Informatik-Ausbildung. Basis: I-CH Modulbaukasten R3. Sigmund Dehn, Markus Krimm, Tanja Bossert. Modul 301: Office-Werkzeuge anwenden (Teil 2)
|
|
|
- Hannelore Franke
- vor 7 Jahren
- Abrufe
Transkript
1 Sigmund Dehn, Markus Krimm, Tanja Bossert 1. Ausgabe, Juli 2011 Informatik-Ausbildung Basis: I-CH Modulbaukasten R3 Modul 301: Office-Werkzeuge anwenden (Teil 2) I-CH-M CC_2
2 I Modul 301: Office-Werkzeuge anwenden (Teil 2) Zu diesem Buch...4 PowerPoint 1 Präsentationen mit PowerPoint Mit PowerPoint präsentieren PowerPoint starten und beenden Das PowerPoint-Anwendungsfenster Titel der Präsentation eingeben Neue Folien mit Aufzählungstext erzeugen Folientexte markieren, überschreiben und löschen Ein Folienlayout zuweisen Mit dem Register FOLIEN arbeiten Die Seitenformatierung Präsentationen drucken Schnellübersicht Folientexte bearbeiten und gestalten Mit Textplatzhaltern arbeiten Zeichenformatierung in Textplatzhaltern Besondere Zeichenformatierungen vornehmen Absätze formatieren Aufzählungen und Nummerierungen nutzen Schnellübersicht Übung Präsentationen individualisieren Eigene Vorlagen verwenden Vorlagen mit Folienmastern erstellen Folienmaster und Layouts gestalten Andere Designfarben und Hintergründe zuweisen Präsentationen als Vorlage speichern und öffnen Folienmaster-Einstellungen auf Folien umgehen Schnellübersicht Übung Folientexte überarbeiten Die Rechtschreibprüfung verwenden Besonderheiten bei der Texteingabe Schnellübersicht Verschiedene Gestaltungsmöglichkeiten Grundlagen zu Diagrammen Diagramme in PowerPoint erstellen SmartArt-Grafiken verwenden SmartArt-Grafiken erzeugen SmartArt-Elemente markieren und bearbeiten Tabellen gestalten Grafiken in PowerPoint einfügen Multimedia-Effekte einsetzen Eingefügte Multimedia-Elemente bearbeiten Schnellübersicht...55 Informations- und Kommunikationsnetze 6 Schnelleinstieg: Internet Explorer Den Internet Explorer nutzen Das Internet-Explorer- Anwendungsfenster Webseiten laden Mit dem Internet Explorer navigieren Webseiten schnell drucken Mit dem Verlauf arbeiten Mit der Hilfe arbeiten Schnellübersicht Übungen Nachrichten und Informationsquellen Mediatheken Podcasts im Browser wiedergeben Feeds abonnieren und lesen Schnellübersicht Übung Suchmaschinen gezielt einsetzen Informationen im Web finden Erweiterte Suchfunktionen einsetzen Bilder suchen Weitere Dienste und Suchmaschinen nutzen Mit den Funktionen des Internet Explorers suchen Webbasierte Lexika und Wörterbücher verwenden Schnellübersicht Übungen Umgang mit Daten und Sicherheit Grundforderungen an Sicherheit Die Aufgabe des Datenschutzes Schadsoftware Grundlagen der Internetsicherheit Grundkonzepte von Viren Würmer Antivirenprogramme verwenden Erste Schritte bei einer Vireninfektion PC vor Spyware und Botnetzen schützen HERDT-Verlag
3 Inhalt I 11 Sicherheit in Netzwerken Zugriffsschutz Firewalls Grundlegende Informationen zur Kryptografie Symmetrische Verschlüsselung Asymmetrische Verschlüsselung Den PC schützen Sicher im Internet arbeiten Sichere Webnutzung Sicherheitsprotokolle und -zertifikate erkennen Sicherheitszonen für Webseiten nutzen Datenschutzeinstellungen für Cookies ändern Den PC vor gefährlichen Steuerelementen schützen Inhalte blockieren Privatsphäre schützen mit den InPrivate- Funktionen Den SmartScreen-Filter nutzen Schnellübersicht Übung Outlook kennenlernen s und Termine mit Outlook verwalten Outlook starten und beenden Das Outlook-Anwendungsfenster Mit dem -Modul arbeiten s verfassen und senden s öffnen und bearbeiten s beantworten Kontakte anlegen Kontaktdaten bearbeiten Termine im Anzeigebereich erstellen und bearbeiten Schnellübersicht Übungen Aufgaben und Ordner verwalten Mit dem Aufgabenmodul arbeiten Aufgaben mit Details eintragen Aufgaben anzeigen, anordnen und drucken Aufgaben delegieren Notizen erstellen Ordner erstellen und bearbeiten Schnellübersicht Übungen Sicherheitseinstellungen, Signaturen und Verteilerlisten Sicherheitsrisiken kennen Signaturen verwenden Kontaktgruppen erstellen und verwenden Schnellübersicht Übungen Index HERDT-Verlag 3
4 3 Modul 301: Office-Werkzeuge anwenden (Teil 2) 3 Präsentationen individualisieren In diesem Kapitel erfahren Sie wie Sie eine eigene Vorlage erzeugen und gestalten wie Sie mit dem Folienmaster arbeiten auf welche Weise Sie eine Präsentation als Vorlage speichern und verwenden Voraussetzungen Präsentationen manuell erstellen 3.1 Eigene Vorlagen verwenden Was ist eine Vorlage? Eine Vorlage ist eine Musterdatei, die bestimmte (Layout-)Einstellungen enthält. Auf der Basis dieser Musterdatei können Sie Präsentationen erzeugen, die mit allen Einstellungen der Vorlage versehen sind und deren Folien daher alle das gleiche Erscheinungsbild besitzen. Warum eine eigene Vorlage erstellen? Da mithilfe von Präsentationen nicht nur Inhalt vermittelt, sondern beispielsweise auch die Identität einer Firma repräsentiert wird, ist es häufig erwünscht, dass Präsentationen innerhalb einer Firma immer ein einheitliches, dem Unternehmen entsprechendes Erscheinungsbild haben. In einer Baufirma soll beispielsweise das Firmenlogo auf der Titelfolie immer groß und auf allen folgenden Folien immer klein in der rechten Ecke erscheinen; der Hintergrund soll in der Hausfarbe gehalten sein und mit Ausnahme der Titelfolie soll auf allen Folien eine Fußzeile mit dem Datum und dem Namen des Verfassers eingeblendet werden. Um diese Einheitlichkeit zu gewährleisten und um zu vermeiden, dass für jede Präsentation alle diese Einstellungen immer wieder neu vorgenommen werden müssen, besteht die Möglichkeit, eine benutzerdefinierte Vorlage mit den gewünschten Layout-, Format- und Inhaltseinstellungen zu erzeugen. Layout TITELFOLIE einer individuellen Firmen-Vorlage Layout TITEL UND INHALT einer Firmen- Vorlage 28 HERDT-Verlag
5 Präsentationen individualisieren 3 Jede PowerPoint-Präsentation basiert auf einer Vorlage. Wenn Sie PowerPoint öffnen oder eine neue leere Präsentation erstellen, werden automatisch die Standardeinstellungen des Designs LARISSA geladen. Vorüberlegungen Bevor Sie mit dem Erstellen einer eigenen Vorlage beginnen, sollten Sie genau überlegen, welche Elemente in Ihren Folien enthalten sein sollen und wie die Formatierung gestaltet sein soll. Welche Folienlayouts soll die Vorlage enthalten? Welche Elemente sollen auf jeder Folie erscheinen? Soll eine Kopf-/Fußzeile angelegt werden? Wo soll das Logo platziert sein? Welche Farben (für Hintergrund, Schrift) sollen verwendet werden? Wo soll der Folientitel platziert sein? Wie groß soll der Textbereich sein? Welche Schriftarten und -größen sollen verwendet werden? 3.2 Vorlagen mit Folienmastern erstellen Was ist der Folienmaster? Neben den Möglichkeiten, eine Präsentation auf der Basis einer mitgelieferten Vorlage oder einer bestehenden Präsentation zu erstellen, können Sie auch individuelle Vorlagen mithilfe von sogenannten Folienmastern gestalten und als Präsentationsbasis verwenden. Im Folienmaster werden u. a. die Einstellungen zur Gestaltung von Layouts gespeichert (z. B. Hintergrundfarbe, Schriftart, Anordnung von Platzhaltern usw.). Der Vorteil einer Vorlage mit individuellem Folienmaster ist, dass im Folienmaster die zugehörigen Layouts, beispielsweise für die Titelfolie, individuell bearbeitet und mitgespeichert werden können, um bei Bedarf zur Verfügung zu stehen. Wenn Sie anschließend eine neue Präsentation auf der Basis dieser Vorlage erstellen, können Sie beliebig viele Folien mit dem von Ihnen definierten Erscheinungsbild einfügen. Sie können in einer Vorlage auch mehrere Folienmaster verwenden. Dies ist insbesondere dann hilfreich, wenn die Präsentation Folien enthalten soll, die sich optisch von den anderen Folien unterscheiden sollen. Folienmaster mit zugehörigen Layouts HERDT-Verlag 29
6 3 Modul 301: Office-Werkzeuge anwenden (Teil 2) Die Ansicht FOLIENMASTER einblenden In der Ansicht FOLIENMASTER haben Sie die Möglichkeit, den Folienmaster sowie die zugehörigen Layouts nach Ihren Wünschen zu gestalten. Erstellen Sie eine neue leere Präsentation. oder Öffnen Sie eine vorhandene Präsentation, die Ihren Vorstellungen annähernd entspricht. Klicken Sie im Register ANSICHT in der Gruppe MASTERANSICHTEN auf das Symbol FOLIEN- MASTER. Folienmaster einer leeren Präsentation Der aktuelle Folienmaster und die dazugehörigen Layouts werden im linken Bereich des Anwendungsfensters als Miniaturbilder eingeblendet. Die Layouts sind durch eine gestrichelte Linie mit ihrem Folienmaster verbunden. Standardmäßig wird im Folienfenster das Layout TITELFOLIE eingeblendet. Es können, sofern vorhanden, auch mehrere Folienmaster im linken Bereich angezeigt werden; Änderungen wirken sich jedoch nur auf den markierten Folienmaster aus. Wenn Sie die Folienmasteransicht in einer leeren Präsentation öffnen, wird standardmäßig der Folienmaster für das Design LARISSA inklusive aller zur Verfügung gestellten Layouts eingeblendet. 30 HERDT-Verlag
7 Präsentationen individualisieren 3 Wo werden welche Einstellungen in der Ansicht FOLIENMASTER festgelegt? Abhängig davon, welche Einstellungen Sie vornehmen möchten, blenden Sie im Folienfenster den Folienmaster oder ein bestimmtes Layout ein. Welche Einstellungen möchten Sie vornehmen? Generelle Einstellungen, die für alle Layouts gelten und auf allen Folien vorhanden sein sollen, wie z. B. Schriftformatierung oder Hintergrundfarben. Sobald Sie Änderungen im Folienmaster vorgenommen haben, wirken sich diese auch auf alle Layouts aus. Möchten Sie beispielsweise, dass in allen Layouts an der gleichen Position ein Firmenlogo eingeblendet wird, fügen Sie das Logo im Folienmaster ein. Sie haben, falls erforderlich, die Möglichkeit, die Mastereinstellungen für einzelne Layouts anschließend wieder zu deaktivieren. Layoutspezifische Einstellungen: Möchten Sie beispielsweise eine andere Platzierung des Firmenlogos im Layout TITELFOLIE vornehmen, deaktivieren Sie die Mastereinstellung für das eingeblendete Logo und fügen Sie ein neues Logo nach Ihren Wünschen ein. Die Änderung wirkt sich nur auf das entsprechende Layout aus. Dies erledigen Sie im Folienmaster betreffenden Layout Sie können den Folienmaster bzw. die Layouts wie gewohnt im linken Bereich zur Bearbeitung markieren, indem Sie auf die entsprechenden Miniaturbilder klicken. 3.3 Folienmaster und Layouts gestalten Folienmaster bearbeiten Blenden Sie die Ansicht FOLIENMASTER ein. Klicken Sie im linken Bereich des Anwendungsfensters auf den betreffenden Folienmaster, um ihn im Folienfenster einzublenden. Fügen Sie beispielsweise eine Grafik (z. B. Firmenlogo) ein, die in allen Layouts des Folienmasters erscheinen soll. Hinweise zur Bearbeitung des Folienmasters und der Layouts Sie können wie gewohnt die Zeichen- und Absatzformatierung in den entsprechenden Registern vornehmen sowie Designs zuweisen. Zuvor vorgenommene Änderungen auf Folien bzw. an Layouts bleiben dabei erhalten. Möchten Sie Objekte, z. B. Grafiken, im Folienmaster bzw. in einem Layout einfügen, können Sie dies über das Register EINFÜGEN vornehmen. Am besten wählen Sie für die Texte klare, serifenlose Schriftarten wie z. B. Arial oder Helvetica. Serifenschriften (wie Cambria) sind eher geeignet für längere Texte mit kleinerer Punktgröße, dagegen weniger für die in Präsentationen üblichen größeren Schriftgrößen. Folienmaster markieren Serifen HERDT-Verlag 31
8 3 Modul 301: Office-Werkzeuge anwenden (Teil 2) Layouts individuell anpassen Sie möchten beispielsweise die Grafik des Firmenlogos, die Sie im Folienmaster klein am rechten Rand eingefügt haben, auf der Titelfolie ausblenden, um stattdessen das Firmenlogo größer und zentriert dort anzuzeigen. Außerdem möchten Sie die Platzhalter für die Fußzeile im Layout NUR TITEL ausblenden. Klicken Sie in das Layout TITELFOLIE und aktivieren Sie im Register FOLIENMASTER der Gruppe HINTERGRUND das Kontrollfeld HINTERGRUNDGRAFIKEN AUSBLENDEN. Die Grafik, die Sie im Folienmaster eingefügt haben, wird nun im Layout nicht mehr angezeigt. Fügen Sie wie gewohnt das gewünschte Objekt in die Titelfolie ein und positionieren Sie es. Blenden Sie das Layout NUR TITEL im Folienfenster ein und deaktivieren Sie im Register FOLIENMASTER in der Gruppe MASTERLAYOUT das Kontrollfeld FUSSZEILE. Nehmen Sie gegebenenfalls weitere individuelle Einstellungen vor. Um den Master zu verlassen und zur vorher eingestellten Ansicht zurückzukehren, klicken Sie im Register FOLIENMASTER in der Gruppe SCHLIESSEN auf die Schaltfläche MASTER- ANSICHT SCHLIESSEN. oder Klicken Sie im Register ANSICHT bzw. in der Ansichtssteuerung auf das Symbol für die gewünschte Ansicht. Anhand der Platzhaltertexte (z. B. TITELMASTERFORMAT DURCH KLICKEN BEARBEITEN) können Sie die von Ihnen vorgenommenen Formatierungseinstellungen (Schriftart usw.) kontrollieren. Wenn Sie in der Masteransicht individuelle Texte in die Platzhalter eingeben, ändern Sie die Aufforderungstexte der Platzhalter. Diese Texte werden nicht angezeigt, wenn Sie die Präsentation in der Leseansicht bzw. der Ansicht BILDSCHIRMPRÄSENTATION abspielen. Sie dienen lediglich als beispielhafte Aufforderungstexte. Standardfolienmaster LARISSA Individuell gestalteter Folienmaster Mit den Einstellungen des individuellen Folienmasters erzeugte Folie Platzhalter wiederherstellen bzw. neu einfügen Wenn Sie Platzhalter in einem Folienmaster oder Layout einfügen möchten, weil Sie beispielsweise versehentlich einen Platzhalter gelöscht haben, oder wenn Sie einem Layout weitere Platzhalter hinzufügen möchten, gehen Sie wie folgt vor. 32 HERDT-Verlag
9 Präsentationen individualisieren 3 Platzhalter im Folienmaster wiederherstellen Wechseln Sie gegebenenfalls in die Ansicht FOLIENMASTER. Aktivieren Sie z. B. im Folienfenster den Folienmaster. Klicken Sie im Register FOLIENMASTER, Gruppe MASTERLAYOUT, auf das Symbol MASTERLAYOUT und aktivieren Sie im eingeblendeten Dialogfenster das Kontrollfeld des gewünschten Platzhalters. Neuen Platzhalter in einem Layout erstellen Wechseln Sie zu dem gewünschten Layout. Klicken Sie im Register FOLIENMASTER in der Gruppe MASTERLAYOUT auf den unteren Bereich des Symbols PLATZHALTER EINFÜGEN. Wählen Sie durch Anklicken im eingeblendeten Listenfeld den gewünschten Platzhalter aus. Der Mauszeiger verwandelt sich in ein Kreuz. Ziehen Sie den Platzhalterrahmen im Folienfenster an der gewünschten Stelle mit gedrückter Maustaste auf die gewünschte Größe. oder Wenn Sie einen Platzhalter für den Folientitel bzw. die Platzhalter für die Fußzeile gelöscht haben und wiederherstellen möchten, aktivieren Sie in der Gruppe MASTERLAYOUT das Kontrollfeld TITEL bzw. FUSSZEILEN. Folienmaster beibehalten Um zu gewährleisten, dass Sie die Einstellungen Ihres Folienmasters innerhalb einer Präsentation jederzeit wiederherstellen können, ist es notwendig, den Folienmaster zu fixieren. Klicken Sie im linken Bereich des Anwendungsfensters auf den betreffenden Folienmaster. Klicken Sie im Register FOLIENMASTER in der Gruppe MASTER BEAR- BEITEN auf die Schaltfläche. Neben dem Miniaturbild des Folienmasters wird das Symbol eingeblendet. Der Folienmaster wird nun auch dann in der Gruppe DESIGNS des Registers ENTWURF angezeigt, wenn er nicht verwendet wird, und kann dort jederzeit ausgewählt werden. Neue Layouts bzw. Master erstellen und löschen Benötigen Sie für Ihre Vorlage ein zusätzliches Layout oder einen weiteren Master, können Sie im Register FOLIENMAS- TER in der Gruppe MASTER BEARBEITEN über das Symbol ein neues Layout in den aktuellen Folienmaster einfügen oder über das Symbol einen neuen Master erstellen und wie gewohnt bearbeiten. Möchten Sie ein bestimmtes Layout oder einen Master löschen, markieren Sie das betreffende Miniaturbild im linken Bereich der Ansicht FOLIENMASTER und betätigen Sie die _-Taste oder klicken Sie auf die Schaltfläche LÖSCHEN. HERDT-Verlag 33
10 3 Modul 301: Office-Werkzeuge anwenden (Teil 2) 3.4 Andere Designfarben und Hintergründe zuweisen Was sind Designfarben? In PowerPoint enthält jedes Design die sogenannten Designfarben. Designfarben sind Zusammenstellungen von zwölf zueinander passenden Farben. Diese Farben werden automatisch für bestimmte Präsentationselemente verwendet (z. B. Titeltexte, Hintergrund, Diagrammsäulen). Alle Farben können aber auch für die manuelle Formatierung verwendet werden. Andere Designfarben zuweisen Klicken Sie gegebenenfalls auf den Folienmaster. Klicken Sie im Register FOLIENMASTER in der Gruppe DESIGN BEARBEITEN auf die Schaltfläche FARBEN. Zeigen Sie im eingeblendeten Listenfeld auf geeignete Designfarben, um mithilfe der Live-Vorschau zu testen, wie die betreffenden Designfarben sich auf den Master auswirken würden. Klicken Sie auf die gewünschten Designfarben, um sie zu übernehmen. Folienhintergrund schnell ändern Beim Gestalten Ihres Folienmasters können Sie individuell festlegen, wie die Farbgebung des Hintergrundes gestaltet sein soll. Standardmäßig wird der Hintergrund eingeblendet, der durch das gewählte Design bzw. Designfarben für den Hintergrund festgelegt ist. Sie können den Hintergrund jedoch auch ändern. Wechseln Sie gegebenenfalls in die Ansicht FOLIENMASTER und klicken Sie auf den Folienmaster. Klicken Sie im Register FOLIENMASTER in der Gruppe HINTERGRUND auf die Schaltfläche HINTERGRUNDFORMATE. Es werden vordefinierte Hintergrundformate zur Auswahl angezeigt. Das Aussehen der Hintergrundformate ist abhängig vom zugrunde liegenden Design und den gewählten Designfarben. Zeigen Sie im geöffneten Listenfeld auf die verschiedenen Formate, um deren Wirkung im Master zu testen. Klicken Sie auf das gewünschte Hintergrundformat. Über den Eintrag FOLIENHINTERGRUND ZURÜCKSETZEN können Sie die ursprüngliche Formatierung wiederherstellen. 34 HERDT-Verlag
11 Präsentationen individualisieren 3 Den Hintergrund mit einem individuellen Farbverlauf versehen Um Folien optisch attraktiv zu gestalten, können Sie für den Hintergrund auch individuelle Farbverläufe gestalten. Klicken Sie auf den Folienmaster. oder Wenn der Hintergrund für bestimmte Layouts gelten soll, markieren Sie die Layouts. Betätigen Sie im Register FOLIENMASTER in der Gruppe HINTERGRUND die Schaltfläche HINTERGRUNDFORMATE und wählen Sie den Eintrag HINTERGRUND FORMATIEREN. Aktivieren Sie im Dialogfenster HINTERGRUND FORMATIEREN das Optionsfeld FARBVERLAUF. Um den Verlaufstyp (z. B. Linear, Radial, Rechteckig) einzustellen, wählen Sie im Listenfeld TYP den gewünschten Eintrag. Möchten Sie die Verlaufsrichtung ändern (z. B. Verlauf von unten links nach oben rechts), können Sie dies über das Listenfeld RICHTUNG einstellen. Um die Farben des Verlaufs zu ändern, klicken Sie zunächst auf den betreffenden Farbverlaufsstopp. Ein Farbverlaufsstopp kennzeichnet die Stelle, an der der Verlauf von zwei benachbarten Farben endet und die betreffende Ausgangsfarbe angezeigt wird. Klicken Sie auf das Symbol und wählen Sie aus dem Bereich DESIGNFARBEN die neue Farbe aus. Verfahren Sie entsprechend mit den anderen Farbverlaufsstopps, bis der Verlauf Ihren Wünschen entspricht. Dabei können Sie durch Ziehen die Position der Stopps ändern und mit weitere Farbverlaufsstopps hinzufügen und markierte Farbverlaufsstopps mit entfernen. Betätigen Sie die Schaltfläche FÜR ALLE ÜBERNEHMEN und anschließend die Schaltfläche SCHLIESSEN, wenn der Farbverlauf für alle Layouts gelten soll. HERDT-Verlag 35
12 3 Modul 301: Office-Werkzeuge anwenden (Teil 2) 3.5 Präsentationen als Vorlage speichern und öffnen Präsentation mit eigenem Folienmaster als Vorlage speichern Haben Sie alle Einstellungen für Ihren Folienmaster vorgenommen, können Sie die Präsentation als Vorlage speichern. Wenn die Präsentation in der Ansicht des Folienmasters gespeichert wird, wird sie beim Öffnen ebenfalls wieder in dieser Ansicht angezeigt. Möchten Sie, dass beim Öffnen der Vorlage die Präsentationsansicht NORMAL eingeblendet wird, wechseln Sie vor dem Speichern in die Ansicht NORMAL. Wechseln Sie zum Register DATEI und klicken Sie auf SPEICHERN UNTER. Wählen Sie im Listenfeld DATEITYP den Eintrag POWERPOINT-VORLAGE. Vergeben Sie im Listenfeld DATEINAME einen aussagekräftigen Namen und bestätigen Sie mit der Schaltfläche SPEICHERN. Die Vorlage wird standardmäßig im Ordner Templates mit der Dateinamenserweiterung.potx abgelegt. Eigene Vorlage verwenden Wenn Sie eine neue Präsentation auf der Basis Ihres Folienmasters erstellen möchten, gehen Sie folgendermaßen vor: Wechseln Sie zum Register DATEI und wählen Sie die Kategorie NEU. Klicken Sie im Inhaltsbereich auf die Schaltfläche MEINE VORLAGEN. Klicken Sie im Bereich doppelt auf den Namen der gewünschten Vorlage. 36 HERDT-Verlag
13 Präsentationen individualisieren 3 Eigene Vorlage als Grundlage für neue Präsentationen verwenden Falls Sie in Zukunft die meisten Präsentationen mit Ihrer individuellen Vorlage erstellen möchten, können Sie PowerPoint so einstellen, dass statt des Designs LARISSA automatisch Ihre Vorlage bei der Erzeugung neuer Präsentationen verwendet wird. Erstellen Sie eine neue Präsentation und weisen Sie ihr die individuelle Vorlage zu. Klicken Sie im Register DATEI auf SPEICHERN UNTER und wählen Sie im Listenfeld DATEITYP den Eintrag POWERPOINT-VORLAGE. PowerPoint schlägt standardmäßig den Ordner Templates als Speicherort vor. Geben Sie als Dateinamen Blank ein und bestätigen Sie mit SPEICHERN. Um diese Einstellung rückgängig zu machen, ist es notwendig, die Datei Blank.potx aus dem Ordner Templates zu entfernen oder sie umzubenennen. Folienmaster für alle Präsentationen als Design zur Verfügung stellen Möchten Sie, dass Ihr Folienmaster zukünftig neben den mitgelieferten Designs in allen Präsentationen zur Verfügung steht, gehen Sie folgendermaßen vor: Öffnen Sie die Präsentation mit dem gewünschten Folienmaster und wechseln Sie gegebenenfalls in die Ansicht FOLIENMASTER. Klicken Sie im Register FOLIENMASTER in der Gruppe DESIGN BEARBEITEN auf das Symbol DESIGNS und wählen Sie den Eintrag AKTUELLES DESIGN SPEICHERN. Geben Sie im Listenfeld DATEINAME einen aussagekräftigen Namen für das Design ein und bestätigen Sie mit der Schaltfläche SPEICHERN. Das Design Ihres Folienmasters wird standardmäßig im Ordner Templates/Document Themes gespeichert. Wenn Sie neue Präsentationen erstellen, wird das Design unabhängig von der gewählten Vorlage im Register ENTWURF, Gruppe DESIGNS, angezeigt. 3.6 Folienmaster-Einstellungen auf Folien umgehen Elemente der Kopf-/Fußzeile auf Folien aus- bzw. einblenden In manchen Fällen ist es erforderlich, eine Folie zu erzeugen, die in bestimmten Punkten von den Einstellungen des zugrunde liegenden Layouts abweicht, z. B. wenn Sie auf der Abschlussfolie Ihrer Präsentation eine große Grafik präsentieren möchten und dafür den normalerweise im entsprechenden Layout von der Fußzeile und dem Logo beanspruchten Platz benötigen. Um Elemente der Kopf-/Fußzeile aus- bzw. einzublenden, gehen Sie folgendermaßen vor: Wechseln Sie in der Folienansicht zu der betreffenden Folie und klicken Sie im Register EINFÜGEN in der Gruppe TEXT auf das Symbol KOPF- UND FUSSZEILE. Deaktivieren Sie im eingeblendeten Dialogfenster die Kontrollfelder der Elemente, die nicht auf der Folie erscheinen sollen. oder Wenn bestimmte Elemente standardmäßig ausgeblendet sind, können Sie diese einblenden, indem Sie die entsprechenden Kontrollfelder aktivieren. Bestätigen Sie mit ÜBERNEHMEN, um diese Einstellungen nur auf der aktuellen Folie wirksam werden zu lassen. HERDT-Verlag 37
14 3 Modul 301: Office-Werkzeuge anwenden (Teil 2) Hintergrundelemente ausblenden Außer den Platzhaltern sind alle Elemente, z. B. Grafiken oder Zeichenobjekte (Linie etc.), die in der Ansicht FOLIENMASTER im Folienmaster bzw. in den Layouts eingefügt werden, Hintergrundelemente. Sie können in der Folienansicht weder bearbeitet noch gelöscht werden. Möchten Sie, dass diese Hintergrundelemente auf bestimmten Folien nicht angezeigt werden, können Sie sie ausblenden. Wechseln Sie zu der Folie, deren Hintergrundelemente Sie ausblenden möchten. Klicken Sie auf das Register ENTWURF und aktivieren Sie in der Gruppe HINTERGRUND das Kontrollfeld HINTERGRUNDGRAFIKEN AUSBLENDEN. Viele mitgelieferte Designs enthalten grafische Elemente, die beim Ausblenden der Hintergrundelemente mit ausgeblendet werden. Einen anderen Hintergrund für eine Folie einstellen Abhängig von dem zugewiesenen Design haben Sie die Möglichkeit, den Hintergrund für eine einzelne Folie zu ändern. Wechseln Sie zu der Folie, deren Hintergrund Sie ändern möchten. Wechseln Sie in das Register ENTWURF und klicken Sie in der Gruppe HINTERGRUND auf das Symbol HINTERGRUNDFORMATE. Wählen Sie ein Hintergrundformat aus oder gestalten Sie nach Auswahl des Eintrags HINTERGRUND FORMATIEREN einen individuellen Hintergrund. 3.7 Schnellübersicht Sie möchten den Folienmaster einblenden einen Platzhalter in einem Layout einfügen einen gelöschten Platzhalter für Folientitel bzw. Fußzeile in einem Layout wiederherstellen den Folienmaster beibehalten Register ANSICHT, Gruppe MASTERANSICHTEN, Symbol FOLIENMASTER Register FOLIENMASTER, Gruppe MASTERLAYOUT, Symbol PLATZHALTER EINFÜGEN Register FOLIENMASTER, Gruppe MASTERLAYOUT, Kontrollfeld TITEL bzw. FUSSZEILEN Register FOLIENMASTER, Gruppe MASTER BEARBEITEN, ein individuelles Folienlayout erstellen eine Präsentation als Vorlage speichern eine eigene Vorlage verwenden die Einstellungen des Folienmasters als Design speichern die Designfarben ändern Register FOLIENMASTER, Gruppe MASTER BEARBEITEN, Symbol LAYOUT EINFÜGEN Register DATEI, Schaltfläche SPEICHERN UNTER, Listenfeld DATEITYP, Eintrag POWERPOINT-VORLAGE Register DATEI, Kategorie NEU, Schaltfläche MEINE VORLAGEN, doppelt auf Vorlagenname klicken Register FOLIENMASTER, Gruppe DESIGN BEARBEITEN, Symbol DESIGNS, Eintrag AKTUELLES DESIGN SPEICHERN Register FOLIENMASTER, Gruppe DESIGN BEARBEITEN, Schaltfläche FARBEN 38 HERDT-Verlag
15 Präsentationen individualisieren 3 Sie möchten das Folienhintergrundformat ändern Elemente der Kopf-/Fußzeilen aus- bzw. einblenden Hintergrundgrafiken auf Folien ausblenden Register FOLIENMASTER, Gruppe HINTERGRUND, Schaltfläche HINTERGRUNDFORMATE Register EINFÜGEN, Gruppe TEXT, Symbol KOPF- UND FUSSZEILE Register ENTWURF, Gruppe HINTERGRUND, Kontrollfeld HINTERGRUNDGRAFIKEN AUSBLENDEN aktivieren 3.8 Übung Vorlage erstellen Level Zeit ca. 15 min Übungsinhalte Folienmaster bearbeiten Eigenes Layout hinzufügen Platzhalter löschen und hinzufügen Präsentation als Vorlage speichern Notwendige Kenntnisse Präsentationen erstellen und bearbeiten Übungsdatei Ergebnisdatei Gardasee.jpg Urlaub-E Damit die Präsentationen Ihrer Firma künftig einheitlich, professionell und passend gestaltet sind, erstellen Sie eine Vorlage. Erzeugen Sie eine neue leere Präsentation. Wechseln Sie in die Ansicht FOLIENMASTER und weisen Sie dem Folienmaster das Design SLIPSTREAM zu. Fügen Sie als Hintergrundgrafik im Folienmaster das Bild Gardasee ein. Weisen Sie dem Folienmaster die Designfarben PAPIER zu. Entfernen Sie bei dem Layout TITEL UND INHALT aus dem Platzhalter INHALT die dritte, vierte und fünfte Aufzählungsebene. Fügen Sie ein neues Layout ein. Löschen Sie alle Platzhalter, die das Layout enthält. Fügen Sie einen Medien-Platzhalter ein und vergrößern Sie den Platzhalter, sodass er sich über die gesamte Folie erstreckt. Speichern Sie die Präsentation als Vorlage unter dem Namen Urlaub-E. Erstellen Sie eine neue Präsentation und verwenden Sie hierzu die neu erstellte Vorlage. HERDT-Verlag 39
Kennen, können, beherrschen lernen was gebraucht wird
 Individualisierte Präsentationen Inhaltsverzeichnis Individualisierte Präsentationen... 1 Inhaltsverzeichnis... 1 Eigene Vorlagen verwenden... 2 Was ist eine Vorlage?... 2 Vorüberlegungen... 2 Der Folienmaster...
Individualisierte Präsentationen Inhaltsverzeichnis Individualisierte Präsentationen... 1 Inhaltsverzeichnis... 1 Eigene Vorlagen verwenden... 2 Was ist eine Vorlage?... 2 Vorüberlegungen... 2 Der Folienmaster...
Informatik-Ausbildung. Basis: I-CH Modulbaukasten R3. Autorenteam des HERDT-Verlags. 1. Ausgabe, Juli 2014
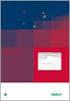 Autorenteam des HERDT-Verlags 1. Ausgabe, Juli 2014 Informatik-Ausbildung Basis: I-CH Modulbaukasten R3 Modul 301: Office-Werkzeuge anwenden (Teil 2) I-CH-M301-13-CC_2 2 Modul 301: Office-Werkzeuge anwenden
Autorenteam des HERDT-Verlags 1. Ausgabe, Juli 2014 Informatik-Ausbildung Basis: I-CH Modulbaukasten R3 Modul 301: Office-Werkzeuge anwenden (Teil 2) I-CH-M301-13-CC_2 2 Modul 301: Office-Werkzeuge anwenden
Inhaltsverzeichnis... 1. Eine individuelle Vorlage erstellen... 2. Vorüberlegungen... 2. Der Folienmaster... 2. Begriffsbestimmung...
 Inhaltsverzeichnis Inhaltsverzeichnis... 1 Eine individuelle Vorlage erstellen... 2 Vorüberlegungen... 2 Der Folienmaster... 2 Begriffsbestimmung... 2 Die Ansicht FOLIENMASTER... 3 Mögliche Einstellungen
Inhaltsverzeichnis Inhaltsverzeichnis... 1 Eine individuelle Vorlage erstellen... 2 Vorüberlegungen... 2 Der Folienmaster... 2 Begriffsbestimmung... 2 Die Ansicht FOLIENMASTER... 3 Mögliche Einstellungen
Jan Götzelmann. 1. Ausgabe, Dezember Präsentation mit Einsatz von Multimediaelementen
 Informatik Anwender I und II SIZ 2013 Modul 202, K2013 Release 2: Präsentation mit Einsatz von Multimediaelementen Jan Götzelmann mit PowerPoint 2013 1. Ausgabe, Dezember 2013 SIZ-202-O13CC 3 Informatik-Anwender
Informatik Anwender I und II SIZ 2013 Modul 202, K2013 Release 2: Präsentation mit Einsatz von Multimediaelementen Jan Götzelmann mit PowerPoint 2013 1. Ausgabe, Dezember 2013 SIZ-202-O13CC 3 Informatik-Anwender
Microsoft Office PowerPoint für Windows POW2007F. Autorin: Tina Wegener. Inhaltliches Lektorat: Sabine Spieß
 POW2007F Autorin: Tina Wegener Inhaltliches Lektorat: Sabine Spieß 1. Ausgabe, 2. Aktualisierung, September 2011 HERDT-Verlag für Bildungsmedien GmbH, Bodenheim Microsoft Office PowerPoint 2007 für Windows
POW2007F Autorin: Tina Wegener Inhaltliches Lektorat: Sabine Spieß 1. Ausgabe, 2. Aktualisierung, September 2011 HERDT-Verlag für Bildungsmedien GmbH, Bodenheim Microsoft Office PowerPoint 2007 für Windows
ECDL - Europäischer Computer Führerschein. Tanja Bossert, Markus Krimm, Tina Wegener, Peter Wies 1. Ausgabe, Mai 2011
 ECDL - Europäischer Computer Führerschein Tanja Bossert, Markus Krimm, Tina Wegener, Peter Wies 1. Ausgabe, Mai 2011 Modul AM6 - Präsentation advanced level (mit Windows 7 und PowerPoint 2010) gemäß Syllabus
ECDL - Europäischer Computer Führerschein Tanja Bossert, Markus Krimm, Tina Wegener, Peter Wies 1. Ausgabe, Mai 2011 Modul AM6 - Präsentation advanced level (mit Windows 7 und PowerPoint 2010) gemäß Syllabus
Masterfolie bei PowerPoint
 Informationsmaterial zu dem Thema: Masterfolie bei PowerPoint Teil des Handlungsprodukts der Projektarbeit Schüler helfen Schülern Verfasserin: Umejma Ibrahimi Mit PowerPoint-Masterfolien arbeiten - Ein
Informationsmaterial zu dem Thema: Masterfolie bei PowerPoint Teil des Handlungsprodukts der Projektarbeit Schüler helfen Schülern Verfasserin: Umejma Ibrahimi Mit PowerPoint-Masterfolien arbeiten - Ein
ECDL - Europäischer Computer Führerschein. Tanja Bossert, Tina Wegener, Peter Wies 1. Ausgabe, Mai 2011
 ECDL - Europäischer Computer Führerschein Tanja Bossert, Tina Wegener, Peter Wies 1. Ausgabe, Mai 2011 Modul AM6 - Präsentation advanced level (mit Windows Vista und Office PowerPoint 2007) gemäß Syllabus
ECDL - Europäischer Computer Führerschein Tanja Bossert, Tina Wegener, Peter Wies 1. Ausgabe, Mai 2011 Modul AM6 - Präsentation advanced level (mit Windows Vista und Office PowerPoint 2007) gemäß Syllabus
PowerPoint Unterrichtsskript WIHOGA Dortmund. 1 Einführung und Formatierung Verschiedenes Folienmaster Animationen...
 PowerPoint 2007 Unterrichtsskript WIHOGA Dortmund 1 Einführung und Formatierung... 2 1.1 Start und Anwendungsfenster... 2 1.2 Folienlayouts... 2 1.3 Entwurfsvorlagen und Farbschema... 3 1.4 Texte und Grafiken
PowerPoint 2007 Unterrichtsskript WIHOGA Dortmund 1 Einführung und Formatierung... 2 1.1 Start und Anwendungsfenster... 2 1.2 Folienlayouts... 2 1.3 Entwurfsvorlagen und Farbschema... 3 1.4 Texte und Grafiken
Informatik-Ausbildung Basis: I-CH Modulbaukasten R3 I-CH-M301-CC_2. Autoren: Autorenteam des HERDT-Verlags. Überarbeitete Ausgabe vom 12.
 I-CH-M301-CC_2 Autoren: Autorenteam des HERDT-Verlags Überarbeitete Ausgabe vom 12. August 2008 HERDT-Verlag für Bildungsmedien GmbH, Bodenheim Internet: www.herdt.com Alle Rechte vorbehalten. Kein Teil
I-CH-M301-CC_2 Autoren: Autorenteam des HERDT-Verlags Überarbeitete Ausgabe vom 12. August 2008 HERDT-Verlag für Bildungsmedien GmbH, Bodenheim Internet: www.herdt.com Alle Rechte vorbehalten. Kein Teil
Microsoft PowerPoint 2013 Layouts
 Hochschulrechenzentrum Justus-Liebig-Universität Gießen Microsoft PowerPoint 2013 Layouts Layouts in PowerPoint 2013 Seite 1 von 8 Inhaltsverzeichnis Einleitung... 2 Layout auswählen... 2 Arbeiten mit
Hochschulrechenzentrum Justus-Liebig-Universität Gießen Microsoft PowerPoint 2013 Layouts Layouts in PowerPoint 2013 Seite 1 von 8 Inhaltsverzeichnis Einleitung... 2 Layout auswählen... 2 Arbeiten mit
Microsoft PowerPoint Einsteiger
 2010 Microsoft PowerPoint Einsteiger Voraussetzungen: Kursdauer: Zielgruppe: Grundkenntnissse im Betriebssystem 4x60 Minuten bei variabler Zeiteinteilung Einsteiger beruflich/privat Kursnr.: 2-5030 Techn.
2010 Microsoft PowerPoint Einsteiger Voraussetzungen: Kursdauer: Zielgruppe: Grundkenntnissse im Betriebssystem 4x60 Minuten bei variabler Zeiteinteilung Einsteiger beruflich/privat Kursnr.: 2-5030 Techn.
Information, Kommunikation, Administration (IKA) Unterrichtsbereich Information 2. Semester 1. Band. 1. Ausgabe, Mai 2014
 Information, Kommunikation, Administration (IKA) 1. Ausgabe, Mai 2014 Siegmund Dehn, Sabine Spieß sowie ein HERDT-Autorenteam Unterrichtsbereich Information 2. Semester 1. Band BS-IKA-I-2-1CC-813 3 IKA
Information, Kommunikation, Administration (IKA) 1. Ausgabe, Mai 2014 Siegmund Dehn, Sabine Spieß sowie ein HERDT-Autorenteam Unterrichtsbereich Information 2. Semester 1. Band BS-IKA-I-2-1CC-813 3 IKA
ECDL - Europäischer Computer Führerschein ISBN Jan Götzelmann. 1. Ausgabe, Oktober 2013
 ECDL - Europäischer Computer Führerschein Jan Götzelmann 1. Ausgabe, Oktober 2013 Modul Präsentationen (mit Windows 8 und PowerPoint 2013) Syllabus 5.0 ECDL-POW2013-5 ISBN 978-3-86249-302-9 3 ECDL - Modul
ECDL - Europäischer Computer Führerschein Jan Götzelmann 1. Ausgabe, Oktober 2013 Modul Präsentationen (mit Windows 8 und PowerPoint 2013) Syllabus 5.0 ECDL-POW2013-5 ISBN 978-3-86249-302-9 3 ECDL - Modul
Microsoft Office PowerPoint für Windows POW2007F. Autorin: Tina Wegener. Inhaltliches Lektorat: Sabine Spieß. 1. Ausgabe vom 10.
 POW2007F Autorin: Tina Wegener Inhaltliches Lektorat: Sabine Spieß 1. Ausgabe vom 10. August 2007 HERDT-Verlag für Bildungsmedien GmbH, Bodenheim Microsoft Office PowerPoint 2007 für Windows Fortgeschrittene
POW2007F Autorin: Tina Wegener Inhaltliches Lektorat: Sabine Spieß 1. Ausgabe vom 10. August 2007 HERDT-Verlag für Bildungsmedien GmbH, Bodenheim Microsoft Office PowerPoint 2007 für Windows Fortgeschrittene
Internet Grundkurs kompakt. Charlotte von Braunschweig 1. Ausgabe, 1. Aktualisierung, Januar mit Internet Explorer 8 K-IE8-G
 Charlotte von Braunschweig 1. Ausgabe, 1. Aktualisierung, Januar 2010 Internet Grundkurs kompakt mit Internet Explorer 8 K-IE8-G Inhalt Zu diesem Buch 4 1 Das Internet 7 1.1 Was ist das Internet?...8 1.2
Charlotte von Braunschweig 1. Ausgabe, 1. Aktualisierung, Januar 2010 Internet Grundkurs kompakt mit Internet Explorer 8 K-IE8-G Inhalt Zu diesem Buch 4 1 Das Internet 7 1.1 Was ist das Internet?...8 1.2
Informationstechnische Grundbildung. Powerpoint 2016 Grundlagen.
 1 Informationstechnische Grundbildung. Powerpoint 2016 Grundlagen. Oktober 2018 WS 2018/19 Eine neue Präsentation erstellen mit Hilfe eines vorgegebenen Powerpoint Layouts 2 1.Datei Neu Layout auswählen
1 Informationstechnische Grundbildung. Powerpoint 2016 Grundlagen. Oktober 2018 WS 2018/19 Eine neue Präsentation erstellen mit Hilfe eines vorgegebenen Powerpoint Layouts 2 1.Datei Neu Layout auswählen
Word 2010 für Windows. Aufbaukurs kompakt. Charlotte von Braunschweig 1. Ausgabe, Juli 2011 K-WW2010-AK
 Charlotte von Braunschweig 1. Ausgabe, Juli 2011 Word 2010 für Windows Aufbaukurs kompakt K-WW2010-AK Inhalt Zu diesem Buch 4 1 Dokumente mit Designs gestalten 7 1.1 Designs verwenden...8 1.2 Eigene Designschriftarten
Charlotte von Braunschweig 1. Ausgabe, Juli 2011 Word 2010 für Windows Aufbaukurs kompakt K-WW2010-AK Inhalt Zu diesem Buch 4 1 Dokumente mit Designs gestalten 7 1.1 Designs verwenden...8 1.2 Eigene Designschriftarten
PowerPoint 2007: Kurzeinführung
 PowerPoint 2007: Kurzeinführung Inhalt Inhalt... 1 1 Der Startbildschirm... 2 1.1 Aufruf von Befehlen mithilfe von Registern und Symbolleisten... 2 1.2 Ansichten in PowerPoint:... 3 2 Die erste Präsentation...
PowerPoint 2007: Kurzeinführung Inhalt Inhalt... 1 1 Der Startbildschirm... 2 1.1 Aufruf von Befehlen mithilfe von Registern und Symbolleisten... 2 1.2 Ansichten in PowerPoint:... 3 2 Die erste Präsentation...
ECDL - Europäischer Computer Führerschein. Charlotte von Braunschweig, Konrad Stulle, Sabine Spieß. 1. Ausgabe, 1. Aktualisierung, März 2012
 13.05.11 ECDL - Europäischer Computer Führerschein Charlotte von Braunschweig, Konrad Stulle, Sabine Spieß Modul AM3 - Textverarbeitung advanced level (mit Windows 7 und Word 2010) gemäß Syllabus 2.0 1.
13.05.11 ECDL - Europäischer Computer Führerschein Charlotte von Braunschweig, Konrad Stulle, Sabine Spieß Modul AM3 - Textverarbeitung advanced level (mit Windows 7 und Word 2010) gemäß Syllabus 2.0 1.
Word Aufbaukurs kompakt. Dr. Susanne Weber 1. Ausgabe, Oktober inkl. zusätzlichem Übungsanhang K-WW2013-AK-UA
 Word 2013 Dr. Susanne Weber 1. Ausgabe, Oktober 2013 Aufbaukurs kompakt inkl. zusätzlichem Übungsanhang K-WW2013-AK-UA 3 3 Eigene Dokumentvorlagen nutzen Voraussetzungen Dokumente erstellen, speichern
Word 2013 Dr. Susanne Weber 1. Ausgabe, Oktober 2013 Aufbaukurs kompakt inkl. zusätzlichem Übungsanhang K-WW2013-AK-UA 3 3 Eigene Dokumentvorlagen nutzen Voraussetzungen Dokumente erstellen, speichern
ECDL Base kompakt. Ergänzungsmodul: Präsentation [mit Windows 7 und PowerPoint 2010], Syllabus 5. Thomas Alker. 1. Auflage, August 2014
![ECDL Base kompakt. Ergänzungsmodul: Präsentation [mit Windows 7 und PowerPoint 2010], Syllabus 5. Thomas Alker. 1. Auflage, August 2014 ECDL Base kompakt. Ergänzungsmodul: Präsentation [mit Windows 7 und PowerPoint 2010], Syllabus 5. Thomas Alker. 1. Auflage, August 2014](/thumbs/68/59347541.jpg) ECDL Base kompakt Thomas Alker 1. Auflage, August 2014 ISBN 978-3-86249-347-0 Ergänzungsmodul: Präsentation [mit Windows 7 und PowerPoint 2010], Syllabus 5 K-ECDLB-W7POW2010-5 3 Text bearbeiten Übersicht
ECDL Base kompakt Thomas Alker 1. Auflage, August 2014 ISBN 978-3-86249-347-0 Ergänzungsmodul: Präsentation [mit Windows 7 und PowerPoint 2010], Syllabus 5 K-ECDLB-W7POW2010-5 3 Text bearbeiten Übersicht
PowerPoint Grundlagen. Linda York. 1. Ausgabe, 1. Aktualisierung, März Trainermedienpaket POW2010_TMP
 Linda York PowerPoint 2010 Grundlagen 1. Ausgabe, 1. Aktualisierung, März 2012 Trainermedienpaket POW2010_TMP I PowerPoint 2010 - Grundlagen Zu diesem Buch...4 Erste Schritte mit PowerPoint 4.4 Absätze
Linda York PowerPoint 2010 Grundlagen 1. Ausgabe, 1. Aktualisierung, März 2012 Trainermedienpaket POW2010_TMP I PowerPoint 2010 - Grundlagen Zu diesem Buch...4 Erste Schritte mit PowerPoint 4.4 Absätze
Rufen Sie auf: Registerkarte Ansicht, Gruppe Masteransichten. Hier können Sie wählen: Master- oder Vorlagenansicht
 1 Die Masteransicht Nachdem Sie eine Bildschirmpräsentation abgespielt haben, können Sie erkennen, dass jede Seite einheitlich aussieht. Falls Sie an diesen einheitlichen Elementen etwas ändern wollen,
1 Die Masteransicht Nachdem Sie eine Bildschirmpräsentation abgespielt haben, können Sie erkennen, dass jede Seite einheitlich aussieht. Falls Sie an diesen einheitlichen Elementen etwas ändern wollen,
Powerpoint Inhalt. Erste Schritte
 Powerpoint 2003 Einführung in die Werkzeuge zur Erstellung einer Präsentation 1 Inhalt Erste Schritte Mit Präsentationen arbeiten Zeichenobjekte Organigramme und Diagramme Powerpoint effektiv nutzen Abschlusspräsentation
Powerpoint 2003 Einführung in die Werkzeuge zur Erstellung einer Präsentation 1 Inhalt Erste Schritte Mit Präsentationen arbeiten Zeichenobjekte Organigramme und Diagramme Powerpoint effektiv nutzen Abschlusspräsentation
Individuelle Präsentation erstellen
 32 Dokumente Präsentationen formatieren erstellen und gestalten POWRPOINT 2019 Individuelle Präsentation erstellen rgebnisdatei Präsentation erstellen Designs und Varianten auswählen Bestehende Folien
32 Dokumente Präsentationen formatieren erstellen und gestalten POWRPOINT 2019 Individuelle Präsentation erstellen rgebnisdatei Präsentation erstellen Designs und Varianten auswählen Bestehende Folien
Word Aufbaukurs kompakt. Dr. Susanne Weber 1. Ausgabe, Oktober inkl. zusätzlichem Übungsanhang K-WW2013-AK-UA
 Word 013 Dr. Susanne Weber 1. Ausgabe, Oktober 013 Aufbaukurs kompakt inkl. zusätzlichem Übungsanhang K-WW013-AK-UA Inhalt Zu diesem Buch 4 1 Dokumente mit Designs gestalten 7 1.1 Designs verwenden...
Word 013 Dr. Susanne Weber 1. Ausgabe, Oktober 013 Aufbaukurs kompakt inkl. zusätzlichem Übungsanhang K-WW013-AK-UA Inhalt Zu diesem Buch 4 1 Dokumente mit Designs gestalten 7 1.1 Designs verwenden...
Achtung! Dieses Skript ist noch nicht vollständig!
 PowerPoint Achtung! Dieses Skript ist noch nicht vollständig! Bitte nicht das gesamte Skript einfach ausdrucken, sondern nur die Seiten, die auch wirklich benötigt werden! 1 Einführung... 1 1.1 Anwendungsfenster...1
PowerPoint Achtung! Dieses Skript ist noch nicht vollständig! Bitte nicht das gesamte Skript einfach ausdrucken, sondern nur die Seiten, die auch wirklich benötigt werden! 1 Einführung... 1 1.1 Anwendungsfenster...1
Kennen, können, beherrschen lernen was gebraucht wird
 Inhaltsverzeichnis Inhaltsverzeichnis... 1 Grundlagen Textgestaltung... 1 Formatierungsarten... 1 Zeichenformatierungen... 1 Absatzformatierungen... 1 Formatierungshilfen... 2 Designs... 2 Ein Design zuweisen...
Inhaltsverzeichnis Inhaltsverzeichnis... 1 Grundlagen Textgestaltung... 1 Formatierungsarten... 1 Zeichenformatierungen... 1 Absatzformatierungen... 1 Formatierungshilfen... 2 Designs... 2 Ein Design zuweisen...
ECDL Europäischer Computer Führerschein. Jan Götzelmann. 1. Ausgabe, Juni 2014 ISBN 978-3-86249-544-3
 ECDL Europäischer Computer Führerschein Jan Götzelmann 1. Ausgabe, Juni 2014 Modul Präsentation Advanced (mit Windows 8.1 und PowerPoint 2013) Syllabus 2.0 ISBN 978-3-86249-544-3 ECDLAM6-13-2 3 ECDL -
ECDL Europäischer Computer Führerschein Jan Götzelmann 1. Ausgabe, Juni 2014 Modul Präsentation Advanced (mit Windows 8.1 und PowerPoint 2013) Syllabus 2.0 ISBN 978-3-86249-544-3 ECDLAM6-13-2 3 ECDL -
ECDL Europäischer Computer Führerschein ECDLAM6-07. Autoren: Tanja Bossert, Tina Wegener, Peter Wies. 1. Ausgabe vom 4. März 2008
 ECDLAM6-07 Autoren: Tanja Bossert, Tina Wegener, Peter Wies 1. Ausgabe vom 4. März 2008 HERDT-Verlag für Bildungsmedien GmbH, Bodenheim Internet: www.herdt.com Das ECDL-Logo ist ein in Deutschland und
ECDLAM6-07 Autoren: Tanja Bossert, Tina Wegener, Peter Wies 1. Ausgabe vom 4. März 2008 HERDT-Verlag für Bildungsmedien GmbH, Bodenheim Internet: www.herdt.com Das ECDL-Logo ist ein in Deutschland und
Der Mauszeiger verändert während des Vorganges seine Form ( ).
 Inhaltsverzeichnis Inhaltsverzeichnis... 1 Textteile mit der Maus verschieben und kopieren... 3 Kopieren und verschieben mittels Drag & Drop... 3 Einen Textteil verschieben... 3 Einen Textteil kopieren...
Inhaltsverzeichnis Inhaltsverzeichnis... 1 Textteile mit der Maus verschieben und kopieren... 3 Kopieren und verschieben mittels Drag & Drop... 3 Einen Textteil verschieben... 3 Einen Textteil kopieren...
1 DIE PRÄSENTATION. Team ALGE 3
 MS PowerPoint 2010 Kompakt Die Präsentation 1 DIE PRÄSENTATION Zur Erstellung einer PowerPoint-Präsentation ist ein gutes Konzept besonders wichtig. Der Ablauf wird dabei in Schritten über verschiedene
MS PowerPoint 2010 Kompakt Die Präsentation 1 DIE PRÄSENTATION Zur Erstellung einer PowerPoint-Präsentation ist ein gutes Konzept besonders wichtig. Der Ablauf wird dabei in Schritten über verschiedene
Modul 5 PowerPoint 2002
 Modul 5 PowerPoint 2002 POWERPOINT STARTEN UND BEENDEN POWERPOINT STARTEN Menüpunkt START ALLE PROGRAMME MICROSOFT OFFICE MICROSOFT POWERPOINT aktivieren POWERPOINT BEENDEN Menüpunkt DATEI BEENDEN AKTIVIEREN
Modul 5 PowerPoint 2002 POWERPOINT STARTEN UND BEENDEN POWERPOINT STARTEN Menüpunkt START ALLE PROGRAMME MICROSOFT OFFICE MICROSOFT POWERPOINT aktivieren POWERPOINT BEENDEN Menüpunkt DATEI BEENDEN AKTIVIEREN
Kennen, können, beherrschen lernen was gebraucht wird
 Mit Tastenkombinationen im Text bewegen So gelangen Sie zum Textanfang / Textende Absatzweise nach oben / unten Bildschirmseite nach oben / unten zum Anfang der vorherigen / nächsten Seite S p S Y / S
Mit Tastenkombinationen im Text bewegen So gelangen Sie zum Textanfang / Textende Absatzweise nach oben / unten Bildschirmseite nach oben / unten zum Anfang der vorherigen / nächsten Seite S p S Y / S
ECDL PPT ... ADVANCED
 Design Das Aussehen einer Präsentation wird in erster Linie mit dem DESIGN definiert. Im Design sind festgelegt:! Farbenfür Formen und für den Folienhintergrund! Schriftarten für den Folientitel und für
Design Das Aussehen einer Präsentation wird in erster Linie mit dem DESIGN definiert. Im Design sind festgelegt:! Farbenfür Formen und für den Folienhintergrund! Schriftarten für den Folientitel und für
PowerPoint 2013. Grundkurs kompakt. Linda York 1. Ausgabe, März 2014. inkl. zusätzlichem Übungsanhang K-POW2013-G-UA
 PowerPoint 2013 Linda York 1. Ausgabe, März 2014 Grundkurs kompakt inkl. zusätzlichem Übungsanhang K-POW2013-G-UA 4.1 Grafiken einfügen Grundlagen zum Einfügen von Grafiken Möchten Sie Bilder oder Grafiken
PowerPoint 2013 Linda York 1. Ausgabe, März 2014 Grundkurs kompakt inkl. zusätzlichem Übungsanhang K-POW2013-G-UA 4.1 Grafiken einfügen Grundlagen zum Einfügen von Grafiken Möchten Sie Bilder oder Grafiken
Wo wird eingefügt? Eine neue Folie wird nach der Folie eingefügt, die gerade angezeigt wird.
 Folien erstellen PowerPoint effektiv 4 FOLIEN ERSTELLEN 4.1. Folien einfügen Eine neue Präsentation, die Sie mit oder ohne Entwurfsvorlage erstellen, ist leer und hat nur eine Titelfolie. Weitere Folien
Folien erstellen PowerPoint effektiv 4 FOLIEN ERSTELLEN 4.1. Folien einfügen Eine neue Präsentation, die Sie mit oder ohne Entwurfsvorlage erstellen, ist leer und hat nur eine Titelfolie. Weitere Folien
ECDL - Europäischer Computer Führerschein. Tanja Bossert 1. Ausgabe, August 2010
 ECDL - Europäischer Computer Führerschein Tanja Bossert 1. Ausgabe, August 2010 Modul 6 - Präsentation (mit Windows 7 und PowerPoint 2010) gemäß Syllabus 5.0 ECDL6-10-5 I ECDL - Modul 6 - Präsentation
ECDL - Europäischer Computer Führerschein Tanja Bossert 1. Ausgabe, August 2010 Modul 6 - Präsentation (mit Windows 7 und PowerPoint 2010) gemäß Syllabus 5.0 ECDL6-10-5 I ECDL - Modul 6 - Präsentation
Kennen, können, beherrschen lernen was gebraucht wird
 Formulare Formulare erstellen Was ist ein Formular? Formulare sind standardisierte Dokumente (z.b. Vordrucke, Formblätter) In Formularen sind spezielle Bereiche dafür vorgesehen, mit Informationen gefüllt
Formulare Formulare erstellen Was ist ein Formular? Formulare sind standardisierte Dokumente (z.b. Vordrucke, Formblätter) In Formularen sind spezielle Bereiche dafür vorgesehen, mit Informationen gefüllt
Informatik-Ausbildung. Basis: I-CH Modulbaukasten R3. Autorenteam des HERDT-Verlags. 1. Ausgabe, Juli 2014
 Autorenteam des HERDT-Verlags 1. Ausgabe, Juli 2014 Informatik-Ausbildung Basis: I-CH Modulbaukasten R3 Modul 301: Office-Werkzeuge anwenden (Teil 1) I-CH-M301-13-CC_1 4 Modul 301: Office-Werkzeuge anwenden
Autorenteam des HERDT-Verlags 1. Ausgabe, Juli 2014 Informatik-Ausbildung Basis: I-CH Modulbaukasten R3 Modul 301: Office-Werkzeuge anwenden (Teil 1) I-CH-M301-13-CC_1 4 Modul 301: Office-Werkzeuge anwenden
PowerPoint 2010 Eigene Folienlayouts erstellen
 PP.001, Version 1.0 02.04.2013 Kurzanleitung PowerPoint 2010 Eigene Folienlayouts erstellen Beim Erstellen von PowerPoint-Folien ist es effizienter, mit den vom Programm vorgegebenen Folienlayouts zu arbeiten,
PP.001, Version 1.0 02.04.2013 Kurzanleitung PowerPoint 2010 Eigene Folienlayouts erstellen Beim Erstellen von PowerPoint-Folien ist es effizienter, mit den vom Programm vorgegebenen Folienlayouts zu arbeiten,
PowerPoint 2010 für Windows. Grundkurs kompakt. Charlotte von Braunschweig 1. Ausgabe, 1. Aktualisierung, März 2011 K-POW2010-G
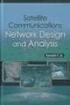 Charlotte von Braunschweig 1. Ausgabe, 1. Aktualisierung, März 2011 PowerPoint 2010 für Windows Grundkurs kompakt K-POW2010-G Impressum Matchcode: K-POW2010-G Autorin: Charlotte von Braunschweig Redaktion:
Charlotte von Braunschweig 1. Ausgabe, 1. Aktualisierung, März 2011 PowerPoint 2010 für Windows Grundkurs kompakt K-POW2010-G Impressum Matchcode: K-POW2010-G Autorin: Charlotte von Braunschweig Redaktion:
MS PowerPoint 2016 Grundlagen. Inhalt
 Inhalt Vorwort... I So benutzen Sie dieses Buch... II Inhalt... V Erste Schritte... 1 Planung...1 Aus der Praxis für die Praxis...2 Aufgabe einer Präsentation...2 Welche Schriftart und welche Schriftgröße?...3
Inhalt Vorwort... I So benutzen Sie dieses Buch... II Inhalt... V Erste Schritte... 1 Planung...1 Aus der Praxis für die Praxis...2 Aufgabe einer Präsentation...2 Welche Schriftart und welche Schriftgröße?...3
3.2 Design. 3.2.1 Ein verfügbares Design anwenden. 3.2.2 Zwischen verfügbaren Designs wechseln
 MS PowerPoint 200 Kompakt Layout, Design, Master 3.2 Design Im Design werden die Schriftarten und die Farben der einzelnen Textstellen, die Gestaltung des Hintergrundes und die Anordnung der einzelnen
MS PowerPoint 200 Kompakt Layout, Design, Master 3.2 Design Im Design werden die Schriftarten und die Farben der einzelnen Textstellen, die Gestaltung des Hintergrundes und die Anordnung der einzelnen
10 Tipps für perfekte Vorlagen
 10 Tipps für perfekte Vorlagen Ihr Guide zu perfekten Vorlagen - Einleitung Dieses Dokument beschreibt die wichtigsten Einstellungen und Tipps für eine perfekte PowerPoint-Vorlage. Beginnen Sie damit,
10 Tipps für perfekte Vorlagen Ihr Guide zu perfekten Vorlagen - Einleitung Dieses Dokument beschreibt die wichtigsten Einstellungen und Tipps für eine perfekte PowerPoint-Vorlage. Beginnen Sie damit,
MIT DEM FOLIENMASTER VORLAGEN ERSTELLEN...
 Folienmaster Power Point 2010 - Aufbau ZID/Dagmar Serb V.02/Sept. 2018 MIT DEM FOLIENMASTER VORLAGEN ERSTELLEN... 2 IN DIE MASTERANSICHT WECHSELN... 2 AUFBAU DES FOLIENMASTERS... 2 ZENTRALEN FOLIENMASTER
Folienmaster Power Point 2010 - Aufbau ZID/Dagmar Serb V.02/Sept. 2018 MIT DEM FOLIENMASTER VORLAGEN ERSTELLEN... 2 IN DIE MASTERANSICHT WECHSELN... 2 AUFBAU DES FOLIENMASTERS... 2 ZENTRALEN FOLIENMASTER
Lektion 8 Organisation
 Basic Computer Skills Outlook Text kopieren und Text löschen Link einfügen Adressbücher und Kontaktgruppen / Verteilerlisten Nachricht kennzeichnen und als ungelesen markieren E-Mails organisieren Sortieren
Basic Computer Skills Outlook Text kopieren und Text löschen Link einfügen Adressbücher und Kontaktgruppen / Verteilerlisten Nachricht kennzeichnen und als ungelesen markieren E-Mails organisieren Sortieren
InDesign CS6. Grundlagen. Peter Wies, Linda York. 1. Ausgabe, 2. Aktualisierung, November 2013 INDCS6
 InDesign CS6 Peter Wies, Linda York. Ausgabe, 2. Aktualisierung, November 203 Grundlagen INDCS6 2 InDesign CS6 - Grundlagen 2 Einstieg in InDesign In diesem Kapitel erfahren Sie wie Sie InDesign starten
InDesign CS6 Peter Wies, Linda York. Ausgabe, 2. Aktualisierung, November 203 Grundlagen INDCS6 2 InDesign CS6 - Grundlagen 2 Einstieg in InDesign In diesem Kapitel erfahren Sie wie Sie InDesign starten
Inhaltsverzeichnisse. 1. Überschriften zuweisen. 2. Seitenzahlen einfügen. 3. Einen Seitenwechsel einfügen
 Inhaltsverzeichnisse 1. Überschriften zuweisen Formatieren Sie die Überschriften mit Hilfe der integrierten Formatvorlagen als Überschrift. Klicken Sie dazu in die Überschrift und dann auf den Drop- Down-Pfeil
Inhaltsverzeichnisse 1. Überschriften zuweisen Formatieren Sie die Überschriften mit Hilfe der integrierten Formatvorlagen als Überschrift. Klicken Sie dazu in die Überschrift und dann auf den Drop- Down-Pfeil
DAS EINSTEIGERSEMINAR. Microsoft Office. PowerPoint Maria Hoeren und Saskia Gießen LERNEN ÜBEN ANWENDEN
 DAS EINSTEIGERSEMINAR Microsoft Office PowerPoint 2010 Maria Hoeren und Saskia Gießen LERNEN ÜBEN ANWENDEN Einleitung... 13 Lernen Üben Anwenden... 13 Über das Buch... 14 L Teil I: Lernen... 17 L1 Die
DAS EINSTEIGERSEMINAR Microsoft Office PowerPoint 2010 Maria Hoeren und Saskia Gießen LERNEN ÜBEN ANWENDEN Einleitung... 13 Lernen Üben Anwenden... 13 Über das Buch... 14 L Teil I: Lernen... 17 L1 Die
Kennen, können, beherrschen lernen was gebraucht wird
 Grafiken und SmartArt-Grafiken Inhaltsverzeichnis Grafiken und SmartArt-Grafiken... 1 Inhaltsverzeichnis... 1 Grafiken... 1 Grafiken einfügen... 1 Aus einer Datei einfügen... 1 Grafiken aus dem Internet
Grafiken und SmartArt-Grafiken Inhaltsverzeichnis Grafiken und SmartArt-Grafiken... 1 Inhaltsverzeichnis... 1 Grafiken... 1 Grafiken einfügen... 1 Aus einer Datei einfügen... 1 Grafiken aus dem Internet
Novell. GroupWise 2014 effizient einsetzen. Peter Wies. 1. Ausgabe, Juni 2014
 Peter Wies 1. Ausgabe, Juni 2014 Novell GroupWise 2014 effizient einsetzen GW2014 1 Novell GroupWise 2014 effizient einsetzen Menüleiste Navigationsleiste Symbolleisten Kopfleiste Favoritenliste Fensterbereich
Peter Wies 1. Ausgabe, Juni 2014 Novell GroupWise 2014 effizient einsetzen GW2014 1 Novell GroupWise 2014 effizient einsetzen Menüleiste Navigationsleiste Symbolleisten Kopfleiste Favoritenliste Fensterbereich
Xpert - Europäischer ComputerPass. Jan Götzelmann. Präsentation (mit PowerPoint 2013) 1. Ausgabe, Januar 2014
 Xpert - Europäischer ComputerPass Jan Götzelmann 1. Ausgabe, Januar 2014 Präsentation (mit PowerPoint 2013) XP-POW2013 3 Xpert - Europäischer ComputerPass - Präsentation (mit PowerPoint 2013) 3 PowerPoint
Xpert - Europäischer ComputerPass Jan Götzelmann 1. Ausgabe, Januar 2014 Präsentation (mit PowerPoint 2013) XP-POW2013 3 Xpert - Europäischer ComputerPass - Präsentation (mit PowerPoint 2013) 3 PowerPoint
2.1 Präsentationsansichten
 2 2.1 Präsentationsansichten Die erstellte Präsentation kann verschiedenartig dargestellt werden. Sie können zur Erstellung die Normalansicht sowie im linken Fensterbereich das Register Gliederung benutzen.
2 2.1 Präsentationsansichten Die erstellte Präsentation kann verschiedenartig dargestellt werden. Sie können zur Erstellung die Normalansicht sowie im linken Fensterbereich das Register Gliederung benutzen.
PowerPoint Kapitel 1 Lektion 2 Benutzeroberfläche
 PowerPoint Kapitel 1 Lektion 2 Benutzeroberfläche Benutzeroberfläche Öffnen Sie Microsoft PowerPoint 2010 und lernen Sie die Benutzeroberfläche kennen. Aufgabe Übungsdatei: - 1. Benutzeroberfläche Öffnen
PowerPoint Kapitel 1 Lektion 2 Benutzeroberfläche Benutzeroberfläche Öffnen Sie Microsoft PowerPoint 2010 und lernen Sie die Benutzeroberfläche kennen. Aufgabe Übungsdatei: - 1. Benutzeroberfläche Öffnen
MS PowerPoint 2013 Grundlagen. Inhalt
 Inhalt Vorwort... I So benutzen Sie dieses Buch... II Inhalt... V Erste Schritte... 1 Planung...1 Aus der Praxis für die Praxis...2 Aufgabe einer Präsentation...2 Welche Schriftart und welche Schriftgröße?...3
Inhalt Vorwort... I So benutzen Sie dieses Buch... II Inhalt... V Erste Schritte... 1 Planung...1 Aus der Praxis für die Praxis...2 Aufgabe einer Präsentation...2 Welche Schriftart und welche Schriftgröße?...3
OpenOffice Writer 4 / LibreOffice Writer 4. Grundlagen. Peter Wies. 1. Ausgabe, Oktober 2014 OOW4LOW4
 Peter Wies 1. Ausgabe, Oktober 2014 OpenOffice Writer 4 / LibreOffice Writer 4 Grundlagen OOW4LOW4 8 OpenOffice Writer 4 / LibreOffice Writer 4 - Grundlagen 8 Dokumente mit Illustrationen gestalten In
Peter Wies 1. Ausgabe, Oktober 2014 OpenOffice Writer 4 / LibreOffice Writer 4 Grundlagen OOW4LOW4 8 OpenOffice Writer 4 / LibreOffice Writer 4 - Grundlagen 8 Dokumente mit Illustrationen gestalten In
Inhaltsverzeichnisse
 Inhaltsverzeichnisse Überschriften zuweisen Formatieren Sie die Überschriften mit Hilfe der integrierten Formatvorlagen als Überschrift. Klicken Sie dazu in die jeweilige Überschrift und dann auf der Registerkarte
Inhaltsverzeichnisse Überschriften zuweisen Formatieren Sie die Überschriften mit Hilfe der integrierten Formatvorlagen als Überschrift. Klicken Sie dazu in die jeweilige Überschrift und dann auf der Registerkarte
Das PowerPoint Anwendungsfenster
 Das PowerPoint Anwendungsfenster Allgemeine Bildschirmelemente TITELLEISTE Die Titelleiste enthält neben dem Datei- und Programmnamen die Windows Standardelemente Minimierfeld, Voll- / Teilbildfeld und
Das PowerPoint Anwendungsfenster Allgemeine Bildschirmelemente TITELLEISTE Die Titelleiste enthält neben dem Datei- und Programmnamen die Windows Standardelemente Minimierfeld, Voll- / Teilbildfeld und
Xpert - Europäischer ComputerPass. Konrad Stulle, Andrea Weikert, Tanja Bossert. Datenbankanwendung (mit Access 2010)
 Xpert - Europäischer ComputerPass Konrad Stulle, Andrea Weikert, Tanja Bossert 1. Ausgabe, 1. Aktualisierung, Juli 2012 Datenbankanwendung (mit Access 2010) XP-ACC2010 3 Xpert - Europäischer ComputerPass
Xpert - Europäischer ComputerPass Konrad Stulle, Andrea Weikert, Tanja Bossert 1. Ausgabe, 1. Aktualisierung, Juli 2012 Datenbankanwendung (mit Access 2010) XP-ACC2010 3 Xpert - Europäischer ComputerPass
Word für Windows. Konrad Stulle, Tina Wegener 2. Ausgabe, 3. Aktualisierung, März Fortgeschrittene Techniken WW2010F
 Konrad Stulle, Tina Wegener 2. Ausgabe, 3. Aktualisierung, März 2012 Word 2010 für Windows Fortgeschrittene Techniken WW2010F 1 Word 2010 - Fortgeschrittene Techniken 1 Dokumente mit Designs gestalten
Konrad Stulle, Tina Wegener 2. Ausgabe, 3. Aktualisierung, März 2012 Word 2010 für Windows Fortgeschrittene Techniken WW2010F 1 Word 2010 - Fortgeschrittene Techniken 1 Dokumente mit Designs gestalten
7 DOKUMENTEE FORMATIEREN
 7 DOKUMENTEE FORMATIEREN Sie können grundlegende Einstellungen von Dokumenten wie die Seitenausrichtung oder die Papiergröße bearbeiten und so Ihren Bedürfnissen anpassen. Die Befehle dazu finden Sie unter
7 DOKUMENTEE FORMATIEREN Sie können grundlegende Einstellungen von Dokumenten wie die Seitenausrichtung oder die Papiergröße bearbeiten und so Ihren Bedürfnissen anpassen. Die Befehle dazu finden Sie unter
Inhaltsverzeichnis Formatierungsmöglichkeiten Designs Ein Design zuweisen Einen einzelnen Designbestandteil hinzufügen...
 Inhaltsverzeichnis Inhaltsverzeichnis... 1 Formatierungsmöglichkeiten... 1 Designs... 2 Ein Design zuweisen... 2 Einen einzelnen Designbestandteil hinzufügen... 2 Die Schriftart bestimmen... 3 Den Schriftgrad
Inhaltsverzeichnis Inhaltsverzeichnis... 1 Formatierungsmöglichkeiten... 1 Designs... 2 Ein Design zuweisen... 2 Einen einzelnen Designbestandteil hinzufügen... 2 Die Schriftart bestimmen... 3 Den Schriftgrad
Arbeiten mit Acrobat. Vorstellung von Adobe Acrobat Bearbeitung des Dokuments Präsentationen erstellen Teamarbeit
 Arbeiten mit Acrobat Vorstellung von Adobe Acrobat Bearbeitung des Dokuments Präsentationen erstellen Teamarbeit Kommentare geben ein Feedback zu einem Dokument, welches von mehreren Personen bearbeitet
Arbeiten mit Acrobat Vorstellung von Adobe Acrobat Bearbeitung des Dokuments Präsentationen erstellen Teamarbeit Kommentare geben ein Feedback zu einem Dokument, welches von mehreren Personen bearbeitet
PowerPoint Grundkurs kompakt. Linda York 1. Ausgabe, Februar Trainermedienpaket K-POW2013-G_TMP
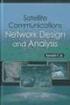 PowerPoint 2013 Linda York 1. Ausgabe, Februar 2014 Grundkurs kompakt Trainermedienpaket K-POW2013-G_TMP Trainerhinweise Unterrichtsdauer und Medien Abschnitt Mitgelieferte Medien 4.1 Grafiken einfügen
PowerPoint 2013 Linda York 1. Ausgabe, Februar 2014 Grundkurs kompakt Trainermedienpaket K-POW2013-G_TMP Trainerhinweise Unterrichtsdauer und Medien Abschnitt Mitgelieferte Medien 4.1 Grafiken einfügen
Präsentation. Präsentation
 Präsentation Dieses Modul behandelt die kompetente Nutzung eines Präsentationsprogramms, wie z. B. Text strukturiert auf Folien erfassen, Bilder und Zeichnungsobjekte einfügen, aussagekräftige Tabellen,
Präsentation Dieses Modul behandelt die kompetente Nutzung eines Präsentationsprogramms, wie z. B. Text strukturiert auf Folien erfassen, Bilder und Zeichnungsobjekte einfügen, aussagekräftige Tabellen,
In dieser Lektion erlernen Sie die Verwendung von Vorlagen, die Anwendung von Mastern sowie die Bearbeitung von Kopf- und Fußzeilen.
 In dieser Lektion erlernen Sie die Verwendung von Vorlagen, die Anwendung von Mastern sowie die Bearbeitung von Kopf- und Fußzeilen. Was erfahren Sie in diesem Kapitel? Wie Sie den Folienmaster anwenden
In dieser Lektion erlernen Sie die Verwendung von Vorlagen, die Anwendung von Mastern sowie die Bearbeitung von Kopf- und Fußzeilen. Was erfahren Sie in diesem Kapitel? Wie Sie den Folienmaster anwenden
GRUNDKURS POWERPOINT. M. Eng. Robert Maaßen
 GRUNDKURS POWERPOINT M. Eng. Robert Maaßen EINFÜHRUNG Teil der Microsoft Office Programmgruppe Alternative Open Office Impress Dient der interaktiven Folienerstellung für Präsentationen Ersetzt herkömmliche
GRUNDKURS POWERPOINT M. Eng. Robert Maaßen EINFÜHRUNG Teil der Microsoft Office Programmgruppe Alternative Open Office Impress Dient der interaktiven Folienerstellung für Präsentationen Ersetzt herkömmliche
ECDL - Europäischer Computer Führerschein ISBN Charlotte von Braunschweig. 1. Ausgabe, Oktober 2013
 ECDL - Europäischer Computer Führerschein Charlotte von Braunschweig 1. Ausgabe, Oktober 2013 Modul Textverarbeitung (mit Windows 8 und Word 2013) Syllabus 5.0 ECDL-WW2013-5 ISBN 978-3-86249-303-6 5 ECDL
ECDL - Europäischer Computer Führerschein Charlotte von Braunschweig 1. Ausgabe, Oktober 2013 Modul Textverarbeitung (mit Windows 8 und Word 2013) Syllabus 5.0 ECDL-WW2013-5 ISBN 978-3-86249-303-6 5 ECDL
Grafiken verwenden. Grafiken in ein Dokument einfügen
 Inhaltsverzeichnis Inhaltsverzeichnis... 1 Grafiken verwenden... 2 Grafiken in ein Dokument einfügen... 2 Auf dem PC / einem Netzwerk befindliche Grafiken einfügen... 2 Eine Grafik aus dem Internet einfügen...
Inhaltsverzeichnis Inhaltsverzeichnis... 1 Grafiken verwenden... 2 Grafiken in ein Dokument einfügen... 2 Auf dem PC / einem Netzwerk befindliche Grafiken einfügen... 2 Eine Grafik aus dem Internet einfügen...
PowerPoint 2010 für Windows. Grundkurs kompakt. Charlotte von Braunschweig 1. Ausgabe, 1. Aktualisierung, März 2011 K-POW2010-G
 Charlotte von Braunschweig 1. Ausgabe, 1. Aktualisierung, März 2011 PowerPoint 2010 für Windows Grundkurs kompakt K-POW2010-G Inhalt Zu diesem Buch 4 1 Erste Schritte mit PowerPoint 7 1.1 Präsentationen
Charlotte von Braunschweig 1. Ausgabe, 1. Aktualisierung, März 2011 PowerPoint 2010 für Windows Grundkurs kompakt K-POW2010-G Inhalt Zu diesem Buch 4 1 Erste Schritte mit PowerPoint 7 1.1 Präsentationen
PowerPoint 2016 Grundlagen. Thomas Alker, Jan Götzelmann, Ortrun Grill. 1. Ausgabe, 1. Aktualisierung, Oktober 2016 ISBN POW2016
 PowerPoint 2016 Grundlagen Thomas Alker, Jan Götzelmann, Ortrun Grill 1. Ausgabe, 1. Aktualisierung, Oktober 2016 POW2016 ISBN 978-3-86249-459-0 I PowerPoint 2016 Grundlagen Bevor Sie beginnen 4 Schnelleinstieg
PowerPoint 2016 Grundlagen Thomas Alker, Jan Götzelmann, Ortrun Grill 1. Ausgabe, 1. Aktualisierung, Oktober 2016 POW2016 ISBN 978-3-86249-459-0 I PowerPoint 2016 Grundlagen Bevor Sie beginnen 4 Schnelleinstieg
Schnellübersichten. Visio 2016 Grundlagen
 Schnellübersichten Visio 2016 Grundlagen 1 Visio kennenlernen 2 2 Grundlegende Techniken 3 3 Shapes anpassen, positionieren und gruppieren 5 4 Shapes formatieren 7 5 Shapes verbinden 8 6 Zeichnungen beschriften
Schnellübersichten Visio 2016 Grundlagen 1 Visio kennenlernen 2 2 Grundlegende Techniken 3 3 Shapes anpassen, positionieren und gruppieren 5 4 Shapes formatieren 7 5 Shapes verbinden 8 6 Zeichnungen beschriften
PowerPoint Kapitel 1 Lektion 2 Benutzeroberfläche
 PowerPoint Kapitel 1 Lektion 2 Benutzeroberfläche Benutzeroberfläche Öffnen Sie Microsoft PowerPoint 2016 und lernen Sie die Benutzeroberfläche kennen. Aufgabe Übungsdatei: - 1. Benutzeroberfläche Öffnen
PowerPoint Kapitel 1 Lektion 2 Benutzeroberfläche Benutzeroberfläche Öffnen Sie Microsoft PowerPoint 2016 und lernen Sie die Benutzeroberfläche kennen. Aufgabe Übungsdatei: - 1. Benutzeroberfläche Öffnen
GESTALTUNGSHELFER. Tipp zur Formatierung der Überschrift Die Überschrift erster Ebene soll immer auf einer neuen Seite angezeigt werden:
 sind mit den Überschriftsformatvorlagen verbunden. Das Inhaltsverzeichnis bezieht seine Einträge aus den Überschriften 1-9, Vorlagen der Kopfzeile greifen auf die Formatvorlage Überschrift 1 zu und der
sind mit den Überschriftsformatvorlagen verbunden. Das Inhaltsverzeichnis bezieht seine Einträge aus den Überschriften 1-9, Vorlagen der Kopfzeile greifen auf die Formatvorlage Überschrift 1 zu und der
SIZ-Modul AU2: PowerPoint 2016
 SIZ-Modul AU2: PowerPoint 2016 Bilder/Grafiken Bild als Hintergrundbild einfügen Bild einfügen Bild positionieren 1. Register Entwurf 2. Gruppe Anpassen 3. Schaltfläche Hintergrundformate 4. Befehl Hintergrund
SIZ-Modul AU2: PowerPoint 2016 Bilder/Grafiken Bild als Hintergrundbild einfügen Bild einfügen Bild positionieren 1. Register Entwurf 2. Gruppe Anpassen 3. Schaltfläche Hintergrundformate 4. Befehl Hintergrund
PowerPoint 2016 Grundkurs kompakt FA B1F2. Thomas Alker, Jan Götzelmann, Ortrun Grill. 1. Ausgabe, Dezember 2015 ISBN
 Webcode BuchPlus-Medien FA30-5815-B1F2 PowerPoint 2016 Grundkurs kompakt Thomas Alker, Jan Götzelmann, Ortrun Grill 1. Ausgabe, Dezember 2015 K-POW2016-G ISBN 978-3-86249-518-4 Impressum Matchcode: K-POW2016-G
Webcode BuchPlus-Medien FA30-5815-B1F2 PowerPoint 2016 Grundkurs kompakt Thomas Alker, Jan Götzelmann, Ortrun Grill 1. Ausgabe, Dezember 2015 K-POW2016-G ISBN 978-3-86249-518-4 Impressum Matchcode: K-POW2016-G
9 Start- und Sperrbildschirm anpassen
 9 Windows 8 - Grundlagen 9 Start- und Sperrbildschirm anpassen In diesem Kapitel erfahren Sie wie Sie auf dem Startbildschirm Kacheln anordnen wie Sie Kachelgruppen erstellen, verschieben und benennen
9 Windows 8 - Grundlagen 9 Start- und Sperrbildschirm anpassen In diesem Kapitel erfahren Sie wie Sie auf dem Startbildschirm Kacheln anordnen wie Sie Kachelgruppen erstellen, verschieben und benennen
1 Einleitung. Lernziele. Ausgabeart und Format einer PowerPoint-Datei definieren. Folien einfügen, duplizieren, löschen, verschieben
 1 Einleitung Lernziele Ausgabeart und Format einer PowerPoint-Datei definieren Folien einfügen, duplizieren, löschen, verschieben bei Folien das Layout nachträglich ändern Lerndauer 4 Minuten Seite 1 von
1 Einleitung Lernziele Ausgabeart und Format einer PowerPoint-Datei definieren Folien einfügen, duplizieren, löschen, verschieben bei Folien das Layout nachträglich ändern Lerndauer 4 Minuten Seite 1 von
Schnellübersichten. ECDL Präsentation mit Windows 10 und PowerPoint 2016
 Schnellübersichten ECDL Präsentation mit Windows 10 und PowerPoint 2016 1 PowerPoint kennenlernen 2 2 Grundlegende Techniken 3 3 Einstieg in die Folienbearbeitung 4 4 Folientexte eingeben und gestalten
Schnellübersichten ECDL Präsentation mit Windows 10 und PowerPoint 2016 1 PowerPoint kennenlernen 2 2 Grundlegende Techniken 3 3 Einstieg in die Folienbearbeitung 4 4 Folientexte eingeben und gestalten
Große Dokumente gestalten
 Große Dokumente gestalten Inhaltsverzeichnis Große Dokumente gestalten... 1 Inhaltsverzeichnis... 1 Kopf- und Fußzeilen... 2 Was sind Kopf- und Fußzeilen?... 2 Kopf- und Fußzeilen mit vorgefertigten Elementen
Große Dokumente gestalten Inhaltsverzeichnis Große Dokumente gestalten... 1 Inhaltsverzeichnis... 1 Kopf- und Fußzeilen... 2 Was sind Kopf- und Fußzeilen?... 2 Kopf- und Fußzeilen mit vorgefertigten Elementen
Schnellübersichten. ECDL Advanced Modul 6 Präsentation
 Schnellübersichten ECDL Advanced Modul 6 Präsentation 1 Präsentation planen 2 2 Folien gestalten 3 3 Vorlagen professionell erstellen 4 4 Farben und Schriftarten wählen 5 5 Bilder und AV-Medien verwenden
Schnellübersichten ECDL Advanced Modul 6 Präsentation 1 Präsentation planen 2 2 Folien gestalten 3 3 Vorlagen professionell erstellen 4 4 Farben und Schriftarten wählen 5 5 Bilder und AV-Medien verwenden
Powerpoint Entwurfsvorlage. Textplatzhalten füllen. Über die Schaltfläche Design. Für eine (markierte) oder alle Folien.
 Powerpoint 2003 Einführung in die Werkzeuge zur Erstellung einer Präsentation Tag 2 Entwurfsvorlage Über die Schaltfläche Design Farben für Hintergrund Textformate Graphikformate Für eine (markierte) oder
Powerpoint 2003 Einführung in die Werkzeuge zur Erstellung einer Präsentation Tag 2 Entwurfsvorlage Über die Schaltfläche Design Farben für Hintergrund Textformate Graphikformate Für eine (markierte) oder
Präsentationstexte formatieren
 3 Präsentationstexte formatieren und gliedern 54 aufzählungen formatieren A B C Wählen Sie auf der Registerkarte Start aus den Formen das Textfeld aus. Zeichnen Sie das Textfeld in der gewünschten Größe
3 Präsentationstexte formatieren und gliedern 54 aufzählungen formatieren A B C Wählen Sie auf der Registerkarte Start aus den Formen das Textfeld aus. Zeichnen Sie das Textfeld in der gewünschten Größe
Im Original veränderbare Word-Dateien
 Texte einfügen und formatieren Einfügen von Text PowerPoint ist kein Textverarbeitungsprogramm, mit dem man beliebig schreiben kann. Um Texte auf die Folie zu bringen, muss ein Platzhalter benutzt oder
Texte einfügen und formatieren Einfügen von Text PowerPoint ist kein Textverarbeitungsprogramm, mit dem man beliebig schreiben kann. Um Texte auf die Folie zu bringen, muss ein Platzhalter benutzt oder
Kennen, können, beherrschen lernen was gebraucht wird
 Inhaltsverzeichnis Inhaltsverzeichnis... 1 Bestandteile des Word-2013-Anwendungsfensters... 2 Die Word-Befehle nutzen... 3 Das Menüband... 3 Anzeigeoptionen für das Menüband ändern... 3 Aufgabenbereiche...
Inhaltsverzeichnis Inhaltsverzeichnis... 1 Bestandteile des Word-2013-Anwendungsfensters... 2 Die Word-Befehle nutzen... 3 Das Menüband... 3 Anzeigeoptionen für das Menüband ändern... 3 Aufgabenbereiche...
Schnell und sicher im Internet arbeiten. mit dem Internet Explorer 8 INT-IE8. Autor: Peter Wies. Inhaltliches Lektorat: Charlotte von Braunschweig
 INT-IE8 Autor: Peter Wies Inhaltliches Lektorat: Charlotte von Braunschweig 1. Ausgabe, 2. Aktualisierung, September 2011 HERDT-Verlag für Bildungsmedien GmbH, Bodenheim Internet: www.herdt.com Alle Rechte
INT-IE8 Autor: Peter Wies Inhaltliches Lektorat: Charlotte von Braunschweig 1. Ausgabe, 2. Aktualisierung, September 2011 HERDT-Verlag für Bildungsmedien GmbH, Bodenheim Internet: www.herdt.com Alle Rechte
Xpert - Europäischer ComputerPass. Tanja Bossert, Ortrun Grill. Präsentation (mit PowerPoint 2010) 1. Ausgabe, Februar 2011
 Xpert - Europäischer ComputerPass Tanja Bossert, Ortrun Grill 1. Ausgabe, Februar 2011 Präsentation (mit PowerPoint 2010) XP-POW2010 I Xpert - Europäischer ComputerPass - Präsentation (mit PowerPoint 2010)
Xpert - Europäischer ComputerPass Tanja Bossert, Ortrun Grill 1. Ausgabe, Februar 2011 Präsentation (mit PowerPoint 2010) XP-POW2010 I Xpert - Europäischer ComputerPass - Präsentation (mit PowerPoint 2010)
Einen Überblick darüber, welche Aufgaben von welchen Personen bearbeitet werden, erhalten Sie folgendermaßen:
 Den Status einer delegierten Aufgabe verfolgen Als Aufgabensteller erhalten Sie standardmäßig Aktualisierungsnachrichten, wenn der Bearbeiter den Fortschritt der Bearbeitung im Aufgabenformular einträgt.
Den Status einer delegierten Aufgabe verfolgen Als Aufgabensteller erhalten Sie standardmäßig Aktualisierungsnachrichten, wenn der Bearbeiter den Fortschritt der Bearbeitung im Aufgabenformular einträgt.
Eine Seite formatieren. Folien formatieren Arbeitsbereich Ausführen. Folien auswählen. Folien einfügen. Autopilot. Folienübergänge und Animationen
 Autopilot Folien einfügen Folien auswählen Eine Seite formatieren Folien formatieren Arbeitsbereich Ausführen Eine neue Präsentation erstellen Autopilot Folien einfügen Folien auswählen Eine Seite formatieren
Autopilot Folien einfügen Folien auswählen Eine Seite formatieren Folien formatieren Arbeitsbereich Ausführen Eine neue Präsentation erstellen Autopilot Folien einfügen Folien auswählen Eine Seite formatieren
