Übersicht über Formeln
|
|
|
- Wilfried Bergmann
- vor 7 Jahren
- Abrufe
Transkript
1 Microsoft Office Excel Übersicht über Formeln Anwenden für: Microsoft Office Excel 2007 Alle ausblenden Formeln sind Gleichungen, die Berechnungen für Werte im Arbeitsblatt durchführen. Formeln beginnen mit einem Gleichheitszeichen (=). Die folgende Formel multipliziert beispielsweise die Zahlen 2 und 3 und addiert 5 zu dem Ergebnis =5+2*3 Eine Formel kann zudem Folgendes enthalten: Funktionen (Funktion: Eine vordefinierte Formel, an die ein oder mehrere Werte übergeben werden müssen, die eine Operation ausführt und einen oder mehrere Werte zurückgibt. Verwenden Sie Funktionen, um insbesondere solche Formeln in einem Tabellenblatt zu vereinfachen und zu verkürzen, mit denen lange oder komplexe Berechnungen durchgeführt werden.), Bezüge, Operatoren (Operator: Ein Zeichen oder ein Symbol, mit dessen Hilfe die in einem Ausdruck auszuführende Berechnungsart angegeben wird. Es gibt mathematische Operatoren, Vergleichsoperatoren, logische Operatoren und Bezugsoperatoren.) und Konstanten (Konstante: Ein Wert, der nicht berechnet wird und sich aus diesem Grund auch nicht ändert. Die Zahl 210 und der Text "Quartalseinnahmen" stellen z. B. Konstanten dar. Ein Ausdruck oder ein aus einem Ausdruck resultierender Wert ist keine Konstante.). Bestandteile einer Formel Funktionen: Die Funktion PI() gibt den Wert PI zurück: 3, Bezüge: A2 gibt den Wert in Zelle A2 zurück. Konstanten: Zahlen oder Textwerte, die direkt in eine Formel eingegeben werden (beispielsweise 2). Operatoren: Durch den Caretoperator (^) wird eine Zahl als Potenz hochgestellt, und mit dem Sternchenoperator (*) wird multipliziert. Inhalt dieses Artikels Verwenden von Konstanten in Formeln Verwenden von Berechnungsoperatoren in Formeln Verwenden von Funktionen und verschachtelten Funktionen in Formeln Verwenden von Bezügen in Formeln Verwenden von Namen in Formeln
2 Verwenden von Arrayformeln und Arraykonstanten Verwenden von Konstanten in Formeln Eine Konstante ist ein Wert, der nicht berechnet wird. Bei dem Datum , der Zahl 210 und dem Text "Quartalsgewinne" beispielsweise handelt es sich jeweils um Konstanten. Ein Ausdruck oder ein Wert, der aus einem Ausdruck resultiert, stellt keine Konstante dar. Wenn Sie in der Formel konstante Werte statt Bezüge auf die Zellen verwenden (Beispiel: = ), ändert sich das Ergebnis nur, wenn Sie die Formel selbst ändern. Seitenanfang Verwenden von Berechnungsoperatoren in Formeln Über Operatoren wird die Art der Berechnung festgelegt, die mit den Elementen einer Formel erfolgen soll. Die Berechnungen werden in einer Standardreihenfolge ausgeführt, die Sie jedoch mithilfe von Klammern ändern können. Arten von Operatoren Es stehen vier verschiedene Arten von Berechnungsoperatoren zur Verfügung: arithmetische Operatoren, Vergleichs-, Textverkettungs- und Bezugsoperatoren. Arithmetische Operatoren Mit den folgenden arithmetischen Operatoren können Sie grundlegende mathematische Operationen wie Addition, Subtraktion oder Multiplikation ausführen, Zahlen verbinden und numerische Ergebnisse generieren. Arithmetischer Operator Bedeutung Beispiel + (Pluszeichen) Addition 3+3 (Minuszeichen) Subtraktion Negation * (Sternchen) Multiplikation 3*3 / (Schrägstrich) Division 3/3 % (Prozentzeichen) Prozent 20% ^ (Caretzeichen) Potenzierung) 3^2 Vergleichsoperatoren Mit den folgenden Operatoren können Sie zwei Werte vergleichen. Wenn zwei Werte mithilfe dieser Operatoren Vergleichsoperator Bedeutung (Beispiel) Beispiel = (Gleichheitszeichen) Zielwert A1=B1 > (Größer-als-Zeichen) Größer als A1>B1
3 < (Kleiner-als-Zeichen) Kleiner als A1<B1 >= (Größer-gleich-Zeichen) Größer oder gleich A1>B1 <= (Kleiner-gleich-Zeichen) Kleiner oder gleich A1<B1 <> (Ungleichzeichen) Ungleich A1<>B1 verglichen werden, ist das Ergebnis ein Wahrheitswert: WAHR oder FALSCH. Textverkettungsoperator Mit dem kaufmännischen Und-Zeichen (&) können Sie mehrere Textzeichenfolgen so verbinden oder verketten, dass ein Text entsteht. Textoperator Bedeutung Beispiel & (Kaufmännisches Und- Zeichen) Verbindet bzw. verkettet zwei Werte zu einem zusammenhängenden Textwert "North"&"wind" Bezugsoperatoren Verknüpfen Zellbereiche für Berechnungen mit folgenden Operatoren. Bezugsoperator Bedeutung Beispiel : (Doppelpunkt) Bereichsoperator, der einen Bezug auf alle Zellen erstellt, die zwischen zwei Bezügen liegen, einschließlich der beiden Bezugszellen ; (Semikolon) Verbindungsoperator, der die Verbindung mehrerer Bezüge in einem Bezug ermöglicht B5:B15 SUMME (B5:B15;D5:D15) (Leerschritt) Schnittmengenoperator, der einen Bezug zu Zellen erstellt, die für beide Bezüge gleich sind B7:D7 C6:C8 Die Reihenfolge, in der Excel Operationen in Formeln ausführt In einigen Fällen kann die Reihenfolge, in der Berechnungen ausgeführt werden, den Rückgabewert der Formel beeinflussen. Daher muss verständlich sein, wie die Reihenfolge bestimmt wird und wie Sie die Reihenfolge so ändern können, dass Sie die gewünschten Ergebnisse erhalten. Berechnungsreihenfolge Formeln berechnen Werte in einer bestimmten Reihenfolge. Eine Formel in Excel beginnt immer mit dem Gleichheitszeichen (=). Das Gleichheitszeichen informiert Excel, dass die folgenden Zeichen eine Formel darstellen. Auf das Gleichheitszeichen folgen die Elemente, die berechnet werden sollen (die Operanden), die durch Berechnungsoperatoren getrennt werden. Excel berechnet die Formel von links nach rechts gemäß einer bestimmten Reihenfolge für jeden Operator der Formel. Priorität von Operatoren Wenn Sie innerhalb derselben Formel mehrere Operatoren verwenden, führt Excel die Operationen in der
4 Reihenfolge aus, die in der folgenden Tabelle beschrieben ist. Enthält eine Formel Operatoren mit gleicher Priorität, dies ist z. B. dann der Fall, wenn eine Formel sowohl einen Multiplikations- als auch einen Divisionsoperator enthält, dann werden die Operatoren in Excel von links nach rechts ausgewertet. Operator : (Doppelpunkt) Beschreibung Bezugsoperatoren (einzelnes Leerzeichen) ; (Semikolon) Negation (wie in -1) % Prozent ^ Potenzierung * und / Multiplikation und Division + und Addition und Subtraktion & = < > <= >= <> Verknüpft zwei Textzeichenfolgen (Verkettung) Vergleich Verwenden von Klammern Um die Reihenfolge der Berechnung zu ändern, setzen Sie den Teil der Formel, der zuerst berechnet werden soll, in Klammern. Beispielsweise gibt die folgende Formel das Ergebnis 11 zurück, da in Excel Multiplikationen vor Additionen ausgeführt werden. Die Formel multipliziert die Zahlen 2 und 3 und addiert 5 zu dem Ergebnis. =5+2*3 Wenn Sie jedoch Klammern in der Formelsyntax verwenden, addiert Excel die Zahlen 5 und 2 und multipliziert anschließend das Ergebnis mit 3 (Ergebnis 21). =(5+2)*3 Im Beispiel unten zwingen die Klammern um den ersten Teil der Formel Excel, zuerst B4+25 zu berechnen und das Ergebnis dann durch die Summe der Werte in den Zellen D5, E5 und F5 zu dividieren. =(B4+25)/SUMME(D5:F5) Seitenanfang Verwenden von Funktionen und verschachtelten Funktionen in Formeln Funktionen sind vordefinierte Formeln, die Berechnungen mithilfe bestimmter Werte, der so genannten Argumente,
5 und in einer bestimmten Reihenfolge oder Struktur ausführen. Funktionen können für einfache oder komplexe Berechnungen verwendet werden. Die Syntax von Funktionen Im folgenden Beispiel, in dem mit der Funktion RUNDEN eine Zahl in Zelle A10 abgerundet wird, ist die Syntax einer Funktion veranschaulicht. Struktur einer Funktion Struktur. Die Struktur einer Funktion beginnt mit einem Gleichheitszeichen (=) gefolgt von dem Funktionsnamen, einer öffnenden Klammer, den durch Semikola getrennten Argumenten der Funktion und einer schließenden Klammer. Funktionsname. Um eine Liste der verfügbaren Funktionen zu erhalten, klicken Sie auf eine Zelle, und drücken Sie UMSCHALT+F3. Argumente. Argumente können Zahlen, Text, Wahrheitswerte wie WAHR oder FALSCH, Matrizen (Matrix: Wird verwendet, um einzelne Formeln zu erstellen, die mehrere Ergebnisse liefern oder die auf eine Gruppe von in Zeilen und Spalten angeordneten Argumenten angewendet werden. Ein Matrixbereich ist ein rechteckiger Bereich aus Zellen, die auf einer gemeinsamen Formel basieren; eine Matrixkonstante ist eine Gruppe von Konstanten, die als Argument verwendet wird.), Fehlerwerte wie #NV oder Zellbezüge (Zellbezug: Die Koordinaten, die eine Zelle im Tabellenblatt einnimmt. Der Verweis der Zelle, die an der Schnittstelle der Spalte B mit der Zeile 3 angezeigt wird, lautet beispielsweise B3.) sein. Das Argument, das Sie benennen, muss einen für dieses Argument gültigen Wert ergeben. Argumente können auch Konstanten (Konstante: Ein Wert, der nicht berechnet wird und sich aus diesem Grund auch nicht ändert. Die Zahl 210 und der Text "Quartalseinnahmen" stellen z. B. Konstanten dar. Ein Ausdruck oder ein aus einem Ausdruck resultierender Wert ist keine Konstante.), Formeln oder andere Funktionen sein. Argument-QuickInfo. Während Sie die Funktion eingeben, wird eine QuickInfo mit der Syntax und den Argumenten eingeblendet. Wenn Sie beispielsweise =RUNDEN( eingeben, wird die QuickInfo angezeigt. QuickInfos werden nur für integrierte Funktionen angezeigt. Eingeben von Funktionen Wenn Sie eine Formel erstellen, die eine Funktion enthält, erleichtert Ihnen das Dialogfeld Funktion einfügen die Eingabe von Arbeitsblattformeln. Wenn Sie eine Funktion in die Formel eingeben, wird im Dialogfeld Funktion einfügen der Name der Funktion, jedes der zugehörigen Argumente, eine Beschreibung der Funktion und der Argumente, das aktuelle Ergebnis der Funktion und das aktuelle Ergebnis der gesamten Formel angezeigt. Wenn das Erstellen und Bearbeiten von Formeln erleichtert und das Risiko von Eingabe- und Syntaxfehlern minimiert werden soll, verwenden Sie die AutoVervollständigen-Formel. Nachdem Sie ein = (Gleichheitszeichen) und die Anfangsbuchstaben oder einen Anzeigetrigger eingegeben haben, wird in Microsoft Office Excel unterhalb der Zelle eine dynamische Dropdownliste mit gültigen Funktionen, Argumenten und Namen angezeigt, die den
6 Buchstaben bzw. dem Trigger entsprechen. Daraufhin können Sie ein Element aus der Dropdownliste in die Formel einfügen. Verschachteln von Funktionen In bestimmten Fällen müssen Sie möglicherweise eine Funktion als Argument (Argument: Die Werte, die eine Funktion zum Ausführen von Operationen oder Berechnungen verwendet. Welchen Argumenttyp eine Funktion verwendet, hängt von der jeweiligen Funktion ab. Häufig in Funktionen verwendete Argumente sind numerische Werte, Textwerte, Zellbezüge und Namen.) einer anderen Funktion verwenden. In der folgenden Formel wird beispielsweise die verschachtelte Funktion MITTELWERT verwendet und anschließend das Ergebnis mit dem Wert 50 verglichen. Die Funktionen MITTELWERT und SUMME sind in der WENN-Funktion verschachtelt. Gültige Rückgabewerte Wenn eine verschachtelte Funktion als Argument verwendet wird, muss sie den gleichen Werttyp wie das Argument zurückgeben. Wenn das Argument z. B. WAHR oder FALSCH zurückgibt, muss die verschachtelte Funktion ebenfalls WAHR oder FALSCH zurückgeben. Wenn dies nicht der Fall ist, zeigt Microsoft Excel den Fehlerwert #WERT! an. Grenzen von Verschachtelungsebenen Eine Formel kann bis zu sieben Ebenen verschachtelter Funktionen enthalten. Wenn Funktion B als Argument in Funktion A verwendet wird, ist Funktion B eine Funktion zweiter Ebene. Beispielsweise sind die beiden Funktionen MITTELWERT und SUMME Funktionen der zweiten Ebene, weil sie Argumente der Funktion WENN darstellen. Eine verschachtelte Funktion innerhalb der Funktion MITTELWERT wäre dann eine Funktion dritter Ebene usw. Seitenanfang Verwenden von Bezügen in Formeln Mit einem Bezug wird eine Zelle oder ein Zellbereich in einem Arbeitsblatt gekennzeichnet und Microsoft Excel mitgeteilt, wo sich die in einer Formel zu verwendenden Werte oder Daten befinden. Mithilfe von Bezügen können Sie Daten aus unterschiedlichen Teilen eines Arbeitsblatts in einer einzigen Formel verwenden oder den Wert einer Zelle in verschiedenen Formeln verwenden. Sie können Bezüge auf Zellen in anderen Arbeitsblättern derselben Arbeitsmappe oder auf andere Arbeitsmappen definieren. Bezüge auf Zellen in anderen Arbeitsmappen werden auch als Verknüpfungen oder externe Bezüge (Externer Bezug: Ein Bezug auf eine Zelle oder einen Bereich, die bzw. der sich in einem Blatt in einer anderen Excel-Arbeitsmappe befindet, oder ein Bezug auf einen definierten Namen in einer anderen Arbeitsmappe.) bezeichnet. Die A1-Bezugsart Standardbezugsart In Excel wird standardmäßig die A1-Bezugsart verwendet. Bei dieser Bezugsart werden die Spalten mit Buchstaben (A bis XFD, insgesamt Spalten) bezeichnet, die Zeilen werden nummeriert (1 bis ). Diese Buchstaben und Zahlen stellen so genannte Zeilen- und Spaltenüberschriften dar. Wenn Sie einen Bezug auf eine Zelle erstellen möchten, geben Sie den Buchstaben der Spalte vor der Zeilennummer ein. Beispielsweise bezieht sich B2 auf die Zelle am Schnittpunkt von Spalte B mit Zeile 2.
7 Erstellen eines Bezugs auf Die Zelle in Spalte A und Zeile 10 Den Zellbereich in Spalte A zwischen den Zeilen 10 und 20 Den Zellbereich, der sich in Zeile 15 über die Spalten B bis E erstreckt Bedeutung A10 A10:A20 B15:E15 Alle Zellen in Zeile 5 5:5 Alle Zellen in den Zeilen 5 bis 10 5:10 Alle Zellen in Spalte H Alle Zellen in den Spalten H bis J Den Zellbereich in den Spalten A bis E und den Zeilen 10 bis 20 H:H H:J A10:E20 Bezug auf ein anderes Arbeitsblatt Im folgenden Beispiel wird mithilfe der Funktion MITTELWERT der mittlere Wert für den Bereich B1:B10 im Arbeitsblatt "Marketing" der gleichen Arbeitsmappe berechnet. Verweis auf einen Zellbereich auf einem anderen Arbeitsblatt in der gleichen Arbeitsmappe Verweist auf das Arbeitsblatt Marketing. Verweist auf den Zellbereich zwischen B1 und einschließlich B10 Trennt den Arbeitsblattbezug vom Zellbereichsbezug Der Unterschied zwischen absoluten, relativen und gemischten Bezügen Relative Bezüge Ein relativer Zellbezug in einer Formel (z. B. A1) basiert auf der relativen Position der Zelle, die die Formel enthält sowie auf der Zelle, zu der der Bezug besteht. Wenn sich die Position der Zelle mit der Formel ändert, wird auch der Bezug geändert. Wenn Sie die Formel über Zeilen oder vertikal entlang von Spalten kopieren oder ausfüllen, wird der Bezug automatisch angepasst. Standardmäßig verwenden neue Formeln relative Bezüge. Wenn Sie z. B. einen relativen Bezug aus Zelle B2 für Zelle B3 kopieren oder ausfüllen, wird dieser automatisch von =A1 in =A2 geändert. Kopierte Formel mit relativem Bezug Absolute Bezüge Ein absoluter Zellbezug in einer Formel (z. B. $A$1) bezieht sich immer auf eine bestimmte
8 Zellposition. Wenn sich die Position der Zelle mit der Formel ändert, bleibt der absolute Bezug gleich. Wenn Sie die Formel über Zeilen oder vertikal entlang von Spalten kopieren oder ausfüllen, dann wird der absolute Bezug nicht angepasst. Standardmäßig verwenden neue Formeln relative Bezüge und Sie müssen diese möglicherweise in absolute Bezüge ändern. Wenn Sie z. B. einen absoluten Bezug aus Zelle B2 für Zelle B3 kopieren oder ausfüllen, bleibt der Bezug in beiden Zellen gleich =$A$1. Kopierte Formel mit absolutem Bezug Gemischte Bezüge Ein gemischter Bezug hat entweder eine absolute Spalte und eine relative Zeile oder eine absolute Zeile und eine relative Spalte. Ein absoluter Spaltenbezug hat das Format $A1, $B1, usw., ein absoluter Zeilenbezug hat das Format A$1, B$1, usw. Wenn sich die Position der Zelle mit der Formel ändert, dann ändert sich auch der relative Bezug, der absolute Bezug jedoch nicht. Wenn Sie die Formel über Zeilen oder vertikal über Spalten kopieren oder ausfüllen, wird der relative Bezug angepasst, der absolute Bezug jedoch nicht. Wenn Sie z. B. einen gemischten Bezug aus Zelle A2 für Zelle B3 kopieren oder ausfüllen, wird dieser von =A$1 in =B$1 geändert. Kopierte Formel mit gemischtem Bezug 3D-Bezüge Einfache Bezüge auf mehrere Arbeitsblätter Wenn Sie Daten analysieren möchten, die sich innerhalb einer Arbeitsmappe auf verschiedenen Arbeitsblättern jeweils in derselben Zelle oder in demselben Zellbereich befinden, verwenden Sie einen 3D-Bezug. Ein 3D-Bezug besteht aus einem Bereich von Arbeitsblattnamen und der entsprechenden Zelle bzw. dem Zellbereich. Excel bezieht alle Arbeitsblätter in die Berechnung ein, die zwischen dem ersten und dem letzten Arbeitsblattnamen des Bezugs gespeichert sind. Beispielsweise addiert die Formel =SUMME(Tabelle2:Tabelle13!B5) alle Werte, die in Zelle B5 enthalten sind, auf allen Tabellenblättern zwischen und einschließlich Tabelle 2 und Tabelle 13. Sie können 3D-Bezüge verwenden, um einen Bezug zu Zellen in anderen Tabellenblättern herzustellen, um Namen festzulegen und um Formeln unter Verwendung der folgenden Funktionen zu erstellen: SUMME, MITTELWERT, MITTELWERTA, ANZAHL, ANZAHL2, MAX, MAXA, MIN, MINA, PRODUKT, STDABW, STDABWA, STDABWN, STDABWNA, VARIANZ, VARIANZA, VARIANZEN und VARIANZENA. 3D-Bezüge können nicht in Arrayformeln (Arrayformel: Eine Formel, die mehrere Berechnungen an einer oder mehreren Gruppen von Werten ausführt und dann entweder ein einzelnes Ergebnis oder mehrere Ergebnisse zurückgibt. Arrayformeln werden in geschweifte Klammern ({ }) gesetzt und durch Drücken der Tastenkombination STRG+UMSCHALT+EINGABE eingegeben.) verwendet werden. 3D-Bezüge können nicht zusammen mit dem Operator (Operator: Ein Zeichen oder ein Symbol, mit dessen
9 Hilfe die in einem Ausdruck auszuführende Berechnungsart angegeben wird. Es gibt mathematische Operatoren, Vergleichsoperatoren, logische Operatoren und Bezugsoperatoren.) für Schnittmengen (ein einzelnes Leerzeichen) oder in Formeln verwendet werden, in denen die implizite Schnittmenge (Implizite Schnittmenge: Ein Verweis auf einen Zellbereich statt auf eine einzelne Zelle, wobei der Zellbereich wie eine einzelne Zelle berechnet wird. Wenn Zelle C10 die Formel =B5:B15*5 enthält, wird der Wert in Zelle B10 von Excel mit 5 multipliziert, da sich die Zellen B10 und C10 in derselben Zeile befinden.) eingesetzt wird. Folgendes geschieht, wenn Sie Arbeitsblätter verschieben, kopieren oder löschen In den folgenden Beispielen wird veranschaulicht, welche Auswirkungen das Verschieben, Kopieren, Einfügen oder Löschen von Arbeitsblättern hat, auf die in einem 3D-Bezug verwiesen wird. In allen Beispielen wird die Formel =SUMME (Tabelle2:Tabelle6!A2:A5) verwendet, mit der die Zellen A2 bis A5 in den Arbeitsblättern 2 bis 6 addiert werden. Einfügen oder Kopieren Wenn Sie Arbeitsblätter zwischen Tabelle2 und Tabelle6 (den außenliegenden Blättern in diesem Beispiel) einfügen oder kopieren, berücksichtigt Microsoft Excel bei der Berechnung alle Werte, die sich in den Zellen A2 bis A5 der hinzugefügten Blätter befinden. Löschen Wenn Sie Arbeitsblätter zwischen Tabelle2 und Tabelle6 löschen, entfernt Excel deren Werte aus der Berechnung. Verschieben Wenn Sie Arbeitsblätter aus dem Bereich Tabelle2 bis Tabelle6 an eine Stelle verschieben, die sich außerhalb dieses Blattbereichs befindet, entfernt Excel deren Werte aus der Berechnung. Verschieben von außen liegenden Tabellenblättern Wenn Sie Tabelle2 oder Tabelle6 an eine andere Stelle in derselben Arbeitsmappe verschieben, passt Excel die Berechnung an den neu entstandenen Tabellenbereich an. Löschen von außen liegenden Tabellenblättern Wenn Sie Tabelle2 oder Tabelle6 löschen, passt Excel die Berechnung an den neu entstandenen Tabellenbereich an. Z1S1-Bezüge Sie können auch eine Bezugsart verwenden, bei der sowohl die Zeilen als auch die Spalten im Arbeitsblatt nummeriert sind. Diese Z1S1-Bezüge eignen sich insbesondere zur Berechnung von Zeilen- und Spaltenpositionen in Makros (Makro: Eine Aktion oder eine Reihe von Aktionen, mit deren Hilfe Sie Aufgaben automatisieren können. Makros werden in der Programmiersprache Visual Basic für Applikationen aufgezeichnet.). Bei Z1S1-Bezügen gibt Microsoft Excel die Position einer Zelle mit dem Buchstaben "Z" gefolgt von der Zeilennummer und dem Buchstaben "S" gefolgt von der Spaltennummer an. Bezug Z(-2)S Z(2)S (2) Z2S2 Z(-1) Z Bedeutung Ein relativer Bezug (Relativer Bezug: In einer Formel die genaue Adresse einer Zelle basierend auf der relativen Position der Zelle, die die Formel enthält und auf die sich die Zelle bezieht. Beim Kopieren der Formel wird der Bezug automatisch angepasst. Relative Bezüge werden in der Form A1 angegeben.) auf die Zelle, die sich in derselben Spalte zwei Zeilen über der aktiven Zelle befindet Ein relativer Bezug auf die Zelle, die sich zwei Zeilen unter und zwei Spalten rechts von der aktiven Zelle befindet Ein absoluter Bezug (Absoluter Zellbezug: In einer Formel die genaue Adresse einer Zelle, unabhängig von der Position der Zelle, die die Formel enthält. Ein absoluter Zellbezug hat die Form $A$1.) auf die Zelle, die sich in der zweiten Zeile und in der zweiten Spalte befindet Ein relativer Bezug auf die gesamte Zeile oberhalb der aktiven Zelle Ein absoluter Bezug auf die aktuelle Zeile
10 Beim Aufzeichnen eines Makros zeichnet Excel einige Befehle mithilfe von Z1S1-Bezügen auf. Wenn Sie beispielsweise einen Befehl wie das Klicken auf die Schaltfläche AutoSumme aufzeichnen, um eine Formel einzufügen, die einen Zellbereich addiert, zeichnet Excel die Formel mit Z1S1-Bezügen und nicht mit A1-Bezügen auf. Sie können die Z1S1-Bezugsart aktivieren und deaktivieren, indem Sie im Dialogfeld Excel-Optionen, das Sie über die Microsoft Office-Schaltfläche anzeigen, in der Kategorie Formeln im Bereich Arbeiten mit Formeln das Kontrollkästchen Z1S1-Bezugsart aktivieren bzw. deaktivieren. Seitenanfang Verwenden von Namen in Formeln Sie können definierende Namen (Name: Ein Wort oder eine Zeichenfolge, das oder die für eine Zelle, einen Zellbereich, eine Formel oder eine Konstante steht. Verwenden Sie leicht verständliche Namen (beispielsweise "Produkte") statt schwer verständlichen Bereichen (beispielsweise "Umsatz!C20:C30").) für Zellen, Zellbereiche, Formeln, Konstanten (Konstante: Ein Wert, der nicht berechnet wird und sich aus diesem Grund auch nicht ändert. Die Zahl 210 und der Text "Quartalseinnahmen" stellen z. B. Konstanten dar. Ein Ausdruck oder ein aus einem Ausdruck resultierender Wert ist keine Konstante.) oder Excel-Tabellen erstellen. Bei einem Namen handelt es sich um eine beschreibende Kurzform, die es einfacher macht, den Zweck von Zellverweisen (Zellbezug: Die Koordinaten, die eine Zelle im Tabellenblatt einnimmt. Der Verweis der Zelle, die an der Schnittstelle der Spalte B mit der Zeile 3 angezeigt wird, lautet beispielsweise B3.), Konstanten (Konstante: Ein nicht berechneter Wert. Beispiele für Konstanten sind die Zahl 210 oder der Text "Vierteljährlicher Gewinn". Ein Ausdruck oder ein aus einem Ausdruck resultierender Wert ist keine Konstante.), Formeln (Formel: Eine Folge von Werten, Zellbezügen, Namen, Funktionen oder Operatoren in einer Zelle, die zusammen einen neuen Wert ergeben. Eine Formel beginnt immer mit einem Gleichheitszeichen (=).) oder Tabellen (Tabelle: Eine Sammlung von Daten zu einem bestimmten Thema, die in Datensätzen (Zeilen) und Feldern (Spalten) gespeichert ist.) zu verstehen, die auf den ersten Blick schwer zu verstehen sein können. Im Folgenden finden Sie übliche Beispiele für Namen und wie diese das Verstehen erleichtern. Beispieltyp Beispiel ohne Name Beispiel mit Name Referenz =SUMME(C20:C30) =SUMME(UmsatzErstesQuartal) Konstante =PRODUKT(A5;8.3) =PRODUKT(Preis;Mehrwertsteuer) Formel =SUMME(SVERWEIS(A1;B1:F20;5;FALSCH), G5) =SUMME(Inventarebene, Bestellwert) Tabelle C4:G36 =HöchsteVerkaufsergebnisse06 Namentypen Es gibt mehrere Namentypen, die Sie erstellen und verwenden können. Definierter Name Ein Name repräsentiert eine Zelle, einen Zellenbereich, eine Formel oder einen konstanten Wert. Sie können Ihre eigenen definierten Namen erstellen, außerdem werden von Excel unter bestimmten Umständen definierte Namen festgelegt, z. B. wenn Sie einen Druckbereich festlegen. Tabellenname Der Name einer Excel-Tabelle, bei der es sich um eine Datensammlung zu einem bestimmten Thema handelt, das in Datensätzen (Zeilen) und Feldern (Spalten) gespeichert wird. Excel erstellt die
11 Standardnamen für Excel-Tabellen "Tabelle1", "Tabelle2", etc., jedes Mal, wenn Sie eine Excel-Tabelle einfügen. Sie können die Namen jederzeit ändern. Weitere Informationen zu Excel-Tabellen finden Sie unter Verwenden von strukturierten Verweisen für Excel-Tabellen. Erstellen und Eingeben von Namen Sie können Namen mithilfe von Folgendem erstellen: Namensfeld in der Formelleiste Diese Option wird am Besten für das Erstellen von Arbeitsblattstufennamen für einen bestimmten Bereich verwendet. Erstellen eines Namens von einer Auswahl Sie können Namen einfach aus vorhandenen Zeilen- und Spaltenbeschriftungen erstellen, indem Sie Zellen in einem Arbeitsblatt auswählen. Dialogfeld 'Neuer Name' Diese Option wird am Besten verwendet, wenn Sie beim Erstellen von Namen mehr Flexibilität einsetzen möchten, z. B. Angeben eines Stufenbereichs für ein lokales Arbeitsblatt oder Erstellen eines Kommentars für einen Namen. HINWEIS Namen verwenden standardmäßig absolute Zellbezüge (Absoluter Zellbezug: In einer Formel die genaue Adresse einer Zelle, unabhängig von der Position der Zelle, die die Formel enthält. Ein absoluter Zellbezug hat die Form $A$1.). Sie können Namen wie folgt eingeben: Eingeben Geben Sie den Namen über die Tastatur ein, z. B. als Argument einer Formel. Über die Formel 'AutoVervollständigen' Verwenden Sie die Dropdownliste AutoVervollständigen, in der gültige Namen automatisch aufgelistet werden. Auswahl aus dem Befehl 'In Formel verwenden' Wählen Sie einen definierten Namen aus der Liste aus, die im Befehl In Formel verwenden in der Gruppe Festgelegte Namen auf der Registerkarte Formel aufgelistet ist. Weitere Informationen finden Sie unter Verwenden von Namen zur Klärung von Formeln. Seitenanfang Verwenden von Arrayformeln und Arraykonstanten Mit einer Arrayformel können mehrere Berechnungen ausgeführt und dann entweder ein einzelnes Ergebnis oder mehrere Ergebnisse zurückgegeben werden. Arrayformeln wirken sich auf zwei oder mehr Wertsätze aus, die als Arrayargumente bezeichnet werden. Alle Arrayargumente müssen über dieselbe Anzahl von Zeilen und Spalten verfügen. Sie können eine Arrayformel auf dieselbe Weise wie andere Formeln erstellen, mit dem Unterschied, dass Sie zur Formeleingabe die Tastenkombination STRG+UMSCHALT+EINGABE drücken. Einige der integrierten Funktionen stellen Arrayformeln dar und müssen als Arrays eingegeben werden, damit die richtigen Ergebnisse zurückgegeben werden. Matrixkonstanten können anstelle von Bezügen verwendet werden, wenn Sie nicht jeden Konstantenwert in einer separaten Zelle im Arbeitsblatt eingeben möchten. Verwenden einer Arrayformel zum Berechnen einzelner und mehrerer
12 Ergebnisse Wenn Sie eine Arrayformel (Arrayformel: Eine Formel, die mehrere Berechnungen an einer oder mehreren Gruppen von Werten ausführt und dann entweder ein einzelnes Ergebnis oder mehrere Ergebnisse zurückgibt. Arrayformeln werden in geschweifte Klammern ({ }) gesetzt und durch Drücken der Tastenkombination STRG+UMSCHALT+EINGABE eingegeben.) eingeben, schließt Microsoft Excel die Formel automatisch in { } (geschweifte Klammern) ein. Berechnen eines einzelnen Ergebnisses Diese Art von Matrixformel kann ein Arbeitsblattmodell vereinfachen, indem mehrere verschiedene Formeln durch eine einzelne Matrixformel ersetzt werden. Beispielsweise berechnet die folgende Formel den Gesamtwert einer Matrix mit Aktienpreisen und Anteilen, ohne dass eine Zeile mit Zellen verwendet wird, um die einzelnen Werte für jede Aktie zu berechnen und anzuzeigen. Eine Arrayformel, die ein einzelnes Ergebnis erzeugt Wenn Sie die Formel ={SUMME(B2:D2*B3:D3)} als Matrixformel eingeben, multipliziert sie die Anteile und den Preis für jede Aktie und addiert anschließend die Ergebnisse dieser Berechnungen. Berechnen mehrerer Ergebnisse Einige Arbeitsblattfunktionen geben Matrizen mit Werten zurück oder benötigen eine Matrix mit Werten als Argument. Um mithilfe einer Matrixformel mehrere Ergebnisse zu berechnen, müssen Sie die Matrix in einen Zellbereich eingeben, der über dieselbe Anzahl von Zeilen und Spalten verfügt wie die Matrixargumente. Beispielsweise ermittelt die Funktion TREND für eine Reihe von drei Verkaufszahlen (in Spalte B) und eine Reihe von drei Monaten (in Spalte A) die Werte für die Verkaufszahlen, die sich aus dem linearen Trend ergeben. Damit alle Ergebnisse der Formel angezeigt werden, wird diese in drei Zellen in Spalte C eingegeben (C1:C3). Eine Arrayformel, die mehrere Ergebnisse erzeugt Bei der Eingabe der Formel =TREND(B1:B3;A1:A3) als eine Matrixformel werden drei verschiedene Ergebnisse erzeugt (22196, und 11962), die auf den drei Verkaufszahlen und den drei Monaten basieren. Verwenden von Arraykonstanten In einer gewöhnlichen Formel können Sie einen Bezug auf eine Zelle mit einem Wert oder den eigentlichen Wert
13 eingeben, der auch als Konstante (Konstante: Ein Wert, der nicht berechnet wird und sich aus diesem Grund auch nicht ändert. Die Zahl 210 und der Text "Quartalseinnahmen" stellen z. B. Konstanten dar. Ein Ausdruck oder ein aus einem Ausdruck resultierender Wert ist keine Konstante.) bezeichnet wird. Vergleichbar hiermit können Sie in einer Matrixformel einen Bezug auf eine Matrix oder die Matrix mit Werten eingeben, die in den Zellen enthalten sind, die auch als Matrixkonstante bezeichnet wird. Matrixformeln können genau wie einfache Formeln Konstanten enthalten; die Matrixkonstanten müssen jedoch in einem bestimmten Format eingegeben werden. Matrixkonstanten können Zahlen, Text, Wahrheitswerte wie Wahr und Falsch oder Fehlerwerte wie #NV enthalten. Verschiedene Arten von Werten können sich in derselben Matrixkonstante befinden, z. B. {1.3.4;WAHR.FALSCH.WAHR}. In Matrixkonstanten verwendete Zahlen können im Zahlenformat für ganze Zahlen oder für Dezimalzahlen oder im wissenschaftlichen Zahlenformat angegeben werden. Text muss in Anführungszeichen eingeschlossen werden (z. B. "Dienstag"). Matrixkonstanten können keine Zellbezüge, Spalten oder Zeilen ungleicher Länge, Formeln oder die Sonderzeichen $ (Dollarzeichen), Klammern oder % (Prozentzeichen) enthalten. Wenn Sie Arraykonstanten formatieren, stellen Sie Folgendes sicher: Schließen Sie sie in geschweifte Klammern ( { } ) ein. Trennen Sie Werte in verschiedenen Spalten durch Punkte (.). Um beispielsweise die Werte 10, 20, 30 und 40 darzustellen, geben Sie { } ein. Eine solche Matrixkonstante wird als 1 x 4-Matrix bezeichnet und entspricht einem Bezug, der sich über eine Zeile und vier Spalten erstreckt. Trennen Sie Werte in verschiedenen Zeilen durch Semikola (;). Um beispielsweise die Werte 10, 20, 30 und 40 in einer Zeile und die Werte 50, 60, 70 und 80 in der unmittelbar darunter liegenden Zeile darzustellen, verwenden Sie eine 2 x 4-Matrixkonstante: { ; }. Seitenanfang Originalseite: Microsoft Corporation. Alle Rechte vorbehalten.
Themenübersicht. Dept. F+F / J. Abulawi WS 06/07 Excel-Einführung 2/13
 Themenübersicht 1. Einführung 2. Dateneingabe und Formatierung 3. Bezüge 4. einfache Berechnungen 5. einfache Diagramme 6. Datenim- und -export 7. Excel-Einstellungen 8. Seite einrichten Dept. F+F / J.
Themenübersicht 1. Einführung 2. Dateneingabe und Formatierung 3. Bezüge 4. einfache Berechnungen 5. einfache Diagramme 6. Datenim- und -export 7. Excel-Einstellungen 8. Seite einrichten Dept. F+F / J.
Erstellen bedingter Formeln
 Microsoft Office Excel Erstellen bedingter Formeln Alle ausblenden Bei vielen Aufgaben wird häufig getestet, ob Bedingungen wahr oder falsch sind. Außerdem werden häufig logische Vergleiche zwischen Ausdrücken
Microsoft Office Excel Erstellen bedingter Formeln Alle ausblenden Bei vielen Aufgaben wird häufig getestet, ob Bedingungen wahr oder falsch sind. Außerdem werden häufig logische Vergleiche zwischen Ausdrücken
Maschinenkostenkalkulation mit Excel
 Maschinenkostenkalkulation mit Excel F:\11 Praktischer Unterricht\02 Betriebslehre und Rechnungswesen 2\1. Block\15 sj 11-12\15 sj11-12 aban 2fsl --- maschinenkostenkalkulation mit excel.doc Arbeitsunterlage
Maschinenkostenkalkulation mit Excel F:\11 Praktischer Unterricht\02 Betriebslehre und Rechnungswesen 2\1. Block\15 sj 11-12\15 sj11-12 aban 2fsl --- maschinenkostenkalkulation mit excel.doc Arbeitsunterlage
4.1 Aufbau und Eingabe von Formeln
 4.1 Aufbau und Eingabe von Formeln Grundlagen zu Formeln Formeln sind Berechnungen, die in eine Zelle oder in die Bearbeitungsleiste eingetragen werden können. Standardmässig zeigt Excel in der Bearbeitungsleiste
4.1 Aufbau und Eingabe von Formeln Grundlagen zu Formeln Formeln sind Berechnungen, die in eine Zelle oder in die Bearbeitungsleiste eingetragen werden können. Standardmässig zeigt Excel in der Bearbeitungsleiste
Excel-Kurs Wiederauffrischung und mehr
 Excel-Kurs Wiederauffrischung und mehr 1 Erstes Rechnen mit Excel... 1 Rechnen mit konstanten Werten... 1 Rechnen mit Zellbezügen... 2 Rechnen mit der Zeigemethode... 2 Summenfunktion... 3 Prozentrechnen...
Excel-Kurs Wiederauffrischung und mehr 1 Erstes Rechnen mit Excel... 1 Rechnen mit konstanten Werten... 1 Rechnen mit Zellbezügen... 2 Rechnen mit der Zeigemethode... 2 Summenfunktion... 3 Prozentrechnen...
Tastenkombinationen zum Markieren von Daten und Zellen
 Tastenkombinationen zum Markieren von Daten und Zellen Markieren von Zellen, Zeilen und Spalten sowie Objekten STRG+LEERTASTE Die gesamte Spalte markieren UMSCHALT+LEERTASTE Die gesamte Zeile markieren
Tastenkombinationen zum Markieren von Daten und Zellen Markieren von Zellen, Zeilen und Spalten sowie Objekten STRG+LEERTASTE Die gesamte Spalte markieren UMSCHALT+LEERTASTE Die gesamte Zeile markieren
Xpert - Europäischer ComputerPass. Peter Wies. Tabellenkalkulation (mit Excel 2010) 1. Ausgabe, 5. Aktualisierung, Juli 2013
 Xpert - Europäischer ComputerPass Peter Wies 1. Ausgabe, 5. Aktualisierung, Juli 2013 Tabellenkalkulation (mit Excel 2010) XP-EX2010 3 Xpert - Europäischer ComputerPass - Tabellenkalkulation (mit Excel
Xpert - Europäischer ComputerPass Peter Wies 1. Ausgabe, 5. Aktualisierung, Juli 2013 Tabellenkalkulation (mit Excel 2010) XP-EX2010 3 Xpert - Europäischer ComputerPass - Tabellenkalkulation (mit Excel
ECDL EXCEL ... ADVANCED
 1 BEARBEITEN 1.1 Daten 1.1.1 Zellbereich benennen Tabellen sind in Zeilen und Spalten unterteilt. Jede dieser Schnittstellen bildet eine Zelle. Bekanntlich werden diese Zellen nach ihrer Spalte (A-XFD)
1 BEARBEITEN 1.1 Daten 1.1.1 Zellbereich benennen Tabellen sind in Zeilen und Spalten unterteilt. Jede dieser Schnittstellen bildet eine Zelle. Bekanntlich werden diese Zellen nach ihrer Spalte (A-XFD)
Microsoft Excel 2007 Basis. Leseprobe
 Microsoft Excel 2007 Basis Kapitel 4 - Mit Formeln und Funktionen arbeiten 4.1 Formeln und Funktionen eingeben 4.1.1 Aufbau von Formeln und mathematische Operatoren in Formeln 4.1.2 Aufbau von Funktionen
Microsoft Excel 2007 Basis Kapitel 4 - Mit Formeln und Funktionen arbeiten 4.1 Formeln und Funktionen eingeben 4.1.1 Aufbau von Formeln und mathematische Operatoren in Formeln 4.1.2 Aufbau von Funktionen
Inhaltsverzeichnis... 1 Bestandteile einer Formel... 1 Die Funktion Summenprodukt... 4
 Inhaltsverzeichnis Inhaltsverzeichnis... 1 Bestandteile einer Formel... 1 Die Funktion SUMME... 2 Die Funktion AUTOSUMME... 2 Die Funktion SUMMEWENN... 2 Die Funktion SUMMEWENNS... 3 Die Funktion Summenprodukt...
Inhaltsverzeichnis Inhaltsverzeichnis... 1 Bestandteile einer Formel... 1 Die Funktion SUMME... 2 Die Funktion AUTOSUMME... 2 Die Funktion SUMMEWENN... 2 Die Funktion SUMMEWENNS... 3 Die Funktion Summenprodukt...
Unterlagen, Literatur. Grundlegende Einstellungen. HILFE!? Wenn Excel nicht mehr so aussieht wie beim letzten mal!
 Unterlagen, Literatur Excel Einsteiger Teil 2 Herdt Skript : Excel Grundlagen der Tabellenkalkulation am Service-Punkt (34-209). täglich von 13:00-15:00 Uhr Preis: ca. 5,50 Oder diese Folien unter: www.rhrk-kurse.de.vu
Unterlagen, Literatur Excel Einsteiger Teil 2 Herdt Skript : Excel Grundlagen der Tabellenkalkulation am Service-Punkt (34-209). täglich von 13:00-15:00 Uhr Preis: ca. 5,50 Oder diese Folien unter: www.rhrk-kurse.de.vu
Microsoft Excel 2016 Relative und absolute Bezüge
 Hochschulrechenzentrum Justus-Liebig-Universität Gießen Microsoft Excel 2016 Relative und absolute Bezüge Relative und absolute Bezüge in Excel 2016 Seite 1 von 8 Inhaltsverzeichnis Vorwort... 2 Relativer
Hochschulrechenzentrum Justus-Liebig-Universität Gießen Microsoft Excel 2016 Relative und absolute Bezüge Relative und absolute Bezüge in Excel 2016 Seite 1 von 8 Inhaltsverzeichnis Vorwort... 2 Relativer
Kennen, können, beherrschen lernen was gebraucht wird
 Inhaltsverzeichnis Inhaltsverzeichnis... 1 Aufbau und Eingabe von Formeln... 2 Grundlagen... 2 Bestandteile einer Formel... 2 Folgende Operatoren stehen zur Verfügung... 2 Das muss bei der Eingabe von
Inhaltsverzeichnis Inhaltsverzeichnis... 1 Aufbau und Eingabe von Formeln... 2 Grundlagen... 2 Bestandteile einer Formel... 2 Folgende Operatoren stehen zur Verfügung... 2 Das muss bei der Eingabe von
Excel 2016 / 2010 Information
 Aus- und Fortbildungszentrum Kompetenzzentrum E-Government Excel 2016 / 2010 Information Bedingte Formatierungen in Microsoft Excel Oder, wie Excel abhängig vom Zellinhalt Formatierungen anpasst In Excel
Aus- und Fortbildungszentrum Kompetenzzentrum E-Government Excel 2016 / 2010 Information Bedingte Formatierungen in Microsoft Excel Oder, wie Excel abhängig vom Zellinhalt Formatierungen anpasst In Excel
Xpert - Europäischer ComputerPass. Peter Wies. Tabellenkalkulation (mit Excel 2013) 1. Ausgabe, Januar 2014
 Xpert - Europäischer ComputerPass Peter Wies 1. Ausgabe, Januar 2014 Tabellenkalkulation (mit Excel 2013) XP-EX2013 3 Xpert - Europäischer ComputerPass - Tabellenkalkulation (mit Excel 2013) 3 Mit Formeln
Xpert - Europäischer ComputerPass Peter Wies 1. Ausgabe, Januar 2014 Tabellenkalkulation (mit Excel 2013) XP-EX2013 3 Xpert - Europäischer ComputerPass - Tabellenkalkulation (mit Excel 2013) 3 Mit Formeln
7 FUNKTIONEN. 7.1 Syntax-Regeln von Funktionen
 Eine Funktion ist eine vordefinierte Formel, bei der das WIE (also die Rechenweise) bereits festgelegt ist und der Sie nur mehr die Werte (also WAS berechnet werden soll) mitteilen müssen. Zudem hat jede
Eine Funktion ist eine vordefinierte Formel, bei der das WIE (also die Rechenweise) bereits festgelegt ist und der Sie nur mehr die Werte (also WAS berechnet werden soll) mitteilen müssen. Zudem hat jede
5 Berechnungen durchführen
 5 Berechnungen durchführen Microsoft Excel kann Berechnungen auf der Basis von eingegebenen Werten mithilfe von Formeln oder Funktionen durchführen und das ist der eigentliche Sinn eines solchen Programms
5 Berechnungen durchführen Microsoft Excel kann Berechnungen auf der Basis von eingegebenen Werten mithilfe von Formeln oder Funktionen durchführen und das ist der eigentliche Sinn eines solchen Programms
Kennen, können, beherrschen lernen was gebraucht wird
 Inhaltsverzeichnis Inhaltsverzeichnis... 1 Das Excel-Anwendungsfenster... 2 Allgemeine Bildschirmelemente... 2 Befehle aufrufen... 3 Die Menüleiste nutzen... 3 Grundlegende Tabellenbearbeitung... 4 Im
Inhaltsverzeichnis Inhaltsverzeichnis... 1 Das Excel-Anwendungsfenster... 2 Allgemeine Bildschirmelemente... 2 Befehle aufrufen... 3 Die Menüleiste nutzen... 3 Grundlegende Tabellenbearbeitung... 4 Im
Ü 416 Grundrechnungen
 Ü 416 Grundrechnungen addieren subtrahieren multiplizieren dividieren Benötigte Datei: Übungsmappe.xlsx Es ist endlich so weit: In dieser Übung lernen Sie in Excel eine Formel zu erstellen. Aufgabe 1.
Ü 416 Grundrechnungen addieren subtrahieren multiplizieren dividieren Benötigte Datei: Übungsmappe.xlsx Es ist endlich so weit: In dieser Übung lernen Sie in Excel eine Formel zu erstellen. Aufgabe 1.
Informatik BMS. Excel. Trainingsunterlagen EXCEL XP BASIC
 Trainingsunterlagen EXCEL XP BASIC Karin Seibel Seite 1 21.01.2008 Was ist eine Tabellenkalkulation? Inhalt Was ist eine Tabellenkalkulation?... 3 Aufbau einer Datei... 3 starten... 4 Das -Anwendungsfenster...
Trainingsunterlagen EXCEL XP BASIC Karin Seibel Seite 1 21.01.2008 Was ist eine Tabellenkalkulation? Inhalt Was ist eine Tabellenkalkulation?... 3 Aufbau einer Datei... 3 starten... 4 Das -Anwendungsfenster...
Microsoft Excel 2010
 Microsoft Excel 2010 Eine Einführung Seite 1 Tabellenkalkulation... Eine Excel-Tabelle stellt ein elektronisches Kalkulationsblatt dar, auf dem Sie Text, Zahlen und Formeln eingeben können. (RRZN, 1998)
Microsoft Excel 2010 Eine Einführung Seite 1 Tabellenkalkulation... Eine Excel-Tabelle stellt ein elektronisches Kalkulationsblatt dar, auf dem Sie Text, Zahlen und Formeln eingeben können. (RRZN, 1998)
Benennen, Gliedern und Zusammenfassen
 1 Benennen, Gliedern und Zusammenfassen In dieser ersten Lektion wollen wir uns mit einigen Werkzeugen und Techniken beschäftigen, die Ihnen das Arbeiten mit Excel einfacher gestalten: Wenn Sie Zell- oder
1 Benennen, Gliedern und Zusammenfassen In dieser ersten Lektion wollen wir uns mit einigen Werkzeugen und Techniken beschäftigen, die Ihnen das Arbeiten mit Excel einfacher gestalten: Wenn Sie Zell- oder
Tabellenkalkulation 1. Einheit 5 Rechnerpraktikum EDV
 Tabellenkalkulation 1 Einheit 5 Rechnerpraktikum EDV Inhalt Einführung in die Tabellenkalkulation Berechnungen in Excel Formeln und Bezüge Funktionen Arbeiten mit Datenlisten Sortieren und Filtern Übungen
Tabellenkalkulation 1 Einheit 5 Rechnerpraktikum EDV Inhalt Einführung in die Tabellenkalkulation Berechnungen in Excel Formeln und Bezüge Funktionen Arbeiten mit Datenlisten Sortieren und Filtern Übungen
Microsoft Excel 2007
 Microsoft Excel 2007 Eine Einführung Seite 1 Willkommen... Organisatorisches 3 Vormittage von 9.15 12.30 Uhr Wo finde ich was im RRZN Allgemeines Seite 2 Literatur Excel 2007 Grundlagen der Benutzung unter
Microsoft Excel 2007 Eine Einführung Seite 1 Willkommen... Organisatorisches 3 Vormittage von 9.15 12.30 Uhr Wo finde ich was im RRZN Allgemeines Seite 2 Literatur Excel 2007 Grundlagen der Benutzung unter
Microsoft Excel 2016 Tabellen
 Hochschulrechenzentrum Justus-Liebig-Universität Gießen Microsoft Excel 2016 Tabellen Tabellen in Excel 2016 Seite 1 von 16 Inhaltsverzeichnis Einleitung... 2 Datensammlung in eine Tabelle umwandeln...
Hochschulrechenzentrum Justus-Liebig-Universität Gießen Microsoft Excel 2016 Tabellen Tabellen in Excel 2016 Seite 1 von 16 Inhaltsverzeichnis Einleitung... 2 Datensammlung in eine Tabelle umwandeln...
Microsoft Excel 2016 Tabellen
 Hochschulrechenzentrum Justus-Liebig-Universität Gießen Microsoft Excel 2016 Tabellen Tabellen in Excel 2016 Seite 1 von 16 Inhaltsverzeichnis Einleitung... 2 Datensammlung in eine Tabelle umwandeln...
Hochschulrechenzentrum Justus-Liebig-Universität Gießen Microsoft Excel 2016 Tabellen Tabellen in Excel 2016 Seite 1 von 16 Inhaltsverzeichnis Einleitung... 2 Datensammlung in eine Tabelle umwandeln...
3.1 Allgemeines. Abbildung 3.1: Eröffnungsmenü einer Excel-Mappe
 3.1 Allgemeines Nach Aufruf des Programms-MS-Excel wird eine leere Datei, auch als Arbeitsmappe oder Excel-Worksheet als bezeichnet, geöffnet (= Abb. 3.1). Eine Arbeitsmappe besteht aus einem Stapel von
3.1 Allgemeines Nach Aufruf des Programms-MS-Excel wird eine leere Datei, auch als Arbeitsmappe oder Excel-Worksheet als bezeichnet, geöffnet (= Abb. 3.1). Eine Arbeitsmappe besteht aus einem Stapel von
- 1- Excel-Grundkurs/Westreicher. Symbolleisten Standard. 1.Die Oberfläche
 - 1- Excel-Grundkurs/Westreicher Symbolleisten Standard 1.Die Oberfläche - 2- Excel-Grundkurs/Westreicher 2.Dateneingabe Daten eingeben: Wo? Direkt in der Zelle oder in der Bearbeitungsleiste Zellen-Navigation:
- 1- Excel-Grundkurs/Westreicher Symbolleisten Standard 1.Die Oberfläche - 2- Excel-Grundkurs/Westreicher 2.Dateneingabe Daten eingeben: Wo? Direkt in der Zelle oder in der Bearbeitungsleiste Zellen-Navigation:
2. Formeln und Datenreihen
 55 2. Formeln und Datenreihen In diesem Kapitel beschreiben wir Ihnen das Erstellen komplizierterer Formeln in Excel. Wie Sie sehen werden, ist das Erstellen von Excel-Modellen manchmal ziemlich aufwendig.
55 2. Formeln und Datenreihen In diesem Kapitel beschreiben wir Ihnen das Erstellen komplizierterer Formeln in Excel. Wie Sie sehen werden, ist das Erstellen von Excel-Modellen manchmal ziemlich aufwendig.
4 Formeln und Funktionen 4.1 Arithmetische Formeln
 Tabellenkalkulation mit Microsoft Excel 2013 4 Formeln und Funktionen 4.1 Arithmetische Formeln 4 Formeln und Funktionen 4.1 Arithmetische Formeln 4.1.1 Gute Praxis bei der Erstellung von Formeln kennen,
Tabellenkalkulation mit Microsoft Excel 2013 4 Formeln und Funktionen 4.1 Arithmetische Formeln 4 Formeln und Funktionen 4.1 Arithmetische Formeln 4.1.1 Gute Praxis bei der Erstellung von Formeln kennen,
Microsoft Excel 2013 Matrix-Funktionen
 Hochschulrechenzentrum Justus-Liebig-Universität Gießen Microsoft Excel 2013 Matrix-Funktionen Matrix-Funktionen in Excel 2013 Seite 1 von 9 Inhaltsverzeichnis Einleitung... 2 Integrierte Matrixfunktionen...
Hochschulrechenzentrum Justus-Liebig-Universität Gießen Microsoft Excel 2013 Matrix-Funktionen Matrix-Funktionen in Excel 2013 Seite 1 von 9 Inhaltsverzeichnis Einleitung... 2 Integrierte Matrixfunktionen...
Microsoft Excel 2013 Eingabe von Informationen
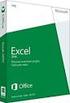 Hochschulrechenzentrum Justus-Liebig-Universität Gießen Microsoft Excel 2013 Eingabe von Informationen Eingabe von Informationen in Excel 2013 Seite 1 von 9 Inhaltsverzeichnis Zahlenwerte... 2 Texte...
Hochschulrechenzentrum Justus-Liebig-Universität Gießen Microsoft Excel 2013 Eingabe von Informationen Eingabe von Informationen in Excel 2013 Seite 1 von 9 Inhaltsverzeichnis Zahlenwerte... 2 Texte...
Kennen, können, beherrschen lernen was gebraucht wird
 Mit Namen arbeiten Namen vergeben Insbesondere bei umfangreichen, komplexen Formeln und Funktionen werden die Koordinaten schnell sehr unübersichtlich Durch die Vergabe von Namen für die Zellen und Zellbereiche
Mit Namen arbeiten Namen vergeben Insbesondere bei umfangreichen, komplexen Formeln und Funktionen werden die Koordinaten schnell sehr unübersichtlich Durch die Vergabe von Namen für die Zellen und Zellbereiche
Bezugsarten relative Bezüge
 Bezugsarten relative Bezüge Produkt Filiale Umsatz Profit Kunden Produktionskosten iphone Ulm 120.000 80.000 600 Personen 40.000 Samsung Ulm 210.000 160.000 900 Personen 50.000 iphone Ulm 100.000 85.000
Bezugsarten relative Bezüge Produkt Filiale Umsatz Profit Kunden Produktionskosten iphone Ulm 120.000 80.000 600 Personen 40.000 Samsung Ulm 210.000 160.000 900 Personen 50.000 iphone Ulm 100.000 85.000
Microsoft Excel 2016 Eingabe von Informationen
 Hochschulrechenzentrum Justus-Liebig-Universität Gießen Microsoft Excel 2016 Eingabe von Informationen Eingabe von Informationen in Excel 2016 Seite 1 von 9 Inhaltsverzeichnis Zahlenwerte... 2 Texte...
Hochschulrechenzentrum Justus-Liebig-Universität Gießen Microsoft Excel 2016 Eingabe von Informationen Eingabe von Informationen in Excel 2016 Seite 1 von 9 Inhaltsverzeichnis Zahlenwerte... 2 Texte...
IT-Grundlagen Excel Excel Grundbegriffe
 Excel 2010 1.Semester 1 Karin Maier Excel 2010 - Grundbegriffe Excel ist ein Tabellenkalkulationsprogramm Darin können Daten eingegeben, formatiert und berechnet werden Arbeitsmappe = Datei Arbeitsmappe
Excel 2010 1.Semester 1 Karin Maier Excel 2010 - Grundbegriffe Excel ist ein Tabellenkalkulationsprogramm Darin können Daten eingegeben, formatiert und berechnet werden Arbeitsmappe = Datei Arbeitsmappe
Microsoft Excel 2010 Matrix-Funktionen
 Hochschulrechenzentrum Justus-Liebig-Universität Gießen Microsoft Excel 2010 Matrix-Funktionen Matrix-Funktionen in Excel 2010 Seite 1 von 7 Inhaltsverzeichnis Einleitung... 2 Integrierte Matrixfunktionen...
Hochschulrechenzentrum Justus-Liebig-Universität Gießen Microsoft Excel 2010 Matrix-Funktionen Matrix-Funktionen in Excel 2010 Seite 1 von 7 Inhaltsverzeichnis Einleitung... 2 Integrierte Matrixfunktionen...
Microsoft Excel 2016 Eingabe von Informationen
 Hochschulrechenzentrum Justus-Liebig-Universität Gießen Microsoft Excel 2016 Eingabe von Informationen Eingabe von Informationen in Excel 2016 Seite 1 von 9 Inhaltsverzeichnis Einleitung... 2 Zahlenwerte...
Hochschulrechenzentrum Justus-Liebig-Universität Gießen Microsoft Excel 2016 Eingabe von Informationen Eingabe von Informationen in Excel 2016 Seite 1 von 9 Inhaltsverzeichnis Einleitung... 2 Zahlenwerte...
Kennen, können, beherrschen lernen was gebraucht wird
 Inhaltsverzeichnis Inhaltsverzeichnis... 1 Mit Namen arbeiten... 1 Namen vergeben... 1 Vorteile von Namen... 1 Zellen / Zellbereiche benennen... 2 Richtlinien für Namen... 2 Namen automatisch vergeben...
Inhaltsverzeichnis Inhaltsverzeichnis... 1 Mit Namen arbeiten... 1 Namen vergeben... 1 Vorteile von Namen... 1 Zellen / Zellbereiche benennen... 2 Richtlinien für Namen... 2 Namen automatisch vergeben...
Informationstechnische Grundlagen. Excel 2016 Grundlagenschulung. WS 2018/19 Excel Grundlagen Schulung Dagmar Rombach
 1 Informationstechnische Grundlagen. Excel 2016 Grundlagenschulung. Aufbau Arbeitsblatt 2 3 Datentypen Eingabe unterschiedlicher Daten in Excel. Der Datentyp bestimmt - die Formatierungsmöglichkeiten -
1 Informationstechnische Grundlagen. Excel 2016 Grundlagenschulung. Aufbau Arbeitsblatt 2 3 Datentypen Eingabe unterschiedlicher Daten in Excel. Der Datentyp bestimmt - die Formatierungsmöglichkeiten -
Skript EXCEL Matrizenrechnung/Lineare Gleichungssysteme
 Skript EXCEL 2010 Matrizenrechnung/Lineare Gleichungssysteme 1. Einleitung Eine Matrixformel kann mehrere Berechnungen durchführen und dann entweder ein einzelnes Ergebnis oder mehrere Ergebnisse liefern.
Skript EXCEL 2010 Matrizenrechnung/Lineare Gleichungssysteme 1. Einleitung Eine Matrixformel kann mehrere Berechnungen durchführen und dann entweder ein einzelnes Ergebnis oder mehrere Ergebnisse liefern.
Tabellenkalkulation. Tabellenkalkulation
 Dieses Modul behandelt grundlegende Begriffe der und die wesentlichen Fertigkeiten, die beim Einsatz eines sprogramms zur Einstellung von druckfertigen Unterlagen erforderlich sind. Modulziele Die Kandidaten
Dieses Modul behandelt grundlegende Begriffe der und die wesentlichen Fertigkeiten, die beim Einsatz eines sprogramms zur Einstellung von druckfertigen Unterlagen erforderlich sind. Modulziele Die Kandidaten
1.1 Verwendung der Funktionen
 1. Tragen Sie in die Arbeitsmappe Vorschlagswesen_Einsparungen2 in GROSS- BUCHSTABEN ein: A8 A10 A12 A14 SUMMEN MAXIMUM MITTELWERT MINIMUM 1.1 Verwendung der Funktionen Eine Funktion kann allein in einer
1. Tragen Sie in die Arbeitsmappe Vorschlagswesen_Einsparungen2 in GROSS- BUCHSTABEN ein: A8 A10 A12 A14 SUMMEN MAXIMUM MITTELWERT MINIMUM 1.1 Verwendung der Funktionen Eine Funktion kann allein in einer
Modul Tabellenkalkulation
 Modul Dieses Modul behandelt grundlegende Begriffe der und die wensentlichen Fertigkeiten, die beim Einsatz eines sprogramms zur Erstellung von druckfertigen Unterlagen erforderlich sind. ZIELE Die Kandidatinnen
Modul Dieses Modul behandelt grundlegende Begriffe der und die wensentlichen Fertigkeiten, die beim Einsatz eines sprogramms zur Erstellung von druckfertigen Unterlagen erforderlich sind. ZIELE Die Kandidatinnen
Computeria Dietikon Treff: Excel-Basiswissen vom 30. April Evi Gretener SRD Kein Anspruch auf Vollständigkeit Seite 1 von 8
 Evi Gretener SRD Kein Anspruch auf Vollständigkeit Seite 1 von 8 Evi Gretener SRD Kein Anspruch auf Vollständigkeit Seite 2 von 8 Evi Gretener SRD Kein Anspruch auf Vollständigkeit Seite 3 von 8 Noch zwei
Evi Gretener SRD Kein Anspruch auf Vollständigkeit Seite 1 von 8 Evi Gretener SRD Kein Anspruch auf Vollständigkeit Seite 2 von 8 Evi Gretener SRD Kein Anspruch auf Vollständigkeit Seite 3 von 8 Noch zwei
Inhaltsverzeichnis Was sind Funktionen? Bestandteile einer Funktion Beispiele für einfache Funktionen... 2
 Inhaltsverzeichnis Inhaltsverzeichnis... 1 Was sind Funktionen?... 2 Bestandteile einer Funktion... 2 Beispiele für einfache Funktionen... 2 Als Tabelle definierten Zellbereich schnell auswerten... 3 Die
Inhaltsverzeichnis Inhaltsverzeichnis... 1 Was sind Funktionen?... 2 Bestandteile einer Funktion... 2 Beispiele für einfache Funktionen... 2 Als Tabelle definierten Zellbereich schnell auswerten... 3 Die
EDV Grundlagen. Tabellenkalkulation
 EDV Grundlagen Tabellenkalkulation Definition & Programme Tabellenkalkulation = Software für die tabellarische, interaktive Eingabe, Verarbeitung und grafische Darstellung von numerischen und alphanumerischen
EDV Grundlagen Tabellenkalkulation Definition & Programme Tabellenkalkulation = Software für die tabellarische, interaktive Eingabe, Verarbeitung und grafische Darstellung von numerischen und alphanumerischen
Die wichtigsten SHORTCUTS in Excel
 Die wichtigsten SHORTCUTS in Excel Zellbearbeitung STRG + C Kopieren STRG + V Einfügen STRG + X Ausschneiden STRG + Z Letzter Schritt wird rückgängig gemacht STRG + A Tabellenblatt markieren Allgemeine
Die wichtigsten SHORTCUTS in Excel Zellbearbeitung STRG + C Kopieren STRG + V Einfügen STRG + X Ausschneiden STRG + Z Letzter Schritt wird rückgängig gemacht STRG + A Tabellenblatt markieren Allgemeine
Microsoft Excel 2016 Matrix-Funktionen
 Hochschulrechenzentrum Justus-Liebig-Universität Gießen Microsoft Excel 2016 Matrix-Funktionen Matrix-Funktionen in Excel 2016 Seite 1 von 10 Inhaltsverzeichnis Einleitung... 2 Integrierte Matrixfunktionen...
Hochschulrechenzentrum Justus-Liebig-Universität Gießen Microsoft Excel 2016 Matrix-Funktionen Matrix-Funktionen in Excel 2016 Seite 1 von 10 Inhaltsverzeichnis Einleitung... 2 Integrierte Matrixfunktionen...
Tipps und Kniffe für MS Excel 2010. Wie Excel denkt und wie wir es sinnvoll nutzen können
 Tipps und Kniffe für MS Excel 2010 Wie Excel denkt und wie wir es sinnvoll nutzen können Die Benutzeroberfläche von Excel Datei >> Optionen die Voreinstellungen Erste Übung mit Excel-Mappe Tabellenblätter
Tipps und Kniffe für MS Excel 2010 Wie Excel denkt und wie wir es sinnvoll nutzen können Die Benutzeroberfläche von Excel Datei >> Optionen die Voreinstellungen Erste Übung mit Excel-Mappe Tabellenblätter
Inhaltsverzeichnis Namen vergeben Richtlinien für Namen Zellen und Zellbereiche benennen Einen Namen automatisch vergeben...
 Inhaltsverzeichnis Inhaltsverzeichnis... 1 Namen vergeben... 1 Richtlinien für Namen... 2 Zellen und Zellbereiche benennen... 2 Einen Namen automatisch vergeben... 2 Namen in Formeln/Funktionen... 2 Namen
Inhaltsverzeichnis Inhaltsverzeichnis... 1 Namen vergeben... 1 Richtlinien für Namen... 2 Zellen und Zellbereiche benennen... 2 Einen Namen automatisch vergeben... 2 Namen in Formeln/Funktionen... 2 Namen
Thema: Excel-Grundlagen
 Editieren von Zelleninhalten Die Eingabezeile Unmittelbar oberhalb des Tabellen-Arbeitsbereichs befindet sich eine Zeile, die im linken Feld die Adresse der momentan selektierten Zelle anzeigt und rechts
Editieren von Zelleninhalten Die Eingabezeile Unmittelbar oberhalb des Tabellen-Arbeitsbereichs befindet sich eine Zeile, die im linken Feld die Adresse der momentan selektierten Zelle anzeigt und rechts
Im Original veränderbare Word-Dateien
 Formeln Einheit 4: Berechnungen mit Excel Die Stärke eines Tabellenkalkulationsprogramms wie Excel liegt natürlich in seiner Fähigkeit, Berechnungen durchzuführen. Man kann in die Zellen Rechenformeln
Formeln Einheit 4: Berechnungen mit Excel Die Stärke eines Tabellenkalkulationsprogramms wie Excel liegt natürlich in seiner Fähigkeit, Berechnungen durchzuführen. Man kann in die Zellen Rechenformeln
Excel Grundlagen. Peter Wies. 1. Ausgabe, Februar 2013
 Excel 2013 Peter Wies 1. Ausgabe, Februar 2013 Grundlagen EX2013 3 Excel 2013 - Grundlagen Die folgende Tabelle zeigt Beispiele für häufige Fehler bei der Eingabe von Formeln: Fehlerbeschreibung Beispiel
Excel 2013 Peter Wies 1. Ausgabe, Februar 2013 Grundlagen EX2013 3 Excel 2013 - Grundlagen Die folgende Tabelle zeigt Beispiele für häufige Fehler bei der Eingabe von Formeln: Fehlerbeschreibung Beispiel
Die Zellen einer Tabelle sind in Zeilen und Spalten geordnet und über den Zeilenkopf bzw den Spaltenkopf auch gemeinsam auswählbar.
 MS Excel 2010 Basis Tabellenblätter 3 TABELLENBLÄTTER Jede Arbeitsmappe beinhaltet eine Reihe von Tabellen. Wird die Mappe neu angelegt (siehe Punkt 1.4, Seite 12), so enthält diese 3 Tabellen. Es können
MS Excel 2010 Basis Tabellenblätter 3 TABELLENBLÄTTER Jede Arbeitsmappe beinhaltet eine Reihe von Tabellen. Wird die Mappe neu angelegt (siehe Punkt 1.4, Seite 12), so enthält diese 3 Tabellen. Es können
Inhaltsverzeichnis Trendanalysen Linearer Trend Exponentieller Trend... 1
 Inhaltsverzeichnis Inhaltsverzeichnis... 1 Trendanalysen... 1 Linearer Trend... 1 Exponentieller Trend... 1 Trend bei unveränderten Vergangenheitswerten (Ausfüllfunktion)... 2 Trend mit einbezogenen Vergangenheitswerten
Inhaltsverzeichnis Inhaltsverzeichnis... 1 Trendanalysen... 1 Linearer Trend... 1 Exponentieller Trend... 1 Trend bei unveränderten Vergangenheitswerten (Ausfüllfunktion)... 2 Trend mit einbezogenen Vergangenheitswerten
Handbuch ECDL 2003 Professional Modul 2: Tabellenkalkulation Kopieren, Einfügen und Verknüpfen von Daten
 Handbuch ECDL 2003 Professional Modul 2: Tabellenkalkulation Kopieren, Einfügen und Verknüpfen von Daten Dateiname: ecdl_p2_02_02_documentation.doc Speicherdatum: 08.12.2004 ECDL 2003 Professional Modul
Handbuch ECDL 2003 Professional Modul 2: Tabellenkalkulation Kopieren, Einfügen und Verknüpfen von Daten Dateiname: ecdl_p2_02_02_documentation.doc Speicherdatum: 08.12.2004 ECDL 2003 Professional Modul
Excel Teil Was ist Excel? 2. Die Arbeitsoberfläche
 Excel Teil 1 1. Was ist Excel? Eine Excel-Tabelle ist ein Kalkulationsblatt, das aus einzelnen Zellen besteht. In diese Zellen können Sie Texte, Zahlen und Formeln eingeben. Der Text dient in Form einer
Excel Teil 1 1. Was ist Excel? Eine Excel-Tabelle ist ein Kalkulationsblatt, das aus einzelnen Zellen besteht. In diese Zellen können Sie Texte, Zahlen und Formeln eingeben. Der Text dient in Form einer
Funktionen. Excel Aufbau ZID/Dagmar Serb V.02/Okt 2013
 Funktionen Excel 2010 - Aufbau ZID/Dagmar Serb V.02/Okt 2013 FUNKTIONEN... 1 FUNKTIONSSYNTAX... 1 EINGABEHILFEN... 1 Summenschaltfläche... 1 Der Funktionsassistent... 1 AutoVervollständigung für Formeln:...
Funktionen Excel 2010 - Aufbau ZID/Dagmar Serb V.02/Okt 2013 FUNKTIONEN... 1 FUNKTIONSSYNTAX... 1 EINGABEHILFEN... 1 Summenschaltfläche... 1 Der Funktionsassistent... 1 AutoVervollständigung für Formeln:...
WiWi SoSe2016 Excel Grundlagen
 Excel Grundlagen Agenda Grundlagen Diagramme Wenn-Formel Bezüge Grundlagen Grundlagen Aufbau einer Formel: Bestandteil Erläuterung = Gleichheitszeichen leiten den Beginn einer Berechnung ein. NAME Name
Excel Grundlagen Agenda Grundlagen Diagramme Wenn-Formel Bezüge Grundlagen Grundlagen Aufbau einer Formel: Bestandteil Erläuterung = Gleichheitszeichen leiten den Beginn einer Berechnung ein. NAME Name
Microsoft Access Arbeiten mit Tabellen. Anja Aue
 Microsoft Access Arbeiten mit Tabellen Anja Aue 10.11.16 Tabellen in der Datenblattansicht Ansicht des Anwenders. Eingabe von neuen Daten. Bearbeiten von vorhandenen Informationen. Microsoft Access Einführung
Microsoft Access Arbeiten mit Tabellen Anja Aue 10.11.16 Tabellen in der Datenblattansicht Ansicht des Anwenders. Eingabe von neuen Daten. Bearbeiten von vorhandenen Informationen. Microsoft Access Einführung
Kapitel 3 Excel 2007 der Taschenrechner
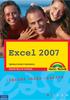 53 Kapitel 3 Excel 2007 der Taschenrechner In diesem Kapitel ist es so weit. Sie machen das, wofür Excel 2007 da ist: Sie führen die ersten Berechnungen durch. Anstatt Berechnungen verwenden Sie den Ausdruck
53 Kapitel 3 Excel 2007 der Taschenrechner In diesem Kapitel ist es so weit. Sie machen das, wofür Excel 2007 da ist: Sie führen die ersten Berechnungen durch. Anstatt Berechnungen verwenden Sie den Ausdruck
Sortieren und Filtern von Listen
 Sortieren und Filtern von Listen Excel ist ein ausgezeichnetes Rechenprogramm, doch eignet es sich auch sehr gut zum Erstellen und Verwalten von Listen. In einer Liste können Sie alles erfassen und verfolgen,
Sortieren und Filtern von Listen Excel ist ein ausgezeichnetes Rechenprogramm, doch eignet es sich auch sehr gut zum Erstellen und Verwalten von Listen. In einer Liste können Sie alles erfassen und verfolgen,
Excel der Taschenrechner
 Kapitel 3 Excel der Taschenrechner In diesem Kapitel ist es so weit. Sie machen das, wofür Excel da ist: Sie führen die ersten Berechnungen durch. Anstatt Berechnungen verwenden Sie den Ausdruck Kalkulationen.
Kapitel 3 Excel der Taschenrechner In diesem Kapitel ist es so weit. Sie machen das, wofür Excel da ist: Sie führen die ersten Berechnungen durch. Anstatt Berechnungen verwenden Sie den Ausdruck Kalkulationen.
RECHNEN MIT WORD 2010
 RECHNEN MIT WORD 2010 Viele Anwender wissen wahrscheinlich gar nicht, dass Word 2010 über eine versteckte Funktion verfügt, mit der man einfache Berechnungen im ganz normalen (Fließ)Text durchführen kann.
RECHNEN MIT WORD 2010 Viele Anwender wissen wahrscheinlich gar nicht, dass Word 2010 über eine versteckte Funktion verfügt, mit der man einfache Berechnungen im ganz normalen (Fließ)Text durchführen kann.
Die aktuelle markieren Sie über die Tastatur mit +.
 MS Excel 2016 Einführung Tabellenblätter 3 TABELLENBLÄTTER Jede Arbeitsmappe beinhaltet eine Reihe von Tabellen. Wird die Mappe neu angelegt (siehe Punkt 1.4, Seite 17), so enthält diese eine Tabelle.
MS Excel 2016 Einführung Tabellenblätter 3 TABELLENBLÄTTER Jede Arbeitsmappe beinhaltet eine Reihe von Tabellen. Wird die Mappe neu angelegt (siehe Punkt 1.4, Seite 17), so enthält diese eine Tabelle.
Excel 2016 Funktionen, Verweise und komplexe Formeln. Peter Wies. Modul Ausgabe, Januar 2017 EX2016_FKT
 Peter Wies. Ausgabe, Januar 207 Excel 206 Funktionen, Verweise und komplexe Formeln Modul 25 EX206_FKT Impressum Matchcode: EX206_FKT Autoren: Peter Wies Herausgeber: Koordination der Klubschulen/Freizeitanlagen
Peter Wies. Ausgabe, Januar 207 Excel 206 Funktionen, Verweise und komplexe Formeln Modul 25 EX206_FKT Impressum Matchcode: EX206_FKT Autoren: Peter Wies Herausgeber: Koordination der Klubschulen/Freizeitanlagen
MS Excel 2013 Kompakt
 MS Excel 0 Kompakt FILTERN Aus einem großen Datenbestand sollen nur jene Datensätze (Zeilen) angezeigt werden, die einem bestimmten Eintrag eines Feldes (Spalte) entsprechen. Excel unterstützt Filterungen
MS Excel 0 Kompakt FILTERN Aus einem großen Datenbestand sollen nur jene Datensätze (Zeilen) angezeigt werden, die einem bestimmten Eintrag eines Feldes (Spalte) entsprechen. Excel unterstützt Filterungen
Die Gruppe Funktionsbibliothek
 Die Gruppe Funktionsbibliothek Neben der Schaltfläche Funktion einfügen sind auf der Registerkarte Formeln in der Gruppe Funktionsbibliothek weitere Funktions-Kategorien platziert. Mit einem Klick auf
Die Gruppe Funktionsbibliothek Neben der Schaltfläche Funktion einfügen sind auf der Registerkarte Formeln in der Gruppe Funktionsbibliothek weitere Funktions-Kategorien platziert. Mit einem Klick auf
Microsoft Excel 2013 auf einen Blick
 Michael Kolberg Microsoft Excel 2013 auf einen Blick Microsaft Press Inhalt Dieses Buch auf einen Blick 9 Für wen dieses Buch ist 10 Der Inhalt im Überblick 10 Arbeiten mit diesem Buch 12 Die wichtigsten
Michael Kolberg Microsoft Excel 2013 auf einen Blick Microsaft Press Inhalt Dieses Buch auf einen Blick 9 Für wen dieses Buch ist 10 Der Inhalt im Überblick 10 Arbeiten mit diesem Buch 12 Die wichtigsten
EDV-Fortbildung Excel 2010 Aufbaumodul
 EDV-Fortbildung Excel 2010 Aufbaumodul Auffrischung des bereits Gelernten Willkommen zurück! Um sich wieder einzufinden können Sie die Tabellenblätter der Wiederholungsübung bearbeiten. Hier wiederholen
EDV-Fortbildung Excel 2010 Aufbaumodul Auffrischung des bereits Gelernten Willkommen zurück! Um sich wieder einzufinden können Sie die Tabellenblätter der Wiederholungsübung bearbeiten. Hier wiederholen
Erstellen von einem SVerweis (Senkrecht-Verweis) mit Excel
 Erstellen von einem SVerweis (Senkrecht-Verweis) mit Excel liebevoll aufbereitet von den Excel Besserwissern Erste Schritte Öffnen Sie Ihre Tabelle, die bestimmte Items mit bestimmten Eigenschaften verbindet,
Erstellen von einem SVerweis (Senkrecht-Verweis) mit Excel liebevoll aufbereitet von den Excel Besserwissern Erste Schritte Öffnen Sie Ihre Tabelle, die bestimmte Items mit bestimmten Eigenschaften verbindet,
Analysen mit Pivot-Tabellen durchführen
 Analysen mit Pivot-Tabellen durchführen Pivot-Tabellen auch PivotTables genannt erlauben es, die Daten in einer Excel-Tabelle in Form einer zusammenfassenden Kreuztabelle zu analysieren. Beispielsweise
Analysen mit Pivot-Tabellen durchführen Pivot-Tabellen auch PivotTables genannt erlauben es, die Daten in einer Excel-Tabelle in Form einer zusammenfassenden Kreuztabelle zu analysieren. Beispielsweise
Kostenbewusst arbeiten
 Kostenbewusst arbeiten 2 In Unternehmen werden täglich eine Vielzahl von Daten gesammelt und zwar so, dass daraus schnell Informationen gewonnen werden können. Aufbereitete Daten aus unterschiedlichen
Kostenbewusst arbeiten 2 In Unternehmen werden täglich eine Vielzahl von Daten gesammelt und zwar so, dass daraus schnell Informationen gewonnen werden können. Aufbereitete Daten aus unterschiedlichen
Stichwortverzeichnis. Bereichsnamen 82 Bezüge absolut 28 relativ 28 Bildschirmfarbe ändern 47 Bruchzahlen 22
 Stichwortverzeichnis A Absolute Bezüge 28 Alle Befehle 52 Arbeitsmappen alle schließen 53 neue 19 öffnen 19 schließen 19, 53 schützen 37 speichern 19 speichern unter 19 wechseln 63 zuletzt verwendet 57
Stichwortverzeichnis A Absolute Bezüge 28 Alle Befehle 52 Arbeitsmappen alle schließen 53 neue 19 öffnen 19 schließen 19, 53 schützen 37 speichern 19 speichern unter 19 wechseln 63 zuletzt verwendet 57
Kurs Tabellenkalkulation Calc für Einsteiger
 Seite: 1 Kurs Tabellenkalkulation Calc für Einsteiger Inhaltsverzeichnis 1. Das Programm startet...3 2. Aktivieren neuer Zellen...3 3. Eingabe von Informationen in eine Zelle...4 4. Mehrere Zellen markieren
Seite: 1 Kurs Tabellenkalkulation Calc für Einsteiger Inhaltsverzeichnis 1. Das Programm startet...3 2. Aktivieren neuer Zellen...3 3. Eingabe von Informationen in eine Zelle...4 4. Mehrere Zellen markieren
Im Original veränderbare Word-Dateien
 Funktionen Summe Funktionen in Tabellenkalkulationsprogrammen sind komplexe Bearbeitungsvorschriften, die eigentlich auch in Formelschreibweise ausgedrückt werden können. Ein Begriff in Textform (z. B.
Funktionen Summe Funktionen in Tabellenkalkulationsprogrammen sind komplexe Bearbeitungsvorschriften, die eigentlich auch in Formelschreibweise ausgedrückt werden können. Ein Begriff in Textform (z. B.
Vorwort Die Excel-Arbeitsumgebung...11
 INHALTSVERZEICHNIS Vorwort...9 1. Die Excel-Arbeitsumgebung...11 1.1. Der Excel-Arbeitsbildschirm... 11 1.2. Das Menüband... 12 1.3. Symbolleiste für den Schnellzugriff... 14 1.4. Weitere Möglichkeiten
INHALTSVERZEICHNIS Vorwort...9 1. Die Excel-Arbeitsumgebung...11 1.1. Der Excel-Arbeitsbildschirm... 11 1.2. Das Menüband... 12 1.3. Symbolleiste für den Schnellzugriff... 14 1.4. Weitere Möglichkeiten
Microsoft Excel 2013 auf einen Blick
 Microsoft Excel 2013 auf einen Blick von Michael Kolberg 1. Auflage Microsoft Excel 2013 auf einen Blick Kolberg schnell und portofrei erhältlich bei beck-shop.de DIE FACHBUCHHANDLUNG Thematische Gliederung:
Microsoft Excel 2013 auf einen Blick von Michael Kolberg 1. Auflage Microsoft Excel 2013 auf einen Blick Kolberg schnell und portofrei erhältlich bei beck-shop.de DIE FACHBUCHHANDLUNG Thematische Gliederung:
Kennen, können, beherrschen lernen was gebraucht wird
 Inhaltsverzeichnis Inhaltsverzeichnis... 1 Erweiterte Summenfunktionen... 1 Die Funktion SummeWenn... 1... 1 Die Funktion SummeWenns... 2 Aufgabenstellung... 2 Die Funktion Summenprodukt... 3 Das Summenprodukt
Inhaltsverzeichnis Inhaltsverzeichnis... 1 Erweiterte Summenfunktionen... 1 Die Funktion SummeWenn... 1... 1 Die Funktion SummeWenns... 2 Aufgabenstellung... 2 Die Funktion Summenprodukt... 3 Das Summenprodukt
MICROSOFT EXCEL XP. Inhaltsverzeichnis. In diesem Modul lernen Grundlegendes über Formeln, Funktionen und Berechnungsregeln in Excel kennen.
 MICROSOFT EXCEL XP RECHNEN IN EXCEL In diesem Modul lernen Grundlegendes über Formeln, Funktionen und Berechnungsregeln in Excel kennen. Inhaltsverzeichnis 6. RECHNEN IN EXCEL...6-1 6.1 Werte und Zellbezüge...
MICROSOFT EXCEL XP RECHNEN IN EXCEL In diesem Modul lernen Grundlegendes über Formeln, Funktionen und Berechnungsregeln in Excel kennen. Inhaltsverzeichnis 6. RECHNEN IN EXCEL...6-1 6.1 Werte und Zellbezüge...
Aktuelles Datum in die markierte/aktive Zelle einfügen Ganzes Tabellenblatt markieren Nächstes Tabellenblatt der Arbeitsmappe aktivieren
 Excel-Shortcuts Die wichtigsten Shortcuts [Alt] + [F11] [F1] [F2] [F4] [F7] [F9] [F11] [Shift] + [F9] [Shift] + [F11] [Strg] + [.] [Strg] + [A] [Strg] + [C] [Strg] + [F] [Strg] + [F4] [Strg] + [F6] [Strg]
Excel-Shortcuts Die wichtigsten Shortcuts [Alt] + [F11] [F1] [F2] [F4] [F7] [F9] [F11] [Shift] + [F9] [Shift] + [F11] [Strg] + [.] [Strg] + [A] [Strg] + [C] [Strg] + [F] [Strg] + [F4] [Strg] + [F6] [Strg]
Inhalt 1 2. Dieses Buch auf einen Blick 9. Das Programm kennenlernen 17. Excel-Dateien verwalten 41
 Inhalt 1 2 3 Dieses Buch auf einen Blick 9 Für wen dieses Buch ist.................................................... 10 Der Inhalt im Überblick.................................................... 10
Inhalt 1 2 3 Dieses Buch auf einen Blick 9 Für wen dieses Buch ist.................................................... 10 Der Inhalt im Überblick.................................................... 10
ECDL-Advanced Excel 2010 Advanced
 3. Gliederung Übungsbeispiel In der Praxis ist es für einen Ausdruck, der nicht alle Detaildaten enthalten soll, häufig notwendig, Zeilen oder Spalten einer Tabelle auszublenden. Auch eine übersichtlichere
3. Gliederung Übungsbeispiel In der Praxis ist es für einen Ausdruck, der nicht alle Detaildaten enthalten soll, häufig notwendig, Zeilen oder Spalten einer Tabelle auszublenden. Auch eine übersichtlichere
Tabellenkalkulation Excel Lehrmittel für PC und Bürokommunikation. Inhaltsverzeichnis
 Inhaltsverzeichnis Lehrmittel für PC und Bürokommunikation 1 GRUNDLAGEN 1 1.1 Excel-Oberfläche 2 1.2 Bildschirmelemente 3 1.2.1 Menüband, Register und Befehlsgruppen 3 1.2.2 Schnellzugriffleiste 4 1.2.3
Inhaltsverzeichnis Lehrmittel für PC und Bürokommunikation 1 GRUNDLAGEN 1 1.1 Excel-Oberfläche 2 1.2 Bildschirmelemente 3 1.2.1 Menüband, Register und Befehlsgruppen 3 1.2.2 Schnellzugriffleiste 4 1.2.3
Weiter mit Excel 2016 Die wichtigsten Funktionen Allgemeines
 Weiter mit Excel 2016... 2 Die wichtigsten Funktionen... 2 Tabellenauswertung mit Hilfe einer Funktion vornehmen:... 3 Manuelle Vorgehensweise:... 3 Zusammenfassung Funktionen aufrufen... 4 Beispiele für
Weiter mit Excel 2016... 2 Die wichtigsten Funktionen... 2 Tabellenauswertung mit Hilfe einer Funktion vornehmen:... 3 Manuelle Vorgehensweise:... 3 Zusammenfassung Funktionen aufrufen... 4 Beispiele für
Inhalt. Bibliografische Informationen digitalisiert durch
 Inhalt 1 Dieses Buch auf einen Blick 9 Für wen dieses Buch ist 10 Der Inhalt im Überblick 10 Arbeiten mit diesem Buch 12 Die wichtigsten Neuheiten in Excel 2010 14 Das Programm kennenlernen 19 Excel 2010
Inhalt 1 Dieses Buch auf einen Blick 9 Für wen dieses Buch ist 10 Der Inhalt im Überblick 10 Arbeiten mit diesem Buch 12 Die wichtigsten Neuheiten in Excel 2010 14 Das Programm kennenlernen 19 Excel 2010
10. ZEITRECHNUNG. Aufgabe:
 10. ZEITRECHNUNG Aufgabe: Der zweite Teil des Rechnungsformulars befasst sich mit der Arbeitszeiterfassung und der Problematik beim Multiplizieren einer Arbeitszeit mit einem Stundenlohn. Um die Summe
10. ZEITRECHNUNG Aufgabe: Der zweite Teil des Rechnungsformulars befasst sich mit der Arbeitszeiterfassung und der Problematik beim Multiplizieren einer Arbeitszeit mit einem Stundenlohn. Um die Summe
Mit Word Rechenaufgaben durchfu hren
 Mit Word Rechenaufgaben durchfu hren Word 2000, 2002/XP, 2003, 2007, 2010 1 Frage: Ich habe einmal gelesen, dass man mit Word addieren kann. Wie muss ich vorgehen? Antwort: Microsoft Word besitzt eine
Mit Word Rechenaufgaben durchfu hren Word 2000, 2002/XP, 2003, 2007, 2010 1 Frage: Ich habe einmal gelesen, dass man mit Word addieren kann. Wie muss ich vorgehen? Antwort: Microsoft Word besitzt eine
Excel 3. Benutzerdefinierte Zahlenformate Version: Relevant für: IKA, DA
 Excel 3 Benutzerdefinierte Zahlenformate Version: 150401 Relevant für: IKA, DA 03-Excel-Grundlagen.docx Inhaltsverzeichnis 1 Hinweise 1.1 Zu diesem Lehrmittel... 3 1.1.1 Arbeitsdateien zum Lehrmittel...
Excel 3 Benutzerdefinierte Zahlenformate Version: 150401 Relevant für: IKA, DA 03-Excel-Grundlagen.docx Inhaltsverzeichnis 1 Hinweise 1.1 Zu diesem Lehrmittel... 3 1.1.1 Arbeitsdateien zum Lehrmittel...
1 GRUNDLAGEN 1 2 GRUNDOPERATIONEN 22
 INHALTSVERZEICHNIS 1 GRUNDLAGEN 1 1.1 -Oberfläche 2 1.2 Bildschirmelemente 3 1.2.1 Menüband, Register und Befehlsgruppen 3 1.2.2 Schnellzugriffleiste 4 1.2.3 Register DATEI: Backstage-Ansicht 4 1.2.4 Kataloge
INHALTSVERZEICHNIS 1 GRUNDLAGEN 1 1.1 -Oberfläche 2 1.2 Bildschirmelemente 3 1.2.1 Menüband, Register und Befehlsgruppen 3 1.2.2 Schnellzugriffleiste 4 1.2.3 Register DATEI: Backstage-Ansicht 4 1.2.4 Kataloge
Gliederung. Übungsbeispiel Autovermietung
 Gliederung Übungsbeispiel Autovermietung In der Praxis ist es für einen Ausdruck, der nicht alle Detaildaten enthalten soll, häufig notwendig, Zeilen oder Spalten einer Tabelle auszublenden. Auch eine
Gliederung Übungsbeispiel Autovermietung In der Praxis ist es für einen Ausdruck, der nicht alle Detaildaten enthalten soll, häufig notwendig, Zeilen oder Spalten einer Tabelle auszublenden. Auch eine
A BFRAGEN IN M ICROSOFT A CCESS
 A BFRAGEN IN M ICROSOFT A CCESS Was macht eine Abfrage? Eine Abfrage speichert keine Daten, sondern nur die Vorschrift, welche Daten wie angezeigt und ausgewertet werden sollen. Abfragen können Daten aus
A BFRAGEN IN M ICROSOFT A CCESS Was macht eine Abfrage? Eine Abfrage speichert keine Daten, sondern nur die Vorschrift, welche Daten wie angezeigt und ausgewertet werden sollen. Abfragen können Daten aus
Lektion: SUDOKU 1 (mittelschwer)
 OSZ Wirtschaft und Sozialversicherung Fach: Datenverarbeitung /Wn EXCEL-Kurs Lektion: SUDOKU 1 (mittelschwer) Ziele dieser Lektion: Sie lernen, in EXCEL eine vorgegebene Tabelle zu erstellen, Rahmen zu
OSZ Wirtschaft und Sozialversicherung Fach: Datenverarbeitung /Wn EXCEL-Kurs Lektion: SUDOKU 1 (mittelschwer) Ziele dieser Lektion: Sie lernen, in EXCEL eine vorgegebene Tabelle zu erstellen, Rahmen zu
LÖS Lektion: SUDOKU 1 (mittelschwer)
 OSZ Wirtschaft und Sozialversicherung Fach: Datenverarbeitung /Wn EXCEL-Kurs LÖS Lektion: SUDOKU 1 (mittelschwer) Ziele dieser Lektion: Sie lernen, in EXCEL eine vorgegebene Tabelle zu erstellen, Rahmen
OSZ Wirtschaft und Sozialversicherung Fach: Datenverarbeitung /Wn EXCEL-Kurs LÖS Lektion: SUDOKU 1 (mittelschwer) Ziele dieser Lektion: Sie lernen, in EXCEL eine vorgegebene Tabelle zu erstellen, Rahmen
1 Die Arbeitsumgebung Programmoberfläche Menüband Symbolleiste für den Schnellzugriff...20
 Inhalt 1 Die Arbeitsumgebung...15 1.1 Programmoberfläche...16 1.2 Menüband...17 1.3 Symbolleiste für den Schnellzugriff...20 1.4 Weitere Möglichkeiten der Befehlseingabe...21 Kontextmenü... 21 Tasten und
Inhalt 1 Die Arbeitsumgebung...15 1.1 Programmoberfläche...16 1.2 Menüband...17 1.3 Symbolleiste für den Schnellzugriff...20 1.4 Weitere Möglichkeiten der Befehlseingabe...21 Kontextmenü... 21 Tasten und
1. Benennen Sie die Elemente der Excel-Benutzeroberfläche: Die Bearbeitungsleise ist verschwunden. Wie blenden Sie die Leiste ein?
 Fragenkatalog Excel 2007 401 Benutzeroberfläche 1. Benennen Sie die Elemente der Excel-Benutzeroberfläche: 2. Wie blenden Sie die Multifunktionsleiste ein und aus? o Register START o Office-Schaltfläche
Fragenkatalog Excel 2007 401 Benutzeroberfläche 1. Benennen Sie die Elemente der Excel-Benutzeroberfläche: 2. Wie blenden Sie die Multifunktionsleiste ein und aus? o Register START o Office-Schaltfläche
