1. Auflage Juli Kärntner Straße 294, A-8054 Graz, Austria Autor: Dl Herwig Dötsch
|
|
|
- Sara Fuchs
- vor 7 Jahren
- Abrufe
Transkript
1 Grundlagen bit media e-learning solution
2 Grundlagen 1. Auflage Juli 2003 bit media e-learning solution Kärntner Straße 294, A-8054 Graz, Austria Autor: Dl Herwig Dötsch Dieses Werk ist urheberrechtlich geschützt. Jede Verwertung außerhalb der engen Grenzen des Urheberrechtsgesetzes ist ohne Zustimmung der bit media e-learning solution unzulässig und strafbar. Das gilt insbesondere für Kopie bzw. Vervielfältigung sowohl des Inhaltes als auch für den konzeptionellen Aufbau.
3 Grundlagen Inhaltsverzeichnis Inhaltsverzeichnis 1 Erste Schritte Was ist PowerPoint Programmstart und Benutzeroberfläche Ansichten von PowerPoint Symbolleisten ein- und ausblenden Verwenden der Hilfefunktion Erstellen von Präsentationen Erstellen einer leeren Präsentation Erstellen aus einer Entwurfsvorlage Hinzufügen und Löschen von Folien Folien kopieren, ausschneiden, einfügen Dateiverwaltung Speichern einer Präsentation Speichern in anderen Formaten Als Webseite speichern Veröffentlichen im Web Verpacken für CD Arbeiten mit Text Textfelder Zeichen formatieren Absätze formatieren Texte gliedern Aufzählungszeichen und Einzüge Text kopieren, ausschneiden, einfügen Text aus Word importieren Objekte zeichnen, formatieren, anordnen Einfache Objekte erstellen AutoForm erstellen D-Objekte erstellen WordArt-Objekte erstellen Objekte markieren und löschen Objekte formatieren Objekte ausrichten und gruppieren Objekte erstellen und modifizieren bit media e-learning solution Seite 3
4 Grundlagen Inhaltsverzeichnis 6.1 Tabellen erstellen Diagramme erstellen Organigramme erstellen ClipArts einfügen Grafiken einfügen Objekte kopieren/ausschneiden/einfügen Hyperlinks erstellen Master und Vorlagen Der Folienmaster Kopf- und Fußzeile bearbeiten Farben anpassen Folienmaster-Titelpaar bearbeiten Mehrere Master und Vorlagen verwenden Entwurfsvorlagen anpassen / speichern Übergänge und Animationen Folienübergänge verwenden Animationsschemas hinzufügen Benutzerdefinierte Animationen erstellen: Einblendzeiten testen Präsentationen vorbereiten und ausgeben Präsentationselemente drucken Rechtschreibung überprüfen Inhaltsfolien erstellen Schriftarten einbetten Präsentation vorbereiten Bildschirmpräsentation vorführen Notizenseiten erstellen und drucken Arbeiten mit Daten anderer Programme Importieren eines Exceldiagramms Importieren einer Wordtabelle Einbinden von Videos und Sounds In der Arbeitsgruppe arbeiten Kommentare und Überarbeitung Überarbeiten einer Präsentation bit media e-learning solution Seite 4
5 Erste Schritte 1 Erste Schritte In diesem ersten Kapitel erhalten Sie einen Überblick über das Programm Microsoft PowerPoint Was erfahren Sie in diesem Kapitel? Wozu man PowerPoint verwenden kann Wie man PowerPoint startet und wie die Benutzeroberfläche gestaltet ist Welche Ansichtsarten es gibt und wie man sie verwendet Wie man Symbolleisten ein- und ausblendet Wie man die Hilfefunktion nutzen kann 1.1 Was ist PowerPoint PowerPoint 2003 ist die neueste Version des bekannten Präsentationsprogramms der Firma Microsoft. Mithilfe von so genannten Folien können Sie sehr einfach und schnell ansprechende und aussagekräftige Präsentationen erstellen. Diese können Sie unterschiedlich präsentieren: am Bildschirm bzw. als Projektion, auf 35 mm Dias, als Handout oder Handzettel auf Papier oder als Web-Präsentation im Internet. Neben Texten können auch Grafiken dargestellt und geändert werden. Zudem ist es möglich, mit Sounds und Videos in den Präsentationen zu arbeiten. Nachstehend finden Sie einige typische Beispiele: Abbildung 1 - Darstellungsmöglichkeiten bit media e-learning solution Seite 5
6 Erste Schritte 1.2 Programmstart und Benutzeroberfläche So starten Sie PowerPoint: 1. Klicken Sie in der Taskleiste auf die START-Schaltfläche. 2. Zeigen Sie auf PROGRAMME. 3. Klicken Sie auf MICROSOFT POWERPOINT. Nach dem Start wird bereits eine Präsentation mit einer leeren Folie angezeigt. So beenden Sie PowerPoint: PowerPoint 2003 wird über das Menü DATEI und den Befehl BEENDEN oder die Schließen- Schaltfläche geschlossen. Benutzeroberfläche: Die folgende Abbildung zeigt den PowerPoint Programmbildschirm mit den verschiedenen Fensterelementen: Abbildung 2 - Benutzeroberfläche In der Titelleiste wird neben dem Programmnamen auch der Name der aktuellen PowerPoint Präsentation angezeigt. Die Menüleiste bietet Zugriff auf alle im Programm verfügbaren Befehle, die zu einzelnen Menüs zusammengefasst sind. So enthält z. B. das Menü ANSICHT alle Befehle zum Ändern der Bildschirmansicht. bit media e-learning solution Seite 6
7 Erste Schritte In der Symbolleiste werden die wichtigsten Menübefehle als Symbole dargestellt und können durch Anklicken aktiviert werden. Durch kurzes Verharren mit dem Mauszeiger über einem Symbol wird eine kurze Information über das Symbol angezeigt. Den eigentlichen Arbeitsbereich bildet das PowerPoint-Anwendungsfenster. Im linken Abschnitt werden alle Folien als Symbole (Gliederungsansicht) dargestellt und können so komfortabel ausgewählt, markiert oder verschoben werden. Das Folienabschnitts-Fenster zeigt die links selektierte Folie an. Die Symbole für die Ansichtsarten ermöglichen das schnelle Wechseln in eine andere Ansicht (Details in der entsprechenden Lektion). In der Statusleiste werden Informationen zur aktuell markierten Folie oder zum verwendeten Design angezeigt. PowerPoint 2003 verfügt über mehrere Aufgabenbereiche, die das Fertigstellen von Aufgaben (Neue Präsentation erstellen, Zwischenablage, Suchen, Folienlayout etc.) erleichtern. Das Kontextmenü bezieht sich auf bestimmte Objekte im Programm, enthält die gängigsten, auf das Objekt bezogenen Befehle und wird durch Anklicken des Objektes mit der rechten Maustaste aktiviert. Mit den Bildlaufleisten kann der aktuelle Fensterausschnitt nach oben, unten, links oder rechts verschoben werden. 1.3 Ansichten von PowerPoint 2003 In Microsoft PowerPoint stehen die drei folgenden Hauptansichten zur Verfügung: die Normalansicht, die Foliensortierungsansicht und die Bildschirmpräsentationsansicht. Eine weitere Ansicht stellt noch die Notizenseite dar. So wechseln Sie zwischen den Ansichtsarten: Klicken Sie in der Ansichtssymbolleiste auf die gewünschte Schaltfläche oder Wählen Sie die gewünschte Ansichtsart im Menü ANSICHT aus. Normalansicht: Diese erscheint nach dem ersten Start. Um von einer anderen Ansicht in die Normalansicht zu wechseln, verwenden Sie am besten die Schaltfläche NORMALANSICHT oder im Menü ANSICHT den Befehl NORMAL. bit media e-learning solution Seite 7
8 Erste Schritte Abbildung 3 - Normalansicht Sie unterteilt den Bildschirm in drei wichtige Bereiche: Die Registerkarte GLIEDERUNG (hier wird der Text in der Gliederungsansicht angezeigt und Sie können mit dem Verfassen des Textes beginnen, Ideen aufzeichnen, die Gestaltung planen und Folien und Text verschieben) und die Registerkarte FOLIEN (hier werden die Folien Ihrer Präsentation beim Bearbeiten in der Miniaturansicht angezeigt. Diese erleichtert Ihnen die Navigation durch die Präsentation. Sie können die Effekte von Gestaltungsänderungen schnell überprüfen und Folien hinzufügen, neu anordnen oder löschen). Um eine Registerkarte anzusehen, klicken Sie sie einfach an. Den Folienabschnitt (es wird die eigentliche Folie angezeigt und kann hier bearbeitet werden) und das Notizfeld (Zusatztexte bzw. Anmerkungen, die als Gedächtnisstütze für die Präsentation dienen, können hier eingegeben und mit den Folien zusammen oder alleine gedruckt werden). Zoomfunktion: Ist die Symbolleiste STANDARD eingeblendet, können Sie die Größe der Folie im Folienabschnitt leicht ändern. Dazu verwenden Sie die ZOOM-Schaltfläche (und wählen z. B. 75 % aus). Foliensortierungsansicht: Um von einer anderen Ansicht in die Foliensortierungsansicht zu wechseln, verwenden Sie am besten bit media e-learning solution Seite 8
9 Erste Schritte die Schaltfläche FOLIENSORTIERUNGSANSICHT oder im Menü ANSICHT den Befehl FOLIENSORTIERUNG. Hier werden Ihre Folien als Miniaturbilder in der Reihenfolge innerhalb der Präsentation angezeigt, wobei die aktuelle Folie markiert (blau umrandet) dargestellt ist. Dies erleichtert es, Folien neu anzuordnen (mit der Maus mit Hilfe von Drag & Drop), hinzuzufügen oder zu löschen, den zeitlichen Ablauf festzulegen und animierte Übergänge auszuwählen, um von Folie zu Folie zu wechseln. Abbildung 4 Foliensortierungsansicht Bildschirmpräsentationsansicht: Um von einer anderen Ansicht in die Bildschirmpräsentationsansicht zu wechseln, verwenden Sie am besten die Schaltfläche BILDSCHIRMPRÄSENTATIONSANSICHT, im Menü ANSICHT den Befehl BILDSCHIRMPRÄSENTATION oder drücken die - Taste. Diese wird verwendet, um Ihre Präsentation am Computer vorzuführen. Sie haben hier keine Fensterelemente, wie Menüs oder Symbolleisten, zur Verfügung. Befehle können über den Foliennavigator ausgewählt werden. Zum Verlassen dieser Ansicht drückt man die - Taste. Notizenseite: Um zu dieser Ansicht zu wechseln, benötigen Sie das bit media e-learning solution Seite 9
10 Erste Schritte Menü ANSICHT und klicken auf NOTIZENSEITE. Es wird nun eine zweigeteilte Seite angezeigt. Im oberen Bereich sieht man die Folie, im unteren Bereich sind die Notizen zu sehen. Diese Seite kann nun ausgedruckt werden, um die Notizen in Kombination mit der Folie während der Präsentation zu Verfügung zu stellen. 1.4 Symbolleisten ein- und ausblenden Symbolleisten begleiten Sie durch alle modernen Windowsprogramme, wobei in PowerPoint 2003 in der Normalansicht standardmäßig drei Symbolleisten angezeigt werden: STANDARD, FORMAT und ZEICHNEN. Abbildung 5 - Symbolleiste "Standard" Alle Symbolleisten enthalten mehrere Schalflächen, die mit Befehlen unterlegt sind. Sie können Schaltflächen, Menüs oder eine Kombination von beiden enthalten. Abbildung 6 - Symbolleisten ein- und ausblenden Ein- und Ausblenden von Symbolleisten: Symbolleisten können im Menü ANSICHT, mit dem Befehl SYMBOLLEISTEN und durch Anklicken der gewünschten Symbolleiste (z. B. STANDARD, GLIEDERUNG, GRAFIK etc.) oder durch Anklicken der Symbolleiste mit der rechten Maustaste (hier öffnet sich ein Kontextmenü, das dem Untermenü ANSICHT / SYMBOLLEISTEN gleicht) bit media e-learning solution Seite 10
11 Erste Schritte ein- und ausgeblendet werden. Alle eingeblendeten Symbolleisten sind mit einem Häkchen versehen. Eine neue Symbolleiste kann frei am Bildschirm (durch Ziehen mit der Maus an ihrer Titelleiste) verschoben werden. Einfach ausgeblendet werden kann sie auch durch Klicken auf die Schaltfläche Titelleiste. in der 1.5 Verwenden der Hilfefunktion Für das Verwenden der Excel-Hilfe steht Ihnen wie auch in anderen Softwareprogrammen der Microsoft Office-Familie ein eigenes Menü zur Verfügung, welches durch Anklicken der Schaltfläche in der Menüleiste und den Befehl MICROSOFT EXCEL-HILFE oder durch Drücken der - Taste durch Verwenden der gleichnamigen Schaltfläche in der Standard-Symbolleiste aktiviert wird. Eine weitere Möglichkeit, die Hilfe zu verwenden, ist das Eingabefeld in der Menüleiste. Hier geben Sie ein Stichwort ein und drücken die -Taste. Es erscheint ein Listenfeld mit Einträgen zur gestellten Frage. Klicken Sie auf einen Eintrag, so startet Excel die Hilfe mit dem jeweiligen Thema. Microsoft Office-Assistent: Auch bei Office 2003 steht Ihnen der Hilfe-Assistent zum Beantworten Ihrer Fragen zur Verfügung. Dieser stellt jedoch nicht mehr die eigentliche Hilfefunktion dar. Den Assistenten können Sie über den Befehl Office-Assistenten anzeigen im Menü? starten. Abbildung 7 - Assistentenfenster Geben Sie einfach Ihre Frage in das Textfeld ein und klicken Sie auf SUCHEN. Nun gibt der Office-Assistent vorerst verschiedene Themen zur gestellten Frage aus. Diese Themen werden jetzt in der eigentlichen Hilfefunktion angezeigt. Diese Hilfefunktion hat ihren Platz im Aufgabenbereich von Excel 2003 gefunden. bit media e-learning solution Seite 11
12 Erste Schritte Ausblenden des Office-Assistenten: Dieser bleibt weiterhin eingeblendet, kann jedoch durch Anklicken mit der rechten Maustaste und dem Befehl AUSBLENDEN entfernt werden. Einschalten des Office-Assistenten: Wählen Sie dazu im Menü HILFE den Befehl OFFICE-ASSISTENTEN ANZEIGEN. Wenn Sie den Office-Assistenten mit der rechten Maustaste anklicken, können Sie im Kontextmenü über den Befehl OPTIONEN verschiedenen Einstellungen (z. B. Warnmeldungen, Sound, Tipps oder einen anderen Assistenten) treffen. Die eigentliche Hilfefunktion verwenden Starten Sie diese über einen der zuvor beschriebenen Wege. Geben Sie im Feld SUCHEN NACH den gewünschten Suchbegriff ein. Klicken Sie auf die Schaltfläche SUCHE STARTEN. Die entsprechenden Themenbereiche werden im Feld ERGEBNISSE angezeigt. Um ein bestimmtes Thema weiterzuverfolgen klicken Sie auf den entsprechenden Verweis. Abbildung 8 Die Hilfefunktion im Aufgabenbereich bit media e-learning solution Seite 12
13 Erstellen von Präsentationen 2 Erstellen von Präsentationen PowerPoint bietet verschiedene Möglichkeiten, neue Präsentationen zu erstellen. Hier erfahren Sie, wie s geht. Was erfahren Sie in diesem Kapitel? Wie man Präsentationen basierend auf leeren Folien erstellt Wie man mithilfe von Entwurfsvorlagen eine Präsentation erstellt Wie man den AutoInhalt-Assistenten verwendet Wie man Folien zu Präsentationen hinzufügt oder löscht Wie man Folien kopiert, ausschneidet und wieder einfügt bzw. umordnet 2.1 Erstellen einer leeren Präsentation Präsentationen können in PowerPoint 2003 auf drei unterschiedliche Arten erstellt werden. Hier wird Ihnen der einfachste Weg näher gebracht. Klicken Sie auf der Symbolleiste STANDARD auf NEU. Zum Erstellen einer neuen Präsentation können Sie auch auf die entsprechenden Links (Verweise in blauer Farbe) im Aufgabenbereich klicken. Sie können nun das Layout Ihrer Präsentation anpassen, indem Sie im Aufgabenbereich FOLIENLAYOUT auf das gewünschte Layout klicken. Layout: Darunter versteht man die Anordnung von Elementen wie Titel- und Untertiteltext, Listen, Bildern, Tabellen, AutoFormen und Filmen auf Folien in einer Präsentation. bit media e-learning solution Seite 13
14 Erstellen von Präsentationen Abbildung 9 - Folienlayout auswählen Geben Sie den gewünschten Text auf der Folie (dazu klickt man mit der linken Maustaste auf den gewünschten Textbereich) oder auf der Registerkarte GLIEDERUNG ein. Layout Darunter versteht man die Anordnung von Elementen wie Titel- und Untertiteltext, Listen, Bildern, Tabellen, AutoFormen und Filmen auf Folien in einer Präsentation. 2.2 Erstellen aus einer Entwurfsvorlage Eine Entwurfsvorlage ist eine Datei, in der die Formatvorlagen (z. B. Schrift, Hintergrundfarbe etc.) einer Präsentation gespeichert werden. So gehen Sie vor: Wenn der Aufgabenbereich NEUE PRÄSENTATION nicht angezeigt wird, klicken Sie im Menü DATEI auf NEU. Im Aufgabenbereich klicken Sie unter NEU auf VON EINER ENTWURFSVORLAGE. Klicken Sie auf die gewünschte Entwurfsvorlage. Eine Entwurfsvorlage versieht Ihre Präsentation unter anderem mit Hintergründen sowie dazupassenden Schriftarten und Schriftfarben. Beachten Sie bei der Wahl Ihres Designs den Präsentationsort und das Vorführgerät. Dunkle Hintergründe wirken auf Bildschirmen zwar sehr bit media e-learning solution Seite 14
15 Erstellen von Präsentationen eindrucksvoll, in hellen Räumen mit lichtschwächeren Projektoren können aber weiße Hintergründe mit dunklen Schriften besser erkannt werden. So ändern Sie das Folienlayout: Dazu wechselt man den Aufgabenbereich. Zum Öffnen des Menüs zur Auswahl eines Aufgabenbereiches klicken Sie auf den kleinen Pfeil im Kopfbereich. Nun klicken Sie auf ein passendes Folienlayout. So ändern Sie das Foliendesign: Zum Öffnen des Menüs zur Auswahl eines Aufgabenbereiches klicken Sie auf den kleinen Pfeil im Kopfbereich. Anschließend klicken Sie auf FOLIENDESIGN - ENTWURFSVORLAGEN. Durch Anklicken mit der linken Maustaste wird die gewählte Entwurfsvorlage für die gesamte Präsentation übernommen werden. Durch Anklicken mit der rechten Maustaste können Sie wählen, auf welche Folien sich die Änderungen auswirken sollen. Vom AutoInhalt-Assistenten Mit den von PowerPoint vorgefertigten AutoInhalten sind Sie in der Lage, fast fertige Präsentationen (mit mehreren Folien) für bestimmte Aufgabengebiete wie Projektberichte, Geschäftsberichte oder Handbücher mit nur wenigen Mausklicks anzulegen. So gehen Sie vor: Wenn der Aufgabenbereich NEUE PRÄSENTATION nicht angezeigt wird, klicken Sie im Menü DATEI auf NEU. Wählen Sie im Bereich NEU des Aufgabenbereichs den Befehl VOM AUTOINHALT- ASSISTENTEN, der durch Anklicken mit der linken Maustaste sofort gestartet wird. Dieser Assistent liefert Ihnen Ideen und eine Gliederung für Ihre Präsentation. Klicken Sie auf WEITER und legen den Präsentationstyp (z. B. Marketingplan) zu Ihrem gewählten Thema (z. B. VERKAUF/MARKETING) fest. bit media e-learning solution Seite 15
16 Erstellen von Präsentationen Abbildung 10 - AutoInhalt-Assistent Durch Klicken auf die Schaltfläche WEITER > kommen Sie immer zum nächsten Schritt. Jetzt wird das Präsentationsformat durch Anklicken der gewünschten Ausgabeart festgelegt. Im letzten Schritt kann man den Titel und eine Fußzeile zur Präsentation definieren. Die Kontrollkästchen können deaktiviert werden, wenn Sie diese Elemente nicht auf jeder Folie Ihrer Präsentation angezeigt haben wollen. Damit haben sie alle Fragen des Assistenten beantwortet und klicken auf FERTIG STELLEN. Das Dialogfenster des Assistenten wurde geschlossen und eine typische Präsentation zum ausgewählten Thema mit mehreren Folien erstellt (inkl. Titel und Fußzeile mit Änderungsdatum, Text und Foliennummerierung bereits auf allen Folien). Natürlich können Sie nun wie bei leeren Präsentationen das Layout und/oder das Design (über Entwurfsvorlagen) ändern Jetzt ergänzen, ändern oder löschen Sie noch die Textvorschläge. Dies erfolgt durch Anklicken der gewünschten Folie auf dem FOLIENSYMBOL im Register GLIEDERUNG links. Anschließend klicken Sie mit der Maus auf jenen Bereich, der geändert werden soll, und nehmen die erforderlichen Änderungen vor. Links neben dem FOLIENSYMBOL im Gliederungsfenster steht die Seitennummer der Folie (durch Navigieren mit der Bildlaufleiste nach unten erkennen Sie daher, wie viele Seiten Ihre Präsentation umfasst). 2.3 Hinzufügen und Löschen von Folien Nachdem Sie eine Präsentation erstellt haben, möchten Sie wahrscheinlich noch Folien hinzufügen oder wieder löschen. bit media e-learning solution Seite 16
17 Erstellen von Präsentationen Ausgangspunkt ist eine neu angelegte PowerPoint-Präsentation. Aus wie vielen Folien sich Ihre Präsentation zusammensetzt, erkennt man am besten in der Statusleiste. Möglichkeiten um eine neue Folie hinzuzufügen: Klicken Sie in der Symbolleiste auf die Schaltfläche NEUE FOLIE oder öffnen Sie mit der rechten Maustaste im Register FOLIEN (an jener Position, an der die neue Folie eingefügt werden soll) das Kontextmenü und klicken Sie auf NEUE FOLIE. Der Aufgabenbereich macht darauf aufmerksam, dass das Layout der neuen Folie noch angepasst werden muss. Möglichkeiten um Folien zu löschen: Markieren Sie die betreffende Folie im linken Register (FOLIEN oder GLIEDERUNG) und klicken Sie im Menü BEARBEITEN auf den Befehl FOLIE LÖSCHEN. Sie können die markierte Folie auch durch Tippen auf die - Taste löschen. Klicken Sie mit der rechten Maustaste auf die zu löschende Folie und wählen Sie im Kontextmenü den Befehl FOLIE LÖSCHEN aus. Wenn Sie mehrere Folien auf einmal löschen möchten, markieren Sie vor den hier gezeigten Löschvorgängen alle gewünschten Folien mit gedrückter - Taste. 2.4 Folien kopieren, ausschneiden, einfügen Folien können mithilfe der Zwischenablage kopiert, ausgeschnitten und eingefügt werden. Außerdem erlaubt PowerPoint 2003 das komfortable Umordnen von Folien. Ausgangsbasis ist eine erstellte Präsentation. Kopieren und Einfügen der kopierten Folien: 1. Markieren Sie die zu kopierende Folie im Register Folie. 2. Durch Anklicken der Schaltfläche KOPIEREN wird eine Kopie der selektierten Folie in der Zwischenablage gespeichert. 3. Wechseln Sie an jene Position, an der dieselbe Folie eingefügt werden soll, und klicken Sie auf die Schaltfläche EINFÜGEN. Die Folie befindet sich weiterhin in der Zwischenablage, d. h., sie könnte weitere Male eingefügt (z. B. in andere Präsentationen) werden! bit media e-learning solution Seite 17
18 Erstellen von Präsentationen Verschieben von Folien mithilfe der Zwischenablage: Sie markieren die zu verschiebende Folie und klicken auf das Symbol AUSSCHNEIDEN aus der Symbolleiste. Alternativ dazu können Sie Elemente auch mit dem Menü BEARBEITEN und dem Befehl AUSSCHNEIDEN oder mit dem Kontextmenübefehl AUSSCHNEIDEN ausschneiden. Die Folie wurde aus Ihrer Präsentation entfernt und in die Zwischenablage gelegt. Jetzt verwenden Sie die Bildlaufleisten des Registers FOLIEN, klicken mit der Maus an jene Stelle, an die die Folie verschoben werden soll, und klicken auf das Symbol EINFÜGEN. Beim Einfügen wird immer das zuletzt in die Zwischenablage gelegte Element eingefügt. Falls sich mehrere Elemente in der Zwischenablage befinden, kann die gewünschte Folie durch einen Klick auf ihr Symbol im Aufgabenbereich eingefügt werden. Umordnen von Folien: Dazu wechselt man in die Foliensortierungsansicht durch Anklicken des Symbols. Hier werden alle Folien in Miniaturansicht dargestellt. Durch Ziehen mit der Maus (Drag & Drop) lässt sich nun jede Folie bequem an eine andere Position verschieben. bit media e-learning solution Seite 18
19 Dateiverwaltung 3 Dateiverwaltung In diesem Kapitel erfahren Sie Wissenswertes über den Umgang mit bereits erstellten Präsentationsdateien. Was erfahren Sie in diesem Kapitel? Wie man eine Präsentation speichert Wie man eine PowerPoint-Präsentation in einem anderen Format speichert Wie man eine Präsentation als Webseite speichert und im Web veröffentlicht Wie man alle für eine Präsentation erforderlichen Dateien in eine Datei zusammenpackt Wie man eine PowerPoint-Datei öffnet und schließt 3.1 Speichern einer Präsentation Nachdem Sie eine neue Präsentation angelegt haben, muss diese natürlich auf der Festplatte oder auf einer Diskette gespeichert werden. 1. Dazu verwenden Sie a) die Schaltfläche in der Symbolleiste oder b) tippen die Tastenkombination + oder c) wählen das Menü DATEI und klicken auf SPEICHERN und es öffnet sich das Dialogfenster SPEICHERN UNTER, d. h., der Menübefehl DATEI / SPEICHERN hat bei noch nie gespeicherten Präsentationen dieselbe Wirkung wie der Menübefehl DATEI / SPEICHERN UNTER. Abbildung 11 - Dialogfenster "Speichern unter" bit media e-learning solution Seite 19
20 Dateiverwaltung 2. Nun wählen Sie den Datenträger (z. B. Festplatte oder Diskette) durch Klicken der Pfeilschaltfläche und durch Doppelklick den Ordner (z. B. Eigene Dateien) aus. 3. Geben Sie im Feld DATEINAME den Namen für die Präsentation ein. 4. Klicken Sie auf die Schaltfläche SPEICHERN. In der Titelliste wird nach der Speicherung der Name der PowerPoint-Datei angezeigt. Wenn Sie nun an Ihrer Präsentation weitere Änderungen vornehmen und Ihre Datei von Zeit zu Zeit sichern möchten, reicht ein Klick auf die Schaltfläche SPEICHERN in der Symbolleiste aus. Das Dialogfenster SPEICHERN UNTER wird nicht erneut angezeigt. Speichern als zweite Version (unter einem anderen Namen): Klicken Sie im Menü DATEI auf den Befehl SPEICHERN UNTER, Vergeben Sie einen neuen Dateinamen (wählen den Speicherort neu aus) und klicken Sie auf die Schaltfläche SPEICHERN. Speicheroptionen ändern: Unter anderem können Sie die Benutzerinformationen (gibt normalerweise an, wer die Präsentation erstellt hat), die bei jeder Präsentation mitgespeichert werden, ändern: Klicken Sie dazu im Menü EXTRAS auf den Befehl OPTIONEN. Im Dialogfenster OPTIONEN können Sie nun (unter anderem) den Benutzernamen und dessen Initialen ändern. Verwenden Sie dazu das Register ALLGEMEIN. Bestätigen Sie Ihre Eingaben mit der Schaltfläche OK. Beim nächsten Speichern einer Präsentation werden die neuen Daten bereits mitgespeichert. 3.2 Speichern in anderen Formaten Sie können mit PowerPoint 2003 Ihre Präsentation nicht nur im PowerPoint-Format (.ppt), sondern auch in anderen Formaten (z. B. RTF) speichern. Damit kann diese Datei auch von anderen Programmen gelesen werden. So gehen Sie vor: 1. Sie verwenden im Menü DATEI den Befehl SPEICHERN UNTER. 2. Nun wählen Sie den Datenträger (z. B. Festplatte oder Diskette) durch Klicken der Pfeilschaltfläche und durch Doppelklick den Ordner (z. B. Eigene Dateien) aus. 3. Geben Sie im Feld DATEINAME den Namen für die Präsentation ein. 4. Jetzt wählen Sie den gewünschten Dateityp aus und klicken dazu auf die Pfeilschaltfläche und bestätigen mit SPEICHERN. bit media e-learning solution Seite 20
21 Dateiverwaltung Im Feld Dateityp lassen sich vor allem Grafikformate und ältere PowerPoint- Formate wie 95 und 97 auswählen. Das Format von PowerPoint 2000 ist dasselbe wie jenes von PowerPoint Rich-Text-Format (RTF): Eine Präsentation im RTF-Format kann man auch in anderen Anwendungen, wie z. B. Microsoft Word öffnen. Sie enthält nur formatierten Text. Abbildung 12 - Dialogfenster "Speichern unter" - Dateityp auswählen 3.3 Als Webseite speichern Gerade im Internetzeitalter ist es wichtig, Präsentation auch im Web anbieten zu können. Dazu stellt PowerPoint 2003 eine eigene Funktion zur Verfügung. Speichern einer Präsentation im HTML-Format: 1. Klicken Sie im Menü DATEI auf den Befehl ALS WEBSEITE SPEICHERN. 2. Das Dialogfenster SPEICHERN UNTER wird nun mit einem leicht veränderten Erscheinungsbild geöffnet. bit media e-learning solution Seite 21
22 Dateiverwaltung Abbildung 13 - Dialogfenster "Speichern unter" (als Webseite speichern) Der Dateiname und der Dateityp sind bereits festgelegt. Den Seitentitel ändern Sie durch Klicken auf die Schaltfläche TITEL ÄNDERN. Wenn Sie einen neuen Ordner, in dem die Web-Präsentation gespeichert werden soll, anlegen möchten, klicken Sie auf die Schaltfläche NEUEN ORDNER ERSTELLEN, vergeben im Dialogfenster einen Namen für den neuen Ordner und bestätigen mit OK. 3. Zum endgültigen Speichern auf der lokalen Festplatte und im ausgewählten Ordner klicken Sie auf SPEICHERN. Mit der Schaltfläche lassen sich Einstellungen bzgl. der Veröffentlichung der Präsentation (z. B. Farben, Auflösung, Foliennummern etc.) verändern. In Ihrem WWW-Browser (Internet Explorer, Netscape Navigator, Opera) wird die Präsentation zweispaltig angezeigt. Sie können nun mit den beiden Schaltflächen in der Statusleiste vor und zurück navigieren. Außerdem wechselt man durch Anklicken der Überschrift in der linken Spalte direkt zu einer Seite. bit media e-learning solution Seite 22
23 Dateiverwaltung Abbildung 14 Ansicht der Präsentation im WWW-Browser Mit der Schaltfläche GLIEDERUNG kann auf der linken Spalte aus- und eingeblendet werden, mit der Schalfläche GLIEDERUNG ERWEITERN/REDUZIEREN kann man die Gliederungsebenen ein- und wegblenden. 3.4 Veröffentlichen im Web PowerPoint-Präsentationen können als HTML-Dateien gespeichert werden, um sie plattformunabhängig auf verschiedenen Computern mit verschiedenen Betriebssystemen anzuzeigen. So gehen Sie vor: Klicken Sie im Menü DATEI auf den Befehl ALS WEBSEITE SPEICHERN. Das Dialogfenster SPEICHERN UNTER wurde geöffnet. Der Dateiname und der Dateityp sind bereits festgelegt. Wenn Sie bestimmte Einstellungen für Ihre Web- Präsentation ändern wollen, klicken Sie auf die Schaltfläche VERÖFFENTLICHEN. Mit der Schaltfläche SPEICHERN wird die gesamte Präsentation mit den PowerPoint-Voreinstellungen als Webseite gespeichert. Das Dialogfenster ALS WEBSEITE VERÖFFENTLICHEN wird nun geöffnet. bit media e-learning solution Seite 23
24 Dateiverwaltung Abbildung 15 - Dialogfenster "Als Webseite veröffentlichen" 1 Hier kann eingegeben werden, ob Sie die ganze Präsentation oder nur bestimmte Folien veröffentlichen wollen. 2 Mit diesem Kontrollkästchen wird eingestellt, ob die Sprechernotizen mit angezeigt werden. 3 Mit dieser Schaltfläche können mehrere Optionen für die Web-Präsentation eingestellt werden. 4 Hier legen Sie fest, auf welchen Browsern die Präsentation lauffähig ist. 5 Mit dieser Schaltfläche können Sie den Seitentitel (er erscheint in der Titelleiste des Browsers) ändern. 6 Mithilfe dieser Schaltfläche können Sie den Speicherort (Pfad) und den Dateinamen der Web-Präsentation ändern. 7 Ist dieses Kontrollkästchen aktiviert, so wird nach dem Klicken auf die Schaltfläche die Präsentation sofort im Browser geöffnet und angezeigt. 8 Durch Anklicken wird das Dialogfenster geschlossen und die Änderungen werden gespeichert. 9 Durch Anklicken wird das Dialogfenster geschlossen und die Änderungen werden nicht gespeichert. Zu 3 WEBOPTIONEN: Durch Anklicken der Schaltfläche WEBOPTIONEN öffnen Sie das gleichnamige Dialogfenster. bit media e-learning solution Seite 24
25 Dateiverwaltung Abbildung 16 - Dialogfenster "Weboptionen" Im Register ALLGEMEIN können Darstellungsoptionen festgelegt werden. Sie sollten das Kontrollkästchen immer aktiviert lassen, um eine intuitive Navigation zu ermöglichen. Ist das Kontrollkästchen aktiviert, so werden die Bilder an verschiedene Bildschirmgrößen angepasst. Wollen Sie die Präsentation aber in einer fixen Größe anzeigen, müssen Sie das Kontrollkästchen deaktivieren. Im Register BROWSER kann nochmals die Browserversion eingestellt werden. Außerdem können Optionen bzgl. Grafikformaten und unterschiedlichen Versionen für ältere Browser festgelegt werden. Im Register DATEIEN wird festgelegt, wie und wo Ihre Web-Präsentations-Dateien gespeichert werden. Im Register BILDER kann auf die Bildschirmgröße des Zielmonitors optimiert werden. Die voreingestellte CODIERUNG sollte im westeuropäischen Raum beibehalten werden. Im Register SCHRIFTARTEN kann der Zeichensatz der HTML-Dateien angepasst werden, wobei man es im deutschsprachigen Raum bei der Voreinstellung Englisch/Westeuropäisch/Anderer lateinischer Zeichensatz belässt. Haben Sie die Weboptionen Ihren Vorstellungen entsprechend geändert, bestätigen Sie mit OK. 3.5 Verpacken für CD Verpacken für CD ist das neue Feature in Microsoft Office PowerPoint 2003 für die effiziente Verteilung von Präsentationen. Stellen Sie CDs mit Ihren Präsentationen her, die auf allen Computern mit einem Microsoft Windows-Betriebssystem wiedergegeben werden können. Um CDs direkt aus PowerPoint heraus brennen zu können, ist Microsoft Windows XP oder höher erforderlich. Bei Verwendung von Windows 2000 können Sie bit media e-learning solution Seite 25
26 Dateiverwaltung jedoch die Präsentationen in einen Ordner packen und dann mithilfe von Drittherstellersoftware zum Brennen von CDs auf eine CD kopieren. So gehen Sie vor: Klicken Sie im Menü DATEI auf den Befehl VERPACKEN FÜR CD. Das Dialogfenster VERPACKEN FÜR CD wurde geöffnet. Die bereits geöffnete Präsentation ist in der Liste ZU KOPIERENDE DATEIEN aufgeführt. Über die Schaltfläche DATEIEN HINZUFÜGEN können Sie zusätzliche Dateien oder Präsentationen auf die Cd brennen. Wenn Sie die Wiedergabereihenfolge ändern möchten, markieren Sie eine Präsentation, und klicken Sie dann auf die NACH-OBEN- oder die NACH-UNTEN- TASTE, um sie an eine neue Position in der Liste zu verschieben. Um die Daten endgültig auf die CD zu brennen klicken Sie auf die Schaltfläche. Abbildung 17 - Dialogfenster "Verpacken für CD" bit media e-learning solution Seite 26
27 Dateiverwaltung Ändern der Standardoptionen Wenn Sie die Standardeinstellungen ändern möchten, klicken Sie auf Optionen, und führen Sie dann eine der folgenden Aktionen aus: Um den Viewer auszuschließen, deaktivieren Sie das Kontrollkästchen PowerPoint Viewer. Um zu verhindern, dass Präsentationen automatisch wiedergegeben werden oder um eine andere Option für die automatische Wiedergabe anzugeben, wählen Sie die gewünschte Einstellung aus der Liste Wählen Sie, wie Präsentationen im Viewer wiedergegeben werden aus. Um TrueType-Schriftarten einzubeziehen, aktivieren Sie das Kontrollkästchen Eingebettete TrueType-Schriftarten. Um ein Kennwort zum Öffnen oder Bearbeiten aller verpackten Präsentationen zu verlangen, geben Sie unter Erhöhter Schutz von PowerPoint-Dateien das gewünschte Kennwort ein. Um das Dialogfeld Optionen zu schließen, klicken Sie auf OK. Sie können alle Dateien mithilfe des Features VERPACKEN FÜR CD auch nur in einen Ordner kopieren. Wenn Sie eine niedrigere Version als Windows XP haben, können die Dateien nicht direkt auf eine CD kopiert werden. Kopieren Sie die Daten über die Schaltfläche IN ORDNER KOPIEREN in einen beliebigen Ordner. Anschließend verwenden Sie eine beliebige Brennsoftware und kopieren die Daten auf CD. bit media e-learning solution Seite 27
28 Arbeiten mit Text 4 Arbeiten mit Text In diesem Kapitel erarbeiten Sie den Umgang mit Text in PowerPoint Folien. Sie können nach Durcharbeit dieses Kapitels Texte erstellen, löschen, formatieren und gliedern. Was erfahren Sie in diesem Kapitel? Was Textfelder sind Wie Sie Zeichen und Absätze formatieren Wie Sie Texte gliedern Wie Sie Aufzählungen erstellen und Einzüge verändern Wie Sie Texte kopieren, ausschneiden und einfügen Wie Sie Texte aus Word importieren 4.1 Textfelder PowerPoint enthält sehr viele AutoLayouts für Folien. Viele dieser Layouts enthalten Textplatzhalter für Titel, Textkörper und Aufzählungen. Es empfiehlt sich daher, Ihre Texte in diese Platzhalter einzugeben. Möchten Sie Text außerhalb dieser auf der Folie eingeben, kann ein neues Textfeld einfach erstellt werden. Die gestrichelt gerahmten Flächen sind Platzhalter für Texte, so genannte Textfelder. Text in ein vorhandenes Textfeld einfügen: 1. Klicken Sie einfach auf ein Textfeld und geben Sie Ihren Text ein. 2. Klicken Sie auf eine freie Stelle der Folie. Damit ist der Text-Platzhalter befüllt und die gestrichelte Umrandung verschwunden. bit media e-learning solution Seite 28
29 Arbeiten mit Text Abbildung 18 - PowerPoint-Folie mit markierten (oben) und liniert gerahmten Platzhaltern (unten) Platzhalter, Textfeld oder andere Objekte löschen: 1. klicken Sie exakt auf den Rahmen und 2. drücken Sie die - Taste. Um nur ein Wort oder einen Satz eines Textfeldes zu löschen, markiert man den betreffenden Text und drück dann die - Taste. Neues Textfeld einfügen: 1. a) Sie verwenden das Symbol TEXTFELD in der Symbolleiste ZEICHNEN oder b) klicken im Menü EINFÜGEN auf den Befehl TEXTFELD. 2. Anschließend klicken Sie an die gewünschte Startposition für den Text. 3. Tippen Sie den gewünschten Text ein 4. Klicken Sie außerhalb des Textfeldes. Damit ist die Eingabe beendet. Durch neuerliches Anklicken und entsprechendes Editieren können jederzeit Änderungen am Text des Textfeldes vorgenommen werden. Verschieben von Textfeldern: Sie können Textfelder (wie auch andere Objekte) am Rand des Objektes mit gedrückter linker Maustaste an eine andere Position verschieben oder an den Ziehpunkten die Größe des Feldes verändern. bit media e-learning solution Seite 29
30 Arbeiten mit Text 4.2 Zeichen formatieren Um den Folien ein ansprechendes Aussehen zu verleihen, können Sie die Eigenschaften (z. B. Schriftgröße, -art, -farbe etc.) der Texte in Textfeldern verändern. So gehen Sie vor: 1. Markieren Sie den gewünschten Text oder einzelne Wörter. Man kann auch alle Folien markieren und danach den Text formatieren. Die Änderung am markierten Text wird dann auf alle Folien übertragen. 2. Die Einstellungen zum Formatieren von Text treffen Sie entweder a) mit den Symbolen auf der Symbolleiste FORMAT oder Abbildung 19 - Symbolleiste "Format" Einige Beispiele: Klicken Sie auf ; wenn Sie den markierten Text fett formatiert haben wollen. bedeutet unterstrichen, bedeutet kursiv Mit dem Kombinationsfeld SCHRIFTART legen Sie den Typ der Schrift und mit SCHRIFTGRAD die Schriftgröße fest. Um die Farbe des markierten Textes zu verändern, klicken Sie auf den Pfeil der Schaltfläche SCHRIFTFARBE und wählen aus der DropDown-Liste die gewünschte Farbe aus. Wenn Sie nun einen anderen Textbereich markieren und ihn mit der zuletzt gesetzten Farbe versehen möchten, reicht ein Klick auf die Schaltfläche SCHRIFTFARBE. z. B. ist die gelbliche Schriftfarbe aufgrund der Markierung noch bläulich. Erst wenn Sie auf die Folie klicken, wird die neue Schriftfarbe sichtbar. b) mit dem Dialogfenster im Menü FORMAT / ZEICHEN. bit media e-learning solution Seite 30
31 Arbeiten mit Text Abbildung 20 - Dialogfenster "Zeichen" Im Dialogfenster ZEICHEN setzen Sie die gewünschten Formatierungen (Schriftart, Schriftgrad, Farbe etc.) und klicken abschließend auf die Schaltfläche OK. c) Um die Groß- und Kleinschreibung zu verändern, wählen Sie im Menü FORMAT den Befehl GROß-/KLEINSCHREIBUNG, nachdem Sie den betreffenden Text markiert haben. Im geöffneten Dialogfenster können Sie zwischen mehreren Varianten wählen. Bestätigen Sie Ihre Auswahl mit der Schaltfläche OK. 4.3 Absätze formatieren Absätze können in PowerPoint wie in anderen Office-Programmen bezüglich Ausrichtung, Zeilenabstand, etc. formatiert werden. Ein Absatz ist ein Textabschnitt, der mit einem Neue-Zeile-Zeichen (durch Drücken der EINGABE-Taste) beendet wird. Jedes Element innerhalb einer Aufzählungs- oder nummerierten Liste ist ein Absatz. Auch ein Titel oder Untertitel ist jeweils ein Absatz. Absatzausrichtung: Mithilfe der Symbolleiste: Markieren Sie den zu formatierenden Absatz (der z. B. linksbündig ausgerichtet ist). Klicken Sie auf das entsprechende Absatzformat-Symbol in der Symbolleiste. linksbündig zentriert rechtsbündig bit media e-learning solution Seite 31
32 Arbeiten mit Text Blocksatz Mithilfe des Menüs: Die Ausrichtung von Absätzen kann auch über den Menübefehl FORMAT / AUSRICHTUNG festgelegt werden. Platzhalter: Über das Menü FORMAT und den Befehl PLATZHALTER gelangt man in das Dialogfenster PLATZHALTER FORMATIEREN. In diesem Dialogfenster können mehrere Einstellungen bezüglich des Textfeldes (Größe, Position, Farben etc.) getroffen werden. Im Register TEXTFELD kann unter anderem der Abstand zwischen Textfeldrahmen und eigentlichem Text eingestellt werden. Zeilenabstand: Auch der Zeilenabstand von Absätzen kann verändert werden. 1. Markieren Sie das gesamte Textfeld oder den zu ändernden Text im Textfeld. 2. Klicken Sie im Menü FORMAT auf den Befehl ZEILENABSTAND Abbildung 21 - Dialogfenster "Zeilenabstand" 3. Im Dialogfenster ZEILENABSTAND können Sie den Zeilenabstand, den Abstand vor einem neuen Absatz und nach einem Absatz verändern. Dabei spielt es keine Rolle, ob es sich um normale Textabsätze, Listen oder Aufzählungen handelt. 4. Bestätigen Sie mit der Schaltfläche OK (es kann allerdings sein, dass PowerPoint den Schriftgrad verkleinern musste, um den gesamten Text weiterhin im Textfeld unterzubringen). 4.4 Texte gliedern Gegliederter Text bedeutet eine hierarchische Zuordnung von Absätzen. Dies wird durch Einrückung der Absätze und verschiedene Textformate optisch angedeutet. bit media e-learning solution Seite 32
33 Arbeiten mit Text Abbildung 22 - Gegliederter Text So gehen Sie vor: 1. Wechseln Sie in die Gliederungsansicht. 2. Sie können Text absatzweise höher oder tiefer stufen. Dazu markieren Sie den Text. Möchten Sie mehrere Absätze gleichzeitig markieren, drücken Sie die - Taste und Klicken links neben den letzten zu markierenden Absatz. 3. Falls die Symbolleiste GLIEDERUNG nicht angezeigt wird, blenden Sie sie über den Menübefehl ANSICHT / SYMBOLLEISTEN / GLIEDERUNG ein. Mit diesen Schaltflächen werden die markierten Absätze eine Ebene höher/tiefer gestuft. Damit werden die markierten Absätze einen Absatz nach oben/unten verschoben. Mit diesen beiden Schaltflächen wird für die aktuelle Folie eine Gliederungsebene mehr oder weniger angezeigt. Dies bezieht sich aber nur auf das Gliederungsregister, nicht auf die Folie! Mit diesen beiden Schaltflächen wird für die gesamte Präsentation eine Gliederungsebene mehr oder weniger angezeigt. Dies bezieht sich aber nur auf das Gliederungsregister, nicht auf die Folie! Hiermit wird eine Übersichtsfolie vor der aktuell markierten Folie eingefügt. Diese enthält die Überschriften der markierten Folie(n). Damit wird die Formatierung der Folie in das Gliederungsregister bit media e-learning solution Seite 33
34 Arbeiten mit Text übernommen. Der Text der Überschriften und Textfelder kann auch in der Gliederungsansicht editiert werden. So kann zum Beispiel ein neuer Punkt auf der angezeigten Folie ergänzt werden. Andererseits können Sie hier aber auch Textpassagen löschen. 4.5 Aufzählungszeichen und Einzüge Um Listen und Reihenfolgen darzustellen, bedient sich PowerPoint der Möglichkeit von Aufzählungen und Nummerierungen. So fügen Sie Ihrem Text eine Aufzählung bzw. Nummerierung hinzu: 1. Markieren Sie den gewünschten Text(bereich). 2. Klicken Sie in der Symbolleiste FORMAT auf das Symbol AUFZÄHLUNGSZEICHEN bzw. NUMMERIERUNG. Stuft man einen Text höher oder tiefer (siehe Abschnitt Texte gliedern), so wird eine neue Nummerierung begonnen. Formatierung von Aufzählungen und Nummerierungen: 1. Markieren Sie den gewünschten Text(bereich). 2. Klicken Sie im Menü FORMAT auf NUMMERIERUNG UND AUFZÄHLUNGSZEICHEN. 3. Wählen Sie die Registerkarte Aufzählungen oder Nummerierung. Abbildung 23 - Dialogfenster "Nummerierung und Aufzählungszeichen" 4. Nun wählen Sie durch Anklicken z. B. verschiedene Nummerierungszeichen und die gewünschte Farbe dieser (über die DropDown-Liste) oder bit media e-learning solution Seite 34
35 Arbeiten mit Text verschiedene Aufzählungszeichen. PowerPoint bietet auch die Möglichkeit, spezielle Bilder als Aufzählungszeichen zu verwenden. Dazu klicken Sie auf die Schaltfläche BILD. 5. Bestätigen Sie mit der Schaltfläche OK. Einzüge: Mit Einzügen steuert man den Textabstand von Rändern. Insbesondere bei Aufzählungen und Nummerierungen spielt dies eine wichtige Rolle, um den restlichen Text trotzdem bündig zu gestalten. Sie sehen im Lineal die Einzüge anhand der Einzugsmarken dargestellt. Falls das Lineal nicht angezeigt wird, klicken Sie im Menü ANSICHT auf den Befehl LINEAL. Eine Einrückung kann man anhand einer vertikalen Linie verfolgen. Abbildung 24 - Lineal mit Einzugsmarken Einstellen von Absatzeinzügen: 1. Markieren Sie jenes Textobjekt, für das Sie die Einzüge ändern möchten. 2. Ziehen Sie die obere Einzugsmarke (1), um den Einzug für die erste Zeile eines Absatzes einzustellen die untere Einzugsmarke (2), um den linken Einzug für die übrigen Zeilen eines Absatzes einzustellen. Der rechteckige Teil der unteren Einzugsmarke wird ebenfalls verschoben. den rechteckigen Teil der unteren Marke (2) und verschieben Sie beide Marken bei Beibehaltung der Beziehung der ersten Zeile und dem übrigen Absatz. Dabei verfolgen Sie diese mithilfe einer vertikalen, gestrichelten Orientierungshilfe. Enthält der Text Aufzählungspunkte in zwei oder mehr Ebenen, werden auf dem Lineal Einzugsmarken für alle Ebenen angezeigt. 4.6 Text kopieren, ausschneiden, einfügen Worte oder Textstellen lassen sich über die Zwischenablage sehr leicht vervielfältigen oder verschieben. bit media e-learning solution Seite 35
36 Arbeiten mit Text Kopieren von Texten: Beim Kopieren wird das markierte Objekt in die Zwischenablage gelegt. Das Original bleibt unangetastet. 1. Markieren Sie den zu kopierenden Text durch Ziehen mit der Maus. 2. Klicken Sie in der Symbolleiste STANDARD auf die Schaltfläche KOPIEREN. 3. der markierte Text befindet sich jetzt in der Zwischenablage. 4. Wechseln Sie zu jener Folie, in der der Text eingefügt werden soll, und setzen Sie die Einfügemarke an die Position, an der der Text aus der Zwischenablage eingefügt werden soll. 5. Klicken Sie in der Symbolleiste STANDARD auf die Schaltfläche EINFÜGEN. Optional können Sie auch im Menü BEARBEITEN zum Kopieren den Befehl KOPIEREN und zum Einfügen den Befehl EINFÜGEN verwenden. Verschieben von Texten: Beim Ausschneiden wird das markierte Objekt in die Zwischenablage gelegt. Das Original wird gelöscht. 1. Markieren Sie den betreffenden Text durch Ziehen mit der Maus. 2. Klicken Sie in der Symbolleiste STANDARD auf die Schaltfläche AUSSCHNEIDEN oder verwenden Sie im Menü BEARBEITEN den Befehl AUSSCHNEIDEN. 3. Setzen Sie die Einfügemarke an jene Position der entsprechenden Folie, an der der Text eingefügt werden soll. 4. Klicken Sie in der Symbolleiste STANDARD auf die Schaltfläche EINFÜGEN. Beim Einfügen wird das zuletzt kopierte oder ausgeschnittene Objekt an der Position der Einfügemarke eingefügt. Löschen von Texten: 1. Markieren Sie den betreffenden Text durch Ziehen mit der Maus. 2. Drücken Sie die -Taste. bit media e-learning solution Seite 36
37 Arbeiten mit Text Aktion rückgängig machen bzw. wiederherstellen: Mit der Schaltfläche RÜCKGÄNGIG können Sie Aktionen widerrufen, falls Sie z. B. einen Textabschnitt versehentlich gelöscht haben. Wenn Sie einen Befehl versehentlich rückgängig gemacht haben, verwenden Sie die Schaltfläche WIEDERHERSTELLEN und wiederholen somit diese Aktion (falls Sie z. B. das Löschen dennoch durchführen möchten). Der Wiederherstellen-Vorgang ist natürlich nur dann verfügbar, wenn Sie zuvor eine Aktion rückgängig gemacht haben. 4.7 Text aus Word importieren Wenn Sie eine Gliederung oder Idee zu einer Präsentation in einem Word-Dokument zusammengefasst und diese im RTF-Format gespeichert haben, können Sie diese in PowerPoint öffnen. So gehen Sie vor: 1. Klicken Sie im Menü DATEI auf den Befehl ÖFFNEN oder verwenden die Symbolleistenschaltfläche ÖFFNEN. 2. Stellen Sie im Dialogfenster ÖFFNEN den Dateityp um und klicken Sie dazu auf ALLE GLIEDERUNGEN. Abbildung 25 - Dialogfenster "Öffnen" (Dateityp auswählen) 3. wählen Sie die gewünschte Datei aus und klicken auf die Schaltfläche ÖFFNEN. Nur bereits in Word gegliederte Absätze und Formatierungen (Schriftart, Schriftgrad, Farbe etc.) können von PowerPoint direkt importiert werden. bit media e-learning solution Seite 37
38 Objekte zeichnen, formatieren, anordnen 5 Objekte zeichnen, formatieren, anordnen In diesem Kapitel erlernen Sie die Arbeit mit Zeichenwerkzeugen wie etwa Linien, Ellipsen, aber auch AutoFormen und 3D-Objekten. Der Begriff des Objekts ist in PowerPoint sehr zentral. Ob Text, Grafik, AutoFormen etc. alle diese Elemente sind als Objekte Teile von Folien und Präsentationen. Was erfahren Sie in diesem Kapitel? Wie Sie einfache Zeichnungen in PowerPoint erstellen und bearbeiten Wie Sie AutoFormen erstellen Wie Sie 3D-Objekte erstellen Wie Sie mit Hilfe von WordArt Textelemente in Folien einbetten und bearbeiten Wie Sie Objekte markieren, formatieren und löschen können Wie Sie Objekte ausrichten und gruppieren 5.1 Einfache Objekte erstellen Zum Erstellen und Bearbeiten einfacher Zeichnungen stellt PowerPoint eine eigene Symbolleiste ZEICHNEN zur Verfügung. Es ist denkbar einfach, vorgefertigte Zeichnungsobjekte (sog. AutoFormen wie Linien, Rechtecke oder Kreise) zu verwenden. Abbildung 26 - Symbolleiste "Zeichnen" So zeichnen Sie Linien: Klicken Sie in der Symbolleiste ZEICHNEN auf die Schaltfläche LINIE. Bewegen Sie den Mauszeiger an die gewünschte Startposition der Linie, klicken Sie mit der linken Maustaste und halten Sie diese gedrückt, während Sie die Maus an die Endposition bewegen. Dann lassen Sie die Maustaste los. Um eine Linie (oder ein Objekt allgemein) zu bewegen, klicken Sie auf die Linie und ziehen sie bei gedrückter Maustaste an die neue Position. Beim Zeichnen hat die - Taste eine Sonderfunktion. Eine Linie kann dadurch in exakten 15 Neigungen erstellt werden. bit media e-learning solution Seite 38
39 Objekte zeichnen, formatieren, anordnen So zeichnen Sie Ellipsen und Rechtecke: Klicken Sie in der Symbolleiste Zeichnen auf die Schaltfläche ELLIPSE bzw. RECHTECK und ziehen das Objekt mit der Maus auf. Ein Kreis ist eine spezielle Ellipse und ein Quadrat ein spezielles Rechteck - die im Grunde gleich erstellt werden. Der einzige Unterschied ist, dass Sie beim Aufziehen des Kreises die -Taste gedrückt halten müssen. Abbildung 27 - PowerPoint-Folie mit gezeichneter Linie und Ellipse (gefüllt) Bearbeitungsmöglichkeiten: Über die Schaltflächen LINIENART und STRICHART können Sie die entsprechenden Linienattribute des gezeichneten Objektes verändern. Auch die Start- und Endlinienart der Pfeile lassen sich in der Zeichensymbolleiste über die Schaltfläche PFEILART ändern. Um die Füll- oder Linienfarbe zu ändern, klicken Sie auf die Pfeilschaltfläche rechts neben der Schaltfläche FÜLLFARBE bzw. LINIENFARBE und wählen die gewünschte Farbe aus. Wenn Sie auf die Schaltfläche LINIENFARBE selbst klicken, wird die zuletzt verwendete Linienfarbe auf das markierte Objekt angewendet. bit media e-learning solution Seite 39
40 Objekte zeichnen, formatieren, anordnen Um ein Textfeld hinzuzufügen, klicken Sie auf die Schaltfläche TEXTFELD, positionieren es mit einem Mausklicken auf der Folie und beginnen mit der Texteingabe. Den Text eines markierten Textfeldes können Sie wiederum sehr einfach mithilfe der Symbolleiste FORMAT formatieren. Textfelder können auch mit Linien umrandet und gefüllt werden. Dazu verwenden Sie wiederum die entsprechenden Schaltflächen der Symbolleiste ZEICHNEN am unteren Rand des PowerPoint-Anwendungsfensters. Objekte löschen: 1. Markieren Sie das betreffende Objekt. 2. Drücken Sie die -Taste. 5.2 AutoForm erstellen Mit AutoFormen können Sie eine Vielzahl von symbolischen Grafikobjekten, die Sie in ihren Dimensionen und Perspektiven verändern können, in Ihre Präsentationen einbauen. Hinzufügen einer AutoForm: 1. Klicken Sie in der Symbolleiste ZEICHNEN auf die Schaltfläche. 2. Aus dem PopUp-Menü wählen Sie nun die gewünschte Form aus dem jeweiligen Untermenü (z. B. STANDARDFORMEN) aus. bit media e-learning solution Seite 40
In diesem ersten Kapitel erhalten Sie einen Überblick über das Programm Microsoft PowerPoint 2003.
 In diesem ersten Kapitel erhalten Sie einen Überblick über das Programm Microsoft PowerPoint 2003. Was erfahren Sie in diesem Kapitel? Wozu man PowerPoint verwenden kann Wie man PowerPoint startet und
In diesem ersten Kapitel erhalten Sie einen Überblick über das Programm Microsoft PowerPoint 2003. Was erfahren Sie in diesem Kapitel? Wozu man PowerPoint verwenden kann Wie man PowerPoint startet und
Erstellen von Präsentationen
 PowerPoint bietet verschiedene Möglichkeiten, neue Präsentationen zu erstellen. Hier erfahren Sie, wie s geht. Was erfahren Sie in diesem Kapitel? Wie man Präsentationen basierend auf leeren Folien erstellt
PowerPoint bietet verschiedene Möglichkeiten, neue Präsentationen zu erstellen. Hier erfahren Sie, wie s geht. Was erfahren Sie in diesem Kapitel? Wie man Präsentationen basierend auf leeren Folien erstellt
Arbeiten mit Text. Textfelder. PowerPoint 2003. Arbeiten mit Text
 In diesem Kapitel erarbeiten Sie den Umgang mit Text in PowerPoint Folien. Sie können nach Durcharbeit dieses Kapitels Texte erstellen, löschen, formatieren und gliedern. Was erfahren Sie in diesem Kapitel?
In diesem Kapitel erarbeiten Sie den Umgang mit Text in PowerPoint Folien. Sie können nach Durcharbeit dieses Kapitels Texte erstellen, löschen, formatieren und gliedern. Was erfahren Sie in diesem Kapitel?
Objekte zeichnen, formatieren, anordnen
 In diesem Kapitel erlernen Sie die Arbeit mit Zeichenwerkzeugen wie etwa Linien, Ellipsen, aber auch AutoFormen und 3D-Objekten. Der Begriff des Objekts ist in PowerPoint sehr zentral. Ob Text, Grafik,
In diesem Kapitel erlernen Sie die Arbeit mit Zeichenwerkzeugen wie etwa Linien, Ellipsen, aber auch AutoFormen und 3D-Objekten. Der Begriff des Objekts ist in PowerPoint sehr zentral. Ob Text, Grafik,
Inhaltsverzeichnis INHALTSVERZEICHNIS
 Inhaltsverzeichnis Inhaltsverzeichnis...1 Einleitung...9 Der Co@ch...9 Das Konzept...9 Die Zielgruppe...9 Der Aufbau des Buches...10 Der Seitenaufbau...10 Die Arbeit mit der Maus...10 Präsentationsgrafikprogramme...11
Inhaltsverzeichnis Inhaltsverzeichnis...1 Einleitung...9 Der Co@ch...9 Das Konzept...9 Die Zielgruppe...9 Der Aufbau des Buches...10 Der Seitenaufbau...10 Die Arbeit mit der Maus...10 Präsentationsgrafikprogramme...11
PowerPoint Unterrichtsskript WIHOGA Dortmund. 1 Einführung und Formatierung Verschiedenes Folienmaster Animationen...
 PowerPoint 2007 Unterrichtsskript WIHOGA Dortmund 1 Einführung und Formatierung... 2 1.1 Start und Anwendungsfenster... 2 1.2 Folienlayouts... 2 1.3 Entwurfsvorlagen und Farbschema... 3 1.4 Texte und Grafiken
PowerPoint 2007 Unterrichtsskript WIHOGA Dortmund 1 Einführung und Formatierung... 2 1.1 Start und Anwendungsfenster... 2 1.2 Folienlayouts... 2 1.3 Entwurfsvorlagen und Farbschema... 3 1.4 Texte und Grafiken
Inhaltverzeichnis DER CH POWERPOINT 2000 DER CH
 Inhaltverzeichnis Einleitung...7 Der Co@ch...7 Das Konzept...7 Die Zielgruppe...7 Der Aufbau des Buches...7 Der Seitenaufbau...8 Die Arbeit mit der Maus...8 Präsentationsgrafikprogramme...9 Grundregeln
Inhaltverzeichnis Einleitung...7 Der Co@ch...7 Das Konzept...7 Die Zielgruppe...7 Der Aufbau des Buches...7 Der Seitenaufbau...8 Die Arbeit mit der Maus...8 Präsentationsgrafikprogramme...9 Grundregeln
bitmedia PowerPoint 2010 Grundlagen (v1.1) Einstiegstest Grundlagen Einstiegstest Was ist Microsoft PowerPoint 2010?
 bitmedia PowerPoint 2010 Grundlagen (v1.1) In diesem Kurs erhalten Sie weiterführende Informationen über den effizienten Einsatz von PowerPoint. Sie erfahren Näheres über die Planung einer Präsentation,
bitmedia PowerPoint 2010 Grundlagen (v1.1) In diesem Kurs erhalten Sie weiterführende Informationen über den effizienten Einsatz von PowerPoint. Sie erfahren Näheres über die Planung einer Präsentation,
Inhaltsverzeichnis D ER CH POWERPOINT 2002 D ER CH
 Inhaltsverzeichnis Einleitung...7 Der Co@ch...7 Das Konzept...7 Die Zielgruppe...7 Der Aufbau des Buches...7 Der Seitenaufbau...8 Die Arbeit mit der Maus...8 Präsentationsgrafikprogramme...9 Grundregeln
Inhaltsverzeichnis Einleitung...7 Der Co@ch...7 Das Konzept...7 Die Zielgruppe...7 Der Aufbau des Buches...7 Der Seitenaufbau...8 Die Arbeit mit der Maus...8 Präsentationsgrafikprogramme...9 Grundregeln
Präsentation. Präsentation
 Präsentation Dieses Modul behandelt die kompetente Nutzung eines Präsentationsprogramms, wie z. B. Text strukturiert auf Folien erfassen, Bilder und Zeichnungsobjekte einfügen, aussagekräftige Tabellen,
Präsentation Dieses Modul behandelt die kompetente Nutzung eines Präsentationsprogramms, wie z. B. Text strukturiert auf Folien erfassen, Bilder und Zeichnungsobjekte einfügen, aussagekräftige Tabellen,
Modul Präsentation. Kategorie Wissensgebiet Nr. Lernziel. ECDL Standard
 Modul Dieses Modul behandelt die kompetente Nutzung eines sprogramms, wie zb: Text strukturiert auf Folien erfassen; Bilder und Zeichnungsobjekte einfügen; aussagekräftige Tabellen, Diagramme und Organigramme
Modul Dieses Modul behandelt die kompetente Nutzung eines sprogramms, wie zb: Text strukturiert auf Folien erfassen; Bilder und Zeichnungsobjekte einfügen; aussagekräftige Tabellen, Diagramme und Organigramme
PowerPoint 2007: Kurzeinführung
 PowerPoint 2007: Kurzeinführung Inhalt Inhalt... 1 1 Der Startbildschirm... 2 1.1 Aufruf von Befehlen mithilfe von Registern und Symbolleisten... 2 1.2 Ansichten in PowerPoint:... 3 2 Die erste Präsentation...
PowerPoint 2007: Kurzeinführung Inhalt Inhalt... 1 1 Der Startbildschirm... 2 1.1 Aufruf von Befehlen mithilfe von Registern und Symbolleisten... 2 1.2 Ansichten in PowerPoint:... 3 2 Die erste Präsentation...
Modul 5 PowerPoint 2002
 Modul 5 PowerPoint 2002 POWERPOINT STARTEN UND BEENDEN POWERPOINT STARTEN Menüpunkt START ALLE PROGRAMME MICROSOFT OFFICE MICROSOFT POWERPOINT aktivieren POWERPOINT BEENDEN Menüpunkt DATEI BEENDEN AKTIVIEREN
Modul 5 PowerPoint 2002 POWERPOINT STARTEN UND BEENDEN POWERPOINT STARTEN Menüpunkt START ALLE PROGRAMME MICROSOFT OFFICE MICROSOFT POWERPOINT aktivieren POWERPOINT BEENDEN Menüpunkt DATEI BEENDEN AKTIVIEREN
Microsoft Office. PowerPoint Visualisieren und Präsentieren. Markt+Technik KOMPENDIUM. Einführung Arbeitsbuch Nachschlagewerk
 Microsoft Office PowerPoint 2003 Visualisieren und Präsentieren Markt+Technik KOMPENDIUM Einführung Arbeitsbuch Nachschlagewerk Einleitung 15 Über dieses Buch 15 Schreibweisen und Konventionen 17 Vielen
Microsoft Office PowerPoint 2003 Visualisieren und Präsentieren Markt+Technik KOMPENDIUM Einführung Arbeitsbuch Nachschlagewerk Einleitung 15 Über dieses Buch 15 Schreibweisen und Konventionen 17 Vielen
ECDL Base kompakt. Ergänzungsmodul: Präsentation [mit Windows 7 und PowerPoint 2010], Syllabus 5. Thomas Alker. 1. Auflage, August 2014
![ECDL Base kompakt. Ergänzungsmodul: Präsentation [mit Windows 7 und PowerPoint 2010], Syllabus 5. Thomas Alker. 1. Auflage, August 2014 ECDL Base kompakt. Ergänzungsmodul: Präsentation [mit Windows 7 und PowerPoint 2010], Syllabus 5. Thomas Alker. 1. Auflage, August 2014](/thumbs/68/59347541.jpg) ECDL Base kompakt Thomas Alker 1. Auflage, August 2014 ISBN 978-3-86249-347-0 Ergänzungsmodul: Präsentation [mit Windows 7 und PowerPoint 2010], Syllabus 5 K-ECDLB-W7POW2010-5 3 Text bearbeiten Übersicht
ECDL Base kompakt Thomas Alker 1. Auflage, August 2014 ISBN 978-3-86249-347-0 Ergänzungsmodul: Präsentation [mit Windows 7 und PowerPoint 2010], Syllabus 5 K-ECDLB-W7POW2010-5 3 Text bearbeiten Übersicht
E INLEITUNG *** TITEL *** 1
 Einleitung... 10 Der Co@ch... 10 Das Konzept... 10 Die Zielgruppe... 10 Der Aufbau des Buches... 11 Die Arbeit mit der Maus... 11 Präsentationsgrafikprogramme... 12 Grundregeln für Präsentationen... 12
Einleitung... 10 Der Co@ch... 10 Das Konzept... 10 Die Zielgruppe... 10 Der Aufbau des Buches... 11 Die Arbeit mit der Maus... 11 Präsentationsgrafikprogramme... 12 Grundregeln für Präsentationen... 12
PowerPoint Kompendium. Inhaltsverzeichnis. Vorwort. 1 Präsentationen im Allgemeinen. 2 Grundlagen von PowerPoint 2000
 PowerPoint 2000 - Kompendium Page 1 of 5 ISBN: 3-8272-5768-9 Inhaltsverzeichnis Vorwort Über dieses Buch Schreibweisen und Konventionen Vielen Dank 1 Präsentationen im Allgemeinen 1.1 Was ist denn eine»präsentation«?
PowerPoint 2000 - Kompendium Page 1 of 5 ISBN: 3-8272-5768-9 Inhaltsverzeichnis Vorwort Über dieses Buch Schreibweisen und Konventionen Vielen Dank 1 Präsentationen im Allgemeinen 1.1 Was ist denn eine»präsentation«?
PowerPoint easy- Perfekt präsentieren Inhaltsverzeichnis. Liebe Leserin, lieber Leser
 PowerPoint 2003 -easy- Perfekt präsentieren Inhaltsverzeichnis Liebe Leserin, lieber Leser Die Tastatur PowerPoint 2003 - Grundlagen Die Maus Schritt für Schritt zur ersten Präsentation Text und Folienlayout
PowerPoint 2003 -easy- Perfekt präsentieren Inhaltsverzeichnis Liebe Leserin, lieber Leser Die Tastatur PowerPoint 2003 - Grundlagen Die Maus Schritt für Schritt zur ersten Präsentation Text und Folienlayout
rfow^'fr ÜJfJt KOMPENDIUM Visualisieren und präsentieren Markt+Technik Verlag y : :
 rfow^'fr ÜJfJt y : : Visualisieren und präsentieren KOMPENDIUM Markt+Technik Verlag ' I t Vorwort 13 Über dieses Buch 13 Schreibweisen und Konventionen 15 Vielen Dank 17 1 Präsentationen im Allgemeinen
rfow^'fr ÜJfJt y : : Visualisieren und präsentieren KOMPENDIUM Markt+Technik Verlag ' I t Vorwort 13 Über dieses Buch 13 Schreibweisen und Konventionen 15 Vielen Dank 17 1 Präsentationen im Allgemeinen
Achtung! Dieses Skript ist noch nicht vollständig!
 PowerPoint Achtung! Dieses Skript ist noch nicht vollständig! Bitte nicht das gesamte Skript einfach ausdrucken, sondern nur die Seiten, die auch wirklich benötigt werden! 1 Einführung... 1 1.1 Anwendungsfenster...1
PowerPoint Achtung! Dieses Skript ist noch nicht vollständig! Bitte nicht das gesamte Skript einfach ausdrucken, sondern nur die Seiten, die auch wirklich benötigt werden! 1 Einführung... 1 1.1 Anwendungsfenster...1
Kennen, können, beherrschen lernen was gebraucht wird
 Inhaltsverzeichnis Inhaltsverzeichnis... 1 Grundlagen Textgestaltung... 1 Formatierungsarten... 1 Zeichenformatierungen... 1 Absatzformatierungen... 1 Formatierungshilfen... 2 Designs... 2 Ein Design zuweisen...
Inhaltsverzeichnis Inhaltsverzeichnis... 1 Grundlagen Textgestaltung... 1 Formatierungsarten... 1 Zeichenformatierungen... 1 Absatzformatierungen... 1 Formatierungshilfen... 2 Designs... 2 Ein Design zuweisen...
MS PowerPoint 2013 Grundlagen. Inhalt
 Inhalt Vorwort... I So benutzen Sie dieses Buch... II Inhalt... V Erste Schritte... 1 Planung...1 Aus der Praxis für die Praxis...2 Aufgabe einer Präsentation...2 Welche Schriftart und welche Schriftgröße?...3
Inhalt Vorwort... I So benutzen Sie dieses Buch... II Inhalt... V Erste Schritte... 1 Planung...1 Aus der Praxis für die Praxis...2 Aufgabe einer Präsentation...2 Welche Schriftart und welche Schriftgröße?...3
In diesem Buch Visuelles Inhaltsverzeichnis Die Tastatur Die Maus Die CD-ROM zum Buch... 26
 Inhaltsverzeichnis In diesem Buch... 12 Visuelles Inhaltsverzeichnis... 14 Die Tastatur... 18 Die Maus... 22 Die CD-ROM zum Buch... 26 Die CD-ROM installieren... 27 Die Testfragen verwenden... 31 Das Computer-Lexikon
Inhaltsverzeichnis In diesem Buch... 12 Visuelles Inhaltsverzeichnis... 14 Die Tastatur... 18 Die Maus... 22 Die CD-ROM zum Buch... 26 Die CD-ROM installieren... 27 Die Testfragen verwenden... 31 Das Computer-Lexikon
Der Mauszeiger verändert während des Vorganges seine Form ( ).
 Inhaltsverzeichnis Inhaltsverzeichnis... 1 Textteile mit der Maus verschieben und kopieren... 3 Kopieren und verschieben mittels Drag & Drop... 3 Einen Textteil verschieben... 3 Einen Textteil kopieren...
Inhaltsverzeichnis Inhaltsverzeichnis... 1 Textteile mit der Maus verschieben und kopieren... 3 Kopieren und verschieben mittels Drag & Drop... 3 Einen Textteil verschieben... 3 Einen Textteil kopieren...
Rufen Sie auf: Registerkarte Ansicht, Gruppe Masteransichten. Hier können Sie wählen: Master- oder Vorlagenansicht
 1 Die Masteransicht Nachdem Sie eine Bildschirmpräsentation abgespielt haben, können Sie erkennen, dass jede Seite einheitlich aussieht. Falls Sie an diesen einheitlichen Elementen etwas ändern wollen,
1 Die Masteransicht Nachdem Sie eine Bildschirmpräsentation abgespielt haben, können Sie erkennen, dass jede Seite einheitlich aussieht. Falls Sie an diesen einheitlichen Elementen etwas ändern wollen,
Kennen, können, beherrschen lernen was gebraucht wird
 Individualisierte Präsentationen Inhaltsverzeichnis Individualisierte Präsentationen... 1 Inhaltsverzeichnis... 1 Eigene Vorlagen verwenden... 2 Was ist eine Vorlage?... 2 Vorüberlegungen... 2 Der Folienmaster...
Individualisierte Präsentationen Inhaltsverzeichnis Individualisierte Präsentationen... 1 Inhaltsverzeichnis... 1 Eigene Vorlagen verwenden... 2 Was ist eine Vorlage?... 2 Vorüberlegungen... 2 Der Folienmaster...
MS PowerPoint 2016 Grundlagen. Inhalt
 Inhalt Vorwort... I So benutzen Sie dieses Buch... II Inhalt... V Erste Schritte... 1 Planung...1 Aus der Praxis für die Praxis...2 Aufgabe einer Präsentation...2 Welche Schriftart und welche Schriftgröße?...3
Inhalt Vorwort... I So benutzen Sie dieses Buch... II Inhalt... V Erste Schritte... 1 Planung...1 Aus der Praxis für die Praxis...2 Aufgabe einer Präsentation...2 Welche Schriftart und welche Schriftgröße?...3
Her mit der Karte! fertige Folie. Inhalte. Masterfolie. Benötigte Hard- oder Software. Präsentationsprogramm
 Benötigte Hard- oder Software Präsentationsprogramm Anmerkung: Die Anleitung ist optimiert für Microsoft PowerPoint 2003 Ziel Gleichbleibende Formatierung für alle Karten im Mastermodus vornehmen Hintergrundwissen:
Benötigte Hard- oder Software Präsentationsprogramm Anmerkung: Die Anleitung ist optimiert für Microsoft PowerPoint 2003 Ziel Gleichbleibende Formatierung für alle Karten im Mastermodus vornehmen Hintergrundwissen:
Powerpoint Inhalt. Erste Schritte
 Powerpoint 2003 Einführung in die Werkzeuge zur Erstellung einer Präsentation 1 Inhalt Erste Schritte Mit Präsentationen arbeiten Zeichenobjekte Organigramme und Diagramme Powerpoint effektiv nutzen Abschlusspräsentation
Powerpoint 2003 Einführung in die Werkzeuge zur Erstellung einer Präsentation 1 Inhalt Erste Schritte Mit Präsentationen arbeiten Zeichenobjekte Organigramme und Diagramme Powerpoint effektiv nutzen Abschlusspräsentation
Fragen und Antworten zu Modul 6 Präsentation. 1. Wie kann man sich die Führungslinien der Folien anzeigen lassen?
 Fragen und Antworten zu Modul 6 Präsentation 1. Wie kann man sich die Führungslinien der Folien anzeigen lassen? Mit dem Befehl Ansicht/Raster und Führungslinien. 2. Durch welches Symbol kann man ein Format
Fragen und Antworten zu Modul 6 Präsentation 1. Wie kann man sich die Führungslinien der Folien anzeigen lassen? Mit dem Befehl Ansicht/Raster und Führungslinien. 2. Durch welches Symbol kann man ein Format
Microsoft Word Einführung. Microsoft Word Einführung
 Microsoft Word 2010 Einführung Martina Hoffmann-Seidel Otto-Hirsch-Straße 34, 71686 Remseck www.hoffmann-seidel.de, info@hoffmann-seidel.de Seite 1 M. Hoffmann-Seidel Word 10 Einführung / 12.10.2018 Inhaltsverzeichnis
Microsoft Word 2010 Einführung Martina Hoffmann-Seidel Otto-Hirsch-Straße 34, 71686 Remseck www.hoffmann-seidel.de, info@hoffmann-seidel.de Seite 1 M. Hoffmann-Seidel Word 10 Einführung / 12.10.2018 Inhaltsverzeichnis
Präsentationen vorbereiten und ausgeben
 In diesem Kapitel lernen Sie, wie Sie ansprechende Bildschirmpräsentationen vorbereiten und vorführen sowie Folien und Handzettel ausdrucken können. Was erfahren Sie in diesem Kapitel? Wie Sie Präsentations-Elemente
In diesem Kapitel lernen Sie, wie Sie ansprechende Bildschirmpräsentationen vorbereiten und vorführen sowie Folien und Handzettel ausdrucken können. Was erfahren Sie in diesem Kapitel? Wie Sie Präsentations-Elemente
3.1 Textformate. Sie verändern die Schriftart. Sie verändern die Schriftgröße. Den Text formatieren
 MS Word 2013 Kompakt 3 Nachdem die Datei geöffnet ist, steht sie zur weiteren Bearbeitung bereit. Wir können nun das Dokument nach eigenen Wünschen verändern und optisch gestalten (formatieren). In dieser
MS Word 2013 Kompakt 3 Nachdem die Datei geöffnet ist, steht sie zur weiteren Bearbeitung bereit. Wir können nun das Dokument nach eigenen Wünschen verändern und optisch gestalten (formatieren). In dieser
Powerpoint Entwurfsvorlage. Textplatzhalten füllen. Über die Schaltfläche Design. Für eine (markierte) oder alle Folien.
 Powerpoint 2003 Einführung in die Werkzeuge zur Erstellung einer Präsentation Tag 2 Entwurfsvorlage Über die Schaltfläche Design Farben für Hintergrund Textformate Graphikformate Für eine (markierte) oder
Powerpoint 2003 Einführung in die Werkzeuge zur Erstellung einer Präsentation Tag 2 Entwurfsvorlage Über die Schaltfläche Design Farben für Hintergrund Textformate Graphikformate Für eine (markierte) oder
EDITH NEUBAUER INHALT I
 INHALT 1. Einführung in MS Word...1 MS Word starten...1 Das Fenster von MS Word...2 Die Titelleiste...3 Die Menüleiste...3 Die Symbolleisten...4 Das Lineal...5 Der Arbeitsbereich...5 Der Aufgabenbereich...5
INHALT 1. Einführung in MS Word...1 MS Word starten...1 Das Fenster von MS Word...2 Die Titelleiste...3 Die Menüleiste...3 Die Symbolleisten...4 Das Lineal...5 Der Arbeitsbereich...5 Der Aufgabenbereich...5
Übergänge und Animationen
 PowerPoint 2003 bietet eine Reihe von Möglichkeiten, eine Bildschirmpräsentation sehr effektvoll zu gestalten. In diesem Kapitel lernen Sie, wie Sie bestimmte Folienobjekte animieren und Folienübergänge
PowerPoint 2003 bietet eine Reihe von Möglichkeiten, eine Bildschirmpräsentation sehr effektvoll zu gestalten. In diesem Kapitel lernen Sie, wie Sie bestimmte Folienobjekte animieren und Folienübergänge
3.1 PowerPoint starten
 Grundlagen der Handhabung MS Powerpoint 2007 - Einführung 3.1 PowerPoint starten Um mit PowerPoint zu arbeiten, müssen Sie das Programm zunächst starten. Sie starten PowerPoint. Klicken Sie nach dem Starten
Grundlagen der Handhabung MS Powerpoint 2007 - Einführung 3.1 PowerPoint starten Um mit PowerPoint zu arbeiten, müssen Sie das Programm zunächst starten. Sie starten PowerPoint. Klicken Sie nach dem Starten
Mit Präsentationen arbeiten
 Mit Präsentationen arbeiten Ansichten nutzen Folienarten Bildschirmpräsentation Textgestaltung Entwurfsvorlagen Folien und Begleitmaterial Präsentationen verwalten 48 Ansichten in Powerpoint effektiv nutzen
Mit Präsentationen arbeiten Ansichten nutzen Folienarten Bildschirmpräsentation Textgestaltung Entwurfsvorlagen Folien und Begleitmaterial Präsentationen verwalten 48 Ansichten in Powerpoint effektiv nutzen
PowerPoint Kapitel 1 Lektion 2 Benutzeroberfläche
 PowerPoint Kapitel 1 Lektion 2 Benutzeroberfläche Benutzeroberfläche Öffnen Sie Microsoft PowerPoint 2010 und lernen Sie die Benutzeroberfläche kennen. Aufgabe Übungsdatei: - 1. Benutzeroberfläche Öffnen
PowerPoint Kapitel 1 Lektion 2 Benutzeroberfläche Benutzeroberfläche Öffnen Sie Microsoft PowerPoint 2010 und lernen Sie die Benutzeroberfläche kennen. Aufgabe Übungsdatei: - 1. Benutzeroberfläche Öffnen
2020 Hollabrunn Dechant Pfeiferstraße 3 Tel&Fax: 02952/3149 PowerPoint
 2020 Hollabrunn Dechant Pfeiferstraße 3 Tel&Fax: 02952/3149 hl@noemedia.at www.noemedia.at PowerPoint Kursteil III Digitale Fotografie Fotos präsentieren mit PowerPoint Entwurf von Christian Gennari Nömedia
2020 Hollabrunn Dechant Pfeiferstraße 3 Tel&Fax: 02952/3149 hl@noemedia.at www.noemedia.at PowerPoint Kursteil III Digitale Fotografie Fotos präsentieren mit PowerPoint Entwurf von Christian Gennari Nömedia
Übung 1 Titelfolie, Schriftfarbe, Objekte
 Übung 1 Titelfolie, Schriftfarbe, Objekte 1. Starten Sie das Programm PowerPoint. 2. Wählen Sie im Startmenü Leere Präsentation aus. 3. Wählen Sie als neue Folie eine Folie mit dem AutoLayout: Titelfolie
Übung 1 Titelfolie, Schriftfarbe, Objekte 1. Starten Sie das Programm PowerPoint. 2. Wählen Sie im Startmenü Leere Präsentation aus. 3. Wählen Sie als neue Folie eine Folie mit dem AutoLayout: Titelfolie
Inhaltsverzeichnisse. 1. Überschriften zuweisen. 2. Seitenzahlen einfügen. 3. Einen Seitenwechsel einfügen
 Inhaltsverzeichnisse 1. Überschriften zuweisen Formatieren Sie die Überschriften mit Hilfe der integrierten Formatvorlagen als Überschrift. Klicken Sie dazu in die Überschrift und dann auf den Drop- Down-Pfeil
Inhaltsverzeichnisse 1. Überschriften zuweisen Formatieren Sie die Überschriften mit Hilfe der integrierten Formatvorlagen als Überschrift. Klicken Sie dazu in die Überschrift und dann auf den Drop- Down-Pfeil
1 DIE PRÄSENTATION. Team ALGE 3
 MS PowerPoint 2010 Kompakt Die Präsentation 1 DIE PRÄSENTATION Zur Erstellung einer PowerPoint-Präsentation ist ein gutes Konzept besonders wichtig. Der Ablauf wird dabei in Schritten über verschiedene
MS PowerPoint 2010 Kompakt Die Präsentation 1 DIE PRÄSENTATION Zur Erstellung einer PowerPoint-Präsentation ist ein gutes Konzept besonders wichtig. Der Ablauf wird dabei in Schritten über verschiedene
Präsentationen erstellen mit PowerPoint (2000)
 Präsentationen erstellen mit PowerPoint (2000) Text erfassen Starte PowerPoint und erstelle eine leere Präsentation Du erhältst verschiedene vorbereitete Layouts für Folien zur Auswahl. Klicke die gewünschte
Präsentationen erstellen mit PowerPoint (2000) Text erfassen Starte PowerPoint und erstelle eine leere Präsentation Du erhältst verschiedene vorbereitete Layouts für Folien zur Auswahl. Klicke die gewünschte
Im Original veränderbare Word-Dateien
 Starten des Programms Das Programm wird durch Doppelklick auf Copyright das Programmsymbol www.park-koerner.de (Icon) Copyright auf dem www.park-koerner.de Desktop oder über das Startmenü gestartet. Es
Starten des Programms Das Programm wird durch Doppelklick auf Copyright das Programmsymbol www.park-koerner.de (Icon) Copyright auf dem www.park-koerner.de Desktop oder über das Startmenü gestartet. Es
Ü 301 Benutzeroberfläche Word 2007
 Ü 301 Benutzeroberfläche Word 2007 Benutzeroberfläche Multifunktionsleisten Sie kennen nach dieser Übung die Word-Benutzeroberfläche und können mit der Multifunktionsleiste arbeiten. Aufgabe Benutzeroberfläche
Ü 301 Benutzeroberfläche Word 2007 Benutzeroberfläche Multifunktionsleisten Sie kennen nach dieser Übung die Word-Benutzeroberfläche und können mit der Multifunktionsleiste arbeiten. Aufgabe Benutzeroberfläche
Im Original veränderbare Word-Dateien
 Texte einfügen und formatieren Einfügen von Text PowerPoint ist kein Textverarbeitungsprogramm, mit dem man beliebig schreiben kann. Um Texte auf die Folie zu bringen, muss ein Platzhalter benutzt oder
Texte einfügen und formatieren Einfügen von Text PowerPoint ist kein Textverarbeitungsprogramm, mit dem man beliebig schreiben kann. Um Texte auf die Folie zu bringen, muss ein Platzhalter benutzt oder
Word 2013 Grundlagen. Inhalt
 Word 2013 Grundlagen Inhalt Vorwort... I So benutzen Sie dieses Buch... II Inhalt... V Einführung in Microsoft Word... 1 Word starten...1 Das Fenster von Word...2 Titelleiste...3 Das Menüband...4 Das Lineal...7
Word 2013 Grundlagen Inhalt Vorwort... I So benutzen Sie dieses Buch... II Inhalt... V Einführung in Microsoft Word... 1 Word starten...1 Das Fenster von Word...2 Titelleiste...3 Das Menüband...4 Das Lineal...7
Informationstechnische Grundlagen. WORD 2013 Grundlagenschulung. WS 2013/2014 Word Grundlagenschulung Dagmar Rombach
 Informationstechnische Grundlagen. WORD 2013 Grundlagenschulung. Sinnvolle Voreinstellungen in WORD 2013 Textbegrenzungen: - Menü Datei, Befehl Optionen, Kategorie Erweitert - Bereich Dokumentinhalt anzeigen
Informationstechnische Grundlagen. WORD 2013 Grundlagenschulung. Sinnvolle Voreinstellungen in WORD 2013 Textbegrenzungen: - Menü Datei, Befehl Optionen, Kategorie Erweitert - Bereich Dokumentinhalt anzeigen
Präsentieren mit PowerPoint
 Präsentieren mit PowerPoint Wie werden Präsentationen im Unterricht eingesetzt? - Zusammenfassung einer Unterrichtseinheit Teamarbeit - Unterstützung des Unterrichtsgespräches - Vertiefen/selbständiges
Präsentieren mit PowerPoint Wie werden Präsentationen im Unterricht eingesetzt? - Zusammenfassung einer Unterrichtseinheit Teamarbeit - Unterstützung des Unterrichtsgespräches - Vertiefen/selbständiges
DAS EINSTEIGERSEMINAR. Microsoft Office. PowerPoint Maria Hoeren und Saskia Gießen LERNEN ÜBEN ANWENDEN
 DAS EINSTEIGERSEMINAR Microsoft Office PowerPoint 2010 Maria Hoeren und Saskia Gießen LERNEN ÜBEN ANWENDEN Einleitung... 13 Lernen Üben Anwenden... 13 Über das Buch... 14 L Teil I: Lernen... 17 L1 Die
DAS EINSTEIGERSEMINAR Microsoft Office PowerPoint 2010 Maria Hoeren und Saskia Gießen LERNEN ÜBEN ANWENDEN Einleitung... 13 Lernen Üben Anwenden... 13 Über das Buch... 14 L Teil I: Lernen... 17 L1 Die
GRUNDKURS POWERPOINT. M. Eng. Robert Maaßen
 GRUNDKURS POWERPOINT M. Eng. Robert Maaßen EINFÜHRUNG Teil der Microsoft Office Programmgruppe Alternative Open Office Impress Dient der interaktiven Folienerstellung für Präsentationen Ersetzt herkömmliche
GRUNDKURS POWERPOINT M. Eng. Robert Maaßen EINFÜHRUNG Teil der Microsoft Office Programmgruppe Alternative Open Office Impress Dient der interaktiven Folienerstellung für Präsentationen Ersetzt herkömmliche
Übungsbeispiel Absatzformate zuweisen
 Word 2016 Grundlagen Zeichenformatierungen wirken sich auf das aktuelle Wort oder auf einen markierten Textblock aus. hingegen gestalten immer den gesamten Absatz, in dem der Cursor steht, oder die Absätze,
Word 2016 Grundlagen Zeichenformatierungen wirken sich auf das aktuelle Wort oder auf einen markierten Textblock aus. hingegen gestalten immer den gesamten Absatz, in dem der Cursor steht, oder die Absätze,
MBF III 342- Zentrale. Abschlüsse
 MBF 2007 -III 342- Zentrale Abschlüsse Hilfen und Tipps: Nützliche Tastenkombinationen Tastenkombination Beschreibung Tastenkombinationen zum Arbeiten mit Dokumenten STRG+S ALT+F4 STRG+F STRG+Z STRG+Y
MBF 2007 -III 342- Zentrale Abschlüsse Hilfen und Tipps: Nützliche Tastenkombinationen Tastenkombination Beschreibung Tastenkombinationen zum Arbeiten mit Dokumenten STRG+S ALT+F4 STRG+F STRG+Z STRG+Y
Lektorat: Bruno Baumeister, Inge Baumeister, MMTC Multi Media Trainingscenter GmbH
 Verlag: readersplanet GmbH Neuburger Straße 108 94036 Passau http://www.readersplanet-fachbuch.de info@readersplanet-fachbuch.de Tel.: +49 851-6700 Fax: +49 851-6624 ISBN: 978-3-8328-0039-0 Covergestaltung:
Verlag: readersplanet GmbH Neuburger Straße 108 94036 Passau http://www.readersplanet-fachbuch.de info@readersplanet-fachbuch.de Tel.: +49 851-6700 Fax: +49 851-6624 ISBN: 978-3-8328-0039-0 Covergestaltung:
Microsoft PowerPoint 97
 Perspection, Inc. Microsoft PowerPoint 97 Schritt für Schritt Microsoft Press : Schnellüberblick 11 Zu diesem Buch Wo fangen Sie am besten an Eigenschaften von Microsoft PowerPoint 97 Besuchen Sie unsere
Perspection, Inc. Microsoft PowerPoint 97 Schritt für Schritt Microsoft Press : Schnellüberblick 11 Zu diesem Buch Wo fangen Sie am besten an Eigenschaften von Microsoft PowerPoint 97 Besuchen Sie unsere
In diesem Buch Visuelles Inhaltsverzeichnis Die Tastatur Die Maus Die CD-ROM zum Buch... 32
 Inhaltsverzeichnis In diesem Buch... 17 Visuelles Inhaltsverzeichnis... 19 Die Tastatur... 25 Die Maus... 29 Die CD-ROM zum Buch... 32 Die CD-ROM installieren... 32 Die Testfragen verwenden... 37 Das Computer-Lexikon
Inhaltsverzeichnis In diesem Buch... 17 Visuelles Inhaltsverzeichnis... 19 Die Tastatur... 25 Die Maus... 29 Die CD-ROM zum Buch... 32 Die CD-ROM installieren... 32 Die Testfragen verwenden... 37 Das Computer-Lexikon
Präsentieren mit Power Point Einführung
 Präsentieren mit Power Point Einführung Version 2004 für MacOSX Educational Solutions Educational Solutions Einführung in PowerPoint für MacOSX 2004 Präsentationen mit Power Point erstellen Arbeiten mit
Präsentieren mit Power Point Einführung Version 2004 für MacOSX Educational Solutions Educational Solutions Einführung in PowerPoint für MacOSX 2004 Präsentationen mit Power Point erstellen Arbeiten mit
Inhaltsverzeichnis Formatierungsmöglichkeiten Designs Ein Design zuweisen Einen einzelnen Designbestandteil hinzufügen...
 Inhaltsverzeichnis Inhaltsverzeichnis... 1 Formatierungsmöglichkeiten... 1 Designs... 2 Ein Design zuweisen... 2 Einen einzelnen Designbestandteil hinzufügen... 2 Die Schriftart bestimmen... 3 Den Schriftgrad
Inhaltsverzeichnis Inhaltsverzeichnis... 1 Formatierungsmöglichkeiten... 1 Designs... 2 Ein Design zuweisen... 2 Einen einzelnen Designbestandteil hinzufügen... 2 Die Schriftart bestimmen... 3 Den Schriftgrad
Powerpoint Diagramme einfügen. Mit verschiedenen Folienarten arbeiten
 Powerpoint 2003 Einführung in die Werkzeuge zur Erstellung einer Präsentation Tag 3 Mit verschiedenen Folienarten arbeiten Diagramme, Organigramme und Tabellen über Platzhalter einfügen Clips, Graphiken
Powerpoint 2003 Einführung in die Werkzeuge zur Erstellung einer Präsentation Tag 3 Mit verschiedenen Folienarten arbeiten Diagramme, Organigramme und Tabellen über Platzhalter einfügen Clips, Graphiken
Absatzformate. Die Absatzmarke
 Absatzformate Zeichenformatierungen wirken sich auf das aktuelle Wort oder auf einen markierten Textblock aus. Absatzformate hingegen gestalten immer den gesamten Absatz, in dem der Cursor steht, oder
Absatzformate Zeichenformatierungen wirken sich auf das aktuelle Wort oder auf einen markierten Textblock aus. Absatzformate hingegen gestalten immer den gesamten Absatz, in dem der Cursor steht, oder
Präsentationstexte formatieren
 3 Präsentationstexte formatieren und gliedern 54 aufzählungen formatieren A B C Wählen Sie auf der Registerkarte Start aus den Formen das Textfeld aus. Zeichnen Sie das Textfeld in der gewünschten Größe
3 Präsentationstexte formatieren und gliedern 54 aufzählungen formatieren A B C Wählen Sie auf der Registerkarte Start aus den Formen das Textfeld aus. Zeichnen Sie das Textfeld in der gewünschten Größe
Informationstechnische Grundbildung. Powerpoint 2016 Grundlagen.
 1 Informationstechnische Grundbildung. Powerpoint 2016 Grundlagen. Oktober 2018 WS 2018/19 Eine neue Präsentation erstellen mit Hilfe eines vorgegebenen Powerpoint Layouts 2 1.Datei Neu Layout auswählen
1 Informationstechnische Grundbildung. Powerpoint 2016 Grundlagen. Oktober 2018 WS 2018/19 Eine neue Präsentation erstellen mit Hilfe eines vorgegebenen Powerpoint Layouts 2 1.Datei Neu Layout auswählen
1. ERSTE SCHRITTE. Wie startet man WORD? 1. Klicken Sie in der Taskleiste auf die START-Schaltfläche.
 1. ERSTE SCHRITTE WORD 2007 STARTEN Microsoft Office WORD 2007 ist der offizielle Name des Textverarbeitungsprogramms von Microsoft. In der vorliegenden Lernunterlage wird das Programm unter dem Betriebssystem
1. ERSTE SCHRITTE WORD 2007 STARTEN Microsoft Office WORD 2007 ist der offizielle Name des Textverarbeitungsprogramms von Microsoft. In der vorliegenden Lernunterlage wird das Programm unter dem Betriebssystem
Kennen, können, beherrschen lernen was gebraucht wird
 Arbeiten mit Zeichenebenen Abbildung 1 - Arbeiten mit Zeichenebenen Seite 1 In CorelDraw können für eine Zeichnung mehrere Ebenen definiert werden Der Begriff Layer (Lage, Schicht), mit dem eine Zeichenebene
Arbeiten mit Zeichenebenen Abbildung 1 - Arbeiten mit Zeichenebenen Seite 1 In CorelDraw können für eine Zeichnung mehrere Ebenen definiert werden Der Begriff Layer (Lage, Schicht), mit dem eine Zeichenebene
KOPF- UND FUßZEILEN KOPF- UND FUßZEILEN HINZUFÜGEN
 WORD 2007/2010/2013 Seite 1 von 5 KOPF- UND FUßZEILEN Kopf- und Fußzeilen enthalten Informationen, die sich am Seitenanfang oder Seitenende eines Dokuments wiederholen. Wenn Sie Kopf- und Fußzeilen erstellen
WORD 2007/2010/2013 Seite 1 von 5 KOPF- UND FUßZEILEN Kopf- und Fußzeilen enthalten Informationen, die sich am Seitenanfang oder Seitenende eines Dokuments wiederholen. Wenn Sie Kopf- und Fußzeilen erstellen
Inhaltsverzeichnisse
 Inhaltsverzeichnisse Überschriften zuweisen Formatieren Sie die Überschriften mit Hilfe der integrierten Formatvorlagen als Überschrift. Klicken Sie dazu in die jeweilige Überschrift und dann auf der Registerkarte
Inhaltsverzeichnisse Überschriften zuweisen Formatieren Sie die Überschriften mit Hilfe der integrierten Formatvorlagen als Überschrift. Klicken Sie dazu in die jeweilige Überschrift und dann auf der Registerkarte
Erstellen einer Powerpointpräsentation. Schultz Informatik / Programmierung HH2 1
 Erstellen einer Powerpointpräsentation Schultz Informatik / Programmierung HH2 1 Bestandteile einer Präsentation Masterfolie Handzettelmaster Die einzelnen Folien Benutzerdefinierte Animationen Sprachinformationen
Erstellen einer Powerpointpräsentation Schultz Informatik / Programmierung HH2 1 Bestandteile einer Präsentation Masterfolie Handzettelmaster Die einzelnen Folien Benutzerdefinierte Animationen Sprachinformationen
Präsentationen mit Impress
 Präsentationen mit Impress Um Vorträge und Referate reißt sich in der Schule kaum jemand. Dabei gibt es allen Grund, sich mit diesem Thema zu beschäftigen. Denn früher oder später erwischt es jeden einmal
Präsentationen mit Impress Um Vorträge und Referate reißt sich in der Schule kaum jemand. Dabei gibt es allen Grund, sich mit diesem Thema zu beschäftigen. Denn früher oder später erwischt es jeden einmal
Wo wird eingefügt? Eine neue Folie wird nach der Folie eingefügt, die gerade angezeigt wird.
 Folien erstellen PowerPoint effektiv 4 FOLIEN ERSTELLEN 4.1. Folien einfügen Eine neue Präsentation, die Sie mit oder ohne Entwurfsvorlage erstellen, ist leer und hat nur eine Titelfolie. Weitere Folien
Folien erstellen PowerPoint effektiv 4 FOLIEN ERSTELLEN 4.1. Folien einfügen Eine neue Präsentation, die Sie mit oder ohne Entwurfsvorlage erstellen, ist leer und hat nur eine Titelfolie. Weitere Folien
Inhaltsverzeichnis. Überblick über die Formatierungsarten. Was versteht man unter Formatierung?
 Inhaltsverzeichnis Inhaltsverzeichnis... 1 Überblick über die Formatierungsarten... 1 Was versteht man unter Formatierung?... 1 Weitere Formatierungshilfen... 2 Grundlagen zur Zeichenformatierung... 2
Inhaltsverzeichnis Inhaltsverzeichnis... 1 Überblick über die Formatierungsarten... 1 Was versteht man unter Formatierung?... 1 Weitere Formatierungshilfen... 2 Grundlagen zur Zeichenformatierung... 2
Kennen, können, beherrschen lernen was gebraucht wird
 Mit Tastenkombinationen im Text bewegen So gelangen Sie zum Textanfang / Textende Absatzweise nach oben / unten Bildschirmseite nach oben / unten zum Anfang der vorherigen / nächsten Seite S p S Y / S
Mit Tastenkombinationen im Text bewegen So gelangen Sie zum Textanfang / Textende Absatzweise nach oben / unten Bildschirmseite nach oben / unten zum Anfang der vorherigen / nächsten Seite S p S Y / S
Eine Seite formatieren. Folien formatieren Arbeitsbereich Ausführen. Folien auswählen. Folien einfügen. Autopilot. Folienübergänge und Animationen
 Autopilot Folien einfügen Folien auswählen Eine Seite formatieren Folien formatieren Arbeitsbereich Ausführen Eine neue Präsentation erstellen Autopilot Folien einfügen Folien auswählen Eine Seite formatieren
Autopilot Folien einfügen Folien auswählen Eine Seite formatieren Folien formatieren Arbeitsbereich Ausführen Eine neue Präsentation erstellen Autopilot Folien einfügen Folien auswählen Eine Seite formatieren
Übungsverzeichnis...VIII Einleitung... 1 Allgemeine Hinweise...1 Tasten und deren Namen...2
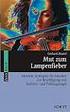 m Inhaltsverzeichnis II Inhaltsverzeichnis Übungsverzeichnis...VIII Einleitung... 1 Allgemeine Hinweise...1 Tasten und deren Namen...2 Wichtig: Erstellen einer neuen Präsentation... 4 PowerPoint ist noch
m Inhaltsverzeichnis II Inhaltsverzeichnis Übungsverzeichnis...VIII Einleitung... 1 Allgemeine Hinweise...1 Tasten und deren Namen...2 Wichtig: Erstellen einer neuen Präsentation... 4 PowerPoint ist noch
Hier öffnet man ein bereits abgespeichertes Dokument. Es erscheint folgendes Dialogfenster:
 mib förderschulen mittelfranken johannes schiller k-schule nürnberg www.mib-mittelfranken.de.vu tel. 0911/96178-39 1 Die in der schulischen Arbeit am häufigsten gebrauchten WORD-Funktionen im Überblick:
mib förderschulen mittelfranken johannes schiller k-schule nürnberg www.mib-mittelfranken.de.vu tel. 0911/96178-39 1 Die in der schulischen Arbeit am häufigsten gebrauchten WORD-Funktionen im Überblick:
Masterfolie bei PowerPoint
 Informationsmaterial zu dem Thema: Masterfolie bei PowerPoint Teil des Handlungsprodukts der Projektarbeit Schüler helfen Schülern Verfasserin: Umejma Ibrahimi Mit PowerPoint-Masterfolien arbeiten - Ein
Informationsmaterial zu dem Thema: Masterfolie bei PowerPoint Teil des Handlungsprodukts der Projektarbeit Schüler helfen Schülern Verfasserin: Umejma Ibrahimi Mit PowerPoint-Masterfolien arbeiten - Ein
2 Texte schreiben in Word 30
 1 Die Grundlagen - Office im Überblick 10 Maus und Touchpad bedienen 12 Office-Programme starten und beenden 14 Das Office-Fenster kennenlernen 16 Ein neues Dokument anlegen 18 Ein Dokument als Datei speichern
1 Die Grundlagen - Office im Überblick 10 Maus und Touchpad bedienen 12 Office-Programme starten und beenden 14 Das Office-Fenster kennenlernen 16 Ein neues Dokument anlegen 18 Ein Dokument als Datei speichern
Her mit der Karte! fertige Folie. Inhalte. Masterfolie. Benötigte Hard- oder Software. Präsentationsprogramm
 Benötigte Hard- oder Software Präsentationsprogramm Anmerkung: Die Anleitung ist optimiert für StarOffice/OpenOffice Impress (umgeschrieben für OpenSource von Doris Reck). Ziel Gleichbleibende Formatierung
Benötigte Hard- oder Software Präsentationsprogramm Anmerkung: Die Anleitung ist optimiert für StarOffice/OpenOffice Impress (umgeschrieben für OpenSource von Doris Reck). Ziel Gleichbleibende Formatierung
Word Kapitel 1 Grundlagen Lektion 1 Benutzeroberfläche
 Word Kapitel 1 Grundlagen Lektion 1 Benutzeroberfläche Elemente der Benutzeroberfläche Sie kennen nach dieser Lektion die Word-Benutzeroberfläche und nutzen das Menüband für Ihre Arbeit. Aufgabe Übungsdatei:
Word Kapitel 1 Grundlagen Lektion 1 Benutzeroberfläche Elemente der Benutzeroberfläche Sie kennen nach dieser Lektion die Word-Benutzeroberfläche und nutzen das Menüband für Ihre Arbeit. Aufgabe Übungsdatei:
PowerPoint Kapitel 1 Lektion 2 Benutzeroberfläche
 PowerPoint Kapitel 1 Lektion 2 Benutzeroberfläche Benutzeroberfläche Öffnen Sie Microsoft PowerPoint 2016 und lernen Sie die Benutzeroberfläche kennen. Aufgabe Übungsdatei: - 1. Benutzeroberfläche Öffnen
PowerPoint Kapitel 1 Lektion 2 Benutzeroberfläche Benutzeroberfläche Öffnen Sie Microsoft PowerPoint 2016 und lernen Sie die Benutzeroberfläche kennen. Aufgabe Übungsdatei: - 1. Benutzeroberfläche Öffnen
Grafik in Word. Texteffekte und
 ISBN 3-8272-6115-5 Office XP easy 4 Texteffekte und Grafik in Word Was bringt Ihnen dieses Kapitel? In den beiden vorhergehenden Kapiteln haben Sie die Grundfunktionen von Word kennen gelernt. Aber das
ISBN 3-8272-6115-5 Office XP easy 4 Texteffekte und Grafik in Word Was bringt Ihnen dieses Kapitel? In den beiden vorhergehenden Kapiteln haben Sie die Grundfunktionen von Word kennen gelernt. Aber das
Um Listen in übersichtlicher Form zu präsentieren, verwenden Sie zur bequemen Eingabe und übersichtlichen Ausgabe Tabellen.
 Um Listen in übersichtlicher Form zu präsentieren, verwenden Sie zur bequemen Eingabe und übersichtlichen Ausgabe Tabellen. Übung 9 Das Gitternetz einer Tabelle hilft bei der Erstellung von langen Listen,
Um Listen in übersichtlicher Form zu präsentieren, verwenden Sie zur bequemen Eingabe und übersichtlichen Ausgabe Tabellen. Übung 9 Das Gitternetz einer Tabelle hilft bei der Erstellung von langen Listen,
Microsoft Office PowerPoint für Windows POW2007F. Autorin: Tina Wegener. Inhaltliches Lektorat: Sabine Spieß
 POW2007F Autorin: Tina Wegener Inhaltliches Lektorat: Sabine Spieß 1. Ausgabe, 2. Aktualisierung, September 2011 HERDT-Verlag für Bildungsmedien GmbH, Bodenheim Microsoft Office PowerPoint 2007 für Windows
POW2007F Autorin: Tina Wegener Inhaltliches Lektorat: Sabine Spieß 1. Ausgabe, 2. Aktualisierung, September 2011 HERDT-Verlag für Bildungsmedien GmbH, Bodenheim Microsoft Office PowerPoint 2007 für Windows
3 VOREINSTELLUNGEN ANPASSEN
 Das Präsentationsprogramm PowerPoint 2007 bietet den BenutzerInnen die Möglichkeit, diearbeitsumgebung individuell anzupassen. 3.1 Zoomfunktionen verwenden Die Präsentation kann in verschiedenen Vergrößerungsstufen
Das Präsentationsprogramm PowerPoint 2007 bietet den BenutzerInnen die Möglichkeit, diearbeitsumgebung individuell anzupassen. 3.1 Zoomfunktionen verwenden Die Präsentation kann in verschiedenen Vergrößerungsstufen
Booklet für Lernkurs "MS PowerPoint 2000 Vol. 1" Inhaltsverzeichnis
 Inhaltsverzeichnis 01. Die Installation / Allgemeines... 2 02. Die Benutzeroberfläche... 2 03. Wichtige Grundeinstellungen... 2 04. Die erste Präsentation... 2 05. Die Entwurfsvorlage... 3 06. Die verschiedenen
Inhaltsverzeichnis 01. Die Installation / Allgemeines... 2 02. Die Benutzeroberfläche... 2 03. Wichtige Grundeinstellungen... 2 04. Die erste Präsentation... 2 05. Die Entwurfsvorlage... 3 06. Die verschiedenen
Kennen, können, beherrschen lernen was gebraucht wird
 Inhaltsverzeichnis Inhaltsverzeichnis... 1 Datei- und Ordnerverwaltung... 2 Eine Ordnerstruktur erstellen... 2 Regeln für die Vergabe von Namen... 2 So erstellen Sie Ordner... 2 Vorgehensweise beim Markieren
Inhaltsverzeichnis Inhaltsverzeichnis... 1 Datei- und Ordnerverwaltung... 2 Eine Ordnerstruktur erstellen... 2 Regeln für die Vergabe von Namen... 2 So erstellen Sie Ordner... 2 Vorgehensweise beim Markieren
PowerPoint 2002 und 2003
 PowerPoint 2002 und 2003 Klick-für-Klick-Anleitung Inhaltsfolie (3) Das PowerPoint-Anwendungsfenster (4) Leere Präsentation aktivieren (5) Titel durch Klicken hinzufügen (6) Automatische Korrektur (7)
PowerPoint 2002 und 2003 Klick-für-Klick-Anleitung Inhaltsfolie (3) Das PowerPoint-Anwendungsfenster (4) Leere Präsentation aktivieren (5) Titel durch Klicken hinzufügen (6) Automatische Korrektur (7)
1 Einleitung. Lernziele. Ausgabeart und Format einer PowerPoint-Datei definieren. Folien einfügen, duplizieren, löschen, verschieben
 1 Einleitung Lernziele Ausgabeart und Format einer PowerPoint-Datei definieren Folien einfügen, duplizieren, löschen, verschieben bei Folien das Layout nachträglich ändern Lerndauer 4 Minuten Seite 1 von
1 Einleitung Lernziele Ausgabeart und Format einer PowerPoint-Datei definieren Folien einfügen, duplizieren, löschen, verschieben bei Folien das Layout nachträglich ändern Lerndauer 4 Minuten Seite 1 von
MICROSOFT WORD XP. Inhaltsverzeichnis
 MICROSOFT WORD XP GRUNDLAGEN In diesem Modul lernen Sie Grundlegendes über den Aufbau des Word-Bildschirms, sowie die Menüs, Symbolleisten und Arbeitsbereiche. Inhaltsverzeichnis 1. GRUNDLAGEN...1-1 1.1
MICROSOFT WORD XP GRUNDLAGEN In diesem Modul lernen Sie Grundlegendes über den Aufbau des Word-Bildschirms, sowie die Menüs, Symbolleisten und Arbeitsbereiche. Inhaltsverzeichnis 1. GRUNDLAGEN...1-1 1.1
In dieser Lektion erlernen Sie die Verwendung von Vorlagen, die Anwendung von Mastern sowie die Bearbeitung von Kopf- und Fußzeilen.
 In dieser Lektion erlernen Sie die Verwendung von Vorlagen, die Anwendung von Mastern sowie die Bearbeitung von Kopf- und Fußzeilen. Was erfahren Sie in diesem Kapitel? Wie Sie den Folienmaster anwenden
In dieser Lektion erlernen Sie die Verwendung von Vorlagen, die Anwendung von Mastern sowie die Bearbeitung von Kopf- und Fußzeilen. Was erfahren Sie in diesem Kapitel? Wie Sie den Folienmaster anwenden
100 Tipps & Tricks für professionelle PowerPoint-Präsentationen
 Thorsten Schildt und Gertrud Zeller 100 Tipps & Tricks für professionelle PowerPoint-Präsentationen V ILJJ Beltz Verlag Weinheim und Basel Inhaltsverzeichnis 5 Inhaltsverzeichnis Vorwort 11 Danksagung
Thorsten Schildt und Gertrud Zeller 100 Tipps & Tricks für professionelle PowerPoint-Präsentationen V ILJJ Beltz Verlag Weinheim und Basel Inhaltsverzeichnis 5 Inhaltsverzeichnis Vorwort 11 Danksagung
Microsoft PowerPoint 2016 Tabellen animieren
 Hochschulrechenzentrum Justus-Liebig-Universität Gießen Microsoft PowerPoint 2016 Tabellen animieren Tabellen animieren in PowerPoint 2016 Seite 1 von 8 Inhaltsverzeichnis Einleitung... 2 Tabelle erstellen...
Hochschulrechenzentrum Justus-Liebig-Universität Gießen Microsoft PowerPoint 2016 Tabellen animieren Tabellen animieren in PowerPoint 2016 Seite 1 von 8 Inhaltsverzeichnis Einleitung... 2 Tabelle erstellen...
Microsoft PowerPoint 2016 Tabellen animieren
 Hochschulrechenzentrum Justus-Liebig-Universität Gießen Microsoft PowerPoint 2016 Tabellen animieren Tabellen animieren in PowerPoint 2016 Seite 1 von 8 Inhaltsverzeichnis Einleitung... 2 Tabelle erstellen...
Hochschulrechenzentrum Justus-Liebig-Universität Gießen Microsoft PowerPoint 2016 Tabellen animieren Tabellen animieren in PowerPoint 2016 Seite 1 von 8 Inhaltsverzeichnis Einleitung... 2 Tabelle erstellen...
1. Beschreiben Sie stichwortartig die Benutzeroberfläche von Word (benennen Sie die einzelnen Leisten): ...
 Fragenkatalog Word 2003 301 Benutzeroberfläche 1. Beschreiben Sie stichwortartig die Benutzeroberfläche von Word (benennen Sie die einzelnen Leisten): 2. Die Symbolleiste Format ist verschwunden. Wie können
Fragenkatalog Word 2003 301 Benutzeroberfläche 1. Beschreiben Sie stichwortartig die Benutzeroberfläche von Word (benennen Sie die einzelnen Leisten): 2. Die Symbolleiste Format ist verschwunden. Wie können
