Einführung in imdas pro
|
|
|
- Günther Kolbe
- vor 7 Jahren
- Abrufe
Transkript
1 Schulungsunterlagen Einführung in imdas pro Objektbearbeitung Kunst- und Kulturgeschichte Stand Juli 2012
2 Einführung in imdas pro, Objektbearbeitung Kunst- und Kulturgeschichte Vorliegendes Dokument ist unter der deutschen Creative-Commons-Lizenz CC BY-NC-ND Version 3.0 veröffentlicht, d. h. das Dokument bzw. sein Inhalt darf für nicht-kommerzielle Zwecke frei genutzt und weitergegeben werden unter der Voraussetzung, dass das BSZ als Rechteinhaber genannt wird. Es ist jedoch nicht gestattet, das Dokument bzw. seinen Inhalt zu bearbeiten, abzuwandeln oder in anderer Weise zu verändern. Der ausführliche Lizenztext ist einzusehen unter: Von diesen Bestimmungen ausgenommen sind alle Abbildungen in diesem Dokument (Screenshots der Software imdas pro), welche nicht unter Urheberschaft des BSZ stehen. Hier gilt das gesetzliche Urheberrecht. Die Schulungsunterlagen wurden erstellt von: Kathleen Mönicke überarb. von Anja Dreiser/Ulrike Koch Bibliotheksservice-Zentrum Baden-Württemberg (BSZ) Universität Konstanz Konstanz / Germany m-team@bsz-bw.de URL: Stand: Juli 2012 Schulungsunterlagen: Einführung in imdas pro Seite 2
3 Inhaltsverzeichnis 1. Datenbankanmeldung Anmeldung an den Citrix-Server Anmeldung an Webaccess Anmeldung an die imdas pro-datenbank Schließen der imdas pro-datenbank Die Objektbearbeitung Öffnen der Objektbearbeitung Aufbau der Objektbearbeitung Erläuterungen zu den Feldern der Objektbearbeitungsmasken Der Bereichsübergreifende Maskenteil Der Bereichsspezifische Maskenteil Maske Registrierungs-Eingangsbuch (Erweitert) Maske Inventarisierung Maske Katalogisierung (Kultur) Maske Wissenschaftliche Dokumentation Maske Fundort Die Buttonzeile der Objektbearbeitungsmasken - Detailfelder Wie wird ein neuer Objektdatensatz angelegt? Anlegen eines Museumsobjektes Anlegen eines Konvolut-Datensatzes Eingabefunktionalitäten der verschiedenen Feldtypen Personen- und Körperschaften Personen/Körperschaften in den Personenstammdaten Personen und Körperschaften bei der Objekterfassung Kopieren von Datensätzen Objektbeziehungen Stand: Juli 2012 Schulungsunterlagen: Einführung in imdas pro Seite 3
4 8.1. Beziehungen von Museumsobjekten zu einem Konvolut Beziehungen zwischen Museumsobjekten (z. B. Serie, Service, Set, Vergleichsobjekte) Suche in Objektbeziehung Literaturhinweise Materialien zum Objekt Verknüpfen von Materialien zum Objekt Recherche Query by Example (Fernglassuche) Die Einfache Suche Volltextrecherche Thesaurusrecherche Expertensuche Speichern und Laden einer Recherche Objektliste Konfiguration der Objektliste - Feldauswahl Konfiguration der Objektliste - Sortierung Objektauswahl Objektauswahl anlegen Objektauswahl laden Hinzufügen von Objekten zu einer Objektauswahl Objekte aus einer Objektauswahl entfernen Druck und Export von Objektlisten und Objektdatensätzen Druck über Druckformulare Export der Objektliste Schlussbemerkungen Stand: Juli 2012 Schulungsunterlagen: Einführung in imdas pro Seite 4
5 1. Datenbankanmeldung Aus technischen Gründen müssen Anwender, deren Datenbank vom BSZ betreut wird, sich zunächst dort anmelden und erst danach an der imdas pro-datenbank. Für die Datenbankanmeldung gibt es zwei Möglichkeiten, die Anmeldung über den Citrix- Server und die Anmeldung über Webaccess. Über den für Ihre Institution gültigen Zugangsweg informiert Sie die/der zuständige MusIS-Koordinator/in Anmeldung an den Citrix-Server Für die Anmeldung an den Citrix-Server starten Sie das Programm Citrix-ICA-Client: Program Neighborhood. In dem sich öffnenden Fenster Citrix Program Neighborhood- Benutzerdefinierte ICA-Verbindungen finden Sie das Icon, über das Sie sich an der Datenbank anmelden. Abb. 1: Fenster Citrix-Program Neighborhood Benutzerdefinierte ICA-Verbindungen Das Icon für die Datenbank kann sich auch als Verknüpfung auf dem Desktop befinden. In diesem Fall muss das Programm Citrix-Program Neighborhood nicht gestartet werden. Sie können imdas pro direkt durch einen Klick auf das Icon starten. Per Doppelklick auf das Icon starten Sie die Citrix-Anmeldung. Anschließend geben Sie in der sich öffnenden Maske Ihren Benutzernamen und Ihr Kennwort ein. Der Benutzername und das Startkennwort für die Citrix-Anmeldung werden vom BSZ vergeben. Abb. 2a: Fenster für die Anmeldung an den Citrix-Server Stand: Juli 2012 Schulungsunterlagen: Einführung in imdas pro Seite 5
6 Nach der ersten Anmeldung an den Citrix-Server erfolgt die Aufforderung, das Kennwort zu ändern. Achten Sie bei der Vergabe Ihres individuellen Kennwortes auf die Zeichenlänge (mindestens acht Zeichen) und darauf, dass das erste Zeichen ein Buchstabe ist; Umlaute und Sonderzeichen sind erlaubt Anmeldung an Webaccess Für die Anmeldung an der Datenbank durch Webaccess starten Sie Ihren Browser und geben in die Adresszeile folgenden link ein, um sich am Server anzumelden: Dann erscheint ein Anmeldefenster (Abb. 2b), in das Sie Ihren Benutzernamen und Ihr Startpasswort eingeben. Der Benutzername und das Startkennwort für die Webaccess- Anmeldung werden vom BSZ vergeben. Abb. 2b: Fenster für die Anmeldung an Webaccess Nach der ersten Anmeldung an Webaccess erfolgt die Aufforderung, das Kennwort zu ändern. Achten Sie bei der Vergabe Ihres individuellen Kennwortes auf die Zeichenlänge (mindestens acht Zeichen) und darauf, dass das erste Zeichen ein Buchstabe ist; Umlaute und Sonderzeichen sind erlaubt. Stand: Juli 2012 Schulungsunterlagen: Einführung in imdas pro Seite 6
7 1.3. Anmeldung an die imdas pro-datenbank Nach der Anmeldung an den Citrix-Server bzw. durch Webaccess öffnet sich das imdas pro- Anmeldefenster. Abb. 3: Fenster für die Anmeldung an die imdas pro-datenbank Geben Sie im Feld DATENBANK den Namen der Datenbank ein, an der Sie sich anmelden möchten: für die Echtdatenbank (Museumskürzel)-Echt, für die Testdatenbank (Museumskürzel)-Test. In den Feldern BENUTZER und KENNWORT geben Sie Ihren Benutzernamen und das Startkennwort (für die 1. Anmeldung) bzw. Ihr persönliches Kennwort ein. Benutzername und das Startkennwort werden vom BSZ vergeben. Stand: Juli 2012 Schulungsunterlagen: Einführung in imdas pro Seite 7
8 Werden in einem der Felder falsche Angaben gemacht, erscheint folgende Fehlermeldung und es öffnet sich die imdas pro-hilfe: Abb. 4a: Fehlermeldung in imdas pro bei falscher Anmeldung Schließen Sie das im Hintergrund geöffnete Hilfemenü von imdas pro, bestätigen Sie die Fehlermeldung und versuchen Sie, sich erneut an der Datenbank anzumelden. Nach der ersten Anmeldung an der imdas pro-datenbank müssen Sie das vom BSZ vergebene Startkennwort ändern. Gehen sie dafür in der Menüleiste auf DATEI: BENUTZERVERWALTUNG. In der Maske BENUTZERVERWALTUNG, die sich nun geöffnet hat, klicken sie auf den Reiter KENNWORT ÄNDERN. Ersetzen Sie das in das Feld Altes Kennwort einzutragende Startkennwort durch Ihr persönliches Passwort im Feld Neues Kennwort und bestätigen Sie dieses nochmals. Beachten Sie bei der Kennwortänderung die imdas pro-hinweise in demselben Reiter. Abb. 4b: Kennwortänderung in der BENUTZERVERWALTUNG Stand: Juli 2012 Schulungsunterlagen: Einführung in imdas pro Seite 8
9 1.4. Schließen der imdas pro-datenbank Wollen Sie nach einer Arbeitssitzung die imdas-pro-datenbank verlassen, schließen Sie sukzessive alle offenen Fenster und Masken über den Button in der Statuszeile. Abb. 5a: Schließen der imdas-pro-fenster und -Masken Wenn Sie den grauen Startbildschirm mit dem imdas-pro-logo sehen, gehen Sie über den Menüpunkt DATEI in der oberen Menüzeile und klicken dort auf BEENDEN. Abb. 5b: Schließen der imdas-pro-sitzung Um eine korrekte Abmeldung von der imdas-pro-datenbank zu gewährleisten und zu verhindern, dass man eventuell im Hintergrund angemeldet bleibt, ist es notwendig, über den Menüpunkt DATEI und dort auf BEENDEN zu gehen, statt die Sitzung nur über den Button in der rechten oberen Ecke zu beenden. Stand: Juli 2012 Schulungsunterlagen: Einführung in imdas pro Seite 9
10 2. Die Objektbearbeitung 2.1. Öffnen der Objektbearbeitung Je nach Datenbankeinstellung öffnet sich nach der Anmeldung an der imdas pro-datenbank - eine leere Objektliste und der Aufgabenbereich (u. U. nicht sichtbar, weil ausgeblendet) oder - die Objektbearbeitung. Erscheint eine leere Objektliste, öffnen Sie über das Menü OBJEKT: OBJEKTTYPEN ÖFFNEN oder über den Button OBJEKTBEARBEITUNG in der linken Symbolleiste den gewünschten Objektbearbeitungsbereich. Abb. 6: Menü Objekt: Objekttypen öffnen Abb. 7: Linke Buttonzeile: Objektbearbeitung mit Optionen (Museumsobjekt öffnen) Über das Menü OBJEKT und den Button OBJEKTBEARBEITUNG kann von jeder beliebigen Stelle in imdas pro in den gewünschten Objektbearbeitungsbereich navigiert werden. Stand: Juli 2012 Schulungsunterlagen: Einführung in imdas pro Seite 10
11 2.2. Aufbau der Objektbearbeitung (1) Obere Statuszeile (2) Menüzeile (3) Statuszeile der Objektbearbeitungsmaske und Buttonzeilen (3) Bereichsübergreifender Maskenteil (in allen Bereichen gleich) (4) Bereichsspezifischer Maskenteil (je nach Bereich verschieden) (5) Linke Buttonzeile (6) Explorer Abb. 8a: Objektbearbeitung am Beispiel MUSEUMSOBJEKT
12 (1) Obere Statuszeile: Anzeige des in imdas pro angemeldeten Benutzers mit seinem Benutzernamen, der Datenbank (ECHT- oder TEST-Datenbank) und Anzeige der geladenen Objekte. Beim Einstieg in die Datenbank, ohne zuvor eine Recherche durchgeführt oder eine Objektauswahl geladen zu haben, werden hier alle vorhandenen Objekte des jeweils geöffneten Objekttyps (Museumsobjekt, Konvolut etc.) in der Datenbank angezeigt, bei einer Recherche/Objektauswahl jeweils die Anzahl der gefundenen/ausgewählten Objekte. (2) Menüzeile: Anzeige der in imdas pro vorhandenen Menüs: DATEI BEARBEITEN RECHERCHE OBJEKT NAVIGATION ANSICHT STAMMDATEN THESAURUS FENSTER -? (HILFE). Je nach Rechtevergabe sind alle oder nur ausgewählte Menüs aktiv. (3) Statuszeile der Objektbearbeitungsmaske und Buttonzeilen: Abb. 8b: Statuszeile am Beispiel Museumsobjekt Auf der linken Seite befindet sich der obere Teil der Buttonzeile für folgende Funktionen (v. li. n. re.): Fenster schließen, Recherche, Query by Example (Fernglassuche), Objektinformation/Registrierbeleg Drucken, Navigationspfeile Darauf folgt die Anzeige des Bearbeitungsstatus im rechteckigen Feld (Betrachten, Neu, Ändern, Kopieren, Löschen oder Suchen) und des aktiven Arbeitsbereiches rechts davon, hier im Beispiel: MUSEUMSOBJEKT: GESAMTANSICHT (STANDARD) Wenn im bereichsübergreifenden Maskenteil das Häkchen im Feld Publikum gesetzt wurde, erscheint in der Statuszeile der Warnhinweis für das Web freigegeben! Abb. 8c: Im bereichsübergreifenden Maskenteil gesetztes Häkchen Publikum am Beispiel MUSEUMSOBJEKT Die untere Buttonzeile setzt sich mit folgenden Symbolen fort: Abb. 8d: Untere Buttonzeile Allgemeine Befehle: Speichern, Neuen Datensatz eingeben, (Datensatz) Kopieren, (Datensatz) Löschen, Änderungen verwerfen. Buttons für Detailmasken: Maße zum Objekt, Beschriftungen auf dem Objekt, Farben, Personen zum Objekt, Datumsangaben zum Objekt, Orte zum Objekt, Werte zum Objekt, Weitere Objektnummern, Ereignisse, Objektbeziehungen Buttons für Materialien zum Objekt: Bilder zum Objekt anzeigen, Audiodokumente zum Objekt, Film, Dokumente, Alte Karteikarten, Akten. Stand: April 2012 Schulungsunterlagen: Einführung in imdas pro Seite 12
13 In der (5) Linken Buttonzeile finden sich an neuen Befehlen u. a.: Objektauswahl laden Objektbearbeitung öffnen Media-Modul öffnen Aufgabenbereich öffnen / schließen Die Objektbearbeitungsmaske besteht ferner aus dem in allen Bereichen festen (3) Bereichsübergreifenden Maskenteil, in welchem die Grundinformationen zum Objekt erfasst werden. Im (4) Bereichsspezifischen Maskenteil wird die jeweils im Explorer ausgewählte Erfassungsmaske für die Objektbearbeitung angezeigt. Im (6) Explorer ist über eine anklickbare Auswahlliste die Navigation zu den jeweiligen Erfassungsmasken (in der Objektbearbeitung)/Detailinformationen/Objektbeziehungen/ Geschäftsprozessen möglich. Die blaue Markierung zeigt an, welche/r Erfassungsmaske/Detailinformation/ Objektbeziehung/Geschäftsprozess aktuell aufgerufen ist. Abb. 8e: Erfassungsmaske am Beispiel GESAMTANSICHT STANDARD Stand: Juli 2012 Schulungsunterlagen: Einführung in imdas pro Seite 13
14 3. Erläuterungen zu den Feldern der Objektbearbeitungsmasken In diesem Kapitel finden sich vor allem inhaltliche Bemerkungen zu den Feldern der Standard-Erfassungsmasken für die Objektbearbeitung/Objekterfassung. Die Funktionalitäten zur Dateneingabe und die Bedeutung der verschiedenen Feldtypen werden im Kapitel 5 beschrieben Der Bereichsübergreifende Maskenteil Bei dieser Maske handelt es sich um eine statische Maske, d. h. die Felder für die Objekterfassung sind bei dieser Maske immer gleich, unabhängig von der aufgerufenen bereichsspezifischen Erfassungsmaske. Pflichtfelder (blaue Feldbeschriftung) müssen ausgefüllt werden, bevor ein Datensatz gespeichert werden kann. INSTITUTION (Stammdatenfeld mit Auswahlliste) Institution, in deren Besitz sich das Objekt befindet. Auch bei Leihnahmen muss die besitzende Institution und nicht der Eigentümer erfasst werden. BEREICH (Stammdatenfeld mit Auswahlliste) Sammlungsbereich/-gebiet des Museums, z. B. Archäologie, Kultur oder Kunst, dem das Objekt zugeordnet wird. SAMMLUNG (Stammdatenfeld mit Auswahlliste) Sammlung des jeweiligen Sammlungsbereiches/-gebietes des Museums, z. B. Sammlungsbereich Kunst, Sammlung Graphik. Leihnahmen werden in die Sammlungsstruktur der eigenen Institution übernommen. Es empfiehlt sich, eine separate Sammlung im jeweiligen Sammlungsbereich für die Leihnahmen anzulegen. OBJEKTBEZEICHNUNG (Freitext- oder Thesaurusfeld) Konkrete Bezeichnung des zu erfassenden Objektes. Das kann die wissenschaftliche oder eine allgemeine Bezeichnung sein. Bei der Objektbezeichnung sollten spätere Nutzungen der Datenbank berücksichtigt werden, so vor allem die Recherchefunktion. Diese wird unter Umständen auch von anderen (Sammlungs-) Abteilungen verwendet, in denen zu spezifische wissenschaftliche Begriffe nicht geläufig sind. Daher empfiehlt es sich, bei der Objektbezeichnung die kontrollierten Vokabulare, wie den BSZ- Objektbezeichnungsthesauri, zu verwenden. Stand: Juli 2012 Schulungsunterlagen: Einführung in imdas pro Seite 14
15 Darüber hinaus ist es auch sinnvoll, pro Sammlung eine verbindliche Regelung für die Objektbezeichnung zu vereinbaren, z. B. als bevorzugte Bezeichnung einen möglichst allgemeingültigen Begriff zu wählen und Fachbegriffe in der Detailmaske WEITERE OBJEKTBEZEICHNUNGEN (s. u.) niederzulegen (z. B. fremdsprachige Begriffe). In diesem Zusammenhang sind Schreibanweisungen ebenfalls ein wichtiges Instrument zur Wahrung inhaltlicher Konsistenz (man denke beispielsweise an Komposita). Durch einen Klick auf den Schreibstift-Button öffnet sich die Detailmaske WEITERE OBJEKTBEZEICHNUNGEN, in der zusätzliche Bezeichnungen des Objektes erfasst werden können. Dieses Feld kann auch in die Recherche eingebunden, in der Druckoption ausgewählt und in die Anzeige der Objektliste eingebunden werden. Es wird jedoch nicht in das Feld OBJEKTBEZEICHNUNG gespiegelt. Abb. 9: Detailmaske Weitere Objektbezeichnungen Über den Button HISTORIE DER OBJEKTBEZEICHNUNGEN: der Objektbezeichnung anzeigen lassen. kann man sich Änderungen in STÜCK (Nummernfeld) Die Anzahl identischer bzw. ähnlicher Objekte, die als ein Objektdatensatz erfasst und beschrieben werden, z. B. bei Objektpaaren, wie Ohrringen, Handschuhen, Strümpfen etc. Teile meint im Gegensatz dazu, aus wie vielen (Einzel-)Teilen sich ein Objekt zusammensetzt bzw. wie viele Teile des Objektes vorliegen/erhalten sind. Bei der Erfassung eines Einzelobjektes ist kein Eintrag erforderlich, die Stückzahl 1 wird automatisch vergeben. EING.NR. ( Eingangsnummer ; Freitextfeld oder automatische Vergabe) Eindeutige Nummer für Objekte, die nicht inventarisiert sind, d. h., denen noch keine Inventarnummer (manuell oder automatisch) zugewiesen wurde. Mit der Vergabe der EINGANGSNUMMER wird zugleich immer automatisch das Feld EINGANGSDATUM ausgefüllt. Deshalb ist bei retrospektiven Erfassungen darauf zu achten, das EINGANGSDATUM manuell auf das korrekte Datum zurückzusetzten oder zu löschen! Stand: Juli 2012 Schulungsunterlagen: Einführung in imdas pro Seite 15
16 Die Eingangsnummer wird je nach Datenbankeinstellung des Museums manuell oder automatisch vergeben. Bei der manuellen Vergabe gibt es eine Kontrollfunktion: Gibt man eine schon vergebene Eingangs-Nummer ein, klappt ein Fenster auf: Abb. 10: Warnhinweis bei Eingabe einer bereits vorhandenen Eingangs-Nummer Es wird nur dann eine neue Eingangs-Nummer vergeben, wenn man das Feld Neue Nummer vergeben anklickt. Klickt man hingegen auf Abbrechen wird die alte (also die schon einmal vorhandene) Eingangsnummer gespeichert! PERSONEN (BEREICHSABHÄNGIGE PERSONENANZEIGE) (Stammdatenfeld; Feld mit Detailmaske) Erfassung von Personen und Körperschaften, die mit einem Objekt in Zusammenhang stehen und optionale Erfassung ihrer jeweiligen ROLLE/FUNKTION (z. B. Künstler Kü, Autor A, Voreigentümer VE ). Abb. 11: Feld BEREICHSABHÄNGIGE PERSONENANZEIGE mit Rolle/Funktion als Kürzel Die Anzeige von Rollen/Funktionen der Person(en) kann in der Bereichsabhängigen Personenanzeige für die einzelnen (Sammlungs-) BEREICHE unabhängig voneinander festgelegt werden. Zur Erfassung von Personen siehe ausführlich im Kapitel 6 TITEL/EIG. (Freitextfeld, gesperrtes Feld) Das Feld ist ein gesperrtes Feld, d. h., es kann im Feld selbst keine Eingabe gemacht werden. Stand: Juli 2012 Schulungsunterlagen: Einführung in imdas pro Seite 16
17 Für Einträge muss das Eingabefeld TITEL auf der Maske REGISTRIERUNG EINGANGSBUCH (ERWEITERT), auf der Maske KATALOGISIERUNG (KUNST) oder für den Bereich Kunst auf der Maske GESAMTANSICHT (STANDARD) gefüllt werden. Der in diesen Masken vorgenommene Eintrag wird in das Anzeigefeld im Maskenkopf gespiegelt. Zur Erfassung von Titeln oder Eigennamen siehe hier ENTSTEHUNGSZEIT (Freitextfeld) Es sind sowohl konkrete numerische Angaben, z. B. im Fall von absoluten Datierungen bei signierten Objekten möglich, als auch die Angabe ungefährer Jahresangaben, z. B. um 1950, vor 1800 zwischen [ ] und [ ]. Hinsichtlich einer höheren Trefferquote bei Recherchen, sollte sowohl das Freitextfeld Entstehungszeit als auch das Thesaurusfeld Datierung verwendet werden. Auf Wunsch stellt das BSZ die MusIS-Handreichungen 7 Recherche in imdas pro und 8 Erfassung von Datierungsangaben in imdas pro zur Verfügung. PUBLIKUM (Häkchenfeld) Markierung des Objektdatensatzes zur Freigabe der Informationen an die Öffentlichkeit, z. B. für Web-Präsentationen wie digitale Ausstellungen oder Digitale Kataloge. Wird es angehakt, erscheint in der Statuszeile rot der Vermerk für das Web freigegeben. Das Setzen des Häkchens im Feld Publikum ist an ein eigenes Recht geknüpft. Es dient der um eine Auswahl von Objekten, die für einen Digitalen Katalog oder die Museumswebseiten verwendet werden sollen. SAMMLUNGSGLIEDERUNG ODER KONVOLUT (Thesaurusfeld mit Detailmaske) (Anzeigefeld) KONVOLUT (Anzeigefeld) Ist das Feld KONVOLUT für die Anzeige im bereichsübergreifenden Maskenteil ausgewählt, kann die SAMMLUNGSGLIEDERUNG nicht erfasst werden. Wurde dagegen die SAMMLUNGSGLIEDERUNG im bereichsübergreifenden Maskenteil ausgewählt, ist die Eingabe des Konvolutes in der Maske REGISTRIERUNG EINGANGSBUCH (ERWEITERT) dennoch möglich. Um Einheitlichkeit der Daten (u. a. auch für Listen und Ausdrucke) zu gewährleisten, empfiehlt das BSZ, verbindliche Regelungen für jede Sammlung zu treffen, d. h. eine datenbankübergreifende Einstellung, ob Konvolut oder Sammlungsgliederung zu sehen ist. Das Feld SAMMLUNGSGLIEDERUNG bietet die Möglichkeit, bei Bedarf die Sammlung noch feiner zu strukturieren, z. B. mit der hauseigenen Sammlungssystematik. Das Feld KONVOLUT ermöglicht die Verknüpfung des zu erfassenden Objektes zu einem bereits existierenden Konvolut-Datensatz. Stand: Juli 2012 Schulungsunterlagen: Einführung in imdas pro Seite 17
18 Ein Konvolut ist eine Gruppe von Objekten mit gemeinsamer Provenienz. Dies kann z. B. eine in das Eigentum des Museums übergegangene Gemäldesammlung sein, deren Objekte von demselben Sammler stammen oder etwa eine Wohneinrichtung aus einer bestimmten Epoche (z. B. ein Salon), eine Werkstatteinrichtung oder Objekte von einer Forschungsreise / Expedition. Ein mögliches Kriterium für das Anlegen eines Konvolut-Datensatzes ist der Umfang des Nachlasses. Es empfiehlt sich zum Beispiel nicht, ein zehnteiliges Tafelservice als Konvolut anzulegen. Vor allem dann nicht, wenn das Service wiederum bereits Bestandteil eines Konvolutes ist. Das stiftet in den Objektbeziehungen mehr Verwirrung als Eindeutigkeit. Ein Vorteil des Konvolutes liegt in der zentralen Ablage grundlegender Informationen, etwa zur Person des Sammlers oder zur Objektgeschichte, die dann nicht mehr bei jedem einzelnen Objekt redundant erfasst werden müssen. STANDORT (Anzeigefeld, gesperrtes Feld mit Sonderfunktionalität bei Eingabe) Das Feld ist ein gesperrtes Feld, d. h., es kann im Feld selbst keine Eingabe gemacht werden. Die Erfassung des aktuellen Standortes erfolgt über die Detailmaske STANDORT (siehe Abb. 12), welche sich per Klick auf den Button OBJEKTBEARBEITUNG rechts neben dem Feld öffnet. In der Spalte STANDORT werden über eine Auswahlliste Angaben wie Raum, Regal, Fach und Kasten jeweils in einer separaten Zeile dokumentiert. In die Spalte ZUSATZANGABEN kommt jeweils die genaue Nummer bzw. Kennzeichnung des Raumes, des Regals, des Fachs usw. Dabei ist für jeden Standortbestandteil über den Button NEUEN DATENSATZ EINGEBEN eine neue Eingabezeile zu erzeugen. Handelt es sich bei dem aktuellen Standort gleichzeitig um den Dauerstandort des Objektes, sollte dies durch Setzen eines Häkchens im gleichnamigen Feld eingegeben werden. So ist es möglich, nach einem Standortwechsel die Standortangabe des Objektes schnell und einfach auf den Dauerstandort zurückzusetzen. Stand: Juli 2012 Schulungsunterlagen: Einführung in imdas pro Seite 18
19 Abb. 12: Detailmaske Standort Die komplette Standortangabe spiegelt sich in den bereichsübergreifenden Maskenteil. Je nach Datenbankeinstellung werden dabei die einzelnen Standortbestandteile als Abkürzung und durch Schrägstrich voneinander getrennt dargestellt. Abb. 13: Anzeige der Standortangabe im Feld Standort Standortänderungen werden in der Standorthistorie protokolliert und können über den Button zur Historieninformation aufgerufen werden. INV.NR. ( Inventarnummer ; Freitextfeld oder automatische Vergabe) Die Inventarnummer eines Objektes weist das Objekt als Eigentum des Museums aus. Die Inventarnummer wird je nach Datenbankeinstellung des Museums manuell eingetragen oder automatisch (empfohlen) vergeben. Inventarunternummern können, sofern sie nicht länger als 4 Zeichen sind, im kleinen Feld rechts neben dem Hauptfeld erfasst werden. Es sollte zugunsten der Datenkonsistenz eine verbindliche Regelung zur Inventarnummernvergabe getroffen werden. Für die Erfassung alter Inventarnummern steht die Detailmaske ALTE INVENTARNUMMER zur Verfügung, die per Mausklick auf den Button rechts neben dem Feld INV.NR. geöffnet wird. Weitere Objektnummern wie Sammler-, Produkt- oder Seriennummern werden in der Detailmaske WEITERE OBJEKTNUMMERN in der oberen Buttonzeile erfasst. Mit der Vergabe der INVENTARNUMMER wird zugleich immer automatisch das Feld INVENTARISIERUNGSDATUM ausgefüllt. Deshalb ist bei retrospektiven Erfassungen darauf zu achten, das INVENTARISIERUNGSDATUM manuell auf das korrekte Datum zurück zu setzten oder zu löschen! Stand: Juli 2012 Schulungsunterlagen: Einführung in imdas pro Seite 19
20 STATUS (Stammdatenfeld mit Auswahlliste) Über dieses Feld kann der Bearbeitungsstatus des Objektes festgehalten werden, z. B. registriert, inventarisiert oder deakzessioniert. Je nach Datenbankeinstellung wird der Status automatisch oder manuell vergeben Der Bereichsspezifische Maskenteil Die wichtigsten Felder der Masken REGISTRIERUNG-EINGANGSBUCH, INVENTARISIERUNG, KATALOGISIERUNG (KULTUR) und KATALOGISIERUNG (KUNST) sind auf der Maske GESAMTANSICHT ( ) zusammengefasst. Es besteht darüber hinaus die Möglichkeit, in Kooperation mit dem BSZ spezielle benutzerdefinierte Masken anlegen zu lassen, die alle relevanten Informationen enthalten bzw. an die speziellen Arbeitssituationen angepasst sind. Im Folgenden werden jeweils ausgewählte Felder der genannten Erfassungsmasken näher erläutert Maske Registrierungs-Eingangsbuch (Erweitert) Auf dieser Maske kann u. a. dokumentiert werden, wie, wann und durch wen das Objekt ins Museum gekommen ist, wer es entgegengenommen hat und welcher Mitarbeiter die Verantwortung für das Objekt trägt. EINGANGSART (Stammdatenfeld) z. B. Kauf, Fund oder Schenkung. EINGANGSDATUM (Datums- und Freitextfeld) Datum, an dem das Objekt in die Obhut des Museums übergeben wurde. Das Feld steht als reines Datumsfeld und als Textfeld zur Verfügung: Als Datumsfeld werden nur Angaben mit dem Format tt.mm.jjjj akzeptiert. Weicht das Eingangsdatum von diesem Format ab (beispielsweise durch Sonderzeichen wie / ), wird es im Textfeld dokumentiert. Dafür ist im Feld TEXT, rechts neben dem Eingangsdatum, ein Häkchen zu setzen. Achtung bei retrospektiven Erfassungsarbeiten! Bei der Erfassung eines Objektes wird automatisch das tagesaktuelle Datum als EINGANGSDATUM eingetragen. Wenn dies nicht mit dem tatsächlichen Eingangsdatum des Objektes übereinstimmt, muss es überschrieben oder gelöscht werden. VOREIGENTÜMER, ÜBERBRINGER, ÜBERNEHMER, BETREUER (Stammdatenfelder, Felder mit Detailmaske) Zur Erfassung von Personen siehe Kapitel 6 ALTBESTAND (Häkchenfeld) Zur Kennzeichnung, ob das Objekt retrospektiv erfasst wurde. Stand: Juli 2012 Schulungsunterlagen: Einführung in imdas pro Seite 20
21 TITEL Mit Altbestand ist hier nicht der historische Sammlungsbestand gemeint, aus dem das Museum hervor gegangen ist Für eine die Objektbezeichnung spezifizierende oder ergänzende Bezeichnung. Bei Kunstwerken (Gemälde, Grafik, Skulptur) wird der vom Künstler vergebene Originaltitel beziehungsweise der gebräuchliche Titel abgelegt. Weichen Originaltitel und gebräuchlicher Titel voneinander ab, kann letzterer dem Originaltitel in Klammern nachgestellt werden. Ein Gemälde Rembrandts könnte z. B. wie folgt erfasst werden: Die Kompanie von Frans Banning Cocq (Die Nachtwache) Bei Werken ohne Titel kann z. B. folgende Angabe gemacht werden: Ohne Titel (Die Auferstehung) Bei Werken ohne Titel kann in diesem Feld auch eine beschreibende Objektbezeichnung abgelegt werden, z.b. Vase mit Lotusblüten Die Eingaben, die in diesem Feld gemacht werden, werden in das (gesperrte) Feld TITEL/EIGEN. im bereichsübergreifenden Maskenteil gespiegelt. EIGENNAMEN / INDIGENE BEZEICHNUNG Für Eigennamen (z. B. Marken- und Produktnamen) und indigene Bezeichnungen (regional gebräuchliche Bezeichnungen). Die Einträge werden in das Feld TITEL/EIGEN. im bereichsübergreifenden Maskenteil gespiegelt. KURZBESCHREIBUNG (Freitextfeld) Kurze, prägnante Beschreibung des Objektes, die dem internen wie externen Datenbankbenutzer eine erste Vorstellung vom Objekt vermitteln soll, z. B. im Hinblick auf (Internet-)Publikationen. OBJEKTGESCHICHTE (Freitextfeld) Enthält z. B. die ausführliche Erwerbungs- und Fundhistorie, frühere Aufbewahrungsorte und Vorbesitzer Maske Inventarisierung INV.-DATUM ( Inventarisierungsdatum ; Freitextfeld) Datum der Inventarnummernvergabe. Achtung bei retrospektiven Erfassungsarbeiten! Bei der Vergabe einer INVENTARNUMMER schlägt imdas pro automatisch das Eingabedatum der Inventarnummer als INVENTARISIERUNGSDATUM vor. Stimmt dies nicht miteinander überein, muss es manuell gelöscht oder überschrieben werden. BESCHREIBUNG Stand: Juli 2012 Schulungsunterlagen: Einführung in imdas pro Seite 21
22 (Freitextfeld) Ausführliche wissenschaftliche Beschreibung und Erschließung des Objektes. ZUSTAND (Freitextfeld) Kurze, fortlaufende Beschreibung des jeweils aktuellen Objektzustandes mit Vermerk, wann und durch wen der Zustand festgestellt wurde. Sind umfangreichere Restaurierungsmaßnahmen zur Erhaltung des Objektes erforderlich, können diese in imdas pro in der Maske ERHALTUNG/PRÄPARATION unter GESCHÄFTSPROZESSE dokumentiert werden. NOTIZ (Freitextfeld) Bemerkungen zur Objektbearbeitung. VORBEHALTE (Freitextfeld) Bezieht sich auf die Verwendbarkeit des Objektes, z. B. bei Leihanfragen oder für Ausstellungen, wenn es sich z. B. um besonders fragile oder lichtempfindliche Objekte handelt (Textilien, illuminierte Handschriften). BEMERKUNGEN (Freitextfeld) Für weitere Informationen zur wissenschaftlichen Erschließung, z. B. Verweis auf Vergleichsobjekte; Anmerkungen zu Methode der Datierung u. a. m. KATALOGTEXT (Freitextfeld) Möglichst kurzer, aber aussagekräftiger Objekttext für (Internet-)Publikationen. Enthält v. a. Elemente aus den Feldern BESCHREIBUNG, BEMERKUNGEN und OBJEKTGESCHICHTE Maske Katalogisierung (Kultur) HERKUNFT (Thesaurusfeld) Angabe darüber, wo das Objekt sich zuletzt befunden hat/benutzt wurde. HERSTELLER / KÜNSTLER (Stammdatenfeld, Personenstammdaten) Wer hat das Objekt geschaffen? Künstler können hier mit Namen, Anzeigenamen und ihrer objektspezifischen Rolle/Funktion (z. B. Stecher, Entwerfer) erfasst werden, Hersteller nur mit Namen und Anzeigenamen. Zur Erfassung zu Personen und Körperschaften siehe auch Kapitel 6 Stand: Juli 2012 Schulungsunterlagen: Einführung in imdas pro Seite 22
23 Auf der Maske KATALOGISIERUNG (KULTUR) ist nur das Feld HERSTELLER eingeblendet. Auf der Maske KATALOGISIERUNG (KUNST) ist nur das Feld KÜNSTLER eingeblendet. Sollen sowohl Personen (oder Körperschaften) mit der Rolle/Funktion KÜNSTLER als auch mit der Rolle/Funktion HERSTELLER eingegeben werden, ist das Feld PERSONEN im bereichsübergreifenden Maskenteil zu verwenden HERSTELLUNGSORT (Thesaurusfeld) Angabe, wo das Objekt hergestellt wurde. MATERIAL (Thesaurusfeld) Das verwendete (Roh)-Material, aus dem das Objekt gefertigt ist. Mehrfacheingaben sind möglich und können nach Objektteilen ausdifferenziert werden, wie es häufig beispielsweise bei liturgischem Gerät vorkommt (Fassungen wie Standfüße aus Messing oder Gold, Reliquienbehältnis aus Glas oder Elfenbein). TECHNIK (Thesaurusfeld) Angaben zu Herstellungs- und Veredelungstechniken eines Objektes, z. B. in Model geformtes Glas mit Goldmalerei. Mehrfacheingaben und eine Ausdifferenzierung nach Objektteil sind möglich. DATIERUNG (Thesaurus- und Freitextfeld) Über den Bleistiftbutton hinter dem Feld Datierung oder/und dem Feld ENTSTEHUNGSZEIT (siehe hier) gelangen Sie auf die Detailmaske DATIERUNG, über die eine kontextbezogene Datierung der Museumsobjekte möglich ist. Abb. 14: Detailmaske DATIERUNG; Thesaurusbegriff mit hinterlegter Zeitraumangabe Nach der Auswahl eines Datierungsbegriffes aus einem Thesaurus über den Thesaurusbutton wird mit Betätigen des Buttons DATIERUNG AKTUALISIEREN die Stand: Juli 2012 Schulungsunterlagen: Einführung in imdas pro Seite 23
24 entsprechende Zeitraumangabe in die durchsuchbaren Felder DATIERUNG VON bzw. DATIERUNG BIS geladen. Erst nach dieser Aktion und dem Abspeichern sind nun auf diese Weise indexierte Begriffe mittels Zeitraumsuchen recherchierbar. Zu den Datierungsmöglichkeiten imdas pro stellt das BSZ die MusIS-Handreichung 8: Erfassung von Datierungsangaben in imdas pro zur Verfügung IKONOGRAPHIE (Thesaurusfeld) Dient der ikonographischen Bezeichnung/interpretatorischen Analyse eines Motivs (z. B. Majestas Domini). DARSTELLUNG (Thesaurusfeld) Zur Bezeichnung der dargestellten Motive (z. B. Jagdszene mit Hunden und Reitern). SIGNATUR J/N (Optionsfeld) Ist das Objekt mit einer Künstlersignatur versehen? PUNZE/MARKE J/N (Optionsfeld) Befindet sich auf dem Objekt ein Stempel/eine Marke, z. B. einer Porzellanmanufaktur? Maske Wissenschaftliche Dokumentation DOKUMENTATION (Freitextfeld) Erfassung von Quellenmaterial z. B. Aufzeichnungen aus Inventarbüchern oder Karteikarten, Sammlungs- und Erwerbungsberichte, Dokumentation mündlicher Informationen Maske Fundort Für archäologische Sammlungen gibt es zusätzlich noch den Reiter ARCHÄOLOGIE. FUNDORT (Thesaurusfeld) Politischer Fundort des Objektes. Stand: Juli 2012 Schulungsunterlagen: Einführung in imdas pro Seite 24
25 FUNDLOKALITÄT (Stammdatenfeld, Feld mit Auswahlliste) Bekannte Fundstelle wie z. B. Grube, Pfostenloch, Latrine, oder Fundörtlichkeit innerhalb des Fundortes wie Gärten, Straßen, Gebäude, Kiesgruben usw. RELATIVE LAGE (Freitextfeld) Ungefähre Beschreibung des Fundortes/-punktes, z. B. 500 m nördlich von HISTORISCHER FUNDORT (Freitextfeld) Ältere, beschreibende Fundortaufzeichnungen zum Objekt. KOORDINATEN (Freitextfeld) Koordinaten können in imdas pro in Dezimalgrad oder in Grad Minuten Sekunden erfasst werden. Das lizenzpflichtige Geographische Informationssystem (GIS-Modul) von imdas pro stellt die Angaben in den Feldern LÄNGE, BREITE VON und BIS dar. KOORDINATENSYSTEM (Stammdatenfeld, Feld mit Auswahlliste) Für die korrekte Darstellung von Koordinaten z. B. im imdas pro-gis-modul von Bedeutung. Stand: Juli 2012 Schulungsunterlagen: Einführung in imdas pro Seite 25
26 3.3. Die Buttonzeile der Objektbearbeitungsmasken - Detailfelder Neben den Feldern auf den Erfassungsmasken können hinter den Buttons Detailfelder in der Buttonleiste der Objektbearbeitungsmaske weitere Angaben zum Objekt gemacht werden. Buttons, hinter denen keine Informationen abgelegt wurden, sind grau, Buttons mit Informationen weiß unterlegt. Per Mausklick auf den jeweiligen Button öffnet sich die jeweilige Detailmaske. MAßE Hinter dem Button MAßE ZUM OBJEKT werden Maßangaben wie beispielsweise Länge, Breite, Höhe, Durchmesser und Gewicht dokumentiert. Per Mausklick auf den Button STANDARDEINTRÄGE EINFÜGEN in der Detailmaske MAßE schlägt imdas pro automatisch die in den Optionen voreingestellten Maßeinheiten vor, so dass nur noch die entsprechenden Werte zu den Maßen zu ergänzen sind. Abb. 15: Detailmaske MAßE mit Standardmaßen BESCHRIFTUNGEN Hier kann die ausführliche Beschreibung von Künstlersignaturen, Aufschriften von späterer Hand, Inschriften, allegorischen Sprüchen etc., aber auch von Punzen, Marken, Stempeln und Ähnlichem erfolgen. Alternativ können ausführliche Beschreibungen von Künstlersignaturen, Punzen oder Marken u. a. m. auch auf der Maske GESAMTANSICHT (BEZEICHNUNGEN) abgelegt werden(soweit die Rechte darauf zugewiesen sind). Bei der Detailmaske BESCHRIFTUNGEN AUF DEM OBJEKT und der Maske GESAMTANSICHT (BEZEICHNUNGEN) handelt es sich um zwei verschiedene Masken, die nicht miteinander verbunden sind. Die dort abgelegten Informationen werden also nicht jeweils in die andere Maske gespiegelt, wie z. B. bei den Maßangaben zum Objekt. Es sollte also eine verbindliche Entscheidung getroffen werden, in welcher Maske die Informationen festgehalten werden. Stand: Juli 2012 Schulungsunterlagen: Einführung in imdas pro Seite 26
27 FARBEN Für die Erfassung von Farbangaben zum Objekt steht der Button FARBEN zur Verfügung. Auf Wunsch hinterlegt das BSZ die RAL-Classic-Farbwerte (weitere Informationen unter: PERSONEN Zur Detailmaske des Buttons PERSONEN ZUM OBJEKT siehe Kapitel 6.2. Datumsangaben Hinter dem Button DATUMSANGABEN kann neben der ENTSTEHUNGSZEIT und DATIERUNG die Eingabe weiterer Datumsangaben zum Objekt wie Funddatum, Erwerbungsdatum oder Rechnungsdatum erfolgen. Orte Werte Die zentrale Erfassung von Ortsangaben wie Fundort, Gewässer-/Flusssystem oder Erwerbungsort ist über den Button ORTE möglich. Wertangaben wie Kaufpreis oder Spendenwert zum Objekt werden hinter dem Button WERTE abgelegt. Analog zu den MAßEN sind hier ebenfalls Standardeinträge möglich. Weitere Objektnummern Neben der Eingangs- und Inventarnummer werden hinter dem Button WEITERE OBJEKTNUMMERN weitere direkt oder indirekt auf dem Objekt angebrachte Nummern wie Sammelnummer, Stationsnummer, Seriennummer oder Sammlernummer vermerkt. INVENTARNUMMER und EINGANGSNUMMER dürfen, um Datenredundanz zu vermeiden, nicht nochmals bei WEITERE OBJEKTNUMMERN abgelegt werden! Ereignisse Zur Angabe von (historischen) Ereignissen, die mit dem Objekt in Bezug stehen bzw. die Anlass für die Herstellung des Objektes waren, wie z. B. Kriege, Inthronisationen, Firmenjubiläen, Theateraufführungen, Hochzeiten, Geschenke im Rahmen diplomatischer Beziehungen. Zu den Ereignissen können unter dem Menüpunkt STAMMDATEN: EREIGNISSE weiterführende Informationen eingegeben werden: Diese Informationen kann man sich in der Objektbearbeitung über den Info-Button in der Detailmaske anzeigen lassen. Stand: Juli 2012 Schulungsunterlagen: Einführung in imdas pro Seite 27
28 4. Wie wird ein neuer Objektdatensatz angelegt? 4.1. Anlegen eines Museumsobjektes Um einen neuen Datensatz für ein Museumsobjekt anzulegen, müssen Sie sich im Bereich MUSEUMSOBJEKT: REGISTRIERUNG - EINGANGSBUCH ( ), INVENTARISIERUNG oder MUSEUMSOBJEKT: GESAMTANSICHT ( ) oder einer benutzerdefinierten Erfassungsmaske MUSEUMSOBJEKT: ( ) befinden. Wie Sie in die Objektbearbeitung gelangen, ist im Kapitel 2.1. beschrieben. Vor jeder Neueingabe ist der Neueingabebutton zu betätigen. Der Bearbeitungsstatus in der Statusleiste der Objektbearbeitungsmaske wechselt dann vom Modus BETRACHTEN (grau) zu NEU (grün) und die Maske leert sich bis auf die drei blau hinterlegten (Pflicht-) Felder INSTITUTION, BEREICH und SAMMLUNG. Abb. 16: Bearbeitungsstatus NEU Betätigen Sie den Neueingabebutton nicht, werden Informationen eines aktuellen Datensatzes überschrieben! Nach dem Ausfüllen der blau unterlegten Pflichtfelder INSTITUTION, BEREICH, SAMMLUNG, OBJEKTBEZEICHNUNG und EINGANGSNUMMER ist das Speichern des neu angelegten Datensatzes möglich. Jede Neueingabe und auch jede Änderung wird erst nach dem Speichern in die Datenbank übernommen, d. h. imdas pro nimmt keine automatische Speicherung in bestimmten Abständen vor. Es empfiehlt sich daher, regelmäßig zwischendurch zu speichern. Wenn Sie die Erfassungsmasken, z. B. von der GESAMTANSICHT (STANDARD) zu FUNDORT wechseln, ohne den neu erfassten oder geänderten Datensatz gespeichert zu haben, erscheint folgende Sicherheitsrückfrage: Abb. 17: Sicherheitsrückfrage zur Speicherung von Neueingaben oder Änderungen Stand: Juli 2012 Schulungsunterlagen: Einführung in imdas pro Seite 28
29 Werden in einem bereits gespeicherten Datensatz neue Einträge bzw. Änderungen vorgenommen, wechselt der Objektbearbeitungsstatus von BETRACHTEN (grau) zu ÄNDERN (gelb). Der rote Warnhinweis für das Web freigegeben!, der nach dem Setzen des Häkchens neben dem Feld PUBLIKUM in der Statuszeile erscheint, verweist darauf, dass sich Änderungen dieses Datensatzes auch auf Digitale Kataloge bzw. Internetausspielungen auswirken Abb. 18a: Bearbeitungsstatus ÄNDERN Der Status BETRACHTEN ist immer dann aktiv, wenn Datensätze nur gelesen und nicht verändert werden. Abb. 18b: Bearbeitungsstatus BETRACHTEN Über den Button ÄNDERUNGEN VERWERFEN besteht die Möglichkeit, Eingaben rückgängig zu machen, solange diese noch nicht gespeichert wurden. Das Recht, Datensätze oder Eingaben zu löschen, ist dem MusIS-Koordinator des Museums vorbehalten. Deshalb müssen zu löschende Datensätze/Eingaben an die betreffende Person gemeldet werden. Zum Navigieren zwischen den Datensätzen stehen die Buttons ERSTES/LETZTES, bzw. VORHERIGES/NÄCHSTES OBJEKT ANZEIGEN zur Verfügung, das Verlassen der Objektbearbeitung ist über den Button FENSTER SCHLIEßEN möglich. Stand: Juli 2012 Schulungsunterlagen: Einführung in imdas pro Seite 29
30 4.2. Anlegen eines Konvolut-Datensatzes Auf den Button OBJEKTTYPEN ÖFFNEN auf der linken Buttonzeile klicken und KONVOLUT ÖFFNEN wählen. Es erscheint dann ein bestehender Konvolut-Datensatz; auf den Pfeil im Button NEUEN DATENSATZ AUSWÄHLEN in der Buttonzeile klicken Abb. 19a: Neuen Datensatz im Objekttyp KONVOLUT auswählen Und im Drop-Down- Menü OBJEKTTYP KONVOLUT auswählen. Abb. 19b: Anlegen eines neuen Konvolut-Datensatzes im Objekttyp KONVOLUT Die Eingabe der einzelnen Objekte, die zum Konvolut gehören, erfolgt im Objekttyp MUSEUMSOBJEKT. In der Maske REGISTRIERUNG EINGANGSBUCH (ERWEITERT) wird im Feld KONVOLUT über eine Auswahlliste, die sich beim Klick auf das kopfüber stehende Dreieck am rechten Feldrand öffnet, das zuvor angelegte Konvolut ausgewählt. Abb. 20: Erfassung eines Museumsobjektes als Bestandteil eines Konvolutes Stand: Juli 2012 Schulungsunterlagen: Einführung in imdas pro Seite 30
31 Die Zugehörigkeit zum Konvolut kann auch in der Detailmaske OBJEKTBEZIEHUNGEN erfasst werden (siehe Kapitel 8.). Sie können im Konvolut-Datensatz über das Taschenrechnersymbol sehen, wie viele Teile zum Konvolut gehören, bzw. wie viele Objekte dem Konvolut zugeordnet worden sind: Rufen Sie dafür wieder den Objekttyp KONVOLUT auf. Dort befindet sich ein Feld TEILE mit einem Taschenrechner-Symbol. Gehen Sie nun mit der rechten Maustaste auf das Rechner-Symbol, es wird nun die Anzahl der dem Konvolut zugeordneten Museumsobjekte ermittelt. Abb. 21: Objekttyp KONVOLUT (Konvolut-Datensatz) mit dem Feld TEILE Stand: Juli 2012 Schulungsunterlagen: Einführung in imdas pro Seite 31
32 5. Eingabefunktionalitäten der verschiedenen Feldtypen In imdas pro existieren verschiedene Feldtypen, die sich in ihren Eingabefunktionalitäten unterscheiden. In den Kapiteln 3.1. und 3.2. wurde bereits in Klammern auf den jeweiligen Feldtyp verwiesen. In imdas pro können drei Feldtypen unterschieden werden: Freitextfelder, Stammdatenfelder und Thesaurusfelder. Im Folgenden werden diese Feldtypen mit ihren Erkennungsmerkmalen genauer beschrieben. Freitextfelder Merkmal: weiß hinterlegt, keine Kennzeichnung am rechten Feldrand. Feldlänge: Die maximale Feldlänge beträgt Zeichen. Eingabe: In Freitextfeldern ist ein Fließtexteintrag möglich. Mit einem Doppelklick in das Feld kann dasselbe optisch vergrößert werden, um die Eingabe und das Lesen längerer Texteinträge zu erleichtern. Abb. 22: Freitextfeld Beschreibung in der Maske GESAMTANSICHT ( ) Stand: Juli 2012 Schulungsunterlagen: Einführung in imdas pro Seite 32
33 Stammdatenfelder mit Auswahlliste (sog. Stammdatenlisten) Merkmal: Auf der Spitze stehendes, schwarzes Dreieck am rechten Feldrand (Abb. 23). Feldlänge: Durch Auswahlliste festgelegt; es ist nur ein Eintrag pro Zeile möglich. Es können mehrere Zeilen ausgefüllt werden. Eingabe: Die direkte Eingabe in Stammdatenfelder ist nicht möglich. Der Eintrag erfolgt durch Auswahl einer Bezeichnung aus einer hinterlegten Stammdaten-Wortliste, die alphabetisch sortiert ist. Diese Wortliste öffnet sich per Mausklick auf das schwarze Dreieck rechts neben dem Feld. Nach dem Markieren des gewünschten Begriffes oder der Eingabe des/der ersten Buchstabens, mit dem/denen der Begriff beginnt, wird er in das Feld übernommen (Abb. 23). Abb. 23: Stammdatenliste zur Auswahl im Feld für EINGANGSART Befindet sich der von Ihnen gewünschte Begriff nicht in der Liste, kann er über das Menü STAMMDATEN ergänzt werden, wenn Ihnen die Rechte dafür zugewiesen sind. Stammdatenfelder mit Detailmaske und Auswahlliste Merkmal: Bleistiftbutton oder Personenbutton am rechten Feldrand. Feldlänge: Durch Auswahlliste festgelegt; es ist nur ein Eintrag pro Zeile möglich. Es können aber mehrere Zeilen ausgefüllt werden. Eingabe: Der Eintrag erfolgt über eine Detailmaske in Form einer mehrspaltigen Eingabetabelle. Diese wird per Mausklick auf den Bleistift- oder den Personenbutton geöffnet. Vor jeder Eingabe ist der Neueingabebutton in der Detailmaske zu betätigen und nur in der durch einen schwarzen Pfeil markierten Eingabezeile ein Eintrag vorzunehmen. Abb. 24: Detailmaske WERTE ZUM OBJEKT mit markierter Eingabezeile Stand: Juli 2012 Schulungsunterlagen: Einführung in imdas pro Seite 33
34 Erfolgt der Eintrag nicht in der Eingabezeile, wird er nach dem Speichern auch nicht übernommen! Bei der Dateneingabe in die Detailmaske erfordern bestimmte Felder einen Eintrag, andere wiederum nicht. Die Spalten OBJEKTTEIL und NOTIZ sind immer fakultativ. Wird kein Objektteil angegeben, bezieht sich der Eintrag auf das gesamte Objekt. In der Spalte NOTIZ abgelegte Informationen sind weder recherchierbar noch exportierbar! In einigen Spalten können Begriffe aus hinterlegten Stammdatenlisten ausgewählt werden (z. B. DATUMS- und ORTSTYPEN, OBJEKTTEILE, WERTEARTEN, EINHEITEN), in anderen Spalten ist ein freier Eintrag möglich. Die Spalten, in denen eine Liste hinterlegt ist, sind wiederum an dem schwarzen, auf der Spitze stehenden Dreieck am rechten Spaltenrand zu erkennen, das beim Hineinklicken erscheint. Per Mausklick auf das Dreieck öffnet sich eine alphabetische Liste, in der durch Scrollen, Bewegen der Pfeiltasten auf der Tastatur oder Eingabe eines Buchstabens/einer Buchstabenfolge zu dem jeweils gewünschten Begriff navigiert werden kann. Abb. 25: Stammdatenliste EINHEIT in der Detailmaske WERTE ZUM OBJEKT Solange Eingaben noch nicht gespeichert wurden, können sie über den Button ÄNDERUNGEN VERWERFEN in der Detailmaske rückgängig gemacht werden. Um die Eingabe zu speichern, ist der Speicherbutton zu bestätigen und, um die Maske zu verlassen, der Button FENSTER SCHLIEßEN. Auch bei den blau hinterlegten Feldern INSTITUTION, BEREICH und SAMMLUNG auf dem bereichsübergreifenden Maskenteil handelt es sich um Stammdatenfelder. Die blaue Markierung kennzeichnet die Felder zudem als Pflichtfelder, d. h. diese Felder müssen ausgefüllt werden/sein, bevor ein Datensatz gespeichert werden kann. Stand: Juli 2012 Schulungsunterlagen: Einführung in imdas pro Seite 34
35 Thesaurusfelder mit Detailmaske Merkmal: Feld mit einem roten T am rechten Feldrand: Feldlänge: Durch Thesaurus festgelegt. Pro Zeile ist nur ein Eintrag möglich, es können aber mehrere Zeilen in der Tabelle ausgefüllt werden. Eingabe: Der direkte Eintrag ist nicht möglich, sondern erfolgt über eine Detailmaske in Form einer mehrspaltigen Eingabetabelle, die sich per Mausklick auf den Thesaurus-Button öffnet. Vor jeder Eingabe ist dort der Neueingabebutton zu betätigen und nur in der durch einen schwarzen Pfeil markierten Eingabezeile ein Eintrag vorzunehmen. Abb. 26: Detailmaske FUNDORT/HERKUNFT mit markierter Eingabezeile Erfolgt der Eintrag nicht in der Eingabezeile, wird er nach dem Speichern nicht übernommen. Bei der Dateneingabe in die Detailmaske erfordern bestimmte Felder einen Eintrag, andere wiederum nicht. Die Spalten OBJEKTTEIL und NOTIZ sind immer fakultativ. Wird kein Objektteil angegeben, bezieht sich der Eintrag auf das gesamte Objekt. In der Spalte NOTIZ abgelegte Informationen sind weder recherchierbar noch exportierbar! Um Begriffe in der Detailmaske einzutragen, gibt es drei Möglichkeiten: a) Eingabe aus einer alphabetischen Auswahlliste Die dem Feld hinterlegten Thesaurusbegriffe bietet imdas pro in einer alphabetischen Auswahlliste an. Durch die Eingabe der ersten Buchstaben, mit denen der Begriff beginnt, springt imdas pro automatisch an die entsprechende Stelle in der Liste. Abb. 27: Detailmaske FUNDORT/HERKUNFT mit Auswahlliste Stand: Juli 2012 Schulungsunterlagen: Einführung in imdas pro Seite 35
36 Es kann auch durch Scrollen zum gewünschten Absatz im Alphabet navigiert werden. Per Mausklick wird der gewünschte Begriff dann jeweils aus der Liste in das Feld übernommen. Nach dem Betätigen des Speicherbuttons in der Detailmaske erscheinen die eingegebenen Thesaurusbegriffe im entsprechenden Datenfeld auf der Objektbearbeitungsmaske. Je nach Datenbankeinstellung zeigt imdas pro dabei den ausgewählten Begriff in der zugehörigen Begriffsstruktur des Thesaurus an oder nur den ausgewählten Begriff. Diese Einstellung ist datenbankübergreifend und kann nur für den Ortsthesaurus unabhängig, bzw. singulär von anderen Thesauri eingestellt werden. Abb. 28: Feld FUNDORT mit (oben) und ohne (unten) Thesaurushierarchie Die Detailmaske wird nach der Eingabe über den Button geschlossen. b) Eingabe über die Thesaurushierarchie Die Begriffe des Thesaurus können statt in einer alphabetischen Liste auch über den Button THESAURUSBEGRIFFE ANZEIGEN in der Detailmaske in hierarchischer Form angezeigt werden, um sie für den Eintrag in ein Datenfeld auszuwählen. Im Thesaurusfenster erfolgt die Navigation über das Pluszeichen. Abb. 29.: Thesaurusfenster mit geöffneter Begriffsstruktur vom Ortsthesaurus SWD-GEO (im Hintergrund die Detailmaske ORTE mit dem Button THESAURUSBEGRIFFE ANZEIGEN) Stand: Juli 2012 Schulungsunterlagen: Einführung in imdas pro Seite 36
37 Anschließend wird durch Betätigen des Buttons THESAURUSBEGRIFF ÜBERNEHMEN auch durch Doppelklick der gewünschte Begriff aus dem Thesaurus(fenster) in das Thesaurusfeld der Detailmaske übernommen. oder Das Feld OBJEKTBEZEICHNUNG ist ebenfalls ein Thesaurusfeld. Da hier nur ein Eintrag möglich ist, hat es keine Detailmaske. Die Eingabe kann hier ebenso über die Thesaurushierarchie erfolgen: dasselbe Fenster öffnet sich beim Klick auf den Thesaurus-Button rechts neben dem Feld. Die Eingabe eines freien Begriffes (siehe folgende Beschreibung) ist auch möglich. c) Freie Eingabe Bei der Eingabe von Begriffen in Thesaurusfeldern, die noch in keinem Thesaurus enthalten sind, schlägt imdas pro vor, diese Begriffe in FREIE BEGRIFFE zu übernehmen. Abb. 30: Thesaurusfenster BEGRIFF HINZUFÜGEN Je nach Zuordnung des Begriffes ist hierfür in dem sich öffnenden Fenster BEGRIFF HINZUFÜGEN die Kategorie FREIE BEGRIFFE ORTE oder SONSTIGES auszuwählen. Über den Button BEGRIFF SPEICHERN wird der Begriff anschließend in den vorgeschlagenen Thesaurus und in das entsprechende Datenfeld der Detailmaske übernommen. Die freien Begriffe werden vom MusIS-Koordinator und vom BSZ in die jeweiligen Thesauri eingepflegt. Stand: Juli 2012 Schulungsunterlagen: Einführung in imdas pro Seite 37
38 Informationsbutton bei Thesauri (sowie Objektbezeichnung und Personen) Klickt man den Begriffsinformations-Button neben dem Feld OBJEKTBEZEICHNUNG an, öffnet sich ein Fenster mit Detailinformationen zum ausgewählten Begriff. Abb. 31: Fenster Begriffsinformationen zu [ ] mit Detailinformationen zum ausgewählten Begriff Schale Unter der Rubrik Verwendet bei wird angezeigt, ob und wie häufig der Begriff in anderen Kategorien wie z. B. bei Personen, Ereignissen oder Objekten verwendet wird. Durch einen Klick auf die Verweise wird man auf die mit den entsprechenden Objekten ausgestattete Objektliste geleitet. Von dort gelangt man wiederum durch einen Klick in den Datensatz des entsprechenden Objektes. Stand: Juli 2012 Schulungsunterlagen: Einführung in imdas pro Seite 38
39 Weitere Feldtypen in imdas pro Felder mit Historienfunktion Merkmal: rotes H am rechten Feldrand: Funktion: imdas pro speichert veränderte Feldeinträge automatisch in einer separaten Detailmaske, die per Klick auf den Button einsehbar ist. Abb. 32: Feld OBJEKTBEZEICHNUNG mit geöffneter Detailmaske der Historienfunktion: Veränderung der Objektbezeichnung von Schale zu Becher am mit Nennung der Bearbeiter Anzeigefelder Merkmal: grau hinterlegt. Eingabe: Die direkte Eingabe ist nicht möglich, Einträge werden aus einer Detail- oder einer anderen Erfassungsmaske in das Anzeigefeld gespiegelt. So werden zum Beispiel Einträge im Feld PERSONEN im bereichsübergreifenden Maskenteil aus einer Erfassungsmaske, z. B. GESAMTANSICHT (STANDARD), bzw. den PERSONENSTAMMDATEN dorthin gespiegelt. Häkchenfelder Merkmal: kleines, quadratisches Feld. Eingabe: Durch Klick in das Feld kann ein Häkchen gesetzt bzw. entfernt werden. Stand: Juli 2012 Schulungsunterlagen: Einführung in imdas pro Seite 39
40 6. Personen- und Körperschaften 6.1. Personen/Körperschaften in den Personenstammdaten Alle Personen und Körperschaften (Sammler, Voreigentümer, Mitarbeiter des Museums, Mitglieder des Fördervereins, historische Persönlichkeiten etc.) werden in imdas pro gemeinsam in den Personen- und Körperschaftsstammdaten verwaltet. Zu den Personen- und Körperschaftsstammdaten gelangen Sie über das Menü STAMMDATEN: PERSONEN/KÖRPERSCHAFTEN: PERSONEN/KÖRPERSCHAFTEN. Beim Aufrufen der Stammdaten erscheint eine alphabetische Liste aller vorhandenen Einträge. Abb. 33: Alphabetische Liste aller Personen/Körperschaften in den STAMMDATEN Durch Anwahl der Reiter ALLE, PERSONEN oder KÖRPERSCHAFTEN können entweder alle oder nur Personen oder nur Körperschaften angezeigt werden. Im Auswahlfeld ROLLE/FUNKTION besteht darüber hinaus die Möglichkeit, durch Anwahl einer bestimmten Rolle oder Funktion von Personen/Körperschaften, die Anzahl der angezeigten Personen/Körperschaften weiter einzuschränken und z. B. nur die Maler anzuzeigen (siehe Abb. 34). Stand: Juli 2012 Schulungsunterlagen: Einführung in imdas pro Seite 40
41 Abb. 34: Auswahl der Rolle/Funktion Maler und entsprechende Liste in den STAMMDATEN Um eine neue Person oder Körperschaft zu erfassen, wählen Sie den entsprechenden Reiter PERSONEN oder KÖRPERSCHAFTEN, klicken Sie auf den Neueingabebutton, tragen Sie die Person oder Körperschaft in die markierte Eingabezeile der Liste ein und speichern Sie anschließend die Eingabe. Vor der Eingabe einer neuen Person/Körperschaft sollte über eine Query by Example (Fernglassuche) überprüft werden, ob es die Person/Körperschaft bereits in den Stammdaten gibt. Imdas pro führt nämlich keinen automatischen Abgleich bei der Eingabe in den Stammdaten durch; dies geschieht nur bei der Eingabe einer Person/Körperschaft im Zusammenhang mit dem Objekt. Weitere Angaben zur Person/Körperschaft können in der Maske PERSONEN-/KÖRPER- SCHAFTSDETAILS gemacht werden, indem die betreffende Person/Körperschaft in der Liste markiert und der Button DATENSATZ BEARBEITEN angeklickt wird. Abb. 35: Erfassung von PERSONEN- / KÖRPERSCHAFTSDETAILS zum neu angelegten Stammdatensatz Personen Stand: Juli 2012 Schulungsunterlagen: Einführung in imdas pro Seite 41
42 Bei der Erfassung einer Person in den Stammdaten kann bereits eine (mehrere) Rolle(en)/Funktion(en) zugewiesen werden, diese Angabe wird jedoch erst bei der Verbindung einer Person/Körperschaft zum Objekt zwingend (siehe unten). Über das Feld ANZEIGENAME wird die Anzeige des Personen- oder Körperschaftsnamens in der Objektbearbeitungsmaske und im Ausdruck gesteuert. Im Reiter PERSONEN werden alle mit Weiblich oder Männlich und auch alle nicht (eindeutig) gekennzeichneten Einträge angezeigt; im Reiter KÖRPERSCHAFTEN nur die als Juristisch gekennzeichneten Einträge Personen und Körperschaften bei der Objekterfassung Bei der Erfassung von PERSONEN ZUM OBJEKT ist die Eingabefunktionalität dieselbe wie bei allen Stammdatenfeldern mit Detailmaske (siehe Kapitel 5), nur dass hier zusätzlich eine ROLLE/FUNKTION eingetragen werden muss. Die Auswahl der Personen/Körperschaften kann durch das Häkchenfeld ALLE PERSONEN ANZEIGEN gesteuert werden: Ist das Feld durch ein Häkchen aktiviert, werden alle in der Datenbank erfassten Personen, ungeachtet ihrer Rolle/Funktion, angezeigt und stehen für die Eingabe zur Verfügung. Ist das Feld nicht aktiviert, dann werden in der Tabellenspalte NAME nur diejenigen Personen/Körperschaften angezeigt, die zu der ausgewählten Rolle/Funktion in der gleichnamigen Spalte passen. Voraussetzung für die Auswahl ist, dass der Person oder Körperschaft zuvor in den STAMMDATEN in der Detailmaske PERSONEN-/KÖRPER- SCHAFTSDETAILS diese Rolle/Funktion zugewiesen wurde. Ist dort auch ein Anzeigename erfasst, so wird dieser in der Spalte ANZEIGENAME automatisch ergänzt. Wenn Sie bei der gewählten Person zusätzlich das Häkchen bei Künstler J/N setzen, wird diese Person in das Feld KÜNSTLER gespiegelt. Abb. 36: Detailmaske PERSONEN mit Eingabezeile und Auswahlliste für die ausgewählte Rolle/Funktion Graphiker Stand: Juli 2012 Schulungsunterlagen: Einführung in imdas pro Seite 42
43 Weitere in den PERSONENSTAMMDATEN dokumentierte Informationen zur Person sind über den Informationsbutton der Detailmaske PERSONEN und neben den entsprechenden Personenfeldern auf den Erfassungsmasken abrufbar. Dies kann bei gleichnamigen Personen zur Kontrolle dienen, ob die richtige Person ausgewählt wurde. Abb. 37: Fenster PERSONENINFORMATION [ ] Wollen Sie in der Detailmaske des Buttons PERSONEN ZUM OBJEKT eine Person oder Körperschaft erfassen, die nicht in den Stammdaten enthalten ist, öffnet imdas pro nach Eingabe und Speichern des Namens automatisch die PERSONEN/KÖRPERSCHAFTS- STAMMDATEN mit der Frage, ob der Name neu erfasst werden soll. Wählen Sie JA, kann der neue Eintrag, wie im vorherigen Kapitel beschrieben, vorgenommen werden. Durch Betätigen des Buttons PERSON ÜBERNEHMEN in der Maske PERSONEN/KÖRPERSCHAFTS- DETAILS der Stammdatenerfassung übernimmt imdas pro den Neueintrag in die Eingabezeile der Detailmaske PERSONEN ZUM OBJEKT. Abb. 38: Ausschnitt aus der Maske PERSONEN/KÖRPERSCHAFTSDETAILS Zurück in der Objekterfassung, kann nun in der Detailmaske PERSONEN (siehe Abb. 33) der neu aufgenommene Personenname aus der (Stammdaten-) Liste ausgewählt werden. Allgemeines Künstlerlexikon (AKL) Bei Lizenzerwerb des AKL des degruyter-verlages bietet das BSZ die Einbindung des AKL in imdas pro über eine Schnittstelle an. Stand: Juli 2012 Schulungsunterlagen: Einführung in imdas pro Seite 43
44 7. Kopieren von Datensätzen Um die Erfassung von Objektdatensätzen mit weitgehend übereinstimmenden Informationen zu erleichtern, ist die Kopierfunktion hilfreich. Wählen Sie dazu den zu kopierenden Datensatz und die Erfassungsmaske, deren Inhalt kopiert werden soll, aus und klicken Sie anschließend auf den Kopier-Button in der Buttonzeile der Objektbearbeitung. Der Bearbeitungsstatus in der Statusleiste der Objektbearbeitungsmaske wechselt dann von BETRACHTEN (grau) zu KOPIEREN (grün) und die Inhalte der Erfassungsmaske werden bis auf die Eingangs- und Inventarnummer in den neu angelegten Datensatz übernommen. Beim Kopieren wird nur der Inhalt aus einfachen Stammdaten-, Thesaurus- und Freitextfeldern der jeweils geöffneten Erfassungsmaske kopiert, sozusagen nur der sichtbare Inhalt der jeweils geöffneten Erfassungsmaske. Nicht automatisch kopiert werden Einträge in Detailmasken! Sollen diese ebenfalls kopiert werden, so sind sie vor dem Kopieren zu öffnen. Sie können dabei die Masken aus Platzgründen minimieren. Eine Sonderregelung gilt hier für die LITERATURHINWEISE. Diese müssen gesondert kopiert und eingefügt werden. Abb. 39: Geöffnete Detailmasken, die mit dem zugehörigen Datensatz kopiert werden sollen Stand: Juli 2012 Schulungsunterlagen: Einführung in imdas pro Seite 44
45 Beim Kopieren von Personen öffnen Sie entweder die Detailmaske PERSONEN (ZUM OBJEKT) oder die entsprechenden Personendetailmasken, wie sie z. B. in der Erfassungsmaske GESAMTANSICHT (STANDARD) eingebettet sind (z. B. Überbringer, Übernehmer, Voreigentümer). Werden beide Masken geöffnet, verdoppeln sich die Personendaten beim Kopieren! Abb. 40: Kopieren eines Objektdatensatzes mit geöffneter Detailmaske PERSONEN (ZUM OBJEKT) Unmittelbar nachdem Sie einen Datensatz kopiert haben, wird Ihnen dieser kopierte Datensatz angezeigt; der Betrachtungsstatus steht dabei weiterhin auf grün für Kopieren. Sie erkennen den kopierten Datensatz an der fehlenden Eingangsnummer. Vor dem Bearbeiten des kopierten Datensatzes, ist dieser zu speichern. Sonst kann es mitunter vorkommen, dass imdas pro geänderte und/oder neu eingegebene Daten nicht vollständig übernimmt. Solange sich der kopierte Datensatz im Kopierstatus (grün) befindet, können Sie den Kopiervorgang abbrechen, indem Sie auf den Button ÄNDERUNGEN VERWERFEN in der Buttonzeile klicken. Stand: Juli 2012 Schulungsunterlagen: Einführung in imdas pro Seite 45
46 8. Objektbeziehungen Über die Detailmaske OBJEKTBEZIEHUNGEN besteht die Möglichkeit, Teile-Ganzes- Beziehungen abzubilden, z. B. die Beziehung zu Konvoluten oder die Zugehörigkeit von Objekten zu einer Serie Beziehungen von Museumsobjekten zu einem Konvolut Voraussetzung: Es wurde ein Konvolut-Datensatz angelegt (Kap. 4.2., S29 f.). Die Beziehung von Museumsobjekten zu einem Konvolut wird bei jedem einzelnen Objektdatensatz im Reiter Zugehörigkeit durch die Angabe des Konvolutes in der Spalte Beziehung hergestellt. Abb. 41: Detailmaske OBJEKTBEZIEHUNGEN. Im Reiter ZUGEHÖRIGKEIT wird das Konvolut angegeben Beim Konvolut-Datensatz werden damit automatisch in den Objektbeziehungen die einzelnen zugehörigen Museumsobjekte im Reiter BESTANDTEILE aufgelistet. Abb. 42: Detailmaske OBJEKTBEZIEHUNGEN eines Konvolutes. Im Reiter Bestandteile sind die Objekte gelistet Stand: Juli 2012 Schulungsunterlagen: Einführung in imdas pro Seite 46
47 Eine Beziehung zwischen Museumsobjekt und Konvolut kann auch über das Feld KONVOLUT auf der Maske REGISTRIERUNGS-EINGANGSBUCH ( ) erstellt werden, indem das entsprechende Konvolut aus der Liste ausgewählt wird. Dann werden die beschriebenen Objektbeziehungen (ZUGEHÖRIGKEIT, BESTANDTEILE) automatisch in der Detailmaske OBJEKTBEZIEHUNGEN eingetragen Beziehungen zwischen Museumsobjekten (z. B. Serie, Service, Set, Vergleichsobjekte) Durch diese Beziehung können beispielsweise zeitlich begrenzte/überschaubare serielle Produktionen dargestellt werden (etwa eine Serie bestimmter Gläser aus einer Kunstgewerbemanufaktur) oder auch kleinere Ensembles zusammengehöriger Objektgruppen, wie z. B. ein Schreibtischset, ein Kosmetikset oder auch Reisesets, die aus drei bis fünf Objekten bestehen, oder auch ein Service. Zur Wahrung klarer und eindeutiger Hierarchien ist eine Erfassung als Konvolut für kleinere Objektgruppen nicht empfehlenswert, da diese wiederum Bestandteil eines Konvolutes sein können so entstehen sehr komplexe und verschachtelte Objekthierarchien. Imdas pro kann n:m-beziehungen nur abbilden, wenn ein Objekt einer Serie/eines Ensembles zum Haupt-Referenz-Objekt auf der ersten Hierarchieebene bestimmt wird. Bei gleichen Objekttypen bietet es sich dabei an, immer denselben Objekttyp zum Hauptobjekt zu erklären, z. B. bei einem Teeservice immer die Teekanne. Diesem Hauptobjekt werden die anderen Objekte im Reiter BESTANDTEILE zugeordnet. Um eine Objektbeziehung in einer Serie/einem Ensemble zu erstellen, öffnen Sie die Detailmaske OBJEKTBEZIEHUNGEN über den Button in der Buttonzeile der Objektbearbeitung und klicken Sie dort auf Neueingabe. Ergänzen Sie anschließend in der markierten Eingabezeile die Art der Objektbeziehung sowie eines der Felder der Spalte INVENTARNUMMER, EINGANGSNUMMER oder OBJEKTBEZEICHNUNG. Nach dem Speichern pro eingefügt. werden die restlichen Angaben zum Objekt automatisch von imdas Abb. 43: Dokumentation einer Objektbeziehung als Teil von Stand: Juli 2012 Schulungsunterlagen: Einführung in imdas pro Seite 47
48 Die Bezeichnung der Objektbeziehungen (z. B. bei einem dreiteiligen Set: a-b,b-a //ac,c-a) müssen auch begrifflich gefasst werden und zwar immer in einer Bezeichnung der Beziehung/Bezeichnung der Gegenbeziehung. Die Bezeichnungen werden im Menü STAMMDATEN unter den Objektbeziehungen zuvor festgelegt. Für ein Service zum Beispiel als: Service (=Bezeichnung der Beziehung) und Serviceteil (Bezeichnung der Gegenbeziehung). Von der Vorgehensweise bietet es sich an, zunächst alle Objekte zu erfassen und diese anschließend im Datensatz des Hauptobjektes im Reiter Bestandteile einander zuzuordnen. Ensembles oder Sets lassen sich auch durch die Vergabe von Inventarunternummern erfassen Suche in Objektbeziehung Ist die genaue Objektbezeichnung oder Objektnummer des zu verknüpfenden Datensatzes nicht bekannt, besteht die Möglichkeit, durch Doppelklick in die Spalten INV.-NR., EING.-NR. oder OBJEKTBEZEICHNUNG die Detailmaske AUSWAHL-OBJEKT zu öffnen, um nach den jeweiligen Objekt(en) zu suchen: Füllen Sie in dieser Maske die Spalte TYP (= Objekttyp) sowie eine der Spalten INV.-NR., EING.-NR. oder OBJEKTBEZEICHNUNG aus und starten Sie die Suche über den Button. Aus der Trefferliste wird der gewünschte Datensatz in die Objektbeziehungen durch Klicken auf übernommen. Die weiteren Daten, die mit dem übernommenen Datensatz verknüpft sind, werden von imdas pro automatisch ergänzt. Abb. 44: Suchmaske AUSWAHL-OBJEKT in den Objektbeziehungen Stand: Juli 2012 Schulungsunterlagen: Einführung in imdas pro Seite 48
49 Sind zu einem Museumsobjekt Materialen zum Objekt erfasst worden (wie Fotos, Alte Karteikarten o.ä.), so werden diese Angaben von imdas pro automatisch in den Reiter Medienobjekte der Objektbeziehungen gespiegelt. Die Beziehung zwischen Objekten wird auch in der Objektliste dargestellt, von wo aus flexibel zwischen z. B. Konvolut und verknüpften Museumsobjekten navigiert werden kann. Zu erkennen sind die Beziehungen in der Liste anhand des Pluszeichens vor dem Objektordner. Abb. 45: Darstellung von Objektbeziehungen in der Objektliste Beim Anklicken des Pluszeichens werden alle mit dem jeweiligen Objektdatensatz verknüpften Objekte aufgeführt. Dabei ist in der ersten oder zweiten Spalte ablesbar, um was für ein Objekt es sich handelt, um ein Konvolut, Museumsobjekt oder Medienobjekt/Material zum Objekt (Bild, Dokument etc.) usw. Welche Art von Beziehung besteht, wird an dem Verknüpfungszeichen deutlich. Beziehungen nach oben, d. h. ob das Objekt zu einem anderen Objekt, beispielsweise einem Konvolut oder einer Serie gehört, werden durch kennzeichnet. Das Verknüpfungszeichen kennzeichnet dagegen Beziehungen nach unten, d. h. welche Bestandteile oder Materialien mit dem Objekt verknüpft sind. Stand: Juli 2012 Schulungsunterlagen: Einführung in imdas pro Seite 49
50 9. Literaturhinweise Zu jedem Objektdatensatz können unter DETAILINFORMATIONEN Literaturhinweise mit ihren bibliographischen Angaben erfasst werden. In dieser Maske können auch relevante Textstellen zitiert und im Notizfeld Anmerkungen zur Literatur abgelegt werden. Durch den Eintrag im Feld ART DER LITERATUR wird die verknüpfte Literaturangabe zum Objekt verdeutlicht, z. B. Katalog, Aufsatz o.ä. Abb. 46: Die Maske LITERATURHINWEISE Über die Pfeiltasten der Buttonzeile kann zwischen den zu einem Objekt angelegten Literaturdatensätzen geblättert werden. In der Maske LITERATURHINWEISE (LISTE) erscheinen alle zum Objekt erfassten Literaturdatensätze übersichtlich in einer Tabelle. Für neu zu erfassende Literaturhinweise den Neueingabebutton betätigen und abschließend die Eingabe speichern. Kopieren von Literaturhinweisen Den Literaturhinweis, der kopiert werden soll, auswählen und auf DATENSATZ KOPIEREN in der Maske LITERATURHINWEISE klicken. Anschließend den Objektdatensatz, bei dem der Literaturhinweis eingefügt werden soll, öffnen. Dort die Maske LITERATURHINWEISE öffnen und den Neueingabebutton betätigen. Per DATENSATZ EINFÜGEN in der Maske LITERATURHINWEISE werden die kopierten Daten eingefügt. Das Speichern abschließend nicht vergessen! Nun können weitere Literaturangaben kopiert werden. Betätigen Sie den Neueingabebutton nicht, wird der aktuell aufgerufene Literaturhinweis überschrieben! Stand: Juli 2012 Schulungsunterlagen: Einführung in imdas pro Seite 50
51 In imdas pro besteht die Möglichkeit, Literaturhinweise zu Objekten mit ihren bibliographischen Angaben manuell oder per Datenübernahme aus einem elektronischen Bibliothekskatalog (OPAC) mit Hilfe einer definierten Schnittstelle (Z39.50-Client) zu erfassen. Empfehlungen für die manuelle Titelaufnahme finden Sie in der MusIS-Handreichung 2, Datenfeldkatalog imdas pro: Literaturhinweise und Bibliographisches Objekt. Für die Erfassung der Literaturhinweise mittels Z Schnittstelle empfehlen wir die MusIS-Handreichung 3, Übernahme von bibliographischen Angaben aus Bibliothekskatalogen mittels Z Client nach imdas pro. Die mittels Z39.50-Protokoll automatisierte Übernahme bibliographischer Angaben aus Bibliothekskatalogen verhindert Schreibfehler, die bei der manuellen Eingabe auftreten können und stellt zudem eine wesentliche Arbeitserleichterung dar. Ein hinterlegtes Datenfeldmapping zwischen imdas pro und dem vom BSZ betriebenen Südwestdeutschen Bibliotheksverbundkatalog mit mehr als 15 Millionen Literaturnachweisen garantiert den korrekten Import nach imdas pro. Stand: Juli 2012 Schulungsunterlagen: Einführung in imdas pro Seite 51
52 10. Materialien zum Objekt Sind Materialien wie Bilder, Texte, Film- und Tonaufzeichnungen zu einem Objekt vorhanden, bietet imdas pro die Möglichkeit, diese mit dem entsprechenden Objektdatensatz zu verknüpfen. Die Dateien müssen, wenn die Datenbank vom BSZ betreut wird, dazu auf dem Medienserver (Laufwerk Z:) des BSZ liegen. Zur Struktur der Dateiablage empfiehlt das BSZ die MusIS-Handreichung 1: Empfehlungen und Hinweise für die Dateiverwaltung auf dem BSZ-Medienserver Verknüpfen von Materialien zum Objekt Sie haben den entsprechenden Objektdatensatz in der Objektbearbeitung aufgerufen, zu dem Sie Materialien ergänzen wollen. Wählen Sie im Maskenexplorer die entsprechende Maske MATERIALIEN ZUM OBJEKT (BILD)/(AKTEN)/ o. ä. und klicken Sie auf den Neueingabe- Button. Abb. 47: Maske Materialien zum Objekt (Bild) Bei dem blau unterlegten Feld BEZEICHNUNG handelt es sich um ein Pflichtfeld, das ausgefüllt werden muss. Diese Bezeichnung wird später als Bildunterschrift in der Bildanzeige erscheinen. Sie sollte möglichst sinngebend gewählt werden, weil auch danach recherchiert werden kann. Stand: Juli 2012 Schulungsunterlagen: Einführung in imdas pro Seite 52
53 Per Klick auf den Button AUSWÄHLEN. neben dem Feld DATEINAME öffnet sich das Fenster BILDDATEI Abb. 48: Fenster BILDDATEI AUSWÄHLEN mit BSZ-Medienserver (Laufwerk Z:) Wählen Sie auf dem Laufwerk Z: (BSZ-Medienserver) einen Ordner aus und markieren Sie darin die entsprechende Bilddatei. Nachdem Sie auf den Button ÖFFNEN geklickt haben, erscheint die Pfadangabe zur (Bild-) Datei im Feld DATEINAME in imdas pro. Nach dem Speichern wird der Button BILDER ZUM OBJEKT ANZEIGEN in der Buttonzeile der Objektbearbeitungsmaske weiß unterlegt angezeigt. Wenn Sie weitere Materialien mit demselben Objektdatensatz verknüpfen wollen, klicken Sie wieder auf den Neueingabebutton und verfahren wie oben beschrieben. Es können beliebig viele Materialen mit einem Objektdatensatz verknüpft werden achten Sie dabei wiederum besonders auf eine eindeutige und sinngebende Bezeichnung. Haben Sie mehrere Materialien zu einem Museumsobjekt angelegt, so können Sie innerhalb einer Materialgruppe (z. B. bei mehreren Bildern) durch die blauen Navigationspfeile in der Buttonzeile der Objektbearbeitungsmaske durch die Bilddatensätze blättern: Abb. 49: Navigation bei mehreren Materialien zum Objekt Stand: Juli 2012 Schulungsunterlagen: Einführung in imdas pro Seite 53
54 Um ein Bild vergrößert zu betrachten, betätigen Sie den Button BILD ANZEIGEN in der jeweiligen Material-Maske. Es öffnet sich dann der Image Viewer, der auch eine Zoom- Funktion (Lupensymbol) bietet. Abb. 50: Der Image Viewer mit Zoom-Funktion Im Explorer können Sie bei den jeweiligen MATERIALIEN ZUM OBJEKT ( ) durch die nachgestellte Zahl in Klammern sehen, wie viele Materialen eines Typs mit diesem Datensatz verknüpft worden sind. Auf der Maske MATERIALIEN ZUM OBJEKT werden alle mit einem Objekt verknüpften Dateien aufgelistet. Hier legen Sie in der Tabellenspalte Sortierung die Reihenfolge der Materialien fest, z. B. die Reihenfolge der Bildanzeige. Die Sortierfolge wird durch Eintragungen arabischer Ziffern vorgenommen. Die hier festgelegte Sortierreihenfolge bestimmt die Anzeige der Materialien in der Objektliste. Abb. 51: Festlegung der Sortierreihenfolge in der entsprechenden Tabellenspalte sowie allgemeine Übersicht über die Materialien zum Objekt Media Modul Mit dem imdas pro-media-modul können digitale Bild- und Mediendateien effizient verwaltet und als Medienobjekte nach imdas pro importiert werden. Das Media- Modul wird in der MusIS-Handreichung 5: imdas pro-media-modul erläutert. Stand: Juli 2012 Schulungsunterlagen: Einführung in imdas pro Seite 54
55 11. Recherche Query by Example (Fernglassuche) Die einfachste Möglichkeit, in imdas pro zu recherchieren, ist die Query by Example (Fernglassuche). Um eine solche Recherche auszuführen, klicken Sie auf den Button QUERY BY EXAMPLE AUSFÜHREN. Befinden Sie sich in der Objektbearbeitung, wird die Maske nach dem Klicken auf diesen Button leer und der Bearbeitungsstatus in der Statusleiste wechselt von BETRACHTEN (grau) zu SUCHEN (violett). Abb. 52: Objektbearbeitungsmaske im Suchstatus Tragen Sie anschließend in ein beliebiges Feld einen Suchbegriff ein, der mittels des %- Zeichens an beliebiger Stelle trunkiert werden kann. Um die Suche auszuführen, klicken Sie nochmals auf den Button, auf dem sich vorher das Fernglassymbol befand und wo jetzt an seiner Stelle ein Ausrufezeichen erscheint. Imdas pro springt dann zu den Datensätzen, die im betreffenden Feld den gesuchten Begriff aufweisen. Bei der QUERY BY EXAMPLE-Recherche durchsucht imdas pro die gesamte Datenbank nach dem Suchbegriff in dem eingetragenen Datenfeld. Stand: Juli 2012 Schulungsunterlagen: Einführung in imdas pro Seite 55
56 Werden mehrere Datensätze gefunden, können Sie diese der Reihe nach durch Blättern aufrufen. Die Anzahl der gefundenen Treffer wird in der oberen blauen Statuszeile angezeigt (siehe Abb. 53). Soll die Recherche abgebrochen werden, klicken Sie auf den Button ÄNDERUNGEN VERWERFEN. Abb. 53: Objektbearbeitungsmaske mit Trefferanzeige in der Statuszeile Bei der Eingabe des Suchbegriffs ist auf die exakte Schreibweise zu achten, da imdas pro bei der Query by Example (Fernglassuche) wortgenau sucht. Groß- und Kleinschreibung müssen also auch berücksichtigt werden. Trunkierungen über das %-Zeichen sind links- und rechtsbündig möglich, sowie in der Mitte eines Wortes. Eine Query by Example (Fernglassuche) ist auch für die Thesaurusfelder und die Personen- und Körperschaftsstammdaten möglich. In dem jeweiligen Fenster/Detailmaske (siehe z. B. Abb. 38) befindet sich derselbe Button mit Fernrohrsymbol. Per Mausklick erscheint dann eine Eingabezeile für den Suchbegriff in demselben Fenster/Detailmaske, die Suche wird durch Klick auf den nunmehr veränderten Ausrufezeichen-Button ausgelöst. Stand: Juli 2012 Schulungsunterlagen: Einführung in imdas pro Seite 56
57 11.2. Die Einfache Suche Für die differenzierte Suche in der imdas pro-datenbank steht die Recherchemaske zur Verfügung, welche über das Menü oder den Button RECHERCHE aufgerufen wird. Abb. 54: Die Recherchemaske mit geöffnetem Reiter EINFACHE SUCHE Zum Ausführen einer einfachen Suchanfrage klicken Sie auf den Reiter EINFACHE SUCHE. Legen Sie dort im linken Maskenausschnitt OBJEKTTYPEN zunächst fest, in welchen Bereichen der Datenbank recherchiert werden soll. Anschließend wählen Sie aus der Liste der möglichen Suchfelder per Klick auf das Häkchen rechts neben dem Feld das gewünschte Feld aus. Im Feld SUCHTERM können Sie den gesuchten Begriff eintragen oder diesen aus einer Liste auswählen, die sich per Doppelklick in das Feld SUCHTERM öffnet. Markieren Sie dazu den gewünschten Eintrag in der Liste und klicken Sie auf den Button ÜBERNEHMEN. Ist der genaue Suchbegriff nicht bekannt oder ist er Teil eines anderen Begriffs bzw. Textes, kann mit dem %-Zeichen als Platzhalter für unbekannte Zeichen ergänzt (trunkiert) werden. Wird z. B. im Feld HISTORISCHER FUNDORT nach %Ägypten% recherchiert, findet imdas pro sowohl Objekte, die nur den Eintrag Ägypten enthalten als auch Objekte, welche an einer beliebigen Stelle der historischen Fundortangabe Ägypten stehen haben. Beim Setzen des Häkchens im Feld Trunkierung in der Recherchemaske erfolgt automatisch nur eine rechtsseitige Ergänzung durch das %-Zeichen. Bei der manuellen Eingabe des Suchbegriffs ist wiederum auf die exakte Schreibweise zu achten, weil imdas pro wortgenau sucht. Die Beachtung von Groß- und Kleinschreibung kann jedoch im entsprechenden Häkchenfeld gesteuert werden. Die voraussichtliche Treffermenge der Recherche können Sie sich durch die Trefferanzeige ermitteln lassen. Stand: Juli 2012 Schulungsunterlagen: Einführung in imdas pro Seite 57
58 Haben Sie mehrere Suchkriterien ausgewählt, können Sie diese mittels einer UND-, ODERund UND NICHT-Verknüpfung, links neben den Suchfeldern, zueinander in Beziehung setzen. Der Einsatz dieser sogenannten Boole schen Operatoren führt zu unterschiedlichen Ergebnissen: Oder-Verknüpfung: Suchanfrage führt zu einer Vereinigungsmenge von zwei oder mehr Mengen Und-Verknüpfung: Suchanfrage führt zu einer Schnittmenge von zwei oder mehr Mengen Und nicht-verknüpfung: Suchanfrage führt zu einer Teilmenge von zwei oder mehr Mengen Es ist in imdas pro auch möglich, in Hierarchien von Objekttypen zu suchen. Das Symbol zeigt an, welche Hierarchieebenen in die Suche eingebunden sind. Die Standardeinstellung bezieht keine Hierarchien in die Suche ein. Abb. 55: Die Recherchemaske mit der Option Hierarchieebenen zu durchsuchen Durch mehrmaliges Anklicken des Symbols lässt sich die Suche auf bis zu drei Hierarchieebenen unter oder über dem ausgewählten Objekttyp modifizieren. Auf diese Weise lassen sich Konvolute beispielsweise hierarchisch durchsuchen. Das Rechercheergebnis wird in einer Objektliste angezeigt. Diese ist wiederum über die Buttons FELDERAUSWAHL und SORTIERUNG konfigurierbar. Stand: Juli 2012 Schulungsunterlagen: Einführung in imdas pro Seite 58
59 11.3. Volltextrecherche Unter Volltextrecherche versteht man die Suche nach einem Suchbegriff über alle Datenfelder hinweg. Sie müssen also nicht wissen, in welchem Datenfeld der gewünschte Suchbegriff erfasst wurde. Da über alle Datenfelder hinweg gesucht wird, kann das Ergebnis bei dieser Recherche unter Umständen sehr umfangreich und, je nach eingegebenem Begriff, nicht unbedingt präzise ausfallen. Auch hier haben Sie die Möglichkeit zur Trunkierung und zur Anzeige der voraussichtlichen Treffermenge Thesaurusrecherche Die Recherche über den Thesaurus ermöglicht die gezielte Suche nach Thesaurusbegriffen. Es wird dabei immer in allen Thesaurusfeldern eines Datensatzes gesucht. In der Thesaurussuche ist es zudem möglich, nicht nur nach einem Thesaurusbegriff, sondern zugleich auch nach dessen untergeordneten Begriffen und nach dessen Synonymen zu suchen. Abb. 56: Recherchemaske, Reiter THESAURUSSUCHE Der Suchbegriff kann manuell eingegeben werden oder ein gültiger Thesaurusbegriff wird über das Thesaurusfenster, welches sich per Klick auf den Button THESAURUS rechts neben dem Feld SUCHTERM öffnet, ausgewählt. Es öffnet sich nun dasselbe Thesaurusfenster wie bereits im Kapitel der Eingabefunktionalitäten besprochen. Bevor Sie die Suche ausführen, geben Sie im entsprechenden Feld der Recherchemaske durch Setzen oder Entfernen des Häkchens an, ob bei der Recherche nach untergeordneten Begriffen und nach Synonymen gesucht bzw. die Groß- und Kleinschreibung beachtet werden soll. Abb. 57: Felder Baumsuche, Auch nach Verweisen suchen, Groß-/Kleinschreibung beachten Stand: Juli 2012 Schulungsunterlagen: Einführung in imdas pro Seite 59
60 Im Thesaurusfenster haben Sie durch Auswahl der entsprechenden Reiter die Möglichkeit, den gewünschten Begriff entweder über die Thesaurushierarchie im Reiter HIERARCHISCH, die alphabetische Liste im Reiter ALPHABETISCH oder in den Verweisen im Reiter THESAURUSVERWEISE zu suchen. Markieren und übernehmen Sie anschließend den Suchbegriff per Doppelklick oder über den Button THESAURUSBEGRIFF ÜBERNEHMEN in das Feld SUCHTERM. Abb. 58: Thesaurusfenster, Reiter HIERARCHISCH Möchten Sie mehrere Suchkriterien auswählen, können Sie diese in der Recherchemaske mittels einer UND-, ODER- und UND NICHT-Verknüpfung zueinander in Beziehung setzen. Das Rechercheergebnis wird, wie bei der Einfachen Suche, in der Objektliste angezeigt Expertensuche Mittels der Expertensuche können Suchanfragen mit sogenannten Kontextoperatoren formuliert werden, die in den anderen Suchoptionen nicht zur Verfügung stehen. So kann hier beispielsweise nach unbelegten (d. h. nicht ausgefüllten) Datenfeldern bei einfachen Eingabefeldern (z. B. Objektbezeichnung, Eingangsart, Inventarnummer) gesucht werden. Dazu wählen Sie in der Spalte Suchfeld die Feldbezeichnung aus, nach der gesucht werden soll, beispielsweise Inventarnummer, und setzen in der Spalte Operator den Wert auf IS NULL (siehe Abb. 59). Stand: Juli 2012 Schulungsunterlagen: Einführung in imdas pro Seite 60
61 Abb. 59: Die Maske RECHERCHE mit dem Reiter Expertensuche Die zur Verfügung stehenden Kontextoperatoren öffnen sich durch einen Klick auf das kopfüber stehende Dreieck. Auch in der Expertensuche kann eine Verknüpfung der Suchkriterien durch die Boole schen Operatoren und/oder/und nicht vorgenommen werden, um das Suchergebnis weiter einzuschränken. Darüber hinaus ist es auch möglich, komplexe Suchanfragen mit unterschiedlichen Operatoren zu formulieren, indem Sie einzelne Suchkriterien per Klammersetzung von anderen trennen. So ist es möglich, bis zu fünf Suchanfragen miteinander zu kombinieren. Das BSZ führt auf Ihren Wunsch spezielle Schulungen zur Recherche in imdas pro durch. Ferner stellt Ihnen das BSZ die MusIS-Handreichung 7: Recherche in imdas pro auf Anfrage zur Verfügung Speichern und Laden einer Recherche Mit Hilfe der Buttons SPEICHERN und LADEN können häufig gebrauchte Rechercheanfragen gespeichert werden. Wenn Sie nach dem Formulieren einer Suchanfrage auf den Button SPEICHERN klicken, öffnet sich folgende Detailmaske: Abb. 60: Die Detailmaske RECHERCHE SPEICHERN Stand: Juli 2012 Schulungsunterlagen: Einführung in imdas pro Seite 61
62 Es wird empfohlen, einen sprechenden Namen für die zu speichernde Recherche zu vergeben, also z. B. Inv.Nr. der Jahre Im Feld KOMMENTAR können Sie eine Erklärung oder Beschreibung zu dieser Recherche notieren. Wenn Sie in die Kontrollbox ÖFFENTLICH ein Häkchen setzen, haben auch alle anderen Nutzer der Datenbank Zugriff auf Ihre Suchanfrage. Im Aufgabenbereich, den Sie per Klick auf den Button AUFGABENBEREICH ÖFFNEN in der linken Buttonzeile öffnen, sind alle als öffentlich gekennzeichneten bzw. die eigenen gespeicherten Recherchen aufgelistet und direkt auswählbar. Abb. 61: Übersicht über alle gespeicherten Recherchen im AUFGABENBEREICH Über den Button LADEN in der Recherchemaske oder über Recherche öffnen im Aufgabenbereich gelangen Sie zur Auswahl aller öffentlich gespeicherten und zu Ihren persönlich gespeicherten Suchanfragen: Abb. 62: Fenster Gespeicherte Recherchen Markieren Sie eine Recherche und führen Sie einen der beiden folgenden Schritte durch: Durch Drücken des Buttons RECHERCHE AUSFÜHREN wird die Suchanfrage ausgeführt und die Ergebnisse in die Objektliste geladen, Durch Drücken des Buttons RECHERCHE ANZEIGEN wird die Recherchemaske mit der dazugehörigen Suchanfrage geladen, so dass Sie noch Änderungen vornehmen können. Sie können nur Ihre eigenen Recherchen mittels des Buttons löschen. Stand: Juli 2012 Schulungsunterlagen: Einführung in imdas pro Seite 62
63 12. Objektliste In der Objektliste werden ausgewählte Informationen zu Objekten in Form einer Tabelle angezeigt. Die Objektliste öffnet sich automatisch beim Aufrufen der Objektbearbeitung mit allen vorhandenen Datensätzen des zuvor ausgewählten Objekttyps (KONVOLUT, MUSEUMSOBJEKT, MEDIENOBJEKT etc.) und beim Ausführen einer Recherche mit den gefundenen Datensätzen. Ist die Objektbearbeitung geöffnet, befindet sich die Objektliste immer hinter der Objektbearbeitungsmaske. Möchten Sie also zwischen Liste und Objektbearbeitung wechseln, müssen Sie jeweils eines der Fenster minimieren oder verkleinern. Abb. 63: Objektliste für Museumsobjekte mit minimiertem Objektbearbeitungsfenster Um einen bestimmten Datensatz der Liste zu bearbeiten, kann dieser über den Button OBJEKT BEARBEITEN oder per Doppelklick geöffnet werden. Stand: Juli 2012 Schulungsunterlagen: Einführung in imdas pro Seite 63
64 12.1. Konfiguration der Objektliste - Feldauswahl Welche Felder in der Objektliste angezeigt werden sollen, ist flexibel über das Fenster OBJEKTLISTE - FELDERAUSWAHL, das sich per Klick auf den Button FELDERAUSWAHL öffnet, einstellbar. Abb. 64: Fenster OBJEKTLISTE - FELDERAUSWAHL Hier müssen Sie zunächst den auf die angezeigten Daten zutreffenden Objekttyp (KONVOLUT, MUSEUMSOBJEKT, MEDIENOBJEKT etc.) aus der Liste FELDERAUSWAHL auswählen. Die im Auswahlfenster MÖGLICHE ANZEIGEFELDER enthaltenen Felder können markiert und durch Klicken auf den Button mit dem grünen Pfeil oder per Doppelklick in das Fenster AUSGEWÄHLTE ANZEIGEFELDER kopiert werden. Die Reihenfolge der dort aufgelisteten Felder wird in die Objektliste übernommen. Möchten Sie die Reihenfolge ändern, markieren Sie im linken Fenster ein Feld und verschieben Sie es über die Buttons mit den blauen Pfeilen. Um unerwünschte Felder in der Feldauswahl zu entfernen, markieren Sie diese und klicken Sie anschließend auf den Button mit dem einzelnen orangefarbigen Pfeil. Darüber hinaus kann in diesem Fenster die Zeilenhöhe der Objektliste festgelegt werden und eine Fixierung von bis zu drei Spalten eingestellt werden. Eine solche Fixierung kann nützlich sein, wenn die Liste so viele Spalten enthält, dass nicht alle gleichzeitig auf dem Bildschirm darstellbar sind und gescrollt werden muss. Die fixierten Spalten bleiben dann jeweils stehen und sind immer sichtbar. Zusätzlich können Sie bestimmen, wie viele Bilder (maximal 4) in der Objektliste erscheinen sollen. Haben Sie eine Feldauswahl vorgenommen, werden die Einstellungen nach dem Speichern nicht sofort aktiv, sondern es muss z. B. die Recherche erneut ausgeführt werden. Stand: Juli 2012 Schulungsunterlagen: Einführung in imdas pro Seite 64
65 Sie können sich auch eine personalisierte Feldauswahl für die Objektliste anlegen. Drücken Sie hierfür den Neueingabebutton und vergeben Sie in der sich öffnenden Eingabemaske einen eindeutigen Namen und speichern Sie diese ab. Danach stellen Sie sich nach der Vorgehensweise wie oben erläutert Ihre eigene Feldauswahl zusammen. Soll die Objektliste Daten aus mehreren Objekttypen enthalten, z. B. aus MUSEUMOBJEKT und KONVOLUT, dann ist für jeden dieser Objekttypen eine Feldauswahl vorzunehmen Konfiguration der Objektliste - Sortierung Neben der Feldauswahl kann auch die Reihenfolge der angezeigten Objekte in der Objektliste aufsteigend oder absteigend sortiert werden. Es gibt zwei Möglichkeiten die Objektliste zu sortieren: a) Klicken Sie auf den Button SORTIERUNG und wählen aus dem Fenster OBJEKTLISTE - SORTIERUNG das gewünschte Feld aus und ob die Sortierung AUFSTEIGEND oder ABSTEIGEND erfolgen soll. Bestätigen Sie die Auswahl über den Button OK. Abb. 65: Fenster Objektliste Sortierung Stand: Juli 2012 Schulungsunterlagen: Einführung in imdas pro Seite 65
66 b) Doppelklicken Sie in der Objektliste mit der linken Maustaste auf den Spaltenkopf der betreffenden Spalte. Das Fenster AUSWAHL AKTION öffnet sich, in dem durch Markieren der jeweiligen Option das gewünschte Feld in der Objektliste auf- oder absteigend sortiert wird. Abb. 66: Fenster AUSWAHL AKTION Diese zweite Variante der Sortierung ist nicht zu empfehlen, wenn die Objektliste mehr als 200 Objekte enthält, weil sie in diesem Falle sehr lange dauert! Im Fenster AUSWAHL AKTION können Sie darüber hinaus mit der Option OPTIMALE BREITE BESTIMMEN die Spaltenbreite an die maximale Länge des Feldinhaltes anpassen, so dass in der Darstellung der Objektliste auf dem Bildschirm alle Feldinhalte des jeweiligen Feldes lesbar sind. Die neu eingestellte Sortierung wird jeweils erst nach nochmaligem Ausführen einer Recherche oder beim Laden einer Objektauswahl aktiv. Stand: Juli 2012 Schulungsunterlagen: Einführung in imdas pro Seite 66
67 13. Objektauswahl Unter einer Objektauswahl versteht man die recherchierten und abgespeicherten Datensätze, die sozusagen als Untermenge des Datenbestandes zusammengefasst werden. Sie werden in einer Ergebnisliste unter einem eigenen Namen abgespeichert. Während eine Recherche zu verschiedenen Zeitpunkten unterschiedliche Ergebnisse liefert, stellt die Objektauswahl den IST-Zustand zu einem bestimmten Zeitpunkt (i. d. R. in der Vergangenheit) dar. Sie ist also statisch. Wenn Sie z. B. eine Ausstellung planen, können Sie alle Objekte dieser Ausstellung in einer Objektauswahl zusammenfassen, und diese danach weiter bearbeiten (z. B. Ausdruck, Export). Die Objektauswahl gewährt so einen wiederholten und schnellen Zugriff auf Objektdaten, ohne wiederholende Recherchen durchführen zu müssen. Eine Bearbeitung der Objektauswahl ist nur durch den Benutzer möglich, der die Objektauswahl angelegt hat Objektauswahl anlegen Um eine Objektauswahl zu erstellen, führen Sie folgende Schritte aus: Führen Sie eine Recherche durch und wechseln Sie in die Objektliste. Markieren Sie die Objekte, die Sie der Objektauswahl hinzufügen möchten. Um mehrere ausgewählte Objekte zu markieren, halten sie die Steuerungstaste (Strg) während des Markierens gedrückt. Klicken Sie anschließend auf den Button OBJEKTE ZUR OBJEKTAUSWAHL HINZUFÜGEN, woraufhin sich die folgende Detailmaske öffnet: Abb. 67: Maske: OBJEKTAUSWAHL: SPEICHERN Vergeben Sie im Feld OBJEKTAUSWAHL - NAME: einen neuen Namen für Ihre Objektauswahl oder wählen Sie einen schon bereits bestehenden Namen aus der Liste aus. Stand: Juli 2012 Schulungsunterlagen: Einführung in imdas pro Seite 67
68 Ist der Name einer bestehenden Auswahl voreingetragen, entfernen Sie diesen und vergeben einen neuen Namen. Tun Sie dies nicht, werden die ausgewählten Objekte keiner neuen, sondern einer bestehenden Objektauswahl hinzugefügt. Dies ist nur sinnvoll, wenn die bestehende Objektauswahl von Ihnen als Bearbeiter stammt. Nur dann können Sie die Objektauswahl für den Druck oder Export weiter bearbeiten. Unter der Rubrik Objekte auf der rechten Seite der Maske können Sie festlegen, welcher Datensatz zur neuen Objektauswahl hinzugefügt werden soll, der aktuelle Datensatz, der markierte Datensatz, alle Datensätze oder verknüpfte Datensätze. Mit [ ] verknüpften Datensätzen sind dabei die Objektdaten gemeint, die durch eine Objektbeziehung gekennzeichnet sind. Es kann sich dabei sowohl um Einzelobjekte als auch um Konvolute handeln. Im Feld OBJEKTLISTE FELDAUSWAHL können Sie festlegen, dass beim Laden der Objektauswahl in der Objektliste eine von Ihnen vorgegebene Feldauswahl verwendet wird. Wenn Sie den Eintrag auf <automatische Auswahl> belassen, wählt imdas pro die Feldauswahl für den jeweiligen Objekttyp selbst. Zusätzlich können Sie Ihre Objektauswahl auch anderen Anwendern zur Einsicht zur Verfügung stellen, indem Sie die Kontrollbox ÖFFENTLICH anklicken. Klicken Sie abschließend auf den Button SPEICHERN UND SCHLIEßEN Objektauswahl laden Klicken Sie in der Objektliste auf den Button OBJEKTAUSWAHL LADEN RECHERCHE auf den Unterpunkt OBJEKTAUSWAHL LADEN. oder im Menü Abb. 68a: Fenster Objektauswahl: Laden In diesem Fenster können Sie Ihre eigenen und alle als öffentlich markierten Objektauswahlen laden. Stand: April 2012 Schulungsunterlagen: Einführung in imdas pro Seite 68
69 Um eine bestimmte Objektauswahl zu öffnen, markieren Sie diese und klicken Sie anschließend auf den Button LADEN. Es werden nun alle Objekte der Auswahl in die Objektliste geladen; in der Statuszeile der Objektliste erscheinen der Name der Objektauswahl sowie die Anzahl der darin enthaltenen Objekte. Abb. 68b: Objektauswahl: Objektliste Zusätzlich können Sie mit dem Löschbutton (nur) die Objektauswahl löschen, die Sie auch selbst erstellt haben. Das Speichern von Objektauswahlen öffentlicher Anwender unter dem eigenen Benutzernamen ist möglich. Gehen Sie dafür wie im vorangegangen Abschnitt Objektauswahl anlegen vor. Unter BENUTZER und LETZTE VERWENDUNG sehen Sie auch, wer eine Objektauswahl wann erstellt hat bzw. wann diese zuletzt bearbeitet wurde. Stand: Juli 2012 Schulungsunterlagen: Einführung in imdas pro Seite 69
70 13.3. Hinzufügen von Objekten zu einer Objektauswahl Sind beim Erstellen einer Objektauswahl mehrere Rechercheanfragen notwendig oder möchten Sie zu einem späteren Zeitpunkt weitere (aktuellere) Objektdatensätze in einer bestehenden Auswahl ergänzen, können diese nachträglich hinzugefügt werden. Dazu muss zunächst die identische Recherche durchgeführt werden. Statt Ihre Suchanfrage im Recherchefenster erneut einzugeben, haben Sie die Möglichkeit, Ihre Objektauswahl als Suchfeld auszuwählen: Abb. 69: Recherche nach einer Objektauswahl Wählen Sie auf der linken Seite den gewünschten Objekttyp aus und im Suchfeld über die Liste den Eintrag "Objektauswahl (Text)". Geben Sie als Suchterm den Namen Ihrer Objektauswahl ein. Starten Sie die Recherche durch Klick auf den Button. Es öffnet sich dann die Objektauswahl als Objektliste. Nun haben Sie wie im Abschnitt Objektauswahl anlegen beschrieben, die Möglichkeit, die Objektauswahl erneut zu speichern. Statt der Vergabe eines neuen Namens im Feld OBJEKTAUSWAHL NAME wählen Sie hier den Namen der Auswahl an, zu der Sie Objekte hinzufügen möchten. Stand: Juli 2012 Schulungsunterlagen: Einführung in imdas pro Seite 70
71 13.4. Objekte aus einer Objektauswahl entfernen Möchten Sie aus einer bestehenden Objektauswahl Datensätze wieder entfernen, laden Sie dazu als Erstes die betreffende Objektauswahl in die Objektliste. Markieren Sie als Zweites mittels Steuerungs- (Strg) und linker Maustaste alle Datensätze, die entfernt werden sollen und klicken Sie danach in der oberen Buttonleiste auf den Button OBJEKTE AUS DER OBJEKTAUSWAHL ENTFERNEN, es öffnet sich das Fenster OBJEKTAUSWAHL: OBJEKTE ENTFERNEN. Abb. 70: Fenster Objektauswahl: Objekte entfernen Prüfen Sie im Fenster OBJEKTAUSWAHL: OBJEKTE ENTFERNEN ob im Feld OBJEKTAUSWAHL NAME die richtige Objektauswahl ausgewählt ist. Wählen Sie anschließend rechts daneben unter OBJEKTE durch Markieren der kreisrunden Optionsfelder aus, ob nur der aktuelle Datensatz, die markierten oder alle Datensätze der Objektliste entfernt werden sollen. Klicken Sie auf den Button SPEICHERN UND SCHLIEßEN, wenn Sie Datensätze aus der Liste endgültig entfernen wollen oder auf den Button ABBRECHEN, um den Vorgang rückgängig zu machen. Stand: Juli 2012 Schulungsunterlagen: Einführung in imdas pro Seite 71
72 14. Druck und Export von Objektlisten und Objektdatensätzen Druck über Druckformulare Über den Button DRUCKEN in der Buttonzeile der Objektliste/Objektbearbeitungsmaske ist sowohl der Druck als auch der Export von Objektlisten/Objektdatensätzen möglich. Es können dabei die imdas pro-standardformulare sowie benutzerdefinierte Vorlagen, die mit dem imdas-layout Modul erstellt wurden, genutzt werden. Nähere Informationen zum Layout Modul vom imdas pro entnehmen Sie bitte dem dazugehörigen Handbuch. Grundsätzlich übernimmt das BSZ auf Wunsch die Erstellung benutzerdefinierter Druckvorlagen. Im Folgenden wird der Druck/Export anhand der Standardformulare erläutert, bei benutzerdefinierten Vorlagen ist analog zu verfahren. Für den Druck/Export ausgewählter Objekte in der Objektliste, müssen Sie diese vorher mittels Steuerungs- (Strg) und linker Maustaste markieren. Nach Betätigen des Druckbuttons erscheint das Fenster DRUCKEN/EXPORTIEREN, wählen Sie dort aus einer Liste das gewünschte Druckformular (Objektinformation, Objektliste, Registrierbeleg, etc.) aus. Abb. 71: Fenster Drucken / Exportieren Für den Druck ist unter OPTIONEN, links unter der Liste der Druckformulare, das Häkchen für das Drucken MIT DRUCKVORSCHAU standardmäßig gesetzt, rechts daneben wählen Sie unter DRUCKEN durch Markieren des entsprechenden Optionsbuttons aus, ob nur der aktuelle, der markierte oder alle Datensätze der Objektliste gedruckt werden sollen. Um die Auswahl der zu druckenden Felder der einzelnen Formulare einzusehen und/oder zu verändern, sowie das Layout des Druckformulars auszuwählen, klicken Sie auf den Button EINSTELLUNGEN. Sind alle Einstellungen vorgenommen, starten Sie den Druckvorgang über den Button DRUCKEN. Stand: Juli 2012 Schulungsunterlagen: Einführung in imdas pro Seite 72
73 Es öffnet sich nun die DRUCKVORSCHAU. Mithilfe der blauen Navigationspfeile können Sie zwischen den Datensätzen oder den Seitenanzahlen eines Objekts navigieren. Abb. 72: Fenster DRUCKVORSCHAU für das Formular-Layout Objektinformation (Museum) Wählen Sie als Standarddruckformular OBJEKTINFORMATION (MUSEUM), wird jedes weitere Objekt auf ein neues Blatt gedruckt. Im Unterschied zum Standarddruckformular OBJEKTLISTE (MUSEUM) werden die verschiedenen Objekte nicht abgrenzt, sondern fortlaufend auf der gleichen Seite gedruckt. Sie können sich in dem Fenster DRUCKEINSTELLUNGEN auch selbst eine persönliche Feldauswahl für Ihr individuelles Druckformular zusammenstellen. Klicken Sie dafür auf den Button NEU und geben Sie Ihrem persönlichen Druckformular einen eindeutigen Namen. Abb. 73: Fenster Druckeinstellungen Stand: Juli 2012 Schulungsunterlagen: Einführung in imdas pro Seite 73
74 Anschließend bestimmen Sie das Layout durch Klicken eines Optionsbuttons und legen die Feldauswahl durch Markieren der entsprechenden Häkchenfelder fest. ÄNDERN SIE BITTE KEINE BEREITS BESTEHENDEN DRUCKFORMULARE. Bitte beachten Sie zudem, dass bei Ihrem individuellen Druckformular nur diejenigen Informationen gedruckt werden können, die Sie als Felder ausgewählt haben. Im Gegensatz dazu werden bei dem vorgegeben Druckformularen [OBJEKTLISTE (MUSEUM) und OBJEKTINFORMATION (MUSEUM)] alle Informationen aus Imdas pro gedruckt, da alle Felder zuvor ausgewählt wurden, und nicht nur ganz bestimmte Export der Objektliste Für den Export von Daten aus imdas pro sollten Sie auf Ihrem lokalen Laufwerk einen zentralen Ordner anlegen. Aus technischen Gründen können Daten aus den vom BSZ betreuten Datenbanken nur auf lokale, nicht aber auf Netzlaufwerke exportiert werden! Standardmäßig ist der Export auf das lokale Laufwerk C: möglich. Legen Sie vor dem Export der Objektliste die zu exportierenden Felder sowie die gewünschte Sortierung der Liste fest und laden Sie die zu exportierenden Datensätze über eine Objektauswahl oder Recherche in die Objektliste. Klicken Sie anschließend auf den Exportbutton öffnet sich das Fenster DATENEXPORT: in der Buttonleiste der Objektliste; es Abb. 74: Fenster Datenexport Imdas pro schlägt in dem sich öffnenden Fenster DATENEXPORT ein Verzeichnis und einen Dateinamen vor, unter dem die Exportdatei gespeichert werden soll. Um das Verzeichnis und den Dateinamen zu ändern, öffnen Sie über den DATEI- Button den Explorer und geben Sie dort das gewünschte Zielverzeichnis bzw. einen Namen für die Datei ein. Nach dem Speichern dieser Einstellungen gelangen Sie wieder zum Fenster DATENEXPORT. Über den Button EXPORT STARTEN wird der Export Ihrer gewählten Objektliste in Ihr gewünschtes Zielverzeichnis ausgelöst. Stand: Juli 2012 Schulungsunterlagen: Einführung in imdas pro Seite 74
Schulungsunterlagen. Einführung in IMDAS-Pro Objektbearbeitung. Stand: 04/2011. Bibliotheksservice-Zentrum Baden-Württemberg
 Schulungsunterlagen Einführung in IMDAS-Pro Objektbearbeitung Stand: 04/2011 1 Inhaltsverzeichnis 1. Datenbankanmeldung... 4 1.1 Citrix-Verbindung öffnen... 4 1.2 Anmeldung an den Citrix-Server... 4 1.3
Schulungsunterlagen Einführung in IMDAS-Pro Objektbearbeitung Stand: 04/2011 1 Inhaltsverzeichnis 1. Datenbankanmeldung... 4 1.1 Citrix-Verbindung öffnen... 4 1.2 Anmeldung an den Citrix-Server... 4 1.3
Einführung in IMDAS-Pro Version 4.0 Objektbearbeitung Naturkunde
 MuseumsInformationsSystem Schulungsunterlagen Einführung in IMDAS-Pro Version 4.0 Objektbearbeitung Naturkunde Stand: 07.2009 Inhaltsverzeichnis 1 Datenbankanmeldung... 3 1.1 Anmeldung an den Citrix-Server...
MuseumsInformationsSystem Schulungsunterlagen Einführung in IMDAS-Pro Version 4.0 Objektbearbeitung Naturkunde Stand: 07.2009 Inhaltsverzeichnis 1 Datenbankanmeldung... 3 1.1 Anmeldung an den Citrix-Server...
MusIS-Handreichung 12 Kopieren von Daten in imdas pro
 MusIS-Handreichung 12 Kopieren von Daten in imdas pro Herausgegeben vom Bibliotheksservice-Zentrum Baden-Württemberg Stand: Februar 2014 MusIS-Handreichung 12: Kopieren von Daten in imdas pro Vorliegendes
MusIS-Handreichung 12 Kopieren von Daten in imdas pro Herausgegeben vom Bibliotheksservice-Zentrum Baden-Württemberg Stand: Februar 2014 MusIS-Handreichung 12: Kopieren von Daten in imdas pro Vorliegendes
MusIS-Handreichung 8 Erfassung von Datierungsangaben in imdas pro
 MusIS-Handreichung 8 Erfassung von Datierungsangaben in imdas pro Herausgegeben vom Bibliotheksservice-Zentrum Baden-Württemberg Stand: April 2012 MusIS-Handreichung 8: Erfassung von Datierungsangaben
MusIS-Handreichung 8 Erfassung von Datierungsangaben in imdas pro Herausgegeben vom Bibliotheksservice-Zentrum Baden-Württemberg Stand: April 2012 MusIS-Handreichung 8: Erfassung von Datierungsangaben
Schreibanweisung zur Dokumentation der Provenienz in imdas pro (Stand )
 Grundlagen Schreibanweisung zur Dokumentation der Provenienz in imdas pro (Stand 08.03.2019) Die Provenienz von Objekten, die im Rahmen der Provenienzforschung bearbeitet wurden, wird in imdas pro dokumentiert.
Grundlagen Schreibanweisung zur Dokumentation der Provenienz in imdas pro (Stand 08.03.2019) Die Provenienz von Objekten, die im Rahmen der Provenienzforschung bearbeitet wurden, wird in imdas pro dokumentiert.
Anleitung zum Gebrauch des Online-Mietvertrages
 Anleitung zum Gebrauch des Online-Mietvertrages Unmittelbar nach Kauf stehen Ihnen Ihre Online-Mietverträge unter MEIN BEREICH zur Verfügung. Sie müssen sich nur mit den von Ihnen gewählten Benutzernamen
Anleitung zum Gebrauch des Online-Mietvertrages Unmittelbar nach Kauf stehen Ihnen Ihre Online-Mietverträge unter MEIN BEREICH zur Verfügung. Sie müssen sich nur mit den von Ihnen gewählten Benutzernamen
Tiscover CMS 7. Neuerungen im Vergleich zu Tiscover CMS 6
 Tiscover CMS 7 Neuerungen im Vergleich zu Tiscover CMS 6 Inhaltsverzeichnis An- und Abmeldung im Tiscover CMS 7... 3 1. Anmeldung... 3 2. Abmeldung... 3 Bereiche der Arbeitsoberfläche von Tiscover CMS
Tiscover CMS 7 Neuerungen im Vergleich zu Tiscover CMS 6 Inhaltsverzeichnis An- und Abmeldung im Tiscover CMS 7... 3 1. Anmeldung... 3 2. Abmeldung... 3 Bereiche der Arbeitsoberfläche von Tiscover CMS
Datenlieferung an LEO-BW
 Datenlieferung an LEO-BW 14. MusIS-Nutzertreffen 2013 13./14. Mai 2013 im Badischen Landesmuseum Karlsruhe Dr. Jutta Dresch / Dr. Anna zu Stolberg Badisches Landesmuseum Karlsruhe LEO-BW I LEO BW Landeskunde
Datenlieferung an LEO-BW 14. MusIS-Nutzertreffen 2013 13./14. Mai 2013 im Badischen Landesmuseum Karlsruhe Dr. Jutta Dresch / Dr. Anna zu Stolberg Badisches Landesmuseum Karlsruhe LEO-BW I LEO BW Landeskunde
Microsoft Access Arbeiten mit Tabellen. Anja Aue
 Microsoft Access Arbeiten mit Tabellen Anja Aue 10.11.16 Tabellen in der Datenblattansicht Ansicht des Anwenders. Eingabe von neuen Daten. Bearbeiten von vorhandenen Informationen. Microsoft Access Einführung
Microsoft Access Arbeiten mit Tabellen Anja Aue 10.11.16 Tabellen in der Datenblattansicht Ansicht des Anwenders. Eingabe von neuen Daten. Bearbeiten von vorhandenen Informationen. Microsoft Access Einführung
Empfänger. Alle Empfänger, die sich für Ihre(n) Newsletter angemeldet haben, werden in der Empfängerverwaltung erfasst.
 Empfänger Alle Empfänger, die sich für Ihre(n) Newsletter angemeldet haben, werden in der Empfängerverwaltung erfasst. Für eine größere Flexibilität in der Handhabung der Empfänger erfolgt der Versand
Empfänger Alle Empfänger, die sich für Ihre(n) Newsletter angemeldet haben, werden in der Empfängerverwaltung erfasst. Für eine größere Flexibilität in der Handhabung der Empfänger erfolgt der Versand
Durch die Anwahl des Menüpunktes (1) KIS im Menüband auf der linken Seite gelangen Sie in den Bereich des Kanzlei-Informations-Systems.
 K U R Z A N L E I T U N G R Z L B O A R D S E R I E N B R I E F RZL Software GmbH Hannesgrub Nord 5 49 Tumeltsham Version:. August 07/ng. Öffnen des Kanzlei-Informations-Systems Durch die Anwahl des Menüpunktes
K U R Z A N L E I T U N G R Z L B O A R D S E R I E N B R I E F RZL Software GmbH Hannesgrub Nord 5 49 Tumeltsham Version:. August 07/ng. Öffnen des Kanzlei-Informations-Systems Durch die Anwahl des Menüpunktes
Modul. PDF-Belegbearbeitung. Workflow. Dokumentation. Vers
 Modul PDF-Belegbearbeitung Workflow Dokumentation Vers. 001.020 Mai 2018 Inhaltsverzeichnis 1. Zum Umgang mit dieser Dokumentation... 2 2. Voraussetzungen... 3 2.1 Scanner... 3 2.2 Lizenzen... 3 2.3 Belegerkennung...
Modul PDF-Belegbearbeitung Workflow Dokumentation Vers. 001.020 Mai 2018 Inhaltsverzeichnis 1. Zum Umgang mit dieser Dokumentation... 2 2. Voraussetzungen... 3 2.1 Scanner... 3 2.2 Lizenzen... 3 2.3 Belegerkennung...
14 Zusatzmodul: Zeiterfassung
 198 Zeiterfassung 14 Zusatzmodul: Zeiterfassung Mit dem Modul Zeiterfassung haben Sie die Möglichkeit sowohl die reine Arbeitszeit des Personals zu erfassen, als auch die Zeit, die ein Mitarbeiter an einem
198 Zeiterfassung 14 Zusatzmodul: Zeiterfassung Mit dem Modul Zeiterfassung haben Sie die Möglichkeit sowohl die reine Arbeitszeit des Personals zu erfassen, als auch die Zeit, die ein Mitarbeiter an einem
Tau-Cloud. Integrationsmanagement - Administratorenhandbuch. * Der griechische Buchstabe T (sprich Tau ) steht für Perfektion.
 Tau-Cloud Integrationsmanagement - Administratorenhandbuch * Der griechische Buchstabe T (sprich Tau ) steht für Perfektion. Idee und Copyright: rocom GmbH Eichenstraße 8a, 83083 Riedering Zentrale: 08036/94
Tau-Cloud Integrationsmanagement - Administratorenhandbuch * Der griechische Buchstabe T (sprich Tau ) steht für Perfektion. Idee und Copyright: rocom GmbH Eichenstraße 8a, 83083 Riedering Zentrale: 08036/94
Handbuch für die Termindatenbank
 Handbuch für die Termindatenbank der NetzWerkstatt Kostenlos Termine im Internet veröffentlichen wie wird s gemacht? Eine Orientierungshilfe von der NetzWerkstatt Angepasster Veranstalter Inhalt Usergruppen
Handbuch für die Termindatenbank der NetzWerkstatt Kostenlos Termine im Internet veröffentlichen wie wird s gemacht? Eine Orientierungshilfe von der NetzWerkstatt Angepasster Veranstalter Inhalt Usergruppen
SelectLine einfach erklärt - CRM Kampagnen
 SelectLine einfach erklärt - CRM Kampagnen Copyright 2018, SelectLine Software GmbH Alle Rechte vorbehalten! Inhaltsverzeichnis 1 Worum geht es?... 2 2 Was ist das?... 2 3 Wen betrifft es?... 2 4 Wie geht
SelectLine einfach erklärt - CRM Kampagnen Copyright 2018, SelectLine Software GmbH Alle Rechte vorbehalten! Inhaltsverzeichnis 1 Worum geht es?... 2 2 Was ist das?... 2 3 Wen betrifft es?... 2 4 Wie geht
Melderportal. Anleitung und Erläuterungen 7) Ändern und Korrigieren von Meldungen
 Melderportal https://melderportal.krebsregister-sh.de Anleitung und Erläuterungen 7) Ändern und Korrigieren von Meldungen Nach dem Übermitteln von Meldungen an das Krebsregister werden die Meldungen zunächst
Melderportal https://melderportal.krebsregister-sh.de Anleitung und Erläuterungen 7) Ändern und Korrigieren von Meldungen Nach dem Übermitteln von Meldungen an das Krebsregister werden die Meldungen zunächst
Benutzerhandbuch OM+
 Benutzerhandbuch OM+ 1 Login... 3 2 Grundlegende Bedienung... 4 2.1 Sprachwechsel... 4 2.2 Navigation... 4 2.3 Toolbar... 5 2.4 Dashboard... 5 3 Toolbar... 7 3.1 Schnellsuche... 7 3.2 Kunden Switch...
Benutzerhandbuch OM+ 1 Login... 3 2 Grundlegende Bedienung... 4 2.1 Sprachwechsel... 4 2.2 Navigation... 4 2.3 Toolbar... 5 2.4 Dashboard... 5 3 Toolbar... 7 3.1 Schnellsuche... 7 3.2 Kunden Switch...
3.4.1 Anlegen zusätzlicher Worte
 3.4.1 Anlegen zusätzlicher Worte Nach Auswahl des Menüpunktes Wortdatenbank Worte bearbeiten... öffnet sich das in der Abbildung links dargestellte Fenster Wortdatenbank. Es enthält drei Karteikartenreiter
3.4.1 Anlegen zusätzlicher Worte Nach Auswahl des Menüpunktes Wortdatenbank Worte bearbeiten... öffnet sich das in der Abbildung links dargestellte Fenster Wortdatenbank. Es enthält drei Karteikartenreiter
Version: 1.0 Datum: PATIENTENRECHTEGESETZ IN DER MASC SE
 Version: 1.0 Datum: 27.05.2016 PATIENTENRECHTEGESETZ IN DER MASC SE Inhaltsverzeichnis 1 Einleitung...3 2 Stammdatenpflege...4 2.1 Aufklärungs-Einheit...4 2.1.1 Anlegen einer Aufklärungs-Einheit...4 2.1.2
Version: 1.0 Datum: 27.05.2016 PATIENTENRECHTEGESETZ IN DER MASC SE Inhaltsverzeichnis 1 Einleitung...3 2 Stammdatenpflege...4 2.1 Aufklärungs-Einheit...4 2.1.1 Anlegen einer Aufklärungs-Einheit...4 2.1.2
WebApp LVA-Online. Bevor Sie Lagerwertverlustausgleiche via WebApp LVA-Online übermitteln können, ist eine Registrierung notwendig.
 WebApp LVA-Online 1. Registrierung Bevor Sie Lagerwertverlustausgleiche via WebApp LVA-Online übermitteln können, ist eine Registrierung notwendig. Tragen Sie dazu bitte Ihre siebenstellige IDF/BGA oder
WebApp LVA-Online 1. Registrierung Bevor Sie Lagerwertverlustausgleiche via WebApp LVA-Online übermitteln können, ist eine Registrierung notwendig. Tragen Sie dazu bitte Ihre siebenstellige IDF/BGA oder
MusIS-Handreichung 11. Standort und Standortänderung in imdas pro
 MusIS-Handreichung 11 Standort und Standortänderung in imdas pro Herausgegeben vom Bibliotheksservice-Zentrum Baden-Württemberg Stand: November 2013 MusIS-Handreichung 11: Standort und Standortänderung
MusIS-Handreichung 11 Standort und Standortänderung in imdas pro Herausgegeben vom Bibliotheksservice-Zentrum Baden-Württemberg Stand: November 2013 MusIS-Handreichung 11: Standort und Standortänderung
Was Sie bald kennen und können
 Kontakte 6 In diesem Kapitel erfahren Sie, wie Sie Kontaktadressen im Outlook- Ordner Kontakte bequem und übersichtlich verwalten können. Es ist beispielsweise möglich, einen Absender einer E-Mail direkt
Kontakte 6 In diesem Kapitel erfahren Sie, wie Sie Kontaktadressen im Outlook- Ordner Kontakte bequem und übersichtlich verwalten können. Es ist beispielsweise möglich, einen Absender einer E-Mail direkt
MusIS-Handreichung 4 Markierte Objekte in imdas pro gemeinsam bearbeiten. (Eine Anleitung für Massenänderungen mittels benutzerdefinierter Masken)
 MusIS-Handreichung 4 Markierte Objekte in imdas pro gemeinsam bearbeiten (Eine Anleitung für Massenänderungen mittels benutzerdefinierter Masken) Herausgegeben vom Bibliotheksservice-Zentrum Baden-Württemberg
MusIS-Handreichung 4 Markierte Objekte in imdas pro gemeinsam bearbeiten (Eine Anleitung für Massenänderungen mittels benutzerdefinierter Masken) Herausgegeben vom Bibliotheksservice-Zentrum Baden-Württemberg
Einrichtung API-Benutzer und Datenbereitstellung aus PlentyMarkets
 Dokumentation Einrichtung API-Benutzer und Datenbereitstellung aus PlentyMarkets Stand 12.09.2016 Seite 2 von 10 Inhaltsverzeichnis 1 Einleitung... 3 2 PlentyMarkets... 3 2.1 Einrichtung API-Benutzer in
Dokumentation Einrichtung API-Benutzer und Datenbereitstellung aus PlentyMarkets Stand 12.09.2016 Seite 2 von 10 Inhaltsverzeichnis 1 Einleitung... 3 2 PlentyMarkets... 3 2.1 Einrichtung API-Benutzer in
Bereitstellung von Lernmaterial im Netz
 Bereitstellung von Lernmaterial im Netz Aufrufen der Datenbank und Login Mit dem Curriculum Online steht für das Projekt New Economy ein Instrument zur projektinternen Publikation der von Ihnen erzeugten
Bereitstellung von Lernmaterial im Netz Aufrufen der Datenbank und Login Mit dem Curriculum Online steht für das Projekt New Economy ein Instrument zur projektinternen Publikation der von Ihnen erzeugten
Manual co.task - see your tasks Version 1.1
 Manual co.task - see your tasks Version 1.1 Support: http://www.codeoperator.com/support.php copyright 2007-2010 [CodeOperator] member of synperience Group Inhaltsverzeichnis 1. Allgemeines 4 1.1. Voraussetzungen
Manual co.task - see your tasks Version 1.1 Support: http://www.codeoperator.com/support.php copyright 2007-2010 [CodeOperator] member of synperience Group Inhaltsverzeichnis 1. Allgemeines 4 1.1. Voraussetzungen
Schnelleinstieg stepfolio PC-Version
 Schnelleinstieg stepfolio PC-Version 1. Grundfunktionen in stepfolio Die Beschreibung der Grundfunktionen gibt Ihnen eine allgemeine Übersicht über die Eingabemöglichkeiten von stepfolio. 1.1. Funktionen
Schnelleinstieg stepfolio PC-Version 1. Grundfunktionen in stepfolio Die Beschreibung der Grundfunktionen gibt Ihnen eine allgemeine Übersicht über die Eingabemöglichkeiten von stepfolio. 1.1. Funktionen
Chopin 2007 Administration alphabetischer Kataloginhalte
 Seite : 1 Chopin 2007 Administration alphabetischer Kataloginhalte Stand: 05.12.2007 Seite : 2 Einführung und Anmeldung Mit den Administrationsfunktionen können Sie die Kataloginhalte bearbeiten und Einstellungen
Seite : 1 Chopin 2007 Administration alphabetischer Kataloginhalte Stand: 05.12.2007 Seite : 2 Einführung und Anmeldung Mit den Administrationsfunktionen können Sie die Kataloginhalte bearbeiten und Einstellungen
IMS-Audit Pro. Kurzanleitung 2 / 14
 Schneller Einstieg Version 11.2018 2 / 14 Inhaltsverzeichnis Inhaltsverzeichnis 1 Einleitung... 4 1.1 Installation... 4 1.2 Bildschirm Übersichten... 4 2 Stammdaten eintragen... 5 2.1 Mandanten anlegen...
Schneller Einstieg Version 11.2018 2 / 14 Inhaltsverzeichnis Inhaltsverzeichnis 1 Einleitung... 4 1.1 Installation... 4 1.2 Bildschirm Übersichten... 4 2 Stammdaten eintragen... 5 2.1 Mandanten anlegen...
DOKUMENTATION. ClubWebMan DMM Ergebnisdarstellung einfach und bequem
 ClubWebMan DMM Ergebnisdarstellung einfach und bequem Die Arbeitsschritte A. B. C. D. E. F. G. H. I. J. K. Login Erklärung der wichtigsten Symbole Hinweise und Fehlermeldungen Seite mit Plugin anlegen
ClubWebMan DMM Ergebnisdarstellung einfach und bequem Die Arbeitsschritte A. B. C. D. E. F. G. H. I. J. K. Login Erklärung der wichtigsten Symbole Hinweise und Fehlermeldungen Seite mit Plugin anlegen
Kurzanleitung creator 2.0
 Kurzanleitung creator 2.0 Mit dieser Software können Sie an Ihrem Computer Namenskarten für alle im creator enthaltenen Namensschilder-Formate erstellen. Die Vorlagen setzen sich hierfür aus 3 Komponenten
Kurzanleitung creator 2.0 Mit dieser Software können Sie an Ihrem Computer Namenskarten für alle im creator enthaltenen Namensschilder-Formate erstellen. Die Vorlagen setzen sich hierfür aus 3 Komponenten
PSV Personendaten bearbeiten. Benutzerleitfaden für Einrichtungsredakteure
 PSV Personendaten bearbeiten Benutzerleitfaden für Einrichtungsredakteure Version 1.6 / Januar 2019 Inhalt 0 Inhalt 0 Inhalt... 1 1 HISinOne - Benutzeroberfläche... 2 1.1 An- und Abmelden am HohCampus-Portal...
PSV Personendaten bearbeiten Benutzerleitfaden für Einrichtungsredakteure Version 1.6 / Januar 2019 Inhalt 0 Inhalt 0 Inhalt... 1 1 HISinOne - Benutzeroberfläche... 2 1.1 An- und Abmelden am HohCampus-Portal...
Xnet-Botendienst. Anleitung Botendienstversion
 Anleitung 24.11.2017 Botendienstversion 1.6.5-1 Inhaltsverzeichnis (Webserver)... 2 Anmeldung... 2 Symbolleiste... 3 Suchfunktion... 4 Tourplanung... 5 Nicht zugeordnete Lieferungen... 6 Einzelne Lieferungen
Anleitung 24.11.2017 Botendienstversion 1.6.5-1 Inhaltsverzeichnis (Webserver)... 2 Anmeldung... 2 Symbolleiste... 3 Suchfunktion... 4 Tourplanung... 5 Nicht zugeordnete Lieferungen... 6 Einzelne Lieferungen
zur Verfügung gestellt durch das OpenOffice.org Dokumentations-Projekt
 Serienbriefe Wie Sie einen Serienbrief mittels Calc und Writer erstellen zur Verfügung gestellt durch das OpenOffice.org Dokumentations-Projekt Inhaltsverzeichnis 1. Erzeugen einer Quelldatei 2. Erzeugung
Serienbriefe Wie Sie einen Serienbrief mittels Calc und Writer erstellen zur Verfügung gestellt durch das OpenOffice.org Dokumentations-Projekt Inhaltsverzeichnis 1. Erzeugen einer Quelldatei 2. Erzeugung
Kurzbeschreibung zur Access Datenbank Zahnärztliche Befunderhebung
 Kurzbeschreibung zur Access Datenbank Zahnärztliche Befunderhebung Hauptmenü: Durch Doppelklick auf das Datenbanksymbol start MS Access automatisch. Es erscheint das folgende Hauptmenü. Die einzelnen Menüpunkte
Kurzbeschreibung zur Access Datenbank Zahnärztliche Befunderhebung Hauptmenü: Durch Doppelklick auf das Datenbanksymbol start MS Access automatisch. Es erscheint das folgende Hauptmenü. Die einzelnen Menüpunkte
ArchivInformationsSystem Archivis. Archivis-Handreichung 1 Massendatenimport aus OpenOffice Calc (Entwurf)
 ArchivInformationsSystem Archivis Archivis-Handreichung 1 Massendatenimport aus OpenOffice Calc (Entwurf) Stand: 08.02.2011 Archivis-Pro Massendatenimporte aus OpenOffice Calc In Archivis-Pro besteht die
ArchivInformationsSystem Archivis Archivis-Handreichung 1 Massendatenimport aus OpenOffice Calc (Entwurf) Stand: 08.02.2011 Archivis-Pro Massendatenimporte aus OpenOffice Calc In Archivis-Pro besteht die
Arbeiten mit Acrobat. Vorstellung von Adobe Acrobat Bearbeitung des Dokuments Präsentationen erstellen Teamarbeit
 Arbeiten mit Acrobat Vorstellung von Adobe Acrobat Bearbeitung des Dokuments Präsentationen erstellen Teamarbeit Kommentare geben ein Feedback zu einem Dokument, welches von mehreren Personen bearbeitet
Arbeiten mit Acrobat Vorstellung von Adobe Acrobat Bearbeitung des Dokuments Präsentationen erstellen Teamarbeit Kommentare geben ein Feedback zu einem Dokument, welches von mehreren Personen bearbeitet
AG-VIP App Erste Schritte
 AG-VIP App Erste Schritte Seite: 1 AG-VIP App Erste Schritte Stand 26.02.2019 17:12:00 Autor Markus Grutzeck Grutzeck-Software GmbH Inhalt 1 Einrichtung... 1 1.1 Verbindungseinstellungen... 1 1.2 Anmeldung...
AG-VIP App Erste Schritte Seite: 1 AG-VIP App Erste Schritte Stand 26.02.2019 17:12:00 Autor Markus Grutzeck Grutzeck-Software GmbH Inhalt 1 Einrichtung... 1 1.1 Verbindungseinstellungen... 1 1.2 Anmeldung...
Swissmem ebooks ebook Funktionen Software Version 4.x (PC)
 Swissmem ebooks ebook Funktionen Software Version 4.x (PC) 25.08.2017 Inhalt 6.0.0 ebook Funktionen 2 6.1.0 Übersicht...2 6.2.0 Notizen...3 6.2.1 Einfaches Notizfeld...3 6.2.2 Handschriftliches Notizfeld...6
Swissmem ebooks ebook Funktionen Software Version 4.x (PC) 25.08.2017 Inhalt 6.0.0 ebook Funktionen 2 6.1.0 Übersicht...2 6.2.0 Notizen...3 6.2.1 Einfaches Notizfeld...3 6.2.2 Handschriftliches Notizfeld...6
ALBIS INHALTSVERZEICHNIS 1 ALLGEMEINES VOREINSTELLUNGEN ZUR NUTZUNG DES RÖNTGENBUCHES: RÖNTGENBUCHEINTRAG... 8
 INHALTSVERZEICHNIS 1 ALLGEMEINES... 2 2 VOREINSTELLUNGEN ZUR NUTZUNG DES RÖNTGENBUCHES:... 2 2.1 Röntgengeräte...2 2.2 Röntgenuntersuchung...3 2.3 Standardwerte...5 2.3.1 Standardwertreihen neu erfassen...6
INHALTSVERZEICHNIS 1 ALLGEMEINES... 2 2 VOREINSTELLUNGEN ZUR NUTZUNG DES RÖNTGENBUCHES:... 2 2.1 Röntgengeräte...2 2.2 Röntgenuntersuchung...3 2.3 Standardwerte...5 2.3.1 Standardwertreihen neu erfassen...6
1. Anmeldung, Testmodus und Vollmodus
 Willkommen zur Tour durch IT-Servicemanagement online IT-Servicemanagement online ist so gestaltet, dass Sie sich auch ohne Anleitung direkt zurechtfinden können. Wenn Sie sich jedoch einen Gesamteindruck
Willkommen zur Tour durch IT-Servicemanagement online IT-Servicemanagement online ist so gestaltet, dass Sie sich auch ohne Anleitung direkt zurechtfinden können. Wenn Sie sich jedoch einen Gesamteindruck
Kurzanleitung creator 2.0
 Kurzanleitung creator 2.0 Mit dem creator 2.0 können Sie an Ihrem Computer Namenskarten für alle bei badgepoint erhältlichen Namensschilder selbst erstellen. Die Vorlagen setzen sich hierfür aus 3 Komponenten
Kurzanleitung creator 2.0 Mit dem creator 2.0 können Sie an Ihrem Computer Namenskarten für alle bei badgepoint erhältlichen Namensschilder selbst erstellen. Die Vorlagen setzen sich hierfür aus 3 Komponenten
Inventur Benutzerhandbuch
 Inventur Benutzerhandbuch In diesem Dokument finden Sie Informationen zur Durchführung der Inventur. Inhalt Inventur Benutzerhandbuch... 1 1 Einleitung... 1 2 Inventur beginnen... 2 3 Inventurlisten erstellen...
Inventur Benutzerhandbuch In diesem Dokument finden Sie Informationen zur Durchführung der Inventur. Inhalt Inventur Benutzerhandbuch... 1 1 Einleitung... 1 2 Inventur beginnen... 2 3 Inventurlisten erstellen...
Inhalt: Brainex Ihre persönliche Wissensdatenbank. Brainex Update Tool. Datenbanken aktualisieren Datenbank hinzufügen/anlegen
 Inhalt: Brainex Ihre persönliche Wissensdatenbank Arbeitsbereich Benutzer anlegen Ordner/Eintrag anlegen Einträge bearbeiten Einträge suchen Dateien hinzufügen Änderungsprotokoll Vorlagen Benutzergruppen
Inhalt: Brainex Ihre persönliche Wissensdatenbank Arbeitsbereich Benutzer anlegen Ordner/Eintrag anlegen Einträge bearbeiten Einträge suchen Dateien hinzufügen Änderungsprotokoll Vorlagen Benutzergruppen
Netzlaufwerk-Verbindung auf den Server se-1ug w2k.makro.privat. im Computerraum für die Daten der Chemikaliendatenbank
 Netzlaufwerk-Verbindung auf den Server se-1ug-01008-05.w2k.makro.privat im Computerraum für die Daten der Chemikaliendatenbank Verwendung nur für geschäftliche Belange, ablegen oder Missbrauch durch private
Netzlaufwerk-Verbindung auf den Server se-1ug-01008-05.w2k.makro.privat im Computerraum für die Daten der Chemikaliendatenbank Verwendung nur für geschäftliche Belange, ablegen oder Missbrauch durch private
PSV Personendaten bearbeiten
 PSV Personendaten bearbeiten Benutzerleitfaden für Einrichtungsredakteure Claudia Bertleff Version IT-Organisationsentwicklerin 1.1 / Dezember 2018 KIM-IS UNIVERSITÄT HOHENHEIM Inhalt 0 Inhalt 0 Inhalt...
PSV Personendaten bearbeiten Benutzerleitfaden für Einrichtungsredakteure Claudia Bertleff Version IT-Organisationsentwicklerin 1.1 / Dezember 2018 KIM-IS UNIVERSITÄT HOHENHEIM Inhalt 0 Inhalt 0 Inhalt...
24 Stunden Service. Online Behälteranmeldung. Belegmanagement. Kundenportal. Auftragshistorie. elektronisches Rechnungsarchiv. Handbuch Kunden-Portal
 24 Stunden Service Online Behälteranmeldung Belegmanagement Kundenportal Auftragshistorie elektronisches Rechnungsarchiv Handbuch Kunden-Portal INHALT Gut zu wissen 1 WILLKOMMEN ZUR UNSEREM NEUEN KUNDEN-PORTAL
24 Stunden Service Online Behälteranmeldung Belegmanagement Kundenportal Auftragshistorie elektronisches Rechnungsarchiv Handbuch Kunden-Portal INHALT Gut zu wissen 1 WILLKOMMEN ZUR UNSEREM NEUEN KUNDEN-PORTAL
:44 1/8 Fachwahl
 07.06.2017 19:44 1/8 Fachwahl Fachwahl Jahrgänge mit Abiturjahr 2017 und 2018 Die beiden Jahrgänge werden noch mit Hilfe der WinQD zum Abitur geführt. Wenn die Oberstufeninformationen im Rahmen der Vorbereitungen
07.06.2017 19:44 1/8 Fachwahl Fachwahl Jahrgänge mit Abiturjahr 2017 und 2018 Die beiden Jahrgänge werden noch mit Hilfe der WinQD zum Abitur geführt. Wenn die Oberstufeninformationen im Rahmen der Vorbereitungen
Dokumentation zur Online- Versandanzeige von Fried-Sped
 Dokumentation zur Online- Versandanzeige von Fried-Sped Anmeldung Melden Sie sich mit den Ihnen zugewiesenen Logindaten an. Tragen Sie dazu Ihren Benutzernamen und Ihr Passwort in die vorgesehenen Felder
Dokumentation zur Online- Versandanzeige von Fried-Sped Anmeldung Melden Sie sich mit den Ihnen zugewiesenen Logindaten an. Tragen Sie dazu Ihren Benutzernamen und Ihr Passwort in die vorgesehenen Felder
Handbuch für die Termindatenbank
 Handbuch für die Termindatenbank der NetzWerkstatt Kostenlos Termine im Internet veröffentlichen wie wird s gemacht? Eine Orientierungshilfe von der NetzWerkstatt Presse Inhalt Usergruppen 3 Veranstalter
Handbuch für die Termindatenbank der NetzWerkstatt Kostenlos Termine im Internet veröffentlichen wie wird s gemacht? Eine Orientierungshilfe von der NetzWerkstatt Presse Inhalt Usergruppen 3 Veranstalter
Benutzerhandbuch. Vereine und Ehrenamt ein Baustein von Dahoam in Niederbayern
 Benutzerhandbuch Vereine und Ehrenamt ein Baustein von Dahoam in Niederbayern Seite 1 Inhalt: - Registrierung S. 3-7 - Login nach der Registrierung S. 8-10 - Freischaltung S. 11 - Login nach der Freischaltung
Benutzerhandbuch Vereine und Ehrenamt ein Baustein von Dahoam in Niederbayern Seite 1 Inhalt: - Registrierung S. 3-7 - Login nach der Registrierung S. 8-10 - Freischaltung S. 11 - Login nach der Freischaltung
SVG Maut Exact. SVG Wir bewegen Logistik
 SVG Wir bewegen Logistik Inhaltsverzeichnis Registrierung und Login... 2 Meldung über Programänderungen und administrative Mitteilungen... 4 Menüleiste und Aufteilung des Programms... 4 1. Imports... 4
SVG Wir bewegen Logistik Inhaltsverzeichnis Registrierung und Login... 2 Meldung über Programänderungen und administrative Mitteilungen... 4 Menüleiste und Aufteilung des Programms... 4 1. Imports... 4
SO FUNKTIONIERT DER LECKER.CLUB
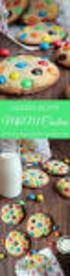 SO FUNKTIONIERT DER LECKER.CLUB SO FUNKTIONIERT DER LECKER.DE-CLUB Veröffentlichen Sie eigene Rezepte, erstellen Sie Kochbücher und Ihr eigenes Profil, kommentieren Sie Beiträge oder nutzen Sie unsere
SO FUNKTIONIERT DER LECKER.CLUB SO FUNKTIONIERT DER LECKER.DE-CLUB Veröffentlichen Sie eigene Rezepte, erstellen Sie Kochbücher und Ihr eigenes Profil, kommentieren Sie Beiträge oder nutzen Sie unsere
Die Outlook-Schnittstelle
 Die Outlook-Schnittstelle Merlin 19 Version: 19.0 Stand: 29.02.2016 Angerland-Data Gesellschaft für Baudatentechnik mbh Am Gierath 28, 40885 Ratingen DEUTSCHLAND Internet: www.angerland-data.de Inhalt
Die Outlook-Schnittstelle Merlin 19 Version: 19.0 Stand: 29.02.2016 Angerland-Data Gesellschaft für Baudatentechnik mbh Am Gierath 28, 40885 Ratingen DEUTSCHLAND Internet: www.angerland-data.de Inhalt
Beschreibung zu Online-FOREST
 Beschreibung zu Online-FOREST Die Bilder in dieser Beschreibung wurden mit dem iphone und der ios-version 7.0 erstellt. Die Funktionen sind mit anderen ios-versionen, ipad, Internet-Explorern auch auf
Beschreibung zu Online-FOREST Die Bilder in dieser Beschreibung wurden mit dem iphone und der ios-version 7.0 erstellt. Die Funktionen sind mit anderen ios-versionen, ipad, Internet-Explorern auch auf
Die Massenermittlung Handhabung
 Die Massenermittlung Handhabung 1. Inhaltsverzeichnis 1. Inhaltsverzeichnis 1 2. Ein Vorwort 3 3. Die Bedienelemente 4 3.1. Die Vorsortierung der Positionen 5 3.2. Das Übertragen ins Angebot 5 3.3. Anlegen
Die Massenermittlung Handhabung 1. Inhaltsverzeichnis 1. Inhaltsverzeichnis 1 2. Ein Vorwort 3 3. Die Bedienelemente 4 3.1. Die Vorsortierung der Positionen 5 3.2. Das Übertragen ins Angebot 5 3.3. Anlegen
Dateien verwalten (Bilder, Dokumente, Medien)
 17 Dateien verwalten (Bilder, Dokumente, Medien) Bilder und Dokumente können Sie im Funktionsmenü unter Dateiliste verwalten. Alle Bilder und Dokumente, die Sie in Ihren Baukasten hochgeladen haben, werden
17 Dateien verwalten (Bilder, Dokumente, Medien) Bilder und Dokumente können Sie im Funktionsmenü unter Dateiliste verwalten. Alle Bilder und Dokumente, die Sie in Ihren Baukasten hochgeladen haben, werden
Online-Feldbuch User Manual Version
 Version 22.07.2015 Seite 1 von 16 Inhaltsverzeichnis 1 Zugang zum Online-Feldbuch 2 Login 3 Die Übersichtsseite des Online-Feldbuchs 4 Das Fundmeldeformular 5 Arbeiten mit dem Kartierfenster 6 Fundmeldungen
Version 22.07.2015 Seite 1 von 16 Inhaltsverzeichnis 1 Zugang zum Online-Feldbuch 2 Login 3 Die Übersichtsseite des Online-Feldbuchs 4 Das Fundmeldeformular 5 Arbeiten mit dem Kartierfenster 6 Fundmeldungen
HANDBUCH. für die Arbeit auf den Portalen der SolDaCon UG. Version 1.1 Stand Handbuch SolDaCon 1.1 1
 HANDBUCH für die Arbeit auf den Portalen der SolDaCon UG Version 1.1 Stand 15.02.2017 Handbuch SolDaCon 1.1 1 1. Inhaltsverzeichnis 1. Inhaltsverzeichnis 2 2. Allgemeines 3 3. Zugangsdaten 4 4. Bearbeitung
HANDBUCH für die Arbeit auf den Portalen der SolDaCon UG Version 1.1 Stand 15.02.2017 Handbuch SolDaCon 1.1 1 1. Inhaltsverzeichnis 1. Inhaltsverzeichnis 2 2. Allgemeines 3 3. Zugangsdaten 4 4. Bearbeitung
Kurzanleitung für den MyDrive Client
 Kurzanleitung für den MyDrive Client Hinweis: Prüfen bei Problemen zuerst, ob eine neuere Version vorhanden ist und installieren Sie diese. Version 1.1 - Kopieren von einzelnen Files innerhalb von MyDrive
Kurzanleitung für den MyDrive Client Hinweis: Prüfen bei Problemen zuerst, ob eine neuere Version vorhanden ist und installieren Sie diese. Version 1.1 - Kopieren von einzelnen Files innerhalb von MyDrive
Datenbank konfigurieren
 Sie haben eine Datenbank angelegt, jetzt müssen Sie diese noch konfigurieren. Klicken Sie auf den Titel Ihrer neu erstellten Datenbank. Die Spalten Ihrer Datenbank werden als Felder bezeichnet. Sie haben
Sie haben eine Datenbank angelegt, jetzt müssen Sie diese noch konfigurieren. Klicken Sie auf den Titel Ihrer neu erstellten Datenbank. Die Spalten Ihrer Datenbank werden als Felder bezeichnet. Sie haben
ODDS-TV. ... die zukunftssichere Lösung für den modernen Wettanbieter!
 ODDS-TV www.bookmaker5.com... die zukunftssichere Lösung für den modernen Wettanbieter! Arland Gesellschaft für Informationstechnologie mbh - Irrtümer und Änderungen vorbehalten. Version 5.9.10.6-01/2013
ODDS-TV www.bookmaker5.com... die zukunftssichere Lösung für den modernen Wettanbieter! Arland Gesellschaft für Informationstechnologie mbh - Irrtümer und Änderungen vorbehalten. Version 5.9.10.6-01/2013
winrich Die SitzungsApp Leitfaden zur Installation und Nutzung Version STERNBERG Software GmbH & Co. KG Kerkmannstraße 1 D Bielefeld
 winrich Die SitzungsApp Leitfaden zur Installation und Nutzung Version 2.3.1 STERNBERG Software GmbH & Co. KG Kerkmannstraße 1 D-33729 Bielefeld +49 (0)521 97700 44 info@sternberg24.de www.sitzungsdienst.net
winrich Die SitzungsApp Leitfaden zur Installation und Nutzung Version 2.3.1 STERNBERG Software GmbH & Co. KG Kerkmannstraße 1 D-33729 Bielefeld +49 (0)521 97700 44 info@sternberg24.de www.sitzungsdienst.net
Einstieg ins Inkontinenzmanagement
 Einstieg ins Inkontinenzmanagement Anleitung Datum 31.08.2016 Stephan Schäfer IT-Informatik GmbH Magirus-Deutz-Straße 17 89077 Ulm Postfach 2367 89013 Ulm Tel. +49 731 93542-0 Fax +49 731 93542-130 info@it-informatik.de
Einstieg ins Inkontinenzmanagement Anleitung Datum 31.08.2016 Stephan Schäfer IT-Informatik GmbH Magirus-Deutz-Straße 17 89077 Ulm Postfach 2367 89013 Ulm Tel. +49 731 93542-0 Fax +49 731 93542-130 info@it-informatik.de
CRM Frequently Asked Questions
 CRM Frequently Asked Questions Y 1.Kann ich Personenkontakte so importieren, dass sie als Mitarbeiter automatisch den zugehörigen Gesellschaftskontakten zugeordnet werden?...4 2.Wieso werden beim Import
CRM Frequently Asked Questions Y 1.Kann ich Personenkontakte so importieren, dass sie als Mitarbeiter automatisch den zugehörigen Gesellschaftskontakten zugeordnet werden?...4 2.Wieso werden beim Import
Seiten und Navigationspunkte
 Seiten und Navigationspunkte Legen Sie neue Seiten und Navigationspunkte an. Um Sie mit dem Anlegen von Seiten und Navigationspunkten vertraut zu machen, legen wir zunächst einen neuen Navigationspunkt
Seiten und Navigationspunkte Legen Sie neue Seiten und Navigationspunkte an. Um Sie mit dem Anlegen von Seiten und Navigationspunkten vertraut zu machen, legen wir zunächst einen neuen Navigationspunkt
Die Funktionen des Programms für Office Excel 2007
 Die Funktionen des Programms für Office Excel 2007 Wichtiger Hinweis: Die Tabellenblätter enthalten aufwendige Rechenfunktionen, die gegen unbeabsichtigtes Überschreiben geschützt sind. Heben Sie also
Die Funktionen des Programms für Office Excel 2007 Wichtiger Hinweis: Die Tabellenblätter enthalten aufwendige Rechenfunktionen, die gegen unbeabsichtigtes Überschreiben geschützt sind. Heben Sie also
aixstorage Ihr sicherer Datenspeicher in der privaten Cloud Benutzerhandbuch
 aixstorage Ihr sicherer Datenspeicher in der privaten Cloud Benutzerhandbuch Stand 22.10.2018 Login... 3 Persönliche Einstellungen... 4 Ordner anlegen... 6 Textdateien anlegen... 7 Ordner/Dateien löschen...
aixstorage Ihr sicherer Datenspeicher in der privaten Cloud Benutzerhandbuch Stand 22.10.2018 Login... 3 Persönliche Einstellungen... 4 Ordner anlegen... 6 Textdateien anlegen... 7 Ordner/Dateien löschen...
Dokumentation. Content-Manager
 Dokumentation Content-Manager 1 Funktionsweise... 2 2 Dokumentstruktur... 3 3 Aktivieren und Deaktivieren von Artikeln... 4 4 Artikel Editieren... 5 4.1 Textbearbeitung... 5 4.2 Link einfügen... 4-6 4.3
Dokumentation Content-Manager 1 Funktionsweise... 2 2 Dokumentstruktur... 3 3 Aktivieren und Deaktivieren von Artikeln... 4 4 Artikel Editieren... 5 4.1 Textbearbeitung... 5 4.2 Link einfügen... 4-6 4.3
Schnelleinstieg Kursverwaltung 7
 Schnelleinstieg Kursverwaltung 7 Installation und Konfiguration Wählen Sie ihre Domain (Internetadresse) aus, geben Sie das Passwort ein und klicken Sie auf Datenbank herunterladen. Danach wird das Programm
Schnelleinstieg Kursverwaltung 7 Installation und Konfiguration Wählen Sie ihre Domain (Internetadresse) aus, geben Sie das Passwort ein und klicken Sie auf Datenbank herunterladen. Danach wird das Programm
vergabeplattform.berlin.de
 Vergabeplattform vergabeplattform.berlin.de Ausgabe / Stand Mai 2010 2 Vergabeplattform vergabeplattform.berlin.de Inhaltsverzeichnis Bekanntmachungsassistent 4 1 Assistent starten... 5 2 Schritt 1 3 Schritt
Vergabeplattform vergabeplattform.berlin.de Ausgabe / Stand Mai 2010 2 Vergabeplattform vergabeplattform.berlin.de Inhaltsverzeichnis Bekanntmachungsassistent 4 1 Assistent starten... 5 2 Schritt 1 3 Schritt
Swissmem ebooks ebook Funktionen Software Version 4.x (PC)
 Swissmem ebooks ebook Funktionen Software Version 4.x (PC) 29.05.2017 Inhalt 6.0.0 ebook Funktionen 2 6.1.0 Übersicht...2 6.2.0 Notizen...3 6.2.1 Einfaches Notizfeld...3 6.2.2 Handschriftliches Notizfeld...6
Swissmem ebooks ebook Funktionen Software Version 4.x (PC) 29.05.2017 Inhalt 6.0.0 ebook Funktionen 2 6.1.0 Übersicht...2 6.2.0 Notizen...3 6.2.1 Einfaches Notizfeld...3 6.2.2 Handschriftliches Notizfeld...6
Anleitung für die Benutzerverwaltung
 Übersicht über die wichtigsten Funktionen in der Benutzerverwaltung von bea. Weitere Details sind der Online-Hilfe von bea zu entnehmen. Diese kann auf allen bea-seiten (oben rechts) aufgerufen werden
Übersicht über die wichtigsten Funktionen in der Benutzerverwaltung von bea. Weitere Details sind der Online-Hilfe von bea zu entnehmen. Diese kann auf allen bea-seiten (oben rechts) aufgerufen werden
Leitfaden für die Bearbeitung eines Dokuments in der Dokumentenverwaltung flow2go.
 Leitfaden für die Bearbeitung eines Dokuments in der Dokumentenverwaltung flow2go. Erster Schritt Login Melden Sie sich nach Erscheinen der Anmeldemaske mit Name und Kennwort an. Beachten Sie die Groß/Kleinschreibung.
Leitfaden für die Bearbeitung eines Dokuments in der Dokumentenverwaltung flow2go. Erster Schritt Login Melden Sie sich nach Erscheinen der Anmeldemaske mit Name und Kennwort an. Beachten Sie die Groß/Kleinschreibung.
Handbuch simap.ch - Teil Anbieter
 Handbuch simap.ch - Teil Anbieter Inhaltsverzeichnis Was bietet der Publikationsdienst für Bewerber?... 1 Recherche und Anmeldung... 1 Recherche und Anmeldung... 2 Benutzerprofil anlegen... 4 Login...
Handbuch simap.ch - Teil Anbieter Inhaltsverzeichnis Was bietet der Publikationsdienst für Bewerber?... 1 Recherche und Anmeldung... 1 Recherche und Anmeldung... 2 Benutzerprofil anlegen... 4 Login...
Dokumentation zur Online- Versandanzeige von Fried-Sped
 Dokumentation zur Online- Versandanzeige von Fried-Sped Anmeldung Melden Sie sich mit den Ihnen zugewiesenen Logindaten an. Tragen Sie dazu Ihren Benutzernamen und Ihr Passwort in die vorgesehenen Felder
Dokumentation zur Online- Versandanzeige von Fried-Sped Anmeldung Melden Sie sich mit den Ihnen zugewiesenen Logindaten an. Tragen Sie dazu Ihren Benutzernamen und Ihr Passwort in die vorgesehenen Felder
Schulungsunterlagen CMS-Version 4.0
 Schulungsunterlagen CMS-Version 4.0 BDKJ Pflege einer Material-Datenbank (Stand: Juni 2009) Jürgen Eckert Domplatz 3 96049 Bamberg Tel (09 51) 5 02-2 75 Fax (09 51) 5 02-2 71 - Mobil (01 79) 3 22 09 33
Schulungsunterlagen CMS-Version 4.0 BDKJ Pflege einer Material-Datenbank (Stand: Juni 2009) Jürgen Eckert Domplatz 3 96049 Bamberg Tel (09 51) 5 02-2 75 Fax (09 51) 5 02-2 71 - Mobil (01 79) 3 22 09 33
Supportportal / Anmeldung und Nutzung
 Supportportal / Anmeldung und Nutzung 2015 BSV GmbH & Co. KG Zollstock 15 37081 Göttingen Tel. 0551 548 55 0 Fax 0551 548 55 20 www.bsv.net Inhaltsverzeichnis Installation Client... 3 Registrierung und
Supportportal / Anmeldung und Nutzung 2015 BSV GmbH & Co. KG Zollstock 15 37081 Göttingen Tel. 0551 548 55 0 Fax 0551 548 55 20 www.bsv.net Inhaltsverzeichnis Installation Client... 3 Registrierung und
Alle alltäglichen Aufgaben können auch über das Frontend durchgeführt werden, das in den anderen Anleitungen erläutert wird.
 Der Admin-Bereich im Backend Achtung: Diese Anleitung gibt nur einen groben Überblick über die häufigsten Aufgaben im Backend-Bereich. Sollten Sie sich nicht sicher sein, was genau Sie gerade tun, dann
Der Admin-Bereich im Backend Achtung: Diese Anleitung gibt nur einen groben Überblick über die häufigsten Aufgaben im Backend-Bereich. Sollten Sie sich nicht sicher sein, was genau Sie gerade tun, dann
LehrerInnen Schritt für Schritt durch s SbX-Portal
 LehrerInnen Schritt für Schritt durch s SbX-Portal Übersicht 1. Was eine Lehrerin/ein Lehrer beim SbX-Portal tun muss: Ihre Eintrittskarte: das SbX-LehrerInnen-Ticket S. 2 So sieht das SbX-LehrerInnen-Ticket
LehrerInnen Schritt für Schritt durch s SbX-Portal Übersicht 1. Was eine Lehrerin/ein Lehrer beim SbX-Portal tun muss: Ihre Eintrittskarte: das SbX-LehrerInnen-Ticket S. 2 So sieht das SbX-LehrerInnen-Ticket
Freie Universität Berlin. Statistikdatenbank Baustein eines Management-Informationssystems für die Freie Universität Berlin
 Freie Universität Berlin Statistikdatenbank Baustein eines Management-Informationssystems für die Freie Universität Berlin Handout für den Webzugriff auf die Statistikdatenbank überarbeitete Fassung vom
Freie Universität Berlin Statistikdatenbank Baustein eines Management-Informationssystems für die Freie Universität Berlin Handout für den Webzugriff auf die Statistikdatenbank überarbeitete Fassung vom
Präsentation im Internet WIPS: Webbasierendes Informations- & Präsentationssystem des Sozialbereiches für Träger, deren Einrichtungen und Leistungen
 Folie 1 - Titel: WIPS - Präsentation im Internet Präsentation im Internet WIPS: Webbasierendes Informations- & Präsentationssystem des Sozialbereiches für Träger, deren Einrichtungen und Leistungen Sie
Folie 1 - Titel: WIPS - Präsentation im Internet Präsentation im Internet WIPS: Webbasierendes Informations- & Präsentationssystem des Sozialbereiches für Träger, deren Einrichtungen und Leistungen Sie
Handbuch zum VivaWeb-Serienbrief-Programm
 Handbuch zum VivaWeb-Serienbrief-Programm In 10 Schritten zum Serienbrief Das folgende Handbuch erläutert Ihnen die Nutzungsmöglichkeiten des ARV Serienbrief-Programms in all seinen Einzelheiten. Dieses
Handbuch zum VivaWeb-Serienbrief-Programm In 10 Schritten zum Serienbrief Das folgende Handbuch erläutert Ihnen die Nutzungsmöglichkeiten des ARV Serienbrief-Programms in all seinen Einzelheiten. Dieses
2 Grundlagen und Grundeinstellungen
 Grundlagen und Grundeinstellungen.1 Öffnen von ARCHICAD Wenn Sie das Programm ArchiCAD starten, öffnet sich zunächst der Einstellungsdialog ARCHICAD STARTEN. Bild -1 ARCHICAD wird gestartet Wählen Sie
Grundlagen und Grundeinstellungen.1 Öffnen von ARCHICAD Wenn Sie das Programm ArchiCAD starten, öffnet sich zunächst der Einstellungsdialog ARCHICAD STARTEN. Bild -1 ARCHICAD wird gestartet Wählen Sie
Handbuch für Redakteure
 Handbuch für Redakteure Erste Schritte... 1 Artikel erstellen... 2 Artikelinhalt bearbeiten... 3 Artikel bearbeiten... 3 Trennen der Druck- und der Online-Version.. 4 Grunddaten ändern... 5 Weitere Artikel-eigenschaften...
Handbuch für Redakteure Erste Schritte... 1 Artikel erstellen... 2 Artikelinhalt bearbeiten... 3 Artikel bearbeiten... 3 Trennen der Druck- und der Online-Version.. 4 Grunddaten ändern... 5 Weitere Artikel-eigenschaften...
imdas pro und Langzeitarchivierung
 imdas pro und Langzeitarchivierung 14. MusIS-Nutzertreffen Karlsruhe, 14.05.2013 Dr. Werner Schweibenz Übersicht Vorbereitungen für den Einsatz Ablauf des Imports Kontrolle im Museum Bilder herunterladen
imdas pro und Langzeitarchivierung 14. MusIS-Nutzertreffen Karlsruhe, 14.05.2013 Dr. Werner Schweibenz Übersicht Vorbereitungen für den Einsatz Ablauf des Imports Kontrolle im Museum Bilder herunterladen
Anleitung. Kontenverwaltung auf mail.tbits.net
 Anleitung E-Mail Kontenverwaltung auf mail.tbits.net E-Mail Kontenverwaltung auf mail.tbits.net 2 E-Mail Kontenverwaltung auf mail.tbits.net Leitfaden für Kunden Inhaltsverzeichnis 1. Überblick über die
Anleitung E-Mail Kontenverwaltung auf mail.tbits.net E-Mail Kontenverwaltung auf mail.tbits.net 2 E-Mail Kontenverwaltung auf mail.tbits.net Leitfaden für Kunden Inhaltsverzeichnis 1. Überblick über die
Trainingsmanagement Gutschein Management. Beschreibung
 Trainingsmanagement Beschreibung www.dastm.de info@dastm.de 1. Einführung... 2 2. Gutschein Funktionen... 3 2.1. Gutschein Menü... 3 2.2. Gutscheine anlegen... 4 Gutschein Kassenwirksam erfassen... 6 Gutschein
Trainingsmanagement Beschreibung www.dastm.de info@dastm.de 1. Einführung... 2 2. Gutschein Funktionen... 3 2.1. Gutschein Menü... 3 2.2. Gutscheine anlegen... 4 Gutschein Kassenwirksam erfassen... 6 Gutschein
Kurzanleitung webbasierter Förderplaner der Hochschule für Heilpädagogik 1 BEVOR SIE BEGINNEN 2 2 EINEN BENUTZER ERFASSEN 2 3 ANMELDUNG 2
 Kurzanleitung webbasierter Förderplaner der Hochschule für Heilpädagogik Inhaltsverzeichnis 1 BEVOR SIE BEGINNEN 2 2 EINEN BENUTZER ERFASSEN 2 3 ANMELDUNG 2 4 DOSSIER ERÖFFNEN 4 5 NEUE FRAGESTELLUNG ERÖFFNEN
Kurzanleitung webbasierter Förderplaner der Hochschule für Heilpädagogik Inhaltsverzeichnis 1 BEVOR SIE BEGINNEN 2 2 EINEN BENUTZER ERFASSEN 2 3 ANMELDUNG 2 4 DOSSIER ERÖFFNEN 4 5 NEUE FRAGESTELLUNG ERÖFFNEN
Anleitung zur Nutzung des KNV Self Service
 Anleitung zur Nutzung des Ihre Ansprechpartner bei KNV Sie benötigen technischen Support? Haben Fragen zur Anwendung oder haben Ihr Passwort vergessen? Bitte schreiben Sie eine E-Mail an die IT Serviceline:
Anleitung zur Nutzung des Ihre Ansprechpartner bei KNV Sie benötigen technischen Support? Haben Fragen zur Anwendung oder haben Ihr Passwort vergessen? Bitte schreiben Sie eine E-Mail an die IT Serviceline:
Schnellstartanleitung
 Schnellstartanleitung Inhalt: Ein Projekt erstellen Ein Projekt verwalten und bearbeiten Projekt/Assessment-Ergebnisse anzeigen Dieses Dokument soll Ihnen dabei helfen, Assessments auf der Plattform CEB
Schnellstartanleitung Inhalt: Ein Projekt erstellen Ein Projekt verwalten und bearbeiten Projekt/Assessment-Ergebnisse anzeigen Dieses Dokument soll Ihnen dabei helfen, Assessments auf der Plattform CEB
Administrationshandbuch Chart-me WEB Version 2. Inhaltsverzeichnis
 Administrationshandbuch Chart-me WEB Version 2 Inhaltsverzeichnis 1. Chart-me WEB Admin öffnen... 2 2. Arbeitsbereiche... 2 2.1. Hauptmenü oben links... 2 2.2. Hauptmenu oben rechts... 2 3. Login... 3
Administrationshandbuch Chart-me WEB Version 2 Inhaltsverzeichnis 1. Chart-me WEB Admin öffnen... 2 2. Arbeitsbereiche... 2 2.1. Hauptmenü oben links... 2 2.2. Hauptmenu oben rechts... 2 3. Login... 3
2.3.2 Fenster verschieben Fenster überlappen
 PC EINSTEIGER Das Betriebssystem 2.3.2 Fenster verschieben Wenn das Fenster nicht durch MAXIMIEREN in den Vollbildmodus gestellt wurde, können Sie das Fenster auf Ihrem Desktop frei verschieben. Platzieren
PC EINSTEIGER Das Betriebssystem 2.3.2 Fenster verschieben Wenn das Fenster nicht durch MAXIMIEREN in den Vollbildmodus gestellt wurde, können Sie das Fenster auf Ihrem Desktop frei verschieben. Platzieren
Erste Schritte mit IMS 2000
 IMS 2000 Objekt installieren Erste Schritte mit IMS 2000 1. Legen Sie die Installations- CD-ROM in das CD-ROM Laufwerk Ihres PCs 2. Das Installationsmenü von IMS 2000 Objekt wird gestartet. 3. Wenn die
IMS 2000 Objekt installieren Erste Schritte mit IMS 2000 1. Legen Sie die Installations- CD-ROM in das CD-ROM Laufwerk Ihres PCs 2. Das Installationsmenü von IMS 2000 Objekt wird gestartet. 3. Wenn die
Wie erreiche ich was?
 Wie erreiche ich was? Projekt: Bezeichnung: Auftragsverwaltung intern Interne Auftragsverwaltung Version: 9.0 Datum: 12.02.2013 Kurzbeschreibung: Mit diesem Leitfaden erhalten Sie eine tabellarische Kurzanleitung,
Wie erreiche ich was? Projekt: Bezeichnung: Auftragsverwaltung intern Interne Auftragsverwaltung Version: 9.0 Datum: 12.02.2013 Kurzbeschreibung: Mit diesem Leitfaden erhalten Sie eine tabellarische Kurzanleitung,
1 Was ist ein Portfolio? Ein Portfolio anlegen... 4
 Portfolio erstellen Inhalt 1 Was ist ein Portfolio?... 3 2 Ein Portfolio anlegen... 4 2.1 Zeilen- und Spaltenzuordnung anlegen... 6 2.2 Zeilen- und Spaltenzuordnung bearbeiten... 7 2.3 Portfolio mit Einträgen
Portfolio erstellen Inhalt 1 Was ist ein Portfolio?... 3 2 Ein Portfolio anlegen... 4 2.1 Zeilen- und Spaltenzuordnung anlegen... 6 2.2 Zeilen- und Spaltenzuordnung bearbeiten... 7 2.3 Portfolio mit Einträgen
Benutzerhandbuch BILDARCH-Viewer
 Benutzerhandbuch BILDARCH-Viewer Inhalt 1. Online-Hilfe BILDARCH-Viewer... 2 1.1 Systemanforderungen... 2 1.2 des Programms... 3 1.3 Funktionen... 4 1.3.1 Bereich Bild... 4 1.3.2 Bereich Inhaltsverzeichnis...
Benutzerhandbuch BILDARCH-Viewer Inhalt 1. Online-Hilfe BILDARCH-Viewer... 2 1.1 Systemanforderungen... 2 1.2 des Programms... 3 1.3 Funktionen... 4 1.3.1 Bereich Bild... 4 1.3.2 Bereich Inhaltsverzeichnis...
