Anleitung CDN Label Manager Version 2
|
|
|
- Käthe Beutel
- vor 7 Jahren
- Abrufe
Transkript
1 Anleitung CDN Label Manager Version 2 Standard & Pro Edition inkl. VDA 4902 Warenanhänger by CDN Consulting & Development Network GmbH
2 1 Inhalt 1 Inhalt Übersicht Allgemein Menüstruktur Menü Label Menü Objekt Menü Ansicht Menü Daten Menü Fenster Menü? Funktionen Label neues Label erstellen neues Transportetikett erstellen neuen Warenanhänger erstellen Label/Etikett aus Datenbank öffnen aktuelles Label/Etikett speichern aktuelles Label/Etikett mit neuem Namen speichern aktuelles Label/Etikett schliessen aktuelles Label/Etikett drucken Einstellungen Druckhistorie Import-Trigger* Anwendung beenden Objekt EAN Objekt in Label einfügen Text Objekt in Label einfügen Bild Objekt in Label einfügen markiertes Objekt aus Label entfernen Ansicht Bildschirmansicht für Transportetikett Bildschirmansicht für Warenanhänger Labelansicht vergrößern Labelansicht verkleinern Daten Datendatei (Excel) zum Label öffnen Daten aus geöffneter Datendatei anzeigen einen Datensatz zurückgehen einen Datensatz vorgehen ? Infomaske zum CDN Label Manager Programm zum Prüfen auf Updates starten...32 CDN CDN Label Manager Seite 2 von 42
3 4 Datenschnittstellendefinition* Allgemeines* Import* Übergabe* Importformat EAN 128* Importformat VDA 4902* Import im XML-Format* Export* Export als Ini-Datei* Export als Text-Datei* Export als XML-Datei*...41 Mit einem Stern (*) markierte Funktionen sind nur in der Pro Edition verfügbar. CDN CDN Label Manager Seite 3 von 42
4 2 Übersicht 2.1 Allgemein Der CDN Label Manager dient zum Erstellen, Bearbeiten und Drucken von individuellen Labeln und Etiketten. In der Standard Edition können beliebig große Labels angelegt und gespeichert werden. Auf den Labels können EAN13 Code-, Text- und Bilder-Objekte positioniert werden. Die einzelnen Objekte können wahlweise mit festen oder variablen Inhalten verbunden werden. Die Standard Edition bietet darüber hinaus die Möglichkeit EAN128 Transportetiketten zu erstellen und zu drucken. Die Transportetiketten können neben der NVE (Nummer der Versandeinheit) mehrere Textzeilen für die Warenbeschreibung, bis zu 10 Datenfelder und bis zu 4 Barcodezeilen enthalten. Alle gedruckten Etikettendaten werden in einer Druckhistorie gespeichert. Zusätzlich gibt es die Funktion, einen Warenanhänger nach VDA4902 (Verband der Automobilindustrie e.v.) zu erstellen und zu drucken. Dabei werden sowohl das Hauptwaren-Anhänger als auch der Kleinladungsträger (KLT) in der Version 4 unterstützt. Die Pro Edition bietet speziell für den EAN128 Transportetikettendruck Import- und Exportschnittstellen, sowie einen automatischen Ausdruck der Etiketten an. Die genaue Schnittstellendefinition ist in der Datenschnittstellendefinition (siehe 4) beschrieben. Alle Funktionen des CDN Label Managers sind über das Menü und die Toolbar am oberen Rand der Hauptmaske erreichbar. Mit einem Stern (*) markierte Funktionen sind nur in der Pro Edition verfügbar. CDN CDN Label Manager Seite 4 von 42
5 2.2 Menüstruktur Menü Label Label Neu EAN128 Neu VDA4902 Neu Öffnen Speichern Speichern unter Schliessen Drucken Einstellungen Druckhistorie Import-Trigger* Beenden neues Label erstellen neues Transportetikett erstellen neuen Warenanhänger erstellen Label/Etikett aus Datenbank öffnen aktuelles Label/Etikett speichern aktuelles Label/Etikett mit neuem Namen speichern aktuelles Label/Etikett schliessen aktuelles Label/Etikett drucken Druckerauflösung Grundeinstellungen für die Transportetiketten Suchfunktion für Einträge in der Druckhistorie Import-Trigger mit auto. Druck für EAN128 Daten* Anwendung beenden Menü Objekt EAN Text Bild Entfernen EAN Objekt in Label einfügen Text Objekt in Label einfügen Bild Objekt in Label einfügen markiertes Objekt aus Label entfernen Menü Ansicht EAN128 Vorschau VDA4902 Vorschau Bildschirmansicht für Transportetikett Bildschirmansicht für Warenanhänger Zoom + Zoom - Labelansicht vergrößern Labelansicht verkleinern CDN CDN Label Manager Seite 5 von 42
6 2.2.4 Menü Daten Öffnen Anzeigen Zurück Vor Datendatei (Excel) zum Label öffnen Daten aus geöffneter Datendatei anzeigen einen Datensatz zurückgehen einen Datensatz vorgehen Menü Fenster Hier werden die aktuell geöffneten Labelfenster aufgelistet und können direkt ausgewählt werden Menü? Info Internet Update Infomaske zum CDN Label Manager Programm zum Prüfen auf Updates starten CDN CDN Label Manager Seite 6 von 42
7 3 Funktionen 3.1 Label neues Label erstellen Zum Erstellen eines neuen Labels wählen Sie im Menü Label den Eintrag Label Neu aus, oder klicken Sie in der Toolbar auf. Es erscheint eine leere Labelmaske, in der Sie zunächst die Label Eigenschaften eingeben müssen. Wählen Sie einen Namen, unter dem das Label gespeichert werden soll. Geben Sie die Größe (in Millimetern) des Labels an. Sie können zusätzlich noch einen Offset (in Millimeter) für den Druck angeben. Dieser hängt vom verwendeten Drucker und den Etiketten ab. Alternativ können Sie auch ein Standardlabel auswählen. Es werden dann die Größe und der Offset automatisch gesetzt. Bestätigen Sie die Label Eigenschaften mit Übernehmen. Sie können jetzt Label Objekte (EAN, Text und/oder Bild) hinzufügen neues Transportetikett erstellen Zum Erstellen eines neuen Transportetiketts wählen Sie im Menü Label den Eintrag EAN128 Neu aus, oder klicken Sie in der Toolbar auf. Es erscheint eine leere EAN128-Maske, in der die Grundeinstellungen eingetragen sind. Die Grundeinstellungen geben Sie im Menü Label unter Einstellungen ein (siehe Kapitel 3.1.9). CDN CDN Label Manager Seite 7 von 42
8 Hier können Sie den Absender und Empfänger eintragen. Sofern der Absender unter den Einstellungen gespeichert ist, wird dieser automatisch eingetragen. Den Empfänger können Sie für andere Etiketten speichern oder, wenn bereits Empfängeradressen gespeichert sind, können Sie über den Button Laden eine Auswahlliste der gespeicherten Empfängeradressen aufrufen. Durch Auswahl einer Adresszeile und Klick auf OK wird diese Adresse in die EAN128- Maske übernommen. Mit dem Button Löschen können Sie die markierte Adresszeile löschen. Absender und Empfänger werden oben auf das Transportetikett gedruckt und können beliebig viele Zeilen umfassen. Es ist jedoch zu beachten, dass diese auch noch, neben den weiteren Daten, auf das Etikett passen müssen. Hinweis: Eventuelle Leerzeilen unter den Adresszeilen werden auch gedruckt! CDN CDN Label Manager Seite 8 von 42
9 Als nächstes wird die NVE eingetragen. Die EAN-Basisnummer (die ersten 2+5, 6 oder 7 Stellen, je nach Länge, der EAN/ILN Nummer) wird automatisch eingetragen, sofern diese unter den Einstellungen gespeichert ist. Sie können die NVE auch automatisch (fortlaufend) erzeugen. Dazu wird die letzte erzeugte NVE Nummer gespeichert. Beim nächsten Erzeugen einer NVE Nummer wird immer die nächste freie NVE Nummer verwendet. Vor dem Drucken bzw. der Vorschau wird die NVE Nummer immer geprüft und die Prüfziffer berechnet. Die NVE Nummer muss angegeben werden, da diese immer auf das Transportetikett gedruckt wird. Sie haben die Möglichkeit, mehrere freie Textzeilen, z.b. für die Warenbezeichnung, einzugeben. Nur wenn hier etwas angegeben ist, werden diese auf dem Etikett gedruckt. Die Warenbezeichnung wird nur als Klarschriftzeile gedruckt und wird nicht im Barcode dargestellt. Sie dient lediglich der Übersicht und der schnellen manuellen Zuordnung des Transportetiketts. Nun können Sie noch bis zu zehn Datenfelder für das Etikett auswählen. Es stehen Ihnen alle Datenfelder in den Auswahlboxen zur Verfügung, die Sie unter den Einstellungen eingestellt haben. Standardmäßig sind das: EAN der enthaltenen Einheit (02), Chargennummer (10), Mindesthaltbarkeitsdatum (15), Bruttogewicht, kg (330x), Anzahl enthaltener EAN (37), EAN der Konsumenteneinheit (90) und EAN der Konsumenteneinheit (95). Haben Sie ein Datenfeld ausgewählt, wird die Nummer des Datenbezeichners hinter der Auswahlbox angezeigt. Unter der Auswahlbox können Sie dann den entsprechenden Text zum Datenfeld angeben. Bei EAN Nummern wird automatisch die EAN Basisnummer eingetragen, sofern noch nichts im Textfeld eingetragen ist, und die EAN Basisnummer unter den Einstellungen gespeichert ist. Vor dem Drucken bzw. der Vorschau werden EAN Nummern immer geprüft und die Prüfziffern berechnet. CDN CDN Label Manager Seite 9 von 42
10 Datumsfelder (z.b. MHD) müssen immer in der Form TT.MM.JJJJ (z.b ) eingegeben werden. Sofern der Tag nicht relevant ist, muss hier 00 eingetragen werden (also z.b ). Zusätzlich haben Sie noch die Möglichkeit, zu jedem Datenfeld anzugeben, in welchem Barcode es erscheinen soll. Sie können hier Auto, NVE, 1, 2 oder 3 auswählen. Bei Auto übernimmt das Programm die Verteilung. Dabei werden alle Datenfelder im ersten Barcode dargestellt. Nur die Datenbezeichner 90 und 95 werden mit der NVE zusammen dargestellt. Standardmäßig wird mindestens ein Barcode mit der NVE erstellt. Diese Transportetiketten werden auf DIN A4 Druckern automatisch in der halben Größe gedruckt (wahlweise A6 oder A7). Sobald ein Datenfeld ausgewählt wird, werden zwei Barcodes (NVE und Barcode 1 ) auf dem Transportetikett gedruckt. Nur wenn mehrere Datenfelder ausgewählt werden und diese auch auf dem zweiten oder dritten Barcode erscheinen sollen, werden insgesamt drei oder vier Barcodes (NVE und Barcode 1, 2 und 3 ) auf dem Transportetikett gedruckt. Je nach Anforderungen und Anzahl der Datenfelder kann eine unterschiedliche Verteilung der Datenfelder auf die Barcodes notwendig sein. Im Normalfall kann aber die Einstellung auf Auto belassen werden, da dieses dann der CCG Empfehlung entspricht. Hinweis: Zu beachten ist in jedem Fall, dass bei Darstellung eines Datenfeldes mit der NVE zusammen, nur die Größe A5 gedruckt werden darf, da sonst die Mindestgröße (Vergrößerungsfaktor) der NVE unterschritten wird! Generell sollte die NVE nur im Ausnahmefall mit einem Datenfeld zusammen dargestellt werden. Des Weiteren sollten nie zu viele Datenfelder in einem Barcode verkettet werden, da der Barcode sonst zu klein wird und nicht mehr eingelesen werden kann. Es sollten nach Möglichkeit max. 4-5 Datenfelder (je nach Länge der einzelnen Datenfelder) in einer Barcodezeile verkettet werden. CDN CDN Label Manager Seite 10 von 42
11 Zusätzliche Einstellmöglichkeit bei Verwendung eines Etikettendruckers: Wenn Sie unter den Einstellungen Etikettendrucker ausgewählt haben, können Sie direkt in der EAN128 Maske die gewünschte Größe für das Transportetikett angeben. Standardmäßig sind hier 148 x 210 mm (DIN A5) vorgegeben. Die Mindestbreite und - höhe beträgt 74 mm. Des Weiteren können Sie hier angeben, ob das Etikett im Querformat gedruckt werden soll. Der Ausdruck wird dann um 90 gedreht, sofern der verwendete Etikettendrucker diese Funktion unterstützt neuen Warenanhänger erstellen Zum Erstellen eines neuen Warenanhängers wählen Sie im Menü Label den Eintrag VDA4902 Neu aus, oder klicken Sie in der Toolbar auf. Es erscheint eine leere VDA4902-Maske, in der die Grundeinstellungen eingetragen sind. Die Grundeinstellungen geben Sie im Menü Label unter Einstellungen ein (siehe Kapitel 3.1.9). Hier können Sie nun die entsprechenden Daten für Ihren Warenanhänger eintragen. Die einzelnen möglichen Datenfelder sind im Folgenden detailliert beschrieben. CDN CDN Label Manager Seite 11 von 42
12 (1) Warenempfänger: Hier können Sie die Adresse des Warenempfängers eintragen. Den Empfänger können Sie für andere Etiketten speichern oder, wenn bereits Empfängeradressen gespeichert sind, können Sie über den Button Laden eine Auswahlliste der gespeicherten Empfängeradressen aufrufen. Durch Auswahl einer Adresszeile und Klick auf OK wird diese Adresse in die VDA- Maske übernommen. Mit dem Button Löschen können Sie die markierte Adresszeile löschen. Die Warenempfänger-Adresse wird links oben auf das VDA-Label gedruckt und kann maximal drei Zeilen á 35 Zeichen umfassen. Zu lange Adresszeilen werden entsprechend der Spezifikation abgeschnitten, um in die jeweiligen Formularfelder zu passen. (2) Ablagestelle Lagerort Verwendungschlüssel: Hier können Sie die Adresse der Ablagestelle eintragen, die oben rechts auf das VDA- Label gedruckt wird. Sie kann maximal aus zwei Zeilen á 35 Zeichen bestehen. Zu lange Adresszeilen werden entsprechend der Spezifikation abgeschnitten, um in die jeweiligen Formularfelder zu passen. Alternativ können Sie hier auch den Lagerort (Kunde), den Verbraucherort oder den Verwendungschlüssel eintragen. Hinweis: Eventuelle Leerzeilen unter den Adresszeilen werden auch gedruckt! (3) Lieferschein-Nr. (N): Hier wird die vom Lieferanten zugeteilte Identnummer des Lieferscheins eingetragen. Die Länge dieses Feldes ist auf max. 8 Stellen begrenzt. Dieses Feld wird auch als Barcode mit der Kennung (N) auf das Formular gedruckt. (4) Lieferantenanschrift: Hier können Sie die Adresse des Lieferanten in Kurzform (Kurzname, Werk, PLZ, Ort) eintragen. Dieses Feld ist auf 29 Stellen begrenzt. CDN CDN Label Manager Seite 12 von 42
13 (5) Gewicht netto: Packstückgewicht netto (Warengewicht einschließlich Verpackung aber ohne Ladehilfsmittel und Behältnisse des Frachtführers) in kg. Bitte ohne führende Nullen und keine Dezimalstellen eingeben. Dieses Feld ist auf 4 Stellen begrenzt. (6) Gewicht brutto: Packstückgewicht brutto (Warengewicht einschließlich Verpackung und Ladehilfsmittel aber ohne Behältnisse des Frachtführers) in kg. Bitte ohne führende Nullen und keine Dezimalstellen eingeben. Dieses Feld ist auf 4 Stellen begrenzt. (7) Anzahl Packstücke: Hier wird die Summe alle Packstücke eingetragen, die dem Frachtführer übergeben wurden. Dieses Feld ist auf 3 Stellen begrenzt. (8) Sachnummer Kunde (P): In diesem Feld wird die vom Kunden zugeteilte Identnummer des Artikels eingetragen. Die Länge dieses Feldes ist auf max. 22 Stellen begrenzt. Dieses Feld wird auch als Barcode mit der Kennung (P) auf das Formular gedruckt. Wenn das Zeichen für Sicherheitsteile (Safety Items) gedruckt werden soll, dann aktivieren Sie bitte die entsprechende Checkbox. (9) Füllmenge (Q): Hier können Sie die tatsächliche Menge in dem Packstück eingeben. Bitte ohne führende Nullen und bei Stück keine Dezimalstellen eingeben. Die Länge dieses Feldes ist auf max. 11 Stellen begrenzt. Dieses Feld wird auch als Barcode mit der Kennung (Q) auf das Formular gedruckt. (10) Bezeichnung Lieferung, Leistung Bitte maximal 30 Stellen für die Bezeichnung der Lieferung oder Leistung eintragen. (11) Sach-Nr. Lieferant: In diesem Feld haben Sie mehrere Eingabe-Alternativen zur Auswahl, welche Sie in dem Drop-Down-Listenfeld auswählen können: (11.1) Sach-Nr. Lieferant (30S): Identnummer des Artikels / Leistung des Lieferanten. (11.2) Sach-Nr.Kunde für Packmittel (B): Identnummer des Packmittels des Kunden. (11.3) Produktions-Nr. (20S): Identnummer des zu produzierenden Fahrzeugs. Die Länge dieses Eingabefeldes ist auf max. 22 Stellen begrenzt. Dieses Feld wird auch als Barcode mit der jeweiligen Kennung (30S, B, 20S) auf das Formular gedruckt. (11.4) Gefährliche Stoffe: Zusätzliche Angabe des Schlüssels aus der Angabe aus der Verordnung gefährlicher Stoffe. Max. 8 Stellen. CDN CDN Label Manager Seite 13 von 42
14 (12) Lieferanten-Nr. (V): Hier wird die vom Kunden dem Lieferanten zugeordnete Identnummer eingetragen. Die Länge dieses Feldes ist auf max. 9 Stellen begrenzt. Dieses Feld wird auch als Barcode mit der Kennung (V) auf das Formular gedruckt. (13) Datum (TTMMJJ): Bitte geben Sie hier das Prduktions-, Versands- oder Verfallsdatum des Lieferanten im Format TTMMJJ ein, es wird für den Ausdruck automatisch in D JJMMTT umformatiert. Die Länge dieses Feldes ist auf genau 6 Stellen ausgerichtet. (14) Änderungsstand Konstruktion: Hier können Sie die Identnummer eintragen, die der Kunde einem Bemusterungsstand oder einer Konstruktionsänderung zuordnet. Die Länge dieses Feldes ist auf max. 14 Stellen begrenzt. (15) Packstück-Nr. (S): Tragen Sie in dieses Feld bitte die Identnummer ein, die der Lieferant einem Packstück zuordnet. Die Länge dieses Feldes ist auf max. 9 Stellen begrenzt. Dieses Feld wird auch als Barcode mit der Kennung (S) auf das Formular gedruckt. (16) Chargen-Nr. (H): Hier wird die vom Hersteller zugeteilte Identnummer der Charge eingetragen. Die Länge dieses Feldes ist auf max. 12 Stellen begrenzt. Dieses Feld wird auch als Barcode mit der Kennung (H) auf das Formular gedruckt Hinweis: Weiterführende Informationen finden Sie in der offiziellen VDA-Empfehlung 4902 Version 4 bei dem Verband der Automobilindustrie e.v. ( CDN CDN Label Manager Seite 14 von 42
15 3.1.4 Label/Etikett aus Datenbank öffnen Zum Öffnen eines gespeicherten Labels, Transportetiketts oder Warenanhängers wählen Sie im Menü Label den Eintrag Öffnen aus, oder klicken Sie in der Toolbar auf. Sie bekommen nun eine Liste mit allen gespeicherten Labels angezeigt. Durch Klick auf eine Spaltenüberschrift (Label Name, Breite oder Höhe) können Sie die Liste nach dieser Spalte sortieren. Durch Klick auf einen Eintrag in der Liste wählen Sie das gewünschte Label aus. Mit Klick auf OK wird das ausgewählte Label geladen und in einer Labelmaske angezeigt. Bestätigen Sie die Label Eigenschaften mit Übernehmen. Sie können das Label jetzt bearbeiten. CDN CDN Label Manager Seite 15 von 42
16 Zum Öffnen eines Transportetiketts drücken Sie auf den Reiter EAN128 Transportetiketten. Jetzt wird eine Liste mit allen gespeicherten Transportetiketten angezeigt Durch Klick auf einen Eintrag in der Liste wählen Sie das gewünschte Transportetikett aus. Mit Klick auf OK wird das ausgewählte Transportetikett geladen und in einer EAN128-Maske angezeigt. CDN CDN Label Manager Seite 16 von 42
17 Zum Öffnen eines Warenanhängers drücken Sie auf den Reiter VDA4902 Warenanhänger. Jetzt wird eine Liste mit allen gespeicherten Warenanhänger angezeigt. Durch Klick auf einen Eintrag in der Liste wählen Sie den gewünschten Warenanhänger aus. Mit Klick auf OK wird der ausgewählte Warenanhänger geladen und in einer VDA4902-Maske angezeigt. CDN CDN Label Manager Seite 17 von 42
18 3.1.5 aktuelles Label/Etikett speichern Zum Speichern des aktuellen Labels, Transportetiketts bzw. Warenanhängers wählen Sie im Menü Label den Eintrag Speichern aus, oder klicken Sie in der Toolbar auf Bitte Beachten Sie den Label- bzw. Etikettennamen, da vorhandene Labels/Etiketten (mit gleichem Namen) in der Datenbank überschrieben werden! aktuelles Label/Etikett mit neuem Namen speichern Zum Speichern des aktuellen Labels, Transportetiketts bzw. Warenanhängers unter einem neuen Namen wählen Sie im Menü Label den Eintrag Speichern unter aus, oder klicken Sie in der Toolbar auf. Bitte Beachten Sie den Label- bzw. Etikettennamen, da vorhandene Labels/Etiketten (mit gleichem Namen) in der Datenbank überschrieben werden! aktuelles Label/Etikett schliessen Zum Schliessen des aktuellen Labels, Transportetiketts bzw. Warenanhängers wählen Sie im Menü Label den Eintrag Schliessen aus, oder klicken Sie in der Toolbar auf. Es wird eine Sicherheitsabfrage angezeigt: Wollen Sie das Label <Labelname> vorm Schliessen speichern? Bei der Bestätigung mit Ja wird das Label/Etikett unter dem angegeben Namen gespeichert. Bitte Beachten Sie den Label- bzw. Etikettennamen, da vorhandene Labels/Etiketten (mit gleichem Namen) in der Datenbank überschrieben werden! Bei Nein wird das Label/Etikett ohne zu speichern geschlossen aktuelles Label/Etikett drucken Zum Drucken des aktuellen Labels, Transportetiketts bzw. Warenanhängers wählen Sie im Menü Label den Eintrag Drucken aus, oder klicken Sie in der Toolbar auf. Labeldruck: Beim Drucken eines Labels erscheint eine Standard Windows Druckerauswahlmaske, in der Sie den gewünschten (Label-)Drucker auswählen können (sofern Sie unter den Einstellungen dieses nicht abgeschaltet haben). Nach Auswahl des Druckers und Bestätigung wird das Label auf dem ausgewählten Drucker gedruckt. Die Anzahl der zu druckenden Labels geben Sie direkt in der Toolbar neben dem Drucksymbol ein. Wenn zum aktuellen Label eine Datendatei geöffnet ist, werden alle Datensätze der Datei als Label in der angegebenen Anzahl gedruckt. CDN CDN Label Manager Seite 18 von 42
19 In der Standard Edition und in der Pro Edition haben Sie die Möglichkeit diese Labels auch auf DIN A4 Blätter zu drucken. Wenn Sie im Menü Label unter Einstellungen (siehe Kapitel 3.1.9) als Druckertyp einen DIN A4 Drucker ausgewählt haben, wird Ihnen eine entsprechende Auswahlmaske angezeigt. Hier können Sie dann angeben, wie viele Labels in der Breite und in der Höhe auf das DIN A4 Blatt gedruckt werden sollen. Zusätzlich können Sie noch das Startlabel angeben, falls bereits Labels auf dem Blatt gedruckt sind. Transportetikettendruck: Beim Drucken eines Transportetiketts auf einem Etikettendrucker erscheint eine Standard Windows Druckerauswahlmaske, in der Sie den gewünschten Drucker auswählen können (sofern Sie unter den Einstellungen dieses nicht abgeschaltet haben). Nach Auswahl des Druckers und Bestätigung wird das Etikett auf dem ausgewählten Drucker gedruckt. Die Anzahl der zu druckenden Etiketten geben Sie direkt in der Toolbar neben dem Drucksymbol ein. Beim Drucken eines Transportetiketts auf einem DIN A4 Drucker erscheint zunächst eine Druckeinstellungsmaske. Hier können Sie auswählen, welche Etikettengröße Sie drucken wollen. Des Weiteren können Sie hier auswählen, welches Etikett Sie auf dem (DIN A4) Blatt drucken wollen. Wenn Sie z.b. nur die oberen beiden Etiketten drucken möchten, entfernen Sie einfach die Haken bei den unteren beiden Etiketten. Sie können die normalen Etiketten (NVE mit 1-3 Barcodes) auf A5 (2x auf A4 im Querformat) oder auf A6 (4x auf A4 im Hochformat) drucken. CDN CDN Label Manager Seite 19 von 42
20 Kleine Etiketten (nur NVE) können Sie auf A6 (4x auf A4 im Querformat) oder auf A7 (8x auf A4 im Hochformat) drucken. Nach der Auswahl der gewünschten Etiketten und Bestätigung durch den Button Drucken erscheint eine Standard Windows Druckerauswahlmaske, in der Sie den gewünschten Drucker auswählen können (sofern Sie unter den Einstellungen dieses nicht abgeschaltet haben). Nach Auswahl des Druckers und Bestätigung wird das Etikett auf dem ausgewählten Drucker gedruckt. Die Anzahl der zu druckenden Seiten(!) geben Sie direkt in der Toolbar neben dem Drucksymbol ein. Warenanhängerdruck: Beim Drucken eines Warenanhängers auf einem Etikettendrucker erscheint eine Standard Windows Druckerauswahlmaske, in der Sie den gewünschten Drucker auswählen können (sofern Sie unter den Einstellungen dieses nicht abgeschaltet haben). Nach Auswahl des Druckers und Bestätigung wird das Etikett auf dem ausgewählten Drucker gedruckt. Die Anzahl der zu druckenden Etiketten geben Sie direkt in der Toolbar neben dem Drucksymbol ein. Beim Drucken eines Warenanhängers auf einem DIN A4 Drucker erscheint zunächst eine Druckeinstellungsmaske. Die Darstellung der möglichen Etiketten unterscheidet sich, je nachdem ob es sich um einen Standard- oder um einen KLT-Warenanhänger handelt. Hier können Sie auswählen, welches Etikett Sie auf dem (DIN A4) Blatt drucken wollen. Wenn Sie z.b. nur die oberen Etiketten drucken möchten, entfernen Sie einfach die Haken bei den unteren Etiketten. Nach der Auswahl der gewünschten Etiketten und Bestätigung durch den Button Drucken erscheint eine Standard Windows Druckerauswahlmaske, in der Sie den gewünschten Drucker auswählen können (sofern Sie unter den Einstellungen dieses nicht abgeschaltet haben). Nach Auswahl des Druckers und Bestätigung wird das Etikett auf dem ausgewählten Drucker gedruckt. Die Anzahl der zu druckenden Seiten(!) geben Sie direkt in der Toolbar neben dem Drucksymbol ein. CDN CDN Label Manager Seite 20 von 42
21 3.1.9 Einstellungen Hier können Sie die Grundeinstellungen für die EAN128 Transportetiketten vornehmen. Unter Absender legen Sie Ihre Absenderanschrift fest. Diese wird dann für jedes neue Transportetikett automatisch übernommen. Die EAN Basisnummer wird automatisch bei der NVE und bei EAN Datenfeldern übernommen. Der Randbereich legt den Randbereich beim Drucken der EAN128 Transportetiketten fest. Dieser muss je nach verwendetem Etikettenpapier entsprechend eingestellt werden. Die Reserveziffer gibt die erste Stelle der NVE-Nummer an. Diese ist standardmäßig mit 3 vorbelegt, kann aber beliebig von 0 bis 9 gewählt werden. Im Feld Barcodedruck können Sie angeben, ob die Barcodezeilen immer in voller Höhe gedruckt werden sollen. Beim Druck von mehr als zwei Barcodezeilen (mehr als NVE und Barcode 1 ) werden die Barcodezeilen sonst standardmäßig mit verringerter Höhe gedruckt, um ausreichend Platz für die Klarschriftinformationen zu haben. Sie können hier auch angeben, ob und nach wie vielen Druckseiten/Etiketten die NVE- Nummer automatisch weitergezählt werden soll. Wenn dieses Feld aktiviert ist, wird auch vor der ersten Druckseite immer eine neue NVE-Nummer erzeugt. Des Weiteren können Sie hier auch die Drucksprache der Datenfeldbezeichnungen auswählen. Standardmäßig sind Deutsch und Englisch hinterlegt. Über die Datei druck.ini können Sie jederzeit beliebige weitere Sprachen hinzufügen. Die Exporteinstellungen* sind nur in der Pro Edition verfügbar. Hier können Sie auswählen, welches Dateiformat Sie exportieren wollen. Weiteres zu den Exportformaten finden Sie in der Datenschnittstellendefinition (siehe 4.3). Unter Auswahl Druckertyp können Sie angeben, ob Sie beim Drucken keinen Windows Druckerauswahldialog angezeigt bekommen wollen. Die Labels und Etiketten werden dann immer auf dem, unter Windows eingestellten, Standarddrucker ausgedruckt. Des Weiteren können Sie auswählen, ob Sie einen DIN A4 Drucker oder einen speziellen Etikettendrucker angeschlossen haben. Zusätzlich haben Sie die Möglichkeit, die von Ihnen benötigten Datenelemente auszuwählen. In der Auswahlliste sind alle definierten Datenelemente enthalten. CDN CDN Label Manager Seite 21 von 42
22 Die aktivierten Datenelemente sind mit einem Haken gekennzeichnet. Aufgrund der Übersichtlichkeit in der EAN128-Maske, werden dort in den Auswahlboxen nur die aktivierten Datenelemente angezeigt. So können Sie diese beim Erstellen eines Transportetiketts schneller und einfacher auswählen. Mit einem Doppelklick auf eine Zeile aktivieren bzw. deaktivieren Sie das entsprechende Datenelement. Die Änderungen in der Liste werden beim nächsten Anzeigen/Laden eines Transportetiketts in der EAN128-Maske sichtbar Druckhistorie Ab der Version 1.3 werden alle Daten von gedruckten Transportetiketten in einer Druckhistorien-Tabelle gespeichert. Mit Hilfe der Druckhistorie können Sie nach beliebigen Kriterien innerhalb dieser Tabelle suchen, um z.b. einzelne NVE-Nummern, MHD oder Chargennummern rückzuverfolgen. Durch klicken auf den Button Suchen wird die gesamte Druckhistorie absteigend angezeigt. Die neusten Einträge sind immer oben in der Liste. Sie können auch nach bestimmten Einträgen direkt suchen. Wählen Sie hierzu in der ersten Zeile das gewünschte Feld und einen Vergleichsoperator aus. Dann tragen Sie noch den gesuchten Begriff ein. Bis zu drei unterschiedliche Suchkategorien können Sie mit und oder oder verknüpfen Import-Trigger* Mit Hilfe des Import-Triggers können Sie in der Pro Edition ein beliebiges Verzeichnis überwachen lassen. Werden in diesem Verzeichnis eine, oder mehrere Importdateien abgelegt, werden diese automatisch importiert und die Transport- bzw. VDA-Etiketten sofort gedruckt. Die Importdateien müssen die Endung.ini haben. CDN CDN Label Manager Seite 22 von 42
23 Sie können in der Maske das Zeitintervall einstellen, in dem das ausgewählte Verzeichnis geprüft wird. Zusätzlich können Sie noch angeben, ob die verarbeiteten Importdateien gelöscht oder umbenannt werden sollen. Nach Auswahl des zu überwachenden Verzeichnisses können Sie den Import-Trigger starten. Den Dateiaufbau der Importdateien entnehmen Sie bitte den jeweiligen Datenschnittstellendefinitionen (siehe 4.2) Anwendung beenden Zum Beenden der Anwendung wählen Sie im Menü Datei den Eintrag Beenden aus, oder klicken Sie im Fenster (oben rechts) auf. Sofern noch Labelmasken geöffnet sind, erscheint für jede Labelmaske eine Sicherheitsabfrage zum Speichern des Labels. CDN CDN Label Manager Seite 23 von 42
24 3.2 Objekt Auf einem Label können Sie beliebig viele Objekte frei positionieren. Hierzu müssen Sie ein Label geöffnet haben. Die Objekt Eigenschaften können Sie jederzeit ändern, in dem Sie einfach auf das gewünschte Objekt klicken. Es werden dann die Objekt Eigenschaften angezeigt EAN Objekt in Label einfügen Zum Einfügen eines EAN Objektes wählen Sie im Menü Objekt den Eintrag EAN aus, oder klicken Sie in der Toolbar auf. In der Labelmaske werden die EAN Eigenschaften angezeigt. Geben Sie nun den gewünschten EAN-Code (ohne Prüfziffer), die Position und Größe ein. Zusätzlich können Sie noch die Ausrichtung (links, zentriert, rechts) und die Laufrichtung (Drehung) angeben. Dabei bedeutet: 0 Drehung, 90 Rechtsdrehung, 180 Drehung, 90 Linksdrehung (oder 270 Rechtsdrehung). Wenn Sie das Objekt über eine Datendatei drucken wollen, müssen Sie unter Datenverweis noch die gewünschte Spaltenüberschrift aus der Excel-Datei angeben. Sofern Sie bereits eine Datendatei zum Label geöffnet haben, werden die enthaltenen Spalten unter Datenverweis zur Auswahl angezeigt. Sie müssen in jedem Fall einen EAN Code angeben, auch wenn Sie über eine Datendatei drucken wollen. CDN CDN Label Manager Seite 24 von 42
25 Mit Übernehmen bestätigen Sie die EAN Eigenschaften und das EAN Objekt wird erzeugt und angezeigt Text Objekt in Label einfügen Zum Einfügen eines Text Objektes wählen Sie im Menü Objekt den Eintrag Text aus, oder klicken Sie in der Toolbar auf. In der Labelmaske werden die Text Eigenschaften angezeigt. Geben Sie nun den gewünschten Text und die Position ein. Zusätzlich können Sie noch die Ausrichtung (links, zentriert, rechts) und die Laufrichtung (Drehung) angeben. Dabei bedeutet: 0 Drehung, 90 Rechtsdrehung, 180 Drehung, 90 Linksdrehung (oder 270 Rechtsdrehung). CDN CDN Label Manager Seite 25 von 42
26 Über Font können Sie die Schriftart und -größe einstellen. Wenn Sie das Objekt über eine Datendatei drucken wollen, müssen Sie unter Datenverweis noch die gewünschte Spaltenüberschrift aus der Excel-Datei angeben. Sofern Sie bereits eine Datendatei zum Label geöffnet haben, werden die enthaltenen Spalten unter Datenverweis zur Auswahl angezeigt. Sie müssen in jedem Fall einen Text angeben, auch wenn Sie über eine Datendatei drucken wollen. Mit Übernehmen bestätigen Sie die Text Eigenschaften und das Text Objekt wird erzeugt und angezeigt Bild Objekt in Label einfügen Zum Einfügen eines Bild Objektes wählen Sie im Menü Objekt den Eintrag Bild aus, oder klicken Sie in der Toolbar auf. In der Labelmaske werden die Bild Eigenschaften angezeigt. CDN CDN Label Manager Seite 26 von 42
27 Geben Sie nun die gewünschte Bilddatei über Datei Auswahl und die Position ein. Zusätzlich können Sie noch die Ausrichtung (links, zentriert, rechts) und die Laufrichtung (Drehung) angeben. Dabei bedeutet: 0 Drehung, 90 Rechtsdrehung, 180 Drehung, 90 Linksdrehung (oder 270 Rechtsdrehung). Wenn Sie das Objekt über eine Datendatei drucken wollen, müssen Sie unter Datenverweis noch die gewünschte Spaltenüberschrift aus der Excel-Datei angeben. Sofern Sie bereits eine Datendatei zum Label geöffnet haben, werden die enthaltenen Spalten unter Datenverweis zur Auswahl angezeigt. Die angegebenen Bilddateien müssen im angegebenen Pfad zu finden sein. Sie müssen in jedem Fall eine Bilddatei angeben, auch wenn Sie über eine Datendatei drucken wollen. Mit Übernehmen bestätigen Sie die Bild Eigenschaften und das Bild Objekt wird erzeugt und angezeigt markiertes Objekt aus Label entfernen Zum Entfernen eines Objektes klicken Sie dieses in der Labelmaske an, so dass es markiert ist, und wählen Sie im Menü Objekt den Eintrag Entfernen aus, oder klicken Sie in der Toolbar auf. Das Objekt wird (ohne Abfrage) aus dem Label entfernt. CDN CDN Label Manager Seite 27 von 42
28 3.3 Ansicht Für die Ansichtfunktionen muss ein Label bzw. Etikett geöffnet sein Bildschirmansicht für Transportetikett Zur Bildschirmansicht für das aktuelle Transportetikett wählen Sie im Menü Ansicht den Eintrag EAN128 Vorschau aus, oder klicken Sie in der Toolbar auf. In der EAN128 Vorschau wird das aktuelle Transportetikett am Bildschirm angezeigt. Dabei wird eine Größe von DIN A5 (bzw. DIN A6 für Etiketten nur mit NVE) zu Grunde gelegt. CDN CDN Label Manager Seite 28 von 42
29 3.3.2 Bildschirmansicht für Warenanhänger Zur Bildschirmansicht für den aktuellen Warenanhänger wählen Sie im Menü Ansicht den Eintrag VDA4902 Vorschau aus, oder klicken Sie in der Toolbar auf. In der VDA4902 Vorschau wird der aktuelle Warenanhänger am Bildschirm angezeigt. Dabei kann es sich sowohl um das Standard- als auch um das KLT-Label handeln Labelansicht vergrößern Zum Vergrößern der Labelansicht (rein zoomen) wählen Sie im Menü Ansicht den Eintrag Zoom + aus, oder klicken Sie in der Toolbar auf. Standardeinstellung ist Zoomfaktor 5. Sie können im Bereich 1 10 zoomen Labelansicht verkleinern Zum Verkleinern der Labelansicht (raus zoomen) wählen Sie im Menü Ansicht den Eintrag Zoom aus, oder klicken Sie in der Toolbar auf. Standardeinstellung ist Zoomfaktor 5. Sie können im Bereich 1 10 zoomen. CDN CDN Label Manager Seite 29 von 42
30 3.4 Daten Zu einem Label können Sie eine Datendatei (Excel) öffnen. Die enthaltenen Objekte können dann auf einzelne Spalten der Excel-Datei verweisen. Die Inhalte der Objekte (EAN-Codes, Texte, Bild-Dateien) werden dann aus den Datensätzen (Zeilen) der Excel-Datei gelesen Datendatei (Excel) zum Label öffnen Zum Öffnen einer Datendatei wählen Sie im Menü Daten den Eintrag Öffnen aus, oder klicken Sie in der Toolbar auf. Es wird ein Standard Windows Dateiauswahlfenster angezeigt. Wählen Sie hier die gewünschte Excel-Datei aus und bestätigen Sie diese. Für jedes Objekt können Sie jetzt den Datenverweis auswählen, sofern Sie dieses beim erstellen des Objektes noch nicht gemacht haben. Die Objekte, die einen Datenverweis enthalten, werden jetzt mit den Daten des ersten Datensatzes aus der Datendatei angezeigt. CDN CDN Label Manager Seite 30 von 42
31 3.4.2 Daten aus geöffneter Datendatei anzeigen Zum Anzeigen der Datendatei wählen Sie im Menü Daten den Eintrag Anzeigen aus, oder klicken Sie in der Toolbar auf. Die geöffnete Datendatei wird in einer Maske angezeigt. Sie können die Daten in dieser Maske nicht ändern oder ergänzen einen Datensatz zurückgehen Um einen Datensatz zurückzugehen, wählen Sie im Menü Daten den Eintrag Zurück aus, oder klicken Sie in der Toolbar auf. Die Objekte, die einen Datenverweis enthalten, werden jetzt mit den Daten des vorigen Datensatzes aus der Datendatei angezeigt einen Datensatz vorgehen Um einen Datensatz vorzugehen, wählen Sie im Menü Daten den Eintrag Vor aus, oder klicken Sie in der Toolbar auf. Die Objekte, die einen Datenverweis enthalten, werden jetzt mit den Daten des nächsten Datensatzes aus der Datendatei angezeigt. CDN CDN Label Manager Seite 31 von 42
32 3.5? Infomaske zum CDN Label Manager Zum Anzeigen der Infomaske wählen Sie im Menü? den Eintrag Info aus, oder klicken Sie in der Toolbar auf. In der Infomaske wird die installierte Version des CDN Label Manager angezeigt Programm zum Prüfen auf Updates starten Zum Starten des Internet Updates wählen Sie im Menü? den Eintrag Internet Update aus, oder klicken Sie in der Toolbar auf. Nach einer Sicherheitsabfrage wird der CDN Label Manager geschlossen(!) und das CDN Internet Update gestartet. CDN CDN Label Manager Seite 32 von 42
33 Durch einen Klick auf Start wird die Versionsüberprüfung gestartet. Sofern keine aktuellere Version auf dem CDN Server vorhanden ist, können Sie das CDN Internet Update wieder beenden. Wenn eine aktuellere Version auf dem CDN Server vorhanden ist, können Sie diese automatisch herunterladen und das Update starten. Die Update Datei wird im Unterverzeichnis update im Programmverzeichnis gespeichert und kann auch später ausgeführt werden. CDN CDN Label Manager Seite 33 von 42
34 4 Datenschnittstellendefinition* 4.1 Allgemeines* Die Datenschnittstellendefinition ist nur für die Import-/Exportschnittstelle der Pro Edition relevant. Über diese Dateischnittstelle können Transportetikettendaten importiert und exportiert werden. 4.2 Import* Grundsätzlich entspricht der Aufbau einer Importdatei einer Standard-Windows Ini- Datei. Es ist also eine ANSI-Textdatei mit Sektionen (z.b. [EAN128]) und Keys (z.b. LabelName =...). Zusätzlich besteht auch die Möglichkeit die Importdatei im XML-Format zu erstellen. Weitere Informationen dazu finden Sie im Kapitel Übergabe* Die Importdateien können Sie mittels der Funktion Import-Trigger (siehe ) aus einem Verzeichnisse importieren und automatisch verarbeiten. Zusätzlich haben Sie die Möglichkeit über einen Programmaufruf-Parameter eine einzelne Importdatei zu übergeben. Der Aufrufparameter lautet: /import:<pfad mit Dateiname> Importformat EAN 128* Kopfdaten für das EAN128 Transportetikett sind in der Sektion [EAN128] enthalten: [EAN128] Labelname = Speichern = SofortDruck = Querformat = Breite = Höhe = optional, wird benötigt wenn es gespeichert werden soll optional, wenn gespeichert werden soll: Ja Standardwert: Nein optional, wenn direkt gedruckt werden soll: Ja Hinweis: Es wird dann immer auf dem Standarddrucker gedruckt! Standardwert: Nein optional, wenn im Querformat gedruckt werden soll: Ja Standardwert: Nein optional, die Etikettenbreite in mm (nur bei Etikettendruckern) Standardwert: 148 optional, die Etikettenhöhe in mm (nur bei Etikettendruckern) Standardwert: 210 AnzahlSeiten = optional, wenn mehr als eine Seite gedruckt werden soll. Hinweis: Bei Etikettendruckern entspricht eine Seite einem Etikett! CDN CDN Label Manager Seite 34 von 42
35 Standardwert: 1 NVE = Absender = Empfänger = Bezeichnung = optional, eine gültige NVE-Nummer Hinweis: Ohne Angabe wird automatisch eine neue NVE erzeugt! optional, der gewünschte Absendereintrag Hinweis: Zeilenumbrüche mit einem (Pipe-Symbol) ersetzen Standardwert: Der unter Einstellungen hinterlegte Absender. optional, der gewünschte Empfängereintrag Hinweis: Zeilenumbrüche mit einem (Pipe-Symbol) ersetzen optional, die gewünschte Warenbezeichnung Hinweis: Zeilenumbrüche mit einem (Pipe-Symbol) ersetzen Die Felddaten werden in den Sektionen [Feld1] bis [Feld10] übergeben. Die einzelnen Felder entsprechen folgender Verteilung auf das Etikett: Feld1 Feld3 Feld5 Feld7 Feld9 Feld2 Feld4 Feld6 Feld8 Feld10 Felder die nicht übergeben werden, bleiben auf dem Etikett leer. Hinweis: Wenn die links stehenden Felder nicht übergeben werden, werden die rechts in Zeile stehenden Felder ebenfalls nicht gedruckt. Beispiel: Wenn für Feld3 keine Daten übergeben werden, wird das Feld4 ebenfalls nicht gedruckt. [Feld1] DB = Inhalt = Datenbezeichner, 2-4stellig numerisch Hinweis: Die möglichen Datenbezeichner können Sie unter den Einstellungen in der Liste ersehen. Zum Datenbezeichner passender Dateninhalt Beispiel: zu DB = 02 eine gültige EAN-Nummer Barcodezeile = Darstellung des Feldes im Barcode 1 (NVE), 2, 3 oder Importformat VDA 4902* Kopfdaten für den VDA 4902 Warenanhänger sind in der Sektion [VDA4902] enthalten: [VDA4902] Labelname = Speichern = SofortDruck = optional, wird benötigt wenn es gespeichert werden soll optional, wenn gespeichert werden soll: Ja Standardwert: Nein optional, wenn direkt gedruckt werden soll: Ja CDN CDN Label Manager Seite 35 von 42
36 Hinweis: Es wird dann immer auf dem Standarddrucker gedruckt! Standardwert: Nein Breite = Höhe = optional, die Etikettenbreite in mm (nur bei Etikettendruckern) Standardwert: 210 optional, die Etikettenhöhe in mm (nur bei Etikettendruckern) Standardwert: 148 AnzahlSeiten = optional, wenn mehr als eine Seite gedruckt werden soll. Hinweis: Bei Etikettendruckern entspricht eine Seite einem Etikett! Standardwert: 1 Labeltyp = VDADruck = SymbolDruck = optional, welcher Etikettentyp: VDA4902 oder VDA4902_KLT Standardwert: VDA4902 optional, wenn der VDA-Versionshinweis gedruckt werden soll: Ja Standardwert: Nein optional, wenn das Sicherheitssymbol gedruckt werden soll : Ja Standardwert: Nein Warenempfänger_1 = optional, der gewünschte Empfängereintrag, Zeile 1 Warenempfänger_2 = optional, der gewünschte Empfängereintrag, Zeile 2 Warenempfänger_3 = optional, der gewünschte Empfängereintrag, Zeile 3 Abladestelle_1 = optional, der gewünschte Empfängereintrag, Zeile 1 Abladestelle_2 = optional, der gewünschte Empfängereintrag, Zeile 2 LieferscheinNr = Lieferantenanschrift = Gewicht_netto = Gewicht_brutto = Anzahl_Packstücke = Sach_Nr_Kunde = Füllmenge = Gewicht_netto = Bezeichnung = optional, die gewünschte Lieferscheinnummer optional, die gewünschte Lieferanschrift, einzeilig optional, Gewicht in kg, als Zahlwert optional, Gewicht in kg, als Zahlwert optional, die Anzahl der Packstücke, als Zahlwert optional, die gewünschte Kunden-Sachnummer optional, die entsprechende Füllmenge, als Zahlwert optional, Gewicht in Kg, als Zahlwert optional, die gewünschte Artikel-Bezeichnung Sach_Nr_Lieferant_Typ = optional, der entsprechende Typ: 30S, B oder 20S Standardwert: 30S CDN CDN Label Manager Seite 36 von 42
37 Sach_Nr_Lieferant_Text = optional, der entsprechende Text Sach_Nr_Lieferant_Zusatz = optional, der entsprechende Text Lieferantennummer = Datum = Änderungsstand = PackstückNr = ChargenNr = optional, die gewünschte Lieferantennummer optional, das Datum im Format: TTMMJJ optional, der betreffende Änderungsstand optional, die aktuelle Packstücknummer optional, die betreffende Chargennummer Import im XML-Format* Sowohl das EAN128-Transportetikett als auch der VDA4902-Warenanhänger kann im XML-Format durch den Trigger importiert werden. Die Feldbezeichnungen sind identisch mit denen im INI-Format. Allerdings gibt es beim Aufbau der Datei folgende Struktur zu beachten: Beispiel: EAN128-Transportetikett als XML-Datei: <?xml version="1.0" encoding="utf-8"?> <EAN128> <Labelname>Test</Labelname> <Speichern>Nein</Speichern> <SofortDruck></SofortDruck> <Querformat>Nein</Querformat> <Breite>148</Breite> <Höhe>210</Höhe> <AnzahlSeiten>1</AnzahlSeiten> <NVE></NVE> <Absender></Absender> <Empfänger>Empfänger-Adresse</Bezeichnung> <Feld1> <DB>90</DB> <Inhalt> </Inhalt> <Barcodezeile>2</Barcodezeile> </Feld1> </EAN128> <Feldn> </Feldn> CDN CDN Label Manager Seite 37 von 42
38 Beispiel: VDA4902-Warenanhänger als XML-Datei <?xml version="1.0" encoding="utf-8"?> <VDA4902> <Speichern>Ja</Speichern> <SofortDruck>Nein</SofortDruck> <Breite>210</Breite> <Höhe>148</Höhe> <AnzahlSeiten>1</AnzahlSeiten> <Labelname>VDA-Test-1</Labelname> <Labeltyp>VDA4902</Labeltyp> <VDADruck>Nein</VDADruck> <SymbolDruck>Nein</SymbolDruck> <Warenempfänger_1>CDN GmbH</Warenempfänger_1> <Warenempfänger_2>Böttcherstraße 11</Warenempfänger_2> <Warenempfänger_3>33609 Bielefeld</Warenempfänger_3> <Abladestelle_1>CDN Bielefeld</Abladestelle_1> <Abladestelle_2>TÜV Nord</Abladestelle_2> <LieferscheinNr>LS654321</LieferscheinNr> <Lieferantenanschrift>Raden</Lieferantenanschrift> <Gewicht_netto>100</Gewicht_netto> <Gewicht_brutto>150</Gewicht_brutto> <Anzahl_Packstücke>10</Anzahl_Packstücke> <Sach_Nr_Kunde>0815</Sach_Nr_Kunde> <Füllmenge>5000</Füllmenge> <Bezeichnung>Alles drin</bezeichnung> <Sach_Nr_Lieferant_Typ>B</Sach_Nr_Lieferant_Typ> <Sach_Nr_Lieferant_Text>LGT123456</Sach_Nr_Lieferant_Text> <Sach_Nr_Lieferant_Zusatz>Bumm</Sach_Nr_Lieferant_Zusatz> <LieferantenNr>1138</LieferantenNr> <Datum>100511</Datum> <Änderungsstand>2.1</Änderungsstand> <PackstückNr>327</PackstückNr> <ChargenNr>1001</ChargenNr> </VDA4902> CDN CDN Label Manager Seite 38 von 42
39 4.3 Export* Unter den Einstellungen (siehe 3.1.9) können Sie in der Pro Edition auswählen, in welchem Format Sie die gedruckten Etikettendaten exportieren wollen. Die Exportdateien werden immer im Unterverzeichnis export abgelegt Export als Ini-Datei* Der Dateiname wird zusammengesetzt aus dem Druckdatum und der Druckzeit: JJJJMMTT_HHMMSS.ini Das Datenformat entspricht im wesentlichen dem der Importdateien mit folgenden Einträgen: Kopfdaten für das EAN128 Transportetikett sind in der Sektion [EAN128] enthalten: [EAN128] NVE = Absender = Empfänger = Bezeichnung = BarcodeNVE = NVE-Nummer Absendereintrag Hinweis: Zeilenumbrüche sind mit einem (Pipe-Symbol) ersetzt Empfängereintrag Hinweis: Zeilenumbrüche sind mit einem (Pipe-Symbol) ersetzt Warenbezeichnung Hinweis: Zeilenumbrüche sind mit einem (Pipe-Symbol) ersetzt Inhalt der Barcodezeile 1 (NVE) Barcode1 = Inhalt der Barcodezeile 2 Barcode2 = Inhalt der Barcodezeile 3 Barcode3 = Inhalt der Barcodezeile 4 Die Felddaten werden in den Sektionen [Feld1] bis [Feld8] übergeben. Die einzelnen Felder entsprechen folgender Verteilung auf das Etikett: Feld1 Feld3 Feld5 Feld7 Feld9 [Feld1] DB = Inhalt = Feld2 Feld4 Feld6 Feld8 Feld10 Datenbezeichner Dateninhalt Barcodezeile = Darstellung des Feldes im Barcode 1 (NVE), 2, 3 oder 4 CDN CDN Label Manager Seite 39 von 42
40 4.3.2 Export als Text-Datei* Das Datenformat der Text-Datei entspricht einer ANSI-Textdatei mit variablen Datenfeldern, TAB als Feldtrenner und einem Zeilenumbruch als Satztrenner. Ein Datensatz innerhalb der Datei entspricht einem gedrucktem Etikett. Der Dateiname ist druckliste.txt Die Datenfelder sind in folgender Anordnung im Datensatz: NVE NVE-Nummer Datum Druckdatum Zeit Druckzeit Absender Absendereintrag Hinweis: Zeilenumbrüche sind mit einem (Pipe-Symbol) ersetzt Empfänger Empfängereintrag Hinweis: Zeilenumbrüche sind mit einem (Pipe-Symbol) ersetzt Bezeichnung Warenbezeichnung Hinweis: Zeilenumbrüche sind mit einem (Pipe-Symbol) ersetzt DB1 Datenbezeichner Feld1 Datenfeld1 Dateninhalt Feld1 Barcodezeile1 Darstellung Feld1 im Barcode 1 (NVE), 2, 3 oder 4 DB2 Datenbezeichner Feld2 Datenfeld2 Dateninhalt Feld2 Barcodezeile2 Darstellung Feld2 im Barcode 1 (NVE), 2, 3 oder 4 DB3 Datenbezeichner Feld 3 Datenfeld3 Dateninhalt Feld3 Barcodezeile3 Darstellung Feld3 im Barcode 1 (NVE), 2, 3 oder 4 DB4 Datenbezeichner Feld 4 Datenfeld4 Dateninhalt Feld4 Barcodezeile4 Darstellung Feld4 im Barcode 1 (NVE), 2, 3 oder 4 DB5 Datenbezeichner Feld 5 Datenfeld5 Dateninhalt Feld5 Barcodezeile5 Darstellung Feld5 im Barcode 1 (NVE), 2, 3 oder 4 DB6 Datenbezeichner Feld 6 Datenfeld6 Dateninhalt Feld6 Barcodezeile6 Darstellung Feld6 im Barcode 1 (NVE), 2, 3 oder 4 DB7 Datenbezeichner Feld 7 Datenfeld7 Dateninhalt Feld7 Barcodezeile7 Darstellung Feld7 im Barcode 1 (NVE), 2, 3 oder 4 DB8 Datenbezeichner Feld 8 Datenfeld8 Dateninhalt Feld8 Barcodezeile8 Darstellung Feld8 im Barcode 1 (NVE), 2, 3 oder 4 DB9 Datenbezeichner Feld 9 Datenfeld9 Dateninhalt Feld9 Barcodezeile9 Darstellung Feld9 im Barcode 1 (NVE), 2, 3 oder 4 DB10 Datenbezeichner Feld 10 Datenfeld10 Dateninhalt Feld10 Barcodezeile10 Darstellung Feld10 im Barcode 1 (NVE), 2, 3 oder 4 BarcodeNVE Inhalt der Barcodezeile 1 (NVE) Barcode1 Inhalt der Barcodezeile 2 Barcode2 Inhalt der Barcodezeile 3 Barcode3 Inhalt der Barcodezeile 4 CDN CDN Label Manager Seite 40 von 42
41 4.3.3 Export als XML-Datei* Das Datenformat der XML-Datei beim Export entspricht dem der INI- bzw. Text- Dateien. Allerdings werden hierbei die Druckdaten innerhalb der XML-Struktur analog zur XML-Importdatei exportiert. CDN CDN Label Manager Seite 41 von 42
42 CDN CDN Label Manager Seite 42 von 42
Kurzanleitung creator 2.0
 Kurzanleitung creator 2.0 Mit dieser Software können Sie an Ihrem Computer Namenskarten für alle im creator enthaltenen Namensschilder-Formate erstellen. Die Vorlagen setzen sich hierfür aus 3 Komponenten
Kurzanleitung creator 2.0 Mit dieser Software können Sie an Ihrem Computer Namenskarten für alle im creator enthaltenen Namensschilder-Formate erstellen. Die Vorlagen setzen sich hierfür aus 3 Komponenten
CDN Label Manager. Labels und Etiketten einfach erstellen und drucken!
 Produktinformation: CDN Label Manager Labels und Etiketten einfach erstellen und drucken! Labels und Etiketten mit EAN13 Mit dem CDN Label Manager erstellen Sie schnell und einfach Ihre individuellen Labels
Produktinformation: CDN Label Manager Labels und Etiketten einfach erstellen und drucken! Labels und Etiketten mit EAN13 Mit dem CDN Label Manager erstellen Sie schnell und einfach Ihre individuellen Labels
Kurzanleitung creator 2.0
 Kurzanleitung creator 2.0 Mit dem creator 2.0 können Sie an Ihrem Computer Namenskarten für alle bei badgepoint erhältlichen Namensschilder selbst erstellen. Die Vorlagen setzen sich hierfür aus 3 Komponenten
Kurzanleitung creator 2.0 Mit dem creator 2.0 können Sie an Ihrem Computer Namenskarten für alle bei badgepoint erhältlichen Namensschilder selbst erstellen. Die Vorlagen setzen sich hierfür aus 3 Komponenten
Microsoft Access Arbeiten mit Tabellen. Anja Aue
 Microsoft Access Arbeiten mit Tabellen Anja Aue 10.11.16 Tabellen in der Datenblattansicht Ansicht des Anwenders. Eingabe von neuen Daten. Bearbeiten von vorhandenen Informationen. Microsoft Access Einführung
Microsoft Access Arbeiten mit Tabellen Anja Aue 10.11.16 Tabellen in der Datenblattansicht Ansicht des Anwenders. Eingabe von neuen Daten. Bearbeiten von vorhandenen Informationen. Microsoft Access Einführung
Netxp GmbH Mühlstrasse 4 D Hebertsfelden Telefon Telefax Url:
 Stand 22.03.2010 Änderungen und Irrtümer vorbehalten Netxp GmbH Mühlstrasse 4 D-84332 Hebertsfelden Telefon +49 8721 50648-0 Telefax +49 8721 50648-50 email: info@smscreator.de Url: www.smscreator.de SMSCreator:Mini
Stand 22.03.2010 Änderungen und Irrtümer vorbehalten Netxp GmbH Mühlstrasse 4 D-84332 Hebertsfelden Telefon +49 8721 50648-0 Telefax +49 8721 50648-50 email: info@smscreator.de Url: www.smscreator.de SMSCreator:Mini
Powermail Formularbaukasten
 Powermail Formularbaukasten Ein Powermail-Formular erstellen Modul "Seite" > gewünschte Seite 1. Klicken Sie auf der Seite das 'Inhalt +'-Symbol an, um ein neues Inhaltselement zu erstellen. 2. Wählen
Powermail Formularbaukasten Ein Powermail-Formular erstellen Modul "Seite" > gewünschte Seite 1. Klicken Sie auf der Seite das 'Inhalt +'-Symbol an, um ein neues Inhaltselement zu erstellen. 2. Wählen
zur Verfügung gestellt durch das OpenOffice.org Dokumentations-Projekt
 Serienbriefe Wie Sie einen Serienbrief mittels Calc und Writer erstellen zur Verfügung gestellt durch das OpenOffice.org Dokumentations-Projekt Inhaltsverzeichnis 1. Erzeugen einer Quelldatei 2. Erzeugung
Serienbriefe Wie Sie einen Serienbrief mittels Calc und Writer erstellen zur Verfügung gestellt durch das OpenOffice.org Dokumentations-Projekt Inhaltsverzeichnis 1. Erzeugen einer Quelldatei 2. Erzeugung
Sie können das Datum im Feld < Option > abändern. Klicken Sie dazu einfach in das Feld, Sie können dann ein Datum eingeben.
 Inbox Inhalt Inbox Vorgänge Übernahme in neuen Vorgang Übernahme in bestehenden Vorgang AER Belegübernahme Dokumentendruck Löschen eines Inbox Vorgang Inbox Dokumente Zuordnung von Dokumenten Inbox Vorgänge
Inbox Inhalt Inbox Vorgänge Übernahme in neuen Vorgang Übernahme in bestehenden Vorgang AER Belegübernahme Dokumentendruck Löschen eines Inbox Vorgang Inbox Dokumente Zuordnung von Dokumenten Inbox Vorgänge
Die SQL-Schnittstelle
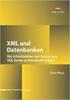 Die SQL-Schnittstelle Merlin 19 Version: 19.0 Stand: 01.03.2016 Angerland-Data Gesellschaft für Baudatentechnik mbh Am Gierath 28, 40885 Ratingen DEUTSCHLAND Internet: www.angerland-data.de Inhalt Die
Die SQL-Schnittstelle Merlin 19 Version: 19.0 Stand: 01.03.2016 Angerland-Data Gesellschaft für Baudatentechnik mbh Am Gierath 28, 40885 Ratingen DEUTSCHLAND Internet: www.angerland-data.de Inhalt Die
GEVITAS MobileCatalog
 GEVITAS MobileCatalog Inhalt 1. Allgemeines... 2 2. Funktionsweise der App... 2 3. Das Hauptmenü... 3 4. Neuen Warenkorb anlegen... 4 5. Warenkorb auswählen und bearbeiten... 5 6. Warenkorb anzeigen...
GEVITAS MobileCatalog Inhalt 1. Allgemeines... 2 2. Funktionsweise der App... 2 3. Das Hauptmenü... 3 4. Neuen Warenkorb anlegen... 4 5. Warenkorb auswählen und bearbeiten... 5 6. Warenkorb anzeigen...
Die SQL-Schnittstelle
 Die SQL-Schnittstelle Merlin 16 Version 16.0 vom 09.10.2012 Inhalt Die SQL-Export-Schnittstelle... 4 Der Menüpunkt Abfrage durchführen... 4 Beschreibung Fenster Abfrage durchführen... 4 Schaltflächen Fenster
Die SQL-Schnittstelle Merlin 16 Version 16.0 vom 09.10.2012 Inhalt Die SQL-Export-Schnittstelle... 4 Der Menüpunkt Abfrage durchführen... 4 Beschreibung Fenster Abfrage durchführen... 4 Schaltflächen Fenster
Wie bearbeite ich meine Formulare in Asta Powerdraw?
 Wie bearbeite ich meine Formulare in Asta Powerdraw? Anforderung Die Ausgabe Ihrer Terminpläne in Asta Powerproject erfolgt in Ausgabeformulare. In diesen Formularen können Grafiken, Logos und Planinformationen
Wie bearbeite ich meine Formulare in Asta Powerdraw? Anforderung Die Ausgabe Ihrer Terminpläne in Asta Powerproject erfolgt in Ausgabeformulare. In diesen Formularen können Grafiken, Logos und Planinformationen
Wie erreiche ich was?
 Wie erreiche ich was? Projekt: Bezeichnung: Warenwirtschaft (WWSBAU) Preismatrix KF Version: 8.0 Datum: 08.08.2017 Kurzbeschreibung: Mit diesem Leitfaden erhalten Sie eine Kurzanleitung, um in Ihrem Hause
Wie erreiche ich was? Projekt: Bezeichnung: Warenwirtschaft (WWSBAU) Preismatrix KF Version: 8.0 Datum: 08.08.2017 Kurzbeschreibung: Mit diesem Leitfaden erhalten Sie eine Kurzanleitung, um in Ihrem Hause
Übernahme von büro easy-stammdaten in lexoffice Anleitung
 Übernahme von büro easy-stammdaten in lexoffice Anleitung Mit dem Excel-Tool möchten wir Sie bei der Übernahme der Stammdaten Ihrer Kunden, Lieferanten und Produkte aus büro easy in lexoffice unterstützen.
Übernahme von büro easy-stammdaten in lexoffice Anleitung Mit dem Excel-Tool möchten wir Sie bei der Übernahme der Stammdaten Ihrer Kunden, Lieferanten und Produkte aus büro easy in lexoffice unterstützen.
Trainingsmanagement Gutschein Management. Beschreibung
 Trainingsmanagement Beschreibung www.dastm.de info@dastm.de 1. Einführung... 2 2. Gutschein Funktionen... 3 2.1. Gutschein Menü... 3 2.2. Gutscheine anlegen... 4 Gutschein Kassenwirksam erfassen... 6 Gutschein
Trainingsmanagement Beschreibung www.dastm.de info@dastm.de 1. Einführung... 2 2. Gutschein Funktionen... 3 2.1. Gutschein Menü... 3 2.2. Gutscheine anlegen... 4 Gutschein Kassenwirksam erfassen... 6 Gutschein
ProMaSoft.de WordPDFFormular Version (1.083) Seite 1 von 7
 ProMaSoft.de WordPDFFormular Version (1.083) Seite 1 von 7 Beschreibung Mit dem Modul WordPDFFormular können Sie Ihre eigenen PDF-Formulare in Word erstellen. Nutzen Sie alle Funktionen und Möglichkeiten
ProMaSoft.de WordPDFFormular Version (1.083) Seite 1 von 7 Beschreibung Mit dem Modul WordPDFFormular können Sie Ihre eigenen PDF-Formulare in Word erstellen. Nutzen Sie alle Funktionen und Möglichkeiten
Wie erreiche ich was?
 Wie erreiche ich was? Projekt: Bezeichnung: Warenwirtschaft (WWSBAU) Sprachenmanagement (Formulare) Version: 1.1.5 Datum: 30. Oktober 2015 Kurzbeschreibung: Mit diesem erhalten Sie eine kurze Anleitung,
Wie erreiche ich was? Projekt: Bezeichnung: Warenwirtschaft (WWSBAU) Sprachenmanagement (Formulare) Version: 1.1.5 Datum: 30. Oktober 2015 Kurzbeschreibung: Mit diesem erhalten Sie eine kurze Anleitung,
Erstellen und Verwalten von Karteikarten für imcards am iphone / ipod touch
 IMCARDSPC Erstellen und Verwalten von Karteikarten für imcards am iphone / ipod touch You 2 Software E-Mail: info@you2.de Homepage: http://www.you2.de You 2 Software 2010 imcardspc Handbuch 1-9 Haupt-Fenster
IMCARDSPC Erstellen und Verwalten von Karteikarten für imcards am iphone / ipod touch You 2 Software E-Mail: info@you2.de Homepage: http://www.you2.de You 2 Software 2010 imcardspc Handbuch 1-9 Haupt-Fenster
Benutzerhandbuch OM+
 Benutzerhandbuch OM+ 1 Login... 3 2 Grundlegende Bedienung... 4 2.1 Sprachwechsel... 4 2.2 Navigation... 4 2.3 Toolbar... 5 2.4 Dashboard... 5 3 Toolbar... 7 3.1 Schnellsuche... 7 3.2 Kunden Switch...
Benutzerhandbuch OM+ 1 Login... 3 2 Grundlegende Bedienung... 4 2.1 Sprachwechsel... 4 2.2 Navigation... 4 2.3 Toolbar... 5 2.4 Dashboard... 5 3 Toolbar... 7 3.1 Schnellsuche... 7 3.2 Kunden Switch...
Jeder Import ist auf eine Datenquelle beschränkt. Markieren Sie die gewünschten Daten in diesem Fall: Artikel.
 Artikel importieren Über die Funktion Datei Import übernehmen Sie Daten aus anderen Systemen oder Programminstallationen. Voraussetzung: Die Daten müssen in einer TXT- oder CSV-Datei im Format ASCII bzw.
Artikel importieren Über die Funktion Datei Import übernehmen Sie Daten aus anderen Systemen oder Programminstallationen. Voraussetzung: Die Daten müssen in einer TXT- oder CSV-Datei im Format ASCII bzw.
Import und Export von Veranstaltungen
 14 Import und Export von Veranstaltungen Sie haben die Möglichkeit, im Onlineplaner Veranstaltungen zu exportieren und zu importieren. Diese Funktionen stehen Ihnen auch in der Vollversion Ihres Veranstaltungsmanagements
14 Import und Export von Veranstaltungen Sie haben die Möglichkeit, im Onlineplaner Veranstaltungen zu exportieren und zu importieren. Diese Funktionen stehen Ihnen auch in der Vollversion Ihres Veranstaltungsmanagements
Leitfaden für den Import von Artikeln und Sicherheitsdatenblättern/Leistungserklärungen
 Leitfaden für den Import von Artikeln und Sicherheitsdatenblättern/Leistungserklärungen Import von Artikeln Der Import von Artikeln erfolgt über den Import-Button in der oberen Toolbar. Seite 1 Nach Anklicken
Leitfaden für den Import von Artikeln und Sicherheitsdatenblättern/Leistungserklärungen Import von Artikeln Der Import von Artikeln erfolgt über den Import-Button in der oberen Toolbar. Seite 1 Nach Anklicken
ECDL Information und Kommunikation Kapitel 7
 Kapitel 7 Bearbeiten von E-Mails Outlook Express bietet Ihnen noch weitere Möglichkeiten, als nur das Empfangen und Versenden von Mails. Sie können empfangene Mails direkt beantworten oder an andere Personen
Kapitel 7 Bearbeiten von E-Mails Outlook Express bietet Ihnen noch weitere Möglichkeiten, als nur das Empfangen und Versenden von Mails. Sie können empfangene Mails direkt beantworten oder an andere Personen
MUNIA Bedienungsanleitung
 MUNIA Bedienungsanleitung by Daisoft www.daisoft.it 2 Inhaltsverzeichnis I II 2.1 2.2 2.3 2.4 2.5 2.6 III 3.1 3.2 3.3 IV 4.1 4.2 V 5.1 5.2 5.3 Einleitung... 3 Fälligkeitsarten... 5 Fälligkeitsarten...
MUNIA Bedienungsanleitung by Daisoft www.daisoft.it 2 Inhaltsverzeichnis I II 2.1 2.2 2.3 2.4 2.5 2.6 III 3.1 3.2 3.3 IV 4.1 4.2 V 5.1 5.2 5.3 Einleitung... 3 Fälligkeitsarten... 5 Fälligkeitsarten...
Konfiguration des Biografiekataloges
 Konfiguration des Biografiekataloges buchner documentation GmbH Lise-Meitner-Straße 1-7 D-24223 Schwentinental Tel 04307/81190 Fax 04307/811999 www.buchner.de Inhaltsverzeichnis 1. Einführung... 3 1.1
Konfiguration des Biografiekataloges buchner documentation GmbH Lise-Meitner-Straße 1-7 D-24223 Schwentinental Tel 04307/81190 Fax 04307/811999 www.buchner.de Inhaltsverzeichnis 1. Einführung... 3 1.1
So geht s Schritt-für-Schritt-Anleitung
 So geht s Schritt-für-Schritt-Anleitung Software WISO Mein Büro 365 inkl. Webselling Thema Import von Vorgängen über das Modul Webselling Version/Datum ab 16.00.05.100 Inhaltsverzeichnis 1. Einführung...
So geht s Schritt-für-Schritt-Anleitung Software WISO Mein Büro 365 inkl. Webselling Thema Import von Vorgängen über das Modul Webselling Version/Datum ab 16.00.05.100 Inhaltsverzeichnis 1. Einführung...
Modell Bahn Verwaltung. Tutorial. Links. Min. Programm Version 0.65, März w w w. r f n e t. c h 1 / 11
 Modell Bahn Verwaltung Tutorial Links Min. Programm Version 0.65, März 2015 Tutorial Version 04.01.2017 rfnet Software w w w. r f n e t. c h 1 / 11 Vorwort... 3 1 Links... 4 1.1 Einführung... 4 1.2 Link
Modell Bahn Verwaltung Tutorial Links Min. Programm Version 0.65, März 2015 Tutorial Version 04.01.2017 rfnet Software w w w. r f n e t. c h 1 / 11 Vorwort... 3 1 Links... 4 1.1 Einführung... 4 1.2 Link
Stand: Fremddateneinzug Modulbeschreibung
 Seite 1 Inhalt Allgemein...3 Installation...3 So nutzen Sie den...3 Ablauf des s...4 Datenausgabe mit dem...6 Datenimport in die Belegerfassung (Aufträge usw.)...6 Seite 2 Allgemein Der ermöglicht Ihnen
Seite 1 Inhalt Allgemein...3 Installation...3 So nutzen Sie den...3 Ablauf des s...4 Datenausgabe mit dem...6 Datenimport in die Belegerfassung (Aufträge usw.)...6 Seite 2 Allgemein Der ermöglicht Ihnen
12 Zusatzmodul: Reifeneinlagerung
 178 Reifeneinlagerung 12 Zusatzmodul: Reifeneinlagerung Das Modul "Reifeneinlagerung" dient der Verwaltung und Organisation der eingelagerten Kunden-Reifen. Neben dem automatischen Anlegen von Datensätzen
178 Reifeneinlagerung 12 Zusatzmodul: Reifeneinlagerung Das Modul "Reifeneinlagerung" dient der Verwaltung und Organisation der eingelagerten Kunden-Reifen. Neben dem automatischen Anlegen von Datensätzen
Kunden. Inhalt. Alle Kunden. asello unterstützt Sie bei der Verwaltung Ihrer Kundendaten mit der integrierten Kundenverwaltung.
 Kunden asello unterstützt Sie bei der Verwaltung Ihrer Kundendaten mit der integrierten Kundenverwaltung. Inhalt Inhalt Alle Kunden Kundenübersicht Kunde anlegen/bearbeiten Kundennummer automatisch vergeben
Kunden asello unterstützt Sie bei der Verwaltung Ihrer Kundendaten mit der integrierten Kundenverwaltung. Inhalt Inhalt Alle Kunden Kundenübersicht Kunde anlegen/bearbeiten Kundennummer automatisch vergeben
 VDA-Empfehlung 4920-10 - Ausgabe April 1989 Ebene 0 731 M 1 739 M 1 Ebene 1 SG1 M 9999999 732 M 1 Ebene 2 SG2 M 9999999 733 M 2 734 M 1 Ebene 3 SG3 K 9999999 735 K 1 736 M 1 738 K 1 Ebene 4 737 K 1 xxxx
VDA-Empfehlung 4920-10 - Ausgabe April 1989 Ebene 0 731 M 1 739 M 1 Ebene 1 SG1 M 9999999 732 M 1 Ebene 2 SG2 M 9999999 733 M 2 734 M 1 Ebene 3 SG3 K 9999999 735 K 1 736 M 1 738 K 1 Ebene 4 737 K 1 xxxx
DepoTrend 0 INSTALLATION 1 DATEN SICHERN UND IMPORTIEREN 1.1 STARTEN DES PROGRAMMS 1.2 PROJEKTE ANLEGEN 1.3 IMPORTIEREN DER ROHDATEN
 DepoTrend Software zur Anzeige und Archivierung der DEPOSENS 3 Daten Version 2.3 Kurzanleitung 0 INSTALLATION Entpacken Sie die Datei DepoTrend.zip in ein Verzeichnis Ihrer Wahl. Nach dem Entpacken sollten
DepoTrend Software zur Anzeige und Archivierung der DEPOSENS 3 Daten Version 2.3 Kurzanleitung 0 INSTALLATION Entpacken Sie die Datei DepoTrend.zip in ein Verzeichnis Ihrer Wahl. Nach dem Entpacken sollten
BuchungsExport fu r heilpraxislife
 BuchungsExport fu r heilpraxislife Inhaltsverzeichnis 1 Grundlegende Informationen... 1 1.1 Funktion... 1 1.2 Voraussetzungen... 1 1.3 Funktionsweise... 1 2 Einrichtung... 1 2.1 Installation... 1 2.2 Erster
BuchungsExport fu r heilpraxislife Inhaltsverzeichnis 1 Grundlegende Informationen... 1 1.1 Funktion... 1 1.2 Voraussetzungen... 1 1.3 Funktionsweise... 1 2 Einrichtung... 1 2.1 Installation... 1 2.2 Erster
Handbuch Rechnung2017
 Handbuch Rechnung2017 Seite 1 Installation 2 2 Einstellungen 2 2.1 Umsatzsteuer / Währung 2 2.2 Preiseingabe 3 2.3 Positionsnummer 3 2.4 Rechnungsnummer 4 2.5 Einheiten 4 2.6 Zusatztext 5 2.7 Briefkopf
Handbuch Rechnung2017 Seite 1 Installation 2 2 Einstellungen 2 2.1 Umsatzsteuer / Währung 2 2.2 Preiseingabe 3 2.3 Positionsnummer 3 2.4 Rechnungsnummer 4 2.5 Einheiten 4 2.6 Zusatztext 5 2.7 Briefkopf
SVG Maut Exact. SVG Wir bewegen Logistik
 SVG Wir bewegen Logistik Inhaltsverzeichnis Registrierung und Login... 2 Meldung über Programänderungen und administrative Mitteilungen... 4 Menüleiste und Aufteilung des Programms... 4 1. Imports... 4
SVG Wir bewegen Logistik Inhaltsverzeichnis Registrierung und Login... 2 Meldung über Programänderungen und administrative Mitteilungen... 4 Menüleiste und Aufteilung des Programms... 4 1. Imports... 4
Projekte verwalten Projekte bieten in Synago eine Möglichkeit, Freizeiten Einladungsaktionen oder Rundbriefe zu organisieren. So funktioniert es
 Projekte verwalten Projekte bieten in Synago eine Möglichkeit, Freizeiten Einladungsaktionen oder Rundbriefe zu organisieren. Die Projektverwaltung besteht aus 4 Bausteinen: 1) Projekte Hier legen Sie
Projekte verwalten Projekte bieten in Synago eine Möglichkeit, Freizeiten Einladungsaktionen oder Rundbriefe zu organisieren. Die Projektverwaltung besteht aus 4 Bausteinen: 1) Projekte Hier legen Sie
BBS CORE.reporter Übernahme der Daten aus Version (2009) in Version (ab 2010)
 BBS CORE.reporter Übernahme der Daten aus Version 2.0.4 (2009) in Version 2.0.5 (ab 2010) Durch die Neuaufnahme von Monat und Jahr der 2. Wiederholungsprüfung ab dem Berichtsjahr 2010 verschieben sich
BBS CORE.reporter Übernahme der Daten aus Version 2.0.4 (2009) in Version 2.0.5 (ab 2010) Durch die Neuaufnahme von Monat und Jahr der 2. Wiederholungsprüfung ab dem Berichtsjahr 2010 verschieben sich
Playlistmanager für den D2-Director
 Playlistmanager für den D2-Director Ein Programm zum bearbeiten, organisieren und auswerten der Datenbanken der Numark -Produkte: D2-Director, DDS, DDS-80, IDJ2 und HD-Mix Die Software läuft unter Windows
Playlistmanager für den D2-Director Ein Programm zum bearbeiten, organisieren und auswerten der Datenbanken der Numark -Produkte: D2-Director, DDS, DDS-80, IDJ2 und HD-Mix Die Software läuft unter Windows
myjack Workshop Dokumentenverwaltung
 Inhalt: Seite 1 Dokumentenliste Seite 2 Vorgang: Dokumente erzeugen und verwenden Seite 4 Vorgang: Externe Dokumente speichern Seite 5 Vorgang: Standard-Dokumente Seite 5 Vorgang: E-Mails hinterlegen Seite
Inhalt: Seite 1 Dokumentenliste Seite 2 Vorgang: Dokumente erzeugen und verwenden Seite 4 Vorgang: Externe Dokumente speichern Seite 5 Vorgang: Standard-Dokumente Seite 5 Vorgang: E-Mails hinterlegen Seite
Stammdaten Lieferanten / IT Scope
 Stammdaten Lieferanten / IT Scope 2015 BSV GmbH & Co. KG Zollstock 15 37081 Göttingen Tel. 0551 548 55 0 Fax 0551 548 55 20 www.bsv.net Inhaltsverzeichnis Allgemein... 3 Rechte... 3 Alle Mitarbeiter, welche
Stammdaten Lieferanten / IT Scope 2015 BSV GmbH & Co. KG Zollstock 15 37081 Göttingen Tel. 0551 548 55 0 Fax 0551 548 55 20 www.bsv.net Inhaltsverzeichnis Allgemein... 3 Rechte... 3 Alle Mitarbeiter, welche
Datenbank konfigurieren
 Sie haben eine Datenbank angelegt, jetzt müssen Sie diese noch konfigurieren. Klicken Sie auf den Titel Ihrer neu erstellten Datenbank. Die Spalten Ihrer Datenbank werden als Felder bezeichnet. Sie haben
Sie haben eine Datenbank angelegt, jetzt müssen Sie diese noch konfigurieren. Klicken Sie auf den Titel Ihrer neu erstellten Datenbank. Die Spalten Ihrer Datenbank werden als Felder bezeichnet. Sie haben
Hochschulrechenzentrum Justus-Liebig-Universität Gießen. CorelDRAW X7. Zoomen
 Hochschulrechenzentrum Justus-Liebig-Universität Gießen CorelDRAW X7 Zoomen Zoomen in CorelDRAW Seite 1 von 11 Inhaltsverzeichnis Einleitung... 2 Die Standardzoomgröße... 2 Zoomgröße ändern... 2 Einstellungen
Hochschulrechenzentrum Justus-Liebig-Universität Gießen CorelDRAW X7 Zoomen Zoomen in CorelDRAW Seite 1 von 11 Inhaltsverzeichnis Einleitung... 2 Die Standardzoomgröße... 2 Zoomgröße ändern... 2 Einstellungen
Zugriff auf die swhv-mitgliederverwaltung
 Zugriff auf die swhv-mitgliederverwaltung Es ist möglich, dass Vereine einen lesenden Zugriff auf die swhv-mitgliederverwaltung bekommen. Hierzu müssen sich die Vereine bei Frau Knösel in der swhv-geschäftsstelle
Zugriff auf die swhv-mitgliederverwaltung Es ist möglich, dass Vereine einen lesenden Zugriff auf die swhv-mitgliederverwaltung bekommen. Hierzu müssen sich die Vereine bei Frau Knösel in der swhv-geschäftsstelle
Änderungen im Textstamm sollten nur in Absprache mit ABF durchgeführt werden.
 Textstamm bearbeiten Textstamm bearbeiten Das Textstamm-Programm ist eine Erweiterung des Firmenstamms, in dem beispielsweise Angaben für die Datenausgabe in Dateien (Excel, Lotus, ASCII) oder für History-Dateien
Textstamm bearbeiten Textstamm bearbeiten Das Textstamm-Programm ist eine Erweiterung des Firmenstamms, in dem beispielsweise Angaben für die Datenausgabe in Dateien (Excel, Lotus, ASCII) oder für History-Dateien
Jeder Import ist auf eine Datenquelle beschränkt. Markieren Sie die gewünschten Daten in diesem Fall: Artikel.
 Artikel importieren Über die Funktion Datei Import übernehmen Sie Daten aus anderen Systemen oder Programminstallationen. Voraussetzung: Die Daten müssen in einer TXT- oder CSV-Datei im Format ASCII bzw.
Artikel importieren Über die Funktion Datei Import übernehmen Sie Daten aus anderen Systemen oder Programminstallationen. Voraussetzung: Die Daten müssen in einer TXT- oder CSV-Datei im Format ASCII bzw.
Beschreibung: Erforderliches Programm: Excel (97)2000 bis 2007
 Beschreibung: Erforderliches Programm: Excel (97)2000 bis 2007 Diese Anleitung bezieht sich auf Microsoft Excel Versionen von (97)2000 bis 2003 und mit Spezialverweisen auch auf die Version 2007. Durch
Beschreibung: Erforderliches Programm: Excel (97)2000 bis 2007 Diese Anleitung bezieht sich auf Microsoft Excel Versionen von (97)2000 bis 2003 und mit Spezialverweisen auch auf die Version 2007. Durch
Empfänger. Alle Empfänger, die sich für Ihre(n) Newsletter angemeldet haben, werden in der Empfängerverwaltung erfasst.
 Empfänger Alle Empfänger, die sich für Ihre(n) Newsletter angemeldet haben, werden in der Empfängerverwaltung erfasst. Für eine größere Flexibilität in der Handhabung der Empfänger erfolgt der Versand
Empfänger Alle Empfänger, die sich für Ihre(n) Newsletter angemeldet haben, werden in der Empfängerverwaltung erfasst. Für eine größere Flexibilität in der Handhabung der Empfänger erfolgt der Versand
Sonstige Daten importieren.
 Sonstige Daten importieren. Untenstehend erhalten Sie Informationen und Erklärungen, welche Daten und wie sie eingelesen werden können. (Anhand von Beispieldaten). Welche sonstigen Daten können eingelesen
Sonstige Daten importieren. Untenstehend erhalten Sie Informationen und Erklärungen, welche Daten und wie sie eingelesen werden können. (Anhand von Beispieldaten). Welche sonstigen Daten können eingelesen
Handbuch ky2help Version 4. Grundlagen und Administration. Version 1.7 KYBERNA AG T F
 Handbuch ky2help Version 4 Grundlagen und Administration Version 1.7 KYBERNA AG T +423-238 22 22. F +423-238 22 21 Fürst-Franz-Josef-Str.5. FL-9490 Vaduz info@kyberna.com. www.kyberna.com 2 Grundlagen
Handbuch ky2help Version 4 Grundlagen und Administration Version 1.7 KYBERNA AG T +423-238 22 22. F +423-238 22 21 Fürst-Franz-Josef-Str.5. FL-9490 Vaduz info@kyberna.com. www.kyberna.com 2 Grundlagen
CorelDRAW 2017 Zoomen
 Hochschulrechenzentrum Justus-Liebig-Universität Gießen CorelDRAW 2017 Zoomen Zoomen in CorelDRAW Seite 1 von 11 Inhaltsverzeichnis Einleitung... 2 Die Standardzoomgröße... 2 Zoomgröße ändern... 2 Einstellungen
Hochschulrechenzentrum Justus-Liebig-Universität Gießen CorelDRAW 2017 Zoomen Zoomen in CorelDRAW Seite 1 von 11 Inhaltsverzeichnis Einleitung... 2 Die Standardzoomgröße... 2 Zoomgröße ändern... 2 Einstellungen
Um den Übergang zur neuen 4Master -Version besser vorzubereiten, wurde deshalb für die Übergangsphase das Programm 4M2Datev entwickelt.
 Einführung Mit Beginn des Jahres 2018 stellt die DATEV die Unterstützung der Importschnittstelle SELF für ihre Buchhaltungsprogramme ein. Höchstwahrscheinlich werden Daten über diese Schnittstelle nicht
Einführung Mit Beginn des Jahres 2018 stellt die DATEV die Unterstützung der Importschnittstelle SELF für ihre Buchhaltungsprogramme ein. Höchstwahrscheinlich werden Daten über diese Schnittstelle nicht
registra Schnittstelle
 registra Schnittstelle Verwendbarkeit Die registra-schnittstelle ist nur verwendbar, wenn das Modul ZBON/Tagesabschluss Österreich aktiv ist. Voreinstellungen CTO Warenwirtschaft registra-schnittstelle
registra Schnittstelle Verwendbarkeit Die registra-schnittstelle ist nur verwendbar, wenn das Modul ZBON/Tagesabschluss Österreich aktiv ist. Voreinstellungen CTO Warenwirtschaft registra-schnittstelle
CSV-Import von Kontakten. Leicht gemacht
 CSV-Import von Kontakten Leicht gemacht Importieren Sie Ihre Kontakte in Scopevisio... 3 1. Schritt: Bereiten Sie die Importdaten vor... 3 1.1 Personen- und Gesellschaftskontakte getrennt speichern...
CSV-Import von Kontakten Leicht gemacht Importieren Sie Ihre Kontakte in Scopevisio... 3 1. Schritt: Bereiten Sie die Importdaten vor... 3 1.1 Personen- und Gesellschaftskontakte getrennt speichern...
Xnet-Botendienst. Anleitung Botendienstversion
 Anleitung 24.11.2017 Botendienstversion 1.6.5-1 Inhaltsverzeichnis (Webserver)... 2 Anmeldung... 2 Symbolleiste... 3 Suchfunktion... 4 Tourplanung... 5 Nicht zugeordnete Lieferungen... 6 Einzelne Lieferungen
Anleitung 24.11.2017 Botendienstversion 1.6.5-1 Inhaltsverzeichnis (Webserver)... 2 Anmeldung... 2 Symbolleiste... 3 Suchfunktion... 4 Tourplanung... 5 Nicht zugeordnete Lieferungen... 6 Einzelne Lieferungen
Bedienungsanleitung für die Anwendung zur elektronischen Datenerfassung der Schüler- und Klassenzahlen an privaten, berufsbildenden Schulen
 Bedienungsanleitung für die Anwendung zur elektronischen Datenerfassung der Schüler- und Klassenzahlen an privaten, berufsbildenden Schulen In dieser Anleitung wird ihnen Schritt für Schritt erklärt, wie
Bedienungsanleitung für die Anwendung zur elektronischen Datenerfassung der Schüler- und Klassenzahlen an privaten, berufsbildenden Schulen In dieser Anleitung wird ihnen Schritt für Schritt erklärt, wie
STP Handout. bea-unterstützung im LEXolution.DMS Outlook Desk
 STP Handout bea-unterstützung im LEXolution.DMS Outlook Desk bea-unterstützung im LEXolution.DMS Outlook DESK Der LEXolution.DMS Outlook DESK enthält ab Version 6.1 eine neue Registerkarte bea, die Sie
STP Handout bea-unterstützung im LEXolution.DMS Outlook Desk bea-unterstützung im LEXolution.DMS Outlook DESK Der LEXolution.DMS Outlook DESK enthält ab Version 6.1 eine neue Registerkarte bea, die Sie
Leitfaden zum Generieren von Revit -Modellen
 Export einer mh-software-planung nach Autodesk Revit mh-bim bietet die Möglichkeit, Ihre 3D-Netzmodule (RohrSYS und SanSYS) nach Revit zu exportieren. Dieses Dokument beschreibt anhand einer RohrSYS-Anlage
Export einer mh-software-planung nach Autodesk Revit mh-bim bietet die Möglichkeit, Ihre 3D-Netzmodule (RohrSYS und SanSYS) nach Revit zu exportieren. Dieses Dokument beschreibt anhand einer RohrSYS-Anlage
Scoutsystems Software Sammler-Scout Kurzanleitung
 Scoutsystems Software Sammler-Scout Kurzanleitung 1 Neue Sammlung anlegen Sammler-Scout Kurzanleitung Dann erscheint dies: Dort wird in die Eingabe-Zeile der Name der neuen Sammlung eingetragen und auf
Scoutsystems Software Sammler-Scout Kurzanleitung 1 Neue Sammlung anlegen Sammler-Scout Kurzanleitung Dann erscheint dies: Dort wird in die Eingabe-Zeile der Name der neuen Sammlung eingetragen und auf
IMS-Audit Pro. Kurzanleitung 2 / 14
 Schneller Einstieg Version 11.2018 2 / 14 Inhaltsverzeichnis Inhaltsverzeichnis 1 Einleitung... 4 1.1 Installation... 4 1.2 Bildschirm Übersichten... 4 2 Stammdaten eintragen... 5 2.1 Mandanten anlegen...
Schneller Einstieg Version 11.2018 2 / 14 Inhaltsverzeichnis Inhaltsverzeichnis 1 Einleitung... 4 1.1 Installation... 4 1.2 Bildschirm Übersichten... 4 2 Stammdaten eintragen... 5 2.1 Mandanten anlegen...
Projektverwaltung im System Egger
 Projektverwaltung im System Egger System EGGER verwendet einen dokumentenorientierten Arbeitsfluss (Prüfprotokolle) und hat keine Datenbank im Hintergrund. Daher sind auch Projekte im System EGGER Dokumente
Projektverwaltung im System Egger System EGGER verwendet einen dokumentenorientierten Arbeitsfluss (Prüfprotokolle) und hat keine Datenbank im Hintergrund. Daher sind auch Projekte im System EGGER Dokumente
So geht s Schritt-für-Schritt-Anleitung
 So geht s Schritt-für-Schritt-Anleitung Software WISO Mein Büro 365 Thema Verträge mit WISO Mein Büro 365 erstellen Version ab 18.02.37.001 Inhalt 1. Einführung... 1 2. Erstellung eines Vertrags... 2 2.1
So geht s Schritt-für-Schritt-Anleitung Software WISO Mein Büro 365 Thema Verträge mit WISO Mein Büro 365 erstellen Version ab 18.02.37.001 Inhalt 1. Einführung... 1 2. Erstellung eines Vertrags... 2 2.1
Wie erreiche ich was?
 Wie erreiche ich was? Projekt: Bezeichnung: Warenwirtschaft (WWSBAU) Listgenerator Version: 7.0 Datum: 08.08.2017 Kurzbeschreibung: Mit diesem Leitfaden erhalten Sie eine tabellarische Kurzanleitung, um
Wie erreiche ich was? Projekt: Bezeichnung: Warenwirtschaft (WWSBAU) Listgenerator Version: 7.0 Datum: 08.08.2017 Kurzbeschreibung: Mit diesem Leitfaden erhalten Sie eine tabellarische Kurzanleitung, um
BauBit PRO Formulare und Begleitbriefe
 BauBit PRO Formulare und Begleitbriefe 17.03.2015 ABBF Bausoft AG rte André Piller 29 CH-1762 Givisiez Telefon +41.26.469 70 30 Fax +41.26.469 70 50 email info@abbf.ch 1 Formulare und Begleitbriefe mit
BauBit PRO Formulare und Begleitbriefe 17.03.2015 ABBF Bausoft AG rte André Piller 29 CH-1762 Givisiez Telefon +41.26.469 70 30 Fax +41.26.469 70 50 email info@abbf.ch 1 Formulare und Begleitbriefe mit
IVY Rechnungswesen Anleitung
 IVY Rechnungswesen Anleitung Grundlegendes" IVY ist ein Programm zum Ausstellen von Rechnungen, Lieferscheinen, Belegen usw. (man kann es nach belieben erweitern). Das Programm läuft unter Windows (ab
IVY Rechnungswesen Anleitung Grundlegendes" IVY ist ein Programm zum Ausstellen von Rechnungen, Lieferscheinen, Belegen usw. (man kann es nach belieben erweitern). Das Programm läuft unter Windows (ab
Kurzanleitung für den MyDrive Client
 Kurzanleitung für den MyDrive Client Hinweis: Prüfen bei Problemen zuerst, ob eine neuere Version vorhanden ist und installieren Sie diese. Version 1.1 - Kopieren von einzelnen Files innerhalb von MyDrive
Kurzanleitung für den MyDrive Client Hinweis: Prüfen bei Problemen zuerst, ob eine neuere Version vorhanden ist und installieren Sie diese. Version 1.1 - Kopieren von einzelnen Files innerhalb von MyDrive
Benutzerhandbuch. Leibniz-Institut für Pflanzengenetik und Kulturpflanzenforschung Corrensstraße Gatersleben
 Benutzerhandbuch Leibniz-Institut für Pflanzengenetik und Kulturpflanzenforschung Corrensstraße 3 06466 Gatersleben Inhaltsverzeichnis Inhaltsverzeichnis 1. Vorbereiten der Bonitur (GBIS/M)... 1 1.1 Exportieren
Benutzerhandbuch Leibniz-Institut für Pflanzengenetik und Kulturpflanzenforschung Corrensstraße 3 06466 Gatersleben Inhaltsverzeichnis Inhaltsverzeichnis 1. Vorbereiten der Bonitur (GBIS/M)... 1 1.1 Exportieren
Version: 1.0 Datum: PATIENTENRECHTEGESETZ IN DER MASC SE
 Version: 1.0 Datum: 27.05.2016 PATIENTENRECHTEGESETZ IN DER MASC SE Inhaltsverzeichnis 1 Einleitung...3 2 Stammdatenpflege...4 2.1 Aufklärungs-Einheit...4 2.1.1 Anlegen einer Aufklärungs-Einheit...4 2.1.2
Version: 1.0 Datum: 27.05.2016 PATIENTENRECHTEGESETZ IN DER MASC SE Inhaltsverzeichnis 1 Einleitung...3 2 Stammdatenpflege...4 2.1 Aufklärungs-Einheit...4 2.1.1 Anlegen einer Aufklärungs-Einheit...4 2.1.2
Listen 1. Programmbeschreibung. Listen RUNDSTAHLLISTE. Version 3
 Listen 1 Programmbeschreibung Listen RUNDSTAHLLISTE Version 3 Listen 2 1. Allgemeines Das Programm LISTEN dient zur Erstellung und zum Ausdruck von Rundstahllisten. Die Daten können nach dem Ausdruck einer
Listen 1 Programmbeschreibung Listen RUNDSTAHLLISTE Version 3 Listen 2 1. Allgemeines Das Programm LISTEN dient zur Erstellung und zum Ausdruck von Rundstahllisten. Die Daten können nach dem Ausdruck einer
Philosophische Fakultät Dekanat. Universität zu Köln
 Gehen Sie auf die Seite von KLIPS 2.0 (https://klips2.uni-koeln.de) und klicken Sie oben rechts auf Log-in. Melden Sie sich mit Ihrem Mitarbeiter-Account und dem dazugehörigen Passwort an. Um zu Ihrer
Gehen Sie auf die Seite von KLIPS 2.0 (https://klips2.uni-koeln.de) und klicken Sie oben rechts auf Log-in. Melden Sie sich mit Ihrem Mitarbeiter-Account und dem dazugehörigen Passwort an. Um zu Ihrer
Import und Export von Adressen
 Import und Export von Adressen Beschreibung Dateiname ecall_import_und_export_von_adressen.docx Version 1.1 Änderungsdatum 20.10.2015 DOLPHIN Systems AG Samstagernstrasse 45 8832 Wollerau Schweiz www.dolphin.ch
Import und Export von Adressen Beschreibung Dateiname ecall_import_und_export_von_adressen.docx Version 1.1 Änderungsdatum 20.10.2015 DOLPHIN Systems AG Samstagernstrasse 45 8832 Wollerau Schweiz www.dolphin.ch
Dienstleisterportal. Anleitung CoC Application Management SAP
 Dienstleisterportal Anleitung 21.12.2016 CoC Application Management SAP Inhaltsverzeichnis 1. im Dienstleisterportal (DL-) 2. DL- a) b) mit Auftragsart Verkehrssicherung c) Gutschriften d) Meldungen 3.
Dienstleisterportal Anleitung 21.12.2016 CoC Application Management SAP Inhaltsverzeichnis 1. im Dienstleisterportal (DL-) 2. DL- a) b) mit Auftragsart Verkehrssicherung c) Gutschriften d) Meldungen 3.
RxView - RxHighlight R5 - build 138 Viewing Kommentierung Planvergleich Dateiformat-Konvertierung
 Wie drucke ich eine PLT-Datei Laden der PLT-Datei Im Dateimenü wählen Sie Öffnen Suchen Sie die gewünschte Datei und bestätigen mit Öffnen. Diese Vorbereitungen sollten Sie treffen In den Werkzeugkästen
Wie drucke ich eine PLT-Datei Laden der PLT-Datei Im Dateimenü wählen Sie Öffnen Suchen Sie die gewünschte Datei und bestätigen mit Öffnen. Diese Vorbereitungen sollten Sie treffen In den Werkzeugkästen
Datenübergabe an KiBiG.web. welche Vorbereitungen zu treffen sind. wie die Übergabedatei in adebiskita erzeugt wird
 adebiskita Datenübergabe an KiBiG.web In dieser Kurzanleitung erfahren Sie, wie Sie die Abrechnungsdaten der Kinder und des Personals aus adebiskita heraus auf die Onlineplattform des StMAS - KiBiG.web
adebiskita Datenübergabe an KiBiG.web In dieser Kurzanleitung erfahren Sie, wie Sie die Abrechnungsdaten der Kinder und des Personals aus adebiskita heraus auf die Onlineplattform des StMAS - KiBiG.web
Inhaltsverzeichnis. Ersatzteilwesen PROGRAMMDOKUMENTATION SPCM
 Inhaltsverzeichnis 1. Ersatzteilbestellung... 2 1.1 Direkte Eingabe von ET-Nummern... 4 1.2 Bestellung über Match-Code... 6 1.3 Auftragsbezogene Ersatzteilbestellung... 12 Schritt 1 Ändern des WFM Datums
Inhaltsverzeichnis 1. Ersatzteilbestellung... 2 1.1 Direkte Eingabe von ET-Nummern... 4 1.2 Bestellung über Match-Code... 6 1.3 Auftragsbezogene Ersatzteilbestellung... 12 Schritt 1 Ändern des WFM Datums
Kurzanleitung für den MyDrive Client
 Kurzanleitung für den MyDrive Client Hinweis: Prüfen Sie bei Problemen zuerst, ob eine neuere Version vorhanden ist und installieren Sie diese. Version 1.3 für MAC und Linux (29.06.2017) - Hochladen mit
Kurzanleitung für den MyDrive Client Hinweis: Prüfen Sie bei Problemen zuerst, ob eine neuere Version vorhanden ist und installieren Sie diese. Version 1.3 für MAC und Linux (29.06.2017) - Hochladen mit
Lohndaten importieren
 Lohndaten importieren Inhalt 1 Voraussetzungen... 2 2 Empfehlungen zum Import aus Fremdprogrammen... 2 2.1 Beispiel Importdateien... 3 3 Import Assistent in Lexware lohn+gehalt... 4 3.1 '1 Auswahl'...
Lohndaten importieren Inhalt 1 Voraussetzungen... 2 2 Empfehlungen zum Import aus Fremdprogrammen... 2 2.1 Beispiel Importdateien... 3 3 Import Assistent in Lexware lohn+gehalt... 4 3.1 '1 Auswahl'...
Anpassung von Bon und Berichten mit dem Berichts-Designer (Bericht / Formulareditor)
 Anpassung von Bon und Berichten mit dem Berichts-Designer (Bericht / Formulareditor) Der Berichts-Designer erfordert einige Kenntnisse und Übungen. Wer sich diese Anpassungen nicht zutraut, sollte lieber
Anpassung von Bon und Berichten mit dem Berichts-Designer (Bericht / Formulareditor) Der Berichts-Designer erfordert einige Kenntnisse und Übungen. Wer sich diese Anpassungen nicht zutraut, sollte lieber
4. Bedienen und Einstellen
 4. Bedienen und Einstellen 4.1 Anschließen und einschalten 1. Verbinden Sie das UNIMET 800ST mittels Nullmodemkabel mit dem Rechner. 2. Schalten Sie das UNIMET 800ST ein und lassen Sie es im Hauptordner.
4. Bedienen und Einstellen 4.1 Anschließen und einschalten 1. Verbinden Sie das UNIMET 800ST mittels Nullmodemkabel mit dem Rechner. 2. Schalten Sie das UNIMET 800ST ein und lassen Sie es im Hauptordner.
Adventskalender. Best Practice. Schritt für Schritt Dokumentation. Wie Sie einen Adventskalender einrichten. Stand:
 Adventskalender Best Practice Schritt für Schritt Dokumentation Wie Sie einen Adventskalender einrichten Stand: 16.10.2017 netzperfekt Parkstraße 113 24399 Arnis 04642. 99 99 000 shopwareplugins.de Inhaltsverzeichnis
Adventskalender Best Practice Schritt für Schritt Dokumentation Wie Sie einen Adventskalender einrichten Stand: 16.10.2017 netzperfekt Parkstraße 113 24399 Arnis 04642. 99 99 000 shopwareplugins.de Inhaltsverzeichnis
Bestand mit einer benutzerdefinierten Importdatei anlegen
 Bestand mit einer benutzerdefinierten Importdatei anlegen 1. Einleitung Viele Händler organisieren ihren Bestand in externen Dateien und Systemen so, wie es für ihre tägliche Arbeit am sinnvollsten ist.
Bestand mit einer benutzerdefinierten Importdatei anlegen 1. Einleitung Viele Händler organisieren ihren Bestand in externen Dateien und Systemen so, wie es für ihre tägliche Arbeit am sinnvollsten ist.
Übersicht der notwendigen Schritte
 ACHTUNG: Diese Anleitung gilt für die VR-NetWorld Software ab der Version 5.0. Die VR-NetWorld Software bietet eine umfangreiche Mandatsverwaltung, mit der u.a. Mandate oder Anschreiben zur Umdeutung von
ACHTUNG: Diese Anleitung gilt für die VR-NetWorld Software ab der Version 5.0. Die VR-NetWorld Software bietet eine umfangreiche Mandatsverwaltung, mit der u.a. Mandate oder Anschreiben zur Umdeutung von
3. Übernahme gedruckte pdf-dokumente (Angebote, Rechnungen, Aufmaßblätter, Mahnungen) einzeln als externen Dateilink in die Kundenhistorie
 Datenübernahme aus Handwerksbüro X in Handwerksbüro PS Sie können folgende Daten übernehmen: 1. Übernahme Stammdaten (Adressen und Mutter-LVs) über die Datensicherung (automatisierter Import). Alle Angebote
Datenübernahme aus Handwerksbüro X in Handwerksbüro PS Sie können folgende Daten übernehmen: 1. Übernahme Stammdaten (Adressen und Mutter-LVs) über die Datensicherung (automatisierter Import). Alle Angebote
Reparatur Manager. Verwaltungs-Programm für eyepc Reparaturen
 Reparatur Manager Verwaltungs-Programm für eyepc Reparaturen 1 Installation durch Aufruf der Install.exe Das Verwaltungs-Programm wird nach Betätigung des Buttons Installieren im Verzeichnis c:\programme\rep_manager
Reparatur Manager Verwaltungs-Programm für eyepc Reparaturen 1 Installation durch Aufruf der Install.exe Das Verwaltungs-Programm wird nach Betätigung des Buttons Installieren im Verzeichnis c:\programme\rep_manager
Hinweis: 4 Import und Export von Veranstaltungen
 4 Import und Export von Veranstaltungen Sie haben die Möglichkeit, im Onlineplaner Veranstaltungen zu exportieren und zu importieren. Diese Funktionen stehen Ihnen auch in der Basisversion Ihres Veranstaltungsmanagements
4 Import und Export von Veranstaltungen Sie haben die Möglichkeit, im Onlineplaner Veranstaltungen zu exportieren und zu importieren. Diese Funktionen stehen Ihnen auch in der Basisversion Ihres Veranstaltungsmanagements
Sage 50c. Excel 365 Integration. Impressum Sage GmbH Emil-von-Behring-Str Frankfurt am Main
 Sage 50c Excel 365 Integration Impressum Sage GmbH Emil-von-Behring-Str. 8-14 60439 Frankfurt am Main Copyright 2017 Sage GmbH Die Inhalte und Themen in dieser Unterlage wurden mit sehr großer Sorgfalt
Sage 50c Excel 365 Integration Impressum Sage GmbH Emil-von-Behring-Str. 8-14 60439 Frankfurt am Main Copyright 2017 Sage GmbH Die Inhalte und Themen in dieser Unterlage wurden mit sehr großer Sorgfalt
SiteMaster Küche Gräbert GmbH Get started Teil 6 Übergabe der Planunterlagen an den Küchenplaner. Teil 2: Installation von SiteMaster Küche
 SiteMaster Küche Get started Die ersten Schritte Teil 1: Anlegen eines Benutzerkontos Teil 2: Installation von SiteMaster Küche Teil 3: Prüfen einer geplanten Küche (CARAT-Schnittstelle) Teil 4: Neuaufmaß
SiteMaster Küche Get started Die ersten Schritte Teil 1: Anlegen eines Benutzerkontos Teil 2: Installation von SiteMaster Küche Teil 3: Prüfen einer geplanten Küche (CARAT-Schnittstelle) Teil 4: Neuaufmaß
I N H A L T 1 PROJEKTE FUNKTIONEN AUSGABE...5 VERMSOFT ANLEITUNG INHALT
 VERMSOFT ANLEITUNG I N H A L T 1 PROJEKTE...1 2 FUNKTIONEN...4 3 AUSGABE...5 VERMSOFT ANLEITUNG INHALT 1 P R O J E K T E PROJEKTE Ein VERMSOFT Projekt besteht aus einer Liste von Punktkoordinaten. Mit
VERMSOFT ANLEITUNG I N H A L T 1 PROJEKTE...1 2 FUNKTIONEN...4 3 AUSGABE...5 VERMSOFT ANLEITUNG INHALT 1 P R O J E K T E PROJEKTE Ein VERMSOFT Projekt besteht aus einer Liste von Punktkoordinaten. Mit
Mit der Funktion SERIENDRUCK können Sie Briefe, - Nachrichten, Umschläge, Etiketten oder Verzeichnisse erstellen.
 15. SERIENDRUCK Mit der Funktion SERIENDRUCK können Sie Briefe, E-Mail- Nachrichten, Umschläge, Etiketten oder Verzeichnisse erstellen. SERIENBRIEFE ERSTELLEN Serienbriefe bieten die Möglichkeit, die gleiche
15. SERIENDRUCK Mit der Funktion SERIENDRUCK können Sie Briefe, E-Mail- Nachrichten, Umschläge, Etiketten oder Verzeichnisse erstellen. SERIENBRIEFE ERSTELLEN Serienbriefe bieten die Möglichkeit, die gleiche
Buchhaltung - Abschlüsse - Buchungssätze-Import
 Buchhaltung - Abschlüsse - Buchungssätze-Import Inhalt Allgemeines Aufbau der Import Datei Aufruf und Prüfung der Import Datei Validierung Verbuchung Allgemeines Der Buchungssätze-Import dient dazu, dass
Buchhaltung - Abschlüsse - Buchungssätze-Import Inhalt Allgemeines Aufbau der Import Datei Aufruf und Prüfung der Import Datei Validierung Verbuchung Allgemeines Der Buchungssätze-Import dient dazu, dass
Seriendruck / Etikettendruck
 Seriendruck / Etikettendruck mit MS Word für AGENTURA 5/6/7/8/9 AGENTURA Versionen 5, 6, 7, 8, 9 1 1. SPEICHERN DER SELEKTIONSERGEBNISSE... 3 1.1. VARIANTE 1 / SELEKTIONSERGEBNISSE ALS EXCEL-DATEI SPEICHERN...
Seriendruck / Etikettendruck mit MS Word für AGENTURA 5/6/7/8/9 AGENTURA Versionen 5, 6, 7, 8, 9 1 1. SPEICHERN DER SELEKTIONSERGEBNISSE... 3 1.1. VARIANTE 1 / SELEKTIONSERGEBNISSE ALS EXCEL-DATEI SPEICHERN...
In der Offenen Vorgänge Liste wird angezeigt, welche Vorgänge noch nicht vollständig ausgeglichen wurden.
 Verwaltung - Listen Inhalt Offene Vorgänge Terminliste Rechnungsliste Transferliste Inboxleistungen Rechnungsabweichung Rückvergütungen Leistungsliste Dokumentenliste Offene Vorgänge In der Offenen Vorgänge
Verwaltung - Listen Inhalt Offene Vorgänge Terminliste Rechnungsliste Transferliste Inboxleistungen Rechnungsabweichung Rückvergütungen Leistungsliste Dokumentenliste Offene Vorgänge In der Offenen Vorgänge
Bestandserfassung. Libri.Pro. Partner für Ihren Erfolg. Dezember
 Libri.Pro Partner für Ihren Erfolg Dezember 2016 www.libri.de 0 Inhaltsübersicht Vorbereiten 1) Schritt: Erfassen 2) Schritt: Kontrollieren 3) Schritt: Buchen 4) Schritt: Abschließen Dezember 2016 www.libri.de
Libri.Pro Partner für Ihren Erfolg Dezember 2016 www.libri.de 0 Inhaltsübersicht Vorbereiten 1) Schritt: Erfassen 2) Schritt: Kontrollieren 3) Schritt: Buchen 4) Schritt: Abschließen Dezember 2016 www.libri.de
