Inhalt. Vision ME Benutzerhandbuch
|
|
|
- Nicole Kappel
- vor 6 Jahren
- Abrufe
Transkript
1 Benutzerhandbuch
2 Inhalt 1. Einleitung Automatische Anmeldung bei Vision ME Schüler dazu einladen, einer Klasse beizutreten Schüler in der Klasse anzeigen Die App aus Schülersicht Vision ME für neue Schüler Vision ME für bestehende Schüler Dateien und Webseiten präsentieren Präsentation der Lehrkraft Notizfunktionen verwenden Freihandformen zeichnen Schreiben Sie Text, um Aufmerksamkeit zu wecken Heben Sie Textstellen hervor, um Aufmerksamkeit zu erwecken Notizen rückgängig machen, wiederholen oder löschen Kontrollfunktionen Achtung Internetzugang sperren Interaktion mit Schülern Mit Schülern chatten Dateien an Schüler senden und von Schülern einsammeln Datei an Studenten senden Dateien von Schülern einsammeln Dateien von Schülern einsammeln und automatisch alle Dateien an einem bestimmten Ort speichern 28 Netop Alle Rechte vorbehalten. 1
3 1. Einleitung Dieses Handbuch soll die Lehrkraft bei der Verwendung der App Vision ME Teacher unterstützen. Weitere Informationen zum Einrichten von Klassen finden Sie in der Dokumentation Vision ME Handbuch für die Einrichtung des Klassenraums im Learning Center Automatische Anmeldung bei Vision ME Die Option zur automatischen Anmeldung versetzt die Benutzer von Vision ME in die Lage, schnell in die Klasse zurückzukehren, ohne die Anmeldedaten noch einmal eingeben zu müssen. Diese Option wird standardmäßig aktiviert: Um einen Benutzerwechsel durchzuführen, kann der aktuelle Benutzer sich bei der Vision ME-App abmelden oder tippen, um die Option Automatisch anmelden zu deaktivieren. Netop Alle Rechte vorbehalten. 2
4 2. Schüler dazu einladen, einer Klasse beizutreten 1. Öffnen Sie die Anwendung Vision ME Teacher und melden Sie sich an: 2. Wählen Sie, mit welcher Klasse begonnen wird. 3. Klicken Sie im oberen Menü auf Zusätzliche Befehle und tippen Sie auf Schüler einladen. Netop Alle Rechte vorbehalten. 3
5 Ein Bildschirm mit einem QR-Code, der mit der Klasse verknüpft ist, wird angezeigt. 4. Teilen Sie den Schülern den QR-Code über einen Projektor, Apple TV oder auf anderem Weg mit. Die Schüler müssen diesen Code verwenden, um sich für die Klasse anzumelden. Weitere Informationen über das Beitreten von Schülern zu einer Klasse finden Sie unter Die App aus Schülersicht. In einer Statusleiste unter dem QR-Code wird angezeigt, wie viele Schüler auf die Genehmigung der Lehrkraft zur Aufnahme in die Klasse warten. 5. Sie können die Anzahl der Schüler, die auf Genehmigung zur Aufnahme in die Klasse warten, anzeigen, indem Sie auf den Link in der Statusleiste oder auf die Option Schüler genehmigen im Menü Zusätzliche Befehle tippen. Netop Alle Rechte vorbehalten. 4
6 6. Sie können alle Anträge von Schülern auf Aufnahme in die Klasse genehmigen, indem Sie auf die Schaltfläche Erstellen dieser Konten genehmigen tippen. Im Learning Center werden die Schülerkonten erstellt und die Schüler werden automatisch in die Klasse aufgenommen. Um den Antrag eines Schülers zum Erstellen eines Kontos abzulehnen, streichen Sie über den Antrag des Schülers und tippen auf Ablehnen. Netop Alle Rechte vorbehalten. 5
7 2.1. Schüler in der Klasse anzeigen Der Lehrkraft werden die Schüler als Symbole oder (wenn die Schüler Bilder hochgeladen haben) als Profilbilder angezeigt: Schülersymbole sind blau, wenn sich bei den Schülern die App Vision ME Student im Vordergrund befindet; die Schülersymbole wechseln auf grau, wenn sich die App Vision ME Student im Hintergrund befindet (der Schüler hat auf Home getippt und wahrscheinlich eine andere App gestartet). Nachdem Schüler einer Klasse beigetreten sind, verbleiben sie solange in dieser Klasse, bis die Lehrkraft die Klasse beendet (tippt auf Zurück zu Klassen und bestätigt, dass Schüler die Klasse verlassen möchten) oder bis Schüler bewusst die Klasse verlassen (tippt auf Klasse verlassen ). Netop Alle Rechte vorbehalten. 6
8 Die Schüler, die auf Home getippt und eine andere App gestartet haben, bleiben grau, bis die Lehrkraft den Unterricht beendet oder sie die Klasse bewusst verlassen. Die Lehrkraft tippt auf Home und startet eine andere App: Die Schüler bleiben in der Klasse. Wie oben: Die Lehrkraft muss bewusst die Klasse beenden oder die Schüler müssen bewusst die Klasse verlassen, um nicht mehr in dieser Klasse zu sein. Sie können jederzeit die Schüler anzeigen, die der Klasse beigetreten sind, indem Sie in der Registerkartenleiste unten auf dem Bildschirm auf Klasse tippen Die App aus Schülersicht In diesem Abschnitt wird gezeigt, wie Schüler mithilfe des QR-Codes, den sie von einer Lehrkraft erhalten haben, einer Klasse beitreten Vision ME für neue Schüler Schüler, die die Anwendung Vision ME Student zum ersten Mal öffnen, müssen ein Konto erstellen, indem sie auf den Link Konto erstellen tippen. Die Schüler werden aufgefordert, einen Code für die Klasse anzugeben, den sie von der Lehrkraft erhalten haben. Netop Alle Rechte vorbehalten. 7
9 Der Schüler kann den Code eintippen oder die ipad-kamera verwenden, um den Code zu scannen, und dann auf die Schaltfläche Schlüssel senden tippen. Auf einem weiteren Bildschirm wird der Schüler aufgefordert, die Daten für das neue Learning Center- Konto einzugeben: Name, -Adresse und Kennwort. Die Schüler können ein Kennwort eingeben oder das Würfelsymbol neben dem Kennwortfeld benutzen, um automatisch ein Kennwort zu erstellen. Über den Eingabefeldern werden das Logo und der Name der Klasse, der die Schüler beitreten, angezeigt. Wenn der Schüler die Kontodaten eingegeben hat und auf die Schaltfläche Konto erstellen und Klasse beitreten tippt, wird der Schüler automatisch in die Klasse aufgenommen. Netop Alle Rechte vorbehalten. 8
10 Vision ME für bestehende Schüler Schüler, die über ein Learning Center-Konto verfügen, aber noch nicht in eine Klasse aufgenommen sind, müssen sich mit der Anwendung Vision ME Student anmelden und auf Klasse hinzufügen tippen. Die Schüler werden aufgefordert, einen Code für die Klasse anzugeben, den sie von der Lehrkraft erhalten haben. Der Schüler kann den Code eintippen oder die ipad-kamera verwenden, um den Code zu scannen, und dann auf die Schaltfläche Schlüssel senden tippen. Der Schüler wird automatisch in die Klasse aufgenommen. 3. Dateien und Webseiten präsentieren Mit Vision ME können Lehrkräfte und Schüler verschiedene Dateitypen präsentieren, freigeben und betrachten. Weitere Informationen zu den Dateitypen, die Lehrkräfte präsentieren, freigeben und betrachten können, finden Sie hier Präsentation der Lehrkraft Eine Lehrkraft kann unterstützte Dateien und Webseiten ausgewählten Schülern oder allen Schülern in der Klasse präsentieren: 1. Tippen Sie im Menü unten auf Ihrem Bildschirm auf das SymbolPräsentieren. 2. Wählen Sie die Schüler aus, denen Sie den Inhalt präsentieren möchten, und tippen Sie auf Ausgewählten Studenten präsentieren. Netop Alle Rechte vorbehalten. 9
11 Wenn Sie Lehrerinhalte der gesamten Klasse präsentieren möchten, tippen Sie auf Allen Studenten präsentieren. 3. Tippen Sie auf die gewünschte Inhaltsquelle, um sie auszuwählen: Netop Alle Rechte vorbehalten. 10
12 Der Ordner Kürzlich ist anfangs leer; es werden jedoch automatisch Objekte hinzugeführt, wenn sie verwendet werden. Dadurch ist es einfacher, denselben Inhalt erneut zu verwenden. 4. Tippen Sie auf die gewünschte Datei, um Ihren Schülern Inhalte freizugeben. Die Schüler werden über das Symbol Ansehen darüber informiert, dass die Lehrkraft eine Präsentation begonnen hat. Sie müssen auf das Symbol tippen, um die Präsentation auf ihrem Bildschirm anzuzeigen. Schülern Internetinhalte präsentieren Sie können den Schülern in Ihrer Klasse Internetsitzungen präsentieren, indem Sie auf die Inhaltsquelle Internet tippen. Wenn Sie auf Internet tippen, öffnet Vision ME einen In-App-Internetbrowser. Zuerst wird die Favoriten-Seite angezeigt. Hier haben Sie die Möglichkeit eine leere Seite zu öffnen. Wenn keine Favoriten gespeichert wurden, hat der Benutzer nur die Möglichkeit, eine leere Seite zu öffnen: Netop Alle Rechte vorbehalten. 11
13 Nachdem Sie getippt haben, um eine leere Webseite zu öffnen, wird die Menüleiste des Internetbrowsers angezeigt: Geben Sie eine URL ein und tippen Sie auf OK. Daraufhin wird die Internetsitzung auf den ipads der ausgewählten Schüler angezeigt: Netop Alle Rechte vorbehalten. 12
14 Der Lehrkraft stehen die folgenden Optionen zur Verfügung: Über Lesezeichen / Favoriten können Sie die gegenwärtig angezeigte Webseite in die Favoriten aufnehmen, aktualisieren oder aus den Favoriten löschen. Die Lehrkräfte können die gegenwärtig angezeigte Web-Adresse im Schüler-Browser außerhalb von Vision ME anzeigen (z. B. in Safari). Bei der Präsentation für Schüler stehen Notizfunktionen zur Unterstützung zur Verfügung. Weitere Informationen zu den Notizfunktionen finden Sie unter Notizfunktionen verwenden. Die Lehrkraft kann jederzeit eine andere Inhaltsquelle auswählen, indem sie auf Inhalt ändern tippt. Netop Alle Rechte vorbehalten. 13
15 Die verfügbaren Inhaltsquellen werden angezeigt. Vorstellungen von Schülern für die Klasse Die Lehrkraft kann Schüler auswählen, die ihre Arbeit der Klasse vorstellen, wobei es sich um unterstützte Dateien oder Webseiten handeln kann. 1. Tippen Sie im Menü unten auf Ihrem Bildschirm auf das SymbolZeigen. 2. Wählen Sie den Schüler aus, dessen Arbeit Sie der gesamten Klasse zeigen möchten, und tippen Sie auf Ausgewählten Studenten präsentieren. 3. Der ausgewählte Schüler wird auf dem Symbol Zeigen darüber informiert, dass die Lehrkraft sein Gerät der Klasse zeigen möchte. Der Schüler tippt auf Zeigen und dann auf Ressource auswählen. Netop Alle Rechte vorbehalten. 14
16 Die verfügbaren Inhaltsquellen werden angezeigt. 4. Der Schüler wählt eine Inhaltsquelle aus. Das Anzeigen von Internetinhalten ähnelt dem Vorgang, wenn Sie Schülern Internetinhalte präsentieren. 5. Der Schüler präsentiert der Klasse seine Arbeit. Andere Schüler tippen auf Ansehen, um sich die Präsentation anzusehen. Während der Präsentation können die Lehrkraft und alle Schüler die Gesten des Schülers sehen. Die Lehrkraft kann jederzeit zwischen Schülern umschalten oder die Präsentation beenden. Netop Alle Rechte vorbehalten. 15
17 3.2. Notizfunktionen verwenden Bei Präsentationen und Vorstellungen stehen den Lehrkräften und Schülern Notizfunktionen für unterstützte Dateien und Web-Inhalte zur Verfügung. Alle Notizfunktionen sind über eine Symbolleiste erreichbar, die über das Anzeigen-Symbol aufgerufen werden kann: Präsentation von Internetinhalten für Schüler durch die Lehrkraft Netop Alle Rechte vorbehalten. 16
18 Vorstellung Dateien durch Schüler Freihandformen zeichnen Mit dem Touchscreen können Sie die angezeigten Inhalte durch Linien oder Formen ergänzen. Tippen Sie auf die Option anpassen:. In einem erweiterten Menü können Sie die Notizen folgendermaßen Farbe Tippen Sie auf diese Option und wählen Sie die Farbe für die Form: Linienbreite Tippen Sie auf diese Optionen und streichen Sie von links nach rechts, um die Linienbreite zu ändern: Opazität Tippen Sie auf diese Optionen und streichen Sie von links nach rechts, um die Opazität/Transparenz zu ändern: Netop Alle Rechte vorbehalten. 17
19 Nachdem Sie das Erscheinungsbild der Form angepasst haben, tippen Sie auf den Bildschirm und zeichnen mit dem Finger eine Form auf den angezeigten Inhalten: Netop Alle Rechte vorbehalten. 18
20 Schreiben Sie Text, um Aufmerksamkeit zu wecken. Verwenden Sie den ipad-touchscreen, um eine Position auszuwählen und Text über die angezeigten Inhalte zu schreiben. Die ipad-tastatur wird angezeigt und Sie können Text eingeben. Wenn Sie auf die Option folgendermaßen anpassen: tippen, können Sie die Notizen in einem erweiterten Menü Farbe Tippen Sie auf diese Option und wählen Sie die Farbe für den Text: Schriftart Tippen Sie auf diese Option und wählen Sie die Schriftart: Schriftgröße Tippen Sie auf diese Option und wählen Sie die Schriftgröße: Nachdem Sie das Erscheinungsbild der Schrift angepasst haben, tippen Sie auf dem Bildschirm an die Stelle, wo der Text erscheinen soll. Geben Sie den Text über die ipad-tastatur ein. Netop Alle Rechte vorbehalten. 19
21 Heben Sie Textstellen hervor, um Aufmerksamkeit zu erwecken. Heben Sie Abschnitte der Präsentation mit einem Zeiger hervor, um die Klasse durch die Präsentation zu führen. Tippen Sie auf die Option, halten Sie einen Finger auf der gewünschten Stelle auf dem Bildschirm und verschieben Sie diese nach Belieben. Wenn Sie den Finger vom Bildschirm abheben, wird der Zeiger langsam ausgeblendet Notizen rückgängig machen, wiederholen oder löschen Die Optionen, mit denen Sie Notizen rückgängig machen, wiederholen oder löschen können, sind nur verfügbar, wenn Notizen auf dem Bildschirm vorhanden sind. Letzte Notiz wiederholen Letzte Notiz rückgängig machen Netop Alle Rechte vorbehalten. 20
22 Alle Notizen vom Bildschirm löschen Die Optionen zum Rückgängigmachen/Wiederholen sind nicht mehr verfügbar, nachdem die Option zum Löschen der Notizen verwendet wurde. 4. Kontrollfunktionen Die Anmeldung für das Mobile Device Management (MDM) ist für Lehrkräfte erforderlich, um in der Lage zu sein, die Geräte der Schüler zu kontrollieren und Sperrfunktionen wie Achtung und Internet sperren zu verwenden. Ausführliche Informationen finden Sie im Handbuch für Administratoren. Die Vision ME-Befehle Achtung und Internet sperren funktionieren je nach Gerätemodus unterschiedlich. Um mobile Geräte anzumelden, wenden Sie sich bitte an Ihren Systemadministrator Achtung Die Lehrkräfte können den Bildschirm auf allen ipads in der Klasse sperren, sodass nur ein vordefiniertes Bild auf den ipads der Schüler angezeigt wird, um deren Aufmerksamkeit zu erlangen. Um den Bildschirm auf allen ipads der Klasse zu sperren, klicken Sie im Menü der zusätzlichen Befehle auf Achtung: Wenn das Gerät des Schülers nicht angemeldet ist: Auf dem Gerät des Schülers wird der Achtungs-Bildschirm angezeigt. Netop Alle Rechte vorbehalten. 21
23 Der Schüler kann auf Home tippen, um die App zu beenden. Die Lehrkraft kann sehen, dass der Schüler die Klasse verlassen hat. Achtung funktioniert NUR auf Schülergeräten, auf denen die Vision ME Student-App im Vordergrund ist. Wenn das Gerät des Schülers angemeldet und beaufsichtigt ist: Der Achtungs-Bildschirm wird auf dem Schülergerät angezeigt und der Schüler kann die App nicht beenden. Die Taste Home ist deaktiviert, sodass der Schüler in der App bleibt. Die Lehrkraft tippt auf Achtung, um den Achtungs-Bildschirm zu löschen. Achtung funktioniert auch, wenn der Schüler auf Home getippt hat, um die Vision ME Student-App in den Hintergrund zu verschieben (Schülersymbol ist grau), um in einer anderen App zu arbeiten. Wenn die Lehrkraft den Achtungs-Bildschirm nicht gelöscht hat, wird er am Ende des Unterrichts automatisch gelöscht Internetzugang sperren Die Lehrkräfte können den Internetzugang der Schüler kontrollieren, sodass es die Schüler nur dann verwenden können, wenn es für den Unterricht und die Lernsituation nützlich ist. Die Lehrkräfte können den Zugang zum Internet auf den Geräten der Schüler sperren, indem Sie auf Internet sperren tippen. Wenn das Gerät des Schülers nicht angemeldet ist: Auf dem Gerät des Schülers geschieht nichts. Wenn das Gerät des Schülers angemeldet und beaufsichtigt ist: Wenn die Schüler anschließend einen Browser wie beispielsweise Safari starten, werden sie durch eine Meldung darauf hingewiesen, dass der Zugang zum Internet nicht erlaubt ist. Die Schüler können aber Apps benutzen, die Zugang zum Internet benötigen. Netop Alle Rechte vorbehalten. 22
24 Internet sperren funktioniert auch, wenn der Schüler auf Home getippt hat, um die Vision ME Student-App in den Hintergrund zu verschieben (Schülersymbol ist grau), um in einer anderen App zu arbeiten. Wenn ein Schüler die Klasse verlässt, wird die Internetsperre vom Gerät entfernt. Die Lehrkraft kann sehen, dass der Schüler die Klasse verlassen hat (das Symbol ist auf dem Klassenbildschirm nicht mehr zu sehen). Wenn die Lehrkraft die Internetsperre nicht gelöscht hat, wird sie am Ende des Unterrichts automatisch gelöscht. 5. Interaktion mit Schülern 5.1. Mit Schülern chatten Wenn Schüler während des Unterrichts aktiv an einer Aufgabe arbeiten, kann es nützlich sein, wenn die Lehrkraft um Hilfe gebeten werden kann ohne hierfür den Unterricht zu unterbrechen. Schüchterne Schüler können diskret individuelle Hilfe erbitten. Sie können hierfür einen Chat mit der Lehrkraft beginnen. Die Lehrkräfte können sich auch an einzelne Schüler oder eine kleine Gruppe wenden, z. B. um zu sehen, wie sie vorankommen. Hierfür können Sie einen Chat mit ausgewählten Schülern beginnen. Sowohl Lehrer als auch Schüler haben Zugriff auf vordefinierte Chattexte. Für Lehrer tragen sie die Bezeichnung Schnell und für Schüler die Bezeichnung Hilfe. Schüler können mit der gesamten Klasse chatten, wenn es die Lehrkraft erlaubt und Schülern den Chat mit Klasse erlauben aktiviert ist. Netop Alle Rechte vorbehalten. 23
25 Unabhängig von dieser Möglichkeit können sich Schüler jederzeit an ihren Lehrer wenden, indem Sie auf das Symbol Hilfe tippen Dateien an Schüler senden und von Schülern einsammeln Lehrer und Schüler können einen Speicherort durchsuchen sowie eine Datei senden und Dateien empfangen Datei an Studenten senden Der Lehrer kann beschließen, eine Datei an alle oder nur an ausgewählte Schüler zu senden, die Datei im Speicher (Dropbox, Google Drive, Aufnahmen, icloud oder OneDrive) zu lokalisieren und den Sendefortschritt anzuzeigen: Die Schüler werden über das Symbol Dateien benachrichtigt. Wenn sie dann auf das Symbol klicken, wird das Ergebnis des Versandvorgangs angezeigt. Sobald die Dateiübertragung abgeschlossen ist, können die Schüler die Datei in der Vorschau betrachten und im Speicher ablegen: Netop Alle Rechte vorbehalten. 24
26 Die Schüler können Dateien nur versenden, wenn sie von der Lehrkraft angefordert wurden Dateien von Schülern einsammeln Die Lehrkraft kann eine Datei von allen oder ausgewählten Schülern anfordern. 1. Öffnen Sie Dateien > Eingehend und tippen Sie auf Datei anfordern. Netop Alle Rechte vorbehalten. 25
27 2. Geben Sie das Thema oder den Bereich der angeforderten Datei ein und stellen Sie sicher, dass die Option Alle Dateien automatisch in der Cloud speichern deaktiviert ist. 3. Klicken Sie auf OK. Die Schüler sehen eine Anforderung, tippen auf die Benachrichtigung, um zu einem Speicherort für die Datei zu gelangen und sie dann versenden: Netop Alle Rechte vorbehalten. 26
28 Die Lehrkraft kann sehen, wer die angeforderte Datei gesendet hat, und den Übertragungsstatus ablesen. Bei vollständig übertragenen Dateien kann die Lehrkraft zuerst eine Vorschau anzeigen, indem sie auf das Miniaturbild des sendenden Schülers klickt. Lehrer können die Dateien im Speicher ablegen, indem sie auf das Cloud-Symbol in der rechten unteren Ecke des Fensters klicken und den gewünschten Speicheranbieter und den Speicherort wählen. Netop Alle Rechte vorbehalten. 27
29 Dateien von Schülern einsammeln und automatisch alle Dateien an einem bestimmten Ort speichern Die Lehrkraft kann eine Datei von allen oder ausgewählten Schülern anfordern. 1. Öffnen Sie Dateien > Eingehend und tippen Sie auf Datei anfordern. 2. Geben Sie das Thema oder den Bereich der angeforderten Datei ein und tippen Sie auf die Option Alle Dateien automatisch in der Cloud speichern. Netop Alle Rechte vorbehalten. 28
30 3. Klicken Sie auf OK. 4. Wählen Sie den gewünschten Speicheranbieter und einen Speicherort, an dem die eingehenden Dateien gespeichert werden sollen. Die Schüler werden in einer Benachrichtigung aufgefordert, eine Datei von ihrem gewünschten Speicheranbieter auszuwählen und sie zu senden: Netop Alle Rechte vorbehalten. 29
31 Die Lehrkraft kann sehen, welche Schüler die angeforderten Dateien gesendet haben und welchen Status die Übertragung hat. Außerdem kann die Lehrkraft eine Vorschau einer vollständig übertragenen Datei durch Klicken auf das Miniaturbild eines Schülers auf der Registerkarte Datei anzeigen. Alle Dateien der Schüler werden automatisch an dem Ort gespeichert, der in Schritt 4 gewählt wurde. Netop Alle Rechte vorbehalten. 30
Inhalt. Vision ME Benutzerhandbuch s
 Benutzerhandbuch Inhalt 1. Einleitung...2 1.1. Automatiche Anmeldung bei Viion ME...2 2. Schüler dazu einladen, einer Klae beizutreten...3 2.1. Schüler in der Klae anzeigen...6 2.2. Die App au Schülericht...7
Benutzerhandbuch Inhalt 1. Einleitung...2 1.1. Automatiche Anmeldung bei Viion ME...2 2. Schüler dazu einladen, einer Klae beizutreten...3 2.1. Schüler in der Klae anzeigen...6 2.2. Die App au Schülericht...7
HANDBUCH FÜR IT-ADMINISTRATOREN
 HANDBUCH FÜR IT-ADMINISTRATOREN Inhalt 1. Einleitung...2 2. Registrieren von Benutzern...3 2.1. Erstellen eines Kontos für das Learning Center...3 2.2. Erstellen von Benutzern...3 2.2.1. Anlegen einzelner
HANDBUCH FÜR IT-ADMINISTRATOREN Inhalt 1. Einleitung...2 2. Registrieren von Benutzern...3 2.1. Erstellen eines Kontos für das Learning Center...3 2.2. Erstellen von Benutzern...3 2.2.1. Anlegen einzelner
HANDBUCH FÜR IT- ADMINISTRATOREN
 HANDBUCH FÜR IT- ADMINISTRATOREN Inhalt 1. Einleitung...2 2. Benutzer registrieren...3 2.1. Erstellen eines Kontos für das Learning Center...3 2.2. Erstellen von Benutzern...3 2.2.1. Anlegen einzelner
HANDBUCH FÜR IT- ADMINISTRATOREN Inhalt 1. Einleitung...2 2. Benutzer registrieren...3 2.1. Erstellen eines Kontos für das Learning Center...3 2.2. Erstellen von Benutzern...3 2.2.1. Anlegen einzelner
Vison für Mac BENUTZERHANDBUCH
 Vison für Mac BENUTZERHANDBUCH Copyright 1981-2016 Netop Business Solutions A/S. Alle Rechte vorbehalten. Teile unter Lizenz Dritter. Senden Sie Ihr Feedback an: Netop Business Solutions A/S Bregnerodvej
Vison für Mac BENUTZERHANDBUCH Copyright 1981-2016 Netop Business Solutions A/S. Alle Rechte vorbehalten. Teile unter Lizenz Dritter. Senden Sie Ihr Feedback an: Netop Business Solutions A/S Bregnerodvej
Übung Recherche zu Netzwerk-Collaboration-Tools
 Zielsetzung Teil 1: Verwenden von Collaboration-Tools Teil 2: Gemeinsame Nutzung von Dokumenten mit Google Drive Teil 3: Erkunden von Konferenzen und Web-Meetings Teil 4: Erstellen von Wiki-Seiten Hintergrund/Szenario
Zielsetzung Teil 1: Verwenden von Collaboration-Tools Teil 2: Gemeinsame Nutzung von Dokumenten mit Google Drive Teil 3: Erkunden von Konferenzen und Web-Meetings Teil 4: Erstellen von Wiki-Seiten Hintergrund/Szenario
Handbuch für die Einrichtung des Klassenraums
 Handbuch für die Einrichtung des Klassenraums Inhalt 1. Einleitung...2 2. Klassen hinzufügen...4 3. Unterrichtsmaterialien hinzufügen...5 4. Best Practices...7 4.1. Unterrichtsmaterialien organisieren...7
Handbuch für die Einrichtung des Klassenraums Inhalt 1. Einleitung...2 2. Klassen hinzufügen...4 3. Unterrichtsmaterialien hinzufügen...5 4. Best Practices...7 4.1. Unterrichtsmaterialien organisieren...7
CargoDocs für Schiffsführer - Benutzeranleitung
 CargoDocs für Schiffsführer - Benutzeranleitung Januar 2017 Seite 1 Inhaltsverzeichnis Einleitung 2 Anmelden... 3 Anmelden eines neuen Benutzers 3 Schleppkahn ändern 6 Passwort vergessen 7 Benutzername
CargoDocs für Schiffsführer - Benutzeranleitung Januar 2017 Seite 1 Inhaltsverzeichnis Einleitung 2 Anmelden... 3 Anmelden eines neuen Benutzers 3 Schleppkahn ändern 6 Passwort vergessen 7 Benutzername
Erste Schritte mit Classroom Lehrerhandbuch für die Classroom App für ipad. Fußzeile Identifier_Produkt Name Reviewer-Handbuch Monat
 Erste Schritte mit Classroom Lehrerhandbuch für die Classroom App für ipad Fußzeile Identifier_Produkt Name Reviewer-Handbuch Monat 2016 1 Einführung in Classroom Classroom ist eine leistungsstarke neue
Erste Schritte mit Classroom Lehrerhandbuch für die Classroom App für ipad Fußzeile Identifier_Produkt Name Reviewer-Handbuch Monat 2016 1 Einführung in Classroom Classroom ist eine leistungsstarke neue
Quickline Cloud Apps
 Quickline Cloud Apps Inhaltsverzeichnis Inhalt 1. Einstieg 3 2. Unterstützte Geräte 3 3. Mobile Apps 4 3.1 Hauptmenü 5 3.2 Automatische Aktualisierung 7 3.3 Dateikennzeichnung 8 3.4 Erste Nutzung 9 3.4.1
Quickline Cloud Apps Inhaltsverzeichnis Inhalt 1. Einstieg 3 2. Unterstützte Geräte 3 3. Mobile Apps 4 3.1 Hauptmenü 5 3.2 Automatische Aktualisierung 7 3.3 Dateikennzeichnung 8 3.4 Erste Nutzung 9 3.4.1
Erforderliche Umgebung
 Erforderliche Umgebung Unterstützte Geräte ipod Touch: ab 5. Generation iphone: ab iphone 4S ipad: ab ipad 2 Unterstützte Netzwerkverbindung Wi-Fi 3G 4G LTE Unterstützte Betriebssysteme ios ab Version
Erforderliche Umgebung Unterstützte Geräte ipod Touch: ab 5. Generation iphone: ab iphone 4S ipad: ab ipad 2 Unterstützte Netzwerkverbindung Wi-Fi 3G 4G LTE Unterstützte Betriebssysteme ios ab Version
So funktioniert die Anmeldung bei IhrHeimplatz.de
 So funktioniert die Anmeldung bei IhrHeimplatz.de Um ein Profil bei IhrHeimplatz.de zu erstellen klicken Sie bitte im Bereich auf kostenlos anmelden. Wichtig: a) Selbst wenn Ihre Einrichtung bereits bei
So funktioniert die Anmeldung bei IhrHeimplatz.de Um ein Profil bei IhrHeimplatz.de zu erstellen klicken Sie bitte im Bereich auf kostenlos anmelden. Wichtig: a) Selbst wenn Ihre Einrichtung bereits bei
BENUTZERHANDBUCH. Vison für Mac 17. märz
 BENUTZERHANDBUCH Vison für Mac 17. märz Copyright 1981-2016 Netop Business Solutions A/S. Alle Rechte vorbehalten. Teile unter Lizenz Dritter. Senden Sie Ihr Feedback an: Netop Business Solutions A/S Bregnerodvej
BENUTZERHANDBUCH Vison für Mac 17. märz Copyright 1981-2016 Netop Business Solutions A/S. Alle Rechte vorbehalten. Teile unter Lizenz Dritter. Senden Sie Ihr Feedback an: Netop Business Solutions A/S Bregnerodvej
Password Depot für Android
 Password Depot für Android * erfordert Android Version 2.3 oder höher Oberfläche... 3 Action Bar... 3 Overflow-Menü... 3 Eintragsleiste... 5 Kontextleiste... 5 Einstellungen... 6 Kennwörterdatei erstellen...
Password Depot für Android * erfordert Android Version 2.3 oder höher Oberfläche... 3 Action Bar... 3 Overflow-Menü... 3 Eintragsleiste... 5 Kontextleiste... 5 Einstellungen... 6 Kennwörterdatei erstellen...
Quickline Cloud Apps
 Quickline Cloud Apps Inhaltsverzeichnis Inhalt 1. Einstieg 3 2. Unterstützte Geräte 3 3. Mobile Apps 4 3.1 Hauptmenü 5 3.2 Automatische Aktualisierung 7 3.3 Dateikennzeichnung 8 3.4 Erste Nutzung 9 3.4.1
Quickline Cloud Apps Inhaltsverzeichnis Inhalt 1. Einstieg 3 2. Unterstützte Geräte 3 3. Mobile Apps 4 3.1 Hauptmenü 5 3.2 Automatische Aktualisierung 7 3.3 Dateikennzeichnung 8 3.4 Erste Nutzung 9 3.4.1
Vision für Mac BENUTZERHANDBUCH
 Vision für Mac BENUTZERHANDBUCH Copyright 1981-2015 Netop Business Solutions A/S. Alle Rechte vorbehalten. Teile unter Lizenz Dritter. Senden Sie Ihr Feedback an: Netop Business Solutions A/S Bregnerodvej
Vision für Mac BENUTZERHANDBUCH Copyright 1981-2015 Netop Business Solutions A/S. Alle Rechte vorbehalten. Teile unter Lizenz Dritter. Senden Sie Ihr Feedback an: Netop Business Solutions A/S Bregnerodvej
10. Kanäle bearbeiten
 10. Kanäle bearbeiten In diesem Kapitel wird beschrieben, wie Sie alle Kanäle oder die bevorzugten Kanäle bearbeiten oder Änderungen an den Favoritenlisten der gewählten Kanäle vornehmen. Drücken Sie die
10. Kanäle bearbeiten In diesem Kapitel wird beschrieben, wie Sie alle Kanäle oder die bevorzugten Kanäle bearbeiten oder Änderungen an den Favoritenlisten der gewählten Kanäle vornehmen. Drücken Sie die
Das neue Anmeldeverfahren für die DVAG IT-Systeme
 Das neue Anmeldeverfahren für die DVAG IT-Systeme 1. Download der "DVAG Login"-App Im Apple App Store Im Google Play Store............. 3. Umstellung auf DVAG Login Aktivierungsnummer generieren Aktivierung
Das neue Anmeldeverfahren für die DVAG IT-Systeme 1. Download der "DVAG Login"-App Im Apple App Store Im Google Play Store............. 3. Umstellung auf DVAG Login Aktivierungsnummer generieren Aktivierung
Erste Schritte mit Skype for Business
 Erste Schritte mit Skype for Business Windows Android SCALÄRASTRASSE 17 7000 CHUR TEL. 081 354 03 02 FAX 081 354 03 07 WWW.PHGR.CH INFO@PHGR.CH 1 / 15 1 Skype for Business für Office 1.1 Übersicht über
Erste Schritte mit Skype for Business Windows Android SCALÄRASTRASSE 17 7000 CHUR TEL. 081 354 03 02 FAX 081 354 03 07 WWW.PHGR.CH INFO@PHGR.CH 1 / 15 1 Skype for Business für Office 1.1 Übersicht über
Konfiguration und Verwendung von MIT - Hosted Exchange
 Konfiguration und Verwendung von MIT - Hosted Exchange Version 3.0, 15. April 2014 Exchange Online via Browser nutzen Sie können mit einem Browser von einem beliebigen Computer aus auf Ihr MIT-Hosted Exchange
Konfiguration und Verwendung von MIT - Hosted Exchange Version 3.0, 15. April 2014 Exchange Online via Browser nutzen Sie können mit einem Browser von einem beliebigen Computer aus auf Ihr MIT-Hosted Exchange
BENUTZERHANDBUCH. Vison für Mac 17. Januar
 BENUTZERHANDBUCH Vison für Mac 17. Januar Copyright 1981-2016 Netop Business Solutions A/S. Alle Rechte vorbehalten. Teile unter Lizenz Dritter. Senden Sie Ihr Feedback an: Netop Business Solutions A/S
BENUTZERHANDBUCH Vison für Mac 17. Januar Copyright 1981-2016 Netop Business Solutions A/S. Alle Rechte vorbehalten. Teile unter Lizenz Dritter. Senden Sie Ihr Feedback an: Netop Business Solutions A/S
VMware Workspace Portal- Benutzerhandbuch
 VMware Workspace Portal- Benutzerhandbuch Workspace Portal 2.1 Dieses Dokument unterstützt die aufgeführten Produktversionen sowie alle folgenden Versionen, bis das Dokument durch eine neue Auflage ersetzt
VMware Workspace Portal- Benutzerhandbuch Workspace Portal 2.1 Dieses Dokument unterstützt die aufgeführten Produktversionen sowie alle folgenden Versionen, bis das Dokument durch eine neue Auflage ersetzt
Kurzanleitung für die mobile Novell Messenger 3.0.1-App
 Kurzanleitung für die mobile Novell Messenger 3.0.1-App Mai 2015 Novell Messenger 3.0.1 und höher ist für unterstützte ios-, Android- und BlackBerry-Mobilgeräte verfügbar. Da Sie an mehreren Standorten
Kurzanleitung für die mobile Novell Messenger 3.0.1-App Mai 2015 Novell Messenger 3.0.1 und höher ist für unterstützte ios-, Android- und BlackBerry-Mobilgeräte verfügbar. Da Sie an mehreren Standorten
CHARE Erste Schritte
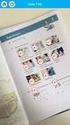 CHARE Erste Schritte Die CHARE App ist eine einfache und sichere mobile App für effektive Gruppenkommunikation. Mit Hilfe unkomplizierter Kommunikations Tools wird der Aufwand Informationen zu senden und
CHARE Erste Schritte Die CHARE App ist eine einfache und sichere mobile App für effektive Gruppenkommunikation. Mit Hilfe unkomplizierter Kommunikations Tools wird der Aufwand Informationen zu senden und
Doro Experience. Manager. für Android. Tablets. Deutsch
 Doro für Android Tablets Manager Deutsch Einführung Verwenden Sie den Doro Manager, um Anwendungen auf einem Doro über einen Internet-Browser von jedem beliebigen Ort aus zu installieren und zu bearbeiten.
Doro für Android Tablets Manager Deutsch Einführung Verwenden Sie den Doro Manager, um Anwendungen auf einem Doro über einen Internet-Browser von jedem beliebigen Ort aus zu installieren und zu bearbeiten.
Self Service Reset Password Benutzerhandbuch
 Self Service Reset Password Benutzerhandbuch Der Service Self Service Reset Password bietet den Benutzern der Provinzdomäne die Möglichkeit, ihr Passwort selbständig zu ändern oder zurückzusetzen. Um den
Self Service Reset Password Benutzerhandbuch Der Service Self Service Reset Password bietet den Benutzern der Provinzdomäne die Möglichkeit, ihr Passwort selbständig zu ändern oder zurückzusetzen. Um den
Vodafone One Net-App Schnellstartanleitung Für PC
 Vodafone One Net-App Schnellstartanleitung Für PC Power to you Inhalt Was ist die One Net -App? 1 Installation der One Net-App 2 An- und abmelden 2 Erstmalige Anmeldung 2 One Net-App beim Hochfahren Ihres
Vodafone One Net-App Schnellstartanleitung Für PC Power to you Inhalt Was ist die One Net -App? 1 Installation der One Net-App 2 An- und abmelden 2 Erstmalige Anmeldung 2 One Net-App beim Hochfahren Ihres
Anleitung zur (Version 4)
 Anleitung zur (Version 4) Diese Anleitung soll Ihnen helfen, E-Medien aus dem Verbund der Öffentlichen Bibliotheken Berlins zu benutzen. Wir erklären Ihnen, wie die Onleihe mit dem E-Book-Reader Tolino
Anleitung zur (Version 4) Diese Anleitung soll Ihnen helfen, E-Medien aus dem Verbund der Öffentlichen Bibliotheken Berlins zu benutzen. Wir erklären Ihnen, wie die Onleihe mit dem E-Book-Reader Tolino
Vodafone One Net-App Schnellstartanleitung Für PC
 Vodafone One Net-App Schnellstartanleitung Für PC Power to you Inhalt Was ist die One Net-App? 1 Installation der One Net-App 2 An- und abmelden 2 Erstmalige Anmeldung 2 One Net-App beim Hochfahren Ihres
Vodafone One Net-App Schnellstartanleitung Für PC Power to you Inhalt Was ist die One Net-App? 1 Installation der One Net-App 2 An- und abmelden 2 Erstmalige Anmeldung 2 One Net-App beim Hochfahren Ihres
Vodafone One Net-App Schnellstartanleitung Für Android -Tablet
 Vodafone One Net-App Schnellstartanleitung Für Android -Tablet Power to you Inhalt Was ist die One Net -App? 1 Installation der One Net-App 2 An- und abmelden 2 Erstmalige Anmeldung 2 Abmelden 2 Anzeigesprache
Vodafone One Net-App Schnellstartanleitung Für Android -Tablet Power to you Inhalt Was ist die One Net -App? 1 Installation der One Net-App 2 An- und abmelden 2 Erstmalige Anmeldung 2 Abmelden 2 Anzeigesprache
Self Service Reset Password Benutzerhandbuch
 Self Service Reset Password Benutzerhandbuch Der Service Self Service Reset Password bietet den Benutzern der Provinzdomäne die Möglichkeit, ihr Passwort selbständig zu ändern oder zurückzusetzen. Um den
Self Service Reset Password Benutzerhandbuch Der Service Self Service Reset Password bietet den Benutzern der Provinzdomäne die Möglichkeit, ihr Passwort selbständig zu ändern oder zurückzusetzen. Um den
Swissmem ebooks ebook Funktionen Software Version 4.x (PC)
 Swissmem ebooks ebook Funktionen Software Version 4.x (PC) 29.05.2017 Inhalt 6.0.0 ebook Funktionen 2 6.1.0 Übersicht...2 6.2.0 Notizen...3 6.2.1 Einfaches Notizfeld...3 6.2.2 Handschriftliches Notizfeld...6
Swissmem ebooks ebook Funktionen Software Version 4.x (PC) 29.05.2017 Inhalt 6.0.0 ebook Funktionen 2 6.1.0 Übersicht...2 6.2.0 Notizen...3 6.2.1 Einfaches Notizfeld...3 6.2.2 Handschriftliches Notizfeld...6
Swissmem ebooks ebook Funktionen Software Version 4.x (PC)
 Swissmem ebooks ebook Funktionen Software Version 4.x (PC) 25.08.2017 Inhalt 6.0.0 ebook Funktionen 2 6.1.0 Übersicht...2 6.2.0 Notizen...3 6.2.1 Einfaches Notizfeld...3 6.2.2 Handschriftliches Notizfeld...6
Swissmem ebooks ebook Funktionen Software Version 4.x (PC) 25.08.2017 Inhalt 6.0.0 ebook Funktionen 2 6.1.0 Übersicht...2 6.2.0 Notizen...3 6.2.1 Einfaches Notizfeld...3 6.2.2 Handschriftliches Notizfeld...6
Schnellstartanleitung
 Schnellstartanleitung Inhalt: Ein Projekt erstellen Ein Projekt verwalten und bearbeiten Projekt/Assessment-Ergebnisse anzeigen Dieses Dokument soll Ihnen dabei helfen, Assessments auf der Plattform CEB
Schnellstartanleitung Inhalt: Ein Projekt erstellen Ein Projekt verwalten und bearbeiten Projekt/Assessment-Ergebnisse anzeigen Dieses Dokument soll Ihnen dabei helfen, Assessments auf der Plattform CEB
Bedienungsanleitung für MEEM-Kabel-Desktop-App Mac
 Bedienungsanleitung für MEEM-Kabel-Desktop-App Mac Installation und Bedienungsanleitung - v0.9 Bevor Sie diese Anleitung lesen, sollten Sie bitte die Bedienungsanleitung für MEEM-Kabel und Handy-App für
Bedienungsanleitung für MEEM-Kabel-Desktop-App Mac Installation und Bedienungsanleitung - v0.9 Bevor Sie diese Anleitung lesen, sollten Sie bitte die Bedienungsanleitung für MEEM-Kabel und Handy-App für
ODDS-TV. ... die zukunftssichere Lösung für den modernen Wettanbieter!
 ODDS-TV www.bookmaker5.com... die zukunftssichere Lösung für den modernen Wettanbieter! Arland Gesellschaft für Informationstechnologie mbh - Irrtümer und Änderungen vorbehalten. Version 5.9.10.6-01/2013
ODDS-TV www.bookmaker5.com... die zukunftssichere Lösung für den modernen Wettanbieter! Arland Gesellschaft für Informationstechnologie mbh - Irrtümer und Änderungen vorbehalten. Version 5.9.10.6-01/2013
Pronto! Webmail-Oberfläche. Empfohlener Browser: Google Chrome. Kontakt:
 Pronto! Webmail-Oberfläche Empfohlener Browser: Google Chrome Kontakt: universität bonn Hochschulrechenzentrum Wegelerstr. 6, 53115 Bonn Tel.: 0228/73-3127 www.hrz.uni-bonn.de Pronto! Pronto! ist eine
Pronto! Webmail-Oberfläche Empfohlener Browser: Google Chrome Kontakt: universität bonn Hochschulrechenzentrum Wegelerstr. 6, 53115 Bonn Tel.: 0228/73-3127 www.hrz.uni-bonn.de Pronto! Pronto! ist eine
Verbinden von Outlook mit ihrem Office 365 Konto
 Webmailanmeldung Öffnen sie in ihrem Browser die Adresse webmail.gym-knittelfeld.at ein. Sie werden automatisch zum Office 365 Anmeldeportal weitergeleitet. Melden sie sich mit ihrer vollständigen E-Mail-Adresse
Webmailanmeldung Öffnen sie in ihrem Browser die Adresse webmail.gym-knittelfeld.at ein. Sie werden automatisch zum Office 365 Anmeldeportal weitergeleitet. Melden sie sich mit ihrer vollständigen E-Mail-Adresse
Vodafone One Net-App Schnellstartanleitung Für Android -Tablet
 Vodafone One Net-App Schnellstartanleitung Für Android -Tablet Power to you Inhalt Was ist die One Net -App? 1 Installation der One Net-App 2 An- und abmelden 2 Erstmalige Anmeldung 2 Abmelden 2 Anzeigesprache
Vodafone One Net-App Schnellstartanleitung Für Android -Tablet Power to you Inhalt Was ist die One Net -App? 1 Installation der One Net-App 2 An- und abmelden 2 Erstmalige Anmeldung 2 Abmelden 2 Anzeigesprache
Anleitung für Mobildruck und -scan aus Brother iprint&scan (ios)
 Anleitung für Mobildruck und -scan aus Brother iprint&scan (ios) Inhaltsverzeichnis Vor der Verwendung des Brother-Geräts... Erläuterungen zu den Hinweisen... Warenzeichen... Einleitung... Brother iprint&scan
Anleitung für Mobildruck und -scan aus Brother iprint&scan (ios) Inhaltsverzeichnis Vor der Verwendung des Brother-Geräts... Erläuterungen zu den Hinweisen... Warenzeichen... Einleitung... Brother iprint&scan
In diesem ersten Kapitel erhalten Sie einen Überblick über das Programm Microsoft PowerPoint 2003.
 In diesem ersten Kapitel erhalten Sie einen Überblick über das Programm Microsoft PowerPoint 2003. Was erfahren Sie in diesem Kapitel? Wozu man PowerPoint verwenden kann Wie man PowerPoint startet und
In diesem ersten Kapitel erhalten Sie einen Überblick über das Programm Microsoft PowerPoint 2003. Was erfahren Sie in diesem Kapitel? Wozu man PowerPoint verwenden kann Wie man PowerPoint startet und
ANWENDERDOKUMENTATION TEMPOBOX 2018
 ANWENDERDOKUMENTATION TEMPOBOX 2018 Zugriff über Web-Browser... 2 Annahme einer Freigabe... 5 Zugriff über Windows Desktop Client... 6 Für externe Benutzer außerhalb des BayWa Konzerns... 8 TempoBox App
ANWENDERDOKUMENTATION TEMPOBOX 2018 Zugriff über Web-Browser... 2 Annahme einer Freigabe... 5 Zugriff über Windows Desktop Client... 6 Für externe Benutzer außerhalb des BayWa Konzerns... 8 TempoBox App
Novell FILR Doku Seite 1 NOVELL FILR
 Novell FILR Doku Seite 1 NOVELL FILR Filr 2.0 ist ein Dateimanagement- und Collaboration-Tool für Unternehmen, mit dem Benutzer vom Web, von einem Mobilgerät oder vom Dateisystem auf ihren Arbeitsstationen
Novell FILR Doku Seite 1 NOVELL FILR Filr 2.0 ist ein Dateimanagement- und Collaboration-Tool für Unternehmen, mit dem Benutzer vom Web, von einem Mobilgerät oder vom Dateisystem auf ihren Arbeitsstationen
1. Wie man sich das erste Mal in der WebEx App anmeldet
 WebEx Inhalt 1. Wie man sich das erste Mal in der WebEx App anmeldet... 1 2. Wie man einem WebEx Meeting auf dem Smartphone beitreten kann... 3 3. Wie setze ich ein WebEx Meeting mit meinem Windows Smartphone
WebEx Inhalt 1. Wie man sich das erste Mal in der WebEx App anmeldet... 1 2. Wie man einem WebEx Meeting auf dem Smartphone beitreten kann... 3 3. Wie setze ich ein WebEx Meeting mit meinem Windows Smartphone
Aktivieren von Onlinediensten im Volume Licensing Service Center
 Februar 2015 Aktivieren von Onlinediensten im Volume Licensing Service Center Über das Microsoft Volume Licensing Service Center können Kunden im Open- Programm ihre neuen Microsoft Online Services im
Februar 2015 Aktivieren von Onlinediensten im Volume Licensing Service Center Über das Microsoft Volume Licensing Service Center können Kunden im Open- Programm ihre neuen Microsoft Online Services im
Oberfläche von GroupWise WebAccess Basic
 Oberfläche von GroupWise WebAccess Basic 21. November 2011 Novell Kurzanleitung Nachdem Ihr Systemadministrator GroupWise 2012 WebAccess installiert hat, können Sie auf der Oberfläche von GroupWise 2012
Oberfläche von GroupWise WebAccess Basic 21. November 2011 Novell Kurzanleitung Nachdem Ihr Systemadministrator GroupWise 2012 WebAccess installiert hat, können Sie auf der Oberfläche von GroupWise 2012
Benutzeroberfläche Gebrauchsanleitung
 Benutzeroberfläche Gebrauchsanleitung http:// 26.06.2017 Inhalt Versionsverzeichnis 1 Einleitung 1 Fernsehen 2 Senderliste einblenden 2 Programmliste einblenden 2 TV-Zapper einblenden 4 Sendungsdetails
Benutzeroberfläche Gebrauchsanleitung http:// 26.06.2017 Inhalt Versionsverzeichnis 1 Einleitung 1 Fernsehen 2 Senderliste einblenden 2 Programmliste einblenden 2 TV-Zapper einblenden 4 Sendungsdetails
SMART PODIUM EINFÜHRUNG. FüR LEHRENDE
 SMART PODIUM EINFÜHRUNG FüR LEHRENDE Dezernat 6 Abteilung 4 Stand: 01.10.2013 1. Einleitung Das SMART Podium unterstützt Sie bei der Durchführung Ihrer Lehrveranstaltungen. Mit Hilfe des SMART Podiums
SMART PODIUM EINFÜHRUNG FüR LEHRENDE Dezernat 6 Abteilung 4 Stand: 01.10.2013 1. Einleitung Das SMART Podium unterstützt Sie bei der Durchführung Ihrer Lehrveranstaltungen. Mit Hilfe des SMART Podiums
Erforderliche Umgebung
 Erforderliche Umgebung Unterstützte Geräte ipod Touch: ab 5. Generation iphone: ab iphone 4S ipad: ab ipad 2 Unterstützte Netzwerkverbindung Wi-Fi 3G 4G LTE Unterstützte etriebssysteme ios ab Version 6.0
Erforderliche Umgebung Unterstützte Geräte ipod Touch: ab 5. Generation iphone: ab iphone 4S ipad: ab ipad 2 Unterstützte Netzwerkverbindung Wi-Fi 3G 4G LTE Unterstützte etriebssysteme ios ab Version 6.0
Benutzerhandbuch. Version 6.9
 Benutzerhandbuch Version 6.9 Copyright 1981 2009 Netop Business Solutions A/S. Alle Rechte vorbehalten. Teile unter Lizenz Dritter. Senden Sie Ihre Anmerkungen und Kommentare bitte an: Netop Business Solutions
Benutzerhandbuch Version 6.9 Copyright 1981 2009 Netop Business Solutions A/S. Alle Rechte vorbehalten. Teile unter Lizenz Dritter. Senden Sie Ihre Anmerkungen und Kommentare bitte an: Netop Business Solutions
Windows 8. Grundlagen. Markus Krimm. 3. Ausgabe, März 2013
 Windows 8 Markus Krimm 3. Ausgabe, März 2013 Grundlagen W8 Mit Windows beginnen 1 Der erste Blick auf den Startbildschirm Nach dem Einschalten des Computers und der erfolgreichen Anmeldung ist der sogenannte
Windows 8 Markus Krimm 3. Ausgabe, März 2013 Grundlagen W8 Mit Windows beginnen 1 Der erste Blick auf den Startbildschirm Nach dem Einschalten des Computers und der erfolgreichen Anmeldung ist der sogenannte
E-Fax-App für ios. Allgemein. Konfiguration. Anmeldung
 E-Fax-App für ios Allgemein In den folgenden Textabschnitten erhalten Sie einen Überblick über die E-Fax-App für ios von fonial. Neben der Beschreibung der Konfiguration erhalten Sie eine Erklärung des
E-Fax-App für ios Allgemein In den folgenden Textabschnitten erhalten Sie einen Überblick über die E-Fax-App für ios von fonial. Neben der Beschreibung der Konfiguration erhalten Sie eine Erklärung des
Vodafone One Net-App Schnellstartanleitung Für iphone
 Vodafone One Net-App Schnellstartanleitung Für iphone Power to you Inhalt Was ist die One Net -App? 1 Installation der One Net-App 2 An- und abmelden 2 Erstmalige Anmeldung 2 Abmelden 2 Anzeigesprache
Vodafone One Net-App Schnellstartanleitung Für iphone Power to you Inhalt Was ist die One Net -App? 1 Installation der One Net-App 2 An- und abmelden 2 Erstmalige Anmeldung 2 Abmelden 2 Anzeigesprache
Einsatz von Vision in mobilen Computerräumen und BYOD-Umgebungen
 Einsatz von Vision in mobilen Computerräumen und BYOD-Umgebungen Veränderungen In Klassenräumen auf der ganzen Welt finden Veränderungen statt. Bildungseinrichtungen suchen nach Möglichkeiten, um neue
Einsatz von Vision in mobilen Computerräumen und BYOD-Umgebungen Veränderungen In Klassenräumen auf der ganzen Welt finden Veränderungen statt. Bildungseinrichtungen suchen nach Möglichkeiten, um neue
Arbeitsblätter auf die Schülercomputer verteilen, öffnen und wieder einsammeln
 Tipps & Tricks Arbeitsblätter auf die Schülercomputer verteilen, öffnen und wieder einsammeln Verteilen Sie Ihren Schülern ausgedruckte Arbeitsblätter? Mit App-Control und Vision können Sie die Arbeitsblätter
Tipps & Tricks Arbeitsblätter auf die Schülercomputer verteilen, öffnen und wieder einsammeln Verteilen Sie Ihren Schülern ausgedruckte Arbeitsblätter? Mit App-Control und Vision können Sie die Arbeitsblätter
ratplus Plenum Schulung
 ratplus Plenum Schulung Anmeldung Abb. Anmeldung In das gewünschte Feld tippen, dann öffnet sich die Tastatur. Eingabefeld Server Benutzer Kennwort Inhalt www.hamm.de Ihr Login Name Ihr Kennwort Nachdem
ratplus Plenum Schulung Anmeldung Abb. Anmeldung In das gewünschte Feld tippen, dann öffnet sich die Tastatur. Eingabefeld Server Benutzer Kennwort Inhalt www.hamm.de Ihr Login Name Ihr Kennwort Nachdem
Forcepoint Secure Messaging Benutzerhilfe
 Forcepoint Secure Messaging Benutzerhilfe Willkommen bei Forcepoint Secure Messaging, einem Tool, das ein sicheres Portal für die Übertragung und Anzeige vertraulicher Daten in E-Mails bietet. Sie können
Forcepoint Secure Messaging Benutzerhilfe Willkommen bei Forcepoint Secure Messaging, einem Tool, das ein sicheres Portal für die Übertragung und Anzeige vertraulicher Daten in E-Mails bietet. Sie können
Zum Gebrauch mit QR Code-Scanner/Lesegeräten
 Xerox QR Code-App Kurzanleitung 702P03999 Zum Gebrauch mit QR Code-Scanner/Lesegeräten Die QR (Quick Response) Code-App mit folgenden Anwendungen verwenden: QR-Code Scanner-/Lesegerätanwendungen, Xerox
Xerox QR Code-App Kurzanleitung 702P03999 Zum Gebrauch mit QR Code-Scanner/Lesegeräten Die QR (Quick Response) Code-App mit folgenden Anwendungen verwenden: QR-Code Scanner-/Lesegerätanwendungen, Xerox
TEAMWORK App. Erste Schritte
 TEAMWORK App Erste Schritte 1. Die TEAMWORK App Mit der einfachen und intuitiven Oberfläche haben Sie nicht nur Zugriff auf alle Dateien, die Sie über Ihren PC zu TEAMWORK hochgeladen haben, Sie können
TEAMWORK App Erste Schritte 1. Die TEAMWORK App Mit der einfachen und intuitiven Oberfläche haben Sie nicht nur Zugriff auf alle Dateien, die Sie über Ihren PC zu TEAMWORK hochgeladen haben, Sie können
Vodafone One Net-App Schnellstartanleitung Für Android -Smartphone
 Vodafone One Net-App Schnellstartanleitung Für Android -Smartphone Power to you Inhalt Was ist die One Net -App? 1 Installation der One Net-App 2 An- und abmelden 2 Erstmalige Anmeldung 2 Abmelden 2 Anzeigesprache
Vodafone One Net-App Schnellstartanleitung Für Android -Smartphone Power to you Inhalt Was ist die One Net -App? 1 Installation der One Net-App 2 An- und abmelden 2 Erstmalige Anmeldung 2 Abmelden 2 Anzeigesprache
Xerox Mobile Link - Häufig gestellte Fragen (FAQ)
 Xerox Mobile Link - Häufig gestellte Fragen (FAQ) Mobile Link ist eine persönliche Produktivitäts-App, die Ihr Mobiltelefon und Tablet mit Multifunktionsgeräten und mit den Clouds verbindet, in denen Ihre
Xerox Mobile Link - Häufig gestellte Fragen (FAQ) Mobile Link ist eine persönliche Produktivitäts-App, die Ihr Mobiltelefon und Tablet mit Multifunktionsgeräten und mit den Clouds verbindet, in denen Ihre
Qlik Sense Cloud. Qlik Sense 2.0.2 Copyright 1993-2015 QlikTech International AB. Alle Rechte vorbehalten.
 Qlik Sense Cloud Qlik Sense 2.0.2 Copyright 1993-2015 QlikTech International AB. Alle Rechte vorbehalten. Copyright 1993-2015 QlikTech International AB. Alle Rechte vorbehalten. Qlik, QlikTech, Qlik Sense,
Qlik Sense Cloud Qlik Sense 2.0.2 Copyright 1993-2015 QlikTech International AB. Alle Rechte vorbehalten. Copyright 1993-2015 QlikTech International AB. Alle Rechte vorbehalten. Qlik, QlikTech, Qlik Sense,
Motion Computing Tablet PC
 Motion Computing Tablet PC TRUSTED PLATFORM MODULE (TPM)-AKTIVIERUNG Benutzerhandbuch Trusted Platform Module-Aktivierung Mit den Infineon Security Platform-Tools und dem integrierten Trusted Computing
Motion Computing Tablet PC TRUSTED PLATFORM MODULE (TPM)-AKTIVIERUNG Benutzerhandbuch Trusted Platform Module-Aktivierung Mit den Infineon Security Platform-Tools und dem integrierten Trusted Computing
Hinweis: Der Zugriff ist von intern per Browser über die gleiche URL möglich.
 Was ist das DDX Portal Das DDX Portal stellt zwei Funktionen zur Verfügung: Zum Ersten stellt es für den externen Partner Daten bereit, die über einen Internetzugang ähnlich wie von einem FTP-Server abgerufen
Was ist das DDX Portal Das DDX Portal stellt zwei Funktionen zur Verfügung: Zum Ersten stellt es für den externen Partner Daten bereit, die über einen Internetzugang ähnlich wie von einem FTP-Server abgerufen
GPS-CarControl APP Android Benutzeranleitung
 GPS-CarControl APP Android Benutzeranleitung Inhaltsverzeichnis Der Login Bildschirm... 2 Der Basisbildschirm... 3 BITTE VOR NUTZUNG DER ALARM FUNKTIONEN EINE ALARM E-MAIL HINTERLEGEN!... 4 Die Fahrzeugliste...
GPS-CarControl APP Android Benutzeranleitung Inhaltsverzeichnis Der Login Bildschirm... 2 Der Basisbildschirm... 3 BITTE VOR NUTZUNG DER ALARM FUNKTIONEN EINE ALARM E-MAIL HINTERLEGEN!... 4 Die Fahrzeugliste...
Anleitung für Mobildruck und -scan aus Brother iprint&scan (Apple Geräte)
 Anleitung für Mobildruck und -scan aus Brother iprint&scan (Apple Geräte) Inhaltsverzeichnis Vor der Verwendung des Brother-Geräts... Erläuterungen zu den Hinweisen... Warenzeichen... Einleitung... Brother
Anleitung für Mobildruck und -scan aus Brother iprint&scan (Apple Geräte) Inhaltsverzeichnis Vor der Verwendung des Brother-Geräts... Erläuterungen zu den Hinweisen... Warenzeichen... Einleitung... Brother
Seriendruck für Avery Zweckform Etiketten in Microsoft Word 2010, 2007, 2003 & 2002/XP, 2000 & 97 für Windows
 Seriendruck für Avery Zweckform Etiketten in Microsoft Word 2010, 2007, 2003 & 2002/XP, 2000 & 97 für Windows Dieses Merkblatt teilt sich in 3 Abschnitte unterschiedliche Schritte für die folgenden Versionen:
Seriendruck für Avery Zweckform Etiketten in Microsoft Word 2010, 2007, 2003 & 2002/XP, 2000 & 97 für Windows Dieses Merkblatt teilt sich in 3 Abschnitte unterschiedliche Schritte für die folgenden Versionen:
Microsoft OneNote. für Präsentationen und Konferenzen. Verwenden von OneNote 2016
 Verwenden von OneNote 2016 auf Touchboards oder Touchgeräten Speichern Sie mit OneNote Ihre Notizen, Zeitungsausschnitte, Skizzen, Fotos und vieles mehr an einem zentralen Ort, auf den Sie von überall
Verwenden von OneNote 2016 auf Touchboards oder Touchgeräten Speichern Sie mit OneNote Ihre Notizen, Zeitungsausschnitte, Skizzen, Fotos und vieles mehr an einem zentralen Ort, auf den Sie von überall
Einstieg in die Mac-Welt mit OS X Mountain Lion. Grundkurs kompakt. Andreas Konitzer 1. Ausgabe, Februar 2013 K-MAC2-G
 Einstieg in die Mac-Welt mit OS X Mountain Lion Andreas Konitzer 1. Ausgabe, Februar 2013 Grundkurs kompakt K-MAC2-G 3 3 Ordnung im Mac wo befindet sich was? Voraussetzungen Basiswissen Maus- und Tastaturbedienung
Einstieg in die Mac-Welt mit OS X Mountain Lion Andreas Konitzer 1. Ausgabe, Februar 2013 Grundkurs kompakt K-MAC2-G 3 3 Ordnung im Mac wo befindet sich was? Voraussetzungen Basiswissen Maus- und Tastaturbedienung
Schnellstartanleitung
 Verwenden von Office 365 auf Ihrem iphone oder ipad Schnellstartanleitung E-Mails abrufen Richten Sie Ihr iphone oder ipad für das Senden und Empfangen von E-Mail von Ihrem Office 365-Konto ein. Kalender
Verwenden von Office 365 auf Ihrem iphone oder ipad Schnellstartanleitung E-Mails abrufen Richten Sie Ihr iphone oder ipad für das Senden und Empfangen von E-Mail von Ihrem Office 365-Konto ein. Kalender
untermstrich SYNC Handbuch
 Handbuch 11/2017 Inhaltsverzeichnis 1. Einleitung... 2 2. Installation... 3 2.1 Systemanforderungen... 3 2.2 Vorbereitungen in Microsoft Outlook... 3 2.3 Setup... 4 3. SYNC-Einstellungen... 6 3.1 Verbindungsdaten...
Handbuch 11/2017 Inhaltsverzeichnis 1. Einleitung... 2 2. Installation... 3 2.1 Systemanforderungen... 3 2.2 Vorbereitungen in Microsoft Outlook... 3 2.3 Setup... 4 3. SYNC-Einstellungen... 6 3.1 Verbindungsdaten...
User-Guide. von datac Kommunikationssysteme
 User-Guide von datac Kommunikationssysteme Inhalt Dokumente verwalten und bearbeiten 4 Speichern eines Dokuments auf OneDrive for Business 4 Bearbeiten eines Excel-Arbeitsblatts auf einem Smartphone 5
User-Guide von datac Kommunikationssysteme Inhalt Dokumente verwalten und bearbeiten 4 Speichern eines Dokuments auf OneDrive for Business 4 Bearbeiten eines Excel-Arbeitsblatts auf einem Smartphone 5
MimioMobile Benutzerhandbuch. mimio.com
 MimioMobile Benutzerhandbuch mimio.com 2013 Mimio. Alle Rechte vorbehalten. Überarbeitet am 03.09.2013. Ohne vorherige schriftliche Genehmigung von Mimio darf kein Teil dieses Dokuments oder der Software
MimioMobile Benutzerhandbuch mimio.com 2013 Mimio. Alle Rechte vorbehalten. Überarbeitet am 03.09.2013. Ohne vorherige schriftliche Genehmigung von Mimio darf kein Teil dieses Dokuments oder der Software
Novell. GroupWise 2014 effizient einsetzen. Peter Wies. 1. Ausgabe, Juni 2014
 Peter Wies 1. Ausgabe, Juni 2014 Novell GroupWise 2014 effizient einsetzen GW2014 1 Novell GroupWise 2014 effizient einsetzen Menüleiste Navigationsleiste Symbolleisten Kopfleiste Favoritenliste Fensterbereich
Peter Wies 1. Ausgabe, Juni 2014 Novell GroupWise 2014 effizient einsetzen GW2014 1 Novell GroupWise 2014 effizient einsetzen Menüleiste Navigationsleiste Symbolleisten Kopfleiste Favoritenliste Fensterbereich
Citrix Zugang Inhaltsverzeichnis
 Citrix Zugang Inhaltsverzeichnis Inhaltsverzeichnis... 1 1. Deinstallieren des Citrix Online Plug-in :... 2 2. Installieren des Citrix Receivers :... 5 3. Anmelden an das Citrix Portal... 8 4. Drucken
Citrix Zugang Inhaltsverzeichnis Inhaltsverzeichnis... 1 1. Deinstallieren des Citrix Online Plug-in :... 2 2. Installieren des Citrix Receivers :... 5 3. Anmelden an das Citrix Portal... 8 4. Drucken
Brainloop Secure Dataroom Service Version 8.30
 Brainloop Secure Dataroom Service Version 8.30 QR-Code-Authentifizierung leicht gemacht Schnellstartanleitung Brainloop Secure Dataroom Version 8.30 Copyright Brainloop AG, 2004-2014. Alle Rechte vorbehalten.
Brainloop Secure Dataroom Service Version 8.30 QR-Code-Authentifizierung leicht gemacht Schnellstartanleitung Brainloop Secure Dataroom Version 8.30 Copyright Brainloop AG, 2004-2014. Alle Rechte vorbehalten.
IHREN BILDSCHIRM MIT STUDENTEN TEILEN, DIE SICH ÜBER EINEN BROWSER VERBINDEN
 IHREN BILDSCHIRM MIT STUDENTEN TEILEN, DIE SICH ÜBER EINEN BROWSER VERBINDEN Mit Vision 8.0 können Lehrer einen Klassenraum aus Windows- und Browser-basierten Studentengeräten oder einen Klassenraum nur
IHREN BILDSCHIRM MIT STUDENTEN TEILEN, DIE SICH ÜBER EINEN BROWSER VERBINDEN Mit Vision 8.0 können Lehrer einen Klassenraum aus Windows- und Browser-basierten Studentengeräten oder einen Klassenraum nur
Sophos Mobile Encryption für Android Hilfe. Produktversion: 1.3
 Sophos Mobile Encryption für Android Hilfe Produktversion: 1.3 Stand: Februar 2013 Inhalt 1 Über Sophos Mobile Encryption...3 2 Home-Ansicht...5 3 Lokaler Speicher...6 4 Dropbox...7 5 Egnyte...10 6 Mediencenter...11
Sophos Mobile Encryption für Android Hilfe Produktversion: 1.3 Stand: Februar 2013 Inhalt 1 Über Sophos Mobile Encryption...3 2 Home-Ansicht...5 3 Lokaler Speicher...6 4 Dropbox...7 5 Egnyte...10 6 Mediencenter...11
Favoriten speichern und verwalten im Internetexplorer 7.x
 Favoriten speichern und verwalten im Internetexplorer 7.x Klaus-Dieter Käser Andreas-Hofer-Str. 53 79111 Freiburg Fon: +49-761-292 43 48 Fax: +49-761-292 43 46 www.computerschule-freiburg.de kurse@computerschule-freiburg.de
Favoriten speichern und verwalten im Internetexplorer 7.x Klaus-Dieter Käser Andreas-Hofer-Str. 53 79111 Freiburg Fon: +49-761-292 43 48 Fax: +49-761-292 43 46 www.computerschule-freiburg.de kurse@computerschule-freiburg.de
Mein Beton Das Thomas Beton Kundenportal
 Mein Beton Das Thomas Beton Kundenportal Benutzerhandbuch Kunden Aktualisiert: 29.01.2018, Version 9 Tel +49 (0) 431 546 55-0 info@thomasbeton.de www.thomasbeton.de 1 Inhaltsverzeichnis 1 Login... 3 1.1
Mein Beton Das Thomas Beton Kundenportal Benutzerhandbuch Kunden Aktualisiert: 29.01.2018, Version 9 Tel +49 (0) 431 546 55-0 info@thomasbeton.de www.thomasbeton.de 1 Inhaltsverzeichnis 1 Login... 3 1.1
Grid Player für ios Version 1.1
 Grid Player für ios Version 1.1 Sensory Software International Ltd 2011 Grid Player Grid Player ist eine App für die Unterstützte Kommunikation (UK), welche Menschen unterstützt, die sich nicht oder nur
Grid Player für ios Version 1.1 Sensory Software International Ltd 2011 Grid Player Grid Player ist eine App für die Unterstützte Kommunikation (UK), welche Menschen unterstützt, die sich nicht oder nur
Arbeiten mit einem Touchscreen. Voraussetzungen. Ein letztes Wort. Zur Beispieldatenbank
 Voraussetzungen Ich gehe davon aus, dass Sie bereits über Computererfahrung verfügen. Das heißt, Sie wissen, wie Sie den Rechner ein- und ausschalten, die Maus bedienen und Text und Objekte auswählen.
Voraussetzungen Ich gehe davon aus, dass Sie bereits über Computererfahrung verfügen. Das heißt, Sie wissen, wie Sie den Rechner ein- und ausschalten, die Maus bedienen und Text und Objekte auswählen.
Anleitung Team-Space. by DSwiss AG, Zurich, Switzerland V
 Anleitung Team-Space by DSwiss AG, Zurich, Switzerland V.. - 05-04- INHALT 3 TEAM-SPACE SETUP. EINLEITUNG. TEAM-SPACE OHNE BESTEHENDES KONTO ERSTELLEN.3 TEAM-SPACE MIT BESTEHENDEM KONTO ERSTELLEN TEAM-SPACE
Anleitung Team-Space by DSwiss AG, Zurich, Switzerland V.. - 05-04- INHALT 3 TEAM-SPACE SETUP. EINLEITUNG. TEAM-SPACE OHNE BESTEHENDES KONTO ERSTELLEN.3 TEAM-SPACE MIT BESTEHENDEM KONTO ERSTELLEN TEAM-SPACE
Xerox App Gallery-App Kurzanleitung. Zum Gebrauch mit Xerox ConnectKey Technology-aktivierten Multifunktionsdruckern (MFD) 702P03997
 Xerox App Gallery-App Kurzanleitung 702P03997 Zum Gebrauch mit Xerox ConnectKey Technology-aktivierten Multifunktionsdruckern (MFD) Über die Xerox App Gallery-App können Apps mit neuen Funktionen und Fähigkeiten
Xerox App Gallery-App Kurzanleitung 702P03997 Zum Gebrauch mit Xerox ConnectKey Technology-aktivierten Multifunktionsdruckern (MFD) Über die Xerox App Gallery-App können Apps mit neuen Funktionen und Fähigkeiten
Anleitung MRA Service mit MAC
 Anleitung MRA Service mit MAC Dokumentbezeichnung Anleitung MRA Service unter MAC Version 2 Ausgabedatum 7. September 2009 Anzahl Seiten 12 Eigentumsrechte Dieses Dokument ist Eigentum des Migros-Genossenschafts-Bund
Anleitung MRA Service mit MAC Dokumentbezeichnung Anleitung MRA Service unter MAC Version 2 Ausgabedatum 7. September 2009 Anzahl Seiten 12 Eigentumsrechte Dieses Dokument ist Eigentum des Migros-Genossenschafts-Bund
Sophos Mobile Control Benutzerhandbuch für Windows Mobile
 Sophos Mobile Control Benutzerhandbuch für Windows Mobile Produktversion: 2.5 Stand: Juli 2012 Inhalt 1 Über Sophos Mobile Control... 3 2 Anmeldung am Self Service Portal... 4 3 Einrichten von Sophos Mobile
Sophos Mobile Control Benutzerhandbuch für Windows Mobile Produktversion: 2.5 Stand: Juli 2012 Inhalt 1 Über Sophos Mobile Control... 3 2 Anmeldung am Self Service Portal... 4 3 Einrichten von Sophos Mobile
2. Im Admin Bereich drücken Sie bitte auf den Button Mediathek unter der Rubrik Erweiterungen.
 Mediathek Die Mediathek von Schmetterling Quadra ist Ihr Speicherort für sämtliche Bilder und PDF-Dateien, die Sie auf Ihrer Homepage verwenden. In Ihrer Mediathek können Sie alle Dateien in Ordner ablegen,
Mediathek Die Mediathek von Schmetterling Quadra ist Ihr Speicherort für sämtliche Bilder und PDF-Dateien, die Sie auf Ihrer Homepage verwenden. In Ihrer Mediathek können Sie alle Dateien in Ordner ablegen,
Inhaltsverzeichnis. DLS Lehrmittel AG / schoolbag Bedienungsanleitung 1
 Bedienungsanleitung Inhaltsverzeichnis 1 Schooltas auf Ihrem Gerät einrichten... 2 2 Ihre Startseite... 3 3 Öffnen Sie Ihr ebook... 5 4 Navigieren Sie innerhalb Ihres ebooks... 6 5 Navigieren Sie zwischen
Bedienungsanleitung Inhaltsverzeichnis 1 Schooltas auf Ihrem Gerät einrichten... 2 2 Ihre Startseite... 3 3 Öffnen Sie Ihr ebook... 5 4 Navigieren Sie innerhalb Ihres ebooks... 6 5 Navigieren Sie zwischen
Handbuch für Android 1.5
 Handbuch für Android 1.5 1 Inhaltsverzeichnis 1 Leistungsumfang... 3 1.1 Über Boxcryptor Classic... 3 1.2 Über dieses Handbuch... 3 2. Installation... 5 3. Grundfunktionen... 5 3.1 Einrichtung von Boxcryptor
Handbuch für Android 1.5 1 Inhaltsverzeichnis 1 Leistungsumfang... 3 1.1 Über Boxcryptor Classic... 3 1.2 Über dieses Handbuch... 3 2. Installation... 5 3. Grundfunktionen... 5 3.1 Einrichtung von Boxcryptor
KVN - Sitzungsmanagement. Informationsmappe
 KVN - Sitzungsmanagement Informationsmappe Inhaltsverzeichnis 1. Sitzungs- App Installation und Ersteinrichtung... 2 2. Passwortänderung über die App... 5 3. Passwortänderung über WebLink... 8 4. Sitzungs
KVN - Sitzungsmanagement Informationsmappe Inhaltsverzeichnis 1. Sitzungs- App Installation und Ersteinrichtung... 2 2. Passwortänderung über die App... 5 3. Passwortänderung über WebLink... 8 4. Sitzungs
Photoalben anlegen und verwalten.
 ClubWebMan GKMB Gallery Photoalben anlegen und verwalten. geeignet für TYPO Version.5 bis.6 Die Arbeitsschritte A. Upload der Bilder in die Dateiliste B. Bilder beschriften und sortieren B. Album im Ordner
ClubWebMan GKMB Gallery Photoalben anlegen und verwalten. geeignet für TYPO Version.5 bis.6 Die Arbeitsschritte A. Upload der Bilder in die Dateiliste B. Bilder beschriften und sortieren B. Album im Ordner
TEILEN SIE IHREN BILDSCHIRM MIT STUDENTEN, DIE MIT EINEM BROWSER ODER ÜBER DIE NETOP VISION STUDENT-APP EINE VERBINDUNG HERSTELLEN.
 TEILEN SIE IHREN BILDSCHIRM MIT STUDENTEN, DIE MIT EINEM BROWSER ODER ÜBER DIE NETOP VISION STUDENT-APP EINE VERBINDUNG HERSTELLEN. Vision-Lehrer sind nun in der Lage, einen Klassenraum als Mischung aus
TEILEN SIE IHREN BILDSCHIRM MIT STUDENTEN, DIE MIT EINEM BROWSER ODER ÜBER DIE NETOP VISION STUDENT-APP EINE VERBINDUNG HERSTELLEN. Vision-Lehrer sind nun in der Lage, einen Klassenraum als Mischung aus
Drücken Sie den Einschaltknopf an Ihrem PC, Laptop oder Tablet und warten Sie, bis der Computer gestartet ist.
 1. Windows 10 Update-Infos Windows starten Drücken Sie den Einschaltknopf an Ihrem PC, Laptop oder Tablet und warten Sie, bis der Computer gestartet ist. Beim allerersten Start werden Sie bei der Einrichtung
1. Windows 10 Update-Infos Windows starten Drücken Sie den Einschaltknopf an Ihrem PC, Laptop oder Tablet und warten Sie, bis der Computer gestartet ist. Beim allerersten Start werden Sie bei der Einrichtung
Password Depot für ios
 Password Depot für ios Inhaltsverzeichnis Erste Schritte... 1 Kennwörterdatei erstellen... 1 Neue Einträge erstellen... 3 Einträge / Gruppen hinzufügen... 3 Einträge / Gruppen kopieren oder verschieben...
Password Depot für ios Inhaltsverzeichnis Erste Schritte... 1 Kennwörterdatei erstellen... 1 Neue Einträge erstellen... 3 Einträge / Gruppen hinzufügen... 3 Einträge / Gruppen kopieren oder verschieben...
SMART PODIUM Bedienungsanleitung
 SMART PODIUM Bedienungsanleitung FüR LEHRENDE IT.SERVICES Stand: 27. Oktober 2015 1. einleitung Das SMARt Podium unterstützt Sie bei der Durchführung ihrer Lehrveranstaltungen. Mit Hilfe des SMARt Podiums
SMART PODIUM Bedienungsanleitung FüR LEHRENDE IT.SERVICES Stand: 27. Oktober 2015 1. einleitung Das SMARt Podium unterstützt Sie bei der Durchführung ihrer Lehrveranstaltungen. Mit Hilfe des SMARt Podiums
webcrm Kompakt-/Mobil-Version
 webcrm Kompakt-/Mobil-Version webcrm ist nun auch als Version mit einem kompakten und speziell auf Mobiltelefone ausgelegten Bildschirm/Menü verfügbar. Diese Kompakt -Version ist in einigen Fällen auch
webcrm Kompakt-/Mobil-Version webcrm ist nun auch als Version mit einem kompakten und speziell auf Mobiltelefone ausgelegten Bildschirm/Menü verfügbar. Diese Kompakt -Version ist in einigen Fällen auch
O UTLOOK EDITION. Was ist die Outlook Edition? Installieren der Outlook Edition. Siehe auch:
 O UTLOOK EDITION Was ist die Outlook Edition? Outlook Edition integriert Microsoft Outlook E-Mail in Salesforce. Die Outlook Edition fügt neue Schaltflächen und Optionen zur Outlook- Benutzeroberfläche
O UTLOOK EDITION Was ist die Outlook Edition? Outlook Edition integriert Microsoft Outlook E-Mail in Salesforce. Die Outlook Edition fügt neue Schaltflächen und Optionen zur Outlook- Benutzeroberfläche
1 Apple-ID in itunes erstellen
 1 Apple-ID in itunes erstellen Zum Herunterladen von aycan mobile benötigen Sie eine Apple-ID. Wenn Sie bereits andere Apple-Dienste wie icloud, itunes Store, App Store, ibooks Store oder Apple Music verwendet
1 Apple-ID in itunes erstellen Zum Herunterladen von aycan mobile benötigen Sie eine Apple-ID. Wenn Sie bereits andere Apple-Dienste wie icloud, itunes Store, App Store, ibooks Store oder Apple Music verwendet
Schnellstart: Handhabung der Benutzer- und Partner-Sichtbarkeit
 Schnellstart: Handhabung der Benutzer- und Partner- Kundenanleitung November 2016 In dieser Anleitung erfahren Sie, wie Sie mit dem Microsoft Business Center nach einem Benutzer suchen, neue Benutzer einladen
Schnellstart: Handhabung der Benutzer- und Partner- Kundenanleitung November 2016 In dieser Anleitung erfahren Sie, wie Sie mit dem Microsoft Business Center nach einem Benutzer suchen, neue Benutzer einladen
Erstellen von Präsentationen
 PowerPoint bietet verschiedene Möglichkeiten, neue Präsentationen zu erstellen. Hier erfahren Sie, wie s geht. Was erfahren Sie in diesem Kapitel? Wie man Präsentationen basierend auf leeren Folien erstellt
PowerPoint bietet verschiedene Möglichkeiten, neue Präsentationen zu erstellen. Hier erfahren Sie, wie s geht. Was erfahren Sie in diesem Kapitel? Wie man Präsentationen basierend auf leeren Folien erstellt
MYDRIVE ANDROID BEDIENUNGSANLEITUNG
 MYDRIVE ANDROID BEDIENUNGSANLEITUNG INHALT 1 Vorwort... 2 2 Konto hinzufügen... 3 2.1 Die ersten Schritte... 3 2.2 Account hinzufügen... 3 3 Einstellungen... 4 4 Bedienelemente... 5 5 Up- / Downlaod...
MYDRIVE ANDROID BEDIENUNGSANLEITUNG INHALT 1 Vorwort... 2 2 Konto hinzufügen... 3 2.1 Die ersten Schritte... 3 2.2 Account hinzufügen... 3 3 Einstellungen... 4 4 Bedienelemente... 5 5 Up- / Downlaod...
