Bosch Video Management System. User Manual
|
|
|
- Ute Schneider
- vor 6 Jahren
- Abrufe
Transkript
1 Bosch Video Management System de User Manual
2
3 Bosch Video Management System Inhaltsverzeichnis de 3 Inhaltsverzeichnis 1 Arbeiten mit der Hilfe Suchen nach Informationen Drucken der Hilfe 6 2 Einführung 7 3 Systemüberblick Hardware-Anforderungen Software-Anforderungen Lizenzanforderungen 8 4 Erste Schritte Installieren von Bosch VMS Viewer Starten des Bosch VMS Viewer Configuration Client Registrierung und Selbstlizenzierung Vorbereiten der Geräte 15 5 Konzepte Unmanaged Site Bosch VMS Viewer 16 6 Anzeigen von Kamerabildern Auswahl einer Zeitzone Anzeigen einer Kamera in einem Bildfenster Anzeigen einer Panoramakamera Umschalten des Anzeigemodus der Panoramakamera Anordnen und Größenanpassung von Bildfenstern Speichern eines Einzelbildes Drucken eines Einzelbildes Umschalten auf Vollbildmodus Anzeigen oder Verbergen der Bildfensterleisten Videoinhaltsanalyse-System (VCA) aktivieren Starten der zeitversetzten Wiedergabe Verbindungsaufbau mit einer Unmanaged Site 23 7 Verwenden von Favoriten oder Lesezeichen Hinzufügen von Elementen zum Favoritenbaum Erzeugen/Bearbeiten von Views Hinzufügen eines Lesezeichens Ein Lesezeichen bearbeiten Laden eines Lesezeichens Exportieren von Lesezeichen 28 8 Verwalten von aufgezeichneten Videos Auswahl einer Zeitzone Wiedergeben aufgezeichneter Videos Arbeiten mit der Timeline Ändern der Wiedergabegeschwindigkeit Einschränken des Videos Schützen der Aufzeichnung Löschen von Videodaten Exportieren von Videodaten Exportieren in eine einzelne Datei Exportierte Videodaten laden Durchführen einer forensischen Suche (nur VRM-Aufzeichnungen) 34 Bosch Sicherheitssysteme GmbH User Manual V1 Bosch VMS Viewer Operator Client
4 4 de Inhaltsverzeichnis Bosch Video Management System 8.12 Videoinhaltsanalyse-System (VCA) aktivieren Suchen nach Bewegung Verbindungsaufbau mit einer Unmanaged Site 35 9 Benutzeroberfläche Live Modus Playback Modus Verwendete Symbole Menübefehle Dialogfeld Optionen Registerkarte Steuerung Registerkarte Anzeige Logischer Baum Fenster Dialogfeld Suchen Favoritenbaum Fenster Lesezeichen-Fenster Dialogfeld Lesezeichen hinzufügen Exportfenster PTZ-Bedienfeld Fenster Bildfensterbereich Bildfenster Timeline Fenster Dialogfeld Bewegung suchen Dialogfeld Aufzeichnung löschen Dialogfeld "Forensische Suche" Dialogfeld Aufzeichnung beschränken Dialogfeld Beschränkung der Aufzeichnung entfernen Dialogfeld Aufzeichnung schützen Dialogfeld Videoschutz aufheben Dialogfeld "Aufzeichnung löschen" Dialogfeld Video exportieren Dialogfeld Lesezeichen exportieren Dialogfeld Mehrere Lesezeichen exportieren Dialogfeld "Export" Ergebnisse der Bewegungserkennung Fenster Ergebnisse der Videosuche Fenster Tastaturbefehle Allgemeine Steuerung Wiedergabesteuerung Steuerung des Bildfensterbereichs 62 Glossar 63 Index V1 Bosch VMS Viewer Operator Client User Manual Bosch Sicherheitssysteme GmbH
5 Bosch Video Management System Arbeiten mit der Hilfe de 5 1 Arbeiten mit der Hilfe Hinweis! In diesem Dokument werden einige Funktionen beschrieben, die nicht für Bosch VMS Viewer verfügbar sind. Um mehr zu einem bestimmten Thema zu erfahren, gehen Sie auf Bosch VMS Online-Hilfe und wenden Sie eine der nachfolgenden Methoden an. So verwenden Sie Inhalt, Index oder Suche: 4 Klicken Sie im Menü Hilfe auf Hilfe. Navigieren Sie mit Hilfe der Schaltflächen und Links. So erhalten Sie Hilfe zu einem Fenster oder Dialogfeld: 4 Klicken Sie in der Symbolleiste auf. oder 4 Drücken Sie F1, um Hilfe zu einem Programmfenster oder Dialogfeld zu erhalten. 1.1 Suchen nach Informationen Sie haben mehrere Möglichkeiten, in der Hilfe nach Informationen zu suchen. So suchen Sie nach Informationen in der Online-Hilfe: 1. Klicken Sie im Menü Hilfe auf Hilfe. 2. Wenn das linke Fenster nicht sichtbar ist, klicken Sie auf die Schaltfläche Anzeigen. 3. Gehen Sie im Hilfefenster wie folgt vor: Option: Inhalt Index Suche Aktion: Anzeigen des Inhaltsverzeichnisses der Online-Hilfe. Klicken Sie auf die einzelnen Bücher, um Seiten anzuzeigen, die Links zu Themen enthalten. Klicken Sie auf die einzelnen Seiten, um das entsprechende Thema im rechten Fenster anzuzeigen. Suchen nach bestimmten Wörtern oder Ausdrücken bzw. Auswahl aus einer Liste mit Indexschlüsselwörtern. Doppelklicken Sie auf das Schlüsselwort, um das entsprechende Thema im rechten Fenster anzuzeigen. Suchen nach Wörtern oder Ausdrücken im Textinhalt der ausgewählten Themen. Geben Sie das Wort oder den Ausdruck in das Textfeld ein, drücken Sie die Eingabetaste, und wählen Sie das gewünschte Thema in der Themenliste aus. Text der Benutzeroberfläche ist fett markiert. 4 Der Pfeil gibt Ihnen die Möglichkeit, auf den unterstrichenen Text oder auf ein Element in der Anwendung zu klicken. Verwandte Themen 4 Klicken Sie darauf, um ein Thema mit Informationen zum aktuell verwendeten Anwendungsfenster anzuzeigen. Dieses Thema liefert Informationen zu den Bedienelementen des Anwendungsfensters. Bosch Sicherheitssysteme GmbH User Manual V1 Bosch VMS Viewer Operator Client
6 6 de Arbeiten mit der Hilfe Bosch Video Management System Vorsicht! Mittlere Gefahr (ohne Sicherheitswarnsymbol): Weist auf eine potenzielle Gefahrensituation hin. Falls die Gefahr nicht vermieden wird, kann dies zu Sachschäden oder zu einer Beschädigung des Geräts führen. Vorsichtshinweise sollten beachtet werden, da sie Datenverlust und Systemschäden vermeiden helfen. Hinweis! Dieses Symbol weist auf Informationen oder auf Unternehmensrichtlinien hin, die sich direkt oder indirekt auf die Mitarbeitersicherheit und den Sachschutz beziehen. 1.2 Drucken der Hilfe In der Online-Hilfe können Sie Themen und Informationen direkt aus dem Browser-Fenster heraus drucken. So drucken Sie ein Hilfethema: 1. Klicken Sie mit der rechten Maustaste in das rechte Fenster, und wählen Sie Drucken aus. Das Dialogfeld Drucken wird geöffnet. 2. Klicken Sie auf Drucken. Das Thema wird auf dem angegebenen Drucker gedruckt V1 Bosch VMS Viewer Operator Client User Manual Bosch Sicherheitssysteme GmbH
7 Bosch Video Management System Einführung de 7 2 Einführung Hinweis! In diesem Dokument werden einige Funktionen beschrieben, die nicht für Bosch VMS Viewer verfügbar sind. Auf den Link klicken, um auf die Open Source Software-Lizenz, die von Bosch VMS und der Mobile App verwendet wird, zuzugreifen. Bosch Sicherheitssysteme GmbH User Manual V1 Bosch VMS Viewer Operator Client
8 8 de Systemüberblick Bosch Video Management System 3 Systemüberblick Hinweis! In diesem Dokument werden einige Funktionen beschrieben, die nicht für Bosch VMS Viewer verfügbar sind. Nähere Informationen zur aktuellen Bosch VMS Version für unterstützte Versionen von Firmware und Hardware sowie weitere wichtige Informationen finden Sie in den Versionshinweisen. Siehe Datenblätter zu Bosch Arbeitsstationen und Servern für Informationen zu Computern, auf denen Bosch VMS installiert werden kann. Die Bosch VMS Software-Module können optional auf einem einzelnen PC installiert werden. 3.1 Hardware-Anforderungen Siehe Datenblatt zu Bosch VMS. Datenblätter für Plattform-PCs sind ebenfalls verfügbar. 3.2 Software-Anforderungen Der Viewer kann nicht installiert werden, wenn andere Komponenten von Bosch VMS installiert sind. 3.3 Lizenzanforderungen Weitere Informationen zu den verfügbaren Lizenzen finden Sie im Datenblatt für Bosch VMS V1 Bosch VMS Viewer Operator Client User Manual Bosch Sicherheitssysteme GmbH
9 Bosch Video Management System Erste Schritte de 9 4 Erste Schritte 4.1 Installieren von Bosch VMS Viewer Hinweis! Die Installation von Bosch VMS Viewer ist nur auf Computern gestattet, auf denen keine weiteren Bosch VMS Komponenten installiert sind. So installieren Sie Bosch VMS Viewer: 1. Starten Sie das Bosch VMS Viewer Setup mit einem Doppelklick auf das Setup-Symbol. Der Bosch VMS Viewer Installationsassistent wird angezeigt. 2. Klicken Sie auf Installieren, um Microsoft.NET Framework 4.6 zu installieren. 3. Klicken Sie auf dem Begrüßungsbildschirm auf Weiter, um fortzufahren. 4. Akzeptieren Sie die Bedingungen des Endbenutzer-Lizenzvertrags und klicken Sie auf Weiter, um fortzufahren. 5. Wählen Sie den gewünschten Installationsordner aus und klicken Sie auf Weiter, um fortzufahren. Hinweis: Es wird nicht empfohlen, einen anderen Ordner als den Standardordner auszuwählen. 6. Klicken Sie auf Installieren, um die Installation zu starten. Der Bosch VMS Viewer Installationsassistent installiert alle Komponenten und zeigt eine Fortschrittsleiste an. 7. Klicken Sie auf Fertig stellen, um die Installation abzuschließen. 8. Starten Sie den Arbeitsplatz nach Abschluss der Installation neu. 4.2 Starten des Bosch VMS Viewer Configuration Client So starten Sie den Bosch VMS Viewer Configuration Client: 1. Öffnen Sie das Startmenü und wählen Sie Programme > Bosch VMS Viewer > Configuration Client aus oder doppelklicken Sie auf das Configuration Client Symbol. Das Anmeldefenster des Bosch VMS Configuration Client wird angezeigt: Bosch Sicherheitssysteme GmbH User Manual V1 Bosch VMS Viewer Operator Client
10 10 de Erste Schritte Bosch Video Management System 2. Füllen Sie die folgenden Felder aus: Benutzername: Geben Sie Ihren Benutzernamen ein. Wenn Sie die Anwendung zum ersten Mal starten, geben Sie Admin als Benutzername ein. Es ist kein Passwort erforderlich. Passwort: Geben Sie Ihr Passwort ein. Verbindung: Wählen Sie Bosch VMS Viewer aus, um sich bei Bosch VMS Viewer anzumelden. Hinweis: In der Liste Verbindung: ist standardmäßig der lokale Bosch VMS Viewer ausgewählt. Wählen Sie Neu aus, um die IP-Adresse eines Bosch VMS Management Server hinzuzufügen und sich direkt bei einem Bosch VMS Management Server anzumelden. 4.3 Registrierung und Selbstlizenzierung Wenn Sie sich zum ersten Mal beim Bosch VMS Viewer Configuration Client anmelden, ist eine Registrierung und Aktivierung einer Lizenz erforderlich. Hinweis: Das Bosch VMS Viewer Basispaket ist kostenlos. So erhalten Sie einen Aktivierungsschlüssel: 1. Melden Sie sich beim Bosch Security Systems License Manager an. Wenn Sie noch kein Konto für den Bosch Security Systems License Manager haben, klicken Sie auf Create Account, um ein neues Konto zu erstellen V1 Bosch VMS Viewer Operator Client User Manual Bosch Sicherheitssysteme GmbH
11 Bosch Video Management System Erste Schritte de Klicken Sie auf Create Demo License. 3. Klicken Sie in der Liste mit Demolizenzen auf Submit, um eine Bosch VMS Viewer Demolizenz zu erstellen. 4. Geben Sie im Dialogfeld Lizenz Aktivierung die Computersignatur Ihres Bosch VMS Viewer ein und füllen Sie alle Pflichtfelder aus. So rufen Sie Ihre Computersignatur ab: 1. Öffnen Sie den Lizenz-Manager. (Bei der ersten Anmeldung wird das Dialogfeld Lizenz- Manager automatisch geöffnet. Um das Dialogfeld Lizenz-Manager manuell zu öffnen, klicken Sie im Bosch VMS Viewer Configuration Client auf Werkzeuge und danach auf Lizenz-Manager...) 2. Wählen Sie im Dialogfeld Lizenz-Manager das Bosch VMS Viewer Paket aus. Bosch Sicherheitssysteme GmbH User Manual V1 Bosch VMS Viewer Operator Client
12 12 de Erste Schritte Bosch Video Management System 3. Klicken Sie auf Aktivieren. 4. Das Dialogfeld Lizenz Aktivierung wird angezeigt V1 Bosch VMS Viewer Operator Client User Manual Bosch Sicherheitssysteme GmbH
13 Bosch Video Management System Erste Schritte de Kopieren Sie die Computersignatur. Hinweis! Die Computersignatur wird zur Lizenzierung verwendet. Wenn Hardware im Computer ausgetauscht wird, kann sich die Computersignatur ändern. Wenn sich die Computersignatur ändert, wird die Lizenz für das System ungültig. Sie können Lizenzierungsprobleme vermeiden, indem Sie die Hardware und Software- Konfiguration vor Erstellung der Computersignatur abschließen. Stellen Sie vor dem Abrufen der Computersignatur sicher, dass der Computer mit dem Netzwerk verbunden ist. Die folgenden Hardware-Änderungen können die Systemlizenz ungültig machen: Austauschen der Netzwerkkarte Hinzufügen einer virtuellen VMWare oder VPN-Netzwerkschnittstelle Hinzufügen oder Aktivieren einer WLAN-Netzwerkschnittstelle So erstellen Sie einen Aktivierungsschlüssel: 1. Fügen Sie beim Bosch Security Systems License Manager im Feld Computer Signature die Computersignatur ein und füllen Sie alle Pflichtfelder aus. 2. Klicken Sie auf Submit, um eine kostenlose Lizenz zu erstellen. Bosch Sicherheitssysteme GmbH User Manual V1 Bosch VMS Viewer Operator Client
14 14 de Erste Schritte Bosch Video Management System 3. Das Fenster License Activation wird angezeigt: 4. Kopieren Sie den Aktivierungsschlüssel V1 Bosch VMS Viewer Operator Client User Manual Bosch Sicherheitssysteme GmbH
15 Bosch Video Management System Erste Schritte de 15 So aktivieren Sie Ihr System: 1. Fügen Sie im Dialogfeld Lizenz Aktivierung den Lizenzaktivierungsschlüssel ein. 2. Klicken Sie auf Aktivieren. 4.4 Vorbereiten der Geräte Bosch Videogeräte, die zu einem Bosch VMS Viewer hinzugefügt werden sollen, müssen eine fest zugewiesene IP-Adresse haben und vorkonfiguriert sein. Verwenden Sie zum Zuweisen einer IP-Adresse zu einem Gerät die Website zur Gerätekonfiguration oder Bosch Tools zum Zuweisen von IP-Adressen. Aufzeichnungsbezogene Einstellungen müssen auf den Rekordern über die Gerätekonfigurations-Tools oder die Geräte-Webseiten festgelegt werden. Informationen zur gerätespezifischen Konfiguration finden Sie im Konfigurations oder Benutzerhandbuch des entsprechenden Geräts. Bosch Sicherheitssysteme GmbH User Manual V1 Bosch VMS Viewer Operator Client
16 16 de Konzepte Bosch Video Management System 5 Konzepte Dieses Kapitel enthält Hintergrundinformationen zu ausgewählten Themen. Hinweis! In diesem Dokument werden einige Funktionen beschrieben, die nicht für Bosch VMS Viewer verfügbar sind. 5.1 Unmanaged Site Operator Client Der Benutzer des Operator Client von System A kann sich mit einem anderen System B verbinden. System B wird unmanaged site genannt, gekennzeichnet mit. Der Benutzer kann auf den Videonetzwerkgeräten des Systems B z. B. die folgenden Aufgaben durchführen: Live und Wiedergabe anzeigen Video exportieren Video löschen Video schützen und Schutz aufheben Snapshot erstellen und drucken Der Benutzer des Operator Client wechselt die Zeitzone, wenn eine unmanaged site so konfiguriert ist, dass sie sich in einer anderen Zeitzone befindet. Sie können die Zeitzone einer unmanaged site konfigurieren. Dies ist nützlich, wenn ein Benutzer von Operator Client auf unmanaged site über einen Computer mit Operator Client zugreift, der sich in einer anderen Zeitzone als diese unmanaged site befindet. Einschränkungen Lesezeichen können gespeichert und verwendet werden, stehen nach dem Neustart des Operator Client aber nicht mehr zur Verfügung. Favoriten können gespeichert und verwendet werden, stehen nach dem Neustart des Operator Client aber nicht mehr zur Verfügung. Informationen zu unterstützten Videonetzwerkgeräten und Einschränkungen finden Sie im Bosch VMS-Datenblatt. 5.2 Bosch VMS Viewer Bosch VMS Viewer ist eine kostenlose Version von Bosch VMS. Das Bosch VMS Viewer-System ist eine Bosch VMS-Komplettlösung für kleine bis mittelgroße Anwendungen und gibt dem Benutzer von Bosch VMS Viewer Operator Client Zugriff auf Liveund aufgezeichnete Videodaten. Das Bosch VMS Viewer-System unterstützt nur eine eingeschränkte Auswahl der Funktionen und Geräte von Bosch VMS. Die Software bietet grundlegende Videoüberwachungsfunktionen wie Live-Anzeige, Videowiedergabe, Suche in aufgezeichneten Videos und Export von Videodaten. Bosch VMS Viewer umfasst einen Bosch VMS Operator Client und Bosch VMS Configuration Client. Verglichen mit den beiden Anwendungen in Bosch VMS haben die zwei Anwendungen einen eingeschränkten Funktionsumfang. Mit Bosch VMS Viewer Configuration Client können Sie Geräte zum System hinzufügen, die Reihenfolge der Geräte festlegen und Benutzer und Benutzereinstellungen erstellen. Gerätekonfiguration Die folgenden Geräte werden unterstützt: BRS/DiBos Digitale Videorekorder V1 Bosch VMS Viewer Operator Client User Manual Bosch Sicherheitssysteme GmbH
17 Bosch Video Management System Konzepte de 17 Monitor/Decoder (nur digitale Monitorwände) VRM-Geräte Nur-Live-Kameras und Kameras mit lokaler Aufzeichnung unmanaged sites Bosch VMS Viewer überschreibt die Konfiguration der Geräte nicht. Die Geräte werden mit vorhandener Konfiguration zu Bosch VMS Viewer hinzugefügt. Falls vom Gerät unterstützt, kann die Gerätekonfiguration mit Bosch VMS Viewer geändert werden. Struktur des logischen Baums Kameras, Eingänge und Relais können auf der Seite Karten und Struktur von Bosch VMS Viewer strukturiert werden. Geräte können in Ordnern gruppiert werden und auch die Reihenfolge der Geräte kann konfiguriert werden. Benutzergruppen In den Benutzergruppeneinstellungen kann konfiguriert werden, dass bestimmte Benutzer Zugriff auf Bosch VMS Viewer haben. Abhängig von den Benutzergruppeneinstellungen haben Benutzer bei Bosch VMS Viewer Operator Client unterschiedliche Rechte. Unterstützte Funktionen Bosch VMS Viewer Operator Client unterstützt die folgenden Funktionen: Live-Wiedergabe: PTZ-Kameras Favoriten Sequenzen Zeitversetzte Wiedergabe Bilder speichern und drucken Stream wählen Lesezeichen Videoaufzeichnung: Bewegungserkennung Forensische Suche Bilder speichern und drucken Export von Videodaten Lesezeichen Bosch Sicherheitssysteme GmbH User Manual V1 Bosch VMS Viewer Operator Client
18 18 de Anzeigen von Kamerabildern Bosch Video Management System 6 Anzeigen von Kamerabildern Dieses Kapitel enthält Informationen zur Anzeige von Kamerabildern. Einige der in diesem Kapitel beschriebenen Funktionen können für Ihre Benutzergruppe deaktiviert werden. Hinweis! In diesem Dokument werden einige Funktionen beschrieben, die nicht für Bosch VMS Viewer verfügbar sind. 6.1 Auswahl einer Zeitzone Hauptfenster Hinweis! Stellen Sie sicher, dass die Systemzeit auf allen Computern des Systems korrekt eingestellt ist, je nach Zeitzone, in der sich die Computer befinden. Management Server oder unmanaged site und alle angeschlossenen Geräte einschließlich Encoder, Decoder, VRM-Server-Computer, DiBos und DVR-Geräte müssen in derselben Zeitzone sein. Operator Client-Computer (einschließlich Client SDK und Cameo SDK) und Configuration Client-Computer können in anderen Zeitzonen als die Management Server oder unmanaged site sein. Wenn Ihr Operator Client sich in einer anderen Zeitzone befindet als ein oder mehrere verbundene Management Server oder unmanaged site, können Sie eine der folgenden Zeitanzeigen auswählen: Ihre lokale Zeit UTC Zeitzone des Management Server oder der unmanaged site, mit der Sie verbunden sind Das Bildfenster, das eine Kamera anzeigt (Live-Ansicht und Wiedergabe), zeigt immer die Zeit des entsprechenden Management Server oder unmanaged site. Im Logischen Baum wird am Gerätesymbol bei allen Servern oder unmanaged site angezeigt, die sich nicht in der Zeitzone befinden, die derzeit für den Operator Client ausgewählt ist: Sie können die Zeitzone für einen Server oder unmanaged site auswählen, damit diese Zeitzone im Operator Client angezeigt wird V1 Bosch VMS Viewer Operator Client User Manual Bosch Sicherheitssysteme GmbH
19 Bosch Video Management System Anzeigen von Kamerabildern de 19 So wählen Sie die Zeitzone aus: 1. Klicken Sie im Logischen Baum mit der rechten Maustaste auf ein Server-Symbol, um die Zeitzone des Servers auszuwählen. 2. Wählen Sie in der Zeitzonenauswahlliste den erforderlichen Eintrag aus. Operator Client Zeit: Operator Client UTC UTC-x: Zeitzone jedes verfügbaren Management Server. Die Zeit wird entsprechend der gewählten Zeitzone in der Menüleiste angezeigt: Logischer Baum Fenster, Seite Anzeigen einer Kamera in einem Bildfenster Hauptfenster So ordnen Sie ein Kamerabild einem Bildfenster zu: 4 Ziehen Sie eine Kamera aus dem Fenster Logischer Baum in ein Bildfenster. Das ausgewählte Kamerabild wird im Bildfenster angezeigt. Oder: 1. Wählen Sie ein Bildfenster aus. 2. Doppelklicken Sie im Fenster Logischer Baum auf eine Kamera. Das ausgewählte Kamerabild wird im Bildfenster angezeigt. 3. Wiederholen Sie die oben genannten Schritte für jede Kamera, die Sie anzeigen möchten. Sie können auch Karten und Dokumente in Bildfenster ziehen. Oder: 4 Klicken Sie im Logischen Baum mit der rechten Maustaste auf eine Kamera, und klicken Sie auf Im nächsten freien Bildfenster anzeigen. Die Kamera wird angezeigt. So verschieben Sie eine Kamera innerhalb des Bildfensterbereichs: 4 Ziehen Sie die Kamera in ein anderes Bildfenster. So zoomen Sie digital: 4 Drehen Sie das Mausrad nach vorne oder hinten, um zu vergrößern oder zu verkleinern. Logischer Baum Fenster, Seite 45 Bildfensterbereich, Seite 49 Bildfenster, Seite Anzeigen einer Panoramakamera Hauptfenster Sie können Panoramakameras anzeigen. Das ursprüngliche volle Kreisbild der Panoramakamera wird bei der Anzeige im Bildfenster automatisch entzerrt. Bosch Sicherheitssysteme GmbH User Manual V1 Bosch VMS Viewer Operator Client
20 20 de Anzeigen von Kamerabildern Bosch Video Management System Sie können Panoramakameras anzeigen und eptz im Live Modus und Playback Modus verwenden. Sie können eine markante Stelle im Panoramabild zur Anzeige in einem anderen Bildfenster wählen. Dieses Bildfenster zeigt das zugeschnittene Bild an. Im Live Modus und im Playback Modus kann eptz in einem zugeschnittenen Bild zugeschnitten und verwendet werden. Der Bildfensterbereich ermöglicht eine flexible Größenanpassung des Bildfensters, in dem eine Panoramakamera oder eine andere Kameras anzeigt wird. So zeigen Sie eine Panoramakamera an: 1. Ziehen Sie eine Kamera mit dem Symbol in ein Bildfenster. Das Kamerabild wird in der Panorama-Ansicht angezeigt. 2. Nutzen Sie die verfügbaren Steuerungselementen im Bildfenster, um im Bild zu navigieren. So zeigen Sie ein zugeschnittenes Bild an: 1. Zeigen Sie eine Panoramakamera in der Panorama-Ansicht an. 2. Halten Sie die Strg Taste gedrückt. Der Mauszeiger ändert sich dementsprechend. 3. Klicken Sie auf eine markante Stelle und halten Sie die Maustaste gedrückt. 4. Ziehen Sie die gewählte Stelle in ein anderes Bildfenster und lassen Sie die Maustaste los. Lassen Sie die Strg Taste los. Der Bereich der Panorama-Ansicht außerhalb der ausgewählten Stelle wird angezeigt. Mit derselben Vorgehensweise können Sie ein weiteres zugeschnittenes Bild dieses zugeschnittenen Bilds erstellen. Wir empfehlen, maximal 10 zugeschnittene Bildfenster gleichzeitig anzuzeigen. 5. Nutzen Sie die verfügbaren Steuerungselementen im Bildfenster, um im Bild zu navigieren. Umschalten des Anzeigemodus der Panoramakamera, Seite 20 Anordnen und Größenanpassung von Bildfenstern, Seite Umschalten des Anzeigemodus der Panoramakamera Hauptfenster oder Hauptfenster > > Wählen Sie ein Bildfenster mit Panoramakamera > Sie können den Anzeigemodus für eine Panoramakamera, die in einem Bildfenster angezeigt wird, wechseln. Die folgenden Modi sind verfügbar: Kreisansicht Panorama-Ansicht (Anfangsansicht) Zugeschnittene Ansicht Eine Panoramakamera muss im logischen Baum für diesen Benutzer konfiguriert werden. So schalten Sie um: 4 In der Titelleiste eines Bildfensters, das eine Panoramakamera anzeigt, klicken Sie auf das Panorama-Modus umschalten-symbol, um den gewünschten Eintrag auszuwählen. Wenn das Bildfenster für diese Kamera geschlossen und wieder geöffnet wird, wird der Panorama-Ansicht-Modus angezeigt V1 Bosch VMS Viewer Operator Client User Manual Bosch Sicherheitssysteme GmbH
21 Bosch Video Management System Anzeigen von Kamerabildern de 21 Anzeigen einer Panoramakamera, Seite 19 Bildfenster, Seite Anordnen und Größenanpassung von Bildfenstern Hauptfenster So ordnen Sie Bildfenster an: 1. Verschieben Sie den Schieberegler für die Anordnung der Bildfenster. 2. Ziehen Sie ein Element aus dem Fenster Logischer Baum in ein Bildfenster. Wiederholen Sie diesen Vorgang, bis alle erforderlichen Kameras angezeigt werden. Wird bereits ein Objekt in einem Zielbildfenster angezeigt, wird dieses Objekt ersetzt. 3. Ziehen Sie eine Kamera gegebenenfalls aus einem Bildfenster in ein anderes. So ändern Sie die Bildfenstergröße: 1. Zeigen Sie auf einen Rand oder eine Ecke des Bildfensters. Der Mauszeiger wird als Doppelpfeil angezeigt. Sie können die Große diagonal, vertikal oder horizontal anpassen. Die neue Größe des Bildfensters ist auf das Gitternetz der gewählten Anordnung der Bildfenster beschränkt. Das Bildfenster-Verhältnis ist nicht auf das Seitenverhältnis 4:3 oder 16:9 beschränkt. 2. Ziehen Sie den Mauszeiger, um die Größe des Bildfensters zu ändern. Bildfensterbereich, Seite Speichern eines Einzelbildes Hauptfenster So speichern Sie ein Einzelbild: 1. Wählen Sie ein Bildfenster aus. 2. Klicken Sie auf. Ein Dialogfeld zum Speichern der Bilddatei wird angezeigt. 3. Wählen Sie das gewünschte Verzeichnis aus, geben Sie einen Dateinamen ein, und wählen Sie den Dateityp aus. Verfügbar sind JPG und BMP. 4. Klicken Sie auf OK. Das Bild wird gespeichert. Die Datei enthält zusätzliche Informationen zur Kamera. Wenn Sie auf einem Enterprise Management Server angemeldet sind, wird der Kameraname mit dem Namen des Management Server dieser Kamera als Präfix angezeigt. Bildfenster, Seite Drucken eines Einzelbildes Hauptfenster So drucken Sie ein Einzelbild: 1. Wählen Sie ein Bildfenster aus. 2. Klicken Sie auf. Ein Dialogfeld zum Auswählen des Druckers wird angezeigt. Bosch Sicherheitssysteme GmbH User Manual V1 Bosch VMS Viewer Operator Client
22 22 de Anzeigen von Kamerabildern Bosch Video Management System 3. Klicken Sie auf OK. Das Bild wird gedruckt. Der Ausdruck enthält zusätzliche Informationen zur Kamera. Wenn Sie auf einem Enterprise Management Server angemeldet sind, wird der Kameraname mit dem Namen des Management Server dieser Kamera als Präfix angezeigt. Bildfenster, Seite Umschalten auf Vollbildmodus Hauptfenster Im Vollbildmodus werden zahlreiche Bedienelemente ausgeblendet, z. B. die Menübefehle oder die Alarmliste (sofern es sich nicht um den Alarmmonitor handelt). Für den Zugriff auf diese Bedienelemente müssen Sie den Vollbildmodus verlassen. So zeigen Sie den gesamten Bildfensterbereich im Vollbildmodus an: 4 Klicken Sie in der Symbolleiste des Bildfensterbereichs auf. Der Bildfensterbereich wird im Vollbildmodus angezeigt. So verlassen Sie den Vollbildmodus: 4 Klicken Sie auf. So maximieren Sie ein ausgewähltes Bildfenster: 4 Klicken Sie mit der rechten Maustaste auf ein Bildfenster, und klicken Sie auf Maximieren. Das ausgewählte Bildfenster wird im gesamten Bildfensterbereich angezeigt. Bildfensterbereich, Seite Anzeigen oder Verbergen der Bildfensterleisten Hauptfenster So zeigen Sie Symbolleisten an bzw. blenden Sie sie aus: 4 Klicken Sie auf, um die Symbolleisten anzuzeigen. Klicken Sie auf, um die Symbolleisten zu verbergen. Bildfensterbereich, Seite Videoinhaltsanalyse-System (VCA) aktivieren Hauptfenster Zum Aktivieren: 4 Klicken Sie mit der rechten Maustaste auf ein Bildfenster mit einer zugeordneten Kamera, und klicken Sie auf Inhaltsanalyse einschalten. Die VCA-Einblendungen werden angezeigt. Diese Einstellung wird beim nächsten Neustart oder einer Neuanmeldung beim Operator Client oder nach dem Schließen der Kamera und der erneuten Anzeige in einem Bildfenster beibehalten V1 Bosch VMS Viewer Operator Client User Manual Bosch Sicherheitssysteme GmbH
23 Bosch Video Management System Anzeigen von Kamerabildern de 23 Zum Deaktivieren: 4 Klicken Sie mit der rechten Maustaste auf ein Bildfenster mit einer zugeordneten Kamera, und klicken Sie auf Inhaltsanalyse abschalten. Die VCA-Einblendungen verschwinden Starten der zeitversetzten Wiedergabe Hauptfenster > Sie können die Aufzeichnungen einer Kammer in einem Bildfenster im Live Modus ansehen. Bei entsprechender Konfiguration können Sie die Aufzeichnungsquelle wechseln. Die aktuellen Einstellungen des digitalen Zooms und des Bildausschnitts werden für die zeitversetzte Wiedergabe verwendet. Die Startzeit (Anzahl der Sekunden in der Vergangenheit oder Rückspulzeit) für die zeitversetzte Wiedergabe wird im Dialogfeld Optionen konfiguriert (Menü Extras, Befehl Optionen...). So starten Sie die zeitversetzte Wiedergabe: 1. Wählen Sie das erforderliche Bildfenster aus. 2. Klicken Sie auf. Die Aufzeichnung wird wiedergegeben. 3. Wechseln Sie zur gewünschten Aufzeichnungsquelle, falls diese verfügbar ist. Hinweis: Nach dem Wechsel der Aufzeichnungsquelle kann die Rückspulzeit vom konfigurierten Wert abweichen. 4 Um zum Live-Bild zurückzukehren, klicken Sie auf. Hinweis: Es können mehrere Bildfenster für die zeitversetzte Wiedergabe, sogar für mehrere zeitversetzte Wiedergaben derselben Kamera, genutzt werden. Bildfenster, Seite Verbindungsaufbau mit einer Unmanaged Site Hauptfenster Sie können mit einer Unmanaged Site eine Verbindung aufbauen. Alle verfügbaren Geräte aller Videonetzwerkgeräte dieser Site werden dann im Logischen Baum angezeigt. Sobald Sie sich abmelden oder den Operator Client beenden, wird diese Verbindung beendet. So bauen Sie eine Verbindung auf: 1. Klicken Sie mit der rechten Maustaste auf. 2. Klicken Sie auf Verbinden zu einer Site. Solange der Verbindungsaufbau stattfindet, wird angezeigt. Nachdem die Verbindung erfolgreich hergestellt wurde, wird angezeigt. Alle verfügbaren Geräte dieser Site werden im Logischen Baum angezeigt. Wenn nicht alle Geräte dieser Site angeschlossen werden können, wird angezeigt. Sie können später versuchen, die restlichen Geräte anzuschließen, die jetzt nicht angeschlossen wurden. Tipp: Sie können auch doppelklicken, um eine Verbindung herzustellen. Bosch Sicherheitssysteme GmbH User Manual V1 Bosch VMS Viewer Operator Client
24 24 de Anzeigen von Kamerabildern Bosch Video Management System So verbinden Sie die restlichen Geräte: 1. Klicken Sie mit der rechten Maustaste auf. 2. Klicken Sie auf Erneuter Verbindungsversuch. So trennen Sie einen einzelnen Standort: 1. Klicken Sie mit der rechten Maustaste auf oder. 2. Klicken Sie auf Verbindung zur Site beenden. Das Symbol ändert sich: Alle Bildfenster mit Geräten dieses Standortes werden automatisch geschlossen. So trennen Sie alle Standorte: 4 Klicken Sie auf. Alle Standorte werden getrennt. Teilweise verbundene Standorte sind nicht getrennt. Alle Bildfenster mit Geräten an diesem Standort werden automatisch geschlossen. Unmanaged Site, Seite V1 Bosch VMS Viewer Operator Client User Manual Bosch Sicherheitssysteme GmbH
25 Bosch Video Management System Verwenden von Favoriten oder Lesezeichen de 25 7 Verwenden von Favoriten oder Lesezeichen Dieses Kapitel enthält Informationen zur Verwendung des Favoritenbaums und des Lesezeichenbaums. Favoritenbaum Sie können jedes Element des Logischen Baum s zu einer Ansicht dem Favoritenbaum hinzufügen, um Ihre eigene Teilmenge des Logischen Baums zu erzeugen. Jederzeit können Sie die Ansicht anzeigen, oder Geräte in einer Ansicht hinzufügen oder löschen. Wenn Sie eine Ansicht im Favoritenbaum speichern, speichern Sie die folgenden Einstellungen: Die Zuweisung von Kameras oder anderer Objekte zu Bildfenstern Die Anordnung der Bildfenster Die aktuellen Einstellungen des digitalen Zooms Der Bildausschnitt Der ausgewählte Stream (nur für Livemodus verfügbar) Lesezeichen-Baum Sie können einen Zeitbereich von Live-Ansichten oder eine Aufzeichnung in einem Lesezeichen speichern. Ein Lesezeichen speichert eine Start- und eine Endzeit, die Kameras, die dem Bildfenster zu diesem Zeitpunkt zugewiesen sind, und die gesamte Anordnung der Bildfenster. Ein Zeitbereich von 0 Sekunden ist möglich. Lesezeichen werden im Fenster gespeichert. Das Löschen eines Lesezeichens hat keine Auswirkung auf die entsprechenden Aufzeichnungen. Sie können Kameras nicht zu einem Lesezeichen hinzufügen oder von einem Lesezeichen entfernen. Um ein Lesezeichen zu ändern, laden Sie es, nehmen Sie Ihre Änderungen vor, und speichern Sie es. Wenn eine Aufzeichnung gelöscht wird, wird das entsprechende Lesezeichen nicht synchronisiert. Beim Laden wird ein schwarzes Bildfenster angezeigt. Wenn Sie auf einem Enterprise Management Server angemeldet sind, wird der Kameraname angezeigt mit dem Namen des Management Server dieser Kamera als Präfix. Hinweis: Fügen Sie einem Lesezeichen nicht mehr als 4 Kameras hinzu, um Leistungsprobleme beim Laden des Lesezeichens zu vermeiden. Hinweis! In diesem Dokument werden einige Funktionen beschrieben, die nicht für Bosch VMS Viewer verfügbar sind. Favoritenbaum Fenster, Seite Hinzufügen von Elementen zum Favoritenbaum Hauptfenster > oder > Registerkarte Hauptfenster > > Registerkarte Bosch Sicherheitssysteme GmbH User Manual V1 Bosch VMS Viewer Operator Client
26 26 de Verwenden von Favoriten oder Lesezeichen Bosch Video Management System Sie können jedes Element des Logischen Baums zum Favoritenbaum hinzufügen. Damit haben Sie die Möglichkeit, Ihre eigene Teilmenge des Logischen Baums zu definieren. So fügen Sie ein Element hinzu: 4 Klicken Sie mit der rechten Maustaste auf ein Element, und klicken Sie auf Zu Favoriten hinzufügen. Logischer Baum Fenster, Seite 45 Favoritenbaum Fenster, Seite Erzeugen/Bearbeiten von Views Hauptfenster > > Registerkarte. oder Hauptfenster > > Registerkarte Nachdem Sie Kameras, Karten und HTML-Dateien zu Bildfenstern zugeordnet haben, können Sie diese Zuordnung und die Anordnung der Bildfenster in einer Ansicht im Favoritenbaum speichern. So erzeugen Sie eine neue Ansicht: 1. Ordnen Sie die Kameras im Bildfensterbereich im Livemodus und im Wiedergabemodus an. 2. Bei Bedarf nutzen Sie den digitalen Zoom und wählen Sie einen Bildausschnitt aus. Bei der Darstellung einer Ansicht wird das Live-Bild der Kamera im Live-Modus und das aufgezeichnete Video der Kamera im Playback Modus angezeigt. 3. Klicken Sie in der Symbolleiste des Bildfensterbereichs auf. Eine neue Ansicht wird hinzugefügt. Geben Sie für die neue Ansicht einen Namen ein. So zeigen Sie eine Ansicht an: 4 Doppelklicken Sie auf die Ansicht. Die in dieser Ansicht gespeicherte Zuordnung wird im Bildfensterbereich angezeigt. Hinweis: Sie können auch mit der rechten Maustaste auf die Ansicht und zum Anzeigen anschließend auf Bildfenster-View laden klicken. So bearbeiten Sie eine Ansicht: 1. Doppelklicken Sie auf die Ansicht, die Sie bearbeiten möchten. 2. Nehmen Sie die erforderlichen Änderungen vor, z. B. Zuordnen von Kameras zu Bildfenstern. 3. Klicken Sie mit der rechten Maustaste auf die erforderliche Ansicht, und dann auf Bildfenster-View aktualisieren. So benennen Sie eine Ansicht um: 1. Klicken Sie mit der rechten Maustaste auf die erforderliche Ansicht, und dann klicken Sie auf Umbenennen. 2. Geben Sie den Namen für die Ansicht ein, und drücken Sie die Eingabetaste V1 Bosch VMS Viewer Operator Client User Manual Bosch Sicherheitssysteme GmbH
27 Bosch Video Management System Verwenden von Favoriten oder Lesezeichen de 27 So löschen Sie eine Ansicht: 4 Klicken Sie mit der rechten Maustaste auf die Ansicht, und klicken Sie dann auf Entfernen. Die Ansicht wird aus dem Favoritenbaum entfernt. Favoritenbaum Fenster, Seite Hinzufügen eines Lesezeichens Hauptfenster > oder > den Bildfenstern die gewünschten Kameras zuordnen Hauptfenster > > den Bildfenstern die gewünschten Kameras zuordnen So fügen Sie ein Lesezeichen hinzu: 1. Wählen Sie mithilfe der Haarlinie den Zeitbereich in der Timeline aus. 2. Klicken Sie in der Symbolleiste auf. Das Dialogfeld Lesezeichen hinzufügen wird angezeigt. Wenn Sie auf einem Enterprise Management Server angemeldet sind, wird der Kameraname angezeigt mit dem Namen des Management Server dieser Kamera als Präfix. 3. Der ausgewählte Zeitbereich wird in die entsprechenden Felder kopiert. 4. Nehmen Sie bei Bedarf Änderungen vor. 5. Klicken Sie auf OK. P Das Lesezeichen wird im Lesezeichen-Baum gespeichert. Dialogfeld Lesezeichen hinzufügen, Seite Ein Lesezeichen bearbeiten Hauptfenster > oder > Registerkarte Hauptfenster > > Registerkarte So bearbeiten Sie ein Lesezeichen: 1. Klicken Sie mit der rechten Maustaste auf ein Lesezeichen und klicken Sie auf Lesezeichen bearbeiten. Das Dialogfeld Lesezeichen bearbeiten wird angezeigt. 2. Nehmen Sie bei Bedarf Änderungen vor. 3. Klicken Sie auf OK. P Das Lesezeichen wird im Lesezeichen-Baum gespeichert. Dialogfeld Lesezeichen hinzufügen, Seite 47 Bosch Sicherheitssysteme GmbH User Manual V1 Bosch VMS Viewer Operator Client
28 28 de Verwenden von Favoriten oder Lesezeichen Bosch Video Management System 7.5 Laden eines Lesezeichens Hauptfenster > oder > Registerkarte Hauptfenster > > Registerkarte So wird ein Lesezeichen angezeigt: 4 Ziehen Sie ein Lesezeichen auf das Bildfenster. Die gesamte Anordnung der Bildfenster, die im Lesezeichen gespeichert ist, wird in der Timeline angezeigt. Die Haarlinie ist an der Startzeit des Lesezeichens positioniert. P Der vorherige Bildfensterbereich wird überschrieben. Lesezeichen-Fenster, Seite Exportieren von Lesezeichen Dialogfeld Lesezeichen exportieren, Seite 57 Dialogfeld Mehrere Lesezeichen exportieren, Seite 59 Timeline Fenster, Seite V1 Bosch VMS Viewer Operator Client User Manual Bosch Sicherheitssysteme GmbH
29 Bosch Video Management System Verwalten von aufgezeichneten Videos de 29 8 Verwalten von aufgezeichneten Videos Dieses Kapitel enthält Informationen zur Verwaltung von Aufzeichnungen. Einige der in diesem Kapitel beschriebenen Funktionen können für Ihre Benutzergruppe deaktiviert werden. Hinweis! In diesem Dokument werden einige Funktionen beschrieben, die nicht für Bosch VMS Viewer verfügbar sind. 8.1 Auswahl einer Zeitzone Hauptfenster Hinweis! Stellen Sie sicher, dass die Systemzeit auf allen Computern des Systems korrekt eingestellt ist, je nach Zeitzone, in der sich die Computer befinden. Management Server oder unmanaged site und alle angeschlossenen Geräte einschließlich Encoder, Decoder, VRM-Server-Computer, DiBos und DVR-Geräte müssen in derselben Zeitzone sein. Operator Client-Computer (einschließlich Client SDK und Cameo SDK) und Configuration Client-Computer können in anderen Zeitzonen als die Management Server oder unmanaged site sein. Wenn Ihr Operator Client sich in einer anderen Zeitzone befindet als ein oder mehrere verbundene Management Server oder unmanaged site, können Sie eine der folgenden Zeitanzeigen auswählen: Ihre lokale Zeit UTC Zeitzone des Management Server oder der unmanaged site, mit der Sie verbunden sind Das Bildfenster, das eine Kamera anzeigt (Live-Ansicht und Wiedergabe), zeigt immer die Zeit des entsprechenden Management Server oder unmanaged site. Im Logischen Baum wird am Gerätesymbol bei allen Servern oder unmanaged site angezeigt, die sich nicht in der Zeitzone befinden, die derzeit für den Operator Client ausgewählt ist: Sie können die Zeitzone für einen Server oder unmanaged site auswählen, damit diese Zeitzone im Operator Client angezeigt wird. Bosch Sicherheitssysteme GmbH User Manual V1 Bosch VMS Viewer Operator Client
30 30 de Verwalten von aufgezeichneten Videos Bosch Video Management System So wählen Sie die Zeitzone aus: 1. Klicken Sie im Logischen Baum mit der rechten Maustaste auf ein Server-Symbol, um die Zeitzone des Servers auszuwählen. 2. Wählen Sie in der Zeitzonenauswahlliste den erforderlichen Eintrag aus. Operator Client Zeit: Operator Client UTC UTC-x: Zeitzone jedes verfügbaren Management Server. Die Zeit wird entsprechend der gewählten Zeitzone in der Menüleiste angezeigt: Logischer Baum Fenster, Seite Wiedergeben aufgezeichneter Videos Timeline Fenster, Seite 49 Arbeiten mit der Timeline, Seite Arbeiten mit der Timeline Über die Haarlinie zur Positionsanzeige können Sie zu einem bestimmten Zeitpunkt in der Timeline gelangen. So navigieren Sie in der Timeline: 4 Klicken Sie auf eine beliebige Stelle in der Timeline. Die Bilder des ausgewählten Zeitpunkts werden im Bildfensterbereich angezeigt. Oder: 1. Geben Sie die erforderlichen Werte im Feld Datum und Zeit ein. 2. Klicken Sie auf. Die Haarlinie springt an den entsprechenden Zeitpunkt. Die Bilder des eingegebenen Zeitpunkts werden im Bildfensterbereich angezeigt. Verwenden Sie ein Bedienelement der Timeline für die gewünschte Wiedergabeoption. Sie können einen Zeitbereich in der Timeline mit Hilfe der Haarlinie auswählen. Sie können diese Auswahl für spätere Aufgaben verwenden, z. B. für das Exportieren von Videodaten. 4 Ziehen Sie die unteren Ziehpunkte der Haarlinie, um einen Zeitbereich auszuwählen oder die Auswahl zu ändern. Ziehen Sie die oberen Ziehpunkte, um die Haarlinie oder die Auswahl zu verschieben. Timeline Fenster, Seite 49 Wiedergeben aufgezeichneter Videos, Seite V1 Bosch VMS Viewer Operator Client User Manual Bosch Sicherheitssysteme GmbH
31 Bosch Video Management System Verwalten von aufgezeichneten Videos de Ändern der Wiedergabegeschwindigkeit So ändern Sie die Wiedergabegeschwindigkeit für die Vorwärts- oder Rückwärtswiedergabe eines Videos: 4 Verschieben Sie den Schieberegler zur Verringerung der Wiedergabegeschwindigkeit nach links bzw. zur Erhöhung der Wiedergabegeschwindigkeit nach rechts. Timeline Fenster, Seite Einschränken des Videos Hauptfenster > > Timeline Menü Sie können Aufzeichnungen der Kameras, die an den folgenden DIVAR AN-Geräten angeschlossen sind, einschränken: DIVAR AN 3000 DIVAR AN 5000 Wenn Kameras eingeschränkt sind, kann ein unberechtigter Benutzer die Aufzeichnungen dieser Kameras nicht anzeigen. Die DIVAR AN-Geräte können an Bosch VMS, entweder lokal unter oder als eine Unmanaged Site unter, angeschlossen werden. Zur Einschränkung benötigen Sie die entsprechende Berechtigung. Hinweis! Aufheben der Beschränkung / des Schutzes eines ausgewählten Zeitraums kann möglicherweise die Beschränkung / den Schutz des gesamten zusammenhängenden eingeschränkten / geschützten Zeitraums dieser Kamera aufheben, auch außerhalb der ausgewählten Zeitbereichs. Beschränken: 1. Wählen Sie den Zeitbereich einer oder mehrerer DIVAR AN-Kameras mit Hilfe der Haarlinie auf der Timeline aus. 2. Klicken Sie mit der rechten Maustaste auf diesen Zeitbereich, und dann klicken Sie auf Video sperren... Das Video sperren Dialogfeld wird angezeigt. 3. Klicken Sie auf Sperren. Ein Meldungsfeld wird angezeigt, das detaillierte Informationen über den effektiv beschränkten Zeitraum anzeigt. In der Regel ist dieser Zeitraum größer als der ausgewählte Zeitbereich. Die Videodaten sind beschränkt. In der Timeline wird ein beschränktes Video mit roten, diagonalen Streifen angezeigt: Hinweis: Wenn Sie den Schutz entfernen möchten, wählen Sie in der Timeline den geschützten Zeitraum, klicken Sie mit der rechten Maustaste, und klicken Sie anschließend auf Videosperrung aufheben... Dialogfeld Aufzeichnung beschränken, Seite 52 Dialogfeld Beschränkung der Aufzeichnung entfernen, Seite 52 Bosch Sicherheitssysteme GmbH User Manual V1 Bosch VMS Viewer Operator Client
32 32 de Verwalten von aufgezeichneten Videos Bosch Video Management System 8.6 Schützen der Aufzeichnung Hauptfenster > > Registerkarte Sie können die Bilder der angezeigten Kameras vor Überschreiben oder Löschen schützen. Hinweis! Sie können nicht die Daten eines lokalen Speichergeräts schützen. 1. Wählen Sie mithilfe der Haarlinie den Zeitbereich in der Timeline aus. 2. Klicken Sie auf Aufzeichnung schützen... Das Dialogfeld Aufzeichnung schützen wird angezeigt. Der ausgewählte Zeitbereich wird in die Felder Start: und Ende: kopiert. Ändern Sie die Werte bei Bedarf. 3. Klicken Sie auf Schützen. Die Videodaten werden geschützt. Ein geschütztes Video wird in der Zeitleiste mit weißen, diagonalen Streifen angezeigt: Hinweis: Wenn Sie den Schutz entfernen möchten, wählen Sie in der Timeline den geschützten Zeitraum, klicken Sie mit der rechten Maustaste, und klicken Sie anschließend auf Videoschutz aufheben... Dialogfeld Aufzeichnung schützen, Seite 53 Timeline Fenster, Seite Löschen von Videodaten Hauptfenster > > Registerkarte Hinweis: Sie können gelöschte Videodaten nicht wiederherstellen. Sie können Videodaten von Beginn der Aufzeichnung bis zur Position der Haarlinie löschen. Die Videodaten aller in der Timeline verfügbaren Kameras werden gelöscht. VRM-Aufzeichnungen: Geschützte Aufzeichnungen werden nicht gelöscht. NVR-Aufzeichnungen: Wenn geschützte Aufzeichnungen vorliegen, wird der Löschvorgang nicht gestartet. Hinweis! Die Daten eines lokalen Speichergeräts können Sie nicht löschen. So löschen Sie Video-Aufzeichnungen: 1. Haarlinie an die gewünschte Position verschieben in der Timeline. Im Timeline Menü klicken Sie auf Aufzeichnung löschen... Das Aufzeichnung löschen Dialogfeld wird angezeigt. 2. Nehmen Sie die erforderlichen Einstellungen vor V1 Bosch VMS Viewer Operator Client User Manual Bosch Sicherheitssysteme GmbH
33 Bosch Video Management System Verwalten von aufgezeichneten Videos de 33 Detaillierte Informationen zu den verschiedenen Feldern finden Sie in der Online-Hilfe unter dem entsprechenden Anwendungsfenster. 4 Klicken Sie auf Löschen. Bestätigen Sie die Warnmeldung. Klicken Sie nach Abschluss des Löschvorgangs auf Fertig. Dialogfeld Aufzeichnung löschen, Seite 50 Timeline Fenster, Seite 49 Dialogfeld "Aufzeichnung löschen", Seite Exportieren von Videodaten Hinweis! Die Daten eines lokalen Speichergeräts können Sie nicht exportieren. So exportieren Sie einen Zeitbereich (nur verfügbar im Playback Modus): 1. Klicken Sie auf die Registerkarte. 2. Wählen Sie mithilfe der Haarlinie den Zeitbereich in der Timeline aus. 3. Klicken Sie auf. Das Dialogfeld Video exportieren wird angezeigt. Der ausgewählte Zeitbereich wird in die Felder Start: und Ende: kopiert. 4. Nehmen Sie die erforderlichen Einstellungen vor. Wenn Sie die Exportdateien verschlüsseln möchten, geben Sie ein Passwort ein und bestätigen Sie dieses. 5. Klicken Sie auf Export. Die Größe der zu exportierenden Aufzeichnungen wird geschätzt. Überlappungen in den Aufzeichnungen werden abgezogen. Wenn der freie Speicherplatz nicht ausreicht, wird eine Fehlermeldung angezeigt. Die Authentizität des Exports wird automatisch überprüft. Die Dateien werden auf den ausgewählten Datenträger exportiert. 6. Soweit verfügbar, klicken Sie auf Bestätigungsdetails, um das Dialogfeld Ergebnis der Echtheitsbestätigung anzuzeigen. Dialogfeld Lesezeichen exportieren, Seite 57 Dialogfeld Mehrere Lesezeichen exportieren, Seite 59 Dialogfeld Video exportieren, Seite 55 Timeline Fenster, Seite 49 Ergebnisse der Videosuche Fenster, Seite Exportieren in eine einzelne Datei Sie können Videoaufzeichnungen in eine einzelne ZIP-Datei exportieren. So führen Sie einen Export durch: 1. Geben Sie die gewünschten Anfangs- und Endzeiten ein. Bosch Sicherheitssysteme GmbH User Manual V1 Bosch VMS Viewer Operator Client
34 34 de Verwalten von aufgezeichneten Videos Bosch Video Management System 2. Wählen Sie mit einem Klick Als einzelne ZIP-Datei exportieren aus. 3. Nehmen Sie die erforderlichen Einstellungen vor. Wenn Sie die Exportdateien verschlüsseln möchten, geben Sie ein Passwort ein und bestätigen Sie dieses. 4. Klicken Sie auf Export. Die Größe der zu exportierenden Aufzeichnungen wird geschätzt. Wenn der freier Speicherplatz nicht ausreicht, wird eine Fehlermeldung angezeigt. Die Authentizität des Exports wird automatisch überprüft. Die Aufzeichnungen werden exportiert und der Export wird zu einer einzigen ZIP-Datei zusammengefasst. 5. Soweit verfügbar, klicken Sie auf Bestätigungsdetails, um das Dialogfeld Ergebnis der Echtheitsbestätigung anzuzeigen. Hinweis! Sie können keine ZIP-Exportdatei im Operator Client laden. Dialogfeld Video exportieren, Seite Exportierte Videodaten laden Hinweis! Sie können keine ZIP-Exportdatei im Operator Client laden. Exportfenster, Seite 48 Timeline Fenster, Seite Durchführen einer forensischen Suche (nur VRM- Aufzeichnungen) Hauptfenster > > Registerkarte > Bildfenster auswählen Sie können die Videoaufzeichnung im ausgewählten Bildfenster auf Bewegung überprüfen. Die Forensische Suche dient zum Suchen nach bestimmten Eigenschaften. Die forensische Suche ist nur für VRM- Aufzeichnungen verfügbar. 1. Wählen Sie das Bildfenster aus, in dem Sie die Bewegungserkennung durchführen möchten. 2. Wählen Sie mit Hilfe der Haarlinie den Zeitbereich in der Timeline und das entsprechende Bildfenster aus. 3. Klicken Sie auf. Das Dialogfeld Forensische Suche wird angezeigt. Der ausgewählte Zeitbereich wird in die Felder Start: und Ende: kopiert. Ändern Sie die Werte bei Bedarf. Klicken Sie auf. 4. In der Algorithmus: Liste, wählen Sie einen Intelligent Video Analytics -Eintrag aus V1 Bosch VMS Viewer Operator Client User Manual Bosch Sicherheitssysteme GmbH
35 Bosch Video Management System Verwalten von aufgezeichneten Videos de Konfigurieren Sie im Feld Überwachungs-Aufgaben die Forensische Suche. Weitere Informationen finden Sie in der Benutzerdokumentation der von Ihnen verwendeten IVA-Version. 6. Klicken Sie auf Suchen, um die Forensische Suche zu starten. Das -Fenster mit den gefundenen Einträgen wird angezeigt. 7. Doppelklicken Sie zur Wiedergabe des entsprechenden Videos auf den Eintrag. Das entsprechende Video wird angezeigt. Dialogfeld "Forensische Suche", Seite 51 Timeline Fenster, Seite Videoinhaltsanalyse-System (VCA) aktivieren Hauptfenster Zum Aktivieren: 4 Klicken Sie mit der rechten Maustaste auf ein Bildfenster mit einer zugeordneten Kamera, und klicken Sie auf Inhaltsanalyse einschalten. Die VCA-Einblendungen werden angezeigt. Diese Einstellung wird beim nächsten Neustart oder einer Neuanmeldung beim Operator Client oder nach dem Schließen der Kamera und der erneuten Anzeige in einem Bildfenster beibehalten. Zum Deaktivieren: 4 Klicken Sie mit der rechten Maustaste auf ein Bildfenster mit einer zugeordneten Kamera, und klicken Sie auf Inhaltsanalyse abschalten. Die VCA-Einblendungen verschwinden Suchen nach Bewegung Hauptfenster > > Registerkarte > Bildfenster wählen Dialogfeld Bewegung suchen, Seite 50 Ergebnisse der Bewegungserkennung Fenster, Seite 61 Timeline Fenster, Seite Verbindungsaufbau mit einer Unmanaged Site Hauptfenster Sie können mit einer Unmanaged Site eine Verbindung aufbauen. Alle verfügbaren Geräte aller Videonetzwerkgeräte dieser Site werden dann im Logischen Baum angezeigt. Sobald Sie sich abmelden oder den Operator Client beenden, wird diese Verbindung beendet. So bauen Sie eine Verbindung auf: 1. Klicken Sie mit der rechten Maustaste auf. 2. Klicken Sie auf Verbinden zu einer Site. Solange der Verbindungsaufbau stattfindet, wird angezeigt. Bosch Sicherheitssysteme GmbH User Manual V1 Bosch VMS Viewer Operator Client
36 36 de Verwalten von aufgezeichneten Videos Bosch Video Management System Nachdem die Verbindung erfolgreich hergestellt wurde, wird angezeigt. Alle verfügbaren Geräte dieser Site werden im Logischen Baum angezeigt. Wenn nicht alle Geräte dieser Site angeschlossen werden können, wird angezeigt. Sie können später versuchen, die restlichen Geräte anzuschließen, die jetzt nicht angeschlossen wurden. Tipp: Sie können auch doppelklicken, um eine Verbindung herzustellen. So verbinden Sie die restlichen Geräte: 1. Klicken Sie mit der rechten Maustaste auf. 2. Klicken Sie auf Erneuter Verbindungsversuch. So trennen Sie einen einzelnen Standort: 1. Klicken Sie mit der rechten Maustaste auf oder. 2. Klicken Sie auf Verbindung zur Site beenden. Das Symbol ändert sich: Alle Bildfenster mit Geräten dieses Standortes werden automatisch geschlossen. So trennen Sie alle Standorte: 4 Klicken Sie auf. Alle Standorte werden getrennt. Teilweise verbundene Standorte sind nicht getrennt. Alle Bildfenster mit Geräten an diesem Standort werden automatisch geschlossen. Unmanaged Site, Seite V1 Bosch VMS Viewer Operator Client User Manual Bosch Sicherheitssysteme GmbH
37 Bosch Video Management System Benutzeroberfläche de 37 9 Benutzeroberfläche Hinweis! In diesem Dokument werden einige Funktionen beschrieben, die nicht für Bosch VMS Viewer verfügbar sind. Live Modus, Seite 37 Playback Modus, Seite Live Modus Hauptfenster > Bei jeder Anmeldung wird automatisch der Live Modus angezeigt. Dient dazu, nach Bedarf alle Bedienelemente zu verschieben, zu verbergen oder ihre Größe zu ändern. Sie können mit der rechten Maustaste das Kontextmenü anzeigen. 1 Menüleiste Dient zum Auswählen eines Menübefehls. 2 Werkzeugleiste Zeigt die verfügbaren Schaltflächen an. Zeigen Sie zum Anzeigen der QuickInfo auf ein Symbol. 3 Wiedergabesteuerung Dient zum Steuern der zeitversetzten Wiedergabe, einer Kamerasequenz oder einer Alarmsequenz. Bosch Sicherheitssysteme GmbH User Manual V1 Bosch VMS Viewer Operator Client
38 38 de Benutzeroberfläche Bosch Video Management System 4 Performance-Messung Zeigt die CPU-Auslastung und Speicherbelegung an. 5 Zeitzonen-Auswahl Wählen Sie einen Eintrag für die Zeitzone, die in den meisten entsprechenden Feldern angezeigt werden soll. Nur verfügbar, wenn sich mindestens ein Management Server oder unmanaged site in dem Logischen Baum in einer anderen Zeitzone als Ihr Operator Client befindet. 6 Steuerung für Bildfenster Dient zum Auswählen der gewünschten Anzahl von Bildfenstern und zum Schließen aller Bildfenster. 7 Bildfensterbereich Zeigt die Bildfenster an. Dient zum Anordnen der Bildfenster. 8 Bildfenster Zeigt eine Kamera, eine Karte, ein Bild oder ein Dokument (HTML-Datei) an. 10 Dient zum Steuern einer PTZ-Kamera. Bedienfeld Fenster PTZ- 11 Baum Fenster Logischer Zeigt die Geräte an, auf die Ihre Benutzergruppe Zugriff hat. Dient zum Auswählen eines Geräts, um es einem Bildfenster zuzuweisen. Fenster Favoritenbaum Fenster Lesezeichen Dient dazu, die Geräte des Logischen Baums Ihren Bedürfnissen entsprechend zu strukturieren. Erlaubt das Verwalten von Lesezeichen. Menübefehle, Seite 42 Logischer Baum Fenster, Seite 45 Favoritenbaum Fenster, Seite 46 PTZ-Bedienfeld Fenster, Seite 48 Bildfensterbereich, Seite 49 Bildfenster, Seite Playback Modus Menübefehle, Seite 42 Logischer Baum Fenster, Seite 45 Favoritenbaum Fenster, Seite 46 Exportfenster, Seite V1 Bosch VMS Viewer Operator Client User Manual Bosch Sicherheitssysteme GmbH
39 Bosch Video Management System Benutzeroberfläche de 39 PTZ-Bedienfeld Fenster, Seite 48 Bildfensterbereich, Seite 49 Bildfenster, Seite 49 Timeline Fenster, Seite 49 Ergebnisse der Bewegungserkennung Fenster, Seite 61 Ergebnisse der Videosuche Fenster, Seite Verwendete Symbole Die folgende Tabelle enthält die im Operator Client verwendeten Symbole. Informationen zu den in der Timeline verwendeten Symbolen finden Sie im Kapitel Timeline Fenster, Seite 49. Einige der folgenden Symbole sind nicht in Bosch VMS Archive Player verfügbar. : Hauptknoten des Logischen Baums (benutzerdefinierter Name des Logischen Baums). : Operator Client ist mit einem Management Server verbunden. : Neue Konfiguration verfügbar. Melden Sie sich ab und anschließend wieder an, um sie zu akzeptieren. : Management Server hat eine ältere Version. : Klicken Sie darauf, um alle offenen Bildfenster zu schließen. Das Symbol hat die gleiche Funktion wie der Shortcut zum Schließen aller Bildfenster. : Verweist auf eine Unmanaged Site, die nicht verbunden ist. Computer. : Zeigt eine Unmanaged Site in einer anderen Zeitzone an als den Operator Client- : Verweist auf eine unmanaged site, zu der eine Verbindung aufgebaut wird. : Verweist auf eine Unmanaged Site, die vollständig verbunden ist. Dies bedeutet, dass alle Geräte dieser Site verbunden sind. : Verweist auf eine Unmanaged Site, die teilweise verbunden ist. Dies bedeutet, dass nicht alle Geräte dieser Site verbunden sind. : Klicken Sie, um alle angeschlossenen Unmanaged Sites zu trennen. Teilweise verbundene Sites werden nicht getrennt. : Zeigt eine Panoramakamera an. : Einbruchmeldezentrale. : Bereich in einer Einbruchmeldezentrale konfiguriert. : Bereich ist scharfgeschaltet. : Bereich ist unscharfgeschaltet. Bosch Sicherheitssysteme GmbH User Manual V1 Bosch VMS Viewer Operator Client
40 40 de Benutzeroberfläche Bosch Video Management System : Melder ist in einer Einbruchmeldezentrale konfiguriert und befindet sich im Status Umgehung aufgehoben. : Melder befindet sich im Status Umgehung aufgehoben. : Melder ist im Alarmstatus. : Tür ist in einer Einbruchmeldezentrale konfiguriert. : Tür ist gesichert. : Tür ist gesperrt. : Tür ist entsperrt. : Lizenz nicht verfügbar : Nicht verbunden : Primärer VRM : Sekundärer VRM : Sekundärer Failover-VRM : Gibt die Quelle der angezeigten Aufzeichnung an: Aufzeichnung des Primären VRM. Klicken Sie in der Symbolleiste des Bildfensters, um die Aufzeichnungsquelle zu wechseln (nur verfügbar, wenn Sekundärer VRM oder ANR konfiguriert ist). : Gibt die Quelle der angezeigten Aufzeichnung an: Symbolleiste des Sekundären VRM. Klicken Sie in der Symbolleiste des Bildfensters, um die Aufzeichnungsquelle zu wechseln. : Gibt an, dass ANR eine Wiedergabe bereitstellt. Klicken Sie in der Symbolleiste des Bildfensters, um die Aufzeichnungsquelle zu wechseln. : Gibt an, dass der Primäre Failover-VRM eine Wiedergabe bereitstellt. Klicken Sie in der Symbolleiste des Bildfensters, um die Aufzeichnungsquelle zu wechseln (nur verfügbar, wenn Sekundärer VRM oder ANR konfiguriert ist). : Gibt an, dass der Sekundäre Failover-VRM eine Wiedergabe bereitstellt. Klicken Sie in der Symbolleiste des Bildfensters, um die Aufzeichnungsquelle zu wechseln. : Gibt an, dass der Encoder eine Wiedergabe bereitstellt. Klicken Sie in der Symbolleiste des Bildfensters, um die Aufzeichnungsquelle zu wechseln (nur verfügbar, wenn Sekundärer VRM oder ANR konfiguriert ist). : Gibt an, dass der Encoder eine Wiedergabe bereitstellt. Klicken Sie in der Symbolleiste des Bildfensters, um die Aufzeichnungsquelle zu wechseln. : Textdaten verfügbar : Textdaten sind nicht verfügbar : Nicht verfügbar. Bei einem Management Server: keine Konfiguration verfügbar. : Getrennt V1 Bosch VMS Viewer Operator Client User Manual Bosch Sicherheitssysteme GmbH
41 Bosch Video Management System Benutzeroberfläche de 41 : Nicht autorisiert : Live-Modus : Wiedergabemodus : Management Server befindet sich in einer anderen Zeitzone. : Schieberegler zum Einstellen der Lautstärke für alle Bildfenster / : Audio ein/aus : Anklicken, um die Symbolleiste der einzelnen Bildfenster ein- oder auszublenden. : Anklicken, um das Bildfenster im Vollbildmodus anzuzeigen. : Anklicken, um ein Bild des ausgewählten Bildfensters zu drucken. : Anklicken, um eine Bilddatei des ausgewählten Bildfensters zu speichern. : Anklicken, um eine Favoriten-Ansicht hinzuzufügen. : Anklicken, um ein Lesezeichen zu setzen. : Anklicken und die Maustaste gedrückt halten, um über die Lautsprecher eines Encoders mit konfigurierter Audiofunktion zu sprechen. Die Schaltfläche ist verfügbar, wenn in einem Bildfenster ein Encoder mit Audiofunktion ausgewählt wurde. : Ordner mit verschiedenen Elementen : Ordner mit verschiedenen Elementen und zugeordneter Karte : Kamera : Verbindung unterbrochen : Aufzeichnende Kamera : Videosignalverlust : Matrixkamera : Kamera mit lokaler Archivierung : DVR-Kamera : DiBos-Kamera : Aufzeichnende DiBos-Kamera Bosch Sicherheitssysteme GmbH User Manual V1 Bosch VMS Viewer Operator Client
42 42 de Benutzeroberfläche Bosch Video Management System : Status unbekannt : Zu hell : Zu dunkel : Zu verrauscht : Referenzabgleich fehlgeschlagen (z. B. weil Kamera bewegt wurde) : Relais : Eingänge : Kommandoskript : Dokument : Kamerasequenz : Kamerasequenz ist unterbrochen. : Kamerasequenz wird wiedergegeben. : Digitaler Zoom : Transcodierung aktiviert : Manuelle Alarmaufzeichnung : Zeitversetzte Wiedergabe : Hauptknoten des Favoritenbaums : Anklicken, um aus dem Alarmfensterbereich wieder in den Live- oder Playback Modus zu wechseln. Timeline Fenster, Seite Menübefehle Befehle des Menüs System Playback Modus / Live Modus Passwort ändern... Abmelden Beenden Wechselt je nach aktuellem Status in den Playback Modus oder Live Modus. Zeigt ein Dialogfeld zum Eingeben eines neuen Passworts an. Beendet das Programm und zeigt das Anmeldedialogfeld an. Beendet das Programm V1 Bosch VMS Viewer Operator Client User Manual Bosch Sicherheitssysteme GmbH
43 Bosch Video Management System Benutzeroberfläche de 43 Befehle des Menüs Kamera Einzelbild speichern... Einzelbild drucken... Audio ein / Audio aus Kamera aufzeichnen Zeitversetzte Wiedergabe Referenzbild... Schließen Zeigt ein Dialogfeld zum Speichern eines Bilds der ausgewählten Kamera an. Zeigt ein Dialogfeld zum Drucken eines Bilds der ausgewählten Kamera an. Schaltet Audio für die ausgewählte Kamera ein oder aus. Beginnt mit der Aufzeichnung der ausgewählten Kamera. Die Qualitätsstufe des Alarmaufzeichnungsmodus wird verwendet. Beginnt mit der Wiedergabe der ausgewählten Kamera bei der konfigurierten Rückspulzeit. (Nicht im Playback Modus). Zeigt das Dialogfeld Referenzbild für das aktuell ausgewählte Bildfenster an. (nicht im Playback Modus) Schließt das ausgewählte Bildfenster. Befehle des Menüs Werkzeuge Bildfensterleisten an/abschalten Weniger Bildfenster anzeigen Mehr Bildfenster anzeigen Blendet die Bildfensterleisten ein oder aus. Verringert die Anzahl der angezeigten Bildfenster. Erhöht die Anzahl der angezeigten Bildfenster. Befehle des Menüs Timeline (nur im Playback Modus) Erste Aufzeichnung Letzte Aufzeichnung Wiedergabe Pause Rückwärts Aufzeichnung schützen... Videoschutz aufheben... Video sperren... Verschiebt die Haarlinie zur ältesten Aufzeichnung. Verschiebt die Haarlinie zur neuesten Aufzeichnung. Startet die Vorwärtswiedergabe ab der aktuellen Haarlinienposition. Stoppt die Wiedergabe an der aktuellen Position. Klicken Sie auf Wiedergabe, um die Wiedergabe fortzusetzen. Startet die Rückwärtswiedergabe ab der aktuellen Haarlinienposition. Zeigt das Dialogfeld Aufzeichnung schützen an. Zeigt das Dialogfeld Videoschutz aufheben an. Zeigt das Dialogfeld Video sperren an. Bosch Sicherheitssysteme GmbH User Manual V1 Bosch VMS Viewer Operator Client
44 44 de Benutzeroberfläche Bosch Video Management System Videosperrung aufheben... Aufzeichnung löschen... Video exportieren... Exportierte Videodaten laden... Zeigt das Dialogfeld Videosperrung aufheben an. Zeigt das Dialogfeld Aufzeichnung löschen an. Zeigt das Dialogfeld Video exportieren an. Zeigt ein Dialogfeld zum Auswählen einer Exportdatei an. Die exportierte Datei wird dann in der Exporte-Struktur angezeigt. Befehle des Menüs Extras Favorit hinzufügen Lesezeichen hinzufügen System stumm schalten Optionen... Standardeinstellungen Letzte Einstellungen Speichert die aktuelle Anordnung der Bildfenster als Ansicht im Favoritenbaum. Zeigt das Dialogfeld Lesezeichen hinzufügen an. Schaltet Audio für die verfügbaren Bildfenster und den Alarmton aus. Zeigt das Dialogfeld Optionen an. Setzt die Einstellungen für Monitor-Layout, Benutzeroberfläche und die Optionen auf die Werkseinstellungen zurück. Setzt die Einstellungen für Monitor-Layout, Benutzeroberfläche und die Optionen auf die zuletzt geladenen Einstellungen zurück. Befehle des Menüs Hilfe Hilfe anzeigen Über... Zeigt die Online-Hilfe zum Bosch VMS an. Zeigt ein Dialogfeld mit Informationen über das installierte System an, beispielsweise die Versionsnummer. 9.5 Dialogfeld Optionen Hauptfenster > Menü Extras > Befehl Optionen... Dient zum Konfigurieren von Parametern für den Operator Client Registerkarte Steuerung Registerkarte Steuerung Verweilzeit für automatische Kamerasequenzen [s] Geben Sie die Zeit in Sekunden ein, die eine Kamera in einem Bildfenster angezeigt werden soll. Diese Zeit gilt auch für Alarmsequenzen. Geschwindigkeit der PTZ-Steuerung Verschieben Sie den Schieberegler, um die Geschwindigkeit für die Steuerung von PTZ- Kameras einzustellen. Rückspulzeit für zeitversetzte Wiedergabe [s] Geben Sie die Anzahl von Sekunden für die Rückspulzeit der zeitversetzten Wiedergabe ein V1 Bosch VMS Viewer Operator Client User Manual Bosch Sicherheitssysteme GmbH
45 Bosch Video Management System Benutzeroberfläche de Registerkarte Anzeige Registerkarte Anzeige Seitenverhältnis der Bildfenster Wählen Sie für jeden angeschlossenen Monitor in Operator Client das erforderliche Bildformat für die Bildfenster aus. Verwenden Sie 16:9 für HD Kameras. Diese Einstellung setzt die Einstellung außer Kraft, die im Configuration Client für den ersten Start des Operator Client vorgenommen wurde. Logische Nummer anzeigen Wählen Sie diese Option aus, um die logische Nummer einer Kamera im Logischen Baum anzuzeigen. IP-Adresse sichtbar beim Drucken und Speichern Wählen Sie diese Option, damit die IP-Adressen des Geräts im Logischen Baum in gedruckten oder gespeicherten Bildern verfügbar sind. Textdatenposition Wählen Sie die gewünschte Option für die Position des Textdatenbereichs aus, wenn Sie auf klicken. 9.6 Logischer Baum Fenster Hauptfenster > oder > Registerkarte Hauptfenster > > Registerkarte Zeigt die hierarchische Struktur aller Geräte an, auf die Ihre Benutzergruppe Zugriff hat. Wenn Sie an einem Enterprise Management Server angemeldet sind, wird der Servername als Präfix des Kameranamens angezeigt. Nur ein Administrator kann den Logischen Baum im Configuration Client erzeugen oder ändern. Sie können ein Element in die folgenden Bereiche der Benutzeroberfläche ziehen: Kamera, Karte, Dokument in ein Bildfenster Jedes Element in das Fenster Favoritenbaum Karte in das Fenster Karte Kamera in das Fenster Monitore Anordnen und Größenanpassung von Bildfenstern, Seite 21 Anzeigen einer Kamera in einem Bildfenster, Seite 19 Hinzufügen von Elementen zum Favoritenbaum, Seite Dialogfeld Suchen Hauptfenster > > Registerkarte > Rechtsklick auf den Hauptknoten > Klick auf Suche im Baum oder Bosch Sicherheitssysteme GmbH User Manual V1 Bosch VMS Viewer Operator Client
46 46 de Benutzeroberfläche Bosch Video Management System Hauptfenster > > Registerkarte > Rechtsklick auf ein Element > Klick auf Suche im Baum Dient zum Suchen eines Elements im Logischen Baum. Suche nach: Geben Sie eine Suchzeichenfolge für den Display-Namen eines Elements ein. Verwenden Sie * und? als Platzhalter. Voriges Klicken Sie darauf, um das vorherige Element zu markieren, das mit der Suchzeichenfolge übereinstimmt. Weiter > Klicken Sie darauf, um das nächste Element zu markieren, das mit der Suchzeichenfolge übereinstimmt. Suche Klicken Sie darauf, um das erste Element zu markieren, das mit der Suchzeichenfolge übereinstimmt. Schließen Klicken Sie darauf, um das Dialogfeld zu schließen. 9.8 Favoritenbaum Fenster Hauptfenster > oder > Registerkarte Hauptfenster > > Registerkarte Sie können jedes Element des Logischen Baum s zu einer Ansicht dem Favoritenbaum hinzufügen, um Ihre eigene Teilmenge des Logischen Baums zu erzeugen. Jederzeit können Sie die Ansicht anzeigen, oder Geräte in einer Ansicht hinzufügen oder löschen. Wenn Sie eine Ansicht im Favoritenbaum speichern, speichern Sie die folgenden Einstellungen: Die Zuweisung von Kameras oder anderer Objekte zu Bildfenstern Die Anordnung der Bildfenster Die aktuellen Einstellungen des digitalen Zooms Der Bildausschnitt Der ausgewählte Stream (nur für Livemodus verfügbar) Hinzufügen von Elementen zum Favoritenbaum, Seite 25 Erzeugen/Bearbeiten von Views, Seite Lesezeichen-Fenster Hauptfenster > oder > Registerkarte V1 Bosch VMS Viewer Operator Client User Manual Bosch Sicherheitssysteme GmbH
47 Bosch Video Management System Benutzeroberfläche de 47 Hauptfenster > > Registerkarte Sie können einen Zeitbereich von Live-Ansichten oder eine Aufzeichnung in einem Lesezeichen speichern. Ein Lesezeichen speichert eine Start- und eine Endzeit, die Kameras, die dem Bildfenster zu diesem Zeitpunkt zugewiesen sind, und die gesamte Anordnung der Bildfenster. Ein Zeitbereich von 0 Sekunden ist möglich. Lesezeichen werden im Fenster gespeichert. Das Löschen eines Lesezeichens hat keine Auswirkung auf die entsprechenden Aufzeichnungen. Sie können Kameras nicht zu einem Lesezeichen hinzufügen oder von einem Lesezeichen entfernen. Um ein Lesezeichen zu ändern, laden Sie es, nehmen Sie Ihre Änderungen vor, und speichern Sie es. Wenn eine Aufzeichnung gelöscht wird, wird das entsprechende Lesezeichen nicht synchronisiert. Beim Laden wird ein schwarzes Bildfenster angezeigt. Wenn Sie auf einem Enterprise Management Server angemeldet sind, wird der Kameraname angezeigt mit dem Namen des Management Server dieser Kamera als Präfix. Hinweis: Fügen Sie einem Lesezeichen nicht mehr als 4 Kameras hinzu, um Leistungsprobleme beim Laden des Lesezeichens zu vermeiden. Ein Lesezeichen bearbeiten, Seite 27 Laden eines Lesezeichens, Seite Dialogfeld Lesezeichen hinzufügen Hauptfenster > > die gewünschten Kameras dem Bildfenster zuordnen > oder Hauptfenster > > die gewünschten Kameras dem Bildfenster zuordnen > Sie können einen Zeitbereich von Live-Ansichten oder eine Aufzeichnung in einem Lesezeichen speichern. Ein Lesezeichen speichert eine Start- und eine Endzeit, die Kameras, die dem Bildfenster zu diesem Zeitpunkt zugewiesen sind, und die gesamte Anordnung der Bildfenster. Ein Zeitbereich von 0 Sekunden ist möglich. Lesezeichen werden im Fenster gespeichert. Das Löschen eines Lesezeichens hat keine Auswirkung auf die entsprechenden Aufzeichnungen. Sie können Kameras nicht zu einem Lesezeichen hinzufügen oder von einem Lesezeichen entfernen. Um ein Lesezeichen zu ändern, laden Sie es, nehmen Sie Ihre Änderungen vor, und speichern Sie es. Wenn eine Aufzeichnung gelöscht wird, wird das entsprechende Lesezeichen nicht synchronisiert. Beim Laden wird ein schwarzes Bildfenster angezeigt. Wenn Sie auf einem Enterprise Management Server angemeldet sind, wird der Kameraname angezeigt mit dem Namen des Management Server dieser Kamera als Präfix. Hinweis: Fügen Sie einem Lesezeichen nicht mehr als 4 Kameras hinzu, um Leistungsprobleme beim Laden des Lesezeichens zu vermeiden. Startzeit Wählen Sie in den Listen Datum und Uhrzeit aus. Endezeit Wählen Sie in den Listen Datum und Uhrzeit aus. Quellen Zeigt die Kameras an, die zu diesem Lesezeichen gehören. Bosch Sicherheitssysteme GmbH User Manual V1 Bosch VMS Viewer Operator Client
48 48 de Benutzeroberfläche Bosch Video Management System Hinzufügen eines Lesezeichens, Seite Exportfenster Sie können exportierte Videodaten importieren, in einem Bildfenster anzeigen, nach bestimmten Daten durchsuchen und wieder entfernen. Exportieren von Videodaten, Seite 33 Exportierte Videodaten laden, Seite PTZ-Bedienfeld Fenster Hauptfenster > > Registerkarte PTZ-Bedienfeld Das Fenster wird aktiviert, wenn eine PTZ Kamera oder eine Kamera mit Schwenk-/ Neigevorrichtung im ausgewählten Bildfenster angezeigt wird. Dient zum Steuern einer Kamera mit Hilfe der Funktionen, die den im ausgewählten Bildfenster angezeigten Funktionen entsprechen. Klicken Sie darauf, um digital ein- oder auszuzoomen. Diese Bedienelemente sind auch dann aktiviert, wenn eine andere als eine PTZ-Kamera ausgewählt ist. Klicken Sie auf einen Pfeil, oder bewegen Sie den Joystick in der Mitte, um die Kamera in alle Richtungen zu schwenken. auszuzoomen (Weitwinkel). Klicken Sie darauf, um den Bildwinkel einzuzoomen (Telewinkel) bzw. Klicken Sie darauf, um den Fokus nah/weit einzustellen. Klicken Sie darauf, um die Blende zu schließen/öffnen. Voreingestellte Positionen: Wählen Sie einen Eintrag aus, um die PTZ-Steuerung auf die voreingestellte Position zu bewegen V1 Bosch VMS Viewer Operator Client User Manual Bosch Sicherheitssysteme GmbH
49 Bosch Video Management System Benutzeroberfläche de 49 Klicken Sie darauf, um die aktuelle Position der PTZ-Kamera unter dem ausgewählten Eintrag als voreingestellte Position zu speichern. Aux-Kommandos: Wählen Sie zur Ausführung eines Kommandos den jeweiligen Eintrag aus Bildfensterbereich Hauptfenster Zeigt eine variable Anzahl von Bildfenstern an. Die Mindestanzahl ist 1 Bildfenster. Sie können eine Kamera in mehreren Bildfenstern gleichzeitig anzeigen Bildfenster Anordnen und Größenanpassung von Bildfenstern, Seite 21 Hauptfenster Bosch VMS Archive Player bietet nur einen eingeschränkten Funktionsumfang. Verwendete Symbole, Seite Timeline Fenster Dient zum Steuern der Wiedergabe aufgezeichneter Videos. Sie können mehrere Kameras gleichzeitig anzeigen. Die Audiowiedergabe ist nur möglich, wenn das Video mit normaler Geschwindigkeit wiedergegeben wird. Wenn Sie über eine Berechtigung für die Anzeige aufgezeichneter Videos verfügen, können Sie auch die zugehörige Audioaufzeichnung wiedergeben. Wenn Sie eine andere Zeitzone auswählen, ändert sich die Timeline entsprechend. Bosch Sicherheitssysteme GmbH User Manual V1 Bosch VMS Viewer Operator Client
Bosch Video Management System. Benutzerhandbuch
 Bosch Video Management System de Benutzerhandbuch Bosch Video Management System Inhaltsverzeichnis de 3 Inhaltsverzeichnis 1 Arbeiten mit der Hilfe 6 1.1 Suchen nach Informationen 6 1.2 Drucken der Hilfe
Bosch Video Management System de Benutzerhandbuch Bosch Video Management System Inhaltsverzeichnis de 3 Inhaltsverzeichnis 1 Arbeiten mit der Hilfe 6 1.1 Suchen nach Informationen 6 1.2 Drucken der Hilfe
VMware Workspace Portal- Benutzerhandbuch
 VMware Workspace Portal- Benutzerhandbuch Workspace Portal 2.1 Dieses Dokument unterstützt die aufgeführten Produktversionen sowie alle folgenden Versionen, bis das Dokument durch eine neue Auflage ersetzt
VMware Workspace Portal- Benutzerhandbuch Workspace Portal 2.1 Dieses Dokument unterstützt die aufgeführten Produktversionen sowie alle folgenden Versionen, bis das Dokument durch eine neue Auflage ersetzt
Divar - Archive Player. Bedienungsanleitung
 Divar - Archive Player DE Bedienungsanleitung Divar Archive Player Bedienungsanleitung DE 1 Divar Digital Versatile Recorder Divar Archive Player Bedienungsanleitung Inhalt Einstieg......................................................
Divar - Archive Player DE Bedienungsanleitung Divar Archive Player Bedienungsanleitung DE 1 Divar Digital Versatile Recorder Divar Archive Player Bedienungsanleitung Inhalt Einstieg......................................................
Brainloop Secure Connector für Microsoft PowerPoint Version 4.5 Benutzerleitfaden
 Brainloop Secure Connector für Microsoft PowerPoint Version 4.5 Benutzerleitfaden Copyright Brainloop AG, 2004-2015. Alle Rechte vorbehalten. Dokumentenversion 1.2 Sämtliche verwendeten Markennamen und
Brainloop Secure Connector für Microsoft PowerPoint Version 4.5 Benutzerleitfaden Copyright Brainloop AG, 2004-2015. Alle Rechte vorbehalten. Dokumentenversion 1.2 Sämtliche verwendeten Markennamen und
Anleitung für die Aktualisierung des HTML-Dokuments
 Anleitung für die Aktualisierung des HTML-Dokuments Diese Anleitung erläutert das Herunterladen des G800SE-HTML-Dokuments von der Ricoh- Website und das Aktualisieren des HTML-Dokuments. Nehmen Sie folgende
Anleitung für die Aktualisierung des HTML-Dokuments Diese Anleitung erläutert das Herunterladen des G800SE-HTML-Dokuments von der Ricoh- Website und das Aktualisieren des HTML-Dokuments. Nehmen Sie folgende
CONTENT MANAGER BEDIENUNGSANLEITUNG
 CONTENT MANAGER BEDIENUNGSANLEITUNG Lesen Sie diese Anleitung um zu lernen, wie Sie mit dem Content Manager suchen, kaufen, herunterladen und Updates und zusätzliche Inhalte auf Ihrem Navigationsgerät
CONTENT MANAGER BEDIENUNGSANLEITUNG Lesen Sie diese Anleitung um zu lernen, wie Sie mit dem Content Manager suchen, kaufen, herunterladen und Updates und zusätzliche Inhalte auf Ihrem Navigationsgerät
Klicken Sie auf den Ordner mit der Bezeichnung Microsoft Office und wählen Sie den Eintrag Microsoft Outlook 2010.
 8 DAS E-MAIL-PROGRAMM OUTLOOK 2010 Im Lieferumfang von Office 2010 ist auch das E-Mail-Programm Outlook 2010 enthalten. ten. Es bietet Funktionen, um E-Mails zu verfassen und zu versenden, zu empfangen
8 DAS E-MAIL-PROGRAMM OUTLOOK 2010 Im Lieferumfang von Office 2010 ist auch das E-Mail-Programm Outlook 2010 enthalten. ten. Es bietet Funktionen, um E-Mails zu verfassen und zu versenden, zu empfangen
Benutzerhandbuch. Version 6.9
 Benutzerhandbuch Version 6.9 Copyright 1981 2009 Netop Business Solutions A/S. Alle Rechte vorbehalten. Teile unter Lizenz Dritter. Senden Sie Ihre Anmerkungen und Kommentare bitte an: Netop Business Solutions
Benutzerhandbuch Version 6.9 Copyright 1981 2009 Netop Business Solutions A/S. Alle Rechte vorbehalten. Teile unter Lizenz Dritter. Senden Sie Ihre Anmerkungen und Kommentare bitte an: Netop Business Solutions
Zugriff auf die Multifunktionsleiste mithilfe der Tastatur
 en 2 Zugriff auf die Multifunktionsleiste mithilfe der Tastatur 1. Drücken Sie die ALT-TASTE. Die Zugriffstasteninfos werden für jedes Feature angezeigt, das in der aktuellen Ansicht verfügbar ist. Das
en 2 Zugriff auf die Multifunktionsleiste mithilfe der Tastatur 1. Drücken Sie die ALT-TASTE. Die Zugriffstasteninfos werden für jedes Feature angezeigt, das in der aktuellen Ansicht verfügbar ist. Das
SIHLNET E-Mail-Konfiguration
 SIHLNET E-Mail-Konfiguration Inhaltsverzeichnis 1. Allgemeines...2 2. OWA...2 2.1. Anmeldung... 2 2.2. Arbeiten mit OWA... 3 2.2.1. Neue E-Mail versenden... 3 2.2.2. E-Mail beantworten / weiterleiten...
SIHLNET E-Mail-Konfiguration Inhaltsverzeichnis 1. Allgemeines...2 2. OWA...2 2.1. Anmeldung... 2 2.2. Arbeiten mit OWA... 3 2.2.1. Neue E-Mail versenden... 3 2.2.2. E-Mail beantworten / weiterleiten...
StickSecurity Home Edition 2006
 StickSecurity Home Edition 2006 Inhalt: 1. Konfiguration Sprache wählen Wechseldatenträger wählen 1. 1 Allgemein Bedienung Hotkey 2. Menü Aktionen Passwort Sonstige USB Stick Info USB Explorer USB Backup
StickSecurity Home Edition 2006 Inhalt: 1. Konfiguration Sprache wählen Wechseldatenträger wählen 1. 1 Allgemein Bedienung Hotkey 2. Menü Aktionen Passwort Sonstige USB Stick Info USB Explorer USB Backup
ALT+TAB: Zwischen geöffneten Programmen wechseln. Windows-Logo+L: Computer sperren (ohne STRG+ALT+ENTF zu drücken)
 Tastenkombinationen für das Windows-System F1: Hilfe STRG+ESC: Öffnen Menü Start ALT+TAB: Zwischen geöffneten Programmen wechseln ALT+F4: Programm beenden UMSCHALT+ENTF: Objekt dauerhaft löschen Windows-Logo+L:
Tastenkombinationen für das Windows-System F1: Hilfe STRG+ESC: Öffnen Menü Start ALT+TAB: Zwischen geöffneten Programmen wechseln ALT+F4: Programm beenden UMSCHALT+ENTF: Objekt dauerhaft löschen Windows-Logo+L:
Anleitung für die Firmware-Aktualisierung
 Anleitung für die Firmware-Aktualisierung Diese Anleitung erläutert das Herunterladen der G800-Firmware von der Ricoh-Website und das Aktualisieren der Firmware. Nehmen Sie folgende Schritte vor, um die
Anleitung für die Firmware-Aktualisierung Diese Anleitung erläutert das Herunterladen der G800-Firmware von der Ricoh-Website und das Aktualisieren der Firmware. Nehmen Sie folgende Schritte vor, um die
Aktuelles Datum in die markierte/aktive Zelle einfügen Ganzes Tabellenblatt markieren Nächstes Tabellenblatt der Arbeitsmappe aktivieren
 Excel-Shortcuts Die wichtigsten Shortcuts [Alt] + [F11] [F1] [F2] [F4] [F7] [F9] [F11] [Shift] + [F9] [Shift] + [F11] [Strg] + [.] [Strg] + [A] [Strg] + [C] [Strg] + [F] [Strg] + [F4] [Strg] + [F6] [Strg]
Excel-Shortcuts Die wichtigsten Shortcuts [Alt] + [F11] [F1] [F2] [F4] [F7] [F9] [F11] [Shift] + [F9] [Shift] + [F11] [Strg] + [.] [Strg] + [A] [Strg] + [C] [Strg] + [F] [Strg] + [F4] [Strg] + [F6] [Strg]
Webconnect xdsl Tool V 4.0
 * Webconnect xdsl Tool V 4.0 Allgemeine Informationen www.camguard-security.com *CamGuard ist eingetragenes Warenzeichen der Fa. DVS-Gröger 89129 Langenau Inhalt 1. Beschreibung - Wichtig - Daten IMPORT
* Webconnect xdsl Tool V 4.0 Allgemeine Informationen www.camguard-security.com *CamGuard ist eingetragenes Warenzeichen der Fa. DVS-Gröger 89129 Langenau Inhalt 1. Beschreibung - Wichtig - Daten IMPORT
Dateiverwaltung mit dem Windows-Explorer
 Dateiverwaltung mit dem Windows-Explorer Hinweis: Die Beschreibungen für die Aktionen mit Dateien gelten jeweils für Ordner analog. Sie können Aktionen wie Umbenennen, Löschen, Kopieren und Verschieben
Dateiverwaltung mit dem Windows-Explorer Hinweis: Die Beschreibungen für die Aktionen mit Dateien gelten jeweils für Ordner analog. Sie können Aktionen wie Umbenennen, Löschen, Kopieren und Verschieben
teamspace TM Outlook Synchronisation
 teamspace TM Outlook Synchronisation Benutzerhandbuch teamsync Version 1.4 Stand Dezember 2005 * teamspace ist ein eingetragenes Markenzeichen der 5 POINT AG ** Microsoft Outlook ist ein eingetragenes
teamspace TM Outlook Synchronisation Benutzerhandbuch teamsync Version 1.4 Stand Dezember 2005 * teamspace ist ein eingetragenes Markenzeichen der 5 POINT AG ** Microsoft Outlook ist ein eingetragenes
Arbeiten mit Acrobat. Vorstellung von Adobe Acrobat Bearbeitung des Dokuments Präsentationen erstellen Teamarbeit
 Arbeiten mit Acrobat Vorstellung von Adobe Acrobat Bearbeitung des Dokuments Präsentationen erstellen Teamarbeit Vollbildmodus Wählen Sie das Menü Fenster Vollbildmodus. Die aktuell angezeigte Seite verdeckt
Arbeiten mit Acrobat Vorstellung von Adobe Acrobat Bearbeitung des Dokuments Präsentationen erstellen Teamarbeit Vollbildmodus Wählen Sie das Menü Fenster Vollbildmodus. Die aktuell angezeigte Seite verdeckt
2 DESKTOP, SYMBOLE, EINSTELLUNGEN
 2 DESKTOP, SYMBOLE, EINSTELLUNGEN 2.1 Desktop und Symbole Ein Großteil der Computerbedienung erfolgt über GUI 13 die grafische Benutzeroberfläche. Darunter versteht man die Technologie, wonach die Befehle
2 DESKTOP, SYMBOLE, EINSTELLUNGEN 2.1 Desktop und Symbole Ein Großteil der Computerbedienung erfolgt über GUI 13 die grafische Benutzeroberfläche. Darunter versteht man die Technologie, wonach die Befehle
Outlook Web App 2010 Kurzanleitung
 Seite 1 von 6 Outlook Web App 2010 Einleitung Der Zugriff über Outlook Web App ist von jedem Computer der weltweit mit dem Internet verbunden ist möglich. Die Benutzeroberfläche ist ähnlich zum Microsoft
Seite 1 von 6 Outlook Web App 2010 Einleitung Der Zugriff über Outlook Web App ist von jedem Computer der weltweit mit dem Internet verbunden ist möglich. Die Benutzeroberfläche ist ähnlich zum Microsoft
With the DIGI-LAN. Anleitung zum Installationsassistenten
 With the DIGI-LAN Anleitung zum Installationsassistenten Installation Softwareinstallation Im Folgenden sind die Schritte zur Installation der Software beschrieben. 1. Legen Sie die Installations-CD in
With the DIGI-LAN Anleitung zum Installationsassistenten Installation Softwareinstallation Im Folgenden sind die Schritte zur Installation der Software beschrieben. 1. Legen Sie die Installations-CD in
Bildbearbeitungssoftware:
 Infos zu FDISK Kremser Straße 11 3910 Zwettl Telefax: 02822/54316 Homepage: www.bfk.zwettl.at E-Mail: webmaster@feuerwehr.zwettl.at Bearbeiter: VI Franz Bretterbauer Tel.: 0664/8461586 Datum: 20. Jänner
Infos zu FDISK Kremser Straße 11 3910 Zwettl Telefax: 02822/54316 Homepage: www.bfk.zwettl.at E-Mail: webmaster@feuerwehr.zwettl.at Bearbeiter: VI Franz Bretterbauer Tel.: 0664/8461586 Datum: 20. Jänner
Kurzanleitung für die mobile Novell Messenger 3.0.1-App
 Kurzanleitung für die mobile Novell Messenger 3.0.1-App Mai 2015 Novell Messenger 3.0.1 und höher ist für unterstützte ios-, Android- und BlackBerry-Mobilgeräte verfügbar. Da Sie an mehreren Standorten
Kurzanleitung für die mobile Novell Messenger 3.0.1-App Mai 2015 Novell Messenger 3.0.1 und höher ist für unterstützte ios-, Android- und BlackBerry-Mobilgeräte verfügbar. Da Sie an mehreren Standorten
FAQs zur Nutzung des E-Mail Zertifikats zur sicheren E-Mail-Kommunikation. Das E-Mail Zertifikat von S-TRUST
 FAQs zur Nutzung des E-Mail Zertifikats zur sicheren E-Mail-Kommunikation. Das E-Mail Zertifikat von S-TRUST S - t r u s t Z e r t i f i z i e r u n g s d i e n s t l e i s t u n g e n d e s D e u t s
FAQs zur Nutzung des E-Mail Zertifikats zur sicheren E-Mail-Kommunikation. Das E-Mail Zertifikat von S-TRUST S - t r u s t Z e r t i f i z i e r u n g s d i e n s t l e i s t u n g e n d e s D e u t s
2 Software Grundlagen 2.3 Windows 7
 2 Software Grundlagen 2.3 Windows 7 p Start-Bildschirm Nach dem Einschalten des PC meldet er sich nach kurzer Zeit (je nach Prozessor) mit dem folgenden Bildschirm (Desktop): Der Desktop enthält u. a.
2 Software Grundlagen 2.3 Windows 7 p Start-Bildschirm Nach dem Einschalten des PC meldet er sich nach kurzer Zeit (je nach Prozessor) mit dem folgenden Bildschirm (Desktop): Der Desktop enthält u. a.
Das Startmenü. Das Startmenü anpassen
 Das Startmenü Über das Startmenü gelangen Sie zu allen Programmen und Funktionen des Computers. Klicken Sie dazu auf die Schaltfläche Start. Die meistgenutzten Programme finden Sie in der linken Liste.
Das Startmenü Über das Startmenü gelangen Sie zu allen Programmen und Funktionen des Computers. Klicken Sie dazu auf die Schaltfläche Start. Die meistgenutzten Programme finden Sie in der linken Liste.
Benutzerhandbuch Managed ShareFile
 Benutzerhandbuch Managed ShareFile Kurzbeschrieb Das vorliegende Dokument beschreibt die grundlegenden Funktionen von Managed ShareFile Auftraggeber/in Autor/in Manuel Kobel Änderungskontrolle Version
Benutzerhandbuch Managed ShareFile Kurzbeschrieb Das vorliegende Dokument beschreibt die grundlegenden Funktionen von Managed ShareFile Auftraggeber/in Autor/in Manuel Kobel Änderungskontrolle Version
ViPNet ThinClient 3.3
 ViPNet Client 4.1. Быстрый старт ViPNet ThinClient 3.3 Schnellstart ViPNet ThinClient ist ein erweiterter Client, der Schutz für Terminalsitzungen gewährleistet. ViPNet ThinClient erlaubt einen geschützten
ViPNet Client 4.1. Быстрый старт ViPNet ThinClient 3.3 Schnellstart ViPNet ThinClient ist ein erweiterter Client, der Schutz für Terminalsitzungen gewährleistet. ViPNet ThinClient erlaubt einen geschützten
Einstellungen des Windows-Explorers
 Einstellungen des Windows-Explorers Die Ordnerstruktur des Explorers Der Explorer ist der Manager für die Verwaltung der Dateien auf dem Computer. Er wird mit Rechtsklick auf Start oder über Start Alle
Einstellungen des Windows-Explorers Die Ordnerstruktur des Explorers Der Explorer ist der Manager für die Verwaltung der Dateien auf dem Computer. Er wird mit Rechtsklick auf Start oder über Start Alle
Outlook Express Anleitung
 Mit dem Programm versenden. Outlook Express können Sie E-Mails empfangen und 1. E-Mail Adressen Um andere Personen via E-Mail erreichen zu können, benötigen Sie - wie auf dem regulären Postweg - eine Adresse.
Mit dem Programm versenden. Outlook Express können Sie E-Mails empfangen und 1. E-Mail Adressen Um andere Personen via E-Mail erreichen zu können, benötigen Sie - wie auf dem regulären Postweg - eine Adresse.
CBS-Heidelberg Helpdesk Filr-Dokumentation S.1
 CBS-Heidelberg Helpdesk Filr-Dokumentation S.1 Dokumentation der Anwendung Filr von Novell G Informationen zu Filr, die über diese Dokumentation hinausgehen, finden Sie im Internet unter: http://www.novell.com/de-de/documentation/novell-filr-1-1/
CBS-Heidelberg Helpdesk Filr-Dokumentation S.1 Dokumentation der Anwendung Filr von Novell G Informationen zu Filr, die über diese Dokumentation hinausgehen, finden Sie im Internet unter: http://www.novell.com/de-de/documentation/novell-filr-1-1/
IMBA. Installationsanleitung. SQL Server-Datenbankadapter. Das Instrument für den fähigkeitsgerechten Personaleinsatz
 Das Instrument für den fähigkeitsgerechten Personaleinsatz IMBA SQL Server-Datenbankadapter Installationsanleitung gefördert durch das Bundesministerium für Gesundheit und Soziale Sicherung Vorbereitung
Das Instrument für den fähigkeitsgerechten Personaleinsatz IMBA SQL Server-Datenbankadapter Installationsanleitung gefördert durch das Bundesministerium für Gesundheit und Soziale Sicherung Vorbereitung
für Redakteure mit Pfiff
 Open Source CMS für Redakteure mit Pfiff http://typo3.org/ (Aktuelle Version: 4.3.0 Jänner 2010 V8.2) Ausgabe: SCHILF Sporthauptschule Imst MUIGG Herbert Alle Rechte vorbehalten. email: herbert.muigg@1start.at
Open Source CMS für Redakteure mit Pfiff http://typo3.org/ (Aktuelle Version: 4.3.0 Jänner 2010 V8.2) Ausgabe: SCHILF Sporthauptschule Imst MUIGG Herbert Alle Rechte vorbehalten. email: herbert.muigg@1start.at
Windows 98 und Windows Me
 Windows 98 und Windows Me Dieses Thema hat folgenden Inhalt: Vorbereitungen auf Seite 3-28 Schnellinstallation mit der CD auf Seite 3-29 Andere Installationsmethoden auf Seite 3-29 Fehlerbehebung für Windows
Windows 98 und Windows Me Dieses Thema hat folgenden Inhalt: Vorbereitungen auf Seite 3-28 Schnellinstallation mit der CD auf Seite 3-29 Andere Installationsmethoden auf Seite 3-29 Fehlerbehebung für Windows
ODD-TV². ... die zukunftssichere Lösung für den modernen Wettanbieter! www.bookmaker5.com
 ODD-TV²... die zukunftssichere Lösung für den modernen Wettanbieter! Arland Gesellschaft für Informationstechnologie mbh - Irrtümer und Änderungen vorbehalten. Version 5.7.6 - /05/2010 Handbuch ODD-TV
ODD-TV²... die zukunftssichere Lösung für den modernen Wettanbieter! Arland Gesellschaft für Informationstechnologie mbh - Irrtümer und Änderungen vorbehalten. Version 5.7.6 - /05/2010 Handbuch ODD-TV
OUTLOOK-DATEN SICHERN
 OUTLOOK-DATEN SICHERN Wie wichtig es ist, seine Outlook-Daten zu sichern, weiß Jeder, der schon einmal sein Outlook neu installieren und konfigurieren musste. Alle Outlook-Versionen speichern die Daten
OUTLOOK-DATEN SICHERN Wie wichtig es ist, seine Outlook-Daten zu sichern, weiß Jeder, der schon einmal sein Outlook neu installieren und konfigurieren musste. Alle Outlook-Versionen speichern die Daten
Es gibt situationsabhängig verschiedene Varianten zum Speichern der Dokumente. Word bietet im Menü DATEI unterschiedliche Optionen an.
 3. SPEICHERN DATEIEN SPEICHERN Dateien werden in Word Dokumente genannt. Jede Art von Datei, die Sie auf Ihrem Computer neu erstellen, befindet sich zuerst im Arbeitsspeicher des Rechners. Der Arbeitsspeicher
3. SPEICHERN DATEIEN SPEICHERN Dateien werden in Word Dokumente genannt. Jede Art von Datei, die Sie auf Ihrem Computer neu erstellen, befindet sich zuerst im Arbeitsspeicher des Rechners. Der Arbeitsspeicher
KOMPRIMIERUNGS & VERSCHLÜSSELUNGS- TOOL
 SECRETZIP KOMPRIMIERUNGS- & VERSCHLÜSSELUNGS-Programm (nur für Windows) Das Programm ist auf dem USB Flash Drive enthalten. Bitte lesen Sie das Handbuch für den USB Flash Drive oder besuchen Sie integralmemory.com,
SECRETZIP KOMPRIMIERUNGS- & VERSCHLÜSSELUNGS-Programm (nur für Windows) Das Programm ist auf dem USB Flash Drive enthalten. Bitte lesen Sie das Handbuch für den USB Flash Drive oder besuchen Sie integralmemory.com,
Password Depot für Android
 Password Depot für Android * erfordert Android Version 2.3 oder höher Oberfläche... 3 Action Bar... 3 Overflow-Menü... 3 Eintragsleiste... 5 Kontextleiste... 5 Einstellungen... 6 Kennwörterdatei erstellen...
Password Depot für Android * erfordert Android Version 2.3 oder höher Oberfläche... 3 Action Bar... 3 Overflow-Menü... 3 Eintragsleiste... 5 Kontextleiste... 5 Einstellungen... 6 Kennwörterdatei erstellen...
Die neue Datenraum-Center-Administration in. Brainloop Secure Dataroom Service Version 8.30
 Die neue Datenraum-Center-Administration in Brainloop Secure Dataroom Service Version 8.30 Leitfaden für Datenraum-Center-Manager Copyright Brainloop AG, 2004-2014. Alle Rechte vorbehalten. Dokumentversion:
Die neue Datenraum-Center-Administration in Brainloop Secure Dataroom Service Version 8.30 Leitfaden für Datenraum-Center-Manager Copyright Brainloop AG, 2004-2014. Alle Rechte vorbehalten. Dokumentversion:
Die folgende Tabelle enthält Tastenkombinationen, die die Bedienung des Computers erleichtern können.
 en für die erleichterte Bedienung Die folgende Tabelle enthält en, die die Bedienung des Computers erleichtern können. Rechte UMSCHALTTASTE acht Sekunden lang Aktivieren und Deaktivieren der drücken Anschlagverzögerung
en für die erleichterte Bedienung Die folgende Tabelle enthält en, die die Bedienung des Computers erleichtern können. Rechte UMSCHALTTASTE acht Sekunden lang Aktivieren und Deaktivieren der drücken Anschlagverzögerung
Windows XP Windows 7
 Umstieg von Windows XP auf Windows 7 DIE SYMBOLE IN DER TASKLEISTE Der Desktop des Standardarbeitsplatzes präsentiert sich unter Windows 7 nur mit dem Symbol und in der befinden
Umstieg von Windows XP auf Windows 7 DIE SYMBOLE IN DER TASKLEISTE Der Desktop des Standardarbeitsplatzes präsentiert sich unter Windows 7 nur mit dem Symbol und in der befinden
Installation KVV Webservices
 Installation KVV Webservices Voraussetzung: KVV SQL-Version ist installiert und konfiguriert. Eine Beschreibung dazu finden Sie unter http://www.assekura.info/kvv-sql-installation.pdf Seite 1 von 20 Inhaltsverzeichnis
Installation KVV Webservices Voraussetzung: KVV SQL-Version ist installiert und konfiguriert. Eine Beschreibung dazu finden Sie unter http://www.assekura.info/kvv-sql-installation.pdf Seite 1 von 20 Inhaltsverzeichnis
Anleitung zur Verwendung von Silverstripe 3.x
 Anleitung zur Verwendung von Silverstripe 3.x Inhaltsverzeichnis: 1. EINLEITUNG 2. ORIENTIERUNG 2.1 Anmelden am CMS 2.2 Die Elemente des Silverstripe CMS 2.3 Funktion des Seitenbaums 2.4 Navigieren mit
Anleitung zur Verwendung von Silverstripe 3.x Inhaltsverzeichnis: 1. EINLEITUNG 2. ORIENTIERUNG 2.1 Anmelden am CMS 2.2 Die Elemente des Silverstripe CMS 2.3 Funktion des Seitenbaums 2.4 Navigieren mit
Remote Update User-Anleitung
 Remote Update User-Anleitung Version 1.1 Aktualisiert Sophos Anti-Virus auf Windows NT/2000/XP Windows 95/98/Me Über diese Anleitung Mit Remote Update können Sie Sophos-Produkte über das Internet aktualisieren.
Remote Update User-Anleitung Version 1.1 Aktualisiert Sophos Anti-Virus auf Windows NT/2000/XP Windows 95/98/Me Über diese Anleitung Mit Remote Update können Sie Sophos-Produkte über das Internet aktualisieren.
Benutzerhandbuch zum Avigilon Gateway- Webclient. Version 5.6
 Benutzerhandbuch zum Avigilon Gateway- Webclient Version 5.6 2006 2015 Avigilon Corporation. Alle Rechte vorbehalten. Soweit nicht ausdrücklich schriftlich vereinbart, wird Ihnen keine Lizenz gemäß Urheber-,
Benutzerhandbuch zum Avigilon Gateway- Webclient Version 5.6 2006 2015 Avigilon Corporation. Alle Rechte vorbehalten. Soweit nicht ausdrücklich schriftlich vereinbart, wird Ihnen keine Lizenz gemäß Urheber-,
O UTLOOK EDITION. Was ist die Outlook Edition? Installieren der Outlook Edition. Siehe auch:
 O UTLOOK EDITION Was ist die Outlook Edition? Outlook Edition integriert Microsoft Outlook E-Mail in Salesforce. Die Outlook Edition fügt neue Schaltflächen und Optionen zur Outlook- Benutzeroberfläche
O UTLOOK EDITION Was ist die Outlook Edition? Outlook Edition integriert Microsoft Outlook E-Mail in Salesforce. Die Outlook Edition fügt neue Schaltflächen und Optionen zur Outlook- Benutzeroberfläche
@HERZOvision.de. Kurzanleitung WebClient. v 1.0.0 by Herzo Media GmbH & Co. KG - www.herzomedia.de
 @HERZOvision.de Kurzanleitung WebClient v 1.0.0 by Herzo Media GmbH & Co. KG - www.herzomedia.de Inhaltsverzeichnis Inhaltsverzeichnis... 2 E-Mails direkt im Browser bearbeiten... 3 Einführung in den WebClient
@HERZOvision.de Kurzanleitung WebClient v 1.0.0 by Herzo Media GmbH & Co. KG - www.herzomedia.de Inhaltsverzeichnis Inhaltsverzeichnis... 2 E-Mails direkt im Browser bearbeiten... 3 Einführung in den WebClient
Benutzerhandbuch. Avigilon Control Center Mobile Version 1.4.0.2 für Android
 Benutzerhandbuch Avigilon Control Center Mobile Version 1.4.0.2 für Android 2011-2014 Avigilon Corporation. Alle Rechte vorbehalten. Soweit nicht ausdrücklich schriftlich vereinbart, wird Ihnen keine Lizenz
Benutzerhandbuch Avigilon Control Center Mobile Version 1.4.0.2 für Android 2011-2014 Avigilon Corporation. Alle Rechte vorbehalten. Soweit nicht ausdrücklich schriftlich vereinbart, wird Ihnen keine Lizenz
Bosch Video Management System. Konfigurationshandbuch
 Bosch Video Management System de Konfigurationshandbuch Bosch Video Management System Inhaltsverzeichnis de 3 Inhaltsverzeichnis 1 Arbeiten mit der Hilfe 11 1.1 Suchen nach Informationen 11 1.2 Drucken
Bosch Video Management System de Konfigurationshandbuch Bosch Video Management System Inhaltsverzeichnis de 3 Inhaltsverzeichnis 1 Arbeiten mit der Hilfe 11 1.1 Suchen nach Informationen 11 1.2 Drucken
Cmsbox Kurzanleitung. Das Wichtigste in Kürze
 Cmsbox Kurzanleitung Cmsbox Kurzanleitung Das Wichtigste in Kürze Die Benutzeroberfläche der cmsbox ist nahtlos in die Webseite integriert. Elemente wie Texte, Links oder Bilder werden direkt an Ort und
Cmsbox Kurzanleitung Cmsbox Kurzanleitung Das Wichtigste in Kürze Die Benutzeroberfläche der cmsbox ist nahtlos in die Webseite integriert. Elemente wie Texte, Links oder Bilder werden direkt an Ort und
Ute Kalff Windows7 www.utekalff.de. Zusammenfassung aus Windows-Hilfe
 Zusammenfassung aus Windows-Hilfe Anmerkung: Peek, Shake und Desktophintergrund-Diashow sind nicht in Windows 7 Home Basic oder Windows 7 Starter enthalten. Öffnen Sie in der Systemsteuerung den Eintrag
Zusammenfassung aus Windows-Hilfe Anmerkung: Peek, Shake und Desktophintergrund-Diashow sind nicht in Windows 7 Home Basic oder Windows 7 Starter enthalten. Öffnen Sie in der Systemsteuerung den Eintrag
Das Anwendungsfenster
 Das Word-Anwendungsfenster 2.2 Das Anwendungsfenster Nach dem Start des Programms gelangen Sie in das Word-Anwendungsfenster. Dieses enthält sowohl Word-spezifische als auch Windows-Standardelemente. OFFICE-
Das Word-Anwendungsfenster 2.2 Das Anwendungsfenster Nach dem Start des Programms gelangen Sie in das Word-Anwendungsfenster. Dieses enthält sowohl Word-spezifische als auch Windows-Standardelemente. OFFICE-
Dateiverwaltung mit dem Windows-Explorer
 Dateiverwaltung mit dem Windows-Explorer Hinweis: Die Beschreibungen für die Aktionen mit Dateien gelten jeweils für Ordner analog. Sie können Aktionen wie Umbenennen, Löschen, Kopieren und Verschieben
Dateiverwaltung mit dem Windows-Explorer Hinweis: Die Beschreibungen für die Aktionen mit Dateien gelten jeweils für Ordner analog. Sie können Aktionen wie Umbenennen, Löschen, Kopieren und Verschieben
App CCTV INET VIEWER. Folgende Funktionen stehen in der App zur Verfügung:
 App CCTV INET VIEWER Ab der Version 12.12.0 (Analog) sowie 1.0 Full-HD SDI-System, gibt es die Möglichkeit, auf das Alpha11 KassenVideosystem mit der kostenlosen App CCTV INET VIEWER zuzugreifen. Folgende
App CCTV INET VIEWER Ab der Version 12.12.0 (Analog) sowie 1.0 Full-HD SDI-System, gibt es die Möglichkeit, auf das Alpha11 KassenVideosystem mit der kostenlosen App CCTV INET VIEWER zuzugreifen. Folgende
Durchführung eines Upgrades von Windows 7 auf Windows 8
 Durchführung eines Upgrades von Windows 7 auf Windows 8 Stand: August 2012 CSL-Computer GmbH & Co. KG Sokelantstraße 35 30165 Hannover Telefon: 05 11-76 900 100 Fax 05 11-76 900 199 shop@csl-computer.com
Durchführung eines Upgrades von Windows 7 auf Windows 8 Stand: August 2012 CSL-Computer GmbH & Co. KG Sokelantstraße 35 30165 Hannover Telefon: 05 11-76 900 100 Fax 05 11-76 900 199 shop@csl-computer.com
KODAK D4000 Duplex Photo Printer-Treiber für WINDOWS
 ReadMe_Driver.pdf 11/2011 KODAK D4000 Duplex Photo Printer-Treiber für WINDOWS Beschreibung Der D4000-Druckertreiber ist ein MICROSOFT-Druckertreiber, der speziell für die Verwendung mit dem D4000 Duplex
ReadMe_Driver.pdf 11/2011 KODAK D4000 Duplex Photo Printer-Treiber für WINDOWS Beschreibung Der D4000-Druckertreiber ist ein MICROSOFT-Druckertreiber, der speziell für die Verwendung mit dem D4000 Duplex
Givit Häufig gestellte Fragen
 Häufig gestellte Fragen Givit Häufig gestellte Fragen 2013 Cisco und/oder seine Partnerunternehmen Alle Rechte vorbehalten. Dieses Dokument enthält öffentliche Informationen von Cisco. Seite 1 von 7 Inhalt
Häufig gestellte Fragen Givit Häufig gestellte Fragen 2013 Cisco und/oder seine Partnerunternehmen Alle Rechte vorbehalten. Dieses Dokument enthält öffentliche Informationen von Cisco. Seite 1 von 7 Inhalt
Infoblatt BROWSER TIPSS. Mozilla Firefox & Internet Explorer. 2012, netzpepper
 Infoblatt BROWSER TIPSS Mozilla Firefox & Internet Explorer 2012, netzpepper Alle Rechte vorbehalten. Nachdruck oder Vervielfältigung auch auszugsweise nur mit schriftlicher Genehmigung des Autors. Stand:
Infoblatt BROWSER TIPSS Mozilla Firefox & Internet Explorer 2012, netzpepper Alle Rechte vorbehalten. Nachdruck oder Vervielfältigung auch auszugsweise nur mit schriftlicher Genehmigung des Autors. Stand:
Visio 2013. Grundlagen. Linda York. 1. Ausgabe, Oktober 2013
 Visio 2013 Linda York 1. Ausgabe, Oktober 2013 Grundlagen V2013 2 Visio 2013 - Grundlagen 2 Einfache Zeichnungen erstellen In diesem Kapitel erfahren Sie wie Sie Shapes einfügen, kopieren und löschen was
Visio 2013 Linda York 1. Ausgabe, Oktober 2013 Grundlagen V2013 2 Visio 2013 - Grundlagen 2 Einfache Zeichnungen erstellen In diesem Kapitel erfahren Sie wie Sie Shapes einfügen, kopieren und löschen was
Skyfillers Hosted SharePoint. Kundenhandbuch
 Skyfillers Hosted SharePoint Kundenhandbuch Kundenhandbuch Inhalt Generell... 2 Online Zugang SharePoint Seite... 2 Benutzerpasswort ändern... 2 Zugriff & Einrichtung... 3 Windows... 3 SharePoint als
Skyfillers Hosted SharePoint Kundenhandbuch Kundenhandbuch Inhalt Generell... 2 Online Zugang SharePoint Seite... 2 Benutzerpasswort ändern... 2 Zugriff & Einrichtung... 3 Windows... 3 SharePoint als
Tastenkombinationen Windows Vista
 en Windows Vista en können die Interaktion mit dem Computer erleichtern, da Sie die Maus nicht mehr so oft verwenden müssen. en für die erleichterte Bedienung Die folgende Tabelle enthält en, die die Bedienung
en Windows Vista en können die Interaktion mit dem Computer erleichtern, da Sie die Maus nicht mehr so oft verwenden müssen. en für die erleichterte Bedienung Die folgende Tabelle enthält en, die die Bedienung
OWA Benutzerhandbuch. Benutzerhandbuch Outlook Web App 2010
 Benutzerhandbuch Outlook Web App 2010 P:\Administratives\Information\Internet\hftm\OWA_Benutzerhandbuch.docx Seite 1/25 Inhaltsverzeichnis Benutzerhandbuch Outlook Web App 2010... 1 1 Zugang zur Webmail-Plattform...
Benutzerhandbuch Outlook Web App 2010 P:\Administratives\Information\Internet\hftm\OWA_Benutzerhandbuch.docx Seite 1/25 Inhaltsverzeichnis Benutzerhandbuch Outlook Web App 2010... 1 1 Zugang zur Webmail-Plattform...
S YNCHRONISIEREN VON DATEN
 S YNCHRONISIEREN VON DATEN Synchronisieren Übersicht Intellisync für salesforce.com ermöglicht das Verwalten der Salesforce- Kontakte und Aktivitäten über Microsoft Outlook oder ein Palm OS - Gerät. Sie
S YNCHRONISIEREN VON DATEN Synchronisieren Übersicht Intellisync für salesforce.com ermöglicht das Verwalten der Salesforce- Kontakte und Aktivitäten über Microsoft Outlook oder ein Palm OS - Gerät. Sie
Camtasia Studio. Theater. Release 7.0.0. March 2010. 2009 TechSmith Corporation. All rights reserved.
 Camtasia Studio Release 7.0.0 March 2010 2009 TechSmith Corporation. All rights reserved. Inhaltsverzeichnis Camtasia Studio...1...1 Inhaltsverzeichnis...2 Camtasia...3 Dateiformate - Übersicht...4 Ein
Camtasia Studio Release 7.0.0 March 2010 2009 TechSmith Corporation. All rights reserved. Inhaltsverzeichnis Camtasia Studio...1...1 Inhaltsverzeichnis...2 Camtasia...3 Dateiformate - Übersicht...4 Ein
Einrichtung des NVS Calender-Google-Sync-Servers. Installation des NVS Calender-Google-Sync Servers (Bei Neuinstallation)
 Einrichtung des NVS Calender-Google-Sync-Servers Folgende Aktionen werden in dieser Dokumentation beschrieben und sind zur Installation und Konfiguration des NVS Calender-Google-Sync-Servers notwendig.
Einrichtung des NVS Calender-Google-Sync-Servers Folgende Aktionen werden in dieser Dokumentation beschrieben und sind zur Installation und Konfiguration des NVS Calender-Google-Sync-Servers notwendig.
Der virtuelle HP Prime-Taschenrechner
 Der virtuelle HP Prime-Taschenrechner HP Teilenummer: NW280-3002 Ausgabe 2, Februar 2014 Rechtliche Hinweise Dieses Handbuch sowie die darin enthaltenen Beispiele werden in der vorliegenden Form zur Verfügung
Der virtuelle HP Prime-Taschenrechner HP Teilenummer: NW280-3002 Ausgabe 2, Februar 2014 Rechtliche Hinweise Dieses Handbuch sowie die darin enthaltenen Beispiele werden in der vorliegenden Form zur Verfügung
Kurzanleitung zur Installation des OLicense-Servers in Verwendung mit SimDiff/SimMerge
 Kurzanleitung zur Installation des OLicense-Servers in Verwendung mit SimDiff/SimMerge Inhaltsverzeichnis Installieren des OLicense-Servers... 1 Konfigurieren des OLicense-Servers... 2 Einstellen der Portnummer...
Kurzanleitung zur Installation des OLicense-Servers in Verwendung mit SimDiff/SimMerge Inhaltsverzeichnis Installieren des OLicense-Servers... 1 Konfigurieren des OLicense-Servers... 2 Einstellen der Portnummer...
Manager. Doro Experience. für Doro PhoneEasy 740. Deutsch
 Doro für Doro PhoneEasy 740 Deutsch Manager Einführung Verwenden Sie den Doro Manager, um Anwendungen auf einem Doro über einen Internet-Browser von jedem beliebigen Ort aus zu installieren und zu bearbeiten.
Doro für Doro PhoneEasy 740 Deutsch Manager Einführung Verwenden Sie den Doro Manager, um Anwendungen auf einem Doro über einen Internet-Browser von jedem beliebigen Ort aus zu installieren und zu bearbeiten.
Erste Hilfe bei Problemen mit Iustec Mandat
 Erste Hilfe bei Problemen mit Iustec Mandat Inhaltsverzeichnis 1. Nach dem Programmstart werden Sie aufgefordert, die Verbindung zu Ihrem Daten-Ordner neu herzustellen, obwohl Sie keine neue Version von
Erste Hilfe bei Problemen mit Iustec Mandat Inhaltsverzeichnis 1. Nach dem Programmstart werden Sie aufgefordert, die Verbindung zu Ihrem Daten-Ordner neu herzustellen, obwohl Sie keine neue Version von
Bosch Video Management System
 Bosch Video Management System Quick Start Manual deutsch english español français 中 国 语 文 CHS Bosch Video 3 deutsch Inhaltsverzeichnis 4 english Table of contents 44 español Tabla de contenidos 79 français
Bosch Video Management System Quick Start Manual deutsch english español français 中 国 语 文 CHS Bosch Video 3 deutsch Inhaltsverzeichnis 4 english Table of contents 44 español Tabla de contenidos 79 français
1: Access starten und beenden
 Schnelleinstieg in Access 1 In diesem Kapitel können Sie sich einen ersten Überblick über die Grundfunktionen von Access verschaffen. Sie erstellen eine Access- Datenbank mit einer einfachen Adressverwaltung.
Schnelleinstieg in Access 1 In diesem Kapitel können Sie sich einen ersten Überblick über die Grundfunktionen von Access verschaffen. Sie erstellen eine Access- Datenbank mit einer einfachen Adressverwaltung.
Diese Anleitung bezieht sich auf FixFoto, V 3.40. In älteren oder neueren Versionen könnte die Arbeitsweise anders sein.
 Pfade einstellen Stand: Dezember 2012 Diese Anleitung bezieht sich auf FixFoto, V 3.40. In älteren oder neueren Versionen könnte die Arbeitsweise anders sein. Diese Anleitung soll zeigen, wie man Pfad-Favoriten
Pfade einstellen Stand: Dezember 2012 Diese Anleitung bezieht sich auf FixFoto, V 3.40. In älteren oder neueren Versionen könnte die Arbeitsweise anders sein. Diese Anleitung soll zeigen, wie man Pfad-Favoriten
Handbuch VERBINDUNG ZUM TERMINAL SERVER
 Handbuch VERBINDUNG ZUM TERMINAL SERVER Einleitung Dieses Dokument beschreibt Ihnen, wie Sie sich auf einen Terminalserver (TS) mithilfe von einem Gerät, auf den die Betriebssysteme, Windows, Mac, IOS
Handbuch VERBINDUNG ZUM TERMINAL SERVER Einleitung Dieses Dokument beschreibt Ihnen, wie Sie sich auf einen Terminalserver (TS) mithilfe von einem Gerät, auf den die Betriebssysteme, Windows, Mac, IOS
Berechtigungsgruppen und Zeitzonen
 Berechtigungsgruppen und Zeitzonen Übersicht Berechtigungsgruppen sind ein Kernelement von Net2. Jede Gruppe definiert die Beziehung zwischen den Türen des Systems und den Zeiten, zu denen Benutzer durch
Berechtigungsgruppen und Zeitzonen Übersicht Berechtigungsgruppen sind ein Kernelement von Net2. Jede Gruppe definiert die Beziehung zwischen den Türen des Systems und den Zeiten, zu denen Benutzer durch
2 SolidWorks Vorlagendateien
 9 2 SolidWorks Vorlagendateien 2.1 Erstellung einer Teil-Vorlage In einer Dokumentenvorlage sind Dokumenteneinstellungen, angepasst an firmen- oder schulspezifische Besonderheiten, eingestellt. Sie können
9 2 SolidWorks Vorlagendateien 2.1 Erstellung einer Teil-Vorlage In einer Dokumentenvorlage sind Dokumenteneinstellungen, angepasst an firmen- oder schulspezifische Besonderheiten, eingestellt. Sie können
IBM SPSS Modeler Server 16 for Windows Installationsanweisungen
 IBM SPSS Modeler Server 16 for Windows Installationsanweisungen Inhaltsverzeichnis Installationsanweisungen....... 1 Systemanforderungen........... 1 Installation............... 1 Ziel................
IBM SPSS Modeler Server 16 for Windows Installationsanweisungen Inhaltsverzeichnis Installationsanweisungen....... 1 Systemanforderungen........... 1 Installation............... 1 Ziel................
Von Lotus Notes 8.5 auf Office 365 for Business
 Von Lotus Notes 8.5 auf Office 365 for Business Der Umstieg Microsoft Outlook 2013 hat ein anderes Erscheinungsbild als Lotus Notes 8.5, aber Sie werden schnell feststellen, dass Sie mit Outlook alles
Von Lotus Notes 8.5 auf Office 365 for Business Der Umstieg Microsoft Outlook 2013 hat ein anderes Erscheinungsbild als Lotus Notes 8.5, aber Sie werden schnell feststellen, dass Sie mit Outlook alles
:: Anleitung Demo Benutzer 1cloud.ch ::
 :: one source ag :: Technopark Luzern :: D4 Platz 4 :: CH-6039 Root-Längenbold LU :: :: Fon +41 41 451 01 11 :: Fax +41 41 451 01 09 :: info@one-source.ch :: www.one-source.ch :: :: Anleitung Demo Benutzer
:: one source ag :: Technopark Luzern :: D4 Platz 4 :: CH-6039 Root-Längenbold LU :: :: Fon +41 41 451 01 11 :: Fax +41 41 451 01 09 :: info@one-source.ch :: www.one-source.ch :: :: Anleitung Demo Benutzer
Kennen, können, beherrschen lernen was gebraucht wird www.doelle-web.de
 Inhaltsverzeichnis Inhaltsverzeichnis... 1 Den Explorer kennenlernen... 1 Die Elemente des Desktop... 1 Symbole... 1 Papierkorb... 1 Taskleiste... 2 Welche Aufgaben hat die Taskleiste?... 2 Die Bereiche
Inhaltsverzeichnis Inhaltsverzeichnis... 1 Den Explorer kennenlernen... 1 Die Elemente des Desktop... 1 Symbole... 1 Papierkorb... 1 Taskleiste... 2 Welche Aufgaben hat die Taskleiste?... 2 Die Bereiche
Software-Installationsanleitung
 Software-Installationsanleitung In dieser Anleitung wird beschrieben, wie die Software über einen USB- oder Netzwerkanschluss installiert wird. Für die Modelle SP 200/200S/203S/203SF/204SF ist keine Netzwerkverbindung
Software-Installationsanleitung In dieser Anleitung wird beschrieben, wie die Software über einen USB- oder Netzwerkanschluss installiert wird. Für die Modelle SP 200/200S/203S/203SF/204SF ist keine Netzwerkverbindung
Startup-Anleitung für Macintosh
 Intralinks VIA Version 2.0 Startup-Anleitung für Macintosh Intralinks-Support rund um die Uhr USA: +1 212 543 7800 GB: +44 (0) 20 7623 8500 Zu den internationalen Rufnummern siehe die Intralinks-Anmeldeseite
Intralinks VIA Version 2.0 Startup-Anleitung für Macintosh Intralinks-Support rund um die Uhr USA: +1 212 543 7800 GB: +44 (0) 20 7623 8500 Zu den internationalen Rufnummern siehe die Intralinks-Anmeldeseite
Schaltfläche Start/Drucker und Faxgeräte, mit rechter Maustaste auf Druckersymbol klicken, Befehl Eigenschaften wählen.
 Fragen und Antworten zu Modul 2 Computerbenutzung 1. Wie kann man die Schriftart der einzelnen Menüs verändern? Mit rechter Maustaste auf Desktop klicken, Befehl Eigenschaften, Register Darstellung, Erweitert,
Fragen und Antworten zu Modul 2 Computerbenutzung 1. Wie kann man die Schriftart der einzelnen Menüs verändern? Mit rechter Maustaste auf Desktop klicken, Befehl Eigenschaften, Register Darstellung, Erweitert,
Zello Schnellstartanleitung für Kyocera TORQUE
 Zello Schnellstartanleitung für Kyocera TORQUE Zello installieren Tippen Sie in Ihrer Apps-Liste auf Zello und anschließend auf AKTUALISIEREN, um mit der Installation zu beginnen. Suchen Sie Zello in Google
Zello Schnellstartanleitung für Kyocera TORQUE Zello installieren Tippen Sie in Ihrer Apps-Liste auf Zello und anschließend auf AKTUALISIEREN, um mit der Installation zu beginnen. Suchen Sie Zello in Google
LÖSUNGEN AUFGABEN: EXCEL XP (OHNE DATEIEN)
 LÖSUNGEN AUFGABEN: EXCEL XP (OHNE DATEIEN) Übung (1) Elemente des Excelfensters Ordnen Sie die Begriffe richtig zu: [1] Titelleiste (Programmleiste) [9] waagrechte/horizontale Bildlaufleiste [2] Menüleiste
LÖSUNGEN AUFGABEN: EXCEL XP (OHNE DATEIEN) Übung (1) Elemente des Excelfensters Ordnen Sie die Begriffe richtig zu: [1] Titelleiste (Programmleiste) [9] waagrechte/horizontale Bildlaufleiste [2] Menüleiste
Sophos Mobile Encryption für Android Hilfe. Produktversion: 1.3
 Sophos Mobile Encryption für Android Hilfe Produktversion: 1.3 Stand: Februar 2013 Inhalt 1 Über Sophos Mobile Encryption...3 2 Home-Ansicht...5 3 Lokaler Speicher...6 4 Dropbox...7 5 Egnyte...10 6 Mediencenter...11
Sophos Mobile Encryption für Android Hilfe Produktversion: 1.3 Stand: Februar 2013 Inhalt 1 Über Sophos Mobile Encryption...3 2 Home-Ansicht...5 3 Lokaler Speicher...6 4 Dropbox...7 5 Egnyte...10 6 Mediencenter...11
Retrospect 9 für Mac Anhang zum Benutzerhandbuch
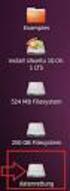 Retrospect 9 für Mac Anhang zum Benutzerhandbuch 2 Retrospect 9 Benutzerhandbuch Anhang www.retrospect.com 2011 Retrospect, Inc. Alle Rechte vorbehalten. Benutzerhandbuch Retrospect 9, Erstauflage. Die
Retrospect 9 für Mac Anhang zum Benutzerhandbuch 2 Retrospect 9 Benutzerhandbuch Anhang www.retrospect.com 2011 Retrospect, Inc. Alle Rechte vorbehalten. Benutzerhandbuch Retrospect 9, Erstauflage. Die
Gestalten eigener Menüleisten in MS-Office 97/2000/XP/2003
 Gestalten eigener Menüleisten in MS-Office 97/2000/XP/2003 In MS-Office können eigene (benutzerdefinierte) Menüsysteme erstellt werden. Weiterhin existiert natürlich auch die Möglichkeit in das existierende
Gestalten eigener Menüleisten in MS-Office 97/2000/XP/2003 In MS-Office können eigene (benutzerdefinierte) Menüsysteme erstellt werden. Weiterhin existiert natürlich auch die Möglichkeit in das existierende
Arbeiten mit Blättern und Fenstern
 5 Arbeiten mit Blättern und Fenstern In diesem Kapitel: n Blätter in einer Arbeitsmappe auswählen n Blätter hinzufügen, Blätter löschen n Blätter verschieben, Blätter kopieren n Blätter aus- und einblenden
5 Arbeiten mit Blättern und Fenstern In diesem Kapitel: n Blätter in einer Arbeitsmappe auswählen n Blätter hinzufügen, Blätter löschen n Blätter verschieben, Blätter kopieren n Blätter aus- und einblenden
ShowVault- und IMB- Verfolgungsmodus
 ShowVault- und IMB- Verfolgungsmodus Benutzerhandbuch Version 1.0 SHV.OM.004340.DRM Seite 1 von 13 Version 1.0 Inhaltsverzeichnis 1 Einleitung...3 1.1 Kontaktinformationen... 3 1.2 Erforderliche Software,
ShowVault- und IMB- Verfolgungsmodus Benutzerhandbuch Version 1.0 SHV.OM.004340.DRM Seite 1 von 13 Version 1.0 Inhaltsverzeichnis 1 Einleitung...3 1.1 Kontaktinformationen... 3 1.2 Erforderliche Software,
1 ANLEITUNG: CONNECT LIVE MEETINGS
 1 ZEITPLAN-/KALENDERSEITE Willkommen zu CONNECT Live-Meetings. SCHRITT 1: MEETING PLANEN Wählen Sie ein Datum, um geplante Meetings anzuzeigen und zu bearbeiten. Klicken Sie auf die Schaltfläche Meeting
1 ZEITPLAN-/KALENDERSEITE Willkommen zu CONNECT Live-Meetings. SCHRITT 1: MEETING PLANEN Wählen Sie ein Datum, um geplante Meetings anzuzeigen und zu bearbeiten. Klicken Sie auf die Schaltfläche Meeting
Startup-Anleitung für Windows
 Intralinks VIA Version 2.0 Startup-Anleitung für Windows Intralinks-Support rund um die Uhr USA: +1 212 543 7800 GB: +44 (0) 20 7623 8500 Zu den internationalen Rufnummern siehe die Intralinks-Anmeldeseite
Intralinks VIA Version 2.0 Startup-Anleitung für Windows Intralinks-Support rund um die Uhr USA: +1 212 543 7800 GB: +44 (0) 20 7623 8500 Zu den internationalen Rufnummern siehe die Intralinks-Anmeldeseite
Installieren und Verwenden von Document Distributor
 Klicken Sie hier, um diese oder andere Dokumentationen zu Lexmark Document Solutions anzuzeigen oder herunterzuladen. Installieren und Verwenden von Document Distributor Lexmark Document Distributor besteht
Klicken Sie hier, um diese oder andere Dokumentationen zu Lexmark Document Solutions anzuzeigen oder herunterzuladen. Installieren und Verwenden von Document Distributor Lexmark Document Distributor besteht
JVC CAM Control (für ipad) Benutzerhandbuch
 JVC CAM Control (für ipad) Benutzerhandbuch Deutsch Dies ist die Bedienungsanleitung zur ipad-software für die Live Streaming Camera GV-LS2/GV-LS1 der Marke JVC KENWOOD. Diese App ist mit den Modellen
JVC CAM Control (für ipad) Benutzerhandbuch Deutsch Dies ist die Bedienungsanleitung zur ipad-software für die Live Streaming Camera GV-LS2/GV-LS1 der Marke JVC KENWOOD. Diese App ist mit den Modellen
Kurzeinweisung. Samsung Omnia
 Samsung Omnia Kurzeinweisung Je nach der auf dem Gerät installierten Software oder Ihrem Netzbetreiber kann es sein, dass einige in dieser Anleitung enthaltenen Abbildungen und Beschreibungen nicht für
Samsung Omnia Kurzeinweisung Je nach der auf dem Gerät installierten Software oder Ihrem Netzbetreiber kann es sein, dass einige in dieser Anleitung enthaltenen Abbildungen und Beschreibungen nicht für
Dokumentation Eigenwartung
 Inhaltsverzeichnis 1 Allgemeines... 3 1.1 Copyright... 3 1.2 Einstieg... 3 2 Ordner Navigation... 4 3 Menüleiste... 5 3.1 Alle/Keine Elemente auswählen... 5 3.2 Kopieren... 5 3.3 Ausschneiden... 5 3.4
Inhaltsverzeichnis 1 Allgemeines... 3 1.1 Copyright... 3 1.2 Einstieg... 3 2 Ordner Navigation... 4 3 Menüleiste... 5 3.1 Alle/Keine Elemente auswählen... 5 3.2 Kopieren... 5 3.3 Ausschneiden... 5 3.4
IP Anwender Software Art.-Nr. RGE1954201 / RGE1954301 / RGE1954401 / RGE1954501
 Art.-Nr. RGE1954201 / RGE1954301 / RGE1954401 / RGE1954501 Beschreibung Installation Bedienung IP Anwender Software 01/2011 Inhaltsverzeichnis Die Software...............................................................
Art.-Nr. RGE1954201 / RGE1954301 / RGE1954401 / RGE1954501 Beschreibung Installation Bedienung IP Anwender Software 01/2011 Inhaltsverzeichnis Die Software...............................................................
Motion Computing Tablet PC
 Motion Computing Tablet PC TRUSTED PLATFORM MODULE (TPM)-AKTIVIERUNG Benutzerhandbuch Trusted Platform Module-Aktivierung Mit den Infineon Security Platform-Tools und dem integrierten Trusted Computing
Motion Computing Tablet PC TRUSTED PLATFORM MODULE (TPM)-AKTIVIERUNG Benutzerhandbuch Trusted Platform Module-Aktivierung Mit den Infineon Security Platform-Tools und dem integrierten Trusted Computing
2.1 Desktop und Symbole
 2 2.1 Desktop und Symbole Ein Großteil der Computerbedienung erfolgt über GUI 14 die grafische Benutzeroberfläche. Darunter versteht man die Technologie, wonach die Befehle an einen Computer nicht über
2 2.1 Desktop und Symbole Ein Großteil der Computerbedienung erfolgt über GUI 14 die grafische Benutzeroberfläche. Darunter versteht man die Technologie, wonach die Befehle an einen Computer nicht über
Innovator for Model Sketching. Kurzanleitung zu Installation und Benutzung
 Kurzanleitung zu Installation und Benutzung Inhaltsverzeichnis Installation... 3 Systemvoraussetzungen... 3 Innovator for Model Sketching herunterladen... 3 Innovator for Model Sketching einrichten...
Kurzanleitung zu Installation und Benutzung Inhaltsverzeichnis Installation... 3 Systemvoraussetzungen... 3 Innovator for Model Sketching herunterladen... 3 Innovator for Model Sketching einrichten...
