SWANenterprise - SWANcloud
|
|
|
- Lena Goldschmidt
- vor 6 Jahren
- Abrufe
Transkript
1 SWANenterprise - SWANcloud Benutzerhandbuch SSC-Services GmbH Herrenberger Straße Böblingen Deutschland 7.3
2 SSC-Services GmbH 2017 Alle Rechte vorbehalten. Nachdruck, Vervielfältigung und Veröffentlichung nicht gestattet. SSC-Services GmbH Herrenberger Straße Böblingen Telefon: +49 (0) 70 31/ Telefax: +49 (0) 70 31/ Internet: Geschäftsführer: Matthias Stroezel Sitz: Böblingen Registergericht: Stuttgart HRB-Nr.: SWANenterprise / SWANcloud ab Version 7.3 Titel: SWAN 7.3 Benutzerhandbuch Version: V1.0_DE Stand: Autor: Technische Redaktion, SSC-Services GmbH
3 Dokument Verlauf Dokument Verlauf Vorgänger-Dokumente SWAN Version SWAN 12.1 SWANenterprise 12.2 SWANenterprise 5.0 SWANenterprise 5.4 SWANenterprise 6.0 SWANenterprise 7.0 Dokument Stand Beschreibung Komplette Überarbeitung des Vorgängerdokuments Inhalt identisch mit Vorgängerdokument Neue SSC-Farben und Logo Aktualisierung Screenshots Neues Layout, neue Adresse neu: Hinweise zum Handbuch, Registerkarte Projekt V Komplette Überarbeitung des Vorgängerdokuments - neue GUI V , 10 neu 3, 5.2, 6, 8, 9 überarbeitet Aktuelles Dokument SWAN 7.3 Benutzerhandbuch Dok- Version SWAN- Version Datum Kapitel Änderung Autor V alle Update Screenshots 4 neu Neuerungen eingearbeitet SSC- Services GmbH C. Chudoba 10 Hinweis zur Konfiguration Benutzerhandbuch V1.0_DE I
4 Inhaltsverzeichnis Inhaltsverzeichnis Dokument Verlauf... I Inhaltsverzeichnis... II Glossar... VI 1 Willkommen bei SWAN Allgemeine Hinweise zum Handbuch Systemvoraussetzungen Infos und Tipps zu Neuerungen Hauptmenü ein-/ausklappbar Erweiterung - Auftragsliste exportieren Verbesserte Benutzerinformation Drop-down-Menü für Auswahl des Auftraggebers Hilfe-Konzept überarbeitet Speichern der Auftragsvorlage verbessert Standard-Suchvorlage in Auftragsliste ein-/ausklappbar Neue Funktion: SWAN-Virenscanner Neue Funktion: Aktualisieren Neue Funktion: Rapid-Job Neue Funktion: Ad-hoc Neue Funktion: Reporting SWAN starten Elemente der Bedienoberfläche Ansichten - Kurzer Überblick Ansicht Auftrag Ansicht Auftragsliste Ansicht Administrator Ansicht Projekte Schnellsuche mit Auftragsnummer Extras Info und Unterstützung bei Problemen Hilfe Mein Profil Einstellungen II SWANenterprise / SWANcloud ab 7.3
5 Inhaltsverzeichnis Delegation Systemnachrichten Versionsinformationen Support SFM herunterladen Abmelden Konfiguration Auftragsformular Vorlagen für wiederkehrende Sendeaufträge Neue Vorlage erstellen Vorlagen verwalten und verwenden Ansicht Auftrag - Auftragsformular Absender Datenempfänger Schnellauswahl Schnellsuche Eintrag im persönlichen Adressbuch Auswahl über Suchmaske Empfängerdetails abfragen Ad-hoc-Empfänger CC- -Empfänger Projektkennung Auftraggeber (Option) Prozess Sendeoptionen - Allgemein Sendeoption - Prozessschritt IPPro (Option) Priorität - Niedrig, Mittel, Hoch Priorität - Rapid Offline Offline-Auftrag erzeugen Inhalte beim Empfänger entschlüsseln Medium einlesen Sendezeitpunkt Zusatztext Datei anfügen aus Dateisystem Datei anfügen via Drag&Drop Senden Verwerfen - Auftrag zurücksetzen Benutzerhandbuch V1.0_DE III
6 Inhaltsverzeichnis 8 Ansicht Projekte Projekt suchen - Projekt bearbeiten Projekt erstellen Ansicht Auftragsliste Spalten der Auftragsliste konfigurieren Auftragsliste durchsuchen Suchvorlagen verwenden Suchvorlage erstellen Suchvorlagen verwalten Suchvorlage für Suche verwenden Suchvorlage verwerfen Lesebereich - Funktionen und Informationen zu den Aufträgen Auftragsnummer und Dateinamen kopierbar Benutzerinformationen Funktionen Abholen Aktualisieren Weiterleiten Erneut versenden Abbrechen Auftragsfreigabe verwalten Visualisieren Lieferschein abholen (Option) Inhalt Auftragshistorie Kontaktdaten Zusätzliche Informationen Auftragstatus erkennen Auftragsliste exportieren Auftrag abholen Ansicht Reporting Anhang - SFM Allgemeine Informationen zum SFM SFM starten SFM-Bedienoberfläche Upload Download... 6 IV SWANenterprise / SWANcloud ab 7.3
7 Inhaltsverzeichnis Übersicht Einstellungen Kontakt SFM beenden Anhang Ad-hoc-Auftrag abholen Benutzerhandbuch V1.0_DE V
8 Willkommen bei SWAN Glossar Begriff CC- GUI ISO-Image-Datei Erklärung Info-Mail über den Versand von Daten in SWAN. Ein CC- -Empfänger erhält nur die Information über den Versand, nicht die Daten. Graphical User Interface - Bedienoberfläche Computer-Datei, die ein Speicherabbild des Inhalts einer CD oder DVD, die im Format ISO 9660 strukturiert ist, enthält. ODETTE File Transfer Protocol (OFTP) ist ein Protokoll zur direkten elektronischen Übertragung von Dateien zwischen zwei Kommunikationspartnern. OFTP Es kann auf verschiedenen Transportschichten aufsetzen: Version 1 - ISDN (B- und D-Kanal), X.25, Version 2 - TCP/IP (Internet) TAR URL ZIP TAR ist die Abkürzung für "Tape ARchive". Ein Archivierungsprogramm im UNIX- Umfeld, das Dateien sequentiell unkomprimiert in eine einzige Datei (Archiv) schreibt bzw. wieder ausliest. Die Dateiendung für tar-archivierte Dateien ist.tar. Internet-Adresse oder Web-Adresse Format für komprimierte Dateien, das einerseits den Platzbedarf bei der Archivierung reduziert und andererseits als Containerdatei fungiert, in der mehrere zusammengehörige Dateien oder auch ganze Verzeichnisbäume zusammengefasst werden können. Die Dateiendung für zip-archivierte Dateien ist.zip. VI SWANenterprise / SWANcloud ab 7.3
9 Willkommen bei SWAN 1 Willkommen bei SWAN SWAN ist ein professionelles Datenmanagement-System für den automatisierten OFTP/OFTP2- Datenaustausch zwischen Entwicklungspartnern. Neben den Funktionen zum sicheren Datenempfang und -versand bietet SWAN eine Reihe weiterer Vorteile, die in Abhängigkeit von der installierten SWAN-Variante, durch die Einbindung einer Vielzahl komplexer Prozesse im Hintergrund umgesetzt werden. Dazu gehören:» CAD-Datenkonvertierungen» Datenqualitätsprüfungen» Extraktion von Strukturdaten aus EDM-Systemen» Datenverschlüsselung und Protokollierung» Archivierung des Austauschvorgangs Die Unterstützung nationaler und internationaler Standards wie OFTP, ENGDAT (elektronischer Lieferschein) oder ENGPART (automatisierter Austausch der Partnerdaten) ermöglichen den reibungslosen Datenaustausch zwischen Entwicklungspartnern. SWAN verfügt über eine moderne und funktionale Oberfläche, die Ihnen mit einem intuitiven Bedienkonzept das Erzeugen und Abholen Ihrer Aufträge einfach macht. Über zwei individuell konfigurierbare Hauptansichten (Auftragsformular und Auftragsliste) können Sie sämtliche Funktionen nutzen und über die globalen Elemente der GUI (Schnellsuche und Extras-Menü) gelangen Sie direkt zum gesuchten Auftrag oder erhalten Zugang zur Anzeige und verschiedenen Einstellmöglichkeiten Ihrer Profildaten, zu Hilfeseiten oder dem SWAN-Support. Der Up- und Download der Aufträge erfolgt über die im Browser integrierte Funktionalität. Dabei ist die Dateigröße durch den eingesetzten Browser begrenzt. Für Benutzer mit besonderen Anforderungen steht für den Up- und Download sehr großer Dateien der SWAN File Manager (SFM) zur Verfügung. Eine Anleitung zur Nutzung des SFM finden Sie im Anhang. Das vorliegende Benutzerhandbuch beschreibt die Elemente der Bedienoberfläche und informiert Sie über grundsätzliche Aspekte der Bedienung. Administratorfunktionen und die zugehörigen Bedienelemente sind nur für Benutzer mit entsprechenden Rollen und Rechten sichtbar. Eine Beschreibung finden Sie im SWAN-Admin- Handbuch. Benutzerhandbuch V1.0_DE
10 Willkommen bei SWAN Zurzeit können Sie für die SWAN-Bedienoberfläche folgende Sprachen wählen:» Deutsch» Chinesisch» Englisch» Französisch» Japanisch» Portugiesisch» Russisch» Spanisch» Türkisch Info Sie können die Sprache im Menü Extras > Mein Profil > Einstellungen auswählen und speichern. 2 SWANenterprise / SWANcloud ab 7.3
11 2 Allgemeine Hinweise zum Handbuch Allgemeine Hinweise zum Handbuch Das vorliegende Handbuch beschreibt die Elemente der Benutzeroberfläche und informiert Sie über grundsätzliche Aspekte der Bedienung. Sie treffen in diesem Handbuch auf unterschiedliche Informationsarten, die entsprechend gekennzeichnet sind. Handlungsanweisungen werden durch das Zeichen eingeleitet. Beispiel: Klicken Sie Ergebnisse einer Handlung erkennen Sie am Zeichen». Beispiel:» Das Menü XXX erscheint. Bedienelemente der SWAN-Bedienoberfläche sind kursiv dargestellt. Beispiel: Ansicht Auftrag. Nützliche Informationen und Hinweise auf Unterschiede zwischen den SWAN-Varianten finden Sie in den mit gekennzeichneten Abschnitten. Info Sie können.. Benutzerhandbuch V1.0_DE
12 Systemvoraussetzungen 3 Systemvoraussetzungen Für die Nutzung von SWAN sind nur ein Windows-Rechner mit einem Internet-Browser und ein SWAN-Client-Zertifikat erforderlich. Das Client-Zertifikat wird von der SSC-Zertifizierungsstelle ausgestellt und per an den neuen SWAN-Benutzer gesendet. Da das Zertifikat bei jeder Anmeldung an SWAN geprüft wird, sollten Sie das Zertifikat in einem sicheren Verzeichnis auf Ihrem Computer ablegen. Das Zertifikats-Schlüssel-Passwort, das Sie während der Installation eingeben müssen, erhalten Sie in einer separaten . Im Support-Bereich unserer Homepage ( finden Sie Kurzanleitungen für die Installation des SWAN-Client-Zertifikats. Folgende Browser-Versionen werden unterstützt: Internet Explorer, Mozilla Firefox, Chrome in der jeweils aktuellen Version Im Browser müssen folgende Komponenten aktiviert bzw. installiert sein, damit die Datenübertragung korrekt funktioniert: Session-Cookies ausreichend Speicherplatz im Download-Pfad (Default: C:\Benutzer\Benutzername\Downloads) Java-Script aktiviert Internet Explorer: UTF-8 URLs senden aktiviert (URL UTF-8 encoding activated) Bildschirmauflösung mindestens 1280x800 Pixel» die Bedienung des SWAN mit Smartphones, Netbooks oder Tablets ist nicht oder nur eingeschränkt möglich. 4 SWANenterprise / SWANcloud ab 7.3
13 4 Infos und Tipps zu Neuerungen 4.1 Hauptmenü ein-/ausklappbar Infos und Tipps zu Neuerungen Falls Sie eine Anzeige mit einer geringeren Auflösung verwenden, können Sie mehr Platz schaffen, indem Sie die Darstellung des Hauptmenüs auf die Icons beschränken. 4.2 Erweiterung - Auftragsliste exportieren Sie können bis zu Aufträge in eine Excel-Datei exportieren. Exportierte Spalten werden für den nächsten Export gespeichert. Auch die Auswahl Zusatztext ist möglich. 4.3 Verbesserte Benutzerinformation Die Benutzerinformationen werden kontinuierlich ausgebaut. Bei auftretenden Übertragungsfehlern werden detaillierte Fehlermeldungen und entsprechende Handlungsempfehlungen in der Benutzeroberfläche angezeigt. Im Fehlerfall erhalten Benutzer und Administrator in der Ansicht Auftragsliste im Lesebereich detaillierte Rückmeldungen zum aufgetretenen Fehler und Handlungsanweisungen zur Fehlerbehebung. Abhängig von den Einstellungen für die Fehlernachrichten erhalten Benutzer und Administrator bei aufgetretenen Fehlern eine mit entsprechenden Informationen. 4.4 Drop-down-Menü für Auswahl des Auftraggebers Analog zur Empfänger-Auswahl können Sie auch die letzten 15 Auftraggeber über ein Drop-Down- Menü auswählen. Benutzerhandbuch V1.0_DE
14 Infos und Tipps zu Neuerungen 4.5 Hilfe-Konzept überarbeitet Wegen der neuen, intuitiv bedienbaren Benutzeroberfläche wird auf die bisherige Online-Hilfe verzichtet und der Benutzer wird an den erforderlichen Stellen durch Mouseover-Popup- Informationen in der Bedienung unterstützt. Ausführliche Informationen zur Bedienung finden Sie im PDF-Benutzerhandbuch im Extras- Menü>Hilfe. 4.6 Speichern der Auftragsvorlage verbessert Bei der Erstellung einer Vorlage werden alle Felder des Auftragsformulars gespeichert, die über das Einstellungen-Zahnrad aktiviert sind. Falls kein Eintrag im Feld vorhanden ist, wird das Feld trotzdem leer in der Vorlage gespeichert, so dass der Benutzer dieses nach Auswahl der Vorlage direkt mit einem gewünschten Wert befüllen kann. 4.7 Standard-Suchvorlage in Auftragsliste ein-/ausklappbar Die Standard-Suchvorlage in der Ansicht Auftragsliste können Sie über das Pfeil-Icon bzw. ausklappen. Dadurch können Sie mehr Ergebnisse in der Auftragsliste darstellen. ein- 6 SWANenterprise / SWANcloud ab 7.3
15 Infos und Tipps zu Neuerungen 4.8 Neue Funktion: SWAN-Virenscanner Sende- und Empfangsaufträge werden auf Viren geprüft. Falls ein Virenbefall erkannt wird, erhält der Auftrag den finalen Status Virus. Der Auftrag kann nicht mehr an Personen oder Systeme weitergeleitet werden. Ein Abholen der Daten ist nicht möglich. Die Daten können durch den Administrator manuell gelöscht werden oder werden zum eingestellten Archivierungszeitpunkt durch das System gelöscht. Metadaten und den Virenfund betreffende Log-Einträge bleiben erhalten. Die Auftragshistorie enthält das Ergebnis der Virenprüfung und kann heruntergeladen werden. Abhängig von der Benachrichtigungskonfiguration wird der Administrator und/oder der Sender der Daten per Mail benachrichtigt. 4.9 Neue Funktion: Aktualisieren Im Lesebereich steht Ihnen die neue Funktion Aktualisieren zur Verfügung. Sie können die für einen in der Auftragsliste ausgewählten Auftrag im Lesebereich angezeigten Informationen mit Aktualisieren auf den aktuellen Stand bringen Neue Funktion: Rapid-Job Die Rapid-Job-Funktion ermöglicht einen Datenversand an einen oder mehrere Empfänger ohne irgendeine Art von Aufbereitung der Daten. Weder die Standardprozesse, wie z.b. die Analyse der enthaltenen Dateien (Fileerkennung), noch durch den Benutzer auswählbare Prozessierungsoptionen im Bereich Prozess für die Aufbereitung der Daten (z.b. Konvertierung, Komprimierung) kommen zur Anwendung. Ausschließlich die Versandfunktionalität des SWAN wird genutzt. Der Versand erfolgt ohne weitere Prüfung und ermöglicht dadurch eine beschleunigte Übertragung von Aufträgen, die besonders große Dateien enthalten. Berechtigte Benutzer können über die Funktion Priorität einen Auftrag vom Typ Rapid erstellen. Benutzerhandbuch V1.0_DE
16 Infos und Tipps zu Neuerungen 4.11 Neue Funktion: Ad-hoc Die Ad-hoc-Funktion ermöglicht SWANenterprise-Kunden einen Datenversand direkt an die - Adresse eines Empfängers, der nicht in der SWAN-Datenbank eingetragen ist. Das Abholen der Daten kann über ein von SWAN generiertes Passwort geschützt werden. Der Empfänger wird mit einer über den Datenversand informiert und kann die Daten über einen in der enthaltenen Link mit begrenzter Lebensdauer, ggfs. nach Eingabe des Passworts, über eine spezielle Abhol-Bedienoberfläche abholen Neue Funktion: Reporting Mit der Reporting-Funktion kann ein berechtigter Benutzer Auswertungen über das SWAN-System konfigurieren und erzeugen. In der Ansicht Reporting wird die gewünschte Report-Art (Benutzer, Partner, Aufträge) ausgewählt. SWAN erzeugt einen Auftrag vom Auftragslistentyp Reporting und sendet die Report-Daten als CSV- Datei an den anfordernden Benutzer. 8 SWANenterprise / SWANcloud ab 7.3
17 SWAN starten 5 SWAN starten Starten Sie den Internet-Browser (Internet Explorer oder Mozilla Firefox). Tragen Sie die SWAN-Adresse (URL) in der Adresszeile des Browsers ein.» Die SWAN-Anmeldeseite erscheint. Melden Sie sich mit Ihrem Benutzernamen (User id) und ihrem Passwort an. Benutzerhandbuch V1.0_DE
18 Elemente der Bedienoberfläche 6 Elemente der Bedienoberfläche Das folgende Bild zeigt eine Übersicht über die Elemente der Bedienoberfläche (GUI). Eine Beschreibung finden Sie in den folgenden Unterkapiteln. 1 Auftrag Hauptmenü Ansichten - Kapitel 6.1 Auftrag erzeugen Auftragsliste Auftragsliste verwenden 2 Projekte Administrator Projekt verwalten (wird nur angezeigt, wenn der Benutzer über die entsprechende Rolle verfügt) Administratorfunktionen aufrufen (wird nur angezeigt, wenn der Benutzer über die entsprechende Rolle verfügt) Schnellsuche-Feld - Kapitel 6.2 Auftragssuche mit Hilfe der Auftragsnummer 10 SWANenterprise / SWANcloud ab 7.3
19 Elemente der Bedienoberfläche Extras - Kapitel 6.3 Info (SWAN-Infoseite im Daimler-Intranet) Hilfe Mein Profil (Persönliche Daten, Systemnachrichten, Einstellungen, Delegation) Über (Versionsinformationen) Support (Kontaktinformationen des SWAN-Service Desk) SFM herunterladen (Optional) Abmelden Konfiguration Auftragsformular - Kapitel 6.4 Ein- und Ausblenden von Feldern des Auftragsformulars (Prozesse/Sendeoptionen, Offline, Laufzettel, Sendezeitpunkt, CC , Projektkennung, Zusatztext, Auftraggeber, Priorität (Rapid-Job), ) Vorlagen für wiederkehrende Sendeaufträge Kapitel 6.5 Vorlagen erstellen, verwalten und verwenden. Auftragsformular Kapitel 7 Neuen Sendeauftrag erzeugen, Adressbücher verwenden und verwalten. 7 8 Info-Feld - Benutzer Benutzername des angemeldeten Benutzers Adresscode Link zu Support-Informationen/Service Desk Info-Feld - Auftrag Auftragsnummer des Auftrags, der aktuell hochgeladen wird Fortschrittskreis zeigt Upload-Fortschritt des aktuellen Auftrags in Prozent Anzahl wartender Aufträge Benutzerhandbuch V1.0_DE
20 Elemente der Bedienoberfläche Falls Sie eine Anzeige mit einer geringeren Auflösung verwenden, können Sie mehr Platz schaffen, indem Sie die Darstellung des Hauptmenüs auf die Icons beschränken. Diese Option können Sie über das Extras-Menü einstellen und speichern oder indem Sie das Pfeil-Icon verwenden. Extras > Mein Profil > Einstellungen > Menü einklappen 6.1 Ansichten - Kurzer Überblick Info Sie können die Startansicht über Startseite nach Login im Menü Extras > Mein Profil > Einstellungen auswählen und speichern Ansicht Auftrag Nach Auswahl der Ansicht Auftrag können Sie einen neuen Auftrag erstellen. Sie wählen einen Datenempfänger und die zu sendenden Daten aus, können Personen über den Datenversand mittels einer sogenannten CC- informieren, können einen Auftraggeber eintragen, in dessen Auftrag Sie die Daten verschicken, als Projektmitglied ein Projekt als Absender auswählen, können Prozesse bzw. Sendeoptionen auswählen, die auf die Daten angewendet werden sollen, einen Sendezeitpunkt bestimmen und weitere Funktionen nutzen. Zusätzlich können Sie in dieser Ansicht die Einträge für Ihre persönlichen Adressbücher für Datenempfänger und CC- -Empfänger bearbeiten, Empfänger aus den Adressbüchern auswählen und Standard-Empfänger festlegen. Die für einen Auftrag notwendigen Eingabebereiche, z.b. zur Auswahl bestimmter Prozesse, können Sie über das-symbol ein- und ausblenden. Die Einstellungen bleiben so lange erhalten, bis Sie den entsprechenden Eingabebereich wieder abwählen. 12 SWANenterprise / SWANcloud ab 7.3
21 Elemente der Bedienoberfläche Info Die Auswahlmöglichkeiten sind abhängig von der bei Ihnen verwendeten SWAN-Variante. Eine ausführliche Beschreibung finden Sie im Kapitel 7 Ansicht Auftrag - Auftragsformular Ansicht Auftragsliste Bei Auswahl der Ansicht Auftragsliste sehen Sie auf der linken Seite eine Liste Ihrer Aufträge. Für die Suche nach einem bestimmten Auftrag können Sie diese Liste mit verschiedenen Suchkriterien filtern, können Suchvorlagen erstellen und verwalten. Am farbigen Balken am linken Rand der Statusspalte zusammen mit der Kurzbeschreibung des Status erkennen Sie den aktuellen Status Ihres Auftrags. Nach Auswahl eines bestimmten Auftrags erhalten Sie im Lesebereich auf der rechten Seite Informationen zum Auftrag (Kontaktdaten, Auftragshistorie, Informationen zum Inhalt des Auftrags, wie Dateinamen, Filetyp, Größe, usw.) und bekommen, abhängig vom Auftragstyp, mögliche Funktionen angeboten. Sie können z.b. die empfangenen Daten in Ihr Filesystem abholen oder einen gesendeten Auftrag erneut versenden. Info Die Auftragsliste hat eine reine Anzeigefunktion. Funktionen, wie das Abholen oder Visualisieren der Daten sind erst nach Auswahl eines bestimmten Auftrags durch Klicken in die entsprechende Zeile der Auftragsliste im Lesebereich auf der rechten Seite verfügbar. Eine ausführliche Beschreibung finden Sie im Kapitel 9 Ansicht Auftragsliste Ansicht Administrator Nach Auswahl der Ansicht Administrator können Sie Administratorfunktionen aufrufen, falls Sie über die entsprechende Rolle verfügen. Administratorfunktionen und die zugehörigen Bedienelemente sind nur für Benutzer mit entsprechenden Rollen und Rechten sichtbar. Eine Beschreibung finden Sie im SWAN-Admin- Handbuch Ansicht Projekte Projektverantwortliche, deren Vertreter und Projektmitglieder können in der Ansicht Projekte die Projekte einsehen, in denen sie Mitglied sind und abhängig von Ihren Rechten, die Projekte verwalten und z.b. Projektmitglieder hinzufügen. Benutzerhandbuch V1.0_DE
22 Elemente der Bedienoberfläche Eine ausführliche Beschreibung finden Sie im Kapitel 8 Ansicht Projekte. 6.2 Schnellsuche mit Auftragsnummer Suchen Sie nach einem bestimmten Auftrag, dessen Auftragsnummer Sie kennen, indem Sie die Auftragsnummer im Suchfeld 1 eintragen.» In der Suchmaske wird das Suchkriterium Auftragsnummer eingetragen und die Suche wird ausgeführt.» Der Auftrag wird in der Ansicht Auftragsliste im Bereich 2 angezeigt.» Die möglichen Funktionen und Informationen zum Auftrag erscheinen nach dem Auswählen des Auftrags dann auf der rechten Seite. Über 3 können Sie festlegen, welche Spalten in der Auftragsliste sichtbar sind. Aktivieren Sie das entsprechende Kontrollkästchen. Die Auswahl bleibt gespeichert. 6.3 Extras Klicken Sie auf in der rechten oberen Ecke, um zu den Extra-Funktionen zu gelangen. 14 SWANenterprise / SWANcloud ab 7.3
23 Elemente der Bedienoberfläche Info und Unterstützung bei Problemen Über Info gelangen Sie zur SSC-Homepage. Auf unserer Homepage finden Sie im Support-Bereich verschiedene Dokumente und Service-Tools, die Sie bei auftretenden Schwierigkeiten zur Lösung Ihrer Probleme nutzen können. Falls Sie weitere Unterstützung benötigen, wenden Sie sich bitte an den Service Desk. Die Kontaktdaten finden Sie unter Extras > Support. (Kapitel Support) Hilfe Die Hilfe enthält Informationen zur Bedienung. Sie können dort auch die PDF-Version des Benutzerhandbuchs herunterladen Mein Profil Klicken Sie auf Mein Profil. Benutzerhandbuch V1.0_DE
24 Elemente der Bedienoberfläche Im Überblick finden Sie die Angaben zu Ihren persönlichen Daten, mit denen Ihr SWAN-Account in der Datenbank des Systems registriert ist, wie z.b. Kontaktdaten und persönlicher Adresscode, die für Ihren Benutzernamen eingerichteten Berechtigungen und Projektzugehörigkeiten. Falls das System nicht für Single Sign-on konfiguriert ist, haben Sie hier die Möglichkeit Ihr Passwort zu ändern. In den Ausklapp-Menüs Einstellungen und Delegation können Sie abhängig von Ihren Rechten Einstellungen vornehmen und Delegationen verwalten. Einstellungen Im Bereich Einstellungen können Sie Ihre Profileinstellungen ändern. Öffnen Sie den Bereich Einstellungen. Klicken Sie bei der gewünschten Einstellung auf den Pfeil nach unten und wählen Sie die passende Option aus.» Die Auswahl wird direkt übernommen. Sprache: Sprache der Bedienoberfläche 16 SWANenterprise / SWANcloud ab 7.3
25 Elemente der Bedienoberfläche -Format: Auswahl des -Formats (Text oder Html) Zeitzone: Zeitzone für den Standort des Servers. Beispiel: Standort Deutschland Europe/Berlin Startseite nach Login: Auswahl, welche Ansicht nach der Anmeldung aktiviert ist Neuer Sendeauftrag - Auftragsliste - Configuration Menü einklappen: Darstellung des Hauptmenüs auf die Icons beschränken. Delegation Mit der Delegationsfunktion können Sie anderen Benutzern aus Ihrer Firma Zugriff auf Ihre Aufträge gewähren. Sie können zeitlich begrenzte Rechte zum Lesen, Abholen und dem Empfang einer CC-E- Mail bei Auftragseingang erteilen. Info SWAN sendet alle 6 Monate eine an alle Benutzer, die einen oder mehrere Delegierte eingerichtet haben. Die enthält alle Delegationen des jeweiligen Benutzers und einen Direktlink zur Verwaltung dieser Delegationen. Öffnen Sie das Menü Delegation. Klicken Sie auf Bitte auswählen. Wählen Sie über die Benutzersuche einen Benutzer aus. Klicken Sie in den Suchergebnissen zum Auswählen auf den gewünschten Benutzer. Klicken Sie auf Übernehmen, um den Benutzer für die Delegation zu übernehmen. Bearbeiten Sie die Zugriffseinstellungen und speichern Sie die Auswahl. Wenn Sie das Feld Gültig bis nicht ausfüllen, ist der Zugriff unbegrenzt freigegeben. Systemnachrichten Systemnachrichten zeigt Ihnen eine Liste von Benachrichtigungen, z.b. zu Systemstörungen und Wartungszeiten. Benutzerhandbuch V1.0_DE
26 Elemente der Bedienoberfläche Versionsinformationen Informationen zur installierten SWAN-Version Support Falls Sie Unterstützung benötigen, wenden Sie sich bitte an den Service Desk. Das Experten-Team berät Sie gern von Montag bis Freitag zwischen 7:00 Uhr und 17:00 Uhr. SSC-Services GmbH Herrenberger Str Böblingen Telefon: +49 (0) 70 31/ Internet: 18 SWANenterprise / SWANcloud ab 7.3
27 Elemente der Bedienoberfläche SFM herunterladen Der Up- und Download der Aufträge erfolgt über die im Browser integrierte Funktionalität. Dabei ist die Dateigröße durch den eingesetzten Browser begrenzt. Für Benutzer mit besonderen Anforderungen steht für den Up- und Download sehr großer Dateien der SWAN File Manager (SFM) zur Verfügung. Eine Anleitung zur Nutzung des SFM finden Sie im Anhang Abmelden Um Ihre Arbeit mit SWAN zu beenden, sollten Sie nicht einfach das Browser-Fenster schließen. Klicken Sie auf Abmelden, um Ihre SWAN-Sitzung zu beenden. Benutzerhandbuch V1.0_DE
28 Elemente der Bedienoberfläche 6.4 Konfiguration Auftragsformular Über das Symbol können Sie das Auftragsformular an Ihre Bedürfnisse anpassen und zusätzliche Eingabebereiche z.b. zur Auswahl von Prozessen zur Datenaufbereitung, ein- und ausblenden. In der Minimalkonfiguration können Sie einen Empfänger eintragen, Daten zu dem Auftrag hinzufügen und den Auftrag senden. Das Absender-Feld (Von) sehen Sie nur, wenn Sie Mitglied in einem Projekt sind. Info Welche Felder eingeblendet werden können, kann der Administrator einstellen und ist abhängig von der installierten SWAN-Version. 20 SWANenterprise / SWANcloud ab 7.3
29 6.5 Vorlagen für wiederkehrende Sendeaufträge Elemente der Bedienoberfläche Für wiederkehrende Sendeaufträge können Sie Vorlagen erstellen und für neue Sendeaufträge auswählen und z.b. eine bestimmte Vorlage als Standard kennzeichnen, die dann immer für einen neuen Sendeauftrag verwendet wird. Bei der Erstellung einer Vorlage werden alle Felder des Auftragsformulars gespeichert, die über das Einstellungen-Zahnrad aktiviert sind. Falls kein Eintrag im Feld vorhanden ist, wird das Feld trotzdem leer in der Vorlage gespeichert, so dass der Benutzer dieses nach Auswahl der Vorlage direkt mit einem gewünschten Wert befüllen kann Neue Vorlage erstellen Aktivieren Sie die Ansicht Auftrag. Konfigurieren Sie das Auftragsformular nach Ihren Bedürfnissen. Füllen Sie die Felder aus. Klicken Sie auf Vorlagen. Wählen Sie einen Namen für die Vorlage und bestätigen Sie mit Speichern. Benutzerhandbuch V1.0_DE
30 Elemente der Bedienoberfläche Vorlagen verwalten und verwenden Aktivieren Sie die Ansicht Auftrag. Klicken Sie auf Vorlagen. Hier können Sie nach Vorlagen suchen, Vorlagen für einen neuen Sendeauftrag auswählen und verwenden. Vorlagen löschen Vorlage als Standard-Vorlage für künftige Sendeaufträge auswählen.» Die Vorlage wird am linken Rand durch einen farbigen Balken gekennzeichnet. 22 SWANenterprise / SWANcloud ab 7.3
31 7 Ansicht Auftrag - Auftragsformular Ansicht Auftrag - Auftragsformular In der Ansicht Auftrag können Sie im Auftragsformular Ihre Eingaben zum Senden Ihrer Daten machen. Dazu konfigurieren Sie die die Eingabefelder nach Ihren Bedürfnissen (siehe Kapitel 6.4 Konfiguration Auftragsformular). Sie wählen aus, ob Sie selbst der Absender sind oder im Namen eines Projektes Daten verschicken. Zur Empfängerwahl können Sie schnell einen der letzten Empfänger anklicken, einen Empfänger im Adressbuch suchen und auswählen oder eine Auftragsvorlage verwenden, in der der Empfänger eingetragen wurde. Datenempfänger bestimmen Sie im An-Feld. Diese erhalten die Daten. CC- -Empfänger erhalten keine Daten, sie werden nur mit einer mit einem Daten- Lieferschein über den Datenversand informiert. Die einzelnen Felder des Auftragsformulars werden in den folgenden Unterkapiteln ausführlicher beschrieben. Info Welche Felder eingeblendet werden können, kann der Administrator einstellen und ist abhängig von der installierten SWAN-Version. Benutzerhandbuch V1.0_DE
32 Ansicht Auftrag - Auftragsformular 7.1 Absender Das Von-Feld sehen Sie nur, wenn Sie Mitglied in einem Projekt sind. Sie können in diesem Fall auswählen, ob Sie selbst in Ihrem eigenen Namen den Auftrag verschicken wollen oder ob Sie im Namen eines Projekts handeln. Absender werden mit einer (Option) mit einem PDF-Daten-Lieferschein (Option) darüber informiert, dass die Daten erfolgreich versendet wurden. Klicken Sie auf das Dreieck in der rechten oberen Ecke.» Eine Liste der möglichen Absender erscheint. Klicken Sie auf Ihren Namen oder wählen Sie das Projekt aus, in dessen Namen Sie die Daten senden wollen.» Der gewählte Absender erscheint im Von-Feld.» Bei Auswahl eines Projekts erscheint das Feld Projektkennung im Auftragsformular. 24 SWANenterprise / SWANcloud ab 7.3
33 Ansicht Auftrag - Auftragsformular 7.2 Datenempfänger Datenempfänger erhalten die Daten und werden mit einer (Option) mit einem PDF-Daten- Lieferschein (Option) darüber informiert, dass die Daten zur Abholung bereitstehen. Datenempfänger können Sie auf mehrere Arten auswählen. Fügen Sie weitere Empfänger hinzu, falls gewünscht Schnellauswahl Schnellauswahl des Datenempfängers mit Mausklick ins Empfängerfeld An und eine Liste der zuletzt verwendeten Empfänger erscheint. SWAN speichert die letzten 15 Empfänger. Klicken Sie auf den gewünschten Empfänger. Benutzerhandbuch V1.0_DE
34 Ansicht Auftrag - Auftragsformular Schnellsuche Info Suchen können Sie nach Vorname, Nachname, Firma oder Benutzername (User id) des gewünschten Empfängers. Für die Suche nach einem Projektnamen verwenden Sie bitte die Auswahl über die Suchmaske. Tragen Sie einen Suchstring ins Empfängerfeld An ein (mindestens 3 Buchstaben) und eine Liste mit Treffern erscheint. Klicken Sie auf den gewünschten Empfänger Eintrag im persönlichen Adressbuch Info Jeder Empfänger an den Sie einmal Daten geschickt haben, wird automatisch in Ihr persönliches Adressbuch eingetragen. Sie können Empfänger zu Ihrem persönlichen Adressbuch hinzufügen oder daraus löschen. 26 SWANenterprise / SWANcloud ab 7.3
35 Ansicht Auftrag - Auftragsformular Klicken Sie auf.» Eine Liste mit Einträgen in Ihrem Adressbuch erscheint. Klicken Sie auf den gewünschten Empfänger. Sie können mit gedrückter STRG-Taste gleichzeitig mehrere Empfänger auswählen. Klicken Sie auf Übernehmen oder auf in der Spalte Adressbuch.» Der gewählte Empfänger erscheint im Auftragsformular im Feld An. Klicken Sie auf, um einen Eintrag aus dem Adressbuch zu löschen Auswahl über Suchmaske Sie können die Suchfunktion im Adressbuch verwenden und das Ergebnis im Adressbuch speichern. Klicken Sie auf.» Eine Liste mit Einträgen in Ihrem Adressbuch erscheint. Sie können bestimmen, in welchem Verzeichnis Sie nach dem Empfänger suchen wollen. Wählen Sie in der Liste Verzeichnis (Default: Lokaler Server) die gewünschte Option aus. Sie können jetzt die Suche verwenden und Suchkriterien kombinieren. Wählen Sie das Suchkriterium aus (Name, Firma, Abteilung, Standort,,.) und füllen Sie das Suchfeld 2 aus. Um weitere Filter hinzuzufügen klicken Sie auf das Pluszeichen. Benutzerhandbuch V1.0_DE
36 Ansicht Auftrag - Auftragsformular Klicken Sie auf Suchen oder bestätigen Sie mit [ENTER].» Eine Liste mit dem Suchergebnis erscheint. Wählen Sie den gewünschten Empfänger aus. Der ausgewählte Empfänger wird farbig hinterlegt. Klicken Sie auf Übernehmen. oder» Der gewählte Empfänger erscheint im Auftragsformular im Feld An. Klicken Sie auf in der Spalte Adressbuch.» Der gewählte Empfänger wird in das Adressbuch übernommen und erscheint im Auftragsformular im Feld An. Fügen Sie weitere Empfänger hinzu, falls gewünscht.» Sie können mit gedrückter STRG-Taste gleichzeitig mehrere Empfänger auswählen und mit Übernehmen in das Feld An bzw. in das Adressbuch übernehmen Empfängerdetails abfragen Klicken Sie im An-Feld auf den Namen des Empfängers, um detaillierte Informationen zum Empfänger zu erhalten. 28 SWANenterprise / SWANcloud ab 7.3
37 Ansicht Auftrag - Auftragsformular Ad-hoc-Empfänger Die Ad-hoc-Funktion ermöglicht SWANenterprise-Kunden einen Datenversand direkt an die - Adresse eines Empfängers, der nicht in der SWAN-Datenbank eingetragen ist. Das Abholen der Daten kann über ein von SWAN generiertes Passwort geschützt werden. Der Empfänger wird mit einer über den Datenversand informiert und kann die Daten über einen in der enthaltenen Link mit begrenzter Lebensdauer, ggfs. nach Eingabe des Passworts, über eine spezielle Abhol-Bedienoberfläche abholen. Wählen Sie die Ansicht Auftrag. Benutzerhandbuch V1.0_DE
38 Ansicht Auftrag - Auftragsformular Tragen Sie die -Adresse des gewünschten Empfängers im An-Feld ein und bestätigen Sie den Treffer vom lokalen Server.» Die -Adresse wird in das An-Feld übernommen und mit als Ad-hoc-Empfänger gekennzeichnet. Fügen Sie die gewünschten Dateien hinzu und klicken Sie auf Senden. Info Die -Adresse des Empfängers wird in die Liste der letzten 15 Empfänger übernommen und Sie können diese für einen erneuten Ad-hoc-Sendeauftrag auswählen. Bei der Empfänger-Suche im An-Feld wird die -Adresse ebenfalls gefunden, wenn bereits einmal ein Ad-hoc- Sendeauftrag erzeugt wurde. Eine Übernahme ins persönliche Adressbuch ist nicht vorgesehen. In der Ansicht Auftragsliste können Sie über das Suchfeld Auftragslistentyp und die Auswahl von Ad-hoc nach Ihren Ad-hoc-Aufträgen suchen. Ad-hoc-Aufträge sind in der Spalte Typ durch das Ad-hoc-Symbol gekennzeichnet. Abhängig von der Konfiguration erfolgt eine Abfrage, ob der Auftrag durch ein von SWAN generiertes Passwort geschützt werden soll. Ist die Erzeugung eines Passworts am SWAN-Server voreingestellt, entfällt diese Abfrage. 30 SWANenterprise / SWANcloud ab 7.3
39 Ansicht Auftrag - Auftragsformular Bestätigen Sie die Abfrage mit Nein.» Ein Ad-hoc-Auftrag (Auftragslistentyp Ad-hoc ) wird erstellt.» Der Empfänger erhält eine mit der Information, dass ihm Daten geschickt wurden und eine zeitlich begrenzt gültige Login-URL zum Abholen der Daten.» Der Absender erhält eine mit Informationen zu seinem Ad-hoc-Auftrag und eine zeitlich begrenzt gültige Login-URL zum Abholen der Daten. oder Bestätigen Sie die Abfrage mit Ja.» Ein Ad-hoc-Auftrag (Auftragslistentyp Ad-hoc ) wird erstellt und SWAN erzeugt ein Passwort.» Der Empfänger erhält eine mit der Information, dass ihm Daten geschickt wurden und eine zeitlich begrenzt gültige Login-URL zum Abholen der Daten. Das Passwort muss der Empfänger beim Absender erfragen.» Der Absender erhält eine mit Informationen zu seinem Ad-hoc-Auftrag, das Passwort mit dem das Abholen der Daten geschützt ist und eine zeitlich begrenzt gültige Login-URL zum Abholen der Daten. Eine kurze Anleitung, die Sie dem Ad-hoc-Empfänger zum Abholen der Daten zur Verfügung stellen können, finden Sie im Anhang. 7.3 CC- -Empfänger CC- -Empfänger erhalten keine Daten, sie werden nur mit einer mit einem Daten- Lieferschein über den Datenversand informiert. Sie können CC- -Adressen anlegen und löschen, nach gespeicherten CC- -Adressen suchen, eine CC- -Adresse als CC- -Empfänger zum Sendeauftrag hinzufügen. Wie für die Auswahl eines Datenempfängers ist eine Schnellsuche durch Eingabe eines Suchstrings im CC- -Feld möglich. Verfahren Sie dazu bitte wie im Kapitel Schnellsuche beschrieben. Info Bei CC- -Adressen, die Sie selbst anlegen, können Sie die Spalten Vorname, Nachname, und Zusatzinformation bearbeiten. Die Informationen in den weiteren Spalten (z.b. Projekt, Firma, Standort, ) werden angezeigt, wenn der Empfänger in der Datenbank enthalten ist und können nicht bearbeitet werden. Benutzerhandbuch V1.0_DE
40 Ansicht Auftrag - Auftragsformular Klicken Sie in der Zeile CC- auf.» Das Auswahlfenster zur Verwaltung der CC- -Adressen erscheint.» Sie können neue Einträge hinzufügen und vorhandene Einträge bearbeiten. 7.4 Projektkennung Wenn Sie im Namen eines Projekts Daten versenden, wird hier automatisch der hinterlegte Projektname eingetragen. Sie können hier auch, analog zu einer Betreff-Zeile beim Senden einer , einen beliebigen Text eintragen. 7.5 Auftraggeber (Option) Sie können beim Erstellen eines Auftrags optional einen Auftraggeber eintragen, wenn Sie Daten im Auftrag einer anderen Person senden. Standardmäßig ist hier der Name des eingeloggten Benutzers eingetragen. 32 SWANenterprise / SWANcloud ab 7.3
41 Ansicht Auftrag - Auftragsformular Analog zur Empfänger-Auswahl können Sie auch die letzten 15 Auftraggeber über ein Drop-Down- Menü auswählen. Suchen Sie über das verbundene Adressbuch (Who-is-who) nach Ihrem Auftraggeber. Die Suchfunktion ist analog zur Suchfunktion im persönlichen Adressbuch bzw. im CC- - Adressbuch. 7.6 Prozess Info Abhängig von den in Ihrer SWAN-Variante unterstützten Prozessen können Sie für Ihre Daten verschiedene Aufbereitungsoptionen auswählen Sendeoptionen - Allgemein Wählen Sie den gewünschten Prozessschritt aus.» Die Auswahl wird übernommen.» Sie können anschließend noch weitere Prozessschritte auswählen.» Die Auswahlmöglichkeit ist auf die jeweils noch möglichen Optionen beschränkt. Benutzerhandbuch V1.0_DE
42 Ansicht Auftrag - Auftragsformular 34 SWANenterprise / SWANcloud ab 7.3
43 Ansicht Auftrag - Auftragsformular Info Über das mit der Lupe gekennzeichnete Suchfeld können Sie gezielt nach möglichen Optionen suchen Sendeoption - Prozessschritt IPPro (Option) Zur Reduktion des Konstruktions- und Fertigungswissens, das bei der Verwendung von CAD- Systemen, wie CATIA und NX, direkt in die CAD-Modelle gelangt, können Sie den Prozessschritt IPPro auswählen. Anschließend können Sie das gewünschte Reduktionsprofil auswählen. Wählen Sie den Prozessschritt IPPro, die gewünschte Konvertierung und das gewünschte Komprimierungsverfahren aus. Das Fenster IPPro-Profilauswahl erscheint. Setzen Sie den Haken beim gewünschten Profil. Benutzerhandbuch V1.0_DE
44 Ansicht Auftrag - Auftragsformular 7.7 Priorität - Niedrig, Mittel, Hoch Berechtigte Benutzer können über die Funktion Priorität die Priorität (Niedrig, Mittel, Hoch) eines Auftrags ändern. 7.8 Priorität - Rapid Berechtigte Benutzer können über die Funktion Priorität einen Auftrag vom Typ Rapid erstellen. Die Rapid-Job-Funktion ermöglicht einen Datenversand an einen oder mehrere Empfänger ohne irgendeine Art von Aufbereitung der Daten. Weder die Standardprozesse, wie z.b. die Analyse der enthaltenen Dateien (Fileerkennung), noch durch den Benutzer auswählbare Prozessierungsoptionen im Bereich Prozess für die Aufbereitung der Daten (z.b. Konvertierung, Komprimierung) kommen zur Anwendung. Ausschließlich die Versandfunktionalität des SWAN wird genutzt. Der Versand erfolgt ohne weitere Prüfung und ermöglicht dadurch eine beschleunigte Übertragung von Aufträgen, die besonders große Dateien enthalten. 36 SWANenterprise / SWANcloud ab 7.3
45 Ansicht Auftrag - Auftragsformular 7.9 Offline SWAN bietet Ihnen optional die Möglichkeit Daten per (verschlüsseltem) Datenträger (CD/DVD) auszutauschen. Dies kann dann notwendig sein, wenn der Empfänger über kein eigenes OFTP-System verfügt oder die Datenmenge für eine Übertragung via Odette/ISDN zu umfangreich ist. Ein sogenannter Offline-Administrator kann sowohl Medien erzeugen als auch empfangene Medien einlesen und an einen Empfänger in SWAN weiterleiten Offline-Auftrag erzeugen Die Empfänger-Auswahl und die Auswahl der Dateien erfolgen wie für einen normalen Auftrag. Wählen Sie den Datenempfänger und die zu versendenden Dateien aus. Wählen Sie das gewünschte Medium und den Offline-Administrator aus. Klicken Sie auf Auftrag senden.» Eine ISO-Image-Datei wird erzeugt und an den Offline-Administrator übermittelt.» Der Offline-Administrator erstellt das Medium. Bei verschlüsselten Daten erhält der Auftraggeber des Offline-Auftrags eine mit einem Passwort, der Empfänger des Mediums erhält einen sogenannten Private Key. Diese beiden Komponenten bilden den Schlüssel zum Lesen der Daten Inhalte beim Empfänger entschlüsseln Mit Hilfe eines Clients der zusätzlich zu den Nutzdaten auf jedes Medium geschrieben wird, kann der Empfänger über eine benutzerfreundliche Oberfläche die Daten entschlüsseln und wenn gewünscht Benutzerhandbuch V1.0_DE
46 Ansicht Auftrag - Auftragsformular auch automatisch entpacken. Dazu muss er das entsprechende Passwort vom Auftraggeber übermittelt bekommen. Danach stehen ihm die Daten zur Weiterverarbeitung zur Verfügung Medium einlesen Der Offline-Administrator kann Daten von einem Datenträger in SWAN einlesen und an einen Empfänger verschicken. Hierbei wird ein mit allen Merkmalen ausgestatteter Odette-Auftrag erzeugt, der in SWAN recherchierbar ist Sendezeitpunkt Hier können Sie einen Sendezeitpunkt wählen. Standardmäßig werden Aufträge sofort verschickt Zusatztext Hier können Sie zusätzliche Informationen für den Empfänger der Daten eintragen Datei anfügen aus Dateisystem Klicken Sie auf Datei anfügen.» Das Auswahlfenster Datei zum Hochladen erscheint. Wählen Sie aus: eine einzelne Datei durch Doppelklick oder durch Einfachklick und Klick auf Öffnen.» Die Datei wird zum Auswahlfenster hinzugefügt. mehrere Dateien durch Drücken der STRG/SHIFT-Taste und Klick auf Öffnen.» Die Dateien werden zum Auswahlfenster hinzugefügt. Fügen Sie weitere Dateien hinzu, falls gewünscht. Über Remove am Ende der Zeile können Sie Dateien einzeln wieder aus der Auftragsliste löschen. 38 SWANenterprise / SWANcloud ab 7.3
47 Ansicht Auftrag - Auftragsformular 7.13 Datei anfügen via Drag&Drop Sie können Dateien auch aus einem geöffneten Explorer-Fenster durch Ziehen auf die Drag&Drop- Ablagefläche zum Auswahlfenster hinzufügen. Öffnen Sie den Windows-Explorer und navigieren Sie zu den gewünschten Dateien. Ziehen Sie eine einzelne Datei oder auch mehrere ausgewählte Dateien auf die schraffierte Drag&Drop-Ablagefläche.» Die Dateien werden zum Auswahlfenster hinzugefügt. Info Wenn Sie auf die Drag&Drop-Ablagefläche klicken, öffnet sich das Auswahlfenster Datei zum Hochladen auswählen. Sie können dann Dateien wie in Kapitel 7.12 beschrieben auswählen und anfügen. Benutzerhandbuch V1.0_DE
48 Ansicht Auftrag - Auftragsformular 7.14 Senden Info Der Upload und Download der Daten wird im SWAN mit der im Browser integrierten Funktionalität durchgeführt. Wenn Sie alle Dateien zum Auftrag hinzugefügt haben und die gewünschten Aufbereitungsoptionen ausgewählt haben, können Sie die Auftragserzeugung abschließen. Klicken Sie auf Senden.» Der Auftrag wird bearbeitet und die Dateien werden gesendet.» Die Ansicht Auftragsliste erscheint.» Im Hauptmenü finden Sie im Informationsbereich Angaben zum Upload-Vorgang: Anzeige der Auftragsnummer des Auftrags, der aktuell hochgeladen wird Fortschrittskreis zeigt Upload-Fortschritt des aktuellen Auftrags in Prozent Anzahl noch wartender Aufträge, wenn mehrere Aufträge abgeschickt wurden» Informationen zum Auftrag und mögliche Funktionen werden Ihnen auf der rechten Seite angezeigt, nachdem Sie den Auftrag durch Anklicken ausgewählt haben.» Der ausgewählte Auftrag ist farbig hinterlegt. Info Wenn Sie die Spalte Abgeholt in der Auftragsliste einblenden, erkennen Sie am Icon, dass ein von Ihnen gesendeter Auftrag vom Empfänger abgeholt wurde. Bewegen Sie die Maus auf das Icon und Sie erhalten detailliertere Infos zum Abholzeitpunkt. 40 SWANenterprise / SWANcloud ab 7.3
49 Ansicht Auftrag - Auftragsformular 7.15 Verwerfen - Auftrag zurücksetzen Sie können die Einträge im Auftragsformular löschen und auf die Voreinstellungen (Standard-Vorlage) zurücksetzen. Klicken Sie auf Verwerfen.» Die Einträge in den Eingabefeldern werden gelöscht bzw. auf die Voreinstellungen zurückgesetzt. Benutzerhandbuch V1.0_DE
50 Ansicht Projekte 8 Ansicht Projekte Hier können Sie die Projekte einsehen, in denen Sie Mitglied sind und abhängig von Ihren Rechten, die Projekte verwalten und z.b. Projektmitglieder hinzufügen. Info zur Projektfunktion Nur Projektverantwortliche und deren Vertreter bekommen Projekte angezeigt. Die Projektfunktion bietet die Möglichkeit, im Namen eines Projekts Daten zu versenden. Das Feld Von in der Ansicht Auftrag wird nur eingeblendet, wenn Sie einem Projekt zugeordnet sind. Über Extras > Mein Profil sehen Sie im Bereich Berechtigungen, ob Sie Mitglied eines Projekts sind. Für das Anlegen und die Administration von Projekten sind entsprechende Rechte erforderlich, die durch den Systemadministrator zugewiesen werden. Alle einem Projekt zugeordneten Benutzer können bei der Erstellung eines neuen Auftrags als Absender einen Projektabsender und eine Projektkennung eintragen/auswählen. Wenn der Auftrag nach dem Senden vollständig abgearbeitet ist, wird er bei allen Projektmitgliedern in der Ausgangsliste angezeigt. Wenn Daten an ein Projekt geschickt werden, erscheint der Auftrag bei allen Projektmitgliedern in der Eingangsliste. Projekte sind logisch an Server gebunden. Ein Benutzer benötigt die Business-Rolle Projektdefinition, um Projekte anlegen und administrieren zu können. Die Vergabe dieser Rolle erfolgt durch den Systemadministrator im Bereich Benutzerverwaltung. Sie können, abhängig von ihrer Rolle im Projekt, Projekte, in denen Sie Mitglied sind; anzeigen, nach Projekten suchen, Projekte bearbeiten, neue Projekte erstellen und Benutzer als Projektmitglieder einem Projekt zuordnen. 42 SWANenterprise / SWANcloud ab 7.3
51 Ansicht Projekte Innerhalb eines Projektes gibt es folgende Rollen: Der Systemadministrator hat uneingeschränkte Administrationsrechte für alle Projekte. Er weist dem Projektverantwortlichen die Business-Rolle Projektdefinition zu. Der Projektverantwortliche hat uneingeschränkte Administrationsrechte auf sein Projekt (zwingend, 1 Person). Der Projektverantwortliche kann nicht aus dem Projekt gelöscht werden. Der Projektvertreter kann Mitglieder in das Projekt aufnehmen oder aus dem Projekt entfernen (optional, mehrere Personen möglich). Ein Projektmitglied besitzt keine Administrationsrechte (optional, mehrere Personen möglich). 8.1 Projekt suchen - Projekt bearbeiten Info Wenn Sie bei der Suche keine Suchkriterien eintragen, erhalten Sie als Ergebnis alle vorhandenen Einträge. Als Suchkriterien verwenden können Sie: Projektname Mitgliedsname/ Mitgliedsvorname Ein Projekt hat einen Namen sowie einen eigenen Adresscode Ein Projekt ist mindestens einem Benutzer zugeordnet (Projektverantwortlicher) Aktivieren Sie die Ansicht Projekte. Tragen Sie Ihre Suchkriterien ein und starten Sie die Suche durch Klicken auf Suchen/Aktualisieren oder klicken Sie auf Meine Projekte.» Das Suchergebnis erscheint. Wählen Sie den gewünschten Eintrag aus.» Im Lesebereich auf der rechten Seiten finden Sie verschiedene Bereiche zur Verwaltung des Projekts.» Allgemeine Informationen zum ausgewählten Projekt.» Im Bereich Mitglieder können Sie Projektmitglieder hinzufügen oder löschen und die Rolle im Projekt verändern.» Im Bereich Projektlogbuch können Sie Informationen zur Projektadministration erhalten. Benutzerhandbuch V1.0_DE
52 Ansicht Projekte Passen Sie die Einträge an und klicken Sie auf Projekt erstellen. 8.2 Projekt erstellen Ein Benutzer benötigt die Business-Rolle Projektdefinition, um Projekte anlegen und administrieren zu können. Diese Business-Rolle wird von der Systemadministration vergeben. Beim Erstellen eines neuen Projektes müssen Sie einen Projektnamen und eine Kostenstelle eintragen. Der Name des Projektes ist frei wählbar. Da ein Projektname für alle SWAN-Benutzer sichtbar ist, müssen Sie sicherstellen, dass der Projektname nicht der Geheimhaltung unterliegt. Zusätzlich müssen Sie dem Projekt einen Verantwortlichen aus den SWAN-Partner-Daten zuordnen und die Rolle Verantwortlicher zuweisen. Aktivieren Sie die Ansicht Projekte. Klicken Sie auf Projekt erstellen.» Eine leere Eingabemaske erscheint. 44 SWANenterprise / SWANcloud ab 7.3
53 Ansicht Projekte Passen Sie die Einträge an und klicken Sie auf OK. Fügen Sie im Bereich Mitglieder weitere Projektmitglieder hinzu und weisen Sie diesen die Rolle Vertreter oder Mitglied zu. Klicken Sie auf Speichern. Benutzerhandbuch V1.0_DE
54 Ansicht Auftragsliste 9 Ansicht Auftragsliste In der Ansicht Auftragsliste können Sie Ihre Ausgangs-- und Eingangsaufträge verwalten. Info Die Anzahl der Aufträge, die auf einer Bildschirmseite angezeigt werden passt sich der Bildschirmgröße an. Über die Navigationspfeile am unteren Rand der Liste können Sie durch die Liste navigieren. Aktivieren Sie die Ansicht Auftragsliste.» Die Übersicht der Aufträge erscheint. 1 Aufträge suchen 2 (gefilterte) Auftragsliste sehen 3 Ausgewählte Spalten der Auftragsliste in eine Excel-Datei exportieren 4 Suchvorlagen erstellen, verwenden und verwalten 5 Lesebereich - Informationen zum Auftrag und mögliche Funktionen (Auftrag durch Anklicken ausgewählt, kopierbare Auftragsnummer in der rechten oberen Ecke) 46 SWANenterprise / SWANcloud ab 7.3
55 Ansicht Auftragsliste Die Darstellung der Auftragsliste beeinflussen Sie über (Bereich 2). in der rechten oberen Ecke der Liste Die Standard-Suchvorlage in der Ansicht Auftragsliste können Sie über das Pfeil-Icon bzw. ausklappen. Dadurch können Sie mehr Ergebnisse in der Auftragsliste darstellen. ein- Um die Auftragsliste über die gesamte Bildschirmseite anzuzeigen, können Sie den Lesebereich auf der rechten Seite ausblenden. Doppelklicken Sie auf in der Mitte der Trennleiste zwischen Auftragsliste und Lesebereich.» Der Lesebereich wird ausgeblendet und die Auftragsliste erstreckt sich über die gesamte Bildschirmbreite. Doppelklicken Sie auf am rechten Rand der Auftragsliste.» Der Lesebereich wird eingeblendet. 9.1 Spalten der Auftragsliste konfigurieren Info Abhängig vom Spaltentyp können Sie die Liste sortieren, indem Sie auf den Spaltenkopf klicken. Die Anordnung der Spalten ist per Drag&Drop konfigurierbar. Am unteren Rand der Auftragsliste erscheint ein Scroll-Balken, wenn nicht alle ausgewählten Spalten in das Fenster passen. Benutzerhandbuch V1.0_DE
56 Ansicht Auftragsliste Sie können festlegen, welche Spalten in der Auftragsliste ein- und ausgeblendet werden. Aktivieren Sie die Ansicht Auftragsliste. Klicken Sie auf in der rechten oberen Ecke der Liste. Aktivieren Sie das entsprechende Kontrollkästchen.» Die Auswahl wird gespeichert. Die Anordnung der Spalten ist per Drag&Drop konfigurierbar. Klicken Sie auf den Spaltennamen und ziehen Sie die Spalte mit gedrückter Maustaste an die gewünschte Position. Die Einstellung wird automatisch gespeichert Die Breite der Spalten ist veränderbar. Klicken Sie auf am rechten Rand der Spalte deren Breite Sie verändern wollen und ziehen Sie die Spaltenbreite mit gedrückter Maustaste auf die gewünschte Breite. Die Einstellung wird automatisch gespeichert 48 SWANenterprise / SWANcloud ab 7.3
57 Ansicht Auftragsliste 9.2 Auftragsliste durchsuchen Sie können die Liste der Aufträge nach verschiedenen Suchkriterien durchsuchen und eine Suchvorlage erstellen, die Sie für künftige Suchvorgänge auswählen oder als Standard verwenden können. In der Auswahlliste (1) können Sie verschiedene Suchkriterien auswählen (abhängig von Berechtigungen und Konfiguration): Auftragsnummer Auftragslistentyp (Ausgang, Eingang) Absender (Vorname, Nachname, Benutzername, Projektname, Abteilung, Standort und Firma des Absenders) Empfänger (Vorname, Nachname, Benutzername, Projektname, Abteilung, Standort und Firma des Empfängers) Zeitraum Status Auftragstyp (SWAN, Smaragd, ) Projektkennung Zusatztext Dateien (Dateiname) Status der Archivierung Priorität Aktivieren Sie die Ansicht Auftragsliste. Benutzerhandbuch V1.0_DE
58 Ansicht Auftragsliste Wählen Sie das Suchkriterium aus (1) und wählen Sie, falls möglich, eine Option im Drop-down- Menü aus oder tragen Sie z.b. beim Suchkriterium Empfänger den Suchstring im Suchfeld (2) ein.» Das Suchkriterium mit dem eingetragenen Wert wird zur Suche hinzugefügt und aus der Auswahlliste entfernt. Klicken Sie erneut auf den Pfeil im Bereich (1), um der Suche ein weiteres Suchkriterium hinzuzufügen. Verfahren Sie entsprechend, bis Sie alle gewünschten Suchkriterien ausgewählt haben. Klicken Sie auf X um den eingetragenen Suchstring zu löschen (der Cursor muss dazu im Eingabefeld positioniert sein) oder auf die Bezeichnung des Suchkriteriums um dieses aus der Suche zu entfernen. Klicken Sie auf Suchen/Aktualisieren.» Die Suche wird ausgeführt.» Die entsprechend gefilterte Auftragsliste erscheint. 9.3 Suchvorlagen verwenden Suchvorlage erstellen Info Eine aktive Suchvorlage erkennen Sie am farbigen Balken am linken Rand des Vorlagennamens. Die immer vorhandene Vorlage System-Standard zeigt Ihnen alle Aufträge der letzten zwei Wochen. In einer Suchvorlage können Sie Suchkriterien als Vorlage für zukünftige Suchvorgänge speichern und die Vorlage z.b. als Standard für künftige Suchen verwenden. 50 SWANenterprise / SWANcloud ab 7.3
59 Ansicht Auftragsliste Führen Sie eine Suche mit Ihren gewünschten Suchkriterien aus. Klicken Sie zum Speichern der Suchkriterien auf Vorlagen.» Das Auswahlfenster Suchvorlagen erscheint.» Bereits gespeicherte Suchvorlagen werden angezeigt. Details zu den vorhandenen Suchvorlagen können Sie sich über das Lupensymbol anzeigen lassen. Wählen Sie einen geeigneten Namen für die Suchvorlage. Klicken Sie auf wollen.,wenn Sie die Vorlage als Standard für künftige Suchvorgänge verwenden» Die Standard-Suchvorlage wird durch einen farbigen Balken am linken Rand gekennzeichnet. Klicken Sie auf Speichern Suchvorlagen verwalten Sie können gespeicherte Suchvorlagen aus der Liste auswählen und zur Standard-Suchvorlage machen oder Suchvorlagen löschen, indem Sie auf das entsprechende Icon klicken. Klicken Sie zum Verwalten der gespeicherten Suchvorlage auf Vorlagen.» Das Auswahlfenster Suchvorlagen erscheint.» Bereits gespeicherte Suchvorlagen werden angezeigt.» Die Standard-Suchvorlage wird durch einen farbigen Balken am linken Rand gekennzeichnet. Klicken Sie auf das Lupensymbol, um Informationen zu einer Suchvorlage zu erhalten. Benutzerhandbuch V1.0_DE
60 Ansicht Auftragsliste Suchvorlage für Suche verwenden Sie können gespeicherte Suchvorlagen für eine Suche auswählen und verwenden. Klicken Sie zum Auswählen einer gespeicherten Suchvorlage auf Vorlagen.» Das Auswahlfenster Suchvorlagen erscheint.» Bereits gespeicherte Suchvorlagen werden angezeigt.» Die Standard-Suchvorlage wird durch einen farbigen Balken am linken Rand gekennzeichnet. Klicken Sie auf das Lupensymbol, um Informationen zu einer Suchvorlage zu erhalten. Klicken Sie auf,wenn Sie die Vorlage für den Suchvorgang verwenden wollen.» Die Suche wird ausgeführt.» Die entsprechend der Vorlage gefilterte Auftragsliste erscheint.» Die Filterkriterien werden angezeigt und Sie können noch zusätzlich mögliche Suchkriterien zum weiteren Filtern der Liste auswählen oder abwählen Suchvorlage verwerfen Sie können die eingetragenen Suchkriterien löschen und die Suche auf die Standard-Suchvorlage zurücksetzen. Klicken Sie auf Verwerfen.» Die eingetragenen Suchkriterien werden gelöscht.» Die Suche wird mit der als Standard gewählten Suchvorlage (Kennzeichnung mit farbigem Balken) ausgeführt.» Die Filterkriterien werden angezeigt und Sie können noch zusätzlich mögliche Suchkriterien zum weiteren Filtern der Liste auswählen oder abwählen. 52 SWANenterprise / SWANcloud ab 7.3
61 Ansicht Auftragsliste 9.4 Lesebereich - Funktionen und Informationen zu den Aufträgen Info Die Auftragsliste dient ausschließlich der Anzeige. Informationen zu einem Auftrag können Sie erst sehen und mögliche Funktionen können Sie erst auswählen, nachdem Sie den Auftrag ausgewählt haben. Funktionen und Informationen werden auf der rechten Seite der Ansicht Auftragsliste nur für den farbig hinterlegten Auftrag angezeigt. Klicken Sie in die Zeile des gewünschten Auftrags.» In der Auftragsliste ist der ausgewählte Auftrag farbig hinterlegt.» Die möglichen Funktionen und Informationen zum Auftrag erscheinen auf der rechten Seite. Benutzerhandbuch V1.0_DE
62 Ansicht Auftragsliste Passen Sie die Reihenfolge der Anzeigebereiche an Ihre Bedürfnisse an, indem Sie sie mittels der drei Anfasspunkte verschieben. links von der Bereichsbezeichnung nach oben oder unten Auftragsnummer und Dateinamen kopierbar Die Auftragsnummer des ausgewählten Auftrags steht im Lesebereich immer an der rechten oberen Ecke und Sie können die Nummer auswählen und kopieren. Im Bereich Inhalt können Sie die Dateinamen auswählen und kopieren. Der Virtual Filename (VF) identifiziert die übertragene Datei innerhalb von SWAN eindeutig, auch wenn der Dateiname mehrfach verwendet wird Benutzerinformationen Die Benutzerinformationen werden kontinuierlich ausgebaut. Bei auftretenden Übertragungsfehlern werden detaillierte Fehlermeldungen und entsprechende Handlungsempfehlungen in der Benutzeroberfläche angezeigt. Abhängig von den Einstellungen für die Fehlernachrichten erhalten Benutzer und Administrator bei aufgetretenen Fehlern eine mit entsprechenden Informationen Funktionen Im Bereich Funktionen finden sie eine Liste der Funktionen, die Sie auf den ausgewählten Auftrag anwenden können. Die Auswahlmöglichkeiten hängen vom Auftragstyp (Eingang/Ausgang) und den Ihnen zugeordneten Rollen und Rechten ab. Abholen Mit Abholen können Sie die in einem Auftrag enthaltenen Dateien herunterladen. Passen Sie das Download-Verzeichnis bei Bedarf in Ihrem Browser an. Stellen Sie sicher, dass ausreichend Speicherplatz verfügbar ist. Wählen Sie den gewünschten Auftrag in der Auftragsliste aus. 54 SWANenterprise / SWANcloud ab 7.3
63 Ansicht Auftragsliste Wenn mehrere Dateien im Auftrag enthalten sind, können Sie im Bereich Inhalt einzelne Dateien auswählen. Zum Abwählen einer Datei klicken Sie auf den Haken vor dem Dateinamen. Klicken Sie im Bereich Funktionen auf Abholen.» Eine einzelne Datei wird im Original über den Browser-Download in das eingestellte Download- Verzeichnis abgeholt und dort gespeichert.» Mehrere Dateien werden ohne Veränderung in einen Zip-Container verpackt und als 1 Paket in das eingestellte Download-Verzeichnis abgeholt und dort gespeichert. Sie können den Inhalt mehrerer Aufträge gleichzeitig abholen. Markieren Sie die gewünschten Aufträge in der Auftragsliste. Wählen Sie im Bereich Inhalt die Dateien zum Download aus (Default: Alle ausgewählt). Aktualisieren Sie können die für einen in der Auftragsliste ausgewählten Auftrag im Lesebereich angezeigten Informationen mit Aktualisieren auf den aktuellen Stand bringen. Weiterleiten Die Funktion ist für Eingangsaufträge verfügbar. Sie können Aufträge in Ihrer Eingangsliste weiterleiten. Empfangene Daten können Sie so an weitere Empfänger weiterleiten. Das Auftragsformular erscheint. Die Originaldaten sind dem Auftrag bereits angehängt. Nach der Auswahl eines Empfängers können Sie den Auftrag über Senden verschicken. Erneut versenden Die Funktion ist für Ausgangsaufträge verfügbar. Sie können Aufträge in Ihrer Ausgangsliste erneut versenden. Das Auftragsformular erscheint. Die Originaldaten sind dem Auftrag bereits angehängt. Nach der Auswahl eines Empfängers können Sie den Auftrag über Senden verschicken. Abbrechen Wenn Sie auf Abbrechen klicken, wird die Übertragung und Prozessierung ihres Auftrags abgebrochen. Der Status steht auf Angehalten. Der Auftrag kann nicht mehr abgeholt oder z.b. weitergeleitet werden. Benutzerhandbuch V1.0_DE
64 Ansicht Auftragsliste Auftragsfreigabe verwalten In der Auftragsliste steht der Status des Auftrags auf Interaktion und im Bereich Freigabe Historie sind zusätzliche Informationen verfügbar. Der Absender und der zuständige Approver erhalten eine , dass ein Auftrag auf Freigabe wartet. Benutzer mit der Rolle Approver oder Approver edulicense können mit Auftragsfreigabe verwalten Aufträge freigeben oder ablehnen. Der Absender wird mit einer informiert. Visualisieren Zur Visualisierung von CAD-Eingangsdaten brauchen Sie eine Berechtigung für Ihr SWAN-Profil. Die Eingangsvisualisierungsfunktion des SWAN ermöglicht, in Kombination mit einer lokal installierten Visualisierungssoftware (z.b. JT2Go oder Visview), die Visualisierung der empfangenen CAD-Daten. Direkt visualisierbare Formate sind JT und TIF/TIFF. NX- und CATIA-Daten werden durch SWAN in das neutrale JT-Format konvertiert. Sie können die Visualisierung von CAD-Daten starten: über die Visualisierungs-URL in der -Benachrichtigung über den Erhalt von Daten in der Ansicht Auftragsliste über den Link Visualisieren im Bereich Funktionen, nachdem Sie den Auftrag durch Klicken ausgewählt haben Blenden Sie in der Auftragsliste die Spalte Visualisierbar ein. Am Icon können Sie erkennen, ob der Auftrag entsprechende Daten enthält. Bei großen Dateien kann die Konvertierung einige Zeit in Anspruch nehmen. Falls die Erzeugung der Visualisierungsdaten noch andauert, wenn Sie auf Visualisieren klicken, können Sie sich per informieren lassen, dass die Konvertierung abgeschlossen ist. Sobald die Visualisierungsdateien vorliegen, erhalten Sie eine mit der Visualisierungs-URL. Wenn die Erzeugung der Visualisierungsdaten beendet ist, können Sie die JT-Daten mit einer lokal installierten Visualisierungssoftware anzeigen lassen. Klicken Sie auf Visualisieren.» Das Fenster Auftrag visualisieren mit einer Liste der Visualisierungsdateien erscheint. 56 SWANenterprise / SWANcloud ab 7.3
65 Ansicht Auftragsliste Wählen Sie die gewünschte Datei aus. Klicken Sie im Bereich Aktionen auf Visualisierung starten. Speichern Sie den Link zu der visualisierbaren Datei (VVI-Datei). Doppelklicken Sie auf die VVI-Datei.» Die Visualisierungssoftware startet. Lieferschein abholen (Option) Sender und Empfänger können einen PDF-Datenlieferschein downloaden, der Angaben zum Absender und Empfänger enthält und allgemeine Informationen zum Auftrag, wie Auftragsnummer, Start der Übertragung, Auftragsgröße etc. Benutzerhandbuch V1.0_DE
66 Ansicht Auftragsliste Inhalt Wenn mehrere Dateien im Auftrag enthalten sind, können Sie im Bereich Inhalt einzelne Dateien auswählen. Zum Abwählen einer Datei klicken Sie auf den Haken vor dem Dateinamen. Klicken Sie bei einem tar-container auf, um den Inhalt des tar-containers zu sehen.» Eine Liste der im tar-container enthaltenen Dateien mit Dateityp und Größe erscheint. Klicken auf schließt die Liste. Info Dateien mit einem Haken vor dem Dateinamen sind zum Abholen ausgewählt. Entfernen Sie den Haken, wenn Sie eine bestimmte Datei nicht abholen wollen Auftragshistorie In der Auftragshistorie finden Sie Informationen über alle Prozessschritte, die der Auftrag durchlaufen hat. Über können Sie eine Text-Datei mit der Auftragshistorie herunterladen Kontaktdaten Im Lesebereich stehen Ihnen im Bereich Kontaktdaten Verknüpfungen zur Verfügung mit denen Sie sich alle Aufträge von oder an eine Person anzeigen lassen können, falls Sie über die Berechtigung dazu verfügen. Die Suchmaske der Auftragsliste wird automatisch mit den entsprechenden Daten befüllt und die Suche wird ausgeführt. 58 SWANenterprise / SWANcloud ab 7.3
67 Ansicht Auftragsliste Zusätzliche Informationen Hier finden Sie zusätzliche Informationen zum ausgewählten Auftrag. 9.5 Auftragsstatus erkennen In der Status-Spalte der Auftragsliste ist der Status Ihres Auftrags über einen farbigen Balken und ein Statuswort erkennbar. Zusätzliche Informationen zum Auftrag erscheinen auf der rechten Seite, nachdem Sie den Auftrag durch Klicken in die Zeile ausgewählt haben und dieser farbig hinterlegt ist. Benutzerhandbuch V1.0_DE
68 Ansicht Auftragsliste 9.6 Auftragsliste exportieren Sie können bis zu Aufträge der Auftragsliste in eine Excel-Datei exportieren. Exportierte Spalten werden für den nächsten Export gespeichert. Auch die Auswahl Zusatztext ist möglich. Klicken Sie auf Exportieren.» Das Auswahl-Fenster für den Export in eine Excel-Datei erscheint. Wählen Sie die Anzahl der Aufträge und fügen Sie die für den Export gewünschten Spalten zu der Auswahlliste hinzu. Klicken Sie auf Exportieren.» Eine Excel-Datei wird entsprechend Ihrer Spaltenauswahl erstellt. 60 SWANenterprise / SWANcloud ab 7.3
69 Ansicht Auftragsliste 9.7 Auftrag abholen Info Der Up- und Download der Dateien erfolgt über die im Browser integrierte Funktionalität. Beim Abholen werden die Dateien in das im Browser eingestellte Download-Verzeichnis abgeholt und dort gespeichert. Passen Sie das Download-Verzeichnis bei Bedarf in Ihrem Browser an. Stellen Sie sicher, dass ausreichend Speicherplatz verfügbar ist. Datenempfänger werden mit einer mit einem Daten-Lieferschein über einen Dateneingang informiert und können, nachdem Sie den Auftrag in der Auftragsliste ausgewählt haben, auf die empfangenen Dateien zugreifen. Aktivieren Sie die Ansicht Auftragsliste. Verwenden Sie die geeignete Suchfunktion, um umfangreiche Auftragslisten nach bestimmten Kriterien zu filtern. Schnellsuche, z.b. bei bekannter Auftragsnummer, Kapitel 6.2 Suche mit Kombination von Suchkriterien, Kapitel 9.2 Suchvorlagen, Kapitel 9.3 Wählen Sie den gewünschten Auftrag in der Auftragsliste aus. Wenn mehrere Dateien im Auftrag enthalten sind, können Sie im Bereich Inhalt einzelne Dateien auswählen. Zum Abwählen einer Datei klicken Sie auf den Haken vor dem Dateinamen. Klicken Sie im Bereich Funktionen auf Abholen.» Eine einzelne Datei wird im Original über den Browser-Download in das eingestellte Download- Verzeichnis abgeholt und dort gespeichert.» Mehrere Dateien werden ohne Veränderung in einen Zip-Container verpackt und als 1 Paket in das eingestellte Download-Verzeichnis abgeholt und dort gespeichert. Info Sie können den Inhalt mehrerer Aufträge gleichzeitig abholen. Markieren Sie die gewünschten Aufträge in der Auftragsliste. Wählen Sie im Bereich Inhalt die Dateien zum Download aus (Default: Alle ausgewählt). Benutzerhandbuch V1.0_DE
70 Ansicht Reporting 10 Ansicht Reporting Mit der Reporting-Funktion kann ein berechtigter Benutzer Auswertungen über das SWAN-System konfigurieren und erzeugen. In der Ansicht ausgewählt. Reporting wird die gewünschte Report-Art (Benutzer, Partner, Aufträge) Bei Auswahl der Report-Art Benutzer (Ausgabe von: Anzahl eigene SWAN-Benutzer, lokale/nicht lokale Firmen, lokale/nicht lokale Benutzer) oder Partner (Ausgabe von: Kurzbezeichnung, Anbindungsart, Anbindungssystem) wird direkt ein SWAN-Auftrag mit den gewünschten Informationen erzeugt. Bei Auswahl der Report-Art Aufträge (Ausgabe von: Monat, Auftragsanzahl, Auftragsvolumen [MB], Send_Firma, Send_Abteilung, Empfang_Firma, Empfang_Abteilung, Richtung) können Sie einen Zeitraum und ein Jahr auswählen. 62 SWANenterprise / SWANcloud ab 7.3
71 Ansicht Reporting SWAN erzeugt einen Auftrag vom Auftragslistentyp Reporting und sendet die Report-Daten als CSV- Datei an den anfordernden Benutzer. Dieser wird auch mit einer über den erzeugten Auftrag informiert und kann im Bereich Funktionen die Reporting-Datei und ggfs. den zugehörigen Lieferschein abholen. In der Auftragsliste ist ein Reporting-Auftrag in der Spalte Typ gekennzeichnet. durch ein Balken-Icon Über die Suchfunktion in der Ansicht Auftragsliste können Sie mit dem Auftragslistentyp Reporting nach Reporting-Aufträgen filtern. Benutzerhandbuch V1.0_DE
72
73 Anhang - SFM 11 Anhang - SFM 11.1 Allgemeine Informationen zum SFM Info Ob Sie den SFM einsetzen können ist von der Konfiguration Ihrer SWAN-Installation abhängig. Für die Nutzung des SFM sind spezielle konfigurative Maßnahmen durch den SWAN-Hersteller erforderlich. Wenden Sie sich bitte an den Hersteller, wenn Sie den SFM benötigen. Info Die Nutzung des SFM ist auf Windows-Rechnern mit einer NET-Laufzeitumgebung (ab Microsoft.NET Framework 4.0) möglich. Der Up- und Download der Daten erfolgt im SWAN grundsätzlich über die im Browser integrierte Funktionalität. Dabei ist die Dateigröße durch den eingesetzten Browser begrenzt. Für Benutzer mit besonderen Anforderungen steht für den Up- und Download sehr großer Dateien der SWAN File Manager (SFM) zur Verfügung. Der Link zum Download des SFM muss für den jeweiligen Benutzer in den Benutzereinstellungen freigeschaltet werden. Wenden Sie sich dazu an Ihren SWAN-Administrator oder den SWAN-Support (6.3.5 Support). Info Die maximale Dateigröße für den Up-/Download über den Browser ist abhängig vom verwendeten Browser und anderen Einstellungen der verwendeten Umgebung. Verwenden Sie den SFM, falls das Senden und Abholen von Aufträgen über die SWAN-Bedienoberfläche zu Problemen führt. Berechtigte Benutzer können die Zip-Datei mit dem SFM über das Extras-Menü der SWAN- Bedienoberfläche auf Ihren Rechner herunterladen. Benutzerhandbuch V1.0_DE A - 1
74 Anhang - SFM 11.2 SFM starten Wenn Sie den SFM verwenden wollen, müssen Sie die ZIP-Datei herunterladen und in ein von Ihnen gewähltes Verzeichnis entpacken. Navigieren Sie in das gewählte Verzeichnis.» Im entsprechenden Verzeichnis finden Sie die Anwendungsdatei SwanFileManager und weitere Dateien, z.b. die CONFIG-Datei SwanFileManager.exe und die Textdatei sfmlog.» Es kann notwendig sein, dass Sie die CONFIG-Datei SwanFileManager.exe auf Anweisung des System-Administrators mit einem Text-Editor öffnen und Anpassungen vornehmen müssen.» Die Datei sfmlog können Sie im SFM-Bereich Einstellungen anzeigen. Sie enthält nach Datum sortierte Informationen über die Übertragungsvorgänge und Sie können die Datei im Fehlerfall zur Analyse an den Service Desk schicken. Starten Sie den SFM, indem Sie die Anwendungsdatei SwanFileManager ausführen und sich mit Ihrem SWAN-Benutzernamen und Passwort anmelden. Info Für den Download von Dateien brauchen Sie sich nicht am SWAN anmelden. Sie können den SFM unabhängig von der SWAN- Bedienoberfläche verwenden. Für den Upload müssen Sie sich am SWAN anmelden, damit Sie das Auftragsformular der SWAN- Bedienoberfläche ausfüllen können. A - 2 SWANenterprise / SWANcloud ab 7.3
75 Anhang - SFM Sie können für die Bedienoberfläche folgende Sprachen wählen:» Deutsch» Englisch Info Sie können die Sprache im Bereich Einstellungen auswählen und speichern. Falls beim Starten des SFM die Meldung erscheint, dass eine Verbindung zu SWAN nicht möglich ist, wenden Sie sich bitte an den Service Desk. Dort erhalten Sie Unterstützung zur Anpassung der Proxy-Einstellungen und der CONFIG-Datei SwanFileManager.exe, damit Sie die Verbindung herstellen können. Benutzerhandbuch V1.0_DE A - 3
76 Anhang - SFM 11.3 SFM-Bedienoberfläche Klicken Sie auf das Symbol für den gewünschten Bereich (1-5). 1 Upload 2 Download 3 Übersicht 4 Einstellungen 5 Kontakt Dateien zum Upload aus dem Dateisystem auswählen Zum Upload ausgewählte Dateien entfernen Dateien uploaden Auftrag zum Download auswählen Im Auftrag enthaltene Dateien zum Download auswählen Dateien downloaden Anzeige, wie weit Up-/Download fortgeschritten Download-Verzeichnis einstellen Proxy-Einstellungen wählen Protokolldateien ansehen Kontaktdaten Service Desk SFM-Versionsnummer 6 Anzeige-/Funktionsbereich Anzeige und Funktionen, abhängig vom ausgewählten Bereich A - 4 SWANenterprise / SWANcloud ab 7.3
77 Anhang - SFM Upload Aktivieren Sie den Bereich Upload. Klicken Sie auf Datei/en hinzufügen, um eine oder mehrere Dateien zum Upload auszuwählen und zur Upload-Liste hinzuzufügen. oder Ziehen Sie die gewünschten Dateien per Drag&Drop aus einem geöffneten Explorer-Fenster auf den Listenbereich. Klicken Sie auf den Dateinamen und dann auf Datei/en löschen, auf oder auf [Entf], um eine Datei aus der Upload-Liste zu entfernen. Sie können auch mehrere Dateien auswählen.» Die ausgewählten Dateien sind farbig hinterlegt. Klicken Sie auf Upload zum Starten des Upload-Vorgangs.» Die SWAN-Anmeldeseite erscheint im Browser, falls Sie noch nicht an SWAN angemeldet sind. Melden Sie sich mit Ihrem Benutzernamen und Passwort an.» Das SWAN-Auftragsformular erscheint.» Die Dateien in der Upload-Liste werden zum SWAN übertragen und sind im SWAN- Auftragsformular im Bereich Datei anfügen aufgelistet.» Das Feld Datei anfügen ist nicht aktiv. Sie können nachträglich über die SWAN- Benutzeroberfläche keine weiteren Dateien hinzufügen. Benutzerhandbuch V1.0_DE A - 5
78 Anhang - SFM Wählen Sie den Empfänger und, falls erforderlich, weitere Sendeoptionen für den Auftrag aus. Klicken Sie auf Senden. Im Bereich Übersicht des SFM erhalten Sie Informationen zum Upload-Vorgang und können bei Bedarf die Dateien erneut versenden Download A - 6 SWANenterprise / SWANcloud ab 7.3
79 Anhang - SFM Aktivieren Sie den Bereich Download.» Eine Liste der zum Download bereitstehenden Aufträge, die noch nicht durch SWAN archiviert wurden, erscheint in der Spalte Auftragsnummer. Wählen Sie die gewünschte Auftragsnummer aus der Liste aus.» Die Anzahl der im Auftrag enthaltenen Dateien und die Dateinamen erscheinen. Laden Sie alle Dateien oder auch nur eine Auswahl herunter.» Der Bereich Übersicht erscheint. Klicken Sie auf Daten ansehen, um das Download-Verzeichnis zu öffnen Übersicht In diesem Bereich erhalten Sie Informationen zum Upload- und Download-Vorgang. Sie können den Up- und Download-Vorgang verfolgen, abbrechen oder auch pausieren und wieder fortsetzen, falls z.b. die verfügbare Bandbreite beim Übertragen sehr großer Dateien für andere Zwecke benötigt wird. Bereits gesendete Aufträge können Sie erneut versenden und bei abgeholten Daten gelangen Sie mit dem Link Daten ansehen direkt in das Download-Verzeichnis. Info Die möglichen Aktionen beziehen sich jeweils auf einen Auftrag als Ganzes und sind nicht auf einzelne, im Auftrag enthaltene, Dateien anwendbar. Klicken Sie auf Beendete entfernen, um abgearbeitete Aufträge aus der Liste zu entfernen. Benutzerhandbuch V1.0_DE A - 7
80 Anhang - SFM A - 8 SWANenterprise / SWANcloud ab 7.3
81 Anhang - SFM Einstellungen Im Bereich Einstellungen können Sie das Download-Verzeichnis einstellen und den Speicherort für die Logging-Datei sehen, die Sie bei Problemen den Mitarbeitern des Service Desk schicken können. Klicken Sie auf die Lupe, um den Inhalt der Logging-Datei anzuzeigen. Hier besteht auch die Möglichkeit, abhängig von Ihrer Systemumgebung, verschiedene Proxy- Einstellungen vorzunehmen. Die Einstellungen erfragen Sie, falls erforderlich, bitte bei Ihrem System- Administrator. Sie können hier auch die Sprache der Benutzeroberfläche des SFM auswählen. Benutzerhandbuch V1.0_DE A - 9
82 Anhang - SFM Kontakt Hier finden Sie die Kontaktdaten des Service-Desk und die Versionsinformationen zum SFM SFM beenden Beenden Sie den SFM, indem Sie das SFM-Fenster schließen.» Falls noch aktuelle Übertragungen statt finden, werden Sie mit einer Meldung darüber informiert. A - 10 SWANenterprise / SWANcloud ab 7.3
83 Anhang Ad-hoc-Auftrag abholen 12 Anhang Ad-hoc-Auftrag abholen Der Empfänger eines Ad-hoc-Auftrags wird mit einer über den Datenversand informiert und kann die Daten über einen in der enthaltenen Link mit begrenzter Lebensdauer, ggfs. nach Eingabe des Passworts, über eine spezielle Abhol-Bedienoberfläche abholen. Eine Antwortfunktion ist nicht vorgesehen. Tragen Sie die in der Info- enthaltene Login-URL in Ihren Browser ein.» Die Login-Seite zum Abholen der Daten erscheint, falls die Übertragung durch ein Passwort geschützt wurde. Falls die Daten nicht durch ein Passwort geschützt sind, erreichen Sie über die Login-URL direkt die Bedienoberfläche zum Abholen der Daten. Tragen Sie das Ihnen vom Absender übermittelte Passwort ein.» Die Bedienoberfläche zum Abholen der Daten erscheint. Wählen Sie im Bereich Inhalt die Dateien aus, die Sie abholen wollen. Klicken Sie auf Abholen. Benutzerhandbuch V1.0_DE A - 11
SWAN 7.1 Kurzanleitung. Dateien senden und Sendeauftrag verwalten. Dateien senden und Sendeauftrag verwalten
 Ansicht Auftrag» Empfänger auswählen» Dateien auswählen» Aufbereitung der Dateien auswählen (Option bei SWANenterprise)» Dateien senden» Sendeauftrag verwalten Die beschreibt in kompakter Form, wie Sie
Ansicht Auftrag» Empfänger auswählen» Dateien auswählen» Aufbereitung der Dateien auswählen (Option bei SWANenterprise)» Dateien senden» Sendeauftrag verwalten Die beschreibt in kompakter Form, wie Sie
SWAN 6.0. Was ist neu bei SWANenterprise und SWANcloud? Vorstellung der neuen Bedienoberfläche
 SWAN 6.0 Was ist neu bei SWANenterprise und SWANcloud? Vorstellung der neuen Bedienoberfläche SSC-Services GmbH Herrenberger Straße 56-71034 Böblingen www.ssc-services.de Version 08-2015 Inhalt Elemente
SWAN 6.0 Was ist neu bei SWANenterprise und SWANcloud? Vorstellung der neuen Bedienoberfläche SSC-Services GmbH Herrenberger Straße 56-71034 Böblingen www.ssc-services.de Version 08-2015 Inhalt Elemente
SWANenterprise - SWANcloud
 SWANenterprise - SWANcloud Benutzerhandbuch SSC-Services GmbH Herrenberger Straße 56 71034 Böblingen Deutschland 7.0 SSC-Services GmbH 2016 Alle Rechte vorbehalten. Nachdruck, Vervielfältigung und Veröffentlichung
SWANenterprise - SWANcloud Benutzerhandbuch SSC-Services GmbH Herrenberger Straße 56 71034 Böblingen Deutschland 7.0 SSC-Services GmbH 2016 Alle Rechte vorbehalten. Nachdruck, Vervielfältigung und Veröffentlichung
SWANenterprise - SWANcloud
 SWANenterprise - SWANcloud Benutzerhandbuch SSC-Services GmbH Herrenberger Straße 56 71034 Böblingen Deutschland 7.5 SSC-Services GmbH 2018 Alle Rechte vorbehalten. Nachdruck, Vervielfältigung und Veröffentlichung
SWANenterprise - SWANcloud Benutzerhandbuch SSC-Services GmbH Herrenberger Straße 56 71034 Böblingen Deutschland 7.5 SSC-Services GmbH 2018 Alle Rechte vorbehalten. Nachdruck, Vervielfältigung und Veröffentlichung
SWANenterprise/SWANcloud Release-Information. SWAN März Neuerungen in Release Neues Vorlagen Icon
 Neuerungen in Release 7.4.1-7.4.7 Neues Vorlagen Icon... 1 Auftragsnummer im Lesebereich fixiert... 2 RAR-Dateien werden in der Dateiliste korrekt angezeigt... 2 Informationen zum Auftrag über Download-Button
Neuerungen in Release 7.4.1-7.4.7 Neues Vorlagen Icon... 1 Auftragsnummer im Lesebereich fixiert... 2 RAR-Dateien werden in der Dateiliste korrekt angezeigt... 2 Informationen zum Auftrag über Download-Button
SWANenterprise - SWANcloud
 SWANenterprise - SWANcloud Benutzerhandbuch SSC-Services GmbH Herrenberger Straße 56 71034 Böblingen Deutschland 6.0 SSC-Services GmbH 2015 Alle Rechte vorbehalten. Nachdruck, Vervielfältigung und Veröffentlichung
SWANenterprise - SWANcloud Benutzerhandbuch SSC-Services GmbH Herrenberger Straße 56 71034 Böblingen Deutschland 6.0 SSC-Services GmbH 2015 Alle Rechte vorbehalten. Nachdruck, Vervielfältigung und Veröffentlichung
HANDBUCH. für die Arbeit auf den Portalen der SolDaCon UG. Version 1.1 Stand Handbuch SolDaCon 1.1 1
 HANDBUCH für die Arbeit auf den Portalen der SolDaCon UG Version 1.1 Stand 15.02.2017 Handbuch SolDaCon 1.1 1 1. Inhaltsverzeichnis 1. Inhaltsverzeichnis 2 2. Allgemeines 3 3. Zugangsdaten 4 4. Bearbeitung
HANDBUCH für die Arbeit auf den Portalen der SolDaCon UG Version 1.1 Stand 15.02.2017 Handbuch SolDaCon 1.1 1 1. Inhaltsverzeichnis 1. Inhaltsverzeichnis 2 2. Allgemeines 3 3. Zugangsdaten 4 4. Bearbeitung
Tiscover CMS 7. Neuerungen im Vergleich zu Tiscover CMS 6
 Tiscover CMS 7 Neuerungen im Vergleich zu Tiscover CMS 6 Inhaltsverzeichnis An- und Abmeldung im Tiscover CMS 7... 3 1. Anmeldung... 3 2. Abmeldung... 3 Bereiche der Arbeitsoberfläche von Tiscover CMS
Tiscover CMS 7 Neuerungen im Vergleich zu Tiscover CMS 6 Inhaltsverzeichnis An- und Abmeldung im Tiscover CMS 7... 3 1. Anmeldung... 3 2. Abmeldung... 3 Bereiche der Arbeitsoberfläche von Tiscover CMS
ExpressInvoice. Elektronische Rechnungsabwicklung. Handbuch
 ExpressInvoice Elektronische Rechnungsabwicklung Handbuch 0 INHALT www.tnt.com SEITE 03.... EINFÜHRUNG SEITE 04.... IHRE REGISTRIERUNG ZU EXPRESSINVOICE SEITE 06... 3. DIE FUNKTIONSWEISE VON EXPRESSINVOICE
ExpressInvoice Elektronische Rechnungsabwicklung Handbuch 0 INHALT www.tnt.com SEITE 03.... EINFÜHRUNG SEITE 04.... IHRE REGISTRIERUNG ZU EXPRESSINVOICE SEITE 06... 3. DIE FUNKTIONSWEISE VON EXPRESSINVOICE
Schnellstartanleitung
 Schnellstartanleitung Inhalt: Ein Projekt erstellen Ein Projekt verwalten und bearbeiten Projekt/Assessment-Ergebnisse anzeigen Dieses Dokument soll Ihnen dabei helfen, Assessments auf der Plattform CEB
Schnellstartanleitung Inhalt: Ein Projekt erstellen Ein Projekt verwalten und bearbeiten Projekt/Assessment-Ergebnisse anzeigen Dieses Dokument soll Ihnen dabei helfen, Assessments auf der Plattform CEB
Netxp GmbH Mühlstrasse 4 D Hebertsfelden Telefon Telefax Url:
 Stand 22.03.2010 Änderungen und Irrtümer vorbehalten Netxp GmbH Mühlstrasse 4 D-84332 Hebertsfelden Telefon +49 8721 50648-0 Telefax +49 8721 50648-50 email: info@smscreator.de Url: www.smscreator.de SMSCreator:Mini
Stand 22.03.2010 Änderungen und Irrtümer vorbehalten Netxp GmbH Mühlstrasse 4 D-84332 Hebertsfelden Telefon +49 8721 50648-0 Telefax +49 8721 50648-50 email: info@smscreator.de Url: www.smscreator.de SMSCreator:Mini
Kurzanleitung zum ITS Image Transfer System
 zum ITS Image Transfer System Stand: 25 Juli 2011 Version: 3 Das Image Transfer System ITS bietet eine selbsterklärende Oberfläche, welche Ihnen die Orientierung und die Bedienung auch ohne ausführliche
zum ITS Image Transfer System Stand: 25 Juli 2011 Version: 3 Das Image Transfer System ITS bietet eine selbsterklärende Oberfläche, welche Ihnen die Orientierung und die Bedienung auch ohne ausführliche
Hinweis: Der Zugriff ist von intern per Browser über die gleiche URL möglich.
 Was ist das DDX Portal Das DDX Portal stellt zwei Funktionen zur Verfügung: Zum Ersten stellt es für den externen Partner Daten bereit, die über einen Internetzugang ähnlich wie von einem FTP-Server abgerufen
Was ist das DDX Portal Das DDX Portal stellt zwei Funktionen zur Verfügung: Zum Ersten stellt es für den externen Partner Daten bereit, die über einen Internetzugang ähnlich wie von einem FTP-Server abgerufen
SWANenterprise - SWANcloud
 SWANenterprise - SWANcloud Benutzerhandbuch SSC-Services GmbH Herrenberger Straße 56 71034 Böblingen Deutschland 5.4 SSC-Services GmbH 2014 Alle Rechte vorbehalten. Nachdruck, Vervielfältigung und Veröffentlichung
SWANenterprise - SWANcloud Benutzerhandbuch SSC-Services GmbH Herrenberger Straße 56 71034 Böblingen Deutschland 5.4 SSC-Services GmbH 2014 Alle Rechte vorbehalten. Nachdruck, Vervielfältigung und Veröffentlichung
Anleitung. Kontenverwaltung auf mail.tbits.net
 Anleitung E-Mail Kontenverwaltung auf mail.tbits.net E-Mail Kontenverwaltung auf mail.tbits.net 2 E-Mail Kontenverwaltung auf mail.tbits.net Leitfaden für Kunden Inhaltsverzeichnis 1. Überblick über die
Anleitung E-Mail Kontenverwaltung auf mail.tbits.net E-Mail Kontenverwaltung auf mail.tbits.net 2 E-Mail Kontenverwaltung auf mail.tbits.net Leitfaden für Kunden Inhaltsverzeichnis 1. Überblick über die
Benutzerhandbuch Outlook Add-In
 Benutzerhandbuch Outlook Add-In Inhalt 1 Systemvoraussetzungen... 2 2 Installation... 2 3 Outlook einrichten... 2 3.1 Konto für das Konferenzsystem einrichten... 2 3.2 Konferenzserver... 3 3.3 Verbindung
Benutzerhandbuch Outlook Add-In Inhalt 1 Systemvoraussetzungen... 2 2 Installation... 2 3 Outlook einrichten... 2 3.1 Konto für das Konferenzsystem einrichten... 2 3.2 Konferenzserver... 3 3.3 Verbindung
Quick Start Anleitung
 Quick Start Anleitung SuperOffice Pocket CRM wurde komplett überarbeitet und verfügt über viele neue Funktionen im Vergleich zur Vorgängerversion. Um Ihnen den Start zu vereinfachen, haben wir diese kurze
Quick Start Anleitung SuperOffice Pocket CRM wurde komplett überarbeitet und verfügt über viele neue Funktionen im Vergleich zur Vorgängerversion. Um Ihnen den Start zu vereinfachen, haben wir diese kurze
SVG Maut Exact. SVG Wir bewegen Logistik
 SVG Wir bewegen Logistik Inhaltsverzeichnis Registrierung und Login... 2 Meldung über Programänderungen und administrative Mitteilungen... 4 Menüleiste und Aufteilung des Programms... 4 1. Imports... 4
SVG Wir bewegen Logistik Inhaltsverzeichnis Registrierung und Login... 2 Meldung über Programänderungen und administrative Mitteilungen... 4 Menüleiste und Aufteilung des Programms... 4 1. Imports... 4
Doro Experience. Manager. für Android. Tablets. Deutsch
 Doro für Android Tablets Manager Deutsch Einführung Verwenden Sie den Doro Manager, um Anwendungen auf einem Doro über einen Internet-Browser von jedem beliebigen Ort aus zu installieren und zu bearbeiten.
Doro für Android Tablets Manager Deutsch Einführung Verwenden Sie den Doro Manager, um Anwendungen auf einem Doro über einen Internet-Browser von jedem beliebigen Ort aus zu installieren und zu bearbeiten.
Benutzerhandbuch für WebMail. Februar 2016
 Benutzerhandbuch für WebMail Februar 2016 Inhaltsverzeichnis 1 Beschreibung 3 2 Sicherheit 3 3 Funktionen 3 3.1 Eröffnungsbestätigung 3 3.2 Erstmalige Anmeldung 3 3.3 Standard Anmeldung 5 3.4 Übersichtsseite
Benutzerhandbuch für WebMail Februar 2016 Inhaltsverzeichnis 1 Beschreibung 3 2 Sicherheit 3 3 Funktionen 3 3.1 Eröffnungsbestätigung 3 3.2 Erstmalige Anmeldung 3 3.3 Standard Anmeldung 5 3.4 Übersichtsseite
Kommissionstool LWD-Steiermark Benutzeranleitung für Kommissions-Mitglieder und Kommissions-Administratoren
 Kommissionstool LWD-Steiermark Benutzeranleitung für Kommissions-Mitglieder und Kommissions-Administratoren Erstellt in Zusammenarbeit mit der Universität Wien Institut für Geographie und Regionalforschung
Kommissionstool LWD-Steiermark Benutzeranleitung für Kommissions-Mitglieder und Kommissions-Administratoren Erstellt in Zusammenarbeit mit der Universität Wien Institut für Geographie und Regionalforschung
InfoRAUM VERWENDEN. Kurzanleitung für Neueinsteiger
 InfoRAUM VERWENDEN Kurzanleitung für Neueinsteiger HERZLICH WILLKOMMEN IN INFORAUM - IHRER PROJEKTPLATTFORM IM INTERNET Mit InfoRAUM erhalten Sie ein einfaches und effizientes Werkzeug zur Abwicklung Ihrer
InfoRAUM VERWENDEN Kurzanleitung für Neueinsteiger HERZLICH WILLKOMMEN IN INFORAUM - IHRER PROJEKTPLATTFORM IM INTERNET Mit InfoRAUM erhalten Sie ein einfaches und effizientes Werkzeug zur Abwicklung Ihrer
Hinweis: Der Zugriff ist von intern per Browser über die gleiche URL möglich.
 Was ist das DDX Portal Das DDX Portal stellt zwei Funktionen zur Verfügung: Zum Ersten stellt es für den externen Partner Daten bereit, die über einen Internetzugang ähnlich wie von einem FTP-Server abgerufen
Was ist das DDX Portal Das DDX Portal stellt zwei Funktionen zur Verfügung: Zum Ersten stellt es für den externen Partner Daten bereit, die über einen Internetzugang ähnlich wie von einem FTP-Server abgerufen
BSCW-Benutzung Kurze Einführung
 BSCW-Benutzung Kurze Einführung 1. Technische Voraussetzungen 2 2. Log-In 2 3. Passwort ändern 4 4. Ordnersystem 4 5. Dokumente 5 6. Mehrere Dokumente gleichzeitig einstellen 6 7. Dokumente Öffnen 7 8.
BSCW-Benutzung Kurze Einführung 1. Technische Voraussetzungen 2 2. Log-In 2 3. Passwort ändern 4 4. Ordnersystem 4 5. Dokumente 5 6. Mehrere Dokumente gleichzeitig einstellen 6 7. Dokumente Öffnen 7 8.
Amadeus Austria Marketing GmbH Tel.: +43 (0) amadeus.com/at. Amadeus Service Hub. User Guide. Version 1.
 Amadeus Austria Marketing GmbH Tel.: +43 (0) 508890 52 E-Mail: vertrieb.at@amadeus.com amadeus.com/at Amadeus Service Hub User Guide Version 1.1 Inhaltsverzeichnis 1 Kurzanleitung... 3 1.1 Einmalige Registrierung...
Amadeus Austria Marketing GmbH Tel.: +43 (0) 508890 52 E-Mail: vertrieb.at@amadeus.com amadeus.com/at Amadeus Service Hub User Guide Version 1.1 Inhaltsverzeichnis 1 Kurzanleitung... 3 1.1 Einmalige Registrierung...
Einführung in den Seminarordner für Teilnehmerinnen und Teilnehmer
 Einführung in den Seminarordner für Teilnehmerinnen und Teilnehmer 1. Anmelden An den Seminarordner können Sie sich unter der Adresse www.eakademie.nrw.de anmelden. Rechts oben befindet sich das Anmeldefenster,
Einführung in den Seminarordner für Teilnehmerinnen und Teilnehmer 1. Anmelden An den Seminarordner können Sie sich unter der Adresse www.eakademie.nrw.de anmelden. Rechts oben befindet sich das Anmeldefenster,
Anleitung NetCom Mail Service
 Ein Unternehmen der EnBW Anleitung NetCom Mail Service Bedienung des Webmails, Weiterleitungen und Verteilergruppen Stand 02/2016 Diese Anleitung zeigt Ihnen, wie Sie Ihr Webmail einrichten und benutzen
Ein Unternehmen der EnBW Anleitung NetCom Mail Service Bedienung des Webmails, Weiterleitungen und Verteilergruppen Stand 02/2016 Diese Anleitung zeigt Ihnen, wie Sie Ihr Webmail einrichten und benutzen
Forcepoint Secure Messaging Benutzerhilfe
 Forcepoint Secure Messaging Benutzerhilfe Willkommen bei Forcepoint Secure Messaging, einem Tool, das ein sicheres Portal für die Übertragung und Anzeige vertraulicher Daten in E-Mails bietet. Sie können
Forcepoint Secure Messaging Benutzerhilfe Willkommen bei Forcepoint Secure Messaging, einem Tool, das ein sicheres Portal für die Übertragung und Anzeige vertraulicher Daten in E-Mails bietet. Sie können
Supportportal / Anmeldung und Nutzung
 Supportportal / Anmeldung und Nutzung 2015 BSV GmbH & Co. KG Zollstock 15 37081 Göttingen Tel. 0551 548 55 0 Fax 0551 548 55 20 www.bsv.net Inhaltsverzeichnis Installation Client... 3 Registrierung und
Supportportal / Anmeldung und Nutzung 2015 BSV GmbH & Co. KG Zollstock 15 37081 Göttingen Tel. 0551 548 55 0 Fax 0551 548 55 20 www.bsv.net Inhaltsverzeichnis Installation Client... 3 Registrierung und
Xnet-Botendienst. Anleitung Botendienstversion
 Anleitung 24.11.2017 Botendienstversion 1.6.5-1 Inhaltsverzeichnis (Webserver)... 2 Anmeldung... 2 Symbolleiste... 3 Suchfunktion... 4 Tourplanung... 5 Nicht zugeordnete Lieferungen... 6 Einzelne Lieferungen
Anleitung 24.11.2017 Botendienstversion 1.6.5-1 Inhaltsverzeichnis (Webserver)... 2 Anmeldung... 2 Symbolleiste... 3 Suchfunktion... 4 Tourplanung... 5 Nicht zugeordnete Lieferungen... 6 Einzelne Lieferungen
SWANenterprise - SWANcloud. Benutzerhandbuch
 SWANenterprise - SWANcloud Benutzerhandbuch SSC-Services GmbH 2013 Alle Rechte vorbehalten. Nachdruck, Vervielfältigung und Veröffentlichung nicht gestattet. SSC-Services GmbH Tilsiter Straße 1 71065 Sindelfingen
SWANenterprise - SWANcloud Benutzerhandbuch SSC-Services GmbH 2013 Alle Rechte vorbehalten. Nachdruck, Vervielfältigung und Veröffentlichung nicht gestattet. SSC-Services GmbH Tilsiter Straße 1 71065 Sindelfingen
GoToMeeting & GoToWebinar Corporate Administrator-Anleitung. Chalfont Park House, Chalfont Park, Gerrards Cross Buckinghamshire, UK, SL9 0DZ
 GoToMeeting & GoToWebinar Corporate Administrator-Anleitung Chalfont Park House, Chalfont Park, Gerrards Cross Buckinghamshire, UK, SL9 0DZ http://support.citrixonline.com/meeting/ 2012 Citrix Online,
GoToMeeting & GoToWebinar Corporate Administrator-Anleitung Chalfont Park House, Chalfont Park, Gerrards Cross Buckinghamshire, UK, SL9 0DZ http://support.citrixonline.com/meeting/ 2012 Citrix Online,
TeamDrive Outlook-Plugin für Windows
 TeamDrive für Windows TeamDrive Systems GmbH Max-Brauer-Allee 50 D-22765 Hamburg Phone +49 389 044 33 E-Mail: info@teamdrive.com Web: www.teamdrive.com Inhaltsverzeichnis 1 Einführung... 1 1.1 Über diese
TeamDrive für Windows TeamDrive Systems GmbH Max-Brauer-Allee 50 D-22765 Hamburg Phone +49 389 044 33 E-Mail: info@teamdrive.com Web: www.teamdrive.com Inhaltsverzeichnis 1 Einführung... 1 1.1 Über diese
FASTPLOT 2 BEDIENUNGSANLEITUNG Repro Hüsser AG
 FASTPLOT 2 BEDIENUNGSANLEITUNG Repro Hüsser AG Industriestrasse 8 6300 Zug Tel. 041 710 67 80 Fax. 041 710 67 75 www.reprohuesser.ch 06.06.2008 BEDIENUNGSANLEITUNG FASTPLOT2 INHALTSVERZEICHNIS 1. Neues
FASTPLOT 2 BEDIENUNGSANLEITUNG Repro Hüsser AG Industriestrasse 8 6300 Zug Tel. 041 710 67 80 Fax. 041 710 67 75 www.reprohuesser.ch 06.06.2008 BEDIENUNGSANLEITUNG FASTPLOT2 INHALTSVERZEICHNIS 1. Neues
Joomla! 1.7 BASIS Template
 Joomla! 1.7 BASIS Template Autor: Roland Meier Erstelldatum: 15. September 2011 16:27:45 Änderungsdatum: 20. September 2011 18:42:06 Version: 1.0 Lizenzbestimmungen Dieses Dokument unterliegt einer Creative
Joomla! 1.7 BASIS Template Autor: Roland Meier Erstelldatum: 15. September 2011 16:27:45 Änderungsdatum: 20. September 2011 18:42:06 Version: 1.0 Lizenzbestimmungen Dieses Dokument unterliegt einer Creative
Skyfillers Hosted SharePoint. Kundenhandbuch
 Skyfillers Hosted SharePoint Kundenhandbuch Kundenhandbuch Inhalt Generell... 2 Online Zugang SharePoint Seite... 2 Benutzerpasswort ändern... 2 Zugriff & Einrichtung... 3 Windows... 3 SharePoint als
Skyfillers Hosted SharePoint Kundenhandbuch Kundenhandbuch Inhalt Generell... 2 Online Zugang SharePoint Seite... 2 Benutzerpasswort ändern... 2 Zugriff & Einrichtung... 3 Windows... 3 SharePoint als
Inhalt Einleitung Anmelden Registrieren Ein Konto erstellen Ihr Konto aktivieren Login...
 Inhalt Einleitung... 2 1. Anmelden... 2 1.1. Registrieren... 2 1.1.1. Ein Konto erstellen... 2 1.1.2. Ihr Konto aktivieren... 4 1.2. Login... 4 2. Große Dateien online versenden.... 5 2.1. Einstellen weiterer
Inhalt Einleitung... 2 1. Anmelden... 2 1.1. Registrieren... 2 1.1.1. Ein Konto erstellen... 2 1.1.2. Ihr Konto aktivieren... 4 1.2. Login... 4 2. Große Dateien online versenden.... 5 2.1. Einstellen weiterer
HOSTED SHAREPOINT. Skyfillers Kundenhandbuch. Generell... 2. Online Zugang SharePoint Seite... 2 Benutzerpasswort ändern... 2
 HOSTED SHAREPOINT Skyfillers Kundenhandbuch INHALT Generell... 2 Online Zugang SharePoint Seite... 2 Benutzerpasswort ändern... 2 Zugriff & Einrichtung... 3 Windows... 3 Mac OS X... 5 Benutzer & Berechtigungen...
HOSTED SHAREPOINT Skyfillers Kundenhandbuch INHALT Generell... 2 Online Zugang SharePoint Seite... 2 Benutzerpasswort ändern... 2 Zugriff & Einrichtung... 3 Windows... 3 Mac OS X... 5 Benutzer & Berechtigungen...
Administrationshandbuch Chart-me WEB Version 2. Inhaltsverzeichnis
 Administrationshandbuch Chart-me WEB Version 2 Inhaltsverzeichnis 1. Chart-me WEB Admin öffnen... 2 2. Arbeitsbereiche... 2 2.1. Hauptmenü oben links... 2 2.2. Hauptmenu oben rechts... 2 3. Login... 3
Administrationshandbuch Chart-me WEB Version 2 Inhaltsverzeichnis 1. Chart-me WEB Admin öffnen... 2 2. Arbeitsbereiche... 2 2.1. Hauptmenü oben links... 2 2.2. Hauptmenu oben rechts... 2 3. Login... 3
Kurzanleitung für den MyDrive Client
 Kurzanleitung für den MyDrive Client Hinweis: Prüfen Sie bei Problemen zuerst, ob eine neuere Version vorhanden ist und installieren Sie diese. Version 1.3 für MAC und Linux (29.06.2017) - Hochladen mit
Kurzanleitung für den MyDrive Client Hinweis: Prüfen Sie bei Problemen zuerst, ob eine neuere Version vorhanden ist und installieren Sie diese. Version 1.3 für MAC und Linux (29.06.2017) - Hochladen mit
Benutzerhandbuch Nextcloud Wildau (Webinterface)
 Allgemein: Benutzerhandbuch Nextcloud Wildau (Webinterface) Die Eingabe von Daten verfolgt einen ungewohnten Stil. Oft sind die Felder in der gleichen Farbe wie der Hintergrund und als solches nicht erkennbar.
Allgemein: Benutzerhandbuch Nextcloud Wildau (Webinterface) Die Eingabe von Daten verfolgt einen ungewohnten Stil. Oft sind die Felder in der gleichen Farbe wie der Hintergrund und als solches nicht erkennbar.
D IBM Notes Add-In Dokumentation für Anwender in Unternehmen
 De-Mail IBM Notes Add-In Dokumentation für Anwender in Unternehmen Version 2.0 Release 01.520.00 Stand 15.07.2014 Status Freigegeben Impressum Copyright 2014 by Telekom Telekom Deutschland GmbH, Bonn,
De-Mail IBM Notes Add-In Dokumentation für Anwender in Unternehmen Version 2.0 Release 01.520.00 Stand 15.07.2014 Status Freigegeben Impressum Copyright 2014 by Telekom Telekom Deutschland GmbH, Bonn,
Installation von Zertifikaten. Vertrauensstelle nach 299 SGB V
 Vertrauensstelle nach 299 SGB V Version vom 12.09.2017 Inhaltsverzeichnis 1 Einleitung... 3 2 Mozilla Firefox... 4 3 Microsoft Internet Explorer... 7 4 Google Chrome... 12 2 17 1 Einleitung Dieses Dokument
Vertrauensstelle nach 299 SGB V Version vom 12.09.2017 Inhaltsverzeichnis 1 Einleitung... 3 2 Mozilla Firefox... 4 3 Microsoft Internet Explorer... 7 4 Google Chrome... 12 2 17 1 Einleitung Dieses Dokument
ReynaPro_EOS_manual_ger.doc. ReynaPRO Handbuch EOS Reynaers Aluminium NV 1
 ReynaPRO Handbuch EOS 31-3-2009 Reynaers Aluminium NV 1 1.Allgemein...3 2.Konfiguration 3 3.So bestellen Sie ein Projekt über EOS...7 3.1. Bestellung über Bestellsystem......7 3.2. Bestellsystem. 10 3.2.1.
ReynaPRO Handbuch EOS 31-3-2009 Reynaers Aluminium NV 1 1.Allgemein...3 2.Konfiguration 3 3.So bestellen Sie ein Projekt über EOS...7 3.1. Bestellung über Bestellsystem......7 3.2. Bestellsystem. 10 3.2.1.
Hornetsecurity Outlook-Add-In
 Hornetsecurity Outlook-Add-In für Spamfilter Service, Aeternum und Verschlüsselungsservice Blanko (Dokumenteneigenschaften) 1 Inhaltsverzeichnis 1. Das Outlook Add-In... 3 1.1 Feature-Beschreibung... 3
Hornetsecurity Outlook-Add-In für Spamfilter Service, Aeternum und Verschlüsselungsservice Blanko (Dokumenteneigenschaften) 1 Inhaltsverzeichnis 1. Das Outlook Add-In... 3 1.1 Feature-Beschreibung... 3
Anleitung. Webmail Portal
 Anleitung Webmail Portal Webmail Portal 2 Webmail Portal Leitfaden für Kunden Inhaltsverzeichnis 1. Überblick Webmail...3 2. Anmeldung am Webmail Portal...3 3. Webmail Portal Übersicht...4 4. Einstellungen...5
Anleitung Webmail Portal Webmail Portal 2 Webmail Portal Leitfaden für Kunden Inhaltsverzeichnis 1. Überblick Webmail...3 2. Anmeldung am Webmail Portal...3 3. Webmail Portal Übersicht...4 4. Einstellungen...5
Datenbank konfigurieren
 Sie haben eine Datenbank angelegt, jetzt müssen Sie diese noch konfigurieren. Klicken Sie auf den Titel Ihrer neu erstellten Datenbank. Die Spalten Ihrer Datenbank werden als Felder bezeichnet. Sie haben
Sie haben eine Datenbank angelegt, jetzt müssen Sie diese noch konfigurieren. Klicken Sie auf den Titel Ihrer neu erstellten Datenbank. Die Spalten Ihrer Datenbank werden als Felder bezeichnet. Sie haben
CargoDocs für Schiffsführer - Benutzeranleitung
 CargoDocs für Schiffsführer - Benutzeranleitung Januar 2017 Seite 1 Inhaltsverzeichnis Einleitung 2 Anmelden... 3 Anmelden eines neuen Benutzers 3 Schleppkahn ändern 6 Passwort vergessen 7 Benutzername
CargoDocs für Schiffsführer - Benutzeranleitung Januar 2017 Seite 1 Inhaltsverzeichnis Einleitung 2 Anmelden... 3 Anmelden eines neuen Benutzers 3 Schleppkahn ändern 6 Passwort vergessen 7 Benutzername
HEADLINE 1 Dabei unterstützt Sie der Service Fax. bizhub Evolution FAX. Bedienungsanleitung Version: 1.0. bizhub Evolution: Fax / UG / / 1.
 HEADLINE 1 Dabei unterstützt Sie der Service Fax I bizhub Evolution FAX Bedienungsanleitung Version: 1.0 bizhub Evolution - FAX I Dabei unterstützt Sie der Service Fax... 3 Spezifikationen... 3 Voraussetzungen...
HEADLINE 1 Dabei unterstützt Sie der Service Fax I bizhub Evolution FAX Bedienungsanleitung Version: 1.0 bizhub Evolution - FAX I Dabei unterstützt Sie der Service Fax... 3 Spezifikationen... 3 Voraussetzungen...
Kontakte. Inhaltsverzeichnis
 Kontakte Inhaltsverzeichnis 1 Einleitung... 3 2 Kontakt anlegen... 3 3 Kontakt (Firma / Person)... 3 3.1 Menü: Kontakt, Löschen, Aktivität, Kalender öffnen... 3 3.1.1 Kontakt - zusammenführen... 3 3.1.2
Kontakte Inhaltsverzeichnis 1 Einleitung... 3 2 Kontakt anlegen... 3 3 Kontakt (Firma / Person)... 3 3.1 Menü: Kontakt, Löschen, Aktivität, Kalender öffnen... 3 3.1.1 Kontakt - zusammenführen... 3 3.1.2
Bestellung / Installation / Backup von S/MIME. Bestellung Installation Backup
 S/MIME Zertifikate Bestellung Installation Backup Die S/MIME E-Mail Zertifikate erlauben den Versand von kryptierten und / oder digital signierten E-Mails. Damit kann der Empfänger Ihrer Nachricht davon
S/MIME Zertifikate Bestellung Installation Backup Die S/MIME E-Mail Zertifikate erlauben den Versand von kryptierten und / oder digital signierten E-Mails. Damit kann der Empfänger Ihrer Nachricht davon
Broadway FAQ. Copyright 2017 Hauppauge Computer Works
 Broadway FAQ Copyright 2017 Hauppauge Computer Works Inhaltsverzeichnis Verwenden eines externen Video-Players für Android...2 Symptome...2 Lösung...2 Router-Konfiguration, Beispiel: BELKIN...3 Lokale
Broadway FAQ Copyright 2017 Hauppauge Computer Works Inhaltsverzeichnis Verwenden eines externen Video-Players für Android...2 Symptome...2 Lösung...2 Router-Konfiguration, Beispiel: BELKIN...3 Lokale
MyFiles - Benutzer-Anleitung
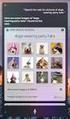 MyFiles ist ein Web-Service, zum sicheren Austausch von Dateien zwischen GEPARD und seinen Partnern. Die Bedienung ist einfachst und intuitiv. Sie benötigen dazu nur einen aktuellen Web-Browser. Zu Ihrer
MyFiles ist ein Web-Service, zum sicheren Austausch von Dateien zwischen GEPARD und seinen Partnern. Die Bedienung ist einfachst und intuitiv. Sie benötigen dazu nur einen aktuellen Web-Browser. Zu Ihrer
JUNG Facility-Pilot Visualisierungs-Server Version 2.2
 Inhalt: JUNG Facility-Pilot Visualisierungs-Server Version 2.2 1 TECHNISCHE VORAUSSETZUNGEN...2 1.1 HARDWARE...2 1.2 BETRIEBSSYSTEME...2 1.3 SOFTWARE...2 1.4 CLIENT/BROWSER EINSTELLUNGEN...2 2 ERSTER START...3
Inhalt: JUNG Facility-Pilot Visualisierungs-Server Version 2.2 1 TECHNISCHE VORAUSSETZUNGEN...2 1.1 HARDWARE...2 1.2 BETRIEBSSYSTEME...2 1.3 SOFTWARE...2 1.4 CLIENT/BROWSER EINSTELLUNGEN...2 2 ERSTER START...3
Hinweis: Der Zugriff ist von intern per Browser über die gleiche URL möglich.
 Was ist das DDX Portal Das DDX Portal stellt zwei Funktionen zur Verfügung: Zum Ersten stellt es für den externen Partner Daten bereit, die über einen Internetzugang ähnlich wie von einem FTP-Server abgerufen
Was ist das DDX Portal Das DDX Portal stellt zwei Funktionen zur Verfügung: Zum Ersten stellt es für den externen Partner Daten bereit, die über einen Internetzugang ähnlich wie von einem FTP-Server abgerufen
VZG Verbundzentrale - Lokale Bibliothekssysteme -
 VZG Verbundzentrale - Lokale Bibliothekssysteme - JIRA Einführung für LBS-Anwender-Bibliotheken Stand: August 2009 Inhalt 1. Einleitung 3 2. JIRA-Anmeldung und Profileinstellung 3 3. Vorgänge erstellen
VZG Verbundzentrale - Lokale Bibliothekssysteme - JIRA Einführung für LBS-Anwender-Bibliotheken Stand: August 2009 Inhalt 1. Einleitung 3 2. JIRA-Anmeldung und Profileinstellung 3 3. Vorgänge erstellen
LEITFADEN ZUR NUTZUNG DES STUDENTS PERSONAL INFORMATION CENTERS (SPIC) TEACHERS ADMINISTRATION CENTERS (TAC) UND. (Stand: August 2013)
 LEITFADEN ZUR NUTZUNG DES STUDENTS PERSONAL INFORMATION CENTERS (SPIC) UND TEACHERS ADMINISTRATION CENTERS (TAC) (Stand: August 2013) LEITFADEN ZUR NUTZUNG DES SPIC UND TAC Inhaltsverzeichnis 1. Einleitung...
LEITFADEN ZUR NUTZUNG DES STUDENTS PERSONAL INFORMATION CENTERS (SPIC) UND TEACHERS ADMINISTRATION CENTERS (TAC) (Stand: August 2013) LEITFADEN ZUR NUTZUNG DES SPIC UND TAC Inhaltsverzeichnis 1. Einleitung...
Konfiguration von Opera für
 {tip4u://051} Version 2 Zentraleinrichtung für Datenverarbeitung (ZEDAT) www.zedat.fu-berlin.de Konfiguration von Opera für E-Mail Um Ihre E-Mails über den Mailserver der ZEDAT herunterzuladen oder zu
{tip4u://051} Version 2 Zentraleinrichtung für Datenverarbeitung (ZEDAT) www.zedat.fu-berlin.de Konfiguration von Opera für E-Mail Um Ihre E-Mails über den Mailserver der ZEDAT herunterzuladen oder zu
Kurzanleitung creator 2.0
 Kurzanleitung creator 2.0 Mit dieser Software können Sie an Ihrem Computer Namenskarten für alle im creator enthaltenen Namensschilder-Formate erstellen. Die Vorlagen setzen sich hierfür aus 3 Komponenten
Kurzanleitung creator 2.0 Mit dieser Software können Sie an Ihrem Computer Namenskarten für alle im creator enthaltenen Namensschilder-Formate erstellen. Die Vorlagen setzen sich hierfür aus 3 Komponenten
Handout Exchange 2013 OWA Anleitung und Konfiguration
 Handout Exchange 2013 OWA Anleitung und Konfiguration Erster Schritt ist die Eingabe des Exchange-OWA-Links https://exchange.uni-hamburg.de/owa Es öffnet sich das OWA-Fenster, wo zuerst die Domäne uni-hamburg,
Handout Exchange 2013 OWA Anleitung und Konfiguration Erster Schritt ist die Eingabe des Exchange-OWA-Links https://exchange.uni-hamburg.de/owa Es öffnet sich das OWA-Fenster, wo zuerst die Domäne uni-hamburg,
JADE NRW. Benutzerleitfaden JADE NRW. für Haushaltsplan-Planschule
 JADE NRW Benutzerleitfaden JADE NRW für Haushaltsplan-Planschule JADE NRW Grundlegende Dokumentinformationen Projekt Titel JADE NRW Benutzerleitfaden JADE NRW Datum 12.01.2009 Dokument Benutzerleitfaden_Haushaltsplan_Planschule_JADE_NRW.doc
JADE NRW Benutzerleitfaden JADE NRW für Haushaltsplan-Planschule JADE NRW Grundlegende Dokumentinformationen Projekt Titel JADE NRW Benutzerleitfaden JADE NRW Datum 12.01.2009 Dokument Benutzerleitfaden_Haushaltsplan_Planschule_JADE_NRW.doc
Anleitung Outlook Add-In Konferenzen Planen, buchen und organisieren direkt in Outlook.
 Anleitung Outlook Add-In Konferenzen Planen, buchen und organisieren direkt in Outlook. Inhalt 2 3 1 Systemvoraussetzungen 3 2 Outlook 3 3 Add-in installieren 4 4 Outlook einrichten 4 4.1 Konto für Konferenzsystem
Anleitung Outlook Add-In Konferenzen Planen, buchen und organisieren direkt in Outlook. Inhalt 2 3 1 Systemvoraussetzungen 3 2 Outlook 3 3 Add-in installieren 4 4 Outlook einrichten 4 4.1 Konto für Konferenzsystem
Benutzerhandbuch. telegra WAM
 Benutzerhandbuch telegra WAM Inhalt. Login... 3 2. Nachrichten versenden... 4 3. SIM-Karten verwalten... 5 4. Kontakte verwalten... 6 4. Neuen Kontakt erstellen... 7 4.2 Kontakte bearbeiten... 8 5. Versendete
Benutzerhandbuch telegra WAM Inhalt. Login... 3 2. Nachrichten versenden... 4 3. SIM-Karten verwalten... 5 4. Kontakte verwalten... 6 4. Neuen Kontakt erstellen... 7 4.2 Kontakte bearbeiten... 8 5. Versendete
Empfänger. Alle Empfänger, die sich für Ihre(n) Newsletter angemeldet haben, werden in der Empfängerverwaltung erfasst.
 Empfänger Alle Empfänger, die sich für Ihre(n) Newsletter angemeldet haben, werden in der Empfängerverwaltung erfasst. Für eine größere Flexibilität in der Handhabung der Empfänger erfolgt der Versand
Empfänger Alle Empfänger, die sich für Ihre(n) Newsletter angemeldet haben, werden in der Empfängerverwaltung erfasst. Für eine größere Flexibilität in der Handhabung der Empfänger erfolgt der Versand
Kurzanleitung creator 2.0
 Kurzanleitung creator 2.0 Mit dem creator 2.0 können Sie an Ihrem Computer Namenskarten für alle bei badgepoint erhältlichen Namensschilder selbst erstellen. Die Vorlagen setzen sich hierfür aus 3 Komponenten
Kurzanleitung creator 2.0 Mit dem creator 2.0 können Sie an Ihrem Computer Namenskarten für alle bei badgepoint erhältlichen Namensschilder selbst erstellen. Die Vorlagen setzen sich hierfür aus 3 Komponenten
Durch einen kleinen Geldbetrag kann mehr Speicher dazu gekauft werden. Eines der Systeme mit guten Referenzen ist mydrive.
 Nutzung von Inhalt 1. Allgemeines... 3 2. Begriffe:... 3 3. Registrierung... 4 4. Hauptfunktionen... 6 4.1 Einstellungen... 7 4.1.1 Information... 7 4.1.2 Hauptbenutzer... 7 4.1.3 Gastbenutzer... 7 4.1.4
Nutzung von Inhalt 1. Allgemeines... 3 2. Begriffe:... 3 3. Registrierung... 4 4. Hauptfunktionen... 6 4.1 Einstellungen... 7 4.1.1 Information... 7 4.1.2 Hauptbenutzer... 7 4.1.3 Gastbenutzer... 7 4.1.4
-Grundfunktionen Einführung in die Arbeit mit Mahara. Institut für Wissensmedien Universität Koblenz Landau
 -Grundfunktionen Einführung in die Arbeit mit Mahara 04.01.2014 Inhalt 1. Dashboard 2. Settings 3. Content 1. Profile 2. Files 3. Journals 4. Portfolio 1. Pages 2. Secret URL 3. Collections 5. Groups 6.
-Grundfunktionen Einführung in die Arbeit mit Mahara 04.01.2014 Inhalt 1. Dashboard 2. Settings 3. Content 1. Profile 2. Files 3. Journals 4. Portfolio 1. Pages 2. Secret URL 3. Collections 5. Groups 6.
Leitfaden für die Bearbeitung eines Dokuments in der Dokumentenverwaltung flow2go.
 Leitfaden für die Bearbeitung eines Dokuments in der Dokumentenverwaltung flow2go. Erster Schritt Login Melden Sie sich nach Erscheinen der Anmeldemaske mit Name und Kennwort an. Beachten Sie die Groß/Kleinschreibung.
Leitfaden für die Bearbeitung eines Dokuments in der Dokumentenverwaltung flow2go. Erster Schritt Login Melden Sie sich nach Erscheinen der Anmeldemaske mit Name und Kennwort an. Beachten Sie die Groß/Kleinschreibung.
Das medienneutrale Redaktionssystem von NUSSBAUM MEDIEN
 Das medienneutrale Redaktionssystem von NUSSBAUM MEDIEN für effizientes Teamwork dank browserbasierter Bedienung und umfassendem Rechtemanagement Version für Vereine Anmeldung Auf den folgenden Seiten
Das medienneutrale Redaktionssystem von NUSSBAUM MEDIEN für effizientes Teamwork dank browserbasierter Bedienung und umfassendem Rechtemanagement Version für Vereine Anmeldung Auf den folgenden Seiten
Anleitungen. Inhaltsverzeichnis. 1. Allgemeine Informationen
 E-Mail Anleitungen Inhaltsverzeichnis 1. Allgemeine Informationen 1.1. Kurzübersicht Outlook 2016 1.2. Verfassen einer neuen E-Mail - Kontakt suchen 1.3. Signatur hinzufügen / bearbeiten 1.4. Automatisches
E-Mail Anleitungen Inhaltsverzeichnis 1. Allgemeine Informationen 1.1. Kurzübersicht Outlook 2016 1.2. Verfassen einer neuen E-Mail - Kontakt suchen 1.3. Signatur hinzufügen / bearbeiten 1.4. Automatisches
-Funktion. 1-wtp.info. Ihr regionaler Support: Dokumentation der -Funktionalität mit Version Inhalt
 Inhalt 1. Anlage von Vorlagen 2. Definition der Standardvorlage 3. Versand von E-Mails aus Werkstatt-Terminen Systemanforderungen 1-wtp ab Version 16.0408.2 Bildschirmauflösung von mind. 1280 X 720 Mozilla
Inhalt 1. Anlage von Vorlagen 2. Definition der Standardvorlage 3. Versand von E-Mails aus Werkstatt-Terminen Systemanforderungen 1-wtp ab Version 16.0408.2 Bildschirmauflösung von mind. 1280 X 720 Mozilla
Micro Focus GroupWise Webaccess
 Micro Focus GroupWise Webaccess Erste Schritte zur Verfügung gestellt durch: ZID Dezentrale Systeme Mai 2018 Seite 2 von 10 Alle personenbezogenen Daten wurden aufgrund der DSGVO unleserlich gemacht. Der
Micro Focus GroupWise Webaccess Erste Schritte zur Verfügung gestellt durch: ZID Dezentrale Systeme Mai 2018 Seite 2 von 10 Alle personenbezogenen Daten wurden aufgrund der DSGVO unleserlich gemacht. Der
Erstellen und Senden einer Nachricht
 Erstellen und Senden einer Nachricht 1. Nach erfolgreicher Anmeldung am bea-system wird Ihnen die Nachrichtenübersicht Ihres Postfachs angezeigt. Um den Dialog Nachrichtenentwurf erstellen aufzurufen,
Erstellen und Senden einer Nachricht 1. Nach erfolgreicher Anmeldung am bea-system wird Ihnen die Nachrichtenübersicht Ihres Postfachs angezeigt. Um den Dialog Nachrichtenentwurf erstellen aufzurufen,
Anleitung zur Pflege des Firmenkontos auf der PLG Homepage. Wie Sie Ihre Daten ganz einfach selber bearbeiten können!
 Anleitung zur Pflege des Firmenkontos auf der PLG Homepage Wie Sie Ihre Daten ganz einfach selber bearbeiten können! Inhaltsverzeichnis Wie komme ich zu meinen Zugangsdaten? 3 Login 3 Statistik und Passwort
Anleitung zur Pflege des Firmenkontos auf der PLG Homepage Wie Sie Ihre Daten ganz einfach selber bearbeiten können! Inhaltsverzeichnis Wie komme ich zu meinen Zugangsdaten? 3 Login 3 Statistik und Passwort
Dokumentation. CleverReach Modul für Joomla!
 Dokumentation CleverReach Modul für Joomla! CleverReach Modul für Joomla! Version 1.0 Seite 1 von 9 Inhalt Informationen zu diesem Dokument... 2 Änderungsnachweis... 2 Ergänzende Dokumente... 2 Einleitung...
Dokumentation CleverReach Modul für Joomla! CleverReach Modul für Joomla! Version 1.0 Seite 1 von 9 Inhalt Informationen zu diesem Dokument... 2 Änderungsnachweis... 2 Ergänzende Dokumente... 2 Einleitung...
Handbuch WAS-Extension. Version 1.8.1
 Handbuch WAS-Extension Version 1.8.1 grit Beratungsgesellschaft mbh 08.08.2016 WAS-Extension Handbuch Seite 2 von 11 grit GmbH - 2016 Der Inhalt dieses Dokuments darf ohne vorherige schriftliche Erlaubnis
Handbuch WAS-Extension Version 1.8.1 grit Beratungsgesellschaft mbh 08.08.2016 WAS-Extension Handbuch Seite 2 von 11 grit GmbH - 2016 Der Inhalt dieses Dokuments darf ohne vorherige schriftliche Erlaubnis
FileZilla - Anleitung
 CHRISTOF RIMLE IT SERVICES Lösungen mit Leidenschaft FileZilla - Anleitung V2.1-23.09.2016 - Christof Rimle 2014 - Dieses Dokument ist urheberrechtlich geschützt. Es darf von Kunden der Firma Christof
CHRISTOF RIMLE IT SERVICES Lösungen mit Leidenschaft FileZilla - Anleitung V2.1-23.09.2016 - Christof Rimle 2014 - Dieses Dokument ist urheberrechtlich geschützt. Es darf von Kunden der Firma Christof
BRL FileBox Anleitung online
 IT Helpline BRL FileBox Anleitung online Einleitung In zunehmendem Maße besteht der Bedarf, größere Dateien über das Internet auszutauschen. Da die Mailsysteme in der Regel eine Größenbeschränkung von
IT Helpline BRL FileBox Anleitung online Einleitung In zunehmendem Maße besteht der Bedarf, größere Dateien über das Internet auszutauschen. Da die Mailsysteme in der Regel eine Größenbeschränkung von
Benutzerhandbuch Plesk Onyx WEBPACK. Benutzerhandbuch 1/15. Benutzerhandbuch Plesk 17
 Benutzerhandbuch Plesk Onyx WEBPACK Benutzerhandbuch 1/15 Zusammenfassung 1 Einleitung... 3 2 E-Mail Adresse erstellen... 5 3 Domain-Alias erstellen... 6 4 FTP-Konto erstellen... 7 5 Dateien / Ordner verwalten...
Benutzerhandbuch Plesk Onyx WEBPACK Benutzerhandbuch 1/15 Zusammenfassung 1 Einleitung... 3 2 E-Mail Adresse erstellen... 5 3 Domain-Alias erstellen... 6 4 FTP-Konto erstellen... 7 5 Dateien / Ordner verwalten...
egroupware an der RUB
 Rechenzentrum der Ruhr-Universität Bochum egroupware an der RUB Anleitung zur Verwaltung von Benutzern und zur Synchronisation mit Outlook Inhaltsverzeichnis 1 Hinweise zur Verwaltung von Benutzern 3 1.1
Rechenzentrum der Ruhr-Universität Bochum egroupware an der RUB Anleitung zur Verwaltung von Benutzern und zur Synchronisation mit Outlook Inhaltsverzeichnis 1 Hinweise zur Verwaltung von Benutzern 3 1.1
E-Fax-App für ios. Allgemein. Konfiguration. Anmeldung
 E-Fax-App für ios Allgemein In den folgenden Textabschnitten erhalten Sie einen Überblick über die E-Fax-App für ios von fonial. Neben der Beschreibung der Konfiguration erhalten Sie eine Erklärung des
E-Fax-App für ios Allgemein In den folgenden Textabschnitten erhalten Sie einen Überblick über die E-Fax-App für ios von fonial. Neben der Beschreibung der Konfiguration erhalten Sie eine Erklärung des
MYDRIVE ANDROID BEDIENUNGSANLEITUNG
 MYDRIVE ANDROID BEDIENUNGSANLEITUNG INHALT 1 Vorwort... 2 2 Konto hinzufügen... 3 2.1 Die ersten Schritte... 3 2.2 Account hinzufügen... 3 3 Einstellungen... 4 4 Bedienelemente... 5 5 Up- / Downlaod...
MYDRIVE ANDROID BEDIENUNGSANLEITUNG INHALT 1 Vorwort... 2 2 Konto hinzufügen... 3 2.1 Die ersten Schritte... 3 2.2 Account hinzufügen... 3 3 Einstellungen... 4 4 Bedienelemente... 5 5 Up- / Downlaod...
OWA Benutzerhandbuch. Benutzerhandbuch Outlook Web App 2010
 Benutzerhandbuch Outlook Web App 2010 P:\Administratives\Information\Internet\hftm\OWA_Benutzerhandbuch.docx Seite 1/25 Inhaltsverzeichnis Benutzerhandbuch Outlook Web App 2010... 1 1 Zugang zur Webmail-Plattform...
Benutzerhandbuch Outlook Web App 2010 P:\Administratives\Information\Internet\hftm\OWA_Benutzerhandbuch.docx Seite 1/25 Inhaltsverzeichnis Benutzerhandbuch Outlook Web App 2010... 1 1 Zugang zur Webmail-Plattform...
bla bla Guard Benutzeranleitung
 bla bla Guard Benutzeranleitung Guard Guard: Benutzeranleitung Veröffentlicht Mittwoch, 09. November 2016 Version 2.6.0 Copyright 2016-2016 OX Software GmbH. Dieses Werk ist geistiges Eigentum der OX Software
bla bla Guard Benutzeranleitung Guard Guard: Benutzeranleitung Veröffentlicht Mittwoch, 09. November 2016 Version 2.6.0 Copyright 2016-2016 OX Software GmbH. Dieses Werk ist geistiges Eigentum der OX Software
In der Version ProjectNetWorld 6.2 erwarten Sie neue Funktionen und Weiterentwicklungen, die wir Ihnen im Folgenden kurz beschreiben.
 ProjectNetWorld 6.2 In der Version ProjectNetWorld 6.2 erwarten Sie neue Funktionen und Weiterentwicklungen, die wir Ihnen im Folgenden kurz beschreiben. Drag and Drop Neue Dokumente hochladen Bestehende
ProjectNetWorld 6.2 In der Version ProjectNetWorld 6.2 erwarten Sie neue Funktionen und Weiterentwicklungen, die wir Ihnen im Folgenden kurz beschreiben. Drag and Drop Neue Dokumente hochladen Bestehende
Benutzeranleitung. Inhalt
 Benutzeranleitung Inhalt 1) Registrierung / Anmeldevorgang...2 1.1) Anmeldung...2 1.2) Registrierung...2 1.3) Passwort vergessen...2 2) Grundansicht...3 2.1) Suchfunktion...4 3) Persönliche Schutzausrüstung
Benutzeranleitung Inhalt 1) Registrierung / Anmeldevorgang...2 1.1) Anmeldung...2 1.2) Registrierung...2 1.3) Passwort vergessen...2 2) Grundansicht...3 2.1) Suchfunktion...4 3) Persönliche Schutzausrüstung
Conclude serving smart solutions. PKM Kurzanleitung. Telefon: Seite 1
 Conclude serving smart solutions. PKM Kurzanleitung ServicePoint E-Mail: servicepoint@conclude.com Telefon: +49 202 963 50 30 Seite 1 Das PKM aufrufen und einloggen Das PKM erreichen Sie über die Internetadresse
Conclude serving smart solutions. PKM Kurzanleitung ServicePoint E-Mail: servicepoint@conclude.com Telefon: +49 202 963 50 30 Seite 1 Das PKM aufrufen und einloggen Das PKM erreichen Sie über die Internetadresse
Checkliste: Konfiguration eines Datenraums nach einem Upgrade von Brainloop Secure Dataroom von Version 8.10 auf 8.20
 Checkliste: Konfiguration eines Datenraums nach einem Upgrade von Brainloop Secure Dataroom von Version 8.10 auf 8.20 Diese Checkliste hilft Ihnen bei der Überprüfung Ihrer individuellen Datenraum-Konfiguration
Checkliste: Konfiguration eines Datenraums nach einem Upgrade von Brainloop Secure Dataroom von Version 8.10 auf 8.20 Diese Checkliste hilft Ihnen bei der Überprüfung Ihrer individuellen Datenraum-Konfiguration
MAILCHIMPCONNECTOR FÜR DAYLITE
 MAILCHIMPCONNECTOR FÜR DAYLITE Table of Contents Allgemeines... 3... 4 Einrichtung... 5 Installation... 6 Lizenzierung... 9 Benutzung...12 Einrichtung des notwendigen API Key...13 Listenverwaltung...17
MAILCHIMPCONNECTOR FÜR DAYLITE Table of Contents Allgemeines... 3... 4 Einrichtung... 5 Installation... 6 Lizenzierung... 9 Benutzung...12 Einrichtung des notwendigen API Key...13 Listenverwaltung...17
Sage Online-Backup. Installation und Einrichtung in Sage 50
 Sage Online-Backup Installation und Einrichtung in Sage 50 Impressum Sage GmbH Emil-von-Behring-Str. 8-14 60439 Frankfurt am Main Copyright 2017 Sage GmbH Die Inhalte und Themen in dieser Unterlage wurden
Sage Online-Backup Installation und Einrichtung in Sage 50 Impressum Sage GmbH Emil-von-Behring-Str. 8-14 60439 Frankfurt am Main Copyright 2017 Sage GmbH Die Inhalte und Themen in dieser Unterlage wurden
Handbuch. Herzlich Willkommen im neuen ExpertenPortal der top itservices AG. Sie haben Fragen zu der Registrierung oder Bedienung?
 Handbuch Herzlich Willkommen im neuen ExpertenPortal der top itservices AG. Sie haben Fragen zu der Registrierung oder Bedienung? Schauen Sie in unserem Handbuch nach oder kontaktieren Sie unser Support
Handbuch Herzlich Willkommen im neuen ExpertenPortal der top itservices AG. Sie haben Fragen zu der Registrierung oder Bedienung? Schauen Sie in unserem Handbuch nach oder kontaktieren Sie unser Support
Konfiguration von Outlook 2010
 {tip4u://096} Version 2 Zentraleinrichtung für Datenverarbeitung (ZEDAT) www.zedat.fu-berlin.de Konfiguration von Outlook 2010 Zu jedem FU Account gehört auch ein E-Mail-Postfach bei der ZEDAT. Auf dieses
{tip4u://096} Version 2 Zentraleinrichtung für Datenverarbeitung (ZEDAT) www.zedat.fu-berlin.de Konfiguration von Outlook 2010 Zu jedem FU Account gehört auch ein E-Mail-Postfach bei der ZEDAT. Auf dieses
AudaPad Web 2.0 Kurzanleitung
 AudaPad Web 2.0 Kurzanleitung Datum: 10.03.2016 Ort: Wien Version: 1.1 i Inhaltsverzeichnis KURZANLEITUNG... 2 1. ZUGANG:... 2 2. AUFTRAGS-STATUS:... 3 3. HAUPTMENÜ-LEISTE:... 4 4. DATEN KONVERTIEREN:...
AudaPad Web 2.0 Kurzanleitung Datum: 10.03.2016 Ort: Wien Version: 1.1 i Inhaltsverzeichnis KURZANLEITUNG... 2 1. ZUGANG:... 2 2. AUFTRAGS-STATUS:... 3 3. HAUPTMENÜ-LEISTE:... 4 4. DATEN KONVERTIEREN:...
NoSpamProxy 12.1 Outlook Add-In Benutzerhandbuch. Protection Encryption Large Files
 NoSpamProxy 12.1 Outlook Add-In Benutzerhandbuch Protection Encryption Large Files Impressum Alle Rechte vorbehalten. Dieses Handbuch und die darin beschriebenen Programme sind urheberrechtlich geschützte
NoSpamProxy 12.1 Outlook Add-In Benutzerhandbuch Protection Encryption Large Files Impressum Alle Rechte vorbehalten. Dieses Handbuch und die darin beschriebenen Programme sind urheberrechtlich geschützte
SWAN Erste Hilfe. Probleme lösen. Probleme lösen
 Systemvoraussetzungen mit SWAN-Checker prüfen Java-Installation prüfen Java Plug-in aktivieren Erreichbarkeit des Windows-Temp-Ordners prüfen Temporäre Java-Dateien löschen Erreichbarkeit des Java-Temp-Ordners
Systemvoraussetzungen mit SWAN-Checker prüfen Java-Installation prüfen Java Plug-in aktivieren Erreichbarkeit des Windows-Temp-Ordners prüfen Temporäre Java-Dateien löschen Erreichbarkeit des Java-Temp-Ordners
Ausgangsbelege (Invoicing) 2.6
 Ausgangsbelege (Invoicing) 2.6 Schulungsunterlage DAKOSY GE 5.5 Stand 2017/09 Mattentwiete 2 20457 Hamburg www.dakosy.de + 49 40 37003-0 + 49 40 37003-370 info@dakosy.de Änderungsdienst DAKOSY Datenkommunikationssystem
Ausgangsbelege (Invoicing) 2.6 Schulungsunterlage DAKOSY GE 5.5 Stand 2017/09 Mattentwiete 2 20457 Hamburg www.dakosy.de + 49 40 37003-0 + 49 40 37003-370 info@dakosy.de Änderungsdienst DAKOSY Datenkommunikationssystem
Leitfaden. Online-Verwaltung
 Leitfaden Online-Verwaltung Vorwort Liebe Lehrbeauftragte, der folgende Leitfaden zeigt Ihnen schnell und einfach, wie Sie Ihr Profil in der Online-Verwaltung einrichten und Ihren Kurs anlegen. Außerdem
Leitfaden Online-Verwaltung Vorwort Liebe Lehrbeauftragte, der folgende Leitfaden zeigt Ihnen schnell und einfach, wie Sie Ihr Profil in der Online-Verwaltung einrichten und Ihren Kurs anlegen. Außerdem
Handbuch oasebw Seite 1 von 11
 Seite 1 von 11 Seite 2 von 11 Inhaltsverzeichnis BESCHREIBUNG 4 STARTSEITE 5 ANTRAG ZUR JUGENDERHOLUNG FÜR FINANZIELL SCHWÄCHER GESTELLTE (A1) 5 REGISTRIEREN 5 ANMELDEN 5 PASSWORT VERGESSEN 5 VORLAGEN
Seite 1 von 11 Seite 2 von 11 Inhaltsverzeichnis BESCHREIBUNG 4 STARTSEITE 5 ANTRAG ZUR JUGENDERHOLUNG FÜR FINANZIELL SCHWÄCHER GESTELLTE (A1) 5 REGISTRIEREN 5 ANMELDEN 5 PASSWORT VERGESSEN 5 VORLAGEN
ODDS-TV. ... die zukunftssichere Lösung für den modernen Wettanbieter!
 ODDS-TV www.bookmaker5.com... die zukunftssichere Lösung für den modernen Wettanbieter! Arland Gesellschaft für Informationstechnologie mbh - Irrtümer und Änderungen vorbehalten. Version 5.9.10.6-01/2013
ODDS-TV www.bookmaker5.com... die zukunftssichere Lösung für den modernen Wettanbieter! Arland Gesellschaft für Informationstechnologie mbh - Irrtümer und Änderungen vorbehalten. Version 5.9.10.6-01/2013
Ausgabe der Veranstaltungen
 12 Ausgabe der Veranstaltungen Mit dem Veranstaltungsmodul können Sie Veranstaltungen auf gewünschten Seiten Ihrer Website intergrieren und ausgeben lassen. 2.1 Ausgabe von Veranstaltungen Klicken Sie
12 Ausgabe der Veranstaltungen Mit dem Veranstaltungsmodul können Sie Veranstaltungen auf gewünschten Seiten Ihrer Website intergrieren und ausgeben lassen. 2.1 Ausgabe von Veranstaltungen Klicken Sie
