Microsoft Excel 2016 Tabellenzellen formatieren
|
|
|
- Georg Schreiber
- vor 6 Jahren
- Abrufe
Transkript
1 Hochschulrechenzentrum Justus-Liebig-Universität Gießen Microsoft Excel 2016 Tabellenzellen formatieren
2
3 Tabellenzellen formatieren in Excel 2016 Seite 1 von 44 Inhaltsverzeichnis Einleitung... 4 Zahlenformate... 4 Benutzerdefinierte Zahlenformate... 5 Benutzerdefinierte Datums- und Zeitformate... 6 Benutzerdefinierte Brüche... 6 Zahlenformat-Codes... 6 Beispiele So legen Sie ein neues Zahlenformat fest Ländercodes für Datumsangaben Benutzerdefinierte Zahlenformate global speichern Ausrichtung Die Einstellungen im Dialogfeld Ausrichtung über Symbole im Menüband festlegen Schrift Die Einstellungen im Dialogfeld Schriftart über Symbole im Menüband festlegen Standardschriftart und -grad festlegen Tastenkombinationen Rahmen Die Einstellungen im Dialogfeld Rahmen über Symbole im Menüband festlegen Ausfüllen Die Einstellungen im Dialogfeld Ausfüllen über Symbole im Menüband festlegen Schutz Die Einstellungen im Dialogfeld Blattschutz aktivieren bzw. deaktivieren Formatierungen löschen Formatierungen einzeln entfernen Formatierungen komplett entfernen... 44
4 Tabellenzellen formatieren in Excel 2016 Seite 2 von 44 Abbildungsverzeichnis Abb. 1: einfache Zahlenformate (ohne Tausender-Trennzeichen) Abb. 2: einfache Zahlenformate (mit Tausender-Trennzeichen) Abb. 3: Zahlenformate für Brüche Abb. 4: Zahlenformate für Tausende, Millionen und Milliarden Abb. 5: Zahlenformate für Prozentangaben Abb. 6: Zahlenformate für Währungen Abb. 7: Zahlenformate für wissenschaftliche Angaben Abb. 8: Zahlenformate mit Textangaben kombiniert Abb. 9: Zahlenformate für Datumsangaben (verschiedene Darstellungen) Abb. 10: Zahlenformate für Datumsangaben (Datum und Uhrzeit) Abb. 11: Zahlenformate für Datumsangaben (internationale Formate) Abb. 12: Zahlenformate mit Farben kombiniert Abb. 13: Übersicht der Zahlenformate mit den Farbcodes von 1 bis Abb. 14: Zahlenformate für positive und negative Zahlenwerte, sowie für den Zahlenwert Abb. 15: Zahlenformate zum Ausfüllen von Tabellenzellen Abb. 16: Zahlenformat mit Ziffernplatzhalter Fragezeichen (?) Abb. 17: Zahlenformat mit Ziffernplatzhalter Unterstrich (_) Abb. 18: Zahlenformat mit Bedingung Abb. 19: Zahlenformat bei Zeitdifferenzen über 24 Stunden bzw. 60 Minuten Abb. 20: Aufruf des Dialogfelds Zellen formatieren Abb. 21: Dialogfeld Zellen formatieren, Register Zahlen, Kategorie Benutzerdefiniert Abb. 22: Beispiele für die Auswahl an Zahlenformaten aus der Liste Zahlenformat Abb. 23: Weitere Beispiele für Zahlformate (Ausgangszahl: 44236,7326) Abb. 24: Dialogfeld Formatvorlage Abb. 25: Dialogfeld Speichern unter Abb. 26: Klick auf PERSÖNLICH, um zu den eigenen Vorlagen zu gelangen Abb. 27: Auswahl einer Formatvorlage in der Gruppe Benutzerdefiniert Abb. 28: Dialogfeld Zellen formatieren, Register Ausrichtung Abb. 29: Beispiel für einen Zeilenumbruch Abb. 30: Beispiel für das Kontrollkästchen An Zellgröße anpassen Abb. 31: Beispiel für verbundene Tabellenzellen (ohne Inhalt) Abb. 32: Beispiel für horizontal ausgerichtete Zeichen untereinander angeordnet Abb. 33: Beispiel für verschiedene Winkel zum Drehen des Zellinhalts Abb. 34: Dialogfeld Zellen formatieren, Register Schrift... 33
5 Tabellenzellen formatieren in Excel 2016 Seite 3 von 44 Abb. 35: Unterschied zwischen Einfach und Einfach (Buchhaltung) Abb. 36: Dialogfeld Farben, Register Standard bzw. Benutzerdefiniert Abb. 37: Dialogfeld Excel-Optionen, Kategorie Allgemein Abb. 38: Dialogfeld Zellen formatieren, Register Rahmen Abb. 39: Dialogfeld Zellen formatieren, Register Ausfüllen Abb. 40: Dialogfeld Fülleffekte Abb. 41: Beispiel für ein Musterformat Abb. 42: Dialogfeld Zellen formatieren, Register Schutz Abb. 43: Dialogfeld Blatt schützen Abb. 44: Dialogfeld Blattschutz aufheben... 43
6 Tabellenzellen formatieren in Excel 2016 Seite 4 von 44 Einleitung Für die optische Gestaltung einer Tabelle bzw. Liste stellt Excel eine Reihe von Formatierungen zur Verfügung, die in diesem Skript gezeigt werden sollen. So können Sie mit Hilfe von Zahlenformate die Darstellung von Zahlen beeinflussen. Oder Sie ändern die vertikale bzw. horizontale Ausrichtung der Zellinhalte. Sie können auch die Schrift Ihren Wünschen anpassen. Außerdem können Sie die Tabellenzellen mit Rahmenlinien versehen und den Hintergrund farbig gestalten. Zusätzlich wird in diesem Skript auch der Schutz von Tabellenzellen behandelt (auch wenn es sich dabei nicht um eine optische Veränderung handelt), da er im selben Dialogfeld untergebracht ist, wie auch die restlichen Formatierungen. Im Skript wird Excel 2016 bzw. Excel für Office 365 behandelt. Allerdings gelten die hier gezeigten Formatierungen auch für die älteren Excel-Versionen. Zahlenformate In einem neu erstellten Tabellenblatt wird allen Tabellenzellen das Zahlenformat Standard zugewiesen. Das bedeutet, die in der Tabellenzelle angezeigte Zahl (egal ob konstante Zahl oder Formelergebnis) wird nur mit den notwendigen Zusatzzeichen (z.b. Dezimaltrennzeichen) und mit so vielen Stellen vor und nach dem Dezimaltrennzeichen (,) angezeigt, wie die Zahl besitzt. Werden allerdings bereits bei der Eingabe einer konstanten Zahl bestimmte Zahlenzeichen (z.b. Tausendertrennzeichen (.) oder Währungssymbol (z.b. )) mit eingegeben, dann werden diese Zeichen nicht nur angezeigt, sondern Excel weist der Tabellenzelle auch das zugehörige Zahlenformat zu. Sie können Tabellenzellen entweder ein integriertes oder ein benutzerdefiniertes Zahlenformat zuweisen, das Sie selbst erstellt haben. Beispiele: Tastatureingabe Anzeige , ,345 45, , , , , ,37 27,86% 27,86% vorausgesetzt, die Tabellenzelle ist breit genug, um alle Ziffern darzustellen. Im anderen Fall wird auf so viele Nachkommastellen gerundet, wie in der Tabellenzelle dargestellt werden können. wird das Tausendertrennzeichen mit eingegeben, wird automatisch auf zwei Stellen gerundet (auch wenn die Tabellenzelle breit genug ist, um weitere Dezimalstellen anzeigen zu können. Es sei denn, die eingegebene Zahl besitzt keine Dezimalstelle. Ein Zahlenformat-Code kann aus bis zu vier Abschnitten bestehen, zwischen denen jeweils ein Semikolon steht. Die einzelnen Abschnitte definieren jeweils das Format für positive Zahlen, negative Zahlen, Nullwerte und Text (siehe nachfolgende Aufschlüsselung; inkl. Beispiel).
7 Tabellenzellen formatieren in Excel 2016 Seite 5 von 44 ein Zahlenformat-Code z.b.: #.##0 zwei Zahlenformat-Codes z.b.: #.##0;[ROT]#.##0 drei Zahlenformat-Codes z.b.: #.##0;[Rot]#.##0;[BLAU]#.##0 vier Zahlenformat-Codes z.b.: #.##0;[Rot]#.##0;[BLAU]#.##0;[GRÜN]@ Alle negativen und positiven Zahlen, sowie die Null, bekommen dasselbe Format (#.##0) zugewiesen. Alle Zahlen 0 bekommen das erste Zahlenformat (#.##0) zugewiesen und die negativen Zahlen das zweite Zahlenformat ([ROT]#.##0). Alle Zahlen > 0 bekommen das erste Zahlenformat (#.##0) zugewiesen, allen Zahlen < 0 wird das zweite Zahlenformat ([ROT]#.##0) zugewiesen und ist der Zellinhalt = 0, wird das dritte Zahlenformat ([BLAU]#.##0) verwendet. Alle Zahlen > 0 bekommen das erste Zahlenformat (#.##0) zugewiesen, allen Zahlen < 0 wird das zweite Zahlenformat ([ROT]#.##0) und ist der Zellinhalt = 0, dann wird das dritte Zahlenformat verwendet ([BLAU]#.##0). Wenn der Zellinhalt keine Zahl ist, sondern Text, wird das vierte Zahlenformat ([GRÜN]@) verwendet. Wie Sie an den Beispielen sehen, können Sie zusätzlich vor dem Zahlenformat noch eine Farbe angeben. Der Name der Farbe wird dabei in eckige Klammern ([ und ]) eingeschlossen und unmittelbar vor das Zahlenformat gesetzt (siehe Beispiele in den Abbildungen 12, 13, 14 und 18 ab Seite 15). Wenn Sie einem Zellinhalt ein Zahlenformat zuordnen wollen, markieren Sie die Tabellenzelle (bzw. den Zellbereich) und klicken im Register Start in der Gruppe Zahl auf das Startprogramm für Dialogfelder ( ) (alternativ:; siehe auch Kapitel So legen Sie ein neues Zahlenformat fest, Seite 19) und wählen im Dialogfeld das gewünschte Zahlenformat im Register Zahlen. Benutzerdefinierte Zahlenformate Folgende Richtlinien sind beim Erstellen eines Zahlenformats zu berücksichtigen: Die Zeichen 0 (Null) und # dienen bei Excel als Platzhalter für Ziffern. Verwenden Sie den Platzhalter 0 für eine Ziffer, die immer angezeigt werden soll, auch wenn die Ziffer eine Null ist. Bei Verwendung des Platzhalters # wird die Anzeige nicht signifikanter Nullen unterdrückt (siehe Beispiele auf Seite 11) Mit einem Unterstrich (_), dem ein Zeichen folgt, wird eine Leerstelle mit der Breite des nachfolgenden Zeichens erzeugt. Beispielsweise bewirkt ein Unterstrich, dem eine rechte Klammer folgt, dass positiven Zahlen zusammen mit in Klammern gefassten negativen Zahlen ausgerichtet werden (siehe Abbildung 17, Seite 18). Um einem Abschnitt des Zahlenformats eine Farbe zuzuweisen, geben Sie den Namen der Farbe in eckigen Klammern an (siehe Abbildungen 12, 13, 14 und 18 ab Seite 15). Fügen Sie dem Format auf Wunsch Punkte als Trennzeichen hinzu. Ein Punkt, der nicht von Ziffernplatzhaltern umschlossen ist, dient zur Normierung der Zahl auf Tausend. Bei dem Zahlenformat #. Beispielsweise wird die Zahl als 120 angezeigt (siehe Abbildung 4, Seite 13). Darüber hinaus können Sie bedingte benutzerdefinierte Zahlenformate erstellen (siehe Kapitel Zahlenformat-Codes, Seite 6).
8 Tabellenzellen formatieren in Excel 2016 Seite 6 von 44 Benutzerdefinierte Datums- und Zeitformate Excel speichert Datumswerte als fortlaufende Zahlen und Zeitwerte als Dezimalbrüche. Da Datumsund Zeitangaben somit als Zahlen definiert sind, können Sie sie addieren und subtrahieren oder in andere Rechenoperationen einbeziehen. Verwenden Sie stets ein integriertes oder benutzerdefiniertes Format, falls Sie Datums- oder Zeitwerte in Rechenoperationen einbeziehen. Folgende Richtlinien sind beim Erstellen eines benutzerdefinierten Datums- und Zeitformats zu berücksichtigen: Um ein Zeitformat zu erstellen, das die Zeitanzeige mit mehr als 24 Stunden bzw. mit mehr als 60 Minuten bzw. Sekunden gestattet, setzen Sie das erste Symbol des Zeitformats in eckige Klammern (z.b.: [hh]:mm:ss oder [mm]:ss; siehe Beispiel in Abbildung 19, Seite 18). Sie können Zeitformate zur Anzeige von Bruchteilen von Sekunden erstellen. Wenn ein Datums- oder Zeitwert mit benutzerdefiniertem Format wieder als fortlaufende Zahl bzw. Dezimalbruch dargestellt werden soll, weisen Sie der betreffenden Tabellenzelle das Zahlenformat Standard zu. Benutzerdefinierte Brüche Für Bruchdarstellungen bietet Excel bereits fertige Formate im Dialogfeld Zellen formatieren, Register Zahlen an (Kategorie Bruch). Allerdings ist es mit diesen Bruchdarstellungen nur möglich, den Nenner bzw. Zähler mit max. 3 Stellen anzugeben. Außerdem wird bei Brüchen, wo der Zähler größer als der Nenner ist, der ganzzahlige Anteil separat dargestellt (z.b. 12/8 wird angezeigt als 1 1/2 und nicht als 3/2). Damit Excel auch Brüche mit mehr als 3 Stellen beim Zähler bzw. Nenner darstellt und auch Brüche korrekt anzeigt, bei denen der Zähler größer ist als der Nenner, kann als benutzerdefiniertes Zahlenformat beispielsweise ####/#### oder auch????/???? genommen werden. Die Anzahl von # bzw.? bewirkt, wie viele Ziffern max. im Zähler bzw. Nenner dargestellt werden sollen. Beispiele siehe Abbildung 3, Seite 12. Zahlenformat-Codes Zur Darstellung der integrierten Zahlenformate werden bei Excel die im Folgenden beschriebenen Symbole verwendet. Mit Hilfe dieser Symbole können Sie benutzerdefinierte Zahlenformate erstellen (Beispiele ab Seite 11): Formatsymbol Standard Bedeutung Die Zahl wird im Standardformat angezeigt, d.h. mit allen vorhandenen Nachkommastellen und ohne Tausender-Trennzeichen. Datumsangaben werden als Anzahl von Tagen seit dem und Uhrzeitangaben als Dezimalstellen (z.b. 12:00:00 entspricht 0,5) dargestellt. # Ziffernplatzhalter (Beispiel: Abbildung 1, Seite 11) Hat eine Zahl mehr Stellen hinter dem Dezimalzeichen als #-Zeichen im Format angegeben wurden, rundet Excel den Wert auf die Anzahl der zur Rechten des Dezimalzeichens angegebenen #-Zeichen. Hat eine Zahl vor dem Dezimalzeichen mehr Stellen als #-Zeichen im Format angegeben, zeigt Excel die zusätzlichen Stellen an.
9 Tabellenzellen formatieren in Excel 2016 Seite 7 von 44 Formatsymbol 0 (Null) Bedeutung Ziffernplatzhalter (Beispiel: Abbildung 1, Seite 11) Es gelten im Wesentlichen die Regeln für den Platzhalter #. Der Unterschied ist jedoch, dass Excel zusätzliche Nullen anzeigt, wenn eine Zahl weniger Stellen hat als Nullen im Format angegeben wurden. Ziffernplatzhalter (Beispiel: Abbildung 16, Seite 17)? Es gelten im Wesentlichen die Regeln für den Platzhalter 0. Der Unterschied ist, dass für nicht signifikante Nullen vor und hinter dem Dezimalzeichen eine Leerstelle eingefügt wird, damit Dezimalzahlen mit dem Dezimalzeichen ausgerichtet werden. Dieses Symbol können Sie auch für Brüche mit unterschiedlicher Stellenanzahl verwenden., (Komma) Dezimalzeichen Mit diesem Zeichen wird festgelegt, wie viele Stellen (0- oder #-Zeichen) Excel zur Rechten und Linken des Dezimalzeichens anzeigt. Stehen links von dem Dezimalzeichen ausschließlich #-Zeichen, setzt Excel vor Werte, die zwischen 0 und 1 liegen, nur das Dezimalzeichen. Damit Sie dies verhindern, sollten Sie zur Linken des Dezimalzeichens das Zeichen 0 als ersten Ziffernplatzhalter verwenden. Mit dem Dezimalzeichen können Sie auch Zeitformate zur Anzeige von Sekundenbruchteilen definieren.. (Punkt) Tausender-Trennzeichen (Beispiel: Abbildung 4, Seite 13) Excel setzt zwischen Tausendergruppen einen Punkt, wenn im Format ein Punkt vorkommt, der von #-Zeichen oder Nullen umgeben ist. Ein Punkt hinter einem Platzhalter normiert die Zahl auf Tausend. So normiert zum Beispiel das Format #. die Zahl auf Tausend und das Format #.. auf eine Million. % Prozentzeichen (Beispiel: Abbildung 5, Seite 13) Excel fügt der Zahl das Prozentzeichen hinzu und stellt sie dann optisch um das Hundertfache dar (z.b. 0,345 wird optisch zu 34,5%). E- E+ e- e+ $ - + / ( ) :! ^ & ~ { } = < > ' Leerzeichen Wissenschaftliches Zahlenformat (Beispiel: Abbildung 7, Seite 14) Steht in einem Zahlenformat rechts neben E-, E+, e- oder e+ eine Null oder das #-Zeichen, zeigt Excel die Zahl im Exponentialformat an und fügt ein E oder e hinzu. Die Anzahl der Nullen bzw. #-Zeichen zur Rechten legt die Anzahl der Stellen im Exponenten fest. Mit E- oder e- wird bei negativem Exponenten ein Minuszeichen angezeigt. Mit E+ oder e+ wird bei negativen Exponenten ein Minuszeichen und bei positiven Exponenten ein Pluszeichen angezeigt. Das betreffende Zeichen wird angezeigt (es sind auch noch andere Zeichen erlaubt; dies ist nur eine kleine Auswahl). Wenn ein Zeichen angezeigt werden soll, das hier nicht aufgeführt ist, stellen Sie dem Zeichen einen umgekehrten Schrägstrich (\) voran, oder setzen Sie es in doppelte Anführungszeichen (" "). Für Bruchformate können Sie auch den Schrägstrich (/) verwenden.
10 Tabellenzellen formatieren in Excel 2016 Seite 8 von 44 Formatsymbol \ oder " " * _ (Unterstrich) Bedeutung Das Zeichen, das dem umgekehrten Schrägstrich folgt, wird im Format angezeigt. Excel zeigt den umgekehrten Schrägstrich selbst nicht an. Das gleiche Ergebnis wird erzielt, wenn Sie das betreffende Zeichen in doppelte Anführungszeichen setzen. Zwischen den beiden doppelten Anführungszeichen kann natürlich auch eine längere Zeichenfolge, z.b. ein Wort, stehen. Wiederholungszeichen (Beispiel: Abbildung 15, Seite 17) Das nächste Zeichen im Format wird so oft wiederholt, dass die Spaltenbreite damit ausgefüllt wird. Eine Stelle mit der Breite des nächsten Zeichens bleibt leer. Am Ende eines Formatabschnitts für positive Zahlen können Sie beispielsweise _) schreiben, damit Excel die Breite des Klammerzeichens freilässt. Positive Zahlen werden dann linksbündig mit in Klammern gesetzten negativen Zahlen ausgerichtet. (Beispiel: Abbildung 17, Seite 18) T Tagesangabe (Beispiel: Abbildung 9 und 10, ab Seite 14) Der Wochentag wird als Zahl ohne führende Null (1-31) angezeigt. TT Tagesangabe (Beispiel: Abbildung 9 und 10, ab Seite 14) Der Wochentag wird als Zahl mit führenden Null (01-31) angezeigt. TTT Tagesangabe (Beispiel: Abbildung 9 und 10, ab Seite 14) Der Name des Wochentags wird als Abkürzung (So, Mo, Di, usw.) angezeigt. TTTT Tagesangabe (Beispiel: Abbildung 9 und 10, ab Seite 14) Der Name des Wochentags wird ausgeschrieben (Sonntag, Montag, Dienstag, usw.). M Monatsangabe (Beispiel: Abbildung 9 und 10, ab Seite 14) Der Monat wird als Zahl ohne führende Null (1-12) angezeigt. Wenn Sie m unmittelbar nach dem Symbol h oder hh eingeben, zeigt Excel statt des Monats die Minuten an. MM Monatsangabe (Beispiel: Abbildung 9 und 10, ab Seite 14) Der Monat wird als Zahl mit führenden Null (01-12) angezeigt. Wenn Sie mm unmittelbar hinter dem Symbol h oder hh eingeben, zeigt Excel statt des Monats die Minuten an. MMM Monatsangabe (Beispiel: Abbildung 9 und 10, ab Seite 14) Der Monatsname wird als Abkürzung (Jan, Feb, Mär, usw.) angezeigt. MMMM Monatsangabe (Beispiel: Abbildung 9 und 10, ab Seite 14) Der Monatsname wird ausgeschrieben (Januar, Februar, usw.). MMMMM Monatsangabe (Beispiel: Abbildung 9 und 10, ab Seite 14) Monate mit dem ersten Buchstaben des Monats
11 Tabellenzellen formatieren in Excel 2016 Seite 9 von 44 Formatsymbol JJ oder JJJJ Bedeutung Jahresangabe (Beispiel: Abbildung 9 und 10, ab Seite 14) Das Jahr wird als zweistellige (00-99) bzw. als vierstellige Zahl ( ) angezeigt. [$-n] Sprache (Beispiel: Abbildung 11, Seite 15) Diese Angabe kann bei einem Datum zusätzlich mit angegeben werden, wenn Tages- oder Monatsnamen in einer anderen Sprache angezeigt werden sollen. Dabei steht n für eine Zahl 0. Häufig werden dabei Zahlen, die mit 40 beginnen von Excel automatisch genommen. Beispielsweise steht 407 für Deutschland und 409 für USA. Es können aber beliebige andere Zahlen genommen werden. Eine Liste der Ländercodes finden Sie auf Seite 22. h oder hh m oder mm s oder ss [ ] AM am A a PM pm P p [SCHWARZ] Stundenangabe (Beispiel: Abbildung 10, Seite 14) Die Stunde wird als Zahl ohne führende Null (0-23) bzw. als Zahl mit führender Null (00-23) angezeigt. Die Uhrzeit wird im 12-Stunden-Format angezeigt, wenn das Format AM oder PM enthält. Andernfalls erfolgt die Anzeige der Uhrzeit im 24-Stunden-Format. Die Ländereinstellung von Windows muss nicht geändert werden. Minutenangabe (Beispiel: Abbildung 10, Seite 14) Die Minuten werden als Zahl ohne führende Null (0-59) bzw. als Zahl mit führender Null (00-59) angezeigt. m oder mm muss unmittelbar nach dem Symbol h oder hh stehen, da Excel sonst den Monat statt der Minuten anzeigt. Sekundenangabe (Beispiel: Abbildung 10, Seite 14) Die Sekunden werden als Zahl ohne führende Null (0-59) bzw. als Zahl mit führender Null (00-59) angezeigt. Die Anzeige der Uhrzeit erfolgt mit mehr als 24 Stunden bzw. mehr als 60 Minuten oder Sekunden. (Beispiel: Abbildung 19, Seite 18) Die Uhrzeit wird im 12-Stunden-Format angezeigt. Excel zeigt für die Zeiten von Mitternacht bis Mittag AM, am, A oder a an und für Zeiten von Mittag bis Mitternacht PM, pm, P, oder p. Wenn keine Kennzeichnung mit AM/PM erfolgt, wird die Zeit im 24-Stunden-Format angezeigt. Die Ländereinstellung von Windows muss nicht geändert werden. Farbangabe Die Zeichen in der Tabellenzelle werden in Schwarz angezeigt. [BLAU] Farbangabe (Beispiel: Abbildung 12, Seite 15) Die Zeichen in der Tabellenzelle werden in Blau angezeigt. [ZYAN] [MAGENTA] Farbangabe Die Zeichen in der Tabellenzelle werden in Zyan angezeigt. Farbangabe Die Zeichen in der Tabellenzelle werden in Magenta angezeigt.
12 Tabellenzellen formatieren in Excel 2016 Seite 10 von 44 Formatsymbol Bedeutung [GRÜN] Farbangabe (Beispiel: Abbildung 12, Seite 15) Die Zeichen in der Tabellenzelle werden in Grün angezeigt. [ROT] Farbangabe (Beispiel: Abbildung 12, Seite 15) Die Zeichen in der Tabellenzelle werden in Rot angezeigt. [WEIß] [GELB] Farbangabe Die Zeichen in der Tabellenzelle werden in Weiß angezeigt. Farbangabe Die Zeichen in der Tabellenzelle werden in Gelb angezeigt. [FARBEn] Farbangabe (Beispiel: Abbildung 13, Seite 16) Es wird die entsprechende Farbe der Farbpalette angezeigt. n gibt dabei eine Zahl von 1 bis 56 an. [Bedingung Bedingung (Beispiel: Abbildung 18, Seite 18) Bezeichnet einen der Operatoren <, >, =, >=, <=, <>, während Wert eine beliebige Zahl vertritt. Durch die Schreibweise [Bedingung Wert] können Sie die einzelnen Abschnitte des Zahlenformats nach Ihren eigenen Kriterien definieren. Textplatzhalter Wird in die Tabellenzelle Text eingegeben, ersetzt dieser Text das Auf den nachfolgenden Seiten sehen Sie eine Reihe von Beispielen zu den verschiedenen Zahlenformat-Codes. Bei den Zahlenwerten mit gelben Hintergrund handelt es sich immer zunächst um das Zahlenformat Standard, d.h. die Zahlen sind unformatiert und werden so dargestellt, wie sie von Excel intern behandelt werden. Die andersfarbigen Beispiele zeigen dann verschiedene Formatierungen.
13 Tabellenzellen formatieren in Excel 2016 Seite 11 von 44 Beispiele Abb. 1: einfache Zahlenformate (ohne Tausender-Trennzeichen)
14 Tabellenzellen formatieren in Excel 2016 Seite 12 von 44 Abb. 2: einfache Zahlenformate (mit Tausender-Trennzeichen) Abb. 3: Zahlenformate für Brüche
15 Tabellenzellen formatieren in Excel 2016 Seite 13 von 44 Abb. 4: Zahlenformate für Tausende, Millionen und Milliarden Abb. 5: Zahlenformate für Prozentangaben Abb. 6: Zahlenformate für Währungen
16 Tabellenzellen formatieren in Excel 2016 Seite 14 von 44 Abb. 7: Zahlenformate für wissenschaftliche Angaben 1 Abb. 8: Zahlenformate mit Textangaben kombiniert Abb. 9: Zahlenformate für Datumsangaben (verschiedene Darstellungen) 1 Bei diesem Beispiel ist ein wenig geschummelt worden. Die Zahlen im gelben Zellbereich sind eigentlich nicht wirklich mit dem Zahlenformat Standard formatiert. Sobald Sie sehr große oder sehr kleine Zahlen eingeben, wechselt Excel selbstständig zum wissenschaftlichen Zahlenformat (unabhängig von der zuvor eingestellten Spaltenbreite). Damit die Zahlen so dargestellt werden, wie sie in der Abbildung zu sehen sind, wurde mit benutzerdefinierten Zahlenformaten getrickst. Beispielweise wurde für die vierte Zahl das Zahlenformat 0, festgelegt.
17 Tabellenzellen formatieren in Excel 2016 Seite 15 von 44 Abb. 10: Zahlenformate für Datumsangaben (Datum und Uhrzeit) Abb. 11: Zahlenformate für Datumsangaben (internationale Formate) Abb. 12: Zahlenformate mit Farben kombiniert
18 Tabellenzellen formatieren in Excel 2016 Seite 16 von 44 Abb. 13: Übersicht der Zahlenformate mit den Farbcodes von 1 bis 56
19 Tabellenzellen formatieren in Excel 2016 Seite 17 von 44 Abb. 14: Zahlenformate für positive und negative Zahlenwerte, sowie für den Zahlenwert 0 Abb. 15: Zahlenformate zum Ausfüllen von Tabellenzellen Abb. 16: Zahlenformat mit Ziffernplatzhalter Fragezeichen (?)
20 Tabellenzellen formatieren in Excel 2016 Seite 18 von 44 Abb. 17: Zahlenformat mit Ziffernplatzhalter Unterstrich (_) Abb. 18: Zahlenformat mit Bedingung Abb. 19: Zahlenformat bei Zeitdifferenzen über 24 Stunden bzw. 60 Minuten
21 Tabellenzellen formatieren in Excel 2016 Seite 19 von 44 So legen Sie ein neues Zahlenformat fest Ein benutzerdefiniertes Zahlenformat erstellen Sie im Dialogfeld Zellen formatieren (siehe Abbildung 21). Sie bekommen das Dialogfeld über das Register Start und das Symbol Startprogramm für ein Dialogfeld bei der Gruppe Zahl (siehe Abbildung 20) oder Sie benutzen die Tastenkombination Strg 1!. Abb. 20: Aufruf des Dialogfelds Zellen formatieren 1. Wählen Sie im Dialogfeld Zellen formatieren das Register Zahlen und in der Liste Kategorie den Eintrag Benutzerdefiniert. 2. Klicken Sie in das Textfeld Typ, löschen die darin enthaltene Vorgabe und geben Ihr gewünschtes Zahlenformat ein. Sie können natürlich auch aus der Liste unterhalb des Textfelds ein bereits existierendes Zahlenformat wählen und es Ihren Wünschen anpassen. 3. Bestätigen Sie Ihre Wahl des Zahlenformats über. Anmerkung: Sie können zwischen 200 und 250 (je nach Sprachversion) eigene Zahlenformate erstellen. Allerdings stehen diese Zahlenformate nur in der aktuellen Arbeitsmappe zur Verfügung. Ein benutzerdefiniertes Zahlenformat kann nicht global (für alle Arbeitsmappen) angelegt werden. Abb. 21: Dialogfeld Zellen formatieren, Register Zahlen, Kategorie Benutzerdefiniert
22 Tabellenzellen formatieren in Excel 2016 Seite 20 von 44 In der Gruppe Zahl gibt es eine Reihe von Symbolen, mit denen Sie einige Zahlenformate auch schnell und bequem ohne Dialogfeld einstellen können. Hier die Bedeutung der Symbole (inkl. Beispiel(e)): Symbol Bedeutung Beispiel(e) Zahlenformat In der Liste sind die gängigsten Zahlenformate untergebracht. Hier kann beispielsweise Währung, Datum, Zeit, Prozent oder auch Bruch ausgewählt werden. Buchhaltungszahlenformat weist dem Zellinhalt das Zahlenformat Buchhaltung zu. Sie können zwischen Deutsch ( ) und Englisch ($) wählen. Prozentformat weist dem Zellinhalt das Zahlenformat Prozent zu (ohne Nachkommastellen). Dabei wird der Zellinhalt optisch mit dem Faktor 100 größer dargestellt er-Trennzeichen Zahlen größer als 999 werden mit einem 1.000er-Trennzeichen dargestellt. Zusätzlich werden noch zwei Nachkommastellen angezeigt. Dabei wird das Ergebnis im Zahlenformat Buchhaltung ohne Währungssymbol dargestellt. Dezimalstelle hinzufügen fügt der Zahl bei jedem Klick eine weitere Nachkommastelle hinzu (max. 127 Nachkommastellen). Beispiele siehe Abbildung 22 Dezimalstelle entfernen entfernt bei jedem Klick eine Nachkommastelle, bis keine Nachkommastelle übrig ist. Abb. 22: Beispiele für die Auswahl an Zahlenformaten aus der Liste Zahlenformat
23 Tabellenzellen formatieren in Excel 2016 Seite 21 von 44 Es gibt auch einige wenige Tastenkombinationen für Zahlenformate: Bedeutung Tastenkombination Zeitformat mit Stunden und Minuten (keine Sekunden). Strg ^ Zahlenformat mit zwei Nachkommastellen, Tausendertrennzeichen und Minuszeichen (bei negativen Werten). Exponentialzahlenformat mit zwei Nachkommastellen. Währungsformat mit zwei Nachkommastellen und mit Minuszeichen und roter Schriftfarbe bei negativen Zahlen. Prozentformat ohne Nachkommastellen. Zahlenformat Standard. Strg Strg Strg Strg Strg 1! 2 2 $ 4 % 5 & 6 Hier noch weitere Beispiele für Zahlenformate (für einen besseren Vergleich geht es immer um die Zahl 44236,7326): Abb. 23: Weitere Beispiele für Zahlformate (Ausgangszahl: 44236,7326)
24 Tabellenzellen formatieren in Excel 2016 Seite 22 von 44 Ländercodes für Datumsangaben Wenn Sie bei Datumsangaben den Wochentagnamen abgekürzt (TTT) oder ausgeschrieben (TTTT) bzw. den Monatsnamen abgekürzt (MMM) oder ausgeschrieben (MMMM) (siehe auch Seite 8) in einer andere Sprache (z.b. Englisch oder Spanisch) angezeigt bekommen möchten, müssen Sie beim Zahlenformat vor dem eigentlichen Format einen Ländercode angeben. Der Ländercode beginnt mit einer öffnenden, eckigen Klammer ([), gefolgt von einem Dollarzeichen und einem Trennstrich. Dann kommt ein drei- bzw. vierstelliger Code (der eigentliche Ländercode; teilweise Ziffern und Buchstaben) und dann noch die schließende, eckige Klammer (]); also z.b. [$-407]. Die nachfolgende Tabelle (aus: zeigt (möglichst) alle verfügbaren Ländercodes (Beispiele Abbildungen 11, Seite 15, und 23, Seite 21: Ländercode Sprache Ländercode Sprache Ländercode Sprache 45A (Alt) Syrisch 468 Hausa 464 Philippinisch 436 Afrikaans 475 Hawaiianisch 415 Polnisch 41C Albanisch 40D Hebräisch 816 Portugiesisch 45E Amharisch 439 Hindi 446 Punjabi 401 Arabisch 469 Ibibio 418 Rumänisch 42B Armenisch 470 Igbo 419 Russisch 82C 42C Aserbaidschanisch (Kyrillisch) Aserbaidschanisch (Lateinisch) 421 Indonesisch 44F Sanskrit 45D Inuktitut 41D Schwedisch 44D Assamesisch 40F Isländisch C1A Serbisch (Kyrillisch) 42D Baskisch 410 Italienisch 81A Serbisch (Lateinisch) 445 Bengalisch 411 Spanisch 459 Sindhi 416 Brasilianisch 43D Jiddisch 45B Singhalesisch 402 Bulgarisch 44B Kannada 41B Slowakisch 45C Cherokee 471 Kanuri 424 Slowenisch 804 Chinesisch 43F Kasachisch 477 Somali 404 Chinesisch 460 Kashmiri (Arab.) C0A Spanisch 406 Dänisch 403 Katalanisch 441 Suaheli 407 Deutsch 440 Kirgisisch 428 Tadschikisch C07 Deutsch (Österr.) 457 Konkani 45F Tamazight (Arabisch) 807 Deutsch (Schweiz) 412 Koreanisch 85F Tamazight (Lateinisch) 465 Dhivehi 41A Kroatisch 449 Tamilisch 466 Edo 476 Lateinisch 444 Tatarisch 409 Englisch (USA) 426 Lettisch 44A Telugu C09 Englisch (AUS) 427 Litauisch 41E Thailändisch 809 Englisch (UK) 43E Malaiisch 473 Tigrigna (Äthiopien) 1009 Englisch (CAN) 44C Malayalam 873 Tigrigna (Eritrea)
25 Tabellenzellen formatieren in Excel 2016 Seite 23 von 44 Ländercode Sprache Ländercode Sprache Ländercode Sprache 425 Estnisch 43A Maltesisch 405 Tschechisch 438 Faröisch 458 Manipuri 41F Türkisch 429 Farsi 44E Marathi 442 Turkmenisch 40B Finisch 42F Mazedonisch 422 Ukrainisch 40C Französisch (FRA) 450 Mongolisch 40E Ungarisch C0C Französisch (CAN) 461 Nepalesisch 420 Urdu 462 Friesisch 413 Niederländisch 843 Usbekisch (Kyrillisch) 467 Fulfulde 414 Norwegisch 443 Usbekisch (Lateinisch) 456 Galizisch 814 Norwegisch (Nynorsk) 42A Vietnamesisch 437 Georgisch 448 Oriya 423 Weißrussisch 408 Griechisch 472 Oromo 478 Yi 447 Gujarati 463 Pashto 46A Yoruba Anmerkung: Bedenken Sie bitte, dass einige dieser Sprachen nur dann korrekt dargestellt werden, wenn entsprechende Schriftarten (mit den für die Sprache benötigten Schriftzeichen) installiert sind. Benutzerdefinierte Zahlenformate global speichern Wenn Sie benutzerdefinierte Zahlenformate erstellen, stehen Ihnen diese nur in der aktuellen Arbeitsmappe zur Verfügung. In vielen Fällen möchten Sie aber alle (oder zumindest einige) benutzerdefinierte Zahlenformate global verfügbar haben, so dass Sie sie auch bequem in anderen Arbeitsmappen verwenden können. Dazu gehen Sie folgendermaßen vor (es wird an dieser Stelle davon ausgegangen, dass nur benutzerdefinierte Zahlenformate global gespeichert werden; Sie haben also aktuell eine leere Arbeitsmappe): 1. Wählen Sie im Register Start in der Gruppe Formatvorlagen das Symbol Zellenformatvorlagen und dann den Befehl Neue Zellenformatvorlage. 2. Im Dialogfeld Formatvorlage (siehe Abbildung 24, Seite 24) tragen Sie in das Textfeld Name der Formatvorlage einen passenden Namen für die Formatierung ein. 3. Klicken Sie dann auf die Schaltfläche und legen im Dialogfeld Zellen formatieren (siehe Abbildung 21, Seite 19) im Register Zahlen das gewünschte Zahlenformat fest. Bestätigen Sie das Dialogfeld. 4. Lassen Sie im Dialogfeld Formatvorlage das Kontrollkästchen Zahlenformat aktiviert. Die anderen Kontrollkästchen (Ausrichtung, Schriftart, Rahmen, Füllbereich und Zellschutz) können Sie aktiviert lassen oder auch deaktivieren. 5. Bestätigen Sie das Dialogfeld Formatvorlage.
26 Tabellenzellen formatieren in Excel 2016 Seite 24 von 44 Abb. 24: Dialogfeld Formatvorlage Wiederholen Sie die fünf Schritte, wenn Sie weitere benutzerdefinierte Zahlenformate erstellen wollen. Damit haben Sie zwar die benutzerdefinierten Zahlenformate angelegt, aber sie sind noch nicht global gespeichert. Dafür müssen Sie noch folgende Schritte ausführen: 1. Wählen Sie im Register Datei den Befehl Speichern unter und klicken dann auf die Schaltfläche Durchsuchen. 2. Im Dialogfeld Speichern unter tragen Sie in das Textfeld Dateiname einen benutzerdefinierten Namen ein (siehe Abbildung 25). Abb. 25: Dialogfeld Speichern unter 3. Im Listenfeld Dateityp wählen Sie den Eintrag Excel-Vorlage (*.xltx). 4. Wichtig: wechseln Sie nicht den Speicherort (Laufwerk, Ordner, usw.). 5. Bestätigen Sie das Dialogfeld Speichern unter. Wenn Sie das nächste Mal eine neue Arbeitsmappe erstellen und dabei die benutzerdefinierten Zahlenformate nutzen wollen, müssen Sie folgende Schritte durchführen:
27 Tabellenzellen formatieren in Excel 2016 Seite 25 von Nach dem Start von Excel sehen Sie den Startbildschirm 2 mit der Auswahl der verfügbaren Vorlagen. 2. Klicken Sie am oberen Fensterrand auf den Link PERSÖNLICH (siehe Abbildung 26). Sie bekommen nun die selbsterstellten Excel-Vorlagen angezeigt. Unterhalb jedes Symbols steht der Dateiname der Vorlage. 3. Klicken Sie auf das Symbol der Vorlage, die Sie für die Erstellung der neuen Arbeitsmappe einsetzen wollen. Abb. 26: Klick auf PERSÖNLICH, um zu den eigenen Vorlagen zu gelangen Sobald Sie das leere Tabellenblatt sehen, können Sie mit der Eingabe der Daten beginnen. Wenn Sie eine der benutzerdefinierten Zahlenformate einsetzen wollen und die entsprechenden Tabellenzellen sind markiert, haben Sie zwei Möglichkeiten, das gewünschte Zahlenformat auf die markierten Tabellenzellen anzuwenden Wählen Sie im Register Start in der Gruppe Formatvorlagen das Symbol Zellenformatvorlagen und in der Gruppe Benutzerdefiniert die gewünschte Formatvorlage (siehe Abbildung 27). Öffnen Sie das Dialogfeld Zellen formatieren und wählen im Register Zahlen die Kategorie Benutzerdefiniert. In der Liste mit den zur Verfügung stehenden Zahlenformaten wählen Sie ganz unten das gewünschte Zahlenformat aus. Abb. 27: Auswahl einer Formatvorlage in der Gruppe Benutzerdefiniert 2 Vorausgesetzt, bei den Excel-Optionen (Register Datei, Befehl Optionen) ist in der Kategorie Allgemein das Kontrollkästchen Startbildschirm beim Start dieser Anwendung anzeigen aktiviert. Im anderen Fall wählen Sie im Register Datei den Befehl Neu.
28 Tabellenzellen formatieren in Excel 2016 Seite 26 von 44 Ausrichtung Bei der Ausrichtung geht es neben der horizontalen bzw. vertikalen Ausrichtung des Zellinhalts u.a. auch um die Verbindung mehrerer Tabellenzellen zu einer großen Tabellenzelle, um den Zeilenumbruch innerhalb der Tabellenzelle bei einem längeren Text oder auch um die Drehung des Zellinhalts. Die Einstellungen im Dialogfeld Die verschiedenen Einstellungsmöglichkeiten bei der Ausrichtung können über das Dialogfeld Zellen formatieren festgelegt werden. Sie müssen dann nur das Register Ausrichtung wählen. Wenn Sie im Menüband im Register Start bei der Gruppe Ausrichtung auf das Symbol Startprogramm für ein Dialogfeld (vergleiche auch Abbildung 20, Seite 19) klicken, befinden Sie sich sofort im Register Ausrichtung (siehe Abbildung 28). Alternativ verwenden Sie die Tastenkombination Strg 1! und wählen im Dialogfeld das Register Ausrichtung. Abb. 28: Dialogfeld Zellen formatieren, Register Ausrichtung In der Gruppe Textausrichtung können Sie die horizontale bzw. vertikale Ausrichtung festlegen. Die Liste Horizontal enthält folgende Einträge: Eintrag Bedeutung Beispiel Standard Der Zellinhalt wird je nach Datentyp ausgerichtet. Zahlen, Datums- und Zeitangaben: rechtsbündig; Text und Kommentare: linksbündig; Wahrheitswerte: zentriert. Links (Einzug) Der Zellinhalt wird unabhängig vom Datentyp linksbündig ausgerichtet. Zusätzlich kann über das Zahlenfeld Einzug ein Abstand (Anzahl von Zeichen) zum linken Zellenrand festgelegt werden.
29 Tabellenzellen formatieren in Excel 2016 Seite 27 von 44 Eintrag Bedeutung Beispiel Zentriert Der Zellinhalt wird unabhängig vom Datentyp zentriert ausgerichtet. Rechts (Einzug) Ausfüllen Der Zellinhalt wird unabhängig vom Datentyp rechtsbündig ausgerichtet. Zusätzlich kann über das Zahlenfeld Einzug ein Abstand (Anzahl von Zeichen) zum rechten Zellenrand festgelegt werden. Der Zellinhalt wird sooft wiederholt angezeigt, bis die Breite der Tabellenzelle erreicht ist. Gelb: Standard Orange: Ausfüllen Blocksatz Der Zellinhalt wird links- und rechtsbündig ausgerichtet. Das gilt aber nur für den Datentyp Text bzw. für Kommentare. Zusätzlich muss auch noch ein Zeilenumbruch durchgeführt werden, der aber standardmäßig bereits von Excel vorgenommen wird. Über Auswahl zentrieren Verteilt (Einzug) Der Zellinhalt wird über mehrere markierte Tabellenzellen zentriert ausgerichtet. Der auszurichtende Zellinhalt steht in der ersten der markierten Tabellenzellen. Die anderen markierten Tabellenzellen sollten möglichst keinen Inhalt besitzen. Der Zellinhalt wird im Blocksatz dargestellt, auch wenn kein Zeilenumbruch durchgeführt wird. Das gilt aber nur für den Datentyp Text bzw. für Kommentare. Zusätzlich kann über das Zahlenfeld Einzug ein Abstand (Anzahl von Zeichen) zum linken bzw. rechten Zellenrand festgelegt werden. Gelb: Standard Orange: Blocksatz Gelb: Standard Orange: Über Auswahl zentrieren Gelb: Standard Orange: Verteilt Anmerkung: Die verschiedenen Auswahlmöglichkeiten bei der horizontalen Ausrichtung sind unabhängig von den eingestellten Spaltenbreiten.
30 Tabellenzellen formatieren in Excel 2016 Seite 28 von 44 Die Liste Vertikal enthält folgende Einträge: Eintrag Bedeutung Beispiel Oben Der Zellinhalt wird vertikal am oberen Zellenrand ausgerichtet. Gelb: Standardvorgabe Orange: Oben Zentrieren Der Zellinhalt wird vertikal mittig ausgerichtet. Gelb: Standardvorgabe Orange: Zentrieren Unten Der Zellinhalt wird vertikal am unteren Zellenrand ausgerichtet. Das ist zunächst die Standardvorgabe für alle Tabellenzellen des Tabellenblatts. Gelb: Standardvorgabe Orange: Unten Blocksatz Der Zellinhalt wird vertikal oben und unten ausgerichtet. Das gilt aber nur für den Datentyp Text bzw. für Kommentare. Zusätzlich muss auch noch ein Zeilenumbruch durchgeführt werden, der aber standardmäßig bereits von Excel vorgenommen wird. Gelb: Standardvorgabe 3 Orange: Blocksatz Verteilt Der Zellinhalt wird vertikal oben und unten auch ohne Zeilenumbruch ausgerichtet. Das gilt aber nur für den Datentyp Text bzw. für Kommentare. Gelb: Standardvorgabe 3 Orange: Verteilt Anmerkung: Die vertikale Ausrichtung macht nur dann wirklich Sinn, wenn die Zeilenhöhen vergrößert werden. 3 Aus Platzgründen wurde für den Inhalt der gelben Tabellenzelle ein Zeilenumbruch durchgeführt.
31 Tabellenzellen formatieren in Excel 2016 Seite 29 von 44 In der Gruppe Textausrichtung gibt es noch das Kontrollkästchen Verteilt ausrichten. Es kann nur bei der horizontalen Ausrichtung Verteilt (Einzug) aktiviert werden. Ist es aktiviert, kann kein Einzug festgelegt werden. Haben Sie bereits einen Einzug festgelegt, kann das Kontrollkästchen nicht aktiviert werden. Es kann also nur dann aktiviert werden, wenn beim Zahlenfeld Einzug der Wert 0 eingestellt ist. In der Gruppe Textsteuerung gibt es drei Kontrollkästchen. Aktivieren Sie das Kontrollkästchen Zeilenumbruch, wenn Sie einen längeren Text innerhalb der Tabellenzelle umbrechen möchten. Der Zeilenumbruch ist auf alle Fälle bei der Ausrichtung Blocksatz (horizontal bzw. vertikal ist ohne Bedeutung) notwendig und wird daher standardmäßig bereits von Excel durchgeführt. Der Zeilenumbruch ist aber nur beim Datentyp Text bzw. bei Kommentaren anwendbar. Abbildung 29 zeigt ein Beispiel ohne (gelb) und mit (orange) Zeilenumbruch. Abb. 29: Beispiel für einen Zeilenumbruch Das Kontrollkästchen An Zellgröße anpassen ist ebenfalls nur für den Datentyp Text bzw. für Kommentare von Bedeutung. Geht der Zellinhalt über den rechten Rand der Tabellenzelle hinaus, aber Sie wollen, dass der Zellinhalt komplett in die Tabellenzelle passt, ohne die Spaltenbreite zu ändern, können Sie das Kontrollkästchen An Zellgröße anpassen aktivieren. Die Schriftgröße des Zellinhalts wird dann soweit verkleinert, dass der Zellinhalt komplett in die Tabellenzelle passt. Das kann allerdings dazu führen, dass die Schriftgröße so klein ist, dass Sie den Zellinhalt nicht mehr lesen können. Abbildung 30 zeigt ein Beispiel (gelb: Standardvorgabe; Orange: An Zellgröße anpassen aktiviert). Abb. 30: Beispiel für das Kontrollkästchen An Zellgröße anpassen Wenn Sie das Kontrollkästchen Zellen verbinden aktivieren, werden mehrere zuvor markierte Tabellenzellen zu einer großen Tabellenzelle zusammengefasst. Dabei spielt es keine Rolle, ob Sie mehrere Tabellenzellen horizontal oder vertikal (oder beides) markiert haben. Bitte verwechseln Sie das Kontrollkästchen nicht mit der horizontalen Ausrichtung Über Auswahl zentrieren. Bei der horizontalen Ausrichtung wird nur der Zellinhalt über einen markierten Zellbereich zentriert, aber die markierten Tabellenzellen werden nicht miteinander verbunden. Abbildung 31, Seite 30, zeigt ein Beispiel für verbundene Tabellenzellen. Dabei enthalten die Tabellenzellen keinen Inhalt, da an dieser Stelle der Inhalt der Tabellenzellen ohne Bedeutung ist.
32 Tabellenzellen formatieren in Excel 2016 Seite 30 von 44 Abb. 31: Beispiel für verbundene Tabellenzellen (ohne Inhalt) In der Gruppe Von rechts nach links können Sie in der Liste Textrichtung zwischen den Einträgen Kontext, Von links nach rechts und Von rechts nach links wählen. Die Auswahl ist aber eigentlich nur bei der Verwendung von Sprachen sinnvoll, die von rechts nach links geschrieben werden, z.b. Arabisch. In der Gruppe Ausrichtung schließlich können Sie den Zellinhalt drehen bzw. die horizontal ausgerichteten Zeichen untereinander anordnen. Klicken Sie auf das Rechteck, wo die Buchstaben des Wortes Text untereinander angeordnet sind, werden die Zeichen des Zellinhalts nicht nebeneinander, sondern untereinander angeordnet. Dabei wird die Zeilenhöhe automatisch angepasst. Es spielt dabei keine Rolle, welchen Datentyp die Tabellenzelle enthält. Abbildung 32 zeigt ein Beispiel. Abb. 32: Beispiel für horizontal ausgerichtete Zeichen untereinander angeordnet
33 Tabellenzellen formatieren in Excel 2016 Seite 31 von 44 Sie können den Inhalt der Tabellenzelle auch drehen. Dabei können Sie die Drehung im Bereich von -90 bis +90 vornehmen. Geben Sie die gewünschte Gradzahl im Zahlenfeld an oder verwenden das Rechteck direkt darüber (mit den Rautensymbolen und den kleinen Punkten; das Symbol ähnelt einer halben analogen Uhr). Sie können den Winkel verändern, in dem Sie das Maussymbol auf das Rechteck bewegen und dann bei gedrückter, linker Maustaste das Maussymbol bewegen. Abbildung 33 zeigt drei Beispiele (0, 45 und 90 ). Abb. 33: Beispiel für verschiedene Winkel zum Drehen des Zellinhalts Ausrichtung über Symbole im Menüband festlegen Einige der Ausrichtungen können natürlich auch über Symbole im Menüband ausgeführt werden. Die Symbole befinden sich im Register Start in der Gruppe Ausrichtung. In der nachfolgenden Tabelle finden Sie eine Beschreibung der einzelnen Symbole. Symbol Beschreibung Oben ausrichten Der Zellinhalt wird vertikal am oberen Zellenrand ausgerichtet. Zentriert ausrichten Der Zellinhalt wird vertikal mittig in der Tabellenzelle ausgerichtet. Unten ausrichten Der Zellinhalt wird vertikal am unteren Zellenrand ausgerichtet. Linksbündig ausrichten Der Zellinhalt wird horizontal am linken Zellenrand ausgerichtet. Zentriert Der Zellinhalt wird horizontal mittig in der Tabellenzelle ausgerichtet.
34 Tabellenzellen formatieren in Excel 2016 Seite 32 von 44 Symbol Beschreibung Rechtsbündig ausrichten Der Zellinhalt wird horizontal am rechten Zellenrand ausgerichtet. Ausrichtung Öffnet eine Liste mit den Befehlen Gegen den Uhrzeigersinn drehen, Im Uhrzeigersinn drehen, Vertikaler Text, Text nach oben drehen, Text nach unten drehen und Zellenausrichtung formatieren (dieser Befehl öffnet das Dialogfeld Zellen formatieren). Einzug verkleinern Ein vorhandener Einzug (Linksbündig, Rechtsbündig oder Verteilt) wird schrittweise verkleinert (bis max. 0). Einzug vergrößern Ein vorhandener Einzug (Linksbündig, Rechtsbündig oder Verteilt) wird schrittweise vergrößert (bis max. 250). Textumbruch Das Symbol entspricht dem Kontrollkästchen Zeilenumbruch im Dialogfeld Zellen formatieren. Verbinden und zentrieren Klicken Sie direkt auf das Symbol, werden die zuvor markierten Tabellenzellen zu einer gemeinsamen Tabellenzelle verbunden und der Zellinhalt wird horizontal zentriert ausgerichtet (gilt auch dann, wenn mehrere untereinander markierte Tabellenzellen verbunden werden; der Zellinhalt wird nicht automatisch vertikal zentriert). Klicken Sie auf den kleinen, grauen Pfeil am rechten Ende des Symbols und Sie erhalten eine Liste mit den Befehlen Verbinden und zentrieren, Verbinden über, Zellen verbinden und Zellverbund aufheben. Schrift Bei dieser Gruppe geht es um die Schriftformatierung (u.a. Schriftart und -größe) des Tabelleninhalts. Dabei kann der komplette Zellinhalt eine einheitliche Schriftformatierung haben oder nur bestimmte Teile des Zellinhalts (letzteres gilt aber nur beim Datentyp Text und Kommentaren). Soll nur ein Teil des Zellinhalts formatiert werden, müssen Sie in die Zellbearbeitung wechseln oder einen Teil des Zellinhalts in der Bearbeitungsleiste markieren, bevor Sie die Schriftformatierung vornehmen. Die Einstellungen im Dialogfeld Die verschiedenen Einstellungsmöglichkeiten für die Schriftformatierung können über das Dialogfeld Zellen formatieren festgelegt werden. Sie müssen dann nur das Register Schrift wählen. Wenn Sie im Menüband im Register Start bei der Gruppe Schriftart auf das Symbol Startprogramm für ein Dialogfeld (vergleiche auch Abbildung 20, Seite 19) klicken, befinden Sie sich sofort im Register Schrift (siehe Abbildung 34, Seite 33). Alternativ verwenden Sie die Tastenkombination Strg 1! und wählen im Dialogfeld das Register Schrift.
35 Tabellenzellen formatieren in Excel 2016 Seite 33 von 44 Abb. 34: Dialogfeld Zellen formatieren, Register Schrift In der Liste Schriftart können Sie die gewünschte Schriftart für den Zellinhalt auswählen. Dabei können Sie im Wesentlichen zwischen zwei Hauptgruppen auswählen: TrueType-Schriftarten und Open- Type-Schriftarten. Sie unterscheiden sich nur geringfügig voneinander. TrueType ist ein Bestandteil von OpenType, d.h. alle TrueType-Schriftarten sind auch OpenType-Schriftarten. OpenType-Schriftarten können aber noch weitere Eigenschaften besitzen (z.b. Ligaturen 4 ). In der Liste sehen Sie allerdings nur das Kürzel für TrueType, obwohl es sich bei den meisten Schriftarten um OpenType- Schriften handelt. Die Vorteile dieser Schriftengruppen sind die freie Skalierbarkeit (also freie Wahl der Schriftgröße) und dass sie sich in einem beliebigen Winkel drehen lassen (siehe Kapitel Ausrichtung, Seite 26). Außerdem sind sie unabhängig vom gewählten Drucker, d.h. die Druckausgabe ist immer gleich, egal auf welchem Drucker die Ausgabe erfolgt. Die nachfolgende Tabelle zeigt ein paar Beispiele für OpenType- und TrueType-Schriftarten: Schriftart Calibri Arial Courier New Times New Roman Algerian Broadway Harrington Beispiel Franz jagt im komplett verwahrlosten Taxi quer durch Bayern. Franz jagt im komplett verwahrlosten Taxi quer durch Bayern. Franz jagt im komplett verwahrlosten Taxi quer durch Bayern. Franz jagt im komplett verwahrlosten Taxi quer durch Bayern. Franz jagt im komplett verwahrlosten Taxi quer durch Bayern. Franz jagt im komplett verwahrlosten Taxi quer durch Bayern. Franz jagt im komplett verwahrlosten Taxi quer durch Bayern. 4 Bei einer Ligatur werden zwei oder mehr Buchstaben enger zusammengefügt, so dass sie wie ein Zeichen wirken. Beispiel: AE Æ
36 Tabellenzellen formatieren in Excel 2016 Seite 34 von 44 Schriftart Old English Text MT Ravie Vivaldi Beispiel Franz jagt im komplett verwahrlosten Taxi quer durch Bayern. Franz jagt im komplett verwahrlosten Taxi quer durch Bayern. Franz jagt im komplett verwahrlosten Taxi quer durch Bayern. Anmerkung: Für eine bessere und einfachere Lesbarkeit der Tabelle sollten Sie sich immer für eine gut lesbare Schriftart (z.b. Calibri oder Arial) entscheiden. Es gibt noch Untergruppen bei den Schriftarten. So gibt es z.b. proportionale und nichtproportionale Schriftarten. Bei den proportionalen Schriftarten sind die Zeichen unterschiedlich breit (so ist der Kleinbuchstabe i deutlich schmäler als der Großbuchstabe W). Bei den nichtproportionalen Schriftarten haben alle Zeichen dieselbe Breite. Typische Beispiele für proportionale Schriftarten sind Calibri, Arial, Tahoma oder Times New Roman. Typischer Vertreter einer nichtproportionalen Schriftart ist Courier New. Bei einer weiteren Untergruppe handelt es sich um Zierschriftarten, die kaum oder gar nicht in Tabellen vorkommen, sondern eher bei Einladungskarten oder Urkunden. Typisch für diese Gruppe sind u.a. die Schriftarten Old English Text MT oder Vivaldi (Beispiel siehe Tabelle oben). Bei einer weiteren Gruppe handelt es sich um Fremdsprachen (z.b. Griechisch, Kyrillisch, Arabisch, Chinesisch, Japanisch). Um diese Sprachen benutzen zu können, müssen Sie entweder in der Systemsteuerung von Windows die Tastaturbelegung für die gewünschte Sprache ändern 5 bzw. die passende Schriftart aus dem Internet herunterladen. Standardmäßig ist nur die Schriftart Symbol mit dem griechischen Zeichensatz verfügbar. Als letzte Untergruppe gibt es noch die Symbolschriftarten, die üblicherweise keine Buchstaben, Ziffern und Sonderzeichen enthalten, sondern Symbole (z.b. ). Typischer Vertreter ist hier die Schriftart Wingdings (bzw. Wingdings 2 und Wingdings 3). In der Liste Schriftschnitt können Sie wählen zwischen Standard, Kursiv, Fett und Fett Kursiv. Bedenken Sie bitte, dass es Schriftarten gibt, bei denen Sie kein Kursiv bzw. Fett (oder beides) wählen können. In der Liste Schriftgrad können Sie die Größe (genauer gesagt die Höhe; die Breite wird von Excel automatisch berechnet) der Zeichen in der Maßeinheit Punkt 6 (Pt) festlegen. Der gültige Bereich liegt zwischen 1 Pt und 409 Pt (in 0,5er-Schritten). Sie können eine der vorgegebenen Schriftgrade aus der Liste wählen oder in das Zahlenfeld den gewünschten Schriftgrad eingeben. In der Liste Unterstreichung können Sie wählen zwischen Einfach, Doppelt, Einfach (Buchhaltung) und Doppelt (Buchhaltung). Der Unterschied zwischen Einfach und Einfach (Buchhaltung) bzw. Doppelt und Doppelt (Buchhaltung) liegt nur im Abstand der Unterstreichungslinie zum Text (siehe Abbildung 35, Seite 35). 5 Zur Änderung der Tasturbelegung öffnen Sie die Systemsteuerung, wählen in der Kategorie Zeit, Sprache und Region die Unterkategorie Eingabemethoden ändern und dort die Schaltfläche. Wählen Sie dann die gewünschte Sprache aus. Sie können theoretisch beliebig viele Sprachen hinzufügen. Wenn Sie dann für die Dateneingabe die gewünschte Sprache auswählen wollen, müssen Sie sie am rechten Ende der Taskleiste von Windows auswählen. Dort steht dann standardmäßig DEU (für Deutsch; wird aber nur angezeigt, wenn mehrere Sprachen installiert worden sind). Klicken Sie auf das dreibuchstabige Kürzel und Sie erhalten die Liste mit den installierten Sprachen. 6 1 Punkt = 1 72 Zoll; 1 Zoll = 2,54 cm
37 Tabellenzellen formatieren in Excel 2016 Seite 35 von 44 Abb. 35: Unterschied zwischen Einfach und Einfach (Buchhaltung) In der Liste Farbe können Sie die gewünschte Farbe für die markierten Zellinhalte festlegen. Sie können aus einem vorgegebenen Angebot eine Farbe auswählen oder Sie wählen den Befehl Weitere Farben, wo Sie im Dialogfeld Farben (siehe Abbildung 36) eine noch größere Auswahl an Farben haben. Abb. 36: Dialogfeld Farben, Register Standard bzw. Benutzerdefiniert In der Gruppe Effekte gibt es die die drei Kontrollkästchen Durchgestrichen, Hochgestellt und Tiefgestellt, mit denen Sie den Zellinhalt mit deiner Durchstreichungslinie formatieren oder den Inhalt hoch- bzw. tiefstellen können. Dabei können Sie die beiden Kontrollkästchen Hochgestellt und Tiefgestellt nicht zusammen aktivieren. Außerdem machen diese beiden Kontrollkästchen nur bei Teilen des Zellinhalts Sinn und nicht beim gesamten Zellinhalt. Anmerkung: Wenn es sich beim Zellinhalt um den Datentyp Text bzw. einen Kommentar handelt, können Sie einzelnen Textteilen unterschiedliche Schriftformate zuweisen. Sie müssen nur in die Zellbearbeitung wechseln und den entsprechenden Textteil markieren und anschließend das gewünschte Schriftformat zuweisen. Wenn Sie Tabellenzellen mit Zahlen, Datums- oder Zeitangaben eine Schriftfarbe zuweisen wollen, dürfen Sie für diese Tabellenzellen keine Farbangabe bei den Zahlenformaten festlegen. Wenn Sie das tun, hat die Farbe des Zahlenformats Vorrang vor jeder Schriftfarbe. Schriftart über Symbole im Menüband festlegen Analog zu den Zahlenformaten und der Ausrichtung, können Sie auch bei der Schriftformatierung einige Formatierungseigenschaften über Symbole im Menüband festlegen. Sie finden die Symbole im Register Start in der Gruppe Schriftart. Die Symbole haben folgende Bedeutungen:
38 Tabellenzellen formatieren in Excel 2016 Seite 36 von 44 Symbol Beschreibung Schriftart Liste der verfügbaren Schriftarten. Die Namen der Schriftarten werden in der jeweiligen Schriftart angezeigt. Das Zeichen vor dem Namen zeigt an, dass es sich um eine Open- Type-Schrift handelt. Das Zeichen deutet auf die TrueType-Schriften hin. Schriftgrad Liste der gängigen Schriftgrade. Sie können in das Zahlenfeld auch direkt einen Schriftgrad eingeben und bestätigen. Schriftgrad vergrößern Erhöht den Schriftgrad schrittweise, wobei die gängigen Schriftgrade genommen werden, die auch in der Liste Schriftgrad angezeigt werden. Schriftgrad verkleinern Verringert den Schriftgrad schrittweise, wobei die gängigen Schriftgrade genommen werden, die auch in der Liste Schriftgrad angezeigt werden. Fett Mit diesem Symbol weisen Sie dem Zellinhalt die Formatierung Fett zu. Kursiv Mit diesem Symbol weisen Sie dem Zellinhalt die Formatierung Kursiv zu. Unterstrichen Mit diesem Symbol weisen Sie dem Zellinhalt die Formatierung Unterstrichen zu. Sie können auch eine Liste öffnen und zwischen den Befehlen Unterstrichen und Doppelt unterstrichen wählen. Schriftfarbe Klicken Sie auf das Symbol, wenn Sie dem markierten Zellinhalt die angezeigte Farbe zuweisen wollen oder öffnen Sie die Liste, um eine andere Farbe zu wählen. Enthalten die markierten Tabellenzellen Zahlen, Datums- oder Zeitangaben und wurden für diese Zahlenformate inkl. Farbangaben vorgenommen, hat die Auswahl einer Schriftfarbe keine Auswirkung. Standardschriftart und -grad festlegen In Excel haben Sie die Möglichkeit, die Schriftart und den Schriftgrad festzulegen, die Sie dauerhaft für Ihre Excel-Arbeitsmappen und Tabellenblätter benutzen möchten. Somit müssen Sie nicht bei jeder neuen Tabelle jedes Mal die gewünschte Schriftart und den Schriftgrad neu festlegen. Wählen Sie im Register Datei den Befehl Optionen. Im Dialogfeld Excel-Optionen wählen Sie in der Kategorie Allgemein in der Gruppe Beim Erstellen neuer Arbeitsmappen (siehe Abbildung 37, Seite 37) in der Liste Diese Schriftart als Standardschriftart verwenden die gewünschte Schriftart aus und in der Liste Schriftgrad die gewünschte Größe (Sie können auch einen beliebigen Zahlenwert zwischen 1 und 409 in das Zahlenfeld eingeben).
39 Tabellenzellen formatieren in Excel 2016 Seite 37 von 44 Abb. 37: Dialogfeld Excel-Optionen, Kategorie Allgemein Tastenkombinationen Für ein paar wenige Schriftformatierungen gibt es auch Tastenkombinationen: Zweck Tastenkombination Formatiert Fett oder hebt die Formatierung auf. Strg 2 2 oder Strg F Formatiert Kursiv oder hebt die Formatierung auf. Strg 3 3 oder Strg K Formatiert Unterstrichen oder hebt die Formatierung auf. Strg $ 4 oder Strg U Streicht durch oder hebt die Formatierung auf. Strg % 5 Rahmen Sie können den Tabellenzellen Rahmenlinien zuweisen, wobei Sie auch diagonale Linien verwenden können. Standardmäßig besitzen die Tabellenzellen keine Rahmenlinien, auch wenn Sie auf dem Bildschirm in der Normalansicht dünne, graue Linien um die Tabellenzellen herum sehen. Dabei handelt es sich um die sogenannten Gitternetzlinien, die standardmäßig nicht ausgedruckt werden 7. 7 Wenn Sie die Gitternetzlinien mit ausdrucken lassen wollen, öffnen Sie das Dialogfeld Seite einrichten (Register Seitenlayout, Gruppe Seite einrichten; Symbol Startprogramm für ein Dialogfeld) und aktivieren im Register Blatt das Kontrollkästchen Gitternetzlinien.
40 Tabellenzellen formatieren in Excel 2016 Seite 38 von 44 Die Einstellungen im Dialogfeld Die verschiedenen Einstellungsmöglichkeiten bei der Rahmenformatierung können über das Dialogfeld Zellen formatieren festgelegt werden. Sie müssen dann nur das Register Rahmen wählen (siehe Abbildung 38). Alternativ verwenden Sie die Tastenkombination Strg 1! und wählen im Dialogfeld das Register Rahmen. Abb. 38: Dialogfeld Zellen formatieren, Register Rahmen Wenn Sie den markierten Tabellenzellen auf die Schnelle einfache, durchgezogene schwarze Rahmenlinien zuweisen wollen, klicken Sie auf die Symbole Außen bzw. Innen. Wenn Sie dagegen individuell die Rahmenlinien auswählen möchten, gehen Sie folgendermaßen vor: 1. Optional: Wählen Sie in der Liste Art die gewünschte Linienart aus. 2. Optional: Wählen Sie in der Liste Farbe die gewünschte Farbe für die ausgewählte Linie aus. 3. Klicken Sie auf die Symbole,,,,,, bzw., je nachdem, wo die ausgewählte Linie platziert werden soll. Wiederholen Sie die drei Schritte, bis Sie alle Rahmenlinien festgelegt haben, die Sie festlegen wollen. Sie müssen nicht überall Linien platzieren. So können Sie z.b. festlegen, dass links und rechts keine Linien zu sehen sind. Rahmen über Symbole im Menüband festlegen Auch die Rahmenlinien können über ein Symbol im Menüband festgelegt werden. Hierfür gibt es im Menüband aber keine eigene Gruppe, sondern das Symbol ( ) ist im Register Start in der Gruppe Schriftart mit untergebracht. Wenn Sie das Symbol direkt anklicken, wird die Rahmenlinie festgelegt, die zuletzt ausgewählt worden ist (Standardvorgabe ist Rahmenlinie unten). Klicken Sie auf den kleinen, grauen Pfeil, öffnet sich eine Befehlsliste, wo Sie folgende Befehle wählen können: Rahmenlinie unten, Rahmenlinie oben, Rahmenlinie links, Rahmenlinie rechts, Kein Rahmen, Alle Rahmenlinien, Rahmenlinien außen, Dicke Rahmenlinie außen, Doppelte Rahmenlinien unten, Dicke Rahmenlinie unten, Rahmenlinie oben und unten, Rahmenlinie oben und
41 Tabellenzellen formatieren in Excel 2016 Seite 39 von 44 dicke unten, Rahmenlinie oben und doppelte unten, Rahmenlinie zeichnen, Rahmenraster zeichnen, Rahmenlinie entfernen, Linienfarbe, Linienart und Weitere Rahmenlinien (dieser Befehl öffnet das Dialogfeld Zellen formatieren). Sie können Rahmenlinien auch mit der Maus zeichnen. Dabei können Sie entweder einzelne Linien zeichnen (Befehl Rahmenlinie zeichnen) oder für einen ganzen Zellbereich alle Tabellenzellen komplett mit Rahmenlinien formatieren (Befehl Rahmenraster zeichnen). Wenn Sie nur einzelne Linien zeichnen wollen, gehen Sie folgendermaßen vor: 1. Optional: Wählen Sie in der Liste mit den Rahmenbefehlen den Befehl Linienfarbe und wählen eine Farbe für die zu zeichnende Linie aus. 2. Optional: Wählen Sie in der Liste mit den Rahmenbefehlen den Befehl Linienart und wählen eine Linienform für die zu zeichnende Linie aus. 3. Wählen Sie in der Liste mit den Rahmenbefehlen den Befehl Rahmenlinie zeichnen Mit Hilfe des Maussymbols ( ) klicken Sie nun die Gitternetzlinien an, wo Sie eine Linie platzieren wollen. Sie können auch die Maustaste gedrückt halten und das Maussymbol ziehen, um mehreren Gitternetzlinien eine gemeinsame Linie zuzuweisen. Wenn Sie das Maussymbol diagonal über eine Tabellenzelle hinwegziehen, wird die Tabellenzelle mit einer kompletten Rahmenlinie umgeben oder Sie erhalten eine diagonale Linie von links oben nach rechts unten bzw. von links unten nach rechts oben. Das hängt davon ab, wie Sie das Maussymbol bewegen. Am besten probieren Sie es selbst einmal aus. Wiederholen Sie die vier Schritte, wenn Sie Linien mit unterschiedlichen Farben bzw. Linienarten zeichnen wollen. Wenn Sie fertig sind, deaktivieren Sie das Stiftsymbol mit der Taste Esc. Wenn Sie in einem Zellbereich allen Tabellenzellen einen kompletten und einheitlichen Rahmen festlegen wollen, gehen Sie prinzipiell genauso vor wie beim Zeichnen einzelner Rahmenlinien. Sie müssen nur im 3. Schritt den Befehl Rahmenraster zeichnen wählen (mit dem Maussymbol ). Beim Zeichnen halten Sie die linke Maustaste gedrückt und ziehen das Maussymbol über die zu formatierenden Tabellenzellen. Sie können die Rahmenlinien auch mit einer Art Radiergummi ( ) als Maussymbol entfernen. Dabei gehen Sie genauso vor, wie beim Zeichnen von Rahmenlinien. Sie müssen nur in der Befehlsliste den Befehl Rahmenlinie entfernen wählen 9. 8 Diesen Befehl müssen Sie nicht wählen, wenn Sie in Schritt 1 bzw. Schritt 2 eine Farbe bzw. Linienart ausgewählt haben. 9 Beim Entfernen von Rahmenlinien müssen Sie natürlich nicht vorher eine Linienfarbe oder Linienart wählen.
42 Tabellenzellen formatieren in Excel 2016 Seite 40 von 44 Ausfüllen Beim Ausfüllen geht es um die Hintergrundfarbe der Tabellenzellen. Standardmäßig besitzen die Tabellenzellen keine Farbe, auch wenn der Eindruck entsteht, dass die Tabellenzellen mit der Farbe Weiß gefüllt sind. Das ist aber nicht der Fall. Das merken Sie spätestens dann, wenn Sie die Tabelle auf farbigem Papier ausdrucken. Die Einstellungen im Dialogfeld Die verschiedenen Einstellungsmöglichkeiten bei der Rahmenformatierung können über das Dialogfeld Zellen formatieren festgelegt werden. Sie müssen dann nur das Register Ausfüllen wählen (siehe Abbildung 39). Alternativ verwenden Sie die Tastenkombination Strg 1! und wählen im Dialogfeld das Register Ausfüllen. Abb. 39: Dialogfeld Zellen formatieren, Register Ausfüllen Sie haben zunächst nur eine kleine Auswahl an Farben zur Verfügung. Sie können aber die Schaltfläche anklicken und erhalten das Dialogfeld Farben (siehe Abbildung 36, Seite 35), wo Sie sich Ihre persönliche Farbe aus den Grundfarben zusammenstellen können. Klicken Sie auf die Schaltfläche und Sie erhalten das Dialogfeld Fülleffekte (siehe Abbildung 40, Seite 41). Hier können Sie einen Farbverlauf, bestehend aus zwei Farben erstellen. Zunächst wählen Sie in den Listen Farbe 1 und Farbe 2 die gewünschten Farben aus und anschließend in der Gruppe Schattierungsarten eine der Optionen Horizontal, Vertikal, Diagonal oben, Diagonal unten, Aus der Ecke oder Aus der Mitte. In der Gruppe Varianten können Sie anschließend eine Variante zur gewählten Schattierungsart auswählen.
43 Tabellenzellen formatieren in Excel 2016 Seite 41 von 44 Abb. 40: Dialogfeld Fülleffekte Wenn Sie keine einheitliche Farbe und auch keinen Farbverlauf haben möchten, können Sie auch ein Muster als Füllung wählen. Dafür steht Ihnen im Dialogfeld Zellen formatieren im Register Ausfüllen die Liste Musterformat zur Verfügung. Wenn Sie sich für ein Muster entschieden haben, können Sie in der Liste Musterfarbe noch eine Farbe für das Muster auswählen (z.b. haben Sie die Hintergrundfarbe Gelb und die Musterfarbe Rot und als Muster diagonale Linien gewählt, dann haben Sie rote diagonale Linien auf gelbem Hintergrund). Bedenken Sie aber bitte bei der Wahl eines Musterformats, dass der Inhalt der Tabellenzelle kaum bis gar nicht mehr erkennbar ist. In Abbildung 41 sehen Sie links ein Beispiel mit einer einheitlichen Hintergrundfarbe und rechts daneben mit einem Muster. Durch das Muster ist der Text in der Tabellenzelle nur schwer erkennbar. Abb. 41: Beispiel für ein Musterformat Ausfüllen über Symbole im Menüband festlegen Auch das Ausfüllen kann über ein Symbol im Menüband festgelegt werden. Hierfür gibt es im Menüband aber keine eigene Gruppe, sondern das Symbol ( ) ist im Register Start in der Gruppe Schriftart mit untergebracht. Wenn Sie das Symbol direkt anklicken, wird die Füllfarbe genommen, die als kleiner Balken auf dem Symbol zu sehen ist. Klicken Sie auf den kleinen, grauen Pfeil, öffnet sich eine Liste mit der Farbauswahl, die Sie auch im Dialogfeld Zellen formatieren angezeigt bekommen. Sie können in der Liste auch den Befehl Weitere Farben wählen und bekommen das Dialogfeld Farben (siehe Abbildung 36, Seite 35). Anmerkung: Sie können in der Auswahlliste keinen Farbverlauf und kein Musterformat wählen. Das geht nur über das Dialogfeld Zellen formatieren.
44 Tabellenzellen formatieren in Excel 2016 Seite 42 von 44 Schutz Beim Schutz handelt es sich eigentlich nicht um eine Formatierung, die auch als solche optisch erkennbar ist, sondern es geht darum, Tabellenzellen vor Änderungen zu schützen. So können Sie z.b. Formulare mit Excel entwerfen, wo später nur in ganz bestimmten Tabellenzellen Daten eingegeben bzw. bearbeitet werden können. Andere Teile des Formulars sind dagegen vor Überschreibung oder Bearbeitung geschützt. Der Schutz wird nur deshalb in diesem Skript behandelt, weil er als Register im Dialogfeld Zellen formatieren enthalten ist. Die Einstellungen im Dialogfeld Die verschiedenen Einstellungsmöglichkeiten bei der Rahmenformatierung können über das Dialogfeld Zellen formatieren festgelegt werden. Sie müssen dann nur das Register Schutz wählen (siehe Abbildung 42). Alternativ verwenden Sie die Tastenkombination Strg 1! und wählen im Dialogfeld das Register Schutz. Abb. 42: Dialogfeld Zellen formatieren, Register Schutz Wie Sie an Abbildung 42 sehen können, ist das Kontrollkästchen Gesperrt aktiviert. Das gilt zunächst für alle Tabellenzellen des Tabellenblatts. Jetzt werden Sie sich sicherlich fragen: warum kann ich dann aber in jeder Tabellenzelle des Tabellenblatts Daten eingeben bzw. bearbeiten? Die Antwort auf diese Frage lautet: der eigentliche Blattschutz ist noch nicht aktiviert. Erst wenn das geschehen ist, kann der Inhalt der Tabellenzellen nicht mehr bearbeitet werden. Wenn Sie nach Einschaltung des Blattschutzes die Inhalte bestimmter Tabellenzellen weiterhin bearbeiten wollen, müssen Sie vor Aktivierung des Blattschutzes diese Tabellenzellen markieren und das Kontrollkästchen Gesperrt deaktivieren. Zusätzlich können Sie für bestimmte Tabellenzellen noch das Kontrollkästchen Ausgeblendet aktivieren. Wird später der Blattschutz aktiviert, können Sie zwar weiterhin den Inhalt der Tabellenzellen sehen, aber wenn Sie eine dieser Tabellenzellen auswählen, wird der Inhalt nicht in der Bearbeitungsleiste angezeigt. Somit können Sie verhindern, dass Formeln angezeigt werden.
45 Tabellenzellen formatieren in Excel 2016 Seite 43 von 44 Blattschutz aktivieren bzw. deaktivieren Wenn Sie die Tabelle für den Schutz vorbereitet haben (das Kontrollkästchen Gesperrt bei den Tabellenzellen deaktiviert, deren Inhalt weiterhin bearbeitet werden sollen), kann nun der Blattschutz aktiviert werden. Wählen Sie im Register Überprüfen in der Gruppe Änderungen das Symbol Blatt schützen. Im Dialogfeld Blatt schützen (siehe Abbildung 43) können Sie noch über bestimmte Kontrollkästchen (Gesperrte Zellen auswählen, Nicht gesperrte Zellen auswählen, Zellen formatieren, Spalten formatieren, Zeilen formatieren, Spalten einfügen, Zeilen einfügen, Links einfügen, Spalten löschen, Zeilen löschen, Sortieren, AutoFilter verwenden, PivotTable und Pivot- Chart verwenden, Objekte bearbeiten und Szenarios bearbeiten) festlegen, was trotz der Aktivierung des Blattschutzes noch weiterhin möglich ist. Standardmäßig sind die beiden Kontrollkästchen Gesperrte Zellen auswählen und Nicht gesperrte Zellen auswählen aktiviert. Wenn andere Personen die eigentlichen Daten im Tabellenblatt eingeben, aber das Tabellenblatt nicht bearbeiten sollen, tragen Sie noch ein Kennwort im Textfeld Kennwort zum Aufheben des Blattschutzes ein 10. Abb. 43: Dialogfeld Blatt schützen Anmerkung: Das Kontrollkästchen Arbeitsblatt und Inhalt gesperrte Zellen schützen ist standardmäßig aktiviert und sollte auch aktiviert bleiben, da sonst der Blattschutz keinen wirklichen Sinn macht. Wenn Sie den Blattschutz aufheben wollen, wählen Sie im Register Überprüfen in der Gruppe Änderungen das Symbol Blattschutz aufheben. Wenn Sie für den Blattschutz ein Kennwort festgelegt haben, müssen Sie im Dialogfeld Blattschutz aufheben (siehe Abbildung 44) im Textfeld Kennwort das festgelegte Kennwort eingeben und das Dialogfeld bestätigen. Haben Sie für den Blattschutz kein Kennwort festgelegt, wird der Blattschutz sofort aufgehoben. Abb. 44: Dialogfeld Blattschutz aufheben 10 Nach Bestätigung des Dialogfelds Blatt schützen, werden Sie im Dialogfeld Kennwort bestätigen aufgefordert, das Kennwort erneut einzugeben, um evtl. Tippfehlern vorzubeugen.
Microsoft Excel 2013 Zahlenformate
 Hochschulrechenzentrum Justus-Liebig-Universität Gießen Microsoft Excel 2013 Zahlenformate Zahlenformate in Excel 2013 Seite 1 von 23 Inhaltsverzeichnis Allgemeines... 3 Benutzerdefinierte Zahlenformate...
Hochschulrechenzentrum Justus-Liebig-Universität Gießen Microsoft Excel 2013 Zahlenformate Zahlenformate in Excel 2013 Seite 1 von 23 Inhaltsverzeichnis Allgemeines... 3 Benutzerdefinierte Zahlenformate...
Um Zellformatierung aufzurufen wählen Sie Register START / und anschließend die jeweiligen Gruppen-Dialoge oder gleich die Tastenkombination +.
 5 Der Informationsgehalt Ihrer Tabellen wird wesentlich unterstützt durch eine übersichtliche Formatierung. Die wichtigsten Standardformatierungen können Sie über das Register START anwählen. Für differenziertere
5 Der Informationsgehalt Ihrer Tabellen wird wesentlich unterstützt durch eine übersichtliche Formatierung. Die wichtigsten Standardformatierungen können Sie über das Register START anwählen. Für differenziertere
Zahlenformat bei der Eingabe
 Zahlenformat bei der Eingabe Excel stellt Zahlen oft nicht so dar wie sie eingegeben werden, es verwendet zur Anzeige das eingestellte Zahlenformat. Ist für eine Zelle noch kein Zahlenformat festgelegt
Zahlenformat bei der Eingabe Excel stellt Zahlen oft nicht so dar wie sie eingegeben werden, es verwendet zur Anzeige das eingestellte Zahlenformat. Ist für eine Zelle noch kein Zahlenformat festgelegt
ZAHLEN FORMATIEREN...
 Zahlen formatieren Excel 2010 - Grundlagen ZID/Dagmar Serb V.02/Sept. 2015 ZAHLEN FORMATIEREN... 2 AUTOMATISCHES FORMATIEREN... 2 Falsche Interpretierung eines Formats... 2 MANUELLES FORMATIEREN... 3 Format
Zahlen formatieren Excel 2010 - Grundlagen ZID/Dagmar Serb V.02/Sept. 2015 ZAHLEN FORMATIEREN... 2 AUTOMATISCHES FORMATIEREN... 2 Falsche Interpretierung eines Formats... 2 MANUELLES FORMATIEREN... 3 Format
Excel 2. Grundlagen Teil 2 Version: Relevant für: ECDL, IKA, DA
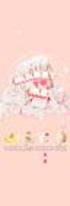 Excel 2 Grundlagen Teil 2 Version: 161201 Relevant für: ECDL, IKA, DA 02-Excel-Grundlagen-2016-neu.docx Inhaltsverzeichnis 1 Hinweise 1.1 Zu diesem Lehrmittel... 3 1.1.1 Arbeitsdateien zum Lehrmittel...
Excel 2 Grundlagen Teil 2 Version: 161201 Relevant für: ECDL, IKA, DA 02-Excel-Grundlagen-2016-neu.docx Inhaltsverzeichnis 1 Hinweise 1.1 Zu diesem Lehrmittel... 3 1.1.1 Arbeitsdateien zum Lehrmittel...
Aufgabe 3 Word 2013 (Musterlösung)
 Aufgabe 3 Word 2013 (Musterlösung) Seite 1 von 6 Aufgabe 3 Word 2013 (Musterlösung) In dieser Musterlösung wird lediglich die Entstehung der Tabelle 6 (Kreuzworträtsel) gezeigt. Inhaltsverzeichnis Schritt
Aufgabe 3 Word 2013 (Musterlösung) Seite 1 von 6 Aufgabe 3 Word 2013 (Musterlösung) In dieser Musterlösung wird lediglich die Entstehung der Tabelle 6 (Kreuzworträtsel) gezeigt. Inhaltsverzeichnis Schritt
Kennen, können, beherrschen lernen was gebraucht wird www.doelle-web.de
 Inhaltsverzeichnis Inhaltsverzeichnis... 1 Die grundlegende Zellformatierung... 2 Grundlagen... 2 Formatierungsmöglichkeiten... 2 Designs verwenden... 2 Grundsätzliche Vorgehensweise beim Formatieren von
Inhaltsverzeichnis Inhaltsverzeichnis... 1 Die grundlegende Zellformatierung... 2 Grundlagen... 2 Formatierungsmöglichkeiten... 2 Designs verwenden... 2 Grundsätzliche Vorgehensweise beim Formatieren von
Die Gruppe Funktionsbibliothek
 Die Gruppe Funktionsbibliothek Neben der Schaltfläche Funktion einfügen sind auf der Registerkarte Formeln in der Gruppe Funktionsbibliothek weitere Funktions-Kategorien platziert. Mit einem Klick auf
Die Gruppe Funktionsbibliothek Neben der Schaltfläche Funktion einfügen sind auf der Registerkarte Formeln in der Gruppe Funktionsbibliothek weitere Funktions-Kategorien platziert. Mit einem Klick auf
Excel 2013. Grundlagen. Sabine Spieß, Peter Wies. 1. Ausgabe, September 2013. Trainermedienpaket EX2013_TMP
 Excel 2013 Sabine Spieß, Peter Wies Grundlagen 1. Ausgabe, September 2013 Trainermedienpaket EX2013_TMP 12 Excel 2013 - Grundlagen 12 Spezielle Gestaltungsmöglichkeiten nutzen Trainerhinweise Unterrichtsdauer
Excel 2013 Sabine Spieß, Peter Wies Grundlagen 1. Ausgabe, September 2013 Trainermedienpaket EX2013_TMP 12 Excel 2013 - Grundlagen 12 Spezielle Gestaltungsmöglichkeiten nutzen Trainerhinweise Unterrichtsdauer
Erstellt: Maniac EXCEL 2013 ALLGEMEIN STARTSEITE. Excel-Version: MS Excel 2013
 EXCEL 2013 ALLGEMEIN STARTSEITE Excel-Version: MS Excel 2013 Mittlerweile gibt es 3 Wege, um die markierten Zellen zu formatieren: - über die Buttons, die das Menüband bietet - über das Dialogfenster,
EXCEL 2013 ALLGEMEIN STARTSEITE Excel-Version: MS Excel 2013 Mittlerweile gibt es 3 Wege, um die markierten Zellen zu formatieren: - über die Buttons, die das Menüband bietet - über das Dialogfenster,
Excel 2010. Grundlagen. Sabine Spieß, Peter Wies. 1. Ausgabe, 7. Aktualisierung, Juli 2013. Trainermedienpaket EX2010_TMP
 Sabine Spieß, Peter Wies Excel 2010 Grundlagen 1. Ausgabe, 7. Aktualisierung, Juli 2013 Trainermedienpaket EX2010_TMP 12 Excel 2010 - Grundlagen 12 Spezielle Gestaltungsmöglichkeiten nutzen Trainerhinweise
Sabine Spieß, Peter Wies Excel 2010 Grundlagen 1. Ausgabe, 7. Aktualisierung, Juli 2013 Trainermedienpaket EX2010_TMP 12 Excel 2010 - Grundlagen 12 Spezielle Gestaltungsmöglichkeiten nutzen Trainerhinweise
Microsoft PowerPoint 2013 Layouts
 Hochschulrechenzentrum Justus-Liebig-Universität Gießen Microsoft PowerPoint 2013 Layouts Layouts in PowerPoint 2013 Seite 1 von 8 Inhaltsverzeichnis Einleitung... 2 Layout auswählen... 2 Arbeiten mit
Hochschulrechenzentrum Justus-Liebig-Universität Gießen Microsoft PowerPoint 2013 Layouts Layouts in PowerPoint 2013 Seite 1 von 8 Inhaltsverzeichnis Einleitung... 2 Layout auswählen... 2 Arbeiten mit
Microsoft Excel 2013 Automatisches Ausfüllen
 Hochschulrechenzentrum Justus-Liebig-Universität Gießen Microsoft Excel 2013 Automatisches Ausfüllen Automatisches Ausfüllen in Excel 2013 Seite 1 von 10 Inhaltsverzeichnis Lineare Reihen erstellen...
Hochschulrechenzentrum Justus-Liebig-Universität Gießen Microsoft Excel 2013 Automatisches Ausfüllen Automatisches Ausfüllen in Excel 2013 Seite 1 von 10 Inhaltsverzeichnis Lineare Reihen erstellen...
6. Benutzerdefinierte Zahlenformate
 6. Benutzerdefinierte Zahlenformate Übungsbeispiel Neben den vordefinierten Zahlenformaten stehen Ihnen auch benutzerdefinierte Zahlenformate zur Verfügung. Diese sind wesentlich flexibler und leistungsfähiger,
6. Benutzerdefinierte Zahlenformate Übungsbeispiel Neben den vordefinierten Zahlenformaten stehen Ihnen auch benutzerdefinierte Zahlenformate zur Verfügung. Diese sind wesentlich flexibler und leistungsfähiger,
Handbuch ECDL 2003 Modul 4: Tabellenkalkulation Formatierungen von Zahlen- und Datumswerten
 Handbuch ECDL 2003 Modul 4: Tabellenkalkulation Formatierungen von Zahlen- und Datumswerten Dateiname: ecdl4_05_01_documentation.doc Speicherdatum: 26.11.2004 ECDL 2003 Modul 4 Tabellenkalkulation - Formatierungen
Handbuch ECDL 2003 Modul 4: Tabellenkalkulation Formatierungen von Zahlen- und Datumswerten Dateiname: ecdl4_05_01_documentation.doc Speicherdatum: 26.11.2004 ECDL 2003 Modul 4 Tabellenkalkulation - Formatierungen
Microsoft Excel 2016 Relative und absolute Bezüge
 Hochschulrechenzentrum Justus-Liebig-Universität Gießen Microsoft Excel 2016 Relative und absolute Bezüge Relative und absolute Bezüge in Excel 2016 Seite 1 von 8 Inhaltsverzeichnis Vorwort... 2 Relativer
Hochschulrechenzentrum Justus-Liebig-Universität Gießen Microsoft Excel 2016 Relative und absolute Bezüge Relative und absolute Bezüge in Excel 2016 Seite 1 von 8 Inhaltsverzeichnis Vorwort... 2 Relativer
Tabellen. Mit gedrückter Maustaste können Sie die Randlinien ziehen. Die Maus wird dabei zum Doppelpfeil.
 Tabellen In einer Tabellenzelle können Sie alle Textformatierungen wie Schriftart, Ausrichtung, usw. für den Text wie sonst auch vornehmen sowie Bilder einfügen. Wenn Sie die Tabulator-Taste auf der Tastatur
Tabellen In einer Tabellenzelle können Sie alle Textformatierungen wie Schriftart, Ausrichtung, usw. für den Text wie sonst auch vornehmen sowie Bilder einfügen. Wenn Sie die Tabulator-Taste auf der Tastatur
3 Markieren und. Formatieren PROJEKT. TRAINING Excel 2002 ISBN 3-8272-6180-5. Markieren mit der Maus. Zahlenformate anpassen
 PROJEKT 3 Markieren und Formatieren TRAINING Excel 2002 ISBN 3-8272-6180-5 Nichts ist trister als eine Tabelle, die Kolonnen von Zahlenwerten enthält. Wenn die Tabelle dann noch in Schriftstücken erscheinen
PROJEKT 3 Markieren und Formatieren TRAINING Excel 2002 ISBN 3-8272-6180-5 Nichts ist trister als eine Tabelle, die Kolonnen von Zahlenwerten enthält. Wenn die Tabelle dann noch in Schriftstücken erscheinen
Im Original veränderbare Word-Dateien
 Zellenformatierung Rahmenlinien Im Original veränderbare Word-Dateien Rahmen bzw. Rahmenlinien dienen dazu, die Tabelle übersichtlicher zu machen. Sie sollen dem Betrachter die Navigation durch die Tabelle
Zellenformatierung Rahmenlinien Im Original veränderbare Word-Dateien Rahmen bzw. Rahmenlinien dienen dazu, die Tabelle übersichtlicher zu machen. Sie sollen dem Betrachter die Navigation durch die Tabelle
MICROSOFT EXCEL XP. Inhaltsverzeichnis. In diesem Modul lernen grundlegende Formatierungstechniken in Excel kennen. 5. FORMATIEREN IN EXCEL...
 MICROSOFT EXCEL XP FORMATIEREN IN EXCEL In diesem Modul lernen grundlegende Formatierungstechniken in Excel kennen. Inhaltsverzeichnis 5. FORMATIEREN IN EXCEL...5-1 5.1... 5-1 5.1.1 Zahlen und Text formatieren
MICROSOFT EXCEL XP FORMATIEREN IN EXCEL In diesem Modul lernen grundlegende Formatierungstechniken in Excel kennen. Inhaltsverzeichnis 5. FORMATIEREN IN EXCEL...5-1 5.1... 5-1 5.1.1 Zahlen und Text formatieren
ECDL-Vorbereitungskurs Modul 4 (Excel) - Syllabus 5
 ECDL-Vorbereitungskurs Modul 4 (Excel) - Syllabus 5 Allgemeines Tabellenkalkulationsprogramm starten und beenden neue Arbeitsmappe erstellen, speichern Arbeitsmappe in anderem Dateiformat speichern zwischen
ECDL-Vorbereitungskurs Modul 4 (Excel) - Syllabus 5 Allgemeines Tabellenkalkulationsprogramm starten und beenden neue Arbeitsmappe erstellen, speichern Arbeitsmappe in anderem Dateiformat speichern zwischen
Microsoft Excel 2013 Kopieren und Einfügen
 Hochschulrechenzentrum Justus-Liebig-Universität Gießen Microsoft Excel 2013 Kopieren und Einfügen Kopieren und Einfügen in Excel 2013 Seite 1 von 12 Inhaltsverzeichnis Vorwort... 2 Einfaches Kopieren
Hochschulrechenzentrum Justus-Liebig-Universität Gießen Microsoft Excel 2013 Kopieren und Einfügen Kopieren und Einfügen in Excel 2013 Seite 1 von 12 Inhaltsverzeichnis Vorwort... 2 Einfaches Kopieren
- 1 - Aufgabe 7 Word Nun zu den einzelnen Schritten, die zur Erstellung der Dokumentvorlage notwendig sind:
 - 1 - Aufgabe 7 Word 2013 In diesem Aufgabenblatt soll eine Dokumentvorlage erstellt werden. Als Beispiel wird ein Briefkopf entworfen, der als Grundlage für den dienstlichen Schriftverkehr an der Justus-Liebig-Universität
- 1 - Aufgabe 7 Word 2013 In diesem Aufgabenblatt soll eine Dokumentvorlage erstellt werden. Als Beispiel wird ein Briefkopf entworfen, der als Grundlage für den dienstlichen Schriftverkehr an der Justus-Liebig-Universität
Aktuelles Datum in die markierte/aktive Zelle einfügen Ganzes Tabellenblatt markieren Nächstes Tabellenblatt der Arbeitsmappe aktivieren
 Excel-Shortcuts Die wichtigsten Shortcuts [Alt] + [F11] [F1] [F2] [F4] [F7] [F9] [F11] [Shift] + [F9] [Shift] + [F11] [Strg] + [.] [Strg] + [A] [Strg] + [C] [Strg] + [F] [Strg] + [F4] [Strg] + [F6] [Strg]
Excel-Shortcuts Die wichtigsten Shortcuts [Alt] + [F11] [F1] [F2] [F4] [F7] [F9] [F11] [Shift] + [F9] [Shift] + [F11] [Strg] + [.] [Strg] + [A] [Strg] + [C] [Strg] + [F] [Strg] + [F4] [Strg] + [F6] [Strg]
Anleitung Formatierung Hausarbeit (Word 2010)
 Anleitung Formatierung Hausarbeit (Word 2010) I. Vorarbeiten 1. Dokument Word-Übung_Ausgangsdatei.doc öffnen 2. Start > Formatierungszeichen ( ) aktivieren (unter Rubrik «Absatz») 3. Ansicht > Lineal aktivieren
Anleitung Formatierung Hausarbeit (Word 2010) I. Vorarbeiten 1. Dokument Word-Übung_Ausgangsdatei.doc öffnen 2. Start > Formatierungszeichen ( ) aktivieren (unter Rubrik «Absatz») 3. Ansicht > Lineal aktivieren
Microsoft Excel 2010
 Microsoft Excel 2010 Eine Einführung Seite 1 Tabellenkalkulation... Eine Excel-Tabelle stellt ein elektronisches Kalkulationsblatt dar, auf dem Sie Text, Zahlen und Formeln eingeben können. (RRZN, 1998)
Microsoft Excel 2010 Eine Einführung Seite 1 Tabellenkalkulation... Eine Excel-Tabelle stellt ein elektronisches Kalkulationsblatt dar, auf dem Sie Text, Zahlen und Formeln eingeben können. (RRZN, 1998)
MBF III 342- Zentrale. Abschlüsse
 MBF 2007 -III 342- Zentrale Abschlüsse Hilfen und Tipps: Nützliche Tastenkombinationen Tastenkombination Beschreibung Tastenkombinationen zum Arbeiten mit Dokumenten STRG+S ALT+F4 STRG+F STRG+Z STRG+Y
MBF 2007 -III 342- Zentrale Abschlüsse Hilfen und Tipps: Nützliche Tastenkombinationen Tastenkombination Beschreibung Tastenkombinationen zum Arbeiten mit Dokumenten STRG+S ALT+F4 STRG+F STRG+Z STRG+Y
Excel Tipps & Tricks Umgang mit umfangreichen Tabellen
 3 Umgang mit umfangreichen Tabellen Das Bewegen in großen Tabellen in Excel kann mit der Maus manchmal etwas umständlich sein. Deshalb ist es nützlich, ein paar Tastenkombinationen zum Bewegen und zum
3 Umgang mit umfangreichen Tabellen Das Bewegen in großen Tabellen in Excel kann mit der Maus manchmal etwas umständlich sein. Deshalb ist es nützlich, ein paar Tastenkombinationen zum Bewegen und zum
Kennen, können, beherrschen lernen was gebraucht wird
 Inhaltsverzeichnis Inhaltsverzeichnis... 1 Das Excel-Anwendungsfenster... 2 Allgemeine Bildschirmelemente... 2 Befehle aufrufen... 3 Die Menüleiste nutzen... 3 Grundlegende Tabellenbearbeitung... 4 Im
Inhaltsverzeichnis Inhaltsverzeichnis... 1 Das Excel-Anwendungsfenster... 2 Allgemeine Bildschirmelemente... 2 Befehle aufrufen... 3 Die Menüleiste nutzen... 3 Grundlegende Tabellenbearbeitung... 4 Im
Microsoft Excel 2016 Mathematische Funktionen grafisch darstellen
 Hochschulrechenzentrum Justus-Liebig-Universität Gießen Microsoft Excel 2016 Mathematische Funktionen grafisch darstellen Mathematische Funktionen grafisch darstellen in Excel 2016 Seite 1 von 11 Inhaltsverzeichnis
Hochschulrechenzentrum Justus-Liebig-Universität Gießen Microsoft Excel 2016 Mathematische Funktionen grafisch darstellen Mathematische Funktionen grafisch darstellen in Excel 2016 Seite 1 von 11 Inhaltsverzeichnis
Microsoft PowerPoint 2013 Folienübergänge
 Hochschulrechenzentrum Justus-Liebig-Universität Gießen Microsoft PowerPoint 2013 Folienübergänge Folienübergänge in PowerPoint 2013 Seite 1 von 8 Inhaltsverzeichnis Einleitung... 2 Einer Folie einen
Hochschulrechenzentrum Justus-Liebig-Universität Gießen Microsoft PowerPoint 2013 Folienübergänge Folienübergänge in PowerPoint 2013 Seite 1 von 8 Inhaltsverzeichnis Einleitung... 2 Einer Folie einen
Nützliche Tastenkombinationen (Word)
 Nützliche Tastenkombinationen (Word) Dateioperationen Neues leeres Dokument erstellen S n Zwischen geöffneten Dokumenten wechseln S & Dokument öffnen S o Dokument schließen S $ Dokument speichern S s Die
Nützliche Tastenkombinationen (Word) Dateioperationen Neues leeres Dokument erstellen S n Zwischen geöffneten Dokumenten wechseln S & Dokument öffnen S o Dokument schließen S $ Dokument speichern S s Die
Im Original veränderbare Word-Dateien
 Texte einfügen und formatieren Einfügen von Text PowerPoint ist kein Textverarbeitungsprogramm, mit dem man beliebig schreiben kann. Um Texte auf die Folie zu bringen, muss ein Platzhalter benutzt oder
Texte einfügen und formatieren Einfügen von Text PowerPoint ist kein Textverarbeitungsprogramm, mit dem man beliebig schreiben kann. Um Texte auf die Folie zu bringen, muss ein Platzhalter benutzt oder
Inhaltsverzeichnis. 1 Excel-Oberfläche und erste Dateneingabe 10
 5 Inhaltsverzeichnis 1 Excel-Oberfläche und erste Dateneingabe 10 1.1 Der Excel-Bildschirm 12 Eine Excel-Tabelle 12 So groß ist Ihr Excel-Tabellenblatt 13 Grundlagen zu Tabellenblättern 14 Die Statusleiste
5 Inhaltsverzeichnis 1 Excel-Oberfläche und erste Dateneingabe 10 1.1 Der Excel-Bildschirm 12 Eine Excel-Tabelle 12 So groß ist Ihr Excel-Tabellenblatt 13 Grundlagen zu Tabellenblättern 14 Die Statusleiste
Word 2013. Aufbaukurs kompakt. Dr. Susanne Weber 1. Ausgabe, Oktober 2013 K-WW2013-AK
 Word 0 Dr. Susanne Weber. Ausgabe, Oktober 0 Aufbaukurs kompakt K-WW0-AK Eigene Dokumentvorlagen nutzen Voraussetzungen Dokumente erstellen, speichern und öffnen Text markieren und formatieren Ziele Eigene
Word 0 Dr. Susanne Weber. Ausgabe, Oktober 0 Aufbaukurs kompakt K-WW0-AK Eigene Dokumentvorlagen nutzen Voraussetzungen Dokumente erstellen, speichern und öffnen Text markieren und formatieren Ziele Eigene
Microsoft Access 2013 Navigationsformular (Musterlösung)
 Hochschulrechenzentrum Justus-Liebig-Universität Gießen Microsoft Access 2013 Navigationsformular (Musterlösung) Musterlösung zum Navigationsformular (Access 2013) Seite 1 von 5 Inhaltsverzeichnis Vorbemerkung...
Hochschulrechenzentrum Justus-Liebig-Universität Gießen Microsoft Access 2013 Navigationsformular (Musterlösung) Musterlösung zum Navigationsformular (Access 2013) Seite 1 von 5 Inhaltsverzeichnis Vorbemerkung...
Microsoft PowerPoint 2016 Textfelder
 Hochschulrechenzentrum Justus-Liebig-Universität Gießen Microsoft PowerPoint 2016 Textfelder Textfelder in PowerPoint 2016 Seite 1 von 12 Inhaltsverzeichnis Einleitung... 2 Textfeld erstellen... 2 Text
Hochschulrechenzentrum Justus-Liebig-Universität Gießen Microsoft PowerPoint 2016 Textfelder Textfelder in PowerPoint 2016 Seite 1 von 12 Inhaltsverzeichnis Einleitung... 2 Textfeld erstellen... 2 Text
Rezepte in der Klammer-Strich-Methode schreiben
 Rezepte in der Klammer-Strich-Methode schreiben LibreOffice 4.0.4 In diesem Text wird Schritt für Schritt erklärt, wie ein Rezept in der Klammer-Strich-Methode mit dem Programm LibreOffice Version 4.0.4
Rezepte in der Klammer-Strich-Methode schreiben LibreOffice 4.0.4 In diesem Text wird Schritt für Schritt erklärt, wie ein Rezept in der Klammer-Strich-Methode mit dem Programm LibreOffice Version 4.0.4
Überreicht von IT-Schulungen Volkard Schwarz www.it-schulungen.info
 en für Windows WIN + E WIN + D WIN + M F2 STRG beim Ziehen eines Elements STRG + A F3 ALT + F4 ALT+TAB ALT+ESC F5 Windows Explorer öffnen Desktop anzeigen Alle Programme / Fenster minimieren Gewähltes
en für Windows WIN + E WIN + D WIN + M F2 STRG beim Ziehen eines Elements STRG + A F3 ALT + F4 ALT+TAB ALT+ESC F5 Windows Explorer öffnen Desktop anzeigen Alle Programme / Fenster minimieren Gewähltes
Kurzanleitung. Zitiertil-Creator. Dokumentvorlagen Dokumente Formatvorlagen Format Zeichen Format Absatz
 Dokumentvorlagen Dokumente Formatvorlagen Format Zeichen Format Absatz Datei Neu... Datei öffnen Datei schließen Beenden Suchen Suchen & Ersetzen Verknüpfungen Optionen Einfügen Inhalte einfügen Format
Dokumentvorlagen Dokumente Formatvorlagen Format Zeichen Format Absatz Datei Neu... Datei öffnen Datei schließen Beenden Suchen Suchen & Ersetzen Verknüpfungen Optionen Einfügen Inhalte einfügen Format
Zellformatierung. Tabellenkalkulation Basics 109
 Zellformatierung In diesem Kapitel erfahren Sie, wie Texte und Werte in der Schriftart, der Größe und anderen Merkmalen zu verändern sind und wie Sie Zellen umrahmen und farblich verändern. Excel-Anwender
Zellformatierung In diesem Kapitel erfahren Sie, wie Texte und Werte in der Schriftart, der Größe und anderen Merkmalen zu verändern sind und wie Sie Zellen umrahmen und farblich verändern. Excel-Anwender
Präsentationstexte formatieren
 3 Präsentationstexte formatieren und gliedern 54 aufzählungen formatieren A B C Wählen Sie auf der Registerkarte Start aus den Formen das Textfeld aus. Zeichnen Sie das Textfeld in der gewünschten Größe
3 Präsentationstexte formatieren und gliedern 54 aufzählungen formatieren A B C Wählen Sie auf der Registerkarte Start aus den Formen das Textfeld aus. Zeichnen Sie das Textfeld in der gewünschten Größe
Microsoft Excel 2013 Eingabe von Informationen
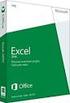 Hochschulrechenzentrum Justus-Liebig-Universität Gießen Microsoft Excel 2013 Eingabe von Informationen Eingabe von Informationen in Excel 2013 Seite 1 von 9 Inhaltsverzeichnis Zahlenwerte... 2 Texte...
Hochschulrechenzentrum Justus-Liebig-Universität Gießen Microsoft Excel 2013 Eingabe von Informationen Eingabe von Informationen in Excel 2013 Seite 1 von 9 Inhaltsverzeichnis Zahlenwerte... 2 Texte...
Rezepte in der Klammer-Strich-Methode schreiben
 Rezepte in der Klammer-Strich-Methode schreiben Microsoft Word 2013 In diesem Text wird Schritt für Schritt erklärt, wie ein Rezept in der Klammer-Strich-Methode mit dem Programm MS-Word 2013 erstellt
Rezepte in der Klammer-Strich-Methode schreiben Microsoft Word 2013 In diesem Text wird Schritt für Schritt erklärt, wie ein Rezept in der Klammer-Strich-Methode mit dem Programm MS-Word 2013 erstellt
Notizen: ikonverlagsgesmbh redmond s Verlag / Edi Bauer 31
 Grundlagen Notizen: ikonverlagsgesmbh redmond s Verlag / Edi Bauer 31 Format Word 2010 effektiv 2 FORMAT 2.1 Seitenformat Seitenränder Übungen: Plakat... 49 Einladung... 154 Sie können in den Linealen
Grundlagen Notizen: ikonverlagsgesmbh redmond s Verlag / Edi Bauer 31 Format Word 2010 effektiv 2 FORMAT 2.1 Seitenformat Seitenränder Übungen: Plakat... 49 Einladung... 154 Sie können in den Linealen
OpenOffice Writer 4 / LibreOffice Writer 4. Grundlagen. Peter Wies. 1. Ausgabe, Oktober 2014 OOW4LOW4
 Peter Wies 1. Ausgabe, Oktober 2014 OpenOffice Writer 4 / LibreOffice Writer 4 Grundlagen OOW4LOW4 8 OpenOffice Writer 4 / LibreOffice Writer 4 - Grundlagen 8 Dokumente mit Illustrationen gestalten In
Peter Wies 1. Ausgabe, Oktober 2014 OpenOffice Writer 4 / LibreOffice Writer 4 Grundlagen OOW4LOW4 8 OpenOffice Writer 4 / LibreOffice Writer 4 - Grundlagen 8 Dokumente mit Illustrationen gestalten In
Von: Sven Weltring, Viola Berlage, Pascal Küterlucks, Maik Merscher
 Von: Sven Weltring, Viola Berlage, Pascal Küterlucks, Maik Merscher Inhaltsverzeichnis 1. Desktop 2. Erklärung von Tastatur und Maus 3. Computer ausschalten 4. Neuer Ordner erstellen 5. Microsoft Word
Von: Sven Weltring, Viola Berlage, Pascal Küterlucks, Maik Merscher Inhaltsverzeichnis 1. Desktop 2. Erklärung von Tastatur und Maus 3. Computer ausschalten 4. Neuer Ordner erstellen 5. Microsoft Word
Excel-Tipp 30 - Excel 2007
 Excel-Tipp 30 - Excel 2007 Der neue Startbildschirm: Die Oberfläche von Excel 2007 ist neu und auf den ersten Blick ungewohnt. Nach einer kurzen Einarbeitungszeit finden sich aber die alten Funktionen
Excel-Tipp 30 - Excel 2007 Der neue Startbildschirm: Die Oberfläche von Excel 2007 ist neu und auf den ersten Blick ungewohnt. Nach einer kurzen Einarbeitungszeit finden sich aber die alten Funktionen
1 MAKROS AUFZEICHNEN. 1.1 EinfÄhrung
 Makro Aufzeichnen Makro + VBA effektiv 1 MAKROS AUFZEICHNEN 1.1 EinfÄhrung Sie kçnnen Excel sehr einfach automatisieren, indem Sie ein Makro aufzeichnen. Ühnlich wie bei einem Kassettenrecorder werden
Makro Aufzeichnen Makro + VBA effektiv 1 MAKROS AUFZEICHNEN 1.1 EinfÄhrung Sie kçnnen Excel sehr einfach automatisieren, indem Sie ein Makro aufzeichnen. Ühnlich wie bei einem Kassettenrecorder werden
1 MAKROS AUFZEICHNEN. 1.1 Einführung
 Makro Aufzeichnen Makro + VBA 2010 effektiv 1 MAKROS AUFZEICHNEN 1.1 Einführung Sie können Excel sehr einfach automatisieren, indem Sie ein Makro aufzeichnen. Ähnlich wie bei einem Kassettenrecorder werden
Makro Aufzeichnen Makro + VBA 2010 effektiv 1 MAKROS AUFZEICHNEN 1.1 Einführung Sie können Excel sehr einfach automatisieren, indem Sie ein Makro aufzeichnen. Ähnlich wie bei einem Kassettenrecorder werden
CompuMaus Computerschule Brühl Excel-Grundlagen
 Inhalt Eröffnungsbild von Excel... 1 Spalten... 2 Markieren von Zellen, Zellbereichen, Zeilen und Spalten... 2 Markier-Cursor: Ausfüll-Cursor: Verschiebe(Kopier)-Cursor... 2 Markieren auseinander liegender
Inhalt Eröffnungsbild von Excel... 1 Spalten... 2 Markieren von Zellen, Zellbereichen, Zeilen und Spalten... 2 Markier-Cursor: Ausfüll-Cursor: Verschiebe(Kopier)-Cursor... 2 Markieren auseinander liegender
Word. Formatvorlagen. Texte schnell gestalten und layouten
 Word Formatvorlagen Texte schnell gestalten und layouten Inhaltsverzeichnis 1 Formatvorlagen... 4 1.1 Standardwerte festlegen... 4 1.2 Formatvorlagen unterscheiden... 5 1.3 Die Formatvorlage Standard...
Word Formatvorlagen Texte schnell gestalten und layouten Inhaltsverzeichnis 1 Formatvorlagen... 4 1.1 Standardwerte festlegen... 4 1.2 Formatvorlagen unterscheiden... 5 1.3 Die Formatvorlage Standard...
Tastenkürzel für WORD. F4 oder Strg + Y oder Alt + Enter
 Tastenkürzel für WORD Abbrechen Rückgängig Wiederherstellen Wiederholen neue Seite neue Spalte Beenden Word MS Systeminfo ESC Strg + Z oder Alt + Rück Alt + Umschalt + Rück F4 oder Strg + Y oder Alt +
Tastenkürzel für WORD Abbrechen Rückgängig Wiederherstellen Wiederholen neue Seite neue Spalte Beenden Word MS Systeminfo ESC Strg + Z oder Alt + Rück Alt + Umschalt + Rück F4 oder Strg + Y oder Alt +
Microsoft Excel 2016 Blitzvorschau
 Hochschulrechenzentrum Justus-Liebig-Universität Gießen Microsoft Excel 2016 Blitzvorschau Blitzvorschau in Excel 2016 Seite 1 von 11 Inhaltsverzeichnis Vorwort... 2 Blitzvorschau aktivieren... 2 Automatische
Hochschulrechenzentrum Justus-Liebig-Universität Gießen Microsoft Excel 2016 Blitzvorschau Blitzvorschau in Excel 2016 Seite 1 von 11 Inhaltsverzeichnis Vorwort... 2 Blitzvorschau aktivieren... 2 Automatische
Microsoft Word 2016 Nächste Seitenzahl
 Hochschulrechenzentrum Justus-Liebig-Universität Gießen Microsoft Word 2016 Nächste Seitenzahl Nächste Seitenzahl in Word 2016 Seite 1 von 5 Inhaltsverzeichnis Grundlegende Idee... 2 Nächste Seitenzahl
Hochschulrechenzentrum Justus-Liebig-Universität Gießen Microsoft Word 2016 Nächste Seitenzahl Nächste Seitenzahl in Word 2016 Seite 1 von 5 Inhaltsverzeichnis Grundlegende Idee... 2 Nächste Seitenzahl
Microsoft PowerPoint 2013 YouTube-Video einfügen
 Hochschulrechenzentrum Justus-Liebig-Universität Gießen Microsoft PowerPoint 2013 YouTube-Video einfügen YouTube-Video einfügen in PowerPoint 2013 Seite 1 von 6 Inhaltsverzeichnis Einleitung... 2 Vorbereitungen...
Hochschulrechenzentrum Justus-Liebig-Universität Gießen Microsoft PowerPoint 2013 YouTube-Video einfügen YouTube-Video einfügen in PowerPoint 2013 Seite 1 von 6 Inhaltsverzeichnis Einleitung... 2 Vorbereitungen...
Kennen, können, beherrschen lernen was gebraucht wird
 Mit Tastenkombinationen im Text bewegen So gelangen Sie zum Textanfang / Textende Absatzweise nach oben / unten Bildschirmseite nach oben / unten zum Anfang der vorherigen / nächsten Seite S p S Y / S
Mit Tastenkombinationen im Text bewegen So gelangen Sie zum Textanfang / Textende Absatzweise nach oben / unten Bildschirmseite nach oben / unten zum Anfang der vorherigen / nächsten Seite S p S Y / S
Zahlen als Tausender darstellen
 Zahlen als Tausender darstellen In einer Tabelle sollen Euro-Werte zur besseren Übersicht als Tausender mit einer Nachkommastelle ausgegeben werden. Aus 93.239 wird beispielsweise 93,2. Für weitere Analysen
Zahlen als Tausender darstellen In einer Tabelle sollen Euro-Werte zur besseren Übersicht als Tausender mit einer Nachkommastelle ausgegeben werden. Aus 93.239 wird beispielsweise 93,2. Für weitere Analysen
Vorwort Die Excel-Arbeitsumgebung...11
 INHALTSVERZEICHNIS Vorwort...9 1. Die Excel-Arbeitsumgebung...11 1.1. Der Excel-Arbeitsbildschirm... 11 1.2. Das Menüband... 12 1.3. Symbolleiste für den Schnellzugriff... 14 1.4. Weitere Möglichkeiten
INHALTSVERZEICHNIS Vorwort...9 1. Die Excel-Arbeitsumgebung...11 1.1. Der Excel-Arbeitsbildschirm... 11 1.2. Das Menüband... 12 1.3. Symbolleiste für den Schnellzugriff... 14 1.4. Weitere Möglichkeiten
Clevere Lösungen mit Excel 2007
 Auf die Schnelle Clevere Lösungen mit Excel 007 René Gäbler DATA BECKER . Ganz einfach: Zeilen und Spalten anpassen Excel 007 unterstützt bis zu Million Zeilen und 0.000 Spalten pro Arbeitsblatt. Bei der
Auf die Schnelle Clevere Lösungen mit Excel 007 René Gäbler DATA BECKER . Ganz einfach: Zeilen und Spalten anpassen Excel 007 unterstützt bis zu Million Zeilen und 0.000 Spalten pro Arbeitsblatt. Bei der
Word. Verzeichnisse. Inhalts-, Abbildungsverzeichnisse, Index und Zitate. Inhaltsverzeichnisse 1
 Word Verzeichnisse Inhalts-, Abbildungsverzeichnisse, Index und Zitate Inhaltsverzeichnisse 1 Inhaltsverzeichnis 1 Inhaltsverzeichnisse... 4 1.1 Inhaltsverzeichnis erstellen... 4 1.2 Das Inhaltsverzeichnis
Word Verzeichnisse Inhalts-, Abbildungsverzeichnisse, Index und Zitate Inhaltsverzeichnisse 1 Inhaltsverzeichnis 1 Inhaltsverzeichnisse... 4 1.1 Inhaltsverzeichnis erstellen... 4 1.2 Das Inhaltsverzeichnis
5 Tabellenanpassung. 5.1 Spaltenbreite und Zeilenhöhe Spaltenbreite verändern
 Um Tabellen effizient bearbeiten können, ist es notwendig, dass Sie die Struktur der Tabelle Ihren Bedürfnissen anpassen. Sie können mit Excel die Elemente einer Tabelle also Zellen, Zeilen und Spalten
Um Tabellen effizient bearbeiten können, ist es notwendig, dass Sie die Struktur der Tabelle Ihren Bedürfnissen anpassen. Sie können mit Excel die Elemente einer Tabelle also Zellen, Zeilen und Spalten
1 Einleitung. Lernziele. das Drucklayout einer Tabelle mit der Seitenansicht kontrollieren
 1 Einleitung Lernziele das Drucklayout einer Tabelle mit der Seitenansicht kontrollieren mit dem Register Seitenlayout das Drucklayout einer Tabelle ändern Kopf- und Fußzeilen schnell einfügen Lerndauer
1 Einleitung Lernziele das Drucklayout einer Tabelle mit der Seitenansicht kontrollieren mit dem Register Seitenlayout das Drucklayout einer Tabelle ändern Kopf- und Fußzeilen schnell einfügen Lerndauer
GESTALTUNGSHELFER. Tipp zur Formatierung der Überschrift Die Überschrift erster Ebene soll immer auf einer neuen Seite angezeigt werden:
 sind mit den Überschriftsformatvorlagen verbunden. Das Inhaltsverzeichnis bezieht seine Einträge aus den Überschriften 1-9, Vorlagen der Kopfzeile greifen auf die Formatvorlage Überschrift 1 zu und der
sind mit den Überschriftsformatvorlagen verbunden. Das Inhaltsverzeichnis bezieht seine Einträge aus den Überschriften 1-9, Vorlagen der Kopfzeile greifen auf die Formatvorlage Überschrift 1 zu und der
Microsoft Excel 2010 Bedingte Formatierung
 Hochschulrechenzentrum Justus-Liebig-Universität Gießen Microsoft Excel 2010 Bedingte Formatierung Bedingte Formatierung in Excel 2010 Seite 1 von 21 Inhaltsverzeichnis Einleitung... 3 Ein Einführungsbeispiel...
Hochschulrechenzentrum Justus-Liebig-Universität Gießen Microsoft Excel 2010 Bedingte Formatierung Bedingte Formatierung in Excel 2010 Seite 1 von 21 Inhaltsverzeichnis Einleitung... 3 Ein Einführungsbeispiel...
Microsoft PowerPoint 2013 Designs
 Hochschulrechenzentrum Justus-Liebig-Universität Gießen Microsoft PowerPoint 2013 Designs Designs in PowerPoint 2013 Seite 1 von 12 Inhaltsverzeichnis Einleitung... 2 Design über eine Vorlage auswählen...
Hochschulrechenzentrum Justus-Liebig-Universität Gießen Microsoft PowerPoint 2013 Designs Designs in PowerPoint 2013 Seite 1 von 12 Inhaltsverzeichnis Einleitung... 2 Design über eine Vorlage auswählen...
Vom Taschengeld zum Haushaltsbudget
 Mithilfe eines Tabellenkalkulationsprogramms kannst du Tabellen erstellen, Daten erfassen und auswerten, Kosten ermitteln, Diagramme erstellen, Notendurchschnitte errechnen usw. Die Dateien können als
Mithilfe eines Tabellenkalkulationsprogramms kannst du Tabellen erstellen, Daten erfassen und auswerten, Kosten ermitteln, Diagramme erstellen, Notendurchschnitte errechnen usw. Die Dateien können als
Excel-Kurs Die ersten Schritte Seite - 1 -
 Excel-Kurs Die ersten Schritte Seite - 1 - Aufbau einer Excel-Tabelle planen Bevor Sie mit dem Anlegen einer neuen Tabelle beginnen, sollten Sie sich erst einmal Gedanken darüber machen, wie die Tabelle
Excel-Kurs Die ersten Schritte Seite - 1 - Aufbau einer Excel-Tabelle planen Bevor Sie mit dem Anlegen einer neuen Tabelle beginnen, sollten Sie sich erst einmal Gedanken darüber machen, wie die Tabelle
16. Schriftart formatieren
 16. Schriftart formatieren 16.1 Überblick Das Aussehen verbessern Bis jetzt haben Sie gesehen, dass das Dokument, welches Sie erstellt haben schlicht und simpel war. Sie können das Aussehen Ihres Dokuments
16. Schriftart formatieren 16.1 Überblick Das Aussehen verbessern Bis jetzt haben Sie gesehen, dass das Dokument, welches Sie erstellt haben schlicht und simpel war. Sie können das Aussehen Ihres Dokuments
Tastatur auf Hebräisch umstellen
 Tastatur auf Hebräisch umstellen 19.08.2015 Inhaltsverzeichnis 1. Die hebräische Tastatur in Windows Vista und XP, Windows 7, Windows 8 und Windows 10 anlegen... 2 1.1 Die Tastatur in Windows XP und Windows
Tastatur auf Hebräisch umstellen 19.08.2015 Inhaltsverzeichnis 1. Die hebräische Tastatur in Windows Vista und XP, Windows 7, Windows 8 und Windows 10 anlegen... 2 1.1 Die Tastatur in Windows XP und Windows
Microsoft Office PowerPoint für Windows POW2007F. Autorin: Tina Wegener. Inhaltliches Lektorat: Sabine Spieß
 POW2007F Autorin: Tina Wegener Inhaltliches Lektorat: Sabine Spieß 1. Ausgabe, 2. Aktualisierung, September 2011 HERDT-Verlag für Bildungsmedien GmbH, Bodenheim Microsoft Office PowerPoint 2007 für Windows
POW2007F Autorin: Tina Wegener Inhaltliches Lektorat: Sabine Spieß 1. Ausgabe, 2. Aktualisierung, September 2011 HERDT-Verlag für Bildungsmedien GmbH, Bodenheim Microsoft Office PowerPoint 2007 für Windows
Stichwortverzeichnis. Bereichsnamen 82 Bezüge absolut 28 relativ 28 Bildschirmfarbe ändern 47 Bruchzahlen 22
 Stichwortverzeichnis A Absolute Bezüge 28 Alle Befehle 52 Arbeitsmappen alle schließen 53 neue 19 öffnen 19 schließen 19, 53 schützen 37 speichern 19 speichern unter 19 wechseln 63 zuletzt verwendet 57
Stichwortverzeichnis A Absolute Bezüge 28 Alle Befehle 52 Arbeitsmappen alle schließen 53 neue 19 öffnen 19 schließen 19, 53 schützen 37 speichern 19 speichern unter 19 wechseln 63 zuletzt verwendet 57
Inhalt. Bibliografische Informationen digitalisiert durch
 Inhalt 1 Dieses Buch auf einen Blick 9 Für wen dieses Buch ist 10 Der Inhalt im Überblick 10 Arbeiten mit diesem Buch 12 Die wichtigsten Neuheiten in Excel 2010 14 Das Programm kennenlernen 19 Excel 2010
Inhalt 1 Dieses Buch auf einen Blick 9 Für wen dieses Buch ist 10 Der Inhalt im Überblick 10 Arbeiten mit diesem Buch 12 Die wichtigsten Neuheiten in Excel 2010 14 Das Programm kennenlernen 19 Excel 2010
Word Grundkurs kompakt. Sabine Spieß 1. Ausgabe, 1. Aktualisierung, Dezember Trainermedienpaket K-WW2013-G_TMP
 Word 2013 Sabine Spieß 1. Ausgabe, 1. Aktualisierung, Dezember 2013 Grundkurs kompakt medienpaket K-WW2013-G_TMP 2 2 Text bearbeiten und formatieren Voraussetzungen Text eingeben und einfache Korrekturen
Word 2013 Sabine Spieß 1. Ausgabe, 1. Aktualisierung, Dezember 2013 Grundkurs kompakt medienpaket K-WW2013-G_TMP 2 2 Text bearbeiten und formatieren Voraussetzungen Text eingeben und einfache Korrekturen
Text markieren mit der Maus. Text markieren mit der Tastatur. Text schnell formatieren. Löschen, überschreiben, rückgängig machen
 Text markieren mit der Maus Ein Wort Einen Satz Eine Zeile Einen Absatz doppelt in das Word klicken S Taste gedrückt halten und in den Satz klicken in den Bereich links neben der Zeile klicken doppelt
Text markieren mit der Maus Ein Wort Einen Satz Eine Zeile Einen Absatz doppelt in das Word klicken S Taste gedrückt halten und in den Satz klicken in den Bereich links neben der Zeile klicken doppelt
Anleitung v3.1. Übersicht zeigt Ihnen alle Seiten Ihres Albums Seite zeigt eine bestimmte Seite Ihres Albums
 3 Fotos und Text einfügen und ordnen Oben im Programmfenster sehen Sie zwei Registerkarten: Anleitung v3.1 Übersicht zeigt Ihnen alle Seiten Ihres Albums Seite zeigt eine bestimmte Seite Ihres Albums Doppelklicken
3 Fotos und Text einfügen und ordnen Oben im Programmfenster sehen Sie zwei Registerkarten: Anleitung v3.1 Übersicht zeigt Ihnen alle Seiten Ihres Albums Seite zeigt eine bestimmte Seite Ihres Albums Doppelklicken
Microsoft PowerPoint 2016 Abschnitte
 Hochschulrechenzentrum Justus-Liebig-Universität Gießen Microsoft PowerPoint 2016 Abschnitte Abschnitte in PowerPoint 2016 Seite 1 von 5 Inhaltsverzeichnis Einleitung... 2 Die Präsentation in Abschnitte
Hochschulrechenzentrum Justus-Liebig-Universität Gießen Microsoft PowerPoint 2016 Abschnitte Abschnitte in PowerPoint 2016 Seite 1 von 5 Inhaltsverzeichnis Einleitung... 2 Die Präsentation in Abschnitte
Microsoft Access 2010 Navigationsformular (Musterlösung)
 Hochschulrechenzentrum Justus-Liebig-Universität Gießen Microsoft Access 2010 Navigationsformular (Musterlösung) Musterlösung zum Navigationsformular (Access 2010) Seite 1 von 5 Inhaltsverzeichnis Vorbemerkung...
Hochschulrechenzentrum Justus-Liebig-Universität Gießen Microsoft Access 2010 Navigationsformular (Musterlösung) Musterlösung zum Navigationsformular (Access 2010) Seite 1 von 5 Inhaltsverzeichnis Vorbemerkung...
Befehlsliste für EXCEL
 Befehlsliste für EXCEL Die Auswahl der Befehle kann mit der Maus und einem Klick, mit den Pfeiltasten und (der "Eingabe"- Taste) mit A und dem unterstrichenen Buchstaben erfolgen. Die für markierte Zellen
Befehlsliste für EXCEL Die Auswahl der Befehle kann mit der Maus und einem Klick, mit den Pfeiltasten und (der "Eingabe"- Taste) mit A und dem unterstrichenen Buchstaben erfolgen. Die für markierte Zellen
Professionelle Diagramme mit Excel 2013 erstellen. Sabine Spieß Themen-Special. 1. Ausgabe, Dezember 2013 W-EX2013DI
 Professionelle Diagramme mit Excel 2013 erstellen Sabine Spieß Themen-Special 1. Ausgabe, Dezember 2013 W-EX2013DI 5 Professionelle Diagramme mit Excel 2013 erstellen - Themen-Special 5 Diagramme beschriften
Professionelle Diagramme mit Excel 2013 erstellen Sabine Spieß Themen-Special 1. Ausgabe, Dezember 2013 W-EX2013DI 5 Professionelle Diagramme mit Excel 2013 erstellen - Themen-Special 5 Diagramme beschriften
Word Grundkurs. Sommerkurs 2003
 Word Grundkurs Sommerkurs 2003 Word Informatikkurs Sommer 2003 Seite 2 Inhalt: 1. Was ist Word? 3 2. Word starten und beenden 4 3. Begriffe: 4 3.1 Symbolleiste: 5 3.2 Menuleiste: 8 4. Dokument speichern:
Word Grundkurs Sommerkurs 2003 Word Informatikkurs Sommer 2003 Seite 2 Inhalt: 1. Was ist Word? 3 2. Word starten und beenden 4 3. Begriffe: 4 3.1 Symbolleiste: 5 3.2 Menuleiste: 8 4. Dokument speichern:
TEXTEFFEKTE TEXTFELDER VERWENDUNG VON TEXTFELDERN. Markieren Sie den Text, und klicken Sie in der Registerkarte Start auf das Symbol
 TEXTEFFEKTE Markieren Sie den Text, und klicken Sie in der Registerkarte Start auf das Symbol Texteffekte. Der Katalog klappt auf, und Sie können einen Effekt auswählen. Über Kontur, Schatten, Spiegelung
TEXTEFFEKTE Markieren Sie den Text, und klicken Sie in der Registerkarte Start auf das Symbol Texteffekte. Der Katalog klappt auf, und Sie können einen Effekt auswählen. Über Kontur, Schatten, Spiegelung
DAS EINSTEIGERSEMINAR
 DAS EINSTEIGERSEMINAR Microsoft Office Excel 2010 Gudrun Rehn-Göstenmeier LERNEN ÜBEN ANWENDEN Teil I: Lernen L1 Dateiorganisation Bevor wir uns mit den Excel-spezifischen Befehlen und Funktionen befassen
DAS EINSTEIGERSEMINAR Microsoft Office Excel 2010 Gudrun Rehn-Göstenmeier LERNEN ÜBEN ANWENDEN Teil I: Lernen L1 Dateiorganisation Bevor wir uns mit den Excel-spezifischen Befehlen und Funktionen befassen
Login. Login: Excel für Aufsteiger. Passwort: Voraussetzungen. Unterlagen, Literatur. xx = Platznummer 2-stellig
 Login Excel für Aufsteiger Login: xx = Platznummer 2-stellig Voraussetzungen: Grundkenntnisse in Windows Grundkenntnisse in Excel oder Teilnahme am Excel Kurs für Einsteiger Passwort: - RHRK Schulung -
Login Excel für Aufsteiger Login: xx = Platznummer 2-stellig Voraussetzungen: Grundkenntnisse in Windows Grundkenntnisse in Excel oder Teilnahme am Excel Kurs für Einsteiger Passwort: - RHRK Schulung -
Formatierungsvariationen (0050a-Formatierung-Tabellen-ua.docx)
 Formatierungsvariationen (0050a-Formatierung-Tabellen-ua.docx) Arbeitsanweisung: Kopieren Sie sich zu der jeweiligen Formatierungsaufgabe die unformatierte Textversion in das Textverarbeitungsprogramm
Formatierungsvariationen (0050a-Formatierung-Tabellen-ua.docx) Arbeitsanweisung: Kopieren Sie sich zu der jeweiligen Formatierungsaufgabe die unformatierte Textversion in das Textverarbeitungsprogramm
Handbuch zum VivaWeb-Serienbrief-Programm
 Handbuch zum VivaWeb-Serienbrief-Programm In 10 Schritten zum Serienbrief Das folgende Handbuch erläutert Ihnen die Nutzungsmöglichkeiten des ARV Serienbrief-Programms in all seinen Einzelheiten. Dieses
Handbuch zum VivaWeb-Serienbrief-Programm In 10 Schritten zum Serienbrief Das folgende Handbuch erläutert Ihnen die Nutzungsmöglichkeiten des ARV Serienbrief-Programms in all seinen Einzelheiten. Dieses
Microsoft Excel 2013 Bedingte Formatierung
 Hochschulrechenzentrum Justus-Liebig-Universität Gießen Microsoft Excel 2013 Bedingte Formatierung Bedingte Formatierung in Excel 2013 Seite 1 von 23 Inhaltsverzeichnis Einleitung... 3 Ein Einführungsbeispiel...
Hochschulrechenzentrum Justus-Liebig-Universität Gießen Microsoft Excel 2013 Bedingte Formatierung Bedingte Formatierung in Excel 2013 Seite 1 von 23 Inhaltsverzeichnis Einleitung... 3 Ein Einführungsbeispiel...
Arbeiten mit Blättern und Fenstern
 5 Arbeiten mit Blättern und Fenstern In diesem Kapitel: n Blätter in einer Arbeitsmappe auswählen n Blätter hinzufügen, Blätter löschen n Blätter verschieben, Blätter kopieren n Blätter aus- und einblenden
5 Arbeiten mit Blättern und Fenstern In diesem Kapitel: n Blätter in einer Arbeitsmappe auswählen n Blätter hinzufügen, Blätter löschen n Blätter verschieben, Blätter kopieren n Blätter aus- und einblenden
Kennen, können, beherrschen lernen was gebraucht wird
 Formulare Formulare erstellen Was ist ein Formular? Formulare sind standardisierte Dokumente (z.b. Vordrucke, Formblätter) In Formularen sind spezielle Bereiche dafür vorgesehen, mit Informationen gefüllt
Formulare Formulare erstellen Was ist ein Formular? Formulare sind standardisierte Dokumente (z.b. Vordrucke, Formblätter) In Formularen sind spezielle Bereiche dafür vorgesehen, mit Informationen gefüllt
Textverarbeitung: Die elementaren Formatierungen
 Textverarbeitung: Die elementaren Formatierungen Die Formatierungswerkzeuge sehen wir in der unteren der beiden Symbolleisten. Die wichtigsten Funktionen sind folgende: Schriftart Schriftgröße Fett Kursiv
Textverarbeitung: Die elementaren Formatierungen Die Formatierungswerkzeuge sehen wir in der unteren der beiden Symbolleisten. Die wichtigsten Funktionen sind folgende: Schriftart Schriftgröße Fett Kursiv
Lektion: SUDOKU 2 (etwas schwerer)
 OSZ Wirtschaft und Sozialversicherung Fach: Datenverarbeitung /Wn EXCEL-Kurs Lektion: SUDOKU 2 (etwas schwerer) Ziele dieser Lektion: Sie lernen, in EXCEL eine vorgegebene Tabelle zu erstellen, Rahmen
OSZ Wirtschaft und Sozialversicherung Fach: Datenverarbeitung /Wn EXCEL-Kurs Lektion: SUDOKU 2 (etwas schwerer) Ziele dieser Lektion: Sie lernen, in EXCEL eine vorgegebene Tabelle zu erstellen, Rahmen
Ü 301 Benutzeroberfläche Word 2007
 Ü 301 Benutzeroberfläche Word 2007 Benutzeroberfläche Multifunktionsleisten Sie kennen nach dieser Übung die Word-Benutzeroberfläche und können mit der Multifunktionsleiste arbeiten. Aufgabe Benutzeroberfläche
Ü 301 Benutzeroberfläche Word 2007 Benutzeroberfläche Multifunktionsleisten Sie kennen nach dieser Übung die Word-Benutzeroberfläche und können mit der Multifunktionsleiste arbeiten. Aufgabe Benutzeroberfläche
Microsoft Excel 2007 Grundlagen
 Microsoft Excel 2007 Grundlagen 1 Die Arbeitsoberfläche Excel starten / beenden Excel über die - Schaltfläche starten Klicken Sie auf die START-Schaltfläche von Windows und zeigen Sie auf den Menüpunkt
Microsoft Excel 2007 Grundlagen 1 Die Arbeitsoberfläche Excel starten / beenden Excel über die - Schaltfläche starten Klicken Sie auf die START-Schaltfläche von Windows und zeigen Sie auf den Menüpunkt
Microsoft Excel 2013 auf einen Blick
 Michael Kolberg Microsoft Excel 2013 auf einen Blick Microsaft Press Inhalt Dieses Buch auf einen Blick 9 Für wen dieses Buch ist 10 Der Inhalt im Überblick 10 Arbeiten mit diesem Buch 12 Die wichtigsten
Michael Kolberg Microsoft Excel 2013 auf einen Blick Microsaft Press Inhalt Dieses Buch auf einen Blick 9 Für wen dieses Buch ist 10 Der Inhalt im Überblick 10 Arbeiten mit diesem Buch 12 Die wichtigsten
Arbeiten mit Text. Textfelder. PowerPoint 2003. Arbeiten mit Text
 In diesem Kapitel erarbeiten Sie den Umgang mit Text in PowerPoint Folien. Sie können nach Durcharbeit dieses Kapitels Texte erstellen, löschen, formatieren und gliedern. Was erfahren Sie in diesem Kapitel?
In diesem Kapitel erarbeiten Sie den Umgang mit Text in PowerPoint Folien. Sie können nach Durcharbeit dieses Kapitels Texte erstellen, löschen, formatieren und gliedern. Was erfahren Sie in diesem Kapitel?
Zeichen, -ketten, die formatiert werden sollen, müssen erst markiert werden!
 Zeichenformatierung Zeichen, -ketten, die formatiert werden sollen, müssen erst markiert werden! Zeichenformate werden entweder über die Formatierungssymbolleiste oder das Menü FORMAT Zeichen vergeben.
Zeichenformatierung Zeichen, -ketten, die formatiert werden sollen, müssen erst markiert werden! Zeichenformate werden entweder über die Formatierungssymbolleiste oder das Menü FORMAT Zeichen vergeben.
EXCEL 2016. 2 Tabellen effektiv erstellen und bearbeiten. Listen automatisch erzeugen. 1. Öffnen Sie die Übungsdatei Ausfuellen.
 2 Tabellen effektiv erstellen und bearbeiten Listen automatisch erzeugen D EXCEL 2016 Level Zeit ca. 5 min Mit der Ausfüllfunktion Zellinhalte einfügen Ausfuellen Ausfuellen-E 1. Öffnen Sie die Ausfuellen.
2 Tabellen effektiv erstellen und bearbeiten Listen automatisch erzeugen D EXCEL 2016 Level Zeit ca. 5 min Mit der Ausfüllfunktion Zellinhalte einfügen Ausfuellen Ausfuellen-E 1. Öffnen Sie die Ausfuellen.
Schriftbild. STRG + UMSCHALT + * Nichdruckbare Zeichen anzeigen
 Tastenkombination Beschreibung Befehlsrubrik Tastenkombinationen zum Arbeiten mit Dokumenten STRG + N Neues Dokument erstellen Dokument STRG + O Dokument öffnen Dokument STRG + W Dokument schließen Dokument
Tastenkombination Beschreibung Befehlsrubrik Tastenkombinationen zum Arbeiten mit Dokumenten STRG + N Neues Dokument erstellen Dokument STRG + O Dokument öffnen Dokument STRG + W Dokument schließen Dokument
Excel Allgemeine Infos
 Spalten Zeilen Eine Eingabe bestätigen Die Spalten werden mit Buchstaben benannt - im Spaltenkopf Die Zeilen werden durchnumeriert - im Zeilenkopf Mit der Eingabe Taste Bewegen innerhalb der Arbeitsmappe
Spalten Zeilen Eine Eingabe bestätigen Die Spalten werden mit Buchstaben benannt - im Spaltenkopf Die Zeilen werden durchnumeriert - im Zeilenkopf Mit der Eingabe Taste Bewegen innerhalb der Arbeitsmappe
Mit dem Befehl Format/Zellen, Register Rahmen. Mit rechter Maustaste anklicken, Befehl Zellen formatieren, Register Rahmen. Mit dem Symbol Rahmen.
 Fragen und Antworten zu Modul 4 Tabellenkalkulation 1. Wie kann man eine Zeile in einer Tabelle löschen? Zeile markieren, Befehl Bearbeiten/Zellen löschen. Zeile mit rechter Maustaste anklicken, Befehl
Fragen und Antworten zu Modul 4 Tabellenkalkulation 1. Wie kann man eine Zeile in einer Tabelle löschen? Zeile markieren, Befehl Bearbeiten/Zellen löschen. Zeile mit rechter Maustaste anklicken, Befehl
