Kapitel 3 s schreiben und versenden
|
|
|
- Dominik Eberhardt
- vor 8 Jahren
- Abrufe
Transkript
1
2 65 Kapitel 3 s schreiben und versenden Dieses Kapitel beschreibt eine der wesentlichsten Aufgaben von Outlook 2007: das Erstellen und Versenden von Nachrichten. Bevor Sie es in Angriff nehmen, machen Sie sich kurz mit der Formularoberfläche vertraut. Anschließend mache ich Sie mit einem neuen Element des Programmpakets Office 2007 bekannt der Multifunktionsleiste. Auch Outlook verfügt darüber zwar nicht im Programmbereich, aber in nahezu allen Formularen zum Erstellen einer neuen Nachricht, einer Aufgabe, eines Kontakts. Anschließend erfahren Sie, was es mit den verschiedenen Mail-Formaten auf sich hat. Danach beginnen Sie auf zunächst einfache Weise, die Felder des Nachrichtenformulars mit Inhalten zu füllen, den Text der Nachricht einzugeben eventuell Anlagen hinzuzufügen und zu guter Letzt die Nachricht zu versenden.
3 Der Bereich 66 Kapitel 3 Der Bereich s zu senden und zu empfangen, ist das zentrale Einsatzgebiet von Outlook. Deswegen ist standardmäßig auch der Bereich nach dem Starten von Outlook 2007 aktiviert. Ist das nicht der Fall beispielsweise weil Sie gerade in einem anderen Programmbereich von Outlook gearbeitet hatten, müssen Sie diesen Bereich zuerst anwählen. 1 Wechseln Sie falls notwendig zum Bereich , indem Sie auf im Navigationsbereich klicken. Tipp Zur Anzeige des Bereichs können Sie auch den Befehl im Menü Wechseln zu wählen oder einfach die Tastenkombination + drücken. 2 Nachdem Sie wie im ersten Kapitel beschrieben Outlook Heute angepasst haben, wird das Ihnen schon bekannte Outlook Heute angezeigt. Im oberen Teil des Navigationsbereichs werden alle zum -Bereich gehörenden Ordner aufgelistet. Einige davon lernen Sie in diesem und im folgenden Kapitel noch intensiv kennen.
4 Das Formular zur Eingabe anzeigen 67 Tipp Falls nach einem Klick auf im Navigationsbereich Outlook Heute nicht angezeigt wird, klicken Sie auf den Eintrag Persönliche Ordner im Navigationsbereich. Das Formular zur Eingabe anzeigen Für alles, was man schriftlich ausfüllen muss, gibt es heutzutage Formulare, natürlich auch in Outlook. Das gilt für alle Aufgaben, die man mit diesem Programm erledigt auch für das Schreiben einer -Nachricht. In diesem Formular befinden sich sämtliche Felder und Optionen, die Sie für eine Nachricht an eine oder mehrere Personen benötigen. Sie müssen nur noch die Felder mit den richtigen Informationen ausfüllen und die eine oder andere Option festlegen. Und das sollen Sie jetzt tun 1 Klicken Sie im Bereich auf die Schaltfläche Neu in der Standard-Symbolleiste. Tipp Auch aus jedem anderen Outlook-Bereich heraus können Sie das Formular zur Eingabe einer neuen anzeigen lassen. Dazu klappen Sie das Menü zur Schaltfläche Neu durch einen Klick auf die nach unten zeigende Pfeilspitze auf und wählen dort den Befehl -Nachricht.
5 Das Arbeiten mit Multifunktionsleisten 68 Kapitel 3 2 Das aufgerufene Formular präsentiert sich vorerst komplett leer und trägt den Titel Unbenannt Nachricht. Beachten Sie hier auch die Multifunktionsleiste, über die Sie sämtliche Optionen für dieses Formular einstellen können. Das Arbeiten mit Multifunktionsleisten Wenn Sie sich das Fenster genauer anschauen, mit dem sich das Eingabeformular für eine neue Nachricht auf dem Bildschirm präsentiert, sind Sie vielleicht etwas überrascht: Die übliche Leiste mit den aufklappbaren Menüs ist verschwunden. Wie Sie gleich noch sehen werden, wurde hier die Funktion der Menübefehle durch die sogenannte Multifunktionsleiste ersetzt. Microsoft hat es mit der Generation 2007 seines Office-Pakets also wieder einmal geschafft, seine Kunden mit einigen neuen Programmelementen so zu verwirren, dass diese zunächst nur sagen:»was soll denn das nun wieder?«wie Sie in den vorherigen Kapiteln sehen konnten, ist die oberste Ebene der Programmoberfläche von Outlook von diesem Neuerungswahn eher verschont geblieben. Sobald Sie aber daran gehen, eine Nachricht zu erstellen, zeigt sich diese Multifunktionsleiste in ihrer ganzen Größe. Der Grund dafür liegt darin, dass Outlook zum Erstellen von Nachrichten ein Werkzeug einen sogenannten Editor benutzt, der auf dem Programm Microsoft Word 2007 aufbaut, und dieses Programm benutzt solche Elemente. Aber es gibt auch hier keinen Grund, sich zu fürchten: Für den Anwender, der sich vorher schon mit den anfangs ungewohnten Menüs und Sym-
6 Das Arbeiten mit Multifunktionsleisten 69 bolleisten herumplagen musste, ist das neue Erscheinungsbild zwar etwas ungewohnt, mit der Zeit wird es aber immer logischer und sinnvoller; man kann sich schnell daran gewöhnen. Tipp: Es ist nicht möglich, die Multifunktionsleiste zu entfernen oder durch die Symbolleisten und Menüs aus den früheren Versionen von Microsoft Office zu ersetzen. Sie müssen sich mit dieser neuen Oberfläche anfreunden oder sollten die Generation 2007 vergessen. Die Symbolleiste für den Schnellzugriff Eine übrig gebliebene Symbolleiste nennt sich Symbolleiste für den Schnellzugriff. Diese beinhaltet standardmäßig nur wenige Schaltflächen, über die Sie durch einen einzigen Mausklick sofortigen Zugriff auf die am häufigsten verwendeten Befehle haben wie beispielsweise Speichern und Rückgängig. Für das Erstellen von Nachrichten sind hier eigentlich nur zwei Schaltflächen wichtig. Machen Sie sich kurz mit deren Bedeutung vertraut: Wenn Sie später eine Eingabe vornehmen und anschließend feststellen, dass Sie diese nicht benötigen, können Sie die Eingabe durch einen Klick auf Rückgängig wieder rückgängig machen. Sollten Sie dann die eben rückgängig gemachte Eingabe doch noch benötigen, klicken Sie auf Wiederholen. Eine weitere Schaltfläche sollten Sie auch noch kennen, auch wenn sie beim Erstellen von Nachrichten oder für die Arbeit in Outlook allgemein nicht die Bedeutung hat, wie in anderen Programmen der Office Familie: die Schaltfläche Office. Ein Klick darauf öffnet eine Liste, über deren Elemente Sie alle Befehle ansprechen können, die sich auf das gesamte Dokument beziehen, ein-
7 Das Arbeiten mit Multifunktionsleisten 70 Kapitel 3 schließlich Befehle zum Speichern, Drucken oder der gemeinsamen Verwendung mit anderen Benutzern. Mehr brauchen Sie im Zusammenhang mit Outlook darüber aber eigentlich nicht zu wissen. Die Multifunktionsleiste Unterhalb der Symbolleiste für den Schnellzugriff wird die eigentliche Multifunktionsleiste angezeigt, die nun die wichtigste Befehlschnittstelle in der Mehrzahl der Programme der Office 2007-Familie darstellt. Der Hauptvorteil dieser Multifunktionsleiste besteht wohl darin, dass sie die Aufgaben und Einstiegspunkte vereint, die früher über verschiedene Menüs, Symbolleisten, Aufgabenbereiche und andere Komponenten der Benutzeroberfläche angesprochen werden mussten. Nun müssen Sie nach einiger Zeit der Gewöhnung nur noch an einer Stelle nach Befehlen suchen und nicht mehr an verschiedenen Orten. Der wesentliche Nachteil dieser neuen Idee von Microsoft besteht darin, dass wohl jeder Anwender einige Zeit brauchen wird, bis er sich in dieser neuen Struktur so gut zurechtfindet, dass er keine Zeit mehr mit dem Suchen nach bestimmten Befehlen und Funktionen verbringen
8 Das Arbeiten mit Multifunktionsleisten 71 muss. Nach einiger Zeit der Arbeit mit den Programmen der Office- Generation 2007 stellt sich aber ein intuitives Verständnis ein. Die Registerkarten Am oberen Rand der Multifunktionsleiste finden Sie mehrere Registerkarten. Die Namen der wichtigsten Befehlsregisterkarten für den Editor zum Erstellen von Nachrichten lauten Nachricht, Einfügen, Optionen und Text formatieren. Jede Registerkarte bezieht sich auf eine Art von Aktivität. Beispielsweise liefert im Formular zum Erstellen neuer Nachrichten die Registerkarte Nachricht (fast) alle Werkzeuge, die Sie zum Erstellen einer Nachricht benötigen. Welche Registerkarte beim Einstieg in einem mit einer Multifunktionsleiste ausgestatteten Bereich automatisch angezeigt wird, wird meist vom Programm geregelt. Standardmäßig wird beim Öffnen des Formulars zum Erstellen einer neuen Nachricht immer die Registerkarte Nachricht angezeigt. 1 Wenn Sie zu einer anderen Registerkarte wechseln wollen, klicken Sie auf die entsprechende Lasche. Beispielsweise können Sie durch einen Klick auf Optionen zur Anzeige der Werkzeuge wechseln, die Sie vielleicht zum Einstellen spezieller Optionen für die aktuelle Nachricht benötigen. 2 Wechseln Sie zurück zum Register Nachricht. Klicken Sie dazu auf die gleichnamige Lasche.
9 Das Arbeiten mit Multifunktionsleisten 72 Kapitel 3 Die Gruppen Innerhalb eines solchen Registers sind die einzelnen Werkzeuge in Gruppen zusammengefasst. Beispielsweise finden Sie im Register Nachricht die Gruppen Zwischenablage, Basistext, Namen, Einschließen, Optionen und Dokumentprüfung. Die Namen dieser Gruppen werden unterhalb der Schaltflächen angezeigt. Gruppe Aufgaben Beinhaltet die typischen Werkzeuge zum Arbeiten mit der Windows- und der Office-Zwischenablage also beispielsweise die Instrumente zum Ausschneiden, Kopieren und Einfügen von Elementen. Über diesen Bereich können Sie einen vorher markierten Textbereich in der Nachricht mit den gewünschten Formaten versehen. Hierin stehen Werkzeuge für Absatz- und Zeichenformate zur Verfügung. Über diese beiden Schaltflächen können Sie eines der vorhandenen Adressbücher öffnen oder die bereits eingegebenen Adressen der Empfänger überprüfen lassen. Diverse Elemente, wie beispielsweise Dateien, Visitenkarten, Kalender, andere Outlook-Elemente oder Signaturen, können Sie über die Schaltflächen dieses Bereichs der Nachricht hinzufügen. Dieser Bereich dient zum Einstellen zusätzlicher Optionen. Sie können darüber beispielsweise die Wichtigkeit einer Nachricht festlegen oder sie zur Nachverfolgung kennzeichnen. Erlaubt die Durchführung einer Rechtschreibprüfung und diverser anderer Recherchefunktionen beispielsweise der Übersetzung in eine andere Sprache.
10 Das Arbeiten mit Multifunktionsleisten 73 Die einzelnen Befehle Innerhalb dieser Gruppen finden Sie meist mehrere Schaltflächen, die von Microsoft auch als Befehle bezeichnet werden. Durch einen Klick auf eine der Schaltflächen innerhalb einer Gruppe führen Sie einen Befehl aus. Beachten Sie dabei die folgenden Punkte: Welche Bedeutung ein solcher Befehl hat, wird in vielen Fällen durch die zusätzliche Beschriftung angegeben. Außerdem können Sie eine zusätzliche Hilfeinformation zu einem Befehl anzeigen lassen, indem Sie den Mauszeiger auf der Schaltfläche ruhen lassen. Manche Optionen lassen sich direkt durch Anklicken ausführen. Sie werden dann als aktiv in einer anderen Farbe gekennzeichnet. Ein nochmaliger Klick auf eine solche Schaltfläche deaktiviert sie wieder. Zu anderen Optionen wählen Sie entweder durch Aufklappen eines Drop-down-Listenfelds die Option aus oder Sie rufen ein Dialogfeld auf, über das Sie weitere Einstellungen treffen können. Tipp Im Gegensatz zu den Menübefehlen gibt es übrigens optisch keine Unterscheidung mehr zwischen den Fällen, in denen ein solcher Klick einen Befehl direkt ausführt oder erst ein Dialogfeld angezeigt bzw. ein Assistent gestartet wird.
11 Das Arbeiten mit Multifunktionsleisten 74 Kapitel 3 Weitere Hinweise Um sich schnell an die Arbeit mit der neuen Multifunktionsleiste zu gewöhnen, sollten Sie auch die folgenden Punkte im Gedächtnis behalten: Manche Steuerelemente in der Multifunktionsleiste sind beschriftet, andere nicht. Welche Elemente beschriftet sind, hängt auch von der Breite des Fensters ab. Wenn Sie diese verringern, verschwinden einige der Beschriftungen. Verringern Sie die Breite des Formularfensters. Setzen Sie dazu den Mauszeiger auf den rechten Rand des Fensters, halten Sie die linke Maustaste gedrückt und bewegen Sie die Maus nach links. Das Fenster wird schmaler und die Anzeigen in der Multifunktionsleiste ändern sich. Lassen Sie dann die Maustaste los. Einige Einzelsymbole verschwinden in dieser Form der schmalen Darstellung ganz und werden durch einzelne Schaltflächen ersetzt. Klicken Sie auf eine solche Schaltfläche, um die Bestandteile wieder anzuzeigen.
12 Das Arbeiten mit Multifunktionsleisten 75 Mit derselben Technik, die Sie gerade zum Verringern der Breite des Fensters eingesetzt haben, können Sie das Fenster auch wieder verbreitern: Setzen Sie den Mauszeiger auf den rechten Rand des Fensters, halten Sie die linke Maustaste gedrückt und bewegen Sie die Maus nach rechts. Das Fenster wird breiter und die Elemente der Multifunktionsleiste werden wieder in vollständiger Form angezeigt. Lassen Sie dann die Maustaste los. Interessant sind auch die kleinen Schaltflächen mit dem Pfeilsymbol, die Sie bei einigen Gruppen neben dem Gruppennamen finden. Klicken Sie auf einen solchen Pfeil, um sich die zu diesem Bereich verfügbaren Optionen anzeigen zu lassen.
13 Das Nachrichtenformat wählen 76 Kapitel 3 Das Nachrichtenformat wählen Wir sollten jetzt nach diesem etwas theoretischen, aber notwendigen Ausflug in die Arbeit mit der Multifunktionsleiste wieder zu unserer eigentlichen Aufgabe zurückkehren: dem Verfassen einer -Nachricht. Bevor Sie mit dem Schreiben einer solchen Nachricht beginnen, sollten Sie sich kurz mit den unterschiedlichen Mail-Formaten und deren Bedeutung vertraut machen. Outlook verfügt über drei verschiedene Formate für HTML, Rich-Text und Nur-Text. Die Unterschiede zwischen diesen Formaten betreffen im Wesentlichen die Möglichkeiten, die Sie bei der optischen Gestaltung der Formatierung der Nachricht haben. Das Format HTML bietet die größte Zahl an Möglichkeiten. Sie können in diesem Format praktisch alle Formate benutzen, die Sie vielleicht von Seiten aus dem Internet her kennen: Sie können verschiedene Schriftarten, -größen und -farben verwenden, Absätze unterschiedlich ausrichten und mit verschiedenen Aufzählungszeichen versehen, Bilder einfügen und vieles mehr. Leider schätzen es manche Empfänger gar nicht, Mails im HTML-Format zu erhalten, und schalten aus Sicherheitsgründen in ihrem Mail-Programm die Anzeige von HTML-Nachrichten aus. Während der Absender Freude über das Webseiten-ähnliche Design hat, werden bei einigen Mail-Programmen solche Nachrichten ohnehin nicht richtig angezeigt bzw. der gesamte HTML-Text wird als Beilage angefügt. Sie machen sich also vielleicht mit einem gelungenen Design Ihrer Nachrichten im HTML-Format unnötige Mühe. Das Format Rich-Text ist ein Microsoft-Format und verfügt auch über viele Formatierungsmöglichkeiten. Ein wesentlicher Nachteil ist aber, dass eine Nachricht in einem solchen Format nur über die neueren Versionen von Outlook korrekt empfangen werden kann. Das Format Nur-Text ist das einzig zuverlässige und einigermaßen vertrauenswürdige Nachrichtenformat, Der Vorteil dieses Formats liegt darin, dass es von allen bekannten -Programmen erkannt wird. Sie können also sicher sein, dass Ihre Nachricht beim Empfänger korrekt ankommt. Es unterstützt jedoch keinerlei Textformatierungen, wie beispielsweise unterstrichenen oder kursiv hervorgehobenen Text. Diese Aspekte sollten Sie im Hinterkopf behalten, wenn Sie daran gehen, eine Nachricht zu verfassen. Im Zweifelsfall empfiehlt es sich vor allem
14 Der Empfänger und die Betreffzeile 77 wenn Sie eine an Personen verschicken, die mit älteren Versionen des Programms arbeiten, immer das Format Nur-Text einzustellen. 1 Zur Wahl des Formats wechseln Sie in der Multifunktionsleiste zum Register Optionen. 2 Klicken Sie im Feld Format auf das gewünschte Format. Wenn Sie sicherstellen wollen, dass Ihre Nachricht vom Mail-Programm des Empfängers richtig angezeigt wird, klicken Sie auf Nur-Text. Tipp Nachdem Sie das Format Nur-Text gewählt haben, kann die Mehrzahl der Befehle zum Formatieren von Text auf der Registerkarte Text formatieren in der Multifunktionsleiste nicht mehr angewählt werden, da Nur-Text so gut wie keine Formatierungen erlaubt. Wenn Sie mehr über die volle Funktionsbandbreite einer Nachricht im Format HTML erfahren wollen, führen Sie das Beispiel in Kapitel 7 aus. Der Empfänger und die Betreffzeile Eigentlich spielt es keine Rolle, ob Sie zuerst den Text der Nachricht, dann die Daten des Empfängers und die Betreffzeile eingeben oder in umgekehrter Reihenfolge vorgehen. Beginnen Sie einfach mit den Adressdaten und dem Betreff.
15 Der Empfänger und die Betreffzeile 78 Kapitel 3 Um eine Nachricht zu versenden, benötigen Sie die Adresse des Empfängers. Eine solche Adresse setzt sich meist aus drei Teilen zusammen: dem vom Empfänger gewählten Namen, dem Server, über den der Empfänger die an ihn gerichteten Nachrichten erhält, und nach einem Punkt einem Regionalcode. Zwischen den ersten beiden Teilen steht in der Regel das das mit dem englischen Wort at für bei bezeichnet und manchmal auch»klammeraffe«genannt wird. Der Regionalcode wird von den davor stehenden Angaben durch einen Punkt getrennt. Der Code de steht beispielsweise für Deutschland. Die Empfängeradressen eintippen In den Feldern im oberen Bereich des Formulars Unbenannte Nachricht direkt unter der Multifunktionsleiste geben Sie die Adresse des Empfängers Ihrer Nachricht ein. Standardmäßig finden Sie hier zur Eingabe die Zeilen An und Cc. Im Feld An geben Sie den oder die Empfänger an, dem bzw. denen die Nachricht zugeschickt werden soll. Cc steht für Carbon Copy also Durchschlag. Den in diesem Feld eingegebenen Empfängern lassen Sie eine Kopie der zur Kenntnisnahme zukommen. Tipp Zusätzlich können Sie mit Bcc eine weitere Zeile zur Adresseingabe anzeigen lassen. Den Befehl Bcc finden Sie im Register Optionen unter Felder in der Multifunktionsleiste. Bcc steht für Blind Carbon Copy also Blindkopie und funktioniert ähnlich wie Cc: Auch hier können Sie Empfänger auflisten, die eine Kopie erhalten sollen. Diese Zeile ist aber insofern»blind«, als dass sie den unter An und Cc aufgelisteten Empfängern nicht angezeigt wird. Die unter Bcc aufgeführten Empfänger bleiben also den eigentlichen Adressaten der Nachricht verborgen.
16 Der Empfänger und die Betreffzeile 79 3 Tippen Sie jetzt die Empfängeradresse über die Tastatur ein. Klicken Sie dazu in das Textfeld An und geben Sie die vollständige Adresse des Empfängers ein. Nachdem Sie die Adressen eingegeben haben, werden Sie feststellen, dass sie unterstrichen dargestellt werden. Das heißt, dass sie von Outlook auf korrekte Schreibweise und Vollständigkeit überprüft wurden. Tipp Wenn Sie die Nachricht gleich an mehrere Empfänger senden wollen, können Sie auch die anderen Adressen in der Zeile eingeben. Mehrere Empfänger werden immer durch ein Semikolon getrennt. 4 Wenn Sie eine Kopie Ihrer an einen anderen Empfänger verschicken wollen, klicken Sie in das Feld Cc und geben Sie darin ebenso die vollständige Adresse ein. Tipp Vom Feld An können Sie auch durch Drücken der Taste schnell zum Feld Cc wechseln. Die Adressen aus den Kontakten wählen Wenn Sie die Daten des Empfängers schon im Outlook-Ordner Kontakte eingegeben haben, können Sie die gewünschten Adressen für die Felder An und Cc schnell aus diesem Ordner wählen. 1 Um die Adresse des Empfängers auszuwählen, klicken Sie im Formular zur Eingabe der Nachricht auf die Schaltfläche An. Daraufhin wird das Dialogfeld Namen auswählen:kontakte angezeigt.
17 Der Empfänger und die Betreffzeile 80 Kapitel 3 2 Markieren Sie in diesem Dialogfeld den Namen des gewünschten Empfängers, indem Sie darauf klicken. 3 Klicken Sie dann auf die Schaltfläche An im Dialogfeld Namen auswählen: Kontakte. Die Adresse wird in dem daneben stehenden Feld angezeigt. Tipp Wenn Sie die Nachricht an mehrere Empfänger versenden wollen, wiederholen Sie den Vorgang für die anderen Empfänger. Das Semikolon wird automatisch zwischen die einzelnen Adressen gesetzt. 4 Auf dieselbe Weise verfahren Sie beim Einfügen von Empfängeradressen, denen Sie eine Kopie zukommen lassen wollen. Markieren Sie sie in der Liste und klicken Sie auf die Schaltfläche Cc.
18 Der Empfänger und die Betreffzeile 81 5 Nachdem Sie alle gewünschten Empfänger ausgewählt haben, klicken Sie auf OK. Das Dialogfeld wird geschlossen und die Adressen erscheinen in den entsprechenden Feldern des Formulars. Den Betreff eingeben Die Zeile mit dem Vermerk Betreff dient dazu, Informationen aufzunehmen, die beim Empfänger neben Ihrem Namen praktisch bei jedem - Programm angezeigt werden. 1 Klicken Sie in das Feld Betreff und geben Sie einen Hinweis dazu ein, worum es in der Nachricht geht. 2 Nach einer Eingabe im Feld Betreff wird der eingegebene Text automatisch auch als Titel des Formulars angezeigt.
19 Den Text der Nachricht eingeben 82 Kapitel 3 Tipp Theoretisch ist die Eingabe im Feld Betreff nicht zwingend notwendig. Es empfiehlt sich aber, einen Betreff einzugeben, da der Empfänger sonst meist nicht erkennt, worum es bei der Nachricht geht. Möglicherweise löscht er die Mail ungelesen, weil er sie des Virenbefalls verdächtigt. Den Text der Nachricht eingeben Der eigentliche Text der Nachricht wird im großen unbenannten Feld des Formulars eingegeben. Den Text eingeben Die Grundregeln für die Texteingabe und -bearbeitung sind Ihnen aus Programmen für die Textverarbeitung vermutlich schon bekannt: 1 Klicken Sie in das Feld zur Texteingabe. Von der Betreffzeile aus gelangen Sie auch durch Drücken der Taste dorthin. Der Mauszeiger erscheint im Feld als Schreibmarke in der Form von zwei zusammengesetzten eckigen Klammern. 2 Beginnen Sie dann mit der Texteingabe für die Nachricht an der durch die blinkende Einfügemarke gekennzeichneten Stelle. Durch die fortlaufende Eingabe des Textes werden die Schreibmarke und damit das Ende des Dokuments automatisch nach hinten verschoben.
20 Den Text der Nachricht eingeben 83 3 Um einen neuen Absatz zu beginnen, drücken Sie die Taste. Einen zusätzlichen Zeilenvorschub also eine Leerzeile erzielen Sie durch ein zusätzliches Drücken der Taste. Den Text ändern 4 Wird ein Wort am Ende einer Zeile so lang, dass es nicht mehr in die Zeile passt, wird es automatisch in die nächste Zeile gesetzt. An eine Zeilenschaltung brauchen Sie also nicht zu denken. Wenn Sie den eingegebenen Text nach der Eingabe ändern wollen, müssen Sie die Schreibmarke an die entsprechende Stelle setzen. 1 Wenn Sie beispielsweise ein zusätzliches Wort einfügen wollen, klicken Sie zunächst die Stelle im Text an, an der das Wort erscheinen soll. 2 Tippen Sie dann das Wort ein, das Sie einfügen wollen. 3 Um anschließend mit dem Text am Ende der bisherigen Eingabe fortzufahren, klicken Sie nach dem letzten Buchstaben und fahren Sie mit dem Tippen fort.
21 Den Text der Nachricht eingeben 84 Kapitel 3 Tipp Einzelne Zeichen können Sie mit den Tasten oder löschen. Klicken Sie zuerst an die Stelle, die Sie korrigieren wollen. entfernt das Zeichen nach der Schreibmarke, löscht das Zeichen vor der Schreibmarke. Die Rechtschreibung prüfen Während Ihrer Texteingabe ist im Hintergrund eine Rechtschreib- und Grammatikprüfung standardmäßig automatisch aktiv. Fehler werden durch eine rote bzw. grüne geschlängelte Linie auf dem Bildschirm kenntlich gemacht. 1 Rechtschreibfehler werden durch eine rote geschlängelte Linie gekennzeichnet. Um eine Korrektur durchzuführen, klicken Sie mit der rechten Maustaste auf das markierte Wort. Im oberen Bereich des angezeigten Kontextmenüs werden Korrekturvorschläge angezeigt. Wählen Sie hier den geeigneten aus. Tipp Falls das Wort tatsächlich korrekt geschrieben wurde, es dem Programm aber unbekannt ist, können Sie es über den Befehl Hinzufügen zum Wörterbuch in das aktuelle Wörterbuch aufnehmen.
22 Die Nachricht versenden 85 2 Eine grüne geschlängelte Linie kennzeichnet einen Grammatikfehler. Zur Korrektur verfahren Sie genauso wie bei Rechtschreibfehlern: Klicken Sie mit der rechten Maustaste auf das betreffende Wort und wählen Sie im Kontextmenü den Korrekturvorschlag aus. Tipp Sollte die Grammatikprüfung bei Ihnen nicht angezeigt werden, müssen Sie sie erst über das Dialogfeld Optionen zum Befehl Extras einschalten. Im Dialogfeld wechseln Sie auf die Registerkarte Rechtschreibung. Klicken Sie dort auf die Schaltfläche Rechtschreibung und AutoKorrektur. Aktivieren Sie dort im unteren Bereich die Option Grammatikfehler während der Eingabe markieren. Die Nachricht versenden Nachdem Sie eine Nachricht verfasst haben, können Sie sie absenden. Dabei wird gleichzeitig das Formular zur Eingabe automatisch geschlossen.
23 Die Nachricht versenden 86 Kapitel 3 Abschicken Abhängig von der Konfiguration Ihres Systems wird die Nachricht dann entweder automatisch übermittelt oder Sie müssen in einem separaten Schritt die Übermittlung das heißt das Senden der ausgehenden und den Empfang der eingehenden Nachrichten vornehmen. 1 Klicken Sie auf die Schaltfläche Senden innerhalb des Formulars. Das Formular mit der Nachricht verschwindet vom Bildschirm und der Programmbereich, von dem aus Sie das Formular aufgerufen hatten, wird wieder angezeigt. 2 Was mit der Nachricht passiert ist, hängt in der Grundeinstellung des Programms davon ab, ob Sie gerade mit dem Internet verbunden sind oder nicht. Wenn aktuell eine Verbindung zum Internet besteht, wird die Nachricht darüber zu Ihrem Postausgangsserver und weiter zum Posteingangsserver des Empfängers auf den Weg gebracht. Besteht derzeit keine Verbindung, wird die Nachricht zunächst einmal im Ordner Postausgang zwischengelagert. In Outlook Heute wird das beispielsweise im Bereich Nachrichten durch die Zahl nach dem Wort Postausgang angezeigt. Tipp Das Übermitteln von Nachrichten an das Internet kann nur dann erfolgen, wenn ein funktionierendes -Konto vorhanden ist. Hinweise zum Einrichten eines solchen Kontos finden Sie in Kapitel 2.
24 Die Nachricht versenden 87 Der Postausgang Die von Ihnen gesendeten Nachrichten werden in der Standardeinstellung des Programms zunächst im Ordner Postausgang in die Sendewarteschlange gestellt. Sie können dort noch einmal kontrolliert werden, bevor sie zum Mailserver übertragen werden. 1 Klicken Sie im mittleren Bereich der -Ordner auf Postausgang, um den Inhalt dieses Ordners anzuzeigen. Dass sich noch Nachrichten darin befinden, erkennen Sie an der fett dargestellten Anzeige der Ordnerbezeichnung. Die Anzahl der Nachrichten darin wird dann in eckigen Klammern wiedergegeben. 2 Der Inhalt des Ordners Postausgang wird nun angezeigt. Sollten Sie eine Nachricht im Postausgang nochmals überprüfen oder bearbeiten wollen, können Sie sie durch einen Doppelklick auf die entsprechende Zeile wieder öffnen. 3 Nachdem Sie die Nachricht im Postausgang geöffnet haben, müssen Sie auf die Schaltfläche X in der Titelleiste des Nachrichtenformulars klicken, um Sie wieder zu schließen. Wenn Sie Änderungen vorgenommen haben, werden Sie abschließend gefragt, ob Sie die Änderungen speichern wollen. Bestätigen Sie mit Ja.
25 Die Nachricht versenden 88 Kapitel 3 Nachrichten übermitteln Wenn sich die Nachricht noch im Ordner Postausgang befindet beispielsweise weil zum Zeitpunkt des Sendens keine Verbindung zum Internet bestand, müssen Sie sie von dort aus noch an den Mailserver übermitteln. 1 Klicken Sie dazu im Programmbereich auf die Schaltfläche Senden/Empfangen in der Standard- Symbolleiste. 2 Wenn Sie nicht über eine permanente Verbindung zum Internet verfügen, sondern über eine Wählverbindung arbeiten, werden Sie anschließend aufgefordert, die Verbindung zum Internet herzustellen. Klicken Sie dazu auf die Schaltfläche Wählen. 3 Nachdem die Verbindung hergestellt wurde, werden die Nachrichten ausgetauscht. Was dabei passiert, können Sie in der Statusleiste am unteren Rand des Programmfensters und im Dialogfeld Outlook-Nachrichtenübermittlung verfolgen.
26 Die Nachricht versenden 89 Tipp In der Standardeinstellung des Programms werden bei der Verbindung zum Internet sowohl Ihre Nachrichten gesendet als auch an Sie gerichtete Nachrichten empfangen. Wollen Sie nur Nachrichten senden, wählen Sie den Befehl Alle senden im Menü zur Schaltfläche Senden/Empfangen. 4 Dass nach dem Senden Ihr Ordner Postausgang leer ist, wird im Ordner Outlook Heute im Bereich Nachrichten durch die Zahl 0 nach dem Wort Postausgang angezeigt. 5 Damit Sie nicht vergessen, Nachrichten abzusenden, werden Sie darauf hingewiesen, wenn sich beim Beenden von Outlook noch ungesendete Nachrichten im Ordner Postausgang befinden. Wenn Sie die Nachricht noch senden wollen, klicken Sie auf Nein, senden Sie die Nachricht(en) und beenden Sie dann erst Outlook. Gesendete Objekte In der Grundeinstellung des Programms werden automatisch Kopien der von Ihnen gesendeten Nachrichten im Ordner Gesendete Objekte abgelegt. In diesem Ordner können Sie kontrollieren, ob Sie eine Nachricht schon gesendet haben und welchen Inhalt diese Nachricht hatte.
27 Anlagen zur Nachricht hinzufügen 90 Kapitel 3 1 Klicken Sie in der -Ordnerliste auf Gesendete Objekte. 2 Der Inhalt dieses Ordners wird dann angezeigt. 3 Um den Ordner Outlook Heute wieder anzuzeigen, klicken Sie auf Persönliche Ordner in der Ordnerliste. Anlagen zur Nachricht hinzufügen Neben dem Text der können Sie einer Nachricht auch Dateien oder Elemente aus Outlook hinzufügen, z. B. Urlaubsfotos oder umfangreichere Textdokumente. Der Empfänger einer solchen Nachricht kann die Anlagen öffnen, anschauen und benutzen.
28 Anlagen zur Nachricht hinzufügen 91 1 Dazu erstellen Sie zunächst die Nachricht wie gewohnt geben Sie den oder die Empfänger, den Betreff und den gewünschten Text ein. 2 Klicken Sie im Nachrichtenformular auf die Schaltfläche Datei anfügen auf dem Register Einfügen in der Multifunktionsleiste. 3 Wählen Sie aus dem Dialogfeld Datei einfügen zuerst den Ordner in der linken Spalte, in dem die Bilder abgelegt worden sind, und markieren Sie dann die gewünschte Datei oder geben Sie ihren Namen falls bekannt im Feld Dateiname ein. 4 Klicken Sie abschließend auf die Schaltfläche Einfügen. 5 Die eingefügte Datei wird im neu angezeigten Feld Angefügt angezeigt.
29 Einige Optionen zum Schreiben und Senden von s 92 Kapitel 3 6 Um eine Nachricht mit einer Anlage abzusenden, verfahren Sie wie gewohnt: Klicken Sie auf die Schaltfläche Senden im Formular. Wenn gerade keine Verbindung zum Internet besteht, wird die Nachricht im Postausgang abgelegt, andernfalls wird sie direkt auf den Weg gebracht. Einige Optionen zum Schreiben und Senden von s Der Bereich verfügt über eine große Zahl von Möglichkeiten zur individuellen Anpassung an Ihre persönlichen Präferenzen. Die Anzahl der Möglichkeiten für diesen Programmbereich ist überwältigend groß und nur ein kleiner Teil kann hier erwähnt werden. Achtung! Die in diesem Buch beschriebenen Verhaltensweisen des Programms werden von den Einstellungen zu den Optionen beeinflusst. Ändern Sie diese Optionen erst dann, nachdem Sie das Buch einmal vollständig durchgearbeitet haben. 1 Wie schon in Kapitel 1 erwähnt, können Sie diese Möglichkeiten anzeigen lassen, indem Sie den Befehl Optionen im Menü Extras wählen. Das Dialogfeld Optionen wird angezeigt. Mehrere Registerkarten sind für das Schreiben und Senden von s interessant.
30 Einige Optionen zum Schreiben und Senden von s 93 2 Klicken Sie auf die Lasche für die Registerkarte -Setup. Im Dialogfeld wird eine Übersicht der für das Verfassen von s verfügbaren Optionen angezeigt. 3 Ist die Option Bei bestehender Verbindung sofort senden auf dieser Registerkarte aktiviert, werden Ihre Nachrichten bei einer bestehenden Verbindung sofort an den Mailserver im Netz weitergeleitet. Besteht die Verbindung nicht, wird versucht, sie aufzubauen. Wenn Sie diese Option deaktivieren, werden die Nachrichten generell zunächst im Ordner Postausgang gespeichert, von wo aus sie erst nach Anklicken von Senden/Empfangen weitergeleitet werden. 4 Um weitere Optionen zum Senden und Empfangen anzuzeigen, klicken Sie in diesem Dialogfeld auf die Schaltfläche Senden/Empfangen.
31 Einige Optionen zum Schreiben und Senden von s 94 Kapitel 3 5 Sie öffnen damit das Dialogfeld Übermittlungsgruppen. Darin können Sie unter anderem festlegen, wann eine Übermittlung der Nachrichten vorgenommen werden soll. Durch Aktivieren von Automatische Übermittlung alle... Minuten sorgen Sie dafür, dass in den angegebenen Zeitabständen regelmäßig eine Übermittlung vorgenommen wird. Entsprechend können Sie durch Automatische Übermittlung beim Beenden des Programms dafür sorgen, dass beim Schließen von Outlook eine abschließende Übermittlung vorgenommen wird. 6 Blenden Sie das Dialogfeld wieder aus, indem Sie auf die Schaltfläche Schließen klicken. 7 Über die Registerkarte -Format im Dialogfeld Optionen können Sie Einstellungen für das -Format vornehmen, die dann standardmäßig zugewiesen werden.
32 Einige Optionen zum Schreiben und Senden von s 95 8 Im Bereich Nachrichtenformat legen Sie das Standardformat für ausgehende -Nachrichten fest. Sie können mit Microsoft Outlook Nachrichten in drei Formaten senden und empfangen: HTML, Rich-Text und Nur-Text. 9 Nach einem Klick auf die Lasche der Rechtschreibung können Sie die Optionen festlegen, die für die Rechtschreibprüfungen gelten sollen. Im oberen Bereich unter Allgemeine Optionen finden Sie Optionen für die Prüfung der eigentlichen Rechtschreibung. Mittels Rechtschreibprüfung vor dem Senden können Sie eine solche automatisch nach einem Klick auf die Schaltfläche Senden starten lassen.
33 Einige Optionen zum Schreiben und Senden von s 96 Kapitel 3 Über die Schaltfläche Rechtschreibung und AutoKorrektur rufen Sie ein Dialogfeld auf den Bildschirm, wo Sie weitere Einstellungen zur Rechtschreibung vornehmen können. Die meisten Optionen darin erklären sich selbst. Lesen Sie sie aber einmal durch, um zu verstehen, welche Möglichkeiten bestehen. Aktivieren Sie die gewünschten und schalten Sie die unerwünschten aus. 10 Verlassen Sie das Dialogfeld, indem Sie auf die Schaltfläche Abbrechen klicken.
34 Erfolgskontrolle 97 Erfolgskontrolle Zum Abschluss des Kapitels sollten Sie sich wieder den Fragen und Aufgaben der Erfolgskontrolle stellen. Schreiben Sie dazu eine -Nachricht an einen Bekannten. Sie brauchen dazu nur seine -Adresse: Schalten Sie Ihren Computer ein und starten Sie Outlook Zeigen Sie das Formular zur Eingabe einer neuen Nachricht an. Wählen Sie Nur-Text als Nachrichtenformat. Geben Sie die einzelnen Bestandteile der Nachricht die Empfängeradresse, die Betreffzeile und den eigentlichen Text ein. Fügen Sie eine Datei vielleicht ein Foto als Anlage hinzu. Senden Sie die Nachricht ab. Vergessen Sie nicht, dass sich die Mail eventuell zunächst nur im Postausgang befindet. Beenden Sie Outlook 2007.
Kapitel 3 s schreiben und versenden
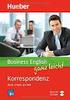 Kapitel 3 E-Mails schreiben und versenden Alle Theorie ist grau, aber ein wenig Information vorab ist sicherlich hilfreich, um unnötige Fehler zu vermeiden. Verständlicherweise möchten Sie sofort loslegen
Kapitel 3 E-Mails schreiben und versenden Alle Theorie ist grau, aber ein wenig Information vorab ist sicherlich hilfreich, um unnötige Fehler zu vermeiden. Verständlicherweise möchten Sie sofort loslegen
Handbuch. ECDL 2003 Professional Modul 3: Kommunikation. Signatur erstellen und verwenden sowie Nachrichtenoptionen
 Handbuch ECDL 2003 Professional Modul 3: Kommunikation Signatur erstellen und verwenden sowie Nachrichtenoptionen einstellen Dateiname: ecdl_p3_01_01_documentation.doc Speicherdatum: 08.12.2004 ECDL 2003
Handbuch ECDL 2003 Professional Modul 3: Kommunikation Signatur erstellen und verwenden sowie Nachrichtenoptionen einstellen Dateiname: ecdl_p3_01_01_documentation.doc Speicherdatum: 08.12.2004 ECDL 2003
Handbuch Groupware - Mailserver
 Handbuch Inhaltsverzeichnis 1. Einführung...3 2. Ordnerliste...3 2.1 E-Mail...3 2.2 Kalender...3 2.3 Kontakte...3 2.4 Dokumente...3 2.5 Aufgaben...3 2.6 Notizen...3 2.7 Gelöschte Objekte...3 3. Menüleiste...4
Handbuch Inhaltsverzeichnis 1. Einführung...3 2. Ordnerliste...3 2.1 E-Mail...3 2.2 Kalender...3 2.3 Kontakte...3 2.4 Dokumente...3 2.5 Aufgaben...3 2.6 Notizen...3 2.7 Gelöschte Objekte...3 3. Menüleiste...4
Einrichten eines Postfachs mit Outlook Express / Outlook bis Version 2000
 Folgende Anleitung beschreibt, wie Sie ein bestehendes Postfach in Outlook Express, bzw. Microsoft Outlook bis Version 2000 einrichten können. 1. Öffnen Sie im Menü die Punkte Extras und anschließend Konten
Folgende Anleitung beschreibt, wie Sie ein bestehendes Postfach in Outlook Express, bzw. Microsoft Outlook bis Version 2000 einrichten können. 1. Öffnen Sie im Menü die Punkte Extras und anschließend Konten
Konfiguration von Outlook 2007
 {tip4u://048} Version 4 Zentraleinrichtung für Datenverarbeitung (ZEDAT) www.zedat.fu-berlin.de Konfiguration von Outlook 2007 Outlook 2007 ist ein Mailprogramm, mit dem auf das eigene Postfach auf dem
{tip4u://048} Version 4 Zentraleinrichtung für Datenverarbeitung (ZEDAT) www.zedat.fu-berlin.de Konfiguration von Outlook 2007 Outlook 2007 ist ein Mailprogramm, mit dem auf das eigene Postfach auf dem
Erstellen eines Formulars
 Seite 1 von 5 Word > Erstellen bestimmter Dokumente > Formen Erstellen von Formularen, die in Word ausgefüllt werden können Basierend auf einer Vorlage können Sie dieser Inhaltssteuerelemente und Hinweistext
Seite 1 von 5 Word > Erstellen bestimmter Dokumente > Formen Erstellen von Formularen, die in Word ausgefüllt werden können Basierend auf einer Vorlage können Sie dieser Inhaltssteuerelemente und Hinweistext
Newsletter. 1 Erzbistum Köln Newsletter
 Newsletter 1 Erzbistum Köln Newsletter Inhalt 1. Newsletter verwalten... 3 Schritt 1: Administration... 3 Schritt 2: Newsletter Verwaltung... 3 Schritt 3: Schaltflächen... 3 Schritt 3.1: Abonnenten Verwaltung...
Newsletter 1 Erzbistum Köln Newsletter Inhalt 1. Newsletter verwalten... 3 Schritt 1: Administration... 3 Schritt 2: Newsletter Verwaltung... 3 Schritt 3: Schaltflächen... 3 Schritt 3.1: Abonnenten Verwaltung...
H A N D B U C H OUTLOOK XP / 2003. World4You Internet Service GmbH. Hafenstrasse 47-51, A-4020 Linz office@world4you.com
 H A N D B U C H OUTLOOK XP / 2003 Hafenstrasse 47-51, A-4020 Linz Inhaltsverzeichnis S C H R I T T 1 : KONTO EINRICHTEN... 3 S C H R I T T 2 : ALLGEMEINES ARBEITEN... 7 STICHWORTVERZEICHNIS... 9 Seite
H A N D B U C H OUTLOOK XP / 2003 Hafenstrasse 47-51, A-4020 Linz Inhaltsverzeichnis S C H R I T T 1 : KONTO EINRICHTEN... 3 S C H R I T T 2 : ALLGEMEINES ARBEITEN... 7 STICHWORTVERZEICHNIS... 9 Seite
Hochschulrechenzentrum. chschulrechenzentrum #96. Freie Universität Berlin
 #96 Version 1 Konfiguration von Outlook 2010 Um Ihre E-Mails über den Mailserver der ZEDAT herunterzuladen oder zu versenden, können Sie das Programm Outlook 2010 verwenden. Die folgende Anleitung demonstriert
#96 Version 1 Konfiguration von Outlook 2010 Um Ihre E-Mails über den Mailserver der ZEDAT herunterzuladen oder zu versenden, können Sie das Programm Outlook 2010 verwenden. Die folgende Anleitung demonstriert
Anleitung für TYPO3... 1. Bevor Sie beginnen... 2. Newsletter anlegen... 2. Inhalt platzieren und bearbeiten... 3. Neuen Inhalt anlegen...
 Seite 1 von 11 Anleitung für TYPO3 Inhalt Anleitung für TYPO3... 1 Bevor Sie beginnen... 2 Newsletter anlegen... 2 Inhalt platzieren und bearbeiten... 3 Neuen Inhalt anlegen... 3 Bestehenden Inhalt bearbeiten...
Seite 1 von 11 Anleitung für TYPO3 Inhalt Anleitung für TYPO3... 1 Bevor Sie beginnen... 2 Newsletter anlegen... 2 Inhalt platzieren und bearbeiten... 3 Neuen Inhalt anlegen... 3 Bestehenden Inhalt bearbeiten...
Blauer Ordner Outlook Konto einrichten Anleitung zum Einrichten der Berliner Schulmail unter Outlook 2010
 Seite 1 von 10 Anleitung zum Einrichten der Berliner Schulmail unter Outlook 2010 Seite 2 von 10 Inhaltsverzeichnis 1. E-Mail-Konto einrichten... 2 1.1 Vorbereitung... 2 1.2 Erstellen eines den Sicherheitsanforderungen
Seite 1 von 10 Anleitung zum Einrichten der Berliner Schulmail unter Outlook 2010 Seite 2 von 10 Inhaltsverzeichnis 1. E-Mail-Konto einrichten... 2 1.1 Vorbereitung... 2 1.2 Erstellen eines den Sicherheitsanforderungen
O UTLOOK EDITION. Was ist die Outlook Edition? Installieren der Outlook Edition. Siehe auch:
 O UTLOOK EDITION Was ist die Outlook Edition? Outlook Edition integriert Microsoft Outlook E-Mail in Salesforce. Die Outlook Edition fügt neue Schaltflächen und Optionen zur Outlook- Benutzeroberfläche
O UTLOOK EDITION Was ist die Outlook Edition? Outlook Edition integriert Microsoft Outlook E-Mail in Salesforce. Die Outlook Edition fügt neue Schaltflächen und Optionen zur Outlook- Benutzeroberfläche
Roundcube Webmail Kurzanleitung
 Roundcube Webmail Kurzanleitung Roundcube Webmail ist ein IMAP Client, der als Schnittstelle zu unserem E-Mail-Server dient. Er hat eine Oberfläche, die E-Mail-Programmen für den Desktop ähnelt. Öffnen
Roundcube Webmail Kurzanleitung Roundcube Webmail ist ein IMAP Client, der als Schnittstelle zu unserem E-Mail-Server dient. Er hat eine Oberfläche, die E-Mail-Programmen für den Desktop ähnelt. Öffnen
Einfügen mit Hilfe des Assistenten: Um eine Seite hinzufügen zu können, müssen Sie nur mehr auf ein Symbol Stelle klicken.
 2. SEITE ERSTELLEN 2.1 Seite hinzufügen Klicken Sie in der Navigationsleiste mit der rechten Maustaste auf das Symbol vor dem Seitentitel. Es öffnet sich ein neues Kontextmenü. Wenn Sie nun in diesem Kontextmenü
2. SEITE ERSTELLEN 2.1 Seite hinzufügen Klicken Sie in der Navigationsleiste mit der rechten Maustaste auf das Symbol vor dem Seitentitel. Es öffnet sich ein neues Kontextmenü. Wenn Sie nun in diesem Kontextmenü
E-Mailversand mit Microsoft Outlook bzw. Mozilla Thunderbird
 E-Mailversand mit Microsoft Outlook bzw. Mozilla Thunderbird Sie benötigen: Ihre E-Mailadresse mit dazugehörigem Passwort, ein Mailkonto bzw. einen Benutzernamen, die Adressen für Ihre Mailserver. Ein
E-Mailversand mit Microsoft Outlook bzw. Mozilla Thunderbird Sie benötigen: Ihre E-Mailadresse mit dazugehörigem Passwort, ein Mailkonto bzw. einen Benutzernamen, die Adressen für Ihre Mailserver. Ein
Hier die Daten eingeben und weitere Einstellungen eventuell Authentifizierung
 Neues Email-Konto einrichten Menü-Punkt: Extras / Kontoeinstellungen/Neu Hier die Daten eingeben und weitere Einstellungen eventuell Authentifizierung Wichtig sind E-Mail-Adresse Benutzername (oft alles
Neues Email-Konto einrichten Menü-Punkt: Extras / Kontoeinstellungen/Neu Hier die Daten eingeben und weitere Einstellungen eventuell Authentifizierung Wichtig sind E-Mail-Adresse Benutzername (oft alles
Erstellen von Mailboxen
 Seite 1 von 5 Erstellen von Mailboxen Wenn Sie eine E-Mail-Adresse anlegen möchten, mit Ihrem Domain-Namen, z. B. IhrName@Domain.com, müssen Sie eine Mailbox erstellen. Gehen Sie hierzu wie folgt vor:
Seite 1 von 5 Erstellen von Mailboxen Wenn Sie eine E-Mail-Adresse anlegen möchten, mit Ihrem Domain-Namen, z. B. IhrName@Domain.com, müssen Sie eine Mailbox erstellen. Gehen Sie hierzu wie folgt vor:
Outlook. sysplus.ch outlook - mail-grundlagen Seite 1/8. Mail-Grundlagen. Posteingang
 sysplus.ch outlook - mail-grundlagen Seite 1/8 Outlook Mail-Grundlagen Posteingang Es gibt verschiedene Möglichkeiten, um zum Posteingang zu gelangen. Man kann links im Outlook-Fenster auf die Schaltfläche
sysplus.ch outlook - mail-grundlagen Seite 1/8 Outlook Mail-Grundlagen Posteingang Es gibt verschiedene Möglichkeiten, um zum Posteingang zu gelangen. Man kann links im Outlook-Fenster auf die Schaltfläche
E-Mail-Versand an Galileo Kundenstamm. Galileo / Outlook
 E-Mail-Versand an Galileo Kundenstamm Galileo / Outlook 1 Grundsätzliches...1 2 Voraussetzung...1 3 Vorbereitung...2 3.1 E-Mail-Adressen exportieren 2 3.1.1 Ohne Filter 2 3.1.2 Mit Filter 2 4 Mail-Versand
E-Mail-Versand an Galileo Kundenstamm Galileo / Outlook 1 Grundsätzliches...1 2 Voraussetzung...1 3 Vorbereitung...2 3.1 E-Mail-Adressen exportieren 2 3.1.1 Ohne Filter 2 3.1.2 Mit Filter 2 4 Mail-Versand
Office 2010 Die neue Oberfläche
 OF.001, Version 1.0 02.04.2013 Kurzanleitung Office 2010 Die neue Oberfläche Die Benutzeroberfläche von Office 2010 wurde gegenüber Office 2003 radikal überarbeitet mit dem Ziel, die Arbeit mit Office
OF.001, Version 1.0 02.04.2013 Kurzanleitung Office 2010 Die neue Oberfläche Die Benutzeroberfläche von Office 2010 wurde gegenüber Office 2003 radikal überarbeitet mit dem Ziel, die Arbeit mit Office
Einrichten eines IMAP Kontos unter Outlook Express
 Einrichten eines IMAP Kontos unter Outlook Express Klicken Sie auf Start->Programme->Outlook Express Wählen Sie oben in der Leiste den Menüpunkt Extras Klicken Sie dann bitte auf Konten. Nun erscheint
Einrichten eines IMAP Kontos unter Outlook Express Klicken Sie auf Start->Programme->Outlook Express Wählen Sie oben in der Leiste den Menüpunkt Extras Klicken Sie dann bitte auf Konten. Nun erscheint
Kommunikations-Management
 Tutorial: Wie kann ich E-Mails schreiben? Im vorliegenden Tutorial lernen Sie, wie Sie in myfactory E-Mails schreiben können. In myfactory können Sie jederzeit schnell und einfach E-Mails verfassen egal
Tutorial: Wie kann ich E-Mails schreiben? Im vorliegenden Tutorial lernen Sie, wie Sie in myfactory E-Mails schreiben können. In myfactory können Sie jederzeit schnell und einfach E-Mails verfassen egal
Registrierung am Elterninformationssysytem: ClaXss Infoline
 elektronisches ElternInformationsSystem (EIS) Klicken Sie auf das Logo oder geben Sie in Ihrem Browser folgende Adresse ein: https://kommunalersprien.schule-eltern.info/infoline/claxss Diese Anleitung
elektronisches ElternInformationsSystem (EIS) Klicken Sie auf das Logo oder geben Sie in Ihrem Browser folgende Adresse ein: https://kommunalersprien.schule-eltern.info/infoline/claxss Diese Anleitung
Office-Programme starten und beenden
 Office-Programme starten und beenden 1 Viele Wege führen nach Rom und auch zur Arbeit mit den Office- Programmen. Die gängigsten Wege beschreiben wir in diesem Abschnitt. Schritt 1 Um ein Programm aufzurufen,
Office-Programme starten und beenden 1 Viele Wege führen nach Rom und auch zur Arbeit mit den Office- Programmen. Die gängigsten Wege beschreiben wir in diesem Abschnitt. Schritt 1 Um ein Programm aufzurufen,
Outlook Kurz-Anleitung
 Neues Email-Konto einrichten Menü-Punkt: Extras / Email-Konten Ein neues Email-Konto Hinzufügen, dann POP3 auswählen und weiter Dann müssen folgende Werte eingegeben werden Wichtig sind E-Mail-Adresse
Neues Email-Konto einrichten Menü-Punkt: Extras / Email-Konten Ein neues Email-Konto Hinzufügen, dann POP3 auswählen und weiter Dann müssen folgende Werte eingegeben werden Wichtig sind E-Mail-Adresse
1 Einleitung. Lernziele. Symbolleiste für den Schnellzugriff anpassen. Notizenseiten drucken. eine Präsentation abwärtskompatibel speichern
 1 Einleitung Lernziele Symbolleiste für den Schnellzugriff anpassen Notizenseiten drucken eine Präsentation abwärtskompatibel speichern eine Präsentation auf CD oder USB-Stick speichern Lerndauer 4 Minuten
1 Einleitung Lernziele Symbolleiste für den Schnellzugriff anpassen Notizenseiten drucken eine Präsentation abwärtskompatibel speichern eine Präsentation auf CD oder USB-Stick speichern Lerndauer 4 Minuten
H A N D B U C H MOZILLA T H U N D E R B I R D. World4You Internet Service GmbH. Hafenstrasse 47-51, A-4020 Linz office@world4you.
 H A N D B U C H MOZILLA T H U N D E R B I R D Hafenstrasse 47-51, A-4020 Linz Inhaltsverzeichnis S C H R I T T 1 : KONTO EINRICHTEN... 3 S C H R I T T 2 : EINSTELLUNGEN... 7 S C H R I T T 3 : ALLGEMEINES
H A N D B U C H MOZILLA T H U N D E R B I R D Hafenstrasse 47-51, A-4020 Linz Inhaltsverzeichnis S C H R I T T 1 : KONTO EINRICHTEN... 3 S C H R I T T 2 : EINSTELLUNGEN... 7 S C H R I T T 3 : ALLGEMEINES
Outlook 2000 Thema - Archivierung
 interne Schulungsunterlagen Outlook 2000 Thema - Inhaltsverzeichnis 1. Allgemein... 3 2. Grundeinstellungen für die Auto in Outlook... 3 3. Auto für die Postfach-Ordner einstellen... 4 4. Manuelles Archivieren
interne Schulungsunterlagen Outlook 2000 Thema - Inhaltsverzeichnis 1. Allgemein... 3 2. Grundeinstellungen für die Auto in Outlook... 3 3. Auto für die Postfach-Ordner einstellen... 4 4. Manuelles Archivieren
OWA Benutzerhandbuch. Benutzerhandbuch Outlook Web App 2010
 Benutzerhandbuch Outlook Web App 2010 P:\Administratives\Information\Internet\hftm\OWA_Benutzerhandbuch.docx Seite 1/25 Inhaltsverzeichnis Benutzerhandbuch Outlook Web App 2010... 1 1 Zugang zur Webmail-Plattform...
Benutzerhandbuch Outlook Web App 2010 P:\Administratives\Information\Internet\hftm\OWA_Benutzerhandbuch.docx Seite 1/25 Inhaltsverzeichnis Benutzerhandbuch Outlook Web App 2010... 1 1 Zugang zur Webmail-Plattform...
Hochschulrechenzentrum
 #91 Version 5 Um Ihre E-Mails über den Mailserver der ZEDAT herunterzuladen oder zu versenden, können Sie das Mailprogramm Thunderbird von Mozilla verwenden. Die folgende bebilderte Anleitung demonstriert
#91 Version 5 Um Ihre E-Mails über den Mailserver der ZEDAT herunterzuladen oder zu versenden, können Sie das Mailprogramm Thunderbird von Mozilla verwenden. Die folgende bebilderte Anleitung demonstriert
Zwischenablage (Bilder, Texte,...)
 Zwischenablage was ist das? Informationen über. die Bedeutung der Windows-Zwischenablage Kopieren und Einfügen mit der Zwischenablage Vermeiden von Fehlern beim Arbeiten mit der Zwischenablage Bei diesen
Zwischenablage was ist das? Informationen über. die Bedeutung der Windows-Zwischenablage Kopieren und Einfügen mit der Zwischenablage Vermeiden von Fehlern beim Arbeiten mit der Zwischenablage Bei diesen
Kontakte nach Nachnamen sortieren lassen
 Kontakte nach Nachnamen sortieren lassen Wer hat sich nicht schon darüber geärgert, dass standardmässig die Kontakte im Adressbuch nach den Vornamen sortiert und nicht nach Nachnamen. Durch eine einfache
Kontakte nach Nachnamen sortieren lassen Wer hat sich nicht schon darüber geärgert, dass standardmässig die Kontakte im Adressbuch nach den Vornamen sortiert und nicht nach Nachnamen. Durch eine einfache
Hochschulrechenzentrum
 #50 Version 2 Um Ihre E-Mails über den Mailserver der ZEDAT herunterzuladen oder zu versenden, können Sie das Mailprogramm Windows Live Mail verwenden. Windows Live Mail ist in dem Software-Paket Windows
#50 Version 2 Um Ihre E-Mails über den Mailserver der ZEDAT herunterzuladen oder zu versenden, können Sie das Mailprogramm Windows Live Mail verwenden. Windows Live Mail ist in dem Software-Paket Windows
Einstellungen im Internet-Explorer (IE) (Stand 11/2013) für die Arbeit mit IOS2000 und DIALOG
 Einstellungen im Internet-Explorer (IE) (Stand 11/2013) für die Arbeit mit IOS2000 und DIALOG Um mit IOS2000/DIALOG arbeiten zu können, benötigen Sie einen Webbrowser. Zurzeit unterstützen wir ausschließlich
Einstellungen im Internet-Explorer (IE) (Stand 11/2013) für die Arbeit mit IOS2000 und DIALOG Um mit IOS2000/DIALOG arbeiten zu können, benötigen Sie einen Webbrowser. Zurzeit unterstützen wir ausschließlich
So richten Sie Ihr Postfach im Mail-Programm Apple Mail ein:
 Seit der Version 3 von Apple Mail wird ein neuer E-Mail-Account automatisch über eine SSL-verschlüsselte Verbindung angelegt. Daher beschreibt die folgende Anleitung, wie Sie Ihr Postfach mit Apple Mail
Seit der Version 3 von Apple Mail wird ein neuer E-Mail-Account automatisch über eine SSL-verschlüsselte Verbindung angelegt. Daher beschreibt die folgende Anleitung, wie Sie Ihr Postfach mit Apple Mail
Die Dateiablage Der Weg zur Dateiablage
 Die Dateiablage In Ihrem Privatbereich haben Sie die Möglichkeit, Dateien verschiedener Formate abzulegen, zu sortieren, zu archivieren und in andere Dateiablagen der Plattform zu kopieren. In den Gruppen
Die Dateiablage In Ihrem Privatbereich haben Sie die Möglichkeit, Dateien verschiedener Formate abzulegen, zu sortieren, zu archivieren und in andere Dateiablagen der Plattform zu kopieren. In den Gruppen
Import des persönlichen Zertifikats in Outlook 2003
 Import des persönlichen Zertifikats in Outlook 2003 1. Installation des persönlichen Zertifikats 1.1 Voraussetzungen Damit Sie das persönliche Zertifikat auf Ihren PC installieren können, benötigen Sie:
Import des persönlichen Zertifikats in Outlook 2003 1. Installation des persönlichen Zertifikats 1.1 Voraussetzungen Damit Sie das persönliche Zertifikat auf Ihren PC installieren können, benötigen Sie:
LÖSUNGEN AUFGABEN: EXCEL XP (OHNE DATEIEN)
 LÖSUNGEN AUFGABEN: EXCEL XP (OHNE DATEIEN) Übung (1) Elemente des Excelfensters Ordnen Sie die Begriffe richtig zu: [1] Titelleiste (Programmleiste) [9] waagrechte/horizontale Bildlaufleiste [2] Menüleiste
LÖSUNGEN AUFGABEN: EXCEL XP (OHNE DATEIEN) Übung (1) Elemente des Excelfensters Ordnen Sie die Begriffe richtig zu: [1] Titelleiste (Programmleiste) [9] waagrechte/horizontale Bildlaufleiste [2] Menüleiste
Bitte beachten Sie. Nur für Kabelmodem! - 1 -
 Erste Seite! Bitte beachten Sie Nur für Kabelmodem! - 1 - Inhaltsverzeichnis Inhaltsverzeichnis... 2 Internetprotokoll-Konfiguration (TCP/IP)... 3 Installation mit Assistent für neue Verbindung... 5 Installation
Erste Seite! Bitte beachten Sie Nur für Kabelmodem! - 1 - Inhaltsverzeichnis Inhaltsverzeichnis... 2 Internetprotokoll-Konfiguration (TCP/IP)... 3 Installation mit Assistent für neue Verbindung... 5 Installation
IDEP / KN8 für WINDOWS. Schnellstart
 IDEP / KN8 für WINDOWS Schnellstart 1. INSTALLATION 1.1 ÜBER DAS INTERNET Auf der Webseite von Intrastat (www.intrastat.be) gehen Sie nach der Sprachauswahl auf den Unterpunkt Idep/Gn8 für Windows. Dann
IDEP / KN8 für WINDOWS Schnellstart 1. INSTALLATION 1.1 ÜBER DAS INTERNET Auf der Webseite von Intrastat (www.intrastat.be) gehen Sie nach der Sprachauswahl auf den Unterpunkt Idep/Gn8 für Windows. Dann
Mit der Maus im Menü links auf den Menüpunkt 'Seiten' gehen und auf 'Erstellen klicken.
 Seite erstellen Mit der Maus im Menü links auf den Menüpunkt 'Seiten' gehen und auf 'Erstellen klicken. Es öffnet sich die Eingabe Seite um eine neue Seite zu erstellen. Seiten Titel festlegen Den neuen
Seite erstellen Mit der Maus im Menü links auf den Menüpunkt 'Seiten' gehen und auf 'Erstellen klicken. Es öffnet sich die Eingabe Seite um eine neue Seite zu erstellen. Seiten Titel festlegen Den neuen
Einrichtung Email-Account
 Einrichtung Email-Account Stand: 25. März 2004 Software Company www.business.co.at, office@business.co.at Software Company - 25.03.2004 1 Inhaltsverzeichnis EINRICHTUNG OUTLOOK EXPRESS...3 WEBMAIL & VACATION...8
Einrichtung Email-Account Stand: 25. März 2004 Software Company www.business.co.at, office@business.co.at Software Company - 25.03.2004 1 Inhaltsverzeichnis EINRICHTUNG OUTLOOK EXPRESS...3 WEBMAIL & VACATION...8
K. Hartmann-Consulting. Schulungsunterlage Outlook 2013 Kompakt Teil 1
 K. Hartmann-Consulting Schulungsunterlage Outlook 03 Kompakt Teil Inhaltsverzeichnis Outlook... 4. Das Menüband... 4. Die Oberfläche im Überblick... 4.. Ordner hinzufügen... 5.. Ordner zu den Favoriten
K. Hartmann-Consulting Schulungsunterlage Outlook 03 Kompakt Teil Inhaltsverzeichnis Outlook... 4. Das Menüband... 4. Die Oberfläche im Überblick... 4.. Ordner hinzufügen... 5.. Ordner zu den Favoriten
"E-Mail-Adresse": Geben Sie hier bitte die vorher eingerichtete E-Mail Adresse ein.
 Microsoft Outlook Um ein E-Mail-Postfach im E-Mail-Programm Outlook einzurichten, gehen Sie bitte wie folgt vor: Klicken Sie in Outlook in der Menüleiste auf "Extras", anschließend auf "E-Mail-Konten".
Microsoft Outlook Um ein E-Mail-Postfach im E-Mail-Programm Outlook einzurichten, gehen Sie bitte wie folgt vor: Klicken Sie in Outlook in der Menüleiste auf "Extras", anschließend auf "E-Mail-Konten".
Lieber SPAMRobin -Kunde!
 Lieber SPAMRobin -Kunde! Wir freuen uns, dass Sie sich für SPAMRobin entschieden haben. Mit diesem Leitfaden möchten wir Ihnen die Kontoeinrichtung erleichtern und die Funktionen näher bringen. Bitte führen
Lieber SPAMRobin -Kunde! Wir freuen uns, dass Sie sich für SPAMRobin entschieden haben. Mit diesem Leitfaden möchten wir Ihnen die Kontoeinrichtung erleichtern und die Funktionen näher bringen. Bitte führen
Grundlagen Word Eigene Symbolleisten. Eigene Symbolleisten in Word erstellen
 Eigene Symbolleisten in Word erstellen Diese Anleitung beschreibt, wie man in Word eigene Symbolleisten erstellt und mit Schaltflächen füllt. Im zweiten Teil wird erklärt, wie man mit dem Makrorekorder
Eigene Symbolleisten in Word erstellen Diese Anleitung beschreibt, wie man in Word eigene Symbolleisten erstellt und mit Schaltflächen füllt. Im zweiten Teil wird erklärt, wie man mit dem Makrorekorder
Handbuch ECDL 2003 Basic Modul 3: Textverarbeitung Dokument bearbeiten und speichern
 Handbuch ECDL 2003 Basic Modul 3: Textverarbeitung Dokument bearbeiten und speichern Dateiname: ecdl3_01_03_documentation_standard.doc Speicherdatum: 14.02.2005 ECDL 2003 Basic Modul 3 Textverarbeitung
Handbuch ECDL 2003 Basic Modul 3: Textverarbeitung Dokument bearbeiten und speichern Dateiname: ecdl3_01_03_documentation_standard.doc Speicherdatum: 14.02.2005 ECDL 2003 Basic Modul 3 Textverarbeitung
Bilder verkleinert per E-Mail versenden mit Windows XP
 Es empfiehlt sich, Bilder, die per E-Mail gesendet werden sollen, vorher durch Verkleinern zu optimieren, da sehr große Dateien von manchen E-Mail-Systemen nicht übertragen werden. Viele E- Mail-Server
Es empfiehlt sich, Bilder, die per E-Mail gesendet werden sollen, vorher durch Verkleinern zu optimieren, da sehr große Dateien von manchen E-Mail-Systemen nicht übertragen werden. Viele E- Mail-Server
Oder: Menü Ansicht/Anordnen nach /Kategorien. Sie haben das E-Mail-Fenster vor sich.
 Spickzettel Outlook 2003: Was immer wieder an SIZ-Prüfungen vorkommt Dateien importieren (PST, XLS usw.) Menü Datei/Importieren/Exportieren... Das ist bei den meisten Prüfungen die erste Aufgabe Folgen
Spickzettel Outlook 2003: Was immer wieder an SIZ-Prüfungen vorkommt Dateien importieren (PST, XLS usw.) Menü Datei/Importieren/Exportieren... Das ist bei den meisten Prüfungen die erste Aufgabe Folgen
Outlook - CommuniGate Pro Schnittstelle installieren. Outlook - Elemente freigeben. Outlook - Freigegebene Elemente öffnen
 Microsoft Outlook 1 Nutzung der Groupware mit Microsoft Outlook 1.1 Outlook - CommuniGate Pro Schnittstelle installieren 4 1.2 Outlook - Elemente freigeben 11 1.3 Outlook - Freigegebene Elemente öffnen
Microsoft Outlook 1 Nutzung der Groupware mit Microsoft Outlook 1.1 Outlook - CommuniGate Pro Schnittstelle installieren 4 1.2 Outlook - Elemente freigeben 11 1.3 Outlook - Freigegebene Elemente öffnen
Wir lernen PowerPoint - Grundkurs Grußkarten erstellen
 Wir lernen PowerPoint - Grundkurs Grußkarten erstellen Inhalt der Anleitung Seite 1. Geburtstagskarte erstellen 2 6 2. Einladung erstellen 7 1 1. Geburtstagskarte erstellen a) Wir öffnen PowerPoint und
Wir lernen PowerPoint - Grundkurs Grußkarten erstellen Inhalt der Anleitung Seite 1. Geburtstagskarte erstellen 2 6 2. Einladung erstellen 7 1 1. Geburtstagskarte erstellen a) Wir öffnen PowerPoint und
2. Speichern und öffnen
 2. Speichern und öffnen In diesem Modul lernen Sie, ein Dokument zum ersten Mal zu speichern, zu öffnen, nochmals zu speichern unter demselben Namen, nachdem Sie etwas geändert haben, zu speichern als
2. Speichern und öffnen In diesem Modul lernen Sie, ein Dokument zum ersten Mal zu speichern, zu öffnen, nochmals zu speichern unter demselben Namen, nachdem Sie etwas geändert haben, zu speichern als
Einrichtung eines E-Mail-Zugangs mit Mozilla Thunderbird
 Einrichtung eines E-Mail-Zugangs mit Mozilla Thunderbird Inhaltsverzeichnis 1. Vollständige Neueinrichtung eines E-Mail-Kontos 2. Ändern des Servers zum Versenden von E-Mails (Postausgangsserver) 3. Ändern
Einrichtung eines E-Mail-Zugangs mit Mozilla Thunderbird Inhaltsverzeichnis 1. Vollständige Neueinrichtung eines E-Mail-Kontos 2. Ändern des Servers zum Versenden von E-Mails (Postausgangsserver) 3. Ändern
Kurz-Anleitung. Die wichtigsten Funktionen. Das neue WEB.DE - eine Übersicht. E-Mails lesen. E-Mails schreiben. Neue Helfer-Funktionen
 Kurz-Anleitung Die wichtigsten Funktionen Das neue WEB.DE - eine Übersicht Seite 2 E-Mails lesen Seite 3 E-Mails schreiben Seite 5 Foto(s) versenden Seite 7 Neue Helfer-Funktionen Seite 12 Das neue WEB.DE
Kurz-Anleitung Die wichtigsten Funktionen Das neue WEB.DE - eine Übersicht Seite 2 E-Mails lesen Seite 3 E-Mails schreiben Seite 5 Foto(s) versenden Seite 7 Neue Helfer-Funktionen Seite 12 Das neue WEB.DE
Microsoft Access 2013 Navigationsformular (Musterlösung)
 Hochschulrechenzentrum Justus-Liebig-Universität Gießen Microsoft Access 2013 Navigationsformular (Musterlösung) Musterlösung zum Navigationsformular (Access 2013) Seite 1 von 5 Inhaltsverzeichnis Vorbemerkung...
Hochschulrechenzentrum Justus-Liebig-Universität Gießen Microsoft Access 2013 Navigationsformular (Musterlösung) Musterlösung zum Navigationsformular (Access 2013) Seite 1 von 5 Inhaltsverzeichnis Vorbemerkung...
Steganos Secure E-Mail Schritt für Schritt-Anleitung für den Gastzugang SCHRITT 1: AKTIVIERUNG IHRES GASTZUGANGS
 Steganos Secure E-Mail Schritt für Schritt-Anleitung für den Gastzugang EINLEITUNG Obwohl inzwischen immer mehr PC-Nutzer wissen, dass eine E-Mail so leicht mitzulesen ist wie eine Postkarte, wird die
Steganos Secure E-Mail Schritt für Schritt-Anleitung für den Gastzugang EINLEITUNG Obwohl inzwischen immer mehr PC-Nutzer wissen, dass eine E-Mail so leicht mitzulesen ist wie eine Postkarte, wird die
Erstellen einer E-Mail in OWA (Outlook Web App)
 Erstellen einer E-Mail in OWA (Outlook Web App) Partner: 2/12 Versionshistorie: Datum Version Name Status 13.09.2011 1.1 J. Bodeit Punkte 7 hinzugefügt, alle Mailempfänger unkenntlich gemacht 09.09.2011
Erstellen einer E-Mail in OWA (Outlook Web App) Partner: 2/12 Versionshistorie: Datum Version Name Status 13.09.2011 1.1 J. Bodeit Punkte 7 hinzugefügt, alle Mailempfänger unkenntlich gemacht 09.09.2011
Enigmail Konfiguration
 Enigmail Konfiguration 11.06.2006 Steffen.Teubner@Arcor.de Enigmail ist in der Grundkonfiguration so eingestellt, dass alles funktioniert ohne weitere Einstellungen vornehmen zu müssen. Für alle, die es
Enigmail Konfiguration 11.06.2006 Steffen.Teubner@Arcor.de Enigmail ist in der Grundkonfiguration so eingestellt, dass alles funktioniert ohne weitere Einstellungen vornehmen zu müssen. Für alle, die es
Die guten ins Töpfchen, die schlechten ins Kröpfchen
 Die guten ins Töpfchen, die schlechten ins Kröpfchen Dokumentation zur Einrichtung von Filterregeln für Spam-Mails Damit Sie den vollen Funktionsumfang des Spam-Filters auf mailshield.de nutzen können,
Die guten ins Töpfchen, die schlechten ins Kröpfchen Dokumentation zur Einrichtung von Filterregeln für Spam-Mails Damit Sie den vollen Funktionsumfang des Spam-Filters auf mailshield.de nutzen können,
Sichern der persönlichen Daten auf einem Windows Computer
 Sichern der persönlichen Daten auf einem Windows Computer DIRECTION DES SERVICES IT SERVICE DIT-MI DIREKTION DER IT-DIENSTE DIENSTSTELLE DIT-MI 1/9 1 Inhaltsverzeichnis 2 Einleitung... 3 3 Outlook Daten...
Sichern der persönlichen Daten auf einem Windows Computer DIRECTION DES SERVICES IT SERVICE DIT-MI DIREKTION DER IT-DIENSTE DIENSTSTELLE DIT-MI 1/9 1 Inhaltsverzeichnis 2 Einleitung... 3 3 Outlook Daten...
Windows. Workshop Internet-Explorer: Arbeiten mit Favoriten, Teil 1
 Workshop Internet-Explorer: Arbeiten mit Favoriten, Teil 1 Wenn der Name nicht gerade www.buch.de oder www.bmw.de heißt, sind Internetadressen oft schwer zu merken Deshalb ist es sinnvoll, die Adressen
Workshop Internet-Explorer: Arbeiten mit Favoriten, Teil 1 Wenn der Name nicht gerade www.buch.de oder www.bmw.de heißt, sind Internetadressen oft schwer zu merken Deshalb ist es sinnvoll, die Adressen
Computerschule Brühl Outlook-2010 Kurz-Anleitung
 Inhalt Neues Email-Konto einrichten... 1 Nachrichten beantworten... 2 Nachrichten weiterleiten... 2 Neue Email schreiben... 3 Ordner für besondere Mails unterhalb vom Posteingang erstellen... 3 Der Outlook
Inhalt Neues Email-Konto einrichten... 1 Nachrichten beantworten... 2 Nachrichten weiterleiten... 2 Neue Email schreiben... 3 Ordner für besondere Mails unterhalb vom Posteingang erstellen... 3 Der Outlook
Einrichten eines Exchange-Kontos mit Outlook 2010
 Um die Konfiguration erfolgreich durchzuführen benötigen Sie ihre Kennung mit dem entsprechenden aktuellen Passwort. Sollten Sie Probleme mit Kennung und/oder Passwort haben, wenden Sie sich bitte an TUM-Benutzer:
Um die Konfiguration erfolgreich durchzuführen benötigen Sie ihre Kennung mit dem entsprechenden aktuellen Passwort. Sollten Sie Probleme mit Kennung und/oder Passwort haben, wenden Sie sich bitte an TUM-Benutzer:
Bedienungsanleitung für den SecureCourier
 Bedienungsanleitung für den SecureCourier Wo kann ich den SecureCourier nach der Installation auf meinem Computer finden? Den SecureCourier finden Sie dort, wo Sie mit Dateien umgehen und arbeiten. Bei
Bedienungsanleitung für den SecureCourier Wo kann ich den SecureCourier nach der Installation auf meinem Computer finden? Den SecureCourier finden Sie dort, wo Sie mit Dateien umgehen und arbeiten. Bei
Hochschulrechenzentrum
 #51 Version 1 Um Ihre E-Mails über den Mailserver der ZEDAT herunterzuladen oder zu versenden, können Sie das in den Browser Opera integrierte Mailprogramm verwenden. Die folgende bebilderte Anleitung
#51 Version 1 Um Ihre E-Mails über den Mailserver der ZEDAT herunterzuladen oder zu versenden, können Sie das in den Browser Opera integrierte Mailprogramm verwenden. Die folgende bebilderte Anleitung
Anleitung zum Einrichten der Berliner Schulmail unter
 Anleitung zum Einrichten der Berliner Schulmail unter Outlook 2003 Inhaltsverzeichnis 1. Einleitung... 3 2 E-Mail-Konto einrichten... 3 2.1 Vorbereitung... 3 2.2 Erstellen eines den Sicherheitsanforderungen
Anleitung zum Einrichten der Berliner Schulmail unter Outlook 2003 Inhaltsverzeichnis 1. Einleitung... 3 2 E-Mail-Konto einrichten... 3 2.1 Vorbereitung... 3 2.2 Erstellen eines den Sicherheitsanforderungen
Arbeiten mit dem Outlook Add-In
 Arbeiten mit dem Outlook Add-In Das Outlook Add-In ermöglicht Ihnen das Speichern von Emails im Aktenlebenslauf einer Akte. Außerdem können Sie Namen direkt aus BS in Ihre Outlook-Kontakte übernehmen sowie
Arbeiten mit dem Outlook Add-In Das Outlook Add-In ermöglicht Ihnen das Speichern von Emails im Aktenlebenslauf einer Akte. Außerdem können Sie Namen direkt aus BS in Ihre Outlook-Kontakte übernehmen sowie
1 Einleitung. Lernziele. das Drucklayout einer Tabelle mit der Seitenansicht kontrollieren
 1 Einleitung Lernziele das Drucklayout einer Tabelle mit der Seitenansicht kontrollieren mit dem Register Seitenlayout das Drucklayout einer Tabelle ändern Kopf- und Fußzeilen schnell einfügen Lerndauer
1 Einleitung Lernziele das Drucklayout einer Tabelle mit der Seitenansicht kontrollieren mit dem Register Seitenlayout das Drucklayout einer Tabelle ändern Kopf- und Fußzeilen schnell einfügen Lerndauer
1 Einleitung. Lernziele. Dokumente vergleichen. Änderungen mit Überarbeitungsfenster bearbeiten Lerndauer. 4 Minuten.
 1 Einleitung Lernziele Dokumente vergleichen Änderungen mit Überarbeitungsfenster bearbeiten Lerndauer 4 Minuten Seite 1 von 13 2 Dokumente vergleichen» Wechseln Sie zunächst in das Register Überprüfen,
1 Einleitung Lernziele Dokumente vergleichen Änderungen mit Überarbeitungsfenster bearbeiten Lerndauer 4 Minuten Seite 1 von 13 2 Dokumente vergleichen» Wechseln Sie zunächst in das Register Überprüfen,
Outlook 2010 Stellvertretung
 OU.008, Version 1.0 14.01.2013 Kurzanleitung Outlook 2010 Stellvertretung Sind Sie häufig unterwegs oder abwesend, dann müssen wichtige Mitteilungen und Besprechungsanfragen in Outlook nicht unbeantwortet
OU.008, Version 1.0 14.01.2013 Kurzanleitung Outlook 2010 Stellvertretung Sind Sie häufig unterwegs oder abwesend, dann müssen wichtige Mitteilungen und Besprechungsanfragen in Outlook nicht unbeantwortet
Leitfaden zur ersten Nutzung der R FOM Portable-Version für Windows (Version 1.0)
 Leitfaden zur ersten Nutzung der R FOM Portable-Version für Windows (Version 1.0) Peter Koos 03. Dezember 2015 0 Inhaltsverzeichnis 1 Voraussetzung... 3 2 Hintergrundinformationen... 3 2.1 Installationsarten...
Leitfaden zur ersten Nutzung der R FOM Portable-Version für Windows (Version 1.0) Peter Koos 03. Dezember 2015 0 Inhaltsverzeichnis 1 Voraussetzung... 3 2 Hintergrundinformationen... 3 2.1 Installationsarten...
Import des persönlichen Zertifikats in Outlook2007
 Import des persönlichen Zertifikats in Outlook2007 1. Installation des persönlichen Zertifikats 1.1 Voraussetzungen Damit Sie das persönliche Zertifikat auf Ihren PC installieren können, benötigen Sie:
Import des persönlichen Zertifikats in Outlook2007 1. Installation des persönlichen Zertifikats 1.1 Voraussetzungen Damit Sie das persönliche Zertifikat auf Ihren PC installieren können, benötigen Sie:
Einrichten einer Festplatte mit FDISK unter Windows 95/98/98SE/Me
 Einrichten einer Festplatte mit FDISK unter Windows 95/98/98SE/Me Bevor Sie die Platte zum ersten Mal benutzen können, muss sie noch partitioniert und formatiert werden! Vorher zeigt sich die Festplatte
Einrichten einer Festplatte mit FDISK unter Windows 95/98/98SE/Me Bevor Sie die Platte zum ersten Mal benutzen können, muss sie noch partitioniert und formatiert werden! Vorher zeigt sich die Festplatte
edubs Webmail Anleitung
 edubs Webmail Anleitung 1. Login https://webmail.edubs.ch Loggen Sie sich mit Ihrem Benutzernamen (vorname.nachname) und Ihrem Passwort ein. 2. Erste Übersicht Nach der Anmeldung befinden Sie sich im Posteingang
edubs Webmail Anleitung 1. Login https://webmail.edubs.ch Loggen Sie sich mit Ihrem Benutzernamen (vorname.nachname) und Ihrem Passwort ein. 2. Erste Übersicht Nach der Anmeldung befinden Sie sich im Posteingang
Leitfaden zum Umgang mit Mautaufstellung und Einzelfahrtennachweis
 E-Mail Zustellung: Leitfaden zum Umgang mit Mautaufstellung und Einzelfahrtennachweis Die folgenden Informationen sollen Ihnen die Handhabung der Dateien mit der Mautaufstellung und/oder mit dem Einzelfahrtennachweis
E-Mail Zustellung: Leitfaden zum Umgang mit Mautaufstellung und Einzelfahrtennachweis Die folgenden Informationen sollen Ihnen die Handhabung der Dateien mit der Mautaufstellung und/oder mit dem Einzelfahrtennachweis
Einrichtung E-Mail Konto Microsoft Outlook 2010
 Installationsanleitungen für verschiedene Net4You Services Einrichtung E-Mail Konto Microsoft Outlook 2010 Aufgrund unserer langjährigen Erfahrung, wissen wir um viele Kundenprobleme in der Bedienung von
Installationsanleitungen für verschiedene Net4You Services Einrichtung E-Mail Konto Microsoft Outlook 2010 Aufgrund unserer langjährigen Erfahrung, wissen wir um viele Kundenprobleme in der Bedienung von
Handbuch ECDL 2003 Modul 2: Computermanagement und Dateiverwaltung Dateien löschen und wiederherstellen
 Handbuch ECDL 2003 Modul 2: Computermanagement und Dateiverwaltung Dateien löschen und wiederherstellen Dateiname: ecdl2_05_03_documentation Speicherdatum: 22.11.2004 ECDL 2003 Modul 2 Computermanagement
Handbuch ECDL 2003 Modul 2: Computermanagement und Dateiverwaltung Dateien löschen und wiederherstellen Dateiname: ecdl2_05_03_documentation Speicherdatum: 22.11.2004 ECDL 2003 Modul 2 Computermanagement
Programm GArtenlisten. Computerhinweise
 Programm GArtenlisten Computerhinweise Liebe/r Vogelbeobachter/in, anbei haben wir Ihnen ein paar wichtige Tipps für ein reibungsloses Funktionieren der mitgelieferten Ergebnisdatei auf Ihrem Computer
Programm GArtenlisten Computerhinweise Liebe/r Vogelbeobachter/in, anbei haben wir Ihnen ein paar wichtige Tipps für ein reibungsloses Funktionieren der mitgelieferten Ergebnisdatei auf Ihrem Computer
Für die Einrichtung des elektronischen Postfachs melden Sie sich wie gewohnt in unserem Online-Banking auf www.sparkasse-unna.de an.
 Einrichten des elektronischen Postfachs Für die Einrichtung des elektronischen Postfachs melden Sie sich wie gewohnt in unserem Online-Banking auf www.sparkasse-unna.de an. 1. Wechseln Sie über Service
Einrichten des elektronischen Postfachs Für die Einrichtung des elektronischen Postfachs melden Sie sich wie gewohnt in unserem Online-Banking auf www.sparkasse-unna.de an. 1. Wechseln Sie über Service
Outlook Anleitung #02. Kontakte und Adressbuch
 Outlook Anleitung #02 Kontakte und Adressbuch 02-Outlook-Grundlagen-2016.docx Inhaltsverzeichnis 1 Adressbücher in Outlook In Outlook können verschiedene Adressbücher verwendet werden. Da sind als erstes
Outlook Anleitung #02 Kontakte und Adressbuch 02-Outlook-Grundlagen-2016.docx Inhaltsverzeichnis 1 Adressbücher in Outlook In Outlook können verschiedene Adressbücher verwendet werden. Da sind als erstes
Anleitung zur Einrichtung von Windows Mail V 6.0 an das neue E-Mail und Groupware-System Communigate Pro
 Anleitung zur Einrichtung von Windows Mail V 6.0 an das neue E-Mail und Groupware-System Communigate Pro 29. Apr. 2010 V 1.00.0 Seite 1 / 13 Inhaltsverzeichnis Windows Mail einrichten...3 Kontakte...9
Anleitung zur Einrichtung von Windows Mail V 6.0 an das neue E-Mail und Groupware-System Communigate Pro 29. Apr. 2010 V 1.00.0 Seite 1 / 13 Inhaltsverzeichnis Windows Mail einrichten...3 Kontakte...9
Anleitungen zum Publizieren Ihrer Homepage
 Anleitungen zum Publizieren Ihrer Homepage Einrichtung und Konfiguration zum Veröffentlichen Ihrer Homepage mit einem Programm Ihrer Wahl Stand Februar 2015 Die Anleitungen gelten für die Homepage-Produkte:
Anleitungen zum Publizieren Ihrer Homepage Einrichtung und Konfiguration zum Veröffentlichen Ihrer Homepage mit einem Programm Ihrer Wahl Stand Februar 2015 Die Anleitungen gelten für die Homepage-Produkte:
Seriendruck für Avery Zweckform Etiketten in Microsoft Word 2010, 2007, 2003 & 2002/XP, 2000 & 97 für Windows
 Seriendruck für Avery Zweckform Etiketten in Microsoft Word 2010, 2007, 2003 & 2002/XP, 2000 & 97 für Windows Dieses Merkblatt teilt sich in 3 Abschnitte unterschiedliche Schritte für die folgenden Versionen:
Seriendruck für Avery Zweckform Etiketten in Microsoft Word 2010, 2007, 2003 & 2002/XP, 2000 & 97 für Windows Dieses Merkblatt teilt sich in 3 Abschnitte unterschiedliche Schritte für die folgenden Versionen:
ZIMT-Dokumentation E-Mail für Studierende Webmail-Oberfläche (Roundcube)
 ZIMT-Dokumentation E-Mail für Studierende Webmail-Oberfläche (Roundcube) Anmelden Benutzername und Passwort eingeben. Dann Anmelden klicken. Login/Anmeldung Der Benutzername ist der ersten Teil Ihrer E-Mailadresse.
ZIMT-Dokumentation E-Mail für Studierende Webmail-Oberfläche (Roundcube) Anmelden Benutzername und Passwort eingeben. Dann Anmelden klicken. Login/Anmeldung Der Benutzername ist der ersten Teil Ihrer E-Mailadresse.
Vergleich: Positionen der Word 2003-Befehle in Word
 Seite 1 von 6 Word > Erste Schritte Vergleich: Positionen der Word 2003-Befehle in Word 2007 Dieser Artikel enthält eine Einführung in die grundlegenden Elemente der neuen Microsoft Office Word 2007- Benutzeroberfläche
Seite 1 von 6 Word > Erste Schritte Vergleich: Positionen der Word 2003-Befehle in Word 2007 Dieser Artikel enthält eine Einführung in die grundlegenden Elemente der neuen Microsoft Office Word 2007- Benutzeroberfläche
Es gibt situationsabhängig verschiedene Varianten zum Speichern der Dokumente. Word bietet im Menü DATEI unterschiedliche Optionen an.
 3. SPEICHERN DATEIEN SPEICHERN Dateien werden in Word Dokumente genannt. Jede Art von Datei, die Sie auf Ihrem Computer neu erstellen, befindet sich zuerst im Arbeitsspeicher des Rechners. Der Arbeitsspeicher
3. SPEICHERN DATEIEN SPEICHERN Dateien werden in Word Dokumente genannt. Jede Art von Datei, die Sie auf Ihrem Computer neu erstellen, befindet sich zuerst im Arbeitsspeicher des Rechners. Der Arbeitsspeicher
Einrichtung Email-Konto unter Microsoft Outlook
 Einrichtung Email-Konto unter Microsoft Outlook Bitte befolgen Sie die hier beschriebenen Schritte, um ein Email-Konto unter Microsoft Outlook 2000 oder höher einzurichten. Die Anleitung zeigt die Optionen
Einrichtung Email-Konto unter Microsoft Outlook Bitte befolgen Sie die hier beschriebenen Schritte, um ein Email-Konto unter Microsoft Outlook 2000 oder höher einzurichten. Die Anleitung zeigt die Optionen
Speichern. Speichern unter
 Speichern Speichern unter Speichern Auf einem PC wird ständig gespeichert. Von der Festplatte in den Arbeitspeicher und zurück Beim Download Beim Kopieren Beim Aufruf eines Programms Beim Löschen Beim
Speichern Speichern unter Speichern Auf einem PC wird ständig gespeichert. Von der Festplatte in den Arbeitspeicher und zurück Beim Download Beim Kopieren Beim Aufruf eines Programms Beim Löschen Beim
Konfigurationsanleitung. Microsoft Windows Live Mail 2009
 Konfigurationsanleitung Microsoft Version02 Juni 2011 1 Starten Sie Windows Livemail. Zum Hinzufügen/Einrichten eines E-Mail-Kontos klicken Sie bitte auf E-Mail-Konto hinzufügen im linken Navigationsbereich.
Konfigurationsanleitung Microsoft Version02 Juni 2011 1 Starten Sie Windows Livemail. Zum Hinzufügen/Einrichten eines E-Mail-Kontos klicken Sie bitte auf E-Mail-Konto hinzufügen im linken Navigationsbereich.
BRG Viktring 5A 7.11.2008
 BRG Viktring 5A 7.11.2008 Sarah Leier Vinicia Kuncic Nina Perdacher Nadine Mischitz 1 Information 1. Microsoft Word: 2. Erklärung: Was ist Microsoft Word? Microsoft Word ist ein Programm zum Schreiben
BRG Viktring 5A 7.11.2008 Sarah Leier Vinicia Kuncic Nina Perdacher Nadine Mischitz 1 Information 1. Microsoft Word: 2. Erklärung: Was ist Microsoft Word? Microsoft Word ist ein Programm zum Schreiben
Personalisierte Email
 Personalisierte Email Personalisierte Emails ermöglichen die Empfänger persönlich automatisch mit Ihrem Namen und der passenden Anrede anzusprechen. Um personalisierte Emails zu versenden benötigen Sie:
Personalisierte Email Personalisierte Emails ermöglichen die Empfänger persönlich automatisch mit Ihrem Namen und der passenden Anrede anzusprechen. Um personalisierte Emails zu versenden benötigen Sie:
Delegieren von Terminen, Jobs oder Notizen aus dem Kalenderlayout auf Seite 111
 Delegieren von Terminen, Jobs oder Notizen aus dem Kalenderlayout auf Seite 111 Delegieren von Terminen, Jobs oder Notizen aus dem Hauptfenster 1 Klicken Sie in der Nachrichtenliste auf einen Job, eine
Delegieren von Terminen, Jobs oder Notizen aus dem Kalenderlayout auf Seite 111 Delegieren von Terminen, Jobs oder Notizen aus dem Hauptfenster 1 Klicken Sie in der Nachrichtenliste auf einen Job, eine
Urlaubsregel in David
 Urlaubsregel in David Inhaltsverzeichnis KlickDown Beitrag von Tobit...3 Präambel...3 Benachrichtigung externer Absender...3 Erstellen oder Anpassen des Anworttextes...3 Erstellen oder Anpassen der Auto-Reply-Regel...5
Urlaubsregel in David Inhaltsverzeichnis KlickDown Beitrag von Tobit...3 Präambel...3 Benachrichtigung externer Absender...3 Erstellen oder Anpassen des Anworttextes...3 Erstellen oder Anpassen der Auto-Reply-Regel...5
Berechtigungen im Kalender Anleitung für die Rechtevergabe im Outlook Kalender 2010. FHNW, Services, ICT
 Berechtigungen im Kalender Anleitung für die Rechtevergabe im Outlook Kalender 2010 FHNW, Services, ICT Windisch, März 2013 Berechtigungen im Kalender 1 1 Gruppen 3 1.1 Die Gruppe/der Benutzer Standard
Berechtigungen im Kalender Anleitung für die Rechtevergabe im Outlook Kalender 2010 FHNW, Services, ICT Windisch, März 2013 Berechtigungen im Kalender 1 1 Gruppen 3 1.1 Die Gruppe/der Benutzer Standard
Hilfe-Dokumentation: Einrichten eines IMAP-Accounts unter Microsoft Outlook 2010
 Hilfe-Dokumentation: Einrichten eines IMAP-Accounts unter Microsoft Outlook 2010 1 Neues Konto hinzufügen Im Menüpunkt Extras finden Sie den Unterpunkt Kontoeinstellungen. Wenn Sie diesen Punkt anklicken
Hilfe-Dokumentation: Einrichten eines IMAP-Accounts unter Microsoft Outlook 2010 1 Neues Konto hinzufügen Im Menüpunkt Extras finden Sie den Unterpunkt Kontoeinstellungen. Wenn Sie diesen Punkt anklicken
ReynaPro EOS manual. ReynaPro EOS Manual. 23-12-2015 Reynaers Aluminium NV 1
 ReynaPro EOS Manual 23-12-2015 Reynaers Aluminium NV 1 1. Allgemein EOS = Electronic Ordering System Mit diesem System können Sie eine Bestellung elektronisch an uns übermitteln. Ihre Bestellung wird dann
ReynaPro EOS Manual 23-12-2015 Reynaers Aluminium NV 1 1. Allgemein EOS = Electronic Ordering System Mit diesem System können Sie eine Bestellung elektronisch an uns übermitteln. Ihre Bestellung wird dann
Emaileinrichtung in den kaufmännischen Programmen der WISO Reihe
 Emaileinrichtung in den kaufmännischen Programmen der WISO Reihe Voraussetzung für die Einrichtung eine Emailanbindung in den kaufmännischen Produkten der WISO Reihe ist ein auf dem System als Standardmailclient
Emaileinrichtung in den kaufmännischen Programmen der WISO Reihe Voraussetzung für die Einrichtung eine Emailanbindung in den kaufmännischen Produkten der WISO Reihe ist ein auf dem System als Standardmailclient
Diese Ansicht erhalten Sie nach der erfolgreichen Anmeldung bei Wordpress.
 Anmeldung http://www.ihredomain.de/wp-admin Dashboard Diese Ansicht erhalten Sie nach der erfolgreichen Anmeldung bei Wordpress. Das Dashboard gibt Ihnen eine kurze Übersicht, z.b. Anzahl der Beiträge,
Anmeldung http://www.ihredomain.de/wp-admin Dashboard Diese Ansicht erhalten Sie nach der erfolgreichen Anmeldung bei Wordpress. Das Dashboard gibt Ihnen eine kurze Übersicht, z.b. Anzahl der Beiträge,
