IMPAX EE R20 XV Gebrauchsanweisung
|
|
|
- Imke Bader
- vor 6 Jahren
- Abrufe
Transkript
1 IMPAX EE R20 XV Gebrauchsanweisung
2 Inhalt 2 Inhalt Rechtliche Informationen...10 Neu in dieser Version Einleitung Zu diesem Produkt...12 Zweckbestimmung Gegenanzeigen für die Verwendung dieses Produkts Training Produktreklamation Kompatibilität...13 Systemvoraussetzungen...13 Wichtige Warn- und Sicherheitshinweise Zu diesem Handbuch...17 Anwenderkreis...17 Anweisungen und Hinweise...17 Anmerkungen zur Publikation...17 Gender-Hinweis...17 Überblick IMPAX EE Rundgang Image Area...18 Rundgang Serienpalette...20 Rundgang Text Area Rundgang List Area...30 Benutzerkennwort ändern...33 Arbeiten mit Arbeitslisten Wie unterscheiden sich Arbeitslisten? Aktive Arbeitslisten anzeigen Seitenleiste fix anzeigen oder einblenden Arbeitslisten aktivieren...35 Arbeitslisten starten...35 Status gesperrt: "In Durchführung"...35 Arbeitslisten abarbeiten...36 Navigation vor / zurück...37 Arbeitslisten mit Daten befüllen...37 Arbeitsliste aus der Image-Area via Display-Kontextmenü befüllen Arbeitsliste aus der Image-Area befüllen...38 Arbeitslisten aus der Image Area via Sessions befüllen...38 Arbeitslisten mit Key Images befüllen...39 Arbeitsliste aus Suchergebnissen befüllen Daten auf späteren Termin verschieben Daten zwischen Arbeitslisten verschieben...40 Daten zwischen Arbeitslisten kopieren Daten aus Arbeitslisten entfernen...41 Entfernen direkt aus der Arbeitsliste...41 Entfernen aus der Image-Area...42
3 Inhalt 3 Daten für Arbeitsliste vorab herunterladen (Prefetching) Arbeitslisten konfigurieren...42 Geplante Arbeitsliste erstellen...42 Standard-Arbeitsliste erstellen Persönliche Arbeitsliste erstellen Arbeitslisten allen Benutzern zugänglich machen (Öffentlich) Feiertage konfigurieren Patienten-Navigation in Arbeitslisten Tooltip "Number of Patients" nutzen Befundungsarbeitslisten Arbeitslisten und Suchergebnisse Sortieren von Listen Listen sortieren...50 Listen exportieren...51 Listen drucken Listenmenü Studienkommentar in der List Area hinzufügen Studienkommentar in der Text Area hinzufügen Patientenstatus in der List Area ändern...54 Patientenstatus in der Text Area ändern...55 Patienten suchen...56 Überblick: Suchwerkzeuge...56 Schnellsuche verwenden Erweiterte Suche verwenden...59 Ähnliche Patienten suchen Weitere Möglichkeiten...60 Ähnlich lautende Ergebnisse finden (Phonetische Suche)...61 Exakte Suche - Vollständige Patienten - Vollständige Studien verwenden...61 Daten von CD / DVD anzeigen...62 Notfallzugang zu Patienten verwenden...62 Intelli-Search verwenden...62 Barcode-Suche verwenden...63 Such-Tipps...63 Bilder laden...65 Bilder in die Image Area laden...65 Bilder über das Kontextmenü laden Relevante Vorstudien automatisch mitladen...66 Weitere Vorstudien aus anderen Archiven suchen...67 Vorstudien manuell laden...67 Ausgelagerte Studien laden...68 Bilder aus der Serienpalette im Arbeitsbereich anzeigen...70 Navigieren Bilder einer Serie durchlaufen (Scrollen)...71 Synchronisieren...71 Was ist die Synchronisation? Automatische Synchronisation verwenden... 72
4 Inhalt 4 Studienübergreifende Synchronisation verwenden...73 Manuelle Synchronisation verwenden Localizer...74 Was sind Localizer? Localizer aktivieren / deaktivieren...75 Mini-Localizer verwenden Ortungshilfen (LiveSync und Fast LiveSync)...76 Ortungshilfen in mehreren Ebenen verwenden...76 Ortungshilfe (LiveSync) aktivieren...77 Schnelle Ortungshilfe (Fast LiveSync) aktivieren Key-Image Navigation Nur wichtige Bilder (Key Images) einer Serie anzeigen...78 Serienanimation (Simple Cine) Automatisches Abspielen einer Serie...78 (Mehrere) Serien durchlaufen (Loop Mode)...79 Eine Serie bis zum Stopp durchlaufen Eine Serie ohne Stopp durchlaufen Alle Serien ohne Stopp durchlaufen...80 Bildschirmaufteilung (Layout)...81 Bildschirmaufteilung anpassen...81 Layout-Änderung durch Doppelklick Bildschirmaufteilung 'Film' und 'Streifen'...81 Werkzeuge für Layout 'Film' und Layout 'Streifen' Fensterungswerte ändern (Window Level)...85 Fensterungswerte ändern...85 Feinabstimmung bei nuklearmedizinischen Bildern Fensterungswert-Unterschiede ausgleichen Fensterungswerte für Funktionstasten konfigurieren...86 Bilder invertieren...87 Fensterung durch Histogramm-Ausgleich anwenden Fensterungswerte für einen bestimmten Bildbereich optimieren...87 Weitere Möglichkeiten...88 Fensterungswerte wählen Vordefinierte Fensterungswerte anwenden...88 Messungen und Markierungen Länge messen Winkel messen Region of Interest (ROI) einzeichnen Statistische Daten von einer ROI berechnen...89 Messung und Markierung verändern...90 Messung und Markierung löschen Messungen und Markierungen speichern...91 Korrektur der Patientenausrichtung...92 Übersicht der Werkzeuge Weitere Themen Histogramm anzeigen...94 Werteprofil anzeigen Dichtewerte umrechnen (Real World Value Mapping) SUV (Standard Uptake Value) berechnen...96 ROI kopieren mit und ohne Synchronisation...96
5 Inhalt 5 Bildbereiche abdecken (Shutter) Pixelgröße kalibrieren Maßeinheit auswählen...98 Liste der Kalibrierungskürzel...98 Messgenauigkeit in IMPAX EE...99 ADC-Map berechnen Alle Änderungen zurücksetzen Bildausschnitt wählen (Zoom / Pan) Bilder vergrößern Bilder verschieben Bilder in echter Größe darstellen (True Size) Bilder in Pixel 1:1 Modus darstellen Übersicht: Lupe Einen bestimmten Bildbereich vergrößern 'Bild im Bild' zur Orientierung einschalten Wichtige Bilder (Key-Images) Was sind Key-Images? Key-Images kennzeichnen Key Images speichern Key-Images laden Key-Images laden aus der Text Area Key-Images löschen Entscheidungshilfe: Secondary Capture - Presentation State - Session Secondary Captures verwenden Secondary Capture erzeugen Secondary Capture speichern Secondary Capture laden Änderungen und Markierungen speichern (Presentation State) Markierungen als Presentation State speichern Presentation States in die Image Area laden Original oder Bearbeitungszustand (Presentation State) anzeigen Presentation States löschen Zustand des Bildbereiches speichern (Session) Zustand des Bildbereiches speichern (Session) Sessions einer Arbeitsliste hinzufügen Sessions aus der Text Area einer Arbeitsliste hinzufügen "Schnelle Session" erstellen Schnappschüsse zu einer Session hinzufügen Sessions laden Sessions löschen...122
6 Inhalt 6 Gespeicherten Zustand für Plugins manuell anwenden (Set Live) Befundung unterbrechen und später weitermachen (Set Aside) Befunde anzeigen Studien registrieren Temporäre Patientenzusammenführung Patienten temporär zusammenführen Bilder aus einem Dünnschichtarchiv laden ICIS Transport: Import/Export von Daten Daten importieren Daten exportieren Übersicht: Datentransfer-Fenster (Workflows) Übertragung überprüfen Bilder beim Scannen bearbeiten Fensterungswerte vor dem Import ändern Drucken Bilder auswählen Druckdialog Befund drucken Offline arbeiten mit Laptop Offline arbeiten Arbeitslisten für Offlinemodus speichern Offlinemodus starten Laden einer Patienten-CD im Offlinemodus Offlinemodus stoppen IMPAX/web.Access: Freigabe von Studien Studien im Internet freigeben Studienfreigabe ändern Aktive Bild-Regionen (Hot-Regions) Aktive Bild-Regionen für Bildbearbeitung und Navigation (Hot Regions) Übersicht der aktiven Bild-Regionen (Hot-Regions) CloneView: Präsentationsmodus aktivieren...142
7 Inhalt 7 Farbiges Bild in separatem Fenster darstellen Filtern Filter anwenden Übersicht Filter Bilder drehen Bilder spiegeln Bildbeschriftungen Bildbeschriftungen reduzieren Bildbeschriftung temporär anonymisieren Bilder selektieren Bilder selektieren für weitere Aktionen Aufhängungen (Hanging-Protokolle) Was sind Aufhängungen? Studien manuell aufteilen und sortieren (Split & Sort) Aufhängung neu erstellen Aufhängungen bearbeiten Plugins starten Plugins starten Plugins automatisch starten Übersicht verfügbare Plugins Plugin: Anim2D, Anim2D Cardio D Animation: Serien abspielen Mehrere Serien synchronisiert abspielen Übersicht: Anim2D Toolbox Kardiologie: 4D Serien abspielen Anim2D Cardio: Einsatzmöglichkeiten Übersicht: Anim2D Cardio Toolbox Plugin: EMPR, 3D Multiplanare Rekonstruktionen erzeugen (EMPR) Wie funktioniert multiplanare Rekonstruktion? Navigieren in der EMPR-Darstellung Übersicht: EMPR Toolbox Rekonstruktionen entlang einer Kurve erzeugen (CPR) Projektionsmodi für CPR-Kurven Navigieren durch Schichten orthogonal zur CPR Kurve
8 Inhalt 8 Längen entlang der CPR Kurve messen Projektionswinkel von CPR Kurven ändern CPR Kurven nachträglich anpassen Neue Schnittbilddatensätze reformatieren Übersicht: Reformatierungs-Toolbox Datensätze als 3D Volumen darstellen EMPR Ansichten zu Volumen synchronisieren (Picking) Darstellung auf Volume of Interest (VOI) beschränken Volumensdarstellungen als Film speichern Den dargestellten Volumensbereich ändern (Clipping) Volumensbereiche ausschneiden Projektionsmodi: empfohlene Verwendung Übersicht: 3D Toolbox Bildschirmlayout für die EMPR/3D Darstellung ändern Strukturen vermessen Eine Segmentierung durchführen EMPR und 3D Hotregions EMPR und 3D Tastenkombinationen (Shortcuts) Plugin: Mammographie Überblick: Bilddarstellung für Mammographie Bilder in der Quadranten-Ansicht betrachten Brustausrichtung anpassen CAD-Marker anzeigen Tomosynthese: Arbeiten mit Dickschichten Vergleichsvorstudie ändern Plugin: Radiotherapie Übersicht: Radiotherapie-Werkzeuge Dosis-Volumen-Histogramm (DVH) berechnen Plugin: Video-Player Videos abspielen Videos exportieren Patienten vergleichen Hinweis auf Patienten-Verwechslungsgefahr "Patienten vergleichen" aktivieren Patienten zum Vergleichen laden Forschungsserien markieren Serien für Forschung in der List Area markieren Serien für Forschung in der Image Area markieren Arbeiten mit Zentral-Archiv Arbeiten mit Zentral-Archiv (Master-Patient-Index) Teleradiologie Bilder schneller laden (Streaming)...184
9 Inhalt 9 Konstanz-Prüfung Abnahme-Prüfung Monatliche Prüfung Teaching-Files (Lehrsammlung) Was sind Teaching-Files? Teaching-Files suchen Teaching-File öffnen XDS-I XDS-I Beschreibung Andere Dokumente und Bilder über XDS-I finden Bestehende externe Dokumente öffnen Was tun bei Fehlern? Fehlerbehebung erleichtern Fehlermeldung über Arbeiten mit dem Service-Modus IMPAX EE Dump erstellen Systemüberprüfung durchführen Was tun bei PACS-Ausfall? Einschränkungen bei PACS-Ausfall / Notfallmodus Bilder von Modalität direkt an IMPAX EE R20 übertragen Administration Benutzerkonto durch Administrator konfigurieren Text-Area-Layout anpassen Werkzeuge anordnen und Kontextmenü zusammenstellen Dicom-Header Informationen anzeigen Serienpalette anordnen Lade-Protokoll (AuditLog) anzeigen Tastenkombinationen (Shortcuts) Standard-Tastenkombinationen Tastenkombinationen ändern Tastenkombinationen festlegen Tastenkombinationen löschen Übersicht der Mausfunktionen und Mausbedienung Warnsymbole Glossar...208
10 Rechtliche Informationen 10 Rechtliche Informationen Copyright Copyright by AGFA HealthCare N.V, Septestraat 27, B-2640 Mortsel, Belgium. Alle Rechte vorbehalten. Dieses Handbuch darf ohne vorheriger schriftlicher Genehmigung von AGFA HealthCare weder vollständig noch auszugsweise kopiert, fotokopiert, vervielfältigt, übersetzt oder in eine elektronische oder maschinenlesbare Form übertragen werden. Trademarks Windows XP und Windows 7 sind Marken von Microsoft Corporation. IMPAX EE ist eine Marke von AGFA HealthCare, N.V. Java ist eine Marke der Oracle Corporation. Weitere Informationen über AGFA-Produkte und AGFA HealthCare-Produkte erhalten Sie unter healthcare, Ihrer Informationsadresse. Haftungsausschluss Die AGFA HealthCare bürgt weder ausdrücklich noch stillschweigend für die Richtigkeit, die Vollständigkeit oder den Nutzen der in diesem Handbuch enthaltenen Informationen und lehnt ausdrücklich jede Garantie für die Eignung zu irgendeinem besonderen Zweck ab. Die AGFA HealthCare haftet in keiner Weise für Schäden aufgrund der Verwendung oder Unbrauchbarkeit jedweder in diesem Handbuch angegebenen Informationen, Vorrichtungen, Methoden oder Verfahren. Änderungsvorbehalt Die AGFA HealthCare behält sich das Recht zur Änderung dieses Handbuches ohne vorherige Ankündigung vor. Hersteller AGFA HealthCare N.V. Septestraat 27 B-2640 Mortsel Belgien Herstellergewährleistung Der Hersteller, Händler oder Montagetechniker übernimmt die Verantwortung für Sicherheit, Zuverlässigkeit und Leistung der Geräte/Software nur, wenn die Installation, Modifikation, Anpassung, Änderung oder Reparatur von qualifiziertem Servicepersonal durchgeführt wird, die Elektroinstallationen der Umgebung, in welcher die Geräte/Software benutzt werden, den geltenden Sicherheitsstandards entsprechen, die Geräte/Software gemäß den Anweisungen in den Benutzerhandbüchern benutzt werden.
11 Neu in dieser Version 11 Neu in dieser Version Überblick der neuen Funktionalität in den IMPAX EE Versionen. R20 XIV Demonstrationslisten (Wie unterscheiden sich Arbeitslisten? auf Seite 34) Export von Teaching-Files über ICIS Transport (Übersicht: Datentransfer-Fenster (Workflows) auf Seite 129) Radiotherapie (Plugin: Radiotherapie auf Seite 175) Neue 3D-Werkzeuge (Übersicht: 3D Toolbox auf Seite 167) Strukturvermessung (Strukturen vermessen auf Seite 168) Segmentierung (Eine Segmentierung durchführen auf Seite 168) R20 XIII Mammographie (Plugin: Mammographie auf Seite 172) Tomosynthese (Tomosynthese: Arbeiten mit Dickschichten auf Seite 173) CloneView (CloneView: Präsentationsmodus aktivieren auf Seite 142)
12 Einleitung 12 Einleitung Zu diesem Produkt Zweckbestimmung IMPAX EE ist ein Programm, das die Verwaltung, Betrachtung und Befundung von radiologischem Bildmaterial ermöglicht. Durch die Visualisierung und Bearbeitung (z.b. Vermessung, Annotation, Multiplanare Rekonstruktion) von medizinischem Bildmaterial wird die Befundung und Diagnose unterstützt. Die Befundungsworkstation kann entweder als allein stehende Anwendung betrieben werden, oder als Subapplikation von einem klinischen Informationssystem (Krankenhausinformationssystem, radiologisches Informationssystem, oder elektronische Patientenakte) aufgerufen werden. Die Oberfläche ist äußerst benutzerfreundlich gestaltet, sodass die Bedienung rasch erlernt werden kann. Die Bildverteilung im Haus ermöglicht die Visualisierung der (vorbefundeten) Bilder in den Abteilungen des Hauses (z.b. auf den Stationen). Bilder können an ein Bildarchiv oder an externe Stellen (per DFÜ) versendet werden. Durch das Abspeichern der Präsentationen können Informationen (z.b. relevante Bilder, Annotationen, Vermessungen) dokumentiert werden. Weiterhin können die dargestellten Bilder mit allen Overlays (Annotation, Vermessung, Bild- und Patienteninformationen) so ausgedruckt werden, wie sie am Bildschirm zu sehen sind. Mit Hilfe der Präsentationen können Befunddemonstrationen durchgeführt werden. Eine Bildübernahme von externen Geräten (z.b. Scanner, Multimediadateien) wird ermöglicht. Der überwiegende Einsatz von grafischen Symbolen anstatt der Verwendung von Menüleisten und Dialogfenstern gewährleistet nicht nur einfache Bedienbarkeit, sondern auch ein hohes Arbeitstempo. Das Programm besteht aus zwei Teilen: Die List-Text-Area beinhaltet die Verwaltung und Archivierung der Patientendaten und des Bildmaterials. Der Bildbereich oder Image Area dient als Kernstück der Applikation der Betrachtung, Bearbeitung und Befundung des Bildmaterials. Optional kann die List-Text-Area im klinischen Verbund durch ein Informationssystem ersetzt werden. Diese Gebrauchsanweisung richtet sich an Ärzte und medizinisches Personal. Ziel ist es, eine Einführung in die Bedienungsweise des Programms zu geben und somit das Arbeiten zu erleichtern. Bestimmungsgemäß sind IMPAX EE Arbeitsplätze für das Arbeiten mit digitalen Bildern für die Befundung, (diagnostische) Betrachtung, Bearbeitung, Analyse, Übertragung, Verteilung, Abspeicherung, das Drucken und Messen medizinischer Bilder (wie z.b. CT, MR, CR, DX, MG, US, NM, PET, XA und irgendwelcher anderen Bildern von DICOM konformen Devices) und Patienteninformation vorgesehen. IMPAX EE Arbeitsplätze sind bestimmungsgemäß zur (primären) Diagnoseunterstützung, Analyse und Befundung von Ärzten und medizinischem Personal vorgesehen. Gegenanzeigen für die Verwendung dieses Produkts IMPAX EE Arbeitsplätze dürfen nur nach ordnungsgemäßer Installation und ordnungsgemäßer Kalibrierung von zur Befundung verwendeten Monitoren verwendet werden. Die lokale Speicherkapazität von IMPAX EE Arbeitsplätzen ist nicht zur Langzeitarchivierung gedacht. Die 3D-Funktionalitäten für Schichtbilder dürfen nicht zur Diagnosestellung bzw. Befundung herangezogen werden. Verlustbehaftete Bilder dürfen nicht zur primären Bildbefundung bzw. -interpretation verwendet werden. IMPAX EE darf nicht zur präoperativen/chirurgischen Vorbereitung herangezogen werden.
13 Einleitung 13 Training Der Anwender hat sich einem adäquaten AGFA-Training bezüglich der sicheren und effektiven Anwendung des Produktes zu unterziehen, bevor er es benutzt. Der Anwender muss sicher gehen, dass das Training in Übereinstimmung mit den hiesigen Gesetzen und Vorschriften abgehalten wird. Weitere Informationen erhalten Sie über Ihren AGFA-Vertreter. Folgende Informationen in diesem Handbuch sind vom Anwender unbedingt zu beachten: Anwenderkreis Wichtige Warn- und Sicherheitshinweise Produktreklamation Jeglicher HealthCare-Professional (z.b. ein Kunde oder ein Anwender), der irgendeine Beanstandung hat, oder unzufrieden mit der Qualität, der Beständigkeit, der Funktionssicherheit, der Betriebssicherheit, der Effektivität oder der Performance dieses Produktes ist, ist verpflichtet, dies bei AGFA zu melden. Wenn eine Fehlfunktion des Produktes einem Patienten erheblichen Schaden zugefügt hat oder beinahe zugefügt hätte, ist AGFA unverzüglich davon telefonisch, per Fax oder schriftlich an folgende Adresse zu unterrichten: EMEA AGFA HealthCare GmbH Konrad-Zuse Platz Bonn, Deutschland Tel Fax Austria AGFA HealthCare GmbH Diefenbachgasse Wien, Österreich Tel.: Fax: Weitere AGFA Service Support - Local Support Adressen und Telefonnummern sind auf folgender Website aufgelistet: Kompatibilität IMPAX EE darf nur in Kombination mit anderem Equipment oder Komponenten benutzt werden, wenn diese ausdrücklich von AGFA als kompatibel ausgezeichnet sind. Eine Liste der derartigen Equipments und Komponenten erhalten Sie auf Anfrage vom AGFA Service. Änderungen oder Ergänzungen des Equipments dürfen nur durch autorisiertes Personal von AGFA erfolgen. Systemvoraussetzungen Empfohlene Minimalausstattung für diese Software CPU RAM Festplatte Core 2 Duo 3 GB 80 GB Ultra SCSI/SATA Betriebssystem Windows 7, Windows 8.1 Java-Version 1.7.0_45 Ist eine falsche Javaversion installiert, wird der Anwender beim Starten darüber informiert. Empfohlene Grundausstattung für diese Software CPU Quad-Core-Prozessor
14 Einleitung 14 RAM Festplatte Betriebssystem Java-Version Netzwerkanbindung 8 GB min. 160 GB Ultra SCSI/SATA or SSD Windows 7 64 bit oder Windows bit 1.7.0_45 Ist eine falsche Javaversion installiert, wird der Anwender beim Starten darüber informiert. 1 Gbit/s Hinweis: Für die Verwendung von IMPAX Clinical Applications muss IMPAX EE auf einem 64 bit Betriebssystem installiert sein. Wichtige Warn- und Sicherheitshinweise Aufstellung der Rechner, auf denen die Software betrieben wird Die Aufstellung der Rechner, auf welchen die Software betrieben wird, hat so zu erfolgen, wie sie der Zweckbestimmung der Software entspricht. Die Sicherheit der Patienten, Anwender, Beschäftigten oder Dritter darf dabei auf keinen Fall gefährdet werden Dies gilt insbesondere für die elektrische Einbindung der Rechner in die Umgebung. Für die Einteilung der Aufstellungsräumlichkeiten kann z.b. die DIN VDE dienen. Aus dieser Einteilung ergeben sich z.b. Anforderungen an die Netzanbindung. Diese Vorgaben sind bei der Aufstellung unbedingt zu beachten. Beachte: Der Betreiber hat für die gesetzeskonforme Aufstellung und den Betrieb der Anlage zu sorgen. Der Betreiber hat auf jeden Fall die aktuell gültigen Verordnungen zu beachten und zu befolgen! Bildschirm Die Qualität, Auflösung und Farbtiefe des Bildschirms ist bei der Bildbetrachtung ein wichtiges Element. Für die Befundung sind die gesetzlichen Bestimmungen bezüglich Bildwiedergabegeräte zu befolgen. Beim Aufstellen des Monitors ist auf die Vermeidung von Lichteinfall auf den Bildschirm zu achten. Beachte: Der Betreiber hat auf jeden Fall die aktuell gültigen Verordnungen zu beachten und zu befolgen. Eine Norm zur Sicherung der Bildqualität in röntgendiagnostischen Betrieben ist DIN 6868, wobei im Besonderen DIN (Abnahmeprüfung an Bildwiedergabegeräten) zu beachten ist. Laden der Bilder Beim Laden der Bilder ist stets die Plausibilität der Bilder zu prüfen wie etwa Name und Geburtsdatum des Patienten, die abgebildeten Körperteile, die Modalität oder das Aufnahmedatum. Speziell beim Laden von Bilddaten aus einem angeschlossenen RIS- oder KIS-System ist die Übereinstimmung der dargestellten Patienten zwischen aufrufendem System und IMPAX EE auf Übereinstimmung zu prüfen. Patientenidentifikation Beim Laden der Bilder in den Arbeitsbereich muss der Benutzer auf die Bildbeschriftungen im Bild achten, sodass eine falsche Zuordnung von Bildern zu Patienten ausgeschlossen werden kann. Aufgrund der bestehenden Möglichkeit, dass Originalwerte von DICOM-Tags verändert werden können, müssen dargestellte Zahlenwerte in der Bildbeschriftung beobachtet werden. Setzen Sie sich hierfür bitte mit Ihrem AGFA-Mitarbeiter in Verbindung. Diagnosegrundlage Die Diagnose erfolgt anhand der Originaldaten in der Befundungssoftware. Die Funktionen Zoom, LiveSync, Lupe (Abweichungen durch Interpolieren sind möglich), Secondary Capture, Synchronisation, Hanging Protokolle, Session-Präsentationen, Offline Modus und Presentation State sind als Diagnoseunterstützung zu verstehen, aber
15 Einleitung 15 keinesfalls als Diagnosegrundlage zu verwenden. Sollten Key-Images vorrangig geöffnet werden, beachten Sie bitte, dass als Diagnosgrundlage ALLE angefertigten Bilder erforderlich sind und nicht nur angefertige Key-Images. Body Zoom Bei Body Zoom ist zu beachten, dass dieser auf der korrekten Kalibrierung der Pixel-Bildschirmgröße beruht. Die Einstellungen müssen bei jedem Wechsel des Bildschirmes geprüft werden. Messergebnisse Die Messergebnisse sind anhand der rechts im Bild eingeblendeten Skala und des anatomischen Aufbaus auf Plausibilität zu überprüfen. Messungen, Statistiken und Diagramme Die Korrektheit von durchgeführten Messungen, Statistiken und Diagrammen (Längen-, Flächen-, Winkelmessungen) hängt von einer fehlerfrei übertragenen Bildinformation von einer korrekt eingestellten Modalität ab. Die fehlerfreie Platzierung bzw. Vervielfachung der eingezeichneten Markierungen muss vom Anwender kontrolliert werden. Messgenauigkeit Die Genauigkeit von durchgeführten Messungen wird im entsprechenden Kapitel "Messgenauigkeit in IMPAX EE" genau beschrieben. Histogramm- und Markierungs-Daten Markierungs- und Histogramm-Daten sind auf Plausibilität zu prüfen. 2D/3D Plugins 2D/3D Plugins sind lediglich als Diagnoseunterstützung zu verstehen und dürfen aufgrund erheblicher Datenreduktion keinesfalls zur Befundung herangezogen werden. Die Diagnosestellung erfolgt ausschließlich in Kombination mit den Originaldaten. Alle befundrelevanten Erkenntnisse sind daher stets in den originalen Schichtbildern zu überprüfen. Die veränderte Darstellung der Bilder in den Plugins ist als Diagnoseunterstützung, aber keinesfalls als Diagnosegrundlage zu verstehen. Befundtext Der Befundtext ist stets anhand der Schichtbilder auf Plausibilität und Aktualität zu prüfen. Entscheidend für die weitere Befundung und Diagnose ist aber allein der originale Befundtext des Radiologiesystems. Drucken (DICOM) Beim DICOM Drucken insbesondere von CR Bildern in der 1:1 Darstellung ist das Ergebnis von der korrekten Angabe der Drucker Parameter, insbesondere seiner Auflösung, abhängig. Daher sind diese Werte vom Betreiber bei der Installation und bei jedem Update des Druckers zu ermitteln, zu überprüfen und auf allen Rechnern, die diesen Drucker ansteuern können, ebenfalls zu überprüfen. Zudem sind jedes Mal Testbilder zu erstellen und zu vermessen. Scannen Beim Scannen ist vor dem Exportieren der Bilder stets nochmals die Korrektheit der Bilder und der Patientendaten zu überprüfen. DICOM Header Einige Anwendungen von IMPAX EE (z.b. Fensterung, Vermessung, 3D-Anwendungen) sind von den korrekten Angaben im Bild-Header abhängig. Deshalb ist beim Anschließen oder nach dem Update einer Modalität vom Betreiber stets ein Test der Bilder auf Übereinstimmung der Bilder und der Bild-Header zu machen.
16 Einleitung 16 DICOM-, PACS-Archiv IMPAX EE kann in Kommunikation mit einem DICOM- oder PACS-Archiv stehen. Das Agfa- Produkt AGFA PACS ist ein Serverprogramm. Es ermöglicht einem DICOM-Client den Zugriff auf ein AGFA-Archiv und die Ausführung eines DICOM-Move-Prozesses zu einem Ziel-Knoten. Weitere unterstützende DICOM-Prozesse sind Query/Retrieve, Storage Commitment und Modality Basic Worklist Information in einem AGFA-PACS-System laut Conformance-Statement. Bildqualität Die Bildqualität hängt wesentlich von der Qualität der Bilder bei der Bilderzeugung ab, denn die Applikation rechnet immer mit den Daten der Originalbilder. DICOM Conformance Statement Die Kombinationsfähigkeit von IMPAX EE ist im DICOM Conformance Statement nachzulesen. Patienten- bzw. Studienidentifizierung Der Arzt muss sich vergewissern, dass er bei der Befundung eines Patienten, den richtigen Patienten und auch alle für die Befundung relevanten Studien/Serien vollständig in IMPAX EE geladen hat, sodass eine Verwechslung oder das Fehlen von Studien/Serien ausgeschlossen werden kann. Abspielen von Bildern Das Abspielen von Bildern darf nicht zur Diagnosestellung herangezogen werden. Sperren der Windows-Sitzung Durch die im Konfigurationsbereich vorhandene Möglichkeit eines Auto-Logons des aktuellen Windows- Anwenders wird das Sperren des Rechners beim Verlassen der Workstation empfohlen. Einbau einer USV Es wird empfohlen eine USV (eine unterbrechungsfreie Stromversorgung) im Falle eines Stromausfalls einzusetzen. Editierbares Serien-, Studiendatum Beachten Sie bitte, dass beim Editieren des Seriendatums für den Importprozess sich gleichzeitig auch das Studiendatum verändert. XDS Wird im Konfigurationsbereich die Checkbox Pix Manager aktiviert, erscheint ein Warnhinweis, dass aktuell die Befundung mit XDS nicht zulässig ist. Automatische Entfernung von Knochen-artigen Strukturen Die automatische Knochenentfernung ist dazu ausgelegt, Knochenstrukturen von Unterleib- und Gliedmaßen-CT- Angiographie-Aufnahmen zu extrahieren. Die Berechnung ist nicht für CT-Angiographie-Aufnahmen von Kopf und Hals entworfen. Der Algorithmus für die Knochenentfernung hängt im kritischem Maße von mehreren Faktoren wie Anatomie, Aufnahmeparameter, Kontrast, Patientenmorphologie und Pathologie ab und kann zu unerwünschter Segmentierung im 3D Model führen. Es liegt in der Verantwortung des Benutzers, die Segmentierungsergebnisse zu kontrollieren und eventuell nachzujustieren.
17 Einleitung 17 Zu diesem Handbuch Das Produkt IMPAX EE ermöglicht die komfortable Organisation und Verwaltung von Patientendaten und radiologischen Bildern in digitaler Form. Dieses Handbuch enthält Informationen zur sicheren und effektiven Anwendung von IMPAX EE. Anwenderkreis Anwenderkreis von IMPAX EE ist im Umgang mit radiologischen Bildern medizinisch geschultes Personal, insbesondere Radiologen und radiologisches Fachpersonal, aber auch Fachpersonal auf den Stationen, im OP, in der Ambulanz oder anderen Abteilungen, die mit radiologischen Bildern und Patientendaten umgehen. Anweisungen und Hinweise ACHTUNG: enthält Anweisungen, welche, wenn diese nicht befolgt werden, Schaden am System verursachen können, welches in diesem Handbuch beschrieben ist. ANWEISUNG: Findet sich immer in Verbindung mit dem Achtung Zeichen, bietet spezifische Anweisungen, welche das Problem der Warnung umgehen, wenn sie genau befolgt werden. HINWEIS: Bietet hilfreiche Ratschläge und hebt ungewöhnliche Punkte hervor. Ein Hinweis wiegt nicht so schwer wie eine Anweisung. Anmerkungen zur Publikation Diese Gebrauchsanweisung und die darin beschriebene Software werden unter Lizenz geliefert. Die Benutzung und Erstellung eventueller Kopien dürfen nur in Übereinstimmung mit dem gelieferten Lizenzvertrag erfolgen. Hinweise auf andere AGFA-Produkte implizieren in keiner Weise die Erlaubnis zum Gebrauch dieser Produkte ohne gültigen Lizenzvertrag. Die Verfügbarkeit solcher Produkte ist nicht in allen Staaten garantiert, sondern hängt von den jeweiligen Ankündigungen der für diese Gebiete zuständigen Verkaufsorganisationen ab. Obwohl jede Vorsicht bei der Zusammenstellung der Publikation gewahrt wurde, sind die notwendigen Tests und Techniken in einer von AGFA kontrollierten Umgebung durchgeführt worden. Es kann daher keine Garantie gegeben werden, dass dieselben oder gleichen Ergebnisse anderswo erzielt werden. Gender-Hinweis Zugunsten der besseren Lesbarkeit der Texte wird in dieser Publikation gelegentlich nur die maskuline oder feminine Form gewählt. Dies impliziert keine Benachteiligung des jeweils anderen Geschlechts. Wenn Sie also von einem Benutzer, Empfänger oder Arzt lesen, dann meinen wir natürlich auch die Benutzerin, die Empfängerin und die Ärztin. Wir danken für Ihr Verständnis. Überblick IMPAX EE Die bildgebende Diagnostik ist wesentlicher Pfeiler der effizienten Diagnostik im modernen Gesundheitswesen. Bild und Befund sind integrale Bestandteile im Fluss der Informationen über einen Patienten von seiner Aufnahme bis zur Therapie und evtl. Rehabilitation. Sie dienen der Diagnosestellung und Therapieentscheidung, der jederzeitigen Rekonstruktion des Krankheitsverlaufs und der Überprüfung einer Diagnose, dem Vergleich mit Voraufnahmen und den Ergebnissen anderer Untersuchungsmethoden. IMPAX EE umfasst alle Bereiche moderner PACS-Installationen. Mit seiner einfachen Skalierbarkeit ist es von der Praxis bis zur Universitätsklinik und im Klinikverbund ideal einsetzbar. IMPAX EE kann innerhalb einer Einrichtung über mehrere Abteilungen hinweg implementiert werden. Bildverteilung, Berechtigungskonzept, Mandantenfähigkeit, Query Spanning, Abfrage von Master Patient Indizes und spezielle Funktionen für viele klinische Bereiche stehen zur
18 Einleitung 18 Verfügung, um solche Installationen einzurichten. PACS-Installationen, die sich über mehrere Klinikbereiche erstrecken, sind heute keine Seltenheit mehr. Klinikverbünde haben oft mehrere, z. T. geografisch getrennte Standorte. Die wichtigsten Funktionen: Die einheitliche Oberfläche und Bedienphilosophie erleichtern Ihnen den Umgang mit dem System. Ein besonderes Merkmal ist die intuitive und selbsterklärende Bedienung aller Funktionen. Sie haben weitreichende Möglichkeiten zur Anpassung an Ihre speziellen Anforderungen durch Konfiguration und Customizing. IMPAX EE unterstützt Sie im gesamten radiologischen Befund-Workflow inklusive Demonstrations- und Präsentationsoptionen. Mit IMPAX EE erhalten Sie hochentwickelte Bildverarbeitungsmöglichkeiten. Sie können IMPAX EE mit seinem Plugin-Konzept um vielfältige Spezialfunktionen erweitern. Volle Unterstützung von DICOM Presentation States, Key Objects, Structured Reports und Waveforms. Einfacher und schneller Zugriff auf Vorstudien und Vorbefunde. Rundgang Image Area Übersicht Image Area (Bildbereich) Nr. Name Beschreibung 1 Top-Toolbar Patientenname, Werkzeuge für die Bilddarstellung, Bildbearbeitung, und Navigation. Die Top-Toolbar wird in folgende Gruppen aufgeteilt: Obere Reihe: Toolbar Top Left + Toolbar Top Right + Toolbar Application (nicht konfigurierbar) Untere Reihe: Toolbar Bottom Left + Toolbar Bottom Right
19 Einleitung 19 Nr. Name Beschreibung Der Benutzer kann bei entsprechender Berechtigung die enthaltenen Werkzeuge und deren Darstellungsgröße bestimmen. 2 Serienpalette Die Serienpalette hat oben 4 Schaltflächen und darunter 2 Register: Register Serien: Studiengruppierung (Studien eines Patienten) Serienvorschau Aufhängungen / Schnappschüsse Register Patienten: Hier werden alle geladenen Patienten angezeigt. Die Serienpalette kann fix angezeigt werden, ganz ausgeblendet werden, erst bei Randberührung mit der Maus eingeblendet werden, als autonomes Fenster bereitgestellt werden. Sie kann seitlich oder am unteren / oberen Bildschirmrand angeordnet werden. 3 Serien-Anzeige Auf jedem Bildschirm können 1-12 Serien gleichzeitig angezeigt werden. Von jeder Serie können 1-64 Einzelbilder gleichzeitig angezeigt werden. 4 Toolbar Serien-Anzeige Bei jeder Serienanzeige kann rechts, links,oben oder unten eine eigene Werkzeugleiste (Toolbar) angezeigt werden. Der Benutzer kann die enthaltenen Werkzeuge bestimmen. Übersicht Serien-Anzeige Nr. Name Beschreibung 1 Patientendaten Patientendaten, technische und auftragsbezogene Daten, Daten der Modalität, Patienten-Orientierung 2 Lineal Lineal und Kalibrierungsinformation 3 Scrollbar Damit kann jedes Bild schnell erreicht und genau angesteuert werden.
20 Einleitung 20 Rahmen der Serien-Anzeige Der Rahmen zeigt auch die Zustände selektiert, aktuell und synchronisiert an. Alle Aktionen werden nur an selektierten Bildern durchgeführt. 1. Hellgrau: Bilder sind selektiert (Standard beim Öffnen: alle Bilder einer Serie sind selektiert) 2. Dunkelgrau: Bilder sind nicht selektiert (Deselektiert per Shortcut) 3. Blaugrün strichliert: Serien-Anzeige ist aktuell (Mit linker oder rechter Maustaste angeklickt) 4. Hellblau: Serien-Anzeige ist synchronisiert Verschiedene Rahmen (Vergrößerung): Rundgang Serienpalette In der Image Area (Bildbereich) werden in der Serienpalette Informationen zu den geladenen Patienten und Bildern bereitgestellt. Aus der Serienpalette können Serien in den Bildbereich gezogen werden. Die Serienpalette hat oben vier Schaltflächen und darunter zwei Register: Die Schaltflächen Name Patient entfernen, wenn ein anderer geladen wird Patienten vergleichen Beschreibung Wenn diese Schaltfläche aktiviert ist, wird ein bereits geladener Patient aus dem Register 'Patienten' der Serienpalette entfernt, sobald ein neuer Patient geladen wird. Im Register 'Patienten' der Serienpalette ist damit immer nur ein Patient aufgelistet. Wenn diese Schaltfläche deaktiviert ist, werden alle geladenen Patienten im Register 'Patienten' der Serienpalette aufgelistet. Wenn die Bilder eines neuen Patienten in der Image Area angezeigt werden, werden die Bilder des zuvor angezeigten Patienten automatisch aus der Image Area entfernt.
21 Einleitung 21 Name Beschreibung Wenn diese Schaltfläche aktiviert ist, können unterschiedliche Patienten in der Image Area angezeigt werden. Bei jedem Serien-Display erscheint dann ein Popup, das den Anwender darauf hinweist, dass unterschiedliche Patienten angezeigt werden. Beachte: Als Sicherheitshinweis wird am Unterrand der Serienpalette blinkend angezeigt. Beachte: Wenn in der Top-Toolbar als Serienende Zur nächsten Serie wechseln konfiguriert wurde und der Patientenvergleich aktiviert wird, ändert sich der Modus in der Top-Toolbar auf anhalten. Beim letzten Bild Hanging Protokolle automatisch anwenden Nur die aktive Serie ersetzen Wenn diese Schaltfläche aktiviert ist, werden automatisch Aufhängungen (Hanging Protokolle) angewendet. Wenn diese Schaltfläche deaktiviert ist, wird automatisch die Default- Aufhängung (Default-Hanging Protokoll) angewendet. Diese Funktion wirkt sich bei der Benützung der Schaltflächen 'Seriennavigation Nächste Serie' und 'Seriennavigation Vorherige Serie' [ < Ser. > ] aus. Wenn diese Schaltfläche aktiviert ist, wird nur die aktive Serie beim Klicken auf den Pfeil durch die nächste Serie ersetzt; Serien in anderen Displays werden nicht ersetzt. Wenn diese Schaltfläche deaktiviert ist, werden die Serien in allen Displays beim Klicken auf den Pfeil gleichzeitig durch die nächsten Serien ersetzt.
22 Einleitung 22 Die Register 'Serien' und 'Patienten' Register 'Serien' 1 Name des Patienten Option: Rechtsklicken Sie auf den Patientennamen, um mit der Funktion 'Patient entfernen' alle Studien des Patienten aus dem Bildbereich zu entfernen. 2 Studiengruppierung (Studien eines Patienten) Auflistung aller Studien des aktuell geladenen Patienten: Studienbeschreibung, Modalität, Datum, Uhrzeit Die Studien sind farbig markiert. Gelb Grün Blau Aktuelle Studie(n) Erste Vorstudie Alle anderen Vorstudien Bei Monochrom-Monitoren werden Studien mit unterschiedlichen Helligkeiten gekennzeichnet. Hell Dunkel Aktuelle Studie(n) Vorstudien Bedeutung der Symbole: Entfernt die Studie aus dem Bildbereich. Die Studie ist momentan im Vorschaufenster geöffnet. Die Studie ist momentan im Vorschaufenster geschlossen. Option: Einmal klicken, um die Studie zu schließen oder zu öffnen. Dieses Symbol wird angezeigt, wenn die Studie mindestens ein Key Image enthält, aber nicht, wenn alle Bilder als Key Image markiert sind. Option: Einmal Klicken, um nur die Key Images anzuzeigen. Dieses Symbol wird angezeigt, wenn nur die Key Images der Studie angezeigt werden. 3 Serienvorschau In der Serienvorschau wird die gleiche Farbkodierung verwendet wie in der Studiengruppierung. Oberhalb der Serien-Vorschaubilder wird jeweils die Information zur Studie angezeigt. Option: Klicken Sie auf die Leiste, um die Serien-Vorschaubilder zu dieser Studie auszublenden. Die Symbole werden in einer eigenen Tabelle erklärt. 4 Aufhängungen / Schnappschüsse
23 Einleitung 23 Hier werden die angewendeten Aufhängungen (Hanging Protokolle), Sessions und Schnappschüsse angezeigt. Beachten Sie bitte, dass bei horizontaler Konfiguration der Serienpalette die Einstellungen nicht unbedingt dieselben sind wie bei vertikaler Konfiguration siehe Horizontale Serienpalette Register 'Patienten' Hier werden alle geladenen Patienten angezeigt. Verwenden Sie bei Bedarf eine der folgenden Funktionen über das Kontextmenü: Patient entfernen Alle Patienten entfernen Patienten alphabetisch sortieren Symbole in der Serienpalette: Serienvorschau Symbol Bedeutung Serie schließen Anzahl der Bilder in der Serie (Einfachrahmen) Anzahl der Bilder in der aktiven Serie (Doppelrahmen) Nur Key Images werden angezeigt Alle angezeigten Bilder sind Key Images Alle Bilder werden angezeigt, nicht nur Key Images Presentation State Secondary Capture, nicht gespeichert Secondary Capture Als befundet markiert Wird angezeigt als Ergebnis folgender Aktionen: Kontextmenü der Serien-Vorschau: Studie > Als befundet markieren Text Area: Als befundet markieren
24 Einleitung 24 Symbole in der Serienpalette: Aufhängungen / Schnappschüsse Symbol Bedeutung Aufhängung (definiert) Aufhängung (Default) Patientenvergleich (animated) Beachte: Solange der Patientenvergleich aktiv ist, wird die Schaltfläche Patientenvergleich im Panel der Aufhängungen (Hanging Protokolle) abwechselnd hell und dunkel dargestellt. Dadurch ist gewährleistet, dass der Anwender über den aktivierten Patientenvergleich informiert wird. Session Schnappschuss zu einer Session Anzeige der Serienpalette Die Serienpalette kann erst bei Randberührung mit der Maus eingeblendet werden (Popup) als autonomes Fenster bereitgestellt werden (Dialog) fix am Seitenrand angezeigt werden (Docked) ganz ausgeblendet werden (Schließen) am unteren oder oberen Bildschirmrand horizontal angeordnet werden. Kontextmenü der Serienpalette Beachte: Die Einträge im Kontextmenü verändern sich abhängig davon, ob die Bilder über ein Hanging-Protokoll oder über eine Session aufgehängt werden Rundgang Text Area Übersicht Text Area (Text-Bereich) Das Layout der Text Area kann ihren persönlichen Präferenzen angepasst werden. Im Konfigurationsbereich sind Standardeinstellungen und benutzerdefinierte Einstellungen möglich. Jedes Register des vorgewählten Layouts kann an eine andere Position in der Text Area durch Ziehen verschoben werden. Es kann daher sein, dass das hier abgebildete Layout nicht mit Ihrem Layout übereinstimmt. Hier ist das Layout 'Standard' dargestellt. Für eine Ihren Anforderungen entsprechende Konfiguration setzen Sie sich bitte mit Ihrem AGFA-Servicemitarbeiter oder Ihrer hausinternen IT-Abteilung in Verbindung.
25 Einleitung 25 Nr. Name Beschreibung 1 Infobereich Der Infobereich hat folgende Anzeigen und Funktionen: 21 Hintergrundaufgaben: Das Fenster Hintergrundaufgaben öffnet sich durch einen Klick auf den Pfeil. Im Fenster Hintergrundaufgaben werden Fortschritt und eventuelle Fehler (z.b. Dicom Send) angezeigt. Mit einem Klick auf Erfolgreiche entfernen werden alle erfolgreich durchgeführten Hintergrundaufgaben aus der Anzeige entfernt. Mit einem Klick auf die Schaltfläche 'rotes Quadrat' wird eine aktive Hintergrundaufgabe abgebrochen. 22 Benutzerdaten: Dieses Feld zeigt den Namen des gerade aktiven Benutzers an. Zusätzlich erscheint als Tooltip, in welcher Rolle sich der aktuelle Benutzer befindet. 23 Hilfe: Mit dieser Schaltfläche öffnen Sie die Online-Hilfe, können Sie Ihr Kennwort ändern, kann ein anderer Benutzer mit entsprechender Berechtigung einen Notfallzugang zu Datensätzen erhalten, erhalten Sie u.a. Information zu Versionsnummer, Updates und Copyright, kann ein Administrator oder Key-User einige Funktionen aufrufen
26 Einleitung 26 Nr. Name Beschreibung 24 Bildbereich: Mit dieser Schaltfläche wechseln Sie in den Bildbereich (Image Area). Das erweist sich als besonders hilfreich, wenn die Applikation ohne eigenen Monitor für RIS betrieben wird, auf welchem üblicherweise List Area und Text Area angezeigt werden. 25 Abmelden: Die Applikation wird beendet und neu gestartet. 2 Patientendaten Patientenname, Patienten-ID und aktuelles Alter. 3 'Befundstatus und Patientenwechsel' 31 Befundstatus: Hier wird der Befundstatus als 'Befundet' oder 'Nicht befundet' angezeigt und kann auf den jeweils anderen Status gesetzt werden. Als befundet markieren: Studie ist nicht befundet. Durch einen Klick auf diese Schaltfläche oder mit dem Shortcut [Strg+D] wird die Studie auf befundet gesetzt. Die Studie wird beim nächsten Aufruf in der Serienpalette der Image Area mit einem grünen Häkchen markiert. Befundung zurücksetzen: Studie ist als befundet markiert. Durch einen Klick auf diese Schaltfläche wird der Befundstatus wieder auf Nicht befundet zurückgesetzt. Das grüne Häkchen in der Serienpalette der Image Area ist beim nächsten Aufruf nicht mehr sichtbar. 32 Patientenwechsel: Zeigt den nächsten Patienten der aktiven Arbeitsliste an. Shortcut: [Alt +Rechts]. Zeigt den vorherigen Patienten der Arbeitsliste. Öffnet folgende Auswahlliste: Nächster Patient nach Befunden: Ist nur diese Option gewählt, wird der nächste unbefundete Patient in die Text- und die Image Area geladen, sobald die Schaltfläche 'Als befundet markieren' gedrückt wird. Patient schließen nach Befunden: Ist nur diese Option gewählt, wird die Text Area geschlossen, sobald die Schaltfläche 'Als befundet markieren' gedrückt wird. Die List Area wird am Bildschirm angezeigt. Sind beide Optionen abgewählt bleibt der Patient sowohl in der Image- als auch in der Text Area weiterhin dargestellt, wenn die Schaltfläche 'Als befundet markieren' gedrückt wird. Sind beide Optionen angewählt, wie bei 'Nächster Patient nach Befunden'. 4 Synchronisierung zwischen Text- und Image Area Synchronisierungszeichen, Datum, Studienbeschreibung, Körperteil synchronisiert nicht synchronisiert
27 Einleitung 27 Nr. Name Beschreibung Wenn ein Datensatz nur in den Text- und nicht in den Bildbereich geladen (Befund und Info) wird, wird der Bildbereich geleert. Das Synchronisierungszeichen wird rot angezeigt (Ansichten nicht synchronisiert). Durch einen Klick auf werden die Bilder des aktuell in der Text Area angezeigten Datensatzes in den Bildbereich geladen und das Synchronisierungszeichen ändert sich auf grün. 5 Übersicht In Übersicht sind Daten des Patienten und der geladenen Studie angezeigt. Wenn Sie den Mauszeiger in die Zeile unter Patientenstatus oder Kommentar platzieren, wird eine Schaltfläche eingeblendet, die ein Fenster zum direkten Editieren öffnet. 6 Vorschaubilder Zeigt Vorschaubilder zur aktiven Studie im Register 'Übersicht'. Öffnen, Drucken, Exportieren: Sie können Vorschaubilder selektieren und über das Kontextmenü im Bildbereich öffnen (laden, erscheint in der Serienpalette), drucken oder exportieren. Die Selektion kann auch über mehrere Serien hinweg vorgenommen werden. Eine Selektion in einer Serie wird nicht durch eine Selektion in einer anderen aufgehoben, d.h. bleibt erhalten. Selektieren: Ein einzelnes Bild: [Klick] (mit der Maus draufklicken) Mehrere einzelne Bilder: [Strg+Klick] Mehrere Bilder in einer Reihe: [Shift+Klick] Deselektieren: Ein einzelnes Bild: [Strg+Klick] Mehrere einzelne Bilder: [Strg+Klick] Mehrere Bilder in einer Reihe: [Shift+Klick] 7 Dokumente und File Import Mappe Hier sind alle importierten Dateien aufgelistet. Folgende Dateien können importiert werden: Office Dokumente, PDF- Dateien, Bild-Dateien (JPG, BMP) und auch Videos (AVI, MPG). Die Dateien können aus dem Windows-Explorer in die blaue Mappe gezogen werden. Mit einem Doppelklick kann die gewünschte Datei geöffnet werden. 8 Befund Hier werden alle Befunde im DICOM-Format (sog. Structured Reports, gekennzeichnet als SR) zu dem geladenen Patienten angezeigt. In der Drop-Down-Liste rechts oben sind jene Befunde aufgelistet, die zu der Studie verspeichert sind, abhängig davon welche Studie in der radiologischen Historie selektiert ist. Wenn korrigierte Befunde existieren, werden diese in der Text Area (korrespondierend zu der Studie) an oberster Stelle mit Datum und Uhrzeit versehen angezeigt.
28 Einleitung 28 Nr. Name Beschreibung Werden nur SR geöffnet, werden bereits geladene Bilder aus dem Bildbereich entfernt. Drucken: Die Befunde können von hier aus ausgedruckt werden. Exportieren: Im Konfigurationsbereich können allgemeine Exporteinstellungen für Befunde eingestellt werden. Für die entsprechende Konfiguration setzen Sie sich bitte mit Ihrem AGFA-Servicemitarbeiter oder Ihrer hausinternen IT-Abteilung in Verbindung. 9 Key Images Hier werden wichtige Bilder (Key-Images) zur geladenen Studie angezeigt. Die Filterkriterien der Key-Images sind über die Auswahlliste selektierbar. Anzeigen: Ein Key-Image kann aus der Text Area in die Image Area gezogen werden und dort angezeigt werden. Drucken, Exportieren, Löschen: Selektierte Key Images können über das Kontextmenü gedruckt, exportiert oder gelöscht werden. 10 Dokumente (Extern) Hier werden Bilder aufgelistet, die über XDS-I (Cross-enterprise Document Sharing for Imaging) zur Verfügung gestellt werden. Mittels XDS-I können digitale Diagnoseberichte von Patienten krankenhausübergreifend genutzt werden. 11 Auftrag Hier werden alle für den Auftrag relevanten Informationen angezeigt. 12 Teaching-File Durch einen Klick auf die Schaltfläche Bilder anzeigen werden die Bilder des Teaching Files in die Image Area (Bildbereich) geladen. 13 Radiologie Durch einen Klick auf die Schaltfläche Bilder und aktuelle Studie anzeigen werden die Bilder der aktuellen Studie und die Teaching-File- Bilder gemeinsam in der Serienpalette angezeigt. Ein Vergleich der Teaching-File-Bilder mit den aktuellen Bildern ist somit möglich. Die Funktionalitäten 'Bilder anzeigen' und 'Bilder und aktuelle Studie anzeigen' stehen auch über das Kontextmenü in der radiologischen Historie zur Verfügung. Warnhinweis: Da das Teaching-File zum aktuellen Patienten parallel geladen wird, erscheint ein Warnhinweis. Dieser Warnhinweis wird nur dann angezeigt, wenn bereits eine Studie in der Text Area geöffnet ist. Sofern keine Studie in der Textarea geöffnet wurde, wird KEIN Warnhinweis angezeigt und die Bilder werden direkt geladen. (Radiologische Historie) Nach Datum filtern: Über diese Auswahlliste wird festgelegt, für welchen Zeitraum die Vorstudien in der Text Area angezeigt werden sollen: Keine: Alle Studien werden angezeigt 1 Monat: Die Vorstudien des letzten Monats werden angezeigt 3 Monate: Die Vorstudien der letzten 3 Monate werden angezeigt 1 Jahr: Die Vorstudien des letzten Jahres werden angezeigt
29 Einleitung 29 Nr. Name Beschreibung Studien-Filter: Alte Studien: Wenn die Checkbox angehakt ist, werden alle Studien, auch die nicht relevanten, in der Text Area angezeigt. Wenn die Checkbox nicht angehakt ist, werden in der Text Area nur jene Studien aufgelistet, die tatsächlich relevant für die in der ImageArea geöffnete Studie sind. Relevante und nicht relevante Vorstudien sind farbig gekennzeichnet. Befunde: Wenn die Checkbox angehakt ist, werden alle Vorstudien, die nur Befunde (Structured Reports) beinhalten, aus der radiologischen Historie ausgefiltert. Sessions: Wenn die Checkbox angehakt ist, werden alle Sessions aus der radiologischen Historie ausgefiltert. Suchen nach Vorstudien: Mit dieser Option ist es möglich, Vorstudien, die in anderen Archiven gespeichert sind, ebenfalls zu suchen und aufzulisten. Für den Anwender ergibt sich der Vorteil, dass, falls in der List Area kein weiteres Archiv gewählt wurde, hier nochmals eine weitere Archivabfrage erfolgen kann, ohne dass in die List Area zurückgewechselt werden muss. Schaltfläche Archivauswahl: Hier können Sie eines der vorhandenen Archive wählen. Farb-Code: Die Farben der Zeilen bedeuten folgendes: (orange)... Selektierte Studie(n). (hellgrau)... Aktuelle Studie(n). (dunkelgrau)... Relevante Vorstudien (schwarz)... Nicht-relevante Vorstudien Beachte: Die in der radiologischen Historie dargestellten Spalten sind konfigurierbar. Setzen Sie sich für eine entsprechende Konfiguration bitte mit Ihrem AGFA-Servicemitarbeiter oder Ihrer hausinternen IT-Abteilung in Verbindung. Beachte: Fährt man in der radiologischen Historie mit der Maus über die Spalte Protokoll (und diese ist eingestellt) wird als Tooltip der entsprechende Körperteil angezeigt. Beachte: Werden mehrere Studien in der radiologischen Historie selektiert, wird KEINE Studieninformation innerhalb der Text Area angezeigt. 14 Teaching-Files Durch einen Klick auf die Schaltfläche Nach Teaching-Files suchen öffnet sich ein Such-Dialog. Durch einen Klick auf das im folgenden Fenster links dargestellte Auge wird das Teaching-File geladen. In der Text Area wird der aktuelle Befund zum Teaching File angezeigt.
30 Einleitung 30 Nr. Name Beschreibung Rundgang List Area Übersicht List Area (Listen-Bereich) Nr. Name Beschreibung 1 Konfigurationsbereich In der Regel führt der klinische Benutzer keine Konfigurationseinstellungen aus. Wenden Sie sich bitte an Ihren Systemadministrator oder an den zuständigen AGFA-Servicemitarbeiter. 2 Infobereich Der Infobereich hat folgende Anzeigen und Funktionen: 21 Hintergrundaufgaben: Das Fenster Hintergrundaufgaben öffnet sich durch Klicken auf den Pfeil. Im Fenster Hintergrundaufgaben werden Fortschritt und eventuelle Fehler (z.b. Dicom Send) angezeigt. Mit einem Klick auf Erfolgreiche entfernen werden alle erfolgreich durchgeführten Hintergrundaufgaben aus der Anzeige entfernt. Mit einem Klick auf das rote Quadrat wird eine aktive Hintergrundaufgabe abgebrochen.
31 Einleitung 31 Nr. Name Beschreibung 22 Benutzerdaten: Dieses Feld zeigt den Namen des gerade aktiven Benutzers an. Zusätzlich erscheint als Tooltip, in welcher Rolle sich der aktuelle Benutzer befindet. 23 Hilfe: Mit dieser Schaltfläche öffnen Sie die Online-Hilfe, können Sie ihr Kennwort ändern, können Sie mit entsprechender Berechtigung einen Notfallzugang zu Datensätzen erhalten, erhalten Sie u.a. Information zu Versionsnummer, Updates und Copyright, kann ein Administrator oder Key-User einige Funktionen aufrufen 24 Bildbereich: Mit dieser Schaltfläche wechseln Sie in den Bildbereich (Image Area). Das erweist sich als besonders hilfreich, wenn die Applikation ohne eigenen Monitor für RIS betrieben wird, auf welchem üblicherweise List Area und Text Area angezeigt werden. 25 Abmelden: Die Applikation wird beendet und neu gestartet. 3 List Area Bereich Der List Area Bereich hat folgende - tlw. optionale - Schaltflächen: 31 Seitenleiste: Schaltet um zwischen Fix und Popup. Das Register 'Arbeitslisten' (5) kann fix eingeblendet sein oder durch Randberührung mit der Maus eingeblendet werden (Popup). 32 Key Images: Optionale Schaltfläche Wenn die Schaltfläche aktiviert ist, werden nur Key-Images einer Serie angezeigt. Wenn die Schaltfläche deaktiviert ist, werden die Originalbilder geladen. 33 Vorstudien: Wenn die Schaltfläche aktiviert ist, werden Vorstudien entsprechend der konfigurierten Regeln mitgeladen. Wenn die Schaltfläche deaktiviert ist, wird keine Vorstudie mitgeladen. Die Regeln für Vorstudien werden von Ihrem AGFA-Servicemitarbeiter oder Ihrer hausinternen IT-Abteilung im Konfigurationsbereich erstellt. Beachte: Diese Funktion arbeitet nur auf Studienebene und nicht auf Patientenebene! Beachte: Die Schaltfläche Vorstudien muss aktiviert, d.h. hellgrau hinterlegt sein, damit die Konfiguration berücksichtigt wird.
32 Einleitung 32 Nr. Name Beschreibung 34 Dünnschichten: Optionale Schaltfläche Wenn die Schaltfläche aktiviert ist, wird beim Laden der Bilder in der Serien-Vorschau das Vorhandensein von Dünnschicht-Bildern ausgegraut angezeigt, die Bilder aber noch nicht geladen. Wenn die Schaltfläche deaktiviert ist, wird beim Laden der Bilder das Vorhandensein von Dünnschicht-Bildern nicht angezeigt 35 Aktualisieren: Die Arbeitsliste wird aktualisiert. 36 Daten importieren: Öffnet den Import-Dialog. 37 Offlinemodus starten: Optionale Schaltfläche Aktiviert den Offlinemodus. Optionale Schaltflächen werden durch eine Konfigurationseinstellung bereitgestellt. Wenden Sie sich bitte an Ihren Systemadministrator oder an den zuständigen AGFA-Servicemitarbeiter. 4 Suche Auf der Suchleiste befindet sich auf der rechten Seite eine kleine Schaltfläche mit Pfeil. Diese öffnet ein Menü für Such-Optionen (Schnellsuche, Erweiterte Suche, Intelli-Search, Barcode, Inhaltssuche) Speichern der Suchergebnisse als Arbeitsliste (Beachte: Suchergebnisse, die durch die Phonetische Suche zusätzlich zu den anderen Suchergebnissen gefunden werden, können auf diesem Weg nicht in Arbeitslisten gespeichert werden.) Drucken und Exportieren der Suchergebnisse Anzeige-Optionen für die Suchergebnisse (Expandieren) Datenfilter, die auf die Suchergebnisse angewendet werden 5 Seitenleiste, Register 'Arbeitslisten' Hier werden alle aktiven Arbeitslisten angezeigt. Jede der 3 Arten von Arbeitslisten wird unter einem Balken angezeigt: Geplante Arbeitslisten (Geplant) Standard- Arbeitslisten (Standard) Persönliche Arbeitslisten (Persönlich) 51 Anzeige: Sie können die Liste der aktiven Arbeitslisten unter dem Balken ausblenden oder einblenden. 52 Navigation: Mit den Pfeilen < Tag, Datum > können Sie zu anderen Tagen navigieren. Der aktuelle Tag ist orange dargestellt. Ein Klick auf ' Tag, Datum ' öffnet einen Kalender zum weiträumigeren Navigieren. 53 Sortieren: nach Zeit (aufsteigend oder absteigend)
33 Einleitung 33 Nr. Name Beschreibung alphabetisch (aufsteigend oder absteigend) Umschaltung aufsteigend / absteigend Sobald in der jeweiligen Kategorie keine Arbeitsliste vorhanden oder aktiv ist, wird der Balken nicht mehr angezeigt. Über die Schaltfläche Verfügbare Arbeitslisten gelangen Sie zu dem Fenster in dem Arbeitslisten aktiviert oder deaktiviert werden können. Mit der Checkbox Suche anzeigen können Sie die Suche (4) aus- oder einblenden. Anzeige (Fix oder Popup): Die Seitenleiste kann fix eingeblendet sein oder durch Randberührung mit der Maus eingeblendet werden. Die Einstellung erfolgt über die Schaltfläche Seitenleiste (31). 6 Seitenleiste, Register 'Vorschaubilder/News' Nachrichten: Der Administrator kann Nachrichten an alle Anwender versenden. Die Anwender werden bei einem Neustart der Applikation mit einem Hinweis über die neue Nachricht informiert. Die Nachricht erscheint im oberen Teil des Registers. Vorschaubilder: Hier können Vorschaubilder von Patienten / Studien / Serien / Objekten angezeigt werden, die in der Liste markiert sind. Anzeige (Fix oder Popup): Die Seitenleiste kann fix eingeblendet sein oder durch Randberührung mit der Maus eingeblendet werden. Die Einstellung erfolgt über die Schaltfläche Seitenleiste (31). Beachte: Werden die Vorschaubilder in der List Area geöffnet, bleibt diese Vorschau auch nach einem Neustart geöffnet. 7 Listen Hier werden Arbeitslisten oder Suchergebnisse angezeigt. Wenn Sie die Suchfunktion nicht brauchen, können Sie mit der Checkbox Suche anzeigen im Register 'Arbeitslisten' der Seitenleiste (5) die Suche ausblenden und so den Raum für die Arbeitsliste etwas vergrößern. Benutzerkennwort ändern Um Ihr Kennwort zu ändern 1. Klicken Sie im Infobereich auf den Pfeil neben der Schaltfläche 'Hilfe' 2. Klicken Sie auf Kennwort ändern 3. Geben Sie das alte Passwort ein 4. Geben Sie das neue Passwort zweimal ein
34 Arbeiten mit Arbeitslisten 34 Arbeiten mit Arbeitslisten Wie unterscheiden sich Arbeitslisten? Nach Verwendung: Geplante Arbeitslisten werden für Besprechungen verwendet, die in regelmäßigen aber auch unregelmäßigen Zeitabständen stattfinden, z.b. tägliche Röntgen-Morgenbesprechung wöchentliche Besprechung mit der internen Abteilung zwei-wöchentliche Besprechung mit der orthopädischen Abteilung Standard Arbeitslisten werden v.a. für die tägliche Befundung verwendet. Es wird z.b. eine Arbeitsliste für MRheute-unbefundet oder CT-heute-unbefundet definiert. Die Einschränkung auf solche Patienten wird durch entsprechende Suchkriterien bei der Erstellung der Arbeitslisten bestimmt. Persönliche Arbeitslisten werden von den einzelnen Befundern zum Speichern interessanter Bilder verwendet, z.b. für Präsentationen, für auszubildende Ärzte, usw. Demonstrationslisten werden für Besprechungen verwendet. Diese Listen (IMPAX EE Arbeitslistentyp Demo) werden in ORBIS RIS angelegt und geplant. 1. Um eine Demonstrationsliste auszuwählen, klicken Sie in der List-Area auf Verfügbare Arbeitslisten > Demo. 2. Klicken Sie in der Kalenderansicht auf eine oder mehrere Demonstrationslisten um diese für die Anzeige zu selektieren. 3. Klicken Sie auf Demo starten um die Liste zu starten. 4. Mit einem Rechtsklick auf einen Listeneintrag können Sie über das Kontextmenü die Reihenfolge der Studien ändern, sowie Studien auf die nächste geplante Demo verschieben. Nach Befüllung: Geplante Arbeitslisten haben sowohl dynamischen als auch statischen Charakter, d.h. die Arbeitslisten werden sowohl automatisch (laufend) durch definierte Suchkriterien befüllt (Dynamischer Charakter) als auch manuell durch Hinzufügen von Patienten (Statischer Charakter). Standard Arbeitslisten sind dynamische Arbeitslisten, d.h. die Arbeitslisten werden nur automatisch (laufend) durch definierte Suchkriterien befüllt. Manuelles Hinzufügen von Patienten ist nicht möglich. Persönliche Arbeitslisten sind statische Arbeitslisten, d.h. die Arbeitslisten werden nur manuell durch Hinzufügen von Patienten durch den Benutzer befüllt. Demonstrationslisten können sowohl in ORBIS RIS, als auch in IMPAX EE (manuell) befüllt werden. Beachte: Das Setzen manueller Einträge in Standard Arbeitslisten ist NICHT möglich! Aktive Arbeitslisten anzeigen In der Seitenleiste im Register 'Arbeitsliste' werden alle aktiven Arbeitslisten angezeigt. Wenn die gewünschte Arbeitsliste nicht angezeigt wird, müssen Sie sie ggf. auswählen. Um eine Arbeitsliste anzuzeigen, führen Sie folgende Aktion aus: Klicken Sie in der Seitenleiste auf die gewünschte Arbeitsliste.
35 Arbeiten mit Arbeitslisten 35 Seitenleiste fix anzeigen oder einblenden In der Seitenleiste werden alle aktiven Arbeitslisten, Vorschaubilder und News angezeigt. Die Seitenleiste kann fix angezeigt werden oder durch Randberührung mit der Maus eingeblendet werden. Um diese Aufgabe durchzuführen, führen Sie folgende Aktion aus: Klicken Sie auf die Schaltfläche umzuschalten Seitenleiste, um zwischen den Anzeige-Einstellungen Fix oder Popup Arbeitslisten aktivieren In der Seitenleiste im Register 'Arbeitsliste' werden alle aktiven Arbeitslisten angezeigt. Wenn die gewünschte Arbeitsliste dort nicht angezeigt wird, muss sie ggf. aktiviert werden oder erst erstellt werden. Um eine Arbeitsliste zu aktivieren, führen Sie folgende Aktionen aus: 1. Klicken Sie auf die Schaltfläche Verfügbare Arbeitslisten. 2. Wählen Sie die gewünschte Kategorie 'Geplant', 'Standard' oder 'Persönlich'. 3. Klicken Sie auf die gewünschte Arbeitsliste, um sie zu aktivieren. Sie wird dann hellgrau angezeigt. 4. Wenn die gewünschte Arbeitsliste noch nicht besteht, müssen Sie eine erstellen lassen und dann aktivieren. Wenden Sie sich bitte an Ihren AGFA-Servicemitarbeiter oder an den zuständigen Systemadministrator. Arbeitslisten starten Vorbedingung: In der Serienpalette der Image Area ist die Schaltfläche geladen wird' aktiviert. 'Patient entfernen, wenn ein anderer Die Arbeitsliste wird zuerst gestartet, um sie danach in der vorgegebenen Reihenfolge abzuarbeiten. Um diese Aufgabe durchzuführen, führen Sie folgende Aktionen aus: 1. Zeigen Sie die Arbeitsliste in der List Area an (aktivieren) 2. Wählen Sie eine der 3 Möglichkeiten, eine Arbeitsliste zu starten: Option Aktion Aus der Image Area Klicken Sie in der Top-Toolbar auf die Schaltfläche Patienten-Navigation - Nächster Patient (rechter Pfeil von < Pat. > ). Aus der Text Area Aus der List Area Klicken Sie im Bereich ' Patientenwechsel' (32) auf den rechten Pfeil der Patienten- Navigation. 1. Setzen sie die Arbeitsliste 'In Durchführung' 2. Wechseln Sie zur Image Area 3. Klicken Sie auf die Schaltfläche Patienten-Navigation - Nächster Patient (rechter Pfeil von < Pat. > ) Die Arbeitsliste ist zur weiteren Abarbeitung gestartet. Status gesperrt: "In Durchführung" Wenn eine Arbeitsliste in einer Besprechung verwendet wird, soll sie gegen Veränderung gesperrt sein.
36 Arbeiten mit Arbeitslisten 36 Sie wird daher entweder automatisch durch Klicken auf die Patientennavigation in der Image Area oder Text Area, oder in der List Area durch Klicken auf die Schaltfläche In Durchführung gegen Veränderung gesperrt bis sie abgearbeitet ist. Was bedeutet das? Wenn sich die Arbeitsliste "In Durchführung" befindet, kann die Arbeitsliste nicht automatisch aktualisiert werden. können keine Einträge entfernt werden. können keine manuellen Einträge hinzuzugefügt werden. kann die Arbeitsliste nicht bearbeitet werden. Arbeitslisten abarbeiten Voraussetzungen: 1. In der Serienpalette der Image Area ist die Schaltfläche 'Patient entfernen, wenn ein anderer geladen wird' aktiviert. 2. Die Arbeitsliste ist gestartet und hat den Status "In Durchführung". Während des Abarbeitens der Arbeitsliste soll sich diese nicht durch automatische oder manuelle Einflüsse ändern. Es soll aber möglich sein, bei Bedarf die geplante Reihenfolge zu verlassen und dann wieder in der normalen Reihenfolge fortzusetzen. Weiters soll es möglich sein, die aktuelle Position in der Liste zu bestimmen, um den Zeitrahmen der Besprechung einhalten zu können. Um diese Aufgabe durchzuführen, führen Sie folgende Aktionen aus: 1. Klicken Sie in der Top-Toolbar auf die Schaltfläche Patienten-Navigation - Nächster Patient bis Sie in der Reihenfolge beim letzten Patienten angelangt sind. 2. Wenn Sie dazwischen einen anderen Patienten vorziehen möchten, a) wechseln Sie in die List Area b) Doppelklicken Sie auf den gewünschten Patienten c) Um zur geplanten Reihenfolge zurückzukehren, klicken Sie in der Top-Toolbar wieder auf die Schaltfläche Patienten-Navigation - Nächster Patient 3. Wenn Sie Information wünschen, der wievielte Patient aus der Gesamtanzahl gerade gezeigt wird, fahren Sie mit dem Mauszeiger über den Patientennamen in der Top-Toolbar. Beachte: Für den Arbeitsablauf, wie im nachfolgenden Beispiel beschrieben, ist es UNBEDINGT notwendig, dass die Schaltfläche Patient entfernen, wenn ein anderer geladen wird, aktiv ist. Beachte: Die automatische Aktualisierung der Arbeitsliste entfällt, sobald die Schaltfläche In Durchführung aktiviert ist. Beachte: Aktiviert der Anwender manuell die Schaltfläche In Durchführung und lädt einen Patienten (bezugnehmend auf das angeführte Beispiel: Patient4) in den Bildbereich, wird beim nächsten Klick auf die Schaltfläche Nächster Patient Patient5 geladen und nicht der erste der Arbeitsliste. Beachte: Das Editieren einer Arbeitsliste, die sich in Durchführung befindet, ist nicht möglich. Es erscheint nachfolgende Warnung: "Die Arbeitsliste befindet sich im Modus "In Durchführung" und kann derzeit nicht bearbeitet werden. Um die Arbeitsliste zu bearbeiten, deaktivieren Sie bitte den "In Durchführung"-Modus." Beachte: Ist In Durchführung aktiv, ändert sich das Kontextmenü der Arbeitsliste Beachte: Ist in der Arbeitsliste ein Eintrag enthalten, der nur SR enthält, wird dieser beim Durchnavigieren aus der ImageArea ausgelassen.
37 Arbeiten mit Arbeitslisten 37 Abfragefehler eines Archivs: Tritt ein Abfragefehler eines Archivs auf (Studie konnte z.b. wegen einer Störung nicht gefunden werden), erscheint eine Warnmeldung. Wenn Sie auf OK drücken, werden jene Daten, die in dem Archiv, verspeichert sind, in der Arbeitsliste nicht mehr angezeigt. Tritt der Abfragefehler nicht mehr auf, werden alle Daten in der Arbeitsliste wieder korrekt dargestellt. Beachte: Die Daten der Arbeitsliste gehen nicht verloren, sie stehen nur während des bestehenden Abfragefehlers nicht zur Verfügung. Beispiel eines Arbeitsablaufs: Ausgangssituation: In einer Besprechungsliste befinden sich Patient 1 Patient 10. Zu Beginn einer Besprechung öffnet der Arzt, der die Besprechung hält, die Arbeitsliste und wechselt sofort in den Bildbereich ohne einen Patienten zu laden. Der Arzt klickt auf die Schaltfläche Nächster Patient in der Top-Toolbar. Der erste Patient der Besprechungsliste wird geladen.gleichzeitig wird die Schaltfläche In Durchführung, die sich am rechten oberen Rand der Arbeitsliste befindet, aktiv gesetzt. Durch einen Klick auf Nächster Patient wird jeweils der nächste Patient der Arbeitsliste in den Bildbereich geladen. Im angeführten Beispiel wird gerade Patient 3 besprochen. Patient 7 soll nun während der Besprechung vorgezogen werden. Der Arzt wechselt in die List Area, markiert in der Besprechungsliste Patient 7 und lädt über das Auge"-Symbol, das Kontextmenü oder einen Doppelklick den Datensatz in den Bildbereich. Nachdem die Bilder von Patient 7 besprochen wurden, soll die Besprechung laut Arbeitsliste fortgeführt werden. Der Arzt klickt auf Nächster Patient in der Top-Toolbar. Patient 4 und NICHT Patient 8 wird nun im Bildbereich dargestellt. Fazit: Durch Aktivierung der Schaltfläche In Durchführung ist gewährleistet, dass die Datensätze der Reihe nach im Bildbereich dargestellt werden, auch wenn zwischendurch ein Datensatz außerhalb der Reihenfolge geladen wird. Navigation vor / zurück Voraussetzung: In der Serienpalette der Image Area ist die Schaltfläche geladen wird ' aktiviert. 'Patient entfernen, wenn ein anderer Um eine gestartete Arbeitsliste abzuarbeiten navigieren Sie von Patient zu Patient in der Reihenfolge der Arbeitsliste. Um diese Aufgabe durchzuführen, führen Sie folgende Aktionen aus: 1. Klicken Sie in der Top-Toolbar auf die Schaltfläche Patienten-Navigation - Nächster Patient (rechter Pfeil von < Pat. > ) oder -falls erforderlich- Patienten-Navigation - Voriger Patient (linker Pfeil von < Pat. > ) 2. Verwenden Sie alternativ die Shortcuts [Alt+Rechts] oder [Alt+Links] Arbeitslisten mit Daten befüllen Arbeitslisten werden je nach Typ entweder nur automatisch oder nur manuell befüllt oder beides: Geplante Arbeitslisten werden sowohl automatisch (laufend) durch definierte Suchkriterien befüllt als auch manuell durch Hinzufügen von Patienten. Standard Arbeitslisten werden nur automatisch (laufend) durch definierte Suchkriterien befüllt. Manuelles Hinzufügen von Patienten ist nicht möglich. Persönliche Arbeitslisten werden nur
38 Arbeiten mit Arbeitslisten 38 manuell durch Hinzufügen von Patienten durch den Benutzer befüllt. Automatische Befüllung: Die automatische Befüllung erfolgt laufend auf Grund definierter Suchkriterien. Die Aktualisierungsintervalle können eingestellt werden. Manuelle Befüllung: Die manuelle Befüllung kann auf folgende Weisen erfolgen durch Studien / Serien / Bilder aus Suchergebnissen Studien / Serien / Bilder aus der Serien-Anzeige der Image Area Key Images aus der Serien-Anzeige der Image Area Studien aus der Vorschau in der Serienpalette Sessions bei deren Erstellung Verschiebung des ursprünglichen Termins Kopieren zwischen den Arbeitslisten Verschieben zwischen den Arbeitslisten Beachte: Wenn eine Arbeitsliste "In Durchführung" ist, kann sie nicht manuell befüllt werden. Für die automatische Befüllung setzen Sie sich bitte mit Ihrem AGFA-Servicemitarbeiter oder der hausinternen IT- Abteilung in Verbindung. Arbeitsliste aus der Image-Area via Display-Kontextmenü befüllen Befüllen Sie eine Arbeitsliste aus dem Bild heraus, das in der Serienanzeige dargestellt ist. Sie können bestimmen, ob die Arbeitsliste nur mit diesem einzelnen Bild, mit mehreren selektierten Bildern, der ganzen Serie oder der ganzen Studie befüllt wird. Um diese Aufgabe durchzuführen, führen Sie folgende Aktionen aus: 1. Rechtsklicken Sie auf das Bild in der Serien-Anzeige, um das Kontextmenü aufzurufen 2. Klicken Sie auf Einer Arbeitsliste hinzufügen > Studie / Serien / Selektierte Bilder / Bild 3. Wählen Sie im Fenster 'Einer Arbeitsliste hinzufügen' die gewünschte Arbeitsliste aus 4. Klicken Sie 'OK' Beachte: Innerhalb dieses Dialoges können die Arbeitslisten sowohl alphabetisch als auch auf-/absteigend in der Spalte Geplant am sortiert werden. Arbeitsliste aus der Image-Area befüllen Befüllen Sie eine Arbeitsliste mit einer Studie aus der Vorschau in der Serienpalette heraus. Um diese Aufgabe durchzuführen, führen Sie folgende Aktionen aus: 1. Rechtsklicken Sie auf ein Bild in der Vorschau der Studie, um das Kontextmenü aufzurufen 2. Klicken Sie auf Studie > Einer Arbeitsliste hinzufügen 3. Wählen Sie im Fenster 'Einer Arbeitsliste hinzufügen' die gewünschte Arbeitsliste aus 4. Klicken Sie 'OK' Beachte: Innerhalb dieses Dialoges können die Arbeitslisten sowohl alphabetisch als auch auf-/absteigend in der Spalte Geplant am sortiert werden. Arbeitslisten aus der Image Area via Sessions befüllen Befüllen Sie eine Arbeitsliste mit einer Session bei deren Erstellung. Um diese Aufgabe durchzuführen, führen Sie folgende Aktionen aus: 1. Erstellen Sie eine neue Session:
39 Arbeiten mit Arbeitslisten 39 Option Aus der Top-Toolbar Aktion Klicken Sie auf Erstellt eine neue Session in der Top-Toolbar Aus der Serienpalette Rechtsklicken Sie in der Serienpalette auf eine vorhandene Session. 2. Aktivieren oder deaktivieren Sie ggf. die Option Session sofort speichern 3. Wählen Sie im Fenster 'Neue Session' die gewünschte Arbeitsliste aus 4. Wählen Sie ggf. das Datum bei der Arbeitsliste aus (wenn rechts neben dem Datum ein Pfeil ist). 5. Klicken Sie auf 'Dialog schließen und neue Session erstellen' Beachte: Innerhalb dieses Dialoges können die Arbeitslisten sowohl alphabetisch als auch auf-/absteigend in der Spalte Geplant am sortiert werden. Arbeitslisten mit Key Images befüllen Voraussetzung: Die Arbeitsliste darf nicht den Status "In Durchführung" haben. Sie können Key Images in eine Arbeitsliste einbringen. Um diese Aufgabe durchzuführen, führen Sie folgende Aktionen aus: 1. Kennzeichnen Sie in der Image Area das Bild als Key Image z.b. über Shortcut [M] 2. Rechtsklicken Sie auf das Bild, um das Kontextmenü zu öffnen 3. Klicken Sie auf Key Images speichern 4. Wählen Sie im Fenster 'Einer Arbeitsliste hinzufügen' die gewünschte Arbeitsliste aus 5. Wählen Sie ggf. das Datum bei der Arbeitsliste aus (wenn rechts neben dem Datum ein Pfeil ist). 6. Klicken Sie auf 'OK' Arbeitsliste aus Suchergebnissen befüllen Befüllen Sie eine neu zu erstellende Arbeitsliste mit Daten aus Suchergebnissen. Beachte: Suchergebnisse, die durch die Phonetische Suche zusätzlich zu den anderen Suchergebnissen gefunden werden, können auf diesem Weg nicht in Arbeitslisten gespeichert werden. Um diese Aufgabe durchzuführen, führen Sie folgende Aktionen aus: 1. Klicken Sie rechts in der Suche-Kopfleiste auf die kleine Schaltfläche mit Pfeil 2. Klicken Sie auf Speichern als Wählen Sie eine der Optionen: Geplante Arbeitsliste... / Standard Arbeitsliste... / Persönliche Arbeitsliste Vergeben Sie im Fenster 'xxx Arbeitsliste erstellen...' einen Namen für die Arbeitsliste und geben Sie die restlichen Eigenschaften ein 5. Klicken Sie 'OK' Daten auf späteren Termin verschieben Verschieben Sie Einträge (Patienten, Studien) aus einer geplanten Arbeitsliste auf eine gleichnamige Arbeitsliste mit späterem Termin. Sie können zwischen maximal drei der jeweils nächsten Termine wählen. Um diese Aufgabe durchzuführen, führen Sie folgende Aktionen aus: 1. Rechtsklicken Sie auf den Eintrag, den Sie auf einen späteren Termin verschieben wollen, um das Kontextmenü aufzurufen 2. Klicken Sie auf Eintrag auf späteren Termin verschieben 3. Klicken Sie auf einen der 3 Termine
40 Arbeiten mit Arbeitslisten 40 Daten zwischen Arbeitslisten verschieben Verschieben Sie Patienten oder Studien (Objekte) per 'Drag & Drop' zwischen geplanten und persönlichen Arbeitslisten, die in der Seitenleiste angezeigt werden. Um diese Aufgaben durchzuführen, führen Sie folgende Aktionen aus: 1. Zeigen Sie die Arbeitsliste in der List Area an (aktivieren). 2. Je nachdem, wieviele Patienten oder Studien Sie verschiebenen wollen, wählen Sie eine Option: Option Aktion Einzelner Patient / Einzelne Studie 1. Objekt anklicken um es zu markieren 2. Objekt Richtung Ziel ziehen 3. [Strg] drücken und halten 4. Maustaste über der Ziel-Arbeitsliste loslassen Mehrere einzelne Patienten / Studien 1. Erstes Objekt anklicken um es zu markieren 2. [Strg] drücken und halten 3. Zweites, drittes usw. Objekt markieren 4. Alle Objekte Richtung Ziel-Arbeitsliste ziehen 5. [Strg] weiter halten 6. Maustaste über der Ziel-Arbeitsliste loslassen Mehrere Patienten / Studien als Block (Alternative 1) 1. Erstes Objekt anklicken um es zu markieren 2. [Shift] drücken und letztes Objekt markieren 3. [Shift] loslassen 4. Alle Objekte Richtung Ziel-Arbeitsliste ziehen, aber noch nicht loslassen 5. [Strg] drücken und halten 6. Maustaste über der Ziel-Arbeitsliste loslassen Mehrere Patienten / Studien als Block (Alternative 2) 1. Erstes Objekt in irgend einer Spalte außer in der Spalte 'Patient Name' anklicken und durch Ziehen erweitern bis zum letzten Objekt 2. Alle Objekte Richtung Ziel-Arbeitsliste ziehen, aber noch nicht loslassen 3. [Strg] drücken und halten 4. Maustaste über der Ziel-Arbeitsliste loslassen Beachte: Um mehrere Studien gleichzeitig in eine andere Arbeitsliste zu kopieren, markieren Sie diese, indem Sie die [Strg] Taste gedrückt halten. Lassen Sie die [Strg]-Taste los und ziehen Sie anschließend alle Studien gemeinsam in die gewünschte Arbeitsliste. Daten zwischen Arbeitslisten kopieren Kopieren Sie Patienten oder Studien (Objekte) per 'Drag & Drop' zwischen geplanten und persönlichen Arbeitslisten, die in der Seitenleiste angezeigt werden. Um diese Aufgabe durchzuführen, führen Sie folgende Aktionen aus: 1. Zeigen Sie die Arbeitsliste in der List Area an (aktivieren). 2. Je nachdem, wieviele Patienten oder Studien Sie kopieren wollen, wählen Sie eine Option:
41 Arbeiten mit Arbeitslisten 41 Option Einzelner Patient / Einzelne Studie Mehrere einzelne Patienten / Studien Aktion 1. Objekt anklicken um es zu markieren 2. Objekt mit zur Ziel-Arbeitsliste ziehen und loslassen 1. Erstes Objekt anklicken um es zu markieren 2. [Strg] drücken 3. Zweites, drittes usw. Objekt markieren 4. [Strg] loslassen 5. Alle Objekte zur Ziel-Arbeitsliste ziehen und loslassen Mehrere Patienten / Studien als Block (Alternative 1) 1. Erstes Objekt anklicken um es zu markieren 2. [Shift] drücken und letztes Objekt markieren 3. [Shift] loslassen 4. Alle Objekte zur Ziel-Arbeitsliste ziehen und loslassen Mehrere Patienten / Studien als Block (Alternative 2) ZUSÄTZLICH: Alle nicht angezeigten Studien zu einem oder mehreren Patienten mitkopieren 1. Erstes Objekt in irgend einer Spalte außer in der Spalte 'Patient Name' anklicken und durch Ziehen erweitern bis zum letzten Objekt 2. Alle Objekte zur Ziel-Arbeitsliste ziehen und loslassen Wenn die zu kopierenden Daten auch nicht alle Studien eines Patienten enthalten, können diese in den einen Kopiervorgang einbezogen werden. 1. Einen oder mehrere Patienten markieren wie oben beschrieben 2. Alle Objekte Richtung Ziel-Arbeitsliste ziehen 3. [Alt] drücken und loslassen Beachte: Wird die [Alt] Taste gedrückt, werden alle im Archiv vorhandenen Einträge in die Arbeitsliste geschoben. Wird die [Alt] Taste nicht gedrückt, werden nur die aktuellen Einträge der Arbeitsliste hinzugefügt. Daten aus Arbeitslisten entfernen Entfernen direkt aus der Arbeitsliste Entfernen Sie einen Patienten oder eine Studie aus Geplanten oder Persönlichen Arbeitslisten. Beachte: aus Standard Arbeitslisten ist ein Entfernen einzelner Einträge nicht möglich, da diese rein dynamischen Charakter haben. Beachte: Hat die Arbeitsliste den Status "In Durchführung", ist ein manuelles Entfernen nicht möglich. Beachte: Verwenden Sie die Funktion vorsichtig. Der Eintrag wird ohne Rückfrage entfernt. Um diese Aufgabe durchzuführen, führen Sie folgende Aktionen aus: 1. Rechtsklicken Sie in der Arbeitsliste auf den Eintrag, den Sie entfernen wollen 2. Im Kontextmenü klicken Sie auf Eintrag entfernen Beachte: Wollen Sie mehrere Studien gleichzeitig aus einer Arbeitsliste entfernen, sind dieselben Arbeitsschritte erforderlich, nur mit dem Unterschied, dass für das Markieren mehrerer Studien zusätzlich die [STRG]-Taste gedrückt werden muss.
42 Arbeiten mit Arbeitslisten 42 Entfernen aus der Image-Area Entfernen Sie einen Patienten manuell aus der Arbeitsliste von der Image Area aus. Beachte: aus Standard Arbeitslisten ist ein Entfernen einzelner Einträge nicht möglich, da diese rein dynamischen Charakter haben. Beachte: Hat die Arbeitsliste den Status "In Durchführung", ist ein manuelles Entfernen normalerweise nicht möglich. Ausnahme: Das Entfernen einer Studie / Patienten aus einer Geplanten Arbeitsliste von der Image Area aus. Um diese Aufgabe durchzuführen, führen Sie folgende Aktionen aus: 1. Navigieren Sie zu dem Patienten, den Sie aus der Arbeitsliste entfernen wollen 2. Wenn das Werkzeug 'Aktuellen Patienten aus der Arbeitsliste entfernen' in der Top-Toolbar nicht vorhanden ist, setzen Sie sich bitte mit Ihrem AGFA-Servicemitarbeiter oder mit Ihrer hausinternen IT-Abteilung in Verbindung 3. Klicken Sie auf das Werkzeug Aktuellen Patienten aus der Arbeitsliste entfernen 4. Bestätigen Sie Ihre Absicht, den Patienten zu entfernen mit OK 5. Bestätigen Sie die erfolgte Entfernung mit OK Daten für Arbeitsliste vorab herunterladen (Prefetching) Laden Sie eine Arbeitsliste vom Archiv auf Ihren lokalen Rechner oder Laptop. Dies kann z.b. in der Teleradiologie oder bei einer Demo hilfreich sein, wenn die Verbindung langsam ist und eine größere Bilderanzahl geladen werden muss. Um diese Aufgabe durchzuführen, führen Sie folgende Aktionen aus: 1. Klicken Sie in der Seitenleiste auf die gewünschte Arbeitsliste 2. Klicken Sie in der Kopfleiste auf den kleinen Pfeil rechts, um das Menü aufzurufen 3. Klicken Sie auf Herunterladen 4. Warten Sie, bis alle Studien heruntergeladen sind. Das ist der Fall, wenn auf der rechten Seite alle Kreise auf grün stehen. 5. Klicken Sie 'OK' Arbeitslisten konfigurieren Die Konfiguration aller Arbeitslisten erfolgt über den Konfigurationsbereich. Setzen Sie sich bitte mit dem AGFA-Techniker oder Ihrem hausinternen Systemadministrator in Verbindung, um die Arbeitslisten Ihren Wünschen entsprechend zu konfigurieren. Geplante Arbeitsliste erstellen Erstellen Sie eine geplante Arbeitsliste. Sie können Einstellungen einer existierenden geplanten Arbeitsliste als Basis weiterverwenden. Sie bestimmen, wie oft die Arbeitsliste aktualisiert wird für welche Tage eine Arbeitsliste bereitgestellt wird: ob für bestimmte oder Tage in regelmäßigen Abständen und ob an bestimmten Tagen (z.b. Feiertagen) keine Arbeitsliste bereitgestellt wird mit welchen Daten die Arbeitsliste befüllt wird für wen die Arbeitsliste zugänglich ist: nur für Sie oder für bestimmte Rollen Um diese Aufgabe durchzuführen, führen Sie folgende Aktionen aus:
43 Arbeiten mit Arbeitslisten Zeigen Sie in der List Area die Seitenleiste an. 2. Klicken Sie im Register 'Arbeitslisten' unten auf Verfügbare Arbeitslisten 3. Klicken Sie im Fenster 'Arbeitslisten' rechts von 'Geplant' auf die Schaltfläche Optionen 4. Klicken Sie im Menü auf 'Neue Arbeitsliste...' 5. Tragen Sie einen Namen für die geplante Arbeitsliste ein 6. Wenn Sie Einstellungen einer existierenden Arbeitsliste als Basis verwenden wollen, importieren Sie diese. Die Einstellungen können danach angepasst werden. 7. Im Register Verhalten/Terminplanung stellen Sie ein, in welchen Minutenabständen die Daten aktualisiert werden und für welche Tage, in welchen regelmäßigen Abständen oder bestimmten Terminen die Arbeitsliste bereitgestellt wird. 8. Im Register Daten bestimmen Sie durch die Suchkriterien die Auswahl der Daten in der Arbeitsliste. a) Wählen Sie ggf. einen anderen Suchmodus als 'Erweiterte Suche', z.b. Schnellsuche. Klicken Sie dazu auf die kleine Pfeil-Schaltfläche rechts oben. b) Setzen Sie die Suchkriterien, ggf. das Archiv, und klicken Sie auf Suche starten. c) Definieren Sie ggf. Ihre Suchkriterien in mehreren Such-Registern, um die Suche genauer zu definieren (z.b. um ggf. gewisse Suchergebnisse auszuschließen). Klicken Sie dazu auf das " + ". Beachte: Das gewählte Archiv ist für alle Such-Register gleich, eine Änderung der Archivauswahl betrifft alle Such-Register. Die zuletzt vorgenommene Archiv-Auswahl gilt für alle Such-Register. Die Suchergebnis-Liste innerhalb eines Registers zeigt das Suchergebnis aller Register. 9. Im Register Rolle/Organisation legen Sie fest, ob die Arbeitsliste nur für Sie zugänglich ist (Öffentlich deaktivieren) oder einer bestimmten Rolle in einer Organisation zugänglich ist (Öffentlich aktivieren und Rolle aktivieren). Das Anhaken der Checkbox Öffentlich kann auch nach dem Erstellen der Arbeitsliste durchgeführt werden. Beachten Sie bitte, dass mehrere Arbeitslisten eines Anwenders oder einer Rolle dieselbe Bezeichnung haben können. Beim Anlegen einer Arbeitsliste mit einem bereits existierenden Titel werden Sie darüber informiert, haben jedoch die Möglichkeit, denselben Namen nochmals zu vergeben. Periodizität Monatlich nach Tagesdatum: Beachte: der folgende Hinweis gilt für Monate, die keinen 31. Tag haben, bzw. für den Monat Februar, der eine unterschiedliche Anzahl von Tagen hat. Wird z.b. am 31. November eine Arbeitsliste erstellt, wird diese in der Kalender- oder Tabellenansicht nicht angezeigt, da sie für diesen Tag nicht existieren kann. Periodizität Monatlich nach Woche/Wochentag: Beachte: Erste bis letzte volle Woche wird absolut interpretiert. Beispiel: Eine Arbeitsliste soll jede zweite volle Woche am Mittwoch im Monat angelegt werden und das Monat hat vier volle Wochen. Die Arbeitsliste wird somit in der zweiten Woche am Mittwoch und NICHT in der zweiten und der vierten Woche am Mittwoch im Kalender erscheinen (dies wäre eine relative Interpretation) Rolle/Organisation > Öffentlich: Beachte: Beim Zuweisen zu anderen Rollen muss unterschieden werden: Hat der User, der die Arbeitsliste erstellt, ein Profil in einer der Rollen, die öffentlich gemacht werden, erscheint eine Warnung, dass sich die Rollen-Zuweisungen der Arbeitsliste geändert haben. Nach einem Neustart ist für den ursprünglichen User die Arbeitsliste weiterhin sichtbar. Hat der User, der die Arbeitsliste erstellt, kein Profil in einer der Rollen, die öffentlich gemacht werden, erscheint eine Warnung, dasser möglicherweise keinen Zugriff mehr auf die Arbeitsliste hat. Nach einem Neustart ist für den ursprünglichen User die Arbeitsliste nicht mehr sichtbar. Standard-Arbeitsliste erstellen Erstellen Sie eine Standard-Arbeitsliste. Sie können Einstellungen einer existierenden Standard-Arbeitsliste als Basis weiterverwenden. Sie bestimmen,
44 Arbeiten mit Arbeitslisten 44 mit welchen Daten die Arbeitsliste befüllt wird für wen die Arbeitsliste zugänglich ist: nur für Sie oder für bestimmte Rollen wie oft die Arbeitsliste aktualisiert wird Um diese Aufgabe durchzuführen, führen Sie folgende Aktionen aus: 1. Zeigen Sie in der List Area die Seitenleiste an. 2. Klicken Sie im Register 'Arbeitslisten' unten auf Verfügbare Arbeitslisten 3. Expandieren Sie den Bereich 'Standard' 4. Klicken Sie im Fenster 'Arbeitslisten' rechts von 'Standard' auf die Schaltfläche Optionen 5. Klicken Sie im Menü auf 'Neue Arbeitsliste...' 6. Tragen Sie einen Namen für die Standard-Arbeitsliste ein 7. Wenn Sie Einstellungen einer existierenden Arbeitsliste als Basis verwenden wollen, importieren Sie diese. Die Einstellungen können danach angepasst werden 8. Im Register Daten bestimmen Sie durch die Suchkriterien die Auswahl der Daten in der Arbeitsliste. a) Wählen Sie ggf. einen anderen Suchmodus als 'Erweiterte Suche', z.b. Schnellsuche. Klicken Sie dazu auf die kleine Pfeil-Schaltfläche rechts oben. b) Setzen Sie die Suchkriterien, ggf. das Archiv, und klicken Sie auf Suche starten. c) Definieren Sie ggf. Ihre Suchkriterien in mehreren Such-Registern, um die Suche genauer zu definieren (z.b. um ggf. gewisse Suchergebnisse auszuschließen). Klicken Sie dazu auf das " + ". Beachte: Das gewählte Archiv ist für alle Such-Register gleich, eine Änderung der Archivauswahl betrifft alle Such-Register. Die zuletzt vorgenommene Archiv-Auswahl gilt für alle Such-Register. Die Suchergebnis-Liste innerhalb eines Registers zeigt das Suchergebnis aller Register. 9. Im Register Rolle/Organisation legen Sie fest, ob die Arbeitsliste nur für Sie zugänglich ist (Öffentlich deaktivieren) oder einer bestimmten Rolle in einer Organisation zugänglich ist (Öffentlich aktivieren und Rolle aktivieren). 10. Im Register Verhalten stellen Sie ein, in welchen Minutenabständen die Daten aktualisiert werden Beachten Sie bitte, dass mehrere Arbeitslisten eines Anwenders oder einer Rolle dieselbe Bezeichnung haben können. Beim Anlegen einer Arbeitsliste mit einem bereits existierenden Titel werden Sie darüber informiert, haben jedoch die Möglichkeit, denselben Namen nochmals zu vergeben. Periodizität Monatlich nach Tagesdatum: Beachte: der folgende Hinweis gilt für Monate, die keinen 31. Tag haben, bzw. für den Monat Februar, der eine unterschiedliche Anzahl von Tagen hat. Wird z.b. am 31. November eine Arbeitsliste erstellt, wird diese in der Kalender- oder Tabellenansicht nicht angezeigt, da sie für diesen Tag nicht existieren kann. Periodizität Monatlich nach Woche/Wochentag: Beachte: Erste bis letzte volle Woche wird absolut interpretiert. Beispiel: Eine Arbeitsliste soll jede zweite volle Woche am Mittwoch im Monat angelegt werden und das Monat hat vier volle Wochen. Die Arbeitsliste wird somit in der zweiten Woche am Mittwoch und NICHT in der zweiten und der vierten Woche am Mittwoch im Kalender erscheinen (dies wäre eine relative Interpretation) Rolle/Organisation > Öffentlich: Beachte: Beim Zuweisen zu anderen Rollen muss unterschieden werden: Hat der User, der die Arbeitsliste erstellt, ein Profil in einer der Rollen, die öffentlich gemacht werden, erscheint eine Warnung, dass sich die Rollen-Zuweisungen der Arbeitsliste geändert haben. Nach einem Neustart ist für den ursprünglichen User die Arbeitsliste weiterhin sichtbar. Hat der User, der die Arbeitsliste erstellt, kein Profil in einer der Rollen, die öffentlich gemacht werden, erscheint eine Warnung, dasser möglicherweise keinen Zugriff mehr auf die Arbeitsliste hat. Nach einem Neustart ist für den ursprünglichen User die Arbeitsliste nicht mehr sichtbar.
45 Arbeiten mit Arbeitslisten 45 Persönliche Arbeitsliste erstellen Erstellen Sie eine persönliche Arbeitsliste. Sie können Einstellungen einer existierenden persönlichen Arbeitsliste als Basis weiterverwenden. Sie bestimmen, mit welchen Daten die Arbeitsliste manuell befüllt wird für wen die Arbeitsliste zugänglich ist: nur für Sie oder für bestimmte Rollen wie oft die Arbeitsliste aktualisiert wird Die Daten bleiben solange in der Arbeitsliste, bis sie von Ihnen entfernt werden. Um diese Aufgabe durchzuführen, führen Sie folgende Aktionen aus: 1. Zeigen Sie in der List Area die Seitenleiste an. 2. Klicken Sie im Register 'Arbeitslisten' unten auf Verfügbare Arbeitslisten. 3. Expandieren Sie den Bereich 'Persönlich'. 4. Klicken Sie im Fenster 'Arbeitslisten' rechts von 'Persönlich' auf die Schaltfläche Optionen. 5. Klicken Sie im Menü auf 'Neue Arbeitsliste...' 6. Tragen Sie einen Namen für die persönliche Arbeitsliste ein. 7. Wenn Sie Einstellungen einer existierenden Arbeitsliste als Basis verwenden wollen, importieren Sie diese. Die Einstellungen können danach angepasst werden. 8. Im Register Daten sehen Sie Ihre bisher manuell eingebrachten Daten. 9. Im Register Rolle/Organisation legen Sie fest, ob die Arbeitsliste nur für Sie zugänglich ist (Öffentlich deaktivieren) oder einer bestimmten Rolle in einer Organisation zugänglich ist (Öffentlich aktivieren und Rolle aktivieren). 10. Im Register Verhalten stellen Sie ein, in welchen Minutenabständen die Daten aktualisiert werden Arbeitslisten allen Benutzern zugänglich machen (Öffentlich) Machen Sie eine geplante Arbeitsliste allen Benutzern einer Rolle oder Institution zugänglich. Um diese Aufgabe durchzuführen, führen Sie folgende Aktionen aus: 1. Zeigen Sie in der List Area die Arbeitsliste, die Sie zugänglich machen wollen, an. 2. Klicken Sie im Register 'Arbeitslisten' unten auf Verfügbare Arbeitslisten 3. Rechtsklicken Sie im Fenster 'Arbeitslisten' auf die Arbeitsliste 4. Klicken Sie im Kontextmenü auf 'Arbeitsliste bearbeiten' 5. Zeigen Sie das Register 'Rolle/Organisation' an 6. Aktivieren Sie Öffentlich 7. Wenn es sich um eine Änderung oder Einbeziehung einer zusätzlichen Rolle handelt, merken Sie sich die bisherigen Rollen-Einstellungen (hellgrau), denn wenn Sie auf eine Rolle klicken, sind alle bisherigen Einstellungen gelöscht. Die früheren Rollen müssen neuerlich angeklickt werden. Drücken Sie bei der Selektion auf [Strg] (mehrere einzelne) oder [Shift] (mehrere einzelne in einer Reihe). 8. Klicken Sie auf die Rolle oder Organisation, die Sie zugänglich machen wollen. Mehrfachselektion ist möglich. 9. Klicken Sie auf OK Feiertage konfigurieren Erstellen Sie eine geplante Arbeitsliste. Sie können Einstellungen einer existierenden geplanten Arbeitsliste als Basis weiterverwenden. Sie bestimmen, wie oft die Arbeitsliste aktualisiert wird für welche Tage eine Arbeitsliste bereitgestellt wird: ob für bestimmte Tage oder Tage in regelmäßigen Abständen und ob an bestimmten Tagen (z.b. Feiertagen) keine Arbeitsliste bereitgestellt wird
46 Arbeiten mit Arbeitslisten 46 mit welchen Daten die Arbeitsliste befüllt wird für wen die Arbeitsliste zugänglich ist: nur für Sie oder für bestimmte Rollen (Öffentlich) Um diese Aufgabe durchzuführen, führen Sie folgende Aktionen aus: 1. Zeigen Sie in der List Area die gewünschte geplante Arbeitsliste an. 2. Klicken Sie im Register 'Arbeitslisten' unten auf Verfügbare Arbeitslisten 3. Klicken Sie im Fenster 'Arbeitslisten' rechts von 'Geplant' auf die Schaltfläche Keine Durchführung am Wählen Sie die folgenden Optionen: Keine Durchführung... an Wochenenden an bestimmten Tagen, z.b. Feiertagen Aktionen aktivieren Sie Keine Durchführung an Wochenenden 1. Klicken Sie Neuer Eintrag 2. Tragen Sie eine Bezeichnung ein 3. Wählen Sie eine der 3 folgenden Möglichkeiten aus: ein bestimmtes Datum eine bestimmte Zeitspanne einen bestimmten relativen Wochentag 4. Wenn Sie die Aktivierung der Einstellungen für einen späteren Zeitpunkt vorbehalten wollen, deselektieren Sie Aktiviert 5. Klicken Sie OK Patienten-Navigation in Arbeitslisten Tooltip "Number of Patients" nutzen Während des Abarbeitens der Arbeitsliste können Sie sich informieren, wieviele Patienten aus der Gesamtzahl der Patienten Sie schon abgearbeitet haben, indem Sie den Mauszeiger über den Patientennamen in der Top-Toolbar führen. Dies kann hilfreich sein, um den Zeitrahmen der Besprechung einhalten zu können. Befundungsarbeitslisten Befundungsarbeitslisten basieren auf DICOM Unified Worklist and Procedure Step (UPS) und ermöglichen in IMPAX EE das Arbeiten mit Befundungstasks. Befundungsarbeitslisten bestehen aus Befundungstasks. Ein Befundungstask kann eine oder mehrere Studien enthalten. Die Erzeugung eines Befundungstasks erfolgt automatisiert auf Basis eines definierten Regelwerks beim Empfang der Daten in den IMPAX EE Server. Die Besonderheit bei Befundungsarbeitslisten ist, dass die enthaltenen Einträge (Befundungstasks) gestartet werden können (Befundung starten), danach befinden sie sich im Status In Bearbeitung. Ein Eintrag mit dem Status In Bearbeitung kann nicht durch einen anderen Anwender gestartet werden. Der Datensatz kann über die Suche trotzdem wie gewohnt geladen werden.
47 Arbeiten mit Arbeitslisten 47 Die geladenen Studien können mit der Schaltfläche Als befundet markieren oben in der Mitte des Textbereiches als befundet markiert werden.
48 Arbeitslisten und Suchergebnisse 48 Arbeitslisten und Suchergebnisse Sortieren von Listen Arbeitslisten und Suchergebnisse sind nach dem Suchvorgang immer nach Standardeinstellung sortiert. Sortierung der Standardeinstellung: Patientenebene: Patientennamen - aufsteigend (A oben, Z unten) Studienebene: Studiendatum und Studienzeit - absteigend (jüngste(s) oben) Serienebene: Seriennummer und Seriendatum - aufsteigend (1 oben, 2 darunter) Objektebene: Objektnummer - aufsteigend (1 oben, 2 darunter) Die Standardeinstellung mag in den meisten Fällen ausreichen. Im 'Popup-Menü für Sortierungseinstellungen' gibt es auch die Option "Sortierung auf Standardeinstellungen zurücksetzen" Diese Option ermöglicht Ihnen, immer zu diesem definierten Zustand zurückzukehren. Sie könnten diese Listen aber ggf. in anderer Sortierung und Reihenfolge besser nutzen. Es gibt daher im 'Popup- Menü für Sortierungseinstellungen' weitere Optionen: Option "Sortierung auf Patientenebene erzwingen" oder "Sortierung in Spaltenebene erzwingen"? Diese Optionen werden wirksam beim Sortieren von Spalten per Klick auf einen Spaltenkopf (Ausnahmen siehe unten). Beim Sortieren in Spalten bleibt die Reihenfolge der Patienten NICHT ERHALTEN, wenn die Option "Sortierung in Patientenebene erzwingen" ausgewählt ist bleibt die Reihenfolge der Patienten ERHALTEN, wenn die Option "Sortierung in Spaltenebene erzwingen" ausgewählt ist. (Eine zuvor manuell vorgenommene Reihenfolge wird aber auf eine alphabetische aufsteigende zurückgesetzt) "Sortierung auf Patientenebene erzwingen" bedeutet, dass die Patienten umsortiert werden, wenn die Sortierung dies verlangt. BEISPIEL: Ausgangssituation ist die Standardsortierung: Patienten nach Namen aufsteigend (A oben, Z unten), Datum absteigend (jüngstes oben). Sie klicken nun auf den Spaltenkopf "Datum".
49 Arbeitslisten und Suchergebnisse 49 Folge: 1. Die Datumssortierung wird im Spaltenkopf von Standard (Datum absteigend / jüngstes oben) umgestellt auf Datum aufsteigend (ältestes oben); 2. Innerhalb jedes Patienten wird die Sortierung der Studien umgestellt auf Datum aufsteigend (ältestes oben); 3. Zusätzlich werden die Patienten umsortiert. Die neue Reihenfolge richtet sich nach dem ältesten Datum pro Patient. Der Patient, der das älteste Studiendatum an oberster Stelle hat, ist oben, der Patient, der das jüngste Studiendatum an oberster Stelle hat, ist unten. "Sortierung auf Spaltenebene erzwingen" bedeutet, dass zwar pro Patient die Studien mit dem ältesten Datum oben sind, aber die Patientenreihenfolge nicht umgestellt wird. Manuelle Reihenfolge Sie können in einer Liste Patienten, Studien, Serien, Bilder manuell umsortieren. Ziehen Sie einfach das Objekt an eine andere Stelle gleicher Ebene. Wenn Sie einen Patienten verschieben, können Sie ihn nur über einem anderen Patienten wieder loslassen (nicht über einer Studie o. dgl.). Wo kommt er dann zu liegen? Immer in der folgenden Position in Ziehrichtung. Also: darunter wenn Sie von oben hinunterziehen, darüber, wenn Sie von unten hinaufziehen. Bei jeder manuellen Umreihung wird der Zustand automatisch gespeichert, d.h. nach Neustart steht die zuletzt erstellte Reihenfolge wieder zur Verfügung. Wechseln von manuell auf automatisch und wieder manuell: Dies geht durch Aktivierung von 'Sortierung aktiv'. Wenn Sie nach dem manuellen Umsortieren von Patienten auf automatisch zurückwechseln (und wenn gleichzeitig 'Sortierung auf Spaltenebene erzwingen' eingestellt war), können Sie Spalten sortieren, ohne dass die Patienten umgereiht werden. Dazu dürfen Sie aber keine Spalten sortieren, die die Patientenidentität betreffen. Studien oder Serien, die manuell gereiht waren, könnten aber umsortiert werden. Option "Sortierung aktiv" Arbeitslisten haben zusätzlich noch eine weitere Option: "Sortierung aktiv" zu aktivieren setzt alle manuellen Reihungen ausser Kraft und wendet die automatische Sortierung an. Diese Option sowie alle weiteren automatischen Optionen sind deaktiviert, sobald Sie eine manuelle Reihung vornehmen. Zusätzliche Hinweise: Reihenfolge der Patienten: Unter den Spalten gibt es welche, die fest mit der Patientenidentität verbunden sind (z.b. Patienten ID, Geburtsdatum, Geschlecht, Patientenstatus, usw.). Wenn Sie so eine Spalte zum Sortieren verwenden, wird selbverständlich der Patientenname ohne Rücksicht auf die Option "Sortierung in Spaltenebene erzwingen" mitsortiert. Mehrere Sortierkriterien anwenden: Sie können zum Sortieren auch mehrere Sortierkriterien anwenden. Spalten, die mit der Patientenidentität verbundenen sind, sortieren IMMER die Patienten um. Wenn Sie weitere Spalten zum Sortieren verwenden, werden die Optionen "Sortierung auf Patientenebene erzwingen" oder "Sortierung in Spaltenebene erzwingen" wieder angewendet. Prinzipiell gibt es unter den Sortierkriterien Primär-Sortierkriterien (erkennbar an den gefüllten Pfeilen), Sekundär-Sortierkriterien (erkennbar an den nicht gefüllten Pfeilen).
50 Arbeitslisten und Suchergebnisse 50 Primär-Sortierkriterien werden zuerst wirksam. Sekundär-Sortierkriterien werden in der Reihenfolge des Setzens angewendet. Das Primär-Sortierkriterium wird mit der linken Maustaste gesetzt, Sekundär-Sortierkriterien mit der rechten Maustaste mit Priorität laut Setz-Reihenfolge. Listen sortieren Geplante Arbeitslisten, Persönliche Arbeitslisten und Suchergebnisse können sortiert werden. Folgende Optionen stehen zur Verfügung: Sortierung aktiv (nur für gepl. und persönl. Arbeitslisten verfügbar) Sortierung auf Standardeinstellungen zurücksetzen Aktuelle Reihenfolge speichern (nur für gepl. u. persönl. Arbeitslisten verfügbar) Sortierung in Patientenebene erzwingen Sortierung in Spaltenebene erzwingen Um diese Aufgabe durchzuführen, führen Sie folgende Aktionen aus: 1. Klicken Sie auf die Schaltfläche Popup-Menü für Sortierungseinstellungen anzeigen' in der rechten oberen Ecke der Arbeitsliste oder des Suchergebnisses. 2. Wählen Sie eine der Optionen Sortier-Option Aktion u. Ergebnis Innerhalb des Patienten Sortierung lt. Sortierkriterium. Keine Umreihung der Patienten. Innerhalb des Patienten Sortierung lt. Sortierkriterium Umreihung der Patienten möglich. Gereiht wird nach dem Eintrag in der Zeile unter dem Patienten zurück zur Standard- Sortierung (definierter Zustand) Patienten manuell umsortieren (Nur in gepl. und persönl. Arbeitslisten) 1. Klicken Sie auf Sortierung in Spaltenebene erzwingen Reihenfolge der Patienten BLEIBT ERHALTEN (gilt nicht für Sortierkriterien, die Teil der Patientenidentität sind). 1. Klicken Sie auf Sortierung in Patientenebene erzwingen Reihenfolge der Patienten BLEIBT NICHT ERHALTEN. 1. Klicken Sie auf Sortierung auf Standardeinstellungen zurücksetzen Ein definierter Zustand ist wieder hergestellt. 1. Klicken Sie auf den Patienten oder eine Studie und ziehen Sie diese(n) in die gewünschte Richtung. 2. Lassen Sie den Patienten über einem anderen Patienten los. Die neue Position ist die darüber- oder darunterliegende in Ziehrichtung. 'Sortierung aktiv' ist nicht mehr angehakt. Dieser Zustand wird solange automatisch gespeichert, bis Sie auf 'Sortierung aktiv' klicken und Spalten umsortieren.
51 Arbeitslisten und Suchergebnisse 51 Sortier-Option zurück zur automatischen Sortierung (Nur in gepl. und persönl. Arbeitslisten) Aktion u. Ergebnis 1. Klicken Sie auf Sortierung aktiv. Patientenreihenfolge entsprechend der automatischen Sortierung. Wenn dann wieder 'Sortierung aktiv' umgeschaltet wird, wird die manuelle Sortierung wieder angewendet Listen exportieren Arbeitslisten und Suchergebnisse können exportiert werden. Um diese Aufgabe durchzuführen, führen Sie folgende Aktionen aus: 1. Klicken Sie in der Kopfleiste von Arbeitslisten oder Suchergebnissen auf der rechten Seite auf die kleine Schaltfläche mit Pfeil. 2. Klicken Sie auf Arbeitsliste exportieren oder Suchliste exportieren. 3. Im Fenster 'Arbeisliste exportieren' oder 'Suchliste exportieren' wählen Sie die Einstellungen aus und klicken auf OK 4. Im Fenster 'Speichern' wählen Sie das Ziel-Verzeichnis und den Dateinamen 5. Klicken Sie auf OK Beachte: Exportieren Sie anonymisiert, wird der Patientenname mit dem Namen der exportierten Arbeitsliste ersetzt; Patienten-ID, Geburtsdatum des Patienten und die Series Instance UID werden als leeres Feld in der exportierten Liste angezeigt. Listen drucken Arbeitslisten und Suchergebnisse können ausgedruckt werden. Um diese Aufgabe durchzuführen, führen Sie folgende Aktionen aus: 1. Klicken Sie in der Kopfleiste von Arbeitslisten oder Suchergebnissen auf der rechten Seite auf die kleine Schaltfläche mit Pfeil. 2. Klicken Sie auf Arbeitsliste drucken oder Suchliste drucken. 3. Wählen Sie den Drucker und die Druckereinstellungen aus 4. Starten Sie den Druck Beachte: In der Fußzeile werden Datum und Uhrzeit des Ausdrucks angezeigt. Listenmenü Neben anderen Funktionen stellt das Listenmenü 4 Funktionen zum Auswerten von Listen bereit: Spalten selektieren Inhaltssuche einblenden Expandieren Datenfilter editieren Das Listenmenü wird durch Klick auf den kleinen Pfeil auf der rechten Seite der Listen-Kopfleiste aufgerufen.
52 Arbeitslisten und Suchergebnisse 52 Name Spalten selektieren Inhaltssuche einblenden Beschreibung Öffnet das Fenster 'Spalten'. In der Standardeinstellung wird nur ein Teil aller verfügbaren Spalten dargestellt. Sie können bei Bedarf auch andere Zusammenstellungen und Reihenfolgen einstellen. Jede Spalte kann ein- und ausgeblendet werden und anschließend an die gewünschte Position gezogen werden. So können Sie ausgewählte Attribute temporär oder dauernd einblenden oder bestimmte Attribute zum Sortieren oder Suchen verwenden. Blendet die Inhaltssuche am unteren Rand der Liste ein. Geben Sie die gewünschten Suchbegriff ein und klicken Sie auf die Pfeil- Schaltflächen 'Abwärts' oder 'Aufwärts'. Alternativ können Sie folgende Shortcuts verwenden: Shortcuts: [F2] ruft die Inhaltssuche auf und beendet sie auch wieder. [F3] zeigt das nächste Suchergebnis abwärts an. [Strg+F3] zeigt das nächste Suchergebnis aufwärts an. [F4]: setzt die Suche zurück. Die Inhaltssuche sucht nur in der Liste, in der sie geöffnet wird. Beachte: Das Suchergebnis der Inhaltssuche wird in der List Area dunkelgrau markiert. Expandieren Öffnet ein Auswahlmenü. Mit dieser Funktion bestimmen Sie, bis zu welcher Ebene pro Patient die Liste expandiert (aufgeklappt) wird. Automatisch expandieren oder auf eine bestimmte Ebene expandieren: Wenn Sie im ersten Auswahlmenü nicht eine der 4 definierten Ebenen zum Expandieren anklicken, wird die Einstellung in "Automatisch Expandieren" angewendet. Wenn 'Aktiv' angehakt ist, stehen u.a. folgende Optionen zur Verfügung: Auf Serien-Ebene/Studien anzeigen bedeutet, dass das Suchergebnis auf Studienebene angezeigt wird, wobei aber auch Suchergebnisse, die nur auf
53 Arbeitslisten und Suchergebnisse 53 Name Beschreibung Serienebene verfügbar sind, ebenfalls angezeigt werden. Für die dazu nötige Konfiguration setzen Sie sich ggf. mit Ihrem AGFA-Servicemitarbeiter oder Ihrer hausinternen IT-Abteilung in Verbindung. Beachte: Für diese Einstellung muss das Feld im Konfigurationsbereich Dicom-Werte niederer Ebenen in höheren Ebenen zeigen unbedingt angehakt sein, da andernfalls diese Einstellung nicht funktioniert Auf Such-Ebene bedeutet, dass bei der Suche automatisch bis auf jene Ebene expandiert wird, für die das Suchkriterium definiert wurde, mindestens aber auf Studien-Ebene Datenfilter editieren Öffnet das Fenster 'Datenfilter editieren'. Über Datenfilter editieren erfolgt eine weitere Filterung innerhalb der Suchergebnisse. Die Datenfilter können auch nach einem Suchvorgang angewendet werden. Sie können in Suchergebnissen Serien und Studien mit bestimmten Modalitäten und SOP-Klassen (SOP = service-object pair) wegfiltern. Weiters können über dieses Fenster entfernte Patienten und Studien (UIDs) wiederhergestellt werden. Gegenüberstellung: Mit Suchkriterien bestimmen Sie, welche angezeigt werden. Mit Datenfiltern bestimmen Sie, welche daraus NICHT angezeigt werden. Beachte: Die Einstellungen des Datenfilters wirken auf jeden Suchvorgang, solange sie selektiert sind. D.h. Sie müssen sie deselektieren, wenn sie diese nicht ständig anwenden wollen. Gefilterte Modalitäten: Serien mit den selektierten Modalitäten werden in den Studien NICHT angezeigt. 'Studien filtern, die GENAU EINE selektierte Modalität enthalten' bewirkt, dass Studien, die ausschließlich eine der gefilterten Modalitäten enthalten, nicht angezeigt werden. Gefilterte SOP-Klassen: Sie können damit bestimmte Klassen von DICOM-Objekten ausblenden: Gefilterte UIDs: Diese Funktionen dienen dazu, Patienten und Studien, die über das Kontextmenü > 'Eintrag entfernen' aus Arbeitslisten entfernt wurden, wiederherzustellen. Wiederherstellen stellt einen ausgewählte(n) Patienten / Studie wieder her. Alle wiederherstellen stellt alle Patienten und Studien wieder her. Studienkommentar in der List Area hinzufügen Beachte: Um Patientenstatus bzw. Studienkommentar zu editieren, muss das Archiv entsprechend eingestellt und die Konfiguration innerhalb vom IMPAX EE angepasst sein (Berechtigung muss gesetzt sein). Setzen Sie sich bitte mit Ihrem zuständigen AGFA- Servicemitarbeiter in Verbindung.
54 Arbeitslisten und Suchergebnisse 54 Beachte: Die Eingabe eines Studienkommentars bzw. des Patientenstatus dient ausschließlich Informationszwecken. Deren Eingabe obliegt dem alleinigen Verantwortungsbereich des Anwenders. Beachte: Sowohl der Studienkommentar als auch der Patientenstatus werden in die Text Area übernommen und sind auch in dieser editierbar. Erstellen Sie zu einer Studie einen Studienkommentar, um auf Besonderheiten zur Studie hinzuweisen. Um diese Aufgabe durchzuführen, führen Sie folgende Aktionen aus: 1. Zeigen Sie die Arbeitsliste in der List Area an (aktivieren) 2. Zeigen Sie in der Arbeitsliste die Spalte 'Studienkommentar' an. Wenn die Spalte nicht vorhanden ist, setzen Sie sich bitte mit Ihrem AGFA-Servicemitarbeiter oder mit Ihrer hausinternen IT-Abteilung in Verbindung 3. Bei der gewünschten Studie klicken Sie in das Feld unter 'Studienkommentar' 4. Tragen Sie den neuen Studienkommentar ein 5. Klicken Sie auf OK Aktualisierung in der Text Area: Beim neuerlichen Aufrufen der Studie wird der Studienkommentar auch in der Text Area angezeigt. Studienkommentar in der Text Area hinzufügen Beachte: Um Patientenstatus bzw. Studienkommentar zu editieren, muss das Archiv entsprechend eingestellt und die Konfiguration innerhalb vom IMPAX EE angepasst sein (Berechtigung muss gesetzt sein). Setzen Sie sich bitte mit Ihrem zuständigen AGFA- Servicemitarbeiter in Verbindung. Beachte: Die Eingabe eines Studienkommentars bzw. des Patientenstatus dient ausschließlich Informationszwecken. Deren Eingabe obliegt dem alleinigen Verantwortungsbereich des Anwenders. Beachte: Sowohl der Studienkommentar als auch der Patientenstatus werden in die Text Area übernommen und sind auch in dieser editierbar. Erstellen Sie zu einer Studie einen Studienkommentar, um auf Besonderheiten zur Studie hinzuweisen. Um diese Aufgabe durchzuführen, führen Sie folgende Aktionen aus: 1. Zeigen Sie das Register 'Übersicht' an 2. Führen Sie die Maus über den Eintrag unter 'Kommentar:' 3. Klicken Sie auf das eingeblendete Editier-Icon 4. Tragen Sie den neuen Studienkommentar ein 5. Klicken Sie auf OK Aktualisierung in der List Area: Nach einem Klick auf Aktualisieren wird der neue Studienkommentar auch in der List Area angezeigt. Patientenstatus in der List Area ändern Beachte: Um Patientenstatus bzw. Studienkommentar zu editieren, muss das Archiv entsprechend eingestellt und die Konfiguration innerhalb vom IMPAX EE angepasst sein (Berechtigung muss gesetzt sein). Setzen Sie sich bitte mit Ihrem zuständigen AGFA- Servicemitarbeiter in Verbindung. Beachte: Die Eingabe eines Studienkommentars bzw. des Patientenstatus dient ausschließlich Informationszwecken. Deren Eingabe obliegt dem alleinigen Verantwortungsbereich des Anwenders. Beachte: Sowohl der Studienkommentar als auch der Patientenstatus werden in die Text Area übernommen und sind auch in dieser editierbar.
55 Arbeitslisten und Suchergebnisse 55 Ändern Sie zu einer Patienten den Patientenstatus, um auf Besonderheiten des Patienten hinzuweisen. Um diese Aufgabe durchzuführen, führen Sie folgende Aktionen aus: 1. Zeigen Sie die Arbeitsliste in der List Area an (aktivieren) 2. Zeigen Sie in der Arbeitsliste die Spalte 'Patientenstatus' an. Wenn die Spalte nicht vorhanden ist, setzen Sie sich bitte mit Ihrem AGFA-Servicemitarbeiter oder mit Ihrer hausinternen IT-Abteilung in Verbindung 3. Bei der gewünschten Studie klicken Sie in das Feld unter 'Patientenstatus' 4. Tragen Sie den neuen Patientenstatus ein 5. Klicken Sie auf OK Aktualisierung in der Text Area: Beim neuerlichen Aufrufen der Studie wird der Patientenstatus auch in der Text Area angezeigt. Patientenstatus in der Text Area ändern Beachte: Um Patientenstatus bzw. Studienkommentar zu editieren, muss das Archiv entsprechend eingestellt und die Konfiguration innerhalb vom IMPAX EE angepasst sein (Berechtigung muss gesetzt sein). Setzen Sie sich bitte mit Ihrem zuständigen AGFA- Servicemitarbeiter in Verbindung. Beachte: Die Eingabe eines Studienkommentars bzw. des Patientenstatus dient ausschließlich Informationszwecken. Deren Eingabe obliegt dem alleinigen Verantwortungsbereich des Anwenders. Beachte: Sowohl der Studienkommentar als auch der Patientenstatus werden in die Text Area übernommen und sind auch in dieser editierbar. Ändern Sie zu einem Patienten den Patientenstatus, um auf Besonderheiten des Patienten hinzuweisen. Um diese Aufgabe durchzuführen, führen Sie folgende Aktionen aus: 1. Zeigen Sie das Register 'Übersicht' an 2. Führen Sie die Maus über den Eintrag unter 'Patientenstatus:' 3. Klicken Sie auf das eingeblendete Editier-Icon 4. Tragen Sie den neuen Patientenstatus ein 5. Klicken Sie auf OK Aktualisierung der List Area: Nach einem Klick auf Aktualisieren wird der neue Patientenstatus auch in der List Area angezeigt.
56 Patienten suchen 56 Patienten suchen Überblick: Suchwerkzeuge Für Suchaufgaben stehen bei IMPAX EE mehrere Suchwerkzeuge mit Zusatzoptionen zur Verfügung. Suchwerkzeug Zusatzoptionen Hauptmerkmal Schnellsuche Phon und Ex-VP-VS Die häufigsten Suchkriterien in einer Zeile Nur UND-Verknüpfung der Suchkriterien; z.b Name="AB" UND Beschreibung="xyz" Erweiterte Suche Phon und Ex-VP-VS Genaue Eingrenzung der Suchergebnisse durch Mehrfachselektion von Suchkriterien Auch ODER-Verknüpfungen möglich, z.b Name="Ab" ODER Name="XYZ" IntelliSearch Phon Nur 1 Eingabefeld, Fokus auf 2 Rollen Barcode-Suche Barcodeverwendung Phon Phonetische Suche Ex-VP-VS Exakte Suche - Vollständige Patienten - Vollständige Studien Die Suchwerkzeuge Meistens werden die Schnellsuche und die Erweiterte Suche angewendet. Schnellsuche Die Schnellsuche stellt die am häufigsten verwendeten Suchkriterien in einer Zeile zur Verfügung und stellt als Zusatzoptionen P und EVV bereit. Die Standardkonfiguration der Spalten kann durch Zu- und Wegschalten von Spalten angepasst werden, um passendere Suchkriterien zu enthalten. Die Spalten können in anderer Reihenfolge angeordnet werden. Erweiterte Suche
57 Patienten suchen 57 Die erweiterte Suche ermöglicht durch Setzen mehrfacher Suchkriterien eine genaue Eingrenzung der Suchergebnisse. Bei der erweiterten Suche werden Suchkriterien in 3 Kategorien verfügbar gemacht: Patient - Studie - Andere Jede der 3 Kategorien hat eine Drop-down-Liste mit mehreren Suchkriterien zur Auswahl. Jedes Suchkriterium hat eine weitere Drop-down-Liste von Eingrenzungen zur Auswahl. Am jeweiligen Zeilenende können über Plus weitere Suchkriterien der gleichen Art zugeschaltet werden, die dann über ODER verknüpft werden. Über Minus kann jede Zeile wieder weggeschaltet werden Die Schaltfläche mit dem Pfeil auf der rechten Seite öffnet den Zugang zu den Zusatzoptionen Exakte Suche (Standard) Vollständige Patienten Vollständige Studien Die Zusatzoptionen Phonetische Suche (Phon) Die phonetische Suche liefert im Suchergebnis bei Patientennamen ähnlich lautende Namen gleich mit, z.b. wenn man nicht genau weiß, ob sich der Patient Maier, Mayer, Meyer, Mayr oder Meyr schreibt. Ebenso können damit Einträge mit Tippfehlern gefunden werden. Sie basiert auf der Kölner Phonetik. Die Zusatzoption 'Phonetische Suche' kann für folgende Suchwerkzeuge zugeschaltet werden: Schnellsuche Erweiterte Suche IntelliSearch Standard: konfigurierbar. Exakte Suche - Vollständige Patienten - Vollständige Studien (Ex-VP-VS) Exakte Suche ergibt ein Suchergebnis, das genau den definierten Suchkriterien entspricht. Vollständige Patienten ergibt ein Suchergebnis, bei dem nicht nur die Studien zu einem Patienten exakt laut Suchkriterien aufscheinen, sondern zusätzlich alle Studien, die zu dem gefundenen Patienten existieren. Vollständige Studien ergibt ein Suchergebnis, bei dem nur die Studien zu einem Patienten exakt laut Suchkriterien aufscheinen, die bereits vollständig von der Modalität ins PACS übertragen wurden, d.h. Studien, die aktuell von der Modalität ins PACS übertragen werden aber noch nicht vollständig übertragen sind, werden nicht angezeigt. Standard: Exakte Suche. BEISPIEL: Vorgeschichte: Der Patient Max Mustermann hat bereits viele unterschiedliche Untersuchungen bekommen - mehrfach Thorax, mehrfach CT, unterschiedliche Aufnahmen der Extremitäten. Der befundende Arzt hat bei CT- Untersuchungen und bei den Aufnahmen der Extremitäten Sessions abgespeichert Aufgabenstellung: Der Patient Max Mustermann kommt erneut zum CT. Der aktuell befundende Arzt möchte nicht die konventionellen Thoraxbilder, nicht die Aufnahmen der Extremitäten und auch nicht die abgespeicherten Sessions der CT-Voraufnahmen in der Suche aufgelistet haben. Suchergebnisse je nach gewählter Zusatzoption: Exakte Suche: nur CT-Untersuchungen Vollständige Patienten: CT, alle Sessions und alle unterschiedlichen Modalitäten
58 Patienten suchen 58 Vollständige Studien: nur jene Studien des Patienten werden angezeigt, die vollständig sind, d.h. Studien, die aktuell von der Modalität ins PACS übertragen werden aber noch nicht vollständig übertragen sind, werden nicht angezeigt. Intelli Search Bei der IntelliSearch wird nur ein Eingabefeld für Suchkriterien benützt. IntelliSearch erkennt viele Eingabe-Muster automatisch, z.b. von Datumseingaben, Studienzeit, Modalität usw. Zusätzlich wurde das unterschiedliche Suchverhalten von Radiologen und zuweisenden Ärzten berücksichtigt. Für diese 2 Rollen sind unterschiedliche Standardsuchziele gebräuchlich. Für das jeweilige Standardsuchziel soll der Suchbegriff möglichst einfach einzugeben sein. Für einige andere Suchziele muss dann aber ein Präfix vorangestellt werden. Radiologe: Das Standardsuchziel von Radiologen ist meist eine Studienbeschreibung, daher kann in dieser Rolle die zu suchende Studienbeschreibung ohne Präfix eingegeben werden. Um z.b. ausnahmsweise nach einen bestimmten Patienten zu suchen, muss daher in dieser Rolle das Präfix name: eingegeben werden. Zuweisender Arzt: Das Standardsuchziel von zuweisenden Ärzten ist meist der Patientenname, daher kann in dieser Rolle der zu suchende Patientenname ohne Präfix eingegeben werden. Um z.b. ausnahmsweise nach einer Studienbeschreibung zu suchen, muss daher in dieser Rolle das Präfix study: eingegeben werden. Alle anderen Suchbegriffe (Datum, Modalität usw.) können einfach eingegeben werden, wie im IntelliSearch-Tutorial "IntelliSearch-Help" beschrieben. "Wie suche ich?" öffnet diese Hilfe, in der alle Eingabemöglichkeiten und Präfixe genau beschrieben werden. Barcode-Suche Die Barcode-Suche ist nur mit vorhandenem Barcode möglich. In dem Feld 'Gescannter Code' wird der Barcode über den Barcode-Reader eingescannt; die Suche startet automatisch und der diesem Code entsprechende Patient wird aufgelistet. Inhaltssuche Mit der Inhaltssuche kann man innerhalb einer Liste nach bestimmten Zeichen(ketten) suchen (Zugang über das Listenmenü). Allgemeines zur Suche: Es solte mindestens ein Suchparameter der jeweiligen Suche eingegeben werden, sonst wird eine Suche über das gesamte Archiv ausgeführt. Dies kann bei großen Archiven längere Zeit in Anspruch nehmen und kann eine vermeidbare Belastung des Systems bedeuten. Wird kein Suchparameter eingegeben, erscheint ein Hinweis-Fenster, das den Anwender auf das Fehlen der einschränkenden Suchparameter hinweist.
59 Patienten suchen 59 Bei Suchabfragen an IMPAX EE Server Archiven ab einer bestimmten Version mit dem Suchparameter 'Patienten ID Aussteller' muss dieser Suchparameter immer in Kombination mit dem Suchparameter 'Patienten ID' verwendet werden. Falls nur nach 'Patienten ID Aussteller' gesucht wird, erscheint ein Hinweis-Fenster. Schnellsuche verwenden Die Schnellsuche stellt die am häufigsten verwendeten Suchkriterien in einer Zeile zur Verfügung und stellt die Zusatzoptionen 'Phonetische Suche' und 'Exakte Suche - Vollständige Patienten - Vollständige Studien' bereit. Die Spalten können angepasst oder umgestellt werden. Um die Schnellsuche zu verwenden, führen Sie folgende Schritte aus: 1. Klicken Sie in der Kopfleiste von Arbeitslisten oder Suchergebnissen auf der rechten Seite auf die kleine Schaltfläche mit Pfeil. Es öffnet sich das Listenmenü. 2. Klicken Sie auf Suche Wählen Sie das Suchwerkzeug Schnellsuche 4. Geben Sie mindestens einen Suchbegriff oder mehrere ein 5. Wenn Sie ein zusätzliches Suchkriterium brauchen, rechtsklicken Sie auf eine der Spaltenüberschriften und wählen im Dialog eine oder mehrere Spalten aus. 6. Wählen Sie eine der 3 Zusatzoptionen Exakte Suche - Vollständige Patienten - Vollständige Studien 7. Wählen Sie ggf. die Zusatzoption Phonetische Suche 8. Klicken Sie auf Suche starten oder drücken Sie Enter (Es muss bei 'Suche in x Archiv(en)' mindestens ein Archiv gewählt sein) 9. Wenn Sie genauere Suchergebnisse wollen, fügen Sie weitere Suchkriterien hinzu oder ändern Sie die bestehenden. Beachte: Gibt man in den Spaltenkopf Studiendatum eine Zahl ein, werden all jene Studien gesucht, deren Studiendatum maximal XX Tage alt ist. Beachte: Eine Studie kann nur dann gefunden werden, wenn das entsprechende Suchkriterium genau dem Eintrag entspricht, der im Archiv verspeichert ist, oder das Suchkriterium genau den Anfangsbuchstaben des gesuchten Namens gleicht. Erweiterte Suche verwenden Die erweiterte Suche ermöglicht durch Setzen mehrfacher Suchkriterien eine genaue Eingrenzung der Suchergebnisse. Um diese Aufgabe durchzuführen, führen Sie folgende Aktionen aus: 1. Klicken Sie in der Kopfleiste von Arbeitslisten oder Suchergebnissen auf der rechten Seite auf die kleine Schaltfläche mit Pfeil. Es öffnet sich das Listenmenü.
60 Patienten suchen Klicken Sie auf Suche Wählen Sie das Suchwerkzeug Erweiterte Suche 4. Wählen Sie aus den 3 Kategorien Patient - Studie - Andere mindestens ein Suchkriterium oder mehrere aus. Es entsteht jedesmal eine neue Zeile. 5. Klicken Sie ggf. auf das Plus in einer Zeile, um eine zusätzliche Eingrenzung der gleichen Art festzulegen. Ein Klick auf Minus entfernt eine Zeile. 6. Definieren Sie in jeder Zeile die gewünschte Eingrenzung aus der Drop-Down-Liste 7. Klicken Sie auf die Schaltfläche mit dem Pfeil 8. Wählen Sie eine der 3 Zusatzoptionen Exakte Suche - Vollständige Patienten - Vollständige Studien 9. Wählen Sie ggf. die Zusatzoption Phonetische Suche 10. Klicken Sie auf Suche starten oder drücken Sie Enter (Es muss bei 'Suche in x Archiv(en)' mindestens ein Archiv gewählt sein) 11. Wenn Sie genauere Suchergebnisse wollen, fügen Sie weitere Suchkriterien hinzu oder ändern Sie die bestehenden. Ähnliche Patienten suchen Sie haben die Möglichkeit - je nach Konfiguration - automatisch oder manuell nach ähnlichen Patienten zu suchen. Die Ähnlichkeit wird mit einem semantischen Suchalgorithmus (unscharfe Suche) ermittelt. Um nach ähnlichen Patienten zu suchen 1. Laden Sie eine Studie. 2. Klicken Sie in der TextArea auf die Registerkarte Ähnliche Patienten. Wenn die automatische Suche nach ähnlichen Patienten konfiguriert ist, sehen Sie hier eine Liste der Datensätze von gefundenen ähnlichen Patienten. 3. Wenn keine automatische Suche konfiguriert ist, klicken Sie auf Suche nach ähnlichen Patienten starten. Weitere Möglichkeiten Es gibt neben den am häufigsten verwendeten Suchwerkzeugen Zusatzoptionen und weitere Möglichkeiten, Zugang zu Bildern von Patienten zu erhalten sowie weitere spezielle Suchwerkzeuge. Die Zusatzoptionen Bei einigen Suchwerkzeugen gibt es Zusatzoptionen, um bestimmte Suchergebnisse einzubeziehen oder auszuschließen. Die Phonetische Suche liefert im Suchergebnis bei Patientennamen ähnlich lautende Namen gleich mit, z.b. wenn man nicht genau weiß, ob sich der Patient Maier, Mayer, Meyer, Mayr oder Meyr schreibt. Ebenso können damit Einträge mit Tippfehlern gefunden werden. Exakte Suche ergibt ein Suchergebnis, das genau den definierten Suchkriterien entspricht. Vollständige Patienten ergibt als Suchergebnis zusätzlich alle Studien zu dem gefundenen Patienten. Vollständige Studien liefert Studien erst, wenn sie von der Modalität bereits komplett übertragen wurden. Daten von CD / DVD anzeigen Wenn ein Patient radiologische Bilder und Befunde auf CD / DVD mitbringt, müssen diese nicht immer ins Archiv importiert werden, sondern können von einem Laufwerk gestartet und betrachtet werden.
61 Patienten suchen 61 Notfallzugang zu Patientendaten Der Notfallzugang gibt gewissen berechtigten Benutzern eine temporäre Möglichkeit, Zugang zu allen Studien im Archiv zu erhalten, die ihnen normalerweise nicht zugänglich sind. Dies wäre z.b. in Notfällen der Fall, oder wenn ein im Normalbetrieb berechtigter Benutzer nicht verfügbar ist. Dies umfasst insbesondere die Funktionen zum Abfragen, Laden, Öffnen und Exportieren von Studiendaten. Die Zugriffe werden intern protokolliert. Weitere Suchwerkzeuge Neben den am häufigsten verwendeten Suchwerkzeugen Schnellsuche und Erweiterte Suche stehen bei IMPAX EE weitere Suchwerkzeuge zur Verfügung. Suchwerkzeug Zusatzoptionen Hauptmerkmal IntelliSearch Phonetische Suche Nur 1 Eingabefeld, automatische Erkennung des Suchbegriffes, Fokus auf 2 Rollen Barcode-Suche Inhaltssuche Barcodeverwendung Zum weiteren Durchsuchen von Suchergebnissen und Arbeitslisten in der List Area (> Listenmenü) Ähnlich lautende Ergebnisse finden (Phonetische Suche) Die phonetische Suche liefert im Suchergebnis bei Patientennamen ähnlich lautende Namen gleich mit, z.b. wenn man nicht genau weiß, ob sich der Patient Maier, Mayer, Meyer, Mayr oder Meyr schreibt. Ebenso können damit Einträge mit Tippfehlern gefunden werden. Um in einem der 3 Suchwerkzeuge die Zusatzoption 'Phonetische Suche' zu aktivieren oder zu deaktivieren, führen Sie folgende Aktion aus: Klicken Sie auf die Checkbox Phonetische Suche. Exakte Suche - Vollständige Patienten - Vollständige Studien verwenden Dies sind Zusatzoptionen mit folgenden Funktionen: Exakte Suche ergibt ein Suchergebnis, das genau den Suchkriterien entspricht (Standardeinstellung). Vollständige Patienten liefert zusätzlich alle restlichen zu dem Patienten gefundenen Studien. Vollständige Studien liefert nur Studien, die bereits vollständig von der Modalität übertragen wurden. Um die Zusatzoptionen zu setzen, führen Sie folgende Schritte aus: 1. Klicken Sie in der Kopfleiste von Arbeitslisten oder Suchergebnissen auf der rechten Seite auf die kleine Schaltfläche mit Pfeil. Es öffnet sich das Listenmenü. 2. Klicken Sie auf Suche Wählen Sie das Suchwerkzeug Schnellsuche oder Erweiterte Suche 4. Je nachdem, welches Suchwerkzeug Sie verwenden, führen Sie die folgenden Schritte aus: Suchwerkzeug Aktion Schnellsuche Erweiterte Suche 1. Wählen Sie eine der 3 Optionen 1. Klicken Sie auf die Schaltfläche mit Pfeil auf der rechten Seite
62 Patienten suchen 62 Suchwerkzeug Aktion 2. Wählen Sie eine der 3 Optionen Daten von CD / DVD anzeigen Wenn ein Patient radiologische Bilder und Befunde auf CD / DVD mitbringt, müssen diese nicht immer ins Archiv importiert werden, sondern können von einem Laufwerk geöffnet und betrachtet werden. Um die Daten von einer CD oder DVD zu betrachten, führen Sie folgende Schritte aus: 1. Klicken Sie in der List Area bei einem Suchwerkzeug auf den Pfeil neben Suche in x Archiv(en) 2. Im Folgefenster im Bereich 'Andere Quellen' aktivieren Sie die Option CD/DVD Laufwerk 3. Wählen Sie das Laufwerk in der Drop-Down-Liste aus 4. Klicken Sie auf OK 5. Klicken Sie auf Suche starten oder drücken Sie Enter Notfallzugang zu Patienten verwenden Der Notfallzugang gibt gewissen berechtigten Benutzern eine temporäre Möglichkeit, Zugang zu allen Studien im Archiv zu erhalten, die ihnen normalerweise nicht zugänglich sind. Dies wäre z.b. in Notfällen der Fall, oder wenn ein im Normalbetrieb berechtigter Benutzer nicht verfügbar ist. Dies umfasst insbesondere die Funktionen zum Abfragen, Laden, Öffnen und Exportieren von Studiendaten. Die Zugriffe werden intern protokolliert. Um den Notfallzugang zu den Patienten zu erhalten, führen Sie folgende Schritte aus: 1. Klicken Sie in der List Area auf den kleine Schaltfläche mit Pfeil neben 'Hilfe' 2. Klicken Sie auf Notfallzugang einrichten 3. Geben Sie eine Begründung für den Notfallzugang ein 4. Tragen Sie Ihr Benutzer-Kennwort und Passwort ein 5. Klicken Sie auf OK 6. Wenn der Notfallzugang nicht mehr erforderlich ist, klicken Sie in der List Area auf die kleine Schaltfläche mit Pfeil neben 'Hilfe' 7. Klicken Sie auf Notfallzugang beenden 8. Klicken Sie auf OK Intelli-Search verwenden Bei der IntelliSearch wird nur ein Eingabefeld für Suchkriterien benützt. IntelliSearch erkennt viele Eingabe-Muster automatisch, z.b. von Datumseingaben, Studienzeit, Modalität usw. In der Rolle Radiologe ist das Standardsuchziel die Studienbeschreibung. In der Rolle Zuweisender Arzt ist der Standardsuchziel der Patientenname. Um die IntelliSearch zu verwenden, führen Sie folgende Aktionen aus: 1. Klicken Sie in der Kopfleiste von Arbeitslisten oder Suchergebnissen auf der rechten Seite auf die kleine Schaltfläche mit Pfeil. Es öffnet sich das Listenmenü. 2. Klicken Sie auf Suche Wählen Sie das Suchwerkzeug IntelliSearch 4. Wählen Sie eine der 2 Rollen Radiologe oder Zuweisender Arzt aus.
63 Patienten suchen Wählen Sie ggf. die Zusatzoption Phonetische Suche 6. Geben Sie das Standardsuchziel Ihrer Rolle oder einen anderen Suchbegriff, ggf. mit Präfix ein. Eine Anleitung zu den Suchbegriffen erhalten Sie, wenn Sie auf Wie suche ich? klicken. 7. Klicken Sie auf Suche starten oder drücken Sie Enter (Es muss bei 'Suche in x Archiv(en)' mindestens ein Archiv gewählt sein) Barcode-Suche verwenden Die Barcode Suche ist nur mit vorhandenem Barcode möglich. Der Barcode wird eingescannt, die Suche startet automatisch und der Patient wird aufgelistet. Um die Barcode-Suche zu verwenden, führen Sie folgende Schritte aus: 1. Klicken Sie in der Kopfleiste von Arbeitslisten oder Suchergebnissen auf der rechten Seite auf die kleine Schaltfläche mit Pfeil. Es öffnet sich das Listenmenü. 2. Klicken Sie auf Suche Wählen Sie das Suchwerkzeug Barcode- Suche 4. Geben Sie mittels eines Barcode-Readers den Barcode in das Feld Gescannter Code ein. Die Suche startet automatisch (Es muss bei 'x Archiv(e)' mindestens ein Archiv gewählt sein) Such-Tipps Warnung vor unnötigen Belastungen des Systems Wenn Sie keine Suchkriterien oder zuwenig Zeichen eingeben, erhalten Sie folgende Meldung Es wurden zu wenig einschränkende Suchparameter verwendet! Der Suchvorgang kann aus diesem Grund sehr lange dauern oder sehr viele Suchresultate liefern. Die Suchparameter sollten zumindest eine der folgenden Vorgaben erfüllen: Einschränkung auf Vor- und Zuname des Patienten ODER Einschränkung auf Studiendatum (bestimmter Tag) ODER Einschränkung auf Studiendatum von...bis mit max. 10 Tagen Sie können dann entscheiden, ob Sie mit der Suche fortsetzen wollen oder abbrechen wollen. Beispiele zu Eingaben in 'Patientenname': * (Stern) als Stellvertreter für beliebige (Anzahl) Zeichen: Mu oder mu liefert alle Studien von Patienten, deren Name mit Mu beginnt (z.b. Mustermann). *er liefert alle Studien von Patienten, deren Name mit "er" endet (z.b. Mayer), aber auch Namen, die "er" enthalten, (z.b. Mustermann) E*r liefert alle Studien von Patienten, deren Name mit E beginnen und irgendwo ein "r" im Namen enthalten (z.b. Eder, Ebner, Eberhart, etc.) h*er liefert z.b. Häfner, Häfler, Hafner, Hartler, Hänninger, usw. Beispiele zu Eingaben bei 'Datum' 0... heute 1... seit gestern (1 Tag alt) von den letzten 2 Wochen vom eingegebenen Datum bis heute
64 Patienten suchen 64 Suchkriterien zurücksetzen: Klicken Sie auf die Schaltfläche, wenn sie alle Suchkriterien gleichzeitig löschen wollen. Weitere Such-Tipps Schnellsuche: Gibt man in den Spaltenkopf Studiendatum eine Zahl ein, werden all jene Studien gesucht, deren Studiendatum maximal XX Tage alt ist. IntelliSearch: Weitere Such-Tipps erhalten Sie, wenn Sie beim Suchmodus "IntelliSearch" auf "Wie suche ich?" klicken. Inhaltssuche: Mit der Inhaltssuche kann man innerhalb einer Liste nach bestimmten Zeichen(ketten) suchen (Zugang über das Listenmenü). Beachte: Wird ein Buchstabe als Suchkriterium eingegeben, so erfolgt die Suche nur nach dem Buchstaben, auch wenn sich dieser innerhalb eines Namens befindet. Es werden dadurch aber auch Einträge gefunden, die nicht nur auf Namen sondern z.b. auf Modalitäten oder Beschreibungen zutreffen.
65 Bilder laden 65 Bilder laden Es gibt viele Wege, Bilder aus Listen heraus zur Anzeige zu bringen. In den folgenden Kapiteln erfahren Sie, wie Sie Bilder per Mausklick aus Listen laden Bilder über das RIS in IMPAX EE laden Bilder per Kontextmenü laden Vorstudien automatisch mitladen Vorstudien manuell nachladen Vorstudien aus anderen Archiven laden ältere Studien, die ausgelagert sind anfordern Bilder aus der Serienpalette zur Anzeige bringen Generell gilt für das Laden von Bildern: Vorstudien werden nur mitgeladen, wenn in der List Area die Schaltfläche Vorstudien aktiviert ist. Wenn Sie wollen, dass immer nur ein Patient in die Image Area geladen wird, aktivieren Sie in der Serienpalette die Schaltfläche Patient entfernen, wenn ein anderer geladen wird. Wenn Sie Patienten nicht vergleichen wollen, deaktivieren Sie in der Serienpalette die Schaltfläche Patienten vergleichen Bilder in die Image Area laden Laden Sie Patienten / Studien / Serien / Bilder (Objekte) aus der List Area oder Text Area in die Image Area. Um diese Aufgabe durchzuführen, führen Sie folgende Aktionen aus: 1. Zeigen Sie die Arbeitsliste oder Suchergebnisse in der List Area an oder wechseln Sie zur Text Area 2. Je nachdem, von wo Sie Bilder laden wollen, führen Sie folgende Schritte aus: Laden Aktion durch Doppelklicken über das 'Auge' per 'Drag & Drop' Doppelklicken Sie in einer Liste auf das Objekt Klicken Sie in einer Liste auf die Schaltfläche mit dem Auge 1. Wenn Sie mehrere Objekte öffnen wollen, selektieren Sie die gewünschten Objekte und halten beim letzten Objekt die Maustaste weiter gedrückt. 2. Ziehen Sie das / die Objekt(e) einfach in den Bildbereich Bilder aus dem RIS Die Bilder können auch direkt aus dem RIS in IMPAX EE geladen werden. Wenn Sie diese Option nützen wollen, diese aber noch nicht besteht, setzen Sie sich entweder mit Ihrem AGFA-Servicemitarbeiter oder Ihrer hausinternen IT-Abteilung in Verbindung.
66 Bilder laden 66 Bilder über das Kontextmenü laden Neben dem Laden von Bildern aus Listen gibt es über das Kontextmenü von Arbeitslisten und Suchergebnissen Ladeoptionen für Key Images, Sessions, Presentation States. Um diese Aufgabe durchzuführen, führen Sie folgende Aktionen aus: 1. Zeigen Sie die Arbeitsliste oder Suchergebnisse in der List Area an oder wechseln Sie zur Text Area 2. Je nachdem, welche Bilder Sie laden wollen, führen Sie folgende Schritte aus: Option Aktion Bilder 1. Rechtsklicken Sie in einer Liste auf das gewünschte Objekt 2. Klicken Sie im Kontextmenü auf Bilder öffnen (List Area) oder Öffnen (Text Area) Die Aufhängung (Hanging-Protokoll) kann sich u.u. verändern. Aufhängungen werden in der Serienpalette hinzugefügt. Key-Images 1. Rechtsklicken Sie in einer Liste auf das gewünschte Objekt 2. Klicken Sie im Kontextmenü auf Key-Images öffnen 3. Klicken Sie auf eine der Optionen Alle / Für Diagnose / Für Besprechung / Für Druck Presentation State 1. Rechtsklicken Sie in einer Liste auf das gewünschte Objekt 2. Klicken Sie im Kontextmenü auf Presentation State öffnen 3. Klicken Sie auf einen der aufgelisteten Presentation States Session 1. Rechtsklicken Sie in einer Liste auf das gewünschte Objekt 2. Klicken Sie im Kontextmenü auf Session öffnen 3. Klicken Sie auf eine der aufgelisteten Sessions Relevante Vorstudien automatisch mitladen Laden Sie Vorstudien automatisch mit. Mit der Schaltfläche Vorstudien in der List Area bestimmen Sie, ob die Vorstudien automatisch mitgeladen werden. Beachte: Diese Funktion arbeitet nur auf Studienebene und nicht auf Patientenebene! Beachte: Die Schaltfläche Vorstudien muss aktiviert, d.h. hellgrau hinterlegt sein, damit die Konfiguration berücksichtigt wird. Die Farbe der Zeile in der Text Area zeigt die Relevanz an: Hellgrau: Aktuelle Studie Dunkelgrau: Relevante Vorstudie Schwarz: Nicht-relevante Vorstudie Welche Studien relevant sind, wird durch Regeln festgelegt, die im Konfigurationsbereich eingestellt wurden. Für eine ggf. notwendige Anpassung setzen Sie sich bitte mit Ihrem AGFA-Servicemitarbeiter oder Ihrer hausinternen IT- Abteilung in Verbindung. Um diese Aufgabe durchzuführen, führen Sie folgende Aktionen aus:
67 Bilder laden Zeigen Sie die Arbeitsliste oder Suchergebnisse in der List Area an 2. Wenn die Schaltfläche Vorstudien nicht aktiviert ist, aktivieren Sie diese 3. Laden Sie den Patienten in die Image Area 4. Wechseln Sie zur Text Area, wo Sie alle Vorstudien aufgelistet haben. Die Vorstudien wurden automatisch entsprechend den Regeln mitgeladen. Weitere Vorstudien aus anderen Archiven suchen Sie haben in der Text Area die Möglichkeit, weitere Vorstudien aus anderen Archiven zu suchen. Um diese Aufgabe durchzuführen, führen Sie folgende Aktionen aus: 1. Wechseln Sie zur Text Area 2. Im Register 'Radiologie' klicken Sie neben 'Weitere Vorstudien suchen' auf den Pfeil. 3. Wählen Sie das gewünschte Archiv aus. Der Suchvorgang startet automatisch und die Vorstudien werden in der Text Area zusätzlich zu den anderen aufgelistet. Beachte: Wird über ein Zentralarchiv gesucht, findet sich in der radiologischen Historie noch zusätzlich die konfigurierte Spalte Institutsname. Diese Spalte gibt Auskunft darüber, von wo die Studie ursprünglich stammt. Vorstudien manuell laden Sie können zusätzlich zu den Vorstudien, die automatisch geladen wurden, aus der Text Area heraus weitere Vorstudien in den Bildbereich laden. Um diese Aufgabe durchzuführen, führen Sie folgende Aktionen aus: 1. Wechseln Sie zur Text Area 2. Rechtsklicken Sie auf die Studie, die Sie laden wollen 3. Öffnen Sie die Vorstudie: a) Wenn Sie als Vorstudie öffnen klicken, wird die markierte Serie in die Serienpalette geladen, das aktuelle Hanging-Protokoll wird nicht verändert, es wird kein weiteres Hanging Protokoll im Panel zugefügt. Falls die Studie bereits im Langzeitarchiv ist, wird im Kontextmenü Langzeitstudie holen und als Vorstudie öffnen gezeigt. b) Wenn Sie Öffnen klicken, wird die selektierte Studie in die Serienpalette geladen, das Hanging-Protokoll kann sich u.u. verändern, Aufhängungen (Hanging Protokolle) werden im Panel hinzugefügt Die gewünschte Studie wird zusätzlich in die Image Area geladen. Beachte: Fährt man in der radiologischen Historie mit der Maus über die Spalte Protokoll (und diese ist eingestellt) wird als Tooltip der entsprechende Körperteil angezeigt Beachte: Werden mehrere Studien in der radiologischen Historie selektiert, wird KEINE Studieninformation innerhalb der Text Area angezeigt. Beachte: Das Laden von Vorstudien aus der radiologischen Historie ist nicht nur über das Kontextmenü, sonder auch durch Anklicken des Augesymbols bzw. durch einen Doppelklick möglich.
68 Bilder laden 68 Ausgelagerte Studien laden Daten werden nach einer gewissen Zeit in ein Langzeitarchiv transferiert. Von dort können sie online geholt werden, manchmal müssen sie aber von einem Datenträger geholt werden. Für diese wird die Ladezeit länger sein. Beachte: Diese Studien sind nicht als Relevanzen verfügbar, da der Ladevorgang länger dauert. Die Kennzeichnung erfolgt mit Symbolen am linken Zeilenrand einer Studie oder eines Patienten: Laden mit normalem Mausklick (der Datensatz befindet sich online in einem Langzeitarchiv). Laden ist nicht möglich. Wenden Sie sich an den Administrator. Laden ist nicht möglich. Wenden Sie sich an den Administrator. Um diese Aufgabe durchzuführen, führen Sie folgende Aktionen aus: 1. Zeigen Sie die Arbeitsliste oder Suchergebnisse in der List Area an 2. Je nachdem, welches Symbol am linken Zeilenrand angezeigt wird, führen Sie folgende Schritte aus: Lade-Option Aktion Doppelklicken Sie in einer Liste auf das Objekt. Rechnen Sie aber mit längerer Ladezeit. 1. Rechtsklicken Sie in die Zeile, um das Kontextmenü zu öffnen 2. Wählen Sie eine der folgenden Optionen: Wenn Sie ggf. trotz längerer Bereitstellungszeit die Studie ohne vorhergehende Verständigung im Bildbereich öffnen wollen, klicken Sie auf Langzeitstudie holen und öffnen. Wenn Sie benachrichtigt werden wollen, bevor Sie die Studie im Bildbereich öffnen, klicken Sie auf Langzeitstudie holen und benachrichtigen. Die selektierte Studie wird geholt und Sie werden mittels Popup darüber informiert, wenn sie verfügbar ist. Klicken Sie dann auf OK, um die Studie im Bildbereich zu öffnen. Die gekennzeichnete Studie ist nicht verfügbar und kann am Server erst nach manueller Bereitstellung abgerufen werden. 1. Rechtsklicken Sie in die Zeile, um das Kontextmenü zu öffnen 2. Klicken Sie auf Langzeitstudie holen und benachrichtigen 3. Die selektierte Studie wird von einer beauftragten Person manuell bereitgestellt. Sie werden mittels Popup darüber informiert, wenn sie verfügbar ist. Klicken Sie dann auf OK, um die Studie im Bildbereich zu öffnen. Laden über das RIS Die Bilder können auch direkt aus dem RIS in IMPAX EE geladen werden. Wird eine langzeitarchivierte Studie von einem langsamen Speicher, z.b einem Bandroboter über RIS geladen, werden Sie darüber informiert, dass die Studie vom Langzeitarchiv geholt wird (klicken Sie auf OK). Ist die Studie vom Langzeitarchiv eingetroffen, werden Sie ebenfalls darüber informiert. Es besteht die Möglichkeit, die Langzeitstudie sofort (klicken Sie auf JA) oder zu einem späteren Zeitpunkt (klicken Sie auf Nein) zu öffnen.
69 Bilder laden 69 Lade-Option Laden von langzeitarchivierten SR aus der Text Area Aktion Wird eine Studie, die nicht langzeitarchiviert ist, in die TextArea geladen und anschließend in der TextArea auf eine Studie geklickt, die einen langzeitarchivierten Structured Report enthält, erscheint in der TextArea im Bereich der Befundanzeige ein Hinweis, dass der selektierte Befund zurzeit nicht verfügbar ist.
70 Bilder aus der Serienpalette im Arbeitsbereich anzeigen 70 Bilder aus der Serienpalette im Arbeitsbereich anzeigen Wenn Serien nicht automatisch durch die Aufhängung (Hanging Protokoll) im Bildbereich angezeigt werden, können Sie diese aus der Serienpalette manuell in den Anzeigebereich hineinziehen. Bei der Bildanzahl sehen Sie, ob die Serie im Anzeigebereich angezeigt wird oder nicht: Doppelrahmen: Serie wird angezeigt. Einfachrahmen: Serie wird nicht angezeigt. Eine Rückkehr zur automatischen Aufhängung ist über einen Shortcut möglich. Um diese Aufgabe durchzuführen, führen Sie folgende Aktionen aus: 1. Suchen Sie die gewünschte Serie in der Serienpalette 2. Ziehen Sie diese aus der Serienpalette in den Anzeigebereich entweder in ein freies Fenster, oder über eine andere Serie. In diesem Fall erscheint beim Ersetzen ein Hinweis 'Insert' in der Serien-Anzeige links oben und rechts unten. Die hineingezogene Serie entfernt die zuvor angezeigte Serie. Wenn Sie den Mauszeiger über die 'Insert'-Anzeige links oben ziehen, wird die Serie in dieser Anzeige eingefügt und die anderen Serien um eine Anzeige weiter nach hinten geschoben. Wenn Sie den Mauszeiger über die 'Insert'-Anzeige rechts unten ziehen, wird die Serie in dieser Anzeige eingefügt und das zuvor dort angezeigte Bild in die nachfolgende Serien-Anzeige eingefügt. Wenn Sie den Mauszeiger in das Bild ziehen, wird die Serie in dieser Anzeige ersetzt. Das zuvor dort angezeigte Bild wird entfernt. Tipp: Sie können die gewünschte Serie auch doppelklicken, um diese in der aktiven Serien-Anzeige einzufügen. 3. Wenn Sie die ursprüngliche Aufhängung wieder herstellen wollen, drücken Sie den Shortcut [H]
71 Navigieren 71 Navigieren Bilder einer Serie durchlaufen (Scrollen) Für Serien, die mehrere Bilder enthalten, gibt es einige Möglichkeiten, die Bilder zu durchlaufen. Das Verhalten am Anfang und Ende der Bildserie hängt von der Einstellung beim Werkzeug 'Serienende' ab. Per Mausrad und mittels Pfeilen ist ein automatisches Wechseln zur nächsten Bildserie möglich. Wenn kein Übergang gewünscht ist, erscheint eine STOP-Symbol, wenn das erste oder letzte Bild erreicht ist. Um diese Aufgabe durchzuführen, führen Sie folgende Aktionen aus: Führen Sie eine der folgenden Aktionen aus: Option Aktion Bildlauf mittels Mausrad 1. Klicken Sie auf das Bild 2. Drehen Sie das Mausrad Bildlauf mittels Bildlaufleiste Bildlauf mittels Hot Region in Einzelschritten Bildlauf mittels Hot Region kontinuierlich 1 Bildlauf mittels Hot Region kontinuierlich 2 Bildlauf mittels Tastatur Ziehen Sie die Bildlaufleiste nach rechts oder links 1. Klicken Sie auf das Bild 2. Führen Sie den Mauszeiger in die untere Bildregion rechts oder links 3. Klicken Sie einmal auf den Pfeil (Hot Region) 1. Klicken Sie auf das Bild 2. Führen Sie den Mauszeiger in die untere Bildregion rechts oder links 3. Klicken Sie auf den Pfeil (Hot Region) und halten Sie die Maustaste gedrückt, bis Sie das gewünschte Bild erreicht haben 1. Klicken Sie auf das Bild 2. Führen Sie den Mauszeiger in die untere Bildregion mitte 3. Klicken Sie auf den Slice slider, halten Sie die Maustaste gedrückt während Sie den Mauszeiger nach rechts oder links bewegen. 1. Klicken Sie auf das Bild 2. Drücken Sie [Pfeil rechts] oder [Pfeil links] 3. Um das erste oder letzte Bild zu erreichen, drücken Sie [Pos 1] oder [Ende] Synchronisieren Was ist die Synchronisation? Synchronisieren bedeutet
72 Navigieren 72 bei Schichtbildern in mehreren Serien gleichzeitig die gleiche anatomische Position ansteuern zu können, wobei unterschiedliche Schichtdicken ausgeglichen werden. bei Bildern aller Modalitäten in mehreren Serien durch Scrollen (z.b. Mausrad) gleichzeitig von Bild zu Bild zu springen, wobei unterschiedliche Schichtdicken ausgeglichen werden (Standardeinstellung) oder nicht berücksichtigt werden (bei Einstellung 'Bildweise Synchronisierung' ). Es gibt folgende Möglichkeiten der Synchronisation: Synchronisation automatisch innerhalb 1 Studie Beschreibung Innerhalb einer Studie mit Schichtbildern ist die Synchronisation automatisch aktiv. Zweck: Automatisch in allen Serien die gleiche anatomische Position ansteuern, auch wenn unterschiedliche Schichtdicken vorliegen. automatisch für 2 Studien manuell Automatische Synchronisation mit manueller Angleichung der beiden Studien durch den Arzt. Zweck: In 2 Studien die annähernd gleiche anatomische Position ansteuern, z.b. Studie und Vorstudie oder 2 zeitlich nahe hintereinander aufgenommene Studien, auch wenn unterschiedliche Schichtdicken vorliegen. Der Anwender bestimmt, welche Bilder synchronisiert werden. Zweck: Beliebige Bildserien gleichzeitig durchgehen (Nicht nur von Schichtbild- Modalitäten), auch wenn unterschiedliche Schichtdicken vorliegen. Unterschiedliche Schichtdicken werden beim Scrollen NICHT berücksichtigt, wenn 'Bildweise Synchronisierung' aktiviert wird > Bild zu Bild. In synchronisierten Serien wird nicht nur Scrollen auf alle Serien synchronisiert, sondern auch Zoom, Verschieben, Drehen und Spiegeln. Das Bild mit dem Synchronisierungspunkt ist das erste Bild für die Synchronisierung. Beachte: Die Bilder der beiden Serien, abgesehen vom ersten Bild, welches als Synchronisierungspunkt definiert wurde, sind nur mehr mit einem Kettensymbol Synchronisieren von Serien ist möglich über die Top-Toolbar die Toolbar der Serien-Anzeige das Kontextmenü Shortcuts versehen. Beachte: Werden Serien ohne ImagePosition synchronisiert, so erfolgt die Synchronisation Bild für Bild. Automatische Synchronisation verwenden In diesem Vorgang wird der Synchronisationspunkt aller Serien in einer Studien automatisch definiert (Schichtbilder). Die automatische Synchronisation kann nur für Serien innerhalb einer einzigen Studie durchgeführt werden. Generell gilt, dass bei Schichtbildern die automatische Synchronisation standardmäßig aktiviert ist. Es sind keine weiteren Schritte erforderlich.
73 Navigieren 73 Am unteren Bildrand erscheint ein Symbol für Synchronisation definierte Synchronisationspunkt.. Das Kettensymbol mit dem grünen Punkt ist der Studienübergreifende Synchronisation verwenden Voraussetzungen: 1. Automatische Synchronisation ist im Konfigurationsbereich aktiviert. 2. Die Studien werden im Bildbereich angezeigt. In diesem Vorgang legen Sie den Synchronisationspunkt von Serien in zwei unterschiedlichen Studien eines Patienten fest (z.b. Hauptstudie und Vorstudie oder zwei zeitlich nahe hintereinander aufgenommene Serien). Danach können Sie alle Arten von Bildlauf, Zoomen, Verschieben, Drehen und Spiegeln für alle synchronisierten Serien gleichzeitig anwenden. Beachte: Achten Sie auf die korrekte Bildposition. Um diese Aufgabe durchzuführen, führen Sie folgende Aktionen aus: 1. Klicken Sie in eine Serie der Hauptstudie und steuern Sie eine anatomisch markante Position an, die Sie als Synchronisationspunkt definieren wollen 2. In der Serie der Vorstudie steuern Sie nun ausschließlich mittels Mausrad jene anatomische Position an, die Sie als Synchronisationspunkt definieren wollen - Nicht mehr in die Hauptstudie klicken! 3. Klicken Sie in der Toolbar der Serien-Anzeige der Vorstudie auf das Symbol Synchronisieren. Alternativ können Sie die Maus über der Serie positionieren und [Alt+S] drücken. Am unteren Bildrand erscheint das Symbol für den manuellen Synchronisationspunkt synchronisiert. Hauptstudie und Vorstudie zeigen verschiedene Symbole:. Die Studien sind nun In der Hauptstudie erscheinen die Symbole ohne Hand, in der Vorstudie erscheinen die Symbole mit Hand Je nachdem in welche Studie Sie später klicken, wird jeweils in der aktuellen Studie das Symbol der anderen das manuelle Symbol. angezeigt und in Manuelle Synchronisation verwenden In diesem Vorgang können Sie den Synchronisationspunkt für mehrere Serien manuell definieren: Sie können 1) Serie für Serie einzeln synchronisieren oder 2) alle im Bildbereich angezeigten Serien gleichzeitig synchronisieren. Um diese Aufgabe durchzuführen, führen Sie folgende Aktionen aus: 1. Zeigen Sie pro Serie jene Bilder an, die Sie als Synchronisationspunkt definieren wollen 2. Klicken Sie auf die erste gewünschte Serie 3. Setzen Sie den Synchronisationspunkt. Dazu führen Sie einen der folgenden Schritte aus: Synchronisieren über Aktionen TopToolbar (für die aktive Serie) Toolbar der Serien- Anzeige Klicken Sie auf Klicken Sie auf Synchronisieren Synchronisieren
74 Navigieren 74 Synchronisieren über Aktionen (für die zugehörige Serie) Kontextmenü (für die aktive Serie) Shortcut 1. Rechtsklicken Sie auf eine Serien-Anzeige. 2. Klicken Sie auf Synchronisieren 1. Klicken Sie in die Serie 2. Drücken Sie [Alt+S] wenn Sie Serien einzeln oder [Strg+S] wenn Sie alle Serien im Bildbereich synchronisieren wollen Nochmal Drücken von [Alt+S] oder [Strg+S] beendet die Synchronisation. 4. Klicken Sie auf die zweite gewünschte Serie Beachte: Achten Sie bitte auf die korrekte Bildposition 5. Setzen Sie dort den Synchronisationspunkt ( wie oben beschrieben) 6. Nehmen Sie ggf. weitere Synchronisationen vor Am unteren Bildrand erscheint ein Symbol für Synchronisation. Das Kettensymbol mit dem grünen Punkt Bild. ist der definierte Synchronisationspunkt und erscheint nur bei einem Falls Sie bei Schichtbildern die Schichtdicke unberücksichtigt haben wollen, aktivieren Sie im Kontextmenü Bildweise synchronisieren, um von Einzelbild zu Einzelbild zu springen. Der Menü-Eintrag muss ggf. ins Kontextmenü konfiguriert werden. Beachten Sie bitte, dass hierfür die Einstellung der Top-Toolbar gewählt sein muss. 'Beim letzten Bild anhalten' in Danach können Sie alle Arten von Bildlauf, Zoomen, Verschieben, Drehen und Spiegeln für alle synchronisierten Serien gleichzeitig anwenden. Localizer Was sind Localizer? Localizer Localizer visualisieren die Lage von Schichten: Position, Anfang und Ende, Lage (ev. Schräglage), Anzahl, Nummerierung und Abstand der Schichten. Das Bild, das Localizer enthält, zeigt dieses Symbol Konfigurationseinstellung 'Alle MR Bilder sind Localizer': mittig am unteren Bildrand. Standardmäßig ist diese Funktion im Konfigurationsbereich deaktiviert. Das bedeutet, dass beim Laden von MR Studien nur jene Serien als Localizer-Serien zur Verfügung stehen, die auch bei der MR-Planung als Localizer-Serien verwendet wurden. Wird diese Funktion aktiviert, stehen sämtliche Serien als Localizer-Serien zur Verfügung. Generell ist konfigurierbar, dass standardmäßig Localizerlinien für MR nicht angezeigt werden, für CT allerdings schon. Konfigurationseinstellung 'Nur die aktive Localizerlinie anzeigen'
75 Navigieren 75 Standardmäßig ist diese Funktion im Konfigurationsbereich aktiviert. Wenn sie deaktiviet ist, sehen Sie alle Localizer-Linien, nicht nur die aktive, erste und letzte. Mittels Konfiguration ist auch die Darstellung einer einzelnen Localizerlinie möglich. Um eine optimale Darstellung der Lokalizerlinien zu finden setzen Sie sich bitte mit Ihrem AGFA-Servicemitarbeiter oder Ihrer hausinternen IT-Abteilung in Verbindung. Mini-Localizer Mini-Localizer sind kleine Bilder im Bild, die als Ortungshilfe dienen. Sie zeigen mittels einer Linie die Lage des gerade angezeigten Bildes in einer Reihe von Schichtbildern an. Mini-Localizer bearbeiten Sie können die Größe und Position des Mini-Localizers bearbeiten. Klicken Sie dazu auf die weiße Umrandung, und fassen Sie die Eckpunkte und den Mittelpunkt an. Localizer aktivieren / deaktivieren Bilder von Serien können zur besseren Orientierung als Localizerbilder erzeugt werden. Falls die Applikation in der von ihnen gewünschten Serie den Localizer nicht anzeigt, können sie diesen manuell aktivieren. Beachte: Um Localizerlinien im Display darzustellen, muss unbedingt das Icon in der Top-Toolbar aktiviert sein. Andernfalls werden die Localizerlinien im Bild nicht dargestellt. Generell ist konfigurierbar, dass standardmäßig Localizerlinien für MR nicht angezeigt werden, für CT allerdings schon. Um eine optimale Darstellung der Lokalizerlinien zu finden setzen Sie sich bitte mit Ihrem AGFA-Servicemitarbeiter oder Ihrer hausinternen IT- Abteilung in Verbindung. Mittels Konfiguration ist auch die Darstellung einer einzelnen Localizerlinie möglich. Um Localizer-Linien aus- und einzublenden, führen Sie folgende Aktionen aus: 1. Zeigen Sie mindestens zwei Serien in unterschiedlichen Ebenen an. 2. Aktivieren Sie die Localizer: über Aktion Kontextmenü Schaltfläche 1. Öffnen Sie in jener Serie, die Sie als Localizer-Serie definieren wollen, durch Rechtsklicken das Kontextmenü 2. Klicken Sie im Kontextmenü auf Localizer ein-/ausblenden 1. Klicken Sie in jene Serie, die Sie als Localizer-Serie definieren wollen. 2. Klicken Sie in der Top-Toolbar auf die Schaltfläche Shortcut Verwenden Sie den Shortcut [Strg+L].
76 Navigieren Um nur den aktiven Localizer anzuzeigen, aktivieren Sie die Funktion: über Aktion Schaltfläche Shortcut Klicken Sie in der Top-Toolbar auf die Schaltfläche Verwenden Sie den Shortcut [Strg+Alt+L]. 4. Klicken Sie in eine andere Serie (Ebene). In der Localizer-Serie erscheint eine Localizer-Anzeige drei parallele Striche Localizer-Linien werden, abhänging von der Konfiguration, in der Localizer-Sequenz dargestellt Um die Funktionen zu deaktivieren, führen Sie die gleichen Aktionen aus. Tipp: Durch Ziehen der Localizer-Linien können Sie durch die Schichten navigieren. Wenn Sie eine bestimmte Schicht sehen möchten, können Sie die entsprechende Localizer-Linie auch direkt anklicken. Die Navigation mittels Localizer-Linien wird nur bei CT unterstützt. Beachte: Über das Kontextmenü kann durch An-/Abhacken der Checkbox Localizer ein-/ausblenden dieser in einzelnen Serien am Bildschirm aktiviert/deaktiviert werden. Diese Möglichkeit bietet den Vorteil, dass in anderen Serien der gleichen Ebene die Localizerlinien aber weiterhin sichtbar sind. Weiters steht über den Konfigurationsbereich auch die Möglichkeit zur Verfügung, dass nur die aktive Localizerlinie angezeigt wird. Bei dieser Konfiguration werden allerdings nicht nur die aktuelle, sondern auch die erste und die letzte Localizerlinie dargestellt. Standardmäßig wird im Bildbereich nur eine Localizerlinie mit Start- und Endlinie dargestellt. Ein Umschalten, um alle Localizerlinien anzuzeigen, ist möglich! Mini-Localizer verwenden Sie können als Ortungshilfe Mini-Localizer einblenden. Beachte: Für die Darstellung von Mini Localizern muss das Icon in der Top-Toolbar NICHT aktiviert sein. Um diese Aufgabe durchzuführen, führen Sie folgende Aktionen aus: 1. Zeigen Sie mindestens zwei Serien in unterschiedlichen Ebenen an 2. Klicken Sie in die Serie, aus der Sie ein Bild als Mini Localizer-Bild definieren wollen 3. Scrollen Sie in jener Serie zu dem Bild 4. Öffnen Sie mit der rechten Maustaste das Kontextmenü 5. Klicken Sie auf Localizer - Mini Localizer ein-/ausblenden im Kontextmenü Das entsprechende Bild wird als Mini Localizer in allen Serien unterschiedlicher Ebenen dargestellt. Ortungshilfen (LiveSync und Fast LiveSync) Ortungshilfen in mehreren Ebenen verwenden LiveSync LiveSync ist einerseits eine Ortungshilfe und zeigt andererseits Schnittbilder an, die der aktuellen Mausposition entsprechen. LiveSync ermöglicht die kontinuierliche Darstellung von räumlich identischen Positionen in mehreren Schnittebenen. LiveSync gibt somit über das Fadenkreuz Ortungs-Informationen und gleichzeitig die Darstellung eines Schichtbildes nahe der Ebene die vom Fadenkreuz aufgespannt wird.
77 Navigieren 77 So kann man mit dem Mausrad die Schichten durchlaufen und mit der Mausposition (links / rechts, oben / unten) die Schichten in den durch die Aufhängung zugeordneten Serien durchlaufen. Mit den Bewegungen der Maus kann jede räumliche Position im dargestellten Körperteil angesteuert werden und die ggf. vorhandenenen Schnittbilder dazu dargestellt werden. Der Messwert im Schnittpunkt des Fadenkreuzes ist der errechnete Abstand zur nächstliegenden Schichtgrenze. Anwendung: Innerhalb EINER Studie in MEHREREN Serien Fast LiveSync Fast LiveSync ist einerseits eine Ortungshilfe und zeigt andererseits Schnittbilder an, die der Mausposition im Moment des Doppelklicks entsprechen. Fast LiveSync zeigt in allen angezeigten Serien kurz ein Fadenkreuz an. Dieses zeigt die Position des Mauszeigers und die Position der Schicht, auf der sich der Mauszeiger gerade befindet. Zusätzlich werden in den aufgehängten Serien-Anzeigen die entsprechenden Schnittbilder gezeigt, die der Mausposition entsprechen. Der Messwert im Schnittpunkt des Fadenkreuzes ist der errechnete Abstand zur nächstliegenden Schichtgrenze. Anwendung: Innerhalb EINER Studie in MEHREREN Serien Ortungshilfe (LiveSync) aktivieren Um eine Ortungshilfe für die aktuelle Position zu bekommen gibt es die Funktion LiveSync. Sie zeigt bei Aufhängungen mit mehreren Serien in den anderen aufgehängten Serien die Position des Mauszeigers und das jeweils nächstgelegene Schnittbild zur räumlichen Position des Mauszeigers. Um diese Funktion zu aktivieren, führen Sie folgende Aktionen durch: 1. Zeigen Sie eine Studie, die Serien mit mehreren Schnittebenen enthält, in mindestens 2 Serien-Anzeigen an
78 Navigieren Wählen Sie eine der beiden Optionen: Option Aktion Kontextmenü 1. Rechtsklicken Sie auf eine Serien-Anzeige 2. Aktivieren Sie im Kontextmenü LiveSync Shortcut Drücken Sie [Alt+Y] zum Einschalten der Ortungshilfe Beachte: Ist in der Top-Toolbar die Schaltfläche 'Verhalten beim Erreichen des Serienendes' auf 'Zur nächsten Serien wechseln' oder 'Beim ersten Bild der aktuellen Serien weitermachen' eingestellt, wird nach Aktivierung des LiveSync diese Funktionalität automatisch auf 'Beim letzten Bild anhalten' gestellt. Mit [Alt+Y] schalten Sie die Ortungshilfe abwechselnd ein und aus. Schnelle Ortungshilfe (Fast LiveSync) aktivieren Voraussetzung: Um die schnelle Ortungshilfe (Fast LiveSync) anwenden zu können, muss im Konfigurationsbereich die Funktion Automatisches Fenstern mittels Doppelklick mit der mittleren Maustaste deaktiviert sein, da der Fast LiveSync durch dieselbe Aktion angesteuert wird. Setzen Sie sich dafür bitte mit Ihrem AGFA-Servicemitarbeiter oder Ihrer hausinternen IT-Abteilung in Verbindung. Um diese Funktion zu aktivieren, führen Sie folgende Aktionen durch: Doppelklicken Sie mit der mittleren Maustaste in die Serien-Anzeige. Das Fadenkreuz des Fast LiveSync ist für kurze Zeit in den aufgehängten Serien am Bildschirm sichtbar. Die zur räumlichen Position der Maus nähestgelegenen Schichtbilder in den anderen aufgehängten Serien bleiben angezeigt. Key-Image Navigation Nur wichtige Bilder (Key Images) einer Serie anzeigen Um die Key Images in einer Serie zu betrachten, müssen Sie nicht immer mit die anderen Bilder ausblenden und dann wieder einblenden. Sie können einfach per Tastendruck die Key Images ansteuern. Um diese Aufgabe durchzuführen, führen Sie folgende Schritte durch: 1. Klicken Sie auf die Serien-Anzeige 2. Navigieren Sie mit den Tasten [Bild ab] und [Bild auf] zu den Key Images einer Serie. Nur die Key Images einer Serie werden angezeigt. Serienanimation (Simple Cine) Für das automatische kontinuierliche Durchlaufen einer Serie gibt es in der Top-Toolbar das Werkzeug 'Serienanimation'. Dies ist besonders bei Serien mit Zeitverlaufs-Aufnahmen hilfreich. Automatisches Abspielen einer Serie Sie können eine Bildserie automatisch einmal durchlaufen und dazwischen auch Pausen machen. Um diese Aufgabe durchzuführen, führen Sie folgende Aktionen aus: 1. Klicken Sie auf das gewünschte Bild (Serien-Anzeige)
79 Navigieren Klicken Sie in der Top-Toolbar auf das Werkzeug Serienanimation Start/Pause 3. Um den Ablauf zu unterbrechen, klicken Sie nochmal auf Serienanimation Start/Pause Die Serie wird automatisch durchlaufen bis zum letzten Bild und stoppt auf Bild 1. (Mehrere) Serien durchlaufen (Loop Mode) Für das Durchlaufen einer Serie oder mehrerer Serien gibt es die Möglichkeit, das Verhalten beim Erreichen des Serienendes zu bestimmen. Dazu gibt es in der Top-Toolbar das Werkzeug 'Serienende'. Über die Auswahlliste neben der Schaltfläche wird das Verhalten beim Erreichen des letzten Bildes der Serie definiert: Beim letzten Bild anhalten Zur nächsten Serie wechseln Beim ersten Bild der aktuellen Serie weitermachen Wenn beim geladenen Patienten mehr als eine Studie verfügbar ist und die Serien bis zum Studienende durchlaufen wurden, erscheint ein Dialog, der Sie fragt, ob Sie bei der nächsten Studie weitermachen wollen. Beachte: Wurde der Dialog mittels Checkbox weggeklickt und soll aber wieder in den Vordergrund geholt werden, so muss der Button Nur die aktive Serie ersetzen aktiviert sein und ein Neustart der Applikation erfolgen. Generell gilt, dass beim Synchronisieren die Applikation vom Modus Beim ersten Bild der aktuellen Serie weitermachen in den Modus 'Beim letzten Bild anhalten' wechselt. Eine Serie bis zum Stopp durchlaufen Über die Auswahlliste neben der Schaltfläche 'Serienende' kann bestimmt werden, dass beim Erreichen des letzten Bildes der Serie angehalten wird. Um diese Aufgabe durchzuführen, führen Sie folgende Aktionen aus: 1. klicken Sie in der Top-Toolbar auf den Pfeil neben dem Werkzeug 'Serienende' 2. Wählen Sie Beim letzten Bild anhalten 3. Durchlaufen Sie die Bildserie mittels Mausrad, Pfeil-Tasten, oder Pfeilen der Hot Regions. Beim Erreichen des letzten oder ersten Bildes erscheint ein STOP-Symbol. Eine Serie ohne Stopp durchlaufen Über die Auswahlliste neben der Schaltfläche 'Serienende' kann bestimmt werden, dass der Durchlauf der Serie beim Erreichen des letzten Bildes wiederholt wird. Um diese Aufgabe durchzuführen, führen Sie folgende Aktionen aus: 1. klicken Sie in der Top-Toolbar auf den Pfeil neben dem Werkzeug 'Serienende' 2. Wählen Sie Beim ersten Bild der aktuellen Serie weitermachen 3. Durchlaufen Sie die Bildserie mittels Mausrad, Pfeil-Tasten, oder Pfeilen der Hot Regions. Beim Erreichen des letzten Bildes beginnt der Durchlauf neuerlich beim ersten Bild. Dies ist in beiden Richtungen, vorwärts und rückwärts, möglich.
80 Navigieren 80 Alle Serien ohne Stopp durchlaufen Über die Auswahlliste neben der Schaltfläche 'Serienende' kann bestimmt werden, dass beim Erreichen des letzten Bildes der Serie bei der nächsten Serie fortgesetzt wird. Um diese Aufgabe durchzuführen, führen Sie folgende Aktionen aus: 1. klicken Sie in der Top-Toolbar auf den Pfeil neben dem Werkzeug 'Serienende' 2. Wählen Sie Zur nächsten Serie wechseln 3. Durchlaufen Sie die Bildserie mittels Mausrad, Pfeil-Tasten, oder Pfeilen der Hot Regions. Beim Erreichen des letzten Bildes wird in der nächsten Serie fortgesetzt.
81 Bildschirmaufteilung (Layout) 81 Bildschirmaufteilung (Layout) Bildschirmaufteilung anpassen Der Anzeige-Bereich der Image Area kann in unterschiedliche Layout-Arten mit unterschiedlich vielen Serienanzeigen unterteilt werden. Das Bildschirm-Layout 'Variabel' stellt 1 bis 12 Bereiche für Serien-Anzeigen zur Verfügung, das Serien-Layout teilt die Serien-Anzeige für bis zu 64 Bilder auf. Das variable Layout kann angepasst werden: Bildschirm-Layouts von 1x1 bis 3x4 Serien-Layouts von 1x1 bis 8x8 Um diese Aufgabe durchzuführen, führen Sie folgende Aktionen aus: 1. Klicken Sie in der Top-Toolbar auf eine der Schaltflächen 'Bildschirm-Layout', z.b. oder 'Serien-Layout', z.b. ; jede Kombination ist möglich 2. Wählen Sie aus den Layouts die gewünschte Kombination aus. Das Layout wird sofort umgestellt. Layout-Änderung durch Doppelklick Bei einem Bildschirm-Layout, das der Übersicht halber mehrere Serien gleichzeitig anzeigt (z.b. 2x2), können Sie leicht in den 1x1 Bildschirm-Layout (Vollbild) wechseln und wieder zurück in die Übersicht. Um diese Aufgabe durchzuführen, führen Sie eine der folgenden Aktionen aus: Doppelklicken Sie in eine der Bildhälften in der Nähe der Mitte (nicht im Bereich einer Hot-Region), um zwischen den Layouts zu wechseln: untere Bildhälfte: wechseln zwischen Bildschirm 1x1 und Serie 1x1 obere Bildhälfte: nur wechseln zwischen Serien-Layout 1x1und kleineren Die Bilder wechseln zwischen maximaler Größe und kleineren Layouts. Bildschirmaufteilung 'Film' und 'Streifen' Neben dem Layout 'Variabel' gibt es die Layouts 'Film' und 'Streifen'.
82 Bildschirmaufteilung (Layout) 82 Layout 'FILM' Bei einer Mehrschirmlösung werden die einzelnen Bildschirme für das Layout 'Film' als eine Einheit betrachtet, d.h. die Bildserie beginnt am linken Bildschirm links oben, erstreckt sich über den gesamten linken Bildschirm nach rechts unten und geht auf den rechten Bildschirm links oben über und weiter nach rechts unten. Die Anzahl der dargestellten Bilder auf jeder Bildschirmseite ist einstellbar. Es wird nur eine Serie angezeigt. Layout 'STREIFEN' Bei einer Mehrschirmlösung werden alle Bildschirme für das Layout 'Streifen' als eine Einheit betrachtet, d.h. die Bildserie zieht sich über alle Bildschirme als wäre es nur ein Bildschirm. Die Anzahl der darstellten Bilder jedes Streifens ist ebenso wie die Anzahl der dargestellten Streifen einstellbar. In jedem Streifen kann vom Beginn der Serie bis zum Ende jede Position angezeigt werden Beispiel: Streifen 1: Bild 1 100, Streifen 2: Bild 1 100, Streifen 3: Bild Auf diese Weise können mehrere Positionen der gleichen Serie übereinander verglichen werden. Es können auch mehrere Serien untereinander angezeigt und verglichen werden. Toolbars Wenn Sie die Layouts 'Film' oder 'Streifen' wählen, erscheint auf der linken Seite eine zusätzliche Toolbar. Sie enthält Schaltflächen zum Umschalten zwischen den Layouts 'Variabel' / 'Film' / 'Streifen' und bei Wahl des Layouts 'Streifen' zusätzlich Schaltflächen zur Wahl der Spaltenanzahl 1-8. Werkzeuge für Layout 'Film' und Layout 'Streifen' Layout FILM Es kann zwischen 1x1 bis 8x8 Bilder pro Serienblock ausgewählt werden. Layout 'Film' Serien-Aufteilung Bild-Aufteilung Beschreibung 1x1 Bild pro Bildschirm 2x2 Bilder pro Bildschirm 3x3 Bilder pro Bildschirm 4x4 Bilder pro Bildschirm 5x5 Bilder pro Bildschirm 6x6 Bilder pro Bildschirm
83 Bildschirmaufteilung (Layout) 83 Serien-Aufteilung Bild-Aufteilung Beschreibung 7x7 Bilder pro Bildschirm 8x8 Bilder pro Bildschirm Diese Schaltfläche unter dem Symbol für Bildschirm- Aufteilung 'Film' öffnet den Auswahldialog Layout 'STREIFEN' Hier können Sie eine vertikale Serien-Aufteilung auswählen, diese reicht von 1 Zeile - 1 Spalte bis 8 Zeilen - 8 Spalten. Bildschirm-Aufteilung Serien-Aufteilung Beschreibung 1 Zeile pro Bildschirm 2 Zeilen pro Bildschirm 3 Zeilen pro Bildschirm 4 Zeilen pro Bildschirm 5 Zeilen pro Bildschirm 6 Zeilen pro Bildschirm 7 Zeilen pro Bildschirm 8 Zeilen pro Bildschirm in Kombination mit 1 Spalte pro Zeile 2 Spalten pro Zeile 3 Spalten pro Zeile 4 Spalten pro Zeile 5 Spalten pro Zeile 6 Spalten pro Zeile 7 Spalten pro Zeile
84 Bildschirmaufteilung (Layout) 84 Bildschirm-Aufteilung Serien-Aufteilung Beschreibung 8 Spalten pro Zeile Diese Schaltfläche unter dem Symbol für Bildschirm- Aufteilung 'Streifen' öffnet den Auswahldialog
85 Fensterungswerte ändern (Window Level) 85 Fensterungswerte ändern (Window Level) Fensterungswerte ändern Sie können die Fensterungswerte Window Center (Helligkeit) und Window Width (Kontrast) eines Bildes mit der Maus oder mittels Hot Region einstellen. Um diese Aufgabe durchzuführen, führen Sie folgende Aktionen aus: Führen Sie eine der Optionen aus Optionen Aktionen Fensterung per mittlerer Maustaste Fensterung per Hot Region (wenn konfiguriert) 1. Führen Sie den Mauszeiger über das Bild 2. Drücken und halten Sie die mittlere Maustaste 3. Bewegen Sie die Maus nach oben oder unten, um um die Helligkeit einzustellen (Center) 4. Bewegen Sie die Maus nach links und rechts, und den Kontrast einzustellen (Width) 1. Klicken Sie auf die Hot Region und halten Sie die linke Maustaste gedrückt. 2. Bewegen Sie die Maus nach oben oder unten, um um die Helligkeit einzustellen (Center) 3. Bewegen Sie die Maus nach links und rechts, und den Kontrast einzustellen (Width) Farbbilder Farbpalette benutzen (Kontextmenü > Tools): Bei Farbbildern liegt es im Ermessen des Anwenders, die Bilder farbig oder schwarz-weiß darzustellen. Farbbilder sind generell fensterbar, beim Erstellen eines Presentation State (ohne Unterschied zwischen temporärem und abgespeichertem Presentation State) wird die veränderte Farbe gespeichert. Beachte: Ein weiteres Fenstern auf dieser modifizierten LUT kann zu Ungenauigkeiten beim Fenstern führen. Feinabstimmung bei nuklearmedizinischen Bildern Voraussetzungen: Entsprechende Konfiguration, nuklearmedizinische Bilder. Für diese Konfiguration wenden Sie sich bitte an Ihren Systemadministrator oder an den zuständigen AGFA-Servicemitarbeiter. Bei nuklearmedizinischen Bildern ist die Methodik des Fensterns automatisch an das von Nuklearmedizinern gewohnte Schema angepasst. Es wird dabei nicht Center und Width durch die Mausinteraktion verändert, sondern der obere Fensterungswert (Center+Width/2) und der untere Fensterungswert (Center-Width/2). Eine vertikale Mausbewegung ändert dabei den oberen Fensterwert, eine horizontale Mausbewegung ändert den unteren Fensterwert. Während der Interaktion kann nur entweder der obere oder der untere Fensterwert geändert werden, nicht jedoch beide gleichzeitig (die größere Bewegung in eine Richtung gibt den Ausschlag). Um diese Aufgabe durchzuführen, führen Sie die folgenden Schritte aus: 1. Führen Sie den Mauszeiger über das Bild
86 Fensterungswerte ändern (Window Level) Drücken und halten Sie die mittlere Maustaste. 3. Um den oberen Fensterungswert einzustellen, bewegen Sie die Maus nach oben oder unten 4. Um den unteren Fensterungswert einzustellen, bewegen Sie die Maus nach links oder rechts Fensterungswert-Unterschiede ausgleichen Mitunter werden Bilder nicht mit den gleichen Fensterungswerten von der Modalität ins PACS geschickt. Feine Fensterung: Eine feine Fensterung der dargestellten Bilder ist möglich, es erfolgt lediglich eine kleine Änderung der Fensterungswerte Absolute Fensterung: Basierend auf dem Fensterungswert des aktuellen Bildes erhalten alle Bilder der Serie den selben Fensterungswert, unabhängig von den DICOM-Werten in den einzelnen Bildern. Um diese Aufgabe durchzuführen, führen Sie folgende Aktionen aus: 1. Führen Sie den Mauszeiger über das Bild 2. Führen Sie eine der Optionen aus: Option Feine Fensterung Aktion 1. Führen Sie den Mauszeiger über das Bild 2. Drücken und halten Sie [Strg+Mittlere Maustaste] 3. Bewegen Sie die Maus nach oben oder unten, um die Helligkeit einzustellen (Center) 4. Bewegen Sie die Maus nach links und rechts, und den Kontrast einzustellen (Width) Absolute Fensterung 1. Führen Sie den Mauszeiger über das Bild 2. Drücken und halten Sie die [Shift+Mittlere Maustaste] 3. Bewegen Sie die Maus nach oben oder unten, um die Helligkeit einzustellen (Center) 4. Bewegen Sie die Maus nach links und rechts, und den Kontrast einzustellen (Width) Fensterungswerte für Funktionstasten konfigurieren Voraussetzung: Berechtigung. Sie können den Funktionstasten [F1] bis [F12] Fensterungswerte zuordnen und Namen - z.b. von Körperteilen - dazu vergeben. Um diese Aufgabe durchzuführen, führen Sie folgende Aktionen aus: 1. Drücken Sie [Alt+F3]. Der Dialog "Fensterwerte für Funktionstasten" öffnet sich. 2. Klicken Sie im Bereich "Zugewiesene Fensterwerte" in die Zeile der betroffenen Funktionstaste 3. Wählen Sie eine der folgenden Optionen: Option Aktionen Einen vordefinierten Fensterwert zuweisen Im Bereich "Fensterwerte editieren" wählen Sie einen vordefinierten Fensterwert aus der Drop-down-Liste
87 Fensterungswerte ändern (Window Level) 87 Option Einen benutzerdefinierten Namen und Fensterwert zuweisen Aktionen 1. Im Bereich "Zugewiesene Fensterwerte" klicken Sie in das Feld unter "Name" und geben den gewünschten Namen ein 2. Im Bereich "Fensterwerte editieren" geben Sie Werte für Zentrum und Breite ein 4. Um die eingestellten Werte ggf. zurückzusetzen, klicken Sie auf Zurücksetzen 5. Klicken Sie auf OK (grüner Haken) Die Funktionstaste ist mit einem vordefinierten Fensterwert belegt oder mit einem benutzerdefinierten Wert und Namen. Bilder invertieren Sie können bei einem Bild als Negativ darstellen. Um diese Aufgabe durchzuführen, führen Sie folgende Aktionen aus: 1. Klicken Sie auf das Bild 2. Klicken Sie z.b. in der Serien-Toolbar auf Bilddarstellung - Invertieren. Das Bild oder alle Bilder der Serie werden invertiert. Fensterung durch Histogramm-Ausgleich anwenden Setzt die untere bzw. die obere Grenze des aktuellen Fensters auf den minimalen bzw. maximalen Pixel-Dichtewert des Histogramms. Um diese Aufgabe durchzuführen, führen Sie folgende Aktionen aus: 1. Klicken Sie auf das Bild oder in die Serie 2. Klicken Sie z.b. in der Top-Toolbar auf die Schaltfläche Das Bild ist innerhalb des darstellbaren Grauwertebereichs optimal gefenstert. Fensterungswerte für einen bestimmten Bildbereich optimieren Voraussetzung: Im Konfigurationsbereich muss "Automatisches Fenstern mittels Doppelklick mit der mittleren Maustaste" aktiviert sein. Sie können eine Stelle mit Radius 10 Bildpixel rund um den Mauszeiger optimal fenstern. Um diese Aufgabe durchzuführen, führen Sie folgende Aktionen aus: 1. Führen Sie den Mauszeiger an die gewünschte Stelle 2. Doppelklicken Sie mit der mittleren Maustaste auf die gewünschte Stelle.
88 Fensterungswerte ändern (Window Level) 88 Weitere Möglichkeiten Fensterungswerte wählen Über eine Baumstruktur sind unterschiedlich vordefinierte Fensterungswerte für verschiedene Befunder konfigurierbar. Beachte: diese Einstellungen sind nur in der Baumstruktur möglich und nicht über die Belegung der Funktionstasten Beachte: Eine Eingabe von Dezimalstellen ist möglich. Beachte: Der neue Wert wird für zukünftige Bearbeitungen gespeichert und der alte Wert geht verloren! Weiters ist die Eingabe negativer Fensterwerte möglich. Beim Arbeiten mit der Schnelleingabe werden die Fensterungswerte nicht dauerhaft abgespeichert, sondern gelten nur für den aktuellen Datensatz. Um diese Aufgabe durchzuführen, führen Sie folgende Aktionen aus: 1. Klicken Sie in der Top-Toolbar auf Bilddarstellung - Fensterungswerte wählen 2. Wählen Sie in der Baumstruktur einen vordefinierten Fensterungswert 3. Geben Sie ggf. unter "Schnelleingabe" geänderte Werte manuell ein 4. Wählen Sie unter Anwenden auf für welche Bilder die voreingestellten Fensterwerte gelten sollen 5. Klicken Sie auf die Schaltfläche OK (grüner Haken) Vordefinierte Fensterungswerte anwenden Voraussetzung: Vorkonfigurierte Fensterungswerte. Die Belegung der Funktionstasten erfolgt individuell für jede Radiologie setzen Sie sich für die Konfiguration der Funktionstasten bitte mit dem AGFA-Servicemitarbeiter in Verbindung. Für das schnelle und effektive Arbeiten mit z. B. Schnittbildern, für deren Befundung ein oftmaliger Wechsel der Fensterwerte notwendig ist, eignet sich das Arbeiten mit vordefinierten Fensterwerten über die Funktionstasten. Um diese Aufgabe durchzuführen, führen Sie folgende Aktionen aus: Drücken Sie auf die entsprechende Funktionstaste [F1] bis [F12] Die Fensterung entspricht den für die Funktionstaste voreingestellten Werten
89 Messungen und Markierungen 89 Messungen und Markierungen Länge messen Sie können in einem Bild Distanzen messen. Um diese Aufgabe durchzuführen, führen Sie folgende Aktionen aus: 1. Klicken Sie in der Top-Toolbar auf das Werkzeug Distanzmessung im Bild oder verwenden Sie den Shortcut [L] 2. Klicken Sie auf den Anfangspunkt und auf den Endpunkt Der Messwert der Länge wird mit der eingestellten Einheit [mm] oder [pix] angezeigt. Bei Ultraschall-Bildern werden Distanzen außerhalb des Kreissegment-Bereiches (US-Region) in [pix] angegeben. Winkel messen Sie können in einem Bild Winkel messen. Um diese Aufgabe durchzuführen, führen Sie folgende Aktionen aus: 1. Klicken Sie in der Top-Toolbar auf das Werkzeug Winkelmessung im Bild oder verwenden Sie den Shortcut [Strg+A] 2. Klicken Sie im Bild dorthin, wo Anfangspunkt und Endpunkt des ersten Schenkels, und gleich danach wo Anfangs- und Endpunkt des zweiten Schenkels sein sollen. Die Linien müssen sich nicht unbedingt kreuzen. Bei Winkeln werden zwei Messwerte in [ ] Grad angezeigt: der spitze und der stumpfe Winkel (Summe: 180 ). Region of Interest (ROI) einzeichnen Sie können in einem Bild Regions of Interest (ROI) einzeichnen. Um diese Aufgabe durchzuführen, führen Sie folgende Aktionen aus: 1. Klicken Sie auf das Bild, in dem Sie die ROI einzeichnen wollen. 2. Klicken Sie in der Top-Toolbar auf eines der Werkzeuge (z.b. ) oder verwenden Sie ggf. einen Shortcut Die ROI wird im Bild mit einer Text-Markierung (Legende mit Maßangaben und statistischen Werten) angezeigt. Sie können danach die ROI verändern, kopieren, speichern, löschen, die Maßeinheiten ändern, ein Histogramm oder ein Werteprofil anzeigen, statistische Daten berechnen. Statistische Daten von einer ROI berechnen Sie können eine SI-Zeitkurve (z.b. Göttinger score) über mehrere Serien mit zeitlichem Verlauf erstellen. Serien können nur sinnvoll verwendet werden, wenn der Patient nicht umgelagert wurde und die Serien denselben Bildausschnitt zeigen. Beachte: Die Korrektheit von durchgeführten Messungen, Statistiken und Diagrammen (Längen-, Flächen-, Winkelmessungen) hängt von einer fehlerfrei übertragenen Bildinformation von einer korrekt eingestellten Modalität
90 Messungen und Markierungen 90 ab. Die fehlerfreie Platzierung bzw. Vervielfachung der eingezeichneten Markierungen muss vom Anwender kontrolliert werden. Um diese Aufgabe durchzuführen, führen Sie folgende Aktionen aus: 1. Zeichnen Sie eine oder mehrere (bis zu sechs) geschlossene Markierungen (ROI). 2. Rechts-klicken Sie auf das Bild und wählen Sie im Kontextmenü Markierung - Statistik-Diagramm erstellen. Diese Statistik kann als Secondary Capture für späteren Gebrauch gespeichert werden. Mit der Funktion Daten in Zwischenablage kopieren können Sie die Statistik in einem strukturierten Format exportieren. Aus der Zwischenablage können Sie diese Werte in ein beliebiges Tabellenkalkulationsprogramm einfügen. Messung und Markierung verändern Sie können eine Markierung (ROI) und die zugehörige Textmarkierung (Legende mit Maßangaben und statistischen Werten) verschieben, in Größe und Proportion ändern, Linien und Winkel ändern oder -im Falle von Freihandformenden Linienverlauf ändern. Sie können die Textmarkierung anzeigen oder ausblenden. Um eine Markierung zu verändern, führen Sie folgende Schritte aus: 1. Klicken Sie auf den Umriss der Markierung. Am Umriss und meistens innerhalb der Markierung erscheinen Ziehpunkte. 2. Führen Sie für eine der folgenden Optionen die zugehörigen Aktionen aus: Option Aktion Markierung verschieben Form ändern (Größe, Proportion, Verlauf) Linien, Winkel Textmarkierung verschieben Textmarkierung für eine selektierte Markierung ein-/ausblenden Textmarkierung für alle Markierungen reduzieren oder ausblenden Größe der Schrift in der Textmarkierung ändern Farbe der Schrift in der Textmakierung ändern Ziehen Sie die Markierung an dem Ziehpunkt mit den 4 Pfeilen (meistens in der Mitte der Markierung) an die gewünschte Position. Ziehen Sie die Form an den Ziehpunkten am Umriss in die gewünschte Form. Ziehen Sie die Anfangs- und Endpunkte der Linie oder der Winkel-Schenkel an den Ziehpunkten an die gewünschte Position. Ziehen Sie die Textmarkierung an dem Ziehpunkt mit den 4 Pfeilen (in der Mitte) an die gewünschte Position. Klicken Sie auf die Markierung, um diese auszuwählen. Rechtsklicken Sie in das Bild, um das Kontextmenü zu öffnen. Klicken Sie auf Selektierte Markierung > Textmarkierung. Rechtsklicken Sie in das Bild, um das Kontextmenü zu öffnen. Klicken Sie auf Markierung > Textmarkierung > Keine, um keine Textmarkierungen anzuzeigen; falls entsprechend von Ihrem Administrator konfiguriert, können Sie auch eine reduzierte Anzeige wählen: Markierung > Textmarkierung > Benutzerdefiniert. Klicken Sie auf die Textmarkierung, um diese auszuwählen. Durch Ziehen des Ziehpunktes in der rechten unteren Ecke können Sie die Größe des Textfeldes verändern. Die Schriftgröße wird automatisch an die Größe des Textfeldes angepasst. Klicken Sie auf die Textmarkierung, um diese auszuwählen. Klicken Sie auf den mehrfahrbigen Kreis in der rechten oberen Ecke. Wählen Sie eine neue Farbe für die Schrift im Textfeld.
91 Messungen und Markierungen 91 Messung und Markierung löschen Sie können ROIs entweder einzeln oder alle gleichzeitig entfernen. Die Text-Markierung (Legende mit Maßangaben und statistischen Werten) einer ROI können Sie zwar nicht löschen, aber ausblenden. Einzelne ROIs zum Löschen auszuwählen ist nicht möglich. Beachte: Diese Aktionen können nicht rückgängig gemacht werden. Um diese Aufgabe durchzuführen, führen Sie die folgenden Aktionen aus: Verwenden Sie folgende Shortcuts oder Hot Region: um eine einzelne markierte ROI zu entfernen: [Entf] um eine einzelne markierte Text-Markierung auszublenden: [Entf] um alle ROIs in einem Bild zu entfernen: Klicken Sie auf die Hot Region um alle ROIs in allen Serien zu entfernen: [Strg+Shift+Entf] Messungen und Markierungen speichern Voraussetzung: Das Verhalten zum Abspeichern von Markierungen wird von Einstellungen im Konfigurationsbereich bestimmt. Setzen Sie sich für eine entsprechende Konfiguration bitte mit Ihrem AGFA- Servicemitarbeiter oder Ihrer hausinternen IT-Abteilung in Verbindung. Von der Konfiguration hängt z.b. ab, ob Markierungen beim Entfernen des Patienten aus der Image Area gespeichert werden oder nicht, und ob immer oder nie gespeichert wird oder nachgefragt wird. Markierungen ( ROIs, Patientenausrichtung "R" oder "L" usw.) sowie Fensterung, Zoom, Verschieben, Drehen und Spiegeln können in Presentation States, Sessions oder Secondary Captures gespeichert werden. Beachte: Wenn Plugins gestartet sind, werden Messungen, Markierungen und gesetzte Filter in Sessions (SetLive) nicht gespeichert. Informieren Sie sich über die Unterschiede zwischen den verschiedenen Arten in den entsprechenden Kapiteln. Wichtig in diesem Zusammenhang ist, dass Sie sich dessen bewußt sind, was beim Entfernen eines Patienten aus der Image Area passiert: Wird immer, nie oder nur nach Nachfrage gespeichert? Werden Markierungen überhaupt gespeichert? Wenn Markierungen nicht gespeichert werden, verlieren Sie ggf. ungewollt die Eintragungen. Umgekehrt könnte es sein, dass Sie Markierungen zwar zum Befunden einzeichnen wollen, die Markierung aber danach NICHT speichern WOLLEN. 3 Wege zum Speichern von Markierungen: 1. Session: Beim Erstellen einer Session werden alle Markierungen gespeichert, ohne dass sie nochmal einzeln abgefragt werden. 2. Presentation State (PR): Beim Erstellen eines Presentation States werden alle Markierungen als Serie mit einer Beschreibung gespeichert. 3. Secondary Capture (SC): Beim Erstellen eines Secondary Capture wird das Bild als Bitmap mit (tlw. stark) eingeschränkter Auflösung gespeichert. Automatisches Speichern beim Entfernen eines Patienten: Beim Entfernen eines Patienten aus der Image Area wird, falls Nachfragen konfiguriert ist, automatisch ein Dialog geöffnet, bei dem Sie eine Beschreibung eingeben können und auswählen können, ob alle, keine oder einzelne Serien, die Markierungen enthalten, als Presentation State gespeichert werden sollen. Wenn ungespeicherte Secondary Captures gemacht wurden, die ebenfalls Markierungen wiedergeben können, werden diese auch in diesem Dialog erfasst.
92 Messungen und Markierungen 92 Das separate Speichern einzelner Markierungen ist nur möglich, indem Sie zuerst alle früheren Markierungen und ggf. Fensterung, Zoom usw. löschen und die Markierung(en) separat erstellen und als Presentation State abspeichern. Manuelles Speichern: Mit den folgenden Schritten wird die von Ihnen initiierte Speicherung als Presentation State beschrieben. Es werden nur selektierte Bilder (standardgemäß alle) gespeichert. Um diese Aufgabe durchzuführen, führen Sie folgende Schritte aus: 1. Falls gewünscht, (de-)selektieren Sie bestimmte Bilder 2. Rechtsklicken Sie in die Serie 3. Klicken Sie im Kontextmenü auf Markierung > Markierung als Presentation State speichern 4. Geben Sie eine Beschreibung ein 5. Klicken Sie auf OK Die Markierungen sind als eigene Serie in Form eines oder mehrerer Presentation States gespeichert. Korrektur der Patientenausrichtung Voraussetzungen: Das Verhalten zum Abspeichern von Markierungen wird von Einstellungen im Konfigurationsbereich bestimmt. Setzen Sie sich für eine entsprechende Konfiguration bitte mit Ihrem AGFA- Servicemitarbeiter oder Ihrer hausinternen IT-Abteilung in Verbindung. Um nötigenfalls eine Korrektur der Patientenausrichtung anzeigen zu können, gibt es die Möglichkeit, die Buchstaben "L" und "R" nachträglich als Markierung einzufügen. Beachte: Wenn Plugins gestartet sind, werden Messungen, Markierungen und gesetzte Filter in Sessions (SetLive) nicht gespeichert. Um diese Aufgabe durchzuführen, führen Sie folgende Schritte aus: 1. Rechtsklicken Sie auf das Bild. 2. Im Kontextmenü klicken Sie auf Markierung 3. Wählen Sie entweder Markierung "Links" hinzufügen oder Markierung "Rechts" hinzufügen. 4. Um die Markierung (und ggf. weitere) zu speichern, rechtsklicken Sie auf das Bild 5. Im Kontextmenü klicken Sie auf Markierung > Markierung als Presentation State speichern 6. Geben Sie eine Beschreibung ein und bestätigen Sie mit OK (grüner Haken) Die Markierung ist als Presentation State gespeichert. Übersicht der Werkzeuge Für Messungen und ROI-Markierungen stehen Ihnen folgende Werkzeuge zur Verfügung: Symbol Shortcut Bezeichnung [C] Einen Kreis im Bild einzeichnen [L] Distanzmessung im Bild [Strg+A] Winkelmessung im Bild Cobb-Winkelmessung im Bild
93 Messungen und Markierungen 93 Symbol Shortcut Bezeichnung Normalabstand im Bild messen Messung der Länge von zwei normal zueinander stehenden Linien Längenverhältnis im Bild messen Einen Pfeil im Bild einzeichnen Einen Text in das Bild schreiben Einen Kreis (mittels drei Punkten am Umfang) im Bild einzeichnen Eine Ellipse im Bild einzeichnen [Strg+R] Ein Rechteck im Bild einzeichnen Ein Polygon im Bild einzeichnen [Strg+F] Eine Freihandkurve im Bild einzeichnen Eine "Links"-Markierung im Bild setzen Eine "Rechts"-Markierung im Bild setzen Messung des Abstandes zwischen zwei horizontalen Linien Eine 4-Punkt Linie in das Bild einzeichnen: Definition einer Geraden zwischen vier gesetzten Punkten. Diese Messung ergibt keine Messergebnisse, sondern dient lediglich der visuellen Orientierung und kann als Hilfskonstrukt für weitere Messungen dienen. Messung des Winkels zwischen zwei 4-Punkt Linien: Definition eines Winkels zweier Geraden, welche jeweils von vier Punkten definiert sind. Die Geraden verlaufen zentriert zwischen den jeweiligen 4 Punkten. Diese Messung liefert den Innen- und Außenwinkel zwischen den beiden Geraden. Untermenü "Shutter"(Füllen): Verwenden Sie geometrische Formen aus der obigen Liste, um Bereiche innerhalb oder außerhalb der Form zu füllen oder auszublenden. Durch einen Klick öffnet sich die Auswahlliste
94 Messungen und Markierungen 94 Symbol Shortcut Bezeichnung Umrandet Wenn diese Option aktiviert ist, werden die geschlossenen geometrischen Formen zum Einzeichnen einer ROI verwendet Innenbereich füllen. Wenn diese Option aktiviert ist, werden die geschlossenen geometrischen Formen zum Füllen des Innenbereiches verwendet Außenbereich deaktivieren. Wenn diese Option aktiviert ist, werden geschlossene geometrische Formen zum Ausblenden von Außenbereiches der Form verwendet Weitere Themen Histogramm anzeigen Dieser Menüeintrag ist nur bei geschlossenen Markierungen vorhanden und aktiviert ein Dichtewert-Histogramm zur selektierten Markierung. Das Histogramm kann getrennt von der Markierung vergrößert und verschoben werden. Wenn Sie die Markierung editieren, werden die Daten des Histogramms immer entsprechend verändert. Mit den beiden vertikalen Linien, Sie können diese wiederum vom Rand durch Anfassen und Ziehen mit der Maus verschieben, können die Bereiche für Durchschnitt und Standardabweichung einschränken. Um diese Aufgabe durchzuführen, führen Sie folgende Aktionen aus: 1. Markieren Sie die ROI durch Klicken auf deren Umriss. 2. Rechtsklicken Sie nochmals auf den markierten Umriss. Es öffnet sich das Kontextmenü 3. Im Kontextmenü klicken Sie auf den Menüpunkt Selektierte Markierung > Wertehistogramm. 4. Um das Histogramm zu verschieben, zu vergrößern oder zu verkleinern, klicken Sie in das Histogramm. Am Umriss und in der Mitte erscheinen dazu Anfasser. 5. Um einen Wert an einer bestimmten Position anzuzeigen, fassen Sie die vertikalen Linien (links und rechts)...an und ziehen Sie an die gewünschte Position. 6. Um das Histogramm zu entfernen, klicken Sie hinein und drücken [Entf] In der Abbildung erkennt man vertikale Linien, mit welchen die Bereiche für Durchschnitt und Standardabweichung eingeschränkt werden können. Eine Darstellung der Fensterwerte über einen Histogramm-Ausgleich ist möglich.
95 Messungen und Markierungen 95 Werteprofil anzeigen Dieser Menüpunkt ist nur bei nicht geschlossenen Markierungen und als Ausnahme beim Rechteck (also z.b. Längenmessung, offener Polygonzug oder Kurvenzug) vorhanden und zeigt ein Dichtewertprofil für die Werte unterhalb der selektierten Markierung. Sie können das Dichtewertprofil unabhängig von der zugehörigen Markierung vergrößern und verschieben. Außerdem kann durch Verschieben der vertikalen Linie, welche vom Rand durch Anfassen mit der Maus weggezogen werden kann, die entsprechende Position und der entsprechende Dichtewert an dieser Position der Markierung exakt ermittelt werden. Wenn Sie die Markierung editieren, werden die Daten des Werteprofils automatisch entsprechend angepasst. Beachte: Für Ultraschall- und Farbbilder steht das Werteprofil nicht zur Verfügung. Um diese Aufgabe durchzuführen, führen Sie folgende Aktionen aus: 1. Markieren Sie die ROI durch Klicken auf deren Umriss. 2. Rechtsklicken Sie nochmals auf den markierten Umriss. Es öffnet sich das Kontextmenü 3. Im Kontextmenü klicken Sie auf den Menüpunkt Selektierte Markierung > Werteprofil. 4. Um das Werteprofil zu verschieben, zu vergrößern oder zu verkleinern, klicken Sie in das Histogramm. Am Umriss und in der Mitte erscheinen dazu Anfasser. 5. Um einen Wert an einer bestimmten Position anzuzeigen, fassen Sie die Linie...an und ziehen Sie an die gewünschte Position. 6. Um das Werteprofil zu entfernen, klicken Sie hinein und drücken [Entf] Vertikale Linie, mit welcher der Dichtewert an dieser Position ermittelt werden kann. Dichtewerte umrechnen (Real World Value Mapping) Voraussetzung: Die automatische Anzeige der Real World Value Mappings ist im Konfigurationsbereich einstellbar setzen Sie sich bitte hierfür mit Ihrem AGFA-Servicemitarbeiter oder Ihrer hausinternen IT-Abteilung in Verbindung. Wenn die automatische Anzeige der Real World Value Mappings konfiguriert ist und nur ein Mapping zur Verfügung steht, wird dieses automatisch angezeigt. Sind mehrere Real World Value Mappings in einem Bild verfügbar, werden diese NICHT angezeigt. Der Anwender muss das entsprechende Mapping manuell auswählen. Real World Value Mapping wird angewendet Real World Value Mapping ist verfügbar Um diese Aufgabe durchzuführen, führen Sie folgende Aktionen aus: 1. Rechtsklicken Sie in das Bild oder die Serie 2. Klicken Sie auf Tools > Einheitenkonvertierung 3. Wählen Sie das [Real World Value Mapping] oder Original Pixeldaten. Im Bild erscheint ein Symbol, das anzeigt, dass Real World Value Mapping angewendet werden.
96 Messungen und Markierungen 96 SUV (Standard Uptake Value) berechnen Voraussetzungen: Der Standard Uptake Value (SUV) ist in der Top-Toolbar, der Werkzeugleiste, dem Kontextmenu oder in Kontextmenü Schaltflächen konfigurierbar. Weiters ist im Konfigurationsbereich einstellbar, ob die SUV- Berechnung automatisch aktiviert werden soll. Setzen Sie sich für Ihre gewünschten Einstellungen bitte mit dem PACS-Administrator in Verbindung. Dialog: IMPAX EE liest die meisten Werte von den Dicomtags des Bildes aus. Falls Dicomtagwerte nicht vorhanden sind, wird der Dialog angezeigt, um die fehlenden Werte zu ergänzen. Berechnungsmethode: Die bevorzugte Berechnungsmethode obliegt dem Anwender. Wird die Eingabe eines Pflichtfeldes vergessen, erscheint am Unterrand des SUV-Dialogs ein Hinweis, dass die benötigten Daten eingetragen werden müssen Radionuklid: Bei der Auswahl eines vordefinierten Isotops wird automatisch die Halbwertszeit angezeigt. Die injizierte Dosis ist im Textfeld editierbar. Wird benutzerdefiniert ausgewählt, muss die Halbwertszeit im Textfeld manuell eingegeben werden. Erfassungsverzögerung: Der früheste Aufnahmezeitpunkt ist jener Zeitpunkt, an dem das erste Bild angefertigt wurde. Die Erfassungsverzögerung kann manuell editiert werden. Der Injektionszeitpunkt berechnet sich aus dem frühesten Aufnahmezeitpunkt minus Erfassungsverzögerung. Um diese Aufgabe durchzuführen, führen Sie folgende Aktionen aus: 1. Klicken Sie z.b. in der Top-Toolbar auf 2. Wählen Sie eine Berechnungsmethode Option Bezeichnung SUV bw (SUV body weight) SUV bsa (SUV body surface area) SUV lbm Pflichtfeld: Körpergewicht Geschlecht und Körpergröße sind nicht notwendig Pflichtfelder: Körpergröße und Gewicht Geschlecht ist nicht notwendig. Pflichtfelder: Körpergröße, Gewicht und Geschlecht (SUV lean body mass) 3. Wählen Sie über die Auswahlliste Radionuklid das applizierte Isotop aus 4. Geben Sie die Erfassungsverzögerung ein 5. Klicken Sie auf OK (grüner Haken) Alle Messungen und die Anzeige in der Top-Toolbar zeigen Dichtewerte als SUV Daten an. ROI kopieren mit und ohne Synchronisation Sie können ROIs auf weitere selektierte Bilder und auf weitere Serien kopieren. Mit Synchronisation bedeutet: Änderungen in der Ursprungs-ROI werden in den Kopien übernommen und umgekehrt. Ohne Synchronisation bedeutet: Änderungen in der Ursprungs-ROI werden NICHT in den Kopien übernommen Achten Sie darauf, dass für einige dieser Aktionen die vorherige Selektion von Bildern wichtig ist. Beachte: Diese Aktionen können nur durch einzelne Löschvorgänge oder kollektives Löschen rückgängig gemacht werden. Einzelne ROI können nicht zum Löschen auswählt werden. Um diese Aufgabe durchzuführen, führen Sie folgende Aktionen aus:
97 Messungen und Markierungen Selektieren Sie nur die Bilder, in die Sie eine ROI kopieren wollen (Allgemein sind beim Öffnen einer Serie alle Bilder selektiert) 2. Klicken Sie auf den Umriss der ROI, um sie zu markieren. 3. Rechtsklicken Sie auf das Bild, um das Kontextmenü zu öffnen. 4. Führen Sie für eine der folgenden Optionen die zugehörigen Aktionen aus: Option Aktion Markierung auf alle selektierten Bilder kopieren Änderungen werden NICHT übernommen Markierung auf alle selektierten Bilder kopieren. Änderungen werden synchron übernommen Markierung auf alle Bilder von angezeigten Serien kopieren (Bildselektion nicht erforderlich) Änderungen werden synchron übernommen Winkel kopieren (Alternative 1) Winkel kopieren (Alternative 2) (Bild-Selektion nicht erforderlich) Änderungen werden synchron übernommen 1. Klicken Sie auf Selektierte Markierung 2. Klicken Sie auf Auf selektierte Bilder kopieren 1. Klicken Sie auf Selektierte Markierung 2. Klicken Sie auf Auf selektierte Bilder kopieren mit Synchronisation 1. Klicken Sie auf Selektierte Markierung 2. Klicken Sie auf Auf angezeigte Serien kopieren mit Synchronisation Verwenden Sie eine der oben genannten Optionen. 1. Klicken Sie auf den Winkel 2. [Shift+C] 3. Scrollen Sie zu einem anderen Bild der selben Serie oder zeigen Sie mehrere Bilder einer Serie an (z.b. ) und klicken Sie in das gewünschte Bild. 4. [Shift+V] Winkel kopieren (Alternative 3) (Bild-Selektion nicht erforderlich) Änderungen werden synchron übernommen 1. Klicken Sie auf den Winkel 2. Rechtsklicken Sie auf das Bild, um das Kontextmenü zu öffnen 3. Klicken Sie auf Winkelmessung kopieren* 4. Scrollen Sie zu einem anderen Bild der selben Serie oder zeigen Sie mehrere Bilder einer Serie an (z.b. ) 5. Rechtsklicken Sie auf das Bild, um das Kontextmenü zu öffnen 6. Klicken Sie Winkelmessung einfügen* *) Wenn dieser Menüpunkt nicht im Kontextmenü enthalten ist, wenden Sie sich an Ihren AGFA- Servicemitarbeiter oder Ihre hausinterne IT-Abteilung. Beachte: Winkel können nur auf Bildern derselben Serie eingefügt werden. Beachte: Ist der Zeichenmodus nicht aktiv bzw. wurde der Winkel nicht selektiert, erscheint nachfolgende Warnung am Bildschirm: "Keine Winkelmessung zum Kopieren verfügbar". Bildbereiche abdecken (Shutter) Sie können in einem Bild oder einer Bild-Serie
98 Messungen und Markierungen 98 den Innenbereich einer Form füllen oder den Aussenbereich einer Form ausblenden Um diese Aufgabe durchzuführen, führen Sie folgende Aktionen aus: 1. Öffnen Sie in der Top-Toolbar das Menü 'Markierungen' und führen Sie den Mauszeiger über das Shutter- Untermenü. 2. Wählen Sie eine der folgenden Optionen: Option... Aktionen / Ergebnis Den Innenbereich einer Form füllen Aktivieren Sie Shutter - Innenbereich füllen Den Außenbereich ausblenden Aktivieren Sie Shutter - Außenbereich deaktivieren 3. Klicken Sie auf das Bild, in dem Sie den Bereich einzeichnen wollen. 4. Zeichnen Sie eine Markierung ein (z.b. Rechteck). Die Abdeckung wird sofort wirksam. 5. Um den Bereich zu ändern, klicken Sie auf die Umrisse der Formen und passen diese über die Anfasser an. 6. Um den Vorgang rückgängig zu machen, klicken Sie auf die Umrisse der Formen und entfernen diese mit [Entf]. Der gekennzeichnete Bereich wird je nach Option gefüllt oder der Außenbereich ausgeblendet. Pixelgröße kalibrieren Mit der Funktion Pixelgröße kalibrieren ist es möglich, Größenangaben nachträglich zu verändern. Um diese Aufgabe durchzuführen, gehen Sie folgendermaßen vor: 1. Zeichnen Sie eine Messlinie bekannter Abmessung in ein Bild 2. Wählen Sie im Kontextmenü Tools > Pixelgröße kalibrieren 3. Geben Sie im Dialogfenster das neue Maß für die Messlinie an 4. Bestätigen Sie mit dem Apply Button oder brechen Sie die Kalibrierung ab 5. Rücksetzung der manuellen Kalibrierung: Wählen Sie im Kontextmenü Tools > Maßeinheit > mm Als Hinweis dafür, dass die Messung manuell kalibriert wurde, erscheint neben jeder bestehenden Messung und neben neuen Messung die Bezeichnung (man) für manuell kalibriert. Maßeinheit auswählen Sie können die Maßeinheit zwischen Millimeter und Pixel umschalten. Um diese Aufgabe durchzuführen, führen Sie folgende Aktionen aus: 1. Rechtsklicken Sie in das Bild, um das Kontextmenü zu öffnen 2. Wählen Sie Tools > Maßeinheit 3. Wählen Sie die gewünschte Maßeinheit [mm] oder [pix] Alle Maße in Lineal oder Statistischen Angaben von ROIs werden entsprechend angezeigt. Liste der Kalibrierungskürzel Beim Messen wird zusätzlich eine Information über die Einheit der Größeninformation eingeblendet. Kürzel Bezeichnung Beschreibung mm (prj) millimeter projected Imager Pixel Spacing: Das Bild ist eine Projektion auf eine Fläche mit angegebener Pixelgröße.
99 Messungen und Markierungen 99 Kürzel Bezeichnung Beschreibung mm (prj/schätz) millimeter projected with estimated correction Imager Pixel Spacing inkl. EstimatedRadiographicMagnificationFactor - also einer Abschätzung der Vergrößerung bei der Projektion. mm (man) millimeter manual händisch über IMPAX EE kalibriert mm Beachte: Als Hinweis dafür, dass die Messung manuell kalibriert wurde, erscheint neben jeder bestehenden Messung und neben neuen Messungen die Bezeichnung (man) für (manuell kalibriert). mm (pres) millimeter presentation Pixel Spacing aus Presentation State, das von im Bild gespeichertem Pixel Spacing abweicht (z.b. nach Speichern von Kalibrierung als Presentation State) Achtung: Vorsicht bei Messungen eventuell irreführende Ergebnisse! Rundung: Die Anzeige der Messergebnisse erfolgt bei Längenmessungen bis 100 mm mit höchstens einer gerundeten Nachkommastelle. Bei Längenmessungen ab 100 mm erfolgt die Anzeige ohne Nachkommastelle. mm (approx) millimeter approximated Die als kalibriert angenommene Größe bei CR-Modalitäten (Pixelgröße im Körper). mm (pdf) millimeter pdf Kalibrierungsinformationen wurden aus der geladenen PDF-Datei entnommen. Messgenauigkeit in IMPAX EE Maßeinheiten Folgende Maßeinheiten werden verwendet: Längenmessungen: [mm] Millimeter Winkelmessungen: [ ] Grad Einheiten der unterschiedlichen Modalitäten Folgende Maßeinheiten werden verwendet: Modalität Abk. Maßeinheit / Bemerkung Computertomographie [HU] Hounsfield Units PET... Werte können in unterschiedlichen Einheiten angegeben werden. Bevorzugt in Europa: [Bq/ml]. Magnetresonanztomographie [SI] Signalintensität Bei PET besteht auch die Möglichkeit, dass KEINE Einheit angezeigt wird.
100 Messungen und Markierungen 100 Modalität Abk. Maßeinheit / Bemerkung Konventionelle Radiologie [SI] Signalintensität Sonographie [SI] Werte in SI-Messungen werden in pix angegeben. Alle anderen Modalitäten [SI] Signalintensität Für Ultraschallbilder, die kein Pixelspacing enthalten, sind Messungen in mm möglich, solange Start- und Endpunkt der Messung in demselben Bild eingezeichnet werden. Für Ultraschallbilder mit unterschiedlichen Messbereichen kann eine Messung nur innerhalb bestimmten Bildbereichen durchgeführt werden. Weiters werden beim Maßstab keine mm angezeigt, da der Maßstab für unterschiedliche Bereiche unterschiedlich ist Messgenauigkeit Prinzipiell ist die Genauigkeit aller Messungen vom Pixel-Spacing der angezeigten Bilder und der Darstellungsgröße der Pixel am Bildschirm abhängig. Längenmessungen Fehler bei Längenmessungen bei Zoom-Modus 'Pixel 1:1' Fehler bei Längenmessungen bei Zoom Modus 'Pixel 1:1' berechnet sich der maximale Fehler folgendermaßen: D.h. bei isotropen Bildern berechnet sich der maximale Fehler: Fehler bei 'Nicht-Pixel-1:1'-Darstellungen Bei 'Nicht-Pixel-1:1' Darstellung multiplizieren sich obig angegebene Messfehler mit dem Wert des Zoomfaktors. Bei Bildern mit Zoomfaktoren kleiner 1 multiplizieren sich obig angegebene Werte mit dem reziproken Wert des Zoomfaktors. Beachte: Bei anisotropen Bildern wird immer der kleinere Pixelspacing-Wert auf Bildschirmpixel gemapped. 'Körper 1:1' Darstellung Messungen bei 'Körper 1:1'-Darstellungen sind abhängig von der richtigen Kalibrierung und Geometrie des Bildschirms und daher immer an geeigneten Referenzobjekten zu verifizieren. Winkelmessungen Winkelmessungen können mit einer Genauigkeit von Zehntel Grad angezeigt werden. Die Genauigkeit der Winkelmessung nimmt mit der Größe der Schenkel zu und ist bei Zoom Modus 'Pixel 1:1' am exaktesten. Die unten angeführte Abbildung zeigt den Messfehler in Grad abhängig von der Schenkellänge in Pixel und vom Winkel zur Horizontalen.
101 Messungen und Markierungen 101 Messgenauigkeit bei Röntgenbildern Die Messgenauigkeit bei Röntgenbildern, die nicht von einer Schnittbildmodalität stammen, ist auf Grund der technischen Gegebenheiten eingeschränkt. Durch die punktuelle Strahlenquelle weist jedes derartige Bild eine perspektivische Verzerrung auf. Daher werden die Aufnahmegeräte auf eine definierte Objektebene abgestimmt. In dieser Ebene sind die Längenmaße korrekt, alle Ausmaße von Strukturen vor dieser Ebene werden zu hoch berechnet, alle Strukturen hinter der Objektebene werden zu klein gemessen. Um diesem Effekt entgegen zu wirken, kann ein Kalibrierungsobjekt (meistens eine Bleikugel mit bekannter Größe) auf Höhe der relevanten Strukturen mit aufgenommen werden. Dieses Objekt kann dann zur Längenkalibrierung herangezogen werden. Verwendete Abkürzungen: Abkürzung A U b/h d avg sd max min len Beschreibung Fläche gesamt Umfang Breite/Höhe Durchmesser Durchschnittlicher Datenwert im Kreis Standardabweichung Maximaler Wert Minimaler Wert Länge Generell gilt bei geschlossenen Messungen, dass bei mm-anzeige auch die Pixelwerte angezeigt werden.
102 ADC-Map berechnen 102 ADC-Map berechnen Sie können für diffusionsgewichtete MR-Datensätze eine ADC-Map berechnen. Dieses Werkzeug ist optional von Ihrem PACS-Administrator konfigurierbar. Für die Berechnung müssen die Daten bestimmte Voraussetzungen erfüllen: Originaldaten (keine Secondary Captures) Mindestens zwei Diffusionsserien mit gleicher Bildanzahl und Größe Serien nach Diffusions-B-Wert aufgeteilt Räumliche Übereinstimmung der Serien Hinweis: Überprüfen Sie die anatomische Übereinstimmung zwischen den zur Berechnung verwendeten Serien. Patientenbewegungen während der Aufnahme können von der Applikation nicht erkannt werden. Um eine ADC-Map zu berechnen 1. Rechtsklicken Sie in der Serien-Anzeige auf die MR-Serie. 2. Klicken Sie im Kontextmenü auf ADC. Der Dialog ADC-Map-Berechnung wird geöffnet. 3. Folgen Sie den Anweisungen im Dialog. 4. Klicken Sie auf ADC-Map berechnen.
103 Alle Änderungen zurücksetzen 103 Alle Änderungen zurücksetzen Sie können alle Änderungen, die Sie in einem Bild oder in einer Serie gemacht haben, mit einem Klick rückgängig machen. Beachte: Es werden immer alle Änderungen, die bisher durchgeführt wurden, rückgängig gemacht. Um diese Aufgabe durchzuführen, führen Sie folgende Aktionen aus: Wählen Sie die entsprechende Option Rückgängig machen Aktionen Fensterung, Zoom, Verschieben, Drehen, Spiegeln Klicken Sie auf die Hot Region oder klicken Sie in der Top-Toolbar auf oder verwenden Sie den Shortcut [Strg+Rücktaste] Messungen und ROI Klicken Sie auf die Hot Region oder Alle Änderungen sind rückgängig gemacht. verwenden Sie den Shortcut [Strg+Shift+Entf]
104 Bildausschnitt wählen (Zoom / Pan) 104 Bildausschnitt wählen (Zoom / Pan) Bilder vergrößern Sie können Bilder und Bildbereiche vergrößern (zoomen). Um diese Aufgabe durchzuführen, führen Sie folgende Aktionen aus: Führen Sie eine der folgenden Optionen aus: Optionen Aktionen Schnelles Zoomen Zoomen per Hot Region 1. Klicken Sie auf das Bild 2. Drücken und halten Sie die Leertaste 3. Drehen Sie das Mausrad nach oben oder unten, um die Vergrößerung einzustellen 1. Führen Sie den Mauszeiger oben links über das Bild, bis die Hot Region erscheint 2. Klicken Sie auf die Hot Region und halten Sie die Maustaste gedrückt. 3. Bewegen Sie die Maus nach oben oder unten, um die Vergrößerung einzustellen Zoomen per Kontextmenü-Schaltflächen (wenn konfiguriert) Zoomen per Schaltfläche in der Top-Toolbar oder Serien-Toolbar (wenn konfiguriert) Zoomen mit dem Mausrad Bilder in gleicher Größe darstellen 1. Rechtsklicken Sie auf das Bild 2. Wählen Sie Zoomen-Hinauszoomen 2x oder Zoomen- Hineinzoomen 2x. 1. Rechtsklicken Sie auf das Bild 2. Wählen Sie Zoommodus Normal 3. Bewegen Sie die Maus nach oben oder unten, um die Vergrößerung einzustellen Sie können beim Einzeichnen von ROIs (Messungen und Annotationen) mit dem Mausrad das Bild vergrößern. Das Bild wird so vergrößert, dass die Position des Mauszeigers im sichtbaren Bereich bleibt. Sie können die Vergrößerungsstufe von allen dargestellten Bildern mit dem Werkzeug Bilder in gleicher Größe darstellen in der Top-Toolbar angleichen. Das Bild oder alle (selektierten) Bilder einer Serien-Anzeige werden vergrößert. Bilder verschieben Sie können Bilder und Bildbereiche verschieben (panning).
105 Bildausschnitt wählen (Zoom / Pan) 105 Um diese Aufgabe durchzuführen, führen Sie folgende Aktionen aus: Führen Sie eine der Optionen aus Optionen Aktionen Schnelles Verschieben Verschieben per Hot Region 1. Klicken Sie auf das Bild 2. Drücken und halten Sie die Leertaste 3. Mit gedrückter linker Maustaste verschieben Sie das Bild 1. Führen Sie den Mauszeiger über das Bild, bis die Hot Region erscheint 2. Klicken Sie auf die Hot Region und halten Sie die Maustaste gedrückt. 3. Bewegen Sie die Maus in die gewünschte Richtung Das Bild oder alle (selektierten) Bilder einer Serien-Anzeige werden verschoben. Bilder in echter Größe darstellen (True Size) Beachten Sie bitte, dass für das ordnungsgemäße Arbeiten mit dem True Size Zoommodus entsprechende Einstellungen im Konfigurationsbereich gesetzt werden müssen setzen Sie sich bitte für die entsprechende Konfiguration mit Ihrem AGFA-Servicemitarbeiter in Verbindung. Sie können Bilder und Bildbereiche so vergrößern (zoomen), dass das Bild in wahrer Größe (True Size) angezeigt wird. Um diese Aufgabe durchzuführen, führen Sie folgende Aktionen aus: Führen Sie eine der Optionen aus Optionen Aktionen Zoomen per Schaltfläche in der Top-Toolbar oder Serien-Toolbar Zoomen per Kontextmenü-Schaltfläche (wenn konfiguriert) 1. Klicken Sie in der Toolbar auf den Pfeil neben dem Symbol 2. Wählen Sie Zoommodus TrueSize aus 1. Rechtsklicken Sie auf das Bild 2. Wählen Sie im Kontextmenü Zoommodus True Size. Die Größe am Bildschirm entspricht der realen Größe. Bilder in Pixel 1:1 Modus darstellen Sie können Bilder und Bildbereiche so vergrößern (zoomen), dass bei Anwendung der Hotregion Zoom eine Vergrößerung jedes Pixels auf 1x1, 2x2, 4x4 oder 8x8 erfolgt. Ein automatischer Start dieses Zoommodes ist konfigurierbar. Setzen Sie sich bitte mit dem AGFA-Servicetechniker oder der hausinternen IT-Abteilung in Verbindung. Um diese Aufgabe durchzuführen, führen Sie folgende Aktionen aus:
106 Bildausschnitt wählen (Zoom / Pan) 106 Führen Sie eine der Optionen aus Optionen Zoomen per Schaltfläche in der Top-Toolbar oder Serien-Toolbar Zoomen per Kontextmenü-Schaltfläche (wenn konfiguriert) Aktionen 1. Klicken Sie in der Toolbar auf den Pfeil neben dem Symbol für Zoomen 2. Wählen Sie Zoommodus 1:1 aus 3. Klicken Sie auf die Hot Region und halten Sie die Maustaste gedrückt. 4. Bewegen Sie die Maus nach oben oder unten, um die Vergrößerung einzustellen 1. Rechtsklicken Sie auf das Bild 2. Wählen Sie im Kontextmenü Zoommodus 1:1. 3. Klicken Sie auf die Hot Region und halten Sie die Maustaste gedrückt. 4. Bewegen Sie die Maus nach oben oder unten, um die Vergrößerung einzustellen Das Bild oder alle (selektierten) Bilder einer Serien-Anzeige werden bei jedem weiteren Schritt doppelt vergrößert. Übersicht: Lupe Zum Vergrößern stehen Ihnen folgende Werkzeuge zur Verfügung: Symbol Shortcut Bezeichnung [Z] Lupe ein-/ausschalten Beachte: Bei aktivierter Lupe wird der Mousecursor im Bild nicht angezeigt. [Tastenblock + ] [Tastenblock - ] [Tastenblock * ] [Tastenblock / ] Vergrößerung erhöhen: Sie können über den Shortcut 3 Vergrößerungsstufen wählen Vergrößerung verringern: Sie können über den Shortcut zur nächstkleineren Vergrößerung zurückgehen Lupengröße vergrößern: Sie können über den Shortcut 4 Lupengrößen anwählen Lupengröße verkleinern: Sie können über den Shortcut die Lupengröße um eine Stufe kleiner machen Lupengröße: Wenn die Lupe eingeschaltet ist, können Sie über das Kontextmenü > Lupeneinstellung einen Bereich für die Größe der Lupe wählen: 200 x x 300
107 Bildausschnitt wählen (Zoom / Pan) 107 Symbol Shortcut Bezeichnung 400 x x 500 Autofensterung: Wenn die Lupe eingeschaltet ist, können Sie über das Kontextmenü > Lupeneinstellung Autofensterung ggf. Autofensterung wählen. Der Bereich in der Lupe wird dann mit maximalem Kontrast dargestellt. [Esc] Lupe ausschalten Einen bestimmten Bildbereich vergrößern Sie können einen Bildausschnitt wählen, der dann bildfüllend vergrößert angezeigt wird. Beachte: Ist die Lupenfunktion nicht aktiviert, stehen auch die unterschiedlichen Lupeneinstellungen und Auto- Fensterung trotz Konfiguration nicht zur Verfügung. Um diese Aufgabe durchzuführen, führen Sie folgende Aktionen aus: Führen Sie eine der Optionen aus Optionen Aktionen Zoomen per Schaltfläche in der Top-Toolbar oder Serien-Toolbar Zoomen per Kontextmenü-Schaltfläche (wenn konfiguriert) 1. Klicken Sie in der Toolbar auf den Pfeil neben dem Symbol für Zoomen 2. Wählen Sie Zoommodus Rechteck aus 3. Markieren Sie mit dem Fadenkreuz einen rechteckigen Bereich, den Sie bildfüllend darstellen wollen 1. Rechtsklicken Sie auf das Bild 2. Wählen Sie im Kontextmenü Zoommodus Rechteck. 3. Markieren Sie bei gedrückter linker Maustaste mit dem Fadenkreuz einen rechteckigen Bereich, den Sie bildfüllend vergrößert darstellen wollen Das Bild oder alle (selektierten) Bilder einer Serien-Anzeige werden im gewählten Bildausschnitt in voller Größe (bildfüllend) dargestellt. 'Bild im Bild' zur Orientierung einschalten Sie können in einem stark vergrößerten Bilder zur besseren Orientierung eine kleine Anzeige einblenden, die den vergrößerten Bereich im Gesamtbild anzeigt. Um diese Aufgabe durchzuführen, führen Sie folgende Aktionen aus: Führen Sie eine der Optionen aus
108 Bildausschnitt wählen (Zoom / Pan) 108 Optionen Anzeigen per Schaltfläche in der Top-Toolbar oder Serien-Toolbar ein- und ausblenden (wenn konfiguriert) Anzeigen per Kontextmenü-Schaltfläche ein- und ausblenden (wenn konfiguriert) Anzeigen per Shortcut ein- und ausblenden Aktionen 1. Klicken Sie in der Toolbar auf die Schaltfläche Bild in Bild Übersicht anzeigen/verstecken 1. Rechtsklicken Sie auf das Bild 2. Wählen Sie im Kontextmenü Bild in Bild Übersicht anzeigen/verstecken Verwenden Sie den Shortcut [O] Im Bild oder allen (selektierten) Bildern einer Serien-Anzeige wird eine kleine Anzeige eingeblendet, die den vergrößerten Bereich im Gesamtbild anzeigt.
109 Wichtige Bilder (Key-Images) 109 Wichtige Bilder (Key-Images) Was sind Key-Images? Unter Key Images versteht man wichtige Bilder mit Kennzeichnungen, die in das Bild eingefügt und abgespeichert wurden. Key Images 'Arbeitsliste': Markieren Sie Bilder während des Befundens mit dem Symbol 'Arbeitsliste', um diese nach der Befundung in einer Arbeitsliste zu verspeichern. Key Images 'Diagnose': Markieren Sie Bilder während des Befundens mit dem Symbol 'Diagnose', um diese nach der Befundung als diagnoserelevant zu verspeichern. Key Images 'Druck': Markieren Sie Bilder während des Befundens mit dem Symbol 'Druck', um diese nach der Befundung als druckrelevant zu verspeichern. Key Images können über das Kontextmenü oder über Shortcuts gesetzt werden. Wird derselbe Shortcut in einem markierten Bild nochmals angewendet, wird die Markierung gelöscht. Beachten Sie bitte, dass Markierungen nur gelöscht werden können, solange die Markierung noch nicht verspeichert wurde. Generell besteht die Möglichkeit durch eine Konfigurationseinstellung in der List Area die Schaltfläche 'Key Images' darzustellen, durch deren Aktivierung Key Images bevorzugt geladen werden. Setzen Sie sich hierfür bitte mit Ihrer hausinternen IT-Abteilung oder Ihrem AGFA-Servicemitarbeiter in Verbindung. Beachte: Beim Aktivieren dieser Schaltfläche erscheint ein Hinweis, dass beim Laden nur vorhandene Key- Images geladen werden. Beachte: Wenn einzelne Bilder einer Multiframe-Serie als Key Images markiert werden, dann wird beim Laden dieser markierten Bilder immer die gesamte Serie in der sich diese Key Images befinden, geladen. Es kann nach dem Laden über den Button "Alle Key Images der Studie anzeigen" die Studie/Serie nur auf die verspeicherten Key Images kollabiert bzw. auf alle Bilder der Serie/Studie expandiert werden. Key Images in der Serienpalette Studien, die Key-Images enthalten, werden folgendermaßen in der Serienpalette und der Studiengruppierung angezeigt: Studiengruppierung: Mit einem Linksklick auf das in der Abbildung markierte Symbol werden alle Key-Images der Studie angezeigt. Die Originalbilder sind in der Serienpalette und in den Serien-Anzeigen nicht mehr sichtbar. Das Symbol verändert sich zu. Klickt man abermals auf diese Schaltfläche, werden alle Bilder, auch die Originalbilder erneut in der Serienpalette und den Serien-Anzeigen angezeigt. Das in der Abbildung markierte Symbol wird nur dann in der Studiengruppierung angezeigt, wenn mindestens ein, aber nicht alle Bilder einer Studie als Key-Image markiert sind. Sind alle Bilder einer Studie als Key Images markiert wird dieses Symbol nicht angezeigt. Serienpalette:
110 Wichtige Bilder (Key-Images) 110 Werden alle Bilder einer Serie als Key-Image markiert, erscheint dieses Symbol in den Vorschaubildern der jeweiligen Serie. Enthält eine Serien-Anzeige sowohl Bilder mit als auch ohne Key Image-Markierung wird eines der beiden Symbole angezeigt. Welches Symbol, hängt vom Zustand des Display-Sets ab: Ist die Serien-Anzeige expandiert, zeigt sie ALLE Bilder in der Serien-Anzeige. Ist die Serien-Anzeige kollabiert zeigt es nur mehr Bilder an, die als Key-Image markiert sind. Bei Klick auf eines er Symbole wird in den jeweils anderen Zustand gewechselt. Dabei wird auch die Anzeige in den Serien-Anzeigen dementsprechend angepasst. Key-Images kennzeichnen Voraussetzungen: Das Verhalten zum Abspeichern von Key Images wird von Einstellungen im Konfigurationsbereich bestimmt. Setzen Sie sich für eine entsprechende Konfiguration bitte mit Ihrem AGFA- Servicemitarbeiter oder Ihrer hausinternen IT-Abteilung in Verbindung. Sie können Bilder als Key Images (wichtige Bilder) mit einer oder mehreren Markierungen versehen. So können Sie wichtige Bilder für die Arbeitsliste vormerken, diagnoserelevante oder druckrelevante Bilder markieren und ggf. später vorzugsweise öffnen. Um diese Aufgabe durchzuführen, führen Sie folgende Aktionen aus: Führen Sie eine der Optionen aus: Option Aktion über das Kontextmenü (für einzelne Bilder oder für ganze Serie) über Shortcut (nur einzelne Bilder) 1. Rechtsklicken Sie auf das Bild, um das Kontextmenü zu öffnen 2. Klicken Sie auf Key Image 3. Wählen Sie eine der folgenden Optionen: Für Arbeitsliste vormerken Für Diagnose Für Druck 4. Wählen Sie für einzelne Bilder: Setze Ausgewählte Bilder für ganze Serie: Setze Serie 5. Um ggf. Markierungen zu löschen führen Sie neuerlich Schritte 1-3 aus und wählen dann für einzelne Bilder: Lösche Ausgewählte Bilder für ganze Serie: Lösche Serie 1. Klicken Sie auf das Bild 2. Wählen Sie eine der folgenden Optionen: [M]... Für Arbeitsliste vormerken [D]... Für Diagnose [P]... Für Druck 3. Um ggf. eine Markierung zu löschen drücken Sie den entsprechenden Shortcut dazu neuerlich Sobald Key Images markiert wurden gibt es im Kontextmenü einen Eintrag Key Images speichern. Siehe dazu das entsprechende Kapitel.
111 Wichtige Bilder (Key-Images) 111 Wenn Sie, ohne gespeichert zu haben, den Patienten aus der Serienpalette entfernen, werden die Bilder abhängig von der eingestellten Konfiguration immer, nie oder auf Nachfrage verspeichert. Key Images speichern Voraussetzungen: Das Verhalten zum Abspeichern von Key Images wird von Einstellungen im Konfigurationsbereich bestimmt. Setzen Sie sich für eine entsprechende Konfiguration bitte mit Ihrem AGFA- Servicemitarbeiter oder Ihrer hausinternen IT-Abteilung in Verbindung. Automatisches Speichern beim Entfernen eines Patienten: Beim Entfernen eines Patienten aus der Image Area können Sie, falls 'Nachfragen' im Konfigurationsbereich konfiguriert ist, in einem Dialog nochmal auswählen, welche Key Images gespeichert werden sollen. Andernfalls wird nie oder immer gespeichert. Manuelles Speichern: Mit den folgenden Schritten wird die von Ihnen initiierte Speicherung beschrieben. Um diese Aufgabe durchzuführen, führen Sie folgende Schritte aus: 1. Rechtsklicken Sie in ein Bild der Serie 2. Klicken Sie im Kontextmenü auf Key-Images speichern Die Key Images sind als eigene Serie gespeichert. Key-Images laden Voraussetzungen: Das Verhalten zum bevorzugten Laden von Key Images oder auch bestimmten Key Image-Arten wird von Einstellungen im Konfigurationsbereich bestimmt. Setzen Sie sich für eine entsprechende Konfiguration bitte mit Ihrem AGFA-Servicemitarbeiter oder Ihrer hausinternen IT-Abteilung in Verbindung. Sie können in der Image Area ausschließlich die Key Images anzeigen. Dafür gibt es die Schaltfläche 'Key Images' in der List Area, die Sie ggf. aktivieren können. Um diese Aufgabe durchzuführen, führen Sie folgende Aktionen aus: 1. Aktivieren Sie die Schaltfläche 'Key Images' in der List Area 2. Laden Sie die gewünschten Bilder. In der Image Area werden nur die Key Images angezeigt. Mit den Schaltflächen und bei den Vorschaubildern können Sie danach umschalten zwischen Key Images und alle Bilder. Key-Images laden aus der Text Area Sie können die in der Text Area als Vorschau angezeigten Key Images in die Image Area laden. Um diese Aufgabe durchzuführen, führen Sie folgende Aktionen aus: 1. Öffnen Sie das Register 'Key Images' in der Text Area 2. Wählen Sie in der Auswahlliste neben 'Alle öffnen' entweder alle oder eine bestimmte Art von Key Images (Für Diagnose, Für Besprechung, Für Druck) 3. Klicken Sie auf 'Alle öffnen'. In der Image Area werden nur die Key Images angezeigt. Das Icon Serie vorhanden sind. zeigt an, dass ausschließlich Key Images in der
112 Wichtige Bilder (Key-Images) 112 Key-Images löschen Um ein Key-Image löschen zu können, müssen die Berechtigungen entsprechend gesetzt sein. Um ein Key-Image zu löschen 1. Klicken Sie in der Text Area auf den Reiter Key-Images. 2. Klicken Sie auf ein Key-Image, um es zu selektieren. 3. Mit STRG+Klick können Sie weitere Key-Images selektieren. 4. Klicken Sie mit der rechten Maustaste auf eines der selektierten Key-Images. 5. Klicken Sie auf Key-Image löschen. Die selektierten Key-Images werden gelöscht. Am Archiv wird der Löschvorgang um ca. eine Minute verzögert ausgeführt. Hinweis: Sie können auch nach Key-Image-Typ filtern und somit auch gezielt nur bestimmte Typen löschen.
113 Entscheidungshilfe: Secondary Capture - Presentation State - Session 113 Entscheidungshilfe: Secondary Capture - Presentation State - Session Für viele Zwecke ist es nützlich, den Darstellungszustand eines Bildes, einer Bild-Serie, oder des ganzen Bildbereiches mit allen Änderungen wie Fensterung, Messungen, Markierungen usw. festzuhalten und zu speichern, ohne die Originalbilder zu ändern. Dies ist bei IMPAX EE auf 3 Arten möglich: Secondary Capture Unter Secondary Capture versteht man die Erstellung einer neuen Serie aus bestehenden Originalbildern (innerhalb er aktiven angezeigten Serie) wie sie zum Zeitpunkt der Secondary-Capture-Erstellung angezeigt werden. Sie können Secondary Captures von einzelnen, mehreren oder allen Bildern aus einer Serien-Anzeige erstellen. Secondary Captures enthalten die Bildbeschriftung und geben alle Veränderungen wie Messungen, Markierungen, Fensterung, Zoom, usw. wieder, wie sie in der Serien-Anzeige erscheinen. Die Qualität und Auflösung hängt u.a. von der Größe der Serien-Anzeige ab, in der Bilder angezeigt werden und entspricht daher meistens nicht der Qualität eines Originalbildes. Verwendung: z.b. Dokumentation von Messungen, Studienzwecke, Präsentation. Die Secondary Captures werden im Archiv innerhalb der Original-Studie als zusätzliche Serie mit Erstellungsdatum des Secondary Captures und als Modalität OT verspeichert. Presentation State Unter "Presentation State" versteht man eine Momentaufnahme eines Bildes oder einer Bilder-Serie mit allen Veränderungen (z.b. geänderte Fensterungswerte, geänderter Zoom, angewendete Hot Regions, eventuelle Markierungen usw.) Diese Veränderungen werden als PR Object mit Referenz auf das Originalbild abgespeichert. Man kann jederzeit über das Kontextmenü oder ein Werkzeug in der Serien-Toolbar zwischen der Darstellung des Originalzustands und des Presentation State wechseln. Verwendung: Dokumentation von Messungen und Markierungen. Präsentation States werden im Archiv zu einer Studie in Form einer zusätzlichen Serie mit Erstellungsdatum des Presentation States und als Modalität PR verspeichert. Es gilt zu beachten, dass externe Presentation States mit IMPAX EE nicht editierbar sind. Beachte: Generell gilt zu beachten, dass das Abspeichern von Presentation States nach der Anwendung der Filterfunktion bzw. nach dem Start eines 3D-Plugins NICHT möglich ist. Eine Information des Anwenders erfolgt über einen Warnhinweis. Session Die Session ist eine Speicherung des Darstellungszustands des gesamten Bildbereiches, wobei das gesamte Layout und auch die angezeigten Serien mitgespeichert werden. Unter "Session" versteht man Aufhängungen der angezeigten Serien mit eventuellen Markierungen oder geänderten Fensterwerten für einen spezifischen Patienten, die nur für diesen bestimmten und keinen anderen Patienten erstellt wurden. Die Veränderungen sind auf die Original-Serien nur referenziert. Verwendung: z.b. bei Besprechungen, Präsentationen oder zu Dokumentationszwecken. Beim Speichern wird eine Beschreibung vorgeschlagen, die aber auch durch eine vorgegebene hausinterne Beschreibung oder einen Freitext ersetzt werden kann. Die Beschreibung sollte der Wiederauffindbarkeit dienen und könnte z.b. Texte wie "Verlaufskontrolle...", "Verbesserung...", "Verschlechterung..." o.ä. enthalten. Beachte: Basierend auf einer Session ist es nicht möglich, eine neue Aufhängung zu erstellen.
114 Entscheidungshilfe: Secondary Capture - Presentation State - Session 114 Sessions werden im Archiv zu einem Patienten in Form einer zusätzlichen Studie mit Erstellungsdatum der Session und als Modalität KO verspeichert.
115 Secondary Captures verwenden 115 Secondary Captures verwenden Secondary Capture erzeugen Voraussetzungen: Menüpunkte müssen im Kontextmenü konfiguriert sein. Sie können Secondary Captures von einzelnen, mehreren oder allen Bildern aus einer Serien-Anzeige erstellen. Beim Erstellen von Secondary Captures entsteht immer mindestens eine neue Serie. Sie können aber in einer neuen Serie mehrere Secondary Captures zu der zuletzt entstandenen Serie hinzufügen. Um diese Aufgabe durchzuführen, führen Sie folgende Aktionen aus: Führen Sie für die gewünschte Option die entsprechenden Aktionen aus: Secondary Capture von... Aktionen / Ergebnis Einzelbild (Selektion NICHT relevant) Einzelbild (Selektion NICHT relevant) Einzelbild anhängen (Selektion NICHT relevant) Mehreren / allen Bildern einer Serie (Selektion relevant) Mehreren / allen Bildern einer Serie anhängen (Selektion relevant) Shortcut [Shift + Leertaste] > Dabei entsteht immer eine neue Serie! 1. Rechtsklicken Sie, um das Kontextmenü zu öffnen 2. Wählen Sie Secondary Capture > Dabei entsteht immer eine neue Serie! 1. Rechtsklicken Sie, um das Kontextmenü zu öffnen 2. Wählen Sie Secondary Capture anhängen > SC wird an die unterste Serie angehängt. Wenn noch keine Serie mit SC existiert, entsteht eine neue Serie! 1. Rechtsklicken Sie, um das Kontextmenü zu öffnen 2. Wählen Sie Tools > Secondary Capture von selektierten Bildern erstellen > Dabei entsteht immer eine neue Serie! 1. Rechtsklicken Sie, um das Kontextmenü zu öffnen 2. Wählen Sie Tools > Secondary Capture von selektierten Bildern anhängen > SC wird an die unterste Serie angehängt. Wenn noch keine Serie mit SC existiert, entsteht eine neue Serie! Solange das SC nicht gespeichert ist, erscheint in der Serienpalette-Vorschau das Symbol. Secondary Capture speichern Voraussetzungen: Das Verhalten zum Abspeichern von Secondary Captures wird von Einstellungen im Konfigurationsbereich bestimmt. Setzen Sie sich für eine entsprechende Konfiguration bitte mit Ihrem AGFA- Servicemitarbeiter oder Ihrer hausinternen IT-Abteilung in Verbindung.
116 Secondary Captures verwenden 116 Solange die erstellten Secondary Captures noch nicht gespeichert sind, erscheinen sie in der Serienpalette-Vorschau mit dem Symbol. Automatisches Speichern beim Entfernen eines Patienten: Beim Entfernen eines Patienten aus der Image Area können Sie, falls 'Nachfragen' im Konfigurationsbereich konfiguriert ist, in einem Dialog nochmal auswählen, welche Serien mit Secondary Captures gespeichert werden sollen. Andernfalls wird nie oder immer gespeichert. Manuelles Speichern: Mit den folgenden Schritten wird die von Ihnen initiierte Speicherung beschrieben. Um diese Aufgabe durchzuführen, führen Sie folgende Aktionen aus: 1. Rechtsklicken Sie in der Serienpalette-Vorschau auf die zu speichernde Serie mit SC, um das Kontextmenü zu öffnen 2. Klicken Sie auf Secondary Capture ins gemappte Archiv exportieren Die Secondary Captures werden im Archiv innerhalb der Original-Studie als zusätzliche Serie mit Erstellungsdatum des SC und als Modalität OT verspeichert. In der Serienpalette ändert sich das Symbol von auf. Secondary Capture laden Secondary Captures sind zu der Original-Studie als zusätzliche Serie mit Modalität OT und mit Entstehungsdatum des Secondary Captures verspeichert. Um diese Aufgabe durchzuführen, führen Sie folgende Aktionen aus: 1. Identifizieren Sie die Serie mit Secondary Captures z.b. unter den Suchergebnissen in der List Area 2. Laden Sie die Serie in die Image Area. Nach dem Laden erscheint die Serie mit Secondary Captures in der Serienpalette-Vorschau mit dem Symbol der Darstellung in der Serienanzeige sind Secondary Captures ebenso mit dem Symbol gekennzeichnet. Bei
117 Änderungen und Markierungen speichern (Presentation State) 117 Änderungen und Markierungen speichern (Presentation State) Markierungen als Presentation State speichern Voraussetzungen: Das Verhalten zum Abspeichern von Markierungen wird von Einstellungen im Konfigurationsbereich bestimmt. Setzen Sie sich für eine entsprechende Konfiguration bitte mit Ihrem AGFA- Servicemitarbeiter oder Ihrer hausinternen IT-Abteilung in Verbindung. Automatisches Speichern beim Entfernen eines Patienten: Beim Entfernen eines Patienten aus der Image Area können Sie, falls 'Nachfragen' im Konfigurationsbereich konfiguriert ist, in einem Dialog eine Beschreibung eingeben und nochmal auswählen, welche Markierungen gespeichert werden sollen. Andernfalls wird nie oder immer gespeichert. Manuelles Speichern: Mit den folgenden Schritten wird die von Ihnen initiierte Speicherung beschrieben. Es werden nur selektierte Bilder gespeichert. Standardgemäß sind alle selektiert. Um diese Aufgabe durchzuführen, führen Sie folgende Schritte aus: 1. Falls gewünscht, (de-)selektieren Sie bestimmte Bilder 2. Führen Sie eine der folgenden Aktionen aus: Verwenden Sie den Shortcut [Shift+S] oder Rechtsklicken Sie in die Serie und klicken Sie im Kontextmenü auf Markierung > Markierung als Presentation State speichern 3. Geben Sie eine Beschreibung ein 4. Klicken Sie auf OK Die Markierungen sind als eigene Serie in Form eines Presentation States gespeichert. Unabhängig davon, wie viele Bilder der Serie als Presentation State verspeichert wurden, wird in der List Area für die Objektanzahl jeweils nur 1 dargestellt. Presentation States in die Image Area laden Presentation States sind zu der Original-Studie als zusätzliche Serie mit Modalität PR und mit Entstehungsdatum des Presentation States verspeichert. Um Presentation States zu laden, führen Sie folgende Aktionen aus: 1. Identifizieren Sie die Serie mit Presentation States z.b. unter den Suchergebnissen in der List Area 2. Rechtsklicken Sie auf die Zeile und wählen Sie Presentation State öffnen. Nach dem Laden erscheint die Serie mit Presentation States in der Serienpalette-Vorschau mit dem Symbol der Darstellung in der Serienanzeige sind Presentation States mit dem gleichen Symbol gekennzeichnet.. Bei Original oder Bearbeitungszustand (Presentation State) anzeigen Sie können in einem Presentation State abwechselnd den Bearbeitungszustand und den Originalzustand darstellen. Um diese Aufgabe durchzuführen, führen Sie folgende Aktionen aus: Führen Sie für die gewünschte Option die entsprechenden Aktionen aus:
118 Änderungen und Markierungen speichern (Presentation State) 118 Option über das Kontextmenü Aktionen 1. Rechtsklicken Sie auf den Presentation State 2. Klicken Sie auf Presentation States 3. Klicken Sie abwechselnd auf Original oder den gewünschten Presentation State mittels Icon z.b. in der Serien-Toolbar Klicken Sie abwechselnd auf eines der Icons: Presentation States löschen Um einen Presentation States löschen zu können, müssen sowohl die Berechtigungen gesetzt, als auch das Kontextmenü entsprechend konfiguriert sein. Um einen Presentation State zu löschen 1. Klicken Sie mit der rechten Maustaste auf den Bildbereich, der die Serie enthält, deren Presentation State Sie löschen möchten. 2. Klicken Sie im Kontextmenü auf Presentation State löschen. 3. Klicken Sie auf den Namen des Presentation States, den Sie löschen möchten. Der Presentation State wird gelöscht. Am Archiv wird der Löschvorgang um ca. eine Minute verzögert ausgeführt. Hinweis: Wurde ein gerade angewendeter Presentation State gelöscht, wird die Anzeige auf das Originalbild zurückgesetzt.
119 Zustand des Bildbereiches speichern (Session) 119 Zustand des Bildbereiches speichern (Session) Zustand des Bildbereiches speichern (Session) Automatisches Speichern beim Entfernen eines Patienten: Beim Entfernen eines Patienten aus der Image Area können Sie, falls 'Nachfragen' im Konfigurationsbereich konfiguriert ist, in einem Dialog nochmal auswählen, welche noch ungespeicherten Sessions gespeichert werden sollen. Andernfalls wird nie oder immer gespeichert. Manuelles Speichern: Mit den folgenden Schritten wird die von Ihnen initiierte Speicherung beschrieben. Beachte: Wenn Plugins gestartet sind, werden Messungen, Markierungen und gesetzte Filter in Sessions (SetLive) nicht gespeichert. Um diese Aufgabe durchzuführen, führen Sie folgende Aktionen aus: 1. Klicken Sie in der Top-Toolbar auf das Werkzeug. Tipp: Es wird nur der aktuelle Zustand der ImageArea als Schnappschuss mit der Session mitgespeichert. Um alle vorhandenen Schnappschüsse auf einmal zu speichern, verwenden Sie das Werkzeug Erstellt eine neue Session mit mehreren Schnappschüssen. 2. Geben Sie eine Beschreibung ein mit folgenden Optionen: den vorgeschlagenen Text einen Freitext wählen Sie eine vordefinierte Beschreibung aus der Drop-Down-Liste 3. Führen Sie für die gewünschte Option die entsprechenden Aktionen aus: Session... Aktionen / Ergebnis sofort speichern später speichern (z.b. automatisch speichern beim Entfernen des Patienten, falls 'Nachfragen' im Konfigurationsbereich konfiguriert ist) später speichern (per Kontextmenü) 1. Aktivieren Sie ggf. Session sofort speichern 2. Klicken Sie auf OK (grüner Haken) > Die Session wird sofort gespeichert 1. Deaktivieren Sie ggf. Session sofort speichern 2. Klicken Sie auf OK (grüner Haken) > Die Session erscheint in der Serienpalette oberhalb der Aufhängungen als. 3. Beim Entfernen des Patienten aus der Image Area wählen Sie in dem Dialog nochmal aus, welche noch ungespeicherten Sessions gespeichert werden sollen. 4. Ignorieren Sie ggf. die Arbeitslisten 5. Klicken Sie auf OK (grüner Haken) 1. Deaktivieren Sie ggf. Session sofort speichern 2. Klicken Sie auf OK (grüner Haken) > Die Session erscheint in der Serienpalette oberhalb der Aufhängungen als.
120 Zustand des Bildbereiches speichern (Session) 120 Session... Aktionen / Ergebnis 3. Rechtsklicken Sie in der Serienpalette einzeln jede gewünschte Session, um das Kontextmenü zu öffnen 4. Klicken Sie auf Speichern 5. Ignorieren Sie ggf. die Arbeitslisten 6. Klicken Sie auf OK Die Sessions werden im Archiv zu einem Patienten in Form einer zusätzlichen Studie mit Erstellungsdatum der Session und als Modalität KO verspeichert. Beachte: Wurde beim Erstellen einer Session die Synchronisierung angewählt, ist diese auch bei der verspeicherten Session verfügbar. Beachte: Im Konfigurationsbereich ist einstellbar, ob in der Image Area eine Auswahlliste für Sessions angezeigt wird oder nicht. Setzen Sie sich hierfür bitte mit Ihrem AGFA-Servicemitarbeiter in Verbindung. Sessions einer Arbeitsliste hinzufügen Im Zuge eines Speichervorgangs kann die Session einer geplanten oder persönlichen Arbeitsliste hinzugefügt werden. Automatisches Speichern beim Entfernen eines Patienten: Beim Entfernen eines Patienten aus der Image Area können Sie, falls 'Nachfragen' im Konfigurationsbereich konfiguriert ist, in einem Dialog nochmal auswählen, welche noch ungespeicherten Sessions gespeichert werden sollen, und welcher Arbeitsliste sie hinzugefügt werden soll. Manuelles Speichern und Hinzufügen: Mit den folgenden Schritten wird die von Ihnen initiierte Speicherung und Hinzufügung beschrieben. Um diese Aufgabe durchzuführen, führen Sie folgende Aktionen aus: 1. Klicken Sie in der Top-Toolbar auf das Werkzeug 2. Geben Sie eine Beschreibung ein mit folgenden Optionen: den vorgeschlagenen Text einen Freitext wählen Sie eine vordefinierte Beschreibung aus der Drop-Down-Liste 3. Führen Sie für die gewünschte Option die entsprechenden Aktionen aus: Session... sofort speichern und einer Arbeitsliste hinzufügen Aktionen / Ergebnis 1. Aktivieren Sie ggf. Session sofort speichern 2. Wählen Sie die Arbeitsliste und das Datum aus (Die Spalten können ggf. sortiert werden) 3. Klicken Sie auf OK (grüner Haken) > Die Session wird sofort gespeichert und der Arbeitsliste hinzugefügt. später speichern und einer Arbeitsliste hinzufügen (z.b. automatisch speichern beim Entfernen des Patienten, falls 1. Deaktivieren Sie ggf. Session sofort speichern 2. Klicken Sie auf OK (grüner Haken) > Die Session erscheint in der Serienpalette oberhalb der Aufhängungen als.
121 Zustand des Bildbereiches speichern (Session) 121 Session... 'Nachfragen' im Konfigurationsbereich konfiguriert ist) Aktionen / Ergebnis 3. Beim Entfernen des Patienten aus der Image Area wählen Sie in dem Dialog nochmal aus, welche noch ungespeicherten Sessions gespeichert werden sollen. 4. Wählen Sie die Arbeitsliste und das Datum aus (Die Spalten können ggf. sortiert werden) 5. Klicken Sie auf OK (grüner Haken) 6. Bestätigen Sie die Hinzufügung mit OK später speichern und einer Arbeitsliste hinzufügen (per Kontextmenü) 1. Deaktivieren Sie ggf. Session sofort speichern 2. Klicken Sie auf OK (grüner Haken) > Die Session erscheint in der Serienpalette oberhalb der Aufhängungen als. 3. Rechtsklicken Sie in der Serienpalette einzeln jede gewünschte Session, um das Kontextmenü zu öffnen 4. Klicken Sie auf Speichern 5. Wählen Sie die Arbeitsliste und das Datum aus (Die Spalten können ggf. sortiert werden) 6. Klicken Sie auf OK 7. Bestätigen Sie die Hinzufügung mit OK Die Sessions werden im Archiv zu einem Patienten in Form einer zusätzlichen Studie mit Erstellungsdatum der Session und als Modalität KO verspeichert. Die Session wird in der gewählten Arbeitsliste angezeigt. Sessions aus der Text Area einer Arbeitsliste hinzufügen Sie können einer geplanten oder persönlichen Arbeitsliste aus der Text Area eine Session hinzufügen. Um diese Aufgabe durchzuführen, führen Sie folgende Aktionen aus: 1. Rechtsklicken Sie in der Textarea auf die Session-Studie, um das Kontextmenü zu öffnen 2. Wählen Sie den Eintrag Ausgewählte Studie einer Arbeitsliste hinzufügen 3. Wählen Sie die Arbeitsliste und das Datum aus (Die Spalten können ggf. sortiert werden) 4. Klicken Sie auf OK Die Sessions werden der gewünschten Arbeitsliste hinzugefügt. "Schnelle Session" erstellen Sie können während der Befundung schnell eine Session erstellen und einer geplanten oder persönlichen Arbeitsliste hinzufügen. Beachte: Ist Patientenvergleich aktiviert, ist das schnelle Erstellen einer Session nicht möglich. Um diese Aufgabe durchzuführen, führen Sie folgende Aktionen aus: 1. Verwenden Sie den Shortcut [Strg+Shift+S]
122 Zustand des Bildbereiches speichern (Session) Wählen Sie die Arbeitsliste und das Datum aus (Die Spalten können ggf. sortiert werden) 3. Klicken Sie auf OK Die Session wird sofort im Archiv zu einem Patienten in Form einer zusätzlichen Studie mit Erstellungsdatum der Session und als Modalität KO verspeichert und der gewählten Arbeitsliste hinzugefügt. Schnappschüsse zu einer Session hinzufügen Unter Schnappschüssen versteht man weitere verschiedene Aufhängungen, die zu einer Session gehören. Sie können einer Session mehrere Schnappschüsse hinzufügen. Der aktuelle Zustand des Bildbereiches wird als Schnappschuss einer Session hinzugefügt. Um diese Aufgabe durchzuführen, führen Sie folgende Aktionen aus: 1. Rechtsklicken Sie in der Serienpalette in das Panel für Schnappschüsse (unter Aufhängungen), um das Kontextmenü zu öffnen 2. Klicken Sie auf Neuer Schnappschuss Ein neuer Schnappschuss wird erzeugt und im Schnappschuss-Panel unter den Aufhängungen dargestellt, z.b.. Über das selbe Kontextmenü können Schnappschüsse später entfernt (Entfernen) und umgereiht werden (Ausschneiden, Einfügen vor / nach). Falls die Session bereits gespeichert ist, vergessen Sie bitte nicht, die Session erneut zu speichern. Sessions laden Sessions sind zum Patienten als zusätzliche Studie mit Modalität KO und mit Entstehungsdatum der Session verspeichert. Um Sessions zu laden, führen Sie folgende Aktionen aus: 1. Identifizieren Sie die Session z.b. unter den Suchergebnissen in der List Area 2. Rechtsklicken Sie auf die Zeile und wählen Sie Bilder öffnen oder doppelklicken Sie auf die Studie. Nach dem Laden erscheint die Session in der Serienpalette über den Aufhängungen z.b. als. Sessions löschen Um eine Session löschen zu können, müssen die Berechtigungen entsprechend gesetzt sein. Um eine Session zu löschen 1. Klicken Sie mit der rechten Maustaste in der Image Area in der Liste der Aufhängungen auf die Session, die Sie löschen möchten. 2. Klicken Sie im Kontextmenü auf Löschen. Die Session wird gelöscht. Am Archiv wird der Löschvorgang um ca. eine Minute verzögert ausgeführt. Hinweis: Sie können auch in einer Arbeits- oder Suchliste mit einem Rechtsklick auf eine Session im Kontextmenü Session löschen klicken.
123 Zustand des Bildbereiches speichern (Session) 123 Gespeicherten Zustand für Plugins manuell anwenden (Set Live) Für das Plugin EMPR steht zusätzlich die Funktionalität Set Live zur Verfügung, d.h. sämtliche Änderungen, die nach dem Pluginstart vom Anwender durchgeführt wurden, werden beim Abspeichern einer Session bei entsprechender Konfiguration automatisch übernommen und stehen nach einem erneuten Laden sofort zur Verfügung. Wenn die Funktion automatische Anwendung deaktiviert ist, können Sie manuell aktualisieren. Beachte: Wenn Plugins gestartet sind, werden Messungen, Markierungen und gesetzte Filter in Sessions (SetLive) nicht gespeichert. Beachte: Es kann beim Laden der Sessions zu einer kurzen Verzögerung kommen, wenn Sie die Plugins in mehreren Displays starten und jeweils die Set Live Funktionalität wählen. Um diese Aufgabe durchzuführen, führen Sie folgende Aktionen aus: 1. Öffnen Sie die Session 2. Klicken Sie in die Serien-Anzeige, wo die Rekonstruktion dargestellt wird. 3. Klicken Sie z.b. in der Top-Toolbar auf das Werkzeug Set Live. Die Änderungen werden in die Darstellung übernommen.
124 Befundung unterbrechen und später weitermachen (Set Aside) 124 Befundung unterbrechen und später weitermachen (Set Aside) Durch die Funktion Set Aside wird der aktuelle Zustand der Applikation und der geladenen Studien während der Befundung gespeichert und kann am gleichen oder auf einem anderen Arbeitsplatz später wieder aufgenommen werden. Generell gilt, dass Änderungen eines set live-fähigen Plugins (EMPR), wie z.b. Zoom, Rotation mit der Set Aside Funktionalität nicht übernommen werden. Wurde ' Auto Logout' konfiguriert und die Applikation automatisch beendet, wird der Zustand der Applikation beim Logout verspeichert. Beim Neustart werden Sie gefragt, ob der gespeicherte Set Aside Status geladen werden soll. Beachte: Ist eine Arbeitsliste vor Aktivierung der Set Aside Funktionalität In Durchführung, bleibt dieser Zustand nach Aktivierung des Set Aside Status erhalten. Der Anwender arbeitet seine Befunde ab, hat eine Arbeitsliste geöffnet und Bilder im Bildbereich geladen. Es kommt zu einer Unterbrechung der Befundung. Um die Befundung später fortsetzen zu können, führen Sie folgende Aktionen aus: 1. Klicken Sie z.b. in der Top-Toolbar auf die Schaltfläche Speichert den aktuellen Set-Aside Zustand oder starten die Set Aside Funktionalität mit dem Shortcut [S]. 2. Wenn Sie bereits einen Set Aside Status ohne Neustart der Applikation verspeichert haben und nochmals auf die Schaltfläche klicken, werden Sie gefragt, ob der alte Status durch den aktuellen Status ersetzt werden soll. 3. Klicken Sie auf OK, um den alten Set Aside Status zu überschreiben, oder klicken Sie auf Abbrechen, um den alten Set Aside Status zu erhalten und den neuen Status zu verwerfen. 4. Setzen Sie später die Befundung am selben oder auf einem anderen Arbeitsplatz nach einem Neustart der Applikation fort. 5. Starten Sie ggf. neu 6. Beantworten Sie die Frage, ob Sie fortfahren wollen mit JA, um bei dem Zustand weiterzumachen, in dem Sie die Applikation verlassen haben. Sie finden die Applikation in dem Zustand vor, in dem Sie sie verlassen haben.
125 Befunde anzeigen 125 Befunde anzeigen Wenn eine Studie, eine Serie oder ein Objekt Structured Reports (SR) enthält, erscheint das Auge zum Laden in der List Area NICHT. Um einen Befund in der Text Area anzuzeigen, führen Sie folgende Aktionen aus: 1. markieren Sie die gewünschte Zeile in der List Area 2. Wählen Sie über das Kontextmenü Befund und Info Die Text Area öffnet sich und der selektierte Structured Report wird dargestellt.
126 Studien registrieren 126 Studien registrieren Sie können unterschiedliche Studien mit Schichtbild-Aufnahmen des gleichen Patienten mit Hilfe der Registrierung in einen gemeinsamen Referenzrahmen zusammenführen. Das ermöglicht die synchronisierte Navigation, Live-Sync, und das Kopieren von Markierungen zwischen Serien aus unterschiedlichen Studien. Laden Sie eine aktive, sowie eine Vorstudie des gleichen Patienten. Um die Studien zu registrieren 1. Laden Sie eine Serie A der aktiven Studie aus der Serienpalette in eine Serien-Anzeige, um diese anzuzeigen. Tipp: Um eine höhere Genauigkeit im Bereich der relevanten anatomischen Region bei der Berechnung der Registrierung zu erzielen, können Sie diese mit einem geschlossenen ROI markieren. In diesem Fall wird nach dem nächsten Schritt als Option die lokale Registrierung angeboten. 2. Ziehen Sie eine Serie B der Vorstudie aus der Serienpalette über Serie A. Ist eine Registrierung grundsätzlich möglich, erscheinen in der linken unteren und der rechten oberen Ecke der Serien-Anzeige Registrierungsfelder (REG). Ziehen Sie Serie B über eines dieser Felder, um die Registrierung zu starten. Nach einer kurzen Berechnung wird der Dialog Registrierung angezeigt. 3. Im Dialog Registrierung können Sie den dortigen Anweisungen entsprechend manuell die Registrierung nachadjustieren. Nach erfolgreichem Abschluss der Registrierung sind die beiden Studien in einem gemeinsamen Referenzrahmen. Alle mit der aktiven Serie verknüpften Serien (aus anderen Studien) sind mit einem Registrierungs-Icon am unteren Bildrand gekennzeichnet. Registrierungs-Icon Beschreibung REG mit Auge REG mit Zahnrad Registrierung wurde manuell am IMPAX EE Client durchgeführt. Registrierung wurde Server-seitig automatisch durchgeführt. Achtung: Eine manuelle Nachadjustierung der Registrierung kann in manchen Fällen notwendig sein. Um diese durchzuführen, gehen Sie wie in Schritt 2 beschrieben vor.
127 Temporäre Patientenzusammenführung 127 Temporäre Patientenzusammenführung Patienten temporär zusammenführen Sie können 2 oder mehr selektierte Patienten temporär gleichzeitig anzeigen. Beachte: In der Top-Toolbar wird neben dem Patientennamen ein Ausrufezeichen (!) als Hinweis auf die Patientenzusammenführung dargestellt. Die Bildbeschriftung der jeweiligen Serien-Anzeige zeigen weiterhin die richtigen Patientennamen an. Beachte: Ein Ausrufezeichen (!) vor der Studienbeschreibung bzw. vor der Modalität in der Serienpalette kennzeichnet Studien bzw. Serien, die nicht zum aktiven Patienten gehören. Um Patienten temporär zusammenzuführen 1. Markieren Sie in der List Area die Patienten, die Sie zusammen betrachten wollen. 2. Rechtsklicken Sie in die List Area. 3. Wählen Sie im Kontextmenü Temporäre Patientenzusammenführung. 4. Wählen Sie im Warnhinweis-Dialog aus der Auswahlliste jenen Patientennamen, unter dem die Bilder im Bildbereich temporär dargestellt werden sollen. 5. Klicken Sie OK. Die Patienten können nun im Bildbereich nebeneinander betrachtet werden. Die temporäre Patientenzusammenführung bleibt bestehen, solange der aktive Patient in der Image Area geladen ist. Um die Patientenzusammenführung aufzuheben, entfernen Sie den aktiven Patienten aus der Image Area.
128 Bilder aus einem Dünnschichtarchiv laden 128 Bilder aus einem Dünnschichtarchiv laden Voraussetzungen: Die Konfiguration und Einstellung des Zentralarchivs in IMPAX EE wird vom Agfa- Servicetechniker durchgeführt. Nach entsprechender Konfiguration wird die zusätzliche Schaltfläche 'Dünnschichten' in der Listarea angezeigt. Die Bilder werden nicht vorgeladen, sondern erst geladen, wenn die hellgrauen aus der Serienpalette hineingezogen werden. Um diese Aufgabe durchzuführen, führen Sie folgende Aktionen aus: 1. Klicken Sie auf die Schaltfläche Dünnschichten in der List Area und starten Sie eine Suche, wobei das Sucharchiv nicht das Dünnschichtarchiv ist! 2. Laden Sie einen Datensatz in den Bildbereich. In der Serienpalette werden die Dünnschichtserien in hellerem Grau angezeigt 3. Ziehen Sie die Dünnschichtserien per drag&drop in den Bildbereich Die Dünnschichtserien stehen dann, wie alle anderen Serien, zur Befundung und Bildmanipulation zur Verfügung.
129 ICIS Transport: Import/Export von Daten 129 ICIS Transport: Import/Export von Daten Daten importieren Sie können mit den vorkonfigurierten Import-Workflows Daten aus verschiedenen Quellen importieren. Um Daten zu importieren 1. Klicken Sie in der List Area auf Daten importieren. Das Datentransfer-Fenster mit allen vorkonfigurierten Workflows wird angezeigt. 2. Klicken Sie auf den gewünschten Import-Workflow. Das Import-Fenster zum gewählten Workflow wird angezeigt. 3. Konfigurieren Sie die weiteren notwendigen Einstellungen, wie im jeweiligen Schritt des Workflows erforderlich. Daten exportieren Sie können mit den vorkonfigurierten Export-Workflows Daten auf unterschiedliche Arten exportieren. Um Daten zu exportieren 1. Wählen Sie in der ListArea eine oder mehrere ( STRG+Klick ) Patienten, Studien oder Serien aus. 2. Rechtsklicken Sie auf Ihre Auswahl und klicken Sie auf Exportieren im Kontextmenü. Das Untermenü mit allen vorkonfigurierten Export-Workflows wird angezeigt. 3. Klicken Sie auf den gewünschten Export-Workflow. Der entsprechende Workflow-Dialog wird geöffnet. 4. Folgen Sie den Anweisungen im Workflow-Dialog. Übersicht: Datentransfer-Fenster (Workflows) Im Datentransfer-Fenster finden Sie alle Workflows, die Ihnen für Import und Export vorkonfiguriert wurden. Diese unterteilen sich in verschiedene Typen. In den nachfolgenden Tabellen werden die möglichen Typen von Workflows erläutert. Import-Workflows Symbol Workflow-Typ Beschreibung Filme scannen Aufnahmen von Film scannen Bilder/Dokumente scannen Dokumente und gedruckte Bilder scannen CD/DVD Import DICOM-Daten von einer CD oder DVD importieren DICOM Import Lokale DICOM-Daten importieren
130 ICIS Transport: Import/Export von Daten 130 Symbol Workflow-Typ Beschreibung Nicht-DICOM Import Nicht-DICOM-Daten (Bilder, Dokumente usw.) importieren PACS zu PACS Import Daten von einem Archiv (DICOM-Server) importieren Export-Workflows Symbol Workflow-Typ Beschreibung Media Creation Daten mit dem zentralen Brennroboter auf CD/DVD brennen Daten-Backup Periodische Sicherung des Archivs über Media Creation DICOM senden DICOM-Daten an ein Archiv verschicken Datei-Export Daten lokal auf der eigenen Workstation speichern Lokales CD-Brennen Daten lokal auf der eigenen Workstation auf eine CD/DVD brennen Bild-Export Daten als Bilder speichern PowerPoint-Export Daten als PowerPoint-Präsentation speichern Teaching-Files Daten in eine Lehrsammlung exportieren Übertragung überprüfen Sie können die Übertragung der Daten im Fenster Hintergrundaufgaben überprüfen. Dort werden Fortschritt und eventuelle Fehler bei Übertragungsaufgaben (z.b. Dicom senden) angezeigt. Um diese Aufgabe durchzuführen, führen Sie folgende Aktionen aus:
131 ICIS Transport: Import/Export von Daten Klicken Sie in der List Area im Infobereich auf den kleinen Pfeil mit Tooltip 'Aufgaben anzeigen' (mittig in der Kopfzeile) 2. Überprüfen Sie im Fenster Hintergrundaufgaben die erfolgreiche Ausführung des Exports (z.b. Dicom senden) 3. Um eine aktive Hintergrundaufgabe abzubrechen klicken Sie auf das rote Quadrat 4. Klicken Sie ggf. auf die Schaltfläche Erfolgreiche entfernen, um nur die erfolglosen Übertragungen zu sehen oder einfach Übersicht zu bewahren. Bilder beim Scannen bearbeiten Nach dem ersten Teil des Scannvorganges erscheint die Import Vorschau, in der die eingescannten Bilder nachbearbeitet werden können und der Vorgang abgeschlossen wird. Einige Textfelder sind bearbeitbar. Neben der Vorschau gibt es Schaltflächen zum Spiegeln, Drehen, und Festlegen eines Bildausschnittes. Sie können hier auch die Fensterungswerte ändern. Beachte: die eingescannten Bilder sind bereits in der Importvorschau mit dem Icon für Secondary Captures gekennzeichnet. Um Bildern von Vidar-Scannern vor dem Importieren zu bearbeiten, führen Sie folgende Schritte aus: 1. Sie können ggf. die Studienbeschreibung und die Serienbeschreibung ändern. Solange angezeigt wird, können Sie den Text im Feld 'Serienbeschreibung' ändern und die Studienbeschreibung wird gleichzeitig mitgeändert. Wenn angezeigt wird, können Sie die beiden Felder unabhängig voneinander bearbeiten 2. Ändern Sie ggf. die folgenden Angaben: Studienbeschreibung Seriendatum (Datum eingeben oder von Kalender wählen) Abteilungsname Institutsname Modalität (des Inhaltes auf dem Film) Inhalt Datum (Datum des Inhaltes auf dem Film) Beschreibung Inhalt (Beschreibung des Inhaltes auf dem Film) 3. Wählen Sie ggf. im Feld Bilder Bilder aus, um Sie mittels der Schaltflächen zu spiegeln, zu drehen oder einen Bildausschnitt für den Import festzulegen 4. Bearbeiten Sie ggf. die Bilder durch Spiegeln und Drehen. 5. Bestimmen Sie ggf. einen Bildausschnitt aus dem gescannten Bild für den Import. Markieren Sie dazu im Vorschaubild mit der Maus den gewünschten Ausschnitt und klicken Sie auf. 6. Ändern Sie ggf. die Fensterungswerte der Bilder in der Import-Vorschau mit gedrückter mittlerer Maustaste 7. Klicken Sie auf die Schaltfläche Importieren Der Scannvorgang ist damit abgeschlossen und die Bilder sind im Archiv verspeichert. Fensterungswerte vor dem Import ändern Bilder von CD/DVD können vor dem Importvorgang gefenstert werden. Dazu kann im Importdialog eine Vorschau geöffnet werden, wo Sie die Fensterungswerte ändern können. Um die Fensterungswerte von Bildern vor dem Imporieren zu ändern, führen Sie folgende Schritte aus: 1. Klicken Sie auf die Schaltfläche Fensterung. Im Importdialog wird ein Vorschaubild angezeigt 2. Wählen Sie ggf. unter mehreren Bildern aus der Drop-Down-Liste oder mittels der beiden Pfeiltasten " << " " >> " Pfeiltasten
132 ICIS Transport: Import/Export von Daten Ändern Sie die Fensterungswerte mittels gedrückter mittlerer Maustaste. Die Fensterungswerte werden unter dem Vorschaubild angezeigt 4. Um die Fensterung rückgängig zu machen, klicken Sie auf Reset 5. Wenn Sie die Fensterung für alle Bilder abgeschlossen haben, klicken Sie auf die Schaltfläche Schließen Die Bilder werden beim Importieren mit den geänderten Fensterungswerten ins Archiv übernommen.
133 Drucken 133 Drucken Bilder auswählen Das Öffnen des Druckdialogs für Studien, Serien, Einzelbilder und Vorschaubilder ist möglich aus: der ListArea (Suchergebnisse, Arbeitslisten) der Text Area (Register "Radiologie" und "Vorschaubilder") der Image Area (Serienpalette-Vorschau und Serien-Anzeige) Beim Drucken von Mammographiebildern werden das Lineal und die patientenbezogenen Informationen auf jener Seite angezeigt, auf welcher kein Brustgewebe dargestellt ist. Um diese Aufgabe durchzuführen, führen Sie folgende Aktionen aus: 1. Markieren Sie die zu druckenden Studien / Serien / Bilder, ggf. durch Multiselektion mit [Strg] und [Shift] 2. Rechtsklicken Sie auf die Studie / Serie / Bilder 3. Im Kontextmenü klicken Sie auf Drucken 4. Nur in der Image Area: Wählen Sie weiters Drucken aller angezeigten Serien oder Drucken der aktuellen Serie. 5. Alternativ dazu gibt es dafür in der Top-Toolbar das Werkzeug mit einem Pfeil für Optionen. Sie können wählen zwischen 'Drucken aller angezeigten Serien' und 'Drucken der aktuellen Serie'. Hinweis: Die Scout-Serie bei CT-Untersuchungen wird dann mitgedruckt, wenn das Topogramm in einem freien Display des Bildbereichs dargestellt wird; wurde das Topogramm nicht in ein Display gezogen, kommt es nicht automatisch zum Druck. 6. >> Fahren Sie fort mit den Einstellungen im Druckdialog >> [zum entsprechenden Kapitel wechseln] Der Druckdialog wird geöffnet. Druckdialog Der Druckdialog ermöglicht Ihnen, einen Drucker auszuwählen (Papier oder Film), ein Druck-Layout zu gestalten und die zu druckenden Bilder zu bestimmen. Der Druckdialog gliedert sich in folgende Bereiche: Druckerauswahl Raster / Druck-Layout Vorschaubilder Fenster für Druckvorschau Navigation für die Druckvorschau Druck, Abbrechen Die Bereiche Druckerauswahl, Raster / Druck-Layout, Vorschaubilder lassen sich durch Klicken auf die Kopfleiste auf- und zuklappen. Auf der rechten Seite des Druckdialogs ist ein Fenster für die Druckvorschau, darunter die Navigation. Links unten die Schaltflächen für Druck und Abbrechen. Die Konfiguration der entsprechenden Drucker wird von den AGFA-Servicetechnikern bzw. der hausinternen IT- Abteilung durchgeführt.
134 Drucken 134 Bereich Druckerauswahl Raster / Druck-Layout Vorschaubilder Druckvorschau Navigation unter der Druckvorschau Beschreibung Drucker: In dieser Auswahlliste sind sämtliche für den Bilddruck zur Verfügung stehenden Drucker aufgelistet (auch die lokalen Drucker falls konfiguriert). Ebenso ist die Anzahl der Kopien einstellbar. Medium: In dieser Auswahlliste sind die für den Druck zur Verfügung stehenden Formate aufgelistet. Wählen Sie zwischen Hoch- bzw. Querformat Auflösung: Mögliche Auflösungen des Druckers Kopien: Geben Sie hier die Anzahl der gewünschten Kopien ein. In dieser Registerkarte erfolgt die Einstellung des gewünschten Druck- Layouts. Zeilen: Anzahl der Zeilen. Spalten: Anzahl der Spalten 1:1: Die Größe des Ausdrucks entspricht der anatomischen Größe. Vergrößern zu 1:1,1: Die Größe des Ausdrucks entspricht der anatomischen Größe + 10%. In diesem Bereich finden sich alle Bilder, die zum Drucken selektiert wurden. Nur Key-Images: Durch Aktivieren der Checkbox werden bei den Vorschaubildern nur Key-Images dargestellt und ebenso gedruckt. Kein Aufteilen / Neue Seite pro...: In dieser Drop-Down-Liste wird ausgewählt, wann während des Druckens eine neue Seite begonnen wird. >>: Alle Vorschaubilder werden in die Druckvorschau geladen Alternative: Einzelne markierte Vorschaubilder können per Drag and Drop in die Druckvorschau gezogen werden. Ebenso können einzelne Bilder aus der Druckvorschau zurück in die Vorschau gezogen werden. Einzelne oder mehrere Bilder auswählen: bei gedrückter [Strg]- Taste anklicken. Block: Erstes und letztes Bild bei gedrückter [Shift]-Taste anklicken. Ergebnis: Die markierten Bilder sind im gewählten Layout in der Druckvorschau dargestellt. Die nicht markierten Bilder verbleiben weiter in der Registerkarte Vorschaubilder. Wird z.b. das erste Bild der Druckvorschau wieder durch Drag and Drop in die Vorschaubilder verschoben, so wird diese Lücke durch die nachfolgenden Bilder aufgefüllt. Drag and Drop in der Druckvorschau: Die Bilder können innerhalb der Druckvorschau frei angeordnet werden. "<<" Zur ersten Seite: die erste Seite der Druckvorschau wird angezeigt "<" Eine Seite zurück: Wechsel zur vorherigen Seite in der Druckvorschau "x/y" Anzahl der Seiten: gibt die Anzahl der zu druckenden Seiten an ">" Eine Seite vor: Wechsel zur nächsten Seite ">>" Zur letzten Seite: zeigt die letzte Seite der Druckvorschau an
135 Drucken 135 Bereich Beschreibung "X" Eine Seite löschen: die aktuelle Seite der Druckvorschau wird gelöscht "X X" Alle Seiten löschen: alle Seiten der Druckvorschau werden gelöscht Neu: Eine neue Seite wird in der Druckvorschau dargestellt Beschriftung hinzufügen: Die Bildbeschriftung wird für den Druck hinzugefügt. Drucken, Abbrechen Drucken: Der Druck der Bilder, die in der Druckvorschau angezeigt werden, wird gestartet. Abbrechen: Abbruch des Druckdialogs. Alle Bilder werden sowohl aus dem Bereich der Vorschaubilder als auch aus der Druckvorschau gelöscht. Befund drucken Sie können radiologische Befunde aus der Text Area drucken. Um diese Aufgabe durchzuführen, führen Sie folgende Aktionen aus: 1. Öffnen Sie in der Text Area das Register Befund 2. Wählen Sie aus der Drop-Down-Liste den Befund aus 3. Klicken Sie auf 4. >> Fahren Sie fort mit den Einstellungen im Druckdialog >> [zum entsprechenden Kapitel wechseln]
136 Offline arbeiten mit Laptop 136 Offline arbeiten mit Laptop Offline arbeiten Sie können Daten auf einen Laptop herunterladen, um diese z.b. bei Visiten oder Besprechungen zur Verfügung zu haben. Sie arbeiten dann offline. Voraussetzungen Allgemein: Voraussetzung für das Arbeiten mit dem Offlinemodus ist die entsprechende Konfiguration und eine gültige Lizenz. Setzen Sie sich dafür bitte mit Ihrem AGFA-Servicemitarbeiter in Verbindung. Freier Speicherplatz: Es muss gewährleistet sein, dass vor dem Starten der Applikation im Offlinemodus mehr als 4 GB freier Speicherplatz auf jenem Laufwerk, auf dem der Cache eingerichtet ist, zur Verfügung steht. Andernfalls besteht die Möglichkeit, dass die für den Offlinemodus vorbereiteten Arbeitslisten nicht oder nur teilweise angezeigt werden. Titelleiste In der Titelleiste des Anwendungsfensters werden im Offlinemodus Datum und Uhrzeit des letzten Updates angezeigt. Weiters erscheint in der Titelleiste ein Warnhinweis, dass der Offlinemodus nicht für diagnostische Zwecke verwendet werden darf. Funktionen Allgemein gilt, dass ein Großteil der lizenzierten Funktionalitäten im Offlinemodus verfügbar ist (Ausnahme z.b. Export). Wird bei der Navigation durch die Arbeitsliste nur ein SR (Structured Report) geladen, muss der Anwender nochmals auf Nächster Patient klicken, um die Bilder des nächsten Patienten darstellen zu können. Arbeitslisten für Offlinemodus speichern Um den Offlinemodus nutzen zu können, müssen Sie zunächst eine Arbeitsliste auswählen. Mit Hilfe dieser Arbeitsliste werden dann die darin vorhandenen Studien der Patienten vom Archiv auf den Laptop heruntergeladen. Damit können Sie dann den Offlinemodus starten. Beachte: Der Offlinemodus kann nur mit einer geöffneten Arbeitsliste und nicht mit einer Suchliste gestartet werden. Beachte: Sessions und Vorschaubilder werden im Offlinemodus nicht unterstützt. Eine Warnung wird angezeigt. Um diese Aufgabe durchzuführen, führen Sie folgende Aktionen aus: 1. Klicken Sie in der List Area neben der Schaltfläche "Offlinemodus starten" auf den kleinen Pfeil. 2. Wählen Sie entweder Geöffnete Arbeitsliste speichern oder Alle aktiven Arbeitslisten speichern, um diese herunterzuladen. 3. Klicken Sie auf Offlinemodus starten. Der Offlinemodus wird nun vorbereitet. Es erscheint eine Fortschrittsanzeige. Wenn alle Daten heruntergeladen sind, wird IMPAX EE automatisch beendet. Das Starten der Anwendung im Offlinemodus erfolgt dann manuell durch den Anwender.
137 Offline arbeiten mit Laptop 137 Offlinemodus starten Sie haben mit Hilfe einer oder mehrerer Arbeitslisten Daten auf einen Laptop herunterladen, um diese z.b. bei Visiten oder Besprechungen zur Verfügung zu haben. Wenn IMPAX EE jetzt neu gestartet wird steht Ihnen die Applikation offline zur Verfügung. Beachte: Sessions und Vorschaubilder werden im Offlinemodus nicht unterstützt. Um diese Aufgabe durchzuführen, führen Sie folgende Aktionen aus: Starten Sie IMPAX EE. In der Titelleiste der Anwendung wird der Offlinemodus mit Datum und Uhrzeit des letzten Updates angezeigt. Weiters erscheint in der Titelleiste ein Warnhinweis, dass der Offlinemodus nicht für diagnostische Zwecke verwendet werden darf Die heruntergeladenen Daten stehen offline zur Verfügung. Die Arbeitsliste ist geöffnet und kann wie üblich verwendet werden. Die Schaltfläche in der List Area hat sich verändert zu Offlinemodus stoppen. Wird bei der Navigation durch die Arbeitsliste nur ein SR (Structured Report) geladen, muss der Anwender nochmals auf Nächster Patient klicken, um die Bilder des Folgepatienten darstellen zu können. Laden einer Patienten-CD im Offlinemodus Sie können Bilder von einer Patienten CD oder lokal verspeicherte Patientenbilder, Befunde im Offlinemodus laden. Um diese Aufgabe durchzuführen, führen Sie folgende Aktionen aus: 1. Klicken Sie in der List Area zum Suchen neben "Suche in x Archiv(en)" auf den kleinen Pfeil 2. Option 1: Klicken Sie die Checkbox neben "CD/DVD Laufwerk:" an und wählen Sie ein lokales Laufwerk aus 3. Option 2: Klicken Sie die Checkbox neben "Lokales Verzeichnis oder Datei:" an und wählen Sie mit "..." den lokalen Pfad zur Datei 4. Klicken Sie auf OK 5. Klicken Sie auf Suche starten Die Bilder werden geladen. Offlinemodus stoppen Nach dem Start des Offlinemodus verändert sich die Schaltfläche in der List Area zu Offlinemodus stoppen. Damit können Sie den Offlinemodus beenden. Um diese Aufgabe durchzuführen, führen Sie folgende Aktion aus: Klicken Sie in der List Area auf die Schaltfläche Offlinemodus stoppen Der Offline-Modus ist beendet und die Applikation wird im normalen Modus wieder gestartet. Alle zuvor in den lokalen Speicher heruntergeladenen Daten am Laptop sind gelöscht.
138 IMPAX/web.Access: Freigabe von Studien 138 IMPAX/web.Access: Freigabe von Studien Studien im Internet freigeben Wenn IMPAX/web.Access für Sie installiert ist, haben Sie die Möglichkeit, Studien im Internet freizugeben. Die folgende Funktionalität ist in der List Area nur dann für Sie verfügbar, wenn die Berechtigungen und die Verbindungseinstellungen zu IMPAX/web.Access entsprechend konfiguriert wurden. Um Studien im Internet freizugeben 1. Markieren Sie die freizugebenden Studien entweder in einer Arbeits- oder Suchliste in der List Area. 2. Klicken Sie mit der rechten Maustaste auf eine der gewählten Studien. 3. Klicken Sie im Kontextmenü auf Internet-Freigabe erstellen. Das Fenster Studienfreigabe fürs Internet erstellen wird angezeigt. Hier können Sie die weiteren Einstellungen vornehmen. Die Freigabe läuft nach Bestätigung im Hintergrund. Sobald der Prozess abgeschlossen ist, haben Sie die Möglichkeit zum Herunterladen des Dokuments mit dem Link zu den freigegebenen Studien. Hinweis: Es wird jeweils nur der aktuelle Stand der ausgewählten Studien freigegeben. Weitere Änderungen an den freigegebenen Studien werden nicht automatisch an IMPAX/web.Access weitergeleitet. Studienfreigabe ändern Wenn Sie über IMPAX/web.Access Studien freigegeben haben, können Sie die Einstellungen auch nachträglich noch anpassen. Um die Einstellungen zur Studienfreigabe zu ändern 1. Markieren Sie die freigegebenen Studien entweder in einer Arbeits- oder Suchliste in der List Area. 2. Klicken Sie mit der rechten Maustaste auf eine der gewählten Studien. 3. Klicken Sie im Kontextmenü auf Internet-Freigabe abfragen.
139 Aktive Bild-Regionen (Hot-Regions) 139 Aktive Bild-Regionen (Hot-Regions) Aktive Bild-Regionen für Bildbearbeitung und Navigation (Hot Regions) Hot Regions / Aktive Bildregionen Hot Regions befinden sich im Hintergrund und werden nur dann sichtbar, wenn man die Maus über die entsprechende Stelle im Bild bewegt. Zusätzlich besteht die Möglichkeit, Hot Regions im Bildbereich gar nicht anzuzeigen. Für diese Einstellung klicken Sie entweder in der Top-Toolbar auf die Schaltfläche Shortcut STRG+H. Hot Regions ein-/ausblenden oder benutzen Sie den Die Funktionalität der Hot Regions ist auch dann gewährleistet, wenn sie sich im Hintergrund befinden und durch schnelles Vorbeifahren mit der Maus nicht sichtbar dargestellt werden. Übersicht Tipp: Mit dem Shortcut ALT+H können Sie für eine kurze Zeit alle aktuell verfügbaren Hot Regions einblenden. In der nachstehenden Grafik wird eine Übersicht der Hot Regions dargestellt:
140 Aktive Bild-Regionen (Hot-Regions) 140 Übersicht der aktiven Bild-Regionen (Hot-Regions) Symbol Bezeichnung Beschreibung Lupe, zoomen Hand, pannen Reset Vertikal spiegeln Bild zoomen. Es wird in den aktuellen Mittelpunkt des Bildes gezoomt (Centerzoom). Arbeitsweise: mit gedrückter linker Maustaste wird durch Auf- und Abbewegen der Maus der Zoomfaktor vergrößert bzw. verkleinert. Bild verschieben. Arbeitsweise: Klicken Sie mit der linken Maustaste auf das Symbol, halten Sie die Maustaste gedrückt und verschieben Sie das Bild. Bild auf den ursprünglichen Zustand zurücksetzen. Beachte: Alle Änderungen gehen verloren. Die Funktion vertikal spiegeln gestattet eine Bildspiegelung an der X-Achse. Diese Funktion dient z.b. zur Korrektur falscher Orientierungen der Bilder. Beachte: Nach dem vertikalen Spiegeln erscheint ein rotes Icon am unteren Bildschirmrand, das auf eine geänderte Bildposition hinweist. Horizontal spiegeln Die Funktion horizontal spiegeln gestattet eine Bildspiegelung an der Y- Achse. Diese Funktion dient z.b. zur Korrektur falscher Orientierungen der Bilder. Beachte: Nach dem horizontalen Spiegeln erscheint ein rotes Icon am unteren Bildschirmrand, das auf eine geänderte Bildposition hinweist. Vorwärts blättern Rückwärts blättern Sliceslider Rotation 90 gegen den Uhrzeigersinn Rotation 90 im Uhrzeigersinn Vorwärts blättern Diese Funktion dient zum Durchblättern (Scrollen) der Bilder innerhalb einer Serie. Rückwärts blättern. Diese Funktion dient zum Durchblättern (Scrollen) der Bilder innerhalb einer Serie. Blättern Drehen gegen den Uhrzeigersinn um 90. Diese Funktion dient z.b. zur Korrektur falscher Orientierungen der Bilder. Beachte: Nach dem Drehen gegen den Uhrzeigersinn erscheint ein rotes Icon am unteren Bildschirmrand, das auf eine geänderte Bildposition hinweist. Drehen im Uhrzeigersinn um 90 Diese Funktion dient z.b. zur Korrektur falscher Orientierungen der Bilder. Beachte: Nach dem Drehen im Uhrzeigersinn erscheint ein rotes Icon am unteren Bildschirmrand, das auf eine geänderte Bildposition hinweist.
141 Aktive Bild-Regionen (Hot-Regions) 141 Symbol Bezeichnung Beschreibung Fensterwerte verändern Alle Markierungen löschen Veränderung der Fensterwerte mit gedrückter linker Maustaste. Diese Hot Region kann optional eingeblendet werden. Erscheint, nachdem eine Markierung in ein Bild gezeichnet wurde. Sie löscht alle Markierungen des Bildes, unabhängig davon, ob der Zeichenmodus aktiv ist oder nicht.
142 CloneView: Präsentationsmodus aktivieren 142 CloneView: Präsentationsmodus aktivieren CloneView ermöglicht eine Replikation der Inhalte des Bildbereiches für Präsentationen auf zusätzlichen Bildschirmen. Vorsicht: Beim Präsentationsmodus darf der Inhalt der CloneView-Fenster nicht für die Befundung verwendet werden. Die Position der CloneView-Fenster werden am Arbeitsplatz gespeichert, die Darstellung erfolgt bei einem Neustart automatisch an der zuletzt verwendeten Position. Um den Präsentationsmodus zu aktivieren 1. Klicken Sie im Kontextmenü auf CloneView. Die CloneView-Fenster werden angezeigt. 2. Ziehen Sie die CloneView-Fenster mit der linken Maustaste an die gewünschte Position. 3. Ziehen Sie den Rand eines CloneView-Fensters um dessen Größe anzupassen. 4. Um den Präsentationsmodus auszuschalten, klicken Sie im Kontextmenü erneut auf CloneView.
143 Farbiges Bild in separatem Fenster darstellen 143 Farbiges Bild in separatem Fenster darstellen Sie können ein farbiges Bild, z.b. eine 3D-Rekonstruktion, von einem SW-Bildschirm auf einen Farb-Bildschirm rücken, indem sie es in ein freibewegliches Fenster verschieben. Natürlich können auch S/W-Bilder in ein freibewegliches Fenster verschoben werden. Sämtliche Werkzeuge, die in der Toolbar Serien-Anzeige der fixierten Serienanzeige konfiguriert waren, sind nach dem Herauslösen ebenfalls verfügbar. Um diese Aufgabe durchzuführen, führen Sie folgende Aktionen aus: 1. Konfigurieren Sie in der Top-Toolbar, dem Kontextmenü oder der Toolbar Serien-Anzeige die Option Serienanzeige lösen (freibeweglich) 2. Klicken Sie in der Top-Toolbar auf das Werkzeug. Die Serienanzeige ist in einem eigenen, freibeweglichen Fenster in einen farbigen Bildschirmbereich verschiebbar. Wenn Sie das Fenster schließen ist die Serie wieder an ihrem ursprünglichen Platz.
144 Filtern 144 Filtern Filter anwenden Bildfilter dienen zur Veränderung von Bilddarstellungen. Die Bildfilter sind sowohl auf Originalbilder als auch auf 3D-Darstellungen anwendbar. Um diese Aufgabe durchzuführen, führen Sie folgende Aktionen aus: 1. Klicken Sie auf das Werkzeug Bildfilter mit Pfeil in der Top-Toolbar oder in der Toolbar Serienanzeige 2. Wählen Sie im Popup-Menü den gewünschten Filter 3. Um Filter rückgängig zu machen, wählen Sie den Filter OFF Die Filterdarstellung wird sofort auf alle selektierten Bilder angewendet. Beachte: Sobald ein Filter auf die aktuellen Bilder angewendet wird, wird das Symbol TopToolbar und der Toolbar Serienanzeige entspricht, am unteren Bildrand dargestellt., das jenem in der Übersicht Filter Bildfilter dienen zur Veränderung von Bilddarstellungen. Die Bildfilter sind sowohl auf Originalbilder als auch auf 3D-Darstellungen anwendbar. Folgende Filterwerkzeuge sind verfügbar: Symbol Beschreibung Symbol Beschreibung Alle Filter deaktivieren Schärfe Angiografie mittel Schärfe Schatten Schärfe Angiografie stark Schärfe Angiografie schwach Weichzeichnen Kanten hervorheben Beachte: Sobald ein Filter auf die aktuellen Bilder angewendet wird, wird das Symbol Toolbar und der Toolbar Serienanzeige entspricht, am unteren Bildrand dargestellt., das jenem in der Top-
145 Bilder drehen 145 Bilder drehen Beachte: Bei jedem Drehen des Bildes wird im Display eine Markierung mit roten Pfeilen angezeigt, die auf eine veränderte Körperposition zum Originalbild hinweist. Selbstverständlich werden die im Display sichtbaren Körpermarkierung (Rechts, Links, Anterior, Posterior, Head, Feet) sofort aktualisiert. Bei Schräglage eines Schnittbildes werden an einer Bildkante bis zu zwei Orientierungsindikatoren angezeigt. Die Intensität der Schriftfarbe entspricht hierbei der Lage im Raum. Um diese Aufgabe durchzuführen, führen Sie folgende Aktionen aus: 1. Klicken Sie z.b. in der Top-Toolbar auf die Werkzeuge "Ausrichtung" oder, um das Bild im gewünschten Sinn zu drehen 2. Alternativ können Sie die Hot Regions oder benützen 3. Um die Drehung(en) rückgängig zu machen, klicken Sie auf Reset Das Bild und ggf. alle Bilder der Serie werden gedreht dargestellt.
146 Bilder spiegeln 146 Bilder spiegeln Beachte: Bei jedem Spiegeln des Bildes eine Markierung mit roten Pfeilen angezeigt, die auf eine veränderte Körperposition zum Originalbild hinweist. Selbstverständlich werden die im Display sichtbaren Körpermarkierung (Rechts, Links, Anterior, Posterior, Head, Feet) sofort aktualisiert. Bei Schräglage eines Schnittbildes werden an einer Bildkante bis zu zwei Orientierungsindikatoren angezeigt. Die Intensität der Schriftfarbe entspricht hierbei der Lage im Raum. Um diese Aufgabe durchzuführen, führen Sie folgende Aktionen aus: 1. Klicken Sie z.b. in der Top-Toolbar auf die Werkzeuge "Ausrichtung" oder, um das Bild um die gewünschte Achse zu spiegeln 2. Alternativ können Sie die Hot Regions oder benützen 3. Um die Spiegelung(en) rückgängig zu machen, klicken Sie auf Reset Das Bild und ggf. alle Bilder der Serie werden gespiegelt dargestellt.
147 Bildbeschriftungen 147 Bildbeschriftungen Bildbeschriftungen reduzieren Die vom Anwender gewünschte Darstellung der Bildbeschriftungen wird von AGFA-Servicemitarbeiter konfiguriert Beachte: In den Displays wird NICHT das tatsächliche Patientenalter, sondern das Alter zum Zeitpunkt der Untersuchung angezeigt! In der Top-Toolbar wird das tatsächliche Patientenalter angezeigt Beachte: Aufgrund der bestehenden Möglichkeit, dass Originalwerte von DICOM-Tags verändert werden können, müssen dargestellte Zahlenwerte in der Bildbeschriftung beobachtet werden. Setzen Sie sich hierfür bitte mit Ihrem AGFA-Mitarbeiter in Verbindung. Beachte: Für MR Modalitäten wurden zwei Private Tags eingeführt, die unter der Art des Substitutes Andere zur Verfügung stehen. Zum einen die Bilddimension in Millimeter und zum anderen die MR-Dauer in Sekunden. Für die Bestimmung der Bilddimension müssen folgende DICOM Tags vorhanden sein: Rows, Columns und PixelSpacing. Die Berechnung beruht auf folgende Formel: xps+yps, wobei xps = (int) (columns * pixelspacing [1] + 0.5); yps = (int) (rows * pixelspacing [0] + 0.5); angezeigt wird die Breite(xps) X Höhe(yps) des Bildes in Millimeter. Für die Bestimmung der MR-Dauer müssen folende DICOM-Tags vorhanden sein: Content- und Aquisition-Time. Die Berechnung beruht auf folgender Formel: Content-Time Aquisition-Time. Angezeigt wird das Resultat der Differenz in Sekunden. Über den kleinen Pfeil neben der Schaltfläche Bildbeschriftungen-... öffnet sich eine Auswahlliste. Zur besseren visuellen Kennzeichnung wird die Anzeige von Studiendatum/ -zeit, Seriendatum/ -zeit und Aufnahemdatum/ -zeit der aktuellen Studie im Bildbereich FETT dargestellt. In den Displays wird neben dem Patientennamen und dem Geburtsdatum das Alter des Patienten zum Zeitpunkt der Untersuchung (falls konfiguriert) angezeigt. Um die Bildbeschriftung zu ändern, führen Sie folgende Aktionen aus: Wählen Sie z.b. in der Top-Toolbar eine der 3 Schaltflächen für Bildbeschriftung: Vollständige Bildbeschriftung anzeigen: Alle Elemente, die für die jeweilige Modalität in der Konfiguration der Bildbeschriftung angegeben wurden, werden angezeigt. Eingeschränkte Bildbeschriftung anzeigen: Alle Elemente, die für die jeweilige Modalität in der Konfiguration für eingeschränkte Bildbeschriftung angegeben wurden, werden angezeigt. Andere Bildbeschriftungen, die nur bei vollständiger Bildbeschriftung angezeigt werden, sind nicht dargestellt. Keine Bildbeschriftung anzeigen. Bildbeschriftung temporär anonymisieren Patientenrelevante Felder (z.b. Name) können bei Serienanzeigen ausgeblendet werden. Die Bildbeschriftungen werden je nach Einstellung der Bildbeschriftung vollständig oder eingeschränkt angezeigt. Um diese Aufgabe durchzuführen, führen Sie folgende Aktionen aus: 1. Rechtsklicken Sie in die Serie, um das Kontextmenü zu öffnen 2. Wählen Sie Tools > Anonymisieren In den Bildern oder Bild-Serien wird der Patientenname und andere Identitätsmerkmale nicht mehr dargestellt. In der Top-Toolbar und der Serienpalette wird der Patientenname jedoch weiterhin angezeigt.
148 Bilder selektieren 148 Bilder selektieren Bilder selektieren für weitere Aktionen Nach dem Aufhängen oder nach dem Hineinziehen aus der Serienpalette sind alle Bilder selektiert. Für weitere Aktionen könnte es notwendig sein, Bilder zu selektieren oder deselektieren. Dazu gibt es die folgenden Wege: Tastenkombination [Shift] + Einfachklick linke Maustaste Wirkung Selektiert das aktuelle Bild [Shift] + Doppelklick linke Maustaste Beachte: Selektion eines Bilderblocks: Alle Bilder sind deselektiert. Selektieren Sie nun das erste Bild mit [Shift+ LMT] und das letzte Bild des Bilderblocks mit [Ctrl+Shift+LMT]. Selektiert alle Bilder [Shift] + Einfachklick rechte Maustaste Deselektiert das aktuelle Bild [Shift] + Doppelklick rechte Maustaste Deselektiert alle Bilder Alternativ gibt es den Weg über das Kontextmenü: Rechtsklicken, um das Kontextmenü zu öffnen. Wählen Sie Selektion und eine der folgenden Menüpunkte: Selektion-... Wirkung Alle Bilder auswählen Alle Bilder des aktiven Displays werden selektiert. Auswahl aufheben Auswahl umkehren Alle Bilder des aktiven Displays werden deselektiert. Die Selektierung der Bilder des aktiven Displays wird umgekehrt, d.h. alle Bilder werden deselektiert, wenn sie selektiert waren, und umgekehrt.
149 Aufhängungen (Hanging-Protokolle) 149 Aufhängungen (Hanging-Protokolle) Was sind Aufhängungen? Unter Aufhängungen (Hanging Protokollen) versteht man die automatische Aufhängung von Bildern (mit oder ohne Voruntersuchung) beispielsweise gleicher Modalitäten. Diese automatische Aufhängung ist auch auf andere Studien, die dieselben Bedingungen erfüllen, anwendbar. Die Konfiguration der Hanging Protokolle erfolgt durch den AGFA-Servicemitarbeiter oder die hausinterne IT- Abteilung. Um Aufhängungen entsprechend Ihren hausinternen Gepflogenheiten zu erstellen bzw. anzupassen, setzen Sie sich bitte mit dem AGFA-Servicetechniker oder der hausinternen IT-Abteilung in Verbindung. Beachte: Im Konfigurationsbereich ist einstellbar, ob in der Image Area eine Auswahlliste für Hanging-Protokolle angezeigt wird oder nicht. Setzen Sie sich hierfür bitte mit Ihrem AGFA-Servicemitarbeiter oder der hausinternen IT- Abteilung in Verbindung. Panel für Aufhängungen Symbol Beschreibung Standardaufhängung, welche angewendet wird, wenn keine Aufhängung Gültigkeit hat, bzw. die automatische Aufhängung ausgeschaltet wurde. Zur Standardaufhängung können keine Schnappschüsse hinzugefügt werden. Benutzerdefinierte Aufhängungen Panel für Schnappschüsse In der Serienpalette finden Sie unter dem Panel für Aufhängungen die Schnappschüsse zu den jeweiligen Aufhängungen. Unter Schnappschüssen versteht man verschiedene weitere Darstellungen, die zu einer Aufhängung gehören, und werden z.b. so dargestellt:. Ein Rufzeichen vor dem Titel des Schnappschusses wird dann angezeigt, wenn der Schnappschuss auf einem System mit anderer Monitorkonfiguration erstellt wurde. Beachte: Schnappschüsse zu Aufhängungen und Schnappschüsse zu Sessions werden im gleichen Bereich dargestellt. Beachte: Wird ein bestehender Schnappschuss verändert und wechselt der Anwender zu einem anderen Patienten, wird der veränderte Schnappschuss ebenfalls abgespeichert. Studien manuell aufteilen und sortieren (Split & Sort) Falls die übliche Sortierung für aktuelle Bilder (zum Beispiel externe Vorstudien) nicht zutrifft, kann man diese manuell anders aufteilen und sortieren. Das Ergebnis ist nur gültig, solange die Bilder im Bildbereich ist. Das Aufteilen und Sortieren von Bildern gliedert sich in drei Schritte, die immer in derselben Reihenfolge durchgeführt werden.
150 Aufhängungen (Hanging-Protokolle) 150 Die DICOM-Tags, die als Kriterien dienen, werden jeweils vom Bereich "Verfügbar" mittels Pfeiltasten " > " (einzelne und ausgewählte) oder " >> " (alle) in den Bereich "Ausgewählt" übernommen. Dort können sie noch mittels Pfeiltasten auf /ab in Ihrer Priorität gereiht werden. Beachte: Bilder, die manuell aufgeteilt und sortiert wurden, werden aus dem Bildbereich entfernt. Serien, auf die das manuelle Aufteilen und Sortieren nicht zutrifft, werden weiterhin im Bildbereich angezeigt. Um Serien aufzuteilen bzw. Serien und Bilder zu sortieren, führen Sie folgende Aktionen aus: 1. Rechtsklicken Sie auf die Vorschau in der Serienpalette, um das Kontextmenü zu öffnen 2. Klicken Sie auf Studien aufteilen und sortieren. Das Dialogfenster öffnet sich 3. Beginnen Sie im Bereich Serien aufteilen nach: Sämtliche Bilder einer Studie werden in neue Serien aufgeteilt. Die Aufteilung der Serien erfolgt abhängig von den konfigurierten DICOM-Tags. 4. Setzen Sie fort im Bereich Serien sortieren nach: Für jede neu zusammengestellte Serie werden nun die einzelnen Serien in der Liste (Serienpalette) sortiert. 5. Setzen Sie fort im Bereich Bilder sortieren nach: Als letzter Schritt werden die Bilder abhängig von den konfigurierten DICOM-Tags sortiert. Das Ergebnis dieser Schritte ist unmittelbar nach der Durchführung des Split and Sort in der Serienpalette sichtbar. 6. Schließen Sie ab mit den Voreinstellungen: Treffen Sie Ihre gewünschten Voreinstellungen und speichern Sie diese durch einen Klick auf die Schaltfläche Speichern ab. Vergeben Sie einen Namen für die Voreinstellung und klicken Sie auf OK. Ihre Voreinstellungen sind in der Auswahlliste verfügbar und können jederzeit abgerufen werden. Bei weiterführenden Fragen zu dieser Funktion stehen AGFA-Berater gerne zur Verfügung. Aufhängung neu erstellen Bei entsprechender Berechtigung kann eine neue Aufhängung (Hanging Protokoll) erstellt werden. Beachte: Es ist nur bei entsprechender Berechtigung möglich, neue Aufhängungen zu erstellen. Im Allgemeinen werden diese von den AGFA-Servicemitarbeitern oder der hausinternen IT-Abteilung definiert. Deshalb wird auf die Möglichkeit der Erstellung neuer Aufhängungen in der Gebrauchsanweisung nicht weiter eingegangen Aufhängungen bearbeiten Bei entsprechender Berechtigung kann eine Aufhängung (Hanging Protokoll) bearbeitet werden. Beachte: Es ist nur bei entsprechender Berechtigung möglich, Aufhängungen (Hanging Protokolle) zu bearbeiten. Im Allgemeinen werden diese von den AGFA-Servicemitarbeitern oder der hausinternen IT-Abteilung definiert: deshalb wird auf die Möglichkeit der Bearbeitung von Aufhängungen in der Gebrauchsanweisung nicht weiter eingegangen. Beachte: Die Einstellung 'Umgekehrte Bildschirmreihenfolge' ist nur über Aufhängungen und nicht mehr über die Konfiguration möglich. Die folgenden 3 Bearbeitungen stehen zur Verfügung: Bearbeiten: Voraussetzung für das Bearbeiten von Aufhängungen ist die entsprechende Berechtigung. Es öffnet sich der Dialog "Hanging-Protokoll bearbeiten (Hanging: <Name>)". Löschen: Voraussetzung für das Löschen von Aufhängungen ist die entsprechende Berechtigung. Die selektierte Aufhängung wird aus der Konfiguration gelöscht und steht NICHT mehr zur Verfügung. Verwerfen:
151 Aufhängungen (Hanging-Protokolle) 151 Die selektierte Aufhängung wird verworfen, d.h. sie steht bei dem aktuellen Patienten nicht mehr zur Verfügung. Die Aufhängung wird aber nicht aus der Konfiguration entfernt und ist daher nach einem erneuten Laden wieder verfügbar.
152 Plugins starten 152 Plugins starten Plugins starten Plugins können, falls konfiguriert, entweder aus der Auswahlliste "Plugins" gestartet werden oder von individuellen Schaltflächen gestartet werden, die über die Top-Toolbar, die Serien-Toolbar, die Kontextmenü- Schaltflächen oder das Kontextmenü zugänglich gemacht werden. Beachte: Die Sicherheitshinweise zu den jeweiligen Plugins finden Sie in den Plugin-Handbüchern. Beachte: Die Shortcuts für Plugins sind im jeweiligen Plugin-Handbuch aufgelistet. Um diese Aufgabe durchzuführen, führen Sie die folgende Aktion aus: 1. Klicken Sie z.b. in der Top-Toolbar auf ein einzelnes Plugin-Icon oder öffnen Sie die Plugin-Auswahlliste über den kleinen Pfeil und klicken Sie dort auf ein Plugin-Icon 2. Alternative: Starten Sie die Plugins über Shortcuts, z.b. Kein Plugin: Wechsel von einem gestarteten Plugin zu Originalbildern [Alt+1] Plugin EMPR: [Alt+2] Plugin Anim 2D: [Alt+3] Das Plugin wird gestartet. Plugins automatisch starten Plugins können automatisch gestartet werden. Im Konfigurationsbereich kann eingerichtet werden, welche Plugins unter welchen Bedingungen automatisch gestartet werden. Wenden Sie sich dafür an den AGFA-Servicemitarbeiter oder die hausinterne IT-Abteilung. Übersicht verfügbare Plugins Icon Plugin Bezeichnung Erweiterte Multi-Planare Rekonstruktion (EMPR) 2D Cardiology Animation EMPR ermöglicht eine Sekundärrekonstruktion von nahezu isotropen Datensätzen in Echtzeit. Dies wird durch simultane Anzeige von drei orthogonalen Schnitten (axial, saggital, coronar) erzielt. Abgestimmt auf die radiologische Fragestellung können Datenmengen in jeder beliebigen Raumebene rekonstruiert werden. Eine frei definierbare gekrümmte planare Reformatierung entlang einer sog. Spline-Curve in variabler Dicke und wählbarer Darstellungsart (MIP, MinIP und Summe) wird angezeigt. Statische Bilder sind nicht für die Diagnose von dynamischen Prozessen geeignet. Das Plugin 2D Cardiology Animation bietet die beste Möglichkeit, große Datenmengen mit hoher Framerate abzuspielen.
153 Plugins starten 153 Icon Plugin Bezeichnung AOT (HecTec) AGFA Orthopaedic Tools QAngio XA Software Integration Segami Oasis Software Integration NUK Farbbalken Fusion CT/MR/PET Video-Player Spine Labeling Volume Viewing 3D Fusion CT/MR (Volume Viewing Plus) Vessel Tracker Endoscopy (Virtual Colonoscopy) Volume Segmentation Image Addition Subtraction Das Plugin AGFA Orthopaedic Tools dient zur Prothesenplanung. Plugin zur Darstellung und Analyse coronarer und peripherer Gefäße. Plugin zur Darstellung und Analyse nuklearmedizinischer Bilder Darstellung und Analyse von nuklearmedizinischen Aufnahmen. Das Plugin NUK Farbbalken dient zum Ein- und Ausblenden des nuklearmedizinischen Farbbalkens. Darstellung und Analyse von nuklearmedizinischen Aufnahmen. Fusionierte Anzeige von nuklearmedizinischen Aufnahmen (PET) und anatomischen Bildern (CT/MR) Das Plugin dient zum einfachen und schnellen Abspielen von Filmdaten, die im PACS gespeichert sind. Aufgrund der einfachen Bedienbarkeit ist das Plugin jederzeit schnell einsatzbereit. Das Plugin SpineLabeling ermöglicht die automatische Kennzeichnung der Wirbelkörper. 3D Darstellung und Analyse von Volumendaten (CT/MR). Fusionierte Anzeige von CT- und MR-Bildern Das Plugin erlaubt eine benutzerfreundliche und leistungsfähige Analyse von CT und MR Angiografien. Die halbautomatische Gefäßverfolgung bietet eine schnelle und zuverlässige Extraktion der Gefäßzentralachse und erlaubt eine flexible Steuerung des Berechnungsprozesses durch frei definierbare Kontrollpunkte. Eine wichtige Eigenschaft der verwendeten Algorithmen ist ihre Robustheit, sogar bei Gefäßen mit Stenosen und Verkalkungen. Virtuelle Kolonoskopie auf Basis von CT Daten Mit diesem Plugin können bestimmte Volumstrukturen (Darm, Gefäße, Knochen,...) über unterschiedliche Methoden (Watershed, Threshold, Manuell) aus dem Volumen segmentiert werden und dann unabhängig voneinander in verschiedenen Modi (MIP, VR, SSD,...) dargestellt werden. Die digitale Subtraktion ist eine Methode zur Verbesserung von Gefäßbildern, welche mit und ohne Kontrastmittel aufgenommen wurden. Durch die Subtraktion werden Hintergrundsignale ausgeblendet,
154 Plugins starten 154 Icon Plugin Bezeichnung nur der Gefäßbaum wird mit hohem Kontrast dargestellt. Andererseits können durch Addition Gewebestrukturen deutlich verstärkt werden. Genauere Beschreibungen entnehmen Sie bitte den Plugin-Handbüchern.
155 Plugin: Anim2D, Anim2D Cardio 155 Plugin: Anim2D, Anim2D Cardio 2D Animation: Serien abspielen Sie können Serien mit dem Anim2D Plugin abspielen. Um eine Serie abzuspielen 1. Klicken Sie in den Bildbereich, der die Serie enthält. 2. Klicken Sie in der Top-Toolbar in der Plugin-Auswahlliste auf 2D Animation Plugin [Alt+3]. > 3. Klicken Sie in der Anim2D Toolbox auf Abspielen/Pausieren. 4. Ändern Sie nach Bedarf die Abspieloptionen. Mehrere Serien synchronisiert abspielen Sie können mit dem Anim2D Plugin auch mehrere Serien gleichzeitig, miteinander synchronisiert abspielen. Um mehrere Serien synchronisiert abzuspielen 1. Starten Sie das Abspielen einer Serie. 2. Klicken Sie in den Bildbereich, der die zweite Serie enthält. 3. Starten Sie erneut das Anim2D Plugin. 4. Wiederholen Sie Schritte 2-3 nach Bedarf für weitere Serien. Beim Hinzufügen einer neuen Serie wird das Abspielen synchronisiert neugestartet. Hinweis: Jede Serie wird mit der Geschwindigkeit abgespielt, die in der zugehörigen DICOM Datei vordefiniert ist. Wenn Sie die Geschwindigkeit manuell anpassen, gilt diese jedoch für alle Serien.
156 Plugin: Anim2D, Anim2D Cardio 156 Übersicht: Anim2D Toolbox Für eine Kurzbeschreibung der Funktionen bewegen Sie den Mauszeiger über die jeweilige Schaltfläche, in wenigen Sekunden erscheint die Beschreibung. Element Beschreibung 1 Im Kreis abspielen - die Serie wird von Anfang bis Ende und danach erneut von Beginn an abgespielt. 2 Alternieren - die Serie wird von Anfang bis Ende und danach rückwärts von Ende bis Anfang abgespielt. 3 Zum ersten Frame und Zum letzten Frame - springt zum ersten bzw. letzten Bild des eingestellten Abspielbereiches. 4 Um ein Bild vor und Um ein Bild zurück 5 Startbild und Endbild - mit diesen Reglern können Sie den Abspielbereich einstellen. 6 Alle Serien - aktivieren Sie diesen Abspielmodus um alle Serien der Studie nacheinander abzuspielen. 7 Video-Export - Sie können die Serie mit Ihren Abspieleinstellungen lokal als Video-Datei speichern. Kardiologie: 4D Serien abspielen 4D Kardiologie-Serien (Ultraschall, MR) mit sowohl Zeit- als auch Positionsinformation können Sie mit dem Anim2D Cardio Plugin abspielen.
157 Plugin: Anim2D, Anim2D Cardio 157 Um eine 4D Serie automatisch abzuspielen 1. Klicken Sie in den Bildbereich, der die Serie enthält. 2. Klicken Sie in der Top-Toolbar in der Plugin-Auswahlliste auf 2D Cardiology Animation Plugin. > 3. Klicken Sie in der Anim2D Cardio Toolbox auf Abspielen/Pausieren. Die gesamte Serie wird abgespielt. 4. Um nur eine Zeit-Serie abzuspielen, klicken Sie in der Anim2D Cardio Toolbox auf Im Kreis abspielen. Eine Zeit-Serie wird abgespielt, zu den weiteren Positionen innerhalb der gesamten Serie können Sie mit dem Mausrad weiternavigieren. 5. Ändern Sie nach Bedarf die Abspieloptionen. Anim2D Cardio: Einsatzmöglichkeiten Sowohl mit dem Anim2D, als auch mit dem Anim2D Cardio Plugin können Sie Serien abspielen. Die Abspielfunktion von Anim2D Cardio ist optimiert für 4D Sequenzen bzw. Sequenzen mit einer sehr hohen Abspielgeschwindigkeit (mehr als 60 bis 130 Bilder/Sekunde). Im Vergleich zum herkömmlichen Anim2D Plugin sind aufgrund der erhöhten Abspielleistung, die eine Vorberechnung erfordert, bestimmte Interaktionen (z. B. Zoom) während des Abspielens deaktiviert. Übersicht: Anim2D Cardio Toolbox Für eine Kurzbeschreibung der Funktionen bewegen Sie den Mauszeiger über die jeweilige Schaltfläche, in wenigen Sekunden erscheint die Beschreibung.
158 Plugin: Anim2D, Anim2D Cardio 158 Element Beschreibung 1 Im Kreis abspielen - eine Zeit-Serie wird von Anfang bis Ende und danach erneut von Beginn an abgespielt. Zu weiteren Positionen können Sie mit dem Mausrad weiternavigieren. 2 Wiedergabeschleife über alle anatomischen Zeit-Serien - die gesamte Serie über alle Positionen hinweg wird von Anfang bis Ende und danach erneut von Beginn an abgespielt. (Diese Option ist nur bei 4D Serien sichtbar.) 3 Diese Warnung wird angezeigt, wenn die tatsächliche Abspielgeschwindigkeit nicht der spezifizierten Geschwindigkeit entspricht.
159 Plugin: EMPR, 3D 159 Plugin: EMPR, 3D Multiplanare Rekonstruktionen erzeugen (EMPR) Sie können aus Serien mit dem EMPR Plugin eine multiplanare Rekonstruktion erzeugen. Um aus einer Serie eine multiplanare Rekonstruktion zu erzeugen 1. Klicken Sie in den Bildbereich, der die Serie enthält. 2. Klicken Sie in der Top-Toolbar auf Extended Multi-planar Reconstruction Plugin [ALT+2]. Die EMPR Toolbox wird angezeigt und die Serie wird in einer axialen, sagittalen und coronalen Ansicht dargestellt. 3. Ändern Sie nach Bedarf den Darstellungsmodus und die Schichtdicke in der EMPR Toolbox oder über das Kontext-Menü. Wie funktioniert multiplanare Rekonstruktion? Die erweiterte multiplanare Rekonstruktion (EMPR) ermöglicht eine Sekundärrekonstrukion von nahezu isotropen Datensätzen in Echtzeit. Dies wird durch simultane Anzeige von drei orthonormalen Schnitten (axial, sagittal und coronal) erzielt. Abgestimmt auf die radiologische Fragestellung können Datenmengen in jeder beliebigen Raumebene rekonstruiert werden. Nach dem Start des Plugins werden die Bilder in allen drei Ebenen (sagittal, axial und coronal) dargestellt. Dadurch ist ein rascher Überblick über den geladenen Datensatz in allen Ebenen möglich. Generell gilt, dass das Arbeiten mit dem EMPR Plugin nur dann möglich ist, wenn alle Schichten korrekt positioniert sind. Navigieren in der EMPR-Darstellung In der EMPR-Darstellung können Sie mit den farbkodierten Schnittlinien, die jeweils einen der anderen EMPR Bildbereiche repräsentieren, die Position und Ausrichtung der Anzeige beliebig anpassen. Rot Grün Blau Axial Sagittal Coronal
160 Plugin: EMPR, 3D 160 Tipp: Bewegen Sie den Zeiger über die Punkte 2, 3, 4 um die Interaktionssymbole zu sehen. Um in der EMPR-Darstellung mit Hilfe der Schnittlinien (1) zu navigieren 1. Ziehen Sie das Fadenkreuz (2) um einen bestimmten Punkt in den anderen Bildbereichen zu finden. 2. Ziehen Sie nur eine der Schnittlinien (3) um den der Schnittlinie entsprechenden Bildbereich zu verändern. 3. Rotieren Sie die Schnittlinien (4) um die entsprechenden Schnittebenen zu drehen.
161 Plugin: EMPR, 3D 161 Übersicht: EMPR Toolbox Element Beschreibung 1 Modus synchronisieren - aktivieren Sie diese Option um den gleichen Darstellungsmodus für alle EMPR-Bildbereiche zu verwenden. 2 Schichtdicke synchronisieren - aktivieren Sie diese Option um eine vergleichbare Schichtdicke für alle EMPR-Bildbereiche zu verwenden. 3 Modus - verfügbare Darstellungsmodi sind MIP (maximum intensity projection), MINIP (minimum intensity projection) und AVG (average summation projection). 4 Dicke - hiermit können Sie die Schichtdicke für die jeweilige Darstellung verändern. 5 Lückengröße des Fadenkreuzes - mit diesem Regler können Sie den freien Bereich im Schnittpunkt der Schnittlinien nach Bedarf vergrößern bzw. verkleinern. 6 EMPR-Kurve zeichnen - klicken Sie auf diese Schaltfläche um eine Kurve einzuzeichnen, entlang der eine neue Rekonstruktion berechnet werden soll. Mehr hierzu im entsprechenden Kapitel. Rekonstruktionen entlang einer Kurve erzeugen (CPR) Sie können mit der CPR Funktionalität des EMPR Plugins in Serien auch entlang einer Kurve eine Rekonstruktion erzeugen. Tipp: Über die entsprechende Hotregion oder das Kontextmenü kann auch ohne Toolbox eine Kurve gezeichnet werden. Um entlang einer Kurve eine Rekonstruktion zu erzeugen 1. Klicken Sie in der EMPR Toolbox auf EMPR-Kurve zeichnen.
162 Plugin: EMPR, 3D 162 Der Zeichenmodus wird aktiviert und der Zeiger wird als Fadenkreuz dargestellt. 2. Klicken Sie in einer der drei EMPR Ansichten den Beginnpunkt der Kurve an. 3. Klicken Sie in einem der drei EMPR Ansichten um weitere Punkte entlang der Kurve zu definieren. Verwenden Sie die EMPR Navigationslinien bzw. das Mausrad um die gewünschte Position zu finden. 4. Ziehen Sie bereits definierte Punkte um sie zu verschieben. Verschieben von Punkten ist nur möglich, wenn diese sich in der angezeigten Ebene befinden. Kurvenpunkte in der gleichen Ebene werden voll, jene in einer unterschiedlichen Ebene leer dargestellt. 5. Um den jeweils letzten Punkt zu löschen, klicken Sie auf Letzten Kurvenpunkt löschen in der EMPR Toolbox. 6. Um die Kurve fertigzustellen, doppelklicken Sie um den letzten Kurvenpunkt zu setzen. Neben den drei EMPR Ansichten wird eine vierte, die CPR Ansicht, angezeigt. Den Projektionsmodus können Sie in der EMPR-Toolbox ändern. Projektionsmodi für CPR-Kurven Die Rekonstruktion entlang einer Kurve (CPR) kann mit unterschiedlichen Projektionsmodi dargestellt werden. CPR-Modus Ortho-Ansicht Projected CPR (a) Stretched CPR (b) Beschreibung Die orthogonale Rekonstruktion entlang der eingezeichneten Kurve wird Schicht für Schicht dargestellt. Die Kurvenebene wird, ohne die Topographie des Patienten zu verzerren, auf die Darstellungsebene projiziert. Die Kurvenebene wird gestreckt dargestellt. Straightened CPR (c) Die Kurve wird vollständig gestreckt auf eine Gerade projiziert dargestellt. Navigieren durch Schichten orthogonal zur CPR Kurve Bei der orthogonalen Rekonstruktion können Sie, wie bei normalen Serien, durch die rekonstruierten Schichten entlang der CPR Kurve navigieren. Um durch die rekonstruierten Schichten entlang der CPR Kurve zu navigieren 1. Schalten Sie in der EMPR Toolbox auf CPR-Modus > Ortho-Ansicht. 2. Klicken Sie auf die CPR Kurve, um diese zu selektieren.
163 Plugin: EMPR, 3D Ziehen Sie das blaue Kreuz, das die aktuelle Position entlang der Kurve anzeigt, um schnell durch die Schichten zu navigieren. 4. Um schrittweise vor- und zurück zwischen den Schichten zu navigieren, bewegen Sie den Zeiger in den Bildbereich der Rekonstruktion und scrollen Sie mit dem Mausrad. Längen entlang der CPR Kurve messen Im Projektionsmodus "Stretched" können Sie entlang der CPR Kurve die Länge von beliebigen Abschnitten messen. Um entlang der CPR Kurve eine Länge zu messen 1. Schalten Sie in der EMPR Toolbox oder im Kontext-Menü auf CPR-Modus > Stretched CPR. In der "Stretched" CPR Ansicht ist ein Lineal eingezeichnet. Am oberen Ende des Lineals sind zwei (anfangs übereinander liegende) Kontrollpunkte. 2. Ziehen Sie den ersten Kontrollpunkt zum Beginn des zu messenden Abschnittes. 3. Ziehen Sie den zweiten Kontrollpunkt zum Ende des zu messenden Abschnittes. In der linken unteren Ecke des CPR Bildbereiches werden die entsprechenden Messwerte angezeigt. Projektionswinkel von CPR Kurven ändern In den Projektionsbasierten CPR Modi können Sie den Projektionswinkel beliebig ändern. Um den Projektionswinkel zu ändern 1. Aktivieren Sie in der EMPR Toolbox einen der drei Projektionsbasierten CPR Modi. 2. Scrollen Sie mit dem Mausrad um den Projektionswinkel in der CPR Ansicht zu ändern. In der rechten unteren Ecke des Bildbereiches wird der aktuelle Projektionswinkel angezeigt. CPR Kurven nachträglich anpassen Sie können die bereits definierte CPR Kurve nachträglich in allen drei EMPR Ansichten anpassen um die gewünschte Position im Raum genau zu finden. Um die CPR Kurve nachträglich anzupassen 1. Ziehen Sie in einem der drei EMPR Ansichten einen Kurvenpunkt an die gewünschte Position. 2. Sie können auch Kurvenpunkte verschieben, die sich nicht in der angezeigten Ebene befinden. Ziehen Sie so einen Kurvenpunkt, wird die Ebene des Kurvenpunktes angezeigt. 3. Um zusätzliche Kurvenpunkte zu definieren oder bestehende zu entfernen, klicken Sie in der EMPR-Toolbox auf EMPR-Kurve editieren. Neue Schnittbilddatensätze reformatieren Mit dem EMPR Plugin können Sie frei definierte neue Schnittbilddatensätze reformatieren. Um einen neuen Schnittbilddatensatz zu reformatieren 1. Klicken Sie in den Bildbereich, der die Originalserie enthält. 2. Klicken Sie in der Top-Toolbar auf Extended Multi-planar Reconstruction Plugin [ALT+2].. 3. Klicken Sie in der EMPR Toolbox auf den Reiter Reformatierung. 4. Folgen Sie den Anweisungen in der Toolbox.
164 Plugin: EMPR, 3D 164 Übersicht: Reformatierungs-Toolbox Element Beschreibung 1 Anzeige der einzelnen Schritte und des Fortschritts 2 Beschreibung und Handlungsanweisung zum aktuellen Schritt 3 Aktivierung der einzelnen Schritte 4 Weitere Einstellungsmöglichkeiten 5 Abschluß und Erstellung der Rekonstruktion Datensätze als 3D Volumen darstellen Sie können Serien mit dem EMPR Plugin als 3D Volumen darstellen. Um einen Datensatz als 3D Volumen darzustellen 1. Klicken Sie in den Bildbereich, der die Serie enthält. 2. Klicken Sie in der Top-Toolbar auf Extended Multi-planar Reconstruction Plugin [ALT+2].. 3. Klicken Sie in der EMPR Toolbox auf den Reiter Volume Rendering.
165 Plugin: EMPR, 3D 165 EMPR Ansichten zu Volumen synchronisieren (Picking) Mit der Picking Funktion können Sie die Anzeige zwiscen EMPR Ansichten und der Volumensdarstellung synchronisieren. Um die EMPR Ansichten zu dem angezeigten Volumen zu synchronisieren 1. Suchen Sie den Bereich in der Volumensdarstellung, den Sie in den EMPR Ansichten anzeigen möchten. 2. Klicken Sie den Bereich im Volumen an. Die EMPR Ansichten werden dem Bereich entsprechend angepasst angezeigt. Darstellung auf Volume of Interest (VOI) beschränken Mit der VOI Funktion können Sie den dargestellten Volumensbereich auf einen kleineren Fokusbereich beschränken. Um die Darstellung des Volumens auf ein VOI zu beschränken 1. Aktivieren Sie in der Volume Rendering Toolbox die Option VOI-Modus. 2. Klicken Sie in einer der EMPR Ansichten auf den Bereich, den Sie im VOI anzeigen möchten. Volumensdarstellungen als Film speichern Sie können die Volumensdarstellung einer Serie auf mehrere Arten speichern. Um eine Volumensdarstellung als Film zu speichern 1. Aktivieren Sie die Volumensdarstellung. 2. Passen Sie den Bildausschnitt nach Wunsch an. 3. Rechtsklicken Sie auf das Volumen um das Kontextmenü aufzurufen. 4. Klicken Sie auf Option Bezeichnung BMP Film erstellen AVI Film erstellen Um die Volumensdarstellung als lokale Bildserie (Format: *.bmp) abzuspeichern Um die Volumensdarstellung als lokale Filmdatei (Format: *.avi) abzuspeichern DCM Film erstellen Um eine Secondary Capture Serie zu erstellen, diese wird anschließend in der Serienpalette angezeigt In dem erstellten Film wird der Datensatz drehend dargestellt. Den dargestellten Volumensbereich ändern (Clipping) Sie können mit der Clipping Funktion den dargestellten Volumensbereich einschränken.
166 Plugin: EMPR, 3D 166 Um den dargestellten Volumensbereich zu ändern 1. Aktivieren Sie in der Volume Rendering Toolbox die Option Clipping-Modus. 2. Klicken Sie in einem der EMPR Ansichten auf die Clipping-Box. 3. Ziehen Sie einen der Eckpunkte der Clippingbox um den als Volumen dargestellten Bereich zu ändern. Hinweis: Mit den entsprechenden Hot Regions können Sie in der 3D-Ansicht auch von vorne und hinten ins Volumen schneiden. Dies erfolgt aus der Perspektive des Bildbereichs und wird entsprechend angepasst, wenn Sie das Volumen rotieren. Die Volumendarstellung wird der Ausdehnung der Clipping-Box in den EMPR Ansichten entsprechend angepasst. Volumensbereiche ausschneiden Sie können Bereiche von Volumen mit Hilfe von Markierungen ausschneiden. Um einen Volumensbereich auszuschneiden 1. Aktivieren Sie die Volumensdarstellung. 2. Markieren Sie mit einem geschlossenen Markierungswerkzeug (z.b. Kreis, Polygon) den gewünschten Bereich an der Volumensdarstellung. 3. Rechtsklicken Sie auf das Volumen um das Kontextmenü aufzurufen. 4. Klicken Sie auf
167 Plugin: EMPR, 3D 167 Option Volumen ausschneiden Bezeichnung Um den markierten Bereich aus dem Volumen auszuschneiden Volumen außerhalb ausschneiden Um den Bereich außerhalb der Markierung aus dem Volumen auszuschneiden Schnittmaske zurücksetzen Um das Volumen wieder vollständig anzuzeigen Projektionsmodi: empfohlene Verwendung Sie können mit dem EMPR / Volume Rendering Plugin Volumen mit verschiedenen Projektionsmodi anzeigen. Element DVR XRAY MIP MINIP AVGIP DCBE Beschreibung Direct Volume Rendering - gute Darstellung von weichem Gewebe Simulation der konventionellen radiologischen Darstellung Maximum Intensity Projection - Darstellung der maximalen Intensitätswerte Minimum Intensity Projection (steht nur für MR Bilder zur Verfügung) Darstellung der durchschnittlichen Intensitätswerte Double Contrast Barium Enema - dieser Auswahlmodus wird bei Kolonkontrasteinlauf verwendet Übersicht: 3D Toolbox In der 3D-Toolbox stehen verschiedene Werkzeuge zur Darstellung und Vermessung von Schichtbilddatensätzen zur Verfügung. Sie können Strukturen entfernen (Patientenlagerungstisch, Knochen) oder hervorheben sowie vermessen (Läsionen, Organe). Element Hinweis: Knochenentfernung, Struktur-Vermessung und Segmentierung erfordern jeweils eine eigene Maske. Zur gleichen Zeit können maximal zwei Masken existieren. Sie können jederzeit Masken löschen um Platz für neue Masken zu schaffen. Beschreibung 1 Volume Rendering beenden / Volume Rendering starten 2 Moduswahl - Auswahl der Projektionsmodi 3 VOI-Modus - Volume of Interest aktivieren 4 Clipping-Modus - Clipping-Box aktivieren 5 Tisch entfernen - Patientenlagerungstisch automatisch aus der 3D-Ansicht entfernen
168 Plugin: EMPR, 3D 168 Element Beschreibung 6 Knochenmaske aktivieren/deaktivieren - Knochen automatisch aus der 3D-Ansicht entfernen 7 Struktur vermessen - Volumen von Läsionen messen (Strukturen vermessen auf Seite 168) 8 Segmentierung - Organe und andere relevante Strukturen hervorheben und vermessen (Eine Segmentierung durchführen auf Seite 168) Bildschirmlayout für die EMPR/3D Darstellung ändern Sie können für die EMPR/3D Darstellung zwischen zwei Layouts wählen. Um das Bildschirmlayout für die EMPR/3D Darstellung zu ändern 1. Rechtsklicken Sie auf das Volumen oder eine der EMPR Ansichten um das Kontextmenü aufzurufen. 2. Klicken Sie auf Zum HVR-Layout wechseln oder auf Zum EMPR-Layout wechseln, um zum jeweils anderen Bildschirmlayout zu wechseln. / Strukturen vermessen Sie können mit diesem Werkzeug das Volumen von Läsionen messen. Um eine Struktur zu vermessen 1. Aktivieren Sie die Volumensdarstellung. 2. Klicken Sie in der 3D-Toolbox auf Struktur vermessen. Der Mauszeiger wird zum Fadenkreuz. 3. Klicken Sie in der EMPR-Darstellung auf einen Punkt innerhalb der Läsion und halten Sie die Maustaste gedrückt. 4. Ziehen Sie bei gehaltener Maustaste den Zeiger langsam nach unten um die Läsion zu markieren. Die Entfernung des Mauszeigers vom Startpunkt bestimmt den zur Berechnung verwendeten Schwellenwert. 5. Um die Markierung abzuschließen, lassen Sie die Maustaste los. Der Mauszeiger wird zum Pinselwerkzeug (Kreis mit + oder -). In der 3D-Toolbox sehen Sie im unteren Bereich einen Reiter Strukturvermessung und das errechnete Volumen der markierten Struktur. 6. Sie können die Markierung mit dem Pinselwerkzeug nun bei Bedarf noch vergrößern oder verkleinern. Option Bezeichnung Struktur verkleinern Struktur vergrößern Klicken und ziehen Sie mit dem Pinselwerkzeug außerhalb der markierten Region und bewegen Sie den Zeiger an den Rand der Markierung. Sie können so Teile der Markierung wieder löschen. Klicken und ziehen Sie mit dem Pinselwerkzeug innerhalb der markierten Region und bewegen Sie den Zeiger an den Rand der Markierung, Sie können so die Markierung erweitern. Eine Segmentierung durchführen Sie können Organe und andere relevante Bereiche in Schnittbilddatensätzen mit Hilfe von Segmentierungsmasken hervorheben und vermessen. Um eine Segmentierung durchzuführen 1. Aktivieren Sie die Volumensdarstellung. 2. Klicken Sie auf Segmentierung um eine Segmentierungsmaske anzulegen. Eine Segmentierungsmaske muss jeweils eine oder mehrere Hintergrund- sowie Strukturmarkierungen beinhalten. 3. Klicken Sie im Reiter Segmentierung auf Hintergrund-Markierung hinzufügen. Der Mauszeiger wird zum Fadenkreuz.
169 Plugin: EMPR, 3D Klicken Sie auf Punkte in einer der EMPR-Ansichten außerhalb der hervorzuhebenden Struktur (z.b. des Organs) um diese in die Hintergrund-Markierung aufzunehmen. Tipp: Achten Sie darauf, möglichst viele unterschiedliche Dichtewerte in die Hintergrund-Markierung aufzunehmen um die Unterscheidung zwischen Struktur und Hintergrund zu erleichtern. Sie können zusätzliche Markierungen auch in den jeweils anderen EMPR-Ansichten einfügen. 5. Doppelklicken Sie um die Markierung fertigzustellen. 6. Klicken Sie im Reiter Segmentierung auf Struktur-Markierung hinzufügen. 7. Klicken Sie auf Punkte in der EMPR-Darstellung innerhalb der hervorzuhebenden Struktur um diese in die Struktur-Markierung aufzunehmen. 8. Doppelklicken Sie um die Markierung fertigzustellen. 9. Klicken Sie auf Segmentierung berechnen (Zahnrad) um das Volumen und andere Messwerte der hervorzuhebenden Struktur zu berechnen. EMPR und 3D Hotregions Hotregions in den EMPR Ansichten Symbol Bezeichnung Beschreibung Lupe, zoomen Bild zoomen Hand, pannen Bild verschieben Reset Bild auf den ursprünglichen Zustand zurücksetzen Slice slider Zwischen den Schichten vor- und zurückblättern Slice thickness Schichtdicke für die Rekonstruktion ändern Rotation Alle Markierungen löschen Bild drehen Alle Markierungen im Bild löschen Hotregions in der CPR Ansicht (Ortho) Symbol Bezeichnung Beschreibung Lupe, zoomen Bild zoomen Slice slider Zwischen den Schichten vor- und zurückblättern Slice thickness Schichtdicke für die Rekonstruktion ändern Rotation Horizontal spiegeln Bild drehen Bild an der Y-Achse spiegeln
170 Plugin: EMPR, 3D 170 Symbol Bezeichnung Beschreibung Vertikal spiegeln Bild an der X-Achse spiegeln Hotregions in der CPR Ansicht (Projektion) Symbol Bezeichnung Beschreibung Lupe, zoomen Hand, pannen Reset Slice thickness Blättern 3D 3D range Bild zoomen Bild verschieben Bild auf den ursprünglichen Zustand zurücksetzen Schichtdicke für die Rekonstruktion ändern CPR Ebene in Bezug auf den aktuellen Rotationswinkel auslenken Dargestellte Ebene in der Straightened CPR beschränken Hotregions in der Volumensdarstellung (3D) Symbol Bezeichnung Beschreibung Lupe, zoomen Hand, pannen Slice thickness Rotation Frontcut Backcut Volumen zoomen Volumen verschieben Schichtdicke für die Rekonstruktion ändern Volumen drehen Volumen mit einer Schnittebene parallel zur Monitorebene (Betrachtungsebene) von vorne beschneiden Volumen mit einer Schnittebene parallel zur Monitorebene (Betrachtungsebene) von hinten beschneiden EMPR und 3D Tastenkombinationen (Shortcuts) Shortcut ALT+1 ALT+2 X NumPad 4 Funktion Wechselt vom gestarteten EMPR Plugin zu den Originalbildern Startet Plugin EMPR Blendet EMPR Linien ein und aus Stretched CPR anzeigen
171 Plugin: EMPR, 3D 171 Shortcut Funktion NumPad 5 Straightened CPR anzeigen NumPad 6 Projected CPR anzeigen 6 Ortho Ansicht anzeigen
172 Plugin: Mammographie 172 Plugin: Mammographie Das Plugin für Mammographie stellt spezielle Aufhängungen und damit hoch effiziente Werkzeuge für die diagnostische Mammographie zur Verfügung. Hierzu gehören unter anderem die automatische Hintergrunderkennung, die automatische Brustausrichtung anhand Mamillen und Pectoralis/Brustwand, die CAD-Unterstützung, der 'Quadrant view', die 'Same size' Darstellung, sowie spezielle Bildbeschriftungen. Weiters ist die Darstellung von Tomosyntheseaufnahmen und eine Dickschichtenberechnung im Funktionsumfang enthalten. Überblick: Bilddarstellung für Mammographie Das Plugin für Mammographie stellt spezielle Aufhängungen und damit hoch effiziente Werkzeuge für die diagnostische Mammographie zur Verfügung. Mammographie allgemein Konfigurierbare Aufhängungen: Die Anzeige der Mammographieaufnahmen basiert auf den in IMPAX EE vorhandenen Aufhängungen. 'Same size' Darstellung: Bei der paarweisen Darstellung von Mammographieaufnahmen werden beide Teile eines Paares mit der gleichen Skalierung vergrößert. So können zum Beispiel Größenveränderungen direkt erkannt werden. 'Fit to breast' Zoom: Mammographieaufnahmen werden so dargestellt, dass die Brust mit maximaler Vergrößerung vollständig sichtbar ist. Automatische Brustausrichtung - 'Pectoralis alignment': Bei der paarweisen Darstellung von Mammographieaufnahmen werden beide Teile automatisch anhand des Pectoralismuskels ausgerichtet. Sie können die Ausrichtung manuell anpassen (halten Sie beim Verschieben einer der Aufnahmen die ALT-Taste gedrückt). Paarweise Operationen: Zoomen/Vergrößern, Verschieben, sowie Fenstern erfolgt bei der paarweisen Darstellung von Mammographieaufnahmen ebenfalls paarweise. Sie können das paarweise Fenstern über das Kontextmenü deaktivieren. Weiters können Sie bei der paarweisen Darstellung Bilder bei gedrückter ALT-Taste einzeln verschieben. Spezielle Bildbeschriftungen: Die Bildbeschriftungen innerhalb der Mammographie werden jeweils nur in den äußeren beiden Ecken angezeigt. Hierbei wird die obere Ecke jeweils für standardmäßige Bildbeschriftungen verwendet. In der unteren Ecke werden Informationen zum CAD-Report angezeigt, sofern dieser vorhanden ist. Quadranten-Ansicht - 'Quadrant view': Mammographieaufnahmen werden hierbei in mehrere gleich große Quadranten aufgeteilt, welche jeweils leicht überlappen. Sie können mit Alt + Q (nächster Quadrant) oder Alt + Shift + Q (vorheriger Quadrant) durch die Quadranten schalten (aktuelle Position sichtbar im Quadranten- Localizer). Die Darstellung der einzelnen Quadranten erfolgt nach Möglichkeit im Pixel 1:1 Modus, und falls dieser nicht möglich ist in der größtmöglichen Vergrößerung. Tomosynthese Localizer: Bei der Anzeige von Tomosyntheseaufnahmen wird im oberen Bildschirmbereich ein spezieller Localizer eingeblendet. Dieser zeigt einerseits die aktuelle Position innerhalb des Datensatzes an, andererseits gibt er Auskunft darüber, ob eine Dickschichtenvisualisierung aktiv ist. Die Schichtdicke wird durch die inneren Linien im Localizer angedeutet. Dickschichten: Sie können die Dickschichtenberechnung über das Kontextmenü in Tomosynteseaufnahmen starten. Initial wird eine Schichtdicke von 10mm visualisiert. Ändern Sie die Schichtdicke mit der entsprechenden Hot Region am unteren rechten Rand des Bildbereiches. Sie können den Projektionsmodus vom initial aktiven MIP (maximale Intensitätswerte) auf AVG (durchschnittliche Intensitätswerte) ändern.
173 Plugin: Mammographie 173 Hinweis: Die Berechnung von Dickschichten setzt voraus, dass IMPAX EE mindestens 5 GB Arbeitsspeicher zugewiesen wurden. Bilder in der Quadranten-Ansicht betrachten Mammographieaufnahmen werden bei der Quadranten-Ansicht in mehrere gleich große Quadranten aufgeteilt, welche jeweils leicht überlappen. Die Darstellung der einzelnen Quadranten erfolgt nach Möglichkeit im Pixel 1:1 Modus, und falls dieser nicht möglich ist in der größtmöglichen Vergrößerung. Um Bilder in der Quadranten-Ansicht zu betrachten 1. Laden Sie eine Mammographieaufnahme. 2. Drücken Sie ALT-Q um die Quadranten-Ansicht zu aktivieren. 3. Drücken Sie ALT-Q um zum nächsten, oder SHIFT-ALT-Q um zum vorherigen Quadranten zu schalten. Die aktuelle Position ist im Quadranten-Localizer sichtbar. Brustausrichtung anpassen Bei der paarweisen Darstellung von Mammographieaufnahmen werden beide Teile automatisch anhand des Pectoralismuskels ausgerichtet. Sie können die Ausrichtung manuell anpassen. Um die Brustausrichtung anzupassen 1. Drücken Sie ALT und verschieben Sie eine der Brustaufnahmen mit der Hot Region in der mittleren oberen Hälfte des Bildbereiches. Tipp: Sie können auch ALT+Leertaste gedrückt halten und das Bild mit der linken Maustaste ziehen um es unabhängig zu verschieben. 2. Um die ursprüngliche Ausrichtung wiederherzustellen, klicken Sie im Kontextmenü auf Manuelle Brustausrichtung zurücksetzen. CAD-Marker anzeigen Das Plugin für Mammographie unterstützt CAD-Marker von Parascript AccuDetect, Hologic R2 und Siemens icad. Wenn ein CAD-Report vorliegt, kann dieser zu den Bildern angezeigt werden. Es kann konfiguriert werden, ob die CAD-Marker direkt angezeigt werden, oder lediglich ein Hinweis am unteren Rand des Bildbereiches auf das Vorliegen eines CAD-Reports eingeblendet wird. Um CAD-Marker anzuzeigen 1. Der Hinweis CAD Marker vorhanden am unteren Rand des Bildbereiches zeigt, dass ein CAD-Report verfügbar ist. 2. Klicken Sie die Schaltfläche CAD um den CAD-Report einzublenden. Tomosynthese: Arbeiten mit Dickschichten Das Plugin für Mammographie unterstützt die Berechnung von Dickschichten anhand von Tomosyntheseaufnahmen. Die Berechnung von Dickschichten setzt voraus, dass IMPAX EE mindestens 5 GB Arbeitsspeicher zugewiesen wurden. Um mit Dickschichten zu arbeiten
174 Plugin: Mammographie Laden Sie eine Tomosyntheseaufnahme. 2. Klicken Sie im Kontextmenü auf Dickschichten einschalten. 3. Verändern Sie die Schichtdicke mit der Hot Region am rechten unteren Rand des Bildbereiches. 4. Scrollen Sie wie gewohnt mit dem Mausrad durch den Datensatz. 5. Wechseln Sie nach Bedarf im Kontextmenü zwischen den Visualisierungsmodi MIP und AVG. Vergleichsvorstudie ändern Falls vorhanden, wird bei einem entsprechend konfigurierten Mammographie-Hanging-Protokoll die erste Vorstudie automatisch zum Vergleich aufgehängt. Wenn mehrere Vorstudien vorhanden sind, können Sie die zum Vergleich herangezogene Studie ändern. Um die Vergleichsvorstudie zu ändern 1. Laden Sie eine Studie mit mehr als einer Vorstudie im Bildbereich. 2. Rechtsklicken Sie auf eine aktuell nicht zum Vergleich angezeigte Vorstudie in der Serienpalette und selektieren Sie Diese Studie als 1. Vorstudie behandeln.
175 Plugin: Radiotherapie 175 Plugin: Radiotherapie Übersicht: Radiotherapie-Werkzeuge Wenn die geöffnete Studie Radiotherapie-Daten enthält, steht in der Serienpalette der Radiotherapie-Reiter zur Verfügung. Im Radiotherapie-Reiter können Sie die Anzeige von gespeicherten Strukturen und Dosisinformationen anpassen. Element Beschreibung 1 Farbe auswählen Doppelklicken Sie auf das jeweilige Farbkästchen (1) um zur Farbwahl für eine bestimmte Struktur zu gelangen. 2 Sichtbarkeit Sie können die Sichtbarkeit einer Struktur in der jeweiligen Zeile durch an/abhaken ändern, oder die Sichtbarkeit für alle Strukturen mit dem Auge-Symbol (2) ändern. 3 Füllung/Konturierung Sie können zwischen Konturierung und Füllung sowohl für die jeweiligen Strukturen einzeln, als auch für alle Strukturen auf einmal (3) wechseln. 4 Maximale Dosis Der erste Punkt, in dem die Dosis die maximale Intensität erreicht wird automatisch errechnet und angezeigt. Doppelklicken Sie den Wert um den Punkt im Bild zu finden. Sie können ähnlich wie bei anderen Strukturen auch bei Punkten durch Doppelklick auf das farbige Dreieck die Farbwahl öffnen und die Farbe ändern.
176 Plugin: Radiotherapie 176 Dosis-Volumen-Histogramm (DVH) berechnen Sie können mit dem DVH Plugin aus Radiotherapie-Daten ein Dosis-Volumen-Histogramm berechnen. Um aus Radiotherapie-Daten ein Dosis-Volumen-Histogramm zu berechnen 1. Klicken Sie in den Bildbereich, der die Serie mit Radiotheraphie-Daten enthält. 2. Klicken Sie in der Top-Toolbar auf Extended Multi-planar Reconstruction Plugin [ALT+2]. 3. Rechtsklicken Sie in eine EMPR-Serienanzeige und klicken Sie auf Dosis-Volumen-Histogramm in der rechten oberen Ecke des Kontextmenüs. Hinweis: Wenn das Dosis-Volumen-Histogramm von IMPAX EE berechnet wurde, wird oberhalb des Diagramms der Hinweis CALC(Zahnrad) angezeigt. 4. Rechtsklicken Sie auf das Histogramm um im Kontextmenü zwischen dem Differential-DVH und dem Kumulativen DVH zu wechseln. 5. Klicken Sie auf einzelne Zeilen in der Tabelle unter dem Histogramm um diese im Histogramm hervorzuheben. Diese Zeilen können Sie mit STRG+C auch in die Zwischenablage kopieren.
177 Plugin: Video-Player 177 Plugin: Video-Player Videos abspielen Videos werden in der Serienpalette mit einem Kamerasymbol dargestellt. Sie können diese wie normale Bilder in die Serienanzeige ziehen. In der Serienanzeige werden Videos nach dem Laden ebenfalls mit einem Kamerasymbol dargestellt. Um ein Video abzuspielen 1. Ziehen Sie das Video aus der Serienpalette in eine Serienanzeige. 2. Klicken Sie in der Top-Toolbar in der Plugin-Auswahl auf Video Player Plugin. 3. Klicken Sie in der Toolbox des Video-Players auf Wiedergabe. Videos exportieren Sie können Videos exportieren um diese außerhalb Ihres PACS-Systems zu speichern. Um ein Video zu exportieren 1. Ziehen Sie das Video aus der Serienpalette in eine Serienanzeige. 2. Klicken Sie in der Top-Toolbar in der Plugin-Auswahl auf Video Player Plugin. 3. Klicken Sie in der Toolbox des Video-Players auf Stop, um die Wiedergabe anzuhalten. 4. Klicken Sie in der Toolbox des Video-Players auf Video exportieren. 5. Wählen Sie im Öffnen Dialog den Speicherort und einen Namen für die Video-Datei.
178 Patienten vergleichen 178 Patienten vergleichen Hinweis auf Patienten-Verwechslungsgefahr Beim gleichzeitigen Anzeigen mehrerer Patienten im Bildbereich ist aufgrung der bestehenden Patienten- Verwechslungsgefahr besondere Aufmerksamkeit auf die richtige Zuordnung der Bilder zu den Patienten zu richten. Beachte: Solange der Patientenvergleich aktiv ist, wird die Schaltfläche Patientenvergleich im Panel der Aufhängungen (Hanging Protokolle) abwechselnd hell und dunkel dargestellt. Dadurch ist gewährleistet, dass der Anwender über den aktivierten Patientenvergleich informiert wird. Sobald Sie im Serienpanel die Schaltfläche Patienten vergleichen geladen haben, erscheint im Panel für Aufhängungen der animierte Hinweis Patienten-Verwechslungsgefahr aufmerksam macht. aktiviert haben und den ersten Patienten Ebenso wird immer dann, wenn Sie zusätzliche Patienten laden, folgender Warnhinweis angezeigt:, der Sie auf die Durch Bestätigen des Apply Buttons wird der Anwender darüber informiert, dass gleichzeitig mehrere Patienten in den Arbeitsbereich geladen werden. Diese Warnung erscheint erneut, wenn ein neuer Patient nachgeladen wird. Durch Anhaken der Checkbox In Zukunft nicht mehr anzeigen wird die Warnung während der Laufzeit der Applikation ausgeblendet. "Patienten vergleichen" aktivieren Beachte: Solange der Patientenvergleich aktiv ist, wird die Schaltfläche Patientenvergleich im Panel der Hanging Protokolle abwechselnd hell und dunkel dargestellt. Dadurch ist gewährleistet, dass der Anwender über den aktivierten Patientenvergleich informiert wird. Beachte: Solange Patientenvergleich aktiv ist, ist das Werkzeug Befund inaktiv. Bei einer Zweischirmlösung kommt somit die Text Area nicht in den Vordergrund, bei einer Mehrschirmlösung (mehr als zwei Monitore) ist jener Patient in der Text Area sichtbar, der in der Serienpalette angewählt wurde. Ein Wechsel zwischen den Befunden ist nicht möglich. Beachte: Ist Patientenvergleich aktiv, ist das Werkzeug für Session inaktiv; eine Session unterschiedlicher Patienten kann nicht erstellt werden. Um diese Aufgabe durchzuführen, führen Sie folgende Aktionen aus: Aktivieren Sie die Schaltfläche Patienten vergleichen Im Panel für Aufhängungen erscheint ein neuer Eintrag.
179 Patienten vergleichen 179 Patienten zum Vergleichen laden Beachte: Solange der Patientenvergleich aktiv ist, wird die Schaltfläche Patientenvergleich im Panel der Hanging Protokolle abwechselnd hell und dunkel dargestellt. Dadurch ist gewährleistet, dass der Anwender über den aktivierten Patientenvergleich informiert wird. Beachte: Solange Patientenvergleich aktiv ist, ist das Werkzeug Befund inaktiv. Bei einer Zweischirmlösung kommt somit die Text Area nicht in den Vordergrund, bei einer Mehrschirmlösung (mehr als zwei Monitore) ist jener Patient in der Text Area sichtbar, der in der Serienpalette angewählt wurde. Ein Wechsel zwischen den Befunden ist nicht möglich. Beachte: Ist Patientenvergleich aktiv, ist das Werkzeug für Session inaktiv; eine Session unterschiedlicher Patienten kann nicht erstellt werden. Um diese Aufgabe durchzuführen, führen Sie folgende Aktionen aus: 1. Aktivieren Sie die Schaltfläche Patienten vergleichen 2. Laden Sie den ersten Patienten. Im Panel für Aufhängungen erscheint der animierte Hinweis. 3. Laden Sie nun einen weiteren Patienten Folgender Warnhinweis wird angezeigt: Durch Bestätigen des Apply Buttons wird der Anwender darüber informiert, dass gleichzeitig mehrere Patienten in den Arbeitsbereich geladen werden. Diese Warnung erscheint erneut, wenn ein neuer Patient nachgeladen wird. Durch Anhaken der Checkbox In Zukunft nicht mehr anzeigen wird die Warnung während der Laufzeit der Applikation ausgeblendet.
IMPAX EE Kurzbeschreibung. 10 Drucken von Bilddaten
 IMPAX EE Kurzbeschreibung 10 Drucken von Bilddaten 2/11 IMPAX EE Kurzbeschreibungen 1 Suche von Daten / Patienten im Archiv 2 Markieren und Laden von Daten 3 Relevante Vorstudien 4 Laden von Voraufnahmen
IMPAX EE Kurzbeschreibung 10 Drucken von Bilddaten 2/11 IMPAX EE Kurzbeschreibungen 1 Suche von Daten / Patienten im Archiv 2 Markieren und Laden von Daten 3 Relevante Vorstudien 4 Laden von Voraufnahmen
Immo Meets Office Easy Office Storage Easy Outlook Storage Handbuch
 Immo Meets Office Easy Office Storage Easy Outlook Storage Handbuch 1 2 Inhaltsverzeichnis 1 Systemvoraussetzungen... 3 2 Vor der Installation... 3 3 Installation... 3 3.1 Voraussetzungen... 4 3.2 Installationsbeginn...
Immo Meets Office Easy Office Storage Easy Outlook Storage Handbuch 1 2 Inhaltsverzeichnis 1 Systemvoraussetzungen... 3 2 Vor der Installation... 3 3 Installation... 3 3.1 Voraussetzungen... 4 3.2 Installationsbeginn...
Einrichten und Verwenden der Solutio Charly PA-Konzepte Schnittstelle
 Einrichten und Verwenden der Solutio Charly PA-Konzepte Schnittstelle Version 1.3.11 vom 22.11.2016 Haftungsausschluss Die Firma PA-Konzepte GbR übernimmt keinerlei Support, Garantie und keine Verantwortung
Einrichten und Verwenden der Solutio Charly PA-Konzepte Schnittstelle Version 1.3.11 vom 22.11.2016 Haftungsausschluss Die Firma PA-Konzepte GbR übernimmt keinerlei Support, Garantie und keine Verantwortung
Import aus TwixTel. Version Software für die Versicherungsund Finanzverwaltung
 Import aus TwixTel Version 2009 Software für die Versicherungsund Finanzverwaltung Version 2009 Copyright 1995-2009 by winvs software AG, alle Rechte vorbehalten Gewähr Urheberrechte Haftung Die in diesem
Import aus TwixTel Version 2009 Software für die Versicherungsund Finanzverwaltung Version 2009 Copyright 1995-2009 by winvs software AG, alle Rechte vorbehalten Gewähr Urheberrechte Haftung Die in diesem
teamspace TM Outlook Synchronisation
 teamspace TM Outlook Synchronisation Benutzerhandbuch teamsync Version 1.4 Stand Dezember 2005 * teamspace ist ein eingetragenes Markenzeichen der 5 POINT AG ** Microsoft Outlook ist ein eingetragenes
teamspace TM Outlook Synchronisation Benutzerhandbuch teamsync Version 1.4 Stand Dezember 2005 * teamspace ist ein eingetragenes Markenzeichen der 5 POINT AG ** Microsoft Outlook ist ein eingetragenes
Handbuch. MiniRIS-Monitor
 Handbuch MiniRIS-Monitor Ersteller: EWERK MUS GmbH Erstellungsdatum: 09.05.2011 Inhalt 1 Vorwort... 3 2 Installation... 4 2.1 Voraussetzungen... 4 2.2 Installation... 4 3 Einstellungen... 5 4 Handhabung...
Handbuch MiniRIS-Monitor Ersteller: EWERK MUS GmbH Erstellungsdatum: 09.05.2011 Inhalt 1 Vorwort... 3 2 Installation... 4 2.1 Voraussetzungen... 4 2.2 Installation... 4 3 Einstellungen... 5 4 Handhabung...
P-touch Editor starten
 P-touch Editor starten Version 0 GER Einführung Wichtiger Hinweis Der Inhalt dieses Dokuments sowie die Spezifikationen des Produkts können jederzeit ohne vorherige Ankündigung geändert werden. Brother
P-touch Editor starten Version 0 GER Einführung Wichtiger Hinweis Der Inhalt dieses Dokuments sowie die Spezifikationen des Produkts können jederzeit ohne vorherige Ankündigung geändert werden. Brother
eoslogistics Anleitung / Systemvoraussetzungen innight.web processing solutions eoscop gmbh Im Kugelfang 38 CH-4102 Binningen
 eoscop gmbh Im Kugelfang 38 CH-4102 Binningen eoscop gmbh Roggenstrasse 5 CH-4665 Oftringen Tel. +41 (0)62 788 44 44 info@eoscop.ch Anleitung / Systemvoraussetzungen innight.web Datum 31. November 2006
eoscop gmbh Im Kugelfang 38 CH-4102 Binningen eoscop gmbh Roggenstrasse 5 CH-4665 Oftringen Tel. +41 (0)62 788 44 44 info@eoscop.ch Anleitung / Systemvoraussetzungen innight.web Datum 31. November 2006
Drucken unter Windows
 14 Drucken unter Windows Nachfolgende Anweisungen dienen dem Einrichten der Optionen und dem Drucken unter einem der folgenden Betriebssysteme: Windows 95 Windows 98 Windows 2000 Windows NT 4.0 Weitere
14 Drucken unter Windows Nachfolgende Anweisungen dienen dem Einrichten der Optionen und dem Drucken unter einem der folgenden Betriebssysteme: Windows 95 Windows 98 Windows 2000 Windows NT 4.0 Weitere
Novell. GroupWise 2014 effizient einsetzen. Peter Wies. 1. Ausgabe, Juni 2014
 Peter Wies 1. Ausgabe, Juni 2014 Novell GroupWise 2014 effizient einsetzen GW2014 1 Novell GroupWise 2014 effizient einsetzen Menüleiste Navigationsleiste Symbolleisten Kopfleiste Favoritenliste Fensterbereich
Peter Wies 1. Ausgabe, Juni 2014 Novell GroupWise 2014 effizient einsetzen GW2014 1 Novell GroupWise 2014 effizient einsetzen Menüleiste Navigationsleiste Symbolleisten Kopfleiste Favoritenliste Fensterbereich
GeODin Newsletter: Januar 2012
 Beyond Geology 25: Ein neues Eingabegitter macht die Datenerfassung- und pflege mit den Proben-, Ausbau- und Sondierungseditoren viel übersichtlicher. Außerdem ein wichtiger Update-Hinweis! Eingabegitter
Beyond Geology 25: Ein neues Eingabegitter macht die Datenerfassung- und pflege mit den Proben-, Ausbau- und Sondierungseditoren viel übersichtlicher. Außerdem ein wichtiger Update-Hinweis! Eingabegitter
Fiery Driver Configurator
 2015 Electronics For Imaging, Inc. Die in dieser Veröffentlichung enthaltenen Informationen werden durch den Inhalt des Dokuments Rechtliche Hinweise für dieses Produkt abgedeckt. 16. November 2015 Inhalt
2015 Electronics For Imaging, Inc. Die in dieser Veröffentlichung enthaltenen Informationen werden durch den Inhalt des Dokuments Rechtliche Hinweise für dieses Produkt abgedeckt. 16. November 2015 Inhalt
3 VOREINSTELLUNGEN ANPASSEN
 Das Tabellenkalkulationsprogramm Excel 2007 bietet den BenutzerInnen die Möglichkeit, diearbeitsumgebung individuell anzupassen. 3.1 Zoomfunktion Die Arbeitsmappe kann in verschiedenen Vergrößerungsstufen
Das Tabellenkalkulationsprogramm Excel 2007 bietet den BenutzerInnen die Möglichkeit, diearbeitsumgebung individuell anzupassen. 3.1 Zoomfunktion Die Arbeitsmappe kann in verschiedenen Vergrößerungsstufen
disigner Bedienungsanleitung Version 1.0, 26. Mai 2010
 www.egiz.gv.at E- Mail: post@egiz.gv.at Telefon: ++43 (316) 873 5514 Fax: ++43 (316) 873 5520 Inffeldgasse 16a / 8010 Graz / Austria disigner Bedienungsanleitung Version 1.0, 26. Mai 2010 Inhaltsverzeichnis:
www.egiz.gv.at E- Mail: post@egiz.gv.at Telefon: ++43 (316) 873 5514 Fax: ++43 (316) 873 5520 Inffeldgasse 16a / 8010 Graz / Austria disigner Bedienungsanleitung Version 1.0, 26. Mai 2010 Inhaltsverzeichnis:
Willkommen. Ausprobieren und Spaß haben easescreen!
 Willkommen easescreen steht für unkompliziertes, easy Gestalten, Planen und Verteilen von Multimedia-Inhalten - in höchster Qualität, ohne Zwischenschritte und mit Hilfe eines einzigen zentralen Tools,
Willkommen easescreen steht für unkompliziertes, easy Gestalten, Planen und Verteilen von Multimedia-Inhalten - in höchster Qualität, ohne Zwischenschritte und mit Hilfe eines einzigen zentralen Tools,
SilverFast - Pioneer in Digital Imaging. SilverFast 8. Professionelle Scanner-Software DEUTSCH. Stapel-Scan. Automatischer Dokumenten-Einzug
 SilverFast - Pioneer in Digital Imaging SilverFast 8 Professionelle Scanner-Software DEUTSCH Stapel-Scan Automatischer Dokumenten-Einzug Die SilverFast 8 Stapel-Funktionalität Manche Filmscanner sind in
SilverFast - Pioneer in Digital Imaging SilverFast 8 Professionelle Scanner-Software DEUTSCH Stapel-Scan Automatischer Dokumenten-Einzug Die SilverFast 8 Stapel-Funktionalität Manche Filmscanner sind in
Installationsanleitung. Novaline Bautec.One incl. MS SQL Server 2012 Express. ohne Demodaten
 Installationsanleitung Novaline Bautec.One incl. MS SQL Server 2012 Express ohne Demodaten Juni 2016 Installation des Programms Programmvoraussetzungen Diese Anleitung dient zur Installation des MS SQL
Installationsanleitung Novaline Bautec.One incl. MS SQL Server 2012 Express ohne Demodaten Juni 2016 Installation des Programms Programmvoraussetzungen Diese Anleitung dient zur Installation des MS SQL
Handbuch DatInf Measure
 D A T I N F G M B H D A T E N A N A L Y S E & A N G E W A N D T E I N F O R M A T I K Handbuch DatInf Measure DatInf GmbH Wilhelmstr. 42 72074 Tübingen Telefon 07071/2536960 Fax 07071/2536962 Internet
D A T I N F G M B H D A T E N A N A L Y S E & A N G E W A N D T E I N F O R M A T I K Handbuch DatInf Measure DatInf GmbH Wilhelmstr. 42 72074 Tübingen Telefon 07071/2536960 Fax 07071/2536962 Internet
Installationshandbuch zum FAX L-Treiber
 Deutsch Installationshandbuch zum FAX L-Treiber User Software CD-ROM.................................................................. 1 Treiber und Software.............................................................................
Deutsch Installationshandbuch zum FAX L-Treiber User Software CD-ROM.................................................................. 1 Treiber und Software.............................................................................
Elektronische Postfächer
 Elektronische Postfächer Erstellt: Letzte Änderung: Geprüft: Freigabe: Datum: 15.03.2006 15.03.2006 15.03.2006 15.03.2006 Version: Name: J. Leibküchler J. Leibküchler P. Smerzinski J. Leibküchler 070425_E-Postfächer_FAQ
Elektronische Postfächer Erstellt: Letzte Änderung: Geprüft: Freigabe: Datum: 15.03.2006 15.03.2006 15.03.2006 15.03.2006 Version: Name: J. Leibküchler J. Leibküchler P. Smerzinski J. Leibküchler 070425_E-Postfächer_FAQ
Onlinehilfe für das Einspeiser Portal
 Onlinehilfe für das Einspeiser Portal Das Online Einspeiserportal wird von der Steweag-Steg GmbH zur einfachen Abwicklung von Anfragen bzgl. Netzparallelen Erzeugungsanlagen bereitgestellt. Der Kunde bzw.
Onlinehilfe für das Einspeiser Portal Das Online Einspeiserportal wird von der Steweag-Steg GmbH zur einfachen Abwicklung von Anfragen bzgl. Netzparallelen Erzeugungsanlagen bereitgestellt. Der Kunde bzw.
Hilfe zur Dokumentenverwaltung
 Hilfe zur Dokumentenverwaltung Die Dokumentenverwaltung von Coffee-CRM ist sehr mächtig und umfangreich, aber keine Angst die Bedienung ist kinderleicht. Im Gegensatz zur Foto Galeria können Dokumente
Hilfe zur Dokumentenverwaltung Die Dokumentenverwaltung von Coffee-CRM ist sehr mächtig und umfangreich, aber keine Angst die Bedienung ist kinderleicht. Im Gegensatz zur Foto Galeria können Dokumente
Zürich, 25. August LMVZ digital CSV Import
 Zürich, 25. August 2016 LMVZ digital CSV Import Inhaltsverzeichnis 1. Betroffene Benutzerrollen... 2 2. CSV-Datenimport... 2 2.1. Mandant wählen... 2 2.2. Vorlage herunterladen... 3 2.3. Daten in die Vorlage
Zürich, 25. August 2016 LMVZ digital CSV Import Inhaltsverzeichnis 1. Betroffene Benutzerrollen... 2 2. CSV-Datenimport... 2 2.1. Mandant wählen... 2 2.2. Vorlage herunterladen... 3 2.3. Daten in die Vorlage
FAQ Frequently Asked Questions. Produktname AFPS Outlook-AddIn Version 1.63 Stand Inhalt
 FAQ Frequently Asked Questions Produktname AFPS Outlook-AddIn Version 1.63 Stand 05.02.2006 Inhalt Inhalt...1 1. Installation des AddIns...2 Deinstallation der Version 1.62...2 Installation verschiedener
FAQ Frequently Asked Questions Produktname AFPS Outlook-AddIn Version 1.63 Stand 05.02.2006 Inhalt Inhalt...1 1. Installation des AddIns...2 Deinstallation der Version 1.62...2 Installation verschiedener
1 CookDiary - Handbuch. CookDiary Handbuch. softsentials.
 1 CookDiary - Handbuch CookDiary Handbuch softsentials http://www.cookdiary.de 2 CookDiary - Handbuch Inhaltsverzeichnis Einleitung... 3 Navigation... 3 Hauptmenü... 4 Rezepte... 5 Rezepte anlegen und
1 CookDiary - Handbuch CookDiary Handbuch softsentials http://www.cookdiary.de 2 CookDiary - Handbuch Inhaltsverzeichnis Einleitung... 3 Navigation... 3 Hauptmenü... 4 Rezepte... 5 Rezepte anlegen und
SilverFast - Pioneer in Digital Imaging. SilverFast 8. Professionelle Scanner-Software Professionelle Bildbearbeitungs-Software DEUTSCH.
 SilverFast - Pioneer in Digital Imaging SilverFast 8 Professionelle Scanner-Software Professionelle Bildbearbeitungs-Software DEUTSCH ColorServer SilverFast ColorServer Die SilverFast ColorServer-Funktionalität
SilverFast - Pioneer in Digital Imaging SilverFast 8 Professionelle Scanner-Software Professionelle Bildbearbeitungs-Software DEUTSCH ColorServer SilverFast ColorServer Die SilverFast ColorServer-Funktionalität
Hochschulrechenzentrum Justus-Liebig-Universität Gießen. CorelDRAW X7. Zoomen
 Hochschulrechenzentrum Justus-Liebig-Universität Gießen CorelDRAW X7 Zoomen Zoomen in CorelDRAW Seite 1 von 11 Inhaltsverzeichnis Einleitung... 2 Die Standardzoomgröße... 2 Zoomgröße ändern... 2 Einstellungen
Hochschulrechenzentrum Justus-Liebig-Universität Gießen CorelDRAW X7 Zoomen Zoomen in CorelDRAW Seite 1 von 11 Inhaltsverzeichnis Einleitung... 2 Die Standardzoomgröße... 2 Zoomgröße ändern... 2 Einstellungen
1. Auflage Mai Kärntner Straße 311, A-8054 Graz, Austria Autor: Claudia Schwarz
 SITOS 3.8 Benutzer-Handbuch Einstieg, Benutzerkonto, Seminarraum bit media e-learning solution SITOS 3.8 Benutzer-Handbuch Einstieg, Benutzerkonto, Seminarraum 1. Auflage Mai 2012 bit media e-learning
SITOS 3.8 Benutzer-Handbuch Einstieg, Benutzerkonto, Seminarraum bit media e-learning solution SITOS 3.8 Benutzer-Handbuch Einstieg, Benutzerkonto, Seminarraum 1. Auflage Mai 2012 bit media e-learning
Printer Driver. In dieser Anleitung wird die Installation des Druckertreibers für Windows Vista und Windows XP beschrieben.
 4-153-310-32(1) Printer Driver Installationsanleitung In dieser Anleitung wird die Installation des Druckertreibers für Windows Vista und Windows XP beschrieben. Vor der Verwendung der Software Lesen Sie
4-153-310-32(1) Printer Driver Installationsanleitung In dieser Anleitung wird die Installation des Druckertreibers für Windows Vista und Windows XP beschrieben. Vor der Verwendung der Software Lesen Sie
Anleitung zum Download der EBMG_Datei_9_2.xls
 Anleitung zum Download der EBMG_Datei_9_2.xls Die folgende Beschreibung ist für die jeweils aktuelle Download-Version, unabhängig von Dateiname oder Versionsnummer, gültig. Die aktuelle Bezeichnung lautet
Anleitung zum Download der EBMG_Datei_9_2.xls Die folgende Beschreibung ist für die jeweils aktuelle Download-Version, unabhängig von Dateiname oder Versionsnummer, gültig. Die aktuelle Bezeichnung lautet
Arabische Ornamente in OpenOffice bearbeiten
 Arabische Ornamente in OpenOffice bearbeiten OpenOffice ist eine frei erhältliche professionelle Software, die unter http://www.openoffice.org heruntergeladen werden kann, wenn sie nicht bereits auf dem
Arabische Ornamente in OpenOffice bearbeiten OpenOffice ist eine frei erhältliche professionelle Software, die unter http://www.openoffice.org heruntergeladen werden kann, wenn sie nicht bereits auf dem
Installationsanleitung
 Archiv.One Installationsanleitung Version 004.008.022 Juli 2015 Inhaltsverzeichnis Kapitel 1 Installation der Programme... 2 Kapitel 2 Lizenzierung der Novaline Archivierung (Server)... 7 Kapitel 3 Einrichten
Archiv.One Installationsanleitung Version 004.008.022 Juli 2015 Inhaltsverzeichnis Kapitel 1 Installation der Programme... 2 Kapitel 2 Lizenzierung der Novaline Archivierung (Server)... 7 Kapitel 3 Einrichten
Dokumentation IBIS Master Version 1.5.6
 Dokumentation IBIS Master Version 1.5.6 Seite 1 von 9 11.01.06 Inhaltsverzeichnis 1. Einleitung... 3 2. Hardware IBIS Master... 4 3. Software IBIS Master..... 5 3.1 Installation und Programmstart... 5
Dokumentation IBIS Master Version 1.5.6 Seite 1 von 9 11.01.06 Inhaltsverzeichnis 1. Einleitung... 3 2. Hardware IBIS Master... 4 3. Software IBIS Master..... 5 3.1 Installation und Programmstart... 5
Benutzerhandbuch Managed ShareFile
 Benutzerhandbuch Managed ShareFile Kurzbeschrieb Das vorliegende Dokument beschreibt die grundlegenden Funktionen von Managed ShareFile Auftraggeber/in Autor/in Manuel Kobel Änderungskontrolle Version
Benutzerhandbuch Managed ShareFile Kurzbeschrieb Das vorliegende Dokument beschreibt die grundlegenden Funktionen von Managed ShareFile Auftraggeber/in Autor/in Manuel Kobel Änderungskontrolle Version
Eikon Crashkurs Eikon ist eine Software von Thomson Reuters um Finanzinformationen abzurufen und zu analysieren.
 Eikon Crashkurs Eikon ist eine Software von Thomson Reuters um Finanzinformationen abzurufen und zu analysieren. Erste Schritte - Navigation Toolbar Nach dem Starten von Eikon öffnet sich die Toolbar am
Eikon Crashkurs Eikon ist eine Software von Thomson Reuters um Finanzinformationen abzurufen und zu analysieren. Erste Schritte - Navigation Toolbar Nach dem Starten von Eikon öffnet sich die Toolbar am
JUNG Facility-Pilot Visualisierungs-Server Version 2.2
 Inhalt: JUNG Facility-Pilot Visualisierungs-Server Version 2.2 1 TECHNISCHE VORAUSSETZUNGEN...2 1.1 HARDWARE...2 1.2 BETRIEBSSYSTEME...2 1.3 SOFTWARE...2 1.4 CLIENT/BROWSER EINSTELLUNGEN...2 2 ERSTER START...3
Inhalt: JUNG Facility-Pilot Visualisierungs-Server Version 2.2 1 TECHNISCHE VORAUSSETZUNGEN...2 1.1 HARDWARE...2 1.2 BETRIEBSSYSTEME...2 1.3 SOFTWARE...2 1.4 CLIENT/BROWSER EINSTELLUNGEN...2 2 ERSTER START...3
OpenOffice Writer 4 / LibreOffice Writer 4. Grundlagen. Peter Wies. 1. Ausgabe, Oktober 2014 OOW4LOW4
 Peter Wies 1. Ausgabe, Oktober 2014 OpenOffice Writer 4 / LibreOffice Writer 4 Grundlagen OOW4LOW4 8 OpenOffice Writer 4 / LibreOffice Writer 4 - Grundlagen 8 Dokumente mit Illustrationen gestalten In
Peter Wies 1. Ausgabe, Oktober 2014 OpenOffice Writer 4 / LibreOffice Writer 4 Grundlagen OOW4LOW4 8 OpenOffice Writer 4 / LibreOffice Writer 4 - Grundlagen 8 Dokumente mit Illustrationen gestalten In
BIBLIOTHECAplus. Automatischer Import von DiviBibdaten. 1. Allgemeines
 BIBLIOTHECAplus Automatischer Import von DiviBibdaten 1. Allgemeines Mit BIBLIOTHECAplus können Sie die DiviBib-Daten in einem Arbeitsgang vom DiviBib-Server herunterzuladen und diese direkt nach BIBLIOTHECAplus
BIBLIOTHECAplus Automatischer Import von DiviBibdaten 1. Allgemeines Mit BIBLIOTHECAplus können Sie die DiviBib-Daten in einem Arbeitsgang vom DiviBib-Server herunterzuladen und diese direkt nach BIBLIOTHECAplus
Anleitung NetCom Mail Service
 Ein Unternehmen der EnBW Anleitung NetCom Mail Service Bedienung des Webmails, Weiterleitungen und Verteilergruppen Stand 02/2016 Diese Anleitung zeigt Ihnen, wie Sie Ihr Webmail einrichten und benutzen
Ein Unternehmen der EnBW Anleitung NetCom Mail Service Bedienung des Webmails, Weiterleitungen und Verteilergruppen Stand 02/2016 Diese Anleitung zeigt Ihnen, wie Sie Ihr Webmail einrichten und benutzen
Datalogging. convisopro (conviso) Auswertesoftware für solarthermische Anlagen. Prozeda DataLogging
 Datalogging convisopro (conviso) Auswertesoftware für solarthermische Anlagen Prozeda DataLogging Inhalt 1 Einsatzgebiet / Merkmale 3 1.1 Einsatzgebiet 3 1.2 Merkmale 3 2 Systemvoraussetzungen 3 3 Programm
Datalogging convisopro (conviso) Auswertesoftware für solarthermische Anlagen Prozeda DataLogging Inhalt 1 Einsatzgebiet / Merkmale 3 1.1 Einsatzgebiet 3 1.2 Merkmale 3 2 Systemvoraussetzungen 3 3 Programm
Sind integrierte Archivlösungen für digitale Dokumente und Bilder technisch und wirtschaftlich realisierbar?
 Sind integrierte Archivlösungen für digitale Dokumente und Bilder technisch und wirtschaftlich realisierbar? Alexander T. Koch MEDCONSULT GmbH Krefeld www.medconsult.de A. Koch, MEDCONSULT GmbH Ausgangssituation
Sind integrierte Archivlösungen für digitale Dokumente und Bilder technisch und wirtschaftlich realisierbar? Alexander T. Koch MEDCONSULT GmbH Krefeld www.medconsult.de A. Koch, MEDCONSULT GmbH Ausgangssituation
Handbuch zum VivaWeb-Serienbrief-Programm
 Handbuch zum VivaWeb-Serienbrief-Programm In 10 Schritten zum Serienbrief Das folgende Handbuch erläutert Ihnen die Nutzungsmöglichkeiten des ARV Serienbrief-Programms in all seinen Einzelheiten. Dieses
Handbuch zum VivaWeb-Serienbrief-Programm In 10 Schritten zum Serienbrief Das folgende Handbuch erläutert Ihnen die Nutzungsmöglichkeiten des ARV Serienbrief-Programms in all seinen Einzelheiten. Dieses
Das Anpassen der Stammdatenansichten
 Das Softwarehaus für Schulen Das Anpassen der Stammdatenansichten (Stand: 07/2010) PEDAV : Das Softwarehaus für Schulen ort : 45359 Essen-Schönebeck str : Schönebecker Straße 1 tel : (0201) 61 64 810 http
Das Softwarehaus für Schulen Das Anpassen der Stammdatenansichten (Stand: 07/2010) PEDAV : Das Softwarehaus für Schulen ort : 45359 Essen-Schönebeck str : Schönebecker Straße 1 tel : (0201) 61 64 810 http
Installationsanleitung - Command WorkStation 5.6 mit Fiery Extended Applications 4.2
 Installationsanleitung - Command WorkStation 5.6 mit Fiery Extended Applications 4.2 Das Softwarepaket Fiery Extended Applications Package v4.2 enthält Fiery Anwendungsprogramme, mit denen Sie bestimmte
Installationsanleitung - Command WorkStation 5.6 mit Fiery Extended Applications 4.2 Das Softwarepaket Fiery Extended Applications Package v4.2 enthält Fiery Anwendungsprogramme, mit denen Sie bestimmte
Arbeiten mit dem Externen Client smart start
 Arbeiten mit dem Externen Client smart start Sage ist bei der Erstellung dieses Dokuments mit großer Sorgfalt vorgegangen. Fehlerfreiheit können wir jedoch nicht garantieren. Sage haftet nicht für technische
Arbeiten mit dem Externen Client smart start Sage ist bei der Erstellung dieses Dokuments mit großer Sorgfalt vorgegangen. Fehlerfreiheit können wir jedoch nicht garantieren. Sage haftet nicht für technische
Aufwandprotokoll für Amtstierärzte Bedienungsanleitung
 Aufwandprotokoll für Amtstierärzte Bedienungsanleitung Inhalt 1 Anwendung auswählen... 2 1.1 Anwendung starten... 3 1.1.1 Installation von Silverlight beim ersten Aufruf... 3 1.2 Anmeldung... 4 1.2.1 Kennwort
Aufwandprotokoll für Amtstierärzte Bedienungsanleitung Inhalt 1 Anwendung auswählen... 2 1.1 Anwendung starten... 3 1.1.1 Installation von Silverlight beim ersten Aufruf... 3 1.2 Anmeldung... 4 1.2.1 Kennwort
Windows 7. Der Desktop und seine Elemente. Der Desktop
 Windows 7 Der Desktop und seine Elemente Der Desktop Nach der erfolgten Anmeldung an den Computer wird der DESKTOP angezeigt Der Desktop ist mit einem Schreibtisch zu vergleichen auf welchem Dokumente
Windows 7 Der Desktop und seine Elemente Der Desktop Nach der erfolgten Anmeldung an den Computer wird der DESKTOP angezeigt Der Desktop ist mit einem Schreibtisch zu vergleichen auf welchem Dokumente
Installationsanleitung Orderman Max/Don und SOL Emulation Version 01.00
 Installationsanleitung und SOL Emulation Version 01.00 NCR 2014 All rights reserved. Allgemeines 2014 by Orderman GmbH Bachstraße 59 5023 Salzburg Österreich www.orderman.com Irrtümer und Druckfehler vorbehalten.
Installationsanleitung und SOL Emulation Version 01.00 NCR 2014 All rights reserved. Allgemeines 2014 by Orderman GmbH Bachstraße 59 5023 Salzburg Österreich www.orderman.com Irrtümer und Druckfehler vorbehalten.
Citrix Zugang Inhaltsverzeichnis
 Citrix Zugang Inhaltsverzeichnis Inhaltsverzeichnis... 1 1. Deinstallieren des Citrix Online Plug-in :... 2 2. Installieren des Citrix Receivers :... 5 3. Anmelden an das Citrix Portal... 8 4. Drucken
Citrix Zugang Inhaltsverzeichnis Inhaltsverzeichnis... 1 1. Deinstallieren des Citrix Online Plug-in :... 2 2. Installieren des Citrix Receivers :... 5 3. Anmelden an das Citrix Portal... 8 4. Drucken
Quick Setup & Deinstallationsanleitung
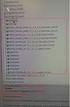 Quick Setup & Deinstallationsanleitung Systemvoraussetzungen Betriebssystem Windows 10 32/64bit, Windows 8.x 32/64bit, Windows 7 32/64bit, Embedded POSReady 7, Embedded Standard 7, Windows Embedded 8 Industry.
Quick Setup & Deinstallationsanleitung Systemvoraussetzungen Betriebssystem Windows 10 32/64bit, Windows 8.x 32/64bit, Windows 7 32/64bit, Embedded POSReady 7, Embedded Standard 7, Windows Embedded 8 Industry.
5 (c) Elmar Weigel. 2.2 Das Betriebssystem Windows XP. Quick - Soft
 2.2 Das Betriebssystem Windows XP 5 (c) Elmar Weigel p Der Start-Bildschirm Nach dem PC-Start meldet sich das Betriebssystem mit einem hellgrauen Desktop oder mit einem Bild als Hintergrund und - am unteren
2.2 Das Betriebssystem Windows XP 5 (c) Elmar Weigel p Der Start-Bildschirm Nach dem PC-Start meldet sich das Betriebssystem mit einem hellgrauen Desktop oder mit einem Bild als Hintergrund und - am unteren
5 Tabellenanpassung. 5.1 Spaltenbreite und Zeilenhöhe Spaltenbreite verändern
 Um Tabellen effizient bearbeiten können, ist es notwendig, dass Sie die Struktur der Tabelle Ihren Bedürfnissen anpassen. Sie können mit Excel die Elemente einer Tabelle also Zellen, Zeilen und Spalten
Um Tabellen effizient bearbeiten können, ist es notwendig, dass Sie die Struktur der Tabelle Ihren Bedürfnissen anpassen. Sie können mit Excel die Elemente einer Tabelle also Zellen, Zeilen und Spalten
Samsung Large Format Display
 Samsung Large Format Display Erste Schritte Display Samsung Electronics Display Large Format Display 3 Wie nehme ich das Display in Betrieb? Dies ist die Windows XPe Oberfläche des MagicInfo Pro Interface.
Samsung Large Format Display Erste Schritte Display Samsung Electronics Display Large Format Display 3 Wie nehme ich das Display in Betrieb? Dies ist die Windows XPe Oberfläche des MagicInfo Pro Interface.
2 Software Grundlagen 2.3 Windows 7
 2 Software Grundlagen 2.3 Windows 7 p Start-Bildschirm Nach dem Einschalten des PC meldet er sich nach kurzer Zeit (je nach Prozessor) mit dem folgenden Bildschirm (Desktop): Der Desktop enthält u. a.
2 Software Grundlagen 2.3 Windows 7 p Start-Bildschirm Nach dem Einschalten des PC meldet er sich nach kurzer Zeit (je nach Prozessor) mit dem folgenden Bildschirm (Desktop): Der Desktop enthält u. a.
SCHULSPEZIFISCHEN ROLLENRECHTE
 Bei BASISDATEN > ADMINISTRATION organisieren Sie, wer SOKRATES an Ihrer Schule mit welchen Rechten nutzen kann. Außerdem können unter ADMINISTRATION mit SOKRATES intern Texte an andere Schulen geschickt
Bei BASISDATEN > ADMINISTRATION organisieren Sie, wer SOKRATES an Ihrer Schule mit welchen Rechten nutzen kann. Außerdem können unter ADMINISTRATION mit SOKRATES intern Texte an andere Schulen geschickt
Grafische Mitarbeitereinsatzplanung
 Grafische Mitarbeitereinsatzplanung Mit der der grafischen Mitarbeitereinsatzplanung steht Ihnen ein mächtiges Werkzeug für Ihr Personal- und Zeitmanagement zur Verfügung, das trotzdem schnell zu erlernen
Grafische Mitarbeitereinsatzplanung Mit der der grafischen Mitarbeitereinsatzplanung steht Ihnen ein mächtiges Werkzeug für Ihr Personal- und Zeitmanagement zur Verfügung, das trotzdem schnell zu erlernen
PRAXIS. Fotos verwalten, bearbeiten und aufpeppen. bhv. Ganz einfach und kostenlos im Web. Picasa. Google
 bhv PRAXIS Google Björn Walter Picasa Fotos verwalten, bearbeiten und aufpeppen Perfekte Fotos mit wenig Aufwand Bildbearbeitung ohne teure Software Ordnung schaffen mit Online-Fotoalben Ganz einfach und
bhv PRAXIS Google Björn Walter Picasa Fotos verwalten, bearbeiten und aufpeppen Perfekte Fotos mit wenig Aufwand Bildbearbeitung ohne teure Software Ordnung schaffen mit Online-Fotoalben Ganz einfach und
1 Systemvoraussetzungen (minimal)
 Metrohm AG CH-9101 Herisau Switzerland Phone +41 71 353 85 85 Fax +41 71 353 89 01 info@metrohm.com www.metrohm.com Installation 1 Systemvoraussetzungen (minimal) Betriebssystem RAM Speicherplatz Schnittstelle
Metrohm AG CH-9101 Herisau Switzerland Phone +41 71 353 85 85 Fax +41 71 353 89 01 info@metrohm.com www.metrohm.com Installation 1 Systemvoraussetzungen (minimal) Betriebssystem RAM Speicherplatz Schnittstelle
Benutzerhandbuch Mediathek Verlag Versicherungswirtschaft GmbH
 Benutzerhandbuch Mediathek Verlag Versicherungswirtschaft GmbH In diesem Handbuch finden Sie Informationen, die Ihnen den Einstieg in die Arbeit mit der Mediathek erleichtern. Übersicht Bibliothek Funktionen
Benutzerhandbuch Mediathek Verlag Versicherungswirtschaft GmbH In diesem Handbuch finden Sie Informationen, die Ihnen den Einstieg in die Arbeit mit der Mediathek erleichtern. Übersicht Bibliothek Funktionen
Snagit 11.4 Bildschirmaufnahmen bearbeiten mit dem Snagit Editor
 SI.002, Version 1.2 10.11.2014 Kurzanleitung Snagit 11.4 Bildschirmaufnahmen bearbeiten mit dem Snagit Editor Haben Sie mit Snagit eine Aufnahme erstellt, lässt sich diese gleich nach der Erstellung im
SI.002, Version 1.2 10.11.2014 Kurzanleitung Snagit 11.4 Bildschirmaufnahmen bearbeiten mit dem Snagit Editor Haben Sie mit Snagit eine Aufnahme erstellt, lässt sich diese gleich nach der Erstellung im
IFA-Formulare im PDF-Format mit Adobe Acrobat Reader DC öffnen. Inhalt. Einleitung. 1. PDF-Formular lokal speichern und öffnen
 Inhalt Einleitung 1. PDF-Formular lokal speichern und öffnen 1.1 Internet Explorer 1.2 Mozilla Firefox 1.3 Google Chrome 1.4 Opera 1.5 Safari 1.6 Öffnen mit unter Windows 1.7 Öffnen mit unter MacOS Bitte
Inhalt Einleitung 1. PDF-Formular lokal speichern und öffnen 1.1 Internet Explorer 1.2 Mozilla Firefox 1.3 Google Chrome 1.4 Opera 1.5 Safari 1.6 Öffnen mit unter Windows 1.7 Öffnen mit unter MacOS Bitte
Ute Kalff Windows7 www.utekalff.de. Zusammenfassung aus Windows-Hilfe
 Zusammenfassung aus Windows-Hilfe Anmerkung: Peek, Shake und Desktophintergrund-Diashow sind nicht in Windows 7 Home Basic oder Windows 7 Starter enthalten. Öffnen Sie in der Systemsteuerung den Eintrag
Zusammenfassung aus Windows-Hilfe Anmerkung: Peek, Shake und Desktophintergrund-Diashow sind nicht in Windows 7 Home Basic oder Windows 7 Starter enthalten. Öffnen Sie in der Systemsteuerung den Eintrag
Dingsda - Bedienungsanleitung unter Windows
 Dingsda - Bedienungsanleitung unter Windows Benötigte Software Um die Dateien von Dingsda zu öffnen und zu bearbeiten, benötigen Sie ein Textverarbeitungsprogramm, das doc- oder rtf-dateien lesen kann
Dingsda - Bedienungsanleitung unter Windows Benötigte Software Um die Dateien von Dingsda zu öffnen und zu bearbeiten, benötigen Sie ein Textverarbeitungsprogramm, das doc- oder rtf-dateien lesen kann
Einrichten von OneClickEdit (OCE) in Imperia
 Einrichten von OneClickEdit (OCE) in Imperia Mit dem OneClickEdit Werkzeug bekommen Sie alle gewünschten Content Management Funktionen direkt auf der Live-Seite im Browser zur Verfügung gestellt. In der
Einrichten von OneClickEdit (OCE) in Imperia Mit dem OneClickEdit Werkzeug bekommen Sie alle gewünschten Content Management Funktionen direkt auf der Live-Seite im Browser zur Verfügung gestellt. In der
Die neue Datenraum-Center-Administration in. Brainloop Secure Dataroom Service Version 8.30
 Die neue Datenraum-Center-Administration in Brainloop Secure Dataroom Service Version 8.30 Leitfaden für Datenraum-Center-Manager Copyright Brainloop AG, 2004-2014. Alle Rechte vorbehalten. Dokumentversion:
Die neue Datenraum-Center-Administration in Brainloop Secure Dataroom Service Version 8.30 Leitfaden für Datenraum-Center-Manager Copyright Brainloop AG, 2004-2014. Alle Rechte vorbehalten. Dokumentversion:
Microsoft Office PowerPoint für Windows POW2007F. Autorin: Tina Wegener. Inhaltliches Lektorat: Sabine Spieß
 POW2007F Autorin: Tina Wegener Inhaltliches Lektorat: Sabine Spieß 1. Ausgabe, 2. Aktualisierung, September 2011 HERDT-Verlag für Bildungsmedien GmbH, Bodenheim Microsoft Office PowerPoint 2007 für Windows
POW2007F Autorin: Tina Wegener Inhaltliches Lektorat: Sabine Spieß 1. Ausgabe, 2. Aktualisierung, September 2011 HERDT-Verlag für Bildungsmedien GmbH, Bodenheim Microsoft Office PowerPoint 2007 für Windows
Sort n Rename. Einführung Dateien laden Dateien sortieren. Thumbnails & individuelle. Reihenfolge
 Bedienungsanleitung Sort n Rename i. 1. 2. 3. 4. 5. 6. 7. 8. 9. 10. 11. 12. 13. 14. 15. Einführung Dateien laden Dateien sortieren Thumbnails & individuelle Vorschau: Neuer Dateiname Textfeld Nummerierung
Bedienungsanleitung Sort n Rename i. 1. 2. 3. 4. 5. 6. 7. 8. 9. 10. 11. 12. 13. 14. 15. Einführung Dateien laden Dateien sortieren Thumbnails & individuelle Vorschau: Neuer Dateiname Textfeld Nummerierung
Benutzer/innen- Verwaltung
 Handbuch für Lehrer/innen schule.tugraz.at Benutzer/innen- Verwaltung 22.04.2016 v1.0.1 Inhaltsverzeichnis Voraussetzungen 1 Übersicht 1 Schulklassen verwalten 3 Schulklasse anlegen / Schulklasse editieren................
Handbuch für Lehrer/innen schule.tugraz.at Benutzer/innen- Verwaltung 22.04.2016 v1.0.1 Inhaltsverzeichnis Voraussetzungen 1 Übersicht 1 Schulklassen verwalten 3 Schulklasse anlegen / Schulklasse editieren................
PHRASEANET. Version 3.8 BENUTZER KURZANLEITUNG. Für mehrere Informationen, bitte besuchen Sie unsere offizielle Webseite: https://docs.phraseanet.
 PHRASEANET Version 3.8 BENUTZER KURZANLEITUNG Für mehrere Informationen, bitte besuchen Sie unsere offizielle Webseite: https://docs.phraseanet.com INHALTSVERZEICHNIS : 1 EINLOGGEN 2 PHRASEANET MENÜLEISTE
PHRASEANET Version 3.8 BENUTZER KURZANLEITUNG Für mehrere Informationen, bitte besuchen Sie unsere offizielle Webseite: https://docs.phraseanet.com INHALTSVERZEICHNIS : 1 EINLOGGEN 2 PHRASEANET MENÜLEISTE
DHL-Connector. für JTL-WAWI. Anleitung. 0.1 Änderungsverzeichnis. Versionsnummer. Datum Änderung Autor
 DHL-Connector für JTL-WAWI Anleitung 0.1 Änderungsverzeichnis Versionsnummer Datum Änderung Autor 1.0 03.04.2015 Erstellung des Dokumentes Thomas Kehl Datum 04.04.2015 Seite 1 von 13 0.3 Inhaltsverzeichnis
DHL-Connector für JTL-WAWI Anleitung 0.1 Änderungsverzeichnis Versionsnummer Datum Änderung Autor 1.0 03.04.2015 Erstellung des Dokumentes Thomas Kehl Datum 04.04.2015 Seite 1 von 13 0.3 Inhaltsverzeichnis
Process: Installationsleitfaden
 Inhaltsverzeichnis 1 Einleitung...4 2 Technische Details...5 2.1 Systemvoraussetzungen...5 2.2 Technischer Support...5 3 Installation von Process...6 3.1 Datenbank und Dokument-Wurzelverzeichnis...7 3.2
Inhaltsverzeichnis 1 Einleitung...4 2 Technische Details...5 2.1 Systemvoraussetzungen...5 2.2 Technischer Support...5 3 Installation von Process...6 3.1 Datenbank und Dokument-Wurzelverzeichnis...7 3.2
Desktop Schultz Informatik 1
 Desktop Schultz Informatik 1 Welche Laufwerke sind eingerichtet? Systemübersicht Führen Sie einen Doppelklick auf das Desktopsymbol Arbeitsplatz aus und Sie erhalten diese Übersicht. Sie sehen sofort,
Desktop Schultz Informatik 1 Welche Laufwerke sind eingerichtet? Systemübersicht Führen Sie einen Doppelklick auf das Desktopsymbol Arbeitsplatz aus und Sie erhalten diese Übersicht. Sie sehen sofort,
Fortbildung für Verwaltungsangestellte 29.5.2012 BS Regen. 1. Datensicherung allgemein
 Fortbildung für Verwaltungsangestellte 29.5.2012 BS Regen 1. Datensicherung allgemein Sinnvolle Datensicherung immer auf eigenem physikalischen Datenträger (z.b. externe Festplatte über USB an Verwaltungscomputer
Fortbildung für Verwaltungsangestellte 29.5.2012 BS Regen 1. Datensicherung allgemein Sinnvolle Datensicherung immer auf eigenem physikalischen Datenträger (z.b. externe Festplatte über USB an Verwaltungscomputer
Erweiterung Bilderstammdaten und bis zu fünf Artikelbilder
 Erweiterung Bilderstammdaten und bis zu fünf Artikelbilder Mit Hilfe dieser Erweiterung können Sie bis zu vier zusätzliche Artikelbilder in den Stammdaten eines Artikels verwalten. Diese stehen Ihnen dann
Erweiterung Bilderstammdaten und bis zu fünf Artikelbilder Mit Hilfe dieser Erweiterung können Sie bis zu vier zusätzliche Artikelbilder in den Stammdaten eines Artikels verwalten. Diese stehen Ihnen dann
b.i.m.m PARAMETEREXPORTER 2013 Benutzerhandbuch b.i.m.m GmbH September 2012 Version
 b.i.m.m PARAMETEREXPORTER 2013 Benutzerhandbuch b.i.m.m GmbH September 2012 Version 2013.0.1.0 COPYRIGHT Dieses Handbuch dient als Arbeitsunterlage für Benutzer der b.i.m.m-tools. Die in diesem Handbuch
b.i.m.m PARAMETEREXPORTER 2013 Benutzerhandbuch b.i.m.m GmbH September 2012 Version 2013.0.1.0 COPYRIGHT Dieses Handbuch dient als Arbeitsunterlage für Benutzer der b.i.m.m-tools. Die in diesem Handbuch
VMware Workspace Portal- Benutzerhandbuch
 VMware Workspace Portal- Benutzerhandbuch Workspace Portal 2.1 Dieses Dokument unterstützt die aufgeführten Produktversionen sowie alle folgenden Versionen, bis das Dokument durch eine neue Auflage ersetzt
VMware Workspace Portal- Benutzerhandbuch Workspace Portal 2.1 Dieses Dokument unterstützt die aufgeführten Produktversionen sowie alle folgenden Versionen, bis das Dokument durch eine neue Auflage ersetzt
Handbuch für Teilnehmer. zur Anwendung. FastViewer
 Handbuch für Teilnehmer zur Anwendung FastViewer INHALTSVERZEICHNIS 1. ALLGEMEIN... 3 2. FASTVIEWER STARTEN (BEI WINDOWS BETRIEBSSYSTEM)... 4 2.1. Download Teilnehmermodul... 4 2.2. Verbindung aufbauen...
Handbuch für Teilnehmer zur Anwendung FastViewer INHALTSVERZEICHNIS 1. ALLGEMEIN... 3 2. FASTVIEWER STARTEN (BEI WINDOWS BETRIEBSSYSTEM)... 4 2.1. Download Teilnehmermodul... 4 2.2. Verbindung aufbauen...
PowerPoint Unterrichtsskript WIHOGA Dortmund. 1 Einführung und Formatierung Verschiedenes Folienmaster Animationen...
 PowerPoint 2007 Unterrichtsskript WIHOGA Dortmund 1 Einführung und Formatierung... 2 1.1 Start und Anwendungsfenster... 2 1.2 Folienlayouts... 2 1.3 Entwurfsvorlagen und Farbschema... 3 1.4 Texte und Grafiken
PowerPoint 2007 Unterrichtsskript WIHOGA Dortmund 1 Einführung und Formatierung... 2 1.1 Start und Anwendungsfenster... 2 1.2 Folienlayouts... 2 1.3 Entwurfsvorlagen und Farbschema... 3 1.4 Texte und Grafiken
Klicken Sie auf den Ordner mit der Bezeichnung Microsoft Office und wählen Sie den Eintrag Microsoft Outlook 2010.
 8 DAS E-MAIL-PROGRAMM OUTLOOK 2010 Im Lieferumfang von Office 2010 ist auch das E-Mail-Programm Outlook 2010 enthalten. ten. Es bietet Funktionen, um E-Mails zu verfassen und zu versenden, zu empfangen
8 DAS E-MAIL-PROGRAMM OUTLOOK 2010 Im Lieferumfang von Office 2010 ist auch das E-Mail-Programm Outlook 2010 enthalten. ten. Es bietet Funktionen, um E-Mails zu verfassen und zu versenden, zu empfangen
7. Serienbriefe erstellen Das Prinzip des Seriendrucks MICROSOFT WORD Elemente des Seriendrucks
 7. Serienbriefe erstellen 7.1. Das Prinzip des Seriendrucks Elemente des Seriendrucks Zur Erstellung eines Serienbriefs sind zwei Elemente notwendig: Hauptdokument mit gleichbleibendem Text und den sog.
7. Serienbriefe erstellen 7.1. Das Prinzip des Seriendrucks Elemente des Seriendrucks Zur Erstellung eines Serienbriefs sind zwei Elemente notwendig: Hauptdokument mit gleichbleibendem Text und den sog.
Effektiver Umstieg auf Office Thomas Alker, Konrad Stulle UM-O2010
 Effektiver Umstieg auf Office 2010 Thomas Alker, Konrad Stulle UM-O2010 1. Ausgabe, 4. Aktualisierung, Februar 2012 Die neue Oberfläche Keine Angst vor dem neuen Office Word 2010 und Excel 2010 basieren
Effektiver Umstieg auf Office 2010 Thomas Alker, Konrad Stulle UM-O2010 1. Ausgabe, 4. Aktualisierung, Februar 2012 Die neue Oberfläche Keine Angst vor dem neuen Office Word 2010 und Excel 2010 basieren
Bedienungsanleitung. Stand: 26.05.2011. Copyright 2011 by GEVITAS GmbH www.gevitas.de
 GEVITAS-Sync Bedienungsanleitung Stand: 26.05.2011 Copyright 2011 by GEVITAS GmbH www.gevitas.de Inhalt 1. Einleitung... 3 1.1. Installation... 3 1.2. Zugriffsrechte... 3 1.3. Starten... 4 1.4. Die Menü-Leiste...
GEVITAS-Sync Bedienungsanleitung Stand: 26.05.2011 Copyright 2011 by GEVITAS GmbH www.gevitas.de Inhalt 1. Einleitung... 3 1.1. Installation... 3 1.2. Zugriffsrechte... 3 1.3. Starten... 4 1.4. Die Menü-Leiste...
FERNHEIZWERKE Software zur Sammlung der Betriebsdaten
 FERNHEIZWERKE Software zur Sammlung der Betriebsdaten Über dieses Programm können die Betriebsdaten einer Anlage eingegeben werden und dann automatisch via E-Mail ans Amt für Energieeinsparung an die Email
FERNHEIZWERKE Software zur Sammlung der Betriebsdaten Über dieses Programm können die Betriebsdaten einer Anlage eingegeben werden und dann automatisch via E-Mail ans Amt für Energieeinsparung an die Email
Pronto! Webmail-Oberfläche. Empfohlener Browser: Google Chrome. Kontakt:
 Pronto! Webmail-Oberfläche Empfohlener Browser: Google Chrome Kontakt: universität bonn Hochschulrechenzentrum Wegelerstr. 6, 53115 Bonn Tel.: 0228/73-3127 www.hrz.uni-bonn.de Pronto! Pronto! ist eine
Pronto! Webmail-Oberfläche Empfohlener Browser: Google Chrome Kontakt: universität bonn Hochschulrechenzentrum Wegelerstr. 6, 53115 Bonn Tel.: 0228/73-3127 www.hrz.uni-bonn.de Pronto! Pronto! ist eine
Flychart Software Installation auf einem Windows PC
 Schliessen Sie das Fluginstrument nicht am PC an, solange Sie die Software- Installation unter Schritt 2 nicht abgeschlossen haben. Die Software ist für folgende Microsoft Betriebssysteme ausgelegt: Windows
Schliessen Sie das Fluginstrument nicht am PC an, solange Sie die Software- Installation unter Schritt 2 nicht abgeschlossen haben. Die Software ist für folgende Microsoft Betriebssysteme ausgelegt: Windows
2.3 - Das Verwaltungsmodul moveon installieren - SQL-Version
 2.3 - Das Verwaltungsmodul moveon installieren - SQL-Version Das Verwaltungsmodul moveon besteht aus zwei Komponenten: dem moveon Client und der moveon Datenbank. Der moveon Client enthält alle Formulare,
2.3 - Das Verwaltungsmodul moveon installieren - SQL-Version Das Verwaltungsmodul moveon besteht aus zwei Komponenten: dem moveon Client und der moveon Datenbank. Der moveon Client enthält alle Formulare,
Browser Grid Funktionalitäten
 Browser Grid Funktionalitäten Die Browser Grid Funktionalitäten können durch rechts Klick auf dem Grid eines Browsers aufgerufen werden. Fig. 1 Die erste Option Gruppe (bis zur ersten linie in Fig.1) enthält
Browser Grid Funktionalitäten Die Browser Grid Funktionalitäten können durch rechts Klick auf dem Grid eines Browsers aufgerufen werden. Fig. 1 Die erste Option Gruppe (bis zur ersten linie in Fig.1) enthält
VisiScan 2011 für cobra 2011 www.papyrus-gmbh.de
 Überblick Mit VisiScan für cobra scannen Sie Adressen von Visitenkarten direkt in Ihre Adress PLUS- bzw. CRM-Datenbank. Unterstützte Programmversionen cobra Adress PLUS cobra Adress PLUS/CRM 2011 Ältere
Überblick Mit VisiScan für cobra scannen Sie Adressen von Visitenkarten direkt in Ihre Adress PLUS- bzw. CRM-Datenbank. Unterstützte Programmversionen cobra Adress PLUS cobra Adress PLUS/CRM 2011 Ältere
Dateien verwalten (Bilder, Dokumente, Medien)
 17 Dateien verwalten (Bilder, Dokumente, Medien) Bilder und Dokumente können Sie im Funktionsmenü unter Dateiliste verwalten. Alle Bilder und Dokumente, die Sie in Ihren Baukasten hochgeladen haben, werden
17 Dateien verwalten (Bilder, Dokumente, Medien) Bilder und Dokumente können Sie im Funktionsmenü unter Dateiliste verwalten. Alle Bilder und Dokumente, die Sie in Ihren Baukasten hochgeladen haben, werden
Schrittweise Anleitung zur Installation von Zertifikaten der Bayerischen Versorgungskammer im Microsoft Internet Explorer ab Version 6.
 Schrittweise Anleitung zur Installation von Zertifikaten der Bayerischen Versorgungskammer im Microsoft Internet Explorer ab Version 6.0 Diese Anleitung führt Sie Schritt für Schritt durch die komplette
Schrittweise Anleitung zur Installation von Zertifikaten der Bayerischen Versorgungskammer im Microsoft Internet Explorer ab Version 6.0 Diese Anleitung führt Sie Schritt für Schritt durch die komplette
MICROSOFT EXCEL XP. Inhaltsverzeichnis
 MICROSOFT EXCEL XP ARBEITSTECHNIKEN IN EXCEL In diesem Modul lernen grundlegende Arbeitstechniken in Excel kennen. Wie Sie navigieren und Zellen, Spalten und Zeilen behandeln. Inhaltsverzeichnis 4. ARBEITSTECHNIKEN
MICROSOFT EXCEL XP ARBEITSTECHNIKEN IN EXCEL In diesem Modul lernen grundlegende Arbeitstechniken in Excel kennen. Wie Sie navigieren und Zellen, Spalten und Zeilen behandeln. Inhaltsverzeichnis 4. ARBEITSTECHNIKEN
Erstellung Diashow: In dem gewähltem Installationsverzeichnis (z.b. C:\DIASHOW) sollten sich alle benötigten Bilder im JPG-Format befinden.
 PCLinPIC DiaShow Die Diashow erlaubt eine individuelle Zusammenstellung von Grafiken/Fotos (JPG) zur Übertragung in die Mettler-UC3 bzw. zur Übertragung an einen externen Monitor. Installation: Speichern
PCLinPIC DiaShow Die Diashow erlaubt eine individuelle Zusammenstellung von Grafiken/Fotos (JPG) zur Übertragung in die Mettler-UC3 bzw. zur Übertragung an einen externen Monitor. Installation: Speichern
Schnelleinführung in smartperform
 Schnelleinführung in smartperform www.smartperform.de Installation Doppelklick auf smartperform.exe, folgen Sie nun den Installationsanweisungen. Ein Zielordner, in dem die smartperform Projekte gespeichert
Schnelleinführung in smartperform www.smartperform.de Installation Doppelklick auf smartperform.exe, folgen Sie nun den Installationsanweisungen. Ein Zielordner, in dem die smartperform Projekte gespeichert
Meine Welt auf einen Blick erleben.
 Daten- Synchronisation Sie haben Fragen? Hier finden Sie Antworten. Meine Welt auf einen Blick erleben. Die folgenden Anleitungen helfen Ihnen dabei Ihre vorhandenen Daten mit einem Windows Phone 7 weiter
Daten- Synchronisation Sie haben Fragen? Hier finden Sie Antworten. Meine Welt auf einen Blick erleben. Die folgenden Anleitungen helfen Ihnen dabei Ihre vorhandenen Daten mit einem Windows Phone 7 weiter
Shellfire L2TP-IPSec Setup Windows Vista
 Shellfire L2TP-IPSec Setup Windows Vista Diese Anleitung zeigt anschaulich, wie ein bei Shellfire gehosteter VPN-Server im Typ L2TP-IPSec unter Windows Vista konfiguriert wird. Inhaltsverzeichnis 1. Benötigte
Shellfire L2TP-IPSec Setup Windows Vista Diese Anleitung zeigt anschaulich, wie ein bei Shellfire gehosteter VPN-Server im Typ L2TP-IPSec unter Windows Vista konfiguriert wird. Inhaltsverzeichnis 1. Benötigte
GeoExplorer Web - Kurzanleitung -
 GeoExplorer Web - Kurzanleitung - Die Webanwendung präsentiert sich nach dem Login wie folgt. Werkzeugleiste Übersichtsfenster Navigationsbereich Themenbereich Kartenbereich Statuszeile Kartenbereich:
GeoExplorer Web - Kurzanleitung - Die Webanwendung präsentiert sich nach dem Login wie folgt. Werkzeugleiste Übersichtsfenster Navigationsbereich Themenbereich Kartenbereich Statuszeile Kartenbereich:
DesignCAD 24.0 Release Notes
 DesignCAD 24.0 Release Notes September 2014 DesignCAD 24.0 beinhaltet die folgenden Verbesserungen: Neue Features: Die Füllmuster für Doppellinien werden übernommen - Wenn Sie die Füllmuster von Doppellinien
DesignCAD 24.0 Release Notes September 2014 DesignCAD 24.0 beinhaltet die folgenden Verbesserungen: Neue Features: Die Füllmuster für Doppellinien werden übernommen - Wenn Sie die Füllmuster von Doppellinien
K. Hartmann-Consulting. Schulungsunterlage Outlook 2013 Kompakt Teil 1
 K. Hartmann-Consulting Schulungsunterlage Outlook 03 Kompakt Teil Inhaltsverzeichnis Outlook... 4. Das Menüband... 4. Die Oberfläche im Überblick... 4.. Ordner hinzufügen... 5.. Ordner zu den Favoriten
K. Hartmann-Consulting Schulungsunterlage Outlook 03 Kompakt Teil Inhaltsverzeichnis Outlook... 4. Das Menüband... 4. Die Oberfläche im Überblick... 4.. Ordner hinzufügen... 5.. Ordner zu den Favoriten
IDEP / KN8 für WINDOWS. Schnellstart
 IDEP / KN8 für WINDOWS Schnellstart 1. INSTALLATION Sie installieren Idep von Ihrer CD ROM Intrastat aus. Wenn Sie sie zum ersten Mal auf Ihrem PC verwenden, ist eine kurze Installation notwendig, und
IDEP / KN8 für WINDOWS Schnellstart 1. INSTALLATION Sie installieren Idep von Ihrer CD ROM Intrastat aus. Wenn Sie sie zum ersten Mal auf Ihrem PC verwenden, ist eine kurze Installation notwendig, und
Handbuch B4000+ Preset Manager
 Handbuch B4000+ Preset Manager B4000+ authentic organ modeller Version 0.6 FERROFISH advanced audio applications Einleitung Mit der Software B4000+ Preset Manager können Sie Ihre in der B4000+ erstellten
Handbuch B4000+ Preset Manager B4000+ authentic organ modeller Version 0.6 FERROFISH advanced audio applications Einleitung Mit der Software B4000+ Preset Manager können Sie Ihre in der B4000+ erstellten
