3 Schreiben und korrigieren
|
|
|
- Erika Ackermann
- vor 6 Jahren
- Abrufe
Transkript
1 3 Schreiben und korrigieren Sie wissen nun, was die einzelnen Bildschirmelemente in Word bedeuten und wie Sie mit den Eingabegeräten umgehen. Beim ersten Öffnen von Word erscheint grundsätzlich ein leeres Dokument. Ist dies nicht der Fall, klicken Sie auf der Standardsymbolleiste auf das Symbol NEUES LEERES DOKUMENT. 3.1 Text eingeben Wenn Sie das weiße»blatt«genauer ansehen, erkennen Sie am oberen linken Rand eine blinkende vertikale Linie. Dies ist die Einfügemarke. An dieser Position erscheint der Text, sobald Sie eine Taste auf der Tastatur anschlagen. Schreiben Sie einfach einmal übungshalber ein paar Zeilen, damit Sie sehen, wie sich die blinkende Einfügemarke immer vor dem Text her nach rechts schiebt. Bild 3.1: Einfügemarke in leerem Dokument Sollten beim Schreiben rote Kringel unter Ihrem Text erscheinen, so handelt es sich dabei um die automatische Rechtschreibprüfung von Word, die direkt bei der Texteingabe erfolgt. Lassen Sie sich davon nicht irritieren. 49
2 Text eingeben magnum Sie können die automatische Rechtschreibprüfung auch ausschalten, indem Sie EXTRAS/OPTIONEN wählen und auf dem Register RECHTSCHREIBUNG UND GRAMMATIK das Kontrollfeld RECHTSCHREIBUNG WÄHREND DER EIN- GABE ÜBERPRÜFEN deaktivieren. Die Einfügemarke immer im Auge zu behalten, ist wichtig, denn sie kennzeichnet jeweils die Position, an welcher der Text nach der Eingabe erscheint. Schreiben Sie ihren Übungstext über ein paar Zeilen, damit Sie sehen, wie Word den Text am rechten Rand automatisch umbricht und in der nächsten Zeile weiterschreibt. Sie müssen den Zeilenumbruch nicht manuell mit der ( )-Taste erzeugen. Es ist sogar unbedingt zu empfehlen, dies nicht zu tun, denn andernfalls erhalten Sie später bei nachträglichen Änderungen gehörige Umbruchprobleme. Überlassen Sie ruhig Word die Arbeit. Drücken Sie die EINGABE-Taste nur dann, wenn Sie einen neuen Absatz erzeugen möchten, nicht aber eine neue Zeile. Bild 3.2: Eingegebener Text Eventuell erscheinen neben der blinkenden Eingabemarke noch andere Zeichen in Ihrem neuen leeren Dokument, zum Beispiel Punkte an der Position der Leerzeichen, Absatzmarken etc. Welche Bewandtnis es damit hat, erläutert der nächste Abschnitt Formatierungszeichen Damit Sie sich von Beginn an nicht von einigen besonderen Zeichen irritieren lassen, sollen diese hier gleich am Anfang vorgestellt werden. Die Formatierungszeichen sind klein und unscheinbar, spielen aber eine wichtige Rolle in Word. Falls diese im Moment nicht angezeigt werden, sollten Sie die Anzeige der Formatierungszeichen aktivieren. Dazu klicken Sie auf das Symbol einblenden/ausblenden in der Standardsymbolleiste. Bild 3.3: Formatierungszeichen anzeigen 50
3 Kapitel 3 Schreiben und korrigieren In Ihrem Text erscheinen nun verschiedene zusätzliche Zeichen, an die Sie sich möglichst schnell gewöhnen sollten. Es ist zu empfehlen, dass Sie diese Zeichen immer anzeigen, denn sie geben Auskunft über Leerzeichen, Absätze und Tabulatoren. Bild 3.4: Formatierungszeichen im Text Die Leerzeichen erscheinen in der Mitte der Zeilenlinie als Punkt. Sie helfen bei der Orientierung, denn wenn Sie zum Beispiel eine breite Schrift mit großem Zwischenraum zwischen den Zeichen gewählt haben, lassen sich Leerzeichen ohne diese Darstellung als Punkt häufig nicht gut mit bloßem Auge erkennen. Auch bei schmalen Schriften kann dies zu einem Problem werden. Mit dem Punkt ist eindeutig geklärt, dass sich zwischen zwei Worten ein Leerzeichen befindet. Jedes Mal wenn Sie die ( )-Taste drücken, erscheint eine neue Absatzmarke. Die Absatzmarke ist nicht irgendein seltsames Zeichen, sondern zeigt zum einen an, wo Absätze eingefügt wurden, zum anderen ist sie aber auch der Speicherplatz für alle Formate, die dem vorangegangenen Absatz zugewiesen wurden. Weitere Informationen zur Absatzformatierung finden Sie in Kapitel 9»Absätze formatieren«. Mit dem Symbol einblenden/ausblenden können Sie die Anzeige der Formatierungszeichen entweder ein- oder auch wieder ausschalten. Wenn Sie nur bestimmte Formatierungszeichen (also nicht alle) darstellen möchten, müssen Sie den Befehl EXTRAS/OPTIONEN aufrufen. Klicken Sie dann im Register ANSICHT unter dem Abschnitt FORMATIERUNGSZEICHEN diejenigen Zeichen an, die Sie darstellen möchten. Außer Leerzeichen und Absatzmarke gibt es auch noch andere Formatierungszeichen. Die Tabulatortaste wird durch einen Pfeil dargestellt, der ebenfalls in der Zeilenmitte erscheint. Weitere Formatierungszeichen : Ausgeblendeter Text erscheint mit einer gepunkteten Linie und bedingte Trennstriche als Trennstrich mit einem rechtwinkligen Abwärtsstrich. 51
4 Korrekturen vornehmen magnum Bild 3.5: Spezielle Formatierungszeichen auswählen Alle Buchstaben groß schreiben Drücken Sie die Taste (º) und schreiben Sie einfach drauflos. Alle eingegebenen Buchstaben erscheinen dann als Großbuchstaben. Es werden dabei immer jene Zeichen eingegeben, die sich in der oberen Reihe der Tasten befinden. Durch Drücken der Taste (ª) können Sie die Großschreibung wieder ausschalten. Großschreibung wieder in Kleinbuchstaben umwandeln: 1. Wenn Sie Text mit der Taste (CapsLock) groß geschrieben haben und diesen nachträglich doch wieder in kleinen Buchstaben darstellen möchten, markieren Sie den betreffenden Text mit der Maus. 2. Drücken Sie dann die Tastenkombination (ª)+(F3). Sämtliche Buchstaben werden nun klein geschrieben. 3.2 Korrekturen vornehmen Wenn Sie während oder nach der Eingabe eines Textes einen Tippfehler entdecken, haben Sie einige Möglichkeiten zur Korrektur. Verwenden Sie jene, die Ihnen am komfortabelsten erscheint. 52
5 Kapitel 3 Schreiben und korrigieren Bild 3.6: Großschreibung wieder zurücknehmen Direkte Korrektur mit den Tasten Mit den Pfeiltasten auf der Tastatur können Sie die blinkende Einfügemarke nach oben, unten, rechts oder links hinter das Zeichen versetzen, das gelöscht werden soll. Drücken Sie dann die Rücklöschtaste ((æ_)-taste) auf der Tastatur, um das Zeichen zu löschen, das links von der Einfügemarke steht. Soll das Zeichen rechts von der Einfügemarke gelöscht werden, drücken Sie die Taste (Entf). Sie können die Einfügemarke auch an die gewünschte Position setzen, indem Sie die betreffende Stelle im Text mit der Maus anklicken. Anschließend geben Sie das richtige Zeichen ein, um die Korrektur abzuschließen. Dabei verschiebt sich der Text rechts von der Einfügemarke automatisch nach rechts. Sie überschreiben also den bereits vorhandenen Text nicht, wenn Sie mitten im Text eine Neueingabe vornehmen Überschreiben Die Standardeinstellung in Word besteht darin, dass neu eingefügter Text den bereits vorhandenen Text nicht löscht. Das heißt: Geben Sie mitten in einen bestehenden Text noch zusätzlichen Text ein, wird der gesamte Text auf der rechten Seite der Einfügemarke dabei nach rechts verschoben und der neue Text automatisch eingefügt. Wenn Sie dieses Standardverhalten nicht wünschen, können Sie eine andere Einstellung wählen: das Überschreiben. Ist diese Einstellung eingeschaltet, überschreibt der neu eingegebene Text automatisch jenen Text, der rechts von der Einfügemarke steht. Damit löschen Sie alten Text und geben gleichzeitig in nur einem Arbeitsschritt auch neuen Text ein. Diese Technik ist empfehlenswert, wenn Sie beispielsweise einen ganzen langen Satz neu formulieren möchten. 53
6 Korrekturen vornehmen magnum Überschreiben einschalten: 1. Verwenden Sie einen bereits vorhandenen Text oder schreiben Sie ein paar Zeilen. Doppelklicken Sie in der Statuszeile auf die Buchstaben ÜB, um den Überschreibmodus zu aktivieren. Bild 3.7: Überschreiben aktivieren 2. Setzen Sie die Einfügemarke in den vorhandenen Text und beginnen Sie zu schreiben. Der Text rechts neben der Einfügemarke wird sofort durch den neuen Text ersetzt. Achten Sie bei dieser Technik jedoch darauf, wann die Überschreibung wieder enden soll, andernfalls gehen unbeabsichtigt Textstellen verloren. Klicken Sie zum Ausschalten der Überschreibung einfach erneut zweimal auf die Buchstaben ÜB in der Statuszeile. Zwischen Einfügemodus und Überschreibmodus können Sie auch wechseln, indem Sie die (Einfg)-Taste drücken. Durch erneutes Drücken der Einfügetaste wird der Überschreibmodus wieder ausgeschaltet Text löschen Wenn einzelne Buchstaben korrigiert oder Sätze überschrieben werden sollen, sind die oben beschriebenen Techniken ausreichend. Möchten Sie jedoch zum Beispiel einen ganzen Satz einfach ersatzlos aus einem Text streichen, so wäre es ziemlich mühsam, mit dem Finger so lange auf der (æ_)-taste oder (Entf)-Taste stehen zu bleiben, bis alle Zeichen gelöscht sind. Um ganze Textabschnitte zu entfernen, sollten Sie eine der wichtigsten Techniken von Word verwenden: das Markieren. Dazu klicken Sie eine Anfangsposition mit der linken Maustaste an, halten diese gedrückt und ziehen dann den Mauszeiger mit gedrückter linker Maustaste über eine Textpassage. Lassen Sie die Maustaste am Endpunkt los. Bild 3.8: Markierter Text Soll der markierte Text anschließend gelöscht werden, drücken Sie die Taste (Entf) oder (æ_). 54
7 Kapitel 3 Schreiben und korrigieren 3.3 Text markieren Markierter Text lässt sich nicht nur entfernen, sondern auch formatieren, ausschneiden und an anderer Stelle wieder einfügen oder kopieren. Unter Formatieren versteht man die Zuweisung anderer Formate, z.b. eine andere Schriftart, fett oder kursiv gedruckten Text etc. Das Markieren von Text ist also immer dann erforderlich, wenn mit einer Passage eine bestimmte Bearbeitung vorgenommen werden soll. Zur Markierung von Textstellen können Sie zwischen zwei Eingabegeräten wählen: der Maus oder der Tastatur Text mit der Maus markieren Klicken Sie die Anfangsposition jener Textstelle an, die Sie markieren möchten. Halten Sie die linke Maustaste gedrückt, und ziehen Sie die Maus nach rechts oder nach unten, je nachdem wie groß die Textpassage ist, die markiert werden soll. Auf diese Weise können Sie jede beliebige Textstelle so lang sie auch sein mag markieren. Handelt es sich bei der zu markierenden Textstelle um eine der in Word vordefinierten Einheiten, so lassen sich diese mit einer bestimmten Anzahl von Mausklicks noch schneller markieren. In der nachstehenden Tabelle sind die wichtigsten Methoden zur schnellen Markierung mit der Maus aufgeführt. Zu markierendes Textelement Ganzes Wort Ganzer Absatz Zahl der Mausklicks 2 x 3 x Maus und Markierungsleiste Besonders schnell lassen sich in Word größere Textpassagen mit der Maus und der Markierungsleiste vornehmen. Die Markierungsleiste befindet sich am freien linken Rand unmittelbar neben dem Text und ist nur zu erahnen. Sobald Sie den Mauszeiger in die Markierungsleiste setzen, weist dieser nach rechts und nicht wie sonst üblich nach links. Steht der Mauszeiger in der Markierungsleiste, können Sie einzelne Textelemente durch eine bestimmte Anzahl von Mausklicks schnell markieren. Die nachfolgende Tabelle führt auf, welche Methoden zur Markierung in der Markierungsleiste bereitstehen. 55
8 Text markieren magnum Bild 3.9: Mauszeiger in der Markierungsleiste Zu markierendes Textelement Ganze Zeile Ganzer Absatz Gesamtes Dokument Zahl der Mausklicks 1 x 2 x 3 x Bild 3.10: Einzelne markierte Textzeile In Word stehen für die Markierung des gesamten Dokuments noch einige alternative Methoden zur Auswahl. Sie können den Befehl BEARBEITEN/ ALLES MARKIEREN wählen oder die Tastenkombination (Strg)+(A) Mehrere nicht zusammenhängende Textstellen markieren Alle Techniken, die Sie bisher für die Markierung kennen gelernt haben, boten lediglich die Möglichkeit, zusammenhängende Textpassagen zu markieren. Angenommen, Sie haben einen Text geschrieben und möchten nachträglich bestimmte Schlüsselbegriffe kursiv oder fett auszeichnen, so können Sie auch diese nicht zusammenhängenden Textstellen gleichzeitig markieren und ihnen dann gemeinsam in einem Arbeitsschritt ein Format zuweisen. Ob es sich dabei um ein Wort, einen Satz oder ein nicht definiertes Element handelt, ist unerheblich, denn die Markierung erfolgt mit der Maus. Sie ziehen also den Mauszeiger über die gewünschte Textpassage. 56
9 Kapitel 3 Schreiben und korrigieren Ehe Sie eine Mehrfachmarkierung vornehmen, halten Sie einfach die Taste (Strg) so lange gedrückt, bis die gesamte Markierung abgeschlossen ist. Klicken Sie dann entweder ein Wort zweimal an, einen Absatz dreimal oder ziehen Sie die Markierung nach Belieben mit der Maus über den Text. Bild 3.11: Mehrere nicht zusammenhängende Wörter sind gleichzeitig markiert. Wenn alle Worte oder Satzteile markiert sind, lassen Sie die Taste (Strg) wieder los und wählen den gewünschten Befehl zur Formatierung oder Bearbeitung Text mit der Tastaturmarkieren Selbstverständlich lässt sich Text nicht nur mit der Maus markieren, sondern auch mit der Tastatur. Setzen Sie dazu die Einfügemarke vor oder hinter jene Textstelle, die markiert werden soll. Halten Sie die Taste (ª) gedrückt und betätigen Sie die Pfeiltaste nach links oder rechts. Das Zeichen links oder rechts von der Einfügemarke wird dadurch markiert. Betätigen Sie versuchshalber mit gedrückter Taste (ª) die Pfeiltasten nach oben oder unten. Damit markieren Sie exakt eine Zeile von der aktuellen Position der Einfügemarke aus. Neben dieser einfachen Methode können Sie auch mit der Tastatur sehr schnell eine Markierung bestimmter Textelemente erzielen. Dazu stehen in Word weitere Tastenkombinationen zur Auswahl, die in der nachfolgenden Tabelle und in Anhang C aufgelistet sind. 57
10 Text markieren magnum Zu markierendes Textelement Zeichen auf der rechten Seite der Einfügemarke Zeichen auf der linken Seite der Einfügemarke Wort auf der rechten Seite Wort auf der linken Seite Von der aktuellen Position bis zum Zeilenanfang Von der aktuellen Position bis zum Zeilenende Eine Zeile nach oben Eine Zeile nach unten Zum Absatzanfang Zum Absatzende Zum Anfang des Bildschirms Zum Ende des Bildschirms Zum Dokumentanfang Zum Dokumentende Tastenkombination (ª)+(Æ) (ª)+(æ) (Strg)+(ª)+(Æ) (Strg)+(ª)+(æ) (ª)+(Pos1) (ª)+(Ende) (ª)+(½) (ª)+(¼) (Strg)+(ª)+(½) (Strg)+(ª)+(¼) (ª)+(Bild½) (ª)+(Bild¼) (Strg)+(ª)+(Pos1) (Strg)+(ª)+(Ende) Erweiterte Markierung Wahlweise können Sie auch mit der Funktionstaste (F8) arbeiten, um bestimmte Elemente schnell zu markieren. Sobald Sie (F8) drücken, wird der Erweiterungsmodus aktiviert. In der Statuszeile erscheinen die Buchstaben ERW (für ERWEITERTE MARKIERUNG) dann hervorgehoben. Bild 3.12: ERW in der Statuszeile Durch jedes weitere Drücken der Taste (F8) markieren Sie die nächstgrößere Texteinheit. Die folgende Tabelle zeigt die Zuordnungen für diese Markierungstechnik. Markierung Aktiviert Erweiterung Wort Zahl der Tastenanschläge Einmal (F8) Zweimal (F8) 58
11 Kapitel 3 Schreiben und korrigieren Markierung Ganzer Satz Ganzer Absatz Gesamtes Dokument Zahl der Tastenanschläge Dreimal (F8) Viermal (F8) Fünfmal (F8) Mit der Taste (Esc) schalten Sie die erweiterte Markierung wieder aus. Alle hier vorgestellten Markierungstechniken sind für die Arbeit in Word sehr wichtig, denn Text und andere Elemente müssen immer erst markiert werden, ehe sie geändert werden können. Machen Sie sich also mit den Markierungstechniken möglichst rasch vertraut, denn diese gehören sozusagen zum vorausgesetzten Know How, um mit Word überhaupt effizient arbeiten zu können. Welche der oben beschriebenen Techniken Sie auch für die Markierung verwendet haben, es gibt immer nur zwei Möglichkeiten, eine Markierung wieder zu entfernen. Klicken Sie mit der Maus eine Position im Dokument an, die nicht zur markierten Textstelle gehört, oder betätigen Sie die Pfeiltasten, um die Einfügemarke zu versetzen. 3.4 Text ausschneiden und einfügen Bild 3.13: Symbol Ausschneiden Soll Text an einer Position entfernt und an einer anderen Stelle im Dokument wieder eingefügt werden, verwenden Sie dafür die Methode zum Ausschneiden und Einfügen. So versetzen Sie Text im Dokument: 1. Markieren Sie eine beliebige Textstelle in einem Dokument. 2. Klicken Sie in der Symbolleiste STANDARD auf das Symbol AUSSCHNEI- DEN. 59
12 Text ausschneiden und einfügen magnum 3. Der zuvor markierte Text wird entfernt, ist aber im Hintergrund noch vorhanden. Führen Sie zwischendurch keine anderen Aufgaben aus, sondern setzen Sie die Einfügemarke unmittelbar danach an die Position, an der der Text wieder eingefügt werden soll. Bild 3.14: Neue Textposition anklicken 4. Klicken Sie in der Symbolleiste STANDARD auf das Symbol EINFÜGEN. Bild 3.15: Symbol Einfügen 5. Das Element erscheint wieder im Dokument. Bild 3.16: Text an neuer Position Wie funktioniert das? Ganz einfach: In Word gibt es eine Zwischenablage, in der ausgeschnittener oder kopierter Text für den Anwender nicht sichtbar aufgehoben wird. Diese Technik funktioniert aber nur, wenn Sie zwischenzeitlich kein anderes Element ausschneiden oder kopieren. Eingefügt wird immer das zuletzt ausgeschnittene oder kopierte Element. Insgesamt kann die Zwischenablage 24 entfernte Objekte speichern, die dann aber direkt aus dem Aufgabenbereich ZWISCHENABLAGE ausgewählt werden müssen. Dies wird später in diesem Kapitel erläutert Text kopieren und einfügen Das Kopieren unterscheidet sich nur in einem Punkt vom Ausschneiden und Einfügen: Der Text bleibt an der Originalposition erhalten. 60
13 Kapitel 3 Schreiben und korrigieren So kopieren Sie Text: 1. Markieren Sie ein beliebiges Wort oder ein anderes Element im Dokument. 2. Klicken Sie in der Symbolleiste STANDARD auf das Symbol KOPIEREN. Dieses Symbol befindet sich unmittelbar rechts neben dem Symbol AUS- SCHNEIDEN und links neben dem Symbol EINFÜGEN. Bild 3.17: Text kopieren 3. Setzen Sie jetzt die Einfügemarke an jene Position, an welcher das Element aus der Zwischenablage eingefügt werden soll. 4. Klicken Sie in der Symbolleiste STANDARD auf das Symbol EINFÜGEN. 5. Der Text erscheint an der neuen Position im Dokument und bleibt an der alten dennoch erhalten. Auch Kopien werden über die Zwischenablage gesichert und lassen sich von dort auch beliebig oft an weiteren Stellen im Dokument einfügen. Sie können in Word nicht nur Text, sondern auch Tabellen und Grafiken ausschneiden und einfügen bzw. kopieren. Entscheidend ist nur, dass Sie zuvor alles markiert haben. Sowohl das Ausschneiden als auch das Kopieren sind Techniken, die sich zwischen verschiedenen Dokumenten, zwischen allen Office-Anwendungen sowie auch vielen anderen Windows-Anwendungen benutzen lassen, um Texte, Grafiken oder andere Elemente wie Felder, Tabellen, Formulare etc. zu versetzen oder zu kopieren. 3.5 Die Zwischenablage Die Zwischenablage ist eigentlich keine Word-Funktion, sondern in Windows eingebaut, weshalb auch ein Kopieren zwischen verschiedenen Anwendungen möglich ist. In der Zwischenablage wird jeweils das zuletzt mit Ausschneiden oder Kopieren bearbeitete Element für die aktuelle Arbeitssitzung aufbewahrt, das heißt, beim nächsten Start des Computers ist die Zwischenablage wieder leer und alle darin enthaltenen Elemente sind dauerhaft entfernt. Innerhalb von Office-Anwendungen bietet die Zwischenablage aber noch eine komfortable Besonderheit. Sie hebt bis zu 24 ausgeschnittene oder kopierte Passagen auf und lässt sich zudem auch anzeigen. 61
14 Die Zwischenablage magnum So zeigen Sie die Zwischenablage an und fügen Elemente daraus ein: 1. Aktivieren Sie den Aufgabenbereich per Mausklick auf das Symbol AUFGABENBEREICH in der Formatleiste. 2. Wählen Sie aus dem Menü des Aufgabenbereichs am rechten Rand des Bildschirms die Option ZWISCHENABLAGE. Bild 3.18: Zwischenablage im Aufgabenbereich wählen 3. Wurden in der aktuellen Arbeitssitzung noch keine Lösch- oder Kopiervorgänge vorgenommen, erscheint die Zwischenablage leer. Haben Sie bereits Texte ausgeschnitten oder kopiert, sind diese im Aufgabenbereich ZWISCHENABLAGE zu sehen. 4. Jedes ausgeschnittene oder kopierte Element wird in der Zwischenablage durch ein Symbol und daneben stehenden Text dargestellt. Grafiken erhalten ein anderes Symbol als Text. 5. Möchten Sie ein Element aus der Zwischenablage wieder verwenden, klicken Sie direkt auf einen Eintrag oder auf den Pfeil neben einem der Einträge und wählen Sie die Option EINFÜGEN, um den betreffenden Inhalt aus der Zwischenablage an der Position der Einfügemarke in das Dokument einzufügen. 6. Mit der Option LÖSCHEN entfernen Sie einen Eintrag definitiv aus der Zwischenablage. 7. Um die Zwischenablage komplett zu leeren, klicken Sie oben auf die Schaltfläche ALLE LÖSCHEN. 8. Soll der gesamte Inhalt also alle Einträge der Zwischenablage in einem Schritt in das Dokument eingefügt werden, klicken Sie oben auf die Schaltfläche ALLE EINFÜGEN. Diese Option lässt sich dazu nutzen, bestimmte Textstellen in der Zwischenablage zu sammeln und dann gemeinsam an der Cursorposition einzufügen. 62
15 Kapitel 3 Schreiben und korrigieren Bild 3.19: Zwischenablage mit Elementen Bild 3.20: Element aus der Zwischenablage wieder verwenden Bild 3.21: Alle löschen oder übernehmen Sie sehen, die Zwischenablage und vor allem die Office-Zwischenablage sind effiziente Werkzeuge für die Bearbeitung von Dokumenten. Außerdem rettet die Zwischenablage so manche bereits verloren geglaubte Textstelle. Wenn Sie also einen bereits gelöschten Text doch wieder benötigen, sehen Sie einmal in der Zwischenablage nach, vielleicht lässt er sich ja von dort wieder»herausfischen«. 63
16 Im Dokument blättern magnum 3.6 Im Dokument blättern Um in Word durch umfangreiche Dokumente zu blättern, stehen verschiedene Methoden zur Auswahl. Mit Hilfe von Tastenkombinationen können Sie schnell an das Ende oder den Anfang des Dokuments gelangen. Für das Überbrücken längerer Textpassagen im Dokument empfiehlt sich dagegen eher das Blättern mit der Bildlaufleiste. Verwenden Sie jene Techniken, die Ihnen selbst am besten erscheinen Blättern mit der Maus Ist die betreffende Textposition am Bildschirm sichtbar, klicken Sie diese einfach mit der linken Maustaste an. Die Einfügemarke wird sofort dorthin gesetzt, und Sie können mit der Bearbeitung beginnen. Ist die Textpassage nicht am Bildschirm zu sehen, blättern Sie mit den Bildlaufleisten nach oben oder unten, bis die Stelle in den Blickpunkt gerückt ist, und klicken Sie dann die betreffende Position an. Wenn Sie eine Maus mit einem Rad besitzen, können Sie auch am Rad drehen, um durch den Text blättern. Achten Sie darauf, dass Sie eine Textstelle immer anklicken müssen, wenn Sie nach dem Blättern dort auch eine Bearbeitung vornehmen möchten. Die Einfügemarke bleibt nämlich zunächst beim Blättern an ihrer Originalposition stehen Bewegung mit der Tastatur Bestimmte Entfernungen lassen sich mit Tastenkombinationen schneller bewältigen als mit der Maus. Die wichtigsten Tastenkombinationen zum Blättern im Dokument sind in der folgenden Tabelle aufgeführt. Einfügemarke versetzen Ein Zeichen nach links Ein Zeichen nach rechts Ein Wort nach links Ein Wort nach rechts Eine Zeile nach oben Eine Zeile nach unten Zum Zeilenende Zum Zeilenanfang Tastenkombination (æ) (Æ) (Strg)+(æ) (Strg)+(Æ) (½) (¼) (Ende) (Pos1) 64
17 Kapitel 3 Schreiben und korrigieren Einfügemarke versetzen Einen Absatz nach oben Einen Absatz nach unten Eine Bildschirmseite nach oben Eine Bildschirmseite nach unten Zum Dokumentanfang Zum Dokumentende Tastenkombination (Strg)+(½) (Strg)+(¼) (Bild½) (Bild¼) (Strg)+(Pos1) (Strg)+(Ende) Eine Liste aller Tastenkombinationen finden Sie in Anhang C»Funktionstasten und Tastenkombinationen«. 3.7 Rettungsanker Rückgängig Wenn Sie Text mit den Tasten (æ_) oder (Entf) gelöscht haben und anschließend feststellen, dass dieser Löschvorgang nicht korrekt war, ist noch nicht alles verloren. Sie haben in Word nämlich jederzeit die Möglichkeit, all Ihre Übeltaten wieder zurückzunehmen. Für diese grandiose und manchmal sehr erleichternde Funktion ist das kleine und unscheinbare Symbol Rückgängig auf der Standardsymbolleiste zuständig. Der entsprechende Menübefehl lautet: BEARBEITEN/RÜCKGÄNGIG. Falls Sie also versehentlich etwas gelöscht haben, ob Tabellen, Text, Grafiken oder andere Elemente, gibt es verschiedene Möglichkeiten, diesen Teil des Dokuments (egal wie groß sie sind) wieder in das Dokument einzufügen. Wenn Sie unmittelbar nach einem Löschvorgang bemerken, dass dies unabsichtlich geschehen ist und das gelöschte Element wieder an der ursprünglichen Position eingefügt werden soll, dann klicken Sie in der Symbolleiste STANDARD auf das Symbol RÜCKGÄNGIG oder wählen BEARBEITEN/RÜCK- GÄNGIG. Entscheidend ist, dass Sie dies möglichst schnell tun, denn mit diesem Befehl werden jeweils die zuletzt ausgeführten Schritte zurückgenommen, und dazu gehören auch Texteingaben. Wenn Sie also etwas unabsichtlich gelöscht haben, anschließend 20 Seiten neuen Text eingegeben haben und dann den Verlust mit Rückgängig wieder wettmachen möchten, ist dies nicht mehr möglich. Ihre Eingabe würde dabei nämlich ebenfalls verloren gehen. Hier gilt also die Devise: Schnell reagieren! Öffnen Sie mit einem Klick auf den Pfeil neben dem Symbol RÜCKGÄNGIG zunächst eine Liste, wenn Sie sehen möchten, was die letzten Aktionen waren, die zurückgenommen wurden. 65
18 Tastenkombinationen für Textbearbeitung magnum Bild 3.22: Liste Rückgängig Haben Sie längere Textpassagen gelöscht und dann bereits weitere Aktionen ausgeführt, können Sie versuchen, die Sicherungskopie des Dokuments zu laden und dort die verlorene Stelle eventuell wieder zu finden. Ob dies gelingt, hängt davon ab, in welchen zeitlichen Abständen Sicherungskopien angelegt werden und wie viel Zeit verstrichen ist, bis Sie das Versehen bemerkt haben. Wenn Sie mit den Voreinstellungen von Word arbeiten, dann geschieht das Anlegen automatischer Sicherungsdateien in einem Abstand von 10 Minuten. 3.8 Tastenkombinationen für Textbearbeitung Abschließend soll Ihnen eine kleine Übersicht mit den gebräuchlichsten Tastenkombinationen dabei helfen, Word möglichst von Anfang an so effektiv wie möglich einzusetzen. Wenn Sie sich zu Beginn diese wenigen Tastenkombinationen merken, dann sind Sie schon auf dem richtigen Weg, ein Vollprofi in Sachen Textverarbeitung zu werden. Aufgabe Schließen von Menüs und Dialogfeldern ohne Auswirkungen Aufruf der Hilfe zu Word Löschen Ausschneiden Kopieren Einfügen Anzeige der Zwischenablage Tastenkombination (Esc) (F1) (Entf) (Strg)+(X) (Strg)+(C) (Strg)+(V) Zweimal (Strg)+(C) 66
3 Text markieren PROJEKT. Word Markieren mit der Maus. Markieren mit der Tastatur. Markieren mit der Erweiterungstaste.
 PROJEKT 3 Text markieren Word 2002 ISBN 3-8272-6178-3 Word 2002 Immer, wenn Sie einen Text gestalten, kopieren oder verschieben wollen, muss dieser Text zuvor markiert werden. Durch diese Markierung teilen
PROJEKT 3 Text markieren Word 2002 ISBN 3-8272-6178-3 Word 2002 Immer, wenn Sie einen Text gestalten, kopieren oder verschieben wollen, muss dieser Text zuvor markiert werden. Durch diese Markierung teilen
Word Einstieg
 Word 2010 - Einstieg Neues Dokument erstellen 1. Klicken Sie auf die Registerkarte Datei 2. Wählen Sie im linken Bereich den Befehl Neu 3. Standardmäßig ist die Option Leeres Dokument aktiviert, mit der
Word 2010 - Einstieg Neues Dokument erstellen 1. Klicken Sie auf die Registerkarte Datei 2. Wählen Sie im linken Bereich den Befehl Neu 3. Standardmäßig ist die Option Leeres Dokument aktiviert, mit der
Kennen, können, beherrschen lernen was gebraucht wird
 Inhaltsverzeichnis Inhaltsverzeichnis... 1 Bestandteile des Word-2013-Anwendungsfensters... 2 Die Word-Befehle nutzen... 3 Das Menüband... 3 Anzeigeoptionen für das Menüband ändern... 3 Aufgabenbereiche...
Inhaltsverzeichnis Inhaltsverzeichnis... 1 Bestandteile des Word-2013-Anwendungsfensters... 2 Die Word-Befehle nutzen... 3 Das Menüband... 3 Anzeigeoptionen für das Menüband ändern... 3 Aufgabenbereiche...
Kapitel 3 Mit Texten arbeiten
 Kapitel 3 Mit Texten arbeiten 1 Installation, Start und Aktivierung von Word 2002 2 Die Bedienung von Word 3 Mit Texten arbeiten Jetzt geht es um 4 Texte umstellen und formatieren 5 Absätze einrichten
Kapitel 3 Mit Texten arbeiten 1 Installation, Start und Aktivierung von Word 2002 2 Die Bedienung von Word 3 Mit Texten arbeiten Jetzt geht es um 4 Texte umstellen und formatieren 5 Absätze einrichten
Microsoft Word 2016 Textbearbeitung
 Hochschulrechenzentrum Justus-Liebig-Universität Gießen Microsoft Word 2016 Textbearbeitung Textbearbeitung in Word 2016 Seite 1 von 15 Inhaltsverzeichnis Einleitung... 2 Texteingabe... 2 Sonderzeichen
Hochschulrechenzentrum Justus-Liebig-Universität Gießen Microsoft Word 2016 Textbearbeitung Textbearbeitung in Word 2016 Seite 1 von 15 Inhaltsverzeichnis Einleitung... 2 Texteingabe... 2 Sonderzeichen
3.1 Textformate. Sie verändern die Schriftart. Sie verändern die Schriftgröße. Den Text formatieren
 MS Word 2013 Kompakt 3 Nachdem die Datei geöffnet ist, steht sie zur weiteren Bearbeitung bereit. Wir können nun das Dokument nach eigenen Wünschen verändern und optisch gestalten (formatieren). In dieser
MS Word 2013 Kompakt 3 Nachdem die Datei geöffnet ist, steht sie zur weiteren Bearbeitung bereit. Wir können nun das Dokument nach eigenen Wünschen verändern und optisch gestalten (formatieren). In dieser
Was Sie bald kennen und können
 Gemeinsamkeiten in der Bedienung 4 Einer der großen Vorteile, die Ihnen der Einsatz eines der Office-Pakete bringt, sind die großen Gemeinsamkeiten bei der Bedienung der Programme. Das haben Sie teilweise
Gemeinsamkeiten in der Bedienung 4 Einer der großen Vorteile, die Ihnen der Einsatz eines der Office-Pakete bringt, sind die großen Gemeinsamkeiten bei der Bedienung der Programme. Das haben Sie teilweise
WORD-EINFÜHRUNG. Inhaltsverzeichnis
 WORD-EINFÜHRUNG INHALT Inhaltsverzeichnis 1 Erste Schritte in Word...1 1.1 Word starten... 1 1.2 Der Word-Bildschirm... 2 2 Erste Arbeiten am Text...6 2.1 Text erfassen und speichern... 6 2.1.1 Übung...
WORD-EINFÜHRUNG INHALT Inhaltsverzeichnis 1 Erste Schritte in Word...1 1.1 Word starten... 1 1.2 Der Word-Bildschirm... 2 2 Erste Arbeiten am Text...6 2.1 Text erfassen und speichern... 6 2.1.1 Übung...
Word starten. Word Word 2010 starten. Schritt 1
 Schritt 1 Word 2010 starten. 2) Klicke danach auf Microsoft Office Word 2010. Sollte Word nicht in dieser Ansicht aufscheinen, dann gehe zu Punkt 3 weiter. 1) Führe den Mauszeiger auf die Schaltfläche
Schritt 1 Word 2010 starten. 2) Klicke danach auf Microsoft Office Word 2010. Sollte Word nicht in dieser Ansicht aufscheinen, dann gehe zu Punkt 3 weiter. 1) Führe den Mauszeiger auf die Schaltfläche
MBF III 342- Zentrale. Abschlüsse
 MBF 2007 -III 342- Zentrale Abschlüsse Hilfen und Tipps: Nützliche Tastenkombinationen Tastenkombination Beschreibung Tastenkombinationen zum Arbeiten mit Dokumenten STRG+S ALT+F4 STRG+F STRG+Z STRG+Y
MBF 2007 -III 342- Zentrale Abschlüsse Hilfen und Tipps: Nützliche Tastenkombinationen Tastenkombination Beschreibung Tastenkombinationen zum Arbeiten mit Dokumenten STRG+S ALT+F4 STRG+F STRG+Z STRG+Y
Kennen, können, beherrschen lernen was gebraucht wird www.doelle-web.de
 Inhaltsverzeichnis Inhaltsverzeichnis... 1 Grundlagen... 1 Texteingabe und einfache Korrekturen... 1 Einen Text erfassen... 1 Cursor im Text positionieren... 2 Mit der Maus... 2 Mit der Tastatur... 2 Zeichen
Inhaltsverzeichnis Inhaltsverzeichnis... 1 Grundlagen... 1 Texteingabe und einfache Korrekturen... 1 Einen Text erfassen... 1 Cursor im Text positionieren... 2 Mit der Maus... 2 Mit der Tastatur... 2 Zeichen
3FA8-7EF0-59A4. Grundlagen Office-Anwendungen. Charlotte von Braunschweig, Peter Wies, Sabine Spieß, Konrad Stulle.
 Webcode Übungsdateien 3FA8-7EF0-59A4 Informatik Anwender I SIZ 2013 Modul 302, K2013 Release 2: Charlotte von Braunschweig, Peter Wies, Sabine Spieß, Konrad Stulle 1. Ausgabe, Dezember 2013 Grundlagen
Webcode Übungsdateien 3FA8-7EF0-59A4 Informatik Anwender I SIZ 2013 Modul 302, K2013 Release 2: Charlotte von Braunschweig, Peter Wies, Sabine Spieß, Konrad Stulle 1. Ausgabe, Dezember 2013 Grundlagen
Computer Tastatur und Funktionsweisen
 Computer Tastatur und Funktionsweisen Nr.. Taste Beschreibung 1 ESC ESC-Taste, Menüfenster abbrechen 2 TAB Tabulator-Taste 3 CAPLOCK Permanente Großschreibung ein/aus (bei manchen Tastaturen muss zum Ausschalten
Computer Tastatur und Funktionsweisen Nr.. Taste Beschreibung 1 ESC ESC-Taste, Menüfenster abbrechen 2 TAB Tabulator-Taste 3 CAPLOCK Permanente Großschreibung ein/aus (bei manchen Tastaturen muss zum Ausschalten
Schriftbild. STRG + UMSCHALT + * Nichdruckbare Zeichen anzeigen
 Tastenkombination Beschreibung Befehlsrubrik Tastenkombinationen zum Arbeiten mit Dokumenten STRG + N Neues Dokument erstellen Dokument STRG + O Dokument öffnen Dokument STRG + W Dokument schließen Dokument
Tastenkombination Beschreibung Befehlsrubrik Tastenkombinationen zum Arbeiten mit Dokumenten STRG + N Neues Dokument erstellen Dokument STRG + O Dokument öffnen Dokument STRG + W Dokument schließen Dokument
1 TEXTEINGABE UND TEXTEDITION
 Nach Absolvierung des Grundmoduls M3 Textverarbeitung sind Sie bereits mit den grundlegenden Techniken zur Texteingabe und Textbearbeitung vertraut. Einige Automatisierungsfunktionen sind Ihnen bislang
Nach Absolvierung des Grundmoduls M3 Textverarbeitung sind Sie bereits mit den grundlegenden Techniken zur Texteingabe und Textbearbeitung vertraut. Einige Automatisierungsfunktionen sind Ihnen bislang
Mit Word 2013 haben Sie eines der weltweit besten Textverarbeitungsprogramme auf Ihrem Computer installiert. In diesem Kapitel mache ich Sie zunächst
 2 Mit Word Briefe und weitere Dokumente gekonnt eintippen, Mit Word 2013 haben Sie eines der weltweit besten Textverarbeitungsprogramme auf Ihrem Computer installiert. In diesem Kapitel mache ich Sie zunächst
2 Mit Word Briefe und weitere Dokumente gekonnt eintippen, Mit Word 2013 haben Sie eines der weltweit besten Textverarbeitungsprogramme auf Ihrem Computer installiert. In diesem Kapitel mache ich Sie zunächst
Computer Schulung Explorer
 Computer Schulung Explorer Anfänger Fortgeschrittene Windows Explorer Erlaubt Zugriff auf alle Daten auf dem Rechner und auf externen Speichern Kann Dateien suchen (Name und Inhalt) Kann Dateien ordnen,
Computer Schulung Explorer Anfänger Fortgeschrittene Windows Explorer Erlaubt Zugriff auf alle Daten auf dem Rechner und auf externen Speichern Kann Dateien suchen (Name und Inhalt) Kann Dateien ordnen,
Grundlagen Office-Anwendungen. Charlotte von Braunschweig, Sabine Spieß, Konrad Stulle, Peter Wies. 2. Ausgabe, Mai 2012. mit Microsoft Office 2010
 Informatik Anwender I SIZ 2010 Modul 302, K2010 Release 2: Charlotte von Braunschweig, Sabine Spieß, Konrad Stulle, Peter Wies 2. Ausgabe, Mai 2012 Grundlagen Office-Anwendungen mit Microsoft Office 2010
Informatik Anwender I SIZ 2010 Modul 302, K2010 Release 2: Charlotte von Braunschweig, Sabine Spieß, Konrad Stulle, Peter Wies 2. Ausgabe, Mai 2012 Grundlagen Office-Anwendungen mit Microsoft Office 2010
1. Beschreiben Sie stichwortartig die Benutzeroberfläche von Word (benennen Sie die einzelnen Leisten): ...
 Fragenkatalog Word 2003 301 Benutzeroberfläche 1. Beschreiben Sie stichwortartig die Benutzeroberfläche von Word (benennen Sie die einzelnen Leisten): 2. Die Symbolleiste Format ist verschwunden. Wie können
Fragenkatalog Word 2003 301 Benutzeroberfläche 1. Beschreiben Sie stichwortartig die Benutzeroberfläche von Word (benennen Sie die einzelnen Leisten): 2. Die Symbolleiste Format ist verschwunden. Wie können
Der gekonnte Umgang mit Text
 Der gekonnte Umgang mit Text Text eingeben & effizient korrigieren In der linken oberen Ecke sehen Sie den blinkenden Cursor. Dort beginnen Sie mit dem Schreiben. Je nachdem, wo sich der Mauszeiger befindet,
Der gekonnte Umgang mit Text Text eingeben & effizient korrigieren In der linken oberen Ecke sehen Sie den blinkenden Cursor. Dort beginnen Sie mit dem Schreiben. Je nachdem, wo sich der Mauszeiger befindet,
Text markieren mit der Maus. Text markieren mit der Tastatur. Text schnell formatieren. Löschen, überschreiben, rückgängig machen
 Text markieren mit der Maus Ein Wort Einen Satz Eine Zeile Einen Absatz doppelt in das Word klicken S Taste gedrückt halten und in den Satz klicken in den Bereich links neben der Zeile klicken doppelt
Text markieren mit der Maus Ein Wort Einen Satz Eine Zeile Einen Absatz doppelt in das Word klicken S Taste gedrückt halten und in den Satz klicken in den Bereich links neben der Zeile klicken doppelt
Kennen, können, beherrschen lernen was gebraucht wird www.doelle-web.de
 Texte markieren Mit der Maus markieren EIN WORT Doppelt in das Wort klicken BELIEBIGE TEXTTEILE Mit der Maus auf den Anfang bzw. das Ende des zu markierenden Textteiles zeigen Mit gedrückter linker Maustaste
Texte markieren Mit der Maus markieren EIN WORT Doppelt in das Wort klicken BELIEBIGE TEXTTEILE Mit der Maus auf den Anfang bzw. das Ende des zu markierenden Textteiles zeigen Mit gedrückter linker Maustaste
Im Original veränderbare Word-Dateien
 Löschen Kopieren Verschieben Einfügen Löschen Inhalte von Zellen löschst du, indem du eine oder mehrere Zellen markierst und die Entf- bzw. Del-Taste drückst. Du kannst auch eine ganze Spalte oder Zeile
Löschen Kopieren Verschieben Einfügen Löschen Inhalte von Zellen löschst du, indem du eine oder mehrere Zellen markierst und die Entf- bzw. Del-Taste drückst. Du kannst auch eine ganze Spalte oder Zeile
Word für Windows 2010
 Word für Windows 2010 - Eine Einführung in die Standard-Textverarbeitung Grundlagen: Durch einen Doppelklick auf das Symbol wird WinWord gestartet Es erscheint die Oberfläche von WinWord: Das WinWord-Layout
Word für Windows 2010 - Eine Einführung in die Standard-Textverarbeitung Grundlagen: Durch einen Doppelklick auf das Symbol wird WinWord gestartet Es erscheint die Oberfläche von WinWord: Das WinWord-Layout
Erklärung der Gliederungsansicht und die zugehörige Symbolleiste. Änderung der Formatvorlagen für die Überschriften.
 Word 2003 Die Gliederung 43 43 Die Gliederung Inhalt dieses Kapitels: Übersicht über die Funktionen von Word 2003 zur automatischen Gliederung von Dokumenten. Erklärung der Gliederungsansicht und die zugehörige
Word 2003 Die Gliederung 43 43 Die Gliederung Inhalt dieses Kapitels: Übersicht über die Funktionen von Word 2003 zur automatischen Gliederung von Dokumenten. Erklärung der Gliederungsansicht und die zugehörige
Texte erstellen und bearbeiten
 3 Texte erstellen und bearbeiten Lernziele Dokumentvorlagen Text eingeben und löschen Formatierungszeichen anzeigen Häufig benötigte Textfunktionen AutoTexte Hyperlinks Navigieren im Dokument Text suchen
3 Texte erstellen und bearbeiten Lernziele Dokumentvorlagen Text eingeben und löschen Formatierungszeichen anzeigen Häufig benötigte Textfunktionen AutoTexte Hyperlinks Navigieren im Dokument Text suchen
Tastenkombinationen zum Markieren von Daten und Zellen
 Tastenkombinationen zum Markieren von Daten und Zellen Markieren von Zellen, Zeilen und Spalten sowie Objekten STRG+LEERTASTE Die gesamte Spalte markieren UMSCHALT+LEERTASTE Die gesamte Zeile markieren
Tastenkombinationen zum Markieren von Daten und Zellen Markieren von Zellen, Zeilen und Spalten sowie Objekten STRG+LEERTASTE Die gesamte Spalte markieren UMSCHALT+LEERTASTE Die gesamte Zeile markieren
Präsentationstexte formatieren
 3 Präsentationstexte formatieren und gliedern 54 aufzählungen formatieren A B C Wählen Sie auf der Registerkarte Start aus den Formen das Textfeld aus. Zeichnen Sie das Textfeld in der gewünschten Größe
3 Präsentationstexte formatieren und gliedern 54 aufzählungen formatieren A B C Wählen Sie auf der Registerkarte Start aus den Formen das Textfeld aus. Zeichnen Sie das Textfeld in der gewünschten Größe
WORD können Sie wie jedes Programm über das Startmenü von Windows aufrufen.
 PC EINSTEIGER Arbeiten mit Word 5 ARBEITEN MIT WORD Themen in diesem Kapitel: Starten des Programms Kennenlernen der Oberfläche Erfassen eines Textes Speichern von Daten Öffnen einer Datei Bearbeiten von
PC EINSTEIGER Arbeiten mit Word 5 ARBEITEN MIT WORD Themen in diesem Kapitel: Starten des Programms Kennenlernen der Oberfläche Erfassen eines Textes Speichern von Daten Öffnen einer Datei Bearbeiten von
Tastenkürzel für WORD. F4 oder Strg + Y oder Alt + Enter
 Tastenkürzel für WORD Abbrechen Rückgängig Wiederherstellen Wiederholen neue Seite neue Spalte Beenden Word MS Systeminfo ESC Strg + Z oder Alt + Rück Alt + Umschalt + Rück F4 oder Strg + Y oder Alt +
Tastenkürzel für WORD Abbrechen Rückgängig Wiederherstellen Wiederholen neue Seite neue Spalte Beenden Word MS Systeminfo ESC Strg + Z oder Alt + Rück Alt + Umschalt + Rück F4 oder Strg + Y oder Alt +
Tastenkombinationen für Microsoft Word 2010
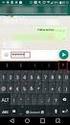 en für Microsoft Word 2010 en werden auch in der Hilfe von Word 2010 angezeigt. Die Dokumentation in Office verweist jedoch nicht auf die deutsche QWERTZ-Tastatur. Die unten aufgeführten Kombinationen
en für Microsoft Word 2010 en werden auch in der Hilfe von Word 2010 angezeigt. Die Dokumentation in Office verweist jedoch nicht auf die deutsche QWERTZ-Tastatur. Die unten aufgeführten Kombinationen
Nützliche Tastenkombinationen (Word)
 Nützliche Tastenkombinationen (Word) Dateioperationen Neues leeres Dokument erstellen S n Zwischen geöffneten Dokumenten wechseln S & Dokument öffnen S o Dokument schließen S $ Dokument speichern S s Die
Nützliche Tastenkombinationen (Word) Dateioperationen Neues leeres Dokument erstellen S n Zwischen geöffneten Dokumenten wechseln S & Dokument öffnen S o Dokument schließen S $ Dokument speichern S s Die
1 Excel Schulung Andreas Todt
 1 Excel Schulung Andreas Todt Inhalt 1 Darum geht es hier... 1 2 So wird es gemacht... 1 2.1 Zellen und Blatt schützen... 1 2.2 Arbeitsmappe schützen... 5 2.3 Schritt für Schritt... 6 1 Darum geht es hier
1 Excel Schulung Andreas Todt Inhalt 1 Darum geht es hier... 1 2 So wird es gemacht... 1 2.1 Zellen und Blatt schützen... 1 2.2 Arbeitsmappe schützen... 5 2.3 Schritt für Schritt... 6 1 Darum geht es hier
Excel 2003 Teil-1 HAFNER-EDVtechnik Uhlandstraße Geislingen
 Excel 2003 Teil-1 HAFNER-EDVtechnik Uhlandstraße 7 72351 Geislingen Inhaltsverzeichnis 1 Vorbemerkungen 1.1 Tasten-Bezeichnungen 2 Programm Excel 2003 2.1 Excel starten 2.2 Der Excel-Bildschirm 3 Der
Excel 2003 Teil-1 HAFNER-EDVtechnik Uhlandstraße 7 72351 Geislingen Inhaltsverzeichnis 1 Vorbemerkungen 1.1 Tasten-Bezeichnungen 2 Programm Excel 2003 2.1 Excel starten 2.2 Der Excel-Bildschirm 3 Der
Werden Sie fit für jedes Programm!
 Werden Sie fit für jedes Programm! Es gibt zwei verschiedene Basisdesigns von Programmfenstern. Anhand von WordPad erfahren Sie Gemeinsamkeiten und Unterschiede, sodass Sie sich anschließend in jedem Programm
Werden Sie fit für jedes Programm! Es gibt zwei verschiedene Basisdesigns von Programmfenstern. Anhand von WordPad erfahren Sie Gemeinsamkeiten und Unterschiede, sodass Sie sich anschließend in jedem Programm
Keine Fehler machen! Was bringt Ihnen dieses Kapitel? Machen Sie gelegentlich Feller oh, Verzeihung: Fehler? Wenn Ihnen keine Fehler
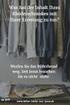 Word 2002 ISBN 3-8272-6102-3 3 Keine Fehler machen! Was bringt Ihnen dieses Kapitel? Machen Sie gelegentlich Feller oh, Verzeihung: Fehler? Wenn Ihnen keine Fehler unterlaufen, brauchen Sie dieses Kapitel
Word 2002 ISBN 3-8272-6102-3 3 Keine Fehler machen! Was bringt Ihnen dieses Kapitel? Machen Sie gelegentlich Feller oh, Verzeihung: Fehler? Wenn Ihnen keine Fehler unterlaufen, brauchen Sie dieses Kapitel
Excel Tipps & Tricks Umgang mit umfangreichen Tabellen
 3 Umgang mit umfangreichen Tabellen Das Bewegen in großen Tabellen in Excel kann mit der Maus manchmal etwas umständlich sein. Deshalb ist es nützlich, ein paar Tastenkombinationen zum Bewegen und zum
3 Umgang mit umfangreichen Tabellen Das Bewegen in großen Tabellen in Excel kann mit der Maus manchmal etwas umständlich sein. Deshalb ist es nützlich, ein paar Tastenkombinationen zum Bewegen und zum
ECDL - Europäischer Computer Führerschein. Charlotte von Braunschweig, Konrad Stulle, Sabine Spieß. 1. Ausgabe, 1. Aktualisierung, März 2012
 13.05.11 ECDL - Europäischer Computer Führerschein Charlotte von Braunschweig, Konrad Stulle, Sabine Spieß Modul AM3 - Textverarbeitung advanced level (mit Windows 7 und Word 2010) gemäß Syllabus 2.0 1.
13.05.11 ECDL - Europäischer Computer Führerschein Charlotte von Braunschweig, Konrad Stulle, Sabine Spieß Modul AM3 - Textverarbeitung advanced level (mit Windows 7 und Word 2010) gemäß Syllabus 2.0 1.
Inhaltsverzeichnisse. 1. Überschriften zuweisen. 2. Seitenzahlen einfügen. 3. Einen Seitenwechsel einfügen
 Inhaltsverzeichnisse 1. Überschriften zuweisen Formatieren Sie die Überschriften mit Hilfe der integrierten Formatvorlagen als Überschrift. Klicken Sie dazu in die Überschrift und dann auf den Drop- Down-Pfeil
Inhaltsverzeichnisse 1. Überschriften zuweisen Formatieren Sie die Überschriften mit Hilfe der integrierten Formatvorlagen als Überschrift. Klicken Sie dazu in die Überschrift und dann auf den Drop- Down-Pfeil
1.1.1 Textverarbeitungsprogramm starten, beenden; Dokument öffnen, schließen
 MS Word 2016 Einführung Programm verwenden 1 PROGRAMM VERWENDEN Microsoft Word 2016 ist der offizielle Name des Textverarbeitungsprogramms von Microsoft. In der vorliegenden Lernunterlage wird das Programm
MS Word 2016 Einführung Programm verwenden 1 PROGRAMM VERWENDEN Microsoft Word 2016 ist der offizielle Name des Textverarbeitungsprogramms von Microsoft. In der vorliegenden Lernunterlage wird das Programm
[F1] Verschieben. [F2] AutoText-Eintrag einfügen [F3] Letzte Bearbeitung wiederholen. [F5] Wechsel in nächsten Ausschnitt
![[F1] Verschieben. [F2] AutoText-Eintrag einfügen [F3] Letzte Bearbeitung wiederholen. [F5] Wechsel in nächsten Ausschnitt [F1] Verschieben. [F2] AutoText-Eintrag einfügen [F3] Letzte Bearbeitung wiederholen. [F5] Wechsel in nächsten Ausschnitt](/thumbs/39/19333947.jpg) Funktionstasten Hilfe aufrufen [F1] Verschieben [F2] AutoText-Eintrag einfügen [F3] Letzte Bearbeitung wiederholen [F4] Gehe zu [F5] Wechsel in nächsten Ausschnitt [F6] Rechtschreibprüfung starten [F7]
Funktionstasten Hilfe aufrufen [F1] Verschieben [F2] AutoText-Eintrag einfügen [F3] Letzte Bearbeitung wiederholen [F4] Gehe zu [F5] Wechsel in nächsten Ausschnitt [F6] Rechtschreibprüfung starten [F7]
Word Grundkurs kompakt. Sabine Spieß 1. Ausgabe, 1. Aktualisierung, Dezember Trainermedienpaket K-WW2013-G_TMP
 Word 2013 Sabine Spieß 1. Ausgabe, 1. Aktualisierung, Dezember 2013 Grundkurs kompakt medienpaket K-WW2013-G_TMP 2 2 Text bearbeiten und formatieren Voraussetzungen Text eingeben und einfache Korrekturen
Word 2013 Sabine Spieß 1. Ausgabe, 1. Aktualisierung, Dezember 2013 Grundkurs kompakt medienpaket K-WW2013-G_TMP 2 2 Text bearbeiten und formatieren Voraussetzungen Text eingeben und einfache Korrekturen
Microsoft Word 2010. Einführung. Microsoft Word 2010 - Einführung
 Microsoft Word 2010 Einführung Martina Hoffmann-Seidel Otto-Hirsch-Straße 34, 71686 Remseck www.hoffmann-seidel.de, info@hoffmann-seidel.de Seite 1 Inhaltsverzeichnis Grundlagen... 3 Das Word-Anwendungsfenster...
Microsoft Word 2010 Einführung Martina Hoffmann-Seidel Otto-Hirsch-Straße 34, 71686 Remseck www.hoffmann-seidel.de, info@hoffmann-seidel.de Seite 1 Inhaltsverzeichnis Grundlagen... 3 Das Word-Anwendungsfenster...
Aufbau einer Tabelle. Tabellenaufbau
 Aufbau einer Tabelle Tabellenaufbau Tabellenspalten: Kennzeichnung durch Buchstaben Tabellenzeilen: Kennzeichnung durch Zahlen Lokalisierung einer Zelle: Spalten und Zeile beispielsweise C10 Aktive Zelle:
Aufbau einer Tabelle Tabellenaufbau Tabellenspalten: Kennzeichnung durch Buchstaben Tabellenzeilen: Kennzeichnung durch Zahlen Lokalisierung einer Zelle: Spalten und Zeile beispielsweise C10 Aktive Zelle:
Ü 301 Benutzeroberfläche Word 2007
 Ü 301 Benutzeroberfläche Word 2007 Benutzeroberfläche Multifunktionsleisten Sie kennen nach dieser Übung die Word-Benutzeroberfläche und können mit der Multifunktionsleiste arbeiten. Aufgabe Benutzeroberfläche
Ü 301 Benutzeroberfläche Word 2007 Benutzeroberfläche Multifunktionsleisten Sie kennen nach dieser Übung die Word-Benutzeroberfläche und können mit der Multifunktionsleiste arbeiten. Aufgabe Benutzeroberfläche
Word Grundlagen. Charlotte von Braunschweig, Dr. Susanne Weber. Trainermedienpaket. 1. Ausgabe, Januar 2014 WW2013_TMP
 Word 2013 Charlotte von Braunschweig, Dr. Susanne Weber 1. Ausgabe, Januar 2014 Grundlagen Trainermedienpaket WW2013_TMP 3 Word 2013 - Grundlagen 3 Texte überarbeiten und korrigieren Trainerhinweise Unterrichtsdauer
Word 2013 Charlotte von Braunschweig, Dr. Susanne Weber 1. Ausgabe, Januar 2014 Grundlagen Trainermedienpaket WW2013_TMP 3 Word 2013 - Grundlagen 3 Texte überarbeiten und korrigieren Trainerhinweise Unterrichtsdauer
Notizen: ikonverlagsgesmbh redmond s Verlag / Edi Bauer 31
 Grundlagen Notizen: ikonverlagsgesmbh redmond s Verlag / Edi Bauer 31 Format Word 2010 effektiv 2 FORMAT 2.1 Seitenformat Seitenränder Übungen: Plakat... 49 Einladung... 154 Sie können in den Linealen
Grundlagen Notizen: ikonverlagsgesmbh redmond s Verlag / Edi Bauer 31 Format Word 2010 effektiv 2 FORMAT 2.1 Seitenformat Seitenränder Übungen: Plakat... 49 Einladung... 154 Sie können in den Linealen
Powerpoint Inhalt. Erste Schritte
 Powerpoint 2003 Einführung in die Werkzeuge zur Erstellung einer Präsentation 1 Inhalt Erste Schritte Mit Präsentationen arbeiten Zeichenobjekte Organigramme und Diagramme Powerpoint effektiv nutzen Abschlusspräsentation
Powerpoint 2003 Einführung in die Werkzeuge zur Erstellung einer Präsentation 1 Inhalt Erste Schritte Mit Präsentationen arbeiten Zeichenobjekte Organigramme und Diagramme Powerpoint effektiv nutzen Abschlusspräsentation
3.1 PowerPoint starten
 Grundlagen der Handhabung MS Powerpoint 2007 - Einführung 3.1 PowerPoint starten Um mit PowerPoint zu arbeiten, müssen Sie das Programm zunächst starten. Sie starten PowerPoint. Klicken Sie nach dem Starten
Grundlagen der Handhabung MS Powerpoint 2007 - Einführung 3.1 PowerPoint starten Um mit PowerPoint zu arbeiten, müssen Sie das Programm zunächst starten. Sie starten PowerPoint. Klicken Sie nach dem Starten
KOPF- UND FUßZEILEN KOPF- UND FUßZEILEN HINZUFÜGEN
 WORD 2007/2010/2013 Seite 1 von 5 KOPF- UND FUßZEILEN Kopf- und Fußzeilen enthalten Informationen, die sich am Seitenanfang oder Seitenende eines Dokuments wiederholen. Wenn Sie Kopf- und Fußzeilen erstellen
WORD 2007/2010/2013 Seite 1 von 5 KOPF- UND FUßZEILEN Kopf- und Fußzeilen enthalten Informationen, die sich am Seitenanfang oder Seitenende eines Dokuments wiederholen. Wenn Sie Kopf- und Fußzeilen erstellen
Word 2016 Grundlagen. Thomas Alker, Charlotte von Braunschweig. 1. Ausgabe, November 2015 ISBN 978-3-86249-532-0 WW2016CC
 Word 2016 Grundlagen Thomas Alker, Charlotte von Braunschweig 1. Ausgabe, November 2015 WW2016CC ISBN 978-3-86249-532-0 Grundlegende Techniken 2 2.7 Formatierungszeichen einblenden Zur Kontrolle des eingegebenen
Word 2016 Grundlagen Thomas Alker, Charlotte von Braunschweig 1. Ausgabe, November 2015 WW2016CC ISBN 978-3-86249-532-0 Grundlegende Techniken 2 2.7 Formatierungszeichen einblenden Zur Kontrolle des eingegebenen
Das PowerPoint Anwendungsfenster
 Das PowerPoint Anwendungsfenster Allgemeine Bildschirmelemente TITELLEISTE Die Titelleiste enthält neben dem Datei- und Programmnamen die Windows Standardelemente Minimierfeld, Voll- / Teilbildfeld und
Das PowerPoint Anwendungsfenster Allgemeine Bildschirmelemente TITELLEISTE Die Titelleiste enthält neben dem Datei- und Programmnamen die Windows Standardelemente Minimierfeld, Voll- / Teilbildfeld und
Aktuelles Datum in die markierte/aktive Zelle einfügen Ganzes Tabellenblatt markieren Nächstes Tabellenblatt der Arbeitsmappe aktivieren
 Excel-Shortcuts Die wichtigsten Shortcuts [Alt] + [F11] [F1] [F2] [F4] [F7] [F9] [F11] [Shift] + [F9] [Shift] + [F11] [Strg] + [.] [Strg] + [A] [Strg] + [C] [Strg] + [F] [Strg] + [F4] [Strg] + [F6] [Strg]
Excel-Shortcuts Die wichtigsten Shortcuts [Alt] + [F11] [F1] [F2] [F4] [F7] [F9] [F11] [Shift] + [F9] [Shift] + [F11] [Strg] + [.] [Strg] + [A] [Strg] + [C] [Strg] + [F] [Strg] + [F4] [Strg] + [F6] [Strg]
4 Textfelder. 4.1 Textfeld einfügen. Textfeld erzeugen
 Dieses Kapitel deckt folgende Punkte aus dem ECDL-Syllabus AM3 Textverarbeitung advanced ab: 4.3.1, 4.3.2, 4.3.3 und 4.3.4 Die Position von normalem Text ist festgelegt: Die Seiten werden innerhalb der
Dieses Kapitel deckt folgende Punkte aus dem ECDL-Syllabus AM3 Textverarbeitung advanced ab: 4.3.1, 4.3.2, 4.3.3 und 4.3.4 Die Position von normalem Text ist festgelegt: Die Seiten werden innerhalb der
Textstellen hervorheben
 Dokumente überprüfen Sie lernen Werkzeuge kennen, mit denen Sie Dokumente anderer Autoren kommentieren bzw. überarbeiten können, ohne den Originaltext unwiderruflich zu ändern. Textstellen hervorheben
Dokumente überprüfen Sie lernen Werkzeuge kennen, mit denen Sie Dokumente anderer Autoren kommentieren bzw. überarbeiten können, ohne den Originaltext unwiderruflich zu ändern. Textstellen hervorheben
5 Textdokumente bearbeiten
 5 Textdokumente bearbeiten 5.1 Der Navigator Sie suchen die Gliederungsansicht? Diese befindet sich im Navigator, mit dem sich sehr komfortabel die verschiedenen Bereiche, Gliederungspunkte, Verzeichnisse
5 Textdokumente bearbeiten 5.1 Der Navigator Sie suchen die Gliederungsansicht? Diese befindet sich im Navigator, mit dem sich sehr komfortabel die verschiedenen Bereiche, Gliederungspunkte, Verzeichnisse
5 Grundlagen der Textverarbeitung
 Grundlagen der Textverarbeitung 5 5 Grundlagen der Textverarbeitung 5.1 Dokumente erzeugen und erste Texteingabe Neues Dokument erzeugen beim Start von WORD Nach dem Start von WORD erhalten Sie automatisch
Grundlagen der Textverarbeitung 5 5 Grundlagen der Textverarbeitung 5.1 Dokumente erzeugen und erste Texteingabe Neues Dokument erzeugen beim Start von WORD Nach dem Start von WORD erhalten Sie automatisch
1 Text und Tabulatoren
 1 Text und Tabulatoren Tabulatoren (Tabstopps) helfen Ihnen, eine Liste zu schreiben, z. B. für eine Bestellung oder Rechnung. Grössere Zwischenräume sollten Sie möglichst nicht mit Leerzeichen erzeugen,
1 Text und Tabulatoren Tabulatoren (Tabstopps) helfen Ihnen, eine Liste zu schreiben, z. B. für eine Bestellung oder Rechnung. Grössere Zwischenräume sollten Sie möglichst nicht mit Leerzeichen erzeugen,
Tastenkombinationen in Officepaketen
 Tastenkombinationen in Officepaketen Wer viel Office-Arbeiten bewältigen muss profitiert am Meisten von den Tastenkombinationen. Ausschneiden, Kopieren, Alles Markieren, etc. sind Funktionen, die man mithilfe
Tastenkombinationen in Officepaketen Wer viel Office-Arbeiten bewältigen muss profitiert am Meisten von den Tastenkombinationen. Ausschneiden, Kopieren, Alles Markieren, etc. sind Funktionen, die man mithilfe
Word für Windows. Charlotte von Braunschweig, Sabine Spieß, Konrad Stulle. Grundlagen. 2. Ausgabe, 3. Aktualisierung, Februar 2012
 Charlotte von Braunschweig, Sabine Spieß, Konrad Stulle 2. Ausgabe, 3. Aktualisierung, Februar 2012 Word 2010 für Windows Grundlagen Trainermedienpaket WW2010_TMP 3 Word 2010 - Grundlagen 3 Texte überarbeiten
Charlotte von Braunschweig, Sabine Spieß, Konrad Stulle 2. Ausgabe, 3. Aktualisierung, Februar 2012 Word 2010 für Windows Grundlagen Trainermedienpaket WW2010_TMP 3 Word 2010 - Grundlagen 3 Texte überarbeiten
ECDL - Europäischer Computer Führerschein. Charlotte von Braunschweig, Sabine Spieß, Konrad Stulle 3. Ausgabe, Juni 2012
 ECDL - Europäischer Computer Führerschein Charlotte von Braunschweig, Sabine Spieß, Konrad Stulle 3. Ausgabe, Juni 2012 Modul 3 - Textverarbeitung (mit Windows 7 und Word 2010) gemäß Syllabus 5.0 ECDL3-10-5_CH
ECDL - Europäischer Computer Führerschein Charlotte von Braunschweig, Sabine Spieß, Konrad Stulle 3. Ausgabe, Juni 2012 Modul 3 - Textverarbeitung (mit Windows 7 und Word 2010) gemäß Syllabus 5.0 ECDL3-10-5_CH
Grundkurs Teil 2. Senioren-Computerclub-Dulach Bienleinstorstr. 22 Dienstags von 10:00 bis 12:00 Uhr G.B.
 Grundkurs 9.10.2006 Teil 2 Senioren-Computerclub-Dulach Bienleinstorstr. 22 Dienstags von 10:00 bis 12:00 Uhr DAS SCHREIBMASCHINENFELD Das Schreibmaschinenfeld besteht aus Tasten mit numerischen, alphanumerischen
Grundkurs 9.10.2006 Teil 2 Senioren-Computerclub-Dulach Bienleinstorstr. 22 Dienstags von 10:00 bis 12:00 Uhr DAS SCHREIBMASCHINENFELD Das Schreibmaschinenfeld besteht aus Tasten mit numerischen, alphanumerischen
Die Arbeitsoberfläche
 Die Arbeitsoberfläche Word starten und beenden Word über die START-Schaltfläche starten Klicken Sie auf die START-Schaltfläche von Windows und zeigen Sie auf den Menüpunkt ALLE PROGRAMME eine Liste aller
Die Arbeitsoberfläche Word starten und beenden Word über die START-Schaltfläche starten Klicken Sie auf die START-Schaltfläche von Windows und zeigen Sie auf den Menüpunkt ALLE PROGRAMME eine Liste aller
EDITH NEUBAUER INHALT I
 INHALT 1. Einführung in MS Word...1 MS Word starten...1 Das Fenster von MS Word...2 Die Titelleiste...3 Die Menüleiste...3 Die Symbolleisten...4 Das Lineal...5 Der Arbeitsbereich...5 Der Aufgabenbereich...5
INHALT 1. Einführung in MS Word...1 MS Word starten...1 Das Fenster von MS Word...2 Die Titelleiste...3 Die Menüleiste...3 Die Symbolleisten...4 Das Lineal...5 Der Arbeitsbereich...5 Der Aufgabenbereich...5
Kennen, können, beherrschen lernen was gebraucht wird
 Mit Tastenkombinationen im Text bewegen So gelangen Sie zum Textanfang / Textende Absatzweise nach oben / unten Bildschirmseite nach oben / unten zum Anfang der vorherigen / nächsten Seite S p S Y / S
Mit Tastenkombinationen im Text bewegen So gelangen Sie zum Textanfang / Textende Absatzweise nach oben / unten Bildschirmseite nach oben / unten zum Anfang der vorherigen / nächsten Seite S p S Y / S
Im Original veränderbare Word-Dateien
 Starten des Programms Das Programm wird durch Doppelklick auf Copyright das Programmsymbol www.park-koerner.de (Icon) Copyright auf dem www.park-koerner.de Desktop oder über das Startmenü gestartet. Es
Starten des Programms Das Programm wird durch Doppelklick auf Copyright das Programmsymbol www.park-koerner.de (Icon) Copyright auf dem www.park-koerner.de Desktop oder über das Startmenü gestartet. Es
Effektiver Umstieg auf Office Thomas Alker, Konrad Stulle UM-O2010
 Effektiver Umstieg auf Office 2010 Thomas Alker, Konrad Stulle UM-O2010 1. Ausgabe, 4. Aktualisierung, Februar 2012 Die neue Oberfläche Keine Angst vor dem neuen Office Word 2010 und Excel 2010 basieren
Effektiver Umstieg auf Office 2010 Thomas Alker, Konrad Stulle UM-O2010 1. Ausgabe, 4. Aktualisierung, Februar 2012 Die neue Oberfläche Keine Angst vor dem neuen Office Word 2010 und Excel 2010 basieren
5 Tabellenanpassung. 5.1 Spaltenbreite und Zeilenhöhe Spaltenbreite verändern
 Um Tabellen effizient bearbeiten können, ist es notwendig, dass Sie die Struktur der Tabelle Ihren Bedürfnissen anpassen. Sie können mit Excel die Elemente einer Tabelle also Zellen, Zeilen und Spalten
Um Tabellen effizient bearbeiten können, ist es notwendig, dass Sie die Struktur der Tabelle Ihren Bedürfnissen anpassen. Sie können mit Excel die Elemente einer Tabelle also Zellen, Zeilen und Spalten
1 GRUNDLAGEN. 1.1 Word EinfÄhrung
 Grundlagen Word effektiv 1 GRUNDLAGEN 1.1 Word EinfÄhrung Word ist ein Textverarbeitungsprogramm, mit dem Sie sehr komfortabel Texte erfassen, verçndern, gestalten und ausdrucken kånnen. Sie kånnen kurze
Grundlagen Word effektiv 1 GRUNDLAGEN 1.1 Word EinfÄhrung Word ist ein Textverarbeitungsprogramm, mit dem Sie sehr komfortabel Texte erfassen, verçndern, gestalten und ausdrucken kånnen. Sie kånnen kurze
Rufen Sie auf: Registerkarte Ansicht, Gruppe Masteransichten. Hier können Sie wählen: Master- oder Vorlagenansicht
 1 Die Masteransicht Nachdem Sie eine Bildschirmpräsentation abgespielt haben, können Sie erkennen, dass jede Seite einheitlich aussieht. Falls Sie an diesen einheitlichen Elementen etwas ändern wollen,
1 Die Masteransicht Nachdem Sie eine Bildschirmpräsentation abgespielt haben, können Sie erkennen, dass jede Seite einheitlich aussieht. Falls Sie an diesen einheitlichen Elementen etwas ändern wollen,
5. Die Open Office.org Writer-Hilfe Die Open Office.org Writer-Hilfe verwenden...45
 INHALT Vorwort...3 Inhalt... I 1. Einführung in Open Office.org Writer...7 Starten von Open Office.org Writer...7 Das Fenster von Open Office.org Writer...9 Die Titelleiste...9 Die Menüleiste...10 Die
INHALT Vorwort...3 Inhalt... I 1. Einführung in Open Office.org Writer...7 Starten von Open Office.org Writer...7 Das Fenster von Open Office.org Writer...9 Die Titelleiste...9 Die Menüleiste...10 Die
Informatik-Ausbildung. Basis: I-CH Modulbaukasten R3. Autorenteam des HERDT-Verlags. 1. Ausgabe, Juli 2014
 Autorenteam des HERDT-Verlags 1. Ausgabe, Juli 2014 Informatik-Ausbildung Basis: I-CH Modulbaukasten R3 Modul 301: Office-Werkzeuge anwenden (Teil 1) I-CH-M301-13-CC_1 4 Modul 301: Office-Werkzeuge anwenden
Autorenteam des HERDT-Verlags 1. Ausgabe, Juli 2014 Informatik-Ausbildung Basis: I-CH Modulbaukasten R3 Modul 301: Office-Werkzeuge anwenden (Teil 1) I-CH-M301-13-CC_1 4 Modul 301: Office-Werkzeuge anwenden
Das hitcom Shortcut-ABC. Tipps, Tricks und viele hilfreiche Ratschläge
 Das hitcom Shortcut-ABC Tipps, Tricks und viele hilfreiche Ratschläge Allgemeine Shortcuts Neues Fenster öffnen N Sie befinden sich im Browser und möchten ein neues Fenster öffnen? Dann verwenden Sie ganz
Das hitcom Shortcut-ABC Tipps, Tricks und viele hilfreiche Ratschläge Allgemeine Shortcuts Neues Fenster öffnen N Sie befinden sich im Browser und möchten ein neues Fenster öffnen? Dann verwenden Sie ganz
Das Anwendungsfenster
 Das Word-Anwendungsfenster 2.2 Das Anwendungsfenster Nach dem Start des Programms gelangen Sie in das Word-Anwendungsfenster. Dieses enthält sowohl Word-spezifische als auch Windows-Standardelemente. OFFICE-
Das Word-Anwendungsfenster 2.2 Das Anwendungsfenster Nach dem Start des Programms gelangen Sie in das Word-Anwendungsfenster. Dieses enthält sowohl Word-spezifische als auch Windows-Standardelemente. OFFICE-
Eine Seite formatieren. Folien formatieren Arbeitsbereich Ausführen. Folien auswählen. Folien einfügen. Autopilot. Folienübergänge und Animationen
 Autopilot Folien einfügen Folien auswählen Eine Seite formatieren Folien formatieren Arbeitsbereich Ausführen Eine neue Präsentation erstellen Autopilot Folien einfügen Folien auswählen Eine Seite formatieren
Autopilot Folien einfügen Folien auswählen Eine Seite formatieren Folien formatieren Arbeitsbereich Ausführen Eine neue Präsentation erstellen Autopilot Folien einfügen Folien auswählen Eine Seite formatieren
Word Grundkurs. Sommerkurs 2003
 Word Grundkurs Sommerkurs 2003 Word Informatikkurs Sommer 2003 Seite 2 Inhalt: 1. Was ist Word? 3 2. Word starten und beenden 4 3. Begriffe: 4 3.1 Symbolleiste: 5 3.2 Menuleiste: 8 4. Dokument speichern:
Word Grundkurs Sommerkurs 2003 Word Informatikkurs Sommer 2003 Seite 2 Inhalt: 1. Was ist Word? 3 2. Word starten und beenden 4 3. Begriffe: 4 3.1 Symbolleiste: 5 3.2 Menuleiste: 8 4. Dokument speichern:
Einsatz und Verwendung von Formatierungszeichen
 Kantonsspital St.Gallen Direktion Informatik CH-9007 St.Gallen Tel. 071 494 11 11 www.kssg.ch Einsatz und Verwendung von Formatierungszeichen Hintergrund Formatierungszeichen, Steuerzeichen oder auch nicht
Kantonsspital St.Gallen Direktion Informatik CH-9007 St.Gallen Tel. 071 494 11 11 www.kssg.ch Einsatz und Verwendung von Formatierungszeichen Hintergrund Formatierungszeichen, Steuerzeichen oder auch nicht
Ausbildungsziel: Die Nutzung der Zwischenablage -Kopieren und Einfügen-
 Ausbildungsziel: Die Nutzung der Zwischenablage -Kopieren und Einfügen- Die Möglichkeit am Computer einmal erledigte Arbeiten beliebig oft zu duplizieren bzw wieder zu verwenden, ist wohl der größte Fortschritt
Ausbildungsziel: Die Nutzung der Zwischenablage -Kopieren und Einfügen- Die Möglichkeit am Computer einmal erledigte Arbeiten beliebig oft zu duplizieren bzw wieder zu verwenden, ist wohl der größte Fortschritt
Das können Sie bereits. » gespeicherte Dokumente öffnen. + Sie benutzen die Seitenansicht als Druckvorschau. + + Sie drucken ein Dokument
 Dokumente fertigstellen und 3 drucken Das können Sie bereits»» Texte eingeben und markieren»» Text formatieren»» Dokumente speichern»» gespeicherte Dokumente öffnen Die nächsten Schritte + + Sie verwenden
Dokumente fertigstellen und 3 drucken Das können Sie bereits»» Texte eingeben und markieren»» Text formatieren»» Dokumente speichern»» gespeicherte Dokumente öffnen Die nächsten Schritte + + Sie verwenden
Dateiansichten in Ordnern
 Dateien und Ordner Das Ordnen und Organisieren von Dateien ist das A und O, wenn es darum geht, effektiv mit dem Computer zu arbeiten. Nur wer Ordnung hält und seinen Datenbestand logisch organisiert,
Dateien und Ordner Das Ordnen und Organisieren von Dateien ist das A und O, wenn es darum geht, effektiv mit dem Computer zu arbeiten. Nur wer Ordnung hält und seinen Datenbestand logisch organisiert,
ALT+TAB: Zwischen geöffneten Programmen wechseln. Windows-Logo+L: Computer sperren (ohne STRG+ALT+ENTF zu drücken)
 Tastenkombinationen für das Windows-System F1: Hilfe STRG+ESC: Öffnen Menü Start ALT+TAB: Zwischen geöffneten Programmen wechseln ALT+F4: Programm beenden UMSCHALT+ENTF: Objekt dauerhaft löschen Windows-Logo+L:
Tastenkombinationen für das Windows-System F1: Hilfe STRG+ESC: Öffnen Menü Start ALT+TAB: Zwischen geöffneten Programmen wechseln ALT+F4: Programm beenden UMSCHALT+ENTF: Objekt dauerhaft löschen Windows-Logo+L:
Microsoft PowerPoint 2016 Tabellen animieren
 Hochschulrechenzentrum Justus-Liebig-Universität Gießen Microsoft PowerPoint 2016 Tabellen animieren Tabellen animieren in PowerPoint 2016 Seite 1 von 8 Inhaltsverzeichnis Einleitung... 2 Tabelle erstellen...
Hochschulrechenzentrum Justus-Liebig-Universität Gießen Microsoft PowerPoint 2016 Tabellen animieren Tabellen animieren in PowerPoint 2016 Seite 1 von 8 Inhaltsverzeichnis Einleitung... 2 Tabelle erstellen...
In dieser Lektion lernen Sie wie Sie Texte auf einer PowerPoint-Folie formatieren.
 Text formatieren In dieser Lektion lernen Sie wie Sie Texte auf einer PowerPoint-Folie formatieren. Wichtiger als in der herkömmlichen Textverarbeitung, ist die Textgestaltung auf Präsentationsfolien.
Text formatieren In dieser Lektion lernen Sie wie Sie Texte auf einer PowerPoint-Folie formatieren. Wichtiger als in der herkömmlichen Textverarbeitung, ist die Textgestaltung auf Präsentationsfolien.
Das Windows-Dateien-System Seite 1 von 10 Arbeiten mit USB-Stick oder CD und dem Windows-Explorer
 Das Windows-Dateien-System Seite 1 von 10 Arbeiten mit USB-Stick oder CD und dem Windows-Explorer Nach Einstecken des USB-Sticks in den USB-Anschluss oder Einlegen der CD in das CD-Rom-Laufwerk erschein
Das Windows-Dateien-System Seite 1 von 10 Arbeiten mit USB-Stick oder CD und dem Windows-Explorer Nach Einstecken des USB-Sticks in den USB-Anschluss oder Einlegen der CD in das CD-Rom-Laufwerk erschein
Tabellen bearbeiten. Excel Grundlagen ZID/Dagmar Serb V.02/Sept. 2015
 Tabellen bearbeiten Excel 2010 - Grundlagen ZID/Dagmar Serb V.02/Sept. 2015 TABELLEN BEARBEITEN... 2 ZEILENHÖHE... 2 SPALTENBREITE... 2 SPALTEN EINFÜGEN [STRG]+[+]... 3 ZEILEN EINFÜGEN [STRG]+[+]... 4
Tabellen bearbeiten Excel 2010 - Grundlagen ZID/Dagmar Serb V.02/Sept. 2015 TABELLEN BEARBEITEN... 2 ZEILENHÖHE... 2 SPALTENBREITE... 2 SPALTEN EINFÜGEN [STRG]+[+]... 3 ZEILEN EINFÜGEN [STRG]+[+]... 4
Rezepte in der Klammer-Strich-Methode schreiben
 Rezepte in der Klammer-Strich-Methode schreiben LibreOffice 4.0.4 In diesem Text wird Schritt für Schritt erklärt, wie ein Rezept in der Klammer-Strich-Methode mit dem Programm LibreOffice Version 4.0.4
Rezepte in der Klammer-Strich-Methode schreiben LibreOffice 4.0.4 In diesem Text wird Schritt für Schritt erklärt, wie ein Rezept in der Klammer-Strich-Methode mit dem Programm LibreOffice Version 4.0.4
MICROSOFT EXCEL XP. Inhaltsverzeichnis
 MICROSOFT EXCEL XP ARBEITSTECHNIKEN IN EXCEL In diesem Modul lernen grundlegende Arbeitstechniken in Excel kennen. Wie Sie navigieren und Zellen, Spalten und Zeilen behandeln. Inhaltsverzeichnis 4. ARBEITSTECHNIKEN
MICROSOFT EXCEL XP ARBEITSTECHNIKEN IN EXCEL In diesem Modul lernen grundlegende Arbeitstechniken in Excel kennen. Wie Sie navigieren und Zellen, Spalten und Zeilen behandeln. Inhaltsverzeichnis 4. ARBEITSTECHNIKEN
Excel Allgemeine Infos
 Spalten Zeilen Eine Eingabe bestätigen Die Spalten werden mit Buchstaben benannt - im Spaltenkopf Die Zeilen werden durchnumeriert - im Zeilenkopf Mit der Eingabe Taste Bewegen innerhalb der Arbeitsmappe
Spalten Zeilen Eine Eingabe bestätigen Die Spalten werden mit Buchstaben benannt - im Spaltenkopf Die Zeilen werden durchnumeriert - im Zeilenkopf Mit der Eingabe Taste Bewegen innerhalb der Arbeitsmappe
Felder können in zwei Ansichten erscheinen. Entweder wird der Inhalt des Feldes angezeigt (Feldergebnis) oder die so genannte Feldfunktion.
 4. FELDER Felder sind besondere Stellen im Text, bei denen eine Feldfunktion im Hintergrund arbeitet und für die Anzeige eines Feldergebnisses sorgt. Felder werden als Platzhalter für verschiedene Informationen
4. FELDER Felder sind besondere Stellen im Text, bei denen eine Feldfunktion im Hintergrund arbeitet und für die Anzeige eines Feldergebnisses sorgt. Felder werden als Platzhalter für verschiedene Informationen
Im Original veränderbare Word-Dateien
 Die Benutzeroberfläche von Access Menüband Das am oberen Bildschirmrand befindliche Menüband beinhaltet die meisten Befehle von Access. Im Menüband sind Schnellzugriffsleiste und Titelleiste integriert.
Die Benutzeroberfläche von Access Menüband Das am oberen Bildschirmrand befindliche Menüband beinhaltet die meisten Befehle von Access. Im Menüband sind Schnellzugriffsleiste und Titelleiste integriert.
Word 2016 Grundlagen. Thomas Alker, Charlotte von Braunschweig. 1. Ausgabe, November 2015 ISBN WW2016
 Word 2016 Grundlagen Thomas Alker, Charlotte von Braunschweig 1. Ausgabe, November 2015 WW2016 ISBN 978-3-86249-457-6 Grundlegende Techniken 2 2.7 Formatierungszeichen einblenden Zur Kontrolle des eingegebenen
Word 2016 Grundlagen Thomas Alker, Charlotte von Braunschweig 1. Ausgabe, November 2015 WW2016 ISBN 978-3-86249-457-6 Grundlegende Techniken 2 2.7 Formatierungszeichen einblenden Zur Kontrolle des eingegebenen
Microsoft PowerPoint 2016 Tabellen animieren
 Hochschulrechenzentrum Justus-Liebig-Universität Gießen Microsoft PowerPoint 2016 Tabellen animieren Tabellen animieren in PowerPoint 2016 Seite 1 von 8 Inhaltsverzeichnis Einleitung... 2 Tabelle erstellen...
Hochschulrechenzentrum Justus-Liebig-Universität Gießen Microsoft PowerPoint 2016 Tabellen animieren Tabellen animieren in PowerPoint 2016 Seite 1 von 8 Inhaltsverzeichnis Einleitung... 2 Tabelle erstellen...
ICT Smart-User SIZ SU3 Texte. mit Word Thomas Alker, Ortrun Grill. 1. Ausgabe, April 2017 ISBN
 Thomas Alker, Ortrun Grill 1. Ausgabe, April 2017 ISBN 978-3-86249-704-1 ICT Smart-User SIZ SU3 Texte mit Word 2016 SIZSU3-WW2016 3 Inhaltliche Bearbeitung 3 3. Inhaltliche Bearbeitung 3.1 Textteile verschieben
Thomas Alker, Ortrun Grill 1. Ausgabe, April 2017 ISBN 978-3-86249-704-1 ICT Smart-User SIZ SU3 Texte mit Word 2016 SIZSU3-WW2016 3 Inhaltliche Bearbeitung 3 3. Inhaltliche Bearbeitung 3.1 Textteile verschieben
Erste Schritte am Computer mit Windows 10: Mit WordPad Texte schreiben
 1. Mit WordPad Texte schreiben WordPad starten Ergänzende Lerninhalte: Mit Word Texte schreiben.pdf Mit einer App wie WordPad oder Word können Sie Texte wie z. B. Briefe, Einladungen und Berichte schreiben,
1. Mit WordPad Texte schreiben WordPad starten Ergänzende Lerninhalte: Mit Word Texte schreiben.pdf Mit einer App wie WordPad oder Word können Sie Texte wie z. B. Briefe, Einladungen und Berichte schreiben,
G Schriftliche Kommunikation Excel-Einführung
 G Schriftliche Kommunikation Excel-Einführung Der Einsatz des Computers ist für mathematische Berechnungen bzw. Darstellungen unentbehrlich geworden. Mit Hilfe von Tabellenkalkulationen (TK) werden in
G Schriftliche Kommunikation Excel-Einführung Der Einsatz des Computers ist für mathematische Berechnungen bzw. Darstellungen unentbehrlich geworden. Mit Hilfe von Tabellenkalkulationen (TK) werden in
Tastenkombinationen Microsoft Windows XP, ME, 98, 95 NT, 2000
 Tastenkombinationen Microsoft Windows XP, ME, 98, 95 NT, 2000 Copyright 2002 Jochen Voigtmann Inhalt und Vorabinfomationen 1. Allgemeine Tastenkombinationen... 3 2. Windows-Explorer... 6 3. Texteingabe
Tastenkombinationen Microsoft Windows XP, ME, 98, 95 NT, 2000 Copyright 2002 Jochen Voigtmann Inhalt und Vorabinfomationen 1. Allgemeine Tastenkombinationen... 3 2. Windows-Explorer... 6 3. Texteingabe
Schaltfläche Start/Drucker und Faxgeräte, mit rechter Maustaste auf Druckersymbol klicken, Befehl Eigenschaften wählen.
 Fragen und Antworten zu Modul 2 Computerbenutzung 1. Wie kann man die Schriftart der einzelnen Menüs verändern? Mit rechter Maustaste auf Desktop klicken, Befehl Eigenschaften, Register Darstellung, Erweitert,
Fragen und Antworten zu Modul 2 Computerbenutzung 1. Wie kann man die Schriftart der einzelnen Menüs verändern? Mit rechter Maustaste auf Desktop klicken, Befehl Eigenschaften, Register Darstellung, Erweitert,
Übung Seitenformatierung
 Übung Seitenformatierung Word 2010 - Grundlagen ZID/Dagmar Serb V.02/Sept. 2015 ÜBUNGSANLEITUNG SEITENFORMATIERUNG... 2 SEITENRÄNDER EINSTELLEN... 2 SPALTENANZAHL DEFINIEREN... 2 TEXTAUSRICHTUNG... 3 SEITENUMBRUCH
Übung Seitenformatierung Word 2010 - Grundlagen ZID/Dagmar Serb V.02/Sept. 2015 ÜBUNGSANLEITUNG SEITENFORMATIERUNG... 2 SEITENRÄNDER EINSTELLEN... 2 SPALTENANZAHL DEFINIEREN... 2 TEXTAUSRICHTUNG... 3 SEITENUMBRUCH
Nützliche Tastenkombinationen
 Nützliche Tastenkombinationen Dateioperationen Neues Dokument erzeugen S n Vorhandene Dokumente öffnen S o Dokument speichern S s Andere Version eines Dokuments speichern S H s Kopie eines Dokuments speichern
Nützliche Tastenkombinationen Dateioperationen Neues Dokument erzeugen S n Vorhandene Dokumente öffnen S o Dokument speichern S s Andere Version eines Dokuments speichern S H s Kopie eines Dokuments speichern
Swissmem ebooks ebook Funktionen Software Version 4.x (PC)
 Swissmem ebooks ebook Funktionen Software Version 4.x (PC) 25.08.2017 Inhalt 6.0.0 ebook Funktionen 2 6.1.0 Übersicht...2 6.2.0 Notizen...3 6.2.1 Einfaches Notizfeld...3 6.2.2 Handschriftliches Notizfeld...6
Swissmem ebooks ebook Funktionen Software Version 4.x (PC) 25.08.2017 Inhalt 6.0.0 ebook Funktionen 2 6.1.0 Übersicht...2 6.2.0 Notizen...3 6.2.1 Einfaches Notizfeld...3 6.2.2 Handschriftliches Notizfeld...6
