Microsoft Access 2019 Abfragen (inkl. Musterlösung)
|
|
|
- Jobst Simen
- vor 5 Jahren
- Abrufe
Transkript
1 Hochschulrechenzentrum Justus-Liebig-Universität Gießen Microsoft Access 2019 Abfragen (inkl. Musterlösung)
2
3 Musterlösung zu den Abfragebeispielen (Access 2019) Seite 1 von 16 Inhaltsverzeichnis Einleitung... 2 Vorgehensweise bei der Erstellung einer Abfrage... 2 Abfragekriterien... 8 Kriterien für Felder vom Datentyp Kurzer Text, Langer Text und Link... 9 Kriterien für Felder vom Datentyp Zahl, Währung und AutoWert Kriterien für Felder vom Datentyp Datum/Uhrzeit Kriterien für Felder vom Datentyp Ja/Nein Kriterien für Felder vom Datentyp Anlage oder OLE-Objekt Kriterien für Felder vom Datentyp Nachschlage-Assistent Kriterien für Felder vom Datentyp Berechnet Musterlösungen der Abfragebeispiele vom Aufgabenblatt Abbildungsverzeichnis Abb. 1: Das Abfrageentwurfsfenster... 2 Abb. 2: Dialogfeld für die vier Abfrage-Assistenten... 3 Abb. 3: Dialogfeld Tabelle einfügen... 3 Abb. 4: Auswahl der Felder im Abfrageentwurfsfenster... 5 Abb. 5: Einstellen von Funktionen... 6 Abb. 6: Dialogfeld Ausdrucks-Generator... 7 Abb. 7: Symbole für die verschiedenen Ansichtsformen in der Statusleiste... 7 Abb. 8: Bestätigungsaufforderung bei einer Aktionsabfrage... 8 Abb. 9: Aufgabenbereich Eigenschaftenblatt... 8
4 Musterlösung zu den Abfragebeispielen (Access 2019) Seite 2 von 16 Einleitung Wenn Sie in einer Access-Datenbank in den einzelnen Tabellen eine Filterung nach bestimmten Informationen durchführen wollen, so müssen Sie hierfür eine Abfrage erstellen. In der Abfrage legen Sie fest, nach welchen Informationen gefiltert werden soll und welche Felder im Ergebnis angezeigt werden sollen. Sofern noch keine Abfragen existieren, bezieht sich die erste Abfrage immer auf eine Tabelle (oder mehrere Tabellen, wenn zwischen diesen Tabellen Beziehungen bestehen). Existiert bereits eine Abfrage (oder auch mehrere Abfragen), können Sie die Filterung noch stärker einschränken, in dem Sie Abfragen erstellen, die auf anderen Abfragen basieren. Im Datenbanksystem Access gibt es unterschiedliche Abfragetypen (u.a. Auswahlabfragen, Aktualisierungsabfragen, Tabellenerstellungsabfragen, Löschabfragen). Bei einigen dieser Abfragetypen (u.a. Auswahlabfragen) werden keine Änderungen an den Daten der zugrundeliegenden Tabelle(n) bzw. Abfrage(n) vorgenommen. Bei anderen Abfragetypen (u.a. Löschabfragen) ist das schon der Fall. Hier müssen Sie dann besonders aufpassen, da die Ausführung solcher Abfragen nicht rückgängig gemacht werden kann. Das Skript bezieht sich auf Access 2019 bzw. Access für Office 365, gilt aber weitestgehend auch für ältere Access-Versionen (ab Version 2007). Vorgehensweise bei der Erstellung einer Abfrage Wenn Sie in Access 2019 bzw. Access für Office 365 eine Abfrage erstellen wollen, müssen Sie im Register Erstellen in der Gruppe Abfragen das Symbol Abfrageentwurf anklicken. Im Abfrageentwurfsfenster (siehe Abbildung 1) wählen Sie die Tabelle(n) bzw. Abfrage(n) aus, die für die neue Abfrage die Daten enthält (bzw. enthalten). Abb. 1: Das Abfrageentwurfsfenster Alternativ können Sie eine Abfrage auch mittels eines Assistenten erstellen. Dies bietet sich für einige Abfragearten an, bei denen nicht so ohne weiteres erklärbar ist, wie die Abfrage aufgebaut werden muss, um das gewünschte Ergebnis zu sehen. Es gibt für die Abfragen vier spezielle Assistenten (siehe Abbildung 2, Seite 3): Auswahlabfrage-Assistent (wird im Aufgabenblatt nicht verwendet), Kreuztabellenabfrage-Assistent (siehe Aufgabe 8 im Aufgabenblatt), Abfrage-Assistent zur Dupli-
5 Musterlösung zu den Abfragebeispielen (Access 2019) Seite 3 von 16 katsuche (siehe Aufgabe 13 im Aufgabenblatt) und Abfrage-Assistent zur Inkonsistentsuche (siehe Aufgabe 9 im Aufgabenblatt). Für die Verwendung eines Assistenten klicken Sie im Register Erstellen in der Gruppe Abfragen auf das Symbol Abfrage-Assistent. Sie erhalten das Dialogfeld Neue Abfrage (siehe Abbildung 2). Abb. 2: Dialogfeld Neue Abfrage Hier nun die allgemeinen Schritte bei der Erstellung einer Abfrage im Abfrageentwurfsfenster: 1. Klicken Sie im Register Erstellen in der Gruppe Abfragen auf das Symbol Abfrageentwurf. 2. Wählen Sie im Dialogfeld Tabelle anzeigen (siehe Abbildung 3) die Tabelle(n) bzw. Abfrage(n) aus, die für die Abfrage genommen werden soll(en) und klicken auf die Schaltfläche. Sie können mit der Maus und den Tasten bzw. Strg auch gleich mehrere Tabellen- bzw. Abfragenamen auswählen und auf einmal der neuen Abfrage hinzufügen. Abb. 3: Dialogfeld Tabelle einfügen 3. Optional: Standardmäßig wird immer eine neue Auswahlabfrage angelegt. Es gibt aber auch noch andere Abfragetypen. Diese können im Register Entwurf (Registergruppe Abfragetools) in der Gruppe Abfragetyp ausgewählt werden. Folgende Abfragetypen stehen neben der Auswahlabfrage noch zur Verfügung: Abfragetyp Auswahlabfrage (Standardtyp) Bedeutung Bei einer Auswahlabfrage werden durch Angabe bestimmter Kriterien Datensätze in den Tabellen gefiltert, bei denen die Auswahlkriterien zutreffen.
6 Musterlösung zu den Abfragebeispielen (Access 2019) Seite 4 von 16 Abfragetyp Tabellenerstellungsabfrage Bedeutung Mit diesem Abfragetyp wird eine neue Tabelle erzeugt, die bei Angabe von Kriterien nur die Datensätze der anderen Tabelle enthält, bei denen die Auswahlkriterien zutreffen. Anfügeabfrage Anfügeabfragen fügen komplette Datensätze oder einzelne Felder einer Tabelle in eine andere Tabelle ein, die sich in der gleichen oder einer anderen Datenbank befindet. Aktualisierungsabfrage Kreuztabellenabfrage Bei diesem Abfragetyp werden bestimmte Daten der zugrundeliegenden Tabelle, die bestimmte Kriterien erfüllen, aktualisiert. Die genaue Angabe der Aktualisierung wird ebenfalls in der Abfrage angegeben. Bei einer Kreuztabellenabfrage werden die Daten in eine alternative Darstellungsform gebracht, die meistens übersichtlicher ist als die normale Tabellenform. Löschabfrage Mit einer Löschabfrage werden alle Datensätze der zugrundeliegenden Tabelle gelöscht, bei denen die Auswahlkriterien zutreffen. Union Pass-Through Datendefinition Ein Abfragetyp, die den UNION-Operator verwendet, um die Ergebnisse zweier oder mehrerer Auswahlabfragen zu kombinieren. Hierbei handelt es sich um eine SQL 1 -Abfrage zum Senden von Befehlen direkt an den ODBC 2 -Datenbankserver. Mithilfe solcher Abfragen arbeiten Sie direkt mit den Tabellen auf dem Server, anstatt die Daten durch das Microsoft Jet- Datenbankmodul zu verarbeiten. Eine SQL-spezifische Abfrage, die DDL 3 -Anweisungen enthält. Mit diesen Anweisungen können Sie Objekte in der Datenbank erstellen oder ändern. 1 SQL = Structured Query Language (Datenbanksprache zur Definition von Datenstrukturen in relationalen Datenbanken, sowie zum Bearbeiten von Abfragen) 2 ODBC = Open DataBase Connectivity (standardisierte Datenbankschnittstelle, die SQL als Datenbanksprache verwendet; damit können Details für den Zugriff auf eine Datenbank (u.a. Name des Datenbankservers, Port für den Netzwerkzugriff, Datenbankname, Benutzername und Passwort des Datenbankbenutzers) eingerichtet werden) 3 DDL = Data Definition Language (Datenbanksprache, die verwendet wird, um Datenstrukturen und verwandte Elemente zu beschreiben)
7 Musterlösung zu den Abfragebeispielen (Access 2019) Seite 5 von 16 Anmerkung: Bedenken Sie bitte, dass bei (fast) allen Aktionsabfragen (das sind fast alle Abfragetypen; außer Auswahlabfrage) Änderungen an den Daten der zugrundeliegenden Tabelle(n) durchgeführt werden (beispielsweise Aktualisierungen bei einer Aktualisierungsabfrage oder Löschen von ganzen Datensätzen bei Löschabfragen). Allerdings fragt Access bei jeder Aktionsabfrage nach, bevor die Aktion auch wirklich durchgeführt wird 4. Soll eine Aktion aus dem Abfrageentwurfsfenster ausgeführt werden, muss das Symbol Ausführen (Register Entwurf (Registergruppe Abfragetools); Gruppe Ergebnisse) angeklickt werden. 4. Wählen Sie nun die Felder aus der Feldliste aus, die in der Abfrage benötigt werden (um sie beispielsweise anzuzeigen oder um Kriterien festzulegen). Um ein Feld auszuwählen, führen Sie einfach einen Doppelklick auf den gewünschten Feldnamen in der Feldliste aus (siehe Abbildung 4). Auf eine bestimmte Reihenfolge bei der Auswahl der Feldnamen brauchen Sie nicht zu achten. Sie können einen Feldnamen auch mehrmals auswählen, um beispielsweise unterschiedliche Abfragekriterien festzulegen. Abb. 4: Auswahl der Felder im Abfrageentwurfsfenster 5. Optional: Legen Sie die Auswahlkriterien für die Abfrage fest. Geben Sie dazu das entsprechende Kriterium in der Zeile Kriterien bei dem entsprechenden Feld ein. Sie können (theoretisch) beliebig viele Kriterien angeben. Werden mehrere Kriterien angegeben und befinden sich diese in derselben Zeile, handelt es sich um eine UND-Verknüpfung (alle Kriterien müssen zutreffen). Werden die Kriterien dagegen in unterschiedlichen Zeilen angegeben, handelt es sich um eine ODER-Verknüpfung (es reicht, wenn ein Kriterium zutrifft). Beide Verknüpfungsarten können auch kombiniert werden. Siehe auch Abfragekriterien, Seite 8. Anmerkung: In manchen Fällen soll das Kriterium allgemein gehalten sein (z.b. sollen nicht immer nur alle Personen, die in Berlin wohnen, angezeigt werden, sondern beim Aufruf der Abfrage soll individuell der gewünschte Ortsname angegeben 4 Voraussetzung: Im Dialogfeld Access-Optionen (Register Datei, Befehl Optionen) ist in der Kategorie Clienteinstellungen in der Gruppe Bearbeiten in der Untergruppe Bestätigen das Kontrollkästchen Aktionsabfragen aktiviert.
8 Musterlösung zu den Abfragebeispielen (Access 2019) Seite 6 von 16 werden). Hierbei wird als Kriterium kein fester Wert (Ortsname oder eine feste Zahl oder Datum, usw.) eingetragen, sondern ein sogenannter Parameter. Bei diesem Parameter handelt es sich um einen frei wählbaren Namen oder auch kurzen Text, der beim Ausführen der Abfrage als Eingabeaufforderung erscheint. Wichtig dabei ist, dass der Parameter in eckigen Klammern ([ und ]) eingeschlossen sein muss. Er sollte auch nicht identisch mit einem der Feldnamen der zugrundeliegenden Tabelle(n) sein. Einige Sonderzeichen (u.a. der Punkt und das Ausrufezeichen) dürfen im Parameter nicht vorkommen. Beispiel für einen Parameter 5 : [Bitte geben Sie den Ortsnamen ein:] oder kurz [Ortsname:] 6. Optional: Deaktivieren Sie das Kontrollkästchen bei Anzeigen, wenn Sie bei der Ausführung der Abfrage den Inhalt des entsprechenden Feldes nicht sehen wollen. 7. Optional: Klicken Sie im Register Entwurf (Registergruppe Abfragetools) in der Gruppe Einblenden/Ausblenden auf das Symbol Summen, wenn Sie zusätzliche Funktionen für die Abfrage einstellen wollen. In der Zeile Funktionen können Sie dann für das entsprechende Feld die gewünschte Funktion auswählen (siehe Abbildung 5). Es stehen folgende Funktionen zur Auswahl: Gruppierung / Summe / Mittelwert / Min / Max /Anzahl / StAbw / Varianz / Erster Wert / Letzter Wert / Ausdruck / Bedingung Abb. 5: Einstellen von Funktionen 8. Optional: Wenn Sie für bestimmte, ausgewählte Felder eine Sortierung einstellen möchten, können Sie das in der Zeile Sortierung machen (verfügbare Auswahl: Aufsteigend / Absteigend / (nicht sortiert)). 9. Optional: Sie können in einer Abfrage auch Berechnungen durchführen. Eine solche Berechnung kann sehr einfach aufgebaut sein (z.b. eine Addition), aber auch recht komplex (unter Verwendung von Access-Funktionen). Auch Daten aus der/den zugrundeliegenden Tabelle(n) 5 Der Doppelpunkt im Parameter ist keine Pflichtangabe. In dem genannten Beispiel könnte der Paramater auch einfach nur [Ortsname] lauten (ohne Doppelpunkt).
9 Musterlösung zu den Abfragebeispielen (Access 2019) Seite 7 von 16 können in Berechnungen verwendet werden (z.b. wird aus dem Nettopreis eines Artikels die Mehrwertsteuer berechnet; wird ein Feldname in einer Berechnung verwendet, muss dieser in eckige Klammern ([ und ]) eingeschlossen sein). Der Berechnung müssen Sie einen freiwählbaren Namen geben, gefolgt von einem Doppelpunkt und einem Leerzeichen. Dann folgt die eigentliche Berechnung. Sie können diese Berechnung sich nicht nur anzeigen lassen, sondern über den definierten Namen in Abfragen, Formularen oder Berichten verwenden. Für die Erstellung einer Berechnung kann auch der Ausdrucks-Generator verwendet werden. Der Ausdrucks-Generator (siehe Abbildung 67) wird im Register Entwurf (Registergruppe Abfragetools) in der Gruppe Abfragesetup über das Symbol Generator aufgerufen. Anmerkung: Für einfache Zahlenberechnungen können Sie u. a. die vier Grundrechenarten verwenden (Verknüpfungssymbole: +, -, *, /). Liegen Textdaten vor, die miteinander verknüpft werden sollen, wird das Verknüpfungssymbol & eingesetzt. Konstanter Text wird in doppelte Anführungszeichen (") gesetzt. Abb. 6: Dialogfeld Ausdrucks-Generator 10. Ist die Abfrage fertig, können Sie in die Datenblattansicht wechseln, um sich das Ergebnis der Abfrage anzuschauen. Das Datenblatt einer Abfrage ist dabei exakt genauso aufgebaut wie das Datenblatt einer Tabelle. Werden Parameter in der Abfrage eingesetzt, erscheint für jeden Parameter eine Eingabeaufforderung, wo Sie die gewünschten Daten eingeben. Zur Datenblattansicht kommen Sie, wenn Sie im Register Entwurf (Registergruppe Abfragetools) in der Gruppe Ergebnisse das Symbol Ansicht anklicken. Klicken Sie im Register Start in der Gruppe Ansichten auf das Symbol Ansicht, um in das Abfrageentwurfsfenster zurückzukehren. Alternativ können Sie auch in der rechten, unteren Ecke des Accessfensters auf die Symbole und klicken (rechts neben der Statusleiste), um zur Datenblattansicht bzw. in das Abfrageentwurfsfenster zu wechseln (siehe Abbildung 7). Abb. 7: Symbole für die verschiedenen Ansichtsformen in der Statusleiste
10 Musterlösung zu den Abfragebeispielen (Access 2019) Seite 8 von Gilt nur für die Abfragetypen Tabellenerstellungsabfrage, Aktualisierungsabfrage, Anfügeabfrage und Löschabfrage: Um die Veränderung der Daten in den zugrundenliegenden Tabellen auch durchzuführen, klicken Sie im Abfrageentwurfsfenster im Register Entwurf (Registergruppe Abfragetools) in der Gruppe Ergebnisse auf das Symbol Ausführen. Sie werden in einem Dialogfeld (siehe Abbildung 8) auf die Anzahl der betreffenden Datensätze hingewiesen und bekommen gleichzeitig die Frage gestellt, ob die Änderung der Daten auch wirklich durchgeführt werden soll. Bedenken Sie bitte, dass die Änderung nicht rückgängig gemacht werden kann. Es empfiehlt sich vorher eine Kopie der gesamten Datenbank anzulegen. Abb. 8: Bestätigungsaufforderung bei einer Aktionsabfrage Optional können Sie sich für eine Abfrage auch Abfrageeigenschaften (im Abfrageentwurfsfenster) anzeigen lassen und auch bei Bedarf ändern. Dazu klicken Sie im Register Entwurf (Registergruppe Abfragetools) in der Gruppe Einblenden/Ausblenden auf das Symbol Eigenschaftenblatt. Rechts neben dem Abfrageentwurfsfenster wird der Aufgabenbereich Eigenschaftenblatt angezeigt (siehe Abbildung 9). Hier können Sie beispielsweise festlegen, dass alle Felder der zugrundeliegenden Tabellen in der Datenblattansicht angezeigt werden, auch wenn in der Abfrage selbst nicht alle Felder benutzt werden (Eigenschaft Alle Felder ausgeben auf Ja setzen). Abb. 9: Aufgabenbereich Eigenschaftenblatt Abfragekriterien Die Abfragekriterien (kurz Kriterien) dienen der eigentlichen Filterung der Daten der zugrundeliegenden Tabelle(n) bzw. Abfrage(n). Mit den Kriterien wird festgelegt, welche Daten später in der Datenblattansicht zu sehen bzw. nicht zu sehen sind. Nicht bei jeder Abfrage müssen zwangsläufig Kriterien angegeben werden, allerdings, wenn nur bestimmte Daten in der Datenblattansicht angezeigt werden sollen, müssen Kriterien angegeben werden. Ein Kriterium können Sie mit einer Formel vergleichen. Es kann Feldnamen, Operatoren und sogar Access-Funktionen enthalten. Wichtig ist lediglich, dass ein Kriterium so erstellt werden muss, dass es als Ergebnis Wahr oder Falsch liefert. Erst dadurch wird gewährleistet, welche Daten in der Datenblattansicht zu sehen sind.
11 Musterlösung zu den Abfragebeispielen (Access 2019) Seite 9 von 16 Kriterien für Felder vom Datentyp Kurzer Text, Langer Text und Link Die folgenden Beispiele beziehen sich z.b. auf das Feld Ort in der Tabelle Kundenliste (siehe Aufgabenblatt). Um Datensätze einzuschließen, die Beispiel Abfrageergebnis genau mit einem Wert übereinstimmen "Gießen" Feld enthält Gießen nicht mit einem Wert übereinstimmen Nicht "Gießen" Feld enthält alles andere, aber nicht Gießen mit der angegebenen Zeichenfolge beginnen nicht mit der angegebenen Zeichenfolge beginnen Wie "H" Nicht wie "H" Feld enthält z.b. Hamburg, aber auch Hannover Feldinhalt beginnt nicht mit H, wie z.b. Frankfurt, Berlin oder Köln die angegebene Zeichenfolge enthalten Wie "*an*" Feldinhalt enthält an, wie z.b. Frankfurt oder Hannover nicht die angegebene Zeichenfolge enthalten Nicht Wie "*an*" Feldinhalt enthält nicht an, wie z.b. Köln, Berlin oder Hamburg mit der angegebenen Zeichenfolge enden Wie "*in" Feldinhalt endet mit in, wie z.b. Berlin nicht mit der angegebenen Zeichenfolge enden NULL-Werte (oder fehlende Werte) enthalten Nicht Wie "*in" Ist Null Feldinhalt endet nicht mit in, wie z.b. Frankfurt Gibt Datensätze zurück, bei denen kein Wert im Feld vorhanden ist keine NULL-Werte enthalten Ist Nicht Null Gibt Datensätze zurück, bei denen ein Wert im Feld vorhanden ist leere Zeichenfolgen enthalten "" Gibt Datensätze zurück, bei denen das Feld auf einen leeren Wert (aber nicht NULL) festgelegt ist keine leere Zeichenfolgen enthalten Nicht "" Gibt Datensätze zurück, bei denen im Feld ein nicht leerer Wert vorhanden ist. enthält NULL-Werte oder leere Zeichenfolgen nicht leer oder nicht NULL sind bei Sortierung in alphabetischer Reihenfolge auf einen Wert folgen die innerhalb eines bestimmten Bereichs liegen mit einem von zwei Werten übereinstimmen "" Oder Ist Null Gibt Datensätze zurück, bei denen entweder kein Wert im Feld vorhanden oder für das Feld ein leerer Wert festgelegt ist Ist Nicht Null Oder Nicht "" >="Hamburg" Wie "[A-G]" "Berlin" Oder "Köln" Gibt Datensätze zurück, bei denen im Feld ein nicht leerer Wert/Nicht- NULL-Wert vorhanden ist Feld enthält z.b. Hamburg, Hannover oder Köln aber nicht Berlin Feldinhalt beginnt mit dem Buchstaben A, B, C, D, E, F oder G, also z.b. Berlin oder Gießen aber nicht Köln Zeigt alle Datensätze mit Ortsname Berlin oder Köln an
12 Musterlösung zu den Abfragebeispielen (Access 2019) Seite 10 von 16 Um Datensätze einzuschließen, die Beispiel Abfrageergebnis einen der Werte in einer Werteliste enthalten bestimmte Zeichen an einer bestimmten Position im Feldwert enthalten In("Berlin"; "Köln"; "Gießen") Zeigt alle Datensätze mit den aufgeführten Werten an (im Beispiel Ortsnamen) Teil([Ort];2)="a" Feldinhalt hat an der 2. Stelle ein a, wie z.b. Hannover oder Hamburg aber nicht Frankfurt (a ist an der 3. Stelle) Längenanforderungen erfüllen Länge([Ort])>6 Feldinhalt hat min. 6 Zeichen, wie z.b. Hamburg oder Hannover aber nicht Köln einem bestimmten Muster entsprechen Wie "???n" Feldinhalt hat genau 4 Zeichen und das 4. Zeichen ist ein n, wie z.b. Köln oder Bonn Kriterien für Felder vom Datentyp Zahl, Große Ganzzahl, Währung und AutoWert Die folgenden Beispiele beziehen sich z.b. auf das Feld Nettopreis in der Tabelle Artikelliste (siehe Aufgabenblatt). Um Datensätze einzuschließen, die Beispiel Abfrageergebnis genau mit einem Wert übereinstimmen 31,51 Feld enthält den genauen Wert 31,51 nicht mit einem Wert übereinstimmen Nicht 31,51 Alle Felder, außer der Inhalt ist 31,51 einen Wert enthalten, der kleiner (oder gleich) einem anderen Wert ist einen Wert enthalten, der größer (oder gleich) einem anderen Wert ist <100 <=100 >100 >=100 Alle Felder deren Inhalt kleiner bzw. kleiner oder gleich 100 ist Alle Felder deren Inhalt größer bzw. größer oder gleich 100 ist einen von zwei Werten 20,17 Oder 6,72 Alle Felder, wo der Wert genau 20,17 oder 6,72 ist einen Wert enthalten, der innerhalb eines Wertebereichs liegt einen Wert enthalten, der außerhalb eines Wertebereichs liegt einen von vielen spezifischen Werten enthalten einen Wert enthalten, der auf die angegebenen Ziffern endet NULL-Werte (oder fehlende Werte) enthalten >10 Und <20 bzw. zwischen 10 Und 20 <10 Oder >20 bzw. Nicht zwischen 10 Und 20 Alle Felder, wo der Wert zwischen 10 und 20 liegt Alle Felder, wo der Wert nicht zwischen 10 und 20 liegt In(10;20;30) Alle Felder, wo der Wert 10, 20 oder 30 entspricht Wie "*4,99" Ist Null Alle Felder, wo der Wert mit 4,99 endet, wie z.b. 4,99, 34,99 oder 124,99 Gibt Datensätze zurück, bei denen kein Wert im Feld vorhanden ist nicht NULL-Werte enthalten Ist Nicht Null Gibt Datensätze zurück, bei denen ein Wert im Feld vorhanden ist
13 Musterlösung zu den Abfragebeispielen (Access 2019) Seite 11 von 16 Kriterien für Felder vom Datentyp Datum/Uhrzeit Die folgenden Beispiele beziehen sich z.b. auf das Feld Bestelldatum in der Tabelle Bestellungen (siehe Aufgabenblatt). Um Datensätze einzuschließen, die genau mit einem Wert übereinstimmen nicht mit einem Wert übereinstimmen Werte enthalten, die vor einem bestimmten Datum liegen Werte enthalten, die nach einem bestimmten Datum liegen Werte enthalten, die innerhalb eines Datumsbereichs liegen Werte enthalten, die außerhalb eines Datumsbereichs liegen einen von zwei Werten enthalten einen von vielen Werten enthalten ein Datum enthalten, das auf einen bestimmten Monat fällt (unabhängig von Tag und Jahr) ein Datum enthalten, das auf ein bestimmtes Quartal fällt das heutige Datum enthalten das gestrige Datum enthalten das morgige Datum enthalten Daten enthalten, die auf die aktuelle Woche fallen Beispiel Abfrageergebnis # # Alle Bestellungen vom Nicht # # <# # bzw. <=# # ># # bzw. >=# # ># # Und <# # bzw. >=# # Und <=# # <# # Oder ># # bzw. <=# # Oder >=# # Alle Bestellungen außer die vom Alle Bestellungen die vor dem liegen Alle Bestellungen nach dem Alle Bestellungen zwischen und Alle Bestellungen außerhalb und # # Oder # # Alle Bestellungen vom bzw In(# #;# #) DatTeil("m";[Bestelldatum])=12 DatTeil("q";[Bestelldatum])=1 Datum() Datum()-1 Datum()+1 DatTeil("ww";[Bestelldatum])=DatTeil("ww" ;Datum()) Und Jahr([Bestelldatum])= Jahr(Datum()) Alle Bestellungen vom bzw Alle Bestellungen im Dezember Alle Bestellungen im 1. Quartal (Januar bis März) Alle Bestellungen vom aktuellen Tag Alle Bestellungen vom gestrigen Tag Alle Bestellungen vom morgigen Tag Alle Bestellungen der aktuellen Woche (Sonntag bis Samstag)
14 Musterlösung zu den Abfragebeispielen (Access 2019) Seite 12 von 16 Um Datensätze einzuschließen, die Daten enthalten, die auf die vorherige Woche fallen Daten enthalten, die auf die folgende Woche fallen auf die letzten 7 Tage fällt zum aktuellen Monat gehört zum vorherigen Monat gehört zum nächsten Monat gehört auf die letzten 30 oder 31 Tage fällt zum aktuellen Quartal gehört zum vorherigen Quartal gehört zum nächsten Quartal gehört auf das aktuelle Jahr fällt zum vorherigen Jahr gehört zum nächsten Jahr gehört Ein Datum enthält, das zwischen dem und heute liegt Beispiel Jahr([Bestelldatum])*53+DatTeil("ww";[Best elldatum])=jahr(datum())*53+datteil("ww"; Datum()-1 Jahr([Bestelldatum])*53+DatTeil("ww";[Best elldatum])=jahr(datum())*53+datteil("ww"; Datum()+1 Zwischen Datum() Und Datum()-6 Jahr([Bestelldatum])=Jahr(Jetzt()) Und Monat([Bestelldatum])=Monat(Jetzt()) Jahr([Bestelldatum])*12+DatTeil("m"; [Bestelldatum])=Jahr(Datum())*12+ DatTeil("m";Datum())-1 Jahr([Bestelldatum])*12+DatTeil("m"; [Bestelldatum])=Jahr(Datum())*12+ DatTeil("m";Datum())+1 Zwischen Datum() Und DatAdd("M";-1; Datum()) Jahr([Bestelldatum])=Jahr(Jetzt()) Und DatTeil("q";Datum())=DatTeil("q";Jetzt()) Jahr([Bestelldatum])*4+DatTeil("q";[Bestell datum])=jahr(datum())*4+datteil("q"; Datum())-1 Jahr([Bestelldatum])*4+DatTeil("q"; [Bestelldatum])=Jahr(Datum())*4+ DatTeil("q";Datum())+1 Jahr([Bestelldatum])=Jahr(Datum()) Jahr([Bestelldatum])=Jahr(Datum())-1 Jahr([Bestelldatum])=Jahr(Datum())+1 Jahr([Bestelldatum])=Jahr(Datum()) Und Monat([Bestelldatum])<=Monat(Datum()) Und Tag([Bestelldatum])<=Tag(Datum()) Abfrageergebnis Alle Bestellungen der letzten Woche Alle Bestellungen der nächsten Woche Alle Bestellungen der letzten 7 Tage Alle Bestellungen des aktuellen Monats Alle Bestellungen des vorherigen Monats Alle Bestellungen des nächsten Monats Alle Bestellungen für einen Monat. Beispiel: heute ist der , angezeigt werden alle Bestellungen vom bis Alle Bestellungen im aktuellen Quartal Alle Bestellungen im vorherigen Quartal Alle Bestellungen im nächsten Quartal Alle Bestellungen für das aktuelle Jahr Alle Bestellungen für das letzte Jahr Alle Bestellungen für das nächste Jahr Alle Bestellungen zwischen dem des aktuellen Jahrs bis zum heutigen Tag
15 Musterlösung zu den Abfragebeispielen (Access 2019) Seite 13 von 16 Um Datensätze einzuschließen, die Ein Datum enthalten, die in der Vergangenheit ausgeführt wurden Ein Datum enthalten, die in der Zukunft ausgeführt werden NULL-Werte (oder fehlende Werte) enthalten nicht NULL-Werte enthalten Beispiel <Datum() >Datum() Ist Null Ist Nicht Null Abfrageergebnis Alle Bestellungen vor dem heutigen Tag Alle Bestellungen nach dem heutigen Tag Alle Bestellungen, bei denen das Datum fehlt Alle Bestellungen, bei denen das Datum vorhanden ist Kriterien für Felder vom Datentyp Ja/Nein Geben Sie Ja, Wahr oder Ein als Kriterium ein, um Datensätze einzuschließen, deren Kontrollkästchen aktiviert ist. Geben Sie Nein, Falsch oder Aus als Kriterium ein, um Datensätze einzuschließen, deren Kontrollkästchen deaktiviert ist. Kriterien für Felder vom Datentyp Anlage oder OLE-Objekt Geben Sie Ist Null als Kriterium ein, um Datensätze einzuschließen, die keine Anlagen enthalten. Geben Sie Ist Nicht Null als Kriterium ein, um Datensätze einzuschließen, die Anlagen enthalten. Kriterien für Felder vom Datentyp Nachschlage-Assistent Es gibt zwei Arten von Nachschlagefeldern: Nachschlagefelder, mit denen Werte in einer vorhandenen Datenquelle nachgeschlagen werden (mithilfe eines Fremdschlüssels), und solche, die auf einer Liste von Werten basieren, die beim Erstellen des Nachschlagefelds angegeben werden. Nachschlagefelder, die auf einer Liste angegebener Werte basieren, sind Felder vom Datentyp Kurzer Text, und es gelten dieselben Kriterien wie für andere Textfelder. Die Kriterien, die in einem Nachschlagefeld basierend auf Werten aus einer vorhandenen Datenquelle verwendet werden können, hängen nicht vom Datentyp der nachgeschlagenen Daten, sondern vom Datentyp des Fremdschlüssels ab. Beispielsweise ist ein Nachschlagefeld möglich, für das "Ort" angezeigt wird, aber ein Fremdschlüssel vom Datentyp Zahl verwendet wird. Da das Feld eine Zahl statt Text speichert, verwenden Sie für Zahlen geeignete Kriterien. Kriterien für Felder vom Datentyp Berechnet Es kommt darauf an, von welchem Typ das Ergebnis der Berechnung ist. Es gelten im Wesentlichen die Kriterien für Kurzer Text, Zahl (inkl. Währung und AutoWert) und Datum/Uhrzeit. Musterlösungen der Abfragebeispiele vom Aufgabenblatt Nachfolgend die Musterlösungen zu den Aufgaben 7a bis 7n, 8 bis 13 des Aufgabenblatts. Bitte bedenken Sie, dass es für die eine oder andere Abfrage durchaus auch alternative Lösungen geben kann.
16 Musterlösung zu den Abfragebeispielen (Access 2019) Seite 14 von 16 7a Name: Lagerbestand größer als n Stück Felder (Tabelle): Artikel-Nr (Artikelliste), Artikelname (Artikelliste), Lagerbestand (Artikelliste) Kriterien / Feld: >[Bitte Anzahl für Lagerbestand eingeben:] Lagerbestand 7b Name: Lagerbestand kleiner als Mindestbestand Felder (Tabelle): Artikel-Nr (Artikelliste), Artikelname (Artikelliste), Lagerbestand (Artikelliste), Mindestbestand (Artikelliste) Kriterien / Feld: >[Mindestbestand:] Lagerbestand 7c Name: Nettopreis zwischen n und m Felder (Tabelle): Artikel-Nr (Artikelliste), Artikelname (Artikelliste), Nettopreis (Artikelliste) Kriterien / Feld: Zwischen [Unterer Wert:] und [Oberer Wert:] Nettopreis 7d Name: Sonderaktionen Felder (Tabelle): Artikel-Nr (Artikelliste), Artikelname (Artikelliste), Sonderaktion (Artikelliste) Kriterien / Feld: Wahr Sonderaktion 7e Name: Bestellungen für einen bestimmten Kunden Felder (Tabelle): Bestell-Nr (Bestellungen), Kunden-Nr (Bestellungen), Artikel-Nr (Bestellungen), Stückzahl (Bestellungen), Bestelldatum (Bestellungen), Lieferdatum (Bestellungen) Kriterien / Feld: [Bitte Kundennummer eingeben:] Kunden-Nr 7f Name: Bestellungen, die noch nicht ausgeliefert worden sind Felder (Tabelle): Bestell-Nr (Bestellungen), Kunden-Nr (Bestellungen), Artikel-Nr (Bestellungen), Stückzahl (Bestellungen), Bestelldatum (Bestellungen), Lieferdatum (Bestellungen) Kriterien / Feld: Ist Null Lieferdatum 7g Name: Differenz zwischen Bestell- und Lieferdatum mehr als 7 Tage Felder (Tabelle): Bestell-Nr (Bestellungen), Bestelldatum (Bestellungen), Lieferdatum (Bestellungen) berechnetes Feld: Differenz: [Bestellungen]![Lieferdatum]-[Bestellungen]![Bestelldatum] Kriterien / Feld: >7 Differenz
17 Musterlösung zu den Abfragebeispielen (Access 2019) Seite 15 von 16 7h Name: Auflistung einer Bestellung für einen bestimmten Kunden Felder (Tabelle): Kunden-Nr (Kundenliste), Anrede (Kundenliste), Nachname (Kundenliste), Vorname (Kundenliste), Straße (Kundenliste), PLZ (Kundenliste), Ort (Kundenliste), Bestell-Nr (Bestellungen), Stückzahl (Bestellungen), Artikel-Nr (Artikelliste), Artikelname (Artikelliste), Nettopreis (Artikelliste) Kriterien / Feld: [Bitte geben Sie einen Kundennummer ein:] Kunden-Nr 7i Name: Anzahl aller Bestellungen pro Kunde Felder (Tabelle): Kunden-Nr (Bestellungen), Nachname (Kundenliste), Vorname (Kundenliste), Stückzahl (Bestellungen) Funktion (Feld): Gruppierung (Kunden-Nr, Nachname, Vorname), Anzahl (Stückzahl) 7j Name: Summe der Nettopreise aller bestellten Artikel Felder (Tabelle): Kunden-Nr (Bestellungen) berechnetes Feld: Gesamtpreis: Summe([Artikelliste]![Nettopreis]*[Bestellungen]![Stückzahl]) Funktion (Feld): Gruppierung (Kunden-Nr), Ausdruck (Gesamtpreis) 7k Name: Vorwahl und Rufnummer getrennt Felder (Tabelle): Nachname (Kundenliste), Vorname (Kundenliste) berechnetes Feld: Vorwahl: Teil$([Tel-Nr];2;InStr(1;[Tel-Nr];")")-2) Rufnummer: Teil$([Tel-Nr];InStr(1;[Tel-Nr];" ")+1;12) 7l Name: Anzeige des Liefermonats bei den Bestellungen Felder (Tabelle): Bestell-Nr (Bestellungen), Kunden-Nr (Bestellungen), Stückzahl (Bestellungen), Lieferdatum (Bestellungen) berechnetes Feld: Liefermonat: Format$([Lieferdatum];"mmmm") 7m Name: Bestell- und Liefermonat sind identisch Felder (Tabelle): Bestell-Nr (Bestellungen), Artikel-Nr (Bestellungen), Stückzahl (Bestellungen), Lieferdatum (Bestellungen) berechnetes Feld: Differenz Bestellmonat/Liefermonat: DatTeil("m";[Lieferdatum])-DatTeil("m";[Bestelldatum]) Kriterien / Feld: 0 Differenz Bestellmonat/Liefermonat 7n Name: Providername Felder (Tabelle): Nachname (Kundenliste), Vorname (Kundenliste), -Adresse (Kundenliste) berechnetes Feld: Provider: " InStr(1;[ -Adresse];"#")-InStr(1;[ -Adresse];"@")-1)
18 Musterlösung zu den Abfragebeispielen (Access 2019) Seite 16 von 16 8 Name: Bestellungen_Kreuztabelle Abfragetyp: Kreuztabellenabfrage Felder (Tabelle): Bestell-Nr (Bestellungen), Kunden-Nr (Bestellungen), Stückzahl (Bestellungen), Gesamtsumme von Stückzahl: Stückzahl (Bestellungen) Funktion (Feld): Gruppierung (Bestell-Nr, Kunden-Nr), Anzahl (Stückzahl, Gesamtsumme von Stückzahl) Kreuztabelle (Feld): Zeilenüberschrift (Bestell-Nr), Spaltenüberschrift (Kunden-Nr), Wert (Stückzahl), Zeilenüberschrift (Gesamtsumme von Stückzahl) 9 Name: Artikelliste ohne übereinstimmende Bestellungen (Inkonsistenzsuche) Felder (Tabelle): Artikel-Nr (Artikelliste), Artikelname (Artikelliste), Nettopreis (Artikelliste), Lagerbestand (Artikelliste), Mindestbestand (Artikelliste), Sonderaktion (Artikelliste), Web-Adresse (Artikelliste), Abbildung (Artikelliste), Artikel-Nr (Bestellungen) Kriterien / Feld: Ist Null Artikel-Nr (Bestellungen) 10 Name: Artikelliste Sonderaktionen Abfragetyp: Tabellenerstellungsabfrage Felder (Tabelle): Artikel-Nr (Artikelliste), Artikelname (Artikelliste), Nettopreis (Artikelliste), Lagerbestand (Artikelliste), Mindestbestand (Artikelliste), Sonderaktion (Artikelliste), Web-Adresse (Artikelliste) Kriterien / Feld: Wahr Sonderaktion 11 Name: Nettopreis bei Sonderaktionen reduzieren Abfragetyp: Aktualisierungsabfrage Felder (Tabelle): Nettopreis (Artikelliste), Sonderaktion (Artikelliste) Aktualisieren (Feld): [Nettopreis]*0,9 Nettopreis Kriterien / Feld: Wahr Sonderaktion 12 Name: Ältere Lieferungen löschen Abfragetyp: Löschabfrage Felder (Tabelle): Lieferdatum (Bestellungen) Löschen (Feld): Bedingung (Lieferdatum) Kriterien / Feld: <[Bitte Datum eingeben:] Lieferdatum 13 Name: Duplikate suchen zu Kundenliste (Duplikatsuche) Felder (Tabelle): Ort (Kundenliste), Nachname (Kundenliste), Vorname (Kundenliste) Kriterien / Feld: In (SELECT [Ort] FROM [Kundenliste] As Tmp GROUP BY [Ort] HAVING Count(*)>1) Ort
Microsoft Access 2016 Abfragen (inkl. Musterlösung)
 Hochschulrechenzentrum Justus-Liebig-Universität Gießen Microsoft Access 2016 Abfragen (inkl. Musterlösung) Musterlösung zu den Abfragebeispielen (Access 2016) Seite 1 von 16 Inhaltsverzeichnis Vorgehensweise
Hochschulrechenzentrum Justus-Liebig-Universität Gießen Microsoft Access 2016 Abfragen (inkl. Musterlösung) Musterlösung zu den Abfragebeispielen (Access 2016) Seite 1 von 16 Inhaltsverzeichnis Vorgehensweise
Microsoft Access 2016 Abfragen (inkl. Musterlösung)
 Hochschulrechenzentrum Justus-Liebig-Universität Gießen Microsoft Access 2016 Abfragen (inkl. Musterlösung) Musterlösung zu den Abfragebeispielen (Access 2016) Seite 1 von 15 Inhaltsverzeichnis Vorgehensweise
Hochschulrechenzentrum Justus-Liebig-Universität Gießen Microsoft Access 2016 Abfragen (inkl. Musterlösung) Musterlösung zu den Abfragebeispielen (Access 2016) Seite 1 von 15 Inhaltsverzeichnis Vorgehensweise
Microsoft Access 2010 Abfragen (inkl. Musterlösung)
 Hochschulrechenzentrum Justus-Liebig-Universität Gießen Microsoft Access 2010 Abfragen (inkl. Musterlösung) Musterlösung zu den Abfragebeispielen (Access 2010) Seite 1 von 15 Inhaltsverzeichnis Vorgehensweise
Hochschulrechenzentrum Justus-Liebig-Universität Gießen Microsoft Access 2010 Abfragen (inkl. Musterlösung) Musterlösung zu den Abfragebeispielen (Access 2010) Seite 1 von 15 Inhaltsverzeichnis Vorgehensweise
Microsoft Access 2013 Abfragen (inkl. Musterlösung)
 Hochschulrechenzentrum Justus-Liebig-Universität Gießen Microsoft Access 2013 Abfragen (inkl. Musterlösung) Musterlösung zu den Abfragebeispielen (Access 2013) Seite 1 von 14 Inhaltsverzeichnis Vorgehensweise
Hochschulrechenzentrum Justus-Liebig-Universität Gießen Microsoft Access 2013 Abfragen (inkl. Musterlösung) Musterlösung zu den Abfragebeispielen (Access 2013) Seite 1 von 14 Inhaltsverzeichnis Vorgehensweise
Mastertabelle. Feldliste
 Auswahlabfrage 2010 Niko Becker Mit Hilfe von Abfragen können Sie Datensätze bearbeiten, Berechnungen durchführen und dabei Funktionen oder Aggregatfunktionen in Formeln einbinden, Datengruppen erstellen
Auswahlabfrage 2010 Niko Becker Mit Hilfe von Abfragen können Sie Datensätze bearbeiten, Berechnungen durchführen und dabei Funktionen oder Aggregatfunktionen in Formeln einbinden, Datengruppen erstellen
A BFRAGEN IN M ICROSOFT A CCESS
 A BFRAGEN IN M ICROSOFT A CCESS Was macht eine Abfrage? Eine Abfrage speichert keine Daten, sondern nur die Vorschrift, welche Daten wie angezeigt und ausgewertet werden sollen. Abfragen können Daten aus
A BFRAGEN IN M ICROSOFT A CCESS Was macht eine Abfrage? Eine Abfrage speichert keine Daten, sondern nur die Vorschrift, welche Daten wie angezeigt und ausgewertet werden sollen. Abfragen können Daten aus
Microsoft Access Abfragen: Informationen anzeigen und sortieren
 Microsoft Access Abfragen: Informationen anzeigen und sortieren Alle Kunden Die Namen der Mitarbeiter und deren E-Mail-Adresse Bestellungen, nach dem Datum sortiert Anja Aue 16.11.16 Abfragen Zusammenstellung
Microsoft Access Abfragen: Informationen anzeigen und sortieren Alle Kunden Die Namen der Mitarbeiter und deren E-Mail-Adresse Bestellungen, nach dem Datum sortiert Anja Aue 16.11.16 Abfragen Zusammenstellung
Microsoft Access Abfragen. Verknüpfung von Tabellen
 Microsoft Access Abfragen. Verknüpfung von Tabellen Welche Bestellungen hat Kunde... aufgegeben? Welche Kunden im Staat USA haben Waren im Wert von mindestens... bestellt? Welche Waren wurden nicht bestellt?
Microsoft Access Abfragen. Verknüpfung von Tabellen Welche Bestellungen hat Kunde... aufgegeben? Welche Kunden im Staat USA haben Waren im Wert von mindestens... bestellt? Welche Waren wurden nicht bestellt?
2 ABFRAGENENTWURFSANSICHT
 2 ABFRAGENENTWURFSANSICHT Eine Abfrage dient dazu, aus den Tabellen einer Datenbank ausgewählte Felder darzustellen und gegebenenfalls zu ändern. Access bietet dazu ein eigenes Tool an, in dem tels QBE
2 ABFRAGENENTWURFSANSICHT Eine Abfrage dient dazu, aus den Tabellen einer Datenbank ausgewählte Felder darzustellen und gegebenenfalls zu ändern. Access bietet dazu ein eigenes Tool an, in dem tels QBE
Während in Tabellen die Daten gespeichert werden, sind Abfragen für die Darstellung und Auswertung der Daten zuständig.
 ACCESS Objekt 2: Abfragen Während in Tabellen die Daten gespeichert werden, sind Abfragen für die Darstellung und Auswertung der Daten zuständig. Das Ergebnis einer Abfrage sieht wie eine Tabelle aus.
ACCESS Objekt 2: Abfragen Während in Tabellen die Daten gespeichert werden, sind Abfragen für die Darstellung und Auswertung der Daten zuständig. Das Ergebnis einer Abfrage sieht wie eine Tabelle aus.
Schnellübersichten. Access 2016 Grundlagen für Datenbankentwickler
 Schnellübersichten Access 2016 Grundlagen für Datenbankentwickler 1 Access kennenlernen 2 2 Mit Datenbanken arbeiten 3 3 Tabellen 4 4 Feldeigenschaften 6 5 Indizes festlegen 7 6 Beziehungen zwischen Tabellen
Schnellübersichten Access 2016 Grundlagen für Datenbankentwickler 1 Access kennenlernen 2 2 Mit Datenbanken arbeiten 3 3 Tabellen 4 4 Feldeigenschaften 6 5 Indizes festlegen 7 6 Beziehungen zwischen Tabellen
Auswahlabfragen mit ACCESS
 Auswahlabfragen mit ACCESS Abfragekriterien und Operatoren Beim Entwerfen von ACCESS-Auswahlabfragen (queries) sind definierte Abfragekriterien bzw. Operatoren zu benutzen. Ein Abfragekriterium ist eine
Auswahlabfragen mit ACCESS Abfragekriterien und Operatoren Beim Entwerfen von ACCESS-Auswahlabfragen (queries) sind definierte Abfragekriterien bzw. Operatoren zu benutzen. Ein Abfragekriterium ist eine
1. Benennen Sie die Elemente der Access-Benutzeroberfläche: Wann müssen Sie einer Datenbank einen Namen geben?
 Fragenkatalog Access 2007 501 Benutzeroberfläche 1. Benennen Sie die Elemente der Access-Benutzeroberfläche: 2. Wann müssen Sie einer Datenbank einen Namen geben? o Beim Erstellen o Spätestens beim Schließen
Fragenkatalog Access 2007 501 Benutzeroberfläche 1. Benennen Sie die Elemente der Access-Benutzeroberfläche: 2. Wann müssen Sie einer Datenbank einen Namen geben? o Beim Erstellen o Spätestens beim Schließen
Schnellübersichten. ECDL Datenbanken mit Windows 10 und Access 2016
 Schnellübersichten ECDL Datenbanken mit Windows 10 und Access 2016 1 Access kennenlernen 2 2 Access verwenden 3 3 Tabellen 4 4 Informationen abfragen 5 5 Formulare 6 6 Outputs 7 1 Access kennenlernen Datenbank
Schnellübersichten ECDL Datenbanken mit Windows 10 und Access 2016 1 Access kennenlernen 2 2 Access verwenden 3 3 Tabellen 4 4 Informationen abfragen 5 5 Formulare 6 6 Outputs 7 1 Access kennenlernen Datenbank
1. Benennen Sie die Elemente der Access-Benutzeroberfläche: Wann müssen Sie einer Datenbank einen Namen geben?
 Fragenkatalog Access 2003 Daniela Wagner 501 Benutzeroberfläche 1. Benennen Sie die Elemente der Access-Benutzeroberfläche: 2. Wann müssen Sie einer Datenbank einen Namen geben? o Beim Erstellen o Spätestens
Fragenkatalog Access 2003 Daniela Wagner 501 Benutzeroberfläche 1. Benennen Sie die Elemente der Access-Benutzeroberfläche: 2. Wann müssen Sie einer Datenbank einen Namen geben? o Beim Erstellen o Spätestens
1. Abfragen. Erstellen neuer Abfragen
 1. Abfragen Abfragen werden in Access dazu benutzt, Auswertungen durchzuführen. Auswertungen können ganz allgemein Filter oder auch Berechnungen sein, wie Währungsumrechnungen oder Summenberechnungen.
1. Abfragen Abfragen werden in Access dazu benutzt, Auswertungen durchzuführen. Auswertungen können ganz allgemein Filter oder auch Berechnungen sein, wie Währungsumrechnungen oder Summenberechnungen.
Abfragen. Übungsbeispiel Abfrage erstellen
 Abfragen Abfragen werden in Access dazu benutzt, Auswertungen durchzuführen. Auswertungen können ganz allgemein Filter oder auch Berechnungen sein, wie Währungsumrechnungen oder Summenberechnungen. Es
Abfragen Abfragen werden in Access dazu benutzt, Auswertungen durchzuführen. Auswertungen können ganz allgemein Filter oder auch Berechnungen sein, wie Währungsumrechnungen oder Summenberechnungen. Es
Microsoft Access 2010 SQL nutzen
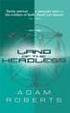 Microsoft Access 2010 SQL nutzen Welche Bestellungen hat Kunde x aufgegeben? Welche Kunden haben noch nie bestellt? Wer hat welche Bestellungen von welchen Kunden aufgenommen? S(tructured)Q(uery)L(anguage)
Microsoft Access 2010 SQL nutzen Welche Bestellungen hat Kunde x aufgegeben? Welche Kunden haben noch nie bestellt? Wer hat welche Bestellungen von welchen Kunden aufgenommen? S(tructured)Q(uery)L(anguage)
Inhaltsverzeichnis. 1 Wie und warum Access lernen? Arbeiten mit Access
 Inhaltsverzeichnis 1 Wie und warum Access lernen?... 13 1.1 Access, das Datenbank-Managementsystem für den PC... 14 1.2 Software... 17 1.3 Betriebssystem... 18 1.4 Aufgaben und Übungen... 18 2 Arbeiten
Inhaltsverzeichnis 1 Wie und warum Access lernen?... 13 1.1 Access, das Datenbank-Managementsystem für den PC... 14 1.2 Software... 17 1.3 Betriebssystem... 18 1.4 Aufgaben und Übungen... 18 2 Arbeiten
MS Access 2013 Kompakt
 2 ABFRAGEN Eine Abfrage ist im Wesentlichen der Filterung eines Datenbestandes sehr ähnlich. Auch hier werden aus einer Menge von Informationen nur jene Datensätze ausgewählt, die einem vorher definierten
2 ABFRAGEN Eine Abfrage ist im Wesentlichen der Filterung eines Datenbestandes sehr ähnlich. Auch hier werden aus einer Menge von Informationen nur jene Datensätze ausgewählt, die einem vorher definierten
Abfragen mit Platzhaltern
 Access 2016 Advanced Abfragen mit Platzhaltern Um für Abfragen Kriterien zu definieren, die Werte nach einem speziellen Muster auswählen, werden Platzhalter verwendet. Diese werden auch als Jokerzeichen
Access 2016 Advanced Abfragen mit Platzhaltern Um für Abfragen Kriterien zu definieren, die Werte nach einem speziellen Muster auswählen, werden Platzhalter verwendet. Diese werden auch als Jokerzeichen
MS Access 2010 Kompakt
 2 ABFRAGEN Eine Abfrage ist im Wesentlichen der Filterung eines Datenbestandes sehr ähnlich. Auch hier werden aus einer Menge von Informationen nur jene Datensätze ausgewählt, die einem vorher definierten
2 ABFRAGEN Eine Abfrage ist im Wesentlichen der Filterung eines Datenbestandes sehr ähnlich. Auch hier werden aus einer Menge von Informationen nur jene Datensätze ausgewählt, die einem vorher definierten
12 BG EDV Access / Inf-SQL1 Theodor-Heuss-Schule Wetzlar
 Abfragen aus einer Tabelle mit Hilfe der Datenbank-Sprache SQL SQL (Structured Query Language) ist eine Computersprache zum Speichern, Bearbeiten und Abfragen von Daten in relationalen Datenbanken. Eine
Abfragen aus einer Tabelle mit Hilfe der Datenbank-Sprache SQL SQL (Structured Query Language) ist eine Computersprache zum Speichern, Bearbeiten und Abfragen von Daten in relationalen Datenbanken. Eine
Abfragen. Übungsbeispiel Abfrage erstellen
 MS Access 2016 Grundlagen Abfragen Abfragen werden in Access dazu benutzt, Auswertungen durchzuführen. Auswertungen können ganz allgemein Filter oder auch Berechnungen sein, wie Währungsumrechnungen oder
MS Access 2016 Grundlagen Abfragen Abfragen werden in Access dazu benutzt, Auswertungen durchzuführen. Auswertungen können ganz allgemein Filter oder auch Berechnungen sein, wie Währungsumrechnungen oder
ODBC Was ist das? ODBC Treiber installieren ODBC-Zugriff einrichten ODBC Zugriff mit Excel ODBC Zugriff mit Word...
 INHALTSVERZEICHNIS ODBC Was ist das?... 2 ODBC Treiber installieren... 2 ODBC-Zugriff einrichten... 2 ODBC Zugriff mit Excel... 5 ODBC Zugriff mit Word... 8 ODBC Zugriff mit Access... 11 1 ODBC WAS IST
INHALTSVERZEICHNIS ODBC Was ist das?... 2 ODBC Treiber installieren... 2 ODBC-Zugriff einrichten... 2 ODBC Zugriff mit Excel... 5 ODBC Zugriff mit Word... 8 ODBC Zugriff mit Access... 11 1 ODBC WAS IST
Microsoft Access 2010 Daten filtern. Leibniz Universität IT Services Anja Aue
 Microsoft Access 2010 Daten filtern Leibniz Universität IT Services Anja Aue Auswahlabfragen... sortieren Informationen aus ein oder mehreren Tabellen. filtern Informationen in Abhängigkeit von bestimmten
Microsoft Access 2010 Daten filtern Leibniz Universität IT Services Anja Aue Auswahlabfragen... sortieren Informationen aus ein oder mehreren Tabellen. filtern Informationen in Abhängigkeit von bestimmten
1 Erste Schritte...13
 Inhalt 1 Erste Schritte...13 1.1 Access starten, Datenbank öffnen... 14 1.2 Eine neue Datenbank erstellen... 17 Mit einer leeren Datenbank beginnen... 18 Dateiformate... 19 1.3 Bestandteile einer Access
Inhalt 1 Erste Schritte...13 1.1 Access starten, Datenbank öffnen... 14 1.2 Eine neue Datenbank erstellen... 17 Mit einer leeren Datenbank beginnen... 18 Dateiformate... 19 1.3 Bestandteile einer Access
4.8 Mithilfe von Funktionen die Daten zusammenfassen
 Erstellen von Abfragen 4.8 Mithilfe von Funktionen die Daten zusammenfassen 213 Eine perfekte Provisionsabrechnung mit mehreren Bedingungen. Die Syntax der Schalter-Funktion (Switch-Funktion): Schalter(Bedingung1;Wert1;Bedingung2;Wert2;...;Wahr,Sonst_Wert)
Erstellen von Abfragen 4.8 Mithilfe von Funktionen die Daten zusammenfassen 213 Eine perfekte Provisionsabrechnung mit mehreren Bedingungen. Die Syntax der Schalter-Funktion (Switch-Funktion): Schalter(Bedingung1;Wert1;Bedingung2;Wert2;...;Wahr,Sonst_Wert)
Informatik Access 2003
 Parameter in Auswahlabfragen Es kommt oft vor, dass man zwar nach dem gleichen Feld eine Auswahl aus den Daten treffen möchte, aber nicht immer den gleichen Feldinhalt als Kriterium angeben möchte. Auf
Parameter in Auswahlabfragen Es kommt oft vor, dass man zwar nach dem gleichen Feld eine Auswahl aus den Daten treffen möchte, aber nicht immer den gleichen Feldinhalt als Kriterium angeben möchte. Auf
ACCESS. Berechnete Felder in Tabellen TABELLEN ENTWERFEN BERECHNETE FELDER IN TABELLEN BASICS
 Berechnete Felder in Tabellen Berechnete Felder in Tabellen sind ein Feature, das mit der Version 2010 von Access hinzugekommen ist. Dabei handelt es sich um die Möglichkeit, die Inhalte der übrigen Felder
Berechnete Felder in Tabellen Berechnete Felder in Tabellen sind ein Feature, das mit der Version 2010 von Access hinzugekommen ist. Dabei handelt es sich um die Möglichkeit, die Inhalte der übrigen Felder
Microsoft Excel 2016 Automatisches Ausfüllen
 Hochschulrechenzentrum Justus-Liebig-Universität Gießen Microsoft Excel 2016 Automatisches Ausfüllen Automatisches Ausfüllen in Excel 2016 Seite 1 von 11 Inhaltsverzeichnis Einleitung... 2 Lineare Reihe
Hochschulrechenzentrum Justus-Liebig-Universität Gießen Microsoft Excel 2016 Automatisches Ausfüllen Automatisches Ausfüllen in Excel 2016 Seite 1 von 11 Inhaltsverzeichnis Einleitung... 2 Lineare Reihe
Allgemeine Hinweise zum Erstellen einer einfachen Datenbank
 Allgemeine Hinweise zum Erstellen einer einfachen Datenbank 1. Tabellen Öffnen Sie das Programm MS-ACCESS durch Doppelklick auf das Symbol oder durch Auswahl des Programms in der Taskleiste Start Programme
Allgemeine Hinweise zum Erstellen einer einfachen Datenbank 1. Tabellen Öffnen Sie das Programm MS-ACCESS durch Doppelklick auf das Symbol oder durch Auswahl des Programms in der Taskleiste Start Programme
Hochschulrechenzentrum Justus-Liebig-Universität Gießen. CorelDRAW X7. Zoomen
 Hochschulrechenzentrum Justus-Liebig-Universität Gießen CorelDRAW X7 Zoomen Zoomen in CorelDRAW Seite 1 von 11 Inhaltsverzeichnis Einleitung... 2 Die Standardzoomgröße... 2 Zoomgröße ändern... 2 Einstellungen
Hochschulrechenzentrum Justus-Liebig-Universität Gießen CorelDRAW X7 Zoomen Zoomen in CorelDRAW Seite 1 von 11 Inhaltsverzeichnis Einleitung... 2 Die Standardzoomgröße... 2 Zoomgröße ändern... 2 Einstellungen
CorelDRAW 2017 Zoomen
 Hochschulrechenzentrum Justus-Liebig-Universität Gießen CorelDRAW 2017 Zoomen Zoomen in CorelDRAW Seite 1 von 11 Inhaltsverzeichnis Einleitung... 2 Die Standardzoomgröße... 2 Zoomgröße ändern... 2 Einstellungen
Hochschulrechenzentrum Justus-Liebig-Universität Gießen CorelDRAW 2017 Zoomen Zoomen in CorelDRAW Seite 1 von 11 Inhaltsverzeichnis Einleitung... 2 Die Standardzoomgröße... 2 Zoomgröße ändern... 2 Einstellungen
Schnellübersichten. Access 2016 Grundlagen für Anwender
 Schnellübersichten Access 2016 Grundlagen für Anwender 1 Access kennenlernen 2 2 Mit Datenbanken arbeiten 3 3 Dateneingabe in Formulare 4 4 Dateneingabe in Tabellen 5 5 Daten suchen, ersetzen und sortieren
Schnellübersichten Access 2016 Grundlagen für Anwender 1 Access kennenlernen 2 2 Mit Datenbanken arbeiten 3 3 Dateneingabe in Formulare 4 4 Dateneingabe in Tabellen 5 5 Daten suchen, ersetzen und sortieren
Access Grundlagen für Anwender. Sabine Spieß, Andrea Weikert. 1. Ausgabe, 1. Aktualisierung, September Trainermedienpaket ACC2010_TMP
 Sabine Spieß, Andrea Weikert Access 2010 Grundlagen für Anwender 1. Ausgabe, 1. Aktualisierung, September 2012 Trainermedienpaket ACC2010_TMP 3 Access 2010 - Grundlagen für Anwender 3 Daten in Formularen
Sabine Spieß, Andrea Weikert Access 2010 Grundlagen für Anwender 1. Ausgabe, 1. Aktualisierung, September 2012 Trainermedienpaket ACC2010_TMP 3 Access 2010 - Grundlagen für Anwender 3 Daten in Formularen
Microsoft Access 2010 Auswahlabfragen erstellen. Leibniz Universität IT Services Anja Aue
 Microsoft Access 2010 Auswahlabfragen erstellen Leibniz Universität IT Services Anja Aue Abfragen... stellen Informationen aus ein oder mehreren Tabellen neu zusammen. verknüpfen mehrere Tabellen. sortieren
Microsoft Access 2010 Auswahlabfragen erstellen Leibniz Universität IT Services Anja Aue Abfragen... stellen Informationen aus ein oder mehreren Tabellen neu zusammen. verknüpfen mehrere Tabellen. sortieren
Eine Abfrage ist keine Tabelle, sondern nur ein Zeiger auf eine oder mehrere Ursprungstabellen.
 1 Abfragen In der täglichen Arbeit mit der Datenbank möchten Sie oft nur auf Daten zugreifen, die bestimmte Bedingungen erfüllen oder beispielsweise nur für den Datenbankentwurf benötigte Daten nicht ausgeben.
1 Abfragen In der täglichen Arbeit mit der Datenbank möchten Sie oft nur auf Daten zugreifen, die bestimmte Bedingungen erfüllen oder beispielsweise nur für den Datenbankentwurf benötigte Daten nicht ausgeben.
Microsoft Excel 2019 Automatisches Ausfüllen
 Hochschulrechenzentrum Justus-Liebig-Universität Gießen Microsoft Excel 2019 Automatisches Ausfüllen Automatisches Ausfüllen in Excel 2019 Seite 1 von 12 Inhaltsverzeichnis Einleitung... 2 Lineare Reihe
Hochschulrechenzentrum Justus-Liebig-Universität Gießen Microsoft Excel 2019 Automatisches Ausfüllen Automatisches Ausfüllen in Excel 2019 Seite 1 von 12 Inhaltsverzeichnis Einleitung... 2 Lineare Reihe
Microsoft Access Relationen. Anja Aue
 Microsoft Access Relationen Anja Aue 10.11.16 Beziehungen zwischen Tabellen Verknüpfung zwischen zwei Tabellen. Darstellung von Beziehungen zwischen Objektgruppen. Verweis in einer Tabelle auf den Datensatz
Microsoft Access Relationen Anja Aue 10.11.16 Beziehungen zwischen Tabellen Verknüpfung zwischen zwei Tabellen. Darstellung von Beziehungen zwischen Objektgruppen. Verweis in einer Tabelle auf den Datensatz
INHALTSVERZEICHNIS 1 VORWORT 11 ZU DIESER TRAININGSUNTERLAGE 12 2 ACCESS ERSTE SCHRITTE DATENBANK schlffiben 25
 INHALTSVERZEICHNIS 1 VORWORT 11 ZU DIESER TRAININGSUNTERLAGE 12 2 ACCESS 2003 - ERSTE SCHRITTE 13 2.1 ACCESS 2003 STARTEN 14 2.2 BILDSCHIRMELEMENTE 16 2.2.1 MENÜS 16 2 3 DATENBANK ÖFFNEN 17 2.4 DIE HAUPTÜBERSICHT
INHALTSVERZEICHNIS 1 VORWORT 11 ZU DIESER TRAININGSUNTERLAGE 12 2 ACCESS 2003 - ERSTE SCHRITTE 13 2.1 ACCESS 2003 STARTEN 14 2.2 BILDSCHIRMELEMENTE 16 2.2.1 MENÜS 16 2 3 DATENBANK ÖFFNEN 17 2.4 DIE HAUPTÜBERSICHT
Übersicht der wichtigsten MySQL-Befehle
 Übersicht der wichtigsten MySQL-Befehle 1. Arbeiten mit Datenbanken 1.1 Datenbank anlegen Eine Datenbank kann man wie folgt erstellen. CREATE DATABASE db_namen; 1.2 Existierende Datenbanken anzeigen Mit
Übersicht der wichtigsten MySQL-Befehle 1. Arbeiten mit Datenbanken 1.1 Datenbank anlegen Eine Datenbank kann man wie folgt erstellen. CREATE DATABASE db_namen; 1.2 Existierende Datenbanken anzeigen Mit
Im Original veränderbare Word-Dateien
 Dateneingabe Die Tabelle präsentiert sich bereit zur Dateneingabe. Wir erkennen sofort die von uns erstellten Datenfeldnamen (Buch-ID, Buchtitel, Autor, Verlag usw.), die Access als Spaltenüberschriften
Dateneingabe Die Tabelle präsentiert sich bereit zur Dateneingabe. Wir erkennen sofort die von uns erstellten Datenfeldnamen (Buch-ID, Buchtitel, Autor, Verlag usw.), die Access als Spaltenüberschriften
Microsoft PowerPoint 2013 Folienübergänge
 Hochschulrechenzentrum Justus-Liebig-Universität Gießen Microsoft PowerPoint 2013 Folienübergänge Folienübergänge in PowerPoint 2013 Seite 1 von 8 Inhaltsverzeichnis Einleitung... 2 Einer Folie einen
Hochschulrechenzentrum Justus-Liebig-Universität Gießen Microsoft PowerPoint 2013 Folienübergänge Folienübergänge in PowerPoint 2013 Seite 1 von 8 Inhaltsverzeichnis Einleitung... 2 Einer Folie einen
Microsoft PowerPoint für Office 365 Schnellstarter
 Hochschulrechenzentrum Justus-Liebig-Universität Gießen Microsoft PowerPoint für Office 365 Schnellstarter Schnellstarter in PowerPoint für Office 365 Seite 1 von 5 Inhaltsverzeichnis Einleitung... 2
Hochschulrechenzentrum Justus-Liebig-Universität Gießen Microsoft PowerPoint für Office 365 Schnellstarter Schnellstarter in PowerPoint für Office 365 Seite 1 von 5 Inhaltsverzeichnis Einleitung... 2
Im Original veränderbare Word-Dateien
 Die Eingabe der Feldnamen der beiden Tabellen in unsere Datenbank Bücherei geht recht zügig, weil wir uns bereits im Vorfeld Gedanken gemacht haben, welche Informationen über Bücher uns wichtig sind und
Die Eingabe der Feldnamen der beiden Tabellen in unsere Datenbank Bücherei geht recht zügig, weil wir uns bereits im Vorfeld Gedanken gemacht haben, welche Informationen über Bücher uns wichtig sind und
1. Tabellen-Beziehungen
 1. Tabellen-Beziehungen Ein relationales DBMS wie MS ACCESS verteilt, wie in vorherigen Kapiteln gezeigt, die Daten auf verschiedene Tabellen. Trotz dieser sinnvollen und notwendigen Trennung der Daten
1. Tabellen-Beziehungen Ein relationales DBMS wie MS ACCESS verteilt, wie in vorherigen Kapiteln gezeigt, die Daten auf verschiedene Tabellen. Trotz dieser sinnvollen und notwendigen Trennung der Daten
Microsoft PowerPoint für Office 365 Designer
 Hochschulrechenzentrum Justus-Liebig-Universität Gießen Microsoft PowerPoint für Office 365 Designer Designer in PowerPoint für Office 365 Seite 1 von 6 Inhaltsverzeichnis Einleitung... 2 Den Designer
Hochschulrechenzentrum Justus-Liebig-Universität Gießen Microsoft PowerPoint für Office 365 Designer Designer in PowerPoint für Office 365 Seite 1 von 6 Inhaltsverzeichnis Einleitung... 2 Den Designer
Access Seminare. Excel Basismodule
 Excel Basismodule Access Seminare Grund- und Aufbaukurse... 2 Microsoft Access Grundlagen... 2 Microsoft Access Aufbaukurs... 3 Access Umsteigerkurse Vertiefungsworkshops... 4 Neues in Access 2013 oder
Excel Basismodule Access Seminare Grund- und Aufbaukurse... 2 Microsoft Access Grundlagen... 2 Microsoft Access Aufbaukurs... 3 Access Umsteigerkurse Vertiefungsworkshops... 4 Neues in Access 2013 oder
öffnen den Tabellenverknüpfungs-Manager. Bild 1: Verknüpfte Tabellen in einer Datenbank Bild 2: Fehlgeschlagener Zugriff auf eine verknüpfte Tabelle
 Der neue Tabellenverknüpfungs-Manager Still und heimlich wurde der alte Tabellen-Verknüpfungsmanager von Microsoft ausgetauscht. Der Tabellenverknüpfungs-Manager dient dazu, bestehende Verknüpfungen mit
Der neue Tabellenverknüpfungs-Manager Still und heimlich wurde der alte Tabellen-Verknüpfungsmanager von Microsoft ausgetauscht. Der Tabellenverknüpfungs-Manager dient dazu, bestehende Verknüpfungen mit
Excel 2016 Pivot Tabellen und Filter Daten professionell auswerten
 Schnellübersichten Excel 2016 Pivot Tabellen und Filter Daten professionell auswerten 1 Daten filtern 2 2 Pivot Tabellen aus Excel Daten erstellen 3 3 Pivot Tabellen auswerten und anpassen 4 4 Darstellung
Schnellübersichten Excel 2016 Pivot Tabellen und Filter Daten professionell auswerten 1 Daten filtern 2 2 Pivot Tabellen aus Excel Daten erstellen 3 3 Pivot Tabellen auswerten und anpassen 4 4 Darstellung
1 Einführung Was macht eine Datenbank? Entwickler und Benutzer Warum sollten Sie mit Datenbanken arbeiten?
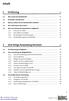 Inhalt 1 Einführung 19 1.1 Was macht eine Datenbank? 19 1.2 Entwickler und Benutzer 20 1.3 Warum sollten Sie mit Datenbanken arbeiten? 20 1.4 Wer sollte dieses Buch lesen? 21 1.5 Wie sind relationale Datenbanken
Inhalt 1 Einführung 19 1.1 Was macht eine Datenbank? 19 1.2 Entwickler und Benutzer 20 1.3 Warum sollten Sie mit Datenbanken arbeiten? 20 1.4 Wer sollte dieses Buch lesen? 21 1.5 Wie sind relationale Datenbanken
CorelDRAW 2017 Ebenen
 Hochschulrechenzentrum Justus-Liebig-Universität Gießen CorelDRAW 2017 Ebenen Ebenen in CorelDRAW Seite 1 von 7 Inhaltsverzeichnis Einleitung... 2 Der Objekt-Manager... 2 Mit Ebenen arbeiten... 3 Ebenen
Hochschulrechenzentrum Justus-Liebig-Universität Gießen CorelDRAW 2017 Ebenen Ebenen in CorelDRAW Seite 1 von 7 Inhaltsverzeichnis Einleitung... 2 Der Objekt-Manager... 2 Mit Ebenen arbeiten... 3 Ebenen
Microsoft Word 2016 Nächste Seitenzahl
 Hochschulrechenzentrum Justus-Liebig-Universität Gießen Microsoft Word 2016 Nächste Seitenzahl Nächste Seitenzahl in Word 2016 Seite 1 von 5 Inhaltsverzeichnis Grundlegende Idee... 2 Nächste Seitenzahl
Hochschulrechenzentrum Justus-Liebig-Universität Gießen Microsoft Word 2016 Nächste Seitenzahl Nächste Seitenzahl in Word 2016 Seite 1 von 5 Inhaltsverzeichnis Grundlegende Idee... 2 Nächste Seitenzahl
Datenbank und Tabelle mit SQL erstellen
 Datenbank und Tabelle mit SQL erstellen 1) Übung stat Mit dem folgenden Befehlen legt man die Datenbank stat an und in dieser die Tabelle data1 : CREATE DATABASE stat; USE stat; CREATE TABLE data1 ( `id`
Datenbank und Tabelle mit SQL erstellen 1) Übung stat Mit dem folgenden Befehlen legt man die Datenbank stat an und in dieser die Tabelle data1 : CREATE DATABASE stat; USE stat; CREATE TABLE data1 ( `id`
HAUPTDOKUMENT: DATENQUELLE:
 Inhaltsverzeichnis Inhaltsverzeichnis... 1 Grundlagen... 2 Die Arbeitsschritte zur Seriendruckgestaltung... 3 Seriendruck starten... 3 Schritt 1: Hauptdokument einrichten... 3 Schritt 2: Dokumenttyp wählen...
Inhaltsverzeichnis Inhaltsverzeichnis... 1 Grundlagen... 2 Die Arbeitsschritte zur Seriendruckgestaltung... 3 Seriendruck starten... 3 Schritt 1: Hauptdokument einrichten... 3 Schritt 2: Dokumenttyp wählen...
MySQL-Befehle. In diesem Tutorial möchte ich eine kurze Übersicht der wichtigsten Befehle von MySQL geben.
 MySQL-Befehle 1. Einleitung In diesem Tutorial möchte ich eine kurze Übersicht der wichtigsten Befehle von MySQL geben. 2. Arbeiten mit Datenbanken 2.1 Datenbank anlegen Eine Datenbank kann man wie folgt
MySQL-Befehle 1. Einleitung In diesem Tutorial möchte ich eine kurze Übersicht der wichtigsten Befehle von MySQL geben. 2. Arbeiten mit Datenbanken 2.1 Datenbank anlegen Eine Datenbank kann man wie folgt
Es geht also im die SQL Data Manipulation Language.
 1 In diesem Abschnitt wollen wir uns mit den SQL Befehlen beschäftigen, mit denen wir Inhalte in Tabellen ( Zeilen) einfügen nach Tabelleninhalten suchen die Inhalte ändern und ggf. auch löschen können.
1 In diesem Abschnitt wollen wir uns mit den SQL Befehlen beschäftigen, mit denen wir Inhalte in Tabellen ( Zeilen) einfügen nach Tabelleninhalten suchen die Inhalte ändern und ggf. auch löschen können.
Microsoft PowerPoint für Office 365 Symbole einfügen
 Hochschulrechenzentrum Justus-Liebig-Universität Gießen Microsoft PowerPoint für Office 365 Symbole einfügen Symbole einfügen in PowerPoint für Office 365 Seite 1 von 11 Inhaltsverzeichnis Einleitung...
Hochschulrechenzentrum Justus-Liebig-Universität Gießen Microsoft PowerPoint für Office 365 Symbole einfügen Symbole einfügen in PowerPoint für Office 365 Seite 1 von 11 Inhaltsverzeichnis Einleitung...
Modul 5 Access Syll. 5.0
 EC DL - VO O R B E R E I T U N G S K U R S Modul 5 Access Syll. 5.0 Datenbank - Allgemeines Datenbankprogramm starten bzw. beenden bestehende Datenbank öffnen bzw. schließen Schaltfläche "Start" Programme
EC DL - VO O R B E R E I T U N G S K U R S Modul 5 Access Syll. 5.0 Datenbank - Allgemeines Datenbankprogramm starten bzw. beenden bestehende Datenbank öffnen bzw. schließen Schaltfläche "Start" Programme
Microsoft PowerPoint 2016 Folienübergänge
 Hochschulrechenzentrum Justus-Liebig-Universität Gießen Microsoft PowerPoint 2016 Folienübergänge Folienübergänge in PowerPoint 2016 Seite 1 von 9 Inhaltsverzeichnis Einleitung... 2 Einer Folie einen
Hochschulrechenzentrum Justus-Liebig-Universität Gießen Microsoft PowerPoint 2016 Folienübergänge Folienübergänge in PowerPoint 2016 Seite 1 von 9 Inhaltsverzeichnis Einleitung... 2 Einer Folie einen
Inhaltsverzeichnis. 1 Grundsätzliche Überlegungen. 2 Was macht ActAccess?
 Inhaltsverzeichnis 1 Grundsätzliche Überlegungen...1 2 Was macht ActAccess?...1 3 Hinweise zur Installation...2 4 Aufbau der Muster.mdb...4 4.1 Die Tabelle ACT_Vorgaben...6 4.2 Die Tabelle ACT_Kontakt...7
Inhaltsverzeichnis 1 Grundsätzliche Überlegungen...1 2 Was macht ActAccess?...1 3 Hinweise zur Installation...2 4 Aufbau der Muster.mdb...4 4.1 Die Tabelle ACT_Vorgaben...6 4.2 Die Tabelle ACT_Kontakt...7
Query-Manager Kurzanleitung Inhalt. Query-Manager. Kurzanleitung
 Query-Manager Kurzanleitung Inhalt Query-Manager Kurzanleitung 1 Inhalt 1. Selektion über Sachdaten... 3 2. Einfache Abfrage... 3 2.1. Objektklasse und Tabelle auswählen... 3 2.2. Attributeigenschaften
Query-Manager Kurzanleitung Inhalt Query-Manager Kurzanleitung 1 Inhalt 1. Selektion über Sachdaten... 3 2. Einfache Abfrage... 3 2.1. Objektklasse und Tabelle auswählen... 3 2.2. Attributeigenschaften
Verlag: readersplanet GmbH Neuburger Straße Passau.
 MICROSOFT ACCESS 2010 - BASISWISSEN Verlag: readersplanet GmbH Neuburger Straße 108 94036 Passau http://www.readersplanet-fachbuch.de info@readersplanet-fachbuch.de Tel.: +49 851-6700 Fax: +49 851-6624
MICROSOFT ACCESS 2010 - BASISWISSEN Verlag: readersplanet GmbH Neuburger Straße 108 94036 Passau http://www.readersplanet-fachbuch.de info@readersplanet-fachbuch.de Tel.: +49 851-6700 Fax: +49 851-6624
Microsoft Access Integritätsregeln für Tabellen. Anja Aue
 Microsoft Access Integritätsregeln für Tabellen Anja Aue 10.11.16 Tabelle in der Entwurfsansicht öffnen Klick mit der rechten Maustaste auf einen Tabellen-Namen in dem Navigationsfenster. Klick auf das
Microsoft Access Integritätsregeln für Tabellen Anja Aue 10.11.16 Tabelle in der Entwurfsansicht öffnen Klick mit der rechten Maustaste auf einen Tabellen-Namen in dem Navigationsfenster. Klick auf das
9. Sortieren / Suchen / Filtern in Tabellen
 9. Sortieren / Suchen / Filtern in Tabellen Informationen werden in Access nicht nur gespeichert, sondern können auch gezielt abgerufen werden. Dazu stehen Ihnen eine Vielzahl von Werkzeugen zur Verfügung,
9. Sortieren / Suchen / Filtern in Tabellen Informationen werden in Access nicht nur gespeichert, sondern können auch gezielt abgerufen werden. Dazu stehen Ihnen eine Vielzahl von Werkzeugen zur Verfügung,
Microsoft Excel 2016 Sparklines
 Hochschulrechenzentrum Justus-Liebig-Universität Gießen Microsoft Excel 2016 Sparklines Sparklines in Excel 2016 Seite 1 von 7 Inhaltsverzeichnis Einleitung... 2 Sparklines erstellen... 2 Sparklines bearbeiten...
Hochschulrechenzentrum Justus-Liebig-Universität Gießen Microsoft Excel 2016 Sparklines Sparklines in Excel 2016 Seite 1 von 7 Inhaltsverzeichnis Einleitung... 2 Sparklines erstellen... 2 Sparklines bearbeiten...
Abfragen mit Platzhaltern
 Abfragen mit Platzhaltern Um für Abfragen Kriterien zu definieren, die Werte nach einem speziellen Muster auswählen, werden Platzhalter verwendet. Diese werden auch als Jokerzeichen bezeichnet und in sogenannten
Abfragen mit Platzhaltern Um für Abfragen Kriterien zu definieren, die Werte nach einem speziellen Muster auswählen, werden Platzhalter verwendet. Diese werden auch als Jokerzeichen bezeichnet und in sogenannten
Datenbankmanagementsystem M S A c c e s s
 MS-ACCESS (X) - Projekt Zeitarbeit: Datenbankentwurf und Abfragen Die bisherigen Karteikarten der Persona Zeitarbeit GmbH aus Coesfeld hatten folgenden Aufbau: Job: Name: Strasse: PLZ: Ort: Vorname: Telefon:
MS-ACCESS (X) - Projekt Zeitarbeit: Datenbankentwurf und Abfragen Die bisherigen Karteikarten der Persona Zeitarbeit GmbH aus Coesfeld hatten folgenden Aufbau: Job: Name: Strasse: PLZ: Ort: Vorname: Telefon:
New Horizons Computer Learning Centers in D/A/CH
 Level 1 Mögliche Trainingslösung: Klassenraum (ILT) Connected Classroom WalkIn (ML) Seminarsprache: Deutsch Englisch Übersicht In diesem Training lernen die Teilnehmer Microsoft Access von Grund auf kennen.
Level 1 Mögliche Trainingslösung: Klassenraum (ILT) Connected Classroom WalkIn (ML) Seminarsprache: Deutsch Englisch Übersicht In diesem Training lernen die Teilnehmer Microsoft Access von Grund auf kennen.
Word 10. Verweise: Textmarken, Hyperlinks, Querverweise Version: Relevant für:
 Word 10 Verweise: Textmarken, Hyperlinks, Querverweise Version: 171014 Relevant für: 10-Word.docx Inhaltsverzeichnis 1 Hinweise 1.1 Zu diesem Lehrmittel... 3 1.1.1 Arbeitsdateien zum Lehrmittel... 3 1.1.2
Word 10 Verweise: Textmarken, Hyperlinks, Querverweise Version: 171014 Relevant für: 10-Word.docx Inhaltsverzeichnis 1 Hinweise 1.1 Zu diesem Lehrmittel... 3 1.1.1 Arbeitsdateien zum Lehrmittel... 3 1.1.2
Microsoft Access Arbeiten mit Tabellen. Anja Aue
 Microsoft Access Arbeiten mit Tabellen Anja Aue 10.11.16 Tabellen in der Datenblattansicht Ansicht des Anwenders. Eingabe von neuen Daten. Bearbeiten von vorhandenen Informationen. Microsoft Access Einführung
Microsoft Access Arbeiten mit Tabellen Anja Aue 10.11.16 Tabellen in der Datenblattansicht Ansicht des Anwenders. Eingabe von neuen Daten. Bearbeiten von vorhandenen Informationen. Microsoft Access Einführung
ACCESS Arbeiten mit. Datenbanken mit Tabellen Abfragen Formularen Berichten Makros Datenaustausch Projekten. Dipl.-Hdl., Dipl.-Kfm.
 Dipl.-Hdl., Dipl.-Kfm. Werner Geers Arbeiten mit ACCESS 2003 Datenbanken mit Tabellen Abfragen Formularen Berichten Makros Datenaustausch Projekten Bestellnummer: 61009 ISBN: 978-3-427-61009-8 2 Vorwort
Dipl.-Hdl., Dipl.-Kfm. Werner Geers Arbeiten mit ACCESS 2003 Datenbanken mit Tabellen Abfragen Formularen Berichten Makros Datenaustausch Projekten Bestellnummer: 61009 ISBN: 978-3-427-61009-8 2 Vorwort
Microsoft PowerPoint 2019 Piktogramme
 Hochschulrechenzentrum Justus-Liebig-Universität Gießen Microsoft PowerPoint 2019 Piktogramme Piktogramme in PowerPoint 2019 Seite 1 von 11 Inhaltsverzeichnis Einleitung... 2 Piktogramme einfügen... 2
Hochschulrechenzentrum Justus-Liebig-Universität Gießen Microsoft PowerPoint 2019 Piktogramme Piktogramme in PowerPoint 2019 Seite 1 von 11 Inhaltsverzeichnis Einleitung... 2 Piktogramme einfügen... 2
Word. Verweise. Textmarken, Querverweise, Hyperlinks
 Word Verweise Textmarken, Querverweise, Hyperlinks Inhaltsverzeichnis 1 Textmarken... 4 1.1 Hinzufügen einer Textmarke... 4 1.2 Ändern einer Textmarke... 4 1.2.1 Anzeigen von Klammern für Textmarken...
Word Verweise Textmarken, Querverweise, Hyperlinks Inhaltsverzeichnis 1 Textmarken... 4 1.1 Hinzufügen einer Textmarke... 4 1.2 Ändern einer Textmarke... 4 1.2.1 Anzeigen von Klammern für Textmarken...
Elektronische Datenbank => Schneller Zugriff auf die Daten
 Was ist eine Datenbank? Datenbank: Sammlung von Informationen (Daten) Beispiel: Sammlung von Kundenadressen oder Kochrezepten Elektronische Datenbank => Schneller Zugriff auf die Daten Beispiel einer Datenbank
Was ist eine Datenbank? Datenbank: Sammlung von Informationen (Daten) Beispiel: Sammlung von Kundenadressen oder Kochrezepten Elektronische Datenbank => Schneller Zugriff auf die Daten Beispiel einer Datenbank
Aufgabe 3 Word 2013 (Musterlösung)
 Aufgabe 3 Word 2013 (Musterlösung) Seite 1 von 6 Aufgabe 3 Word 2013 (Musterlösung) In dieser Musterlösung wird lediglich die Entstehung der Tabelle 6 (Kreuzworträtsel) gezeigt. Inhaltsverzeichnis Schritt
Aufgabe 3 Word 2013 (Musterlösung) Seite 1 von 6 Aufgabe 3 Word 2013 (Musterlösung) In dieser Musterlösung wird lediglich die Entstehung der Tabelle 6 (Kreuzworträtsel) gezeigt. Inhaltsverzeichnis Schritt
3 Query Language (QL) Einfachste Abfrage Ordnen Gruppieren... 7
 1 Data Definition Language (DDL)... 2 1.1 Tabellen erstellen... 2 1.1.1 Datentyp...... 2 1.1.2 Zusätze.... 2 1.2 Tabellen löschen... 2 1.3 Tabellen ändern (Spalten hinzufügen)... 2 1.4 Tabellen ändern
1 Data Definition Language (DDL)... 2 1.1 Tabellen erstellen... 2 1.1.1 Datentyp...... 2 1.1.2 Zusätze.... 2 1.2 Tabellen löschen... 2 1.3 Tabellen ändern (Spalten hinzufügen)... 2 1.4 Tabellen ändern
Kennen, können, beherrschen lernen was gebraucht wird
 Feldfunktionen Einsatzmöglichkeiten von Feldern Felder nutzen Felder können verwendet werden, um Informationen in ein Dokument einzufügen (z.b. DATE oder PAGE) eine Aktion durchzuführen (z.b. FILL-INN)
Feldfunktionen Einsatzmöglichkeiten von Feldern Felder nutzen Felder können verwendet werden, um Informationen in ein Dokument einzufügen (z.b. DATE oder PAGE) eine Aktion durchzuführen (z.b. FILL-INN)
profil datenreporter das sollte ich können...
 profil datenreporter das sollte ich können... Abfragen Variable Kriterien in Abfragen verwenden Berechnungen in Abfragen durchführen, Daten zu neuen Informationen zusammensetzen Berichte Die Bereiche eines
profil datenreporter das sollte ich können... Abfragen Variable Kriterien in Abfragen verwenden Berechnungen in Abfragen durchführen, Daten zu neuen Informationen zusammensetzen Berichte Die Bereiche eines
SQL. SQL SELECT Anweisung SQL-SELECT SQL-SELECT
 SQL SQL SELECT Anweisung Mit der SQL SELECT-Anweisung werden Datenwerte aus einer oder mehreren Tabellen einer Datenbank ausgewählt. Das Ergebnis der Auswahl ist erneut eine Tabelle, die sich dynamisch
SQL SQL SELECT Anweisung Mit der SQL SELECT-Anweisung werden Datenwerte aus einer oder mehreren Tabellen einer Datenbank ausgewählt. Das Ergebnis der Auswahl ist erneut eine Tabelle, die sich dynamisch
3.2 Wie erzeugt man eine Tabelle?
 KAPITEL 3 Wie erzeugt man eine Tabelle? Access bietet Ihnen als Speicherort in der Voreinstellung den persönlichen Dokumentenordner an. Access erzeugt als Dateiname den Dateinamen»Database«mit einer fortlaufenden
KAPITEL 3 Wie erzeugt man eine Tabelle? Access bietet Ihnen als Speicherort in der Voreinstellung den persönlichen Dokumentenordner an. Access erzeugt als Dateiname den Dateinamen»Database«mit einer fortlaufenden
Das Einsteigerseminar ASP
 Hiroshi Nakanishi Das Einsteigerseminar ASP M - fy? Einleitung 13 Für wen wurde dieses Buch geschrieben? 13 Der des Einsteigerseminars 13 Das Konzept des Einsteigerseminars 14 Aufgeht's! 15 1 Das Konzept
Hiroshi Nakanishi Das Einsteigerseminar ASP M - fy? Einleitung 13 Für wen wurde dieses Buch geschrieben? 13 Der des Einsteigerseminars 13 Das Konzept des Einsteigerseminars 14 Aufgeht's! 15 1 Das Konzept
Analysen mit Pivot-Tabellen durchführen
 Analysen mit Pivot-Tabellen durchführen Pivot-Tabellen auch PivotTables genannt erlauben es, die Daten in einer Excel-Tabelle in Form einer zusammenfassenden Kreuztabelle zu analysieren. Beispielsweise
Analysen mit Pivot-Tabellen durchführen Pivot-Tabellen auch PivotTables genannt erlauben es, die Daten in einer Excel-Tabelle in Form einer zusammenfassenden Kreuztabelle zu analysieren. Beispielsweise
4 Suchen, Ersetzen und Sortieren von Daten
 Access 2007 Einführung Suchen, Ersetzen, Sortieren 4 Suchen, Ersetzen und Sortieren von Daten Ziele diese Kapitels! Sie lernen, wie Sie in einer Tabelle oder einem Formular nach Daten suchen! Sie erfahren,
Access 2007 Einführung Suchen, Ersetzen, Sortieren 4 Suchen, Ersetzen und Sortieren von Daten Ziele diese Kapitels! Sie lernen, wie Sie in einer Tabelle oder einem Formular nach Daten suchen! Sie erfahren,
4 Makros ausprobieren
 4 Makros ausprobieren Getreu dem Motto:»Val più la pratica che la grammatica Die Praxis ist mehr wert als die Grammatik«haben Sie jetzt zuerst einmal die Gelegenheit, die Funktionsweise von Makros auszuprobieren.
4 Makros ausprobieren Getreu dem Motto:»Val più la pratica che la grammatica Die Praxis ist mehr wert als die Grammatik«haben Sie jetzt zuerst einmal die Gelegenheit, die Funktionsweise von Makros auszuprobieren.
Microsoft Word für Office 365 Symbole einfügen
 Hochschulrechenzentrum Justus-Liebig-Universität Gießen Microsoft Word für Office 365 Symbole einfügen Symbole einfügen in Word für Office 365 Seite 1 von 12 Inhaltsverzeichnis Einleitung... 2 Symbol
Hochschulrechenzentrum Justus-Liebig-Universität Gießen Microsoft Word für Office 365 Symbole einfügen Symbole einfügen in Word für Office 365 Seite 1 von 12 Inhaltsverzeichnis Einleitung... 2 Symbol
Microsoft Word für Office 365 Symbole einfügen
 Hochschulrechenzentrum Justus-Liebig-Universität Gießen Microsoft Word für Office 365 Symbole einfügen Symbole einfügen in Word für Office 365 Seite 1 von 11 Inhaltsverzeichnis Einleitung... 2 Symbol
Hochschulrechenzentrum Justus-Liebig-Universität Gießen Microsoft Word für Office 365 Symbole einfügen Symbole einfügen in Word für Office 365 Seite 1 von 11 Inhaltsverzeichnis Einleitung... 2 Symbol
Microsoft PowerPoint 2016 Tabellen animieren
 Hochschulrechenzentrum Justus-Liebig-Universität Gießen Microsoft PowerPoint 2016 Tabellen animieren Tabellen animieren in PowerPoint 2016 Seite 1 von 8 Inhaltsverzeichnis Einleitung... 2 Tabelle erstellen...
Hochschulrechenzentrum Justus-Liebig-Universität Gießen Microsoft PowerPoint 2016 Tabellen animieren Tabellen animieren in PowerPoint 2016 Seite 1 von 8 Inhaltsverzeichnis Einleitung... 2 Tabelle erstellen...
NAFI Online-Spezial. Kunden- / Datenverwaltung. Mehr Infos unter:
 NAFI Online-Spezial Mehr Infos unter: www.nafi.de Inhaltsverzeichnis 1. Einleitung... 3 2. Kundenauswahl... 3 2.1 Kunde hinzufügen... 4 2.2 Kunden auswählen... 6 3. Datenverwaltung... 8 3.1 Übersicht der
NAFI Online-Spezial Mehr Infos unter: www.nafi.de Inhaltsverzeichnis 1. Einleitung... 3 2. Kundenauswahl... 3 2.1 Kunde hinzufügen... 4 2.2 Kunden auswählen... 6 3. Datenverwaltung... 8 3.1 Übersicht der
