In Kooperation des Universitätskollegs (UK) und des Regionalen Rechenzentrums (RRZ) der Universität Hamburg
|
|
|
- Willi Kirchner
- vor 5 Jahren
- Abrufe
Transkript
1 In Kooperation des Universitätskollegs (UK) und des Regionalen Rechenzentrums (RRZ) der Universität Hamburg Das Universitätskolleg wird aus Mitteln des BMBF unter dem Förderkennzeichen 01PL17033 gefördert. Die Verantwortung liegt bei den Herausgebern und Autorinnen und Autoren.
2 Kapitelnummern für Formatierte Überschriften
3 In manchen Ihrer Hausarbeiten kommen Kapitel mit einer oder mehreren Unterkapitelebenen vor.
4 Ihre Hausarbeit schachtelt sich dann in mehrere Überschrifts(oder auch Gliederungs-)ebenen.
5 Zur Veranschaulichung finden Sie hier ein Beispiel von Kapitelüberschriften mit insgesamt drei Überschriftsebenen.
6 Wenn Sie für Ihre formatierten Kapitelüberschriften automatische Nummerierungen einsetzen möchten
7 die auch die Unterkapitel automatisch mitzählen, finden Sie in diesem Manual einen Lösungsvorschlag für diese Einstellung.
8 Ordnen Sie zunächst jeder Ihrer vorhandenen Überschriftsebenen je eine Formatvorlage zu.
9 Klicken Sie dafür im oberen Menüband auf den Punkt Start
10 und anschließend auf das kleine Eck-Symbol mit Pfeil unter der Gruppe Formatvorlagen.
11 und anschließend auf das kleine Eck-Symbol mit Pfeil unter der Gruppe Formatvorlagen.
12 Es öffnet sich eine Liste mit Formatvorlagen.
13 Markieren Sie nun die Kapitelüberschriften, die der ersten Überschriftsebene zuzuordnen sind mit Ihrer Maus
14 und klicken Sie anschließend auf Überschrift 1 in der Formatvorlagenliste, um alle markierten Überschriften dieser Formatvorlage zuzuordnen.
15 Tipp: Sie müssen nicht zwingend die Überschriften für eine Formatvorlagen-Zuweisung markieren. und klicken Sie anschließend auf Wenn Sie nur eine Überschrift einzelne 1 in der Überschrift zuweisen Formatvorlagenliste, möchten, um alle reicht es auch, markierten wenn Sie Überschriften die dieser Schreibmarke einfach Formatvorlage in diese zuzuordnen. Überschrift setzen, und dann im Formatvorlagenfenster auf die gewünschte Formatvorlage klicken.
16 Wiederholen Sie die Formatvorlagenzuweisung auch mit, falls vorhanden, allen anderen Kapitelüberschriften Ihrer ersten Ebene
17 und weisen Sie diese ebenfalls der Formatvorlage Überschrift 1 zu.
18 Bevor Sie die Schriftart, -größe und -farbe Ihren individuellen Vorstellungen anpassen, weisen Sie bitte zunächst auch die zwei übrigen Überschriftsebenen jeweils eine Formatvorlage zu.
19 Markieren Sie hierfür zunächst die Kapitelüberschriften mit der Maus, die der zweiten Überschiftsebene zuzuordnen sind
20 und klicken Sie anschließend auf die Formatvorlage Überschrift 2.
21 Wiederholen Sie diesen Schritt für alle übrigen Kapitelüberschriften, die der Überschriftsebene 2 zuzordnen sind.
22 Fahren Sie nach diesem Prinzip fort, um allen Überschriftsebenen einer eigenen Formatvorlage zuzuweisen.
23 In dem hier vorliegenden Musterbeispiel wären also die übrigen zwei Kapitelüberschriften der Ebene 3 der Formatvorlage Überschrift 3 zuzuordnen.
24 Sind alle Ihre Überschriftsebenen erfolgreich einer eigenen Formatvorlage zugeordnet worden, können Sie nun mit der visuellen Anpassung Ihrer Überschriften beginnen.
25 Gehen Sie hierzu via Rechtsklick (oder mit Klick auf den kleinen schwarzen Pfeil rechts von der Formatvorlage) auf eine Ihrer zugewiesenen Überschriftsformatvorlagen.
26 In dem nun erscheinenden Kontextmenü klicken Sie auf den Punkt Ändern.
27 Es erscheint das Fenster Formatvorlagen ändern, in dem Sie nun alle Einstellungen
28 zur Schriftgröße, -art, und farbe vornehmen können.
29 Wichtiger Hinweis! Grundsätzlich gilt: Richten Sie sich bei Ihren Einstellungen immer an den Vorgaben Ihres Dozenten/Ihrer Dozentin. Fragen Sie im Zweifel nach, welche Formatierungen zu nutzen sind. zur Schriftgröße, -art, und farbe vornehmen können.
30 Bestätigen Sie Ihre Einstellungen der Formatvorlage mit Click auf OK, um das Fenster wieder zu schließen.
31 Alle Überschriften, die der eben angepassten Formatvorlage zugewiesen waren, ändern sich nun automatisch nach Ihren Einstellungen.
32 Auch alle übrigen Überschriftformatvorlagen, die Sie zugewiesen haben, können Sie nach diesem Prinzip visuell anpassen.
33 Gestaltungsbeispiel.
34 Bitte beachten Sie: Für eine automatisierte Nummerierung Ihrer Kapitel mit mehreren Ebenen, empfehlen wir nicht, die Nummerierung über die Formatvorlagen (Über Format > Nummerierung ) festzulegen.!
35 Stattdessen finden Sie in diesem Manual einen anderen Lösungsvorschlag, die Kapitel automatisiert und nach Ihren Vorstellungen in allen Gliederungsebenen durchzunummerieren.!
36 Zur systematischen Durchnummerierung all ihrer Kapitel und Unterkapitel gehen Sie bitte im oberen Menüband auf den Punkt Start
37 und anschließend auf den Punkt Liste mit mehreren Ebenen im Menüband darunter.
38 Es handelt sich um den Menüpunkt rechts neben den herkömmlichen Aufzählungsbuttons.
39 Nach Klick auf diesen Button erscheint ein Menü. Hier gehen Sie bitte auf den Punkt Neue Liste mit mehreren Ebenen definieren
40 Es öffnet sich ein neues Fenster, indem Sie gleich Ihre exakten Nummerierungswünsche vorab so einstellen können, dass WORD diese automatisch mitzählen wird, wenn Sie mit Ihren Kapitelüberschriften arbeiten werden.
41 Gehen Sie hier zunächst auf den Punkt Erweitern >>, um sich alle möglichen Einstellungen anzeigen zu lassen.
42 Das Menü klappt sich nun nach rechts hin weiter auf und es erscheinen weitere Einstellungsmöglichkeiten.
43 Um die Nummerierungsart der ersten Überschriftsebene nun nach Ihren Vorstellungen zu definieren, achten Sie zunächst darauf, dass ganz links im Menü die blaue Markierung entsprechend auf der 1 liegt.
44 Gehen Sie nun auf der rechten Seite im Menü, unter dem Punkt Verbinden mit Formatvorlage.
45 Weisen Sie dort Ihre erste Nummerierungsebene nun Ihrer vorab definierten Formatvorlage für Ihre Kapitelüberschriften zu also die Formatvorlage Überschrift 1 für Überschriftsebene 1.
46 Widmen Sie sich nun den beiden Menüpunkten Formatierung für Zahl eingeben und Zahlenformatvorlage für diese Ebene:.
47 Unter Zahlenformatvorlage für diese Ebene, definieren Sie, welchen Aufzählungstyp Sie für Ihre erste Ebene haben möchten.
48 In der Regel schlägt Ihnen WORD für die erste Ebene eine Nummerierung mit arabischen Zahlen vor.
49 Über Klick auf das Zahlenfeld können Sie jedoch auch unter anderen Optionen, wie bspw. a, b, c, oder römisch I, II, III, usw. auswählen.
50 Wählen Sie Ihr gewünschtes Zahlenformat aus und definieren Sie anschließend im oberen Feld, welches Zeichen der jeweiligen Nummer folgen soll.
51 Das grau hinterlegte Zeichen zeigt dabei an, welches Element später durch WORD automatisch durchnummeriert wird. Die nicht hinterlegten Zeichen können Sie selbst definieren
52 indem Sie diese an beliebiger Stelle vor oder hinter der Nummer mit Ihrer Tastatur einsetzen. Das von Ihnen gesetzte Zeichen wird der automatischen Nummer dann immer hinzugefügt.
53 Haben Sie sich für eine Einstellung entschieden, können Sie nun das Zahlenformat für Ihre zweite Überschriftsebene definieren.
54 Klicken Sie dafür die Zahl 2 in der ganz links befindlichen Liste an, sodass diese blau markiert wird.
55 Weisen Sie auf der rechten Seite des Fensters dieser zweiten Überschriftsebene nun die entsprechende Formatvorlage zu (also Überschrift 2 ).
56 Wählen Sie nun Ihr gewünschtes Aufzählungsformat für diese zweite Überschriftsebene aus.
57 In diesem Beispiel bleiben wir bei dem arabischen Zahlenformat, da wir künftig eine Aufzählung von 1.1., 1.2., 1.3. etc wünschen. Sie können Ihre Formatierung aber entsprechend individuell einstellen.
58 Noch können Sie aber sehen, dass in dem Feld Formatierung für Zahl eingeben: nur eine einzige Ziffer in grau hinterlegt ist. Die Nummerierung würde also weiterhin nur aus einer einzigen Ziffer, nämlich 1), 2), 3) etc. bestehen und nicht, wie gewünscht aus 1.1, 1.2, 1.3 usw.
59 Um jedoch auch die Nummerierung aus der ersten Überschriftsebene mit aufzunehmen, setzen Sie die Schreibmarke zunächst vor die grau hinterlegte Ziffer in dem Feld unter Formatierung für Zahl eingeben:.
60 Dies ist wichtig, weil Sie die Ziffer aus der ersten Überschriftsebene vor die Ziffer der zweiten Überschriftsebene setzen wollen (1.1, 1.2, 1.3..), und nicht dahinter (1.1, 2.1., ).
61 Haben Sie Ihre Schreibmarke vor die grau hinterlegte Ziffer gesetzt, klicken Sie nun mit ihrer Maus unter den Punkt Ebenennummer einschließen aus: auf den kleinen Pfeil rechts.
62 Dort wählen Sie entsprechend die Ebene 1 via Klick aus.
63 Dies bedeutet, dass Sie nun das Auszählungszeichen aus der Überschriftsebene 1 mit in Ihre Aufzählung der zweiten Überschriftsebene mitgenommen haben.
64 Sie erkennen die Erfolgreiche Übernahme der Aufzählungsziffer aus der ersten Ebene daran, dass Sie nun zwei grau hinterlegte Ziffern in dem Feld unter Formatierung für eingeben: vorliegen haben.
65 Sie können diese beiden Ziffern nun mit beliebigen Zeichen, wie einer Klammer oder einem Punkt voneinander trennen, indem Sie dieses mit der Tastatur eingeben.
66 Sie haben nun die zweite Überschriftsebene erfolgreich mit einer Nummerierung versehen.
67 Richten Sie Ihre gewünschte Aufzählungskombination nun auch für alle übrigen Überschriftsebenen ein. In diesem Beispiel verwalten wir also auch die Nummerierung für die Ebene 3.
68 Wählen Sie wieder, wie zuvor auch, ein gewünschtes Nummerierungsformat aus (in diesem Beispiel nutzen wir in der dritten Ebene die Aufzählung a, b, c, ).
69 Stellen Sie immer sicher, dass auch hier die entsprechende Formatvorlage der jeweiligen Überschriftsebene zugeordnet wird. (Für die Überschriftsebene 3 bedeutet dies die Zuweisung auf die Formatvorlage Überschrift 3 ).
70 Achten Sie nun wieder darauf, dass die Schreibmarke in dem Feld Formatierung für Zahl eingeben: immer vor die jeweilige Ziffer der Überschriftsebene gesetzt ist
71 wenn Sie nun auch die Ziffern der zweiten und ersten Überschriftsebene hinzufügen möchten.
72 Hier wurde nun die Ziffer aus der zweiten Ebene hinzugefügt.
73 Doch in der Regel möchten Sie in der dritten Ebene (wie hier im Beispiel) auch die Nummerierung der ersten Ebene ebenfalls in Ihrer Aufzählung mitbedenken.
74 Setzen Sie die Schreibmarke daher wieder vor die erste, grau hinterlegte Ziffer in dem Feld Formatierung für Zahl eingeben:.
75 Unter Ebenenummer einschließen aus: fügen Sie nun auch die Aufzählungsziffer der Ebene 1 ein.
76 Diese dritte Aufzählungsziffer erscheint nun ebenfalls grau hinterlegt an der Stelle, an der Sie Ihre Schreibmarke eben gesetzt hatten.
77 Richten Sie Ihre Aufzählungsreihe nun wieder entsprechend Ihren Zeichenwünschen ein.
78 Nun haben Sie auch die dritte Überschriftsebene mit einer eigenen Nummerierungssystematik erfolgreich definiert.
79 Wenn Sie mehr als nur drei Überschriftsebenen haben, fahren Sie nun auch in allen übrigen Ebenen mit Einrichtung Ihrer Aufzählungzeichen fort.
80 Sind alle benötigten Ebenen mit Nummerierungen eingerichtet, bestätigen Sie Ihre Einstellungen nun mit OK.
81 Ihre automatische Nummerierung, die Sie eben angelegt haben, wird nun sofort auf alle Überschriften angewendet.
82 Ergebnis.
83 Tipp: Wie Sie sehen können, sind nicht alle Aufzählungsnummern in Fett dargestellt, obwohl Sie dies in Ihrer Formatvorlage bestimmt haben.
84 Folgende Lösung hilft Ihnen dabei, die Aufzählungszeichen so zu formatieren, dass auch diese in fett angezeigt werden.
85 Gehen Sie dafür im oberen Menüband wieder auf Start und anschließend auf Liste mit mehreren Ebenen.
86 Klicken Sie im Dropdown-Menü wieder auf den Punkt Neue Liste mit mehreren Ebenen definieren.
87 Es erscheint nun die Liste, die Sie eben mithilfe dieses Manuals erstellt und eingerichtet haben.
88 Sie können hier jederzeit alle Einstellungen, die Sie sie eben gemacht haben, wieder verändern und anpassen.
89 Um Ihre Aufzählungsnummern der ersten Aufzählungsebene immer in fett anzeigen zu lassen, klicken Sie nun auf den Button Schriftart, rechts von dem Feld Formatierung für Zahl eingeben:.
90 Es öffnet sich ein neues Fenster, in dem Sie für Ihre Nummerierungszeichen individuelle Einstellungen vornehmen können, wie die Definition der Schriftgröße, und art ihres Aufzählungszeichens.
91 Wählen Sie nun unter Schriftschnitt die gewünschte Option Fett via Klick aus
92 und bestätigen Sie Ihre Eingabe mit OK.
93 Zum Schließen des Neue Liste mit mehreren Ebenen definieren - Fensters, klicken Sie nun ebenfalls auf OK.
94 Sie können nun sehen, dass sich alle Ziffern, die Sie dem Schriftschnitt fett zugeordnet haben, nun wie gewünscht dieser Einstellung anpassen.
95 Tipp: Über Start > Liste mit mehreren Ebenen und Klick auf Neue Liste mit mehreren Ebenen definieren kommen Sie jederzeit in das Einstellungsmenü Ihrer persönlichen Liste zurück und können dieses wieder anpassen und verändern.
96 Wenn Sie für einzelne Überschriften also die automatisierte Nummerierung wieder aufheben möchten, müssen Sie dafür wie folgt vorgehen:
97 Markieren Sie alle betreffenden Überschriften mit Ihrer Maus
98 und klicken Sie nun wieder unter Start auf den Button für Liste mit mehreren Ebenen.
99 Wählen Sie nun für die markierten Überschriften den Button Ohne unter der Listenbibliothek aus.
100 Die gewählten Überschriften werden nun nicht mehr mitgezählt.
101 Sie haben Ihre automatisierte Kapitelnummerierung nun erfolgreich eingerichtet!
102 Hinweis: Manchmal kann es sein, dass trotz Einrichtung einer Liste mit mehreren Ebenen, die Nummerierung der Überschriften nicht automatisch erfolgt.
103 D.h., dass Sie, obwohl auf den Button Aktuelle Liste geklickt haben, die Nummerierung der Kapitel nicht aktiviert wird.
104 In diesem Fall empfehlen wir, dass Sie die betroffenen Überschriften mit Ihrer Maus markieren
105 und auf den Punkt Nummerierung (anstelle von Liste mit mehreren Ebenen ) klicken.
106 WORD wendet dann automatisch die Nummerierungseinstellung an, die Sie eben in der Liste mit mehreren Ebenen eingerichtet haben, da diese ja an die Formatvorlagen Ihrer Kapitelüberschriften geknüpft sind.
107 So können Sie mögliche Aktivierungsprobleme bei der Nummerierung Ihrer Kapitel schnell umgehen.
108 Wir hoffen sehr, dieses Manual konnte Ihnen bei der Einrichtung Ihrer Hausarbeiten weiterhelfen!
109 Du hast Fragen zu diesem Manual? Oder Dir ist irgendwo ein Fehler aufgefallen? Dann zögere nicht, Dich bei uns zu melden! Wir entwickeln unsere Manuals stetig weiter, um Euch bestmöglich für Eure Arbeiten zu unterstützen. Kontakt Kurse RRZ Julia Pawlowski Universitätskolleg Universität Hamburg Universitätskolleg Schlüterstr Hamburg Mail Das Universitätskolleg wird aus Mitteln des BMBF unter dem Förderkennzeichen 01PL17033 gefördert. Die Verantwortung liegt bei den Herausgebern und Autorinnen und Autoren.
110 Dieses Manual entstand am Universitätskolleg der Universität Hamburg, in Kooperation mit dem Regionalen Rechenzentrum. Version 2.0 Februar 2018 Das Universitätskolleg wird aus Mitteln des BMBF unter dem Förderkennzeichen 01PL17033 gefördert. Die Verantwortung liegt bei den Herausgebern und Autorinnen und Autoren.
Microsoft Word 2013 Aufzählungen und Nummerierungen
 Hochschulrechenzentrum Justus-Liebig-Universität Gießen Microsoft Word 2013 Aufzählungen und Nummerierungen Aufzählungen und Nummerierungen in Word 2013 Seite 1 von 12 Inhaltsverzeichnis Vorbemerkung...
Hochschulrechenzentrum Justus-Liebig-Universität Gießen Microsoft Word 2013 Aufzählungen und Nummerierungen Aufzählungen und Nummerierungen in Word 2013 Seite 1 von 12 Inhaltsverzeichnis Vorbemerkung...
SKRIPT Verzeichnisse in Word
 Wie kann man in Word 2010 ein Inhaltsverzeichnis einfügen? Das Video Tutorial zeigt Ihnen die einzelnen Schritte die Notwendig sind um ein Inhaltsverzeichnis in Word einzufügen. Dieses Skript stellt eine
Wie kann man in Word 2010 ein Inhaltsverzeichnis einfügen? Das Video Tutorial zeigt Ihnen die einzelnen Schritte die Notwendig sind um ein Inhaltsverzeichnis in Word einzufügen. Dieses Skript stellt eine
Inhaltsverzeichnisse. 1. Überschriften zuweisen. 2. Seitenzahlen einfügen. 3. Einen Seitenwechsel einfügen
 Inhaltsverzeichnisse 1. Überschriften zuweisen Formatieren Sie die Überschriften mit Hilfe der integrierten Formatvorlagen als Überschrift. Klicken Sie dazu in die Überschrift und dann auf den Drop- Down-Pfeil
Inhaltsverzeichnisse 1. Überschriften zuweisen Formatieren Sie die Überschriften mit Hilfe der integrierten Formatvorlagen als Überschrift. Klicken Sie dazu in die Überschrift und dann auf den Drop- Down-Pfeil
Tipps zum Formatieren einer vorwissenschaftlichen Arbeit in Microsoft Word Leo Brauner
 Tipps zum Formatieren einer vorwissenschaftlichen Arbeit in Microsoft Word 2010 Leo Brauner Inhaltsverzeichnis 1. Formatvorlagen... 3 1.1 Wozu Formatvorlagen?... 3 1.2 Wo finde ich Formatvorlagen?... 3
Tipps zum Formatieren einer vorwissenschaftlichen Arbeit in Microsoft Word 2010 Leo Brauner Inhaltsverzeichnis 1. Formatvorlagen... 3 1.1 Wozu Formatvorlagen?... 3 1.2 Wo finde ich Formatvorlagen?... 3
3. Nummerierung von Überschriften
 3. Nummerierung von Überschriften Nachdem Sie Formatvorlagen für die Überschriften festgelegt haben, fehlt den Überschriften jetzt noch eine Nummerierung. 3.1. Nummerierung auswählen Setzen Sie den Cursor
3. Nummerierung von Überschriften Nachdem Sie Formatvorlagen für die Überschriften festgelegt haben, fehlt den Überschriften jetzt noch eine Nummerierung. 3.1. Nummerierung auswählen Setzen Sie den Cursor
Formatvorlagen und automatisches Inhalts, - und Literaturverzeichnis erstellen bei Word
 zu dem Thema: Formatvorlagen und automatisches Inhalts, - und Literaturverzeichnis erstellen bei Word Handlungsprodukt der Projektarbeit: Schüler helfen Schülern Verfasserin: Pia-Marie Mühlhause Inhaltsverzeichnis
zu dem Thema: Formatvorlagen und automatisches Inhalts, - und Literaturverzeichnis erstellen bei Word Handlungsprodukt der Projektarbeit: Schüler helfen Schülern Verfasserin: Pia-Marie Mühlhause Inhaltsverzeichnis
Inhaltsverzeichnisse
 Inhaltsverzeichnisse Überschriften zuweisen Formatieren Sie die Überschriften mit Hilfe der integrierten Formatvorlagen als Überschrift. Klicken Sie dazu in die jeweilige Überschrift und dann auf der Registerkarte
Inhaltsverzeichnisse Überschriften zuweisen Formatieren Sie die Überschriften mit Hilfe der integrierten Formatvorlagen als Überschrift. Klicken Sie dazu in die jeweilige Überschrift und dann auf der Registerkarte
Anleitung Formatierung Hausarbeit (Word 2010)
 Anleitung Formatierung Hausarbeit (Word 2010) I. Vorarbeiten 1. Dokument Word-Übung_Ausgangsdatei.doc öffnen 2. Start > Formatierungszeichen ( ) aktivieren (unter Rubrik «Absatz») 3. Ansicht > Lineal aktivieren
Anleitung Formatierung Hausarbeit (Word 2010) I. Vorarbeiten 1. Dokument Word-Übung_Ausgangsdatei.doc öffnen 2. Start > Formatierungszeichen ( ) aktivieren (unter Rubrik «Absatz») 3. Ansicht > Lineal aktivieren
Gegenüber der direkten Formatierung jedes Wortes, jedes Satzes, Absatzes und jeder Seite hat die Arbeit mit Formatvorlagen mehrere Vorteile:
 FORMATVORLAGEN DIE ARBEIT MIT FORMATVORLAGEN Eine Formatvorlage ist ein Satz von Formatierungsanweisungen, die Sie unter einem Namen speichern, um sie immer wieder zu verwenden. Alle Texteinheiten, denen
FORMATVORLAGEN DIE ARBEIT MIT FORMATVORLAGEN Eine Formatvorlage ist ein Satz von Formatierungsanweisungen, die Sie unter einem Namen speichern, um sie immer wieder zu verwenden. Alle Texteinheiten, denen
Lange Texte formatieren
 Lange Texte formatieren Aufgabe 1. Öffnen Sie das Dokument LangerText.docx. 2. Weisen Sie dem Titel und den Überschriften geeignete Formatvorlagen zu. Lassen Sie danach automatisch ein Inhaltsverzeichnis
Lange Texte formatieren Aufgabe 1. Öffnen Sie das Dokument LangerText.docx. 2. Weisen Sie dem Titel und den Überschriften geeignete Formatvorlagen zu. Lassen Sie danach automatisch ein Inhaltsverzeichnis
Anleitung zum Erstellen von Formatvorlagen in Word 1 (Inkl. Struktur der Arbeit und Kapitelnummerierung)
 Anleitung zum Erstellen von Formatvorlagen in Word 1 (Inkl. Struktur der Arbeit und Kapitelnummerierung) Deckblatt Inhaltsverzeichnis 1: Struktur vorgeben: In leerem Word- Literaturverzeichnis Dokument
Anleitung zum Erstellen von Formatvorlagen in Word 1 (Inkl. Struktur der Arbeit und Kapitelnummerierung) Deckblatt Inhaltsverzeichnis 1: Struktur vorgeben: In leerem Word- Literaturverzeichnis Dokument
Eine Seite formatieren. Folien formatieren Arbeitsbereich Ausführen. Folien auswählen. Folien einfügen. Autopilot. Folienübergänge und Animationen
 Autopilot Folien einfügen Folien auswählen Eine Seite formatieren Folien formatieren Arbeitsbereich Ausführen Eine neue Präsentation erstellen Autopilot Folien einfügen Folien auswählen Eine Seite formatieren
Autopilot Folien einfügen Folien auswählen Eine Seite formatieren Folien formatieren Arbeitsbereich Ausführen Eine neue Präsentation erstellen Autopilot Folien einfügen Folien auswählen Eine Seite formatieren
Hochschule Aalen. Word. Formatvorlagen und mehr
 Hochschule Aalen Word Formatvorlagen und mehr Holst, Matthias April 2017 Vorwort Diese Anleitung soll Ihnen den Umgang mit Formatvorlagen, Inhaltsverzeichnissen und anderen hilfreichen Funktionen für die
Hochschule Aalen Word Formatvorlagen und mehr Holst, Matthias April 2017 Vorwort Diese Anleitung soll Ihnen den Umgang mit Formatvorlagen, Inhaltsverzeichnissen und anderen hilfreichen Funktionen für die
Der Editor. Lernplattform. Editorfenster vergrößern
 Lernplattform Editorfenster vergrößern Der Editor Der Text-Editor stellt einige Symbole zur Verfügung, die beim Erstellen von formatierten Texten nützlich sind. Die meisten Symbole sind Ihnen vermutlich
Lernplattform Editorfenster vergrößern Der Editor Der Text-Editor stellt einige Symbole zur Verfügung, die beim Erstellen von formatierten Texten nützlich sind. Die meisten Symbole sind Ihnen vermutlich
Wichtiger Hinweis: Deaktivieren Sie bei allen Formatvorlagen folgendes Kontrollkästchen: Zur Liste der Schnellformatvorlagen hinzufügen
 - 1 - Aufgabe 4 Word 2016 1. Starten Sie Word und öffnen die Datei Aufgabe 4.doc die sich im aktuellen Verzeichnis auf der Festplatte befindet. 2. Das Dokument stellt einen Teil eines umfangreichen Buches
- 1 - Aufgabe 4 Word 2016 1. Starten Sie Word und öffnen die Datei Aufgabe 4.doc die sich im aktuellen Verzeichnis auf der Festplatte befindet. 2. Das Dokument stellt einen Teil eines umfangreichen Buches
Lange Texte formatieren
 Lange Texte formatieren Bearbeiten Sie die Aufgabe Schritt für Schritt. Anleitungen und Hinweise finden Sie in diesem Dokument weiter unten, klicken Sie einfach auf die entsprechenden Kapitelnummern. Aufgabe
Lange Texte formatieren Bearbeiten Sie die Aufgabe Schritt für Schritt. Anleitungen und Hinweise finden Sie in diesem Dokument weiter unten, klicken Sie einfach auf die entsprechenden Kapitelnummern. Aufgabe
GESTALTUNGSHELFER. Tipp zur Formatierung der Überschrift Die Überschrift erster Ebene soll immer auf einer neuen Seite angezeigt werden:
 sind mit den Überschriftsformatvorlagen verbunden. Das Inhaltsverzeichnis bezieht seine Einträge aus den Überschriften 1-9, Vorlagen der Kopfzeile greifen auf die Formatvorlage Überschrift 1 zu und der
sind mit den Überschriftsformatvorlagen verbunden. Das Inhaltsverzeichnis bezieht seine Einträge aus den Überschriften 1-9, Vorlagen der Kopfzeile greifen auf die Formatvorlage Überschrift 1 zu und der
MICROSOFT WORD XP. In diesem Dokument lernen Sie die wichtigsten Techniken für den Umgang mit grossen Dokumenten kennen. Alex Jung
 MICROSOFT WORD XP GROSSE DOKUMENTE In diesem Dokument lernen Sie die wichtigsten für den Umgang mit grossen Dokumenten kennen. Alex Jung GROSSE DOKUMENTE Dieses Dokument ist urheberrechtlich geschützt.
MICROSOFT WORD XP GROSSE DOKUMENTE In diesem Dokument lernen Sie die wichtigsten für den Umgang mit grossen Dokumenten kennen. Alex Jung GROSSE DOKUMENTE Dieses Dokument ist urheberrechtlich geschützt.
Rezepte in der Klammer-Strich-Methode schreiben
 Rezepte in der Klammer-Strich-Methode schreiben LibreOffice 4.0.4 In diesem Text wird Schritt für Schritt erklärt, wie ein Rezept in der Klammer-Strich-Methode mit dem Programm LibreOffice Version 4.0.4
Rezepte in der Klammer-Strich-Methode schreiben LibreOffice 4.0.4 In diesem Text wird Schritt für Schritt erklärt, wie ein Rezept in der Klammer-Strich-Methode mit dem Programm LibreOffice Version 4.0.4
Excel 2013. Grundlagen. Sabine Spieß, Peter Wies. 1. Ausgabe, September 2013. Trainermedienpaket EX2013_TMP
 Excel 2013 Sabine Spieß, Peter Wies Grundlagen 1. Ausgabe, September 2013 Trainermedienpaket EX2013_TMP 12 Excel 2013 - Grundlagen 12 Spezielle Gestaltungsmöglichkeiten nutzen Trainerhinweise Unterrichtsdauer
Excel 2013 Sabine Spieß, Peter Wies Grundlagen 1. Ausgabe, September 2013 Trainermedienpaket EX2013_TMP 12 Excel 2013 - Grundlagen 12 Spezielle Gestaltungsmöglichkeiten nutzen Trainerhinweise Unterrichtsdauer
Hochschule Aalen. Word. Formatvorlagen und mehr
 Hochschule Aalen Word Formatvorlagen und mehr Holst, Matthias April 2016 Vorwort Diese Anleitung soll Ihnen den Umgang mit Formatvorlagen, Inhaltsverzeichnissen und anderen hilfreichen Funktionen für die
Hochschule Aalen Word Formatvorlagen und mehr Holst, Matthias April 2016 Vorwort Diese Anleitung soll Ihnen den Umgang mit Formatvorlagen, Inhaltsverzeichnissen und anderen hilfreichen Funktionen für die
ECDL - Europäischer Computer Führerschein. Charlotte von Braunschweig, Konrad Stulle, Sabine Spieß. 1. Ausgabe, 1. Aktualisierung, März 2012
 13.05.11 ECDL - Europäischer Computer Führerschein Charlotte von Braunschweig, Konrad Stulle, Sabine Spieß Modul AM3 - Textverarbeitung advanced level (mit Windows 7 und Word 2010) gemäß Syllabus 2.0 1.
13.05.11 ECDL - Europäischer Computer Führerschein Charlotte von Braunschweig, Konrad Stulle, Sabine Spieß Modul AM3 - Textverarbeitung advanced level (mit Windows 7 und Word 2010) gemäß Syllabus 2.0 1.
Erklärung der Gliederungsansicht und die zugehörige Symbolleiste. Änderung der Formatvorlagen für die Überschriften.
 Word 2003 Die Gliederung 43 43 Die Gliederung Inhalt dieses Kapitels: Übersicht über die Funktionen von Word 2003 zur automatischen Gliederung von Dokumenten. Erklärung der Gliederungsansicht und die zugehörige
Word 2003 Die Gliederung 43 43 Die Gliederung Inhalt dieses Kapitels: Übersicht über die Funktionen von Word 2003 zur automatischen Gliederung von Dokumenten. Erklärung der Gliederungsansicht und die zugehörige
Kurzanleitung creator 2.0
 Kurzanleitung creator 2.0 Mit dieser Software können Sie an Ihrem Computer Namenskarten für alle im creator enthaltenen Namensschilder-Formate erstellen. Die Vorlagen setzen sich hierfür aus 3 Komponenten
Kurzanleitung creator 2.0 Mit dieser Software können Sie an Ihrem Computer Namenskarten für alle im creator enthaltenen Namensschilder-Formate erstellen. Die Vorlagen setzen sich hierfür aus 3 Komponenten
Word. Formatvorlagen. Texte schnell gestalten und layouten
 Word Formatvorlagen Texte schnell gestalten und layouten Inhaltsverzeichnis 1 Formatvorlagen... 4 1.1 Standardwerte festlegen... 4 1.2 Formatvorlagen unterscheiden... 5 1.3 Die Formatvorlage Standard...
Word Formatvorlagen Texte schnell gestalten und layouten Inhaltsverzeichnis 1 Formatvorlagen... 4 1.1 Standardwerte festlegen... 4 1.2 Formatvorlagen unterscheiden... 5 1.3 Die Formatvorlage Standard...
1.1 Dokumentenvorlagen mit dem Assistenten nutzen
 1 Dokumentenvorlagen Dokumentenvorlagen sind Basisdokumente, auf deren Grundlage neue Dokumente erstellt werden können. Diese enthalten alle notwendigen Formatierungen in Form von Vorlagen, können aber
1 Dokumentenvorlagen Dokumentenvorlagen sind Basisdokumente, auf deren Grundlage neue Dokumente erstellt werden können. Diese enthalten alle notwendigen Formatierungen in Form von Vorlagen, können aber
Kurzanleitung creator 2.0
 Kurzanleitung creator 2.0 Mit dem creator 2.0 können Sie an Ihrem Computer Namenskarten für alle bei badgepoint erhältlichen Namensschilder selbst erstellen. Die Vorlagen setzen sich hierfür aus 3 Komponenten
Kurzanleitung creator 2.0 Mit dem creator 2.0 können Sie an Ihrem Computer Namenskarten für alle bei badgepoint erhältlichen Namensschilder selbst erstellen. Die Vorlagen setzen sich hierfür aus 3 Komponenten
Anpassen BS-Explorer
 Anpassen BS-Explorer Die Ansicht des BS-Explorers kann auf Ihre Bedürfnisse individuell angepasst werden. Nicht nur die Symbolleiste sondern auch die Mandatsansicht kann Ihren Wünschen entsprechend verändert
Anpassen BS-Explorer Die Ansicht des BS-Explorers kann auf Ihre Bedürfnisse individuell angepasst werden. Nicht nur die Symbolleiste sondern auch die Mandatsansicht kann Ihren Wünschen entsprechend verändert
1 Excel Schulung Andreas Todt
 1 Excel Schulung Andreas Todt Inhalt 1 Darum geht es hier... 1 2 So wird es gemacht... 1 2.1 Zellen und Blatt schützen... 1 2.2 Arbeitsmappe schützen... 5 2.3 Schritt für Schritt... 6 1 Darum geht es hier
1 Excel Schulung Andreas Todt Inhalt 1 Darum geht es hier... 1 2 So wird es gemacht... 1 2.1 Zellen und Blatt schützen... 1 2.2 Arbeitsmappe schützen... 5 2.3 Schritt für Schritt... 6 1 Darum geht es hier
Maturaarbeit: Formatieren mit Word 2010
 Maturaarbeit: Formatieren mit Word 2010 Dieses Dokument zeigt, wie sich in Word 2010 Formatvorlagen, Fussnoten und ein Inhaltsverzeichnis erstellen lassen. Fussnoten Mit Word lassen sich sehr einfach Fussnoten
Maturaarbeit: Formatieren mit Word 2010 Dieses Dokument zeigt, wie sich in Word 2010 Formatvorlagen, Fussnoten und ein Inhaltsverzeichnis erstellen lassen. Fussnoten Mit Word lassen sich sehr einfach Fussnoten
Information, Kommunikation, Administration (IKA) Unterrichtsbereich Information 2. Semester 1. Band. 1. Ausgabe, Mai 2014
 Information, Kommunikation, Administration (IKA) 1. Ausgabe, Mai 2014 Siegmund Dehn, Sabine Spieß sowie ein HERDT-Autorenteam Unterrichtsbereich Information 2. Semester 1. Band BS-IKA-I-2-1CC-813 3 IKA
Information, Kommunikation, Administration (IKA) 1. Ausgabe, Mai 2014 Siegmund Dehn, Sabine Spieß sowie ein HERDT-Autorenteam Unterrichtsbereich Information 2. Semester 1. Band BS-IKA-I-2-1CC-813 3 IKA
Kennen, können, beherrschen lernen was gebraucht wird
 Inhaltsverzeichnis Inhaltsverzeichnis... 1 Grundlagen Textgestaltung... 1 Formatierungsarten... 1 Zeichenformatierungen... 1 Absatzformatierungen... 1 Formatierungshilfen... 2 Designs... 2 Ein Design zuweisen...
Inhaltsverzeichnis Inhaltsverzeichnis... 1 Grundlagen Textgestaltung... 1 Formatierungsarten... 1 Zeichenformatierungen... 1 Absatzformatierungen... 1 Formatierungshilfen... 2 Designs... 2 Ein Design zuweisen...
Kurzanleitung. Zitiertil-Creator. Dokumentvorlagen Dokumente Formatvorlagen Format Zeichen Format Absatz
 Dokumentvorlagen Dokumente Formatvorlagen Format Zeichen Format Absatz Datei Neu... Datei öffnen Datei schließen Beenden Suchen Suchen & Ersetzen Verknüpfungen Optionen Einfügen Inhalte einfügen Format
Dokumentvorlagen Dokumente Formatvorlagen Format Zeichen Format Absatz Datei Neu... Datei öffnen Datei schließen Beenden Suchen Suchen & Ersetzen Verknüpfungen Optionen Einfügen Inhalte einfügen Format
ein Google-Konto erstellen
 Facharbeiten überzeugend mit GoogleDocs formatieren. 1. Du hast kein GMail oder Android-Handy? dann zuerst einmal ein Google-Konto erstellen https://accounts.google.com/signup Ein neues Dokument öffnen
Facharbeiten überzeugend mit GoogleDocs formatieren. 1. Du hast kein GMail oder Android-Handy? dann zuerst einmal ein Google-Konto erstellen https://accounts.google.com/signup Ein neues Dokument öffnen
Excel 2010. Grundlagen. Sabine Spieß, Peter Wies. 1. Ausgabe, 7. Aktualisierung, Juli 2013. Trainermedienpaket EX2010_TMP
 Sabine Spieß, Peter Wies Excel 2010 Grundlagen 1. Ausgabe, 7. Aktualisierung, Juli 2013 Trainermedienpaket EX2010_TMP 12 Excel 2010 - Grundlagen 12 Spezielle Gestaltungsmöglichkeiten nutzen Trainerhinweise
Sabine Spieß, Peter Wies Excel 2010 Grundlagen 1. Ausgabe, 7. Aktualisierung, Juli 2013 Trainermedienpaket EX2010_TMP 12 Excel 2010 - Grundlagen 12 Spezielle Gestaltungsmöglichkeiten nutzen Trainerhinweise
Anleitung zur korrekten Formatierung von Forschungsberichten
 Eidgenössisches Departement für Umwelt, Verkehr, Energie und Kommunikation UVEK Bundesamt für Strassen Anleitung zur korrekten Formatierung von Forschungsberichten 1 Anwenden der Add-Ins In der Menuleiste
Eidgenössisches Departement für Umwelt, Verkehr, Energie und Kommunikation UVEK Bundesamt für Strassen Anleitung zur korrekten Formatierung von Forschungsberichten 1 Anwenden der Add-Ins In der Menuleiste
3.1 Textformate. Sie verändern die Schriftart. Sie verändern die Schriftgröße. Den Text formatieren
 MS Word 2013 Kompakt 3 Nachdem die Datei geöffnet ist, steht sie zur weiteren Bearbeitung bereit. Wir können nun das Dokument nach eigenen Wünschen verändern und optisch gestalten (formatieren). In dieser
MS Word 2013 Kompakt 3 Nachdem die Datei geöffnet ist, steht sie zur weiteren Bearbeitung bereit. Wir können nun das Dokument nach eigenen Wünschen verändern und optisch gestalten (formatieren). In dieser
Im Original veränderbare Word-Dateien
 Texte einfügen und formatieren Einfügen von Text PowerPoint ist kein Textverarbeitungsprogramm, mit dem man beliebig schreiben kann. Um Texte auf die Folie zu bringen, muss ein Platzhalter benutzt oder
Texte einfügen und formatieren Einfügen von Text PowerPoint ist kein Textverarbeitungsprogramm, mit dem man beliebig schreiben kann. Um Texte auf die Folie zu bringen, muss ein Platzhalter benutzt oder
Excel 2016 / 2010 Information
 Aus- und Fortbildungszentrum Kompetenzzentrum E-Government Excel 2016 / 2010 Information Bedingte Formatierungen in Microsoft Excel Oder, wie Excel abhängig vom Zellinhalt Formatierungen anpasst In Excel
Aus- und Fortbildungszentrum Kompetenzzentrum E-Government Excel 2016 / 2010 Information Bedingte Formatierungen in Microsoft Excel Oder, wie Excel abhängig vom Zellinhalt Formatierungen anpasst In Excel
Hilfreiche Funktionen in Word
 Hausarbeiten und Präsentationen Hilfreiche Funktionen in Word Grundsätzlich sollte man die Schaltfläche Rückgängig rückgängig. kennen: sie macht den letzten Befehl 1 Formatierung von Texten In Hausarbeiten
Hausarbeiten und Präsentationen Hilfreiche Funktionen in Word Grundsätzlich sollte man die Schaltfläche Rückgängig rückgängig. kennen: sie macht den letzten Befehl 1 Formatierung von Texten In Hausarbeiten
Anwenderhandbuch Solseit Redaktion Light Version 1.1 (Oktober 2009)
 Anwenderhandbuch Solseit Redaktion Light Version 1.1 (Oktober 2009) Unwiderstehlich mobil Solseit Redaktion Light Trademark-Notiz Alle in diesem Handbuch erwähnten Produkte oder Trademarks sind Produkte,
Anwenderhandbuch Solseit Redaktion Light Version 1.1 (Oktober 2009) Unwiderstehlich mobil Solseit Redaktion Light Trademark-Notiz Alle in diesem Handbuch erwähnten Produkte oder Trademarks sind Produkte,
Informationstechnische Grundlagen. WORD 2013 Grundlagenschulung. WS 2013/2014 Word Grundlagenschulung Dagmar Rombach
 Informationstechnische Grundlagen. WORD 2013 Grundlagenschulung. Sinnvolle Voreinstellungen in WORD 2013 Textbegrenzungen: - Menü Datei, Befehl Optionen, Kategorie Erweitert - Bereich Dokumentinhalt anzeigen
Informationstechnische Grundlagen. WORD 2013 Grundlagenschulung. Sinnvolle Voreinstellungen in WORD 2013 Textbegrenzungen: - Menü Datei, Befehl Optionen, Kategorie Erweitert - Bereich Dokumentinhalt anzeigen
Informatik-Ausbildung. Basis: I-CH Modulbaukasten R3. Autorenteam des HERDT-Verlags. 1. Ausgabe, Juli 2014
 Autorenteam des HERDT-Verlags 1. Ausgabe, Juli 2014 Informatik-Ausbildung Basis: I-CH Modulbaukasten R3 Modul 301: Office-Werkzeuge anwenden (Teil 1) I-CH-M301-13-CC_1 4 Modul 301: Office-Werkzeuge anwenden
Autorenteam des HERDT-Verlags 1. Ausgabe, Juli 2014 Informatik-Ausbildung Basis: I-CH Modulbaukasten R3 Modul 301: Office-Werkzeuge anwenden (Teil 1) I-CH-M301-13-CC_1 4 Modul 301: Office-Werkzeuge anwenden
Facharbeiten mit Openoffice
 Heinrich von Gagern Gymnasium Frankfurt am Main Methodenworkshop Q1 Facharbeiten mit Openoffice Christoph Nickschick August 2012 Inhaltsverzeichnis 1 Formatvorlagen...3 1.1 Formatvorlagen finden, ändern
Heinrich von Gagern Gymnasium Frankfurt am Main Methodenworkshop Q1 Facharbeiten mit Openoffice Christoph Nickschick August 2012 Inhaltsverzeichnis 1 Formatvorlagen...3 1.1 Formatvorlagen finden, ändern
Quicktipp 3: Nummerierung in WORD -
 1 Kosten sparen durch übersetzungsgerechtes Schreiben - Quicktipp 3: Nummerierung in WORD - Wie Ihnen diese Funktion beim Übersetzen Kosten einspart. Automatische Aufzählungen und Nummerierungen können
1 Kosten sparen durch übersetzungsgerechtes Schreiben - Quicktipp 3: Nummerierung in WORD - Wie Ihnen diese Funktion beim Übersetzen Kosten einspart. Automatische Aufzählungen und Nummerierungen können
Excel Grundlagen. Peter Wies. 1. Ausgabe, Februar 2013
 Excel 2013 Peter Wies 1. Ausgabe, Februar 2013 Grundlagen EX2013 3 Excel 2013 - Grundlagen Die folgende Tabelle zeigt Beispiele für häufige Fehler bei der Eingabe von Formeln: Fehlerbeschreibung Beispiel
Excel 2013 Peter Wies 1. Ausgabe, Februar 2013 Grundlagen EX2013 3 Excel 2013 - Grundlagen Die folgende Tabelle zeigt Beispiele für häufige Fehler bei der Eingabe von Formeln: Fehlerbeschreibung Beispiel
7 DOKUMENTEE FORMATIEREN
 7 DOKUMENTEE FORMATIEREN Sie können grundlegende Einstellungen von Dokumenten wie die Seitenausrichtung oder die Papiergröße bearbeiten und so Ihren Bedürfnissen anpassen. Die Befehle dazu finden Sie unter
7 DOKUMENTEE FORMATIEREN Sie können grundlegende Einstellungen von Dokumenten wie die Seitenausrichtung oder die Papiergröße bearbeiten und so Ihren Bedürfnissen anpassen. Die Befehle dazu finden Sie unter
Einen Intranet Artikel erstellen/bearbeiten
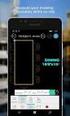 Einen Intranet Artikel erstellen/bearbeiten Wie melde ich mich bei Siteswift an? Wo und wie lege ich einen Artikel an? Wie bearbeite ich Artikel oder füge einen Download hinzu? Im System anmelden Wo finde
Einen Intranet Artikel erstellen/bearbeiten Wie melde ich mich bei Siteswift an? Wo und wie lege ich einen Artikel an? Wie bearbeite ich Artikel oder füge einen Download hinzu? Im System anmelden Wo finde
Dissertation (richtig)schreiben mit Word 2013
 Dissertation (richtig)schreiben mit Word 2013 Juli 2017 Dr.-Ing. István Tibor Nébel nebel@ub.uni-leipzig.de 0341-9714013 Schnellhinweise zum Kurs Diese Zusammenstellung dient als Mitschrift zum Kurs und
Dissertation (richtig)schreiben mit Word 2013 Juli 2017 Dr.-Ing. István Tibor Nébel nebel@ub.uni-leipzig.de 0341-9714013 Schnellhinweise zum Kurs Diese Zusammenstellung dient als Mitschrift zum Kurs und
Umfangreiche Dokumente in Word
 Umfangreiche Dokumente in Word Zusammengestellt von Hedy Wagner, bitte nur für den internen Gebrauch. Inhalt 1 Layout-Vorgaben... 2 2 Grundeinstellungen... 2 3 Wir formatieren... 3 3.1 Formatierungsvorschlag...
Umfangreiche Dokumente in Word Zusammengestellt von Hedy Wagner, bitte nur für den internen Gebrauch. Inhalt 1 Layout-Vorgaben... 2 2 Grundeinstellungen... 2 3 Wir formatieren... 3 3.1 Formatierungsvorschlag...
Kennen, können, beherrschen lernen was gebraucht wird
 Mit Tastenkombinationen im Text bewegen So gelangen Sie zum Textanfang / Textende Absatzweise nach oben / unten Bildschirmseite nach oben / unten zum Anfang der vorherigen / nächsten Seite S p S Y / S
Mit Tastenkombinationen im Text bewegen So gelangen Sie zum Textanfang / Textende Absatzweise nach oben / unten Bildschirmseite nach oben / unten zum Anfang der vorherigen / nächsten Seite S p S Y / S
MBF III 342- Zentrale. Abschlüsse
 MBF 2007 -III 342- Zentrale Abschlüsse Hilfen und Tipps: Nützliche Tastenkombinationen Tastenkombination Beschreibung Tastenkombinationen zum Arbeiten mit Dokumenten STRG+S ALT+F4 STRG+F STRG+Z STRG+Y
MBF 2007 -III 342- Zentrale Abschlüsse Hilfen und Tipps: Nützliche Tastenkombinationen Tastenkombination Beschreibung Tastenkombinationen zum Arbeiten mit Dokumenten STRG+S ALT+F4 STRG+F STRG+Z STRG+Y
Das Anpassen der Stundenplanformate Tipps & Tricks für Untis 2011
 Das Softwarehaus für Schulen Das Anpassen der Stundenplanformate Tipps & Tricks für Untis 2011 PEDAV : Das Softwarehaus für Schulen ort : 45359 Essen-Schönebeck str : Schönebecker Straße 1 tel : (0201)
Das Softwarehaus für Schulen Das Anpassen der Stundenplanformate Tipps & Tricks für Untis 2011 PEDAV : Das Softwarehaus für Schulen ort : 45359 Essen-Schönebeck str : Schönebecker Straße 1 tel : (0201)
Ü 301 Benutzeroberfläche Word 2007
 Ü 301 Benutzeroberfläche Word 2007 Benutzeroberfläche Multifunktionsleisten Sie kennen nach dieser Übung die Word-Benutzeroberfläche und können mit der Multifunktionsleiste arbeiten. Aufgabe Benutzeroberfläche
Ü 301 Benutzeroberfläche Word 2007 Benutzeroberfläche Multifunktionsleisten Sie kennen nach dieser Übung die Word-Benutzeroberfläche und können mit der Multifunktionsleiste arbeiten. Aufgabe Benutzeroberfläche
Erstellen von Grafiken in Excel
 Erstellen von Grafiken in Excel 1. Geeignetes Tabellenlayout überlegen 2. Einfügen von Mittelwerten und Standardabweichungen Feld, in dem der Mittelwert stehen soll (I6), durch Anklicken markieren Button
Erstellen von Grafiken in Excel 1. Geeignetes Tabellenlayout überlegen 2. Einfügen von Mittelwerten und Standardabweichungen Feld, in dem der Mittelwert stehen soll (I6), durch Anklicken markieren Button
Tabellen. Mit gedrückter Maustaste können Sie die Randlinien ziehen. Die Maus wird dabei zum Doppelpfeil.
 Tabellen In einer Tabellenzelle können Sie alle Textformatierungen wie Schriftart, Ausrichtung, usw. für den Text wie sonst auch vornehmen sowie Bilder einfügen. Wenn Sie die Tabulator-Taste auf der Tastatur
Tabellen In einer Tabellenzelle können Sie alle Textformatierungen wie Schriftart, Ausrichtung, usw. für den Text wie sonst auch vornehmen sowie Bilder einfügen. Wenn Sie die Tabulator-Taste auf der Tastatur
1 Bearbeitung alter Reports für SCHULKARTEI 4
 Bearbeitung alter Reports für SCHULKARTEI 4 1 1 Bearbeitung alter Reports für SCHULKARTEI 4 1.1 Vorbemerkung Eigene in SCHULKARTEI 3 erzeugte Reports funktionieren in SCHULKARTEI 4 nicht mehr, da die Datenbank
Bearbeitung alter Reports für SCHULKARTEI 4 1 1 Bearbeitung alter Reports für SCHULKARTEI 4 1.1 Vorbemerkung Eigene in SCHULKARTEI 3 erzeugte Reports funktionieren in SCHULKARTEI 4 nicht mehr, da die Datenbank
Im dann folgenden Dialogfenster wird die Art der importierten Datei angegeben um den Import zu optimieren.
 EDV Fortak 9.9.2015 Seite 1 Word 2007 Übung 9: Texte importieren und mit Formatvorlagen gestalten Texte verschiedener Herkunft werden eingefügt mit >Einfügen >Text >Objekt >Text aus Datei. Um alle Dateien
EDV Fortak 9.9.2015 Seite 1 Word 2007 Übung 9: Texte importieren und mit Formatvorlagen gestalten Texte verschiedener Herkunft werden eingefügt mit >Einfügen >Text >Objekt >Text aus Datei. Um alle Dateien
Anleitung OpenCms 8 Der Textbaustein
 Anleitung OpenCms 8 Der Textbaustein 1 Erzbistum Köln Textbaustein 3. September 2014 Inhalt 1. Der Textbaustein... 3 2. Verwendung... 3 3. Der Text-Editor... 4 3.1. Einfügen von Texten über die Zwischenablage...
Anleitung OpenCms 8 Der Textbaustein 1 Erzbistum Köln Textbaustein 3. September 2014 Inhalt 1. Der Textbaustein... 3 2. Verwendung... 3 3. Der Text-Editor... 4 3.1. Einfügen von Texten über die Zwischenablage...
Notizen: ikonverlagsgesmbh redmond s Verlag / Edi Bauer 31
 Grundlagen Notizen: ikonverlagsgesmbh redmond s Verlag / Edi Bauer 31 Format Word 2010 effektiv 2 FORMAT 2.1 Seitenformat Seitenränder Übungen: Plakat... 49 Einladung... 154 Sie können in den Linealen
Grundlagen Notizen: ikonverlagsgesmbh redmond s Verlag / Edi Bauer 31 Format Word 2010 effektiv 2 FORMAT 2.1 Seitenformat Seitenränder Übungen: Plakat... 49 Einladung... 154 Sie können in den Linealen
Erstellung einer Facharbeit mit Word
 Rudolf-Koch-Schule Offenbach am Main Erstellung einer Facharbeit mit Word Eine kurze Einführung von Bernhard Hofmann 1 http://images.slideplayer.org/2/860675/slides/slide_21.jpg Bernhard Hofmann 24.09.2018
Rudolf-Koch-Schule Offenbach am Main Erstellung einer Facharbeit mit Word Eine kurze Einführung von Bernhard Hofmann 1 http://images.slideplayer.org/2/860675/slides/slide_21.jpg Bernhard Hofmann 24.09.2018
Kennen, können, beherrschen lernen was gebraucht wird
 Inhaltsverzeichnis Inhaltsverzeichnis... 1 Das Excel-Fenster... 2 Das Menüband verwenden... 2 Daten in das Tabellenblatt eingeben... 3 Zahlen und Text eingeben... 3 Korrekturen der Eingaben vornehmen...
Inhaltsverzeichnis Inhaltsverzeichnis... 1 Das Excel-Fenster... 2 Das Menüband verwenden... 2 Daten in das Tabellenblatt eingeben... 3 Zahlen und Text eingeben... 3 Korrekturen der Eingaben vornehmen...
A. Dokumente vereinen
 Word-Schulung A. Dokumente vereinen B. Seitenzahlen einfügen C. automatisches Inhaltsverzeichnis + Überschriften D. weitere hilfreiche Tastenkombinationen A. Dokumente vereinen Wenn man am Ende alles (u.a.
Word-Schulung A. Dokumente vereinen B. Seitenzahlen einfügen C. automatisches Inhaltsverzeichnis + Überschriften D. weitere hilfreiche Tastenkombinationen A. Dokumente vereinen Wenn man am Ende alles (u.a.
Inhaltsverzeichnisse
 Inhaltsverzeichnisse Überschriften zuweisen Formatieren Sie die Überschriften mit Hilfe der integrierten Formatvorlagen als Überschrift. Klicken Sie dazu in die jeweilige Überschrift und dann auf der Registerkarte
Inhaltsverzeichnisse Überschriften zuweisen Formatieren Sie die Überschriften mit Hilfe der integrierten Formatvorlagen als Überschrift. Klicken Sie dazu in die jeweilige Überschrift und dann auf der Registerkarte
Erstellen einer juristischen Hausarbeit mit LibreOffice Stand: 10/2012
 Universität Tübingen Juristische Fakultät Computer-Zentrum Erstellen einer juristischen Hausarbeit mit LibreOffice www.jura.uni-tuebingen.de/cz Stand: 10/2012 Vorwort Das nachfolgende Skript bietet eine
Universität Tübingen Juristische Fakultät Computer-Zentrum Erstellen einer juristischen Hausarbeit mit LibreOffice www.jura.uni-tuebingen.de/cz Stand: 10/2012 Vorwort Das nachfolgende Skript bietet eine
Informationstechnische Grundlagen. WORD 2010 Aufbauschulung. SS 2013 Word Aufbau Schulung Dagmar Rombach
 Informationstechnische Grundlagen. WORD 2010 Aufbauschulung. Der Aufbau einer wissenschaftlichen Arbeit - Leeres Vorblatt - Titelblatt - Inhaltsverzeichnis - Verzeichnis der Abbildungen und Tabellen -
Informationstechnische Grundlagen. WORD 2010 Aufbauschulung. Der Aufbau einer wissenschaftlichen Arbeit - Leeres Vorblatt - Titelblatt - Inhaltsverzeichnis - Verzeichnis der Abbildungen und Tabellen -
WORD Lange Dokumente
 WORD 2010 Lange Dokumente Inhaltsverzeichnis Die richtige Ansicht... 1 Die Gliederungsansicht... 1 Die Seitenlayoutansicht... 2 Nummerierung... 2 Inhaltsverzeichnis... 3 Inhaltsverzeichnis formatieren...
WORD 2010 Lange Dokumente Inhaltsverzeichnis Die richtige Ansicht... 1 Die Gliederungsansicht... 1 Die Seitenlayoutansicht... 2 Nummerierung... 2 Inhaltsverzeichnis... 3 Inhaltsverzeichnis formatieren...
Leitfaden: Aufbau Projektorganisation und -beteiligtenliste
 Leitfaden: Aufbau Projektorganisation und -beteiligtenliste Inhalt 1. Aufbau der Projektorganisation... 2 1.1. Zuordnung zum Projekt... 2 1.1.1. über die Adresse... 2 1.1.2. über das Projekt... 3 1.1.3.
Leitfaden: Aufbau Projektorganisation und -beteiligtenliste Inhalt 1. Aufbau der Projektorganisation... 2 1.1. Zuordnung zum Projekt... 2 1.1.1. über die Adresse... 2 1.1.2. über das Projekt... 3 1.1.3.
2 In wenigen Schritten zu einer guten Tabellenstruktur
 1 Excel Schulung Andreas Todt 1 Inhaltsverzeichnis 2 In wenigen Schritten zu einer guten Tabellenstruktur... 1 2.1 Eine Excel-Tabelle erstellen... 1 2.2 Filterpfeile entfernen... 2 2.3 Format beibehalten,
1 Excel Schulung Andreas Todt 1 Inhaltsverzeichnis 2 In wenigen Schritten zu einer guten Tabellenstruktur... 1 2.1 Eine Excel-Tabelle erstellen... 1 2.2 Filterpfeile entfernen... 2 2.3 Format beibehalten,
ZWL-Diagramm. ZWL-Diagramm. DiLoc Handbuch Version 1.2, Copyright CN-Consult GmbH, Mittenaar 47
 ZWL-Diagramm DiLoc Handbuch Version 2, 05.02010 Copyright CN-Consult GmbH, Mittenaar 47 7. ZWL-Diagramm Mit dem ZWL-Diagramm haben Sie die Möglichkeit, sich alle fahrenden Züge in der Disposition grafisch
ZWL-Diagramm DiLoc Handbuch Version 2, 05.02010 Copyright CN-Consult GmbH, Mittenaar 47 7. ZWL-Diagramm Mit dem ZWL-Diagramm haben Sie die Möglichkeit, sich alle fahrenden Züge in der Disposition grafisch
Präsentationstexte formatieren
 3 Präsentationstexte formatieren und gliedern 54 aufzählungen formatieren A B C Wählen Sie auf der Registerkarte Start aus den Formen das Textfeld aus. Zeichnen Sie das Textfeld in der gewünschten Größe
3 Präsentationstexte formatieren und gliedern 54 aufzählungen formatieren A B C Wählen Sie auf der Registerkarte Start aus den Formen das Textfeld aus. Zeichnen Sie das Textfeld in der gewünschten Größe
Word 6. Formatvorlagen Version: Relevant für: ECDL, IKA, DA
 Word 6 Formatvorlagen Version: 170213 Relevant für: ECDL, IKA, DA 01-Word-Grundlagen.docx Inhaltsverzeichnis 1 Hinweise 1.1 Zu diesem Lehrmittel... 3 1.1.1 Arbeitsdateien zum Lehrmittel... 3 1.1.2 Vorkenntnisse...
Word 6 Formatvorlagen Version: 170213 Relevant für: ECDL, IKA, DA 01-Word-Grundlagen.docx Inhaltsverzeichnis 1 Hinweise 1.1 Zu diesem Lehrmittel... 3 1.1.1 Arbeitsdateien zum Lehrmittel... 3 1.1.2 Vorkenntnisse...
Kurzanleitung. Zitiertil-Creator. Dokumentvorlagen Dokumente Formatvorlagen Format Zeichen Format Absatz
 Dokumentvorlagen Dokumente Formatvorlagen Format Zeichen Format Absatz Datei Neu... Datei öffnen Datei schließen Beenden Suchen Suchen & Ersetzen Verknüpfungen Optionen Einfügen Inhalte einfügen Format
Dokumentvorlagen Dokumente Formatvorlagen Format Zeichen Format Absatz Datei Neu... Datei öffnen Datei schließen Beenden Suchen Suchen & Ersetzen Verknüpfungen Optionen Einfügen Inhalte einfügen Format
Crashkurs Bachelorarbeit. WORD SS 2012 Crashkurs Bachelorarbeit
 Crashkurs Bachelorarbeit. WORD 2010 Der Aufbau einer wissenschaftlichen Arbeit - Leeres Vorblatt - Titelblatt - Inhaltsverzeichnis - Verzeichnis der Abbildungen und Tabellen - Abkürzungsverzeichnis - Zusammenfassung
Crashkurs Bachelorarbeit. WORD 2010 Der Aufbau einer wissenschaftlichen Arbeit - Leeres Vorblatt - Titelblatt - Inhaltsverzeichnis - Verzeichnis der Abbildungen und Tabellen - Abkürzungsverzeichnis - Zusammenfassung
Anleitung zur Erstellung eines Serienbriefes
 Anleitung zur Erstellung eines Serienbriefes Schlüsselqualifikation EDV-Anwendungen Julija Biller, Janina Steinle, Janine Cüppers Seite 1 von 15 Inhalt Inhalt... 2 Bestandteile eines Serienbriefes... 3
Anleitung zur Erstellung eines Serienbriefes Schlüsselqualifikation EDV-Anwendungen Julija Biller, Janina Steinle, Janine Cüppers Seite 1 von 15 Inhalt Inhalt... 2 Bestandteile eines Serienbriefes... 3
Info. 1. Microsoft Edge. 1.1 Edge starten. Microsoft Edge
 1 1. Microsoft Edge Edge ist ein Webbrowser, der von Microsoft mit dem neuen Betriebssystem Windows 10 als Standardbrowser mitgeliefert wird. Viele Fachverfahren laufen weiterhin über den bekannten Internet
1 1. Microsoft Edge Edge ist ein Webbrowser, der von Microsoft mit dem neuen Betriebssystem Windows 10 als Standardbrowser mitgeliefert wird. Viele Fachverfahren laufen weiterhin über den bekannten Internet
Textstellen hervorheben
 Dokumente überprüfen Sie lernen Werkzeuge kennen, mit denen Sie Dokumente anderer Autoren kommentieren bzw. überarbeiten können, ohne den Originaltext unwiderruflich zu ändern. Textstellen hervorheben
Dokumente überprüfen Sie lernen Werkzeuge kennen, mit denen Sie Dokumente anderer Autoren kommentieren bzw. überarbeiten können, ohne den Originaltext unwiderruflich zu ändern. Textstellen hervorheben
Der Einsatz von Formatvorlagen ist sinnvoll bei...
 Formatvorlagen effektiv einsetzen Der Einsatz von Formatvorlagen ist sinnvoll bei......der Formatierung umfangreicher Dokumente...Dokumenten mit häufig vorkommenden, komplexen Formatierungen...der Erstellung
Formatvorlagen effektiv einsetzen Der Einsatz von Formatvorlagen ist sinnvoll bei......der Formatierung umfangreicher Dokumente...Dokumenten mit häufig vorkommenden, komplexen Formatierungen...der Erstellung
Word Grundkurs kompakt. Sabine Spieß 1. Ausgabe, 1. Aktualisierung, Dezember Trainermedienpaket K-WW2013-G_TMP
 Word 2013 Sabine Spieß 1. Ausgabe, 1. Aktualisierung, Dezember 2013 Grundkurs kompakt medienpaket K-WW2013-G_TMP 2 2 Text bearbeiten und formatieren Voraussetzungen Text eingeben und einfache Korrekturen
Word 2013 Sabine Spieß 1. Ausgabe, 1. Aktualisierung, Dezember 2013 Grundkurs kompakt medienpaket K-WW2013-G_TMP 2 2 Text bearbeiten und formatieren Voraussetzungen Text eingeben und einfache Korrekturen
Dissertationen.dot. Dissertationen.dot Leitfaden für Autoren
 Dissertationen.dot Leitfaden für Autoren Inhaltsverzeichnis 1. Vorwort... 3 2. Neues Dokument erstellen... 4 3. Bearbeiten und Fertigstellen eines Dokumentes... 5 4. Die Symbolleiste im Überblick... 5
Dissertationen.dot Leitfaden für Autoren Inhaltsverzeichnis 1. Vorwort... 3 2. Neues Dokument erstellen... 4 3. Bearbeiten und Fertigstellen eines Dokumentes... 5 4. Die Symbolleiste im Überblick... 5
Word. Verzeichnisse. Inhalts-, Abbildungsverzeichnisse, Index und Zitate. Inhaltsverzeichnisse 1
 Word Verzeichnisse Inhalts-, Abbildungsverzeichnisse, Index und Zitate Inhaltsverzeichnisse 1 Inhaltsverzeichnis 1 Inhaltsverzeichnisse... 4 1.1 Inhaltsverzeichnis erstellen... 4 1.2 Das Inhaltsverzeichnis
Word Verzeichnisse Inhalts-, Abbildungsverzeichnisse, Index und Zitate Inhaltsverzeichnisse 1 Inhaltsverzeichnis 1 Inhaltsverzeichnisse... 4 1.1 Inhaltsverzeichnis erstellen... 4 1.2 Das Inhaltsverzeichnis
Neues Kontomodul (Rechnungen)
 BESCHREIBUNG Neues Kontomodul (Rechnungen) Casablanca Hotelsoftware Rechnungen (Letzte Aktualisierung: 01.02.2017) 1 Inhaltsverzeichnis 2 Rechnung erstellen... 4 2.1 Rechnung mit Rechnungsnummer für alle
BESCHREIBUNG Neues Kontomodul (Rechnungen) Casablanca Hotelsoftware Rechnungen (Letzte Aktualisierung: 01.02.2017) 1 Inhaltsverzeichnis 2 Rechnung erstellen... 4 2.1 Rechnung mit Rechnungsnummer für alle
Informationstechnische Grundlagen. WORD 2016 Aufbauschulung. WS 2018/19 Word Aufbau Schulung Dagmar Rombach
 Informationstechnische Grundlagen. WORD 2016 Aufbauschulung. Der Aufbau einer wissenschaftlichen Arbeit - Leeres Vorblatt - Titelblatt - Inhaltsverzeichnis - Verzeichnis der Abbildungen und Tabellen -
Informationstechnische Grundlagen. WORD 2016 Aufbauschulung. Der Aufbau einer wissenschaftlichen Arbeit - Leeres Vorblatt - Titelblatt - Inhaltsverzeichnis - Verzeichnis der Abbildungen und Tabellen -
Schritt für Schritt haben Sie alle Grundkenntnisse in PowerPoint 2010 erworben. Bild für Bild so läuft der Einstieg schnell und einfach.
 0 Backstage Im letzten Kapitel erfahren Sie einiges über die grundlegenden Einstellungen in PowerPoint 00. Sie lernen die Backstage-Ansicht kennen. Erstellen Sie eine neue Registerkarte. Nutzen Sie auch
0 Backstage Im letzten Kapitel erfahren Sie einiges über die grundlegenden Einstellungen in PowerPoint 00. Sie lernen die Backstage-Ansicht kennen. Erstellen Sie eine neue Registerkarte. Nutzen Sie auch
Microsoft Word Einführung. Microsoft Word Einführung
 Microsoft Word 2010 Einführung Martina Hoffmann-Seidel Otto-Hirsch-Straße 34, 71686 Remseck www.hoffmann-seidel.de, info@hoffmann-seidel.de Seite 1 M. Hoffmann-Seidel Word 10 Einführung / 12.10.2018 Inhaltsverzeichnis
Microsoft Word 2010 Einführung Martina Hoffmann-Seidel Otto-Hirsch-Straße 34, 71686 Remseck www.hoffmann-seidel.de, info@hoffmann-seidel.de Seite 1 M. Hoffmann-Seidel Word 10 Einführung / 12.10.2018 Inhaltsverzeichnis
Abstract Seite II Helmut Braun
 Deckblatt Abstract Seite II Vorwort Seite III Inhaltsverzeichnis 1 Willkommen beim Tutorial für umfangreiche Dokumente in Word 2013.... 1 1.1 Teil 1, Überschriften und Inhaltsverzeichnis... 1 1.1.1 Überschriften...
Deckblatt Abstract Seite II Vorwort Seite III Inhaltsverzeichnis 1 Willkommen beim Tutorial für umfangreiche Dokumente in Word 2013.... 1 1.1 Teil 1, Überschriften und Inhaltsverzeichnis... 1 1.1.1 Überschriften...
Jimdo - Seitenelemente
 -1- Sie haben mindestens zwei Bereiche zum Hinzufügen von Inhalten. Den Hauptbereich (oben) und den Fußbereich (unten). Seiteninhalte gehören natürlich in den Haupbereich. Klicken Sie dort auf Inhalt hinzufügen.
-1- Sie haben mindestens zwei Bereiche zum Hinzufügen von Inhalten. Den Hauptbereich (oben) und den Fußbereich (unten). Seiteninhalte gehören natürlich in den Haupbereich. Klicken Sie dort auf Inhalt hinzufügen.
Übung 1 Titelfolie, Schriftfarbe, Objekte
 Übung 1 Titelfolie, Schriftfarbe, Objekte 1. Starten Sie das Programm PowerPoint. 2. Wählen Sie im Startmenü Leere Präsentation aus. 3. Wählen Sie als neue Folie eine Folie mit dem AutoLayout: Titelfolie
Übung 1 Titelfolie, Schriftfarbe, Objekte 1. Starten Sie das Programm PowerPoint. 2. Wählen Sie im Startmenü Leere Präsentation aus. 3. Wählen Sie als neue Folie eine Folie mit dem AutoLayout: Titelfolie
Wissenschaftliches Arbeiten mit Microsoft Word
 Veranstaltung Pr.-Nr.: 101023 Wissenschaftliches Arbeiten mit Microsoft Word Veronika Waue WS 2007/2008 Wissenschaftliches Arbeiten mit Microsoft Word Die für Haus- und Diplomarbeiten wichtigsten Word-Funktionen
Veranstaltung Pr.-Nr.: 101023 Wissenschaftliches Arbeiten mit Microsoft Word Veronika Waue WS 2007/2008 Wissenschaftliches Arbeiten mit Microsoft Word Die für Haus- und Diplomarbeiten wichtigsten Word-Funktionen
Excel Tipps & Tricks Umgang mit umfangreichen Tabellen
 3 Umgang mit umfangreichen Tabellen Das Bewegen in großen Tabellen in Excel kann mit der Maus manchmal etwas umständlich sein. Deshalb ist es nützlich, ein paar Tastenkombinationen zum Bewegen und zum
3 Umgang mit umfangreichen Tabellen Das Bewegen in großen Tabellen in Excel kann mit der Maus manchmal etwas umständlich sein. Deshalb ist es nützlich, ein paar Tastenkombinationen zum Bewegen und zum
Wissenschaftliche Arbeiten schreiben mit Word 2010
 Natascha Nicol, Ralf Albrecht Wissenschaftliche Arbeiten schreiben mit Word 2010 An imprint of Pearson Education München Boston San Francisco Harlow, England Don Mills, Ontario Sydney Mexico City Madrid
Natascha Nicol, Ralf Albrecht Wissenschaftliche Arbeiten schreiben mit Word 2010 An imprint of Pearson Education München Boston San Francisco Harlow, England Don Mills, Ontario Sydney Mexico City Madrid
Das Bundesland wechseln: (in der Demoversion nicht möglich) Klicken Sie auf Extras / Optionen Anschließend auf den Reiter Ferienordnung
 Wie kann ich: Das Bundesland wechseln Den Stundenplan nutzen Den Unterrichtsplaner nutzen Unterrichtplaner Einträge bearbeiten Ein RTF-Dokument importieren Schüler- und Notenliste bearbeiten Noten eintragen
Wie kann ich: Das Bundesland wechseln Den Stundenplan nutzen Den Unterrichtsplaner nutzen Unterrichtplaner Einträge bearbeiten Ein RTF-Dokument importieren Schüler- und Notenliste bearbeiten Noten eintragen
8.3 Zeitachse drucken
 8 Ausdruck 8.3 Zeitachse drucken In der Zeitachse können Sie Vorgänge verdichtet darstellen, ausdrucken und die Grafik in andere Anwendungsprogramme wie Powerpoint oder in eine E-Mail kopieren. Wir stellen
8 Ausdruck 8.3 Zeitachse drucken In der Zeitachse können Sie Vorgänge verdichtet darstellen, ausdrucken und die Grafik in andere Anwendungsprogramme wie Powerpoint oder in eine E-Mail kopieren. Wir stellen
Gestaltung einer vorwissenschaftlichen Arbeit
 Gestaltung einer vorwissenschaftlichen Arbeit Seitenränder einstellen Zuerst werden in einem neuen Word Dokument die Seitenränder definiert. Die Seitenränder können schnell über einen Doppelklick in den
Gestaltung einer vorwissenschaftlichen Arbeit Seitenränder einstellen Zuerst werden in einem neuen Word Dokument die Seitenränder definiert. Die Seitenränder können schnell über einen Doppelklick in den
Leitfaden zum Formatieren des Praktikumsberichts
 Leitfaden zum Formatieren des Praktikumsberichts Praktikumsbericht von Vorname Nachname Straße Hausnummer Postleitzahl Ort in der Firma XYZ Straße Hausnummer Postleitzahl Ort vom 01. April bis 15. April
Leitfaden zum Formatieren des Praktikumsberichts Praktikumsbericht von Vorname Nachname Straße Hausnummer Postleitzahl Ort in der Firma XYZ Straße Hausnummer Postleitzahl Ort vom 01. April bis 15. April
Thema: Über das Schreiben von Facharbeiten (18pt, fett)
 Immanuel-Kant-Schule, Reinfeld (14pt, fett) Gemeinschaftsschule mit Oberstufe Thema: Über das Schreiben von Facharbeiten (18pt, fett) Facharbeit im Fach XY Jahrgangsstufe 12 vorgelegt von Martin Mustermann
Immanuel-Kant-Schule, Reinfeld (14pt, fett) Gemeinschaftsschule mit Oberstufe Thema: Über das Schreiben von Facharbeiten (18pt, fett) Facharbeit im Fach XY Jahrgangsstufe 12 vorgelegt von Martin Mustermann
Präsentieren mit PowerPoint
 Präsentieren mit PowerPoint Wie werden Präsentationen im Unterricht eingesetzt? - Zusammenfassung einer Unterrichtseinheit Teamarbeit - Unterstützung des Unterrichtsgespräches - Vertiefen/selbständiges
Präsentieren mit PowerPoint Wie werden Präsentationen im Unterricht eingesetzt? - Zusammenfassung einer Unterrichtseinheit Teamarbeit - Unterstützung des Unterrichtsgespräches - Vertiefen/selbständiges
