Leitfaden zum Formatieren des Praktikumsberichts
|
|
|
- Albert Grosse
- vor 7 Jahren
- Abrufe
Transkript
1 Leitfaden zum Formatieren des Praktikumsberichts Praktikumsbericht von Vorname Nachname Straße Hausnummer Postleitzahl Ort in der Firma XYZ Straße Hausnummer Postleitzahl Ort vom 01. April bis 15. April 2222 Betreuer bei der Firma XYZ: Herr Mustermann Betreuer am Antoniuskolleg: Frau Anonym Antoniuskolleg Neunkirchen-Seelscheid Klasse 8x mit OpenOffice Writer erstellt von Hildegard Reininghaus, Oktober 2016
2 Inhaltsverzeichnis 1 Zum Leitfaden Teile des Praktikumsberichts Vor dem Formatieren des Textes Speichern der Datei Seite formatieren Seiten einfügen Text eingeben Formatvorlagen anlegen Formatvorlage für den Text Formatvorlage für die Überschriften Formatvorlagen vergeben Text formatieren Überschrift formatieren Überschrift nummerieren Platz für die Skizze deines Arbeitsplatzes einfügen Seitenzahlen einfügen Text überarbeiten Inhaltsverzeichnis einfügen
3 1 Zum Leitfaden Dieser Leitfaden zum Formatieren eines Praktikumsberichts wurde mit OpenOffice Writer formatiert. Ich erkläre Schritt für Schritt, wie du deinen Praktikumsbericht formatieren kannst. Dabei habe ich die Titel von Schaltflächen, Fenstern, Registern und Feldern in der Schriftart ARIAL, VERSALIEN hervorgehoben. Text, den du in Felder eintippen oder auswählen musst, habe ich mit Arial, kursiv gekennzeichnet. Erklärt habe ich nur das, was für Deinen Bericht unbedingt notwendig ist: Text formatieren, Überschriften anlegen und nummerieren, Inhaltsverzeichnis einfügen. Falls du weitere Formatierungen vornehmen möchtest (Abbildungen einfügen und nummerieren, ein Abbildungsverzeichnis anlegen, Tabellen einfügen, Unterüberschriften vergeben), dann schau im Leitfaden zum Formatieren der Facharbeit nach. Er steht in gedruckter Form in der Mediothek im Fach Deutsch unter der Nummer 245 (Signatur: Deu 245 Rei) und als pdf.datei auf der Homepage des Antoniuskollegs. Falls du weitere Erklärungen benötigst oder das Programm einfach nicht so formatiert, wie erwartet, dann sprich mich (Hildegard Reininghaus) zwischen 12:30 und 15:15 Uhr in der Mediothek an. Ich helfe gerne weiter. 2 Teile des Praktikumsberichts Der Bericht über das Praktikum enthält fünf Teile: 1. Das Deckblatt erhält eine von dir gewählte Formatierung. 2. Das Inhaltsverzeichnis wird nach dem Formatieren aus den Überschriften, die du angelegt hast, automatisch erstellt. 3. Der Text wird zuerst vollständig abgetippt und danach erst mit einer Formatvorlage formatiert. 4. Die Praktikumsbescheinigung, die du im Betrieb abgegeben hattest, musst du ausgefüllt wieder mitnehmen und hier abheften. Sie muss also nicht formatiert werden. 5. Der Anhang am Ende des Berichts enthält keinen Text. Hier kannst du Fotos, Flyer, Visitenkarten oder ähnliches einkleben oder abheften. 3
4 3 Vor dem Formatieren des Textes Öffne ein leeres Textdokument unter OpenOffice Writer und tippe den Titel Praktikumsbericht ein. Tippe auf die Taste ENTER, um eine Zeile einzufügen. Der Cursor steht am Anfang der neuen Zeile. 3.1 Speichern der Datei Klicke in der Menüzeile auf DATEI / SPEICHERN UNTER. Es öffnet sich das Fenster SPEICHERN UNTER. Hier gibst du in das Feld DATEINAME Praktikumsbericht ein. Außerdem wählst du unter ORGANISIEREN den Ort aus, an dem du die Datei ablegen möchtest. Wenn du Desktop auswählst, wird das Dokument auf dem Desktop angezeigt und kann von dort sofort gestartet werden. 4
5 Zusätzlich solltest du den Bericht auch noch auf einem USB-Stick abspeichern. Speichere den Bericht immer wieder ab, während du an ihm arbeitest! Nachdem du den Bericht bei deinem Lehrer abgegeben hast, speicherst du den Bericht schließlich unter Dokumente. Danach löschst du die Datei auf dem Desktop. 5
6 3.2 Seite formatieren Die Schule gibt für die Seitenränder folgende Werte vor, an die du dich strikt halten musst: Die Randabstände müssen links: 4 cm, rechts: 2 cm, oben und unten: 2,5 cm betragen. Klicke in der Menüzeile auf FORMAT / SEITE... Es öffnet sich das Fenster SEITENVORLAGE STANDARD. Hier änderst du im Feld SEITENRÄNDER mit den kleinen Pfeilen neben den Feldern die Breite des Randes. Mit Klick auf OK werden die neuen Werte übernommen. 6
7 3.3 Seiten einfügen Der Text deines Berichts wird aus drei großen Teilen bestehen: Deckblatt, Inhaltsverzeichnis und Text. Das Deckblatt ist die erste Seite, die du bereits angelegt hast. Die zweite Seite fügst du mit dem Befehl EINFÜGEN / MANUELLER UMBRUCH ein. Es öffnet sich das Fenster UMBRUCH EINFÜGEN. Hier Seitenumbruch auswählen und mit OK bestätigen. Auf dieser Seite tippst du das Wort Inhaltsverzeichnis ein; dann fügst du eine leere Zeile mit der ENTER-Taste ein. Die dritte Seite fügst du ebenfalls mit dem Befehl EINFÜGEN / MANUELLER UMBRUCH / SEITENUMBRUCH / OK ein. 7
8 3.4 Text eingeben Auf der dritten Seite beginnt der Text deines Berichts. Tippe den Text in das Dokument ein. Lass dabei die Zeilen einfach über den rechten Rand hinauslaufen. Achte darauf, dass Satzzeichen (Komma oder Punkt) immer direkt hinter das Wort gesetzt werden. Dann folgt ein Leerzeichen. So bleiben Satz und Satzzeichen immer zusammen in einer Zeile. Nur nach den Überschriften füge mit ENTER eine neue Zeile ein. Formatiert wird der Text erst, wenn du alles eingetippt hast. Nachdem du deine Erwartungen, die Beschreibung des Praktikumsbetriebs, die Beschreibung deines eigenen Arbeitsplatzes, den Wochenbericht, den Tagesbericht und schließlich die Auswertung des Praktikums eingetippt hast, beginnst du mit den Vorbereitungen zum Formatieren des Textes. 8
9 4 Formatvorlagen anlegen Bisher hast du Texte am PC mit den Schaltflächen oder den Befehlen in der Menüzeile formatiert. Das musst du bei langen Texten, die ein Inhaltsverzeichnis bekommen sollen, anders machen. 4.1 Formatvorlage für den Text Klicke in der Menüzeile auf FORMAT / FORMATVORLAGEN. 9
10 Es öffnet sich das Fenster FORMATVORLAGEN. Hier werden die Vorlagen angezeigt, die in OpenOffice Writer angeboten werden. Du musst eine neue Formatvorlage anlegen. Sie erhält die Werte, die die Schule vorgegeben hat: Schrift: TimesNewRoman, Schriftgröße 12, 1,5-zeilig, Blocksatz. Klicke im Fenster mit der RECHTEN MAUSTASTE auf STANDARD. Es öffnet sich das KONTEXTMENÜ. Klicke NEU an. 10
11 Es öffnet sich das Fenster ABSATZVORLAGE, das mehrere Register enthält. Im Register VERWALTEN gibst du in das Feld NAME Text-Praktikumsbericht ein. 11
12 Im Register EINZÜGE UND ABSTÄNDE gibst du in das Feld ABSTAND UNTER DEM ABSATZ 0,20 cm ein. Im Feld ZEILENABSTAND wählst du 1,5-zeilig aus. Im Register AUSRICHTUNG wählst du im Feld OPTIONEN das Format Blocksatz aus. 12
13 Im Register SCHRIFT wählst du im Feld SCHRIFTART TimesNewRoman, im Feld SCHRIFTSCHNITT Standard und im Feld GRÖSSE 12pt aus. Alle Einstellungen mit Klick auf OK speichern. 13
14 Wenn man jetzt im Fenster FORMATVORLAGEN im unteren Feld auf den kleinen Pfeil klickt, öffnet sich eine Liste aller abgespeicherten Vorlagen. Wenn man auf die Datei BENUTZERVORLAGEN klickt, wird die Vorlage TEXT- PRAKTIKUMSBERICHT angezeigt. 14
15 4.2 Formatvorlage für die Überschriften Dein Praktikumsbericht erhält mindestens sieben Überschriften. Diese sollen im Inhaltsverzeichnis mit den passenden Seitenzahlen angezeigt werden. Deshalb bekommen auch diese eine Formatvorlage. Klicke in der Menüzeile auf FORMAT / FORMATVORLAGEN. Es öffnet sich das Fenster FORMATVORLAGEN. (siehe oben) Klicke mit der RECHTEN MAUSTASTE auf ÜBERSCHRIFT1. Es öffnet sich das KONTEXTMENÜ. Klicke NEU an. Es öffnet sich das Fenster ABSATZVORLAGE, das mehrere Register enthält. Im Register VERWALTEN gibst du in das Feld NAME Überschrift1- Praktikumsbericht ein. 15
16 Im Register SCHRIFT kannst du SCHRIFTART und GRÖSSE nach deinem Geschmack auswählen, da die Schule für die Überschriften keine Vorgaben gemacht hat. Ich rate allerdings dazu, maximal zwei verschiedene Schriften in einem Dokument zu benutzen. Zum Beispiel wählst du im Feld SCHRIFTART TimesNewRoman, im Feld SCHRIFTSCHNITT Fett und im Feld GRÖSSE 14pt (oder 90%) aus. Alle Einstellungen mit Klick auf OK speichern. Wenn man jetzt im Fenster FORMATVORLAGEN im unteren Feld die Datei BENUTZERVORLAGEN anklickt, wird die Vorlage ÜBERSCHRIFT1-PRAKTIKUMSBERICHT angezeigt. 16
17 5 Formatvorlagen vergeben Jetzt musst du dem Text und den Überschriften das entsprechende Format geben. 5.1 Text formatieren Markiere einen Textabschnitt; keine Überschrift! Öffne das Fenster FORMATVORLAGEN und dort die BENUTZERVORLAGEN (siehe oben). Mache einen Doppelklick auf das Feld TEXT-PRAKTIKUMSBERICHT. Der Text wurde formatiert. Dieses Format kannst du jetzt an alle Textteile übertragen, indem du im Fenster FORMATVORLAGEN auf das Symbol GIESSKANNENMODUS klickst. Der Cursor verwandelt sich in eine Gießkanne. Klicke mit dieser Gießkanne nach und nach in jeden Absatz, der formatiert werden soll, bis schließlich der ganze Text dasselbe Format hat. Schließe die Gießkanne mit der Taste ESC auf der Tastatur ganz oben links. 17
18 5.2 Überschrift formatieren Markiere die erste Überschrift. (Das Wort Inhaltsverzeichnis ist keine Überschrift! Es wird später gelöscht.) Öffne das Fenster FORMATVORLAGEN und dort die BENUTZERVORLAGEN (siehe oben). Mache einen Doppelklick auf das Feld ÜBERSCHRIFT1-PRAKTIKUMSBERICHT. Die Überschrift wurde formatiert. Dieses Format kannst du jetzt an alle weiteren Überschriften übertragen, indem du im Fenster FORMATVORLAGEN auf das Symbol GIESSKANNENMODUS klickst. Der Cursor verwandelt sich in eine Gießkanne. Klicke mit dieser Gießkanne nach und nach auf jede Überschrift, bis schließlich alle Überschriften dasselbe Format haben. Schließe die Gießkanne mit der Taste ESC auf der Tastatur ganz oben links. 5.3 Überschrift nummerieren Markiere die erste Überschrift. Klicke in der Menüleiste auf FORMAT und dann auf NUMMERIERUNG UND AUFZÄHLUNGSZEICHEN... 18
19 Es öffnet sich das Fenster NUMMERIERUNG UND AUFZÄHLUNGSZEICHEN. Klicke in das Feld NUMMER1,2,3. Übernimm das Format mit Klick auf OK. 19
20 6 Platz für die Skizze deines Arbeitsplatzes einfügen Nachdem der komplette Praktikumsbericht formatiert wurde, musst du noch Platz für die Skizze deines eigenen Arbeitsplatzes einfügen. Die Beschreibung deines Arbeitsplatzes soll etwa 0,5 Seiten lang sein. Am Ende der Beschreibung kannst du mit dem Befehl EINFÜGEN / MANUELLER UMBRUCH / SEITENUMBRUCH eine neue Seite einfügen. In den Rest der Seite mit der Beschreibung deines Arbeitsplatzes kannst du die Skizze einfügen. 7 Seitenzahlen einfügen Um Seitenzahlen am unteren Rand der Seite einzufügen, musst du eine Fußzeile einfügen. Klicke in der Menüleiste auf EINFÜGEN / FUSSZEILE / STANDARD. Am unteren Rand der Seite wurde eine Fußzeile eingefügt. Der Cursor blinkt in dieser Zeile. Jetzt muss noch die Seitenzahl eingefügt werden. 20
21 Klicke in der Menüleiste auf EINFÜGEN / FELDBEFEHL / SEITENNUMMER. Die Seitenzahl wird angezeigt. Markiere die Seitenzahl. Klicke in der Menüleiste auf FORMAT / ABSATZ und im Fenster ABSATZ im Register AUSRICHTUNG im Feld OPTIONEN auf Rechts. Die Seitenzahl befindet sich jetzt in der unteren rechten Ecke der Seite, wo sie beim Umblättern gut zu sehen ist. 21
22 Leider hat auch die erste Seite eine Seitenzahl bekommen. Diese müssen wir wieder entfernen. Dafür weisen wir der ersten Seite die Formatvorlage: Erste Seite zu. Klicke in der Menüleiste auf FORMAT und FORMATVORLAGEN. Es öffnet sich das Fenster FORMATVORLAGEN. In der obersten Zeile befinden sich Schaltflächen. Klicke hier auf SEITENVORLAGEN. Es werden alle Vorlagen angezeigt, die auf die Seiten angewendet werden können. Mache einen Doppelklick auf ERSTE SEITE. Die erste Seite hat keine Seitenzahl mehr. 22
23 8 Text überarbeiten Besonders gut sieht der Text aus, wenn am Anfang einer Seite ein neues Kapitel anfängt. Das erreichst du dadurch, dass du am Ende eines Kapitels einen Seitenumbruch (siehe oben) einfügst. Korrigiere alle Fehler, die das Rechtschreib-Programm anzeigt. Lies den Text noch einmal genau durch. Es schleichen sich leicht Tippfehler ein, die das Rechtschreibprogramm nicht finden kann (zum Beispiel: finde statt finden ). Druck den Text zur Probe aus. Ist der Text auf den Seiten richtig verteilt, sind alle Tippfehler korrigiert? Frag deine Freundin/deinen Freund ob sie/er Korrektur lesen kann. Oft findet eine unbeteiligte Person mehr Fehler, als derjenige, der den Text getippt hat. 23
24 9 Inhaltsverzeichnis einfügen Erst ganz zum Schluss, wenn du mit der Formatierung deines Berichts zufrieden bist, kannst du das Inhaltsverzeichnis einfügen. Setze den Cursor auf Seite 2 in die Zeile vor das Wort Inhaltsverzeichnis und lösche es. Klicke in der Menüleiste auf EINFÜGEN / VERZEICHNISSE UND TABELLEN / VERZEICHNISSE... Es öffnet sich das Fenster VERZEICHNIS EINFÜGEN. Würdest du hier auf OK klicken, würde das Inhaltsverzeichnis so aussehen: Inhaltsverzeichnis 1Inhaltsangabe...2 2Text schreiben...3 Hier ist die Schriftart und -größe falsch. Außerdem steht die Nummerierung direkt vor der Überschrift, was nicht gut aussieht. Es müssen also noch einige Einstellungen im Fenster VERZEICHNIS EINFÜGEN geändert werden. 24
25 Dieses Fenster hat mehrere Register. Im Register VERZEICHNIS muss im Feld TITEL Inhaltsverzeichnis und im Feld TYP Inhaltsverzeichnis stehen. Im Feld VERZEICHNIS ERSTELLEN muss für Gesamtes Dokument ausgewählt werden. Im Feld ERZEUGEN AUS muss ein Häkchen vor Gliederung und vor Verzeichnismarkierungen gesetzt sein. Im Register EINTRÄGE muss im Feld EBENE die 1 ausgewählt sein. Im Feld STRUKTUR gibt es vier graue Schaltflächen und dazwischen fünf weiße Felder. In das zweite weiße Feld von links, vor der Schaltfläche EINTRAG tippst du drei Leerzeichen ein. Diese Leerzeichen werden dann zwischen der Kapitel-Nummer und der Überschrift eingefügt. Würdest du hier auf OK klicken, würde das Inhaltsverzeichnis so aussehen: Inhaltsverzeichnis 1 Inhaltsangabe Text schreiben
26 Im Register VORLAGEN wählst du im Feld ABSATZVORLAGEN Inhaltsverzeichnis1 aus. Mit Klick auf die Schaltfläche BEARBEITEN öffnet sich ein zweites Fenster ABSATZVORLAGE: INHALTSVERZEICHNIS1. Im Register SCHRIFT wählst du im Feld SCHRIFTART TimesNewRoman, im Feld SCHRIFTSCHNITT Standard und im Feld GRÖSSE 12pt aus. 26
27 Im Register EINZÜGE UND ABSTÄNDE müssen alle Werte auf 0 stehen. Im Feld ZEILENABSTAND wählst du 1,5-zeilig aus. Mit Klick auf OK hast du der Absatzvorlage Inhaltsverzeichnis1 ein neues Format zugeteilt und das Fenster ABSATZVORLAGE hat sich geschlossen. Das Fenster VERZEICHNIS ist aber immer noch geöffnet. Klicke hier auf OK. Das Verzeichnis wurde eingefügt. Es sieht jetzt so aus: Inhaltsverzeichnis 1 Inhaltsangabe Text schreiben...3 Da mir das immer noch nicht gefallen hat, habe ich das Wort Inhaltsverzeichnis markiert und mit den Schaltflächen in der Menüleiste mit der Schriftart TimesNewRoman, Schriftgröße 14 und dem Zeilenabstand 1,5-zeilig formatiert. Schließlich sieht es so aus: Inhaltsverzeichnis 1 Inhaltsangabe Text schreiben
28 Sobald du Änderungen an deinem Text vornimmst, musst du das Inhaltsverzeichnis aktualisieren. Lege den Mauszeiger auf das Inhaltsverzeichnis. Klicke die RECHTE MAUSTASTE an. Es öffnet sich das KONTEXTMENÜ. Klicke hier auf VERZEICHNIS AKTUALISIEREN. Es werden alle Änderungen übernommen. Aber Achtung! Die Formatierung des Worts Inhaltsverzeichnis ist verloren gegangen und muss wieder eingefügt werden. Damit sollte das Formatieren deines Praktikumberichts abgeschlossen sein. Du kannst die Datei jetzt ausdrucken, lochen, in einem Schnellhefter mit Klarsichtdeckel abheften und bei deinem Lehrer abgeben. 28
Einen Text formatieren
 KARL-BRACHAT-REALSCHULE Einen Text formatieren Anleitung für die Dokumentation Letzte Änderung: 09.04.2015 Inhaltsverzeichnis 1 Das Deckblatt holen...3 2 Seite einfügen...3 3 Datei einfügen...3 4 Einen
KARL-BRACHAT-REALSCHULE Einen Text formatieren Anleitung für die Dokumentation Letzte Änderung: 09.04.2015 Inhaltsverzeichnis 1 Das Deckblatt holen...3 2 Seite einfügen...3 3 Datei einfügen...3 4 Einen
Erstellen einer juristischen Hausarbeit mit LibreOffice Stand: 10/2012
 Universität Tübingen Juristische Fakultät Computer-Zentrum Erstellen einer juristischen Hausarbeit mit LibreOffice www.jura.uni-tuebingen.de/cz Stand: 10/2012 Vorwort Das nachfolgende Skript bietet eine
Universität Tübingen Juristische Fakultät Computer-Zentrum Erstellen einer juristischen Hausarbeit mit LibreOffice www.jura.uni-tuebingen.de/cz Stand: 10/2012 Vorwort Das nachfolgende Skript bietet eine
Workshop zum wissenschaftlichen Schreiben am PC
 Merian-Schule Workshop zum wissenschaftlichen Schreiben am PC Einführung ins wissenschaftliche Schreiben Kursleitung: Herr Riedel Schuljahr 2018/19 18.-21. Dezember 2019 Inhaltsverzeichnis 1 Seite einrichten...
Merian-Schule Workshop zum wissenschaftlichen Schreiben am PC Einführung ins wissenschaftliche Schreiben Kursleitung: Herr Riedel Schuljahr 2018/19 18.-21. Dezember 2019 Inhaltsverzeichnis 1 Seite einrichten...
SKRIPT Verzeichnisse in Word
 Wie kann man in Word 2010 ein Inhaltsverzeichnis einfügen? Das Video Tutorial zeigt Ihnen die einzelnen Schritte die Notwendig sind um ein Inhaltsverzeichnis in Word einzufügen. Dieses Skript stellt eine
Wie kann man in Word 2010 ein Inhaltsverzeichnis einfügen? Das Video Tutorial zeigt Ihnen die einzelnen Schritte die Notwendig sind um ein Inhaltsverzeichnis in Word einzufügen. Dieses Skript stellt eine
Layout und Gestaltung. Mit
 Layout und Gestaltung Mit in 6 Schritten zum passenden Layout Seitenlayout: Deckblatt Neues Textdokument öffnen Automatisches Sichern einstellen: [Extras]-[Optionen]-[Laden/Speichern] Formatvorlagenfenster
Layout und Gestaltung Mit in 6 Schritten zum passenden Layout Seitenlayout: Deckblatt Neues Textdokument öffnen Automatisches Sichern einstellen: [Extras]-[Optionen]-[Laden/Speichern] Formatvorlagenfenster
Word/Open Office für Facharbeiten effektiv nutzen
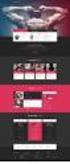 Word/Open Office für Facharbeiten effektiv nutzen 5.11.2014 Uphues Inhalte Erstellen einer Dokumentvorlage für f r den Standardtext Seitenzahlen Überschriften mit Formatvorlagen definieren Inhaltsverzeichnis
Word/Open Office für Facharbeiten effektiv nutzen 5.11.2014 Uphues Inhalte Erstellen einer Dokumentvorlage für f r den Standardtext Seitenzahlen Überschriften mit Formatvorlagen definieren Inhaltsverzeichnis
Inhaltsverzeichnisse
 Inhaltsverzeichnisse Überschriften zuweisen Formatieren Sie die Überschriften mit Hilfe der integrierten Formatvorlagen als Überschrift. Klicken Sie dazu in die jeweilige Überschrift und dann auf der Registerkarte
Inhaltsverzeichnisse Überschriften zuweisen Formatieren Sie die Überschriften mit Hilfe der integrierten Formatvorlagen als Überschrift. Klicken Sie dazu in die jeweilige Überschrift und dann auf der Registerkarte
Inhaltsverzeichnisse. 1. Überschriften zuweisen. 2. Seitenzahlen einfügen. 3. Einen Seitenwechsel einfügen
 Inhaltsverzeichnisse 1. Überschriften zuweisen Formatieren Sie die Überschriften mit Hilfe der integrierten Formatvorlagen als Überschrift. Klicken Sie dazu in die Überschrift und dann auf den Drop- Down-Pfeil
Inhaltsverzeichnisse 1. Überschriften zuweisen Formatieren Sie die Überschriften mit Hilfe der integrierten Formatvorlagen als Überschrift. Klicken Sie dazu in die Überschrift und dann auf den Drop- Down-Pfeil
Anleitung Formatierung Hausarbeit (Word 2010)
 Anleitung Formatierung Hausarbeit (Word 2010) I. Vorarbeiten 1. Dokument Word-Übung_Ausgangsdatei.doc öffnen 2. Start > Formatierungszeichen ( ) aktivieren (unter Rubrik «Absatz») 3. Ansicht > Lineal aktivieren
Anleitung Formatierung Hausarbeit (Word 2010) I. Vorarbeiten 1. Dokument Word-Übung_Ausgangsdatei.doc öffnen 2. Start > Formatierungszeichen ( ) aktivieren (unter Rubrik «Absatz») 3. Ansicht > Lineal aktivieren
Formatvorlagen und automatisches Inhalts, - und Literaturverzeichnis erstellen bei Word
 zu dem Thema: Formatvorlagen und automatisches Inhalts, - und Literaturverzeichnis erstellen bei Word Handlungsprodukt der Projektarbeit: Schüler helfen Schülern Verfasserin: Pia-Marie Mühlhause Inhaltsverzeichnis
zu dem Thema: Formatvorlagen und automatisches Inhalts, - und Literaturverzeichnis erstellen bei Word Handlungsprodukt der Projektarbeit: Schüler helfen Schülern Verfasserin: Pia-Marie Mühlhause Inhaltsverzeichnis
Mein Computerheft. Arbeiten mit Writer. Name: Ich kann ein Schreibprogramm öffnen und Texte schreiben. Öffne 00o4Kids mit einem Doppelklick!
 Mein Computerheft Arbeiten mit Writer Name: 4a Ich kann ein Schreibprogramm öffnen und Texte schreiben. Öffne 00o4Kids mit einem Doppelklick! Klicke auf dieses Zeichen (Icon). Dein Schreibprogramm. Klicke
Mein Computerheft Arbeiten mit Writer Name: 4a Ich kann ein Schreibprogramm öffnen und Texte schreiben. Öffne 00o4Kids mit einem Doppelklick! Klicke auf dieses Zeichen (Icon). Dein Schreibprogramm. Klicke
Facharbeiten mit Openoffice
 Heinrich von Gagern Gymnasium Frankfurt am Main Methodenworkshop Q1 Facharbeiten mit Openoffice Christoph Nickschick August 2012 Inhaltsverzeichnis 1 Formatvorlagen...3 1.1 Formatvorlagen finden, ändern
Heinrich von Gagern Gymnasium Frankfurt am Main Methodenworkshop Q1 Facharbeiten mit Openoffice Christoph Nickschick August 2012 Inhaltsverzeichnis 1 Formatvorlagen...3 1.1 Formatvorlagen finden, ändern
Professionelle Texte mit Word
 33 / 2009 Professionelle Texte mit Word Formatvorlagen, Abschnittswechsel, Gliederung, Abbildungsverzeichnis, Tabellenverzeichnis, Fußnoten, Kopfzeilen mit Bezug auf Kapitelüberschriften, Inhaltsverzeichnis
33 / 2009 Professionelle Texte mit Word Formatvorlagen, Abschnittswechsel, Gliederung, Abbildungsverzeichnis, Tabellenverzeichnis, Fußnoten, Kopfzeilen mit Bezug auf Kapitelüberschriften, Inhaltsverzeichnis
Unser Dorf 21. Gebrauchsanweisung: Szenario Umweg
 Gebrauchsanweisung: Windows 1. Starte den Web-Browser Internet Explorer und gib «www.google.ch» in die Adresszeile ein. Drücke die «Enter»-Taste. Gib als Suchbegriff den Namen eures Wohnortes in die Suchzeile
Gebrauchsanweisung: Windows 1. Starte den Web-Browser Internet Explorer und gib «www.google.ch» in die Adresszeile ein. Drücke die «Enter»-Taste. Gib als Suchbegriff den Namen eures Wohnortes in die Suchzeile
Word-Kurs. Word-Kurs weil auch die Form der Seminararbeit in die Note eingeht. Text schreiben: Word 2010: Registerband mit Registerkarten
 weil auch die Form der Seminararbeit in die Note eingeht Word-Bedienung Formatierungs-Vorschriften allgemeine Hinweise zum Tippen von wissenschaftlichen Texten Word 2010: Registerband mit Registerkarten
weil auch die Form der Seminararbeit in die Note eingeht Word-Bedienung Formatierungs-Vorschriften allgemeine Hinweise zum Tippen von wissenschaftlichen Texten Word 2010: Registerband mit Registerkarten
weil auch die Form der Seminararbeit in die Note eingeht
 weil auch die Form der Seminararbeit in die Note eingeht Word-Bedienung Formatierungs-Vorschriften allgemeine Hinweise zum Tippen von wissenschaftlichen Texten Word 2010: Registerband mit Registerkarten
weil auch die Form der Seminararbeit in die Note eingeht Word-Bedienung Formatierungs-Vorschriften allgemeine Hinweise zum Tippen von wissenschaftlichen Texten Word 2010: Registerband mit Registerkarten
Informationstechnische Grundlagen. WORD 2010 Aufbauschulung. SS 2013 Word Aufbau Schulung Dagmar Rombach
 Informationstechnische Grundlagen. WORD 2010 Aufbauschulung. Der Aufbau einer wissenschaftlichen Arbeit - Leeres Vorblatt - Titelblatt - Inhaltsverzeichnis - Verzeichnis der Abbildungen und Tabellen -
Informationstechnische Grundlagen. WORD 2010 Aufbauschulung. Der Aufbau einer wissenschaftlichen Arbeit - Leeres Vorblatt - Titelblatt - Inhaltsverzeichnis - Verzeichnis der Abbildungen und Tabellen -
Informationstechnische Grundlagen. WORD 2016 Aufbauschulung. WS 2018/19 Word Aufbau Schulung Dagmar Rombach
 Informationstechnische Grundlagen. WORD 2016 Aufbauschulung. Der Aufbau einer wissenschaftlichen Arbeit - Leeres Vorblatt - Titelblatt - Inhaltsverzeichnis - Verzeichnis der Abbildungen und Tabellen -
Informationstechnische Grundlagen. WORD 2016 Aufbauschulung. Der Aufbau einer wissenschaftlichen Arbeit - Leeres Vorblatt - Titelblatt - Inhaltsverzeichnis - Verzeichnis der Abbildungen und Tabellen -
Lange Texte formatieren
 Lange Texte formatieren Bearbeiten Sie die Aufgabe Schritt für Schritt. Anleitungen und Hinweise finden Sie in diesem Dokument weiter unten, klicken Sie einfach auf die entsprechenden Kapitelnummern. Aufgabe
Lange Texte formatieren Bearbeiten Sie die Aufgabe Schritt für Schritt. Anleitungen und Hinweise finden Sie in diesem Dokument weiter unten, klicken Sie einfach auf die entsprechenden Kapitelnummern. Aufgabe
zur Verfügung gestellt durch das OpenOffice.org Dokumentations-Projekt
 Serienbriefe Wie Sie einen Serienbrief mittels Calc und Writer erstellen zur Verfügung gestellt durch das OpenOffice.org Dokumentations-Projekt Inhaltsverzeichnis 1. Erzeugen einer Quelldatei 2. Erzeugung
Serienbriefe Wie Sie einen Serienbrief mittels Calc und Writer erstellen zur Verfügung gestellt durch das OpenOffice.org Dokumentations-Projekt Inhaltsverzeichnis 1. Erzeugen einer Quelldatei 2. Erzeugung
weil auch die Form der Seminararbeit in die Note eingeht
 weil auch die Form der Seminararbeit in die Note eingeht Word-Bedienung Formatierungs-Vorschriften allgemeine Hinweise zum Tippen von wissenschaftlichen Texten Word 2010: Registerband mit Registerkarten
weil auch die Form der Seminararbeit in die Note eingeht Word-Bedienung Formatierungs-Vorschriften allgemeine Hinweise zum Tippen von wissenschaftlichen Texten Word 2010: Registerband mit Registerkarten
Word-Kurs. Word-Kurs weil auch die Form der Seminararbeit in die Note eingeht. Seitenlayout. Word 2010: Registerband mit Registerkarten
 weil auch die Form der Seminararbeit in die Note eingeht Word-Bedienung Formatierungs-Vorschriften allgemeine Hinweise zum Tippen von wissenschaftlichen Texten Word 2010: Registerband mit Registerkarten
weil auch die Form der Seminararbeit in die Note eingeht Word-Bedienung Formatierungs-Vorschriften allgemeine Hinweise zum Tippen von wissenschaftlichen Texten Word 2010: Registerband mit Registerkarten
Übungsbeispiel Absatzformate zuweisen
 Word 2016 Grundlagen Zeichenformatierungen wirken sich auf das aktuelle Wort oder auf einen markierten Textblock aus. hingegen gestalten immer den gesamten Absatz, in dem der Cursor steht, oder die Absätze,
Word 2016 Grundlagen Zeichenformatierungen wirken sich auf das aktuelle Wort oder auf einen markierten Textblock aus. hingegen gestalten immer den gesamten Absatz, in dem der Cursor steht, oder die Absätze,
Word starten. Word Word 2010 starten. Schritt 1
 Schritt 1 Word 2010 starten. 2) Klicke danach auf Microsoft Office Word 2010. Sollte Word nicht in dieser Ansicht aufscheinen, dann gehe zu Punkt 3 weiter. 1) Führe den Mauszeiger auf die Schaltfläche
Schritt 1 Word 2010 starten. 2) Klicke danach auf Microsoft Office Word 2010. Sollte Word nicht in dieser Ansicht aufscheinen, dann gehe zu Punkt 3 weiter. 1) Führe den Mauszeiger auf die Schaltfläche
Absätze ausrichten. Word Text eingeben: Aufgabe: Schritt 1. Schritt 2
 Schritt 1 Text eingeben: Damit deine Texte in Zukunft anschaulicher werden, musst du dich in der Formatierungsleiste mit folgenden Icons vertraut machen. 1) Linksbündig ausgerichteter Text sieht so aus:
Schritt 1 Text eingeben: Damit deine Texte in Zukunft anschaulicher werden, musst du dich in der Formatierungsleiste mit folgenden Icons vertraut machen. 1) Linksbündig ausgerichteter Text sieht so aus:
Lange Texte formatieren
 Lange Texte formatieren Aufgabe 1. Öffnen Sie das Dokument LangerText.docx. 2. Weisen Sie dem Titel und den Überschriften geeignete Formatvorlagen zu. Lassen Sie danach automatisch ein Inhaltsverzeichnis
Lange Texte formatieren Aufgabe 1. Öffnen Sie das Dokument LangerText.docx. 2. Weisen Sie dem Titel und den Überschriften geeignete Formatvorlagen zu. Lassen Sie danach automatisch ein Inhaltsverzeichnis
Word. Verzeichnisse. Inhalts-, Abbildungsverzeichnisse, Index und Zitate. Inhaltsverzeichnisse 1
 Word Verzeichnisse Inhalts-, Abbildungsverzeichnisse, Index und Zitate Inhaltsverzeichnisse 1 Inhaltsverzeichnis 1 Inhaltsverzeichnisse... 4 1.1 Inhaltsverzeichnis erstellen... 4 1.2 Das Inhaltsverzeichnis
Word Verzeichnisse Inhalts-, Abbildungsverzeichnisse, Index und Zitate Inhaltsverzeichnisse 1 Inhaltsverzeichnis 1 Inhaltsverzeichnisse... 4 1.1 Inhaltsverzeichnis erstellen... 4 1.2 Das Inhaltsverzeichnis
Thema: Über das Schreiben von Facharbeiten (18pt, fett)
 Immanuel-Kant-Schule, Reinfeld (14pt, fett) Gemeinschaftsschule mit Oberstufe Thema: Über das Schreiben von Facharbeiten (18pt, fett) Facharbeit im Fach XY Jahrgangsstufe 12 vorgelegt von Martin Mustermann
Immanuel-Kant-Schule, Reinfeld (14pt, fett) Gemeinschaftsschule mit Oberstufe Thema: Über das Schreiben von Facharbeiten (18pt, fett) Facharbeit im Fach XY Jahrgangsstufe 12 vorgelegt von Martin Mustermann
Formatieren mit OpenOffice I
 Jgst. 9 Praktikumsbericht Formatieren mit OpenOffice I Name: Max Mustermann Betrieb: Gymnasium Arnoldinum Datum: 01.09.17 Inhaltsverzeichnis 1 Einleitung... 3 2 Hauptteil... 3 2.1 Seite einrichten... 3
Jgst. 9 Praktikumsbericht Formatieren mit OpenOffice I Name: Max Mustermann Betrieb: Gymnasium Arnoldinum Datum: 01.09.17 Inhaltsverzeichnis 1 Einleitung... 3 2 Hauptteil... 3 2.1 Seite einrichten... 3
7 DOKUMENTEE FORMATIEREN
 7 DOKUMENTEE FORMATIEREN Sie können grundlegende Einstellungen von Dokumenten wie die Seitenausrichtung oder die Papiergröße bearbeiten und so Ihren Bedürfnissen anpassen. Die Befehle dazu finden Sie unter
7 DOKUMENTEE FORMATIEREN Sie können grundlegende Einstellungen von Dokumenten wie die Seitenausrichtung oder die Papiergröße bearbeiten und so Ihren Bedürfnissen anpassen. Die Befehle dazu finden Sie unter
Schnellbausteine. Word Aufbau ZID/Dagmar Serb V.01/Jun2011
 Schnellbausteine Word 2010 - Aufbau ZID/Dagmar Serb V.01/Jun2011 SCHNELLBAUSTEINE... 1 ORGANIZER FÜR SCHNELLBAUSTEINE... 1 SCHNELLBAUSTEINE ERSTELLEN... 2 Übung: Schnellbaustein erstellen... 2 SCHNELLBAUSTEINE
Schnellbausteine Word 2010 - Aufbau ZID/Dagmar Serb V.01/Jun2011 SCHNELLBAUSTEINE... 1 ORGANIZER FÜR SCHNELLBAUSTEINE... 1 SCHNELLBAUSTEINE ERSTELLEN... 2 Übung: Schnellbaustein erstellen... 2 SCHNELLBAUSTEINE
Gegenüber der direkten Formatierung jedes Wortes, jedes Satzes, Absatzes und jeder Seite hat die Arbeit mit Formatvorlagen mehrere Vorteile:
 FORMATVORLAGEN DIE ARBEIT MIT FORMATVORLAGEN Eine Formatvorlage ist ein Satz von Formatierungsanweisungen, die Sie unter einem Namen speichern, um sie immer wieder zu verwenden. Alle Texteinheiten, denen
FORMATVORLAGEN DIE ARBEIT MIT FORMATVORLAGEN Eine Formatvorlage ist ein Satz von Formatierungsanweisungen, die Sie unter einem Namen speichern, um sie immer wieder zu verwenden. Alle Texteinheiten, denen
Erstellung einer Facharbeit mit Word
 Rudolf-Koch-Schule Offenbach am Main Erstellung einer Facharbeit mit Word Eine kurze Einführung von Bernhard Hofmann 1 http://images.slideplayer.org/2/860675/slides/slide_21.jpg Bernhard Hofmann 24.09.2018
Rudolf-Koch-Schule Offenbach am Main Erstellung einer Facharbeit mit Word Eine kurze Einführung von Bernhard Hofmann 1 http://images.slideplayer.org/2/860675/slides/slide_21.jpg Bernhard Hofmann 24.09.2018
OPENOFFICE WRITER. Faltblatt erstellen. Zusammenfassung Schritt für Schritt Anleitung zur Erstellung eines Faltblattes
 OPENOFFICE WRITER Faltblatt erstellen Zusammenfassung Schritt für Schritt Anleitung zur Erstellung eines Faltblattes Computer Servicewerkstatt Cosewe200768@gmx.de Inhalt Vorbereitungen treffen... 2 Die
OPENOFFICE WRITER Faltblatt erstellen Zusammenfassung Schritt für Schritt Anleitung zur Erstellung eines Faltblattes Computer Servicewerkstatt Cosewe200768@gmx.de Inhalt Vorbereitungen treffen... 2 Die
denn sonst kann man gleich mit der Schreibmaschine schreiben
 denn sonst kann man gleich mit der Schreibmaschine schreiben Seitenlayout 3 1,5 DIN A4 Hochformat einseitig bedruckt Seitenränder in cm: siehe rechts Seitenzahl: Abstand der Kopfzeile von oben:
denn sonst kann man gleich mit der Schreibmaschine schreiben Seitenlayout 3 1,5 DIN A4 Hochformat einseitig bedruckt Seitenränder in cm: siehe rechts Seitenzahl: Abstand der Kopfzeile von oben:
Wissenschaftliches Arbeiten mit Microsoft Word
 Veranstaltung Pr.-Nr.: 101023 Wissenschaftliches Arbeiten mit Microsoft Word Veronika Waue WS 2007/2008 Wissenschaftliches Arbeiten mit Microsoft Word Die für Haus- und Diplomarbeiten wichtigsten Word-Funktionen
Veranstaltung Pr.-Nr.: 101023 Wissenschaftliches Arbeiten mit Microsoft Word Veronika Waue WS 2007/2008 Wissenschaftliches Arbeiten mit Microsoft Word Die für Haus- und Diplomarbeiten wichtigsten Word-Funktionen
Der Mauszeiger verändert während des Vorganges seine Form ( ).
 Inhaltsverzeichnis Inhaltsverzeichnis... 1 Textteile mit der Maus verschieben und kopieren... 3 Kopieren und verschieben mittels Drag & Drop... 3 Einen Textteil verschieben... 3 Einen Textteil kopieren...
Inhaltsverzeichnis Inhaltsverzeichnis... 1 Textteile mit der Maus verschieben und kopieren... 3 Kopieren und verschieben mittels Drag & Drop... 3 Einen Textteil verschieben... 3 Einen Textteil kopieren...
Notizen: ikonverlagsgesmbh redmond s Verlag / Edi Bauer 31
 Grundlagen Notizen: ikonverlagsgesmbh redmond s Verlag / Edi Bauer 31 Format Word 2010 effektiv 2 FORMAT 2.1 Seitenformat Seitenränder Übungen: Plakat... 49 Einladung... 154 Sie können in den Linealen
Grundlagen Notizen: ikonverlagsgesmbh redmond s Verlag / Edi Bauer 31 Format Word 2010 effektiv 2 FORMAT 2.1 Seitenformat Seitenränder Übungen: Plakat... 49 Einladung... 154 Sie können in den Linealen
1. Beschreiben Sie stichwortartig die Benutzeroberfläche von Word (benennen Sie die einzelnen Leisten): ...
 Fragenkatalog Word 2003 301 Benutzeroberfläche 1. Beschreiben Sie stichwortartig die Benutzeroberfläche von Word (benennen Sie die einzelnen Leisten): 2. Die Symbolleiste Format ist verschwunden. Wie können
Fragenkatalog Word 2003 301 Benutzeroberfläche 1. Beschreiben Sie stichwortartig die Benutzeroberfläche von Word (benennen Sie die einzelnen Leisten): 2. Die Symbolleiste Format ist verschwunden. Wie können
Wissenschaftliche Textverarbeitung. mit Word 2007
 Wissenschaftliche Textverarbeitung mit Word 2007 Juli 2012 Rätz/Schmidt Wissenschaftliche Arbeiten Facharbeit, KOL Studienarbeit Seminararbeit Bachelorarbeit Magisterarbeit Diplomarbeit Masterarbeit Thesis
Wissenschaftliche Textverarbeitung mit Word 2007 Juli 2012 Rätz/Schmidt Wissenschaftliche Arbeiten Facharbeit, KOL Studienarbeit Seminararbeit Bachelorarbeit Magisterarbeit Diplomarbeit Masterarbeit Thesis
KOPF- UND FUßZEILEN KOPF- UND FUßZEILEN HINZUFÜGEN
 WORD 2007/2010/2013 Seite 1 von 5 KOPF- UND FUßZEILEN Kopf- und Fußzeilen enthalten Informationen, die sich am Seitenanfang oder Seitenende eines Dokuments wiederholen. Wenn Sie Kopf- und Fußzeilen erstellen
WORD 2007/2010/2013 Seite 1 von 5 KOPF- UND FUßZEILEN Kopf- und Fußzeilen enthalten Informationen, die sich am Seitenanfang oder Seitenende eines Dokuments wiederholen. Wenn Sie Kopf- und Fußzeilen erstellen
Schnellbausteine. Word Aufbau ZID/Dagmar Serb V.02/Sept. 2015
 Schnellbausteine Word 2010 - Aufbau ZID/Dagmar Serb V.02/Sept. 2015 SCHNELLBAUSTEINE... 1 ORGANIZER FÜR SCHNELLBAUSTEINE... 1 SCHNELLBAUSTEINE ERSTELLEN... 2 SCHNELLBAUSTEINE EINFÜGEN... 2 SCHNELLBAUSTEINE
Schnellbausteine Word 2010 - Aufbau ZID/Dagmar Serb V.02/Sept. 2015 SCHNELLBAUSTEINE... 1 ORGANIZER FÜR SCHNELLBAUSTEINE... 1 SCHNELLBAUSTEINE ERSTELLEN... 2 SCHNELLBAUSTEINE EINFÜGEN... 2 SCHNELLBAUSTEINE
Zwei Seiten pro Blatt eines PDFs können aus dem «Adobe Reader» wie folgt ausgedruckt werden:
 1 Hilfe Text 1 Tipps und Hinweise zu Word 2016 (Betriebssystem Windows) Die Nummerierung bezieht sich auf die Arbeitsschritte des Auftrags. Meistens wird nur einer von verschiedenen möglichen und richtigen
1 Hilfe Text 1 Tipps und Hinweise zu Word 2016 (Betriebssystem Windows) Die Nummerierung bezieht sich auf die Arbeitsschritte des Auftrags. Meistens wird nur einer von verschiedenen möglichen und richtigen
Kennen, können, beherrschen lernen was gebraucht wird
 Inhaltsverzeichnis Inhaltsverzeichnis... 1 Grundlagen Textgestaltung... 1 Formatierungsarten... 1 Zeichenformatierungen... 1 Absatzformatierungen... 1 Formatierungshilfen... 2 Designs... 2 Ein Design zuweisen...
Inhaltsverzeichnis Inhaltsverzeichnis... 1 Grundlagen Textgestaltung... 1 Formatierungsarten... 1 Zeichenformatierungen... 1 Absatzformatierungen... 1 Formatierungshilfen... 2 Designs... 2 Ein Design zuweisen...
Gestaltung einer vorwissenschaftlichen Arbeit
 Gestaltung einer vorwissenschaftlichen Arbeit Seitenränder einstellen Zuerst werden in einem neuen Word Dokument die Seitenränder definiert. Die Seitenränder können schnell über einen Doppelklick in den
Gestaltung einer vorwissenschaftlichen Arbeit Seitenränder einstellen Zuerst werden in einem neuen Word Dokument die Seitenränder definiert. Die Seitenränder können schnell über einen Doppelklick in den
Reader zur Formatierung von Praktikumsbericht und Facharbeit mit Hilfe von Word (2010)
 Reader zur Formatierung von Praktikumsbericht und Facharbeit mit Hilfe von Word (2010) Inhalt Anlegen eines Deckblatts... 2 Formatieren im Blocksatz... 2 Zeilenabstand und Seitenränder einstellen... 3
Reader zur Formatierung von Praktikumsbericht und Facharbeit mit Hilfe von Word (2010) Inhalt Anlegen eines Deckblatts... 2 Formatieren im Blocksatz... 2 Zeilenabstand und Seitenränder einstellen... 3
Anleitung zum Erstellen von Formatvorlagen in Word 1 (Inkl. Struktur der Arbeit und Kapitelnummerierung)
 Anleitung zum Erstellen von Formatvorlagen in Word 1 (Inkl. Struktur der Arbeit und Kapitelnummerierung) Deckblatt Inhaltsverzeichnis 1: Struktur vorgeben: In leerem Word- Literaturverzeichnis Dokument
Anleitung zum Erstellen von Formatvorlagen in Word 1 (Inkl. Struktur der Arbeit und Kapitelnummerierung) Deckblatt Inhaltsverzeichnis 1: Struktur vorgeben: In leerem Word- Literaturverzeichnis Dokument
Inhaltsverzeichnis. Unser Auge - Das Wunder des Sehens
 Inhaltsverzeichnis Word kann ein umfangreiches Inhaltsverzeichnis erstellen. Damit kann sich der Leser optimal zurechtfinden und innert kürzester Zeit die gewünschten Informationen finden. Beispiel: AUGE.DOC
Inhaltsverzeichnis Word kann ein umfangreiches Inhaltsverzeichnis erstellen. Damit kann sich der Leser optimal zurechtfinden und innert kürzester Zeit die gewünschten Informationen finden. Beispiel: AUGE.DOC
Microsoft Word 2013 Aufzählungen und Nummerierungen
 Hochschulrechenzentrum Justus-Liebig-Universität Gießen Microsoft Word 2013 Aufzählungen und Nummerierungen Aufzählungen und Nummerierungen in Word 2013 Seite 1 von 12 Inhaltsverzeichnis Vorbemerkung...
Hochschulrechenzentrum Justus-Liebig-Universität Gießen Microsoft Word 2013 Aufzählungen und Nummerierungen Aufzählungen und Nummerierungen in Word 2013 Seite 1 von 12 Inhaltsverzeichnis Vorbemerkung...
ein Google-Konto erstellen
 Facharbeiten überzeugend mit GoogleDocs formatieren. 1. Du hast kein GMail oder Android-Handy? dann zuerst einmal ein Google-Konto erstellen https://accounts.google.com/signup Ein neues Dokument öffnen
Facharbeiten überzeugend mit GoogleDocs formatieren. 1. Du hast kein GMail oder Android-Handy? dann zuerst einmal ein Google-Konto erstellen https://accounts.google.com/signup Ein neues Dokument öffnen
Umfangreiche Dokumente in Word
 Umfangreiche Dokumente in Word Zusammengestellt von Hedy Wagner, bitte nur für den internen Gebrauch. Inhalt 1 Layout-Vorgaben... 2 2 Grundeinstellungen... 2 3 Wir formatieren... 3 3.1 Formatierungsvorschlag...
Umfangreiche Dokumente in Word Zusammengestellt von Hedy Wagner, bitte nur für den internen Gebrauch. Inhalt 1 Layout-Vorgaben... 2 2 Grundeinstellungen... 2 3 Wir formatieren... 3 3.1 Formatierungsvorschlag...
5 MEHRSEITIGE DOKUMENTE
 5 MEHRSEITIGE DOKUMENTE 5.1. Kopf- und Fußzeilen Damit in einem Dokument auf allen Seiten am oberen und/oder unteren Rand das Gleiche steht, verwenden Sie Kopf- und Fußzeilen. Diese erzeugen Sie mit dem
5 MEHRSEITIGE DOKUMENTE 5.1. Kopf- und Fußzeilen Damit in einem Dokument auf allen Seiten am oberen und/oder unteren Rand das Gleiche steht, verwenden Sie Kopf- und Fußzeilen. Diese erzeugen Sie mit dem
1.1 Dokumentenvorlagen mit dem Assistenten nutzen
 1 Dokumentenvorlagen Dokumentenvorlagen sind Basisdokumente, auf deren Grundlage neue Dokumente erstellt werden können. Diese enthalten alle notwendigen Formatierungen in Form von Vorlagen, können aber
1 Dokumentenvorlagen Dokumentenvorlagen sind Basisdokumente, auf deren Grundlage neue Dokumente erstellt werden können. Diese enthalten alle notwendigen Formatierungen in Form von Vorlagen, können aber
Die Formatierung längerer Texte mit dem Textverarbeitungsprogramm OpenOffice
 Katholisches Freies gymnasium st. meinrad Rottenburg a.n. Die Formatierung längerer Texte mit dem Textverarbeitungsprogramm OpenOffice Begleitheft zum Methodentag in Klasse 9 Inhalt Teil I: Formatvorlagen...
Katholisches Freies gymnasium st. meinrad Rottenburg a.n. Die Formatierung längerer Texte mit dem Textverarbeitungsprogramm OpenOffice Begleitheft zum Methodentag in Klasse 9 Inhalt Teil I: Formatvorlagen...
Erstellen einer Projektmappe (eines Portfolios) mit dem LibreOffice Writer[BO] Inhaltsverzeichnis
![Erstellen einer Projektmappe (eines Portfolios) mit dem LibreOffice Writer[BO] Inhaltsverzeichnis Erstellen einer Projektmappe (eines Portfolios) mit dem LibreOffice Writer[BO] Inhaltsverzeichnis](/thumbs/93/114426054.jpg) Erstellen einer Projektmappe (eines Portfolios) mit dem LibreOffice Writer[BO] Inhaltsverzeichnis 1. Allgemeine Funktionen...2 a. Neues Dokument erstellen...2 b. Speichern/ Speichern unter...2 c. Rückgängig
Erstellen einer Projektmappe (eines Portfolios) mit dem LibreOffice Writer[BO] Inhaltsverzeichnis 1. Allgemeine Funktionen...2 a. Neues Dokument erstellen...2 b. Speichern/ Speichern unter...2 c. Rückgängig
Tipps zum Formatieren einer vorwissenschaftlichen Arbeit in Microsoft Word Leo Brauner
 Tipps zum Formatieren einer vorwissenschaftlichen Arbeit in Microsoft Word 2010 Leo Brauner Inhaltsverzeichnis 1. Formatvorlagen... 3 1.1 Wozu Formatvorlagen?... 3 1.2 Wo finde ich Formatvorlagen?... 3
Tipps zum Formatieren einer vorwissenschaftlichen Arbeit in Microsoft Word 2010 Leo Brauner Inhaltsverzeichnis 1. Formatvorlagen... 3 1.1 Wozu Formatvorlagen?... 3 1.2 Wo finde ich Formatvorlagen?... 3
1 Hilfe Text 1. Layout gestalten, Formatvorlagen für Kopf- und Fusszeile anwenden
 1 Hilfe Text 1 Tipps und Hinweise zu Word 2016 (Betriebssystem Mac-OS X) Die Nummerierung bezieht sich auf die Arbeitsschritte des Auftrags. Meistens wird nur einer von verschiedenen möglichen und richtigen
1 Hilfe Text 1 Tipps und Hinweise zu Word 2016 (Betriebssystem Mac-OS X) Die Nummerierung bezieht sich auf die Arbeitsschritte des Auftrags. Meistens wird nur einer von verschiedenen möglichen und richtigen
Serienbriefe über das Menüband erstellen
 Serienbriefe über das Menüband erstellen Der Serienbrief ist das Ergebnis aus einem Hauptdokument mit verknüpften Seriendruckfeldern aus einer Datenquelle. Zusammenspiel der Komponenten in einem Serienbrief
Serienbriefe über das Menüband erstellen Der Serienbrief ist das Ergebnis aus einem Hauptdokument mit verknüpften Seriendruckfeldern aus einer Datenquelle. Zusammenspiel der Komponenten in einem Serienbrief
Information, Kommunikation, Administration (IKA) Unterrichtsbereich Information 2. Semester 1. Band. 1. Ausgabe, Mai 2014
 Information, Kommunikation, Administration (IKA) 1. Ausgabe, Mai 2014 Siegmund Dehn, Sabine Spieß sowie ein HERDT-Autorenteam Unterrichtsbereich Information 2. Semester 1. Band BS-IKA-I-2-1CC-813 3 IKA
Information, Kommunikation, Administration (IKA) 1. Ausgabe, Mai 2014 Siegmund Dehn, Sabine Spieß sowie ein HERDT-Autorenteam Unterrichtsbereich Information 2. Semester 1. Band BS-IKA-I-2-1CC-813 3 IKA
Kurzanleitung für Writer (LibreOffice 4)
 Kurzanleitung für Writer (LibreOffice 4) Grundeinstellungen Standard-Arbeitsverzeichnis einstellen Vorlagen-Verzeichnisse einstellen Extras > Optionen > LibreOffice: Pfade: Arbeitsverzeichnis Extras >
Kurzanleitung für Writer (LibreOffice 4) Grundeinstellungen Standard-Arbeitsverzeichnis einstellen Vorlagen-Verzeichnisse einstellen Extras > Optionen > LibreOffice: Pfade: Arbeitsverzeichnis Extras >
GESTALTUNGSHELFER. Tipp zur Formatierung der Überschrift Die Überschrift erster Ebene soll immer auf einer neuen Seite angezeigt werden:
 sind mit den Überschriftsformatvorlagen verbunden. Das Inhaltsverzeichnis bezieht seine Einträge aus den Überschriften 1-9, Vorlagen der Kopfzeile greifen auf die Formatvorlage Überschrift 1 zu und der
sind mit den Überschriftsformatvorlagen verbunden. Das Inhaltsverzeichnis bezieht seine Einträge aus den Überschriften 1-9, Vorlagen der Kopfzeile greifen auf die Formatvorlage Überschrift 1 zu und der
NÜTZLICHE TIPPS ZUR ANFERTIGUNG
 NÜTZLICHE TIPPS ZUR ANFERTIGUNG WISSENSCHAFTLICHER ARBEITEN MIT MICROSOFT OFFICE WORD (Seminar-, Bachelor- und Masterarbeiten) Fachbereich Sozial- und Wirtschaftswissenschaften Kapitelgasse 5-7 5010 Salzburg
NÜTZLICHE TIPPS ZUR ANFERTIGUNG WISSENSCHAFTLICHER ARBEITEN MIT MICROSOFT OFFICE WORD (Seminar-, Bachelor- und Masterarbeiten) Fachbereich Sozial- und Wirtschaftswissenschaften Kapitelgasse 5-7 5010 Salzburg
Liebe Kinder, Liebe Lehrerinnen und Lehrer,
 Liebe Kinder, ich bin Moni, die Computer-Biene. Ich begleite euch bei der Arbeit am PC. Wenn ihr genauso bienenfleißig seid wie ich, dann winkt euch am Ende der PC-Führerschein. Lest euch die Anweisungen
Liebe Kinder, ich bin Moni, die Computer-Biene. Ich begleite euch bei der Arbeit am PC. Wenn ihr genauso bienenfleißig seid wie ich, dann winkt euch am Ende der PC-Führerschein. Lest euch die Anweisungen
Facharbeiten überzeugend mit GoogleDocs formatieren.
 Facharbeiten überzeugend mit GoogleDocs formatieren. Inhalt 1. Google-Konto erstellen, Anmeldung um Google-Dienste nutzen können ab 2 2. Ein Dokument mit Google-Docs erstellen/öffnen ab 5 3. einheitliches
Facharbeiten überzeugend mit GoogleDocs formatieren. Inhalt 1. Google-Konto erstellen, Anmeldung um Google-Dienste nutzen können ab 2 2. Ein Dokument mit Google-Docs erstellen/öffnen ab 5 3. einheitliches
Crashkurs Bachelorarbeit. WORD SS 2012 Crashkurs Bachelorarbeit
 Crashkurs Bachelorarbeit. WORD 2010 Der Aufbau einer wissenschaftlichen Arbeit - Leeres Vorblatt - Titelblatt - Inhaltsverzeichnis - Verzeichnis der Abbildungen und Tabellen - Abkürzungsverzeichnis - Zusammenfassung
Crashkurs Bachelorarbeit. WORD 2010 Der Aufbau einer wissenschaftlichen Arbeit - Leeres Vorblatt - Titelblatt - Inhaltsverzeichnis - Verzeichnis der Abbildungen und Tabellen - Abkürzungsverzeichnis - Zusammenfassung
Anleitung zur korrekten Formatierung von Forschungsberichten
 Eidgenössisches Departement für Umwelt, Verkehr, Energie und Kommunikation UVEK Bundesamt für Strassen Anleitung zur korrekten Formatierung von Forschungsberichten 1 Anwenden der Add-Ins In der Menuleiste
Eidgenössisches Departement für Umwelt, Verkehr, Energie und Kommunikation UVEK Bundesamt für Strassen Anleitung zur korrekten Formatierung von Forschungsberichten 1 Anwenden der Add-Ins In der Menuleiste
Microsoft Word 2019 Aufzählungen und Nummerierungen
 Hochschulrechenzentrum Justus-Liebig-Universität Gießen Microsoft Word 2019 Aufzählungen und Nummerierungen Aufzählungen und Nummerierungen in Word 2019 Seite 1 von 12 Inhaltsverzeichnis Einleitung...
Hochschulrechenzentrum Justus-Liebig-Universität Gießen Microsoft Word 2019 Aufzählungen und Nummerierungen Aufzählungen und Nummerierungen in Word 2019 Seite 1 von 12 Inhaltsverzeichnis Einleitung...
Word. Formatvorlagen. Texte schnell gestalten und layouten
 Word Formatvorlagen Texte schnell gestalten und layouten Inhaltsverzeichnis 1 Formatvorlagen... 4 1.1 Standardwerte festlegen... 4 1.2 Formatvorlagen unterscheiden... 5 1.3 Die Formatvorlage Standard...
Word Formatvorlagen Texte schnell gestalten und layouten Inhaltsverzeichnis 1 Formatvorlagen... 4 1.1 Standardwerte festlegen... 4 1.2 Formatvorlagen unterscheiden... 5 1.3 Die Formatvorlage Standard...
5. Die Open Office.org Writer-Hilfe Die Open Office.org Writer-Hilfe verwenden...45
 INHALT Vorwort...3 Inhalt... I 1. Einführung in Open Office.org Writer...7 Starten von Open Office.org Writer...7 Das Fenster von Open Office.org Writer...9 Die Titelleiste...9 Die Menüleiste...10 Die
INHALT Vorwort...3 Inhalt... I 1. Einführung in Open Office.org Writer...7 Starten von Open Office.org Writer...7 Das Fenster von Open Office.org Writer...9 Die Titelleiste...9 Die Menüleiste...10 Die
Herzlich Willkommen zum Wordkurs V. 2010
 Herzlich Willkommen zum Wordkurs V. 2010 Themen Textlayout ändern Formatierungen vornehmen Fehlerkorrektur Suchen und ersetzen Worttrennung Formatvorlagen Silbentrennung und Rechtschreibprüfung Tabellen
Herzlich Willkommen zum Wordkurs V. 2010 Themen Textlayout ändern Formatierungen vornehmen Fehlerkorrektur Suchen und ersetzen Worttrennung Formatvorlagen Silbentrennung und Rechtschreibprüfung Tabellen
Textgestaltung (Teil 3)
 Benötigte Hard- oder Software Textverarbeitungsprogramm Anmerkung: Die Anleitung ist optimiert für Microsoft Word 03. Ziel Ein Textdokument sauber und ansprechend gestalten Aufträge (Seitengestaltung)
Benötigte Hard- oder Software Textverarbeitungsprogramm Anmerkung: Die Anleitung ist optimiert für Microsoft Word 03. Ziel Ein Textdokument sauber und ansprechend gestalten Aufträge (Seitengestaltung)
Kennen, können, beherrschen lernen was gebraucht wird
 Inhaltsverzeichnis Inhaltsverzeichnis... 1 Inhaltsverzeichnisse... 2 Ein Inhaltsverzeichnis erstellen... 2 Ein individuell erzeugtes Inhaltsverzeichnis erzeugen... 2 Ein Inhaltsverzeichnis mit manuell
Inhaltsverzeichnis Inhaltsverzeichnis... 1 Inhaltsverzeichnisse... 2 Ein Inhaltsverzeichnis erstellen... 2 Ein individuell erzeugtes Inhaltsverzeichnis erzeugen... 2 Ein Inhaltsverzeichnis mit manuell
Kopf-/Fußzeilen und Seitenzahlen
 Dokumentvorlagen Dokumente Formatvorlagen Format Zeichen Format Absatz Datei Neu... Datei öffnen Datei schließen Beenden Suchen Suchen & Ersetzen Verknüpfungen Optionen Einfügen Inhalte einfügen Format
Dokumentvorlagen Dokumente Formatvorlagen Format Zeichen Format Absatz Datei Neu... Datei öffnen Datei schließen Beenden Suchen Suchen & Ersetzen Verknüpfungen Optionen Einfügen Inhalte einfügen Format
Erklärung der Gliederungsansicht und die zugehörige Symbolleiste. Änderung der Formatvorlagen für die Überschriften.
 Word 2003 Die Gliederung 43 43 Die Gliederung Inhalt dieses Kapitels: Übersicht über die Funktionen von Word 2003 zur automatischen Gliederung von Dokumenten. Erklärung der Gliederungsansicht und die zugehörige
Word 2003 Die Gliederung 43 43 Die Gliederung Inhalt dieses Kapitels: Übersicht über die Funktionen von Word 2003 zur automatischen Gliederung von Dokumenten. Erklärung der Gliederungsansicht und die zugehörige
Textverarbeitung Dokument- und Formatvorlage
 Berufsschule - Chemielaboranten BFK/Deutsch Skript Textverarbeitung Dokument- und Formatvorlage 1 Dokumentvorlage mit Word erstellen 1.1 Grundlegendes Unter einer Dokumentvorlage versteht man einen Dokumenttyp,
Berufsschule - Chemielaboranten BFK/Deutsch Skript Textverarbeitung Dokument- und Formatvorlage 1 Dokumentvorlage mit Word erstellen 1.1 Grundlegendes Unter einer Dokumentvorlage versteht man einen Dokumenttyp,
Facharbeit in der Jahrgangsstufe Q1. Leibniz-Gymnasium Remscheid
 Facharbeit in der Jahrgangsstufe Q1 Leibniz-Gymnasium Remscheid J. Weihers Stand: Januar 2017 Inhalt MS Word oder OpenOffice Writer? Vorbereiten des Textdokuments Inhaltsverzeichnis Literaturverzeichnis
Facharbeit in der Jahrgangsstufe Q1 Leibniz-Gymnasium Remscheid J. Weihers Stand: Januar 2017 Inhalt MS Word oder OpenOffice Writer? Vorbereiten des Textdokuments Inhaltsverzeichnis Literaturverzeichnis
Informationstechnische Grundlagen. WORD 2013 Grundlagenschulung. WS 2013/2014 Word Grundlagenschulung Dagmar Rombach
 Informationstechnische Grundlagen. WORD 2013 Grundlagenschulung. Sinnvolle Voreinstellungen in WORD 2013 Textbegrenzungen: - Menü Datei, Befehl Optionen, Kategorie Erweitert - Bereich Dokumentinhalt anzeigen
Informationstechnische Grundlagen. WORD 2013 Grundlagenschulung. Sinnvolle Voreinstellungen in WORD 2013 Textbegrenzungen: - Menü Datei, Befehl Optionen, Kategorie Erweitert - Bereich Dokumentinhalt anzeigen
1. Einfach starten mit LibreOffice Mit Writer Briefe und weitere Dokumente erstellen... 29
 Inhaltsverzeichnis 1. Einfach starten mit LibreOffice... 7 LibreOffice installieren... 7 LibreOffice starten... 10 Die Programme des Office-Pakets im Überblick... 11 Die allgemeine Benutzeroberfläche...
Inhaltsverzeichnis 1. Einfach starten mit LibreOffice... 7 LibreOffice installieren... 7 LibreOffice starten... 10 Die Programme des Office-Pakets im Überblick... 11 Die allgemeine Benutzeroberfläche...
Rezepte in der Klammer-Strich-Methode schreiben
 Rezepte in der Klammer-Strich-Methode schreiben LibreOffice 4.0.4 In diesem Text wird Schritt für Schritt erklärt, wie ein Rezept in der Klammer-Strich-Methode mit dem Programm LibreOffice Version 4.0.4
Rezepte in der Klammer-Strich-Methode schreiben LibreOffice 4.0.4 In diesem Text wird Schritt für Schritt erklärt, wie ein Rezept in der Klammer-Strich-Methode mit dem Programm LibreOffice Version 4.0.4
Texte erstellen und bearbeiten mit Word 2007
 Texte erstellen und bearbeiten mit Word 2007 ISBN 978-3-938178-87-4 HM-WW07TEB Autoren: Sabine Spieß, Charlotte von Braunschweig Inhaltliches Lektorat: Ortrun Grill 1. Ausgabe vom 14. Januar 2008 HERDT-Verlag
Texte erstellen und bearbeiten mit Word 2007 ISBN 978-3-938178-87-4 HM-WW07TEB Autoren: Sabine Spieß, Charlotte von Braunschweig Inhaltliches Lektorat: Ortrun Grill 1. Ausgabe vom 14. Januar 2008 HERDT-Verlag
WORD Lange Dokumente
 WORD 2010 Lange Dokumente Inhaltsverzeichnis Die richtige Ansicht... 1 Die Gliederungsansicht... 1 Die Seitenlayoutansicht... 2 Nummerierung... 2 Inhaltsverzeichnis... 3 Inhaltsverzeichnis formatieren...
WORD 2010 Lange Dokumente Inhaltsverzeichnis Die richtige Ansicht... 1 Die Gliederungsansicht... 1 Die Seitenlayoutansicht... 2 Nummerierung... 2 Inhaltsverzeichnis... 3 Inhaltsverzeichnis formatieren...
Hinweise zu den formalen Anforderungen bei der Erstellung wissenschaftlicher
 Hinweise zu den formalen Anforderungen bei der Erstellung wissenschaftlicher Arbeiten Prof. Dr. Simona Hauert Inhaltsverzeichnis 1. Hinweise zu den formalen Anforderungen bei der Erstellung wissenschaftlicher
Hinweise zu den formalen Anforderungen bei der Erstellung wissenschaftlicher Arbeiten Prof. Dr. Simona Hauert Inhaltsverzeichnis 1. Hinweise zu den formalen Anforderungen bei der Erstellung wissenschaftlicher
4) Um die Zellen eindeutig benennen zu können, erhält jede Spalte einen Buchstaben (A, B, C, D )
 Schritt 1 Lies dir nachfolgende Erklärungen genau durch. 2) und Spalten. 4) Um die Zellen eindeutig benennen zu können, erhält jede Spalte einen Buchstaben (A, B, C, D ) 1) Das Arbeitsblatt besteht aus
Schritt 1 Lies dir nachfolgende Erklärungen genau durch. 2) und Spalten. 4) Um die Zellen eindeutig benennen zu können, erhält jede Spalte einen Buchstaben (A, B, C, D ) 1) Das Arbeitsblatt besteht aus
Word Kapitel 1 Grundlagen Lektion 1 Benutzeroberfläche
 Word Kapitel 1 Grundlagen Lektion 1 Benutzeroberfläche Elemente der Benutzeroberfläche Sie kennen nach dieser Lektion die Word-Benutzeroberfläche und nutzen das Menüband für Ihre Arbeit. Aufgabe Übungsdatei:
Word Kapitel 1 Grundlagen Lektion 1 Benutzeroberfläche Elemente der Benutzeroberfläche Sie kennen nach dieser Lektion die Word-Benutzeroberfläche und nutzen das Menüband für Ihre Arbeit. Aufgabe Übungsdatei:
Erstellen und Formatieren einer Seminarfacharbeit mit LibreOffice und OpenOffice
 Erstellen und Formatieren einer Seminarfacharbeit mit LibreOffice und OpenOffice Übersicht 1 Inhaltliche Vorgaben...1 1.1 Übersicht über den Aufbau einer Seminarfacharbeit...1 1.2 Deckblatt...2 1.3 Inhaltsverzeichnis...3
Erstellen und Formatieren einer Seminarfacharbeit mit LibreOffice und OpenOffice Übersicht 1 Inhaltliche Vorgaben...1 1.1 Übersicht über den Aufbau einer Seminarfacharbeit...1 1.2 Deckblatt...2 1.3 Inhaltsverzeichnis...3
Beeinflussen des Trennvorgangs
 Beeinflussen des Trennvorgangs Automatische Trennung verhindern Kleinknecht AG (STRG) ( ) (LEERTASTE) Geschütztes Leerzeichen Müller-Lüdenscheidt (STRG) ( ) (-) Geschützter Bindestrich Manuelle Worttrennung
Beeinflussen des Trennvorgangs Automatische Trennung verhindern Kleinknecht AG (STRG) ( ) (LEERTASTE) Geschütztes Leerzeichen Müller-Lüdenscheidt (STRG) ( ) (-) Geschützter Bindestrich Manuelle Worttrennung
Hinweise zu den formalen Anforderungen bei der Erstellung wissenschaftlicher
 Hinweise zu den formalen Anforderungen bei der Erstellung wissenschaftlicher Arbeiten Prof. Dr. Simona Hauert 30.10.2011 Inhaltsverzeichnis 1. Hinweise zu den formalen Anforderungen bei der Erstellung
Hinweise zu den formalen Anforderungen bei der Erstellung wissenschaftlicher Arbeiten Prof. Dr. Simona Hauert 30.10.2011 Inhaltsverzeichnis 1. Hinweise zu den formalen Anforderungen bei der Erstellung
Leitfaden: Wie erstelle ich eine GFS?
 Leitfaden: Wie gestalte ich ein Deckblatt? Wie erstelle ich eine GFS? Das muss auf deinem Deckblatt stehen: Schule Fach Beurteilende Lehrkraft Thema / Titel Verfasser/in Klasse Datum der GFS Formatierung
Leitfaden: Wie gestalte ich ein Deckblatt? Wie erstelle ich eine GFS? Das muss auf deinem Deckblatt stehen: Schule Fach Beurteilende Lehrkraft Thema / Titel Verfasser/in Klasse Datum der GFS Formatierung
Absatzformate. Die Absatzmarke
 Absatzformate Zeichenformatierungen wirken sich auf das aktuelle Wort oder auf einen markierten Textblock aus. Absatzformate hingegen gestalten immer den gesamten Absatz, in dem der Cursor steht, oder
Absatzformate Zeichenformatierungen wirken sich auf das aktuelle Wort oder auf einen markierten Textblock aus. Absatzformate hingegen gestalten immer den gesamten Absatz, in dem der Cursor steht, oder
Microsoft Word Einführung. Microsoft Word Einführung
 Microsoft Word 2010 Einführung Martina Hoffmann-Seidel Otto-Hirsch-Straße 34, 71686 Remseck www.hoffmann-seidel.de, info@hoffmann-seidel.de Seite 1 M. Hoffmann-Seidel Word 10 Einführung / 12.10.2018 Inhaltsverzeichnis
Microsoft Word 2010 Einführung Martina Hoffmann-Seidel Otto-Hirsch-Straße 34, 71686 Remseck www.hoffmann-seidel.de, info@hoffmann-seidel.de Seite 1 M. Hoffmann-Seidel Word 10 Einführung / 12.10.2018 Inhaltsverzeichnis
Juristisches Arbeiten mit Computern
 Juristisches Arbeiten mit Computern Inhaltsverzeichnis Juristisches Arbeiten mit Computern...1 1. Einführung... 2 1.1. Was sind Formatvorlagen?...2 1.2. Was sind die Vorteile von Formatvorlagen?...2 1.3.
Juristisches Arbeiten mit Computern Inhaltsverzeichnis Juristisches Arbeiten mit Computern...1 1. Einführung... 2 1.1. Was sind Formatvorlagen?...2 1.2. Was sind die Vorteile von Formatvorlagen?...2 1.3.
Eine Linkliste in Word anlegen und zur Startseite des Browsers machen
 Eine Linkliste in Word anlegen und zur Startseite des Browsers machen In dieser Anleitung wird beschrieben, wie man mit Word eine kommentierte Linkliste erstellt und diese im Internet Explorer bzw. in
Eine Linkliste in Word anlegen und zur Startseite des Browsers machen In dieser Anleitung wird beschrieben, wie man mit Word eine kommentierte Linkliste erstellt und diese im Internet Explorer bzw. in
Bedienungsanleitung der Wissensdatenbank
 Bedienungsanleitung der Wissensdatenbank Die Wissensdatenbank ist mit Hilfe des Content-Management-Systems TYPO3 erstellt worden. Man unterscheidet prinzipiell zwischen dem Frontend (FE) und dem Backend
Bedienungsanleitung der Wissensdatenbank Die Wissensdatenbank ist mit Hilfe des Content-Management-Systems TYPO3 erstellt worden. Man unterscheidet prinzipiell zwischen dem Frontend (FE) und dem Backend
Word Kapitel 6 Weitere Absatzformate Übungen
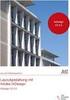 Word Kapitel 6 Weitere Absatzformate Übungen Aufzählungen Nummerierungen Rahmen Schattierungen Tabulatoren Überprüfen Sie Ihre erworbenen Fähigkeiten. Lösen Sie diese Aufgaben und wechseln Sie zu den Lektionen
Word Kapitel 6 Weitere Absatzformate Übungen Aufzählungen Nummerierungen Rahmen Schattierungen Tabulatoren Überprüfen Sie Ihre erworbenen Fähigkeiten. Lösen Sie diese Aufgaben und wechseln Sie zu den Lektionen
