Handreichung zur Nutzung des Systems Stud.IP
|
|
|
- Ina Adenauer
- vor 8 Jahren
- Abrufe
Transkript
1 Handreichung zur Nutzung des Systems Stud.IP Stand gerichtet an Nutzer von Stud.IP, die das System als Dozierende verwenden und Veranstaltungen einrichten und verwalten möchten
2 Diese Anleitung basiert auf der Stud.IP-Online-Dokumentation und wurde von Mitarbeitern des Studienbüros der Juristischen Fakultät und der E-Learning Servicestelle der Georg-August Universität Göttingen zusammengestellt. Kontakt für redaktionelle Änderungen: - 2 -
3 1. Inhaltsverzeichnis Stud.IP Das Lernmanagementsystem Die Rollen Wer darf was in Stud.IP Studierende (Autoren) Tutoren Dozierende einer Einrichtung Administratoren der Einrichtung (Abteilung, Institut) Administratoren der Fakultät Allgemeiner Stud.IP Support unter studip@uni-goettingen.de Support für Dozierenden unter support@e-learning.uni-goettingen.de Die Registrierung / Ansprechpartner Die Anmeldung Veranstaltungen anlegen Voreinstellung: Veranstaltungskategorie auswählen Schritt 1: Die Grunddaten der Veranstaltung Name der Veranstaltung Veranstaltungsnummer ECTS-Punkte Teilnehmerbeschränkung Anmeldemodus Beschreibung Semester Dauer Turnus Heimat-Einrichtung Beteiligte Einrichtungen Schritt 2: Personendaten, Typ, Sicherheit und Bereiche DozentInnen der Veranstaltung TutorInnen Typ der Veranstaltung Art der Veranstaltung Studienbereiche (optional, nur wenn Veranstaltung im Bereich Lehre) Sicherheit Schritt 3: Termine Schritt 4: Raumangaben Schritt 5- Alternative (a): Veranstaltung mit Anmeldeverfahren: Anmeldezeitraum Anmeldeverfahren erscheint bei den Anmeldeverfahren nach Anmeldereihenfolge und Losverfahren Fall A: Prozentuale Kontingentierung werden nicht aktiviert? Fall B: Prozentuale Kontingentierung wurde aktiviert Teilnehmer Voraussetzungen Lernorganisation Leistungsnachweis Sonstiges Schritt 5 Alternative (b): Veranstaltungen ohne Anmeldeverfahren: Anmeldezeitraum Teilnehmer
4 3. Voraussetzungen Lernorganisation Leistungsnachweis Sonstiges Schritt 6: Bereit zum Anlegen der Veranstaltung Veranstaltungen kopieren Veranstaltungen gruppieren: Stud.IP-Veranstaltungen verlinken Bestehende Veranstaltungen verwalten Zeiten der Veranstaltung ändern (Startsemester, Dauer, Turnus, Beginn) Veranstaltungstermine anlegen Veranstaltungstermine bearbeiten Datum und Uhrzeit Raum Art der Veranstaltung, Veranstaltungstermine löschen Ablaufplan ändern (Termine beschreiben, Dateiordner anlegen) Teilnehmer verwalten Berufungen /Entlassungen Anmelde- und Wartelisten Schnellberufung Systemnachricht an alle Teilnehmer Veranstaltung löschen Dateien einer Veranstaltung verwalten Die Ordneransicht Allgemeiner Ordner Anlegen neuer themenbezogener Ordner Anlegen neuer Ordner zu vorhandenen Veranstaltungsterminen Ordnerbaum Dateien einstellen Mehrere Ordner und Dateien als ZIP hochladen Dateien verlinken Dateien herunterladen Dateien und Ordner bearbeiten Dateien online ansehen Dateien aktualisieren Dateien oder Ordner verschieben Dateien oder Ordner kopieren Dateien oder Ordner löschen Rechte an Ordnern Die Komplettansicht
5 1. Inhaltsverzeichnis Stud.IP Das Lernmanagementsystem Stud.IP ist ein Lern- und Informations-Management-System, welches von fast allen niedersächsischen Hochschulen und vielen weiteren Einrichtungen bundesweit eingesetzt wird. Die Abkürzung Stud.IP bedeutet Studienbegleitender Internetsupport von Präsenzlehre. Stud.IP dient der vereinfachten Kommunikation zwischen DozentInnen und Studierenden und bietet folgende wesentliche Funktionen: - Dateiordner : ein Platz für alle Materialien aller Veranstaltungen und damit vereinfachter Zugriff für die Studierenden - Ablaufplan: dient den Studierenden zur Information über den Ablauf von Vorlesungen, hält für Seminare, Übungen und Begleitkollegs einen transparenten, leicht zu pflegenden (und damit aktuell zu haltenden) Veranstaltungsplan vorrätig. - Listen der Teilnehmenden: an alle Funktion. - Anmeldeverfahren: für Gruppen von Veranstaltungen dient der Gruppeneinteilung der großen Anfängerveranstaltungen; liefert jederzeit einen aktuellen Stand der Anmeldungen; es wird möglich, auf Engpässe frühzeitig zu reagieren. - Diskussionsforum: eine Mittel zur Diskussion in hierarchisch organisierten Themensträngen. - Wiki: ein Werkzeug zur gemeinsamen Erstellung von Dokumenten. 2. Die Rollen Wer darf was in Stud.IP Die Rechte in Stud.IP sind in Rollen organisiert. Im Folgenden, finden Sie eine Übersicht der verfügbaren Rollen mit Ihren wichtigsten Aufgaben und Rechten. Als Lehrende, die für eine Veranstaltung verantwortlich zeichnen, gehören Sie zu der Gruppe Dozierende Studierende (Autoren) Rechte: - Anmelden an Veranstaltungen - Einstellen von Lernmaterial 2.2. Tutoren Aufgaben / Rechte: - Akzeptieren / Ablehnen / Eintragen / Löschen von Teilnehmenden an einer Veranstaltung - Einstellen von Lernmaterial 2.3. Dozierende einer Einrichtung Aufgaben / Rechte: - Anlegen von Veranstaltungen - Verwalten von Tutoren und weiteren Dozierenden einer Veranstaltung - Akzeptieren / Ablehnen / Eintragen / Löschen von Teilnehmenden an einer Veranstaltung - Einstellen von Lernmaterial 2.4. Administratoren der Einrichtung (Abteilung, Institut) Aufgaben / Rechte: - Anlegen / Verwalten von Zugängen für Dozenten / Tutoren an Ihrer Einrichtung - Verwalten der Einrichtung (Mitarbeiterlisten, Grunddaten) - Verwalten von Veranstaltungen Zusätzliche Rechte: - 5 -
6 - Zugriff auf alle Veranstaltungen Ihrer Einrichtung 2.5. Administratoren der Fakultät Aufgaben / Rechte: - Anlegen von Einrichtungen an Ihrer Fakultät - Verwalten der Einrichtungshierarche an Ihrer Fakultät Zusätzliche Rechte: - Vollständige Administrationsrechte für alle Einrichtungen Ihrer Fakultät 2.6. Allgemeiner Stud.IP Support unter studip@uni-goettingen.de Aufgaben / Rechte: Zusätzliche Rechte - Support für alle Nutzer bei technischen Problemen und Fehlern. - Vollständige Administrationsrechte für aller Fakultäten und Einrichtungen 2.7. Support für Dozierenden unter support@e-learning.uni-goettingen.de Aufgaben / Rechte: Zusätzliche Rechte - Spezieller Support für alle Dozierende durch die Anwendungsbetreuung von Stud.IP (ab. 1. Juli 2009) - Vollständige Administrationsrechte für aller Fakultäten und Einrichtungen 3. Die Registrierung / Ansprechpartner Allgemeine Anfragen wie die Einrichtung eines Zugangs für Dozierende, Passwortanforderungen u.a. richten Sie bitte an die Administratoren Ihrer Einrichtung. Die zuständige Person für Ihre Einrichtung / Ihre Fakultät finden Sie auf der Stud.IP-Impressum-Seite unter Verfügt Ihre Einrichtung über keinen eigenen Administrator, ist Ihr Fakultätsadministrator zuständig. In dringenden Fällen können Sie sich auch an den Stud.IP Support wenden. Bitte beachten Sie aber dass man dort nicht alle Einrichtung genau kennen kann und daher einen Nachweis Ihre Tätigkeit als Dozierenden benötigt. In der Regel erfolgt dies durch eine Kontrolle, ob für Sie ein entsprechender Eintrag im UniVZ existiert. 4. Die Anmeldung Die Stud.IP-Portalseite erreichen Sie unter der Internetadresse
7 Jedes Mal wenn Sie das Stud.IP System betreten, müssen Sie sich einmalig für diese Sitzung anmelden. Dazu klicken Sie bitte auf der Startseite auf "Login". Anschließend sehen Sie diese Login-Seite: Dort müssen Sie Ihren Benutzernamen und ihr Passwort eingeben. 5. Veranstaltungen anlegen Ab der Rechtsstufe Dozent können Sie neue Veranstaltungen in Stud.IP anlegen. Wenn Sie sich als Dozent angemeldet haben, öffnet sich folgende Startseite: Auf Ihrer Startseite haben Sie unter dem Punkt "Verwaltung von Veranstaltungen" die Möglichkeit, neue Veranstaltungen anzulegen. Wählen Sie den Link neue Veranstaltung anlegen. Sie werden zum Veranstaltungs-Assistenten weitergeleitet (vgl. Bild unten). Wenn Sie zuerst den Punkt "Verwaltung von Veranstaltungen" anklicken, gelangen Sie zu der Administrationsansicht (s. Bild unten): - 7 -
8 In der Administrationssicht finden Sie in der zweiten Ebene der Reiternavigation ebenfalls einen Link "neue Veranstaltung anlegen". Klicken Sie drauf. Sie werden ebenso zum Veranstaltungs-Assistenten weitergeleitet: 5.1. Voreinstellung: Veranstaltungskategorie auswählen Als ersten Schritt wählen Sie eine Veranstaltungskategorie aus. Bitte wählen Sie für alle Lehrveranstaltungen die Veranstaltungskategorie Lehre aus. Die Veranstaltungskategorie hat weit reichende Konsequenzen: - In der Veranstaltungssuche lässt sich die Suche nach Kategorien filtern - Die zur Verfügung stehenden Module und Voreinstellungen sind für unterschiedliche Veranstaltungskategorien unterschiedlich konfiguriert Die Veranstaltungskategorie lässt sich nach dem Anlegen einer Veranstaltung nicht mehr ändern! Die Veranstaltung müsste in diesem Fall neu angelegt werden. Unerwünschte Veranstaltungen können von Dozenten selber nicht gelöscht werden. Wenden Sie sich bitte in diesem Fall an Ihren Administrator
9 5.2. Schritt 1: Die Grunddaten der Veranstaltung Die Eingabe der Grunddaten ist das erste, wozu der Veranstaltungs-Assistent Sie auffordert (s. Bild unten): Bitte beachten Sie, dass Sie zwar nicht jedes Feld ausfüllen müssen. Mindestens aber die Felder, die mit einem roten Sternchen versehen sind. Weitere Informationen zu einzelnen Feldern erhalten Sie, wenn Sie auf das kleine neben dem jeweiligen Feld klicken. Beginnen Sie nun mit der Eingabe der Daten Ihrer neuen Veranstaltung: 1. Name der Veranstaltung Geben Sie zuerst den Namen der Veranstaltung ein. Wenn Sie möchten, können Sie auch einen Untertitel eingeben. 2. Veranstaltungsnummer Geben Sie die Veranstaltungsnummer, unter der die Veranstaltung auch im Vorlesungsverzeichnis steht, ein. Bitte entsprechend UniVZ eingeben
10 3. ECTS-Punkte Wenn es sich um eine Veranstaltung handelt, in der Studierende Kreditpunkte erwerben können, geben Sie bitte ein, wie viele ECTS-Punkte für den erfolgreichen Besuch der Veranstaltung vergeben werden. Bitte entsprechend UniVZ eingeben. 4. Teilnehmerbeschränkung Geben Sie an, ob Sie möchten, dass Stud.IP für Sie eine Teilnehmerbegrenzung durchführt. Wenn Sie diese Option verwenden, kann nur die Anzahl an Teilnehmern, die Sie hier angeben, an dieser Veranstaltung teilnehmen. Natürlich ist diese Begrenzung rein virtuell, Sie müssen die von Stud.IP generierte Teilnehmerliste in der ersten Sitzung noch einmal überprüfen. Sie haben zwei Möglichkeiten zur Teilnehmerbegrenzung: Beschränkung durch ein Losverfahren: In diesem Fall wird Stud.IP die angegebene Teilnehmerzahl durch Losen ermitteln. Nicht ausgeloste Teilnehmer werden auf eine Warteliste gesetzt und haben die Möglichkeit, nachzurücken. Beschränkung in der Reihenfolge der Anmeldung: In diesem Fall gilt die Devise: Wer zuerst kommt, mahlt zuerst. Die Kontingente, die Sie in einem späteren Schritt angeben müssen, werden einzeln gefüllt. Alle Teilnehmer, die zunächst keinen Platz bekommen, werden auch hier auf die Warteliste gesetzt. Die Teilnehmerbegrenzung wird in beiden Fällen nur dann durchgeführt, wenn Sie in einem späteren Schritt Kontingente für verschiedene Studiengänge und einen Lostermin bzw. ein Enddatum der Kontingentierung angeben. In beiden Fällen werden nach diesem Termin frei gebliebene Plätze eines Kontingents mit Teilnehmern anderer Kontingente aufgefüllt. 5. Anmeldemodus Benutzen Sie diese Auswahlmöglichkeit, wenn Sie die Studierenden Ihrer Veranstaltung gezielt auswählen wollen. Es gibt 2 Möglichkeiten: Der direkte Eintrag erlaubt es den Studierenden direkt der Veranstaltung beizutreten und sofort auf das Lehrmaterial zuzugreifen. Dies ist die Standardeinstellung. Der vorläufige Eintrag erlaubt es den Studierenden sich für die Veranstaltung einzutragen, ermöglicht ihnen aber noch nicht den Zugriff auf die Lehrmaterialien. Dies ist für die Studierenden erst möglich, wenn ein Dozierender die Anmeldung bestätigt hat. Alle Anmeldungen für die Veranstaltung landen vorläufig auf der Teilnehmerliste, die Sie vor der Veranstaltung überprüfen müssen. Sie können Teilnehmerbeschränkung und Anmeldemodus miteinander kombinieren. Kontrollieren Sie regelmäßig die Teilnehmerliste, wenn Sie den vorläufigen Eintrag wählen. 6. Beschreibung In dem großen Feld für die Beschreibung der Veranstaltung tragen Sie bitte, genau wie in einem Vorlesungskommentar, ein, um was sich die Veranstaltung gehen wird
11 Ggf. bitte entsprechend UniVZ eingeben. 7. Semester Geben Sie an, in welchem Semester die Veranstaltung beginnt/stattfindet. 8. Dauer Hier geben Sie an, bis zu welchem Semester eine Veranstaltung läuft. Das ist nur bedeutsam für Veranstaltungen, die sich über mehrere Semester hinziehen; in der Regel also für Veranstaltungen des Typs "Organisation". Sie können Veranstaltungen auch unbegrenzt laufen lassen. 9. Turnus Geben Sie an, ob die Veranstaltung regelmäßig oder unregelmäßig stattfindet. Diese Angabe ist später wichtig, um Termine zu berechnen und einen Ablaufplan zu erstellen. 10. Heimat-Einrichtung Wählen Sie dann aus der Liste Ihre Heimateinrichtung aus. Die Liste klappt auf, wenn Sie auf den kleinen "Pfeil-nach-unten" drücken. Sind Sie nur an einem Institut DozentIn, können Sie auch nur dieses auswählen. 11. Beteiligte Einrichtungen Sind noch weitere Institute an der Veranstaltung beteiligt, können Sie diese nun ebenfalls angeben. Ist mehr als ein weiteres Institut beteiligt, halten Sie bitte die STRG-Taste auf Ihrer Computertastatur gedrückt, während Sie mit der Maus auf mehrere Einträge in der Liste klicken. Sie können später nur Dozierende aus beteiligten Einrichtungen der Veranstaltung zuordnen. Bitte achten Sie daher darauf, alle beteiligten Einrichtungen anzugeben Bitte sehen Sie sich die eingegeben Daten noch einmal kurz an. Wenn alle Angaben korrekt sind, klicken Sie auf die Schaltfläche Weiter. Sollten sich später noch Änderungen ergeben, können Sie die Grunddaten der Veranstaltung natürlich noch jederzeit ändern Schritt 2: Personendaten, Typ, Sicherheit und Bereiche Ebenso einfach wie der erste Schritt zum Anlegen einer Veranstaltung vollzieht sich auch der zweite (s. Bild unten)
12 1. DozentInnen der Veranstaltung Geben Sie nun bitte die DozentInnen der Veranstaltung an. Das sind in der Regel Sie selbst. Sollte es noch einen Co-Dozenten geben, müssen Sie diesen zu der Veranstaltung hinzufügen. Suchen Sie dafür im Feld DozentenIn hinzufügen die gewünschte Person aus. Durch den Klick auf den gelben Pfeil können Sie diese zu der Veranstaltung hinzufügen. 2. TutorInnen Hier können Sie Ihre Hilfskräfte auswählen. TutorInnen haben in Veranstaltungen ähnliche Rechte wie DozentInnen, können also etwa Dokumente einstellen, Ablaufpläne erstellen usw. Sie können jedoch nicht grundlegende Daten der Veranstaltung wie "Dozenten" ändern - das können nur Sie selbst als DozentIn. Sie können auch mehrere TutorInnen auf im Punkt 1 ( DozentInnen der Veranstaltung ) beschriebener Weise zu der Veranstaltung hinzufügen. Studierende können nicht zu TutorInnen berufen werden. TutorInnen können nur wissenschaftliche Hilfskräfte Ihres Institutes sein, die im Stud.IP als solche auch eingetragen sind. Bei Bedarf wenden Sie sich bitte an Ihren Administrator. Sie können nur Dozierende und TutorInnen aus Einrichtungen auswählen, die an der Veranstaltung beteiligt sind. 3. Typ der Veranstaltung Im Bereich der Lehre können Sie hier z.b. festlegen, ob es sich um eine Grund- oder Hauptstudiumsveranstaltung, um eine Vorlesung oder ein Seminar handelt. Nach diesen Angaben wird die Veranstaltung dann später, wie in einem Vorlesungskommentar, eingeordnet. 4. Art der Veranstaltung
13 In dieses Feld können Sie eine eigene, frei einzugebende Beschreibung bzw. Klassifizierung eingeben. Denkbar sind Beschreibungen wie "Übungsfahrt", "Praxistreffen" oder "Blockveranstaltung", je nachdem was ihnen am sinnvollsten erscheint. 5. Studienbereiche (optional, nur wenn Veranstaltung im Bereich Lehre) Geben Sie hier bitte an, in welchen Studienbereich Ihre Veranstaltung fällt. Die Studienbereiche dienen nur der Orientierung bei der Veranstaltungssuche. Über die Studienbereiche erfolgt keine Beschränkung auf einzelne Studiengänge. 6. Sicherheit Wenn Sie im ersten Schritt keine Teilnahmebegrenzung gewählt haben, können Sie hier festlegen, wer Zugang zu Ihrer Veranstaltung haben soll. Spezifisiert wird nach Lese- und Schreibzugriff. Lesezugriff heißt, dass jemand in Ihrer Veranstaltung alle Materialien und Diskussionen ansehen, sich aber nicht selbst beteiligen kann. Schreibzugriff bedeutet dementsprechend, dass jemand z.b. in das Forum der Veranstaltung eigene Beiträge einstellen kann. Freier Zugriff meint, dass auch jemand, der über externe Seiten auf Stud.IP stößt, in Ihrer Veranstaltung herumschmökern kann. Dieser Jemand ist nicht angemeldet und hat deshalb keinen Namen. Diesen "Nobodys" ist das Schreiben grundsätzlich untersagt. Wenn Sie nicht möchten, dass außerhalb der universitären Klientel jemand in Ihre Arbeit schaut, setzen Sie den Zugriff auf die Standardeinstellung in Stud.IP angemeldet, um nur namentlich bekannten und per Mail zurückgemeldeten Teilnehmern im System Lesen und Schreiben zu ermöglichen. Sie können aber auch die Option nur mit Passwort aktivieren, um ein Passwort für die Veranstaltung zu vergeben. Sie werden dann später aufgefordert, ein Passwort festzulegen, ohne das niemand an der Veranstaltung teilnehmen kann. Es ist ein wirksames Mittel zur Begrenzung der Teilnehmerzahl wie auch zum Ausschluss von "Störenfrieden" aus der Veranstaltung im Bereich der Lehre, da niemand in die Veranstaltung hineinkommt, der nicht das korrekte Passwort eingibt. Sie können das Passwort Ihren Studierenden z.b. in der ersten Veranstaltungssitzung mitteilen. Haben Sie vor, eine Veranstaltung im Bereich der Forschung oder Organisation anzulegen, sollten Sie auf jeden Fall den Passwortschutz einstellen, da sonst alle Teilnehmer im Stud.IP z.b. Gremiumsdiskussionen mitverfolgen könnten. Wenn Sie im ersten Schritt eine Teilnehmerbegrenzung gewählt haben, dann können Sie hier keine Angaben machen. Sind Sie mit den getroffenen Eingaben zufrieden, klicken Sie auf Weiter
14 5.4. Schritt 3: Termine Haben Sie den zweiten Schritt zum Anlegen einer neuen, regelmäßigen Veranstaltung erfolgreich abgeschlossen, sehen Sie in etwa folgendes Bild: Dieses Beispiel zeigt den Typ der regelmäßigen Veranstaltung. Hier können Sie nun angeben: in welchem Turnus die Veranstaltung stattfindet: ein- oder zweiwöchentlich. wann die Veranstaltung beginnt: in der ersten oder zweiten Semesterwoche oder zu einem Zeitpunkt, den Sie selbst festlegen können. Daten über Termine Hier geben Sie bitte an, wann genau (Tag, Uhrzeit von-bis) die Veranstaltung stattfindet. Sie sehen zwei Felder für wöchentliche Veranstaltungstermine. Findet die Veranstaltung nur an einem Tag statt, lassen Sie das zweite Feld einfach leer. Gibt es mehr als zwei wöchentliche Sitzungen, klicken Sie auf die Schaltfläche Feld hinzufügen um eine Eingabemaske für den dritten oder vierten Termin anzulegen. Vorbesprechung Falls es einen Termin für eine Vorbesprechung gibt, tragen Sie ihn hier ein. Andernfalls lassen Sie das Feld wie es ist. Sind alle Eingaben korrekt, drücken Sie auf Weiter Schritt 4: Raumangaben Geben Sie bitte an, in welchem Raum die Veranstaltung stattfindet (z.b. ZHG 011, VG 415 etc.). Bitte entsprechend UniVZ eingeben
15 5.6. Schritt 5- Alternative (a): Veranstaltung mit Anmeldeverfahren: Diese Alternative ist richtig, wenn Sie eine Teilnehmerbeschränkung über ein Anmeldeverfahren: nach Anmeldereihenfolge oder Losverfahren gewählt haben. Der fünfte Schritt zum Anlegen einer neuen Veranstaltung ermöglicht die freie Eingabe folgender Daten: 1. Anmeldezeitraum Bitte geben Sie hier ein Datum an, ab wann und bis wann sich Teilnehmer für die Veranstaltung eintragen dürfen (vgl. Bild unten). Wenn sich die Teilnehmer sofort nach Erstellen dieser Veranstaltung eintragen dürfen, lassen Sie das Startdatum einfach unverändert. Wenn es kein Ende der Anmeldefrist geben soll, lassen Sie das Enddatum unverändert. 2. Anmeldeverfahren erscheint bei den Anmeldeverfahren nach Anmeldereihenfolge und Losverfahren Hier legen Sie die Einzelheiten des Anmeldeverfahrens fest. Zuerst müssen Sie entscheiden, ob Sie für einzelne Studiengänge prozentuale Kontingente vergeben möchten (Fall B) oder nicht (Fall A). Sie können aber in beiden Fällen die Anmeldung auf eingeschriebene Studierende bestimmter Studiengänge beschränken
16 Hilfestellung: Wann können Sie die prozentuale Kontingentierung nutzen? a. Verzichten Sie auf die prozentualen Kontingente, wenn Sie alle Anmeldungen an Ihre Veranstaltung gleich behandeln wollen. Alle Anmeldungen fließen in einen gemeinsamen Pool, aus denen die TeilnehmerInnen der Veranstaltungen je nach gewähltem Anmeldeverfahren ausgewählt werden. b. Wählen Sie prozentuale Kontingente, wenn Sie das Auswahlverfahren getrennt für die einzelnen Studiengänge durchführen wollen. Jeder angegebene Studiengag erhält einen prozentualen Anteil am Gesamtkontingent. Aktivieren Sie dafür im Kasten neben dem Punkt Prozentuale Kontingentierung aktivieren das Häkchen und klicken Sie dann auf OK (vgl. Bild oben). Ein Studiengang definiert sich aus der Kombination von Abschluss und Studienfach Fall A: Prozentuale Kontingentierung werden nicht aktiviert? Dies ist der einfachste Fall. Sie können über die Studiengangliste, die Anmeldung an die Veranstaltung auf bestimmte Studiengänge begrenzen. Voreingestellt ist Falle Studiengänge d.h. Studierende aller Studiengänge können sich zu der Veranstaltung anmelden. Wenn Sie die Anmeldung auf einzelne Studiengänge beschränken wollen, löschen Sie zuerst den Eintrag Alle Studiengänge und fügen dann über das Auswahlmenü und den Button hinzufügen die gewünschten Einträge hinzu. Zum Löschen nutzen Sie das Papierkorbsymbol (blauer Kreis). Fall B: Prozentuale Kontingentierung wurde aktiviert Ist die prozentuale Kontingentierung aktiviert, erscheint hinter jedem Studiengangeintrag ein zusätzliches Eingabefeld. Zudem können Sie ein Enddatum der Kontingentierung angeben: a. Angeben der Kontingente In diesem Punkt legen Sie fest, welche Studierende über ihre Studiengänge zugelassen werden. Sie können Studiengänge über das Auswahlfeld und einen Klick auf hinzufügen aufnehmen oder durch einen Klick auf die Tonne wieder entfernen. Die Angabe der jeweiligen Kontingente erfolgt in Prozent. Die tatsächlichen Plätze errechnen sich aus der eingegebenen Teilnehmerzahl im ersten Schritt. Beachten Sie, dass es bei der Berechnung zu Rundungsfehlern kommen kann und nicht die exakte Platzzahl realisiert wird. Das System berechnet für Sie automatisch eine Gleichverteilung, wenn Sie keine
17 eigenen Prozentangaben machen. Beachten Sie auch, dass es ein Kontingent für alle anderen Studiengänge gibt. Damit können Sie einen Teil der Plätze für beliebige Studiengänge vergeben. Das System nutzt dieses Kontingent auch, um die Prozentangaben auf 100 % auszugleichen. b. Enddatum der Kontingentierung optional bei Anmeldeverfahren nach Anmeldereihenfolge Wenn Sie sich für die Variante der Platzvergabe in der Reihenfolge der Anmeldung entschieden haben, geben Sie bitte hier an, wann die Kontingentierung aufgehoben wird (vgl. Bild oben). Nach diesem Termin haben andere Studenten, deren Kontingent bereits gefüllt ist, die Möglichkeit, nachzurücken. Es werden auch in diesem Fall keine Studenten zugelassen, die keinen passenden Studiengang belegen, es sei denn Sie haben ein Kontingent für alle anderen Studiengänge angelegt.. Als Enddatum der Kontingentierung muß ein Termin gewählt werden, der vor dem Enddatum für Anmeldungen liegt c. Lostermin- optional bei Anmeldeverfahren Losverfahren Wenn Sie ein Teilnahmeverfahren mit einem Lostermin gewählt haben, müssen Sie diesen hier angeben (vgl. Bild unten). Nach diesem Termin werden freie Plätze an Studierende vergeben, die in ihrem Kontingent keinen Platz bekommen haben, aber trotzdem berechtigt waren, sich für die Veranstaltung zu bewerben. 3. Teilnehmer gibt an, an welche Zielgruppe, z.b. von Studierenden, sich die Veranstaltung richtet. (Beispiel: SoW, MuK, ab 3. Semester). 4. Voraussetzungen zur Teilnahme an der Veranstaltung (Beispiel: bestandene Zwischenprüfung). 5. Lernorganisation gibt an, wie die Veranstaltung Wissen vermitteln soll (Beispiel: Plenum mit Diskussion). 6. Leistungsnachweis Welche Art von Leistungsnachweis kann man in Ihrer Veranstaltung erwerben? (Beispiel: Teilnahmeschein, qualifizierter Leistungsnachweis). 7. Sonstiges Zum Beispiel: Keine Mobiltelefone in der Veranstaltung erlaubt! Sind Sie mit Ihren Eingaben zufrieden, drücken Sie Weiter
18 5.7. Schritt 5 Alternative (b): Veranstaltungen ohne Anmeldeverfahren:. Diese Alternative ist richtig, wenn sie kein Anmeldeverfahren ausgewählt haben. Der fünfte Schritt zum Anlegen einer neuen Veranstaltung, in der keine Teilnehmerbegrenzung durchgeführt wird, ermöglicht die Eingabe eines Anmeldezeitraums und weiterer freier Daten: 1. Anmeldezeitraum Bitte geben Sie hier ein Datum an, ab wann und bis wann sich Teilnehmer für die Veranstaltung eintragen dürfen (vgl. Bild unten). Wenn sich die Teilnehmer sofort nach Erstellen dieser Veranstaltung eintragen dürfen, lassen Sie das Startdatum einfach unverändert. Wenn es kein Ende der Anmeldefrist geben soll, lassen Sie das Enddatum unverändert. 2. Teilnehmer gibt an, an welche Zielgruppe, z.b. von Studierenden, sich die Veranstaltung richtet. (Beispiel: SoW, MuK, ab 3. Semester). 3. Voraussetzungen zur Teilnahme an der Veranstaltung (Beispiel: bestandene Zwischenprüfung). 4. Lernorganisation gibt an, wie die Veranstaltung Wissen vermitteln soll (Beispiel: Plenum mit Diskussion). 5. Leistungsnachweis Welche Art von Leistungsnachweis kann man in Ihrer Veranstaltung erwerben? (Beispiel: Teilnahmeschein, qualifizierter Leistungsnachweis). 6. Sonstiges Zum Beispiel: Keine Mobiltelefone in der Veranstaltung erlaubt! Haben Sie sich entschieden, die Veranstaltung mit einem Passwort zu schützen (Schritt 2 des Veranstaltungs-Assistenten), werden Sie nun aufgefordert, dieses Passwort festzulegen und zur Bestätigung zu wiederholen. Sind Sie mit Ihren Eingaben zufrieden, drücken Sie Weiter Schritt 6: Bereit zum Anlegen der Veranstaltung Im Prinzip war es das schon! Alle weiteren Schritte sind optional und können auch zu einem späteren Zeitpunkt durchgeführt werden. Ihre Veranstaltung wird nun angelegt, wenn Sie auf Fertigstellen klicken. Wenn Sie sich nicht sicher sind, ob alle eingegebenen Daten korrekt sind, klicken Sie auf Zurück
19 6. Veranstaltungen kopieren Als DozentIn können Sie eine bereits in Stud.IP angelegte Veranstaltung kopieren. In diesem Fall werden die Daten der zu kopierenden Veranstaltung übernommen und Sie müssen nur einige Änderungen (Zeiten, Räume usw.) eintragen. Diese Vorgehensweise kann besonders vorteilhaft sein, wenn Sie eine Veranstaltung aus dem früheren Semester übernehmen wollen oder mehrere vergleichbare Veranstaltungen in einem Semester anbieten. Um eine Veranstaltung zu kopieren, haben Sie zwei Möglichkeiten: Zum einen können Sie auf Ihrer persönlichen Startseite (vgl. Bild oben), die Sie sehen wenn Sie sich in das System eingeloggt haben, auf Verwaltung von Veranstaltungen klicken. Auf der Reiterliste sehen Sie dann einen Unterpunkt Veranstaltung kopieren. Klicken Sie darauf (vgl. Bild unten). Hier finden Sie eine Liste aller Veranstaltungen, die Sie kopieren können. Um eine Veranstaltung zum Kopieren auszuwählen, nutzen Sie bitte die Schaltfläche Zum anderen können Sie auf Ihrer Startseite den Reiter Meine Veranstaltungen wählen. In diesem Bereich sehen Sie alle Veranstaltungen, die Sie im laufenden Semester belegen und/oder selber als DozentIn verwalten können. Mit dem Klick auf den Veranstaltungsnamen betreten Sie den Veranstaltungsbereich. Auf der Übersichtsseite Ihrer Veranstaltung (vgl. Bild unten)
20 sehen Sie einen Unterpunkt Administration dieser Veranstaltung. Klicken Sie darauf, gelangen Sie zur Administrationsseite der Veranstaltung. Auf der Reiterliste sehen Sie ebenfalls einen Unterpunkt Veranstaltung kopieren (vgl. Bild unten). Mit einem Klick darauf wählen Sie die Veranstaltung zum Kopieren aus. Wurde eine Veranstaltung zum Kopieren ausgewählt, werden Sie zum Veranstaltungs-Assistenten weitergeleitet, den Sie schon beim Anlegen neuer Veranstaltungen kennen. Die meisten Daten der zu kopierenden Veranstaltung werden übernommen und Sie müssen nur die Informationen ändern, die sich für die kopierte Veranstaltung ergeben. Bitte beachten Sie, dass das Anmeldeverfahren der zu kopierenden Veranstaltung nicht übernommen wird! Wenn Sie daher in der neuen Veranstaltung die Anzahl der Teilnehmer beschränken möchten, müssen Sie hier unbedingt eine Teilnahmebeschränkung nach Anmeldereihenfolge oder per Losverfahren aktivieren (s. Schritt 1 des Veranstaltungs-Assistenten)
21 7. Veranstaltungen gruppieren: So können Sie mehrfacher Anmeldung für Veranstaltungen des gleichen Fachs im gleichen Semester vermeiden (z.b. den Besuch von zwei Begleitkollegs zur Vorlesung Sachenrecht im WS 2008/09) Wenn ein Anmeldeverfahren für mehrere Veranstaltungen gleichen Typs (z.b. Übungsgruppen oder Begleitkollegs) gelten soll, macht das Gruppieren der Veranstaltungen Sinn. Dadurch kann vermieden werden, dass sich ein Teilnehmer für mehrere Veranstaltungen einer Art und eines Fachs in einem Semester anmeldet. Das Anmeldeverfahren kann bei der Gruppierung unterschiedlich gestaltet werden. Zum Einen besteht die Möglichkeit, dass sich die potentiellen TeilnehmerInnen - entweder in einer Veranstaltung (Veranstaltung A) eintragen und in einer anderen Veranstaltung (Veranstaltung B) auf die Warteliste setzen (Wird über die Warteliste in Veranstaltung B ein Platz frei, so werden sie in die Veranstaltung B eingetragen und aus der Veranstaltung A gelöscht), - oder auf maximal zwei Wartelisten setzen (Wird in einer der beiden Veranstaltungen ein Platz frei, so rutschen die TeilnehmerInnen über die Warteliste nach, behalten aber den Platz auf der Warteliste der anderen Veranstaltung). Zum Anderen erlaubt das System, dass die TeilnehmerInnen sich nur in einer Veranstaltung eintragen bzw. auf die Warteliste setzen lassen können. Wenn die TeilnehmerInnen eine Veranstaltung wechseln wollen, müssen sie sich aus der bereits gebuchten Veranstaltung austragen und in die gewünschte Veranstaltung eintragen. Wenn Sie Ihre Veranstaltungen oder Veranstaltungen anderer Dozenten gruppieren möchten, wenden Sie sich bitte an Ihren Administrator 8. Stud.IP-Veranstaltungen verlinken Sie können auf Ihrer Homepage einen direkten Link zu Ihren Stud.IP-Veranstaltungen legen. Um die dafür erforderliche URL herauszufinden, klicken Sie bitte auf Ihrer persönlichen Startseite, die Sie sehen wenn Sie sich in das System eingeloggt haben, auf Veranstaltungssuche. Im Suchfeld können Sie Ihre Veranstaltung durch Eingabe eines Suchbegriffs auffinden. Wenn Sie jetzt auf den Veranstaltungstitel klicken, gelangen Sie auf die detaillierte Ansicht der Veranstaltungsoptionen. Oben in der Symbolleiste sehen Sie die URL der Veranstaltung. In diesem Link muss man von Hand den Teil ab & durch ersetzen. &send_from_search=1&send_from_search_page=/sem_portal.php &again=1-21 -
22 Dieser neue Link führt nun über einen Login direkt zur Übersichtsseite Ihrer Veranstaltung. Falls Sie für Ihre Internetpräsenz GCMS benutzen, können Sie diesen Link im System als einen ganz normalen externen Link abspeichern
23 9. Bestehende Veranstaltungen verwalten Um Ihre Veranstaltung zu verwalten, müssen Sie zunächst zu der Administrationsansicht gelangen. Dafür haben Sie zwei Möglichkeiten: Zum einen können Sie auf Ihrer persönlichen Startseite (vgl. Bild oben), die Sie sehen wenn Sie sich in das System eingeloggt haben, auf Verwaltung von Veranstaltungen klicken. Hier finden Sie eine Liste aller Veranstaltungen, die Sie verwalten können. Wählen Sie direkt ihre Veranstaltung mit der Schaltfläche Sie gelangen so zur Administrationsansicht der gewählten Veranstaltung und können diese direkt bearbeiten. Zum anderen können Sie auf Ihrer Startseite den Reiter Meine Veranstaltungen wählen. In diesem Bereich sehen Sie alle Veranstaltungen, die Sie im laufenden Semester belegen und/oder selber als DozentIn verwalten können. Mit dem Klick auf den Veranstaltungsnamen betreten Sie den Veranstaltungsbereich. Auf der Übersichtsseite Ihrer Veranstaltung (vgl. Bild unten) sehen Sie einen Unterpunkt Administration dieser Veranstaltung. Klicken Sie darauf, gelangen Sie ebenfalls zur Administrationsseite der Veranstaltung Zeiten der Veranstaltung ändern (Startsemester, Dauer, Turnus, Beginn)
24 Falls Sie beim Anlegen Ihrer Veranstaltung noch keine Zeiten angegeben haben oder sie nachträglich ändern möchten, wählen Sie auf der Reiterleiste den Unterpunkt Zeiten/Räume aus. Hier können Sie über die Eingabefelder - das Startsemester - die Dauer - den Turnus - den Beginn der Veranstaltung ändern. Speichern Sie bitte Ihre Angaben durch den Klick auf (vgl. Bild oben) Veranstaltungstermine anlegen Um einen neuen Termin anzulegen, wählen Sie auf der Reiterleiste den Unterpunkt Zeiten/Räume aus. Klicken Sie bitte für das Anlegen - eines regelmäßigen Termins: auf die Schaltfläche regelmäßigen Zeiteintrag, - eines Blocktermins: auf Blockveranstaltungstermine - eines unregelmäßigen Termins: auf einen neuen Termin. Hier können Sie die entsprechenden Felder ausfüllen und die Angaben durch den Klick auf speichern Veranstaltungstermine bearbeiten
25 Sie könne wie folgt Datum, Uhrzeit, Raum und Art der Veranstaltung eingeben oder ändern: Um einen Termin zu bearbeiten, wählen Sie auf der Reiterleiste den Unterpunkt Zeiten/Räume aus (vgl. Bild oben). Sie können einen Termin bearbeiten, indem Sie auf den Pfeil zu Beginn, auf das Zeichen am Ende der Zeile oder auch auf den Termin selber klicken. Daraufhin wird der einzelne Termin geöffnet und kann bearbeitet werden (s. Bild oben). Im Bearbeitungsfenster für einen Termin sehen Sie in der Kopfzeile Felder für die Eingabe von 1. Datum und Uhrzeit Hier können Sie die Zeiten eines gewählten Termins ändern. Wenn Sie die Zeiten eines einzelnen Termins ändern, wird dieser aus der Liste der regelmäßigen Termine gelöscht und als unregelmäßiger Termin eingetragen, da dieser Termin nun nicht mehr regelmäßig ist. Außerdem wird die bisherige Raumangabe aufgehoben. Wie man eine neue Raumangabe macht, lesen Sie bitte im nächsten Punkt. Sie können auch die Veranstaltungszeit für alle in der Zukunft liegenden Termine ändern. Bitte wählen Sie dafür am Ende der Übersichtsseite die Aktion alle auswählen und bestätigen mit Alle Termine sind jetzt zum Bearbeiten markiert. Geben Sie nun in der oberen Zeile die neuen Zeiten ein (vgl. Bild unten). Bestätigen Sie bitte Ihre Eingabe durch den Klick auf
26 Wenn Sie die regelmäßige Veranstaltungszeit für alle in der Zukunft liegenden Termine ändern, verlieren Sie für alle diese Termine bereits vorhandene Raumangaben. Sie müssen also für alle ausgewählten Termine eine neue Ortsangabe tätigen (s.u.). 2. Raum Hier können Sie den Veranstaltungsraum angeben. Das ist allerdings nur nötig, wenn die Veranstaltung mal in einem anderen Raum durchgeführt wird, als Sie bereits in den Grunddaten der Veranstaltung (Schritt 4 des Veranstaltungsassistenten) angegeben haben. Die Raumangabe erfolgt dann in der Zeile freie Raumangabe: Sie können auch für alle Termine gleichzeitig einen Raum eingeben, wenn Sie z.b. beim Anlegen Ihrer Veranstaltung noch keine Raumangaben gemacht haben oder die Veranstaltung regelmäßig in einem anderen Raum stattfinden soll. Bitte wählen Sie dafür am Ende der Übersichtsseite die Aktion alle auswählen und bestätigen mit. Alle Termine sind jetzt zum Bearbeiten markiert. Einen neuen Raum können Sie in der Zeile freie Ortsangabe eingeben (vgl. Bild unten)
27 3. Art der Veranstaltung, z.b. Klausur oder Übung. Haben Sie die entsprechenden Felder ausgefüllt, speichern Sie bitte die Angaben durch den Klick auf 9.4. Veranstaltungstermine löschen Wählen Sie auf der Reiterleiste den Unterpunkt Zeiten/Räume aus. Um einen oder mehrere Termine zu löschen(vgl. Bild unten), klicken Sie auf der Terminübersichtsseite in das Kästchen zu Beginn der Zeile mit dem zu löschenden Termin. Daraufhin erscheint ein Häkchen in dem Kästchen. Damit ist der Termin zum Löschen markiert. Sie können den Termin jetzt löschen, indem Sie am Ende der Übersichtsseite die Aktion ausgewählte löschen wählen und bestätigen mit Ein Termin wird auch ohne eine vorherige Markierung gelöscht, wenn Sie auf das Zeichen Zeile klicken. am Ende der
28 9.5. Ablaufplan ändern (Termine beschreiben, Dateiordner anlegen) Wählen Sie auf der Reiterleiste der Administrationsansicht Ihrer Veranstaltung den Unterpunkt Ablaufplan aus (vgl. Bild oben). Hier sehen Sie alle eingetragenen Termine der Veranstaltung und können sie nun beschreiben sowie Themen im Forum und Dateiordner anlegen. Klicken Sie dafür auf den Pfeil kann bearbeitet werden. zu Beginn der Zeile. Daraufhin wird der einzelne Termin geöffnet und Im Bearbeitungsfenster für einen Termin sehen Sie Felder für die Eingabe von - Thema und - Beschreibung der Veranstaltung. Durch das Anklicken des Feldes Dateiordner anlegen wird für den ausgewählten Termin ein Dateiordner angelegt
29 Haben Sie die entsprechenden Felder ausgefüllt, speichern Sie bitte die Angaben durch den Klick auf 9.6. Teilnehmer verwalten Um die Teilnehmer Ihrer Veranstaltung verwalten zu können, wählen Sie bitte auf Ihrer Startseite den Reiter Meine Veranstaltungen (s. Bild unten). In diesem Bereich sehen Sie alle Veranstaltungen, die Sie im laufenden Semester belegen und/oder selber als DozentIn verwalten können. Mit dem Klick auf den Veranstaltungsnamen betreten Sie den Veranstaltungsbereich. Auf der Übersichtsseite Ihrer Veranstaltung (vgl. Bild unten) ist der Unterpunkt Übersicht automatisch ausgewählt. Wählen Sie den Unterpunkt "TeilnehmerInnen". Sie sehen jetzt eine Auflistung aller Personen, die an Ihrer Veranstaltung beteiligt sind. 1. Berufungen /Entlassungen Wenn Sie in der Veranstaltung den Status "DozentIn" innehaben, erscheinen Sie entsprechend im Abschnitt für DozentInnen. Sie haben jetzt - im Gegensatz zu TutorInnen, AutorInnen oder LeserInnen - zwei zusätzliche Spalten mit roten bzw. blauen Pfeilen. Blaue Pfeile stehen für Berufungen, rote für Entlassung. a. Schreibrechte entziehen / Teilnehmer aus der Veranstaltung entfernen Mit den roten Pfeilen können Sie AutorInnen, die die Veranstaltung stören wollen, das Schreibrecht entziehen oder sie gar ganz aus der Veranstaltung entfernen. Wird einem Teilnehmer das Schreibrecht entzogen, kann er nur begrenzt an der Veranstaltung teilnehmen. Er kann z.b. keine Dokumente mehr hoch laden
30 b. TutorInnen berufen bzw. entlassen Sie können Personen, die in Ihrer Veranstaltung als Autorinnen eingetragen sind, zu TutorInnen ernennen. (vgl. Bild unten). Diese haben in Veranstaltungen ähnliche Rechte wie DozentInnen, können also etwa Dokumente einstellen, Ablaufpläne erstellen usw. Sie können jedoch nicht grundlegende Daten des Seminars wie "Dozenten" ändern. Sie haben bereits beim Anlegen der Veranstaltung die Möglichkeit TutorInnen zu berufen. Wenn Sie davon Gebrauch gemacht haben, sind diese jetzt schon eingetragen. Sie können auch jederzeit auf der Seite mit den Veranstaltungsdaten die TutorInnen berufen und müssen nicht die obige Übersichtstabelle verwenden (s. näheres im Schritt 2 des Veranstaltungsassistenten). Studierende können nicht zu TutorInnen berufen werden. TutorInnen können nur wissenschaftliche Hilfskräfte Ihres Institutes sein, die im Stud.IP als solche auch eingetragen sind. Bei Bedarf wenden Sie sich bitte an Ihren Administrator. Sie können TutorInnen auch wieder entlassen. Klicken Sie dafür einfach beim entsprechenden Namen auf den roten Pfeil in der Spalte "Tutor entlassen". 2. Anmelde- und Wartelisten Wenn Sie die Veranstaltung als teilnehmerbegrenzte Veranstaltung angelegt haben, sehen Sie in einer weiteren Tabelle die Warteliste
31 In dieser Liste sehen Sie alle Nutzer, die zwar gerne die Veranstaltung belegen möchten, aber entweder noch nicht ausgelost wurden, oder vom System nicht mehr aufgenommen wurden, da alle Plätze eines Kontingents bereits gefüllt sind. Sie können jedoch jeden Nutzer der Warteliste einfach so berufen, wenn Sie dies für richtig halten, indem Sie auf den blauen Pfeil in der Spalte in die Veranstaltung eintragen klicken. Der Nutzer wird dann quasi an der Teilnehmerbeschränkung vorbei in die Veranstaltung eingetragen. Dieser Eintrag beeinflusst jedoch nicht die automatische Auswahl der Teilnehmer, d.h. wenn Sie Studenten per Hand eintragen, vergrößert das am Ende die Teilnehmerzahl der Veranstaltung. 3. Schnellberufung a. MitarbeiterInnen Ihrer Einrichtung als TutorIn eintragen Um MitarbeiterInnen Ihrer Einrichtung schnell berufen zu können (ohne dass diese erst als AutorInnen in Ihrer Veranstaltung stehen müssen), steht am Ende der Seite eine Auswahlliste aller berufbarer TutorenanwärterInnen ihrer Einrichtung (vgl. Bild unten). Wählen Sie einfach den Namen aus und berufen Sie. b. Nutzer in die Veranstaltung eintragen Auf eine ähnliche Art und Weise können Sie auch beliebige Nutzer des Systems auswählen und als normale Nutzer in die Veranstaltung eintragen (s. Bild unten). Geben Sie einfach in das Suchfeld unter dem Feld zum Berufen von Tutoren ein, was Sie über denjenigen, den Sie berufen wollen wissen: Etwa seinen Vor- oder Nachnamen oder auch seinen Nutzernamen. Klicken Sie dann auf "Suche starten". Das System zeigt ihnen nun alle gefundenen Nutzer an, die Sie nun direkt in die Veranstaltung eintragen können
32 4. Systemnachricht an alle Teilnehmer Wenn Sie in der Veranstaltung den Status "DozentIn" innehaben, können Sie eine Systemnachricht mit weiterleitung an alle Teilnehmer verschicken. Die Nachricht wird als weitergeleitet, sofern die EmpfängerIn sich nicht ausdrücklich gegen die -Weiterleitung entschieden hat. Eine derartige Benachrichtigung der Teilnehmer kann sinnvoll sein, wenn z. B. eine Sitzung ausfallen bzw. verlegt werden muss oder der Raum geändert wird. Um solche Ereignisse kurzfristig an alle Veranstaltungsteilnehmer zu kommunizieren, können Sie auch die Newsverwaltung Ihrer Veranstaltung nutzen Veranstaltung löschen Als DozentIn können Sie Ihre Veranstaltung selber nicht löschen. Wenden Sie sich dafür an Ihren Administrator. 10. Dateien einer Veranstaltung verwalten Stud.IP bietet eine sehr leistungsfähige Verwaltung von Dokumenten innerhalb von Veranstaltungen. Jede Veranstaltung verfügt automatisch über virtuelle Veranstaltungsordner, in die jede Person, die die entsprechende Veranstaltung abonniert hat, unterschiedliche Materialien, die der Veranstaltung zur Verfügung gestellt werden sollen, ablegen kann. Diese sind anschließend sofort für alle anderen Veranstaltungsteilnehmer verfügbar. Um die Dateien Ihrer Veranstaltung verwalten zu können, wählen Sie bitte auf Ihrer Startseite den Reiter Meine Veranstaltungen (s. Bild unten). In diesem Bereich sehen Sie alle Veranstaltungen, die Sie im laufenden Semester belegen und/oder selber als DozentIn verwalten können. Mit dem Klick auf den Veranstaltungsnamen betreten Sie den Veranstaltungsbereich. Auf der Übersichtsseite Ihrer Veranstaltung ist der Reiter Übersicht automatisch ausgewählt - wählen Sie den Unterpunkt "Dateien"
33 Öffnet man die Dateiverwaltung, so erhält man etwa folgende Seite: Abbildung 10-1: Ordneransicht einer neuen Veranstaltungen In der Dateiverwaltung haben Sie die Möglichkeit, zwischen der Ordneransicht und einer Ansicht aller Dateien des Seminars zu wechseln. Außerdem können Sie hier Dateien herunterladen, bearbeiten und neue Dateien einstellen Die Ordneransicht 1. Allgemeiner Ordner In jeder Veranstaltung ist der Allgemeine Dateiordner vorhanden. In diesem befinden sich alle Dokumente, die allgemein für die Veranstaltung zur Verfügung stehen. 2. Anlegen neuer themenbezogener Ordner Sie können jederzeit neue Ordner anlegen. Um einen z.b. Ordner zu einem Thema anzulegen, geben Sie einfach den gewünschten Ordnernamen ein und klicken auf neuer Ordner. Der Ordner wird auf der obersten Ebene angelegt. 3. Anlegen neuer Ordner zu vorhandenen Veranstaltungsterminen Eventuell haben Sie sich auf Ihre Administrationsseite entschieden bereits Ordner zu den einzelnen Veranstaltungsterminen anzulegen (Näheres unter Punkt 9.5. Ablaufplan ändern (Termine beschreiben, Dateiordner anlegen) ). Sie sehen dann in Ordneransicht diese Terminordner bereits zusätzlich zu dem allgemeinen Dateiordner Sie können aber auch jederzeit noch nachträglich Ordner anlegen, in dem die Dokumente, die speziell zum einem Termin angefertigt wurden, abgelegt werden können. Um einen neuen terminbezogenen Ordner anzulegen, wählen Sie dafür aus der Auswahlliste den gewünschten Termin aus und klicken Sie dann auf neuer Ordner anlegen (vgl. Bild unten)
34 Sodann öffnet sich ein Fenster, wo Sie einen Titel für den Ordner eingeben können. Speichern Sie bitte die Angaben durch den Klick auf Übernehmen. 4. Ordnerbaum In der Übersicht finden Sie zahlreiche Informationen und Schaltflächen, die Ihnen das Organisieren von Ordnern (rote Markierungen) und Dateien (blaue Markierungen) in der Ordneransicht erleichtern. Abbildung 10-2: Informationen und Schaltflächen der Ordneransicht im Dateibereich Sie sehen zu jedem Ordner den Namen, die Anzahl der Dokumente, den Besitzer, sowie das Datum der letzten Bearbeitung. Die Anzahl der Dokumente und das Datum werden auch aktualisiert, wenn eine Veränderung in Unterordnern auftritt. Links neben dem Ordnernamen sehen sie jeweils einen Pfeil und ein Aktenordnersymbol. Folgende Aktenordnersymbole sind möglich: - dieses Symbol verdeutlicht einen Ordner, in dem mindestens ein Dokument liegt; - dieses Symbol verdeutlicht einen Ordner, der keine Dokumente enthält
35 Um einen Ordner zu öffnen, klicken Sie einfach auf den Pfeil neben dem Aktenordner-Symbol. Sie können in dieser Übersicht auch mehrere Ordner und Dateien gleichzeitig öffnen (vgl. Abbildung 10-2). Es fächert sich eine Baumstruktur von Unterordnern und Dateien auf. Dateien erkenne Sie an dem jeweiligen Dateisymbol vor und der angegebene Dateigröße nach dem Dateinamen. Zudem wird der Name des Nutzers, der die Datei hochgeladen hat, sowie das Datum, an dem dies geschehen ist angezeigt. Für den aktiven Ordner (1) und das aktive Dokument (2) werden ein Beschreibungstext sowie Schaltflächen für mögliche Bearbeitungsschritte angezeigt. Für Ordner: Für Dateien Diese Bearbeitungsschritte werden im Folgend Aktionen werden näher erläutert. 5. Dateien einstellen Sie können in jeden beliebigen Veranstaltungsordner Dateien einstellen. Öffnen Sie hierzu zuerst einen Ordner durch Klick auf den Pfeil neben dem Ordnersymbol: Unter der Beschreibung des Ordners sehen Sie die Schaltfläche Haben Sie auf diese Schaltfläche geklickt, kommen Sie auch schon zur Upload-Seite. Das Hochladen einer Datei erfolgt nun in drei einfachen Schritten:
36 a. Auswählen der Datei Klicken Sie auf Durchsuchen..., um eine Datei auszuwählen. b. Beschreibung der Datei Geben Sie kurz an, was der Inhalt der Datei ist. z.b. "9. Klausur im Zivilrecht" c. Absenden der Datei Klicken Sie auf diese Schaltfläche, um die Datei mit Beschreibung hoch zu laden. Wenn etwas beim Hochladen nicht funktioniert hat, werden Sie mit einer Fehlermeldung auf das Problem hingewiesen. Meistens ist die Fehlerquelle jedoch nur ein nicht zulässiges Dateiformat oder eine Datei, die zu groß für den Upload ist. Beachten Sie bitte, dass zur Zeit nicht alle Dateitypen für einen Upload geeignet sind. Die erlaubten Dateiformate werden angezeigt. Diese Beschränkung wird in Kürze aufgehoben.. Auch die Dateigröße ist beschränkt: Als Dozent oder Tutor dürfen Sie maximal 30 MB hoch laden. Wenn Sie große Dateien haben, die unter Umständen zu groß für den Upload sind, versuchen Sie zuerst, diese mit einem Komprimierungsprogramm (beispielsweise WinZip) zu komprimieren. Damit tun Sie allen einen Gefallen, die die Datei später wieder herunterladen möchten und über keine schnelle Internetanbindung verfügen. 6. Mehrere Ordner und Dateien als ZIP hochladen. Um mehrere Dateien und Ordner in einem Arbeitsschritt einzustellen, können Sie ein ZIP-Archiv nutzen, welches Sie auf Ihrem Arbeitsplatzrechner erstellt haben. Das Archiv kann über eine Ordnerstruktur mit bis zu 10 Ordnern und maximal 100 Dateien verfügen. Nach dem Hochladen, wird das Archiv ausgepackt, die Ordnerstruktur im Dateibereich angelegt und die Dateien eingefügt. Beachten Sie bitte, dass die Namen der Ordner und Dateien direkt übernommen werden. Für die Beschreibung der Elemente wird der Standardtext Keine Beschreibung vorhanden eingefügt. Sie können aber anschließend jeden Eintrag von Hand bearbeiten
37 7. Dateien verlinken Diese Funktion können Sie nutzen, wenn Sie eine Datei über eine Webadresse einbinden wollen. Die Datei wird dann nicht auf den Stud.IP Server gespeichert, sondern nur über einen Link eingebunden. Im obersten Dialogfeld (1) geben Sie bitte die vollständige URL ein. Im folgenden Dialog (2) können Sie die Datei als urheberechtlich geschützte Datei markieren. Es wird dann ein Warnhinweis vor dem Herunterladen der Datei angezeigt. Die Felder im unteren Bereich (3) sind optional. 8. Dateien herunterladen Klicken Sie auf den Pfeil neben dem Dateisymbol (vgl. Bild unten). Sie sehen dann eine Beschreibung der Dateiinhalte und darunter mindestens zwei Schaltflächen: herunterladen und Als ZIP-Archiv. Um die Datei nun herunterzuladen, können Sie beide Schaltflächen benutzen: Ein Klick auf diese Schaltfläche lädt die Datei auf Ihren Rechner. Sie steht Ihnen dann offline und lokal jederzeit zur Verfügung. Der Begriff ZIP-Archiv oder auch gezippte Datei leitet sich von dem Namen eines beliebten Komprimierungsprogramms ab. Dieses Programm ist in der Lage, große Dateien ganz klein
38 "zusammenzupacken". Dabei geht nichts verloren. Dadurch, dass die Datei kleiner ist als ursprünglich, dauert das herunterladen nur nicht so lange. Klicken Sie auf diese Schaltfläche, um eine Datei komprimiert herunterzuladen. 9. Dateien und Ordner bearbeiten Mit dem sich öffnenden Dialog können Sie den Beschreibungstext und den Namen des Ordners oder der Datei ändern. 10. Dateien online ansehen Um eine Datei online zu öffnen, klicken Sie auf das Datei-Symbol: 11. Dateien aktualisieren Sie haben die Möglichkeit, die Datei zu aktualisieren. Sie überschreiben damit die vorhandene Datei durch eine neue Version! Klicken Sie auf die Schaltfläche Aktualisieren. Die Datei ist jetzt zum Aktualisieren markiert. Klicken Sie im zweiten Schritt auf Durchsuchen, um eine Datei auszuwählen. Klicken Sie im letzten Schritt auf absenden, um die Datei hochzuladen und damit die alte Version zu überschreiben (vgl. Bild unten). 12. Dateien oder Ordner verschieben Hier haben Sie die Möglichkeit, die Datei in einen anderen Ordner innerhalb einer Veranstaltung zu verschieben. Das ist nützlich, wenn man eine Datei aus Versehen zu einer verkehrten Sitzung hochgeladen hat. Wenn Sie auf diese Schaltfläche klicken, erscheint in etwa folgende Ansicht:
39 Die Datei ist jetzt bereits zum Verschieben markiert. Neben den anderen Ordnern der Veranstaltung sehen Sie jetzt das Einfügen-Symbol. Klicken Sie auf das Symbol neben dem Ordner, in welchen Sie die Datei verschieben möchten. Haben Sie das getan, wurde die Datei vom Ursprungs- in den neuen Ordner verschoben (vgl. Bild oben). Für Ordner ist der Vorgang analog. 13. Dateien oder Ordner kopieren Sie haben die Möglichkeit, die Datei in einen anderen Ordner innerhalb der Veranstaltung oder in eine andere Veranstaltung zu kopieren. Wenn Sie auf diese Schaltfläche klicken, erscheint in etwa folgendes Bild: Die Datei ist jetzt bereits zum Kopieren markiert. Neben den anderen Ordnern der Veranstaltung sehen Sie jetzt das Einfügen-Symbol. Klicken Sie auf das Symbol neben dem Ordner, in welchen Sie die
40 Datei kopieren möchten. Wenn Sie diese Datei in eine andere Veranstaltung kopieren möchten, wählen Sie die gewünschte Veranstaltung oben auf der Seite aus (sofern Sie Dozent oder Tutor in einer anderen Veranstaltung sind). Haben Sie das getan, wurde die Datei in den anderen Ordner kopiert. Für Ordner ist der Vorgang analog. 14. Dateien oder Ordner löschen Wenn Sie diese Schaltfläche anklicken, werden Sie noch einmal gefragt, ob Sie die Datei wirklich löschen wollen. Wenn Sie nun auf "JA" klicken, wird die Datei unwiderruflich gelöscht! 15. Rechte an Ordnern Per Voreinstellung haben alle Veranstaltungsteilnehmer Schreibrechte an neuen Dateiordnern und Dateien. D.h. alle Veranstaltungsteilnehmer können hier Dokumente ablegen, verändern und löschen. Stud.IP verfügt über die Möglichkeit für einzelne Dateiordner gezielt Berechtigungen zu vergeben. Hierzu muss die Sonderfunktion Dateiordnerberechtigungen für die Veranstaltung aktiviert sein. Ist diese aktiviert, werden hinter dem Ordnernamen in eckigen Klammern die Rechte für jeden Ordner angezeigt (roter Kreis). Sie haben dann jederzeit die Möglichkeit die Rechte für jeden Ordner einzelnen verändern. Zusätzliche Features zu Ihrer Veranstaltung (wie die Dateiordnerberechtigungen) können Sie in der Administrationsansicht einer Veranstaltung über den Reiter Module/PlugIns aktivieren bzw. deaktivieren
41 10.2. Die Komplettansicht Wenn Sie in der Kopfzeile Alle Dateien anklicken, gelangen Sie in eine Ansicht, die ihnen alle Dateien anzeigt werden, die in diesem Seminar hochgeladen wurden. Dabei stehen die neuesten an oberster Stelle und sind mit einem roten Pfeil markiert. Die Bedienung erfolgt hier nach dem gleichen Prinzip wie in der Ordneransicht. Sie brauchen hier allerdings keine Ordner mehr aufzuklicken, da es sich um eine einzige Liste aller Dateien handelt, die nicht mehr in verschiedene Ordner unterteilt wird
Auf der linken Seite wählen Sie nun den Punkt Personen bearbeiten.
 Personenverzeichnis Ab dem Wintersemester 2009/2010 wird das Personenverzeichnis für jeden Mitarbeiter / jede Mitarbeiterin mit einer Kennung zur Nutzung zentraler Dienste über das LSF-Portal druckbar
Personenverzeichnis Ab dem Wintersemester 2009/2010 wird das Personenverzeichnis für jeden Mitarbeiter / jede Mitarbeiterin mit einer Kennung zur Nutzung zentraler Dienste über das LSF-Portal druckbar
HANDBUCH PHOENIX II - DOKUMENTENVERWALTUNG
 it4sport GmbH HANDBUCH PHOENIX II - DOKUMENTENVERWALTUNG Stand 10.07.2014 Version 2.0 1. INHALTSVERZEICHNIS 2. Abbildungsverzeichnis... 3 3. Dokumentenumfang... 4 4. Dokumente anzeigen... 5 4.1 Dokumente
it4sport GmbH HANDBUCH PHOENIX II - DOKUMENTENVERWALTUNG Stand 10.07.2014 Version 2.0 1. INHALTSVERZEICHNIS 2. Abbildungsverzeichnis... 3 3. Dokumentenumfang... 4 4. Dokumente anzeigen... 5 4.1 Dokumente
Anmeldeverfahren. Inhalt. 1. Einleitung und Hinweise
 Anmeldeverfahren Inhalt In dieser Anleitung finden Sie eine detaillierte Beschreibung der verschiedenen Anmeldeverfahren bzw. Zugangsberechtigungen anhand der verschiedenen Szenarien, die für Sie in der
Anmeldeverfahren Inhalt In dieser Anleitung finden Sie eine detaillierte Beschreibung der verschiedenen Anmeldeverfahren bzw. Zugangsberechtigungen anhand der verschiedenen Szenarien, die für Sie in der
Stammdatenanlage über den Einrichtungsassistenten
 Stammdatenanlage über den Einrichtungsassistenten Schritt für Schritt zur fertig eingerichteten Hotelverwaltung mit dem Einrichtungsassistenten Bitte bereiten Sie sich, bevor Sie starten, mit der Checkliste
Stammdatenanlage über den Einrichtungsassistenten Schritt für Schritt zur fertig eingerichteten Hotelverwaltung mit dem Einrichtungsassistenten Bitte bereiten Sie sich, bevor Sie starten, mit der Checkliste
Stud.IP ist die Online-Plattform, die allen Angehörigen der Universität Oldenburg zur Unterstützung von Studium und Lehre zur Verfügung steht.
 STUD.IP EIN KURZÜBERBLICK FÜR LEHRENDE Stud.IP ist die Online-Plattform, die allen Angehörigen der Universität Oldenburg zur Unterstützung von Studium und Lehre zur Verfügung steht. Stud.IP unterstützt
STUD.IP EIN KURZÜBERBLICK FÜR LEHRENDE Stud.IP ist die Online-Plattform, die allen Angehörigen der Universität Oldenburg zur Unterstützung von Studium und Lehre zur Verfügung steht. Stud.IP unterstützt
Anleitung directcms 5.0 Newsletter
 Anleitung directcms 5.0 Newsletter Jürgen Eckert Domplatz 3 96049 Bamberg Tel (09 51) 5 02-2 75 Fax (09 51) 5 02-2 71 - Mobil (01 79) 3 22 09 33 E-Mail eckert@erzbistum-bamberg.de Im Internet http://www.erzbistum-bamberg.de
Anleitung directcms 5.0 Newsletter Jürgen Eckert Domplatz 3 96049 Bamberg Tel (09 51) 5 02-2 75 Fax (09 51) 5 02-2 71 - Mobil (01 79) 3 22 09 33 E-Mail eckert@erzbistum-bamberg.de Im Internet http://www.erzbistum-bamberg.de
2. Im Admin Bereich drücken Sie bitte auf den Button Mediathek unter der Rubrik Erweiterungen.
 Mediathek Die Mediathek von Schmetterling Quadra ist Ihr Speicherort für sämtliche Bilder und PDF-Dateien, die Sie auf Ihrer Homepage verwenden. In Ihrer Mediathek können Sie alle Dateien in Ordner ablegen,
Mediathek Die Mediathek von Schmetterling Quadra ist Ihr Speicherort für sämtliche Bilder und PDF-Dateien, die Sie auf Ihrer Homepage verwenden. In Ihrer Mediathek können Sie alle Dateien in Ordner ablegen,
Handreichung zur Nutzung des Systems Stud.IP
 Handreichung zur Nutzung des Systems Stud.IP gerichtet an Nutzer von Stud.IP, die das System als Dozierende verwenden Stand 20.11.2014 Diese Anleitung basiert auf der Stud.IP-Online-Dokumentation http://docs.studip.de/help/3.1/de/ugoe/basis.startseite
Handreichung zur Nutzung des Systems Stud.IP gerichtet an Nutzer von Stud.IP, die das System als Dozierende verwenden Stand 20.11.2014 Diese Anleitung basiert auf der Stud.IP-Online-Dokumentation http://docs.studip.de/help/3.1/de/ugoe/basis.startseite
Kurzanleitung fu r Clubbeauftragte zur Pflege der Mitgliederdaten im Mitgliederbereich
 Kurzanleitung fu r Clubbeauftragte zur Pflege der Mitgliederdaten im Mitgliederbereich Mitgliederbereich (Version 1.0) Bitte loggen Sie sich in den Mitgliederbereich mit den Ihnen bekannten Zugangsdaten
Kurzanleitung fu r Clubbeauftragte zur Pflege der Mitgliederdaten im Mitgliederbereich Mitgliederbereich (Version 1.0) Bitte loggen Sie sich in den Mitgliederbereich mit den Ihnen bekannten Zugangsdaten
Virtueller Seminarordner Anleitung für die Dozentinnen und Dozenten
 Virtueller Seminarordner Anleitung für die Dozentinnen und Dozenten In dem Virtuellen Seminarordner werden für die Teilnehmerinnen und Teilnehmer des Seminars alle für das Seminar wichtigen Informationen,
Virtueller Seminarordner Anleitung für die Dozentinnen und Dozenten In dem Virtuellen Seminarordner werden für die Teilnehmerinnen und Teilnehmer des Seminars alle für das Seminar wichtigen Informationen,
Windows. Workshop Internet-Explorer: Arbeiten mit Favoriten, Teil 1
 Workshop Internet-Explorer: Arbeiten mit Favoriten, Teil 1 Wenn der Name nicht gerade www.buch.de oder www.bmw.de heißt, sind Internetadressen oft schwer zu merken Deshalb ist es sinnvoll, die Adressen
Workshop Internet-Explorer: Arbeiten mit Favoriten, Teil 1 Wenn der Name nicht gerade www.buch.de oder www.bmw.de heißt, sind Internetadressen oft schwer zu merken Deshalb ist es sinnvoll, die Adressen
Anleitung zum LPI ATP Portal www.lpi-training.eu
 Anleitung zum LPI ATP Portal www.lpi-training.eu Version 1.0 vom 01.09.2013 Beschreibung des Anmeldevorgangs und Erklärung der einzelnen Menüpunkte. Anmeldevorgang: 1. Gehen Sie auf die Seite http://www.lpi-training.eu/.
Anleitung zum LPI ATP Portal www.lpi-training.eu Version 1.0 vom 01.09.2013 Beschreibung des Anmeldevorgangs und Erklärung der einzelnen Menüpunkte. Anmeldevorgang: 1. Gehen Sie auf die Seite http://www.lpi-training.eu/.
Kurze Benutzungsanleitung für Dozenten
 Kurze Benutzungsanleitung für Dozenten Einstiegsbild Wenn Sie die Internet-Adresse studieren.wi.fh-koeln.de aufrufen, erhalten Sie folgendes Einstiegsbild: Im oberen Bereich finden Sie die Iconleiste.
Kurze Benutzungsanleitung für Dozenten Einstiegsbild Wenn Sie die Internet-Adresse studieren.wi.fh-koeln.de aufrufen, erhalten Sie folgendes Einstiegsbild: Im oberen Bereich finden Sie die Iconleiste.
Anleitung Postfachsystem Inhalt
 Anleitung Postfachsystem Inhalt 1 Allgemeines... 2 2 Einloggen... 2 3 Prüfen auf neue Nachrichten... 2 4 Lesen von neuen Nachrichten... 3 5 Antworten auf Nachrichten... 4 6 Löschen von Nachrichten... 4
Anleitung Postfachsystem Inhalt 1 Allgemeines... 2 2 Einloggen... 2 3 Prüfen auf neue Nachrichten... 2 4 Lesen von neuen Nachrichten... 3 5 Antworten auf Nachrichten... 4 6 Löschen von Nachrichten... 4
Um in das Administrationsmenü zu gelangen ruft Ihr Eure Seite auf mit dem Zusatz?mod=admin :
 WebsoziCMS 2.8.9 Kurzanleitung Stand: 10.04.2008 Andreas Kesting Diese Kurzanleitung zum WebsoziCMS 2.8.9 beschränkt beschränkt sich auf die häufigsten Tätigkeiten beim Administrieren Eurer Homepage: -
WebsoziCMS 2.8.9 Kurzanleitung Stand: 10.04.2008 Andreas Kesting Diese Kurzanleitung zum WebsoziCMS 2.8.9 beschränkt beschränkt sich auf die häufigsten Tätigkeiten beim Administrieren Eurer Homepage: -
BOKUbox. Zentraler Informatikdienst (ZID/BOKU-IT) Inhaltsverzeichnis
 BOKUbox BOKUbox ist ein Spezialservice für alle Mitarbeiter/innen der BOKU. Kurzfristiger Austausch von vielen und großen Dateien kann Ihre Mailbox schnell überlasten. BOKUbox ist die perfekte Alternative
BOKUbox BOKUbox ist ein Spezialservice für alle Mitarbeiter/innen der BOKU. Kurzfristiger Austausch von vielen und großen Dateien kann Ihre Mailbox schnell überlasten. BOKUbox ist die perfekte Alternative
6 Bilder und Dokumente verwalten
 6 Bilder und Dokumente verwalten Bilder und Dokumente können Sie im Funktionsmenü unter Dateiliste verwalten. Alle Bilder und Dokumente, die Sie über Ihre Inhaltsseiten hochgeladen haben, werden hier aufgelistet.
6 Bilder und Dokumente verwalten Bilder und Dokumente können Sie im Funktionsmenü unter Dateiliste verwalten. Alle Bilder und Dokumente, die Sie über Ihre Inhaltsseiten hochgeladen haben, werden hier aufgelistet.
CC Modul Leadpark. 1. Setup 1.1 Providerdaten 1.2 Einstellungen 1.3 Qualifizierungsstati 1.4 Reklamationsstati 1.5 Design 1.
 CC Modul Leadpark 1. Setup 1.1 Providerdaten 1.2 Einstellungen 1.3 Qualifizierungsstati 1.4 Reklamationsstati 1.5 Design 1.6 Dateien 2. Mein Account 2.1 Shortcutmenü 2.2 Passwort 2.3 E-Mail 2.4 Daten 3.
CC Modul Leadpark 1. Setup 1.1 Providerdaten 1.2 Einstellungen 1.3 Qualifizierungsstati 1.4 Reklamationsstati 1.5 Design 1.6 Dateien 2. Mein Account 2.1 Shortcutmenü 2.2 Passwort 2.3 E-Mail 2.4 Daten 3.
DELFI. Benutzeranleitung Dateiversand für unsere Kunden. Grontmij GmbH. Postfach 34 70 17 28339 Bremen. Friedrich-Mißler-Straße 42 28211 Bremen
 Grontmij GmbH Postfach 34 70 17 28339 Bremen Friedrich-Mißler-Straße 42 28211 Bremen T +49 421 2032-6 F +49 421 2032-747 E info@grontmij.de W www.grontmij.de DELFI Benutzeranleitung Dateiversand für unsere
Grontmij GmbH Postfach 34 70 17 28339 Bremen Friedrich-Mißler-Straße 42 28211 Bremen T +49 421 2032-6 F +49 421 2032-747 E info@grontmij.de W www.grontmij.de DELFI Benutzeranleitung Dateiversand für unsere
Der neue persönliche Bereich/die CommSy-Leiste
 Der neue persönliche Bereich/die CommSy-Leiste Mit der neue CommSy-Version wurde auch der persönliche Bereich umstrukturiert. Sie finden all Ihre persönlichen Dokumente jetzt in Ihrer CommSy-Leiste. Ein
Der neue persönliche Bereich/die CommSy-Leiste Mit der neue CommSy-Version wurde auch der persönliche Bereich umstrukturiert. Sie finden all Ihre persönlichen Dokumente jetzt in Ihrer CommSy-Leiste. Ein
Ephorus Handbuch für Dozenten und Lehrer
 Ephorus Handbuch für Dozenten und Lehrer Einleitung Sehr geehrte Dozentin/ Lehrerin, sehr geehrter Dozent/ Lehrer, vielen Dank für das Herunterladen dieses Handbuchs. Es enthält Informationen über die
Ephorus Handbuch für Dozenten und Lehrer Einleitung Sehr geehrte Dozentin/ Lehrerin, sehr geehrter Dozent/ Lehrer, vielen Dank für das Herunterladen dieses Handbuchs. Es enthält Informationen über die
Outlook. sysplus.ch outlook - mail-grundlagen Seite 1/8. Mail-Grundlagen. Posteingang
 sysplus.ch outlook - mail-grundlagen Seite 1/8 Outlook Mail-Grundlagen Posteingang Es gibt verschiedene Möglichkeiten, um zum Posteingang zu gelangen. Man kann links im Outlook-Fenster auf die Schaltfläche
sysplus.ch outlook - mail-grundlagen Seite 1/8 Outlook Mail-Grundlagen Posteingang Es gibt verschiedene Möglichkeiten, um zum Posteingang zu gelangen. Man kann links im Outlook-Fenster auf die Schaltfläche
Handbuch. NAFI Online-Spezial. Kunden- / Datenverwaltung. 1. Auflage. (Stand: 24.09.2014)
 Handbuch NAFI Online-Spezial 1. Auflage (Stand: 24.09.2014) Copyright 2016 by NAFI GmbH Unerlaubte Vervielfältigungen sind untersagt! Inhaltsangabe Einleitung... 3 Kundenauswahl... 3 Kunde hinzufügen...
Handbuch NAFI Online-Spezial 1. Auflage (Stand: 24.09.2014) Copyright 2016 by NAFI GmbH Unerlaubte Vervielfältigungen sind untersagt! Inhaltsangabe Einleitung... 3 Kundenauswahl... 3 Kunde hinzufügen...
Erstellen eines Beitrags auf der Homepage Schachverband Schleswig-Holstein - Stand vom 01.06.2015
 Erstellen eines Beitrags auf der Homepage Einleitung... 3 01 Startseite aufrufen... 4 02 Anmeldedaten eingeben... 5 03 Anmelden... 6 04 Anmeldung erfolgreich... 7 05 Neuen Beitrag anlegen... 8 06 Titel
Erstellen eines Beitrags auf der Homepage Einleitung... 3 01 Startseite aufrufen... 4 02 Anmeldedaten eingeben... 5 03 Anmelden... 6 04 Anmeldung erfolgreich... 7 05 Neuen Beitrag anlegen... 8 06 Titel
CampusNet Webportal SRH Heidelberg
 CampusNet Webportal SRH Heidelberg Inhaltsverzeichnis Login... 2 Startseite... 3 Stundenplan... 4 Einstellungen Stundenplan... 5 Mein Studium... 6 Meine Module... 6 Meine Veranstaltungen... 7 Veranstaltungsdetails...
CampusNet Webportal SRH Heidelberg Inhaltsverzeichnis Login... 2 Startseite... 3 Stundenplan... 4 Einstellungen Stundenplan... 5 Mein Studium... 6 Meine Module... 6 Meine Veranstaltungen... 7 Veranstaltungsdetails...
Content Management System (CMS) Manual
 Content Management System (CMS) Manual Thema Seite Aufrufen des Content Management Systems (CMS) 2 Funktionen des CMS 3 Die Seitenverwaltung 4 Seite ändern/ Seite löschen Seiten hinzufügen 5 Seiten-Editor
Content Management System (CMS) Manual Thema Seite Aufrufen des Content Management Systems (CMS) 2 Funktionen des CMS 3 Die Seitenverwaltung 4 Seite ändern/ Seite löschen Seiten hinzufügen 5 Seiten-Editor
Konto erstellen und inskribieren mit PH-Online Anleitung für Studierende (VS, ASO, HS)
 Konto erstellen und inskribieren mit PH-Online Anleitung für Studierende (VS, ASO, HS) 1. Allgemeines PH-Online ist das Informationsmanagementsystem der Pädagogischen Hochschule Tirol, das o sämtliche
Konto erstellen und inskribieren mit PH-Online Anleitung für Studierende (VS, ASO, HS) 1. Allgemeines PH-Online ist das Informationsmanagementsystem der Pädagogischen Hochschule Tirol, das o sämtliche
Die Dateiablage Der Weg zur Dateiablage
 Die Dateiablage In Ihrem Privatbereich haben Sie die Möglichkeit, Dateien verschiedener Formate abzulegen, zu sortieren, zu archivieren und in andere Dateiablagen der Plattform zu kopieren. In den Gruppen
Die Dateiablage In Ihrem Privatbereich haben Sie die Möglichkeit, Dateien verschiedener Formate abzulegen, zu sortieren, zu archivieren und in andere Dateiablagen der Plattform zu kopieren. In den Gruppen
Aufklappelemente anlegen
 Aufklappelemente anlegen Dieses Dokument beschreibt die grundsätzliche Erstellung der Aufklappelemente in der mittleren und rechten Spalte. Login Melden Sie sich an der jeweiligen Website an, in dem Sie
Aufklappelemente anlegen Dieses Dokument beschreibt die grundsätzliche Erstellung der Aufklappelemente in der mittleren und rechten Spalte. Login Melden Sie sich an der jeweiligen Website an, in dem Sie
ANLEITUNG Einliefern von Beiträgen
 ANLEITUNG Einliefern von Beiträgen Anja Liebl Administrator Anleitung zum Einliefern von Beiträgen 1 Inhaltsverzeichnis I.) Registrierung (einmalig) II.) Bestätigung durch Administrator (einmalig) III.)
ANLEITUNG Einliefern von Beiträgen Anja Liebl Administrator Anleitung zum Einliefern von Beiträgen 1 Inhaltsverzeichnis I.) Registrierung (einmalig) II.) Bestätigung durch Administrator (einmalig) III.)
Funktionsbeschreibung Website-Generator
 Funktionsbeschreibung Website-Generator Website-Generator In Ihrem Privatbereich steht Ihnen ein eigener Websitegenerator zur Verfügung. Mit wenigen Klicks können Sie so eine eigene Website erstellen.
Funktionsbeschreibung Website-Generator Website-Generator In Ihrem Privatbereich steht Ihnen ein eigener Websitegenerator zur Verfügung. Mit wenigen Klicks können Sie so eine eigene Website erstellen.
Stundenerfassung Version 1.8 Anleitung Arbeiten mit Replikaten
 Stundenerfassung Version 1.8 Anleitung Arbeiten mit Replikaten 2008 netcadservice GmbH netcadservice GmbH Augustinerstraße 3 D-83395 Freilassing Dieses Programm ist urheberrechtlich geschützt. Eine Weitergabe
Stundenerfassung Version 1.8 Anleitung Arbeiten mit Replikaten 2008 netcadservice GmbH netcadservice GmbH Augustinerstraße 3 D-83395 Freilassing Dieses Programm ist urheberrechtlich geschützt. Eine Weitergabe
2. Im Admin Bereich drücken Sie bitte auf den roten Button Webseite bearbeiten, sodass Sie in den Bearbeitungsbereich Ihrer Homepage gelangen.
 Bildergalerie einfügen Wenn Sie eine Vielzahl an Bildern zu einem Thema auf Ihre Homepage stellen möchten, steht Ihnen bei Schmetterling Quadra das Modul Bildergalerie zur Verfügung. Ihre Kunden können
Bildergalerie einfügen Wenn Sie eine Vielzahl an Bildern zu einem Thema auf Ihre Homepage stellen möchten, steht Ihnen bei Schmetterling Quadra das Modul Bildergalerie zur Verfügung. Ihre Kunden können
Dateimanagement in Moodle Eine Schritt-für
 Übersicht: Lehrende können Dateien in einen Moodle-Kurs hochladen, in Verzeichnissen verwalten und für Studierende zugänglich machen. Jeder Moodle-Kurs hat einen Hauptordner Dateien im Administrationsblock.
Übersicht: Lehrende können Dateien in einen Moodle-Kurs hochladen, in Verzeichnissen verwalten und für Studierende zugänglich machen. Jeder Moodle-Kurs hat einen Hauptordner Dateien im Administrationsblock.
Übungsbetrieb in L²P aus Studierenden-Sicht
 Übungsbetrieb in L²P aus Studierenden-Sicht Allgemeines In vielen Lehrveranstaltungen werden Übungen ausgeteilt oder zum Download angeboten, die von den Studierenden alleine oder in Gruppen zu bearbeiten
Übungsbetrieb in L²P aus Studierenden-Sicht Allgemeines In vielen Lehrveranstaltungen werden Übungen ausgeteilt oder zum Download angeboten, die von den Studierenden alleine oder in Gruppen zu bearbeiten
Tutorial für die Online-Lehre Plattform
 Tutorial für die Online-Lehre Plattform Autor: Marius Wirths, Institut für Medizinische Biometrie und Informatik, Heidelberg Ansprechpartner: Geraldine Rauch (AG-Leitung), Institut für Medizinische Biometrie
Tutorial für die Online-Lehre Plattform Autor: Marius Wirths, Institut für Medizinische Biometrie und Informatik, Heidelberg Ansprechpartner: Geraldine Rauch (AG-Leitung), Institut für Medizinische Biometrie
Handbuch für Redakteure
 Handbuch für Redakteure Erste Schritte... 1 Artikel erstellen... 2 Artikelinhalt bearbeiten... 3 Artikel bearbeiten... 3 Trennen der Druck- und der Online-Version.. 4 Grunddaten ändern... 5 Weitere Artikel-eigenschaften...
Handbuch für Redakteure Erste Schritte... 1 Artikel erstellen... 2 Artikelinhalt bearbeiten... 3 Artikel bearbeiten... 3 Trennen der Druck- und der Online-Version.. 4 Grunddaten ändern... 5 Weitere Artikel-eigenschaften...
Um eine Person in Magnolia zu erfassen, gehen Sie wie folgt vor:
 Personendaten verwalten mit Magnolia Sie können ganz einfach und schnell alle Personendaten, die Sie auf Ihrer Webseite publizieren möchten, mit Magnolia verwalten. In der Applikation Adressbuch können
Personendaten verwalten mit Magnolia Sie können ganz einfach und schnell alle Personendaten, die Sie auf Ihrer Webseite publizieren möchten, mit Magnolia verwalten. In der Applikation Adressbuch können
Diese Anleitung wurde erstellt von Niclas Lüchau und Daniel Scherer. Erste Anmeldung. Schritt 1: Anmeldung..2. Schritt 2: Passwort setzen 3
 Diese Anleitung wurde erstellt von Niclas Lüchau und Daniel Scherer Inhalt Erste Anmeldung. Schritt 1: Anmeldung..2 Schritt 2: Passwort setzen 3 Schritt 3: Nachträgliches Ändern des Passworts..4 Schreiben
Diese Anleitung wurde erstellt von Niclas Lüchau und Daniel Scherer Inhalt Erste Anmeldung. Schritt 1: Anmeldung..2 Schritt 2: Passwort setzen 3 Schritt 3: Nachträgliches Ändern des Passworts..4 Schreiben
podcast TUTORIAL Zugriff auf das Bildarchiv der Bergischen Universität Wuppertal über den BSCW-Server
 Das folgende Tutorial erläutert die grundlegenden Schritte für den Zugriff auf das Bildarchiv der Bergischen Universität Wuppertal. Als Nutzer für das Bildarchiv freischalten lassen Der Zugriff auf das
Das folgende Tutorial erläutert die grundlegenden Schritte für den Zugriff auf das Bildarchiv der Bergischen Universität Wuppertal. Als Nutzer für das Bildarchiv freischalten lassen Der Zugriff auf das
4.1 Wie bediene ich das Webportal?
 4.1 Wie bediene ich das Webportal? Die Bedienung ist durch ein Redaktionssystem sehr einfach möglich. Das Tutorial zeigt Ihnen wie Sie SMS-News und Top-News erstellen und veröffentlichen können. Schritt
4.1 Wie bediene ich das Webportal? Die Bedienung ist durch ein Redaktionssystem sehr einfach möglich. Das Tutorial zeigt Ihnen wie Sie SMS-News und Top-News erstellen und veröffentlichen können. Schritt
Inhalt Im Main-Netz einloggen:... 2 Im Main-Netz registrieren:... 2 Gruppen in Unser Echo:... 2 Gruppe beitreten:... 2 Gruppe anlegen:...
 Inhalt Im Main-Netz einloggen:... 2 Im Main-Netz registrieren:... 2 Gruppen in Unser Echo:... 2 Gruppe beitreten:... 2 Gruppe anlegen:... 3 Beiträge schreiben:... 3 Bildergalerie erstellen/bearbeiten:...
Inhalt Im Main-Netz einloggen:... 2 Im Main-Netz registrieren:... 2 Gruppen in Unser Echo:... 2 Gruppe beitreten:... 2 Gruppe anlegen:... 3 Beiträge schreiben:... 3 Bildergalerie erstellen/bearbeiten:...
BEDIENUNGSANLEITUNG: EINREICH-TOOL
 BEDIENUNGSANLEITUNG: EINREICH-TOOL Bewerber können ihre maximal 60 Minuten langen Beiträge in neun Kategorien bis zum 07.04.2015 per Upload über die Website www.oesterreichischer-radiopreis.at einreichen.
BEDIENUNGSANLEITUNG: EINREICH-TOOL Bewerber können ihre maximal 60 Minuten langen Beiträge in neun Kategorien bis zum 07.04.2015 per Upload über die Website www.oesterreichischer-radiopreis.at einreichen.
Präventionsforum+ Erfahrungsaustausch. HANDOUT GRUPPEN-ADMINISTRATOREN Anlage zum Endnutzer-Handbuch. Stand: 11.09.2014 Änderungen vorbehalten
 Präventionsforum+ Erfahrungsaustausch HANDOUT GRUPPEN-ADMINISTRATOREN Anlage zum Endnutzer-Handbuch Stand: 11.09.2014 Änderungen vorbehalten Anlage zum Endnutzer-Handbuch Handout Gruppen-Administratoren
Präventionsforum+ Erfahrungsaustausch HANDOUT GRUPPEN-ADMINISTRATOREN Anlage zum Endnutzer-Handbuch Stand: 11.09.2014 Änderungen vorbehalten Anlage zum Endnutzer-Handbuch Handout Gruppen-Administratoren
Lehrer: Einschreibemethoden
 Lehrer: Einschreibemethoden Einschreibemethoden Für die Einschreibung in Ihren Kurs gibt es unterschiedliche Methoden. Sie können die Schüler über die Liste eingeschriebene Nutzer Ihrem Kurs zuweisen oder
Lehrer: Einschreibemethoden Einschreibemethoden Für die Einschreibung in Ihren Kurs gibt es unterschiedliche Methoden. Sie können die Schüler über die Liste eingeschriebene Nutzer Ihrem Kurs zuweisen oder
Gebrauchanweisung für Selbsteinträge im Veranstaltungskalender von www.ludwigsburg.de
 Gebrauchanweisung für Selbsteinträge im Veranstaltungskalender von www.ludwigsburg.de Unter der Adresse http://www.ludwigsburg.de/vkselbsteintrag können sogenannte Selbsteinträge in den Kalender von ludwigsburg.de
Gebrauchanweisung für Selbsteinträge im Veranstaltungskalender von www.ludwigsburg.de Unter der Adresse http://www.ludwigsburg.de/vkselbsteintrag können sogenannte Selbsteinträge in den Kalender von ludwigsburg.de
FuxMedia Programm im Netzwerk einrichten am Beispiel von Windows 7
 FuxMedia Programm im Netzwerk einrichten am Beispiel von Windows 7 Die Installation der FuxMedia Software erfolgt erst NACH Einrichtung des Netzlaufwerks! Menüleiste einblenden, falls nicht vorhanden Die
FuxMedia Programm im Netzwerk einrichten am Beispiel von Windows 7 Die Installation der FuxMedia Software erfolgt erst NACH Einrichtung des Netzlaufwerks! Menüleiste einblenden, falls nicht vorhanden Die
MINDMAP. HANDREICHUNG (Stand: August 2013)
 MINDMAP HANDREICHUNG (Stand: August 2013) Seite 2, Mindmap Inhalt Eine Mindmap anlegen... 3 Einstellungen für die Mindmap... 3 Inhalte in der Mindmap voranlegen... 4 Inhalte in der Mindmap anlegen... 5
MINDMAP HANDREICHUNG (Stand: August 2013) Seite 2, Mindmap Inhalt Eine Mindmap anlegen... 3 Einstellungen für die Mindmap... 3 Inhalte in der Mindmap voranlegen... 4 Inhalte in der Mindmap anlegen... 5
Die Lightbox-Galerie funktioniert mit allen gängigen Webbrowsern. Zur Benutzung muss JavaScript im Browser aktiviert sein.
 Lightbox-Galerie 1. Funktionen Mit der Lightbox-Galerie können Sie Bildergalerien innerhalb Ihres Moodle-Kurses anlegen. Als Kurstrainer/in können Sie Bilder hochladen, bearbeiten und löschen. Die Kursteilnehmer/innen
Lightbox-Galerie 1. Funktionen Mit der Lightbox-Galerie können Sie Bildergalerien innerhalb Ihres Moodle-Kurses anlegen. Als Kurstrainer/in können Sie Bilder hochladen, bearbeiten und löschen. Die Kursteilnehmer/innen
Administration eines Redakteurs des Veranstaltungskalenders mit dem Content Management System TYPO3
 Administration eines Redakteurs des Veranstaltungskalenders mit dem Content Management System TYPO3 Stand: November 2008 Inhaltsverzeichnis Handbuch Veranstaltungskalender- Redakteure 1. TYPO 3 in der
Administration eines Redakteurs des Veranstaltungskalenders mit dem Content Management System TYPO3 Stand: November 2008 Inhaltsverzeichnis Handbuch Veranstaltungskalender- Redakteure 1. TYPO 3 in der
Stud.IP für Studierende des 1. Semesters. Wirtschaftsingenieurwesen (SR Maschinenbau)
 Stud.IP für Studierende des 1. Semesters Wirtschaftsingenieurwesen (SR Maschinenbau) Erster Schritt: Anmeldung zur FHS-ID Voraussetzung für die Anmeldung am System Stud.IP ist die FHS-ID. Dazu benötigen
Stud.IP für Studierende des 1. Semesters Wirtschaftsingenieurwesen (SR Maschinenbau) Erster Schritt: Anmeldung zur FHS-ID Voraussetzung für die Anmeldung am System Stud.IP ist die FHS-ID. Dazu benötigen
Pfötchenhoffung e.v. Tier Manager
 Pfötchenhoffung e.v. Tier Manager A.Ennenbach 01.08.2015 Tier Manager Inhalt Administrationsbereich Tiere auflisten & suchen Tier hinzufügen Tier bearbeiten (Status ändern, etc.) Administrationsbereich
Pfötchenhoffung e.v. Tier Manager A.Ennenbach 01.08.2015 Tier Manager Inhalt Administrationsbereich Tiere auflisten & suchen Tier hinzufügen Tier bearbeiten (Status ändern, etc.) Administrationsbereich
Handbuch für Redakteure
 Handbuch für Redakteure Erste Schritte... 1 Artikel erstellen... 2 Artikelinhalt bearbeiten... 3 Artikel bearbeiten... 3 Grunddaten ändern... 5 Weitere Artikeleigenschaften... 5 Der WYSIWYG-Editor... 6
Handbuch für Redakteure Erste Schritte... 1 Artikel erstellen... 2 Artikelinhalt bearbeiten... 3 Artikel bearbeiten... 3 Grunddaten ändern... 5 Weitere Artikeleigenschaften... 5 Der WYSIWYG-Editor... 6
Kurzanleitung RACE APP
 Kurzanleitung RACE APP Inhalt Leistungsumfang... 1 Erst Registrierung... 2 Benutzung als Fahrer... 2 Benutzung als Veranstalter... 3 Benutzung als Administrator... 5 Leistungsumfang Bei dem RACE APP handelt
Kurzanleitung RACE APP Inhalt Leistungsumfang... 1 Erst Registrierung... 2 Benutzung als Fahrer... 2 Benutzung als Veranstalter... 3 Benutzung als Administrator... 5 Leistungsumfang Bei dem RACE APP handelt
Wie melde ich meinen Verein bei BOOKANDPLAY an?
 Wie melde ich meinen Verein bei BOOKANDPLAY an? Geben Sie in Ihrem Internet-Browser (bitte benutzen Sie immer Mozilla Firefox) als Adresse www.bookandplay.de ein. Anmerkung: Wir empfehlen Ihnen auch allgemein
Wie melde ich meinen Verein bei BOOKANDPLAY an? Geben Sie in Ihrem Internet-Browser (bitte benutzen Sie immer Mozilla Firefox) als Adresse www.bookandplay.de ein. Anmerkung: Wir empfehlen Ihnen auch allgemein
Erster Schritt: Antrag um Passwort (s. www.ifb.co.at Rubrik -> techn. Richtlinien/Antrag für Zugangsberechtigung)
 Benutzeranleitung Sehr geehrte Mitglieder und Experten! Diese Benutzeranleitung erklärt die Handhabung und Navigation zu den spezifischen Arbeitsgruppen unter der Rubrik Technische Richtlinien auf der
Benutzeranleitung Sehr geehrte Mitglieder und Experten! Diese Benutzeranleitung erklärt die Handhabung und Navigation zu den spezifischen Arbeitsgruppen unter der Rubrik Technische Richtlinien auf der
Fachhochschule Fulda. Bedienungsanleitung für QISPOS (Prüfungsanmeldung, Notenspiegel und Bescheinigungen)
 Fachhochschule Fulda Bedienungsanleitung für QISPOS (Prüfungsanmeldung, Notenspiegel und Bescheinigungen) Inhaltsverzeichnis 1. Vorgehensweise bei der ersten Anmeldung... 1 2. Startseite... 1 3. Login...
Fachhochschule Fulda Bedienungsanleitung für QISPOS (Prüfungsanmeldung, Notenspiegel und Bescheinigungen) Inhaltsverzeichnis 1. Vorgehensweise bei der ersten Anmeldung... 1 2. Startseite... 1 3. Login...
Aktions-Tool. Online-Verwaltung für Einrichtungen & Unternehmen. Online-Verwaltung für Einrichtungen & Unternehmen
 Aktions-Tool Online-Verwaltung für Einrichtungen & Unternehmen Inhaltsverzeichnis Kapitel 1 Willkommen beim Veranstaltungs-Tool des Boys Day Kapitel 2 Online-Verwaltung für Einrichtungen und Organisationen
Aktions-Tool Online-Verwaltung für Einrichtungen & Unternehmen Inhaltsverzeichnis Kapitel 1 Willkommen beim Veranstaltungs-Tool des Boys Day Kapitel 2 Online-Verwaltung für Einrichtungen und Organisationen
Windows 8.1. Grundkurs kompakt. Markus Krimm, Peter Wies 1. Ausgabe, Januar 2014. inkl. zusätzlichem Übungsanhang K-W81-G-UA
 Markus Krimm, Peter Wies 1. Ausgabe, Januar 2014 Windows 8.1 Grundkurs kompakt inkl. zusätzlichem Übungsanhang K-W81-G-UA 1.3 Der Startbildschirm Der erste Blick auf den Startbildschirm (Startseite) Nach
Markus Krimm, Peter Wies 1. Ausgabe, Januar 2014 Windows 8.1 Grundkurs kompakt inkl. zusätzlichem Übungsanhang K-W81-G-UA 1.3 Der Startbildschirm Der erste Blick auf den Startbildschirm (Startseite) Nach
Der Jazz Veranstaltungskalender für Deutschland, Österreich und die Schweiz
 Veranstaltung erstellen mit vorheriger Registrierung Wenn Sie sich bei Treffpunkt Jazz registrieren, genießen Sie folgende Vorteile: Sie können bereits eingestellte Veranstaltungen auch noch später ändern
Veranstaltung erstellen mit vorheriger Registrierung Wenn Sie sich bei Treffpunkt Jazz registrieren, genießen Sie folgende Vorteile: Sie können bereits eingestellte Veranstaltungen auch noch später ändern
Customer and Project Services. Teilnehmerunterlagen Aktivitäten
 Customer and Project Services Teilnehmerunterlagen Aktivitäten Inhalt 1.1 Grundsätzliche Unterschiede Termin/Job 1.2 Anlage eines neutralen Termins aus dem Kalender 1.3 Verknüpfung mit einem Projekt/Kunde
Customer and Project Services Teilnehmerunterlagen Aktivitäten Inhalt 1.1 Grundsätzliche Unterschiede Termin/Job 1.2 Anlage eines neutralen Termins aus dem Kalender 1.3 Verknüpfung mit einem Projekt/Kunde
EvaSys-Export (Stand 25.04.2014)
 EvaSys-Export (Stand 25.04.2014) Zur Evaluierung von Lehrveranstaltungen wird an der Universität Tübingen die Software EvaSys eingesetzt. Um eine Lehrveranstaltungsevaluation durchführen zu können, müssen
EvaSys-Export (Stand 25.04.2014) Zur Evaluierung von Lehrveranstaltungen wird an der Universität Tübingen die Software EvaSys eingesetzt. Um eine Lehrveranstaltungsevaluation durchführen zu können, müssen
Nutzung der Onleihe Schritt für Schritt
 Nutzung der Onleihe Schritt für Schritt Freischaltung 1. Nachdem Sie von uns eine E-Mail mit Ihrem Registrierungscode für die Onleihe erhalten haben, rufen Sie sich bitte die Seite www.goethe.de/mygoethe
Nutzung der Onleihe Schritt für Schritt Freischaltung 1. Nachdem Sie von uns eine E-Mail mit Ihrem Registrierungscode für die Onleihe erhalten haben, rufen Sie sich bitte die Seite www.goethe.de/mygoethe
Internationales Altkatholisches Laienforum
 Internationales Altkatholisches Laienforum Schritt für Schritt Anleitung für die Einrichtung eines Accounts auf admin.laienforum.info Hier erklären wir, wie ein Account im registrierten Bereich eingerichtet
Internationales Altkatholisches Laienforum Schritt für Schritt Anleitung für die Einrichtung eines Accounts auf admin.laienforum.info Hier erklären wir, wie ein Account im registrierten Bereich eingerichtet
Anleitung für den Elektronischen Lesesaal der Martin-Opitz Bibliothek
 Anleitung für den Elektronischen Lesesaal der Martin-Opitz Bibliothek Der elektronische Lesesaal umfasst derzeit über 3.400 digitale Dokumente aus dem Bereich der deutschen Kultur und Geschichte im östlichen
Anleitung für den Elektronischen Lesesaal der Martin-Opitz Bibliothek Der elektronische Lesesaal umfasst derzeit über 3.400 digitale Dokumente aus dem Bereich der deutschen Kultur und Geschichte im östlichen
MOBILITY ONLINE ANLEITUNG
 MOBILITY ONLINE ANLEITUNG Registrierung und ERASMUS+ Bewerbung für Outgoings (Fakultät A & N) Registrierung bei Mobility Online Auf der Website des Akademischen Auslandsamts unter Aufenthalte im Ausland
MOBILITY ONLINE ANLEITUNG Registrierung und ERASMUS+ Bewerbung für Outgoings (Fakultät A & N) Registrierung bei Mobility Online Auf der Website des Akademischen Auslandsamts unter Aufenthalte im Ausland
Vollversion: http://vereine.kot-dreisbe.de
 Vollversion: Im Startfenster bekommen Sie alle Termina angezeigt, die in der Datenbank aufgenommen sind. Diese können nach den orange gekennzeichneten Titeln sortiert werden. (siehe oben: Verein, Priorität)
Vollversion: Im Startfenster bekommen Sie alle Termina angezeigt, die in der Datenbank aufgenommen sind. Diese können nach den orange gekennzeichneten Titeln sortiert werden. (siehe oben: Verein, Priorität)
Anleitung Homepage TAfIE
 Anleitung Homepage TAfIE Wichtig: Die HP kann nur mit Mozilla Firefox korrekt bearbeitet werden. Wer den Browser noch nicht am Computer hat, muss ihn herunterladen und installieren. Freigabe von Veröffentlichungen:
Anleitung Homepage TAfIE Wichtig: Die HP kann nur mit Mozilla Firefox korrekt bearbeitet werden. Wer den Browser noch nicht am Computer hat, muss ihn herunterladen und installieren. Freigabe von Veröffentlichungen:
Anleitung für die Online-Bewerbung über LSF auf Lehrveranstaltungen aller Lehramtsstudiengänge
 Einloggen: Eingabe von Benutzername und Passwort Benutzername = Matrikelnummer (z.b. 999999) Passwort = Geburtsdatum (z.b. 31.12.1998) wird angezeigt als ********** Nach dem ersten Einloggen sollten sie
Einloggen: Eingabe von Benutzername und Passwort Benutzername = Matrikelnummer (z.b. 999999) Passwort = Geburtsdatum (z.b. 31.12.1998) wird angezeigt als ********** Nach dem ersten Einloggen sollten sie
Anleitung für Autoren auf sv-bofsheim.de
 Anleitung für Autoren auf sv-bofsheim.de http://www.sv-bofsheim.de 1 Registrieren als Benutzer sv-bofsheim.de basiert auf der Software Wordpress, die mit einer Erweiterung für ein Forum ausgestattet wurde.
Anleitung für Autoren auf sv-bofsheim.de http://www.sv-bofsheim.de 1 Registrieren als Benutzer sv-bofsheim.de basiert auf der Software Wordpress, die mit einer Erweiterung für ein Forum ausgestattet wurde.
Fallbeispiel: Eintragen einer Behandlung
 Fallbeispiel: Eintragen einer Behandlung Im ersten Beispiel gelernt, wie man einen Patienten aus der Datenbank aussucht oder falls er noch nicht in der Datenbank ist neu anlegt. Im dritten Beispiel haben
Fallbeispiel: Eintragen einer Behandlung Im ersten Beispiel gelernt, wie man einen Patienten aus der Datenbank aussucht oder falls er noch nicht in der Datenbank ist neu anlegt. Im dritten Beispiel haben
LSF - Lehre Studium Forschung Einführung in LSF
 LSF - Lehre Studium Forschung Einführung in LSF TAN-Verwaltung und Notenverbuchung Henrietta Leonardy Stabsstelle Kanzler, LSF-Projekt Stand: 02.02.2009 1 Inhaltsverzeichnis 1 Grundlagen... 3 1.1 Anmelden
LSF - Lehre Studium Forschung Einführung in LSF TAN-Verwaltung und Notenverbuchung Henrietta Leonardy Stabsstelle Kanzler, LSF-Projekt Stand: 02.02.2009 1 Inhaltsverzeichnis 1 Grundlagen... 3 1.1 Anmelden
Diese Ansicht erhalten Sie nach der erfolgreichen Anmeldung bei Wordpress.
 Anmeldung http://www.ihredomain.de/wp-admin Dashboard Diese Ansicht erhalten Sie nach der erfolgreichen Anmeldung bei Wordpress. Das Dashboard gibt Ihnen eine kurze Übersicht, z.b. Anzahl der Beiträge,
Anmeldung http://www.ihredomain.de/wp-admin Dashboard Diese Ansicht erhalten Sie nach der erfolgreichen Anmeldung bei Wordpress. Das Dashboard gibt Ihnen eine kurze Übersicht, z.b. Anzahl der Beiträge,
Elektronische Prüfungsanmeldungen für Bachelor-Studierende der Informatik
 Elektronische Prüfungsanmeldungen für Bachelor-Studierende der Informatik Dr. Stefan Lüttringhaus-Kappel 12. April 2010 Zusammenfassung Bachelor-Studierende der Bonner Informatik müssen sich elektronisch
Elektronische Prüfungsanmeldungen für Bachelor-Studierende der Informatik Dr. Stefan Lüttringhaus-Kappel 12. April 2010 Zusammenfassung Bachelor-Studierende der Bonner Informatik müssen sich elektronisch
Da ist meine Anleitung drin!
 Da ist meine Anleitung drin! Auf den folgenden Seiten finden Sie eine detaillierte Anleitung, wie Sie Ihren Verein am effizientesten präsentieren können! Die meistgelesene Zeitung in OÖ Laut Regioprint
Da ist meine Anleitung drin! Auf den folgenden Seiten finden Sie eine detaillierte Anleitung, wie Sie Ihren Verein am effizientesten präsentieren können! Die meistgelesene Zeitung in OÖ Laut Regioprint
Anleitung zum Hochladen von Bilddateien in die Bilderverwaltung des CVJM Mössingen
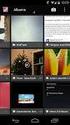 Anleitung zum Hochladen von Bilddateien in die Bilderverwaltung des CVJM Mössingen Schon im Voraus herzlichen Dank, dass du Bilder in die Bilderverwaltung hoch laden möchtest. Das ist einfacher als du
Anleitung zum Hochladen von Bilddateien in die Bilderverwaltung des CVJM Mössingen Schon im Voraus herzlichen Dank, dass du Bilder in die Bilderverwaltung hoch laden möchtest. Das ist einfacher als du
HOCHSCHUL-KOMMUNIKATION. Humboldt reloaded. Projektverwaltung. Durchblick im Website-Dschungel
 HOCHSCHUL-KOMMUNIKATION Humboldt reloaded Projektverwaltung Durchblick im Website-Dschungel Projektverwaltung Humboldt reloaded Für Projektbetreuer Zeitlicher Ablauf Bearbeitungszeitraum Ich trage meine
HOCHSCHUL-KOMMUNIKATION Humboldt reloaded Projektverwaltung Durchblick im Website-Dschungel Projektverwaltung Humboldt reloaded Für Projektbetreuer Zeitlicher Ablauf Bearbeitungszeitraum Ich trage meine
2. Im Admin Bereich drücken Sie bitte auf den roten Button Webseite bearbeiten, sodass Sie in den Bearbeitungsbereich Ihrer Homepage gelangen.
 Deeplink einfügen Zur Angebotserstellung über Ihre Buchungsmaschine können Sie mit Schmetterling Quadra Deeplinks durch einen speziellen Deeplink Generator auf Ihre Homepage einfügen. Abhängig von Ihrer
Deeplink einfügen Zur Angebotserstellung über Ihre Buchungsmaschine können Sie mit Schmetterling Quadra Deeplinks durch einen speziellen Deeplink Generator auf Ihre Homepage einfügen. Abhängig von Ihrer
Erstellen von x-y-diagrammen in OpenOffice.calc
 Erstellen von x-y-diagrammen in OpenOffice.calc In dieser kleinen Anleitung geht es nur darum, aus einer bestehenden Tabelle ein x-y-diagramm zu erzeugen. D.h. es müssen in der Tabelle mindestens zwei
Erstellen von x-y-diagrammen in OpenOffice.calc In dieser kleinen Anleitung geht es nur darum, aus einer bestehenden Tabelle ein x-y-diagramm zu erzeugen. D.h. es müssen in der Tabelle mindestens zwei
Lieferschein Dorfstrasse 143 CH - 8802 Kilchberg Telefon 01 / 716 10 00 Telefax 01 / 716 10 05 info@hp-engineering.com www.hp-engineering.
 Lieferschein Lieferscheine Seite 1 Lieferscheine Seite 2 Inhaltsverzeichnis 1. STARTEN DER LIEFERSCHEINE 4 2. ARBEITEN MIT DEN LIEFERSCHEINEN 4 2.1 ERFASSEN EINES NEUEN LIEFERSCHEINS 5 2.1.1 TEXTFELD FÜR
Lieferschein Lieferscheine Seite 1 Lieferscheine Seite 2 Inhaltsverzeichnis 1. STARTEN DER LIEFERSCHEINE 4 2. ARBEITEN MIT DEN LIEFERSCHEINEN 4 2.1 ERFASSEN EINES NEUEN LIEFERSCHEINS 5 2.1.1 TEXTFELD FÜR
Bedienung der Webseite
 Institut für Afrikanistik Mitarbeiterschulung Bedienung der Webseite Hans Hepach Dieses Dokument ist eine bebilderte Anleitung für die Erstellung und Modifizierung von Inhalten auf der institutseigenen
Institut für Afrikanistik Mitarbeiterschulung Bedienung der Webseite Hans Hepach Dieses Dokument ist eine bebilderte Anleitung für die Erstellung und Modifizierung von Inhalten auf der institutseigenen
Erstellen eines Wordpress-Blogs
 Erstellen eines Wordpress-Blogs Inhalt 1 Einen Wordpress-Blog erstellen... 3 2 Wordpress konfigurieren... 5 2.1 Wordpress-Anmeldung... 5 2.2 Sprache einstellen... 7 2.3 Einen neuen Artikel verfassen...
Erstellen eines Wordpress-Blogs Inhalt 1 Einen Wordpress-Blog erstellen... 3 2 Wordpress konfigurieren... 5 2.1 Wordpress-Anmeldung... 5 2.2 Sprache einstellen... 7 2.3 Einen neuen Artikel verfassen...
S TAND N OVEMBE R 2012 HANDBUCH DUDLE.ELK-WUE.DE T E R M I N A B S P R A C H E N I N D E R L A N D E S K I R C H E
 S TAND N OVEMBE R 2012 HANDBUCH T E R M I N A B S P R A C H E N I N D E R L A N D E S K I R C H E Herausgeber Referat Informationstechnologie in der Landeskirche und im Oberkirchenrat Evangelischer Oberkirchenrat
S TAND N OVEMBE R 2012 HANDBUCH T E R M I N A B S P R A C H E N I N D E R L A N D E S K I R C H E Herausgeber Referat Informationstechnologie in der Landeskirche und im Oberkirchenrat Evangelischer Oberkirchenrat
So gelingt Ihre Online-Bewerbung!
 So gelingt Ihre Online-Bewerbung! Erstmalige Bewerbung: Wenn Sie sich zum ersten Mal dazu entschieden haben, sich auf ein Stellenangebot des waff-personalfinder zu bewerben, wird im Zuge Ihrer Bewerbung
So gelingt Ihre Online-Bewerbung! Erstmalige Bewerbung: Wenn Sie sich zum ersten Mal dazu entschieden haben, sich auf ein Stellenangebot des waff-personalfinder zu bewerben, wird im Zuge Ihrer Bewerbung
CONTENT-ADMINISTRATION
 CONTENT-ADMINISTRATION Dieser Quick-Start-Guide bietet Ihnen einen Überblick über die Content-Administration und die Index-Administration in Drooms. Zunächst erhalten Sie einen Überblick über Grundlagen
CONTENT-ADMINISTRATION Dieser Quick-Start-Guide bietet Ihnen einen Überblick über die Content-Administration und die Index-Administration in Drooms. Zunächst erhalten Sie einen Überblick über Grundlagen
TYPO3-Schulung für Redakteure Stand: 12.5.2009
 TYPO3-Schulung für Redakteure Stand: 12.5.2009 Um sich in TYPO3 einzuloggen, rufen Sie bitte im Internet die Seite http://www.vdi.de/typo3 auf, geben Sie dort Ihren Benutzernamen und Ihr Passwort ein und
TYPO3-Schulung für Redakteure Stand: 12.5.2009 Um sich in TYPO3 einzuloggen, rufen Sie bitte im Internet die Seite http://www.vdi.de/typo3 auf, geben Sie dort Ihren Benutzernamen und Ihr Passwort ein und
BENUTZERHANDBUCH für. www.tennis69.at. Inhaltsverzeichnis. 1. Anmeldung. 2. Rangliste ansehen. 3. Platzreservierung. 4. Forderungen anzeigen
 BENUTZERHANDBUCH für www.tennis69.at Inhaltsverzeichnis Einleitung 1. Anmeldung 2. Rangliste ansehen 3. Platzreservierung 4. Forderungen anzeigen 5. Forderung eintragen 6. Mitgliederliste 7. Meine Nachrichten
BENUTZERHANDBUCH für www.tennis69.at Inhaltsverzeichnis Einleitung 1. Anmeldung 2. Rangliste ansehen 3. Platzreservierung 4. Forderungen anzeigen 5. Forderung eintragen 6. Mitgliederliste 7. Meine Nachrichten
Vereine neu anlegen oder bearbeiten
 Vereine neu anlegen oder bearbeiten Um einen neuen Verein zu erfassen oder einen bestehenden Verein zu bearbeiten, gehen Sie in der Navigationsleiste zum Bereich Kultur und Freizeit Vereine und klicken
Vereine neu anlegen oder bearbeiten Um einen neuen Verein zu erfassen oder einen bestehenden Verein zu bearbeiten, gehen Sie in der Navigationsleiste zum Bereich Kultur und Freizeit Vereine und klicken
2.1 Grundlagen: Anmelden am TYPO3-Backend
 1 Grundlagen: Anmelden am TYPO3-Backend Zum Anmelden am TYPO3-Backend (dem Content Management System) tippen Sie in der Adresszeile Ihres Browsers (wir empfehlen Mozilla Firefox) hinter uni-bremen.de /typo3
1 Grundlagen: Anmelden am TYPO3-Backend Zum Anmelden am TYPO3-Backend (dem Content Management System) tippen Sie in der Adresszeile Ihres Browsers (wir empfehlen Mozilla Firefox) hinter uni-bremen.de /typo3
Der neue Mitgliederbereich auf der Homepage des DARC e. V. www.darc.de
 Der neue Mitgliederbereich auf der Homepage des DARC e. V. www.darc.de Neu auf der DARC-Homepage sind der Terminkalender (siehe rote Pfeile im Bild). Hier hat man schnell eine Übersicht über die nächsten
Der neue Mitgliederbereich auf der Homepage des DARC e. V. www.darc.de Neu auf der DARC-Homepage sind der Terminkalender (siehe rote Pfeile im Bild). Hier hat man schnell eine Übersicht über die nächsten
Anleitung: Terminverwaltung (Eigene Veranstaltungen auf der BM-Website bewerben)
 Bundesverband Mediation e.v., Geschäftsstelle Kassel Kirchweg 80 34119 Kassel Alle Mitglieder im Bundesverband Mediation e.v. Christian Bähner Webmaster Geschäftsstelle Kassel Kirchweg 80 34119 Kassel
Bundesverband Mediation e.v., Geschäftsstelle Kassel Kirchweg 80 34119 Kassel Alle Mitglieder im Bundesverband Mediation e.v. Christian Bähner Webmaster Geschäftsstelle Kassel Kirchweg 80 34119 Kassel
4. BEZIEHUNGEN ZWISCHEN TABELLEN
 4. BEZIEHUNGEN ZWISCHEN TABELLEN Zwischen Tabellen können in MS Access Beziehungen bestehen. Durch das Verwenden von Tabellen, die zueinander in Beziehung stehen, können Sie Folgendes erreichen: Die Größe
4. BEZIEHUNGEN ZWISCHEN TABELLEN Zwischen Tabellen können in MS Access Beziehungen bestehen. Durch das Verwenden von Tabellen, die zueinander in Beziehung stehen, können Sie Folgendes erreichen: Die Größe
Handbuch für Redakteure
 Handbuch für Redakteure Erste Schritte... 1 Artikel erstellen... 2 Artikelinhalt bearbeiten... 3 Artikel bearbeiten... 3 Grunddaten ändern... 5 Weitere Artikeleigenschaften... 5 Der WYSIWYG-Editor... 6
Handbuch für Redakteure Erste Schritte... 1 Artikel erstellen... 2 Artikelinhalt bearbeiten... 3 Artikel bearbeiten... 3 Grunddaten ändern... 5 Weitere Artikeleigenschaften... 5 Der WYSIWYG-Editor... 6
1 Schritt für Schritt zu einem neuen Beitrag
 1 Schritt für Schritt zu einem neuen Beitrag Abhängig von den zugewiesenen Rechten können Einzelseiten, Bildergalerien oder Artikel für die Startseite erstellt werden. Hinweis: Die neuen Beiträge werden
1 Schritt für Schritt zu einem neuen Beitrag Abhängig von den zugewiesenen Rechten können Einzelseiten, Bildergalerien oder Artikel für die Startseite erstellt werden. Hinweis: Die neuen Beiträge werden
Einführungskurs MOODLE Themen:
 Einführungskurs MOODLE Themen: Grundlegende Einstellungen Teilnehmer in einen Kurs einschreiben Konfiguration der Arbeitsunterlagen Konfiguration der Lernaktivitäten Die Einstellungen für einen Kurs erreichst
Einführungskurs MOODLE Themen: Grundlegende Einstellungen Teilnehmer in einen Kurs einschreiben Konfiguration der Arbeitsunterlagen Konfiguration der Lernaktivitäten Die Einstellungen für einen Kurs erreichst
Bei Rückfragen und für Support wenden Sie sich an das vhb-projektmanagement (projektmanagement@vhb.org).
 1 von 5 Kurzanleitung Kursneuanlage Bei Rückfragen und für Support wenden Sie sich an das vhb-projektmanagement (projektmanagement@vhb.org). 1. Zugang zum FlexNow-System über die vhb-webseite, www.vhb.org
1 von 5 Kurzanleitung Kursneuanlage Bei Rückfragen und für Support wenden Sie sich an das vhb-projektmanagement (projektmanagement@vhb.org). 1. Zugang zum FlexNow-System über die vhb-webseite, www.vhb.org
Bedienungshilfe Webseite 2.0. Deutsche Parkinson Vereinigung e.v.
 Bedienungshilfe Webseite 2.0 Deutsche Parkinson Vereinigung e.v. LOGIN 1. Login: Um sich bei der AdministraEon anzumelden, klicken Sie biie auf LOGIN am oberen rechten Bildschirmrand. aachen ******** Hier
Bedienungshilfe Webseite 2.0 Deutsche Parkinson Vereinigung e.v. LOGIN 1. Login: Um sich bei der AdministraEon anzumelden, klicken Sie biie auf LOGIN am oberen rechten Bildschirmrand. aachen ******** Hier
Nutzungsbroschüre für Vereine
 Nutzungsbroschüre für Vereine Inhaltsangabe 1. Login Seite 2-3 2. Neuen Account anlegen Seite 3 3. Vereinsverwaltung Benutzeroberfläche Seite 4 3.1 Passwort ändern Seite 4-5 3.2 Stellenausschreibungen
Nutzungsbroschüre für Vereine Inhaltsangabe 1. Login Seite 2-3 2. Neuen Account anlegen Seite 3 3. Vereinsverwaltung Benutzeroberfläche Seite 4 3.1 Passwort ändern Seite 4-5 3.2 Stellenausschreibungen
EAP. Employee Administration Platform
 EAP Employee Administration Platform Inhalt 1. Plattform öffnen...2 2. Registrierung...2 3. Login...6 4. Links...8 5. Für ein Event anmelden...9 6. Persönliche Daten ändern... 11 7. Logout... 12 8. Benachrichtigungen...
EAP Employee Administration Platform Inhalt 1. Plattform öffnen...2 2. Registrierung...2 3. Login...6 4. Links...8 5. Für ein Event anmelden...9 6. Persönliche Daten ändern... 11 7. Logout... 12 8. Benachrichtigungen...
DUALIS Web-Client Kurzanleitung für Studierende
 DUALIS Web-Client Kurzanleitung für Studierende Das neue Verwaltungsinformationssystem DUALIS der DHBW bietet eine Web-Schnittstelle an, die es Ihnen als Studierenden der DHBW ermöglicht, jederzeit Einsicht
DUALIS Web-Client Kurzanleitung für Studierende Das neue Verwaltungsinformationssystem DUALIS der DHBW bietet eine Web-Schnittstelle an, die es Ihnen als Studierenden der DHBW ermöglicht, jederzeit Einsicht
