E-BANKING BENUTZERHANDBUCH
|
|
|
- Guido Holzmann
- vor 8 Jahren
- Abrufe
Transkript
1 E-BANKING BENUTZERHANDBUCH
2 EINFÜHRUNG WILLKOMMEN BEI JULIUS BÄR E-BANKING Mit moderner Gestaltung und vielfältigen Personalisierungsoptionen bietet Ihnen Julius Bär e-banking bequemen und sicheren Zugriff auf Ihre Finanzinformationen jederzeit und überall. Dieses Benutzerhandbuch beschreibt die wichtigsten Funktionen und hilft Ihnen beim Start. Sollten Sie Fragen zum e-banking von Julius Bär haben oder Unterstützung bei der Nutzung des Service benötigen, sind wir für Sie da. Rufen Sie einfach unser Service-Centre-Team an unsere Expertinnen und Experten helfen Ihnen gerne. E-BANKING SERVICE CENTRE Öffnungszeiten: Montag bis Freitag, 8 bis 20 Uhr (MEZ) Telefonnummern: (gebührenfrei) +41 (0) (Normaltarif) HAUPTFUNKTIONEN Julius Bär e-banking bietet eine umfassende Palette an Services, die Ihr Online- Banking-Erlebnis einfach und angenehm machen. Übersicht: Erhalten Sie eine massgeschneiderte Momentaufnahme Ihrer Finanzinformationen und greifen Sie mühelos auf Notifikationen und Favoriten zu. Vermögen: Sehen Sie Konten- und Portfoliodaten ein, analysieren Sie sie und rufen Sie Berichte ab. Zahlungen: Erstellen und verwalten Sie schnell und sicher Online-Zahlungen in der Schweiz und im Ausland. Börsenhandel: Kaufen und verkaufen Sie Wertpapiere an den wichtigsten Börsen der Welt. Services: Senden Sie sichere Nachrichten an Ihren Kundenberater oder an das Service Centre. Sehen Sie Bankbelege ein und laden Sie sie herunter und richten Sie Benachrichtigungen per oder Textnachricht ein. Die in diesem Benutzerhandbuch erwähnten Funktionen sind möglicherweise nicht in allen Ländern und nicht für alle Zugangswege verfügbar. Für weitere Informationen steht Ihnen Ihr Kundenberater gerne zur Verfügung. 2
3 INHALT ALLGEMEINE INFORMATIONEN 4 Sicherheit 4 Anmeldung 5 Navigation 6 Übersicht 7 Notifikationen, Favoriten, Kontextfunktionen 8 BÖRSENHANDEL 23 Auftragsübersicht 23 Kaufen 24 Verkaufen 25 Sammelauftrag Kauf 26 Sammelauftrag Verkauf 27 VERMÖGEN 9 Vermögensübersicht 9 Konten 10 Portfolios 11 Portfoliogruppen 14 SERVICES 28 Postfach 28 Dokumente 29 Benachrichtigungen 30 Einstellungen 31 ZAHLUNGEN 15 Zahlungsübersicht 15 Neue Zahlung 16 Neuer Kontoübertrag 18 Neuer Kontoausgleich 19 Daueraufträge 20 Zahlungsvorlagen 21 DTA-Dateien 22 SUPPORT 34 Service Centre Kontakt 34 Häufig gestellte Fragen 35 3
4 ALLGEMEINE INFORMATIONEN SICHERHEIT SICHERHEIT SCHUTZ IHRES COMPUTERS Verwenden Sie die neuesten Versionen führender, geprüfter Anti-Virus-Software und effektiver Internet-Sicherheitssoftware (Firewalls) für alle bekannten Betriebssysteme. Konfigurieren Sie Ihre Sicherheits-Software für die automatische, regelmässige Aktualisierung von Virenlisten, um Risiken zu minimieren. Vergewissern Sie sich, dass die neuesten Betriebssystem-Updates installiert sind. Achten Sie auf Sicherheitsmeldungen des Wartungszentrums Ihres Betriebssystems oder Ihres Hardwareherstellers, die Ihre Aufmerksamkeit erfordern. Schliessen Sie vor der Verwendung von e-banking andere Browser-Anwendungen. Öffnen Sie während Ihrer e-banking-sitzung keine anderen Browser oder Internetseiten. Bewahren Sie Ihr Login-Gerät für das e-banking an einem sicheren Ort entfernt vom Computer auf, wenn Sie e-banking gerade nicht nutzen möchten. Lassen Sie Ihren Computer während einer e-banking-sitzung nicht unbeaufsichtigt. Beenden Sie Ihre e-banking-sitzung, wenn Sie etwas Verdächtiges feststellen, und kontaktieren Sie sofort das Service Centre. Überprüfen Sie Ihren Computer regelmässig auf Systemschäden. Besonders wichtig ist eine aktive Systemüberprüfung, nachdem Sie grosse Datenmengen aus einer Quelle heruntergeladen haben, deren Sicherheit nicht ausser Zweifel steht. Überprüfen Sie das gesamte System und damit die gesamte Festplatte. Lassen Sie -Anhänge immer von einer Antivirus-Software scannen. VIRENSCHUTZ Installieren Sie keine Software aus Quellen, denen Sie nicht vertrauen. Überprüfen Sie den Ursprung von Dateien aus dem Internet immer sehr genau. Wenn Sie mehrere Computer haben, verwenden Sie einen für sensible Aktivitäten wie e-banking und einen anderen für Spiele und Unterhaltung. FIREWALL Vergewissern Sie sich, dass Ihre Firewall aktiviert ist, bevor Sie Ihren Computer mit dem Internet verbinden. Ihre Firewall sollte aktiviert sein, wenn Sie Software-Updates und andere Programme und Dateien aus dem Internet herunterladen. Die Firewall-Software muss aktiv sein und regelmässig aktualisiert werden. SCHUTZ VOR BETRÜGERISCHEN S Senden Sie vertrauliche Informationen über Ihre Bankbeziehung niemals per . Julius Bär fragt in s niemals nach persönlichem Daten, Informationen über Ihre Bankverbindung oder einem Passwort für e-banking. Löschen Sie s von unbekannten Absendern sofort und ohne sie zu öffnen, wenn Sie sich bezüglich des Absenders und/oder des Inhalts der nicht sicher sind. Seien Sie besonders vorsichtig beim Öffnen von Anhänge. Klicken Sie nicht auf Links in s von unbekannten Absendern. Verwenden Sie niemals einen Link in einer , um eine Webseite von Julius Bär zu öffnen. Mehr Informationen über sicheres e-banking finden Sie auf den folgenden Websites: «ebanking aber sicher!» «Sicheres e-banking» checklisten-und-anleitungen/sicheres-e-banking.html 4
5 ALLGEMEINE INFORMATIONEN ANMELDUNG ANMELDUNG Julius Bär e-banking ist optimiert für Desktop-, Laptop- und Tablet-Computer und ist über drei verschiedene Login-Verfahren erreichbar: CLX.SentinelDisplay, Digipass und e-code-app. In der Tabelle rechts finden Sie einen Überblick über die Funktionen der einzelnen Geräte. A Anmeldung mit CLX.SentinelDisplay: Schliessen Sie den CLX.SentinelDisplay an Ihren Computer an und starten Sie die Anwendung. B A Geben Sie Ihren PIN-Code ein und klicken Sie auf Anmelden. B Nach der erfolgreichen PIN-Eingabe klicken Sie auf Bestätigen, um sich beim e-banking anzumelden. Anmeldung mit Digipass oder der e-code-app: Rufen Sie die e-banking-login-seite auf der Julius Bär Website unter auf. C Geben Sie Ihre Benutzer-ID und Ihr Passwort in die entsprechenden Felder ein. Klicken Sie auf Weiter, um fortzufahren. D Erstellen Sie ein Einmal-Passwort (One-Time Password OTP) mit Ihrem Digipass oder Ihrer e-code-app. Geben Sie dieses OTP in das entsprechende Feld ein und klicken Sie auf Weiter, um sich beim e-banking anzumelden. C Rufen Sie bitte umgehend das Service Centre an, wenn Ihr Anmeldegerät gestohlen oder verloren gegangen ist (Details siehe Seite 34). D Mehr Informationen über die verschiedenen Login-Verfahren finden Sie unter 5
6 ALLGEMEINE INFORMATIONEN NAVIGATION NAVIGATION Die Navigation im Julius Bär e-banking ist intuitiv, sodass Sie die gewünschten Funktionen schnell und leicht finden können. A C A Die Hauptnavigation ermöglicht Ihnen durch Tabs den schnellen und direkten Zugriff auf alle e-banking-funktionen. B Der Hauptinhaltsbereich zeigt Ihnen die relevanten Informationen und Optionen für Ihren aktuellen Tab. B C Die folgenden Navigationselemente sind auf den meisten Seiten verfügbar: Notifikationen (Details siehe Seite 8) Favoriten (Details siehe Seite 8) Kontextfunktionen (Details siehe Seite 8) Support (Details siehe Seite 34) Abmelden D D Ihre Benutzer-ID wird auf jeder Seite rechts oben angezeigt. Wenn Sie diese anklicken, erscheint ein Menü, über das Sie direkt auf Ihre Einstellungen und auf wichtige Servicefunktionen zugreifen können. Um Ihre e-banking-sitzung zu beenden, verwenden Sie aus Sicherheitsgründen bitte immer die Schaltfläche «Abmelden». 6
7 ALLGEMEINE INFORMATIONEN ÜBERSICHT ÜBERSICHT Die Übersicht bietet Ihnen einen Überblick über Ihre Finanzinformationen. Sie lässt sich an Ihre Bedürfnisse anpassen und ermöglicht Ihnen den bequemen Zugriff auf Ihre bevorzugten Funktionen. A Im Hauptinhaltsbereich finden Sie verschiedene Fenster mit nützlichen Informationen, sogenannte «Widgets». Um ein Widget zu verschieben, klicken Sie auf die blaue Leiste und ziehen Sie das Widget an den gewünschten Ort. B Indem Sie auf das Symbol in der rechten oberen Ecke eines Widgets ( ) klicken, können Sie direkt auf die entsprechenden e-banking-funktionen zugreifen. C Klicken Sie auf die Daten in einem Widget, um mehr Details anzuzeigen. A C B 1 Benutzerdefinierte Anpassung Ihrer Übersicht: 1 Öffnen Sie das Menü «Kontextfunktionen» ( ). 2 Wählen Sie aus den verfügbaren Optionen: Wählen Sie Hinzufügen, um ein neues Widget zu Ihrer Übersicht hinzuzufügen (siehe 3a). Wählen Sie Übersicht bearbeiten, um ein Widget zu löschen oder seine Grösse zu ändern oder um die in einem Widget angezeigten Daten anzupassen (siehe 3b). Wählen Sie Zurücksetzen auf Standardeinstellungen, um die ursprünglichen Übersichtseinstellungen wiederherzustellen. 2 3a 3a Klicken Sie auf ein Widget in der Liste, um es zu Ihrer Übersicht hinzuzufügen. 3b Im Änderungsmodus: Klicken Sie auf das Papierkorb-Symbol ( ), um ein Widget aus Ihrer Übersicht zu entfernen. Klicken Sie auf das Zahnradsymbol ( ), um die in einem Widget angezeigten Daten anzupassen. Klicken Sie auf das Anpassungssymbol ( ), um die Grösse eines Widgets zu ändern. Klicken Sie auf Bearbeitung der Übersicht verlassen, wenn Sie fertig sind. 3b 7
8 ALLGEMEINE INFORMATIONEN KONTEXTFUNKTIONEN, FAVORITEN, NOTIFIKATIONEN KONTEXTFUNKTIONEN, FAVORITEN, NOTIFIKATIONEN Julius Bär e-banking bietet Funktionen, die Ihr Online-Banking-Erlebnis effizient und angenehm machen. A A In der Mitteilungsübersicht ( ) sehen Sie, ob Zahlungen freizugeben sind oder ob Sie neue Dokumente oder Nachrichten erhalten haben. Die roten Punkte zeigen die Zahl der nicht freigegebenen Zahlungen, der ungelesenen Dokumente und der neuen Nachrichten in Ihrem Posteingang an. Klicken Sie auf eine Kategorie in der Liste, um auf die betreffenden Funktionen zuzugreifen. B B Das Menü Favoriten ( ) enthält alle von Ihnen erstellten Shortcuts (siehe A). Wählen Sie einen Link aus der Liste, um auf die betreffende Funktion zuzugreifen. Klicken Sie auf Ändern, um die Reihenfolge Ihrer Favoriten zu ändern oder einzelne Einträge aus der Liste zu löschen. C Das Menü Kontextfunktionen ( ) enthält Quick-Links, über die Sie Ihr e-banking personalisieren und relevante Informationen auf Ihren Computer herunterladen können. C Klicken Sie auf einen Eintrag in der Liste, um z. B. die aktuelle Ansicht zu Ihren Favoriten hinzuzufügen, eine Benachrichtigung einzurichten oder die Tabelle nach Ihren Bedürfnissen zu ändern. Sie können auch Daten im CSV- oder im PDF-Format herunterladen. Die verfügbaren Optionen können je nach Bildschirm und aktueller e-banking- Funktion variieren. Besonders bequem ist es, sich die Notifikationen mit dem Widget «Notifikationen» direkt in der Übersicht anzeigen zu lassen (Details siehe Seite 7). Sie können für ausgewählte Konten, Portfolios oder Aktivitäten im Posteingang auch Benachrichtigungen per oder Textnachricht einrichten (Details siehe Seite 30). 8
9 VERMÖGEN VERMÖGENSÜBERSICHT VERMÖGENSÜBERSICHT Unter dem Menüpunkt Vermögen Vermögensübersicht finden Sie einen Überblick über alle Konten und Portfolios, auf die Sie über Ihren Julius Bär e-banking-zugang zugreifen können. A A Mit der Schnellfilterfunktion können Sie die für Sie relevanten Konto- und Portfolioinformationen anzeigen. B Alle Ihre Konten und deren Salden werden in einer übersichtlichen Liste angezeigt. Klicken Sie auf ein Konto, um mehr Details sowie dessen abgeschlossene und geplante Transaktionen anzuzeigen. B C C Alle Ihre Portfolios und deren Werte werden in einer Liste zusammen gefasst. Klicken Sie auf ein Portfolio, um Ihre Asset Allocation zu analysieren und Details Ihrer Positionen und deren Performance anzuzeigen. E-Banking zeigt die Daten des vorhergehenden Tages an. Bei Konten wird der Endsaldo des vorhergehenden Tages angezeigt. Bei Portfolios und Positionen wird der Wert der Wertschriften auf der Grundlage des Schlusskurses des Vortages angezeigt. Besonders bequem ist es, sich vom Widget «Vermögensübersicht» eine Momentaufnahme Ihres Vermögens direkt in der Übersicht anzeigen zu lassen (Details siehe Seite 7). 9
10 VERMÖGEN KONTEN KONTEN Unter dem Menüpunkt Vermögen Konten finden Sie einen Überblick über alle Konten, auf die Sie über Ihren Julius Bär e-banking-zugang zugreifen können. A Wählen Sie eine Ansichtsoption aus den verfügbaren Möglichkeiten oder verwenden Sie die Schnellfilterfunktion, um die Konten anzuzeigen, die für Sie relevant sind. B Klicken Sie auf ein Konto in der Liste, um mehr Details anzuzeigen. 1 Wählen Sie aus den verschiedenen Ansichtsoptionen, um eine Liste Ihrer Transaktionen oder eine Vorschau Ihres zukünftigen Kontensaldos einzusehen. B A 2 Klicken Sie auf einen Eintrag in der Liste, um die Buchungsdetails einzelner Transaktionen anzuzeigen. 1 2 E-Banking zeigt die Daten des Vortages an. Bei Konten wird der Endsaldo des Vortages angezeigt. Sie können Benachrichtigungen mit periodischen Kontoinformationen per oder per Textnachricht erhalten (Details siehe Seite 30). Besonders bequem ist es, sich vom Widget «Konten» eine Momentaufnahme Ihrer Konten direkt in der Übersicht anzeigen zu lassen (Details siehe Seite 7). 10
11 VERMÖGEN PORTFOLIOS PORTFOLIOS Unter dem Menüpunkt Vermögen Portfolios finden Sie einen Überblick über alle Portfolios, auf die Sie über Ihren Julius Bär e-banking-zugang zugreifen können. A A Wählen Sie eine Ansicht aus den verfügbaren Optionen aus oder verwenden Sie die Schnellfilterfunktion, um die für Sie relevanten Portfolios anzuzeigen. B Klicken Sie auf ein Portfolio in der Liste, um mehr Details anzuzeigen (Details siehe Seiten 12 13). B E-Banking zeigt die Daten des Vortages an. Bei Portfolios wird der Wert der Wertschriften auf der Grundlage des Schlusskurses des Vortages angezeigt. Sie können Benachrichtigungen mit periodischen Kontoinformationen per oder per Textnachricht erhalten (Details siehe Seite 30). Besonders bequem ist es, sich vom Widget «Portfolios» eine Momentaufnahme Ihrer Portfolios direkt in der Übersicht anzeigen zu lassen (Details siehe Seite 7). 11
12 VERMÖGEN PORTFOLIOS Durch Anklicken eines Eintrags auf der Seite Portfolios, können Sie Ihre Asset Allocation analysieren und Details Ihrer Positionen und deren Performance einsehen. D Wählen Sie Positionen, um Ihre Asset Allocation und Ihre Positionen innerhalb jeder Anlagekategorie einzusehen. 1 Der Chart zeigt Ihre Asset Allocation nach Anlagekategorie, Branche oder Währung. 2 Unter dem Chart wird eine Liste Ihrer Positionen nach Anlagekategorie angezeigt. Klicken Sie auf eine Position, um mehr Details anzuzeigen. E Wählen Sie Transaktionen, um eine Liste Ihrer bisherigen Buchungen anzuzeigen. 1 Verwenden Sie die Schnellfilterfunktion, um die für Sie relevanten Buchungen anzuzeigen. 2 Klicken Sie auf einen Eintrag in der Liste, um die Buchungsdetails einzelner Transaktionen anzuzeigen. 1 2 D 1 E E-Banking zeigt die Daten des Vortages an. Bei Portfolios und Positionen wird der Bestand der Wertschriften auf der Grundlage des Schlusskurses des Vortages angezeigt. 2 Verwenden Sie die Kontextfunktionen, um die Ansicht anzupassen und die Informationen anzuzeigen, die am wichtigsten für Sie sind (Details siehe Seite 8). Besonders bequem ist es, sich vom Widget «Portfolio Positionen» eine Momentaufnahme Ihrer Portfolios direkt in der Übersicht anzeigen zu lassen (Details siehe Seite 7). 12
13 VERMÖGEN PORTFOLIOS F Wählen Sie Performance, um einen Überblick über die Entwicklung Ihres Portfolios zu erhalten. F 1 Wählen Sie eine Ansicht aus den verfügbaren Optionen. Sie können Ihre Performance für das aktuelle Jahr einsehen und Charts anzeigen, um Ihre Performance monatlich oder jährlich zu analysieren Der Chart zeigt Ihre monatliche oder jährliche Performance und Ihre jährlichen Nettokapitalflüsse. Mehr Details wie den Wert Ihres Portfolios am Ende jeder Periode, können Sie der Tabelle unten entnehmen. G Wählen Sie Fälligkeit, um eine Vorschau auf die bevorstehenden Fälligkeiten anzuzeigen, die Sie von Ihren aktuellen Positionen erwarten können. 1 Wählen Sie einen Datumsbereich und verwenden Sie die Schnellfilterfunktion, um die Fälligkeiten der für Sie relevanten Positionen anzuzeigen. 2 Dem Chart können Sie Ihre bevorstehenden Fälligkeiten für jedes Jahr entnehmen. Mehr Details zu den einzelnen Positionen finden Sie in der Tabelle unten. E-Banking zeigt die Daten des Vortages an. Bei Portfolios und Positionen wird der Bestand der Wertschriften auf der Grundlage des Schlusskurses des Vortages angezeigt. 2 1 G Die Tabellen basieren auf der historischen Indexperformance. Die Performancedaten sind ab dem Datum der Portfolioeinrichtung oder ab dem e-banking- Aktivierungsdatum verfügbar (das jeweils spätere Datum). Verwenden Sie die Kontextfunktionen, um die Ansicht anzupassen und die Informationen anzuzeigen, die am wichtigsten für Sie sind (Details siehe Seite 8). 13
14 VERMÖGEN PORTFOLIOGRUPPEN PORTFOLIOGRUPPEN Unter dem Menüpunkt Vermögen Portfoliogruppen können Sie Portfolios nach Ihren persönlichen Bedürfnissen gruppieren und verwalten. Portfoliogruppen können in der Schnellfilterfunktion, zum Beispiel auf den Seiten «Vermögen», «Zahlungsübersicht» und «Auftragsübersicht», verwendet werden, um die Suche anhand spezi fischer Kriterien zu vereinfachen. B A A Wählen Sie den Tab Neue Suche, um eine neue Suche zu starten. B Definieren Sie die Kriterien die Sie interessieren: Kunde, Portfolio oder Position. Klicken Sie auf Suchen, um fortzufahren. C Klicken Sie auf der nächsten Seite auf Als statische Gruppe speichern oder Als dynamische Gruppe speichern, um die neue Portfoliogruppe zu speichern. «Statisch» bedeutet, dass die Zusammensetzung der Portfoliogruppe über die Zeit hinweg unverändert bleibt, während «dynamisch» bedeutet, dass sie sich ändert, wenn sich die zugrundeliegenden Kriterien ändern. D Klicken Sie auf Sammelauftrag Kauf oder Sammelauftrag Verkauf, um einen Sammelauftrag für die angezeigten Portfolios oder Positionen zu starten. C Wählen Sie den Tab Portfoliogruppen, um eine Liste Ihrer Portfolio gruppen anzuzeigen. D Klicken Sie auf einen Eintrag in der Liste, um die Details der Portfoliogruppe anzuzeigen. Portfoliogruppen können gelöscht und zusammengelegt werden. 14
15 ZAHLUNGEN ZAHLUNGSÜBERSICHT ZAHLUNGSÜBERSICHT Unter dem Menüpunkt Zahlungen Zahlungsübersicht finden Sie eine Liste Ihrer bisherigen sowie Ihrer geplanten Zahlungen. A Verwenden Sie die Schnellfilter- oder die Suchfunktion, um die für Sie relevanten Zahlungen anzuzeigen. C A B Statusmeldungen ermöglichen es Ihnen, den Fortschritt Ihres Auftrags festzustellen und zu verfolgen (Details der Statusmeldungen siehe Tabelle rechts). B C Klicken Sie auf einen Auftrag in der Liste, um die Details einzusehen. Aufträge können bearbeitet oder gelöscht werden, solange sie sich im Status «pendent» befinden. D Klicken Sie auf Zahlung freigeben, um eine Liste aller Aufträge anzuzeigen, die auf dem CLX.SentinelDisplay oder durch einen zweiten Zeichnungsberechtigten freigegeben werden müssen. Unter Zahlung löschen können Sie eine oder mehrere Zahlungen löschen. Klicken Sie auf Export, um ausgewählte Zahlungen im CSV- oder PDF-Format herunterzuladen. Verwenden Sie die Kontextfunktionen, um die Ansicht anzupassen und die Informationen anzuzeigen, die am wichtigsten für Sie sind (Details siehe Seite 8). Sie können Benachrichtigungen über den Status einzelner Zahlungen per oder per Textnachricht erhalten (Details siehe Seite 30). Besonders bequem ist es, sich vom Widget «Zahlungsübersicht» eine Momentaufnahme Ihrer Zahlungen direkt in der Übersicht anzeigen zu lassen (Details siehe Seite 7). Status Pendent Weitergeleitet Ausgeführt Gebucht Annulliert Freizugebend Erklärung Der Auftrag wurde erfasst und ist pendent. Der Auftrag wurde zur Verarbeitung an das Zahlungssystem der Bank Julius Bär gesendet. E-Banking hat jedoch noch keine Rückmeldung vom System erhalten. Der Auftrag wurde vollständig ausgeführt. Die Zahlung wird in den nächsten Bankgeschäftstagen abgewickelt. Der Auftrag wurde vollständig ausgeführt und ist bereits auf dem entsprechenden Konto verbucht worden. Ihr Annullierungsauftrag war erfolgreich. Der Auftrag wurde annulliert. Der Auftrag wurde erfasst und muss auf dem CLX.SentinelDisplay freigegeben werden. 1. Unterschrift Der Auftrag wurde erfasst und muss von einer anderen zeichnungsberechtigten Person freigegeben werden. D 15
16 ZAHLUNGEN NEUE ZAHLUNG NEUE ZAHLUNG Unter dem Menüpunkt Zahlungen Neue Zahlung können Sie Zahlungen an bekannte oder neue Begünstigte schnell und einfach erfassen. A A Starten Sie eine Express-Erfassung, indem Sie z. B. den Namen eines Begünstigten oder eine Kontonummer eingeben, und klicken Sie auf Weiter. Wenn der Begünstigte oder die Zahlungsform vom Zahlungsassistenten erkannt wird, werden Sie auf die entsprechende Seite weitergeleitet, wo Sie Ihren Zahlungsauftrag aus führen können. B Klicken Sie auf Scannen, wenn Sie ein Beleglesegerät haben, um die Codezeile auf Ihrem Einzahlungsschein einzulesen. Wenn das Scannen erfolgreich war, werden Sie auf die entsprechende Seite weitergeleitet, wo Sie Ihren Zahlungsauftrag abschliessen können. B 16
17 ZAHLUNGEN NEUE ZAHLUNG C Wählen Sie Zahlungsform, wenn Sie kein Beleglesegerät haben oder die manuelle Erfassung aller Zahlungsinformationen bevorzugen. C 1 Wählen Sie die entsprechende Zahlungsart. 1 2 Erfassen Sie die Zahlungsdetails sowie die Zah lungsanweisungen in den entsprechenden Feldern. Klicken Sie auf Senden, um fortzufahren. Auf der folgenden Seite können Sie die von Ihnen erfassten Informationen kontrollieren und den Zahlungsauftrag abschliessen, indem Sie auf Bestätigen klicken. Sie erhalten eine Bestätigung über den erfolgreichen Eingang des Zahlungsauftrages. Die Zahlung wird durchgeführt, sofern Ihr Konto ausreichend gedeckt ist. Das früheste Ausführungsdatum einer Zahlung in e-banking ist immer der nächste Geschäftstag. Für Zahlungen am selben Tag wenden Sie sich bitte an Ihren Kundenberater. 2 Aus Sicherheitsgründen müssen Zahlungen an unbekannte Empfänger auf dem CLX.SentinelDisplay freigegeben werden. Sie können den Status jeder einzelnen Zahlung in der Zahlungsübersicht überprüfen (Details siehe Seite 15). Sie können Notifikationen dazu auch per oder per Textnachricht erhalten (Details siehe Seite 30). Besonders bequem ist es, das Widget «Zahlung erfassen» zu verwenden, um den Zahlungsprozess direkt in der Übersicht zu starten (Details siehe Seite 7). 17
18 ZAHLUNGEN NEUER KONTOÜBERTRAG NEUER KONTOÜBERTRAG Unter dem Menüpunkt Zahlungen Neuer Kontoübertrag können Sie Geld zwischen Konten übertragen, auf die Sie über Ihren Julius Bär e-banking-zugang zugreifen können. 1 Erfassen Sie die Kontoübertragsdetails in den entsprechenden Feldern. Klicken Sie auf Senden, um fortzufahren. 1 2 Auf dem folgenden Bildschirm können Sie die von Ihnen erfassten Informationen kontrollieren und den Kontoübertrag abschliessen, indem Sie auf Bestätigen klicken. Sie erhalten eine Bestätigung über den erfolgreichen Eingang des Zahlungsauftrages. Sie können Benachrichtigungen per oder per Textnachricht erhalten, wenn Ihre festgelegten Kontolimiten erreicht oder überschritten sind (Details siehe Seite 30). Besonders bequem ist es, das Widget «Kontoübertrag erfassen» zu verwenden, um einen Kontoübertrag direkt in der Übersicht zu starten (Details siehe Seite 7). 2 18
19 ZAHLUNGEN KONTOAUSGLEICH KONTOAUSGLEICH Unter dem Menüpunkt Zahlungen Kontoausgleich können Sie automatische Kontoüberträge einrichten, die ausgelöst werden, wenn der Saldo auf einem bestimmten Konto einen von Ihnen festgelegten Betrag über- oder unterschreitet. 1 Erfassen Sie die Übertragsdetails einschliesslich der Art des Übertrags und Saldo- Limite in den entsprechenden Feldern. Klicken Sie auf Senden, um fortzufahren. 1 2 Auf der folgenden Seite können Sie die von Ihnen erfassten Informationen kontrollieren und den automatischen Kontoübertrag abschliessen, indem Sie auf Bestätigen klicken. Sie erhalten eine Bestätigung über den erfolgreichen Eingang des Auftrags. Der Kontosaldo wird an dem von Ihnen ausgewählten Datum geprüft und der Kontoübertrag durchgeführt. 2 19
20 ZAHLUNGEN DAUERAUFTRÄGE DAUERAUFTRÄGE Unter dem Menüpunkt Zahlungen Daueraufträge können Sie wiederkehrende Zahlungen mit gleichbleibenden Beträgen und Begünstigten einrichten und verwalten. A Verwenden Sie die Schnellfilter- oder die Suchfunktion, um die für Sie relevanten Daueraufträge anzuzeigen. A B Klicken Sie auf einen Dauerauftrag, um seine Details anzuzeigen. Daueraufträge können jederzeit bearbeitet oder gelöscht werden. Sie können auch vorübergehend deaktiviert und anschliessend reaktiviert werden. B C Klicken Sie auf Neuer Dauerauftrag, um einen neuen Dauerauftrag zu erfassen. Unter Daueraufträge löschen können Sie einen oder mehrere Daueraufträge löschen. Einrichten eines neuen Dauerauftrags: 1 Klicken Sie auf Neuer Dauerauftrag und wählen Sie die Art des Dauerauftrags, den Sie erstellen möchten. 2 Wählen Sie die Zahlungsform und erfassen Sie die Zahlungsdetails sowie die Zahlungsanweisungen in den entsprechenden Feldern. Zudem müssen folgende Informationen erfasst werden: Häufigkeit, Ausführungsdatum, Gültigkeit und Behandlung von Feiertagen. Klicken Sie auf Speichern, um fortzufahren. Kontrollieren Sie die von Ihnen erfassten Informationen auf der nächsten Seite und klicken Sie auf Bestätigen. Sie erhalten eine Bestätigung, dass der Dauerauftrag übermittelt wurde. Sie können in e-banking nur Daueraufträge sehen und verwalten, die Sie selbst eingerichtet haben. Für alle anderen Daueraufträge wenden Sie sich bitte an Ihren Kundenberater. 1 2 C Verwenden Sie die Kontextfunktionen, um die Ansicht anzupassen und die Informationen anzuzeigen, die am wichtigsten für Sie sind (Details siehe Seite 8). 20
21 ZAHLUNGEN ZAHLUNGSVORLAGEN ZAHLUNGSVORLAGEN Unter dem Menüpunkt Zahlungen Zahlungsvorlagen können Sie Vorlagen für Zahlungen mit unregelmässigen Beträgen aber wiederkehrenden Begünstigten einrichten und verwalten, um Zeit zu sparen und regelmässige Zahlungen einfach durchzuführen. A Verwenden Sie die Schnellfilter- oder die Suchfunktion, um die für Sie relevanten Zahlungsvorlagen anzuzeigen. Sie können auch Gruppen erstellen oder löschen, um Ihre Vorlagen zu ordnen. B C A B Klicken Sie auf eine Zahlungsvorlage, um ihre Details anzuzeigen und einen Zahlungsauftrag zu erfassen. Sie können Ihre Vorlagen jederzeit ändern oder löschen. C Klicken Sie auf Neue Zahlungsvorlage, um eine neue Zahlungsvorlage zu erstellen. Unter Zahlungsvorlagen ausführen/zahlungsvorlagen löschen können Sie eine oder mehrere Zahlungsvorlagen ausführen/löschen. Erstellen einer neuen Zahlungsvorlage: 1 Klicken Sie auf Neue Zahlungsvorlage und wählen Sie die Art der Zahlungs vorlage, die Sie erstellen möchten: Zahlung, Kontoübertrag oder Kontoausgleich. 2 Wählen Sie die Zahlungsform und erfassen Sie die Zahlungsdetails sowie die Zahlungsanweisungen in den entsprechenden Feldern. Sie können die neue Zahlungsvorlage auch einer spezifischen Gruppe zuweisen, die Sie angelegt haben. Klicken Sie auf Speichern, um fortzufahren. Kontrollieren Sie die von Ihnen erfassten Informationen auf dem nächsten Bildschirm und klicken Sie auf Bestätigen. Sie erhalten eine Bestätigung, dass die Zahlungsvorlage erstellt wurde. Verwenden Sie die Kontextfunktionen, um die Ansicht anzupassen und die Informationen anzuzeigen, die am wichtigsten für Sie sind (Details siehe Seite 8)
22 ZAHLUNGEN DTA-DATEIEN DTA-DATEIEN Unter dem Menüpunkt Zahlungen DTA-Dateien können Sie Daten von einer Offline-Zahlungssoftware hochladen und verarbeiten, um Zahlungen durchzuführen. A Verwenden Sie die Schnellfilter- oder die Suchfunktion, um bereits hochgeladene DTA-Dateien anzuzeigen, die für Sie relevant sind. B Klicken Sie auf eine DTA-Datei in der Liste, um die entsprechenden Details anzuzeigen. B A 1 Hochladen einer DTA-Datei: 1 Klicken Sie auf Datei übermitteln. 2 Wählen Sie eine Datei auf der Festplatte Ihres Computers und wählen Sie Ihre bevorzugte Art der Belastungsanzeige. Klicken Sie auf Datei übermitteln, um die DTA-Datei an e-banking zu übertragen. 2 Bitte beachten Sie, dass eine einzige fehlerhafte Zahlung die Ausführung der gesamten DTA-Datei verhindert. Wenn alle Zahlungen korrekt sind, werden sie einzeln in der Zahlungsübersicht abgelegt (Details siehe Seite 15). Nur ESR-Zahlungen, ES-Zahlungen sowie in- und ausländische (BIC) Zahlungen in allen in e-banking verfügbaren Währungen werden als DTA-Dateien unterstützt. Gehalts- und Pensionszahlungen sind nicht möglich. 22
23 BÖRSENHANDEL AUFTRAGSÜBERSICHT AUFTRAGSÜBERSICHT Unter dem Menüpunkt Börsenhandel Auftragsübersicht finden Sie eine Liste Ihrer bisherigen und Ihrer geplanten Börsenaufträge. A A Verwenden Sie die Schnellfilter- oder die Suchfunktion, um die für Sie relevanten Börsenaufträge anzuzeigen. B C B Statusmeldungen helfen Ihnen, den Fortschritt Ihres Auftrags festzustellen und zu verfolgen (Übersicht über die Statusmeldungen siehe Tabelle rechts). C Klicken Sie auf einen Auftrag in der Liste, um die Details einzusehen. Aufträge können annulliert werden, solange ihr Status «pendent», «weitergeleitet» oder «erfasst» ist. Das Senden eines Annullierungsauftrages garantiert jedoch nicht, dass der Auftrag tatsächlich annulliert wird. Verwenden Sie die Kontextfunktionen, um die Ansicht anzupassen und die Informationen anzuzeigen, die am wichtigsten für Sie sind (Details siehe Seite 8). Sie können Benachrichtigungen über Statusänderungen einzelner Aufträge per oder per Textnachricht erhalten (Details siehe Seite 30). Besonders bequem ist es, sich vom Widget «Auftragsübersicht» eine Momentaufnahme Ihrer Aufträge direkt in der Übersicht anzeigen zu lassen (Details siehe Seite 7). Status Pendent Weitergeleitet Erfasst Ausgeführt Abgewiesen Teilausgeführt Annullierung pendent Annulliert Abgelaufen Erklärung Der Auftrag wurde erfasst und ist pendent. Der Auftrag wurde zur Verarbeitung an das Börsensystem von der Bank Julius Bär gesendet. E-Banking hat jedoch noch keine Rückmeldung vom System erhalten. Der Auftrag ist im Börsensystem eingegangen. Der Auftrag wurde vollständig ausgeführt. Die Abrechnung ist bereits erfolgt oder wird am nächsten Bankgeschäftstag durchgeführt. Der Auftrag konnte nicht durchgeführt werden und wurde abgewiesen. Dafür sind mehrere Gründe möglich. Wenden Sie sich in diesem Fall bitte an Ihren Kundenberater. Bisher wurde nur ein Teil des Auftrages zu den festgelegten Bedingungen ausgeführt. Ihr Annullierungsauftrag wird verarbeitet. Nach der Verarbeitung wird der Status «Annulliert», «Ausgeführt» oder «Teilausgeführt» angezeigt. Ihr Annullierungsauftrag war erfolgreich. Der Auftrag wurde annulliert. Ihr Auftrag ist abgelaufen und wurde nicht ausgeführt, weil die von Ihnen definierte Limite nicht erreicht wurde. Wenn Sie den Auftrag an der Börse erneut erteilen möchten, erfassen Sie ihn bitte nochmals. 23
24 BÖRSENHANDEL KAUFEN KAUFEN Unter dem Menüpunkt Börsenhandel Kaufen können Sie Aufträge zum Kauf von Wertschriften an den wichtigsten Börsen der Welt erfassen. 1 Suchen Sie nach einem Wertpapier, indem Sie die Valorennummer/die ISIN/ das Symbol oder den Namen des Instruments eingeben. Klicken Sie auf Suchen, um fortzufahren. 1 2 Wählen Sie in den Suchergebnissen das Wertpapier aus, das Sie kaufen möchten. 3 Erfassen Sie die Auftragsdetails in den entsprechenden Feldern. Setzen Sie den Auftragsprozess fort, indem Sie auf Kaufen klicken. Kontrollieren Sie die von Ihnen erfassten Informationen auf dem nächsten Bildschirm und klicken Sie auf Bestätigen. Sie erhalten eine Bestätigung über den erfolgreichen Eingang des Kaufauftrags. 2 Sie können Kaufaufträge rund um die Uhr an sieben Tagen in der Woche erteilen. Aufträge werden während der folgenden Zeiten an der Börse platziert: Montag bis Freitag, 7.00 bis Uhr (MEZ). Da die tatsächlichen Börsenhandelszeiten von Börse zu Börse und für verschiedene Produkte verschieden sein können, empfehlen wir, Wertschriftenaufträge rechtzeitig zu erteilen. 3 Sie können den Status jedes einzelnen Börsenauftrags in der Auftragsübersicht überprüfen (Details siehe Seite 23). Sie können Benachrichtigungen über Statusänderungen einzelner Börsenaufträge per oder per Textnachricht erhalten (Details siehe Seite 30). Besonders bequem ist es, das Widget «Börsenauftrag erfassen» zu verwenden, um den Auftragsprozess direkt in der Übersicht zu starten (Details siehe Seite 7). 24
25 BÖRSENHANDEL VERKAUFEN VERKAUFEN Unter dem Menüpunkt Börsenhandel Verkaufen können Sie Aufträge zum Verkauf von Wertschriften an den wichtigsten Börsen der Welt erfassen. 1 Suchen Sie nach einem Wertpapier, indem Sie die Valorennummer/die ISIN/ das Symbol oder den Namen des Instruments eingeben. Klicken Sie auf Suchen, um fortzufahren. 1 2 Wählen Sie in den Suchergebnissen das Wertpapier aus, das Sie kaufen möchten. 3 Erfassen Sie die Auftragsdetails in den entsprechenden Feldern. Setzen Sie den Auftragsprozess fort, indem Sie auf Verkaufen klicken. Kontrollieren Sie die von Ihnen erfassten Informationen auf der nächsten Seite und klicken Sie auf Bestätigen. Sie erhalten eine Bestätigung über den erfolgreichen Eingang des Verkaufsauftrags. 2 Sie können Verkaufsaufträge rund um die Uhr an sieben Tagen in der Woche erteilen. Aufträge werden während der folgenden Zeiten an der Börse platziert: Montag bis Freitag, 7.00 bis Uhr (MEZ). Da die tatsächlichen Börsenhandelszeiten von Börse zu Börse und für verschiedene Produkte verschieden sein können, empfehlen wir, Wertschriftenaufträge rechtzeitig zu erteilen. 3 Sie können den Status jedes einzelnen Börsenauftrags in der Auftragsübersicht überprüfen (Details siehe Seite 23). Sie können Benachrichtigungen über Statusänderungen einzelner Börsenaufträge per oder per Textnachricht erhalten (Details siehe Seite 30). Besonders bequem ist es, das Widget «Börsenauftrag erfassen» zu verwenden, um den Auftragsprozess direkt in der Übersicht zu starten (Details siehe Seite 7). 25
26 BÖRSENHANDEL SAMMELAUFTRAG KAUF SAMMELAUFTRAG KAUF Unter dem Menüpunkt Börsenhandel Sammelauftrag Kauf können Sie Kaufaufträge für Wertschriften für mehrere Portfolios in einem Auftrag erfassen. 1 Suchen Sie nach einem Wertpapier, indem Sie die Valorennummer/die ISIN/ das Symbol oder den Namen des Instruments eingeben. Klicken Sie auf Suchen, um fortzufahren. 1 2 Wählen Sie in den Suchergebnissen das Wertpapier aus, das Sie kaufen möchten. 3 Erfassen Sie die Auftragsdetails in den entsprechenden Feldern und wählen Sie für jedes Portfolio ein Abwicklungskonto. Setzen Sie den Auftragsprozess fort, indem Sie auf Kaufen klicken. Kontrollieren Sie die von Ihnen erfassten Informationen auf dem nächsten Bildschirm und klicken Sie auf Bestätigen. Sie erhalten eine Bestätigung über den erfolgreichen Eingang des Kaufauftrags. 2 Aufträge, die in einem Sammelauftrag erfasst sind, werden auf den jeweiligen Konten und in den jeweiligen Depots einzeln gebucht. Sie können Sammelaufträge Kauf rund um die Uhr an sieben Tagen in der Woche erteilen. Aufträge werden während der folgenden Zeiten an der Börse platziert: Montag bis Freitag, 7.00 bis Uhr (MEZ). Da die tatsächlichen Börsenhandelszeiten von Börse zu Börse und für verschiedene Produkte verschieden sein können, empfehlen wir, Wertschriftenaufträge rechtzeitig zu erteilen. 3 Sie können den Status jedes einzelnen Börsenauftrags in der Auftragsübersicht überprüfen (Details siehe Seite 23). Sie können Benachrichtigungen über Statusänderungen einzelner Börsenaufträge per oder per Textnachricht erhalten (Details siehe Seite 30). 26
27 BÖRSENHANDEL SAMMELAUFTRAG VERKAUF SAMMELAUFTRAG VERKAUF Unter dem Menüpunkt Börsenhandel Sammelauftrag Verkauf können Sie Verkaufsaufträge für Wertschriften für mehrere Portfolios in einem Auftrag erfassen. 1 Suchen Sie nach einem Wertpapier, indem Sie die Valorennummer/die ISIN/ das Symbol oder den Namen des Instruments eingeben. Klicken Sie auf Suchen, um fortzufahren. 1 2 Wählen Sie in den Suchergebnissen das Wertpapier aus, das Sie kaufen möchten. 3 Erfassen Sie die Auftragsdetails in den entsprechenden Feldern und wählen Sie für jedes Portfolio ein Abwicklungskonto. Setzen Sie den Auftragsprozess fort, indem Sie auf Verkaufen klicken. Kontrollieren Sie die von Ihnen erfassten Informationen auf dem nächsten Bildschirm und klicken Sie auf Bestätigen. Sie erhalten eine Bestätigung über den erfolgreichen Eingang des Verkaufsauftrags. 2 Aufträge, die in einem Sammelauftrag erfasst sind, werden auf den jeweiligen Konten und in den jeweiligen Depots einzeln gebucht. Sie können Sammelaufträge Verkauf rund um die Uhr an sieben Tagen in der Woche erteilen. Aufträge werden während der folgenden Zeiten an der Börse platziert: Montag bis Freitag, 7.00 bis Uhr (MEZ). Da die tatsächlichen Börsenhandelszeiten von Börse zu Börse und für verschiedene Produkte verschieden sein können, empfehlen wir, Wertschriftenaufträge rechtzeitig zu erteilen. 3 Sie können den Status jedes einzelnen Börsenauftrags in der Auftragsübersicht überprüfen (Details siehe Seite 23). Sie können Benachrichtigungen über Statusänderungen einzelner Börsenaufträge per oder per Textnachricht erhalten (Details siehe Seite 30). 27
28 SERVICES POSTFACH POSTFACH Unter dem Menüpunkt Services Postfach können Sie Ihren Posteingang anzeigen und sichere Nachrichten an Ihren Kundenberater oder an das Service Centre senden. A Verwenden Sie die Schnellfilter- oder die Suchfunktion, um die für Sie relevanten Nachrichten anzuzeigen. Sie können auch Ordner erstellen, um Ihr Postfach zu sortieren. B Ungelesene Nachrichten werden mit einem roten Punkt markiert. Klicken Sie auf eine Nachricht in der Liste, um ihren Inhalt anzuzeigen. Sie können Nachrichten erstellen, verschieben oder löschen, indem Sie auf Neue Nachricht, Nachricht verschieben oder Nachricht löschen klicken. B A Im Gegensatz zu normalen s werden Nachrichten und Anhänge, die in e-banking versendet werden, in einem verschlüsselten Format gesendet. Trotzdem können Änderungen und Verfälschungen der Daten während der Übertragung über das Internet nicht ausgeschlossen werden. Die Postfachfunktion kann verwendet werden, um vertrauliche Informationen an Ihren Kunden betreuer zu senden. Für Aufträge oder dringende Anfragen wenden Sie sich bitte direkt an Ihren Kundenberater. Sie können Benachrichtigungen über neue Nachrichten in Ihrem Postfach per oder per Textnachricht erhalten (Details siehe Seite 30). Besonders bequem ist es, sich Ihre Notifikationen mit dem Widget «Nachrichtenübersicht» direkt in der Übersicht anzeigen zu lassen (Details siehe Seite 7). Sie können auch das Widget «Nachricht erfassen» verwenden, um eine neue Nachricht mit einem Klick zu erstellen. Über neue Nachrichten werden Sie durch den roten Punkt in der Hauptnavigation ( ) informiert. Klicken Sie auf das Symbol, um die Anzahl der ungelesenen Nachrichten anzuzeigen und um direkt auf Ihren Posteingang zuzugreifen. 28
29 SERVICES DOKUMENTE DOKUMENTE Unter dem Menüpunkt Services Dokumente können Sie elektronische Bankbelege im PDF-Format anzeigen und herunterladen. A Verwenden Sie die Schnellfilter- oder die Suchfunktion, um die für Sie relevanten Dokumente anzuzeigen. Sie können auch Ordner erstellen, um Ihre Belege zu sortieren. B Ungelesene Dokumente werden mit einem roten Punkt markiert. Klicken Sie auf ein Dokument in der Liste, um seine Details anzuzeigen. Sie können Dokumente herunterladen, verschieben oder löschen, indem Sie auf Dokumente herunterladen, Dokumente verschieben oder Dokumente löschen klicken. B A Sie können e-banking für den elektronischen Empfang fast aller Bankbelege verwenden, anstatt sie sich als physische Dokumente zusenden zu lassen. Wenn Sie an der Nutzung des e-dokumente-service interessiert sind oder Fragen haben, wenden Sie sich bitte an Ihren Kundenberater. Sie können Benachrichtigungen über neue Dokumente per oder per Textnachricht erhalten (Details siehe Seite 30). Über neue Dokumente werden Sie auch durch den roten Punkt in der Hauptnavigation ( ) informiert. Klicken Sie auf das Symbol, um die Anzahl der ungelesenen Nachrichten anzuzeigen und um direkt auf Ihren Posteingang zuzugreifen. 29
30 SERVICES BENACHRICHTIGUNGEN BENACHRICHTIGUNGEN Unter dem Menüpunkt Services Benachrichtigungen können Sie Benachrichtigungen für ausgewählte Konto-, Portfolio- oder Posteingangsaktivitäten per oder Textnachricht einrichten. A A Verwenden Sie die Schnellfilter- oder die Suchfunktion, um die für Sie relevanten Benachrichtigungen anzuzeigen. B B Klicken Sie auf eine Benachrichtigung in der Liste, um ihre Details anzuzeigen. Sie können Benachrichtigungen erstellen, aktivieren, deaktivieren oder löschen, indem Sie auf Neue Benachrichtigung, Benachrichtigungen aktivieren, Benachrichtigungen deaktivieren oder Benachrichtigungen löschen klicken. Erstellen einer neuen Benachrichtigung: 1 Wählen Sie einen Namen und den Typ der Benachrichtigung, die Sie erstellen möchten: Kontolimiten, überfällige Zahlungen, periodische Konto- oder Portfolioinformationen, eingegangene Nachrichten oder Dokumente oder Statusänderungen von Börsenhandelsaufträgen. 2 Wählen Sie, wie Sie die Notifikationen erhalten möchten: per oder als Textnachricht. Klicken Sie auf Speichern, um fortzufahren. Je nach Auswahl müssen Sie Ihre -Adresse oder Ihre Mobiltelefonnummer angeben. 3 Erfassen Sie Gültigkeit und Status (aktiv/inaktiv). Klicken Sie auf Speichern, um den Einrichtungsprozess abzuschliessen Sie erhalten eine Bestätigung, dass die Benachrichtigung erfolgreich eingerichtet wurde. Da Textnachrichten und s unverschlüsselt übertragen werden, können die Daten von Dritten abgefangen und angezeigt werden. Da Julius Bär ausserdem als Absender sichtbar ist, können Dritte Ihre Geschäftsbeziehung zur Bank Julius Bär erkennen. Besonders bequem ist es, Ihre Benachrichtigungen mit dem Widget «Benachrichtigungen» direkt in der Übersicht zu kreieren und anzeigen zu lassen (Details siehe Seite 7). 30
31 SERVICES EINSTELLUNGEN EINSTELLUNGEN Unter dem Menüpunkt Services Einstellungen können Sie die e-banking-einstellungen nach Ihren persönlichen Präferenzen einstellen. A Wählen Sie Allgemeine Einstellungen, um die Startseite, die Standard-Portfoliogruppe, die Anzahl der Tabelleneinträge pro Seite sowie das Präsentationsformat der Kontonummern festzulegen. Nachdem Sie die Einstellungen nach Ihren Bedürfnissen angepasst haben, klicken Sie auf Speichern. A B Wählen Sie Alias, um Ihren Konten und Portfolios individuelle Namen zuzuteilen. Nachdem Sie die Namen in den entsprechenden Feldern erfasst haben, klicken Sie auf Speichern. Julius Bär e-banking ist auf Deutsch, Englisch, Französisch und Italienisch verfügbar. Um die Spracheinstellung zu ändern, melden Sie sich von e-banking ab, wählen Sie Ihre bevorzugte Sprache auf dem Anmeldebildschirm und melden Sie sich wieder bei e-banking an. B 31
32 SERVICES EINSTELLUNGEN C Wählen Sie Zahlungen, um Ihr Standard-Belastungskonto einzustellen und Ihre Einstellungen für die Behandlung von Feiertagen und Belastungsanzeigen zu konfigurieren. Nachdem Sie die Einstellungen nach Ihren Bedürfnissen angepasst haben, klicken Sie auf Speichern. D Wählen Sie Börsenhandel, um Ihren Standard- Ausführungstyp («Limitiert» oder «Bestens») festzulegen. Nachdem Sie Ihre Auswahl getroffen haben, klicken Sie auf Speichern. C D 32
33 SERVICES EINSTELLUNGEN E Wählen Sie Passwort ändern, um Ihr Passwort für e-banking mit Digipass oder e-code-app zu ändern. Geben Sie Ihr altes und neues Passwort ein. Klicken Sie zur Bestätigung auf Ändern. F Wählen Sie Vertrag sperren, um einen weiteren Zugriff auf Ihren e-banking-service zu verhindern. Klicken Sie auf Vertrag sperren, um die Sperre zu aktivieren. Ihr Passwort muss aus mindestens 8 Zeichen bestehen und den folgenden Kriterien entsprechen: mindestens 1 Grossbuchstabe mindestens 1 Kleinbuchstabe mindestens 1 Zahl mindestens 1 Sonderzeichen (z. B. * oder #) E Die Sperre des e-banking-zugang können Sie nicht selber rückgägnig machen. Wurde der e-banking-zugang gesperrt, kann er nur durch das Service Centre wieder entsperrt werden. F 33
34 SUPPORT SERVICE CENTRE KONTAKT SERVICE CENTRE KONTAKT Sollten Sie Fragen zum e-banking haben oder Unterstützung bei der Service- Nutzung benötigen, sind wir jederzeit für Sie da. Kontaktieren Sie einfach unser Service-Centre-Team unsere Expertinnen und Experten helfen Ihnen gerne. A Service Centre kontaktieren: A Klicken Sie auf das Fragezeichen ( ) in der Hauptnavigation. B Rufen Sie das Service Centre unter einer der angegebenen Telefonnummern an. Die Öffnungszeiten sind Montag bis Freitag von 8 bis 20 Uhr (MEZ). B Herstellung einer Verbindung für den Live-Support: Der Live-Support ist eine Remote-Desktopfreigabe-Anwendung. Nach Herstellung der Verbindung kann unser Service-Centre-Team im Live-Support alle e-banking- Seiten einsehen, die in Ihrem Browser angezeigt werden. 1 Rufen Sie das Service Centre unter einer der angegebenen Telefonnummern an (siehe oben). 1 Sobald Sie mit einem Mitglied unseres Service Centre verbunden sind, klicken Sie unten im Pop-down-Fenster auf Live-Support. 2 Geben Sie die vom Service Centre erhaltene vierstellige Zahl in ein das entsprechende Feld ein. Klicken Sie auf Verbinden, um die Live-Support-Sitzung zu starten. Der Live-Support ermöglicht den Mitarbeitenden unseres Kundenservice einen reinen Lesezugang zu Ihren e-banking-seiten. Sie können nicht auf Ihre persönlichen Daten zugreifen oder Daten ausserhalb der e-banking-plattform einsehen. Sie können die Verbindung jederzeit beenden. 2 34
35 SUPPORT HÄUFIG GESTELLTE FRAGEN HÄUFIG GESTELLTE FRAGEN ALLGEMEINE INFORMATIONEN Welche Voraussetzungen müssen erfüllt sein, damit ich e-banking verwenden kann? Eine aktive Kontobeziehung mit der Bank Julius Bär, ein ordnungsgemäss unterzeichnetes e-banking-antragsformular und ein gültiger e-banking-zugang. Ist e-banking mit Tablets und Smartphones kompatibel? E-Banking kann über Digipass oder die e-code-app auf Tablets und Smartphones verwendet werden. Derzeit ist das Design von e-banking aber nur für Tablets optimiert. Auf Mobilgeräten ist nur ein reiner Lesezugriff möglich. Bitte melden Sie sich mit Ihrem CLX.SentinelDisplay auf einem Desktop- oder Laptop-Computer an oder kontaktieren Sie Ihren Kundenberater, um Zahlungen oder andere Transaktionen durchzuführen. Was soll ich tun, wenn ich mich nicht bei e-banking anmelden kann? Bitte lesen Sie die detaillierte Beschreibung, die mit dem Login-Gerät mitgeliefert wurde, oder wenden Sie sich an das Service Centre. Wie melde ich mich von e-banking ab? Klicken Sie auf «Abmelden». Weitere Informationen finden Sie auf Seite 6 dieses Benutzerhandbuches und in der detaillierten Beschreibung, die mit dem Login-Gerät mitgeliefert wurde. Was soll ich tun, wenn mein e-banking-zugang gesperrt ist? Um Sie vor Missbrauch und Datendiebstahl zu schützen, wird Ihr e-banking-zugang automatisch gesperrt, wenn hintereinander mehrere Anmeldeversuche fehlgeschlagen sind. Wenden Sie sich bitte an das Service Centre, um Ihren e-banking- Zugang entsperren zu lassen. Wie kann ich meinen e-banking-zugang selbst sperren? Sie können Ihren e-banking-zugang manuell über das Menü Einstellungen sperren. Was soll ich tun, wenn die e-banking-sitzung unerwartet endet? Bitte überprüfen Sie Ihre Internetverbindung. Wenn das Problem weiterhin besteht, wenden Sie sich bitte an das Service Centre. Wie schütze ich mich vor Hackerangriffen? Indem Sie eine aktuelle Antiviren-Software und Firewall nutzen und regelmässig Software-Updates durchführen, schaffen Sie die Grundlage für die sichere Verwendung Ihres Computers und des e-bankings. Falls Sie während Ihrer e-banking-sitzung Unregelmässigkeiten oder ungewöhnliche Vorkommnisse bemerken, wenden Sie sich bitte sofort an das Service Centre. Dies können beispielsweise ungewöhnliche Fehlermeldungen, das Einblenden von Pop-up-Fenstern etc. sein. Neben diesen technischen Massnahmen, die einen grossen Beitrag dazu leisten, Ihren Computer zu schützen, müssen auch bestimmte Verhaltensregeln beachtet werden. Misstrauen Sie s von unbekannten Absendern. Seien Sie vorsichtig beim Öffnen von -Anhängen oder beim Anklicken von Links. Mehr Informationen finden Sie auf Seite 4 dieses Benutzerhandbuches. Was passiert, wenn mein Computer abstürzt, während ich e-banking verwende? Melden Sie sich erneut bei e-banking an und prüfen Sie, ob Ihre letzte Aktion korrekt durchgeführt und verzeichnet wurde. Wenn Sie sich nicht sicher sind oder Fragen haben, wenden Sie sich bitte an das Service Centre. Warum muss ich mich neu anmelden, wenn ich e-banking einige Minuten lang nicht genutzt habe? Sobald das e-banking-system feststellt, dass zehn Minuten lang keine Aktivitäten durchgeführt wurden (Standardeinstellung, lässt sich nicht ändern), wird ein Timeout ausgelöst und die Anwendung wird gesperrt. Dies dient Ihrer Sicherheit und verhindert, dass unbefugte Personen Ihre Daten ansehen oder sogar Transaktionen durchführen. Kann dasselbe Login-Gerät für mehrere Benutzer-IDs verwendet werden? Nein, Ihr Login-Gerät ist für eine spezifische e-banking-benutzer-id personalisiert. 35
36 SUPPORT HÄUFIG GESTELLTE FRAGEN Was soll ich tun, wenn mein Login-Gerät verloren geht oder gestohlen wurde? Bitte wenden Sie sich sofort an das Service Centre. Ein Mitarbeiter wird das betreffende Login-Gerät deaktivieren und dafür sorgen, dass Sie so schnell wie möglich ein neues erhalten. Wie kann ich in meinem e-banking-zugang weitere Konten hinzufügen? Bitte wenden Sie sich an Ihren Kundenbetreuer, um weitere Konten zu Ihrem e-banking-zugang hinzuzufügen. Was kostet e-banking? E-Banking ist eine kostenlose Dienstleistung, die die Bank Julius Bär ihren Kunden zur Verfügung stellt. VERMÖGEN Wie aktuell sind meine Konten- und Portfolioinformationen? In e-banking werden die Daten des Vortages angezeigt. Bei Konten wird der Endsaldo des Vortages angezeigt. Bei Portfolios und Positionen wird der Wert der Wertschriften auf der Grundlage des Schlusskurses des Vortages angezeigt. Wo kann ich eine Aufstellung des gesamten Vermögens und aller Positionen in meinem Portfolio herunterladen? Sie können eine Vermögensaufstellung auf der detaillierten Portfolioseite herunterladen. Klicken Sie auf der Registerkarte «Positionen» auf «Kontextfunktionen» und wählen Sie dann «Gesamtübersicht in PDF exportieren». ZAHLUNGEN Bis wann kann ich Zahlungsaufträge erteilen, ändern oder stornieren? Zahlungsaufträge können bis Uhr (MEZ) am Tag vor dem Ausführungsdatum erteilt, geändert oder gelöscht werden. Warum kann ich nicht das heutige Datum als Ausführungsdatum wählen? Das Ausführungsdatum ist das Datum, an dem der Zahlungsauftrag verarbeitet wird. Das frühestmögliche Ausführungsdatum für Online-Zahlungen ist immer der nächste Geschäftstag. Wie kann ich einen dringenden Zahlungsauftrag mit dem heutigen Datum als Ausführungsdatum erteilen? Expresszahlungen können am selben Tag über Ihren Kundenberater ausgeführt werden. Kann ich einen Kontoübertrag zwischen Konten durchführen, die auf unterschiedliche Währungen lauten? Ja, ein Kontoübertrag zwischen Konten in unterschiedlichen Währungen ist möglich. Dabei handelt es sich um eine Devisentransaktion. Werden in e-banking alle Daueraufträge angezeigt? In e-banking können Sie nur die Daueraufträge sehen und verwalten, die Sie selbst eingerichtet haben. Für alle anderen Aufträge wenden Sie sich bitte an Ihren Kundenberater. Kann ich Zahlungsaufträge per e-banking-nachricht oder per erteilen? Nein. Verwenden Sie bitte die Zahlungsfunktionen in e-banking oder wenden Sie sich an Ihren Kundenberater. 36
SAP Benutzerleitfaden zu DocuSign
 SAP Benutzerleitfaden zu DocuSign Inhalt 1. SAP Benutzerleitfaden zu DocuSign... 2 2. E-Mail-Benachrichtigung empfangen... 2 3. Dokument unterzeichnen... 3 4. Weitere Optionen... 4 4.1 Später fertigstellen...
SAP Benutzerleitfaden zu DocuSign Inhalt 1. SAP Benutzerleitfaden zu DocuSign... 2 2. E-Mail-Benachrichtigung empfangen... 2 3. Dokument unterzeichnen... 3 4. Weitere Optionen... 4 4.1 Später fertigstellen...
Outlook Web App 2013 designed by HP Engineering - powered by Swisscom
 Outlook Web App 2013 designed by HP Engineering - powered by Swisscom Dezember 2014 Inhalt 1. Einstieg Outlook Web App... 3 2. Mails, Kalender, Kontakten und Aufgaben... 5 3. Ihre persönlichen Daten...
Outlook Web App 2013 designed by HP Engineering - powered by Swisscom Dezember 2014 Inhalt 1. Einstieg Outlook Web App... 3 2. Mails, Kalender, Kontakten und Aufgaben... 5 3. Ihre persönlichen Daten...
Anleitung vom 4. Mai 2015. BSU Mobile Banking App
 Anleitung vom 4. Mai 2015 BSU Mobile Banking App Marketing Anleitung Mobile Banking App 4. Mai 2015 Inhaltsverzeichnis I. Zugang aktivieren 1 1. Zugang aktivieren und Passwort definieren 1 2. Transaktionen
Anleitung vom 4. Mai 2015 BSU Mobile Banking App Marketing Anleitung Mobile Banking App 4. Mai 2015 Inhaltsverzeichnis I. Zugang aktivieren 1 1. Zugang aktivieren und Passwort definieren 1 2. Transaktionen
27. Oktober 2015 / Vertriebsteam (jz) - support@engadin.com - Tel. +41 (0)81 861 88 34 Anleitung: Optimiertes TBooking
 Seite 1 Tourismus Engadin Scuol Samnaun Val Müstair AG (TESSVM) +41 (0)81 861 88 00 Stradun, CH-7550 Scuol info@engadin.com MwSt-Nr. CHE-115.911.767 www.engadin.com / Vertriebsteam (jz) - support@engadin.com
Seite 1 Tourismus Engadin Scuol Samnaun Val Müstair AG (TESSVM) +41 (0)81 861 88 00 Stradun, CH-7550 Scuol info@engadin.com MwSt-Nr. CHE-115.911.767 www.engadin.com / Vertriebsteam (jz) - support@engadin.com
Schnell, sicher, umweltfreundlich und sparsam
 Schnell, sicher, umweltfreundlich und sparsam 1 E-Dokumente Einfach, sicher und umweltfreundlich Profitieren Sie von der Dienstleistung «e-dokumente»! Mit wenigen Mausklicks gelangen Sie so zu Ihren Bankdokumenten.
Schnell, sicher, umweltfreundlich und sparsam 1 E-Dokumente Einfach, sicher und umweltfreundlich Profitieren Sie von der Dienstleistung «e-dokumente»! Mit wenigen Mausklicks gelangen Sie so zu Ihren Bankdokumenten.
DELFI. Benutzeranleitung Dateiversand für unsere Kunden. Grontmij GmbH. Postfach 34 70 17 28339 Bremen. Friedrich-Mißler-Straße 42 28211 Bremen
 Grontmij GmbH Postfach 34 70 17 28339 Bremen Friedrich-Mißler-Straße 42 28211 Bremen T +49 421 2032-6 F +49 421 2032-747 E info@grontmij.de W www.grontmij.de DELFI Benutzeranleitung Dateiversand für unsere
Grontmij GmbH Postfach 34 70 17 28339 Bremen Friedrich-Mißler-Straße 42 28211 Bremen T +49 421 2032-6 F +49 421 2032-747 E info@grontmij.de W www.grontmij.de DELFI Benutzeranleitung Dateiversand für unsere
Willkommen bei Dropbox!
 Ihre ersten Schritte mit Dropbox 1 2 3 4 Sicherheit für Ihre Dateien Alles immer griffbereit Versand großer Dateien Gemeinsame Bearbeitung von Dateien Willkommen bei Dropbox! 1 Sicherheit für Ihre Dateien
Ihre ersten Schritte mit Dropbox 1 2 3 4 Sicherheit für Ihre Dateien Alles immer griffbereit Versand großer Dateien Gemeinsame Bearbeitung von Dateien Willkommen bei Dropbox! 1 Sicherheit für Ihre Dateien
ANTWORTEN AUF HÄUFIGE FRAGEN TKB E-BANKING
 Andere Fragen? Rufen Sie uns an unter 0848 111 444 oder schreiben Sie uns. Bitte Thema wählen TKB E-Banking Stichwortsuche (optional) 72 Einträge gefunden Treffer 31-45 von 72 1 2 3 4 5 31 Wo finde ich
Andere Fragen? Rufen Sie uns an unter 0848 111 444 oder schreiben Sie uns. Bitte Thema wählen TKB E-Banking Stichwortsuche (optional) 72 Einträge gefunden Treffer 31-45 von 72 1 2 3 4 5 31 Wo finde ich
1 Einleitung. Lernziele. automatische Antworten bei Abwesenheit senden. Einstellungen für automatische Antworten Lerndauer. 4 Minuten.
 1 Einleitung Lernziele automatische Antworten bei Abwesenheit senden Einstellungen für automatische Antworten Lerndauer 4 Minuten Seite 1 von 18 2 Antworten bei Abwesenheit senden» Outlook kann während
1 Einleitung Lernziele automatische Antworten bei Abwesenheit senden Einstellungen für automatische Antworten Lerndauer 4 Minuten Seite 1 von 18 2 Antworten bei Abwesenheit senden» Outlook kann während
Der neue persönliche Bereich/die CommSy-Leiste
 Der neue persönliche Bereich/die CommSy-Leiste Mit der neue CommSy-Version wurde auch der persönliche Bereich umstrukturiert. Sie finden all Ihre persönlichen Dokumente jetzt in Ihrer CommSy-Leiste. Ein
Der neue persönliche Bereich/die CommSy-Leiste Mit der neue CommSy-Version wurde auch der persönliche Bereich umstrukturiert. Sie finden all Ihre persönlichen Dokumente jetzt in Ihrer CommSy-Leiste. Ein
CitiManager: Kurzanleitung zur Migration für Karteninhaber
 Diese Kurzanleitung informiert Sie über Folgendes: 1. Registrierung bei CitiManager a) Karteninhaber, die bereits Online-Abrechnungen erhalten b) Karteninhaber, die Abrechnungen auf Papier erhalten 2.
Diese Kurzanleitung informiert Sie über Folgendes: 1. Registrierung bei CitiManager a) Karteninhaber, die bereits Online-Abrechnungen erhalten b) Karteninhaber, die Abrechnungen auf Papier erhalten 2.
Für die Einrichtung des elektronischen Postfachs melden Sie sich wie gewohnt in unserem Online-Banking auf www.sparkasse-unna.de an.
 Einrichten des elektronischen Postfachs Für die Einrichtung des elektronischen Postfachs melden Sie sich wie gewohnt in unserem Online-Banking auf www.sparkasse-unna.de an. 1. Wechseln Sie über Service
Einrichten des elektronischen Postfachs Für die Einrichtung des elektronischen Postfachs melden Sie sich wie gewohnt in unserem Online-Banking auf www.sparkasse-unna.de an. 1. Wechseln Sie über Service
BENUTZERHANDBUCH für. www.tennis69.at. Inhaltsverzeichnis. 1. Anmeldung. 2. Rangliste ansehen. 3. Platzreservierung. 4. Forderungen anzeigen
 BENUTZERHANDBUCH für www.tennis69.at Inhaltsverzeichnis Einleitung 1. Anmeldung 2. Rangliste ansehen 3. Platzreservierung 4. Forderungen anzeigen 5. Forderung eintragen 6. Mitgliederliste 7. Meine Nachrichten
BENUTZERHANDBUCH für www.tennis69.at Inhaltsverzeichnis Einleitung 1. Anmeldung 2. Rangliste ansehen 3. Platzreservierung 4. Forderungen anzeigen 5. Forderung eintragen 6. Mitgliederliste 7. Meine Nachrichten
Novell Filr 2.0 Web-Kurzanleitung
 Novell Filr 2.0 Web-Kurzanleitung Februar 2016 Kurzanleitung Dieses Dokument macht Sie mit Novell Filr vertraut und enthält Informationen zu den wichtigsten Konzepten und Aufgaben. Funktionen von Filr
Novell Filr 2.0 Web-Kurzanleitung Februar 2016 Kurzanleitung Dieses Dokument macht Sie mit Novell Filr vertraut und enthält Informationen zu den wichtigsten Konzepten und Aufgaben. Funktionen von Filr
Posteingang - Auf einen Blick
 BUCHUNGSASSISTENT Inhalt:... Vermieterbereich: Posteingang Übersicht Auf Anfragen antworten Per Email antworten Aus dem Vermieterbereich heraus antworten Auf Anfragen antworten - verfügbar Auf Anfragen
BUCHUNGSASSISTENT Inhalt:... Vermieterbereich: Posteingang Übersicht Auf Anfragen antworten Per Email antworten Aus dem Vermieterbereich heraus antworten Auf Anfragen antworten - verfügbar Auf Anfragen
E-Rechnung: Einfach, bequem und sicher zahlen
 Mit der Funktion E-Rechnung (elektronische Rechnungen) im E-Banking der Zuger Kantonalbank empfangen und bezahlen Sie Ihre Rechnungen bequem, sicher und papierlos. Dabei können Sie die E-Rechnung im E-Banking
Mit der Funktion E-Rechnung (elektronische Rechnungen) im E-Banking der Zuger Kantonalbank empfangen und bezahlen Sie Ihre Rechnungen bequem, sicher und papierlos. Dabei können Sie die E-Rechnung im E-Banking
teamsync Kurzanleitung
 1 teamsync Kurzanleitung Version 4.0-19. November 2012 2 1 Einleitung Mit teamsync können Sie die Produkte teamspace und projectfacts mit Microsoft Outlook synchronisieren.laden Sie sich teamsync hier
1 teamsync Kurzanleitung Version 4.0-19. November 2012 2 1 Einleitung Mit teamsync können Sie die Produkte teamspace und projectfacts mit Microsoft Outlook synchronisieren.laden Sie sich teamsync hier
Outlook. sysplus.ch outlook - mail-grundlagen Seite 1/8. Mail-Grundlagen. Posteingang
 sysplus.ch outlook - mail-grundlagen Seite 1/8 Outlook Mail-Grundlagen Posteingang Es gibt verschiedene Möglichkeiten, um zum Posteingang zu gelangen. Man kann links im Outlook-Fenster auf die Schaltfläche
sysplus.ch outlook - mail-grundlagen Seite 1/8 Outlook Mail-Grundlagen Posteingang Es gibt verschiedene Möglichkeiten, um zum Posteingang zu gelangen. Man kann links im Outlook-Fenster auf die Schaltfläche
Mobile Banking App Bedienungsanleitung
 Mobile Banking App Bedienungsanleitung Inhalt 1. Zugang aktivieren 1 1.1 Zugang aktivieren und Passwort definieren 1 1.2 Transaktionen zulassen 3 1.3 Mobilgerät aktivieren 3 2. Einstellungen ändern 4 2.1
Mobile Banking App Bedienungsanleitung Inhalt 1. Zugang aktivieren 1 1.1 Zugang aktivieren und Passwort definieren 1 1.2 Transaktionen zulassen 3 1.3 Mobilgerät aktivieren 3 2. Einstellungen ändern 4 2.1
F-Secure Mobile Security for Nokia E51, E71 und E75. 1 Installation und Aktivierung F-Secure Client 5.1
 F-Secure Mobile Security for Nokia E51, E71 und E75 1 Installation und Aktivierung F-Secure Client 5.1 Hinweis: Die Vorgängerversion von F-Secure Mobile Security muss nicht deinstalliert werden. Die neue
F-Secure Mobile Security for Nokia E51, E71 und E75 1 Installation und Aktivierung F-Secure Client 5.1 Hinweis: Die Vorgängerversion von F-Secure Mobile Security muss nicht deinstalliert werden. Die neue
Benutzerhandbuch - Elterliche Kontrolle
 Benutzerhandbuch - Elterliche Kontrolle Verzeichnis Was ist die mymaga-startseite? 1. erste Anmeldung - Administrator 2. schnittstelle 2.1 Administrator - Hautbildschirm 2.2 Administrator - rechtes Menü
Benutzerhandbuch - Elterliche Kontrolle Verzeichnis Was ist die mymaga-startseite? 1. erste Anmeldung - Administrator 2. schnittstelle 2.1 Administrator - Hautbildschirm 2.2 Administrator - rechtes Menü
Erstellen von Mailboxen
 Seite 1 von 5 Erstellen von Mailboxen Wenn Sie eine E-Mail-Adresse anlegen möchten, mit Ihrem Domain-Namen, z. B. IhrName@Domain.com, müssen Sie eine Mailbox erstellen. Gehen Sie hierzu wie folgt vor:
Seite 1 von 5 Erstellen von Mailboxen Wenn Sie eine E-Mail-Adresse anlegen möchten, mit Ihrem Domain-Namen, z. B. IhrName@Domain.com, müssen Sie eine Mailbox erstellen. Gehen Sie hierzu wie folgt vor:
StudyDeal Accounts auf www.studydeal-hohenheim.de
 Anleitung zur Pflege des StudyDeal Accounts auf www.studydeal-hohenheim.de Wie Sie Ihre StudyDeals ganz einfach selber erstellen können! Inhaltsverzeichnis Wie komme ich zu meinen Zugangsdaten? 3 Login
Anleitung zur Pflege des StudyDeal Accounts auf www.studydeal-hohenheim.de Wie Sie Ihre StudyDeals ganz einfach selber erstellen können! Inhaltsverzeichnis Wie komme ich zu meinen Zugangsdaten? 3 Login
2 Skype zum ersten Mal öffnen und einrichten
 1 Skype starten Skype muss zunächst auf Ihrem Rechner installiert sein. 2 Skype zum ersten Mal öffnen und einrichten Dazu öffnen Sie Skype mit einem Doppelklick auf obiges Symbol, wenn es auf dem Desktop
1 Skype starten Skype muss zunächst auf Ihrem Rechner installiert sein. 2 Skype zum ersten Mal öffnen und einrichten Dazu öffnen Sie Skype mit einem Doppelklick auf obiges Symbol, wenn es auf dem Desktop
Arcavis Backend - Invoice Baldegger+Sortec AG
 Arcavis Backend - Invoice Baldegger+Sortec AG Inhalt 1.0 Einstellungen... 3 1.1 Grundeinstellungen... 3 2.0 Rechnungen erstellen und verwalten... 4 2.1 Rechnungen erstellen... 4 2.2 Rechnungen verwalten...
Arcavis Backend - Invoice Baldegger+Sortec AG Inhalt 1.0 Einstellungen... 3 1.1 Grundeinstellungen... 3 2.0 Rechnungen erstellen und verwalten... 4 2.1 Rechnungen erstellen... 4 2.2 Rechnungen verwalten...
Benutzerhandbuch. BERENBERG Online Service for SWIFT copies
 Benutzerhandbuch BERENBERG Online Service for SWIFT copies 2007 by Berenberg Bank, Hamburg. Änderungen vorbehalten. Version 1.07; Stand: 02.2010 Inhaltsverzeichnis 1 Zugangsvoraussetzungen... 3 1.1 Technische
Benutzerhandbuch BERENBERG Online Service for SWIFT copies 2007 by Berenberg Bank, Hamburg. Änderungen vorbehalten. Version 1.07; Stand: 02.2010 Inhaltsverzeichnis 1 Zugangsvoraussetzungen... 3 1.1 Technische
Wir freuen uns, dass Sie mit der VR-NetWorld Software Ihren Zahlungsverkehr zukünftig einfach und sicher elektronisch abwickeln möchten.
 Wir freuen uns, dass Sie mit der VR-NetWorld Software Ihren Zahlungsverkehr zukünftig einfach und sicher elektronisch abwickeln möchten. Diese soll Sie beim Einstieg in die neue Software begleiten und
Wir freuen uns, dass Sie mit der VR-NetWorld Software Ihren Zahlungsverkehr zukünftig einfach und sicher elektronisch abwickeln möchten. Diese soll Sie beim Einstieg in die neue Software begleiten und
Vision für Mac BENUTZERHANDBUCH
 Vision für Mac BENUTZERHANDBUCH Copyright 1981-2015 Netop Business Solutions A/S. Alle Rechte vorbehalten. Teile unter Lizenz Dritter. Senden Sie Ihr Feedback an: Netop Business Solutions A/S Bregnerodvej
Vision für Mac BENUTZERHANDBUCH Copyright 1981-2015 Netop Business Solutions A/S. Alle Rechte vorbehalten. Teile unter Lizenz Dritter. Senden Sie Ihr Feedback an: Netop Business Solutions A/S Bregnerodvej
Thunderbird herunterladen, Installieren und einrichten Version 31.3.0 (portable)
 Thunderbird herunterladen, Installieren und einrichten Version 31.3.0 (portable) Thunderbird ist ein quelloffenes E-Mail-Programm (manchmal auch Client genannt), das leicht herunterzuladen und zu installieren
Thunderbird herunterladen, Installieren und einrichten Version 31.3.0 (portable) Thunderbird ist ein quelloffenes E-Mail-Programm (manchmal auch Client genannt), das leicht herunterzuladen und zu installieren
NOXON Connect Bedienungsanleitung Manual
 Software NOXON Connect Bedienungsanleitung Manual Version 1.0-03/2011 1 NOXON Connect 2 Inhalt Einführung... 4 Die Installation... 5 Der erste Start.... 7 Account anlegen...7 Hinzufügen eines Gerätes...8
Software NOXON Connect Bedienungsanleitung Manual Version 1.0-03/2011 1 NOXON Connect 2 Inhalt Einführung... 4 Die Installation... 5 Der erste Start.... 7 Account anlegen...7 Hinzufügen eines Gerätes...8
Lehrer: Einschreibemethoden
 Lehrer: Einschreibemethoden Einschreibemethoden Für die Einschreibung in Ihren Kurs gibt es unterschiedliche Methoden. Sie können die Schüler über die Liste eingeschriebene Nutzer Ihrem Kurs zuweisen oder
Lehrer: Einschreibemethoden Einschreibemethoden Für die Einschreibung in Ihren Kurs gibt es unterschiedliche Methoden. Sie können die Schüler über die Liste eingeschriebene Nutzer Ihrem Kurs zuweisen oder
VDW Statistik Portal Häufig gestellte Fragen. Version 1.2 ( 2011-2013 Katharina Düngfelder & Markus A. Litters) Vorwort
 Version 1.2 ( 2011-2013 Katharina Düngfelder & Markus A. Litters) Vorwort Sollten Sie mit dieser Anleitung oder dem irgendwelche Probleme oder Fragen haben, wenden Sie sich bitte an folgende Personen:
Version 1.2 ( 2011-2013 Katharina Düngfelder & Markus A. Litters) Vorwort Sollten Sie mit dieser Anleitung oder dem irgendwelche Probleme oder Fragen haben, wenden Sie sich bitte an folgende Personen:
QR-FUNKTION. Informationen über zu erledigende Aufgaben an das Reinigungspersonal senden.
 QR-FUNKTION Informationen über zu erledigende Aufgaben an das Reinigungspersonal senden. Informationen über erledigte Aufgaben vom Reinigungspersonal erhalten. Verwaltung regelmäßiger Aufgaben Der Hauptzweck
QR-FUNKTION Informationen über zu erledigende Aufgaben an das Reinigungspersonal senden. Informationen über erledigte Aufgaben vom Reinigungspersonal erhalten. Verwaltung regelmäßiger Aufgaben Der Hauptzweck
BUCHUNGSASSISTENT. Zahlungen verwalten. Leitfaden Buchungsassistent. Zahlungen verwalten. Inhalt:...
 BUCHUNGSASSISTENT Inhalt:... Zahlungen nach Status überarbeiten Zahlungen nach Gast oder Status suchen Eine Zahlungsaufforderung erneut senden Zusätzliche Zahlungsaufforderung senden Eine Zahlung erstatten
BUCHUNGSASSISTENT Inhalt:... Zahlungen nach Status überarbeiten Zahlungen nach Gast oder Status suchen Eine Zahlungsaufforderung erneut senden Zusätzliche Zahlungsaufforderung senden Eine Zahlung erstatten
Kurz-Anleitung. Die wichtigsten Funktionen. Das neue WEB.DE - eine Übersicht. E-Mails lesen. E-Mails schreiben. Neue Helfer-Funktionen
 Kurz-Anleitung Die wichtigsten Funktionen Das neue WEB.DE - eine Übersicht Seite 2 E-Mails lesen Seite 3 E-Mails schreiben Seite 5 Foto(s) versenden Seite 7 Neue Helfer-Funktionen Seite 12 Das neue WEB.DE
Kurz-Anleitung Die wichtigsten Funktionen Das neue WEB.DE - eine Übersicht Seite 2 E-Mails lesen Seite 3 E-Mails schreiben Seite 5 Foto(s) versenden Seite 7 Neue Helfer-Funktionen Seite 12 Das neue WEB.DE
Bedienungsanleitung App MHG mobil PRO Stand 05.04.2016
 Bedienungsanleitung App MHG mobil PRO Stand 05.04.2016 1 Einleitung Die App MHG mobil Pro wurde entwickelt, um Ihnen als Fachhandwerker für MHG-Heizgeräte einen komfortablen Zugriff auch auf tiefergehende
Bedienungsanleitung App MHG mobil PRO Stand 05.04.2016 1 Einleitung Die App MHG mobil Pro wurde entwickelt, um Ihnen als Fachhandwerker für MHG-Heizgeräte einen komfortablen Zugriff auch auf tiefergehende
LABOKLIN App Gebrauchsanweisung
 LABOKLIN App Gebrauchsanweisung Inhalt Gebrauchsanweisung...3 Einführung...3 Einrichtung der App...3 Speichern Sie den Link auf Ihrem Startbildschirm...4 Anleitung für Apple...4 Anleitung für Android...4
LABOKLIN App Gebrauchsanweisung Inhalt Gebrauchsanweisung...3 Einführung...3 Einrichtung der App...3 Speichern Sie den Link auf Ihrem Startbildschirm...4 Anleitung für Apple...4 Anleitung für Android...4
Installation - Start
 Services Department, HQ / Dec. 2009 Installation - Start Installation - Start... 1 TELL ME MORE installieren... 1 Beim Start der Software wurde eine veraltete Version des Internet Explorers wurde festgestellt...
Services Department, HQ / Dec. 2009 Installation - Start Installation - Start... 1 TELL ME MORE installieren... 1 Beim Start der Software wurde eine veraltete Version des Internet Explorers wurde festgestellt...
E-Rechnung Einfach, bequem und sicher zahlen.
 E-Rechnung Einfach, bequem und sicher zahlen. Mit der Funktion E-Rechnung (elektronische Rechnungen) im E-Banking der Nidwaldner Kantonalbank (NKB) empfangen und bezahlen Sie Ihre Rechnungen bequem, sicher
E-Rechnung Einfach, bequem und sicher zahlen. Mit der Funktion E-Rechnung (elektronische Rechnungen) im E-Banking der Nidwaldner Kantonalbank (NKB) empfangen und bezahlen Sie Ihre Rechnungen bequem, sicher
Mit Ihrer Bewerbung fängt alles an!
 Bei uns arbeiten 292.534 Jahre Erfahrung. Wir wollen noch mehr! Mit Ihrer Bewerbung fängt alles an! Warum online bewerben? Die Online-Bewerbung hat viele Vorteile für uns und auch für Sie als Bewerber:
Bei uns arbeiten 292.534 Jahre Erfahrung. Wir wollen noch mehr! Mit Ihrer Bewerbung fängt alles an! Warum online bewerben? Die Online-Bewerbung hat viele Vorteile für uns und auch für Sie als Bewerber:
> Lokal, persönlich und traditionell. Ihre Bank. Seit 1812. Sparkasse Mobile Banking App > Anleitung zur Aktivierung. www.sparkasse.
 > Lokal, persönlich und traditionell. Ihre Bank. Seit 1812. Sparkasse Mobile Banking App > Anleitung zur Aktivierung Inhalt 1. Zugang aktivieren 1 Zugang aktivieren und Passwort definieren 1 Transaktionen
> Lokal, persönlich und traditionell. Ihre Bank. Seit 1812. Sparkasse Mobile Banking App > Anleitung zur Aktivierung Inhalt 1. Zugang aktivieren 1 Zugang aktivieren und Passwort definieren 1 Transaktionen
ecwid ist eine E-Commerce Plattform, die Ihnen ermöglicht einen Onlineshop zu erstellen und ihn in Ihre Webseite einzubinden.
 TUTORIAL Wie benutze ich den ecwid Onlineshop? Was ist ecwid? ecwid ist eine E-Commerce Plattform, die Ihnen ermöglicht einen Onlineshop zu erstellen und ihn in Ihre Webseite einzubinden. Sie können in
TUTORIAL Wie benutze ich den ecwid Onlineshop? Was ist ecwid? ecwid ist eine E-Commerce Plattform, die Ihnen ermöglicht einen Onlineshop zu erstellen und ihn in Ihre Webseite einzubinden. Sie können in
Daten-Synchronisation zwischen dem ZDV-Webmailer und Outlook (2002-2007) Zentrum für Datenverarbeitung der Universität Tübingen
 Daten-Synchronisation zwischen dem ZDV-Webmailer und Outlook (2002-2007) Zentrum für Datenverarbeitung der Universität Tübingen Inhalt 1. Die Funambol Software... 3 2. Download und Installation... 3 3.
Daten-Synchronisation zwischen dem ZDV-Webmailer und Outlook (2002-2007) Zentrum für Datenverarbeitung der Universität Tübingen Inhalt 1. Die Funambol Software... 3 2. Download und Installation... 3 3.
Einrichten einer DFÜ-Verbindung per USB
 Einrichten einer DFÜ-Verbindung per USB Hier das U suchen Sie können das Palm Treo 750v-Smartphone und den Computer so einrichten, dass Sie das Smartphone als mobiles Modem verwenden und über ein USB-Synchronisierungskabel
Einrichten einer DFÜ-Verbindung per USB Hier das U suchen Sie können das Palm Treo 750v-Smartphone und den Computer so einrichten, dass Sie das Smartphone als mobiles Modem verwenden und über ein USB-Synchronisierungskabel
BOKUbox. Zentraler Informatikdienst (ZID/BOKU-IT) Inhaltsverzeichnis
 BOKUbox BOKUbox ist ein Spezialservice für alle Mitarbeiter/innen der BOKU. Kurzfristiger Austausch von vielen und großen Dateien kann Ihre Mailbox schnell überlasten. BOKUbox ist die perfekte Alternative
BOKUbox BOKUbox ist ein Spezialservice für alle Mitarbeiter/innen der BOKU. Kurzfristiger Austausch von vielen und großen Dateien kann Ihre Mailbox schnell überlasten. BOKUbox ist die perfekte Alternative
Einrichten des Elektronischen Postfachs
 Einrichten des Elektronischen Postfachs Für die Einrichtung des Elektronischen Postfachs melden Sie sich wie gewohnt in unserem Online-Banking auf www.sparkasse-unnakamen.de an. Wechseln Sie über Postfach
Einrichten des Elektronischen Postfachs Für die Einrichtung des Elektronischen Postfachs melden Sie sich wie gewohnt in unserem Online-Banking auf www.sparkasse-unnakamen.de an. Wechseln Sie über Postfach
Nutzung der Onleihe Schritt für Schritt
 Nutzung der Onleihe Schritt für Schritt Freischaltung 1. Nachdem Sie von uns eine E-Mail mit Ihrem Registrierungscode für die Onleihe erhalten haben, rufen Sie sich bitte die Seite www.goethe.de/mygoethe
Nutzung der Onleihe Schritt für Schritt Freischaltung 1. Nachdem Sie von uns eine E-Mail mit Ihrem Registrierungscode für die Onleihe erhalten haben, rufen Sie sich bitte die Seite www.goethe.de/mygoethe
SAFESCAN MC-Software SOFTWARE ZUM GELDZÄHLEN
 HANDBUCH ENGLISH NEDERLANDS DEUTSCH FRANÇAIS ESPAÑOL ITALIANO PORTUGUÊS POLSKI ČESKY MAGYAR SLOVENSKÝ SAFESCAN MC-Software SOFTWARE ZUM GELDZÄHLEN INHALTSVERZEICHNIS EINFÜHRUNG UND GEBRAUCHSANWEISUNG 1.
HANDBUCH ENGLISH NEDERLANDS DEUTSCH FRANÇAIS ESPAÑOL ITALIANO PORTUGUÊS POLSKI ČESKY MAGYAR SLOVENSKÝ SAFESCAN MC-Software SOFTWARE ZUM GELDZÄHLEN INHALTSVERZEICHNIS EINFÜHRUNG UND GEBRAUCHSANWEISUNG 1.
Einstieg in Exact Online Buchungen erfassen. Stand 05/2014
 Einstieg in Exact Online Buchungen erfassen Stand 05/2014 Einstieg und Grundprinzip... 2 Buchungen erfassen... 3 Neue Buchung eingeben... 4 Sonstige Buchungen erfassen... 8 Bestehende Buchungen bearbeiten
Einstieg in Exact Online Buchungen erfassen Stand 05/2014 Einstieg und Grundprinzip... 2 Buchungen erfassen... 3 Neue Buchung eingeben... 4 Sonstige Buchungen erfassen... 8 Bestehende Buchungen bearbeiten
AGROPLUS Buchhaltung. Daten-Server und Sicherheitskopie. Version vom 21.10.2013b
 AGROPLUS Buchhaltung Daten-Server und Sicherheitskopie Version vom 21.10.2013b 3a) Der Daten-Server Modus und der Tresor Der Daten-Server ist eine Betriebsart welche dem Nutzer eine grosse Flexibilität
AGROPLUS Buchhaltung Daten-Server und Sicherheitskopie Version vom 21.10.2013b 3a) Der Daten-Server Modus und der Tresor Der Daten-Server ist eine Betriebsart welche dem Nutzer eine grosse Flexibilität
Nützliche Tipps für Einsteiger
 Nützliche Tipps für Einsteiger Zusätzliche Browsertabs - effizienter Arbeiten Ein nützlicher Tipp für das Arbeiten mit easysys ist das Öffnen mehrerer Browsertabs. Dies kann Ihnen einige Mausklicks ersparen.
Nützliche Tipps für Einsteiger Zusätzliche Browsertabs - effizienter Arbeiten Ein nützlicher Tipp für das Arbeiten mit easysys ist das Öffnen mehrerer Browsertabs. Dies kann Ihnen einige Mausklicks ersparen.
Anleitung zum LPI ATP Portal www.lpi-training.eu
 Anleitung zum LPI ATP Portal www.lpi-training.eu Version 1.0 vom 01.09.2013 Beschreibung des Anmeldevorgangs und Erklärung der einzelnen Menüpunkte. Anmeldevorgang: 1. Gehen Sie auf die Seite http://www.lpi-training.eu/.
Anleitung zum LPI ATP Portal www.lpi-training.eu Version 1.0 vom 01.09.2013 Beschreibung des Anmeldevorgangs und Erklärung der einzelnen Menüpunkte. Anmeldevorgang: 1. Gehen Sie auf die Seite http://www.lpi-training.eu/.
Kurzanleitung fu r Clubbeauftragte zur Pflege der Mitgliederdaten im Mitgliederbereich
 Kurzanleitung fu r Clubbeauftragte zur Pflege der Mitgliederdaten im Mitgliederbereich Mitgliederbereich (Version 1.0) Bitte loggen Sie sich in den Mitgliederbereich mit den Ihnen bekannten Zugangsdaten
Kurzanleitung fu r Clubbeauftragte zur Pflege der Mitgliederdaten im Mitgliederbereich Mitgliederbereich (Version 1.0) Bitte loggen Sie sich in den Mitgliederbereich mit den Ihnen bekannten Zugangsdaten
Installieren von Microsoft Office 2012-09-12 Version 2.1
 Installieren von Microsoft Office 2012-09-12 Version 2.1 INHALT Installieren von Microsoft Office... 2 Informationen vor der Installation... 2 Installieren von Microsoft Office... 3 Erste Schritte... 7
Installieren von Microsoft Office 2012-09-12 Version 2.1 INHALT Installieren von Microsoft Office... 2 Informationen vor der Installation... 2 Installieren von Microsoft Office... 3 Erste Schritte... 7
HANDBUCH PHOENIX II - DOKUMENTENVERWALTUNG
 it4sport GmbH HANDBUCH PHOENIX II - DOKUMENTENVERWALTUNG Stand 10.07.2014 Version 2.0 1. INHALTSVERZEICHNIS 2. Abbildungsverzeichnis... 3 3. Dokumentenumfang... 4 4. Dokumente anzeigen... 5 4.1 Dokumente
it4sport GmbH HANDBUCH PHOENIX II - DOKUMENTENVERWALTUNG Stand 10.07.2014 Version 2.0 1. INHALTSVERZEICHNIS 2. Abbildungsverzeichnis... 3 3. Dokumentenumfang... 4 4. Dokumente anzeigen... 5 4.1 Dokumente
DAS HALLENBUCHUNGSPROGRAMM EBUSY
 DAS HALLENBUCHUNGSPROGRAMM EBUSY Das Buchungssystem kann von jedem Ort, jedem Computer mit Internet Anschluss und sogar vom Smartphone erreicht werden. Entweder rufen Sie die Seite direkt über die Internet
DAS HALLENBUCHUNGSPROGRAMM EBUSY Das Buchungssystem kann von jedem Ort, jedem Computer mit Internet Anschluss und sogar vom Smartphone erreicht werden. Entweder rufen Sie die Seite direkt über die Internet
Windows 8.1. Grundkurs kompakt. Markus Krimm, Peter Wies 1. Ausgabe, Januar 2014. inkl. zusätzlichem Übungsanhang K-W81-G-UA
 Markus Krimm, Peter Wies 1. Ausgabe, Januar 2014 Windows 8.1 Grundkurs kompakt inkl. zusätzlichem Übungsanhang K-W81-G-UA 1.3 Der Startbildschirm Der erste Blick auf den Startbildschirm (Startseite) Nach
Markus Krimm, Peter Wies 1. Ausgabe, Januar 2014 Windows 8.1 Grundkurs kompakt inkl. zusätzlichem Übungsanhang K-W81-G-UA 1.3 Der Startbildschirm Der erste Blick auf den Startbildschirm (Startseite) Nach
Schritt für Schritt. Anmeldung
 01 Anmeldung Da der möbelmat ausschließlich das Handwerk beliefert und wir Privatpersonen keinen Zugang zu unserem Webshop gewähren, müssen Sie sich vor dem Benutzen einmalig anmelden. Auf unserer Webseite
01 Anmeldung Da der möbelmat ausschließlich das Handwerk beliefert und wir Privatpersonen keinen Zugang zu unserem Webshop gewähren, müssen Sie sich vor dem Benutzen einmalig anmelden. Auf unserer Webseite
Nach der Installation des FolderShare-Satellits wird Ihr persönliches FolderShare -Konto erstellt.
 FolderShare Installation & Konfiguration Installation Eine kostenlose Version von FolderShare kann unter http://www.foldershare.com/download/ heruntergeladen werden. Sollte die Installation nicht automatisch
FolderShare Installation & Konfiguration Installation Eine kostenlose Version von FolderShare kann unter http://www.foldershare.com/download/ heruntergeladen werden. Sollte die Installation nicht automatisch
Outlook Web App 2010. Kurzanleitung. Zürich, 09. Februar 2011. Eine Dienstabteilung des Finanzdepartements
 Zürich, 09. Februar 2011 Eine Dienstabteilung des Finanzdepartements Seite 2 von 10 Impressum Herausgeberin Stadt Zürich Organisation und Informatik Service Betrieb KITS-Center Wilhelmstr. 10 Postfach,
Zürich, 09. Februar 2011 Eine Dienstabteilung des Finanzdepartements Seite 2 von 10 Impressum Herausgeberin Stadt Zürich Organisation und Informatik Service Betrieb KITS-Center Wilhelmstr. 10 Postfach,
Hinweise zur E-Mail-Nutzung für Studierende
 Hinweise zur E-Mail-Nutzung für Studierende Änderung des E-Mail-Passworts 1. Öffnen Sie die Internetseite https://studmail.uni-speyer.de/owa und melden Sie sich mit Ihrem Benutzernamen, das heißt Ihrer
Hinweise zur E-Mail-Nutzung für Studierende Änderung des E-Mail-Passworts 1. Öffnen Sie die Internetseite https://studmail.uni-speyer.de/owa und melden Sie sich mit Ihrem Benutzernamen, das heißt Ihrer
S Sparkasse Hattingen
 Tipps zum Umgang mit Ihrem Elektronischen Postfach Sie finden Ihr Elektronisches Postfach (epostfach) im geschützten Online-Banking-Bereich. Im Prinzip funktioniert es wie ein Briefkasten. Wir legen Ihnen
Tipps zum Umgang mit Ihrem Elektronischen Postfach Sie finden Ihr Elektronisches Postfach (epostfach) im geschützten Online-Banking-Bereich. Im Prinzip funktioniert es wie ein Briefkasten. Wir legen Ihnen
Erste Schritte mit Microsoft Office 365 von Swisscom
 Inhaltsverzeichnis 1 Wichtigstes in Kürze... 2 2 Erstanmeldung bei Microsoft Office 365... 2 2.1 Basiskonfiguration... 4 2.2 Navigation in Office 365... 5 3 Nutzung von Microsoft Office 365... 6 3.1 Schreiben
Inhaltsverzeichnis 1 Wichtigstes in Kürze... 2 2 Erstanmeldung bei Microsoft Office 365... 2 2.1 Basiskonfiguration... 4 2.2 Navigation in Office 365... 5 3 Nutzung von Microsoft Office 365... 6 3.1 Schreiben
Leitfaden für den E-Mail-Dienst
 Leitfaden für den E-Mail-Dienst In diesem Leitfaden finden Sie Hilfestellungen, wie Sie den durch ML Websites bereitgestellten E-Mail-Dienst in Anspruch nehmen können. So richten Sie Ihr E-Mail-Postfach
Leitfaden für den E-Mail-Dienst In diesem Leitfaden finden Sie Hilfestellungen, wie Sie den durch ML Websites bereitgestellten E-Mail-Dienst in Anspruch nehmen können. So richten Sie Ihr E-Mail-Postfach
Bedienungsleitfaden ERINNERUNGSDIENST. www.wrigley-zahnpflege.at. Ein Service für gesündere Zähne und gesundes Zahnfleisch unterstützt von
 Bedienungsleitfaden ERINNERUNGSDIENST www.wrigley-zahnpflege.at Ein Service für gesündere Zähne und gesundes Zahnfleisch unterstützt von Haben Sie Interesse daran, den Termin-Erinnerungsdienst auch in
Bedienungsleitfaden ERINNERUNGSDIENST www.wrigley-zahnpflege.at Ein Service für gesündere Zähne und gesundes Zahnfleisch unterstützt von Haben Sie Interesse daran, den Termin-Erinnerungsdienst auch in
Notizen. 1 Inhaltsverzeichnis 1 INHALTSVERZEICHNIS... 1 2 EINLEITUNG... 2 3 KONFIGURATIONSEINSTELLUNGEN... 3 4 VERTRAUENSWÜRDIGE SITES HINZUFÜGEN...
 Seite1 1 Inhaltsverzeichnis 1 INHALTSVERZEICHNIS... 1 2 EINLEITUNG... 2 3 KONFIGURATIONSEINSTELLUNGEN... 3 3.1 KONFIGURATIOSNEINSTELLUNGEN FÜR INTERNET EXPLORER... 3 3.2 ANZAHL AN GLEICHZEITIGEN DOWNLOADS
Seite1 1 Inhaltsverzeichnis 1 INHALTSVERZEICHNIS... 1 2 EINLEITUNG... 2 3 KONFIGURATIONSEINSTELLUNGEN... 3 3.1 KONFIGURATIOSNEINSTELLUNGEN FÜR INTERNET EXPLORER... 3 3.2 ANZAHL AN GLEICHZEITIGEN DOWNLOADS
Dateimanagement in Moodle Eine Schritt-für
 Übersicht: Lehrende können Dateien in einen Moodle-Kurs hochladen, in Verzeichnissen verwalten und für Studierende zugänglich machen. Jeder Moodle-Kurs hat einen Hauptordner Dateien im Administrationsblock.
Übersicht: Lehrende können Dateien in einen Moodle-Kurs hochladen, in Verzeichnissen verwalten und für Studierende zugänglich machen. Jeder Moodle-Kurs hat einen Hauptordner Dateien im Administrationsblock.
Wie melde ich meinen Verein bei BOOKANDPLAY an?
 Wie melde ich meinen Verein bei BOOKANDPLAY an? Geben Sie in Ihrem Internet-Browser (bitte benutzen Sie immer Mozilla Firefox) als Adresse www.bookandplay.de ein. Anmerkung: Wir empfehlen Ihnen auch allgemein
Wie melde ich meinen Verein bei BOOKANDPLAY an? Geben Sie in Ihrem Internet-Browser (bitte benutzen Sie immer Mozilla Firefox) als Adresse www.bookandplay.de ein. Anmerkung: Wir empfehlen Ihnen auch allgemein
Lieber SPAMRobin -Kunde!
 Lieber SPAMRobin -Kunde! Wir freuen uns, dass Sie sich für SPAMRobin entschieden haben. Mit diesem Leitfaden möchten wir Ihnen die Kontoeinrichtung erleichtern und die Funktionen näher bringen. Bitte führen
Lieber SPAMRobin -Kunde! Wir freuen uns, dass Sie sich für SPAMRobin entschieden haben. Mit diesem Leitfaden möchten wir Ihnen die Kontoeinrichtung erleichtern und die Funktionen näher bringen. Bitte führen
e-dokumente Ihr persönliches Webarchiv
 e-dokumente Ihr persönliches Webarchiv Die Funktion e-dokumente im E-Banking der Nidwaldner Kantonalbank ermöglicht Ihnen den elektronischen Zugriff auf Ihre persönlichen Bankbelege (Kontoauszug, Gutschrifts-
e-dokumente Ihr persönliches Webarchiv Die Funktion e-dokumente im E-Banking der Nidwaldner Kantonalbank ermöglicht Ihnen den elektronischen Zugriff auf Ihre persönlichen Bankbelege (Kontoauszug, Gutschrifts-
Einrichten eines Postfachs mit Outlook Express / Outlook bis Version 2000
 Folgende Anleitung beschreibt, wie Sie ein bestehendes Postfach in Outlook Express, bzw. Microsoft Outlook bis Version 2000 einrichten können. 1. Öffnen Sie im Menü die Punkte Extras und anschließend Konten
Folgende Anleitung beschreibt, wie Sie ein bestehendes Postfach in Outlook Express, bzw. Microsoft Outlook bis Version 2000 einrichten können. 1. Öffnen Sie im Menü die Punkte Extras und anschließend Konten
Kanton Zürich Bildungsdirektion Mittelschul- und Berufsbildungsamt Berufsbildungsfonds. Anleitung Beitragsbestätigung QV 2015 1.
 Kanton Zürich Bildungsdirektion Mittelschul- und Berufsbildungsamt Berufsbildungsfonds Anleitung Beitragsbestätigung QV 2015 1. April 2016 2/19 Inhalt 1. Generelle Informationen 3 2. Vereinfachte Registrierung
Kanton Zürich Bildungsdirektion Mittelschul- und Berufsbildungsamt Berufsbildungsfonds Anleitung Beitragsbestätigung QV 2015 1. April 2016 2/19 Inhalt 1. Generelle Informationen 3 2. Vereinfachte Registrierung
Ihr Benutzerhandbuch SAMSUNG SGH-V200 http://de.yourpdfguides.com/dref/459178
 Lesen Sie die Empfehlungen in der Anleitung, dem technischen Handbuch oder der Installationsanleitung für SAMSUNG SGH- V200. Hier finden Sie die Antworten auf alle Ihre Fragen über die in der Bedienungsanleitung
Lesen Sie die Empfehlungen in der Anleitung, dem technischen Handbuch oder der Installationsanleitung für SAMSUNG SGH- V200. Hier finden Sie die Antworten auf alle Ihre Fragen über die in der Bedienungsanleitung
S Sparkasse Elektronisches Postfach
 1. Anmeldung von Konten, Kreditkarten und Wertpapierdepots ❶ Bitte öffnen Sie die Seite www.sparkasse-koblenz.de in Ihrem Browser. ❷ Melden Sie sich links oben mit dem Ihnen bekannten Anmeldenamen und
1. Anmeldung von Konten, Kreditkarten und Wertpapierdepots ❶ Bitte öffnen Sie die Seite www.sparkasse-koblenz.de in Ihrem Browser. ❷ Melden Sie sich links oben mit dem Ihnen bekannten Anmeldenamen und
podcast TUTORIAL Zugriff auf das Bildarchiv der Bergischen Universität Wuppertal über den BSCW-Server
 Das folgende Tutorial erläutert die grundlegenden Schritte für den Zugriff auf das Bildarchiv der Bergischen Universität Wuppertal. Als Nutzer für das Bildarchiv freischalten lassen Der Zugriff auf das
Das folgende Tutorial erläutert die grundlegenden Schritte für den Zugriff auf das Bildarchiv der Bergischen Universität Wuppertal. Als Nutzer für das Bildarchiv freischalten lassen Der Zugriff auf das
FuxMedia Programm im Netzwerk einrichten am Beispiel von Windows 7
 FuxMedia Programm im Netzwerk einrichten am Beispiel von Windows 7 Die Installation der FuxMedia Software erfolgt erst NACH Einrichtung des Netzlaufwerks! Menüleiste einblenden, falls nicht vorhanden Die
FuxMedia Programm im Netzwerk einrichten am Beispiel von Windows 7 Die Installation der FuxMedia Software erfolgt erst NACH Einrichtung des Netzlaufwerks! Menüleiste einblenden, falls nicht vorhanden Die
CONTENT-ADMINISTRATION
 CONTENT-ADMINISTRATION Dieser Quick-Start-Guide bietet Ihnen einen Überblick über die Content-Administration und die Index-Administration in Drooms. Zunächst erhalten Sie einen Überblick über Grundlagen
CONTENT-ADMINISTRATION Dieser Quick-Start-Guide bietet Ihnen einen Überblick über die Content-Administration und die Index-Administration in Drooms. Zunächst erhalten Sie einen Überblick über Grundlagen
Warenwirtschaft Handbuch - Administration. 2013 www.addware.de
 Warenwirtschaft Handbuch - Administration 2 Warenwirtschaft Inhaltsverzeichnis Vorwort 0 Teil I Administration 3 1 Datei... 4 2 Datenbank... 6 3 Warenwirtschaft... 12 Erste Schritte... 13 Benutzerverwaltung...
Warenwirtschaft Handbuch - Administration 2 Warenwirtschaft Inhaltsverzeichnis Vorwort 0 Teil I Administration 3 1 Datei... 4 2 Datenbank... 6 3 Warenwirtschaft... 12 Erste Schritte... 13 Benutzerverwaltung...
etoken mit Thunderbird verwenden
 etoken mit Thunderbird verwenden 1. Vorrausetzungen 2. etoken in Thunderbird einbinden 3. Wurzelzertifikate der Certification Authority (CA) installieren 4. E-Mails signieren und verschlüsseln mit Thunderbird
etoken mit Thunderbird verwenden 1. Vorrausetzungen 2. etoken in Thunderbird einbinden 3. Wurzelzertifikate der Certification Authority (CA) installieren 4. E-Mails signieren und verschlüsseln mit Thunderbird
Bedienungsanleitung für den SecureCourier
 Bedienungsanleitung für den SecureCourier Wo kann ich den SecureCourier nach der Installation auf meinem Computer finden? Den SecureCourier finden Sie dort, wo Sie mit Dateien umgehen und arbeiten. Bei
Bedienungsanleitung für den SecureCourier Wo kann ich den SecureCourier nach der Installation auf meinem Computer finden? Den SecureCourier finden Sie dort, wo Sie mit Dateien umgehen und arbeiten. Bei
E-Mails aus E-Mail-Programm sichern Wählen Sie auf der "Startseite" die Option "E-Mails archivieren" und dann die entsprechende Anwendung aus.
 MailStore Home Das E-Mail Postfach ist für viele Anwender mehr als ein Posteingang. Hier wird geschäftliche Kommunikation betrieben, werden Projekte verwaltet, Aufträge und Rechnungen archiviert und vieles
MailStore Home Das E-Mail Postfach ist für viele Anwender mehr als ein Posteingang. Hier wird geschäftliche Kommunikation betrieben, werden Projekte verwaltet, Aufträge und Rechnungen archiviert und vieles
FAQ Trainerportal (Häufig gestellte Fragen zum Trainerportal)
 FAQ Trainerportal (Häufig gestellte Fragen zum Trainerportal) _ Auflage 3.6.2013 wifi.at/ooe 1 Inhalt Seite 1 Fragen zur Registrierung und Benutzereinstellungen... 3 1.1 Ich bekomme für jeden Termin ein
FAQ Trainerportal (Häufig gestellte Fragen zum Trainerportal) _ Auflage 3.6.2013 wifi.at/ooe 1 Inhalt Seite 1 Fragen zur Registrierung und Benutzereinstellungen... 3 1.1 Ich bekomme für jeden Termin ein
Wie kann ich meine Daten importieren? Wie kann ich meine Profile verwalten?
 Administration: Wie kann ich meine Daten importieren? Wie kann ich meine Profile verwalten? Wie kann ich von «Einzelgesellschaft» zu «Mehrere Gesellschaften» wechseln? Gebrauch Wie kann ich einen Arbeitnehmer
Administration: Wie kann ich meine Daten importieren? Wie kann ich meine Profile verwalten? Wie kann ich von «Einzelgesellschaft» zu «Mehrere Gesellschaften» wechseln? Gebrauch Wie kann ich einen Arbeitnehmer
Handbuch Synology-Server Einrichten / Firewall
 weblink GmbH Handbuch Synology-Server Einrichten / Firewall Synology NAS-Server 1. Inhalt Synology NAS Server einrichten... 2 1. Anmelden Synology NAS-Server... 2 2. Firewall einrichten und aktivieren...
weblink GmbH Handbuch Synology-Server Einrichten / Firewall Synology NAS-Server 1. Inhalt Synology NAS Server einrichten... 2 1. Anmelden Synology NAS-Server... 2 2. Firewall einrichten und aktivieren...
Windows 8.1. Grundkurs kompakt. Markus Krimm, Peter Wies 1. Ausgabe, Januar 2014 K-W81-G
 Windows 8.1 Markus Krimm, Peter Wies 1. Ausgabe, Januar 2014 Grundkurs kompakt K-W81-G 1.3 Der Startbildschirm Der erste Blick auf den Startbildschirm (Startseite) Nach dem Bootvorgang bzw. nach der erfolgreichen
Windows 8.1 Markus Krimm, Peter Wies 1. Ausgabe, Januar 2014 Grundkurs kompakt K-W81-G 1.3 Der Startbildschirm Der erste Blick auf den Startbildschirm (Startseite) Nach dem Bootvorgang bzw. nach der erfolgreichen
Anleitung Postfachsystem Inhalt
 Anleitung Postfachsystem Inhalt 1 Allgemeines... 2 2 Einloggen... 2 3 Prüfen auf neue Nachrichten... 2 4 Lesen von neuen Nachrichten... 3 5 Antworten auf Nachrichten... 4 6 Löschen von Nachrichten... 4
Anleitung Postfachsystem Inhalt 1 Allgemeines... 2 2 Einloggen... 2 3 Prüfen auf neue Nachrichten... 2 4 Lesen von neuen Nachrichten... 3 5 Antworten auf Nachrichten... 4 6 Löschen von Nachrichten... 4
Vorgestellt vom mexikanischen Rat für Fremdenverkehr
 Vorgestellt vom mexikanischen Rat für Fremdenverkehr Willkommen bei Explore México, die Kartenfunktion von Visitmexico.com. Unser Ziel ist es, Ihnen die Möglichkeit zu geben, sowohl den kulturellen Reichtum
Vorgestellt vom mexikanischen Rat für Fremdenverkehr Willkommen bei Explore México, die Kartenfunktion von Visitmexico.com. Unser Ziel ist es, Ihnen die Möglichkeit zu geben, sowohl den kulturellen Reichtum
Anleitung für den Euroweb-Newsletter
 1. Die Anmeldung Begeben Sie sich auf der Euroweb Homepage (www.euroweb.de) in den Support-Bereich und wählen dort den Punkt Newsletter aus. Im Folgenden öffnet sich in dem Browserfenster die Seite, auf
1. Die Anmeldung Begeben Sie sich auf der Euroweb Homepage (www.euroweb.de) in den Support-Bereich und wählen dort den Punkt Newsletter aus. Im Folgenden öffnet sich in dem Browserfenster die Seite, auf
Handbuch für Nutzer von Zertifikaten der Zertifizierungsstellen (CAs) des Bayerischen Behördennetzes (BYBN) zur Sicherung von E-Mails Teil C6:
 Handbuch für Nutzer von Zertifikaten der Zertifizierungsstellen (CAs) des Bayerischen Behördennetzes (BYBN) zur Sicherung von E-Mails (Kerstin Ehrhardt) München 07.05.2007 1 1 Auswahl der Standard -Zertifikate...
Handbuch für Nutzer von Zertifikaten der Zertifizierungsstellen (CAs) des Bayerischen Behördennetzes (BYBN) zur Sicherung von E-Mails (Kerstin Ehrhardt) München 07.05.2007 1 1 Auswahl der Standard -Zertifikate...
Der elektronische Rechnungsservice von Shell Card Online Benutzerhandbuch. Version 2.6
 Der elektronische Rechnungsservice von Shell Card Online Benutzerhandbuch Version 2.6 September 2011 Inhalt 1 Zugriff auf den elektronischen Rechnungsservice von Shell Card Online... 3 1.1 Direkter Zugriff...
Der elektronische Rechnungsservice von Shell Card Online Benutzerhandbuch Version 2.6 September 2011 Inhalt 1 Zugriff auf den elektronischen Rechnungsservice von Shell Card Online... 3 1.1 Direkter Zugriff...
Fachhochschule Fulda. Bedienungsanleitung für QISPOS (Prüfungsanmeldung, Notenspiegel und Bescheinigungen)
 Fachhochschule Fulda Bedienungsanleitung für QISPOS (Prüfungsanmeldung, Notenspiegel und Bescheinigungen) Inhaltsverzeichnis 1. Vorgehensweise bei der ersten Anmeldung... 1 2. Startseite... 1 3. Login...
Fachhochschule Fulda Bedienungsanleitung für QISPOS (Prüfungsanmeldung, Notenspiegel und Bescheinigungen) Inhaltsverzeichnis 1. Vorgehensweise bei der ersten Anmeldung... 1 2. Startseite... 1 3. Login...
Datenaustausch mit dem BVK Data Room
 BEDIENUNGSANLEITUNG FÜR ANGESCHLOSSENE ARBEITGEBER Datenaustausch mit dem BVK Data Room In diesem Manual erfahren Sie, wie Sie den «Data Room» (Datenlogistik ZH) der BVK bedienen. Anmeldung und Login im
BEDIENUNGSANLEITUNG FÜR ANGESCHLOSSENE ARBEITGEBER Datenaustausch mit dem BVK Data Room In diesem Manual erfahren Sie, wie Sie den «Data Room» (Datenlogistik ZH) der BVK bedienen. Anmeldung und Login im
Handbuch für Gründer. Daniela Richter, Marco Habschick. Stand: 21.02.2013. Verbundpartner:
 Daniela Richter, Marco Habschick Stand: 21.02.2013 Verbundpartner: Inhaltsverzeichnis 1. Allgemeines...3 2. Zugang zur Gründungswerkstatt...4 3. Login...5 4. Meine Werkstatt...6 5. Businessplan...7 5.1.
Daniela Richter, Marco Habschick Stand: 21.02.2013 Verbundpartner: Inhaltsverzeichnis 1. Allgemeines...3 2. Zugang zur Gründungswerkstatt...4 3. Login...5 4. Meine Werkstatt...6 5. Businessplan...7 5.1.
WebRegMT. Der Überwachungsdienst zum Europäischen Patentregister. Nutzerleitfaden
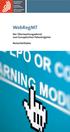 WebRegMT Der Überwachungsdienst zum Europäischen Patentregister Nutzerleitfaden Was Sie vorab wissen sollten Was ist WebRegMT? WebRegMT ist der Benachrichtigungsdienst zum Register des Europäischen Patentamts.
WebRegMT Der Überwachungsdienst zum Europäischen Patentregister Nutzerleitfaden Was Sie vorab wissen sollten Was ist WebRegMT? WebRegMT ist der Benachrichtigungsdienst zum Register des Europäischen Patentamts.
Electronic Systems GmbH & Co. KG
 Anleitung zum Anlegen eines POP3 E-Mail Kontos Bevor die detaillierte Anleitung für die Erstellung eines POP3 E-Mail Kontos folgt, soll zuerst eingestellt werden, wie oft E-Mail abgerufen werden sollen.
Anleitung zum Anlegen eines POP3 E-Mail Kontos Bevor die detaillierte Anleitung für die Erstellung eines POP3 E-Mail Kontos folgt, soll zuerst eingestellt werden, wie oft E-Mail abgerufen werden sollen.
Chemdata-Kurzanleitung
 Chemdata-Kurzanleitung Ändern der Bildschirmsprache Nach der erstmaligen Installation von Chemdata öffnet sich die Software in englischer Sprache. Gehen Sie zum Ändern Ihrer bevorzugten Sprache auf File
Chemdata-Kurzanleitung Ändern der Bildschirmsprache Nach der erstmaligen Installation von Chemdata öffnet sich die Software in englischer Sprache. Gehen Sie zum Ändern Ihrer bevorzugten Sprache auf File
Anleitung für den Elektronischen Lesesaal der Martin-Opitz Bibliothek
 Anleitung für den Elektronischen Lesesaal der Martin-Opitz Bibliothek Der elektronische Lesesaal umfasst derzeit über 3.400 digitale Dokumente aus dem Bereich der deutschen Kultur und Geschichte im östlichen
Anleitung für den Elektronischen Lesesaal der Martin-Opitz Bibliothek Der elektronische Lesesaal umfasst derzeit über 3.400 digitale Dokumente aus dem Bereich der deutschen Kultur und Geschichte im östlichen
Anleitung für die Hausverwaltung
 www.gruppenhaus.ch Version vom 15. September 2006 Autor Kontakt Gruppenhaus.ch GmbH support@gruppenhaus.ch Inhalt 1 Allgemeines... 2 1.1 Login... 2 1.2 Wenn Sie nicht mehr weiter wissen... 2 2 Belegungsplan...
www.gruppenhaus.ch Version vom 15. September 2006 Autor Kontakt Gruppenhaus.ch GmbH support@gruppenhaus.ch Inhalt 1 Allgemeines... 2 1.1 Login... 2 1.2 Wenn Sie nicht mehr weiter wissen... 2 2 Belegungsplan...
E-Banking so richten Sie Ihren Zugriff ein
 E-Banking so richten Sie Ihren Zugriff ein Kurzanleitung www.migrosbank.ch Service Line 0848 845 400 Montag bis Freitag 8 19 Uhr Samstag 8 12 Uhr E-Banking Voraussetzungen Mit dem E-Banking greifen Sie
E-Banking so richten Sie Ihren Zugriff ein Kurzanleitung www.migrosbank.ch Service Line 0848 845 400 Montag bis Freitag 8 19 Uhr Samstag 8 12 Uhr E-Banking Voraussetzungen Mit dem E-Banking greifen Sie
Elektronischer Kontoauszug
 Elektronischer Kontoauszug Mit dem elektronischen Kontoauszug können Sie den papierhaften Auszug, den Sie bisher per Post oder an einem unserer Kontoauszugsdrucker erhalten, vollständig ersetzen. Ihre
Elektronischer Kontoauszug Mit dem elektronischen Kontoauszug können Sie den papierhaften Auszug, den Sie bisher per Post oder an einem unserer Kontoauszugsdrucker erhalten, vollständig ersetzen. Ihre
