individuell anpassen und beliebig oft ausdrucken.
|
|
|
- Günther Schäfer
- vor 8 Jahren
- Abrufe
Transkript
1 Schulungsunterlage Schulungsunterlagen Word 2013 Excel Einführung 2013 für Einführung IT-Seminare für und IT-Schulungen EDV-Schulungen werden zum als Word-Dokument Ausdrucken geliefert. und fürs Sie Intranet können sie individuell anpassen und beliebig oft ausdrucken.
2 9 Prämien ausrechnen Die Datei Betriebliches Vorschlagswesen4, Einsparungen.xlsx ist die aktuelle Arbeitsmappe. Zunächst haben Sie die Beträge eingetragen, die durch das Betriebliche Vorschlagswesen eingespart werden. Jetzt sind im Bereich G7:J11 die Geldprämien auszurechnen, die die einzelnen Mitarbeiterinnen und Mitarbeiter dafür bekommen. 9.1 Arretierung von Spalten und Zeilen Die Tabelle ist nun schon recht breit. Eventuell passt nicht alles auf den Bildschirm. Wenn Sie nun im Bereich G7:J11 die Formeln eintragen, sehen Sie vielleicht nicht mehr, welche Zeile zu welchem Namen gehört. Hier können Spalten und/oder Zeilen arretiert werden. Diese so genannten Titel sind dann immer sichtbar. Ob nur Spalten, nur Zeilen oder Spalten und Zeilen fixiert werden, hängt von der Position des Zellcursors ab. Der Bereich links und oberhalb des Zellcursors wird arretiert. In unserer Tabelle sollen nun die A- und B- Spalten dauernd sichtbar sein. Drücken Sie zunächst die Tastenkombination (Strg)+(Pos1) und stellen Sie dann den Zellcursor in die Zelle C1. Rufen Sie auf: Registerkarte Ansicht, Gruppe Fenster, Symbol Fenster fixieren, Fenster fixieren. Die fixierten Spalten sind durch eine vertikale Linie kenntlich gemacht. Die Fixierung können Sie über diesen Weg auch wieder rückgängig machen. Symbol Fenster fixieren mit Untermenü 9.2 Rechenzeichen der 4 Grundrechenarten Im Computerwesen werden unter anderem folgende mathematische Operatoren (Rechenzeichen) verwendet: Addition: + z.b. 2+3 Ergebnis: 5 Subtraktion: - z.b. 5-2 Ergebnis: 3 Multiplikation: * z.b. 3*2 Ergebnis: 6 Division: / z.b. 6/3 Ergebnis: Mit konstanten Zahlen rechnen Nehmen wir an, die Geldprämie beträgt für die Mitarbeiterinnen und Mitarbeiter 2,5 % des eingesparten Betrags. Für die Mitarbeiterin Heintz steht der Einsparungsbetrag in der Zelle B7. Die Prämie ist auszurechnen in G7: = B 7 * 2, 5 % Tippen Sie diese Formel in die Zelle G7 ein. Vor dem Spaltenbuchstaben B muss ein Gleichheitszeichen = stehen, damit Excel den Eintrag als Formel erkennt. 71
3 9.4 Übungen 1. Kopieren Sie den Inhalt von G7 in den Bereich G7:J Falls nötig, formatieren Sie den Bereich G7:J11 im Währungsformat. 3. Speichern Sie die Arbeitsmappe unter dem Namen Betriebliches Vorschlagswesen5, Einsparungen + Prämien ab: Arretierte A- und B-Spalten und Prämienberechnung im Bereich G7:J Mit variablen Zahlen rechnen In allen Zellen des soeben formatierten Bereichs steht die Prozentzahl 2,5% bzw. 0,025 fest drin. Sie ist eine konstante Zahl in den Formeln. Mit Konstanten zu arbeiten ist aber umständlich. Falls Sie den Prozentsatz ändern müssen, so ist die Änderung in allen Zellen durchzuführen. Dabei ist unsere Tabelle noch sehr übersichtlich. Später arbeiten Sie teilweise mit sehr umfangreichen Tabellen. Änderungen sind schneller durchzuführen, wenn Sie den Prozentsatz in eine eigene Zelle schreiben und in den Formeln mit dieser Zelle rechnen. Dadurch können Sie die Berechnungen sehr variabel gestalten. Sie müssen nur den neuen Prozentsatz in die Variablenzelle eintragen und es werden alle Formeln neu berechnet. Das Ergebnis sehen Sie sofort auf dem Bildschirm. Tragen Sie in die Zelle J1 den Prozentsatz von 2,5% ein. Ändern Sie die Zelle G7: = B 7 * J 1 Kopieren Sie die Zelle G7 in den Bereich G7:J11. Das Ergebnis ist nicht erfreulich. Außer in der Zelle G7 stehen in den Zellen keine Beträge. 72
4 9.6 Relative und absolute Adressierung (Bezüge) Bisher ist dieses Problem, das auf dem Bildschirm jetzt zu sehen ist, beim Kopieren nicht aufgetaucht. Um den Kopiervorgang zu erläutern, verlassen wir jetzt die Tabellen-Kalkulation und wenden uns dem Radfahren zu. Angenommen Sie nehmen an zwei Fahrrad-Wettbewerben teil: 1. Sie sollen zunächst 10 km nach Süden und dann 20 km in westlicher Richtung radeln. Dabei ist es unwichtig ob Sie in Altötting, Berlin oder Dresden starten; denn der Weg ist wichtig, nicht das Ziel. 2. Sie sollen in Burghausen ankommen. Dabei ist es auch wieder unwichtig ob Sie in Altötting, Berlin oder Dresden starten. Hier ist jetzt das Ziel wichtig, nicht der Weg. Zugegebenermaßen werden Wettbewerbe in der geschilderten Form sicher nicht allzu häufig durchgeführt, für uns sind das aber recht anschauliche Beispiele. Bisher haben Sie immer nach dem Beispiel 1 kopiert. Es wurde der Weg kopiert, die Beziehungen, die Relationen, beispielsweise von der Zelle G25 ausgehend 3 Zellen nach unten und 4 Zellen nach rechts. Dies ist das relative Kopieren oder die relative Adressierung. Bei dem letzten problematischen Kopieren aber ist das Beispiel 2 wichtig. Es ist immer die Zelle J1 zu kopieren, egal wohin kopiert wird. Dies ist das absolute Kopieren oder die absolute Adressierung. Für die absolute Adressierung ist bei der Zelladresse, das Dollarzeichen $ zu verwenden: $J$1. Das Dollarzeichen $ können Sie entweder mit eintragen ((ª_)+(4)) oder nach dem Eintippen der Zelladresse J1 die (F4)-Taste drücken (noch im Bearbeiten-Modus, also vor der ( )-Taste). Gemischte Bezüge Relative und absolute Bezüge können auch gemischt werden: Nur die Spalte ist absolut, die Zeile bleibt relativ: $J1 Nur die Zeile ist absolut, die Spalte bleibt relativ: J$1 Wird die Zelle an eine andere Position kopiert, bleibt der Teil des Zellbezugs unverändert, der hinter dem Dollarzeichen steht. 9.7 Übungen 1. Ändern Sie in der Zelle G7 den Eintrag: = B 7 * $ J $ 1 und kopieren Sie die Zelle nochmals in den Bereich G7:J Formatieren Sie die Zellen J1 und J2 (für später) in Prozent mit einer Dezimalstelle über das Dialogfeld Zellen formatieren (Symbol in der Gruppe Zahl auf der Registerkarte Start). Gruppe Zahl auf der Registerkarte Start 3. Tragen Sie in die Zelle J1 den neuen Wert 4% ein und beobachten Sie die veränderten Zahlen auf dem Bildschirm. Probieren Sie dies auch noch mit anderen Prozentsätzen aus. 73
5 9.8 Fehler in einem Arbeitsblatt Wenn bei der Berechnung eines Ergebnisses in einer Formel Probleme auftreten, zeigt Excel eine Fehlermeldung an. Angenommen Sie geben in einem neuen, leeren Arbeitsblatt in der Zelle C2 die Zahl 5 und darunter irgendeinen Text ein. In die Zelle C5 tragen Sie eine Formel ein: =C2+C3. Diese Formel ist falsch, da ein Wert mit einem Text addiert werden soll. Nachdem Sie den Eintrag mit ( )-Taste abgeschlossen haben, erscheint die Fehlermeldung #WERT! und in der oberen linken Ecke der Zelle sehen Sie ein kleines grünes Dreieck. Steht der Zellcursor auf der fehlerhaften Zelle, sehen Sie links davon ein Kontextsymbol : Fehlerüberprüfung Fehlermeldung mit Kontextsymbol Wie eine Grammatikprüfung verwendet Microsoft Excel bestimmte Regeln, um Probleme in Formeln zu ermitteln. Diese Regeln garantieren aber nicht, dass die Kalkulationstabelle keine Probleme enthält! Mit ihnen lassen sich jedoch die häufigsten Fehler finden. Sie können diese Regeln einzeln aktivieren oder deaktivieren. Die Einstellungen für die automatische Fehlerprüfung finden Sie unter Datei-Menü,, Seite Formeln, Bereich Fehlerüberprüfung: Excel-Optionen, Seite Formeln Ist die Prüfung aktiviert, erscheint ein Kontextsymbol mit dem Fehlersymbol, wenn die Zelle markiert wird. Klicken Sie auf das Kontextsymbol neben der Fehlerzelle, um die Optionen zu dieser Fehlermeldung (hier: #WERT!) anzeigen zu lassen. Sie können die Fehlerprüfung auch manuell durchführen: Klicken Sie im Menüband auf der Registerkarte Formeln in der Gruppe Formelüberwachung auf das Symbol Fehlerüberprüfung. Kontextsymbol Fehler 74
6 Manuelle Fehlerüberprüfung Mit den Schaltflächen [Zurück] und [Weiter] können Sie die Fehler einzeln "abklappern", im Dialogfeld wird dabei eine kurze Fehlerbeschreibung angezeigt. Wenn das Arbeitsblatt zuvor überprüft, aber die Probleme ignoriert wurden, sehen Sie die Anzeige erst nach einer Zurücksetzung der ignorierten Fehler! Dazu klicken Sie in den vorher gezeigten Optionen auf der Seite Formeln im Bereich Fehlerüberprüfung auf die Schaltfläche. Fehlermeldungen Die folgenden Fehlermeldungen können in Excel angezeigt werden: Fehlermeldung #WERT! Mögliche Ursachen Es wird mit einem falschen Datentyp gerechnet, wie im vorher gezeigten Beispiel auf der Seite 74. #DIV/0! Eine Zahl wird durch Null dividiert, z.b. =5/0 #NAME? #NV #BEZUG! #ZAHL! #NULL! Text in einer Formel wird nicht als Funktions- oder Bereichsname erkannt, vielleicht wurde der Name falsch geschrieben. Das Thema Bereichsname wird ab der Seite 77 besprochen. Ein Wert für eine Funktion oder Formel ist nicht verfügbar. Zwei Beispiele: 1. Sie kennen den Wert eines Arguments noch nicht und haben dafür stellvertretend die Zeichenkette #NV (Nicht Verfügbar) eingegeben. 2. Das Suchkriterium in einer Verweisfunktion ist kleiner als der kleinste Wert im Kopf der Matrix. Ein Verweis auf eine Zelle ist ungültig, weil beispielsweise die Zeile oder Spalte, in der sich diese Zelle befand, gelöscht wurde. In einer Funktion wird ein unzulässiges Argument verwendet. Ein Beispiel: In einer Datumsfunktion wird mit einer negativen Jahreszahl (-2013) gerechnet. Diese Fehlermeldung tritt unter anderem auf, wenn Sie einen Schnittpunkt für zwei Bereiche angeben, für die kein Schnittpunkt existiert. Ein Beispiel: =SUMME(B8:B11 E8:E11). Hier fehlt zwischen den Bereichsangaben das Semikolon ; Richtig: B8:B11;E8:E11 Wenn in einer Zelle statt einer Zahl diese Zeichen ##### erscheinen, ist dies keine Fehlermeldung. Die Spaltenbreite für die Darstellung dieser Zahl ist zu gering (Seite 54). Bei einem Verweis auf diese Zelle wird aber mit dem richtigen Wert gerechnet. 75
7 9.9 Formatvorlagen Formatvorlagen sind in der Textverarbeitung sehr verbreitet und Sie helfen Ihnen auch hier in Excel, eine Tabelle einheitlich zu gestalten. Eine Formatvorlage speichert das Format einer Zelle und überträgt es auf andere Zellen. Livevorschau Es wird für den Prämienteil unserer Tabelle noch eine Überschrift benötigt. Sie soll das gleiche Format haben, wie die Überschrift Einsparungen. Stellen Sie den Zellcursor auf die Zelle A4 (Einsparungen) und klicken Sie auf der Registerkarte Start in der Gruppe Formatvorlagen auf die Schaltfläche Zellenformatvorlagen. Der nachfolgende Katalog wird geöffnet: Gruppe Formatvorlagen Katalog der Formatvorlagen Wenn Sie mit der Maus in dem Katalog auf eine Formatvorlage zeigen, wird der aktuelle Bereich im Hintergrund sofort in der neuen Formatierung angezeigt. Mit einem Klick auf den Namen wählen Sie eine Formatierung aus. Formatvorlage erstellen Wir wollen aber eine neue Formatvorlage erstellen. Klicken Sie in dem Katalog auf den Befehl Neue Zellenformatvorlage. In die Zeile Name der Formatvorlage tragen Sie Eigene Überschrift ein. Darunter sehen Sie, welche Formate diese Formatvorlage enthält. Über die Schaltfläche [Formatieren] können Sie die einzelnen Formatierungsarten noch verändern. Klicken Sie auf die Schaltfläche [_OK_]. Formatvorlage verwenden Eine neue Formatvorlage erstellen Nun verwenden Sie diese Formatvorlage auch für eine Überschrift über den Prämien: 1. Schreiben Sie in die Zelle G4 das Wort Prämien und schließen Sie den Eintrag ab. Die Modusanzeige unten links zeigt Bereit. 2. Markieren Sie den Bereich G4:J4, um die Überschrift in diesem Bereich über Spalten zu zentrieren. 76
8 3. Öffnen Sie wieder über die Schaltfläche Zellenformatvorlagen den Katalog und klicken Sie oben im Bereich Benutzerdefiniert auf die neue Formatvorlage Eigene Überschrift Office-Designs Eine Zellformatvorlage ist zwar für die ganze Arbeitsmappe verwendbar, meistens werden damit aber nur einzelne Zellen oder Bereiche formatiert. Somit sind sie auch mit den Formatvorlagen in Word vergleichbar. Dagegen bestimmt ein so genanntes Design das Aussehen der kompletten Mappe und es wird Programm übergreifend auch in Word, PowerPoint und Outlook eingesetzt. Ein Unternehmen oder eine Behörde kann ein Design erstellen, um allen Dokumenten (Excel, Word, PowerPoint, Outlook) ein einheitliches Aussehen zu geben. In einem Design sind Farben, Schriftarten, Effekte und andere Formatierungen enthalten, die natürlich auch geändert werden können. Um den Design-Katalog aufzurufen, klicken Sie auf der Registerkarte Seitenlayout in der Gruppe Designs auf die rechts stehende Schaltfläche. Wenn Sie in dem Katalog auf ein Design zeigen, wird die Tabelle sofort in der neuen Formatierung angezeigt (Livevorschau). Mit einem Klick auf den Namen wählen Sie ein Design aus. Über die anderen Schaltflächen in der Gruppe Designs ändern Sie das aktuelle Design und im Katalog ist am unteren Rand der Befehl zum Speichern der Änderungen platziert. Es wird als benutzerdefiniertes Office-Design mit der Dateinamen-Endung *.thmx gespeichert (engl: Themes) und es kann auch in Word, PowerPoint und Outlook geöffnet werden. Registerkarte Seitenlayout Design-Katalog In der Rangfolge haben die Formatierungen des Designs die niedrigste Priorität. Darüber rangieren die Zellformatvorlagen, während eine direkte Formatierung einer Zelle oder eines Bereichs die höchste Priorität hat. Dies bedeutet: Wenn Sie nachträglich ein anderes Design zuweisen, werden die direkten Formatierungen, z.b. Fett und die Formatierungen durch Formatvorlagen nicht verändert! 9.11 Bereichsnamen Wenn häufig mit derselben Zelle oder demselben Bereich zu arbeiten ist, empfiehlt es sich, Namen zu verwenden. Der Name sollte so gewählt werden, dass Sie auch später einen Bezug zum Inhalt erkennen können. Ein Bereich kann eine oder auch mehrere zusammenhängende Zellen umfassen. Um einen Bereichsnamen zu erstellen, markieren Sie zunächst die Zellen, wenn der Bereich mehr als eine Zelle umfasst. Bei einer einzelnen Zelle positionieren Sie dort den Zellcursor. Maximal 255 Zeichen darf der Name lang sein, Leerzeichen und Sonderzeichen sind nicht erlaubt. Ein Name muss immer mit einem Buchstaben beginnen. Zu vermeiden sind Namen, die mit Zelladressen verwechselt werden, z.b. A12, IV220, Z12S2 etc. Gruppe Definierte Namen auf der Registerkarte Formeln 77
9 Die Zellen J1 und J2 sollen Prozent1 und Prozent2 heißen: 1. Stellen Sie den Zellcursor auf die Zelle J1. 2. Klicken Sie mit der rechten Maustaste auf J1 und wählen Sie im Kontextmenü den Befehl Namen definieren. Oder klicken Sie auf der Registerkarte Formeln in der Gruppe Definierte Namen auf das Symbol. 3. In der Textzeile Name tragen Sie ein: Prozent1 4. In der Zeile Bezieht sich auf steht bereits: =Tabelle1!$J$1 Weg: Registerkarte Formeln, Gruppe Definierte Namen, Symbol Namen definieren 5. Klicken Sie auf die Schaltfläche [_OK_]. 6. Für spätere Aufgaben geben Sie der Zelle J2 den Namen Prozent2 Bereichsname und absolute Adressierung Für einen Bereichsnamen ist automatisch die absolute Adressierung festgelegt. Verwendung eines Bereichsnamens Der Name kann immer verwendet werden, wenn ein Bereich anzugeben ist, z.b. beim Einfügen. Sie haben dabei verschiedene Möglichkeiten: Geben Sie die Formel bis zu der Stelle ein, an der der Bereichsname eingesetzt werden soll und tippen Sie die ersten Buchstaben des Namens ein. Es erscheint eine Liste, aus der Sie den Namen auswählen und mit der (ÿ)-tabtaste einfügen können. Oder drücken Sie an der gewünschten Stelle die Taste (F3). Dann kann der Bereichsname im nebenstehenden Dialogfeld per Doppelklick aus der Liste ausgewählt werden. Alternativ können Sie auch auf der Registerkarte Formeln in der Gruppe Definierte Namen auf die Schaltfläche In Formel verwenden klicken und den entsprechenden Bereichsnamen auswählen: Nach dem Eintippen der ersten Buchstaben Nach dem Drücken der(f3)-taste Auf der Registerkarte Formeln Die Formel könnte dann z.b. folgendermaßen lauten: 78
10 =B7*Prozent1 Bei der Verwendung von Bereichsnamen in einer Formel ist auf die korrekte Schreibweise des Namens zu achten. Namenfeld und Gehezu-Taste F5 Besonders praktisch ist die Verwendung von Bereichsnamen mit dem Namenfeld oder der Gehezu-Taste (F5). Meistens finden Sie so in großen Blättern bestimmte Bereiche schneller. Aber auch beim Kopieren, Versetzen und Einfügen, wenn Sie Bereiche markieren müssen, ist dies über das Namenfeld oder über die Taste (F5) einfach zu erledigen. Namenfeld Abbruchfeld Bestätigungsfeld Funktion einfügen Tabelle markieren Bearbeitungsleiste Spaltenkopf Zeilenkopf Wichtige Teile einer Arbeitsmappe Bereichsnamen löschen Um einen Bereichsnamen zu löschen, klicken Sie auf der Registerkarte Formeln in der Gruppe Definierte Namen auf die Schaltfläche Namens-Manager. Markieren Sie den betreffenden Namen, klicken Sie auf die Schaltfläche [Löschen] und im nachfolgenden Dialogfeld auf [_OK_]. Namen löschen? OK Registerkarte Formeln, Gruppe Definierte Namen, Schaltfläche Namens-Manager 9.12 Übung 1. Heben Sie die Fixierung von der Seite 71 wieder auf. 2. Dem Bereich B7:E11 können Sie den Namen Einsparungen geben. 3. Und der Bereich G7:J11 soll den Namen Prämien bekommen. 4. Speichern Sie die Arbeitsmappe unter dem Dateinamen Betriebliches Vorschlagswesen6, Verwendung von Namen ab. 79
11 9.13 Fenster-Befehle Bei größeren Tabellen kommt es oft vor, dass Sie in verschiedenen Bereichen arbeiten. Hier ist es praktisch, das Tabellen-Fenster in Ausschnitte zu teilen. Dieses Teilen darf aber nicht verwechselt werden mit der Möglichkeit, bei Windows-Programmen mit mehreren Windows- Fenstern zu arbeiten. Fenster teilen Über den Weg Registerkarte Ansicht, Gruppe Fenster, Symbol Teilen können Sie Ausschnitte einrichten. An der Position des Zellcursors wird das Excel-Fenster geteilt. Hierbei entstehen je nach Zellcursor-Position 2 oder 4 Ausschnitte: Zellcursor steht in der linken oberen Ecke der Tabelle: Fenster wird in 4 gleiche Ausschnitte geteilt. Zellcursor steht am oberen Tabellenrand: Fenster wird links vom Zellcursor vertikal geteilt. Zellcursor steht am linken Tabellenrand: Fenster wird oberhalb des Zellcursors horizontal geteilt. Zellcursor steht nicht am Rand: Fenster wird in 4 Ausschnitte geteilt. 2 vertikale Ausschnitte Ausschnitt wechseln und Teilung aufheben Zwischen den Ausschnitten können Sie mit der (F6)-Taste und natürlich durch Mausklick wechseln. Die Teilung heben Sie über folgenden Weg wieder auf: Registerkarte Ansicht, Gruppe Fenster, Symbol Teilen. 80
12 Ihre Aufgabe 1. Teilen Sie den Bildschirm in der Mitte vertikal, falls dies noch nicht geschehen ist. 2. Speichern Sie die Arbeitsmappe unter dem Namen Betriebliches Vorschlagswesen7, Fenster teilen ab. Mehr Platz auf dem Bildschirm Über das Symbol Menüband-Anzeigeoptionen rechts oben in der Titelleiste können Sie das Menüband mit dem rechts markierten Befehl ganz ausblenden. Sie sehen dann fast nur noch das Arbeitsblatt auf dem Bildschirm, was Ihnen das Arbeiten mit größeren Tabellen erleichtert. Ein Klick auf die drei Punkte am oberen Bildschirmrand öffnet vorübergehend das Menüband, die Befehle Registerkarten anzeigen und Registerkarten und Befehle anzeigen blenden es wieder ein. Menüband-Anzeigeoptionen 9.14 Berechnungen mit der WENN-Funktion Die Berechnungen in Formeln und das Formatieren von Zahlen können Sie auch von Bedingungen abhängig machen. Damit haben Sie beispielsweise die Möglichkeit, die Berechnung der Prämien in unserem Betrieblichen Vorschlagswesen zu staffeln oder Zahlen ab einem bestimmten Betrag farblich hervorzuheben (Bedingte Formatierung). Um das Betriebliche Vorschlagswesen noch attraktiver zu gestalten, werden nun gestaffelte Prozentsätze eingeführt. Bei Einsparungen unter ,00 Euro bekommen die Mitarbeiterinnen und Mitarbeiter 2,5% Prämie, ab ,00 Euro 4%. Excel bietet Ihnen für dieses Problem eine logische Funktion an: =WENN(Bedingung;Dann-Wert;Sonst-Wert). Wenn die Bedingung erfüllt ist, wird die Formel im Dann-(Ja-)Argument zur Berechnung herangezogen. Bei Nichterfüllung verwendet Excel das Sonst-(Nein-)Argument. Damit gilt in unserer Tabelle für die Mitarbeiterin Heintz im 1. Vierteljahr in allgemeiner Form: Als Zelleintrag: Bedingung: Wenn B7 mindestens Dann: B7 multiplizieren mit 4% Sonst: B7 multiplizieren mit 2,5% =WENN(B7>=40000;B7*4%;B7*2,5%) Man kann die Formel auch so lesen: Wenn der Wert in B7 mindestens beträgt, dann wird er mit 4% multipliziert, sonst mit 2,5%. Nun sind in dieser Formel allerdings konstante Zahlen (40000, 4% und 2,5%) enthalten. Wir wollen aber wenigstens bei den Prozentwerten mit Variablen arbeiten. Tragen Sie in die Zelle J1 den Wert 4% und in J2 den Wert 2,5% ein. Für das darauf folgende Kopieren sind die Zelladressen J1 und J2 absolut zu verwenden. Geben Sie in die Zelle G7 ein: =WENN(B7>=40000;B7*$J$1;B7*$J$2) 81
13 9.15 Übungen: 1. Nachdem Sie die Formel in die Zelle G7 eingetragen und mit der ( )-Taste abgeschlossen haben, kopieren Sie diese neue Formel in den Bereich Prämien (G7:J11). 2. Heben Sie die Teilung des Fensters auf und speichern Sie die Arbeitsmappe unter dem Namen Betriebliches Vorschlagswesen8, Wenn-Funktion ab Bedingte Formatierung Die bedingte Formatierung bietet Ihnen die Möglichkeit, die Formatierung von Zellen von bestimmten Kriterien abhängig zu machen. Dabei stehen Ihnen grundsätzlich zwei Wege zur Verfügung: Sie verwenden die neu in Excel 2013 eingeführte Schaltfläche Schnellanalyse um vordefinierte Regeln anzuwenden oder Sie definieren eigene Regeln und nutzen so einen größeren Gestaltungsspielraum. Bedingte Formatierung über die Schaltfläche Schnellanalyse Markieren Sie den entsprechenden Bereich (z.b. G7:J11). Excel zeigt nun automatisch das Symbol Schnellanalyse unterhalb der rechten unteren Eckzelle an. Klicken Sie darauf, um die Schnellanalyse-Tools zu öffnen: Die rechte untere Ecke des markieren Bereichs mit dem Symbol Schnellanalyse Schnellanalysetool, Kategorie Formatierung In der Kategorie Formatierung wählen Sie dann ein Layout aus. Wir möchten die Prämienstaffelung farblich hervorheben. Klicken Sie auf das Schnellanalyse-Tool Farbskala. Die Prämien werden jetzt farblich unterschiedlich unterlegt. Excel nutzt dazu einen selbst festgelegten Farbverlauf: Bedingte Formatierung mit Farbskala in der Symbolleiste für den Schnellzu- Machen Sie die Formatierung über die Schaltfläche griff wieder rückgängig. 82
14 Bedingte Formatierung anhand eigener Regeln Die Beträge in dem Einsparungsbereich B7:E11 sollen ab einer Höhe von ,- Euro in blauer Farbe erscheinen: 1. Markieren Sie den Bereich Einsparungen (B7:E11). 2. Rufen Sie im Menüband auf: Registerkarte Start, Gruppe Formatvorlagen, Symbol Bedingte Formatierung, Neue Regel. 3. In dem nachfolgenden Dialogfeld legen Sie fest: - Nur Zellen formatieren, die enthalten - Zellwert größer oder gleich Untermenü Dialogfeld Neue Formatierungsregel 4. Klicken Sie auf die Schaltfläche [Formatieren ]. Das Dialogfeld Zellen formatieren erscheint: Eine Farbe auswählen 83
15 5. Wählen Sie auf der Registerseite Schrift die Farbe Blau aus. 6. Schließen Sie das Dialogfeld Zellen formatieren mit einem Mausklick auf die Schaltfläche [_OK_]. 7. In dem Dialogfeld Neue Formatierungsregel sehen Sie in dem kleinen Vorschau-Rahmen die blaue Schriftart. Mit einem Klick auf die Schaltfläche [_OK_] schließen Sie auch dieses Dialogfeld. Die Zahlen ab ,- Euro sind jetzt blau formatiert. 8. Speichern Sie die Arbeitsmappe unter dem Namen Betriebliches Vorschlagswesen8, Bedingungen ab. Formatierung mit mehreren Bedingungen In Excel können Sie auch mehrere Bedingungen für die Formatierung festlegen. Damit stehen Ihnen diverse verschiedene Formate, z.b. Schriftfarben, zur Verfügung. Bei den Einsparungen sollen jetzt noch zusätzlich die Werte über ,- Euro in roter Farbe erscheinen: 1. Markieren Sie wieder den Bereich Einsparungen (B7:E11). 2. Wählen Sie im Untermenü des Symbols Bedingte Formatierung den Befehl Regeln verwalten. 3. Klicken Sie in dem Dialogfeld Manager für Regeln zur bedingten Formatierung auf die Schaltfläche. 4. In dem Dialogfeld Neue Formatierungsregel legen Sie wieder die Regeln fest: Werte über ,- Euro in roter Farbe 5. Klicken auf Sie auf [_OK_]. Im Manager ist nun auch die zweite Bedingung eingetragen: 84
16 Manager mit zwei Bedingungen 6. Mit einem Klick auf die Schaltfläche [_OK_] schließen Sie das Dialogfeld. Die Zahlen ab ,- Euro sind jetzt rot formatiert. 7. Speichern Sie zum Schluss die Arbeitsmappe ab, ohne den Dateinamen zu ändern. Bedingte Formatierung löschen Zum Löschen einer oder mehrerer Bedingungen klicken Sie in dem Dialogfeld Manager für Regeln zur bedingten Formatierung auf die Bedingung, die Sie löschen möchten und anschließend auf die Schaltfläche. Sie können aber auch den Bereich markieren, der die zu löschende Bedingung enthält und über die eingeblendete Schaltfläche Schnellanalyse das Tool Formatierung löschen wählen Datenillustration mit der bedingten Formatierung Bestimmte Trends oder Werte in Ihrem Arbeitsblatt heben Sie schnell und professionell mit den Möglichkeiten der Datenillustration hervor: 1. Markieren Sie den entsprechenden Bereich. 2. Rufen Sie auf: Registerkarte Start, Gruppe Formatvorlagen, Schaltfläche Bedingte Formatierung und wählen Sie dann z.b. Datenbalken, Farbskalen oder Symbolsätze. Bereits beim Zeigen auf ein Format im Katalog sehen Sie die Formatierung (Livevorschau): Datenbalken zeigen einen farbigen Balken in der Zelle an, dessen Länge den Wert der Zelle darstellen. Farbskalen zeigen mehrfarbige abgestufte Farbschattierungen entsprechend dem Zellwert an. Symbolsätze stellen Ihnen einen Katalog von unterschiedlichen Zeichen bereit, die - in der Zelle platziert Trends durch vorangestellte Symbole aufzeigen. In dem nachfolgenden Ausschnitt sehen Sie eine Tabelle mit farbigen Datenbalken: Katalog mit Livevorschau 85
17 Bedingte Formatierung mit farbigen Datenbalken Und hier wurde die bedingte Formatierung mit Symbolsätzen angewendet. Durch die zusätzlichen Zeichen musste die Spaltenbreite angepasst werden: Bedingte Formatierung mit Symbolsätzen (hier: Indikatoren) 86
18 9.18 Zusammenfassung: Prämien ausrechnen Arretierung von Spalten und Zeilen Positionieren Sie zuerst den Zellcursor. Der Bereich links und oberhalb des Zellcursors ist zu arretieren: Wählen Sie Registerkarte Ansicht, Gruppe Fenster, Symbol Fenster fixieren und im Untermenü den Befehl Fenster fixieren. Zum Aufheben gehen Sie wieder diesen Weg. Absolute Adressierung (absolutes Kopieren) Vor dem Spaltenbuchstaben bzw. vor der Zeilenzahl ist ein $ voranzustellen. Im Normalfall ist die ganze Zelle absolut: $J$1 oder nur die Spalte: $J1 oder nur die Zeile: J$1. Formatvorlage Eine Formatvorlage speichert das Format einer Zelle und überträgt es auf andere Zellen. Positionieren Sie den Zellcursor in der Zelle, die die Formatierungen enthält. Rufen Sie auf: Registerkarte Start, Gruppe Formatvorlagen, Symbol Zellenformatvorlagen, Neue Zellenformatvorlage. Tragen Sie einen Formatvorlagenamen ein. Um die Formatvorlage zu verwenden, markieren Sie den Bereich und wählen über den Weg Registerkarte Start, Gruppe Formatvorlagen, Symbol Zellenformatvorlagen die Vorlage aus dem Katalog aus. Office-Designs Auf der Registerkarte Seitenlayout in der Gruppe Designs können Sie den Design- Katalog öffnen. Hier wird mit einem Programm übergreifenden Office-Design (*.thmx) die ganze Arbeitsmappe formatiert. Es kann beispielsweise eine andere Schrift zugewiesen werden. Die Office-Designs werden in Excel, Word, PowerPoint und Outlook eingesetzt. Bereichsnamen Zuerst den Zellcursor positionieren bzw. den Bereich markieren. Wählen Sie Registerkarte Formeln, Gruppe Definierte Namen, Symbol Namen definieren und legen Sie den Namen fest. Um einen benannten Bereich, beispielsweise zum Kopieren oder Einfügen zu markieren, wählen Sie den Namen aus dem Namenfeld oben links aus oder rufen Sie mit der (F5)-Taste das Gehe zu-fenster auf. Fenster teilen Je nach Position des Zellcursors können Sie das Excel-Fenster in 2 oder 4 Ausschnitte teilen. Über Registerkarte Ansicht, Gruppe Fenster, Symbol Teilen richten Sie die Ausschnitte ein. Mit Mausklick oder mit der (F6)-Taste wechseln Sie zwischen den Ausschnitten. Aufgehoben wird die Teilung auch wieder über den Weg: Registerkarte Ansicht, Gruppe Fenster, Symbol Teilen. WENN-Funktion Berechnungen können auch von Bedingungen abhängig gemacht werden. Excel bietet dafür die WENN-Funktion an: =WENN(Bedingung;Dann-Wert;Sonst-Wert) Wenn die Bedingung erfüllt ist, wird die Dann-Formel zur Berechnung herangezogen. Bei Nichterfüllung verwendet Excel die Sonst-Formel. Bedingte Formatierung Zahlen können ab einem bestimmten Betrag, beispielsweise durch eine andere Schrift o- der Farbe, hervorgehoben werden. Rufen Sie auf: Registerkarte Start, Gruppe Formatvorlagen, Symbol Bedingte Formatierung, Neue Regel. 87
19 10 Diagramm Speichern Sie die aktuelle Arbeitsmappe unter dem Namen Betriebliches Vorschlagswesen9, Diagramm ab. Eine Ansammlung von Zahlen ist nicht sehr anschaulich. Gerade bei einer Präsentation sind nicht so sehr die absoluten Zahlenwerte, sondern vielmehr Trends und Vergleichsmöglichkeiten wichtig. Hierbei helfen uns Diagramme. Sie machen deutlich, was sich hinter einer Zahlentabelle verbirgt. Microsoft Excel bietet uns sehr gute Möglichkeiten an, schnell und bequem aussagekräftige Grafiken zu erstellen. Y-Achse Ein Diagramm ist meistens in einem Koordinaten-System angeordnet. Die untere, horizontale Achse ist die X-Achse, auch Kategorie- oder Rubrikenachse genannt. Die linke, vertikale ist die Y-Achse, sie heißt auch Wert- oder Größenachse. X-Achse 10.1 Ein neues Diagramm erstellen Wir wollen jetzt von unserer Tabelle Betriebliches Vorschlagswesen ein Säulen-Diagramm von den Einsparungsbeträgen erstellen. Markieren Sie den Diagramm-Datenbereich: A6: E 1 1 Jetzt klicken Sie auf der Registerkarte Einfügen in der Gruppe Diagramme auf das Symbol Empfohlene Diagramme und in dem nachfolgenden Dialogfeld auf [_OK_]: Registerkarte Einfügen, Gruppe Diagramme Das empfohlene Diagramm mit [_OK_] bestätigen 88
20 Das eingefügte Diagramm 10.2 Kontextwerkzeuge Excel hat ein Diagramm eingefügt. Dieses Diagramm ist markiert und damit ist es das aktuelle Objekt. Jetzt sehen Sie eine Besonderheit von Microsoft Office: die Kontextwerkzeuge. Im Menüband sind die Registerkarten Entwurf und Format für das Bearbeiten von Diagrammen hinzugekommen. Zusätzlich ist oben in der Titelleiste die Schaltfläche [Diagrammtools] positioniert. Sie wird automatisch geschlossen, wenn das Diagramm nicht mehr das aktuelle Objekt ist. Die Kontextwerkzeuge (Bedarfswerkzeuge) werden Ihnen in allen Programmen von Office 2013 vielfältig angeboten, in Excel 2013 gibt es beispielsweise auch die Bildtools, wenn ein Bild oder eine Grafik markiert ist. Das Kontextwerkzeug Diagrammtools mit den Registerkarten Entwurf und Format Kontextschaltflächen Rechts neben dem Diagramm sind außerdem erstmalig seit der Version 2013 drei Kontextschaltflächen angebracht, mit denen Sie einzelne Diagrammelemente einund ausblenden, die Formatvorlage oder das Farbschema ändern sowie Datenpunkte und Namen aus dem Diagramm herausfiltern können. Wird die Markierung des Diagramms aufgehoben, verschwinden die Schaltflächen. 89
21 Diagrammelemente Diagrammformatvorlagen 10.3 Das Diagramm gestalten Diagrammfilter Sie können das Diagramm nur bearbeiten, wenn es als aktuelles Objekt markiert ist. Dies erkennen Sie zum einen an den Markierungssymbolen (Ziehpunkte) am Außenrahmen des Diagramms, zum anderen an der Schaltfläche [Diagrammtools] oben in der Titelleiste und den drei Kontextschaltflächen rechts vom Diagramm. Ansicht vergrößern Damit Sie die Details des Diagramms gut erkennen können, sollten Sie die Ansicht über die Zoom-Werkzeuge unten rechts in der Statusleiste vergrößern (Seite 25): Zoomen in der Statusleiste Und damit das Diagramm noch mehr den Bildschirm ausfüllt, können Sie auch jederzeit das Menüband bis auf die Registerkarten-Zeile verkleinern (Seite 15). Über eine Registerkarte oder über die Schaltfläche [Diagrammtools] oben in der Titelleiste wird das Menüband wieder geöffnet. Zeile/Spalte wechseln In dem Säulen-Diagramm stehen unterhalb der waagerechten X-Achse die Namen Heintz, Weber, Reuter, Bauer und Sander. Diese Daten ergeben die X-Achsenbeschriftung. Im unteren Teil des Diagramms erkennen Sie an der so genannten Legende, welche Farbe einem Vierteljahr zugeordnet ist. Legende Die Daten für das Diagramm können aus unserer Tabelle entweder zeilenförmig oder spaltenförmig ausgelesen werden. Und dem entsprechend werden auch die Daten für die X- Achsenbeschriftung und für die Legende vertauscht. Damit Sie sich das besser vorstellen können, hilft Ihnen vielleicht eine kleine Eselsbrücke: 90
22 Stehen die Daten für die X-Achsenbeschriftung in der Tabelle untereinander, also in einer Spalte, dann ist der Datenbereich spaltenförmig aufgebaut. In unserer Tabelle: Heintz, Weber, Reuter, Bauer, Sander. Stehen die Daten für die X-Achsenbeschriftung in der Tabelle nebeneinander, also in einer Zeile, dann ist der Datenbereich zeilenförmig aufgebaut. In unserer Tabelle: 1. Vierteljahr, 2. Vierteljahr, 3. Vierteljahr, 4. Vierteljahr. Jetzt sollen die Daten für das Diagramm zeilenförmig übernommen werden: Klicken Sie auf der Registerkarte Entwurf in der Gruppe Daten auf die Schaltfläche Zeile/Spalte wechseln. Objekte markieren und Elemente ein- oder ausschalten Damit Sie in dem Diagramm an einem Objekt die Formatierung ändern können, muss das Objekt vorher mit einem Mausklick markiert werden. An den Markierungspunkten erkennen Sie das aktuelle Objekt. Legende mit Markierungspunkten Über die Kontextschaltfläche Diagrammelemente rechts neben dem markierten Diagramm können Sie die verschiedenen Objekte mit der Maus ein- und ausschalten. Über diese Kontextschaltfläche die Diagrammelemente ein- oder ausschalten Weitere Möglichkeiten, um die einzelnen Teile eines Diagramms ein- und ausschalten und/oder zu gestalten, bieten Ihnen im Menüband die Symbole auf den Kontext-Registerkarten Entwurf und Format (Diagrammtools). Oder klicken Sie mit der rechten Maustaste auf das betreffende Objekt und wählen Sie in dem Kontextmenü den Befehl aus. Formatierung der Größenachse (Y) An der auf der linken Seite des Diagramms angebrachten vertikalen Größenachse können Sie den Wert eines Balkens ablesen. Da hier nur eine Y-Achse zu sehen ist, finden Sie in Excel auch die Bezeichnungen vertikale Primärachse und Wertachse. Um das Zahlenformat der Größenachse zu ändern, klicken Sie mit der rechten Maustaste auf eine der Zahlen in der Y-Achse, z.b. auf ,00. In dem Kontextmenü wählen Sie den Befehl Achse formatieren aus. Am rechten Fensterrand wird der Aufgabenbereich Achse formatieren geöffnet. Blättern Sie mit der Bildlaufleiste nach unten zu Zahl und klicken Sie links davon auf das Dreieck, um diese Kategorie zu öffnen. Bestimmen Sie die Formatierung nach dem rechts stehenden Bild. Falls nötig verbreitern Sie den Aufgabenbereich mit der Maus. Die Zahlen der Größenachse (Y) formatieren Ihre Aufgabe Ändern Sie die Schriftgröße der Y-Achse und der X-Achse auf 12 Punkt: Klicken Sie jeweils mit der rechten Maustaste auf eine der Zahlen einer Achse, wählen Sie im Kontextmenü den Befehl Schriftart und im Dialogfeld Schriftart den Schriftgrad 12 aus. 91
23 Diagramm in der Größe ändern Um die Größe des Diagramms zu ändern, zeigen Sie mit der Maus im äußeren Rahmen auf einen so genannten Ziehpunkt (Markierungspunkt). Sie befinden sich im Rahmen in jeder Ecke und auf jeder Seite. Der Mauszeiger wird dort zu einem Doppelpfeil. Jetzt können Sie bei gedrückter linker Maustaste die Größe ändern. Der Diagramm-Rahmen mit den Ziehpunkten: Titel Oberhalb unseres Diagramms soll die Überschrift stehen. Der Text wird aus der Tabelle übernommen. Dieser so genannte Diagrammtitel ist standardmäßig bereits enthalten: 1. Klicken Sie auf das Wort Diagrammtitel, um den Textrahmen zu markieren. 2. Geben Sie oben in der Bearbeitungsleiste nur ein Gleichheitszeichen = ein. 3. Klicken Sie in der Tabelle auf die Zelle A2. Eventuell blättern Sie dazu über die rechte Bildlaufleiste nach oben. Nun steht in der Bearbeitungsleiste: 5. Klicken Sie auf das Bestätigungsfeld oder schließen Sie den Eintrag mit der Return- Taste ( ) ab. 6. Ändern Sie die Schriftgröße auf 24 Punkt: Klicken Sie auf den Diagrammtitel Betriebliches Vorschlagswesen, um das Textfeld zu markieren und wählen Sie auf der Registerkarte Start in der Gruppe Schriftart den Schriftgrad 24 aus. Diagrammtitel zufügen Sollten Sie den Diagrammtitel zu einem früheren Zeitpunkt gelöscht haben, 1. schalten Sie ihn über die Kontextschaltfläche Diagrammelemente (Seite 91) wieder ein oder klicken Sie auf der Registerkarte Entwurf (Diagrammtools) in der Gruppe Diagrammlayouts auf die Schaltfläche Diagrammelement hinzufügen. In dem Untermenü zeigen Sie auf Diagrammtitel und wählen den Befehl Über Diagramm. 2. Es wird ein markierter Textrahmen mit dem Wort Diagrammtitel eingefügt. 3. Geben Sie in der Bearbeitungsleiste das Gleichheitszeichen = ein und verfahren Sie wie oben ab Schritt 3 beschrieben. Registerkarte Entwurf, Gruppe Diagrammlayouts Ihre Aufgabe Fügen Sie auch die Achsentitel hinzu (Registerkarte Entwurf, Gruppe Diagrammlayouts, Schaltfläche Diagrammelement hinzufügen): 1. Übernehmen Sie, wie vorher beim Diagrammtitel beschrieben, den Inhalt der Zelle A4 (Einsparungen) für die horizontale Primärachse. 92
24 2. Geben Sie für die vertikale Primärachse den Text "In Euro" direkt ein. 3. Formatieren Sie die Achsentitel in einer 14 Punkt-Schrift und in Fett. 4. Passen Sie eventuell die Größe des Diagramms nach Ihren Wünschen an, wie es vorher beschrieben wurde. Legende Verschiedene Titel im Diagramm Bei unserem Diagramm stehen immer 5 Balken für ein Vierteljahr zusammen. An der Legende können Sie erkennen, welche Farbe oder Schraffur zu einem Namen gehört. Sie können die Legende an einen anderen Platz schieben: Markieren Sie mit einem Mausklick die Legende. Nun führen Sie die Mauszeiger-Spitze zwischen die Markierungssymbole, drücken die linke Maustaste und halten sie gedrückt. Der Mauszeiger wird zu einem Vierfachpfeil. Nun ziehen Sie den Rahmen bei gedrückter linker Maustaste an eine neue Position. Legende Um die Legende zu formatieren, rufen Sie mit einem rechten Mausklick das Kontextmenü auf und wählen den Befehl Legende formatieren. Neben der Positionierung der Legende mit der Maus, können Sie auch in dem rechts stehenden Aufgabenbereich die Legendenposition auswählen. Wie bei allen Aufgabenbereichen, die Ihnen zur Formatierung der verschiedenen Teile des Diagramms zur Verfügung stehen, bietet Ihnen auch dieser Bereich eine große Fülle an Formatierungsmöglichkeiten, wie Füllung, Rahmenfarbe und -art. Legendenposition 93
25 Füllung und Rahmen der Legende Besonders viel Auswahl haben Sie auch, wenn Sie weitere Effekte, beispielsweise einen Schatten hinzufügen möchten. Weitere Effekte Probieren Sie es aus! Zum Schluss wählen Sie die Legendenposition Rechts, verändern den Schriftgrad der Legende auf 12 Punkt und speichern die Arbeitsmappe ab, ohne den Namen zu ändern. Den Aufgabenbereich schließen Sie über die Schaltfläche. Raster Bei vielen Diagrammen können Gitternetzlinien die Überschaubarkeit erhöhen. Beim Hauptgitternetz werden die Linien in Höhe der Beschriftungs-Zahlen durchgezogen. Dagegen werden sie bei dem Hilfsgitternetz dazwischen gesetzt. Ein Klick auf die Schaltfläche Diagrammelement hinzufügen auf der Registerkarte Entwurf (Diagrammtools) in der Gruppe Diagrammlayouts öffnet die rechts stehenden Untermenüs. Aktuell ist das horizontale Hauptgitternetz für die Y-Achse eingeschaltet. Das Symbol Gitternetzlinien mit Untermenüs Das Diagramm verschieben Das markierte Diagramm soll nun in ein neues Arbeitsblatt verschoben werden. Klicken Sie auf der Registerkarte Entwurf (Diagrammtools) in der Gruppe Ort auf die Schaltfläche Diagramm verschieben. In der folgenden Dialogbox wählen Sie die Option Neues Blatt und klicken auf [_OK_]. Das Diagramm in ein neues Blatt verschieben 94
26 Das Diagramm wurde in ein neues Blatt gestellt. Über das Blattregister unten links wechseln Sie zwischen den Blättern (siehe auch Seite 114): Blattregister Veränderungen in der Tabelle Es kommt immer wieder vor, dass Sie nach dem Erstellen eines Diagramms Änderungen in der Tabelle vornehmen müssen. Wie wirkt sich dies aber auf das fertige Diagramm aus? Dazu folgen einige Übungen Übungen 1. Ändern Sie nach Belieben den Text (Betriebliches Vorschlagswesen) in der Zelle A2 auf dem Blatt Tabelle1 und schließen Sie den Eintrag ab. 2. Wechseln Sie auf das Blatt Diagramm1: Der Diagrammtitel muss sich geändert haben. 3. Machen Sie die Änderung von Nr. 1 wieder rückgängig, z.b. über das Symbol in der Leiste für den Schnellzugriff. 4. Ändern Sie auch den Text (Einsparungen) in der Zelle A4, überprüfen Sie das Diagramm und machen Sie danach diese Änderung wieder rückgängig. 5. Fügen Sie in der Tabelle zwischen der A- und B-Spalte eine Spalte mit der Breite 6 (47 Pixel) ein. 6. Überprüfen Sie das Diagramm. Nach dem Einfügen der Spalte darf sich nichts an dem Diagramm geändert haben. 7. Löschen Sie wieder die neue Spalte. 8. Speichern Sie die Arbeitsmappe unter dem Namen Betriebliches Vorschlagswesen10, Diagramm ab Das Aussehen des Diagramms ändern Bei markiertem Diagramm werden Ihnen auf der Registerkarte Entwurf (Diagrammtools) eine ganze Fülle der verschiedensten Möglichkeiten angeboten, um das Aussehen des Diagramms zu ändern: Diagrammtyp ändern Registerkarte Entwurf (Diagrammtools) Um den Diagrammtyp zu ändern, klicken Sie auf die Schaltfläche und wählen einen anderen Typ aus. Im rechten Teil des Dialogfelds sehen Sie Vorschaubilder Ihres Diagramms im gewählten Typ. Wenn Sie auf eines der Vorschaubilder zeigen, wird es vergrößert dargestellt. 95
27 Diagrammtyp ändern Diagrammlayouts Ein anderes Diagrammlayout wählen Sie aus dieser Befehlsgruppe aus: Gruppe Diagrammlayouts Mit einem Klick auf die Schaltfläche Schnelllayout öffnen Sie den Katalog, aus dem Sie ein Layout auswählen können. Schnelllayout-Katalog Diagrammformatvorlagen Und wenn Sie jetzt auch noch das Gesamtformat des Diagramms sowie die Farben der Säulen und/oder des Hintergrunds ändern möchten, nutzen Sie die Gruppe Diagrammformatvorlagen. Blättern Sie mit den Pfeilen rechts direkt in den Formatvorlagen. Mit einem Klick auf das untere Pfeilsymbol in der Blätterleiste öffnen Sie den ganzen Katalog, aus dem Sie eine Vorlage auswählen können. Gruppe Diagrammformatvorlagen 96
28 Eine große Auswahl an Diagrammformatvorlagen Die Farben der Säulen ändern Sie über die rechts stehende Schaltfläche Farben ändern. Der große Vorteil dieser Farbvorlagen liegt darin, dass die Farben harmonisch aufeinander abgestimmt sind. Sie haben aber auch die Möglichkeit, Änderungen der Formatvorlage oder Farben über die nachfolgende Kontextschaltfläche vorzunehmen, die am rechten Rand des Diagramms erscheint, wenn es markiert ist (siehe Seite 89). Farbvorlagen Formatvorlage Farbe D-Kreisdiagramm Für ein neues 3D-Kreisdiagramm markieren Sie im Arbeitsblatt Tabelle1 den Diagramm- Datenbereich: 97
29 A 6 : B 1 1 Jetzt klicken Sie auf der Registerkarte Einfügen in der Gruppe Diagramme auf die Schaltfläche Kreis- oder Ringdiagramm einfügen. In dem Katalog wählen Sie das Muster im Bereich 3D-Kreis. Katalog Kreis-/ Ringdiagramm Ein Kreisdiagramm Die Legende soll rechts vom Diagramm angeordnet werden: Öffnen Sie mit einem rechten Mausklick auf die Legende das Kontextmenü, wählen Sie den Befehl Legende formatieren und aktivieren Sie die Legendenposition Rechts. Diagramm verschieben Um das Diagramm innerhalb der Tabelle an eine andere Stelle zu verschieben, führen Sie die Maus in die Nähe des äußeren Rahmens. Am Mauszeiger ist jetzt zusätzlich noch ein Vierfachpfeil. Ziehen Sie nun bei gedrückter linker Maustaste das Diagramm nach unten. Die obere linke Ecke soll ungefähr auf die Zelle A22 zeigen. Datenbeschriftungen Manchmal ist es sehr hilfreich, direkt an jedem Kreissegment den Datenwert ablesen zu können. Hier bietet Ihnen das Programm die Datenbeschriftungen an. Zum Einstellen klicken Sie auf der Registerkarte Entwurf (Diagrammtools) in der Gruppe Diagrammlayouts auf die Schaltfläche Diagrammelement hinzufügen. Zeigen Sie auf Datenbeschriftungen und wählen Sie aus dem Untermenü eine der Einstellungsmöglichkeiten aus oder klicken Sie auf Weitere Datenbeschriftungsoptionen und öffnen Sie so am rechten Fensterrand den nachfolgenden Aufgabenbereich. Registerkarte Entwurf, Gruppe Diagrammlayouts 98
30 Sie können diesen wie auch jeden anderen Aufgabenbereich aus dem Fenster lösen und an einer beliebigen Stelle positionieren. Dazu zeigen Sie mit der Maus oben auf die Titelleiste des Aufgabenbereichs, so dass sie zu einem Vierfachpfeil wird und ziehen die Titelleiste bei gedrückter linker Maustaste an eine andere Stelle. Ein Doppelklick auf die Titelleiste fixiert den Aufgabenbereich wieder am rechten Fensterrand. Wenn Sie Kontrollkästchen ein- und ausschalten und Optionen ausprobieren, sind sofort im Diagramm die Änderungen zu erkennen. Schalten Sie die Kontrollkästchen Rubrikenname und Prozentsatz ein und legen Sie auch eine Beschriftungsposition fest. Schließen Sie den Aufgabenbereich über die Schaltfläche. Die Datenbeschriftung ändern Kreisdiagramm mit Datenbeschriftung Ihre Aufgabe Da die Mitarbeiternamen jetzt an jedem Kreissegment stehen, ist die rechts stehende Legende überflüssig. Schalten Sie sie aus: Schaltfläche Diagrammelement hinzufügen (Registerkarte Entwurf (Diagrammtools), Gruppe Diagrammlayouts), Legende, Auswahl Keine. Formatieren Sie außerdem den Diagrammtitel fett und in der Schriftfarbe Schwarz. Legende ausschalten (Ausschnitt) 10.7 Elemente in das Diagramm zeichnen Auf das größte Segment in dem Kreis-Diagramm soll ein Pfeil mit dem Text "Super" zeigen. Ausschnitt 99
31 Bevor Sie den Pfeil mit dem Text zeichnen: Es ist empfehlenswert, durch einen Mausklick in eine Zelle neben dem Diagramm, die Markierung des Diagramms aufzuheben. Danach ist es leichter, die beiden Objekte Pfeil und Text zu markieren. Den Pfeil zeichnen 1. Um den Pfeil zu zeichnen, klicken Sie auf der Registerkarte Einfügen in der Gruppe Illustrationen auf das Symbol Formen. 2. In dem Katalog klicken Sie im Bereich Linien auf den Pfeil. 3. Bewegen Sie das Mauskreuz zum gewünschten Pfeilende und ziehen Sie bei gedrückter linker Maustaste eine Linie zur Pfeilspitze. 4. Die Markierungssymbole (Ziehpunkte) geben an, dass es sich um ein aktuelles Objekt handelt. Nur markierte Objekte können geändert werden. 5. Um die Größe oder die Richtung des Pfeils zu ändern, ziehen Sie einen Markierungspunkt bei gedrückter linker Maustaste, bis der Pfeil die gewünschte Größe oder Richtung hat. Den Pfeil auswählen 6. Falls Sie den Pfeil an eine andere Stelle bewegen wollen: Ziehen Sie den Pfeil auch wieder mit der Maus, aber zeigen Sie diesmal nicht auf einen Markierungspunkt, sondern auf den Pfeilschaft. 7. Wenn der Pfeil markiert ist, wird die kontextbezogene Registerkarte Format oben im Menüband zusätzlich geöffnet: Zeichentools Registerkarte Format 8. Hier können Sie in der Gruppe Formenarten direkt Farbe und Linienstärke des Pfeils auswählen (Livevorschau). 9. Möchten Sie noch weitere, umfassendere Formatierungsänderungen vornehmen, wählen Sie im Kontextmenü des Pfeils den Befehl Form formatieren. Oder klicken Sie auf der Registerkarte Format (Zeichentools) in der Gruppe Formenarten auf die Schaltfläche. Der nachfolgend rechts stehende Aufgabenbereich erscheint: 100
32 Kontextmenü Linienbreite im Aufgabenbereich ändern Den Text Super einfügen 1. Klicken Sie auf das Text-Symbol entweder - in der Gruppe Formen einfügen auf der Zeichentools Registerkarte Format oder - im Katalog des Symbols Formen (Gruppe Illustrationen, Registerkarte Einfügen). 2. Bei gedrückter linker Maustaste ziehen Sie einen Textrahmen. 3. Schreiben Sie in den Rahmen das Wort Super. Den Abschluss nehmen Sie mit einem Mausklick auf den Textrahmen vor. Damit bleibt der Textrahmen das markierte Objekt. 4. Ändern Sie den Schriftgrad auf 24 Punkt. Sie können dies beispielsweise auf der Registerkarte Start vornehmen. 5. Ziehen Sie das Wort Super mit der Maus auf den Pfeil. 6. Der Text ist von den Markierungskreisen und dem Drehpfeil eingerahmt. Über den Drehpfeil drehen Sie bei gedrückter linker Maustaste das Objekt. 7. Speichern Sie die Arbeitsmappe ab, ohne den Dateinamen zu ändern. Objekt drehen 3D-Kreis-Diagramm mit zeichnerischen Elementen 101
33 10.8 Zusammenfassung: Diagramm Diagramm erstellen 1. Markieren Sie in dem Arbeitsblatt den Diagramm-Datenbereich. 2. Klicken Sie auf der Registerkarte Einfügen in der Gruppe Diagramme auf den Diagrammtyp. 3. In dem Katalog wählen Sie ein Muster aus. 4. Falls Sie die Anordnung der Datenreihen ändern möchten, klicken Sie auf der Diagrammtools-Registerkarte Entwurf in der Gruppe Daten auf das Symbol Zeile/Spalte wechseln. 5. Wenn das Diagramm in ein neues Blatt verschoben werden soll, klicken Sie auf der Diagrammtools-Registerkarte Entwurf in der Gruppe Ort auf das Symbol Diagramm verschieben. Die Diagramm-Daten ändern Die Daten, auf die das Diagramm zurückgreift, ändern Sie direkt im Arbeitsblatt. Möchten Sie den Zellbezug (Quelle) zu den Zahlen und Texten im Arbeitsblatt ändern, klicken Sie auf der Diagrammtools-Registerkarte Entwurf in der Gruppe Daten auf das Symbol Daten auswählen. Ein Diagramm-Objekt ändern Am einfachsten öffnen Sie mit einem Rechtsklick auf ein Objekt das Kontextmenü und wählen den gewünschten Befehl aus oder Sie klicken auf die Schaltfläche Diagrammelement hinzufügen auf der Diagrammtools-Registerkarte Entwurf: Diagrammtitel: Um einen Diagrammtitel zu ändern oder neu einzugeben. Achsentitel: Um einen Achsentitel zu ändern oder neu einzugeben. Legende: Das Anzeigen der Legende ein- und ausschalten und die Legende platzieren. Datenbeschriftungen: Falls auch die Werte oder die Beschriftungen der Datenpunkte angezeigt werden sollen, können Sie das hier aktivieren. Datentabelle: Unter dem Diagramm können Sie auch die Datenwerte zusammen mit der Legende in einer Tabelle darstellen. Achsen: Um die X- und Y-Achsen zu gestalten. Gitternetzlinien: Zum Ein- und Ausschalten der Rasterlinien. Zeichnen Zum Zeichnen klicken Sie auf der Registerkarte Einfügen in der Gruppe Illustrationen auf das Symbol Formen. Wählen Sie eine der vielfältigen AutoFormen aus dem Katalog aus. Um ein Textfeld einzufügen ist auf dieser Registerkarte in der Gruppe Text ein Symbol platziert. Das Diagramm kopieren, ausschneiden oder löschen Zum Kopieren oder Ausschneiden in die Zwischenablage und anschließendem Einfügen markieren Sie das Diagramm und verwenden die üblichen Befehle von der Seite 49. Zum Löschen drücken Sie die (Entf)-Taste. 102
1 Diagramm. 1.1 Ein neues Diagramm erstellen
 1 Diagramm Speichern Sie die aktuelle Arbeitsmappe unter dem Namen Betriebliches Vorschlagswesen9, Diagramm ab. Eine Ansammlung von Zahlen ist nicht sehr anschaulich. Gerade bei einer Präsentation sind
1 Diagramm Speichern Sie die aktuelle Arbeitsmappe unter dem Namen Betriebliches Vorschlagswesen9, Diagramm ab. Eine Ansammlung von Zahlen ist nicht sehr anschaulich. Gerade bei einer Präsentation sind
Die fixierten Spalten sind durch eine vertikale Linie kenntlich gemacht. Die Fixierung können Sie über diesen Weg auch wieder rückgängig machen.
 1 Prämien ausrechnen Die Datei Vorschlagswesen_Einsparungen5.xlsx ist die aktuelle Arbeitsmappe. Zunächst haben Sie die Beträge eingetragen, die durch das Betriebliche Vorschlagswesen eingespart werden.
1 Prämien ausrechnen Die Datei Vorschlagswesen_Einsparungen5.xlsx ist die aktuelle Arbeitsmappe. Zunächst haben Sie die Beträge eingetragen, die durch das Betriebliche Vorschlagswesen eingespart werden.
1.1 Die aktuelle Folie kopieren
 IKA 2016 Modul 4 1.1 Die aktuelle Folie kopieren Die folgenden Diagramm-Bearbeitungen sollen an einer Kopie vorgenommen werden. 1. Klicken Sie in der Statusleiste auf die Schaltfläche Normalansicht. 2.
IKA 2016 Modul 4 1.1 Die aktuelle Folie kopieren Die folgenden Diagramm-Bearbeitungen sollen an einer Kopie vorgenommen werden. 1. Klicken Sie in der Statusleiste auf die Schaltfläche Normalansicht. 2.
1.1 Verwendung der Funktionen
 1. Tragen Sie in die Arbeitsmappe Vorschlagswesen_Einsparungen2 in GROSS- BUCHSTABEN ein: A8 A10 A12 A14 SUMMEN MAXIMUM MITTELWERT MINIMUM 1.1 Verwendung der Funktionen Eine Funktion kann allein in einer
1. Tragen Sie in die Arbeitsmappe Vorschlagswesen_Einsparungen2 in GROSS- BUCHSTABEN ein: A8 A10 A12 A14 SUMMEN MAXIMUM MITTELWERT MINIMUM 1.1 Verwendung der Funktionen Eine Funktion kann allein in einer
Ein Säulen-Diagramm. X-Achse
 1 Diagramm Speichern Sie das Tabellendokument unter dem Dateinamen Betriebliches Vorschlagswesen9, Diagramm ab. Eine Ansammlung von Zahlen ist oft nicht sehr anschaulich. Gerade bei einer Präsentation
1 Diagramm Speichern Sie das Tabellendokument unter dem Dateinamen Betriebliches Vorschlagswesen9, Diagramm ab. Eine Ansammlung von Zahlen ist oft nicht sehr anschaulich. Gerade bei einer Präsentation
Diagramme aussagestark gestalten
 Diagramme aussagestark gestalten Diagramme aussagestark gestalten von Ute Samenfink Excel bietet Ihnen eine Fülle an fertigen Diagrammvorlagen: Mit diesen Vorlagen setzen Sie Unternehmenszahlen und ihre
Diagramme aussagestark gestalten Diagramme aussagestark gestalten von Ute Samenfink Excel bietet Ihnen eine Fülle an fertigen Diagrammvorlagen: Mit diesen Vorlagen setzen Sie Unternehmenszahlen und ihre
2 Zum Beginn der Diagrammerstellung müssen Sie den Datenbereich mit den Spalten- und Zeilenüberschriften markiert haben.
 Diagramme Excel 2007 effektiv 6 DIAGRAMME Diagramme dienen dazu, Zahlenwerte grafisch darzustellen. Dazu stehen viele verschiedene Diagrammformen zur Verfügung, jeweils mit mehreren Varianten. Die automatisch
Diagramme Excel 2007 effektiv 6 DIAGRAMME Diagramme dienen dazu, Zahlenwerte grafisch darzustellen. Dazu stehen viele verschiedene Diagrammformen zur Verfügung, jeweils mit mehreren Varianten. Die automatisch
Excel 2013. Grundkurs kompakt. Sabine Spieß, Peter Wies 1. Ausgabe, 1. Aktualisierung, Dezember 2013. Trainermedienpaket K-EX2013-G_TMP
 Excel 2013 Sabine Spieß, Peter Wies 1. Ausgabe, 1. Aktualisierung, Dezember 2013 Grundkurs kompakt medienpaket K-EX2013-G_TMP hinweise Unterrichtsdauer und Medien Abschnitt Mitgelieferte Medien 7.1 Diagramme
Excel 2013 Sabine Spieß, Peter Wies 1. Ausgabe, 1. Aktualisierung, Dezember 2013 Grundkurs kompakt medienpaket K-EX2013-G_TMP hinweise Unterrichtsdauer und Medien Abschnitt Mitgelieferte Medien 7.1 Diagramme
ECDL-Vorbereitungskurs Modul 4 (Excel) - Syllabus 5
 ECDL-Vorbereitungskurs Modul 4 (Excel) - Syllabus 5 Allgemeines Tabellenkalkulationsprogramm starten und beenden neue Arbeitsmappe erstellen, speichern Arbeitsmappe in anderem Dateiformat speichern zwischen
ECDL-Vorbereitungskurs Modul 4 (Excel) - Syllabus 5 Allgemeines Tabellenkalkulationsprogramm starten und beenden neue Arbeitsmappe erstellen, speichern Arbeitsmappe in anderem Dateiformat speichern zwischen
Kennen, können, beherrschen lernen was gebraucht wird
 Diagramme nutzen Inhaltsverzeichnis Diagramme nutzen... 1 Inhaltsverzeichnis... 1 Grundlagen... 2 Warum Diagramme in der Präsentation nutzen?... 2 Eine Auswahl häufig genutzter Diagrammtypen... 3 Säulendiagramme...
Diagramme nutzen Inhaltsverzeichnis Diagramme nutzen... 1 Inhaltsverzeichnis... 1 Grundlagen... 2 Warum Diagramme in der Präsentation nutzen?... 2 Eine Auswahl häufig genutzter Diagrammtypen... 3 Säulendiagramme...
Inhaltsverzeichnis Diagramme erstellen und gestalten Grundlagen Eine kleine Auswahl wichtiger Diagrammtypen... 2
 Inhaltsverzeichnis Inhaltsverzeichnis... 1 Diagramme erstellen und gestalten... 2 Grundlagen... 2 Eine kleine Auswahl wichtiger Diagrammtypen... 2 Säulendiagramm... 2 Balkendiagramme... 3 Liniendiagramme...
Inhaltsverzeichnis Inhaltsverzeichnis... 1 Diagramme erstellen und gestalten... 2 Grundlagen... 2 Eine kleine Auswahl wichtiger Diagrammtypen... 2 Säulendiagramm... 2 Balkendiagramme... 3 Liniendiagramme...
Excel 2013. Grundlagen. Sabine Spieß, Peter Wies. 1. Ausgabe, September 2013. Trainermedienpaket EX2013_TMP
 Excel 2013 Sabine Spieß, Peter Wies Grundlagen 1. Ausgabe, September 2013 Trainermedienpaket EX2013_TMP 12 Excel 2013 - Grundlagen 12 Spezielle Gestaltungsmöglichkeiten nutzen Trainerhinweise Unterrichtsdauer
Excel 2013 Sabine Spieß, Peter Wies Grundlagen 1. Ausgabe, September 2013 Trainermedienpaket EX2013_TMP 12 Excel 2013 - Grundlagen 12 Spezielle Gestaltungsmöglichkeiten nutzen Trainerhinweise Unterrichtsdauer
Diagramme erstellen mit Diagrammvorlagen
 Diagramme erstellen mit Diagrammvorlagen 1 a b Große Tabellen mit mehr als 1.000 Zahlenwerten sind recht unübersichtlich und lassen sich oft besser grafisch darstellen. Wie Sie in Excel schnell ein schickes
Diagramme erstellen mit Diagrammvorlagen 1 a b Große Tabellen mit mehr als 1.000 Zahlenwerten sind recht unübersichtlich und lassen sich oft besser grafisch darstellen. Wie Sie in Excel schnell ein schickes
Excel Allgemeine Infos
 Spalten Zeilen Eine Eingabe bestätigen Die Spalten werden mit Buchstaben benannt - im Spaltenkopf Die Zeilen werden durchnumeriert - im Zeilenkopf Mit der Eingabe Taste Bewegen innerhalb der Arbeitsmappe
Spalten Zeilen Eine Eingabe bestätigen Die Spalten werden mit Buchstaben benannt - im Spaltenkopf Die Zeilen werden durchnumeriert - im Zeilenkopf Mit der Eingabe Taste Bewegen innerhalb der Arbeitsmappe
Excel 2010. Grundlagen. Sabine Spieß, Peter Wies. 1. Ausgabe, 7. Aktualisierung, Juli 2013. Trainermedienpaket EX2010_TMP
 Sabine Spieß, Peter Wies Excel 2010 Grundlagen 1. Ausgabe, 7. Aktualisierung, Juli 2013 Trainermedienpaket EX2010_TMP 12 Excel 2010 - Grundlagen 12 Spezielle Gestaltungsmöglichkeiten nutzen Trainerhinweise
Sabine Spieß, Peter Wies Excel 2010 Grundlagen 1. Ausgabe, 7. Aktualisierung, Juli 2013 Trainermedienpaket EX2010_TMP 12 Excel 2010 - Grundlagen 12 Spezielle Gestaltungsmöglichkeiten nutzen Trainerhinweise
Einführung in Excel. Zur Verwendung im Experimentalphysik-Praktikum. für Studierende im Sem. P3
 Einführung in Excel Zur Verwendung im Experimentalphysik-Praktikum für Studierende im Sem. P3 Fh Wiesbaden Fachbereich 10 - Phys. Technik Prof. H. Starke SS 2003 /2 I. Allgemein 1. Öffnen Sie das Programm
Einführung in Excel Zur Verwendung im Experimentalphysik-Praktikum für Studierende im Sem. P3 Fh Wiesbaden Fachbereich 10 - Phys. Technik Prof. H. Starke SS 2003 /2 I. Allgemein 1. Öffnen Sie das Programm
Die Gruppe Funktionsbibliothek
 Die Gruppe Funktionsbibliothek Neben der Schaltfläche Funktion einfügen sind auf der Registerkarte Formeln in der Gruppe Funktionsbibliothek weitere Funktions-Kategorien platziert. Mit einem Klick auf
Die Gruppe Funktionsbibliothek Neben der Schaltfläche Funktion einfügen sind auf der Registerkarte Formeln in der Gruppe Funktionsbibliothek weitere Funktions-Kategorien platziert. Mit einem Klick auf
Schnellübersichten. Tabellenkalkulation mit Excel 2016 SIZ-Modul SU4
 Schnellübersichten Tabellenkalkulation mit Excel 2016 SIZ-Modul SU4 1 Excel kennenlernen 2 2 Grundlegende Techniken 3 3 Mit Formeln arbeiten 4 4 Zellen formatieren 5 5 Ausfüllen, Kopieren und Verschieben
Schnellübersichten Tabellenkalkulation mit Excel 2016 SIZ-Modul SU4 1 Excel kennenlernen 2 2 Grundlegende Techniken 3 3 Mit Formeln arbeiten 4 4 Zellen formatieren 5 5 Ausfüllen, Kopieren und Verschieben
Excel-Kurs Wiederauffrischung und mehr
 Excel-Kurs Wiederauffrischung und mehr 1 Erstes Rechnen mit Excel... 1 Rechnen mit konstanten Werten... 1 Rechnen mit Zellbezügen... 2 Rechnen mit der Zeigemethode... 2 Summenfunktion... 3 Prozentrechnen...
Excel-Kurs Wiederauffrischung und mehr 1 Erstes Rechnen mit Excel... 1 Rechnen mit konstanten Werten... 1 Rechnen mit Zellbezügen... 2 Rechnen mit der Zeigemethode... 2 Summenfunktion... 3 Prozentrechnen...
Kennen, können, beherrschen lernen was gebraucht wird
 Inhaltsverzeichnis Inhaltsverzeichnis... 1 Mit Diagrammen arbeiten... 2 Grundlagen zu Diagrammen... 2 Vorteile von Diagrammen... 2 Diagramme erstellen... 3 Schnell ein Säulendiagramm erstellen... 3 Diagramme
Inhaltsverzeichnis Inhaltsverzeichnis... 1 Mit Diagrammen arbeiten... 2 Grundlagen zu Diagrammen... 2 Vorteile von Diagrammen... 2 Diagramme erstellen... 3 Schnell ein Säulendiagramm erstellen... 3 Diagramme
Unterlagen, Literatur. Grundlegende Einstellungen. HILFE!? Wenn Excel nicht mehr so aussieht wie beim letzten mal!
 Unterlagen, Literatur Excel Einsteiger Teil 2 Herdt Skript : Excel Grundlagen der Tabellenkalkulation am Service-Punkt (34-209). täglich von 13:00-15:00 Uhr Preis: ca. 5,50 Oder diese Folien unter: www.rhrk-kurse.de.vu
Unterlagen, Literatur Excel Einsteiger Teil 2 Herdt Skript : Excel Grundlagen der Tabellenkalkulation am Service-Punkt (34-209). täglich von 13:00-15:00 Uhr Preis: ca. 5,50 Oder diese Folien unter: www.rhrk-kurse.de.vu
G Schriftliche Kommunikation Excel-Einführung
 G Schriftliche Kommunikation Excel-Einführung Der Einsatz des Computers ist für mathematische Berechnungen bzw. Darstellungen unentbehrlich geworden. Mit Hilfe von Tabellenkalkulationen (TK) werden in
G Schriftliche Kommunikation Excel-Einführung Der Einsatz des Computers ist für mathematische Berechnungen bzw. Darstellungen unentbehrlich geworden. Mit Hilfe von Tabellenkalkulationen (TK) werden in
Kennen, können, beherrschen lernen was gebraucht wird
 Inhaltsverzeichnis Inhaltsverzeichnis... 1 Diagramme erstellen und gestalten... 2 Basiswissen... 2 Ein Diagramm erstellen... 3 Diagrammtypen / Untertypen... 4 Eine Auswahl wichtiger Diagrammtypen... 4
Inhaltsverzeichnis Inhaltsverzeichnis... 1 Diagramme erstellen und gestalten... 2 Basiswissen... 2 Ein Diagramm erstellen... 3 Diagrammtypen / Untertypen... 4 Eine Auswahl wichtiger Diagrammtypen... 4
Schnellübersichten. Excel 2016 Diagramme
 Schnellübersichten Excel 2016 Diagramme 3 Diagramme und schnell gestalten 2 4 Diagrammelemente formatieren 3 5 Diagramme beschriften und drucken 4 6 Diagrammdarstellung bzw. -struktur ändern 5 7 Spezielle
Schnellübersichten Excel 2016 Diagramme 3 Diagramme und schnell gestalten 2 4 Diagrammelemente formatieren 3 5 Diagramme beschriften und drucken 4 6 Diagrammdarstellung bzw. -struktur ändern 5 7 Spezielle
Mit Diagrammen arbeiten
 Mit Diagrammen arbeiten Im ersten Teil des Buches haben Sie das kleine Einmaleins der Diagramme erlernt und wissen jetzt alles über die Botschaft von Zahlen, kennen die wichtigsten Zahlenvergleichstypen
Mit Diagrammen arbeiten Im ersten Teil des Buches haben Sie das kleine Einmaleins der Diagramme erlernt und wissen jetzt alles über die Botschaft von Zahlen, kennen die wichtigsten Zahlenvergleichstypen
DAS EINSTEIGERSEMINAR
 DAS EINSTEIGERSEMINAR Microsoft Office Excel 2010 Gudrun Rehn-Göstenmeier LERNEN ÜBEN ANWENDEN Index Symbole bols $-Zeichen..................... 105 Nummern 3D-Darstellung................. 191 A Achse
DAS EINSTEIGERSEMINAR Microsoft Office Excel 2010 Gudrun Rehn-Göstenmeier LERNEN ÜBEN ANWENDEN Index Symbole bols $-Zeichen..................... 105 Nummern 3D-Darstellung................. 191 A Achse
Rufen Sie auf: Registerkarte Ansicht, Gruppe Masteransichten. Hier können Sie wählen: Master- oder Vorlagenansicht
 1 Die Masteransicht Nachdem Sie eine Bildschirmpräsentation abgespielt haben, können Sie erkennen, dass jede Seite einheitlich aussieht. Falls Sie an diesen einheitlichen Elementen etwas ändern wollen,
1 Die Masteransicht Nachdem Sie eine Bildschirmpräsentation abgespielt haben, können Sie erkennen, dass jede Seite einheitlich aussieht. Falls Sie an diesen einheitlichen Elementen etwas ändern wollen,
Tabellenkalkulation. Tabellenkalkulation
 Dieses Modul behandelt grundlegende Begriffe der und die wesentlichen Fertigkeiten, die beim Einsatz eines sprogramms zur Einstellung von druckfertigen Unterlagen erforderlich sind. Modulziele Die Kandidaten
Dieses Modul behandelt grundlegende Begriffe der und die wesentlichen Fertigkeiten, die beim Einsatz eines sprogramms zur Einstellung von druckfertigen Unterlagen erforderlich sind. Modulziele Die Kandidaten
Start. Kopf- und Fußzeilen WISSEN
 118 Kopf- und Fußzeilen Start 1 Um die Kopf- oder Fußzeilen der Tabellen zu beschriften, schalten Sie im Register Ein fügen auf Text/Kopf- und Fußzeilen. 2 Excel schaltet zur Ansicht Seitenlayout um, wählen
118 Kopf- und Fußzeilen Start 1 Um die Kopf- oder Fußzeilen der Tabellen zu beschriften, schalten Sie im Register Ein fügen auf Text/Kopf- und Fußzeilen. 2 Excel schaltet zur Ansicht Seitenlayout um, wählen
Eine neue, leere Tabellendatei. Excel-Dateien haben den Dateianhang xls.
 Teil 1: Excel kennen lernen Arbeitsblatt : Menüleiste: Eine neue, leere Tabellendatei. Excel-Dateien haben den Dateianhang xls. Enthält wichtige Einträge: Datei (öffnen, speichern...), Bearbeiten (kopieren,
Teil 1: Excel kennen lernen Arbeitsblatt : Menüleiste: Eine neue, leere Tabellendatei. Excel-Dateien haben den Dateianhang xls. Enthält wichtige Einträge: Datei (öffnen, speichern...), Bearbeiten (kopieren,
Excel Kapitel 12 Lernzielkontrolle Excel 2013 Beantworten Sie die folgenden 12 Fragen
 Excel Kapitel 12 Lernzielkontrolle Excel 2013 Beantworten Sie die folgenden 12 Fragen Im Ordner 12_kapitel lernzielkontrolle finden Sie alle notwendigen Dateien. 1. Wie wechseln Sie zu einer anderen geöffneten
Excel Kapitel 12 Lernzielkontrolle Excel 2013 Beantworten Sie die folgenden 12 Fragen Im Ordner 12_kapitel lernzielkontrolle finden Sie alle notwendigen Dateien. 1. Wie wechseln Sie zu einer anderen geöffneten
WiWi SoSe2016 Excel Grundlagen
 Excel Grundlagen Agenda Grundlagen Diagramme Wenn-Formel Bezüge Grundlagen Grundlagen Aufbau einer Formel: Bestandteil Erläuterung = Gleichheitszeichen leiten den Beginn einer Berechnung ein. NAME Name
Excel Grundlagen Agenda Grundlagen Diagramme Wenn-Formel Bezüge Grundlagen Grundlagen Aufbau einer Formel: Bestandteil Erläuterung = Gleichheitszeichen leiten den Beginn einer Berechnung ein. NAME Name
1 Aufgaben verwalten und delegieren
 1 Aufgaben verwalten und delegieren Unter Aufgaben versteht man in Outlook Vorgänge, die keinen festgelegten Zeitrahmen haben, aber dennoch erledigt werden müssen. Sie haben allerdings die Möglichkeit,
1 Aufgaben verwalten und delegieren Unter Aufgaben versteht man in Outlook Vorgänge, die keinen festgelegten Zeitrahmen haben, aber dennoch erledigt werden müssen. Sie haben allerdings die Möglichkeit,
In diesem Buch Visuelles Inhaltsverzeichnis Die Tastatur Die Maus Die CD-ROM zum Buch... 32
 Inhaltsverzeichnis In diesem Buch... 17 Visuelles Inhaltsverzeichnis... 19 Die Tastatur... 25 Die Maus... 29 Die CD-ROM zum Buch... 32 Die CD-ROM installieren... 32 Die Testfragen verwenden... 37 Das Computer-Lexikon
Inhaltsverzeichnis In diesem Buch... 17 Visuelles Inhaltsverzeichnis... 19 Die Tastatur... 25 Die Maus... 29 Die CD-ROM zum Buch... 32 Die CD-ROM installieren... 32 Die Testfragen verwenden... 37 Das Computer-Lexikon
Modul Tabellenkalkulation
 Modul Dieses Modul behandelt grundlegende Begriffe der und die wensentlichen Fertigkeiten, die beim Einsatz eines sprogramms zur Erstellung von druckfertigen Unterlagen erforderlich sind. ZIELE Die Kandidatinnen
Modul Dieses Modul behandelt grundlegende Begriffe der und die wensentlichen Fertigkeiten, die beim Einsatz eines sprogramms zur Erstellung von druckfertigen Unterlagen erforderlich sind. ZIELE Die Kandidatinnen
1 Die Arbeitsumgebung Programmoberfläche Menüband Symbolleiste für den Schnellzugriff...20
 Inhalt 1 Die Arbeitsumgebung...15 1.1 Programmoberfläche...16 1.2 Menüband...17 1.3 Symbolleiste für den Schnellzugriff...20 1.4 Weitere Möglichkeiten der Befehlseingabe...21 Kontextmenü... 21 Tasten und
Inhalt 1 Die Arbeitsumgebung...15 1.1 Programmoberfläche...16 1.2 Menüband...17 1.3 Symbolleiste für den Schnellzugriff...20 1.4 Weitere Möglichkeiten der Befehlseingabe...21 Kontextmenü... 21 Tasten und
Vorwort Die Excel-Arbeitsumgebung Programmoberfläche Menüband Symbolleiste für den Schnellzugriff...
 Inhalt Vorwort... 11 1 Die Excel-Arbeitsumgebung... 13 1.1 Programmoberfläche...14 1.2 Menüband...15 1.3 Symbolleiste für den Schnellzugriff...17 1.4 Weitere Möglichkeiten der Befehlseingabe...18 Kontextmenü...18
Inhalt Vorwort... 11 1 Die Excel-Arbeitsumgebung... 13 1.1 Programmoberfläche...14 1.2 Menüband...15 1.3 Symbolleiste für den Schnellzugriff...17 1.4 Weitere Möglichkeiten der Befehlseingabe...18 Kontextmenü...18
Excel 2016 / 2010 Information
 Aus- und Fortbildungszentrum Kompetenzzentrum E-Government Excel 2016 / 2010 Information Bedingte Formatierungen in Microsoft Excel Oder, wie Excel abhängig vom Zellinhalt Formatierungen anpasst In Excel
Aus- und Fortbildungszentrum Kompetenzzentrum E-Government Excel 2016 / 2010 Information Bedingte Formatierungen in Microsoft Excel Oder, wie Excel abhängig vom Zellinhalt Formatierungen anpasst In Excel
2. Wechseln Sie auf das Blatt Diagramm1: Der Diagrammtitel muss sich geändert haben.
 Veränderungen in der Tabelle Es kommt immer wieder vor, dass Sie nach dem Erstellen eines Diagramms Änderungen in der Tabelle vornehmen müssen. Wie wirkt sich dies aber auf das fertige Diagramm aus? Aufgabe
Veränderungen in der Tabelle Es kommt immer wieder vor, dass Sie nach dem Erstellen eines Diagramms Änderungen in der Tabelle vornehmen müssen. Wie wirkt sich dies aber auf das fertige Diagramm aus? Aufgabe
Diagramme. Excel 2010 - Aufbau ZID/Dagmar Serb V.02/Okt 2015
 Diagramme Excel 2010 - Aufbau ZID/Dagmar Serb V.02/Okt 2015 DIAGRAMME... 2 DIAGRAMM ERSTELLEN - BLITZVARIANTE... 2 DIAGRAMM ERSTELLEN - HERKÖMMLICH... 2 Säulendiagramm... 2 Kreisdiagramm... 4 DIAGRAMMTYP
Diagramme Excel 2010 - Aufbau ZID/Dagmar Serb V.02/Okt 2015 DIAGRAMME... 2 DIAGRAMM ERSTELLEN - BLITZVARIANTE... 2 DIAGRAMM ERSTELLEN - HERKÖMMLICH... 2 Säulendiagramm... 2 Kreisdiagramm... 4 DIAGRAMMTYP
Christian Feichtinger. Excel für Fortgeschrittene
 Excel für Fortgeschrittene Excel für Fortgeschrittene Seite 2 Inhaltsverzeichnis 1. Grundbegriffe und Voreinstellungen... 3 1.1 Die Oberfläche von Excel - Begriffsbestimmungen:... 3 1.2 Voreinstellungen
Excel für Fortgeschrittene Excel für Fortgeschrittene Seite 2 Inhaltsverzeichnis 1. Grundbegriffe und Voreinstellungen... 3 1.1 Die Oberfläche von Excel - Begriffsbestimmungen:... 3 1.2 Voreinstellungen
Microsoft Excel 2007
 Microsoft Excel 2007 Eine Einführung Seite 1 Willkommen... Organisatorisches 3 Vormittage von 9.15 12.30 Uhr Wo finde ich was im RRZN Allgemeines Seite 2 Literatur Excel 2007 Grundlagen der Benutzung unter
Microsoft Excel 2007 Eine Einführung Seite 1 Willkommen... Organisatorisches 3 Vormittage von 9.15 12.30 Uhr Wo finde ich was im RRZN Allgemeines Seite 2 Literatur Excel 2007 Grundlagen der Benutzung unter
Inhaltsverzeichnis. 1 Excel-Oberfläche und erste Dateneingabe 10
 5 Inhaltsverzeichnis 1 Excel-Oberfläche und erste Dateneingabe 10 1.1 Der Excel-Bildschirm 12 Eine Excel-Tabelle 12 So groß ist Ihr Excel-Tabellenblatt 13 Grundlagen zu Tabellenblättern 14 Die Statusleiste
5 Inhaltsverzeichnis 1 Excel-Oberfläche und erste Dateneingabe 10 1.1 Der Excel-Bildschirm 12 Eine Excel-Tabelle 12 So groß ist Ihr Excel-Tabellenblatt 13 Grundlagen zu Tabellenblättern 14 Die Statusleiste
Themenübersicht. Dept. F+F / J. Abulawi WS 06/07 Excel-Einführung 2/13
 Themenübersicht 1. Einführung 2. Dateneingabe und Formatierung 3. Bezüge 4. einfache Berechnungen 5. einfache Diagramme 6. Datenim- und -export 7. Excel-Einstellungen 8. Seite einrichten Dept. F+F / J.
Themenübersicht 1. Einführung 2. Dateneingabe und Formatierung 3. Bezüge 4. einfache Berechnungen 5. einfache Diagramme 6. Datenim- und -export 7. Excel-Einstellungen 8. Seite einrichten Dept. F+F / J.
DAS EINSTEIGERSEMINAR
 DAS EINSTEIGERSEMINAR Microsoft Office Excel 2010 Gudrun Rehn-Göstenmeier LERNEN ÜBEN ANWENDEN Teil I: Lernen L1 Dateiorganisation Bevor wir uns mit den Excel-spezifischen Befehlen und Funktionen befassen
DAS EINSTEIGERSEMINAR Microsoft Office Excel 2010 Gudrun Rehn-Göstenmeier LERNEN ÜBEN ANWENDEN Teil I: Lernen L1 Dateiorganisation Bevor wir uns mit den Excel-spezifischen Befehlen und Funktionen befassen
1 Grundlagen: Das sollten Sie wissen. 2 Texteingabe in Word. 3 Texte mit Word gestalten
 1 Grundlagen: Das sollten Sie wissen 11 Die Office-Anwendungen im Überblick.................. 12 Office-Programme in Windows 7/10 starten/beenden...... 14 Office-Programme in Windows 8.1 starten/beenden........
1 Grundlagen: Das sollten Sie wissen 11 Die Office-Anwendungen im Überblick.................. 12 Office-Programme in Windows 7/10 starten/beenden...... 14 Office-Programme in Windows 8.1 starten/beenden........
Lernzielkatalog Tabellenkalkulation und grafische Darstellung
 Lernzielkatalog Tabellenkalkulation und grafische Darstellung Wahlmodul 0 UStd. mit folgenden Inhalten LZ 1 Funktionsprinzip eines Tabellenkalkulationsprogramms, wichtige Grundbegriffe und Programmebenen
Lernzielkatalog Tabellenkalkulation und grafische Darstellung Wahlmodul 0 UStd. mit folgenden Inhalten LZ 1 Funktionsprinzip eines Tabellenkalkulationsprogramms, wichtige Grundbegriffe und Programmebenen
Microsoft Excel 2016 Sparklines
 Hochschulrechenzentrum Justus-Liebig-Universität Gießen Microsoft Excel 2016 Sparklines Sparklines in Excel 2016 Seite 1 von 7 Inhaltsverzeichnis Einleitung... 2 Sparklines erstellen... 2 Sparklines bearbeiten...
Hochschulrechenzentrum Justus-Liebig-Universität Gießen Microsoft Excel 2016 Sparklines Sparklines in Excel 2016 Seite 1 von 7 Inhaltsverzeichnis Einleitung... 2 Sparklines erstellen... 2 Sparklines bearbeiten...
Diagramme. Excel Aufbau ZID/Dagmar Serb V.03/Mai 2018
 Diagramme Excel 2010 - Aufbau ZID/Dagmar Serb V.03/Mai 2018 DIAGRAMME... 2 DIAGRAMM ERSTELLEN - BLITZVARIANTE... 2 DIAGRAMM ERSTELLEN - HERKÖMMLICH... 2 Säulendiagramm... 2 MIT LEEREM DIAGRAMM BEGINNEN...
Diagramme Excel 2010 - Aufbau ZID/Dagmar Serb V.03/Mai 2018 DIAGRAMME... 2 DIAGRAMM ERSTELLEN - BLITZVARIANTE... 2 DIAGRAMM ERSTELLEN - HERKÖMMLICH... 2 Säulendiagramm... 2 MIT LEEREM DIAGRAMM BEGINNEN...
Microsoft Excel 2010
 Microsoft Excel 2010 Eine Einführung Seite 1 Tabellenkalkulation... Eine Excel-Tabelle stellt ein elektronisches Kalkulationsblatt dar, auf dem Sie Text, Zahlen und Formeln eingeben können. (RRZN, 1998)
Microsoft Excel 2010 Eine Einführung Seite 1 Tabellenkalkulation... Eine Excel-Tabelle stellt ein elektronisches Kalkulationsblatt dar, auf dem Sie Text, Zahlen und Formeln eingeben können. (RRZN, 1998)
Excel 1. Grundlagen Teil 1 Version: Relevant für: ECDL, IKA, DA
 Excel 1 Grundlagen Teil 1 Version: 161201 Relevant für: ECDL, IKA, DA 01-Excel-Grundlagen-2016-neu.docx Inhaltsverzeichnis 1 Hinweise 1.1 Zu diesem Lehrmittel... 3 1.1.1 Arbeitsdateien zum Lehrmittel...
Excel 1 Grundlagen Teil 1 Version: 161201 Relevant für: ECDL, IKA, DA 01-Excel-Grundlagen-2016-neu.docx Inhaltsverzeichnis 1 Hinweise 1.1 Zu diesem Lehrmittel... 3 1.1.1 Arbeitsdateien zum Lehrmittel...
DIAGRAMME. 5.1 Säulendiagramme erstellen
 5 DIAGRAMME Grafiken stellen die Informationen meistens besser dar als Reihen von Zahlen, weil es leichter fällt, die Verhältnisse und Trends zu erkennen. Voraussetzung ist eine Tabelle, deren Werte in
5 DIAGRAMME Grafiken stellen die Informationen meistens besser dar als Reihen von Zahlen, weil es leichter fällt, die Verhältnisse und Trends zu erkennen. Voraussetzung ist eine Tabelle, deren Werte in
Vorwort Die Excel-Arbeitsumgebung...11
 INHALTSVERZEICHNIS Vorwort...9 1. Die Excel-Arbeitsumgebung...11 1.1. Der Excel-Arbeitsbildschirm... 11 1.2. Das Menüband... 12 1.3. Symbolleiste für den Schnellzugriff... 14 1.4. Weitere Möglichkeiten
INHALTSVERZEICHNIS Vorwort...9 1. Die Excel-Arbeitsumgebung...11 1.1. Der Excel-Arbeitsbildschirm... 11 1.2. Das Menüband... 12 1.3. Symbolleiste für den Schnellzugriff... 14 1.4. Weitere Möglichkeiten
8. Schritt Die erste Seite ist fertig... 5 9. Schritt Die zweite Seite gestalten... 6 Die Seitenzahl einfügen... 6
 Erstellen Sie eine Briefbogenvorlage in Word Erstellen Sie eine eigene Briefbogenvorlage in Word... 1 1. Schritt Ein neues Dokument speichern... 1 2. Schritt Die Seite einrichten... 1 3. Schritt Das Layout
Erstellen Sie eine Briefbogenvorlage in Word Erstellen Sie eine eigene Briefbogenvorlage in Word... 1 1. Schritt Ein neues Dokument speichern... 1 2. Schritt Die Seite einrichten... 1 3. Schritt Das Layout
Präsentieren mit PowerPoint
 Präsentieren mit PowerPoint Wie werden Präsentationen im Unterricht eingesetzt? - Zusammenfassung einer Unterrichtseinheit Teamarbeit - Unterstützung des Unterrichtsgespräches - Vertiefen/selbständiges
Präsentieren mit PowerPoint Wie werden Präsentationen im Unterricht eingesetzt? - Zusammenfassung einer Unterrichtseinheit Teamarbeit - Unterstützung des Unterrichtsgespräches - Vertiefen/selbständiges
Das Ergebnis ist 1.000. Verändert man nun einen der Werte in B1 oder B2, wird wegen der Formel der neue Gewinn angezeigt.
 Prof. Dr. Günther Dey Excel-Basics Excel ist ein für betriebswirtschaftliche Zwecke sehr schönes Programm. Es ermöglicht, schnell und einfach betriebswirtschaftliche Zusammenhänge darzustellen. Über die
Prof. Dr. Günther Dey Excel-Basics Excel ist ein für betriebswirtschaftliche Zwecke sehr schönes Programm. Es ermöglicht, schnell und einfach betriebswirtschaftliche Zusammenhänge darzustellen. Über die
3.1 Textformate. Sie verändern die Schriftart. Sie verändern die Schriftgröße. Den Text formatieren
 MS Word 2013 Kompakt 3 Nachdem die Datei geöffnet ist, steht sie zur weiteren Bearbeitung bereit. Wir können nun das Dokument nach eigenen Wünschen verändern und optisch gestalten (formatieren). In dieser
MS Word 2013 Kompakt 3 Nachdem die Datei geöffnet ist, steht sie zur weiteren Bearbeitung bereit. Wir können nun das Dokument nach eigenen Wünschen verändern und optisch gestalten (formatieren). In dieser
Im Original veränderbare Word-Dateien
 Einheit 5: Erstellen und Formatieren von Diagrammen Neben den Funktionen zum Berechnen und Analysieren ist das Umwandeln von Zahlen in aussagekräftige Grafiken ein sehr wichtiges Anwendungsgebiet von Excel.
Einheit 5: Erstellen und Formatieren von Diagrammen Neben den Funktionen zum Berechnen und Analysieren ist das Umwandeln von Zahlen in aussagekräftige Grafiken ein sehr wichtiges Anwendungsgebiet von Excel.
Excel Tipps & Tricks Umgang mit umfangreichen Tabellen
 3 Umgang mit umfangreichen Tabellen Das Bewegen in großen Tabellen in Excel kann mit der Maus manchmal etwas umständlich sein. Deshalb ist es nützlich, ein paar Tastenkombinationen zum Bewegen und zum
3 Umgang mit umfangreichen Tabellen Das Bewegen in großen Tabellen in Excel kann mit der Maus manchmal etwas umständlich sein. Deshalb ist es nützlich, ein paar Tastenkombinationen zum Bewegen und zum
2.3 Folienelement: Diagramm Diagramm erstellen
 2.3 Folienelement: Diagramm Diagramme sagen mehr als Zahlen. Der Richtwert für das Verbleiben bei einer Folie liegt bei ca. 1 2 Minuten. Sehr oft werden Folien aber viel schneller gewechselt und höchstens
2.3 Folienelement: Diagramm Diagramme sagen mehr als Zahlen. Der Richtwert für das Verbleiben bei einer Folie liegt bei ca. 1 2 Minuten. Sehr oft werden Folien aber viel schneller gewechselt und höchstens
Rainer G. Haselier Klaus Fahnenstich. einfach Mipp & Mar Office 2OO3. Microsalt" Press
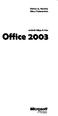 Rainer G. Haselier Klaus Fahnenstich einfach Mipp & Mar Office 2OO3 Microsalt" Press Inhaltsverzeichnis In diesem Buch 17 Visuelles Inhaltsverzeichnis 19 Die Tastatur 25 Die Maus 29 Die CD-ROM zum Buch
Rainer G. Haselier Klaus Fahnenstich einfach Mipp & Mar Office 2OO3 Microsalt" Press Inhaltsverzeichnis In diesem Buch 17 Visuelles Inhaltsverzeichnis 19 Die Tastatur 25 Die Maus 29 Die CD-ROM zum Buch
ECDL - Core. Modul 4 Tabellenkalkulation. Arbeitsblätter für Schüler mit praktischen Übungen zu allen Lernzielen des Syllabus 5
 ECDL - Core Modul 4 Tabellenkalkulation Arbeitsblätter für Schüler mit praktischen Übungen zu allen Lernzielen des Syllabus 5 - 2 - Inhaltsverzeichnis - Modul 4 (Tabellenkalkulation) INHALTSVERZEICHNIS
ECDL - Core Modul 4 Tabellenkalkulation Arbeitsblätter für Schüler mit praktischen Übungen zu allen Lernzielen des Syllabus 5 - 2 - Inhaltsverzeichnis - Modul 4 (Tabellenkalkulation) INHALTSVERZEICHNIS
PowerPoint 2007: Kurzeinführung
 PowerPoint 2007: Kurzeinführung Inhalt Inhalt... 1 1 Der Startbildschirm... 2 1.1 Aufruf von Befehlen mithilfe von Registern und Symbolleisten... 2 1.2 Ansichten in PowerPoint:... 3 2 Die erste Präsentation...
PowerPoint 2007: Kurzeinführung Inhalt Inhalt... 1 1 Der Startbildschirm... 2 1.1 Aufruf von Befehlen mithilfe von Registern und Symbolleisten... 2 1.2 Ansichten in PowerPoint:... 3 2 Die erste Präsentation...
Excel Grundlagen. Peter Wies. 1. Ausgabe, Februar 2013
 Excel 2013 Peter Wies 1. Ausgabe, Februar 2013 Grundlagen EX2013 3 Excel 2013 - Grundlagen Die folgende Tabelle zeigt Beispiele für häufige Fehler bei der Eingabe von Formeln: Fehlerbeschreibung Beispiel
Excel 2013 Peter Wies 1. Ausgabe, Februar 2013 Grundlagen EX2013 3 Excel 2013 - Grundlagen Die folgende Tabelle zeigt Beispiele für häufige Fehler bei der Eingabe von Formeln: Fehlerbeschreibung Beispiel
Vorwort Die Excel-Arbeitsumgebung Arbeitsmappen verwalten Daten eingeben und ändern 26 INHALTSVERZEICHNIS
 INHALTSVERZEICHNIS Vorwort 9 1. Die Excel-Arbeitsumgebung 11 1.1. Der Excel-Arbeitsbildschirm 11 1.2. Das Menüband 12 1.3. Symbolleiste für den Schnellzugriff 14 1.4. Weitere Möglichkeiten der Befehlseingabe
INHALTSVERZEICHNIS Vorwort 9 1. Die Excel-Arbeitsumgebung 11 1.1. Der Excel-Arbeitsbildschirm 11 1.2. Das Menüband 12 1.3. Symbolleiste für den Schnellzugriff 14 1.4. Weitere Möglichkeiten der Befehlseingabe
Erstellen von Grafiken in Excel
 Erstellen von Grafiken in Excel 1. Geeignetes Tabellenlayout überlegen 2. Einfügen von Mittelwerten und Standardabweichungen Feld, in dem der Mittelwert stehen soll (I6), durch Anklicken markieren Button
Erstellen von Grafiken in Excel 1. Geeignetes Tabellenlayout überlegen 2. Einfügen von Mittelwerten und Standardabweichungen Feld, in dem der Mittelwert stehen soll (I6), durch Anklicken markieren Button
Wie erstelle ich Diagramme mit einer Tabellenkalkulation?
 Matheprojekt 2009 Diagramme erstellen Seite 1 Viele Daten sind oft als Diagramm übersichtlicher als als Tabelle. Diagramme kann man besonders einfach mit einem Tabellenkalkulationsprogramm erstellen. 1.
Matheprojekt 2009 Diagramme erstellen Seite 1 Viele Daten sind oft als Diagramm übersichtlicher als als Tabelle. Diagramme kann man besonders einfach mit einem Tabellenkalkulationsprogramm erstellen. 1.
Ü 301 Benutzeroberfläche Word 2007
 Ü 301 Benutzeroberfläche Word 2007 Benutzeroberfläche Multifunktionsleisten Sie kennen nach dieser Übung die Word-Benutzeroberfläche und können mit der Multifunktionsleiste arbeiten. Aufgabe Benutzeroberfläche
Ü 301 Benutzeroberfläche Word 2007 Benutzeroberfläche Multifunktionsleisten Sie kennen nach dieser Übung die Word-Benutzeroberfläche und können mit der Multifunktionsleiste arbeiten. Aufgabe Benutzeroberfläche
Kennen, können, beherrschen lernen was gebraucht wird
 Inhaltsverzeichnis Inhaltsverzeichnis... 1 Das Excel-Fenster... 2 Das Menüband verwenden... 2 Daten in das Tabellenblatt eingeben... 3 Zahlen und Text eingeben... 3 Korrekturen der Eingaben vornehmen...
Inhaltsverzeichnis Inhaltsverzeichnis... 1 Das Excel-Fenster... 2 Das Menüband verwenden... 2 Daten in das Tabellenblatt eingeben... 3 Zahlen und Text eingeben... 3 Korrekturen der Eingaben vornehmen...
Tabellen. Mit gedrückter Maustaste können Sie die Randlinien ziehen. Die Maus wird dabei zum Doppelpfeil.
 Tabellen In einer Tabellenzelle können Sie alle Textformatierungen wie Schriftart, Ausrichtung, usw. für den Text wie sonst auch vornehmen sowie Bilder einfügen. Wenn Sie die Tabulator-Taste auf der Tastatur
Tabellen In einer Tabellenzelle können Sie alle Textformatierungen wie Schriftart, Ausrichtung, usw. für den Text wie sonst auch vornehmen sowie Bilder einfügen. Wenn Sie die Tabulator-Taste auf der Tastatur
Informatik-Ausbildung. Basis: I-CH Modulbaukasten R3. Autorenteam des HERDT-Verlags. 1. Ausgabe, Juli 2014
 Autorenteam des HERDT-Verlags 1. Ausgabe, Juli 2014 Informatik-Ausbildung Basis: I-CH Modulbaukasten R3 Modul 301: Office-Werkzeuge anwenden (Teil 1) I-CH-M301-13-CC_1 4 Modul 301: Office-Werkzeuge anwenden
Autorenteam des HERDT-Verlags 1. Ausgabe, Juli 2014 Informatik-Ausbildung Basis: I-CH Modulbaukasten R3 Modul 301: Office-Werkzeuge anwenden (Teil 1) I-CH-M301-13-CC_1 4 Modul 301: Office-Werkzeuge anwenden
Inhaltsverzeichnis... 1. Grundlagen zu Diagrammen... 2. Ein Diagramm erstellen... 3. Diagrammtypen / -untertypen... 3. Säulendiagramm...
 Inhaltsverzeichnis Inhaltsverzeichnis... 1 Grundlagen zu Diagrammen... 2 Ein Diagramm erstellen... 3 Diagrammtypen / -untertypen... 3 Säulendiagramm... 3 Balkendiagramm... 3 Gestapeltes Säulen- / Balkendiagramm...
Inhaltsverzeichnis Inhaltsverzeichnis... 1 Grundlagen zu Diagrammen... 2 Ein Diagramm erstellen... 3 Diagrammtypen / -untertypen... 3 Säulendiagramm... 3 Balkendiagramm... 3 Gestapeltes Säulen- / Balkendiagramm...
Um Zellformatierung aufzurufen wählen Sie Register START / und anschließend die jeweiligen Gruppen-Dialoge oder gleich die Tastenkombination +.
 5 Der Informationsgehalt Ihrer Tabellen wird wesentlich unterstützt durch eine übersichtliche Formatierung. Die wichtigsten Standardformatierungen können Sie über das Register START anwählen. Für differenziertere
5 Der Informationsgehalt Ihrer Tabellen wird wesentlich unterstützt durch eine übersichtliche Formatierung. Die wichtigsten Standardformatierungen können Sie über das Register START anwählen. Für differenziertere
Schnellübersichten. Excel Grundlagen
 Schnellübersichten Excel 2016 - Grundlagen 1 Excel kennenlernen 2 2 Grundlegende Techniken 3 3 Mit Formeln arbeiten 4 4 Zellen formatieren 5 5 Ausfüllen, Kopieren und Verschieben 6 6 Mit einfachen Funktionen
Schnellübersichten Excel 2016 - Grundlagen 1 Excel kennenlernen 2 2 Grundlegende Techniken 3 3 Mit Formeln arbeiten 4 4 Zellen formatieren 5 5 Ausfüllen, Kopieren und Verschieben 6 6 Mit einfachen Funktionen
Inhaltsverzeichnis. Die Tastatur 12. Die Maus 16. So sieht Excel 2010 also aus! 19. Zahlen schnell eingeben 33. Excel -dertaschenrechner 51
 Inhaltsverzeichnis Liebe Leserin, lieber Leser, 11 Die Tastatur 12 Schreibmaschinen-Tastenblock 13 Sondertasten, Funktionstasten, Kontrollleuchten, Zahlenblock 14 Navigationstasten 15 Die Maus 16»Klicken
Inhaltsverzeichnis Liebe Leserin, lieber Leser, 11 Die Tastatur 12 Schreibmaschinen-Tastenblock 13 Sondertasten, Funktionstasten, Kontrollleuchten, Zahlenblock 14 Navigationstasten 15 Die Maus 16»Klicken
1.1 Ändern der Formatvorlagen
 Löschen einer Absatzmarke Angenommen zwei aufeinander folgende Absätze haben verschiedene Formatvorlagen und Sie löschen die Absatzmarke des ersten Absatzes, dann erhält der neue grosse Gesamtabsatz die
Löschen einer Absatzmarke Angenommen zwei aufeinander folgende Absätze haben verschiedene Formatvorlagen und Sie löschen die Absatzmarke des ersten Absatzes, dann erhält der neue grosse Gesamtabsatz die
ECDL EXCEL ... ADVANCED
 1 BEARBEITEN 1.1 Daten 1.1.1 Zellbereich benennen Tabellen sind in Zeilen und Spalten unterteilt. Jede dieser Schnittstellen bildet eine Zelle. Bekanntlich werden diese Zellen nach ihrer Spalte (A-XFD)
1 BEARBEITEN 1.1 Daten 1.1.1 Zellbereich benennen Tabellen sind in Zeilen und Spalten unterteilt. Jede dieser Schnittstellen bildet eine Zelle. Bekanntlich werden diese Zellen nach ihrer Spalte (A-XFD)
Informationsblatt - Kursmodule
 AME061 Informationen und Termine zu Microsoft Excel 2016: Grundlagen ZIELE Durch dieses Seminar werden Sie in die Lage versetzt, dieses leistungsstarke Tabellenkalkulationsprogramm in Ihrem Beruf effektiv
AME061 Informationen und Termine zu Microsoft Excel 2016: Grundlagen ZIELE Durch dieses Seminar werden Sie in die Lage versetzt, dieses leistungsstarke Tabellenkalkulationsprogramm in Ihrem Beruf effektiv
Kennen, können, beherrschen lernen was gebraucht wird www.doelle-web.de
 Diagramme erstellen & einfügen Grundsätzliche Vorgehensweise beim Erstellen von Diagrammen Im Register EINFÜGEN, Gruppe ILLUSTRATIONEN auf die Schaltfläche DIAGRAMM Im Dialogfenster DIAGRAMM im Bereich
Diagramme erstellen & einfügen Grundsätzliche Vorgehensweise beim Erstellen von Diagrammen Im Register EINFÜGEN, Gruppe ILLUSTRATIONEN auf die Schaltfläche DIAGRAMM Im Dialogfenster DIAGRAMM im Bereich
Inhalt. Arbeitstechniken zur Programmbedienung. Grundlagen, Struktur des Programms. Basiswissen 9. Basiswissen 17. Inhaltsverzeichnis
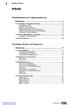 Inhalt Arbeitstechniken zur Programmbedienung Basiswissen 9 1.1 Vorbereiten der Programmanwendung 9 Erste Eingabe von Daten 9 Navigation in Dokumenten 11 Markieren ausgewählter Bereiche 11 Funktionsaktivierung
Inhalt Arbeitstechniken zur Programmbedienung Basiswissen 9 1.1 Vorbereiten der Programmanwendung 9 Erste Eingabe von Daten 9 Navigation in Dokumenten 11 Markieren ausgewählter Bereiche 11 Funktionsaktivierung
Im Original veränderbare Word-Dateien
 Zellenformatierung Rahmenlinien Im Original veränderbare Word-Dateien Rahmen bzw. Rahmenlinien dienen dazu, die Tabelle übersichtlicher zu machen. Sie sollen dem Betrachter die Navigation durch die Tabelle
Zellenformatierung Rahmenlinien Im Original veränderbare Word-Dateien Rahmen bzw. Rahmenlinien dienen dazu, die Tabelle übersichtlicher zu machen. Sie sollen dem Betrachter die Navigation durch die Tabelle
ECDL-Base Excel 2010 Grundlagen
 Inhalt 1. Grundlagen... 1 Übungsbeispiel... 1 Starten von Excel... 2 Kennenlernen und Einrichten der Excel-Oberfläche... 2 Bewegen in der Tabelle und der Arbeitsmappe... 5 Eingeben und Löschen von Text
Inhalt 1. Grundlagen... 1 Übungsbeispiel... 1 Starten von Excel... 2 Kennenlernen und Einrichten der Excel-Oberfläche... 2 Bewegen in der Tabelle und der Arbeitsmappe... 5 Eingeben und Löschen von Text
Weiterbildung EDV und Beruf IT-Training EXCEL Grundlagen der Tabellenkalkulation. EXCEL 2010 für Windows. EX2010 / GL / EX10-1 Harald Bartholmeß
 Weiterbildung EDV und Beruf IT-Training EXCEL 2010 Grundlagen der Tabellenkalkulation EXCEL 2010 für Windows EX2010 / GL / EX10-1 Harald Bartholmeß EXCEL 2010 Grundlagen EX2010 / GL / EX10-1 EX10-1 Autor:
Weiterbildung EDV und Beruf IT-Training EXCEL 2010 Grundlagen der Tabellenkalkulation EXCEL 2010 für Windows EX2010 / GL / EX10-1 Harald Bartholmeß EXCEL 2010 Grundlagen EX2010 / GL / EX10-1 EX10-1 Autor:
5 Tabellenanpassung. 5.1 Spaltenbreite und Zeilenhöhe Spaltenbreite verändern
 Um Tabellen effizient bearbeiten können, ist es notwendig, dass Sie die Struktur der Tabelle Ihren Bedürfnissen anpassen. Sie können mit Excel die Elemente einer Tabelle also Zellen, Zeilen und Spalten
Um Tabellen effizient bearbeiten können, ist es notwendig, dass Sie die Struktur der Tabelle Ihren Bedürfnissen anpassen. Sie können mit Excel die Elemente einer Tabelle also Zellen, Zeilen und Spalten
Nach dem Starten von Excel sieht der Bildschirm in der Regel wie folgt aus:
 Die Elemente des Excel-Arbeitsbereiches Titelleiste Menüleiste Symbol- und Formatierungsleiste Bearbeitungsleiste Statuszeile Nach dem Starten von Excel sieht der Bildschirm in der Regel wie folgt aus:
Die Elemente des Excel-Arbeitsbereiches Titelleiste Menüleiste Symbol- und Formatierungsleiste Bearbeitungsleiste Statuszeile Nach dem Starten von Excel sieht der Bildschirm in der Regel wie folgt aus:
Mit Word Rechenaufgaben durchfu hren
 Mit Word Rechenaufgaben durchfu hren Word 2000, 2002/XP, 2003, 2007, 2010 1 Frage: Ich habe einmal gelesen, dass man mit Word addieren kann. Wie muss ich vorgehen? Antwort: Microsoft Word besitzt eine
Mit Word Rechenaufgaben durchfu hren Word 2000, 2002/XP, 2003, 2007, 2010 1 Frage: Ich habe einmal gelesen, dass man mit Word addieren kann. Wie muss ich vorgehen? Antwort: Microsoft Word besitzt eine
Tutorial 002 Erstellen von Diagrammen nach den Vorgaben des CD
 Tutorial 002 Erstellen von Diagrammen nach den Vorgaben des CD Problem: Mit Excel erstellte Diagramm sind zwar zweckmäßig angelegt, sehen aber meist nicht sehr elegant aus. Das liegt an den schlecht abgestimmten
Tutorial 002 Erstellen von Diagrammen nach den Vorgaben des CD Problem: Mit Excel erstellte Diagramm sind zwar zweckmäßig angelegt, sehen aber meist nicht sehr elegant aus. Das liegt an den schlecht abgestimmten
Objekte zeichnen, formatieren, anordnen
 In diesem Kapitel erlernen Sie die Arbeit mit Zeichenwerkzeugen wie etwa Linien, Ellipsen, aber auch AutoFormen und 3D-Objekten. Der Begriff des Objekts ist in PowerPoint sehr zentral. Ob Text, Grafik,
In diesem Kapitel erlernen Sie die Arbeit mit Zeichenwerkzeugen wie etwa Linien, Ellipsen, aber auch AutoFormen und 3D-Objekten. Der Begriff des Objekts ist in PowerPoint sehr zentral. Ob Text, Grafik,
Excel 4 Bedingte Formatierung Version: Relevant für: IKA, DA
 Excel 4 Bedingte Formatierung Version: 170513 Relevant für: IKA, DA Arbeitsdateien: 04-Excel-Grundlagen-File 04-Excel-Grundlagen.docx Inhaltsverzeichnis 1 Hinweise 1.1 Zu diesem Lehrmittel... 3 1.1.1 Arbeitsdateien
Excel 4 Bedingte Formatierung Version: 170513 Relevant für: IKA, DA Arbeitsdateien: 04-Excel-Grundlagen-File 04-Excel-Grundlagen.docx Inhaltsverzeichnis 1 Hinweise 1.1 Zu diesem Lehrmittel... 3 1.1.1 Arbeitsdateien
Formulare. Datenbankanwendung 113
 Formulare Wenn Sie mit sehr umfangreichen Tabellen arbeiten, werden Sie an der Datenblattansicht von Access nicht lange Ihre Freude haben, sind dort doch immer zu wenig Felder gleichzeitig sichtbar. Um
Formulare Wenn Sie mit sehr umfangreichen Tabellen arbeiten, werden Sie an der Datenblattansicht von Access nicht lange Ihre Freude haben, sind dort doch immer zu wenig Felder gleichzeitig sichtbar. Um
1. Benennen Sie die Elemente der Excel-Benutzeroberfläche: Die Symbolleiste Format ist verschwunden. Wie blenden Sie die Leiste ein?
 Fragenkatalog Excel 2003 Daniela Wagner 401 Benutzeroberfläche 1. Benennen Sie die Elemente der Excel-Benutzeroberfläche: 2. Wie blenden Sie die Bearbeitungsleiste ein? o Menü DATEI o Menü BEARBEITEN o
Fragenkatalog Excel 2003 Daniela Wagner 401 Benutzeroberfläche 1. Benennen Sie die Elemente der Excel-Benutzeroberfläche: 2. Wie blenden Sie die Bearbeitungsleiste ein? o Menü DATEI o Menü BEARBEITEN o
DI GÜNTHER GRUND INHALT I
 INHALT 1. Grundlagen... 1 Starten Sie Calc... 2 Kennen lernen der Calc-Oberfläche... 2 Verwenden der Hilfefunktion... 3 Bewegen in der Tabelle und im Tabellendokument... 4 Eingabe von Text und Zahlen...
INHALT 1. Grundlagen... 1 Starten Sie Calc... 2 Kennen lernen der Calc-Oberfläche... 2 Verwenden der Hilfefunktion... 3 Bewegen in der Tabelle und im Tabellendokument... 4 Eingabe von Text und Zahlen...
Mit dem Befehl Format/Zellen, Register Rahmen. Mit rechter Maustaste anklicken, Befehl Zellen formatieren, Register Rahmen. Mit dem Symbol Rahmen.
 Fragen und Antworten zu Modul 4 Tabellenkalkulation 1. Wie kann man eine Zeile in einer Tabelle löschen? Zeile markieren, Befehl Bearbeiten/Zellen löschen. Zeile mit rechter Maustaste anklicken, Befehl
Fragen und Antworten zu Modul 4 Tabellenkalkulation 1. Wie kann man eine Zeile in einer Tabelle löschen? Zeile markieren, Befehl Bearbeiten/Zellen löschen. Zeile mit rechter Maustaste anklicken, Befehl
1. Benennen Sie die Elemente der Excel-Benutzeroberfläche: Die Bearbeitungsleise ist verschwunden. Wie blenden Sie die Leiste ein?
 Fragenkatalog Excel 2007 401 Benutzeroberfläche 1. Benennen Sie die Elemente der Excel-Benutzeroberfläche: 2. Wie blenden Sie die Multifunktionsleiste ein und aus? o Register START o Office-Schaltfläche
Fragenkatalog Excel 2007 401 Benutzeroberfläche 1. Benennen Sie die Elemente der Excel-Benutzeroberfläche: 2. Wie blenden Sie die Multifunktionsleiste ein und aus? o Register START o Office-Schaltfläche
Kapitel 2 Daten in Excel eingeben und bearbeiten
 Kapitel 1 Mit Excel arbeiten 4 Excel kennen lernen 6 Excel starten 8 Ein Rundgang durch das Excel-Fenster 9 Mit dem Menüband von Excel arbeiten 10 Die Schnellzugriffleiste von Excel anpassen 12 Das Menüband
Kapitel 1 Mit Excel arbeiten 4 Excel kennen lernen 6 Excel starten 8 Ein Rundgang durch das Excel-Fenster 9 Mit dem Menüband von Excel arbeiten 10 Die Schnellzugriffleiste von Excel anpassen 12 Das Menüband
Kennen, können, beherrschen lernen was gebraucht wird
 Mit Namen arbeiten Namen vergeben Insbesondere bei umfangreichen, komplexen Formeln und Funktionen werden die Koordinaten schnell sehr unübersichtlich Durch die Vergabe von Namen für die Zellen und Zellbereiche
Mit Namen arbeiten Namen vergeben Insbesondere bei umfangreichen, komplexen Formeln und Funktionen werden die Koordinaten schnell sehr unübersichtlich Durch die Vergabe von Namen für die Zellen und Zellbereiche
