Kapitel 2. Einsatz von Formeln. 2.1 Beispiele in der Kategorie Büro. Beispiele
|
|
|
- Ida Böhmer
- vor 8 Jahren
- Abrufe
Transkript
1 2 Typische Kapitel 2 Beispiele für den Einsatz von Formeln Formeln? Wofür brauche ich Formeln? Und sind die nicht furchtbar kompliziert? Sie werden sehen, Formeln sind im Grunde genommen einfach und hilfreich. Sie automatisieren Ihre Arbeit. In diesem Kapitel finden Sie einige typische Beispiele. In diesem Kapitel werden Sie sehen, dass Excel einfach ist. Mit wenigen Handgriffen und ein paar einfachen Formeln können Sie bemerkenswerte Ergebnisse erzielen. Wir haben unsere Beispiele in drei Kategorien unterteilt. Jede Kategorie hat eigene Beispiele, so wie sie in der Praxis vorkommen. Lassen Sie uns jetzt mit der Kategorie Büro beginnen. 2.1 Beispiele in der Kategorie Büro In dieser Kategorie möchten wir Ihnen einige kleine Hilfen zeigen, die ohne großen Aufwand eine große Wirkung erzielen. Hierfür werden keine Funktionen und auch kein Profi-Wissen benötigt. Beispiele Rechnen mit unterschiedlichen MwSt.-Sätzen Zahlungsfälligkeit berechnen eine Preisreduktion herbeiführen Zahlen, Texte und Bezüge mischen mehrere Spalten miteinander verbinden Rangfolge bestimmen Aktientalfahrt Zielwertsuche 49
2 2 Typische Beispiele für den Einsatz von Formeln 2.1 Beispiele in der Kategorie Büro Rechnen mit unterschiedlichen Mehrwertsteuersätzen Zum jetzigen Zeitpunkt gibt es in Deutschland zwei Mehrwertsteuersätze, einen von 19 % und einen von 7 %. In einer Tabelle sollen beide Mehrwertsteuersätze ausgewiesen werden. Sehen Sie sich dazu einmal die Ausgangssituation in Abbildung 2.1 an. Lösung 2 1. Schreiben Sie in Zelle C5 die Formel =B5*19%. 2. Kopieren Sie die Formel auch in die Zellen C6, C7, C9 und C Schreiben Sie in Zelle D5 die Formel =B8*7%. 4. Kopieren Sie die Formel ebenfalls in die Zellen D8, D11 und D12. Zur Erklärung: In beiden Lösungen haben Sie die MwSt. errechnet. Dabei haben Sie den MwSt.-Satz in jede einzelne Berechnung aufgenommen. Das kann man so machen. Aber was ist, wenn sich der MwSt.-Satz ändert? In dem Fall müssen Sie jede einzelne Berechnung verändern. Errechnung der MwSt. auf zwei Wegen Einfacher ist es, wenn Sie den MwSt.-Satz in eine separate Zelle schreiben und diese Zelle in Ihrer Formel absolut adressieren. Legen Sie dazu eine Tabelle nach dem Vorbild von Abbildung 2.3 an: Abbildung 2.1 Basis für die Errechnung der MwSt. Zur Lösung dieser Aufgabe haben Sie mehrere Möglichkeiten (siehe Abbildung 2.2): Lösung 1 1. Schreiben Sie in Zelle C5 die Formel =B5*0, Kopieren Sie die Formel auch in die Zellen C6, C7, C9 und C Schreiben Sie in Zelle D5 die Formel =B8*0, Kopieren Sie die Formel ebenfalls in die Zellen D8, D11 und D12. Abbildung 2.3 Die dynamische Berechnung Abbildung 2.2 Die unterschiedlichen Mehrwertsteuersätze werden ausgewiesen. 1. Erfassen Sie in Zelle C5 die Formel =B5*$C$4. 2. Kopieren Sie die Formel auch in die Zellen C6, C7, C9 und C Schreiben Sie in Zelle D8 die Formel =B8*$D$4. 4. Kopieren Sie diese Formel anschließend auch in die Zellen D8, D11 und D Kontrollieren Sie, ob die richtigen Formeln in den richtigen Zellen stehen: Bis einschließlich Excel 2007 können Sie dafür die Tastenkombination (Strg) + (#) nehmen. Ab der Version Excel 2010 können Sie sich die Formeln anzeigen lassen, indem Sie im Menüband Formeln im Bereich Formelüberwachung die Schaltfläche Formeln anzeigen aktivieren (siehe Abbildung 2.4). Formelüberwachung 50 51
3 2 Typische Beispiele für den Einsatz von Formeln 2.1 Beispiele in der Kategorie Büro Abbildung 2.4 Aktivierte Formelüberwachung Abbildung 2.6 Bei allen Rechnungen wurde die Fälligkeit neu errechnet. Fälligkeit der Rechnungen errechnen Zahlungsfälligkeit berechnen In der folgenden Aufgabe liegt eine Rechnungsliste vor. Ihre Aufgabe besteht darin, die Fälligkeit der einzelnen Rechnungen zu errechnen. Sehen Sie sich als Vorbereitung auf die Aufgabe Abbildung 2.5 an. Wie Sie diese Aufgabe mit unterschiedlichen Zahlungsbedingungen lösen und dabei auch noch Arbeitstage und Wochenenden berücksichtigen können, erfahren Sie im weiteren Verlauf dieses Buches Eine Preisreduktion herbeiführen Bei der nächsten Aufgabe soll eine Preisliste um 30 % reduziert werden. Dabei sollen die alten Preise aber noch erhalten bleiben. Gehen Sie bei dieser Aufgabe von der Ausgangssituation aus Abbildung 2.7 aus. Preisliste mit automatischem Rabatt Abbildung 2.5 Die Rechnungsliste Einheitliche Zahlungsziele Für die Rechnungsliste aus Abbildung 2.5 gehen Sie von der Prämisse aus, dass die Rechnungen einheitlich jeweils spätestens 14 Tage nach Rechnungsdatum zu bezahlen sind. Um die Fälligkeit der Rechnungen auszuweisen, befolgen Sie die nächsten Arbeitsschritte: 1. Markieren Sie den Bereich D5:D Erfassen Sie die Formel =C Drücken Sie die Tastenkombination (Strg) + ( ). Das Ergebnis sehen Sie in Abbildung 2.6. Abbildung 2.7 Diese Preisliste soll überarbeitet werden. Um nun auf alle Artikel eine Preisreduktion von 30 % vorzunehmen, verfahren Sie wie folgt: 1. In Zelle D1 schreiben Sie»-30 %«. 2. Markieren Sie den Zellenbereich C5:C
4 2 Typische Beispiele für den Einsatz von Formeln 2.1 Beispiele in der Kategorie Büro 3. Geben Sie die folgende Formel ein: =B5+(B5*$D$1) 4. Bestätigen Sie die Eingabe mit der Tastenkombination (Strg) + ( ). Abbildung 2.8 zeigt die errechneten reduzierten Preise. Abbildung 2.9 Direkte Preisreduktion Preisaufschlag Abbildung 2.8 Der Preis der Artikel wurde jeweils um 30 % reduziert. Wollen Sie hingegen einen Preisaufschlag um zum Beispiel 10 % vornehmen, dann müssen Sie nur in das Feld D1 den Wert 10 % schreiben. Wenn die Daten aus der Spalte B direkt überschrieben werden sollen, dann gibt es eine schnellere Methode, um diese Aufgabe zu bewältigen. Aufgabe ist auch hier, eine Preisreduktion um 30 % herbeizuführen. 1. Geben Sie in Zelle E1 den Wert»0,7«ein Zahlen, Texte und Bezüge mischen Eine interessante Aufgabe besteht auch darin, einen Text in einer Zelle zu erfassen und dabei einzelne Zellbezüge zu integrieren. Sehen Sie sich einmal als Vorbereitung Abbildung 2.10 an. 2. Kopieren Sie Zelle E1. 3. Markieren Sie den Datenbereich B5:B Wählen Sie aus dem Menüband Start im Bereich Zwischenablage das Symbol Einfügen. 5. Auf der sich öffnenden Übersicht wählen Sie den untersten Punkt Inhalte einfügen (siehe Abbildung 2.9). 6. Aktivieren Sie die Option Multiplizieren. 7. Bestätigen Sie mit OK. 8. Löschen Sie den Inhalt der Hilfszelle E1. Abbildung 2.10 Zellbezüge sollen in einen Text eingebunden werden. Schreiben Sie nun den Satz:»Sie haben 2 Bücher bestellt!«in Zelle B7. Dabei sollen die Zellen B4 und B5 in den Text eingebunden werden. Die dazu notwendige Formel lautet (siehe Abbildung 2.11): ="Sie haben "& B5 &" "&B4&" bestellt!" Der Verkettungsoperator & dient dazu, die einzelnen Teile wie Text und Zellbezüge zusammenzuführen. Den unveränderlichen Text packen Sie in doppelte Anführungszeichen, die Zellbezüge schließen Sie in die Verkettungsoperatoren ein. Verkettungsoperator & 54 55
5 2 Typische Beispiele für den Einsatz von Formeln 2.1 Beispiele in der Kategorie Büro Abbildung 2.11 Mühelos werden Texte und Bezüge miteinander vermischt. Zusammenführung verschiedener Spalten Mehrere Spalten miteinander verbinden In der nächsten Aufgabe liegt eine Tabelle mit mehreren Spalten vor. Diese Tabelle aus Abbildung 2.12 enthält diverse Nummern, die zusammengeführt werden sollen. Abbildung 2.13 Die Kombi-Nr. wurde aus drei Einzelnummern gebildet Rangfolge bestimmen In Excel gibt es eine Tabellenfunktion, über die Sie den Rang einer Zahl in einem Zellenbereich feststellen können. Bei dieser Tabellenfunktion, die Sie im Verlauf des Buches noch kennenlernen werden, erfolgt die Rangfolgennummerierung, wie in Tabelle 2.1 dargestellt. Rang einer Zahl Wert Rang Abbildung 2.12 Drei verschiedene Nummernkreise In die Spalte D sollen nun alle drei Nummern (WG-Nr., LG-Nr. sowie die Art-Nr.) zusammengeführt werden. Die einzelnen Nummern sollen durch einen Bindestrich getrennt sein. Dabei gehen Sie wie folgt vor: 1. Markieren Sie den Zellenbereich D5:D Erfassen Sie die Formel =A5&"-"&B5&"-"&C5. 3. Schließen Sie die Formel mit der Tastenkombination (Strg) + ( ) ab. In Abbildung 2.13 sehen Sie das Ergebnis Tabelle 2.1 Die normale Rangfolge Da der Wert 12 gleich zweimal in der Tabelle vorkommt, wird der Rang 3 ebenso zweimal vergeben. Daher wird dem Wert 13 der Rang 5 zugewiesen. Gesucht wird nun eine Lösung, die die Reihenfolge wie in Tabelle 2.2 anpasst. Rangfolge ohne doppelte Ränge 56 57
6 2 Typische Beispiele für den Einsatz von Formeln 2.1 Beispiele in der Kategorie Büro Wert 10 1 Rang nung ausgegangen wird, muss der Prozentwert für den Zuwachs natürlich höher sein. In Abbildung 2.15 sehen Sie, wie Sie diese Aufgabe anpacken müssen Tabelle 2.2 Die angepasste Reihenfolge Um die Rangfolge in Excel darzustellen, wie sie in Tabelle 2.2 aufgezeigt wird, gehen Sie wie folgt vor: 1. Geben Sie in Zelle B6 den Wert»1«ein. 2. Markieren Sie danach den Zellenbereich B7:B Erfassen Sie die Formel =B6+(A6<A7). 4. Schließen Sie die Formel über die Tastenkombination (Strg) + ( ) ab. Was daraus folgt, zeigt Abbildung Abbildung 2.15 Verluste bei Aktien wieder ausgleichen Die Formel in Zelle A8 lautet: =A7/(1-A7) Um also einen Verlust von 15 % auszugleichen, muss ein anschließender Zuwachs von 17,65 % erfolgen. Kontrollieren können Sie die Formel, indem Sie sie mit Werten füllen. Geben Sie dazu in Zelle C6 den Ausgangswert der Aktie ein. Danach erfassen Sie die beiden folgenden Formeln in den Zellen C7 und C8: Die Formel für den Verlust in Zelle C7 lautet: =C6-(C6*$A$7) Die Formel für den Gewinn in Zelle C8 lautet: =C7+(C7*$A$8) Aktien Gewinn und Verlust Abbildung 2.14 Die etwas andere Rangfolge in Excel Aktientalfahrt Stellen Sie sich vor, Sie haben eine Aktie für 100 gekauft. Nach einem halben Jahr sinkt der Wert der Aktie um 15 %. Um wie viel Prozent muss Ihre Aktie steigen, um wieder auf den ursprünglichen Wert von 100 zu kommen? Da von einem kleineren Wert der Aktie bei der Rückwärtsrech Zielwertsuche Stellen Sie sich vor, Sie müssten ein bestimmtes Produkt in einer vorgegebenen Menge produzieren. Für Sie ist interessant, wie viele Einheiten Sie tatsächlich produzieren müssen, um die gewünschte Anzahl auch tatsächlich am Ende der Produktionskette zur rechten Zeit dem Kunden ausliefern zu können. Sie haben aus Erfahrung immer einen bestimmten Anteil von minderwertigen Artikeln bei der Produktion. Wenn Sie in mehreren Produktionsstufen arbeiten, haben Sie am Ende unter Umständen einen recht erheblichen Ausschuss Ihrer Artikel. Einige dieser minderwertigen Artikel können Sie nacharbeiten und eventuell wiederverwenden. Dies kostet Zeit, und daher können Sie diese Artikel vorab aus Ihrer Kalkulation abziehen. Die Artikel, die von vorneherein durch die Sichtprüfung fallen, können Sie gleich abschreiben. Um die tatsächlich gebrauchte Produktionsmenge kalkulieren zu können, basteln Sie sich ein kleines Excel- Modell, das Ihnen diese Arbeit abnimmt. Kalkulation der notwendigen Produktionsmenge 58 59
7 2 Typische Beispiele für den Einsatz von Formeln 2.1 Beispiele in der Kategorie Büro 1. Setzen Sie den Cursor in Zelle D9. 2. Wählen Sie aus dem Menüband Daten, im Bereich Datentools bzw. Prognose unter Excel 2016, die Was-wäre-wenn-Analyse, hinter der sich unter anderem auch die Zielwertsuche verbirgt (siehe Abbildung 2.17). Abbildung 2.16 Der Rohbau des Modells Erfassen Sie in diesem Modell nun folgende Werte und Formeln (siehe Abbildung 2.16): 1. In Zelle D5 wird die Startmenge eingegeben. Mit dieser geplanten Menge fangen Sie an zu produzieren. 2. In Zelle C6 haben Sie eine Kennzahl gebildet, die dem erfahrungsgemäßen durchschnittlichen Ausschuss bei der Produktion entspricht. Dieser Wert muss bei diesem Modell als Prozentwert erfasst werden. 3. Subtrahieren Sie jetzt diesen Prozentsatz von der Startmenge, indem Sie in Zelle D6 die Formel =D5*C6 eingeben. 4. Als Zwischenergebnis in Zelle D7 erfassen Sie die Formel =D5-D6. 5. In Zelle C8 können Sie einen weiteren Prozentsatz für den Ausschuss eingeben. Damit ist der Ausschuss gemeint, der direkt nach der Produktion, also am Ende, durch die Qualitätskontrolle fällt. Tragen Sie auch hier einen Prozentsatz ein. 6. Erfassen Sie danach in Zelle D8 die Formel =D7*C8. Abbildung 2.17 Die Zielwertsuche einsetzen 3. Im Feld Zielzelle geben Sie den Zellbezug D9 ein. 4. Im Feld Zielwert geben Sie die geforderten»1000«einheiten ein. 5. Im Feld Veränderbare Zelle geben Sie den Zellbezug D5 ein. 6. Klicken Sie auf OK, um die Zielwertsuche zu starten. 7. Um das Endergebnis zu erhalten, schreiben Sie in Zelle D9 die Formel =D7-D8. Zielwertsuche Wenn Sie das bisherige Modell betrachten, werden Sie feststellen, dass in diesem Modell eine Rückwärtsrechnung durchgeführt werden muss, um zur geforderten Produktionsmenge zu kommen. Der richtige Wert muss demnach in Zelle D5 eingetragen werden, damit in Zelle D9 das gewünschte Resultat angezeigt wird. Dazu brauchen Sie keineswegs die Formeln bzw. Zahlen im Excel-Modell direkt zu ändern. Nutzen Sie stattdessen eine bereits integrierte Funktion von Excel. Diese Funktion heißt Zielwertsuche und befindet sich im Menüband Daten im Bereich Datentools, hinter der Was-wäre-wenn-Analyse. Um nun garantieren zu können, dass Sie die geforderten Artikel zur rechten Zeit liefen können, setzen Sie die Zielwertsuche ein. Dabei befolgen Sie die nächsten Arbeitsschritte: Abbildung 2.18 Die Zielwertsuche hat ein Ergebnis gefunden
8 2 Typische Beispiele für den Einsatz von Formeln 2.2 Beispiele in der Kategorie Datum und Zeit Die Zielwertsuche ermittelt die entsprechenden Werte. 7. Klicken Sie in dem Ergebnisfenster, das Sie erhalten, auf OK (siehe Abbildung 2.18). Die Zielwertsuche ist abgeschlossen, und die entsprechenden Werte wurden in die Zellen geschrieben (siehe Abbildung 2.19). Durch eine Änderung in diesem Bereich können Sie die Iteration bei der Zielwertsuche oder der Auflösung von Zirkelbezügen begrenzen. Standardmäßig stoppt Microsoft Excel entweder nach 100 Iterationen oder wenn alle Werte um weniger als 0,001 verändert wurden. Sie können die Iteration anpassen, indem Sie die Werte im Feld Maximale Iterationszahl oder im Feld Maximale Änderung ändern. Eine Veränderung hier Standardmäßig stoppt Excel nach 100 Iterationen. wirkt sich auf die Berechnungsgeschwindigkeit aus, das heißt, wenn Sie die Anzahl der Iterationen erhöhen, rechnet Excel zwar noch genauer, was auf der anderen Seite jedoch auch ein wenig länger dauern kann. In der Regel reicht es aus, die Standardeinstellungen von Excel beizubehalten. 2.2 Beispiele in der Kategorie Datum und Zeit Abbildung 2.19 Um Einheiten zu produzieren, müssen Sie mindestens 1.163,46713, also Einheiten, produzieren. In diesem Abschnitt möchten wir Sie mit unseren Beispielen rund um die Themen Datum und Zeit bekannt machen. Lassen Sie sich überraschen, Bei der Ermittlung des Wertes wird iterativ vorgegangen. Bei der Zielwertsuche wird das gewünschte Ergebnis vorgegeben (Zielwert), das durch die Formel in der angegebenen Zelle (Zielzelle) errechnet werden soll. Der Parameter, der dazu variiert wird, befindet sich in der Zelle, die als veränderliche Zelle anzugeben ist. Bei der Ermittlung des Wertes wie einfach große Lösungen sein können. Beispiele einen Stundenplan erstellen wird iterativ vorgegangen, das heißt, das Ergebnis ist unter Umständen nur ein Nährungsergebnis. mit negativen Stundenwerten arbeiten Zeiten umrechnen Die Genauigkeit der Zielwertsuche hängt übrigens von der Einstellung ab, das Alter berechnen eine Geburtstagsliste die Sie im Menüband Datei unter Optionen Formeln eingestellt haben (siehe Abbildung 2.20). Zeitwerte kombinieren eine eigene Datumsleiste erstellen eine eigene Zeiterfassung erstellen Einen Stundenplan erstellen Im nächsten Beispiel soll eine Liste mit vollen Stunden erstellt werden. Dazu erfassen Sie in einer neuen Tabelle in Zelle A3 die Startuhrzeit, beispielsweise 7:00. Danach verfahren Sie wie folgt: 1. Markieren Sie den Zellenbereich A4:A Erfassen Sie die Formel =A3+(1/24). 3. Übertragen Sie diese Formel in alle anderen Zellen der Markierung, Abbildung 2.20 Die Iteration einstellen indem Sie die Tastenkombination (Strg) + ( ) drücken. 4. Rufen Sie den Dialog Zellen formatieren über die Tastenkombination (Strg) + (1) auf (siehe Abbildung 2.21)
9 2 Typische Beispiele für den Einsatz von Formeln 2.2 Beispiele in der Kategorie Datum und Zeit Mit negativen Stundenwerten arbeiten Ein Sonderfall, der unbedingt angesprochen werden muss, ist der, dass Excel standardmäßig ein Problem hat, negative Zeitwerte anzuzeigen. Sehen Sie sich dazu einmal Abbildung 2.23 an. Problem mit negativen Stunden Abbildung 2.23 Die Formel liefert so einen Fehler. Abbildung 2.21 Das richtige Format zuweisen 5. Wählen Sie im Listenfeld Kategorie den Eintrag benutzerdefiniert. 6. Erfassen Sie im Feld Typ das benutzerdefinierte Format»hh:mm«. 7. Bestätigen Sie Ihre Einstellung mit OK. Abbildung 2.22 zeigt das Ergebnis an. Normalerweise müsste bei der Formel aus Abbildung 2.23 als Ergebnis -00:30 herauskommen. Excel zeigt jedoch nur Lattenzäune an. Um Excel zur Anzeige des richtigen Ergebnisses zu bewegen, befolgen Sie die nächsten Arbeitsschritte: 1. Wählen Sie aus dem Menüband Datei den Befehl Optionen. 2. Unter Erweitert finden Sie den Bereich Beim Berechnen dieser Arbeitsmappe. 3. Aktivieren Sie das Kontrollkästchen 1904-Datumswerte. 4. Bestätigen Sie die Auswahl mit OK. Der Fehler ist behoben (siehe Abbildung 2.24) Datumswerte Abbildung 2.24 Jetzt wird das Ergebnis angezeigt. Abbildung 2.22 Die dynamische Laufleiste Der Vorteil dieser Methode ist, dass Sie die Startzeit in Zelle A3 ändern können und damit automatisch die Zellen A4 bis A14 mit geändert werden. Microsoft Excel interpretiert Datumswerte intern als Zahlenwerte. Damit kann man leichter rechnen. Die Zeitzählung beginnt bei Excel standardmäßig am Dieses Datum entspricht der Zahl 1. Wenn Sie zum Beispiel das Datum eingeben und diese Zahl dann mit dem Format Standard belegen, so liefert Ihnen Excel die Zahl zurück, sofern Sie das Kontrollkästchen 1904-Datumswert nicht gesetzt haben. Ist jedoch das Feld 1904-Datumswert gesetzt, beginnt die Excel interpretiert Datumswerte als Zahlenwerte
10 2 Typische Beispiele für den Einsatz von Formeln 2.2 Beispiele in der Kategorie Datum und Zeit Excel-Zeitrechnung erst mit dem , und Sie erhalten in diesem Fall den Wert zurück. rung muss durchgeführt werden, da Sie sonst nur den Wert 0:00 in den Zellen sehen. Achtung Beim Umstellen des Datumssystems ist aber höchste Vorsicht angebracht: Durch die Umstellung ändern sich automatisch auch alle erfassten Datumseingaben! Zeiten umrechnen In Abbildung 2.25 sind einige Zeiten abgebildet. Die Aufgabe besteht darin, die Zeiten in Minuten umzurechnen. Abbildung 2.26 Die Zeiten wurden in Minuten umgerechnet. Hinweis Alle Zeitangaben werden in Excel in Bruchteilen von Tagen intern behandelt und über die Zellenformatierung in das gewünschte Format gebracht. So gelten folgende Aussagen: 1 Tag = 1 1 Stunde = 1/24 Abbildung 2.25 Die Zeiten sollen in Minuten umgerechnet werden. Um diese Aufgabenstellung zu lösen, gehen Sie wie folgt vor: 1. Markieren Sie den Bereich B5:B Erfassen Sie die Formel =A5*24* Schließen Sie die Formel über die Tastenkombination (Strg) + ( ) ab. 1 Minute = 1/ Sekunde = 1/86400 Beim umgekehrten Fall liegen in einer Tabelle Zeiten in Minutenangabe vor (siehe Abbildung 2.27). 4. Drücken Sie die rechte Maustaste, und es öffnet sich das Kontextmenü. Zellen formatieren 5. Klicken Sie auf Zellen formatieren. 6. Wählen Sie auf der Registerkarte Zahlen die Kategorie Standard aus. 7. Bestätigen Sie diese Einstellung mit OK. Das umgerechnete Ergebnis finden Sie in Abbildung Die Umrechnung der Zeiten (Stunden und Minuten) in Minuten erfolgte über die Formel =A5*24*60. Dabei bedeutet der Wert 24, dass von 24 Stunden = 1 Tag ausgegangen wird. Der Wert 60 bedeutet, dass 60 Minuten genau 1 Stunde ausmachen. Die auf die Umrechnung folgende Formatie- Abbildung 2.27 Die Minutenangaben sollen in Stunden/Minuten umgerechnet werden
11 2 Typische Beispiele für den Einsatz von Formeln 2.2 Beispiele in der Kategorie Datum und Zeit Um diese Aufgabe zu lösen, verfahren Sie wie folgt: 1. Markieren Sie den Zellenbereich B4:B Schreiben Sie die Formel =A4/24/ Schließen Sie die Formel mit der Tastenkombination (Strg) + ( ) ab. Das Ergebnis der Umrechnung sehen Sie in Abbildung Das Datum aus Zelle C4 können Sie am schnellsten erfassen, indem Sie die Tastenkombination (Strg) + (.) drücken. Um das Alter der einzelnen Personen zu ermitteln, befolgen Sie die nächsten Arbeitsschritte: 1. Markieren Sie den Zellenbereich C8:C Erfassen Sie die Formel =$C$4-B8. 3. Drücken Sie die Tastenkombination (Strg) + ( ), um die Formel in den markierten Bereich einzufügen. In Abbildung 2.30 wird nun das Alter in Tagen angezeigt. Alter einer Person Abbildung 2.28 Die Umrechnung wurde erfolgreich durchgeführt Das Alter berechnen eine Geburtstagsliste Alter errechnen In der nächsten Aufgabe soll das Alter von verschiedenen Personen in Tagen errechnet werden. Sehen Sie dazu einmal Abbildung 2.29 an. Abbildung 2.30 Stefan Krauskopf ist der Älteste. Im weiteren Verlauf dieses Buches lernen Sie, wie Sie diese Aufgabe mit Hilfe von Tabellenfunktionen lösen können. Abbildung 2.29 Die Geburtstagsliste Zeitwerte kombinieren Bei der folgenden Aufgabe werden Zeitwerte aus einer Tabelle miteinander kombiniert. Sehen Sie zu diesem Zweck einmal Abbildung 2.31 an. Zeiten lassen sich kombinieren 68 69
12 2 Typische Beispiele für den Einsatz von Formeln 2.2 Beispiele in der Kategorie Datum und Zeit Abbildung 2.33 Die Minuten und Sekunden wurden zusammengefasst. Abbildung 2.31 Die Minuten und Sekunden sollen zusammengefasst werden Eine eigene Datumsleiste erstellen Minuten und Sekunden ausgeben Die Spalten C und D wurden mit dem Format Zahl ohne Nachkommastellen formatiert. Die Aufgabe besteht nun darin, die Minuten und Sekunden zusammen in Spalte E auszugeben. Dazu gehen Sie folgendermaßen vor: 1. Markieren Sie den Zellenbereich E5:E Erfassen Sie die Formel =C5/1440+D5/ Schließen Sie die Formel mit der Tastenkombination (Strg) + ( ) ab. 4. Wählen Sie aus dem Menüband Start den Bereich Zahlen, und dort Möchten Sie gern einen Kalender in einer Excel-Tabelle darstellen, dann können Sie wie folgt vorgehen: 1. Setzen Sie den Cursor in Zelle A1. 2. Drücken Sie die Tastenkombination (Strg) + (.), um das aktuelle Tagesdatum einzufügen. 3. In Zelle B1 schreiben Sie die Formel =A Ziehen Sie das Ausfüllkästchen der Zelle B2 nach rechts bis zur Zelle G1 (siehe Abbildung 2.34). Kalender darstellen klicken Sie bitte auf den kleinen Pfeil rechts von dem Begriff Zahl (siehe Abbildung 2.32). Abbildung 2.34 Eine dynamische Datumsleiste in Excel Abbildung 2.32 Direkteinstieg in den Bereich Zellen formatieren Benutzerdefiniertes Format»hh:mm:ss«5. Wechseln Sie auf den Reiter Zahlen. 6. Unter der Kategorie Benutzerdefiniert geben Sie jetzt bitte unter Typ das benutzerdefinierte Format»hh:mm:ss«ein. Bestätigen Sie mit OK. Schon finden Sie das Ergebnis in Spalte E (siehe Abbildung 2.33). Wenn Sie nun in Zelle A1 ein anderes Datum eingeben, werden die Zellen B1 bis G1 automatisch aktualisiert. Selbstverständlich können Sie auch eine andere Schrittweite angeben. Möchten Sie beispielsweise einen Wochenrhythmus, dann geben Sie in Zelle B1 die Formel =A1+7 ein und ziehen diese Zelle erneut bis Zelle G1. Die Schrittweite bestimmt die folgenden Felder
13 2 Typische Beispiele für den Einsatz von Formeln 2.2 Beispiele in der Kategorie Datum und Zeit Eine eigene Zeiterfassung erstellen Erstellung einer eigenen Zeiterfassung Bei der nächsten Aufgabe geht es um die Erstellung einer eigenen Zeiterfassung. Mit möglichst wenigen Eingaben soll Ihre Arbeitszeit erfasst werden, und die Pausen sollen automatisch abgezogen werden. Sehen Sie sich dazu Abbildung 2.35 an. Abbildung 2.35 Die eigene Zeiterfassung Tagesdatum In der Spalte A wird das Tagesdatum eingetragen. Am einfachsten ist es, Sie machen sich eine Monatstabelle. 1. Schreiben Sie in Zelle A7 das Startdatum des Monats, in dem Sie die Tabelle nutzen wollen. 2. Ziehen Sie das Ausfüllkästchen nach unten, bis Sie alle Tage des Monats erstellt haben. 3. In den Spalten B, C und D erfassen Sie Ihren täglichen Arbeitsbeginn, Ihr Arbeitsende und Ihre Pausen. In der Spalte E soll dann automatisch die Netto-Arbeitszeit errechnet werden. Hinweis Sie fügen einen Zeilenumbruch in einer Zelle ein, indem Sie die Tastenkombination (Alt) + ( ) an der Stelle drücken, an der der Zeilenumbruch erstellt werden soll. Abbildung 2.36 Die Zeiterfassung ist vorbereitet. Sobald Sie jetzt Arbeitsbeginn, Arbeitsende und die Dauer der Pause eingegeben haben, errechnet Excel automatisch Ihre Netto-Arbeitszeit (siehe Abbildung 2.37). Netto-Arbeitszeit errechnen 4. Markieren Sie alle Zellen in der Spalte E, die zu Ihrem Monat gehören. 5. Erfassen Sie jetzt die folgende Formel =C7-B7-D7. 6. Schließen Sie die Eingabe mit der Tastenkombination (Strg) + ( ) ab. Das Zwischenergebnis sehen Sie in Abbildung Abbildung 2.37 Jetzt können die Arbeitszeiten erfasst werden
14 2 Typische Beispiele für den Einsatz von Formeln 2.3 Beispiele in der Kategorie Produktion bzw. Beispiele aus der Praxis 2.3 Beispiele in der Kategorie Produktion bzw. Beispiele aus der Praxis Auch in der täglichen Produktion können Sie Excel ganz einfach einsetzen, ganz ohne komplizierte Formeln und Zaubertricks. Excel geht auch einfach schauen Sie selbst. Beispiele Stückzahlen errechnen Fertigstellungsgrad errechnen Berechnung des Bremsweges Benzinverbrauch ausrechnen Kilometerkontrolle Fahrtenbuch Autokauf Einheiten in der Schifffahrt amerikanische Maße umrechnen Da die verschiedenen Mitarbeiter unterschiedlich lang gearbeitet haben, muss jetzt errechnet werden, wie viele Stücke pro Stunde jeder einzelne Mitarbeiter hergestellt hat. Um diese Aufgabe zu lösen, gehen Sie wie folgt vor: 1. Markieren Sie den Zellenbereich D6:D Erfassen Sie die Formel =C6/(B6*24). 3. Schließen Sie die Formeleingabe mit der Tastenkombination (Strg) + ( ) ab. In Abbildung 2.39 finden Sie das Ergebnis. Stücke pro Stunde Stückzahlen errechnen Arbeitsleistung errechnen Bei der folgenden Aufgabe soll die Arbeitsleistung verschiedener Mitarbeiter errechnet werden. Dazu sehen Sie sich einmal die Ausgangssituation in Abbildung 2.38 an. Abbildung 2.39 Auswertung Stück pro Stunde Der Arbeiter Schmidt produziert am meisten Teile pro Stunde. Abbildung 2.38 Die Zeiten und Stückzahlen werden in einer Tabelle erfasst Fertigstellungsgrad errechnen In der folgenden Aufgabe soll der Fertigstellungsgrad einer Produktion errechnet werden, Dazu sehen Sie sich einmal Abbildung 2.40 an. Fertigstellungsgrad einer Produktion 74 75
15 2 Typische Beispiele für den Einsatz von Formeln 2.3 Beispiele in der Kategorie Produktion bzw. Beispiele aus der Praxis Berechnung des Bremsweges Der Bremsweg eines Autos berechnet sich aus drei Einzelformeln: Reaktionsweg = (Geschwindigkeit (km/h)/10)*3 Bremsweg eines Autos Bremsweg = Geschwindigkeit (in km/h)/10)^2 Anhalteweg = Reaktionsweg + Bremsweg Beim Reaktionsweg wird die Reaktionsdauer von 1 Sekunde unterstellt. Diese Prämisse gilt aber nur für Autofahrer in guter körperlicher Verfassung. Müdigkeit, Alkohol, Ablenkung, etwa durch laute Musik, verlängern de Reaktionszeit. Abbildung 2.40 Wie viel Prozent fehlen noch? Um nun auszurechnen, wie viel Arbeit noch geleistet werden muss, um das Gesamtziel von 150 Artikeln zu produzieren, verfahren Sie wie folgt: 1. Schreiben Sie in Zelle E12 die Formel =E7-E6. 2. In Zelle E13 erfassen Sie die Formel =1-E6/E7. Bremsweg meint die Strecke zwischen dem Ansprechen der Bremsen bis zum absoluten Stillstand des Autos. Ganz grob kann man sagen, dass sich mit einer Verdopplung der Geschwindigkeit der Bremsweg vervierfacht. Der Anhalteweg ergibt sich aus der Addition von Reaktionsweg und Bremsweg. Dieser Sachverhalt soll in einer Excel-Tabelle dargestellt werden (siehe Abbildung 2.42). 3. In Zelle E15 geben Sie die Formel =100%-E13 ein. 4. Setzen Sie den Cursor in Zelle E Drücken Sie die rechte Maustaste, und wählen Sie aus dem Kontextmenü den Eintrag Zellen formatieren. 6. Wechseln Sie auf die Registerkarte Zahlen. 7. Im Listenfeld Kategorie stellen Sie den Eintrag Prozent ein. 8. Bestätigen Sie diese Formatierung mit OK. Abbildung 2.41 zeigt das Ergebnis der Berechnung. Abbildung 2.42 Die Berechnung des Bremsweges Abbildung 2.41 Es müssen noch 98 Artikel bzw. 65 % produziert werden
16 2 Typische Beispiele für den Einsatz von Formeln 2.3 Beispiele in der Kategorie Produktion bzw. Beispiele aus der Praxis Um nun die einzelnen Wege zu berechnen, verfahren Sie wie folgt: 1. Markieren Sie den Zellenbereich B6:B Erfassen Sie die Formel =(A6/10)*3. 3. Schließen Sie die Formeleingabe mit der Tastenkombination (Strg) + ( ) ab. 4. Markieren Sie den Zellenbereich C6:C Erfassen Sie die Formel =(A6/10)^2. 6. Schließen Sie die Formel über die Tastenkombination (Strg) + ( ) ab. 7. Markieren Sie anschließend den Zellenbereich D6:D Erfassen Sie die Formel =B6+C6. 9. Schließen Sie die Formeleingabe mit der Tastenkombination (Strg) + ( ) ab. In Abbildung 2.43 sehen Sie nun den errechneten Anhalteweg. gestellten Werte beziehen sich auf optimale Bedingungen, also trockene Fahrbahn. Ist die Straße nass, dann wird der Bremsweg verdoppelt. Bei Straßen mit Laub, Schnee, Rollsplitt oder Erde wird der Bremsweg vervierfacht. Bei vereisten Straßen verzehnfacht sich der Bremsweg! Automobil- und Reifenhersteller bemühen sich intensiv, den Bremsweg von Autos zu verkürzen. Das gelingt mitunter ganz gut, so dass es heute schon ganz spezielle Reifen gibt, die unter optimalen Bedingungen einen Bremsweg bei 100 km/h von Metern erreichen können Benzinverbrauch ausrechnen Bei der nächsten Aufgabe soll der durchschnittliche Benzinverbrauch auf 100 Kilometer ausgerechnet werden (siehe Abbildung 2.44). Durchschnittlicher Benzinverbrauch Abbildung 2.44 Wie viele Liter werden auf 100 Kilometer gebraucht? Um diese Aufgabe zu lösen, verfahren Sie wie folgt: 1. Markieren Sie den Zellenbereich D6:D Schreiben Sie die Formel =C6/B6* Bestätigen Sie die Eingabe der Formel mit der Tastenkombination (Strg) + ( ). Bremsweg Abbildung 2.43 Bei 100 km/h braucht ein Pkw 130 Meter, bis er zum Stillstand kommt. Der Bremsweg ist selbstverständlich auch von der Beschaffenheit der Reifen sowie dem Zustand der Bremsen abhängig. Alle in Abbildung 2.43 dar- 4. Rufen Sie das Kontextmenü über die rechte Maustaste auf. 5. Gehen Sie auf Zellen formatieren. 6. In dem Register Zahlen wählen Sie die Kategorie Zahl. 7. Achten Sie darauf, dass in dem Feld Dezimalstellen eine 2 steht. 8. Bestätigen Sie Ihre Eingabe mit OK
17 2 Typische Beispiele für den Einsatz von Formeln 2.3 Beispiele in der Kategorie Produktion bzw. Beispiele aus der Praxis In Abbildung 2.45 können Sie den errechneten Verbrauch ablesen. 5. Achten Sie darauf, dass bei Dezimalstellen eine 2 steht. 6. Bestätigen Sie mit OK. Tipp 1 Wenn Sie Zelle B10 markieren und danach die Taste (F2) drücken, werden alle an der Formel beteiligten Zellen in verschiedenen Farben umrandet (siehe Abbildung 2.47). Abbildung 2.45 Der Verbrauch liegt zwischen 5 und 7 Litern. Wie viele Kilometer fahren Sie im Schnitt? Kilometerkontrolle Stellen Sie sich vor, Sie haben vor 2 Jahren ein neues Auto gekauft. Seit dieser Zeit sind Sie insgesamt Kilometer gefahren. Wie stellen Sie nun fest, wie viele Kilometer Sie im Schnitt fahren? Sehen Sie dazu Abbildung 2.46 an. Abbildung 2.47 Über den Trick mit der Taste F2 können Formeln nachträglich noch einmal kontrolliert werden. Tipp 2 Anstatt das Wort Durchschnitt zu schreiben, können Sie auch das Symbol Ø nutzen. Dieses finden Sie, wenn Sie im Menüband Einfügen im Bereich Symbole den Befehl Symbol anklicken. Unter Weitere Symbole öffnet sich ein neues Fenster. Scrollen Sie ein wenig nach unten, und Sie finden das Symbol Ø (siehe Abbildung 2.48). Klicken Sie auf Einfügen, und das Symbol steht in der von Ihnen gewählten Zelle. Abbildung 2.46 Wie viele Kilometer fahren Sie am Tag? 1. Markieren Sie Zelle B Erfassen Sie nun die Formel =B7/(B5-B6). 3. Rufen Sie das Kontextmenü über die rechte Maustaste auf. 4. Unter dem Reiter Zellen formatieren finden Sie in dem Register Zahlen die Kategorie Zahl. Abbildung 2.48 Hier finden Sie die notwendigen Symbole
18 2 Typische Beispiele für den Einsatz von Formeln 2.3 Beispiele in der Kategorie Produktion bzw. Beispiele aus der Praxis Fahrtenbuch Fahrtenbuch führen Ein Fahrtenbuch dokumentiert die Strecken, die Sie mit einem Fahrzeug zurückgelegt haben. Die minimalen Anforderungen an ein Fahrtenbuch können Sie der Auflistung entnehmen: Datum Fahrer Abfahrtsort Reiseziel Reisezweck und Geschäftspartner/Kunde Kilometerstand Abfahrt Kilometerstand Ankunft gefahrene Kilometer Schauen Sie sich dazu Abbildung 2.49 an. Abbildung 2.50 Das Fahrtenbuch ist jetzt fertig. Hinweis Um Ihnen die Eingabe zu erleichtern, können Sie hier bei der Benutzung des Fahrtenbuches eine weitere Tastenkombination sinnvoll einsetzen: (Strg) + (.) schreibt in die Zelle, in der Sie sich gerade befinden, das aktuelle Tagesdatum. Abbildung 2.49 So kann ein Fahrtenbuch in Excel aussehen Autokauf Stellen Sie sich vor, Sie möchten ein neues Auto kaufen. Das Auto kostet Dazu kommt noch die Mehrwertsteuer von 19 %. Der Händler gibt Ihnen einen Rabatt von 8 %. Wie teuer ist letztendlich das Auto? Die Ausgangslage ist in der Tabelle in Abbildung 2.51 angelegt. Wie teuer ist ein Auto? Letztendlich funktioniert dieses Fahrtenbuch mit wenigen Formeln. Diese rechnen die gefahrenen Kilometer aus. 1. Erfassen Sie in Zelle H5 die Formel =G5-F5. 2. Beenden Sie die Formel mit ( ), und klicken Sie erneut in die Zelle. 3. Ziehen Sie das Ausfüllkästchen bis Zeile In Zelle H22 erfassen Sie die folgende Formel (siehe Abbildung 2.50): =H5+H6+H7+H8+H9+H10+H11+H12+H13+H14+H15+H16+H17+ H18+H19+H20 Abbildung 2.51 Hier wird der Endpreis berechnet
19 2 Typische Beispiele für den Einsatz von Formeln 2.3 Beispiele in der Kategorie Produktion bzw. Beispiele aus der Praxis 1. Schreiben Sie in Zelle B10 die folgende Formel: =((B5*B6)+B5)*(1-B7) 2. Bestätigen Sie die Eingabe mit ( ). Eine Antwort auf die Fragestellung wird nun in Abbildung 2.52 gegeben. Abbildung 2.53 Seemeilen in Kilometer umrechnen Um die Seemeilen jetzt in Kilometer umzurechnen, verfahren Sie wie folgt: 1. Erfassen Sie in Zelle E1 den Umrechnungsfaktor 1, Markieren Sie den Zellenbereich B6:B12. Abbildung 2.52 Der Endpreis beträgt Eine Alternative Formel lautet: =B5*1,19*0,92. Sie können genauso gut die Formel umdrehen =B5*0,92*1,19. Das Endergebnis ist gleich. Da die 19 % auf den Nettopreis addiert werden müssen, können Sie den Nettopreis mit dem Faktor 1,19 multiplizieren. Der Rabatt geht in die andere Richtung, was bedeutet, dass Sie die 8 % gedanklich von 100 % abziehen müssen, und 92 % entspricht dem Faktor 0,92. Indem Sie den Preis mit 0,92 multiplizieren, wird der Rabatt gerechnet. 3. Erfassen Sie die Formel =A6*E1, und drücken Sie danach sofort die Taste (F4). Dadurch wird Zelle E1 absolut adressiert. 4. Bestätigen Sie die Eingabe über die Tastenkombination (Strg) + ( ). Abbildung 2.54 zeigt die umgerechneten Kilometerangaben Einheiten in der Schifffahrt Geschwindigkeit eines Schiffes messen Auch bei der Schifffahrt gibt es diverse Einheiten wie Seemeilen, um die Entfernung von einem Ort zum anderen wiederzugeben. Eine weitere typische Einheit bei der Schifffahrt sind Knoten. Damit kann man die Geschwindigkeit eines Schiffes messen. Seemeilen in Knoten umrechnen Eine Seemeile, die aus dem Äquatorumfang der Erde abgeleitet wurde, entspricht Metern. Dabei entspricht 1 Seemeile genau 1 Bogenminute auf dem Umfang des Äquators, das heißt, der Umfang der Erde von ca Kilometern geteilt durch 360 Grad geteilt durch 60 Minuten ergibt den Wert 1,852 Kilometer. In der Tabelle in Abbildung 2.53 wird eine solche Wertetabelle dargestellt. Abbildung 2.54 Die Seemeilen wurden über den Umrechnungsfaktor 1,852 in Kilometer umgerechnet. Möchten Sie Kilometer in Seemeilen umrechnen, dann dividieren Sie die Kilometer durch den Divisor 1,852. Hinweis Die englische nautical mile beträgt umgerechnet Meter. Kilometer in Seemeilen 84 85
20 2 Typische Beispiele für den Einsatz von Formeln 2.3 Beispiele in der Kategorie Produktion bzw. Beispiele aus der Praxis Geschwindigkeit in Knoten umrechnen Knoten in km/h umrechnen Diese ursprünglich sehr alte Messmethode zur Bestimmung der Geschwindigkeit von Schiffen wurde früher über eine mit Knoten markierte Leine gemessen, die ins Wasser gehängt wurde und die man während der Fahrt durch die Hand gleiten ließ. Durch den Widerstand blieb die Leine fast am gleichen Ort über dem Grund. Über die gezählten Knoten auf der Leine, die pro Zeiteinheit gemessen wurden, konnte man bestimmen, wie schnell ein Schiff fuhr. Über Knoten wird also die Geschwindigkeit eines Schiffes bestimmt. Dabei bedeutet ein Knoten eine Seemeile pro Stunde und entspricht damit 1,852 km/h. Eine Segeljacht schafft so im Schnitt zwischen 5 8 Knoten. Ein kleines Motorboot bringt es immerhin auf Knoten. Richtige Rennboote können bis zu 100 Knoten fahren. In Abbildung 2.55 sind einige Schiffsgeschwindigkeiten der gängigsten Schiffstypen dargestellt. Abbildung 2.56 Den Umrechnungsfaktor als Namen hinterlegen 7. Markieren Sie den Bereich C6:C Fügen Sie die Formel =B6*SM ein, und bestätigen Sie die Eingabe über die Tastenkombination (Strg) + ( ). Das Ergebnis sehen Sie in Abbildung Abbildung 2.55 Wie schnell fährt welches Schiff? Knoten in km/h Um nun die Knoten in km/h umzurechnen, führen Sie diese Aufgabe durch, indem Sie einen Namen vergeben und den Umrechnungsfaktor hinterlegen. Dabei verfahren Sie wie folgt: 1. Drücken Sie die Tastenkombination (Strg) + (F3), um den Dialog Namen definieren aufzurufen. 2. Drücken Sie im Namens-Manager auf Neu. 3. Geben Sie im sich öffnenden Dialog im Feld Name den Namen»SM«ein (siehe Abbildung 2.56). 4. Im Feld Bezieht sich auf geben Sie den Umrechnungsfaktor»1,852«ein. 5. Bestätigen Sie die Eingabe mit OK. 6. Den Namens-Manager verlassen Sie über den Button Schliessen. Abbildung 2.57 Die Umrechnung von Knoten in km/h Amerikanische Maße umrechnen Spätestens beim nächsten Urlaub in den USA werden Sie statt mit km/h mit mph (miles per hour) konfrontiert. Diese Einheiten können über Formeln in Excel-Tabellen umgerechnet werden. Geschwindigkeit umrechnen Die in Deutschland gebrauchte Einheit zur Messung von Geschwindigkeiten ist Kilometer pro Stunde (km/h). In den USA wird die Geschwindigkeit in Meilen pro Stunde (mph) angegeben. Dabei entspricht 1 Kilometer genau 0, Meilen. Diese Umrechnung können Sie in einer Excel- Tabelle schnell umsetzen. Sehen Sie dazu einmal Abbildung 2.58 an. Umrechnung amerikanischer Maße mph 86 87
21 2 Typische Beispiele für den Einsatz von Formeln 2.3 Beispiele in der Kategorie Produktion bzw. Beispiele aus der Praxis Bei der Lösung aus Abbildung 2.59 wird die Konstante 0, in jeder Zelle verwendet. Eine andere Möglichkeit ist, dieser Konstante einen Namen zuzuweisen und diesen dann in der Formel zu verwenden. Um diese Lösung umzusetzen, befolgen Sie bitte die nächsten Arbeitsschritte: Konstante einen Namen zuzuweisen 1. Wählen Sie aus dem Menüband Formeln den Bereich Definierte Namen, und klicken Sie auf Namen definieren. 2. Im Dialog Neuer Name geben Sie im Eingabefeld Name den Begriff»MeilenFaktor«ein (siehe Abbildung 2.60). 3. Im Feld Bezieht sich auf geben Sie den Faktor»0,62371«ein. Abbildung 2.58 Kilometer in Meilen umrechnen km/h in mph Um nun die km/h in mph umzurechnen, gehen Sie wie folgt vor: 1. Markieren Sie den Bereich B6:B Erfassen Sie die Formel =A6*0, Schließen Sie die Formel mit der Tastenkombination (Strg) + ( ) ab. 4. Formatieren Sie den Zellenbereich B6:B14, indem Sie die rechte Maustaste drücken und im Kontextmenü den Punkt Zahlen formatieren auswählen. 5. Auf dem Reiter Zahlen finden Sie in der Kategorie Zahl den Punkt Dezimalstellen. 6. Stellen Sie sicher, dass hier eine 2 steht, und schließen Sie das Fenster mit OK. Abbildung 2.60 Den Faktor als Namen definieren 4. Bestätigen Sie mit OK. 5. Markieren Sie den Zellenbereich C6:C Erfassen Sie jetzt die Formel =A6*MeilenFaktor. 7. Schließen Sie die Formel mit der Tastenkombination (Strg) + ( ) ab. In Abbildung 2.61 sehen Sie das Ergebnis der Umrechnung. Abbildung km/h entsprechen 62 mph. Abbildung 2.61 Multiplizieren über Name 88 89
22 2 Typische Beispiele für den Einsatz von Formeln 2.3 Beispiele in der Kategorie Produktion bzw. Beispiele aus der Praxis Hinweis Um den umgekehrten Vorgang, also mph in km/h, umzurechnen, multiplizieren Sie die Meilen mit dem Faktor 1, fpm Neben den mph gibt es eine weitere typisch amerikanische Einheit zur Messung von Geschwindigkeiten. Die Einheit heißt feet per minute (fpm). In Deutschland spricht man eher von Metern pro Sekunde (m/s). 1 m/s wird dabei in 196,85 fpm umgerechnet. 1 Fuß (feet) entspricht übrigens genau 0,30479 Metern. In Abbildung 2.62 wird eine typische Umrechnungstabelle dargestellt. Abbildung 2.63 Eine Zelle mit Absolutbezug in die Formel einbinden Zentimeter in Inch umrechnen Sehr geläufig in den USA ist auch die Einheit Inch (Zoll), um eine kurze Entfernung anzugeben. 1 Inch entspricht dabei 2,54 Zentimetern. In der Tabelle von Abbildung 2.64 sollen Umrechnungen in beide Richtungen durchgeführt werden. Inch Abbildung 2.62 Meter pro Sekunde sollen in feet per minute umgerechnet werden. Absolut adressieren Sie können diese Aufgabe wie die letzte Aufgabe lösen, indem Sie den Umrechnungsfaktor in eine Zelle schreiben und diese Zelle dann in Ihrer Formel absolut adressieren. Dazu befolgen Sie bitte die nächsten Arbeitsschritte: 1. Schreiben Sie in Zelle D5 den Umrechnungsfaktor 196, Schreiben Sie in Zelle B6 die Formel =A6*D5. 3. Drücken Sie anschließend die Taste (F4), um Zelle D5 in der Formel absolut zu adressieren. 4. Führen Sie einen Doppelklick auf das Ausfüllkästchen der Zelle B6 durch, um die Formel nach unten zu kopieren. Abbildung 2.63 zeigt die umgerechneten Ergebnisse. Abbildung 2.64 Die Umrechnungstabelle Bauen Sie die Umrechnungstabelle aus Abbildung 2.64 aus, indem Sie wie folgt vorgehen: 1. Wählen Sie aus dem Menüband Formeln im Bereich Definierte Namen die Schaltfläche Namen definieren aus
23 2 Typische Beispiele für den Einsatz von Formeln 2.3 Beispiele in der Kategorie Produktion bzw. Beispiele aus der Praxis 2. In dem Dialog Name geben Sie den Namen»ZeZuIn«ein. 3. Im Feld Bezieht sich auf erfassen Sie den Umrechnungsfaktor»0,3937«. 4. Klicken Sie auf OK. Hinweis Wenn Sie die von Ihnen angelegten Namen wieder löschen, dann sind die Formeln unbrauchbar. 5. Wiederholen Sie den Vorgang, nur dass Sie jetzt in dem Dialog Name den Begriff»InZuZe«eingeben. 6. In dem Feld Bezieht sich auf erfassen Sie den Umrechnungsfaktor»2,54«. 7. Klicken Sie erneut auf OK. Nachdem Sie beide Umrechnungsfaktoren als Namen angelegt haben, wenden Sie diese in Ihrer Tabelle an. Dabei gehen Sie wie folgt vor: 1. Markieren Sie den Zellenbereich B6:B Erfassen Sie die Formel =B6*ZeZuIn. 3. Schließen Sie die Formeleingabe mit der Tastenkombination (Strg) + ( ) ab. 4. Markieren Sie den Zellenbereich E6:E Erfassen Sie die Formel =D6*InZuZe. 6. Schließen Sie die Formeleingabe mit der Tastenkombination (Strg) + ( ) ab. 7. Die Tabelle in Abbildung 2.65 liefert nun eine Umrechnung in beide Richtungen. Hohlmaße berechnen Wissen Sie, wie viele Liter 1 Barrel oder 1 Gallone sind? Wenn nicht, dann hilft Ihnen Tabelle 2.3 sicher weiter. Amerikanische Einheit In Liter 1 barrel 158, gallon 3, quart 0, pint 0, fl. OZ 0, Tabelle 2.3 Amerikanische Hohlmaße in Liter umgerechnet In der Excel-Tabelle aus Abbildung 2.66 soll eine Litereingabe in die amerikanischen Einheiten umgerechnet werden. Amerikanische Hohlmaße Liter umrechnen Abbildung 2.66 Wie viel entsprechen 257 Liter umgerechnet in amerikanische Hohlmaße? Abbildung 2.65 Die Umrechnung ist beendet. Erfassen Sie nun die Formeln aus Abbildung 2.67 in der Tabelle
24 2 Typische Beispiele für den Einsatz von Formeln 2.3 Beispiele in der Kategorie Produktion bzw. Beispiele aus der Praxis Abbildung 2.67 Die zur Umrechnung benötigten Formeln Das Ergebnis der Umrechnung sehen Sie in Abbildung Wechseln Sie auf den Reiter Zellen, und wählen Sie die Kategorie Benutzerdefiniert. 5. Geben Sie im Feld Typ das benutzerdefinierte Format»#0 C«ein, und bestätigen Sie mit OK (siehe Abbildung 2.70). 6. Führen Sie im Anschluss auch die benutzerdefinierte Formatierung für die Einheit Fahrenheit durch. Benutzerdefiniertes Format»#0 C«Abbildung Liter entsprechen ca. 68 Gallonen. Umrechnung von Celsius zu Fahrenheit Gradzeichen Von Celsius zu Fahrenheit In den meisten Ländern der Erde wird die Einheit Celsius zur Messung von Temperatur verwendet. Celsius war übrigens ein schwedischer Wissenschaftler, der im Jahr 1742 die Skala zwischen dem Gefrierpunkt von Wasser als Nullwert und dem kochenden Wasser bei 100 definierte. In den meisten englischsprachigen Ländern hingegen wird die Einheit Fahrenheit genutzt. Diese Einheit erfand übrigens ein Deutscher. Daniel Gabriel Fahrenheit legte seine Skala im Jahr 1714 fest. Bei seiner Skala wurde der Nullpunkt über ein Salz-Eis-Gemisch festgelegt, über das er die kälteste Temperatur manuell erzeugen konnte. Der zweite Punkt wurde bei ihm durch die normale Körpertemperatur, die bei 98,6 F liegt, bestimmt. Beide Einheiten sollen in einer Excel-Tabelle dargestellt werden und umgerechnet werden können (siehe Abbildung 2.69). Um das Gradzeichen in der Tabelle einzufügen, muss ein benutzerdefiniertes Format erstellt werden. Dazu verfahren Sie wie folgt: 1. Markieren Sie den Zellenbereich A6:A Drücken Sie die rechte Maustaste, um in das Kontextmenü zu gelangen. 3. Hier wählen Sie den Eintrag Zellen formatieren. Abbildung 2.69 Celsius und Fahrenheit in einer Liste vereint Abbildung 2.70 Ein benutzerdefiniertes Format Rechnen Sie nun die Temperaturen um, indem Sie die nächsten Arbeitsschritte durchführen: 94 95
25 2 Typische Beispiele für den Einsatz von Formeln 2.4 Sonstige Beispiele 1. Markieren Sie den Zellenbereich B6:B Erfassen Sie die Formel =(A6*9/5) Schließen Sie die Formel mit der Tastenkombination (Strg) + ( ) ab. 4. Markieren Sie den Zellenbereich E6:E Erfassen Sie die Formel =(D6-32)*5/9. 40 cm zu erhöhen. Die Höhe der Torte und die Zutaten werden dabei nicht geändert. Dabei kostet die 35er Torte 5. Wie viel muss dann die 40er Torte kosten, damit kein Verlust beim Tortenverkauf gemacht wird? Als kleine Vorarbeit legen Sie einmal eine Tabelle nach dem Vorbild aus Abbildung 2.72 an. 6. Schließen Sie die Formel mit der Tastenkombination (Strg) + ( ) ab. Format übertragen Übertragen Sie das Format der Spalten A und D auf die Spalten B und E. Dazu markieren Sie Zelle A6 und wählen aus dem Menüband Start im Bereich der Zwischenablage den Befehl Format übertragen. Markieren Sie anschließend sofort den Zellenbereich E6:E20. Wiederholen Sie die Formatübertragung auch für die Spalte B. Danach erhalten Sie ein Ergebnis wie in Abbildung Abbildung 2.72 Welche Torte ist wirtschaftlicher? Um nun zu ermitteln, welcher Tortenumfang wirtschaftlicher ist, errechnen Sie die Flächen der Torten. Diese Flächen setzen Sie dann in Relation zueinander und ermitteln danach den Preis- bzw. den Flächenaufschlag. Vergleich der Wirtschaftlichkeit Diese Aufgabe lösen Sie Schritt für Schritt, indem Sie wie folgt vorgehen: 1. Markieren Sie den Zellenbereich D5:D6. 2. Erfassen Sie die Formel =(C5/2)^2. 3. Schließen Sie die Eingabe über die Tastenkombination (Strg) + ( ) ab. 4. Errechnen Sie den Preisaufschlag, indem Sie in Zelle B9 die Formel =1-(B6/B5) eingeben. 5. Errechnen Sie den Flächenaufschlag, indem Sie in Zelle B11 die Formel =1-(D6/D5) eingeben. Abbildung 2.71 Die fertige Umrechnungstabelle für Celsius und Fahrenheit In Abbildung 2.73 sehen Sie das Ergebnis. 2.4 Sonstige Beispiele Hier folgen nun noch einige Beispiele, die zu keiner der oben aufgeführten Gruppen passen. Preise kalkulieren Beim Kuchenbäcker Kalkulation der Preise Der folgenden Aufgabe liegt folgender Sachverhalt zugrunde: In einer Bäckerei wird erwogen, den Umfang der bisherigen Torten von 35 auf Abbildung 2.73 Das Ergebnis der Kalkulation 96 97
26 2 Typische Beispiele für den Einsatz von Formeln 2.4 Sonstige Beispiele Preis-Leistungs- Verhältnis Die Preiserhöhung von 5 auf 7 entspricht einer Preisanhebung um 40 %. Dagegen wird nur ca. 30 % an Fläche zugelegt. In diesem Beispiel würde der Tortenbäcker einen Gewinn aus der Vergrößerung seiner Torten erzielen. Wie aber kann er das Verhältnis zwischen Mehrpreis und Mehrfläche im Gleichgewicht halten? Den für den Größenzuwachs der Torte entsprechenden Preis können Sie errechnen, indem Sie folgende Formel in Zelle B13 eingeben. =B5-B5*B11 Wenn Sie das Ergebnis dieser Rechnung in Zelle B6 einsetzen, sind Preisanstieg und Tortenumfanganstieg im Einklang (siehe Abbildung 2.74). zig Millionen, siebenhundertfünfundsiebzigtausend und achthundertacht Reiskörner. Beweisen kann man diesen Sachverhalt mit einer Excel-Tabelle, bei der die 64 Felder eines Schachbretts in einer Spalte dargestellt werden. Diese Aufgabe lösen Sie, wenn Sie wie folgt verfahren: 1. Schreiben Sie in Zelle A1»1«. 2. In Zelle A2 schreiben Sie»2«, und in Zelle B2 schreiben Sie die Formel =A2+A2. 3. In Zelle A3 schreiben Sie die Formel =B2. 4. Ziehen Sie das Ausfüllkästchen der Zelle A3 nach unten, bis Sie Zelle A64 erreicht haben. 5. Verfahren Sie mit dem Ausfüllkästchen der Zelle B2 analog, allerdings nur bis zur Zelle B63 (siehe Abbildung 2.75). Abbildung 2.74 Das Preis-Leistungs-Verhältnis stimmt. Hinweis Dieses Beispiel können Sie auch auf Pizza, Brötchen, Brot oder sonstige Lebensmittel anwenden. Verdoppelung berechnen Schachbrett und Reiskorn Nach einer Sage soll der Erfinder des Schachspiels für seine Erfindung folgenden Lohn verlangt haben: Auf das erste Feld des Schachbretts wird ein Reiskorn gelegt. Auf die darauffolgenden Felder wird jeweils das Doppelte des vorhergehenden Feldes an Reiskörner gelegt. Wie viel Reis mag das wohl insgesamt sein? Vielleicht werden Sie einen etwas größeren Sack Reis schätzen. Aber weit gefehlt! Es sind bei 64 Feldern Reiskörner. Das sind ausgesprochen neun Trillionen, zweihundertdreiundzwanzig Billiarden, dreihundertzweiundsiebzig Billionen, sechsunddreißig Milliarden, achthundertvierundfünf- Abbildung 2.75 Hilfsspalten erleichtern die Arbeit. Formatieren Sie die Spalte A mit dem Zahlenformat unter Verwendung des Tausenderpunktes. Microsoft Excel rechnet ab dem 51. Feld nicht 98 99
Kennen, können, beherrschen lernen was gebraucht wird
 Inhaltsverzeichnis Inhaltsverzeichnis... 1 Mit Datum und Uhrzeit arbeiten... 2 Datums- und Zeiteingaben eingeben und formatieren... 2 Schnell das Datum und die aktuelle Uhrzeit eingeben... 2 Datum und
Inhaltsverzeichnis Inhaltsverzeichnis... 1 Mit Datum und Uhrzeit arbeiten... 2 Datums- und Zeiteingaben eingeben und formatieren... 2 Schnell das Datum und die aktuelle Uhrzeit eingeben... 2 Datum und
Excel-Kurs Wiederauffrischung und mehr
 Excel-Kurs Wiederauffrischung und mehr 1 Erstes Rechnen mit Excel... 1 Rechnen mit konstanten Werten... 1 Rechnen mit Zellbezügen... 2 Rechnen mit der Zeigemethode... 2 Summenfunktion... 3 Prozentrechnen...
Excel-Kurs Wiederauffrischung und mehr 1 Erstes Rechnen mit Excel... 1 Rechnen mit konstanten Werten... 1 Rechnen mit Zellbezügen... 2 Rechnen mit der Zeigemethode... 2 Summenfunktion... 3 Prozentrechnen...
Um Zellformatierung aufzurufen wählen Sie Register START / und anschließend die jeweiligen Gruppen-Dialoge oder gleich die Tastenkombination +.
 5 Der Informationsgehalt Ihrer Tabellen wird wesentlich unterstützt durch eine übersichtliche Formatierung. Die wichtigsten Standardformatierungen können Sie über das Register START anwählen. Für differenziertere
5 Der Informationsgehalt Ihrer Tabellen wird wesentlich unterstützt durch eine übersichtliche Formatierung. Die wichtigsten Standardformatierungen können Sie über das Register START anwählen. Für differenziertere
Mit Word Rechenaufgaben durchfu hren
 Mit Word Rechenaufgaben durchfu hren Word 2000, 2002/XP, 2003, 2007, 2010 1 Frage: Ich habe einmal gelesen, dass man mit Word addieren kann. Wie muss ich vorgehen? Antwort: Microsoft Word besitzt eine
Mit Word Rechenaufgaben durchfu hren Word 2000, 2002/XP, 2003, 2007, 2010 1 Frage: Ich habe einmal gelesen, dass man mit Word addieren kann. Wie muss ich vorgehen? Antwort: Microsoft Word besitzt eine
Das Ergebnis ist 1.000. Verändert man nun einen der Werte in B1 oder B2, wird wegen der Formel der neue Gewinn angezeigt.
 Prof. Dr. Günther Dey Excel-Basics Excel ist ein für betriebswirtschaftliche Zwecke sehr schönes Programm. Es ermöglicht, schnell und einfach betriebswirtschaftliche Zusammenhänge darzustellen. Über die
Prof. Dr. Günther Dey Excel-Basics Excel ist ein für betriebswirtschaftliche Zwecke sehr schönes Programm. Es ermöglicht, schnell und einfach betriebswirtschaftliche Zusammenhänge darzustellen. Über die
Excel Tipps & Tricks Umgang mit umfangreichen Tabellen
 3 Umgang mit umfangreichen Tabellen Das Bewegen in großen Tabellen in Excel kann mit der Maus manchmal etwas umständlich sein. Deshalb ist es nützlich, ein paar Tastenkombinationen zum Bewegen und zum
3 Umgang mit umfangreichen Tabellen Das Bewegen in großen Tabellen in Excel kann mit der Maus manchmal etwas umständlich sein. Deshalb ist es nützlich, ein paar Tastenkombinationen zum Bewegen und zum
Diagramme aussagestark gestalten
 Diagramme aussagestark gestalten Diagramme aussagestark gestalten von Ute Samenfink Excel bietet Ihnen eine Fülle an fertigen Diagrammvorlagen: Mit diesen Vorlagen setzen Sie Unternehmenszahlen und ihre
Diagramme aussagestark gestalten Diagramme aussagestark gestalten von Ute Samenfink Excel bietet Ihnen eine Fülle an fertigen Diagrammvorlagen: Mit diesen Vorlagen setzen Sie Unternehmenszahlen und ihre
Excel 2013. Grundlagen. Sabine Spieß, Peter Wies. 1. Ausgabe, September 2013. Trainermedienpaket EX2013_TMP
 Excel 2013 Sabine Spieß, Peter Wies Grundlagen 1. Ausgabe, September 2013 Trainermedienpaket EX2013_TMP 12 Excel 2013 - Grundlagen 12 Spezielle Gestaltungsmöglichkeiten nutzen Trainerhinweise Unterrichtsdauer
Excel 2013 Sabine Spieß, Peter Wies Grundlagen 1. Ausgabe, September 2013 Trainermedienpaket EX2013_TMP 12 Excel 2013 - Grundlagen 12 Spezielle Gestaltungsmöglichkeiten nutzen Trainerhinweise Unterrichtsdauer
Microsoft Excel 2016 Relative und absolute Bezüge
 Hochschulrechenzentrum Justus-Liebig-Universität Gießen Microsoft Excel 2016 Relative und absolute Bezüge Relative und absolute Bezüge in Excel 2016 Seite 1 von 8 Inhaltsverzeichnis Vorwort... 2 Relativer
Hochschulrechenzentrum Justus-Liebig-Universität Gießen Microsoft Excel 2016 Relative und absolute Bezüge Relative und absolute Bezüge in Excel 2016 Seite 1 von 8 Inhaltsverzeichnis Vorwort... 2 Relativer
Inhaltsverzeichnis Trendanalysen Linearer Trend Exponentieller Trend... 1
 Inhaltsverzeichnis Inhaltsverzeichnis... 1 Trendanalysen... 1 Linearer Trend... 1 Exponentieller Trend... 1 Trend bei unveränderten Vergangenheitswerten (Ausfüllfunktion)... 2 Trend mit einbezogenen Vergangenheitswerten
Inhaltsverzeichnis Inhaltsverzeichnis... 1 Trendanalysen... 1 Linearer Trend... 1 Exponentieller Trend... 1 Trend bei unveränderten Vergangenheitswerten (Ausfüllfunktion)... 2 Trend mit einbezogenen Vergangenheitswerten
Technologie. FOS Technik Bayern Jahrgangsstufe 11. Lernbereich 2: Informatik Tabellenkalkulation mit Excel. Lösungen. LehrplanPLUS. Technisches System
 Technologie LehrplanPLUS FOS Technik Bayern Jahrgangsstufe 11 Lernbereich 2: Informatik Tabellenkalkulation mit Excel Lösungen Materie Energie Information 12654_TMFOSBY_L2_Satz.indd 1 Materie Technisches
Technologie LehrplanPLUS FOS Technik Bayern Jahrgangsstufe 11 Lernbereich 2: Informatik Tabellenkalkulation mit Excel Lösungen Materie Energie Information 12654_TMFOSBY_L2_Satz.indd 1 Materie Technisches
Excel 2010. Grundlagen. Sabine Spieß, Peter Wies. 1. Ausgabe, 7. Aktualisierung, Juli 2013. Trainermedienpaket EX2010_TMP
 Sabine Spieß, Peter Wies Excel 2010 Grundlagen 1. Ausgabe, 7. Aktualisierung, Juli 2013 Trainermedienpaket EX2010_TMP 12 Excel 2010 - Grundlagen 12 Spezielle Gestaltungsmöglichkeiten nutzen Trainerhinweise
Sabine Spieß, Peter Wies Excel 2010 Grundlagen 1. Ausgabe, 7. Aktualisierung, Juli 2013 Trainermedienpaket EX2010_TMP 12 Excel 2010 - Grundlagen 12 Spezielle Gestaltungsmöglichkeiten nutzen Trainerhinweise
Datenüberprüfung. Excel Aufbau ZID/Dagmar Serb V.03/Mai 2018
 Datenüberprüfung Excel 2010 - Aufbau ZID/Dagmar Serb V.03/Mai 2018 DATENÜBERPRÜFUNG... 2 DIALOGFELD DATENÜBERPRÜFUNG... 2 BEISPIELE FÜR DATENÜBERPRÜFUNG... 3 Datumseinschränkung... 3 Zahlen einschränken...
Datenüberprüfung Excel 2010 - Aufbau ZID/Dagmar Serb V.03/Mai 2018 DATENÜBERPRÜFUNG... 2 DIALOGFELD DATENÜBERPRÜFUNG... 2 BEISPIELE FÜR DATENÜBERPRÜFUNG... 3 Datumseinschränkung... 3 Zahlen einschränken...
Die Gruppe Funktionsbibliothek
 Die Gruppe Funktionsbibliothek Neben der Schaltfläche Funktion einfügen sind auf der Registerkarte Formeln in der Gruppe Funktionsbibliothek weitere Funktions-Kategorien platziert. Mit einem Klick auf
Die Gruppe Funktionsbibliothek Neben der Schaltfläche Funktion einfügen sind auf der Registerkarte Formeln in der Gruppe Funktionsbibliothek weitere Funktions-Kategorien platziert. Mit einem Klick auf
Microsoft Excel 2007 Basis. Leseprobe
 Microsoft Excel 2007 Basis Kapitel 4 - Mit Formeln und Funktionen arbeiten 4.1 Formeln und Funktionen eingeben 4.1.1 Aufbau von Formeln und mathematische Operatoren in Formeln 4.1.2 Aufbau von Funktionen
Microsoft Excel 2007 Basis Kapitel 4 - Mit Formeln und Funktionen arbeiten 4.1 Formeln und Funktionen eingeben 4.1.1 Aufbau von Formeln und mathematische Operatoren in Formeln 4.1.2 Aufbau von Funktionen
Highlights der bedingten Formatierung KAPITEL 3
 Highlights der bedingten Formatierung KAPITEL 3 Kapitel 3 Highlights der bedingten Formatierung Die bedingte Formatierung gibt es in Excel schon seit der Version Excel 97. Seit dieser Zeit ist es möglich,
Highlights der bedingten Formatierung KAPITEL 3 Kapitel 3 Highlights der bedingten Formatierung Die bedingte Formatierung gibt es in Excel schon seit der Version Excel 97. Seit dieser Zeit ist es möglich,
Datenstrukturen bei Datenübernahme
 7.3.2. Datenstrukturen bei Datenübernahme Folgende Abbildung enthält zwei typische Beispiele zur Organisation von Plan/Ist-Daten. Abbildung 22: Plan/Ist-Wertestrukturen Im linken Teil der Abbildung 22
7.3.2. Datenstrukturen bei Datenübernahme Folgende Abbildung enthält zwei typische Beispiele zur Organisation von Plan/Ist-Daten. Abbildung 22: Plan/Ist-Wertestrukturen Im linken Teil der Abbildung 22
Kennen, können, beherrschen lernen was gebraucht wird
 Inhaltsverzeichnis Inhaltsverzeichnis... 1 Rechnen mit Datum und Uhrzeit... 2 Datums- und Zeitangaben eingeben und formatieren... 2 Schnell das aktuelle Datum / Uhrzeit eingeben... 2 Datum und Uhrzeit
Inhaltsverzeichnis Inhaltsverzeichnis... 1 Rechnen mit Datum und Uhrzeit... 2 Datums- und Zeitangaben eingeben und formatieren... 2 Schnell das aktuelle Datum / Uhrzeit eingeben... 2 Datum und Uhrzeit
DI GÜNTHER GRUND INHALT I
 INHALT 1. Grundlagen... 1 Starten Sie Calc... 2 Kennen lernen der Calc-Oberfläche... 2 Verwenden der Hilfefunktion... 3 Bewegen in der Tabelle und im Tabellendokument... 4 Eingabe von Text und Zahlen...
INHALT 1. Grundlagen... 1 Starten Sie Calc... 2 Kennen lernen der Calc-Oberfläche... 2 Verwenden der Hilfefunktion... 3 Bewegen in der Tabelle und im Tabellendokument... 4 Eingabe von Text und Zahlen...
Inhalt / Vorwort VORSCHAU
 Inhalt / Vorwort Seite 1 2 3 4 Über Excel...4 13 Summen... 14 24 Mittelwert... 25 40 Körper... 41 53 5 6 7 Pyramide... 54 63 Bruch... 64 73 Lösungen... 74 92 Liebe Kolleginnen und Kollegen, in meiner täglichen
Inhalt / Vorwort Seite 1 2 3 4 Über Excel...4 13 Summen... 14 24 Mittelwert... 25 40 Körper... 41 53 5 6 7 Pyramide... 54 63 Bruch... 64 73 Lösungen... 74 92 Liebe Kolleginnen und Kollegen, in meiner täglichen
Unterlagen, Literatur. Grundlegende Einstellungen. HILFE!? Wenn Excel nicht mehr so aussieht wie beim letzten mal!
 Unterlagen, Literatur Excel Einsteiger Teil 2 Herdt Skript : Excel Grundlagen der Tabellenkalkulation am Service-Punkt (34-209). täglich von 13:00-15:00 Uhr Preis: ca. 5,50 Oder diese Folien unter: www.rhrk-kurse.de.vu
Unterlagen, Literatur Excel Einsteiger Teil 2 Herdt Skript : Excel Grundlagen der Tabellenkalkulation am Service-Punkt (34-209). täglich von 13:00-15:00 Uhr Preis: ca. 5,50 Oder diese Folien unter: www.rhrk-kurse.de.vu
Microsoft Excel 2019 Automatisches Ausfüllen
 Hochschulrechenzentrum Justus-Liebig-Universität Gießen Microsoft Excel 2019 Automatisches Ausfüllen Automatisches Ausfüllen in Excel 2019 Seite 1 von 12 Inhaltsverzeichnis Einleitung... 2 Lineare Reihe
Hochschulrechenzentrum Justus-Liebig-Universität Gießen Microsoft Excel 2019 Automatisches Ausfüllen Automatisches Ausfüllen in Excel 2019 Seite 1 von 12 Inhaltsverzeichnis Einleitung... 2 Lineare Reihe
Susanne Weber 1. Ausgabe, 1. Aktualisierung, September 2011. Stromkosten, Haushaltsbuch, Finanzierungen & Co. Rechnen und gestalten mit Excel 2010
 Susanne Weber 1. Ausgabe, 1. Aktualisierung, September 2011 Stromkosten, Haushaltsbuch, Finanzierungen & Co. Rechnen und gestalten mit Excel 2010 PE-EX2010 Rechnen und Gestalten mit Excel 2010 Das ist
Susanne Weber 1. Ausgabe, 1. Aktualisierung, September 2011 Stromkosten, Haushaltsbuch, Finanzierungen & Co. Rechnen und gestalten mit Excel 2010 PE-EX2010 Rechnen und Gestalten mit Excel 2010 Das ist
Interessantes über die Funktion SUMMEWENN Excel
 Excel-Zellen über einem Grenzwert summieren mit der Funktion SUMMEWENN Wie du»summewenn«mit einem variablen Zellbezug einsetzt und so schnell Summen mit Bedingungen verknüpfen kannst. Stellen dir vor,
Excel-Zellen über einem Grenzwert summieren mit der Funktion SUMMEWENN Wie du»summewenn«mit einem variablen Zellbezug einsetzt und so schnell Summen mit Bedingungen verknüpfen kannst. Stellen dir vor,
Xpert - Europäischer ComputerPass. Peter Wies. Tabellenkalkulation (mit Excel 2010) 1. Ausgabe, 5. Aktualisierung, Juli 2013
 Xpert - Europäischer ComputerPass Peter Wies 1. Ausgabe, 5. Aktualisierung, Juli 2013 Tabellenkalkulation (mit Excel 2010) XP-EX2010 3 Xpert - Europäischer ComputerPass - Tabellenkalkulation (mit Excel
Xpert - Europäischer ComputerPass Peter Wies 1. Ausgabe, 5. Aktualisierung, Juli 2013 Tabellenkalkulation (mit Excel 2010) XP-EX2010 3 Xpert - Europäischer ComputerPass - Tabellenkalkulation (mit Excel
Excel der Taschenrechner
 Kapitel 3 Excel der Taschenrechner In diesem Kapitel ist es so weit. Sie machen das, wofür Excel da ist: Sie führen die ersten Berechnungen durch. Anstatt Berechnungen verwenden Sie den Ausdruck Kalkulationen.
Kapitel 3 Excel der Taschenrechner In diesem Kapitel ist es so weit. Sie machen das, wofür Excel da ist: Sie führen die ersten Berechnungen durch. Anstatt Berechnungen verwenden Sie den Ausdruck Kalkulationen.
die gewünschte Funktion und starte dann den Funktionsassistenten.
 Kategorie Logische Funktionen Wenn-Dann-Sonst-Bedingung Wenn wir die Berechnung von einer Bedingung abhängig machen möchten, nutzen wir die Funktion Wenn-Dann-Sonst. Einer Berechnung kann also an eine
Kategorie Logische Funktionen Wenn-Dann-Sonst-Bedingung Wenn wir die Berechnung von einer Bedingung abhängig machen möchten, nutzen wir die Funktion Wenn-Dann-Sonst. Einer Berechnung kann also an eine
Informatik BMS. Excel. Trainingsunterlagen EXCEL XP BASIC
 Trainingsunterlagen EXCEL XP BASIC Karin Seibel Seite 1 21.01.2008 Was ist eine Tabellenkalkulation? Inhalt Was ist eine Tabellenkalkulation?... 3 Aufbau einer Datei... 3 starten... 4 Das -Anwendungsfenster...
Trainingsunterlagen EXCEL XP BASIC Karin Seibel Seite 1 21.01.2008 Was ist eine Tabellenkalkulation? Inhalt Was ist eine Tabellenkalkulation?... 3 Aufbau einer Datei... 3 starten... 4 Das -Anwendungsfenster...
Excel 2010 Werte aus einer Liste wählen
 EX.014, Version 1.1 22.09.2016 Kurzanleitung Excel 2010 Werte aus einer Liste wählen Häufig werden in Excel-Listen Daten verwendet, die immer wieder vorkommen, wie zum Beispiel Namen von Mitarbeitenden
EX.014, Version 1.1 22.09.2016 Kurzanleitung Excel 2010 Werte aus einer Liste wählen Häufig werden in Excel-Listen Daten verwendet, die immer wieder vorkommen, wie zum Beispiel Namen von Mitarbeitenden
Inhaltsverzeichnis. Die Tastatur 12. Die Maus 16. So sieht Excel 2010 also aus! 19. Zahlen schnell eingeben 33. Excel -dertaschenrechner 51
 Inhaltsverzeichnis Liebe Leserin, lieber Leser, 11 Die Tastatur 12 Schreibmaschinen-Tastenblock 13 Sondertasten, Funktionstasten, Kontrollleuchten, Zahlenblock 14 Navigationstasten 15 Die Maus 16»Klicken
Inhaltsverzeichnis Liebe Leserin, lieber Leser, 11 Die Tastatur 12 Schreibmaschinen-Tastenblock 13 Sondertasten, Funktionstasten, Kontrollleuchten, Zahlenblock 14 Navigationstasten 15 Die Maus 16»Klicken
ECDL-Vorbereitungskurs Modul 4 (Excel) - Syllabus 5
 ECDL-Vorbereitungskurs Modul 4 (Excel) - Syllabus 5 Allgemeines Tabellenkalkulationsprogramm starten und beenden neue Arbeitsmappe erstellen, speichern Arbeitsmappe in anderem Dateiformat speichern zwischen
ECDL-Vorbereitungskurs Modul 4 (Excel) - Syllabus 5 Allgemeines Tabellenkalkulationsprogramm starten und beenden neue Arbeitsmappe erstellen, speichern Arbeitsmappe in anderem Dateiformat speichern zwischen
Microsoft Word 2013 Aufzählungen und Nummerierungen
 Hochschulrechenzentrum Justus-Liebig-Universität Gießen Microsoft Word 2013 Aufzählungen und Nummerierungen Aufzählungen und Nummerierungen in Word 2013 Seite 1 von 12 Inhaltsverzeichnis Vorbemerkung...
Hochschulrechenzentrum Justus-Liebig-Universität Gießen Microsoft Word 2013 Aufzählungen und Nummerierungen Aufzählungen und Nummerierungen in Word 2013 Seite 1 von 12 Inhaltsverzeichnis Vorbemerkung...
10. ZEITRECHNUNG. Aufgabe:
 10. ZEITRECHNUNG Aufgabe: Der zweite Teil des Rechnungsformulars befasst sich mit der Arbeitszeiterfassung und der Problematik beim Multiplizieren einer Arbeitszeit mit einem Stundenlohn. Um die Summe
10. ZEITRECHNUNG Aufgabe: Der zweite Teil des Rechnungsformulars befasst sich mit der Arbeitszeiterfassung und der Problematik beim Multiplizieren einer Arbeitszeit mit einem Stundenlohn. Um die Summe
Erstellt: Maniac EXCEL 2013 ALLGEMEIN STARTSEITE. Excel-Version: MS Excel 2013
 EXCEL 2013 ALLGEMEIN STARTSEITE Excel-Version: MS Excel 2013 Mittlerweile gibt es 3 Wege, um die markierten Zellen zu formatieren: - über die Buttons, die das Menüband bietet - über das Dialogfenster,
EXCEL 2013 ALLGEMEIN STARTSEITE Excel-Version: MS Excel 2013 Mittlerweile gibt es 3 Wege, um die markierten Zellen zu formatieren: - über die Buttons, die das Menüband bietet - über das Dialogfenster,
Informationen zu Datums- und Zeitwerte und Datumswertesystemen in Excel
 Informationen zu Datums- und Zeitwerte und Datumswertesystemen in Excel Eine Zelle in Microsoft Excel kann eigentlich nur Text oder Zahlen aufnehmen. Um eine Zelle als Datum oder Uhrzeit darzustellen,
Informationen zu Datums- und Zeitwerte und Datumswertesystemen in Excel Eine Zelle in Microsoft Excel kann eigentlich nur Text oder Zahlen aufnehmen. Um eine Zelle als Datum oder Uhrzeit darzustellen,
Excel 2016 / 2010 Information
 Aus- und Fortbildungszentrum Kompetenzzentrum E-Government Excel 2016 / 2010 Information Bedingte Formatierungen in Microsoft Excel Oder, wie Excel abhängig vom Zellinhalt Formatierungen anpasst In Excel
Aus- und Fortbildungszentrum Kompetenzzentrum E-Government Excel 2016 / 2010 Information Bedingte Formatierungen in Microsoft Excel Oder, wie Excel abhängig vom Zellinhalt Formatierungen anpasst In Excel
ANLEITUNG FÜR EINGELADENE BENUTZER
 GUGUUS.COM ANLEITUNG FÜR EINGELADENE BENUTZER Willkommen bei guguus.com! Sie wurden per Mail zur Benutzung von guguus.com eingeladen. Mit guguus.com können Sie auf einfachste Weise Ihre Arbeitszeit erfassen.
GUGUUS.COM ANLEITUNG FÜR EINGELADENE BENUTZER Willkommen bei guguus.com! Sie wurden per Mail zur Benutzung von guguus.com eingeladen. Mit guguus.com können Sie auf einfachste Weise Ihre Arbeitszeit erfassen.
1 Excel Schulung Andreas Todt
 1 Excel Schulung Andreas Todt Inhalt 1 Darum geht es hier... 1 2 So wird es gemacht... 1 2.1 Zellen und Blatt schützen... 1 2.2 Arbeitsmappe schützen... 5 2.3 Schritt für Schritt... 6 1 Darum geht es hier
1 Excel Schulung Andreas Todt Inhalt 1 Darum geht es hier... 1 2 So wird es gemacht... 1 2.1 Zellen und Blatt schützen... 1 2.2 Arbeitsmappe schützen... 5 2.3 Schritt für Schritt... 6 1 Darum geht es hier
Präsentieren mit PowerPoint
 Präsentieren mit PowerPoint Wie werden Präsentationen im Unterricht eingesetzt? - Zusammenfassung einer Unterrichtseinheit Teamarbeit - Unterstützung des Unterrichtsgespräches - Vertiefen/selbständiges
Präsentieren mit PowerPoint Wie werden Präsentationen im Unterricht eingesetzt? - Zusammenfassung einer Unterrichtseinheit Teamarbeit - Unterstützung des Unterrichtsgespräches - Vertiefen/selbständiges
2. ZELLINHALTE UND FORMELN
 2. ZELLINHALTE UND FORMELN Aufgabe: In dem Beispiel Haushaltsbuch entwickeln Sie eine Kostenaufstellung, die alle monatlichen Ausgaben einzelner Sparten enthält. Darauf basierend berechnen Sie mit einfachen
2. ZELLINHALTE UND FORMELN Aufgabe: In dem Beispiel Haushaltsbuch entwickeln Sie eine Kostenaufstellung, die alle monatlichen Ausgaben einzelner Sparten enthält. Darauf basierend berechnen Sie mit einfachen
Excel Allgemeine Infos
 Spalten Zeilen Eine Eingabe bestätigen Die Spalten werden mit Buchstaben benannt - im Spaltenkopf Die Zeilen werden durchnumeriert - im Zeilenkopf Mit der Eingabe Taste Bewegen innerhalb der Arbeitsmappe
Spalten Zeilen Eine Eingabe bestätigen Die Spalten werden mit Buchstaben benannt - im Spaltenkopf Die Zeilen werden durchnumeriert - im Zeilenkopf Mit der Eingabe Taste Bewegen innerhalb der Arbeitsmappe
Microsoft Excel 2016 Automatisches Ausfüllen
 Hochschulrechenzentrum Justus-Liebig-Universität Gießen Microsoft Excel 2016 Automatisches Ausfüllen Automatisches Ausfüllen in Excel 2016 Seite 1 von 11 Inhaltsverzeichnis Einleitung... 2 Lineare Reihe
Hochschulrechenzentrum Justus-Liebig-Universität Gießen Microsoft Excel 2016 Automatisches Ausfüllen Automatisches Ausfüllen in Excel 2016 Seite 1 von 11 Inhaltsverzeichnis Einleitung... 2 Lineare Reihe
ECDL EXCEL ... ADVANCED
 1 BEARBEITEN 1.1 Daten 1.1.1 Zellbereich benennen Tabellen sind in Zeilen und Spalten unterteilt. Jede dieser Schnittstellen bildet eine Zelle. Bekanntlich werden diese Zellen nach ihrer Spalte (A-XFD)
1 BEARBEITEN 1.1 Daten 1.1.1 Zellbereich benennen Tabellen sind in Zeilen und Spalten unterteilt. Jede dieser Schnittstellen bildet eine Zelle. Bekanntlich werden diese Zellen nach ihrer Spalte (A-XFD)
11. AUSFÜLLKÄSTCHEN. Aufgabe:
 11. AUSFÜLLKÄSTCHEN Aufgabe: Im Beispiel Statistik verwenden Sie das Ausfüllkästchen um Zahlenund Monatsreihen zu erstellen. Beim Vervielfältigen von Formeln ist es notwendig zwischen relativen und absoluten
11. AUSFÜLLKÄSTCHEN Aufgabe: Im Beispiel Statistik verwenden Sie das Ausfüllkästchen um Zahlenund Monatsreihen zu erstellen. Beim Vervielfältigen von Formeln ist es notwendig zwischen relativen und absoluten
Wie arbeite ich mit den Kalendern in Asta Powerproject?
 Wie arbeite ich mit den Kalendern in Asta Powerproject? Anforderung Ein Kalender ist die Definition von Arbeitszeiten und Freizeiten für jeden einzelnen Tag. Durch individuelle Anforderungen innerhalb
Wie arbeite ich mit den Kalendern in Asta Powerproject? Anforderung Ein Kalender ist die Definition von Arbeitszeiten und Freizeiten für jeden einzelnen Tag. Durch individuelle Anforderungen innerhalb
Excel 2016 Grundlagen. Inhalt
 Inhalt Vorwort... I So benutzen Sie dieses Buch... II Inhalt... V Grundlagen... 1 Übungsbeispiel Excel Oberfläche kennenlernen...1 Starten von Excel...2 Kennenlernen und Einrichten der Excel Oberfläche...3
Inhalt Vorwort... I So benutzen Sie dieses Buch... II Inhalt... V Grundlagen... 1 Übungsbeispiel Excel Oberfläche kennenlernen...1 Starten von Excel...2 Kennenlernen und Einrichten der Excel Oberfläche...3
Rechnen mit Datum und Zeit (1)
 Rechnen mit Datum und Zeit (1) Immer wieder gerät man an die Aufgabe mit Zeiten zu rechnen: Ermittlung von Arbeitszeit oder Überstunden, Umrechnung verschiedener Zeiteinheiten, Umgang mit Minusstunden
Rechnen mit Datum und Zeit (1) Immer wieder gerät man an die Aufgabe mit Zeiten zu rechnen: Ermittlung von Arbeitszeit oder Überstunden, Umrechnung verschiedener Zeiteinheiten, Umgang mit Minusstunden
Schulungshandbuch FormicaSQL
 Schulungshandbuch FormicaSQL 1. Kalkulation... 2 1.1 Vorkalkulation... 2 1.2 Nachkalkulation... 8 Kalkulation 1 1. Kalkulation 1.1 Vorkalkulation Die Otto Maier GmbH fragt an, wie viel eine Verpackungsmaschine
Schulungshandbuch FormicaSQL 1. Kalkulation... 2 1.1 Vorkalkulation... 2 1.2 Nachkalkulation... 8 Kalkulation 1 1. Kalkulation 1.1 Vorkalkulation Die Otto Maier GmbH fragt an, wie viel eine Verpackungsmaschine
Berechnungen. Die ersten. Was bringt Ihnen dieses Kapitel?
 3 Die ersten Berechnungen Was bringt Ihnen dieses Kapitel? Jetzt geht s aber los! In diesem Kapitel stellen Sie Ihre ersten Berechnungen auf. Diese sind allerdings noch ganz einfach gehalten. Zurück in
3 Die ersten Berechnungen Was bringt Ihnen dieses Kapitel? Jetzt geht s aber los! In diesem Kapitel stellen Sie Ihre ersten Berechnungen auf. Diese sind allerdings noch ganz einfach gehalten. Zurück in
Arbeiten im Datennetz der Universität Regensburg
 Wiwi-Workshop Uni Regensburg August 2002 Arbeiten im Datennetz der - Das Tabellenkalkulationsprogramm MS-Excel ÜBUNGSAUFGABEN Teil 2 Dr. Wirtschaftswissenschaftliche Fakultät Gliederung Übungsaufgaben
Wiwi-Workshop Uni Regensburg August 2002 Arbeiten im Datennetz der - Das Tabellenkalkulationsprogramm MS-Excel ÜBUNGSAUFGABEN Teil 2 Dr. Wirtschaftswissenschaftliche Fakultät Gliederung Übungsaufgaben
Microsoft Word 2019 Aufzählungen und Nummerierungen
 Hochschulrechenzentrum Justus-Liebig-Universität Gießen Microsoft Word 2019 Aufzählungen und Nummerierungen Aufzählungen und Nummerierungen in Word 2019 Seite 1 von 12 Inhaltsverzeichnis Einleitung...
Hochschulrechenzentrum Justus-Liebig-Universität Gießen Microsoft Word 2019 Aufzählungen und Nummerierungen Aufzählungen und Nummerierungen in Word 2019 Seite 1 von 12 Inhaltsverzeichnis Einleitung...
1.1 Verwendung der Funktionen
 1. Tragen Sie in die Arbeitsmappe Vorschlagswesen_Einsparungen2 in GROSS- BUCHSTABEN ein: A8 A10 A12 A14 SUMMEN MAXIMUM MITTELWERT MINIMUM 1.1 Verwendung der Funktionen Eine Funktion kann allein in einer
1. Tragen Sie in die Arbeitsmappe Vorschlagswesen_Einsparungen2 in GROSS- BUCHSTABEN ein: A8 A10 A12 A14 SUMMEN MAXIMUM MITTELWERT MINIMUM 1.1 Verwendung der Funktionen Eine Funktion kann allein in einer
Zellen automatisch ausfüllen - 8 praktische Tipps
 Zellen automatisch ausfüllen - 8 praktische Tipps 23.2.2015 von Peter Schnoor Ob lange Datenreihen, Uhrzeiten oder Importe - Excel kann Ihnen mit den automatischen Ausfüll-Funktionen viel Arbeit ersparen.
Zellen automatisch ausfüllen - 8 praktische Tipps 23.2.2015 von Peter Schnoor Ob lange Datenreihen, Uhrzeiten oder Importe - Excel kann Ihnen mit den automatischen Ausfüll-Funktionen viel Arbeit ersparen.
Ü 419 a Absolute Bezüge
 Ü 419 a Absolute Bezüge Bezüge Benötigte Datei: Übungsmappe.xls Es gibt noch ein Problem: Wenn Sie eine einzige Zahl für mehrere Berechnungen brauchen, funktionieren relative Bezüge nicht. Aber - nach
Ü 419 a Absolute Bezüge Bezüge Benötigte Datei: Übungsmappe.xls Es gibt noch ein Problem: Wenn Sie eine einzige Zahl für mehrere Berechnungen brauchen, funktionieren relative Bezüge nicht. Aber - nach
Modul 4 Aufgabe 1. Anhand der Excel-Arbeitsmappe Modul4Aufgabe1 Text.xls führen Sie entsprechende Berechnungen und Formatierungen durch.
 Modul 4 Aufgabe 1 Anhand der Excel-Arbeitsmappe Modul4Aufgabe1 Text.xls führen Sie entsprechende Berechnungen und Formatierungen durch. 1. Öffnen Sie die Arbeitsmappe Modul4Aufgabe1 Text.xls 2. Klicken
Modul 4 Aufgabe 1 Anhand der Excel-Arbeitsmappe Modul4Aufgabe1 Text.xls führen Sie entsprechende Berechnungen und Formatierungen durch. 1. Öffnen Sie die Arbeitsmappe Modul4Aufgabe1 Text.xls 2. Klicken
POSITIONSGERÜST... 7 STATIK...
 Programmneuerungen Logikal Version 5.2.0.163 6. OKTOBER 2008 INHALT ELEMENTEINGABE... 2 Profilauswahl mit Baumstruktur... 2 Einsatzeingabe... 3 Einsatzbeschläge... 4 Automatische Türbandanordnung - Variante
Programmneuerungen Logikal Version 5.2.0.163 6. OKTOBER 2008 INHALT ELEMENTEINGABE... 2 Profilauswahl mit Baumstruktur... 2 Einsatzeingabe... 3 Einsatzbeschläge... 4 Automatische Türbandanordnung - Variante
Handbuch ECDL 2003 Professional Modul 2: Tabellenkalkulation Kopieren, Einfügen und Verknüpfen von Daten
 Handbuch ECDL 2003 Professional Modul 2: Tabellenkalkulation Kopieren, Einfügen und Verknüpfen von Daten Dateiname: ecdl_p2_02_02_documentation.doc Speicherdatum: 08.12.2004 ECDL 2003 Professional Modul
Handbuch ECDL 2003 Professional Modul 2: Tabellenkalkulation Kopieren, Einfügen und Verknüpfen von Daten Dateiname: ecdl_p2_02_02_documentation.doc Speicherdatum: 08.12.2004 ECDL 2003 Professional Modul
Bernd Held, Ignatz Schels. Excel Geheime Tricks. Markt+Technik Verlag
 Bernd Held, Ignatz Schels Excel Geheime Tricks Markt+Technik Verlag 3 Highlights der bedingten Formatierung Die bedingte Formatierung gibt es in Excel schon seit der Version Excel 97. Seit dieser Zeit
Bernd Held, Ignatz Schels Excel Geheime Tricks Markt+Technik Verlag 3 Highlights der bedingten Formatierung Die bedingte Formatierung gibt es in Excel schon seit der Version Excel 97. Seit dieser Zeit
Excel Kapitel 12 Lernzielkontrolle Excel 2013 Beantworten Sie die folgenden 12 Fragen
 Excel Kapitel 12 Lernzielkontrolle Excel 2013 Beantworten Sie die folgenden 12 Fragen Im Ordner 12_kapitel lernzielkontrolle finden Sie alle notwendigen Dateien. 1. Wie wechseln Sie zu einer anderen geöffneten
Excel Kapitel 12 Lernzielkontrolle Excel 2013 Beantworten Sie die folgenden 12 Fragen Im Ordner 12_kapitel lernzielkontrolle finden Sie alle notwendigen Dateien. 1. Wie wechseln Sie zu einer anderen geöffneten
Kurzbeschreibung. Erfassung der Arbeitszeit in Microsoft Excel Version 2.30
 Seite 1 Kurzbeschreibung Erfassung der Arbeitszeit in Microsoft Excel Version 2.30 I N H A L T S V E R Z E I C H N I S 1. Allgemein...2 2. Stammdaten...3 3. Monatswerte (Monats-Dateien)...6 3.1. Erfassung
Seite 1 Kurzbeschreibung Erfassung der Arbeitszeit in Microsoft Excel Version 2.30 I N H A L T S V E R Z E I C H N I S 1. Allgemein...2 2. Stammdaten...3 3. Monatswerte (Monats-Dateien)...6 3.1. Erfassung
4.1 Aufbau und Eingabe von Formeln
 4.1 Aufbau und Eingabe von Formeln Grundlagen zu Formeln Formeln sind Berechnungen, die in eine Zelle oder in die Bearbeitungsleiste eingetragen werden können. Standardmässig zeigt Excel in der Bearbeitungsleiste
4.1 Aufbau und Eingabe von Formeln Grundlagen zu Formeln Formeln sind Berechnungen, die in eine Zelle oder in die Bearbeitungsleiste eingetragen werden können. Standardmässig zeigt Excel in der Bearbeitungsleiste
1. Einführung. 2. Vorbereitung
 1. Einführung Über den Artikelimport können Sie Artikel aus vielen gängigen Formaten bequem in orgamax importieren, ohne diese einzeln eingeben zu müssen. In dieser Dokumentation sind verschiedene Szenarien,
1. Einführung Über den Artikelimport können Sie Artikel aus vielen gängigen Formaten bequem in orgamax importieren, ohne diese einzeln eingeben zu müssen. In dieser Dokumentation sind verschiedene Szenarien,
Kapitel 3 Excel 2007 der Taschenrechner
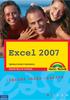 53 Kapitel 3 Excel 2007 der Taschenrechner In diesem Kapitel ist es so weit. Sie machen das, wofür Excel 2007 da ist: Sie führen die ersten Berechnungen durch. Anstatt Berechnungen verwenden Sie den Ausdruck
53 Kapitel 3 Excel 2007 der Taschenrechner In diesem Kapitel ist es so weit. Sie machen das, wofür Excel 2007 da ist: Sie führen die ersten Berechnungen durch. Anstatt Berechnungen verwenden Sie den Ausdruck
zur Verfügung gestellt durch das OpenOffice.org Dokumentations-Projekt
 Serienbriefe Wie Sie einen Serienbrief mittels Calc und Writer erstellen zur Verfügung gestellt durch das OpenOffice.org Dokumentations-Projekt Inhaltsverzeichnis 1. Erzeugen einer Quelldatei 2. Erzeugung
Serienbriefe Wie Sie einen Serienbrief mittels Calc und Writer erstellen zur Verfügung gestellt durch das OpenOffice.org Dokumentations-Projekt Inhaltsverzeichnis 1. Erzeugen einer Quelldatei 2. Erzeugung
Erstellen von Grafiken in Excel
 Erstellen von Grafiken in Excel 1. Geeignetes Tabellenlayout überlegen 2. Einfügen von Mittelwerten und Standardabweichungen Feld, in dem der Mittelwert stehen soll (I6), durch Anklicken markieren Button
Erstellen von Grafiken in Excel 1. Geeignetes Tabellenlayout überlegen 2. Einfügen von Mittelwerten und Standardabweichungen Feld, in dem der Mittelwert stehen soll (I6), durch Anklicken markieren Button
Zahlen als Tausender darstellen
 Zahlen als Tausender darstellen In einer Tabelle sollen Euro-Werte zur besseren Übersicht als Tausender mit einer Nachkommastelle ausgegeben werden. Aus 93.239 wird beispielsweise 93,2. Für weitere Analysen
Zahlen als Tausender darstellen In einer Tabelle sollen Euro-Werte zur besseren Übersicht als Tausender mit einer Nachkommastelle ausgegeben werden. Aus 93.239 wird beispielsweise 93,2. Für weitere Analysen
Mandatierte Eigenschaften mit Angaben in Freien Belegfeldern vergleichen.
 Mandatierte Eigenschaften mit Angaben in Freien Belegfeldern vergleichen. Vorgabe: In den Freien Belegpositionsfeldern wird für einen Beleg bzw. seine Positionen eine allgemeine Vorgabe für eine mandatierte
Mandatierte Eigenschaften mit Angaben in Freien Belegfeldern vergleichen. Vorgabe: In den Freien Belegpositionsfeldern wird für einen Beleg bzw. seine Positionen eine allgemeine Vorgabe für eine mandatierte
Aufgabe 5 Excel 2013 (Fortgeschrittene)
 - 1 - Aufgabe 5 Excel 2013 (Fortgeschrittene) 1. Starten Sie Excel und geben die Tabelle Hypothekenanalyse ein. Achten Sie bitte darauf, dass in den Zellen B10 und C11:G21 noch keine Angaben erfolgen.
- 1 - Aufgabe 5 Excel 2013 (Fortgeschrittene) 1. Starten Sie Excel und geben die Tabelle Hypothekenanalyse ein. Achten Sie bitte darauf, dass in den Zellen B10 und C11:G21 noch keine Angaben erfolgen.
Ü 416 Grundrechnungen
 Ü 416 Grundrechnungen addieren subtrahieren multiplizieren dividieren Benötigte Datei: Übungsmappe.xlsx Es ist endlich so weit: In dieser Übung lernen Sie in Excel eine Formel zu erstellen. Aufgabe 1.
Ü 416 Grundrechnungen addieren subtrahieren multiplizieren dividieren Benötigte Datei: Übungsmappe.xlsx Es ist endlich so weit: In dieser Übung lernen Sie in Excel eine Formel zu erstellen. Aufgabe 1.
Das Bundesland wechseln: (in der Demoversion nicht möglich) Klicken Sie auf Extras / Optionen Anschließend auf den Reiter Ferienordnung
 Wie kann ich: Das Bundesland wechseln Den Stundenplan nutzen Den Unterrichtsplaner nutzen Unterrichtplaner Einträge bearbeiten Ein RTF-Dokument importieren Schüler- und Notenliste bearbeiten Noten eintragen
Wie kann ich: Das Bundesland wechseln Den Stundenplan nutzen Den Unterrichtsplaner nutzen Unterrichtplaner Einträge bearbeiten Ein RTF-Dokument importieren Schüler- und Notenliste bearbeiten Noten eintragen
Microsoft Excel 2010
 Microsoft Excel 2010 Eine Einführung Seite 1 Tabellenkalkulation... Eine Excel-Tabelle stellt ein elektronisches Kalkulationsblatt dar, auf dem Sie Text, Zahlen und Formeln eingeben können. (RRZN, 1998)
Microsoft Excel 2010 Eine Einführung Seite 1 Tabellenkalkulation... Eine Excel-Tabelle stellt ein elektronisches Kalkulationsblatt dar, auf dem Sie Text, Zahlen und Formeln eingeben können. (RRZN, 1998)
Das Kapitel im Überblick
 Das Kapitel im Überblick Ihr persönliches Menü Persönliche Registerkarten Damit der Schnellzugriff auch schnell ist So haben Sie wichtige Befehle im Griff Weitere Befehle Befehle auswählen Alle Befehle
Das Kapitel im Überblick Ihr persönliches Menü Persönliche Registerkarten Damit der Schnellzugriff auch schnell ist So haben Sie wichtige Befehle im Griff Weitere Befehle Befehle auswählen Alle Befehle
Thema: Rechnen mit Datum und Zeit
 Zeiten über 24 Stunden addieren Das Zahlenformat ist auf 24 Stunden eingestellt und beginnt darüber hinaus wieder mit 1. Wenn Sie das Zahlenformat in den benutzerdefinierten Formaten verwenden möchten,
Zeiten über 24 Stunden addieren Das Zahlenformat ist auf 24 Stunden eingestellt und beginnt darüber hinaus wieder mit 1. Wenn Sie das Zahlenformat in den benutzerdefinierten Formaten verwenden möchten,
ECDL-Base Excel 2010 Grundlagen
 Inhalt 1. Grundlagen... 1 Übungsbeispiel... 1 Starten von Excel... 2 Kennenlernen und Einrichten der Excel-Oberfläche... 2 Bewegen in der Tabelle und der Arbeitsmappe... 5 Eingeben und Löschen von Text
Inhalt 1. Grundlagen... 1 Übungsbeispiel... 1 Starten von Excel... 2 Kennenlernen und Einrichten der Excel-Oberfläche... 2 Bewegen in der Tabelle und der Arbeitsmappe... 5 Eingeben und Löschen von Text
MICROSOFT EXCEL XP. Inhaltsverzeichnis
 MICROSOFT EXCEL XP ARBEITSTECHNIKEN IN EXCEL In diesem Modul lernen grundlegende Arbeitstechniken in Excel kennen. Wie Sie navigieren und Zellen, Spalten und Zeilen behandeln. Inhaltsverzeichnis 4. ARBEITSTECHNIKEN
MICROSOFT EXCEL XP ARBEITSTECHNIKEN IN EXCEL In diesem Modul lernen grundlegende Arbeitstechniken in Excel kennen. Wie Sie navigieren und Zellen, Spalten und Zeilen behandeln. Inhaltsverzeichnis 4. ARBEITSTECHNIKEN
Kennen, können, beherrschen lernen was gebraucht wird
 Mit Namen arbeiten Namen vergeben Insbesondere bei umfangreichen, komplexen Formeln und Funktionen werden die Koordinaten schnell sehr unübersichtlich Durch die Vergabe von Namen für die Zellen und Zellbereiche
Mit Namen arbeiten Namen vergeben Insbesondere bei umfangreichen, komplexen Formeln und Funktionen werden die Koordinaten schnell sehr unübersichtlich Durch die Vergabe von Namen für die Zellen und Zellbereiche
RECHNEN MIT WORD 2010
 RECHNEN MIT WORD 2010 Viele Anwender wissen wahrscheinlich gar nicht, dass Word 2010 über eine versteckte Funktion verfügt, mit der man einfache Berechnungen im ganz normalen (Fließ)Text durchführen kann.
RECHNEN MIT WORD 2010 Viele Anwender wissen wahrscheinlich gar nicht, dass Word 2010 über eine versteckte Funktion verfügt, mit der man einfache Berechnungen im ganz normalen (Fließ)Text durchführen kann.
ECDL 2007 Modul 4 Excel Grundlagen. Inhalt
 Inhalt 1. Grundlagen... 1 Übungsbeispiel... 1 Starten von Excel... 2 Kennenlernen und Einrichten der Excel-Oberfläche... 2 Bewegen in der Tabelle und der Arbeitsmappe... 5 Eingabe von Text und Zahlen...
Inhalt 1. Grundlagen... 1 Übungsbeispiel... 1 Starten von Excel... 2 Kennenlernen und Einrichten der Excel-Oberfläche... 2 Bewegen in der Tabelle und der Arbeitsmappe... 5 Eingabe von Text und Zahlen...
Kennen, können, beherrschen lernen was gebraucht wird
 Inhaltsverzeichnis Inhaltsverzeichnis... 1 Mit Namen arbeiten... 1 Namen vergeben... 1 Vorteile von Namen... 1 Zellen / Zellbereiche benennen... 2 Richtlinien für Namen... 2 Namen automatisch vergeben...
Inhaltsverzeichnis Inhaltsverzeichnis... 1 Mit Namen arbeiten... 1 Namen vergeben... 1 Vorteile von Namen... 1 Zellen / Zellbereiche benennen... 2 Richtlinien für Namen... 2 Namen automatisch vergeben...
Um Listen in übersichtlicher Form zu präsentieren, verwenden Sie zur bequemen Eingabe und übersichtlichen Ausgabe Tabellen.
 Um Listen in übersichtlicher Form zu präsentieren, verwenden Sie zur bequemen Eingabe und übersichtlichen Ausgabe Tabellen. Übung 9 Das Gitternetz einer Tabelle hilft bei der Erstellung von langen Listen,
Um Listen in übersichtlicher Form zu präsentieren, verwenden Sie zur bequemen Eingabe und übersichtlichen Ausgabe Tabellen. Übung 9 Das Gitternetz einer Tabelle hilft bei der Erstellung von langen Listen,
Inhaltsverzeichnis... 1 Bestandteile einer Formel... 1 Die Funktion Summenprodukt... 4
 Inhaltsverzeichnis Inhaltsverzeichnis... 1 Bestandteile einer Formel... 1 Die Funktion SUMME... 2 Die Funktion AUTOSUMME... 2 Die Funktion SUMMEWENN... 2 Die Funktion SUMMEWENNS... 3 Die Funktion Summenprodukt...
Inhaltsverzeichnis Inhaltsverzeichnis... 1 Bestandteile einer Formel... 1 Die Funktion SUMME... 2 Die Funktion AUTOSUMME... 2 Die Funktion SUMMEWENN... 2 Die Funktion SUMMEWENNS... 3 Die Funktion Summenprodukt...
Microsoft Access Arbeiten mit Tabellen. Anja Aue
 Microsoft Access Arbeiten mit Tabellen Anja Aue 10.11.16 Tabellen in der Datenblattansicht Ansicht des Anwenders. Eingabe von neuen Daten. Bearbeiten von vorhandenen Informationen. Microsoft Access Einführung
Microsoft Access Arbeiten mit Tabellen Anja Aue 10.11.16 Tabellen in der Datenblattansicht Ansicht des Anwenders. Eingabe von neuen Daten. Bearbeiten von vorhandenen Informationen. Microsoft Access Einführung
5 Tabellenanpassung. 5.1 Spaltenbreite und Zeilenhöhe Spaltenbreite verändern
 Um Tabellen effizient bearbeiten können, ist es notwendig, dass Sie die Struktur der Tabelle Ihren Bedürfnissen anpassen. Sie können mit Excel die Elemente einer Tabelle also Zellen, Zeilen und Spalten
Um Tabellen effizient bearbeiten können, ist es notwendig, dass Sie die Struktur der Tabelle Ihren Bedürfnissen anpassen. Sie können mit Excel die Elemente einer Tabelle also Zellen, Zeilen und Spalten
Berechnung einer Geschwindigkeit
 InfoBrief Nr. 65 Überblick Bei der Auswertung von Messwerten interessiert neben den absoluten Größen und den Wertänderungen oft auch, wie schnell die Änderungen erfolgten. In GKS Pro kann die Geschwindigkeit
InfoBrief Nr. 65 Überblick Bei der Auswertung von Messwerten interessiert neben den absoluten Größen und den Wertänderungen oft auch, wie schnell die Änderungen erfolgten. In GKS Pro kann die Geschwindigkeit
1 S-Verweis und W-Verweis
 1 S-Verweis und W-Verweis Eine häufig verwendete Matrixfunktion ist der so genannte SVERWEIS, bzw. VVERWEIS. Die Problemstellung Sie sind als Sachbearbeiter/in in der Personalabteilung tätig. Die Geschäftsführung
1 S-Verweis und W-Verweis Eine häufig verwendete Matrixfunktion ist der so genannte SVERWEIS, bzw. VVERWEIS. Die Problemstellung Sie sind als Sachbearbeiter/in in der Personalabteilung tätig. Die Geschäftsführung
Für den Hausgebrauch Christina
 Für den Hausgebrauch 20.03.2018 Christina Inhalt Excel als Rechner:... 2 Addieren:... 2 Subtrahieren:... 2 Multiplizieren:... 3 Dividieren:... 3 Listen oder Archive erstellen... 3 Excel formatieren:...
Für den Hausgebrauch 20.03.2018 Christina Inhalt Excel als Rechner:... 2 Addieren:... 2 Subtrahieren:... 2 Multiplizieren:... 3 Dividieren:... 3 Listen oder Archive erstellen... 3 Excel formatieren:...
Kennen, können, beherrschen lernen was gebraucht wird
 Inhaltsverzeichnis Inhaltsverzeichnis... 1 Erweiterte Summenfunktionen... 1 Die Funktion SummeWenn... 1... 1 Die Funktion SummeWenns... 2 Aufgabenstellung... 2 Die Funktion Summenprodukt... 3 Das Summenprodukt
Inhaltsverzeichnis Inhaltsverzeichnis... 1 Erweiterte Summenfunktionen... 1 Die Funktion SummeWenn... 1... 1 Die Funktion SummeWenns... 2 Aufgabenstellung... 2 Die Funktion Summenprodukt... 3 Das Summenprodukt
Trendanalysen, Datentabellen, Zielwertsuche
 Trendanalysen, Datentabellen, Zielwertsuche Inhaltsverzeichnis Trendanalysen, Datentabellen, Zielwertsuche... 1 Inhaltsverzeichnis... 1 Trendanalysen... 2... 2 Vergangenheitswerte bleiben unverändert...
Trendanalysen, Datentabellen, Zielwertsuche Inhaltsverzeichnis Trendanalysen, Datentabellen, Zielwertsuche... 1 Inhaltsverzeichnis... 1 Trendanalysen... 2... 2 Vergangenheitswerte bleiben unverändert...
Lektion: SUDOKU 2 (etwas schwerer)
 OSZ Wirtschaft und Sozialversicherung Fach: Datenverarbeitung /Wn EXCEL-Kurs Lektion: SUDOKU 2 (etwas schwerer) Ziele dieser Lektion: Sie lernen, in EXCEL eine vorgegebene Tabelle zu erstellen, Rahmen
OSZ Wirtschaft und Sozialversicherung Fach: Datenverarbeitung /Wn EXCEL-Kurs Lektion: SUDOKU 2 (etwas schwerer) Ziele dieser Lektion: Sie lernen, in EXCEL eine vorgegebene Tabelle zu erstellen, Rahmen
6. Benutzerdefinierte Zahlenformate
 6. Benutzerdefinierte Zahlenformate Übungsbeispiel Neben den vordefinierten Zahlenformaten stehen Ihnen auch benutzerdefinierte Zahlenformate zur Verfügung. Diese sind wesentlich flexibler und leistungsfähiger,
6. Benutzerdefinierte Zahlenformate Übungsbeispiel Neben den vordefinierten Zahlenformaten stehen Ihnen auch benutzerdefinierte Zahlenformate zur Verfügung. Diese sind wesentlich flexibler und leistungsfähiger,
Excel 2013. Grundkurs kompakt. Sabine Spieß, Peter Wies 1. Ausgabe, 1. Aktualisierung, Dezember 2013. Trainermedienpaket K-EX2013-G_TMP
 Excel 2013 Sabine Spieß, Peter Wies 1. Ausgabe, 1. Aktualisierung, Dezember 2013 Grundkurs kompakt medienpaket K-EX2013-G_TMP hinweise Unterrichtsdauer und Medien Abschnitt Mitgelieferte Medien 7.1 Diagramme
Excel 2013 Sabine Spieß, Peter Wies 1. Ausgabe, 1. Aktualisierung, Dezember 2013 Grundkurs kompakt medienpaket K-EX2013-G_TMP hinweise Unterrichtsdauer und Medien Abschnitt Mitgelieferte Medien 7.1 Diagramme
Formulare. Datenbankanwendung 113
 Formulare Wenn Sie mit sehr umfangreichen Tabellen arbeiten, werden Sie an der Datenblattansicht von Access nicht lange Ihre Freude haben, sind dort doch immer zu wenig Felder gleichzeitig sichtbar. Um
Formulare Wenn Sie mit sehr umfangreichen Tabellen arbeiten, werden Sie an der Datenblattansicht von Access nicht lange Ihre Freude haben, sind dort doch immer zu wenig Felder gleichzeitig sichtbar. Um
Inhaltsverzeichnisse. 1. Überschriften zuweisen. 2. Seitenzahlen einfügen. 3. Einen Seitenwechsel einfügen
 Inhaltsverzeichnisse 1. Überschriften zuweisen Formatieren Sie die Überschriften mit Hilfe der integrierten Formatvorlagen als Überschrift. Klicken Sie dazu in die Überschrift und dann auf den Drop- Down-Pfeil
Inhaltsverzeichnisse 1. Überschriften zuweisen Formatieren Sie die Überschriften mit Hilfe der integrierten Formatvorlagen als Überschrift. Klicken Sie dazu in die Überschrift und dann auf den Drop- Down-Pfeil
Kennen, können, beherrschen lernen was gebraucht wird
 Inhaltsverzeichnis Inhaltsverzeichnis... 1 Das Excel-Fenster... 2 Das Menüband verwenden... 2 Daten in das Tabellenblatt eingeben... 3 Zahlen und Text eingeben... 3 Korrekturen der Eingaben vornehmen...
Inhaltsverzeichnis Inhaltsverzeichnis... 1 Das Excel-Fenster... 2 Das Menüband verwenden... 2 Daten in das Tabellenblatt eingeben... 3 Zahlen und Text eingeben... 3 Korrekturen der Eingaben vornehmen...
www.computeria-olten.ch Monatstreff für Menschen ab 50 Merkblatt 69 EXCEL 2007 03.02.2011 Peter Aeberhard, Computeria Olten
 www.computeria-olten.ch Monatstreff für Menschen ab 50 Merkblatt 69 EXCEL 2007 03.02.2011 Peter Aeberhard, Computeria Olten 1 EXCEL Lektion 2 Kurz-Repetition Lektion 1 Kalkulationstabellen( + - / * % )
www.computeria-olten.ch Monatstreff für Menschen ab 50 Merkblatt 69 EXCEL 2007 03.02.2011 Peter Aeberhard, Computeria Olten 1 EXCEL Lektion 2 Kurz-Repetition Lektion 1 Kalkulationstabellen( + - / * % )
Kapitel 5 auf einen Blick
 Festlegen, welche Daten angezeigt werden, Seite 96 Berechnungen mit gefilterten Daten durchführen, Seite 102 Gültigkeitsregeln für die Eingabe in einen Zellbereich definieren, Seite 104 Kapitel 5 auf einen
Festlegen, welche Daten angezeigt werden, Seite 96 Berechnungen mit gefilterten Daten durchführen, Seite 102 Gültigkeitsregeln für die Eingabe in einen Zellbereich definieren, Seite 104 Kapitel 5 auf einen
1 Aufgaben verwalten und delegieren
 1 Aufgaben verwalten und delegieren Unter Aufgaben versteht man in Outlook Vorgänge, die keinen festgelegten Zeitrahmen haben, aber dennoch erledigt werden müssen. Sie haben allerdings die Möglichkeit,
1 Aufgaben verwalten und delegieren Unter Aufgaben versteht man in Outlook Vorgänge, die keinen festgelegten Zeitrahmen haben, aber dennoch erledigt werden müssen. Sie haben allerdings die Möglichkeit,
