Sehen wie s geht! Leseprobe. Kapitel 7:»Texte schreiben« Inhaltsverzeichnis. Stichwortverzeichnis. Die Autorin. Leseprobe weiterempfehlen
|
|
|
- Erika Friedrich
- vor 7 Jahren
- Abrufe
Transkript
1 Sehen wie s geht! Leseprobe Mit Word können Sie Briefe, Verträge, Rezepte, Einkufslisten und vieles mehr schreiben und nsprechend formtieren. Wie Sie den Text in Form bringen und uch Probleme souverän meistern, erfhren Sie in dieser Leseprobe. Kpitel 7:»Texte schreiben«inhltsverzeichnis Stichwortverzeichnis Die Autorin Leseprobe weiterempfehlen Sbine Drsnin Computer für Senioren Die Anleitung in Bildern 00 Seiten, broschiert, in Frbe, Mi 0 9,90 Euro, ISBN
2 Kpitel 7 Texte schreiben Briefe, Verträge, Rezepte, Gedichte, Aufsätze, Einkufslisten und vieles mehr können Sie mit Word schreiben und so formtieren, dss Ihre Dokumente immer nsprechend ussehen. Ds Office-Pket instllieren Sie per Downlod. Microsoft instllieren und Word kennenlernen Sie können Word zusmmen mit dem gnzen Office-Pket per Downlod instllieren. Nch der Instlltion können Sie sofort loslegen und Ihre ersten Texte schreiben. Auch mit Fehlern gehen Sie souverän um. Den Text gestlten Sie geben Ihrem Text Form, indem Sie Absätze usrichten, mit Aufzählungspunkten oder einer Nummerierung versehen. Sie gestlten den Text nch Ihren Vorstellungen, wenn Sie Schriftrt und -größe ändern und Bilder einfügen. Mit WordPd Briefe schreiben Auch mit dem kleinen Bruder von Word schreiben Sie nsprechende Briefe, erstellen Listen oder fügen Bilder ein. WordPd ist schon uf Ihrem Notebook eingerichtet, sodss Sie nichts instllieren müssen. b Texte bereichern Sie im Hnd umdrehen mit Bildern. Mit WordPd schreiben und formtieren Sie Briefe. c 8 9
3 Microsoft Office instllieren Word, Excel & Co. im Abo: Office Beim Abo Office zhlen Sie einml jährlich einen Betrg und hben stets die neueste Version der Progrmme uf Ihrem Computer. Ds Abo gibt es in den Versionen für einen Computer (Personl) oder für fünf Geräte (Home). Ds Office-Pket im Abo ist umfngreicher ls beim einmligen Kuf von Office Home & Student oder Home & Business. Ds Progrmmpket MS Office bringt u.. ds Schreibprogrmm Word mit. Ds Pket lässt sich nch dem Downlod der Progrmmdteien instllieren. Ds Office-Pket wird nicht mehr uf DVD usgeliefert, sondern wird us dem Internet heruntergelden. Dfür erhlten Sie einen Link (entweder beim Kuf oder durch eine Einldung). Wenn Sie ihn eingeben oder druf klicken, gelngen Sie zur Downlod-Seite. Schritt Sie müssen dnn Ihr Office-Pket vor der Instlltion Ihrem Microsoft- Konto zuordnen. Melden Sie sich mit E-Mil-Adresse und Psswort n. Sie kommen zur Seite Mein Office- Konto. Je nch Version müssen Sie hier den Product Key (die Lizenznummer) eingeben. Schritt Klicken Sie uf Instllieren und dnn erneut uf Instllieren. Schritt Microsoft Edge meldet den bgeschlossenen Downlod. Klicken Sie uf Ausführen. In Firefox klicken Sie oben rechts uf den bluen Pfeil und dnn uf die zuletzt heruntergeldene Dtei (sie beginnt mit»setup«). Schritt Ds Progrmmpket wird instlliert; dzu werden weitere Dteien herunter gelden, und ds Pket wird nschließend instlliert. Ds knn einige Minuten duern. Bestätigen Sie gegebenenflls, dss Änderungen n Ihrem Computer vorgenommen werden dürfen. Windows meldet Ihnen den Abschluss der Instlltion. Klicken Sie uf Schließen, um die Instlltion fertigzustellen. Schritt Klicken Sie in der App-Liste uf Word 0 mit der rechten Mustste und dnn uf An Strt nheften und ziehen Sie die Progrmmsymbole uf den Desktop (siehe den Abschnitt»Apps im Strtmenü und uf der Tskleiste vernkern«b Seite 8). So können Sie Word & Co. immer schnell öffnen. 0
4 Word kennenlernen Strg Q W E R T Z Alt Word bietet viele Funktionen rund um den Text. Verschffen Sie sich einen ersten Überblick. Öffnen Sie Word (siehe Seite ). Word zeigt ls Erstes den Strt bild - schirm. Im bluen Bereich links sehen Sie die zuletzt geöffneten Dteien sie sm meln sich erst im Lufe der Zeit n. Im Bereich rechts finden Sie Vorlgen für Word-Dokumente und ds weiße Rechteck. Klicken Sie druf. So öffnen Sie ein leeres Dokument. Schritt Am oberen linken Rnd der weißen Fläche (Ihres Blttes) sehen Sie einen blinkenden Strich; ds ist der Cursor. Wo dieser Cursor blinkt, können Sie schreiben. Immer. Schritt Über dem leeren Bltt sehen Sie einen breiten Streifen mit Schlt flächen, ds Menübnd. Ds Menübnd ist in Re gisterkrten unterteilt. Mit einem Klick uf den Reiter rufen Sie die entsprechende Registerkrte uf. Klicken Sie z. B. uf den Reiter Einfügen; sofort ändern sich die Schltflächen im Menübnd. Schritt Die ktuell ngezeigte Registerkrte ist durch einen weißen Reiter hervorgehoben; lle nderen sind blu. Klicken Sie uf den Reiter Strt. Hier finden Sie die wichtigsten Befehle, um Ihren Text»schön«zu mchen: Fett schreiben, Größe und Schriftrt ändern, Zeilen bstnd npssen und vieles mehr. Schritt Sehr hilfreich ist die Symbolleiste für den Schnellzugriff, die Sie über dem Menübnd oben links sehen: Die Befehle hier rufen Sie mit einem Klick uf, egl, uf welcher Registerkrte die Befehle sonst zu finden sind. Sie können der Leiste weitere Symbole hinzufügen. Klicken Sie dzu rechts uf den kleinen Pfeil. Schritt Klicken Sie uf Seitennsicht und Drucken. Klicken Sie den Pfeil rechts wieder n und dnn uf Neu. Die beiden Befehle ergänzen die bisherigen: Ds Symbol links (eine Diskette) speichert Ihr Dokument, der Pfeil nch links 7 mcht die letzte Aktion rückgängig. Ds dritte Symbol 8 nimmt dieses Rückgängigmchen zurück oder wiederholt die letzte Aktion. e f g h c b Wieso eine Diskette ls Speichern-Symbol? Die Diskette ht schon lnge keine prktische Bedeutung mehr, sie steht ber immer noch symbolisch für ds Speichern. d
5 Dokumente neu nlegen und öffnen Dteien schneller öffnen Die Dteien, die Sie zuletzt geöffnet hben, smmelt Word in einer Liste. Nch dem Strt zeigt Word zuerst den Strtbildschirm und hier links die Liste unter der Rubrik Zuletzt verwendet. Ein Klick uf einen Dteinmen öffnet ds Dokument. Neue Dokumente sind in Word schnell ngelegt. Aber uch Texte, die Sie gespeichert hben oder die Ihnen ein Beknnter geschickt ht, können Sie mit Word einfch wieder öffnen. Wenn Sie Word öffnen, legt ds Progrmm utomtisch ein neues leeres Dokument n, spätestens dnn, wenn Sie uf dem Strtbildschirm uf Leere Seite klicken. Auch wenn Sie gerde n einem Dokument rbeiten, können Sie ein leeres Dokument öffnen. Klicken Sie dzu uf Dtei. Schritt Links klicken Sie uf Neu. Jetzt können Sie uswählen, welche Art von Dokument Sie öffnen möchten: eine leere Seite oder eine Vorlge. Schritt Um ein neues Dokument nzulegen, klicken Sie uf die Schltfläche Leeres Dokument. Schritt Um ein Dokument zu öffnen, ds Sie bereits gespeichert hben (siehe dzu den Abschnitt»Dokumente speichern«b Seite ), klicken Sie uf die Registerkrte Dtei und dnn uf Öffnen. Schritt Unter dem Wort Öffnen sehen Sie verschiedene Speicherorte, die Option Zuletzt verwendet ist mrkiert (frbig hervorgehoben). Rechts dneben sehen Sie die zuletzt verwendeten Dteien. Ist die gewünschte Dtei dbei, klicken Sie einml uf den Dteinmen. Ds Dokument erscheint uf dem Bildschirm. Schritt Wenn die Dtei hier nicht zu sehen ist, klicken Sie uf Dieser PC. Die Ansicht rechts wechselt: Jetzt sehen Sie den Inhlt des Ordners Dokumente (Word speichert Ihre Texte utomtisch in diesem Ordner). Klicken Sie ds gewünschte Dokument einml n. Ds Menübnd ist verschwunden! Es knn schnell pssieren, dss ds Menübnd»verschwindet«und Sie nur noch die Nmen der Registerkrten sehen können. Klicken Sie dnn gnz oben rechts uf ds Symbol Menübnd-Anzeigeoptionen (ds Rechteck mit dem Pfeil nch oben drin, rechts neben Ihrem Nmen und links neben dem Minimieren-Strich). In der ufklppenden Liste klicken Sie die unterste Option n: Registerkrten und Befehle nzeigen.
6 Dokumente speichern Gespeicherte Dokumente können Sie weiterberbeiten, wiederverwenden, usdrucken oder per E-Mil verschicken. Wenn Sie Ihr Dokument bisher noch nicht gespeichert hben, heißt es einfch»dokument«ds ist kein guter Dteinme, d er keinen Hinweis uf den Inhlt gibt. Klicken Sie uf der Registerkrte Dtei uf Speichern unter. Schritt Die Registerkrte Speichern unter öffnet sich. Klicken Sie zunächst in der Splte unterhlb von Speichern unter uf Dieser PC, dmit Sie Ihr Dokument uch wirklich uf Ihrem Computer wiederfinden. Klicken Sie dnn uf Durchsuchen. Schritt Soll ds Dokument in einem nderen Ordner (siehe Seite 8) gespeichert werden, klicken Sie uf der Register - krte Dtei erst uf Speichern unter, dnn uf Dieser PC und nschließend uf Durchsuchen. Der bisherige Dteinme ist blu hinterlegt. Tippen Sie einen neuen Nmen ein. Klicken Sie unten rechts uf Speichern. Schritt Während der Arbeit n einem Text sollten Sie immer wieder zwischenspeichern: So gehen Änderungen nicht verloren. Ist ds Dokument einml mit Nmen gespeichert, reicht zum erneuten Speichern ein Klick uf ds Diskettensymbol oder ein Druck der Tstenkombintion (Strg) + (S). b Schritt Geben Sie einen Dteinmen ein, und klicken Sie uf Speichern. Word sichert Ihren Text im Ordner Dokumente. Ds Speichern geschieht sehr schnell. Word wechselt nch dem Speichern zur Dokumentnsicht mit der Registerkrte Strt. Am oberen Bild schirmrnd sehen Sie nun den neuen Nmen. Schritt Wenn Sie nch dem letzten Speichern weiter n einem Dokument gerbeitet hben und es schließen, frgt Word nch, ob es gespeichert werden soll. Wollen Sie die Änderungen sichern, klicken Sie uf Speichern, nsonsten uf Nicht speichern. Abbrechen sollten Sie nur nklicken, wenn Sie Word doch nicht schließen wollen. Ds Dokument schließen Word geöffnet lssen Zum Schließen Ihres Dokuments klicken Sie uf der Registerkrte Dtei uf Schließen. Word bleibt geöffnet, und Sie können ein neues Dokument erstellen oder einen gespeicherten Text öffnen. Um ds Dokument zu schließen und gleichzeitig Word zu beenden, klicken Sie oben rechts uf ds Schließkreuz. 7
7 Text eingeben Strg Q W E R T Z Alt Geben Sie zuerst Ihren Text ein, und gestlten Sie ihn dnn. In diesem Abschnitt geht es um die Eingbe (ds Tippen) von Text. Schreiben Sie Ihren Text legen Sie einfch los. Die Buchstben, die Sie eintippen, erscheinen dort, wo der Cursor blinkt. Der Cursor verschiebt sich mit jedem Buchstben weiter nch rechts und springt m Ende der Zeile in die nächste. Schritt Um selbst n den Anfng der nächsten Zeile zu gelngen und so einen Abstz zu erzeugen, drücken Sie ( ). Der Cursor springt n den Anfng der nächsten Zeile. Schritt Wenn ds Ende einer Seite erreicht ist, wechselt Word utomtisch zur nächsten Seite. In der ls Stndrd eingestellten Ansicht Seitenlyout sehen Sie zwischen den Seiten einen gruen Blken. Beim Seitenlyout ist die mittlere Schltfläche unten rechts hervorgehoben. Schritt Im Normlfll sehen Sie nur die Hälfte Ihres Blttes, dmit Sie den Text noch gut lesen können. Der Rest ist ber trotzdem immer d, nur ist er gerde nicht eingeblendet. Um den Text weiter oben oder unten zu sehen, ziehen Sie den Schieberegler uf der Bildlufleiste rechts nch oben oder unten. b Silbentrennung einschlten Die Silbentrennung schlten Sie über die Registerkrte Lyout in der Gruppe Seite einrichten ein. Klicken Sie uf die Schltfläche Silbentrennung und dnn uf Automtisch. Schritt Oft geht eine Textpssge über mehrere Zeilen. Sie bruchen in diesem Fll nicht ( ) drücken, wenn der Text ds Ende einer Zeile erreicht. Word erledigt den Zeilenumbruch für Sie. Wenn nötig, können Sie lnge Wörter m Zeilenende utomtisch trennen lssen. Schritt Wenn der Text schlecht lesbr ist, ändern Sie nicht direkt die Schriftgröße (siehe dzu den Abschnitt»Schrift und Schriftbild gestlten«b Seite 80), sondern nutzen Sie die Zoom leiste. Klicken Sie rechts unten uf ds Plus, um die Anzeige schrittweise zu vergrößern, mit dem Minus verkleinern Sie sie wieder. c 8 9
8 Den Text korrigieren Tippfehler kommen häufiger vor. Zum Glück sind sie leicht zu korrigieren. Word rbeitet im Hintergrund mit einer Rechtschreibprüfung, während Sie tippen. Wörter, die Word für flsch geschrieben hält oder die es nicht kennt, z. B. Eigennmen, werden rot unterkringelt. Grmmtikfehler und Fehler, wie zu viele Leerzeichen zwischen zwei Wörtern, werden blu unterkringelt. Schritt Mit der Tste (æ ) löschen Sie den Buchstben links vom Cursor. Drücken Sie die Tste nur einml, wenn nur ein Buchstbe zu löschen ist. Kräftiges oder längeres Drücken der Tste bewirkt, dss gleich mehrere Buch stben gelöscht werden. In solch einem Fll drücken Sie einml die Tsten kombintion (Strg) + (Z), um diese Aktion rückgängig zu mchen. Schritt Entf Seitenlyout In Word können Sie sich Ihre Dokumente uf verschiedene Arten nzeigen lssen. Stndrd ist die Ansicht Seitenlyout. Hier sehen Sie, wie Ihr Text uch usgedruckt ussehen würde. Sie finden die Ansichtsvrinten unten links neben der Zoomleiste; Seitenlyout ist ds Qudrt mit den Linien. Schritt Nutzen Sie nicht die (æ )-Tste, um lle Buchstben bis hin zum Fehler zu löschen. Sie mchen sich dmit unnötig Arbeit, wenn der Fehler einige Wörter zurückliegt. Klicken Sie stttdessen mit der Mus direkt n die Fehlerstelle, oder benutzen Sie die Pfeiltsten. Schritt Wenn ein Buchstbe fehlt, klicken Sie n die Stelle, n die er soll, und tippen ihn ein. Wurde ein Buchstbe vertuscht oder ein flscher Buchstbe getippt, klicken Sie neben den zu korrigierenden Buchstben oder bewegen den Cursor mit den Pfeiltsten uf Ihrer Tsttur. Wenn Sie den Cursor vor den zu löschenden Buchstben setzen, drücken Sie zum Löschen (Entf). Dmit löschen Sie Buchstben rechts von der Schreibmrke. Schritt Eine blue gekringelte Linie deutet uf zu viele Leerzeichen zwischen zwei Wörtern oder einen Grmmtikfehler hin. Bei dem Leerzeichenfehler klicken Sie vor den ersten Buchstben des zweiten Worts, hier vor ds»h«bei»hben«, und drücken dnn einml die (æ )-Tste. b Den Cursor im Text bewegen Rechs unten uf Ihrer Tsttur finden Sie neben dem großen Buchstbenblock vier Pfeiltsten, mit denen Sie den Cursor im Text bewegen können. Mit (½) bzw. (¼) springen Sie eine Zeile höher bzw. tiefer. Mit (Æ) kommen Sie in der Leserichtung buchstbenweise weiter, mit (æ) zurück. 70 7
9 Die Rechtschreibkorrektur einsetzen Word findet nicht lles So gut die Rechtschreibprüfung uch ist sie findet nicht lle Fehler. Verlssen Sie sich lso nicht hundertprozentig uf Word, wenn Sie einen fehlerfreien Text hben möchten. c b Word erkennt nicht nur Fehler, sondern hilft Ihnen uch bei der Korrektur. Entweder lssen Sie Ihren Text von der Rechtschreibprüfung durchsuchen, oder Sie nutzen die Vorschläge zu einzelnen Fehlern. Zum Strten der Rechtschreib- und Grmmtikprüfung wechseln Sie uf die Registerkrte Überprüfen. Gnz links im Menübnd sehen Sie die Schltfläche Rechtschreibung und Grmmtik. Klicken Sie druf. Schritt Rechts öffnet sich der Aufgbenbereich Rechtschreibung. Word durchsucht Ihren Text und blendet im Aufgbenbereich zu jedem ls fehlerhft erknnten Wort einen Korrekturvorschlg ein. Word versucht us dem Zusmmenhng pssende Wörter zu erkennen. Schritt Stimmt der mrkierte Vorschlg, klicken Sie uf Ändern. Wenn Sie einen nderen Vorschlg nnehmen wollen, klicken Sie druf und dnn uf Ändern. Ds Wort wird im Text utomtisch korrigiert, und Word springt zum nächsten Fehler. Schritt Bei Grmmtikfehlern werden gleich mehrere Wörter ngezeigt. Auch hier nehmen Sie entweder den Vorschlg von Word n oder klicken uf die ndere Vrinte(n) und dnn uf Ändern. Sobld Word mit der Suche fertig ist, erhlten Sie die Meldung Die Rechtschreib- und Grmmtikprüfung ist bgeschlossen. Klicken Sie uf OK. Schritt Wollen Sie nur ein einzelnes Wort korrigieren, klicken Sie mit der rechten Mustste uf ds Wort. Im Kontextmenü werden pssende Wörter ufgelistet. Klicken Sie mit der linken Mustste uf den treffendsten Vorschlg, und schon wird ds Wort korrigiert. Schritt Bei Grmmtik- und Leerzeichenfehlern ist diese schnelle Korrektur noch wertvoller, denn hier sehen Sie oft gr nicht so leicht, wo denn der Fehler ist. Klicken Sie bei blu unterkringelten Textstellen mit der rechten Mustste zwischen oder uf die Wörter. Im Kontextmenü klicken Sie den Vorschlg von Word n. 7 7
10 Lyout npssen und Seitennsicht Word ist vielseitig: Sie können Formt (z. B. DIN A), Ausrichtung, Silbentrennung und vieles mehr einstellen. Einige dieser Einstellungen können Sie uch in der Seitennsicht festlegen. Rufen Sie die Registerkrte Lyout uf. In der Gruppe Seite einrichten sehen Sie die wesentlichen Befehle: Seitenränder, Ausrichtung, Formt, Splten und Silbentrennung. Klicken Sie uf die Schltfläche Silbentrennung. Schritt Die Voreinstellung ist Keine die Wörter werden nicht getrennt. Der Text verteilt sich in der Regel schöner uf dem Bltt, wenn die Silben trennung eingeschltet ist. Soll Word zu lnge Wörter trennen, klicken Sie uf Automtisch. Schritt Schritt Die Stndrdseite ht ds Formt DIN A, Sie bruchen ber DIN A? Kein Problem: Klicken Sie uf der Registerkrte Seitenlyout in der Gruppe Seite einrichten uf Formt. Word öffnet einen Ktlog möglicher Formte. Wenn DIN A direkt dbei ist, klicken Sie druf. Ist es in der Liste nicht dbei, klicken Sie unten uf Weitere Ppierformte. Schritt Word öffnet ds Dilogfenster Seite einrichten. Im Vordergrund ist die Registerkrte Ppier zu sehen. Klicken Sie uf den Pfeil m Feld Ppierformt. Schritt Scrollen Sie in der Liste gnz nch unten zu Benutzerdefiniertes Formt. Klicken Sie druf, und geben Sie bei Höhe»,8«ein (= DIN-A- Höhe). Zum Bestätigen klicken Sie uf OK. b Q W E R T Z Mit der Schltfläche Ausrichtung legen Sie fest, ob Ihr Dokument im Hoch- oder im Querformt ngelegt wird. Kleine Plkte beispielsweise mit wenig, ber großem Text wie»frisch gestrichen!«wirken im Querformt besser. Strg Alt 7 7
11 Lyout npssen und Seitennsicht (Forts.) 7 8 Schritt 7 Alle diese Einstellungen können Sie uch noch n einer nderen Stelle vornehmen: uf der Registerkrte Seitennsicht und Drucken. Hier sehen Sie uch, wie die Änderungen uf dem gnzen Bltt ussehen. Rufen Sie die Seitennsicht uf, indem Sie uf der Registerkrte Dtei uf Drucken klicken. Alterntiv klicken Sie uf ds entsprechende Symbol in der Symbolleiste für den Schnellzugriff. Schritt 8 Sie sehen nun eine verkleinerte Gesmtnsicht der ktuellen Textseite Ihres Dokuments (im Beispiel wieder der Text»Frisch gestrichen!«). Zugleich öffnet sich ds Menü Drucken (siehe dzu den Abschnitt»Dokumente usdrucken«b Seite 88). Schuen Sie sich die Einstellungen n: Hochformt ist voreingestellt. 0 Direkt unter der Schltfläche für die Ausrichtung (Hoch-/Querformt) können Sie ds Ppierformt festlegen. Stndrd ist A. Klicken Sie druf; Word öffnet die Liste, die Sie schon us Schritt kennen. Über Weitere Ppierformte können Sie die gleichen Einstellungen vornehmen wie in Schritt und beschrieben. Werfen Sie einen Blick rechts uf ds Druckvorschubild Ihres Textes (im Beispiel jetzt die Einldung). Ist Ihnen die Drstellung zu klein, klicken Sie unten rechts uf die Zoomleiste. Zum Vergrößern klicken Sie uf +. Bei einem Dokument mit mehreren Seiten klicken Sie rechts uf die Bildlufleiste, um uch die nderen Seiten zu sehen. 0 9 Schritt 9 Klicken Sie uf die Schltfläche Hochformt und dnn uf Querformt. Rechts sehen Sie, wie Ihr Dokument jetzt gedruckt ussehen würde. Um ds Dokument weiter zu berbeiten, klicken Sie oben uf den Pfeil nch links die Seitennsicht wird geschlossen. Die Symbolleiste für den Schnellzugriff können Sie in der Seitennsicht nicht benutzen. 7 77
12 Text mrkieren, kopieren und einfügen Texte umbuen Soll ein Textbschnitt n einer gnz nderen Stelle des Dokuments stehen, können Sie ihn usschneiden und n nderer Stelle einbuen. Mrkieren Sie den Text, und drücken Sie (Strg) + (X). An der»zielstelle«drücken Sie (Strg) + (V). Word erleichtert Ihnen die Arbeit uch beim Kopieren und Einfügen von Textbschnitten. So bruchen Sie denselben Text nicht mehrmls zu schreiben. Die wichtigste Technik hierbei ist ds Mrkieren von Text. Mit einer Mrkierung teilen Sie Word mit, welche Textstelle Sie berbeiten wollen. Nur mrkierter Text knn formtiert, kopiert oder usgeschnitten werden. Um ein Wort zu mrkieren, klicken Sie doppelt druf. An der bluen Hinterlegung erkennen Sie die Mrkierung. Schritt Jetzt mrkieren Sie einen gnzen Abstz: Klicken Sie doppelt uf den weißen Bereich links neben dem Abstz (die Mrkierungsleiste). Der Abstz wird blu hinterlegt. Schritt Um den gesmten Text zu mrkieren, klicken Sie dreiml schnell hintereinnder uf die Mrkierungsleiste. Alterntiv drücken Sie die Tstenkombintion (Strg) + (A). Schritt Wenn nur ein Teil des Textes mrkiert werden soll, klicken Sie vor den ersten Buchstben des zu mrkierenden Bereichs. Drücken Sie (ª), und hlten Sie die Tste gedrückt, während Sie mit der Mus hinter den letzten zu mrkierenden Buchstben klicken. Dnn lssen Sie die Tste wieder los. Schritt Zum Kopieren drücken Sie bei mrkiertem Text (Strg) + (C). Zweite Möglichkeit: Klicken Sie mit der rechten Mustste uf den mrkierten Text und im Kontextmenü uf Kopieren. Dritte Vrinte: Klicken Sie uf der Registerkrte Strt links uf Kopieren. Der kopierte Bereich wird in der Zwischenblge gespeichert. Schritt Jetzt setzen Sie den Cursor n die Stelle, n der Sie den kopierten Text einfügen wollen. Drücken Sie (Strg) + (V), oder klicken Sie n dieser Stelle mit der rechten Mustste, und wählen Sie ds linke Symbol unter Einfügeoptionen
13 Schrift und Schriftbild gestlten c Strg A b Den Text verschönern ds bedeutet formtieren. Ändern Sie Schriftrt und -größe, fügen Sie Frbe hinzu, oder heben Sie Wörter hervor. Beim Gestlten gilt: erst mrkieren, dnn formtieren. Im Beispiel soll der komplette Text eine größere Schrift erhlten. Mrkieren Sie den Text, indem Sie (Strg) + (A) drücken. Schritt Klicken Sie in der Registerkrte Strt in der Gruppe Schriftrt uf die Schltfläche mit dem größeren A. Der Schriftgrd wird um eine Stufe vergrößert. Je höher die Zhl im Feld dneben, desto größer die Schrift. Schritt Auch die Schriftrt ändern Sie so: Mrkieren Sie den Text, und klicken Sie uf den Pfeil m Feld Schriftrt. Fhren Sie mit dem Mus zeiger über die Liste; Ihr Text wird in der jeweiligen Schriftrt ngezeigt. Klicken Sie uf einen Eintrg, um die Schrift uszuwählen. Schritt Die Stndrdschriftfrbe ist Schwrz, Sie können ntürlich uch eine ndere Frbe wählen. Mrkieren Sie dzu den Text, im Beispiel ds Wort»Einldung«, und klicken Sie uf den kleinen Pfeil neben dem A mit dem frbigen Strich drunter, die Schlt fläche Schriftfrbe. Wählen Sie durch Klicken eine Frbe us der Liste us. Schritt Schritt Eingbe ersetzt Mrkierung Wenn Text mrkiert ist, müssen Sie ufpssen: Ein Tstendruck ersetzt die gesmte Mrkierung! Sind Sie mit der Berbeitung des mrkierten Textes fertig, klicken Sie n eine Stelle ußerhlb der Mrkierung, um sie ufzuheben. Klicken Sie uf den kleinen Pfeil m Feld Schriftgrd, wenn Sie einen Schriftgrd genu einstellen wollen. Word öffnet eine Liste mit Zhlen; fhren Sie mit dem Muszeiger über die Werte. Der mrkierte Text wird in der entsprechenden Größe ngezeigt. Um eine Größe uszuwählen, klicken Sie druf. Einzelne Wörter heben Sie hervor, indem Sie sie fett oder kursiv formtieren. Mrkieren Sie ds Wort, und klicken Sie in der Gruppe Schriftrt uf die Schltfläche F für Fett. Kursiv wird der mrkierte Text, wenn Sie uf ds K dneben klicken. Denken Sie drn, die Mrkierung durch Klicken wieder ufzuheben, bevor Sie weitertippen. Keine Riesenschrift! Übertreiben Sie es nicht mit der Schriftgröße: Ein Brief lässt sich mit Schriftgröße, mximl gut lesen. Größere Schriften erinnern eher n ein Plkt. 80 8
14 Absätze und Aufzählungen formtieren Listen sind leichter zu lesen, wenn sie mithilfe von Aufzählungspunkten gegliedert werden. Schreiben Sie Ihre Liste, und drücken Sie m Ende jedes Aufzählungspunktes die Tste ( ). Mrkieren Sie die gnze Liste, in dem Sie dreiml hintereinnder in die Mrkierungsleiste klicken. Schritt Anstelle der neutrlen Aufzählungspunkte können Sie uch eine Nummerierung verwenden. Mrkieren Sie dzu wieder die Liste, wie in gezeigt. In der Gruppe Abstz ist die Schltfläche Aufzählungszeichen gru mrkiert, weil Ihre Liste momentn mit Aufzählungszeichen versehen ist. Nun klicken Sie ber uf die Schltfläche Nummerierung rechts dneben. Schritt Schritt Klicken Sie uf der Registerkrte Strt in der Gruppe Abstz uf die Schltfläche Aufzählungszeichen. Wenn Sie uf den linken Teil der Schltfläche klicken, wird Ihre Liste mit den Stndrdufzählungszeichen versehen. Word nummeriert Ihre Liste. Auch hier gilt: Wenn Sie noch weitere Listenpunkte hinzufügen möchten, klicken Sie hinter einen der vorhndenen Punkte. Drücken Sie dnn ( ), um einen neuen Listenpunkt zu erzeugen. Schritt Schritt Um selbst ein Zeichen uszuwählen, klicken Sie uf den kleinen Pfeil rechts und dnn uf ein Zeichen. Word versieht Ihre Liste mit Auf - zäh lungspunkten und ändert den Zeilen bstnd. Möchten Sie die Liste fort setzen, klicken Sie hinter den letzten Eintrg und drücken ( ). Die nächs te Zeile beginnt wieder mit dem Aufzählungspunkt. Word setzt die Liste mit der pssenden Zhl fort. Die Liste ist etws eingerückt, d. h., sie steht uf dem Bltt weiter rechts ls ein Stndrdbstz. Um wieder»norml«weiterzuschreiben, die Liste lso zu beenden, drücken Sie zweiml ( ). Der Cursor springt wieder n den linken Rnd des Blttes. 8 8
15 Bilder und ClipArts einfügen Viele Texte lssen sich mit Bildern uflockern. Lesen Sie hier, wie Sie Bilder einfügen, deren Größe und Position npssen und sie mit Effekten versehen. Klicken Sie n die Stelle in Ihrem Text, n der Sie ein Bild einfügen möchten. Auf der Registerkrte Einfügen klicken Sie dnn uf die Schlt fläche Bilder. Schritt Word öffnet ds Dilogfenster Grfik einfügen, ds direkt den Ordner Bilder nzeigt. Wählen Sie us den Bildern im rechten Bereich ein Foto mit einem Doppelklick us. Ist ds Bild in einem der Unterordner, kli cken Sie erst doppelt uf den Ordner und dnn uf ds Bild. Sie können uch nur einml uf ds Bild und dnn unten rechts uf Einfügen klicken. Schritt Word fügt ds Bild in Ihren Text ein. Sobld Sie ds Bild nklicken, erscheint oberhlb des Menübnds die Registerkrte Bildtools mit dem Reiter Formt. 8 Schritt Neben dem Bild erscheint ds kleine Symbol Textumbruch. Klicken Sie druf und im Menü uf Eng. Dmit mchen Sie ds Bild flexibel, können es verschieben und vom Text umfließen lssen. b Schritt Jetzt können Sie ds Bild gnz ein fch mit den Ziehpunkten verkleinern, die sich n den Ecken des Bildes befinden. Fhren Sie mit dem Mus zeiger über einen Eckpunkt, bis Sie einen Doppelpfeil sehen, und drücken Sie dnn die Mustste. Bei gedrückter Mustste ziehen Sie den Punkt Richtung Bildmitte, bis ds Bild klein genug ist. Lssen Sie die Tste los. Schritt Ds Bild lässt sich uch n eine ndere Stelle verschieben: Fhren Sie mit dem Muszeiger über ds Bild, bis Sie einen Vierfchpfeil sehen. Drücken Sie die Mustste, und hlten Sie sie gedrückt, während Sie ds Bild n die gewünschte Stelle ziehen. Lssen Sie die Tste dnn wieder los. Ds Bild springt weg! Wenn Sie ds Bild zu nh n Seitennfng oder -ende verschieben, springt es uf die vorherige bzw. nchfolgende Seite. Ziehen Sie es dnn wieder zurück; eventuell müssen Sie es verkleinern, dmit es psst. 8
16 Bilder und ClipArts einfügen (Forts.) 7 8 Schritt 7 0 Klicken Sie ds Bild n, dnn uf die Registerkrte Bildtools und nschließend uf den Reiter Formt. In der Gruppe Bildformtvorlgen stehen Ihnen einige Rhmen für Ihr Bild zur Verfügung. Klicken Sie uf den Pfeil mit dem Strich m rechten Rnd, um die gnze Liste zu sehen. Sie können Ihr Bild uch umfärben: Klicken Sie uf die Schltfläche Frbe, dnn uf die Option Neu einfärben, und wählen Sie nun den pssenden Frbton. Schritt 8 Fhren Sie mit dem Muszeiger über die Rhmen; Sie sehen bei Ihrem Bild in der Livevorschu, wie es mit Rhmen ussähe. Klicken Sie schließlich entweder einen Rhmen n oder uf eine leere Stelle in Ihrem Dokument. Schritt 9 Word bringt uch Werkzeuge mit, um Ihr Bild zu berbeiten. Klicken Sie uf der Registerkrte Bildtools und dort uf dem Reiter Formt links uf Sättigung. Die Minitur nsichten zeigen Ihr Bild in verschiedensten Vritionen. Fhren Sie wieder mit dem Muszeiger über die Vrinten, und schuen Sie, wie Ihr Bild sich verändern würde. Im Beispiel wird die Sättigung strk erhöht Künstlerische Effekte erreichen Sie mit der gleichnmigen Schltfläche in der Gruppe Anpssen. Auch hier können Sie die Livevorschu nutzen, um zu sehen, wie sich ein Klick uf die betreffende Vrinte uf Ihr Bild uswirkt. Wollen Sie keinen Effekt nwenden, klicken Sie einfch uf eine leere Stelle in Ihrem Dokument. Lssen Sie sich in der Seitennsicht nzeigen, wie Ihr Dokument nun ussieht (siehe dzu die Schritte 7 und 8 im Abschnitt»Lyout npssen und Seitennsicht«uf Seite 7). Um die Seitennsicht wieder zu schließen, klicken Sie uf den Pfeil oben links. Denken Sie drn, Ihr Dokument regelmäßig zu speichern! 87
17 Dokumente usdrucken Ds ppierlose Büro ist gut und schön, ber einiges brucht mn trotz llem schwrz uf weiß. Auch Briefe müssen Sie usdrucken, um sie verschicken zu können. Word druckt für Sie uf einen Klick. Schritt Bei den Druckoptionen sind weitere Einstellungen möglich. Sie öffnen die Listen, indem Sie uf den kleinen Pfeil rechts m jeweiligen Feld klicken. Bei normlen Dokumenten bruchen Sie hier nichts weiter einzustellen. b c Strg Q W E R T Z Alt Rufen Sie die Registerkrte Dtei uf. Klicken Sie dort uf Drucken. Schritt In den Druckoptionen sehen Sie rechts die Seitennsicht, die gleichzeitig die Druckvorschu ist. In der Mitte sind Ihr Drucker und die Stndrd einstellungen für den Druck zu sehen, z. B. Alle Seiten drucken, Einseitiger Druck, Seite pro Bltt. Schritt Im Bereich Einstellungen legen Sie u.. fest, ob nur bestimmte Seiten gedruckt werden sollen. Klicken Sie in ds Feld Seiten, und geben Sie»-«ein, wenn Sie die ersten drei Seiten drucken wollen. Möchten Sie nur die Seiten und drucken, geben Sie»,«ein. Schritt Im oberen Teil der Druckoptionen legen Sie noch fest, wie viele Exemplre Ihres Dokuments Sie usdrucken möchten. Ein Klick uf den Pfeil nch oben erhöht die Anzhl, mit dem unteren verringern Sie sie. Schritt Flls Sie mehrere Drucker hben, vergewissern Sie sich, dss der richtige Drucker usgewählt ist. Prüfen Sie, ob Ihr Drucker ngeschltet ist und über genügend Ppier verfügt. Klicken Sie schließlich uf die Schltfläche Drucken
18 Die einfche Vrinte mit WordPd schreiben Windows bringt ein einfches Textverrbeitungsprogrmm mit, sozusgen eine bgespeckte Version von Word, nämlich WordPd. Schritt Am Zeilenende springt der Cursor utomtisch in die nächste Zeile. Wie uch bei Word drücken Sie die Tste ( ), wenn Sie selbst einen Abstz erzeugen wollen. 90 Strg Q W E R T Z Alt Tippen Sie im Strtmenü ein»w«ein; in der Liste der ngezeigten Apps klicken Sie uf WordPd. Flls Sie die WordPd-Kchel m Strt (lso rechts im Strtmenü) ngeheftet hben, klicken Sie direkt druf. Schritt WordPd öffnet sich. Auch dieses Schreibprogrmm ht ein Menübnd. Hier finden Sie nur drei Registerkrten: Dtei, Strt und Ansicht. Schritt Geben Sie Ihren Text ein. Im Beispiel schreiben Sie einen Brief. Tippen Sie erst lles ein, bevor Sie den Text formtieren (siehe dzu den Abschnitt»Den Text in WordPd verschönern«b Seite 9). Vorteile von WordPd WordPd ist einfch gehlten. So bruchen Sie sich nicht mit Registerkrten zu befssen, die Sie gr nicht nutzen. Sie können Text gestlten und Bilder einfügen. Schritt Auch ds Mrkieren von Text funktioniert wie in Word: Um ein Wort zu mrkieren, klicken Sie doppelt druf. Einen Abstz mrkieren Sie mit einem Doppelklick uf die Mrkierungsleiste links neben dem Abstz. Schritt Den gnzen Text mrkieren Sie mit einem dreifchen Klick uf die Mrkierungsleiste oder indem Sie die Tstenkombintion (Strg) + (A) drücken. Mrkierten Text können Sie formtieren, kopieren, verschieben oder löschen. Nchteile von WordPd Wenn Sie beim Formtieren gern us dem Vollen schöpfen, müssen Sie bei WordPd uf viele Optionen, die Word bietet, verzichten. So gibt es in WordPd keine Formtvorlgen, keine Tbellen und uch keine Rechtschreibprüfung. Strg A 9
19 Den Text in WordPd verschönern WordPd ht zwr nicht viele Formtierungshilfen zu bieten, für einen schönen Brief oder eine Einldung reicht es ber lleml. Der Brief soll jetzt formtiert werden; dzu wird ls Erstes die Ab - sender dresse rechtsbündig usgerichtet. Mrkieren Sie die Absenderzeilen, indem Sie den Cursor vor den ersten Buchstben setzen, die (ª)-Tste gedrückt hlten und dnn hinter den letzten Buchstben des Absenderblocks klicken. Schritt Klicken Sie uf der Registerkrte Strt in der Gruppe Abstz uf Rechtsbündig; der Absenderblock hüpft n den rechten Rnd. Schritt Mrkieren Sie nun den Brieftext b der Anrede bis zur Schlussformel (im Beispiel»Viele Grüße, Klus«). Ändern Sie die Schriftgröße um einen Grd, indem Sie uf ds größere A in der Gruppe Schriftrt klicken. Schritt Mrkieren Sie den gnzen Text, wenn Sie die Schriftrt ändern wollen (ein Brief sollte möglichst nur eine Schriftrt enthlten). Klicken Sie uf den Pfeil neben der ktuellen Schriftrt (meist Clibri), und wählen Sie us der Liste eine ndere Schriftrt us. Wenn Sie mit dem Muszeiger über die Schriftrtnmen fhren, sehen Sie bereits eine Vorschu der jeweiligen Schriftrt. Schritt b Schritt Ändern Sie den Zeilenbstnd des Absenderblocks: Klicken Sie uf die Schltfläche Zeilenbstnd in der Gruppe Abstz. Klicken Sie zunächst uf,0 und wenn Ihnen der Abstnd immer noch zu groß ist nochmls uf diese Schltfläche; diesml entfernen Sie ds Häkchen bei Nch Absätzen einen 0-Punkt-Abstnd einfügen. Fügen Sie ds Dtum zwischen Empfängerdresse und Anredezeile ein. Klicken Sie in die Zeile dzwischen schffen Sie gegebenenflls Pltz, indem Sie mit ( ) neue Zeilen erzeugen. Klicken Sie dnn uf die Schltfläche Rechtsbündig. Der Cursor blinkt nun rechts. Klicken Sie uf Dtum und Uhrzeit in der Gruppe Einfügen. Suchen Sie sich ein Formt us, und klicken Sie uf OK. c 9 9
20 In WordPd Dokumente speichern und öffnen Dmit Ihnen Ihre Dokumente uch später zur Verfügung stehen, speichern Sie sie. Lesen Sie ußerdem, wie Sie Dteien in WordPd öffnen und schließen. Schritt Ein bereits gespeichertes Dokument öffnen Sie, indem Sie uf Dtei klicken und rechts us dem Feld Letzte Dokumente ein Dokument uswählen. Zum Speichern klicken Sie uf die Registerkrte Dtei und dnn uf Speichern. Sie können uch uf ds Diskettensymbol in der kleinen Symbolleiste für den Schnellzugriff klicken; dnn bruchen Sie nicht erst uf Dtei zu klicken. Schritt Schritt Ist Ihr Dokument nicht in dieser Liste enthlten, klicken Sie uf Öffnen. Sie sehen dnn lle im Ordner Dokumente gespeicherten Texte. Öffnen Sie die gewünschte Dtei per Doppelklick, oder klicken Sie erst sie n und dnn unten rechts die Schltfläche Öffnen. Strg Q W E R T Z Alt Wenn Sie eine Dtei ds erste Ml speichern, müssen Sie einen Dteinmen ngeben. Wählen Sie einen Nmen, n dem Sie später erkennen können, worum es in dem Dokument geht. Klicken Sie nschließend uf Speichern. Schritt Wollen Sie ein Dokument unter einem neuen Nmen speichern, dmit ds Originl erhlten bleibt, klicken Sie uf der Registerkrte Dtei uf Speichern unter. Geben Sie dnn einen neuen Dteinmen ein. Schritt Zum Schließen eines Dokuments beenden Sie WordPd, lso ds gnze Progrmm. Sie können in WordPd uch immer nur ein Dokument berbeiten; in Word können Sie mehrere gleichzeitig geöffnet hben. Klicken Sie zum Schließen uf ds Schließkreuz oben rechts. Alterntiv klicken Sie uf ds WordPd-Symbol oben links in der Symbolleiste und dnn uf Schließen. Dtei gespeichert ls WordPd speichert Dteien stn drd mäßig ls RTF- Dteien (RTF = Rich Text Formt = Dteien sind in fst llen Textverrbeitungsprogrmmen lesbr und behlten dbei die meisten Formtierungen). 9 9
21 Inhlt Inhlt PC oder Notebook?... 0 Welchen Computer für welchen Zweck?... Welche Anschlüsse ht ein PC?... Welche Anschlüsse ht ein Notebook?... 8 Den Computer ein- und usschlten... Erste Schritte mit dem Computer... Die Tsttur benutzen... Die Speziltsten verwenden... 0 Ds Touchpd bedienen... Eine Mus nschließen... Mit der Mus rbeiten... 8 Energieoptionen einstellen... 0 Am Bildschirm zurechtfinden... Bei Windows nmelden... Windows kennenlernen der Desktop... Windows kennenlernen ds Strtmenü... 8 Apps und Progrmme strten und beenden... Mit mehreren geöffneten Apps und Progrmmen umgehen... Apps im Strtmenü und uf der Tskleiste vernkern... 8 Die Fenstergröße npssen... 0 Internet mit Notebook und PC... Ds Notebook mit dem WLAN verbinden... Den PC mit dem Internet verbinden... Per WLAN-Stick ins Internet... 8 Sicherheit ds sollten Sie bechten Im Internet surfen mit Microsoft Edge... 7 Ein nderer Browser: Firefox Die Internet-Strtseite ändern Richtig suchen im Internet... 8 Die Nchrichten-App nutzen... 8 Nchrichten im Internet lesen Adressen mit Google Mps suchen Progrmme us dem Internet herunterlden... 9 Mit Google Erth die Welt entdecken... 9 Fvoriten speichern... 9 Bei Amzon einkufen Übers Internet telefonieren: Skype instllieren Übers Internet telefonieren: Skype nutzen... 0 E-Mils schreiben... 0 Eine E-Mil-Adresse einrichten Ihr E-Mil-Konto öffnen und schließen... 0 E-Mils empfngen und bentworten... E-Mils schreiben und senden... E-Mils löschen... 8 E-Mils mit Anlgen versenden... 0 E-Mil-Anlgen öffnen und speichern...
22 Inhlt Inhlt Ein Adressbuch pflegen... E-Mils gestlten... 8 Die Mil-App nutzen... 0 Fotos sortieren und berbeiten... Fotos uf den Computer kopieren... 8 Fotos sortieren... Bilder gerde richten... Rote Augen entfernen... Bilder (utomtisch) nchbelichten... 8 Bilder zuschneiden... 0 Frbkorrekturen vornehmen... Fotos für den Milversnd verkleinern... Fotos drucken... Absätze und Aufzählungen formtieren... 8 Bilder und ClipArts einfügen... 8 Dokumente usdrucken Die einfche Vrinte mit WordPd schreiben Den Text in WordPd verschönern... 9 In WordPd Dokumente speichern und öffnen Rechnen mit dem Computer... 9 Den Rechner nutzen Excel kennenlernen Dten in Tbellen eingeben... 0 Rechnen in Tbellen Tbellen verschönern und Dten sortieren... Zellen kopieren und verschieben... 7 Texte schreiben... 8 Microsoft Office instllieren... 0 Word kennenlernen... Dokumente neu nlegen und öffnen... Dokumente speichern... Text eingeben... 8 Den Text korrigieren Die Rechtschreibkorrektur einsetzen... 7 Lyout npssen und Seitennsicht... 7 Text mrkieren, kopieren und einfügen Schrift und Schriftbild gestlten Dteien und Ordner verwlten... 8 Dteien und Ordner nzeigen lssen... 0 Dteien und Ordner mrkieren und uswählen... Dteien kopieren, verschieben und löschen... Dteien umbenennen... 8 Ordner nlegen, verschieben und löschen... 0 Dteien suchen... Dten uf einen USB-Stick kopieren... Eine CD/DVD brennen... Den Inhlt einer CD speichern
23 Inhlt Inhlt 0 Spezielle Einstellungen vornehmen... Desktop und Sperrbildschirm npssen... Helligkeit und Größe der Bildschirmnzeige einstellen... 8 Windows-Updte usführen... 0 Progrmme uf den neuesten Stnd bringen... Probleme lösen Hilfe übers Internet suchen Die Hilfe nutzen... 8 Einen Computerberter vor Ort finden... 8 Glossr Stichwortverzeichnis... 9 Zusätzliche Geräte verwenden... Eine externe Festpltte nschließen... Kopfhörer verwenden... 8 Einen USB-Hub nschließen... 0 Einen Drucker instllieren... Einen Scnner einrichten und nutzen... Für Sicherheit sorgen... Die vorinstllierte Schutz-App»Defender«... 8 Ein nderes Antivirenprogrmm instllieren Den Computer uf Viren überprüfen... 7 Wichtige Dten sichern... 7 Die Systemwiederherstellung nutzen
24 A Adressbuch Adressten uswählen 7 Kontkte Kontkt hinzufügen Kontkt löschen 7 Kontkt speichern People Adress- und Suchfeld 80, 8 Akku Amzon 98 Artikel einkufen 99 ufrufen 98 Strtseite 98 Suchergebnisse 99 Ansichtsbereich Antivirenprogrmm 70 Avir 7 Apps lle nzeigen 8 deinstllieren löschen mehrere geöffnete öffnen Rechtsklick schließen scrollen innerhlb strten von Strtseite lösen zwischen Apps wechseln 7 Ausfüllkästchen 0, 09 Ausrichtung der Word-Seite 7 Avir 7 B Bckspce 9 Berbeitungsleiste 0 Bild Ziehpunkt 8 Bildlufleiste 9,, 8, 8, 7, 88 Bildschirm Anzeigegröße 8 Bildschirmgrößen Bing 8 Bluetooth 9 Blu-Ry 7 Brennen uf CD/DVD Browser Fenster 7 Strtseite 80 zurückblättern 8 Button 9 C Cptch 09, 0,, 88 CD brennen Cursor 7, 8,, 8 D Dtei uf Wechseldtenträger kopieren uswählen löschen 7 mrkieren öffnen suchen umbenennen 8 umbenennen mehrerer Dteien 8, 9 von CD kopieren 0 von Wechseldtenträger kopieren Dteityp,, 0 Dteiversionsverluf 7 Defender 8 Desktop, 89 Tskleiste 7 Desktop-Hintergrund einstellen Dilogfenster Diskettensymbol, 7 Dokument Ausrichtung 7 Hoch- oder Querformt 7 neu nlegen öffnen Schmuckrnd 77 Doodle 8 Doppelklick, 8 Downlod 9, 9, Drg & Drop 89 Drucken 88 Vorschu in der Seitennsicht 88 Drucker nschließen instllieren DSL-Verbindung einrichten 8 Netzwerkkbel DVD brennen 9
25 Stichwortverzeichnis Stichwortverzeichnis E Edge 7 Adressleiste 7, 8 beenden 77 Fvoritenleiste 9 strten 7 Strtseite ändern 80, 8 Suchleiste 7, 8 Editor strten Text eingeben 7 Einstellungen,, 89 Elementkontrollkästchen E-Mil Adressbuch Anhng 0 Anhänge herunterlden Anhng hinzufügen 0 Anhng öffnen Anhng speichern Anlge 0 Anlge hinzufügen 0 Anlge öffnen Anlge speichern ntworten, Betreff hinzufügen 7 Dtei hinzufügen 0 Dtei öffnen Dtei speichern E-Mil-Adresse einrichten 08 E-Mil-Adresse Endung E-Mil-Konto 09 empfngen gelöschte E-Mils 8 gelöschte E-Mils entsorgen 9 gesendete E-Mils gestlten 8, 0 Junk-Mil 9 Konto bmelden Konto nmelden 0 Konto beenden Konto, Log-out Konto öffnen 0 lesen,, löschen 8 Löschen rückgängig mchen 9 mehrere E-Mils mrkieren 8 neue E-Mil Outlook.com 08 Ppierkorb 8 Posteingng, schreiben Schrift ändern 9 senden, 7 Smiley hinzufügen 9 Spm 9 Text formtieren 8 Text mrkieren 8, 0 verschieben 9 Wunschnme 08 Zweitdresse 7 Energiesprmodus,, 0 Enter-Tste 9 Entfernen-Symbol Entf-Tste 9 Erweitern Fotos-App 8 Excel 00 Arbeitsmppe speichern 07 Ausfüllkästchen 0, 09, Autousfüllen-Funktion 0 Berbeitungsleiste 0 Dten eingeben 0, 0 Dten sortieren Eingbe korrigieren 0 leeres Bltt 00 Menübnd 0 Mittelwert berechnen mit Zelldressen rechnen 08, 0 öffnen 00 Seite einrichten 0 Splte 00 Splte einfügen 0 Speichern 07 Summe berechnen 08 Werte usfüllen 0 Zeile 00 Zeile einfügen 0 Zeilen hinzufügen Zellbreite 07 Zellcursor 0 Zelle 00 Zellen löschen 07 Zellen mrkieren 0 Zellinhlt kopieren Zellinhlt löschen 0 Zellinhlt verschieben 7 Explorer 0, 8 Nvigtionsbereich öffnen 0 Sortierung 0 Suchfeld Externe Festpltte nschließen trennen 7 F Fvoriten 9 Fenster 0 minimieren vergrößern 0 verkleinern Festpltte, externe Firefox 78 Fn-Tsten 0 Formtierung 80 Forum 7 Foto uf Notebook übertrgen 8 Bilder-Ordner sortieren Drucklyout 7 Frbkorrekturen vornehmen Frbtempertur Frbton Fotoppier Fotos usrichten, Fotos drucken, Fotos gerde richten Fotos im Explorer Fotos schärfen 8 Fotos sortieren Fotos zuschneiden 0 importieren 8 Normlppier Ppiertyp per USB-Kbel importieren 0 rote Augen entfernen Sättigung von Kmer übertrgen 8 von SD-Krte übertrgen 8 Zuschneiderhmen 0 Fotos-App 8 Ansicht vergrößern 9 Ansicht verkleinern 9 Fotos importieren 8, 0 schließen Vollbild 9 Funktionststen 0 G Google ufrufen 80 Google Erth 9 Google Street View 88 Suchergebnisse 8 Webseiten suchen 8 Google Erth 9 uf dem Desktop öffnen 9 bedienen 9 herunterlden 9 instllieren 9 Suche 9 Google Mps 90 strten 90 zoomen 9 Google Street View 88 Großschreibung 7 H Hrdwre 89 HDMI Herunterfhren, Hilfe 9 Hilfeforum 8, 87 Hyperlink 90 I Internet Downlod 9 Nchrichten lesen 8 News-App 8 Nutzerbewertungen 7 Progrmme herunterlden 9 Sicherheit 70 Suche 7, 7, 80, 8 telefonieren 00, 0 Werbefenster 70 Internetdresse 8 Internetforen Hilfeforum 87 Internetseite 7, 8 J Junk-Mil 9 K Kchel 89 Kcheln Größe ändern Livevorschu Keylogger 89 Klicken 8 Kontextmenü,, 7, 90 Kopfhörer nschließen 8 Kopieren 79 Korrektur 7 L LAN 90 Lufwerk 7 Lufwerke Lutsprecher Lutstärke 7 einstellen Lesezeichen Fvoriten 9 Link 7, 0, 90 Livevorschu,
26 Stichwortverzeichnis Stichwortverzeichnis M Mrkierung 78 Mrkierungsleiste 78 Mus nschließen Doppelklick 8 kbellos 7 Muspd, 7 Muszeiger 8 Ziehen 8 Mustste linke 8 rechte 8 Mximieren 8 Medithek 89 Menübnd, Microsoft Edge Microsoft Excel 00 Arbeitsmppe speichern 07 Ausfüllkästchen 0, 09, Autousfüllen-Funktion 0 Berbeitungsleiste 0 Dten eingeben 0, 0 Dten sortieren Eingbe korrigieren 0 leeres Bltt 00 Menübnd 0 Mittelwert berechnen öffnen 00 Rechnen mit Zelldressen 08, 0 Seite einrichten 0 Splte 00 Splte einfügen 0 Speichern 07 Summe berechnen 08 Werte usfüllen 0 Zeile 00 Zeile einfügen 0 Zeilen hinzufügen Zellbreite 07 Zellcursor 0 Zelle 00 Zellen löschen 07 Zellen mrkieren 0 Zellinhlt kopieren Zellinhlt löschen 0 Zellinhlt verschieben 7 Microsoft-Konto 90 Microsoft Office 90 instllieren 0 Microsoft Word Diskettensymbol, 7 Dokument Dokument öffnen drucken 88 formtieren 80 Hoch- oder Querformt 7 leere Seite, Mrkierungsleiste 78 öffnen Optionen Rechtschreibkorrektur 7 Schmuckrnd 77 Text kopieren 79 Text mrkieren 78 zuletzt verwendet Musik-CD uf Festpltte speichern 8 N Netiquette 8 News-App bedienen 8 Nchrichten lesen 87 strten 8 Newsletter 7, 9 Notebook usschlten zuklppen Nummernblock 8 O Office instllieren 0 Office 0 8 Ordner nlegen 0 löschen P Pint Ppierkorb 9, 9 leeren 9 Psswort E-Mil-Konto 7 im Internet 7 Pfeiltste 7 Phishing 7 Phishing-Mil 9 Plug & Ply 8, 9 Pop-up-Fenster 70, 7 Posteingng, ungelesene Nchrichten Progrmm minimieren verkleinern Progrmme n Tskleiste heften öffnen 7 Q QuickInfo 9 R Rechtschreibkorrektur 7 Rechtsklick 8 Registerkrte 7, 9 Rote Augen Router 9 Rückschritt-Tste 9 Ruhezustnd einschlten S Scnner einrichten Schltfläche, 9 Schltflächen Schlfmodus Schließkreuz 77 Schmuckrnd 77 Schreibmrke 7 Scrollblken 8, 88, 9 scrollen 9, 8 Scrollen, 9 Seitennsicht 7 Seitenumbruch 9 Shift-Tste 7 Skype 00, 0, 9 beenden 0 Kmer einrichten 0 Kontktnfrge 0, 0 Kontkte hinzufügen 0 Konto erstellen 0 Mikrofon einrichten 0 Nchricht senden 0 Skype-Nme 0 Videonruf 0 Videogespräch nnehmen 0 Smrtphone Smiley 9 Softwre 9 Spm 9, 9 Sperrbildschirm, 9 Spywre 8, 9 SSID 9 Strtbildschirm npssen Frbe 7 Strtmenü 8 Suche im Internet 7, 7, 80, 8 Suchergebnisse 80, 8 Such- und Adressfeld 7 Symbolleiste Symbolleiste für den Schnellzugriff, 77, 0 Systemwiederherstellung 7 Wiederherstellungszeitpunkt 77 T Tb 7 Tb Registerkrte 7 Tschenrechner 98 Ansichten 99 bedienen 98 öffnen 98 Tskleiste 7, 7,,, 9 Benchrichtigungen 7 Tsttur Drittbelegung 0 Funktionststen 0 Nummernblock 8 Zweitbelegung 9 Text eingeben 7, 8 formtieren 80 Großschreibung 7 kopieren 79 mrkieren 78 Rechtschreibkorrektur 7 Touchpd Doppelklick Gesten klicken Rechtsklick Scrollen tippen Treiber 9 Trojner 8, 9 U Umschlt-Tste 7 Updte Apps Progrmme Windows 0 USB, 9 USB.0 USB-Hub ktive 0 nschließen 0 USB-Kbel USB-WLAN-Stick WLAN- USB-Stick 8 V Video 8 Vierfchpfeil, 9 Virus 8, 9 Virenüberprüfung
27 Stichwortverzeichnis W Wechseldtenträger 9 Werkzeuge Wetter-App, Windows nmelden Desktop Psswort eingeben Sperrbildschirm Windows Defender 8 Windows-Explorer Nvigtionsbereich öffnen 0 Sortierung 0 Suchfeld Windows-Hilfe 0, 9 Windows-Kennwort Windows-Tste Windows-Updte 0 utomtisch WLAN, 9 usschlten einschlten Empfänger einschlten keine Verbindung verfügbr Router Verbindungssymbol Verbindung verfügbr WLAN-USB-Stick 8 WLAN-Verbindung herstellen Word Diskettensymbol, 7 Dokument Dokument öffnen Drucken 88 Formtierung 80 Hoch- oder Querformt 7 leere Seite, Mrkierungsleiste 78 öffnen Optionen Rechtschreibkorrektur 7 Schmuckrnd 77 Text kopieren 79 Text mrkieren 78 Zoom 9 Z Zeilenumbruch 8 Zellcursor 0 Ziehen 8, 9 Ziehpunkt 8, 9 Ziffernblock 8 Zoom 9 Zuschneiderhmen 0 Zwischenblge 79 Bildnchweise Alle Abbildungen von Hrdwre und Geräten stmmen von der Autorin Sbine Drsnin. Mit folgenden Ausnhmen: Fotoli: bluebet7 (S. 7 oben, S. Mitte, S. 8 oben) Olg Popov (S. 7 Mitte) ndifink (S. Mitte, S. 90 oben) Tobis Kltenbch (S. 8 Mitte, S. oben) istockphoto.de: Krzysztof Kwitkowski (S. Mitte, S. unten, S. 9 oben) Lur Schleicher: S. Mitte, S. unten (kleines Bild), S. oben, S. 8 oben, S. 0 Mitte, S. 0 unten, S. oben, S. oben, S. 9 oben Smsung: S. Mitte Wikimedi: Intel Free Press, jpg (S. Mitte) Von Hrtmut.krummrei, Eigenes Werk, CC BY-SA.0, org/w/index.php?curid=807 (S. oben, S. 9 unten) 00
28 Sehen wie s geht! Sbine Drsnin ist freie Autorin und Inhberin einer Computerschule (seit 00), wo sie vor llem in der Erwchsenenbildung tätig ist. Huptthem ihrer Schulungen ist die effektive Nutzung der Office-Progrmme PowerPoint, Word und Excel. Sbine Drsnin Computer für Senioren Die Anleitung in Bildern 00 Seiten, broschiert, in Frbe, Mi 0 9,90 Euro, ISBN Direkt bestellen! Empfehlen Sie uns weiter! Wir hoffen sehr, dss Ihnen diese Leseprobe gefllen ht. Sie dürfen sie gerne empfehlen und weitergeben, llerdings nur vollständig mit llen Seiten. Diese Leseprobe ist in ll ihren Teilen urheberrechtlich geschützt. Alle Nutzungs- und Verwertungsrechte liegen beim Autor und beim Verlg.
Kapitel 7 Texte schreiben
 Kpitel 7 Texte schreien Briefe, Verträge, Rezepte, Gedichte, Aufsätze, Einkufslisten und vieles mehr können Sie mit Word schreien und so formtieren, dss Ihre Dokumente immer nsprechend ussehen. Ds Office-Pket
Kpitel 7 Texte schreien Briefe, Verträge, Rezepte, Gedichte, Aufsätze, Einkufslisten und vieles mehr können Sie mit Word schreien und so formtieren, dss Ihre Dokumente immer nsprechend ussehen. Ds Office-Pket
Leitfaden MSC 4.0 MSC TAPI Dokumentation
 1. Instlltion der Jv 64Bit Version Seite 1/7 Um die TAPI Schnittstelle nutzen zu können, enötigen Sie die Jv Version 64Bit. Die ktuelle Version finden Sie unter diesem Link http://www.orcle.com/technetwork/jv/jvse/downlods/jre8-downlods-2133155.html.
1. Instlltion der Jv 64Bit Version Seite 1/7 Um die TAPI Schnittstelle nutzen zu können, enötigen Sie die Jv Version 64Bit. Die ktuelle Version finden Sie unter diesem Link http://www.orcle.com/technetwork/jv/jvse/downlods/jre8-downlods-2133155.html.
Einen offiziellen Brief schreiben mit Word
 KAPITEL 3 Einen offiziellen Brief schreiben mit Word Microsoft Word ist ein echter Klssiker in der Office-Fmilie und us keinem Büro, keiner Studentenbude und keinem Hushlt mehr wegzudenken. Ds Progrmm
KAPITEL 3 Einen offiziellen Brief schreiben mit Word Microsoft Word ist ein echter Klssiker in der Office-Fmilie und us keinem Büro, keiner Studentenbude und keinem Hushlt mehr wegzudenken. Ds Progrmm
Kapitel 4 Kontakte anlegen und verwalten
 Kpitel 4 Kontkte nlegen und verwlten Die App Kontkte ist Ihr Adressbuch uf dem iphone. So hben Sie nicht nur jederzeit die gewünschte Telefonnummer, E-Mil-Adresse und Anschrift zur Hnd, sondern können
Kpitel 4 Kontkte nlegen und verwlten Die App Kontkte ist Ihr Adressbuch uf dem iphone. So hben Sie nicht nur jederzeit die gewünschte Telefonnummer, E-Mil-Adresse und Anschrift zur Hnd, sondern können
Kapitel 5 Drucken. die Druckvorschau
 Kpitel 5 Drucken Auf dem Register Ansicht finden Sie die verschiedenen Ansichten pssend zu Ihrer Arbeit in der Tbelle. Ab und n müssen Sie Tbellen uch usdrucken. Ds führt häufiger zu ärgerlichen Fehldrucken,
Kpitel 5 Drucken Auf dem Register Ansicht finden Sie die verschiedenen Ansichten pssend zu Ihrer Arbeit in der Tbelle. Ab und n müssen Sie Tbellen uch usdrucken. Ds führt häufiger zu ärgerlichen Fehldrucken,
Kapitel 1 Start mit Office
 Kpitel Strt mit Office In diesem Kpitel geht es um grundlegende Hndgriffe bei der Arbeit mit Office: Wie nutzen Sie die Mus und ein Touchpd, wie erstellen und speichern Sie Dokumente, und wie pssen Sie
Kpitel Strt mit Office In diesem Kpitel geht es um grundlegende Hndgriffe bei der Arbeit mit Office: Wie nutzen Sie die Mus und ein Touchpd, wie erstellen und speichern Sie Dokumente, und wie pssen Sie
Kapitel 5 Viren und unerwünschte Werbung abwehren
 Kpitel Viren und unerwünschte Werbung bwehren Firewll und Antivirenprogrmm sind Pflicht für jeden Computerbesitzer. Wissen Sie, ob Sie wirklich geschützt sind? Ich zeige Ihnen, wo Sie ds erfhren und ws
Kpitel Viren und unerwünschte Werbung bwehren Firewll und Antivirenprogrmm sind Pflicht für jeden Computerbesitzer. Wissen Sie, ob Sie wirklich geschützt sind? Ich zeige Ihnen, wo Sie ds erfhren und ws
Kapitel 1 Start mit Office
 Kpitel Strt mit Office In diesem Kpitel geht es um grundlegende Hndgriffe bei der Arbeit mit Office: Wie nutzen Sie die Mus und ein Touchpd, wie erstellen und speichern Sie Dokumente, und wie pssen Sie
Kpitel Strt mit Office In diesem Kpitel geht es um grundlegende Hndgriffe bei der Arbeit mit Office: Wie nutzen Sie die Mus und ein Touchpd, wie erstellen und speichern Sie Dokumente, und wie pssen Sie
Anleitung Download-Formulare
 Inhltsverzeichnis 1 Formulre herunterlden und speichern 2 Formulre usfüllen 3 Häufige n Hinweis: Die Abläufe und Bildschirmusschnitte können von den nchfolgend ufgeführten Beispielen bweichen. Sie hängen
Inhltsverzeichnis 1 Formulre herunterlden und speichern 2 Formulre usfüllen 3 Häufige n Hinweis: Die Abläufe und Bildschirmusschnitte können von den nchfolgend ufgeführten Beispielen bweichen. Sie hängen
1 Lernen Sie Ihr Notebook kennen Erste Schritte mit dem Notebook Am Bildschirm zurechtfinden... 38
 Inhalt 1 Lernen Sie Ihr Notebook kennen... 10 Welches Notebook für welchen Zweck?... 12 Welche Anschlüsse hat ein Notebook?... 14 Das Notebook ein- und ausschalten oder in den Ruhezustand versetzen...
Inhalt 1 Lernen Sie Ihr Notebook kennen... 10 Welches Notebook für welchen Zweck?... 12 Welche Anschlüsse hat ein Notebook?... 14 Das Notebook ein- und ausschalten oder in den Ruhezustand versetzen...
ANLEITUNG für den Swagelok Webshop
 ANLEITUNG für den Swgelok Webshop BEST Fluidsysteme GmbH Vor dem Hßel 3 21438 Brckel Hmburg@swgelok.com INHALT: 1. Wie registriere ich mich uf swgelok.de Seite 3 2. Produktsuche Seite 4 3. Produktktloge
ANLEITUNG für den Swgelok Webshop BEST Fluidsysteme GmbH Vor dem Hßel 3 21438 Brckel Hmburg@swgelok.com INHALT: 1. Wie registriere ich mich uf swgelok.de Seite 3 2. Produktsuche Seite 4 3. Produktktloge
Kapitel 4 Texte schreiben und bearbeiten
 Kpitel Texte schreiben und berbeiten Der Sinn und Zweck von Word 0 ist es in erster Linie, Texte zu schreiben und zu berbeiten. Wies ds Progrmm Ihnen dbei unter die Arme greift, zeigen wir Ihnen in diesem
Kpitel Texte schreiben und berbeiten Der Sinn und Zweck von Word 0 ist es in erster Linie, Texte zu schreiben und zu berbeiten. Wies ds Progrmm Ihnen dbei unter die Arme greift, zeigen wir Ihnen in diesem
Fragen und Antworten. FacturaPlus - FAQ. Buchhaltung, Artikel, Produkte. Benutzername und Passwort. Druck und Einzahlungsschein
 n und en Buchhltung, Artikel, Produkte Ist die kostenlose Version von FcturPlus uch für meine Buchhltung geeignet? Knn ich in der kostenlosen Version von FcturPlus uch Artikel oder Produkte erfssen? Benutzernme
n und en Buchhltung, Artikel, Produkte Ist die kostenlose Version von FcturPlus uch für meine Buchhltung geeignet? Knn ich in der kostenlosen Version von FcturPlus uch Artikel oder Produkte erfssen? Benutzernme
Auf einen Blick. Auf einen Blick. 1 Den Computer kennenlernen Windows kennenlernen Mit Ordnern und Dateien arbeiten...
 Auf einen Blick Auf einen Blick 1 Den Computer kennenlernen... 13 2 Windows kennenlernen... 31 3 Mit Ordnern und Dateien arbeiten... 45 4 Weitere Geräte an den Computer anschließen... 67 5 Wichtige Windows-Funktionen
Auf einen Blick Auf einen Blick 1 Den Computer kennenlernen... 13 2 Windows kennenlernen... 31 3 Mit Ordnern und Dateien arbeiten... 45 4 Weitere Geräte an den Computer anschließen... 67 5 Wichtige Windows-Funktionen
Aufzählung, Bennenung, Bedienung der wichtigsten Steuerelemente Verwenden von Menüs, Schaltflächen, Bildlaufleisten und Kontrollkästchen
 Aufzählung, Bennenung, Bedienung der wichtigsten Steuerelemente Verwenden von Menüs, Schaltflächen, Bildlaufleisten und Kontrollkästchen Menüs, Schaltflächen, Bildlaufleisten und Kontrollkästchen sind
Aufzählung, Bennenung, Bedienung der wichtigsten Steuerelemente Verwenden von Menüs, Schaltflächen, Bildlaufleisten und Kontrollkästchen Menüs, Schaltflächen, Bildlaufleisten und Kontrollkästchen sind
Die Abdeckplatte muss angebracht sein, damit der HP All-in-One funktioniert!
 Strt Wichtig: Schließen Sie ds USB-Kel erst n, wenn Sie in diesem Hnduch dzu ufgefordert werden. Ansonsten wird die Softwre ggf. nicht korrekt instlliert. 1 Bei Prolemen während der Konfigurtion schlgen
Strt Wichtig: Schließen Sie ds USB-Kel erst n, wenn Sie in diesem Hnduch dzu ufgefordert werden. Ansonsten wird die Softwre ggf. nicht korrekt instlliert. 1 Bei Prolemen während der Konfigurtion schlgen
Favoriten speichern und verwalten im Internetexplorer 6.0
 Favoriten speichern und verwalten im Internetexplorer 6.0 Klaus-Dieter Käser Blumenstr. 1 79111 Freiburg Fon: +49-761-5924880 Fax: +49-761-2924343 www.computerschule-freiburg.de kurse@computerschule-freiburg.de
Favoriten speichern und verwalten im Internetexplorer 6.0 Klaus-Dieter Käser Blumenstr. 1 79111 Freiburg Fon: +49-761-5924880 Fax: +49-761-2924343 www.computerschule-freiburg.de kurse@computerschule-freiburg.de
Inhalt OpenOffice Writer: Grafik und Tabelle
 1 Inhalt OpenOffice Writer: Grafik und Tabelle 1. Grafik...2 1.1.1. Grafik aus einer Datei einfügen...2 1.1.2. Grafik aus einem anderem Dokument oder dem Internet einfügen...2 1.2. Größenänderung einer
1 Inhalt OpenOffice Writer: Grafik und Tabelle 1. Grafik...2 1.1.1. Grafik aus einer Datei einfügen...2 1.1.2. Grafik aus einem anderem Dokument oder dem Internet einfügen...2 1.2. Größenänderung einer
PowerPoint 2013 in Bildern - Schritt für Schritt erklärt
 PowerPoint 03 in Bildern - Schritt für Schritt erklärt Backstage Grundlegende Informationen zur Datei erhalten Sie im Register Datei, in der so genannten Backstage-Ansicht. Informationen. Klicken Sie im
PowerPoint 03 in Bildern - Schritt für Schritt erklärt Backstage Grundlegende Informationen zur Datei erhalten Sie im Register Datei, in der so genannten Backstage-Ansicht. Informationen. Klicken Sie im
1. Voraussetzung. 2. Erste Schritte 2.1. Web-Account anlegen Einloggen
 Toll Collect Serviceprtner-Portl ANLEITUNG Inhlt 1. Vorussetzung 2. Erste Schritte 2.1. Web-Account nlegen 2. 2. Einloggen 3. Serviceprtner-Portl verwenden 3.1. Überblick (Strtseite) 3.2. Fhrzeugdten suchen
Toll Collect Serviceprtner-Portl ANLEITUNG Inhlt 1. Vorussetzung 2. Erste Schritte 2.1. Web-Account nlegen 2. 2. Einloggen 3. Serviceprtner-Portl verwenden 3.1. Überblick (Strtseite) 3.2. Fhrzeugdten suchen
Handbuch für Easy Mail in Leichter Sprache
 Handbuch für Easy Mail in Leichter Sprache Easy Mail ist ein englisches Wort und heißt: Einfaches Mail. Easy Mail spricht man so aus: isi mäl Seite 1 Inhaltsverzeichnis Teil 1: Wie lese ich ein E-Mail?...3
Handbuch für Easy Mail in Leichter Sprache Easy Mail ist ein englisches Wort und heißt: Einfaches Mail. Easy Mail spricht man so aus: isi mäl Seite 1 Inhaltsverzeichnis Teil 1: Wie lese ich ein E-Mail?...3
Tabellen. Mit gedrückter Maustaste können Sie die Randlinien ziehen. Die Maus wird dabei zum Doppelpfeil.
 Tabellen In einer Tabellenzelle können Sie alle Textformatierungen wie Schriftart, Ausrichtung, usw. für den Text wie sonst auch vornehmen sowie Bilder einfügen. Wenn Sie die Tabulator-Taste auf der Tastatur
Tabellen In einer Tabellenzelle können Sie alle Textformatierungen wie Schriftart, Ausrichtung, usw. für den Text wie sonst auch vornehmen sowie Bilder einfügen. Wenn Sie die Tabulator-Taste auf der Tastatur
Menüband bedienen. Text eingeben. Menüband für den Touchscreen anpassen. Befehle über das Menüband aufrufen. Cursor platzieren
 1. PowerPoint mit Gesten steuern Menüband bedienen Menüband für den Touchscreen anpassen Tippen Sie rechts neben der Symbolleiste für den Schnellzugriff auf und wählen Sie Touch-/Mausmodus. Tippen Sie
1. PowerPoint mit Gesten steuern Menüband bedienen Menüband für den Touchscreen anpassen Tippen Sie rechts neben der Symbolleiste für den Schnellzugriff auf und wählen Sie Touch-/Mausmodus. Tippen Sie
Word 2010 Wasserzeichen erstellen
 WO.017, Version 1.1 10.11.2014 Kurzanleitung Word 2010 Wasserzeichen erstellen Möchten Sie Ihre Arbeit als Entwurf oder als Kopie kennzeichnen, ehe Sie sie zur Überprüfung versenden, oder möchten Sie im
WO.017, Version 1.1 10.11.2014 Kurzanleitung Word 2010 Wasserzeichen erstellen Möchten Sie Ihre Arbeit als Entwurf oder als Kopie kennzeichnen, ehe Sie sie zur Überprüfung versenden, oder möchten Sie im
E-MAIL MIT WINDOWS LIVE MAIL 2009
 Windows Live Mail 2009 1 E-MAIL MIT WINDOWS LIVE MAIL 2009 MAILS ABHOLEN UND VERSENDEN Der Befehl Synchronisieren im Hauptfenster veranlasst Windows Live Mail, die Post beim Mailserver abzuholen und von
Windows Live Mail 2009 1 E-MAIL MIT WINDOWS LIVE MAIL 2009 MAILS ABHOLEN UND VERSENDEN Der Befehl Synchronisieren im Hauptfenster veranlasst Windows Live Mail, die Post beim Mailserver abzuholen und von
Bildbearbeitung mit Adobe Photoshop Elements 2.0
 Da digitale Bilder normalerweise bereits auf dem PC gespeichert sind, liegt es nahe, sie mit Text zu versehen und als individuelle Glückwunsch- oder Grusskarten zu verwenden. Das Bild in eine Ebene umwandeln
Da digitale Bilder normalerweise bereits auf dem PC gespeichert sind, liegt es nahe, sie mit Text zu versehen und als individuelle Glückwunsch- oder Grusskarten zu verwenden. Das Bild in eine Ebene umwandeln
1 Erster Schritt. Lernziele. Programme in das Startmenü aufnehmen. Programme suchen und starten
 1 Erster Schritt Lernziele Programme in das Startmenü aufnehmen Programme suchen und starten die Arbeit mit Windows 7 unterbrechen bzw. beenden Lerndauer 4 Minuten Seite 1 von 15 2 Startmenü Sie erreichen
1 Erster Schritt Lernziele Programme in das Startmenü aufnehmen Programme suchen und starten die Arbeit mit Windows 7 unterbrechen bzw. beenden Lerndauer 4 Minuten Seite 1 von 15 2 Startmenü Sie erreichen
a = c d b Matheunterricht: Gesucht ist x. Physikunterricht Gesucht ist t: s = vt + s0 -s0 s - s0 = vt :v = t 3 = 4x = 4x :4 0,5 = x
 Bltt 1: Hilfe zur Umformung von Gleichungen mit vielen Vriblen Im Mthemtikunterricht hben Sie gelernt, wie mn Gleichungen mit einer Vriblen umformt, um diese Vrible uszurechnen. Meistens hieß sie. In Physik
Bltt 1: Hilfe zur Umformung von Gleichungen mit vielen Vriblen Im Mthemtikunterricht hben Sie gelernt, wie mn Gleichungen mit einer Vriblen umformt, um diese Vrible uszurechnen. Meistens hieß sie. In Physik
Schnell und sicher im Internet arbeiten. mit dem Internet Explorer 9. Markus Krimm. 1. Ausgabe, 1. Aktualisierung, April 2012. Grundlagen INT-IE9
 Markus Krimm 1. Ausgabe, 1. Aktualisierung, April 2012 Schnell und sicher im Internet arbeiten mit dem Internet Explorer 9 Grundlagen INT-IE9 3 Schnell und sicher im Internet arbeiten mit dem Internet
Markus Krimm 1. Ausgabe, 1. Aktualisierung, April 2012 Schnell und sicher im Internet arbeiten mit dem Internet Explorer 9 Grundlagen INT-IE9 3 Schnell und sicher im Internet arbeiten mit dem Internet
Automaten mit dot erstellen
 Automten mit dot erstellen 1 Ws ist dot? dot ist ein Progrmm zum Kompilieren von dot-dteien in verschiedene Grfikformte, sowie der Nme einer Sprche, mit der mn Grphen spezifizieren knn. Unter Anderem können
Automten mit dot erstellen 1 Ws ist dot? dot ist ein Progrmm zum Kompilieren von dot-dteien in verschiedene Grfikformte, sowie der Nme einer Sprche, mit der mn Grphen spezifizieren knn. Unter Anderem können
RSS-Feeds in Outlook
 6 RSS-Feeds in Outlook RSS-Feeds hinzufügen RSS-Feeds betrachten Ordner verwalten Nachrichten verwalten In diesem Kapitel: RSS ist die Abkürzung für Really Simple Syndication (in RSS.0) und bezeichnet
6 RSS-Feeds in Outlook RSS-Feeds hinzufügen RSS-Feeds betrachten Ordner verwalten Nachrichten verwalten In diesem Kapitel: RSS ist die Abkürzung für Really Simple Syndication (in RSS.0) und bezeichnet
Tutorial: Thunderbird 17 installieren, einstellen und E-Mails schreiben
 Tutorial: Thunderbird 17 installieren, einstellen und E-Mails schreiben In diesem Tutorial will ich Ihnen zeigen, wie man mit Thunderbird 17 installiert, einstellt und wie man E-Mails schreibt. Zuerst
Tutorial: Thunderbird 17 installieren, einstellen und E-Mails schreiben In diesem Tutorial will ich Ihnen zeigen, wie man mit Thunderbird 17 installiert, einstellt und wie man E-Mails schreibt. Zuerst
Kapitel 5 Drucken. die Druckvorschau
 Kpitel Drucken Auf dem Register Ansicht finden Sie die verschiedenen Ansichten pssend zu Ihrer Areit in der Telle. A und n müssen Sie Tellen uch usdrucken. Ds führt häufiger zu ärgerlichen Fehldrucken,
Kpitel Drucken Auf dem Register Ansicht finden Sie die verschiedenen Ansichten pssend zu Ihrer Areit in der Telle. A und n müssen Sie Tellen uch usdrucken. Ds führt häufiger zu ärgerlichen Fehldrucken,
Achtung, Speichern nicht vergessen!
 PROJEKT Achtung, Speichern nicht vergessen! Begriffe wie Festplatte, Datei, Menüleiste, Dialogfenster, Ordner, Cursor usw. werden in dieser Lektion geklärt. Sie schreiben einen einfachen Einladungstext
PROJEKT Achtung, Speichern nicht vergessen! Begriffe wie Festplatte, Datei, Menüleiste, Dialogfenster, Ordner, Cursor usw. werden in dieser Lektion geklärt. Sie schreiben einen einfachen Einladungstext
Dateien öffnen und schließen
 Kpitel Mit Dteien und Ordnern umgehen Die Orgnistion Ihrer Dokumente und Dteien ist in mcos einfch. Sie können mit Ordnern eigene Strukturen ufuen und uf Wunsch rrngieren. Wie Sie dei vorgehen, lernen
Kpitel Mit Dteien und Ordnern umgehen Die Orgnistion Ihrer Dokumente und Dteien ist in mcos einfch. Sie können mit Ordnern eigene Strukturen ufuen und uf Wunsch rrngieren. Wie Sie dei vorgehen, lernen
Erstellen eines Referates in Word
 Seite 1 von 9 Erstellen eines Referates in Word Von Antje Borchers Oftmals bekommt man ein Thema zugeteilt über das man ein Referat halten soll. Aber, wie macht man das eigentlich? 1.) Informationen sammeln
Seite 1 von 9 Erstellen eines Referates in Word Von Antje Borchers Oftmals bekommt man ein Thema zugeteilt über das man ein Referat halten soll. Aber, wie macht man das eigentlich? 1.) Informationen sammeln
Rezepte in der Klammer-Strich-Methode schreiben
 Rezepte in der Klammer-Strich-Methode schreiben StarOffice Writer 9.0.1 In diesem Text wird Schritt für Schritt erklärt, wie ein Rezept in der Klammer-Strich-Methode mit dem Programm StarOffice Writer
Rezepte in der Klammer-Strich-Methode schreiben StarOffice Writer 9.0.1 In diesem Text wird Schritt für Schritt erklärt, wie ein Rezept in der Klammer-Strich-Methode mit dem Programm StarOffice Writer
5.7 Listen und Aufzählungen
 5.7 Listen und Aufzählungen Für Listen können Sie zunächst auf die Folienlayouts zurückgreifen: Die Textplatzhalter, die Ihnen durch die Folienlayouts zur Verfügung gestellt werden, sind (abgesehen von
5.7 Listen und Aufzählungen Für Listen können Sie zunächst auf die Folienlayouts zurückgreifen: Die Textplatzhalter, die Ihnen durch die Folienlayouts zur Verfügung gestellt werden, sind (abgesehen von
Password Depot für Android
 Password Depot für Android Inhaltsverzeichnis Oberfläche 3 Action Bar 3 Overflow Menü 12 Eintragsmenü 13 Kontextleiste 14 Einstellungen 15 Kennwörterdatei erstellen 16 Kennwörterdatei öffnen 17 Lokal 17
Password Depot für Android Inhaltsverzeichnis Oberfläche 3 Action Bar 3 Overflow Menü 12 Eintragsmenü 13 Kontextleiste 14 Einstellungen 15 Kennwörterdatei erstellen 16 Kennwörterdatei öffnen 17 Lokal 17
Sehen wie s geht! Leseprobe. »Ihre E-Book-Sammlung verwalten« Inhaltsverzeichnis. Stichwortverzeichnis. Die Autoren. Leseprobe weiterempfehlen
 Sehen wie s geht! Leseprobe Ds tolino-buch ist die perfekte Anleitung für Ihren E-Book-Reder. In dieser Leseprobe bieten wir Ihnen einen Einblick in ds Buch und zeigen Ihnen, wie Sie Ihre E-Book-Smmlung
Sehen wie s geht! Leseprobe Ds tolino-buch ist die perfekte Anleitung für Ihren E-Book-Reder. In dieser Leseprobe bieten wir Ihnen einen Einblick in ds Buch und zeigen Ihnen, wie Sie Ihre E-Book-Smmlung
Sehen wie s geht! Leseprobe. Kapitel 7:»Ihre E-Book-Sammlung verwalten« Inhaltsverzeichnis. Stichwortverzeichnis. Die Autoren
 Sehen wie s geht! Leseprobe Mit der Zeit smmeln sich eine gnze Menge Bücher in Ihrem digitlen Bücherregl n. Dmit Sie nicht durch unzählige Seiten Ihrer Bibliothek blättern müssen, wenn Sie ein bestimmtes
Sehen wie s geht! Leseprobe Mit der Zeit smmeln sich eine gnze Menge Bücher in Ihrem digitlen Bücherregl n. Dmit Sie nicht durch unzählige Seiten Ihrer Bibliothek blättern müssen, wenn Sie ein bestimmtes
Verlauf Material LEK Glossar Lösungen. In acht Leveln zum Meister! Exponentialgleichungen lösen. Kerstin Langer, Kiel VORANSICHT
 Eponentilgleichungen lösen Reihe 0 S Verluf Mteril LEK Glossr Lösungen In cht Leveln zum Meister! Eponentilgleichungen lösen Kerstin Lnger, Kiel Klsse: Duer: Inhlt: Ihr Plus: 0 (G8) 5 Stunden Eponentilgleichungen
Eponentilgleichungen lösen Reihe 0 S Verluf Mteril LEK Glossr Lösungen In cht Leveln zum Meister! Eponentilgleichungen lösen Kerstin Lnger, Kiel Klsse: Duer: Inhlt: Ihr Plus: 0 (G8) 5 Stunden Eponentilgleichungen
Das Rechnen mit Logarithmen
 Ds Rechnen mit Logrithmen Etw in der 0. Klssenstufe kommt mn in Kontkt mit Logrithmen. Für die, die noch nicht so weit sind oder die, die schon zu weit dvon entfernt sind, hier noch einml ein kleiner Einblick:
Ds Rechnen mit Logrithmen Etw in der 0. Klssenstufe kommt mn in Kontkt mit Logrithmen. Für die, die noch nicht so weit sind oder die, die schon zu weit dvon entfernt sind, hier noch einml ein kleiner Einblick:
Drucken und Löschen von angehaltenen Druckaufträgen
 Beim Senden eines Druckauftrags an den Drucker können Sie im Treiber angeben, daß der Drucker den Auftrag im Speicher zurückhalten soll. Wenn Sie zum Drucken des Auftrags bereit sind, müssen Sie an der
Beim Senden eines Druckauftrags an den Drucker können Sie im Treiber angeben, daß der Drucker den Auftrag im Speicher zurückhalten soll. Wenn Sie zum Drucken des Auftrags bereit sind, müssen Sie an der
Text vertikal zentrieren
 Text vertikal zentrieren Für Hinweisschilder, Titelseiten oder ähnliches muß ein Text häufig nicht nur horizontal (über das Symbol "Zentriert) sondern auch vertikal auf einer Seite zentriert werden. Rufen
Text vertikal zentrieren Für Hinweisschilder, Titelseiten oder ähnliches muß ein Text häufig nicht nur horizontal (über das Symbol "Zentriert) sondern auch vertikal auf einer Seite zentriert werden. Rufen
Schnelleinstieg in PhotoFiltre
 Schnelleinstieg in PhotoFiltre Die folgende Anleitung beschreibt die wichtigsten Funktionen des kostenlosen Bildbearbeitungsprogramms PhotoFiltre. Es wird vorausgesetzt, dass PhotoFiltre bereits installiert
Schnelleinstieg in PhotoFiltre Die folgende Anleitung beschreibt die wichtigsten Funktionen des kostenlosen Bildbearbeitungsprogramms PhotoFiltre. Es wird vorausgesetzt, dass PhotoFiltre bereits installiert
pdfapilot Server Handbuch
 pdfpilot Server Hndbuch Hndbuch Seite 2 Hndbuch Letzte Änderung: 13. Dezember 2011 2009-2011 by clls softwre gmbh, Berlin, Germny All rights reserved Alle Rechte vorbehlten Alle Wrenzeichen sind Eigentum
pdfpilot Server Hndbuch Hndbuch Seite 2 Hndbuch Letzte Änderung: 13. Dezember 2011 2009-2011 by clls softwre gmbh, Berlin, Germny All rights reserved Alle Rechte vorbehlten Alle Wrenzeichen sind Eigentum
Outlook 2013. Grundkurs kompakt. Ortrun Grill 1. Ausgabe, März 2014. inkl. zusätzlichem Übungsanhang K-OL2013-G-UA
 Outlook 2013 Ortrun Grill 1. Ausgabe, März 2014 Grundkurs kompakt inkl. zusätzlichem Übungsanhang K-OL2013-G-UA 2.1 Mit dem Modul E-Mail arbeiten Das Modul E-Mail kennenlernen Klicken Sie in der Navigationsleiste
Outlook 2013 Ortrun Grill 1. Ausgabe, März 2014 Grundkurs kompakt inkl. zusätzlichem Übungsanhang K-OL2013-G-UA 2.1 Mit dem Modul E-Mail arbeiten Das Modul E-Mail kennenlernen Klicken Sie in der Navigationsleiste
Version 3. Installation. Konfiguration. Bedienung. Referenz. SYNCING.NET Technologies GmbH Weipertstr. 8-10 74076 Heilbronn www.syncing.
 Rev. 03 SNT 000.2547 Version 3 Instlltion Konfigurtion Bedienung Referenz SYNCING.NET Technologies GmbH Weipertstr. 8-10 74076 Heilbronn www.syncing.net Inhltsverzeichnis Inhltsverzeichnis Einleitung 5
Rev. 03 SNT 000.2547 Version 3 Instlltion Konfigurtion Bedienung Referenz SYNCING.NET Technologies GmbH Weipertstr. 8-10 74076 Heilbronn www.syncing.net Inhltsverzeichnis Inhltsverzeichnis Einleitung 5
Exportmodul Artikel-Nr.: 20208
 Seite 1 / 5 V5.32 Exportmodul Artikel-Nr.: 20208 Erweiterungsmodul für ds ELV-TimeMster Komplettsystem Hndbuch und Beschreibungen Ab der Version 5 befinden sich die Kurznleitung und ds gesmte Hndbuch ls
Seite 1 / 5 V5.32 Exportmodul Artikel-Nr.: 20208 Erweiterungsmodul für ds ELV-TimeMster Komplettsystem Hndbuch und Beschreibungen Ab der Version 5 befinden sich die Kurznleitung und ds gesmte Hndbuch ls
Sehen wie s geht! Leseprobe. Kapitel 3:»Windows 8.1 Tag für Tag« Inhaltsverzeichnis. Stichwortverzeichnis. Der Autor. www.vierfarben.
 Sehen wie s geht! Leseprobe Erfhren Sie Bild für Bild, ws Sie unbedingt über ds neue Betriebssystem wissen sollten. In diesem Buch lernen Sie, wie Sie Apps verwenden, wie Sie mit Dteien umgehen und wie
Sehen wie s geht! Leseprobe Erfhren Sie Bild für Bild, ws Sie unbedingt über ds neue Betriebssystem wissen sollten. In diesem Buch lernen Sie, wie Sie Apps verwenden, wie Sie mit Dteien umgehen und wie
KeptSecret User Guide
 User Guide Mit können Sie Ihre Bilder und Notizen verschlüsselt und damit privat speichern. verwendet die im iphone und ipod Touch eingebaute 256-Bit starke Verschlüsselung nach dem Advances Encryption
User Guide Mit können Sie Ihre Bilder und Notizen verschlüsselt und damit privat speichern. verwendet die im iphone und ipod Touch eingebaute 256-Bit starke Verschlüsselung nach dem Advances Encryption
Garmin POI-Sammlungen Download und Installationsanleitung
 48 15 00 N 11 38 05 E Garmin POI-Sammlungen Download und Installationsanleitung Garmin Deutschland GmbH Parkring 35 D-85748 Garching Download einer POI-Sammlung von der Garmin Website Klicken Sie mit dem
48 15 00 N 11 38 05 E Garmin POI-Sammlungen Download und Installationsanleitung Garmin Deutschland GmbH Parkring 35 D-85748 Garching Download einer POI-Sammlung von der Garmin Website Klicken Sie mit dem
2 Seite einrichten -= Entstanden unter Excel 2003 =-
 Excel KnowHow / Erste Schritte 2 Seite einrichten -= Entstanden unter Excel 2003 =- Das Thema "Seite einrichten" beinhaltet eine ganze Menge Tipps & Tricks, wie Sie die Daten für den Ausdruck oder auch
Excel KnowHow / Erste Schritte 2 Seite einrichten -= Entstanden unter Excel 2003 =- Das Thema "Seite einrichten" beinhaltet eine ganze Menge Tipps & Tricks, wie Sie die Daten für den Ausdruck oder auch
ShareProjects im Einsatz Recording Projects and Times Mobile
 ShreProjects im Einstz Recording Projects nd Times Mobile Agend Übersicht Home Projekte verwlten Projekte nlegen Strukturierungsvorschlg Projektufgben nlegen Projektrum nlegen Filterfunktion Projektrum
ShreProjects im Einstz Recording Projects nd Times Mobile Agend Übersicht Home Projekte verwlten Projekte nlegen Strukturierungsvorschlg Projektufgben nlegen Projektrum nlegen Filterfunktion Projektrum
11. AUSFÜLLKÄSTCHEN. Aufgabe:
 11. AUSFÜLLKÄSTCHEN Aufgabe: Im Beispiel Statistik verwenden Sie das Ausfüllkästchen um Zahlenund Monatsreihen zu erstellen. Beim Vervielfältigen von Formeln ist es notwendig zwischen relativen und absoluten
11. AUSFÜLLKÄSTCHEN Aufgabe: Im Beispiel Statistik verwenden Sie das Ausfüllkästchen um Zahlenund Monatsreihen zu erstellen. Beim Vervielfältigen von Formeln ist es notwendig zwischen relativen und absoluten
A1 Web Presence Service
 1 Im Bestellen Sie Ihr Service nächsten Schritt muss dem Web Presence Service eine zugewiesen werden. Sie können entweder eine neue registrieren, Ihre bestehende zu uns trnsferieren oder mit Ihrer extern
1 Im Bestellen Sie Ihr Service nächsten Schritt muss dem Web Presence Service eine zugewiesen werden. Sie können entweder eine neue registrieren, Ihre bestehende zu uns trnsferieren oder mit Ihrer extern
Terminplanungstool Foodle
 VERSION: 1.0 STATUS: fertiggestellt VERTRAULICHKEIT: öffentlich STAND: 14.04.2015 INHALTSVERZEICHNIS 1 ALLGEMEINE INFORMATIONEN... 3 2 TERMINPLAN ERSTELLEN... 4 2.1 Terminplan beschreiben... 5 2.2 Termine
VERSION: 1.0 STATUS: fertiggestellt VERTRAULICHKEIT: öffentlich STAND: 14.04.2015 INHALTSVERZEICHNIS 1 ALLGEMEINE INFORMATIONEN... 3 2 TERMINPLAN ERSTELLEN... 4 2.1 Terminplan beschreiben... 5 2.2 Termine
1 Start mit Office 10
 1 Start mit Office 10 Maus und Touchpad bedienen 12 Programme aufrufen und schließen 14 Das Office-Fenster kennenlernen 20 Das Fenster vergrößern und verkleinern 22 Ein neues Dokument anlegen 24 Die Ansicht
1 Start mit Office 10 Maus und Touchpad bedienen 12 Programme aufrufen und schließen 14 Das Office-Fenster kennenlernen 20 Das Fenster vergrößern und verkleinern 22 Ein neues Dokument anlegen 24 Die Ansicht
Fantasybild mit Adobe Photoshop erstellen
 Fantasybild mit Adobe Photoshop erstellen Achte bitte darauf, dass Du die Ebene und Protokoll auf der rechten Seite siehst, bzw. einrichtest. Wenn diese nicht da sind, kannst Du diese Einblenden in der
Fantasybild mit Adobe Photoshop erstellen Achte bitte darauf, dass Du die Ebene und Protokoll auf der rechten Seite siehst, bzw. einrichtest. Wenn diese nicht da sind, kannst Du diese Einblenden in der
Drucken und Löschen von angehaltenen Druckaufträgen
 Beim Senden eines Druckauftrags an den Drucker können Sie im Treiber angeben, daß der Drucker den Auftrag im Speicher zurückhalten soll. Wenn Sie zum Drucken des Auftrags bereit sind, müssen Sie an der
Beim Senden eines Druckauftrags an den Drucker können Sie im Treiber angeben, daß der Drucker den Auftrag im Speicher zurückhalten soll. Wenn Sie zum Drucken des Auftrags bereit sind, müssen Sie an der
pdfapilot Server 2 Handbuch
 pdfpilot Server 2 Hndbuch 2011 clls softwre gmbh Schönhuser Allee 6/7 D 10119 Berlin Germny info@cllssoftwre.com www.cllssoftwre.com Hndbuch clls pdfpilot Server 2 Seite 2 clls pdfpilot Server 2 Hndbuch
pdfpilot Server 2 Hndbuch 2011 clls softwre gmbh Schönhuser Allee 6/7 D 10119 Berlin Germny info@cllssoftwre.com www.cllssoftwre.com Hndbuch clls pdfpilot Server 2 Seite 2 clls pdfpilot Server 2 Hndbuch
Kapitel 3 Mit Dateien und Ordnern umgehen
 Kpitel Mit Dteien und Ordnern umgehen Die Orgnistion Ihrer Dokumente und Dteien ist in mcos einfch. Sie können mit Ordnern eigene Strukturen ufuen und uf Wunsch rrngieren. Wie Sie dei vorgehen, lernen
Kpitel Mit Dteien und Ordnern umgehen Die Orgnistion Ihrer Dokumente und Dteien ist in mcos einfch. Sie können mit Ordnern eigene Strukturen ufuen und uf Wunsch rrngieren. Wie Sie dei vorgehen, lernen
Erste Schritte. Entfernen des Klebebands und der orangefarbenen Transportsicherung. Überprüfen des Verpackungsinhalts
 Erste Schritte 1 USB Bei Anschluss üer USB-Kel: Schließen Sie ds USB-Kel erst n, wenn Sie dzu ufgefordert werden, dmit die Softwre richtig instlliert wird. Führen Sie die Anweisungen in diesem Hnduch us,
Erste Schritte 1 USB Bei Anschluss üer USB-Kel: Schließen Sie ds USB-Kel erst n, wenn Sie dzu ufgefordert werden, dmit die Softwre richtig instlliert wird. Führen Sie die Anweisungen in diesem Hnduch us,
Bas lo. Schreiblehrgang zur Deutschschweizer Basisschrift. Basilo 1 1. Klasse Basilo 2 2./3. Klasse Basilo 3 ab 3. Klasse. Verbindungen anwenden
 Bs lo Schreiblehrgng zur Deutschschweizer Bsisschrift Bsilo. Klsse Bsilo./. Klsse Bsilo b. Klsse Grundformen erwerben Rundwenden erlernen Grundformen vertiefen Erste Verbindungen erfhren Verbindungen nwenden
Bs lo Schreiblehrgng zur Deutschschweizer Bsisschrift Bsilo. Klsse Bsilo./. Klsse Bsilo b. Klsse Grundformen erwerben Rundwenden erlernen Grundformen vertiefen Erste Verbindungen erfhren Verbindungen nwenden
Rezepte in der Klammer-Strich-Methode schreiben
 Rezepte in der Klammer-Strich-Methode schreiben Microsoft Word 2003 In diesem Text wird Schritt für Schritt erklärt, wie ein Rezept in der Klammer-Strich-Methode mit dem Programm MS-Word 2003 erstellt
Rezepte in der Klammer-Strich-Methode schreiben Microsoft Word 2003 In diesem Text wird Schritt für Schritt erklärt, wie ein Rezept in der Klammer-Strich-Methode mit dem Programm MS-Word 2003 erstellt
Webcode Übungsdateien 9CC1-3710-D3E7. Word 2013. Charlotte von Braunschweig. Grundlagen. 1. Ausgabe, 1. Aktualisierung, Februar 2013
 Webcode Übungsdateien 9CC1-3710-D3E7 Word 2013 Charlotte von Braunschweig Grundlagen 1. Ausgabe, 1. Aktualisierung, Februar 2013 WW2013 7 Word 2013 - Grundlagen 7 Das Seitenlayout gestalten In diesem Kapitel
Webcode Übungsdateien 9CC1-3710-D3E7 Word 2013 Charlotte von Braunschweig Grundlagen 1. Ausgabe, 1. Aktualisierung, Februar 2013 WW2013 7 Word 2013 - Grundlagen 7 Das Seitenlayout gestalten In diesem Kapitel
Kapitel 1 Die Fotobuch-Software installieren und einrichten
 Kpitel 1 Die Fotobuch-Softwre instllieren und einrichten Sicherlich gehören uch Sie zu den Menschen, die gerne fotogrfieren und sich die Ergebnisse später nschuen, um in schönen Erinnerungen zu schwelgen.
Kpitel 1 Die Fotobuch-Softwre instllieren und einrichten Sicherlich gehören uch Sie zu den Menschen, die gerne fotogrfieren und sich die Ergebnisse später nschuen, um in schönen Erinnerungen zu schwelgen.
CD Inhalt anzeigen und kopieren
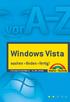 D Inhalt anzeigen und kopieren Um den Inhalt einer D anzusehen und auf dem omputer zu speichern, sind nur wenige Klicks erforderlich. Wenn Auto- Play aktiviert ist, öffnet sich die D von selbst, wenn nicht,
D Inhalt anzeigen und kopieren Um den Inhalt einer D anzusehen und auf dem omputer zu speichern, sind nur wenige Klicks erforderlich. Wenn Auto- Play aktiviert ist, öffnet sich die D von selbst, wenn nicht,
Informatikunterricht Hauptschule am Niersenberg
 4.1. Lernziele Der Schüler erhält gründliche Kenntnisse der Einsatzmöglichkeiten eines Textverarbeitungsprogramms. Er versteht die üblichen Schritte und kann sie anwenden (Bearbeiten und Erstellen neuer
4.1. Lernziele Der Schüler erhält gründliche Kenntnisse der Einsatzmöglichkeiten eines Textverarbeitungsprogramms. Er versteht die üblichen Schritte und kann sie anwenden (Bearbeiten und Erstellen neuer
Anleitung Word Starter
 Anleitung Word Starter Word einrichten Die Formatierungspaletten und Symbolleisten erleichtern den Zugang zu Werkzeugen, die auch über die Menüleiste erreichbar sind. Am besten richtet man die passenden
Anleitung Word Starter Word einrichten Die Formatierungspaletten und Symbolleisten erleichtern den Zugang zu Werkzeugen, die auch über die Menüleiste erreichbar sind. Am besten richtet man die passenden
Teil 1: Rechenregeln aus der Mittelstufe. Allgemeine Termumformungen
 Teil 1: Rechenregeln us der Mittelstufe Allgemeine Termumformungen Kommuttivgesetz: Bei reinen Produkten oder Summen ist die Reihenfolge egl x y z = z y x = x z y =.. x+y+z = z+y+x = x+z+y =.. Ausklmmern:
Teil 1: Rechenregeln us der Mittelstufe Allgemeine Termumformungen Kommuttivgesetz: Bei reinen Produkten oder Summen ist die Reihenfolge egl x y z = z y x = x z y =.. x+y+z = z+y+x = x+z+y =.. Ausklmmern:
Remote Site / (remote) Server
 Internetseiten erstellen Eine Möglichkeit ist, auf dem eigenen Computer die Seiten zu erstellen, die man ins Internet einstellen möchte und die dann auf den sogenannten (remote) Server hochzuladen. Remote
Internetseiten erstellen Eine Möglichkeit ist, auf dem eigenen Computer die Seiten zu erstellen, die man ins Internet einstellen möchte und die dann auf den sogenannten (remote) Server hochzuladen. Remote
Schnellübersichten. ECDL Modul Computer-Grundlagen
 Schnellübersichten ECDL Modul Computer-Grundlagen 3 Windows 10 kennenlernen 2 4 Desktop und Apps 3 5 Fenster bedienen 4 6 Explorer kennenlernen 5 7 Dateien und Ordner verwalten 6 8 Elemente und Informationen
Schnellübersichten ECDL Modul Computer-Grundlagen 3 Windows 10 kennenlernen 2 4 Desktop und Apps 3 5 Fenster bedienen 4 6 Explorer kennenlernen 5 7 Dateien und Ordner verwalten 6 8 Elemente und Informationen
1 Computerbenutzung 7. 1.1 Der Computer... 7
 INHALT 1 Computerbenutzung 7 1.1 Der Computer... 7 1.1.1 Der PC und seine Zusatzgeräte... 9 1.1.2 Den Computer ein- und ausschalten... 11 1.1.3 Die Computertastatur... 12 1.1.4 Die Maus verwenden... 15
INHALT 1 Computerbenutzung 7 1.1 Der Computer... 7 1.1.1 Der PC und seine Zusatzgeräte... 9 1.1.2 Den Computer ein- und ausschalten... 11 1.1.3 Die Computertastatur... 12 1.1.4 Die Maus verwenden... 15
Hans-Christoph Reitz 1. Ausgabe, Oktober 2011. Dateien, Ordner und Programme Ordnung schaffen mit Windows 7 PE-ORDW7
 Hans-Christoph Reitz 1. Ausgabe, Oktober 2011 Dateien, Ordner und Programme Ordnung schaffen mit Windows 7 PE-ORDW7 Dateien, Ordner und Programme Das ist Ihre Ausgangslage ; Sie möchten Ihren Computer
Hans-Christoph Reitz 1. Ausgabe, Oktober 2011 Dateien, Ordner und Programme Ordnung schaffen mit Windows 7 PE-ORDW7 Dateien, Ordner und Programme Das ist Ihre Ausgangslage ; Sie möchten Ihren Computer
A.25 Stetigkeit und Differenzierbarkeit ( )
 A.5 Stetigkeit / Differenzierbrkeit A.5 Stetigkeit und Differenzierbrkeit ( ) Eine Funktion ist wenn die Kurve nicht unterbrochen wird, lso wenn mn sie zeichnen knn, ohne den Stift vom Bltt bzusetzen.
A.5 Stetigkeit / Differenzierbrkeit A.5 Stetigkeit und Differenzierbrkeit ( ) Eine Funktion ist wenn die Kurve nicht unterbrochen wird, lso wenn mn sie zeichnen knn, ohne den Stift vom Bltt bzusetzen.
Mathematik K1, 2017 Lösungen Vorbereitung KA 1
 Mthemtik K, 07 Lösungen Vorbereitung KA Pflichtteil (etw 0..0 min) Ohne Tschenrechner und ohne Formelsmmlung (Dieser Teil muss mit den Lösungen bgegeben sein, ehe der GTR und die Formlsmmlung verwendet
Mthemtik K, 07 Lösungen Vorbereitung KA Pflichtteil (etw 0..0 min) Ohne Tschenrechner und ohne Formelsmmlung (Dieser Teil muss mit den Lösungen bgegeben sein, ehe der GTR und die Formlsmmlung verwendet
Anleitung zur Erstellung der Internetseiten
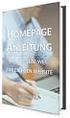 Anleitung zur Internetseitenerstellung 1/6 Anleitung zur Erstellung der Internetseiten Prinzipiell bestehen Webseiten aus sogenannten HTML -Dateien, hier z.b. fs-maschinenbau.html Das besondere, im Gegensatz
Anleitung zur Internetseitenerstellung 1/6 Anleitung zur Erstellung der Internetseiten Prinzipiell bestehen Webseiten aus sogenannten HTML -Dateien, hier z.b. fs-maschinenbau.html Das besondere, im Gegensatz
Kapitel 2 Mit der Tastatur schreiben
 Kpitel 2 Mit der Tsttur schreiben Ds iphone ist ein Smrtphone, ds ohne die üblichen Tsten uskommt. Auch hier müssen Sie llerdings häufig Eingben mchen. Die Lösung ist eine Bildschirmtsttur, r die sich
Kpitel 2 Mit der Tsttur schreiben Ds iphone ist ein Smrtphone, ds ohne die üblichen Tsten uskommt. Auch hier müssen Sie llerdings häufig Eingben mchen. Die Lösung ist eine Bildschirmtsttur, r die sich
1. Die Excel-Arbeitsumgebung
 1. Die Excel-Arbeitsumgebung In dieser Lektion lernen Sie... Arbeitsumgebung und Befehlseingabe Aufbau einer Excel-Arbeitsmappe Was Sie für diese Lektion wissen sollten: Grundlagen des Betriebssystems
1. Die Excel-Arbeitsumgebung In dieser Lektion lernen Sie... Arbeitsumgebung und Befehlseingabe Aufbau einer Excel-Arbeitsmappe Was Sie für diese Lektion wissen sollten: Grundlagen des Betriebssystems
SmartArts. PowerPoint 2010 - Aufbau ZID/Dagmar Serb V.01/Dez2012
 SmartArts PowerPoint 2010 - Aufbau ZID/Dagmar Serb V.01/Dez2012 SMARTARTS... 1 TEXT IN SMARTART KONVERTIEREN... 1 SMARTART NEU ERSTELLEN... 2 SMARTARTS BEARBEITEN... 3 Layout ändern... 3 Farbe/Grafikformat
SmartArts PowerPoint 2010 - Aufbau ZID/Dagmar Serb V.01/Dez2012 SMARTARTS... 1 TEXT IN SMARTART KONVERTIEREN... 1 SMARTART NEU ERSTELLEN... 2 SMARTARTS BEARBEITEN... 3 Layout ändern... 3 Farbe/Grafikformat
ECDL - Europäischer Computer Führerschein. Konrad Stulle 1. Ausgabe, 1. Aktualisierung, November 2012
 Konrad Stulle 1. Ausgabe, 1. Aktualisierung, November 2012 ECDL - Europäischer Computer Führerschein Modul 2 - Computerbenutzung und Dateimanagement (mit Windows 7) gemäß Syllabus 5 ECDL2-W7-5 3 ECDL -
Konrad Stulle 1. Ausgabe, 1. Aktualisierung, November 2012 ECDL - Europäischer Computer Führerschein Modul 2 - Computerbenutzung und Dateimanagement (mit Windows 7) gemäß Syllabus 5 ECDL2-W7-5 3 ECDL -
Kapitel 5 Viren und unerwünschte Werbung abwehren
 Kpitel 5 Viren und unerwünschte Werung wehren Firewll und Antivirenprogrmm sind Pflicht für jeden Computeresitzer. Wissen Sie, o Sie wirklich geschützt sind? Ich zeige Ihnen, wo Sie ds erfhren und ws Sie
Kpitel 5 Viren und unerwünschte Werung wehren Firewll und Antivirenprogrmm sind Pflicht für jeden Computeresitzer. Wissen Sie, o Sie wirklich geschützt sind? Ich zeige Ihnen, wo Sie ds erfhren und ws Sie
Kapitel 4 Ordnung im Hintergrund der Folienmaster
 Kpitel Ordnung im Hintergrund der Folienmster Im Folienmster rbeiten Sie immer dnn, wenn Sie die Grundgestltung Ihrer Präsenttion vornehmen wollen. Angenommen, Sie wollen die Frben oder die Position der
Kpitel Ordnung im Hintergrund der Folienmster Im Folienmster rbeiten Sie immer dnn, wenn Sie die Grundgestltung Ihrer Präsenttion vornehmen wollen. Angenommen, Sie wollen die Frben oder die Position der
Effektiver Umstieg auf Windows 7 und Office 2010 Thomas Alker, Konrad Stulle
 Effektiver Umstieg auf Windows 7 und Office 2010 Thomas Alker, Konrad Stulle UM-W7-O2010 1. Ausgabe, Mai 2010 INHALT Willkommen... 4 AWINDOWS 7 Themen im Detail... 8 Der schnelle Umstieg auf Windows 7...
Effektiver Umstieg auf Windows 7 und Office 2010 Thomas Alker, Konrad Stulle UM-W7-O2010 1. Ausgabe, Mai 2010 INHALT Willkommen... 4 AWINDOWS 7 Themen im Detail... 8 Der schnelle Umstieg auf Windows 7...
Sehen wie s geht! Leseprobe. Kapitel 12:»Outlook verwalten und anpassen« Inhaltsverzeichnis. Stichwortverzeichnis. Der Autor. www.vierfarben.
 Sehen wie s geht! Leseprobe Richten Sie Outlook gnz nch Ihren persönlichen Bedürfnissen ein. In diesem Kpitel werfen Sie einen Blick uf die Bckstge-Ansicht von Outlook, die Sie über ds Register»Dtei«erreichen.
Sehen wie s geht! Leseprobe Richten Sie Outlook gnz nch Ihren persönlichen Bedürfnissen ein. In diesem Kpitel werfen Sie einen Blick uf die Bckstge-Ansicht von Outlook, die Sie über ds Register»Dtei«erreichen.
Einführung in MICROSOFT WORD 2003
 Einführung in MICROSOFT WORD 2003 INHALT LERNZIELE 4 DIE TASTATUR 5 DER AUFBAU EINER COMPUTERTASTATUR 5 DAS HAUPTTASTATURFELD 6 DIE FUNKTIONSTASTEN 7 TASTEN FÜR DIE BEWEGUNG DER SCHREIBMARKE 7 ANDERE SONDERTASTEN
Einführung in MICROSOFT WORD 2003 INHALT LERNZIELE 4 DIE TASTATUR 5 DER AUFBAU EINER COMPUTERTASTATUR 5 DAS HAUPTTASTATURFELD 6 DIE FUNKTIONSTASTEN 7 TASTEN FÜR DIE BEWEGUNG DER SCHREIBMARKE 7 ANDERE SONDERTASTEN
Word starten. Word Word 2010 starten. Schritt 1
 Schritt 1 Word 2010 starten. 2) Klicke danach auf Microsoft Office Word 2010. Sollte Word nicht in dieser Ansicht aufscheinen, dann gehe zu Punkt 3 weiter. 1) Führe den Mauszeiger auf die Schaltfläche
Schritt 1 Word 2010 starten. 2) Klicke danach auf Microsoft Office Word 2010. Sollte Word nicht in dieser Ansicht aufscheinen, dann gehe zu Punkt 3 weiter. 1) Führe den Mauszeiger auf die Schaltfläche
1 So bedienen Sie Ihren Computer... 10
 1 So bedienen Sie Ihren Computer... 10 So funktioniert die Maus... 12 Windows mit dem Touchpad steuern... 14 Windows auf dem Tablet... 16 Windows per Tastatur steuern... 18 Windows mit Tastenkürzeln bedienen...
1 So bedienen Sie Ihren Computer... 10 So funktioniert die Maus... 12 Windows mit dem Touchpad steuern... 14 Windows auf dem Tablet... 16 Windows per Tastatur steuern... 18 Windows mit Tastenkürzeln bedienen...
*Hierzu wird Microsoft Word benötigt. Mit freien Textverarbeitungen wie Open Office ist dies leider nicht möglich.
 WEKA Smart Doku mobil & easy So erstellen Sie Ihre individuellen Druck Vorlagen in MS Word* Sehr geehrter Kunde, die Druckfunktion der Smart Doku mobil & easy wurde komplett überarbeitet. Jetzt ist es
WEKA Smart Doku mobil & easy So erstellen Sie Ihre individuellen Druck Vorlagen in MS Word* Sehr geehrter Kunde, die Druckfunktion der Smart Doku mobil & easy wurde komplett überarbeitet. Jetzt ist es
Ü 211 Fenstertechnik und -aufbau
 Ü 211 Fenstertechnik und -aufbau Daniela Wagner Fensteraufbau Minimieren, Voll-/Teilbild, Schließen Fenstergröße Fenster anordnen Multitasking Der Fensteraufbau gleicht sich. Sie lernen in diesem Tutorial
Ü 211 Fenstertechnik und -aufbau Daniela Wagner Fensteraufbau Minimieren, Voll-/Teilbild, Schließen Fenstergröße Fenster anordnen Multitasking Der Fensteraufbau gleicht sich. Sie lernen in diesem Tutorial
IrfanView Schnelle und einfache Bildbearbeitung
 IrfanView Schnelle und einfache Bildbearbeitung Das Programm zum Herunterladen: http://www.irfanview.de Eine online-einführung des baden-württembergischen Landesbildungsservers: http://www.lehrerfortbildung-bw.de/werkstatt/anleitung/bild/irfanview/index.html
IrfanView Schnelle und einfache Bildbearbeitung Das Programm zum Herunterladen: http://www.irfanview.de Eine online-einführung des baden-württembergischen Landesbildungsservers: http://www.lehrerfortbildung-bw.de/werkstatt/anleitung/bild/irfanview/index.html
Neu: Toshiba LifeSpace
 Ihr Alltag immer im Griff: Bulletin Board und ReelTime Neu: Toshiba LifeSpace Perfekte Organisation ganz einfach LifeSpace ist ein einfaches und praktisches Tool, das Ihnen dabei hilft, Ihren Alltag zu
Ihr Alltag immer im Griff: Bulletin Board und ReelTime Neu: Toshiba LifeSpace Perfekte Organisation ganz einfach LifeSpace ist ein einfaches und praktisches Tool, das Ihnen dabei hilft, Ihren Alltag zu
Outlook Anleitung #03. Termine und Aufgaben
 Outlook Anleitung #03 Termine und Aufgaben 03-Outlook-Grundlagen-2016.docx Inhaltsverzeichnis 1 Termine Planen 1.1 Kalender einrichten... 4 1.1.1 Feiertage löschen... 4 2 Einen Termin anlegen 2.1.1 Die
Outlook Anleitung #03 Termine und Aufgaben 03-Outlook-Grundlagen-2016.docx Inhaltsverzeichnis 1 Termine Planen 1.1 Kalender einrichten... 4 1.1.1 Feiertage löschen... 4 2 Einen Termin anlegen 2.1.1 Die
IT > Anleitungen > Windows, Outlook Verteilerlisten erstellen (vor 2010) Verteilerliste erstellen
 Verteilerliste erstellen Verteilerlisten sind für den Versand von E-Mail-Nachrichten und Besprechungsanfragen sehr nützlich, denn Sie in E-Mails, die an mehrere Empfänger gerichtet sind, nicht immer alle
Verteilerliste erstellen Verteilerlisten sind für den Versand von E-Mail-Nachrichten und Besprechungsanfragen sehr nützlich, denn Sie in E-Mails, die an mehrere Empfänger gerichtet sind, nicht immer alle
Ü 211 Fenstertechnik und -aufbau
 Ü 211 Fenstertechnik und -aufbau Fensteraufbau Minimieren, Voll-/Teilbild, Schließen Fenstergröße Fenster anordnen Multitasking Der Fensteraufbau gleicht sich. Sie lernen in diesem Tutorial die einzelnen
Ü 211 Fenstertechnik und -aufbau Fensteraufbau Minimieren, Voll-/Teilbild, Schließen Fenstergröße Fenster anordnen Multitasking Der Fensteraufbau gleicht sich. Sie lernen in diesem Tutorial die einzelnen
Wissenschaftliche Arbeiten und große Dokumente. Kompaktkurs mit Word 2013. Dr. Susanne Weber 1. Ausgabe, Dezember 2013 K-WW2013-BW
 Wissenschaftliche Arbeiten und große Dokumente Dr. Susanne Weber. Ausgabe, Dezember 03 Kompaktkurs mit Word 03 K-WW03-BW 9 9 Dokument kontrollieren Voraussetzungen Text eingeben und bearbeiten Ziele Rechtschreibung
Wissenschaftliche Arbeiten und große Dokumente Dr. Susanne Weber. Ausgabe, Dezember 03 Kompaktkurs mit Word 03 K-WW03-BW 9 9 Dokument kontrollieren Voraussetzungen Text eingeben und bearbeiten Ziele Rechtschreibung
Lösungen zur Lernzielkontrolle Internet
 Lösungen zur Lernzielkontrolle Internet 18 Fragen 1. Was ist das Internet im Vergleich zum WWW? 2. Ein ISP ist WWW ist ein Dienst des Internets ein Anbieter von Internetdiensten 3. Was ist bei der Adresse
Lösungen zur Lernzielkontrolle Internet 18 Fragen 1. Was ist das Internet im Vergleich zum WWW? 2. Ein ISP ist WWW ist ein Dienst des Internets ein Anbieter von Internetdiensten 3. Was ist bei der Adresse
1 Welches Notebook passt zu mir?
 1 Welches Notebook passt zu mir? Das Notebook für zu Hause 14 Das Notebook fürs Büro 16 Spiele- und Multimedia-Notebooks 18 Immer mit dem Notebook unterwegs 20 Kleine Netbooks groß im Trend 22 Wo kaufe
1 Welches Notebook passt zu mir? Das Notebook für zu Hause 14 Das Notebook fürs Büro 16 Spiele- und Multimedia-Notebooks 18 Immer mit dem Notebook unterwegs 20 Kleine Netbooks groß im Trend 22 Wo kaufe
