Excel Formeln und Funktionen. Know-how ist blau. Das ultimative Nachschlagewerk für alle Excel-Profis
|
|
|
- Viktoria Geisler
- vor 7 Jahren
- Abrufe
Transkript
1 Saskia Gießen/Hiroshi Nakanishi Know-how ist blau. Excel 2010 Formeln und Funktionen > Alle Formeln und Funktionen von Excel 2010 in einem Band > Funktionen aus Finanzmathematik, Statistik und Geometrie verstehen und richtig nutzen > Holen Sie mit kombinierten Formeln und Datenbankfunktionen das Optimum aus Ihrem Zahlenmaterial heraus Das ultimative Nachschlagewerk für alle Excel-Profis
2 5 Inhaltsverzeichnis 1 Excel 2010 Grundlagen Zahlen- und Datumsformate Zahlen formatieren Zahlen mit Einheiten über die benutzerdefinierten Zahlenformate gestalten Benutzerdefinierte Datumsformate Benutzerdefinierte Nummernformate Einheiten für Einzahl und Mehrzahl Eingaben mit dem Befehl Gültigkeit prüfen Listen erstellen Bedingte Formatierung Fehlermeldungen ausblenden Zellen mit bedingter Formatierung finden Den Ausdruck vorbereiten Mehrere Registerblätter gleichzeitig bearbeiten Diagramme erstellen Funktionen erstellen und bearbeiten Rechenschritte manuell eingeben und bearbeiten Manuelle Eingabe eines einfachen Rechenschritts Komplexere Additionen mit der Funktion SUMME Grundwissen zu den Formeln Formeln nachträglich bearbeiten Formeln im Arbeitsblatt finden Formelergebnis als Werte kopieren Berechnung abschalten Relative und absolute Adressierung Bereiche benennen Der Funktions-Assistent Einsatzgebiete Verschachtelte Funktionen Hilfe zu Funktionen Eine Funktion suchen Matrixfunktionen Ein einfaches Beispiel zur Matrixfunktion Eine weitere Dimension Fehlermeldungen abfangen... 64
3 6 Inhaltsverzeichnis Fehler in der Anzeige ##### Fehler #BEZUG! Fehler #DIV/ Fehler #NV Die Fehler #Name? Die Fehlermeldung #NULL! Fehler #WERT! Fehler #ZAHL! Zirkelbezug Formeln schützen Add-Ins aktivieren Mit Textfunktionen arbeiten BAHTTEXT Beispiel CODE Beispiel DM ERSETZEN Eine Jahreszahl ändern Eine Artikelbezeichnung ändern Zahlen addieren, die mit Text eingegeben wurden FEST FINDEN Einen Text in einem Zellinhalt finden Zellinhalte trennen Text in Spalten Zellinhalte vertauschen GLÄTTEN Überflüssige Leerzeichen vor, hinter und zwischen Texten entfernen Unsichtbare Zeichen und überflüssige Leerzeichen entfernen GROSS Alle Buchstaben in Großbuchstaben umwandeln GROSS Ersten Buchstaben jedes Wortes in Großbuchstaben umwandeln IDENTISCH Die Inhalte von zwei Zellen vergleichen Doppelte Werte automatisch einfärben Doppelte Werte automatisch löschen KLEIN Alle Buchstaben in Kleinbuchstaben umwandeln LÄNGE... 93
4 Inhaltsverzeichnis Wie viele Zeichen enthält die Zelle? Artikelnummern automatisch auffüllen Das automatische Auffüllen bei unterschiedlicher Länge LINKS Die Funktion LINKS Artikelnummern bereinigen Artikelnummern vertauschen RECHTS Die Funktion RECHTS Artikelnummern bereinigen Einen Nachnamen aus einer Zelle extrahieren SÄUBERN Steuerzeichen aus einer Zelle entfernen Einen Zeilenwechsel entfernen SUCHEN Einen Text in einem Zellinhalt suchen Unterschiedlich lange Texte auf zwei Zellen verteilen Vor- und Nachnamen vertauschen Die Funktion T Einen Zellinhalt ändern TEIL Nur einen Teil des Zellinhalts weiterbearbeiten Eine Artikelnummer wiederherstellen Die Quersumme ermitteln TEXT Einen Zellinhalt über eine Funktion gestalten VERKETTEN Mehrere Zellen zu einer zusammenführen Texte mit Leerzeichen zusammenführen Zellinhalte manuell verketten WECHSELN Einen Produktnamen automatisch durch einen anderen ersetzen Punkte durch Kommas ersetzen Punkte und Kommas vertauschen WERT Die Funktion WERT Zellen addieren, in denen Text steht WIEDERHOLEN Texte automatisch wiederholen Eine Artikelnummer automatisch auffüllen lassen ZEICHEN Eine Zeichennummer finden...120
5 8 Inhaltsverzeichnis Aus einer Zahl ein Zeichen herstellen Die Umsätze mit Sonderzeichen analysieren Datums- und Zeitfunktionen Rechnen mit Datum und Uhrzeit Anzahl der Tage zwischen zwei Daten Anzahl der Stunden Das Ergebnis im Uhrzeitformat ARBEITSTAG Ein Datum in der Zukunft ermitteln Das Arbeitsenddatum ermitteln ARBEITSTAG.INTL Ein Datum in der Zukunft ermitteln Das Arbeitsenddatum ermitteln BRTEILJAHRE Ein Beispiel für die Funktion BRTEILJAHRE Anteil am Jahr DATEDIF Aus einem Text ein Datum erstellen Das Alter ermitteln DATUM Ein Datum zusammensetzen Ein Datum wiederherstellen Wer hat nächsten Monat Geburtstag? DATWERT Aus einem Text ein Datum erstellen Ein Datum wiederherstellen EDATUM Wann kommt die Ware? HEUTE Die Anzahl der Tage zwischen heute und einem Datum JAHR JETZT Die Funktion JETZT mit Formaten KALENDERWOCHE Die Nummer der Woche finden MINUTE MONAT Die Funktion MONAT Die Anzahl der neuen Kunden pro Monat MONATSENDE Der letzte Tag im angegebenen Monat NETTOARBEITSTAGE Die Anzahl der Arbeitstage eines Monats ermitteln...149
6 Inhaltsverzeichnis Die Anzahl der Arbeitstage zwischen zwei Daten ermitteln NETTOARBEITSTAGE.INTL Die Anzahl der Arbeitstage ermitteln SEKUNDE STUNDE Die Funktion STUNDE Die Anzahl der Anrufe Die Filmlänge berechnen Die Filmlänge über Mitternacht hinaus berechnen TAG Die Funktion TAG TAGE Die Anzahl der Tage zwischen zwei Daten WOCHENTAG Die Nummer des Wochentags ermitteln Wochenenden farbig gestalten Zuschläge für den Samstag ermitteln ZEIT Eine Uhrzeit zusammensetzen ZEITWERT Aus einem Text ein Datum erstellen Logische Funktionen FALSCH Die Funktion FALSCH NICHT Aus FALSCH wird WAHR und umgekehrt Eine Liste addieren, wenn der Status FERTIG ist ODER Den Inhalt von zwei Zellen mit der Funktion ODER abfragen UND Den Inhalt von zwei Zellen mit der Funktion UND abfragen WAHR Die Funktion WAHR WENN Umsatzgröße prüfen Eintrittspreise anhand vom Alter ermitteln Gestaffelte Eintrittspreise Eine Mitarbeiterprovision erstellen Verschachtelte WENN-Funktion WENN & ODER WENN & UND...182
7 10 Inhaltsverzeichnis 5.9 WENNFEHLER Eine Fehlermeldung unterdrücken Eine Nummer ist nicht vorhanden Informationsfunktionen FEHLER.TYP Fehler auswerten Bestimmte Fehlermeldungen hervorheben INFO Systeminformationen auswerten Informationen zur Versionsnummer von Excel anzeigen ISTBEZUG Wird ein Zellbezug oder eine Konstante eingesetzt? ISTFEHL Steht ein Fehler in der Zelle? Bei einer Fehlermeldung wird nicht gerechnet ISTFEHLER Steht ein Fehler in der Zelle? Eine Fehlermeldung zeitweise ausblenden Bei einer Fehlermeldung wird nicht gerechnet ISTGERADE Ist die Zahl in der Zelle gerade? Jede gerade Zeile mit einem Smiley beginnen Jede gerade Zeile einfärben ISTKTEXT Steht kein Text in der Zelle ja oder nein? ISTLEER Ist die Zelle leer ja oder nein? Die Fehlermeldung #DIV/0! unterdrücken Leere Zellen einfärben Leere Zellen finden ohne eine Funktion ISTLOG Steht in der Zelle ein logischer Wert ja oder nein? ISTNV Steht in der Zelle #NV ja oder nein? Die Fehlermeldung #NV unterdrücken ISTTEXT Steht in der Zelle ein Text ja oder nein? Die Fehlermeldung #WERT! unterdrücken Als Text formatierte Zahlen erkennen ISTUNGERADE Ist die Zahl in der Zelle ungerade ja oder nein? Jede ungerade Zeile mit einem Briefumschlag beginnen Jede ungerade Zeile automatisch einfärben...212
8 Inhaltsverzeichnis ISTZAHL Steht in der Zelle eine Zahl ja oder nein? Nur dann addieren, wenn Zahlen in der Liste stehen Die Funktion N Beispiel zur Funktion N Die Funktion NV Beispiel zur Funktion NV Die Funktion NV zum Testen anderer Funktionen einsetzen TYP Die Funktion TYP Als Text formatierte Zahlen erkennen Zellen mit Texten gelb, Zellen mit Zahlen rot einfärben ZELLE Die Funktion ZELLE Die Zellen gestalten, die vom Schutz ausgenommen sind Die Zellen hervorheben, die nicht das Zahlenformat Standard haben Matrixfunktionen ADRESSE Die Funktion ADRESSE Die Zelladresse mit dem größten Umsatz finden Die letzte beschriftete Zelle finden Die Summe bis zur letzten beschrifteten Zelle bilden BEREICH.VERSCHIEBEN Die Funktion BEREICH.VERSCHIEBEN Summen bilden mit BEREICH.VERSCHIEBEN BEREICHE Die Funktion BEREICHE HYPERLINK Verweise in das Internet mit der Funktion HYPERLINK Sprung zu einer bestimmten Zelle in Excel Zur letzten beschrifteten Zelle springen INDEX Die Funktion INDEX Ein Land nach seiner Nummer suchen Den Lagerort eines Artikels finden Den Lagerort eines Artikels finden II INDIREKT Die Funktion INDIREKT Bestimmte Zellen addieren Die addierten Zellen einfärben Listen mit zellabhängigen Werten MTRANS...252
9 12 Inhaltsverzeichnis Transponieren mit MTRANS PIVOTDATENZUORDNEN Einen Wert aus einer Pivot-Tabelle auslesen Die Funktion RTD SPALTE Die Spaltennummer ermitteln Die aktuelle Spaltennummer ermitteln SPALTEN Die Anzahl der Spalten in einem Bereich ermitteln SVERWEIS Suche nach Personalnummern Fehler der SVERWEIS mit ISTNV abfangen Der Aufbau der SVERWEIS-Funktion Staffelpreise mit der Funktion SVERWEIS ermitteln VERGLEICH Eine Position in einer Suchmatrix ermitteln Fehler mit WENNFEHLER abfangen VERWEIS WAHL WAHL statt der WENN-Funktion einsetzen Die Monatsnummern auswählen Die Schulnoten ausschreiben Den Umsatz des gewählten Monats anzeigen Den kumulierten Umsatz anzeigen WVERWEIS Suche nach Werten in Spalten Staffelpreise mit der Funktion WVERWEIS ermitteln Ein Dauerkalender für den Monatsersten ZEILE Die Zeilennummer ausgeben Die aktuelle Zeilennummer ermitteln Zeilen mit geraden Nummern einfärben ZEILEN Die Anzahl der Zeilen in einem Bereich Datenbankfunktionen DBANZAHL / DBANZAHL Wie viele Berliner Kunden haben weniger als 700 Euro umgesetzt? DBAUSZUG Einen bestimmten Kunden suchen DBMAX / DBMIN / DBMITTELWERT Wie hoch ist der größte Umsatz, den ein Berliner gemacht hat? DBPODUKT...284
10 Inhaltsverzeichnis Grundstücksgröße berechnen DBSTABW / DBVARIANZ Die Standardabweichung bestimmter Werte auf Basis einer Stichprobe Wie ermittelt Excel diese Ergebnisse? DBSTABWN / DBVARIANZEN Die Standardabweichung bestimmter Werte auf Basis der Grundgesamtheit Wie ermittelt Excel diese Ergebnisse? DBSUMME Wie viel Umsatz habe ich mit bestimmten Kunden gemacht? Statistische Funktionen ACHSENABSCHNITT Den Schnittpunkt ermitteln Schnittpunkt der Regressionsgeraden als Diagramm ANZAHL Die Mitglieder zählen, die bezahlt haben ANZAHL Alle Mitglieder zählen In gefilterten Listen zählen ANZAHLLEEREZELLEN Anzahl der Aushilfen, die im aktuellen Monat nicht gearbeitet haben Die leeren Zellen einfärben BESTIMMTHEITSMASS Beispiel BETA.INV Die Wahrscheinlichkeit für eine Karte im Skat BETA.VERT Beispiel BINOM.INV BINOM.VERT Beispiel CHIQU.INV CHIQU.INV.RE CHIQU.TEST CHIQU.VERT CHIQU.VERT.RE EXPON.VERT F.INV F.INV.RE F.TEST F.VERT...316
11 14 Inhaltsverzeichnis 9.20 F.VERT.RE FISHER/ FISHERINV G.TEST GAMMA.INV GAMMA.VERT GAMMALN GAMMALN.GENAU GEOMITTEL GESTUTZTMITTEL Gestutzter Mittelwert HARMITTEL HÄUFIGKEIT Notenbeispiel Kundengruppen bilden HYPGEOM.VERT KGRÖSSTE Den zweitgrößten Wert finden Die Summe der drei größten Umsätze in einer Liste finden KKLEINSTE Den drittkleinsten Wert finden KONFIDENZ.NORM KONFIDENZ.T KORREL Den Zusammenhang zwischen Zahlen ermitteln KOVARIANZ.P KOVARIANZ.S KURT LOGNORM.INV LOGNORM.VERT MAX Den größten Wert innerhalb einer Zahlenliste finden Den Text zum größten Wert finden MAXA Den größten Wert innerhalb einer Werteliste finden, in der auch Texte stehen MEDIAN Die Zahl in der Mitte (Median) MIN Den kleinsten Wert finden Die Kategorie zum Minimum finden Den kleinsten Wert finden ohne die Null MINA Den kleinsten Wert innerhalb einer Werteliste finden MITTELABW...342
12 Inhaltsverzeichnis Durchschnittliche Abweichung von Mittelwert berechnen Wie ermittelt Excel diesen Wert? MITTELWERT Den Durchschnitt berechnen Den durchschnittlichen Umsatz der drei besten Kunden ermitteln MITTELWERTA Der Durchschnitt von Zahlen, Texten und Wahrheitswerten MITTELWERTWENN Nur dann den Mittelwert bilden, wenn der Umsatz über einem bestimmten Wert liegt Nur dann den Mittelwert des Umsatzes bilden, wenn der Kunde in einem bestimmten PLZ-Bereich wohnt MITTELWERTWENNS Beispiel MODUS.EINF Welcher Wert kommt am häufigsten vor? MODUS.VIELF NEGBINOM.VERT NORM.INV NORM.S.INV NORM.S.VERT NORM.VERT PEARSON POISSON.VERT QUANTIL.EXKL QUANTIL.INKL QUANTILSRANG.EXKL QUANTILSRANG.INKL QUARTILE.EXKL QUARTILE.INKL Ein Beispiel RANG.GLEICH Die Position eines Produkts finden Dieselben Zahlen RANG.MITTELW Dieselben Zahlen Die Funktion RGP Den Trend als Zahl ermitteln RKP SCHÄTZER Den Trend für den nächsten Monat ermitteln SCHIEFE STABW.N...366
13 16 Inhaltsverzeichnis Die Standardabweichung aller ermittelten Werte STABW.S Die Standardabweichung einer Stichprobe STABWA STABWNA STANDARDISIERUNG STEIGUNG Findet eine Steigung der Werte statt? STFEHLERYX SUMQUADABW T.INV T.INV T.TEST T.VERT T.VERT T.VERT.RE TREND Einen linearen Trend für die nächsten Monate ermitteln VAR.P Die Varianz alle ermittelten Werte VAR.S Die Varianz einer Stichprobe VARIANZA VARIANZENA VARIATION Einen exponentiellen Trend für die nächsten Monate ermitteln VARIATIONEN WAHRSCHBEREICH WEIBULL.VERT ZÄHLENWENN Beispiel ZÄHLENWENNS Nach zwei Kriterien suchen Nach drei Kriterien suchen Mathematische und trigonometrische Funktionen ABRUNDEN Cent-Werte abschneiden Auf 100 Euro abrunden ABS Abweichungen von Messdaten anzeigen AGGREGAT ARCCOS ARCCOSHYP...397
14 Inhaltsverzeichnis ARCSIN ARCSINHYP ARCSINHYP ist die Umkehrfunktion zu ARCSIN ARCTAN ARCTAN ARCTANHYP ARCTANHYP ist die Umkehrfunktion zu ARCTAN AUFRUNDEN Von vier Stellen hinter dem Komma bis aufrunden BOGENMASS COS COSHYP EXP Die Eulersche Zahl e FAKULTÄT Die Fakultät für die Zahlen 1 bis Eine Berechnung der Eulerschen Zahl e GANZZAHL GERADE GGT Der größte gemeinsame Teiler GRAD KGV Zwei Brüche addieren KOMBINATIONEN Wie viele Tischtennisspiele müssen stattfinden, damit bei fünf Spielern alle gegeneinander spielen? KÜRZEN LN LOG Der Logarithmus zur Basis 10, zur Basis e und zur Basis LOG MDET Determinante einer 2x2-Matrix berechnen Determinante einer 3x3-Matrix berechnen MINV Die Umkehrmatrix zu einer 3x3-Matrix MMULT OBERGRENZE Preise auf 9 Cent enden lassen OBERGRENZE.GENAU PI Die Erdmasse mit PI berechnen POLYNOMIAL...417
15 18 Inhaltsverzeichnis Den Polynomialkoeffizienten für die Zahlenreihe 1 bis 10 berechnen POTENZ POTENZREIHE PRODUKT QUADRATESUMME QUOTIENT REST Diese Pakete passen nicht mehr in die Lieferung RÖMISCH RUNDEN Rundungsprobleme beseitigen SIN Die Sinus-Funktion am rechtwinkligen Dreieck SINHYP SUMME Die Summe für einen Schnittbereich SUMMENPRODUKT SUMMEWENN Bezahlte Beiträge summieren SUMMEWENNS Zahlen addieren, wenn zwei Kriterien zutreffen Zahlen addieren, wenn drei Kriterien zutreffen SUMMEX2MY SUMMEX2PY SUMMEXMY TAN TANHYP TEILERGEBNIS Summe und Anzahl auf eine gefilterte Liste berechnen UNGERADE UNTERGRENZE UNTERGRENZE.GENAU VORZEICHEN VRUNDEN WURZEL WURZELPI ZUFALLSBEREICH Lottozahlen aus dem Computer ZUFALLSZAHL ZWEIFAKULTÄT...436
16 Inhaltsverzeichnis Finanzmathematische Funktionen Sparen und Zinsen Festgeldsparen und Zinseszins AMORDEGRK AMORLINEARK AUFGELZINS AUFGELZINSF AUSZAHLUNG BW Barwert und regelmäßige Zahlungen Regelmäßiges Sparen DIA DISAGIO DURATION EFFEKTIV GDA GDA IKV ISPMT KAPZ KUMKAPITAL KUMZINS KURS KURSDISAGIO KURSFÄLLIG LIA Lineare Abschreibung mit LIA() MDURATION NBW NOMINAL Den Nominalzinssatz ermitteln NOTIERUNGBRU NOTIERUNGDEZ QIKV RENDITE RENDITEDIS RENDITEFÄLL RMZ Die Höhe der Rückzahlung berechnen TBILLÄQUIV TBILLKURS TBILLRENDITE UNREGER.KURS UNREGER.REND...460
17 20 Inhaltsverzeichnis UNREGLE.KURS UNREGLE.REND VDB XINTZINSFUSS XKAPITALWERT ZINS Die Zinsen berechnen ZINSSATZ ZINSTERMNZ ZINSTERMTAGE ZINSTERMTAGNZ ZINSTERMTAGVA ZINSTERMVZ ZINSTERMZAHL ZINSZ ZW ZW ZZR Beispiel zur Funktion ZZR() Konstruktion BESSELI/BESSELJ/BESSELK/BESSELY BININDEZ/BININHEX/BININOKT DELTA DEZINBIN/DEZINHEX/DEZINOKT GAUSSF.GENAU/ GAUSSFKOMPL.GENAU GAUSSFEHLER/GAUSSFKOMPL GGANZZAHL HEXINBIN/HEXINDEZ/HEXINOKT Funktionen zu imaginären Zahlen KOMPLEXE OKTINBIN/OKTINDEZ/OKTINHEX UMWANDELN Stichwortverzeichnis
18 41 2 Funktionen erstellen und bearbeiten In den folgenden Kapiteln finden Sie Beschreibungen zu allen Excel-Funktionen. Um eine der im Buch beschriebenen Excel-Funktionen in den eigenen Dateien anzuwenden, müssen Sie die Funktionen in die Zellen eingeben und bearbeiten. Es gibt verschiedene Möglichkeiten, Funktionen zu erfassen: Manuelle Eingabe eines Rechenschritts in eine Zelle Eingeben und Bearbeiten der Formeln in der Bearbeitungsleiste Erstellen von Funktionen mit dem Funktions-Assistenten Diese Varianten werden im Detail erläutert. Download-Link Hier finden Sie alle Beispieldateien übersichtlich nach Kapiteln geordnet. 2.1 Rechenschritte manuell eingeben und bearbeiten Die erste Möglichkeit ist die manuelle Eingabe eines einfachen Rechenschritts in eine Excel-Zelle Manuelle Eingabe eines einfachen Rechenschritts 1. Öffnen Sie die Beispieldatei Funktionen_erfassen.xlsx. 2. Setzen Sie den Cursor in die Zelle D8, in der die Formel erstellt werden soll. 3. Eine Excel-Funktion beginnt mit einem Gleichheitszeichen (=). Um im vorliegenden Beispiel die beiden Zahlen zu addieren, geben Sie nach dem Gleichheitszeichen die folgende Formel ein: =D4+D6 4. Ist die Formeleingabe beendet, drücken Sie die (Eingabe)-Taste.
19 42 Kapitel 2: Funktionen erstellen und bearbeiten Bild 2.1: Eine Formel manuell erfassen Wenn Sie jetzt die Zahlen in der Zelle D4 oder D6 ändern, wird das Ergebnis in D8 direkt nach Drücken der (Eingabe)-Taste aktualisiert. Auf diese Art können Sie alle Berechnungen erstellen, so einfache, wie gerade beschrieben, oder auch sehr komplexe. Die folgende Tabelle zeigt die Tasten, auf denen Sie die Rechenschritte finden. Rechenschritt Numerischer Block Tastatur Beispiel Addition (+) (+) =A1+A2 Subtraktion (-) (-) =A1 A2 Multiplikation (x) oder (*) (*) =A1*A2 (ª)+(+) Division ( ) oder (/) (/) =A1/A2 (ª)+(7) Potenz (^) =10^3 (entspricht 10*10*10) Klammern ( ) =A1*(B1+C1) Tipp: Viele bevorzugen für die Eingabe der Zahlen und der Rechenzeichen den rechten numerischen Block. Dort finden Sie auch die (Eingabe)-Taste. Sie ist häufig auch mit (Enter) beschriftet. Kernsätze der Mathematik Sie kennen doch sicherlich noch die Aussagen Ihres Mathematiklehrers: Potenzrechnung vor Punktrechnung. Punktrechnung geht vor Strichrechnung. Was in Klammern steht, wird zuerst berechnet. Keine Division durch 0. Das gilt auch für alle Berechnungen in Excel. Die Funktion SUMME Die am häufigsten eingesetzte Funktion ist die SUMME-Funktion. Deshalb bietet Ihnen Excel diese Funktion auch als Schaltfläche an.
20 2.1 Rechenschritte manuell eingeben und bearbeiten 43 Wenn Sie den Inhalt dreier Monatsumsätze addieren wollen, gehen Sie so vor: 1. Öffnen Sie die Datei Summe.xlsx. Aktivieren Sie das Register Summe_1 leer. 2. Setzen Sie den Cursor in die Zelle, in der Sie das Ergebnis sehen möchten. In diesem Beispiel ist es die Zelle D7. 3. Klicken Sie auf die Schaltfläche Summe ( ). Jetzt»rät«Excel, welche Zellen addiert werden sollen, und markiert diese Zellen. Bild 2.2: Die Funktion SUMME erkennt selbstständig die Zellen zum Addieren. Wenn Sie andere Zellen addieren möchten, markieren Sie jetzt diese Zellen. 4. Nachdem alle Zellen markiert sind, deren Inhalt summiert werden soll, drücken Sie die (Eingabe)-Taste. Jetzt sehen Sie in der gewünschten Zelle das Ergebnis. In der Bearbeitungsleiste erkennen Sie die Funktion, die in der Zelle steht. Tipp: Die Funktion SUMME können Sie auch mit einer Tastenkombination starten. Setzen Sie den Cursor in die Zielzelle und drücken Sie die Tastenkombination (Alt)+(ª)+(0). Jetzt»rät«Excel auch hier, welche Zellen addiert werden sollen. Markieren Sie die gewünschten Zellen und bestätigen Sie mit (Eingabe). Formeln kopieren Nun möchten Sie die Funktion SUMME, die in der Zelle D7 steht, in die Zellen darunter kopieren. 1. Markieren Sie die Zelle D7. 2. Zeigen Sie mit der Maus auf das Ausfüllkästchen in der Zelle D7. Das ist die kleine Ecke rechts unten. Der Mauszeiger wechselt zu einem schlanken Plus-Symbol.
21 44 Kapitel 2: Funktionen erstellen und bearbeiten 3. Ziehen Sie nun mit gedrückter linker Maustaste beliebig weit nach unten. Bild 2.3: Die Funktion SUMME wurde erfolgreich kopiert Sie erkennen, dass Excel die Zelladressen automatisch angepasst hat. Das heißt, in der Zelle D11 werden die Zellen der Zeile 11 addiert. Noch ein Beispiel zur Funktion SUMME Wenn Sie die Funktion SUMME starten, dann markiert Excel einige Zellen und schlägt Sie Ihnen zur Summierung vor, wie wir im vorherigen Beispiel gesehen haben. Das folgende Beispiel zeigt ein mögliches Problem: Bild 2.4: Der Vorschlag ist nicht immer korrekt. Excel will die Kostenstellen in der Spalte A mit addieren. Jetzt müssen Sie handeln. 1. Markieren Sie die Zellen, die addiert werden sollen.
22 2.1 Rechenschritte manuell eingeben und bearbeiten Drücken Sie die (Eingabe)-Taste zur Bestätigung. 3. Kopieren Sie die Formel nach unten. Bild 2.5: Die korrigierten Zellen in der Funktion SUMME Bild 2.6: Ergebnisse, die mit der Funktion SUMME ermittelt wurden Komplexere Additionen mit der Funktion SUMME Manche Zellinhalte können Sie nicht durch Ziehen markieren. Im folgenden Beispiel sollen die Zellen vom Januar und die Zellen vom März addiert werden. 1. Starten Sie die Funktion SUMME wie gewohnt. Das heißt, Sie markieren die Zelle, in der das Ergebnis stehen soll, anschließend klicken Sie auf die Schaltfläche Summe und markieren die ersten Zellen.
23 46 Kapitel 2: Funktionen erstellen und bearbeiten Bild 2.7: Die ersten Zellen, die addiert werden sollen 2. Drücken Sie die Taste (;). Jetzt wird das Semikolon in der Funktion gezeigt. 3. Markieren Sie nun den zweiten Zellenblock, der addiert werden soll. Bild 2.8: Mehrere Zellbereiche werden jetzt addiert. Sie können bis zu 255 verschiedene Zellbereiche in der Funktion SUMME zur Addition angeben. 4. Wenn Sie alle Zellen markiert haben, drücken Sie (Eingabe).
24 2.2 Grundwissen zu den Formeln 47 Bild 2.9: Das Ergebnis der Addition 2.2 Grundwissen zu den Formeln Formeln nachträglich bearbeiten Wenn Sie eine Formel nachträglich ändern möchten, markieren Sie die Zelle und führen Sie eine der folgenden Aktionen durch: Klicken Sie doppelt in die Zelle mit der Excel-Funktion. Danach befinden Sie sich im Bearbeitungsmodus, sodass Sie die Funktion sehen und der Cursor innerhalb der Formel blinkt. Oder: Markieren Sie die Zelle und drücken Sie die Funktionstaste (F2). Oder: Markieren Sie die Zelle und setzen Sie den Cursor in die Bearbeitungsleiste. Die Bearbeitungsleiste befindet sich oberhalb des Excel-Arbeitsblatts zwischen den Spaltenüberschriften und den Symbolleisten. Bild 2.10: Funktionen ändern über die Bearbeitungsleiste
25 48 Kapitel 2: Funktionen erstellen und bearbeiten Tipp: Wird die Bearbeitungsleiste nicht angezeigt, aktivieren Sie das Register Ansicht und setzen Sie das Häkchen Bearbeitungsleiste im Bereich Anzeigen. Das Häkchen signalisiert, ob die Leiste zurzeit angezeigt wird. Für längere Formeln können Sie die Höhe der Bearbeitungsleiste mehrzeilig einstellen Formeln im Arbeitsblatt finden Alle Formeln markieren Sie erhalten von einem Kollegen eine Tabelle und möchten nun wissen, welche Zellen Formeln enthalten. 1. Aktivieren Sie das Register Start, wählen Sie an der Schaltfläche Suchen und Auswählen den Befehl Gehe zu oder drücken Sie die Taste (F5). 2. Klicken Sie auf die Schaltfläche Inhalte. 3. Aktivieren Sie die Option Formeln. Bild 2.11: Gleich werden alle Zellen markiert, die Formeln enthalten. 4. Bestätigen Sie mit OK. Jetzt werden alle Zellen markiert, die Formeln enthalten.
26 2.2 Grundwissen zu den Formeln 49 Bild 2.12: Alle Zellen mit Formeln sind markiert. Alle Formeln im Arbeitsblatt anzeigen Excel bietet auch einen Programmbefehl an, um alle auf dem Arbeitblatt befindlichen Formeln anzuzeigen. Im»Normalzustand«werden ja die Ergebnisse der Formeln angezeigt. Im Register Formeln finden Sie im Bereich Formelüberwachung den Befehl Formeln anzeigen. Mit diesem Befehl schalten Sie die Ansicht auf Formelanzeige um. Die Spaltenbreite wird vergrößert, sodass die Formeln in den Zellen sichtbar werden. Außerdem werden die Zahlenformate ausgeblendet. Bild 2.13: Formeln im Arbeitsblatt anzeigen Durch nochmalige Wahl der oben beschriebenen Befehlsfolge sehen Sie die Ergebnisse und die Zahlenformate in den Zellen.
27 50 Kapitel 2: Funktionen erstellen und bearbeiten Formelergebnis als Werte kopieren Sie haben eine Formel erstellt und benötigen nun nur das Ergebnis an einer anderen Stelle. 1. Markieren Sie die Zelle mit der Formel und wählen Sie den Befehl Kopieren. 2. Setzen Sie den Cursor an die Stelle, an der Sie das Ergebnis sehen möchten. Im folgenden Beispiel haben wir die Zelle D10 markiert. 3. Klicken Sie im Register Start auf die Schaltfläche Einfügen. Wählen Sie im Bereich Werte einfügen den gewünschten Befehl aus. Dabei haben Sie jetzt die Möglichkeit, in der Vorschau zu sehen, welcher Befehl welche Auswirkung hat. Damit die neue Funktionalität erkennbar ist, haben wir die Zelle D8 mit der Formel zusätzlich mit dem Zellformat Füllfarbe und dem Zahlenformat Währung formatiert. Bild 2.14: Die Werte einfügen, die zuvor kopiert wurden Mit dem Befehl Werte wird nur das Ergebnis eingefügt. Mit dem Befehl Werte und Zahlenformate wird zusätzlich zum Ergebnis auch das Währungsformat eingefügt. Mit dem Befehl Werte und Quellformatierung werden das Ergebnis und alle Formate der Ursprungszelle eingefügt. 4. Wählen Sie den Befehl Werte. Jetzt steht nur das Ergebnis in der Zelle. Die Funktion dahinter, das Zahlen- und das Zellformat wurden nicht mit eingefügt.
28 2.2 Grundwissen zu den Formeln 51 Bild 2.15: Das feste Ergebnis Über die Einfügeoptionen-Schaltfläche können Sie Ihre Wahl jetzt noch ändern. Wenn sich jetzt einer der Beträge in den Zellen D4 bzw. D6 ändert, ändert sich das kopierte Ergebnis in D11 nicht Berechnung abschalten Sie haben eine umfangreiche Tabelle mit vielen Berechnungen. Jede Änderung in einer Zelle benötigt viel Zeit, da Excel immer wieder alle Zellen neu berechnet. In diesem Fall können Sie die Berechnung ausschalten. 1. Wählen Sie die Befehlsfolge Datei / Optionen. 2. Wählen Sie die Kategorie Formeln und aktivieren Sie die Option Manuell. Bild 2.16: Das automatische Neuberechnen der Zellen abschalten
29 52 Kapitel 2: Funktionen erstellen und bearbeiten 3. Bestätigen Sie mit OK. Jetzt werden die Zellen mit den Funktionen nur dann neu berechnet, wenn Sie die Taste (F9) drücken. 2.3 Relative und absolute Adressierung Um Formeln für das Arbeitsblatt allgemeingültiger aufzubauen, verwendet man in der Praxis die relative und absolute Adressierung. Haben Sie etwa eine Liste von Zahlen und möchten Sie diese mit einem Faktor, der in einer anderen Zelle steht, berechnen, bekommen Sie ein Problem. Die folgende Abbildung zeigt das Beispiel. Bild 2.17: Ein Fehler hat sich eingeschlichen, nachdem die erste Formel in Zelle C4 nach unten kopiert wurde. Der Wert in der Zelle B4 wird mit dem Faktor 15 aus der Zelle B1 addiert. Das erste Ergebnis in der Zelle C4 lautet 60. Anschließend wurde die Formel am Ausfüllkästchen nach unten kopiert. Danach traten die Fehler auf. Wenn Sie auf die Zelle C5 klicken, erkennen Sie, dass Excel die folgende Rechnung durchführt: Zelle links (B5) + Zelle (B2) Excel sollte aber rechnen: Zelle links + Zelle mit Faktor (B1) Löschen Sie als Erstes alle Ergebnisse. Schreiben Sie anschließend in der Zelle C4 die Formel neu. Schreiben Sie: =B4+B1 Nachdem Sie die Zelle B1 benannt haben, drücken Sie die Taste (F4). Die Formel sieht nun folgendermaßen aus: =B4+$B$1 Kopieren Sie die Formel nach unten.
30 2.3 Relative und absolute Adressierung 53 Bild 2.18: Das Ergebnis mit der Taste (F4) Die Schreibweise mit den Dollarzeichen nennt man absolute Adressierung. Das bedeutet, wenn Sie jetzt die Formel nach unten kopieren, bleibt die Zelladresse B1 in jeder Formel stehen. Die erste Zelladresse nennt man relativ, weil sie sich beim Kopieren verändert. Wenn Sie eine Formel erstellt haben, das Ergebnis richtig ist und erst nach dem Kopieren der Formel ein Fehler auftritt, dann überlegen Sie, welche Zelle/Zellen Sie mit (F4)»festmachen«müssen. Sie können die Dollarzeichen auch manuell über die Tastatur eingeben, oder Sie klicken auf die Zelladresse und drücken (F4). Anzahl Drücken von F4 Darstellung Beschreibung 1 $B$1 Zelle B1 ist absolut. 2 B$1 Erste Zeile ist festgestellt. 3 $B1 Erste Spalte ist festgestellt. 4 B1 Zelle B1 ist relativ. Noch ein Beispiel zum Einsatz der Taste (F4) Sie möchten diesmal die Formel nicht nur nach unten, sondern auch nach rechts kopieren. Sie müssen in diesem Beispiel nur die Spalte A und die Zeile 1 feststellen. Die Formel lautet: =$A3*B$1 Nachdem Sie das Gleichheitszeichen und die erste Zelladresse eingegeben haben, müssen Sie jetzt die erste Spalte feststellen. Drücken Sie dazu dreimal die Taste (F4). Das Dollarzeichen sollte jetzt vor dem A stehen. Geben Sie jetzt den Rechenschritt ein, in diesem Beispiel das Sternchen für die Multiplikation. Um jetzt die erste Zeile festzustellen, müssen Sie zweimal auf die Taste (F4) drücken. Das Dollarzeichen vor dem A stellt sicher, dass die erste Spalte festgesetzt wird. Das Dollarzeichen vor der 1 stellt sicher, dass die erste Zeile festgesetzt wird. Egal, wohin Sie diese Formel kopieren, es wird immer die erste Spalte der aktuellen Zeile mit der ersten Zelle der aktuellen Spalte multipliziert.
31 54 Kapitel 2: Funktionen erstellen und bearbeiten Bild 2.19: Die erste Spalte und die erste Zeile wurden zum Berechnen festgestellt. Die Spur einer Formel verfolgen Sollten Sie nicht erkennen können, welche Zellen zur Berechnung einer Formel eingesetzt wurden, lassen Sie sich die Spuren anzeigen. 1. Markieren Sie die Zelle, von der Sie wissen möchten, welche Zellen zur Berechnung hinzugezogen wurden. 2. Aktivieren Sie das Register Formeln und klicken Sie auf die Schaltfläche Spur zum Vorgänger. Bild 2.20: Mithilfe der Spur zum Vorgänger lassen Sie sich die Zellen anzeigen, die zur Berechnung hinzugezogen werden. Die Pfeile zeigen jetzt die Zellen, die zur Berechnung herangezogen werden.
32 2.4 Bereiche benennen 55 Tipp: Wenn Sie eine Tabelle bearbeiten müssen und in einer Zelle eine Zahl steht, von der Sie nicht wissen, ob und wo sie zur Berechnung herangezogen wird, markieren Sie die Zelle und klicken auf die Schaltfläche Spur zum Nachfolger. Dann zeigt Ihnen Excel mit den blauen Pfeilen, ob und wo der Einsatz erfolgt. Mit einem Klick auf die Schaltfläche Pfeile entfernen löschen Sie die Pfeile wieder. 2.4 Bereiche benennen Sie können einer Zelle oder auch mehreren Zellen einen Namen geben. Öffnen Sie beispielsweise mehrmals täglich eine Mappe und müssen anschließend zur Zelle X750 blättern, kann das lästig werden. Deshalb geben Sie der Zelle einen Namen und gelangen später mit einem Klick zu dieser Zelle. 1. Markieren Sie die Zelle bzw. die Zellen, die den Namen erhalten sollen. 2. Aktivieren Sie das Register Formeln und wählen Sie den Befehl Namen definieren. 3. Geben Sie den Namen der Zelle ein. Der Name darf kein»reservierter«excel-name sein wie beispielsweise Summe. In diesem Beispiel nennen wir die Zelle Umsatz. Bild 2.21: Die Zelle X750 erhält den Namen Umsatz. 4. Bestätigen Sie mit einem Klick auf die Schaltfläche OK. Egal, wo Sie sich in der Mappe befinden, egal auch, auf welchem Tabellenblatt Sie sind: Öffnen Sie am Namenfeld über den Listenpfeil die Auswahl und klicken Sie den gewünschten Namen an. Bild 2.22: Über das Namenfeld schnell zur Zelle mit dem Namen Umsatz wechseln Sofort wird die entsprechende Zelle bzw. der Zellbereich angezeigt. Bereichsnamen in Funktionen einsetzen Sie können einen Bereichsnamen auch in einer Funktion verwenden.
33 4.16 NETTOARBEITSTAGE 149 Wenn Sie im Parameter Monate eine Zahl, beispielsweise eine 5, eintippen, dann werden zum genannten Monat fünf Monate hinzuaddiert und vom Ergebnis der letzte Tag gezeigt. Für den und der Zahl 5 wird der als Ergebnis geliefert. Die folgende Abbildung zeigt ein paar Beispiele mit dem Parameter Monate. Bild 4.33: Der letzte Tag des gesuchten Monats 4.16 NETTOARBEITSTAGE Wenn Sie nur die Anzahl der Arbeitstage zwischen zwei Daten wünschen, müssen Sie die Funktion NETTOARBEITSTAGE einsetzen. Diese Funktion geht also von einer Fünftagewoche aus. In dieser Funktion können Sie zusätzlich die Feiertage angeben, sodass diese nicht in die Berechnung einfließen. Syntax =NETTOARBEITSTAGE(Ausgangsdatum; Enddatum; Freie_Tage) Parameter Ausgangsdatum Enddatum Freie_Tage Die Zelladresse mit dem Datum, ab dem gezählt werden soll. Die Zelladresse mit dem Datum, bis zu dem die Zählung gehen soll. Die Liste der Feiertage bzw. die Tage, die nicht mitgezählt werden sollen Die Anzahl der Arbeitstage eines Monats ermitteln Sie wissen zwar, wie viele Tage der Mai 2010 hat, möchten aber die Anzahl der Tage ohne die Wochenenden wissen. Im zweiten Teil möchten Sie wissen, wie viele Tage der Mai abzüglich Wochenenden und Feiertage hat.
34 150 Kapitel 4: Datums- und Zeitfunktionen Zu dem Zweck brauchen Sie eine Liste der Feiertage. Auf dem Register Feiertage finden Sie eine Liste. Die Zellen von A2 bis A17 haben den Bereichsnamen Feiertage. 1. Öffnen Sie die Datei NETTOARBEITSTAGE.XLSX und aktivieren Sie das Register Nettoarbeitstage_1. 2. Setzen Sie den Cursor in die Zelle, in der Sie das Ergebnis sehen möchten. In diesem Beispiel ist es die Zelle C7. 3. Starten Sie den Funktions-Assistenten und suchen Sie die Funktion NETTOARBEITSTAGE. 4. Ins Feld Ausgangsdatum geben Sie die Zelladresse ein, in der das erste Datum, also der Startwert steht. In diesem Beispiel ist es die Zelle A7. 5. Die Zelladresse des Bis-Datums kommt ins Feld Enddatum. In diesem Beispiel ist es die Zelle B7. 6. Bestätigen Sie mit OK. In der Zelle C7 steht nun folgende Funktion: =NETTOARBEITSTAGE(A7;B7) 7. Setzen Sie den Cursor in die Zelle C12 und starten Sie die Funktion NETTOARBEITSTAGE über den Funktions-Assistenten. 8. Geben Sie ins Feld Ausgangsdatum die Zelle A12 ein. 9. Ins Feld Enddatum geben Sie B12 ein. 10. Ins Feld Freie_Tage geben Sie den Bereichnamen Feiertage ein. 11. Bestätigen Sie mit OK. In der Zelle C12 steht nun folgende Funktion: =NETTOARBEITSTAGE(A12;B12;Feiertage) Bild 4.34: Die Anzahl der Tage zwischen zwei Daten
35 4.16 NETTOARBEITSTAGE Die Anzahl der Arbeitstage zwischen zwei Daten ermitteln Nun möchten Sie die Anzahl der Arbeitstage zwischen zwei Daten ermitteln. Sie wollen herausbekommen, wie viele Tage zwischen dem Beschwerdedatum und dem Lösungsdatum liegen. 1. Aktivieren Sie das Register Nettoarbeitstage_2 und setzen Sie den Cursor in die Zelle F6. 2. Geben Sie die folgende Funktion ein: =NETTOARBEITSTAGE(D6;E6;Feiertage) 3. Kopieren Sie die Funktion nach unten. Jetzt möchten Sie alle Werte hervorheben, die über einem bestimmten Wert liegen. 4. Markieren Sie die Zellen mit den Ergebnissen. 5. Wählen Sie über das Register Start und die Befehlsfolge Bedingte Formatierung und Regeln zum Hervorheben von Zellen den Eintrag Größer als. Bild 4.35: Die bedingte Formatierung 6. Geben Sie im Fenster Größer als den gewünschten Wert ein. In diesem Beispiel wollen wir alle Werte hervorheben, die größer als 20 sind. Bild 4.36: Die Bedingung 7. Bestätigen Sie mit OK. 8. Kopieren Sie mit dem Pinsel die Formate auf die anderen Zellen.
36 152 Kapitel 4: Datums- und Zeitfunktionen Bild 4.37: Das Ergebnis: Die Anzahl der Arbeitstage und das Hervorheben bestimmter Werte Die Feiertage erfassen Wenn Sie sich entschieden haben, die Feiertage aus der Anzahl der Tage herauszunehmen, benötigen Sie eine Liste aller Feiertage. Tipp: Beachten Sie, dass diese Liste nicht vollständig ist, da viele Feiertage länderabhängig sind. Wenn Sie die Liste der Feiertage haben, können Sie den Zellen mit den Daten einen Bereichsnamen geben. 1. Markieren Sie die Zellen mit dem Datum. Im aktuellen Beispiel sind es die Zellen A2 bis A Aktivieren Sie das Register Formeln und wählen Sie Namen definieren. 3. Geben Sie den markierten Zellen einen Namen, z. B. Feiertage. 4. Bestätigen Sie mit OK. Bild 4.38: Einen Bereichsnamen vergeben Tipp: In Kapitel 2 wird das Thema Bereichsnamen behandelt.
37 4.17 NETTOARBEITSTAGE.INTL NETTOARBEITSTAGE.INTL Wenn Sie die Anzahl der Arbeitstage zwischen zwei Daten wünschen, müssen Sie die Funktion NETTOARBEITSTAGE.INTL einsetzen. Sie können das Wochenende frei bestimmen. In dieser Funktion können Sie zusätzlich die Feiertage angeben, sodass diese nicht in die Berechnung einfließen. Syntax =NETTOARBEITSTAGE.INTL(Ausgangsdatum; Enddatum; Wochenende; Freie_Tage) Parameter Ausgangsdatum Enddatum Wochenende Freie_Tage Die Zelladresse mit dem Datum, ab dem gezählt werden soll. Die Zelladresse mit dem Datum, bis zu dem die Zählung gehen soll. Eine Nummer, die das Wochenende repräsentiert. Die Liste der Feiertage bzw. die Tage, die nicht mitgezählt werden sollen. Die folgende Tabelle gibt Aufschluss über die Definition der Tage, die das Wochenende darstellen. Wird der Parameter nicht angegeben, gelten Samstag und Sonntag als Wochenende. Nummer Wochenende 1 oder nicht angegeben Samstag & Sonntag 2 Sonntag & Montag 3 Montag & Dienstag 4 Dienstag & Mittwoch 5 Mittwoch & Donnerstag 6 Donnerstag & Freitag 7 Freitag & Samstag 11 Nur Sonntag 12 Nur Montag 13 Nur Dienstag 14 Nur Mittwoch 15 Nur Donnerstag 16 Nur Freitag 17 Nur Samstag
38 154 Kapitel 4: Datums- und Zeitfunktionen Die Anzahl der Arbeitstage ermitteln Sie möchten wissen, wie viele Tage der Mai 2010 hat, allerdings ohne die Sonntage. Im zweiten Teil möchten Sie wissen, wie viele Tage der Mai abzüglich der Sonntage und der Feiertage hat. Zu dem Zweck brauchen Sie eine Liste der Feiertage. Auf dem Register Feiertage finden Sie eine Liste. Die Zellen von A2 bis A17 haben den Bereichsnamen Feiertage. 1. Öffnen Sie die Datei NETTOARBEITSTAGE.INTL.XLSX und aktivieren Sie das Register Nettoarbeitstage.intl_1. 2. Setzen Sie den Cursor in die Zelle, in der Sie das Ergebnis sehen möchten. In diesem Beispiel ist es die Zelle C7. 3. Starten Sie den Funktions-Assistenten und suchen Sie die Funktion NETTOARBEITSTAGE.INTL. 4. Ins Feld Ausgangsdatum geben Sie die Zelladresse ein, in der das erste Datum, also der Startwert steht. In diesem Beispiel ist es die Zelle A7. 5. Die Zelladresse des Bis-Datums kommt ins Feld Enddatum. In diesem Beispiel ist es die Zelle B7. 6. Bestätigen Sie mit OK. In der Zelle C7 steht nun folgende Funktion: =NETTOARBEITSTAGE.INTL(A7;B7;11) 7. Setzen Sie den Cursor in die Zelle C12 und starten Sie die Funktion NETTOARBEITSTAGE über den Funktions-Assistenten. 8. Geben Sie ins Feld Ausgangsdatum die Zelle A12 ein. 9. Ins Feld Enddatum geben Sie B12 ein. 10. Ins Feld Freie_Tage geben Sie den Bereichnamen Feiertage ein. 11. Bestätigen Sie mit OK. In der Zelle C12 steht nun folgende Funktion. =NETTOARBEITSTAGE.INTL(A12;B12;11;Feiertage)
39 4.18 SEKUNDE 155 Bild 4.39: Die Anzahl der Tage zwischen zwei Daten 4.18 SEKUNDE Liefert die Sekunde(n) aus einer Uhrzeit. Syntax =SEKUNDE(Zahl) Parameter Zahl Eine Zelladresse mit einer gültigen Uhrzeit. Ähnliche Funktionen STUNDE(), MINUTE() 4.19 STUNDE Liefert die Stunde(n) aus einer Uhrzeit. Syntax =STUNDE(Zahl) Parameter Zahl Eine Zelladresse mit einer gültigen Uhrzeit. Ähnliche Funktionen SEKUNDE(), MINUTE()
40 156 Kapitel 4: Datums- und Zeitfunktionen Die Funktion STUNDE Sie benötigen aus einer Uhrzeit die Stunde. 1. Öffnen Sie die Datei STUNDE.XLSX und aktivieren Sie das Register Stunde_1. Setzen Sie den Cursor in die Zelle B6. 2. Rufen Sie den Funktions-Assistenten auf und starten Sie die Funktion STUNDE. 3. Ins Feld Zahl kommt die Zelladresse der Zelle, aus der Sie die Stunde extrahieren möchten. In diesem Beispiel ist es die Zelle A6. 4. Bestätigen Sie mit OK. Die Funktion sieht folgendermaßen aus: =STUNDE(A6) 5. Kopieren Sie die Funktion mit einem Doppelklick nach unten. Bild 4.40: Die extrahierten Stunden aus einer Uhrzeit Die Anzahl der Anrufe Sie betreiben ein Callcenter und zur Personalplanung möchten Sie wissen, zu welcher Stunde Sie die meisten Anrufe erreichen. Sie haben in den vergangenen Wochen jeden Anruf und die Uhrzeit dokumentiert. Jetzt lassen Sie sich über die Funktion STUNDE die Stunde anzeigen, in der der Anruf einging. Bild 4.41: Die Liste mit den Uhrzeiten der Anrufe
41 4.19 STUNDE 157 Jetzt können Sie über eine Pivot-Tabelle ermitteln, zu welcher Stunde Sie wie viele Anrufe bekommen haben. 1. Setzen Sie den Cursor in die Liste. 2. Aktivieren Sie das Register Einfügen und wählen Sie über die Schaltfläche PivotTable den Eintrag PivotTable. 3. Kontrollieren Sie die Zellen, die zur Erstellung der Pivot-Tabelle notwendig sind. 4. Bestätigen Sie mit OK. Bild 4.42: Die Zellen bestimmen, die zur Erstellung der Pivot-Tabelle notwendig sind Bild 4.43: Das Ergebnis: Die Anzahl der Anrufe pro Stunde 5. Ziehen Sie jetzt aus der Feldliste das Feld Stunde auf das Feld Zeilenfelder hierher ziehen. 6. Ziehen Sie jetzt aus der Feldliste das Feld Nachname auf das Feld Datenfelder hierher ziehen. Sie erkennen an diesem Beispiel, dass Sie um 20 Uhr die meisten Anrufe erhalten haben.
42 158 Kapitel 4: Datums- und Zeitfunktionen Die Filmlänge berechnen Für ein weiteres Beispiel zum Rechnen mit Uhrzeiten benötigen Sie die drei Funktionen nicht. Stellen Sie sich vor, Sie haben die Anfangs- und Endzeiten eines Films und möchten jetzt wissen, wie viele Minuten der Film läuft. Die Anfangs- bzw. die Endzeit stehen in den Zellen C3 und C4. Als Erstes berechnen wir die Dauer in Stunden, also wie viele Stunden der Film läuft. Dazu ziehen wir die Anfangszeit von der Endzeit ab und multiplizieren das Ergebnis mit 24. =(C9-C8)*24 Um die Laufzeit in Minuten zu ermitteln, müssen Sie den Rechenschritt wie oben noch einmal durchführen und zusätzlich mit 60 multiplizieren. =(C9-C8)*24*60 Um die Laufzeit in Sekunden zu ermitteln, müssen Sie den Rechenschritt wie bei den Minuten durchführen und zusätzlich mit 60 multiplizieren. =(C9-C8)*24*60*60 Das Beispiel finden Sie auf dem Register Beispiel_3. Bild 4.44: Die Länge des Films berechnen Die Filmlänge über Mitternacht hinaus berechnen Wenn der Film über Mitternacht hinaus läuft, müssen Sie Berechnung um eine WENN- Funktion erweitern. Wenn das Ende kleiner ist als der Anfang, dann rechne 1 hinzu. Für die Berechnung der Minuten lautet die Formel: =WENN(C7<C6;((C7-C6)+1)*24*60;(C7-C6)*24*60) Das Beispiel finden Sie auf dem Register Beispiel_4.
43 229 7 Matrixfunktionen Viele Funktionen dieser Kategorie beschäftigen sich mit der Zelladresse. Sie setzen sie ein, wenn sich die Zelladresse erst während der Berechnung ergibt. Die Suchfunktionen SVERWEIS, WVERVEIS oder INDEX liefern ein Ergebnis, wenn die Suche nach dem Kriterium erfolgreich war. Download-Link Hier finden Sie alle Beispieldateien übersichtlich nach Kapiteln geordnet. 7.1 ADRESSE Zeigt nach Angabe einer Zeilen- und einer Spaltennummer die daraus resultierende Zelladresse an. Syntax =ADRESSE(Zeile;Spalte;Abs;A1;Tabellenname) Parameter Zeile Spalte Abs A1 Dies ist die Nummer der Zeile. Dies ist die Nummer der Spalte. Legen Sie fest, wie die Zelladresse angegeben wird. Dieser Parameter ist optional. 1 = absolute Adresse (Zeile und Spalte) 2 = absolute Zeile / relative Spalte 3 = relative Zeile / absolute Spalte 4 = relative Zeile / relative Spalte Wird nichts angegeben, wird der absolute Bezug genommen, also die $-Symbole verwendet. Wenn Sie das Feld leer lassen bzw. Wahr eingeben, dann wird der Zellbezug in der Schreibweise A1 angenommen. Wenn Sie das Wort Falsch eingeben, dann wird der Bezug in der Schreibweise S1Z1 angenommen.
Excel Formeln und Funktionen. Know-how ist blau. Das ultimative Nachschlagewerk für alle Excel-Profis
 Saskia Gießen/Hiroshi Nakanishi Know-how ist blau. Excel 2010 Formeln und Funktionen > Alle Formeln und Funktionen von Excel 2010 in einem Band > Funktionen aus Finanzmathematik, Statistik und Geometrie
Saskia Gießen/Hiroshi Nakanishi Know-how ist blau. Excel 2010 Formeln und Funktionen > Alle Formeln und Funktionen von Excel 2010 in einem Band > Funktionen aus Finanzmathematik, Statistik und Geometrie
Excel Excel Formeln und Funktionen. 224 Seiten pures. Know-how. Finanzen Statistik Mathematik. Saskia Gießen / Hiroshi Nakanishi
 Das Franzis Praxisbuch 224 Seiten pures Excel 2010 Know-how Saskia Gießen / Hiroshi Nakanishi Excel 2010 Formeln und Funktionen Finanzen Statistik Mathematik! Die wichtigsten Formeln und Funktionen von
Das Franzis Praxisbuch 224 Seiten pures Excel 2010 Know-how Saskia Gießen / Hiroshi Nakanishi Excel 2010 Formeln und Funktionen Finanzen Statistik Mathematik! Die wichtigsten Formeln und Funktionen von
Microsoft Excel: Formeln & Funktionen - Das Maxibuch, 3., aktualisierte und erweiterte Auflage
 Microsoft Excel: Formeln & Funktionen - Das Maxibuch, 3., aktualisierte und erweiterte Auflage Einführung in die Nutzung von Formeln und Funktionen von Bodo Fienitz, Egbert Jeschke, Eckehard Pfeifer, Helmut
Microsoft Excel: Formeln & Funktionen - Das Maxibuch, 3., aktualisierte und erweiterte Auflage Einführung in die Nutzung von Formeln und Funktionen von Bodo Fienitz, Egbert Jeschke, Eckehard Pfeifer, Helmut
Egbert Jeschke, Eckehard Pfeifer, Helmut Reinke, Sara Unverhau, Bodo Fienitz. Microsoft Excel Formeln & Funktionen Das Maxibuch 3.
 Egbert Jeschke, Eckehard Pfeifer, Helmut Reinke, Sara Unverhau, Bodo Fienitz Microsoft Excel Formeln & Funktionen Das Maxibuch 3. Auflage Inhaltsverzeichnis Vorwort..................................................................................................................................................
Egbert Jeschke, Eckehard Pfeifer, Helmut Reinke, Sara Unverhau, Bodo Fienitz Microsoft Excel Formeln & Funktionen Das Maxibuch 3. Auflage Inhaltsverzeichnis Vorwort..................................................................................................................................................
AUFRUNDEN 141 Ausfüllkästchen, Formeln kopieren mit 44 AutoSumme 138 AutoVervollständigen-Formel 69
 Stichwortverzeichnis A Abfragen in Funktionen 263 ABRUNDEN 141 ABS 149 Abschreibungsmethoden Definition 121 degressive 124, 126, 128 lineare 123 monatsgenaue 124, 128 Absolute Bezüge 43 mit ADRESSE umwandeln
Stichwortverzeichnis A Abfragen in Funktionen 263 ABRUNDEN 141 ABS 149 Abschreibungsmethoden Definition 121 degressive 124, 126, 128 lineare 123 monatsgenaue 124, 128 Absolute Bezüge 43 mit ADRESSE umwandeln
Egbert Jeschke, Eckehard Pfeifer, Helmut Reinke, Sara Unverhau, Bodo Fienitz. Microsoft Excel Formeln & Funktionen Das Maxibuch 3.
 Egbert Jeschke, Eckehard Pfeifer, Helmut Reinke, Sara Unverhau, Bodo Fienitz Microsoft Excel Formeln & Funktionen Das Maxibuch 3. Auflage Egbert Jeschke, Eckehard Pfeifer, Helmut Reinke, Sara Unverhau,
Egbert Jeschke, Eckehard Pfeifer, Helmut Reinke, Sara Unverhau, Bodo Fienitz Microsoft Excel Formeln & Funktionen Das Maxibuch 3. Auflage Egbert Jeschke, Eckehard Pfeifer, Helmut Reinke, Sara Unverhau,
Excel. Formeln und Funktionen Über 400 Funktionen, jede Menge Tipps und Tricks aus der Praxis IGNATZ SCHELS
 Excel Formeln und Funktionen Über 400 Funktionen, jede Menge Tipps und Tricks aus der Praxis IGNATZ SCHELS 4.5 Die Funktion DBMITTELWERT() Die Preissignifikanz Die Preissignifikanz wird aus der Summe der
Excel Formeln und Funktionen Über 400 Funktionen, jede Menge Tipps und Tricks aus der Praxis IGNATZ SCHELS 4.5 Die Funktion DBMITTELWERT() Die Preissignifikanz Die Preissignifikanz wird aus der Summe der
Über den Autor 9. Einführung 21
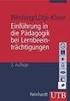 Inhaltsverzeichnis Über den Autor 9 Einführung 21 Über dieses Buch 21 Wie Sie mit diesem Buch arbeiten 21 Was Sie nicht lesen müssen 22 Törichte Annahmen über den Leser 22 Wie dieses Buch aufgebaut ist
Inhaltsverzeichnis Über den Autor 9 Einführung 21 Über dieses Buch 21 Wie Sie mit diesem Buch arbeiten 21 Was Sie nicht lesen müssen 22 Törichte Annahmen über den Leser 22 Wie dieses Buch aufgebaut ist
COPYRIGHTED MATERIAL. Stichwortverzeichnis # #BEZUG! 47 #DIV/0! 47 #NAME? 47 #NULL! 47 #NV! 47 #WERT! 47 #ZAHL! 47.
 Stichwortverzeichnis # #BEZUG! 47 #DIV/0! 47 #NAME? 47 #NULL! 47 #NV! 47 #WERT! 47 #ZAHL! 47 & &-Zeichen 329 A Abfragen in Funktionen 277 ABRUNDEN 146 ABS 155 Abschreibungsmethoden Definition 125 degressive
Stichwortverzeichnis # #BEZUG! 47 #DIV/0! 47 #NAME? 47 #NULL! 47 #NV! 47 #WERT! 47 #ZAHL! 47 & &-Zeichen 329 A Abfragen in Funktionen 277 ABRUNDEN 146 ABS 155 Abschreibungsmethoden Definition 125 degressive
Egbert Jeschke, Eckehard Pfeifer, Helmut Reinke, Sara Unverhau, Bodo Fienitz, Jens Bock. Microsoft Excel Formeln & Funktionen Das Maxibuch
 Egbert Jeschke, Eckehard Pfeifer, Helmut Reinke, Sara Unverhau, Bodo Fienitz, Jens Bock Microsoft Excel Formeln & Funktionen Das Maxibuch Egbert Jeschke, Eckehard Pfeifer, Helmut Reinke, Sara Unverhau,
Egbert Jeschke, Eckehard Pfeifer, Helmut Reinke, Sara Unverhau, Bodo Fienitz, Jens Bock Microsoft Excel Formeln & Funktionen Das Maxibuch Egbert Jeschke, Eckehard Pfeifer, Helmut Reinke, Sara Unverhau,
Über die Autoren 7. Einführung 19
 Inhaltsverzeichnis Inhaltsverzeichnis Über die Autoren 7 Einführung 19 Über dieses Buch 19 Wie Sie mit diesem Buch arbeiten 19 Was Sie nicht lesen müssen 20 Törichte Annahmen über den Leser 20 Wie dieses
Inhaltsverzeichnis Inhaltsverzeichnis Über die Autoren 7 Einführung 19 Über dieses Buch 19 Wie Sie mit diesem Buch arbeiten 19 Was Sie nicht lesen müssen 20 Törichte Annahmen über den Leser 20 Wie dieses
Übersicht über die unterstützten Excel-Funktion
 Hier finden Sie alle von Xcelsius unterstützten en, die Sie im eingebetteten Arbeitsblatt nutzen können. Übersicht über die unterstützten en ABRUNDEN ABS ACHSENABSCHNITT ADRESSE ANZAHL ANZAHL2 ANZAHLLEERZELLEN
Hier finden Sie alle von Xcelsius unterstützten en, die Sie im eingebetteten Arbeitsblatt nutzen können. Übersicht über die unterstützten en ABRUNDEN ABS ACHSENABSCHNITT ADRESSE ANZAHL ANZAHL2 ANZAHLLEERZELLEN
Excel 2013. Formeln und Funktionen clever nutzen. Peter Wies 1. Ausgabe, Oktober 2013 EX2013FKT
 Excel 2013 Peter Wies 1. Ausgabe, Oktober 2013 Formeln und Funktionen clever nutzen EX2013FKT A Basiswissen 2.3 Ausgewählte Funktionen über eine Optionsschaltfläche eingeben Die Funktion SUMME nutzen Spalten-
Excel 2013 Peter Wies 1. Ausgabe, Oktober 2013 Formeln und Funktionen clever nutzen EX2013FKT A Basiswissen 2.3 Ausgewählte Funktionen über eine Optionsschaltfläche eingeben Die Funktion SUMME nutzen Spalten-
Über den Autor 9 Widmung 9 Danksagung des Autors 9. Einführung 21
 Inhaltsverzeichnis Über den Autor 9 Widmung 9 Danksagung des Autors 9 Einführung 21 Über dieses Buch 21 Törichte Annahmen über den Leser 21 Symbole, die in diesem Buch verwendet werden 22 Wie es weitergeht
Inhaltsverzeichnis Über den Autor 9 Widmung 9 Danksagung des Autors 9 Einführung 21 Über dieses Buch 21 Törichte Annahmen über den Leser 21 Symbole, die in diesem Buch verwendet werden 22 Wie es weitergeht
Stichwortverzeichnis. Symbole. Stichwortverzeichnis
 Stichwortverzeichnis Stichwortverzeichnis Symbole #BEZUG! 49 #DIV/0! 49 #NAME? 49 #NULL! 49 #NV! 49 #WERT! 49 #ZAHL! 49 &-Zeichen 316.xls 28.xlsx 28 A Abfragen in Funktionen 270 ABRUNDEN 149 ABS 158 Abschreibungsmethoden
Stichwortverzeichnis Stichwortverzeichnis Symbole #BEZUG! 49 #DIV/0! 49 #NAME? 49 #NULL! 49 #NV! 49 #WERT! 49 #ZAHL! 49 &-Zeichen 316.xls 28.xlsx 28 A Abfragen in Funktionen 270 ABRUNDEN 149 ABS 158 Abschreibungsmethoden
TEIL I STATISTIK UND EXCEL: WIE FÜREINANDER GESCHAFFEN Kapitel 1 EchteDaten auswerten... 31
 Inhaltsverzeichnis Über den Autor.... 9 Einführung... 23 Über dieses Buch... 23 Was Sie nicht lesen müssen... 24 Törichte Annahmen über den Leser... 24 Wie dieses Buch aufgebaut ist... 24 Teil I: Statistik
Inhaltsverzeichnis Über den Autor.... 9 Einführung... 23 Über dieses Buch... 23 Was Sie nicht lesen müssen... 24 Törichte Annahmen über den Leser... 24 Wie dieses Buch aufgebaut ist... 24 Teil I: Statistik
Microsoft Excel 2007 Basis. Leseprobe
 Microsoft Excel 2007 Basis Kapitel 4 - Mit Formeln und Funktionen arbeiten 4.1 Formeln und Funktionen eingeben 4.1.1 Aufbau von Formeln und mathematische Operatoren in Formeln 4.1.2 Aufbau von Funktionen
Microsoft Excel 2007 Basis Kapitel 4 - Mit Formeln und Funktionen arbeiten 4.1 Formeln und Funktionen eingeben 4.1.1 Aufbau von Formeln und mathematische Operatoren in Formeln 4.1.2 Aufbau von Funktionen
Inhaltsverzeichnis... 1 Bestandteile einer Formel... 1 Die Funktion Summenprodukt... 4
 Inhaltsverzeichnis Inhaltsverzeichnis... 1 Bestandteile einer Formel... 1 Die Funktion SUMME... 2 Die Funktion AUTOSUMME... 2 Die Funktion SUMMEWENN... 2 Die Funktion SUMMEWENNS... 3 Die Funktion Summenprodukt...
Inhaltsverzeichnis Inhaltsverzeichnis... 1 Bestandteile einer Formel... 1 Die Funktion SUMME... 2 Die Funktion AUTOSUMME... 2 Die Funktion SUMMEWENN... 2 Die Funktion SUMMEWENNS... 3 Die Funktion Summenprodukt...
Tabellenfunktionen für Excel 2003 DEUTSCH - ENGLISCH BEREICH.VERSCHIEBEN BESTIMMHEITSMASS
 Tabellenfunktionen für Excel 2003 DEUTSCH - ENGLISCH ABRUNDEN ROUNDDOWN ABS ABS ACHSENABSCHNITT INTERCEPT ADRESSE ADDRESS AMORDEGRK AMORDEGRK AMORLINEARK AMORLINEARK ANZAHL COUNT ANZAHL2 COUNTA ANZAHLLEERZELLEN
Tabellenfunktionen für Excel 2003 DEUTSCH - ENGLISCH ABRUNDEN ROUNDDOWN ABS ABS ACHSENABSCHNITT INTERCEPT ADRESSE ADDRESS AMORDEGRK AMORDEGRK AMORLINEARK AMORLINEARK ANZAHL COUNT ANZAHL2 COUNTA ANZAHLLEERZELLEN
Tabellenfunktionen für Excel 2003 ENGLISCH - DEUTSCH
 Tabellenfunktionen für Excel 2003 ENGLISCH - DEUTSCH ABS ABS ACOS ARCCOS ACOSH ARCCOSHYP ADDRESS ADRESSE AMORDEGRK AMORDEGRK AMORLINEARK AMORLINEARK AND UND ARBEITSTAG ARBEITSTAG AREAS BEREICHE ASIN ARCSIN
Tabellenfunktionen für Excel 2003 ENGLISCH - DEUTSCH ABS ABS ACOS ARCCOS ACOSH ARCCOSHYP ADDRESS ADRESSE AMORDEGRK AMORDEGRK AMORLINEARK AMORLINEARK AND UND ARBEITSTAG ARBEITSTAG AREAS BEREICHE ASIN ARCSIN
Xpert - Europäischer ComputerPass. Peter Wies. Tabellenkalkulation (mit Excel 2010) 1. Ausgabe, 5. Aktualisierung, Juli 2013
 Xpert - Europäischer ComputerPass Peter Wies 1. Ausgabe, 5. Aktualisierung, Juli 2013 Tabellenkalkulation (mit Excel 2010) XP-EX2010 3 Xpert - Europäischer ComputerPass - Tabellenkalkulation (mit Excel
Xpert - Europäischer ComputerPass Peter Wies 1. Ausgabe, 5. Aktualisierung, Juli 2013 Tabellenkalkulation (mit Excel 2010) XP-EX2010 3 Xpert - Europäischer ComputerPass - Tabellenkalkulation (mit Excel
Das Ergebnis ist 1.000. Verändert man nun einen der Werte in B1 oder B2, wird wegen der Formel der neue Gewinn angezeigt.
 Prof. Dr. Günther Dey Excel-Basics Excel ist ein für betriebswirtschaftliche Zwecke sehr schönes Programm. Es ermöglicht, schnell und einfach betriebswirtschaftliche Zusammenhänge darzustellen. Über die
Prof. Dr. Günther Dey Excel-Basics Excel ist ein für betriebswirtschaftliche Zwecke sehr schönes Programm. Es ermöglicht, schnell und einfach betriebswirtschaftliche Zusammenhänge darzustellen. Über die
Unterlagen, Literatur. Grundlegende Einstellungen. HILFE!? Wenn Excel nicht mehr so aussieht wie beim letzten mal!
 Unterlagen, Literatur Excel Einsteiger Teil 2 Herdt Skript : Excel Grundlagen der Tabellenkalkulation am Service-Punkt (34-209). täglich von 13:00-15:00 Uhr Preis: ca. 5,50 Oder diese Folien unter: www.rhrk-kurse.de.vu
Unterlagen, Literatur Excel Einsteiger Teil 2 Herdt Skript : Excel Grundlagen der Tabellenkalkulation am Service-Punkt (34-209). täglich von 13:00-15:00 Uhr Preis: ca. 5,50 Oder diese Folien unter: www.rhrk-kurse.de.vu
4.1 Aufbau und Eingabe von Formeln
 4.1 Aufbau und Eingabe von Formeln Grundlagen zu Formeln Formeln sind Berechnungen, die in eine Zelle oder in die Bearbeitungsleiste eingetragen werden können. Standardmässig zeigt Excel in der Bearbeitungsleiste
4.1 Aufbau und Eingabe von Formeln Grundlagen zu Formeln Formeln sind Berechnungen, die in eine Zelle oder in die Bearbeitungsleiste eingetragen werden können. Standardmässig zeigt Excel in der Bearbeitungsleiste
Excel für Windows 2010
 Excel für Windows 2010 - Eine Einführung in das Standard-Tabellenkalkulationsprogramm Grundlagen: Gestartet wird Excel mit dem Symbol Es erscheint die Oberfläche von Excel: Das Excel-Layout besteht aus
Excel für Windows 2010 - Eine Einführung in das Standard-Tabellenkalkulationsprogramm Grundlagen: Gestartet wird Excel mit dem Symbol Es erscheint die Oberfläche von Excel: Das Excel-Layout besteht aus
Excel-Kurs Wiederauffrischung und mehr
 Excel-Kurs Wiederauffrischung und mehr 1 Erstes Rechnen mit Excel... 1 Rechnen mit konstanten Werten... 1 Rechnen mit Zellbezügen... 2 Rechnen mit der Zeigemethode... 2 Summenfunktion... 3 Prozentrechnen...
Excel-Kurs Wiederauffrischung und mehr 1 Erstes Rechnen mit Excel... 1 Rechnen mit konstanten Werten... 1 Rechnen mit Zellbezügen... 2 Rechnen mit der Zeigemethode... 2 Summenfunktion... 3 Prozentrechnen...
Einführung 19. Teil I Statistik und Excel: Wie füreinander geschaffen 25. Kapitel 1 Echte Daten auswerten 27
 Inhaltsverzeichnis Inhaltsverzeichnis Einführung 19 Über dieses Buch 19 Was Sie nicht lesen müssen 20 Törichte Annahmen über den Leser 20 Wie dieses Buch aufgebaut ist 21 Teil I: Statistik und Excel: Wie
Inhaltsverzeichnis Inhaltsverzeichnis Einführung 19 Über dieses Buch 19 Was Sie nicht lesen müssen 20 Törichte Annahmen über den Leser 20 Wie dieses Buch aufgebaut ist 21 Teil I: Statistik und Excel: Wie
5.7 Listen und Aufzählungen
 5.7 Listen und Aufzählungen Für Listen können Sie zunächst auf die Folienlayouts zurückgreifen: Die Textplatzhalter, die Ihnen durch die Folienlayouts zur Verfügung gestellt werden, sind (abgesehen von
5.7 Listen und Aufzählungen Für Listen können Sie zunächst auf die Folienlayouts zurückgreifen: Die Textplatzhalter, die Ihnen durch die Folienlayouts zur Verfügung gestellt werden, sind (abgesehen von
Inhalt. 1 Grundlagen Elemente der Excel Arbeitsoberfläche...16
 Inhalt 1 Grundlagen... 15 1.1 Elemente der Excel Arbeitsoberfläche...16 1.2 Formeln...17 Operatoren...17 Zellbezüge in Formeln...18 Beispiele Formeln kopieren...19 1.3 Rechnen mit Matrizen...21 Begriffe...21
Inhalt 1 Grundlagen... 15 1.1 Elemente der Excel Arbeitsoberfläche...16 1.2 Formeln...17 Operatoren...17 Zellbezüge in Formeln...18 Beispiele Formeln kopieren...19 1.3 Rechnen mit Matrizen...21 Begriffe...21
Formelfunktionen in Tabellenkalkulationen
 Formelfunktionen in Tabellenkalkulationen Cubefunktionen CUBEKPIELEMENT CUBEELEMENT CUBEELEMENTEIGENSCHAFT CUBERANGELEMENT CUBEMENGE CUBEMENGENANZAHL CUBEWERT Datenbankfunktionen DBANZAHL DBANZAHL2 DBAUSZUG
Formelfunktionen in Tabellenkalkulationen Cubefunktionen CUBEKPIELEMENT CUBEELEMENT CUBEELEMENTEIGENSCHAFT CUBERANGELEMENT CUBEMENGE CUBEMENGENANZAHL CUBEWERT Datenbankfunktionen DBANZAHL DBANZAHL2 DBAUSZUG
Inhalt. 1 Einstieg in Berechnungen mit Excel 33. Inhalt. Vorwort... 29
 Vorwort... 29 1 Einstieg in Berechnungen mit Excel 33 1.1 Neuerungen unter Windows 10... 33 1.2 Hinweise zum Programmstart... 35 1.3 Excel 2016 auf dem Touchscreen... 36 1.4 Hinweise zur Dateneingabe...
Vorwort... 29 1 Einstieg in Berechnungen mit Excel 33 1.1 Neuerungen unter Windows 10... 33 1.2 Hinweise zum Programmstart... 35 1.3 Excel 2016 auf dem Touchscreen... 36 1.4 Hinweise zur Dateneingabe...
Excel Tipps & Tricks Umgang mit umfangreichen Tabellen
 3 Umgang mit umfangreichen Tabellen Das Bewegen in großen Tabellen in Excel kann mit der Maus manchmal etwas umständlich sein. Deshalb ist es nützlich, ein paar Tastenkombinationen zum Bewegen und zum
3 Umgang mit umfangreichen Tabellen Das Bewegen in großen Tabellen in Excel kann mit der Maus manchmal etwas umständlich sein. Deshalb ist es nützlich, ein paar Tastenkombinationen zum Bewegen und zum
Kennen, können, beherrschen lernen was gebraucht wird
 Inhaltsverzeichnis Inhaltsverzeichnis... 1 Aufbau und Eingabe von Formeln... 2 Grundlagen... 2 Bestandteile einer Formel... 2 Folgende Operatoren stehen zur Verfügung... 2 Das muss bei der Eingabe von
Inhaltsverzeichnis Inhaltsverzeichnis... 1 Aufbau und Eingabe von Formeln... 2 Grundlagen... 2 Bestandteile einer Formel... 2 Folgende Operatoren stehen zur Verfügung... 2 Das muss bei der Eingabe von
1 Schnelleinstieg... 15. 2 Arbeitsumgebung... 23. Inhalt
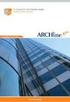 Inhalt 1 Schnelleinstieg... 15 1.1 Excel 2016 starten...16 1.2 Der Startbildschirm von Excel...16 1.3 Eine Monatsplanung mittels Excel-Vorlage erstellen...17 Vorlage auswählen... 17 Vorlage verwenden...
Inhalt 1 Schnelleinstieg... 15 1.1 Excel 2016 starten...16 1.2 Der Startbildschirm von Excel...16 1.3 Eine Monatsplanung mittels Excel-Vorlage erstellen...17 Vorlage auswählen... 17 Vorlage verwenden...
Ü 416 Grundrechnungen
 Ü 416 Grundrechnungen addieren subtrahieren multiplizieren dividieren Benötigte Datei: Übungsmappe.xlsx Es ist endlich so weit: In dieser Übung lernen Sie in Excel eine Formel zu erstellen. Aufgabe 1.
Ü 416 Grundrechnungen addieren subtrahieren multiplizieren dividieren Benötigte Datei: Übungsmappe.xlsx Es ist endlich so weit: In dieser Übung lernen Sie in Excel eine Formel zu erstellen. Aufgabe 1.
Xpert - Europäischer ComputerPass. Peter Wies. Tabellenkalkulation (mit Excel 2013) 1. Ausgabe, Januar 2014
 Xpert - Europäischer ComputerPass Peter Wies 1. Ausgabe, Januar 2014 Tabellenkalkulation (mit Excel 2013) XP-EX2013 3 Xpert - Europäischer ComputerPass - Tabellenkalkulation (mit Excel 2013) 3 Mit Formeln
Xpert - Europäischer ComputerPass Peter Wies 1. Ausgabe, Januar 2014 Tabellenkalkulation (mit Excel 2013) XP-EX2013 3 Xpert - Europäischer ComputerPass - Tabellenkalkulation (mit Excel 2013) 3 Mit Formeln
Inhaltsverzeichnis Was sind Funktionen? Bestandteile einer Funktion Beispiele für einfache Funktionen... 2
 Inhaltsverzeichnis Inhaltsverzeichnis... 1 Was sind Funktionen?... 2 Bestandteile einer Funktion... 2 Beispiele für einfache Funktionen... 2 Als Tabelle definierten Zellbereich schnell auswerten... 3 Die
Inhaltsverzeichnis Inhaltsverzeichnis... 1 Was sind Funktionen?... 2 Bestandteile einer Funktion... 2 Beispiele für einfache Funktionen... 2 Als Tabelle definierten Zellbereich schnell auswerten... 3 Die
Information, Kommunikation, Administration (IKA) Unterrichtsbereich Information 2. Semester 2. Band. 1. Ausgabe, Mai 2014
 Information, Kommunikation, Administration (IKA) 1. Ausgabe, Mai 2014 Siegmund Dehn, Sabine Spieß sowie ein HERDT-Autorenteam Unterrichtsbereich Information 2. Semester 2. Band BS-IKA-I-2-2CC-813 3 IKA
Information, Kommunikation, Administration (IKA) 1. Ausgabe, Mai 2014 Siegmund Dehn, Sabine Spieß sowie ein HERDT-Autorenteam Unterrichtsbereich Information 2. Semester 2. Band BS-IKA-I-2-2CC-813 3 IKA
Vorwort Die Excel-Arbeitsumgebung...11
 INHALTSVERZEICHNIS Vorwort...9 1. Die Excel-Arbeitsumgebung...11 1.1. Der Excel-Arbeitsbildschirm... 11 1.2. Das Menüband... 12 1.3. Symbolleiste für den Schnellzugriff... 14 1.4. Weitere Möglichkeiten
INHALTSVERZEICHNIS Vorwort...9 1. Die Excel-Arbeitsumgebung...11 1.1. Der Excel-Arbeitsbildschirm... 11 1.2. Das Menüband... 12 1.3. Symbolleiste für den Schnellzugriff... 14 1.4. Weitere Möglichkeiten
Excel 2013 Grundlagen. Peter Wies. Überarbeitete Ausgabe, Juli 2015 ISBN 978-3-86249-431-6 EX2013_NEU
 Excel 203 Grundlagen Peter Wies Überarbeitete Ausgabe, Juli 205 EX203_NEU ISBN 978-3-86249-43-6 Bevor Sie beginnen Bevor Sie beginnen BuchPlus - unser Konzept: Problemlos einsteigen - Effizient lernen
Excel 203 Grundlagen Peter Wies Überarbeitete Ausgabe, Juli 205 EX203_NEU ISBN 978-3-86249-43-6 Bevor Sie beginnen Bevor Sie beginnen BuchPlus - unser Konzept: Problemlos einsteigen - Effizient lernen
Vorwort Die Excel-Arbeitsumgebung Arbeitsmappen verwalten Daten eingeben und ändern 26 INHALTSVERZEICHNIS
 INHALTSVERZEICHNIS Vorwort 9 1. Die Excel-Arbeitsumgebung 11 1.1. Der Excel-Arbeitsbildschirm 11 1.2. Das Menüband 12 1.3. Symbolleiste für den Schnellzugriff 14 1.4. Weitere Möglichkeiten der Befehlseingabe
INHALTSVERZEICHNIS Vorwort 9 1. Die Excel-Arbeitsumgebung 11 1.1. Der Excel-Arbeitsbildschirm 11 1.2. Das Menüband 12 1.3. Symbolleiste für den Schnellzugriff 14 1.4. Weitere Möglichkeiten der Befehlseingabe
Inhaltsverzeichnis Namen vergeben Richtlinien für Namen Zellen und Zellbereiche benennen Einen Namen automatisch vergeben...
 Inhaltsverzeichnis Inhaltsverzeichnis... 1 Namen vergeben... 1 Richtlinien für Namen... 2 Zellen und Zellbereiche benennen... 2 Einen Namen automatisch vergeben... 2 Namen in Formeln/Funktionen... 2 Namen
Inhaltsverzeichnis Inhaltsverzeichnis... 1 Namen vergeben... 1 Richtlinien für Namen... 2 Zellen und Zellbereiche benennen... 2 Einen Namen automatisch vergeben... 2 Namen in Formeln/Funktionen... 2 Namen
11. AUSFÜLLKÄSTCHEN. Aufgabe:
 11. AUSFÜLLKÄSTCHEN Aufgabe: Im Beispiel Statistik verwenden Sie das Ausfüllkästchen um Zahlenund Monatsreihen zu erstellen. Beim Vervielfältigen von Formeln ist es notwendig zwischen relativen und absoluten
11. AUSFÜLLKÄSTCHEN Aufgabe: Im Beispiel Statistik verwenden Sie das Ausfüllkästchen um Zahlenund Monatsreihen zu erstellen. Beim Vervielfältigen von Formeln ist es notwendig zwischen relativen und absoluten
Die fixierten Spalten sind durch eine vertikale Linie kenntlich gemacht. Die Fixierung können Sie über diesen Weg auch wieder rückgängig machen.
 1 Prämien ausrechnen Die Datei Vorschlagswesen_Einsparungen5.xlsx ist die aktuelle Arbeitsmappe. Zunächst haben Sie die Beträge eingetragen, die durch das Betriebliche Vorschlagswesen eingespart werden.
1 Prämien ausrechnen Die Datei Vorschlagswesen_Einsparungen5.xlsx ist die aktuelle Arbeitsmappe. Zunächst haben Sie die Beträge eingetragen, die durch das Betriebliche Vorschlagswesen eingespart werden.
Kennen, können, beherrschen lernen was gebraucht wird www.doelle-web.de
 Diagramme erstellen & einfügen Grundsätzliche Vorgehensweise beim Erstellen von Diagrammen Im Register EINFÜGEN, Gruppe ILLUSTRATIONEN auf die Schaltfläche DIAGRAMM Im Dialogfenster DIAGRAMM im Bereich
Diagramme erstellen & einfügen Grundsätzliche Vorgehensweise beim Erstellen von Diagrammen Im Register EINFÜGEN, Gruppe ILLUSTRATIONEN auf die Schaltfläche DIAGRAMM Im Dialogfenster DIAGRAMM im Bereich
Syllabus ADVANCED Version 1.0d
 EUROPÄISCHER COMPUTER FÜHRERSCHEIN Syllabus ADVANCED Version 1.0d Modul AM4, Tabellenkalkulation ADVANCED Level Copyright 2001 Oesterreichische Computer Gesellschaft. Alle Rechte vorbehalten. OCG Wollzeile
EUROPÄISCHER COMPUTER FÜHRERSCHEIN Syllabus ADVANCED Version 1.0d Modul AM4, Tabellenkalkulation ADVANCED Level Copyright 2001 Oesterreichische Computer Gesellschaft. Alle Rechte vorbehalten. OCG Wollzeile
VERWEIS-FUNKTIONEN...
 Verweisfunktionen Excel 2010 - Fortgeschritten ZID/Dagmar Serb V.02/Jän. 2016 VERWEIS-FUNKTIONEN... 2 SVERWEIS... 2 Die 4 ARGUMENTE von SVERWEIS... 2 1. SUCHKRITERIUM (Nachschlagewert)...2 2. MATRIX (Nachschlagetabelle)...3
Verweisfunktionen Excel 2010 - Fortgeschritten ZID/Dagmar Serb V.02/Jän. 2016 VERWEIS-FUNKTIONEN... 2 SVERWEIS... 2 Die 4 ARGUMENTE von SVERWEIS... 2 1. SUCHKRITERIUM (Nachschlagewert)...2 2. MATRIX (Nachschlagetabelle)...3
Trainerinfo Excel Grundkurs Seite 1
 Trainerinfo Excel Grundkurs Seite 1 Trainerinfo Gute Anwendungen für Microsoft Excel Themenbereiche: 1. Schaltflächen in die Symbolleiste einfügen wie geht das? 2. Gruppierung von Tabellen 3. Gruppierte
Trainerinfo Excel Grundkurs Seite 1 Trainerinfo Gute Anwendungen für Microsoft Excel Themenbereiche: 1. Schaltflächen in die Symbolleiste einfügen wie geht das? 2. Gruppierung von Tabellen 3. Gruppierte
Kennen, können, beherrschen lernen was gebraucht wird
 Inhaltsverzeichnis Inhaltsverzeichnis... 1 Erweiterte Summenfunktionen... 1 Die Funktion SummeWenn... 1... 1 Die Funktion SummeWenns... 2 Aufgabenstellung... 2 Die Funktion Summenprodukt... 3 Das Summenprodukt
Inhaltsverzeichnis Inhaltsverzeichnis... 1 Erweiterte Summenfunktionen... 1 Die Funktion SummeWenn... 1... 1 Die Funktion SummeWenns... 2 Aufgabenstellung... 2 Die Funktion Summenprodukt... 3 Das Summenprodukt
B BAHTTEXT, Funktion 86
 Stichwortverzeichnis A Abfragen Assistent 71 aus Access exportieren 52 externe Datenbank 69 Web- 64 Ableitungen, GRG-Nichtlinear 323 Absolute Abweichung berechnen 217 Absolute Zellbezüge 266 Absoluter
Stichwortverzeichnis A Abfragen Assistent 71 aus Access exportieren 52 externe Datenbank 69 Web- 64 Ableitungen, GRG-Nichtlinear 323 Absolute Abweichung berechnen 217 Absolute Zellbezüge 266 Absoluter
Funktionen in Excel 2000
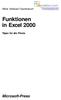 Reihe Software-Taschenbuch 2008 AGI-Information Management Consultants May be used for personal purporses only or by libraries associated to dandelon.com network. Funktionen in Excel 2000 Tipps für die
Reihe Software-Taschenbuch 2008 AGI-Information Management Consultants May be used for personal purporses only or by libraries associated to dandelon.com network. Funktionen in Excel 2000 Tipps für die
1. Benennen Sie die Elemente der Excel-Benutzeroberfläche: Die Symbolleiste Format ist verschwunden. Wie blenden Sie die Leiste ein?
 Fragenkatalog Excel 2003 Daniela Wagner 401 Benutzeroberfläche 1. Benennen Sie die Elemente der Excel-Benutzeroberfläche: 2. Wie blenden Sie die Bearbeitungsleiste ein? o Menü DATEI o Menü BEARBEITEN o
Fragenkatalog Excel 2003 Daniela Wagner 401 Benutzeroberfläche 1. Benennen Sie die Elemente der Excel-Benutzeroberfläche: 2. Wie blenden Sie die Bearbeitungsleiste ein? o Menü DATEI o Menü BEARBEITEN o
Tabellenkalkulation Excel
 Tabellenkalkulation Excel Teil 7.6 Was man können muss! V0.7 23.4.2012 1 von 17 Inhaltsverzeichnis Seite 3... Lernziele Seite 4... Relative und absolute Bezüge Seite 5... Grundrechnungsarten Seite 6...
Tabellenkalkulation Excel Teil 7.6 Was man können muss! V0.7 23.4.2012 1 von 17 Inhaltsverzeichnis Seite 3... Lernziele Seite 4... Relative und absolute Bezüge Seite 5... Grundrechnungsarten Seite 6...
WiWi SoSe2016 Excel Grundlagen
 Excel Grundlagen Agenda Grundlagen Diagramme Wenn-Formel Bezüge Grundlagen Grundlagen Aufbau einer Formel: Bestandteil Erläuterung = Gleichheitszeichen leiten den Beginn einer Berechnung ein. NAME Name
Excel Grundlagen Agenda Grundlagen Diagramme Wenn-Formel Bezüge Grundlagen Grundlagen Aufbau einer Formel: Bestandteil Erläuterung = Gleichheitszeichen leiten den Beginn einer Berechnung ein. NAME Name
Excel 2013. Grundkurs kompakt. Sabine Spieß, Peter Wies 1. Ausgabe, Juni 2013 K-EX2013-G
 Excel 2013 Sabine Spieß, Peter Wies 1. Ausgabe, Juni 2013 Grundkurs kompakt K-EX2013-G Welche Elemente besitzt ein Diagramm? Einheiten der y-achse Diagrammtitel Datenreihe Legende Kategorien der x-achse
Excel 2013 Sabine Spieß, Peter Wies 1. Ausgabe, Juni 2013 Grundkurs kompakt K-EX2013-G Welche Elemente besitzt ein Diagramm? Einheiten der y-achse Diagrammtitel Datenreihe Legende Kategorien der x-achse
G Schriftliche Kommunikation Excel-Einführung
 G Schriftliche Kommunikation Excel-Einführung Der Einsatz des Computers ist für mathematische Berechnungen bzw. Darstellungen unentbehrlich geworden. Mit Hilfe von Tabellenkalkulationen (TK) werden in
G Schriftliche Kommunikation Excel-Einführung Der Einsatz des Computers ist für mathematische Berechnungen bzw. Darstellungen unentbehrlich geworden. Mit Hilfe von Tabellenkalkulationen (TK) werden in
Inhaltsverzeichnis. 1 Excel-Oberfläche und erste Dateneingabe 10
 5 Inhaltsverzeichnis 1 Excel-Oberfläche und erste Dateneingabe 10 1.1 Der Excel-Bildschirm 12 Eine Excel-Tabelle 12 So groß ist Ihr Excel-Tabellenblatt 13 Grundlagen zu Tabellenblättern 14 Die Statusleiste
5 Inhaltsverzeichnis 1 Excel-Oberfläche und erste Dateneingabe 10 1.1 Der Excel-Bildschirm 12 Eine Excel-Tabelle 12 So groß ist Ihr Excel-Tabellenblatt 13 Grundlagen zu Tabellenblättern 14 Die Statusleiste
ECDL - Europäischer Computer Führerschein. Peter Wies. 1. Ausgabe, März 2014
 ECDL - Europäischer Computer Führerschein Peter Wies 1. Ausgabe, März 2014 Modul Tabellenkalkulation Advanced (mit Windows 8.1 und Excel 2013) Syllabus 2.0 ECDLAM4-13-2_AT 3 ECDL - Modul Tabellenkalkulation
ECDL - Europäischer Computer Führerschein Peter Wies 1. Ausgabe, März 2014 Modul Tabellenkalkulation Advanced (mit Windows 8.1 und Excel 2013) Syllabus 2.0 ECDLAM4-13-2_AT 3 ECDL - Modul Tabellenkalkulation
Stichwortverzeichnis. Excel Formeln und Funktionen
 Stichwortverzeichnis zu Excel Formeln und Funktionen von Ignatz Schels ISBN (Buch): 978-3-446-43885-9 ISBN (E-Book): 978-3-446-43958-0 Weitere Informationen und Bestellungen unter http://www.hanser-fachbuch.de/978-3-446-43885-9
Stichwortverzeichnis zu Excel Formeln und Funktionen von Ignatz Schels ISBN (Buch): 978-3-446-43885-9 ISBN (E-Book): 978-3-446-43958-0 Weitere Informationen und Bestellungen unter http://www.hanser-fachbuch.de/978-3-446-43885-9
Excel:mac 2011 Grundlagen & Funktionen
 Excel:mac 2011 Grundlagen & Funktionen 242.022 Grundzüge der Bauinformatik (SE, 2.5) Dipl.-Ing. Dr.techn. Christian Schranz, M.Sc. Wies P.: Excel 2010 für Windows Grundlagen, HERDT-Verlag für Bildungsmedien
Excel:mac 2011 Grundlagen & Funktionen 242.022 Grundzüge der Bauinformatik (SE, 2.5) Dipl.-Ing. Dr.techn. Christian Schranz, M.Sc. Wies P.: Excel 2010 für Windows Grundlagen, HERDT-Verlag für Bildungsmedien
Microsoft Excel 2016 Relative und absolute Bezüge
 Hochschulrechenzentrum Justus-Liebig-Universität Gießen Microsoft Excel 2016 Relative und absolute Bezüge Relative und absolute Bezüge in Excel 2016 Seite 1 von 8 Inhaltsverzeichnis Vorwort... 2 Relativer
Hochschulrechenzentrum Justus-Liebig-Universität Gießen Microsoft Excel 2016 Relative und absolute Bezüge Relative und absolute Bezüge in Excel 2016 Seite 1 von 8 Inhaltsverzeichnis Vorwort... 2 Relativer
Statistik mit Tabellenkalkulation
 Tabellenkalkulation 1. Grundlagen Wir werden statistische Daten am Computer mit einem Tabellenkalkulationsprogramm bearbeiten. Dazu sind einige grundlegende Kenntnisse nötig. Ein neues Dokument einer Tabellenkalkulation
Tabellenkalkulation 1. Grundlagen Wir werden statistische Daten am Computer mit einem Tabellenkalkulationsprogramm bearbeiten. Dazu sind einige grundlegende Kenntnisse nötig. Ein neues Dokument einer Tabellenkalkulation
1 Die Arbeitsumgebung Programmoberfläche Menüband Symbolleiste für den Schnellzugriff...20
 Inhalt 1 Die Arbeitsumgebung...15 1.1 Programmoberfläche...16 1.2 Menüband...17 1.3 Symbolleiste für den Schnellzugriff...20 1.4 Weitere Möglichkeiten der Befehlseingabe...21 Kontextmenü... 21 Tasten und
Inhalt 1 Die Arbeitsumgebung...15 1.1 Programmoberfläche...16 1.2 Menüband...17 1.3 Symbolleiste für den Schnellzugriff...20 1.4 Weitere Möglichkeiten der Befehlseingabe...21 Kontextmenü... 21 Tasten und
Termingestaltung mit Outlook
 Termingestaltung mit Outlook Ein neues Terminformular öffnen und ausfüllen Termine können Sie direkt in Ihren Kalender, oder über das Formular TERMIN eintragen. Öffnen Sie den Kalender mit der Schaltfläche.
Termingestaltung mit Outlook Ein neues Terminformular öffnen und ausfüllen Termine können Sie direkt in Ihren Kalender, oder über das Formular TERMIN eintragen. Öffnen Sie den Kalender mit der Schaltfläche.
Weiter mit Excel 2016 Die wichtigsten Funktionen Allgemeines
 Weiter mit Excel 2016... 2 Die wichtigsten Funktionen... 2 Tabellenauswertung mit Hilfe einer Funktion vornehmen:... 3 Manuelle Vorgehensweise:... 3 Zusammenfassung Funktionen aufrufen... 4 Beispiele für
Weiter mit Excel 2016... 2 Die wichtigsten Funktionen... 2 Tabellenauswertung mit Hilfe einer Funktion vornehmen:... 3 Manuelle Vorgehensweise:... 3 Zusammenfassung Funktionen aufrufen... 4 Beispiele für
Excel Allgemeine Infos
 Spalten Zeilen Eine Eingabe bestätigen Die Spalten werden mit Buchstaben benannt - im Spaltenkopf Die Zeilen werden durchnumeriert - im Zeilenkopf Mit der Eingabe Taste Bewegen innerhalb der Arbeitsmappe
Spalten Zeilen Eine Eingabe bestätigen Die Spalten werden mit Buchstaben benannt - im Spaltenkopf Die Zeilen werden durchnumeriert - im Zeilenkopf Mit der Eingabe Taste Bewegen innerhalb der Arbeitsmappe
Bernd Held, Ignatz Schels. Excel Geheime Tricks. Markt+Technik Verlag
 Bernd Held, Ignatz Schels Excel Geheime Tricks Markt+Technik Verlag 3 Highlights der bedingten Formatierung Die bedingte Formatierung gibt es in Excel schon seit der Version Excel 97. Seit dieser Zeit
Bernd Held, Ignatz Schels Excel Geheime Tricks Markt+Technik Verlag 3 Highlights der bedingten Formatierung Die bedingte Formatierung gibt es in Excel schon seit der Version Excel 97. Seit dieser Zeit
Vorwort 9. 1. Die Excel-Arbeitsumgebung für Fortgeschrittene 11. 2. Nützliche Funktionen für Fortgeschrittene 25 INHALT
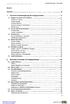 INHALT Vorwort 9 1. Die Excel-Arbeitsumgebung für Fortgeschrittene 11 1.1. Eingabe und Syntax von Funktionen 11 Funktionen eingeben 11 Funktionssyntax 12 Funktionsreferenz 13 Mehrere Funktionen verschachteln
INHALT Vorwort 9 1. Die Excel-Arbeitsumgebung für Fortgeschrittene 11 1.1. Eingabe und Syntax von Funktionen 11 Funktionen eingeben 11 Funktionssyntax 12 Funktionsreferenz 13 Mehrere Funktionen verschachteln
Tabellen. Mit gedrückter Maustaste können Sie die Randlinien ziehen. Die Maus wird dabei zum Doppelpfeil.
 Tabellen In einer Tabellenzelle können Sie alle Textformatierungen wie Schriftart, Ausrichtung, usw. für den Text wie sonst auch vornehmen sowie Bilder einfügen. Wenn Sie die Tabulator-Taste auf der Tastatur
Tabellen In einer Tabellenzelle können Sie alle Textformatierungen wie Schriftart, Ausrichtung, usw. für den Text wie sonst auch vornehmen sowie Bilder einfügen. Wenn Sie die Tabulator-Taste auf der Tastatur
Vorwort Die Excel-Arbeitsumgebung Programmoberfläche Menüband Symbolleiste für den Schnellzugriff...
 Inhalt Vorwort... 11 1 Die Excel-Arbeitsumgebung... 13 1.1 Programmoberfläche...14 1.2 Menüband...15 1.3 Symbolleiste für den Schnellzugriff...17 1.4 Weitere Möglichkeiten der Befehlseingabe...18 Kontextmenü...18
Inhalt Vorwort... 11 1 Die Excel-Arbeitsumgebung... 13 1.1 Programmoberfläche...14 1.2 Menüband...15 1.3 Symbolleiste für den Schnellzugriff...17 1.4 Weitere Möglichkeiten der Befehlseingabe...18 Kontextmenü...18
Stichwortverzeichnis. Bereichsnamen 82 Bezüge absolut 28 relativ 28 Bildschirmfarbe ändern 47 Bruchzahlen 22
 Stichwortverzeichnis A Absolute Bezüge 28 Alle Befehle 52 Arbeitsmappen alle schließen 53 neue 19 öffnen 19 schließen 19, 53 schützen 37 speichern 19 speichern unter 19 wechseln 63 zuletzt verwendet 57
Stichwortverzeichnis A Absolute Bezüge 28 Alle Befehle 52 Arbeitsmappen alle schließen 53 neue 19 öffnen 19 schließen 19, 53 schützen 37 speichern 19 speichern unter 19 wechseln 63 zuletzt verwendet 57
Technologie. FOS Technik Bayern Jahrgangsstufe 11. Lernbereich 2: Informatik Tabellenkalkulation mit Excel. Lösungen. LehrplanPLUS. Technisches System
 Technologie LehrplanPLUS FOS Technik Bayern Jahrgangsstufe 11 Lernbereich 2: Informatik Tabellenkalkulation mit Excel Lösungen Materie Energie Information 12654_TMFOSBY_L2_Satz.indd 1 Materie Technisches
Technologie LehrplanPLUS FOS Technik Bayern Jahrgangsstufe 11 Lernbereich 2: Informatik Tabellenkalkulation mit Excel Lösungen Materie Energie Information 12654_TMFOSBY_L2_Satz.indd 1 Materie Technisches
Eine neue, leere Tabellendatei. Excel-Dateien haben den Dateianhang xls.
 Teil 1: Excel kennen lernen Arbeitsblatt : Menüleiste: Eine neue, leere Tabellendatei. Excel-Dateien haben den Dateianhang xls. Enthält wichtige Einträge: Datei (öffnen, speichern...), Bearbeiten (kopieren,
Teil 1: Excel kennen lernen Arbeitsblatt : Menüleiste: Eine neue, leere Tabellendatei. Excel-Dateien haben den Dateianhang xls. Enthält wichtige Einträge: Datei (öffnen, speichern...), Bearbeiten (kopieren,
Funktionen Excel 2000
 Funktionen Excel 2000 Textfunktionen ASC CODE DM ERSETZEN FEST FINDEN GLÄTTEN GROSS GROSS2 IDENTISCH JIS KLEIN LÄNGE LINKS PHONETIC RECHTS SÄUBERN SUCHEN T TEIL TEXT VERKETTEN WECHSELN WERT WIEDERHOLEN
Funktionen Excel 2000 Textfunktionen ASC CODE DM ERSETZEN FEST FINDEN GLÄTTEN GROSS GROSS2 IDENTISCH JIS KLEIN LÄNGE LINKS PHONETIC RECHTS SÄUBERN SUCHEN T TEIL TEXT VERKETTEN WECHSELN WERT WIEDERHOLEN
1.1 Verwendung der Funktionen
 1. Tragen Sie in die Arbeitsmappe Vorschlagswesen_Einsparungen2 in GROSS- BUCHSTABEN ein: A8 A10 A12 A14 SUMMEN MAXIMUM MITTELWERT MINIMUM 1.1 Verwendung der Funktionen Eine Funktion kann allein in einer
1. Tragen Sie in die Arbeitsmappe Vorschlagswesen_Einsparungen2 in GROSS- BUCHSTABEN ein: A8 A10 A12 A14 SUMMEN MAXIMUM MITTELWERT MINIMUM 1.1 Verwendung der Funktionen Eine Funktion kann allein in einer
Aufzählung, Bennenung, Bedienung der wichtigsten Steuerelemente Verwenden von Menüs, Schaltflächen, Bildlaufleisten und Kontrollkästchen
 Aufzählung, Bennenung, Bedienung der wichtigsten Steuerelemente Verwenden von Menüs, Schaltflächen, Bildlaufleisten und Kontrollkästchen Menüs, Schaltflächen, Bildlaufleisten und Kontrollkästchen sind
Aufzählung, Bennenung, Bedienung der wichtigsten Steuerelemente Verwenden von Menüs, Schaltflächen, Bildlaufleisten und Kontrollkästchen Menüs, Schaltflächen, Bildlaufleisten und Kontrollkästchen sind
FORMELN UND FUNKTIONEN
 ignatz SCHELS Über 450 Funktionennen Für die Versionen 2010 bis 2016 Excel 2016 FORMELN UND FUNKTIONEN // Rund 150 Praxisbeispiele für den täglichen Einsatz // Enthält von Finanz- bis Matrixfunktionen
ignatz SCHELS Über 450 Funktionennen Für die Versionen 2010 bis 2016 Excel 2016 FORMELN UND FUNKTIONEN // Rund 150 Praxisbeispiele für den täglichen Einsatz // Enthält von Finanz- bis Matrixfunktionen
Bezugsarten relative Bezüge
 Bezugsarten relative Bezüge Produkt Filiale Umsatz Profit Kunden Produktionskosten iphone Ulm 120.000 80.000 600 Personen 40.000 Samsung Ulm 210.000 160.000 900 Personen 50.000 iphone Ulm 100.000 85.000
Bezugsarten relative Bezüge Produkt Filiale Umsatz Profit Kunden Produktionskosten iphone Ulm 120.000 80.000 600 Personen 40.000 Samsung Ulm 210.000 160.000 900 Personen 50.000 iphone Ulm 100.000 85.000
4 Formeln und Funktionen 4.1 Arithmetische Formeln
 Tabellenkalkulation mit Microsoft Excel 2013 4 Formeln und Funktionen 4.1 Arithmetische Formeln 4 Formeln und Funktionen 4.1 Arithmetische Formeln 4.1.1 Gute Praxis bei der Erstellung von Formeln kennen,
Tabellenkalkulation mit Microsoft Excel 2013 4 Formeln und Funktionen 4.1 Arithmetische Formeln 4 Formeln und Funktionen 4.1 Arithmetische Formeln 4.1.1 Gute Praxis bei der Erstellung von Formeln kennen,
Lektion: SUDOKU 2 (etwas schwerer)
 OSZ Wirtschaft und Sozialversicherung Fach: Datenverarbeitung /Wn EXCEL-Kurs Lektion: SUDOKU 2 (etwas schwerer) Ziele dieser Lektion: Sie lernen, in EXCEL eine vorgegebene Tabelle zu erstellen, Rahmen
OSZ Wirtschaft und Sozialversicherung Fach: Datenverarbeitung /Wn EXCEL-Kurs Lektion: SUDOKU 2 (etwas schwerer) Ziele dieser Lektion: Sie lernen, in EXCEL eine vorgegebene Tabelle zu erstellen, Rahmen
1. Benennen Sie die Elemente der Excel-Benutzeroberfläche: Die Bearbeitungsleise ist verschwunden. Wie blenden Sie die Leiste ein?
 Fragenkatalog Excel 2007 401 Benutzeroberfläche 1. Benennen Sie die Elemente der Excel-Benutzeroberfläche: 2. Wie blenden Sie die Multifunktionsleiste ein und aus? o Register START o Office-Schaltfläche
Fragenkatalog Excel 2007 401 Benutzeroberfläche 1. Benennen Sie die Elemente der Excel-Benutzeroberfläche: 2. Wie blenden Sie die Multifunktionsleiste ein und aus? o Register START o Office-Schaltfläche
Kennen, können, beherrschen lernen was gebraucht wird
 Inhaltsverzeichnis Inhaltsverzeichnis... 1 Mit Namen arbeiten... 1 Namen vergeben... 1 Vorteile von Namen... 1 Zellen / Zellbereiche benennen... 2 Richtlinien für Namen... 2 Namen automatisch vergeben...
Inhaltsverzeichnis Inhaltsverzeichnis... 1 Mit Namen arbeiten... 1 Namen vergeben... 1 Vorteile von Namen... 1 Zellen / Zellbereiche benennen... 2 Richtlinien für Namen... 2 Namen automatisch vergeben...
Kennen, können, beherrschen lernen was gebraucht wird
 Inhaltsverzeichnis Inhaltsverzeichnis... 1 Das Excel-Fenster... 2 Das Menüband verwenden... 2 Daten in das Tabellenblatt eingeben... 3 Zahlen und Text eingeben... 3 Korrekturen der Eingaben vornehmen...
Inhaltsverzeichnis Inhaltsverzeichnis... 1 Das Excel-Fenster... 2 Das Menüband verwenden... 2 Daten in das Tabellenblatt eingeben... 3 Zahlen und Text eingeben... 3 Korrekturen der Eingaben vornehmen...
Tabellenkalkulation 1. Einheit 5 Rechnerpraktikum EDV
 Tabellenkalkulation 1 Einheit 5 Rechnerpraktikum EDV Inhalt Einführung in die Tabellenkalkulation Berechnungen in Excel Formeln und Bezüge Funktionen Arbeiten mit Datenlisten Sortieren und Filtern Übungen
Tabellenkalkulation 1 Einheit 5 Rechnerpraktikum EDV Inhalt Einführung in die Tabellenkalkulation Berechnungen in Excel Formeln und Bezüge Funktionen Arbeiten mit Datenlisten Sortieren und Filtern Übungen
Im Original veränderbare Word-Dateien
 Formeln Einheit 4: Berechnungen mit Excel Die Stärke eines Tabellenkalkulationsprogramms wie Excel liegt natürlich in seiner Fähigkeit, Berechnungen durchzuführen. Man kann in die Zellen Rechenformeln
Formeln Einheit 4: Berechnungen mit Excel Die Stärke eines Tabellenkalkulationsprogramms wie Excel liegt natürlich in seiner Fähigkeit, Berechnungen durchzuführen. Man kann in die Zellen Rechenformeln
Kennen, können, beherrschen lernen was gebraucht wird
 Mit Namen arbeiten Namen vergeben Insbesondere bei umfangreichen, komplexen Formeln und Funktionen werden die Koordinaten schnell sehr unübersichtlich Durch die Vergabe von Namen für die Zellen und Zellbereiche
Mit Namen arbeiten Namen vergeben Insbesondere bei umfangreichen, komplexen Formeln und Funktionen werden die Koordinaten schnell sehr unübersichtlich Durch die Vergabe von Namen für die Zellen und Zellbereiche
Microsoft Excel 2010
 Microsoft Excel 2010 Eine Einführung Seite 1 Tabellenkalkulation... Eine Excel-Tabelle stellt ein elektronisches Kalkulationsblatt dar, auf dem Sie Text, Zahlen und Formeln eingeben können. (RRZN, 1998)
Microsoft Excel 2010 Eine Einführung Seite 1 Tabellenkalkulation... Eine Excel-Tabelle stellt ein elektronisches Kalkulationsblatt dar, auf dem Sie Text, Zahlen und Formeln eingeben können. (RRZN, 1998)
Mit Word Rechenaufgaben durchfu hren
 Mit Word Rechenaufgaben durchfu hren Word 2000, 2002/XP, 2003, 2007, 2010 1 Frage: Ich habe einmal gelesen, dass man mit Word addieren kann. Wie muss ich vorgehen? Antwort: Microsoft Word besitzt eine
Mit Word Rechenaufgaben durchfu hren Word 2000, 2002/XP, 2003, 2007, 2010 1 Frage: Ich habe einmal gelesen, dass man mit Word addieren kann. Wie muss ich vorgehen? Antwort: Microsoft Word besitzt eine
Kategorie Datum & Zeit
 www.gmi.at, 2015 1 Kategorie Datum & Zeit Datums- und Zeitwerte werden intern als Zahlen behandelt Ermöglicht das Rechnen mit Datums- und Zeitwerten Stichtag: 31.12.1899 Datumswerte danach werden als Abstand
www.gmi.at, 2015 1 Kategorie Datum & Zeit Datums- und Zeitwerte werden intern als Zahlen behandelt Ermöglicht das Rechnen mit Datums- und Zeitwerten Stichtag: 31.12.1899 Datumswerte danach werden als Abstand
die gewünschte Funktion und starte dann den Funktionsassistenten.
 Kategorie Logische Funktionen Wenn-Dann-Sonst-Bedingung Wenn wir die Berechnung von einer Bedingung abhängig machen möchten, nutzen wir die Funktion Wenn-Dann-Sonst. Einer Berechnung kann also an eine
Kategorie Logische Funktionen Wenn-Dann-Sonst-Bedingung Wenn wir die Berechnung von einer Bedingung abhängig machen möchten, nutzen wir die Funktion Wenn-Dann-Sonst. Einer Berechnung kann also an eine
Informationstechnische Grundlagen. Excel 2016 Grundlagenschulung. WS 2018/19 Excel Grundlagen Schulung Dagmar Rombach
 1 Informationstechnische Grundlagen. Excel 2016 Grundlagenschulung. Aufbau Arbeitsblatt 2 3 Datentypen Eingabe unterschiedlicher Daten in Excel. Der Datentyp bestimmt - die Formatierungsmöglichkeiten -
1 Informationstechnische Grundlagen. Excel 2016 Grundlagenschulung. Aufbau Arbeitsblatt 2 3 Datentypen Eingabe unterschiedlicher Daten in Excel. Der Datentyp bestimmt - die Formatierungsmöglichkeiten -
Excel. Formeln und Funktionen Über 400 Funktionen, jede Menge Tipps und Tricks aus der Praxis IGNATZ SCHELS
 Excel Formeln und Funktionen Über 400 Funktionen, jede Menge Tipps und Tricks aus der Praxis IGNATZ SCHELS Excel Formeln und Funktionen - PDF Inhaltsverzeichnis Excel 'Formeln und Funktionen' - Über 400
Excel Formeln und Funktionen Über 400 Funktionen, jede Menge Tipps und Tricks aus der Praxis IGNATZ SCHELS Excel Formeln und Funktionen - PDF Inhaltsverzeichnis Excel 'Formeln und Funktionen' - Über 400
Excel Formeln und Funktionen. 400 Beispiele, mit Praxislösungen, selbst programmieren IGNATZ SCHELS
 Excel Formeln und Funktionen 400 Beispiele, mit Praxislösungen, selbst programmieren IGNATZ SCHELS Vorwort 19 1 Tabellenkalkulation: Formeln und Bezüge 21 1.1 So fing alles an 22 1.1.1 Das Urprinzip 22
Excel Formeln und Funktionen 400 Beispiele, mit Praxislösungen, selbst programmieren IGNATZ SCHELS Vorwort 19 1 Tabellenkalkulation: Formeln und Bezüge 21 1.1 So fing alles an 22 1.1.1 Das Urprinzip 22
Kostenbewusst arbeiten
 Kostenbewusst arbeiten 2 In Unternehmen werden täglich eine Vielzahl von Daten gesammelt und zwar so, dass daraus schnell Informationen gewonnen werden können. Aufbereitete Daten aus unterschiedlichen
Kostenbewusst arbeiten 2 In Unternehmen werden täglich eine Vielzahl von Daten gesammelt und zwar so, dass daraus schnell Informationen gewonnen werden können. Aufbereitete Daten aus unterschiedlichen
1 GRUNDLAGEN 1 2 GRUNDOPERATIONEN 22
 INHALTSVERZEICHNIS 1 GRUNDLAGEN 1 1.1 -Oberfläche 2 1.2 Bildschirmelemente 3 1.2.1 Menüband, Register und Befehlsgruppen 3 1.2.2 Schnellzugriffleiste 4 1.2.3 Register DATEI: Backstage-Ansicht 4 1.2.4 Kataloge
INHALTSVERZEICHNIS 1 GRUNDLAGEN 1 1.1 -Oberfläche 2 1.2 Bildschirmelemente 3 1.2.1 Menüband, Register und Befehlsgruppen 3 1.2.2 Schnellzugriffleiste 4 1.2.3 Register DATEI: Backstage-Ansicht 4 1.2.4 Kataloge
Kennen, können, beherrschen lernen was gebraucht wird
 Inhaltsverzeichnis Inhaltsverzeichnis... 1 Rechnen mit Datum und Uhrzeit... 2 Datums- und Zeitangaben eingeben und formatieren... 2 Schnell das aktuelle Datum / Uhrzeit eingeben... 2 Datum und Uhrzeit
Inhaltsverzeichnis Inhaltsverzeichnis... 1 Rechnen mit Datum und Uhrzeit... 2 Datums- und Zeitangaben eingeben und formatieren... 2 Schnell das aktuelle Datum / Uhrzeit eingeben... 2 Datum und Uhrzeit
Kennen, können, beherrschen lernen was gebraucht wird
 Inhaltsverzeichnis Inhaltsverzeichnis... 1 Mit Datum und Uhrzeit arbeiten... 2 Datums- und Zeiteingaben eingeben und formatieren... 2 Schnell das Datum und die aktuelle Uhrzeit eingeben... 2 Datum und
Inhaltsverzeichnis Inhaltsverzeichnis... 1 Mit Datum und Uhrzeit arbeiten... 2 Datums- und Zeiteingaben eingeben und formatieren... 2 Schnell das Datum und die aktuelle Uhrzeit eingeben... 2 Datum und
