OpenOffice.org Writer 3.0 OOW30. Autor: Konrad Stulle. 1. Ausgabe, 1. Aktualisierung, April HERDT-Verlag für Bildungsmedien GmbH, Bodenheim
|
|
|
- Johann Heinrich
- vor 7 Jahren
- Abrufe
Transkript
1 OOW30 Autor: Konrad Stulle 1. Ausgabe, 1. Aktualisierung, April 2012 HERDT-Verlag für Bildungsmedien GmbH, Bodenheim Internet: Alle Rechte vorbehalten. Kein Teil des Werkes darf in irgendeiner Form (Druck, Fotokopie, Mikrofilm oder einem anderen Verfahren) ohne schriftliche Genehmigung des Herausgebers reproduziert oder unter Verwendung elektronischer Systeme verarbeitet, vervielfältigt oder verbreitet werden. OpenOffice.org Writer 3.0 Grundlagen OOW30 Dieses Buch wurde mit großer Sorgfalt erstellt und geprüft. Trotzdem können Fehler nicht vollkommen ausgeschlossen werden. Verlag, Herausgeber und Autoren können für fehlerhafte Angaben und deren Folgen weder eine juristische Verantwortung noch irgendeine Haftung übernehmen. Die in diesem Buch und in den abgebildeten bzw. zum Download angebotenen Dateien genannten Personen und Organisationen, Adress- und Telekommunikationsangaben, Bankverbindungen etc. sind frei erfunden. Übereinstimmungen oder Ähnlichkeiten mit lebenden oder toten Personen sowie tatsächlich existierenden Organisationen oder Informationen sind unbeabsichtigt und rein zufällig. Die Bildungsmedien des HERDT-Verlags enthalten Links bzw. Verweise auf Internetseiten anderer Anbieter. Auf Inhalt und Gestaltung dieser Angebote hat der HERDT- Verlag keinerlei Einfluss. Hierfür sind alleine die jeweiligen Anbieter verantwortlich.
2 I OpenOffice.org Writer Grundlagen 1 Was ist OpenOffice.org Writer? Bevor Sie beginnen Das Programmpaket OpenOffice.org Textverarbeitung mit Writer Vorteile der Textverarbeitung Die Arbeitsoberfläche Writer starten und beenden Das Writer-Programmfenster Menübedienung Mit Symbolleisten arbeiten Besondere Fenstertechniken Dialogfenster bedienen Grundlegende Programmeinstellungen vornehmen Schnellübersicht Grundlagen der Textverarbeitung Texteingabe und einfache Korrekturen Eingeblendete Steuerzeichen Text markieren Text schnell formatieren Löschen, überschreiben, rückgängig machen Besonderheiten bei der Texteingabe Dokumente drucken Dokumente speichern und schließen Dokumente erzeugen und öffnen Zwischen geöffneten Dokumenten wechseln Schnellübersicht Übung Texte überarbeiten und korrigieren Textteile verschieben und kopieren Textelemente suchen und ersetzen Tipps für die Texteingabe Rechtschreibprüfung und Silbentrennung durchführen Schnellübersicht Übung Die Hilfefunktion von OpenOffice.org Writer Das Hilfefenster verwenden Weitere Hilfefunktionen nutzen Schnellübersicht Übung Grundlagen der Textgestaltung Überblick über die Formatierungsarten Die Zeichenformatierung Zeichenformatierung schnell durchführen Optionen im Dialogfenster ZEICHEN Die Absatzformatierung Absatzformatierung schnell ändern Optionen im Dialogfenster ABSATZ Die Seitenformatierung durchführen Seitenränder und Papierformat einstellen Schnellübersicht Übung Weiterführende Textgestaltung Grundlagen zu Tabulatoren Tabulatoren mit der Maus bearbeiten Tabulatoren mit dem Dialogfenster ABSATZ bearbeiten Nummerierungen und Aufzählungszeichen verwenden Optionen für Nummerierungen und Aufzählungen Umrandung, Linien, Schatten und Hintergründe Besondere Schriftzeichen einfügen Initialen erzeugen Datum und Uhrzeit einfügen Einfache Kopf- und Fußzeilen Seitennummerierung einfügen Einfache Dokumentvorlage erzeugen und verwenden Schnellübersicht Übung Grafiken einfügen und bearbeiten Grafiken einfügen Grafiken bearbeiten Grafiken beschriften Text im Rahmen frei positionieren Schnellübersicht Übung Formatierung mit Formatvorlagen Formatvorlagen einsetzen Formatvorlagen bearbeiten Schnellübersicht Übung AutoTexte verwenden Der schnelle Einsatz von AutoTexten AutoTexte bearbeiten AutoTexte in Bereichen verwalten Schnellübersicht Übung Dokumente verwalten Eigene Dateien organisieren Speicher- und Sicherheitsoptionen festlegen Schnellübersicht Übung Drucken und besondere Druckaufbereitung Die Seitenansicht Besondere Druckeinstellungen Schnellübersicht Übung Mit großen Dokumenten arbeiten Den Navigator verwenden Notizen einfügen Textmarken erstellen und bearbeiten Mit Hyperlinks im Text bewegen Dokumente zusammenfügen und trennen HERDT-Verlag
3 Inhalt I 13.6 Suchen und Ersetzen von Formatierungen Schnellübersicht Übung Rechtschreibung, Silbentrennung, Synonyme Grundlagen der Rechtschreibprüfung Mit der Rechtschreibprüfung arbeiten Mit eigenen Benutzerwörterbüchern arbeiten Optionen für die Rechtschreibprüfung Silbentrennung durchführen Die Wortergänzung Das Synonymwörterbuch Schnellübersicht Übung Tabellen Einblick in die Tabellenbearbeitung Cursorsteuerung und Markieren in der Tabelle Spaltenbreite und Zeilenhöhe festlegen Spalten bzw. Zeilen bearbeiten Tabellen formatieren Tabellen und Listen sortieren Tabelle in Text umwandeln und umgekehrt Schnellübersicht Übung Mit Dokumentvorlagen arbeiten Was sind Dokumentvorlagen? Dokumentvorlagen nutzen und erstellen Eine Dokumentvorlage bearbeiten Dokumentvorlagen organisieren Schnellübersicht Übung Serienbriefe erstellen Das Prinzip der Serienbrieferstellung Einen Serienbrief mit dem Assistenten erstellen Serienbriefvorlage nachträglich bearbeiten Adressen vor dem Ausdruck auswählen Briefumschläge und Etiketten drucken Schnellübersicht Übung Seitenvorlagen, Spalten, Kopf- und Fußzeilen Unterschiedliche Seitenvorlagen verwenden Text in Spalten setzen Besondere Möglichkeiten bei Kopf- und Fußzeilen Das Seitennummerierungsformat einstellen Schnellübersicht Übung Fuß- und Endnoten Fuß- bzw. Endnoten erstellen Fuß- bzw. Endnoten bearbeiten Fortsetzungshinweise und Trennlinien Schnellübersicht Übung Gliederungen Absätze gliedern Dokumente gliedern Gliederung bearbeiten Schnellübersicht Übung Verzeichnisse Inhaltsverzeichnis automatisch erzeugen Inhaltsverzeichnis bearbeiten Stichwortverzeichnis (Index) erstellen Literaturverzeichnis erstellen Weitere Verzeichnisse anfertigen Schnellübersicht Übung Formulare Formulare erstellen Formulare gestalten Formularvorlage schützen Formulare ausfüllen und drucken Schnellübersicht Übung Datenimport, -export und OLE-Funktion Daten importieren und exportieren Dokument als PDF-Datei speichern Dokumente im Intranet speichern Objekte in Writer erzeugen (OLE-Funktion) Vorhandenes OLE-Objekt einfügen OLE-Objekte bearbeiten Schnellübersicht Übung Grafische Gestaltungsmöglichkeiten Zeichenobjekte erstellen Zeichenobjekte bearbeiten Schnellübersicht Übung OpenOffice.org Writer individuell anpassen Symbolleisten bearbeiten und anpassen Tastaturbelegung und Menüs anpassen Schnellübersicht Stichwortverzeichnis HERDT-Verlag 3
4 3 OpenOffice.org Writer Grundlagen 3 Grundlagen der Textverarbeitung In diesem Kapitel erfahren Sie wie Sie Texte eingeben und korrigieren wie Sie Texte mit einfachen Mitteln gestalten wie Sie Dokumente erstellen, speichern, öffnen und drucken Voraussetzungen Umgang mit der Maus Grundkenntnisse im Umgang mit Linux und der Oberfläche KDE 3.1 Texteingabe und einfache Korrekturen Ersten Text erfassen Nach dem Starten von Writer erscheint eine leere Seite auf dem Bildschirm. Die Texteingabe erfolgt an der aktuellen Position des blinkenden Cursors. Cursor Leeres Textdokument und erste Texteingabe Der Cursor wandert mit Ihrem eingegebenen Text mit, sodass Sie immer erkennen können, an welcher Stelle der Text im Dokument erscheinen wird. Am Ende der Zeile erzeugt Writer automatisch einen Zeilenumbruch und schreibt den Text in einer neuen Zeile weiter. Möchten Sie einen Absatz erzeugen, betätigen Sie die RETURN -Taste. Um bereits vorhandene Textabschnitte zu ergänzen oder zu verändern, können Sie den Cursor jederzeit an der gewünschten Stelle positionieren. Cursor mit der Tastatur im Text positionieren Zeichen nach links/rechts / Zeile nach oben/unten / Zeilenanfang POS1 Zeilenende ENDE Dokumentanfang STRG POS1 Dokumentende STRG ENDE Wortweise nach links STRG Wortweise nach rechts STRG 20 HERDT-Verlag
5 Grundlagen der Textverarbeitung 3 Cursor mit der Maus im Text positionieren Klicken Sie mit der linken Maustaste an die gewünschte Stelle im Text. Fehler korrigieren Bei der Texteingabe Nach der Texteingabe Tippfehler, die Sie sofort bemerken, können Sie direkt mit der KORREKTUR -Taste (über der RETURN -Taste) beseitigen. Die KORREKTUR -Taste löscht jeweils das Zeichen links vom Cursor. Silbentrennungen und Rechtschreibkorrekturen sollten Sie erst nach Eingabe des Textes mithilfe der Silbentrennung und der Rechtschreibfunktion vornehmen. Zeichen und Wörter löschen Das Zeichen rechts vom Cursor Das Zeichen links vom Cursor Das Wort bzw. den Wortteil rechts vom Cursor ENTF KORREKTUR STRG ENTF Das Wort bzw. den Wortteil links vom Cursor STRG KORREKTUR 3.2 Eingeblendete Steuerzeichen Steuerzeichen einblenden Gerade wenn Sie von der Schreibmaschine auf die Textverarbeitung am PC umsteigen, wird es öfter vorkommen, dass Sie versehentlich am Zeilenende die RETURN -Taste betätigen und so, ohne es zu bemerken, einen Absatz erzeugen. Sie können sich Ihren Einstieg in die Textverarbeitung erleichtern, indem Sie sich zur Kontrolle Ihrer Eingaben die normalerweise verborgenen Steuerzeichen anzeigen lassen. Mit dem Symbol in der Symbolleiste FORMAT oder der Tastenkombination STRG F10 können Sie alle Steuerzeichen ein- bzw. ausblenden. Übersicht der Steuerzeichen Steuerzeichen Bedeutung Anzeige Tasten zum Erzeugen Absatzende (Absatzmarke) Zeilenende Wird am Ende von Absätzen verwendet Fügt, z. B. bei automatischen Nummerierungen, eine Absatzschaltung ohne Aufzählung ein RETURN UMSCHALTEN RETURN Leerzeichen Trennt einzelne Wörter LEERTASTE Geschütztes Leerzeichen Normaler Bindestrich Bedingtes Trennzeichen Tabulatorzeichen Durch ein geschütztes Leerzeichen verbundene Wörter werden am Zeilenende nicht getrennt. Wird bei Wortkopplungen, z. B. bei "KDE-Kontrollleiste", genutzt Fügt Trennstriche in einem Wort ein, die anzeigen, an welcher Stelle das Wort am Zeilenende getrennt werden soll; nur im Fall der Trennung am Zeilenende werden diese Trennstriche auch gedruckt. Wird zur Positionierung von Text im Dokument verwendet - - STRG LEERTASTE STRG - UMSCHALTEN HERDT-Verlag 21
6 3 OpenOffice.org Writer Grundlagen Text ohne und mit eingeschalteten Steuerzeichen Möchten Sie nur bestimmte Steuerzeichen anzeigen, können Sie durch Aufrufen des Menüpunkts EXTRAS - OPTIONEN, Eintrag OPENOFFICE.ORG WRITER, Unterpunkt FORMATIERUNGSHILFEN durch Aktivieren bzw. Deaktivieren der entsprechenden Kontrollfelder die gewünschten Zeichen wählen. 3.3 Text markieren Textteile markieren Für die Ausführung bestimmter Befehle, beispielsweise zum Formatieren, Löschen, Kopieren oder Verschieben von Text, ist es erforderlich, die entsprechenden Textteile zuvor zu markieren. Markieren mit der Maus Ein Wort Klicken Sie doppelt in das Wort. Markieren mit der Maus Einen Satz Klicken Sie dreimal in den Satz. Markierte Textteile werden invers dargestellt. Einen Absatz Klicken Sie viermal in den Absatz. Markieren mit der Maus. Markierte Textteile werden invers dargestellt. Um eine Markierung wieder zu entfernen, betätigen Sie eine beliebige Taste. Beliebige zusammenhängende Textteile oder Zeigen Sie mit der Maus auf den Anfang (bzw. das Ende) des betreffenden Textteiles. Ziehen Sie die Maus bei gedrückter linker Maustaste auf das Ende (bzw. den Anfang) des Textteiles. Markieren mit der Maus. Markierte Textteile werden invers dargestellt. Um eine Markierung wieder zu entfernen, betätigen Sie eine beliebige Taste. Klicken Sie an den Anfang (bzw. das Ende) des Textteiles, der markiert werden soll. Halten Sie die UMSCHALTEN -Taste gedrückt, und klicken Sie an das Ende (bzw. den Anfang) des Textteiles. Nicht zusammenhängende Texteile Markieren Sie das Wort bzw. den Satz wie gewohnt. Halten Sie die STRG -Taste gedrückt, und markieren Sie den nächsten Textteil. Markieren mit der Maus. Markierte Textteile werden invers dargestellt. Dies gilt auch für Mehrfachmarkierungen. 22 HERDT-Verlag
7 Grundlagen der Textverarbeitung 3 Markierte Textteile werden invers dargestellt. Um eine Markierung wieder zu entfernen, betätigen Sie eine Taste der Cursorsteuerung, z. B., oder klicken Sie mit der Maus an eine beliebige Stelle im Text. Markieren mit der Tastatur Den gesamten Text können Sie schnell markieren, indem Sie die Tastenkombination STRG A betätigen oder den Menüpunkt BEARBEITEN - ALLES AUSWÄHLEN aufrufen. Zum Markieren beliebiger Textbereiche können Sie alle Tasten bzw. Tastenkombinationen verwenden, die Sie bisher für die Cursorsteuerung kennengelernt haben, jedoch mit dem Unterschied, dass Sie dabei zusätzlich die UMSCHALTEN -Taste gedrückt halten. Beispiele für das Markieren Ab der aktuellen Cursorposition bis zum Textanfang: STRG UMSCHALTEN POS1 Ab der aktuellen Cursorposition bis zum Textende: STRG UMSCHALTEN ENDE Ab dem Wort rechts vom Cursor: STRG UMSCHALTEN Ab dem Wort links vom Cursor: STRG UMSCHALTEN Durch mehrmaliges Betätigen der entsprechenden Tastenkombinationen lassen sich mehrere benachbarte Wörter oder Zeilen markieren. Benachbarte Textteile im Erweiterungsmodus markieren Setzen Sie den Cursor an den Anfang des Bereiches, der markiert werden soll. Aktivieren Sie den Erweiterungsmodus durch Betätigen der Funktionstaste F8. Erweiterungsmodus heißt, dass nun jede Taste oder Tastenkombination, die den Cursor bewegt, die Markierung erweitert. Mit der Taste F8 schalten Sie den Erweiterungsmodus wieder aus ange- Wenn der Erweiterungsmodus eingeschaltet ist, wird dies in der Statusleiste durch die Meldung zeigt; ist er deaktiviert, erscheint die Meldung (Standard). Durch Anklicken des Feldes in der Statusleiste können Sie schnell zwischen den unterschiedlichen Modi wechseln. HERDT-Verlag 23
8 3 OpenOffice.org Writer Grundlagen 3.4 Text schnell formatieren Wozu dienen Formatierungen? Text, den Sie eingegeben haben, formatiert Writer standardmäßig mit der Schriftart Bitstream Vera Sans und richtet den Text linksbündig aus. Diese Formatierung können Sie ändern und somit einzelne Wörter, Textpassagen oder ganze Absätze durch eine neue Formatierung optisch aufbereiten und gestalten. Durch das Formatieren einzelner Wörter z. B. in fetter Schrift können diese im Text besonders hervorgehoben werden (Schriftschnitte). Ganze Absätze können z. B. zentriert auf der Seite platziert werden (Absatzausrichtung). Wörter oder Textbereiche hervorheben Setzen Sie den Cursor an eine beliebige Stelle innerhalb des betreffenden Worts. oder Falls Sie mehr als nur ein Wort hervorheben möchten, markieren Sie den Textbereich. Klicken Sie auf das Symbol für die gewünschte Formatierung, oder betätigen Sie die betreffende Tastenkombination. Schriftschnitte Fett Kursiv Unterstrichen STRG UMSCHALTEN F STRG UMSCHALTEN K STRG UMSCHALTEN U Die Formatierung können Sie für markierte Textteile entfernen, indem Sie erneut das entsprechende Symbol anklicken bzw. die gleiche Tastenkombination noch einmal betätigen. Absätze ausrichten Setzen Sie den Cursor an eine beliebige Stelle innerhalb des betreffenden Absatzes. oder Falls Sie mehrere Absätze gleich ausrichten möchten, markieren Sie die Absätze. Klicken Sie auf das Symbol für die gewünschte Formatierung, oder betätigen Sie die entsprechende Tastenkombination. Absatzausrichtung Linksbündig Zentriert Rechtsbündig Blocksatz STRG L STRG E STRG R STRG B Zentriert Fett Linksbündig Blocksatz Unterstrichen Kursiv Rechtsbündig Verschieden formatierte Absätze und hervorgehobene Wörter 24 HERDT-Verlag
9 Grundlagen der Textverarbeitung Löschen, überschreiben, rückgängig machen Markierte Textteile löschen Markieren Sie die zu löschenden Zeichen, Wörter, Absätze oder Textbereiche, und betätigen Sie die ENTF -Taste. Markierte Textteile überschreiben Um einen Textteil zu überschreiben, markieren Sie ihn und geben Sie den neuen Text ein. Die Eingabe ersetzt die Markierung. Überschreibmodus deaktivieren Nach dem Start des Programms befindet sich Writer immer im Einfügemodus, d. h., alle Zeichen, die eingegeben werden, fügt Writer an der aktuellen Cursorposition ein und verschiebt den Rest des Textes nach rechts bzw. unten. Sollte jedoch stattdessen das Zeichen, das sich rechts vom Cursor befindet, durch das neu eingegebene Zeichen ersetzt werden, so ist der sogenannte Überschreibmodus aktiviert. Um den Überschreibmodus auszuschalten, betätigen Sie die EINFG -Taste oder klicken Sie in der Statusleiste auf die Meldung. Letzte Aktion rückgängig machen Rufen Sie den Menüpunkt BEARBEITEN - RÜCKGÄNGIG: Befehl auf. oder Betätigen Sie die Tastenkombination STRG Z, oder klicken Sie auf das Symbol Funktionsleiste. in der Mehrere Aktionen rückgängig machen Klicken Sie mehrfach auf das Symbol. Alternative: mehrmals die Tastenkombination STRG Z betätigen oder Klicken Sie auf die Pfeilschaltfläche des Symbols, und wählen Sie durch Markieren die Anzahl der Aktionen aus, die Sie zurücknehmen möchten. Rückgängig gemachte Aktionen wiederherstellen Rufen Sie den Menüpunkt BEARBEITEN - WIEDERHERSTELLEN: Befehl auf. oder Betätigen Sie die Tastenkombination STRG Y, oder klicken Sie auf das Symbol Funktionsleiste. in der Die Wiederherstellen-Funktion steht nur zur Verfügung, wenn nach der Zurücknahme von Aktionen keine Eingabe erfolgte oder kein weiterer Befehl ausgeführt wurde. Letzten Befehl wiederholen Rufen Sie den Menüpunkt BEARBEITEN - LETZTER BEFEHL: Befehl auf. HERDT-Verlag 25
10 3 OpenOffice.org Writer Grundlagen 3.6 Besonderheiten bei der Texteingabe Automatisches Formatieren und Korrigieren während der Texteingabe Writer unterstützt Sie bei der Bearbeitung Ihrer Texte durch die sogenannte AutoKorrektur, das heißt, durch die automatische Berichtigung bzw. Formatierung von Eingaben. Diese Funktion erkennt selbstständig bestimmte Formatierungen bzw. Fehler. Writer formatiert bzw. korrigiert diese direkt bei der Eingabe oder wahlweise auch danach. Bei verschiedenen Aktionen, wie beispielsweise einer Korrektur während der Eingabe, blendet Writer in der rechten unteren Ecke des Anwendungsfensters für einige Sekunden ein Glühbirnensymbol (Office Assistent, vgl. Abschnitt 5.2) ein. Wenn Sie darauf klicken, wird ein Hilfefenster mit Erläuterungen zu der jeweiligen Funktion eingeblendet. Beispiele für die AutoKorrektur-Funktion Geben Sie in Ihren Text beispielsweise Bruchzahlen wie 1/2 ein, wandelt Writer diese automatisch in die Formatierung ½ um. Geben Sie Anführungszeichen "" ein, werden diese direkt in typografische Anführungszeichen umgesetzt. Geben Sie am Wortanfang zwei Großbuchstaben ein, werden diese automatisch korrigiert: Die Eingabe STraße wird dadurch direkt in Straße umgewandelt. Häufige Tippfehler werden ebenfalls berichtigt: follgende wird in folgende umgewandelt. AutoKorrektur verwerfen Wenn die AutoKorrektur-Funktion in Writer während der Eingabe eine Korrektur vorgenommen hat, welche Sie nicht akzeptieren möchten, können Sie die automatische Ersetzung z. B. durch Klicken auf das Symbol in der Funktionsleiste rückgängig machen. AutoKorrektur anpassen Rufen Sie den Menüpunkt EXTRAS - AUTOKORREKTUR auf. Wechseln Sie im eingeblendeten Dialogfenster zum Register OPTIONEN. Aktivieren Sie in der Spalte die Kontrollfelder der Aktionen, die während der Eingabe korrigiert werden sollen, bzw. deaktivieren Sie die Kontrollfelder von Aktionen, die nicht durchgeführt werden sollen. Einige Ersetzungen der AutoKorrektur-Funktion können Sie auch nach der Eingabe durch Aufruf des Menüpunkts FORMAT - AUTOFORMAT - ANWENDEN bzw. ANWENDEN UND ÄNDERUNGEN BEARBEITEN durchführen lassen. Aktivieren bzw. deaktivieren Sie zur Anpassung dieser Funktion die Kontrollfelder in der Spalte. Einstellungen der AutoKorrektur 26 HERDT-Verlag
11 Grundlagen der Textverarbeitung 3 Die Funktion WORTERGÄNZUNG Mit der Wortergänzung (AutoComplete-Funktion) stellt Writer ein Hilfsmittel zur Verfügung, um die Eingabe häufig vorkommender Wörter zu erleichtern. Während der Texteingabe überprüft das Programm, ob die eingegebene Buchstabenkombination einen Wochentag bzw. einen Monat ergeben kann oder in dem Dokument bereits aufgetreten ist, und bietet dementsprechend Wortvorschläge an. Geben Sie die ersten Buchstaben des Wortes ein. Writer blendet einen Vorschlag zur Wortvervollständigung ein. Bestätigen Sie mit RETURN, wenn Sie die Wortergänzung übernehmen möchten. oder Fahren Sie mit der Eingabe Ihres Textes fort, um den Wortvorschlag abzulehnen. Über den Menüpunkt EXTRAS - AUTOKORREKTUR, Register WORTERGÄNZUNG können Sie die Funktion ausschalten, indem Sie das Kontrollfeld WORTERGÄNZUNG AKTIVIEREN deaktivieren. Texteingabe mit dem Direkt-Cursor Mit dem Text-Cursor können Sie Text an einer beliebigen Stelle des Dokuments eingeben. Um anzuzeigen, welche Absatzformatierung der Direkt-Cursor erzeugen wird, verändert der Mauszeiger sein Aussehen, je nachdem, auf welche Stelle Sie im Dokument zeigen. Rufen Sie den Menüpunkt EXTRAS - OPTIONEN auf, öffnen Sie im linken Bereich des folgenden Dialogfensters die Kategorie OPENOFFICE.ORG WRITER, und klicken Sie auf den Eintrag FORMATIERUNGSHILFEN. Aktivieren Sie im rechten Bereich des Dialogfensters das Kontrollfeld DIREKT-CURSOR, und schließen Sie das Fenster mit OK. Ziehen Sie die Maus waagrecht über einen leeren Bereich Ihres Dokuments, und beobachten Sie, wie sich der Mauszeiger verändert (vgl. nebenstehende Tabelle). Klicken Sie an eine freie Stelle im Dokument, und beginnen Sie mit der Texteingabe. Durch abermaligen Aufruf des Menüpunkts EXTRAS - OPTIONEN können Sie im eingeblendeten Dialogfenster den Direkt-Cursor deaktivieren. Mauszeiger Formatierung Linksbündig Zentriert Rechtsbündig HERDT-Verlag 27
12 3 OpenOffice.org Writer Grundlagen 3.7 Dokumente drucken Dokumente schnell drucken Durch Klicken auf das Druckersymbol in der Symbolleiste drucken Sie direkt das gesamte Dokument aus. Es werden dabei die Standardeinstellungen des Druckers verwendet. Haben Sie einen Textteil markiert und klicken Sie auf das Symbol, wird ein Dialogfenster eingeblendet. In diesem können Sie wählen, ob Sie nur den markierten Textteil oder das gesamte Dokument drucken möchten. Dokument mit bestimmten Einstellungen drucken Rufen Sie den Menüpunkt DATEI - DRUCKEN auf, oder betätigen Sie die Tastenkombination STRG P. Nehmen Sie im geöffneten Druckdialog Ihre Einstellungen vor (z. B. Anzahl der Kopien), und starten Sie den Ausdruck mit OK. Der Ausdruck erfolgt auf dem Standarddrucker, der in Linux eingerichtet wurde. Was soll gedruckt werden? Druckerinformation Wie oft drucken? Der Druckdialog Drucksteuerung im Dialogfenster DRUCKEN Bestimmte Teile drucken Aktivieren Sie das Optionsfeld SEITEN, und geben Sie die Seitenzahlen der zu druckenden Seiten in das dazugehörige Eingabefeld ein (z. B. 1;4 oder 2-7). oder Wählen Sie die Option AUSWAHL, um einen zuvor markierten Bereich zu drucken. Kopien Geben Sie die Anzahl der zu druckenden Exemplare in das Eingabefeld EXEMPLARE ein. 28 HERDT-Verlag
13 Grundlagen der Textverarbeitung Dokumente speichern und schließen Dokument erstmalig speichern Rufen Sie den Menüpunkt DATEI - SPEICHERN auf. oder Klicken Sie auf das Symbol, bzw. betätigen Sie die Tastenkombination STRG S. Geben Sie im Eingabefeld DATEINAME einen Namen für das Dokument ein. Standardmäßig ist das Kontrollfeld aktiviert, sodass die Dateinamenserweiterung.odt von OpenDocument Text automatisch ergänzt wird. Bestätigen Sie mit die Schaltfläche OK. Datei speichern Standardmäßig werden Ihre Writer-Dokumente im persönlichen Ordner (/home/benutzername) abgelegt. Falls Sie beim Speichern einen Namen vergeben, der bereits für ein anderes Dokument gewählt wurde, blendet OpenOffice ein Dialogfenster ein. Wenn Sie die bestehende Datei nicht überschreiben möchten, bestätigen Sie die Rückfrage mit NEIN und wählen Sie einen neuen Namen für das Dokument. Richtlinien für Namen Der Dateiname kann bis zu 255 Zeichen lang sein (vom Betriebssystem abhängig) und darf folgende Zeichen nicht enthalten:. # \ *? & $ ; ( ) [ ] { } < > ' " Es wird zwischen Groß- und Kleinschreibung unterschieden. Leerzeichen am Anfang und Ende des Dateinamens werden automatisch entfernt. Ein Punkt am Anfang des Dateinamens markiert das Dokument als versteckte Datei. Gespeicherte Dokumente nochmals (zwischendurch) speichern Während der Texteingabe oder -bearbeitung sollten Sie das Dokument regelmäßig speichern. Bei einem Stromausfall oder ungeplanten Programmabbruch vermeiden Sie damit größere Datenverluste. Rufen Sie den Menüpunkt DATEI - SPEICHERN auf. oder Klicken Sie auf das Symbol, bzw. betätigen Sie die Tastenkombination STRG S. Sind mehrere Dokumente geöffnet und möchten Sie alle speichern, rufen Sie den Menüpunkt DATEI - ALLES SPEICHERN auf. Dokument unter neuem Namen speichern Beim Bearbeiten eines Dokuments ist es manchmal sinnvoll, das Dokument sowohl in seiner bisherigen als auch in seiner bearbeiteten Fassung zu erhalten. Speichern Sie dazu die geänderte Version unter einem neuen Namen. Rufen Sie den Menüpunkt DATEI - SPEICHERN UNTER auf, oder betätigen Sie die Tastenkombination STRG UMSCHALTEN S. Vergeben Sie im eingeblendeten Dialogfenster im Listenfeld DATEINAME einen anderen Namen für das Dokument, und bestätigen Sie mit SPEICHERN. HERDT-Verlag 29
14 3 OpenOffice.org Writer Grundlagen Dokument auf USB-Stick oder Diskette speichern Möchten Sie Ihr Dokument auf einem anderen Rechner bearbeiten, beispielsweise zu Hause, können Sie es auf einem USB-Stick oder einer Diskette speichern. Legen Sie eine Diskette in das Diskettenlaufwerk ein, oder verbinden Sie den USB-Stick mit dem USB-Anschluss. Rufen Sie den Menüpunkt DATEI - SPEICHERN UNTER auf. Writer öffnet das Dialogfenster SPEICHERN UNTER. Klicken Sie mehrmals auf das Symbol, um in den Basisordner (/) zu wechseln. Öffnen Sie den Ordner MEDIA und klicken Sie doppelt auf den entsprechenden Eintrag im Bereich, um das gewünschte Speichermedium zu öffnen. Klicken Sie in das Eingabefeld DATEINAME, und geben Sie einen Namen für das Dokument ein. Bestätigen Sie durch Klicken auf die Schaltfläche SPEICHERN. USB-Stick auswählen Dokument schließen Rufen Sie den Menüpunkt DATEI - SCHLIESSEN auf. oder Klicken Sie auf die untere Schließen-Schaltfläche Fensterecke. oder in der rechten Haben Sie mehrere Dokumente geöffnet und möchten Sie neben den Dokumenten auch das Programm beenden, klicken Sie auf die Schließen- Schaltfläche. oder Betätigen Sie die Tastenkombination STRG Q. Wurde das Dokument seit der letzten Änderung nicht mehr gespeichert, können Sie die aktuelle Version auf Rückfrage (Dialogfenster) speichern. 30 HERDT-Verlag
15 Grundlagen der Textverarbeitung 3 Den Willkommen-Dialog anzeigen Wenn Sie alle Dokumente schließen, blendet OpenOffice.org den Willkommen-Dialog ein, in dem Sie folgende Aktionen aufrufen können: Klicken Sie auf eins der Symbole, um ein neues Dokument in der entsprechenden Anwendung zu öffnen. Wählen Sie das Symbol, um mit einer installierten Vorlage ein neues Dokument zu erstellen. Klicken Sie auf das Symbol, um ein bereits gespeichertes Dokument zu öffnen. Wählen Sie eins der Symbole, um weitere Vorlagen und Funktionen oder Hilfethemen aus dem Internet zu laden. Der Willkommen-Dialog von OpenOffice.org 3.9 Dokumente erzeugen und öffnen Neues Dokument erzeugen Rufen Sie den Menüpunkt DATEI - NEU - TEXTDOKUMENT auf. oder Betätigen Sie die Tastenkombination STRG N. oder Klicken Sie auf das Symbol in der Standardsymbolleiste, und wählen Sie TEXTDOKUMENT. Zuletzt bearbeitete Dateien öffnen Im Menü DATEI, Untermenü ZULETZT BENUTZTE DOKUMENTE werden die Adressen der letzten zehn Dateien, die Sie bearbeitet haben, als Menüpunkte angezeigt. Durch Auswahl eines dieser Einträge öffnen Sie das entsprechende Dokument. Früher bearbeitetes Dokument öffnen Falls die von Ihnen gewünschte Datei nicht in dieser Menüliste enthalten ist, können Sie sie über das Dialogfenster ÖFFNEN laden. Rufen Sie den Menüpunkt DATEI - ÖFFNEN auf, um das Dialogfenster ÖFFNEN einzublenden. Alternativen: oder STRG O Der Aufbau des eingeblendeten Dialogfensters entspricht weitgehend dem des Dialogfensters SPEICHERN UNTER. HERDT-Verlag 31
16 3 OpenOffice.org Writer Grundlagen Wählen Sie den gewünschten Ordner aus, markieren Sie die gewünschte Datei durch Anklicken, und bestätigen Sie mit ÖFFNEN. oder Klicken Sie doppelt auf den Dateinamen. Sie können auch mehrere Dokumente gleichzeitig öffnen, indem Sie im Dialogfenster ÖFFNEN die gewünschten Dateien bei gedrückt gehaltener STRG -Taste anklicken und anschließend die Schaltfläche ÖFFNEN betätigen. Eine Datei über das Dialogfenster ÖFFNEN laden Dokument von CD-ROM, USB-Stick oder Diskette laden Rufen Sie z. B. den Menüpunkt DATEI - ÖFFNEN auf, um das Dialogfenster ÖFFNEN einzublenden. Klicken Sie mehrmals auf das Symbol, um in den Basisordner (/) zu wechseln. Öffnen Sie dien Ordner MEDIA, und klicken Sie auf das gewünschte Speichermedium, um es zu öffnen. Der Inhalt des Speichermediums wird angezeigt. Markieren Sie nun das gewünschte Dokument, und bestätigen Sie das Öffnen mit OK. oder Klicken Sie doppelt auf den Dateinamen Zwischen geöffneten Dokumenten wechseln Übersicht in der KDE-Kontrollleiste In der Kontrollleiste werden in der Fensterleiste (Taskleiste) die Fenster aller momentan geöffneten Dokumente und Programme angezeigt. Für jedes Fenster steht eine Schaltfläche zur Verfügung. Das aktive Fenster wird durch eine dunkle Schaltfläche gekennzeichnet. Beim Programm OpenOffice.org Writer wird jedes einzelne geöffnete Dokument als Schaltfläche in der Fensterleiste abgelegt. Durch Anklicken der entsprechenden Schaltfläche können Sie somit schnell zwischen Dokumenten wechseln. Aktiviertes Fenster Geöffnete Writer-Dokumente Die Kontrollleiste Fensterleiste mit offenen Dokumenten, Fenstern oder Programmen Zwischen geöffneten Writer-Dokumenten wechseln Durch Anklicken der entsprechenden Schaltfläche in der Fensterleiste können Sie schnell zwischen den geöffneten Fenstern wechseln. Klicken Sie in der Fensterleiste auf die Schaltfläche des gewünschten Dokuments. oder Klicken Sie im Menü FENSTER auf den Namen des Dokuments. 32 HERDT-Verlag
17 Grundlagen der Textverarbeitung Schnellübersicht Sie möchten... Lösung Alternativen Text eingeben Text löschen die Steuerzeichen ein-/ausblenden Text an der Cursorposition über die Tastatur eingeben Mit ENTF -Taste Zeichen rechts vom Cursor löschen, mit KORREKTUR -Taste Zeichen links vom Cursor löschen, Klick in leeren Textbereich -- STRG F10 beliebige Textteile markieren Maus mit gedrückter linker Maustaste über den zu markierenden Text ziehen STRG UMSCHALTEN / den gesamten Text markieren BEARBEITEN - ALLES AUSWÄHLEN STRG A Textteile hervorheben Cursor in das Wort setzen bzw. Textteil markieren Text in fetter Schrift: Text kursiv: Text unterstreichen: STRG F STRG K STRG U Absätze ausrichten Cursor in den Absatz setzen Absatz linksbündig: Absatz zentriert: Absatz rechtsbündig: Blocksatz: STRG L STRG E STRG R STRG B Aktion rückgängig machen ein Dokument drucken BEARBEITEN - RÜCKGÄNGIG: Befehl DATEI - DRUCKEN ein Dokument speichern ein neues Dokument erzeugen ein Dokument öffnen zwischen mehreren Dokumenten wechseln DATEI - SPEICHERN DATEI - NEU - TEXTDOKUMENT DATEI - ÖFFNEN Schaltfläche in der Fensterleiste anklicken Menü FENSTER HERDT-Verlag 33
18 3 OpenOffice.org Writer Grundlagen 3.12 Übung Kleine Geschichte formatieren Übungsdatei: Schrift Ergebnisdatei: Schrift-E Laden Sie die Datei Schrift. Speichern Sie das Dokument unter dem Namen Schrift-E. Fügen Sie, um den Text übersichtlicher zu gestalten, an den aus der Abbildung ersichtlichen Stellen Leerzeilen ein. Da Sie wichtige Textteile hervorheben möchten, formatieren Sie diese fett; die Überschrift soll fett und unterstrichen dargestellt werden. Richten Sie die Absätze entsprechend der Abbildung aus. Die Zeilenumbrüche brauchen Sie nicht zu berücksichtigen; diese werden von Writer automatisch eingefügt. Überschrift: zentriert 1. Absatz: rechtsbündig 2. Absatz: linksbündig Letzter Absatz: Blocksatz Blenden Sie die Steuerzeichen ein, und prüfen Sie den Text z. B. auf unnötige Leerzeichen. Blenden Sie die Steuerzeichen wieder aus, und drucken Sie den Text aus. Speichern Sie die Datei erneut unter dem gleichen Namen ab. Beispieltext "Schrift-E" Einladung erstellen Übungsdatei: -- Ergebnisdatei: Einladung-E Anlässlich Ihres Geburtstags möchten Sie Freunde und Bekannte zu einer kleinen Feier einladen. Erfassen Sie in einem neuen Dokument den Text der nachfolgenden Abbildung. Verwenden Sie hierbei den Direkt-Cursor. Lassen Sie die Steuerzeichen anzeigen. Beachten Sie, welche Zeichen an welchen Stellen im Text vorkommen. Blenden Sie nach der Eingabe die Steuerzeichen wieder aus, und deaktivieren Sie den Direkt-Cursor. Formatieren Sie das Wort Einladung fett. Unterstreichen Sie die Wörter Wann, Wo und Was. Formatieren Sie den Namen Toni kursiv. 34 HERDT-Verlag
19 Grundlagen der Textverarbeitung 3 Speichern Sie das Dokument unter dem Namen Einladung-E. Beim Durchlesen des Textes entscheiden Sie sich, die Andeutung (ein runder...) zu löschen. Kurz darauf überlegen Sie es sich anders und machen das Löschen rückgängig. Da bei verspätetem Eintreffen der Einladung die Angabe Freitag kommender Woche Verwirrung stiften könnte, möchten Sie sie durch das genaue Datum ersetzen. Markieren Sie die betreffende Stelle im Text, und überschreiben Sie sie mit dem gewünschten Datum. Speichern Sie das geänderte Dokument unter dem Namen Einladung-E1, und drucken Sie es aus. Ergebnisdatei "Einladung-E" HERDT-Verlag 35
Weiterbildung EDV und Beruf IT-Training WORD Grundlagen der Textverarbeitung. WORD 2003 für Windows. W2003 / GL / W03-1 Harald Bartholmeß
 Weiterbildung EDV und Beruf IT-Training WORD 2003 Grundlagen der Textverarbeitung WORD 2003 für Windows W2003 / GL / W03-1 Harald Bartholmeß WORD 2003 Grundlagen W2003 / GL / W03-1 W03-1 Autor: Dr. Harald
Weiterbildung EDV und Beruf IT-Training WORD 2003 Grundlagen der Textverarbeitung WORD 2003 für Windows W2003 / GL / W03-1 Harald Bartholmeß WORD 2003 Grundlagen W2003 / GL / W03-1 W03-1 Autor: Dr. Harald
3FA8-7EF0-59A4. Grundlagen Office-Anwendungen. Charlotte von Braunschweig, Peter Wies, Sabine Spieß, Konrad Stulle.
 Webcode Übungsdateien 3FA8-7EF0-59A4 Informatik Anwender I SIZ 2013 Modul 302, K2013 Release 2: Charlotte von Braunschweig, Peter Wies, Sabine Spieß, Konrad Stulle 1. Ausgabe, Dezember 2013 Grundlagen
Webcode Übungsdateien 3FA8-7EF0-59A4 Informatik Anwender I SIZ 2013 Modul 302, K2013 Release 2: Charlotte von Braunschweig, Peter Wies, Sabine Spieß, Konrad Stulle 1. Ausgabe, Dezember 2013 Grundlagen
Texte erstellen und bearbeiten mit Word 2007
 Texte erstellen und bearbeiten mit Word 2007 ISBN 978-3-938178-87-4 HM-WW07TEB Autoren: Sabine Spieß, Charlotte von Braunschweig Inhaltliches Lektorat: Ortrun Grill 1. Ausgabe vom 14. Januar 2008 HERDT-Verlag
Texte erstellen und bearbeiten mit Word 2007 ISBN 978-3-938178-87-4 HM-WW07TEB Autoren: Sabine Spieß, Charlotte von Braunschweig Inhaltliches Lektorat: Ortrun Grill 1. Ausgabe vom 14. Januar 2008 HERDT-Verlag
Effektiver Umstieg auf Microsoft Office Word Impressum. Effektiver Umstieg auf Microsoft Office Word Autor: Thomas Alker, Konrad Stulle
 Effektiver Umstieg auf Microsoft Office Word 007 Impressum UM-WW007 Autor: Thomas Alker, Konrad Stulle Inhaltliches Lektorat: Sabine Spieß. Ausgabe vom 5. Februar 008 Effektiver Umstieg auf Microsoft Office
Effektiver Umstieg auf Microsoft Office Word 007 Impressum UM-WW007 Autor: Thomas Alker, Konrad Stulle Inhaltliches Lektorat: Sabine Spieß. Ausgabe vom 5. Februar 008 Effektiver Umstieg auf Microsoft Office
Schnell und sicher im Internet arbeiten. mit dem Internet Explorer 8 INT-IE8. Autor: Peter Wies. Inhaltliches Lektorat: Charlotte von Braunschweig
 INT-IE8 Autor: Peter Wies Inhaltliches Lektorat: Charlotte von Braunschweig 1. Ausgabe, 2. Aktualisierung, September 2011 HERDT-Verlag für Bildungsmedien GmbH, Bodenheim Internet: www.herdt.com Alle Rechte
INT-IE8 Autor: Peter Wies Inhaltliches Lektorat: Charlotte von Braunschweig 1. Ausgabe, 2. Aktualisierung, September 2011 HERDT-Verlag für Bildungsmedien GmbH, Bodenheim Internet: www.herdt.com Alle Rechte
ECDL - Europäischer Computer Führerschein. Charlotte von Braunschweig, Sabine Spieß, Konrad Stulle 3. Ausgabe, Juni 2012
 ECDL - Europäischer Computer Führerschein Charlotte von Braunschweig, Sabine Spieß, Konrad Stulle 3. Ausgabe, Juni 2012 Modul 3 - Textverarbeitung (mit Windows 7 und Word 2010) gemäß Syllabus 5.0 ECDL3-10-5_CH
ECDL - Europäischer Computer Führerschein Charlotte von Braunschweig, Sabine Spieß, Konrad Stulle 3. Ausgabe, Juni 2012 Modul 3 - Textverarbeitung (mit Windows 7 und Word 2010) gemäß Syllabus 5.0 ECDL3-10-5_CH
Grundlagen Office-Anwendungen. Charlotte von Braunschweig, Sabine Spieß, Konrad Stulle, Peter Wies. 2. Ausgabe, Mai 2012. mit Microsoft Office 2010
 Informatik Anwender I SIZ 2010 Modul 302, K2010 Release 2: Charlotte von Braunschweig, Sabine Spieß, Konrad Stulle, Peter Wies 2. Ausgabe, Mai 2012 Grundlagen Office-Anwendungen mit Microsoft Office 2010
Informatik Anwender I SIZ 2010 Modul 302, K2010 Release 2: Charlotte von Braunschweig, Sabine Spieß, Konrad Stulle, Peter Wies 2. Ausgabe, Mai 2012 Grundlagen Office-Anwendungen mit Microsoft Office 2010
Weiterführende Textgestaltung
 Weiterführende Textgestaltung Grundlagen zu Tabstopps Die Tabstopps Tabstopps sind Positionen innerhalb der Zeile, die durch Betätigen der Ü Taste mit dem Cursor angesprungen werden. Beim Betätigen der
Weiterführende Textgestaltung Grundlagen zu Tabstopps Die Tabstopps Tabstopps sind Positionen innerhalb der Zeile, die durch Betätigen der Ü Taste mit dem Cursor angesprungen werden. Beim Betätigen der
Microsoft Office Word für Windows WW2007CC. Autorin: Charlotte von Braunschweig. Inhaltliches Lektorat: Sabine Spieß
 WW2007CC Autorin: Charlotte von Braunschweig Inhaltliches Lektorat: Sabine Spieß Länderspezifische Anpassung: Dr. Kirstin Jork Überarbeitete Ausgabe vom 08. Januar 2007 by HERDT-Verlag für Bildungsmedien
WW2007CC Autorin: Charlotte von Braunschweig Inhaltliches Lektorat: Sabine Spieß Länderspezifische Anpassung: Dr. Kirstin Jork Überarbeitete Ausgabe vom 08. Januar 2007 by HERDT-Verlag für Bildungsmedien
Kennen, können, beherrschen lernen was gebraucht wird
 Mit Tastenkombinationen im Text bewegen So gelangen Sie zum Textanfang / Textende Absatzweise nach oben / unten Bildschirmseite nach oben / unten zum Anfang der vorherigen / nächsten Seite S p S Y / S
Mit Tastenkombinationen im Text bewegen So gelangen Sie zum Textanfang / Textende Absatzweise nach oben / unten Bildschirmseite nach oben / unten zum Anfang der vorherigen / nächsten Seite S p S Y / S
Das Einmaleins der Tabellengestaltung
 Das Einmaleins der Tabellengestaltung mit Excel 2007 ISBN 978-3-941132-18-4 HM-EX07TG Autorin: Sabine Spieß Inhaltliches Lektorat: Peter Wies 1. Ausgabe vom 10. September 2008 für Bildungsmedien GmbH,
Das Einmaleins der Tabellengestaltung mit Excel 2007 ISBN 978-3-941132-18-4 HM-EX07TG Autorin: Sabine Spieß Inhaltliches Lektorat: Peter Wies 1. Ausgabe vom 10. September 2008 für Bildungsmedien GmbH,
Text markieren mit der Maus. Text markieren mit der Tastatur. Text schnell formatieren. Löschen, überschreiben, rückgängig machen
 Text markieren mit der Maus Ein Wort Einen Satz Eine Zeile Einen Absatz doppelt in das Word klicken S Taste gedrückt halten und in den Satz klicken in den Bereich links neben der Zeile klicken doppelt
Text markieren mit der Maus Ein Wort Einen Satz Eine Zeile Einen Absatz doppelt in das Word klicken S Taste gedrückt halten und in den Satz klicken in den Bereich links neben der Zeile klicken doppelt
Kennen, können, beherrschen lernen was gebraucht wird
 Inhaltsverzeichnis Inhaltsverzeichnis... 1 Grundlagen Textgestaltung... 1 Formatierungsarten... 1 Zeichenformatierungen... 1 Absatzformatierungen... 1 Formatierungshilfen... 2 Designs... 2 Ein Design zuweisen...
Inhaltsverzeichnis Inhaltsverzeichnis... 1 Grundlagen Textgestaltung... 1 Formatierungsarten... 1 Zeichenformatierungen... 1 Absatzformatierungen... 1 Formatierungshilfen... 2 Designs... 2 Ein Design zuweisen...
Der Mauszeiger verändert während des Vorganges seine Form ( ).
 Inhaltsverzeichnis Inhaltsverzeichnis... 1 Textteile mit der Maus verschieben und kopieren... 3 Kopieren und verschieben mittels Drag & Drop... 3 Einen Textteil verschieben... 3 Einen Textteil kopieren...
Inhaltsverzeichnis Inhaltsverzeichnis... 1 Textteile mit der Maus verschieben und kopieren... 3 Kopieren und verschieben mittels Drag & Drop... 3 Einen Textteil verschieben... 3 Einen Textteil kopieren...
Kennen, können, beherrschen lernen was gebraucht wird
 Inhaltsverzeichnis Inhaltsverzeichnis... 1 Bestandteile des Word-2013-Anwendungsfensters... 2 Die Word-Befehle nutzen... 3 Das Menüband... 3 Anzeigeoptionen für das Menüband ändern... 3 Aufgabenbereiche...
Inhaltsverzeichnis Inhaltsverzeichnis... 1 Bestandteile des Word-2013-Anwendungsfensters... 2 Die Word-Befehle nutzen... 3 Das Menüband... 3 Anzeigeoptionen für das Menüband ändern... 3 Aufgabenbereiche...
5 Grundlagen der Textverarbeitung
 Grundlagen der Textverarbeitung 5 5 Grundlagen der Textverarbeitung 5.1 Dokumente erzeugen und erste Texteingabe Neues Dokument erzeugen beim Start von WORD Nach dem Start von WORD erhalten Sie automatisch
Grundlagen der Textverarbeitung 5 5 Grundlagen der Textverarbeitung 5.1 Dokumente erzeugen und erste Texteingabe Neues Dokument erzeugen beim Start von WORD Nach dem Start von WORD erhalten Sie automatisch
Microsoft Office PowerPoint für Windows POW2007F. Autorin: Tina Wegener. Inhaltliches Lektorat: Sabine Spieß
 POW2007F Autorin: Tina Wegener Inhaltliches Lektorat: Sabine Spieß 1. Ausgabe, 2. Aktualisierung, September 2011 HERDT-Verlag für Bildungsmedien GmbH, Bodenheim Microsoft Office PowerPoint 2007 für Windows
POW2007F Autorin: Tina Wegener Inhaltliches Lektorat: Sabine Spieß 1. Ausgabe, 2. Aktualisierung, September 2011 HERDT-Verlag für Bildungsmedien GmbH, Bodenheim Microsoft Office PowerPoint 2007 für Windows
Effektiver Umstieg auf Word 2007 und Excel 2007
 Effektiver Umstieg auf Word 007 und Excel 007 Impressum UM-WW07-EX07 Autoren: Thomas Alker, Christian Münster, Konrad Stulle, Inhaltliches Lektorat: Sabine Spieß Effektiver Umstieg auf Microsoft Office
Effektiver Umstieg auf Word 007 und Excel 007 Impressum UM-WW07-EX07 Autoren: Thomas Alker, Christian Münster, Konrad Stulle, Inhaltliches Lektorat: Sabine Spieß Effektiver Umstieg auf Microsoft Office
5. Die Open Office.org Writer-Hilfe Die Open Office.org Writer-Hilfe verwenden...45
 INHALT Vorwort...3 Inhalt... I 1. Einführung in Open Office.org Writer...7 Starten von Open Office.org Writer...7 Das Fenster von Open Office.org Writer...9 Die Titelleiste...9 Die Menüleiste...10 Die
INHALT Vorwort...3 Inhalt... I 1. Einführung in Open Office.org Writer...7 Starten von Open Office.org Writer...7 Das Fenster von Open Office.org Writer...9 Die Titelleiste...9 Die Menüleiste...10 Die
1. Beschreiben Sie stichwortartig die Benutzeroberfläche von Word (benennen Sie die einzelnen Leisten): ...
 Fragenkatalog Word 2003 301 Benutzeroberfläche 1. Beschreiben Sie stichwortartig die Benutzeroberfläche von Word (benennen Sie die einzelnen Leisten): 2. Die Symbolleiste Format ist verschwunden. Wie können
Fragenkatalog Word 2003 301 Benutzeroberfläche 1. Beschreiben Sie stichwortartig die Benutzeroberfläche von Word (benennen Sie die einzelnen Leisten): 2. Die Symbolleiste Format ist verschwunden. Wie können
Word 2013 Grundlagen. Inhalt
 Word 2013 Grundlagen Inhalt Vorwort... I So benutzen Sie dieses Buch... II Inhalt... V Einführung in Microsoft Word... 1 Word starten...1 Das Fenster von Word...2 Titelleiste...3 Das Menüband...4 Das Lineal...7
Word 2013 Grundlagen Inhalt Vorwort... I So benutzen Sie dieses Buch... II Inhalt... V Einführung in Microsoft Word... 1 Word starten...1 Das Fenster von Word...2 Titelleiste...3 Das Menüband...4 Das Lineal...7
INHALTSVERZEICHNIS. Vorwort Die Arbeitsumgebung von Word Word-Dokumente verwalten Texteingabe und Textkorrektur 30
 INHALTSVERZEICHNIS Vorwort 9 1. Die Arbeitsumgebung von Word 11 1.1. Das Word-Fenster 11 1.2. Befehlseingabe 12 Menüband 12 Symbolleiste für den Schnellzugriff 14 Weitere Möglichkeiten der Befehlseingabe
INHALTSVERZEICHNIS Vorwort 9 1. Die Arbeitsumgebung von Word 11 1.1. Das Word-Fenster 11 1.2. Befehlseingabe 12 Menüband 12 Symbolleiste für den Schnellzugriff 14 Weitere Möglichkeiten der Befehlseingabe
Weiterbildung EDV und Beruf IT-Training EXCEL Grundlagen der Tabellenkalkulation. EXCEL 2010 für Windows. EX2010 / GL / EX10-1 Harald Bartholmeß
 Weiterbildung EDV und Beruf IT-Training EXCEL 2010 Grundlagen der Tabellenkalkulation EXCEL 2010 für Windows EX2010 / GL / EX10-1 Harald Bartholmeß EXCEL 2010 Grundlagen EX2010 / GL / EX10-1 EX10-1 Autor:
Weiterbildung EDV und Beruf IT-Training EXCEL 2010 Grundlagen der Tabellenkalkulation EXCEL 2010 für Windows EX2010 / GL / EX10-1 Harald Bartholmeß EXCEL 2010 Grundlagen EX2010 / GL / EX10-1 EX10-1 Autor:
Xpert Basiszertifikat IT-Kompetenz. Band 2 Texte und Präsentationen. Barbara Hirschwald, Tina Wegener. 1. Ausgabe, Juli 2014
 Xpert Basiszertifikat IT-Kompetenz Barbara Hirschwald, Tina Wegener 1. Ausgabe, Juli 2014 Band 2 Texte und Präsentationen mit Word 2013 und PowerPoint 2013 XP-BASIS2-O2013 ISBN 978-3-86249-344-9 Tabellen
Xpert Basiszertifikat IT-Kompetenz Barbara Hirschwald, Tina Wegener 1. Ausgabe, Juli 2014 Band 2 Texte und Präsentationen mit Word 2013 und PowerPoint 2013 XP-BASIS2-O2013 ISBN 978-3-86249-344-9 Tabellen
1 Die Word-Programmoberfläche... 13
 Inhalt 1 Die Word-Programmoberfläche... 13 1.1 Word starten... 14 1.2 Das Word-Fenster... 15 1.3 Das Menüband... 17 1.4 Weitere Möglichkeiten der Befehlseingabe... 20 Kontextmenü und Minisymbolleiste...
Inhalt 1 Die Word-Programmoberfläche... 13 1.1 Word starten... 14 1.2 Das Word-Fenster... 15 1.3 Das Menüband... 17 1.4 Weitere Möglichkeiten der Befehlseingabe... 20 Kontextmenü und Minisymbolleiste...
ECDL - Europäischer Computer Führerschein. Charlotte von Braunschweig, Konrad Stulle, Sabine Spieß. 1. Ausgabe, 1. Aktualisierung, März 2012
 13.05.11 ECDL - Europäischer Computer Führerschein Charlotte von Braunschweig, Konrad Stulle, Sabine Spieß Modul AM3 - Textverarbeitung advanced level (mit Windows 7 und Word 2010) gemäß Syllabus 2.0 1.
13.05.11 ECDL - Europäischer Computer Führerschein Charlotte von Braunschweig, Konrad Stulle, Sabine Spieß Modul AM3 - Textverarbeitung advanced level (mit Windows 7 und Word 2010) gemäß Syllabus 2.0 1.
Word 2016 Grundlagen. Thomas Alker, Charlotte von Braunschweig. 1. Ausgabe, November 2015 ISBN WW2016
 Word 2016 Grundlagen Thomas Alker, Charlotte von Braunschweig 1. Ausgabe, November 2015 WW2016 ISBN 978-3-86249-457-6 Grundlegende Techniken 2 2.7 Formatierungszeichen einblenden Zur Kontrolle des eingegebenen
Word 2016 Grundlagen Thomas Alker, Charlotte von Braunschweig 1. Ausgabe, November 2015 WW2016 ISBN 978-3-86249-457-6 Grundlegende Techniken 2 2.7 Formatierungszeichen einblenden Zur Kontrolle des eingegebenen
Texte gestalten und Vorlagen nutzen mit Word 2007
 Texte gestalten und Vorlagen nutzen mit Word 2007 ISBN 978-3-938178-88-1 HM-WW07TGV Autorin: Charlotte von Braunschweig Inhaltliches Lektorat: Ortrun Grill 1. Ausgabe vom 14. Januar 2008 HERDT-Verlag für
Texte gestalten und Vorlagen nutzen mit Word 2007 ISBN 978-3-938178-88-1 HM-WW07TGV Autorin: Charlotte von Braunschweig Inhaltliches Lektorat: Ortrun Grill 1. Ausgabe vom 14. Januar 2008 HERDT-Verlag für
Kennen, können, beherrschen lernen was gebraucht wird www.doelle-web.de
 Inhaltsverzeichnis Inhaltsverzeichnis... 1 Grundlagen... 1 Texteingabe und einfache Korrekturen... 1 Einen Text erfassen... 1 Cursor im Text positionieren... 2 Mit der Maus... 2 Mit der Tastatur... 2 Zeichen
Inhaltsverzeichnis Inhaltsverzeichnis... 1 Grundlagen... 1 Texteingabe und einfache Korrekturen... 1 Einen Text erfassen... 1 Cursor im Text positionieren... 2 Mit der Maus... 2 Mit der Tastatur... 2 Zeichen
3.1 Textformate. Sie verändern die Schriftart. Sie verändern die Schriftgröße. Den Text formatieren
 MS Word 2013 Kompakt 3 Nachdem die Datei geöffnet ist, steht sie zur weiteren Bearbeitung bereit. Wir können nun das Dokument nach eigenen Wünschen verändern und optisch gestalten (formatieren). In dieser
MS Word 2013 Kompakt 3 Nachdem die Datei geöffnet ist, steht sie zur weiteren Bearbeitung bereit. Wir können nun das Dokument nach eigenen Wünschen verändern und optisch gestalten (formatieren). In dieser
Word 2016: Tastenkombinationen
 Word 2016: Tastenkombinationen Menüband ein- und ausblenden Ctrl + F1 Cursor-Steuerung an den Zeilenanfang ans Zeilenende wortweise vorwärts/rückwärts an den Textanfang ans Textende bildschirmseitenweise
Word 2016: Tastenkombinationen Menüband ein- und ausblenden Ctrl + F1 Cursor-Steuerung an den Zeilenanfang ans Zeilenende wortweise vorwärts/rückwärts an den Textanfang ans Textende bildschirmseitenweise
MBF III 342- Zentrale. Abschlüsse
 MBF 2007 -III 342- Zentrale Abschlüsse Hilfen und Tipps: Nützliche Tastenkombinationen Tastenkombination Beschreibung Tastenkombinationen zum Arbeiten mit Dokumenten STRG+S ALT+F4 STRG+F STRG+Z STRG+Y
MBF 2007 -III 342- Zentrale Abschlüsse Hilfen und Tipps: Nützliche Tastenkombinationen Tastenkombination Beschreibung Tastenkombinationen zum Arbeiten mit Dokumenten STRG+S ALT+F4 STRG+F STRG+Z STRG+Y
Xpert - Europäischer ComputerPass. Sabine Spieß, Konrad Stulle, Charlotte von Braunschweig, Tina Wegener. Textverarbeitung Basics (mit Word 2010)
 Xpert - Europäischer ComputerPass Sabine Spieß, Konrad Stulle, Charlotte von Braunschweig, Tina Wegener 1. Ausgabe, Januar 2011 Textverarbeitung Basics (mit Word 2010) XP-WW2010 I Xpert - Europäischer
Xpert - Europäischer ComputerPass Sabine Spieß, Konrad Stulle, Charlotte von Braunschweig, Tina Wegener 1. Ausgabe, Januar 2011 Textverarbeitung Basics (mit Word 2010) XP-WW2010 I Xpert - Europäischer
Erste Schritte am Computer
 Erste Schritte am Computer Impressum PE-SCOM07 Autorin: Dr. Susanne Weber Inhaltliches Lektorat: Charlotte von Braunschweig 1. Ausgabe vom 14. Juni 2007, Bodenheim, Germany Internet: www.herdt.com Alle
Erste Schritte am Computer Impressum PE-SCOM07 Autorin: Dr. Susanne Weber Inhaltliches Lektorat: Charlotte von Braunschweig 1. Ausgabe vom 14. Juni 2007, Bodenheim, Germany Internet: www.herdt.com Alle
Modul 5 PowerPoint 2002
 Modul 5 PowerPoint 2002 POWERPOINT STARTEN UND BEENDEN POWERPOINT STARTEN Menüpunkt START ALLE PROGRAMME MICROSOFT OFFICE MICROSOFT POWERPOINT aktivieren POWERPOINT BEENDEN Menüpunkt DATEI BEENDEN AKTIVIEREN
Modul 5 PowerPoint 2002 POWERPOINT STARTEN UND BEENDEN POWERPOINT STARTEN Menüpunkt START ALLE PROGRAMME MICROSOFT OFFICE MICROSOFT POWERPOINT aktivieren POWERPOINT BEENDEN Menüpunkt DATEI BEENDEN AKTIVIEREN
Notizen: ikonverlagsgesmbh redmond s Verlag / Edi Bauer 31
 Grundlagen Notizen: ikonverlagsgesmbh redmond s Verlag / Edi Bauer 31 Format Word 2010 effektiv 2 FORMAT 2.1 Seitenformat Seitenränder Übungen: Plakat... 49 Einladung... 154 Sie können in den Linealen
Grundlagen Notizen: ikonverlagsgesmbh redmond s Verlag / Edi Bauer 31 Format Word 2010 effektiv 2 FORMAT 2.1 Seitenformat Seitenränder Übungen: Plakat... 49 Einladung... 154 Sie können in den Linealen
EDITH NEUBAUER INHALT I
 INHALT 1. Einführung in MS Word...1 MS Word starten...1 Das Fenster von MS Word...2 Die Titelleiste...3 Die Menüleiste...3 Die Symbolleisten...4 Das Lineal...5 Der Arbeitsbereich...5 Der Aufgabenbereich...5
INHALT 1. Einführung in MS Word...1 MS Word starten...1 Das Fenster von MS Word...2 Die Titelleiste...3 Die Menüleiste...3 Die Symbolleisten...4 Das Lineal...5 Der Arbeitsbereich...5 Der Aufgabenbereich...5
ICT Smart-User SIZ SU3 Texte. mit Word Thomas Alker, Ortrun Grill. 1. Ausgabe, April 2017 ISBN
 Thomas Alker, Ortrun Grill 1. Ausgabe, April 2017 ISBN 978-3-86249-704-1 ICT Smart-User SIZ SU3 Texte mit Word 2016 SIZSU3-WW2016 3 Inhaltliche Bearbeitung 3 3. Inhaltliche Bearbeitung 3.1 Textteile verschieben
Thomas Alker, Ortrun Grill 1. Ausgabe, April 2017 ISBN 978-3-86249-704-1 ICT Smart-User SIZ SU3 Texte mit Word 2016 SIZSU3-WW2016 3 Inhaltliche Bearbeitung 3 3. Inhaltliche Bearbeitung 3.1 Textteile verschieben
Nützliche Tastenkombinationen (Word)
 Nützliche Tastenkombinationen (Word) Dateioperationen Neues leeres Dokument erstellen S n Zwischen geöffneten Dokumenten wechseln S & Dokument öffnen S o Dokument schließen S $ Dokument speichern S s Die
Nützliche Tastenkombinationen (Word) Dateioperationen Neues leeres Dokument erstellen S n Zwischen geöffneten Dokumenten wechseln S & Dokument öffnen S o Dokument schließen S $ Dokument speichern S s Die
SharePoint für Site Owner. Benjamin S. Bergfort. 1. Ausgabe, 1. Aktualisierung, November 2014 ISBN: SHPSO2013
 SharePoint 2013 Benjamin S. Bergfort für Site Owner 1. Ausgabe, 1. Aktualisierung, November 2014 SHPSO2013 ISBN: 978-3-86249-372-2 5 SharePoint 2013 für Site Owner 5 Mit Bibliotheken und Listen arbeiten
SharePoint 2013 Benjamin S. Bergfort für Site Owner 1. Ausgabe, 1. Aktualisierung, November 2014 SHPSO2013 ISBN: 978-3-86249-372-2 5 SharePoint 2013 für Site Owner 5 Mit Bibliotheken und Listen arbeiten
Peter Wies V2016 ISBN
 Visio 206 Grundlagen Peter Wies. Ausgabe, September 206 V206 ISBN 978 3 86249 69 8 5 Shapes verbinden 5 5. Shapes verbinden Lernvideo: Shapes verbinden.mp4 5. Basiswissen Verbinder Beispieldatei: Verbinder.vsdx
Visio 206 Grundlagen Peter Wies. Ausgabe, September 206 V206 ISBN 978 3 86249 69 8 5 Shapes verbinden 5 5. Shapes verbinden Lernvideo: Shapes verbinden.mp4 5. Basiswissen Verbinder Beispieldatei: Verbinder.vsdx
Word 2016 Grundkurs kompakt. Thomas Alker, Charlotte von Braunschweig. 1. Ausgabe, Dezember 2015 ISBN K-WW2016-G
 Word 2016 Grundkurs kompakt Thomas Alker, Charlotte von Braunschweig 1. Ausgabe, Dezember 2015 K-WW2016-G ISBN 978-3-86249-516-0 Text verschieben, kopieren, suchen 3 3.3 Text suchen Beispieldatei: Textelemente_suchen_und_ersetzen.docx
Word 2016 Grundkurs kompakt Thomas Alker, Charlotte von Braunschweig 1. Ausgabe, Dezember 2015 K-WW2016-G ISBN 978-3-86249-516-0 Text verschieben, kopieren, suchen 3 3.3 Text suchen Beispieldatei: Textelemente_suchen_und_ersetzen.docx
Herzlich Willkommen zum Wordkurs V. 2010
 Herzlich Willkommen zum Wordkurs V. 2010 Themen Textlayout ändern Formatierungen vornehmen Fehlerkorrektur Suchen und ersetzen Worttrennung Formatvorlagen Silbentrennung und Rechtschreibprüfung Tabellen
Herzlich Willkommen zum Wordkurs V. 2010 Themen Textlayout ändern Formatierungen vornehmen Fehlerkorrektur Suchen und ersetzen Worttrennung Formatvorlagen Silbentrennung und Rechtschreibprüfung Tabellen
Word Text in Bestform! D leicht D klar D sofort RAINER WALTER SCHWABE
 Word 2003 Text in Bestform! RAINER WALTER SCHWABE D leicht D klar D sofort Inhaltsverzeichnis Inhaltsverzeichnis Liebe Leserin, lieber Leser! Die Tastatur 11 12 Schreibmaschinen-Tastenblock... 13 Sondertasten,
Word 2003 Text in Bestform! RAINER WALTER SCHWABE D leicht D klar D sofort Inhaltsverzeichnis Inhaltsverzeichnis Liebe Leserin, lieber Leser! Die Tastatur 11 12 Schreibmaschinen-Tastenblock... 13 Sondertasten,
Tabellen. Inhaltsverzeichnis. Tabellen einfügen
 Inhaltsverzeichnis Inhaltsverzeichnis... 1 Tabellen... 1 Tabellen einfügen... 1 Tabelle füllen... 2 Cursorsteuerung in der Tabelle... 2 Tabellenteile markieren oder löschen... 2 Tabellenteile markieren...
Inhaltsverzeichnis Inhaltsverzeichnis... 1 Tabellen... 1 Tabellen einfügen... 1 Tabelle füllen... 2 Cursorsteuerung in der Tabelle... 2 Tabellenteile markieren oder löschen... 2 Tabellenteile markieren...
Access Grundlagen für Anwender. Sabine Spieß. 1. Ausgabe, Dezember 2015 ISBN ACC2016
 Access 2016 Grundlagen für Anwender Sabine Spieß 1. Ausgabe, Dezember 2015 ACC2016 ISBN 978-3-86249-483-5 3 Dateneingabe in Formulare 3 1. Dateneingabe in Formulare 3.1 Basiswissen Formulare Beispieldatei:
Access 2016 Grundlagen für Anwender Sabine Spieß 1. Ausgabe, Dezember 2015 ACC2016 ISBN 978-3-86249-483-5 3 Dateneingabe in Formulare 3 1. Dateneingabe in Formulare 3.1 Basiswissen Formulare Beispieldatei:
Die Arbeitsoberfläche
 Die Arbeitsoberfläche Word starten und beenden Word über die START-Schaltfläche starten Klicken Sie auf die START-Schaltfläche von Windows und zeigen Sie auf den Menüpunkt ALLE PROGRAMME eine Liste aller
Die Arbeitsoberfläche Word starten und beenden Word über die START-Schaltfläche starten Klicken Sie auf die START-Schaltfläche von Windows und zeigen Sie auf den Menüpunkt ALLE PROGRAMME eine Liste aller
Inhaltsverzeichnis. Überblick über die Formatierungsarten. Was versteht man unter Formatierung?
 Inhaltsverzeichnis Inhaltsverzeichnis... 1 Überblick über die Formatierungsarten... 1 Was versteht man unter Formatierung?... 1 Weitere Formatierungshilfen... 2 Grundlagen zur Zeichenformatierung... 2
Inhaltsverzeichnis Inhaltsverzeichnis... 1 Überblick über die Formatierungsarten... 1 Was versteht man unter Formatierung?... 1 Weitere Formatierungshilfen... 2 Grundlagen zur Zeichenformatierung... 2
Word Kurzübersicht
 Word 2013 Kurzübersicht E. Jähnert 2013 Die Programmoberfläche Zugang Backstage-Bereich Register Titelleiste Menüband Schnellzugriffsleiste (in der Abbildung unter dem Menüband) Lineale Arbeitsbereich
Word 2013 Kurzübersicht E. Jähnert 2013 Die Programmoberfläche Zugang Backstage-Bereich Register Titelleiste Menüband Schnellzugriffsleiste (in der Abbildung unter dem Menüband) Lineale Arbeitsbereich
Erste Schritte im Internet mit Internet Explorer 8
 Erste Schritte im Internet mit Internet Explorer 8 Impressum PE-SINT08 Autorin: Dr. Susanne Weber 1. Ausgabe, Dezember 2009 HERDT-Verlag, Bodenheim, Germany Internet: www.herdt.com Alle Rechte vorbehalten.
Erste Schritte im Internet mit Internet Explorer 8 Impressum PE-SINT08 Autorin: Dr. Susanne Weber 1. Ausgabe, Dezember 2009 HERDT-Verlag, Bodenheim, Germany Internet: www.herdt.com Alle Rechte vorbehalten.
Microsoft Word Einführung. Microsoft Word Einführung
 Microsoft Word 2010 Einführung Martina Hoffmann-Seidel Otto-Hirsch-Straße 34, 71686 Remseck www.hoffmann-seidel.de, info@hoffmann-seidel.de Seite 1 M. Hoffmann-Seidel Word 10 Einführung / 12.10.2018 Inhaltsverzeichnis
Microsoft Word 2010 Einführung Martina Hoffmann-Seidel Otto-Hirsch-Straße 34, 71686 Remseck www.hoffmann-seidel.de, info@hoffmann-seidel.de Seite 1 M. Hoffmann-Seidel Word 10 Einführung / 12.10.2018 Inhaltsverzeichnis
Word Grundkurs kompakt. Sabine Spieß 1. Ausgabe, 1. Aktualisierung, Dezember Trainermedienpaket K-WW2013-G_TMP
 Word 2013 Sabine Spieß 1. Ausgabe, 1. Aktualisierung, Dezember 2013 Grundkurs kompakt medienpaket K-WW2013-G_TMP 2 2 Text bearbeiten und formatieren Voraussetzungen Text eingeben und einfache Korrekturen
Word 2013 Sabine Spieß 1. Ausgabe, 1. Aktualisierung, Dezember 2013 Grundkurs kompakt medienpaket K-WW2013-G_TMP 2 2 Text bearbeiten und formatieren Voraussetzungen Text eingeben und einfache Korrekturen
Informatik-Ausbildung. Basis: I-CH Modulbaukasten R3. Autorenteam des HERDT-Verlags. 1. Ausgabe, Juli 2014
 Autorenteam des HERDT-Verlags 1. Ausgabe, Juli 2014 Informatik-Ausbildung Basis: I-CH Modulbaukasten R3 Modul 301: Office-Werkzeuge anwenden (Teil 1) I-CH-M301-13-CC_1 4 Modul 301: Office-Werkzeuge anwenden
Autorenteam des HERDT-Verlags 1. Ausgabe, Juli 2014 Informatik-Ausbildung Basis: I-CH Modulbaukasten R3 Modul 301: Office-Werkzeuge anwenden (Teil 1) I-CH-M301-13-CC_1 4 Modul 301: Office-Werkzeuge anwenden
Weiterbildung EDV und Beruf IT-Training WORD 2010. Grundlagen der Textverarbeitung. WORD 2010 für Windows. W2010 / GL / W10-1 Harald Bartholmeß
 Weiterbildung EDV und Beruf IT-Training WORD 2010 Grundlagen der Textverarbeitung WORD 2010 für Windows W2010 / GL / W10-1 Harald Bartholmeß WORD 2010 Grundlagen W2010 / GL / W10-1 W10-1 Autor: Dr. Harald
Weiterbildung EDV und Beruf IT-Training WORD 2010 Grundlagen der Textverarbeitung WORD 2010 für Windows W2010 / GL / W10-1 Harald Bartholmeß WORD 2010 Grundlagen W2010 / GL / W10-1 W10-1 Autor: Dr. Harald
1 Die ersten Schritte... 15
 Inhalt 1 Die ersten Schritte... 15 1.1 Word 2016 starten...16 1.2 Beispiel: Einen schnellen Brief anhand einer Vorlage erstellen...17 Vorlage auswählen... 17 Vorlage verwenden... 19 Schnelle Hilfe zu verschiedenen
Inhalt 1 Die ersten Schritte... 15 1.1 Word 2016 starten...16 1.2 Beispiel: Einen schnellen Brief anhand einer Vorlage erstellen...17 Vorlage auswählen... 17 Vorlage verwenden... 19 Schnelle Hilfe zu verschiedenen
Informationstechnische Grundlagen. WORD 2013 Grundlagenschulung. WS 2013/2014 Word Grundlagenschulung Dagmar Rombach
 Informationstechnische Grundlagen. WORD 2013 Grundlagenschulung. Sinnvolle Voreinstellungen in WORD 2013 Textbegrenzungen: - Menü Datei, Befehl Optionen, Kategorie Erweitert - Bereich Dokumentinhalt anzeigen
Informationstechnische Grundlagen. WORD 2013 Grundlagenschulung. Sinnvolle Voreinstellungen in WORD 2013 Textbegrenzungen: - Menü Datei, Befehl Optionen, Kategorie Erweitert - Bereich Dokumentinhalt anzeigen
Jan Götzelmann. 1. Ausgabe, Dezember Präsentation mit Einsatz von Multimediaelementen
 Informatik Anwender I und II SIZ 2013 Modul 202, K2013 Release 2: Präsentation mit Einsatz von Multimediaelementen Jan Götzelmann mit PowerPoint 2013 1. Ausgabe, Dezember 2013 SIZ-202-O13CC 3 Informatik-Anwender
Informatik Anwender I und II SIZ 2013 Modul 202, K2013 Release 2: Präsentation mit Einsatz von Multimediaelementen Jan Götzelmann mit PowerPoint 2013 1. Ausgabe, Dezember 2013 SIZ-202-O13CC 3 Informatik-Anwender
In diesem Buch Visuelles Inhaltsverzeichnis Die Tastatur Die Maus Die CD-ROM zum Buch... 32
 Inhaltsverzeichnis In diesem Buch... 17 Visuelles Inhaltsverzeichnis... 19 Die Tastatur... 25 Die Maus... 29 Die CD-ROM zum Buch... 32 Die CD-ROM installieren... 32 Die Testfragen verwenden... 37 Das Computer-Lexikon
Inhaltsverzeichnis In diesem Buch... 17 Visuelles Inhaltsverzeichnis... 19 Die Tastatur... 25 Die Maus... 29 Die CD-ROM zum Buch... 32 Die CD-ROM installieren... 32 Die Testfragen verwenden... 37 Das Computer-Lexikon
Powerpoint Inhalt. Erste Schritte
 Powerpoint 2003 Einführung in die Werkzeuge zur Erstellung einer Präsentation 1 Inhalt Erste Schritte Mit Präsentationen arbeiten Zeichenobjekte Organigramme und Diagramme Powerpoint effektiv nutzen Abschlusspräsentation
Powerpoint 2003 Einführung in die Werkzeuge zur Erstellung einer Präsentation 1 Inhalt Erste Schritte Mit Präsentationen arbeiten Zeichenobjekte Organigramme und Diagramme Powerpoint effektiv nutzen Abschlusspräsentation
Effektiver Umstieg auf Microsoft Office PowerPoint Impressum. Effektiver Umstieg auf Microsoft Office PowerPoint Autor: Thomas Alker
 Effektiver Umstieg auf Microsoft Office PowerPoint 2007 Impressum UM-POW2007 Autor: Thomas Alker Inhaltliches Lektorat: Sabine Spieß 1. Ausgabe vom 15. Februar 2008 Effektiver Umstieg auf Microsoft Office
Effektiver Umstieg auf Microsoft Office PowerPoint 2007 Impressum UM-POW2007 Autor: Thomas Alker Inhaltliches Lektorat: Sabine Spieß 1. Ausgabe vom 15. Februar 2008 Effektiver Umstieg auf Microsoft Office
KOPF- UND FUßZEILEN KOPF- UND FUßZEILEN HINZUFÜGEN
 WORD 2007/2010/2013 Seite 1 von 5 KOPF- UND FUßZEILEN Kopf- und Fußzeilen enthalten Informationen, die sich am Seitenanfang oder Seitenende eines Dokuments wiederholen. Wenn Sie Kopf- und Fußzeilen erstellen
WORD 2007/2010/2013 Seite 1 von 5 KOPF- UND FUßZEILEN Kopf- und Fußzeilen enthalten Informationen, die sich am Seitenanfang oder Seitenende eines Dokuments wiederholen. Wenn Sie Kopf- und Fußzeilen erstellen
Das können Sie bereits. » gespeicherte Dokumente öffnen. + Sie benutzen die Seitenansicht als Druckvorschau. + + Sie drucken ein Dokument
 Dokumente fertigstellen und 3 drucken Das können Sie bereits»» Texte eingeben und markieren»» Text formatieren»» Dokumente speichern»» gespeicherte Dokumente öffnen Die nächsten Schritte + + Sie verwenden
Dokumente fertigstellen und 3 drucken Das können Sie bereits»» Texte eingeben und markieren»» Text formatieren»» Dokumente speichern»» gespeicherte Dokumente öffnen Die nächsten Schritte + + Sie verwenden
Word für Windows. Charlotte von Braunschweig, Sabine Spieß, Konrad Stulle. Grundlagen. 2. Ausgabe, 3. Aktualisierung, Februar 2012
 Charlotte von Braunschweig, Sabine Spieß, Konrad Stulle 2. Ausgabe, 3. Aktualisierung, Februar 2012 Word 2010 für Windows Grundlagen Trainermedienpaket WW2010_TMP 3 Word 2010 - Grundlagen 3 Texte überarbeiten
Charlotte von Braunschweig, Sabine Spieß, Konrad Stulle 2. Ausgabe, 3. Aktualisierung, Februar 2012 Word 2010 für Windows Grundlagen Trainermedienpaket WW2010_TMP 3 Word 2010 - Grundlagen 3 Texte überarbeiten
Excel 2016 Formeln, Prozentrechnen und Runden. Peter Wies. Modul Ausgabe, Januar 2017 EX2016_FORMEL
 Peter Wies. Ausgabe, Januar 207 Excel 206 Formeln, Prozentrechnen und Runden Modul 2 EX206_FORMEL Impressum Matchcode: EX206_FORMEL Autor: Peter Wies Herausgeber: Koordination der Klubschulen/Freizeitanlagen
Peter Wies. Ausgabe, Januar 207 Excel 206 Formeln, Prozentrechnen und Runden Modul 2 EX206_FORMEL Impressum Matchcode: EX206_FORMEL Autor: Peter Wies Herausgeber: Koordination der Klubschulen/Freizeitanlagen
Nachhilfe konkret! 05251-2986530 Mike's Lernstudio
 Erste Schritte mit Word 1. Word kennenlernen 1.1 Textverarbeitung mit Word 1.2 Word starten und beenden 1.3 Das Word-Anwendungsfenster 1.4 Befehle aufrufen 1.5 Anzeige eines Dokuments verkleinern bzw.
Erste Schritte mit Word 1. Word kennenlernen 1.1 Textverarbeitung mit Word 1.2 Word starten und beenden 1.3 Das Word-Anwendungsfenster 1.4 Befehle aufrufen 1.5 Anzeige eines Dokuments verkleinern bzw.
Kennen, können, beherrschen lernen was gebraucht wird www.doelle-web.de
 Texte markieren Mit der Maus markieren EIN WORT Doppelt in das Wort klicken BELIEBIGE TEXTTEILE Mit der Maus auf den Anfang bzw. das Ende des zu markierenden Textteiles zeigen Mit gedrückter linker Maustaste
Texte markieren Mit der Maus markieren EIN WORT Doppelt in das Wort klicken BELIEBIGE TEXTTEILE Mit der Maus auf den Anfang bzw. das Ende des zu markierenden Textteiles zeigen Mit gedrückter linker Maustaste
1 TEXTEINGABE UND TEXTEDITION
 Nach Absolvierung des Grundmoduls M3 Textverarbeitung sind Sie bereits mit den grundlegenden Techniken zur Texteingabe und Textbearbeitung vertraut. Einige Automatisierungsfunktionen sind Ihnen bislang
Nach Absolvierung des Grundmoduls M3 Textverarbeitung sind Sie bereits mit den grundlegenden Techniken zur Texteingabe und Textbearbeitung vertraut. Einige Automatisierungsfunktionen sind Ihnen bislang
Kennen, können, beherrschen lernen was gebraucht wird
 Formulare Formulare erstellen Was ist ein Formular? Formulare sind standardisierte Dokumente (z.b. Vordrucke, Formblätter) In Formularen sind spezielle Bereiche dafür vorgesehen, mit Informationen gefüllt
Formulare Formulare erstellen Was ist ein Formular? Formulare sind standardisierte Dokumente (z.b. Vordrucke, Formblätter) In Formularen sind spezielle Bereiche dafür vorgesehen, mit Informationen gefüllt
Powerpoint Entwurfsvorlage. Textplatzhalten füllen. Über die Schaltfläche Design. Für eine (markierte) oder alle Folien.
 Powerpoint 2003 Einführung in die Werkzeuge zur Erstellung einer Präsentation Tag 2 Entwurfsvorlage Über die Schaltfläche Design Farben für Hintergrund Textformate Graphikformate Für eine (markierte) oder
Powerpoint 2003 Einführung in die Werkzeuge zur Erstellung einer Präsentation Tag 2 Entwurfsvorlage Über die Schaltfläche Design Farben für Hintergrund Textformate Graphikformate Für eine (markierte) oder
Erzeugen von Diagrammen
 Diagramme erstellen und gestalten Diagramme erzeugen und bearbeiten Diagrammtyp bestimmen Erforderliche Dateien eingeben und bearbeiten Diagrammelemente bearbeiten und beschriften Legenden, Gitternetzlinien
Diagramme erstellen und gestalten Diagramme erzeugen und bearbeiten Diagrammtyp bestimmen Erforderliche Dateien eingeben und bearbeiten Diagrammelemente bearbeiten und beschriften Legenden, Gitternetzlinien
Xpert Textverarbeitung Basics. mit Word Thomas Alker, Charlotte von Braunschweig. 1. Ausgabe, Oktober 2016 ISBN XP-WW2016
 Xpert Textverarbeitung Basics Thomas Alker, Charlotte von Braunschweig mit Word 2016 1. Ausgabe, Oktober 2016 XP-WW2016 ISBN 978-3-86249-603-7 2 Grundlegende Techniken 2 2. Grundlegende Techniken 2.1 Word-Fenster
Xpert Textverarbeitung Basics Thomas Alker, Charlotte von Braunschweig mit Word 2016 1. Ausgabe, Oktober 2016 XP-WW2016 ISBN 978-3-86249-603-7 2 Grundlegende Techniken 2 2. Grundlegende Techniken 2.1 Word-Fenster
Die Gruppe Funktionsbibliothek
 Die Gruppe Funktionsbibliothek Neben der Schaltfläche Funktion einfügen sind auf der Registerkarte Formeln in der Gruppe Funktionsbibliothek weitere Funktions-Kategorien platziert. Mit einem Klick auf
Die Gruppe Funktionsbibliothek Neben der Schaltfläche Funktion einfügen sind auf der Registerkarte Formeln in der Gruppe Funktionsbibliothek weitere Funktions-Kategorien platziert. Mit einem Klick auf
Ü 301 Benutzeroberfläche Word 2007
 Ü 301 Benutzeroberfläche Word 2007 Benutzeroberfläche Multifunktionsleisten Sie kennen nach dieser Übung die Word-Benutzeroberfläche und können mit der Multifunktionsleiste arbeiten. Aufgabe Benutzeroberfläche
Ü 301 Benutzeroberfläche Word 2007 Benutzeroberfläche Multifunktionsleisten Sie kennen nach dieser Übung die Word-Benutzeroberfläche und können mit der Multifunktionsleiste arbeiten. Aufgabe Benutzeroberfläche
Einsatz und Verwendung von Formatierungszeichen
 Kantonsspital St.Gallen Direktion Informatik CH-9007 St.Gallen Tel. 071 494 11 11 www.kssg.ch Einsatz und Verwendung von Formatierungszeichen Hintergrund Formatierungszeichen, Steuerzeichen oder auch nicht
Kantonsspital St.Gallen Direktion Informatik CH-9007 St.Gallen Tel. 071 494 11 11 www.kssg.ch Einsatz und Verwendung von Formatierungszeichen Hintergrund Formatierungszeichen, Steuerzeichen oder auch nicht
Word für Windows. Charlotte von Braunschweig, Sabine Spieß, Konrad Stulle. Grundlagen. 2. Ausgabe, 5. Aktualisierung, Januar 2013
 Charlotte von Braunschweig, Sabine Spieß, Konrad Stulle 2. Ausgabe, 5. Aktualisierung, Januar 2013 Word 2010 für Windows Grundlagen WW2010 Dokumente mit Illustrationen gestalten 8 8.4 Grafiken und Clips
Charlotte von Braunschweig, Sabine Spieß, Konrad Stulle 2. Ausgabe, 5. Aktualisierung, Januar 2013 Word 2010 für Windows Grundlagen WW2010 Dokumente mit Illustrationen gestalten 8 8.4 Grafiken und Clips
Rainer G. Haselier Klaus Fahnenstich. einfach Mipp & Mar Office 2OO3. Microsalt" Press
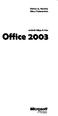 Rainer G. Haselier Klaus Fahnenstich einfach Mipp & Mar Office 2OO3 Microsalt" Press Inhaltsverzeichnis In diesem Buch 17 Visuelles Inhaltsverzeichnis 19 Die Tastatur 25 Die Maus 29 Die CD-ROM zum Buch
Rainer G. Haselier Klaus Fahnenstich einfach Mipp & Mar Office 2OO3 Microsalt" Press Inhaltsverzeichnis In diesem Buch 17 Visuelles Inhaltsverzeichnis 19 Die Tastatur 25 Die Maus 29 Die CD-ROM zum Buch
Wissenschaftliche Arbeiten mit
 Kai Surendorf Wissenschaftliche Arbeiten mit OpenOffice.org 2.0 auf CD Inhalt Vorwort 11 Einleitung 13 Was dieses Buch will 13... und wie es vorgeht 14 Zum Aufbau des Buches 14 Teil 1 Installation und
Kai Surendorf Wissenschaftliche Arbeiten mit OpenOffice.org 2.0 auf CD Inhalt Vorwort 11 Einleitung 13 Was dieses Buch will 13... und wie es vorgeht 14 Zum Aufbau des Buches 14 Teil 1 Installation und
Word 2016 Grundkurs kompakt
 Schnellübersichten Word 2016 Grundkurs kompakt 1 Word kennenlernen 2 2 Grundlegende Techniken 3 3 Text verschieben, kopieren, suchen 4 4 Zeichen formatieren 5 5 Absätze formatieren 6 6 Einzüge und Tabstopps
Schnellübersichten Word 2016 Grundkurs kompakt 1 Word kennenlernen 2 2 Grundlegende Techniken 3 3 Text verschieben, kopieren, suchen 4 4 Zeichen formatieren 5 5 Absätze formatieren 6 6 Einzüge und Tabstopps
Kurzanleitung für Writer (LibreOffice 4)
 Kurzanleitung für Writer (LibreOffice 4) Grundeinstellungen Standard-Arbeitsverzeichnis einstellen Vorlagen-Verzeichnisse einstellen Extras > Optionen > LibreOffice: Pfade: Arbeitsverzeichnis Extras >
Kurzanleitung für Writer (LibreOffice 4) Grundeinstellungen Standard-Arbeitsverzeichnis einstellen Vorlagen-Verzeichnisse einstellen Extras > Optionen > LibreOffice: Pfade: Arbeitsverzeichnis Extras >
Information, Kommunikation, Administration (IKA) Unterrichtsbereich Information 2. Semester 1. Band. 1. Ausgabe, Mai 2014
 Information, Kommunikation, Administration (IKA) 1. Ausgabe, Mai 2014 Siegmund Dehn, Sabine Spieß sowie ein HERDT-Autorenteam Unterrichtsbereich Information 2. Semester 1. Band BS-IKA-I-2-1CC-813 3 IKA
Information, Kommunikation, Administration (IKA) 1. Ausgabe, Mai 2014 Siegmund Dehn, Sabine Spieß sowie ein HERDT-Autorenteam Unterrichtsbereich Information 2. Semester 1. Band BS-IKA-I-2-1CC-813 3 IKA
Word 2016 Grundlagen. Thomas Alker, Charlotte von Braunschweig. 1. Ausgabe, November 2015 ISBN 978-3-86249-532-0 WW2016CC
 Word 2016 Grundlagen Thomas Alker, Charlotte von Braunschweig 1. Ausgabe, November 2015 WW2016CC ISBN 978-3-86249-532-0 Grundlegende Techniken 2 2.7 Formatierungszeichen einblenden Zur Kontrolle des eingegebenen
Word 2016 Grundlagen Thomas Alker, Charlotte von Braunschweig 1. Ausgabe, November 2015 WW2016CC ISBN 978-3-86249-532-0 Grundlegende Techniken 2 2.7 Formatierungszeichen einblenden Zur Kontrolle des eingegebenen
WORD-EINFÜHRUNG. Inhaltsverzeichnis
 WORD-EINFÜHRUNG INHALT Inhaltsverzeichnis 1 Erste Schritte in Word...1 1.1 Word starten... 1 1.2 Der Word-Bildschirm... 2 2 Erste Arbeiten am Text...6 2.1 Text erfassen und speichern... 6 2.1.1 Übung...
WORD-EINFÜHRUNG INHALT Inhaltsverzeichnis 1 Erste Schritte in Word...1 1.1 Word starten... 1 1.2 Der Word-Bildschirm... 2 2 Erste Arbeiten am Text...6 2.1 Text erfassen und speichern... 6 2.1.1 Übung...
Novell. GroupWise 2014 effizient einsetzen. Peter Wies. 1. Ausgabe, Juni 2014
 Peter Wies 1. Ausgabe, Juni 2014 Novell GroupWise 2014 effizient einsetzen GW2014 1 Novell GroupWise 2014 effizient einsetzen Menüleiste Navigationsleiste Symbolleisten Kopfleiste Favoritenliste Fensterbereich
Peter Wies 1. Ausgabe, Juni 2014 Novell GroupWise 2014 effizient einsetzen GW2014 1 Novell GroupWise 2014 effizient einsetzen Menüleiste Navigationsleiste Symbolleisten Kopfleiste Favoritenliste Fensterbereich
Kennen, können, beherrschen lernen was gebraucht wird
 Inhaltsverzeichnis Inhaltsverzeichnis... 1 Das Excel-Fenster... 2 Das Menüband verwenden... 2 Daten in das Tabellenblatt eingeben... 3 Zahlen und Text eingeben... 3 Korrekturen der Eingaben vornehmen...
Inhaltsverzeichnis Inhaltsverzeichnis... 1 Das Excel-Fenster... 2 Das Menüband verwenden... 2 Daten in das Tabellenblatt eingeben... 3 Zahlen und Text eingeben... 3 Korrekturen der Eingaben vornehmen...
Xpert - Europäischer ComputerPass. Konrad Stulle, Andrea Weikert, Tanja Bossert. Datenbankanwendung (mit Access 2010)
 Xpert - Europäischer ComputerPass Konrad Stulle, Andrea Weikert, Tanja Bossert 1. Ausgabe, 1. Aktualisierung, Juli 2012 Datenbankanwendung (mit Access 2010) XP-ACC2010 3 Xpert - Europäischer ComputerPass
Xpert - Europäischer ComputerPass Konrad Stulle, Andrea Weikert, Tanja Bossert 1. Ausgabe, 1. Aktualisierung, Juli 2012 Datenbankanwendung (mit Access 2010) XP-ACC2010 3 Xpert - Europäischer ComputerPass
OPENOFFICE WRITER. Faltblatt erstellen. Zusammenfassung Schritt für Schritt Anleitung zur Erstellung eines Faltblattes
 OPENOFFICE WRITER Faltblatt erstellen Zusammenfassung Schritt für Schritt Anleitung zur Erstellung eines Faltblattes Computer Servicewerkstatt Cosewe200768@gmx.de Inhalt Vorbereitungen treffen... 2 Die
OPENOFFICE WRITER Faltblatt erstellen Zusammenfassung Schritt für Schritt Anleitung zur Erstellung eines Faltblattes Computer Servicewerkstatt Cosewe200768@gmx.de Inhalt Vorbereitungen treffen... 2 Die
Word starten. Word Word 2010 starten. Schritt 1
 Schritt 1 Word 2010 starten. 2) Klicke danach auf Microsoft Office Word 2010. Sollte Word nicht in dieser Ansicht aufscheinen, dann gehe zu Punkt 3 weiter. 1) Führe den Mauszeiger auf die Schaltfläche
Schritt 1 Word 2010 starten. 2) Klicke danach auf Microsoft Office Word 2010. Sollte Word nicht in dieser Ansicht aufscheinen, dann gehe zu Punkt 3 weiter. 1) Führe den Mauszeiger auf die Schaltfläche
Rezepte in der Klammer-Strich-Methode schreiben
 Rezepte in der Klammer-Strich-Methode schreiben LibreOffice 4.0.4 In diesem Text wird Schritt für Schritt erklärt, wie ein Rezept in der Klammer-Strich-Methode mit dem Programm LibreOffice Version 4.0.4
Rezepte in der Klammer-Strich-Methode schreiben LibreOffice 4.0.4 In diesem Text wird Schritt für Schritt erklärt, wie ein Rezept in der Klammer-Strich-Methode mit dem Programm LibreOffice Version 4.0.4
Word Grundlagen. Charlotte von Braunschweig. 1. Ausgabe, August inkl. zusätzlichem Übungsanhang WW2013-UA
 Word 2013 Charlotte von Braunschweig 1. Ausgabe, August 2013 Grundlagen inkl. zusätzlichem Übungsanhang WW2013-UA 7 Word 2013 - Grundlagen 7 Das Seitenlayout gestalten In diesem Kapitel erfahren Sie wie
Word 2013 Charlotte von Braunschweig 1. Ausgabe, August 2013 Grundlagen inkl. zusätzlichem Übungsanhang WW2013-UA 7 Word 2013 - Grundlagen 7 Das Seitenlayout gestalten In diesem Kapitel erfahren Sie wie
Kennen, können, beherrschen lernen was gebraucht wird
 Mit Namen arbeiten Namen vergeben Insbesondere bei umfangreichen, komplexen Formeln und Funktionen werden die Koordinaten schnell sehr unübersichtlich Durch die Vergabe von Namen für die Zellen und Zellbereiche
Mit Namen arbeiten Namen vergeben Insbesondere bei umfangreichen, komplexen Formeln und Funktionen werden die Koordinaten schnell sehr unübersichtlich Durch die Vergabe von Namen für die Zellen und Zellbereiche
Kurzanleitung. Zitiertil-Creator. Dokumentvorlagen Dokumente Formatvorlagen Format Zeichen Format Absatz
 Dokumentvorlagen Dokumente Formatvorlagen Format Zeichen Format Absatz Datei Neu... Datei öffnen Datei schließen Beenden Suchen Suchen & Ersetzen Verknüpfungen Optionen Einfügen Inhalte einfügen Format
Dokumentvorlagen Dokumente Formatvorlagen Format Zeichen Format Absatz Datei Neu... Datei öffnen Datei schließen Beenden Suchen Suchen & Ersetzen Verknüpfungen Optionen Einfügen Inhalte einfügen Format
zur Verfügung gestellt durch das OpenOffice.org Dokumentations-Projekt
 Serienbriefe Wie Sie einen Serienbrief mittels Calc und Writer erstellen zur Verfügung gestellt durch das OpenOffice.org Dokumentations-Projekt Inhaltsverzeichnis 1. Erzeugen einer Quelldatei 2. Erzeugung
Serienbriefe Wie Sie einen Serienbrief mittels Calc und Writer erstellen zur Verfügung gestellt durch das OpenOffice.org Dokumentations-Projekt Inhaltsverzeichnis 1. Erzeugen einer Quelldatei 2. Erzeugung
Erste Schritte am Computer mit Windows 10: Mit WordPad Texte schreiben
 1. Mit WordPad Texte schreiben WordPad starten Ergänzende Lerninhalte: Mit Word Texte schreiben.pdf Mit einer App wie WordPad oder Word können Sie Texte wie z. B. Briefe, Einladungen und Berichte schreiben,
1. Mit WordPad Texte schreiben WordPad starten Ergänzende Lerninhalte: Mit Word Texte schreiben.pdf Mit einer App wie WordPad oder Word können Sie Texte wie z. B. Briefe, Einladungen und Berichte schreiben,
Tastenkürzel für WORD. F4 oder Strg + Y oder Alt + Enter
 Tastenkürzel für WORD Abbrechen Rückgängig Wiederherstellen Wiederholen neue Seite neue Spalte Beenden Word MS Systeminfo ESC Strg + Z oder Alt + Rück Alt + Umschalt + Rück F4 oder Strg + Y oder Alt +
Tastenkürzel für WORD Abbrechen Rückgängig Wiederherstellen Wiederholen neue Seite neue Spalte Beenden Word MS Systeminfo ESC Strg + Z oder Alt + Rück Alt + Umschalt + Rück F4 oder Strg + Y oder Alt +
Schnellübersichten. Textverarbeitung mit Word 2016 SIZ-Modul SU3
 Schnellübersichten Textverarbeitung mit Word 2016 SIZ-Modul SU3 1 Word kennenlernen 2 2 Grundlegende Techniken 3 3 Inhaltliche Bearbeitung 4 4 Zeichen formatieren 5 5 Absätze formatieren 6 6 Einzüge und
Schnellübersichten Textverarbeitung mit Word 2016 SIZ-Modul SU3 1 Word kennenlernen 2 2 Grundlegende Techniken 3 3 Inhaltliche Bearbeitung 4 4 Zeichen formatieren 5 5 Absätze formatieren 6 6 Einzüge und
Index [Stichwortverzeichnis] Elemente einer Tabelle Abbildung 1 - Elemente einer Tabelle
![Index [Stichwortverzeichnis] Elemente einer Tabelle Abbildung 1 - Elemente einer Tabelle Index [Stichwortverzeichnis] Elemente einer Tabelle Abbildung 1 - Elemente einer Tabelle](/thumbs/80/82084327.jpg) Inhaltsverzeichnis Inhaltsverzeichnis... 1 Tabellen einfügen... 2 Elemente einer Tabelle... 2 Eine leere Tabelle einfügen... 2 Text in eine Tabelle einfügen... 3 Tabellenteile markieren... 3 Mit der Maus...
Inhaltsverzeichnis Inhaltsverzeichnis... 1 Tabellen einfügen... 2 Elemente einer Tabelle... 2 Eine leere Tabelle einfügen... 2 Text in eine Tabelle einfügen... 3 Tabellenteile markieren... 3 Mit der Maus...
5 Textdokumente bearbeiten
 5 Textdokumente bearbeiten 5.1 Der Navigator Sie suchen die Gliederungsansicht? Diese befindet sich im Navigator, mit dem sich sehr komfortabel die verschiedenen Bereiche, Gliederungspunkte, Verzeichnisse
5 Textdokumente bearbeiten 5.1 Der Navigator Sie suchen die Gliederungsansicht? Diese befindet sich im Navigator, mit dem sich sehr komfortabel die verschiedenen Bereiche, Gliederungspunkte, Verzeichnisse
