Schnelleinstieg in die Warenwirtschaft
|
|
|
- Heike Koch
- vor 8 Jahren
- Abrufe
Transkript
1 Datum der letzten Aktualisierung: e-vendo AG Storkower Str Berlin Germany Tel.: +49 (0)30 / info@e-vendo.de
2 Inhalt 1 Vorbemerkungen Begriffe Belegnummern Modi Vorbereitung Landesvorgaben Die eigene Adresse Filialen und Lagerorte Anlegen eines Mitarbeiters Arbeitsplatzkonfiguration Anlegen der Adressen Lieferant Kunde Adressenimport Anlegen von Artikeln Allgemein Artikelimport Der erste Lagerbestand (Inventur) Erstellen eines Beleges Angebot Auftrag/Rechnung Lieferschein WA (ausgehend) Einkauf Voreinstellung Bestellen Lieferschein WE (eingehend) Die Kasse Kasse öffnen Der Kassiervorgang Kasse schließen Der Shop Voreinstellungen Konfiguration Shop Shop-Editor Shop-Administration Farben in der Warenwirtschaft Seite 2 / 36
3 1 Vorbemerkungen Mit diesem Dokument lernen Sie die ersten Schritte im e-vendo zu tun. In diesem Schnelleinstieg werden die wichtigsten Tätigkeiten beschrieben, die notwendig sind, um Ware zu ordern und zu verkaufen. 1.1 Begriffe Im Vorfeld sollen einige Begriffe erläutert werden, auf die später zurückgegriffen wird. Angebot Ein Angebot enthält verbindliche Angaben für potentielle Kunden über Artikel, Leistungen und Preise. Der Kunde wird mit einem Angebot zu nichts verpflichtet. Auftrag Der Auftrag ist der Beleg aus dem heraus Rechnung und Lieferschein erstellt werden. So lange noch kein Nachfolgebeleg erstellt wurde, kann der Auftrag bearbeitet werden. Rechnung Eine Rechnung ist ein gebuchter Auftrag. Die Rechnung stellt die Verbindung zwischen Auftrag und Buchhaltung dar. Den Rechnungsausdruck erhält der Kunde, damit er die entsprechende Zahlung leisten kann. Der Rechnungsbetrag erscheint im Rechnungsausgang als Offener Posten, bis die Zahlung durch den Kunden erfolgt und damit der Offene Posten ausgeglichen wird. Lieferschein (Warenausgang) Ein WA-Beleg reserviert die Waren für die Positionen eines Auftrages im Lager. Da die Reservierung als Grundlage für eine Bestellung beim Lieferanten verwendet werden kann, darf in einem Auftrag mit zugehörigem WA-Beleg die Anzahl der Artikel in den Auftragspositionen nicht verändert werden. Durch Löschen eines WA-Beleges wird die Reservierung im Lager wieder aufgehoben. Durch das Buchen eines WA-Beleges wird eine LI-Nummer zugeordnet und die Ware wird im Lager ausgetragen. Die Reservierung ist damit aufgehoben. Bestellung Eine Bestellung dient der Beschaffung von Waren. Aus einer Bestellung kann ein Lieferschein (WE- Beleg) erzeugt werden. Lieferschein (Wareneingang) Ein WE-Beleg wird angelegt, wenn Ware ins Lager gebucht wird. Das kann eintreten bei einer Warenlieferung, bei der Stornierung einer ausgehenden Lieferung (die bereits aus dem Lager ausgetragene Ware wird wieder zurückgebucht) sowie bei einer Gutschrift (die bereits gelieferte Ware kommt zurück und wird wieder ins Lager eingetragen). Beleg buchen/beleg gebucht Auftrag/Rechnung Durch das Buchen eines Auftrages (Rechnung) wird eine Ausgangsrechnung (RA) erzeugt, welche je nach Zahlungsart an den Rechnungsausgang bzw. an das Kassenbuch übergeben wird. Gutschrift Durch das Buchen einer Gutschrift wird eine Gutschrift (GU) erzeugt, welche je nach Zahlungsart an den Rechnungsausgang bzw. an das Kassenbuch übergeben wird. Lieferschein (WA) Durch das Buchen eines WA-Beleges wird ein Lieferschein (LI) erzeugt. Gleichzeitig wird die Reservierung der Waren aufgehoben und der Lagerbestand wird entsprechend verringert. Seite 3 / 36
4 Lieferschein (WE) Durch das Buchen eines WE-Beleges werden der Gesamtlagerbestand und der verfügbare Lagerbestand der im Beleg enthaltenen Artikel entsprechend erhöht. Ist der WE-Beleg aus einer Bestellung entstanden, so wird die Anzahl (Bestellt) der im Beleg enthaltenen Artikel entsprechend vermindert. Bestellung Beim Buchen der Bestellung werden die Artikel im Lager als bestellt eingetragen. 1.2 Belegnummern Jeder Beleg erhält eine interne Nummer. Diese Belegnummern sind fortlaufend. Ein vorangestelltes Kürzel gibt an, um was für einen Beleg es sich handelt. Beim Buchen bzw. beim Drucken eines Beleges wird eine externe Nummer vergeben. Diese wird innerhalb der Kategorien fortlaufend vergeben. Dabei kann ebenfalls ein Kürzel vorangestellt werden. Im Standard sind das die in der nachfolgenden Übersicht angegebenen Kürzel. Belegart Kürzel für interne Belegnummer Kürzel für externe Belegnummer Angebot AN AN Auftrag AU, RE AU, RA Gutschrift GU GU Wareneingang WE LI Bestellung BE BE Wareneingang WE wird vom Lieferanten vergeben. 1.3 Modi In den meisten Fenstern von e-vendo stehen Ihnen zwei Modi zur Verfügung: der Sicht- und der Bearbeitungsmodus. Je nach aktuellem Modus bietet e-vendo Ihnen unterschiedliche Funktionalitäten Sichtmodus Im Sichtmodus eines Fensters können Datensatzoperationen wie z. B. Neuanlage oder Löschen eines Datensatzes ausgeführt werden Bearbeitungsmodus Im Bearbeitungsmodus können die Feldinhalte des aktuellen Datensatzes geändert werden. Seite 4 / 36
5 2 Vorbereitung 2.1 Landesvorgaben Dieser Punkt ist wichtig, wenn Ihr Standort NICHT in Deutschland ist! In den Adressen und Belegen werden Informationen zum Land hinterlegt: Land der Lieferadresse, Sprache, Währung. Bei den Artikeln können Texte für verschiedene Sprachen hinterlegt werden und der Shop wird auf ein konkretes Land eingestellt. Um die verschiedenen Prozesse möglichst schnell abzuwickeln, sollte das Land, in welchem Sie Ihren Sitz haben, als Land mit der Nummer 1 verwendet werden. Dadurch reduzieren sich die Zeiten beim Arbeiten in der Warenwirtschaft und auch zum Aufruf der verschiedenen Shop-Seiten auf ein Minimum. Ändern Sie also bitte die Landesvorgaben entsprechend: Öffnen Sie dazu das Modul Konfiguration ERP aus der Navigationsgruppe Spezialmodule III. Klicken Sie dann bitte auf den Punkt Landesvorgaben. Markieren Sie in der Länderliste die Zeile für Deutschland und wechseln Sie zum Reiter Details. Prüfen Sie die Landnummer. Steht hier die 1, dann klicken Sie bitte auf den Button Bearbeiten und ändern Sie die Einträge in den verschiedenen Feldern auf Ihr eigenes Land. Sollte Ihr Land bereits mit einer anderen Landnummer in der Liste enthalten sein, dann ändern Sie diesen Eintrag bitte auf Deutschland um. Ist Ihr Land EU-Mitglied, so wird es bei grenzüberschreitenden Lieferungen steuerlich genauso gehandhabt wie Deutschland. Ist Ihr Land jedoch kein EU-Mitglied, sollten Sie für alle Länder außer Ihrem eigenen im Bereich zu versteuern wie die Option nicht EG-Ausland einstellen. Für ihr eigenes Land benötigen Sie immer die Option Inland. Selbstverständlich können Sie die Landliste beliebig erweitern. 2.2 Die eigene Adresse Legen Sie als erstes die Adresse Ihrer Firma an. Öffnen Sie dazu das Modul Adressen aus der Navigationsgruppe Verwaltung oder über die Symbolleiste. Klicken Sie im Formular für die Adressensuche auf den Button Neuanlage. Es erscheint die Abfrage, von welchem Typ die Adresse sein soll. Markieren Sie die Option Kunde und Lieferant und tragen Sie als Adressnummer z. B: eine 1 ein. Bestätigen Sie die Einstellungen mit einem Klick auf den Button OK. Nun wird das Fenster Adresse angezeigt und in diesem Fenster der Reiter Anschrift (Firma) aktiviert. Seite 5 / 36
6 Tragen Sie jetzt in die einzelnen Felder die entsprechenden Informationen ein. Klicken Sie anschließend auf den Button Speichern. 2.3 Filialen und Lagerorte Als nächstes sollten Sie Ihre Filialen und Lagerorte erfassen sowie die Kopfbögen der Filialen einrichten. Verwenden Sie dazu die entsprechenden Punkte des Moduls Konfiguration ERP aus der Navigationsgruppe Spezialmodule III Abt./Filialverwaltung Erstellen Sie für jede Filiale einen Eintrag. Tragen Sie im Reiter Anschrift die notwendigen Informationen ein. Für den Onlineshop sollte eine separate Filiale eingetragen werden Kopfbogen einrichten Richten Sie beliebig viele Kopfbögen ein, mindestens jedoch einen für jede Filiale. Über die Reiter Kopfzeile, Absender, Logo und Fußzeile können Sie die benötigten Daten erfassen Lagerort In e-vendo wird mit einer zweistufigen Lagerstruktur gearbeitet. Der Lagerbestand wird immer in den Lagerorten geführt. Die Hauptlagerorte dienen der Strukturierung und der Zuordnung zu den Filialen. Definieren Sie die benötigten Hauptlagerorte und ordnen Sie diesen jeweils eine Filiale zu. Definieren Sie in den Hauptlagerorten die eigentlichen Lagerorte. Seite 6 / 36
7 2.4 Anlegen eines Mitarbeiters Beim Starten von e-vendo meldet sich jeder Nutzer mit einem Benutzernamen und einem Kennwort an. Die Nutzer von e-vendo können unterschiedliche Zugriffsrechte für die einzelnen Module haben. Damit diese auch wirksam werden, müssen die einzelnen Mitarbeiter in e-vendo eingetragen werden. In der small-version kann das Modul Mitarbeiter nur eingeschränkt genutzt werden. Einen neuen Mitarbeiter legen Sie wie folgt an: Neuanlage Öffnen Sie das Modul Mitarbeiter aus der Navigationsgruppe Verwaltung. Es erscheint das Formular für die Mitarbeitersuche. Klicken Sie auf den Button Neuanlage. Es erscheint das Formular für die Eingabe der Mitarbeiterdaten. Sollten schon Mitarbeiter vorbereitet sein, dann können Sie auch den Suchdialog mit OK bestätigen, anschließend einen Mitarbeiter in der Liste markieren und auf den Button Bearbeiten klicken Stammsatz Tragen Sie in die Felder Name, Vorname und Kurzzeichen die entsprechenden Informationen ein. Alle anderen Angaben, die Sie in diesem Formular sehen, können Sie zu einem späteren Zeitpunkt nachtragen. Erfassen Sie auf diese Weise alle Mitarbeiter, die mit dem e-vendo System arbeiten sollen. 2.5 Arbeitsplatzkonfiguration Die folgenden Einstellungen müssen für jeden Mitarbeiter separat ausgeführt werden. Öffnen Sie das Modul Konfiguration Arbeitsplatz aus der Navigationsgruppe Spezialmodule III. Wählen Sie im Reiter Lager die Filiale aus, zu der dieser Arbeitsplatz gehört sowie den Lagerort, auf den Sie von diesem Arbeitsplatz aus im Standardfall zugreifen. Seite 7 / 36
8 3 Anlegen der Adressen Die Adressen von Lieferanten und Kunden werden über das Modul Adressen verwaltet. Für die Neuanlage von Adressen können in der Konfiguration ERP / Globale Systemvorgaben im Reiter Adresse/Vertreter Vorgaben festgelegt werden. 3.1 Lieferant Legen Sie als nächstes die Adresse eines Lieferanten an. Öffnen Sie dazu das Modul Adressen aus der Navigationsgruppe Verwaltung oder über die Symbolleiste Neuanlage Es erscheint eine Suchmaske. Klicken Sie in diesem Formular für die Adressensuche auf den Button Neuanlage. Es erscheint die Abfrage, von welchem Typ die Adresse sein soll. Markieren Sie die Option Lieferant. Soll der Lieferant eine bestimmte Adressnummer erhalten, tragen Sie diese in das entsprechende Feld ein. Andernfalls lassen Sie die 0 stehen. Bestätigen Sie die Einstellungen mit einem Klick auf den Button OK. Nun wird das Fenster Adresse angezeigt und in diesem Fenster der Reiter Anschrift (Firma) aktiviert Anschrift Tragen Sie jetzt in die entsprechenden Felder die Ihnen bekannten Informationen ein. Zwingend erforderlich sind Eingaben in den Feldern Firma 1, Land und Filiale. Falls Ihnen die vollständigen Angaben zur Anschrift zur Verfügung stehen, sollten Sie diese auch sofort eintragen. Alle anderen Informationen können zu einem späteren Zeitpunkt nachgetragen werden Faktura Klicken Sie auf den Reiter Faktura (Kred.). Tragen Sie in die Bereiche Zahlungsdaten und Sonstiges die Ihnen bekannten Daten in die entsprechenden Felder ein. Seite 8 / 36
9 Nachdem Sie alle Einstellungen zu Ihrer Zufriedenheit vorgenommen haben, klicken Sie auf den Button Speichern am rechten Rand. 3.2 Kunde Legen Sie als nächstes die Adresse eines Kunden an. Öffnen Sie dazu das Modul Adressen aus der Navigationsgruppe Verwaltung oder über die Symbolleiste Neuanlage Es erscheint wieder die Suchmaske. Klicken Sie in diesem Formular für die Adressensuche auf den Button Neuanlage. Es erscheint die Abfrage, von welchem Typ die Adresse sein soll. Markieren Sie die Option Kunde. Soll der Kunde eine bestimmte Adressnummer erhalten, tragen Sie diese in das entsprechende Feld ein. Andernfalls lassen Sie die 0 stehen. Bestätigen Sie die Einstellungen mit einem Klick auf den Button OK. Nun wird das Fenster Adresse angezeigt und in diesem Fenster der Reiter Anschrift (Firma) aktiviert Anschrift Tragen Sie jetzt in die entsprechenden Felder die Ihnen bekannten Informationen ein. Zwingend erforderlich sind Eingaben in den Feldern Firma 1 (bzw. bei Personen: Name), Land und Filiale. Alle anderen Informationen können zu einem späteren Zeitpunkt nachgetragen werden. Seite 9 / 36
10 3.2.3 Faktura Klicken Sie auf den Reiter Faktura (Deb.). Tragen Sie in die Bereiche Zahlungsdaten und Sonstiges die Ihnen bekannten Daten in die entsprechenden Felder ein. Die Angaben in den Feldern Zahlungsziel (Zeit, in der die Rechnung zu begleichen ist), Skontozeit (Zeitraum, innerhalb dessen sich der Kunde Skonto ziehen kann), Skontobetrag (Höhe des Skontos in Prozent), Zahlungsart (Art der Bezahlung bar, Überweisung, Nachnahme etc.), Standardrabatt (dem Kunden regelmäßig eingeräumter Rabatt) sind Vorschläge, die in die Bearbeitung von Angeboten und Rechnungen einbezogen werden. Sie können in jedem Angebot und jeder Rechnung individuell geändert werden. Mit der Einstellung VK-Preisgruppe legen Sie fest, zu welcher Verkaufspreisgruppe Ihr Kunde gehört. Sie können dabei zwischen 10 verschiedenen Gruppen wählen. Bsp.: Sie legen fest, dass ein Kunde zur Verkaufspreisgruppe 3 gehört. Dann werden in der Fakturierung die Preise herangezogen, die bei den Artikeln und Leistungen in der VK 3 angezeigt werden. In dem Feld Kreditlimit hinterlegen Sie die maximale Höhe an Außenständen, die ein Kunde bei Ihnen haben darf. Wird dieser Wert überschritten, werden Sie in der Fakturierung auf die Überschreitung des Kreditlimits hingewiesen. Nachdem Sie alle Einstellungen zu Ihrer Zufriedenheit vorgenommen haben, klicken Sie auf den Button Speichern am rechten Rand. Seite 10 / 36
11 3.3 Adressenimport Der Adressenimport dient der Übernahme der Adressen aus Ihrer bisherigen Warenwirtschaft Importdatei Diese Adressen müssen in einer ASCII-Datei (z. B. Typ *.txt oder *.csv) vorliegen. Wir empfehlen das csv-format mit Semikolon als Trennzeichen, welches Sie z. B. aus Excel heraus erstellen können, mit Überschriften in der 1. Zeile. Damit kann eine einfache Zuordnung zu den Zielfeldern der Tabellen in e-vendo erfolgen. Jeder Datensatz muss in einer Zeile dargestellt sein. Die Datenfelder müssen durch ein festzulegendes Zeichen (Semikolon, Schrägstrich, Prozentzeichen, Anführungszeichen oder Ausrufungszeichen) getrennt oder durch eine feste Länge identifizierbar sein. Das letzte Feld eines Datensatzes benötigt kein Trennzeichen Import Rufen Sie das Modul Datenimport über das Menü e-vendo auf und gehen Sie auf den Reiter Adressendaten. Klicken Sie auf den Button neues Importformat und wählen Sie anschließend die Textdatei mit den zu importierenden Adressen aus. Legen Sie einen Namen für das Importformat fest, unter welchem es in der Liste abgelegt werden soll. Im mittleren Fensterbereich befindet sich eine Zuordnungstabelle, in der für das markierte Importformat die zu importierenden Quellfelder den entsprechenden Zielfeldern der e-vendo- Datenbank zugeordnet werden. Klicken Sie auf den Button Daten importieren. Der Import endet mit der Mitteilung über die Anzahl der erfolgreich importierten Datensätze und der Möglichkeit, die importierten Adressen zu sehen. 4 Anlegen von Artikeln 4.1 Allgemein Nachdem Sie die notwendigen Adressen für ein erstes Angebot bzw. eine erste Rechnung hinterlegt haben, ist es nun erforderlich, die Artikel und ggf. Löhne und Leistungen (eine Leistung beinhaltet Artikel und Arbeitszeiten) in das System einzugeben. Im Schnelleinstieg werden wir uns auf Artikel beschränken, da hinsichtlich der Anlage von Leistungen und Löhnen prinzipiell kein großer Unterschied besteht. Für die Neuanlage von Artikeln können Sie in der Konfiguration Arbeitsplatz im Reiter Artikelstamm Vorgaben festlegen Neuanlage Öffnen Sie das Modul Artikel aus der Navigationsgruppe Verwaltung oder über die Symbolleiste. Es erscheint das Formular für die Artikelsuche. Klicken Sie auf den Button Neuanlage. Danach wird der Reiter Stammsatz des Formulars für die Eingabe der Artikeldaten angezeigt. Seite 11 / 36
12 4.1.2 Stammsatz Tragen Sie in die Felder Artikel-Nr. und Kurzbezeichnung dieses Reiters die gewünschten Informationen ein. Für die Eingabe der Artikelnummer können Sie auch das Fragezeichen rechts neben dem Feld Artikel-Nr. nutzen. Es wird dann eine Artikelnummer vom System vorgeschlagen. Die Angaben in den Feldern Warengruppe, Einheit und Steuersatz werden vom System vorgeschlagen. Diese können jedoch von Ihnen bei Bedarf geändert werden. Falls Sie in den Auswahlfeldern, die sich nach Betätigen der jeweiligen Schaltfläche öffnen, die gewünschten Werte nicht finden, öffnen Sie das Modul Konfiguration ERP aus der Navigationsgruppe Spezialmodule III. Über dieses Modul können Sie die erforderlichen Angaben erfassen. In die Felder Mindestbestand (Bestand, der am Lager mindestens vorhanden sein muss) und Mindestbestellmenge (kleinste zu bestellende Anzahl bei Ihrem Lieferanten) können Sie nach Bedarf die erforderlichen Werte eintragen Lang- und Shoptext Klicken Sie auf den Reiter Lang- / Dimensionstext. Im Unterreiter Langtext sehen Sie, dass die Kurzbezeichnung auch als Langtext eingetragen wurde. Sie können diesen Text jetzt nach Ihren Vorstellungen verändern. Der Langtext ist der Text, der standardmäßig für die Belege (Angebot, Rechnung, Lieferschein, Bestellung) verwendet wird. Im Unterreiter Shopdarstellung können der Artikeltext, der im Onlineshop angezeigt werden soll sowie die Inhalte für die Metatags Title, Keywords und Description erfasst werden. Seite 12 / 36
13 4.1.4 Kalkulation Klicken Sie auf den Reiter Kalkulation VK. Wählen Sie zunächst die gewünschte Kalkulationsart aus: Aufschlag: Sie erhalten von Ihrem Lieferanten einen Einkaufspreis und berechnen zusätzlich einen Aufschlag auf diesen Einkaufspreis. Abschlag: Tragen Sie in das Feld Einkaufspreis den Preis ein, zu dem Sie die Ware von Ihrem Lieferanten beziehen. Sie erhalten von Ihrem Lieferanten einen Listenpreis (der nicht Ihrem Einkaufspreis entspricht) und einen Rabatt, zu dem Sie die Ware erhalten. Sie berechnen dann Abschläge von diesem Listenpreis. Tragen Sie in das Feld Listenpreis den von Ihrem Lieferanten genannten Listenpreis und in das Feld Herstellerrabatt den Rabatt ein, mit dem Sie den Artikel beziehen. Daraus errechnet sich dann der Einkaufspreis. Die Felder VK1 bis VK10 werden dann automatisch belegt. Sie erhalten die Verkaufspreise des Artikels für die einzelnen Verkaufspreisgruppen entsprechend der Voreinstellung in der Arbeitsplatzkonfiguration (Artikelstamm Kalkulation). Zu jedem VK werden drei Werte angezeigt: der Nettopreis, der Bruttopreis und der Aufschlag auf den Einkaufspreis bzw. der Abschlag vom Listenpreis in Prozent (v.l.n.r.) Sie können diese Werte selbstverständlich nach Ihren Vorstellungen verändern. Speichern Sie jetzt Ihre Eingaben durch Klicken auf den Button Speichern am rechten Rand. Seite 13 / 36
14 4.1.5 Shopfreigabe Artikel, die über den Onlineshop angeboten werden sollen, müssen als eshop-artikel definiert sein. Aktivieren Sie die entsprechende Option auf dem Reiter Stammsatz im Bereich Artikeltyp. Die Option eshop-freigabe sollten Sie jedoch erst dann aktivieren, wenn alle für den Shop benötigten Informationen wie Lang- und Dimensionstext sowie Vorschau- und Detailgrafiken dem Artikel zugeordnet sind. 4.2 Artikelimport Der Artikelimport dient der Übernahme der Artikel aus Ihrer bisherigen Warenwirtschaft Importdatei Diese Artikel müssen in einer ASCII-Datei (z. B. Typ *.txt oder *.csv) vorliegen. Wir empfehlen das csv-format mit Semikolon als Trennzeichen, welches Sie z. B. aus Excel heraus erstellen können, mit Überschriften in der 1. Zeile. Damit kann eine einfache Zuordnung zu den Zielfeldern der Tabellen in e-vendo erfolgen. Jeder Datensatz muss in einer Zeile dargestellt sein. Die Datenfelder müssen durch ein festzulegendes Zeichen (Semikolon, Schrägstrich, Prozentzeichen, Anführungszeichen oder Ausrufungszeichen) getrennt oder durch eine feste Länge identifizierbar sein. Das letzte Feld eines Datensatzes benötigt beim Artikelimport unbedingt ein Trennzeichen Import Rufen Sie das Modul Datenimport über das Menü e-vendo auf und gehen Sie auf den Reiter Artikeldaten. Klicken Sie auf den Button neues Importformat und wählen Sie anschließend die Textdatei mit den zu importierenden Artikeln aus. Legen Sie einen Namen für das Importformat fest, unter welchem es in der Liste abgelegt werden soll. Im mittleren Fensterbereich befindet sich eine Zuordnungstabelle, in der für das markierte Importformat die zu importierenden Quellfelder den entsprechenden Zielfeldern der Artikeltabelle zugeordnet werden. Im rechten Fensterbereich können weitere Optionen für das markierte Importformat festgelegt werden. Klicken Sie auf den Button Daten importieren. Der Import endet mit der Mitteilung über die Anzahl der erfolgreich importierten Datensätze und der Möglichkeit, die importierten Artikel zu sehen. Seite 14 / 36
15 4.3 Der erste Lagerbestand (Inventur) Zu Beginn der Arbeit mit e-vendo müssen die bereits vorhandenen Lagerbestände erfasst werden. Das einfachste Verfahren dazu ist die Inventur. Sie finden dieses Modul in der Navigationsgruppe Spezialmodule III Neue Inventur Klicken Sie auf den Button Neue Inventur. Damit wird ein Eintrag in der Liste oben links im Fenster erstellt Schnellerfassung Klicken Sie nun auf den Button Schnellerfass. und wählen Sie anschließend den Lagerort, für den Sie die Bestände erfassen möchten. Wählen Sie die Inventurart: nicht aggregiert Es können unterschiedliche Chargennummern für die Artikel erfasst werden. aggregiert Es können keine Chargennummern eingegeben werden. Diese Variante ist i. A. mehr zu empfehlen. Über den Button Artikelnummer: können Sie mit Hilfe der Suchmaske nach einem Artikel zu suchen. Alternativ können Sie die Artikelnummer oder die EAN-Nummer direkt in das Textfeld rechts neben dem Button eingeben. Geben Sie ggf. die Chargennummer ein. Tragen Sie die Anzahl ein und klicken Sie anschließend auf den Button Übernehmen. Damit wird der Eintrag in die Inventurliste übernommen und es kann der nächste Artikel erfasst werden. Über den Button Lagerortauswahl: können Sie den nächsten Lagerort auswählen, für welchen Sie den Bestand erfassen möchten. Wenn alle Artikel für sämtliche Lagerorte erfasst wurden, klicken Sie auf den Button Zurück, um das Fenster zu schließen. Klicken Sie auf den Button Speichern, um den Bearbeitungsmodus der Inventur zu beenden Übernahme ins Lager Klicken Sie auf den Button ins Lager, um den Inventurbestand ins Lager zu übernehmen. Stellen Sie in dem erscheinenden Fenster die durchzuführende Inventurart ein. Bereits vorhandene Bestände werden nun je nach gewählter Inventurart aus dem Lager ausgebucht und anschließend die in der Inventur aufgeführten Bestände als Zugang ins Lager gebucht. Dabei wird für alle betroffenen Artikel, für die es bereits Reservierungen gibt, geprüft, ob mit dem neuen Lagerbestand die Reservierungen beibehalten werden können. Ist dies nicht der Fall, so werden die reservierten Bestände in Fehlbestände umgewandelt. Noch nicht gelieferte Bestellungen werden von der Inventur nicht berührt. Sie bleiben als Bestellt im System erhalten. Seite 15 / 36
16 5 Erstellen eines Beleges 5.1 Angebot Neuanlage Öffnen Sie das Modul Angebote / Aufträge aus der Navigationsgruppe Fakturierung oder über die Symbolleiste und klicken Sie in dem erscheinenden Fenster auf den Button Neu Kundenauswahl Es wird die Suchmaske für die Adressen angezeigt. Geben Sie die erforderlichen Suchbedingungen ein und klicken Sie auf den Button OK. In der Tabelle für das Suchergebnis markieren Sie den Kunden und betätigen dann den Button OK Einfügen der Positionen Tragen Sie zunächst als Infotext eine kurze, aber aussagekräftige Beschreibung des Angebotes ein. Unter diesem Namen können Sie später das Angebot und auch die Rechnung wiederfinden. Möglichkeiten der Positionseingabe: 1. Geben Sie die ersten Zeichen der Artikelnummer oder der Kurzbezeichnung des gewünschten Artikels in die entsprechende Spalte ein und drücken <Enter>. Ist der Artikel bereits eindeutig zu erkennen, so wird er sofort in die Belegposition übernommen. Andernfalls erscheint eine Liste, in der alle passenden Artikel aufgelistet sind. Markieren Sie den benötigten Artikel und klicken Sie auf OK. Der Artikel wird in die Belegposition übernommen. 2. Klicken Sie auf den Button Artikel. Es erscheint dann ein Dialog zur Artikelsuche. Geben Sie die passenden Suchbedingungen ein und klicken Sie anschließend auf OK. In der Liste für das Suchergebnis klicken Sie auf den benötigten Artikel und betätigen dann OK. Die Anzahl der angebotenen Artikel verändern Sie in der Spalte Anzahl. Seite 16 / 36
17 5.1.4 Kalkulation Im Reiter Belegpositionen können Sie für die einzelnen Positionen die Einzelpreise, Rabatte und Positionspreise sowie weitere Informationen sehen. Links unten wird der Gesamtpreis der Rechnung angezeigt. Darüber hinaus gehende Informationen werden im Reiter Kalkulation angezeigt. Hier haben Sie auch die Möglichkeit, die Kalkulation zu verändern. Im Bereich Kalkulation können Sie bei Bedarf in die Felder für Transport und Versicherung noch Werte eintragen, die dem Kunden in Rechnung gestellt werden sollen. Falls Sie dem Kunden Rabatt einräumen wollen, können Sie diesen im Feld Rabattbetrag oder Rabatt in % eintragen. Im Unterreiter Kalkulation (Rohertrag) können Sie erkennen, welchen Rohertrag Sie mit diesem Angebot erzielen können. Ändern Sie bei Bedarf die Versandart. Die Zahlungskonditionen können Sie im Bereich Zahlungsart und Zahlungsziel genau einstellen Belegkopf und Belegfuß In diesen beiden Reitern können Sie den Text eingeben, der vor bzw. nach den Positionen des Angebotes erscheinen soll. Seite 17 / 36
18 5.1.6 Drucken Nachdem Sie das Angebot fertiggestellt haben, können Sie es ausdrucken. Klicken Sie dazu zunächst auf das Fragezeichen neben der Schaltfläche Drucken am rechten Rand des Formulars. Es erscheint ein Formular, in dem Sie auswählen, in welcher Form das Angebot gedruckt werden soll. Tipp: Wählen Sie über die Schaltfläche Standardreport den Report aus, mit dem Sie im Standardfall drucken möchten. Sie können dann in Zukunft immer auf den Button Drucken klicken, um den Standardreport auszudrucken. Sie können jederzeit einen anderen Standardreport festlegen und auch die Reports nach Ihren eigenen Vorstellungen anpassen Übergabe an die Auftragsverwaltung Falls das Angebot bestätigt wurde, können Sie dieses an die Auftragsverwaltung übergeben, indem Sie auf den Button Auftrag auf der rechten Seite des Formulars klicken. 5.2 Auftrag/Rechnung Es ist nicht zwingend notwendig, zuerst ein Angebot zu erstellen und daraus einen Auftrag. Falls Sie sich mit Ihrem Kunden einig sind, können Sie auch gleich einen Auftrag erstellen. Die Vorgehensweise ist im Prinzip die gleiche wie unter dem Punkt Angebot (s. Abschnitt 5.1, S 16ff) beschrieben: Neuanlage Öffnen Sie das Modul Aufträge / Rechnungen / Gutschriften aus der Navigationsgruppe Fakturierung oder über die Symbolleiste mit dem Button AU/RE/GU. Es erscheint ein Formular, in welchem Sie auf den Button Neu (Re) klicken Kundenauswahl Es erscheint die Suchmaske für Adressen. Geben Sie die benötigten Suchkriterien ein und bestätigen Sie mit OK. In der Liste für das Suchergebnis klicken Sie auf den entsprechenden Kunden und betätigen dann den Button OK. Seite 18 / 36
19 5.2.3 Einfügen der Positionen Tragen Sie zunächst in das Feld Kurzbezeichnung eine kurze, aber aussagekräftige Beschreibung des Auftrages ein. Unter dieser Bezeichnung können Sie später die Rechnung wiederfinden. Geben Sie die Positionen des Auftrages direkt in die Liste der Belegpositionen ein oder verwenden Sie den Button Artikel. Geben Sie in der Spalte Anzahl die Anzahl der zu verkaufenden Artikel ein Kalkulation Klicken Sie auf den Reiter Kalkulation, um zu sehen, wie die Rechnung kalkuliert wurde bzw. um diese Kalkulation zu verändern Belegkopf und Belegfuß In diesen beiden Reitern können Sie den Text eingeben, der vor bzw. nach den Positionen des Auftrages erscheinen soll Kommissionieren und Reservieren Nachdem Sie den Auftrag fertig erfasst haben, können Sie die darin enthaltenen Artikel kommissionieren und im Lager reservieren. Klicken Sie dafür auf den Button Kom. + Res. Damit wird ein Lieferschein (WA) erstellt. Je nach Einstellungen in den Globalen Systemvorgaben kann Funktion und Beschriftung dieses Buttons von dieser Beschreibung abweichen Drucken Nachdem Sie den Auftrag fertig bearbeitet haben, können Sie ihn ausdrucken. Klicken Sie dazu zunächst auf das Fragezeichen neben der Schaltfläche Drucken am rechten Rand des Formulars. Es erscheint ein Formular, in dem Sie einstellen, welcher Ausdruck (z. B. Auftragsbestätigung oder Rechnung) erfolgen soll. Seite 19 / 36
20 5.2.8 Faktura Buchen Sie die Rechnung, indem Sie auf den Button Rechnung auf der rechten Seite des Formulars klicken. Damit wird ein Eintrag im Rechnungsausgang erzeugt. Je nach Einstellungen in den Globalen Systemvorgaben wird damit auch die Lieferung gebucht und die Rechnung und/oder der Lieferschein gedruckt. Teilrechnung Wenn ein Teil der im Auftrag enthaltenen Artikel nicht im Lager ist und somit nicht geliefert werden kann, können Sie anstelle der vollständigen Rechnung auch eine Teilrechnung buchen. Klicken Sie dazu auf den Button Teilrechnung. Es wird dann nur eine Rechnung über die lieferbaren Artikel gebucht. 5.3 Lieferschein WA (ausgehend) Die dritte Variante besteht darin, dem Kunden weder ein Angebot noch einen Auftrag zu erstellen, sondern ihm die Ware sofort auszuliefern. Klicken Sie dazu in der Navigationsgruppe Faktura auf den Button Lieferschein oder klicken Sie in der Symbolleiste auf den Button WA/WE. Tipp: Da es sowohl eingehende (für Wareneingang vom Lieferanten) als auch ausgehende (für Warenausgang zum Kunden) Lieferscheine gibt, sollten Sie bei der Adressensuche schon darauf achten, den richtigen Adressentyp für die Suche zu verwenden. Falls Sie einen ausgehenden Lieferschein erstellen wollen, aktivieren Sie die Option Kunde. Die weitere Vorgehensweise entspricht der, wie unter dem Punkt Angebot (s. Abschnitt 5.1, S 16ff) beschrieben. Den Lieferschein können Sie jedoch erst dann verbuchen, wenn ausreichend Material am Lager vorhanden ist (außer natürlich, Sie liefern Artikel aus, die nicht als Lagerartikel gekennzeichnet wurden). Aus dem Lieferschein können Sie ebenfalls eine Rechnung erstellen. Klicken Sie dazu im Lieferschein auf den Button Rechnung. Seite 20 / 36
21 6 Einkauf 6.1 Voreinstellung Öffnen Sie das Modul Konfiguration ERP aus der Navigationsgruppe Spezialmodule III. Klicken Sie auf Globale Systemvorgaben und legen Sie im Reiter Belegvorgaben 2 den Standard- Report für eine Bestellung sowie die Lieferanschrift fest. Dazu muss Ihre eigene Firma als Adresse erfasst sein (s. Abschnitt 2.1, S. 5). 6.2 Bestellen Die Bestellverwaltung hilft Ihnen, den Überblick über die zu bestellenden Artikel zu behalten. Mit Hilfe der Bedarfsermittlung können Sie automatische Bestellvorschläge erzeugen, die den Bedarf ermitteln anhand: 1. vorhandener Reservierungen und 2. der in der Artikelverwaltung hinterlegten Mindest- und ggf. Höchstbestände an Artikeln oder 3. der Abverkäufe aus einem bestimmten Zeitraum. Selbstverständlich können Sie auch manuell eine Bestellung erzeugen. Da sich die Handhabung von manuellen Bestellungen jedoch nicht von der im Bereich Angebot beschriebenen Vorgehensweise unterscheidet, beschränken wir uns hier auf den automatischen Bestellvorschlag Start Klicken Sie in der Navigationsgruppe Fakturierung auf den Button Bedarfsermittlung. Sie sehen jetzt ein Formular mit mehreren Reitern. Seite 21 / 36
22 6.2.2 Bestellbedarfsermittlung Im Reiter Bedarfsliste (Auftrag/Lager) ermitteln Sie den Bedarf, der sich aus vorhandenen Beständen, Reservierungsfehlbeständen und dem Mindest- und ggf. Höchstbestand ergibt. Reservierungsfehlbestände ergeben sich aus reservierten Artikeln der nicht gebuchten Lieferscheine, die mangels Lagerbeständen nicht ausgeliefert werden können. Klicken Sie im Reiter Bedarfsliste (Auftrag/Lager) auf den Button Bedarf (Lager) ermitteln, um diese Information aus dem System auszulesen. Im Reiter Bedarfsliste (Auftrag) können auftragsbezogene Bedarfe ermittelt werden. Mit dem Reiter Bedarfsliste (Artikelstamm/Lagerbestand) haben Sie die Möglichkeit, die Mindest- bzw. Höchstbestände, die sich aus den Angaben in der Artikelverwaltung ergeben, aufzufüllen. Hier werden nur die Artikel angezeigt, für die der Mindestbestand unterschritten ist und für die keine Reservierung vorliegt. Im Reiter Bedarfsliste (Abverkauf) können Sie die in einem anzugebenden Zeitraum abverkaufte Ware ermitteln, um den Bestand um genau diese Mengen wieder aufstocken zu lassen Bestellliste erstellen Nachdem Sie die Bestellbestände ermittelt haben, müssen diese im Reiter Bestellliste zusammengefasst werden. Klicken Sie dazu auf den Button Bearbeiten auf der rechten Seite des Formulars und aktivieren Sie den Reiter Bedarfsliste (Auftrag/Lager). Am unteren Rand des Formulars stehen Ihnen einige Schaltflächen zur Verfügung, mit deren Hilfe Sie die Informationen in die Bestellliste übertragen können. Übertragen (Stamm.) Alle Übertragen (Stamm.) Übertragen (günstigster) Alle Übertragen (günstigster) Der markierte Artikel bzw. alle Artikel werden unter Verwendung des Stammlieferanten in die Bestellliste übertragen. Der markierte Artikel bzw. alle Artikel werden unter Verwendung des jeweils günstigsten Lieferanten in die Bestellliste übertragen. Die bereits übertragenen Artikel werden aus der Bedarfsliste gelöscht. Seite 22 / 36
23 6.2.4 Bestellung erstellen Klicken Sie auf den Reiter Bestellliste. Sie können dann die einzelnen Artikel noch bearbeiten, ihnen z. B. andere Lieferanten zuweisen oder die zu bestellende Anzahl ändern. Selbstverständlich können Sie jetzt auch weitere Artikel in die Bestellliste aufnehmen. Klicken Sie dafür auf den Button Artikel. Wenn Sie die Bestellliste zu Ihrer Zufriedenheit bearbeitet haben, klicken Sie auf den Button Speichern am rechten Rand des Formulars. Nun können die Bestellungen erstellt werden. Dafür stehen Ihnen zwei Buttons zur Verfügung: Bestellung Best. (alle) Es wird eine Bestellung für den Lieferanten erzeugt, der für den markierten Artikel hinterlegt ist. Anschließend wird angeboten die Bestellung sofort zu bearbeiten. Es wird für jeden Lieferanten, der in der Bestellliste enthalten ist, eine Bestellung erstellt. Sie werden dann nach einer Kurzbezeichnung für die Bestellungen abgefragt. Die bestellten Artikel werden aus der Bestellliste herausgenommen. Um die Bestellungen zu buchen, öffnen Sie die Bestellung und klicken Sie nun auf den Button Bestellen, um die Bestellung zu buchen. Seite 23 / 36
24 6.3 Lieferschein WE (eingehend) Es gibt zwei Möglichkeiten, eingehende Lieferscheine anzulegen. Die erste besteht darin, einen neuen Lieferschein für den Adressentyp Lieferant anzulegen. Da sich die Bearbeitung wieder prinzipiell nicht von der Bearbeitung von Angeboten unterscheidet, gehen wir an dieser Stelle nicht weiter auf diese Möglichkeit ein. Die zweite Möglichkeit besteht darin, aus einer bestehenden Bestellung einen Lieferschein zu erstellen. Öffnen Sie dazu das Modul Bestellung aus der Navigationsgruppe Fakturierung oder über die Symbolleiste. Klicken Sie auf den Button Bearbeiten und wählen Sie die entsprechende Bestellung aus. Falls die Lieferung zu dieser Bestellung eingetroffen ist, klicken Sie auf den Button Lieferschein. Sie werden dann gefragt, ob die Positionen an die Lieferscheinverwaltung übergeben werden sollen und ob Sie den Lieferschein jetzt bearbeiten möchten. Bestätigen Sie beide Fragen mit Ja. Dadurch wird die Lieferscheinverwaltung geöffnet. Klicken Sie in der Lieferscheinverwaltung auf den Button Lieferung und die Artikel werden in das Lager eingebucht. Wird nur ein Teil der bestellten Ware geliefert, so klicken Sie auf den Button Teil.-Liefer. Sie erhalten dann ein Formular, in welchem Sie angeben können, welche Artikel in der Lieferung enthalten sind und welche zurückgestellt werden. Seite 24 / 36
25 7 Die Kasse In e-vendo können beliebig viele Kassen genutzt werden. Diese werden über das Modul Konfiguration ERP im Bereich Kassen angelegt. Im Modul Konfiguration Arbeitsplatz können im Reiter Kasse arbeitsplatzbezogene Einstellungen, z. B. für die angeschlossene Hardware (Drucker, Display, Scanner), vorgenommen werden. Das Modul Kasse ist so angelegt, dass es ausschließlich über die Tastatur bedient werden kann. Für die meisten Situationen reicht die <Enter>-Taste aus. 7.1 Kasse öffnen Das Modul Kasse ist Bestandteil der Navigationsgruppe Spezialmodule I. Sie können es auch über die Symbolleiste öffnen. Beim ersten Öffnen der Kasse wird der Anfangsbestand erfragt. Geben Sie den entsprechenden Betrag ein und bestätigen Sie mit <Enter>. Anschließend wird die Kasse geöffnet. 7.2 Der Kassiervorgang Positionen erfassen Drücken Sie <Enter>, um einen Artikel in den Bon einzufügen. Sie gelangen damit in das Textfeld im unteren Fensterbereich und können jetzt eine Artikelnummer eingeben. Alternativ können Sie den Artikel über den Button Suchen mit Hilfe der Suchmaske auswählen. Möchten Sie den Artikel mehrfach verkaufen, so tragen Sie in das Textfeld erst die Anzahl, gefolgt von einem * ein und anschließend die Artikelnummer (s. Abb.) oder die Bezeichnung des Artikels. Bestätigen Sie die Eingabe mit <Enter>. Damit wird der Artikel mit der entsprechenden Anzahl in den Bon übernommen und der nächste Artikel kann erfasst werden. Wiederholen Sie diese Schritte für alle zu verkaufenden Artikel. Unten rechts wird stets die aktuelle Zwischensumme angezeigt. Seite 25 / 36
26 7.2.2 Kassieren Wenn die letzte Position erfasst wurde, kann kassiert werden. Wenn Sie <Enter> drücken, während der Fokus im Eingabefeld für den Artikel steht, wird der Kassiervorgang gestartet. Es ist bereits die Barzahlung voreingestellt. Im Feld Bargeld sehen Sie den Gesamtbetrag des Kassenbons. Geben Sie den tatsächlich erhaltenen Betrag ein und bestätigen Sie mit <Enter>. Damit wird die Kassenschublade geöffnet und der Bon wird gedruckt. Anschließend erscheint ein Info-Fenster und der nächste Kassiervorgang kann gestartet werden. Für eine Kartenzahlung klicken Sie im Kassierdialog auf den Button Kartenzahlung oder drücken Sie die Tastenkombination <Alt>+<K>. Folgen Sie den Anweisungen des ecash-terminals, um die Kartendaten zu erfassen. Anschließend wird auch in diesem Fall der Bon gedruckt Kundenverkauf Ein Kundenverkauf an der Kasse ist notwendig für das Leisten bzw. Verrechnen von Anzahlungen, für die Vergabe bzw. das Abbauen von Bonuspunkten sowie zum Erstellen einer Rechnung. Klicken Sie während der Bonbearbeitung im Reiter Funktion auf den Button Kundenverkauf und wählen Sie anschließend den Kunden aus. Anschließend stehen Ihnen die o. g. Funktionen zur Verfügung. Seite 26 / 36
27 7.2.4 Anzahlung Sie können mit einem Kunden eine Anzahlung für einen späteren Kauf vereinbaren. Diese Anzahlung wird bei der späteren Bezahlung verrechnet. Um an der Kasse das Leisten und/oder Verrechnen von Anzahlungen zu ermöglichen, müssen die folgenden Arbeitsschritte einmalig durchgeführt werden: Erstellen Sie einen Artikel, z. B mit der Kurzbezeichnung Anzahlung. Legen Sie für diesen Artikel den Typ Artikel (Text in Kasse editierbar) fest und deaktivieren Sie alle weiteren Optionen im Bereich Artikelmerkmale. Gehen Sie anschließend über Spezialmodule III / Konfiguration Arbeitsplatz auf den Reiter Kasse. Klicken Sie im Bereich Allgemeine Einstellungen auf den Button Artikel-Nr. für die Verrechnung von Anzahlungen und wählen Sie den vorher erstellten Artikel aus. Verlassen Sie die Arbeitsplatzkonfiguration. Möchte ein Kunde eine Anzahlung für einen späteren Kauf leisten, so geben Sie in der Kasse den Anzahlungsartikel ein. Dazu muss die Option Kundenverkauf aktiviert und der betreffende Kunde ausgewählt werden. Anschließend wird die Höhe der Anzahlung erfragt und es kann kassiert werden. Soll eine bereits geleistete Anzahlung bei einem Kauf an der Kasse berücksichtigt werden, so muss ebenfalls der Modus Kundenverkauf aktiviert werden. Dies kann auch nach dem Einfügen der Positionen erfolgen. Beim Kassieren wird überprüft, ob der Kunde ein Anzahlungsguthaben hat, welches noch keinem Auftrag zugeordnet ist. Ist dies der Fall, kann der Kassierer entscheiden, ob dieses Guthaben mit dem Kassenbon verrechnet werden soll. Anschließend kann die Höhe des zu verrechnenden Betrages angegeben werden. Dieser wird vom Gesamtpreis des Kassenbons abgezogen Gutscheine Ein Gutschein muss in einem separaten Kassenvorgang verkauft werden. Möchten Sie einem Kunden also Waren und einen Gutschein verkaufen, so benötigen Sie dafür zwei getrennte Kassenvorgänge. Klicken Sie im Reiter Funktion auf den Button Gutschein und füllen Sie die Felder in dem erscheinenden Dialog aus. Kassieren Sie anschließend den Betrag des Gutscheins. Nach dem Kassieren erscheint ein Druckdialog. Drucken Sie den Gutschein und händigen Sie ihn dem Kunden aus. Wenn ein Kunde einen Gutschein einlösen möchte, erfassen Sie in der Kasse die Artikel, welche der Kunde kaufen möchte. Starten Sie anschließend den Kassiervorgang. Klicken Sie im Dialog Kassieren auf den Button Gutscheine. Seite 27 / 36
28 Tragen Sie die Gutscheinnummer und die Prüfnummer in die Maske ein. Beide Nummern finden Sie auf dem Gutschein. Klicken Sie dann auf den Button Gutschein hinzufügen. Wiederholen Sie diesen Schritt ggf. für weitere Gutscheine. Wenn alle zu verrechnenden Gutscheine erfasst sind, klicken Sie auf den Button OK. Jetzt werden die Gutscheine automatisch mit dem Betrag verrechnet. Der Restbetrag wird rot angezeigt. Dieser muss dann mit Bargeld oder per Kartenzahlung noch ausgeglichen werden. 7.3 Kasse schließen Klicken Sie im Reiter System auf den Button Kasse schließen, um die Kasse zu schließen. Sie können jetzt wählen, ob Sie einen Z-Abschluss durchführen möchten Beenden ohne Z-Abschluss Verlassen Sie die Kasse ohne Z-Abschluss, wenn der Kassenbestand in der Kasse verbleibt. Beim nächsten Start der Kasse erscheint in diesem Fall nicht der Startdialog, in welchem Sie zur Eingabe des Anfangsbestandes aufgefordert werden Beenden mit Z-Abschluss Im Standardfall wird beim Schließen der Kasse ein Z-Abschluss durchgeführt, d. h. es werden Sollund Ist-Bestand der Kasse verglichen. Dabei werden Sie aufgefordert, den Barbetrag, die Einnahmen über EC- und Kreditkarten, Schecks und Gutscheine einzugeben. Seite 28 / 36
29 Eine Zählhilfe erleichtert die Eingabe des Barbetrages: Sind die Beträge komplett eingetragen, so können Sie mit <Enter> die Angaben bestätigen. Anschließend wird der Z-Abschluss automatisch gedruckt und ins Kassenbuch eingetragen. Die Kasse wird geschlossen. Beim nächsten Öffnen der Kasse erscheint wieder der Startdialog zur Eingabe des Anfangsbestandes. Seite 29 / 36
30 8 Der Shop Verkaufen Sie Ihre Artikel nicht nur im Laden, sondern auch im Online-Shop. Der Shop kann als zusätzliche Filiale geführt werden. Im Shop werden Artikel Ihrer Datenbank angeboten. Während des Kaufs meldet sich der Kunde an (bisher noch nicht registrierte Kunden werden dabei neu angelegt). Durch die Bestellung des Kunden wird ein Auftrag in e-vendo erzeugt. 8.1 Voreinstellungen Starten Sie die Konfiguration ERP. In diesem Modul müssen verschiedene Voreinstellungen festgelegt werden, damit die festgelegten Artikel in der vorgesehenen Art und Weise im Shop erscheinen und Ihre Kunden über dieses Medium bei Ihnen einkaufen können Abt./Filialverwaltung Legen Sie den Online-Shop als Filiale an. Tragen Sie im Reiter Anschrift die notwendigen Informationen ein. Im Reiter Details aktivieren Sie die Option Filiale wird Online betrieben oder stellen Sie die Art des Shopabgleichs ein. Im Reiter Shop/Marktplatz tragen Sie die URL des Shops ein. Diese erscheint z. B. im Impressum des Shops. Tragen Sie in diesem Reiter auch Ihre AGBs ein, damit sie in den Shop übernommen werden können Lagerort Definieren Sie die verschiedenen Lagerorte und legen Sie fest, welche Lagerorte dem Onlineshop zugeordnet sind. Seite 30 / 36
31 8.1.3 Zahlungsarten Tragen Sie für die Zahlungsarten, welche im Shop erscheinen sollen, in der Spalte eshop ein J ein. Im Reiter Details eshop können Sie z. B. einen minimalen und einen maximalen Bestellwert festlegen, eine Versandart mit dieser Zahlungsart kombinieren sowie eine Grafik für die Darstellung dieser Zahlungsart im Shop festlegen. Hinweis: Um die Zahlart Vorkasse für den Onlineshop nutzen zu können muss in Konfiguration ERP Konten ein Bankkonto für die für den Shop verantwortliche Filiale eingetragen werden Versandart Legen Sie im Reiter Details Onlineshop fest, welche Versandarten im Shop angezeigt werden sollen. 8.2 Konfiguration Shop Über die Shop-Konfiguration legen Sie die im Shop zu zeigenden Inhalte fest. Füllen Sie die Textfelder aus. Wählen Sie die Shop-Filiale aus. und legen Sie den Stammlagerort für den Shop fest. Die Anzeige der VK-Preise sollte für nicht angemeldete Benutzer in Brutto erfolgen. Seite 31 / 36
32 8.3 Shop-Editor Mit Hilfe des Shop-Editors wird die Erzeugung und Bearbeitung einer Internet-Shop-Struktur unterstützt. Diese Struktur wird dann im Online-Shop für die Darstellung des Katalogs genutzt. In diesem Shop-Katalog werden die Produkte angeboten, zusätzlich kann der Besucher mit Informationen versorgt und auf passende andere Seiten, innerhalb oder außerhalb des Shops, verlinkt werden. Um den Shop-Editor zu öffnen, wechseln Sie in den Reiter Einstellungen 1 und klicken Sie auf den Button Themenkatalog editieren. Sie können den Shop-Editor auch direkt aus der Navigationsgruppe Spezialmodule III öffnen Themenbaum (Navigation) erstellen Ein mit dem Shop-Editor aufgebauter Themenbaum erzeugt im Themenshop eine hierarchisch aufgebaute Seitenfolge. Jeder Knoten des Themenbaums bildet ein Thema. Der Baum kann theoretisch bis in eine Tiefe von 35 Stufen gebildet werden, wobei zur Wahrung der Übersichtlichkeit oft einige wenige Stufen die beste Wahl sind. In jedes Thema könnten Produkte gelegt werden, die dann im Shop unter diesem Thema angeboten werden. Es besteht die Möglichkeit, jedem Thema eigene beschreibende Elemente zu hinterlegen, so z. B. eine ausführliche Beschreibung und auch Verweise auf artverwandte andere Themen, auf spezielle Produkte oder andere Seiten im Internet. Seite 32 / 36
33 Der Shop-Editor gliedert sich in zwei Bereiche auf. Links wird die Struktur des Themenbaums angezeigt. Sie kann hier erweitert und verändert werden. Rechts können die Eigenschaften des auf der linken Seite ausgewählten Themas festgelegt und dem Thema Produkte zugeordnet werden. Um ein neues Thema in den Themenbaum einzufügen, markieren Sie das übergeordnete Thema und klicken Sie auf den Button Neues Thema am unteren Rand des linken Fensterbereichs. Geben Sie in das erscheinende Fenster die Themenbezeichnung sowie Beginn und Ende der Gültigkeit ein. Am Besten schalten Sie die Option Anzeigen erst einmal aus. Wenn das Thema fertig vorbereitet ist (Beschreibung, Artikel, Verweise,...) können Sie die Option wieder einschalten. Auf die Art und Weise bekommen die Besucher Ihres Shops nicht etwa ein leeres Thema angezeigt. Alternativ können Sie auch das Anfangsdatum des Gültigkeitszeitraums verändern Themen bearbeiten Im rechten Fensterbereich können Sie die Eigenschaften der Themen verändern und Artikel zuordnen. Je nachdem, welcher Reiter hier aktiviert ist, stehen Ihnen verschiedene Buttons zur Verfügung. Einige Buttons sind auf der rechten Seite immer zu sehen: Zeigt das Thema im Shop an. So lässt sich die Wirkung der vorgenommenen Einstellungen gut überprüfen. Macht alle seit dem Öffnen des Shop-Editors bzw. seit dem letzten Speichern vorgenommenen Änderungen rückgängig. Speichert die vorgenommenen Änderungen. Beendet die Arbeit am Themenbaum. Dabei werden Sie gefragt, ob Sie Änderungen am Themenbaum speichern möchten. Seite 33 / 36
34 Im Reiter Inhalt können Sie einen einleitenden Text sowie eine Grafik für das markierte Thema angeben. Für die Eingabe des Textes steht Ihnen ein einfacher HTML-Editor zur Verfügung, der Ihnen die Möglichkeit bietet, den Text ansprechend zu gestalten. Klicken Sie auf den Button Themenbeschreibung mit HTML-Editor bearbeiten am unteren Rand des Unterreiters Thementext für Shop1, um diesen Editor zu öffnen. Im Reiter Inhalt können Sie auch den Gültigkeitszeitraum verändern sowie das Thema für die Anzeige im Shop freigeben Artikel zuordnen Aktivieren Sie den Reiter Produkte, um dem Thema entsprechende Artikel zuzuordnen. Klicken Sie auf den Button Artikel, so erscheint die Artikelsuchmaske. Wählen Sie aus dem Suchergebnis den oder die einzufügenden Artikel aus. Für die Selektion von mehreren Artikeln halten Sie die Taste <Strg> gedrückt. Mit Klick auf den Button OK übernehmen Sie die markierten Artikel in das aktuelle Thema. Über die Buttons Hauptwarengruppe bzw. Warengruppe können Sie alle Artikel einer Hauptwarengruppe bzw. Warengruppe dem aktuellen Thema zuordnen. Diese Funktion sollte jedoch nur eingesetzt werden, wenn der Artikelstamm nicht mehr als Artikel umfasst. Benutzen Sie die Buttons Nach oben bzw. Nach unten (am unteren Rand des rechten Fensterbereiches), um die Reihenfolge der Artikel zu ändern. 8.4 Shop-Administration Je nach Installationsumfang stehen Ihnen in diesem Tool verschiedene Möglichkeiten zur Verfügung. In der Grundausstattung ist nur der Punkt Caches leeren enthalten. Mit der Einrichtung des e-vendo-systems wird Ihnen eine URL mitgeteilt, über welche Sie die Shop-Administration erreichen. Das Passwort für die Anmeldung finden Sie in der Shop- Konfiguration von e-vendo, im Reiter Vorgaben. Seite 34 / 36
KURZANLEITUNG. Thema: e-vendo econnect HINTERGRUND EINRICHTUNG. Auf der Kunden-Seite
 KURZANLEITUNG Thema: e-vendo econnect HINTERGRUND Über das Interface e-vendo econnect können bei einem Lieferanten, der ebenfalls e-vendo- Nutzer ist, Verfügbarkeiten für Artikel abgefragt sowie Artikel
KURZANLEITUNG Thema: e-vendo econnect HINTERGRUND Über das Interface e-vendo econnect können bei einem Lieferanten, der ebenfalls e-vendo- Nutzer ist, Verfügbarkeiten für Artikel abgefragt sowie Artikel
Faktura. IT.S FAIR Faktura. Handbuch. Dauner Str.12, D-41236 Mönchengladbach, Hotline: 0900/1 296 607 (1,30 /Min)
 IT.S FAIR Faktura Handbuch Dauner Str.12, D-41236 Mönchengladbach, Hotline: 0900/1 296 607 (1,30 /Min) 1. Inhalt 1. Inhalt... 2 2. Wie lege ich einen Kontakt an?... 3 3. Wie erstelle ich eine Aktion für
IT.S FAIR Faktura Handbuch Dauner Str.12, D-41236 Mönchengladbach, Hotline: 0900/1 296 607 (1,30 /Min) 1. Inhalt 1. Inhalt... 2 2. Wie lege ich einen Kontakt an?... 3 3. Wie erstelle ich eine Aktion für
Erste Schritte. Lavid-F.I.S. Faktura. Erste Schritte
 Lavid-F.I.S. Dauner Straße 12, 41236 Mönchengladbach Tel. 02166-97022-0, Fax -15, Email info@lavid-software.net 1 Inhalt 1 Inhalt... 2 2 Wie erfasse ich Artikel?... 3 3 Wie lege ich ein Angebot für einen
Lavid-F.I.S. Dauner Straße 12, 41236 Mönchengladbach Tel. 02166-97022-0, Fax -15, Email info@lavid-software.net 1 Inhalt 1 Inhalt... 2 2 Wie erfasse ich Artikel?... 3 3 Wie lege ich ein Angebot für einen
Erste Schritte. Lavid-F.I.S. Agentur. Erste Schritte
 Lavid-F.I.S. Dauner Straße 12, 41236 Mönchengladbach Tel. 02166-97022-0, Fax -15, Email: info@lavid-software.net 1 Inhalt 1 Inhalt... 2 2 Wie erfasse ich eine Maschine?... 3 3 Wie erfasse ich Formate?...
Lavid-F.I.S. Dauner Straße 12, 41236 Mönchengladbach Tel. 02166-97022-0, Fax -15, Email: info@lavid-software.net 1 Inhalt 1 Inhalt... 2 2 Wie erfasse ich eine Maschine?... 3 3 Wie erfasse ich Formate?...
Einkaufslisten verwalten. Tipps & Tricks
 Tipps & Tricks INHALT SEITE 1.1 Grundlegende Informationen 3 1.2 Einkaufslisten erstellen 4 1.3 Artikel zu einer bestehenden Einkaufsliste hinzufügen 9 1.4 Mit einer Einkaufslisten einkaufen 12 1.4.1 Alle
Tipps & Tricks INHALT SEITE 1.1 Grundlegende Informationen 3 1.2 Einkaufslisten erstellen 4 1.3 Artikel zu einer bestehenden Einkaufsliste hinzufügen 9 1.4 Mit einer Einkaufslisten einkaufen 12 1.4.1 Alle
Abamsoft Finos im Zusammenspiel mit shop to date von DATA BECKER
 Abamsoft Finos im Zusammenspiel mit shop to date von DATA BECKER Abamsoft Finos in Verbindung mit der Webshopanbindung wurde speziell auf die Shop-Software shop to date von DATA BECKER abgestimmt. Mit
Abamsoft Finos im Zusammenspiel mit shop to date von DATA BECKER Abamsoft Finos in Verbindung mit der Webshopanbindung wurde speziell auf die Shop-Software shop to date von DATA BECKER abgestimmt. Mit
Artikel Schnittstelle über CSV
 Artikel Schnittstelle über CSV Sie können Artikeldaten aus Ihrem EDV System in das NCFOX importieren, dies geschieht durch eine CSV Schnittstelle. Dies hat mehrere Vorteile: Zeitersparnis, die Karteikarte
Artikel Schnittstelle über CSV Sie können Artikeldaten aus Ihrem EDV System in das NCFOX importieren, dies geschieht durch eine CSV Schnittstelle. Dies hat mehrere Vorteile: Zeitersparnis, die Karteikarte
IDS-Connect Warenkorbaustausch mit dem Großhandel Kurzbeschreibung
 PN Handwerk IDS-Connect Warenkorbaustausch mit dem Großhandel Kurzbeschreibung PN Software Inhalt IDS-CONNECT... 3 Folgende Funktionen werden unterstützt:... 3 Einstellungen... 3 Artikel-Info... 8 Warenkorb
PN Handwerk IDS-Connect Warenkorbaustausch mit dem Großhandel Kurzbeschreibung PN Software Inhalt IDS-CONNECT... 3 Folgende Funktionen werden unterstützt:... 3 Einstellungen... 3 Artikel-Info... 8 Warenkorb
Einstellungen für die Auftragsverwaltung
 Einstellungen für die Auftragsverwaltung Auftragsverwaltung einrichten - die ersten Schritte Nachdem Sie Ihr Logopapier hinterlegt haben und einige weitere Einstellungen vorgenommen haben, geht es nun
Einstellungen für die Auftragsverwaltung Auftragsverwaltung einrichten - die ersten Schritte Nachdem Sie Ihr Logopapier hinterlegt haben und einige weitere Einstellungen vorgenommen haben, geht es nun
Lavid-F.I.S. Ablaufbeschreibung für. Arbeitszeiterfassung. Lavid-F.I.S.
 Lavid-F.I.S. Ablaufbeschreibung für Dauner Str. 12, D-41236 Mönchengladbach, Tel. 02166-97022-0, Fax -15, Email: info@lavid-software.net 1. Inhalt 1. Inhalt... 2 2. Verwendbar für... 3 3. Aufgabe... 3
Lavid-F.I.S. Ablaufbeschreibung für Dauner Str. 12, D-41236 Mönchengladbach, Tel. 02166-97022-0, Fax -15, Email: info@lavid-software.net 1. Inhalt 1. Inhalt... 2 2. Verwendbar für... 3 3. Aufgabe... 3
Auswertung erstellen: Liste mit E-Mail-
 Anleitung Auswertung erstellen: Liste mit E-Mail-Adressen Auswertung erstellen: Liste mit E-Mail- Adressen Das Beispiel Sie möchten für den Versand eines Newletters per E-Mail eine Liste der in mention
Anleitung Auswertung erstellen: Liste mit E-Mail-Adressen Auswertung erstellen: Liste mit E-Mail- Adressen Das Beispiel Sie möchten für den Versand eines Newletters per E-Mail eine Liste der in mention
KURZANLEITUNG MSDAS DMS SYSTEM - SILVERDAT II SCHNITTSTELLE
 Das MSDas DMS System (KfzWin Basic) bietet Ihnen eine Schnittstelle zur SilverDAT II der DAT. Zur Nutzung der Schnittstelle im DMS System finden Sie nachfolgend die entsprechenden Hinweise zur Einrichtung.
Das MSDas DMS System (KfzWin Basic) bietet Ihnen eine Schnittstelle zur SilverDAT II der DAT. Zur Nutzung der Schnittstelle im DMS System finden Sie nachfolgend die entsprechenden Hinweise zur Einrichtung.
Vorlagen im Online Banking. Anlegen von Vorlagen
 Vorlagen im Online Banking Beiträge werden üblicherweise regelmäßig wiederkehrend eingezogen. Daher ist es sinnvoll, die Lastschriften mit den Bankdaten der Mitglieder als sogenannte Vorlagen anzulegen.
Vorlagen im Online Banking Beiträge werden üblicherweise regelmäßig wiederkehrend eingezogen. Daher ist es sinnvoll, die Lastschriften mit den Bankdaten der Mitglieder als sogenannte Vorlagen anzulegen.
In diesem Tutorial lernen Sie, wie Sie einen Termin erfassen und verschiedene Einstellungen zu einem Termin vornehmen können.
 Tutorial: Wie erfasse ich einen Termin? In diesem Tutorial lernen Sie, wie Sie einen Termin erfassen und verschiedene Einstellungen zu einem Termin vornehmen können. Neben den allgemeinen Angaben zu einem
Tutorial: Wie erfasse ich einen Termin? In diesem Tutorial lernen Sie, wie Sie einen Termin erfassen und verschiedene Einstellungen zu einem Termin vornehmen können. Neben den allgemeinen Angaben zu einem
S TAND N OVEMBE R 2012 HANDBUCH DUDLE.ELK-WUE.DE T E R M I N A B S P R A C H E N I N D E R L A N D E S K I R C H E
 S TAND N OVEMBE R 2012 HANDBUCH T E R M I N A B S P R A C H E N I N D E R L A N D E S K I R C H E Herausgeber Referat Informationstechnologie in der Landeskirche und im Oberkirchenrat Evangelischer Oberkirchenrat
S TAND N OVEMBE R 2012 HANDBUCH T E R M I N A B S P R A C H E N I N D E R L A N D E S K I R C H E Herausgeber Referat Informationstechnologie in der Landeskirche und im Oberkirchenrat Evangelischer Oberkirchenrat
Kurzeinführung Excel2App. Version 1.0.0
 Kurzeinführung Excel2App Version 1.0.0 Inhalt Einleitung Das Ausgangs-Excel Excel-Datei hochladen Excel-Datei konvertieren und importieren Ergebnis des Imports Spalten einfügen Fehleranalyse Import rückgängig
Kurzeinführung Excel2App Version 1.0.0 Inhalt Einleitung Das Ausgangs-Excel Excel-Datei hochladen Excel-Datei konvertieren und importieren Ergebnis des Imports Spalten einfügen Fehleranalyse Import rückgängig
Lieferschein Dorfstrasse 143 CH - 8802 Kilchberg Telefon 01 / 716 10 00 Telefax 01 / 716 10 05 info@hp-engineering.com www.hp-engineering.
 Lieferschein Lieferscheine Seite 1 Lieferscheine Seite 2 Inhaltsverzeichnis 1. STARTEN DER LIEFERSCHEINE 4 2. ARBEITEN MIT DEN LIEFERSCHEINEN 4 2.1 ERFASSEN EINES NEUEN LIEFERSCHEINS 5 2.1.1 TEXTFELD FÜR
Lieferschein Lieferscheine Seite 1 Lieferscheine Seite 2 Inhaltsverzeichnis 1. STARTEN DER LIEFERSCHEINE 4 2. ARBEITEN MIT DEN LIEFERSCHEINEN 4 2.1 ERFASSEN EINES NEUEN LIEFERSCHEINS 5 2.1.1 TEXTFELD FÜR
Kostenstellen verwalten. Tipps & Tricks
 Tipps & Tricks INHALT SEITE 1.1 Kostenstellen erstellen 3 13 1.3 Zugriffsberechtigungen überprüfen 30 2 1.1 Kostenstellen erstellen Mein Profil 3 1.1 Kostenstellen erstellen Kostenstelle(n) verwalten 4
Tipps & Tricks INHALT SEITE 1.1 Kostenstellen erstellen 3 13 1.3 Zugriffsberechtigungen überprüfen 30 2 1.1 Kostenstellen erstellen Mein Profil 3 1.1 Kostenstellen erstellen Kostenstelle(n) verwalten 4
Anleitung Konfiguration SyCash mobile
 Anleitung Konfiguration SyCash mobile In dieser Anleitung erfahren Sie, wie Sie SyCash mobile konfigurieren. In der Testversion sind die Stammdateneinstellungen auf jeweils 4 beschränkt und Sie können
Anleitung Konfiguration SyCash mobile In dieser Anleitung erfahren Sie, wie Sie SyCash mobile konfigurieren. In der Testversion sind die Stammdateneinstellungen auf jeweils 4 beschränkt und Sie können
2.1 Erstellung einer Gutschrift über den vollen Rechnungsbetrag
 1. Einführung Manchmal ist es notwendig, dem Kunden eine Gutschrift zu einer bestimmten Rechnung, über einzelne Positionen oder auch völlig frei von einer Basis-Rechnung zu erstellen. Die verschiedenen
1. Einführung Manchmal ist es notwendig, dem Kunden eine Gutschrift zu einer bestimmten Rechnung, über einzelne Positionen oder auch völlig frei von einer Basis-Rechnung zu erstellen. Die verschiedenen
Seriendruck mit der Codex-Software
 Seriendruck mit der Codex-Software Seriendruck mit der Codex-Software Erstellen der Seriendruck-Datei in Windach Sie können aus der Adressverwaltung von Windach eine sogenannte Seriendruck-Datei erstellen,
Seriendruck mit der Codex-Software Seriendruck mit der Codex-Software Erstellen der Seriendruck-Datei in Windach Sie können aus der Adressverwaltung von Windach eine sogenannte Seriendruck-Datei erstellen,
Inventuranweisung dataposc
 Inventuranweisung dataposc Für die Inventur können 3 Zählarten verwendet werden. 1. Inventur über die manuelle Zählung durchführen 2. Inventur über eine EXCEL-Tabelle durchführen 3. Inventur über ein MDE-Gerät
Inventuranweisung dataposc Für die Inventur können 3 Zählarten verwendet werden. 1. Inventur über die manuelle Zählung durchführen 2. Inventur über eine EXCEL-Tabelle durchführen 3. Inventur über ein MDE-Gerät
FakturaManager. Lieferschein, Rechnung, Mahnung, Statistik. Benutzerhandbuch Version: 8/2004
 FakturaManager Lieferschein, Rechnung, Mahnung, Statistik Benutzerhandbuch Version: 8/2004 Installation des Programms FinanzManager 1. Wenn das Setup-Programm nicht automatisch startet, drücken sie die
FakturaManager Lieferschein, Rechnung, Mahnung, Statistik Benutzerhandbuch Version: 8/2004 Installation des Programms FinanzManager 1. Wenn das Setup-Programm nicht automatisch startet, drücken sie die
Benutzeranleitung Superadmin Tool
 Benutzeranleitung Inhalt 1 Einleitung & Voraussetzungen... 2 2 Aufruf des... 3 3 Konto für neuen Benutzer erstellen... 3 4 Services einem Konto hinzufügen... 5 5 Benutzer über neues Konto informieren...
Benutzeranleitung Inhalt 1 Einleitung & Voraussetzungen... 2 2 Aufruf des... 3 3 Konto für neuen Benutzer erstellen... 3 4 Services einem Konto hinzufügen... 5 5 Benutzer über neues Konto informieren...
Inhalt. meliarts. 1. Allgemeine Informationen... 2 2. Administration... 2 2.1 Aufruf... 2 2.2 Das Kontextmenü... 3 3. E-Mail Vorlagen...
 Inhalt 1. Allgemeine Informationen... 2 2. Administration... 2 2.1 Aufruf... 2 2.2 Das Kontextmenü... 3 3. E-Mail Vorlagen... 4 Seite 1 von 7 meliarts 1. Allgemeine Informationen meliarts ist eine Implementierung
Inhalt 1. Allgemeine Informationen... 2 2. Administration... 2 2.1 Aufruf... 2 2.2 Das Kontextmenü... 3 3. E-Mail Vorlagen... 4 Seite 1 von 7 meliarts 1. Allgemeine Informationen meliarts ist eine Implementierung
ReynaPro EOS manual. ReynaPro EOS Manual. 23-12-2015 Reynaers Aluminium NV 1
 ReynaPro EOS Manual 23-12-2015 Reynaers Aluminium NV 1 1. Allgemein EOS = Electronic Ordering System Mit diesem System können Sie eine Bestellung elektronisch an uns übermitteln. Ihre Bestellung wird dann
ReynaPro EOS Manual 23-12-2015 Reynaers Aluminium NV 1 1. Allgemein EOS = Electronic Ordering System Mit diesem System können Sie eine Bestellung elektronisch an uns übermitteln. Ihre Bestellung wird dann
Beschaffung mit. Auszug aus dem Schulungshandbuch: Erste Schritte im UniKat-System
 Beschaffung mit Auszug aus dem Schulungshandbuch: Erste Schritte im UniKat-System Stand: 31. Oktober 2014 Inhaltsverzeichnis 1 Erste Schritte im UniKat-System... 2 1.1 Aufruf des Systems... 2 1.2 Personalisierung...
Beschaffung mit Auszug aus dem Schulungshandbuch: Erste Schritte im UniKat-System Stand: 31. Oktober 2014 Inhaltsverzeichnis 1 Erste Schritte im UniKat-System... 2 1.1 Aufruf des Systems... 2 1.2 Personalisierung...
Registrierung am Elterninformationssysytem: ClaXss Infoline
 elektronisches ElternInformationsSystem (EIS) Klicken Sie auf das Logo oder geben Sie in Ihrem Browser folgende Adresse ein: https://kommunalersprien.schule-eltern.info/infoline/claxss Diese Anleitung
elektronisches ElternInformationsSystem (EIS) Klicken Sie auf das Logo oder geben Sie in Ihrem Browser folgende Adresse ein: https://kommunalersprien.schule-eltern.info/infoline/claxss Diese Anleitung
Vorgehensweise für die Umstellung von Quicken-Konten bei Bargeldbuchungen auf ein Wertpapierkonto
 Vorgehensweise für die Umstellung von Quicken-Konten bei Bargeldbuchungen auf ein Wertpapierkonto Bevor Sie Ihre Datei nach Quicken 2010, bzw. 2011 konvertieren, können Sie in Ihrer jetzt benutzten Version
Vorgehensweise für die Umstellung von Quicken-Konten bei Bargeldbuchungen auf ein Wertpapierkonto Bevor Sie Ihre Datei nach Quicken 2010, bzw. 2011 konvertieren, können Sie in Ihrer jetzt benutzten Version
Installationsanleitung CLX.PayMaker Home
 Installationsanleitung CLX.PayMaker Home Inhaltsverzeichnis 1. Installation und Datenübernahme... 2 2. Erste Schritte Verbindung zur Bank einrichten und Kontoinformationen beziehen... 4 3. Einrichtung
Installationsanleitung CLX.PayMaker Home Inhaltsverzeichnis 1. Installation und Datenübernahme... 2 2. Erste Schritte Verbindung zur Bank einrichten und Kontoinformationen beziehen... 4 3. Einrichtung
Einrichten eines Postfachs mit Outlook Express / Outlook bis Version 2000
 Folgende Anleitung beschreibt, wie Sie ein bestehendes Postfach in Outlook Express, bzw. Microsoft Outlook bis Version 2000 einrichten können. 1. Öffnen Sie im Menü die Punkte Extras und anschließend Konten
Folgende Anleitung beschreibt, wie Sie ein bestehendes Postfach in Outlook Express, bzw. Microsoft Outlook bis Version 2000 einrichten können. 1. Öffnen Sie im Menü die Punkte Extras und anschließend Konten
Beispiel Shop-Eintrag Ladenlokal & Online-Shop im Verzeichnis www.wir-lieben-shops.de 1
 Beispiel Shop-Eintrag Ladenlokal & Online-Shop. Als Händler haben Sie beim Shop-Verzeichnis wir-lieben-shops.de die Möglichkeit einen oder mehrere Shop- Einträge zu erstellen. Es gibt 3 verschiedene Typen
Beispiel Shop-Eintrag Ladenlokal & Online-Shop. Als Händler haben Sie beim Shop-Verzeichnis wir-lieben-shops.de die Möglichkeit einen oder mehrere Shop- Einträge zu erstellen. Es gibt 3 verschiedene Typen
Einstieg in Exact Online Buchungen erfassen. Stand 05/2014
 Einstieg in Exact Online Buchungen erfassen Stand 05/2014 Einstieg und Grundprinzip... 2 Buchungen erfassen... 3 Neue Buchung eingeben... 4 Sonstige Buchungen erfassen... 8 Bestehende Buchungen bearbeiten
Einstieg in Exact Online Buchungen erfassen Stand 05/2014 Einstieg und Grundprinzip... 2 Buchungen erfassen... 3 Neue Buchung eingeben... 4 Sonstige Buchungen erfassen... 8 Bestehende Buchungen bearbeiten
Installationsanleitung CLX.PayMaker Office
 Installationsanleitung CLX.PayMaker Office Inhaltsverzeichnis 1. Installation und Datenübernahme... 2 2. Erste Schritte Verbindung zur Bank einrichten und Kontoinformationen beziehen... 4 3. Einrichtung
Installationsanleitung CLX.PayMaker Office Inhaltsverzeichnis 1. Installation und Datenübernahme... 2 2. Erste Schritte Verbindung zur Bank einrichten und Kontoinformationen beziehen... 4 3. Einrichtung
SMS4OL Administrationshandbuch
 SMS4OL Administrationshandbuch Inhalt 1. Vorwort... 2 2. Benutzer Übersicht... 3 Benutzer freischalten oder aktivieren... 3 3. Whitelist... 4 Erstellen einer Whitelist... 5 Whitelist bearbeiten... 5 Weitere
SMS4OL Administrationshandbuch Inhalt 1. Vorwort... 2 2. Benutzer Übersicht... 3 Benutzer freischalten oder aktivieren... 3 3. Whitelist... 4 Erstellen einer Whitelist... 5 Whitelist bearbeiten... 5 Weitere
Frankieren in Microsoft Word mit dem E Porto Add in der Deutschen Post
 Frankieren in Microsoft Word mit dem E Porto Add in der Deutschen Post 1. E Porto Word Add in für Microsoft Office 2003, 2007 oder 2010 kostenfrei herunterladen unter www.internetmarke.de/add in/download
Frankieren in Microsoft Word mit dem E Porto Add in der Deutschen Post 1. E Porto Word Add in für Microsoft Office 2003, 2007 oder 2010 kostenfrei herunterladen unter www.internetmarke.de/add in/download
Tutorial: Wie nutze ich den Mobile BusinessManager?
 Tutorial: Wie nutze ich den Mobile BusinessManager? Im vorliegenden Tutorial erfahren Sie, wie Sie mit Hilfe des Mobile BusinessManagers über ein mobiles Endgerät, z. B. ein PDA, jederzeit auf die wichtigsten
Tutorial: Wie nutze ich den Mobile BusinessManager? Im vorliegenden Tutorial erfahren Sie, wie Sie mit Hilfe des Mobile BusinessManagers über ein mobiles Endgerät, z. B. ein PDA, jederzeit auf die wichtigsten
Anleitung MEZGER Online-Shop
 Anleitung MEZGER Online-Shop 1. Internetseite Unseren neuen Online-Shop erreicht man über den Link Online-Bestellsystem auf unserer Homepage www.mezger.de oder direkt über www.mezger.de/shop 2. Anmeldung
Anleitung MEZGER Online-Shop 1. Internetseite Unseren neuen Online-Shop erreicht man über den Link Online-Bestellsystem auf unserer Homepage www.mezger.de oder direkt über www.mezger.de/shop 2. Anmeldung
1 Konto für HBCI/FinTS mit Chipkarte einrichten
 1 Konto für HBCI/FinTS mit Chipkarte einrichten Um das Verfahren HBCI/FinTS mit Chipkarte einzusetzen, benötigen Sie einen Chipkartenleser und eine Chipkarte. Die Chipkarte erhalten Sie von Ihrem Kreditinstitut.
1 Konto für HBCI/FinTS mit Chipkarte einrichten Um das Verfahren HBCI/FinTS mit Chipkarte einzusetzen, benötigen Sie einen Chipkartenleser und eine Chipkarte. Die Chipkarte erhalten Sie von Ihrem Kreditinstitut.
Quick-Guide Web Shop. Kurzanleitung für die Benutzer des Bernd Kraft Webshops
 Quick-Guide Web Shop Kurzanleitung für die Benutzer des Bernd Kraft Webshops Inhaltsverzeichnis Inhaltsverzeichnis Start und Übersicht... 2 Erweiterte Such- und Filterfunktionen... 3 Artikel-Detailansicht...
Quick-Guide Web Shop Kurzanleitung für die Benutzer des Bernd Kraft Webshops Inhaltsverzeichnis Inhaltsverzeichnis Start und Übersicht... 2 Erweiterte Such- und Filterfunktionen... 3 Artikel-Detailansicht...
Stand: 26.09.2012. Dokumentenverwaltung Modulbeschreibung
 Seite 1 Inhalt Allgemein...3 Installation...3 So nutzen Sie die...4 Dokumente an andere INKS-Benutzer melden...7 Dokumentenliste ausdrucken...9 Konfiguration der... 10 Seite 2 Allgemein Die bietet Ihnen
Seite 1 Inhalt Allgemein...3 Installation...3 So nutzen Sie die...4 Dokumente an andere INKS-Benutzer melden...7 Dokumentenliste ausdrucken...9 Konfiguration der... 10 Seite 2 Allgemein Die bietet Ihnen
Tutorial: Wie kann ich Dokumente verwalten?
 Tutorial: Wie kann ich Dokumente verwalten? Im vorliegenden Tutorial lernen Sie, wie Sie in myfactory Dokumente verwalten können. Dafür steht Ihnen in myfactory eine Dokumenten-Verwaltung zur Verfügung.
Tutorial: Wie kann ich Dokumente verwalten? Im vorliegenden Tutorial lernen Sie, wie Sie in myfactory Dokumente verwalten können. Dafür steht Ihnen in myfactory eine Dokumenten-Verwaltung zur Verfügung.
Funktionsbeschreibung. Lieferantenbewertung. von IT Consulting Kauka GmbH
 Funktionsbeschreibung Lieferantenbewertung von IT Consulting Kauka GmbH Stand 16.02.2010 odul LBW Das Modul LBW... 3 1. Konfiguration... 4 1.1 ppm... 4 1.2 Zertifikate... 5 1.3 Reklamationsverhalten...
Funktionsbeschreibung Lieferantenbewertung von IT Consulting Kauka GmbH Stand 16.02.2010 odul LBW Das Modul LBW... 3 1. Konfiguration... 4 1.1 ppm... 4 1.2 Zertifikate... 5 1.3 Reklamationsverhalten...
Codex Newsletter. Allgemeines. Codex Newsletter
 Newsletter Newsletter Dezember 05 Seite 1 Allgemeines Newsletter Mit diesem Rundschreiben (Newsletter) wollen wir Sie in ca. zweimonatigen Abständen per Mail über Neuerungen in unseren Programmen informieren.
Newsletter Newsletter Dezember 05 Seite 1 Allgemeines Newsletter Mit diesem Rundschreiben (Newsletter) wollen wir Sie in ca. zweimonatigen Abständen per Mail über Neuerungen in unseren Programmen informieren.
2.1 Briefkopf Klicken Sie im Menü Einstellungen auf den Button Briefkopf. Folgendes Formular öffnet sich:
 Installation 1 Installation 1 2 Einstellungen 1 2.1 Briefkopf 1 2.2 Logo 2 2.3 Zusatztext 2 2.4 Fußzeile 2 2.5 Mehrwertsteuer (Umsatzsteuer) 3 2.6 Rechnungsnummer 4 2.7 Drucken 4 2.8 Einheiten 5 3 Artikelverwaltung
Installation 1 Installation 1 2 Einstellungen 1 2.1 Briefkopf 1 2.2 Logo 2 2.3 Zusatztext 2 2.4 Fußzeile 2 2.5 Mehrwertsteuer (Umsatzsteuer) 3 2.6 Rechnungsnummer 4 2.7 Drucken 4 2.8 Einheiten 5 3 Artikelverwaltung
teischl.com Software Design & Services e.u. office@teischl.com www.teischl.com/booknkeep www.facebook.com/booknkeep
 teischl.com Software Design & Services e.u. office@teischl.com www.teischl.com/booknkeep www.facebook.com/booknkeep 1. Erstellen Sie ein neues Rechnungsformular Mit book n keep können Sie nun Ihre eigenen
teischl.com Software Design & Services e.u. office@teischl.com www.teischl.com/booknkeep www.facebook.com/booknkeep 1. Erstellen Sie ein neues Rechnungsformular Mit book n keep können Sie nun Ihre eigenen
Schnelleinstieg in die (cs) AuftragPro
 Schnelleinstieg in die (cs) AuftragPro Starten der Anwendung Entpacken Sie das herunter geladene Archiv. Der entstandene Ordner (cs) AuftragPro enthält alle benötigten Komponenten der Anwendung. Öffnen
Schnelleinstieg in die (cs) AuftragPro Starten der Anwendung Entpacken Sie das herunter geladene Archiv. Der entstandene Ordner (cs) AuftragPro enthält alle benötigten Komponenten der Anwendung. Öffnen
Schritt 1 - Registrierung und Anmeldung
 Schritt 1 - Registrierung und Anmeldung Anmeldung: Ihre Zugangsdaten haben Sie per EMail erhalten, bitte melden Sie sich mit diesen auf www.inthega-datenbank.de an. Bitte merken Sie sich die Zugangsdaten
Schritt 1 - Registrierung und Anmeldung Anmeldung: Ihre Zugangsdaten haben Sie per EMail erhalten, bitte melden Sie sich mit diesen auf www.inthega-datenbank.de an. Bitte merken Sie sich die Zugangsdaten
nessbase Projekte Über Projekte I
 nessbase Projekte Über Projekte I nessbase Projekte ist eine Erweiterung für nessbase, die es ermöglicht, eine Projekt Verwaltung zu führen. Diese Erweiterung besteht aus der Formular Datei und Externals,
nessbase Projekte Über Projekte I nessbase Projekte ist eine Erweiterung für nessbase, die es ermöglicht, eine Projekt Verwaltung zu führen. Diese Erweiterung besteht aus der Formular Datei und Externals,
Kurzanleitung Kassenprogramm Copyshop Seite 1
 Kurzanleitung Kassenprogramm Copyshop Seite 1 Nach dem Start erscheint folgender Bildschirm: Dies sehen das Hauptmenü der Kasse. Von hier haben Sie zugriff auf folgende Module: + Kunden anlegen / ändern
Kurzanleitung Kassenprogramm Copyshop Seite 1 Nach dem Start erscheint folgender Bildschirm: Dies sehen das Hauptmenü der Kasse. Von hier haben Sie zugriff auf folgende Module: + Kunden anlegen / ändern
CAD-KAS Lagerverwaltung Handbuch
 CAD-KAS Lagerverwaltung Handbuch Stellen Sie die Menge ein, die beim nächsten Buchungsvorgang gebucht werden soll. Und ob Zu- oder Abgebucht werden soll Hier kann eine Barcode mit dem Barcode Scanner eingelesen
CAD-KAS Lagerverwaltung Handbuch Stellen Sie die Menge ein, die beim nächsten Buchungsvorgang gebucht werden soll. Und ob Zu- oder Abgebucht werden soll Hier kann eine Barcode mit dem Barcode Scanner eingelesen
Stammdatenanlage über den Einrichtungsassistenten
 Stammdatenanlage über den Einrichtungsassistenten Schritt für Schritt zur fertig eingerichteten Hotelverwaltung mit dem Einrichtungsassistenten Bitte bereiten Sie sich, bevor Sie starten, mit der Checkliste
Stammdatenanlage über den Einrichtungsassistenten Schritt für Schritt zur fertig eingerichteten Hotelverwaltung mit dem Einrichtungsassistenten Bitte bereiten Sie sich, bevor Sie starten, mit der Checkliste
1. Einführung. 2. Die Abschlagsdefinition
 1. Einführung orgamax bietet die Möglichkeit, Abschlagszahlungen (oder auch Akontozahlungen) zu erstellen. Die Erstellung der Abschlagsrechnung beginnt dabei immer im Auftrag, in dem Höhe und Anzahl der
1. Einführung orgamax bietet die Möglichkeit, Abschlagszahlungen (oder auch Akontozahlungen) zu erstellen. Die Erstellung der Abschlagsrechnung beginnt dabei immer im Auftrag, in dem Höhe und Anzahl der
Zusatzmodul Lagerverwaltung
 P.A.P.A. die kaufmännische Softwarelösung Zusatzmodul Inhalt Einleitung... 2 Definieren der Lager... 3 Zuteilen des Lagerorts... 3 Einzelartikel... 4 Drucken... 4 Zusammenfassung... 5 Es gelten ausschließlich
P.A.P.A. die kaufmännische Softwarelösung Zusatzmodul Inhalt Einleitung... 2 Definieren der Lager... 3 Zuteilen des Lagerorts... 3 Einzelartikel... 4 Drucken... 4 Zusammenfassung... 5 Es gelten ausschließlich
Zahlungsavise für den Versand erstellen
 Zahlungsverkehr Zahlungsavise für den Versand erstellen Stand 26.02.2010 TOPIX Informationssysteme AG Zahlungsavise für den Versand erstellen In TOPIX werden Avise verschickt, um Zahlungen anzukündigen,
Zahlungsverkehr Zahlungsavise für den Versand erstellen Stand 26.02.2010 TOPIX Informationssysteme AG Zahlungsavise für den Versand erstellen In TOPIX werden Avise verschickt, um Zahlungen anzukündigen,
Inhaltsverzeichnis Ersatzteilverwaltung
 Inhaltsverzeichnis Ersatzteilverwaltung Hauptübersicht --------------------------------------------------------------------------------------------------------------------- 2 Programm registrieren ---------------------------------------------------------------------------------------------------------
Inhaltsverzeichnis Ersatzteilverwaltung Hauptübersicht --------------------------------------------------------------------------------------------------------------------- 2 Programm registrieren ---------------------------------------------------------------------------------------------------------
Vertreterabrechnung DdD Cowis backoffice
 Vertreterabrechnung DdD Cowis backoffice Seite 1 von 5 Inhaltsverzeichnis Bereich Adressen... 3 Übergeordnete Vertreter... 3 Provisionen... 4 Bereich Aufträge... 4 Seite 2 von 5 Bereich Adressen In der
Vertreterabrechnung DdD Cowis backoffice Seite 1 von 5 Inhaltsverzeichnis Bereich Adressen... 3 Übergeordnete Vertreter... 3 Provisionen... 4 Bereich Aufträge... 4 Seite 2 von 5 Bereich Adressen In der
Wichtige Hinweise zu den neuen Orientierungshilfen der Architekten-/Objektplanerverträge
 Wichtige Hinweise zu den neuen Orientierungshilfen der Architekten-/Objektplanerverträge Ab der Version forma 5.5 handelt es sich bei den Orientierungshilfen der Architekten-/Objektplanerverträge nicht
Wichtige Hinweise zu den neuen Orientierungshilfen der Architekten-/Objektplanerverträge Ab der Version forma 5.5 handelt es sich bei den Orientierungshilfen der Architekten-/Objektplanerverträge nicht
So richten Sie Ihr Postfach im Mail-Programm Apple Mail ein:
 Seit der Version 3 von Apple Mail wird ein neuer E-Mail-Account automatisch über eine SSL-verschlüsselte Verbindung angelegt. Daher beschreibt die folgende Anleitung, wie Sie Ihr Postfach mit Apple Mail
Seit der Version 3 von Apple Mail wird ein neuer E-Mail-Account automatisch über eine SSL-verschlüsselte Verbindung angelegt. Daher beschreibt die folgende Anleitung, wie Sie Ihr Postfach mit Apple Mail
Installationsanleitung CLX.NetBanking
 Installationsanleitung CLX.NetBanking Inhaltsverzeichnis 1 Installation und Datenübernahme... 2 2 Erste Schritte Verbindung zur Bank einrichten und Kontoinformationen beziehen.. 5 1. Installation und Datenübernahme
Installationsanleitung CLX.NetBanking Inhaltsverzeichnis 1 Installation und Datenübernahme... 2 2 Erste Schritte Verbindung zur Bank einrichten und Kontoinformationen beziehen.. 5 1. Installation und Datenübernahme
CRM. Frequently Asked Questions
 CRM Frequently Asked Questions Kann ich Personenkontakte so importieren, dass sie als Mitarbeiter automatisch den zugehörigen Gesellschaftskontakten zugeordnet werden?...3 Wieso werden beim Import einer
CRM Frequently Asked Questions Kann ich Personenkontakte so importieren, dass sie als Mitarbeiter automatisch den zugehörigen Gesellschaftskontakten zugeordnet werden?...3 Wieso werden beim Import einer
20 Modul Lager und Inventur
 20 Modul Lager und Inventur Alle Lagerbewegungen (Verkauf, Einkauf, Umbuchungen, Inventur) werden aufgezeichnet um die Lagerstände von Artikeln nachvollziehbar zu machen. Das Modul ist ab Version Standard
20 Modul Lager und Inventur Alle Lagerbewegungen (Verkauf, Einkauf, Umbuchungen, Inventur) werden aufgezeichnet um die Lagerstände von Artikeln nachvollziehbar zu machen. Das Modul ist ab Version Standard
Zur Bestätigung wird je nach Anmeldung (Benutzer oder Administrator) eine Meldung angezeigt:
 K U R Z A N L E I T U N G D A S R Z L WE B - P O R T A L D E R R Z L N E W S L E T T E R ( I N F O - M A I L ) RZL Software GmbH Riedauer Straße 15 4910 Ried im Innkreis Version: 11. Juni 2012 / mw Bitte
K U R Z A N L E I T U N G D A S R Z L WE B - P O R T A L D E R R Z L N E W S L E T T E R ( I N F O - M A I L ) RZL Software GmbH Riedauer Straße 15 4910 Ried im Innkreis Version: 11. Juni 2012 / mw Bitte
1. Einführung. 2. Vorbereiten der Excel-Datei
 1. Einführung Über den Datenimport-Assistenten im Bereich Verkauf -> E-Commerce-Bestellungen -> Webshop können Sie nicht nur Ihre Webshop-Bestellungen, sondern allgemein Vorgänge (sprich Aufträge, Lieferscheine
1. Einführung Über den Datenimport-Assistenten im Bereich Verkauf -> E-Commerce-Bestellungen -> Webshop können Sie nicht nur Ihre Webshop-Bestellungen, sondern allgemein Vorgänge (sprich Aufträge, Lieferscheine
Updatebeschreibung JAVA Version 3.6 und Internet Version 1.2
 Updatebeschreibung JAVA Version 3.6 und Internet Version 1.2 Hier finden Sie die Beschreibung der letzten Änderungen und Aktualisierungen. Bei Fragen und Anregungen steht das EDI-Real-Team unter +43 732
Updatebeschreibung JAVA Version 3.6 und Internet Version 1.2 Hier finden Sie die Beschreibung der letzten Änderungen und Aktualisierungen. Bei Fragen und Anregungen steht das EDI-Real-Team unter +43 732
Anleitung für die Registrierung und das Einstellen von Angeboten
 Anleitung für die Registrierung und das Einstellen von Angeboten Das FRROOTS Logo zeigt Ihnen in den Abbildungen die wichtigsten Tipps und Klicks. 1. Aufrufen der Seite Rufen Sie zunächst in Ihrem Browser
Anleitung für die Registrierung und das Einstellen von Angeboten Das FRROOTS Logo zeigt Ihnen in den Abbildungen die wichtigsten Tipps und Klicks. 1. Aufrufen der Seite Rufen Sie zunächst in Ihrem Browser
TempusCapio Erste Schritte
 TempusCapio Erste Schritte 1. Anlegen eines Friedhofs Klicken Sie unter dem Reiter Friedhöfe auf Bearbeiten um die Daten Ihres Friedhofes anzupassen. Einen weiteren zusätzlichen Friedhof können Sie bei
TempusCapio Erste Schritte 1. Anlegen eines Friedhofs Klicken Sie unter dem Reiter Friedhöfe auf Bearbeiten um die Daten Ihres Friedhofes anzupassen. Einen weiteren zusätzlichen Friedhof können Sie bei
1. Zuerst muss der Artikel angelegt werden, damit später die Produktvarianten hinzugefügt werden können.
 Produktvarianten und Downloads erstellen Produktvarianten eignen sich um Artikel mit verschiedenen Optionen wie bspw. ein Herrenhemd in den Farben blau, grün und rot sowie in den Größen S, M und L zu verkaufen.
Produktvarianten und Downloads erstellen Produktvarianten eignen sich um Artikel mit verschiedenen Optionen wie bspw. ein Herrenhemd in den Farben blau, grün und rot sowie in den Größen S, M und L zu verkaufen.
Inventur / Jahresabschluss
 1 von 7 Inventur / Jahresabschluss Stand: 28.12.2010 Inhaltsverzeichnis 1 Allgemeines... 2 2 Inventur (Verkaufsstellen)... 2 2.1 Aufruf der Inventur... 2 2.2 Vorbereitung... 3 2.3 Aufnahmeliste... 4 2.4
1 von 7 Inventur / Jahresabschluss Stand: 28.12.2010 Inhaltsverzeichnis 1 Allgemeines... 2 2 Inventur (Verkaufsstellen)... 2 2.1 Aufruf der Inventur... 2 2.2 Vorbereitung... 3 2.3 Aufnahmeliste... 4 2.4
Tipps & Tricks Neuerungen Nr. 5/ 2015. Externe Web-Shops im UniKat für Laborverbrauchsmaterial & Chemikalien
 Tipps & Tricks Neuerungen Nr. 5/ 2015 V01 08-06-2015 Externe Web-Shops im UniKat für Laborverbrauchsmaterial & Chemikalien Inhalt Einleitung... 2 Externe Web-Shops auswählen... 3 Artikelsuche und Artikelauswahl...
Tipps & Tricks Neuerungen Nr. 5/ 2015 V01 08-06-2015 Externe Web-Shops im UniKat für Laborverbrauchsmaterial & Chemikalien Inhalt Einleitung... 2 Externe Web-Shops auswählen... 3 Artikelsuche und Artikelauswahl...
Konfiguration einer Sparkassen-Chipkarte in StarMoney
 Konfiguration einer Sparkassen-Chipkarte in StarMoney In dieser Anleitung möchten wir Ihnen die Kontoeinrichtung in StarMoney anhand einer vorliegenden Sparkassen-Chipkarte erklären. Die Screenshots in
Konfiguration einer Sparkassen-Chipkarte in StarMoney In dieser Anleitung möchten wir Ihnen die Kontoeinrichtung in StarMoney anhand einer vorliegenden Sparkassen-Chipkarte erklären. Die Screenshots in
Anleitung für den Euroweb-Newsletter
 1. Die Anmeldung Begeben Sie sich auf der Euroweb Homepage (www.euroweb.de) in den Support-Bereich und wählen dort den Punkt Newsletter aus. Im Folgenden öffnet sich in dem Browserfenster die Seite, auf
1. Die Anmeldung Begeben Sie sich auf der Euroweb Homepage (www.euroweb.de) in den Support-Bereich und wählen dort den Punkt Newsletter aus. Im Folgenden öffnet sich in dem Browserfenster die Seite, auf
Anleitungen zum Publizieren Ihrer Homepage
 Anleitungen zum Publizieren Ihrer Homepage Einrichtung und Konfiguration zum Veröffentlichen Ihrer Homepage mit einem Programm Ihrer Wahl Stand Februar 2015 Die Anleitungen gelten für die Homepage-Produkte:
Anleitungen zum Publizieren Ihrer Homepage Einrichtung und Konfiguration zum Veröffentlichen Ihrer Homepage mit einem Programm Ihrer Wahl Stand Februar 2015 Die Anleitungen gelten für die Homepage-Produkte:
Sondermodul: Handyvertragsverwaltung
 Seite 1 von 7 Sondermodul: Handyvertragsverwaltung Sehr geehrter Kunde, zunächst einmal möchten wir Sie für den Kauf unseres Sondermodul Handyvertragsverwaltung beglückwünschen. Mit diesem Modul haben
Seite 1 von 7 Sondermodul: Handyvertragsverwaltung Sehr geehrter Kunde, zunächst einmal möchten wir Sie für den Kauf unseres Sondermodul Handyvertragsverwaltung beglückwünschen. Mit diesem Modul haben
Schnellanleitung für BuddyW - Shop. Schnellanleitung für. - Shop
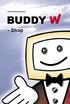 II Schnellanleitung für - Shop 1 Wichtige Informationen!!! Bitte beachten Sie folgende Hinweise : Vergessen Sie nicht Ihre Änderungen regelmässig zu speichern (Menüpunkt Web speichern ) Ein Web enthält
II Schnellanleitung für - Shop 1 Wichtige Informationen!!! Bitte beachten Sie folgende Hinweise : Vergessen Sie nicht Ihre Änderungen regelmässig zu speichern (Menüpunkt Web speichern ) Ein Web enthält
TopKontor - Kurzleitfaden
 KURZLEITFADEN ANMELDUNG UND BENUTZER Im ersten Schritt können Sie anhand des Benutzers die Rechtevergabe steuern. Dazu ist nach der Installation der Benutzer ADMINISTRATOR sichtbar. Dieser Benutzer hat
KURZLEITFADEN ANMELDUNG UND BENUTZER Im ersten Schritt können Sie anhand des Benutzers die Rechtevergabe steuern. Dazu ist nach der Installation der Benutzer ADMINISTRATOR sichtbar. Dieser Benutzer hat
Dokumentation Kassenbuch (in der Grundversion)
 Dokumentation Kassenbuch (in der Grundversion) o Kassenbuchungen (Einnahmen / Ausgaben bar) o Autoausfüllen einmal gemachter Eingaben o Quittungsdruck zu jeder Buchung möglich o Kassenbuch zum Ausdruck
Dokumentation Kassenbuch (in der Grundversion) o Kassenbuchungen (Einnahmen / Ausgaben bar) o Autoausfüllen einmal gemachter Eingaben o Quittungsdruck zu jeder Buchung möglich o Kassenbuch zum Ausdruck
Du hast hier die Möglichkeit Adressen zu erfassen, Lieferscheine & Rechnungen zu drucken und Deine Artikel zu verwalten.
 Bedienungsanleitung Professionell aussehende Rechnungen machen einen guten Eindruck vor allem wenn du gerade am Beginn deiner Unternehmung bist. Diese Vorlage ist für den Beginn und für wenige Rechnungen
Bedienungsanleitung Professionell aussehende Rechnungen machen einen guten Eindruck vor allem wenn du gerade am Beginn deiner Unternehmung bist. Diese Vorlage ist für den Beginn und für wenige Rechnungen
Bestellablauf Online Shop
 Bestellablauf Online Shop Schritt 1. Kategorie auswählen Wählen Sie mit einem Klick die gewünschte Kategorie aus. Nicht vergessen, in der Kategorie weitere Produkte finden Sie viele interessante Produkte!
Bestellablauf Online Shop Schritt 1. Kategorie auswählen Wählen Sie mit einem Klick die gewünschte Kategorie aus. Nicht vergessen, in der Kategorie weitere Produkte finden Sie viele interessante Produkte!
Schritt für Schritt zum ersten Auftrag (Verkauf Bücher, Noten, Tonträger)
 Schritt für Schritt zum ersten Auftrag Harmonia eco Schritt für Schritt zum ersten Auftrag (Verkauf Bücher, Noten, Tonträger) Um einen ersten Auftrag zu bearbeiten, müssen Sie einige Daten vorbereiten:
Schritt für Schritt zum ersten Auftrag Harmonia eco Schritt für Schritt zum ersten Auftrag (Verkauf Bücher, Noten, Tonträger) Um einen ersten Auftrag zu bearbeiten, müssen Sie einige Daten vorbereiten:
Bestellwesen. Modulbeschreibung. Bestellwesen Modulbeschreibung. Software-Lösungen. Stand: 20.10.2011. Seite 1
 Seite 1 Inhalt Einleitung / Übersicht...3 Funktionsweise...3 Einkaufs-Informationen im Artikelstamm...4 Einkaufskonditionen...5 Bestellvorschlag...6 Zusatzmodul Chaotischer Wareneingang...7 Seite 2 Einleitung
Seite 1 Inhalt Einleitung / Übersicht...3 Funktionsweise...3 Einkaufs-Informationen im Artikelstamm...4 Einkaufskonditionen...5 Bestellvorschlag...6 Zusatzmodul Chaotischer Wareneingang...7 Seite 2 Einleitung
OS Anwendungsbeschreibung
 Inhalt Einleitung... 2 Start des Programms... 2 Scannen einer neuen Zeitungsseite... 4 Presse-Clipping... 8 Artikel ausschneiden und bearbeiten... 11 Übernahme aus der Zwischenablage... 19 Ausdruck in
Inhalt Einleitung... 2 Start des Programms... 2 Scannen einer neuen Zeitungsseite... 4 Presse-Clipping... 8 Artikel ausschneiden und bearbeiten... 11 Übernahme aus der Zwischenablage... 19 Ausdruck in
Import des persönlichen Zertifikats in Outlook Express
 Import des persönlichen Zertifikats in Outlook Express 1.Installation des persönlichen Zertifikats 1.1 Voraussetzungen Damit Sie das persönliche Zertifikat auf Ihrem PC installieren können, benötigen
Import des persönlichen Zertifikats in Outlook Express 1.Installation des persönlichen Zertifikats 1.1 Voraussetzungen Damit Sie das persönliche Zertifikat auf Ihrem PC installieren können, benötigen
desk.modul : Intercompany
 desk.modul : Intercompany Das AddIn wurde erstellt, um eine mandantenübergreifende Lagerverwaltung zu realisieren. Der Firma Mustermann erhält in der Belegerfassung Auskunft über den physikalischen Lagerbestand
desk.modul : Intercompany Das AddIn wurde erstellt, um eine mandantenübergreifende Lagerverwaltung zu realisieren. Der Firma Mustermann erhält in der Belegerfassung Auskunft über den physikalischen Lagerbestand
IOM. Office. V Lagerverwaltung Fassungen und Sonnenbrillen. IOM Software GmbH 2005 / 2006
 IOM Office BE V Lagerverwaltung Fassungen und Sonnenbrillen IOM Software GmbH 2005 / 2006 Lagerverwaltung Fassungen / Sonnenbrille Starten Sie Lagerverwaltung, Fassungen. 1 2 3 4 5 6 Einteilung Hauptmaske
IOM Office BE V Lagerverwaltung Fassungen und Sonnenbrillen IOM Software GmbH 2005 / 2006 Lagerverwaltung Fassungen / Sonnenbrille Starten Sie Lagerverwaltung, Fassungen. 1 2 3 4 5 6 Einteilung Hauptmaske
Bedienungsanleitung für den Online-Shop
 Hier sind die Produktgruppen zu finden. Zur Produktgruppe gibt es eine Besonderheit: - Seite 1 von 18 - Zuerst wählen Sie einen Drucker-Hersteller aus. Dann wählen Sie das entsprechende Drucker- Modell
Hier sind die Produktgruppen zu finden. Zur Produktgruppe gibt es eine Besonderheit: - Seite 1 von 18 - Zuerst wählen Sie einen Drucker-Hersteller aus. Dann wählen Sie das entsprechende Drucker- Modell
Kommunikations-Management
 Tutorial: Wie kann ich E-Mails schreiben? Im vorliegenden Tutorial lernen Sie, wie Sie in myfactory E-Mails schreiben können. In myfactory können Sie jederzeit schnell und einfach E-Mails verfassen egal
Tutorial: Wie kann ich E-Mails schreiben? Im vorliegenden Tutorial lernen Sie, wie Sie in myfactory E-Mails schreiben können. In myfactory können Sie jederzeit schnell und einfach E-Mails verfassen egal
Handbuch. Anlegen von Vermittlern, Gruppen und Anwendern. 1. Auflage. (Stand: 24.09.2014)
 Handbuch NAFI Online-Spezial Anlegen von Vermittlern, Gruppen und Anwendern 1. Auflage (Stand: 24.09.2014) Copyright 2015 by NAFI GmbH Unerlaubte Vervielfältigungen sind untersagt! Inhaltsangabe Einleitung...
Handbuch NAFI Online-Spezial Anlegen von Vermittlern, Gruppen und Anwendern 1. Auflage (Stand: 24.09.2014) Copyright 2015 by NAFI GmbH Unerlaubte Vervielfältigungen sind untersagt! Inhaltsangabe Einleitung...
Mediumwechsel - VR-NetWorld Software
 Mediumwechsel - VR-NetWorld Software Die personalisierte VR-BankCard mit HBCI wird mit einem festen Laufzeitende ausgeliefert. Am Ende der Laufzeit müssen Sie die bestehende VR-BankCard gegen eine neue
Mediumwechsel - VR-NetWorld Software Die personalisierte VR-BankCard mit HBCI wird mit einem festen Laufzeitende ausgeliefert. Am Ende der Laufzeit müssen Sie die bestehende VR-BankCard gegen eine neue
Bedienungsanleitung CAD-KAS Reklamationserfassung. Einen neuen Datensatz anlegen. Klicken Sie auf das + Symbol, um einen neuen Datensatz anzulegen.
 Bedienungsanleitung CAD-KAS Reklamationserfassung Einen neuen Datensatz anlegen Klicken Sie auf das + Symbol, um einen neuen Datensatz anzulegen. Datensatz löschen Daten hier erfassen. Automatische Reklamationsnummer
Bedienungsanleitung CAD-KAS Reklamationserfassung Einen neuen Datensatz anlegen Klicken Sie auf das + Symbol, um einen neuen Datensatz anzulegen. Datensatz löschen Daten hier erfassen. Automatische Reklamationsnummer
Excel Pivot-Tabellen 2010 effektiv
 7.2 Berechnete Felder Falls in der Datenquelle die Zahlen nicht in der Form vorliegen wie Sie diese benötigen, können Sie die gewünschten Ergebnisse mit Formeln berechnen. Dazu erzeugen Sie ein berechnetes
7.2 Berechnete Felder Falls in der Datenquelle die Zahlen nicht in der Form vorliegen wie Sie diese benötigen, können Sie die gewünschten Ergebnisse mit Formeln berechnen. Dazu erzeugen Sie ein berechnetes
WAWI Preiswartung Systemschulung für Einsteiger
 WAWI Preiswartung Systemschulung für Einsteiger WAWI EDV Hausleitner D i e Softwarelösung, im kaufmännischen und technischen Bereich, für Tischler und Möbelhandel. Seite 1 von 13 Inhaltsverzeichnis: WAWI-Preiswartung
WAWI Preiswartung Systemschulung für Einsteiger WAWI EDV Hausleitner D i e Softwarelösung, im kaufmännischen und technischen Bereich, für Tischler und Möbelhandel. Seite 1 von 13 Inhaltsverzeichnis: WAWI-Preiswartung
Das Modul Hilfsmittel ermöglicht den Anwender die Verwaltung der internen Nachrichten, Notizen, Kontakte, Aufgaben und Termine.
 Hilfsmittel Das Modul Hilfsmittel ermöglicht den Anwender die Verwaltung der internen Nachrichten, Notizen, Kontakte, Aufgaben und Termine. Interne Nachrichten Mit Hilfe der Funktion Interne Nachrichten
Hilfsmittel Das Modul Hilfsmittel ermöglicht den Anwender die Verwaltung der internen Nachrichten, Notizen, Kontakte, Aufgaben und Termine. Interne Nachrichten Mit Hilfe der Funktion Interne Nachrichten
Wiederkehrende Buchungen
 Wiederkehrende Buchungen Bereich: FIBU - Info für Anwender Nr. 1133 Inhaltsverzeichnis 1. Ziel 2. Vorgehensweise 2.1. Wiederkehrende Buchungen erstellen 2.2. Wiederkehrende Buchungen einlesen 3. Details
Wiederkehrende Buchungen Bereich: FIBU - Info für Anwender Nr. 1133 Inhaltsverzeichnis 1. Ziel 2. Vorgehensweise 2.1. Wiederkehrende Buchungen erstellen 2.2. Wiederkehrende Buchungen einlesen 3. Details
Installationsanleitung INFOPOST
 Um mit dem Infopost-Manager effektiv arbeiten zu können, sollte Ihr PC folgende Mindestvoraussetzungen erfüllen: RAM-Speicher: mind. 2 GB Speicher Festplatte: 400 MB freier Speicher Betriebssystem: Windows
Um mit dem Infopost-Manager effektiv arbeiten zu können, sollte Ihr PC folgende Mindestvoraussetzungen erfüllen: RAM-Speicher: mind. 2 GB Speicher Festplatte: 400 MB freier Speicher Betriebssystem: Windows
Einrichten einer Festplatte mit FDISK unter Windows 95/98/98SE/Me
 Einrichten einer Festplatte mit FDISK unter Windows 95/98/98SE/Me Bevor Sie die Platte zum ersten Mal benutzen können, muss sie noch partitioniert und formatiert werden! Vorher zeigt sich die Festplatte
Einrichten einer Festplatte mit FDISK unter Windows 95/98/98SE/Me Bevor Sie die Platte zum ersten Mal benutzen können, muss sie noch partitioniert und formatiert werden! Vorher zeigt sich die Festplatte
Mediumwechsel - VR-NetWorld Software
 Mediumwechsel - VR-NetWorld Software Die personalisierte VR-NetWorld-Card wird mit einem festen Laufzeitende ausgeliefert. Am Ende der Laufzeit müssen Sie die bestehende VR-NetWorld-Card gegen eine neue
Mediumwechsel - VR-NetWorld Software Die personalisierte VR-NetWorld-Card wird mit einem festen Laufzeitende ausgeliefert. Am Ende der Laufzeit müssen Sie die bestehende VR-NetWorld-Card gegen eine neue
Seriendruck mit der Codex-Software
 Seriendruck mit der Codex-Software Erstellen der Seriendruck-Datei in Windach Sie können aus der Adressverwaltung von Windach eine sogenannte Seriendruck-Datei erstellen, mit der Sie im Word entweder mit
Seriendruck mit der Codex-Software Erstellen der Seriendruck-Datei in Windach Sie können aus der Adressverwaltung von Windach eine sogenannte Seriendruck-Datei erstellen, mit der Sie im Word entweder mit
Schulberichtssystem. Inhaltsverzeichnis
 Schulberichtssystem Inhaltsverzeichnis 1. Erfassen der Schüler im SBS...2 2. Erzeugen der Export-Datei im SBS...3 3. Die SBS-Datei ins FuxMedia-Programm einlesen...4 4. Daten von FuxMedia ins SBS übertragen...6
Schulberichtssystem Inhaltsverzeichnis 1. Erfassen der Schüler im SBS...2 2. Erzeugen der Export-Datei im SBS...3 3. Die SBS-Datei ins FuxMedia-Programm einlesen...4 4. Daten von FuxMedia ins SBS übertragen...6
