1. Zeichnen statt Malen
|
|
|
- Meike Maus
- vor 7 Jahren
- Abrufe
Transkript
1 Zeichnen statt Malen Im Computerbereich sind zwei Arten von Anwendungen bzw. Dateiformaten gebräuchlich. Einerseits Malprogramme wie MS-Paint, bei denen alle Abbildungen aus einzelnen Punkten zusammengesetzt sind. Man kann in der Bedienoberfläche dieser Programme zwar Linien, Rechtecke oder Kreise zum Zeichnen auswählen, sowie die Objekte aber dargestellt sind kann die Anwendung diese nicht mehr als solche Verschieben, da nur Menge von Punkten gezeichnet wird. Der Bildschirmpunkt ist das einzige Objekt, welches diese Anwendungen wirklich kennen. Nachträglich ist es auch nicht mehr möglich die Farbe oder die Breite einer Linie zu verändern. Beim Vergrößern eines derartig gemalten Bildes werden schräge oder runde Linien zu recht stufigen Gebilden. Deutlich flexibler sind die Zeichenprogramme, wie z.b. OpenOffice.org Draw. Derartige Programme besitzen intern eine Beschreibung für Objekte wie Linien, Kreise und Rechtecke. Du kannst daher die Objekte jederzeit erneut auswählen und jede ihrer Eigenschaften verändern. Auch beim Vergrößern eines Ausschnittes bleiben alle Linien glatt und gleichmäßig, da die Darstellung des Objektes der neuen Auflösung angepasst wird. Da auch die Druckqualität entsprechend hoch ist, arbeiten alle Konstruktionsprogramme objektorientiert. 1.1 Werkzeuge Das Programm Draw ist also ein vektororientiertes Zeichenprogramm und dazu sehr gut in das Gesamtpaket OpenOffice.org integriert. 1.2 Für Umsteiger Wer bisher nur mit Malprogrammen gearbeitet hat, der wird sich am Anfang etwas umstellen müssen. Am auffälligsten wird in der Anfangszeit das Fehlen eines Pinsel-Werkzeugs sein. Es wird sich aber schnell zeigen, dass ein Zeichenprogramm über eine Vielzahl von zusätzlichen Möglichkeiten verfügt. Wer schon vorher mit Zeichenprogrammen gearbeitet hat, der wird mit Draw sehr schnell zurecht kommen.
2 2. Draw Die Zeichenkomponente von OpenOffice.org heiß ganz schlicht Draw. Sie ist in der aktuellen Version von OpenOffice/StarOffice deutlich überarbeitet worden Die Arbeitsoberfläche Beim Start hat die Arbeitsoberfläche von Draw folgenden Aufbau: Man sieht hier eine Reihe von Leisten und ein zweigeteiltes Fenster. Im rechten Teil findet sich die eigentlich Zeichenfläche, mit den Proportionen des eingestellten Papierformates. Im linken Teil findet sich der Seitenbereich mit einer Vorschau, man kann also mehrere Zeichnungen gleichzeitig im Zugriff haben. In der Regel ist es sinnvoll den Vorschau-Bereich zu entfernen, indem man auf das kleine "x" hinter dem Wort Seite klickt. Ein anderer Weg zum Entfernen des Seitenbereiches führt über das Menü Ansicht und den Menüpunkt Seitenbereich. Ist hier ein Häkchen gesetzt, dann ist der Bereich sichtbar, wenn kein Häkchen vorhanden ist, dann ist der Bereich unsichtbar. Auf diesem Weg kann man den Bereich natürlich auch wieder sichtbar machen. Die wichtigsten Funktions-Leisten von Draw sind Funktionsleiste Objektleiste Leiste Zeichnen Dazu kommen ggf. auch noch die Bildlaufleisten und natürlich die Menüleiste über die alle grafischen Anwendungen verfügen. Über die Menüleiste sind alle Funktionen erreichbar, die folgenden Beschreibungen benutzen aber soweit möglich den Weg über die Symbolleisten. Welche der Symbol-Leisten aktuell sichtbar sind hängt vom Arbeits-Kontext ab.
3 - 3 - Über den Menüpunkt Ansicht -> Symbolleisten besteht zusätzlich die Möglichkeit die Leisten und ihre Darstellung zu Konfigurieren. Auf das Thema Ebenen und damit die Ebenen-Auswahl kommen wir später zurück. Im Prinzip ist es so, dass jede Ebene eine durchsichtige Folie darstellt, auf der ich Malen kann. Mehrere dieser Folien, also die Ebenen, können zur Darstellung überlagert werden. Am Anfang ist es nur wichtig darauf zu achten, dass der Reiter Layout ausgewählt ist Die Funktionsleiste (Standard) Direkt unterhalb der Menüleiste finden Sie die Funktionsleiste bzw. Standard-Leiste. Hier sind die Funktionen untergebracht, die sich auf das Dokument als Ganzes beziehen. Dazu gehören Neu, Öffnen, Speichern und Drucken. Und natürlich auch Ausschneiden, Kopieren und Einfügen. Diese Leiste ist in allen Komponenten von OpenOffice.org vorhanden und hat auch immer fast den gleichen Aufbau. Im rechten Teil der Leiste, nach den den Pfeilen für Rückgängig bzw. Wiederherstellen finden sich Funktionen, die für die Komponente spezifisch sind. Wir werden einige der Funktionen noch kennen lernen. Eine Besonderheit taucht hier bei dem Eintrag Zoom, fast am Ende der Leiste, zum ersten Mal auf. Rechts neben dem Icon ist ein kleines schwarzes Dreieck zu sehen. Wenn man auf dieses Dreieck klickt, oder längere Zeit auf das Icon, dann öffnet sich ein weiteres Menü. Geht man mit der Maus über die Kopfzeile dieses Menüs, so kann man diese anklicken und das ganze Menü aus der Funktionsleiste herausziehen. Es entsteht dann eine schwebende Leiste, die sich an beliebiger Stelle des Fensters unterbringen lässt.
4 - 4 - Diese Möglichkeit, Leisten herausziehen zu können, findet sich oft dann, wenn ein schwarzes Dreieck neben dem Icon zu sehen ist. Sehr oft findet sich diese Funktion in der Zeichenen-Leiste. Leider ist es so, dass sich manchmal zwar ein schwarzes Dreieck findet, aber nicht die Abreissfunktion für eine Unterleiste. Bei Neu, Rückgängig und Wiederherstellen sind zwar Dreiecke vorhanden, beim Anklicken öffnet sich aber nur eine Liste die man nicht abreißen kann Die Objektleisten Die zweite Leiste von Oben ist die Objektleiste, die es in ähnlicher Form für jede Programmkomponente gibt. Da es innerhalb von Draw verschiedene Arten von Objekten gibt existieren auch verschiedene Objektleisten. Wenn kein Objekt oder ein Grafik-Objekt markiert ist, dann ist die Leiste Linie und Füllung zu sehen. Ist ein Textobjekt markiert, so wird die Leiste Linie und Füllung durch die Leiste Text Format ersetzt. 2.4 Leiste Zeichnen Über diese Leiste besteht die Möglichkeit Elemente wie Rechtecke, Linien, Smileys und Pfeile in die Textdokumente zu integrieren. Eine sehr interessante Funktion ist in der Zeichnen-Leiste normalerweise ausgeblendet, Klickt man auf das kleine schwarze Dreieck am rechten Ende einer Leiste, so öffnet sich ein kleines Menü. Über dessen ersten Menüpunkt Sichtbare Schaltflächen lässt sich einstellen, welche Schaltflächen auf der Leiste vorhanden sein sollen.
5 - 5 - Hier sollte man die Schaltfläche 3D-Objekte zusätzlich aktivieren. 2.5 Draw und seine Leisten Bisher war schon von einer Vielzahl von Leisten die Rede. Bei einer bereits benutzten OpenOffice.org-Version kann die Anordnung der Leisten von der Beschreibung abweichen. Generell kann man bei OpenOffice Leisten fast immer aus ihrer Verankerung lösen, aber auch an anderen Stellen wieder andocken. Damit lässt sich die Arbeitsumgebung an die eigenen Bedürfnisse anpassen. Nehmen wir als Beispiel einmal die bereits beschriebene Symbolleiste Zeichnen, die sich normalerweise direkt oberhalb der Statuszeile befindet. Ganz vorne in der Leiste kann man eine Spalte von Punkten erkennen. Wenn man hier mit der Maus drauf klickt, dann kann man die Leiste mit weiter gedrückter Taste aus ihrer Position herausziehen. Man kann die Leiste dann frei verschieben und bei Bedarf wieder an einer der Bildschirm- Kanten andocken lassen. Die nebenstehende Abbildung zeigt eine Zeichnen-Leiste, die am linken Rand des Fensters angedockt wurde. Falls der eigene Bildschirm eine genügend große Auflösung besitzt kann man die Zeichnen-Leiste auch neben der Funktions-Leiste positionieren. Die Abbildung zeigt übrigens eine Version der Zeichnen-Leiste mit aktivierter Schaltfläche 3D- Objekte, es ist dort das dritte Icon von Unten, mit dem räumlich dargestellten Würfel.
6 Eine einfache Zeichnung Im folgenden soll eine erste Zeichnung mit Draw erstellt werden, ein kleiner Trecker. Dieses Bild wollen wir schrittweise aufbauen, von Unten nach Oben Die Grundlinie Im ersten Schritt soll die Grundlinie entstehen, die die Straße symbolisiert. Die Linie sollte etwa in der Mitte der Seite über die gesamte Zeichenfläche gehen. Man aktiviert in der Zeichenen-Leiste das zweite Icon Linie und klickt dann in die Zeichenfläche, das legt den Anfangspunkt fest. Dann zieht man mit immer noch gedrückter Maustaste die Maus an den Endpunkt der Linie. Sowie man die Maustaste loslässt ist die Linie festgelegt. Sie ist noch markiert, wie man an den grünen Markierungen an den Linienenden erkennt. Es ist nicht immer einfach die Linie auch wirklich gerade zu bekommen. Dafür ist es hilfreich während des Ziehens der Linie eine der Shift-Tasten auf der Tastatur zu drücken (das sind die mit denen man an die großen Buchstaben herankommt). Zieht man nämlich die Maus bei gedrückter Shift-Taste, so zeichnet Draw eine Linie nur waagrecht, senkrecht oder mit einem Winkel von 45. Die Linie soll deutlich dicker und auch schwarz werden. Dazu muss die Linie markiert sein, also an den Enden die grünen Markierungen auftauchen. Sollte sie nicht aktiv sein, so klickt man sie einmal an. Nun kann man aus der Objektleiste heraus die dicke und die Farbe der Linie verändern Die Räder Als nächstes kommen die beiden Räder. In der Zeichenleiste gibt es kein Symbol Kreis, wohl aber Ellipse. Also Ellipse aktivieren, in die Zeichnung klicken und mit der gedrückten Maustaste die Ellipse aufziehen. Mit etwas Geschick kann man mit der Ellipsen-Funktion auch Kreise zeichnen, etwas einfache geht es aber, wenn man die Shift-Taste auf der Tastatur drückt, dann achtet Draw selber darauf, dass die Ellipse ein Kreis wird. Die Räder müssen dann noch auf die Füllfarbe Schwarz eingestellt und an die richtige Position verschoben werden. Im Zweifelsfall schiebt man die Kreise besser etwas zu weit in die Straße hinein. Wer seine Objekte sehr genau positionieren möchte, der kann sie mit der rechten Maustaste anklicken.
7 - 7 - Es erscheint ein Kontext-Menü, aus dem heraus man dann über den Punkt Position und Größe die Eigenschaften sehr exakt einstellen kann.
8 Das Fahrzeug Der Hauptteil des Fahrzeuges besteht aus drei Rechtecken. Zwei grün gefüllten Rechtecken und einem weiß gefüllten Rechteck. Zuerst kommt das größere Rechteck für das eigentliche Fahrzeug. In der Zeichenleiste findet sich das Symbol Rechteck, welches sich hierfür ganz einfach benutzen lässt. Wenn man jetzt das Rechteck zeichnet, dann verdeckt es leider die Räder. Das ist ganz normal, später gezeichnete Objekte liegen immer über den früher gezeichneten Objekten. Ändern lässt sich das über die Funktion Anordnung ziemlich am Ende der Zeichnen-Leiste. Wählt man hier Ganz nach Hinten, so stimmt die Reihenfolge. Nun müssen nur noch die Farbe sowie Größe und Position entsprechend angepasst werden. Beim zweiten grünen Rechteck, dem Fahrerhaus kommt es etwas auf die exakte Positionierung der rechten Kante an. Mit etwas Fingerspitzengefühl oder über das Menü Position und Größe kommt man aber zur richtigen Position Das Dach Für das Dach gibt es in Draw leider keine Zeichenfunktion Dreieck. Das ist aber nicht weiter schlimm. In der Zeichnen-Leiste gibt es das Symbol Kurve. Klickt man hier auf das kleine Dreieck rechts neben dem Icon, so öffnet sich eine weitere Symbolleiste. Über diese Symbolleiste stehen mehrere Arten von Linienzügen bzw. Polygonen zu Auswahl. Für die Konstruktion des Daches ist Polygon, gefüllt die beste Wahl. Zum Zeichen eines Polygons startet man mit dem ersten Punkt, zieht dann die Maus mit gedrückter Maustaste zum zweiten
9 - 9 - Punkt, lässt die Maustaste los, geht zum nächsten Punkt und klickt dort einmal, geht dann zum nächsten Punkt klickt dort einmal,... Hat man den letzten Punkt erreicht, dann führt man einen Doppelklick aus, worauf Draw den letzten Punkt mit dem ersten verbindet und das Zeichen beendet. Will man einige Linien waagrecht oder senkrecht haben, so kann man wieder die Shift-Taste mit einsetzen. Für das Dach geht man also folgendermaßen vor. Polygon, gefüllt aktivieren, mit der Maus den vorderen Eckpunkt des Daches anklicken und dann mit gedrückter Maustaste und gedrückter Shift- Taste die Maus zum hinteren Eckpunkt des Daches ziehen. Dann die Tasten loslassen und die Maus etwas hoch und nach Hinten ziehen und mit einem Doppelklick das Dach fertigstellen. Sollte die Positionierung eines der Eckpunkte nicht ganz gelungen sein, so kann man die Punkte eines Polygons jederzeit einzeln bearbeiten. Dazu aktiviert man im Kontextmenü des Objektes den Menüpunkt Punkte bearbeiten. Das Dach wird jetzt nicht mehr durch acht Markierungspunkte rechteckig eingefasst, sondern es sind nur noch die drei Eckpunkte markiert und können einzeln verschoben werden Erweiterungsmöglichkeiten Die Zeichnung lässt sich natürlich beliebig erweitern. Denkbar wäre z.b. ein Auspufg mit einer kleinen Abgaswolke. Für die Abgaswolke eignet sich übrigens die Funktion Freihandlinie, gefüllt aus dem Punkt Kurve der Leiste Zeichnen.
10 3.6. Drehen von Objekten Mit Draw kann man Objekte auch nachträglich noch ganz einfach drehen. Dazu markiert man entweder ein einzelnes Objekt, oder gleich die gesamte Zeichnung, über das Menü Bearbeiten und den Menüpunkt Alles auswählen. Sowie etwas markiert ist kann man in der Zeichnen-Leiste im Untermenü Effekte den Menüpunkt Drehen auswählen. Die grünen Griffpunkte werden rund und rot, am anzudeuten, dass die Funktion Drehen aktiviert ist. Nun kann man einen der roten Eckpunkte mit der Maus fassen und durch Ziehen an diesem Punkt die gesamte Zeichnung drehen. Der Mittelpunkt der Drehung wird ebenfalls angezeigt und lässt sich bei Bedarf ebenfalls verschieben. Die Shift-Taste hat hier auch wieder die Funktion nur bestimmte Drehwinkel zu erlauben. Die mittleren roten Punkte haben übrigens hier noch keine Funktion, die werden erst für 3D-Objekte benötigt. Über den Reiter Drehen im Menü Position und Größe, welches man mit einem Klick mit der rechten Maustaste auf ein Objekt erhält, lässt sich die Drehung sehr exakt kontrollieren. Sind mehrere Objekte gleichzeitig markiert, wie hier die gesamte Zeichnung, dann lässt sich dieses Menü nicht aufrufen. Dazu müsste man erst die Einzelobjekte zu einem einzigen Objekt gruppieren. Zum Gruppieren markiert man alle Objekte die zusammengefasst werden sollen und wählt dann aus dem Kontextmenü den Punkt Gruppieren.
11 Räumliche Objekte Eine Besonderheit von Draw ist die Möglichkeit mit 3D-Objekten umgehen zu können. Wobei man aber deutlich machen muss, dass Draw kein wirkliches 3D_programm ist. Das wird spätestens dann deutlich, wenn man erreichen will, dass sich Objekte durchdringen. Das kann Draw nicht, die Objekte lassen sich nur überlagern Mitgelieferte 3D Objekte Über die Zeichnen-Leiste kommt man an ein Untermenü 3D Objekte heran, zumindest wenn man diesen Punkt aktiviert hat, wie im Abschnitt 2.4. beschrieben. Die Objekte lassen sich genauso einfach in eine Zeichnung einfügen, wie normale Rechtecke oder Kreise. Beim Drehen eines derartigen 3D-Objektes haben übrigens auch die mittleren roten Punkte eine Funktion, sie kippen das Objekt gegenüber der Ebene. Damit lassen sich recht interessante Zeichnungen gestalten Umwandeln in ein 3D-Objekt Wenn keine Gruppierung vorhanden ist, im Zweifelsfall alles markieren und Gruppierung auflösen aktivieren, dann kann man normale Objekte in 3D-Objekte umwandeln. Dazu markieren wir wieder alles Teile des Treckers über das Menü Bearbeiten und den Menüpunkt Alles auswählen. Es kann sich dabei ruhig um die gedrehte Version des Treckers handeln. Nun wählen wir im Kontextmenü Umwandeln und im Untermenü In 3D aus.
12 Der Trecker verändert sein Aussehen erheblich und bekommt einen räumlichen Effekt.
13 4.3. Rotationskörper Eine weitere Möglichkeit räumliche Objekte selbst zu konstruieren stellen Rotationskörper dar. Hier nimmt man einen Linienzug und lässt Draw diesen Linienzug rotieren. In diesem Beispiel ist der Linienzug links einfach mit der Funktion Freihandlinie aus dem Menü Kurve gezeichnet. Aktiviert man jetzt im Kontextmenü der Kurve das Untermenü Umwandeln und dort den Punkt In 3D-Rotationskörper, dann entsteht ein kelchartiges Objekt D-Effekte Die 3D-Objekte von Draw verfügen alle im Kontextmenü über einen Menüpunkt 3D-Effekte. Über dieses Menü kann man alle möglichen Eigenschaften des Objektes verändern. Dazu gehören vor allem die Farben und die Lichtquellen. Gerade das Zusammenspiel zwischen Farbe und Lichtquelle beeinflusst sehr stark den räumlichen Eindruck. Über den Reiter Beleuchtung kann man mehrere Lichtquellen aktivieren. Diese Lichtquellen lassen sich positionieren, indem man die kleine weiße Kugel (die Lichtquelle) auf den gelben Bahnen verschiebt. Die große rote Kugel dient hier nur als Vorschau, Änderungen wirken erst dann auf das eigentliche Objekt, wenn man auf das grüne Häkchen oben rechts klickt.
14 Exakte Zeichnungen mit Maßlinien Gelegentlich möchte man sehr exakte Zeichnungen anfertigen, z.b. Grundrisse von Zimmern oder Wohnungen. Bei diesen Zeichnungen müssen die einzelnen Objekte sehr genau positioniert und zusätzliche Längenangaben untergebracht werden.
15 Raster In der Standardeinstellung weist die Zeichenfläche von Draw ein Punktmuster auf, das sog. Raster. Dieses Raster dient zur Orientierung und exakten Positionierung von Zeichenelementen. Bei der Positionierung der Zeichenelemente kann man sich von Draw helfen lassen, indem man die Funktion Am Raster fangen aktiviert. Dann lässt Draw bei neuen Objekten, oder beim bearbeiten von Objekten, nur noch zu, dass diese exakt an Rasterpunkten liegen. Zum Aktivieren dieser Funktion klickt man mit der rechten Maustaste in einen freien Bereich der Seite, wähl aus dem Kontextmenü den Menüpunkt Raster und aktiviert dort dann Am Raster fangen. Bereits positionierte Objekte werden durch diese Einstellung nicht betroffen, erst wenn diese bewegt werden richten sie sich am Raster aus. Das Raster selber, also z.b. die Abstände der Rasterpunkte, lässt sich über den Menüpunkt Optionen im Menü Extras konfigurieren.
16 Fangpunkte und Fanglinien Für manche Anwendungen ist ein Raster zu wenig flexibel, man müsste die Rasterpunkte eventuell viel zu eng setzen. Für solche Fälle gibt es die Möglichkeit Fangpunkte bzw. Fanglinien zu setzen. Ein Fangpunkt ist nichts weiter, als ein einzelner Rasterpunkt er lässt sich sehr individuell positionieren. Analog zum Fangpunkt arbeitet die Fanglinie. Fangpunkte bzw. Fanglienien muss man erst in die Zeichenfläche einfügen. Das sollte aber nicht in der normalen Zeichenebene Layout erfolgen, sondern in der dafür gedachten Ebene Controls. Also erst einmal durch Anklicken des Reiters Controls in die entsprechende Ebene wechseln. Dort kann man jetzt die Fanglinien und Fangpunkte einfügen, indem man aus dem Kontextmenü der Seite (mit der rechten Maustaste in einen freien Bereich klicken) den Menüpunkt Fangpunkt/-Linie einfügen wählt. Es erschein ein kleines Menü. Hier kann man exakt die Koordinaten des Punktes angeben. Zu den Fanglinien ist zu sagen, dass diese immer über die gesamte Seite gehen, also durch die Angabe eines einer einzigen Koordinate eindeutig definiert sind, da es nur waagrechte und senkrechte Fanglinien gibt. In der Grundeinstellung sind die Fangpunkte und Fanglinien nicht sichtbar. Da kann man über das Kontextmenü der Seite leicht ändern. Hier muss man die Sichtbarkeit der Fanglinien einstellen und auch an der Fanglinie fangen aktivieren, damit die Fanglinie auch einen Effekt hat.
17 5.3 Ebenen Draw erlaubt das Arbeiten mit mehreren Ebenen. Die Ebenen muss man sich vorstellen wie durchsichtige Folien, die zum Betrachten übereinander gelegt werden. Liegen alle Folien übereinander sehe ich die komplette Zeichnung. Will ich einzelne Elemente, z.b. die Fanglinien, nicht sehen, so nehme ich die Folie aus dem Folienstapel heraus bzw. mache sie unsichtbar. Draw richtet generell für Zeichnungen drei Ebenen ein, die sich auch nicht entfernen lassen. Das sind die Ebenen: Layout Controls Maßlinien die eigentlich Zeichnung kommt in die Ebene Layout. Fanglinien und Fangpunkte in die Ebene Controls und Maßangaben in die Ebene Maßlinien. Weitere Ebenen lassen sich jederzeit einrichten. Dazu klickt man im Kontextmenü der Registerkarte Ebene auf Ebene einfügen... Die selbst eingefügten Ebenen lassen sich auch wieder löschen, die drei Standardebenen nicht. Für jede Ebene kann man einstellen, ob sie sichtbar ist, oder nicht. Dazu geht man entweder wieder über das Kontextmenü und dann Ebene ändern, oder man führt einen Doppelklick auf den Reiter der Ebene aus. Bei der Sichtbarkeit einer Ebene unterscheidet Draw zwischen Bildschirm und Drucker. Ich kann also Hilfslinien (Controls) auf dem Bildschirm sichtbar machen, in der Druckausgabe aber weglassen. Wenn man den Punkt Gesperrt aktiviert, dann sind (versehentliche) Änderungen an der Ebene nicht möglich. Hinweis: Die Sichtbarkeit der Maßlinien lässt sich nur generell über das Kontextmenü der Seite und dort das Untermenü Fanglinien regeln. Die Sichtbarkeit der Ebene spielt für die Sichtbarkeit der Fanglinien keine Rolle.
18 5.4 Maßlinien Die Länge einer Strecke kann man von Draw automatisch in die Zeichnung integrieren lassen. Dazu benutzt man die Maßlinien, die man üblicherweise in der gleichnamigen Ebene unterbringt. In der Zeichnenleiste findet sich das Auswahlmenü Linien und Pfeile, klappt man dieses Menü auf, so gibt es dort den Eintrag Maßlinie. Verbindet man jetzt mit dieser Linie zwei Hilfslinien, so werden die Abmessungen automatisch ergänzt. Sollte die vorgegeben Einheit und Skalierung nicht passend sein, so kann man die entsprechenden Einstellungen im Menüpunkt Optionen des Menüs Extras verändern. Hier sind vor allem die Maßeinheit und der Zeichnungsmaßstab entscheidend. Ein Grundriss mit Fanglinien und Bemaßung würde dann auf dem Bildschirm folgendermaßen aussehen.
19 - 19 -
20 Grafikformate Draw speichert seine Grafiken in dem eigenen Vektorformat mit der Endung.ODG. Viele ältere Programm können mit diesem Format nicht umgehen. Da trifft es sich gut, dass Draw in sehr vielen verschiedenen anderen Formaten speichern und auch sehr viele andere Formate öffnen kann. Zum Speichern der Grafik in einem Format wie JPG oder PNG geht man im Menü Datei auf den Menüpunkt Exportieren... Draw bietet dann eine Vielzahl von Formaten zur Auswahl an. Bei der Mehrzahl der Formate handelt es sich um Pixelformate, der Export ist also mit einem Informationsverlust verbunden. Man sollte die Zeichnung daher auch immer im Draw-Format speichern. Eine besondere Bedeutung kommt den Export-Formaten Flash und PDF zu. In diesen Formaten lässt sich eine Zeichnung auch relativ einfach ins Web stellen. Das PDF-Format ist generell für die Weitergabe von Dokumenten ideal, die auf fremden Rechnern ausgedruckt werden sollen. Eine PDF-Datei sieht überall gleich aus, zumindest soweit das überhaupt möglich ist. Das Einlesen von Fremdformaten ist ebenfalls ganz einfach, beim Öffnen einer Datei sind alle gebräuchlichen Formate möglich. Wobei natürlich eine Grafik im PNG oder JPG Format nicht so gut zu bearbeiten ist, wie eine Datei in einem Vektorformat. Von "
Vektorgrafik. OpenOffice Draw
 PHBern Abteilung Sekundarstufe I Studienfach Informatik OpenOffice Draw Vektorgrafik Inhalt 1. Einleitung... 1 2. Symbolleisten und Werkzeuge... 1 3. Objekte zeichnen... 2 4. Objekte markieren, verschieben,
PHBern Abteilung Sekundarstufe I Studienfach Informatik OpenOffice Draw Vektorgrafik Inhalt 1. Einleitung... 1 2. Symbolleisten und Werkzeuge... 1 3. Objekte zeichnen... 2 4. Objekte markieren, verschieben,
Programmeinstellungen für die Erstellung technischer Zeichnungen mit OpenOffice Draw
 Technisches Zeichnen mit OpenOffice Draw Einstellungen Seite 1 Programmeinstellungen für die Erstellung technischer Zeichnungen mit OpenOffice Draw Inhaltsverzeichnis Einstellungen...2 Symbolleisten aktivieren...2
Technisches Zeichnen mit OpenOffice Draw Einstellungen Seite 1 Programmeinstellungen für die Erstellung technischer Zeichnungen mit OpenOffice Draw Inhaltsverzeichnis Einstellungen...2 Symbolleisten aktivieren...2
Objekte zeichnen, formatieren, anordnen
 In diesem Kapitel erlernen Sie die Arbeit mit Zeichenwerkzeugen wie etwa Linien, Ellipsen, aber auch AutoFormen und 3D-Objekten. Der Begriff des Objekts ist in PowerPoint sehr zentral. Ob Text, Grafik,
In diesem Kapitel erlernen Sie die Arbeit mit Zeichenwerkzeugen wie etwa Linien, Ellipsen, aber auch AutoFormen und 3D-Objekten. Der Begriff des Objekts ist in PowerPoint sehr zentral. Ob Text, Grafik,
TEXTEFFEKTE TEXTFELDER VERWENDUNG VON TEXTFELDERN. Markieren Sie den Text, und klicken Sie in der Registerkarte Start auf das
 TEXTEFFEKTE Markieren Sie den Text, und klicken Sie in der Registerkarte Start auf das Symbol Texteffekte auswählen.. Der Katalog klappt auf, und Sie können einen Effekt Über Kontur, Schatten, Spiegelung
TEXTEFFEKTE Markieren Sie den Text, und klicken Sie in der Registerkarte Start auf das Symbol Texteffekte auswählen.. Der Katalog klappt auf, und Sie können einen Effekt Über Kontur, Schatten, Spiegelung
Kennen, können, beherrschen lernen was gebraucht wird
 Objekte in PowerPoint bearbeiten Inhaltsverzeichnis Objekte in PowerPoint bearbeiten... 1 Inhaltsverzeichnis... 1 Visualisierungen... 2 Formen erzeugen... 2 Beachte beim Erstellen von Formen... 2 Eine
Objekte in PowerPoint bearbeiten Inhaltsverzeichnis Objekte in PowerPoint bearbeiten... 1 Inhaltsverzeichnis... 1 Visualisierungen... 2 Formen erzeugen... 2 Beachte beim Erstellen von Formen... 2 Eine
So gibst du die Richtung mit einem Kompass vor
 So gibst du die Richtung mit einem Kompass vor Das bevorstehende neue Jahr ist vielerorts Anlass zur Neubestimmung oder Anpassung von Zielen. Warum dafür nicht einen Kompass als bildhafte Darstellung nutzen?
So gibst du die Richtung mit einem Kompass vor Das bevorstehende neue Jahr ist vielerorts Anlass zur Neubestimmung oder Anpassung von Zielen. Warum dafür nicht einen Kompass als bildhafte Darstellung nutzen?
Bedienungsanleitung Version: 1.0 Datum:
 Bedienungsanleitung Version: 1.0 Datum: 16.07.2007 CD LAB AG, Irisweg 12, CH-3280 Murten, Tel. +41 (0)26 672 37 37, Fax +41 (0)26 672 37 38 www.wincan.com Inhaltsverzeichniss 1 Einführung... 3 2 Systemvoraussetzungen...
Bedienungsanleitung Version: 1.0 Datum: 16.07.2007 CD LAB AG, Irisweg 12, CH-3280 Murten, Tel. +41 (0)26 672 37 37, Fax +41 (0)26 672 37 38 www.wincan.com Inhaltsverzeichniss 1 Einführung... 3 2 Systemvoraussetzungen...
Aufgabe 4 (Musterlösung) Corel Draw
 Aufgabe 4 (Musterlösung; Zahnrad) Corel Draw Seite 1 von 8 Aufgabe 4 (Musterlösung) Corel Draw Inhaltsverzeichnis Vorbemerkung... 2 Musterlösung... 2 Zusatz... 8 Abbildungsverzeichnis Abb. 1: Die 3 Hilfslinien
Aufgabe 4 (Musterlösung; Zahnrad) Corel Draw Seite 1 von 8 Aufgabe 4 (Musterlösung) Corel Draw Inhaltsverzeichnis Vorbemerkung... 2 Musterlösung... 2 Zusatz... 8 Abbildungsverzeichnis Abb. 1: Die 3 Hilfslinien
Aufgabe 2 (Musterlösung) CorelDRAW
 Aufgabe 2 (Musterlösung) CorelDRAW Seite 1 von 9 Aufgabe 2 (Musterlösung) CorelDRAW Inhaltsverzeichnis Einleitung... 2 Musterlösung... 2 Nachtrag... 9 Abbildungsverzeichnis Abb. 1: Linie und Dreieck (vorher
Aufgabe 2 (Musterlösung) CorelDRAW Seite 1 von 9 Aufgabe 2 (Musterlösung) CorelDRAW Inhaltsverzeichnis Einleitung... 2 Musterlösung... 2 Nachtrag... 9 Abbildungsverzeichnis Abb. 1: Linie und Dreieck (vorher
Brettspiele (Mühlespiel)
 Benötigte Hard- oder Software Textverarbeitungsprogramm Anmerkung: Die Anleitung ist optimiert für MS Word 03. Ziel Brettspiel auf PC gestalten Im Internet Spielanleitung und evtl. Information über die
Benötigte Hard- oder Software Textverarbeitungsprogramm Anmerkung: Die Anleitung ist optimiert für MS Word 03. Ziel Brettspiel auf PC gestalten Im Internet Spielanleitung und evtl. Information über die
Die Anleitung ist optimiert für Microsoft Word 02 und Microsoft Paint.
 Benötigte Hard- oder Software Textverarbeitungsprogramm Zeichnungsprogramm Anmerkung: Die Anleitung ist optimiert für Microsoft Word 02 und Microsoft Paint. Ziel ClipArt auswählen und in ein Dokument im
Benötigte Hard- oder Software Textverarbeitungsprogramm Zeichnungsprogramm Anmerkung: Die Anleitung ist optimiert für Microsoft Word 02 und Microsoft Paint. Ziel ClipArt auswählen und in ein Dokument im
Vermessung und Markierung Extras Vermessen und Markieren
 Vermessung und Markierung Extras Vermessen und Markieren Starten Sie die Funktion und es erscheint folgendes Fenster: Das Werkzeug wird in verschiedene Bereiche eingeteilt: Vorschaufenster, Linientyp,
Vermessung und Markierung Extras Vermessen und Markieren Starten Sie die Funktion und es erscheint folgendes Fenster: Das Werkzeug wird in verschiedene Bereiche eingeteilt: Vorschaufenster, Linientyp,
Arabische Ornamente in OpenOffice bearbeiten
 Arabische Ornamente in OpenOffice bearbeiten OpenOffice ist eine frei erhältliche professionelle Software, die unter http://www.openoffice.org heruntergeladen werden kann, wenn sie nicht bereits auf dem
Arabische Ornamente in OpenOffice bearbeiten OpenOffice ist eine frei erhältliche professionelle Software, die unter http://www.openoffice.org heruntergeladen werden kann, wenn sie nicht bereits auf dem
Konstruieren mit Word
 Konstruieren mit Word Aktiviere als erstes die Symbolleiste zum Zeichnen: Positioniere sie nach deinem Geschmack! Tipp: Hat man vor, eine oder mehrere Grafiken in ein Dokument einzufügen, so ist es ratsam,
Konstruieren mit Word Aktiviere als erstes die Symbolleiste zum Zeichnen: Positioniere sie nach deinem Geschmack! Tipp: Hat man vor, eine oder mehrere Grafiken in ein Dokument einzufügen, so ist es ratsam,
TEXTEFFEKTE TEXTFELDER VERWENDUNG VON TEXTFELDERN. Markieren Sie den Text, und klicken Sie in der Registerkarte Start auf das Symbol
 TEXTEFFEKTE Markieren Sie den Text, und klicken Sie in der Registerkarte Start auf das Symbol Texteffekte. Der Katalog klappt auf, und Sie können einen Effekt auswählen. Über Kontur, Schatten, Spiegelung
TEXTEFFEKTE Markieren Sie den Text, und klicken Sie in der Registerkarte Start auf das Symbol Texteffekte. Der Katalog klappt auf, und Sie können einen Effekt auswählen. Über Kontur, Schatten, Spiegelung
Kurze Einführung in die Arbeit mit dem Programm EUKLID ( Ac / 2008 )
 Kurze Einführung in die Arbeit mit dem Programm EUKLID ( Ac / 2008 ) Starte die Anwendung Euklid DynaGeo mit einem Doppelklick auf das betreffende Symbol. Zunächst erscheint der Hauptbildschirm, der folgendes
Kurze Einführung in die Arbeit mit dem Programm EUKLID ( Ac / 2008 ) Starte die Anwendung Euklid DynaGeo mit einem Doppelklick auf das betreffende Symbol. Zunächst erscheint der Hauptbildschirm, der folgendes
Einführung in die Dynamische Geometrie-Software GeoGebra
 Einführung in die Dynamische Geometrie-Software GeoGebra Aufgabe In der Lernumgebung 5 des mathbuch 1 geht es um Messen und Zeichnen. Für die Aufgabe 7 im Buch steht zwar bereits eine fertige Geogebra-Anwendung
Einführung in die Dynamische Geometrie-Software GeoGebra Aufgabe In der Lernumgebung 5 des mathbuch 1 geht es um Messen und Zeichnen. Für die Aufgabe 7 im Buch steht zwar bereits eine fertige Geogebra-Anwendung
1 Strg. Strg. Attribute übernehmen: Aktivieren (X) Zeiger über dem Objekt) T-Taste zeigt Hilfskreis und Parallelen
 Aktivieren (X) Zeiger über dem Objekt) T-Taste zeigt Hilfskreis und Parallelen Attribute übernehmen: KLICK Objekt vorher sichtbar durch Mouse Over Zoomen Kurztastenbefehle Lupenfunktion (y) Zoom + Zoom
Aktivieren (X) Zeiger über dem Objekt) T-Taste zeigt Hilfskreis und Parallelen Attribute übernehmen: KLICK Objekt vorher sichtbar durch Mouse Over Zoomen Kurztastenbefehle Lupenfunktion (y) Zoom + Zoom
Arbeiten mit Acrobat. Vorstellung von Adobe Acrobat Bearbeitung des Dokuments Präsentationen erstellen Teamarbeit
 Arbeiten mit Acrobat Vorstellung von Adobe Acrobat Bearbeitung des Dokuments Präsentationen erstellen Teamarbeit Kommentare geben ein Feedback zu einem Dokument, welches von mehreren Personen bearbeitet
Arbeiten mit Acrobat Vorstellung von Adobe Acrobat Bearbeitung des Dokuments Präsentationen erstellen Teamarbeit Kommentare geben ein Feedback zu einem Dokument, welches von mehreren Personen bearbeitet
Der Formulareditor. Handreichung zum Erstellen und Ändern von Formularen
 Der Formulareditor Handreichung zum Erstellen und Ändern von Formularen 1 Inhalt 1 Starten des Editors... 3 2 Der Formulareditor... 4 3 Datenfeld einfügen und bearbeiten:... 5 4 Datenfeld bearbeiten...
Der Formulareditor Handreichung zum Erstellen und Ändern von Formularen 1 Inhalt 1 Starten des Editors... 3 2 Der Formulareditor... 4 3 Datenfeld einfügen und bearbeiten:... 5 4 Datenfeld bearbeiten...
2 Grundlagen und Grundeinstellungen
 Grundlagen und Grundeinstellungen.1 Öffnen von ARCHICAD Wenn Sie das Programm ArchiCAD starten, öffnet sich zunächst der Einstellungsdialog ARCHICAD STARTEN. Bild -1 ARCHICAD wird gestartet Wählen Sie
Grundlagen und Grundeinstellungen.1 Öffnen von ARCHICAD Wenn Sie das Programm ArchiCAD starten, öffnet sich zunächst der Einstellungsdialog ARCHICAD STARTEN. Bild -1 ARCHICAD wird gestartet Wählen Sie
TinkerCAD Basics. Eine kleine Übersicht über die wichtigsten Funktionen und Möglichkeiten beim 3D-Modellieren mit dem bowserbasierten TinkerCAD.
 TinkerCAD Basics Eine kleine Übersicht über die wichtigsten Funktionen und Möglichkeiten beim 3D-Modellieren mit dem bowserbasierten TinkerCAD. 1 Objekte Objekte werden aus der Bibliothek am rechten Bildschirmrand
TinkerCAD Basics Eine kleine Übersicht über die wichtigsten Funktionen und Möglichkeiten beim 3D-Modellieren mit dem bowserbasierten TinkerCAD. 1 Objekte Objekte werden aus der Bibliothek am rechten Bildschirmrand
Word für Windows 2010
 Word für Windows 2010 - Eine Einführung in die Standard-Textverarbeitung Grundlagen: Durch einen Doppelklick auf das Symbol wird WinWord gestartet Es erscheint die Oberfläche von WinWord: Das WinWord-Layout
Word für Windows 2010 - Eine Einführung in die Standard-Textverarbeitung Grundlagen: Durch einen Doppelklick auf das Symbol wird WinWord gestartet Es erscheint die Oberfläche von WinWord: Das WinWord-Layout
Mein Computerheft. Arbeiten mit Writer. Name: Ich kann ein Schreibprogramm öffnen und Texte schreiben. Öffne 00o4Kids mit einem Doppelklick!
 Mein Computerheft Arbeiten mit Writer Name: 4a Ich kann ein Schreibprogramm öffnen und Texte schreiben. Öffne 00o4Kids mit einem Doppelklick! Klicke auf dieses Zeichen (Icon). Dein Schreibprogramm. Klicke
Mein Computerheft Arbeiten mit Writer Name: 4a Ich kann ein Schreibprogramm öffnen und Texte schreiben. Öffne 00o4Kids mit einem Doppelklick! Klicke auf dieses Zeichen (Icon). Dein Schreibprogramm. Klicke
Aufgabe 4 (Musterlösung) CorelDRAW
 Aufgabe 4 (Musterlösung; Zahnrad) CorelDRAW Seite 1 von 8 Aufgabe 4 (Musterlösung) CorelDRAW Inhaltsverzeichnis Vorbemerkung... 2 Musterlösung... 2 Zusatz... 8 Abbildungsverzeichnis Abb. 1: Der große Kreis...
Aufgabe 4 (Musterlösung; Zahnrad) CorelDRAW Seite 1 von 8 Aufgabe 4 (Musterlösung) CorelDRAW Inhaltsverzeichnis Vorbemerkung... 2 Musterlösung... 2 Zusatz... 8 Abbildungsverzeichnis Abb. 1: Der große Kreis...
Tinkercad Eine Einführung. https://www.tinkercad.com/
 Tinkercad Eine Einführung https://www.tinkercad.com/ Programm Elemente Menu Import / Export Platzierung Ansichts Elemente Grund Formen Arbeitsfläche Raster 2 Mit Grundform starten Klick auf Grundform Danach
Tinkercad Eine Einführung https://www.tinkercad.com/ Programm Elemente Menu Import / Export Platzierung Ansichts Elemente Grund Formen Arbeitsfläche Raster 2 Mit Grundform starten Klick auf Grundform Danach
Kommentare in PDF-Dokumenten. Leibniz Universität IT Services Anja Aue
 Kommentare in PDF-Dokumenten Leibniz Universität IT Services Anja Aue Kommentare Korrekturen in einem Dokument von verschiedenen Personen in einem Team. Markierung von Änderungen im Dokument. Anmerkungen
Kommentare in PDF-Dokumenten Leibniz Universität IT Services Anja Aue Kommentare Korrekturen in einem Dokument von verschiedenen Personen in einem Team. Markierung von Änderungen im Dokument. Anmerkungen
Kurzanleitung Zeichnungsmodul ACD Chemsketch 11.0 Freeware
 U. Schütz Seite 1 von 7 Kurzanleitung Zeichnungsmodul ACD Chemsketch 11.0 Freeware Draw Durch Anklicken der Schaltfläche Draw wechselt das Programm in den Zeichnungsmodus. Optionen Show Grid Raster anzeigen
U. Schütz Seite 1 von 7 Kurzanleitung Zeichnungsmodul ACD Chemsketch 11.0 Freeware Draw Durch Anklicken der Schaltfläche Draw wechselt das Programm in den Zeichnungsmodus. Optionen Show Grid Raster anzeigen
Inhaltsverzeichnis HÄUFIGKEITSTABELLEN... 1
 Häufigkeitstabellen Inhaltsverzeichnis HÄUFIGKEITSTABELLEN... 1 Häufigkeitstabellen Häufigkeitstabellen Neue Häufigkeitstabelle erstellen Um eine Häufigkeitstabelle zu erstellen, gehen Sie wie folgt vor:
Häufigkeitstabellen Inhaltsverzeichnis HÄUFIGKEITSTABELLEN... 1 Häufigkeitstabellen Häufigkeitstabellen Neue Häufigkeitstabelle erstellen Um eine Häufigkeitstabelle zu erstellen, gehen Sie wie folgt vor:
Dossier: Pfeile und Linien
 www.sekretaerinnen-service.de Dossier: Pfeile und Linien Einsatzmöglichkeiten für Pfeile und Linien Linien können Sie auch über die AutoFormen-Schaltfläche in der Zeichnen-Symbolleiste aufziehen. So geht's:
www.sekretaerinnen-service.de Dossier: Pfeile und Linien Einsatzmöglichkeiten für Pfeile und Linien Linien können Sie auch über die AutoFormen-Schaltfläche in der Zeichnen-Symbolleiste aufziehen. So geht's:
Programmfenster LU 3. Lernübersicht. TZ RB LibreCAD. Programm-Menu Befehle direkt anwählen. copy / paste Ansicht. Rückgängig. Auswahl.
 LU 3 Programmfenster Programm-Menu Befehle direkt anwählen Datei Auswahl Rückgängig copy / paste Ansicht Objekteigenschaften - Farbe - Linienstil - Füllung Ebenen (Layer) Werkzeuge: - zeichnen - auswählen
LU 3 Programmfenster Programm-Menu Befehle direkt anwählen Datei Auswahl Rückgängig copy / paste Ansicht Objekteigenschaften - Farbe - Linienstil - Füllung Ebenen (Layer) Werkzeuge: - zeichnen - auswählen
Konstruktion einer Scheibe 1 Werkzeuge zur Konstruktion einer Scheibe mit einem Loch
 Konstruktion einer Scheibe Werkzeuge zur Konstruktion einer Scheibe mit einem Loch Löschen Löscht die ausgewählten Elemente im Modell. Neu Erstellt ein neues Modell. Auswählen Wählt Elemente zum Bearbeiten
Konstruktion einer Scheibe Werkzeuge zur Konstruktion einer Scheibe mit einem Loch Löschen Löscht die ausgewählten Elemente im Modell. Neu Erstellt ein neues Modell. Auswählen Wählt Elemente zum Bearbeiten
Kurzanleitung Hama Photokalender v
 Inhalt 1. Vorwort / Installation 2. Software- / Druckereinstellungen 3. Symbole und Objekte 1. Vorwort / Installation Hama Photokalender ist ein einfaches, leicht anzuwendendes Programm zum erstellen individueller
Inhalt 1. Vorwort / Installation 2. Software- / Druckereinstellungen 3. Symbole und Objekte 1. Vorwort / Installation Hama Photokalender ist ein einfaches, leicht anzuwendendes Programm zum erstellen individueller
1. Positionieren Textfelder. 1.1. Textfelder einfügen und bearbeiten. 1.2. Größe und Position des Textfeldes verändern
 1. Positionieren Textfelder 1.1. Textfelder einfügen und bearbeiten Textfelder können auf zwei Arten eingefügt werden. Entweder Textfeld einfügen und dann den Text hineinschreiben, oder zuerst den Text
1. Positionieren Textfelder 1.1. Textfelder einfügen und bearbeiten Textfelder können auf zwei Arten eingefügt werden. Entweder Textfeld einfügen und dann den Text hineinschreiben, oder zuerst den Text
Präsentationen erstellen mit PowerPoint (2000)
 Präsentationen erstellen mit PowerPoint (2000) Text erfassen Starte PowerPoint und erstelle eine leere Präsentation Du erhältst verschiedene vorbereitete Layouts für Folien zur Auswahl. Klicke die gewünschte
Präsentationen erstellen mit PowerPoint (2000) Text erfassen Starte PowerPoint und erstelle eine leere Präsentation Du erhältst verschiedene vorbereitete Layouts für Folien zur Auswahl. Klicke die gewünschte
Tiscover CMS 7. Neuerungen im Vergleich zu Tiscover CMS 6
 Tiscover CMS 7 Neuerungen im Vergleich zu Tiscover CMS 6 Inhaltsverzeichnis An- und Abmeldung im Tiscover CMS 7... 3 1. Anmeldung... 3 2. Abmeldung... 3 Bereiche der Arbeitsoberfläche von Tiscover CMS
Tiscover CMS 7 Neuerungen im Vergleich zu Tiscover CMS 6 Inhaltsverzeichnis An- und Abmeldung im Tiscover CMS 7... 3 1. Anmeldung... 3 2. Abmeldung... 3 Bereiche der Arbeitsoberfläche von Tiscover CMS
Kennen, können, beherrschen lernen was gebraucht wird
 Inhaltsverzeichnis Inhaltsverzeichnis... 1 Datei- und Ordnerverwaltung... 2 Eine Ordnerstruktur erstellen... 2 Regeln für die Vergabe von Namen... 2 So erstellen Sie Ordner... 2 Vorgehensweise beim Markieren
Inhaltsverzeichnis Inhaltsverzeichnis... 1 Datei- und Ordnerverwaltung... 2 Eine Ordnerstruktur erstellen... 2 Regeln für die Vergabe von Namen... 2 So erstellen Sie Ordner... 2 Vorgehensweise beim Markieren
Schalter für Zeichnungshilfen Statuszeile
 Das Programmfenster Zeichnungsname Werkzeugkästen Menüleiste Zeichenbereich Bildschirmmenü Befehlszeilenfenster Schalter für Zeichnungshilfen Statuszeile Während der Arbeit mit AutoCAD kann über eine Online-Hilfe
Das Programmfenster Zeichnungsname Werkzeugkästen Menüleiste Zeichenbereich Bildschirmmenü Befehlszeilenfenster Schalter für Zeichnungshilfen Statuszeile Während der Arbeit mit AutoCAD kann über eine Online-Hilfe
4 Textfelder. 4.1 Textfeld einfügen. Textfeld erzeugen
 Dieses Kapitel deckt folgende Punkte aus dem ECDL-Syllabus AM3 Textverarbeitung advanced ab: 4.3.1, 4.3.2, 4.3.3 und 4.3.4 Die Position von normalem Text ist festgelegt: Die Seiten werden innerhalb der
Dieses Kapitel deckt folgende Punkte aus dem ECDL-Syllabus AM3 Textverarbeitung advanced ab: 4.3.1, 4.3.2, 4.3.3 und 4.3.4 Die Position von normalem Text ist festgelegt: Die Seiten werden innerhalb der
Kennen, können, beherrschen lernen was gebraucht wird
 Grundlagen Der Programmstart Klicken Sie auf die Windows-Schaltfläche auf den Eintrag ALLE PROGRAMME Im geöffneten Untermenü aktivieren Sie den Eintrag CORELDRAW GRAPHICS SUITE 12 und anschließend auf
Grundlagen Der Programmstart Klicken Sie auf die Windows-Schaltfläche auf den Eintrag ALLE PROGRAMME Im geöffneten Untermenü aktivieren Sie den Eintrag CORELDRAW GRAPHICS SUITE 12 und anschließend auf
Formen mit Vorlagen gestalten. Individuelle Formatierungen. B Office 2013: Programmübergreifende Neuerungen
 Bild B.66 Beispiel Excel: Das ZEICHEN- TOOLS-Register FORMAT Achtung: Das Register FORMAT ist kontextbezogen, das bedeutet, es erscheint nur, wenn Sie ein entsprechendes Element markiert haben! Formen
Bild B.66 Beispiel Excel: Das ZEICHEN- TOOLS-Register FORMAT Achtung: Das Register FORMAT ist kontextbezogen, das bedeutet, es erscheint nur, wenn Sie ein entsprechendes Element markiert haben! Formen
Kurzanleitung. 2016, Hundesportverein Swisttal e.v., Dirk Lippmann, Alle Rechte vorbehalten.
 Kurzanleitung Wichtige Informationen vorab - Der Parcoursplaner läuft in allen Browsern, welche HTML5 unterstützen. Ich beschränke mich hier auf die Anleitung für Google Chrome. Einige Dinge weichen in
Kurzanleitung Wichtige Informationen vorab - Der Parcoursplaner läuft in allen Browsern, welche HTML5 unterstützen. Ich beschränke mich hier auf die Anleitung für Google Chrome. Einige Dinge weichen in
In diesem ersten Kapitel erhalten Sie einen Überblick über das Programm Microsoft PowerPoint 2003.
 In diesem ersten Kapitel erhalten Sie einen Überblick über das Programm Microsoft PowerPoint 2003. Was erfahren Sie in diesem Kapitel? Wozu man PowerPoint verwenden kann Wie man PowerPoint startet und
In diesem ersten Kapitel erhalten Sie einen Überblick über das Programm Microsoft PowerPoint 2003. Was erfahren Sie in diesem Kapitel? Wozu man PowerPoint verwenden kann Wie man PowerPoint startet und
3 VOREINSTELLUNGEN ANPASSEN
 Das Präsentationsprogramm PowerPoint 2007 bietet den BenutzerInnen die Möglichkeit, diearbeitsumgebung individuell anzupassen. 3.1 Zoomfunktionen verwenden Die Präsentation kann in verschiedenen Vergrößerungsstufen
Das Präsentationsprogramm PowerPoint 2007 bietet den BenutzerInnen die Möglichkeit, diearbeitsumgebung individuell anzupassen. 3.1 Zoomfunktionen verwenden Die Präsentation kann in verschiedenen Vergrößerungsstufen
Desktop Hintergrund einrichten.
 Berufsbildungsbereich Produktion und Verwaltung PC Grundkurs Allgemein Desktop Hintergrund einrichten. Der Desktop kann nach den eigenen Wünschen gestaltet und verändert werden. Es kann das Hintergrundbild
Berufsbildungsbereich Produktion und Verwaltung PC Grundkurs Allgemein Desktop Hintergrund einrichten. Der Desktop kann nach den eigenen Wünschen gestaltet und verändert werden. Es kann das Hintergrundbild
InDesign CS6. Grundlagen. Peter Wies, Linda York. 1. Ausgabe, 2. Aktualisierung, November 2013 INDCS6
 InDesign CS6 Peter Wies, Linda York. Ausgabe, 2. Aktualisierung, November 203 Grundlagen INDCS6 2 InDesign CS6 - Grundlagen 2 Einstieg in InDesign In diesem Kapitel erfahren Sie wie Sie InDesign starten
InDesign CS6 Peter Wies, Linda York. Ausgabe, 2. Aktualisierung, November 203 Grundlagen INDCS6 2 InDesign CS6 - Grundlagen 2 Einstieg in InDesign In diesem Kapitel erfahren Sie wie Sie InDesign starten
Graphikexport von Geogebra und GAM nach Word, bzw. Erstellen von Graphiken in Word
 Graphikexport von Geogebra und GAM nach Word, bzw. Erstellen von Graphiken in Word Umgang mit Tabellen in Word Tabellen helfen Graphiken an einem bestimmten Platz zu fixieren auch bei nachträglichen Textänderungen.
Graphikexport von Geogebra und GAM nach Word, bzw. Erstellen von Graphiken in Word Umgang mit Tabellen in Word Tabellen helfen Graphiken an einem bestimmten Platz zu fixieren auch bei nachträglichen Textänderungen.
Formen und Pfade. Rechteck, Quadrat
 Rechteck, Quadrat Formen und Pfade Die am häufigsten genutzte Form in der Vektorgrafik ist das Rechteck. Es wird aufgezogen wie oben beschrieben. Wird die STRG-Taste beim Aufziehen gedrückt, entsteht ein
Rechteck, Quadrat Formen und Pfade Die am häufigsten genutzte Form in der Vektorgrafik ist das Rechteck. Es wird aufgezogen wie oben beschrieben. Wird die STRG-Taste beim Aufziehen gedrückt, entsteht ein
Bedienungshandbuch IP ALKIS Karte
 Bedienungshandbuch IP ALKIS Karte 1. Die Kartenansicht Themenliste Kartenlegende Navigationsbereich Werkzeugleiste Programminfo und Hilfe Kartenbereich Themenbereich Die Werkzeuge im Einzelnen sind: Navigationswerkzeuge
Bedienungshandbuch IP ALKIS Karte 1. Die Kartenansicht Themenliste Kartenlegende Navigationsbereich Werkzeugleiste Programminfo und Hilfe Kartenbereich Themenbereich Die Werkzeuge im Einzelnen sind: Navigationswerkzeuge
Über: Datei Neu Dokument einrichten, abspeichern als.indd
 IndesignCrashkurs 1 InDesign Crashkurs Über: Datei Neu Dokument einrichten, abspeichern als.indd Unter: Bearbeiten /Voreinstellungen, Maße usw einstellen Bedienfelder: Fenster öffnen, können dann re bei
IndesignCrashkurs 1 InDesign Crashkurs Über: Datei Neu Dokument einrichten, abspeichern als.indd Unter: Bearbeiten /Voreinstellungen, Maße usw einstellen Bedienfelder: Fenster öffnen, können dann re bei
Im Original veränderbare Word-Dateien
 Starten des Programms Das Programm wird durch Doppelklick auf Copyright das Programmsymbol www.park-koerner.de (Icon) Copyright auf dem www.park-koerner.de Desktop oder über das Startmenü gestartet. Es
Starten des Programms Das Programm wird durch Doppelklick auf Copyright das Programmsymbol www.park-koerner.de (Icon) Copyright auf dem www.park-koerner.de Desktop oder über das Startmenü gestartet. Es
VektorWorks - Einführungskurs
 - Einführungskurs Ablauf: Step1 - die Arbeitsoberfläche Step2 - ein neues Dokument anlegen Step3 - Grundformen anlegen Step4-2D-Formen bearbeiten Step5 - Ebenen und Klassen Start Step6 - Vermaßen Step7
- Einführungskurs Ablauf: Step1 - die Arbeitsoberfläche Step2 - ein neues Dokument anlegen Step3 - Grundformen anlegen Step4-2D-Formen bearbeiten Step5 - Ebenen und Klassen Start Step6 - Vermaßen Step7
Grafik in Word. Texteffekte und
 ISBN 3-8272-6115-5 Office XP easy 4 Texteffekte und Grafik in Word Was bringt Ihnen dieses Kapitel? In den beiden vorhergehenden Kapiteln haben Sie die Grundfunktionen von Word kennen gelernt. Aber das
ISBN 3-8272-6115-5 Office XP easy 4 Texteffekte und Grafik in Word Was bringt Ihnen dieses Kapitel? In den beiden vorhergehenden Kapiteln haben Sie die Grundfunktionen von Word kennen gelernt. Aber das
3.1 Textformate. Sie verändern die Schriftart. Sie verändern die Schriftgröße. Den Text formatieren
 MS Word 2013 Kompakt 3 Nachdem die Datei geöffnet ist, steht sie zur weiteren Bearbeitung bereit. Wir können nun das Dokument nach eigenen Wünschen verändern und optisch gestalten (formatieren). In dieser
MS Word 2013 Kompakt 3 Nachdem die Datei geöffnet ist, steht sie zur weiteren Bearbeitung bereit. Wir können nun das Dokument nach eigenen Wünschen verändern und optisch gestalten (formatieren). In dieser
Adobe Illustrator 01. Turorial_Übung_03. Darstellungsmethoden WS 2013/ Neues Dokument. 1.2 Formatgröße bestimmen 1.3 Ebenen
 Adobe Illustrator 01 1. Neues Dokument 1.1 Neues Dokument 1.2 Formatgröße bestimmen 1.3 Ebenen 2. Hintergrund erstellen 2.1 Rechteck zeichnen 2.2 Skalieren 3. Bild platzieren 3.1 Bild skalieren 3.2 Objekte
Adobe Illustrator 01 1. Neues Dokument 1.1 Neues Dokument 1.2 Formatgröße bestimmen 1.3 Ebenen 2. Hintergrund erstellen 2.1 Rechteck zeichnen 2.2 Skalieren 3. Bild platzieren 3.1 Bild skalieren 3.2 Objekte
Aufpassen bei der Visio Standard Edition gibt es die Registerkarte Daten nicht
 Was ist Visio? Visio dient dazu, mit Hilfe verschiedener Vorlagen mit passenden Werkzeugen und Symbolen grafische Darstellungen zu erzeugen. Die so entstehenden Diagramme lassen sich einfach, beispielsweise
Was ist Visio? Visio dient dazu, mit Hilfe verschiedener Vorlagen mit passenden Werkzeugen und Symbolen grafische Darstellungen zu erzeugen. Die so entstehenden Diagramme lassen sich einfach, beispielsweise
Microsoft Word Seitenformat
 Microsoft Word Seitenformat Beginnen wollen wir mit dem Seitenformat. Als Beispielgrundlage nehmen wir einen Gemeindebrief im Format A5. Um eine Grundlage zu haben, starten wir mit dem Einrichten der Seite.
Microsoft Word Seitenformat Beginnen wollen wir mit dem Seitenformat. Als Beispielgrundlage nehmen wir einen Gemeindebrief im Format A5. Um eine Grundlage zu haben, starten wir mit dem Einrichten der Seite.
Start. 34 Symbolleiste einrichten. Wissen
 34 Symbolleiste einrichten Start 1 2 3 1 Klicken Sie in der Symbolleiste für den Schnellzugriff rechts neben den bereits vorhandenen Symbolen auf das kleine nach unten weisende Pfeilsymbol ( ). 2 Setzen
34 Symbolleiste einrichten Start 1 2 3 1 Klicken Sie in der Symbolleiste für den Schnellzugriff rechts neben den bereits vorhandenen Symbolen auf das kleine nach unten weisende Pfeilsymbol ( ). 2 Setzen
3 Mit Programmen und Fenstern
 34 MIT PROGRAMMEN UND FENSTERN ARBEITEN 3 Mit Programmen und Fenstern arbeiten In dieser Lektion lernen Sie wie Sie Programme starten und wieder beenden wie Sie mit Fenstern arbeiten Ein Programm starten
34 MIT PROGRAMMEN UND FENSTERN ARBEITEN 3 Mit Programmen und Fenstern arbeiten In dieser Lektion lernen Sie wie Sie Programme starten und wieder beenden wie Sie mit Fenstern arbeiten Ein Programm starten
Achtung! Dieses Skript ist noch nicht vollständig!
 Word Achtung! Dieses Skript ist noch nicht vollständig! Bitte nicht das gesamte Skript einfach ausdrucken, sondern nur die Seiten, die auch wirklich benötigt werden! 1 Einführung Word...1 1.1 Word Anwendungsfenster...1
Word Achtung! Dieses Skript ist noch nicht vollständig! Bitte nicht das gesamte Skript einfach ausdrucken, sondern nur die Seiten, die auch wirklich benötigt werden! 1 Einführung Word...1 1.1 Word Anwendungsfenster...1
10.2 Grafische QM-Verfahren 1
 .2 1.2 Grafische QM-Verfahren 1 Anpassen von Excel 0.0 0.0..2.0. Da alle QM-Verfahren mit den Originalfunktionen von Excel erstellt wurden, können Sie einschlägige Literatur von unterschiedlichen Verlagen
.2 1.2 Grafische QM-Verfahren 1 Anpassen von Excel 0.0 0.0..2.0. Da alle QM-Verfahren mit den Originalfunktionen von Excel erstellt wurden, können Sie einschlägige Literatur von unterschiedlichen Verlagen
Auswahl Werkzeuge Werkzeuge, Toolbox. Auswahl-Ellipsen-Werkzeug. Auswahl-Ellipse. Auswahl-Rechteck, -Ellipse
 Werkzeuge, Toolbox Auswahl Werkzeuge Auswahl-Rechteck, -Ellipse Wenn die Toolbox nicht angezeigt wird, dann MENÜ FENSTER / WERKZEUG Verschiebe-Werkzeug: verschiebt Auswahlbereiche, Ebenen und Hilfslinien
Werkzeuge, Toolbox Auswahl Werkzeuge Auswahl-Rechteck, -Ellipse Wenn die Toolbox nicht angezeigt wird, dann MENÜ FENSTER / WERKZEUG Verschiebe-Werkzeug: verschiebt Auswahlbereiche, Ebenen und Hilfslinien
Hochschulrechenzentrum Justus-Liebig-Universität Gießen. CorelDRAW X7. Zoomen
 Hochschulrechenzentrum Justus-Liebig-Universität Gießen CorelDRAW X7 Zoomen Zoomen in CorelDRAW Seite 1 von 11 Inhaltsverzeichnis Einleitung... 2 Die Standardzoomgröße... 2 Zoomgröße ändern... 2 Einstellungen
Hochschulrechenzentrum Justus-Liebig-Universität Gießen CorelDRAW X7 Zoomen Zoomen in CorelDRAW Seite 1 von 11 Inhaltsverzeichnis Einleitung... 2 Die Standardzoomgröße... 2 Zoomgröße ändern... 2 Einstellungen
Ausbildungsziel: Erstellung eines Briefes mit Hilfe von Vorlagen
 Ausbildungsziel: Erstellung eines Briefes mit Hilfe von Vorlagen 1. Grundlagen (Inhalt Menü) Einer der grundlegendsten Anwendungen des Computers ist die als Schreibmaschine! Im Gegensatz zur Schreibmaschine
Ausbildungsziel: Erstellung eines Briefes mit Hilfe von Vorlagen 1. Grundlagen (Inhalt Menü) Einer der grundlegendsten Anwendungen des Computers ist die als Schreibmaschine! Im Gegensatz zur Schreibmaschine
Drucken. Was bringt Ihnen dieses Kapitel? PowerPoint 2002 ISBN
 PowerPoint 2002 ISBN 3-8272-6193-7 8 Drucken Was bringt Ihnen dieses Kapitel? Bislang haben wir uns in diesem Buch nur mit dem Erstellen von Präsentationen befasst. Jetzt kommen die einzelnen Ausgabemöglichkeiten
PowerPoint 2002 ISBN 3-8272-6193-7 8 Drucken Was bringt Ihnen dieses Kapitel? Bislang haben wir uns in diesem Buch nur mit dem Erstellen von Präsentationen befasst. Jetzt kommen die einzelnen Ausgabemöglichkeiten
Unterlagen zur. CAD-Schulung. Inhalt. Benutzeroberfläche Tastenkombinationen Funktionstasten Flansch Drehteil Schriftfeld
 Unterlagen zur CAD-Schulung Inhalt Benutzeroberfläche Tastenkombinationen Funktionstasten Flansch Drehteil Schriftfeld Benutzeroberfläche Menüleiste Werkzeugleiste Zeichenfläche Kontextmenü Statusleiste
Unterlagen zur CAD-Schulung Inhalt Benutzeroberfläche Tastenkombinationen Funktionstasten Flansch Drehteil Schriftfeld Benutzeroberfläche Menüleiste Werkzeugleiste Zeichenfläche Kontextmenü Statusleiste
Kennen, können, beherrschen lernen was gebraucht wird
 Technisches Zeichnen mit CorelDraw Abbildung 1 - Übersicht Einrichten der Seiten und Lineale Maßstäbliches Zeichnen setzt das richtige Seitenformat, die entsprechenden Maßeinheiten und den benötigten Maßstab
Technisches Zeichnen mit CorelDraw Abbildung 1 - Übersicht Einrichten der Seiten und Lineale Maßstäbliches Zeichnen setzt das richtige Seitenformat, die entsprechenden Maßeinheiten und den benötigten Maßstab
1. Was ist GeoGebra? GeoGebra installieren Öffnen Sie die Website und klicken Sie auf der Startseite auf Download.
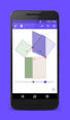 1. Was ist GeoGebra? GeoGebra ist eine dynamische Mathematiksoftware, die für Schülerinnen und Schüler aller Altersklassen geeignet ist und auf allen gängigen Betriebssystemen läuft. Sie verbindet Geometrie,
1. Was ist GeoGebra? GeoGebra ist eine dynamische Mathematiksoftware, die für Schülerinnen und Schüler aller Altersklassen geeignet ist und auf allen gängigen Betriebssystemen läuft. Sie verbindet Geometrie,
Optische Täuschungen 2. Teil
 Benötigte Hard- oder Software Präsentationsprogramm Anmerkung: Die Anleitung ist optimiert für Microsoft PowerPoint 03. Die Schülerinnen/Schüler haben mit dem Projekt Optische Täuschungen /Illusionen bereits
Benötigte Hard- oder Software Präsentationsprogramm Anmerkung: Die Anleitung ist optimiert für Microsoft PowerPoint 03. Die Schülerinnen/Schüler haben mit dem Projekt Optische Täuschungen /Illusionen bereits
Um Werte und deren Verlauf in einer Grafik darzustellen, benutzen wir eine Tabellenkalkulation wie Excel oder das Tabellendokument von Open Office.
 Erstellen einer Grafik mit Open Office oder Excel Um Werte und deren Verlauf in einer Grafik darzustellen, benutzen wir eine Tabellenkalkulation wie Excel oder das Tabellendokument von Open Office. Als
Erstellen einer Grafik mit Open Office oder Excel Um Werte und deren Verlauf in einer Grafik darzustellen, benutzen wir eine Tabellenkalkulation wie Excel oder das Tabellendokument von Open Office. Als
Effektiver Umstieg auf Office Thomas Alker, Konrad Stulle UM-O2010
 Effektiver Umstieg auf Office 2010 Thomas Alker, Konrad Stulle UM-O2010 1. Ausgabe, 4. Aktualisierung, Februar 2012 Die neue Oberfläche Keine Angst vor dem neuen Office Word 2010 und Excel 2010 basieren
Effektiver Umstieg auf Office 2010 Thomas Alker, Konrad Stulle UM-O2010 1. Ausgabe, 4. Aktualisierung, Februar 2012 Die neue Oberfläche Keine Angst vor dem neuen Office Word 2010 und Excel 2010 basieren
13/02/2008. Handbuch für den RoofCon Viewer
 Handbuch für den RoofCon Viewer Inhaltsverzeichnis Handbuch für den RoofCon Viewer... 1 Inhaltsverzeichnis... 2 Installation... 3 Objekte markieren... 3 Zoom... 3 Abstand messen... 3 Werkzeugleiste und
Handbuch für den RoofCon Viewer Inhaltsverzeichnis Handbuch für den RoofCon Viewer... 1 Inhaltsverzeichnis... 2 Installation... 3 Objekte markieren... 3 Zoom... 3 Abstand messen... 3 Werkzeugleiste und
OpenOffice Writer 4 / LibreOffice Writer 4. Grundlagen. Peter Wies. 1. Ausgabe, Oktober 2014 OOW4LOW4
 Peter Wies 1. Ausgabe, Oktober 2014 OpenOffice Writer 4 / LibreOffice Writer 4 Grundlagen OOW4LOW4 8 OpenOffice Writer 4 / LibreOffice Writer 4 - Grundlagen 8 Dokumente mit Illustrationen gestalten In
Peter Wies 1. Ausgabe, Oktober 2014 OpenOffice Writer 4 / LibreOffice Writer 4 Grundlagen OOW4LOW4 8 OpenOffice Writer 4 / LibreOffice Writer 4 - Grundlagen 8 Dokumente mit Illustrationen gestalten In
72.14 Erstellen von Schaubildern und Zeichnungen (MS Word/Powerpoint 2003)
 Aus- und Fortbildungszentrum Lehreinheit für Informationstechnologien 72.14 Erstellen von Schaubildern und Zeichnungen (MS /Powerpoint 2003) Allgemeine Gestaltungsempfehlungen Umgang mit den Schaltflächen
Aus- und Fortbildungszentrum Lehreinheit für Informationstechnologien 72.14 Erstellen von Schaubildern und Zeichnungen (MS /Powerpoint 2003) Allgemeine Gestaltungsempfehlungen Umgang mit den Schaltflächen
Eine Seite formatieren. Folien formatieren Arbeitsbereich Ausführen. Folien auswählen. Folien einfügen. Autopilot. Folienübergänge und Animationen
 Autopilot Folien einfügen Folien auswählen Eine Seite formatieren Folien formatieren Arbeitsbereich Ausführen Eine neue Präsentation erstellen Autopilot Folien einfügen Folien auswählen Eine Seite formatieren
Autopilot Folien einfügen Folien auswählen Eine Seite formatieren Folien formatieren Arbeitsbereich Ausführen Eine neue Präsentation erstellen Autopilot Folien einfügen Folien auswählen Eine Seite formatieren
Freiformkurven und Freiformflächen in Solid Edge
 Freiformkurven und Freiformflächen in Solid Edge Allgemeine Anmerkungen zu Kurven oder Skizze in eine 2D Umgebung. Dort können mit dem Menüpunkt Kurve bzw In Kurve umwandeln B-Splinekurven erzeugt werden.
Freiformkurven und Freiformflächen in Solid Edge Allgemeine Anmerkungen zu Kurven oder Skizze in eine 2D Umgebung. Dort können mit dem Menüpunkt Kurve bzw In Kurve umwandeln B-Splinekurven erzeugt werden.
1.1 Einführung Tabellenkalkulation: Dateneingabe/Formatierung. Formatierung einer Tabelle.
 1.1 Einführung Tabellenkalkulation: Dateneingabe/Formatierung Formatierung einer Tabelle. Den gewünschten Bereich markieren und mit dem Kontext-Menü rechte Maustaste Zellen formatieren. Auf den Reitern
1.1 Einführung Tabellenkalkulation: Dateneingabe/Formatierung Formatierung einer Tabelle. Den gewünschten Bereich markieren und mit dem Kontext-Menü rechte Maustaste Zellen formatieren. Auf den Reitern
Karten von data2map selbst ergänzen und an eigene Erfordernisse anpassen.
 Karten von selbst ergänzen und an eigene Erfordernisse anpassen. So einfach geht s! Anleitung in vier Schritten: 1. Öffnen der Karte in Adobe Acrobat Reader. 2. Exportieren der Karte aus Adobe Acrobat
Karten von selbst ergänzen und an eigene Erfordernisse anpassen. So einfach geht s! Anleitung in vier Schritten: 1. Öffnen der Karte in Adobe Acrobat Reader. 2. Exportieren der Karte aus Adobe Acrobat
Bildbearbeitung in Word und Excel
 Bildbearbeitung Seite 1 von 9 Bildbearbeitung in Word und Excel Bilder einfügen... 1 Bilder aus der Clipart-Sammlung einfügen:... 2 Bilder über Kopieren Einfügen in eine Datei einfügen:... 2 Bild einfügen
Bildbearbeitung Seite 1 von 9 Bildbearbeitung in Word und Excel Bilder einfügen... 1 Bilder aus der Clipart-Sammlung einfügen:... 2 Bilder über Kopieren Einfügen in eine Datei einfügen:... 2 Bild einfügen
CorelDRAW X6 Einfache Grundobjekte
 Hochschulrechenzentrum Justus-Liebig-Universität Gießen CorelDRAW X6 Einfache Grundobjekte Einfache Grundobjekte in CorelDRAW Seite 1 von 11 Inhaltsverzeichnis Einleitung... 2 Die Hilfsmittelpalette...
Hochschulrechenzentrum Justus-Liebig-Universität Gießen CorelDRAW X6 Einfache Grundobjekte Einfache Grundobjekte in CorelDRAW Seite 1 von 11 Inhaltsverzeichnis Einleitung... 2 Die Hilfsmittelpalette...
Eine Grußkarte zum Einfügen in eine entwerfen
 Eine Grußkarte zum Einfügen in eine E-Mail entwerfen Bekanntlich kann man ein Bild kopieren und in den Text einer E-Mail einfügen. Hier soll an einem Beispiel gezeigt werden. wie man ein Bild mit Text
Eine Grußkarte zum Einfügen in eine E-Mail entwerfen Bekanntlich kann man ein Bild kopieren und in den Text einer E-Mail einfügen. Hier soll an einem Beispiel gezeigt werden. wie man ein Bild mit Text
LayOut 27. Hinweis: Die Bemaßungsfunktion gibt erst ab der Version SketchUp Pro 7.1 bzw. LayOut 2.1!
 LayOut 27 Bemaßen im LayOut Das Bemaßen ist in SketchUp nicht sehr komfortabel und auch nicht sehr variabel zu modifizieren. Daher haben wir im Schritt zuvor die in SketchUp eingesetzte Bemaßung gelöscht.
LayOut 27 Bemaßen im LayOut Das Bemaßen ist in SketchUp nicht sehr komfortabel und auch nicht sehr variabel zu modifizieren. Daher haben wir im Schritt zuvor die in SketchUp eingesetzte Bemaßung gelöscht.
Einführung in Geonext
 Einführung in Geonext von Konrad Brunner Downloadquelle: Regionale Lehrerfortbildung Neue Unterrichtsmethoden im Mathematikunterricht Termin: Ort: 27.03.2003 von 09.30 Uhr bis 16.00 Uhr Städtische Rudolf-Diesel-Realschule,
Einführung in Geonext von Konrad Brunner Downloadquelle: Regionale Lehrerfortbildung Neue Unterrichtsmethoden im Mathematikunterricht Termin: Ort: 27.03.2003 von 09.30 Uhr bis 16.00 Uhr Städtische Rudolf-Diesel-Realschule,
Polygone und Polylinien
 Polygone und Polylinien Symbolleiste -> neues Polygon Mit neu klick können Sie direkt in der grafischen Ansicht eine Position für einen Messpunkt festlegen, beim nächsten klick in die Grafik sehen Sie
Polygone und Polylinien Symbolleiste -> neues Polygon Mit neu klick können Sie direkt in der grafischen Ansicht eine Position für einen Messpunkt festlegen, beim nächsten klick in die Grafik sehen Sie
Nach dem Starten von Excel sieht der Bildschirm in der Regel wie folgt aus:
 Die Elemente des Excel-Arbeitsbereiches Titelleiste Menüleiste Symbol- und Formatierungsleiste Bearbeitungsleiste Statuszeile Nach dem Starten von Excel sieht der Bildschirm in der Regel wie folgt aus:
Die Elemente des Excel-Arbeitsbereiches Titelleiste Menüleiste Symbol- und Formatierungsleiste Bearbeitungsleiste Statuszeile Nach dem Starten von Excel sieht der Bildschirm in der Regel wie folgt aus:
»Punkte bearbeiten«die Bézier-Funktion in PowerPoint
 »Punkte bearbeiten«die Bézier-Funktion in PowerPoint Was bedeuten Vektorgrafik und Bézierkurve? Im Gegensatz zu einer Pixelgrafik, bei der die Farbwerte jedes einzelnen Bildpunktes gespeichert werden,
»Punkte bearbeiten«die Bézier-Funktion in PowerPoint Was bedeuten Vektorgrafik und Bézierkurve? Im Gegensatz zu einer Pixelgrafik, bei der die Farbwerte jedes einzelnen Bildpunktes gespeichert werden,
Structure/Draw: zwischen den Modi wählen (Structure-Modus zum zeichnen von Molekülen, Draw-Modus zum zeichnen von Geräten und Apparaturen)
 Computer im (Chemie-)Unterricht Chemielehrerfortbildung 2007 Sebastian Musli 1) Grundfunktionen von Chemsketch 10.0 Hinweis: In der Version 10.0 mögen einige Buttons ein wenig von den abgedruckten im Design
Computer im (Chemie-)Unterricht Chemielehrerfortbildung 2007 Sebastian Musli 1) Grundfunktionen von Chemsketch 10.0 Hinweis: In der Version 10.0 mögen einige Buttons ein wenig von den abgedruckten im Design
Tipps und Tricks zu Word. Flickflauder.ch Webdesign/Webprogramming. www.flickflauder.ch Mail: info@flickflauder.ch
 Tipps und Tricks zu Word Flickflauder.ch Webdesign/Webprogramming www.flickflauder.ch Mail: info@flickflauder.ch Textpassagen markieren 1. Markieren mit Mausklicks: Mit Maus an den Anfang klicken, dann
Tipps und Tricks zu Word Flickflauder.ch Webdesign/Webprogramming www.flickflauder.ch Mail: info@flickflauder.ch Textpassagen markieren 1. Markieren mit Mausklicks: Mit Maus an den Anfang klicken, dann
Wie erstelle ich Diagramme mit einer Tabellenkalkulation?
 Matheprojekt 2009 Diagramme erstellen Seite 1 Viele Daten sind oft als Diagramm übersichtlicher als als Tabelle. Diagramme kann man besonders einfach mit einem Tabellenkalkulationsprogramm erstellen. 1.
Matheprojekt 2009 Diagramme erstellen Seite 1 Viele Daten sind oft als Diagramm übersichtlicher als als Tabelle. Diagramme kann man besonders einfach mit einem Tabellenkalkulationsprogramm erstellen. 1.
Arbeiten mit Acrobat. Vorstellung von Adobe Acrobat Bearbeitung des Dokuments Präsentationen erstellen Teamarbeit
 Arbeiten mit Acrobat Vorstellung von Adobe Acrobat Bearbeitung des Dokuments Präsentationen erstellen Teamarbeit Adobe Acrobat Lesen, Kommentieren und Anzeigen von PDF-Dokumenten. PDF-Dokumente erstellen
Arbeiten mit Acrobat Vorstellung von Adobe Acrobat Bearbeitung des Dokuments Präsentationen erstellen Teamarbeit Adobe Acrobat Lesen, Kommentieren und Anzeigen von PDF-Dokumenten. PDF-Dokumente erstellen
SPX-Draw Version Mai 2010
 SPX-Draw Version 1.2 www.wild-solutions.de 27. Mai 2010 i Inhaltsverzeichnis 1 Installation...2 1.1 Installation auf einem USB-Stick...2 1.2 Einbinden der Lizenz-Datei...2 1.3 Versionsupdate...2 2 Benutzeroberfläche...3
SPX-Draw Version 1.2 www.wild-solutions.de 27. Mai 2010 i Inhaltsverzeichnis 1 Installation...2 1.1 Installation auf einem USB-Stick...2 1.2 Einbinden der Lizenz-Datei...2 1.3 Versionsupdate...2 2 Benutzeroberfläche...3
Chemische Elemente. Chemisches Element mit einer Folie im Präsentationsprogramm PowerPoint vorstellen
 Benötigte Hard- oder Software Präsentationsprogramm Anmerkung: Die Anleitung ist optimiert für Microsoft PowerPoint 03. Ziele Chemisches Element mit einer Folie im Präsentationsprogramm PowerPoint vorstellen
Benötigte Hard- oder Software Präsentationsprogramm Anmerkung: Die Anleitung ist optimiert für Microsoft PowerPoint 03. Ziele Chemisches Element mit einer Folie im Präsentationsprogramm PowerPoint vorstellen
Grafiken in WORD importieren
 Grafiken in WORD importieren 1. Grafik einfügen Wir öffnen zuerst das Programm WORD mit einer leeren Seite. Dann fügen wir etwas Text hinzu. Grafiken in WORD 2007 importieren2.doc Seite 1 von 8 Bevor wir
Grafiken in WORD importieren 1. Grafik einfügen Wir öffnen zuerst das Programm WORD mit einer leeren Seite. Dann fügen wir etwas Text hinzu. Grafiken in WORD 2007 importieren2.doc Seite 1 von 8 Bevor wir
Diagramme erstellen mit Diagrammvorlagen
 Diagramme erstellen mit Diagrammvorlagen 1 a b Große Tabellen mit mehr als 1.000 Zahlenwerten sind recht unübersichtlich und lassen sich oft besser grafisch darstellen. Wie Sie in Excel schnell ein schickes
Diagramme erstellen mit Diagrammvorlagen 1 a b Große Tabellen mit mehr als 1.000 Zahlenwerten sind recht unübersichtlich und lassen sich oft besser grafisch darstellen. Wie Sie in Excel schnell ein schickes
Bedienungsanleitung WARY Fenstergrafik V2015
 Bedienungsanleitung WARY Fenstergrafik V2015 ICS Ing.-Ges. für Computer und Software mbh Bautzner Str. 105 01099 Dresden www.wary.de EMAIL: ICS-Dresden@T-Online.de Inhalt 1. MENÜ DES FENSTERPROGRAMMS...
Bedienungsanleitung WARY Fenstergrafik V2015 ICS Ing.-Ges. für Computer und Software mbh Bautzner Str. 105 01099 Dresden www.wary.de EMAIL: ICS-Dresden@T-Online.de Inhalt 1. MENÜ DES FENSTERPROGRAMMS...
CorelDRAW X7 Ansichten
 Hochschulrechenzentrum Justus-Liebig-Universität Gießen CorelDRAW X7 Ansichten Ansichten in CorelDRAW Seite 1 von 10 Inhaltsverzeichnis Einleitung... 2 Ansichtsformen... 2 Einfacher Umriss... 2 Umriss...
Hochschulrechenzentrum Justus-Liebig-Universität Gießen CorelDRAW X7 Ansichten Ansichten in CorelDRAW Seite 1 von 10 Inhaltsverzeichnis Einleitung... 2 Ansichtsformen... 2 Einfacher Umriss... 2 Umriss...
3 VOREINSTELLUNGEN ANPASSEN
 Das Tabellenkalkulationsprogramm Excel 2007 bietet den BenutzerInnen die Möglichkeit, diearbeitsumgebung individuell anzupassen. 3.1 Zoomfunktion Die Arbeitsmappe kann in verschiedenen Vergrößerungsstufen
Das Tabellenkalkulationsprogramm Excel 2007 bietet den BenutzerInnen die Möglichkeit, diearbeitsumgebung individuell anzupassen. 3.1 Zoomfunktion Die Arbeitsmappe kann in verschiedenen Vergrößerungsstufen
1 Excel Schulung Andreas Todt
 1 Excel Schulung Andreas Todt Inhalt 1 Die Excel Arbeitsoberfläche... 1 1.1 Die Mulitifunktionsleiste (Ribbon)... 1 1.2 Die Tabellen I Anmerkungen:... 4 1.2.1 Spalten... 5 1.2.2 Zeilen... 5 1.2.3 Zellen...
1 Excel Schulung Andreas Todt Inhalt 1 Die Excel Arbeitsoberfläche... 1 1.1 Die Mulitifunktionsleiste (Ribbon)... 1 1.2 Die Tabellen I Anmerkungen:... 4 1.2.1 Spalten... 5 1.2.2 Zeilen... 5 1.2.3 Zellen...
8 Zeichnen in PowerPoint
 8 Zeichnen in PowerPoint PowerPoint bietet Ihnen vielfältige Möglichkeiten, Präsentationen auch mit individuellen Zeichnungen zu gestalten. Dabei kommt es natürlich in erster Linie auf Ihre zeichnerischen
8 Zeichnen in PowerPoint PowerPoint bietet Ihnen vielfältige Möglichkeiten, Präsentationen auch mit individuellen Zeichnungen zu gestalten. Dabei kommt es natürlich in erster Linie auf Ihre zeichnerischen
Arbeiten mit Acrobat. Vorstellung von Adobe Acrobat Bearbeitung des Dokuments Präsentationen erstellen Teamarbeit
 Arbeiten mit Acrobat Vorstellung von Adobe Acrobat Bearbeitung des Dokuments Präsentationen erstellen Teamarbeit Vollbildmodus Wählen Sie das Menü Fenster Vollbildmodus. Die aktuell angezeigte Seite verdeckt
Arbeiten mit Acrobat Vorstellung von Adobe Acrobat Bearbeitung des Dokuments Präsentationen erstellen Teamarbeit Vollbildmodus Wählen Sie das Menü Fenster Vollbildmodus. Die aktuell angezeigte Seite verdeckt
