Hausarztzentrierte Versorgung EK Bremen. Stand Dezember Seite 1
|
|
|
- Stephanie Fischer
- vor 6 Jahren
- Abrufe
Transkript
1 Hausarztzentrierte Versorgung EK Bremen Stand Dezember 2014 Seite 1
2 Inhaltsverzeichnis 1 Hausarztzentrierte Versorgung Ersatzkasse Bremen - Freischaltung HzV EK Modul Einsatz HZV Box Konfiguration des HÄVG Prüfmoduls ALBIS Version und HÄVG-Prüfmodul ALBIS Version und telemed.net ALBIS Version und ifap praxiscenter Arztdaten- Verwaltung Eingabe der HÄVG-ID Aktivierung der Arzt-Vertragsteilnahme Handling in Praxisgemeinschaften Verwaltung Integrierte Versorgung Schneller Aufruf von Abrechnung Integrierte Versorgung Verwaltung Register Patientenverwaltung Scanner Direktaufnahme Einschreiben der Patienten Suche Patient suchen Patientenerklärung Ausschließen Erinnerung Vertretung Teilnahme beenden Teilnahme stornieren Teilnahmeende aufheben Änderung des Status für mehrere Patienten gleichzeitig Register Information Anzeigen Statistik Arztdokumente Einlesen des Teilnehmerverzeichnisses der HÄVG Leistungskatalog Leistungskatalog aktualisieren Aufruf über das ALBIS Menü Synonyme für HzV Leistungen Farben für HzV Leistungen Prüfung auf Kassenwechsel eines Patienten Scheinanlage (HZV Schein) neuer Scheintyp Seite 2
3 7 Leistungserfassung Leistungserfassung in der Karteikarte Leistungserfassung auf der Scheinrückseite Leistungsketten auch für HzV nutzbar HzV Leistungen auch in der ToDo-Liste nutzbar Diagnosenerfassung Endstellige Diagnosen Vermeidung UUU Diagnosen Prüfung auf Kassenwechsel eines Patienten Formular Muster 6 Überweisungsschein Formular Muster 10 & Muster 10a Abrechnung HZV Abrechnung Prüflauf Abrechnung Sammelabrechnung Datenträgerbegleitschreiben CD ohne Prüfmodul brennen Vorquartalsscheine (Nachzügler) Listen für die Abrechnung Liste Nein-Scheine Liste Scheine ohne Leistungen Scheine ohne Einlesedatum KV Abrechnung Statistiken / Protokolle Ziffernstatistik Kontrollliste Fehlerprotokoll Fehlerfrei Liste Versandliste Abrechnungshistorie Scheinzahlliste für Direktabrechnungsscheine Medikamentenstatistik mit Anzeige der Rabattkategorie Medikamentenstatistik mit Auswertung der Verordnungen nach Rabattkategorien Patientenverordnungshistorie Gesamtverordnungshistorie Menüpunkt Optionen HZV Seite 3
4 1 Hausarztzentrierte Versorgung Ersatzkasse Bremen - Freischaltung HzV EK Modul Sie haben sich als Hausarzt zur Teilnahme am Vertrag zur Hausarztzentrierten Versorgung gem. 73b SGB V entschlossen. Um hieran teilzunehmen, ist es erforderlich, dass Sie als Hausarzt einen Teilnehmervertrag ausfüllen und diesen an die Hausärztliche Vertragsgemeinschaft e.g. senden. Um das HzV EK Modul nutzen zu können muss dieses Modul in ALBIS durch die Eingabe einer Freischaltung aktiviert werden. Ihren praxisindividuellen Freischaltcode haben Sie mit einem gesonderten Anschreiben erhalten. Das Freischalten erfolgt über den Menüpunkt Abrechnung Integrierte Versorgung Freischalten. Anschließend erscheint ein Arztwahldialog, in dem Sie entweder einen Arzt oder eine Arzt-Nr. auswählen. Die Freischaltung erfolgt immer für eine Abrechnungs-Nummer, auch wenn Sie einen einzelnen Arzt auswählen. Die Auswahl wird durch das Aktivieren der Schaltfläche übernommen. Im Anschluss erscheint das Eingabefenster in dem Ihr persönlicher Freischaltcode eingetragen werden muss. Seite 4
5 Nach der Eingabe Ihres individuellen Freischaltcodes bestätigen Sie diese Eingabe durch Aktivierung des Druckknopfes. Es erscheint folgende Meldung: Durch die Aktivierung des Druckknopfes ist die Freischaltung für das Modul durchgeführt. 1.1 Einsatz HZV Box Für die Verwendung der HZV Funktionalitäten empfehlen wir eine HZV Box zu verwenden. Es wird dringend empfohlen, dass die HZV Box vom ALBIS Vertriebs- und ServicePartner installiert wird. 1.2 Konfiguration des HÄVG Prüfmoduls Bitte tragen Sie in ALBIS die IP Adresse der HZV Box ein. Diese Einstellung erreichen Sie über unter Optionen Geräte Chipkartenleser/Konnektoren. Tragen Sie bitte im Bereich HÄVGS HÄVP Prüfmodul/Medikationsmodul im Feld Adresse die IP Adresse der HZV Box und im Feld Port den Wert ein. Für diesbezügliche Fragen steht Ihnen gerne Ihr zuständiger Vertriebsund Servicepartner unterstützend zur Verfügung. Seite 5
6 1.3 ALBIS Version und HÄVG-Prüfmodul Das neue HÄVG Prüfmodul wird, wenn Sie Ihr ALBIS nach Einspielen des Updates auf dem Server starten und keine HzV Box verwenden, automatisch auf dem Server installiert. War die Installation erfolgreich, so erscheint folgender Hinweis: Erscheint eine Fehlermeldung, so wenden Sie sich bitte an Ihren zuständigen ALBIS Vertriebs- und Servicepartner. Die Installation des HÄVG Prüfmoduls ist zwingend notwendig, da ohne diese Installation diversen HzV Funktionalitäten nicht sichergestellt werden können, wie z.b. die Arzneimittelempfehlungen: oder Ebenfalls funktioniert in diesem Fall die Abrechnung nicht. Wichtiger Hinweis: Für die Verwendung der HzV Funktionalitäten in Verbindung mit dem neuen HÄVG Prüfmodul empfehlen wir eine HZV Box zu verwenden. Es wird dringend empfohlen, dass die HZV Box vom ALBIS Vertriebs- und ServicePartner installiert wird. Seite 6
7 1.4 ALBIS Version und telemed.net Bitte beachten Sie, dass mit der dieser ALBIS Version die entsprechende telemed.net Version installiert wird. Sie erhalten hierzu vor dem ersten ALBIS Start einen Hinweis des telemed.net Installationsbildschirms. Bitte folgen Sie den entsprechenden Installationshinweisen und installieren die aktuellste Version von telemed.net. 1.5 ALBIS Version und ifap praxiscenter 3 Damit z.b. die Arzneimittelempfehlungen funktionieren ist es zwingend notwendig, dass das ifap praxiscenter 3 installiert ist. Dies wird automatisch mit dem ALBIS Update installiert. Ist das nicht der Fall, so erscheint beim Verordnen mit dem ifap praxiscenter 3 folgende Hinweismeldung: Bitte installieren Sie in diesem Fall die aktuellste Version des ifap praxiscenters 3. Seite 7
8 2 Arztdaten- Verwaltung 2.1 Eingabe der HÄVG-ID Um eine Vertragseinschreibung von Patienten durchführen zu können, benötigen Sie die HÄVG-ID. Diese können Sie in den Praxisstammdaten in der Arztdatenverwaltung eingeben. Sie gelangen dorthin, indem Sie über das Menü Stammdaten Praxisdaten den Praxisstammdatendialog aufrufen: Betätigen Sie den Druckknopf Arztdatenverwaltung, so gelangen Sie in die Arztdatenverwaltung: Seite 8
9 Markieren Sie auf der linken Seite den entsprechenden Arzt, betätigen den Druckknopf Ändern und anschließend den Druckknopf Erweitert. Es erscheint folgender Dialog: Hier ist es zwingend notwendig, Ihre HÄVG-ID einzugeben, die Sie von der HÄVG erhalten haben. Bitte fahren Sie mit dem folgenden Punkt fort. 2.2 Aktivierung der Arzt-Vertragsteilnahme Damit Sie Patienten einschreiben können, ist es ebenfalls zwingend erforderlich die Arzt- Vertragsteilnahme zu aktivieren. Sie gelangen dorthin, indem Sie über das Menü Stammdaten Praxisdaten den Praxisstammdatendialog aufrufen: Seite 9
10 Betätigen Sie den Druckknopf Arztdatenverwaltung, so gelangen Sie in die Arztdatenverwaltung: Markieren Sie auf der linken Seite den entsprechenden Arzt, betätigen den Druckknopf Ändern und anschließend den Druckknopf Erweitert. Es erscheint folgender Dialog: Seite 10
11 Bitte betätigen Sie hierzu im Bereich Vertragsdaten den Druckknopf Ändern. Es ergibt sich folgendes Bild: Geben Sie bitte in das Feld Teilnahmebeginn das Datum Ihres Teilnahmebeginns am Vertrag zur Hausarztzentrierten Versorgung der EK Bremen ein. Speichern Sie die Eingabe über das Betätigen des Druckknopfes Übernehmen. Verlassen Sie den Dialog mit OK, um Ihre Eingaben zu bestätigen. Seite 11
12 2.3 Handling in Praxisgemeinschaften Arbeiten Sie z.b. in einer Praxisgemeinschaft und Ihr Praxiskollege aus der anderen Betriebsstätte der Praxisgemeinschaft ist Ihr Vertreterarzt, so können Sie ab sofort einen HzV Patienten in Vertretung behandeln, ohne diesen Patienten doppelt anlegen zu müssen. Bitte gehen Sie hierzu im ALBIS Menü über Stammdaten Praxisdaten. Betätigen Sie den Druckknopf Arztdatenverwaltung und wählen Sie den entsprechenden Betreuerarzt aus. Betätigen Sie den Druckknopf Ändern, daraufhin den Druckknopf Erweitert, so dass sich der Dialog weitere Arztdaten öffnet. Wählen Sie im Bereich Vertragsdaten den entsprechenden Vertrag aus und betätigen Sie den Druckknopf Ändern. Wählen Sie über die Auswahlliste Vertreterarzt den entsprechenden Vertreterarzt aus. Ab diesem Zeitpunkt kann der Vertreterarzt für diesen HzV Patienten einen HzV Schein anlegen, ohne den Patienten doppelt anlegen zu müssen. 3 Verwaltung Integrierte Versorgung Über den Menüpunkt Abrechnung Integrierte Versorgung Verwaltung und anschließender Auswahl im Arztwahldialog gelangen Sie in die Verwaltung zur Integrierten Versorgung: Es erscheint folgender Dialog: Seite 12
13 In dem Bereich Anbieter sind die freigeschalteten Anbieter aufgelistet. Der Bereich Module / Verträge enthalten alle Module zu dem im Bereich Anbieter selektiertem Anbieter. 3.1 Schneller Aufruf von Abrechnung Integrierte Versorgung Verwaltung Ab der ALBIS Version 9.80 haben Sie die Möglichkeit, die folgende Funktionsleiste einzublenden:. Um diese Funktionsleiste einzublenden, gehen Sie bitte wie folgt vor: Gehen Sie über das ALBIS Menü auf Ansicht Funktionsleiste und markieren Sie den Eintrag Integrierte Versorgung: Somit ist die Funktionsleiste eingeblendet und lässt sich wie folgt nutzen: Seite 13
14 Klicken Sie erstmalig auf den Druckknopf IV, so öffnet sich anschließend der Arztwahldialog. Markieren Sie den entsprechenden Erfasser und bestätigen Sie den Dialog mit OK. Wählen Sie anschließend im Bereich Anbieter den entsprechenden Anbieter und im Bereich Module / Verträge das entsprechende, freigeschaltete Modul aus. Rechts über der Modulauswahl existiert der Schalter Favorit. Möchten Sie das Modul als Favorit markieren, setzen Sie bitte diesen Schalter: Sobald Sie den Schalter gesetzt haben, wechselt die Funktionsleiste auf das entsprechende Modul:. Klicken Sie ab sofort auf den Druckknopf IV, so öffnet sich anschließend der Arztwahldialog. Markieren Sie den entsprechenden Erfasser und bestätigen Sie den Dialog mit OK. Es wird direkt der Dialog IV-Verwaltung mit selektiertem Modul geöffnet, ohne dass Sie noch den Anbieter und das Modul wählen müssen. 3.2 Register Patientenverwaltung Das Register Patientenverwaltung im unteren Bereich des Dialogs ist direkt ausgewählt und aktiviert. Folgende Druckknöpfe stehen Ihnen im Register Patientenverwaltung zur Verfügung: Scanner Direktaufnahme Patient suchen Patientenerklärung Einschreiben Ausschließen Erinnerung Im Folgenden schildern wir Ihnen die Funktionsweise der einzelnen Druckknöpfe: Scanner Dieser Druckknopf ist in diesem Vertrag deaktiviert, da er keine Funktion enthält. Seite 14
15 3.2.2 Direktaufnahme Durch die Aktivierung des Druckknopfes wird eine Patientenliste angezeigt. In dieser Liste werden Ihnen sämtliche Patienten angezeigt, die bei der entsprechenden Krankenkasse versichert sind und in den erweiterten Stammdaten im Feld Letzte Behandlung einen Datumseintrag innerhalb von 60 Monaten haben: Für diesen Vertrag werden Patienten der aktuellen IK Liste der HÄVG berücksichtig Einschreiben der Patienten Über die unter Kapitel 2.2 beschriebene Vorgehensweise dieser Liste (Patientendirektaufnahme) können Sie Patienten für das EK Bremen Hausarztmodul einschreiben. Eine Aktivierung der Patienten erfolgt durch eine Markierung im Feld Einschreiben. Diese Markierung kann durch Mausklick oder durch Drücken der Leertaste erfolgen. Nachdem Sie einen oder mehrere Patienten markiert haben, aktivieren Sie die Schaltfläche. Im Anschluss erscheint folgende Meldung: Seite 15
16 Betätigen Sie den Druckknopf Vertretung, um den Patienten in Vertretung zu behandeln. Betätigen Sie den Druckknopf Einschreibung, um die Einschreibung für den Patienten zu beantragen. Nach Betätigen des Druckknopfes Einschreibung wird das Einschreibeformular auf dem Bildschirm angezeigt und kann von Ihnen bearbeitet und gedruckt werden: Über die Symbole oberhalb des Formulars können Sie folgende Funktionen auslösen: Speichert die Eingabe. Der Vorgang wird abgebrochen. Das Formular wird gespeichert und gedruckt Vor dem Drucken der Versicherten-Teilnahmeerklärung erscheint nach Vorgabe der HÄVG folgender Hinweis: Seite 16
17 Nachdem Sie das Formular verlassen haben gelangen Sie wieder in die Verwaltung Integrierte Versorgung: Wechseln Sie in das Register Beantragt, damit Sie den Patienten einschreiben können. Bitte betätigen Sie hierzu den Druckknopf Einschreiben. Klicken Sie auf das entsprechende Register, um zwischen den verschiedenen Filtern zu wählen. Es existieren folgende Filter und Druckknöpfe: Scanner Direktaufnahme Patient suchen Einschreiben Vertretung Patientenerklärung Ausschließen Erinnerung Teilnahme beenden Hinter dem Filternamen wird Ihnen in Klammern die Anzahl der Patienten angezeigt, die in dieser Ansicht vorhanden sind. Seite 17
18 Suche Über den Druckknopf Suchen habe Sie die Möglichkeit in der Direktaufnahme auf gewohnte ALBIS- Art Patienten zu suchen Patient suchen Über diesen Druckknopf können Sie auf gewohnte ALBIS-Art in der Patientenverwaltung nach bestimmten Patienten suchen Patientenerklärung Über diesen Druckknopf haben Sie die Möglichkeit die Vertragsteilnahme für einen Patienten über die Teilnahmeerklärung zu beantragen: Über die Symbole oberhalb des Formulars können Sie folgende Funktionen auslösen: Speichert die Eingabe. Der Vorgang wird abgebrochen. Das Formular wird gespeichert und gedruckt Vor dem Drucken der Versicherten-Teilnahmeerklärung erscheint nach Vorgabe der HÄVG folgender Hinweis: Seite 18
19 Nachdem Sie das Formular verlassen haben gelangen Sie wieder in die Verwaltung Integrierte Versorgung: Hier ist automatisch der Filter Beantragt gesetzt und Sie sehen nur die eingeschriebenen Patienten. Betätigen Sie die Kombo-Box, um zwischen den verschiedenen Filtern zu wählen. Es existieren folgende Filter: Alle Eingeschrieben Erinnerung Ausgeschlossen Hinter dem Filternamen wird Ihnen in Klammern die Anzahl der Patienten angezeigt, die in dieser Ansicht vorhanden sind. Seite 19
20 3.2.5 Ausschließen Bei ausgewähltem Filter Eingeschrieben haben Sie die Möglichkeit den markierten Patienten direkt auszuschließen. Nach der Betätigung des Druckknopfes Ausschließen wird der Patient aus dieser Ansicht entfernt und ist ab sofort in der Ansicht des Filters Ausgeschlossen zu sehen Erinnerung In den Ansichten der Filter Ausgeschlossen und Eingeschrieben steht Ihnen der Druckknopf Erinnerung zur Verfügung. Über das Betätigen dieses Druckknopfes setzen Sie eine Erinnerung, die daraufhin bei jedem Öffnen dieses Patienten erscheint: Klicken Sie in diesem Dialog auf Jetzt informieren damit Sie die Einschreibung des Patienten beantragen können. Wenn Sie dazu den rot markierten Link anklicken, öffnet sich das Einschreibeformular zur Hausarztzentrierten Versorgung in Bayern: Wird der Patient eingeschrieben, ist die Erinnerung automatisch deaktiviert. Möchten Sie die Erinnerung unabhängig von der Einschreibung wieder deaktivieren, verfahren Sie bitte wie unter Punkt beschrieben Vertretung In den Ansichten der Filter Ausgeschlossen und Erinnerung und Teilnahme beendet steht Ihnen der Druckknopf Vertretung zur Verfügung. Über das Betätigen dieses Druckknopfes können Sie den Patienten ab sofort in Vertretung behandeln Teilnahme beenden Betätigen Sie in dem, Register Eingeschrieben den Druckknopf Teilnahme beenden, um die Teilnahme des Patienten zu beenden. Es erscheint folgender Dialog: Seite 20
21 Laut Anforderung ist es Pflicht, hier einen Beendigungsgrund der Teilnahme anzugeben. Wählen Sie 1 für die Beendigung durch Sie als Vertragsarzt, wählen Sie die 2 für die Beendigung durch den Patienten, wählen Sie die 3 für die Beendigung durch Vertragsregeln, oder geben Sie einen Freitext ein. Geben Sie nichts ein, können Sie die Teilnahme des Patienten nicht beenden Teilnahme stornieren Betätigen Sie im Register Eingeschrieben den Druckknopf Teilnahme stornieren, um die Teilnahme eines Patienten zu stornieren. Es folgt eine Sicherheitsabfrage, ob Sie die Teilnahme für diesen Patienten wirklich stornieren möchten: Betätigen Sie den Druckknopf Ja, so wird die Teilnahme storniert. Betätigen Sie den Druckknopf Nein, so ändert sich der Status des Patienten nicht. Die Stornierung bewirkt, dass der Patient in den Urzustand zurückgesetzt wird. Das bedeutet, dass er so behandelt wird, als hätte er nie an dem Vertrag zur hausarztzentrierten Versorgung teilgenommen. Über den Passivscanner oder die Direktaufnahme in der Verwaltung Integrierte Versorgung kann der Patient bei Bedarf wieder eingeschrieben werden Teilnahmeende aufheben Haben Sie die Teilnahme eines Patienten über den Druckknopf Teilnahme beenden beendet, so haben Sie in dem Register Teilnahme beendet über den Druckknopf Teilnahmeende aufheben die Möglichkeit, das Teilnahmeende des Patienten wieder aufzuheben. Das bedeutet konkret, dass der Status dieses Patienten wieder auf Eingeschrieben gesetzt wird. Seite 21
22 Änderung des Status für mehrere Patienten gleichzeitig Sie haben die Möglichkeit mit dieser ALBIS Version den Status mehrerer HzV Patienten in der IV- Verwaltung gleichzeitig umzusetzen. Somit haben Sie die Möglichkeit, z.b. mehrere Patienten, die sich im Status beantragt befinden, gleichzeitig einzuschreiben. Öffnen Sie hierzu die IV- Verwaltung, den entsprechenden Anbieter und das entsprechende Modul und wählen Sie im Register Patientenverwaltung den Filter Beantragt. Setzen Sie den Schalter Status mehrerer Patienten bearbeiten und markieren Sie alle Patienten, die Sie einschreiben möchten. Betätigen Sie anschließend, wie gewohnt, den Druckknopf Einschreiben. Geben Sie auf dem Dialog Eingabe das Einschreibedatum für alle markierten Patienten ein. Bestätigen Sie diesen Dialog mit OK, so werden alle Patienten zu diesem Datum eingeschrieben. Hinweis: Um Patienten wieder einzeln selektieren zu können, entfernen Sie bitte den Haken des Schalters Status mehrerer Patienten bearbeiten. 3.3 Register Information Im Informationsmodul sind sämtliche Dokumente zum EK Hausarztmodul vom Abrechnungsformular bis hin zum Patientenvertrag aufgeführt. Folgende Druckknöpfe stehen Ihnen im Register Patientenverwaltung zur Verfügung: Anzeigen Statistik Arztdokumente Im Folgenden Schildern wir Ihnen die Funktionsweise der einzelnen Druckknöpfe: Anzeigen Über diesen Druckknopf können Sie sich die auf der linken Seite markierten Dokumente anzeigen lassen Statistik Dieser Druckknopf ist im EK Bremen Hausarztmodul deaktiviert, da er keine Funktion enthält Arztdokumente Über diesen Druckknopf gelangen Sie in den Dialog Dokumentenverwaltung Arzt. Hier werden alle arztbezogenen Dokumente aufgelistet (z.b. Quartalsabrechnung): Seite 22
23 Bitte beachten Sie, dass hier zurzeit noch keine Informationen hinterlegt sind. 3.4 Einlesen des Teilnehmerverzeichnisses der HÄVG Die HÄVG stellt Ihnen ggf. per CD ein sogenanntes Teilnehmerverzeichnis zur Verfügung, welches in digitaler Form Patienten enthält, die Sie in den Vertrag zur Hausarztzentrierten Versorgung eingeschrieben haben. Um das Teilnehmerverzeichnis einzulesen, legen Sie bitte die CD, die Sie von der HÄVG erhalten haben in Ihr CD Laufwerk ein. Öffnen Sie in ALBIS über den Menüpunkt Abrechnung Integrierte Versorgung Verwaltung. Wählen Sie bitte einen Arzt aus und bestätigen Sie den Arztwahldialog, falls dieser erscheint. Sie befinden sich jetzt in der Verwaltung Integrierte Versorgung: Betätigen Sie in diesem Dialog den Druckknopf Import. Es öffnet sich der Dialog zur Auswahl der zu importierenden Datei, bzw. des Teilnehmerverzeichnisses: Seite 23
24 Bitte wählen Sie über Suchen in Ihr CD Laufwerk aus und selektieren Sie das Teilnehmerverzeichnis. Die Datei endet auf.tndat: Markieren Sie die Datei mit der Endung.tndat und betätigen Sie den Druckknopf Importieren. Es öffnet sich folgende Liste: In dieser Liste sind alle Patienten aufgelistet, die sich in dem Teilnehmerverzeichnis, welches Sie von der HÄVG erhalten haben, befinden und somit von Ihnen laut HÄVG in den Vertrag zur Hausarztzentrierten Versorgung der EK Bremen eingeschrieben sind. Seite 24
25 Ist der aufgelistete Patient in ALBIS bereits vorhanden, steht in der Spalte Nr. die Patientennummer des Patienten. In der Spalte Status Kasse wird Ihnen angezeigt, ob der Patient laut Teilnehmerverzeichnis eingeschrieben ist. Der Status OK bedeutet, dass der Patient laut Teilnehmerverzeichnis eingeschrieben ist. In der Spalte Status Vertrag steht, ob dieser Patient bei Ihnen auch schon in das Modul zur Hausarztzentrierten Versorgung eingeschrieben ist. Der Status n.v. bedeutet, dass der Patient noch nicht in ALBIS IV-Assist-HzV-EK Bremen eingeschrieben ist. Der Status OK bedeutet, dass der entsprechende Patient bereits in ALBIS IV-Assist-HzV-EK Bremen eingeschrieben ist. In dieser Liste stehen Ihnen folgende Funktionen zur Verfügung: Leertaste = Aufruf des markierten Patienten F5 = nur den markierten Patient in ALBIS IV-Assist-HzV- EK Bremen übernehmen F7 = alle Patienten in ALBIS IV-Assist-HzV- EK Bremen übernehmen. Hinweis: Es werden ausschließlich Patienten in ALBIS IV-Assist-HzV- EK Bremen übernommen, die schon einmal bei Ihnen in der Praxis waren, d.h. also in ALBIS als Patienten bereits angelegt sind. 4 Leistungskatalog 4.1 Leistungskatalog aktualisieren Damit Ihnen ab dem die aktuellen Ziffern des Leistungskatalogs des Vertrags zur Hausarztzentrierten Versorgung zur Verfügung stehen, ist es notwendig, den Leistungskatalog zu aktualisieren. Um den Leistungskatalog zu aktualisieren, gehen Sie bitte in ALBIS über den Menüpunkt Stammdaten Direktabrechnung Hausarztzentrierte Versorgung Aktualisieren. Mit Betätigen des Druckknopfes Ja und weiterem Befolgen der Bildschirmanweisungen wird Ihr Leistungskatalog des Vertrags zur Hausarztzentrierten Versorgung automatisch aktualisiert. Wichtiger Hinweis:!Bitte beachten Sie, dass die Aktualisierung einige Zeit in Anspruch nehmen kann! Wir empfehlen Ihnen, die Aktualisierung möglichst am Ende der Sprechstunde und an Ihrem Hauptrechner durchzuführen! Bitte führen Sie anschließend eine Scheindatenaktualisierung durch. Gehen Sie hierzu in ALBIS über den Menüpunkt Direktabrechnung Hausarztzentrierte Versorgung Scheindaten aktualisieren. Wählen Sie im folgenden Dialog das Quartal, für welches Sie die Scheindaten aktualisieren möchten und bestätigen Sie den Dialog mit OK. Seite 25
26 4.2 Aufruf über das ALBIS Menü In ALBIS können Sie den Leistungskatalog, wie Sie es auch vom EBM gewohnt sind, über das Menü aufrufen. Gehen Sie hierzu bitte über Stammdaten Direktabrechnung Hausarztzentrierte Versorgung Gebührenordnung. Der Leistungskatalog enthält alle Leistungen, die im Rahmen der EK Bremen abgerechnet werden dürfen. 4.1 Synonyme für HzV Leistungen Ab sofort haben Sie die Möglichkeit bei HzV Ziffern Synonyme einzutragen. Öffnen Sie hierzu den Direktabrechnungsstamm, markieren Sie eine Leistung und betätigen Sie den Druckknopf Details. Betätigen Sie anschließend den Druckknopf Ändern und tragen Sie in das Feld Synonymtext das entsprechende Synonym ein. Ab diesem Zeitpunkt können Sie anstatt der Leistung dann das Synonym eingeben. 4.2 Farben für HzV Leistungen Ab sofort haben Sie die Möglichkeit bei HzV Ziffern Farben zu hinterlegen, in der die Leistung dann auf der Scheinrückseite angezeigt wird. Öffnen Sie hierzu den Direktabrechnungsstamm, markieren Sie eine Leistung und betätigen Sie den Druckknopf Details. Betätigen Sie anschließend den Druckknopf Ändern und wählen Sie über die Auswahlliste Farbe die von Ihnen gewünschte Farbe für die Leistung. Betätigen Sie anschließend den Druckknopf übernehmen um Ihre Einstellung zu speichern und verlassen Sie den Dialog mit OK. 5 Prüfung auf Kassenwechsel eines Patienten Ab dieser Version muss laut Pflichtfunktion der HÄVG ein Hinweis angezeigt werden, wenn der aktuell aufgerufene Patient bei Ihnen eingeschrieben ist, einen Kassenwechsel hinter sich hat und diese neue Kasse ebenfalls einen Vertag zur Hausarztzentrierten Versorgung anbietet. Ist dies der Fall, ist eine Neueinschreibung des Patienten notwendig, worauf Sie durch folgende Meldung hingewiesen werden: 6 Scheinanlage (HZV Schein) neuer Scheintyp Der Vertrag zur hausarztzentrierten Versorgung macht es notwendig, die Abrechnung der Leistungen in Bezug auf den Vertrag von der KV Abrechnung zu trennen. Um dies zu ermöglichen, haben wir in ALBIS einen neuen Scheintyp eingeführt: Direktabrechnung. Seite 26
27 Legen Sie für einen Patienten, der an dem EK Bremen Vertrag zur hausarztzentrierten Versorgung teilnimmt, einen Schein an (oder der Schein wird durch die Einstellung automatisch angelegt), so sieht ein solcher Schein ab sofort wie folgt aus: Die rote Markierung zeigt die Neuerung: Durch den Schalter Direktabrechnung ist dieser Schein als Abrechnungsschein für die Hausarztzentrierte Versorgung gekennzeichnet. Das bedeutet, dass alle Ziffern, die auf diesem Schein abgerechnet werden, nicht in die KV Abrechnung gelangen. Ab sofort ist es notwendig den Behandlungsfall als kurativ/präventiv zu kennzeichnen. Dazu haben Sie nun die Möglichkeit, bei der Anlage eines HzV Direktabrechungsschein diesen entsprechenden als kurativ/präventiv zu kennzeichnen (s. rote Markierung). Standardmäßig ist der Direktabrechnungsschein immer als kurativ markiert, wenn der Behandlungsfall präventiv ist, muss der Direktabrechungsschein entsprechend gekennzeichnet werden (rote Markierung in der Abbildung). Ist der Behandlungsfall präventiv, wird in der Abrechnung automatisch die Ziffer (Präventiver Behandlungsfall) übernommen. Seite 27
28 7 Leistungserfassung Die Leistungserfassung haben wir in ALBIS für Sie so implementiert, dass sie analog der Leistungserfassung bei der KV-Abrechnung funktioniert. Somit funktioniert die Leistungseingabe, die wir Ihnen im Folgenden noch einmal kurz erläutern, wie gewohnt. 7.1 Leistungserfassung in der Karteikarte Damit Sie die Leistungserfassung von der KV Abrechnung auf den ersten Blick unterscheiden können, haben wir für die Leistungserfassung für die EK Bremen folgende, neue Karteikartenkürzel eingeführt: lkdo lkdü lkdn Leistung: Direktabrechnung Originalschein Leistung: Direktabrechnung Überweisung Leistung: Direktabrechnung Notfall 7.2 Leistungserfassung auf der Scheinrückseite Auf der Scheinrückseite steht Ihnen der Leistungskatalog, wie gewohnt, über die Funktionstaste F5 zur Verfügung. Ebenfalls können Sie hier, wie gewohnt, auch direkt, ohne Aufruf des Leistungskataloges, Leistungen eingeben. 7.3 Leistungsketten auch für HzV nutzbar Sie haben die Möglichkeit mit dieser ALBIS Version Leistungsketten auch für HzV Leistungen zu verwenden. In dem Leistungskettendialog, den Sie über das Menü Stammdaten Leistungsketten erreichen, finden Sie ab sofort den Bereich GO-Stamm, Direktabrechnung (s. rote Markierung): Seite 28
29 Wählen Sie hier über die Auswahlliste den entsprechenden Vertag aus, für den Sie die Leistungskette verwenden möchten und tragen Sie die entsprechenden Leistungen ein. Hinweis: Über die gewohnte Funktionstaste F5 GO-Stamm steht Ihnen der entsprechende Direktabrechnungsstamm für den ausgewählten Vertrag zur Verfügung. 7.4 HzV Leistungen auch in der ToDo-Liste nutzbar Ab sofort stehen Ihnen in den ToDo-Listen auch die HzV Leistungen zur Auswahl und Benutzung zur Verfügung. Sie finden diese in dem ToDo-Listen Dialog, den Sie über Stammdaten ToDo-Liste erreichen, und dort im Bereich Vordefinierte Aktionen unter Leistungen DA Notfall Leistungen DA Original. Leistungen DA Überw. 8 Diagnosenerfassung 8.1 Endstellige Diagnosen Diagnosen mit dem Status Gesichert, müssen endstellig dokumentiert werden, damit Sie abgerechnet werden können. Daher erscheint beim Abrechnen einer gesicherten, nicht endstelligen Diagnose auf einem Direktabrechnungsschein folgender Hinweis: Bestätigen Sie den Dialog mit Nein, so wird die Diagnose mit einem vorangestelltem Prozentzeichen (Notationskennzeichen) trotzdem dokumentiert, gelangt allerdings nicht in die Abrechnung. Bestätigen Sie den Dialog mit Ja, so öffnet sich der ICD Stamm und Sie können einen 5-stelligen ICD Schlüssel auswählen: Seite 29
30 8.2 Vermeidung UUU Diagnosen Im Rahmen des Vertrages zur hausarztzentrierten Versorgung der EK Bremen dürfen keine UUU Diagnosen mehr verordnet werden. Die Dokumentation der Diagnose ist allerdings erlaubt. Sobald Sie eine UUU Diagnose erfassen möchten, erscheint folgender Dialog: 9 Prüfung auf Kassenwechsel eines Patienten Ab dieser Version muss, laut Pflichtfunktion der HÄVG, ein Hinweis angezeigt werden, wenn der aktuell aufgerufene Patient bei Ihnen eingeschrieben ist, einen Kassenwechsel hinter sich hat und diese neue Kasse ebenfalls einen Vertag zur Hausarztzentrierten Versorgung anbietet. Ist dies der Fall, ist eine Neueinschreibung des Patienten notwendig, worauf Sie durch folgende Meldung hingewiesen werden: Seite 30
31 10 Formular Muster 6 Überweisungsschein Bei einer Überweisung eines HzV-Patienten steht im Überweisungsformular (Muster 6; Formular Überweisungen Überweisungsschein) jetzt der Text Teilnahme HzV-Vertrag im Feld Auftrag. 11 Formular Muster 10 & Muster 10a Nach Vorgabe der HÄVG erscheint sowohl auf dem Muster 10, als auch auf dem Muster 10a folgender Hinweis: Laborleistungen des EBM-Kapitels 32.2 (GOP bis 32027, bis 32032, bis 32042, bis 32083, bis 32094, bis 32128, bis 32882) sowie die Laborleistungen auf Grundlage der GOP sind für HzV-Versicherte analog zu Privatpatienten zu verrechnen. Das Muster 10 oder 10A darf bei Abrechnung dieser Ziffern folglich nicht für HzV-Versicherte verwendet werden. Diese Laborziffern sind in den HzV-Pauschalen (vgl. Ziffernkranz) enthalten und dürfen durch die Laborarztpraxis bzw. die Laborgemeinschaft nicht über die KV abgerechnet werden. Seite 31
32 12 Abrechnung 12.1 HZV Abrechnung Die HZV Abrechnung steht Ihnen über den Menüpunkt Abrechnung Direktabrechnung Vorbereiten zur Verfügung. Es erscheint folgender Dialog: Auf diesem Dialog haben Sie die Möglichkeit, die Abrechnungsdaten zu prüfen oder auf CD zu brennen. Bitte beachten Sie, im Bereich Ärzte das entsprechende Quartal auszuwählen, für welches Sie die Abrechnung durchführen möchten. Es stehen Ihnen folgende Möglichkeiten in Bezug auf die Abrechnung zur Verfügung, die wir Ihnen im Folgenden näher erläutern: Prüflauf und Abrechnung. Seite 32
33 Prüflauf Selektieren Sie den Prüflauf und bestätigen Sie den Dialog mit OK, so werden Ihre Abrechnungsdaten nur an das HÄVG Prüfmodul gesendet, überprüft und das Ergebnis angezeigt Abrechnung Selektieren Sie Abrechnung, so haben Sie die Möglichkeit die Abrechnungsdatei auf CD zu brennen. Bestätigen Sie hierzu den Dialog mit OK, so wird der von Ihnen gewünschte Vorgang durchgeführt. Anschließend wird Ihnen automatisch, nachdem Sie eine der o.g. Arten der Abrechnung durchgeführt haben, ein Fehlerprotokoll erstellt. Bitte beachten Sie hierzu das Kapitel 12.3 Fehlerprotokoll. Wurde die Abrechnung erfolgreich durchgeführt, so erscheint folgender Dialog: Bitte bestätigen Sie den Dialog, in dem Sie eine beliebige Taste drücken. Anschließend erscheint folgende Meldung, welche vom HÄVG Prüfmodul ausgegeben wird: Legen Sie jetzt eine leere, unformatierte CD in Ihren CD Brenner ein und betätigen Sie den Druckknopf OK. Die CD wird gebrannt. Betätigen Sie den Druckknopf Abbrechen, so wird der Vorgang abgebrochen. Während des Brennvorgangs erscheint folgende Meldung: Seite 33
34 War der Brennvorgang erfolgreich, so erscheint folgender Hinweis: Bestätigen Sie diesen Dialog, so wird automatisch das CD Laufwerk geöffnet und der Brennvorgang ist beendet. Im Anschluss an das erfolgreiche Brennen wird die Versandliste angezeigt Sammelabrechnung Um eine Sammelabrechnung durchzuführen, gehen Sie bitte wie folgt vor: Zu 1) Zunächst wähle Sie bitte den Vertrag aus welchen Sie abrechnen möchten. Zu 2) Anschließend wählen Sie bitte das Abrechnungsquartal aus. Zu 3) Nun wählen Sie bitte den Punkt Sammelabrechnung aus und selektieren die Betriebsstätte welche Sie abrechnen möchten (bitte beachten Sie, dass hier nur die Betriebsstätten aufgeführt werden, welche auch Ärzte enthalten die den gewählten Vertrag freigeschalten haben). Zu 4) In diesem Fenster werde alle Erfasser aufgeführt, welche für den gewählten Vertrag freigeschaltet sind und entsprechend in der selektieren Betriebsstätte tätig sind. Durch aktivieren/deaktivieren der Häkchen vor den Erfassern, können Sie wählen welcher Arzt mit in die Sammelabrechnung aufgenommen werden soll. Seite 34
35 Siehe zu 1 Siehe zu 2 Siehe zu 3 Siehe zu 4 Wird der Dialog nun mit OK bestätigt, startet die die Sammelabrechnung. Wie Sie es von der Einzelabrechnung gewohnt sind, werden Ihnen jetzt die entsprechenden Listen ausgeben (Versandliste, Fehlerliste, Fehlerfreiliste usw.) nur mit dem unterschied das jeweils pro gewählten die Listen erzeugt werden. Hinweis: Bitte beachten Sie, dass die Sammelabrechnung nur vollständig durchgeführt wird, wenn bei allen gewählten Erfasser auch Abrechnungsdaten vorliegen. Liegen bei einem der gewählten Erfasser keine Abrechnungsdaten vor, erscheint eine Hinweismeldung (wie auch bei der Einzelabrechnung) worin entsprechend die Erfasser aufgeführt werden. Die Abrechnung wird dann an dieser Stelle abgebrochen. Das Verfahren der Abrechnung ist auch identisch mit dem Prüflauf. Seite 35
36 Datenträgerbegleitschreiben Ebenfalls wird das Datenträgerbegleitblatt angezeigt, welches Sie bitte ausdrucken, unterschreiben und gemeinsam mit der Abrechnung CD zusammen an das HÄVG Rechenzentrum versenden. Schlägt der Brennvorgang fehl, so erscheint diese Meldung: Bei Ja öffnet sich folgender Dialog: Legen Sie jetzt eine leere, unformatierte CD in Ihren CD Brenner ein und betätigen Sie den Druckknopf OK. Die CD wird gebrannt. Betätigen Sie den Druckknopf Abbrechen, so wird der Vorgang abgebrochen. Wurden die Abrechnungsdaten erfolgreich gebrannt, so werden die entsprechenden Scheine und Überweisungsdaten automatisch archiviert. Wurde die Abrechnung nicht erfolgreich durchgeführt, so werden die entsprechenden Scheine nicht archiviert. Bitte korrigieren Sie die Fehler und starten Sie den Brennvorgang erneut (s. Anfang Kapitel 9.1.2) CD ohne Prüfmodul brennen Sollte es nicht möglich sein, die CD mit Hilfe des Prüfmoduls zu brennen, müssen Sie die Datei mit dem zu Ihrem Brenner gehörigen Brennprogramm brennen. Bitte brennen Sie dort die Datei als ISO Image. Bitte führen Sie diesen Schritt ausschließlich durch, wenn die Datei nicht mit dem Prüfmodul gebrannt werden kann! Damit Sie diese Datei schneller und besser finden, haben wir für Sie den Menüpunkt Abrechnung Direktabrechnung Datenträger erstellen implementiert: Seite 36
37 Bitte wählen Sie auf diesem Dialog den entsprechenden Arzt und das entsprechende Quartal aus. Im nächsten Schritt, klicken Sie bitte auf den Druckknopf. Es öffnet sich der Ordner suchen Dialog: Bitte wählen Sie hier ein Verzeichnis, in dem Sie das ISO Image speichern möchten. Bestätigen Sie den Dialog anschließend mit dem Druckknopf OK. Verlassen Sie den Dialog Direktabrechnung Datenträger erstellen mit OK, so wird das ISO-Image an dem von Ihnen ausgewählten Ort gespeichert Vorquartalsscheine (Nachzügler) Vorquartalsscheine (Nachzügler) müssen laut HÄVG in einer eigenen Abrechnung abgerechnet werden. Aus diesem Grund haben wir für Sie auf dem Dialog Direktabrechnung vorbereiten einen Hinweis implementiert, den wir Sie bitten zu beachten. Damit Sie ab sofort also z.b. Nachzüglerscheine für Q1/2012, die Sie allerdings in Q2/2012 angelegt haben, abrechnen können, führen Sie für die Abrechnung der Nachzüglerscheine Q1/2012 einfach Seite 37
38 die Q2/2012 Direktabrechnung durch. Wählen Sie bitte hierzu auf dem Dialog Direktabrechnung vorbereiten im Bereich Ärzte das entsprechende Quartal aus. Wichtiger Hinweis: Nachzüglerscheine für das Vorquartal werden also, nicht wie Sie es bei der KV-Abrechnung gewohnt sind, automatisch mit der aktuellen Quartalsabrechnung, sondern müssen getrennt über die Abrechnung des Vorquartals abgerechnet werden Listen für die Abrechnung Damit Ihnen bzgl. Ihrer HzV Abrechnung eine bessere Auswertmöglichkeit zur Verfügung steht, haben wir zwei Listen für Sie implementiert, die wir Ihnen im Folgenden kurz erläutern Liste Nein-Scheine Markieren Sie im Dialog Direktabrechnung vorbereiten im Bereich Listen den Schalter Nein-Scheine, so wird Ihnen zusätzliche eine Liste aller Patienten ausgegeben, die Nein-Scheine besitzen: Per Doppelklick auf den entsprechenden Patienten, gelangen Sie, wie in ALBIS gewohnt, auf den entsprechenden Nein-Schein Liste Scheine ohne Leistungen Markieren Sie im Dialog Direktabrechnung vorbereiten im Bereich Listen den Schalter Scheine ohne Leistungen, so wird Ihnen zusätzliche eine Liste aller Patienten ausgegeben, die Scheine ohne Leistungen besitzen: Per Doppelklick auf den entsprechenden Patienten, gelangen Sie, wie in ALBIS gewohnt, auf den entsprechenden Schein ohne Leistungen Scheine ohne Einlesedatum Im Bereich Listen steht Ihnen die Liste Scheine ohne Einlesedatum zur Verfügung. Markieren Sie diesen Schalter, so wird die Liste bei der HzV Abrechnung automatisch erstellt. Seite 38
39 12.4 KV Abrechnung Bitte beachten Sie, dass alle Scheine, die über den Schalter Direktabrechnung gekennzeichnet sind, nicht in die KV-Abrechnung gelangen. 13 Statistiken / Protokolle In Bezug auf den Vertrag zur Hausarztzentrierten Versorgung stehen Ihnen folgende Statistiken / Protokolle zur Verfügung: Ziffernstatistik Kontrollliste Fehlerprotokoll Versandbericht Abrechnungshistorie Scheinzahlliste 13.1 Ziffernstatistik Über den Menüpunkt Statistik Leistungsstatistik EBM 2000plus/2009 Ziffernstatistik haben Sie in ALBIS die Möglichkeit, sich alle Ziffern der Abrechnung der Hausarztzentrierten Versorgung anzeigen zu lassen. Betätigen Sie den o.g. Menüpunkt, so öffnet sich folgender Dialog: Wählen Sie bitte im Bereich Zeit, den entsprechenden Zeitraum aus, über den Sie eine Statistik erstellen möchten. Wählen Sie im Bereich Arztwahl die BSNR aus, für die Sie die Statistik durchführen möchten. Wichtig ist, dass Sie im Bereich Abrechnungsart die Direktabrechnung wählen. Seite 39
40 Bestätigen Sie den Dialog mit OK und Sie erhalten eine Übersicht der abgerechneten Ziffern der Hausarztzentrierten Versorgung in Bayern: Per Doppelklick auf eine Ziffer haben Sie die Möglichkeit, sich eine Liste der Patienten anzeigen zu lassen, bei denen Sie die gewählte Ziffer abgerechnet haben: Seite 40
41 13.2 Kontrollliste Zur Abrechungsvorbereitung steht Ihnen die Kontrollliste zur Verfügung. Sie erstellen diese, in dem Sie über den Menüpunkt Statistik Tagesprotokoll den Dialog Tagesprotokoll aufrufen: Tätigen Sie die Einstellungen, wie auf dem Dialog zu sehen. Den Zeitraum können Sie frei wählen, ebenfalls den Arzt, für den Sie die Kontrollliste erstellen möchten. Seite 41
42 13.3 Fehlerprotokoll Nachdem Sie eine Abrechnung durchgeführt haben, erscheint automatisch das Fehlerprotokoll. In dieser Liste werden Ihnen ausschließlich Patienten angezeigt, bei denen das Prüfmodul der HÄVG Fehler festgestellt hat. Liegen Kontextfehler vor, so erscheinen zuerst nur Kontextfehler, da das Prüfmodul nach Kontextfehler leider keine Einzelfehler mehr ausgibt. Die Kontextfehler werden als interne Fehler (Interne Fehlerliste:) ausgegeben: Haben Sie alle Kontextfehler korrigiert, zeigt das HÄVG Prüfmodul wieder Einzelfehler an. Führen Sie dazu bitte erneut die Abrechnung durch. Im Anschluss wird Ihnen die Fehlerliste mit den Einzelfehlern (Fehlerliste) angezeigt: Wie gewohnt, können Sie über einen Doppelklick den entsprechenden Patienten öffnen und die evtl. vorhanden Fehler korrigieren Fehlerfrei Liste Nachdem Sie eine Abrechnung durchgeführt haben, erscheint automatisch die Fehlerfrei Liste. In der Fehlerfrei Liste sind alle Patienten enthalten, bei denen das Prüfmodul der HÄVG keine Fehler feststellen konnte. Seite 42
43 Hinweis: In dieser Liste können Sie, wie gewohnt, die Suchfunktion über das Fernglas benutzen:. Das Feld Vorgangsstatus in der Liste informiert Sie über den Status der Abrechnung, also, ob sie erfolgreich durchgeführt werden konnte, oder ungültig ist. Bitte korrigieren Sie die Fehler und führen Sie den Prüflauf erneut durch, bis die Abrechnung fehlerfrei ist. Sie erkennen dies daran, dass keine Fehler mehr aufgelistet sind und der Versandstatus nicht übermittelt ist Versandliste Es besteht die Möglichkeit die Versandliste zu speichern. Nachdem Sie die Abrechnung fehlerfrei durchgeführt haben, speichern Sie diese bitte bei geöffneter Versandliste, über den Menüpunkt Patient Speichern unter. Vergeben Sie bitte als Dateinamen einen eindeutigen Namen, unter dem Sie die entsprechende Liste zu einem späteren Zeitpunkt jederzeit über den Menüpunkt Patient Datei anzeigen wieder aufrufen und auch jederzeit drucken können. Beispiel des Dateinamens: HzvVersand_Q22009_ txt 13.6 Abrechnungshistorie Die Abrechnungshistorie erstellen Sie über den Menüpunkt Statistik Tagesprotokoll: Seite 43
44 Tätigen Sie die Einstellungen, wie auf dem Dialog zu sehen. Den Zeitraum können Sie frei wählen, ebenfalls den Arzt, für den Sie die Abrechnungshistorie erstellen möchten. Verlassen Sie diesen Dialog mit OK und Sie haben eine Übersicht aller in dem angegebenen Zeitraum abgerechneten Leistungen Scheinzahlliste für Direktabrechnungsscheine Ab sofort haben Sie die Möglichkeit, die Scheinzahlstatistik zwischen KV- und Direktabrechnungsscheinen differenziert auszuwerten. Hierzu gehen Sie bitte über den Menüpunkt Statistik Leistungsstatistik EBM 2000plus Scheinzahlliste und setzen per Doppelklick der Maus den Punkt bei Direktabrechnung: Die Auswahlmöglichkeit der auszuwertenden Scheinzahlstatistik über Betriebsstätte bzw. Arzt ist für die Auswertung der Direktabrechnungsscheine ebenso gegeben wie bei Auswahl der Option KV- Abrechnung. Seite 44
45 13.8 Medikamentenstatistik mit Anzeige der Rabattkategorie Rufen Sie über das ALBIS Menü Statistik Medikamenten- und Verordnungsstatistik die Medikamentenstatistik auf und wählen im Bereich Verträge einen HzV / FA Vertrag aus, so werden Ihnen rechts neben den Verordnungen ab sofort die Rabattkategorien angezeigt: 13.9 Medikamentenstatistik mit Auswertung der Verordnungen nach Rabattkategorien Rufen Sie über das ALBIS Menü Statistik Medikamenten- und Verordnungsstatistik die Medikamentenstatistik auf und wählen im Bereich Verträge einen HzV / FA Vertrag aus, so wird Ihnen, je nach Einstellung, die Auswertung der Verordnungen nach Rabattkategorien angezeigt: Patientenverordnungshistorie Ab sofort haben Sie die Möglichkeit für HzV Patienten eine sogenannte Patientenverordnungshistorie der Heilmittel zu erstellen. Gehen Sie hierzu bitte wie folgt vor: Öffnen Sie einen Patienten, für den Sie die Patientenverordnungshistorie der Heilmittel erstellen möchten. Öffnen Sie über den Menüpunkt Statistik Medikamenten- und Verordnungsstatistik den Med.- und Verordnungsstatistik Dialog. Wählen Sie im Bereich Verträge den entsprechenden HzV Vertrag aus. Markieren Sie im Bereich Ausgabe Heilmittel und wählen Sie die entsprechende BSNR: Seite 45
46 Bestätigen Sie diesen Dialog mit OK und erstellen Sie die Heilmittelstatistik: Markieren Sie ein Heilmittel und betätigen Sie die Funktionstaste F3. Es öffnet sich ein Fenster mit weiteren Details zu dem Verordneten Heilmittel: Seite 46
47 13.11 Gesamtverordnungshistorie Ab sofort haben Sie die Möglichkeit für HzV Patienten eine sogenannte Patientenverordnungshistorie der Heilmittel zu erstellen. Gehen Sie hierzu bitte wie folgt vor: Öffnen Sie über den Menüpunkt Statistik Medikamenten- und Verordnungsstatistik den Med.- und Verordnungsstatistik Dialog. Wählen Sie im Bereich Verträge den entsprechenden HzV Vertrag aus. Markieren Sie im Bereich Ausgabe Heilmittel und wählen Sie die entsprechende BSNR: Bestätigen Sie diesen Dialog mit OK und erstellen Sie die Heilmittelstatistik. Entsprechend Ihrer Einstellungen sehen Sie hier alle Heilmittelverordnungen und die Höhe des Gesamtvolumens der bisher ausgestellten Heilmittelverordnungen. Auf dem o.a. Dialog haben Sie ebenfalls die Möglichkeit, über Setzen des Schalters Vergleich mit Vorjahreszeitraum, die Heilmittelstatistik für einen bestimmten Zeitraum zu erstellen, inkl. dem Vergleich zum selben Vorjahreszeitraum. Seite 47
48 14 Menüpunkt Optionen HZV Unter Optionen HZV öffnet sich folgender Dialog: In dem Bereich Arztwahldialog können Sie folgende Einstellungen vornehmen: 1. Bei Aktivierung des Schalters Online-Teilnahmeprüfung(nur bei geöffnetem Patienten)erscheint bei Betätigen des Buttons für die Online Teilnahmeprüfung in der Symbolleiste nun zuerst die Arztauswahl 2. Bei Aktivierung des Schalters Passivscanner(nur bei geöffnetem Patienten) erscheint bei Betätigen des Buttons zuerst die Arztauswahl für die IV Einschreibeübersicht(Passivscanner) nun In dem Bereich Online-Teilnahmeprüfung können Sie folgende Einstellung vornehmen: 1. Bei Aktivierung des Schalters nur rückwirkend bis können Sie den Zeitraum festlegen, indem der Batchlauf (Prüfung aller geeigneten Patienten für alle freigeschalteten Onlineverträge) durchgeführt werden soll in folgendem Format: DD.MM.JJJJ. o Den Batchlauf können Sie über den Menüpunkt Patient/ HZV Teilnahmestatus ausführen. Haben Sie keinen Patienten geöffneter wird nach der Bestätigung automatisch die Prüfung aller geeigneten Patienten für alle freigeschalteten Onlineverträge durchgeführt. Bei geöffnetem Patienten haben Sie zwei Möglichkeiten: Die Prüfung aller Patienten oder nur des geöffneten Patienten Seite 48
49 Seite 49
Hausarztzentrierte Versorgung TK
 Hausarztzentrierte Versorgung TK (in Bremen, Nordrhein, Westfalen-Lippe und Schleswig-Holstein, Bayern) Stand September 2011 Seite 1 Inhaltsverzeichnis 1 Hausarztzentrierte Versorgung Techniker Krankenkasse
Hausarztzentrierte Versorgung TK (in Bremen, Nordrhein, Westfalen-Lippe und Schleswig-Holstein, Bayern) Stand September 2011 Seite 1 Inhaltsverzeichnis 1 Hausarztzentrierte Versorgung Techniker Krankenkasse
Hausarztzentrierte Versorgung Deutsche RV Knappschaft Bahn-See Nordrhein Neuerungen (Auszug aus der Gesamtdokumentation)
 Hausarztzentrierte Versorgung Deutsche RV Knappschaft Bahn-See Nordrhein Neuerungen (Auszug aus der Gesamtdokumentation) Stand Dezember 2012 Seite 1 Inhaltsverzeichnis 1 ALBIS Version und HÄVG-Prüfmodul...
Hausarztzentrierte Versorgung Deutsche RV Knappschaft Bahn-See Nordrhein Neuerungen (Auszug aus der Gesamtdokumentation) Stand Dezember 2012 Seite 1 Inhaltsverzeichnis 1 ALBIS Version und HÄVG-Prüfmodul...
Hausarztzentrierte Versorgung IKK Nordrhein. Stand Dezember Seite 1
 Hausarztzentrierte Versorgung IKK Nordrhein Stand Dezember 2012 Seite 1 Inhaltsverzeichnis 1 Hausarztzentrierte Versorgung IKK Nordrhein... 5 1.1 Freischaltung IKK Nordrhein... 5 2 Arztdaten- Verwaltung...
Hausarztzentrierte Versorgung IKK Nordrhein Stand Dezember 2012 Seite 1 Inhaltsverzeichnis 1 Hausarztzentrierte Versorgung IKK Nordrhein... 5 1.1 Freischaltung IKK Nordrhein... 5 2 Arztdaten- Verwaltung...
Facharztvertrag Gastroenterologie AOK Baden-Württemberg. Stand März Seite 1
 Facharztvertrag Gastroenterologie AOK Baden-Württemberg Stand März 2013 Seite 1 Inhaltsverzeichnis 1 AOK Facharztmodul Baden - Württemberg... 5 1.1 Vertrag freischalten... 5 1.1.1 Weg 1... 5 1.1.2 Weg
Facharztvertrag Gastroenterologie AOK Baden-Württemberg Stand März 2013 Seite 1 Inhaltsverzeichnis 1 AOK Facharztmodul Baden - Württemberg... 5 1.1 Vertrag freischalten... 5 1.1.1 Weg 1... 5 1.1.2 Weg
Hausarztzentrierte Versorgung EK Nordrhein
 Hausarztzentrierte Versorgung EK Nordrhein Neuerungen (Auszug aus der Gesamtdokumentation) Stand September 2012 Seite 1 Inhaltsverzeichnis 1 ALBIS Version und HÄVG-Prüfmodul... 3 2 ALBIS Version und telemed.net...
Hausarztzentrierte Versorgung EK Nordrhein Neuerungen (Auszug aus der Gesamtdokumentation) Stand September 2012 Seite 1 Inhaltsverzeichnis 1 ALBIS Version und HÄVG-Prüfmodul... 3 2 ALBIS Version und telemed.net...
Hausarztzentrierte Versorgung Ersatzkassen Baden-Württemberg Neuerungen (Auszug aus der Gesamtdokumentation) Stand: September 2012.
 Hausarztzentrierte Versorgung Ersatzkassen Baden-Württemberg Neuerungen (Auszug aus der Gesamtdokumentation) Stand: September 2012 Seite 1 Inhaltsverzeichnis 1 ALBIS Version und HÄVG-Prüfmodul... 3 2 ALBIS
Hausarztzentrierte Versorgung Ersatzkassen Baden-Württemberg Neuerungen (Auszug aus der Gesamtdokumentation) Stand: September 2012 Seite 1 Inhaltsverzeichnis 1 ALBIS Version und HÄVG-Prüfmodul... 3 2 ALBIS
Facharztvertrag Neurologie, Psychiatrie, Psychosomatik und Psychotherapie AOK Baden-Württemberg. Neuerungen. (Auszug aus der Gesamtdokumentation)
 Facharztvertrag Neurologie, Psychiatrie, Psychosomatik und Psychotherapie AOK Baden-Württemberg Neuerungen (Auszug aus der Gesamtdokumentation) Stand September 2012 Seite 1 Inhaltsverzeichnis 1 ALBIS Version
Facharztvertrag Neurologie, Psychiatrie, Psychosomatik und Psychotherapie AOK Baden-Württemberg Neuerungen (Auszug aus der Gesamtdokumentation) Stand September 2012 Seite 1 Inhaltsverzeichnis 1 ALBIS Version
Facharztvertrag Gastroenterologie BKK BOSCH Baden- Württemberg Neuerungen (Auszug aus der Gesamtdokumentation)
 Facharztvertrag Gastroenterologie BKK BOSCH Baden- Württemberg Neuerungen (Auszug aus der Gesamtdokumentation) Stand Juni 2012 Seite 1 Inhaltsverzeichnis 1 ALBIS Version und HÄVG-Prüfmodul... 3 2 ALBIS
Facharztvertrag Gastroenterologie BKK BOSCH Baden- Württemberg Neuerungen (Auszug aus der Gesamtdokumentation) Stand Juni 2012 Seite 1 Inhaltsverzeichnis 1 ALBIS Version und HÄVG-Prüfmodul... 3 2 ALBIS
Hausarztzentrierte Versorgung in Baden-Württemberg BKK Bosch Neuerungen (Auszug aus der Gesamtdokumentation) Stand: Juni 2012.
 Hausarztzentrierte Versorgung in Baden-Württemberg BKK Bosch Neuerungen (Auszug aus der Gesamtdokumentation) Stand: Juni 2012 Seite 1 Inhaltsverzeichnis 1 ALBIS Version und HÄVG-Prüfmodul... 3 2 ALBIS
Hausarztzentrierte Versorgung in Baden-Württemberg BKK Bosch Neuerungen (Auszug aus der Gesamtdokumentation) Stand: Juni 2012 Seite 1 Inhaltsverzeichnis 1 ALBIS Version und HÄVG-Prüfmodul... 3 2 ALBIS
SADT-Abrechnung. Abrechnung von Leistungen nach dem Schwangeren- und Familienhilfeänderungsgesetz (SFHÄndG)
 SADT-Abrechnung Abrechnung von Leistungen nach dem Schwangeren- und Familienhilfeänderungsgesetz (SFHÄndG) Betrifft die KV Gebiete Westfalen-Lippe und Nordrhein Inhaltsverzeichnis 1 Allgemeines...2 2 Voreinstellung
SADT-Abrechnung Abrechnung von Leistungen nach dem Schwangeren- und Familienhilfeänderungsgesetz (SFHÄndG) Betrifft die KV Gebiete Westfalen-Lippe und Nordrhein Inhaltsverzeichnis 1 Allgemeines...2 2 Voreinstellung
Quartalsabrechnung. darauf hin, dass bei diesem Patienten zur Zeit abrechnungsrelevante Daten fehlen!
 KBV Prüfnummer: Y/1/0801/18/252 Quartalsabrechnung Vor Quartalsende sollte in regelmäßigen Abständen eine Probeabrechnung durchgeführt werden, sie kann beliebig oft im Quartal stattfinden. Zudem sollten
KBV Prüfnummer: Y/1/0801/18/252 Quartalsabrechnung Vor Quartalsende sollte in regelmäßigen Abständen eine Probeabrechnung durchgeführt werden, sie kann beliebig oft im Quartal stattfinden. Zudem sollten
Vorwort... 2. Installation... 3. Hinweise zur Testversion... 4. Neuen Kunden anlegen... 5. Angebot und Aufmaß erstellen... 6. Rechnung erstellen...
 Inhalt Vorwort... 2 Installation... 3 Hinweise zur Testversion... 4 Neuen Kunden anlegen... 5 Angebot und Aufmaß erstellen... 6 Rechnung erstellen... 13 Weitere Informationen... 16 1 Vorwort Wir freuen
Inhalt Vorwort... 2 Installation... 3 Hinweise zur Testversion... 4 Neuen Kunden anlegen... 5 Angebot und Aufmaß erstellen... 6 Rechnung erstellen... 13 Weitere Informationen... 16 1 Vorwort Wir freuen
Import, Export und Löschung von Zertifikaten mit dem Microsoft Internet Explorer
 Import, Export und Löschung von Zertifikaten mit dem Microsoft Internet Explorer Version 1.0 Arbeitsgruppe Meldewesen SaxDVDV Version 1.0 vom 20.07.2010 Autor geändert durch Ohle, Maik Telefonnummer 03578/33-4722
Import, Export und Löschung von Zertifikaten mit dem Microsoft Internet Explorer Version 1.0 Arbeitsgruppe Meldewesen SaxDVDV Version 1.0 vom 20.07.2010 Autor geändert durch Ohle, Maik Telefonnummer 03578/33-4722
Schüleranmeldung-Online mit Hera-Schuldaten
 Inhaltsverzeichnis 1. Einleitung...1 2. Lizenz...1 3. Funktionsweise...1 4. Funktionen im Einzelnen...2 4.1. Export aus Hera-Schuldaten...2 a) Datenexport...2 b) Hochladen des Datenpakets...3 4.2. Dateneingabe
Inhaltsverzeichnis 1. Einleitung...1 2. Lizenz...1 3. Funktionsweise...1 4. Funktionen im Einzelnen...2 4.1. Export aus Hera-Schuldaten...2 a) Datenexport...2 b) Hochladen des Datenpakets...3 4.2. Dateneingabe
3 Maps richtig ablegen und
 PROJEKT MindManager 2002 Intensiv 3 Maps richtig ablegen und speichern Ihre Map ist nun fertig gestellt wenn Sie jetzt Ihre Arbeit mit MindManager beenden, ohne die aktuellen Eingaben und Formatierungen
PROJEKT MindManager 2002 Intensiv 3 Maps richtig ablegen und speichern Ihre Map ist nun fertig gestellt wenn Sie jetzt Ihre Arbeit mit MindManager beenden, ohne die aktuellen Eingaben und Formatierungen
Bedienungsanleitung. Version 2.0. Aufruf des Online-Update-Managers. Bedienungsanleitung Online-Update Stand Juni 2010
 Bedienungsanleitung Online-Update Version 2.0 Aufruf des Online-Update-Managers Von Haus aus ist der Online-Update-Manager so eingestellt, dass die Updates automatisch heruntergeladen werden. An jedem
Bedienungsanleitung Online-Update Version 2.0 Aufruf des Online-Update-Managers Von Haus aus ist der Online-Update-Manager so eingestellt, dass die Updates automatisch heruntergeladen werden. An jedem
Handbuch. Herzlich Willkommen im neuen ExpertenPortal der top itservices AG. Sie haben Fragen zu der Registrierung oder Bedienung?
 Handbuch Herzlich Willkommen im neuen ExpertenPortal der top itservices AG. Sie haben Fragen zu der Registrierung oder Bedienung? Schauen Sie in unserem Handbuch nach oder kontaktieren Sie unser Support
Handbuch Herzlich Willkommen im neuen ExpertenPortal der top itservices AG. Sie haben Fragen zu der Registrierung oder Bedienung? Schauen Sie in unserem Handbuch nach oder kontaktieren Sie unser Support
Starten Sie die Installation der SEPA Überweisungs-Druckerei mit einem Doppelklick auf die nach dem Kauf heruntergeladene Datei hph.ued8.setup.exe.
 Installation Die Programminstallation erfolgt über ein Setup-Programm, das alle erforderlichen Schritte per Assistent mit Ihnen durchführt. Vor der Installation sollten Sie unbedingt nochmals prüfen, ob
Installation Die Programminstallation erfolgt über ein Setup-Programm, das alle erforderlichen Schritte per Assistent mit Ihnen durchführt. Vor der Installation sollten Sie unbedingt nochmals prüfen, ob
PRAXIS. Fotos verwalten, bearbeiten und aufpeppen. bhv. Ganz einfach und kostenlos im Web. Picasa. Google
 bhv PRAXIS Google Björn Walter Picasa Fotos verwalten, bearbeiten und aufpeppen Perfekte Fotos mit wenig Aufwand Bildbearbeitung ohne teure Software Ordnung schaffen mit Online-Fotoalben Ganz einfach und
bhv PRAXIS Google Björn Walter Picasa Fotos verwalten, bearbeiten und aufpeppen Perfekte Fotos mit wenig Aufwand Bildbearbeitung ohne teure Software Ordnung schaffen mit Online-Fotoalben Ganz einfach und
Anleitung für Fachlehrkräfte zur
 Seite 1/15!!! WICHTIG!!! Es wird JEDER Fachlehrkraft empfohlen, die Reihenfolge der Erste Schritte Anleitung genau und vollständig einzuhalten. Meine Kundennummer: Meine Schulnummer: Mein Passwort: 1.
Seite 1/15!!! WICHTIG!!! Es wird JEDER Fachlehrkraft empfohlen, die Reihenfolge der Erste Schritte Anleitung genau und vollständig einzuhalten. Meine Kundennummer: Meine Schulnummer: Mein Passwort: 1.
ANAMNESE. Version: 1.0. Pionier der Zahnarzt-Software. Seit 1986.
 ANAMNESE Pionier der Zahnarzt-Software. Seit 1986. 1 Inhaltsverzeichnis 1. Allgemeines 1 2. Voreinstellungen 2 2.1. Alte Anamnese / Anamnesefragen 2 2.2. Neue Anamnese / Anamnesedefinition 3 3. Anamnese-Erfassung
ANAMNESE Pionier der Zahnarzt-Software. Seit 1986. 1 Inhaltsverzeichnis 1. Allgemeines 1 2. Voreinstellungen 2 2.1. Alte Anamnese / Anamnesefragen 2 2.2. Neue Anamnese / Anamnesedefinition 3 3. Anamnese-Erfassung
Das Kreditkartenkonto in StarMoney 10, StarMoney Plus und StarMoney Business 7
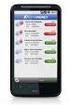 Das Kreditkartenkonto in StarMoney 10, StarMoney Plus und StarMoney Business 7 In dieser Anleitung möchten wir Ihnen die Vorgehensweise zur Verwaltung von Kreditkartenkonten in StarMoney erläutern. Exemplarisch
Das Kreditkartenkonto in StarMoney 10, StarMoney Plus und StarMoney Business 7 In dieser Anleitung möchten wir Ihnen die Vorgehensweise zur Verwaltung von Kreditkartenkonten in StarMoney erläutern. Exemplarisch
ANLEITUNG ÜBERWEISERBRIEF
 ANLEITUNG ÜBERWEISERBRIEF Pionier der Zahnarzt-Software. Seit 1986. 1 Inhaltsverzeichnis 1. Allgemeines 1 2. Erfassen der Informationen für Überweiserbrief 2 2.1. Anlegen der Überweiseradressen 2 2.2.
ANLEITUNG ÜBERWEISERBRIEF Pionier der Zahnarzt-Software. Seit 1986. 1 Inhaltsverzeichnis 1. Allgemeines 1 2. Erfassen der Informationen für Überweiserbrief 2 2.1. Anlegen der Überweiseradressen 2 2.2.
Handbuch für die Termindatenbank
 Handbuch für die Termindatenbank der NetzWerkstatt Kostenlos Termine im Internet veröffentlichen wie wird s gemacht? Eine Orientierungshilfe von der NetzWerkstatt Angepasster Veranstalter Inhalt Usergruppen
Handbuch für die Termindatenbank der NetzWerkstatt Kostenlos Termine im Internet veröffentlichen wie wird s gemacht? Eine Orientierungshilfe von der NetzWerkstatt Angepasster Veranstalter Inhalt Usergruppen
VisiScan 2011 für cobra 2011 www.papyrus-gmbh.de
 Überblick Mit VisiScan für cobra scannen Sie Adressen von Visitenkarten direkt in Ihre Adress PLUS- bzw. CRM-Datenbank. Unterstützte Programmversionen cobra Adress PLUS cobra Adress PLUS/CRM 2011 Ältere
Überblick Mit VisiScan für cobra scannen Sie Adressen von Visitenkarten direkt in Ihre Adress PLUS- bzw. CRM-Datenbank. Unterstützte Programmversionen cobra Adress PLUS cobra Adress PLUS/CRM 2011 Ältere
Auswertung erstellen: Liste mit E-Mail-
 Anleitung Auswertung erstellen: Liste mit E-Mail-Adressen Auswertung erstellen: Liste mit E-Mail- Adressen Das Beispiel Sie möchten für den Versand eines Newletters per E-Mail eine Liste der in mention
Anleitung Auswertung erstellen: Liste mit E-Mail-Adressen Auswertung erstellen: Liste mit E-Mail- Adressen Das Beispiel Sie möchten für den Versand eines Newletters per E-Mail eine Liste der in mention
Anleitung für die Umstellung auf das Sm@rt-TAN plus Verfahren in der VR-NetWorld Software (Stand: 21.07.2011)
 Anleitung für die Umstellung auf das Sm@rt-TAN plus Verfahren in der VR-NetWorld Software (Stand: 21.07.2011) ACHTUNG: Diese Anleitung gilt ausschließlich für Versionen ab 4.13! Bitte beachten Sie, dass
Anleitung für die Umstellung auf das Sm@rt-TAN plus Verfahren in der VR-NetWorld Software (Stand: 21.07.2011) ACHTUNG: Diese Anleitung gilt ausschließlich für Versionen ab 4.13! Bitte beachten Sie, dass
Ein Word-Dokument anlegen
 34 Word 2013 Schritt für Schritt erklärt Ein Word-Dokument anlegen evor Sie einen Text in Word erzeugen können, müssen Sie zunächst einmal ein neues Dokument anlegen. Die nwendung stellt zu diesem Zweck
34 Word 2013 Schritt für Schritt erklärt Ein Word-Dokument anlegen evor Sie einen Text in Word erzeugen können, müssen Sie zunächst einmal ein neues Dokument anlegen. Die nwendung stellt zu diesem Zweck
1. Allgemeines. Mit der Vertragsverwaltung können u.a.
 1. Allgemeines Die ist ein zusätzliches NeDocS-Modul, das gesondert lizenziert und freigeschaltet wird. Hierzu ist es notwendig, eine neue Konfigurationsdatei nedocs.cfg auf die betroffenen Clients zu
1. Allgemeines Die ist ein zusätzliches NeDocS-Modul, das gesondert lizenziert und freigeschaltet wird. Hierzu ist es notwendig, eine neue Konfigurationsdatei nedocs.cfg auf die betroffenen Clients zu
PRODUKT UND LEISTUNGSBESCHREIBUNGS SYSTEM PULS. Handbuch zu PULS V 12.9
 PULS PRODUKT UND LEISTUNGSBESCHREIBUNGS SYSTEM Handbuch zu PULS V 12.9 Inhaltsverzeichnis: 1. Programminstallation... 3 2. Bedienung von PULS... 9 3. Produktauswahlmaske... 10 4. Speicherung/Ausdruck eines
PULS PRODUKT UND LEISTUNGSBESCHREIBUNGS SYSTEM Handbuch zu PULS V 12.9 Inhaltsverzeichnis: 1. Programminstallation... 3 2. Bedienung von PULS... 9 3. Produktauswahlmaske... 10 4. Speicherung/Ausdruck eines
Anleitung zum Upgrade auf SFirm 3.0 + Datenübernahme
 I. Vorbereitungen 1. Laden Sie zunächst die Installationsdateien zu SFirm 3.0, wie in der Upgrade-Checkliste (Schritt 1.) beschrieben, herunter (www.sparkasse-fuerth.de/sfirm30download). 2. Starten Sie
I. Vorbereitungen 1. Laden Sie zunächst die Installationsdateien zu SFirm 3.0, wie in der Upgrade-Checkliste (Schritt 1.) beschrieben, herunter (www.sparkasse-fuerth.de/sfirm30download). 2. Starten Sie
Import neuer EBM-Ziffern am Beispiel der PFG 23216
 1 Import neuer EBM-Ziffern am Beispiel der PFG 23216 Vor Kurzem wurde der EBM um neue Pauschalen Zuschlag zur fachärztlichen Grundversorgung (kurz: PFG) erweitert. Hierzu sollten Sie wissen, dass Änderungen
1 Import neuer EBM-Ziffern am Beispiel der PFG 23216 Vor Kurzem wurde der EBM um neue Pauschalen Zuschlag zur fachärztlichen Grundversorgung (kurz: PFG) erweitert. Hierzu sollten Sie wissen, dass Änderungen
teamspace TM Outlook Synchronisation
 teamspace TM Outlook Synchronisation Benutzerhandbuch teamsync Version 1.4 Stand Dezember 2005 * teamspace ist ein eingetragenes Markenzeichen der 5 POINT AG ** Microsoft Outlook ist ein eingetragenes
teamspace TM Outlook Synchronisation Benutzerhandbuch teamsync Version 1.4 Stand Dezember 2005 * teamspace ist ein eingetragenes Markenzeichen der 5 POINT AG ** Microsoft Outlook ist ein eingetragenes
Hinweise zur Benutzung des CRM-Systems FIGO für PharmaK. Link zum System: https://ssl-account.com/base.mubsolutions.com/index.php
 Hinweise zur Benutzung des CRM-Systems FIGO für PharmaK Link zum System: https://ssl-account.com/base.mubsolutions.com/index.php 1) Login 2) Übersicht 3) Ärzte 4) Aktivitäten 5) Besuchsfrequenz 6) Praxisbeispiel
Hinweise zur Benutzung des CRM-Systems FIGO für PharmaK Link zum System: https://ssl-account.com/base.mubsolutions.com/index.php 1) Login 2) Übersicht 3) Ärzte 4) Aktivitäten 5) Besuchsfrequenz 6) Praxisbeispiel
Manuelles software update Digitalisierungsbox bis firmware Telekom Deutschland gmbh, Commercial Management GK inhouse/lan, Stand:
 Manuelles software update Digitalisierungsbox bis firmware 10.1.3 Telekom Deutschland gmbh, Commercial Management GK inhouse/lan, Stand: 17.10.2016 Rufen Sie bitte die Konfigurationsoberfläche der Digitalisierungsbox
Manuelles software update Digitalisierungsbox bis firmware 10.1.3 Telekom Deutschland gmbh, Commercial Management GK inhouse/lan, Stand: 17.10.2016 Rufen Sie bitte die Konfigurationsoberfläche der Digitalisierungsbox
Erste Schritte mit SFirm32 (HBCI-Chipkarte)
 Erste Schritte mit SFirm32 (HBCI-Chipkarte) Um Ihnen den Start mit SFirm32 zu erleichtern, haben wir auf den folgenden Seiten die Schritte zum Ausführen von Zahlungen und Abfragen Ihrer Kontoauszüge dargestellt.
Erste Schritte mit SFirm32 (HBCI-Chipkarte) Um Ihnen den Start mit SFirm32 zu erleichtern, haben wir auf den folgenden Seiten die Schritte zum Ausführen von Zahlungen und Abfragen Ihrer Kontoauszüge dargestellt.
Um mit dem Dialogpost-Manager effektiv arbeiten zu können, sollte Ihr PC folgende Mindestvoraussetzungen erfüllen:
 Installationsanleitung Dialogpost-Manager Um mit dem Dialogpost-Manager effektiv arbeiten zu können, sollte Ihr PC folgende Mindestvoraussetzungen erfüllen: RAM-Speicher: mind. 2 GB Speicher Festplatte:
Installationsanleitung Dialogpost-Manager Um mit dem Dialogpost-Manager effektiv arbeiten zu können, sollte Ihr PC folgende Mindestvoraussetzungen erfüllen: RAM-Speicher: mind. 2 GB Speicher Festplatte:
Bedienungsanleitung. Stand: 26.05.2011. Copyright 2011 by GEVITAS GmbH www.gevitas.de
 GEVITAS-Sync Bedienungsanleitung Stand: 26.05.2011 Copyright 2011 by GEVITAS GmbH www.gevitas.de Inhalt 1. Einleitung... 3 1.1. Installation... 3 1.2. Zugriffsrechte... 3 1.3. Starten... 4 1.4. Die Menü-Leiste...
GEVITAS-Sync Bedienungsanleitung Stand: 26.05.2011 Copyright 2011 by GEVITAS GmbH www.gevitas.de Inhalt 1. Einleitung... 3 1.1. Installation... 3 1.2. Zugriffsrechte... 3 1.3. Starten... 4 1.4. Die Menü-Leiste...
Das Anpassen der Stammdatenansichten
 Das Softwarehaus für Schulen Das Anpassen der Stammdatenansichten (Stand: 07/2010) PEDAV : Das Softwarehaus für Schulen ort : 45359 Essen-Schönebeck str : Schönebecker Straße 1 tel : (0201) 61 64 810 http
Das Softwarehaus für Schulen Das Anpassen der Stammdatenansichten (Stand: 07/2010) PEDAV : Das Softwarehaus für Schulen ort : 45359 Essen-Schönebeck str : Schönebecker Straße 1 tel : (0201) 61 64 810 http
MeinÄBD Nutzungsanleitung. Kassenärztliche Vereinigung Hessen
 MeinÄBD Nutzungsanleitung Kassenärztliche Vereinigung Hessen Inhaltsverzeichnis Link im Internet 7 Startseite 8 Anmelden in MeinÄBD 9 Email Adresse ist nicht hinterlegt 10 Passwort vergessen 11-13 MeinÄBD,
MeinÄBD Nutzungsanleitung Kassenärztliche Vereinigung Hessen Inhaltsverzeichnis Link im Internet 7 Startseite 8 Anmelden in MeinÄBD 9 Email Adresse ist nicht hinterlegt 10 Passwort vergessen 11-13 MeinÄBD,
1. DMP-Dokumentation Allgemeines Die Reiter Stammdaten
 1. DMP-Dokumentation 1.1. Allgemeines Das Fenster enthält verschiedene Reiter genau einen Reiter für allgemeine Stammdaten und jeweils einen weiteren Reiter für das entsprechende DMP-Programm. Abhängig
1. DMP-Dokumentation 1.1. Allgemeines Das Fenster enthält verschiedene Reiter genau einen Reiter für allgemeine Stammdaten und jeweils einen weiteren Reiter für das entsprechende DMP-Programm. Abhängig
Kurzanleitung Onlineerfassung Versand
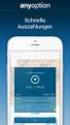 Kurzanleitung Onlineerfassung Versand 1. Anmeldung Den Login erreichen Sie über www.trex-express.de/dresden > Sendungserfasssung. Um eine Nutzung des Programms möglich zu machen, müssen für diese Seite
Kurzanleitung Onlineerfassung Versand 1. Anmeldung Den Login erreichen Sie über www.trex-express.de/dresden > Sendungserfasssung. Um eine Nutzung des Programms möglich zu machen, müssen für diese Seite
Überweisungsschein anlegen
 1 Überweisungsschein anlegen Neu für Psychologische Psychotherapeuten und KJP: Bisher galt in Berlin die kuriose Regelung, dass Psychologische PsychotherapeutInnen und KJP grundsätzlich auf Behandlungsschein
1 Überweisungsschein anlegen Neu für Psychologische Psychotherapeuten und KJP: Bisher galt in Berlin die kuriose Regelung, dass Psychologische PsychotherapeutInnen und KJP grundsätzlich auf Behandlungsschein
EBW Systems HANDBUCH Offline Programm
 EBW Systems HANDBUCH Offline Programm Seite 1 von 7 Inhaltsverzeichnis 1. Programmsteuerung 2. Veranstaltungen verwalten 3. Daten absenden 4. Sonstige Hinweise Seite 2 von 7 1. Programmsteuerung Programm
EBW Systems HANDBUCH Offline Programm Seite 1 von 7 Inhaltsverzeichnis 1. Programmsteuerung 2. Veranstaltungen verwalten 3. Daten absenden 4. Sonstige Hinweise Seite 2 von 7 1. Programmsteuerung Programm
DAS EINSTEIGERSEMINAR
 DAS EINSTEIGERSEMINAR Microsoft Office Excel 2010 Gudrun Rehn-Göstenmeier LERNEN ÜBEN ANWENDEN Teil I: Lernen L1 Dateiorganisation Bevor wir uns mit den Excel-spezifischen Befehlen und Funktionen befassen
DAS EINSTEIGERSEMINAR Microsoft Office Excel 2010 Gudrun Rehn-Göstenmeier LERNEN ÜBEN ANWENDEN Teil I: Lernen L1 Dateiorganisation Bevor wir uns mit den Excel-spezifischen Befehlen und Funktionen befassen
Schlagwortsuche. für FixFoto
 Schlagwortsuche 1q für FixFoto Das Zusatz-Programm Schlagwortsuche dient dazu, Ihre Bilder mit Stichwörtern Zu belegen, damit Sie diese im Bedarfsfall einfach finden und selektieren können. Der entscheidende
Schlagwortsuche 1q für FixFoto Das Zusatz-Programm Schlagwortsuche dient dazu, Ihre Bilder mit Stichwörtern Zu belegen, damit Sie diese im Bedarfsfall einfach finden und selektieren können. Der entscheidende
Citrix Zugang Inhaltsverzeichnis
 Citrix Zugang Inhaltsverzeichnis Inhaltsverzeichnis... 1 1. Deinstallieren des Citrix Online Plug-in :... 2 2. Installieren des Citrix Receivers :... 5 3. Anmelden an das Citrix Portal... 8 4. Drucken
Citrix Zugang Inhaltsverzeichnis Inhaltsverzeichnis... 1 1. Deinstallieren des Citrix Online Plug-in :... 2 2. Installieren des Citrix Receivers :... 5 3. Anmelden an das Citrix Portal... 8 4. Drucken
Handbuch für die Termindatenbank
 Handbuch für die Termindatenbank der NetzWerkstatt Kostenlos Termine im Internet veröffentlichen wie wird s gemacht? Eine Orientierungshilfe von der NetzWerkstatt Veranstalter Inhalt Usergruppen 3 Veranstalter
Handbuch für die Termindatenbank der NetzWerkstatt Kostenlos Termine im Internet veröffentlichen wie wird s gemacht? Eine Orientierungshilfe von der NetzWerkstatt Veranstalter Inhalt Usergruppen 3 Veranstalter
Erste Schritte mit SFirm32 (EBICS)
 Erste Schritte mit SFirm32 (EBICS) Um Ihnen den Start mit SFirm32 zu erleichtern, haben wir auf den folgenden Seiten die Schritte zum Ausführen von Zahlungen und Abfragen Ihrer Kontoauszüge dargestellt.
Erste Schritte mit SFirm32 (EBICS) Um Ihnen den Start mit SFirm32 zu erleichtern, haben wir auf den folgenden Seiten die Schritte zum Ausführen von Zahlungen und Abfragen Ihrer Kontoauszüge dargestellt.
easyident Configurator 1.0
 easyident Configurator 1.0 Der easyident Configurator ist ein Programm zur Verwaltung von Transpondern und zur Konfiguration von easyident Modulen. Dazu werden die Transponder und Module zuerst in einer
easyident Configurator 1.0 Der easyident Configurator ist ein Programm zur Verwaltung von Transpondern und zur Konfiguration von easyident Modulen. Dazu werden die Transponder und Module zuerst in einer
ModernOffice - Outlook-Synchronisation
 ModernOffice - Outlook-Synchronisation 1. Beschreibung Mit dieser Funktion haben Sie die Möglichkeit, die Adressen oder Termine von Modern Office mit Microsoft Outlook auszutauschen. Die Termine werden
ModernOffice - Outlook-Synchronisation 1. Beschreibung Mit dieser Funktion haben Sie die Möglichkeit, die Adressen oder Termine von Modern Office mit Microsoft Outlook auszutauschen. Die Termine werden
Webmail. Anleitung für Ihr online E-Mail-Postfach. http://webmail.willytel.de
 Webmail Anleitung für Ihr online E-Mail-Postfach http://webmail.willytel.de Inhalt: Inhalt:... 2 Übersicht:... 3 Menü:... 4 E-Mail:... 4 Funktionen:... 5 Auf neue Nachrichten überprüfen... 5 Neue Nachricht
Webmail Anleitung für Ihr online E-Mail-Postfach http://webmail.willytel.de Inhalt: Inhalt:... 2 Übersicht:... 3 Menü:... 4 E-Mail:... 4 Funktionen:... 5 Auf neue Nachrichten überprüfen... 5 Neue Nachricht
Installationsanleitung
 Archiv.One Installationsanleitung Version 004.008.022 Juli 2015 Inhaltsverzeichnis Kapitel 1 Installation der Programme... 2 Kapitel 2 Lizenzierung der Novaline Archivierung (Server)... 7 Kapitel 3 Einrichten
Archiv.One Installationsanleitung Version 004.008.022 Juli 2015 Inhaltsverzeichnis Kapitel 1 Installation der Programme... 2 Kapitel 2 Lizenzierung der Novaline Archivierung (Server)... 7 Kapitel 3 Einrichten
Online Bedienungsanleitung elektronisches Postfach
 Online Bedienungsanleitung elektronisches Postfach 1. elektronisches Postfach 1.1. Prüfung ob das Postfach bereits für Sie bereit steht. 1.2. Postfach aktivieren 1.3. Neue Mitteilungen/Nachrichten von
Online Bedienungsanleitung elektronisches Postfach 1. elektronisches Postfach 1.1. Prüfung ob das Postfach bereits für Sie bereit steht. 1.2. Postfach aktivieren 1.3. Neue Mitteilungen/Nachrichten von
Updatebeschreibung»GaLaOffice 2«Version 2.6.02 Stand: Februar 2013
 Updatebeschreibung»GaLaOffice 2«Version 2.6.02 Stand: Februar 2013 Hinweise: Vor dem Einspielen eines Updates schließen Sie alle geöffneten»galaoffice 2«- Programmteile. Falls Sie das Programm im Netzwerk
Updatebeschreibung»GaLaOffice 2«Version 2.6.02 Stand: Februar 2013 Hinweise: Vor dem Einspielen eines Updates schließen Sie alle geöffneten»galaoffice 2«- Programmteile. Falls Sie das Programm im Netzwerk
Depotbezogen in der Depotübersicht, indem Sie auf die Zahl der ungelesenen Dokumente in der Kopfspalte der Depotübersicht klicken.
 Postbox FAQ/Hilfe Wie rufe ich die Postbox auf? Nach dem Einloggen in Ihren persönlichen Transaktionsbereich können Sie die Postbox an 3 unterschiedlichen Stellen aufrufen. Depotbezogen in der Depotübersicht,
Postbox FAQ/Hilfe Wie rufe ich die Postbox auf? Nach dem Einloggen in Ihren persönlichen Transaktionsbereich können Sie die Postbox an 3 unterschiedlichen Stellen aufrufen. Depotbezogen in der Depotübersicht,
WORD TEXT REPLACER 1 PROGRAMMHILFE GILLMEISTER SOFTWARE.
 WORD TEXT REPLACER 1 PROGRAMMHILFE GILLMEISTER SOFTWARE www.gillmeister-software.de 1 INHALT 1 Inhalt... 1 1. Start... 3 2 Hauptmenü... 3 2.1 Menüeinträge der Gruppe Menü... 3 2.1.1 Optionen... 3 2.1.2
WORD TEXT REPLACER 1 PROGRAMMHILFE GILLMEISTER SOFTWARE www.gillmeister-software.de 1 INHALT 1 Inhalt... 1 1. Start... 3 2 Hauptmenü... 3 2.1 Menüeinträge der Gruppe Menü... 3 2.1.1 Optionen... 3 2.1.2
Schnelleinstieg. EXPOSÉ ImmobilienScout 24- Version. = perfektes ImmobilienMarketing
 Schnelleinstieg EXPOSÉ ImmobilienScout 24- Version = perfektes ImmobilienMarketing node Gesellschaft für gewerbliche System und Softwarelösungen mbh Kantstr. 149 10623 Berlin Tel: +49 30 893 6430 Fax:
Schnelleinstieg EXPOSÉ ImmobilienScout 24- Version = perfektes ImmobilienMarketing node Gesellschaft für gewerbliche System und Softwarelösungen mbh Kantstr. 149 10623 Berlin Tel: +49 30 893 6430 Fax:
IDEP / KN8 für WINDOWS. Schnellstart
 IDEP / KN8 für WINDOWS Schnellstart 1. INSTALLATION Sie installieren Idep von Ihrer CD ROM Intrastat aus. Wenn Sie sie zum ersten Mal auf Ihrem PC verwenden, ist eine kurze Installation notwendig, und
IDEP / KN8 für WINDOWS Schnellstart 1. INSTALLATION Sie installieren Idep von Ihrer CD ROM Intrastat aus. Wenn Sie sie zum ersten Mal auf Ihrem PC verwenden, ist eine kurze Installation notwendig, und
So funktioniert die Anmeldung bei IhrHeimplatz.de
 So funktioniert die Anmeldung bei IhrHeimplatz.de Um ein Profil bei IhrHeimplatz.de zu erstellen klicken Sie bitte im Bereich auf kostenlos anmelden. Wichtig: a) Selbst wenn Ihre Einrichtung bereits bei
So funktioniert die Anmeldung bei IhrHeimplatz.de Um ein Profil bei IhrHeimplatz.de zu erstellen klicken Sie bitte im Bereich auf kostenlos anmelden. Wichtig: a) Selbst wenn Ihre Einrichtung bereits bei
3 VOREINSTELLUNGEN ANPASSEN
 Das Tabellenkalkulationsprogramm Excel 2007 bietet den BenutzerInnen die Möglichkeit, diearbeitsumgebung individuell anzupassen. 3.1 Zoomfunktion Die Arbeitsmappe kann in verschiedenen Vergrößerungsstufen
Das Tabellenkalkulationsprogramm Excel 2007 bietet den BenutzerInnen die Möglichkeit, diearbeitsumgebung individuell anzupassen. 3.1 Zoomfunktion Die Arbeitsmappe kann in verschiedenen Vergrößerungsstufen
NetBanking. Installations- und Bedienungsanleitung
 NetBanking Installations- und Bedienungsanleitung Inhaltsverzeichnis Bitte gewünschtes Kapitel anklicken. Installation Zip-Datei entpacken 3 Programm installieren 4 Registrieren und einrichten Online-Registrierung
NetBanking Installations- und Bedienungsanleitung Inhaltsverzeichnis Bitte gewünschtes Kapitel anklicken. Installation Zip-Datei entpacken 3 Programm installieren 4 Registrieren und einrichten Online-Registrierung
Installationsanleitung CLX.NetBanking
 Installationsanleitung CLX.NetBanking Inhaltsverzeichnis 1 Installation und Datenübernahme... 2 2 Erste Schritte Verbindung zur Bank einrichten und Kontoinformationen beziehen.. 5 1. Installation und Datenübernahme
Installationsanleitung CLX.NetBanking Inhaltsverzeichnis 1 Installation und Datenübernahme... 2 2 Erste Schritte Verbindung zur Bank einrichten und Kontoinformationen beziehen.. 5 1. Installation und Datenübernahme
1 Konto für HBCI/FinTS mit Chipkarte einrichten
 1 Konto für HBCI/FinTS mit Chipkarte einrichten Um das Verfahren HBCI/FinTS mit Chipkarte einzusetzen, benötigen Sie einen Chipkartenleser und eine Chipkarte. Die Chipkarte erhalten Sie von Ihrem Kreditinstitut.
1 Konto für HBCI/FinTS mit Chipkarte einrichten Um das Verfahren HBCI/FinTS mit Chipkarte einzusetzen, benötigen Sie einen Chipkartenleser und eine Chipkarte. Die Chipkarte erhalten Sie von Ihrem Kreditinstitut.
Information zur Konzeptberatungs-Schnittstelle
 Information zur Konzeptberatungs-Schnittstelle Mit dieser Schnittstelle können Kundendaten vom Coffee CRM System für die Excel Datei der Konzeptberatung zur Verfügung gestellt werden. Die Eingabefelder
Information zur Konzeptberatungs-Schnittstelle Mit dieser Schnittstelle können Kundendaten vom Coffee CRM System für die Excel Datei der Konzeptberatung zur Verfügung gestellt werden. Die Eingabefelder
I S M 3 G. Anmeldung an der Stellvertretungsbörse: Anleitung zuhanden der Stellvertreterinnen und Stellvertreter.
 I S M 3 G Anmeldung an der Stellvertretungsbörse: Anleitung zuhanden der Stellvertreterinnen und Stellvertreter Staat Wallis, DBS Dienststelle für Unterrichtswesen Planta 1 1951 Sitten Version: 1 Erstellt
I S M 3 G Anmeldung an der Stellvertretungsbörse: Anleitung zuhanden der Stellvertreterinnen und Stellvertreter Staat Wallis, DBS Dienststelle für Unterrichtswesen Planta 1 1951 Sitten Version: 1 Erstellt
IDEP / KN8 für WINDOWS. Schnellstart
 IDEP / KN8 für WINDOWS Schnellstart 1. INSTALLATION 1.1 ÜBER DAS INTERNET Auf der Webseite von Intrastat (www.intrastat.be) gehen Sie nach der Sprachauswahl auf den Unterpunkt Idep/Gn8 für Windows. Dann
IDEP / KN8 für WINDOWS Schnellstart 1. INSTALLATION 1.1 ÜBER DAS INTERNET Auf der Webseite von Intrastat (www.intrastat.be) gehen Sie nach der Sprachauswahl auf den Unterpunkt Idep/Gn8 für Windows. Dann
Novell. GroupWise 2014 effizient einsetzen. Peter Wies. 1. Ausgabe, Juni 2014
 Peter Wies 1. Ausgabe, Juni 2014 Novell GroupWise 2014 effizient einsetzen GW2014 1 Novell GroupWise 2014 effizient einsetzen Menüleiste Navigationsleiste Symbolleisten Kopfleiste Favoritenliste Fensterbereich
Peter Wies 1. Ausgabe, Juni 2014 Novell GroupWise 2014 effizient einsetzen GW2014 1 Novell GroupWise 2014 effizient einsetzen Menüleiste Navigationsleiste Symbolleisten Kopfleiste Favoritenliste Fensterbereich
KUKEY 1.5. Inhalt. Version 1.0 F.Kunz/T.Friedrichs Datum
 Version 1.0 Autor F.Kunz/T.Friedrichs Datum 26.08.15 Inhalt Installation von KUKEY... 2 Starten der.msi-datei:... 2 Setup-Assisten von KUKEY:... 2 Installationseinstellungen:... 3 Installationsbestätigung:...
Version 1.0 Autor F.Kunz/T.Friedrichs Datum 26.08.15 Inhalt Installation von KUKEY... 2 Starten der.msi-datei:... 2 Setup-Assisten von KUKEY:... 2 Installationseinstellungen:... 3 Installationsbestätigung:...
Anleitungen zum Publizieren Ihrer Homepage
 Anleitungen zum Publizieren Ihrer Homepage Einrichtung und Konfiguration zum Veröffentlichen Ihrer Homepage mit einem Programm Ihrer Wahl Stand April 2008 Die Anleitungen gelten für die Homepage-Produkte:
Anleitungen zum Publizieren Ihrer Homepage Einrichtung und Konfiguration zum Veröffentlichen Ihrer Homepage mit einem Programm Ihrer Wahl Stand April 2008 Die Anleitungen gelten für die Homepage-Produkte:
KASSENBUCH ONLINE mit Agenda FIBU
 KASSENBUCH ONLINE mit Agenda FIBU Bereich: FIBU - Inhaltsverzeichnis 1. Ziel 2 2. Allgemeine Hinweise 2 3. Überblick 2 4. Voraussetzungen 3 5. Vorgehensweise 3 5.1. Mandanten-Adressdaten prüfen 3 5.2.
KASSENBUCH ONLINE mit Agenda FIBU Bereich: FIBU - Inhaltsverzeichnis 1. Ziel 2 2. Allgemeine Hinweise 2 3. Überblick 2 4. Voraussetzungen 3 5. Vorgehensweise 3 5.1. Mandanten-Adressdaten prüfen 3 5.2.
Implaneum GmbH. Software Lösungen. Implaneum GmbH, Hänferstr. 35, 77855 Achern-Mösbach
 Implaneum GmbH Software Lösungen Implaneum GmbH, Hänferstr. 35, 77855 Achern-Mösbach Tel: (0 78 41) 50 85 30 Fax: (0 78 41) 50 85 26 e-mail: info@implaneum.de http://www.implaneum.de FinanzProfiT ELO OFFICE
Implaneum GmbH Software Lösungen Implaneum GmbH, Hänferstr. 35, 77855 Achern-Mösbach Tel: (0 78 41) 50 85 30 Fax: (0 78 41) 50 85 26 e-mail: info@implaneum.de http://www.implaneum.de FinanzProfiT ELO OFFICE
1. Einführung Hinweis:
 1. Einführung Sie haben die Möglichkeit, die verschiedenen Übersichten in orgamax um weitere Spalten zu ergänzen. Beispielsweise können Sie in der Kundenübersicht auch die Homepage des Kunden einblenden,
1. Einführung Sie haben die Möglichkeit, die verschiedenen Übersichten in orgamax um weitere Spalten zu ergänzen. Beispielsweise können Sie in der Kundenübersicht auch die Homepage des Kunden einblenden,
Eine richtige DVD im Handumdrehen
 KAPITEL 3 Eine richtige DVD im Handumdrehen In diesem Kapitel brennen Sie einen kurzen Film auf eine DVD. Aus diesem Grund benötigen Sie für diese Übung einen DVD-Rohling und ein DVD-Brenner-Laufwerk.
KAPITEL 3 Eine richtige DVD im Handumdrehen In diesem Kapitel brennen Sie einen kurzen Film auf eine DVD. Aus diesem Grund benötigen Sie für diese Übung einen DVD-Rohling und ein DVD-Brenner-Laufwerk.
Starten Sie die Installation der Etiketten-Druckerei 8 mit einem Doppelklick auf die nach dem Kauf heruntergeladene Datei hph.etd8.setup.exe.
 Installation Die Programminstallation erfolgt über ein Setup-Programm, das alle erforderlichen Schritte per Assistent mit Ihnen durchführt. Vor der Installation sollten Sie unbedingt nochmals prüfen, ob
Installation Die Programminstallation erfolgt über ein Setup-Programm, das alle erforderlichen Schritte per Assistent mit Ihnen durchführt. Vor der Installation sollten Sie unbedingt nochmals prüfen, ob
Installation der smart-q Terminal App
 Installation der smart-q Terminal App Zur Abrechnung per DTA benötigen Sie zusätzlich zu ISPC die smart-q Terminal App. Diese steht Ihnen als Download auf unserer Homepage http://www.smart-q.de/software/fallakte-palliativdokumentation-ispc-sapv-aapv/
Installation der smart-q Terminal App Zur Abrechnung per DTA benötigen Sie zusätzlich zu ISPC die smart-q Terminal App. Diese steht Ihnen als Download auf unserer Homepage http://www.smart-q.de/software/fallakte-palliativdokumentation-ispc-sapv-aapv/
SEPA-Leitfaden VR-NetWorld Software Stand: 27.05.2013
 1 SEPA-Leitfaden VR-NetWorld Software Stand: 27.05.2013 Inhalt 1. Allgemeine Hinweise Seite 2 1.1 Voraussetzungen für die SEPA-Überweisung Seite 2 1.2 Voraussetzungen für die SEPA-Lastschrift Seite 2 1.3
1 SEPA-Leitfaden VR-NetWorld Software Stand: 27.05.2013 Inhalt 1. Allgemeine Hinweise Seite 2 1.1 Voraussetzungen für die SEPA-Überweisung Seite 2 1.2 Voraussetzungen für die SEPA-Lastschrift Seite 2 1.3
telemail 2.5 Benutzerhandbuch
 telemail 2.5 Benutzerhandbuch Seite 1 von 26 1. telemail-navigation 1.1 Datei 1.1.1 Beenden telemail wird beendet. 1.2 Bearbeiten 1.2.1 Alles markieren Alle E-Mails in dem aktuellen Ordner werden markiert.
telemail 2.5 Benutzerhandbuch Seite 1 von 26 1. telemail-navigation 1.1 Datei 1.1.1 Beenden telemail wird beendet. 1.2 Bearbeiten 1.2.1 Alles markieren Alle E-Mails in dem aktuellen Ordner werden markiert.
In der grafischen Darstellungen wie Raumbelegungsplan, Referentenbelegung usw. können Sie Ihre eigenen Farben und Einträge darstellen.
 Seite 1 von 10 1. FARBEINSTELLUNGEN DER SEMINARE In der grafischen Darstellungen wie Raumbelegungsplan, Referentenbelegung usw. können Sie Ihre eigenen Farben und Einträge darstellen. WICHTIG: diese Farbeinstellungen
Seite 1 von 10 1. FARBEINSTELLUNGEN DER SEMINARE In der grafischen Darstellungen wie Raumbelegungsplan, Referentenbelegung usw. können Sie Ihre eigenen Farben und Einträge darstellen. WICHTIG: diese Farbeinstellungen
Handbuch zum VivaWeb-Serienbrief-Programm
 Handbuch zum VivaWeb-Serienbrief-Programm In 10 Schritten zum Serienbrief Das folgende Handbuch erläutert Ihnen die Nutzungsmöglichkeiten des ARV Serienbrief-Programms in all seinen Einzelheiten. Dieses
Handbuch zum VivaWeb-Serienbrief-Programm In 10 Schritten zum Serienbrief Das folgende Handbuch erläutert Ihnen die Nutzungsmöglichkeiten des ARV Serienbrief-Programms in all seinen Einzelheiten. Dieses
1. Auf der Homepage der Jugendfeuerwehr Bayern anmelden! Über den Menüpunkt Service & Infos
 Registrierung JF Bayern 1. Auf der Homepage der Jugendfeuerwehr Bayern anmelden! www.jf-bayern.de Über den Menüpunkt Service & Infos 1 2 Registrierung JF Bayern Registrierung JF Bayern Ausfüllen der Vorgabefelder!
Registrierung JF Bayern 1. Auf der Homepage der Jugendfeuerwehr Bayern anmelden! www.jf-bayern.de Über den Menüpunkt Service & Infos 1 2 Registrierung JF Bayern Registrierung JF Bayern Ausfüllen der Vorgabefelder!
Das Windows-Dateien-System Seite 1 von 10 Arbeiten mit USB-Stick oder CD und dem Windows-Explorer
 Das Windows-Dateien-System Seite 1 von 10 Arbeiten mit USB-Stick oder CD und dem Windows-Explorer Nach Einstecken des USB-Sticks in den USB-Anschluss oder Einlegen der CD in das CD-Rom-Laufwerk erschein
Das Windows-Dateien-System Seite 1 von 10 Arbeiten mit USB-Stick oder CD und dem Windows-Explorer Nach Einstecken des USB-Sticks in den USB-Anschluss oder Einlegen der CD in das CD-Rom-Laufwerk erschein
ACS Data Systems AG. Bestellungen. (Version 10.08.2009) Buchhaltung für Schulen. ACS Data Systems AG. Bozen / Brixen / Trient. Tel +39 0472 27 27 27
 ACS Data Systems AG Bestellungen (Version 10.08.2009) Buchhaltung für Schulen ACS Data Systems AG Bozen / Brixen / Trient Tel +39 0472 27 27 27 obu@acs.it 2 Inhaltsverzeichnis 1. BESTELLUNGEN... 3 1.1
ACS Data Systems AG Bestellungen (Version 10.08.2009) Buchhaltung für Schulen ACS Data Systems AG Bozen / Brixen / Trient Tel +39 0472 27 27 27 obu@acs.it 2 Inhaltsverzeichnis 1. BESTELLUNGEN... 3 1.1
Aktive Controller: AVM ISDN TAPI Services for CAPI - Installation und Konfiguration für die Nutzung des Microsoft Faxdienstes unter Windows 2000
 AVM GmbH Alt-Moabit 95 D-10559 Berlin Aktive Controller: AVM ISDN TAPI Services for CAPI - Installation und Konfiguration für die Nutzung des Microsoft Faxdienstes unter Windows 2000 Um den in Windows
AVM GmbH Alt-Moabit 95 D-10559 Berlin Aktive Controller: AVM ISDN TAPI Services for CAPI - Installation und Konfiguration für die Nutzung des Microsoft Faxdienstes unter Windows 2000 Um den in Windows
SilverFast - Pioneer in Digital Imaging. SilverFast 8. Professionelle Scanner-Software DEUTSCH. Stapel-Scan. Automatischer Dokumenten-Einzug
 SilverFast - Pioneer in Digital Imaging SilverFast 8 Professionelle Scanner-Software DEUTSCH Stapel-Scan Automatischer Dokumenten-Einzug Die SilverFast 8 Stapel-Funktionalität Manche Filmscanner sind in
SilverFast - Pioneer in Digital Imaging SilverFast 8 Professionelle Scanner-Software DEUTSCH Stapel-Scan Automatischer Dokumenten-Einzug Die SilverFast 8 Stapel-Funktionalität Manche Filmscanner sind in
Erste Schritte mit Kassa24
 Erste Schritte mit Kassa24 Nachdem Sie die App Kassa24 installiert haben, gelangen Sie zu diesem Anmeldefenster: Wählen Sie hier beim ersten Mal den Menüpunkt Neu registrieren Registrieren Sie sich mit
Erste Schritte mit Kassa24 Nachdem Sie die App Kassa24 installiert haben, gelangen Sie zu diesem Anmeldefenster: Wählen Sie hier beim ersten Mal den Menüpunkt Neu registrieren Registrieren Sie sich mit
Anleitung für TYPO3... 1. Bevor Sie beginnen... 2. Newsletter anlegen... 2. Inhalt platzieren und bearbeiten... 3. Neuen Inhalt anlegen...
 Seite 1 von 11 Anleitung für TYPO3 Inhalt Anleitung für TYPO3... 1 Bevor Sie beginnen... 2 Newsletter anlegen... 2 Inhalt platzieren und bearbeiten... 3 Neuen Inhalt anlegen... 3 Bestehenden Inhalt bearbeiten...
Seite 1 von 11 Anleitung für TYPO3 Inhalt Anleitung für TYPO3... 1 Bevor Sie beginnen... 2 Newsletter anlegen... 2 Inhalt platzieren und bearbeiten... 3 Neuen Inhalt anlegen... 3 Bestehenden Inhalt bearbeiten...
Bedienungsanleitung V1.0. PC-Programm / Konverter EP-Schachtmanagement. TECTUS Transponder Technology GmbH
 Bedienungsanleitung V1.0 PC-Programm / Konverter EP-Schachtmanagement TECTUS Transponder Technology GmbH Eurotecring 39 D-47445 Moers ALLGEMEIN 4 Installation 4 PROGRAMMBESCHREIBUNG 5 1 TASKLEISTEN SYMBOL
Bedienungsanleitung V1.0 PC-Programm / Konverter EP-Schachtmanagement TECTUS Transponder Technology GmbH Eurotecring 39 D-47445 Moers ALLGEMEIN 4 Installation 4 PROGRAMMBESCHREIBUNG 5 1 TASKLEISTEN SYMBOL
2. Ist Ihr VR-NetWorld auf dem aktuellen Stand? 3. Gläubiger ID eingeben
 Einstellungen für SEPA-Lastschriften in der VR-NetWorld Software Bitte beachten Sie diese Punkte wenn Sie in der VR-NetWorld Software Lastschriften einziehen wollen 1. SEPA-Lastschriften sind nur noch
Einstellungen für SEPA-Lastschriften in der VR-NetWorld Software Bitte beachten Sie diese Punkte wenn Sie in der VR-NetWorld Software Lastschriften einziehen wollen 1. SEPA-Lastschriften sind nur noch
Anleitung VR-Networld Software 5
 Anleitung VR-Networld Software 5 1. Registrierung Die Version 5.0 der VR-NetWorld Software erfordert zwingend die Eingabe eines Lizenzschlüssels innerhalb von 60 Tagen nach der Installation. Den Lizenzschlüssel
Anleitung VR-Networld Software 5 1. Registrierung Die Version 5.0 der VR-NetWorld Software erfordert zwingend die Eingabe eines Lizenzschlüssels innerhalb von 60 Tagen nach der Installation. Den Lizenzschlüssel
Kurzanleitung Visualisierungssoftware Easywave CCsoft
 ELDAT GmbH Im Gewerbepark 14 D-15711 Königs Wusterhausen Tel. + 49 (0) 33 75 / 90 37-0 Fax: + 49 (0) 33 75 / 90 37-90 Internet: www.eldat.de E-Mail: info@eldat.de Titel: Kurzanleitung Visualisierungssoftware
ELDAT GmbH Im Gewerbepark 14 D-15711 Königs Wusterhausen Tel. + 49 (0) 33 75 / 90 37-0 Fax: + 49 (0) 33 75 / 90 37-90 Internet: www.eldat.de E-Mail: info@eldat.de Titel: Kurzanleitung Visualisierungssoftware
AAnleitung Team zur PC-Wahl Freischaltung informiert: der DEFENDO Firewa d Anleitungie
 Durch anschließen des USB-Sticks an dem Erfassungs-PC erhalten Sie folgende Bildschirmmaske. Klicken Sie auf . Die Stimmzettelerfassung wird über die Datei Bayern.exe
Durch anschließen des USB-Sticks an dem Erfassungs-PC erhalten Sie folgende Bildschirmmaske. Klicken Sie auf . Die Stimmzettelerfassung wird über die Datei Bayern.exe
Sportwinner Spielberichtsprogramm
 Sportwinner Spielberichtsprogramm Anleitung zum Arbeiten mit dem Sportwinner-Spielberichtsprogramm Inhaltsverzeichnis: Download Software Seite 2 Lizenzerwerb und Freischaltung Software Seite 2 3 Update
Sportwinner Spielberichtsprogramm Anleitung zum Arbeiten mit dem Sportwinner-Spielberichtsprogramm Inhaltsverzeichnis: Download Software Seite 2 Lizenzerwerb und Freischaltung Software Seite 2 3 Update
ALBIS on WINDOWS & ifap praxiscenter
 ALBIS on WINDOWS & ifap praxiscenter 1 Erster ALBIS on WINDOWS Start nach Installation ifap praxiscenter...2 2 Start / Beenden des ifap praxiscenter...2 2.1 Starten des ifap praxiscenter...2 2.2 ifap praxiscenter
ALBIS on WINDOWS & ifap praxiscenter 1 Erster ALBIS on WINDOWS Start nach Installation ifap praxiscenter...2 2 Start / Beenden des ifap praxiscenter...2 2.1 Starten des ifap praxiscenter...2 2.2 ifap praxiscenter
Dateiansichten in Ordnern
 Dateien und Ordner Das Ordnen und Organisieren von Dateien ist das A und O, wenn es darum geht, effektiv mit dem Computer zu arbeiten. Nur wer Ordnung hält und seinen Datenbestand logisch organisiert,
Dateien und Ordner Das Ordnen und Organisieren von Dateien ist das A und O, wenn es darum geht, effektiv mit dem Computer zu arbeiten. Nur wer Ordnung hält und seinen Datenbestand logisch organisiert,
Produktschulung WinArchiv
 Produktschulung WinArchiv Codex GmbH Stand 2012 Inhaltsverzeichnis Einleitung... 3 Starten des Programms... 4 Suchen von Kunden... 7 Funktionen in der Hauptmaske... 10 Erfassen von Besuchsnotizen in WinArchiv...
Produktschulung WinArchiv Codex GmbH Stand 2012 Inhaltsverzeichnis Einleitung... 3 Starten des Programms... 4 Suchen von Kunden... 7 Funktionen in der Hauptmaske... 10 Erfassen von Besuchsnotizen in WinArchiv...
Handbuch zu AS Connect für Outlook
 Handbuch zu AS Connect für Outlook AS Connect für Outlook ist die schnelle, einfache Kommunikation zwischen Microsoft Outlook und der AS Datenbank LEISTUNG am BAU. AS Connect für Outlook Stand: 02.04.2013
Handbuch zu AS Connect für Outlook AS Connect für Outlook ist die schnelle, einfache Kommunikation zwischen Microsoft Outlook und der AS Datenbank LEISTUNG am BAU. AS Connect für Outlook Stand: 02.04.2013
VR-NetWorld Software - Umstellung Dauerlastschriften
 > SEPA-Umstellung VR-NetWorld Software - Umstellung Dauerlastschriften Sie haben bereits mit der VR-NetWorld-Software Ihre Dauerlastschriften erstellt und verwaltet, und möchten diese nun in das SEPA-Lastschriften-Verfahren
> SEPA-Umstellung VR-NetWorld Software - Umstellung Dauerlastschriften Sie haben bereits mit der VR-NetWorld-Software Ihre Dauerlastschriften erstellt und verwaltet, und möchten diese nun in das SEPA-Lastschriften-Verfahren
Schnittstelleninformationen AudaCar
 Schnittstelleninformationen AudaCar Seit Programmversion 9.4 ist die bisherige Dateiübernahme von Schadenskalkulationen aus einer Audatex-Schadenskalkulation (AudaCar) erweitert worden. Nun kann AudaCar
Schnittstelleninformationen AudaCar Seit Programmversion 9.4 ist die bisherige Dateiübernahme von Schadenskalkulationen aus einer Audatex-Schadenskalkulation (AudaCar) erweitert worden. Nun kann AudaCar
