Vergessener Assistent Pivot-Tabelle
|
|
|
- Carsten Peters
- vor 6 Jahren
- Abrufe
Transkript
1 Vergessener Assistent Pivot-Tabelle Pivot-Tabellen sind ein mächtiges Werkzeug zur Datenauswertung einer Liste oder Datenbank. Eine Liste ist in Excel ein in sich geschlossener Bereich mit einer Überschrift, in dem keine leeren Spalten oder Zeilen stören dürfen. Hier ist für Excel das Ende der Liste erreicht. In Excel lassen sich Pivot-Tabellen sehr schnell erstellen, denn Sie können einfach mit der gedrückten linken Maustaste angeben, wo was wie ausgewertet werden soll. Wenn Sie in Excel 2016 über die Registerkarte Einfügen die Schaltfläche Empfohlene PivotTables wählen, erhalten Sie bereits Vorschläge für die Anordnung und das Aussehen. Eine Pivot-Tabelle wird normalerweise nur aus einer einzelnen Liste erstellt. Sie können auch mehrere Bereiche einer Tabelle gleichzeitig berücksichtigen. Dazu steht Ihnen jemand zur Seite, der in neueren Excel- Versionen anscheinend vergessen wurde. Der Pivot-Assistent von Excel erlaubt es, für die Auswertungen mehrere Bereiche auszuwählen. Bis zu Excel 2007 gab es den nützlichen PivotTable/PivotChart-Assistenten, doch er ist keineswegs ganz verschwunden, auch wenn er sich übers Menü beziehungsweise über die Registerkarten nicht mehr aufrufen lässt. Drücken Sie einfach die Tasten Alt+N+P und er ist wieder da. Möchten Sie mehrere Bereiche gleichzeitig berücksichtigen, aktivieren Sie im ersten Schritt die Option Mehrere Konsolidierungsbereiche. Der Assistent besteht aus drei Schritten. Sie können hier nicht nur mehrere Zellbereiche berücksichtigen, sondern auch externe Datenquellen angeben. Falls Sie sich die Tastenkombination Alt+N+P nicht merken können und sich keine Eselsbrücke wie (Alt)er (n)ützlicher (P)ivot-Assistent bauen möchten, können Sie die Schaltfläche in die Symbolleiste für den
2 Schnellzugriff platzieren. Im Dialog findet sie sich unter Alle Befehle als PivotTable- und PivotChart- Assistent. Aus den Tiefen ausgegraben Zum vergessenen Pivot-Assistenten gesellt sich die Datenmaske, die ebenfalls in den Niederungen der Excel- Befehle verschwunden ist. Mit diesem Excel-Fossil kann man prima Daten erfassen, verwalten und vor allem schnell ergänzen. Seit Excel 2007 fristet sie ihr Dasein in der Befehlsliste der Excel-Optionen zum Anpassen des Menübands nicht etwa unter D wie Datenmaske, sondern unter M wie Maske. Damit die Datenmaske ihr berechtigtes Comeback feiern kann, muss sie erst in die Symbolleiste für den Schnellzugriff als Schaltfläche eingefügt werden. In der Datenmaske können Datensätze schnell angelegt und verwaltet werden. Ein Mausklick in die Liste genügt und Sie können per Mausklick auf das Symbol Maske die Datenmaske wieder zum Einsatz bringen. Wenn Sie zum Beispiel einen neuen Datensatz einfügen, wird er automatisch an die Liste angehängt. Die über die Datenmaske eingegebenen Daten hängt die Tabelle automatisch an die Liste an. Es handelt sich dabei also um dynamische Tabellen. Weggezaubert In umfangreicheren Tabellen mit vielen komplexen Formeln steckt oft so viel Gehirnschmalz, dass man sein Know-how nicht preisgeben möchte. Solche Informationen lassen sich mit wenig Aufwand so gut verstecken, dass Unberechtigte die zugrundeliegenden Formeln nicht ausspionieren können. Möchte man bestimmte Informationen vor fremden Blicken verbergen, blendet man sie aus. Formeln können ganz verschwinden und sind selbst in der Bearbeitungsleiste nicht zu sehen. Die Zellen, die Formeln enthalten, lassen sich auch nicht bearbeiten und bleiben so lange fürs Auge verschwunden, bis man den Schutz wieder aufhebt.
3 Um die Inhalte zu verstecken, markieren Sie zunächst den gewünschten Zellbereich. Dabei können Sie auch nicht angrenzende Bereiche oder das gesamte Blatt angeben. Wählen Sie über die Registerkarte Start die Schaltfläche Format und anschließend den Eintrag Zellen formatieren. In der Registerkarte Schutz aktivieren Sie die Option Ausgeblendet. Sobald der Blattschutz aktiviert ist, sind die Formeln nicht mehr zu erkennen. Die Vergabe eines Kennworts verhindert unbefugtes Einblenden. Danach ist allerdings noch nichts verschwunden. Um die Inhalte wegzuzaubern, muss das Blatt geschützt werden. Klicken Sie dazu im Menüband Überprüfen auf die Schaltfläche Blatt schützen und setzen Sie die Option Arbeitsblatt und Inhalt gesperrter Zellen schützen. Erst ein Klick auf Blattschutz aufheben bringt den Inhalt wieder zum Vorschein. Um zu verhindern, dass jeder Nutzer der Tabelle den Schutz aufheben kann, gibt man beim Erzeugen des Blattschutzes ein Passwort ein. Anstatt etwas verschwinden zu lassen, kann man für die Übersichtlichkeit Zeilen oder Spalten blitzschnell einund ausblenden. Die Tasten Strg+8 blenden Spalten aus und Strg+Umschalt+9 wieder ein. Bei Zeilen ist es so ähnlich: Strg+Umschalt+8 blendet diese aus und Strg+9 wieder ein. Geheimes Tabellenblatt Aber warum etwas verstecken, wenn jeder das Versteck sieht? Ein rechter Mausklick genügt, schon ist die Spalte oder Zeile wieder eingeblendet und gelesen. Besser ist es, geheime Informationen oder Berechnungen auf ein separates Tabellenblatt auszugliedern und sich darauf zu beziehen. Mithilfe von Visual Basic können Sie das geheime Tabellenblatt verschwinden lassen. Starten Sie den Visual- Basic-Editor über die Tastenkombination Alt+F11. Blenden Sie nun den Projekt-Explorer über das Menü Ansicht ein oder drücken Strg+F11. Mit F4 öffnen Sie das Fenster Projekt VBAProject. Markieren Sie im Projektfenster zunächst das zu versteckende Tabellenblatt und klicken Sie im Eigenschaften-Fenster auf Visible. In der Auswahl schalten Sie auf xlsheetveryhidden um. Damit ist die Arbeit im Visual Basic-
4 Editor erledigt und Sie können ihn mit Alt+F4 schließen. Dabei muss in der Excel-Datei mindestens ein Tabellenblatt eingeblendet bleiben. Die Angabe VeryHidden versteckt das Tabellenblatt. Nach Verlassen des Visual-Basic-Editors ist das Blatt nicht mehr sichtbar. Niemand erkennt anschließend, dass hier ein Tabellenblatt existiert. Alle Berechnungen und Informationen sind von der Excel-Oberfläche verschwunden. Auf demselben Weg holen Sie das Tabellenblatt aus dem Excel- Versteck wieder hervor, indem Sie das VeryHidden-Attribut entfernen. Damit dies nicht jeder machen und Know-how ausspionieren kann, muss man das Tabellenblatt zusätzlich mit einem Passwort schützen. Dazu klicken Sie im Visual-Basic-Editor mit der rechten Maustaste auf das Projekt und wählen im Kontextmenü Eigenschaften von VBAProject. In der Registerkarte Schutz tippen Sie das Kennwort ein. Das Tabellenblatt mit den geheimen Informationen kann nun nur noch mit dem Kennwort aus seinem Versteck geholt werden. Speichern Sie die Datei zum Schluss als Makro-Arbeitsmappe. Schnelle Verwandlung Listen können schnell wie ein Chamäleon die Farben wechseln. Der wesentliche Vorteil ist nicht das farbenfrohe Aussehen, sondern die automatische Anpassung, die Dynamik, die die Tabelle an den Tag legt. Bei der Umwandlung von Listen in Tabellen können die Daten leicht markiert werden. Hier haben Sie sogar gleich drei Möglichkeiten. Alle drei arbeiten mit Strg+Umschalt-Tastenkombinationen. Drücken Sie diese beiden Tasten nieder und nun haben Sie die Wahl: Sie können nun zusätzlich die *- oder Ende- oder Leer-Taste
5 drücken. Gleichgültig, für welche dritte Taste Sie sich entschieden, das Ergebnis ist dasselbe: Die Liste ist schnell komplett markiert. Wenn Sie die Strg-Taste und eine Pfeiltaste drücken, markieren Sie in Pfeilrichtung. Mit der gedrückten Strg- Taste plus einem oder mehreren Mausklicks hintereinander können Sie mehrere Bereiche gleichzeitig markieren. Sie können hier zum Beispiel einen Zahlenbereich angeben oder sich Datensätze mit Zahlen anzeigen lassen, die über beziehungsweise unter dem Durchschnitt liegen. Beachten Sie auch den Eintrag Top 10. Die farbenreiche Umwandlung erfolgt über die Schaltfläche Als Tabelle formatieren in der Registerkarte Start. Noch schneller geht es über die Tastenkombination Strg+1. Der Dialog Als Tabelle formatieren erscheint auf dem Bildschirm. Excel gibt hier den Listenbereich bereits vor. Die Spalten erhalten zusätzlich kleine Schaltflächen mit Dreiecken, um die Daten zu filtern. Mit diesen Filtern sieben Sie nur das heraus, was Sie wirklich wollen. Wer die Filterpfeile nicht braucht, lässt sie einfach mit den drei Tasten Umschalt+Strg+L verschwinden oder blendet sie damit bei Bedarf wieder ein. Wie von selbst Wenn Sie eine Tabelle um neue Zeilen oder Spalten ergänzen, werden diese direkt eingebunden. Die formatierte Tabelle wird schnell erweitert, sobald Sie die Angaben in den Nachbarzellen ergänzen. Auch Formeln und Funktionen, die sich auf diese Tabelle beziehen, aktualisiert Excel automatisch, sodass sie nicht mehr bearbeitet werden müssen. Doch die als Tabelle formatierte Liste hat noch weitere Vorzüge. Haben Sie Ihre Liste als Tabelle formatiert, können Sie sich über einen Super-Datenschnitt freuen. Die Ergebnisse werden
6 angezeigt und lassen sich analysieren, um etwa Schwachstellen oder die besten Ergebnisse zu ermitteln. Wenn Sie auf der Registerkarte Tabellentools/Entwurf des Menübands die Funktion Datenschnitt einfügen aktivieren, erhalten Sie ein Textfeld, in dem Sie sich elegant die gewünschten Datensätze anzeigen lassen können. Als Tabelle formatiert, lassen sich die Daten schnell auswerten. Mehrere Bereiche zur Auswertung werden über die Tasten Alt+S aktiviert. Das Textfeld lässt sich leicht löschen, indem Sie es anklicken und die Entf-Taste drücken. Auch Ergebnisse für die gesamte Tabelle können schnell ermittelt werden. Aktiviert man in der Registerkarte Tabellentools/Entwurf die Option Ergebniszeile, ermittelt die Tabelle automatisch die Summe. Dabei können Sie mit einem Klick die Dropdown-Liste öffnen und sofort weitere Funktionen ausführen. Das Aufheben des Formatbereichs ist etwas komplizierter. Aktivieren Sie unter Tabellentools/Entwurf die Schaltfläche In Bereich konvertieren. Farbenspiele Mit bedingten Formatierungen kann man Formatierungsregeln definieren. Trifft eine Bedingung zu, führt Excel die Formatierung aus. Mit der bedingten Formatierung lassen sich auch Datenbalken und Symbole in Zellen einbetten, die zum Beispiel Trends anzeigen. Sie eignet sich aber auch, um Tabellen zu vergleichen, indem man nur die Unterschiede anzeigen lässt.
7 Auf einen Blick: Was hat sich geändert? Beim Vergleichen sind die Tabellen jeweils auf einem separaten Tabellenblatt platziert. Dazu starten Sie die bedingte Formatierung über das Start-Menüband und klicken auf Neue Regel. Wählen Sie die Option Formeln zur Ermittlung von formatierenden Zellen verwenden und geben Sie abhängig davon, wo Ihre zweite zu vergleichende Tabelle steht zum Beispiel ein: =A1<>Tabelle1!A1. Daraufhin werden nur die Zellen angezeigt, die sich unterscheiden. Zeig mal her Sie möchten bestimmte Datensätze angezeigt bekommen? Zunächst legen Sie eine Auswahlliste an. Das sieht dann nicht nur elegant aus, sondern ist auch beim Selektieren von Daten äußerst hilfreich. Dazu benötigen Sie die Registerkarte Entwicklertools, die Sie unter Datei/Optionen/Menüband anpassen aktivieren können. Das Ziel besteht zunächst darin, eine Liste zu erstellen, in der der Nutzer die Daten mit einem Mausklick auswählen kann. Fügen Sie über die Schaltfläche Einfügen ein Kombinationsfeld ein. Sobald Sie die Schaltfläche Kombinationsfeld aktiviert haben, können Sie mit gedrückter linker Maustaste die Größe des Feldes innerhalb des Tabellenblatts festlegen. In dem noch leeren Kombinationsfeld muss man die Zellbezüge angeben. Dazu klicken Sie mit der rechten Maustaste auf das gerade angelegte Kombinationsfeld. Geben Sie hier den Eintrag Steuerelement formatieren an. Legen Sie den Eingabebereich, also die komplette Liste, fest. Als Zellverknüpfung geben Sie eine beliebige Zelle an. Hier wird später die Position des jeweiligen Datensatzes angezeigt. Wenn Sie nun ein Element aus der Liste wählen, erhalten Sie dessen Position innerhalb der Liste. Stört Sie die Anzeige der Position, können Sie das durch einen einfachen Trick ändern: Da weiße Schrift auf weißem Papier wie eine Geheimschrift wirkt, wählen Sie für diese Zelle einfach Weiß als Schriftfarbe. Sie
8 können aber auch die Zelle angeben, auf der das Kombinationsfeld platziert ist. Allerdings ist es dann schwer, diese Zelle anzuklicken. Möchten Sie das Feld wieder löschen, selektieren Sie es einfach und drücken Sie die Löschtaste. Das Markieren funktioniert am besten mit gedrückter Strg-Taste. Ein Klick zum Anzeigen Über die Funktion Index lassen sich die Daten zu einer Zeile anzeigen, wenn man den Datensatz über eine Liste auswählt. So könnte die Tabelle zum Beispiel Umsatzzahlen, Kosten und Gewinn eines Außendienstmitarbeiters anzeigen, sobald man in der Liste dessen Namen auswählt. Über die Index-Funktion zeigt die Tabelle die zugehörigen Daten an, sobald der Anwender den Datensatz ausgewählt hat. Dazu geben Sie innerhalb der Funktion zunächst den Bereich der Liste an. Aktivieren Sie als nächsten Schritt die Zelle, in der die Position des Datensatzes angezeigt wird. Excel verbindet diesen über die Auswahl der zuvor angelegten Liste. Da diese Zelle für die Funktion fixiert werden soll, legen Sie hier einen festen Bezug über die Taste F4 fest. Nun geben Sie an, aus welcher Spalte Excel die Informationen übertragen soll. Kopieren Sie die Funktion in die anderen Zellen. Ändern Sie noch für jede Funktion jeweils die Spaltenzahl. Excel übernimmt die Inhalte der jeweiligen Spalten und zeigt den kompletten Datensatz an. Die Liste, die Auswahlliste und die Index-Funktion sind miteinander verbunden. Wählt der Nutzer einen Datensatz aus, übernimmt die Tabelle direkt die dazugehörigen Daten.
1 Excel Schulung Andreas Todt
 1 Excel Schulung Andreas Todt Inhalt 1 Darum geht es hier... 1 2 So wird es gemacht... 1 2.1 Zellen und Blatt schützen... 1 2.2 Arbeitsmappe schützen... 5 2.3 Schritt für Schritt... 6 1 Darum geht es hier
1 Excel Schulung Andreas Todt Inhalt 1 Darum geht es hier... 1 2 So wird es gemacht... 1 2.1 Zellen und Blatt schützen... 1 2.2 Arbeitsmappe schützen... 5 2.3 Schritt für Schritt... 6 1 Darum geht es hier
Pivot-Tabellen und -Charts mit Datenschnitt und Gruppierung
 Pivot-Tabellen und -Charts mit Datenschnitt und Gruppierung AUSGANGSSITUATION... 2 ZIEL... 2 LÖSUNGSBESCHREIBUNG... 4 ERSTELLEN PIVOT-TABLE UND CHART... 4 DATENSCHNITT EINFÜGEN... 11 GRUPPIEREN IN PIVOT-TABELLEN...
Pivot-Tabellen und -Charts mit Datenschnitt und Gruppierung AUSGANGSSITUATION... 2 ZIEL... 2 LÖSUNGSBESCHREIBUNG... 4 ERSTELLEN PIVOT-TABLE UND CHART... 4 DATENSCHNITT EINFÜGEN... 11 GRUPPIEREN IN PIVOT-TABELLEN...
Analysen mit Pivot-Tabellen durchführen
 Analysen mit Pivot-Tabellen durchführen Pivot-Tabellen auch PivotTables genannt erlauben es, die Daten in einer Excel-Tabelle in Form einer zusammenfassenden Kreuztabelle zu analysieren. Beispielsweise
Analysen mit Pivot-Tabellen durchführen Pivot-Tabellen auch PivotTables genannt erlauben es, die Daten in einer Excel-Tabelle in Form einer zusammenfassenden Kreuztabelle zu analysieren. Beispielsweise
Excel 2016 Pivot Tabellen und Filter Daten professionell auswerten
 Schnellübersichten Excel 2016 Pivot Tabellen und Filter Daten professionell auswerten 1 Daten filtern 2 2 Pivot Tabellen aus Excel Daten erstellen 3 3 Pivot Tabellen auswerten und anpassen 4 4 Darstellung
Schnellübersichten Excel 2016 Pivot Tabellen und Filter Daten professionell auswerten 1 Daten filtern 2 2 Pivot Tabellen aus Excel Daten erstellen 3 3 Pivot Tabellen auswerten und anpassen 4 4 Darstellung
Excel Kurzübersicht
 Excel 2010 Kurzübersicht E. Jähnert 2011 www.ejae.de Datei - Zugang zum Backstage- Bereich Register Titelleiste Menüband Schnellzugriffsleiste (in der Abbildung unter dem Menüband) Namenfeld Bearbeitungsleiste
Excel 2010 Kurzübersicht E. Jähnert 2011 www.ejae.de Datei - Zugang zum Backstage- Bereich Register Titelleiste Menüband Schnellzugriffsleiste (in der Abbildung unter dem Menüband) Namenfeld Bearbeitungsleiste
Inhaltsverzeichnis Datenquellen von Pivot-Tabellen Eine Pivot-Tabelle aus Excel-Daten erstellen... 2
 Inhaltsverzeichnis Inhaltsverzeichnis... 1 Datenquellen von Pivot-Tabellen... 1 Eine Pivot-Tabelle aus Excel-Daten erstellen... 2 Das Layout der Pivot-Tabelle bestimmen... 3 Berechnungen im Wertebereich
Inhaltsverzeichnis Inhaltsverzeichnis... 1 Datenquellen von Pivot-Tabellen... 1 Eine Pivot-Tabelle aus Excel-Daten erstellen... 2 Das Layout der Pivot-Tabelle bestimmen... 3 Berechnungen im Wertebereich
EDV-Fortbildung Excel 2010 Aufbaumodul
 EDV-Fortbildung Excel 2010 Aufbaumodul Auffrischung des bereits Gelernten Willkommen zurück! Um sich wieder einzufinden können Sie die Tabellenblätter der Wiederholungsübung bearbeiten. Hier wiederholen
EDV-Fortbildung Excel 2010 Aufbaumodul Auffrischung des bereits Gelernten Willkommen zurück! Um sich wieder einzufinden können Sie die Tabellenblätter der Wiederholungsübung bearbeiten. Hier wiederholen
Gliederung. Übungsbeispiel Autovermietung
 Gliederung Übungsbeispiel Autovermietung In der Praxis ist es für einen Ausdruck, der nicht alle Detaildaten enthalten soll, häufig notwendig, Zeilen oder Spalten einer Tabelle auszublenden. Auch eine
Gliederung Übungsbeispiel Autovermietung In der Praxis ist es für einen Ausdruck, der nicht alle Detaildaten enthalten soll, häufig notwendig, Zeilen oder Spalten einer Tabelle auszublenden. Auch eine
Xpert - Europäischer ComputerPass. Peter Wies. Tabellenkalkulation (mit Excel 2010) 1. Ausgabe, 5. Aktualisierung, Juli 2013
 Xpert - Europäischer ComputerPass Peter Wies 1. Ausgabe, 5. Aktualisierung, Juli 2013 Tabellenkalkulation (mit Excel 2010) XP-EX2010 3 Xpert - Europäischer ComputerPass - Tabellenkalkulation (mit Excel
Xpert - Europäischer ComputerPass Peter Wies 1. Ausgabe, 5. Aktualisierung, Juli 2013 Tabellenkalkulation (mit Excel 2010) XP-EX2010 3 Xpert - Europäischer ComputerPass - Tabellenkalkulation (mit Excel
Inhaltsverzeichnis. Die Tastatur 12. Die Maus 16. So sieht Excel 2010 also aus! 19. Zahlen schnell eingeben 33. Excel -dertaschenrechner 51
 Inhaltsverzeichnis Liebe Leserin, lieber Leser, 11 Die Tastatur 12 Schreibmaschinen-Tastenblock 13 Sondertasten, Funktionstasten, Kontrollleuchten, Zahlenblock 14 Navigationstasten 15 Die Maus 16»Klicken
Inhaltsverzeichnis Liebe Leserin, lieber Leser, 11 Die Tastatur 12 Schreibmaschinen-Tastenblock 13 Sondertasten, Funktionstasten, Kontrollleuchten, Zahlenblock 14 Navigationstasten 15 Die Maus 16»Klicken
Excel Tipps & Tricks Umgang mit umfangreichen Tabellen
 3 Umgang mit umfangreichen Tabellen Das Bewegen in großen Tabellen in Excel kann mit der Maus manchmal etwas umständlich sein. Deshalb ist es nützlich, ein paar Tastenkombinationen zum Bewegen und zum
3 Umgang mit umfangreichen Tabellen Das Bewegen in großen Tabellen in Excel kann mit der Maus manchmal etwas umständlich sein. Deshalb ist es nützlich, ein paar Tastenkombinationen zum Bewegen und zum
ECDL-Advanced Excel 2010 Advanced
 3. Gliederung Übungsbeispiel In der Praxis ist es für einen Ausdruck, der nicht alle Detaildaten enthalten soll, häufig notwendig, Zeilen oder Spalten einer Tabelle auszublenden. Auch eine übersichtlichere
3. Gliederung Übungsbeispiel In der Praxis ist es für einen Ausdruck, der nicht alle Detaildaten enthalten soll, häufig notwendig, Zeilen oder Spalten einer Tabelle auszublenden. Auch eine übersichtlichere
Excel Kurzübersicht
 Excel 2007 Kurzübersicht E. Jähnert 2010 www.ejae.de Office- Schaltfläche Titelleiste Register Multifunktionsleiste Schnellzugriffsleiste (in der Abbildung unter der Multifunktionsleiste) Namenfeld Bearbeitungsleiste
Excel 2007 Kurzübersicht E. Jähnert 2010 www.ejae.de Office- Schaltfläche Titelleiste Register Multifunktionsleiste Schnellzugriffsleiste (in der Abbildung unter der Multifunktionsleiste) Namenfeld Bearbeitungsleiste
1 PIVOT TABELLEN. 1.1 Das Ziel: Basisdaten strukturiert darzustellen. 1.2 Wozu können Sie eine Pivot-Tabelle einsetzen?
 Pivot Tabellen PIVOT TABELLEN. Das Ziel: Basisdaten strukturiert darzustellen Jeden Tag erhalten wir umfangreiche Informationen. Aber trotzdem haben wir oft das Gefühl, Entscheidungen noch nicht treffen
Pivot Tabellen PIVOT TABELLEN. Das Ziel: Basisdaten strukturiert darzustellen Jeden Tag erhalten wir umfangreiche Informationen. Aber trotzdem haben wir oft das Gefühl, Entscheidungen noch nicht treffen
Aktuelles Datum in die markierte/aktive Zelle einfügen Ganzes Tabellenblatt markieren Nächstes Tabellenblatt der Arbeitsmappe aktivieren
 Excel-Shortcuts Die wichtigsten Shortcuts [Alt] + [F11] [F1] [F2] [F4] [F7] [F9] [F11] [Shift] + [F9] [Shift] + [F11] [Strg] + [.] [Strg] + [A] [Strg] + [C] [Strg] + [F] [Strg] + [F4] [Strg] + [F6] [Strg]
Excel-Shortcuts Die wichtigsten Shortcuts [Alt] + [F11] [F1] [F2] [F4] [F7] [F9] [F11] [Shift] + [F9] [Shift] + [F11] [Strg] + [.] [Strg] + [A] [Strg] + [C] [Strg] + [F] [Strg] + [F4] [Strg] + [F6] [Strg]
Excel Grundlagen. Peter Wies. 1. Ausgabe, Februar 2013
 Excel 2013 Peter Wies 1. Ausgabe, Februar 2013 Grundlagen EX2013 3 Excel 2013 - Grundlagen Die folgende Tabelle zeigt Beispiele für häufige Fehler bei der Eingabe von Formeln: Fehlerbeschreibung Beispiel
Excel 2013 Peter Wies 1. Ausgabe, Februar 2013 Grundlagen EX2013 3 Excel 2013 - Grundlagen Die folgende Tabelle zeigt Beispiele für häufige Fehler bei der Eingabe von Formeln: Fehlerbeschreibung Beispiel
Monatstreff für Menschen ab 50 Merkblatt 68 EXCEL Peter Aeberhard, Computeria Olten
 www.computeria-olten.ch Monatstreff für Menschen ab 50 Merkblatt 68 EXCEL 2007 03.02.2011 Peter Aeberhard, Computeria Olten 1 EXCEL Lektion 1 Nützliche Anwendungen erkennen Grundlagen aufzeigen Adressliste
www.computeria-olten.ch Monatstreff für Menschen ab 50 Merkblatt 68 EXCEL 2007 03.02.2011 Peter Aeberhard, Computeria Olten 1 EXCEL Lektion 1 Nützliche Anwendungen erkennen Grundlagen aufzeigen Adressliste
DAS EINSTEIGERSEMINAR
 DAS EINSTEIGERSEMINAR Microsoft Office Excel 2010 Gudrun Rehn-Göstenmeier LERNEN ÜBEN ANWENDEN Teil I: Lernen L1 Dateiorganisation Bevor wir uns mit den Excel-spezifischen Befehlen und Funktionen befassen
DAS EINSTEIGERSEMINAR Microsoft Office Excel 2010 Gudrun Rehn-Göstenmeier LERNEN ÜBEN ANWENDEN Teil I: Lernen L1 Dateiorganisation Bevor wir uns mit den Excel-spezifischen Befehlen und Funktionen befassen
Vorwort Die Excel-Arbeitsumgebung Programmoberfläche Menüband Symbolleiste für den Schnellzugriff...
 Inhalt Vorwort... 11 1 Die Excel-Arbeitsumgebung... 13 1.1 Programmoberfläche...14 1.2 Menüband...15 1.3 Symbolleiste für den Schnellzugriff...17 1.4 Weitere Möglichkeiten der Befehlseingabe...18 Kontextmenü...18
Inhalt Vorwort... 11 1 Die Excel-Arbeitsumgebung... 13 1.1 Programmoberfläche...14 1.2 Menüband...15 1.3 Symbolleiste für den Schnellzugriff...17 1.4 Weitere Möglichkeiten der Befehlseingabe...18 Kontextmenü...18
Die Gruppe Funktionsbibliothek
 Die Gruppe Funktionsbibliothek Neben der Schaltfläche Funktion einfügen sind auf der Registerkarte Formeln in der Gruppe Funktionsbibliothek weitere Funktions-Kategorien platziert. Mit einem Klick auf
Die Gruppe Funktionsbibliothek Neben der Schaltfläche Funktion einfügen sind auf der Registerkarte Formeln in der Gruppe Funktionsbibliothek weitere Funktions-Kategorien platziert. Mit einem Klick auf
Stichwortverzeichnis. Bereichsnamen 82 Bezüge absolut 28 relativ 28 Bildschirmfarbe ändern 47 Bruchzahlen 22
 Stichwortverzeichnis A Absolute Bezüge 28 Alle Befehle 52 Arbeitsmappen alle schließen 53 neue 19 öffnen 19 schließen 19, 53 schützen 37 speichern 19 speichern unter 19 wechseln 63 zuletzt verwendet 57
Stichwortverzeichnis A Absolute Bezüge 28 Alle Befehle 52 Arbeitsmappen alle schließen 53 neue 19 öffnen 19 schließen 19, 53 schützen 37 speichern 19 speichern unter 19 wechseln 63 zuletzt verwendet 57
Christian Feichtinger. Excel für Fortgeschrittene
 Excel für Fortgeschrittene Excel für Fortgeschrittene Seite 2 Inhaltsverzeichnis 1. Grundbegriffe und Voreinstellungen... 3 1.1 Die Oberfläche von Excel - Begriffsbestimmungen:... 3 1.2 Voreinstellungen
Excel für Fortgeschrittene Excel für Fortgeschrittene Seite 2 Inhaltsverzeichnis 1. Grundbegriffe und Voreinstellungen... 3 1.1 Die Oberfläche von Excel - Begriffsbestimmungen:... 3 1.2 Voreinstellungen
1 Die Arbeitsumgebung Programmoberfläche Menüband Symbolleiste für den Schnellzugriff...20
 Inhalt 1 Die Arbeitsumgebung...15 1.1 Programmoberfläche...16 1.2 Menüband...17 1.3 Symbolleiste für den Schnellzugriff...20 1.4 Weitere Möglichkeiten der Befehlseingabe...21 Kontextmenü... 21 Tasten und
Inhalt 1 Die Arbeitsumgebung...15 1.1 Programmoberfläche...16 1.2 Menüband...17 1.3 Symbolleiste für den Schnellzugriff...20 1.4 Weitere Möglichkeiten der Befehlseingabe...21 Kontextmenü... 21 Tasten und
Excel Kapitel 12 Lernzielkontrolle Excel 2013 Beantworten Sie die folgenden 12 Fragen
 Excel Kapitel 12 Lernzielkontrolle Excel 2013 Beantworten Sie die folgenden 12 Fragen Im Ordner 12_kapitel lernzielkontrolle finden Sie alle notwendigen Dateien. 1. Wie wechseln Sie zu einer anderen geöffneten
Excel Kapitel 12 Lernzielkontrolle Excel 2013 Beantworten Sie die folgenden 12 Fragen Im Ordner 12_kapitel lernzielkontrolle finden Sie alle notwendigen Dateien. 1. Wie wechseln Sie zu einer anderen geöffneten
Microsoft Access Arbeiten mit Tabellen. Anja Aue
 Microsoft Access Arbeiten mit Tabellen Anja Aue 10.11.16 Tabellen in der Datenblattansicht Ansicht des Anwenders. Eingabe von neuen Daten. Bearbeiten von vorhandenen Informationen. Microsoft Access Einführung
Microsoft Access Arbeiten mit Tabellen Anja Aue 10.11.16 Tabellen in der Datenblattansicht Ansicht des Anwenders. Eingabe von neuen Daten. Bearbeiten von vorhandenen Informationen. Microsoft Access Einführung
Word Vorlage erstellen so gelingt es:
 Word Vorlage erstellen so gelingt es: Option 1: Word Vorlage über die Backstage-Ansicht anfertigen 1. Öffnen Sie ein beliebiges Dokument oder ein leeres Dokument in Word. 2. Klicken Sie auf den Backstage-Knopf
Word Vorlage erstellen so gelingt es: Option 1: Word Vorlage über die Backstage-Ansicht anfertigen 1. Öffnen Sie ein beliebiges Dokument oder ein leeres Dokument in Word. 2. Klicken Sie auf den Backstage-Knopf
Tabellen bearbeiten. Excel Grundlagen ZID/Dagmar Serb V.02/Sept. 2015
 Tabellen bearbeiten Excel 2010 - Grundlagen ZID/Dagmar Serb V.02/Sept. 2015 TABELLEN BEARBEITEN... 2 ZEILENHÖHE... 2 SPALTENBREITE... 2 SPALTEN EINFÜGEN [STRG]+[+]... 3 ZEILEN EINFÜGEN [STRG]+[+]... 4
Tabellen bearbeiten Excel 2010 - Grundlagen ZID/Dagmar Serb V.02/Sept. 2015 TABELLEN BEARBEITEN... 2 ZEILENHÖHE... 2 SPALTENBREITE... 2 SPALTEN EINFÜGEN [STRG]+[+]... 3 ZEILEN EINFÜGEN [STRG]+[+]... 4
3. GLIEDERUNG. Aufgabe:
 3. GLIEDERUNG Aufgabe: In der Praxis ist es für einen Ausdruck, der nicht alle Detaildaten enthält, häufig notwendig, Zeilen oder Spalten einer Tabelle auszublenden. Auch eine übersichtlichere Darstellung
3. GLIEDERUNG Aufgabe: In der Praxis ist es für einen Ausdruck, der nicht alle Detaildaten enthält, häufig notwendig, Zeilen oder Spalten einer Tabelle auszublenden. Auch eine übersichtlichere Darstellung
zur Verfügung gestellt durch das OpenOffice.org Dokumentations-Projekt
 Serienbriefe Wie Sie einen Serienbrief mittels Calc und Writer erstellen zur Verfügung gestellt durch das OpenOffice.org Dokumentations-Projekt Inhaltsverzeichnis 1. Erzeugen einer Quelldatei 2. Erzeugung
Serienbriefe Wie Sie einen Serienbrief mittels Calc und Writer erstellen zur Verfügung gestellt durch das OpenOffice.org Dokumentations-Projekt Inhaltsverzeichnis 1. Erzeugen einer Quelldatei 2. Erzeugung
2 In wenigen Schritten zu einer guten Tabellenstruktur
 1 Excel Schulung Andreas Todt 1 Inhaltsverzeichnis 2 In wenigen Schritten zu einer guten Tabellenstruktur... 1 2.1 Eine Excel-Tabelle erstellen... 1 2.2 Filterpfeile entfernen... 2 2.3 Format beibehalten,
1 Excel Schulung Andreas Todt 1 Inhaltsverzeichnis 2 In wenigen Schritten zu einer guten Tabellenstruktur... 1 2.1 Eine Excel-Tabelle erstellen... 1 2.2 Filterpfeile entfernen... 2 2.3 Format beibehalten,
Schnellstarthandbuch. Ein Dialogfeld öffnen Klicken Sie auf das Symbol zum Starten eines Dialogfelds, um weitere Optionen für eine Gruppe anzuzeigen.
 Schnellstarthandbuch Microsoft Excel 2013 unterscheidet sich im Aussehen deutlich von älteren Excel-Versionen. Dieses Handbuch soll Ihnen dabei helfen, sich schnell mit der neuen Version vertraut zu machen.
Schnellstarthandbuch Microsoft Excel 2013 unterscheidet sich im Aussehen deutlich von älteren Excel-Versionen. Dieses Handbuch soll Ihnen dabei helfen, sich schnell mit der neuen Version vertraut zu machen.
Kennen, können, beherrschen lernen was gebraucht wird
 Inhaltsverzeichnis Inhaltsverzeichnis... 1 Das Excel-Fenster... 2 Das Menüband verwenden... 2 Daten in das Tabellenblatt eingeben... 3 Zahlen und Text eingeben... 3 Korrekturen der Eingaben vornehmen...
Inhaltsverzeichnis Inhaltsverzeichnis... 1 Das Excel-Fenster... 2 Das Menüband verwenden... 2 Daten in das Tabellenblatt eingeben... 3 Zahlen und Text eingeben... 3 Korrekturen der Eingaben vornehmen...
RECHNEN MIT WORD 2010
 RECHNEN MIT WORD 2010 Viele Anwender wissen wahrscheinlich gar nicht, dass Word 2010 über eine versteckte Funktion verfügt, mit der man einfache Berechnungen im ganz normalen (Fließ)Text durchführen kann.
RECHNEN MIT WORD 2010 Viele Anwender wissen wahrscheinlich gar nicht, dass Word 2010 über eine versteckte Funktion verfügt, mit der man einfache Berechnungen im ganz normalen (Fließ)Text durchführen kann.
1.1 Verwendung der Funktionen
 1. Tragen Sie in die Arbeitsmappe Vorschlagswesen_Einsparungen2 in GROSS- BUCHSTABEN ein: A8 A10 A12 A14 SUMMEN MAXIMUM MITTELWERT MINIMUM 1.1 Verwendung der Funktionen Eine Funktion kann allein in einer
1. Tragen Sie in die Arbeitsmappe Vorschlagswesen_Einsparungen2 in GROSS- BUCHSTABEN ein: A8 A10 A12 A14 SUMMEN MAXIMUM MITTELWERT MINIMUM 1.1 Verwendung der Funktionen Eine Funktion kann allein in einer
Kennen, können, beherrschen lernen was gebraucht wird
 Mit Namen arbeiten Namen vergeben Insbesondere bei umfangreichen, komplexen Formeln und Funktionen werden die Koordinaten schnell sehr unübersichtlich Durch die Vergabe von Namen für die Zellen und Zellbereiche
Mit Namen arbeiten Namen vergeben Insbesondere bei umfangreichen, komplexen Formeln und Funktionen werden die Koordinaten schnell sehr unübersichtlich Durch die Vergabe von Namen für die Zellen und Zellbereiche
Arbeitsmappe. Die Arbeitsblatt-Register. 31 Die Arbeitsblatt-Register 32 Der Umgang mit Arbeitsmappen 34 Mustervorlagen. ADer Einstieg in Excel 2000
 2 Die Arbeitsmappe 31 Die Arbeitsblatt-Register 32 Der Umgang mit Arbeitsmappen 34 Mustervorlagen Abbildung 2.1: Die einzelnen Blätter können Sie auf den Registern anwählen Mehrere Blätter markieren: Umschalt-Taste
2 Die Arbeitsmappe 31 Die Arbeitsblatt-Register 32 Der Umgang mit Arbeitsmappen 34 Mustervorlagen Abbildung 2.1: Die einzelnen Blätter können Sie auf den Registern anwählen Mehrere Blätter markieren: Umschalt-Taste
Schnellübersichten. Tabellenkalkulation mit Excel 2016 SIZ-Modul SU4
 Schnellübersichten Tabellenkalkulation mit Excel 2016 SIZ-Modul SU4 1 Excel kennenlernen 2 2 Grundlegende Techniken 3 3 Mit Formeln arbeiten 4 4 Zellen formatieren 5 5 Ausfüllen, Kopieren und Verschieben
Schnellübersichten Tabellenkalkulation mit Excel 2016 SIZ-Modul SU4 1 Excel kennenlernen 2 2 Grundlegende Techniken 3 3 Mit Formeln arbeiten 4 4 Zellen formatieren 5 5 Ausfüllen, Kopieren und Verschieben
Im Original veränderbare Word-Dateien
 Zellenformatierung Rahmenlinien Im Original veränderbare Word-Dateien Rahmen bzw. Rahmenlinien dienen dazu, die Tabelle übersichtlicher zu machen. Sie sollen dem Betrachter die Navigation durch die Tabelle
Zellenformatierung Rahmenlinien Im Original veränderbare Word-Dateien Rahmen bzw. Rahmenlinien dienen dazu, die Tabelle übersichtlicher zu machen. Sie sollen dem Betrachter die Navigation durch die Tabelle
Excel Allgemeine Infos
 Spalten Zeilen Eine Eingabe bestätigen Die Spalten werden mit Buchstaben benannt - im Spaltenkopf Die Zeilen werden durchnumeriert - im Zeilenkopf Mit der Eingabe Taste Bewegen innerhalb der Arbeitsmappe
Spalten Zeilen Eine Eingabe bestätigen Die Spalten werden mit Buchstaben benannt - im Spaltenkopf Die Zeilen werden durchnumeriert - im Zeilenkopf Mit der Eingabe Taste Bewegen innerhalb der Arbeitsmappe
Xpert - Europäischer ComputerPass. Peter Wies. Tabellenkalkulation (mit Excel 2013) 1. Ausgabe, Januar 2014
 Xpert - Europäischer ComputerPass Peter Wies 1. Ausgabe, Januar 2014 Tabellenkalkulation (mit Excel 2013) XP-EX2013 3 Xpert - Europäischer ComputerPass - Tabellenkalkulation (mit Excel 2013) 3 Mit Formeln
Xpert - Europäischer ComputerPass Peter Wies 1. Ausgabe, Januar 2014 Tabellenkalkulation (mit Excel 2013) XP-EX2013 3 Xpert - Europäischer ComputerPass - Tabellenkalkulation (mit Excel 2013) 3 Mit Formeln
5 ANALYSE VON TABELLEN
 MS Excel 2016 Aufbau 1 Analyse von Tabellen 5 ANALYSE VON TABELLEN Excel für Datenanalysen zu verwenden bedeutet, dass eine Vielzahl von Methoden, Funktionen, Befehlen, Features zur Verfügung stehen. Lernen
MS Excel 2016 Aufbau 1 Analyse von Tabellen 5 ANALYSE VON TABELLEN Excel für Datenanalysen zu verwenden bedeutet, dass eine Vielzahl von Methoden, Funktionen, Befehlen, Features zur Verfügung stehen. Lernen
Die Funktionen des Programms für Office Excel 2007
 Die Funktionen des Programms für Office Excel 2007 Wichtiger Hinweis: Die Tabellenblätter enthalten aufwendige Rechenfunktionen, die gegen unbeabsichtigtes Überschreiben geschützt sind. Heben Sie also
Die Funktionen des Programms für Office Excel 2007 Wichtiger Hinweis: Die Tabellenblätter enthalten aufwendige Rechenfunktionen, die gegen unbeabsichtigtes Überschreiben geschützt sind. Heben Sie also
Kennen, können, beherrschen lernen was gebraucht wird
 Inhaltsverzeichnis Inhaltsverzeichnis... 1 Bestandteile des Word-2013-Anwendungsfensters... 2 Die Word-Befehle nutzen... 3 Das Menüband... 3 Anzeigeoptionen für das Menüband ändern... 3 Aufgabenbereiche...
Inhaltsverzeichnis Inhaltsverzeichnis... 1 Bestandteile des Word-2013-Anwendungsfensters... 2 Die Word-Befehle nutzen... 3 Das Menüband... 3 Anzeigeoptionen für das Menüband ändern... 3 Aufgabenbereiche...
Nützliche Tastenkombinationen (Word)
 Nützliche Tastenkombinationen (Word) Dateioperationen Neues leeres Dokument erstellen S n Zwischen geöffneten Dokumenten wechseln S & Dokument öffnen S o Dokument schließen S $ Dokument speichern S s Die
Nützliche Tastenkombinationen (Word) Dateioperationen Neues leeres Dokument erstellen S n Zwischen geöffneten Dokumenten wechseln S & Dokument öffnen S o Dokument schließen S $ Dokument speichern S s Die
5 Tabellenanpassung. 5.1 Spaltenbreite und Zeilenhöhe Spaltenbreite verändern
 Um Tabellen effizient bearbeiten können, ist es notwendig, dass Sie die Struktur der Tabelle Ihren Bedürfnissen anpassen. Sie können mit Excel die Elemente einer Tabelle also Zellen, Zeilen und Spalten
Um Tabellen effizient bearbeiten können, ist es notwendig, dass Sie die Struktur der Tabelle Ihren Bedürfnissen anpassen. Sie können mit Excel die Elemente einer Tabelle also Zellen, Zeilen und Spalten
Kennen, können, beherrschen lernen was gebraucht wird
 Inhaltsverzeichnis Inhaltsverzeichnis... 1 Das Excel-Anwendungsfenster... 2 Allgemeine Bildschirmelemente... 2 Befehle aufrufen... 3 Die Menüleiste nutzen... 3 Grundlegende Tabellenbearbeitung... 4 Im
Inhaltsverzeichnis Inhaltsverzeichnis... 1 Das Excel-Anwendungsfenster... 2 Allgemeine Bildschirmelemente... 2 Befehle aufrufen... 3 Die Menüleiste nutzen... 3 Grundlegende Tabellenbearbeitung... 4 Im
Sie haben mehrere Möglichkeiten neue Formulare zu erstellen. Achten Sie darauf, dass das Objekt Formulare aktiviert ist: Klicken Sie auf.
 9. FORMULARE Mit Formularen können Sie sehr komfortabel Daten in eine Tabelle eingeben und auch anzeigen lassen, da Sie viele Eingabemöglichkeiten zur Verfügung haben. EIN EINFACHES FORMULAR ERSTELLEN
9. FORMULARE Mit Formularen können Sie sehr komfortabel Daten in eine Tabelle eingeben und auch anzeigen lassen, da Sie viele Eingabemöglichkeiten zur Verfügung haben. EIN EINFACHES FORMULAR ERSTELLEN
Excel 2016 / 2010 Information
 Aus- und Fortbildungszentrum Kompetenzzentrum E-Government Excel 2016 / 2010 Information Bedingte Formatierungen in Microsoft Excel Oder, wie Excel abhängig vom Zellinhalt Formatierungen anpasst In Excel
Aus- und Fortbildungszentrum Kompetenzzentrum E-Government Excel 2016 / 2010 Information Bedingte Formatierungen in Microsoft Excel Oder, wie Excel abhängig vom Zellinhalt Formatierungen anpasst In Excel
Vorwort Die Excel-Arbeitsumgebung...11
 INHALTSVERZEICHNIS Vorwort...9 1. Die Excel-Arbeitsumgebung...11 1.1. Der Excel-Arbeitsbildschirm... 11 1.2. Das Menüband... 12 1.3. Symbolleiste für den Schnellzugriff... 14 1.4. Weitere Möglichkeiten
INHALTSVERZEICHNIS Vorwort...9 1. Die Excel-Arbeitsumgebung...11 1.1. Der Excel-Arbeitsbildschirm... 11 1.2. Das Menüband... 12 1.3. Symbolleiste für den Schnellzugriff... 14 1.4. Weitere Möglichkeiten
Verwaltungsakademie Berlin. MS Excel Profiwissen Pivottabellen SEMINARUNTERLAGE
 Verwaltungsakademie Berlin MS Excel 2010 - Profiwissen Pivottabellen SEMINARUNTERLAGE Verwaltungsakademie Berlin Nachdruck sowie jede Art von Vervielfältigung und Weitergabe nur mit Genehmigung der Verwaltungsakademie
Verwaltungsakademie Berlin MS Excel 2010 - Profiwissen Pivottabellen SEMINARUNTERLAGE Verwaltungsakademie Berlin Nachdruck sowie jede Art von Vervielfältigung und Weitergabe nur mit Genehmigung der Verwaltungsakademie
Tastenkombinationen zum Markieren von Daten und Zellen
 Tastenkombinationen zum Markieren von Daten und Zellen Markieren von Zellen, Zeilen und Spalten sowie Objekten STRG+LEERTASTE Die gesamte Spalte markieren UMSCHALT+LEERTASTE Die gesamte Zeile markieren
Tastenkombinationen zum Markieren von Daten und Zellen Markieren von Zellen, Zeilen und Spalten sowie Objekten STRG+LEERTASTE Die gesamte Spalte markieren UMSCHALT+LEERTASTE Die gesamte Zeile markieren
Wichtige Standardaktionen durchführen
 Anhang A Wichtige Standardaktionen durchführen Die Themen dieses Anhangs So geht es mit Access 2013 So geht es mit Access 2010 So geht es mit Access 2007 So geht es mit Access 2003 In diesem Anhang wird
Anhang A Wichtige Standardaktionen durchführen Die Themen dieses Anhangs So geht es mit Access 2013 So geht es mit Access 2010 So geht es mit Access 2007 So geht es mit Access 2003 In diesem Anhang wird
Excel. Pivot-Tabellen (PivotTable) Grundlegendes. Pivot-Tabelle erstellen. Grundregeln. Grundregeln. Was sind Pivot-Tabellen (PivotTable)?
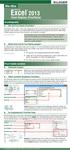 Excel Microsoft 2013 Pivot-Tabellen (PivotTable) Grundlegendes Was sind Pivot-Tabellen (PivotTable)? Pivot-Tabellen (engl. pivot = Dreh- oder Angelpunkt) werden für zusammenfassende Auswertungen von Tabellen
Excel Microsoft 2013 Pivot-Tabellen (PivotTable) Grundlegendes Was sind Pivot-Tabellen (PivotTable)? Pivot-Tabellen (engl. pivot = Dreh- oder Angelpunkt) werden für zusammenfassende Auswertungen von Tabellen
Vorwort Die Excel-Arbeitsumgebung Arbeitsmappen verwalten Daten eingeben und ändern 26 INHALTSVERZEICHNIS
 INHALTSVERZEICHNIS Vorwort 9 1. Die Excel-Arbeitsumgebung 11 1.1. Der Excel-Arbeitsbildschirm 11 1.2. Das Menüband 12 1.3. Symbolleiste für den Schnellzugriff 14 1.4. Weitere Möglichkeiten der Befehlseingabe
INHALTSVERZEICHNIS Vorwort 9 1. Die Excel-Arbeitsumgebung 11 1.1. Der Excel-Arbeitsbildschirm 11 1.2. Das Menüband 12 1.3. Symbolleiste für den Schnellzugriff 14 1.4. Weitere Möglichkeiten der Befehlseingabe
Im Original veränderbare Word-Dateien
 Die Benutzeroberfläche von Access Menüband Das am oberen Bildschirmrand befindliche Menüband beinhaltet die meisten Befehle von Access. Im Menüband sind Schnellzugriffsleiste und Titelleiste integriert.
Die Benutzeroberfläche von Access Menüband Das am oberen Bildschirmrand befindliche Menüband beinhaltet die meisten Befehle von Access. Im Menüband sind Schnellzugriffsleiste und Titelleiste integriert.
Einleitung Erste Abfrage erstellen...2
 Einleitung...7 1 Einführung in Power Query... 11 1.1 Power Query installieren und aktivieren... 11 1.2 Power Query aktivieren bzw. deaktivieren... 12 Was tun, wenn das Register nicht angezeigt wird...
Einleitung...7 1 Einführung in Power Query... 11 1.1 Power Query installieren und aktivieren... 11 1.2 Power Query aktivieren bzw. deaktivieren... 12 Was tun, wenn das Register nicht angezeigt wird...
Eine Übersicht zu unseren Excel-Informationen finden Sie hier:
 urs toolbox - Tipps für Excel-Anwender Excel - Basics 1 excel yourself Autoren: Ralf Sowa, Christian Hapke Beachten Sie unsere Hinweise und Nutzungsbedingungen. Vorgestellte Musterlösungen basieren auf
urs toolbox - Tipps für Excel-Anwender Excel - Basics 1 excel yourself Autoren: Ralf Sowa, Christian Hapke Beachten Sie unsere Hinweise und Nutzungsbedingungen. Vorgestellte Musterlösungen basieren auf
Mit Word Rechenaufgaben durchfu hren
 Mit Word Rechenaufgaben durchfu hren Word 2000, 2002/XP, 2003, 2007, 2010 1 Frage: Ich habe einmal gelesen, dass man mit Word addieren kann. Wie muss ich vorgehen? Antwort: Microsoft Word besitzt eine
Mit Word Rechenaufgaben durchfu hren Word 2000, 2002/XP, 2003, 2007, 2010 1 Frage: Ich habe einmal gelesen, dass man mit Word addieren kann. Wie muss ich vorgehen? Antwort: Microsoft Word besitzt eine
Arbeiten mit dem Blattschutz ab EXCEL XP
 Arbeiten mit dem Blattschutz ab EXCEL XP In vielen Fällen bietet sich an, dass Tabellen- und Diagrammblätter innerhalb einer Arbeitsmappe geschützt Das ist aus mehreren Gründen angebracht. Einmal hat man
Arbeiten mit dem Blattschutz ab EXCEL XP In vielen Fällen bietet sich an, dass Tabellen- und Diagrammblätter innerhalb einer Arbeitsmappe geschützt Das ist aus mehreren Gründen angebracht. Einmal hat man
White Paper Wählen-Buttons in Excel
 White Paper Wählen-Buttons in Excel Seite 2 White Paper... 1 Wählen-Buttons in Excel... 1 Wählen-Button in einer Tabelle... 3 Schritt 1: Excel-Datei öffnen... 3 Schritt 2: Button einbauen... 3 Schritt
White Paper Wählen-Buttons in Excel Seite 2 White Paper... 1 Wählen-Buttons in Excel... 1 Wählen-Button in einer Tabelle... 3 Schritt 1: Excel-Datei öffnen... 3 Schritt 2: Button einbauen... 3 Schritt
Effektiver Umstieg auf Office Thomas Alker, Konrad Stulle UM-O2010
 Effektiver Umstieg auf Office 2010 Thomas Alker, Konrad Stulle UM-O2010 1. Ausgabe, 4. Aktualisierung, Februar 2012 Die neue Oberfläche Keine Angst vor dem neuen Office Word 2010 und Excel 2010 basieren
Effektiver Umstieg auf Office 2010 Thomas Alker, Konrad Stulle UM-O2010 1. Ausgabe, 4. Aktualisierung, Februar 2012 Die neue Oberfläche Keine Angst vor dem neuen Office Word 2010 und Excel 2010 basieren
Vorwort Einführung in Power Query Erste Abfrage erstellen... 21
 Vorwort... 11 1 Einführung in Power Query... 13 1.1 Power Query installieren und aktivieren... 13 1.2 Power Query aktivieren bzw. deaktivieren... 14 Was tun, wenn das Register nicht angezeigt wird... 16
Vorwort... 11 1 Einführung in Power Query... 13 1.1 Power Query installieren und aktivieren... 13 1.2 Power Query aktivieren bzw. deaktivieren... 14 Was tun, wenn das Register nicht angezeigt wird... 16
Diagramme erstellen mit Diagrammvorlagen
 Diagramme erstellen mit Diagrammvorlagen 1 a b Große Tabellen mit mehr als 1.000 Zahlenwerten sind recht unübersichtlich und lassen sich oft besser grafisch darstellen. Wie Sie in Excel schnell ein schickes
Diagramme erstellen mit Diagrammvorlagen 1 a b Große Tabellen mit mehr als 1.000 Zahlenwerten sind recht unübersichtlich und lassen sich oft besser grafisch darstellen. Wie Sie in Excel schnell ein schickes
6 DATENBANKEN Datenbank. mit Spaltenüberschriften,
 6 DATENBANKEN 6.1. Datenbank Eine Datentabelle mit Spaltenüberschriften, bei der in einer Spalte jeweils gleichartige Daten, stehen nennt man Datenbank. In Excel können kleine Datenbanken komfortabel verwaltet
6 DATENBANKEN 6.1. Datenbank Eine Datentabelle mit Spaltenüberschriften, bei der in einer Spalte jeweils gleichartige Daten, stehen nennt man Datenbank. In Excel können kleine Datenbanken komfortabel verwaltet
Kennen, können, beherrschen lernen was gebraucht wird
 Inhaltsverzeichnis Inhaltsverzeichnis... 1 Mit Namen arbeiten... 1 Namen vergeben... 1 Vorteile von Namen... 1 Zellen / Zellbereiche benennen... 2 Richtlinien für Namen... 2 Namen automatisch vergeben...
Inhaltsverzeichnis Inhaltsverzeichnis... 1 Mit Namen arbeiten... 1 Namen vergeben... 1 Vorteile von Namen... 1 Zellen / Zellbereiche benennen... 2 Richtlinien für Namen... 2 Namen automatisch vergeben...
Excel 2010 Pivot-Tabellen und Datenschnitte
 EX.032, Version 1.1 30.09.2013 Kurzanleitung Excel 2010 Pivot-Tabellen und Datenschnitte Die Erstellung von Pivot-Tabellen wurde in Excel 2010 vereinfacht. Pivot-Tabellen werden jetzt mit Hilfe eines separaten
EX.032, Version 1.1 30.09.2013 Kurzanleitung Excel 2010 Pivot-Tabellen und Datenschnitte Die Erstellung von Pivot-Tabellen wurde in Excel 2010 vereinfacht. Pivot-Tabellen werden jetzt mit Hilfe eines separaten
Aufgabe 39 Zellen einfügen
 Aufgabe 39 Zellen einfügen Öffnen Sie die Arbeitsmappe Zellen_einfügen. Auf dem ersten Tabellenblatt Spalten_Zeilen_ einfügen fügen Sie Spalten und Zeilen so ein, dass das unten abgebildete Muster entsteht.
Aufgabe 39 Zellen einfügen Öffnen Sie die Arbeitsmappe Zellen_einfügen. Auf dem ersten Tabellenblatt Spalten_Zeilen_ einfügen fügen Sie Spalten und Zeilen so ein, dass das unten abgebildete Muster entsteht.
1 Excel Schulung Andreas Todt
 1 Excel Schulung Andreas Todt Inhalt 1 Die Excel Arbeitsoberfläche... 1 1.1 Die Mulitifunktionsleiste (Ribbon)... 1 1.2 Die Tabellen I Anmerkungen:... 4 1.2.1 Spalten... 5 1.2.2 Zeilen... 5 1.2.3 Zellen...
1 Excel Schulung Andreas Todt Inhalt 1 Die Excel Arbeitsoberfläche... 1 1.1 Die Mulitifunktionsleiste (Ribbon)... 1 1.2 Die Tabellen I Anmerkungen:... 4 1.2.1 Spalten... 5 1.2.2 Zeilen... 5 1.2.3 Zellen...
Informatik BMS. Excel. Trainingsunterlagen EXCEL XP BASIC
 Trainingsunterlagen EXCEL XP BASIC Karin Seibel Seite 1 21.01.2008 Was ist eine Tabellenkalkulation? Inhalt Was ist eine Tabellenkalkulation?... 3 Aufbau einer Datei... 3 starten... 4 Das -Anwendungsfenster...
Trainingsunterlagen EXCEL XP BASIC Karin Seibel Seite 1 21.01.2008 Was ist eine Tabellenkalkulation? Inhalt Was ist eine Tabellenkalkulation?... 3 Aufbau einer Datei... 3 starten... 4 Das -Anwendungsfenster...
Excel der Taschenrechner
 Kapitel 3 Excel der Taschenrechner In diesem Kapitel ist es so weit. Sie machen das, wofür Excel da ist: Sie führen die ersten Berechnungen durch. Anstatt Berechnungen verwenden Sie den Ausdruck Kalkulationen.
Kapitel 3 Excel der Taschenrechner In diesem Kapitel ist es so weit. Sie machen das, wofür Excel da ist: Sie führen die ersten Berechnungen durch. Anstatt Berechnungen verwenden Sie den Ausdruck Kalkulationen.
MS Excel 2013 Kompakt
 MS Excel 0 Kompakt FILTERN Aus einem großen Datenbestand sollen nur jene Datensätze (Zeilen) angezeigt werden, die einem bestimmten Eintrag eines Feldes (Spalte) entsprechen. Excel unterstützt Filterungen
MS Excel 0 Kompakt FILTERN Aus einem großen Datenbestand sollen nur jene Datensätze (Zeilen) angezeigt werden, die einem bestimmten Eintrag eines Feldes (Spalte) entsprechen. Excel unterstützt Filterungen
MICROSOFT WORD XP. Inhaltsverzeichnis
 MICROSOFT WORD XP GRUNDLAGEN In diesem Modul lernen Sie Grundlegendes über den Aufbau des Word-Bildschirms, sowie die Menüs, Symbolleisten und Arbeitsbereiche. Inhaltsverzeichnis 1. GRUNDLAGEN...1-1 1.1
MICROSOFT WORD XP GRUNDLAGEN In diesem Modul lernen Sie Grundlegendes über den Aufbau des Word-Bildschirms, sowie die Menüs, Symbolleisten und Arbeitsbereiche. Inhaltsverzeichnis 1. GRUNDLAGEN...1-1 1.1
Zellen automatisch ausfüllen - 8 praktische Tipps
 Zellen automatisch ausfüllen - 8 praktische Tipps 23.2.2015 von Peter Schnoor Ob lange Datenreihen, Uhrzeiten oder Importe - Excel kann Ihnen mit den automatischen Ausfüll-Funktionen viel Arbeit ersparen.
Zellen automatisch ausfüllen - 8 praktische Tipps 23.2.2015 von Peter Schnoor Ob lange Datenreihen, Uhrzeiten oder Importe - Excel kann Ihnen mit den automatischen Ausfüll-Funktionen viel Arbeit ersparen.
Inhalt. Bibliografische Informationen digitalisiert durch
 Inhalt 1 Dieses Buch auf einen Blick 9 Für wen dieses Buch ist 10 Der Inhalt im Überblick 10 Arbeiten mit diesem Buch 12 Die wichtigsten Neuheiten in Excel 2010 14 Das Programm kennenlernen 19 Excel 2010
Inhalt 1 Dieses Buch auf einen Blick 9 Für wen dieses Buch ist 10 Der Inhalt im Überblick 10 Arbeiten mit diesem Buch 12 Die wichtigsten Neuheiten in Excel 2010 14 Das Programm kennenlernen 19 Excel 2010
Das Anpassen der Stammdatenansichten
 Das Softwarehaus für Schulen Das Anpassen der Stammdatenansichten (Stand: 07/2010) PEDAV : Das Softwarehaus für Schulen ort : 45359 Essen-Schönebeck str : Schönebecker Straße 1 tel : (0201) 61 64 810 http
Das Softwarehaus für Schulen Das Anpassen der Stammdatenansichten (Stand: 07/2010) PEDAV : Das Softwarehaus für Schulen ort : 45359 Essen-Schönebeck str : Schönebecker Straße 1 tel : (0201) 61 64 810 http
4.1 Aufbau und Eingabe von Formeln
 4.1 Aufbau und Eingabe von Formeln Grundlagen zu Formeln Formeln sind Berechnungen, die in eine Zelle oder in die Bearbeitungsleiste eingetragen werden können. Standardmässig zeigt Excel in der Bearbeitungsleiste
4.1 Aufbau und Eingabe von Formeln Grundlagen zu Formeln Formeln sind Berechnungen, die in eine Zelle oder in die Bearbeitungsleiste eingetragen werden können. Standardmässig zeigt Excel in der Bearbeitungsleiste
MICROSOFT EXCEL XP. Inhaltsverzeichnis
 MICROSOFT EXCEL XP ARBEITSTECHNIKEN IN EXCEL In diesem Modul lernen grundlegende Arbeitstechniken in Excel kennen. Wie Sie navigieren und Zellen, Spalten und Zeilen behandeln. Inhaltsverzeichnis 4. ARBEITSTECHNIKEN
MICROSOFT EXCEL XP ARBEITSTECHNIKEN IN EXCEL In diesem Modul lernen grundlegende Arbeitstechniken in Excel kennen. Wie Sie navigieren und Zellen, Spalten und Zeilen behandeln. Inhaltsverzeichnis 4. ARBEITSTECHNIKEN
Word 2010 Formulare erstellen mit Inhaltssteuerelementen
 WO.020, Version 1.0 23.09.2013 Kurzanleitung Word 2010 Formulare erstellen mit en Bei der Erstellung von Word-Formularen werden in den meisten Fällen sogenannte Formularfelder eingesetzt, also Platzhalter
WO.020, Version 1.0 23.09.2013 Kurzanleitung Word 2010 Formulare erstellen mit en Bei der Erstellung von Word-Formularen werden in den meisten Fällen sogenannte Formularfelder eingesetzt, also Platzhalter
Dateiansichten in Ordnern
 Dateien und Ordner Das Ordnen und Organisieren von Dateien ist das A und O, wenn es darum geht, effektiv mit dem Computer zu arbeiten. Nur wer Ordnung hält und seinen Datenbestand logisch organisiert,
Dateien und Ordner Das Ordnen und Organisieren von Dateien ist das A und O, wenn es darum geht, effektiv mit dem Computer zu arbeiten. Nur wer Ordnung hält und seinen Datenbestand logisch organisiert,
Inhaltsverzeichnis Diagramme erstellen und gestalten Grundlagen Eine kleine Auswahl wichtiger Diagrammtypen... 2
 Inhaltsverzeichnis Inhaltsverzeichnis... 1 Diagramme erstellen und gestalten... 2 Grundlagen... 2 Eine kleine Auswahl wichtiger Diagrammtypen... 2 Säulendiagramm... 2 Balkendiagramme... 3 Liniendiagramme...
Inhaltsverzeichnis Inhaltsverzeichnis... 1 Diagramme erstellen und gestalten... 2 Grundlagen... 2 Eine kleine Auswahl wichtiger Diagrammtypen... 2 Säulendiagramm... 2 Balkendiagramme... 3 Liniendiagramme...
Schnellstarthandbuch. Hilfe aufrufen Klicken Sie auf das Fragezeichen, um Hilfeinhalt anzuzeigen.
 Schnellstarthandbuch Microsoft Access 2013 unterscheidet sich im Aussehen deutlich von älteren Access-Versionen. Dieses Handbuch soll Ihnen dabei helfen, sich schnell mit der neuen Version vertraut zu
Schnellstarthandbuch Microsoft Access 2013 unterscheidet sich im Aussehen deutlich von älteren Access-Versionen. Dieses Handbuch soll Ihnen dabei helfen, sich schnell mit der neuen Version vertraut zu
Felder können in zwei Ansichten erscheinen. Entweder wird der Inhalt des Feldes angezeigt (Feldergebnis) oder die so genannte Feldfunktion.
 4. FELDER Felder sind besondere Stellen im Text, bei denen eine Feldfunktion im Hintergrund arbeitet und für die Anzeige eines Feldergebnisses sorgt. Felder werden als Platzhalter für verschiedene Informationen
4. FELDER Felder sind besondere Stellen im Text, bei denen eine Feldfunktion im Hintergrund arbeitet und für die Anzeige eines Feldergebnisses sorgt. Felder werden als Platzhalter für verschiedene Informationen
Excel 11 Inhaltssteuerelemente Version: Relevant für: DA
 Excel 11 Inhaltssteuerelemente Version: 170525 Relevant für: DA Arbeitsdateien: 10-Excel-Grundlagen.zip 10-Excel-Grundlagen.docx Inhaltsverzeichnis 1 Hinweise 1.1 Zu diesem Lehrmittel... 3 1.1.1 Arbeitsdateien
Excel 11 Inhaltssteuerelemente Version: 170525 Relevant für: DA Arbeitsdateien: 10-Excel-Grundlagen.zip 10-Excel-Grundlagen.docx Inhaltsverzeichnis 1 Hinweise 1.1 Zu diesem Lehrmittel... 3 1.1.1 Arbeitsdateien
Arbeiten mit Acrobat. Vorstellung von Adobe Acrobat Bearbeitung des Dokuments Präsentationen erstellen Teamarbeit
 Arbeiten mit Acrobat Vorstellung von Adobe Acrobat Bearbeitung des Dokuments Präsentationen erstellen Teamarbeit Kommentare geben ein Feedback zu einem Dokument, welches von mehreren Personen bearbeitet
Arbeiten mit Acrobat Vorstellung von Adobe Acrobat Bearbeitung des Dokuments Präsentationen erstellen Teamarbeit Kommentare geben ein Feedback zu einem Dokument, welches von mehreren Personen bearbeitet
ALT+TAB: Zwischen geöffneten Programmen wechseln. Windows-Logo+L: Computer sperren (ohne STRG+ALT+ENTF zu drücken)
 Tastenkombinationen für das Windows-System F1: Hilfe STRG+ESC: Öffnen Menü Start ALT+TAB: Zwischen geöffneten Programmen wechseln ALT+F4: Programm beenden UMSCHALT+ENTF: Objekt dauerhaft löschen Windows-Logo+L:
Tastenkombinationen für das Windows-System F1: Hilfe STRG+ESC: Öffnen Menü Start ALT+TAB: Zwischen geöffneten Programmen wechseln ALT+F4: Programm beenden UMSCHALT+ENTF: Objekt dauerhaft löschen Windows-Logo+L:
Microsoft Excel 2013 auf einen Blick
 Michael Kolberg Microsoft Excel 2013 auf einen Blick Microsaft Press Inhalt Dieses Buch auf einen Blick 9 Für wen dieses Buch ist 10 Der Inhalt im Überblick 10 Arbeiten mit diesem Buch 12 Die wichtigsten
Michael Kolberg Microsoft Excel 2013 auf einen Blick Microsaft Press Inhalt Dieses Buch auf einen Blick 9 Für wen dieses Buch ist 10 Der Inhalt im Überblick 10 Arbeiten mit diesem Buch 12 Die wichtigsten
Word Einstieg
 Word 2010 - Einstieg Neues Dokument erstellen 1. Klicken Sie auf die Registerkarte Datei 2. Wählen Sie im linken Bereich den Befehl Neu 3. Standardmäßig ist die Option Leeres Dokument aktiviert, mit der
Word 2010 - Einstieg Neues Dokument erstellen 1. Klicken Sie auf die Registerkarte Datei 2. Wählen Sie im linken Bereich den Befehl Neu 3. Standardmäßig ist die Option Leeres Dokument aktiviert, mit der
14. Es ist alles Ansichtssache
 Ansicht erstellen mit Suche nach Wörtern im Betreff 14. Es ist alles Ansichtssache In Outlook wird praktisch alles mit Ansichten gesteuert. Wir haben bereits einige Standardansichten verwendet. Das Schöne
Ansicht erstellen mit Suche nach Wörtern im Betreff 14. Es ist alles Ansichtssache In Outlook wird praktisch alles mit Ansichten gesteuert. Wir haben bereits einige Standardansichten verwendet. Das Schöne
Word 2010 Online Formulare mit Vorversionstools
 WO.021, Version 1.0 5.10.2015 Kurzanleitung Word 2010 Online Formulare mit Vorversionstools Als Online Formulare werden in Word Vorlagen bezeichnet, welche neben einem gleichbleibenden Standard-Text auch
WO.021, Version 1.0 5.10.2015 Kurzanleitung Word 2010 Online Formulare mit Vorversionstools Als Online Formulare werden in Word Vorlagen bezeichnet, welche neben einem gleichbleibenden Standard-Text auch
4 ANALYSE VON TABELLEN
 MS Excel 2010 Aufbau Analyse von Tabellen 4 ANALYSE VON TABELLEN Lernen Sie in diesem Kapitel die Möglichkeiten kennen, Tabelleninhalte optimal auszuwerten und mit was wäre wenn die Daten zu analysieren.
MS Excel 2010 Aufbau Analyse von Tabellen 4 ANALYSE VON TABELLEN Lernen Sie in diesem Kapitel die Möglichkeiten kennen, Tabelleninhalte optimal auszuwerten und mit was wäre wenn die Daten zu analysieren.
Start mit Excel Excel-Dateien erstellen und bearbeiten Inhalt 1. Inhalt 5
 Inhalt 5 Inhalt 1 Start mit Excel... 17 Vorwort... 18 Excel starten... 20 Excel beenden... 22 Was ist neu in Excel 2016?... 23 Die Programmoberfläche und ihre Elemente... 24 Das Menüband... 26 Die verschiedenen
Inhalt 5 Inhalt 1 Start mit Excel... 17 Vorwort... 18 Excel starten... 20 Excel beenden... 22 Was ist neu in Excel 2016?... 23 Die Programmoberfläche und ihre Elemente... 24 Das Menüband... 26 Die verschiedenen
Excel 1. Grundlagen Teil 1 Version: Relevant für: ECDL, IKA, DA
 Excel 1 Grundlagen Teil 1 Version: 161201 Relevant für: ECDL, IKA, DA 01-Excel-Grundlagen-2016-neu.docx Inhaltsverzeichnis 1 Hinweise 1.1 Zu diesem Lehrmittel... 3 1.1.1 Arbeitsdateien zum Lehrmittel...
Excel 1 Grundlagen Teil 1 Version: 161201 Relevant für: ECDL, IKA, DA 01-Excel-Grundlagen-2016-neu.docx Inhaltsverzeichnis 1 Hinweise 1.1 Zu diesem Lehrmittel... 3 1.1.1 Arbeitsdateien zum Lehrmittel...
1.1 Einführung Tabellenkalkulation: Dateneingabe/Formatierung. Formatierung einer Tabelle.
 1.1 Einführung Tabellenkalkulation: Dateneingabe/Formatierung Formatierung einer Tabelle. Den gewünschten Bereich markieren und mit dem Kontext-Menü rechte Maustaste Zellen formatieren. Auf den Reitern
1.1 Einführung Tabellenkalkulation: Dateneingabe/Formatierung Formatierung einer Tabelle. Den gewünschten Bereich markieren und mit dem Kontext-Menü rechte Maustaste Zellen formatieren. Auf den Reitern
Excel 2010 Werte aus einer Liste wählen
 EX.014, Version 1.1 22.09.2016 Kurzanleitung Excel 2010 Werte aus einer Liste wählen Häufig werden in Excel-Listen Daten verwendet, die immer wieder vorkommen, wie zum Beispiel Namen von Mitarbeitenden
EX.014, Version 1.1 22.09.2016 Kurzanleitung Excel 2010 Werte aus einer Liste wählen Häufig werden in Excel-Listen Daten verwendet, die immer wieder vorkommen, wie zum Beispiel Namen von Mitarbeitenden
Text eingeben & erste Formatierungen Zeilen/Spalten einfügen & Zellen markieren
 Übung 2: Text eingeben & erste Formatierungen Zeilen/Spalten einfügen & Zellen markieren Ausgangsposition: Excel (leeres Dokument) Starten Sie Excel, z. B. über den Start-Button Programme MS Excel Wenn
Übung 2: Text eingeben & erste Formatierungen Zeilen/Spalten einfügen & Zellen markieren Ausgangsposition: Excel (leeres Dokument) Starten Sie Excel, z. B. über den Start-Button Programme MS Excel Wenn
DIE TASKLEISTE VON WINDOWS 10
 DIE TASKLEISTE VON WINDOWS 10 Links in der Taskleiste ist der Startbutton, das Suchfeld und die Taskansicht. Danach kommen die Programmsymbole der angehefteten und der geöffneten Programme. Rechts in der
DIE TASKLEISTE VON WINDOWS 10 Links in der Taskleiste ist der Startbutton, das Suchfeld und die Taskansicht. Danach kommen die Programmsymbole der angehefteten und der geöffneten Programme. Rechts in der
Nach dem Starten von Excel sieht der Bildschirm in der Regel wie folgt aus:
 Die Elemente des Excel-Arbeitsbereiches Titelleiste Menüleiste Symbol- und Formatierungsleiste Bearbeitungsleiste Statuszeile Nach dem Starten von Excel sieht der Bildschirm in der Regel wie folgt aus:
Die Elemente des Excel-Arbeitsbereiches Titelleiste Menüleiste Symbol- und Formatierungsleiste Bearbeitungsleiste Statuszeile Nach dem Starten von Excel sieht der Bildschirm in der Regel wie folgt aus:
Excel mit Gesten steuern
 Excel mit Gesten steuern Menüband verwenden Menüband für die Touchscreen-Bedienung optimieren Wenn Sie Excel auf einem Gerät mit Touchscreen nutzen, z. B. einem Tablet-PC, können Sie Tabellen oder Diagramme
Excel mit Gesten steuern Menüband verwenden Menüband für die Touchscreen-Bedienung optimieren Wenn Sie Excel auf einem Gerät mit Touchscreen nutzen, z. B. einem Tablet-PC, können Sie Tabellen oder Diagramme
