COMOS. Lifecycle COMOS Mobile Solutions. Einleitung 1. Mit COMOS Web arbeiten 2. Mit COMOS DocumentView arbeiten 3
|
|
|
- Karl Hauer
- vor 6 Jahren
- Abrufe
Transkript
1 Einleitung 1 Mit COMOS Web arbeiten 2 COMOS Lifecycle Bedienhandbuch Mit COMOS DocumentView arbeiten 3 Mit "COMOS Mobile Document Review" arbeiten 4 Administration 5 Oberflächenreferenz 6 Liesmich Mobile Solutions /2014 A5E AE
2 Rechtliche Hinweise Warnhinweiskonzept Dieses Handbuch enthält Hinweise, die Sie zu Ihrer persönlichen Sicherheit sowie zur Vermeidung von Sachschäden beachten müssen. Die Hinweise zu Ihrer persönlichen Sicherheit sind durch ein Warndreieck hervorgehoben, Hinweise zu alleinigen Sachschäden stehen ohne Warndreieck. Je nach Gefährdungsstufe werden die Warnhinweise in abnehmender Reihenfolge wie folgt dargestellt. GEFAHR bedeutet, dass Tod oder schwere Körperverletzung eintreten wird, wenn die entsprechenden Vorsichtsmaßnahmen nicht getroffen werden. WARNUNG bedeutet, dass Tod oder schwere Körperverletzung eintreten kann, wenn die entsprechenden Vorsichtsmaßnahmen nicht getroffen werden. VORSICHT bedeutet, dass eine leichte Körperverletzung eintreten kann, wenn die entsprechenden Vorsichtsmaßnahmen nicht getroffen werden. ACHTUNG bedeutet, dass Sachschaden eintreten kann, wenn die entsprechenden Vorsichtsmaßnahmen nicht getroffen werden. Beim Auftreten mehrerer Gefährdungsstufen wird immer der Warnhinweis zur jeweils höchsten Stufe verwendet. Wenn in einem Warnhinweis mit dem Warndreieck vor Personenschäden gewarnt wird, dann kann im selben Warnhinweis zusätzlich eine Warnung vor Sachschäden angefügt sein. Qualifiziertes Personal Das zu dieser Dokumentation zugehörige Produkt/System darf nur von für die jeweilige Aufgabenstellung qualifiziertem Personal gehandhabt werden unter Beachtung der für die jeweilige Aufgabenstellung zugehörigen Dokumentation, insbesondere der darin enthaltenen Sicherheits- und Warnhinweise. Qualifiziertes Personal ist auf Grund seiner Ausbildung und Erfahrung befähigt, im Umgang mit diesen Produkten/Systemen Risiken zu erkennen und mögliche Gefährdungen zu vermeiden. Bestimmungsgemäßer Gebrauch von Siemens-Produkten Beachten Sie Folgendes: Marken WARNUNG Siemens-Produkte dürfen nur für die im Katalog und in der zugehörigen technischen Dokumentation vorgesehenen Einsatzfälle verwendet werden. Falls Fremdprodukte und -komponenten zum Einsatz kommen, müssen diese von Siemens empfohlen bzw. zugelassen sein. Der einwandfreie und sichere Betrieb der Produkte setzt sachgemäßen Transport, sachgemäße Lagerung, Aufstellung, Montage, Installation, Inbetriebnahme, Bedienung und Instandhaltung voraus. Die zulässigen Umgebungsbedingungen müssen eingehalten werden. Hinweise in den zugehörigen Dokumentationen müssen beachtet werden. Alle mit dem Schutzrechtsvermerk gekennzeichneten Bezeichnungen sind eingetragene Marken der Siemens AG. Die übrigen Bezeichnungen in dieser Schrift können Marken sein, deren Benutzung durch Dritte für deren Zwecke die Rechte der Inhaber verletzen kann. Haftungsausschluss Wir haben den Inhalt der Druckschrift auf Übereinstimmung mit der beschriebenen Hard- und Software geprüft. Dennoch können Abweichungen nicht ausgeschlossen werden, so dass wir für die vollständige Übereinstimmung keine Gewähr übernehmen. Die Angaben in dieser Druckschrift werden regelmäßig überprüft, notwendige Korrekturen sind in den nachfolgenden Auflagen enthalten. Siemens AG Division Process Industries and Drives Postfach NÜRNBERG DEUTSCHLAND A5E AE P 11/2014 Änderungen vorbehalten Copyright Siemens AG Alle Rechte vorbehalten
3 Inhaltsverzeichnis 1 Einleitung Mit COMOS Web arbeiten en Änderungen COMOS Web starten und beenden COMOS Web aufrufen und anmelden COMOS Web beenden Projekte und Arbeitsschichten Projekt öffnen Arbeitsschicht öffnen Projekt oder Arbeitsschicht wechseln Projektsprache wechseln Navigator Ansicht des Navigators einstellen Darstellung des Navigators Grundbedienung des Navigators Navigator verwenden Objekt öffnen Geöffnetes Objekt schließen Zu Dokumenten navigieren, auf denen ein Planungsobjekt platziert ist Im Anlagen-Navigator zum Ort navigieren Im Dokumenten-Navigator zur Anlage navigieren Zur Implementierung navigieren Zum Original-Dokument navigieren Eigenschaften Quicklinks Quicklinks Link öffnen Editieren Änderungen Attribute editieren Linkattribute Abfragen Allgemeines Abfrage aufrufen Eigenschaften der Abfrage anzeigen Abfrage im eigenen Bereich anzeigen Aus der Abfrage in den Navigator navigieren Aus der Abfrage die Eigenschaften eines Objekts öffnen Dokumente Arten von Dokumenten...29 Bedienhandbuch, 12/2014, A5E AE 3
4 Inhaltsverzeichnis Dokument öffnen Eigenschaften eines Dokuments öffnen Reports Report als PDF exportieren Export nach Excel Report nach Excel exportieren Alle Revisionsstände in der Historie anzeigen Revisionsliste ausblenden Öffnen von Fremddokumenten Dokumentenliste öffnen Mit der Dokumentenliste arbeiten Version eines Dokuments anzeigen PQM-Dokumente Allgemeines Dokument hochladen Dokument auschecken Dokument einchecken Auschecken eines Dokuments rückgängig machen Revisionsschritt akzeptieren DVM-Pakete Letzte Revision des DVM-Pakets anzeigen Letzte Version eines einzelnen Dokuments des DVM-Pakets anzeigen Dokumentensuche Dokumente suchen Aufgabenverwaltung Aufgabenverwaltung aufrufen Aufgabenverwaltung schließen Aufgabenverwaltung im eigenen Bereich anzeigen Aufgabe im Arbeitsbereich anzeigen Aufgaben sortieren Aufgabe aufrufen Darstellung der Aufgaben Aufgaben bearbeiten Workflow Aufgabe bearbeiten und beenden Bezugsobjekt aufrufen Bezugsdokument auschecken Bezugsdokument einchecken Revisionsschritt eines Bezugsdokuments akzeptieren Bezugsdokument öffnen Zum Bezugsobjekt navigieren Dashboard Dashbord aufrufen Neues Dashboard anlegen Dashboard teilen Fenster auf dem Dashboard anlegen Fenster auf dem Dashboard löschen Fenster verschieben Größe eines Fensters ändern Fenster konfigurieren Quicklink erstellen Bedienhandbuch, 12/2014, A5E AE
5 Inhaltsverzeichnis Favorit aufrufen Favorit löschen Abfragen anlegen D-Kennzahlen anlegen D-Kennzahlen anlegen Speichern des Dashboard Dashboard löschen Mit COMOS DocumentView arbeiten Inhaltsbasierte Volltextsuche verwenden Mit "COMOS Mobile Document Review" arbeiten Administration COMOS Web en zum Betrieb von COMOS Web Serverseitige en Arbeitsplatzseitige en Installation und Konfiguration Sicherheitshinweise Windows Server 2008 R2 konfigurieren "Comos.Web.config.xml" konfigurieren Beispiel für "Comos.Web.config.xml" Maximale Dateigröße IIS einrichten SSL einrichten COMOS Web aktualisieren Network Login Stammobjekt für Abfragen in COMOS anlegen Einstellungen für das Editieren von Attributen Attribute als Web-Attribute für COMOS Web Registerkarte mittels Script markieren Links Einstellungen für das Erstellen von Links Link mittels Script erzeugen Speicherung der Dashboard Datenhaltung in einem eigenen Stammprojekt einstellen COMOS SharePoint Interface Authentifizierung für das COMOS SharePoint Interface konfigurieren "Comos.Web.config.xml" für das COMOS SharePoint Interface konfigurieren Profile für COMOS SharePoint Interface konfigurieren COMOS SharePoint Interface auf SharePoint installieren COMOS SharePoint Interface auf Farm-Ebene konfigurieren COMOS DocumentView auf Site-Ebene konfigurieren Spracheinstellungen für das COMOS SharePoint Interface COMOS SharePoint Interface auf SharePoint aktualisieren COMOS SharePoint Interface auf SharePoint deinstallieren ipad App "COMOS Mobile Document Review" Authentifizierung für "COMOS Mobile Document Review" konfigurieren Standarddomäne festlegen App-User in COMOS anlegen COMOS-Dokumente an "COMOS Mobile Document Review" senden...88 Bedienhandbuch, 12/2014, A5E AE 5
6 Inhaltsverzeichnis Speicherung der "COMOS Mobile Document Review" Datenhaltung in einem eigenen Stammprojekt einstellen Oberflächenreferenz Kontrollelemente bei der Anmeldung Anzeige der Projekte und Arbeitsschichten Spalten der Dokumentenliste Spalten der Revisionsliste Spalten der Versionshistorie Spalten der Aufgabenverwaltung Liesmich Mobile Solutions Sicherheitshinweise (Disclaimer) Softwareanforderungen für Hardware-Vorraussetzungen für Mobile Solutions COMOS-Portfolio installieren oder aktualisieren Bedienhandbuch, 12/2014, A5E AE
7 Einleitung 1 Zunehmend müssen COMOS-Daten und -Dokumente mobil verfügbar sein. Reviews müssen von unterwegs durchgeführt werden oder Daten werden vor Ort in der Anlage benötigt. COMOS Web ist eine serverbasierte Internet-Schnittstelle zu COMOS, die einen solchen mobilen Zugriff ermöglicht. Drei Produkte stehen Ihnen für die verschiedenen mobilen Szenarien zur Verfügung: COMOS Web Über COMOS Web melden Sie sich mit dem Internet Browser an einer Datenbank an. Allgemeine COMOS Einstellungen können Sie über COMOS Web nicht ändern. Sie können aber Attribute bearbeiten, sowie Prüf- und Revisionsschritte freigeben. COMOS Web zeigt folgende Daten an: Revisionierte Dokumente im PDF-Format Fremddokumente, auch ohne Revisionen Alle Versionen von DVM-Dokumenten Abfragen Planungsdaten im Navigator Attribute der Planungsobjekte Folgende Funktionen stehen Ihnen zur Verfügung: Navigation Volltextsuche über Fremddokumente, DVM-Dokumente und revisionierte Dokumente Sprachauswahl für die Oberfläche und Datenbank Dokumentenliste Dokumentenhistorie Ein- und Auschecken Bearbeiten von Dokumenten Bearbeiten von Pflichtattributen und ausgewählten Attributen Freigabe von Prüf- und Revisionsschritten Kapitel Mit COMOS Web arbeiten (Seite 9). Bedienhandbuch, 12/2014, A5E AE 7
8 Einleitung Folgende neue Funktionen sind mit der Version Mobile Solutions 1.1 hinzugekommen: Aufgabenverwaltung Siehe Kapitel Aufgabenverwaltung (Seite 41). Dashboard Siehe Kapitel Dashboard (Seite 48). Export von Reports nach Excel und PDF Siehe Kapitel Reports (Seite 30). COMOS DocumentView Mittels COMOS DocumentView des COMOS SharePoint Interface stellen Sie COMOS- Dokumente innerhalb Ihrer gewohnten SharePoint-Umgebung bereit. Für den Zugriff genügt eine entsprechende Berechtigung des jeweiligen Benutzers in SharePoint. Ein Eintragen jedes individuellen Benutzers in der COMOS-Datenbank ist nicht nötig. Die Dokumente werden über den COMOS DocumentView direkt aus COMOS heraus in SharePoint zur Verfügung gestellt. COMOS DocumentView konfigurieren Sie individuell pro SharePoint-Site. Dabei lässt sich projektübergreifend festlegen, aus welchen Dokumentengruppen einer COMOS-Datenbank Dokumente angeboten werden. Folgende Dokumente können geöffnet und heruntergeladen werden: Revisionierte Dokumente im PDF-Format Fremddokumente, auch ohne Revisionen Alle Versionen von DVM-Dokumenten Kapitel Mit COMOS DocumentView arbeiten (Seite 59). "COMOS Mobile Document Review" Die ipad App "COMOS Mobile Document Review" erlaubt Ihnen mobilen Zugang zu relevanten Dokumenten und deren Review, auch ohne COMOS-Erfahrung. Dazu senden Sie revisionierte Dokumente aus COMOS zu Benutzern von "COMOS Mobile Document Review". In "COMOS Mobile Document Review" laden Sie die Dokumente ein Mal herunter, so dass sie anschließend auch offline verfügbar sind. Dabei sehen Sie, welche Dokumente neu sind und haben die Möglichkeit, ausgewählte Dokumente als Favoriten zu kennzeichnen. Sie können zu einem PDF-Dokument ein Review speichern und dabei Fehler kennzeichnen sowie Kommentare einfügen. Dieses Redlining speichern Sie und versenden es anschließend per oder zurück zu COMOS. Dies bedeutet, dass Sie nicht die eigentlichen COMOS-Daten und -Dokumente verändern, sondern Ihre Anmerkungen über das vorhandene PDF legen. Darüber hinaus können Sie Prüf- und Revisionsschritte freigeben. Kapitel Mit "COMOS Mobile Document Review" arbeiten (Seite 61). Hinweis Keine Kompatibilitätsgarantie Die Web Services von COMOS Web sind nicht als API oder zur Entwicklung kundenspezifischer Lösungen gedacht, sondern nur zur Verwendung durch die spezifischen Clients. Insbesondere gibt es für die Web Services keine Kompatibilitätsgarantie. 8 Bedienhandbuch, 12/2014, A5E AE
9 Mit COMOS Web arbeiten en Grundkenntnisse Sie besitzen Grundkenntnisse im Umgang mit COMOS. Weiterführende Informationen zu den Grundbegriffen und Arbeitsweisen in COMOS finden Sie im Handbuch "COMOS Platform Bedienung". Empfehlung Verwenden Sie den Microsoft Internet Explorer 11, Chrome 38 oder Safari 7. Siehe Kapitel "Arbeitsplatzseitige en (Seite 64)". Weitere en Ein konfigurierter COMOS Web Server steht zur Verfügung. Sie kennen den URL des Webservers. COMOS Web aufrufen und anmelden (Seite 10) 2.2 Änderungen Datenbank Änderungen werden in COMOS Web nur angezeigt, wenn Sie diese direkt in der Datenbank vorgenommen haben, die der Webserver nutzt. Verwenden Sie hierzu COMOS. Wenn Daten eines Projekts geändert werden, auf das Sie aktuell mit COMOS Web zugreifen, kann es zu Problemen bei der Aktualisierung in COMOS Web kommen. Verwenden Sie außerdem NewCVS. Bedienhandbuch, 12/2014, A5E AE 9
10 Mit COMOS Web arbeiten 2.3 COMOS Web starten und beenden 2.3 COMOS Web starten und beenden COMOS Web aufrufen und anmelden 1. Öffnen Sie den Internet Browser. 2. Tragen Sie die Adresse von COMOS Web ein. Wenn Sie nicht automatisch, z. B. anhand Ihres aktuellen Windows-Accounts, authentifiziert wurden, werden Sie in einem Standard-Browserfenster nach Benutzernamen und Passwort gefragt. Bei der Angabe des Benutzernamens geben Sie je nach serverseitiger Konfiguration auch den Domänennamen an. Sie geben Ihre Daten also entweder unter "Benutzername" oder unter "Domäne\Benutzername" an. Das Fenster für die Anmeldung an COMOS Web wird angezeigt. 3. Tragen Sie in die Kontrollelemente die gewünschten Angaben für die Anmeldung ein. 4. Klicken Sie auf die Schaltfläche "Anmelden". Hinweis zur Datensicherheit Benutzername und Passwort werden in der Regel erst nach dem Schließen des Browsers verworfen. Abhängig von der Browsereinstellung werden die Anmeldeinformationen auch zwischen den Browsersitzungen gespeichert. Hinterlegen Sie die Daten aus Sicherheitsgründen nicht an öffentlich zugänglichen Rechnern, insbesondere wenn Sie keinen Zugriff auf die Browsereinstellungen haben. Ergebnis Sie sind an COMOS Web angemeldet. Kontrollelemente bei der Anmeldung (Seite 91) COMOS Web beenden (Seite 10) COMOS Web beenden Sie sind an COMOS Web angemeldet. Siehe Kapitel COMOS Web aufrufen und anmelden (Seite 10). 10 Bedienhandbuch, 12/2014, A5E AE
11 Mit COMOS Web arbeiten 2.3 COMOS Web starten und beenden Um COMOS Web zu beenden, klicken Sie auf das Menü "Abmelden". Hinweis zur Datensicherheit Benutzername und Passwort werden in der Regel erst nach dem Schließen des Browsers verworfen. Abhängig von der Browsereinstellung werden die Anmeldeinformationen auch zwischen den Browsersitzungen gespeichert. Hinterlegen Sie die Daten aus Sicherheitsgründen nicht an öffentlich zugänglichen Rechnern, insbesondere wenn Sie keinen Zugriff auf die Browsereinstellungen haben. Ergebnis Sie sind abgemeldet. Das Fenster für die Anmeldung wird angezeigt. Projekt öffnen (Seite 12) Bedienhandbuch, 12/2014, A5E AE 11
12 Mit COMOS Web arbeiten 2.4 Projekte und Arbeitsschichten 2.4 Projekte und Arbeitsschichten Projekt öffnen 1. Rufen Sie COMOS Web auf und melden Sie sich an. Im Bereich "Projekt öffnen" werden die Projekte aufgelistet. 2. Selektieren Sie im Bereich "Projekt öffnen" das gewünschte Projekt. Im Feld "Projekt" wird der Name des selektierten Projekts angezeigt. 3. Klicken Sie auf die Schaltfläche "Öffnen". Ergebnis Das selektierte Projekt wird geöffnet. COMOS Web aufrufen und anmelden (Seite 10) Anzeige der Projekte und Arbeitsschichten (Seite 91) Arbeitsschicht öffnen (Seite 13) Projekt oder Arbeitsschicht wechseln (Seite 13) Projektsprache wechseln (Seite 14) 12 Bedienhandbuch, 12/2014, A5E AE
13 Mit COMOS Web arbeiten 2.4 Projekte und Arbeitsschichten Arbeitsschicht öffnen Es werden nur Arbeitsschichten angezeigt, für die Sie Leserechte haben. Der Administrator kann eine Ebenenansicht einstellen. Kapitel "Comos.Web.config.xml" konfigurieren (Seite 67). 1. Melden Sie sich an COMOS Web an. Im Bereich "Projekt öffnen" werden die Projekte aufgelistet. 2. Selektieren Sie im Bereich "Projekt öffnen" das gewünschte Projekt. Im Bereich "Arbeitsschicht" werden die Arbeitsschichten des selektierten Projekts aufgelistet, für die Sie Leserechte haben. 3. Selektieren Sie im Bereich "Arbeitsschicht" die gewünschte Arbeitsschicht. Im Feld "Projekt" werden die Namen des selektierten Projekts und der selektierten Arbeitsschicht angezeigt. 4. Klicken Sie auf die Schaltfläche "Öffnen". Ergebnis Die selektierte Arbeitsschicht wird geöffnet. Anzeige der Projekte und Arbeitsschichten (Seite 91) COMOS Web aufrufen und anmelden (Seite 10) Projekt öffnen (Seite 12) Projekt oder Arbeitsschicht wechseln (Seite 13) Projektsprache wechseln (Seite 14) Projekt oder Arbeitsschicht wechseln Ein Projekt oder eine Arbeitsschicht ist geöffnet. Siehe Kapitel Projekt öffnen (Seite 12) oder Arbeitsschicht öffnen (Seite 13). Bedienhandbuch, 12/2014, A5E AE 13
14 Mit COMOS Web arbeiten 2.4 Projekte und Arbeitsschichten 1. Wählen Sie in der Menüleiste den Befehl "Start > Projekt öffnen". Die Bereiche "Projekt öffnen" und "Arbeitsschicht" werden angezeigt. 2. Wählen Sie eine der folgenden Möglichkeiten: Wenn Sie ein anderes Projekt öffnen wollen, selektieren Sie im Bereich "Projekt öffnen" das gewünschte Projekt. Wenn Sie eine andere Arbeitsschicht öffnen wollen, selektieren Sie im Bereich "Projekt öffnen" das gewünschte Projekt und im Bereich "Arbeitsschicht" die gewünschte Arbeitsschicht. 3. Klicken Sie auf die Schaltfläche "Öffnen". Anzeige der Projekte und Arbeitsschichten (Seite 91) Projektsprache wechseln (Seite 14) Projektsprache wechseln In welcher Sprache die Oberfläche von COMOS Web angezeigt wird, bestimmen Sie bei der Anmeldung. Nachdem Sie ein Projekt geöffnet haben, können Sie die Sprache bestimmen, in der das Projekt angezeigt wird. Ein Projekt oder eine Arbeitsschicht ist geöffnet. Siehe Kapitel Projekt öffnen (Seite 12) oder Arbeitsschicht öffnen (Seite 13). Wählen Sie in der Menüleiste unter "Sprachen" die gewünschte Sprache. Ergebnis Das geöffnete Projekt wird in der entsprechenden Sprache angezeigt. Wenn Aktualisierungsprobleme auftreten, öffnen Sie das Projekt erneut. Kontrollelemente bei der Anmeldung (Seite 91) 14 Bedienhandbuch, 12/2014, A5E AE
15 Mit COMOS Web arbeiten 2.5 Navigator 2.5 Navigator Ansichten Wenn Sie ein Projekt oder eine Arbeitsschicht geöffnet haben, wird der Navigator automatisch in der Ansicht "Anlagen" angezeigt. Sie haben die Möglichkeit folgende Ansichten für den Navigator einzusehen: "Anlagen" "Orte" "Dokument" Wenn der Administrator die notwendigen Einstellungen vorgenommen hat, können Sie zusätzlich zu diesen standardmäßigen Ansichten auch weitere individuelle Ansichten einstellen. Ansicht des Navigators einstellen (Seite 15) Projekt öffnen (Seite 12) Arbeitsschicht öffnen (Seite 13) Grundbedienung des Navigators (Seite 16) Ansicht des Navigators einstellen Ein Projekt oder eine Arbeitsschicht ist geöffnet. Siehe Kapitel Projekt öffnen (Seite 12) oder Arbeitsschicht öffnen (Seite 13). Wählen Sie in der Menüleiste unter "Ansicht" die gewünschte Ansicht. Ergebnis Der Navigator wird in der entsprechenden Ansicht angezeigt. Welche Ansicht aktuell eingestellt ist, erkennen Sie an der Markierung im Menü "Ansicht". Bedienhandbuch, 12/2014, A5E AE 15
16 Mit COMOS Web arbeiten 2.5 Navigator Beispiel Im folgenden Beispiel ist die Ansicht "Anlagen" eingestellt. Darstellung des Navigators (Seite 16) Navigator (Seite 15) Darstellung des Navigators Übersicht An oberster Stelle wird im Navigator immer das geöffnete Projekt angezeigt. Darunter werden die Objekte angezeigt, die zu dem jeweiligen Planungsprojekt gehören. Systemtypen Im Navigator werden Objekte der folgenden Systemtypen dargestellt: "Device" "Document" Navigator (Seite 15) Ansicht des Navigators einstellen (Seite 15) Grundbedienung des Navigators Navigator verwenden Ein Projekt oder eine Arbeitsschicht ist geöffnet. Siehe Kapitel Projekt öffnen (Seite 12) oder Arbeitsschicht öffnen (Seite 13). 16 Bedienhandbuch, 12/2014, A5E AE
17 Mit COMOS Web arbeiten 2.5 Navigator Objekt selektieren Klicken Sie auf das Objekt. Baumstruktur öffnen und schließen 1. Um die Baumstruktur im Navigator aufzuklappen, klicken Sie auf "+". 2. Um die Baumstruktur zuzuklappen, klicken Sie auf "-". Über die Tastatur navigieren Sie haben die Möglichkeit mit den Pfeiltasten in der Baumstruktur zu navigieren. Die folgende Tabelle beschreibt die Funktionsweise der Pfeiltasten: Taste <Pfeil hoch> <Pfeil runter> <Pfeil rechts> <Pfeil links> Beschreibung Selektiert das nächste obere Objekt im Navigator. Selektiert das nächste untere Objekt im Navigator. Klappt die Baumstruktur auf. Klappt die Baumstruktur zu. Navigator (Seite 15) Darstellung des Navigators (Seite 16) Objekt öffnen Ein Projekt oder eine Arbeitsschicht ist geöffnet. Siehe Kapitel Projekt öffnen (Seite 12) oder Arbeitsschicht öffnen (Seite 13). Doppelklicken Sie im Navigator auf das gewünschte Objekt. Ergebnis Ein Hauptfenster mit der objektspezifischen Anzeige wird geöffnet: Abfragen werden in einem speziellen Abfragenfenster angezeigt. Dokumente werden geöffnet. Von allen anderen Objekten werden die Eigenschaften geöffnet. In den Eigenschaften werden die verschiedenen Registerkarten des Objekts und deren Attribute angezeigt. Bedienhandbuch, 12/2014, A5E AE 17
18 Mit COMOS Web arbeiten 2.5 Navigator Abfragen (Seite 26) Dokumente (Seite 29) Eigenschaften (Seite 21) Version eines Dokuments anzeigen (Seite 35) Geöffnetes Objekt schließen Ein Objekt ist geöffnet. Siehe Kapitel Objekt öffnen (Seite 17). Klicken Sie oben rechts auf die Schaltfläche. Ergebnis Das geöffnete Objekt wird geschlossen Zu Dokumenten navigieren, auf denen ein Planungsobjekt platziert ist Ein Projekt oder eine Arbeitsschicht ist geöffnet. Siehe Kapitel Projekt öffnen (Seite 12) oder Arbeitsschicht öffnen (Seite 13). 1. Selektieren Sie im Navigator ein Planungsobjekt. 2. Wählen Sie im Kontextmenü den Befehl "Dokumente > <Name des Dokuments>". Ergebnis Das entsprechende Dokument wird im Navigator automatisch selektiert. Im Anlagen-Navigator zum Ort navigieren (Seite 19) Im Dokumenten-Navigator zur Anlage navigieren (Seite 19) 18 Bedienhandbuch, 12/2014, A5E AE
19 Mit COMOS Web arbeiten 2.5 Navigator Zur Implementierung navigieren (Seite 20) Zum Original-Dokument navigieren (Seite 20) Im Anlagen-Navigator zum Ort navigieren Der Navigator wird in der Ansicht "Anlagen" angezeigt. Siehe Kapitel Ansicht des Navigators einstellen (Seite 15). 1. Selektieren Sie im Navigator das gewünschte Objekt. 2. Wählen Sie im Kontextmenü den Befehl "Ort: <Name des Orts>". Ergebnis Im Navigator wird der Ort selektiert, auf den das selektierte Objekt einen Verweis hat. Zu Dokumenten navigieren, auf denen ein Planungsobjekt platziert ist (Seite 18) Im Dokumenten-Navigator zur Anlage navigieren (Seite 19) Zur Implementierung navigieren (Seite 20) Zum Original-Dokument navigieren (Seite 20) Im Dokumenten-Navigator zur Anlage navigieren Der Navigator wird in der Ansicht "Dokument" angezeigt. Siehe Kapitel Ansicht des Navigators einstellen (Seite 15). 1. Selektieren Sie im Navigator das gewünschte Objekt. 2. Wählen Sie im Kontextmenü den Befehl "Anlage <Name der Anlage>". Ergebnis Im Navigator wird die Anlage selektiert, auf die das selektierte Objekt einen Verweis hat. Bedienhandbuch, 12/2014, A5E AE 19
20 Mit COMOS Web arbeiten 2.5 Navigator Zu Dokumenten navigieren, auf denen ein Planungsobjekt platziert ist (Seite 18) Im Anlagen-Navigator zum Ort navigieren (Seite 19) Zur Implementierung navigieren (Seite 20) Zum Original-Dokument navigieren (Seite 20) Zur Implementierung navigieren Ein Projekt oder eine Arbeitsschicht ist geöffnet. Siehe Kapitel Projekt öffnen (Seite 12) oder Arbeitsschicht öffnen (Seite 13). 1. Selektieren Sie im Navigator das gewünschte Objekt. 2. Wählen Sie im Kontextmenü den Befehl "Implementierung". Ergebnis Im Navigator wird das Objekt, auf dem das selektierte Objekt einen Implementierungsverweis hat, selektiert. Zu Dokumenten navigieren, auf denen ein Planungsobjekt platziert ist (Seite 18) Im Anlagen-Navigator zum Ort navigieren (Seite 19) Im Dokumenten-Navigator zur Anlage navigieren (Seite 19) Zum Original-Dokument navigieren (Seite 20) Zum Original-Dokument navigieren Der Navigator wird in der Ansicht "Dokument" angezeigt. Siehe Kapitel Ansicht des Navigators einstellen (Seite 15). 1. Selektieren Sie im Navigator das gewünschte Dokument. 2. Wählen Sie im Kontextmenü den Befehl "Original-Dokument <Name des Dokuments>". 20 Bedienhandbuch, 12/2014, A5E AE
21 Mit COMOS Web arbeiten 2.6 Eigenschaften Ergebnis Im Navigator wird das Original-Dokument selektiert. Zu Dokumenten navigieren, auf denen ein Planungsobjekt platziert ist (Seite 18) Im Anlagen-Navigator zum Ort navigieren (Seite 19) Im Dokumenten-Navigator zur Anlage navigieren (Seite 19) Zur Implementierung navigieren (Seite 20) 2.6 Eigenschaften Attribute und Registerkarten Registerkarten gruppieren die Objektattribute. Die Attribute beschreiben das Objekt. Um eine Registerkarte aufzurufen, klicken Sie auf die gewünschte Registerkarte. Je nach Berechtigung können Sie die Attribute auf den Registerkarten in COMOS Web ändern oder nur ansehen. Darstellung Die Eigenschaften werden immer rechts neben dem Navigator angezeigt. Ganz oben wird eine Informationsleiste angezeigt. Bedienhandbuch, 12/2014, A5E AE 21
22 Mit COMOS Web arbeiten 2.7 Quicklinks Die Informationsleiste enthält folgende Informationen: Art des ausgewählten Objekts: Objekt Dokument Abfrage FullLabel des ausgewählten Objekts Beschreibung des ausgewählten Objekts Blättern Neben den Registerkarten sehen Sie die folgenden Schaltflächen: Mit Hilfe dieser Schaltflächen blättern Sie in den Registerkarten, um so die Köpfe der Registerkarten zu erreichen, die nicht mehr vollständig dargestellt werden. Objekt öffnen (Seite 17) 2.7 Quicklinks Quicklinks Definition Quicklinks sind Links, mit denen Sie direkt auf Objekte oder Dokumente in COMOS Web zugreifen können, ohne zunächst in die richtige Datenbank und das Projekt zu wechseln. Diese Quicklinks können Sie sowohl in COMOS als auch direkt in COMOS Web erzeugen. Den Quicklink eines jeweiligen Objekts finden Sie in den Kopf der Eigenschaften. Um einen zu dem gewünschten Objekt oder Dokument im Navigator zu gelangen, klicken Sie auf den Quicklink. Beispiel 22 Bedienhandbuch, 12/2014, A5E AE
23 Mit COMOS Web arbeiten 2.7 Quicklinks Prinzip Sie können den Quicklink über das Kontextmenü kopieren und an folgenden Stellen einfügen beziehungsweise wiederverwenden: Als eine Verknüpfung auf dem Desktop Als Link in einer Als Favorit im Browser Als Eintrag in der Quicklinkliste des Dashboards Kapitel Quicklink erstellen (Seite 53). Wenn Sie auf den Qucklink klicken, gelangen Sie direkt zu dem entsprechenden Objekt oder Dokument in COMOS Web Link öffnen Ein Link zu einem Objekt in COMOS Web liegt vor. Sie haben einen Benutzernamen und ein Passwort für den Zugang zu COMOS Web. 1. Öffnen Sie den Internet Browser. 2. Geben Sie den Link ein. 3. Wenn die Anmeldedaten nicht automatisch ermittelt werden, geben Sie Benutzername und Passwort ein, um sich anzumelden. 4. Klicken Sie auf die Schaltfläche "Anmelden". Ergebnis COMOS Web öffnet sich. Es wird zum verlinkten Objekt navigiert. Einstellungen für das Erstellen von Links (Seite 76) Link mittels Script erzeugen (Seite 76) Bedienhandbuch, 12/2014, A5E AE 23
24 Mit COMOS Web arbeiten 2.8 Editieren 2.8 Editieren Änderungen Änderbare Attribute Einige Attribute können Sie in COMOS Web ändern. Welche Attribute das sind, stellt der Administrator in COMOS ein. Kapitel Einstellungen für das Editieren von Attributen (Seite 75). Die Registerkarten, auf denen Sie Attribute editieren können, werden mit kursiver Schrift angezeigt. Registerkarten, auf denen Sie Attribute geändert haben, werden mit einem roten Punkt gekennzeichnet. Wenn Sie die Änderungen speichern, wird die Registerkarte nicht mehr mit einem roten Punkt markiert. Beispiel Registerkarte mit geänderten Attributen Nicht änderbare Attribute Folgende Attribute können Sie nicht ändern: Memofelder (RTF) Dateiauswahl Unterschrift Schaltflächen Auch Bestandteile von Attributen wie Einheiten oder die Produktdatendarstellung können Sie nicht ändern. Hinweis Kommende Versionen Das Ändern von Attributen ist ein erster Schritt zum Editieren. Die Siemens AG behält sich vor, weitere Attribute für das Editieren zu berücksichtigen, ohne diese speziell auszuzeichnen. 24 Bedienhandbuch, 12/2014, A5E AE
25 Mit COMOS Web arbeiten 2.8 Editieren Attribute editieren Der Administrator hat die notwendigen Einstellungen in COMOS vorgenommen. Kapitel Einstellungen für das Editieren von Attributen (Seite 75). 1. Öffnen Sie die Eigenschaften des Objekts. Kapitel Objekt öffnen (Seite 17). 2. Ändern Sie auf der gewünschten Registerkarte die Attribute. Die Registerkarte wird mit einem roten Punkt markiert. 3. Wählen Sie eine der folgenden Möglichkeiten: Um die Änderungen zu speichern, klicken Sie auf die Schaltfläche "Übernehmen". Die Eigenschaften des Objekts bleiben weiterhin geöffnet. Ihre Änderungen werden gespeichert. Die Registerkarte ist nun nicht mehr mit einem roten Punkt markiert. Um die Änderungen zu speichern und die Eigenschaften zu schließen, klicken Sie auf die Schaltfläche "OK". Um die Änderungen zu verwerfen und die Eigenschaften zu schließen, klicken Sie auf die Schaltfläche "Abbrechen". Ihre Änderungen werden nicht übernommen Linkattribute Verweise Wenn Sie Attribute editieren oder ein Dokument hochladen oder einchecken, können Sie unter anderem Linkattribute setzen. Linkattribute sind Verweise auf beispielsweise ein anderes Dokument, eine Dokumentengruppe oder ein Anlagen- Ortskennzeichen. Folgende Aktionen können Sie mit Linkattributen vornehmen: Verweis setzen Verweis löschen Über das Kontextmenü zum Objekt oder den Eigenschaften navigieren. Bedienhandbuch, 12/2014, A5E AE 25
26 Mit COMOS Web arbeiten 2.9 Abfragen 2.9 Abfragen Allgemeines Überblick Sie haben die Möglichkeit eine Abfrage in COMOS Web aufzurufen, wenn im Navigator eine Abfrage unter folgendem Stammobjekt gespeichert wurde: > A30 > M04 > A10 COMOS WebView Abfragen" Sie können die Abfrage in COMOS Web aber nicht ändern oder neue Abfragen anlegen. Kapitel Stammobjekt für Abfragen in COMOS anlegen (Seite 75) Abfrage aufrufen In COMOS wurde eine Abfrage im Navigator gespeichert. Diese Abfrage wird im Navigator von COMOS Web angezeigt. Doppelklicken Sie im Navigator auf die Abfrage. Ergebnis Die Abfrage wird im Hauptfenster angezeigt. Abfrage im eigenen Bereich anzeigen (Seite 27) Eigenschaften der Abfrage anzeigen In COMOS wurde eine Abfrage im Navigator gespeichert. Diese Abfrage wird im Navigator von COMOS Web angezeigt. 26 Bedienhandbuch, 12/2014, A5E AE
27 Mit COMOS Web arbeiten 2.9 Abfragen 1. Selektieren Sie im Navigator die Abfrage. 2. Wählen Sie im Kontextmenü den Befehl "Eigenschaften". Ergebnis Im Hauptfenster werden die Eigenschaften der Abfrage angezeigt. Eigenschaften (Seite 21) Abfrage im eigenen Bereich anzeigen In COMOS wurde eine Abfrage im Navigator gespeichert. Diese Abfrage wird im Navigator von COMOS Web angezeigt. 1. Öffnen Sie eine Abfrage. Die Abfrage wird im Hauptfenster von COMOS Web angezeigt. 2. Klicken Sie auf die Schaltfläche. Ergebnis Die Abfrage wird unterhalb des Navigators in einem eigenen Bereich angezeigt. Sie haben so die Möglichkeit, im Hauptfenster ein anderes Objekt zu öffnen. Abfrage aufrufen (Seite 26) Aus der Abfrage in den Navigator navigieren Sie haben eine Abfrage geöffnet. Siehe Kapitel Abfrage aufrufen (Seite 26). Bedienhandbuch, 12/2014, A5E AE 27
28 Mit COMOS Web arbeiten 2.9 Abfragen 1. Selektieren Sie in der geöffneten Abfrage einen Eintrag. 2. Wählen Sie im Kontextmenü den Befehl "Navigiere zum Objekt". Ergebnis Im Navigator wird das Objekt selektiert. Eigenschaften der Abfrage anzeigen (Seite 26) Abfrage im eigenen Bereich anzeigen (Seite 27) Aus der Abfrage die Eigenschaften eines Objekts öffnen Sie haben eine Abfrage geöffnet. Siehe Kapitel Abfrage aufrufen (Seite 26). 1. Doppelklicken Sie auf einen Eintrag in der Abfrage. Ergebnis Die Eigenschaften des Objekts werden im Hauptfenster angezeigt. Wenn Sie die Abfrage zuvor im Hauptfenster geöffnet haben, wird sie geschlossen. Wenn die Abfrage Dokumente enthält, wird die letzte Revision des Dokuments geöffnet. Eigenschaften (Seite 21) Abfrage im eigenen Bereich anzeigen (Seite 27) 28 Bedienhandbuch, 12/2014, A5E AE
29 Mit COMOS Web arbeiten 2.10 Dokumente 2.10 Dokumente Arten von Dokumenten Überblick Folgende Arten von Dokumenten werden unterstützt: Reports Siehe Kapitel "Reports (Seite 30)". Fremddokumente Siehe Kapitel "Öffnen von Fremddokumenten (Seite 34)". PQM-Dokumente Siehe Kapitel "PQM-Dokumente (Seite 35)". Darstellung von PDF-Dokumenten Um PDF-Dokumente und Revisionen in COMOS Web zu öffnen, benötigen Sie den Adobe Reader ab Version 7.0. Dokument öffnen (Seite 29) Dokument öffnen In COMOS wurde ein Dokument im Navigator gespeichert. Dieses Dokument wird im Navigator von COMOS Web angezeigt. Doppelklicken Sie im Navigator auf das Dokument. Ergebnis Das Dokument wird geöffnet. COMOS Reports Wenn Sie im Kontextmenü von COMOS Reports die Historie aufrufen, werden außerdem Revisionen angezeigt. Bedienhandbuch, 12/2014, A5E AE 29
30 Mit COMOS Web arbeiten 2.10 Dokumente Eigenschaften eines Dokuments öffnen (Seite 30) Dokumentensuche (Seite 40) Eigenschaften eines Dokuments öffnen In COMOS wurde ein Dokument im Navigator gespeichert. Dieses Dokument wird im Navigator von COMOS Web angezeigt. 1. Selektieren Sie im Navigator das gewünschte Dokument. 2. Wählen Sie im Kontextmenü den Befehl "Eigenschaften". Ergebnis Die Eigenschaften des Dokuments werden angezeigt. Eigenschaften (Seite 21) Dokument öffnen (Seite 29) Reports Revisionen Alle Revisionen eines Reports werden in COMOS Web in der Historie dargestellt. Ein Report wird in COMOS Web nur direkt geöffnet, wenn eine Revision des Reports vorhanden ist. Anzeige der Revision Wenn Sie einen Report aus dem Navigator öffnen, wird immer die zuletzt freigegebene Revision angezeigt. Sie haben aber die Möglichkeit, alle Revisionsstände des Reports anzuzeigen. 30 Bedienhandbuch, 12/2014, A5E AE
31 Mit COMOS Web arbeiten 2.10 Dokumente Dokument öffnen (Seite 29) Alle Revisionsstände in der Historie anzeigen (Seite 33) Dokumentensuche (Seite 40) Report als PDF exportieren Sie können Reports einzeln exportieren, um auf den aktuellen Arbeitsstand zuzugreifen, der noch nicht revisioniert wurde. Ein massenhafter Export oder ein Export von Packages ist nicht möglich. Das Script OnExportDone wird nicht unterstützt. Weiterführende Informationen zu diesem Thema finden Sie im Handbuch "COMOS Platform Schnittstellen", Stichwort "Report als PDF exportieren". Hinweis Der Export kann einige Zeit in Anspruch nehmen. Wenn Sie exportieren, kann es zur Auslastung des Servers kommen. Stellen Sie deshalb sicher, dass der Server entsprechend ausgerüstet ist. Ein interaktiver oder ein auswertender Report ist angelegt. 1. Selektieren Sie den gewünschten Report. 2. Wählen Sie im Kontextmenü den Befehl "Export > PDF". Ergebnis Wenn der Export abgeschlossen ist, öffnet sich die PDF-Datei Export nach Excel Allgemeines Sie haben die Möglichkeit Reports nach Excel zu exportieren. Siehe Kapitel Report nach Excel exportieren (Seite 32). Sie können die Daten in Excel vollständig editieren und das Layout der Excelseite ändern. Bedienhandbuch, 12/2014, A5E AE 31
32 Mit COMOS Web arbeiten 2.10 Dokumente Exportumfang Folgende Reportelemente werden exportiert: Linien Kreise Textboxen Checkboxen SubReports Listen Bilder Report nach Excel exportieren Sie können Reports nach Excel exportieren, um auf den aktuellen Arbeitsstand zuzugreifen, der noch nicht revisioniert wurde. Sie können Reports nur einzeln exportieren. Ein massenhafter Export oder ein Export von Packages ist nicht möglich. Das Script OnExportDone wird nicht unterstützt. Hinweis Der Export kann einige Zeit in Anspruch nehmen. Wenn Sie exportieren, kann es zur Auslastung des Servers kommen. Stellen Sie deshalb sicher, dass der Server entsprechend ausgerüstet ist. Ein Report wurde in COMOS erstellt. Sie können den Report nicht mit COMOS-Web erstellen. 1. Selektieren Sie den gewünschten Report. 2. Wählen Sie im Kontextmenü den Befehl "Export > Excel". Ergebnis Das Ergebnis hängt davon ab, welchen Browser Sie verwenden und von den Browsereinstellungen. Es gibt folgende Möglichkeiten: Die Excel-Datei geöffnet. Die Datei wird direkt heruntergeladen. Die Datei wird zum Download angeboten. 32 Bedienhandbuch, 12/2014, A5E AE
33 Mit COMOS Web arbeiten 2.10 Dokumente Alle Revisionsstände in der Historie anzeigen Sie haben einen Report geöffnet. Siehe Kapitel Dokument öffnen (Seite 29). 1. Klicken Sie auf die Schaltfläche. Die Revisionsliste wird angezeigt. In dieser Liste werden alle Revisionsstände des geöffneten Reports angezeigt, die verfügbar sind. 2. Klicken Sie auf einen Eintrag in der Revisionsliste. Ergebnis Der Report wird unterhalb der Revisionsliste im ausgewählten Revisionsstand angezeigt. Projektrevision Projektrevisionen werden nicht unterstützt. Spalten der Revisionsliste (Seite 92) Revisionsliste ausblenden (Seite 33) Revisionsliste ausblenden Die Revisionsliste ist eingeblendet. Siehe Kapitel Alle Revisionsstände in der Historie anzeigen (Seite 33). Um die Revisionsliste auszublenden, klicken Sie auf die Schaltfläche. Bedienhandbuch, 12/2014, A5E AE 33
34 Mit COMOS Web arbeiten 2.10 Dokumente Öffnen von Fremddokumenten Dokumente öffnen Wenn Sie ein Fremddokument öffnen, wird es zum Download angeboten. Verwenden Sie die Historie, um Revisionen von Fremddokumenten aufzurufen. Um Fremddokumente ohne Revisionen in COMOS Web zu öffnen, müssen an Ihrem Arbeitsplatz die entsprechenden Programme installiert sein, z. B. Word oder Excel oder Powerpoint. Wenn diese Funktion nicht zur Verfügung steht, aktivieren Sie in den Sicherheitseinstellungen des Internet Browsers das Zulassen von Popups des COMOS Webserver. Dokument öffnen (Seite 29) Dokumentensuche (Seite 40) Dokumentenliste öffnen Wenn viele Objekte unterhalb eines Knotens im Navigator liegen, ist es sinnvoll die Anzeige zu filtern. Mit der Dokumentenliste können Sie alle Dokumente unterhalb eines Knotens anzeigen lassen und die Historie zu Dokumenten ansehen. 1. Selektieren Sie im Navigator ein Objekt. Im Kontextmenü wird nur der Befehl "Dokumentenliste" angezeigt, wenn unterhalb des selektierten Objekts Dokumente liegen. 2. Selektieren Sie im Kontextmenü den Befehl "Dokumentenliste". Ergebnis Alle Dokumente, die unter dem ausgewählten Startknoten liegen, werden in einer Tabelle aufgelistet. Siehe Kapitel "Spalten der Dokumentenliste (Seite 92)". XML-Connector- Dokumente werden nicht angezeigt. Um die angezeigten Dokumente zu sortieren, klicken Sie in die Spaltenköpfe der Tabelle. 34 Bedienhandbuch, 12/2014, A5E AE
35 Mit COMOS Web arbeiten 2.10 Dokumente Mit der Dokumentenliste arbeiten 1. Öffnen Sie die Dokumentenliste. Siehe Kapitel Dokumentenliste öffnen (Seite 34). 2. Selektieren Sie in der Tabelle das gewünschte Dokument. 3. Wählen Sie eine der folgenden Möglichkeiten: Um die Revision eines Dokuments anzuzeigen, selektieren Sie die Registerkarte "Revisionen". Kapitel Spalten der Versionshistorie (Seite 93). Um Revisionsschritte durchzuführen, selektieren Sie die Registerkarte "Revisionen". Kapitel Revisionsschritt akzeptieren (Seite 39). Um die Versionshistorie eines Dokuments anzuzeigen, selektieren Sie die Registerkarte "Versionshistorie". Kapitel Spalten der Revisionsliste (Seite 92) Version eines Dokuments anzeigen Wählen Sie eine der folgenden Möglichkeiten: Öffnen Sie die Dokumentenliste und klicken Sie auf eine Version des Dokuments. Siehe auch Kapitel Dokumentenliste öffnen (Seite 34). Öffnen Sie die Eigenschaften eines Dokuments und klicken Sie auf eine Version. Siehe auch Kapitel Eigenschaften eines Dokuments öffnen (Seite 30). Doppelklicken Sie im Navigator auf das Dokument. KapitelDokument öffnen (Seite 29) PQM-Dokumente Allgemeines PQM-Dokumente Wenn Sie ein PQM-Dokument in COMOS Web öffnen, wird immer die aktuellste Version des PQM-Dokuments angezeigt. Platzhalter zeigen Ihnen, an welcher Stelle Sie Dokumente hochladen können. Siehe Kapitel "Dokument hochladen (Seite 37)". Sie können PQM-Dokumente auschecken, ändern und wieder einchecken. Wenn Sie ein Dokument auschecken, schützen Sie es vor der Bearbeitung durch andere Benutzer. Siehe Kapitel "Dokument auschecken (Seite 37)". Bedienhandbuch, 12/2014, A5E AE 35
36 Mit COMOS Web arbeiten 2.10 Dokumente Nur wenn Sie ein Dokument ausgecheckt haben, können Sie es auch wieder einchecken. Andere Benutzer können von Ihnen ausgecheckte Dokumente nicht einchecken. Siehe Kapitel "Dokument einchecken (Seite 38)". Wenn Sie ein Dokument ausgecheckt haben, aber es nicht bearbeiten möchten, können Sie das Auschecken rückgängig machen. Andere Benutzer können Ihr Auschecken nicht rückgängig machen. Siehe Kapitel "Auschecken eines Dokuments rückgängig machen (Seite 38)". Der Administrator kann von Ihnen zur Bearbeitung gesperrte Dokumente ebenfalls wieder freigeben. Ausschlüsse Beim Hochladen und Einchecken von Dokumenten wird die zum Beispiel die Scriptfunktion OnBeforeDocumentCheckin nicht von COMOS Web unterstützt. Außerdem werden XREFs nicht unterstützt. Unterstützte Scriptfunktionen Folgende Scriptfunktionen werden unterstützt: OnChange IsValueValid GetLinkedSpecification IsLinkObjectValid OnLinkObjectSet GetDisplayValue GetDisplayXValue GetScriptLinkObject GetScriptLinkObject SetScriptLinkObject OnSaveDone BeforeSave BeforeCheck FilterRow FillComboList Hinweis Speichern Scripte werden in Web erst ausgeführt, nachdem Sie die Änderungen an COMOS-Objekten gespeichert haben. 36 Bedienhandbuch, 12/2014, A5E AE
37 Mit COMOS Web arbeiten 2.10 Dokumente Dokument hochladen Ein Platzhalter Schreibrechte. für das Hochladen eines Dokuments ist vorhanden. Sie besitzen 1. Selektieren Sie im Navigator den Platzhalter, unter dem Sie ein Dokument hochladen möchten. 2. Selektieren Sie im Kontextmenü den Befehl "Hochladen". 3. Füllen Sie die Felder aus. Die rot hinterlegten Felder sind Pflichtfelder, die Sie ausfüllen müssen. Alle Eingaben werden in der Datenbank gespeichert. Unter anderem können Sie auch Linkattribute setzen. Kapitel Linkattribute (Seite 25). 4. Klicken Sie auf die Schaltfläche "Durchsuchen...". 5. Selektieren Sie das Dokument, das Sie hochladen möchten, und bestätigen Sie die Auswahl. 6. Optional: Geben Sie einen Kommentar zu dem Dokument ein, das Sie hochladen. 7. Klicken Sie auf die Schaltfläche "OK". 8. Klicken Sie auf die Schaltfläche "Hochladen" Dokument auschecken Sie haben Schreibrechte für das Dokument. 1. Selektieren Sie im Navigator das Dokument. 2. Selektieren Sie im Kontextmenü den Befehl "Auschecken". 3. Optional: Geben Sie einen Kommentar ein. 4. Klicken Sie auf die Schaltfläche "Auschecken". Ergebnis Das Dokument wird heruntergeladen. Sie können nun das Dokument bearbeiten und nach der Bearbeitung wieder einchecken. Bedienhandbuch, 12/2014, A5E AE 37
38 Mit COMOS Web arbeiten 2.10 Dokumente Dokument einchecken Sie haben das Dokument ausgecheckt. Siehe Kapitel "Dokument auschecken (Seite 37)". 1. Selektieren Sie im Navigator das Dokument. 2. Selektieren Sie im Kontextmenü den Befehl "Einchecken". 3. Füllen Sie die Felder aus. Die rot hinterlegten Felder sind Pflichtfelder, die Sie ausfüllen müssen. Die Eingaben werden in der Datenbank gespeichert. Unter anderem können Sie auch Linkattribute setzen. Kapitel Linkattribute (Seite 25). 4. Klicken Sie auf die Schaltfläche "Durchsuchen...". 5. Selektieren Sie das geänderte Dokument, das Sie einchecken möchten. 6. Klicken Sie auf die Schaltfläche "Öffnen". 7. Klicken Sie auf die Schaltfläche "Hochladen". Ergebnis Das Dokument ist zur Bearbeitung wieder freigegeben. Hinweis Scriptfunktion Die Scriptfunktion OnBeforeDocumentCheckin wird von COMOS Web nicht unterstützt Auschecken eines Dokuments rückgängig machen Sie haben das Dokument ausgecheckt und wollen es nicht ändern. Siehe Kapitel Dokument auschecken (Seite 37). 1. Selektieren Sie im Navigator das ausgecheckte Dokument. 2. Selektieren Sie im Kontextmenü den Befehl "Auscheken rückgängig machen". 3. Um Ihre Aktion zu bestätigen, klicken Sie auf die Schaltfläche "OK". Ergebnis Das Dokument ist zur Bearbeitung wieder freigegeben. 38 Bedienhandbuch, 12/2014, A5E AE
39 Mit COMOS Web arbeiten 2.10 Dokumente Revisionsschritt akzeptieren Die Revisionsdatei ist bereits in COMOS angelegt. Die Revisionsschritte sind noch nicht akzeptiert. Sie haben die nötige Berechtigung, um Revisionsschritte freizugeben. Hinweis PDF im ersten Schritt Nur die Revisionsoption "PDF-Datei beim ersten Schritt erzeugen" wird unterstützt. 1. Öffnen Sie die Dokumentenliste. Kapitel Dokumentenliste öffnen (Seite 34). 2. Selektieren Sie das gewünschte Dokument. 3. Selektieren Sie die Registerkarte "Revisionen". Die Revisionsschritte zu dem selektierten Dokument werden angezeigt. 4. Klicken Sie auf die Schaltfläche "Geprüft". 5. Bestätigen Sie den Revisionsschritt mit ihrem Benutzernamen. Ergebnis Wenn der Revisionsschritt erstellt wurde, wird der Inhalt der Registerkarte "Revisionen" aktualisiert. Optionales Sie können eine Revision auch über die Historie freigeben DVM-Pakete Ein DVM-Dokumentenpaket fasst mehrere Dokumente zusammen. Anzeige im Navigator DVM-Pakete werden durch folgendes Symbol gekennzeichnet: Wenn Sie ein DVM-Paket mit "+" aufklappen, werden die Dokumente aus der letzten Version des DVM-Pakets angezeigt. Bedienhandbuch, 12/2014, A5E AE 39
40 Mit COMOS Web arbeiten 2.11 Dokumentensuche Letzte Revision des DVM-Pakets anzeigen (Seite 40) Letzte Version eines einzelnen Dokuments des DVM-Pakets anzeigen (Seite 40) Letzte Revision des DVM-Pakets anzeigen Doppelklicken Sie im Navigator auf das DVM-Paket Letzte Version eines einzelnen Dokuments des DVM-Pakets anzeigen 1. Klappen Sie im Navigator das DVM-Paket auf. 2. Doppelklicken Sie auf das gewünschte Dokument des DVM-Pakets Dokumentensuche Suchen Die Dokumentensuche ist eine Volltextsuche über alle Dokumente des geöffneten Projekts. Die Dokumentensuche durchsucht die Dokumenteninhalte und die Attribute aller Fremddokumente, PQM-Dokumente und revisionierten Reports. Empfehlung Damit auch neue Begriffe nach dem Einchecken über die Suche gefunden werden, erstellen Sie einen Index für die Volltextsuche. Weiterführende Informationen zu diesem Thema finden Sie in dem Handbuch "COMOS Platform Administration", Stichwort "Index der Volltextsuche erstellen". Dokumente suchen (Seite 41) 40 Bedienhandbuch, 12/2014, A5E AE
41 Mit COMOS Web arbeiten 2.12 Aufgabenverwaltung Dokumente suchen Die Suche funktioniert nur, wenn für das geöffnete Projekt ein Suchindex erstellt wurde. Dieser Suchindex muss in COMOS erstellt werden. In COMOS Web haben Sie keine Möglichkeit einen Suchindex zu erstellen. 1. Tragen Sie im Feld am rechten, oberen Rand von COMOS Web einen Suchbegriff ein. 2. Um die Suche zu starten, klicken Sie auf die Schaltfläche. Ergebnis Die Ergebnisse der Suche werden im Bereich "Rechercheergebnisse" unterhalb des Navigators angezeigt. Um ein Dokument beziehungsweise die zuletzt freigegebene Revision aus der Ergebnisliste zu öffnen, doppelklicken Sie auf den gewünschten Eintrag. Wenn zu Ihrem eingegeben Begriff keine Ergebnisse gefunden werden, erhalten Sie folgende Meldung: "Keine Suchergebnisse" 2.12 Aufgabenverwaltung Aufgabenverwaltung aufrufen Die Aufgabenverwaltung basiert auf der COMOS Aufgabenverwaltung. Weiterführende Informationen zu diesem Thema finden Sie in dem Handbuch "COMOS Platform Bedienung", Stichwort "Mit der Aufgabenverwaltung arbeiten". Klicken Sie auf das Menü "Aufgaben". Ergebnis Im Bereich "Aufgabenverwaltung" werden projektübergreifend die Aufgaben aufgelistet, die dem angemeldeten Benutzer zugewiesen sind. Es werden außerdem die Aufgaben aufgelistet, für die der angemeldete Benutzer als Vertreter oder Verantwortlicher eingetragen ist. Bedienhandbuch, 12/2014, A5E AE 41
42 Mit COMOS Web arbeiten 2.12 Aufgabenverwaltung Aufgabenverwaltung schließen Sie haben die Aufgabenverwaltung aufgerufen. Siehe Kapitel Aufgabenverwaltung aufrufen (Seite 41). Kernaussage Klicken Sie auf die Schaltfläche Aufgabenverwaltung im eigenen Bereich anzeigen Sie haben die Aufgabenverwaltung aufgerufen. Siehe Kapitel Aufgabenverwaltung aufrufen (Seite 41). Kernaussage Klicken Sie auf die Schaltfläche. Ergebnis Die Aufgabenverwaltung wird in einem eigenen Bereich unterhalb des Navigators angezeigt. Die Aufgabe, die Sie zuvor markiert haben, wird selektiert Aufgabe im Arbeitsbereich anzeigen Die Aufgabenverwaltung wird in einem eigenen Bereich angezeigt. Siehe Kapitel Aufgabenverwaltung im eigenen Bereich anzeigen (Seite 42). Kernaussage Doppelklicken Sie auf die Aufgabe Aufgaben sortieren Sie können die Anzeige der Aufgaben anhand der einzelnen Spalten sortieren. 42 Bedienhandbuch, 12/2014, A5E AE
43 Mit COMOS Web arbeiten 2.12 Aufgabenverwaltung Klicken Sie im Spaltenkopf der gewünschten Spalte auf die Pfeile. Ergebnis Die Aufgaben werden nach dem entsprechenden Kriterium sortiert angezeigt Aufgabe aufrufen 1. Rufen Sie die Aufgabenverwaltung auf. Siehe Kapitel Aufgabenverwaltung aufrufen (Seite 41). 2. Selektieren Sie im Bereich "Aufgabenverwaltung" die Aufgabe, die Sie aufrufen möchten. Ergebnis Die Aufgabe wird mit den Registerkarten angezeigt, die für das Stammobjekt der Aufgabe in COMOS definiert wurden Darstellung der Aufgaben Wie die Liste mit Aufgaben angezeigt wird, hängt von den Einstellungen in COMOS ab. Dies betrifft zum Beispiel die Reihenfolge der Spalten. Weiterführende Informationen zu diesem Thema finden Sie in dem Handbuch "COMOS Platform Bedienung", Stichwort "Mit der Aufgabenverwaltung arbeiten". Registerkarten Die einzelnen Aufgaben werden mit verschiedenen Registerkarten dargestellt. Die Darstellung hängt von ihren Einstellungen ab. Geänderte Informationen Wenn eine Registerkarte geänderte Informationen enthält, die noch nicht gespeichert wurden, wird die Registerkarte mit einem roten Punkt markiert. Bedienhandbuch, 12/2014, A5E AE 43
44 Mit COMOS Web arbeiten 2.12 Aufgabenverwaltung Aufgaben bearbeiten Workflow Workflow für die Bearbeitung starten Definiert und gestartet wird der Workflow für die Bearbeitung der Aufgaben in COMOS. Weiterführende Informationen zu diesem Thema finden Sie in dem Handbuch "COMOS Platform Administration", Stichwort "Workflow-Aktivitäten konfigurieren". Workflow über Script starten Das Starten von Workflows über Scriptevents wird unterstützt Aufgabe bearbeiten und beenden 1. Rufen Sie die gewünschte Aufgabe auf. Siehe Kapitel Aufgabe aufrufen (Seite 43). 2. Ändern Sie die auf den Registerkarten der Aufgabe die gewünschten Informationen. Hinweis Editierbare Felder Sie können nur Felder bearbeiten, deren Registerkarte als relevant für Web gekennzeichnet wurden. Nicht alle Attributtypen werden unterstützt. Siehe Kapitel Attribute als Web-Attribute für COMOS Web (Seite 75). 3. Wählen Sie eine der folgenden Möglichkeiten: Um die Eingaben zu speichern und die Aufgabe zu schließen, klicken Sie auf die Schaltfläche "OK". Um die Eingaben zu speichern aber die Aufgabe nicht zu schließen, klicken Sie auf die Schaltfläche "Übernehmen". Um die Änderungen zu verwerfen, klicken Sie auf die Schaltfläche "Abbrechen" Bezugsobjekt aufrufen Häufig haben Aufgaben ein Bezugsobjekt, z.b. wenn eine Aufgabe ein bestimmtes Dokument betrifft. Dieses Bezugsobjekt können Sie direkt von der Aufgabe aus aufrufen. 1. Rufen Sie die Aufgabenverwaltung auf. Siehe Kapitel Aufgabenverwaltung aufrufen (Seite 41). 2. Rufen Sie eine Aufgabe auf. Siehe Kapitel Aufgabe aufrufen (Seite 43). 44 Bedienhandbuch, 12/2014, A5E AE
45 Mit COMOS Web arbeiten 2.12 Aufgabenverwaltung 3. Selektieren Sie die Registerkarte "Daten". Hinweis Name der Registerkarte Je nach den Einstellungen in COMOS und je nach Bezugsobjekt kann die Registerkarte auch einen anderen Namen haben. 4. Klicken Sie im Kontrollbereich "Bezugsobjekt Daten" neben dem Feld "Bezugsobjekt" auf die Schaltfläche. 5. Klicken Sie im Kontextmenü auf den gewünschten Befehl, wie z.b. "Eigenschaften", "Öffnen" oder "Navigieren". Ergebnis Die gewünschte Aktion wird ausgeführt. Wenn die Attribute des Bezugsobjekts für COMOS Web als relevant gekennzeichnet wurden, können Sie die Eigenschaften des Bezugsobjekts bearbeiten. Kapitel Attribute als Web-Attribute für COMOS Web (Seite 75). Im Navigator wird das entsprechende Objekt markiert dargestellt und die Aufgabenverwaltung wird geschlossen. Die Aufgabenverwaltung merkt sich die Aufgabe, die Sie zuletzt selektiert haben. Wenn Sie die Aufgabenverwaltung erneut öffnen, ist diese Aufgabe weiterhin selektiert Bezugsdokument auschecken Das Bezugsobjekt ist ein DVM-Dokument. Sie haben die Aufgabenverwaltung aufgerufen. Siehe Kapitel Aufgabenverwaltung aufrufen (Seite 41). Sie haben die nötige Berechtigung, um Dokumente auszuchecken. Sie haben eine Aufgabe aufgerufen. Siehe Kapitel Aufgabe aufrufen (Seite 43). 1. Selektieren Sie die Registerkarte "Daten" der Aufgabe. Hinweis Name der Registerkarte Je nach den Einstellungen in COMOS und je nach Bezugsobjekt kann die Registerkarte auch einen anderen Namen haben. 2. Klicken Sie im Kontrollbereich "Bezugsobjekt Daten" neben dem Feld "Bezugsobjekt" auf die Schaltfläche. 3. Klicken Sie im Kontextmenü auf den Befehl "Auschecken". Es wird zum Dokument navigiert. Bedienhandbuch, 12/2014, A5E AE 45
46 Mit COMOS Web arbeiten 2.12 Aufgabenverwaltung 4. Geben Sie einen Kommentar ein. 5. Klicken Sie auf die Schaltfläche "Auschecken" Bezugsdokument einchecken Das Bezugsobjekt ist ein DVM-Dokument. Sie haben die Aufgabe aufgerufen. Siehe Kapitel Aufgabe aufrufen (Seite 43). Sie haben die nötige Berechtigung, um Dokumente einzuchecken. Sie haben das Bezugsdokument ausgecheckt. Siehe Kapitel Bezugsdokument auschecken (Seite 45). 1. Selektieren Sie die Registerkarte "Daten" der Aufgabe. Hinweis Name der Registerkarte Je nach den Einstellungen in COMOS und je nach Bezugsobjekt kann die Registerkarte auch einen anderen Namen haben. 2. Klicken Sie im Kontrollbereich "Bezugsobjekt Daten" neben dem Feld "Bezugsobjekt" auf die Schaltfläche. Es wird zum Dokument navigiert. 3. Klicken Sie im Kontextmenü auf den Befehl "Einchecken". 4. Füllen Sie die Felder aus. Die rot hinterlegten Felder sind Pflichtfelder, die Sie ausfüllen müssen. 5. Klicken Sie auf die Schaltfläche "Durchsuchen...". 6. Selektieren Sie das geänderte Dokument, das Sie einchecken möchten. 7. Klicken Sie auf die Schaltfläche "Öffnen". 8. Klicken Sie auf die Schaltfläche "Hochladen". Hinweis Durch einen anderen Benutzer ausgecheckte Dokumente Dokumente, die ein anderer Benutzer ausgecheckt hat, können Sie nicht wieder einchecken. Falls dies dennoch nötig ist, wenden Sie sich an ihren COMOS Administrator. Dieser kann das Auschecken des Dokuments rückgängig machen. 46 Bedienhandbuch, 12/2014, A5E AE
47 Mit COMOS Web arbeiten 2.12 Aufgabenverwaltung Revisionsschritt eines Bezugsdokuments akzeptieren Sie haben eine Aufgabe aufgerufen. Siehe Kapitel Aufgabe aufrufen (Seite 43). Die Revisionsschritte sind noch nicht akzeptiert. Sie haben die nötige Berechtigung, um Revisionsschritte zu akzeptieren. 1. Selektieren Sie die Registerkarte "Daten" der Aufgabe. 2. Klicken Sie im Kontrollbereich "Bezugsobjekt Daten" neben dem Feld "Bezugsobjekt" auf die Schaltfläche. 3. Selektieren Sie im Kontextmenü den Befehl "Historie". Es wird zum Dokument navigiert und die Historie angezeigt. Auf der Registerkarte "Revisionen" werden die Revisionsschritte angezeigt. 4. Klicken Sie auf die Schaltfläche zur Prüfung. Je nach Revisionsschritt heißt diese Schltfläche anders, z.b. "Geprüft". 5. Bestätigen Sie den Revisionsschritt mit Ihrem Benutzernamen Bezugsdokument öffnen Sie haben eine Aufgabe aufgerufen. Siehe Kapitel Aufgabe aufrufen (Seite 43). 1. Selektieren Sie die Registerkarte "Daten" der Aufgabe. 2. Klicken Sie im Kontrollbereich "Bezugsobjekt Daten" neben dem Feld "Bezugsobjekt" auf die Schaltfläche. 3. Selektieren Sie im Kontextmenü den Befehl "Öffnen". Ergebnis Es wird zum Dokument navigiert und das Dokument wird angezeigt Zum Bezugsobjekt navigieren Sie haben eine Aufgabe aufgerufen. Siehe Kapitel Aufgabe aufrufen (Seite 43). Bedienhandbuch, 12/2014, A5E AE 47
48 Mit COMOS Web arbeiten 2.13 Dashboard 1. Selektieren Sie die Registerkarte "Daten" der Aufgabe. Hinweis Name der Registerkarte Je nach den Einstellungen in COMOS und je nach Bezugsobjekt kann die Registerkarte auch einen anderen Namen haben. 2. Klicken Sie im Kontrollbereich "Bezugsobjekt Daten" neben dem Feld "Bezugsobjet" auf die Schaltfläche. 3. Selektieren Sie im Kontextmenü den Befehl "Navigiere zum Objekt". Ergebnis Das Bezugsobjekt der Aufgabe wird im Navigator markiert hervorgehoben Dashboard Überblick Mit dem Dashboard erhalten sie einen schnellen Überblick, über die für Sie relevanten Dokumente und Daten in den verschiedenen Projekten. Sie können selber entscheiden, welche Daten relevant sind und auf einem Dashboard angezeigt werden sollen. Sie können verschiedene Dashboards konfigurieren, die Sie einzeln aufrufen können und das Dashboard mit anderen Benutzern teilen. Folgende Fenster können auf einem Dashboard angezeigt werden: Eine Liste mit COMOS Favoriten Eine Liste mit Quicklinks zu Daten und Dokumenten Überblick über Daten und Dokumente mittles Abfragen 1D- und 2D-Diagramme basierend auf Kennzahlen 48 Bedienhandbuch, 12/2014, A5E AE
49 Mit COMOS Web arbeiten 2.13 Dashboard Darstellung Hier werden Name und Beschreibung des Dashboard angezeigt. Hier rufen sie die Konfiguration des Dashboard auf, um beispielsweise ein neues Dashboard anzulegen. Dashboard Fenster Im Kopf der Fenster wird der Name des jeweiligen Fensters angezeigt. Übersicht über das gesamte Dashboard. Bedienhandbuch, 12/2014, A5E AE 49
50 Mit COMOS Web arbeiten 2.13 Dashboard Dashbord aufrufen 1. Klicken Sie auf das Menü "Dashboard". Standardmäßig wird das letzte ausgewählte Dashboard angezeigt. Falls der Administrator Sie zu einem Projekt zugeordnet hat, das ein Projektdashboard hat, wird dieses Dashboard angezeigt. Siehe Kapitel Dashboard teilen (Seite 50). 2. Um ein anderes Dashboard aufzurufen, klicken Sie auf die Schaltfläche. Es werden ihre eigenen und öffentlichen Dashboards aufgelistet. 3. Klicken Sie auf das gewünschte Dashboard Neues Dashboard anlegen 1. Klicken Sie auf das Menü "Dashboard". 2. Klicken Sie auf die Schaltfläche. Der Bereich "Meine Dashboards" öffnet sich. 3. Klicken Sie auf die Schaltfläche "+ Dashborad hinzufügen". 4. Geben Sie im Feld "Name" einen Namen für das neue Dashboard ein. 5. Geben Sie in das Fed "Beschreibung" eine Beschreibung für das neue Dashboard ein. Ergebnis Das neue Dashboard wird angelegt und im Bereich "Meine Dashboards" aufgelistet. Dashbord aufrufen (Seite 50) Dashboard teilen (Seite 50) Dashboard teilen Sie können ein Dashboard mit anderen Benutzern teilen. Ein Standard-Dashboard wird für alle Projektmitglieder immer standardmäßig angezeigt. Sie haben Projektmanagementrechte. 50 Bedienhandbuch, 12/2014, A5E AE
51 Mit COMOS Web arbeiten 2.13 Dashboard 1. Klicken Sie auf das Menü "Dashboard". 2. Klicken Sie auf die Schaltfläche. Die verschiedenen angelegten Dashboards werden aufgelistet. 3. Wählen Sie eine der folgenden Möglichkeiten: Um ein Dashboard mit allen anderen COMOS Benutzern zu teilen, aktivieren Sie die Option "Öffentlich". Um ein Dashboard für alle anderen Benutzer eine Projekts standardmäßig anzuzeigen, aktivieren Sie die Option "Projektdashboard". Ergebnis Das Dashboard wird für alle anderen Benutzer im Bereich "Meine Daschboards" angezeigt. Geteilte Dashboards können von anderen Benutzern nicht geändert werden Fenster auf dem Dashboard anlegen Sie können maximal neun Fenster auf einem Dashboard anlegen. 1. Rufen Sie das gewünschte Dashboard auf. Siehe Kapitel Neues Dashboard anlegen (Seite 50). 2. Um ein neues Fenster anzulegen, klicken Sie auf die entsprechende Schaltfläche. Beispiel: Um das Fenster für Quicklinks anzulegen, klicken Sie auf die Schaltfläche. Hinweis Einige Fenster können Sie nur ein Mal auf dem Dahboard anlegen. Die entsprechenden Schaltflächen sind anschließend inaktiv. Ergebnis Das neue Fenster wird angelegt und auf dem Dashboard platziert Fenster auf dem Dashboard löschen Klicken Sie im Kopf des gewünschten Fensters auf die Schaltfläche. Bedienhandbuch, 12/2014, A5E AE 51
52 Mit COMOS Web arbeiten 2.13 Dashboard Fenster verschieben Sie haben ein Dashboard aufgerufen. Siehe Kapitel Dashbord aufrufen (Seite 50). 1. Setzen Sie den Mauszeiger in den Kopf eines Fensters. Der Mauszeiger wird wie folgt dargestellt: 2. Ziehen Sie das Fenster per Drag&Drop an die gewünschte Stelle Größe eines Fensters ändern 1. Klicken Sie auf die Ecke des gewünschten Fensters. Der Mauszeiger wird wie folgt angezeigt: 2. Ziehen Sie das Fenster größer oder kleiner Fenster konfigurieren Sie haben ein Fenster auf dem Dashboard angelegt. Siehe Kapitel Fenster auf dem Dashboard anlegen (Seite 51). Das Fenster kann konfiguriert werden. Klicken Sie im Kopf des Fensters auf die Schaltfläche. Ergebnis Es werden verschiedene Optionen zur Konfiguration des Fensters angezeigt. Welche Optionen angezeigt werden hängt davon ab, welches Fenster Sie angelegt haben. 52 Bedienhandbuch, 12/2014, A5E AE
53 Mit COMOS Web arbeiten 2.13 Dashboard Quicklink erstellen Mit Quicklinks können Sie schnell auf beispielsweise COMOS Objekte und Dokumente zugreifen. Für jeden Quicklink können Sie selber einen Namen bestimmen. 1. Rufen Sie das gewünschte Dashboard auf. Siehe Kapitel Dashbord aufrufen (Seite 50). 2. Klicken Sie auf die Schaltfläche. Das Quicklink-Fenster wird auf dem Dashboard angelegt. 3. Um einen neuen Quicklink anzulegen, klicken Sie auf die Schaltfläche "Quicklink hinzufügen". 4. Geben Sie im Feld "Name", einen Namen für den neuen Quicklink ein. 5. Geben Sie im Feld "Quicklink" das Linkziel ein. Beispiel: Kopieren Sie den Quicklink aus dem Kopf der Eigenschaften eines Objekts und fügen Sie ihn ein. Sie können auch Abfragen, eine Aufgabenüberischt oder andere Dashboards verlinken. Ergebnis Die Quicklinks werden in dem entsprechenden Fenster auf dem Dashboard in einer Tabelle angezeigt. Links (Seite 76) Favorit aufrufen Das Fenster "Meine Favoriten" wird überall gleich angezeigt. Sie können Favoriten, die im COMOS Desktop angelegt wurden über das Dashboard aufrufen. Weiterführende Informationen zu diesem Thema finden Sie in dem Handbuch "COMOS Platform Bedienung", Stichwort "Mit Favortien arbeiten". 1. Rufen Sie das gewünschte Dashboard auf. Siehe Kapitel Dashbord aufrufen (Seite 50). 2. Klicken Sie auf die Schaltfläche. 3. Klicken Sie im Favoriten-Fenster auf einen Favoriten. Bedienhandbuch, 12/2014, A5E AE 53
54 Mit COMOS Web arbeiten 2.13 Dashboard Favorit löschen Sie haben ein Favoriten-Fenster auf dem Dashboart angelegt. Siehe Kapitel Favorit aufrufen (Seite 53). 1. Rufen Sie das gewünschte Dashboard auf. Siehe Kapitel Dashbord aufrufen (Seite 50). 2. Selektieren Sie im entsprechenden Fenster den gewünschten Favoriten. 3. Klicken Sie auf die Schaltfläche Abfragen anlegen Eine Abfrage wurde zuvor als Favorit in COMOS hinterlegt. 1. Rufen Sie das gewünschte Dashboard auf. Siehe Kapitel Dashbord aufrufen (Seite 50). 2. Klicken Sie auf die Schaltfläche. 3. Um eine Abfrage dem Fenster auf dem Dashboard hinzuzufügen, klicken Sie auf die Schaltfläche. 4. Selektieren Sie aus der Liste die gewünschte Abfrage. Hinweis Selektieren Sie für eine bessere Performance nur Abfragen, die nicht zu groß sind. 5. Klicken Sie auf die Schaltfläche "OK" D-Kennzahlen anlegen 1. Rufen Sie das gewünschte Dashboard auf. Siehe Kapitel Dashbord aufrufen (Seite 50). 2. Klicken Sie auf die Schalfläche. 3. Klicken Sie auf die Schaltfläche. 4. Geben Sie im Feld "Titel des Diagramms", den Namen für das Dashboard-Fenster ein. 54 Bedienhandbuch, 12/2014, A5E AE
55 Mit COMOS Web arbeiten 2.13 Dashboard 5. Um das Dashboard-Fenster mit Objekten zu verknüpfen, geben Sie die entsprechende UID in folgende Felder ein: "Projekt UID" "Arbeitsschicht UID" "Attribut UID" Hinweis Die Werte müssen in der Arbeitsschicht eingebucht sein. Wenn die eingegebenen Werte nicht in der Arbeitsschicht eingebucht sind, wird eine Fehlermeldung angezeigt. 6. Um einen neuen Bereich zu erstellen, klicken Sie auf die Schaltfläche "Farbe hinzufügen". 7. Geben Sie in der Tabelle in den Spalten "Von" und "Bis" den gewünschten Bereich ein, der in einer ausgewählten Farbe angezeigt werden soll. 8. Selektieren Sie in der Spalte "Farbe" die gewünschte Farbe. 9. Um die Eingaben zu speichern, klicken Sie auf die Schaltfläche "OK". Ergebnis Die Kennzahlen werden entsprechend Ihrer Einstellungen auf dem Dashboard angezeigt. Die einzelnen Bereiche werden in der entsprechenden Farbe dargestellt. Beispiel Eingabe der Bereiche: Ergebnis auf dem Dashboard: Bedienhandbuch, 12/2014, A5E AE 55
COMOS. Lifecycle COMOS Web. Einleitung 1. Mit COMOS Web arbeiten 2. Mit COMOS DocumentView arbeiten 3. Mit "COMOS Mobile Document Review" arbeiten 4
 Einleitung 1 Mit arbeiten 2 COMOS Lifecycle Bedienhandbuch Mit COMOS DocumentView arbeiten 3 Mit "COMOS Mobile Document Review" arbeiten 4 Administration 5 Oberflächenreferenz 6 03/2014 A5E32019275-AB
Einleitung 1 Mit arbeiten 2 COMOS Lifecycle Bedienhandbuch Mit COMOS DocumentView arbeiten 3 Mit "COMOS Mobile Document Review" arbeiten 4 Administration 5 Oberflächenreferenz 6 03/2014 A5E32019275-AB
Aufbau montieren SIMATIC. Aufbau montieren. Übersicht 1. Aufbau montieren. Getting Started A5E
 Übersicht 1 2 SIMATIC Getting Started 03/2013 A5E03973658-01 Rechtliche Hinweise Warnhinweiskonzept Dieses Handbuch enthält Hinweise, die Sie zu Ihrer persönlichen Sicherheit sowie zur Vermeidung von Sachschäden
Übersicht 1 2 SIMATIC Getting Started 03/2013 A5E03973658-01 Rechtliche Hinweise Warnhinweiskonzept Dieses Handbuch enthält Hinweise, die Sie zu Ihrer persönlichen Sicherheit sowie zur Vermeidung von Sachschäden
Safety Integrated. Einführung und Begriffe zur funktionalen Sicherheit von Maschinen und Anlagen. Nachschlagewerk Januar Answers for industry.
 Siemens AG 2013 Einführung und Begriffe zur funktionalen Sicherheit von Maschinen und Anlagen Nachschlagewerk Januar 2013 Safety Integrated Answers for industry. Einführung und Begriffe zur funktionalen
Siemens AG 2013 Einführung und Begriffe zur funktionalen Sicherheit von Maschinen und Anlagen Nachschlagewerk Januar 2013 Safety Integrated Answers for industry. Einführung und Begriffe zur funktionalen
Programm erstellen. TIA Portal. SIMATIC Programm erstellen. Bausteinbibliothek laden 1. Programmbaustein Main [OB1] löschen
![Programm erstellen. TIA Portal. SIMATIC Programm erstellen. Bausteinbibliothek laden 1. Programmbaustein Main [OB1] löschen Programm erstellen. TIA Portal. SIMATIC Programm erstellen. Bausteinbibliothek laden 1. Programmbaustein Main [OB1] löschen](/thumbs/53/31472766.jpg) Bausteinbibliothek laden 1 Programmbaustein Main [OB1] löschen 2 TIA Portal SIMATIC Getting Started Programmbausteine kopieren 3 Variablentabellen kopieren 4 Projekt übersetzen 5 Projekt in die CPU laden
Bausteinbibliothek laden 1 Programmbaustein Main [OB1] löschen 2 TIA Portal SIMATIC Getting Started Programmbausteine kopieren 3 Variablentabellen kopieren 4 Projekt übersetzen 5 Projekt in die CPU laden
SIMATIC. Prozessleitsystem PCS 7 SIMATIC Management Console - Software-Aktualisierung. Software-Aktualisierung 1. Installationshandbuch
 Software-Aktualisierung 1 SIMATIC Prozessleitsystem PCS 7 SIMATIC Management Console - Software-Aktualisierung Installationshandbuch Gültig nur für die Software-Aktualisierung der SIMATIC Management Console
Software-Aktualisierung 1 SIMATIC Prozessleitsystem PCS 7 SIMATIC Management Console - Software-Aktualisierung Installationshandbuch Gültig nur für die Software-Aktualisierung der SIMATIC Management Console
Fremdsoftware COMOS. Platform Fremdsoftware. Marken 1. Anforderungen Systemumgebung. Freigaben Fremdsoftware. Bedienhandbuch 08/2011 A5E03638320-01
 Marken 1 Anforderungen Systemumgebung 2 COMOS Freigaben 3 Platform Bedienhandbuch 08/2011 A5E03638320-01 Rechtliche Hinweise Rechtliche Hinweise Warnhinweiskonzept Dieses Handbuch enthält Hinweise, die
Marken 1 Anforderungen Systemumgebung 2 COMOS Freigaben 3 Platform Bedienhandbuch 08/2011 A5E03638320-01 Rechtliche Hinweise Rechtliche Hinweise Warnhinweiskonzept Dieses Handbuch enthält Hinweise, die
COMOS Web COMOS. Platform COMOS Web. Marken 1. Einleitung. Mit COMOS Web arbeiten 3. Mit COMOS DocumentView arbeiten
 Marken 1 Einleitung 2 COMOS Platform Bedienhandbuch Mit arbeiten 3 Mit COMOS DocumentView arbeiten 4 Mit "COMOS Mobile Document Review" arbeiten 5 Administration 6 Oberflächenreferenz 7 09/2012 A5E03775686-03
Marken 1 Einleitung 2 COMOS Platform Bedienhandbuch Mit arbeiten 3 Mit COMOS DocumentView arbeiten 4 Mit "COMOS Mobile Document Review" arbeiten 5 Administration 6 Oberflächenreferenz 7 09/2012 A5E03775686-03
SIMATIC HMI. WinCC V6.2 SP2 / V7.0 HMI Manual Collection. Dokumentation zu WinCC Basis / Optionen V6.2 SP2
 SIMATIC HMI WinCC V6.2 SP2 / V7.0 SIMATIC HMI Dokumentation zu WinCC Basis / Optionen V6.2 SP2 1 Dokumentation zu WinCC Basis / Optionen V7.0 2 So laden Sie die Dokumentation aus dem 3 Internet WinCC V6.2
SIMATIC HMI WinCC V6.2 SP2 / V7.0 SIMATIC HMI Dokumentation zu WinCC Basis / Optionen V6.2 SP2 1 Dokumentation zu WinCC Basis / Optionen V7.0 2 So laden Sie die Dokumentation aus dem 3 Internet WinCC V6.2
Simatic. Liesmich Runtime Advanced. Allgemeine Hinweise 1. Verbesserungen in Update 5 2. Verbesserungen in Update 4 3. Verbesserungen in Update 3 4
 Allgemeine Hinweise 1 Verbesserungen in Update 5 2 Simatic Verbesserungen in Update 4 3 Verbesserungen in Update 3 4 Liesmich 11/2012 Rechtliche Hinweise Warnhinweiskonzept Dieses Handbuch enthält Hinweise,
Allgemeine Hinweise 1 Verbesserungen in Update 5 2 Simatic Verbesserungen in Update 4 3 Verbesserungen in Update 3 4 Liesmich 11/2012 Rechtliche Hinweise Warnhinweiskonzept Dieses Handbuch enthält Hinweise,
WebEx Sitzungstypen. SINUMERIK 810D/840Di/840D. eps Network Services WebEx SC5.0 Sitzungstypen. White Paper 11/2006 --
 1 SINUMERIK 810D/840Di/840D eps Network Services White Paper 11/2006 -- Sicherheitshinweise Dieses Handbuch enthält Hinweise, die Sie zu Ihrer persönlichen Sicherheit sowie zur Vermeidung von Sachschäden
1 SINUMERIK 810D/840Di/840D eps Network Services White Paper 11/2006 -- Sicherheitshinweise Dieses Handbuch enthält Hinweise, die Sie zu Ihrer persönlichen Sicherheit sowie zur Vermeidung von Sachschäden
SIMATIC Virtualization as a Service (V1.1) - Quick Install Guide
 Einleitung 1 Was wird benötigt? 2 Vorbereitung 3 SIMATIC Virtualization as a Service (V1.1) - Quick Install Guide Betriebsanleitung Konfiguration des Virtualisierungsservers 4 Konfiguration des Thin Clients
Einleitung 1 Was wird benötigt? 2 Vorbereitung 3 SIMATIC Virtualization as a Service (V1.1) - Quick Install Guide Betriebsanleitung Konfiguration des Virtualisierungsservers 4 Konfiguration des Thin Clients
Information Server Administration SIMATIC. Information Server V8.0 Update 1 Information Server Administration. Grundlagen
 Grundlagen 1 Information Server Aufruf festlegen 2 SIMATIC Information Server V8.0 Update 1 Systemhandbuch Administrationsbereich 3 Projekte 4 Rollenverwaltung 5 Status des Aufgabenplaners 6 E-Mail-Einstellungen
Grundlagen 1 Information Server Aufruf festlegen 2 SIMATIC Information Server V8.0 Update 1 Systemhandbuch Administrationsbereich 3 Projekte 4 Rollenverwaltung 5 Status des Aufgabenplaners 6 E-Mail-Einstellungen
SIMATIC. SIMATIC Virtualization as a Service - Quick Install Guide. Einleitung. Was wird benötigt? Vorbereitung 3
 Einleitung 1 Was wird benötigt? 2 SIMATIC SIMATIC Virtualization as a Service - Quick Install Guide Betriebsanleitung Vorbereitung 3 Konfiguration des Virtualisierungsservers 4 Konfiguration des Thin Clients
Einleitung 1 Was wird benötigt? 2 SIMATIC SIMATIC Virtualization as a Service - Quick Install Guide Betriebsanleitung Vorbereitung 3 Konfiguration des Virtualisierungsservers 4 Konfiguration des Thin Clients
Automatisierungsaufgabe SIMATIC. Automatisierungsaufgabe. Einleitung 1. Applikation. Hardwarekonfiguration 3. Beispielprojekt 4.
 Einleitung 1 Applikation 2 SIMATIC Hardwarekonfiguration 3 Beispielprojekt 4 Getting Started 03/2013 A5E31938097-AA Rechtliche Hinweise Warnhinweiskonzept Dieses Handbuch enthält Hinweise, die Sie zu Ihrer
Einleitung 1 Applikation 2 SIMATIC Hardwarekonfiguration 3 Beispielprojekt 4 Getting Started 03/2013 A5E31938097-AA Rechtliche Hinweise Warnhinweiskonzept Dieses Handbuch enthält Hinweise, die Sie zu Ihrer
SIMATIC HMI. Einsatz von OPC über DCOM mit Windows XP SP3. Grundeinstellungen 1. Konfiguration der Firewall 2. DCOM-Konfiguration 3
 Grundeinstellungen 1 Konfiguration der Firewall 2 SIMATIC HMI DCOM-Konfiguration 3 DCOM-Konfiguration als "Machine Default" 4 Einsatz von OPC über DCOM mit Windows XP SP3 Readme 01/2010 Warnhinweiskonzept
Grundeinstellungen 1 Konfiguration der Firewall 2 SIMATIC HMI DCOM-Konfiguration 3 DCOM-Konfiguration als "Machine Default" 4 Einsatz von OPC über DCOM mit Windows XP SP3 Readme 01/2010 Warnhinweiskonzept
@HERZOvision.de. Kurzanleitung WebClient. v 1.0.0 by Herzo Media GmbH & Co. KG - www.herzomedia.de
 @HERZOvision.de Kurzanleitung WebClient v 1.0.0 by Herzo Media GmbH & Co. KG - www.herzomedia.de Inhaltsverzeichnis Inhaltsverzeichnis... 2 E-Mails direkt im Browser bearbeiten... 3 Einführung in den WebClient
@HERZOvision.de Kurzanleitung WebClient v 1.0.0 by Herzo Media GmbH & Co. KG - www.herzomedia.de Inhaltsverzeichnis Inhaltsverzeichnis... 2 E-Mails direkt im Browser bearbeiten... 3 Einführung in den WebClient
Brainloop Secure Connector für Microsoft PowerPoint Version 4.5 Benutzerleitfaden
 Brainloop Secure Connector für Microsoft PowerPoint Version 4.5 Benutzerleitfaden Copyright Brainloop AG, 2004-2015. Alle Rechte vorbehalten. Dokumentenversion 1.2 Sämtliche verwendeten Markennamen und
Brainloop Secure Connector für Microsoft PowerPoint Version 4.5 Benutzerleitfaden Copyright Brainloop AG, 2004-2015. Alle Rechte vorbehalten. Dokumentenversion 1.2 Sämtliche verwendeten Markennamen und
VMware Workspace Portal- Benutzerhandbuch
 VMware Workspace Portal- Benutzerhandbuch Workspace Portal 2.1 Dieses Dokument unterstützt die aufgeführten Produktversionen sowie alle folgenden Versionen, bis das Dokument durch eine neue Auflage ersetzt
VMware Workspace Portal- Benutzerhandbuch Workspace Portal 2.1 Dieses Dokument unterstützt die aufgeführten Produktversionen sowie alle folgenden Versionen, bis das Dokument durch eine neue Auflage ersetzt
IFA-Formulare im PDF-Format mit Adobe Acrobat Reader DC öffnen. Inhalt. Einleitung. 1. PDF-Formular lokal speichern und öffnen
 Inhalt Einleitung 1. PDF-Formular lokal speichern und öffnen 1.1 Internet Explorer 1.2 Mozilla Firefox 1.3 Google Chrome 1.4 Opera 1.5 Safari 1.6 Öffnen mit unter Windows 1.7 Öffnen mit unter MacOS Bitte
Inhalt Einleitung 1. PDF-Formular lokal speichern und öffnen 1.1 Internet Explorer 1.2 Mozilla Firefox 1.3 Google Chrome 1.4 Opera 1.5 Safari 1.6 Öffnen mit unter Windows 1.7 Öffnen mit unter MacOS Bitte
Einführung in den Seminarordner für Teilnehmerinnen und Teilnehmer
 Einführung in den Seminarordner für Teilnehmerinnen und Teilnehmer 1. Anmelden An den Seminarordner können Sie sich unter der Adresse www.eakademie.nrw.de anmelden. Rechts oben befindet sich das Anmeldefenster,
Einführung in den Seminarordner für Teilnehmerinnen und Teilnehmer 1. Anmelden An den Seminarordner können Sie sich unter der Adresse www.eakademie.nrw.de anmelden. Rechts oben befindet sich das Anmeldefenster,
SharePoint Schnittstelle für Microsoft Dynamics CRM 2011
 SharePoint Schnittstelle für Microsoft Dynamics CRM 2011 Benutzerhandbuch zur SharePoint Schnittstelle für MS CRM 2011 Schnittstellenversion: 5.2.2 Dokumentenversion: 3.1 Inhalt 1. Vorwort... 4 2. Funktionsbeschreibung...
SharePoint Schnittstelle für Microsoft Dynamics CRM 2011 Benutzerhandbuch zur SharePoint Schnittstelle für MS CRM 2011 Schnittstellenversion: 5.2.2 Dokumentenversion: 3.1 Inhalt 1. Vorwort... 4 2. Funktionsbeschreibung...
Freigeben des Posteingangs oder des Kalenders in Outlook
 Freigeben des Posteingangs oder des Kalenders in Outlook Berechtigungen für Postfächer können von den Anwendern selbst in Outlook konfiguriert werden. Dazu rufen Benutzer in Outlook das Kontextmenü ihres
Freigeben des Posteingangs oder des Kalenders in Outlook Berechtigungen für Postfächer können von den Anwendern selbst in Outlook konfiguriert werden. Dazu rufen Benutzer in Outlook das Kontextmenü ihres
SINEC TF Net 1413/ MSDOS/Windos TM
 SINEC TF Net 1413/ MSDOS/Windos TM Handbuch C79000 G8900 C023 Ausgabe 02 Band 1 von1 Windows ist ein eingetragenes Warenzeichen von Microsoft Siemens Aktiengesellschaft Sicherheitstechnische Hinweise!
SINEC TF Net 1413/ MSDOS/Windos TM Handbuch C79000 G8900 C023 Ausgabe 02 Band 1 von1 Windows ist ein eingetragenes Warenzeichen von Microsoft Siemens Aktiengesellschaft Sicherheitstechnische Hinweise!
PQM COMOS. Operations PQM. Marken 1. Einleitung. Definitionen 3. Import 4. Attributierte Suche verwenden. Aus- und Eincheckfunktion 6.
 Marken 1 Einleitung 2 COMOS Operations Bedienhandbuch Definitionen 3 Import 4 Attributierte Suche verwenden 5 Aus- und Eincheckfunktion 6 Transmittals 7 DVM Dokumentenpaket 8 Versionsgeschichte 9 Export
Marken 1 Einleitung 2 COMOS Operations Bedienhandbuch Definitionen 3 Import 4 Attributierte Suche verwenden 5 Aus- und Eincheckfunktion 6 Transmittals 7 DVM Dokumentenpaket 8 Versionsgeschichte 9 Export
Innovator for Model Sketching. Kurzanleitung zu Installation und Benutzung
 Kurzanleitung zu Installation und Benutzung Inhaltsverzeichnis Installation... 3 Systemvoraussetzungen... 3 Innovator for Model Sketching herunterladen... 3 Innovator for Model Sketching einrichten...
Kurzanleitung zu Installation und Benutzung Inhaltsverzeichnis Installation... 3 Systemvoraussetzungen... 3 Innovator for Model Sketching herunterladen... 3 Innovator for Model Sketching einrichten...
Rechnungen im Internet mit Biller Direct. Benutzerhandbuch
 Rechnungen im Internet mit Biller Direct Benutzerhandbuch Inhalt 1 Vorwort... 3 2 Anmeldung... 3 3 Navigationsmenü... 4 4 Geschäftspartner und die Ansicht der Konten... 5 5 Ansicht, Speicherung und Herunterladen
Rechnungen im Internet mit Biller Direct Benutzerhandbuch Inhalt 1 Vorwort... 3 2 Anmeldung... 3 3 Navigationsmenü... 4 4 Geschäftspartner und die Ansicht der Konten... 5 5 Ansicht, Speicherung und Herunterladen
Installation des Citrix Receiver v1.2 Manuelles Upgrade auf die neuste Version
 Installation des Citrix Receiver v1.2 Manuelles Upgrade auf die neuste Version Inhaltsverzeichnis 1 Informationen... 3 2 Herunterladen der neusten Version... 3 2.1 Im Internet Explorer:... 3 2.2 Im Firefox:...
Installation des Citrix Receiver v1.2 Manuelles Upgrade auf die neuste Version Inhaltsverzeichnis 1 Informationen... 3 2 Herunterladen der neusten Version... 3 2.1 Im Internet Explorer:... 3 2.2 Im Firefox:...
HOSTED SHAREPOINT. Skyfillers Kundenhandbuch. Generell... 2. Online Zugang SharePoint Seite... 2 Benutzerpasswort ändern... 2
 HOSTED SHAREPOINT Skyfillers Kundenhandbuch INHALT Generell... 2 Online Zugang SharePoint Seite... 2 Benutzerpasswort ändern... 2 Zugriff & Einrichtung... 3 Windows... 3 Mac OS X... 5 Benutzer & Berechtigungen...
HOSTED SHAREPOINT Skyfillers Kundenhandbuch INHALT Generell... 2 Online Zugang SharePoint Seite... 2 Benutzerpasswort ändern... 2 Zugriff & Einrichtung... 3 Windows... 3 Mac OS X... 5 Benutzer & Berechtigungen...
So funktioniert die Anmeldung bei IhrHeimplatz.de
 So funktioniert die Anmeldung bei IhrHeimplatz.de Um ein Profil bei IhrHeimplatz.de zu erstellen klicken Sie bitte im Bereich auf kostenlos anmelden. Wichtig: a) Selbst wenn Ihre Einrichtung bereits bei
So funktioniert die Anmeldung bei IhrHeimplatz.de Um ein Profil bei IhrHeimplatz.de zu erstellen klicken Sie bitte im Bereich auf kostenlos anmelden. Wichtig: a) Selbst wenn Ihre Einrichtung bereits bei
Internet Grundkurs kompakt. Charlotte von Braunschweig 1. Ausgabe, 1. Aktualisierung, Januar mit Internet Explorer 8 K-IE8-G
 Charlotte von Braunschweig 1. Ausgabe, 1. Aktualisierung, Januar 2010 Internet Grundkurs kompakt mit Internet Explorer 8 K-IE8-G Inhalt Zu diesem Buch 4 1 Das Internet 7 1.1 Was ist das Internet?...8 1.2
Charlotte von Braunschweig 1. Ausgabe, 1. Aktualisierung, Januar 2010 Internet Grundkurs kompakt mit Internet Explorer 8 K-IE8-G Inhalt Zu diesem Buch 4 1 Das Internet 7 1.1 Was ist das Internet?...8 1.2
Process: Installationsleitfaden
 Inhaltsverzeichnis 1 Einleitung...4 2 Technische Details...5 2.1 Systemvoraussetzungen...5 2.2 Technischer Support...5 3 Installation von Process...6 3.1 Datenbank und Dokument-Wurzelverzeichnis...7 3.2
Inhaltsverzeichnis 1 Einleitung...4 2 Technische Details...5 2.1 Systemvoraussetzungen...5 2.2 Technischer Support...5 3 Installation von Process...6 3.1 Datenbank und Dokument-Wurzelverzeichnis...7 3.2
JADE NRW. Benutzerleitfaden JADE NRW. für Haushaltsplan-Planschule
 JADE NRW Benutzerleitfaden JADE NRW für Haushaltsplan-Planschule JADE NRW Grundlegende Dokumentinformationen Projekt Titel JADE NRW Benutzerleitfaden JADE NRW Datum 12.01.2009 Dokument Benutzerleitfaden_Haushaltsplan_Planschule_JADE_NRW.doc
JADE NRW Benutzerleitfaden JADE NRW für Haushaltsplan-Planschule JADE NRW Grundlegende Dokumentinformationen Projekt Titel JADE NRW Benutzerleitfaden JADE NRW Datum 12.01.2009 Dokument Benutzerleitfaden_Haushaltsplan_Planschule_JADE_NRW.doc
Besonderheiten bei Windows 7 1. Installation 2. Runtime SIMATIC HMI. WinCC V11 Liesmich WinCC Runtime Advanced. Systemhandbuch 04/2011
 Besonderheiten bei Windows 7 1 Installation 2 SIMATIC HMI Runtime 3 WinCC V11 Liesmich WinCC Runtime Advanced Systemhandbuch 04/2011 Rechtliche Hinweise Warnhinweiskonzept Dieses Handbuch enthält Hinweise,
Besonderheiten bei Windows 7 1 Installation 2 SIMATIC HMI Runtime 3 WinCC V11 Liesmich WinCC Runtime Advanced Systemhandbuch 04/2011 Rechtliche Hinweise Warnhinweiskonzept Dieses Handbuch enthält Hinweise,
Novell. GroupWise 2014 effizient einsetzen. Peter Wies. 1. Ausgabe, Juni 2014
 Peter Wies 1. Ausgabe, Juni 2014 Novell GroupWise 2014 effizient einsetzen GW2014 1 Novell GroupWise 2014 effizient einsetzen Menüleiste Navigationsleiste Symbolleisten Kopfleiste Favoritenliste Fensterbereich
Peter Wies 1. Ausgabe, Juni 2014 Novell GroupWise 2014 effizient einsetzen GW2014 1 Novell GroupWise 2014 effizient einsetzen Menüleiste Navigationsleiste Symbolleisten Kopfleiste Favoritenliste Fensterbereich
CGM JESAJANET Zuweiserportal - Zertifikatsinstallation
 CGM JESAJANET Zuweiserportal - Zertifikatsinstallation CGM JESAJANET Zuweiserportal - Zertifikatsinstallation Revision Nr. 5 Erstellt: BAR Geprüft: AG Freigegeben: CF Datum: 10.10.2012 Inhaltsverzeichnis
CGM JESAJANET Zuweiserportal - Zertifikatsinstallation CGM JESAJANET Zuweiserportal - Zertifikatsinstallation Revision Nr. 5 Erstellt: BAR Geprüft: AG Freigegeben: CF Datum: 10.10.2012 Inhaltsverzeichnis
Installationsanleitung. Novaline Bautec.One incl. MS SQL Server 2012 Express. ohne Demodaten
 Installationsanleitung Novaline Bautec.One incl. MS SQL Server 2012 Express ohne Demodaten Juni 2016 Installation des Programms Programmvoraussetzungen Diese Anleitung dient zur Installation des MS SQL
Installationsanleitung Novaline Bautec.One incl. MS SQL Server 2012 Express ohne Demodaten Juni 2016 Installation des Programms Programmvoraussetzungen Diese Anleitung dient zur Installation des MS SQL
Wie richte ich mein Webhosting auf dem Admin Panel ein?
 Wie richte ich mein Webhosting auf dem Admin Panel ein? Anleitung für Unico Data AG Webhosting mit Parallels Plesk Panel Inhaltsverzeichnis Wie richte ich mein Webhosting auf dem Admin Panel ein?...1 Inhaltsverzeichnis...1
Wie richte ich mein Webhosting auf dem Admin Panel ein? Anleitung für Unico Data AG Webhosting mit Parallels Plesk Panel Inhaltsverzeichnis Wie richte ich mein Webhosting auf dem Admin Panel ein?...1 Inhaltsverzeichnis...1
Schritt 1: Verwenden von Excel zum Erstellen von Verbindungen mit SQL Server-Daten
 1 von 5 12.01.2013 17:59 SharePoint 2013 Veröffentlicht: 16.10.12 Zusammenfassung: Informationen zur Verwendung von Excel zum Erstellen und Freigeben von Verbindungen mit SQL Server-Daten, mit deren Hilfe
1 von 5 12.01.2013 17:59 SharePoint 2013 Veröffentlicht: 16.10.12 Zusammenfassung: Informationen zur Verwendung von Excel zum Erstellen und Freigeben von Verbindungen mit SQL Server-Daten, mit deren Hilfe
Erste Schritte mit der neuen Benutzeroberfläche in Brainloop Secure Dataroom 8.20
 Erste Schritte mit der neuen Benutzeroberfläche in Brainloop Secure Dataroom 8.20 Copyright Brainloop AG, 2004-2012. Alle Rechte vorbehalten. Dokumentversion: 1.0 Alle in diesem Dokument angeführten Marken
Erste Schritte mit der neuen Benutzeroberfläche in Brainloop Secure Dataroom 8.20 Copyright Brainloop AG, 2004-2012. Alle Rechte vorbehalten. Dokumentversion: 1.0 Alle in diesem Dokument angeführten Marken
CRM2GO. Erste Schritte
 CRM2GO Erste Schritte 1. Loggen Sie sich in CRM2GO ein... 3 2. Systemanforderungen... 3 3. Benutzeroberfläche und Grundfunktionen... 4 4. Filtern... 5 5. Funktionen... 6 5.1 Kontaktmanagement...6 5.2 Vertrieb...7
CRM2GO Erste Schritte 1. Loggen Sie sich in CRM2GO ein... 3 2. Systemanforderungen... 3 3. Benutzeroberfläche und Grundfunktionen... 4 4. Filtern... 5 5. Funktionen... 6 5.1 Kontaktmanagement...6 5.2 Vertrieb...7
Schritt 1: Verwenden von Excel zum Erstellen von Verbindungen zu SQL Server Analysis Services-Daten
 1 von 5 12.01.2013 17:58 SharePoint 2013 Veröffentlicht: 16.10.12 Zusammenfassung: Informationen zur Verwendung von Excel zum Erstellen und Freigeben einer Verbindung zu SQL Server Analysis Services-Daten,
1 von 5 12.01.2013 17:58 SharePoint 2013 Veröffentlicht: 16.10.12 Zusammenfassung: Informationen zur Verwendung von Excel zum Erstellen und Freigeben einer Verbindung zu SQL Server Analysis Services-Daten,
Endkunden Dokumentation
 Endkunden Dokumentation X-Unitconf Windows Version - Version 1.1 - Seite 1 von 20 Inhaltsverzeichnis 1. Anmeldung an X-Unitconf... 3 2. Menü Allgemein... 4 2.1. Übersicht... 4 2.2. Passwort ändern... 5
Endkunden Dokumentation X-Unitconf Windows Version - Version 1.1 - Seite 1 von 20 Inhaltsverzeichnis 1. Anmeldung an X-Unitconf... 3 2. Menü Allgemein... 4 2.1. Übersicht... 4 2.2. Passwort ändern... 5
ExpressInvoice. Elektronische Rechnungsabwicklung. Handbuch
 ExpressInvoice Elektronische Rechnungsabwicklung Handbuch 0 INHALT www.tnt.com SEITE 03.... EINFÜHRUNG SEITE 04.... IHRE REGISTRIERUNG ZU EXPRESSINVOICE SEITE 06... 3. DIE FUNKTIONSWEISE VON EXPRESSINVOICE
ExpressInvoice Elektronische Rechnungsabwicklung Handbuch 0 INHALT www.tnt.com SEITE 03.... EINFÜHRUNG SEITE 04.... IHRE REGISTRIERUNG ZU EXPRESSINVOICE SEITE 06... 3. DIE FUNKTIONSWEISE VON EXPRESSINVOICE
Aufwandprotokoll für Amtstierärzte Bedienungsanleitung
 Aufwandprotokoll für Amtstierärzte Bedienungsanleitung Inhalt 1 Anwendung auswählen... 2 1.1 Anwendung starten... 3 1.1.1 Installation von Silverlight beim ersten Aufruf... 3 1.2 Anmeldung... 4 1.2.1 Kennwort
Aufwandprotokoll für Amtstierärzte Bedienungsanleitung Inhalt 1 Anwendung auswählen... 2 1.1 Anwendung starten... 3 1.1.1 Installation von Silverlight beim ersten Aufruf... 3 1.2 Anmeldung... 4 1.2.1 Kennwort
GuU-XenApp-WebAccess. Inhaltsverzeichnis
 GuU-XenApp-WebAccess Inhaltsverzeichnis 1. Einrichtung für den Zugriff auf den XenApp-Web Access...2 2. Einrichtung XenApp Windows Internet Explorer...2 2.1 Aufruf der Internetseite... 2 2.2 Installation
GuU-XenApp-WebAccess Inhaltsverzeichnis 1. Einrichtung für den Zugriff auf den XenApp-Web Access...2 2. Einrichtung XenApp Windows Internet Explorer...2 2.1 Aufruf der Internetseite... 2 2.2 Installation
Pronto! Webmail-Oberfläche. Empfohlener Browser: Google Chrome. Kontakt:
 Pronto! Webmail-Oberfläche Empfohlener Browser: Google Chrome Kontakt: universität bonn Hochschulrechenzentrum Wegelerstr. 6, 53115 Bonn Tel.: 0228/73-3127 www.hrz.uni-bonn.de Pronto! Pronto! ist eine
Pronto! Webmail-Oberfläche Empfohlener Browser: Google Chrome Kontakt: universität bonn Hochschulrechenzentrum Wegelerstr. 6, 53115 Bonn Tel.: 0228/73-3127 www.hrz.uni-bonn.de Pronto! Pronto! ist eine
Handbuch. Herzlich Willkommen im neuen ExpertenPortal der top itservices AG. Sie haben Fragen zu der Registrierung oder Bedienung?
 Handbuch Herzlich Willkommen im neuen ExpertenPortal der top itservices AG. Sie haben Fragen zu der Registrierung oder Bedienung? Schauen Sie in unserem Handbuch nach oder kontaktieren Sie unser Support
Handbuch Herzlich Willkommen im neuen ExpertenPortal der top itservices AG. Sie haben Fragen zu der Registrierung oder Bedienung? Schauen Sie in unserem Handbuch nach oder kontaktieren Sie unser Support
Handbuch zum VivaWeb-Serienbrief-Programm
 Handbuch zum VivaWeb-Serienbrief-Programm In 10 Schritten zum Serienbrief Das folgende Handbuch erläutert Ihnen die Nutzungsmöglichkeiten des ARV Serienbrief-Programms in all seinen Einzelheiten. Dieses
Handbuch zum VivaWeb-Serienbrief-Programm In 10 Schritten zum Serienbrief Das folgende Handbuch erläutert Ihnen die Nutzungsmöglichkeiten des ARV Serienbrief-Programms in all seinen Einzelheiten. Dieses
TEAMWORK App. Erste Schritte
 TEAMWORK App Erste Schritte 1. Die TEAMWORK App Mit der einfachen und intuitiven Oberfläche haben Sie nicht nur Zugriff auf alle Dateien, die Sie über Ihren PC zu TEAMWORK hochgeladen haben, Sie können
TEAMWORK App Erste Schritte 1. Die TEAMWORK App Mit der einfachen und intuitiven Oberfläche haben Sie nicht nur Zugriff auf alle Dateien, die Sie über Ihren PC zu TEAMWORK hochgeladen haben, Sie können
1. Die Check-out / Check-in Funktionalität
 1. Die Check-out / Check-in Funktionalität Die Check-out / Check-in Funktionalität dient in erster Linie dazu andere Programme, wie beispielsweise Photoshop, Illustrator, CorelDraw, etc., in den Arbeitsfluss
1. Die Check-out / Check-in Funktionalität Die Check-out / Check-in Funktionalität dient in erster Linie dazu andere Programme, wie beispielsweise Photoshop, Illustrator, CorelDraw, etc., in den Arbeitsfluss
Anleitung NetCom Mail Service
 Ein Unternehmen der EnBW Anleitung NetCom Mail Service Bedienung des Webmails, Weiterleitungen und Verteilergruppen Stand 02/2016 Diese Anleitung zeigt Ihnen, wie Sie Ihr Webmail einrichten und benutzen
Ein Unternehmen der EnBW Anleitung NetCom Mail Service Bedienung des Webmails, Weiterleitungen und Verteilergruppen Stand 02/2016 Diese Anleitung zeigt Ihnen, wie Sie Ihr Webmail einrichten und benutzen
2015 conject all rights reserved
 2015 conject all rights reserved conjectpm Dokumentenmanagement - Verwaltung allgemeiner Dokumente wie Schriftverkehr oder Protokolle 1. Navigieren Sie durch die Ordnerstruktur, wie Sie dies aus Windows
2015 conject all rights reserved conjectpm Dokumentenmanagement - Verwaltung allgemeiner Dokumente wie Schriftverkehr oder Protokolle 1. Navigieren Sie durch die Ordnerstruktur, wie Sie dies aus Windows
Windows / Mac User können sich unter folgenden Links die neueste Version des Citrix Receiver downloaden.
 Zugriff auf Citrix 1 EINRICHTUNG WICHTIG: 1. Sollten Sie als Betriebssystem bereits Windows 8 nutzen, müssen Sie.Net Framework 3.5 installiert haben. 2. Ihre Einstellungen in den Programmen werden jedes
Zugriff auf Citrix 1 EINRICHTUNG WICHTIG: 1. Sollten Sie als Betriebssystem bereits Windows 8 nutzen, müssen Sie.Net Framework 3.5 installiert haben. 2. Ihre Einstellungen in den Programmen werden jedes
Citrix Zugang Inhaltsverzeichnis
 Citrix Zugang Inhaltsverzeichnis Inhaltsverzeichnis... 1 1. Deinstallieren des Citrix Online Plug-in :... 2 2. Installieren des Citrix Receivers :... 5 3. Anmelden an das Citrix Portal... 8 4. Drucken
Citrix Zugang Inhaltsverzeichnis Inhaltsverzeichnis... 1 1. Deinstallieren des Citrix Online Plug-in :... 2 2. Installieren des Citrix Receivers :... 5 3. Anmelden an das Citrix Portal... 8 4. Drucken
JUNG Facility-Pilot Visualisierungs-Server Version 2.2
 Inhalt: JUNG Facility-Pilot Visualisierungs-Server Version 2.2 1 TECHNISCHE VORAUSSETZUNGEN...2 1.1 HARDWARE...2 1.2 BETRIEBSSYSTEME...2 1.3 SOFTWARE...2 1.4 CLIENT/BROWSER EINSTELLUNGEN...2 2 ERSTER START...3
Inhalt: JUNG Facility-Pilot Visualisierungs-Server Version 2.2 1 TECHNISCHE VORAUSSETZUNGEN...2 1.1 HARDWARE...2 1.2 BETRIEBSSYSTEME...2 1.3 SOFTWARE...2 1.4 CLIENT/BROWSER EINSTELLUNGEN...2 2 ERSTER START...3
HILFE Datei. UPC Online Backup
 HILFE Datei UPC Online Backup Inhalt Login Screen......? Welcome Screen:......? Manage Files Screen:...? Fotoalbum Screen:.........? Online backup Client Screen...? Frequently Asked Questions (FAQ s)...?
HILFE Datei UPC Online Backup Inhalt Login Screen......? Welcome Screen:......? Manage Files Screen:...? Fotoalbum Screen:.........? Online backup Client Screen...? Frequently Asked Questions (FAQ s)...?
SIMATIC. Component based Automation SIMATIC imap - Einstellungen unter Windows XP SP2. SIMATIC imap unter Windows XP SP2-1. Einstellungen anpassen 2
 SIMATIC imap unter Windows XP SP2-1 Einstellungen anpassen 2 SIMATIC Literatur 3 Component based Automation SIMATIC imap - Einstellungen unter Windows XP SP2 Bedienanleitung (kompakt) Ausgabe 09/2004 A5E00352833-01
SIMATIC imap unter Windows XP SP2-1 Einstellungen anpassen 2 SIMATIC Literatur 3 Component based Automation SIMATIC imap - Einstellungen unter Windows XP SP2 Bedienanleitung (kompakt) Ausgabe 09/2004 A5E00352833-01
Lehrstuhl für betriebswirtschaftliche Informationssysteme Prof. Dr. Joachim Fischer. Installationsanleitung SAPGUI
 Lehrstuhl für betriebswirtschaftliche Informationssysteme Prof. Dr. Joachim Fischer Installationsanleitung SAPGUI 1 Inhaltsverzeichnis Page 1 Einleitung 3 2 Download 3 3 Installation 4 3.1 GUI-Installation............................
Lehrstuhl für betriebswirtschaftliche Informationssysteme Prof. Dr. Joachim Fischer Installationsanleitung SAPGUI 1 Inhaltsverzeichnis Page 1 Einleitung 3 2 Download 3 3 Installation 4 3.1 GUI-Installation............................
Handbuch Adressverwaltung
 Handbuch Adressverwaltung Version: 1.1 Erstellt durch: Christian Besmer 11.9.2011 Einleitung Akkordeon Schweiz bietet allen Sektionen eine webbasierende Softwarelösung für die Verwaltung ihrer Adressbestände.
Handbuch Adressverwaltung Version: 1.1 Erstellt durch: Christian Besmer 11.9.2011 Einleitung Akkordeon Schweiz bietet allen Sektionen eine webbasierende Softwarelösung für die Verwaltung ihrer Adressbestände.
Content Management System (CMS) Manual
 Content Management System (CMS) Manual Thema Seite Aufrufen des Content Management Systems (CMS) 2 Funktionen des CMS 3 Die Seitenverwaltung 4 Seite ändern/ Seite löschen Seiten hinzufügen 5 Seiten-Editor
Content Management System (CMS) Manual Thema Seite Aufrufen des Content Management Systems (CMS) 2 Funktionen des CMS 3 Die Seitenverwaltung 4 Seite ändern/ Seite löschen Seiten hinzufügen 5 Seiten-Editor
Teamcenter Mobility Produktentscheidungen überall und jederzeit. Funktionen. Siemens AG 2013. All Rights Reserved.
 Teamcenter Mobility Produktentscheidungen überall und jederzeit Funktionen Siemens AG 2013. All Rights Reserved. Einstellungen App-Einstellungen finden Sie in den ipad-einstellungen. Seite 2 Einstellungen
Teamcenter Mobility Produktentscheidungen überall und jederzeit Funktionen Siemens AG 2013. All Rights Reserved. Einstellungen App-Einstellungen finden Sie in den ipad-einstellungen. Seite 2 Einstellungen
Alteryx Server Schnellstart-Handbuch
 Alteryx Server Schnellstart-Handbuch A. Installation und Lizenzierung Laden Sie das Alteryx Server-Installationspaket herunter und folgen Sie den nachstehenden Anweisungen, um Alteryx Server zu installieren
Alteryx Server Schnellstart-Handbuch A. Installation und Lizenzierung Laden Sie das Alteryx Server-Installationspaket herunter und folgen Sie den nachstehenden Anweisungen, um Alteryx Server zu installieren
Skyfillers Hosted SharePoint. Kundenhandbuch
 Skyfillers Hosted SharePoint Kundenhandbuch Kundenhandbuch Inhalt Generell... 2 Online Zugang SharePoint Seite... 2 Benutzerpasswort ändern... 2 Zugriff & Einrichtung... 3 Windows... 3 SharePoint als
Skyfillers Hosted SharePoint Kundenhandbuch Kundenhandbuch Inhalt Generell... 2 Online Zugang SharePoint Seite... 2 Benutzerpasswort ändern... 2 Zugriff & Einrichtung... 3 Windows... 3 SharePoint als
Arbeiten im Team. Präsentationen per verschicken. Übung 1: Präsentation an eine anhängen
 13 Arbeiten im Team Lernziele Präsentationen versenden Präsentationen überarbeiten Präsentationen vergleichen und zusammenführen Kommentare einfügen und bearbeiten Präsentationen per E-Mail verschicken
13 Arbeiten im Team Lernziele Präsentationen versenden Präsentationen überarbeiten Präsentationen vergleichen und zusammenführen Kommentare einfügen und bearbeiten Präsentationen per E-Mail verschicken
DROOMS Q&A / BIETERSICHT HANDBUCH. www.drooms.com
 HANDBUCH www.drooms.com HANDBUCH Werter Nutzer, Egal ob Sie im Rahmen einer Due Diligence Fragen stellen, diese beantworten oder den Q&A-Prozess insgesamt verwalten wollen: Drooms ist das Softwareprogramm
HANDBUCH www.drooms.com HANDBUCH Werter Nutzer, Egal ob Sie im Rahmen einer Due Diligence Fragen stellen, diese beantworten oder den Q&A-Prozess insgesamt verwalten wollen: Drooms ist das Softwareprogramm
H A E S S L E R. DoRIS Office Add-In. DoRIS Baustein für die Integration von MS Office in DoRIS. Installation & Anleitung
 H A E S S L E R DoRIS Office Add-In DoRIS Baustein für die Integration von MS Office in DoRIS Installation & Anleitung DoRIS Office Add-In. DoRIS Baustein für die Integration von MS Office in DoRIS Installation
H A E S S L E R DoRIS Office Add-In DoRIS Baustein für die Integration von MS Office in DoRIS Installation & Anleitung DoRIS Office Add-In. DoRIS Baustein für die Integration von MS Office in DoRIS Installation
Bewohnerinnenstatistik ONLINE - Kurzanleitung
 Bewohnerinnenstatistik ONLINE - Kurzanleitung Dies ist eine Kurzinformation zum schnellen Einstieg in die Bewohnerinnenstatistik. Ausführliche Hinweise finden Sie im Handbuch, das Sie nach dem Anmelden
Bewohnerinnenstatistik ONLINE - Kurzanleitung Dies ist eine Kurzinformation zum schnellen Einstieg in die Bewohnerinnenstatistik. Ausführliche Hinweise finden Sie im Handbuch, das Sie nach dem Anmelden
Immo Meets Office Easy Office Storage Easy Outlook Storage Handbuch
 Immo Meets Office Easy Office Storage Easy Outlook Storage Handbuch 1 2 Inhaltsverzeichnis 1 Systemvoraussetzungen... 3 2 Vor der Installation... 3 3 Installation... 3 3.1 Voraussetzungen... 4 3.2 Installationsbeginn...
Immo Meets Office Easy Office Storage Easy Outlook Storage Handbuch 1 2 Inhaltsverzeichnis 1 Systemvoraussetzungen... 3 2 Vor der Installation... 3 3 Installation... 3 3.1 Voraussetzungen... 4 3.2 Installationsbeginn...
:: Anleitung Demo Benutzer 1cloud.ch ::
 :: one source ag :: Technopark Luzern :: D4 Platz 4 :: CH-6039 Root-Längenbold LU :: :: Fon +41 41 451 01 11 :: Fax +41 41 451 01 09 :: info@one-source.ch :: www.one-source.ch :: :: Anleitung Demo Benutzer
:: one source ag :: Technopark Luzern :: D4 Platz 4 :: CH-6039 Root-Längenbold LU :: :: Fon +41 41 451 01 11 :: Fax +41 41 451 01 09 :: info@one-source.ch :: www.one-source.ch :: :: Anleitung Demo Benutzer
CRM SharePoint Schnittstelle. Benutzerhandbuch. Dokumentenversionen 5.4.13, 6.0.1, 7.0.1
 CRM SharePoint Schnittstelle Benutzerhandbuch Dokumentenversionen 5.4.13, 6.0.1, 7.0.1 Inhalt 1. Vorwort...3 2. Funktionsbeschreibung...4 2.1. Die Menüleiste in der CRM SharePoint Schnittstelle... 4 2.1.1.
CRM SharePoint Schnittstelle Benutzerhandbuch Dokumentenversionen 5.4.13, 6.0.1, 7.0.1 Inhalt 1. Vorwort...3 2. Funktionsbeschreibung...4 2.1. Die Menüleiste in der CRM SharePoint Schnittstelle... 4 2.1.1.
Bedienungsanleitung. FarmPilot-Uploader
 Bedienungsanleitung FarmPilot-Uploader Stand: V1.20110818 31302736-02 Lesen und beachten Sie diese Bedienungsanleitung. Bewahren Sie diese Bedienungsanleitung für künftige Verwendung auf. Impressum Dokument
Bedienungsanleitung FarmPilot-Uploader Stand: V1.20110818 31302736-02 Lesen und beachten Sie diese Bedienungsanleitung. Bewahren Sie diese Bedienungsanleitung für künftige Verwendung auf. Impressum Dokument
Anleitungen zum Publizieren Ihrer Homepage
 Anleitungen zum Publizieren Ihrer Homepage Einrichtung und Konfiguration zum Veröffentlichen Ihrer Homepage mit einem Programm Ihrer Wahl Stand April 2008 Die Anleitungen gelten für die Homepage-Produkte:
Anleitungen zum Publizieren Ihrer Homepage Einrichtung und Konfiguration zum Veröffentlichen Ihrer Homepage mit einem Programm Ihrer Wahl Stand April 2008 Die Anleitungen gelten für die Homepage-Produkte:
Einstieg in Viva-Web mit Mozilla Firefox
 Einstieg in Viva-Web mit Mozilla Firefox 1. Aufrufen der Internetseite Zu Beginn müssen Sie Ihren Internetbrowser durch Doppelklick auf das Mozilla Firefox Symbol öffnen. Es öffnet sich Ihre Startseite,
Einstieg in Viva-Web mit Mozilla Firefox 1. Aufrufen der Internetseite Zu Beginn müssen Sie Ihren Internetbrowser durch Doppelklick auf das Mozilla Firefox Symbol öffnen. Es öffnet sich Ihre Startseite,
Alerts für Microsoft CRM 4.0
 Alerts für Microsoft CRM 4.0 Benutzerhandbuch Der Inhalt des Dokuments ist Änderungen vorbehalten. Microsoft und Microsoft CRM sind registrierte Markenzeichen von Microsoft Inc. Alle weiteren erwähnten
Alerts für Microsoft CRM 4.0 Benutzerhandbuch Der Inhalt des Dokuments ist Änderungen vorbehalten. Microsoft und Microsoft CRM sind registrierte Markenzeichen von Microsoft Inc. Alle weiteren erwähnten
Installationsanleitung
 Archiv.One Installationsanleitung Version 004.008.022 Juli 2015 Inhaltsverzeichnis Kapitel 1 Installation der Programme... 2 Kapitel 2 Lizenzierung der Novaline Archivierung (Server)... 7 Kapitel 3 Einrichten
Archiv.One Installationsanleitung Version 004.008.022 Juli 2015 Inhaltsverzeichnis Kapitel 1 Installation der Programme... 2 Kapitel 2 Lizenzierung der Novaline Archivierung (Server)... 7 Kapitel 3 Einrichten
Password Depot für Android
 Password Depot für Android * erfordert Android Version 2.3 oder höher Oberfläche... 3 Action Bar... 3 Overflow-Menü... 3 Eintragsleiste... 5 Kontextleiste... 5 Einstellungen... 6 Kennwörterdatei erstellen...
Password Depot für Android * erfordert Android Version 2.3 oder höher Oberfläche... 3 Action Bar... 3 Overflow-Menü... 3 Eintragsleiste... 5 Kontextleiste... 5 Einstellungen... 6 Kennwörterdatei erstellen...
Überprüfung der digitalen Unterschrift in PDF
 Überprüfung der -Dokumenten Um die digitale Unterschrift in PDF-Dokumenten überprüfen zu können sind die folgenden Punkte erforderlich: Überprüfung der Stammzertifikats-Installation und ggf. die Installation
Überprüfung der -Dokumenten Um die digitale Unterschrift in PDF-Dokumenten überprüfen zu können sind die folgenden Punkte erforderlich: Überprüfung der Stammzertifikats-Installation und ggf. die Installation
Live Update (Auto Update)
 Live Update (Auto Update) Mit der Version 44.20.00 wurde moveit@iss+ um die Funktion des Live Updates (in anderen Programmen auch als Auto Update bekannt) für Programm Updates erweitert. Damit Sie auch
Live Update (Auto Update) Mit der Version 44.20.00 wurde moveit@iss+ um die Funktion des Live Updates (in anderen Programmen auch als Auto Update bekannt) für Programm Updates erweitert. Damit Sie auch
Einrichtungshinweise Microsoft Internet Explorer 10
 Einrichtungshinweise Microsoft Internet Explorer 10 Inhalt Einrichtungshinweise Microsoft Internet Explorer 10... 1 Allgemeines... 1 Seiteneinrichtung... 1 Internetoptionen... 2 Sicherheitszonen... 2 ActiveX-Steuerelemente...
Einrichtungshinweise Microsoft Internet Explorer 10 Inhalt Einrichtungshinweise Microsoft Internet Explorer 10... 1 Allgemeines... 1 Seiteneinrichtung... 1 Internetoptionen... 2 Sicherheitszonen... 2 ActiveX-Steuerelemente...
Benutzerhandbuch. für. ENAiKOON buddy-tracker
 ENAiKOON buddy-tracker Benutzerhandbuch für ENAiKOON buddy-tracker Anwendergerechte Software zur Anzeige der Standorte Ihrer Fahrzeuge bzw. mobilen Objekte auf einem BlackBerry 1 1 Ein Wort vorab Vielen
ENAiKOON buddy-tracker Benutzerhandbuch für ENAiKOON buddy-tracker Anwendergerechte Software zur Anzeige der Standorte Ihrer Fahrzeuge bzw. mobilen Objekte auf einem BlackBerry 1 1 Ein Wort vorab Vielen
DLS 7.0 Microsoft Windows XP Service Pack 2. Anleitung zur Konfiguration
 DLS 7.0 Microsoft Windows XP Service Pack 2 Anleitung zur Konfiguration Projekt: DLS 7.0 Thema: MS Win XP SP 2 Autor: Björn Schweitzer Aktualisiert von: Andreas Tusche am 18.08.2004 2:38 Dateiname: xpsp2.doc
DLS 7.0 Microsoft Windows XP Service Pack 2 Anleitung zur Konfiguration Projekt: DLS 7.0 Thema: MS Win XP SP 2 Autor: Björn Schweitzer Aktualisiert von: Andreas Tusche am 18.08.2004 2:38 Dateiname: xpsp2.doc
Funeral Office V.3.1
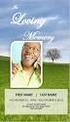 Funeral Office V.3.1 über den office on Internet-Server Herausgeber: Fachverlag des Deutschen Bestattungsgewerbes GmbH und office on GmbH (kurz: Fachverlag/office on) Copyright (c) 2008 by Fachverlag/office
Funeral Office V.3.1 über den office on Internet-Server Herausgeber: Fachverlag des Deutschen Bestattungsgewerbes GmbH und office on GmbH (kurz: Fachverlag/office on) Copyright (c) 2008 by Fachverlag/office
ChanSort installieren
 1 ChanSort installieren Wir klicken bei Downloads auf ChanSort_2016-08-10.zip. Wenn die Zip-Datei heruntergeladen ist, öffnen wir den Download Ordner und die heruntergeladene Zip-Datei extrahieren wir
1 ChanSort installieren Wir klicken bei Downloads auf ChanSort_2016-08-10.zip. Wenn die Zip-Datei heruntergeladen ist, öffnen wir den Download Ordner und die heruntergeladene Zip-Datei extrahieren wir
Zuweiserportal - Zertifikatsinstallation
 Zuweiserportal - Zertifikatsinstallation Inhaltsverzeichnis 1. Installation des Clientzertifikats... 1 1.1 Windows Vista / 7 mit Internet Explorer 8... 1 1.1.1 Zertifikatsabruf vorbereiten... 1 1.1.2 Sicherheitseinstellungen
Zuweiserportal - Zertifikatsinstallation Inhaltsverzeichnis 1. Installation des Clientzertifikats... 1 1.1 Windows Vista / 7 mit Internet Explorer 8... 1 1.1.1 Zertifikatsabruf vorbereiten... 1 1.1.2 Sicherheitseinstellungen
Einrichten und Verwenden der Solutio Charly PA-Konzepte Schnittstelle
 Einrichten und Verwenden der Solutio Charly PA-Konzepte Schnittstelle Version 1.3.11 vom 22.11.2016 Haftungsausschluss Die Firma PA-Konzepte GbR übernimmt keinerlei Support, Garantie und keine Verantwortung
Einrichten und Verwenden der Solutio Charly PA-Konzepte Schnittstelle Version 1.3.11 vom 22.11.2016 Haftungsausschluss Die Firma PA-Konzepte GbR übernimmt keinerlei Support, Garantie und keine Verantwortung
Novell Filr 2.0 Web-Kurzanleitung
 Novell Filr 2.0 Web-Kurzanleitung Februar 2016 Kurzanleitung Dieses Dokument macht Sie mit Novell Filr vertraut und enthält Informationen zu den wichtigsten Konzepten und Aufgaben. Funktionen von Filr
Novell Filr 2.0 Web-Kurzanleitung Februar 2016 Kurzanleitung Dieses Dokument macht Sie mit Novell Filr vertraut und enthält Informationen zu den wichtigsten Konzepten und Aufgaben. Funktionen von Filr
DAS EINSTEIGERSEMINAR
 DAS EINSTEIGERSEMINAR Microsoft Office Excel 2010 Gudrun Rehn-Göstenmeier LERNEN ÜBEN ANWENDEN Teil I: Lernen L1 Dateiorganisation Bevor wir uns mit den Excel-spezifischen Befehlen und Funktionen befassen
DAS EINSTEIGERSEMINAR Microsoft Office Excel 2010 Gudrun Rehn-Göstenmeier LERNEN ÜBEN ANWENDEN Teil I: Lernen L1 Dateiorganisation Bevor wir uns mit den Excel-spezifischen Befehlen und Funktionen befassen
Web Order Entry (WOE)
 Version 2.0 Inhaltsverzeichnis 1 Software-Voraussetzungen...2 1.1 Browser und Acrobat Reader...2 2 Zertifikats Download und Installation...4 3 Anmeldung und Start...9 Falls Sie Rückfragen zum Web Order
Version 2.0 Inhaltsverzeichnis 1 Software-Voraussetzungen...2 1.1 Browser und Acrobat Reader...2 2 Zertifikats Download und Installation...4 3 Anmeldung und Start...9 Falls Sie Rückfragen zum Web Order
Word Kapitel 1 Grundlagen Lektion 1 Benutzeroberfläche
 Word Kapitel 1 Grundlagen Lektion 1 Benutzeroberfläche Elemente der Benutzeroberfläche Sie kennen nach dieser Lektion die Word-Benutzeroberfläche und nutzen das Menüband für Ihre Arbeit. Aufgabe Übungsdatei:
Word Kapitel 1 Grundlagen Lektion 1 Benutzeroberfläche Elemente der Benutzeroberfläche Sie kennen nach dieser Lektion die Word-Benutzeroberfläche und nutzen das Menüband für Ihre Arbeit. Aufgabe Übungsdatei:
VERWENDEN VON ADOBE DIGITAL ENTERPRISE PLATFORM DOCUMENT SERVICES CONNECTOR FÜR MICROSOFT SHAREPOINT 10.0
 VERWENDEN VON ADOBE DIGITAL ENTERPRISE PLATFORM DOCUMENT SERVICES CONNECTOR FÜR MICROSOFT SHAREPOINT 10.0 Rechtliche Hinweise Rechtliche Hinweise Rechtliche Hinweise finden Sie unter http://help.adobe.com/de_de/legalnotices/index.html.
VERWENDEN VON ADOBE DIGITAL ENTERPRISE PLATFORM DOCUMENT SERVICES CONNECTOR FÜR MICROSOFT SHAREPOINT 10.0 Rechtliche Hinweise Rechtliche Hinweise Rechtliche Hinweise finden Sie unter http://help.adobe.com/de_de/legalnotices/index.html.
Um mit dem Dialogpost-Manager effektiv arbeiten zu können, sollte Ihr PC folgende Mindestvoraussetzungen erfüllen:
 Installationsanleitung Dialogpost-Manager Um mit dem Dialogpost-Manager effektiv arbeiten zu können, sollte Ihr PC folgende Mindestvoraussetzungen erfüllen: RAM-Speicher: mind. 2 GB Speicher Festplatte:
Installationsanleitung Dialogpost-Manager Um mit dem Dialogpost-Manager effektiv arbeiten zu können, sollte Ihr PC folgende Mindestvoraussetzungen erfüllen: RAM-Speicher: mind. 2 GB Speicher Festplatte:
Installation und Dokumentation. juris Toolbar
 Installation und Dokumentation juris Toolbar Inhaltsverzeichnis Was ist die juris Toolbar... 3 juris Toolbar für Microsoft Internet Explorer... 4 Technische Voraussetzung... 4 Hinweis für Internet Explorer
Installation und Dokumentation juris Toolbar Inhaltsverzeichnis Was ist die juris Toolbar... 3 juris Toolbar für Microsoft Internet Explorer... 4 Technische Voraussetzung... 4 Hinweis für Internet Explorer
Geben Sie "regedit" ein und klicken Sie auf die OK Taste. Es öffnet sich die Registry.
 Einstellungen für Druck aus Applikation mit eingeschränkten Benutzerrechten Berechtigungen unter Windows Sollten Sie Probleme beim Druck aus einer Applikation haben, kann es daran liegen, daß Sie nicht
Einstellungen für Druck aus Applikation mit eingeschränkten Benutzerrechten Berechtigungen unter Windows Sollten Sie Probleme beim Druck aus einer Applikation haben, kann es daran liegen, daß Sie nicht
1. Einrichtung der -Adresse über Confixx
 ANLEITUNG ZUR EINRICHTUNG EINER E-MAIL- Dieses Dokument beschreibt Ihnen die Einrichtung einer E-Mail-Adresse über die Serveroberfläche Confixx und die Einbindung dieser E-Mail-Adresse in Ihrem E-Mail-Programm;
ANLEITUNG ZUR EINRICHTUNG EINER E-MAIL- Dieses Dokument beschreibt Ihnen die Einrichtung einer E-Mail-Adresse über die Serveroberfläche Confixx und die Einbindung dieser E-Mail-Adresse in Ihrem E-Mail-Programm;
My.OHMportal Team Collaboration Dokumente in der Library
 My.OHMportal Team Collaboration Dokumente in der Library Felizitas Heinebrodt Technische Hochschule Nürnberg Rechenzentrum Kesslerplatz 12, 90489 Nürnberg DokID: RZ_0302_HR_TeamColl-Library_public, Vers.
My.OHMportal Team Collaboration Dokumente in der Library Felizitas Heinebrodt Technische Hochschule Nürnberg Rechenzentrum Kesslerplatz 12, 90489 Nürnberg DokID: RZ_0302_HR_TeamColl-Library_public, Vers.
Installation KVV Webservices
 Installation KVV Webservices Voraussetzung: KVV SQL-Version ist installiert und konfiguriert. Eine Beschreibung dazu finden Sie unter http://www.assekura.info/kvv-sql-installation.pdf Seite 1 von 20 Inhaltsverzeichnis
Installation KVV Webservices Voraussetzung: KVV SQL-Version ist installiert und konfiguriert. Eine Beschreibung dazu finden Sie unter http://www.assekura.info/kvv-sql-installation.pdf Seite 1 von 20 Inhaltsverzeichnis
Netxp GmbH Mühlstrasse 4 D Hebertsfelden Telefon Telefax Url:
 Stand 22.03.2010 Änderungen und Irrtümer vorbehalten Netxp GmbH Mühlstrasse 4 D-84332 Hebertsfelden Telefon +49 8721 50648-0 Telefax +49 8721 50648-50 email: info@smscreator.de Url: www.smscreator.de SMSCreator:Mini
Stand 22.03.2010 Änderungen und Irrtümer vorbehalten Netxp GmbH Mühlstrasse 4 D-84332 Hebertsfelden Telefon +49 8721 50648-0 Telefax +49 8721 50648-50 email: info@smscreator.de Url: www.smscreator.de SMSCreator:Mini
Vielen Dank, dass Sie sich für die Software der myfactory International GmbH entschieden haben.
 Vielen Dank, dass Sie sich für die Software der myfactory International GmbH entschieden haben. Um alle Funktionen der myfactory-software nutzen zu können, sollten Sie bitte in Ihrem Browser folgende Einstellungen
Vielen Dank, dass Sie sich für die Software der myfactory International GmbH entschieden haben. Um alle Funktionen der myfactory-software nutzen zu können, sollten Sie bitte in Ihrem Browser folgende Einstellungen
Anleitung zum Umgang:
 Hier finden Sie ein von mir empfohlenes Programm. Es heißt: Alle meine Passworte (AmP) Sie finden hierzu nähere Information im Internet unter: http://www.alle-meine-passworte.de/ Funktion des Programmes:
Hier finden Sie ein von mir empfohlenes Programm. Es heißt: Alle meine Passworte (AmP) Sie finden hierzu nähere Information im Internet unter: http://www.alle-meine-passworte.de/ Funktion des Programmes:
CBS-Heidelberg Helpdesk Filr-Dokumentation S.1
 CBS-Heidelberg Helpdesk Filr-Dokumentation S.1 Dokumentation der Anwendung Filr von Novell G Informationen zu Filr, die über diese Dokumentation hinausgehen, finden Sie im Internet unter: http://www.novell.com/de-de/documentation/novell-filr-1-1/
CBS-Heidelberg Helpdesk Filr-Dokumentation S.1 Dokumentation der Anwendung Filr von Novell G Informationen zu Filr, die über diese Dokumentation hinausgehen, finden Sie im Internet unter: http://www.novell.com/de-de/documentation/novell-filr-1-1/
