PowerPoint 2010: Kurzeinführung
|
|
|
- Albert Fischer
- vor 5 Jahren
- Abrufe
Transkript
1 PowerPoint 2010: Kurzeinführung Inhalt Inhalt Der Startbildschirm Aufruf von Befehlen mithilfe von Registern und Symbolleisten Ansichten in PowerPoint Die erste Präsentation Hinzufügen und Gestalten von Textelementen Einfügen von Grafiken, Diagrammen oder Tabellen Animation der Folienelemente Folienübergänge Der Folienmaster Entwurfsvorlagen Der Master Die Bildschirmpräsentation Speichern und Laden der Präsentation Drucken Seite 1
2 1 Der Startbildschirm Symbolleiste für Schnellzugriff Register Symbolleisten für einn gewähltes Register Gliederungs-/Folienansicht Abbildung 1: Startbildschirm PP2010 Platz für Notizen die aktuelle zu bearbeitende Folie 1.1 Aufruf von Befehlen mithilfee von Registern undd Symbolleisten Am oberen Rand des Fensters befinden sich die Symbolleiste n (Multifunktionsleisten). Anders als in PP 2003 sind nie mehrere Leisten gleichzeitig zu sehen, sondern immer nur die, die Sie über ein entsprechendess Menü ( Datei, Start, Einfügen, Seitenlayout, Verweise, Sendungen, Überprüfen, Ansicht, Add-Ins ) im Register ausgewählt haben. Die ein- zelnen Befehle eines Menüs, die Sie aus PP 2003 kennen, finden sich in der angezeigten Sym- bolleiste wieder. Die in PP 2007 eingeführte Office-Schaltfläche am linken oberen Rand des Bildschirms wurde wieder zu dem altbekannten Datei, das als neuer Register dem Start -Register vorgeschal- tet ist und Befehle zum Öffnen einerr neuen oder anderen Datei, zum Speichern und Drucken enthält. Abb.2 zeigt die Neugestaltun ng der Datei-Registerkarte. In der Symbolleiste des Registers Start findenn Sie z. B. Symbole zumm Gestalten der Texte (fett, kursiv, eingerückt,, Aufzählungszeichen ). Die Symbolleiste desregisters Entwurf ermöglicht Ihnen die individuelle Gestaltung Ihrer Folien. Imm Register Einfügen finden Sie weitere hilfreiche Symbole, um Ihre Präsentationn zu verfeinern (Fotos, Diagramme, Soundef- fekte einfügen etc.). Seite 2
3 1.2 Ansichten in PowerPoint Abbildung 2: Ansicht der "Datei" Registerkarte Sie können die Folien- bzw. Gliederungsansicht mit anhängendemnotizfeld ausschalten, in- dem Sie rechts oben (neben den Reitern für Folien / Gliederung ) auff das Schließfeld kli- cken (X). Schalten Sie die Folien- bzw. Gliederungsansicht und u das Notizfeld wieder ein mit Hilfe des Befehls Ansicht Normal. Haben Sie sehr viele Folien in Ihrer Präsentation, so ist die Foliensortierungsansicht sehr nützlich. Unter Ausnutzung des kompletten Bildschirms bietet diese Ansicht einen Überblick über alle Folien. Sie gestattet auch die Änderung der Folienreihenfolge durch einfaches Ver- schieben mit der Maus. Hier können auch für die spätere Präsentation Animationseffekte (Be- fehl Animation ) zugewiesen werden. Wählen Sie die Foliensortierungsansicht überr den Be- fehl Ansicht Foliensortierung. Die Bildschirmpräsentation ist einee Ansicht, die das endgültige Ergebnis Ihrer Präsentation vorführt. Starten Sie die Bildschirmpräsentationn durch den Befehl Bildschirmpräsentation und wählen Sie Von Beginn an oder Aus aktueller Folie. Sie können die Präsentation auch durch Drücken der Taste F5 starten. 2 Die erste Präsentation Starten Sie das Programmm über Start - Programme Microsoft PowerPoint oder doppelklicken Sie das entsprechendee Icon auf dem Desktop. Sie sehen eine leere Folie. Seite 3
4 Abbildung 3: Die erste noch leere, zu bearbeitende Folie In der Symbolleiste können Sie im Register Start unter Layout ein passendes Layout für Ihre zu bearbeitende Folie auswählen oder Sie wählen eine leere Folie, F die sie selber gestalten. Haben Sie eine leere Folie gewählt, so können Sie jetzt einzelne Objekte auf der Folie platzie- ren. Haben Sie einen anderen Folientyp unter Layout gewählt, so sind schon einzelne Objek- te auf der Folie platziert. Fügen Sie neue Folien hinzu, indem Sie in der Gliederungsa ansicht Rechtsklick Neue Folie wählen. Verschieben Sie eine Folie, indem Sie in der Folien- bzw. Gliederungsansicht die gewünschte Folie mit der linken Maustaste anklicken und die Maustastee gedrückt halten. Ziehen Sie die Maus in der Folienreihe nach oben oder unten. Ein schwarzer horizontaler Strich markiert, an welcher Stelle die Folie eingefügt wird. 2.1 Hinzufügenn und Gestalten von Textelementen Wählen Sie im Register Einfügen in der Symbolleiste denn Punkt Textfeld. Platzieren Sie dieses an der gewünschten Stelle auf Ihrer Folie und geben Sie den Text ein. Möchten Sie die Schriftart und größe für das komplette Textfeld verändern, so markieren Sie das Feld, indem Sie mit der linken Maustaste auf den Rahmen klicken. Wählen Sie Schriftart, -größe und farbe direktt im Kontextmenü oder wählen Sie die d gewünschten Einstellungen in der Symbolleiste des Registers Start, während das Textfeld markiert ist Einfügen von Grafiken, Diagrammen oder Tabellen Um Grafiken auf einer Folie zu platzieren, wählen Sie imm Register Einfügen den Punkt Grafik.(Möchten Sie ein Clip-Art einfügen, wählen Sie den Punkt Clip-Art.) Die einge- fügte Grafik können Sie mit Hilfe der gedrückten linken Maustaste auf der Folie verschieben. Vergrößern oder verkleinern Sie die e Grafik, indem Sie diesee mit der Maus anklicken und an den Haltepunkten mit gedrückter linker Maustaste ziehen. Seite 4
5 2.3 Animationn der Folienelemente Abbildungg 4: Screenshots einfügen Eine Tabellee fügen Sie in die Folie ein, indem Sie im Register Einfügen den Punkt Tabelle wählen. Verfahren Sie danach genauu wie bei den Grafiken, um u die Tabelle zu platzieren oder in ihrer Größe zu verändern. Klickenn sie eine Zelle der Tabelle, um Text einzugeben. Durch Drücken der TAB-Taste springen Siee von Zelle zu Zelle. Markieren Sie Zellen und klicken Sie die rechte Maustaste, so können Sie Zellen löschen, kopieren,, neue Zellenn einfügen usw. Möchten Sie Diagramme einfügen, wählen Sie im Register Einfügen den Punkt Dia- gramm. In einem eingeblendeten Eingabefenster können Sie die Diagrammdaten eingeben. Diese können Sie auch später jederzeit verändern, indem Sie S auf das Diagramm doppelkli- cken. Das Aussehen dess Diagrammes verändernn Sie ebenfalls durch Doppelklicken auf das Diagramm. Klicken Sie dann mit derr rechten Maustaste auf das d Diagrammm und wählen Sie im Kontextmenü den entsprechenden Befehl. Neu ist hier die Funktion,Screenshot, die Sie direkt über den Punkt Screenshot unter Ein- fügen auszuwählen können (Abb.4). Um diese in Ihre Präsentation einzubinden, müssen Sie die Screenshots vorher nicht abgespeichert haben. PP2010 bietet Ihnen alle von Ihnenn geöffne- ten Fenster an, von denen, wenn Sie eines auswählen, direkt ein e Screenshot auf der zu bearbei- tenden Folie generiert wird. Sie können die einzelnenn Objekte auf einer Folie bei der Vorführung der Präsentation in ani- mierter Form erscheinenn lassen. Wählen Sie das Register Animationen. Dieses istt im Ver- gleich zu PP2007 noch benutzerfreu undlicher und intuitiver gestaltet g worden. Die verschiede- nen Animationsformen werden direkt in der Registerkarte angezeigt und werden aktiv (sie er- scheinen bunt), sobald ein Objekt ausgewählt wird, das animiert werden kann. Seite 5
6 Markieren Sie also die zu animierenden Folienelemente (Textt oder Grafik) und wählen Sie aus der angebotenen Vielfalt der Animationsmöglichkeiten (Abb.5). Gleiches funktioniert auch über den Befehl Animation hinzufügen. Abbildung 5: Animationseffekte Neben der gezeigten Auswahl an Effekten biete PP 2010 außerdem a noch weitere Animati- onsmöglichkeiten. Ein zugewiesener Effektt bedarf nun in der Regel noch einerr Feineinstellung. Wählen Sie das animierte Objekt aus. Über Effektoptionen können die Richtung und die Sequenz bestimmt werden. Weiterhin findet sich in derr Symbolleiste die Möglichkeit, denn Start der Animation (bei Klicken oder mit einer Verzögerung nach der vorherigenn Animation) ) sowie eine individu- elle Animationsdauer einzustellen. Ein Klick auf Animationsbereich zeigt alle animierten Objekte einer Folie in der Reihenfol- ge der Animationen an. Dazu erscheint ein sog. Aufgabenber reich am rechten Bildschirmrand. Hier könnenn noch einmal Effektoptionen eingestellt oder diee Reihenfolge der Objekte verän- dert werden. Seite 6
7 Abbildung 6: Animationsbereich 2.4 Folienübergänge Sie können festlegen, wie der Wechsel zur nächsten Folie erfolgen soll. Wählen Sie das Regis- ter Übergänge. Auch hier werden Ihnen direkt verschiedene e Varianten für Folienübergänge vorgeschlagen. 3 Der Folienmaster 3.1 Entwurfsvorlagen Um die Präsentation entsprechend optisch aufzubereiten, haben Sie mit Powerpoint die Mög- lichkeit, alle Folien einerr Präsentation mit einem einheitlichen Design zuu versehen. Über eine Reihe von mit gelieferten Entwurfsvorlagen, die bereits mit einem e Präsentationsdesign ausge- stattet sind, können Sie eine Vorauswahl treffen, wie Ihre Präsentation angepasst werden soll. Sie finden die Entwurfsvorlagen im Register Entwurf im Punkt Designs (Abb.7). Es gibt aber auch die Möglichkeit, benutzerdefinierte Entwurfsvorlagen zu erstellen und nicht auf die in Powerpoint gespeicherten n Vorlagen zurückzugreifen. Generell gilt für alle Ent- wurfsvorlagen, dass Sie als eigene Dateien gespeichert werden. Sie erstellen eine eigene Entwurfsvorlage, indem Sie eine neue leere Präsentation aufrufen und hier die gewünschten Einstellungen (Logos, Hintergrund, Grafiken ) hinzufügen. Speichern Sie die Datei und wählen Sie dabei den Dateityp Powerpoint Präsentationsvorlage (Endung *.potx). Die Vorlagen werden grundsätzlich im Ordner Templates gespeichert (Abb.8). Seite 7
8 Abbildung 7: Designs in PP Der Master Abbildung 8: Speichern einer Vorlage Der Folienmaster ist Bestandteil dieser Entwurfsvorlagen. Im I Master werden Einstellungen zur Gestaltung der Folien gespeichert (z.b. Hintergrundfarbe, Platzierungg der Platzhalter, ent- haltene Elemente usw.). Außerdem gibt es meist auch einenn Titelmaster, der die Gestaltung der Titelfoliee bestimmt. Sie rufen den Folienmaster auf über das Register Ansicht und u dem Punkt Folienmaster. Im linken Teil des Anwendungsfensters sind die Master als Miniaturbilder aufgelistet (Abb.9). Seite 8
9 Abbildungg 9: Ansicht Folienmaster Gestalten Sie hier Ihre Folien, wie Sie es wünschen und speichern den wurfsvorlage ab. Master dannn als Ent- Möchten Sie diesen erneut aufrufen, um eine neue Präsentation mit Hilfee Ihres erstellten Mas- ters zu gestalten, öffnen Sie über Datei Neu eine neue Präsentation. Es erscheintt ein Dia- logfenster. Wählen Sie im Menü oben rechts Meine Vorlagen und dort den Master, den Sie benutzen möchten (Abb.10). Seite 9
10 Abbildung 10: Auswählen eines erstellten Folienmasters 4 Die Bildschirmpräsentationn 5 Speichern und Laden der Präsentation Starten Sie die Präsentation im Register Ansicht mit demm Punkt Bildschirmpräsentation oder drücken Sie die Taste F5. Standardmäßig wird durch Klicken mit der linken Maustastee oder durchh Drücken der Tasten Return, Leertaste, Pfeil rechts, Pfeil unten oder Bild ab die nächste Folie angezeigt. Soll die vorhergehende Folie noch einmal angezeigt werden, drücken Siee die Taste Rück( ), Pfeil links, Pfeil oben oder Bild auf. Durch Drücken der Taste B oder des Punktes wird der Bildschirm solange schwarz, bis Sie er- neut die Taste B oder den Punkt drücken. Klicken auf die rechte Maustaste während der Präsentation öffnet das Präsentationsmenü. Hier können Sie durch Auswahl des Befehls Gehe zu eine bestimmte Folie wählen, die als nächs- tes angezeigt werden soll. Wählen Sie zum Speichern den Befehl Datei Speichern unter. Im Dialogfenster Spei- chern unter wählen Sie im Feld Speichern in: und in der darunter stehenden Liste den ge- wünschten Ordner und geben im Feldd Dateiname: einen Namen für die Präsentationn ein. Seite 10
11 Um die Präsentation später wieder zu laden, wählen Sie den Befehl Datei öffnen. Im Feld Suchen in: wählen Sie den Ordner, indem Ihre Datei liegt. Doppelklicken Sie auf den gesuchten Dateinamen, um die Datei zu öffnen. 6 Drucken Wählen Sie den Befehl Datei Drucken. Standardmäßig bezieht PowerPoint alle Folien einer Präsentation in den Ausdruck mit ein. Jede Folie wird auf eine separate Seite gedruckt. Klicken Sie im Drucken-Dialogfenster auf die Option Aktuelle Folie, so wird nur die gerade im Folienentwurf ausgewählte Folie gedruckt. Um eine ausgewählte Anzahl von Folien zu drucken, markieren Sie diese zuvor in der Folien- bzw. Gliederungsansicht, indem Sie die Strg-Taste gedrückt halten und dann die gewünschten Folien markieren. Wählen Sie danach den Befehl Datei Drucken und klicken Sie auf die Option Markierung. Es werden nur die markierten Folien gedruckt. Achtung! Möchen Sie im Computerlabor Ihre Powerpoint Präsentation als Folie ausdrucken, so fragen Sie bitte zuvor die studentische Hilfskraft, ob die von Ihnen verwendeten Folien für den Drucker im Labor geeignet sind. Drucken Sie niemals selbständig eine Folie aus (eine falsche Folie kann den Drucker beschädigen). Weitere hilfreiche Informationen finden Sie hier: Seite 11
PowerPoint 2007: Kurzeinführung
 PowerPoint 2007: Kurzeinführung Inhalt Inhalt... 1 1 Der Startbildschirm... 2 1.1 Aufruf von Befehlen mithilfe von Registern und Symbolleisten... 2 1.2 Ansichten in PowerPoint:... 3 2 Die erste Präsentation...
PowerPoint 2007: Kurzeinführung Inhalt Inhalt... 1 1 Der Startbildschirm... 2 1.1 Aufruf von Befehlen mithilfe von Registern und Symbolleisten... 2 1.2 Ansichten in PowerPoint:... 3 2 Die erste Präsentation...
Präsentieren mit Power Point Einführung
 Präsentieren mit Power Point Einführung Version 2004 für MacOSX Educational Solutions Educational Solutions Einführung in PowerPoint für MacOSX 2004 Präsentationen mit Power Point erstellen Arbeiten mit
Präsentieren mit Power Point Einführung Version 2004 für MacOSX Educational Solutions Educational Solutions Einführung in PowerPoint für MacOSX 2004 Präsentationen mit Power Point erstellen Arbeiten mit
PowerPoint Unterrichtsskript WIHOGA Dortmund. 1 Einführung und Formatierung Verschiedenes Folienmaster Animationen...
 PowerPoint 2007 Unterrichtsskript WIHOGA Dortmund 1 Einführung und Formatierung... 2 1.1 Start und Anwendungsfenster... 2 1.2 Folienlayouts... 2 1.3 Entwurfsvorlagen und Farbschema... 3 1.4 Texte und Grafiken
PowerPoint 2007 Unterrichtsskript WIHOGA Dortmund 1 Einführung und Formatierung... 2 1.1 Start und Anwendungsfenster... 2 1.2 Folienlayouts... 2 1.3 Entwurfsvorlagen und Farbschema... 3 1.4 Texte und Grafiken
3.1 PowerPoint starten
 Grundlagen der Handhabung MS Powerpoint 2007 - Einführung 3.1 PowerPoint starten Um mit PowerPoint zu arbeiten, müssen Sie das Programm zunächst starten. Sie starten PowerPoint. Klicken Sie nach dem Starten
Grundlagen der Handhabung MS Powerpoint 2007 - Einführung 3.1 PowerPoint starten Um mit PowerPoint zu arbeiten, müssen Sie das Programm zunächst starten. Sie starten PowerPoint. Klicken Sie nach dem Starten
Erstellen von Bildschirmpräsentationen mit Powerpoint 2003
 Erstellen von Bildschirmpräsentationen mit Powerpoint 2003 Vorgang 1. PowerPoint öffnen 2. Titel eingeben 3. Neue Folie erstellen 4. Folie gestalten 4.1 Objekte einfügen Befehle Doppelklick auf Programmsymbol
Erstellen von Bildschirmpräsentationen mit Powerpoint 2003 Vorgang 1. PowerPoint öffnen 2. Titel eingeben 3. Neue Folie erstellen 4. Folie gestalten 4.1 Objekte einfügen Befehle Doppelklick auf Programmsymbol
In diesem ersten Kapitel erhalten Sie einen Überblick über das Programm Microsoft PowerPoint 2003.
 In diesem ersten Kapitel erhalten Sie einen Überblick über das Programm Microsoft PowerPoint 2003. Was erfahren Sie in diesem Kapitel? Wozu man PowerPoint verwenden kann Wie man PowerPoint startet und
In diesem ersten Kapitel erhalten Sie einen Überblick über das Programm Microsoft PowerPoint 2003. Was erfahren Sie in diesem Kapitel? Wozu man PowerPoint verwenden kann Wie man PowerPoint startet und
Informationstechnische Grundbildung. Powerpoint 2016 Grundlagen.
 1 Informationstechnische Grundbildung. Powerpoint 2016 Grundlagen. Oktober 2018 WS 2018/19 Eine neue Präsentation erstellen mit Hilfe eines vorgegebenen Powerpoint Layouts 2 1.Datei Neu Layout auswählen
1 Informationstechnische Grundbildung. Powerpoint 2016 Grundlagen. Oktober 2018 WS 2018/19 Eine neue Präsentation erstellen mit Hilfe eines vorgegebenen Powerpoint Layouts 2 1.Datei Neu Layout auswählen
Achtung! Dieses Skript ist noch nicht vollständig!
 PowerPoint Achtung! Dieses Skript ist noch nicht vollständig! Bitte nicht das gesamte Skript einfach ausdrucken, sondern nur die Seiten, die auch wirklich benötigt werden! 1 Einführung... 1 1.1 Anwendungsfenster...1
PowerPoint Achtung! Dieses Skript ist noch nicht vollständig! Bitte nicht das gesamte Skript einfach ausdrucken, sondern nur die Seiten, die auch wirklich benötigt werden! 1 Einführung... 1 1.1 Anwendungsfenster...1
1 DIE PRÄSENTATION. Team ALGE 3
 MS PowerPoint 2010 Kompakt Die Präsentation 1 DIE PRÄSENTATION Zur Erstellung einer PowerPoint-Präsentation ist ein gutes Konzept besonders wichtig. Der Ablauf wird dabei in Schritten über verschiedene
MS PowerPoint 2010 Kompakt Die Präsentation 1 DIE PRÄSENTATION Zur Erstellung einer PowerPoint-Präsentation ist ein gutes Konzept besonders wichtig. Der Ablauf wird dabei in Schritten über verschiedene
Im Original veränderbare Word-Dateien
 Starten des Programms Das Programm wird durch Doppelklick auf Copyright das Programmsymbol www.park-koerner.de (Icon) Copyright auf dem www.park-koerner.de Desktop oder über das Startmenü gestartet. Es
Starten des Programms Das Programm wird durch Doppelklick auf Copyright das Programmsymbol www.park-koerner.de (Icon) Copyright auf dem www.park-koerner.de Desktop oder über das Startmenü gestartet. Es
PowerPoint. Tastenkombinationen. Folienaufbau. Tastenkombinationen während der Präsentation. Tastenkombinationen bei der Erstellung
 PowerPoint Tastenkombinationen Tastenkombinationen während der Präsentation Der Präsentationsbildschirm wird schwarz, wenn Sie während der Bildschirmpräsentation die Taste b (für black) drücken, mit w
PowerPoint Tastenkombinationen Tastenkombinationen während der Präsentation Der Präsentationsbildschirm wird schwarz, wenn Sie während der Bildschirmpräsentation die Taste b (für black) drücken, mit w
Präsentieren mit PowerPoint
 Präsentieren mit PowerPoint Wie werden Präsentationen im Unterricht eingesetzt? - Zusammenfassung einer Unterrichtseinheit Teamarbeit - Unterstützung des Unterrichtsgespräches - Vertiefen/selbständiges
Präsentieren mit PowerPoint Wie werden Präsentationen im Unterricht eingesetzt? - Zusammenfassung einer Unterrichtseinheit Teamarbeit - Unterstützung des Unterrichtsgespräches - Vertiefen/selbständiges
Präsentationen erstellen mit PowerPoint (2000)
 Präsentationen erstellen mit PowerPoint (2000) Text erfassen Starte PowerPoint und erstelle eine leere Präsentation Du erhältst verschiedene vorbereitete Layouts für Folien zur Auswahl. Klicke die gewünschte
Präsentationen erstellen mit PowerPoint (2000) Text erfassen Starte PowerPoint und erstelle eine leere Präsentation Du erhältst verschiedene vorbereitete Layouts für Folien zur Auswahl. Klicke die gewünschte
Erstellen von Präsentationen
 PowerPoint bietet verschiedene Möglichkeiten, neue Präsentationen zu erstellen. Hier erfahren Sie, wie s geht. Was erfahren Sie in diesem Kapitel? Wie man Präsentationen basierend auf leeren Folien erstellt
PowerPoint bietet verschiedene Möglichkeiten, neue Präsentationen zu erstellen. Hier erfahren Sie, wie s geht. Was erfahren Sie in diesem Kapitel? Wie man Präsentationen basierend auf leeren Folien erstellt
Inhaltsverzeichnis INHALTSVERZEICHNIS
 Inhaltsverzeichnis Inhaltsverzeichnis...1 Einleitung...9 Der Co@ch...9 Das Konzept...9 Die Zielgruppe...9 Der Aufbau des Buches...10 Der Seitenaufbau...10 Die Arbeit mit der Maus...10 Präsentationsgrafikprogramme...11
Inhaltsverzeichnis Inhaltsverzeichnis...1 Einleitung...9 Der Co@ch...9 Das Konzept...9 Die Zielgruppe...9 Der Aufbau des Buches...10 Der Seitenaufbau...10 Die Arbeit mit der Maus...10 Präsentationsgrafikprogramme...11
ECDL Base kompakt. Ergänzungsmodul: Präsentation [mit Windows 7 und PowerPoint 2010], Syllabus 5. Thomas Alker. 1. Auflage, August 2014
![ECDL Base kompakt. Ergänzungsmodul: Präsentation [mit Windows 7 und PowerPoint 2010], Syllabus 5. Thomas Alker. 1. Auflage, August 2014 ECDL Base kompakt. Ergänzungsmodul: Präsentation [mit Windows 7 und PowerPoint 2010], Syllabus 5. Thomas Alker. 1. Auflage, August 2014](/thumbs/68/59347541.jpg) ECDL Base kompakt Thomas Alker 1. Auflage, August 2014 ISBN 978-3-86249-347-0 Ergänzungsmodul: Präsentation [mit Windows 7 und PowerPoint 2010], Syllabus 5 K-ECDLB-W7POW2010-5 3 Text bearbeiten Übersicht
ECDL Base kompakt Thomas Alker 1. Auflage, August 2014 ISBN 978-3-86249-347-0 Ergänzungsmodul: Präsentation [mit Windows 7 und PowerPoint 2010], Syllabus 5 K-ECDLB-W7POW2010-5 3 Text bearbeiten Übersicht
Inhaltverzeichnis DER CH POWERPOINT 2000 DER CH
 Inhaltverzeichnis Einleitung...7 Der Co@ch...7 Das Konzept...7 Die Zielgruppe...7 Der Aufbau des Buches...7 Der Seitenaufbau...8 Die Arbeit mit der Maus...8 Präsentationsgrafikprogramme...9 Grundregeln
Inhaltverzeichnis Einleitung...7 Der Co@ch...7 Das Konzept...7 Die Zielgruppe...7 Der Aufbau des Buches...7 Der Seitenaufbau...8 Die Arbeit mit der Maus...8 Präsentationsgrafikprogramme...9 Grundregeln
GRUNDKURS POWERPOINT. M. Eng. Robert Maaßen
 GRUNDKURS POWERPOINT M. Eng. Robert Maaßen EINFÜHRUNG Teil der Microsoft Office Programmgruppe Alternative Open Office Impress Dient der interaktiven Folienerstellung für Präsentationen Ersetzt herkömmliche
GRUNDKURS POWERPOINT M. Eng. Robert Maaßen EINFÜHRUNG Teil der Microsoft Office Programmgruppe Alternative Open Office Impress Dient der interaktiven Folienerstellung für Präsentationen Ersetzt herkömmliche
3 VOREINSTELLUNGEN ANPASSEN
 Das Präsentationsprogramm PowerPoint 2007 bietet den BenutzerInnen die Möglichkeit, diearbeitsumgebung individuell anzupassen. 3.1 Zoomfunktionen verwenden Die Präsentation kann in verschiedenen Vergrößerungsstufen
Das Präsentationsprogramm PowerPoint 2007 bietet den BenutzerInnen die Möglichkeit, diearbeitsumgebung individuell anzupassen. 3.1 Zoomfunktionen verwenden Die Präsentation kann in verschiedenen Vergrößerungsstufen
PowerPoint Kompendium. Inhaltsverzeichnis. Vorwort. 1 Präsentationen im Allgemeinen. 2 Grundlagen von PowerPoint 2000
 PowerPoint 2000 - Kompendium Page 1 of 5 ISBN: 3-8272-5768-9 Inhaltsverzeichnis Vorwort Über dieses Buch Schreibweisen und Konventionen Vielen Dank 1 Präsentationen im Allgemeinen 1.1 Was ist denn eine»präsentation«?
PowerPoint 2000 - Kompendium Page 1 of 5 ISBN: 3-8272-5768-9 Inhaltsverzeichnis Vorwort Über dieses Buch Schreibweisen und Konventionen Vielen Dank 1 Präsentationen im Allgemeinen 1.1 Was ist denn eine»präsentation«?
Inhaltsverzeichnis D ER CH POWERPOINT 2002 D ER CH
 Inhaltsverzeichnis Einleitung...7 Der Co@ch...7 Das Konzept...7 Die Zielgruppe...7 Der Aufbau des Buches...7 Der Seitenaufbau...8 Die Arbeit mit der Maus...8 Präsentationsgrafikprogramme...9 Grundregeln
Inhaltsverzeichnis Einleitung...7 Der Co@ch...7 Das Konzept...7 Die Zielgruppe...7 Der Aufbau des Buches...7 Der Seitenaufbau...8 Die Arbeit mit der Maus...8 Präsentationsgrafikprogramme...9 Grundregeln
3 VOREINSTELLUNGEN ANPASSEN
 Das Tabellenkalkulationsprogramm Excel 2007 bietet den BenutzerInnen die Möglichkeit, diearbeitsumgebung individuell anzupassen. 3.1 Zoomfunktion Die Arbeitsmappe kann in verschiedenen Vergrößerungsstufen
Das Tabellenkalkulationsprogramm Excel 2007 bietet den BenutzerInnen die Möglichkeit, diearbeitsumgebung individuell anzupassen. 3.1 Zoomfunktion Die Arbeitsmappe kann in verschiedenen Vergrößerungsstufen
1 Einleitung. Lernziele. Ausgabeart und Format einer PowerPoint-Datei definieren. Folien einfügen, duplizieren, löschen, verschieben
 1 Einleitung Lernziele Ausgabeart und Format einer PowerPoint-Datei definieren Folien einfügen, duplizieren, löschen, verschieben bei Folien das Layout nachträglich ändern Lerndauer 4 Minuten Seite 1 von
1 Einleitung Lernziele Ausgabeart und Format einer PowerPoint-Datei definieren Folien einfügen, duplizieren, löschen, verschieben bei Folien das Layout nachträglich ändern Lerndauer 4 Minuten Seite 1 von
Eine Seite formatieren. Folien formatieren Arbeitsbereich Ausführen. Folien auswählen. Folien einfügen. Autopilot. Folienübergänge und Animationen
 Autopilot Folien einfügen Folien auswählen Eine Seite formatieren Folien formatieren Arbeitsbereich Ausführen Eine neue Präsentation erstellen Autopilot Folien einfügen Folien auswählen Eine Seite formatieren
Autopilot Folien einfügen Folien auswählen Eine Seite formatieren Folien formatieren Arbeitsbereich Ausführen Eine neue Präsentation erstellen Autopilot Folien einfügen Folien auswählen Eine Seite formatieren
Microsoft Office. PowerPoint Visualisieren und Präsentieren. Markt+Technik KOMPENDIUM. Einführung Arbeitsbuch Nachschlagewerk
 Microsoft Office PowerPoint 2003 Visualisieren und Präsentieren Markt+Technik KOMPENDIUM Einführung Arbeitsbuch Nachschlagewerk Einleitung 15 Über dieses Buch 15 Schreibweisen und Konventionen 17 Vielen
Microsoft Office PowerPoint 2003 Visualisieren und Präsentieren Markt+Technik KOMPENDIUM Einführung Arbeitsbuch Nachschlagewerk Einleitung 15 Über dieses Buch 15 Schreibweisen und Konventionen 17 Vielen
Rufen Sie auf: Registerkarte Ansicht, Gruppe Masteransichten. Hier können Sie wählen: Master- oder Vorlagenansicht
 1 Die Masteransicht Nachdem Sie eine Bildschirmpräsentation abgespielt haben, können Sie erkennen, dass jede Seite einheitlich aussieht. Falls Sie an diesen einheitlichen Elementen etwas ändern wollen,
1 Die Masteransicht Nachdem Sie eine Bildschirmpräsentation abgespielt haben, können Sie erkennen, dass jede Seite einheitlich aussieht. Falls Sie an diesen einheitlichen Elementen etwas ändern wollen,
2020 Hollabrunn Dechant Pfeiferstraße 3 Tel&Fax: 02952/3149 PowerPoint
 2020 Hollabrunn Dechant Pfeiferstraße 3 Tel&Fax: 02952/3149 hl@noemedia.at www.noemedia.at PowerPoint Kursteil III Digitale Fotografie Fotos präsentieren mit PowerPoint Entwurf von Christian Gennari Nömedia
2020 Hollabrunn Dechant Pfeiferstraße 3 Tel&Fax: 02952/3149 hl@noemedia.at www.noemedia.at PowerPoint Kursteil III Digitale Fotografie Fotos präsentieren mit PowerPoint Entwurf von Christian Gennari Nömedia
Erstellen einer Powerpointpräsentation. Schultz Informatik / Programmierung HH2 1
 Erstellen einer Powerpointpräsentation Schultz Informatik / Programmierung HH2 1 Bestandteile einer Präsentation Masterfolie Handzettelmaster Die einzelnen Folien Benutzerdefinierte Animationen Sprachinformationen
Erstellen einer Powerpointpräsentation Schultz Informatik / Programmierung HH2 1 Bestandteile einer Präsentation Masterfolie Handzettelmaster Die einzelnen Folien Benutzerdefinierte Animationen Sprachinformationen
Word Vorlage erstellen so gelingt es:
 Word Vorlage erstellen so gelingt es: Option 1: Word Vorlage über die Backstage-Ansicht anfertigen 1. Öffnen Sie ein beliebiges Dokument oder ein leeres Dokument in Word. 2. Klicken Sie auf den Backstage-Knopf
Word Vorlage erstellen so gelingt es: Option 1: Word Vorlage über die Backstage-Ansicht anfertigen 1. Öffnen Sie ein beliebiges Dokument oder ein leeres Dokument in Word. 2. Klicken Sie auf den Backstage-Knopf
PowerPoint Kapitel 1 Lektion 2 Benutzeroberfläche
 PowerPoint Kapitel 1 Lektion 2 Benutzeroberfläche Benutzeroberfläche Öffnen Sie Microsoft PowerPoint 2010 und lernen Sie die Benutzeroberfläche kennen. Aufgabe Übungsdatei: - 1. Benutzeroberfläche Öffnen
PowerPoint Kapitel 1 Lektion 2 Benutzeroberfläche Benutzeroberfläche Öffnen Sie Microsoft PowerPoint 2010 und lernen Sie die Benutzeroberfläche kennen. Aufgabe Übungsdatei: - 1. Benutzeroberfläche Öffnen
rfow^'fr ÜJfJt KOMPENDIUM Visualisieren und präsentieren Markt+Technik Verlag y : :
 rfow^'fr ÜJfJt y : : Visualisieren und präsentieren KOMPENDIUM Markt+Technik Verlag ' I t Vorwort 13 Über dieses Buch 13 Schreibweisen und Konventionen 15 Vielen Dank 17 1 Präsentationen im Allgemeinen
rfow^'fr ÜJfJt y : : Visualisieren und präsentieren KOMPENDIUM Markt+Technik Verlag ' I t Vorwort 13 Über dieses Buch 13 Schreibweisen und Konventionen 15 Vielen Dank 17 1 Präsentationen im Allgemeinen
2.1 Präsentationsansichten
 2 2.1 Präsentationsansichten Die erstellte Präsentation kann verschiedenartig dargestellt werden. Sie können zur Erstellung die Normalansicht sowie im linken Fensterbereich das Register Gliederung benutzen.
2 2.1 Präsentationsansichten Die erstellte Präsentation kann verschiedenartig dargestellt werden. Sie können zur Erstellung die Normalansicht sowie im linken Fensterbereich das Register Gliederung benutzen.
Präsentationen mit Impress
 Präsentationen mit Impress Um Vorträge und Referate reißt sich in der Schule kaum jemand. Dabei gibt es allen Grund, sich mit diesem Thema zu beschäftigen. Denn früher oder später erwischt es jeden einmal
Präsentationen mit Impress Um Vorträge und Referate reißt sich in der Schule kaum jemand. Dabei gibt es allen Grund, sich mit diesem Thema zu beschäftigen. Denn früher oder später erwischt es jeden einmal
Kennen, können, beherrschen lernen was gebraucht wird
 Individualisierte Präsentationen Inhaltsverzeichnis Individualisierte Präsentationen... 1 Inhaltsverzeichnis... 1 Eigene Vorlagen verwenden... 2 Was ist eine Vorlage?... 2 Vorüberlegungen... 2 Der Folienmaster...
Individualisierte Präsentationen Inhaltsverzeichnis Individualisierte Präsentationen... 1 Inhaltsverzeichnis... 1 Eigene Vorlagen verwenden... 2 Was ist eine Vorlage?... 2 Vorüberlegungen... 2 Der Folienmaster...
PowerPoint Kapitel 1 Lektion 2 Benutzeroberfläche
 PowerPoint Kapitel 1 Lektion 2 Benutzeroberfläche Benutzeroberfläche Öffnen Sie Microsoft PowerPoint 2016 und lernen Sie die Benutzeroberfläche kennen. Aufgabe Übungsdatei: - 1. Benutzeroberfläche Öffnen
PowerPoint Kapitel 1 Lektion 2 Benutzeroberfläche Benutzeroberfläche Öffnen Sie Microsoft PowerPoint 2016 und lernen Sie die Benutzeroberfläche kennen. Aufgabe Übungsdatei: - 1. Benutzeroberfläche Öffnen
Microsoft Word Einführung. Microsoft Word Einführung
 Microsoft Word 2010 Einführung Martina Hoffmann-Seidel Otto-Hirsch-Straße 34, 71686 Remseck www.hoffmann-seidel.de, info@hoffmann-seidel.de Seite 1 M. Hoffmann-Seidel Word 10 Einführung / 12.10.2018 Inhaltsverzeichnis
Microsoft Word 2010 Einführung Martina Hoffmann-Seidel Otto-Hirsch-Straße 34, 71686 Remseck www.hoffmann-seidel.de, info@hoffmann-seidel.de Seite 1 M. Hoffmann-Seidel Word 10 Einführung / 12.10.2018 Inhaltsverzeichnis
Microsoft PowerPoint 2013 Folienübergänge
 Hochschulrechenzentrum Justus-Liebig-Universität Gießen Microsoft PowerPoint 2013 Folienübergänge Folienübergänge in PowerPoint 2013 Seite 1 von 8 Inhaltsverzeichnis Einleitung... 2 Einer Folie einen
Hochschulrechenzentrum Justus-Liebig-Universität Gießen Microsoft PowerPoint 2013 Folienübergänge Folienübergänge in PowerPoint 2013 Seite 1 von 8 Inhaltsverzeichnis Einleitung... 2 Einer Folie einen
Neuerungen im Überblick 5 wichtige Punkte. Tipps zur Arbeitserleichterung: Die neue Word- Statuszeile
 Inhaltsübersicht: Neuerungen im Überblick 5 wichtige Punkte Seite 2 Multifunktionsleiste: Weg mit den Menüs Seite 5 Tipps zur Arbeitserleichterung: Die neue Word- Statuszeile Seite 8 Tipps zur Arbeitserleichterung:
Inhaltsübersicht: Neuerungen im Überblick 5 wichtige Punkte Seite 2 Multifunktionsleiste: Weg mit den Menüs Seite 5 Tipps zur Arbeitserleichterung: Die neue Word- Statuszeile Seite 8 Tipps zur Arbeitserleichterung:
Informationstechnische Grundlagen: PowerPoint
 Informationstechnische Grundlagen: PowerPoint In dieser Einheit könnt ihr lernen, wie ihr eine computergestützte Präsentation mit dem Programmassistenten erstellt wie ihr eine computergestützte Präsentation
Informationstechnische Grundlagen: PowerPoint In dieser Einheit könnt ihr lernen, wie ihr eine computergestützte Präsentation mit dem Programmassistenten erstellt wie ihr eine computergestützte Präsentation
Ü 301 Benutzeroberfläche Word 2007
 Ü 301 Benutzeroberfläche Word 2007 Benutzeroberfläche Multifunktionsleisten Sie kennen nach dieser Übung die Word-Benutzeroberfläche und können mit der Multifunktionsleiste arbeiten. Aufgabe Benutzeroberfläche
Ü 301 Benutzeroberfläche Word 2007 Benutzeroberfläche Multifunktionsleisten Sie kennen nach dieser Übung die Word-Benutzeroberfläche und können mit der Multifunktionsleiste arbeiten. Aufgabe Benutzeroberfläche
Erstellung eines elektronischen Bilderbuchs mit Open Office
 Erstellung eines elektronischen Bilderbuchs mit Open Office OpenOffice ist eine vollwertige und vollständige Office-Software, welche kostenlos ist und unter http://de.openoffice.org/ (deutsche Version)
Erstellung eines elektronischen Bilderbuchs mit Open Office OpenOffice ist eine vollwertige und vollständige Office-Software, welche kostenlos ist und unter http://de.openoffice.org/ (deutsche Version)
Mit Präsentationen arbeiten
 Mit Präsentationen arbeiten Ansichten nutzen Folienarten Bildschirmpräsentation Textgestaltung Entwurfsvorlagen Folien und Begleitmaterial Präsentationen verwalten 48 Ansichten in Powerpoint effektiv nutzen
Mit Präsentationen arbeiten Ansichten nutzen Folienarten Bildschirmpräsentation Textgestaltung Entwurfsvorlagen Folien und Begleitmaterial Präsentationen verwalten 48 Ansichten in Powerpoint effektiv nutzen
Übungsbeispiel Zusammenführen von Folien
 PowerPoint 2013 Advanced Übungsbeispiel Zusammenführen von Folien Neben der üblichen Methode, Titel und Text einzutippen, bestehen auch noch andere Möglichkeiten, zu Folien und Inhalten für unsere Präsentation
PowerPoint 2013 Advanced Übungsbeispiel Zusammenführen von Folien Neben der üblichen Methode, Titel und Text einzutippen, bestehen auch noch andere Möglichkeiten, zu Folien und Inhalten für unsere Präsentation
Modul 5 PowerPoint 2002
 Modul 5 PowerPoint 2002 POWERPOINT STARTEN UND BEENDEN POWERPOINT STARTEN Menüpunkt START ALLE PROGRAMME MICROSOFT OFFICE MICROSOFT POWERPOINT aktivieren POWERPOINT BEENDEN Menüpunkt DATEI BEENDEN AKTIVIEREN
Modul 5 PowerPoint 2002 POWERPOINT STARTEN UND BEENDEN POWERPOINT STARTEN Menüpunkt START ALLE PROGRAMME MICROSOFT OFFICE MICROSOFT POWERPOINT aktivieren POWERPOINT BEENDEN Menüpunkt DATEI BEENDEN AKTIVIEREN
Chemische Elemente. Chemisches Element mit einer Folie im Präsentationsprogramm PowerPoint vorstellen
 Benötigte Hard- oder Software Präsentationsprogramm Anmerkung: Die Anleitung ist optimiert für Microsoft PowerPoint 2013. Ziele Chemisches Element mit einer Folie im Präsentationsprogramm PowerPoint vorstellen
Benötigte Hard- oder Software Präsentationsprogramm Anmerkung: Die Anleitung ist optimiert für Microsoft PowerPoint 2013. Ziele Chemisches Element mit einer Folie im Präsentationsprogramm PowerPoint vorstellen
Übungsbeispiel Organisationsdiagramm
 Speichern Sie Ihre Präsentation. Schritt 20 Übungsbeispiel Organisationsdiagramm Folie 10 soll einen Überblick über die angebotenen Hauslinien enthalten. Eine Möglichkeit für die Darstellung liefert das
Speichern Sie Ihre Präsentation. Schritt 20 Übungsbeispiel Organisationsdiagramm Folie 10 soll einen Überblick über die angebotenen Hauslinien enthalten. Eine Möglichkeit für die Darstellung liefert das
Präsentationen mit Impress
 Präsentationen mit Impress Um Vorträge und Referate reißt sich in der Schule kaum jemand. Dabei gibt es allen Grund, sich mit diesem Thema zu beschäftigen. Denn früher oder später erwischt es jeden einmal
Präsentationen mit Impress Um Vorträge und Referate reißt sich in der Schule kaum jemand. Dabei gibt es allen Grund, sich mit diesem Thema zu beschäftigen. Denn früher oder später erwischt es jeden einmal
Enthält neben dem Dokument und Programmnamen die Windows- Elemente Minimierfeld, Voll- / Teilbildfeld und Schließfeld.
 PowerPoint 2007 Die Elemente des Anwendungsfensters Allgemeine Bildschirmelemente Element Titelleiste Minimierfeld Voll-, Teilbildfeld Schließfeld Bildlaufpfeile / Bildlauffelder Erläuterung Enthält neben
PowerPoint 2007 Die Elemente des Anwendungsfensters Allgemeine Bildschirmelemente Element Titelleiste Minimierfeld Voll-, Teilbildfeld Schließfeld Bildlaufpfeile / Bildlauffelder Erläuterung Enthält neben
Übung 8 Bildschirmpräsentation, Objekte einfügen
 Übung 8 Bildschirmpräsentation, Objekte einfügen 1. Starten Sie das Programm PowerPoint. 2. Wählen Sie im Startmenü Öffnen einer vorhandenen Präsentation aus. 3. Suchen Sie die Datei Weinhandlung Müller
Übung 8 Bildschirmpräsentation, Objekte einfügen 1. Starten Sie das Programm PowerPoint. 2. Wählen Sie im Startmenü Öffnen einer vorhandenen Präsentation aus. 3. Suchen Sie die Datei Weinhandlung Müller
3.2 Design. 3.2.1 Ein verfügbares Design anwenden. 3.2.2 Zwischen verfügbaren Designs wechseln
 MS PowerPoint 200 Kompakt Layout, Design, Master 3.2 Design Im Design werden die Schriftarten und die Farben der einzelnen Textstellen, die Gestaltung des Hintergrundes und die Anordnung der einzelnen
MS PowerPoint 200 Kompakt Layout, Design, Master 3.2 Design Im Design werden die Schriftarten und die Farben der einzelnen Textstellen, die Gestaltung des Hintergrundes und die Anordnung der einzelnen
Microsoft PowerPoint 2013 Layouts
 Hochschulrechenzentrum Justus-Liebig-Universität Gießen Microsoft PowerPoint 2013 Layouts Layouts in PowerPoint 2013 Seite 1 von 8 Inhaltsverzeichnis Einleitung... 2 Layout auswählen... 2 Arbeiten mit
Hochschulrechenzentrum Justus-Liebig-Universität Gießen Microsoft PowerPoint 2013 Layouts Layouts in PowerPoint 2013 Seite 1 von 8 Inhaltsverzeichnis Einleitung... 2 Layout auswählen... 2 Arbeiten mit
Erstellen einer Powerpoint-Präsentation für Microsoft Powerpoint 2003
 Erstellen einer Powerpoint-Präsentation für Microsoft Powerpoint 2003 Öffnen Sie das Powerpoint-Programm. Text kann sofort in den Textfeldern eingegeben werden. Der Text kann mithilfe der bekannten Menüpunkte
Erstellen einer Powerpoint-Präsentation für Microsoft Powerpoint 2003 Öffnen Sie das Powerpoint-Programm. Text kann sofort in den Textfeldern eingegeben werden. Der Text kann mithilfe der bekannten Menüpunkte
DAS EINSTEIGERSEMINAR. Microsoft Office. PowerPoint Maria Hoeren und Saskia Gießen LERNEN ÜBEN ANWENDEN
 DAS EINSTEIGERSEMINAR Microsoft Office PowerPoint 2010 Maria Hoeren und Saskia Gießen LERNEN ÜBEN ANWENDEN Einleitung... 13 Lernen Üben Anwenden... 13 Über das Buch... 14 L Teil I: Lernen... 17 L1 Die
DAS EINSTEIGERSEMINAR Microsoft Office PowerPoint 2010 Maria Hoeren und Saskia Gießen LERNEN ÜBEN ANWENDEN Einleitung... 13 Lernen Üben Anwenden... 13 Über das Buch... 14 L Teil I: Lernen... 17 L1 Die
Fragen und Antworten zu Modul 6 Präsentation. 1. Wie kann man sich die Führungslinien der Folien anzeigen lassen?
 Fragen und Antworten zu Modul 6 Präsentation 1. Wie kann man sich die Führungslinien der Folien anzeigen lassen? Mit dem Befehl Ansicht/Raster und Führungslinien. 2. Durch welches Symbol kann man ein Format
Fragen und Antworten zu Modul 6 Präsentation 1. Wie kann man sich die Führungslinien der Folien anzeigen lassen? Mit dem Befehl Ansicht/Raster und Führungslinien. 2. Durch welches Symbol kann man ein Format
E INLEITUNG *** TITEL *** 1
 Einleitung... 10 Der Co@ch... 10 Das Konzept... 10 Die Zielgruppe... 10 Der Aufbau des Buches... 11 Die Arbeit mit der Maus... 11 Präsentationsgrafikprogramme... 12 Grundregeln für Präsentationen... 12
Einleitung... 10 Der Co@ch... 10 Das Konzept... 10 Die Zielgruppe... 10 Der Aufbau des Buches... 11 Die Arbeit mit der Maus... 11 Präsentationsgrafikprogramme... 12 Grundregeln für Präsentationen... 12
Wo wird eingefügt? Eine neue Folie wird nach der Folie eingefügt, die gerade angezeigt wird.
 Folien erstellen PowerPoint effektiv 4 FOLIEN ERSTELLEN 4.1. Folien einfügen Eine neue Präsentation, die Sie mit oder ohne Entwurfsvorlage erstellen, ist leer und hat nur eine Titelfolie. Weitere Folien
Folien erstellen PowerPoint effektiv 4 FOLIEN ERSTELLEN 4.1. Folien einfügen Eine neue Präsentation, die Sie mit oder ohne Entwurfsvorlage erstellen, ist leer und hat nur eine Titelfolie. Weitere Folien
Powerpoint Übungen Workshop MS 2003
 Powerpoint Übungen Workshop MS 2003 06. März 2009 Für Powerpoint - Präsentationen haben wir schon Kurse gegeben und heute wollen wir die Feinheiten üben. Powerpoint - Wettbewerb Präsentationen erstellen
Powerpoint Übungen Workshop MS 2003 06. März 2009 Für Powerpoint - Präsentationen haben wir schon Kurse gegeben und heute wollen wir die Feinheiten üben. Powerpoint - Wettbewerb Präsentationen erstellen
PowerPoint 2010 Eigene Folienlayouts erstellen
 PP.001, Version 1.0 02.04.2013 Kurzanleitung PowerPoint 2010 Eigene Folienlayouts erstellen Beim Erstellen von PowerPoint-Folien ist es effizienter, mit den vom Programm vorgegebenen Folienlayouts zu arbeiten,
PP.001, Version 1.0 02.04.2013 Kurzanleitung PowerPoint 2010 Eigene Folienlayouts erstellen Beim Erstellen von PowerPoint-Folien ist es effizienter, mit den vom Programm vorgegebenen Folienlayouts zu arbeiten,
Lektorat: Bruno Baumeister, Inge Baumeister, MMTC Multi Media Trainingscenter GmbH
 Verlag: readersplanet GmbH Neuburger Straße 108 94036 Passau http://www.readersplanet-fachbuch.de info@readersplanet-fachbuch.de Tel.: +49 851-6700 Fax: +49 851-6624 ISBN: 978-3-8328-0039-0 Covergestaltung:
Verlag: readersplanet GmbH Neuburger Straße 108 94036 Passau http://www.readersplanet-fachbuch.de info@readersplanet-fachbuch.de Tel.: +49 851-6700 Fax: +49 851-6624 ISBN: 978-3-8328-0039-0 Covergestaltung:
Handreichung. Erstellen einer Infopräsentation mit Powerpoint IT-Dienste im IQSH Seite 1 von 8
 Handreichung Erstellen einer Infopräsentation mit Powerpoint 2009 IT-Dienste im IQSH Seite 1 von 8 Inhalt: 1. Einführung:... 3 2. Aufbau:... 3 3. Elemente der Präsentation... 4 4. Techniken... 4 4.1. Programmeinrichtung...
Handreichung Erstellen einer Infopräsentation mit Powerpoint 2009 IT-Dienste im IQSH Seite 1 von 8 Inhalt: 1. Einführung:... 3 2. Aufbau:... 3 3. Elemente der Präsentation... 4 4. Techniken... 4 4.1. Programmeinrichtung...
Optische Täuschungen 2. Teil
 Benötigte Hard- oder Software Präsentationsprogramm Anmerkung: Die Anleitung ist optimiert für Microsoft PowerPoint 03. Die Schülerinnen/Schüler haben mit dem Projekt Optische Täuschungen /Illusionen bereits
Benötigte Hard- oder Software Präsentationsprogramm Anmerkung: Die Anleitung ist optimiert für Microsoft PowerPoint 03. Die Schülerinnen/Schüler haben mit dem Projekt Optische Täuschungen /Illusionen bereits
gymnasium st. meinrad Präsentationssoftware Anleitung OpenOffice Impress Teil I
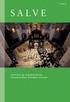 gymnasium st. meinrad Rottenburg a.n. Präsentationssoftware Anleitung OpenOffice Impress Teil I Starte das Programm OpenOffice Impress. Übernimm bei den ersten drei Auswahlfenstern jeweils die Voreinstellungen:
gymnasium st. meinrad Rottenburg a.n. Präsentationssoftware Anleitung OpenOffice Impress Teil I Starte das Programm OpenOffice Impress. Übernimm bei den ersten drei Auswahlfenstern jeweils die Voreinstellungen:
Chemische Elemente. Chemisches Element mit einer Folie im Präsentationsprogramm PowerPoint vorstellen
 Benötigte Hard- oder Software Präsentationsprogramm Anmerkung: Die Anleitung ist optimiert für Microsoft PowerPoint 03. Ziele Chemisches Element mit einer Folie im Präsentationsprogramm PowerPoint vorstellen
Benötigte Hard- oder Software Präsentationsprogramm Anmerkung: Die Anleitung ist optimiert für Microsoft PowerPoint 03. Ziele Chemisches Element mit einer Folie im Präsentationsprogramm PowerPoint vorstellen
Nach dem Start des Programmes PowerPoint kann direkt auf ein Präsentationsdesign zugegriffen werden: VORGEHEN
 48 10. PRÄSENTATIONSDESIGN Das Design einer Präsentation kann jeder Zeit verändert werden. Nebst dem, das pauschal der gesamten Präsentation zugewiesen wird, gibt es den sogenannten Folien-Master. In dieser
48 10. PRÄSENTATIONSDESIGN Das Design einer Präsentation kann jeder Zeit verändert werden. Nebst dem, das pauschal der gesamten Präsentation zugewiesen wird, gibt es den sogenannten Folien-Master. In dieser
Informationstechnische Grundlagen. WORD 2013 Grundlagenschulung. WS 2013/2014 Word Grundlagenschulung Dagmar Rombach
 Informationstechnische Grundlagen. WORD 2013 Grundlagenschulung. Sinnvolle Voreinstellungen in WORD 2013 Textbegrenzungen: - Menü Datei, Befehl Optionen, Kategorie Erweitert - Bereich Dokumentinhalt anzeigen
Informationstechnische Grundlagen. WORD 2013 Grundlagenschulung. Sinnvolle Voreinstellungen in WORD 2013 Textbegrenzungen: - Menü Datei, Befehl Optionen, Kategorie Erweitert - Bereich Dokumentinhalt anzeigen
3 Folienverwaltung 3.1 Neue Folie einfügen Start Folien Neue Folie STRG M. Titel und Inhalt Neue Folie 3.2 Blättern der Folien
 3 Folienverwaltung 3.1 Neue Folie einfügen Klicken Sie im Register Start in die Gruppe Folien und wählen Sie Neue Folie STRG M. Hinweis: Klicken Sie auf das Symbol, wird eine Folie mit dem Layout Titel
3 Folienverwaltung 3.1 Neue Folie einfügen Klicken Sie im Register Start in die Gruppe Folien und wählen Sie Neue Folie STRG M. Hinweis: Klicken Sie auf das Symbol, wird eine Folie mit dem Layout Titel
Dossier: Powerpoint elektronische Weihnachtseinladungen selbst erstellen
 www.sekretaerinnen-service.de Dossier: Powerpoint elektronische Weihnachtseinladungen selbst erstellen Wie Sie elektronische Weihnachtseinladungen selbst erstellen Sie organisieren die Weihnachtsfeier
www.sekretaerinnen-service.de Dossier: Powerpoint elektronische Weihnachtseinladungen selbst erstellen Wie Sie elektronische Weihnachtseinladungen selbst erstellen Sie organisieren die Weihnachtsfeier
Die Animation. Die Folienübergänge. Animationsschema einsetzen. (1) Wir suchen uns im Aufgabenbereich die Registerkarte Foliendesign-Animationsschemas
 Die Animation Die Folienübergänge haben wir bereits festgelegt. Nach jedem Mausklick erscheint eine neue Folie. Als Alternative hätten wir die Möglichkeit, die Folien automatisch nach einer bestimmten
Die Animation Die Folienübergänge haben wir bereits festgelegt. Nach jedem Mausklick erscheint eine neue Folie. Als Alternative hätten wir die Möglichkeit, die Folien automatisch nach einer bestimmten
Powerpoint Entwurfsvorlage. Textplatzhalten füllen. Über die Schaltfläche Design. Für eine (markierte) oder alle Folien.
 Powerpoint 2003 Einführung in die Werkzeuge zur Erstellung einer Präsentation Tag 2 Entwurfsvorlage Über die Schaltfläche Design Farben für Hintergrund Textformate Graphikformate Für eine (markierte) oder
Powerpoint 2003 Einführung in die Werkzeuge zur Erstellung einer Präsentation Tag 2 Entwurfsvorlage Über die Schaltfläche Design Farben für Hintergrund Textformate Graphikformate Für eine (markierte) oder
ECDL PPT ... ADVANCED
 Design Das Aussehen einer Präsentation wird in erster Linie mit dem DESIGN definiert. Im Design sind festgelegt:! Farbenfür Formen und für den Folienhintergrund! Schriftarten für den Folientitel und für
Design Das Aussehen einer Präsentation wird in erster Linie mit dem DESIGN definiert. Im Design sind festgelegt:! Farbenfür Formen und für den Folienhintergrund! Schriftarten für den Folientitel und für
Microsoft PowerPoint 2016 Folienübergänge
 Hochschulrechenzentrum Justus-Liebig-Universität Gießen Microsoft PowerPoint 2016 Folienübergänge Folienübergänge in PowerPoint 2016 Seite 1 von 9 Inhaltsverzeichnis Einleitung... 2 Einer Folie einen
Hochschulrechenzentrum Justus-Liebig-Universität Gießen Microsoft PowerPoint 2016 Folienübergänge Folienübergänge in PowerPoint 2016 Seite 1 von 9 Inhaltsverzeichnis Einleitung... 2 Einer Folie einen
Chemielabor. Benötigte Hard- oder Software. Präsentationsprogramm PowerPoint. Anmerkung: Die Anleitung ist optimiert für Microsoft PowerPoint 03.
 Benötigte Hard- oder Software Präsentationsprogramm PowerPoint Anmerkung: Die Anleitung ist optimiert für Microsoft PowerPoint 03. Ziele Die einzelnen Folien/Präsentationen des Projekts Chemische Elemente
Benötigte Hard- oder Software Präsentationsprogramm PowerPoint Anmerkung: Die Anleitung ist optimiert für Microsoft PowerPoint 03. Ziele Die einzelnen Folien/Präsentationen des Projekts Chemische Elemente
Übergänge und Animationen
 PowerPoint 2003 bietet eine Reihe von Möglichkeiten, eine Bildschirmpräsentation sehr effektvoll zu gestalten. In diesem Kapitel lernen Sie, wie Sie bestimmte Folienobjekte animieren und Folienübergänge
PowerPoint 2003 bietet eine Reihe von Möglichkeiten, eine Bildschirmpräsentation sehr effektvoll zu gestalten. In diesem Kapitel lernen Sie, wie Sie bestimmte Folienobjekte animieren und Folienübergänge
Das Design: Themen und Varianten anwenden
 Das Design: Themen und Varianten anwenden 1 a In Kapitel 1 haben Sie schon gesehen, wie einfach Sie in PowerPoint eine Designvorlage anwenden können. Lesen Sie hier, wie Sie aus noch mehr Vorlagen auswählen
Das Design: Themen und Varianten anwenden 1 a In Kapitel 1 haben Sie schon gesehen, wie einfach Sie in PowerPoint eine Designvorlage anwenden können. Lesen Sie hier, wie Sie aus noch mehr Vorlagen auswählen
Präsentationen mit Impress
 Präsentationen mit Impress Um Vorträge und Referate reißt sich in der Schule kaum jemand. Dabei gibt es allen Grund, sich mit diesem Thema zu beschäftigen. Denn früher oder später erwischt es jeden einmal
Präsentationen mit Impress Um Vorträge und Referate reißt sich in der Schule kaum jemand. Dabei gibt es allen Grund, sich mit diesem Thema zu beschäftigen. Denn früher oder später erwischt es jeden einmal
Masterfolie bei PowerPoint
 Informationsmaterial zu dem Thema: Masterfolie bei PowerPoint Teil des Handlungsprodukts der Projektarbeit Schüler helfen Schülern Verfasserin: Umejma Ibrahimi Mit PowerPoint-Masterfolien arbeiten - Ein
Informationsmaterial zu dem Thema: Masterfolie bei PowerPoint Teil des Handlungsprodukts der Projektarbeit Schüler helfen Schülern Verfasserin: Umejma Ibrahimi Mit PowerPoint-Masterfolien arbeiten - Ein
Anwenderhilfe. Startdarstellung von PowerPoint 2003 nach dem Start. Arbeitsbereich zur Gestaltung der Folie. Menüleiste Zeichnen
 Beispiel Bei der Vielzahl der PowerPoint-Funktionen scheint es sinnvoll die Ausprägung aller Funktionen nicht im Detail zu erklären. Somit wird an einem Beispiel die grundsätzliche Vorgehensweise bei der
Beispiel Bei der Vielzahl der PowerPoint-Funktionen scheint es sinnvoll die Ausprägung aller Funktionen nicht im Detail zu erklären. Somit wird an einem Beispiel die grundsätzliche Vorgehensweise bei der
In dieser Lektion erlernen Sie die Verwendung von Vorlagen, die Anwendung von Mastern sowie die Bearbeitung von Kopf- und Fußzeilen.
 In dieser Lektion erlernen Sie die Verwendung von Vorlagen, die Anwendung von Mastern sowie die Bearbeitung von Kopf- und Fußzeilen. Was erfahren Sie in diesem Kapitel? Wie Sie den Folienmaster anwenden
In dieser Lektion erlernen Sie die Verwendung von Vorlagen, die Anwendung von Mastern sowie die Bearbeitung von Kopf- und Fußzeilen. Was erfahren Sie in diesem Kapitel? Wie Sie den Folienmaster anwenden
Microsoft PowerPoint 2016 Tabellen animieren
 Hochschulrechenzentrum Justus-Liebig-Universität Gießen Microsoft PowerPoint 2016 Tabellen animieren Tabellen animieren in PowerPoint 2016 Seite 1 von 8 Inhaltsverzeichnis Einleitung... 2 Tabelle erstellen...
Hochschulrechenzentrum Justus-Liebig-Universität Gießen Microsoft PowerPoint 2016 Tabellen animieren Tabellen animieren in PowerPoint 2016 Seite 1 von 8 Inhaltsverzeichnis Einleitung... 2 Tabelle erstellen...
Microsoft PowerPoint 2016 Tabellen animieren
 Hochschulrechenzentrum Justus-Liebig-Universität Gießen Microsoft PowerPoint 2016 Tabellen animieren Tabellen animieren in PowerPoint 2016 Seite 1 von 8 Inhaltsverzeichnis Einleitung... 2 Tabelle erstellen...
Hochschulrechenzentrum Justus-Liebig-Universität Gießen Microsoft PowerPoint 2016 Tabellen animieren Tabellen animieren in PowerPoint 2016 Seite 1 von 8 Inhaltsverzeichnis Einleitung... 2 Tabelle erstellen...
Mit anderen Office 2000-Programmen zusammenarbeiten
 16 Geschätzte Dauer: 30 Minuten z Mit anderen Office 2000-Programmen zusammenarbeiten In dieser Lektion lernen Sie wie Sie ein Word-Dokument in eine PowerPoint-Bildschirmpräsentation umwandeln. wie eine
16 Geschätzte Dauer: 30 Minuten z Mit anderen Office 2000-Programmen zusammenarbeiten In dieser Lektion lernen Sie wie Sie ein Word-Dokument in eine PowerPoint-Bildschirmpräsentation umwandeln. wie eine
Kennen, können, beherrschen lernen was gebraucht wird
 Inhaltsverzeichnis Inhaltsverzeichnis... 1 Bestandteile des Word-2013-Anwendungsfensters... 2 Die Word-Befehle nutzen... 3 Das Menüband... 3 Anzeigeoptionen für das Menüband ändern... 3 Aufgabenbereiche...
Inhaltsverzeichnis Inhaltsverzeichnis... 1 Bestandteile des Word-2013-Anwendungsfensters... 2 Die Word-Befehle nutzen... 3 Das Menüband... 3 Anzeigeoptionen für das Menüband ändern... 3 Aufgabenbereiche...
Benötigte Hard- oder Software. Präsentationsprogramm PowerPoint. Anmerkung: Die Anleitung ist optimiert für Microsoft PowerPoint 13.
 Benötigte Hard- oder Software Präsentationsprogramm PowerPoint Anmerkung: Die Anleitung ist optimiert für Microsoft PowerPoint 13. Ziele Die einzelnen Folien/Präsentationen des Projekts Chemische Elemente
Benötigte Hard- oder Software Präsentationsprogramm PowerPoint Anmerkung: Die Anleitung ist optimiert für Microsoft PowerPoint 13. Ziele Die einzelnen Folien/Präsentationen des Projekts Chemische Elemente
Was ist eine Powerpoint-Präsentation? 2
 1 Teil 2: Einführung in Powerpoint Inhaltsverzeichnis Was ist eine Powerpoint-Präsentation? 2 Planung einer Präsentation 2 Die Funktion des Masters... 3 Die einzelnen Menüleisten in Powerpoint 4 Menüleiste
1 Teil 2: Einführung in Powerpoint Inhaltsverzeichnis Was ist eine Powerpoint-Präsentation? 2 Planung einer Präsentation 2 Die Funktion des Masters... 3 Die einzelnen Menüleisten in Powerpoint 4 Menüleiste
Power Point Seminar. Auf den folgenden Seiten erfolgt eine kurze Beschreibung der wichtigsten Funktionen und der ersten Schritte in power Point.
 Power Point ist Microsofts Programm für die Erstellung von Präsentationen. Meistens werden die Präsentationen mittels Beamer auf eine Leinwand projiziert. Eine Präsentation direkt auf dem Computerbildschirm
Power Point ist Microsofts Programm für die Erstellung von Präsentationen. Meistens werden die Präsentationen mittels Beamer auf eine Leinwand projiziert. Eine Präsentation direkt auf dem Computerbildschirm
Umstieg auf OpenOffice
 Impress Open Office Impress stellt das Pendant zu Microsoft Powerpoint dar. In Impress lassen sich Microsoft Formate wie.ppt, öffnen und auch abspeichern. Zu beachten ist allerdings, dass Dateien, welche
Impress Open Office Impress stellt das Pendant zu Microsoft Powerpoint dar. In Impress lassen sich Microsoft Formate wie.ppt, öffnen und auch abspeichern. Zu beachten ist allerdings, dass Dateien, welche
Präsentieren mit POWER-POINT XP - Einführungsleitfaden
 Präsentieren mit POWER-POINT XP - Einführungsleitfaden Gliederung 1. Erstellen der ersten einfachen Power-Point-Präsentation 2. Drucken der Präsentation 3. Verändern von Präsentationen 4. Zeichnen im Rahmen
Präsentieren mit POWER-POINT XP - Einführungsleitfaden Gliederung 1. Erstellen der ersten einfachen Power-Point-Präsentation 2. Drucken der Präsentation 3. Verändern von Präsentationen 4. Zeichnen im Rahmen
Liebe Kinder, Liebe Lehrerinnen und Lehrer,
 Liebe Kinder, ich bin Moni, die Computer-Biene. Ich begleite euch bei der Arbeit am PC. Wenn ihr genauso bienenfl eißig seid wie ich, dann winkt euch am Ende der PC-Führerschein. Lest euch die Anweisungen
Liebe Kinder, ich bin Moni, die Computer-Biene. Ich begleite euch bei der Arbeit am PC. Wenn ihr genauso bienenfl eißig seid wie ich, dann winkt euch am Ende der PC-Führerschein. Lest euch die Anweisungen
Im Original veränderbare Word-Dateien
 Die Benutzeroberfläche von Access Menüband Das am oberen Bildschirmrand befindliche Menüband beinhaltet die meisten Befehle von Access. Im Menüband sind Schnellzugriffsleiste und Titelleiste integriert.
Die Benutzeroberfläche von Access Menüband Das am oberen Bildschirmrand befindliche Menüband beinhaltet die meisten Befehle von Access. Im Menüband sind Schnellzugriffsleiste und Titelleiste integriert.
Crashkurs Bachelorarbeit. WORD SS 2012 Crashkurs Bachelorarbeit
 Crashkurs Bachelorarbeit. WORD 2010 Der Aufbau einer wissenschaftlichen Arbeit - Leeres Vorblatt - Titelblatt - Inhaltsverzeichnis - Verzeichnis der Abbildungen und Tabellen - Abkürzungsverzeichnis - Zusammenfassung
Crashkurs Bachelorarbeit. WORD 2010 Der Aufbau einer wissenschaftlichen Arbeit - Leeres Vorblatt - Titelblatt - Inhaltsverzeichnis - Verzeichnis der Abbildungen und Tabellen - Abkürzungsverzeichnis - Zusammenfassung
Software. Die Erste. C o m p u t e r G r u n d w i s s e n Te i l I I. S o f t w a r e. H a r d w a r e. C D / D V D B r e n n e n.
 C o m p u t e r G r u n d w i s s e n Te i l I I H a r d w a r e C D / D V D B r e n n e n S o f t w a r e I n t e r n e t Software Die Erste S y s t e m p f l e g e Te x t v e r a r b e i t u n g V i
C o m p u t e r G r u n d w i s s e n Te i l I I H a r d w a r e C D / D V D B r e n n e n S o f t w a r e I n t e r n e t Software Die Erste S y s t e m p f l e g e Te x t v e r a r b e i t u n g V i
Aufgabenblatt: Powerpoint
 Klausuraufgaben: Powerpoint - Seite 1 Aufgabenblatt: Powerpoint (1.)Erklären Sie die Bedeutung folgender Schaltflächen: 12 : : : : : : (2.) Beschreiben Sie, wie sie in untenstehender Ansicht drei Folien
Klausuraufgaben: Powerpoint - Seite 1 Aufgabenblatt: Powerpoint (1.)Erklären Sie die Bedeutung folgender Schaltflächen: 12 : : : : : : (2.) Beschreiben Sie, wie sie in untenstehender Ansicht drei Folien
In dieser Lektion lernen Sie wie Sie Texte auf einer PowerPoint-Folie formatieren.
 Text formatieren In dieser Lektion lernen Sie wie Sie Texte auf einer PowerPoint-Folie formatieren. Wichtiger als in der herkömmlichen Textverarbeitung, ist die Textgestaltung auf Präsentationsfolien.
Text formatieren In dieser Lektion lernen Sie wie Sie Texte auf einer PowerPoint-Folie formatieren. Wichtiger als in der herkömmlichen Textverarbeitung, ist die Textgestaltung auf Präsentationsfolien.
TEXTEFFEKTE TEXTFELDER VERWENDUNG VON TEXTFELDERN. Markieren Sie den Text, und klicken Sie in der Registerkarte Start auf das
 TEXTEFFEKTE Markieren Sie den Text, und klicken Sie in der Registerkarte Start auf das Symbol Texteffekte auswählen.. Der Katalog klappt auf, und Sie können einen Effekt Über Kontur, Schatten, Spiegelung
TEXTEFFEKTE Markieren Sie den Text, und klicken Sie in der Registerkarte Start auf das Symbol Texteffekte auswählen.. Der Katalog klappt auf, und Sie können einen Effekt Über Kontur, Schatten, Spiegelung
Powerpoint Diagramme einfügen. Mit verschiedenen Folienarten arbeiten
 Powerpoint 2003 Einführung in die Werkzeuge zur Erstellung einer Präsentation Tag 3 Mit verschiedenen Folienarten arbeiten Diagramme, Organigramme und Tabellen über Platzhalter einfügen Clips, Graphiken
Powerpoint 2003 Einführung in die Werkzeuge zur Erstellung einer Präsentation Tag 3 Mit verschiedenen Folienarten arbeiten Diagramme, Organigramme und Tabellen über Platzhalter einfügen Clips, Graphiken
