Handbuch Teamraum 4. Version 4. 4teamwork GmbH. 8. Januar teamwork GmbH Engehaldenstrasse Bern Tel
|
|
|
- Heinrich Hartmann
- vor 8 Jahren
- Abrufe
Transkript
1 Handbuch Teamraum 4 Version 4 4teamwork GmbH 8. Januar teamwork GmbH Engehaldenstrasse Bern Tel info@4teamwork.ch
2
3 Inhaltsverzeichnis 1 Einleitung 1 2 Die Hauptmodule Der Arbeitsraum Persönliche Startseite Dokumentenverwaltung Termine und Sitzungen Aufgaben Kontakte verwalten Weitere Funktionen Integration in IT Umgebung Weitere Module Blog Anschlagbrett Inhaltsseite Buch Online Formulare Auftragsbox Festlegen der Ablagestruktur 17 5 Verwaltung von Benutzern, Gruppen und Zugriffsrechten Benutzer verwalten Gruppen verwalten Gruppenzugehörigkeit bearbeiten Zuweisen der Zugriffsrechte Erweiterte Berechtigungsverwaltung Self Service: Erstellung von Teamräumen mit Selbstregistrierung Erstellen eines neuen Teamraums Einfache Verwaltung der Beteiligungen Weitere Personen einladen i
4 7 Varianten für den Betrieb von Teamraum Lösungen SaaS - Software as a Service Virtual Appliance Dedizierter Linux Server Informationen zur Datensicherheit Sicherheit und Verfügbarkeit Verwaltung der Zugriffsrechte Hosting und Security Support und Wartung Maximaler Zugriffsschutz für alle Ordner, Objekte und Inhalte Kurzanleitung für gelegentliche Benutzer Zweck Im Teamraum anmelden Ihre persönliche Startseite Arbeitsraum Sortieren und Filtern Hinzufügen, Bearbeiten Inhalte im Arbeitsraum verwalten Neues Dokument hinzufügen Dateien hinzufügen Benutzer benachrichtigen Löschen Favoriten und Beobachten Berechtigungen Beteiligungen Weitere Teilnehmer einladen Informationen zum Hosting und zur Server Infrastruktur Tipps für effizientes Informationsmanagement Tipp 1: Zentrale Dokumentenablage mit dezentraler Pflege Tipp 2: Lückenlose Abbildung des Dokumentenfluss Tipp 3: Unterstützung für beliebige Browser und mobile Endgeräte Tipp 4: Dokumente sicher und einfach austauschen Tipp 5: Definieren Sie die Geschäftsregeln Tipp 6: Flexibles Berechtigungsmodell und individuelle Ablagestruktur Tipp 7: Wo sind meine Daten gehostet? Tipp 8: Gemeinsam geführte Pendenzenliste Tipp 9: Projektübergreifender Terminplan Tipp 10: Achten Sie auf eine zuverlässige Supportorganisation Fazit: Technik und Support Standardablauf für die erfolgreiche Lancierung eines neuen Teamraums Neuer Teamraum erstellen Ordnerstruktur erstellen Berechtigungen festlegen Inhaltsstruktur und Berechtigungen überprüfen Inhalte erstellen und hochladen Benutzer einladen Kontrolle der Nutzung Kontakt 55 ii
5 KAPITEL 1 Einleitung Der Teamraum ist eine internetbasierte Plattform und dient zur Ablage sowie Verwaltung der Projektdokumentation. Er vereinfacht ausserdem die gemeinsame Bearbeitung und den sicheren und einfachen Austausch von Dokumenten und stellt zusätzlich Werkzeuge für den Informationsaustausch in der Projektarbeit bereit. Als Standardformat für alle Dokumente im Teamraum soll PDF gelten. Der Teamraum nimmt jedoch auch andere weit verbreitete Formate wie.doc/.docx,.ppt/.pptx,.xls/.xlsx oder.jpg und.png an. Ersparen Sie sich und Ihrem Team das mühsame Versenden der projektspezifischen Dokumente per . Tauschen Sie stattdessen alle projektrelevanten Informationen und Dokumente direkt in Teamraum aus. Erteilen Sie Aufgaben innerhalb des Projektteams und vereinbaren Sie Termine, um effizient und gemäss Zeitplan arbeiten zu können. 1
6 2 Kapitel 1. Einleitung
7 KAPITEL 2 Die Hauptmodule 2.1 Der Arbeitsraum Abbildung 2.1: Der Arbeitsraum Für die Arbeit in Gruppen können Mitarbeitende einen virtuellen Arbeitsraum eröffnen, der nur von berechtigten Mitgliedern betreten werden kann. Darin können sie alle notwendigen Dokumente zentral und gemeinsam verwalten die Notwendigkeit eines zusätzlichen Filesystems entfällt. Innerhalb des Moduls Arbeitsraum können Termine geplant werden. Eine integrierte, datenbankgestützte Aufgabenverwaltung unterstützt die Gruppe bei der Verwaltung von Pendenzenlisten. Externe Projektmitglieder können sich registrieren und dann in Arbeitsräume eingeladen werden. Die Funktionen im Überblick: 1. Titel des Arbeitsraums 2. Filter Feld: Schnellsuche über alle Inhalte des Arbeitsraums oder des jeweiligen Ordners. 3. Aktionen: Favoriten zu persönlicher Startseite hinzufügen, Änderungen auf Startseite verfolgen, Druckansicht 3
8 4. Übersichts Reiter: 5. Hinzufügen von neuen Inhalten: Je nach Stufe und Berechtigungen können unterschiedliche Inhalte wie Arbeitsräume, Ordner, Dateien, Termine, Kontakte und Aufgaben hinzugefügt werden. 6. Ordnerstruktur: Zeigt alle Unterordner der nächsten Stufe an. 7. Letzte Änderungen: Zeigt die letzten fünf Änderungen im Arbeitsraum oder im Ordner 8. Beschreibung: Die Beschreibung kann pro Arbeitsraum oder pro Unterordner angegeben werden. 4 Kapitel 2. Die Hauptmodule
9 2.2 Persönliche Startseite Abbildung 2.2: Alles Wichtige im Überblick: Die persönliche Startseite Das Dashboard kann individuell gestaltet werden. So können interaktive Notizzettel oder RSS Feeds von internen Bereichen oder beliebigen Websites hinzugefügt werden. Die Favoritenliste erleichtert das Auffinden von häufg benutzten Inhaltsseiten. Die Revisionslisten zeigen Inhalte, welche genehmigt werden müssen. Das Dashboard kann mit Beliebigen Infoboxen von internen oder externe Informationsquellen erweitert werden. Die Infoboxen können mittels Drag&Drop verschoben werden Persönliche Startseite 5
10 2.3 Dokumentenverwaltung Abbildung 2.3: Die Dokumentenverwaltung (DMS) Dokumente mit beliebigen Formaten können in einer hierachischen Ordnerstruktur abgelegt werden. Pro Dokument werden folgende Eigenschaften und Metadaten verwaltet: Titel Beschreibung Datum (kann manuell gesetzt werden) Erstellungsdatum (automatisch nachgeführt) Änderungsdatum (automatisch nachgeführt) Ersteller (Automatisch nachgeführt) Stichworte Freigabedatum Ablaufdatum Folgende Funktionen sind standardmässig aktiviert: 6 Kapitel 2. Die Hauptmodule
11 Automatische Versionierung Protokollierung aller Downloads 2.3. Dokumentenverwaltung 7
12 2.4 Termine und Sitzungen Abbildung 2.4: Termine und Sitzungen verwalten Termine können in jedem Ordner hinzugefügt werden: Titel Start- und Enddatum Schnittstelle zu Outlook (ical) Teilnehmer können aus berechtigten Benutzern und Kontakten ausgewählt werden Hinzufügen von Traktanden, Verknüpfung von Beilagen zu Traktanden Ausgabe als PDF 2.5 Aufgaben Abbildung 2.5: Aufgaben verwalten Aufgaben können in jedem Ordner hinzugefügt werden: Titel 8 Kapitel 2. Die Hauptmodule
13 Beschreibung Fälligkeit Zuständigkeit (Eine oder mehrere berechtigte Benutzer oder Kontakte) 2.6 Kontakte verwalten Abbildung 2.6: Kontakte verwalten In einem Arbeitsraum können Kontakte hinzugefügt werden. Im Gegensatz zu Benutzern, welche über Zugriffsrechte im Arbeitsraum beteiligt werden, können sich Kontakte nicht am System anmelden. Kontakte können als Organisationseinheiten, Gremien oder Teams erfasst werden. Kontakte können in Sitzungen oder bei Aufgaben beteiligt werden. 2.7 Weitere Funktionen Vorkonfigurierte Workflows für Arbeitsraum, Anschlagbrett, Inhaltsseiten, Blog Funktion Mein Konto Download Protokollierung bei Arbeitsräumen Benachrichtigung bei Arbeitsräumen Mehrfachupload von Dateien und Bildern Vereinfachte Benutzer- und Gruppenverwaltung 2.8 Integration in IT Umgebung Anbindung an Active Directory Konfiguration Versand aus Plone Konfiguration Backup und Maintenance Tasks 2.6. Kontakte verwalten 9
14 10 Kapitel 2. Die Hauptmodule
15 KAPITEL 3 Weitere Module 3.1 Blog Das Modul Blog bietet ein Blogsystem als Basis für themenbezogenen Austausch von Erfahrungen und Informationen zwischen den Mitarbeitenden einer Arbeitsgruppe oder einer Organisationseinheit. Mitarbei- 11
16 tende können mit dem Blog Projektentwicklungen besprechen, Hilfestellung anfordern, ein FAQ führen oder zu einem bestimmten Sachverhalt diskutieren. Alle Mitarbeitende haben in der Standardkonfiguration die Möglichkeit, einen Blog zu eröffnen. 3.2 Anschlagbrett Im Bereich Anschlagbrett (Marktplatz) können Kleininserate auf einfachste Weise hinzugefügt werden. Die Inserate können mit Bildern und Beilagen (Word, PDF) ergänzt werden. Inserate werden mit einem Ablaufdatum versehen und erscheinen nach dem Ablaufdatum nicht mehr im Anschlagbrett. 12 Kapitel 3. Weitere Module
17 3.3 Inhaltsseite Mit der Inhaltsseite können Informationen jeglicher Art in einer einheitlichen Form aufbereitet werden. In einer Inhaltsseite können Inhaltsblöcke, Bilder, Links und Dokumente hinzugefügt werden. Die Anordnung dieser Elemente kann mittels Drag&Drop dynamisch im Webbrowser vorgenommen werden. Das Grundlayout der Seite kann ein- oder zweispaltig sein, die einzelnen Elemente können in bis zu sechs verschiedenen 3.3. Inhaltsseite 13
18 vorgegebenen Darstellungsvarianten konfiguriert werden. Auf diese Weise kann eine Inhaltsseite sehr einfach zusammengestellt werden. Bilder in Inhaltsblöcken können wahlweise links, rechts oder die Seiten bzw. Spaltenbreite ausnutzend platziert werden. Die Bildgrössen können frei definiert werden, sind aber für die ganze Site einheitlich. 3.4 Buch Das Modul Buch erlaubt die zentrale Erstellung von Publikationen durch mehrere Autoren und Autorinnen. Der hauptverantwortliche Leiter gibt die Kapitelstrukturierung vor. Anschliessend können alle autorisierten Mitarbeitende gemäss den Kompetenzbereichen ihren Beitrag hinzufügen. Die einzelnen Objekte können unabhängig voneinander bearbeitet werden. Das Modul stellt selbständig sicher, dass Titelseite, Inhaltsverzeichnis, Formatierung und Corporate Design korrekt abgebildet werden. Wie im Arbeitsraum erstellte Protokolle können auch Publikationen schnell und einfach als hochwertiges PDF ausgegeben werden. Das Modul Buch lässt sich zudem nicht nur für externe Publikationen, sondern auch für interne Zwecke wie ein Online-Handbuch verwenden, beispielsweise für die Pflege von Organisations- und Personalhandbüchern. 3.5 Online Formulare Mit dem Formular Editor können Online Formulare in jedem Bereich von entsprechend berechtigen Benutzern hinzugefügt werden. Im Editor können verschiedene Eingabefelder mit Validierungsfunktionen hinzugefügt werden. Die Resultate des Formulars können per versendet oder in eine CSV Datei gespeichert werden. Durch ein flexibles Plugin-System können auch externen Systeme via Webservices bedient werden. 14 Kapitel 3. Weitere Module
19 3.6 Auftragsbox Abbildung 3.1: Auftragsbox Das Modul «Auftragsbox» bietet Ihnen die Möglichkeit, tägliche Aufgaben innerhalb eines Projektes oder einer Arbeitsgruppe schnell zu erstellen und zuzuweisen. Den Projektfortschritt behalten Sie stets im Auge. Ihren Bedürfnissen entsprechend erstellen Sie eine massgeschneiderte Auftragsbox mit Zuständigkeiten, Stati, Lieferpaketen, Prioritäten und Bereichen. Nach diesen Kriterien lassen sich Aufträge schnell und einfach filtern und sortieren Auftragsbox 15
20 16 Kapitel 3. Weitere Module
21 17
22 KAPITEL 4 Festlegen der Ablagestruktur 18 Kapitel 4. Festlegen der Ablagestruktur Aufgrund unserer umfassenden Erfahrung in der Konzeption und Umsetzung von Intranet Portalen bei
23 öffentlichen Verwaltungen empfehlen wir folgende Site Struktur: 19
24 20 Kapitel 4. Festlegen der Ablagestruktur
25 KAPITEL 5 Verwaltung von Benutzern, Gruppen und Zugriffsrechten 5.1 Benutzer verwalten Neuer Benutzer hinzufügen: Benutzerinformationen senden (ohne Passwort): Benutzerinformationen senden (mit neuem Passwort): Benutzer löschen: 21
26 5.2 Gruppen verwalten Im Teamraum können beliebige Gruppen definiert werden. 5.3 Gruppenzugehörigkeit bearbeiten In der Benutzerverwaltung kann die Gruppenzugehörigkeit eines Benutzers angepasst werden, indem man auf eine der Gruppen des Benutzers klickt. 22 Kapitel 5. Verwaltung von Benutzern, Gruppen und Zugriffsrechten
27 5.4 Zuweisen der Zugriffsrechte Abbildung 5.1: Die Eingabemaske zur Festlegung der Zugriffsrechte auf Objekten und Ordnern (Befehl Aktionen/Freigabe) Die Verwaltung der Zugriffsrechte ist sehr flexibel. Es können alle erdenklichen Zugriffsmodelle abgebildet werden. Die Verwaltung der Zugriffsrechte erfolgt auf der Basis von Rollen, Gruppen und Benutzern. Auf jedem Ordner oder Objekt können lokale Rollen definiert werden. Dabei werden einzelnen Benutzern oder Gruppen eine oder mehrere Rollen zugewiesen. Die Rollen gelten auf dem jeweiligen Objekt und werden standardmässig auf alle untergeordneten Rollen vererbt. Verfügbare Rollen Lesen: Benutzer oder Gruppen dürfen alle Inhalte lesen Bearbeiten: Benutzer und Gruppen dürfen alle Inhalte bearbeiten und/oder löschen. Sie können insbesondere auch Inhalte anderer Benutzer bearbeiten und/oder löschen Hinzufügen: Benutzer und Gruppen können neue Inhalte hinzufügen und alle eigenen Inhalte bearbeiten und/oder löschen Verwalten: Benutzer und Gruppen dürfen Berechtigungen anpassen und weitere Benutzer zur Teilnahme einladen. Veröffentlichen: Benutzer und Gruppen dürfen Inhalte freigeben Berechtigungen von übergeordneten Ordnern übernehmen Standardmässig werden alle Zugriffrechte auf die Unterordner vererbt. Die Vererbung kann ausgeschaltet werden, wenn die Option Berechtigungen von übergeordneten Ordner übernehmen deaktiviert wird (Häckchen entfernen). In diesem Fall können die Zugriffsrechte für diesen Ordner neu vergeben werden. Die neu vergebenen Zugriffsrechte werden ab dieser Stufe wieder auf alle Unterordner vererbt Zuweisen der Zugriffsrechte 23
28 5.5 Erweiterte Berechtigungsverwaltung 24 Kapitel 5. Verwaltung von Benutzern, Gruppen und Zugriffsrechten
29 KAPITEL 6 Self Service: Erstellung von Teamräumen mit Selbstregistrierung Eine der Hauptstärken von Teamraum ist die Self Service Funktion mit Einladung und Selbstregistrierung von externen Benutzern. Neue Teamräume können so ohne jegliche Unterstützung einer Supportorganisation erstellt werden. Externe Benutzer können sich nach einer erfolgten Einladung selbständig beim Portal als neue Benutzer registrieren. In einem vordefinierten Bereich (z. B. im Bereich Arbeitsräume) können interne Benutzer selbständig einen neuen Teamraum mit der gewünschten Ablagestruktur erstellen. Sie können mit der Beteiligungsfunktion externe und interne Benutzer zur Teilnahme im Teamraum einladen. Die Einladungen werden per an die angegebenen Adressen versendet. Ist ein Benutzer noch nicht am Portal registriert, so kann er sich durch Angabe eines Initialpassworts direkt beim Portal registrieren und wird nach der Anmeldung direkt in den entsprechenden Teamraum geleitet. Nimmt ein Benutzer die Einladung an, so wird die verantwortliche Person des Teamraum per benachrichtig. Lehnt die eingeladene Person die Einladung ab, so wird ebenfalls eine Benachrichtigung versendet. 6.1 Erstellen eines neuen Teamraums Abbildung 6.1: Erstellen eines neuen Teamraums 25
30 6.2 Einfache Verwaltung der Beteiligungen Abbildung 6.2: Einfache Verwaltung der Beteiligungen 6.3 Weitere Personen einladen Abbildung 6.3: Weitere Personen in den Arbeitsraum einladen 26 Kapitel 6. Self Service: Erstellung von Teamräumen mit Selbstregistrierung
31 KAPITEL 7 Varianten für den Betrieb von Teamraum Lösungen 7.1 SaaS - Software as a Service Beim SaaS Modell wird die Lösung im Rechenzentrum der 4teamwork (Colobern) betrieben. 7.2 Virtual Appliance Die Lösung kann als Virtual Appliance in einer virtualisierten Umgebung eingesetzt werden. 7.3 Dedizierter Linux Server Die Lösung kann auch auf einem dedizierten Linux Server installiert werden. Ein dedizierter Server bietet maximale Performance. Die Anforderungen an den Server sind wie folgt: Quadcore CPU 16-64GB RAM GB RAID 1 27
32 28 Kapitel 7. Varianten für den Betrieb von Teamraum Lösungen
33 KAPITEL 8 Informationen zur Datensicherheit Die Lösung entspricht modernsten Standards für Sicherheit und Verfügbarkeit. Der Datenverkehr zwischen Browser und Plattform wird per SSL verschlüsselt. Die Daten auf dem Server sind auf einem gespiegelten RAID-Disk gespeichert und werden täglich gesichert. 4teamwork bietet verschiedene Stufen von SLA s an, welche unter anderem den Support auch an Wochenenden garantieren und eine ständige Überwachung der Lösung durch ein professionelles Monitoringsystem beinhalten. Ihre Vorteile auf einen Blick: Sicherer Austausch von Dokumenten über e-banking Verschlüsselung (SSL 128 Bit) Online Backup aller Daten: Sämtliche Daten werden täglich auf ein Speichersystem gesichert. Eine Sicherung auf Band erfolgt wöchentlich. Professionelles Hostingcenter: 4teamwork ist im professionellen Hostingcenter colobern ( 1 ) an der Hochfeldstrasse n Bern eingemietet. Archivierung auf DVD:Auf Wunsch kann periodisch eine Archiv-DVD erstellt werden, welche alle Dateien der Plattform enthält. Hosting auf modernster Hardware: IBM Blade Server oder Dell-Server mit Dual-Xeon-Prozessoren (2.8 GHz oder besser) und SCSI-RAID1 Internet-Anbindung via Cablecom Backbone (100 Mbit, multi-homed) Leistungsfähige USV mit 30 Minuten Überbrückung Gut gewartete Firewall Überwachung aller Server durch das Nagios-Monitoring-System (Verfügbarkeit des Zope Servers, Benachrichtigung der Administratoren per und SMS) Präventive, periodische Wartung aller Zope- und Plone-Server. Verwendete Zope-Produkte werden aktualisiert, sofern neuere Releases vorhanden und diese abwärtskompatibel mit den bereits installierten Produkten sind. 8.1 Sicherheit und Verfügbarkeit Im Gegensatz zum -Versand werden alle Informationen verschlüsselt übermittelt. Gerade bei vertraulichen Dokumenten ist der Versand via ein Risiko. Die 4teamwork Plattform bietet maximalen Schutz durch 128-Bit Verschlüsselung
34 Die Daten werden auf einer RAID-Festplatte gespeichert Die Verbindung zum Teamraum ist 128-Bit SSL verschlüsselt Detallierte Logfiles über alle Zugriffe Tägliches Backup sowie monatliche Archivierung Mehrfache Undo-Funktion für das Rückgängigmachen von Fehlmanipulationen Ständige Überwachung durch das Nagios Überwachungssystem ( Bei einem Ausfall der Plattform werden unsere Techniker umgehen per SMS alarmiert und können per Fernwartung sofort eingreifen. 8.2 Verwaltung der Zugriffsrechte Die Zugriffsrechte werden standardmässig auf Unterordner vererbt und können auf jeder Stufe neu vergeben werden. Benutzer können Gruppen zugeordnet werden. Benutzerverwaltung : Hier können neue Benutzer erfasst, Passwörter neu gesetzt oder Benutzergruppen definiert werden. Den Benutzergruppen können dann unterschiedliche Zugriffsberechtigungen zugewiesen werden (Kader, Arbeitsgruppen-Verantwortliche, externe Fachkräfte, etc.). Dieser Bereich steht nur dem Administrator zur Verfügung. 8.3 Hosting und Security Webauftritt wird im Plone/Zope Hostingcenter von 4teamwork auf modernster Hardware gehostet. Dieses befindet sich im Rechenzentrum colobern 2 ( 3 ) an der Hochfeldstrasse 114 in Bern. Als Peering Site von SwissIX 4 ( 5 ) verfügt das Hosting-Center über erstklassige Anbindungen an den Internet Backbone. Das Hostingcenter bietet folgende Infrastruktur: Zwei unterschiedliche USV-Anlagen Inergen-Gaslöschanlage Zutrittsystem abgeschlossene Racks Anschluss über Fast Ethernet Klimatisierung Inergen-Löschanlage, neuste Brandmeldeanlage Zutritt 7x24h mit Badge und Pin Unsere Dienstleistung Hosting auf modernster Hardware in unserem IBM Blade Center Anbindung ans Internet via Cablecom Backbone (11Mbit) USV (30 Minuten Überbrückung) Firewall Überwachung der Server durch das Nagios System (Verfügbarkeit des Zope Servers, Benachrichtigung des Administrators via SMS) Kapitel 8. Informationen zur Datensicherheit
35 Garantierte Bandbreite bis 8Mbit peak / 1Mbit average Datenvolumen: unbeschränkt Softwareupgrades für Zope und Plone sowie alle benötigten Zusatzprodukte Datensicherheit Die Lösung wird auf einem Linux-Server (z. B. Dual XEON 2.4GhZ mit RAID1) eingerichtet. Der Server verfügt über eine Firewall, die bis auf wenige Ports (insbesondere Port 80 bzw. Port 443) den Zugriff auf den Rechner von aussen verbietet. Remote access auf den Server ist ausschliesslich per VPN möglich. Der Datenverkehr zwischen Internet-Browser und dem Zope-Server ist per SSL (128bit) verschlüsselt. Die komplette Zope-Installation, insbesondere die Zope-Datenbank (ZODB), wird täglich auf einen anderen, geografisch entfernten Fallback-Rechner gespiegelt (Hosting advanced). Einmal wöchentlich wird ein Full- Backup auf DAT erstellt werden, differentielle Backups werden täglich angefertigt. Ausfallsicherheit Der Zope-Server wird auf einem (in Hardware realisierten) RAID-1 installiert, damit ein Ausfall einer Festplatte den weiteren Betrieb des Servers nicht beeinträchtigt. Um einen Single-Point-Of- Failure auszuschliessen, kann die Zope-Lösung mittels Zope Enterprise Objects (ZEO) auf mehrere Clients (sog. Zope-Instanzen) verteilt werden. Mittels Loadbalancer kann dann der Zugriff auf die Plattform kontrolliert werden, so dass beim Ausfall eines ZEO-Clients die Plattform ohne Unterbruch weiter betrieben werden kann (siehe Abbildung 4). Die Verwendung von ZEO empfiehlt sich bei grösseren Projekten (mehrere 100 Requests pro Sekunde). Dieses Konzept garantiert Lastverteilung, eine (wählbare) Ausfallsicherheit der Lösung und ist skalierbar (zusätzliche Clients können nachträglich hinzugefügt werden). Recovery der Daten Bei einem Ausfall des Zope-Servers wird die Plattform temporär weiter vom Fallback-Server betrieben (SLA advanced). Die auf einem zweiten Rechner gespiegelte Zope-Installation kann nach einem Rechnerausfall zurückkopiert werden. Alternativ wird das letzte Backup vom Vortag per DAT zurückgelesen. 8.4 Support und Wartung Release-Management Der gesamte Quellcode von teamraum.ch sowie alle zugehörige Dokumentation wird im Code Repository von 4teamwork (subversion) verwaltet. Die Release-Politik von teamraum.ch wird von 4teamwork bestimmt, dies allerdings in Absprache mit dem Kunden. Change-Management 4teamwork verwendet in Kundenprojekten einen zentralen Ticketingdienst, über den Change-Requests und Bugs (siehe Incident und Problem Management) vom Auftraggeber gemeldet werden können. Bei eingereichten Tickets, die als Change Request klassifiziert werden, macht 4teamwork im Anschluss eine Machbarkeitsprüfung und eine grobe Aufwandschätzung. Erst wenn das OK durch den Auftraggeber erfolgt, wird das Ticket (durch den Auftraggeber) zur Bearbeitung freigegeben und von 4teamwork unter Angabe einer Frist erledigt. Incident und Problem Management Über den erwähnten Ticketing-Dienst können auch Incidents und Bugs gemeldet werden. Derart eröffnete Tickets werden als Trouble Ticket klassifiziert und vom Support von 4teamwork priorisiert behandelt. Als kritisch gewertete Incidents können zusätzlich vom Kunden direkt per Telefon unter dam Supportteam von 4teamwork gemeldet werden; alternativ kann ein an support@4teamwork.ch versendet werden. Configuration Management Alle Entwicklungen an teamraum.ch, den zugehörigen Konfigruationsparametern und Dokumentationen werden im projektspezifischen Codeverwaltungs-Repository (subversion) verwaltet. Aenderungen am System können so jederzeit verfolgt werden Support und Wartung 31
36 8.5 Maximaler Zugriffsschutz für alle Ordner, Objekte und Inhalte Alle Ordner, Objekte und Inhalte sind mit einem Zugriffsschutz versehen. Der Zugriffsschutz funktioniert auf allen Ebenen: Keine Möglichkeit für Zugriff via einer URL auf unberechtigte Daten Die Schnellsuche und die erweiterte Suche findet nur Treffer, zu welchen der angemeldete Benutzer berechtigt ist. Zu keinem Zeitpunkt sind Daten oder Inhalte öffentlich Zugänglich Das System wird regelmässig gewartet (Einspielen von Security Fixes) 32 Kapitel 8. Informationen zur Datensicherheit
37 KAPITEL 9 Kurzanleitung für gelegentliche Benutzer 9.1 Zweck Der Teamraum ist eine internetbasierte Plattform und dient zur Ablage sowie Verwaltung der Projektdokumentation. Er vereinfacht ausserdem die gemeinsame Bearbeitung und den sicheren und einfachen Austausch von Dokumenten und stellt zusätzlich Werkzeuge für den Informationsaustausch in der Projektarbeit bereit. Als Standardformat für alle Dokumente im Teamraum soll PDF gelten. Der Teamraum nimmt jedoch auch andere weit verbreitete Formate wie.doc/.docx,.ppt/.pptx,.xls/.xlsx oder.jpg und.png an. Ersparen Sie sich und Ihrem Team das mühsame Versenden der projektspezifischen Dokumente per . Tauschen Sie stattdessen alle projektrelevanten Informationen und Dokumente direkt in Teamraum aus. Erteilen Sie Aufgaben innerhalb des Projektteams und vereinbaren Sie Termine, um effizient und gemäss Zeitplan arbeiten zu können. 33
38 9.2 Im Teamraum anmelden Bitte geben Sie im Internet Browser die Adresse zu Ihrem Teamraum wie z. B. ein. Tipp: Fügen Sie diese Adresse bitte Ihren Favoriten hinzu. Anschliessend wird eine verschlüsselte Verbindung (SSL) aufgebaut. Melden Sie sich danach mit Ihren Zugangsdaten an. Falls Sie das Passwort vergessen haben, können Sie dies mit dem Link klicken Sie hier, um eine Erinnerung zu erhalten via E- Mail anfordern. Dazu müssen Sie Ihren Benutzernamen ( Adresse) eingeben. Das Passwort wird Ihnen dann auf Ihre in Ihrem Teamraum-Profil hinterlegte -Adresse gesendet. 34 Kapitel 9. Kurzanleitung für gelegentliche Benutzer
39 9.3 Ihre persönliche Startseite Sie verfügen über eine individuell gestaltbare Startseite, worauf Sie eigenhändig entscheiden können, welche Informationen für Sie wichtig sind: Favoriten Darstellung der gespeicherten Favoriten (via Stern Symbol) Kalender Darstellung aller Termine in Kalenderform Letzte Änderungen Änderungen aus abonnierten Bereichen (Auge-Symbol) Merkzettel Persönlicher Notizzettel Meine Aufgaben Zusammenfassung aller Aufgaben Durch das Klicken auf Bearbeiten können Sie Infoboxen bearbeiten, löschen oder hinzufügen Ihre persönliche Startseite 35
40 9.4 Arbeitsraum Der Arbeitsraum ist der zentrale Bereich und listet alle wichtigen Informationen auf. Mit der auf Reitern basierten Übersicht können Informationen schnell und bequem gefunden werden. Es ist deshalb normalerweise keine komplizierte Ordnerstruktur notwendig. Auf der Übersicht werden die neusten fünf Dokumente, kürzlich veränderte Inhalte, die Unterordner und ein Beschrieb dargestellt. Unter Dokumente, Termine, Kontakte und Aufgaben werden die jeweiligen Inhalte aufgelistet. Es werden auch alle Inhalte von Unterordnern aufgelistet. 9.5 Sortieren und Filtern Im Feld Filter können Sie Ihren Suchbegriff eingeben. Zum Beispiel pro, womit alle Dateien mit dem Begriff pro im Dateinamen oder im Inhalt aufgelistet werden. Durch Klicken auf den Spaltentitel wird die Sortierung bestimmt. Ein kleines Dreieck nach dem Titel zeigt Ihnen die Sortierrichtung und aktive Spalte an. 36 Kapitel 9. Kurzanleitung für gelegentliche Benutzer
41 9.6 Hinzufügen, Bearbeiten Um einen Inhalt zu bearbeiten, klicken Sie im grauen Balken auf Bearbeiten. In einem Arbeitsraum können folgende drei Inhaltstypen erstellt werden: Arbeitsraum Weitere Arbeitsräume können für Teilprojekte oder Benutzergruppen eingerichtet werden Ordner Mit dem Ordner Objekt kann die Dokumentablage strukturiert werden. Kontakt Ein einfaches Kontakt-Objekt, welches unter Kontakte aufgelistet wird Hinzufügen, Bearbeiten 37
42 9.7 Inhalte im Arbeitsraum verwalten Ordner unterscheiden sich vom Arbeitsraum darin, dass keine Beteiligungen auf einzelnen Ordnern vorgenommen werden können. Beteiligungen werden immer für den gesamten Arbeitsraum vergeben. In einem Ordner können Sie folgende Inhaltstypen erstellen: Aufgabe Eine Übersicht über alle Ihre Aufgaben erhalten Sie auf Ihrer persönlichen Startseite, wenn Sie die Infobox Meine Aufgaben hinzufügen. Datei Inhaltstyp für alle Arten von elektronischen Dokumenten, wie z. B. PDF- oder Office-Dokumente. Ordner Ordner können verschachtelt werden, um eine hierarchische Datenablage aufzubauen. Termin:Dieser Inhaltstyp wird für die Erfassung von Terminen oder Sitzungen verwendet. 9.8 Neues Dokument hinzufügen Wählen Sie im Menü Hinzufügen das Objekt Datei aus. 38 Kapitel 9. Kurzanleitung für gelegentliche Benutzer
43 9.9 Dateien hinzufügen Füllen Sie die Felder aus und wählen Sie eine Datei durch Klicken auf Datei auswählen. Sie können dann eine Datei von Ihrem Laufwerk auswählen. Beim Speichern wird eine Kopie ihrer Datei hochgeladen. Nach dem Speichern gelangen Sie auf die Detailansicht. Im Journal sehen Sie, wer die Datei bereits heruntergeladen hat und wann eine neue Version gespeichert erstellt wurde Dateien hinzufügen 39
44 Wenn Sie mehrere Dateien gleichzeitig hochladen möchten, klicken Sie zuerst auf Hinzufügen und anschliessend auf Dateien hochladen. Danach klicken Sie auf Dateien auswählen und markieren Ihre Dateien. Nachdem die Dateien hochgeladen wurden, gelangen Sie mit zurück wieder zur Auflistung Benutzer benachrichtigen Sie können jederzeit eine Benachrichtigung an ausgewählte Benutzer versenden. Wählen Sie dazu die Funktion Aktionen / Benachrichtigen 40 Kapitel 9. Kurzanleitung für gelegentliche Benutzer
45 Sie können bei der Benachrichtigung die einzelnen Benutzer auswählen Benutzer benachrichtigen 41
46 Die ausgewählten Benutzer erhalten eine mit dem Link zum Inhalt und dem Kommentar Löschen Es stehen zwei Varianten zum Löschen von Inhalten zur Verfügung: Variante 1: Klicken Sie den zu löschenden Inhalt an (Detailansicht) und wählen im grauen Balken Aktionen und dann Löschen an. Es erscheint eine Sicherheitsabfrage, in der Sie den Löschvorgang bestätigen oder abbrechen können. 42 Kapitel 9. Kurzanleitung für gelegentliche Benutzer
47 Variante 2 Falls Sie mehrere Inhalte löschen möchten, wählen Sie im grauen Balken Aktionen und dann Inhalte aus. Wählen Sie die Inhalte aus, welche Sie entfernen möchten und klicken auf Löschen. Achtung Es erscheint keine Bestätigungsmaske; die Inhalte werden sofort gelöscht. Die Aktion Inhalte steht nur bei Inhalten vom Typ Ordner und Arbeitsraum zur Verfügung Favoriten und Beobachten Bei jedem Arbeitsraum, Unterordner oder Dokument erscheinen im blauen Balken die folgenden drei Symbole: Stern Der Bereich wird zu den persönlichen Favoriten hinzugefügt. Die Favoriten können über die Startseite konfiguriert werden. Auge Der Bereich wird beobachtet. Das bedeutet, dass auf der persönlichen Startseite eine Infobox mit den jeweils neusten fünf Änderungen aus dem gewählten Bereich eingeblendet wird. Drucksymbol Die aktuelle Seite wird gedruckt Favoriten und Beobachten 43
48 9.13 Berechtigungen Auf jedem Arbeitsraum und Ordner werden zwischen vier Berechtigungsstufen unterschieden: Lesen: Der Benutzer kann auf alle Inhalte lesend zugreifen Hinzufügen: Der Benutzer kann Inhalte erstellen und eigene Inhalte bearbeiten und löschen. Bearbeiten: Gleich wie Hinzufügen, mit dem Unterschied, dass der Benutzer auch Inhalte von anderen Benutzer bearbeiten und löschen kann. Verwalten: Der Benutzer kann andere Benutzer beteiligen und die Zugriffsrechte verwalten Beteiligungen Als Verwalter eines Arbeitsraums können Sie weitere Personen beteiligen. Wechseln Sie dazu in den Bereich Beteiligungen und klicken Sie auf Teilnehmer einladen. 44 Kapitel 9. Kurzanleitung für gelegentliche Benutzer
49 9.15 Weitere Teilnehmer einladen Sie können bestehende Benutzer auswählen ( -Adresse eintippen), oder im zweiten Feld - Adressen eingeben (für neue Benutzer). Zuletzt können Sie einen Kommentar angeben. Dieser Text wird in der -Einladung enthalten sein. Wenn der Benutzer nun die Einladung akzeptiert, erhalten Sie eine Bestätigung per und der Benutzer automatisch Lese-Zugriff auf den entsprechenden Arbeitsraum Weitere Teilnehmer einladen 45
50 46 Kapitel 9. Kurzanleitung für gelegentliche Benutzer
51 KAPITEL 10 Informationen zum Hosting und zur Server Infrastruktur 47
52 48 Kapitel 10. Informationen zum Hosting und zur Server Infrastruktur
53 KAPITEL Tipps für effizientes Informationsmanagement 11.1 Tipp 1: Zentrale Dokumentenablage mit dezentraler Pflege In grossen Projekten entstehen Dokumente dezentral durch verschiedene Mitarbeitende. Statt die Dokumente per an das gesamte Projektteam zu versenden, sollten diese zentral in einer gemeinsam geführten Dokumentenablage auf einer Internetplattform abgelegt werden. So sind die neusten Dokumente stets für alle Projektmitarbeitenden und beteiligten Firmen im Zugriff und können von überall her abgerufen werden Tipp 2: Lückenlose Abbildung des Dokumentenfluss Die Internetplattform sollte den gesamten Dokumentenfluss abbilden können. Alle wichtigen Metadaten wie Ersteller, Erstellungs und Modifikationsdatum sowie eine automatische Versionierung erleichtern die Zurückverfolgung der Dokumenten historie. Zudem sollten auch Downloads und Benachrichtigungen durch die Benutzer in einem vom System geführten Dateijournal protokolliert werden Tipp 3: Unterstützung für beliebige Browser und mobile Endgeräte Smartphones und Tablet Computer erlauben den Zugriff auf Webanwen dungen von überall her und die Vielfalt der benutzten Webbrowser nimmt ständig zu. War es früher noch der Internet Explorer, welcher defacto als Standard galt, so greift man heute mit den verschiedensten Browsern (Safari, Firefox, Chrome, Opera) auf Internetplattformen zu. Eine zukunftsgerichtete Lösung sollte deshalb webbasiert sein und auf all den erwähnten Endgeräten und Browsern uneingeschränkt lauffähig sein Tipp 4: Dokumente sicher und einfach austauschen Der Austausch von Projektdokumenten mittels hat zahlreiche Nachteile. So sind Dokumente häufig zu gross, 49
54 ab 10 Megabyte Datengrösse kann die Übertragung meist nicht mehr garantiert werden. Zudem ist die Übertragung per nicht verschlüsselt. Dokumente können also theoretisch unterwegs abgefangen und von unberechtigten Personen eingesehen werden. Eine zeitgemässe Internetplattform bietet zahlreiche Vorteile gegenüber dem Versand. Die Verbindung zur Plattform ist in der Regel verschlüsselt, wie dies beispielsweise bei ebankinganwendungen auch der Fall ist. Dokumente werden deshalb sicher vom Sender zum Empfänger übertragen und gleichzeitig auf der Internetplattform in der Ablagestruktur archiviert Tipp 5: Definieren Sie die Geschäftsregeln Sie werden in Ihrem Team immer Mitarbeitende antreffen, welche sich gegen moderne und komfortable Lösungen sträuben. Mit der Festlegung von Geschäftsregeln können Sie bereits vor Projektbeginn für klare Verhältnisse sorgen. Legen Sie fest, dass alle projektrelevanten Dokumente zwingend auf der Internet Plattform abgelegt werden müssen. Auch die Frage nach der aktuellsten Version lässt sich so einfach beantworten. Weisen Sie ihre Teammitglieder darauf hin, dass die Bewirtschaftung der Internetplattform mit der gleichen Sorgfalt erfolgen muss wie dies für alle anderen Projekttätigkeiten auch der Fall sein sollte. Nehmen Sie eine solche Geschäftsregel auch in einen Werk- oder Ingenieurvertrag auf Tipp 6: Flexibles Berechtigungsmodell und individuelle Ablagestruktur Eine InternetProjektplattform sollte beliebige Ablagestrukturen und Berechtigungsmodelle unterstützen. Gerade bei grösseren Projektvorhaben, welche meist mehrere Jahre dauern, sind verschiedene Gremien beteiligt, welche unterschiedliche Zugriffsrechte benötigen. Idealerweise können die Benutzer einer oder mehreren Gruppen zugeordnet werden. In der Ablagestruktur werden die Benutzergruppen auf den entsprechenden Bereichen berechtigt. Werden während des Projekts neue Benutzer erfasst, so müssen diese dann nur noch den gewünschten Gruppen zugeordnet werden und erhalten so automatisch die korrekten Zugriffsrechte Tipp 7: Wo sind meine Daten gehostet? Ein Hosting in der Cloud vereinfacht den Betrieb, da die Daten in einem Hochleistungsrechenzentrum gelagert werden. Achten Sie beim Hosting darauf, wo ihre Daten gespeichert werden und wer alles darauf Zugriff hat. Erkundigen Sie sich über die technische Sicherheit, Disaster RecoveryKonzepte sowie die Backup und RestoreStrategien ihres Rechenzentrums. Stellen Sie sicher, dass Sie jederzeit über Ihre Daten verfügen können und diese bei Bedarf auch als DVD erhalten können Tipp 8: Gemeinsam geführte Pendenzenliste Moderne Internetplattformen bieten eine integrierte Aufgabenverwaltung an. Im Gegensatz zur Tabellenkalkulation kann eine Datenbank gestütze Verwaltung von Aufgaben von mehreren Personen bewirtschaftet werden. Zudem kann der Verlauf einer Aufgabe zurückverfolgt werden (Wer hat die Aufgabe erfasst, von wem und wann wurde sie auf erledigt gestellt.). 50 Kapitel Tipps für effizientes Informationsmanagement
55 11.9 Tipp 9: Projektübergreifender Terminplan Besonders bei langandauernden Gross projekten nimmt die Terminplanung eine zentrale Rolle ein. Die verschiedenen Projektteams erarbeiten in der Regel individuelle Terminpläne, welche dann vom Gesamtprojektleiter konsolidiert werden. Um einen ständig aktualisierten Gesamtterminplan zu führen, sollte die Internetplattform die dezentrale Erfassung von Terminen sowie eine zentrale Zusammenfassung erlauben. Idealerweise können dann die verschiedenen Kalender abonniert werden (icalprotokoll) Tipp 10: Achten Sie auf eine zuverlässige Supportorganisation Da in Grossprojekten häufig dutzende von Firmen mit unterschiedlichsten IT Infrastrukturen beteiligt sind, sollte der Support für die Internetplattform vom Anbieter direkt erfolgen. Bei kosten günstigen internationalen Anbietern kann dies unter Umständen schwierig sein. Spezialisierte Anbieter von Internet plattformen können den Support in der Regel unbürokratisch und rasch anbieten. Achten Sie bei der Miete von Angeboten darauf, dass der Support bereits im Mietpreis inbegriffen oder klar definiert ist Fazit: Technik und Support Zusammenfassend kann gesagt werden, dass es mittlerweile unzählige Angebote gibt, um Dokumente online auszutauschen. Viele dieser Angebote sind sogar kostenlos. Die relevantesten Punkte sind Gewährleistung von Sicherheit, ein zentrales, individuell strukturiertes Ablagesystem mit Versionierung und Archivierung und die einfache Zuteilung von Zugriffsrechten und sollte einmal ein Problem auftauchen, sollten Sie rasch und unproblematisch Unterstützung erhalten Tipp 9: Projektübergreifender Terminplan 51
56 52 Kapitel Tipps für effizientes Informationsmanagement
57 KAPITEL 12 Standardablauf für die erfolgreiche Lancierung eines neuen Teamraums 12.1 Neuer Teamraum erstellen Geben Sie Titel, Beschreibung, Text an. Sie können im Textfeld die Kontaktpersonen bei Fragen zum Teamraum angeben. Achten Sie beim Titel darauf, dass er nicht zu lang ist und dass alle zukünftigen Benutzer sich den Titel gut merken können. Legen Sie ein einheitliches Bezeichnungsschema für alle Teamräume fest. Beispiel: PL-33 Teilprojekt Ordnerstruktur erstellen Erstellen Sie die gewünschte Ordnerstruktur durch hinzufügen von neuen Ordnern und Unterordnern. Beispiele von geeigneten Ablagestrukturen finden Sie auf demo.teamraum.ch 1. Erstellen Sie nicht zuviele Unterordner. Wenn sie viele Dokumente abgelegt haben, so finden Sie die gewünschten Dokumente über die Schnellsuche oder über den Filter. Legen Sie eine geeignete Nummerierung für ihre Ordnerstruktur fest. Überlegen Sie sich, wie ihr Team die Dokumente am einfachsten ablegen und wieder auffinden kann 12.3 Berechtigungen festlegen Erstellen Sie Gruppen und berechtigen Sie die Gruppen auf den entsprechenden Unterordnern. Bestimmen Sie durch die Rollen (Lesen, Hinzufügen, Bearbeiten), welche Benutzer und Gruppen Informationen lesen, hinzufügen und bearbeiten dürfen. Unterbrechen Sie die Vererbung der Zugriffsrechte, falls Sie bestimmte Ordner schützen möchten (Gesamtprojektleitung, interne Dokumente, Lenkunsausschuss)
58 12.4 Inhaltsstruktur und Berechtigungen überprüfen Lassen Sie die Ablagestruktur von ihren Projektverantwortlichen überprüfen Nehmen Sie die gewünschten Anpassungen vor. Sie können bestehende Ordner in der Inhaltsansicht umbenennen oder verschieben. Erstellen Sie einen Testbenutzer und melden Sie sich mit dem Testbenutzer am System an. Überprüfen Sie, ob die Zugriffsrechte korrekt eingestellt sind Inhalte erstellen und hochladen Befüllen Sie die Inhaltstruktur mit Dokumenten, Aufgaben und Informationen. Laden sie alle projektrelevanten Dokumente in die entsprechenden Order. Sie können hierzu auch die Mehrfach-Upload Funktion benutzen. Achten Sie vor dem Hochladen darauf, dass die Dokumente bereits korrekt benannt sind. Ein nachträgliches Umbenennen der Dokumente im Teamraum ist aufwändiger als die korrekte Namensgebung vor dem Hochladen. Erfassen Sie alle Termine und Sitzungen. Die Benutzer können sich die Termine in ihren Kalender exportieren Benutzer einladen Informieren Sie die Benutzer etwa eine Woche vor Beginn der Liveschaltung, dass Sie bald die Zugangsdaten erhalten werden. Erstellen Sie eine Kurzanleitung, die auf ihr Projekt zugeschnitten ist. Laden Sie die Benutzer mit einem Begrüssungsmail ein. Im Mail sollten Sie die wichtigsten Geschäftsregeln für die Benutzung des Teamraums, einen Link auf die Kurzanleitung sowie eine Anlaufstelle für Fragen zum Teamraum erwähnen Kontrolle der Nutzung Kontrollieren Sie nach der Freigabe, ob die Benutzer den Teamraum aktiv nutzen und ob der Dokumentfluss funktioniert. Überprüfen Sie, ob alle Dokumente vollständig im Teamraum verfügbar und korrekt abgelegt sind. 54 Kapitel 12. Standardablauf für die erfolgreiche Lancierung eines neuen Teamraums
59 KAPITEL 13 Kontakt Ihr Ansprechpartner bei 4teamwork ist: Bernhard Bühlmann, Geschäftsführer 4teamwork GmbH Engehaldenstrasse 53 CH-3012 Bern 1 Telefon: Fax.: b.buehlmann@4teamwork.ch 55
60 56 Kapitel 13. Kontakt
61 Abbildungsverzeichnis 2.1 Der Arbeitsraum Alles Wichtige im Überblick: Die persönliche Startseite Die Dokumentenverwaltung (DMS) Termine und Sitzungen verwalten Aufgaben verwalten Kontakte verwalten Auftragsbox Die Eingabemaske zur Festlegung der Zugriffsrechte auf Objekten und Ordnern (Befehl Aktionen/Freigabe) Erstellen eines neuen Teamraums Einfache Verwaltung der Beteiligungen Weitere Personen in den Arbeitsraum einladen
Kurzanleitung «Teamraum 4»
 Kurzanleitung «Teamraum 4» Bernhard Bühlmann, 4teamwork Version: 1.0 Bern, 19. Januar 2011 4teamwork GmbH Engehaldenstrasse 53, 3012 Bern www.4teamwork.ch Inhaltsverzeichnis 1 Zweck... 3 2 Im Teamraum
Kurzanleitung «Teamraum 4» Bernhard Bühlmann, 4teamwork Version: 1.0 Bern, 19. Januar 2011 4teamwork GmbH Engehaldenstrasse 53, 3012 Bern www.4teamwork.ch Inhaltsverzeichnis 1 Zweck... 3 2 Im Teamraum
HOSTED SHAREPOINT. Skyfillers Kundenhandbuch. Generell... 2. Online Zugang SharePoint Seite... 2 Benutzerpasswort ändern... 2
 HOSTED SHAREPOINT Skyfillers Kundenhandbuch INHALT Generell... 2 Online Zugang SharePoint Seite... 2 Benutzerpasswort ändern... 2 Zugriff & Einrichtung... 3 Windows... 3 Mac OS X... 5 Benutzer & Berechtigungen...
HOSTED SHAREPOINT Skyfillers Kundenhandbuch INHALT Generell... 2 Online Zugang SharePoint Seite... 2 Benutzerpasswort ändern... 2 Zugriff & Einrichtung... 3 Windows... 3 Mac OS X... 5 Benutzer & Berechtigungen...
Bauen Sie Ihre Projekte auf eine solide Plattform
 Bauen Sie Ihre Projekte auf eine solide Plattform teamraum bietet eine Plattform für den sicheren und einfachen Dokumentenaustausch mit externen Partnern in organisationsübergreifenden Projekten. Projekte
Bauen Sie Ihre Projekte auf eine solide Plattform teamraum bietet eine Plattform für den sicheren und einfachen Dokumentenaustausch mit externen Partnern in organisationsübergreifenden Projekten. Projekte
Handy-Synchronisation Inhalt
 Handy-Synchronisation Inhalt 1. allgemeine Einstellungen... 2 1.1. Anlegen eines SyncAccounts... 2 1.1.1. Synchronisation über eigenen Exchange-Server... 3 1.1.2. gehostete Synchronisation... 5 1.2. Synchronisations-Einstellungen...
Handy-Synchronisation Inhalt 1. allgemeine Einstellungen... 2 1.1. Anlegen eines SyncAccounts... 2 1.1.1. Synchronisation über eigenen Exchange-Server... 3 1.1.2. gehostete Synchronisation... 5 1.2. Synchronisations-Einstellungen...
Unterrichtseinheit 10
 Unterrichtseinheit 10 Begriffe zum Drucken unter Windows 2000 Druckgerät Das Hardwaregerät, an dem die gedruckten Dokumente entnommen werden können. Windows 2000 unterstützt folgende Druckgeräte: Lokale
Unterrichtseinheit 10 Begriffe zum Drucken unter Windows 2000 Druckgerät Das Hardwaregerät, an dem die gedruckten Dokumente entnommen werden können. Windows 2000 unterstützt folgende Druckgeräte: Lokale
Dateien verschlüsselt und flexibel verwalten im sicheren Cloudspeicher - betrieben in Deutschland, nach deutschen Datenschutzrichtlinien.
 Dateien verschlüsselt und flexibel verwalten im sicheren Cloudspeicher - betrieben in Deutschland, nach deutschen Datenschutzrichtlinien. Im Web Für Windows Für ios Für Android Werden Sie DriveOnWeb-Profi
Dateien verschlüsselt und flexibel verwalten im sicheren Cloudspeicher - betrieben in Deutschland, nach deutschen Datenschutzrichtlinien. Im Web Für Windows Für ios Für Android Werden Sie DriveOnWeb-Profi
Die Cargo Plattform bietet einen sicheren und einfachen Datentransfer mit einem modernen Web- Interface.
 Erste Schritte Die Cargo Plattform bietet einen sicheren und einfachen Datentransfer mit einem modernen Web- Interface. Inhaltsverzeichnis Anmelden 2 Startseite 3 Dateimanager 4 CargoLink 5 Freigaben 6
Erste Schritte Die Cargo Plattform bietet einen sicheren und einfachen Datentransfer mit einem modernen Web- Interface. Inhaltsverzeichnis Anmelden 2 Startseite 3 Dateimanager 4 CargoLink 5 Freigaben 6
InfoRAUM VERWENDEN. Kurzanleitung für Neueinsteiger
 InfoRAUM VERWENDEN Kurzanleitung für Neueinsteiger HERZLICH WILLKOMMEN IN INFORAUM - IHRER PROJEKTPLATTFORM IM INTERNET Mit InfoRAUM erhalten Sie ein einfaches und effizientes Werkzeug zur Abwicklung Ihrer
InfoRAUM VERWENDEN Kurzanleitung für Neueinsteiger HERZLICH WILLKOMMEN IN INFORAUM - IHRER PROJEKTPLATTFORM IM INTERNET Mit InfoRAUM erhalten Sie ein einfaches und effizientes Werkzeug zur Abwicklung Ihrer
BIT IT Cloudio. Konfigurationsanleitung
 BIT IT Cloudio Konfigurationsanleitung - Wichtige Einrichtungsinformationen - Wir empfehlen Ihnen umgehend Ihr initiales Passwort in Ihren persönlichen Einstellungen abzuändern, sowie fehlende, persönliche
BIT IT Cloudio Konfigurationsanleitung - Wichtige Einrichtungsinformationen - Wir empfehlen Ihnen umgehend Ihr initiales Passwort in Ihren persönlichen Einstellungen abzuändern, sowie fehlende, persönliche
Benutzeranleitung fu r die Webseite des Turnverband Luzern, Ob- und Nidwalden
 Benutzeranleitung fu r die Webseite des Turnverband Luzern, Ob- und Nidwalden Inhalt Allgemeines... 2 Registrierung... 2 Login... 2 Änderung der Daten... 2 Browser... 3 Event erstellen und bearbeiten...
Benutzeranleitung fu r die Webseite des Turnverband Luzern, Ob- und Nidwalden Inhalt Allgemeines... 2 Registrierung... 2 Login... 2 Änderung der Daten... 2 Browser... 3 Event erstellen und bearbeiten...
Benutzer-Handbuch Lerndokumentation www.learndoc.ch
 Benutzer-Handbuch Lerndokumentation www.learndoc.ch Inhaltsverzeichnis Benutzer-Handbuch Lerndokumentation www.learndoc.ch... Benutzung in der Rolle Lernende(r)... Benutzeroberfläche... Registrierung...
Benutzer-Handbuch Lerndokumentation www.learndoc.ch Inhaltsverzeichnis Benutzer-Handbuch Lerndokumentation www.learndoc.ch... Benutzung in der Rolle Lernende(r)... Benutzeroberfläche... Registrierung...
Schnellstartanleitung
 Schnellstartanleitung Inhalt: Ein Projekt erstellen Ein Projekt verwalten und bearbeiten Projekt/Assessment-Ergebnisse anzeigen Dieses Dokument soll Ihnen dabei helfen, Assessments auf der Plattform CEB
Schnellstartanleitung Inhalt: Ein Projekt erstellen Ein Projekt verwalten und bearbeiten Projekt/Assessment-Ergebnisse anzeigen Dieses Dokument soll Ihnen dabei helfen, Assessments auf der Plattform CEB
Projektraum USER GUIDE
 new copy store Projektraum USER GUIDE Der Projektraum ermöglicht Ihnen und Ihren Projektpartnern eine einfach zu bedienende, kollaborative Plattform für den Austausch von elektronischen Dokumenten. Mit
new copy store Projektraum USER GUIDE Der Projektraum ermöglicht Ihnen und Ihren Projektpartnern eine einfach zu bedienende, kollaborative Plattform für den Austausch von elektronischen Dokumenten. Mit
Anleitung zum Gebrauch des Online-Mietvertrages
 Anleitung zum Gebrauch des Online-Mietvertrages Unmittelbar nach Kauf stehen Ihnen Ihre Online-Mietverträge unter MEIN BEREICH zur Verfügung. Sie müssen sich nur mit den von Ihnen gewählten Benutzernamen
Anleitung zum Gebrauch des Online-Mietvertrages Unmittelbar nach Kauf stehen Ihnen Ihre Online-Mietverträge unter MEIN BEREICH zur Verfügung. Sie müssen sich nur mit den von Ihnen gewählten Benutzernamen
ESTV SuisseTax egovernment-portal Benutzeranleitung
 Eidgenössisches Finanzdepartement EFD Eidgenössische Steuerverwaltung ESTV Servicedesk egovernment ESTV SuisseTax egovernment-portal Elektronische Rückerstattungsanträge der Verrechnungssteuer (Formular
Eidgenössisches Finanzdepartement EFD Eidgenössische Steuerverwaltung ESTV Servicedesk egovernment ESTV SuisseTax egovernment-portal Elektronische Rückerstattungsanträge der Verrechnungssteuer (Formular
Storebox Admin Guide. Swisscom (Schweiz) AG
 Storebox Admin Guide Swisscom (Schweiz) AG Inhalt 2. Grundlagen 3 2. User erstellen 6 3. Plan erstellen 20 4. User bearbeiten 27 5. Spezielles 33 3 Grundlagen Was ist Storebox? 4 Was ist Storebox? Storebox
Storebox Admin Guide Swisscom (Schweiz) AG Inhalt 2. Grundlagen 3 2. User erstellen 6 3. Plan erstellen 20 4. User bearbeiten 27 5. Spezielles 33 3 Grundlagen Was ist Storebox? 4 Was ist Storebox? Storebox
Dokumenten Management (DMS)
 Uptime Services AG Brauerstrasse 4 CH-8004 Zürich Tel. +41 44 560 76 00 Fax +41 44 560 76 01 www.uptime.ch Dokumenten Management (DMS) Funktionalitäten 27. Dezember 2013 Inhaltsverzeichnis 1 ARTS DMS Option...
Uptime Services AG Brauerstrasse 4 CH-8004 Zürich Tel. +41 44 560 76 00 Fax +41 44 560 76 01 www.uptime.ch Dokumenten Management (DMS) Funktionalitäten 27. Dezember 2013 Inhaltsverzeichnis 1 ARTS DMS Option...
TEAMWORK Weblogin. Handbuch
 TEAMWORK Weblogin Handbuch 1. Einleitung... 3 2. Die Benutzeroberfläche... 3 2.1 Übersicht...3 2.2 Dokument-Icons...4 2.3 Andere Gesellschaft anzeigen...5 3. Dateien hinzufügen... 5 3.1 Hinzufügen-Button/Upload-Button...5
TEAMWORK Weblogin Handbuch 1. Einleitung... 3 2. Die Benutzeroberfläche... 3 2.1 Übersicht...3 2.2 Dokument-Icons...4 2.3 Andere Gesellschaft anzeigen...5 3. Dateien hinzufügen... 5 3.1 Hinzufügen-Button/Upload-Button...5
Anleitung zu htp Mail Business htp WebMail Teamfunktionen
 Sehr geehrter Kunde, sehr geehrte Kundin, mit dem E-Mail Produkt htp Mail Business stehen Ihnen eine Vielzahl von Funktionen für eine professionelle Kommunikation innerhalb und außerhalb Ihres Unternehmens
Sehr geehrter Kunde, sehr geehrte Kundin, mit dem E-Mail Produkt htp Mail Business stehen Ihnen eine Vielzahl von Funktionen für eine professionelle Kommunikation innerhalb und außerhalb Ihres Unternehmens
38. Benutzerverwaltung
 38. Benutzerverwaltung Stellen Sie Standard-Variablen für jeden Benutzer individuell ein. Begrenzen Sie den Zugang für einzelne Benutzer zeitlich, z.b. für Praktikanten. Legen Sie fest, wie HVO2go und
38. Benutzerverwaltung Stellen Sie Standard-Variablen für jeden Benutzer individuell ein. Begrenzen Sie den Zugang für einzelne Benutzer zeitlich, z.b. für Praktikanten. Legen Sie fest, wie HVO2go und
Supportportal / Anmeldung und Nutzung
 Supportportal / Anmeldung und Nutzung 2015 BSV GmbH & Co. KG Zollstock 15 37081 Göttingen Tel. 0551 548 55 0 Fax 0551 548 55 20 www.bsv.net Inhaltsverzeichnis Installation Client... 3 Registrierung und
Supportportal / Anmeldung und Nutzung 2015 BSV GmbH & Co. KG Zollstock 15 37081 Göttingen Tel. 0551 548 55 0 Fax 0551 548 55 20 www.bsv.net Inhaltsverzeichnis Installation Client... 3 Registrierung und
Novell FILR Doku Seite 1 NOVELL FILR
 Novell FILR Doku Seite 1 NOVELL FILR Filr 2.0 ist ein Dateimanagement- und Collaboration-Tool für Unternehmen, mit dem Benutzer vom Web, von einem Mobilgerät oder vom Dateisystem auf ihren Arbeitsstationen
Novell FILR Doku Seite 1 NOVELL FILR Filr 2.0 ist ein Dateimanagement- und Collaboration-Tool für Unternehmen, mit dem Benutzer vom Web, von einem Mobilgerät oder vom Dateisystem auf ihren Arbeitsstationen
Microsoft Office 365
 Anleitung Microsoft Office 365 Version 1.1 vom 19.08.2015 Version Datum Verantwortliche V1.0 Juli 2015 Matthias Meyer V1.1 18.08.2015 WEW/VOP Informatik Schulen Baselland IT.SBL Informatik Schulen Baselland
Anleitung Microsoft Office 365 Version 1.1 vom 19.08.2015 Version Datum Verantwortliche V1.0 Juli 2015 Matthias Meyer V1.1 18.08.2015 WEW/VOP Informatik Schulen Baselland IT.SBL Informatik Schulen Baselland
Projektraum. new copy store
 new copy store Projektraum User Guide Der Projektraum ermöglicht Ihnen und Ihren Projektpartnern eine einfach zu bedienende, kollaborative Plattform für den Austausch von elektronischen Dokumenten. Mit
new copy store Projektraum User Guide Der Projektraum ermöglicht Ihnen und Ihren Projektpartnern eine einfach zu bedienende, kollaborative Plattform für den Austausch von elektronischen Dokumenten. Mit
Installationsanleitung ab-agenta
 Installationsanleitung ab-agenta Hard-/Software-Voraussetzungen Unterstützung von 32- und 64-Bit Betriebssystemen Windows 7/8/8.1/10, 2008/2012/2016 Server Einplatz-Version: mindestens 4 GB RAM Arbeitsspeicher,
Installationsanleitung ab-agenta Hard-/Software-Voraussetzungen Unterstützung von 32- und 64-Bit Betriebssystemen Windows 7/8/8.1/10, 2008/2012/2016 Server Einplatz-Version: mindestens 4 GB RAM Arbeitsspeicher,
XELOS 7.0 First Steps
 XELOS 7.0 First Steps Überblick XELOS ist eine professionelle Enterprise.0-Software, welche in Unternehmen als Intranet- Lösung eingesetzt werden kann und so die Zusammenarbeit in kleinen Teams sowie im
XELOS 7.0 First Steps Überblick XELOS ist eine professionelle Enterprise.0-Software, welche in Unternehmen als Intranet- Lösung eingesetzt werden kann und so die Zusammenarbeit in kleinen Teams sowie im
e-fon PRO Bright Version 2015 Installation Ausgabedatum , Dokumentversion UPC Schweiz GmbH
 e-fon PRO Bright Version 2015 Installation Ausgabedatum 02.2017, Dokumentversion 1.0 2017 UPC Schweiz GmbH 1. Konfiguration im e-fon-portal Öffnen Sie die e-fon-webseite über www.e-fon.ch Geben Sie auf
e-fon PRO Bright Version 2015 Installation Ausgabedatum 02.2017, Dokumentversion 1.0 2017 UPC Schweiz GmbH 1. Konfiguration im e-fon-portal Öffnen Sie die e-fon-webseite über www.e-fon.ch Geben Sie auf
Stellvertreter-Berechtigung für Kalender und Posteingang Outlook
 Informationen über Zugriffsrechte für Stellvertretung Über die Funktion Zugriffsrechte für Stellvertretung kannst du zusätzliche Berechtigungen erteilen, z. B. die Möglichkeit für eine Stellvertretung,
Informationen über Zugriffsrechte für Stellvertretung Über die Funktion Zugriffsrechte für Stellvertretung kannst du zusätzliche Berechtigungen erteilen, z. B. die Möglichkeit für eine Stellvertretung,
vbulletin 5 Connect Kurzanleitung (ver 1.0) Erstellt und gewartet von Internet Brands Übersetzung: Dominic Schlatter
 vbulletin 5 Connect Kurzanleitung (ver 1.0) Erstellt und gewartet von Internet Brands Übersetzung: Dominic Schlatter 1 Einleitung Gratulation! Sie haben nun erfolgreich vbulletin installiert. Falls Sie
vbulletin 5 Connect Kurzanleitung (ver 1.0) Erstellt und gewartet von Internet Brands Übersetzung: Dominic Schlatter 1 Einleitung Gratulation! Sie haben nun erfolgreich vbulletin installiert. Falls Sie
Betriebswirtschaftliche Standardsoftware - Made for the WEB. ESS Enterprise Solution Server. Dokumentenablage. Release 6.0 Dokumentenablage 1
 ESS Enterprise Solution Server Dokumentenablage Release 6.0 Dokumentenablage 1 Inhaltsangabe 1. Allgemeines... 3 2. Ablegen der Dokumente im ESS... 4 2.1. Voraussetzung... 4 2.1.1. Konfiguration des Browsers...
ESS Enterprise Solution Server Dokumentenablage Release 6.0 Dokumentenablage 1 Inhaltsangabe 1. Allgemeines... 3 2. Ablegen der Dokumente im ESS... 4 2.1. Voraussetzung... 4 2.1.1. Konfiguration des Browsers...
Benutzerhandbuch GI CLOUD box
 B e n u t z e r h a n d b u c h G I C L O U D b o x S e i t e 1 Benutzerhandbuch GI CLOUD box Inhaltsverzeichnis 1 Einleitung... 2 2 Version... 2 3 Installation Client-Software... 3 4 Handling & Tipps...
B e n u t z e r h a n d b u c h G I C L O U D b o x S e i t e 1 Benutzerhandbuch GI CLOUD box Inhaltsverzeichnis 1 Einleitung... 2 2 Version... 2 3 Installation Client-Software... 3 4 Handling & Tipps...
Anleitung für das Büro Version 2.9.0
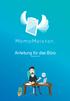 Anleitung für das Büro Version 2.9.0 Inhaltsverzeichnis Mitarbeiter einladen Eine Gruppe festlegen Eine MemoMappe erstellen Eine Untermappe erstellen Eine Mappen-Stuktur kopieren Eine MemoMappe bearbeiten
Anleitung für das Büro Version 2.9.0 Inhaltsverzeichnis Mitarbeiter einladen Eine Gruppe festlegen Eine MemoMappe erstellen Eine Untermappe erstellen Eine Mappen-Stuktur kopieren Eine MemoMappe bearbeiten
Zwei-Faktor- Authentifizierung für das Smartphone.
 Zwei-Faktor- Authentifizierung für das Smartphone.. Zwei-Faktor-Authentifizierung für das Smartphone. Inhalte. Einleitung. 2 Einrichtung Zwei-Faktor-Authentifizierung für das Smartphone. 3 Sicherheitseinstellungen
Zwei-Faktor- Authentifizierung für das Smartphone.. Zwei-Faktor-Authentifizierung für das Smartphone. Inhalte. Einleitung. 2 Einrichtung Zwei-Faktor-Authentifizierung für das Smartphone. 3 Sicherheitseinstellungen
In der Version ProjectNetWorld 6.2 erwarten Sie neue Funktionen und Weiterentwicklungen, die wir Ihnen im Folgenden kurz beschreiben.
 ProjectNetWorld 6.2 In der Version ProjectNetWorld 6.2 erwarten Sie neue Funktionen und Weiterentwicklungen, die wir Ihnen im Folgenden kurz beschreiben. Drag and Drop Neue Dokumente hochladen Bestehende
ProjectNetWorld 6.2 In der Version ProjectNetWorld 6.2 erwarten Sie neue Funktionen und Weiterentwicklungen, die wir Ihnen im Folgenden kurz beschreiben. Drag and Drop Neue Dokumente hochladen Bestehende
Quickstart mds online für lokale Administratoren (Master) Das Nutzerportal Einrichten von Benutzerkonten und Zuweisung von Lizenzen
 Quickstart mds online für lokale Administratoren (Master) Das Nutzerportal Einrichten von Benutzerkonten und Zuweisung von Lizenzen Das Nutzerportal Überblick Das Nutzerportal ist das Berechtigungs Center
Quickstart mds online für lokale Administratoren (Master) Das Nutzerportal Einrichten von Benutzerkonten und Zuweisung von Lizenzen Das Nutzerportal Überblick Das Nutzerportal ist das Berechtigungs Center
Typo3 Benutzerhandbuch
 Typo3 Benutzerhandbuch contemas GmbH & Co KG Hauptplatz 46 7100 Neusiedl/See m: office@contemas.net Sechsschimmelgasse 14 1090 Wien www.contemas.net t: +43 (0) 136 180 80 Inhaltsverzeichnis 1 Zugang...
Typo3 Benutzerhandbuch contemas GmbH & Co KG Hauptplatz 46 7100 Neusiedl/See m: office@contemas.net Sechsschimmelgasse 14 1090 Wien www.contemas.net t: +43 (0) 136 180 80 Inhaltsverzeichnis 1 Zugang...
Quickstart mds online für lokale Administratoren (Master) Das Nutzerportal Einrichten von Benutzerkonten und Zuweisung von Lizenzen
 Quickstart mds online für lokale Administratoren (Master) Das Nutzerportal Einrichten von Benutzerkonten und Zuweisung von Lizenzen Das Nutzerportal Überblick Das Nutzerportal ist das Berechtigungs Center
Quickstart mds online für lokale Administratoren (Master) Das Nutzerportal Einrichten von Benutzerkonten und Zuweisung von Lizenzen Das Nutzerportal Überblick Das Nutzerportal ist das Berechtigungs Center
Neue Web-Oberfläche 2. Freigaben verwalten 3. Kontaktverwaltung 3. CargoLinks mit mehreren Empfängern 3. Ordner Aktionen 4
 Neu in Version 2.0 Verfügbar ab September 2012 Der CargoServer in der Version 2.0 hat zahlreiche neue Funktionen erhalten macht die Arbeit für den Benutzer und auch den Administrator einfacher und intuitiver.
Neu in Version 2.0 Verfügbar ab September 2012 Der CargoServer in der Version 2.0 hat zahlreiche neue Funktionen erhalten macht die Arbeit für den Benutzer und auch den Administrator einfacher und intuitiver.
Gebrauchsanleitung. vision App
 Gebrauchsanleitung vision App A Registrierung Inhaltsverzeichnis 4 B atenübertragung 5 C 1. 2. 3. 4. Bluetooth Koppelung Zuweisen des Blutdruckmessgerätes Zuweisen des Schrittzählers Zuweisen der Waage
Gebrauchsanleitung vision App A Registrierung Inhaltsverzeichnis 4 B atenübertragung 5 C 1. 2. 3. 4. Bluetooth Koppelung Zuweisen des Blutdruckmessgerätes Zuweisen des Schrittzählers Zuweisen der Waage
Anleitung: SecureSafe-Client für PC / Mac
 Anleitung: SecureSafe-Client für PC / Mac by DSwiss AG, Zurich, Switzerland 1 Inhaltsverzeichnis 1. EINFÜHRUNG 1.1 SecureSafe im Überblick: Online-Konto, SecureSafe-Client, Mobile-Apps 1.2 Logik des SecureSafe-Clients
Anleitung: SecureSafe-Client für PC / Mac by DSwiss AG, Zurich, Switzerland 1 Inhaltsverzeichnis 1. EINFÜHRUNG 1.1 SecureSafe im Überblick: Online-Konto, SecureSafe-Client, Mobile-Apps 1.2 Logik des SecureSafe-Clients
Quickline Cloud Apps
 Quickline Cloud Apps Inhaltsverzeichnis Inahlt 1 Einstieg 3 2 Unterstützte Geräte 3 3 Mobile Apps 4 3.1 Hauptmenü 5 3.2 Automatische Aktualisierung 7 3.3 Dateikennzeichnung 9 3.4 Erste Nutzung 10 3.4.1
Quickline Cloud Apps Inhaltsverzeichnis Inahlt 1 Einstieg 3 2 Unterstützte Geräte 3 3 Mobile Apps 4 3.1 Hauptmenü 5 3.2 Automatische Aktualisierung 7 3.3 Dateikennzeichnung 9 3.4 Erste Nutzung 10 3.4.1
i-net HelpDesk Erste Schritte
 1 Erste Schritte... 2 1.1 Wie geht es nach dem i-net HelpDesk Setup weiter?... 2 1.2 Desktop- oder Web-Client?... 2 1.3 Starten des Programms... 2 1.4 Anmelden (Einloggen) ist zwingend notwendig... 3 1.5
1 Erste Schritte... 2 1.1 Wie geht es nach dem i-net HelpDesk Setup weiter?... 2 1.2 Desktop- oder Web-Client?... 2 1.3 Starten des Programms... 2 1.4 Anmelden (Einloggen) ist zwingend notwendig... 3 1.5
2012 Windows-Client. A.1 Verbesserungen in Bezug auf Termine
 ANeue Funktionen im GroupWise 2012 Windows-Client A Willkommen beim GroupWise 2012 Windows-Client. Sie finden neue Funktionen, wichtige Aktualisierungen und eine verbesserte Integration in andere Collaboration-Produkte.
ANeue Funktionen im GroupWise 2012 Windows-Client A Willkommen beim GroupWise 2012 Windows-Client. Sie finden neue Funktionen, wichtige Aktualisierungen und eine verbesserte Integration in andere Collaboration-Produkte.
Anleitung für das Büro Version 2.14
 Anleitung für das Büro Version 2.14 Inhaltsverzeichnis Mitarbeiter einladen Eine Gruppe festlegen Eine MemoMappe erstellen Eine Untermappe erstellen MemoMappen sortieren MemoMappen ein- und ausklappen
Anleitung für das Büro Version 2.14 Inhaltsverzeichnis Mitarbeiter einladen Eine Gruppe festlegen Eine MemoMappe erstellen Eine Untermappe erstellen MemoMappen sortieren MemoMappen ein- und ausklappen
Mitgliederverwaltung mit Webling
 Mitgliederverwaltung mit Webling Adressmutationen Öffentliches Personal Schweiz Inhalt 1 Einleitung 2 Login, Abmelden, Passwort ändern 3 Übersicht Bedienelemente 4 Mitglied erfassen 5 Mitglied bearbeiten
Mitgliederverwaltung mit Webling Adressmutationen Öffentliches Personal Schweiz Inhalt 1 Einleitung 2 Login, Abmelden, Passwort ändern 3 Übersicht Bedienelemente 4 Mitglied erfassen 5 Mitglied bearbeiten
aixstorage Ihr sicherer Datenspeicher in der privaten Cloud Benutzerhandbuch
 aixstorage Ihr sicherer Datenspeicher in der privaten Cloud Benutzerhandbuch Stand 22.10.2018 Login... 3 Persönliche Einstellungen... 4 Ordner anlegen... 6 Textdateien anlegen... 7 Ordner/Dateien löschen...
aixstorage Ihr sicherer Datenspeicher in der privaten Cloud Benutzerhandbuch Stand 22.10.2018 Login... 3 Persönliche Einstellungen... 4 Ordner anlegen... 6 Textdateien anlegen... 7 Ordner/Dateien löschen...
Benutzerhandbuch EA Administratoren
 Eidgenössisches Finanzdepartement EFD Eidgenössische Zollverwaltung EZV Oberzolldirektion Benutzerhandbuch EA Administratoren Das Handbuch für Administratoren der Applikation EA Datenaustausch mit China
Eidgenössisches Finanzdepartement EFD Eidgenössische Zollverwaltung EZV Oberzolldirektion Benutzerhandbuch EA Administratoren Das Handbuch für Administratoren der Applikation EA Datenaustausch mit China
netdocx Virtuelles Prüfbuch
 netdocx Virtuelles Prüfbuch Innovative Systeme netdocx-handbuch Stand: 11/2014 Seite 1 von 17 1. ANMELDUNG / LOGIN... 3 1.1. ANMELDUNG ÜBER DIE EQUIPMENTNUMMER ALS KENNUNG ZUR VERIFIZIERUNG DES PRÜFBERICHTS...
netdocx Virtuelles Prüfbuch Innovative Systeme netdocx-handbuch Stand: 11/2014 Seite 1 von 17 1. ANMELDUNG / LOGIN... 3 1.1. ANMELDUNG ÜBER DIE EQUIPMENTNUMMER ALS KENNUNG ZUR VERIFIZIERUNG DES PRÜFBERICHTS...
swissdatabox onwcloud Anleitung
 swissdatabox onwcloud Anleitung Zu swissdatabox owncloud Im Gegensatz zu Dropbox usw. liegen die Daten auf dem eigenen Server und werden nicht wie bei vielen anderen Cloud-Anwendungen in anderen Staaten
swissdatabox onwcloud Anleitung Zu swissdatabox owncloud Im Gegensatz zu Dropbox usw. liegen die Daten auf dem eigenen Server und werden nicht wie bei vielen anderen Cloud-Anwendungen in anderen Staaten
My.OHMportal Team Collaboration Arbeitsbereiche
 My.OHMportal Team Collaboration Arbeitsbereiche im Windows Explorer Felizitas Heinebrodt Technische Hochschule Nürnberg Rechenzentrum Kesslerplatz 12, 90489 Nürnberg Version 3 April 2014 Technische Hochschule
My.OHMportal Team Collaboration Arbeitsbereiche im Windows Explorer Felizitas Heinebrodt Technische Hochschule Nürnberg Rechenzentrum Kesslerplatz 12, 90489 Nürnberg Version 3 April 2014 Technische Hochschule
Anleitung. Kontenverwaltung auf mail.tbits.net
 Anleitung E-Mail Kontenverwaltung auf mail.tbits.net E-Mail Kontenverwaltung auf mail.tbits.net 2 E-Mail Kontenverwaltung auf mail.tbits.net Leitfaden für Kunden Inhaltsverzeichnis 1. Überblick über die
Anleitung E-Mail Kontenverwaltung auf mail.tbits.net E-Mail Kontenverwaltung auf mail.tbits.net 2 E-Mail Kontenverwaltung auf mail.tbits.net Leitfaden für Kunden Inhaltsverzeichnis 1. Überblick über die
Handbuch Alpha11 Pager-Software
 Handbuch Alpha11 Pager-Software Dieses Handbuch beschreibt die Installation, sowie die Funktionen der Pager-Software. Sollte die Pager-Software bereits installiert sein, können Sie gleich auf die Funktions-Beschreibung
Handbuch Alpha11 Pager-Software Dieses Handbuch beschreibt die Installation, sowie die Funktionen der Pager-Software. Sollte die Pager-Software bereits installiert sein, können Sie gleich auf die Funktions-Beschreibung
DOKUMENTATION PHOENIX II - VEREINSACCOUNT
 it4sport GmbH DOKUMENTATION PHOENIX II - VEREINSACCOUNT Version 2.2 Stand 06.02.2015 1 INHALTSVERZEICHNIS 1 Inhaltsverzeichnis... 2 2 Abbildungsverzeichnis... 3 3 Dokumentenumfang... 4 4 Rolle Vereinsaccount...
it4sport GmbH DOKUMENTATION PHOENIX II - VEREINSACCOUNT Version 2.2 Stand 06.02.2015 1 INHALTSVERZEICHNIS 1 Inhaltsverzeichnis... 2 2 Abbildungsverzeichnis... 3 3 Dokumentenumfang... 4 4 Rolle Vereinsaccount...
vergabeplattform.berlin.de
 Vergabeplattform vergabeplattform.berlin.de Ausgabe / Stand Mai 2010 2 Vergabeplattform vergabeplattform.berlin.de Inhaltsverzeichnis Bekanntmachungsassistent 4 1 Assistent starten... 5 2 Schritt 1 3 Schritt
Vergabeplattform vergabeplattform.berlin.de Ausgabe / Stand Mai 2010 2 Vergabeplattform vergabeplattform.berlin.de Inhaltsverzeichnis Bekanntmachungsassistent 4 1 Assistent starten... 5 2 Schritt 1 3 Schritt
Installationsanleitung E-Newsletter
 Installationsanleitung E-Newsletter Einleitung...2 Installation WebService...2 Vorbereitung Windows Server 2003, 2008, 2008 R2...2 Vorbereitung Windows Server 2012...6 PROFFIX E-Newsletter WebService installieren...
Installationsanleitung E-Newsletter Einleitung...2 Installation WebService...2 Vorbereitung Windows Server 2003, 2008, 2008 R2...2 Vorbereitung Windows Server 2012...6 PROFFIX E-Newsletter WebService installieren...
IaaS Handbuch. Version 2
 terra CLOUD IaaS Handbuch Version 2 Inhaltsverzeichnis 1 Einleitung... 3 2 Voraussetzungen für den Zugriff... 3 3 VPN-Daten herunterladen... 3 4 Verbindung zur IaaS Firewall herstellen... 4 4.1 Ersteinrichtung
terra CLOUD IaaS Handbuch Version 2 Inhaltsverzeichnis 1 Einleitung... 3 2 Voraussetzungen für den Zugriff... 3 3 VPN-Daten herunterladen... 3 4 Verbindung zur IaaS Firewall herstellen... 4 4.1 Ersteinrichtung
Anleitung Team-Space. by DSwiss AG, Zurich, Switzerland V
 Anleitung Team-Space by DSwiss AG, Zurich, Switzerland V.. - 05-04- INHALT 3 TEAM-SPACE SETUP. EINLEITUNG. TEAM-SPACE OHNE BESTEHENDES KONTO ERSTELLEN.3 TEAM-SPACE MIT BESTEHENDEM KONTO ERSTELLEN TEAM-SPACE
Anleitung Team-Space by DSwiss AG, Zurich, Switzerland V.. - 05-04- INHALT 3 TEAM-SPACE SETUP. EINLEITUNG. TEAM-SPACE OHNE BESTEHENDES KONTO ERSTELLEN.3 TEAM-SPACE MIT BESTEHENDEM KONTO ERSTELLEN TEAM-SPACE
Moodle Benutzerverwaltung Handbuch
 Moodle Benutzerverwaltung Handbuch INHALT Für Schulberaterinnern und Schulberater... 2 Aufgaben der Benutzerverwaltung... 2 Registrieren... 2 Login... 5 Startseite... 5 Profil... 6 Meine Zugänge... 7 Menüpunkt
Moodle Benutzerverwaltung Handbuch INHALT Für Schulberaterinnern und Schulberater... 2 Aufgaben der Benutzerverwaltung... 2 Registrieren... 2 Login... 5 Startseite... 5 Profil... 6 Meine Zugänge... 7 Menüpunkt
ILIAS Erste Schritte
 ILIAS Erste Schritte 1 Persönlicher Schreibtisch...2 1.1 Persönliches Profil... 2 1.2 Kalender... 2 1.2.1 Einen neuen Termin erstellen... 3 1.2.2 Schlagwörter definieren... 3 1.3 Private Notizen... 3 1.4
ILIAS Erste Schritte 1 Persönlicher Schreibtisch...2 1.1 Persönliches Profil... 2 1.2 Kalender... 2 1.2.1 Einen neuen Termin erstellen... 3 1.2.2 Schlagwörter definieren... 3 1.3 Private Notizen... 3 1.4
Kurzanleitung webbasierter Förderplaner der Hochschule für Heilpädagogik 1 BEVOR SIE BEGINNEN 2 2 EINEN BENUTZER ERFASSEN 2 3 ANMELDUNG 2
 Kurzanleitung webbasierter Förderplaner der Hochschule für Heilpädagogik Inhaltsverzeichnis 1 BEVOR SIE BEGINNEN 2 2 EINEN BENUTZER ERFASSEN 2 3 ANMELDUNG 2 4 DOSSIER ERÖFFNEN 4 5 NEUE FRAGESTELLUNG ERÖFFNEN
Kurzanleitung webbasierter Förderplaner der Hochschule für Heilpädagogik Inhaltsverzeichnis 1 BEVOR SIE BEGINNEN 2 2 EINEN BENUTZER ERFASSEN 2 3 ANMELDUNG 2 4 DOSSIER ERÖFFNEN 4 5 NEUE FRAGESTELLUNG ERÖFFNEN
Pronto! Webmail-Oberfläche. Empfohlener Browser: Google Chrome. Kontakt:
 Pronto! Webmail-Oberfläche Empfohlener Browser: Google Chrome Kontakt: universität bonn Hochschulrechenzentrum Wegelerstr. 6, 53115 Bonn Tel.: 0228/73-3127 www.hrz.uni-bonn.de Pronto! Pronto! ist eine
Pronto! Webmail-Oberfläche Empfohlener Browser: Google Chrome Kontakt: universität bonn Hochschulrechenzentrum Wegelerstr. 6, 53115 Bonn Tel.: 0228/73-3127 www.hrz.uni-bonn.de Pronto! Pronto! ist eine
Malteser EDV-Training. Modul 4: Online-Kalender. Malteser Hilfsdienst e.v Diözese München-Freising - Integrationslotsendienst
 Malteser EDV-Training Modul 4: Online-Kalender 0 Inhaltsverzeichnis Was ist ein Google Kalender? Wozu ist er nützlich? 1 1. Erstellen privater Termine und Aktivitäten mit dem Google Kalender 2 1.1. Erstellen
Malteser EDV-Training Modul 4: Online-Kalender 0 Inhaltsverzeichnis Was ist ein Google Kalender? Wozu ist er nützlich? 1 1. Erstellen privater Termine und Aktivitäten mit dem Google Kalender 2 1.1. Erstellen
My Post Business Anleitung
 My Post Business Anleitung Oktober 2013 Willkommen bei My Post Business Was ist My Post Business? Mit einem einzigen Login haben Sie Zugriff auf die Geschäftskundenplattform www.post.ch/mypostbusiness
My Post Business Anleitung Oktober 2013 Willkommen bei My Post Business Was ist My Post Business? Mit einem einzigen Login haben Sie Zugriff auf die Geschäftskundenplattform www.post.ch/mypostbusiness
Schnellstart: Registrieren Sie sich für das Microsoft Business Center
 Schnellstart: Registrieren Sie sich für das Microsoft Business Center Kundenanleitung Im Microsoft Business Center können Personen in Ihrer Organisation, abhängig von ihrer jeweiligen Rolle, Kaufverträge
Schnellstart: Registrieren Sie sich für das Microsoft Business Center Kundenanleitung Im Microsoft Business Center können Personen in Ihrer Organisation, abhängig von ihrer jeweiligen Rolle, Kaufverträge
Kurzanleitung für den MyDrive Client
 Kurzanleitung für den MyDrive Client Hinweis: Prüfen Sie bei Problemen zuerst, ob eine neuere Version vorhanden ist und installieren Sie diese. Version 1.3 für MAC und Linux (29.06.2017) - Hochladen mit
Kurzanleitung für den MyDrive Client Hinweis: Prüfen Sie bei Problemen zuerst, ob eine neuere Version vorhanden ist und installieren Sie diese. Version 1.3 für MAC und Linux (29.06.2017) - Hochladen mit
Customer Portal. Übersicht im Detail
 Customer Portal Übersicht im Detail Login Wir nutzen ausschließlich sichere Verbindungen dank SSL Verschlüsselung. Der Zugriff erfolgt über ein persönliches Login. Sie können die Berechtigung für jeden
Customer Portal Übersicht im Detail Login Wir nutzen ausschließlich sichere Verbindungen dank SSL Verschlüsselung. Der Zugriff erfolgt über ein persönliches Login. Sie können die Berechtigung für jeden
2015 conject all rights reserved
 2015 conject all rights reserved conjectpm Dokumentenmanagement - Verwaltung allgemeiner Dokumente wie Schriftverkehr oder Protokolle 1. Navigieren Sie durch die Ordnerstruktur, wie Sie dies aus Windows
2015 conject all rights reserved conjectpm Dokumentenmanagement - Verwaltung allgemeiner Dokumente wie Schriftverkehr oder Protokolle 1. Navigieren Sie durch die Ordnerstruktur, wie Sie dies aus Windows
1. Einleitung Vorgehensweise Dropbox - Dropbox herunterladen Einstellungen P.A.P.A... 4
 P.A.P.A. die kaufmännische Softwarelösung Systembeschreibung Cloud-Daten Inhalt 1. Einleitung... 2 2. Vorgehensweise Dropbox - Dropbox herunterladen... 3 3. Einstellungen P.A.P.A.... 4 Es gelten ausschließlich
P.A.P.A. die kaufmännische Softwarelösung Systembeschreibung Cloud-Daten Inhalt 1. Einleitung... 2 2. Vorgehensweise Dropbox - Dropbox herunterladen... 3 3. Einstellungen P.A.P.A.... 4 Es gelten ausschließlich
Nutzerleitfaden für den Wissensverbund Innenverwaltung
 BILDUNG21 Wissensmanagement Nutzerleitfaden für den Wissensverbund Innenverwaltung Version 0.2 Oliver Altmann September 2008 Führungsakademie Baden-Württemberg Hans-Thoma-Str. 1 76133 Karlsruhe Telefon:
BILDUNG21 Wissensmanagement Nutzerleitfaden für den Wissensverbund Innenverwaltung Version 0.2 Oliver Altmann September 2008 Führungsakademie Baden-Württemberg Hans-Thoma-Str. 1 76133 Karlsruhe Telefon:
Virtuelle Desktop Infrastruktur
 Virtuelle Desktop Infrastruktur Inhaltsverzeichnis 1. Hintergrund 2. VMware Horizon View Clients 3. Installation VMware Horizon View Client 3.1. Installation für Windows 3.2. Installation für OS X 3.3.
Virtuelle Desktop Infrastruktur Inhaltsverzeichnis 1. Hintergrund 2. VMware Horizon View Clients 3. Installation VMware Horizon View Client 3.1. Installation für Windows 3.2. Installation für OS X 3.3.
Dokumentation Benachrichtigungen
 LogiSoft GmbH & Co. KG software & consulting Maibachstraße 7 35683 Dillenburg Germany Telefon +49 (0)700. LOGISOFT +49 (0)2772. 57 269-0 Telefax +49 (0)2772. 57 269-99 E-Mail info@logisoft.de Internet
LogiSoft GmbH & Co. KG software & consulting Maibachstraße 7 35683 Dillenburg Germany Telefon +49 (0)700. LOGISOFT +49 (0)2772. 57 269-0 Telefax +49 (0)2772. 57 269-99 E-Mail info@logisoft.de Internet
Einführung in den Seminarordner für Teilnehmerinnen und Teilnehmer
 Einführung in den Seminarordner für Teilnehmerinnen und Teilnehmer 1. Anmelden An den Seminarordner können Sie sich unter der Adresse www.eakademie.nrw.de anmelden. Rechts oben befindet sich das Anmeldefenster,
Einführung in den Seminarordner für Teilnehmerinnen und Teilnehmer 1. Anmelden An den Seminarordner können Sie sich unter der Adresse www.eakademie.nrw.de anmelden. Rechts oben befindet sich das Anmeldefenster,
K+S-Lieferantenportal. Version 1.3 Deutsch
 K+S-Lieferantenportal Version 1.3 Deutsch Stand 20.04.2015 K+S-Lieferantenportal Kontakt bei Fragen und Problemen IT Service Center Telefon: +49 561 9301-1133 E-Mail: IT-servicedesk.k-plus-s@atos.net Version
K+S-Lieferantenportal Version 1.3 Deutsch Stand 20.04.2015 K+S-Lieferantenportal Kontakt bei Fragen und Problemen IT Service Center Telefon: +49 561 9301-1133 E-Mail: IT-servicedesk.k-plus-s@atos.net Version
Wie richte ich mein Webhosting auf dem Admin Panel ein?
 Wie richte ich mein Webhosting auf dem Admin Panel ein? Anleitung für Unico Data AG Webhosting mit Parallels Plesk Panel Inhaltsverzeichnis Wie richte ich mein Webhosting auf dem Admin Panel ein?...1 Inhaltsverzeichnis...1
Wie richte ich mein Webhosting auf dem Admin Panel ein? Anleitung für Unico Data AG Webhosting mit Parallels Plesk Panel Inhaltsverzeichnis Wie richte ich mein Webhosting auf dem Admin Panel ein?...1 Inhaltsverzeichnis...1
Dokumentation. CleverReach Modul für Joomla!
 Dokumentation CleverReach Modul für Joomla! CleverReach Modul für Joomla! Version 1.0 Seite 1 von 9 Inhalt Informationen zu diesem Dokument... 2 Änderungsnachweis... 2 Ergänzende Dokumente... 2 Einleitung...
Dokumentation CleverReach Modul für Joomla! CleverReach Modul für Joomla! Version 1.0 Seite 1 von 9 Inhalt Informationen zu diesem Dokument... 2 Änderungsnachweis... 2 Ergänzende Dokumente... 2 Einleitung...
GoToMeeting & GoToWebinar Corporate Administrator-Anleitung. Chalfont Park House, Chalfont Park, Gerrards Cross Buckinghamshire, UK, SL9 0DZ
 GoToMeeting & GoToWebinar Corporate Administrator-Anleitung Chalfont Park House, Chalfont Park, Gerrards Cross Buckinghamshire, UK, SL9 0DZ http://support.citrixonline.com/meeting/ 2012 Citrix Online,
GoToMeeting & GoToWebinar Corporate Administrator-Anleitung Chalfont Park House, Chalfont Park, Gerrards Cross Buckinghamshire, UK, SL9 0DZ http://support.citrixonline.com/meeting/ 2012 Citrix Online,
Checkliste Dritte. Learning Management System (LMS).
 Checkliste Dritte. Learning Management System (LMS). Inhaltsverzeichnis. Wie erhalte ich den Zugriff als Firma oder als Kontaktperson, wenn ich nicht automatisch im LMS registriert worden bin?... 3.. Zugriff
Checkliste Dritte. Learning Management System (LMS). Inhaltsverzeichnis. Wie erhalte ich den Zugriff als Firma oder als Kontaktperson, wenn ich nicht automatisch im LMS registriert worden bin?... 3.. Zugriff
Quickline Cloud Desktop
 Quickline Cloud Desktop Inhaltsverzeichnis Inhalt 1 Quickline Cloud Desktop 3 2 Installation Desktopanwendung 3 2.1 Menü 5 2.1.1 Aktualisierung 6 2.1.2 Einstellungen/Präferenzen 7 2.2 Quickline Cloud Ordner
Quickline Cloud Desktop Inhaltsverzeichnis Inhalt 1 Quickline Cloud Desktop 3 2 Installation Desktopanwendung 3 2.1 Menü 5 2.1.1 Aktualisierung 6 2.1.2 Einstellungen/Präferenzen 7 2.2 Quickline Cloud Ordner
it4sport GmbH DOKUMENTATION PHOENIX II - VEREINSACCOUNT Version 1.0
 it4sport GmbH DOKUMENTATION PHOENIX II - VEREINSACCOUNT Version 1.0 Stand 14.08.2014 1 INHALTSVERZEICHNIS 1 Inhaltsverzeichnis...2 2 Abbildungsverzeichnis...3 3 Dokumentenumfang...4 4 Rolle Vereinsaccount...4
it4sport GmbH DOKUMENTATION PHOENIX II - VEREINSACCOUNT Version 1.0 Stand 14.08.2014 1 INHALTSVERZEICHNIS 1 Inhaltsverzeichnis...2 2 Abbildungsverzeichnis...3 3 Dokumentenumfang...4 4 Rolle Vereinsaccount...4
FAQ. Was kosten einzelne zusätzliche Konten für Offices der Betreiber, gestaffelt mit 100GB, 250GB oder 1TB?
 FAQ 1 Gibt es eine Installationsanleitung für WebDAV oder kann eine gesamte Installationsanleitung oder ein Folder für unser Projekt erstellt werden? Und was kostet es? Es gibt eine allgemeine Userdoku,
FAQ 1 Gibt es eine Installationsanleitung für WebDAV oder kann eine gesamte Installationsanleitung oder ein Folder für unser Projekt erstellt werden? Und was kostet es? Es gibt eine allgemeine Userdoku,
Initiative Tierwohl. Einrichtung des FTP-Zugangs zur Clearingstelle. In 5 Schritten zum sicheren FTP-Zugang. Version 1.1 19.05.
 Initiative Tierwohl Einrichtung des FTP-Zugangs zur Clearingstelle In 5 Schritten zum sicheren FTP-Zugang Version 1.1 19.05.2016 arvato Financial Solutions Copyright bfs finance. Alle Rechte vorbehalten.
Initiative Tierwohl Einrichtung des FTP-Zugangs zur Clearingstelle In 5 Schritten zum sicheren FTP-Zugang Version 1.1 19.05.2016 arvato Financial Solutions Copyright bfs finance. Alle Rechte vorbehalten.
WINDOWS 10. Modul 1 - Grundlagen
 WINDOWS 10 Modul 1 - Grundlagen Dateiablage... 2 Desktop... 2 Start Menu... 4 Windows Explorer... 4 Taskleiste... 6 Praktische Programme... 7 Internet Zugang... 8 System schützen... 10 Apps & Features...
WINDOWS 10 Modul 1 - Grundlagen Dateiablage... 2 Desktop... 2 Start Menu... 4 Windows Explorer... 4 Taskleiste... 6 Praktische Programme... 7 Internet Zugang... 8 System schützen... 10 Apps & Features...
Durch einen kleinen Geldbetrag kann mehr Speicher dazu gekauft werden. Eines der Systeme mit guten Referenzen ist mydrive.
 Nutzung von Inhalt 1. Allgemeines... 3 2. Begriffe:... 3 3. Registrierung... 4 4. Hauptfunktionen... 6 4.1 Einstellungen... 7 4.1.1 Information... 7 4.1.2 Hauptbenutzer... 7 4.1.3 Gastbenutzer... 7 4.1.4
Nutzung von Inhalt 1. Allgemeines... 3 2. Begriffe:... 3 3. Registrierung... 4 4. Hauptfunktionen... 6 4.1 Einstellungen... 7 4.1.1 Information... 7 4.1.2 Hauptbenutzer... 7 4.1.3 Gastbenutzer... 7 4.1.4
Ticketing mit ServiceNow Kurzanleitung
 Bearbeitungs-Datum: 07.03.2017 Version: 2.1 Dokument-Name: Dokument-Status: Klassifizierung: Ersteller: ServiceNow Benutzerhandbuch.docx Freigegeben Standard DV Bern AG DV Bern AG Nussbaumstrasse 21, 3000
Bearbeitungs-Datum: 07.03.2017 Version: 2.1 Dokument-Name: Dokument-Status: Klassifizierung: Ersteller: ServiceNow Benutzerhandbuch.docx Freigegeben Standard DV Bern AG DV Bern AG Nussbaumstrasse 21, 3000
Citrix Zugang Inhaltsverzeichnis
 Citrix Zugang Inhaltsverzeichnis Inhaltsverzeichnis... 1 1. Deinstallieren des Citrix Online Plug-in :... 2 2. Installieren des Citrix Receivers :... 5 3. Anmelden an das Citrix Portal... 8 4. Drucken
Citrix Zugang Inhaltsverzeichnis Inhaltsverzeichnis... 1 1. Deinstallieren des Citrix Online Plug-in :... 2 2. Installieren des Citrix Receivers :... 5 3. Anmelden an das Citrix Portal... 8 4. Drucken
GEVITAS MobileCatalog
 GEVITAS MobileCatalog Inhalt 1. Allgemeines... 2 2. Funktionsweise der App... 2 3. Das Hauptmenü... 3 4. Neuen Warenkorb anlegen... 4 5. Warenkorb auswählen und bearbeiten... 5 6. Warenkorb anzeigen...
GEVITAS MobileCatalog Inhalt 1. Allgemeines... 2 2. Funktionsweise der App... 2 3. Das Hauptmenü... 3 4. Neuen Warenkorb anlegen... 4 5. Warenkorb auswählen und bearbeiten... 5 6. Warenkorb anzeigen...
Anleitung Dokumente versenden aus Pinus-Faktura via
 Dokumente versenden aus Pinus-Faktura via E-Mail Seite 1 von 14 Anleitung Dokumente versenden aus Pinus-Faktura via E-Mail Dokumente versenden aus Pinus-Faktura via E-Mail Seite 2 von 14 Anleitung Dokumente
Dokumente versenden aus Pinus-Faktura via E-Mail Seite 1 von 14 Anleitung Dokumente versenden aus Pinus-Faktura via E-Mail Dokumente versenden aus Pinus-Faktura via E-Mail Seite 2 von 14 Anleitung Dokumente
Erste Schritte mit Citrix ShareFile
 Leitfaden Erste Schritte mit Citrix ShareFile Lernen Sie die grundlegenden Schritte zu Ihrem ShareFile-Konto und erhalten Sie Antworten auf einige der am häufigsten gestellten Fragen zur Bedienung. ShareFile.com
Leitfaden Erste Schritte mit Citrix ShareFile Lernen Sie die grundlegenden Schritte zu Ihrem ShareFile-Konto und erhalten Sie Antworten auf einige der am häufigsten gestellten Fragen zur Bedienung. ShareFile.com
USER GUIDE FÜR DAS OXAION-TICKETSYSTEM
 USER GUIDE FÜR DAS OXAION-TICKETSYSTEM Inhaltsverzeichnis 1 ALLGEMEINE INFORMATIONEN... 3 2 REGISTRIERUNG IM CUSTOMER SUPPORT CENTER... 4 3 ANMELDUNG IM CUSTOMER SUPPORT CENTER... 5 4 TICKET ERSTELLEN...
USER GUIDE FÜR DAS OXAION-TICKETSYSTEM Inhaltsverzeichnis 1 ALLGEMEINE INFORMATIONEN... 3 2 REGISTRIERUNG IM CUSTOMER SUPPORT CENTER... 4 3 ANMELDUNG IM CUSTOMER SUPPORT CENTER... 5 4 TICKET ERSTELLEN...
Schnellstart. Willkommen bei HiDrive. Erste Schritte in die Wolke! Dateien hochladen. Mailupload nutzen. Freigabelinks erzeugen. Gemeinsam zugreifen
 Schnellstart Willkommen bei HiDrive Erste Schritte in die Wolke! Dateien hochladen Mailupload nutzen Freigabelinks erzeugen Gemeinsam zugreifen Uploads freigeben Als Festplatte einbinden Bitte mit Benutzernamen
Schnellstart Willkommen bei HiDrive Erste Schritte in die Wolke! Dateien hochladen Mailupload nutzen Freigabelinks erzeugen Gemeinsam zugreifen Uploads freigeben Als Festplatte einbinden Bitte mit Benutzernamen
CLOUDINHO FUNKTIONEN. Inhaltsverzeichnis
 CLOUDINHO FUNKTIONEN Inhaltsverzeichnis 1. DASHBOARD... 1 2. DOKUMENTE... 7 3. FOTOS, VIDEOS & AUDIO... 14 4. esafe... 15 5. SHARE... 17 6. PROJEKTE... 19 7. WHITEBOARD... 23 8. KALENDER... 24 1 1. DASHBOARD
CLOUDINHO FUNKTIONEN Inhaltsverzeichnis 1. DASHBOARD... 1 2. DOKUMENTE... 7 3. FOTOS, VIDEOS & AUDIO... 14 4. esafe... 15 5. SHARE... 17 6. PROJEKTE... 19 7. WHITEBOARD... 23 8. KALENDER... 24 1 1. DASHBOARD
WEBVPN UND SSL CONNECTOR Anleitung für Studierende
 IT- und Medienzentrum Stand: 03.07.2017 WEBVPN UND SSL CONNECTOR Anleitung für Studierende INHALT Allgemeines... 3 Voraussetzungen... 3 Anmeldung Mobiler Webzugang... 3 Mobiler Webzugang Bereich Web...
IT- und Medienzentrum Stand: 03.07.2017 WEBVPN UND SSL CONNECTOR Anleitung für Studierende INHALT Allgemeines... 3 Voraussetzungen... 3 Anmeldung Mobiler Webzugang... 3 Mobiler Webzugang Bereich Web...
Ein Dienst für Hochschulen und Forschungsinstitutionen zum einfachen Synchronisieren und Teilen von Dokumenten
 1. Allgemeines Seite 1 Ein Dienst für Hochschulen und Forschungsinstitutionen zum einfachen Synchronisieren und Teilen von Dokumenten Mobil-Client Steinbuch Centre for Computing, KIT Fassung vom 28.04.2017
1. Allgemeines Seite 1 Ein Dienst für Hochschulen und Forschungsinstitutionen zum einfachen Synchronisieren und Teilen von Dokumenten Mobil-Client Steinbuch Centre for Computing, KIT Fassung vom 28.04.2017
Kurzanleitung für den MyDrive Client
 Kurzanleitung für den MyDrive Client Hinweis: Prüfen bei Problemen zuerst, ob eine neuere Version vorhanden ist und installieren Sie diese. Version 1.1 - Kopieren von einzelnen Files innerhalb von MyDrive
Kurzanleitung für den MyDrive Client Hinweis: Prüfen bei Problemen zuerst, ob eine neuere Version vorhanden ist und installieren Sie diese. Version 1.1 - Kopieren von einzelnen Files innerhalb von MyDrive
Daten sicher speichern
 Daten sicher speichern Server, Cloud und Co. Ferdi Mersch Landwirtschaftskammer NRW Wo ist meine Wolke? @ Home @ ELAN @ Microsoft @ Telekom @ HELM @ GEA Sind meine Daten sicher? Dunkle Wolken am Cloud
Daten sicher speichern Server, Cloud und Co. Ferdi Mersch Landwirtschaftskammer NRW Wo ist meine Wolke? @ Home @ ELAN @ Microsoft @ Telekom @ HELM @ GEA Sind meine Daten sicher? Dunkle Wolken am Cloud
Anleitung für das Dokumentenablagesystem für Hypertextkommentare (DokSys)
 Anleitung für das Dokumentenablagesystem für Hypertextkommentare (DokSys) DokSys V. 3.3 (15.06.2016) für HTK 2.0 1 INHALT 2 Was ist DokSys?... 3 3 Registrieren und Anmelden... 4 3.1 Anmeldung erforderlich...
Anleitung für das Dokumentenablagesystem für Hypertextkommentare (DokSys) DokSys V. 3.3 (15.06.2016) für HTK 2.0 1 INHALT 2 Was ist DokSys?... 3 3 Registrieren und Anmelden... 4 3.1 Anmeldung erforderlich...
EasyWebNG - Screenshots
 EasyWebNG - Screenshots EasyWebNG ist und bleibt 100% kostenlos. Weitere Informationen finden Sie unter http://www.nbs-rottweil.de/easywebng Bereich Alle InstallationEasyWeb. Startseite Startseite nach
EasyWebNG - Screenshots EasyWebNG ist und bleibt 100% kostenlos. Weitere Informationen finden Sie unter http://www.nbs-rottweil.de/easywebng Bereich Alle InstallationEasyWeb. Startseite Startseite nach
-Abwesenheitsnachricht einrichten
 E-Mail-Abwesenheitsnachricht einrichten Inhalt 1. Abwesenheitsnachricht erstellen... 2 1.1. Textbaustein... 2 1.2. E-Mail-Nachricht... 4 2. Filter für die automatische Benachrichtigung erstellen... 5 2.1.
E-Mail-Abwesenheitsnachricht einrichten Inhalt 1. Abwesenheitsnachricht erstellen... 2 1.1. Textbaustein... 2 1.2. E-Mail-Nachricht... 4 2. Filter für die automatische Benachrichtigung erstellen... 5 2.1.
