1 MAKROS AUFZEICHNEN. 1.1 Einführung
|
|
|
- Frauke Böhler
- vor 7 Jahren
- Abrufe
Transkript
1 Makro Aufzeichnen Makro + VBA effektiv 1 MAKROS AUFZEICHNEN 1.1 Einführung Sie können Excel sehr einfach automatisieren, indem Sie ein Makro aufzeichnen. Ähnlich wie bei einem Kassettenrecorder werden dabei alle Befehlen und Eingaben die Sie während es Auszeichnungsvorgangs ausführen aufgezeichnet. Aufgezeichnet werden Befehle die Sie mit der Maus, dem Menü oder Tastenkombinationen ausführen und Eingaben mit der Tastatur. Dabei wird ein VBA Programmcode erstellt den Sie, wie Sie in diesem Buch noch erfahren werden, selbst verändern und ergänzen können. Oft ist die Aufzeichnung die schnellste Möglichkeit den Grundstock für ein Programm zu schaffen. Vorüberlegung Wichtig ist, dass Sie sich vor dem Beginn der Aufzeichnung klar sind, was Sie aufzeichnen wollen. Denn jede Eingabe und jeder Befehl wird aufgezeichnet, ob richtig oder falsch. Wenn Sie eine Eingabe vornehmen, diese löschen und korrigieren, so wird dieser Ablauf bei jedem Ausführen des Makros wiederholt. Genauso ist es mit Menübefehlen. Der Makrorecorder kann nicht zwischen richtigen und falschen Befehlen unterscheiden. Makros starten Das Ausführen eines aufgezeichneten Makros können Sie auf sehr unterschiedliche Weise starten. Menüleiste Tastenkürzel Symbolschaltflächen Schaltflächen Grafiken Aus anderen Makros Makros anpassen Dadurch dass Sie ein zuvor aufgezeichnetes Makro verändern und ergänzen, können Sie diesen noch leistungsfähiger gestalten. Indem z. B. ein einmal aufgezeichneter Befehl mehrfach wiederholt wird und das Makro aufgrund der vorhandenen Daten selbst entscheiden kann wie oft die Wiederholung ablaufen soll. 4 MAKRO + VBA EFFEKTIV Edi Bauer
2 Makro + VBA effektiv Makro aufzeichnen 1.2 Entwicklertools Um Makros aufzeichnen zu können, müssen die Entwicklertools eingeschaltet sein. Diese aktivieren Sie im Menü Datei in Excel-Optionen und dem Befehl Menüband anpassen. Im erscheinenden Fenster aktivieren Sie auf der rechten Seite den Eintrag Entwicklertools. In der Menüleiste wird nun ein neues Register Entwicklertools angezeigt. In der Gruppe Code finden Sie die Befehle zum Aufzeichnen von Makros und zum Bearbeiten von Programmcode. Dateien speichern In Excel 2010 müssen Sie Dateien die Makros enthalten unter einem speziellen Datenformat speichern, sonst können beim Öffnen der Datei die Makros nicht ausgeführt werden. Diese Dateien haben die Dateierweiterung.xlsm. Im Menü Datei wählen Sie dazu den Befehl Speichern unter. Im Fenster Speichern unter müssen Sie dann bei Dateityp: die Einstellung: Excel-Arbeitsmappe mit Makros (*.xlsm) wählen. ikonverlagsgesmbh redmond s Verlag / Edi Bauer 5
3 Makro Aufzeichnen Makro + VBA effektiv 1.3 Makrosicherheit Dateien mit bösartigen Makros könnten am PC Schaden anrichten. Deshalb sollten Sie nur Dateien von vertrauenswürdigen Quellen erlauben Makros auszuführen. Deshalb muss bei allen PCs, auf denen Makros ausgeführt werden sollen, die Makrosicherheit entsprechend eingestellt werden. Im Register Entwicklertools, Gruppe Code klicken Sie auf den Befehl Makrosicherheit. Damit öffnen Sie das Fenster Sicherheitscenter. Wählen Sie hier in der Kategorie Einstellungen für Makros den Eintrag Alle Makros mit Benachrichtigung deaktivieren. Diese Einstellung bewirkt, dass beim Öffnen einer Datei mit Makros, eine Sicherheitswarnung angezeigt wird. Die Sicherheitswarnung erscheint oberhalb der Bearbeitungsleiste. Sie enthält eine Schalfläche Inhalte aktivieren. Um Makros auszuführen, müssen Sie auf diese Schaltfläche klicken. Sicherheit Die Einstellungen im Sicherheitscenter müssen Sie auf jedem PC nur einmal machen. Die Sicherheitswarnung müssen Sie jedes Mal bestätigen, wenn Sie eine Datei mit Makros öffnen. 6 MAKRO + VBA EFFEKTIV Edi Bauer
4 Makro + VBA effektiv Makro aufzeichnen 1.4 Makroaufzeichnung starten Makros werden mit dem Makrorecorder aufgezeichnet. Bevor Sie diesen starten, überlegen Sie bitte ganz genau, welche Befehle und Eingaben Sie ausführen wollen. Wichtig ist auch, an welcher Zelle die Aufzeichnung beginnen soll. Überlegen Sie sich auch den Namen den das Makros haben soll und evtl. eine Tastenkombination zum Aufruf. Der Name sollte aussagekräftig sein, sodass Sie es zu einem späteren Zeitpunkt wieder erkennen können. Den Makrorecorder starten Sie in der Gruppe Code mit dem Befehl Makro aufzeichnen. Es erscheint das Fenster Makro aufzeichnen. In dieser Maske tragen Sie die gewünschten Angaben ein. Übungen: Zellschutz Tabellen schützen Zahlenformat Spezialfilter Diagramm anpassen Makroname Der Makroname muss mit einem Buchstaben beginnen und darf keine Leerzeichen enthalten, lediglich der Unterstrich ist erlaubt. Tastenkombination Sie können dem Makro eine Tastenkombination zuweisen. Zum Festlegen der Tastenkombination achten Sie darauf, dass der Cursor in dem Feld blinkt und geben entweder einen Klein- oder Großbuchstaben ein. Makro speichern in Im Feld Makro speichern in können Sie den Speicherort für das Makro auswählen. Eine ausführliche Beschreibung finden Sie auf Seite 8. Beschreibung Im Feld Beschreibung können Sie einen erklärenden Text für das Makro eingeben. OK Nach dem Klick auf die Schaltfläche OK erscheint in der Gruppe Code der Befehl Aufzeichnung beenden. Alle Befehle und Eingaben die Sie jetzt vornehmen werden vom Makrorecorder aufgezeichnet, solange bis Sie auf den Befehl Aufzeichnung beenden klicken. Aufzeichnung beenden Vergessen Sie nicht, die Aufzeichnung zu beenden. Die Aufzeichnung wird erst durch einen Klick auf den Befehl abgeschlossen. Wenn Sie aus Versehen während der Aufzeichnung ein anderes Makro starten, könnte es sein, dass eine Endlosschleife entsteht. ikonverlagsgesmbh redmond s Verlag / Edi Bauer 7
5 Makro Aufzeichnen Makro + VBA effektiv Übung: Mit Schaltfläche sortieren Makro speichern in Mit dieser Einstellung bestimmen Sie, wann das Makro zur Verfügung stehen soll. Immer oder nur in der geöffneten Mappe. Das Makro wird in der gerade aktuellen Arbeitsmappe gespeichert. Diese Auswahl wird vorgeschlagen und soll beibehalten werden, wenn das Makro nur für diese Mappe bestimmt ist. Neue Arbeitsmappe Diese Auswahl treffen Sie dann, wenn das Makro, aus bestimmten Gründen, nicht in der aktuellen Arbeitsmappe gespeichert werden soll. Persönliche Makroarbeitsmappe Makros, die immer zur Verfügung stehen sollen, speichern Sie sinnvollerweise in der persönlichen Arbeitsmappe, diese wird bei jedem Start von Excel gestartet. In der Regel ist sie allerdings ausgeblendet. Wenn Sie Änderungen an dieser Mappe vornehmen wollen, müssen Sie diese im Register Ansicht Gruppe Fenster mit dem Befehl Einblenden sichtbar machen. Relative Aufzeichnung Ist der Befehl farbig hervorgehoben, erfolgt eine relative Aufzeichnung, im anderen Fall erfolgt die Aufzeichnung absolut. Sie können die Einstellung vor Beginn der Aufzeichnung wählen aber auch während der Aufzeichnung ändern. Absolut Angenommen, vor Beginn der Makroaufzeichnung ist die Zelle A1 markiert und während der Aufzeichnung markieren Sie die Zelle B2. Wenn Sie das Makro ausführen, springt die Markierung immer zu Zelle B2 egal welche Zelle vorher markiert war. Relativ Wenn Sie bei der relativen Aufzeichnung vorher die Zelle A1 markiert haben, und während der Aufzeichnung die Zelle B2 anklicken, dann springt beim Ausführen des Makros die Markierung immer von der geraden aktiven Zelle um eine Zeile nach unten und eine Spalte nach rechts. Aufzeichnung beenden nicht vergessen! Es ist wichtig, dass Sie nach Abschluss der geplanten Schritte mit der Schaltfläche Aufzeichnung beenden die Aufzeichnung stoppen, da sonst alle weiteren Aktivitäten ebenso aufgezeichnet werden. 8 MAKRO + VBA EFFEKTIV Edi Bauer
6 Makro + VBA effektiv Makro aufzeichnen 1.5 Makro aufrufen Die aufgezeichneten Makros und auch VBA-Routinen, die Sie auf andere Weise erstellt haben, können Sie auf vielfältige Weise starten. Menüaufruf Mit den Befehlen im Register Ansicht, Gruppe Makros oder der Tastenkombination A+(. Öffnen Sie das Fenster Makro. Im Fenster Makroname sind alle zur Verfügung stehenden Makros aufgelistet. Makros In: In der Auswahlliste in der unteren Hälfte können Sie festlegen, welche Makros angezeigt werden, die Makros von: Alle offenen Arbeitsmappen, diese Arbeitsmappe und weitere geöffneten Arbeitsmappen einzeln. Schaltflächen Mit der Schaltfläche Ausführen starten Sie das ausgewählte Makro. Mit der Schaltfläche Schritt können Sie die einzelnen Befehl schrittweise abarbeiten lassen, mit Löschen entfernen Sie das komplette Makro. Die Funktionen der weiteren Schaltflächen werden nachfolgend ausführlich beschrieben. Tastenkombination Sie können selbst festlegen, mit welchen Tasten Sie ein Makro aufrufen. Das ist jeweils eine beliebige Taste der Schreibmaschinentastatur in Verbindung mit der S-Taste. Die Einbeziehung der Großschreibtaste H bietet weitere Variationen. Bei dem Verwenden von Großbuchstaben haben Sie keine Verwechslungsgefahr mit Standard Tastenkürzel. Ein Tastenkürzel mit Großbuchstabe rufen Sie auf mit S+H + Buchstabe bei Kleinbuchstaben verwenden Sie S+Buchstabe. Übung: Zellschutz Benutzerdefinierte Tastenkürzel haben Vorrang Wenn Sie ein Tastenkürzel erzeugen, das in Windows oder Excel bereits verwendet wird, dann steht dieser Befehl nicht mehr zu Verfügung. Verwenden Sie S+c zum Aufruf Ihres Makos, so können Sie mit diesem Befehl in dieser Excel Mappe nicht mehr kopieren. Vor der Aufzeichnung Sie können im Fenster Makro aufzeichnen eine Tastenkombination eingeben. Nachträglich Um nachträglich eine Tastenkombination zuzuordnen oder zu verändern öffnen Sie den Makroeditor in der Gruppe Code mit dem Befehl Makro und betätigen dann die Schaltfläche Optionen Dann können Sie das Tastenkürzel im Fenster Makrooptionen eintippen. ikonverlagsgesmbh redmond s Verlag / Edi Bauer 9
7 Makro Aufzeichnen Makro + VBA effektiv Schaltfläche erzeugen Eine weitere Möglichkeit Makros zu starten sind Schaltflächen, denen Sie ein Makro zuweisen. Übungen: Projektzeiten Spezialfilter Liste der Tabellenblätter Mit dem Befehl Einfügen (Gruppe Steuerelemente) öffnen Sie eine Liste. Durch einen Klick auf das Symbol Schaltfläche verwandelt sich der Mauszeiger zu einem kleinen Kreuz, damit können Sie das Steuerelement auf die Tabelle zeichnen. Nachdem Sie die Schaltfläche gezeichnet haben, öffnet sich das Fenster Makro zuweisen, in dem Sie das Makro auswählen können, das mit der Schaltfläche gestartet werden soll. Text bearbeiten Um die Beschriftung der Schaltfläche zu bearbeiten, klicken Sie mit der rechten Maustaste auf das Steuerelement und wählen den Kontextmenübefehl Text bearbeiten. Dadurch blinkt der Cursor im Text der Schaltfläche und Sie können die Beschriftung anpassen. Makro zuweisen Mit dem Kontextmenübefehl Makro zuweisen können Sie nachträglich der Schaltfläche ein anderes Makro zuordnen. Das kann dann sinnvoll sein, wenn Sie mehrere gleichgroße Schalflächen haben möchten und diese mehrfach kopieren. Steuerelement formatieren Mit dem Kontextmenübefehl Steuerelement formatieren öffnen Sie das gleichnamige Fenster. Im Register Eigenschaften können Sie einstellen, wie sich die Schaltfläche beim Verändern der Zeilenhöhe und Spaltenbreite verhalten sollen. Und ob die Schaltfläche gedruckt werden soll oder nicht. Ausrichten Zum genauen Ausrichten von Schaltflächen verwenden Sie die Befehle Ausrichten und Verteilen im Register Seitenlayout, Gruppe Anordnen. 10 MAKRO + VBA EFFEKTIV Edi Bauer
8 Makro + VBA effektiv Makro aufzeichnen Steuerelemente Eigenschaften Mit der Schaltfläche Eigenschaften öffnen Sie das gleichnamige Fenster, in dem Sie grundlegende Einstellung für das Steuerelement vornehmen können. Wichtig ist die Eigenschaft (Name) mit der der Name festgelegt wird. Der vorgegebene Name CommandButton1 kann beliebig in einen anderen Namen verändert werden. Mit der Eigenschaft Caption legen Sie die Beschriftung der Schaltfläche fest. Mit dem Befehl Einfügen in der Gruppe Steuerelemente, können Sie im Bereich ActiveX-Steuerelemente eine Befehlsschaltfläche einfügen. Größe verändern Im Entwurfsmodus können Sie die Größe der Schaltfläche verändern, indem Sie mit der Maus an den runden Anfasserpunkten ziehen. Mit der Maus können Sie das Steuerelement auf dem Tabellenblatt beliebig verschieben. Code erstellen Durch einen Klick auf die Schaltfläche Code anzeigen, öffnet sich der VisualBasic Editor, in dem bereits ein Codefragment eingetragen ist. Zwischen Sub und End Sub können Sie Ihren VBA Code einfügen. Um mit der Schaltfläche ein aufgezeichnetes Makro starten zu können, tippen Sie den entsprechenden Befehl ein. Z. B. wird mit dem Befehl Call Meine_Berechnung dieses Makro gestartet, wenn der Anwender auf die Schaltfläche klickt. Entwurfsmodus beenden Um das Steuerelement nutzen zu können, müssen Sie den Entwurfsmodus beenden indem Sie auf die Schaltfläche Entwurfsmodus klicken. Mit dieser Schaltfläche können Sie den Entwurfsmodus auch wieder einschalten. Übung. Rechnungsnummer VBA-Kenntnisse sinnvoll Um diese Schaltfläche optimal einsetzen zu können, sollten Sie VBA Kenntnisse haben, wie sie ab Seite 22 beschrieben sind. ikonverlagsgesmbh redmond s Verlag / Edi Bauer 11
9 Makro Aufzeichnen Makro + VBA effektiv Übungen: Zahlenformat Mit Schaltfläche erzeugen Symbolschaltfläche Sie können in der Schnellstartleiste Schaltflächen anlegen, mit denen Sie Makros sehr schnell starten können. Schaltfläche einfügen 1 Excel-Optionen, Gruppe Symbole für den Schnellzugriff 2 Im Fenster Befehle auswählen, wählen Sie den Eintrag Makros, im darunter liegenden Fenster klicken Sie auf den Namen des Makros für das eine Schaltfläche erzeugt werden soll. Danach klicken Sie auf die Schalfläche Hinzufügen>> so dass der Name des Makros in der Liste auf der rechten Seite sichtbar ist. 3 Markieren Sie das Makro in der rechten Spalte und klicken Sie mit der Maus auf die Schaltfläche Ändern... Dadurch wird das Fenster Schaltfläche 'Ändern' geöffnet. Wählen Sie in der Galerie der Ikons ein passendes aus und übernehmen Sie es mit der Schaltfläche OK. In der Liste auf der rechten Seite wird der Makroname mit dem gewählten Symbol angezeigt. 4 Auf diese Art können Sie allen enthaltenen Makros Symbole zuordnen. 5 Schließen Sie das Fenster Excel-Optionen mit der Schaltfläche OK, dann sehen Sie in der Schnellstartleiste die eingefügten Symbole. Wenn Sie auf die Symbole mit der Maus zeigen, ohne zu klicken, so wird Ihnen nach ca. einer Sekunde ein Quickinfotext angezeigt. 6 Wenn Sie auf die Schaltfläche klicken, wird das Makro ausgeführt. 12 MAKRO + VBA EFFEKTIV Edi Bauer
10 Makro + VBA effektiv Makro aufzeichnen Quickinfo anpassen Im Fenster Schaltfläche 'Ändern' wird beim Auswählen der Schaltfläche, im Feld Anzeigename: der Name des Makros vorgeschlagen. Manchmal ist dieser nicht sehr aussagekräftig. Sie sollten deshalb einen Text eingeben, der Ihnen und auch anderen Anwendern, auch später noch erklärt was passiert, wenn Sie auf die Schaltfläche klicken. Schnellstartleiste unter der Multifunktionsleiste Die Schnellstartleiste mit den Symbolen wird in der Grundeinstellung oberhalb der Multifunktionsleiste angezeigt. Sie können diese auch Unter der Multifunktionsleiste anzeigen mit dem gleichnamigen Befehl in der Dropdownliste. Diese öffnen Sie mit der Schaltfläche in der Schnellstartleiste ganz rechts. Das bietet zwei Vorteile. Der Weg mit der Maus nach oben ist kürzer und Sie haben mehr Platz für Symbole. Denn in der Titelleiste steht auch noch der Dateiname. Trennzeichen einfügen In der Schnellstartleiste können Sie zur Gliederung an beliebiger Stelle eine senkrechte Linie einfügen, Verwenden Sie dazu den Eintrag <Trennzeichen> in der linken Liste den Sie mit Hinzufügen>> nach rechts kopieren. Reihenfolge ändern Symbole, die Sie einfügen werden unten angefügt. Die Reihenfolge können Sie nachträglich ändern indem Sie einen Befehl markieren und diesen durch Klick auf die Pfeilschaltflächen nach oben oder unten verschieben. Datei mit Makro muss geöffnet sein Damit mit einer Schaltfläche das Makro ausgeführt werden kann, muss die Excel- Mappe geöffnet sein die das Makro enthält. Ist dies nicht der Fall, wird die Datei geöffnet und es wird ein Fenster angezeigt, in dem Sie bestätigen müssen, dass das Makro ausgeführt werden soll. Wenn Sie Makros verwenden, die in verschiedenen Excel-Tabellen ausgeführt werden sollen, dann ist es sinnvoll diese in der persönliche Arbeitsmappe zu speichern. Diese Datei wird beim Start von Excel automatisch geöffnet. ikonverlagsgesmbh redmond s Verlag / Edi Bauer 13
1 MAKROS AUFZEICHNEN. 1.1 EinfÄhrung
 Makro Aufzeichnen Makro + VBA effektiv 1 MAKROS AUFZEICHNEN 1.1 EinfÄhrung Sie kçnnen Excel sehr einfach automatisieren, indem Sie ein Makro aufzeichnen. Ühnlich wie bei einem Kassettenrecorder werden
Makro Aufzeichnen Makro + VBA effektiv 1 MAKROS AUFZEICHNEN 1.1 EinfÄhrung Sie kçnnen Excel sehr einfach automatisieren, indem Sie ein Makro aufzeichnen. Ühnlich wie bei einem Kassettenrecorder werden
1 MAKROS AUFZEICHNEN. 1.1 Einführung
 Makro Aufzeichnen Makro + VBA 2010 effektiv 1 MAKROS AUFZEICHNEN 1.1 Einführung Sie können Excel sehr einfach automatisieren, indem Sie ein Makro aufzeichnen. Ähnlich wie bei einem Kassettenrecorder werden
Makro Aufzeichnen Makro + VBA 2010 effektiv 1 MAKROS AUFZEICHNEN 1.1 Einführung Sie können Excel sehr einfach automatisieren, indem Sie ein Makro aufzeichnen. Ähnlich wie bei einem Kassettenrecorder werden
1 MAKROS AUFZEICHNEN. 4 MAKRO + VBA EFFEKTIV Edi Bauer
 Makro Aufzeichnen 1 MAKROS AUFZEICHNEN 1.1 Einführung Sie können Excel sehr einfach automatisieren, indem Sie ein Makro aufzeichnen. Ähnlich wie bei einem Kassettenrecorder werden dabei alle Befehlen und
Makro Aufzeichnen 1 MAKROS AUFZEICHNEN 1.1 Einführung Sie können Excel sehr einfach automatisieren, indem Sie ein Makro aufzeichnen. Ähnlich wie bei einem Kassettenrecorder werden dabei alle Befehlen und
Kennen, können, beherrschen lernen was gebraucht wird www.doelle-web.de
 Diagramme erstellen & einfügen Grundsätzliche Vorgehensweise beim Erstellen von Diagrammen Im Register EINFÜGEN, Gruppe ILLUSTRATIONEN auf die Schaltfläche DIAGRAMM Im Dialogfenster DIAGRAMM im Bereich
Diagramme erstellen & einfügen Grundsätzliche Vorgehensweise beim Erstellen von Diagrammen Im Register EINFÜGEN, Gruppe ILLUSTRATIONEN auf die Schaltfläche DIAGRAMM Im Dialogfenster DIAGRAMM im Bereich
Aufzählung, Bennenung, Bedienung der wichtigsten Steuerelemente Verwenden von Menüs, Schaltflächen, Bildlaufleisten und Kontrollkästchen
 Aufzählung, Bennenung, Bedienung der wichtigsten Steuerelemente Verwenden von Menüs, Schaltflächen, Bildlaufleisten und Kontrollkästchen Menüs, Schaltflächen, Bildlaufleisten und Kontrollkästchen sind
Aufzählung, Bennenung, Bedienung der wichtigsten Steuerelemente Verwenden von Menüs, Schaltflächen, Bildlaufleisten und Kontrollkästchen Menüs, Schaltflächen, Bildlaufleisten und Kontrollkästchen sind
5.7 Listen und Aufzählungen
 5.7 Listen und Aufzählungen Für Listen können Sie zunächst auf die Folienlayouts zurückgreifen: Die Textplatzhalter, die Ihnen durch die Folienlayouts zur Verfügung gestellt werden, sind (abgesehen von
5.7 Listen und Aufzählungen Für Listen können Sie zunächst auf die Folienlayouts zurückgreifen: Die Textplatzhalter, die Ihnen durch die Folienlayouts zur Verfügung gestellt werden, sind (abgesehen von
1. Die Excel-Arbeitsumgebung
 1. Die Excel-Arbeitsumgebung In dieser Lektion lernen Sie... Arbeitsumgebung und Befehlseingabe Aufbau einer Excel-Arbeitsmappe Was Sie für diese Lektion wissen sollten: Grundlagen des Betriebssystems
1. Die Excel-Arbeitsumgebung In dieser Lektion lernen Sie... Arbeitsumgebung und Befehlseingabe Aufbau einer Excel-Arbeitsmappe Was Sie für diese Lektion wissen sollten: Grundlagen des Betriebssystems
Word 2010 Wasserzeichen erstellen
 WO.017, Version 1.1 10.11.2014 Kurzanleitung Word 2010 Wasserzeichen erstellen Möchten Sie Ihre Arbeit als Entwurf oder als Kopie kennzeichnen, ehe Sie sie zur Überprüfung versenden, oder möchten Sie im
WO.017, Version 1.1 10.11.2014 Kurzanleitung Word 2010 Wasserzeichen erstellen Möchten Sie Ihre Arbeit als Entwurf oder als Kopie kennzeichnen, ehe Sie sie zur Überprüfung versenden, oder möchten Sie im
PowerPoint 2013 in Bildern - Schritt für Schritt erklärt
 PowerPoint 03 in Bildern - Schritt für Schritt erklärt Backstage Grundlegende Informationen zur Datei erhalten Sie im Register Datei, in der so genannten Backstage-Ansicht. Informationen. Klicken Sie im
PowerPoint 03 in Bildern - Schritt für Schritt erklärt Backstage Grundlegende Informationen zur Datei erhalten Sie im Register Datei, in der so genannten Backstage-Ansicht. Informationen. Klicken Sie im
1 Schnelleinstieg... 15. 2 Arbeitsumgebung... 23. Inhalt
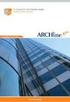 Inhalt 1 Schnelleinstieg... 15 1.1 Excel 2016 starten...16 1.2 Der Startbildschirm von Excel...16 1.3 Eine Monatsplanung mittels Excel-Vorlage erstellen...17 Vorlage auswählen... 17 Vorlage verwenden...
Inhalt 1 Schnelleinstieg... 15 1.1 Excel 2016 starten...16 1.2 Der Startbildschirm von Excel...16 1.3 Eine Monatsplanung mittels Excel-Vorlage erstellen...17 Vorlage auswählen... 17 Vorlage verwenden...
Schnell und sicher im Internet arbeiten. mit dem Internet Explorer 9. Markus Krimm. 1. Ausgabe, 1. Aktualisierung, April 2012. Grundlagen INT-IE9
 Markus Krimm 1. Ausgabe, 1. Aktualisierung, April 2012 Schnell und sicher im Internet arbeiten mit dem Internet Explorer 9 Grundlagen INT-IE9 3 Schnell und sicher im Internet arbeiten mit dem Internet
Markus Krimm 1. Ausgabe, 1. Aktualisierung, April 2012 Schnell und sicher im Internet arbeiten mit dem Internet Explorer 9 Grundlagen INT-IE9 3 Schnell und sicher im Internet arbeiten mit dem Internet
5 DATENSÄTZE SUCHEN, SORTIEREN UND
 5 DATENSÄTZE SUCHEN, SORTIEREN UND FILTERN Suchen, Sortieren und Filtern können Sie in Tabellen und Formularen gleichermaßen. Unterschiedlich ist lediglich die Art, wie das Ergebnis angezeigt wird. 5.1.
5 DATENSÄTZE SUCHEN, SORTIEREN UND FILTERN Suchen, Sortieren und Filtern können Sie in Tabellen und Formularen gleichermaßen. Unterschiedlich ist lediglich die Art, wie das Ergebnis angezeigt wird. 5.1.
Tabellen. Mit gedrückter Maustaste können Sie die Randlinien ziehen. Die Maus wird dabei zum Doppelpfeil.
 Tabellen In einer Tabellenzelle können Sie alle Textformatierungen wie Schriftart, Ausrichtung, usw. für den Text wie sonst auch vornehmen sowie Bilder einfügen. Wenn Sie die Tabulator-Taste auf der Tastatur
Tabellen In einer Tabellenzelle können Sie alle Textformatierungen wie Schriftart, Ausrichtung, usw. für den Text wie sonst auch vornehmen sowie Bilder einfügen. Wenn Sie die Tabulator-Taste auf der Tastatur
IT > Anleitungen > Windows, Outlook Verteilerlisten erstellen (vor 2010) Verteilerliste erstellen
 Verteilerliste erstellen Verteilerlisten sind für den Versand von E-Mail-Nachrichten und Besprechungsanfragen sehr nützlich, denn Sie in E-Mails, die an mehrere Empfänger gerichtet sind, nicht immer alle
Verteilerliste erstellen Verteilerlisten sind für den Versand von E-Mail-Nachrichten und Besprechungsanfragen sehr nützlich, denn Sie in E-Mails, die an mehrere Empfänger gerichtet sind, nicht immer alle
Achtung, Speichern nicht vergessen!
 PROJEKT Achtung, Speichern nicht vergessen! Begriffe wie Festplatte, Datei, Menüleiste, Dialogfenster, Ordner, Cursor usw. werden in dieser Lektion geklärt. Sie schreiben einen einfachen Einladungstext
PROJEKT Achtung, Speichern nicht vergessen! Begriffe wie Festplatte, Datei, Menüleiste, Dialogfenster, Ordner, Cursor usw. werden in dieser Lektion geklärt. Sie schreiben einen einfachen Einladungstext
Favoriten speichern und verwalten im Internetexplorer 6.0
 Favoriten speichern und verwalten im Internetexplorer 6.0 Klaus-Dieter Käser Blumenstr. 1 79111 Freiburg Fon: +49-761-5924880 Fax: +49-761-2924343 www.computerschule-freiburg.de kurse@computerschule-freiburg.de
Favoriten speichern und verwalten im Internetexplorer 6.0 Klaus-Dieter Käser Blumenstr. 1 79111 Freiburg Fon: +49-761-5924880 Fax: +49-761-2924343 www.computerschule-freiburg.de kurse@computerschule-freiburg.de
Adobe Acrobat Professional - Portfolio. Leibniz Universität IT Services Anja Aue
 Adobe Acrobat Professional - Portfolio Leibniz Universität IT Services Anja Aue Portfolio Bündelung von mehreren Dateien in verschiedenen Formaten in einer Datei. Mappe, in der mehrere Dateien zu einem
Adobe Acrobat Professional - Portfolio Leibniz Universität IT Services Anja Aue Portfolio Bündelung von mehreren Dateien in verschiedenen Formaten in einer Datei. Mappe, in der mehrere Dateien zu einem
Anlegen, Gestalten und Ändern von Tabellen
 Lerninhalte Eingeben von Text, Werten und Formeln Kopieren von Formeln Formatieren von Tabellen Nachträgliche Änderungen von Tabellen Einrichten und Drucken von Tabellen Schützen von Tabellen Lerninhalte
Lerninhalte Eingeben von Text, Werten und Formeln Kopieren von Formeln Formatieren von Tabellen Nachträgliche Änderungen von Tabellen Einrichten und Drucken von Tabellen Schützen von Tabellen Lerninhalte
Inhalt OpenOffice Writer: Grafik und Tabelle
 1 Inhalt OpenOffice Writer: Grafik und Tabelle 1. Grafik...2 1.1.1. Grafik aus einer Datei einfügen...2 1.1.2. Grafik aus einem anderem Dokument oder dem Internet einfügen...2 1.2. Größenänderung einer
1 Inhalt OpenOffice Writer: Grafik und Tabelle 1. Grafik...2 1.1.1. Grafik aus einer Datei einfügen...2 1.1.2. Grafik aus einem anderem Dokument oder dem Internet einfügen...2 1.2. Größenänderung einer
Erstellen eines Referates in Word
 Seite 1 von 9 Erstellen eines Referates in Word Von Antje Borchers Oftmals bekommt man ein Thema zugeteilt über das man ein Referat halten soll. Aber, wie macht man das eigentlich? 1.) Informationen sammeln
Seite 1 von 9 Erstellen eines Referates in Word Von Antje Borchers Oftmals bekommt man ein Thema zugeteilt über das man ein Referat halten soll. Aber, wie macht man das eigentlich? 1.) Informationen sammeln
Access 2010. für Windows. Andrea Weikert 1. Ausgabe, Oktober 2010. Grundlagen für Anwender
 Andrea Weikert 1. Ausgabe, Oktober 2010 Access 2010 für Windows Grundlagen für Anwender ACC2010 I Access 2010 - Grundlagen für Anwender Zu diesem Buch...4 Erste Schritte mit Access 1 Access kennenlernen...6
Andrea Weikert 1. Ausgabe, Oktober 2010 Access 2010 für Windows Grundlagen für Anwender ACC2010 I Access 2010 - Grundlagen für Anwender Zu diesem Buch...4 Erste Schritte mit Access 1 Access kennenlernen...6
Kennen, können, beherrschen lernen was gebraucht wird
 Inhaltsverzeichnis Inhaltsverzeichnis... 1 Das Excel-Fenster... 2 Das Menüband verwenden... 2 Daten in das Tabellenblatt eingeben... 3 Zahlen und Text eingeben... 3 Korrekturen der Eingaben vornehmen...
Inhaltsverzeichnis Inhaltsverzeichnis... 1 Das Excel-Fenster... 2 Das Menüband verwenden... 2 Daten in das Tabellenblatt eingeben... 3 Zahlen und Text eingeben... 3 Korrekturen der Eingaben vornehmen...
Testfragen erstellen. Lernplattform Testfragen erstellen
 Lernplattform Testfragen erstellen Testfragen erstellen Sie haben einen Test angelegt und konfiguriert. Hier lesen Sie, wie Sie Testfragen erstellen können und diese in den Test einfügen. Klicken Sie auf
Lernplattform Testfragen erstellen Testfragen erstellen Sie haben einen Test angelegt und konfiguriert. Hier lesen Sie, wie Sie Testfragen erstellen können und diese in den Test einfügen. Klicken Sie auf
Webcode Übungsdateien 9CC1-3710-D3E7. Word 2013. Charlotte von Braunschweig. Grundlagen. 1. Ausgabe, 1. Aktualisierung, Februar 2013
 Webcode Übungsdateien 9CC1-3710-D3E7 Word 2013 Charlotte von Braunschweig Grundlagen 1. Ausgabe, 1. Aktualisierung, Februar 2013 WW2013 7 Word 2013 - Grundlagen 7 Das Seitenlayout gestalten In diesem Kapitel
Webcode Übungsdateien 9CC1-3710-D3E7 Word 2013 Charlotte von Braunschweig Grundlagen 1. Ausgabe, 1. Aktualisierung, Februar 2013 WW2013 7 Word 2013 - Grundlagen 7 Das Seitenlayout gestalten In diesem Kapitel
Snagit 11.4 Mit Profilen arbeiten
 SI.003, Version 1.1 10.11.2014 Kurzanleitung Snagit 11.4 Mit Profilen arbeiten Damit Bildschirmaufnahmen mit Snagit in einheitlicher Form erstellt werden können, lassen sich häufig benutzte Einstellungen
SI.003, Version 1.1 10.11.2014 Kurzanleitung Snagit 11.4 Mit Profilen arbeiten Damit Bildschirmaufnahmen mit Snagit in einheitlicher Form erstellt werden können, lassen sich häufig benutzte Einstellungen
2 Zum Beginn der Diagrammerstellung müssen Sie den Datenbereich mit den Spalten- und Zeilenüberschriften markiert haben.
 Diagramme Excel 2007 effektiv 6 DIAGRAMME Diagramme dienen dazu, Zahlenwerte grafisch darzustellen. Dazu stehen viele verschiedene Diagrammformen zur Verfügung, jeweils mit mehreren Varianten. Die automatisch
Diagramme Excel 2007 effektiv 6 DIAGRAMME Diagramme dienen dazu, Zahlenwerte grafisch darzustellen. Dazu stehen viele verschiedene Diagrammformen zur Verfügung, jeweils mit mehreren Varianten. Die automatisch
Excel Tipps & Tricks Umgang mit umfangreichen Tabellen
 3 Umgang mit umfangreichen Tabellen Das Bewegen in großen Tabellen in Excel kann mit der Maus manchmal etwas umständlich sein. Deshalb ist es nützlich, ein paar Tastenkombinationen zum Bewegen und zum
3 Umgang mit umfangreichen Tabellen Das Bewegen in großen Tabellen in Excel kann mit der Maus manchmal etwas umständlich sein. Deshalb ist es nützlich, ein paar Tastenkombinationen zum Bewegen und zum
www.computeria-olten.ch Monatstreff für Menschen ab 50 Merkblatt 69 EXCEL 2007 03.02.2011 Peter Aeberhard, Computeria Olten
 www.computeria-olten.ch Monatstreff für Menschen ab 50 Merkblatt 69 EXCEL 2007 03.02.2011 Peter Aeberhard, Computeria Olten 1 EXCEL Lektion 2 Kurz-Repetition Lektion 1 Kalkulationstabellen( + - / * % )
www.computeria-olten.ch Monatstreff für Menschen ab 50 Merkblatt 69 EXCEL 2007 03.02.2011 Peter Aeberhard, Computeria Olten 1 EXCEL Lektion 2 Kurz-Repetition Lektion 1 Kalkulationstabellen( + - / * % )
Notizen: ikonverlagsgesmbh redmond s Verlag / Edi Bauer 31
 Grundlagen Notizen: ikonverlagsgesmbh redmond s Verlag / Edi Bauer 31 Format Word 2010 effektiv 2 FORMAT 2.1 Seitenformat Seitenränder Übungen: Plakat... 49 Einladung... 154 Sie können in den Linealen
Grundlagen Notizen: ikonverlagsgesmbh redmond s Verlag / Edi Bauer 31 Format Word 2010 effektiv 2 FORMAT 2.1 Seitenformat Seitenränder Übungen: Plakat... 49 Einladung... 154 Sie können in den Linealen
1 Excel Schulung Andreas Todt
 1 Excel Schulung Andreas Todt Inhalt 1 Darum geht es hier... 1 2 So wird es gemacht... 1 2.1 Zellen und Blatt schützen... 1 2.2 Arbeitsmappe schützen... 5 2.3 Schritt für Schritt... 6 1 Darum geht es hier
1 Excel Schulung Andreas Todt Inhalt 1 Darum geht es hier... 1 2 So wird es gemacht... 1 2.1 Zellen und Blatt schützen... 1 2.2 Arbeitsmappe schützen... 5 2.3 Schritt für Schritt... 6 1 Darum geht es hier
Monatstreff für Menschen ab 50 Merkblatt 68 EXCEL Peter Aeberhard, Computeria Olten
 www.computeria-olten.ch Monatstreff für Menschen ab 50 Merkblatt 68 EXCEL 2007 03.02.2011 Peter Aeberhard, Computeria Olten 1 EXCEL Lektion 1 Nützliche Anwendungen erkennen Grundlagen aufzeigen Adressliste
www.computeria-olten.ch Monatstreff für Menschen ab 50 Merkblatt 68 EXCEL 2007 03.02.2011 Peter Aeberhard, Computeria Olten 1 EXCEL Lektion 1 Nützliche Anwendungen erkennen Grundlagen aufzeigen Adressliste
Menüband bedienen. Text eingeben. Menüband für den Touchscreen anpassen. Befehle über das Menüband aufrufen. Cursor platzieren
 1. PowerPoint mit Gesten steuern Menüband bedienen Menüband für den Touchscreen anpassen Tippen Sie rechts neben der Symbolleiste für den Schnellzugriff auf und wählen Sie Touch-/Mausmodus. Tippen Sie
1. PowerPoint mit Gesten steuern Menüband bedienen Menüband für den Touchscreen anpassen Tippen Sie rechts neben der Symbolleiste für den Schnellzugriff auf und wählen Sie Touch-/Mausmodus. Tippen Sie
Das Feld Script können Sie leer lassen. Hier könnten weitere Scripts eingebunden werden, welche Sie z.b. selbst entwickelt haben.
 Seite erstellen und bearbeiten Neue Seite erstellen Klicken Sie auf Administrator Neue Seite um eine Seite zu erstellen. Geben Sie der Seite unter Seitenname den Namen welcher in der Navigation erscheinen
Seite erstellen und bearbeiten Neue Seite erstellen Klicken Sie auf Administrator Neue Seite um eine Seite zu erstellen. Geben Sie der Seite unter Seitenname den Namen welcher in der Navigation erscheinen
EDV-Fortbildung Excel 2010 Aufbaumodul
 EDV-Fortbildung Excel 2010 Aufbaumodul Auffrischung des bereits Gelernten Willkommen zurück! Um sich wieder einzufinden können Sie die Tabellenblätter der Wiederholungsübung bearbeiten. Hier wiederholen
EDV-Fortbildung Excel 2010 Aufbaumodul Auffrischung des bereits Gelernten Willkommen zurück! Um sich wieder einzufinden können Sie die Tabellenblätter der Wiederholungsübung bearbeiten. Hier wiederholen
Unterlagen, Literatur. Wozu Tabellenkalkulation? Beispiel. Herdt Skript : Excel Grundlagen der Tabellenkalkulation am Service-Punkt (34-209).
 Unterlagen, Literatur Excel Einsteiger Teil 1 Herdt Skript : Excel Grundlagen der Tabellenkalkulation am Service-Punkt (34-209). täglich von 13:00-15:00 Uhr Preis: ca. 5,50 Oder diese Folien unter: www.rhrk-kurse.de.vu
Unterlagen, Literatur Excel Einsteiger Teil 1 Herdt Skript : Excel Grundlagen der Tabellenkalkulation am Service-Punkt (34-209). täglich von 13:00-15:00 Uhr Preis: ca. 5,50 Oder diese Folien unter: www.rhrk-kurse.de.vu
Password Depot für Android
 Password Depot für Android Inhaltsverzeichnis Oberfläche 3 Action Bar 3 Overflow Menü 12 Eintragsmenü 13 Kontextleiste 14 Einstellungen 15 Kennwörterdatei erstellen 16 Kennwörterdatei öffnen 17 Lokal 17
Password Depot für Android Inhaltsverzeichnis Oberfläche 3 Action Bar 3 Overflow Menü 12 Eintragsmenü 13 Kontextleiste 14 Einstellungen 15 Kennwörterdatei erstellen 16 Kennwörterdatei öffnen 17 Lokal 17
Erstellen einer Slideshow Kurzanleitung DVD Slideshow GUI (0.9.4.0) Festplatte C: Dokumente und Einstellungen\Rex\Eigene Dateien\Eigene Demobilder\
 Erstellen einer Slideshow Kurzanleitung DVD Slideshow GUI (0.9.4.0) Slideshow Nach dem Programmstart erscheint folgender Bildschirm: In diesem Beispiel gehe ich davon aus, dass die Bilder auf der in dem
Erstellen einer Slideshow Kurzanleitung DVD Slideshow GUI (0.9.4.0) Slideshow Nach dem Programmstart erscheint folgender Bildschirm: In diesem Beispiel gehe ich davon aus, dass die Bilder auf der in dem
Trainerinfo Excel Grundkurs Seite 1
 Trainerinfo Excel Grundkurs Seite 1 Trainerinfo Gute Anwendungen für Microsoft Excel Themenbereiche: 1. Schaltflächen in die Symbolleiste einfügen wie geht das? 2. Gruppierung von Tabellen 3. Gruppierte
Trainerinfo Excel Grundkurs Seite 1 Trainerinfo Gute Anwendungen für Microsoft Excel Themenbereiche: 1. Schaltflächen in die Symbolleiste einfügen wie geht das? 2. Gruppierung von Tabellen 3. Gruppierte
Termingestaltung mit Outlook
 Termingestaltung mit Outlook Ein neues Terminformular öffnen und ausfüllen Termine können Sie direkt in Ihren Kalender, oder über das Formular TERMIN eintragen. Öffnen Sie den Kalender mit der Schaltfläche.
Termingestaltung mit Outlook Ein neues Terminformular öffnen und ausfüllen Termine können Sie direkt in Ihren Kalender, oder über das Formular TERMIN eintragen. Öffnen Sie den Kalender mit der Schaltfläche.
Die Nachrichtenerstellung automatisieren
 Die Nachrichtenerstellung automatisieren Die wichtigsten Daten eines Kontaktes können in eine Nachricht eingefügt und als Visitenkarte (vcard) versendet werden Der Empfänger der E-Mail kann die Visitenkarte
Die Nachrichtenerstellung automatisieren Die wichtigsten Daten eines Kontaktes können in eine Nachricht eingefügt und als Visitenkarte (vcard) versendet werden Der Empfänger der E-Mail kann die Visitenkarte
Effektiver Umstieg auf Windows 7 und Office 2010 Thomas Alker, Konrad Stulle
 Effektiver Umstieg auf Windows 7 und Office 2010 Thomas Alker, Konrad Stulle UM-W7-O2010 1. Ausgabe, Mai 2010 INHALT Willkommen... 4 AWINDOWS 7 Themen im Detail... 8 Der schnelle Umstieg auf Windows 7...
Effektiver Umstieg auf Windows 7 und Office 2010 Thomas Alker, Konrad Stulle UM-W7-O2010 1. Ausgabe, Mai 2010 INHALT Willkommen... 4 AWINDOWS 7 Themen im Detail... 8 Der schnelle Umstieg auf Windows 7...
Word 2013. Fortgeschrittene Techniken. Charlotte von Braunschweig. 1. Ausgabe, Juli 2013 WW2013F
 Word 2013 Charlotte von Braunschweig Fortgeschrittene Techniken 1. Ausgabe, Juli 2013 WW2013F 11 Word 2013 - Fortgeschrittene Techniken 11 Diagramme und Excel-Tabellen einfügen In diesem Kapitel erfahren
Word 2013 Charlotte von Braunschweig Fortgeschrittene Techniken 1. Ausgabe, Juli 2013 WW2013F 11 Word 2013 - Fortgeschrittene Techniken 11 Diagramme und Excel-Tabellen einfügen In diesem Kapitel erfahren
Die Gruppe Funktionsbibliothek
 Die Gruppe Funktionsbibliothek Neben der Schaltfläche Funktion einfügen sind auf der Registerkarte Formeln in der Gruppe Funktionsbibliothek weitere Funktions-Kategorien platziert. Mit einem Klick auf
Die Gruppe Funktionsbibliothek Neben der Schaltfläche Funktion einfügen sind auf der Registerkarte Formeln in der Gruppe Funktionsbibliothek weitere Funktions-Kategorien platziert. Mit einem Klick auf
Text vertikal zentrieren
 Text vertikal zentrieren Für Hinweisschilder, Titelseiten oder ähnliches muß ein Text häufig nicht nur horizontal (über das Symbol "Zentriert) sondern auch vertikal auf einer Seite zentriert werden. Rufen
Text vertikal zentrieren Für Hinweisschilder, Titelseiten oder ähnliches muß ein Text häufig nicht nur horizontal (über das Symbol "Zentriert) sondern auch vertikal auf einer Seite zentriert werden. Rufen
Vorwort Die Excel-Arbeitsumgebung...11
 INHALTSVERZEICHNIS Vorwort...9 1. Die Excel-Arbeitsumgebung...11 1.1. Der Excel-Arbeitsbildschirm... 11 1.2. Das Menüband... 12 1.3. Symbolleiste für den Schnellzugriff... 14 1.4. Weitere Möglichkeiten
INHALTSVERZEICHNIS Vorwort...9 1. Die Excel-Arbeitsumgebung...11 1.1. Der Excel-Arbeitsbildschirm... 11 1.2. Das Menüband... 12 1.3. Symbolleiste für den Schnellzugriff... 14 1.4. Weitere Möglichkeiten
6 DATENBANKEN Datenbank. mit Spaltenüberschriften,
 6 DATENBANKEN 6.1. Datenbank Eine Datentabelle mit Spaltenüberschriften, bei der in einer Spalte jeweils gleichartige Daten, stehen nennt man Datenbank. In Excel können kleine Datenbanken komfortabel verwaltet
6 DATENBANKEN 6.1. Datenbank Eine Datentabelle mit Spaltenüberschriften, bei der in einer Spalte jeweils gleichartige Daten, stehen nennt man Datenbank. In Excel können kleine Datenbanken komfortabel verwaltet
Rezepte in der Klammer-Strich-Methode schreiben
 Rezepte in der Klammer-Strich-Methode schreiben StarOffice Writer 9.0.1 In diesem Text wird Schritt für Schritt erklärt, wie ein Rezept in der Klammer-Strich-Methode mit dem Programm StarOffice Writer
Rezepte in der Klammer-Strich-Methode schreiben StarOffice Writer 9.0.1 In diesem Text wird Schritt für Schritt erklärt, wie ein Rezept in der Klammer-Strich-Methode mit dem Programm StarOffice Writer
PowerPoint 2007 Folien und Begleitmaterial drucken
 1. In PowerPoint können Sie Ihre Präsentationsfolien und die Begleitmaterialen - z.b. Handzettel, Notizen oder die Gliederung - jederzeit ausdrucken. Wie dies funktioniert, erfahren Sie in dieser Lektion.
1. In PowerPoint können Sie Ihre Präsentationsfolien und die Begleitmaterialen - z.b. Handzettel, Notizen oder die Gliederung - jederzeit ausdrucken. Wie dies funktioniert, erfahren Sie in dieser Lektion.
Wordpress Kurzanleitung
 Anmeldung Sie gelangen zur Administrationsoberfläche unter http://www.ihredomain.at/wp-admin Dort geben Sie dann die Zugangsdaten ein (Benutzername & Passwort). Wenn Sie das Passwort nicht immer wieder
Anmeldung Sie gelangen zur Administrationsoberfläche unter http://www.ihredomain.at/wp-admin Dort geben Sie dann die Zugangsdaten ein (Benutzername & Passwort). Wenn Sie das Passwort nicht immer wieder
Vorwort Die Excel-Arbeitsumgebung Arbeitsmappen verwalten Daten eingeben und ändern 26 INHALTSVERZEICHNIS
 INHALTSVERZEICHNIS Vorwort 9 1. Die Excel-Arbeitsumgebung 11 1.1. Der Excel-Arbeitsbildschirm 11 1.2. Das Menüband 12 1.3. Symbolleiste für den Schnellzugriff 14 1.4. Weitere Möglichkeiten der Befehlseingabe
INHALTSVERZEICHNIS Vorwort 9 1. Die Excel-Arbeitsumgebung 11 1.1. Der Excel-Arbeitsbildschirm 11 1.2. Das Menüband 12 1.3. Symbolleiste für den Schnellzugriff 14 1.4. Weitere Möglichkeiten der Befehlseingabe
11. AUSFÜLLKÄSTCHEN. Aufgabe:
 11. AUSFÜLLKÄSTCHEN Aufgabe: Im Beispiel Statistik verwenden Sie das Ausfüllkästchen um Zahlenund Monatsreihen zu erstellen. Beim Vervielfältigen von Formeln ist es notwendig zwischen relativen und absoluten
11. AUSFÜLLKÄSTCHEN Aufgabe: Im Beispiel Statistik verwenden Sie das Ausfüllkästchen um Zahlenund Monatsreihen zu erstellen. Beim Vervielfältigen von Formeln ist es notwendig zwischen relativen und absoluten
Spielberichte oder News erstellen
 Spielberichte oder News erstellen Inhalt 1. Bericht erstellen... 2 2. Vorhandene Beiträge (oder Webseiten) editieren... 6 3. Erweiterte Beitragsgestaltung... 8 Homepageaufbau 1. Bericht erstellen Im Menü
Spielberichte oder News erstellen Inhalt 1. Bericht erstellen... 2 2. Vorhandene Beiträge (oder Webseiten) editieren... 6 3. Erweiterte Beitragsgestaltung... 8 Homepageaufbau 1. Bericht erstellen Im Menü
Excel 2013 Grundlagen. Peter Wies. Überarbeitete Ausgabe, Juli 2015 ISBN 978-3-86249-431-6 EX2013_NEU
 Excel 203 Grundlagen Peter Wies Überarbeitete Ausgabe, Juli 205 EX203_NEU ISBN 978-3-86249-43-6 Bevor Sie beginnen Bevor Sie beginnen BuchPlus - unser Konzept: Problemlos einsteigen - Effizient lernen
Excel 203 Grundlagen Peter Wies Überarbeitete Ausgabe, Juli 205 EX203_NEU ISBN 978-3-86249-43-6 Bevor Sie beginnen Bevor Sie beginnen BuchPlus - unser Konzept: Problemlos einsteigen - Effizient lernen
Kapitel 2 Daten in Excel eingeben und bearbeiten
 Kapitel 1 Mit Excel arbeiten 4 Excel kennen lernen 6 Excel starten 8 Ein Rundgang durch das Excel-Fenster 9 Mit dem Menüband von Excel arbeiten 10 Die Schnellzugriffleiste von Excel anpassen 12 Das Menüband
Kapitel 1 Mit Excel arbeiten 4 Excel kennen lernen 6 Excel starten 8 Ein Rundgang durch das Excel-Fenster 9 Mit dem Menüband von Excel arbeiten 10 Die Schnellzugriffleiste von Excel anpassen 12 Das Menüband
3 VOREINSTELLUNGEN ANPASSEN
 Das Tabellenkalkulationsprogramm Excel 2007 bietet den BenutzerInnen die Möglichkeit, diearbeitsumgebung individuell anzupassen. 3.1 Zoomfunktion Die Arbeitsmappe kann in verschiedenen Vergrößerungsstufen
Das Tabellenkalkulationsprogramm Excel 2007 bietet den BenutzerInnen die Möglichkeit, diearbeitsumgebung individuell anzupassen. 3.1 Zoomfunktion Die Arbeitsmappe kann in verschiedenen Vergrößerungsstufen
Word 2010 für Windows. Aufbaukurs kompakt. Charlotte von Braunschweig, Linda York 1. Ausgabe, April 2012. inkl. zusätzlichem Übungsanhang
 Charlotte von Braunschweig, Linda York. Ausgabe, April 0 Word 00 für Windows Aufbaukurs kompakt inkl. zusätzlichem Übungsanhang K-WW00-AK-UA Eigene Dokumentvorlagen nutzen Voraussetzungen Dokumente erstellen,
Charlotte von Braunschweig, Linda York. Ausgabe, April 0 Word 00 für Windows Aufbaukurs kompakt inkl. zusätzlichem Übungsanhang K-WW00-AK-UA Eigene Dokumentvorlagen nutzen Voraussetzungen Dokumente erstellen,
E-Mail-Abwesenheitsnachricht einrichten
 E-Mail-Abwesenheitsnachricht einrichten Inhalt 1. Abwesenheitsnachricht erstellen... 2 1.1. Textbaustein... 2 1.2. E-Mail-Nachricht... 4 2. Filter für die automatische Benachrichtigung erstellen... 5 2.1.
E-Mail-Abwesenheitsnachricht einrichten Inhalt 1. Abwesenheitsnachricht erstellen... 2 1.1. Textbaustein... 2 1.2. E-Mail-Nachricht... 4 2. Filter für die automatische Benachrichtigung erstellen... 5 2.1.
E-Mail-Vorlagen erstellen Outlook
 Wenn immer wieder dieselbe Mail mit nur geringfügigen Änderungen verschickt werden muss, bieten die E-Mail-Vorlagen eine große Arbeitserleichterung. Alle Vorlagen (Word, Excel, usw.) werden standardmäßig
Wenn immer wieder dieselbe Mail mit nur geringfügigen Änderungen verschickt werden muss, bieten die E-Mail-Vorlagen eine große Arbeitserleichterung. Alle Vorlagen (Word, Excel, usw.) werden standardmäßig
Excel Allgemeine Infos
 Spalten Zeilen Eine Eingabe bestätigen Die Spalten werden mit Buchstaben benannt - im Spaltenkopf Die Zeilen werden durchnumeriert - im Zeilenkopf Mit der Eingabe Taste Bewegen innerhalb der Arbeitsmappe
Spalten Zeilen Eine Eingabe bestätigen Die Spalten werden mit Buchstaben benannt - im Spaltenkopf Die Zeilen werden durchnumeriert - im Zeilenkopf Mit der Eingabe Taste Bewegen innerhalb der Arbeitsmappe
Rezepte in der Klammer-Strich-Methode schreiben
 Rezepte in der Klammer-Strich-Methode schreiben Microsoft Word 2003 In diesem Text wird Schritt für Schritt erklärt, wie ein Rezept in der Klammer-Strich-Methode mit dem Programm MS-Word 2003 erstellt
Rezepte in der Klammer-Strich-Methode schreiben Microsoft Word 2003 In diesem Text wird Schritt für Schritt erklärt, wie ein Rezept in der Klammer-Strich-Methode mit dem Programm MS-Word 2003 erstellt
Inhalt. Bibliografische Informationen digitalisiert durch
 Inhalt 1 Dieses Buch auf einen Blick 9 Für wen dieses Buch ist 10 Der Inhalt im Überblick 10 Arbeiten mit diesem Buch 12 Die wichtigsten Neuheiten in Excel 2010 14 Das Programm kennenlernen 19 Excel 2010
Inhalt 1 Dieses Buch auf einen Blick 9 Für wen dieses Buch ist 10 Der Inhalt im Überblick 10 Arbeiten mit diesem Buch 12 Die wichtigsten Neuheiten in Excel 2010 14 Das Programm kennenlernen 19 Excel 2010
IM05FTLS Textgestaltung und Layout 2008-01-21 Zeichnen in Word, Grafik, WordArt. Über das Kontextmenü (rechter Mausklick in die Symbolleiste)
 ZEICHNEN IN WORD, GRAFIK, WORDART Symbolleiste Zeichnen Aktivieren/Deaktivieren der Symbolleiste Zeichnen: Über Icon in der Symbolleiste Über das Kontextmenü (rechter Mausklick in die Symbolleiste) Über
ZEICHNEN IN WORD, GRAFIK, WORDART Symbolleiste Zeichnen Aktivieren/Deaktivieren der Symbolleiste Zeichnen: Über Icon in der Symbolleiste Über das Kontextmenü (rechter Mausklick in die Symbolleiste) Über
Excel 2013. Grundkurs kompakt. Sabine Spieß, Peter Wies 1. Ausgabe, 1. Aktualisierung, Dezember 2013. Trainermedienpaket K-EX2013-G_TMP
 Excel 2013 Sabine Spieß, Peter Wies 1. Ausgabe, 1. Aktualisierung, Dezember 2013 Grundkurs kompakt medienpaket K-EX2013-G_TMP hinweise Unterrichtsdauer und Medien Abschnitt Mitgelieferte Medien 7.1 Diagramme
Excel 2013 Sabine Spieß, Peter Wies 1. Ausgabe, 1. Aktualisierung, Dezember 2013 Grundkurs kompakt medienpaket K-EX2013-G_TMP hinweise Unterrichtsdauer und Medien Abschnitt Mitgelieferte Medien 7.1 Diagramme
ECDL-Advanced Excel 2010 Advanced
 3. Gliederung Übungsbeispiel In der Praxis ist es für einen Ausdruck, der nicht alle Detaildaten enthalten soll, häufig notwendig, Zeilen oder Spalten einer Tabelle auszublenden. Auch eine übersichtlichere
3. Gliederung Übungsbeispiel In der Praxis ist es für einen Ausdruck, der nicht alle Detaildaten enthalten soll, häufig notwendig, Zeilen oder Spalten einer Tabelle auszublenden. Auch eine übersichtlichere
Das Kapitel im Überblick
 Das Kapitel im Überblick Ihr persönliches Menü Persönliche Registerkarten Damit der Schnellzugriff auch schnell ist So haben Sie wichtige Befehle im Griff Weitere Befehle Befehle auswählen Alle Befehle
Das Kapitel im Überblick Ihr persönliches Menü Persönliche Registerkarten Damit der Schnellzugriff auch schnell ist So haben Sie wichtige Befehle im Griff Weitere Befehle Befehle auswählen Alle Befehle
Übersicht. 1) Hier sehen Sie, ob Sie sich gerade eine Bibliothek oder eine Sammel- Mappe ansehen.
 1) Mit diesem Knopf können Sie die Bibliothek, also die gewünschte Sammlung von Arbeitsblättern, auswählen. 1) Hier sehen Sie, ob Sie sich gerade eine Bibliothek oder eine Sammel- Mappe ansehen. Übersicht
1) Mit diesem Knopf können Sie die Bibliothek, also die gewünschte Sammlung von Arbeitsblättern, auswählen. 1) Hier sehen Sie, ob Sie sich gerade eine Bibliothek oder eine Sammel- Mappe ansehen. Übersicht
Excel 2013. Grundkurs kompakt. Sabine Spieß, Peter Wies 1. Ausgabe, Juni 2013 K-EX2013-G
 Excel 2013 Sabine Spieß, Peter Wies 1. Ausgabe, Juni 2013 Grundkurs kompakt K-EX2013-G Welche Elemente besitzt ein Diagramm? Einheiten der y-achse Diagrammtitel Datenreihe Legende Kategorien der x-achse
Excel 2013 Sabine Spieß, Peter Wies 1. Ausgabe, Juni 2013 Grundkurs kompakt K-EX2013-G Welche Elemente besitzt ein Diagramm? Einheiten der y-achse Diagrammtitel Datenreihe Legende Kategorien der x-achse
Excel 2010 für Windows. Grundkurs kompakt. Sabine Spieß 1. Ausgabe, Dezember 2010 K-EX2010-G
 Sabine Spieß 1. Ausgabe, Dezember 2010 Excel 2010 für Windows Grundkurs kompakt K-EX2010-G Inhalt Zu diesem Buch 4 1 Excel kennenlernen 7 1.1 Tabellenkalkulation mit Excel...8 1.2 Das Programm Excel starten...9
Sabine Spieß 1. Ausgabe, Dezember 2010 Excel 2010 für Windows Grundkurs kompakt K-EX2010-G Inhalt Zu diesem Buch 4 1 Excel kennenlernen 7 1.1 Tabellenkalkulation mit Excel...8 1.2 Das Programm Excel starten...9
Schritt für Schritt haben Sie alle Grundkenntnisse in PowerPoint 2010 erworben. Bild für Bild so läuft der Einstieg schnell und einfach.
 0 Backstage Im letzten Kapitel erfahren Sie einiges über die grundlegenden Einstellungen in PowerPoint 00. Sie lernen die Backstage-Ansicht kennen. Erstellen Sie eine neue Registerkarte. Nutzen Sie auch
0 Backstage Im letzten Kapitel erfahren Sie einiges über die grundlegenden Einstellungen in PowerPoint 00. Sie lernen die Backstage-Ansicht kennen. Erstellen Sie eine neue Registerkarte. Nutzen Sie auch
Kennen, können, beherrschen lernen was gebraucht wird
 Mit Tastenkombinationen im Text bewegen So gelangen Sie zum Textanfang / Textende Absatzweise nach oben / unten Bildschirmseite nach oben / unten zum Anfang der vorherigen / nächsten Seite S p S Y / S
Mit Tastenkombinationen im Text bewegen So gelangen Sie zum Textanfang / Textende Absatzweise nach oben / unten Bildschirmseite nach oben / unten zum Anfang der vorherigen / nächsten Seite S p S Y / S
Tabellen. Tabelle füllen. Cursorsteuerung in der Tabelle
 Tabellen Tabelle einfügen Den Cursor an der Position im Text positionieren, an der die Tabelle eingefügt werden soll Register EINFÜGEN, Gruppe TABELLEN, auf die Schaltfläche klicken und die Tabelle mit
Tabellen Tabelle einfügen Den Cursor an der Position im Text positionieren, an der die Tabelle eingefügt werden soll Register EINFÜGEN, Gruppe TABELLEN, auf die Schaltfläche klicken und die Tabelle mit
1 Die ersten Einstellungen 18
 Liebe Leserin, lieber Leser 11 Die Tastatur 12 Schreibmaschinen-Tastenblock... 13 Sondertasten, Funktionstasten, Kontrollleuchten, Zahlenblock... 14 Navigationstasten... 15 Die Maus 16»Klicken Sie «...
Liebe Leserin, lieber Leser 11 Die Tastatur 12 Schreibmaschinen-Tastenblock... 13 Sondertasten, Funktionstasten, Kontrollleuchten, Zahlenblock... 14 Navigationstasten... 15 Die Maus 16»Klicken Sie «...
L E S E P R O B E. Werte Kunden,
 L E S E P R O B E Werte Kunden, Die vorliegende Leseprobe soll Ihnen im Vorfeld Ihres Kaufes zur Entscheidungsfindung helfen, ob der darin gebotene Inhalt und die Aufbereitung desselben für Sie oder für
L E S E P R O B E Werte Kunden, Die vorliegende Leseprobe soll Ihnen im Vorfeld Ihres Kaufes zur Entscheidungsfindung helfen, ob der darin gebotene Inhalt und die Aufbereitung desselben für Sie oder für
Inhaltsverzeichnis. Die Tastatur 12. Die Maus 16. So sieht Excel 2010 also aus! 19. Zahlen schnell eingeben 33. Excel -dertaschenrechner 51
 Inhaltsverzeichnis Liebe Leserin, lieber Leser, 11 Die Tastatur 12 Schreibmaschinen-Tastenblock 13 Sondertasten, Funktionstasten, Kontrollleuchten, Zahlenblock 14 Navigationstasten 15 Die Maus 16»Klicken
Inhaltsverzeichnis Liebe Leserin, lieber Leser, 11 Die Tastatur 12 Schreibmaschinen-Tastenblock 13 Sondertasten, Funktionstasten, Kontrollleuchten, Zahlenblock 14 Navigationstasten 15 Die Maus 16»Klicken
Handout 3. Grundlegende Befehle und Konstruktionen (Modi) von Cinderella
 Handout 3 Grundlegende Befehle und Konstruktionen (Modi) von Cinderella In dieser Sitzung erfahren Sie mehr über: Grundlegende Befehle von Cinderella Grundlegende Konstruktionen (Modi) von Cinderella Grundlegende
Handout 3 Grundlegende Befehle und Konstruktionen (Modi) von Cinderella In dieser Sitzung erfahren Sie mehr über: Grundlegende Befehle von Cinderella Grundlegende Konstruktionen (Modi) von Cinderella Grundlegende
Excel Kurzübersicht
 Excel 2007 Kurzübersicht E. Jähnert 2010 www.ejae.de Office- Schaltfläche Titelleiste Register Multifunktionsleiste Schnellzugriffsleiste (in der Abbildung unter der Multifunktionsleiste) Namenfeld Bearbeitungsleiste
Excel 2007 Kurzübersicht E. Jähnert 2010 www.ejae.de Office- Schaltfläche Titelleiste Register Multifunktionsleiste Schnellzugriffsleiste (in der Abbildung unter der Multifunktionsleiste) Namenfeld Bearbeitungsleiste
Inhalt. I Ein erster Überblick... 12. 2 Mit Tabellen arbeiten... 32. 3 Es geht noch viel schneller!... 52. Excel starten und beenden...
 I Ein erster Überblick... 12 Excel starten und beenden... 14.... Was ist wo in Excel 201 O?. 16 Befehle über das Menü band aufrufen... 22 Was sind Kontextrnenüs?... 24 Effektiv mit Srnarttags arbeiten...
I Ein erster Überblick... 12 Excel starten und beenden... 14.... Was ist wo in Excel 201 O?. 16 Befehle über das Menü band aufrufen... 22 Was sind Kontextrnenüs?... 24 Effektiv mit Srnarttags arbeiten...
Gliederung. Übungsbeispiel Autovermietung
 Gliederung Übungsbeispiel Autovermietung In der Praxis ist es für einen Ausdruck, der nicht alle Detaildaten enthalten soll, häufig notwendig, Zeilen oder Spalten einer Tabelle auszublenden. Auch eine
Gliederung Übungsbeispiel Autovermietung In der Praxis ist es für einen Ausdruck, der nicht alle Detaildaten enthalten soll, häufig notwendig, Zeilen oder Spalten einer Tabelle auszublenden. Auch eine
Export bibliografischer Daten aus der FIS Bildung Literaturdatenbank und Import in die Endnote Literaturverwaltung
 1 Export bibliografischer Daten aus der FIS Bildung Literaturdatenbank und Import in die Endnote Literaturverwaltung - Eine Anleitung in 10 Schritten mit Illustrationen - Einführung: Wenn Sie Daten aus
1 Export bibliografischer Daten aus der FIS Bildung Literaturdatenbank und Import in die Endnote Literaturverwaltung - Eine Anleitung in 10 Schritten mit Illustrationen - Einführung: Wenn Sie Daten aus
Word 2010 Formulare erstellen mit Inhaltssteuerelementen
 WO.020, Version 1.0 23.09.2013 Kurzanleitung Word 2010 Formulare erstellen mit en Bei der Erstellung von Word-Formularen werden in den meisten Fällen sogenannte Formularfelder eingesetzt, also Platzhalter
WO.020, Version 1.0 23.09.2013 Kurzanleitung Word 2010 Formulare erstellen mit en Bei der Erstellung von Word-Formularen werden in den meisten Fällen sogenannte Formularfelder eingesetzt, also Platzhalter
Kleine Einführung in GIMP Zuschneiden eines Bildes
 Inhaltsverzeichnis Kleine Einführung in GIMP... 3 Zuschneiden eines Bildes... 3 Text auf dem Bild erstellen für ein Logo... 5 Erstellen einer animierten Bilddatei GIF... 8 Zauberstab, Spiegeln und übereinanderlegen...
Inhaltsverzeichnis Kleine Einführung in GIMP... 3 Zuschneiden eines Bildes... 3 Text auf dem Bild erstellen für ein Logo... 5 Erstellen einer animierten Bilddatei GIF... 8 Zauberstab, Spiegeln und übereinanderlegen...
4 Gestalten von Abschnitten
 4 Gestalten von Abschnitten Ziele dieses Kapitels A A A A A Sie kennen Abschnittswechsel. Sie richten Dokumente aus. Sie können mit Spalten arbeiten. Sie erstellen unterschiedliche Kopf- und Fußzeilen.
4 Gestalten von Abschnitten Ziele dieses Kapitels A A A A A Sie kennen Abschnittswechsel. Sie richten Dokumente aus. Sie können mit Spalten arbeiten. Sie erstellen unterschiedliche Kopf- und Fußzeilen.
1 Erster Schritt. Lernziele. Programme in das Startmenü aufnehmen. Programme suchen und starten
 1 Erster Schritt Lernziele Programme in das Startmenü aufnehmen Programme suchen und starten die Arbeit mit Windows 7 unterbrechen bzw. beenden Lerndauer 4 Minuten Seite 1 von 15 2 Startmenü Sie erreichen
1 Erster Schritt Lernziele Programme in das Startmenü aufnehmen Programme suchen und starten die Arbeit mit Windows 7 unterbrechen bzw. beenden Lerndauer 4 Minuten Seite 1 von 15 2 Startmenü Sie erreichen
Handbuch ECDL 2003 Modul 6: Präsentation Ein Bild aus der Clipart-Sammlung einfügen
 Handbuch ECDL 2003 Modul 6: Präsentation Ein Bild aus der Clipart-Sammlung einfügen Dateiname: ecdl6_04_03_documentation Speicherdatum: 04.10.2004 ECDL 2003 Modul 6 Präsentation - Ein Bild aus der Clipart-Sammlung
Handbuch ECDL 2003 Modul 6: Präsentation Ein Bild aus der Clipart-Sammlung einfügen Dateiname: ecdl6_04_03_documentation Speicherdatum: 04.10.2004 ECDL 2003 Modul 6 Präsentation - Ein Bild aus der Clipart-Sammlung
Terminplanungstool Foodle
 VERSION: 1.0 STATUS: fertiggestellt VERTRAULICHKEIT: öffentlich STAND: 14.04.2015 INHALTSVERZEICHNIS 1 ALLGEMEINE INFORMATIONEN... 3 2 TERMINPLAN ERSTELLEN... 4 2.1 Terminplan beschreiben... 5 2.2 Termine
VERSION: 1.0 STATUS: fertiggestellt VERTRAULICHKEIT: öffentlich STAND: 14.04.2015 INHALTSVERZEICHNIS 1 ALLGEMEINE INFORMATIONEN... 3 2 TERMINPLAN ERSTELLEN... 4 2.1 Terminplan beschreiben... 5 2.2 Termine
Am oberen Rand des Excel - Fensters ist eine breite Leiste mit vielen Symbolen aber auch weiteren Elementen zur Programmsteuerung.
 Wichtiges Excel effektiv 7 WICHTIGES 7.1 MenÄsystem Am oberen Rand des Excel - Fensters ist eine breite Leiste mit vielen Symbolen aber auch weiteren Elementen zur Programmsteuerung. Office SchaltflÉche
Wichtiges Excel effektiv 7 WICHTIGES 7.1 MenÄsystem Am oberen Rand des Excel - Fensters ist eine breite Leiste mit vielen Symbolen aber auch weiteren Elementen zur Programmsteuerung. Office SchaltflÉche
Ausführen eines Makros beim Starten von OpenOffice.org
 Ausführen eines Makros beim Starten von OpenOffice.org Es ist möglich, beim Starten und Beenden von OpenOffice.org oder einzelner Komponenten Makros auszuführen. Dies geschieht mittels Zuordnung jeweiliger
Ausführen eines Makros beim Starten von OpenOffice.org Es ist möglich, beim Starten und Beenden von OpenOffice.org oder einzelner Komponenten Makros auszuführen. Dies geschieht mittels Zuordnung jeweiliger
KeptSecret User Guide
 User Guide Mit können Sie Ihre Bilder und Notizen verschlüsselt und damit privat speichern. verwendet die im iphone und ipod Touch eingebaute 256-Bit starke Verschlüsselung nach dem Advances Encryption
User Guide Mit können Sie Ihre Bilder und Notizen verschlüsselt und damit privat speichern. verwendet die im iphone und ipod Touch eingebaute 256-Bit starke Verschlüsselung nach dem Advances Encryption
ECDL - Europäischer Computer Führerschein. Konrad Stulle 1. Ausgabe, 1. Aktualisierung, November 2012
 Konrad Stulle 1. Ausgabe, 1. Aktualisierung, November 2012 ECDL - Europäischer Computer Führerschein Modul 2 - Computerbenutzung und Dateimanagement (mit Windows 7) gemäß Syllabus 5 ECDL2-W7-5 3 ECDL -
Konrad Stulle 1. Ausgabe, 1. Aktualisierung, November 2012 ECDL - Europäischer Computer Führerschein Modul 2 - Computerbenutzung und Dateimanagement (mit Windows 7) gemäß Syllabus 5 ECDL2-W7-5 3 ECDL -
Ogli s kleines Excel-Tutorial. Eine Einführung in die Grundlagen von Excel
 Ogli s kleines Excel-Tutorial Eine Einführung in die Grundlagen von Excel April 2015; Excel 2010 Inhaltsverzeichnis Inhaltsverzeichnis... II 1 Excel - Ein Überblick... 3 1.1 Grundlegendes zum Excel-Fenster...
Ogli s kleines Excel-Tutorial Eine Einführung in die Grundlagen von Excel April 2015; Excel 2010 Inhaltsverzeichnis Inhaltsverzeichnis... II 1 Excel - Ein Überblick... 3 1.1 Grundlegendes zum Excel-Fenster...
6 Lange Dokumente erstellen
 6 Lange Dokumente erstellen Ziele des Kapitels: Sie können Überschriften automatisch numerieren. Sie können mit der Gliederungsansicht arbeiten. Sie können ein Inhaltsverzeichnis erstellen. Sie können
6 Lange Dokumente erstellen Ziele des Kapitels: Sie können Überschriften automatisch numerieren. Sie können mit der Gliederungsansicht arbeiten. Sie können ein Inhaltsverzeichnis erstellen. Sie können
ECDL - Europäischer Computer Führerschein. Peter Wies. 1. Ausgabe, März 2014
 ECDL - Europäischer Computer Führerschein Peter Wies 1. Ausgabe, März 2014 Modul Tabellenkalkulation Advanced (mit Windows 8.1 und Excel 2013) Syllabus 2.0 ECDLAM4-13-2_AT 3 ECDL - Modul Tabellenkalkulation
ECDL - Europäischer Computer Führerschein Peter Wies 1. Ausgabe, März 2014 Modul Tabellenkalkulation Advanced (mit Windows 8.1 und Excel 2013) Syllabus 2.0 ECDLAM4-13-2_AT 3 ECDL - Modul Tabellenkalkulation
Benutzerhandbuch. Version 6.9
 Benutzerhandbuch Version 6.9 Copyright 1981 2009 Netop Business Solutions A/S. Alle Rechte vorbehalten. Teile unter Lizenz Dritter. Senden Sie Ihre Anmerkungen und Kommentare bitte an: Netop Business Solutions
Benutzerhandbuch Version 6.9 Copyright 1981 2009 Netop Business Solutions A/S. Alle Rechte vorbehalten. Teile unter Lizenz Dritter. Senden Sie Ihre Anmerkungen und Kommentare bitte an: Netop Business Solutions
ITG Klasse 6 Tabellenkalkulation
 en werden eingesetzt, um Darstellungen, Berechnungen und Analyse von Daten durchzuführen, wie z.b. Umsatzauswertungen, Preiskalkulationen, Umrechnungstabellen, Was- Wäre-Wenn-Analysen etc., sowie die Aufbereitung
en werden eingesetzt, um Darstellungen, Berechnungen und Analyse von Daten durchzuführen, wie z.b. Umsatzauswertungen, Preiskalkulationen, Umrechnungstabellen, Was- Wäre-Wenn-Analysen etc., sowie die Aufbereitung
Neues schreiben. Nachrichten Fenster. Klicken Sie auf «Neu», um direkt ins Nachrichtenfenster zu wechseln.
 Neues E-Mail schreiben Klicken Sie auf «Neu», um direkt ins Nachrichtenfenster zu wechseln. Klicken Sie neben «Neu» auf das Symbol, so erhalten Sie ein Auswahl Menu. Hier können Sie auswählen, was Sie
Neues E-Mail schreiben Klicken Sie auf «Neu», um direkt ins Nachrichtenfenster zu wechseln. Klicken Sie neben «Neu» auf das Symbol, so erhalten Sie ein Auswahl Menu. Hier können Sie auswählen, was Sie
Tabellen. Inhaltsverzeichnis. Tabellen einfügen
 Inhaltsverzeichnis Inhaltsverzeichnis... 1 Tabellen... 1 Tabellen einfügen... 1 Tabelle füllen... 2 Cursorsteuerung in der Tabelle... 2 Tabellenteile markieren oder löschen... 2 Tabellenteile markieren...
Inhaltsverzeichnis Inhaltsverzeichnis... 1 Tabellen... 1 Tabellen einfügen... 1 Tabelle füllen... 2 Cursorsteuerung in der Tabelle... 2 Tabellenteile markieren oder löschen... 2 Tabellenteile markieren...
Schnellübersichten Word 2016 Aufbaukurs kompakt
 Schnellübersichten Word 2016 Aufbaukurs kompakt 1 Designs anpassen 2 2 Formatvorlagen nutzen 3 3 Dokumentvorlagen einsetzen 4 4 Gliederungen 5 5 Verzeichnisse 6 6 Tipps für große Dokumente 7 7 SmartArt-Grafiken
Schnellübersichten Word 2016 Aufbaukurs kompakt 1 Designs anpassen 2 2 Formatvorlagen nutzen 3 3 Dokumentvorlagen einsetzen 4 4 Gliederungen 5 5 Verzeichnisse 6 6 Tipps für große Dokumente 7 7 SmartArt-Grafiken
Kennen, können, beherrschen lernen was gebraucht wird
 Inhaltsverzeichnis Inhaltsverzeichnis... 1 Bestandteile des Word-2013-Anwendungsfensters... 2 Die Word-Befehle nutzen... 3 Das Menüband... 3 Anzeigeoptionen für das Menüband ändern... 3 Aufgabenbereiche...
Inhaltsverzeichnis Inhaltsverzeichnis... 1 Bestandteile des Word-2013-Anwendungsfensters... 2 Die Word-Befehle nutzen... 3 Das Menüband... 3 Anzeigeoptionen für das Menüband ändern... 3 Aufgabenbereiche...
Informationstechnische Grundlagen. WORD 2013 Grundlagenschulung. WS 2013/2014 Word Grundlagenschulung Dagmar Rombach
 Informationstechnische Grundlagen. WORD 2013 Grundlagenschulung. Sinnvolle Voreinstellungen in WORD 2013 Textbegrenzungen: - Menü Datei, Befehl Optionen, Kategorie Erweitert - Bereich Dokumentinhalt anzeigen
Informationstechnische Grundlagen. WORD 2013 Grundlagenschulung. Sinnvolle Voreinstellungen in WORD 2013 Textbegrenzungen: - Menü Datei, Befehl Optionen, Kategorie Erweitert - Bereich Dokumentinhalt anzeigen
