Skript zum Kurs Literaturverwaltung mit Endnote Aufbaukurs
|
|
|
- Luisa Reuter
- vor 6 Jahren
- Abrufe
Transkript
1 Skript zum Kurs Literaturverwaltung mit Endnote Aufbaukurs Dieses Werk ist lizenziert unter einer Creative Commons Namensnennung - Weitergabe unter gleichen Bedingungen 4.0 International Lizenz. 1 / 40
2 Inhalt 1 Inhalte des EndNote Basiskurses PDF Handling in EndNote PDFs annotieren Ordner mit PDFs importieren Auto Import Folder PDF Namen ersetzen Find Full Texts Literatur in EndNote organisieren und finden Angezeigte Spalten Bewertung & Gelesen/Ungelesen-Status Groups Group Sets Custom Groups Smart Groups Combo Groups Keywords Term Lists Wie geht EndNote mit Dubletten um? Suche innerhalb EndNotes Quick Search & Search Panel Suchen speichern oder in Smart Groups umwandeln In mehreren EndNote Libraries suchen EndNote - Schreiben mit dem Word-Add-In CWYW (Cite While You Write) Quellen einfügen Fußnoten hinzufügen Seitenangaben hinzufügen Literaturlisten formatieren Zitationsstile wechseln Die Travelling Library Wo sehe ich in EndNote, welche Quellen ich in meinem Word-Dokument bereits zitiert habe? Geschwindigkeit in Word Instant Formatting Literaturlisten nach Schlagworten, Autoren oder Jahren erstellen Zitationsstil ändern und erstellen Die Zitation im Text bzw. in der Fußnote Die Angabe im Literaturverzeichnis Groß-/Kleinschreibung im Literaturverzeichnis Groß-/Kleinschreibung für einzelne Felder Groß-/Kleinschreibung von Titeln Groß-/Kleinschreibung von Autoren- und Herausgebernamen Kollaboration und Synchronisation mit EndNote Web EndNote Web aktivieren Synchronisation zwischen EndNote Desktop und EndNote Web Eine Group teilen Eine EndNote Library teilen / 40
3 7.5 CWYW für EndNote Web Kollaborative Nutzung der EndNote Library mit der Desktopversion Kompatibilität mit Programmen wie Evernote, Scrivener etc Manuscript Matcher Wie finde ich das passende Journal für meinen Artikel? Weitere Importmöglichkeiten EndNote Capture Bookmarklet Import aus Google Scholar Kontakt und Support Hilfe durch EndNote Hilfe an der TUM Sonstiges Wir freuen uns über Ihr Feedback. Dieses Skript wird regelmäßig aktualisiert. Sollten Sie dennoch feststellen, dass die genannten Informationen nicht mehr aktuell sind oder haben Sie Verbesserungsvorschläge, freuen wir uns über eine an workshop@ub.tum.de. Die jeweils aktuelle Version dieses Skriptes finden Sie immer unter folgendem Link: 3 / 40
4 1 Inhalte des EndNote Basiskurses Im EndNote Basiskurs wurden folgende Themen behandelt, die für den EndNote Aufbaukurs vorausgesetzt werden: Titel in Endnote aufnehmen (manuelle Eingabe, Import aus dem Online-Katalog der TUM, Import aus einer Datenbank, Literatur über die Online-Search-Funktion in EndNote aufnehmen) Grundkenntnisse, wie man Literatur in EndNote in Gruppen organisiert und Literatur in der eigenen Library über die Suchfunktion in EndNote findet Arbeiten mit dem Word-Add-In (Quellennachweise in Word einfügen und Literaturlisten im gewählten Zitationsstil formatieren lassen) Das aktuelle EndNote Basiskurs Skript finden Sie hier: 2 PDF Handling in EndNote In EndNotes integriertem PDF-Viewer können Sie PDFs lesen und annotieren. Sie können dem PDF Kommentare hinzufügen, die Sie später über die Suchfunktion in EndNote gezielt durchsuchen können. Und Sie können die oft nichtssagenden Dateinamen heruntergelandener PDFs in sprechende Namen umändern. Außerdem bietet Ihnen EndNote eine Funktion, um im Internet nach frei verfügbaren Volltexten zu suchen oder PDFs, die schon auf Ihrem Rechner gespeichert sind, in EndNote zu importieren PDFs annotieren 2 3 Im Vorschaubereich wird Ihnen im PDF-Tab (1) Ihr PDF-Dokument angezeigt. Über den Button Open PDF (2) öffnet sich das PDF in einem neuen Fenster. Sowohl im Vorschaubereich als auch in der Vollanzeige können Sie in Ihrem PDF Kommentare und Markierungen hinzufügen (3). Markierungen (Highlight Text Textmarkerfunktion), Unterstreichungen (Underline Text), Durchstreichungen (Strikeout Text) und Kommentare (Sticky Note - Notizzettelfunktion), die Sie im PDF-Reader in EndNote vornehmen, werden Ihnen auch angezeigt, wenn Sie das Dokument im Adobe Acrobat Reader öffnen. Nehmen Sie über den Acrobat Reader weitere Änderungen vor, achten Sie beim Speichern darauf, die bestehende verlinkte Datei zu erset- Abbildung 1: PDF-Viewer in EndNote 4 / 40
5 zen. Andernfalls wird eine Kopie der Datei angelegt, die nicht mit dem Datensatz in EndNote verknüpft ist. Kommentare und Markierungen werden bei der Synchronisation mit EndNote Web übernommen; ab EndNote X7.1 auch auf die ipad-app. Innerhalb von EndNote bieten die Suchkategorien Any Field + PDF, PDF with Notes, PDF und PDF-Notes die Möglichkeit, sowohl nach den eigenen Kommentaren zu suchen als auch den PDF- Volltext zu durchsuchen. Dies gilt nur für PDF-Dokumente, die maschinenlesbar sind. Texte, die eingescannt und nicht mit OCR-Erkennung bearbeitet wurden, können nicht durchsucht werden. 2.2 Ordner mit PDFs importieren In EndNote haben Sie die Möglichkeit, einen ganzen Ordner inklusive Unterordnern mit enthaltenen PDFs zu importieren. Wählen Sie im Menü File => Import => Folder. Es öffnet sich das Import Folder-Dialogfenster. Im Feld Import Folder wählen Sie den gewünschten Ordner auf Ihrem Rechner aus. Wählen Sie im Feld Duplicates, wie mit Dubletten umgegangen werden soll. Sie haben außerdem die Möglichkeit, Unterordner einzubeziehen und sich ein Group Set für diesen Ordner anlegen zu lassen. Sofern Ihr gewählter Ordner Unterordner enthält, werden diese als Custom Groups übernommen. Nach dem Import wird Ihnen - sofern Sie diese Option gewählt haben - der importierte Ordner als Group Set in der Navigation Ihrer Local Library angezeigt. Eventuelle Unterordner werden als Custom Groups übernommen. Anderenfalls erscheinen die PDFs im Ordner Imported References. Abbildung 2: Dialogfenster für den PDF-Import Sie werden vielleicht feststellen, dass EndNote beim Import nicht für alle PDFs die richtigen Titeldaten übernimmt. EndNote sucht im PDF zunächst nach einer DOI und recherchiert die entsprechenden Titeldaten im Internet. Enthält das PDF jedoch keine DOI oder handelt es sich um ein gescanntes, nicht maschinenlesbares PDF, verwendet EndNote die Metadaten des Dokumentes als Titeldaten. In vielen Fällen ist hier nur der Name der Datei vorhanden (s. Abb. 3). 5 / 40
6 Abbildung 3: Titelliste importierter PDFs In diesem Fall bedarf es einer Nachbearbeitung der Daten. Sehen Sie sich das PDF in der Vorschau an. Wissen Sie die DOI des Artikels, tragen Sie diese in das entsprechende Feld ein und wählen im Menü References die Funktion Find Reference Updates. Ist keine DOI bekannt, tragen Sie von Hand Autor, Titel und Jahr in die entsprechenden Felder und wählen ebenfalls die Funktion Find Reference Updates. Prüfen Sie bei allen Datensätzen, ob die gefundenen Angaben korrekt sind auch bei denen, die EndNote automatisch ergänzt hat. 2.3 Auto Import Folder Neben dem manuellen Import von PDFs oder Ordnern können Sie auch einen Ordner festlegen, aus dem neue PDFs automatisch in EndNote importiert werden. D.h. jedes Mal, wenn Sie EndNote öffnen, prüft EndNote, ob dem ausgewählten Ordner neue PDFs hinzugefügt wurden und importiert diese dann automatisch. Gehen Sie dazu im Menü Edit auf Preferences und dann in den Bereich PDF Handling. Dort können Sie im Bereich PDF Auto Import Folder einen Ordner festlegen, aus dem PDFs automatisch importiert werden. Sind im ausgewählten Ordner Unterordner enthalten, können die PDFs (anders als beim normalen Import) nicht aus diesen Unterordnern importiert werden. 6 / 40
7 Abbildung 4: Auto-Import-Folder einrichten 2.4 PDF Namen ersetzen Häufig haben PDF-Dokumente, die Sie sich aus Datenbanken herunterladen, kryptische, wenig aussagekräftige Namen. EndNote bietet die Möglichkeit, diese nach einem von Ihnen festgelegten Schema neu zu benennen. Zum Beispiel durch das Schema Autor Jahr Titel. Stellen Sie dies im Menü Edit => Preferences => PDF Handling => PDF Auto Renaming Options ein. Abbildung 5: PDF-Namen ersetzen 7 / 40
8 2.5 Find Full Texts Mit dem Befehl Find Full Text im Menü References sucht EndNote automatisch nach frei verfügbaren Volltexten. Diese Funktion finden Sie auch im Kontextmenü (Rechtsklick). Markieren Sie dafür alle Referenzen, die in der Volltextsuche berücksichtigt werden sollen. EndNote kann bei einer Suche nach maximal 150 Titeln suchen. Abbildung 6: Die Find-Full-Text-Suche starten Um immer eine Kopie der Datei in der EndNote Library zu speichern, wählen Sie im Menü Edit den Befehl Preferences. Unter dem Punkt URLs und Links setzen Sie dazu das Häkchen bei Copy new file attachments to the default file attachment folder and create a relative link. So haben Sie die Daten auch dann zur Hand, wenn Sie Dateien verschieben und EndNote eine Datei nicht mehr am ursprünglichen Speicherort findet. Um über die Funktion Find Full Text auch von der TUM lizenzierte Volltexte abrufen zu können, fügen Sie im Menü Edit => Preferences => Find Full Text unter dem Punkt Open URL-Path folgende URL ein: Wenn Sie sich nicht im Campus-Netz befinden oder per VPN-Client eingeloggt sind, fügen Sie unter dem Punkt Authenticate with die URL ein. So können Sie außerhalb des Campus-Netzes nach von der TUM lizenzierten Volltexten suchen. 8 / 40
9 Abbildung 7: Den OpenURL Path eintragen In diesem Fall werden Sie, wenn Sie die Find-Full-Text-Funktion aufrufen, zunächst auf die eaccess-log-in-seite der TUM geleitet. Authentifizieren Sie sich hier mit Ihrer TUM-Kennung (TUM-E- Mailadresse + Passwort), klicken Sie auf Log-In und anschließend auf Continue. Beachten Sie, dass Sie nicht alle an der TUM verfügbaren, lizenzierten elektronischen Volltexte finden werden. Ergibt die Find-Full-Text-Suche keine Ergebnisse, ist es daher sinnvoll, noch einmal selber in den lizenzierten Datenbanken an der TUM zu recherchieren (Zugang über DBIS). Suchen Sie nach lizenzierten Volltexten, kann es außerdem zu längeren Suchzeiten kommen. Wollen Sie die Volltextsuche abbrechen, klicken in der Navigation unter dem Punkt Find Full Text per Linksklick auf den Status Searching. Pausieren Sie die Suche oder brechen Sie diese ab. Abbildung 8: Volltextsuche pausieren oder abbrechen 9 / 40
10 Volltexte in EndNote Web / Online Volltexte können entweder direkt in EndNote Web gespeichert oder über die Synchronisationsfunktion hinzugefügt und mit anderen Geräten synchronisiert werden. Während Sie Ihre Referenzen über EndNote Web mit anderen EndNote Web Nutzern teilen können, ist dies für Volltexte bis einschließlich Version X7.1 nicht möglich. Erst Version X7.2 bietet diese Option an. 3 Literatur in EndNote organisieren und finden Welche Möglichkeiten haben Sie, Ihre Literatur in EndNote zu sortieren? Entscheiden Sie, welche Informationen Sie in welcher Reihenfolge im Inhaltsfenster angezeigt bekommen wollen. Ordnen Sie Ihre Literatur in Custom, Combo und Smart Groups. Bewerten Sie Ihre Literatur und behalten Sie die Übersicht, welche Literatur Sie bereits gelesen haben und welche noch nicht. Verwenden Sie Keywords, um schnell Titel zu einem Thema wieder zu finden, und halten Sie Ihre Daten mit Hilfe von Term Lists und Dublettensuche konsistent. 3.1 Angezeigte Spalten Per Linksklick auf eine der Spaltenüberschriften (Author, Title, etc.) werden Ihre Einträge alphabetisch bzw. nach Größe sortiert. Die Reihenfolge der Spalten können Sie über einfaches Drag-and- Drop verändern. A - Z Z - A Abbildung 9: Spalten sortieren und verschieben 10 / 40
11 Per Rechtsklick auf eine Spaltenüberschrift wählen Sie, welche Informationen angezeigt werden sollen und welche nicht. 3.2 Bewertung & Gelesen/Ungelesen-Status Im Feld Rating bewerten Sie Ihre Literatur mittels eines 5-Sternesystems. Nach Literatur mit einem bestimmten Rating lässt sich auch gezielt suchen. Ihre Bewertung können Sie auch als Kriterium für eine neue Smart Group verwenden. Um im Blick zu behalten, welche Literatur Sie bereits gelesen haben und welche noch nicht, bietet EndNote die Read/Unread-Kategorie. Ungelesene Referenzen werden fett dargestellt und tragen in der Read/Unread-Kategorie einen kleinen grauen Punkt, bereits gelesene werden in Normalschrift dargestellt und mit einem kleinen weißen Punkt gekennzeichnet. 3.3 Groups EndNote ermöglicht die Untergliederung der Daten in Gruppen (sog. Groups) und unterscheidet hier Custom Groups, Smart Groups und Combo (= combined) Groups (S. Abb. 11). Den Custom Groups ordnen Sie Datensätze per Hand zu. Die Smart Groups beruhen auf einer von Ihnen erstellten Suchanfrage und werden automatisch aktualisiert. Die Combo Groups (From Groups) führen die Titel mehrerer Custom und Smart Groups zusammen. Auch sie werden automatisch aktualisiert. Inhaltlich zusammengehörende Gruppen können durch Group Sets gebündelt werden. Group Sets sind Überschriften, die mehrere Gruppen bündeln, sie selbst enthalten keine Referenzen. Custom Group Smart Group Combo Group/ From Groups Abbildung 10: Angezeigte Spalten Group Set Abbildung 11: Die verschiedenen Gruppen in EndNote Group Sets So erstellen Sie ein Group Set: 1. Wählen Sie aus dem Menü Groups den Befehl Create Group Set. 11 / 40
12 2. Vergeben Sie für das neue Group Set einen Namen Custom Groups So erstellen Sie eine Custom Group: 1. Klicken Sie mit der rechten Maustaste auf das Group Set, in dem die Custom Group erstellt werden soll. 2. Wählen Sie aus dem geöffneten Kontextmenü den Befehl Create Group aus. 3. Vergeben Sie für die neue Custom Group einen Namen. So fügen Sie Daten in eine Custom Group ein: 1. Markieren Sie die Datensätze in der Übersicht. 2. Ziehen Sie die Datensätze per Drag & Drop in die gewünschte Gruppe oder markieren Sie die gewünschten Datensätze und wählen Sie im Kontextmenü > Add References To > und wählen dann die gewünschte Custom Group aus Smart Groups So erstellen Sie eine Smart Group: 1. Klicken Sie mit der rechten Maustaste auf das Group Set, in dem die Smart Group erstellt werden soll. 2. Wählen Sie aus dem geöffneten Kontextmenü den Befehl Create Smart Group aus. 3. Vergeben Sie für die neue Smart Group einen Namen. 4. Geben Sie in der geöffneten Suchmaske Ihre Suchstrategie für die Smart Group ein und klicken Sie auf den Button Create. Hier können Sie beliebige Kriterien miteinander verknüpfen; unter anderem auch Keywords, Rating, Year etc Combo Groups So erstellen Sie eine Combo Group: 1. Klicken Sie mit der rechten Maustaste auf das Group Set, in dem die Combo Group erstellt werden soll. 2. Wählen Sie aus dem geöffneten Kontextmenü den Befehl Create From Groups aus. 3. Vergeben Sie für die neue Combo Group einen Namen. 4. Geben Sie an, aus welchen Custom und/oder Smart Groups Sie Titel in Ihrer neuen Combo Group zusammenführen wollen. 5. Wollen Sie die Suchanfrage der Smart Group noch einmal verändern, klicken Sie auf die Smart Group und wählen im Kontextmenü Edit Group. ACHTUNG Ein Datensatz kann mehreren Gruppen angehören, ist aber dennoch nur einmal in der Datenbank gespeichert. Wird ein Datensatz aus der Custom Group entfernt, wird er nicht komplett aus der EndNote Library, sondern nur aus der Custom Group gelöscht. 12 / 40
13 Löschen Sie dagegen einen Titel aus einer Smart Group oder einer Combo Group, wird dieser ohne Warnung vollständig aus der Datenbank/Library gelöscht! Bis Sie EndNote schließen, finden Sie die gelöschten Datensätze noch im Trash Ordner. Woher weiß ich, welchen Groups eine Referenz zugeordnet ist? Markieren Sie die gewünschte Referenz und wählen Sie im Kontextmenü Record Summary. Es werden alle Gruppen, denen diese Referenz zugeordnet ist, angezeigt. Dabei wird nicht unterschieden zwischen Custom und Smart Groups. 3.4 Keywords Um Ihre Literatur zu einem bestimmten Thema immer schnell bei der Hand zu haben, bietet es sich an, inhaltsbeschreibende Begriffe zu vergeben sogenannte Keywords. Nach diesen Keywords können Sie in EndNote suchen, so dass Sie Ihre Referenzen auch dann finden, wenn das Thema im Titel anders benannt ist oder im Titel gar nicht auftaucht. Sie können sie als Kriterium für Smart Groups verwenden und Literaturlisten dazu erstellen. Einem Datensatz lassen sich beliebig viele Keywords zuordnen. Geben Sie die Keywords im Feld Keyword jeweils in eine neue Zeile ein. EndNote sammelt alle Keywords in einer Term List. Über die Term List haben Sie immer einen guten Überblick, welche Keywords Sie bereits verwendet haben. Die Term List lässt sich über die Tastenkombination Strg + 1 öffnen, wenn der Cursor im Keyword- Feld steht oder über das Menü Tools => Open Term Lists => Keywords Term List. 3.5 Term Lists Für die Felder Author, Journal und Keyword pflegt EndNote automatisch Listen. D.h. jeder in diesem Feld eingegebene Eintrag wird in der entsprechenden Liste gespeichert. Dies dient der Vereinheitlichung von Bezeichnungen. So kommt es zum Beispiel häufig vor, dass ein Autor, von dem aus verschiedenen Datenbanken Literatur importiert wird, unterschiedlich benannt ist. Einmal wird der Vorname ausgeschrieben, ein anderes Mal werden nur die Initialen genannt. Über die Term Lists stellen Sie sicher, dass ein Autor, von dem Sie verschiedene Werke zitieren, in Ihrem Literaturverzeichnis immer gleich benannt ist. Term Lists werden automatisch mit dem ersten Eintrag angelegt (im Programm erkennen Sie einen Neueintrag an der roten Schriftfarbe). Sie können diese aber auch gezielt selber erstellen oder fertige Term Lists von EndNote importieren. Insbesondere für die Journals Term Lists lohnt es sich die angebotenen Listen von EndNote zu importieren, da hier unterschiedliche Abkürzungsvarianten eines Zeitschriftentitels hinterlegt sind. Die Listen werden von EndNote für unterschiedliche Fachbereiche mitgeliefert und sind im Ordner Terms Lists abgelegt. 13 / 40
14 Über das Menü Tools => Open Term Lists lassen sich die einzelnen Term Lists öffnen. Im Tab Terms sehen Sie alle in der Term List enthaltenen Begriffe. Im Tab Lists wechseln Sie zwischen den Listen und im- oder exportieren Ihre Term Lists. Abbildung 12: Die Journals Term List in EndNote Für Journals: Wenn Sie schon Journals in Ihrer Library gesammelt haben, löschen Sie zunächst alle Titel im Tab Terms. Importieren Sie dann im Tab Lists die gewünschten Listen und ergänzen anschließend die importierte Liste mit Ihren schon vorhandenen Terms über den Button Update List. 3.6 Wie geht EndNote mit Dubletten um? In den EndNote Preferences stellen Sie ein, ob und wie EndNote Ihre Library auf Dubletten überprüft. Gehen Sie dazu im Menü Edit auf => Preferences => Duplicates. Entscheiden Sie, welche Felder für eine Dublettenkontrolle überprüft werden sollen und wie mit Dubletten umgegangen wird. EndNote prüft nun beim Import von Datensätzen, ob diese bereits in der geöffneten Library vorhanden sind. Datensätzen, die per Direktimport in die Library aufgenommen werden, werden dabei nicht überprüft. Möchten Sie alle Datensätze in Ihrer Library auf Dubletten hin untersuchen, wählen Sie die Funktion Find Duplicates im Menü References. 3.7 Suche innerhalb EndNotes Sie haben in EndNote zwei Möglichkeiten, innerhalb Ihrer Referenzen zu suchen. Die Quick Search und die Erweiterte Suche im Search panel. 14 / 40
15 3.7.1 Quick Search & Search Panel Die Quick Search finden Sie in der Symbolleiste (1), das Search Panel öffnen Sie über den Button Show Search Panel (2) in der Symbolleiste oder über die Tastenkombination Strg + F. 1 2 Abbildung 13: Suchoptionen in EndNote Die Quick Search durchsucht alle Felder der Library inklusive PDF-Volltext und PDF-Kommentare. Der gesuchte Begriff wird in der Trefferliste farbig hervorgehoben. Geben Sie einen oder mehrere Begriffe in das Quick Search Feld ein und drücken Sie die Enter-Taste. Geben Sie mehrere Begriffe ein, werden diese durch UND verknüpft. Diese Suche ist gut geeignet für schnelle, allgemeine Suchen. Über das Search Panel führen Sie spezielle Suchen durch. Dazu stehen Ihnen beliebig viele Suchfelder zur Verfügung, mit denen Sie jeweils ein bestimmtes Feld durchsuchen, wie z.b. Author, Title, Keyword etc. Diese Suchfelder lassen sich beliebig mit AND, OR oder NOT verknüpfen. Über den +-Button rechts neben dem Suchschlitz lassen sich weitere Suchfelder hinzufügen. Auch hier ist eine Suche in der gesamten Library inklusive Volltexten und PDF-Kommentaren möglich. Abbildung 14: Suchfelder in EndNote Suchen speichern oder in Smart Groups umwandeln Diese Suchen können Sie über den Button Options speichern oder zu einer Smart Group umwandeln In mehreren EndNote Libraries suchen Wenn Sie Suchen innerhalb von EndNote durchführen, wird immer nur die geöffnete Library durchsucht. Die einzige Möglichkeit, eine Suche über mehrere EndNote Libraries hinweg durchzuführen, führt über die Insert Citations-Funktion in Word. Haben Sie das EndNote-Plug-In für Word CWYW (Cite while you write) installiert, suchen Sie während des Schreibens über diese Funktion nach Ihren Quellen. Diese Funktion sucht über alle geöffneten EndNote Libraries auf Ihrem Rechner hinweg. 15 / 40
16 In der Statusleiste des Suchfensters wird angezeigt, in welcher EndNote Library der gesuchte Titel gespeichert ist. Abbildung 15: Libraryübergreifende Suche über die Insert-Citation-Funktion in Word 4 EndNote - Schreiben mit dem Word-Add-In CWYW (Cite While You Write) Mit dem EndNote Word-Add-In lassen sich Quellenangaben schnell und einfach in den Text einfügen. Mit der ersten Referenz, die Sie in Ihren Text einfügen, erstellt EndNote Ihnen automatisch das Literaturverzeichnis. Während Sie an Ihrem Text arbeiten, wird dieses ständig im gewählten Zitationsstil aktualisiert und ergänzt. 4.1 Quellen einfügen 1. Starten Sie Microsoft Word und öffnen Sie ein neues Dokument. 2. Öffnen Sie in Word im Menü EndNote X7 die EndNote-Befehle. 3. Platzieren Sie Ihren Cursor an der Stelle im Text, an der Sie eine Quellenangabe einfügen möchten, und wählen Sie Insert Citation aus. 4. Geben Sie einen oder mehrere Suchbegriffe (z.b. den Autor, ein Keyword oder einen Begriff aus dem Titel der Quelle, die Sie zitieren möchten) in das sich öffnende Suchfenster ein und klicken Sie auf den Button Find. Alle Referenzen, die Ihre Suchkriterien erfüllen, werden angezeigt. Diese Funktion sucht in allen geöffneten EndNote Libraries. Dies ist die einzige Möglichkeit, Ihre Literatur library-übergreifend zu suchen. Wollen Sie sich alle Referenzen, die Sie in 16 / 40
17 Ihrer EndNote Library gespeichert haben, anzeigen lassen, fügen Sie in das Suchfeld ein * ein. 5. Markieren Sie die Referenz(en), die Sie in den Text einfügen möchten, und klicken Sie auf den Button Insert. 6. EndNote fügt die Referenz(en) in Ihr Dokument ein und erstellt den dazugehörigen Eintrag im Literaturverzeichnis im ausgewählten Zitationsstil (Output Style). Abbildung 16: EndNote-Menü in Word Auch für den Open Office Writer unter Windows und Apple Pages steht CWYW zur Verfügung. 4.2 Fußnoten hinzufügen Wollen Sie einen Fußnotenstil verwenden, setzten Sie zunächst über die Wordfunktion Fußnote einfügen im Menü Verweise eine Fußnote. Setzen Sie dann den Cursor in die Fußnote und wählen Sie Ihre Quellenangabe aus, wie in den Punkten 4.1., 2-6 beschrieben. 4.3 Seitenangaben hinzufügen Über den Button Edit & Manage Citation(s) werden zusätzliche Angaben wie beispielsweise Seitenangaben der zitierten Quelle hinzugefügt. Würden Sie diese Angaben von Hand in die Quellenangabe im Text einfügen, würden Ihre Ergänzungen bei der nächsten Aktualisierung des Dokumentes von EndNote überschrieben, da es sich bei der Quellenangabe um eine Feldunktion handelt, die automatisch mit der EndNote Library abgeglichen wird. 4.4 Literaturlisten formatieren Zitationsstile wechseln Sobald Sie über das EndNote Word-Add-In die erste Quellenangabe in Ihren Text einbinden, erstellt EndNote automatisch am Ende des Textdokumentes ein Literaturverzeichnis, das laufend aktualisiert wird. Über das Drop-down-Menü Style wählen Sie den gewünschten Zitationsstil. Hier werden Ihnen die am häufigsten verwendeten Zitationsstile angezeigt. Über den Button Select another style können Sie unter allen in EndNote installierten Zitationsstilen wählen. Zusätzlich zu den in EndNote installierten Zitationsstilen lassen sich über die EndNote Website zahlreiche weitere Stile hinzufügen. Um einen neuen Zitationsstil hinzuzufügen, speichern Sie den neuen Stil im Ordner Styles (C:\Program Files (x86)\endnote X8\Styles). Über den Button Bibliography (auch Configure Bibliography oder Bibliography Settings) bestimmen Sie Layout und Überschrift der Literaturliste. 17 / 40
18 4.5 Die Travelling Library Eine Travelling Library wird angelegt, sobald in einem Textdokument mit EndNote die erste Quelle eingefügt wird. Die Travelling Library enthält die bibliographischen Daten aller in diesem Word-Dokument zitierten Quellen mit Ausnahme der Felder Notes, Abstract und Research Notes. Eine Travelling Library kann von anderen EndNote-Usern aus dem Word-Dokument nach EndNote exportiert werden. Werden diese Datensätze dann in EndNote verändert, werden die Änderungen auch in Word angezeigt. Voraussetzung für alle Aktualisierungen in Word ist immer, dass die verwendete(n) EndNote Libraries geöffnet ist / sind. Andernfalls werden die in der Travelling Library hinterlegten Daten zur Aktualisierung verwendet. Beim Import einer Travelling Library werden die Datensätze auf Dubletten hin kontrolliert. 4.6 Wo sehe ich in EndNote, welche Quellen ich in meinem Word-Dokument bereits zitiert habe? In EndNote wird ein temporärer Ordner mit dem Namen der Word-Datei angelegt. Dieser ist nur so lange zu sehen, wie das Word-Dokument geöffnet ist und enthält alle schon zitierten Quellen. 4.7 Geschwindigkeit in Word Instant Formatting Abbildung 17: Liste zitierter Referenzen Stellen Sie fest, dass es in Word besonders lange dauert, bis neue Referenzen eingefügt werden, deaktivieren Sie die Funktion Instant Formatting vorübergehend, während Sie am Dokument arbeiten. Wählen Sie im EndNote-Menü in Word den Button Instant Formatting is On und stellen Sie die permanente Formatierung aus. Weitere Einstellungen zum Instant Formatting können Sie in den EndNote Preferences in Word unter Preferences > Tab General vornehmen. Um zu einem späteren Zeitpunkt Zitationen und Literaturverzeichnis zu formatieren, aktivieren Sie diese Funktion wieder. 18 / 40
19 5 Literaturlisten nach Schlagworten, Autoren oder Jahren erstellen Um eine Literaturliste nach bestimmten Kriterien wie z.b. Schlagwort, Autor oder Jahr zu erstellen, wählen Sie im Menü Tools => Subject Bibliography. Abbildung 18: Literaturlisten nach Schlagworten, Autoren oder Jahren erstellen Wählen Sie im Dialogfeld Subject Fiels das Kriterium oder die Kriterien, nach denen die Liste sortiert werden soll. Wollen Sie eine nach Autoren sortierte Liste, gibt es die Möglichkeit, sich jeden Autor einzeln anzeigen zu lassen (List each author seperately). Dies bedeutet, dass Werke, die von mehreren Autoren stammen, unter jedem Autorennamen und damit mehrfach in der Liste aufgeführt sind. Klicken Sie anschließend auf OK. Im nun folgenden Dialogfenster werden Ihnen alle Einträge eines Kriteriums aufgelistet und es wird angezeigt, wie viele Referenzen jeweils gefunden wurden. 19 / 40
20 Wählen Sie z.b. eine Liste, die nach Schlagworten sortiert sein soll, werden hier alle Schlagworte mit der entsprechenden Titelanzahl aufgelistet. Abbildung 19: Schlagworte für Literaturlisten auswählen Wählen Sie hier alle (Select All), wenn Sie eine vollständige Liste möchten, oder markieren Sie per Mausklick alle Begriffe, die Sie übernehmen wollen. Klicken Sie anschließend auf OK. Ihre Literaturliste wird erstellt und in einem Vorschaufenster angezeigt. 20 / 40
21 Abbildung 20: Vorschau der Literaturliste nach Schlagworten Pro Keyword wird Ihnen in Klammern angegeben, wie viele Titel in Ihrer Library dazu vorhanden sind. Anschließend folgt die Nennung des Titels. Im Drop-down-Menü Output Style wählen Sie, in welchem Zitationsstil Ihnen die Liste ausgegeben werden soll. Über den Button Layout können Sie noch einige Änderungen am Layout vornehmen oder über den Button Terms noch einmal Schlagworte ausblenden oder zusätzlich einblenden lassen. Entscheiden Sie, ob Sie die Liste drucken oder speichern wollen. 6 Zitationsstil ändern und erstellen EndNote bietet Ihnen eine Vielzahl unterschiedlicher Zitationsstile (Output Styles). Diese finden Sie in EndNote über das Menü Edit > Output Styles > Open Style Manager. Dort finden Sie eine Auswahl aller verfügbaren Stile, die EndNote anbietet. Weitere Stile finden Sie unter: Im Style Manager finden Sie unten ein Vorschaufenster, in dem der markierten Zitationsstils angezeigt wird (Abb. 21, 1). Ggf. müssen Sie die Ansicht über den Button Style Info / Preview (2) auf die Vorschauansicht umstellen. 21 / 40
22 1 2 3 Abbildung 21: Output Style Manger Finden Sie weder hier noch auf der EndNote-Seite einen passenden Stil, gibt es die Möglichkeit, einen vorhandenen Stil anzupassen oder einen Stil selbst zu erstellen. Wir empfehlen einen möglichst ähnlichen Stil auszuwählen und diesen anzupassen, da es viel Arbeit kostet, einen eigenen Stil zu erstellen. Wollen Sie einen Stil anpassen, wählen Sie diesen im Style Manager aus und klicken auf Edit, um ihn zu verändern (3). Es öffnet sich der Style Editor (Abb. 22). Der Zitationsstil definiert, wie eine Zitation im Text (Citation, 2) oder in der Fußnote (Footnotes, 4) aussehen soll und wie die Referenz im Literaturverzeichnis dargestellt wird (Bibliography, 3). Je nachdem, ob es sich um einen Fußnotenstil handelt oder einen Autor-Jahr-Stil, machen Sie die Einstellungen entweder unter 2 oder unter 4. Der Bereich 1 enthält allgemeine Angaben, z.b. wie Seitenzahlen und Zeitschriftentitel angegeben werden und ob ein Literaturverzeichnis pro Kapitel oder eines für das gesamte Dokument erstellt wird. Im Bereich 5 (Figures & Tables) wird festgelegt, wie Abbildungen und Tabellen angegeben werden. Da diese Funktion von EndNote nicht mehr gepflegt wird, empfehlen wir diese nicht zu verwenden, sondern stattdessen die originären Word-Funktionen zu nutzen. 22 / 40
23 Abbildung 22: Output Style Editor 6.1 Die Zitation im Text bzw. in der Fußnote Wählen Sie links in der Navigation im Bereich Citations (2) bzw. Footnotes (4) den Punkt Templates, um die Angabe im Text bzw. in der Fußnote festzulegen. Im Zitationsstil können alle Felder, die in EndNote zur Verfügung stehen, verwendet werden, wie z.b. die Felder Author, Title, Year etc. Neben den Inhalten der Datenbankfelder können Satzzeichen, Buchstaben sowie spezielle Abbildung 23: Zitation im Text anpassen 23 / 40
24 Operatoren verwendet werden. Datenbankfelder und Operatoren finden Sie über den Button Insert Field (Abb. 23). Fügen Sie über die Insert-Field-Funktion z.b. das Feld Author ein, wird nicht das Wort Author, sondern der Inhalt dieses Datenbankfeldes in der Zitation angegeben. Satzzeichen, die die einzelnen Informationen voneinander trennen, werden von Hand eingegeben. Dabei ist es wichtig zu berücksichtigen, dass es vorkommen kann, dass ein Feld keinen Inhalt hat. Das könnte dazu führen, dass zwei Satzzeichen aufeinander folgen oder ein Text wie z.b. p. für die Seitenangaben ohne eine darauffolgende Seitenangabe dargestellt wird. Um das zu verhindern gibt es spezielle Operatoren, mit denen Textelemente mit einem Feldinhalt verknüpft werden können. Angaben wie p. oder vorangestellte Satzzeichen sollen nur dann ausgegeben werden, wenn auch eine Seitenangabe vorhanden ist. Link-Adjacent-Text-Operator Mit Hilfe des Operators Link Adjacent Text werden Textelemente und Feldinhalte verknüpft. Das Textelement wird nur dann dargestellt, wenn auch das Datenbankfeld einen Inhalt hat. In Abb. 23 wird dieser Operator durch ein Karo-ähnliches Symbol dargestellt. Ebenso verknüpft man Satzzeichen mit ihren Folgeelementen. Ein Link-Adjacent-Text-Operator setzt immer automatisch ein Leerzeichen. Den Link-Adjacent-Text-Operator finden Sie z.b. zwischen der Angabe pp. und dem Feld Cited Pages. Leerzeichen werden durch einen einfachen Punkt auf der Mitte der Zeilenhöhe dargestellt (folgt z.b. dem Komma nach der Autorenangabe). Forced-Separation-Operator Fehlt ein Feldinhalt, gibt es Text und Zeichen im direkten Umfeld dieser Angabe, die ebenfalls nicht dargestellt werden sollen, während alle anderen Informationen normal angegeben werden sollen. In einer Definition für eine Zitation im Text gibt es demnach eine Unterteilung in Sinnabschnitte. Um EndNote diese Sinnabschnitte zu zeigen, wird den Operator Forced Separation (senkrechter Strich) verwendet. Abbildung 24: Operatoren zur Definition von Zitationsstilen Trifft EndNote nun beim Lesen dieser Definition auf einen Forced Separator, prüft es zunächst, ob das folgende Datenbankfeld einen Inhalt hat. Ist dies der Fall, wird die Zitation weitergeschrieben, ohne die Operatoren darzustellen. Ist das Datenbankfeld leer, überspringt EndNote alle Angaben 24 / 40
25 bis zum nächsten Forced Separator und schreibt erst nach diesem weiter. Um beim Beispiel der Seitenangabe aus Abb. 23 zu bleiben, würde bei leerem Cited-Pages-Feld der gesamte Inhalt zwischen dem vorangehenden Forced Separator und dem folgenden Forced Separator außer Acht gelassen, während die Schließende Klammer nach dem Forced Separator wieder dargestellt würde. Singular/Plural-Operator Unerklärt geblieben ist bisher die Angabe p.ᶺpp. Dies ist eine Funktion, mit der unterschiedliche textliche Angaben für Singular und Plural gemachen werden können. Je nachdem, ob der verknüpfte Datenbankinhalt eine oder mehrere Informationen enthält, wird entweder die Singular- o- der die Pluralvariante ausgegeben. Dies wird besonders in englischen Zitationsstilen für die Herausgeberangaben und Seitenangaben genutzt. Handelt es sich um einen einzelnen Herausgeber, wird dies häufig mit (Ed.) gekennzeichnet. Sind es mehrere, wird dies mit (Eds.) angegeben. Dabei steht die Singularvariante jeweils vor dem Singular/Plural-Operator (Hütchen), während die Pluralvariante dahintersteht. Formatierung Soll eine Angabe eine bestimmte Formatierung erhalten, z.b. kursiv gedruckt werden, markieren Sie den betreffenden Bereich und klicken oben auf das entsprechende Formatierungssymbol (Abb. 24) Im Bereich Citation > Author Lists geben Sie an, wie bei mehreren Autoren vorgegangen werden soll. Sollen alle oder nur die ersten x Autoren genannt werden? Und durch welche Satzzeichen sollen mehrere Autorennamen voneinander getrennt werden? Im Bereich Citation > Author Name geben Sie an, wie die Autorennamen angegeben werden sollen. Sollen Vor- und Mittelnamen genannt werden? Sollen diese ausgeschrieben oder mit Initialen abgekürzt werden? Und in welcher Reihenfolge sollen diese genannt werden? Im Bereich Citation > Sort Order geben Sie an, in welcher Reihenfolge die Quellen genannt werden, wenn Sie an einer Stelle mehrere Quellen nennen. 6.2 Die Angabe im Literaturverzeichnis Wählen Sie im Abschnitt Bibliography den Punkt Templates, um die Quellenangabe im Literaturverzeichnis zu definieren (Abb. 25, 1). Definieren Sie alle Dokumenttypen (Reference Types), die Sie in Ihrer Arbeit verwenden. Um einen Dokumenttyp zu definieren, wählen Sie diesen im Feld Reference Types aus (2). Ein leeres Feld für den gewählten Dokumenttyp wird angezeigt. 25 / 40
26 2 1 Abbildung 25: Den Eintrag im Literaturverzeichnis für verschiedene Dokumenttypen definieren Über das Feld Insert Field (rechts oben) fügen Sie alle Felder ein, die Sie benötigen. Erstellen Sie Ihre Definition entsprechend der Beschreibung aus Kapitel 6.1. Auch für das Literaturverzeichnis haben Sie weitere Optionen, in denen Sie festlegen, wie Autorenund Herausgebernamen dargestellt werden sollen, wie das Literaturverzeichnis sortiert werden soll u.ä. 6.3 Groß-/Kleinschreibung im Literaturverzeichnis Sie haben vielleicht schon festgestellt, dass es Datenbanken gibt, bei denen Titel oder Autoren in Großbuchstaben importiert wird. Wollen Sie die Titel und Autoren in Ihrem Literaturverzeichnis einheitlich haben, gibt es verschiedene Möglichkeiten, dies zu erreichen Groß-/Kleinschreibung für einzelne Felder Über die Change-Case-Funktion ändern Sie die Groß-/Kleinschreibung für einen einzelnen Datensatz. Gehen Sie dazu in den Datensatz, markieren Sie den Titel oder Autor und wählen Sie über das Drop-down-Menü Aa, wie der Titel angezeigt werden soll (s. Abb. 26). Abbildung 26: Change-Case- Funktion 26 / 40
27 6.3.2 Groß-/Kleinschreibung von Titeln Diese Funktion ändert die Groß-/Kleinschreibung des Titels für alle zitierten Referenzen. Sie wirkt sich nicht auf die Ansicht in EndNote aus, sondern nur auf die Ausgabe im Literaturverzeichnis. Bearbeiten Sie dazu Ihren Zitationsstil > Menü Edit > Output Style > Open Style Manager. Wählen Sie Ihren Zitationsstil und klicken Sie auf Edit, um ihn zu bearbeiten. Unter der Überschrift Bibliography finden Sie den Punkt Title Capitalization. Wählen Sie, ob der Titel im Literaturverzeichnis so angegeben werden soll, wie er in EndNote eingegeben wurde, im Headline style (alle Worte groß geschrieben außer Artikel und Präpositionen) o- der im Sentence style (erstes Wort großgeschrieben, sonst nur Substantive großgeschrieben) Groß-/Kleinschreibung von Autoren- und Herausgebernamen Abbildung 27: Title Capitalization im Zitationsstil Für Autoren- und Herausgebernamen geben Sie direkt im Zitationsstil an, wie diese dargestellt werden sollen. Bearbeiten Sie dazu Ihren Zitationsstil > Menü Edit > Output Style > Open Style Manager. Wählen Sie Ihren Zitationsstil und klicken Sie auf Edit um ihn zu bearbeiten. Unter den Überschriften Citations, Bibliography, und Footnotes finden Sie jeweils die Punkte Author Name und Editor Name. Über das Capitalization-Drop-Down-Menü wählen Sie, wie die Namen im Literaturverzeichnis, im Text oder in der Fußnote angezeigt werden sollen (s. Abb. 28). 27 / 40
28 Abbildung 28: Groß-/Kleinschreibung von Autorennamen bestimmen 7 Kollaboration und Synchronisation mit EndNote Web EndNote Web ist ein webbasiertes Literaturverwaltungsprogramm, welches das orts- und rechnerunabhängige Arbeiten sowie das Arbeiten im Team ermöglicht. Angehörige der TUM können End- Note Web sowohl in Verbindung mit EndNote Desktop als auch ohne Desktop-Version nutzen. 7.1 EndNote Web aktivieren Wenn Sie EndNote Desktop bereits installiert haben, können Sie, sofern Sie mit dem Internet verbunden sind, Ihren EndNote Web Account direkt aus EndNote Desktop heraus anlegen. Gehen Sie dazu im Menü Edit auf den Punkt Preferences und klicken Sie unter Sync auf den Button Enable Sync. Folgen Sie den weiteren Anweisungen. Legen Sie Ihren Account mit Ihrer TUM-E- Mailadresse an. In EndNote Web haben Sie zusätzlich die Möglichkeit, sich das EndNote Web Plug-In herunterzuladen, das Ihnen beim schnellen Erfassen von Webseiten hilft. Sollten Sie bei der Installation von EndNote Desktop bereits einen EndNote Web Account haben, können Sie diesen an dieser Stelle ebenfalls direkt einbinden. 28 / 40
29 Um EndNote Web ohne EndNote Desktop zu nutzen, folgen Sie in der Datenbank Web of Science dem Link zu EndNote im Menü My Tools und legen sich mit Hilfe Ihrer TUM- adresse einen EndNote Web-Account an. Abbildung 29: Link zu EndNote Web im Web of Science 7.2 Synchronisation zwischen EndNote Desktop und EndNote Web Sie können Daten sowohl von Ihrem Rechner auf Ihren EndNote Web Account transferieren als auch umgekehrt von Ihrem EndNote Web Account auf Ihren Rechner holen. Möchten Sie Daten zwischen verschiedenen Geräten synchronisieren, läuft die Synchronisation immer über EndNote Web. Ausgelöst wird der Datentransfer vom jeweiligen Endgerät aus. Es werden alle Referenzen inklusive Volltexten, Group Sets und allen Groups synchronisiert. Group Sets, Smart und Combined Groups werden in EndNote Web allerdings nicht angezeigt, nach der Synchronisation auf ein anderes Endgerät erscheinen diese wieder in EndNote. Da bei einer Synchronisation immer alles übertragen wird, ist es ratsam, insgesamt nur eine einzige EndNote Library anzulegen. Arbeitet man an mehreren Projekten, ist es sinnvoll, die Projekte über Group Sets und Groups zu gliedern. 29 / 40
30 7.3 Eine Group teilen Entsprechend der Custom Groups in EndNote Desktop können Sie auch hier Gruppen (Groups) anlegen. Diese können Sie mit bis zu 1000 anderen EndNote Web-Nutzern teilen, denen Sie individuell entweder nur Lese- oder Lese- und Schreibrechte zuweisen. Um eine Gruppe für andere freizugeben, 1. gehen Sie im Menüpunkt Organisieren auf Eigene Gruppen verwalten, 2. legen Sie eine neue Gruppe an oder wählen Sie eine bereits bestehende Gruppe aus, deren Einträge Sie teilen möchten, und gehen Sie auf den Button Freigabe verwalten. 3. Fügen Sie nun Mitglieder hinzu und verteilen die gewünschten Bearbeitungsrechte. Um Mitglieder hinzuzufügen benötigen Sie die adresse, mit der die Person Ihren EndNote Web Account angelegt hat. Beachten Sie jedoch, dass Sie Dateianhänge (z.b. PDFs) nicht teilen können. Während eine geteilte Library beim Gegenüber als neue Library erscheint, werden geteilte Groups nach der Synchronisation in der eigenen Library als geteilte Gruppen angezeigt (s. Abb. 30). Abbildung 30. Anzeige geteilter Gruppen in EndNote Desktop 7.4 Eine EndNote Library teilen Ihre gesamte EndNote Library können Sie mit bis zu 100 anderen EndNote Web-Usern teilen. Es werden dabei Referenzen, Volltexte und Gruppen geteilt. Alle Mitglieder haben volle Bearbeitungsrechte. Um andere einzuladen, Ihre Library zu teilen, öffnen Sie die Library in Ihrer Desktop-Version und klicken im Menü File auf Share. Im folgenden Dialogfenster geben Sie die adressen von allen Personen ein, mit denen Sie Ihre Library teilen wollen. Dies muss nicht die adresse sein, mit der die jeweilige Person Ihren EndNote Web-Account angelegt hat. Die eingeladenen Personen bekommen per eine Einladung, die Sie akzeptieren müssen, bevor Sie Zugriff auf Ihre Library haben. Solange die Einladung noch nicht akzeptiert wurde, wird der Status als Pending angegeben, sobald die Einladung angenommen wurde als Member. Abbildung 31: Andere EndNote-User zu einer Shared Library einladen 30 / 40
31 Sie können eine eigene Library teilen, aber beliebig viele andere Libraries, zu denen Sie von anderen eingeladen wurden, mitnutzen. Um eine fremde Library zu bearbeiten, wählen Sie in EndNote im Menü File den Befehl Open Shared Library. Sie können die Library nun wie gewohnt lesen und bearbeiten. Libraries, die andere mit Ihnen teilen, sehen Sie nur in Ihrer Desktop-Version, nicht in Ihrem End- Note Web-Account. Änderungen, die in einer geteilten Library gemacht werden können Sie über die den Activity Feed nachvollziehen (s. Abb. 32). Es werden die letzten 500 Änderungen angezeigt. Abbildung 32: Activity Feed 7.5 CWYW für EndNote Web In den Cite While You Write Preferences wählen Sie, ob CWYW auf EndNote Desktop oder Ihre EndNote Web Library zugreifen soll. Wählen Sie im Tab Application => EndNote online statt End- Note aus und bestätigen Sie dies mit OK. Abbildung 33: Cite While You Write Preferences in Word 7.6 Kollaborative Nutzung der EndNote Library mit der Desktopversion Eine EndNote Library ist nicht dazu ausgelegt, von mehreren Personen gleichzeitig bearbeitet zu werden. Auch wenn die Datei auf einem gemeinsamen Laufwerk liegt, kann sie immer nur von einer Person bearbeitet werden. Für alle anderen ist die Datei gesperrt. Es ist in diesem Fall ebenfalls nicht möglich, eine schreibgeschützte Kopie zu öffnen. 31 / 40
32 Folgende Lösung wäre jedoch denkbar: Es gibt im Team einen Bearbeiter, der die EndNote Library lokal auf seinem Rechner oder seinem Laufwerk gespeichert hat und pflegt. Er speichert eine schreibgeschützte Kopie der Library auf dem gemeinsamen Laufwerk zur Ansicht für alle Kollegen und ersetzt diese regelmäßig durch die aktualisierte Datei. Die Teammitglieder können die schreibgeschützte Datei parallel öffnen, darin suchen, Literaturlisten erstellen, Datensätze herauskopieren und in Word zitieren. 7.7 Kompatibilität mit Programmen wie Evernote, Scrivener etc... Im Gegensatz zu Microsoft Word und unter Windows auch für OpenOffice Writer gibt es für andere Programme kein Cite While You Write Plug-In (CWYW). Arbeiten Sie mit einem anderen Programm wie beispielsweise Scrivener haben Sie folgende Möglichkeiten: Möchten Sie in Ihrem Text eine Quelle hinzufügen, markieren Sie den entsprechenden Eintrag in EndNote und kopieren diesen über Strg+C/Strg+V in Ihren Text. In Ihrem Textverarbeitungsprogramm wird die Zitation dann folgendermaßen aussehen: {Autornachname, Jahr #EndNote ID}. Haben Sie Ihre Arbeit fertig geschrieben und alle Quellen eingefügt, speichern Sie Ihren Text als.rtf- oder.odt-datei. Diese lesen Sie anschließend in EndNote über das Menü Tools => Format Paper ein. Es öffnet sich ein Dialogfeld, in dem Ihnen EndNote alle Zitationen anzeigt, die es zuordnen kann. Über das Abbildung 34: Zitation und Literaturverzeichnisse in.rtf- oder. odt-dateien formatieren 32 / 40
33 Dropdown-Menü Output Style legen Sie fest, in welchem Zitierstil Zitationen und Literaturverzeichnis formatiert werden. Klicken Sie anschließend auf Format und wählen Sie Speicherort, Dateiformat und Dateinamen aus. Die vorläufigen Zitationen in geschweiften Klammern werden ersetzt und das Literaturverzeichnis erstellt. Anders als in Word wird dieses Literaturverzeichnis beim Einfügen eines neuen Quellennachweises nicht automatisch aktualisiert, da es sich hier um statischen Text handelt und nicht um aktive Feldfunktionen. Wollen Sie nachträglich noch Zitationen hinzufügen oder verändern, verwenden Sie bitte Ihren Ursprungstext, der noch die Zitationen in geschweiften Klammern enthält, sonst wird Ihnen beim neuerlichen Formatieren ein zweites Literaturverzeichnis erstellt. Passen Sie diesen Text an und formatieren Sie das Dokument erneut. 8 Manuscript Matcher Wie finde ich das passende Journal für meinen Artikel? Über den EndNote Web Account bietet EndNote die Möglichkeit, nach Journals zu suchen, in denen Sie Ihren eigenen Artikel inhaltlich sinnvoll platzieren können. Diese Funktion nennt sich Manuscript Matcher. Sie finden die Funktion in Ihrem EndNote Web Account über das Menü Übereinstimmung. Abbildung 35: Manuscript Matcher in EndNote Web Dort geben Sie Titel und Abstract Ihres Artikels ein. Ihre Referenzen sind nicht zwingend notwendig, ermöglichen jedoch ein sehr viel besseres Suchergebnis. Wenn sie Ihre Referenzen in einem Ordner in EndNote Web gesammelt haben, wählen Sie diesen Ordner im Feld Referenzen aus (Abb. 36). Anhand des Titels, des Abstract- und ggf. der Quellen sucht der Manuscript Matcher im Web of Science nach Journals, in denen inhaltlich ähnliche Artikel veröffentlicht werden. Das Resultat kann z.b. so aussehen (s. Abb. 37): 33 / 40
34 Abbildung 36: Manuscript Matcher - Informationen zum Artikel eintragen Sie erhalten bis zu zehn Vorschläge. Für jedes Journal sehen Sie, welche Begriffe inhaltlich wie stark mit den dort diskutierten Themen übereinstimmen (1), den Impact Factor (2) und in welchem Fachbereich dieses Journal zu verorten ist (3). Sie erhalten Informationen über den Herausgeber der Zeitschrift (4), einen Link zur Homepage, auf der Sie sich weiter informieren können (5) und einen direkten Link, über den Sie Ihren Artikel bei der jeweiligen Zeitschrift einreichen können (6). In Abb. 37 können Sie außerdem sehen, dass Open Access Zeitschriften als solche gekennzeichnet sind (7). Ein Video zum Manuscript Matcher finden Sie hier: 34 / 40
35 Bitte beachten Sie, dass dies keine Garantie darstellt, dass Ihr Artikel auch akzeptiert wird Abbildung 37: Journal-Empfehlung durch den Manuscript Matcher 9 Weitere Importmöglichkeiten Neben den bereits im EndNote Basiskurs vorgestellten Möglichkeiten, Literatur in EndNote aufzunehmen (manuell, Export aus dem Online-Katalog, Export aus Datenbanken, Online Search aus EndNote heraus), gibt es weitere Möglichkeiten des Imports. So bietet Endnote z.b. eine Bookmarklet an, um Internetquellen schnell zu übernehmen, während Google Scholar einen speziellen Downloadlink für den Import in Endnote zur Verfügung stellt. 35 / 40
36 9.1 EndNote Capture Bookmarklet Mithilfe des EndNote Capture Bookmarklets lassen sich Internetquellen aufnehmen. Das Bookmarklet finden Sie in Ihrem Endnote Web Account im Menü Herunterladen. Ziehen Sie das Bookmarklet Referenz erfassen per Drag-and-Drop in die Symbolleiste Ihres Browsers. Abbildung 38: EndNote Capture Bookmarklet einrichten Wollen Sie bspw. eine Internetseite als Referenz speichern, klicken Sie auf das Bookmarklet in Ihrem Browser. Es öffnet sich folgendes Fenster: Abbildung 39: Speichern einer Internetseite mit dem EndNote Capture Bookmarklet 36 / 40
37 EndNote übernimmt die Daten, die es zur Referenz finden kann. Gerade bei Webseiten sind diese Informationen häufig unvollständig und fehlerhaft. Prüfen und ergänzen Sie die Daten daher besonders sorgfältig. Anschließend wählen Sie, ob Sie die Referenz in Endnote (Desktop) oder direkt in Ihrem EndNote Web Account (my.endnote.com) speichern wollen. Klicken Sie auf Ort, um die Referenz zu speichern. 9.2 Import aus Google Scholar In Google Scholar haben Sie die Möglichkeit, sich einen direkten Link zum Import von Referenzen in Endnote anzeigen zu lassen (s. Abb.38). Abbildung 40: EndNote-Import-Link in Google Scholar Dazu gehen Sie in Google Scholar in die Einstellungen und dort in den Tab Suchergebnisse. Dort wählen Sie unter dem Punkt Bibliographie-Manager aus, dass Ihnen die Links zum Import von Literaturverweisen in EndNote angezeigt werden (Abb. 41). Wählen Sie EndNote aus dem Drop- Down-Menü aus. Speichern Sie die geänderten Einstellungen. Bei Ihrer nächsten Recherche wird Ihnen für jeden Titel ein Link zum direkten Import in EndNote angezeigt. Importieren Sie die Daten wie beim Import aus Datenbanken oder Katalogen über den Direktimport, indem Sie die Importdatei direkt mit Endnote öffnen. 37 / 40
Skript zum Kurs Literaturverwaltung mit EndNote - Aufbaukurs Literatur in EndNote organisieren und finden
 Skript zum Kurs Literaturverwaltung mit EndNote - Aufbaukurs Literatur in EndNote organisieren und finden Dieses Werk ist lizenziert unter einer Creative Commons Namensnennung - Weitergabe unter gleichen
Skript zum Kurs Literaturverwaltung mit EndNote - Aufbaukurs Literatur in EndNote organisieren und finden Dieses Werk ist lizenziert unter einer Creative Commons Namensnennung - Weitergabe unter gleichen
Literaturverwaltungsprogramm EndNote. Einführung in das Literaturverwaltungsprogramm
 Einführung in das Literaturverwaltungsprogramm Was bietet Endnote Endnote ist ein Literaturverwaltungsprogramm, in dem Sie folgendes machen können: Ihre Dokumentation verwalten durch Erstellen Ihrer persönlichen
Einführung in das Literaturverwaltungsprogramm Was bietet Endnote Endnote ist ein Literaturverwaltungsprogramm, in dem Sie folgendes machen können: Ihre Dokumentation verwalten durch Erstellen Ihrer persönlichen
Kostenloses Literaturverwaltungsprogramm
 ENDNOTEWEB Zentral- und Hochschulbibliothek Luzern Sempacherstrasse 10, 6002 Luzern adresse www.zhbluzern.ch homepage Kostenloses Literaturverwaltungsprogramm Medientyp: Literaturverwaltungsprogramm Anbieter:
ENDNOTEWEB Zentral- und Hochschulbibliothek Luzern Sempacherstrasse 10, 6002 Luzern adresse www.zhbluzern.ch homepage Kostenloses Literaturverwaltungsprogramm Medientyp: Literaturverwaltungsprogramm Anbieter:
Grundfunktionen. PI-Kurs SomSem 2010. Dr. Petra Schmalz - IMSIE 1
 EndNote - Literaturverwaltung Eine Kurzeinführung Grundfunktionen 1. EndNote ist ein Literaturverwaltungssystem, mit dem man einfach und effizient bibliographische Daten (Bücher, Zeitschriften, WWW-Seiten,
EndNote - Literaturverwaltung Eine Kurzeinführung Grundfunktionen 1. EndNote ist ein Literaturverwaltungssystem, mit dem man einfach und effizient bibliographische Daten (Bücher, Zeitschriften, WWW-Seiten,
A) Durchsuchen von Datenbanken im Internet durch Endnote
 EINLEITUNG/ANWEISUNGEN ZU DIESEM TEXT Wir werden die obere Liste (File/ Edit usw.) benutzen, obwohl die meisten Funktionen auch möglich mit rechtem Mausklick, mit Kombinationen der Tastatur oder mit den
EINLEITUNG/ANWEISUNGEN ZU DIESEM TEXT Wir werden die obere Liste (File/ Edit usw.) benutzen, obwohl die meisten Funktionen auch möglich mit rechtem Mausklick, mit Kombinationen der Tastatur oder mit den
Kurzanleitung EndNote Basic
 Kurzanleitung EndNote Basic EndNote Basic Account erstellen Cite While you Write (CWYW) Plug-In EndNote Basic Toolbar in Word Ein EndNote Basic Account kann über Web of Science Web of Knowledge erstellt
Kurzanleitung EndNote Basic EndNote Basic Account erstellen Cite While you Write (CWYW) Plug-In EndNote Basic Toolbar in Word Ein EndNote Basic Account kann über Web of Science Web of Knowledge erstellt
Anleitung für EndNote Web
 Anleitung für EndNote Web www.endnoteweb.com Als Literaturverwaltungsprogramm ermöglicht EndNote Web die Erstellung einer eigenen Datenbank für Seminar- bzw. Diplomarbeiten. MS Word kann auf die angelegte
Anleitung für EndNote Web www.endnoteweb.com Als Literaturverwaltungsprogramm ermöglicht EndNote Web die Erstellung einer eigenen Datenbank für Seminar- bzw. Diplomarbeiten. MS Word kann auf die angelegte
Zotero Kurzanleitung. Inhalt kim.uni-hohenheim.de
 Zotero Kurzanleitung 22.09.2016 kim.uni-hohenheim.de kim@uni-hohenheim.de Inhalt Installieren und Starten... 2 Literatur erfassen... 2 Automatische Übernahme aus Webseiten... 2 Einträge über eine Importdatei
Zotero Kurzanleitung 22.09.2016 kim.uni-hohenheim.de kim@uni-hohenheim.de Inhalt Installieren und Starten... 2 Literatur erfassen... 2 Automatische Übernahme aus Webseiten... 2 Einträge über eine Importdatei
KURZANLEITUNG. EndNote ist seit Jahrzehnten weltweit der Marktführer unter den Literaturverwaltungsprogrammen.
 ADEPT SCIENTIFIC Literaturverwaltung leicht gemacht! EndNote ist seit Jahrzehnten weltweit der Marktführer unter den Literaturverwaltungsprogrammen. SOFTWARE, SOLUTIONS, SERVICES FOR SCIENCE & TECHNOLOGY
ADEPT SCIENTIFIC Literaturverwaltung leicht gemacht! EndNote ist seit Jahrzehnten weltweit der Marktführer unter den Literaturverwaltungsprogrammen. SOFTWARE, SOLUTIONS, SERVICES FOR SCIENCE & TECHNOLOGY
Literaturverwaltungs- programme:
 Literaturverwaltungs- programme: 6. Mai 2014 Simone Rosenkranz, simone.rosenkranz@zhbluzern.ch Luzern 1 Wann sind Literaturverwaltungsprogramme nützlich? Überblick über gefundene Literatur Dokumentation
Literaturverwaltungs- programme: 6. Mai 2014 Simone Rosenkranz, simone.rosenkranz@zhbluzern.ch Luzern 1 Wann sind Literaturverwaltungsprogramme nützlich? Überblick über gefundene Literatur Dokumentation
RefWorks. Ihr persönliches Literaturverwaltungsprogramm
 RefWorks Ihr persönliches Literaturverwaltungsprogramm vorgestellt beim DoktorandInnen-Tag der Bildungs-, Geistes- und Gesellschaftswissenschaften am 6.6.2008 von Katharina von der Laden-Roosen, Universitätsbibliothek
RefWorks Ihr persönliches Literaturverwaltungsprogramm vorgestellt beim DoktorandInnen-Tag der Bildungs-, Geistes- und Gesellschaftswissenschaften am 6.6.2008 von Katharina von der Laden-Roosen, Universitätsbibliothek
Einführung in EndNote
 Einführung in EndNote 1. EndNote herunterladen Kostenlose Lizenz für Studierende der LMU Voraussetzung: gültige Campuslizenz Download unter: http://www.ub.uni muenchen.de/schreiben/literaturverwaltung/endnote/endnoteinstallation/index.html
Einführung in EndNote 1. EndNote herunterladen Kostenlose Lizenz für Studierende der LMU Voraussetzung: gültige Campuslizenz Download unter: http://www.ub.uni muenchen.de/schreiben/literaturverwaltung/endnote/endnoteinstallation/index.html
Literaturverwaltung mit
 Literaturverwaltung mit Handout zur Schulung Ekaterina Vardanyan 2012-2013 Seite 1 von 6 Inhaltsverzeichnis 1. Einleitung 2. Erfassen und Importieren 3. Dokumentenverwaltung 4. Zitieren und Literaturverzeichnis
Literaturverwaltung mit Handout zur Schulung Ekaterina Vardanyan 2012-2013 Seite 1 von 6 Inhaltsverzeichnis 1. Einleitung 2. Erfassen und Importieren 3. Dokumentenverwaltung 4. Zitieren und Literaturverzeichnis
Literaturverwaltung mit EndNote X7. Dr. Daniel T. Rudolf
 Literaturverwaltung mit EndNote X7 Dr. Daniel T. Rudolf daniel.rudolf@ulb.uni-bonn.de Literaturverwaltungsprogramme Literaturverwaltungsprogramme unterstützen beim wissenschaftlichen Arbeiten und Schreiben,
Literaturverwaltung mit EndNote X7 Dr. Daniel T. Rudolf daniel.rudolf@ulb.uni-bonn.de Literaturverwaltungsprogramme Literaturverwaltungsprogramme unterstützen beim wissenschaftlichen Arbeiten und Schreiben,
EINLEITUNG/ANWEISUNGEN ZU DIESEM TEXT
 Autoren: Georgius Tsoussis, Amely Ovelhey EINLEITUNG/ANWEISUNGEN ZU DIESEM TEXT Ziele der Nutzung von EndNote: - Referenzen sammeln und verwalten - Referenzen in ein (Word-)Dokument einfügen (in-text-citation
Autoren: Georgius Tsoussis, Amely Ovelhey EINLEITUNG/ANWEISUNGEN ZU DIESEM TEXT Ziele der Nutzung von EndNote: - Referenzen sammeln und verwalten - Referenzen in ein (Word-)Dokument einfügen (in-text-citation
User Guide: PsycINFO, PsycARTICLES
 Suchmasken: via EBSCOhost stehen verschiedene Suchmasken zur Verfügung, u.a.: Einfache Suche oder Erweiterte Suche! Sie wählen, in welcher Maske Sie arbeiten. Einfache Suche: Geben Sie Ihren Suchbegriff
Suchmasken: via EBSCOhost stehen verschiedene Suchmasken zur Verfügung, u.a.: Einfache Suche oder Erweiterte Suche! Sie wählen, in welcher Maske Sie arbeiten. Einfache Suche: Geben Sie Ihren Suchbegriff
Zotero Zitieren mit dem Zotero Plugin für Word (Mac)
 Zotero Zitieren mit dem Zotero Plugin für Word (Mac) 04.09.2016 kim.uni-hohenheim.de kim@uni-hohenheim.de Inhalt Hinweise... 2 Plugin starten... 2 Ausgabeformat einstellen... 2 Im Dokument zitieren und
Zotero Zitieren mit dem Zotero Plugin für Word (Mac) 04.09.2016 kim.uni-hohenheim.de kim@uni-hohenheim.de Inhalt Hinweise... 2 Plugin starten... 2 Ausgabeformat einstellen... 2 Im Dokument zitieren und
Dateien verwalten (Bilder, Dokumente, Medien)
 17 Dateien verwalten (Bilder, Dokumente, Medien) Bilder und Dokumente können Sie im Funktionsmenü unter Dateiliste verwalten. Alle Bilder und Dokumente, die Sie in Ihren Baukasten hochgeladen haben, werden
17 Dateien verwalten (Bilder, Dokumente, Medien) Bilder und Dokumente können Sie im Funktionsmenü unter Dateiliste verwalten. Alle Bilder und Dokumente, die Sie in Ihren Baukasten hochgeladen haben, werden
Basiskurs für Citavi 5
 Basiskurs für Citavi 5 Citavi im Prozess der wissenschaftlichen Arbeit 2 Inhalte des Basis Kurses Suche nach Literatur Kataloge Datenbanken Picker Wissen organisieren Schlagwörter Gliederung Publikation
Basiskurs für Citavi 5 Citavi im Prozess der wissenschaftlichen Arbeit 2 Inhalte des Basis Kurses Suche nach Literatur Kataloge Datenbanken Picker Wissen organisieren Schlagwörter Gliederung Publikation
EndNote Web. Quick Reference Card THOMSON SCIENTIFIC
 THOMSON SCIENTIFIC EndNote Web Quick Reference Card Web ist ein webbasierter Service, der Studenten und Forschern beim Verfassen wissenschaftlicher Arbeiten behilflich ist. ISI Web of Knowledge, EndNote
THOMSON SCIENTIFIC EndNote Web Quick Reference Card Web ist ein webbasierter Service, der Studenten und Forschern beim Verfassen wissenschaftlicher Arbeiten behilflich ist. ISI Web of Knowledge, EndNote
Zitieren mit Write-N-Cite 4 (Anleitung für Windows)
 Zitieren mit Write-N-Cite 4 (Anleitung für Windows) Eine Installationsanleitung für Write-N-Cite 4 finden Sie unter http://www.ulb.uni-muenster.de/literaturverwaltung/refworks/write-n-cite.html. Schritt
Zitieren mit Write-N-Cite 4 (Anleitung für Windows) Eine Installationsanleitung für Write-N-Cite 4 finden Sie unter http://www.ulb.uni-muenster.de/literaturverwaltung/refworks/write-n-cite.html. Schritt
User Guide: PsycINFO, PsycARTICLES
 Search Interfaces: via EBSCOhost stehen verschiedene Suchmasken zur Verfügung, u.a.: Basic Search: Geben Sie Ihre Suchbegriffe in die Suchbox ein. Öffnen Sie die Search Options und wählen Sie den Search
Search Interfaces: via EBSCOhost stehen verschiedene Suchmasken zur Verfügung, u.a.: Basic Search: Geben Sie Ihre Suchbegriffe in die Suchbox ein. Öffnen Sie die Search Options und wählen Sie den Search
Literaturverwaltung mit Zotero
 Literaturverwaltung mit Zotero Literaturverwaltung mit otero Programm Allgemeines Was ist Zotero? Installation Einstellungen Bibliothek mit Inhalten füllen Einträge hinzufügen Webseiten archivieren Import
Literaturverwaltung mit Zotero Literaturverwaltung mit otero Programm Allgemeines Was ist Zotero? Installation Einstellungen Bibliothek mit Inhalten füllen Einträge hinzufügen Webseiten archivieren Import
Citavi mit Word Stichwortartige Anleitung
 Citavi mit Word Stichwortartige Anleitung Günter Partosch 2017-01-29 Inhaltsverzeichnis 1 Elementare Arbeitsabläufe in Citavi 3 1.1 Projektverwaltung (in der Literatur-Ansicht)................ 3 1.2 Generelle
Citavi mit Word Stichwortartige Anleitung Günter Partosch 2017-01-29 Inhaltsverzeichnis 1 Elementare Arbeitsabläufe in Citavi 3 1.1 Projektverwaltung (in der Literatur-Ansicht)................ 3 1.2 Generelle
Kurzanleitung. Zitiertil-Creator. Dokumentvorlagen Dokumente Formatvorlagen Format Zeichen Format Absatz
 Dokumentvorlagen Dokumente Formatvorlagen Format Zeichen Format Absatz Datei Neu... Datei öffnen Datei schließen Beenden Suchen Suchen & Ersetzen Verknüpfungen Optionen Einfügen Inhalte einfügen Format
Dokumentvorlagen Dokumente Formatvorlagen Format Zeichen Format Absatz Datei Neu... Datei öffnen Datei schließen Beenden Suchen Suchen & Ersetzen Verknüpfungen Optionen Einfügen Inhalte einfügen Format
Kurzeinführung in Citavi 5
 Kurzeinführung in Citavi 5 Warum Citavi? Projektarbeit A Projektarbeit B Becker: Die Kunst des Professionellen Schreibens Becker: München. Die Kunst Hanser des Verlag Professionellen 2015 Schreibens Text
Kurzeinführung in Citavi 5 Warum Citavi? Projektarbeit A Projektarbeit B Becker: Die Kunst des Professionellen Schreibens Becker: München. Die Kunst Hanser des Verlag Professionellen 2015 Schreibens Text
zur Verfügung gestellt durch das OpenOffice.org Dokumentations-Projekt
 Serienbriefe Wie Sie einen Serienbrief mittels Calc und Writer erstellen zur Verfügung gestellt durch das OpenOffice.org Dokumentations-Projekt Inhaltsverzeichnis 1. Erzeugen einer Quelldatei 2. Erzeugung
Serienbriefe Wie Sie einen Serienbrief mittels Calc und Writer erstellen zur Verfügung gestellt durch das OpenOffice.org Dokumentations-Projekt Inhaltsverzeichnis 1. Erzeugen einer Quelldatei 2. Erzeugung
Citavi. Einführung in Ihr persönliches Literaturverwaltungsprogramm. Dezernat Digitale Bibliothek
 Citavi Einführung in Ihr persönliches Literaturverwaltungsprogramm Citavi@ub.uni-due.de Dezernat Digitale Bibliothek Was kann Citavi? Citavi unterstützt Studierende und Forschende bei allen Schritten des
Citavi Einführung in Ihr persönliches Literaturverwaltungsprogramm Citavi@ub.uni-due.de Dezernat Digitale Bibliothek Was kann Citavi? Citavi unterstützt Studierende und Forschende bei allen Schritten des
Kurzanleitung für den MyDrive Client
 Kurzanleitung für den MyDrive Client Hinweis: Prüfen Sie bei Problemen zuerst, ob eine neuere Version vorhanden ist und installieren Sie diese. Version 1.3 für MAC und Linux (29.06.2017) - Hochladen mit
Kurzanleitung für den MyDrive Client Hinweis: Prüfen Sie bei Problemen zuerst, ob eine neuere Version vorhanden ist und installieren Sie diese. Version 1.3 für MAC und Linux (29.06.2017) - Hochladen mit
Netzlaufwerk-Verbindung auf den Server se-1ug w2k.makro.privat. im Computerraum für die Daten der Chemikaliendatenbank
 Netzlaufwerk-Verbindung auf den Server se-1ug-01008-05.w2k.makro.privat im Computerraum für die Daten der Chemikaliendatenbank Verwendung nur für geschäftliche Belange, ablegen oder Missbrauch durch private
Netzlaufwerk-Verbindung auf den Server se-1ug-01008-05.w2k.makro.privat im Computerraum für die Daten der Chemikaliendatenbank Verwendung nur für geschäftliche Belange, ablegen oder Missbrauch durch private
folie Einführung in die Literaturverwaltung mit Endnote lic. phil. Jörg Müller, Fachverantwortung elektronische Medien ZHB joerg.mueller@zhbluzern.
 Einführung in die Literaturverwaltung mit Endnote lic. phil. Jörg Müller, Fachverantwortung elektronische Medien ZHB joerg.mueller@zhbluzern.ch Patricia Dürring Kummer, Leiterin Bibliothek Hochschule Luzern
Einführung in die Literaturverwaltung mit Endnote lic. phil. Jörg Müller, Fachverantwortung elektronische Medien ZHB joerg.mueller@zhbluzern.ch Patricia Dürring Kummer, Leiterin Bibliothek Hochschule Luzern
1. Über Citavi in Fachdatenbanken suchen
 Professionelle Literaturrecherchen mit Citavi Kurzanleitung Inhalt 1. Über Citavi in Fachdatenbanken suchen 2 2. Titel in Citavi importieren 3 2.1 Aus anderen Literaturverwaltungsprogrammen 3 2.2 Aus einer
Professionelle Literaturrecherchen mit Citavi Kurzanleitung Inhalt 1. Über Citavi in Fachdatenbanken suchen 2 2. Titel in Citavi importieren 3 2.1 Aus anderen Literaturverwaltungsprogrammen 3 2.2 Aus einer
A. Konfiguration von Citavi
 In dieser Anleitung erfahren Sie, wie Sie Citavi und LyX so konfigurieren, dass die Programme nahtlos zusammenarbeiten: Sie erstellen in Citavi eine ständig automatisch aktualisierte BibTeX Datei, die
In dieser Anleitung erfahren Sie, wie Sie Citavi und LyX so konfigurieren, dass die Programme nahtlos zusammenarbeiten: Sie erstellen in Citavi eine ständig automatisch aktualisierte BibTeX Datei, die
folie Einführung in die Literaturverwaltung mit Endnote Google & Co. Tipps zur Literaturrecherche und -verwaltung
 Google & Co. Tipps zur Literaturrecherche und -verwaltung Einführung in die Literaturverwaltung mit Endnote lic. phil. Jörg Müller Fachverantwortung elektronische Medien ZHB joerg.mueller@zhbluzern.ch
Google & Co. Tipps zur Literaturrecherche und -verwaltung Einführung in die Literaturverwaltung mit Endnote lic. phil. Jörg Müller Fachverantwortung elektronische Medien ZHB joerg.mueller@zhbluzern.ch
für Fortgeschrittene Den Überblick behalten - Literatur verwalten Arbeiten schreiben Inhalt
 Arbeiten schreiben 1 Den Überblick behalten - Literatur verwalten für Fortgeschrittene Inhalt 1. RefShare (Datenbank freigeben / veröffentlichen)... 3 2. Referenzen in Texte einfügen... 5 3. Referenzen
Arbeiten schreiben 1 Den Überblick behalten - Literatur verwalten für Fortgeschrittene Inhalt 1. RefShare (Datenbank freigeben / veröffentlichen)... 3 2. Referenzen in Texte einfügen... 5 3. Referenzen
Erstellen/Aktualisieren von HeBIS-Handbuchkapiteln
 Seite 1 Erstellen/Aktualisieren von HeBIS-Handbuchkapiteln Inhalt: 1.Neues Handbuchkapitel anlegen 1.1. Text erstellen 1.2. Speicherort VZ-Laufwerk 2. Vorhandenes Handbuchkapitel aktualisieren 2.1. Aktualisierung
Seite 1 Erstellen/Aktualisieren von HeBIS-Handbuchkapiteln Inhalt: 1.Neues Handbuchkapitel anlegen 1.1. Text erstellen 1.2. Speicherort VZ-Laufwerk 2. Vorhandenes Handbuchkapitel aktualisieren 2.1. Aktualisierung
Inhaltsverzeichnisse. 1. Überschriften zuweisen. 2. Seitenzahlen einfügen. 3. Einen Seitenwechsel einfügen
 Inhaltsverzeichnisse 1. Überschriften zuweisen Formatieren Sie die Überschriften mit Hilfe der integrierten Formatvorlagen als Überschrift. Klicken Sie dazu in die Überschrift und dann auf den Drop- Down-Pfeil
Inhaltsverzeichnisse 1. Überschriften zuweisen Formatieren Sie die Überschriften mit Hilfe der integrierten Formatvorlagen als Überschrift. Klicken Sie dazu in die Überschrift und dann auf den Drop- Down-Pfeil
UNIVERSITÄTSBIBLIOTHEK BOCHUM HERZLICH WILLKOMMEN
 UNIVERSITÄTSBIBLIOTHEK BOCHUM HERZLICH WILLKOMMEN Literaturverwaltungsprogramm EndNote Web: Einführung Literaturverwaltungsprogramme CITAVI Literaturverwaltung und Wissensorganisation Citavi-Campus-Lizenz
UNIVERSITÄTSBIBLIOTHEK BOCHUM HERZLICH WILLKOMMEN Literaturverwaltungsprogramm EndNote Web: Einführung Literaturverwaltungsprogramme CITAVI Literaturverwaltung und Wissensorganisation Citavi-Campus-Lizenz
Export-/Importanleitung für Citavi und EndNote
 Export-/Importanleitung für Citavi und EndNote 1. Export aus Datenbanken und Bibliothekskatalogen Literaturdatenbanken und Bibliothekskataloge bieten Ihnen in der Regel die Möglichkeit an, gefundene Aufsätze
Export-/Importanleitung für Citavi und EndNote 1. Export aus Datenbanken und Bibliothekskatalogen Literaturdatenbanken und Bibliothekskataloge bieten Ihnen in der Regel die Möglichkeit an, gefundene Aufsätze
HANDBUCH. für die Arbeit auf den Portalen der SolDaCon UG. Version 1.1 Stand Handbuch SolDaCon 1.1 1
 HANDBUCH für die Arbeit auf den Portalen der SolDaCon UG Version 1.1 Stand 15.02.2017 Handbuch SolDaCon 1.1 1 1. Inhaltsverzeichnis 1. Inhaltsverzeichnis 2 2. Allgemeines 3 3. Zugangsdaten 4 4. Bearbeitung
HANDBUCH für die Arbeit auf den Portalen der SolDaCon UG Version 1.1 Stand 15.02.2017 Handbuch SolDaCon 1.1 1 1. Inhaltsverzeichnis 1. Inhaltsverzeichnis 2 2. Allgemeines 3 3. Zugangsdaten 4 4. Bearbeitung
Rezepte in der Klammer-Strich-Methode schreiben
 Rezepte in der Klammer-Strich-Methode schreiben LibreOffice 4.0.4 In diesem Text wird Schritt für Schritt erklärt, wie ein Rezept in der Klammer-Strich-Methode mit dem Programm LibreOffice Version 4.0.4
Rezepte in der Klammer-Strich-Methode schreiben LibreOffice 4.0.4 In diesem Text wird Schritt für Schritt erklärt, wie ein Rezept in der Klammer-Strich-Methode mit dem Programm LibreOffice Version 4.0.4
Erstellen und Verwalten von Karteikarten für imcards am iphone / ipod touch
 IMCARDSPC Erstellen und Verwalten von Karteikarten für imcards am iphone / ipod touch You 2 Software E-Mail: info@you2.de Homepage: http://www.you2.de You 2 Software 2010 imcardspc Handbuch 1-9 Haupt-Fenster
IMCARDSPC Erstellen und Verwalten von Karteikarten für imcards am iphone / ipod touch You 2 Software E-Mail: info@you2.de Homepage: http://www.you2.de You 2 Software 2010 imcardspc Handbuch 1-9 Haupt-Fenster
Eigene Karten mit ArcGIS online erstellen
 visit www.youthmap5020.at or find us on Facebook Eigene Karten mit ArcGIS online erstellen Inhalt 1 Erste Schritte... 1 2 Eigene Karten erstellen... 4 3 Kartenmanagement (speichern, teilen, veröffentlichen)...
visit www.youthmap5020.at or find us on Facebook Eigene Karten mit ArcGIS online erstellen Inhalt 1 Erste Schritte... 1 2 Eigene Karten erstellen... 4 3 Kartenmanagement (speichern, teilen, veröffentlichen)...
ENDNOTE WEB POWERED BY THOMSON REUTERS WEB OF KNOWLEDGE SM
 QUICK REFERENCE GUIDE ENDNOTE WEB POWERED BY THOMSON REUTERS WEB OF KNOWLEDGE SM WAS IST ENDNOTE WEB? EndNote Web ist ein webbasiertes Literaturverwaltungsprogramm, mit dem das Verfassen von wissenschaftlichen
QUICK REFERENCE GUIDE ENDNOTE WEB POWERED BY THOMSON REUTERS WEB OF KNOWLEDGE SM WAS IST ENDNOTE WEB? EndNote Web ist ein webbasiertes Literaturverwaltungsprogramm, mit dem das Verfassen von wissenschaftlichen
Ebsco Business Source Premier: Recherche
 Ebsco Business Source Premier: Recherche Wenn Sie in der Datenbank Business Source Premier recherchieren wollen müssen Sie diese auf der Startseite auswählen: Choose Databases: Business Source Premier
Ebsco Business Source Premier: Recherche Wenn Sie in der Datenbank Business Source Premier recherchieren wollen müssen Sie diese auf der Startseite auswählen: Choose Databases: Business Source Premier
Publikation erstellen mit Word
 1 von 7 22.11.2014 10:57 Publikation erstellen mit Word Sie arbeiten an Ihrer Masterarbeit, Ihrer Promotion oder einem Zeitschriftenaufsatz. Dazu nutzen Sie die Textverarbeitung Microsoft Word. Mit Citavi
1 von 7 22.11.2014 10:57 Publikation erstellen mit Word Sie arbeiten an Ihrer Masterarbeit, Ihrer Promotion oder einem Zeitschriftenaufsatz. Dazu nutzen Sie die Textverarbeitung Microsoft Word. Mit Citavi
BenutzerInnenhandbuch Datenbankservice / MetaLib
 BenutzerInnenhandbuch Datenbankservice / MetaLib Erstellt vom Team E-Ressourcen datenbanken.ub@univie.ac.at Stand: März 2017 Inhaltsverzeichnis Inhaltsverzeichnis... 2 Einleitung... 3 Legende der Symbole:...
BenutzerInnenhandbuch Datenbankservice / MetaLib Erstellt vom Team E-Ressourcen datenbanken.ub@univie.ac.at Stand: März 2017 Inhaltsverzeichnis Inhaltsverzeichnis... 2 Einleitung... 3 Legende der Symbole:...
Hilfe zur Dokumentenverwaltung
 Hilfe zur Dokumentenverwaltung Die Dokumentenverwaltung von Coffee-CRM ist sehr mächtig und umfangreich, aber keine Angst die Bedienung ist kinderleicht. Im Gegensatz zur Foto Galeria können Dokumente
Hilfe zur Dokumentenverwaltung Die Dokumentenverwaltung von Coffee-CRM ist sehr mächtig und umfangreich, aber keine Angst die Bedienung ist kinderleicht. Im Gegensatz zur Foto Galeria können Dokumente
Schritt für Schritt Anleitung zur Nutzung von Zotero mit Firefox (für Windows)
 Schritt für Schritt Anleitung zur Nutzung von Zotero mit Firefox (für Windows) 1. Account für Zotero anlegen. Dies ist nicht zwingend notwendig zur Nutzung, aber von Vorteil um die Daten online zu synchronisieren
Schritt für Schritt Anleitung zur Nutzung von Zotero mit Firefox (für Windows) 1. Account für Zotero anlegen. Dies ist nicht zwingend notwendig zur Nutzung, aber von Vorteil um die Daten online zu synchronisieren
ECDL Information und Kommunikation Kapitel 7
 Kapitel 7 Bearbeiten von E-Mails Outlook Express bietet Ihnen noch weitere Möglichkeiten, als nur das Empfangen und Versenden von Mails. Sie können empfangene Mails direkt beantworten oder an andere Personen
Kapitel 7 Bearbeiten von E-Mails Outlook Express bietet Ihnen noch weitere Möglichkeiten, als nur das Empfangen und Versenden von Mails. Sie können empfangene Mails direkt beantworten oder an andere Personen
Novell. GroupWise 2014 effizient einsetzen. Peter Wies. 1. Ausgabe, Juni 2014
 Peter Wies 1. Ausgabe, Juni 2014 Novell GroupWise 2014 effizient einsetzen GW2014 1 Novell GroupWise 2014 effizient einsetzen Menüleiste Navigationsleiste Symbolleisten Kopfleiste Favoritenliste Fensterbereich
Peter Wies 1. Ausgabe, Juni 2014 Novell GroupWise 2014 effizient einsetzen GW2014 1 Novell GroupWise 2014 effizient einsetzen Menüleiste Navigationsleiste Symbolleisten Kopfleiste Favoritenliste Fensterbereich
Kurzanleitung. Zitiertil-Creator. Dokumentvorlagen Dokumente Formatvorlagen Format Zeichen Format Absatz
 Dokumentvorlagen Dokumente Formatvorlagen Format Zeichen Format Absatz Datei Neu... Datei öffnen Datei schließen Beenden Suchen Suchen & Ersetzen Verknüpfungen Optionen Einfügen Inhalte einfügen Format
Dokumentvorlagen Dokumente Formatvorlagen Format Zeichen Format Absatz Datei Neu... Datei öffnen Datei schließen Beenden Suchen Suchen & Ersetzen Verknüpfungen Optionen Einfügen Inhalte einfügen Format
Recherchieren in Web of Science. Kurzanleitung basierend auf den Inhalten der Tutorials
 Recherchieren in Web of Science Kurzanleitung basierend auf den Inhalten der Tutorials Stand: 18.11.2014 2 Inhaltsverzeichnis 1. Aufbau und Inhalt... 3 2. Zugang zu Web of Science... 4 3. Wie suche ich
Recherchieren in Web of Science Kurzanleitung basierend auf den Inhalten der Tutorials Stand: 18.11.2014 2 Inhaltsverzeichnis 1. Aufbau und Inhalt... 3 2. Zugang zu Web of Science... 4 3. Wie suche ich
Master Management. Masterarbeit. Literaturverwaltung mit EndNote Web. Mag. (FH) Ulrike Kugler, Mag. Georg Duffner. März 2016 / 1.
 Master Management Masterarbeit Literaturverwaltung mit EndNote Web Mag. (FH) Ulrike Kugler, Mag. Georg Duffner März 2016 / 1. Auflage 2016, Universitätsbibliothek der WU Ulrike Kugler: ulrike.kugler@wu.ac.at
Master Management Masterarbeit Literaturverwaltung mit EndNote Web Mag. (FH) Ulrike Kugler, Mag. Georg Duffner März 2016 / 1. Auflage 2016, Universitätsbibliothek der WU Ulrike Kugler: ulrike.kugler@wu.ac.at
Bedienungsanleitung der Wissensdatenbank
 Bedienungsanleitung der Wissensdatenbank Die Wissensdatenbank ist mit Hilfe des Content-Management-Systems TYPO3 erstellt worden. Man unterscheidet prinzipiell zwischen dem Frontend (FE) und dem Backend
Bedienungsanleitung der Wissensdatenbank Die Wissensdatenbank ist mit Hilfe des Content-Management-Systems TYPO3 erstellt worden. Man unterscheidet prinzipiell zwischen dem Frontend (FE) und dem Backend
MMS - Update auf Version 4.3 (beinhaltet Update auf v4.2) Neuerungen: 1. Menü derzeitiger Status wurde erweitert
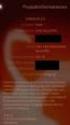 MMS - Update auf Version 4.3 (beinhaltet Update auf v4.2) Neuerungen: 1. Menü derzeitiger Status wurde erweitert Die Einträge mit Häkchen finden Sie beim derzeitigen Status unter der Meinungsbearbeitung
MMS - Update auf Version 4.3 (beinhaltet Update auf v4.2) Neuerungen: 1. Menü derzeitiger Status wurde erweitert Die Einträge mit Häkchen finden Sie beim derzeitigen Status unter der Meinungsbearbeitung
Einführung in EndNote (Version X 2)
 Einführung in EndNote (Version X 2) Inhalt 1 Einleitung 1.1 EndNote-Datenbankstruktur 1.2 Grundeinstellungen in EndNote 1.3 Datensicherung 2 Anlegen und Strukturieren einer Library in EndNote 2.1 Custom
Einführung in EndNote (Version X 2) Inhalt 1 Einleitung 1.1 EndNote-Datenbankstruktur 1.2 Grundeinstellungen in EndNote 1.3 Datensicherung 2 Anlegen und Strukturieren einer Library in EndNote 2.1 Custom
Frilo.Document.Designer
 Erstellt am 19. Februar 2011 Letzte Änderung am 10. Juni 2011 Version 4.2011.1.2 Seite 1 von 8 Inhalt 1 Erste Schritte...4 1.1 Arbeiten in der Verwaltung FCC und Erstellen eines Dokumentes...4 1.2 Erstellen
Erstellt am 19. Februar 2011 Letzte Änderung am 10. Juni 2011 Version 4.2011.1.2 Seite 1 von 8 Inhalt 1 Erste Schritte...4 1.1 Arbeiten in der Verwaltung FCC und Erstellen eines Dokumentes...4 1.2 Erstellen
Kennen, können, beherrschen lernen was gebraucht wird
 Feldfunktionen Einsatzmöglichkeiten von Feldern Felder nutzen Felder können verwendet werden, um Informationen in ein Dokument einzufügen (z.b. DATE oder PAGE) eine Aktion durchzuführen (z.b. FILL-INN)
Feldfunktionen Einsatzmöglichkeiten von Feldern Felder nutzen Felder können verwendet werden, um Informationen in ein Dokument einzufügen (z.b. DATE oder PAGE) eine Aktion durchzuführen (z.b. FILL-INN)
IFA-Formulare im PDF-Format mit Adobe Acrobat Reader DC öffnen. Inhalt. Einleitung. 1. PDF-Formular lokal speichern und öffnen
 Inhalt Einleitung 1. PDF-Formular lokal speichern und öffnen 1.1 Internet Explorer 1.2 Mozilla Firefox 1.3 Google Chrome 1.4 Opera 1.5 Safari 1.6 Öffnen mit unter Windows 1.7 Öffnen mit unter MacOS Bitte
Inhalt Einleitung 1. PDF-Formular lokal speichern und öffnen 1.1 Internet Explorer 1.2 Mozilla Firefox 1.3 Google Chrome 1.4 Opera 1.5 Safari 1.6 Öffnen mit unter Windows 1.7 Öffnen mit unter MacOS Bitte
Write-N-Cite-Kurzanleitung Veröffentlicht im Januar 2013
 Ein Forschungstool von ProQuest Write-N-Cite-Kurzanleitung Veröffentlicht im Januar 2013 Starten von RefWorks Write-N-Cite HINWEIS: Beim ersten Start von Write-N-Cite für Windows muss eine Internetverbindung
Ein Forschungstool von ProQuest Write-N-Cite-Kurzanleitung Veröffentlicht im Januar 2013 Starten von RefWorks Write-N-Cite HINWEIS: Beim ersten Start von Write-N-Cite für Windows muss eine Internetverbindung
Markus Mandalka Einführung in die Fotoverwaltung mit JPhotoTagger. Version vom 6. September Inhaltsverzeichnis
 Markus Mandalka Einführung in die Fotoverwaltung mit JPhotoTagger Version 10.07.06 vom 6. September 2010 Inhaltsverzeichnis Grundaufbau der Programmoberfläche...2 Bilder suchen und sichten...2 Schnellsuche...2
Markus Mandalka Einführung in die Fotoverwaltung mit JPhotoTagger Version 10.07.06 vom 6. September 2010 Inhaltsverzeichnis Grundaufbau der Programmoberfläche...2 Bilder suchen und sichten...2 Schnellsuche...2
Literaturverwaltung mit EndNote X6
 Literaturverwaltung mit EndNote X6 Eine Einführung Christine Verhoustraeten 29. Januar 2015 Kursablauf Einführung Praktischer Teil A (EndNote) Praktischer Teil B (Word) Seite 2 Literaturverwaltungsprogramme
Literaturverwaltung mit EndNote X6 Eine Einführung Christine Verhoustraeten 29. Januar 2015 Kursablauf Einführung Praktischer Teil A (EndNote) Praktischer Teil B (Word) Seite 2 Literaturverwaltungsprogramme
Schnellstartanleitung
 Schnellstartanleitung Inhalt: Ein Projekt erstellen Ein Projekt verwalten und bearbeiten Projekt/Assessment-Ergebnisse anzeigen Dieses Dokument soll Ihnen dabei helfen, Assessments auf der Plattform CEB
Schnellstartanleitung Inhalt: Ein Projekt erstellen Ein Projekt verwalten und bearbeiten Projekt/Assessment-Ergebnisse anzeigen Dieses Dokument soll Ihnen dabei helfen, Assessments auf der Plattform CEB
Wiki in ILIAS. 1. Funktionen für Kurs- und Gruppenmitglieder. (für Kurs- und Gruppenadministratoren) Themen: 1.1. In den Bearbeitungsmodus wechseln
 Wiki in ILIAS (für Kurs- und Gruppenadministratoren) Ein Wiki ist eine Sammlung von Webseiten, die von den Benutzerinnen und Benutzern verändert werden können. Zudem lassen sich neue Seiten anlegen. Seiten
Wiki in ILIAS (für Kurs- und Gruppenadministratoren) Ein Wiki ist eine Sammlung von Webseiten, die von den Benutzerinnen und Benutzern verändert werden können. Zudem lassen sich neue Seiten anlegen. Seiten
Der Serienbrief bzw. Seriendruck
 Der Serienbrief bzw. Seriendruck Sie lernen einen Serienbrief zu erstellen. In Word 2010 wird der Serienbrief unter der allgemeinen Bezeichnung Seriendruck geführt. Er besteht aus einem Hauptdokument (dem
Der Serienbrief bzw. Seriendruck Sie lernen einen Serienbrief zu erstellen. In Word 2010 wird der Serienbrief unter der allgemeinen Bezeichnung Seriendruck geführt. Er besteht aus einem Hauptdokument (dem
Anleitung: SecureSafe-Client für PC / Mac
 Anleitung: SecureSafe-Client für PC / Mac by DSwiss AG, Zurich, Switzerland 1 Inhaltsverzeichnis 1. EINFÜHRUNG 1.1 SecureSafe im Überblick: Online-Konto, SecureSafe-Client, Mobile-Apps 1.2 Logik des SecureSafe-Clients
Anleitung: SecureSafe-Client für PC / Mac by DSwiss AG, Zurich, Switzerland 1 Inhaltsverzeichnis 1. EINFÜHRUNG 1.1 SecureSafe im Überblick: Online-Konto, SecureSafe-Client, Mobile-Apps 1.2 Logik des SecureSafe-Clients
Einrichten von OneClickEdit (OCE) in Imperia
 Einrichten von OneClickEdit (OCE) in Imperia Mit dem OneClickEdit Werkzeug bekommen Sie alle gewünschten Content Management Funktionen direkt auf der Live-Seite im Browser zur Verfügung gestellt. In der
Einrichten von OneClickEdit (OCE) in Imperia Mit dem OneClickEdit Werkzeug bekommen Sie alle gewünschten Content Management Funktionen direkt auf der Live-Seite im Browser zur Verfügung gestellt. In der
Kennen, können, beherrschen lernen was gebraucht wird
 Inhaltsverzeichnis Inhaltsverzeichnis... 1 Datei- und Ordnerverwaltung... 2 Eine Ordnerstruktur erstellen... 2 Regeln für die Vergabe von Namen... 2 So erstellen Sie Ordner... 2 Vorgehensweise beim Markieren
Inhaltsverzeichnis Inhaltsverzeichnis... 1 Datei- und Ordnerverwaltung... 2 Eine Ordnerstruktur erstellen... 2 Regeln für die Vergabe von Namen... 2 So erstellen Sie Ordner... 2 Vorgehensweise beim Markieren
GoToMeeting & GoToWebinar Corporate Administrator-Anleitung. Chalfont Park House, Chalfont Park, Gerrards Cross Buckinghamshire, UK, SL9 0DZ
 GoToMeeting & GoToWebinar Corporate Administrator-Anleitung Chalfont Park House, Chalfont Park, Gerrards Cross Buckinghamshire, UK, SL9 0DZ http://support.citrixonline.com/meeting/ 2012 Citrix Online,
GoToMeeting & GoToWebinar Corporate Administrator-Anleitung Chalfont Park House, Chalfont Park, Gerrards Cross Buckinghamshire, UK, SL9 0DZ http://support.citrixonline.com/meeting/ 2012 Citrix Online,
Das Anpassen der Stammdatenansichten
 Das Softwarehaus für Schulen Das Anpassen der Stammdatenansichten (Stand: 07/2010) PEDAV : Das Softwarehaus für Schulen ort : 45359 Essen-Schönebeck str : Schönebecker Straße 1 tel : (0201) 61 64 810 http
Das Softwarehaus für Schulen Das Anpassen der Stammdatenansichten (Stand: 07/2010) PEDAV : Das Softwarehaus für Schulen ort : 45359 Essen-Schönebeck str : Schönebecker Straße 1 tel : (0201) 61 64 810 http
Literaturverwaltungsprogramm
 Literaturverwaltungsprogramm Anbieter: Center for History and New Media, George Mason University Wofür? Zotero ist ein kostenloses Literaturverwaltungsprogramm (Open Source), das die Organisation und das
Literaturverwaltungsprogramm Anbieter: Center for History and New Media, George Mason University Wofür? Zotero ist ein kostenloses Literaturverwaltungsprogramm (Open Source), das die Organisation und das
12. Dokumente Speichern und Drucken
 12. Dokumente Speichern und Drucken 12.1 Überblick Wie oft sollte man sein Dokument speichern? Nachdem Sie ein Word Dokument erstellt oder bearbeitet haben, sollten Sie es immer speichern. Sie sollten
12. Dokumente Speichern und Drucken 12.1 Überblick Wie oft sollte man sein Dokument speichern? Nachdem Sie ein Word Dokument erstellt oder bearbeitet haben, sollten Sie es immer speichern. Sie sollten
Kurzanleitung. HTML5-Client. für Cortado Corporate Server 6.0. Cortado AG Alt-Moabit 91 a/b 10559 Berlin Germany/ Alemania
 HTML5-Client für Cortado Corporate Server 6.0 Kurzanleitung Cortado AG Alt-Moabit 91 a/b 10559 Berlin Germany/ Alemania Cortado, Inc. 7600 Grandview Avenue Suite 200 Denver, Colorado 80002 USA/EEUU Cortado
HTML5-Client für Cortado Corporate Server 6.0 Kurzanleitung Cortado AG Alt-Moabit 91 a/b 10559 Berlin Germany/ Alemania Cortado, Inc. 7600 Grandview Avenue Suite 200 Denver, Colorado 80002 USA/EEUU Cortado
Word. Verweise. Textmarken, Querverweise, Hyperlinks
 Word Verweise Textmarken, Querverweise, Hyperlinks Inhaltsverzeichnis 1 Textmarken... 4 1.1 Hinzufügen einer Textmarke... 4 1.2 Ändern einer Textmarke... 4 1.2.1 Anzeigen von Klammern für Textmarken...
Word Verweise Textmarken, Querverweise, Hyperlinks Inhaltsverzeichnis 1 Textmarken... 4 1.1 Hinzufügen einer Textmarke... 4 1.2 Ändern einer Textmarke... 4 1.2.1 Anzeigen von Klammern für Textmarken...
TYPO3 Redaktoren-Handbuch
 TYPO3 Redaktoren-Handbuch Kontakt & Support: rdv interactive ag Arbonerstrasse 6 9300 Wittenbach Tel. 071 / 577 55 55 www.rdvi.ch Seite 1 von 38 Login http://213.196.148.40/typo3 Username: siehe Liste
TYPO3 Redaktoren-Handbuch Kontakt & Support: rdv interactive ag Arbonerstrasse 6 9300 Wittenbach Tel. 071 / 577 55 55 www.rdvi.ch Seite 1 von 38 Login http://213.196.148.40/typo3 Username: siehe Liste
Write-N-Cite eine Kurzanleitung
 Write-N-Cite eine Kurzanleitung Write-N-Cite ist ein Zusatzprogramm, mit dessen Hilfe es RefWorks-Abonnenten möglich ist, innerhalb ihrer Textverarbeitung eine abgespeckte Version von RefWorks zu nutzen.
Write-N-Cite eine Kurzanleitung Write-N-Cite ist ein Zusatzprogramm, mit dessen Hilfe es RefWorks-Abonnenten möglich ist, innerhalb ihrer Textverarbeitung eine abgespeckte Version von RefWorks zu nutzen.
Novell Filr Inhaltsverzeichnis
 Novell Filr Inhaltsverzeichnis 1. Webanwendung...2 1.1 Aufbau...2 1.2 Funktionen...2 1.2.1 Meine Dateien...2 1.2.2 Für mich freigegeben...3 1.2.3 Von mir freigegeben...4 1.2.4 Netzwerkordner...4 1.2.5
Novell Filr Inhaltsverzeichnis 1. Webanwendung...2 1.1 Aufbau...2 1.2 Funktionen...2 1.2.1 Meine Dateien...2 1.2.2 Für mich freigegeben...3 1.2.3 Von mir freigegeben...4 1.2.4 Netzwerkordner...4 1.2.5
Aufbaukurs für Citavi 5
 Aufbaukurs für Citavi 5 Citavi im Prozess der wissenschaftlichen Arbeit 2 Inhalte des Aufbaukurses 3 Ablauf des Aufbaukurses 4 Quellen erfassen Inhalte aus Basiskurs Manuell Recherche Feld für Feld per
Aufbaukurs für Citavi 5 Citavi im Prozess der wissenschaftlichen Arbeit 2 Inhalte des Aufbaukurses 3 Ablauf des Aufbaukurses 4 Quellen erfassen Inhalte aus Basiskurs Manuell Recherche Feld für Feld per
Word Kapitel 1 Grundlagen Lektion 1 Benutzeroberfläche
 Word Kapitel 1 Grundlagen Lektion 1 Benutzeroberfläche Elemente der Benutzeroberfläche Sie kennen nach dieser Lektion die Word-Benutzeroberfläche und nutzen das Menüband für Ihre Arbeit. Aufgabe Übungsdatei:
Word Kapitel 1 Grundlagen Lektion 1 Benutzeroberfläche Elemente der Benutzeroberfläche Sie kennen nach dieser Lektion die Word-Benutzeroberfläche und nutzen das Menüband für Ihre Arbeit. Aufgabe Übungsdatei:
1 Dokument hochladen Dokument verschieben Neuen Ordner einfügen Ordner verschieben Dokumente und Ordner löschen...
 Die Dokumentenverwaltung von basis.kirchenweb.ch (Version 16.07.2012 / bn) Inhalt 1 Dokument hochladen... 2 2 Dokument verschieben... 2 3 Neuen Ordner einfügen... 3 4 Ordner verschieben... 3 5 Dokumente
Die Dokumentenverwaltung von basis.kirchenweb.ch (Version 16.07.2012 / bn) Inhalt 1 Dokument hochladen... 2 2 Dokument verschieben... 2 3 Neuen Ordner einfügen... 3 4 Ordner verschieben... 3 5 Dokumente
Handbuch zum VivaWeb-Serienbrief-Programm
 Handbuch zum VivaWeb-Serienbrief-Programm In 10 Schritten zum Serienbrief Das folgende Handbuch erläutert Ihnen die Nutzungsmöglichkeiten des ARV Serienbrief-Programms in all seinen Einzelheiten. Dieses
Handbuch zum VivaWeb-Serienbrief-Programm In 10 Schritten zum Serienbrief Das folgende Handbuch erläutert Ihnen die Nutzungsmöglichkeiten des ARV Serienbrief-Programms in all seinen Einzelheiten. Dieses
Handout CMS Pimcore. Bedienung der Webseite für Sektionen
 Handout CMS Pimcore Bedienung der Webseite www.vitaswiss.ch für Sektionen Deutschland - 19. September 2016 Schulungsunterlagen für die Bedienung der neuen Internetseite von vitaswiss Bitte halten Sie Ihre
Handout CMS Pimcore Bedienung der Webseite www.vitaswiss.ch für Sektionen Deutschland - 19. September 2016 Schulungsunterlagen für die Bedienung der neuen Internetseite von vitaswiss Bitte halten Sie Ihre
RefWorks 2.0 Erweiterte Funktionen - Arbeitsbuch
 RefWorks 2.0 Erweiterte Funktionen - Arbeitsbuch Einführung Dieses Arbeitsbuch soll es Ihnen ermöglichen sich mit den erweiterten RefWorks Funktionen vertraut zu machen. Das Arbeitsbuch folgt grundsätzlich
RefWorks 2.0 Erweiterte Funktionen - Arbeitsbuch Einführung Dieses Arbeitsbuch soll es Ihnen ermöglichen sich mit den erweiterten RefWorks Funktionen vertraut zu machen. Das Arbeitsbuch folgt grundsätzlich
Dreamweaver Arbeiten mit HTML-Vorlagen
 Publizieren auf dem NiBiS Kersten Feige Nicole Y. Männl 13.11.2002, 8.30-13.00 Uhr 19.11.2002, 8.30-13.00 Uhr Dreamweaver Arbeiten mit HTML-Vorlagen Voraussetzungen zum Arbeiten mit HTML-Vorlagen Starten
Publizieren auf dem NiBiS Kersten Feige Nicole Y. Männl 13.11.2002, 8.30-13.00 Uhr 19.11.2002, 8.30-13.00 Uhr Dreamweaver Arbeiten mit HTML-Vorlagen Voraussetzungen zum Arbeiten mit HTML-Vorlagen Starten
Einführung in den Seminarordner für Teilnehmerinnen und Teilnehmer
 Einführung in den Seminarordner für Teilnehmerinnen und Teilnehmer 1. Anmelden An den Seminarordner können Sie sich unter der Adresse www.eakademie.nrw.de anmelden. Rechts oben befindet sich das Anmeldefenster,
Einführung in den Seminarordner für Teilnehmerinnen und Teilnehmer 1. Anmelden An den Seminarordner können Sie sich unter der Adresse www.eakademie.nrw.de anmelden. Rechts oben befindet sich das Anmeldefenster,
Bitte beachten Sie, dass Sie in Abhängigkeit der Eingabe des Suchbegriffs, z.b. Bienen, Biene, als Ergebnis unterschiedliche Trefferlisten erhalten.
 Medienlisten Recherchieren und Filtern Wenn Sie Medienlisten zu einem bestimmten Thema - z.b. Bienen - zusammenstellen möchten, geben Sie den Suchbegriff in den Suchschlitz ein und Sie erhalten eine Trefferliste,
Medienlisten Recherchieren und Filtern Wenn Sie Medienlisten zu einem bestimmten Thema - z.b. Bienen - zusammenstellen möchten, geben Sie den Suchbegriff in den Suchschlitz ein und Sie erhalten eine Trefferliste,
GESTALTUNGSHELFER. Tipp zur Formatierung der Überschrift Die Überschrift erster Ebene soll immer auf einer neuen Seite angezeigt werden:
 sind mit den Überschriftsformatvorlagen verbunden. Das Inhaltsverzeichnis bezieht seine Einträge aus den Überschriften 1-9, Vorlagen der Kopfzeile greifen auf die Formatvorlage Überschrift 1 zu und der
sind mit den Überschriftsformatvorlagen verbunden. Das Inhaltsverzeichnis bezieht seine Einträge aus den Überschriften 1-9, Vorlagen der Kopfzeile greifen auf die Formatvorlage Überschrift 1 zu und der
Das medienneutrale Redaktionssystem von NUSSBAUM MEDIEN
 Das medienneutrale Redaktionssystem von NUSSBAUM MEDIEN für effizientes Teamwork dank browserbasierter Bedienung und umfassendem Rechtemanagement Version für Vereine Die wichtigsten Funktionen Auf den
Das medienneutrale Redaktionssystem von NUSSBAUM MEDIEN für effizientes Teamwork dank browserbasierter Bedienung und umfassendem Rechtemanagement Version für Vereine Die wichtigsten Funktionen Auf den
Update-Anleitung Tarmed 1.08_BR per
 Update-Anleitung Tarmed 1.08_BR per 01.10.2014 V1.4 Stand: 2. Oktober 2014 Inhaltsverzeichnis Inhaltsverzeichnis... 1 Versionskontrolle... 1 1 Einleitung... 2 1.1 Zweck des Dokuments... 2 1.2 Informationen
Update-Anleitung Tarmed 1.08_BR per 01.10.2014 V1.4 Stand: 2. Oktober 2014 Inhaltsverzeichnis Inhaltsverzeichnis... 1 Versionskontrolle... 1 1 Einleitung... 2 1.1 Zweck des Dokuments... 2 1.2 Informationen
Microsoft Office PowerPoint für Windows POW2007F. Autorin: Tina Wegener. Inhaltliches Lektorat: Sabine Spieß
 POW2007F Autorin: Tina Wegener Inhaltliches Lektorat: Sabine Spieß 1. Ausgabe, 2. Aktualisierung, September 2011 HERDT-Verlag für Bildungsmedien GmbH, Bodenheim Microsoft Office PowerPoint 2007 für Windows
POW2007F Autorin: Tina Wegener Inhaltliches Lektorat: Sabine Spieß 1. Ausgabe, 2. Aktualisierung, September 2011 HERDT-Verlag für Bildungsmedien GmbH, Bodenheim Microsoft Office PowerPoint 2007 für Windows
Lektion 8 Organisation
 Basic Computer Skills Outlook Text kopieren und Text löschen Link einfügen Adressbücher und Kontaktgruppen / Verteilerlisten Nachricht kennzeichnen und als ungelesen markieren E-Mails organisieren Sortieren
Basic Computer Skills Outlook Text kopieren und Text löschen Link einfügen Adressbücher und Kontaktgruppen / Verteilerlisten Nachricht kennzeichnen und als ungelesen markieren E-Mails organisieren Sortieren
Kennen, können, beherrschen lernen was gebraucht wird
 Mit Tastenkombinationen im Text bewegen So gelangen Sie zum Textanfang / Textende Absatzweise nach oben / unten Bildschirmseite nach oben / unten zum Anfang der vorherigen / nächsten Seite S p S Y / S
Mit Tastenkombinationen im Text bewegen So gelangen Sie zum Textanfang / Textende Absatzweise nach oben / unten Bildschirmseite nach oben / unten zum Anfang der vorherigen / nächsten Seite S p S Y / S
RefWorks. Einführung in Ihr persönliches Literaturverwaltungsprogramm. Dezernat Digitale Bibliothek 2010
 RefWorks Einführung in Ihr persönliches Literaturverwaltungsprogramm 2010 Was kann RefWorks? RefWorks bietet Ihnen die Möglichkeit, Rechercheergebnisse aus Datenbanken und Katalogen in Ihr eigenes Literaturverzeichnis
RefWorks Einführung in Ihr persönliches Literaturverwaltungsprogramm 2010 Was kann RefWorks? RefWorks bietet Ihnen die Möglichkeit, Rechercheergebnisse aus Datenbanken und Katalogen in Ihr eigenes Literaturverzeichnis
ECDL - Europäischer Computer Führerschein. Charlotte von Braunschweig, Konrad Stulle, Sabine Spieß. 1. Ausgabe, 1. Aktualisierung, März 2012
 13.05.11 ECDL - Europäischer Computer Führerschein Charlotte von Braunschweig, Konrad Stulle, Sabine Spieß Modul AM3 - Textverarbeitung advanced level (mit Windows 7 und Word 2010) gemäß Syllabus 2.0 1.
13.05.11 ECDL - Europäischer Computer Führerschein Charlotte von Braunschweig, Konrad Stulle, Sabine Spieß Modul AM3 - Textverarbeitung advanced level (mit Windows 7 und Word 2010) gemäß Syllabus 2.0 1.
Anleitung NetCom Mail Service
 Ein Unternehmen der EnBW Anleitung NetCom Mail Service Bedienung des Webmails, Weiterleitungen und Verteilergruppen Stand 02/2016 Diese Anleitung zeigt Ihnen, wie Sie Ihr Webmail einrichten und benutzen
Ein Unternehmen der EnBW Anleitung NetCom Mail Service Bedienung des Webmails, Weiterleitungen und Verteilergruppen Stand 02/2016 Diese Anleitung zeigt Ihnen, wie Sie Ihr Webmail einrichten und benutzen
EndNote Web Account erstellen Cite While you Write (CWYW) Plug-In Cite While you Write in Word integrieren
 EndNote Web Kurzanleitung Dezember 09 Medien- und Informationszentrum der ZHdK 1/6 Literaturverwaltung mit EndNoteWeb Hochschulangehörigen der ZHdK steht über die lizenzierte Fachdatenbank Web of Science
EndNote Web Kurzanleitung Dezember 09 Medien- und Informationszentrum der ZHdK 1/6 Literaturverwaltung mit EndNoteWeb Hochschulangehörigen der ZHdK steht über die lizenzierte Fachdatenbank Web of Science
Doro Experience. Manager. für Android. Tablets. Deutsch
 Doro für Android Tablets Manager Deutsch Einführung Verwenden Sie den Doro Manager, um Anwendungen auf einem Doro über einen Internet-Browser von jedem beliebigen Ort aus zu installieren und zu bearbeiten.
Doro für Android Tablets Manager Deutsch Einführung Verwenden Sie den Doro Manager, um Anwendungen auf einem Doro über einen Internet-Browser von jedem beliebigen Ort aus zu installieren und zu bearbeiten.
Abonnieren Sie den apano-blog per RSS-Feed
 Abonnieren Sie den apano-blog per RSS-Feed Was ist ein RSS-Feed? Nachrichten und Informationen werden heutzutage über viele Wege publiziert. Einer davon, wie apano ihn ebenfalls nutzt, ist der Blog. Um
Abonnieren Sie den apano-blog per RSS-Feed Was ist ein RSS-Feed? Nachrichten und Informationen werden heutzutage über viele Wege publiziert. Einer davon, wie apano ihn ebenfalls nutzt, ist der Blog. Um
Medienlisten. Recherchieren und Filtern
 Medienlisten Recherchieren und Filtern Wer Medien zu einem bestimmten Thema - bspw. Insekten - zusammenstellen möchte, gibt den Suchbegriff in den Suchschlitz ein und erhält - je nach Medienangebot - etwa
Medienlisten Recherchieren und Filtern Wer Medien zu einem bestimmten Thema - bspw. Insekten - zusammenstellen möchte, gibt den Suchbegriff in den Suchschlitz ein und erhält - je nach Medienangebot - etwa
