Dokumentation. Qualitätseinschätzung (QES)
|
|
|
- Norbert Pfeiffer
- vor 5 Jahren
- Abrufe
Transkript
1 Dokumentation Qualitätseinschätzung (QES) Eine Entwicklung der Abteilungen 2 (Evaluation und Schulinspektion) und 1 (Niedersächsischer Bildungsserver NiBiS) des Niedersächsischen Landesinstituts für schulische Qualitätsentwicklung (NLQ) 1 von 14
2 Das Modul für die Qualitätseinschätzung (QES) ist Teil des Arbeitsbereiches der internen Evaluation von Schulen, zu dem zurzeit noch ein Unterrichtsbeobachtungsbogen und eine Materialsammlung gehören. Alle Verfahren wurden für die Onlinenutzung entwickelt. Jede Schule in Niedersachsen kann einen eigenen, geschützten Arbeitsbereich erhalten. Nähere Information befinden sich unter Die Qualitätseinschätzung kann für die gesamte Schule, aber auch für einzelne Arbeitsbereiche, Fächer, Gruppen usw. eingerichtet werden. Der Normalfall bei der ersten Nutzung wird die Einrichtung einer QES für das Kollegium sein. Dies wird in den Kapiteln 1 bis 4 beschrieben. Im letzten Kapitel wird auf die Konfiguration für weitere Gruppen eingegangen. Die Qualitätseinschätzung muss zunächst von der Schulleitung konfiguriert werden (1.1.). Sie legt fest, welche Kernaufgaben bearbeitet werden. Sie kann nur eine, aber auch verschiedene QES für das Kollegium einrichten. In der vorliegenden Version reicht für die gesamte Einrichtung und Auswertung der Schulleitungs- Account. Jede Lehrerin, jeder Lehrer oder Mitglieder anderer Gruppen können einen eigenen Zugang mit Account und Passwort erhalten (1.2.). Dies ist notwendig, da die Eingaben online erfolgen und die Schule eine eigene, abgeschlossene Arbeitsumgebung hat, zu der nur die angemeldeten Teilnehmerinnen und Teilnehmer über den Account und das Passwort einen Zugang haben. Dabei werden zwei Standardanwendungen unterschieden: Die Schulleitung setzt die QES in Absprache mit dem Kollegium ein, um die Kernaufgaben zu bearbeiten. Dabei wird nur der Schulleitungs-Account genutzt. Die Schulleitung füllt allein die Formulare aus. Einzelne Kolleginnen, Kollegen oder Gruppen füllen ein oder mehrere Formulare aus (2 und 3), die die Schulleitung einsehen kann und in Absprache mit dem Kollegium zu einer Version zusammenführt (4). Die Arbeitsumgebung und die darin gespeicherten Daten sind nur für die Schulleitung und die durch sie autorisierten Kolleginnen und Kollegen oder Mitgliedern anderer Gruppen, die einen Zugang erhalten haben, zugänglich. Andere Personen oder Dienststellen des Landes Niedersachsen haben keinen Zugang. Alle Daten liegen auf einem gesonderten Server. Lediglich ein Administrator des Bildungsservers kann bei einem Fehler (vergessene Accounts oder Datenverlust) auf Anforderung der Schulleitung die Datenbank auf dem Server bearbeiten. Er/Sie darf anderen Personen keine Inhalte, auch nicht auszugsweise oder anonymisiert, weitergeben. 1. QES erstmals nutzen Vor der ersten Nutzung durch das Kollegium oder anderen Gruppen muss die Schulleitung eine QES einrichten und definieren. Dabei wird die QES einer Gruppe zugeordnet. Am Anfang wird es die Gruppe des Kollegiums sein. Die Teilnehmerinnen und Teilnehmer, die zu dieser Gruppe gehören, können die QES bearbeiten QES durch die Schulleitung konfigurieren Wie weiter oben schon beschrieben, können verschiedene QES konfiguriert und auch parallel genutzt werden. Hierzu wählt die Schulleitung den Menüpunkt QES Konfiguration, den nur sie sieht und auswählen kann. Es erscheint folgende Anzeige, deren drei Bereiche in bis erläutert werden QES bearbeiten oder neu anlegen Es wird eine neue QES erstellt, wenn hier Eingabe/Bearbeiten ausgewählt wird. Für diese QES muss eine Bezeichnung eingegeben werden. Wird keine neue Bezeichnung eingegeben, kann eine bereits vorhandene QES aus der Auswahlliste gewählt werden. Die Konfiguration zeigt folgende Abbildung: 2 von 14
3 Der Titel kann später geändert werden. Im folgenden Formular werden die Einstellungen vorgenommen. Anonym: Wird diese Option ausgewählt, kann die Schulleitung den Namen der eingebenden Person oder Gruppe nicht sehen. Es wird ein Alias angezeigt. Auch wenn die Schulleitung dies rückgängig macht, werden alle bisher anonym eingegebenen Daten weiterhin mit dem Alias angezeigt. Darunter befindet sich die Liste der Kernaufgaben, aus denen die gewünschten ausgewählt werden. In der Abbildung ist nur der erste Teil angezeigt. Beachten Sie bitte hier, dass bei Kernaufgaben, die wieder abgewählt werden, die bisher schon eingegebenen Daten zu dieser Kernaufgabe gelöscht werden. Im unteren Teil des Formulars geben Sie bitte an, für welche Gruppen die QES zur Verfügung gestellt werden soll. Es werden alle vorhandenen Gruppen gezeigt, für die die Schulleitung die Berechtigung hat. Weitere Hinweise zur Einrichtung und Nutzung von Gruppen finden Sie im Kapitel 5. Im Standardfall wird die Gruppe Kollegium gewählt Anlegen und vorhandene Beiträge übernehmen. Dies ist im Prinzip identisch mit (1.1.1.). Zusätzlich können auch Kernaufgaben aus anderen QES übernommen werden Zusätzliche Grundlegende Anforderungen (GA) hinzufügen Bei jeder Kernaufgabe sind vorgegebene Grundlegende Anforderungen vorhanden, die von trifft zu bis trifft nicht zu eingeschätzt werden können. Die Schulleitung kann jeweils bis zu zwei zusätzliche Grundlegende Anforderungen festlegen, um auf Besonderheiten der Schule einzugehen. Um weitere Eingaben vorzunehmen, wählen Sie wieder den Menüpunkt QES Konfiguration und wählen im rechten Feld eine Kernaufgabe aus. Die Bestätigung erfolgt dann mit Eingabe/Bearbeiten. Die Felder sind selbsterklärend. Die zusätzliche Grundlegende Anforderung wird in das obere Feld 3 von 14
4 geschrieben, die Bezeichnung darunter. Orientieren Sie sich bitte an den vorgegebenen Bezeichnungen. Die Felder, Beschreibung und Hinweise sind ebenfalls eindeutig. Die Hinweise erscheinen dann zum Beispiel bei der Eingabe als Infofeld. Die zusätzlichen Grundlegenden Anforderungen können nur von der Schulleitung eingegeben werden. Anschließend stehen sie in allen QES zur Verfügung Vorhandene QES löschen Löschen einer QES: Dies darf nur ausgewählt werden, wenn Sie wirklich alle Einstellungen und Daten der ausgewählten QES löschen wollen! Achtung: Eine gelöschte QES kann nicht wieder angezeigt werden! Die Löschung ist endgültig. Nun ist eine QES eingerichtet, die aber bisher nur die Schulleitung bearbeiten kann Teilnehmerinnen und Teilnehmer verwalten Für die normale Einrichtung und Konfiguration genügt der Account der Schulleitung. Ihr stehen alle notwendigen Menüpunkte zur Verfügung. Da die Plattform weitestgehend vorkonfiguriert ist, haben wir die wenigen notwendigen Verwaltungsaufgaben vereinfacht und bieten sie in kleinen Programmen an. Für die Nutzung der Module UBB und QES ist eine Verwaltung der Teilnehmerinnen und Teilnehmer notwendig. Es stehen drei Verfahren zur Verfügung, um Kolleginnen, Kollegen und anderen Personen einen Zugang zu dieser Arbeitsumgebung zu geben. In der Basisversion stehen zurzeit nur die erste beiden zur Verfügung Direkte Eingabe durch die Schulleitung oder einen Moderator vornehmen Über die Menüpunkte Moderation, Teilnehmerinnen und Teilnehmer, Eingeben - diese stehen natürlich nur der Schulleitung, dem Moderator und später auch einzelnen anderen Personen (vgl. Kap. 5) zur Verfügung - können einzelne Zugänge eingerichtet werden. Die Schulleitung muss die Personen einer Gruppe zuordnen Lehrkräfte melden sich selbst an Diese Funktion ermöglicht eine Registrierung, die die Teilnehmerinnen und Teilnehmer selbst vornehmen können. Sie ist so vorbereitet, dass weder Schulleitung noch Moderator die Kolleginnen und Kollegen eingeben müssen. Über eine spezielle passwortgeschützte Anmeldung gelangt man auf eine Seite mit dem Formular für eine Registrierung. Nach Eingabe der notwendigen Daten und des persönlichen Passwortes ist man automatisch nach der Bestätigung einer Mitglied einer Gruppe dieser Plattform. Da diese Art der Anmeldung einen öffentlichen Zugang erfordert, müssen einige Einstellungen vorgenommen werden, damit sich nicht Fremde auf der Plattform anmelden können. Diese Konfiguration muss der Moderator vornehmen. Der Erstzugang erfolgt über einen fiktiver Teilnehmer mit der Bezeichnung start (kleines 2). Zunächst muss es für ihn eine Gruppe geben, die nur den Menüpunkt Registrieren aufrufen kann. Wählen Sie dazu unter der Moderation Gruppen verwalten und richten Sie eine neue Gruppe ein, indem Sie auf das Plus-Zeichen in der Zeile Gruppenliste klicken. 4 von 14
5 Geben Sie einen Gruppennamen ein, z. B. Startgruppe. Beim Speichern muss diese Angabe noch einmal bestätigt werden. Darauf muss es einen Account mit der Bezeichnung start (kleines s) geben. Über den Menüpunkt Moderation, Teilnehmerinnen und Teilnehmer wird die Liste der angemeldeten User gezeigt. Überprüfen Sie, ob es bereist einen User mit dem Account start gibt. Wenn es bereits mehr als 50 Teilnehmerinnen und Teilnehmer sind, muss auf dieser Seite die Anzeige alle User ausgewählt werden. In der Grundeinstellung gibt es diesen User. Geben Sie ihm ein Passwort, das nicht leicht zu raten ist. Sollte es diesen User noch nicht geben, kann er eingegeben werden. Dieser neue User sollte nur der eben eingegebenen Startgruppe angehören. Das Passwort für den Account start muss durch die Schulleitung oder den Moderator gesetzt werden. Die Schulleitung teilt es dann dem Kollegium mit. 5 von 14
6 Im nächsten Schritt muss festgelegt werden, dass dieser User nur einen Menüpunkt, den Punkt Registrieren aufrufen kann Hierzu klicken Sie im Menüpunkt Moderation, Gruppen bei der Startgruppe auf das Icon für Menüpunkte der Gruppe. Damit erhalten Sie eine Liste aller Menüpunkte, in der aber nur der Menüpunkt Registrieren und Öffentlicher Bereich angeklickt wird. Mit den letzten beiden Absätzen wird festgelegt, dass sich ein User start anmelden und dann der Menüpunkt Registrieren nutzen kann. Dieser User darf aber nicht irgendeiner Gruppe zugeordnet werden. Dazu muss der Moderator den Menüpunkt Moderation Grundeinstellungen aufrufen. Hier wird festgelegt, in welche Gruppe ein registrierter User aufgenommen wird. Hierzu könnte man ebenfalls mit dem oben geschilderten Verfahren eine Gruppe einrichten, alle registrierten User dieser zuordnen und sie später bei den richtigen eintragen. In unserem Fall, wenn sich nur Kolleginnen und Kollegen anmelden, könnten Sie auch gleich der Gruppe Kollegium zugeordnet werden. Auf der Seite der Grundeinstellungen kann auch festgelegt werden, welcher Account für dieses Verfahren genutzt werden soll, voreingestellt ist start. Mit diesen Einstellungen kann sich eine Person, die das Passwort für start kennt anmelden und erhält die Seite für die Registrierung. Auf dieser werden ihre Daten und ihr Passwort (zweimal) eingegeben und gespeichert. 6 von 14
7 Wenn diese Angaben gespeichert werden, werden auf der folgenden Seite die Daten mit dem vom System gebildeten Account gezeigt. Damit ist die Registrierung noch nicht abgeschlossen. Mit Kenntnis des start-passwortes könnte sich eine Person im Kollegium auch als eine andere Person ausgeben. Daher, der Text über der Tabelle weist darauf hin, wird eine an die entsprechende Person geschickt. Da die meisten Kolleginnen und Kollegen eine adresse haben, würde hier auffallen, wenn eine unbekannte Adresse eingetragen würde. In der entsprechenden Mail steht ein Link zur Bestätigung. Erst hiermit hat sich eine Kollegin/ein Kollege registriert und kann in der vorgegeben Gruppe arbeiten. Beachten Sie aber bitte. Mit den Grundeinstellungen können Sie viele weitere Konfigurationen vornehmen. Machen Sie das aber nur, wenn Sie sicher sind, dass Sie das Programm beherrschen Über automatisch erstellte Zugänge (spätere Version) anmelden Um die Verwaltung einer größeren Gruppe zu vereinfachen, haben wir unter der Moderation einen Menüpunkt Accountlisten erstellt. Hierbei werden in drei Spalten und fünf Zeilen entsprechende Standardaccounts und Zufallspasswörter automatisch für die Gruppen erzeugt und gespeichert. Es muss die Gruppe ausgewählt werden, für die die Zugänge erstellt werden sollen. Mit dem Ausdruck dieser Seite können Kärtchen zur Verteilung an die beteiligten Personen hergestellt werden. Wählen Sie vor dem Ausdruck über den Button bitte auch die Gruppe aus, zu der diese Accounts gehören. Bei diesem Vorgang können keine Namen oder adressen eingegeben werden. Da in der Plattform alle Passwörter verschlüsselt sind, kann dieser Vorgang nicht wiederholt werden. Die Seite muss ausgedruckt werden. Mit dem nächsten Aufruf dieses Menüpunktes werden weitere fünfzehn Accounts erstellt. Somit sind die Vorarbeiten, die durch die Schulleitung oder eine beauftragte Person (Kap. 5) erledigt werden müssen, damit eine Lehrkraft bei der Anmeldung die QES für ihre Gruppe bearbeiten kann, erledigt. 2. QES für das Kollegium und andere Gruppen der Schule nutzen und Inhalte eingeben Die Abbildung der ersten Seite dieser Kurzdokumentation zeigt den Startbildschirm für das Kollegium. Der Unterrichtsbeobachtungsbogen (UBB) ist bei dieser Abbildung zugelassen. Die Qualitätseinschätzung wird über den Menüpunkt QES aufgerufen. Da im Vorfeld nicht bekannt ist, wie die Schulen QES nutzen wollen, können Personen oder mehrere unter einem Account ihre Eingaben in die von der Schulleitung eingerichteten QES vornehmen. In dem Arbeitsbereich sind alle Personen mit ihrem Account angemeldet und einer oder mehreren Gruppen zugeordnet. Sie können nur die QES ihrer Gruppen auswählen. Unter ihrem Account werden die Eingaben gespeichert und können jederzeit wieder von ihnen geändert werden. Die Schulleitung hat vorher eine Qualitätseinschätzung konfiguriert und dabei festgelegt, welche Kernaufgaben bearbeitet werden sollen. Daher muss zunächst die betreffende Qualitätseinschätzung ausgewählt werden. Bei der Nutzung über einen längeren Zeitraum oder bei einer Differenzierung nach verschiedenen Gruppen können mehrere QES angezeigt werden. Durch die Schulleitung wird auch festgelegt, ob die Angabe der Personen oder Gruppen anonymisiert wird. 7 von 14
8 Sollte die Schulleitung diese Einstellung zurücknehmen, bleiben alle unter der anonymen Grundeinstellung eingegebenen Beiträge bei der Anzeige für die Schulleitung weiterhin anonym. Über den Menüpunkt QES gelangt man auf die Auswahlseite der Qualitätseinschätzungen. Es können verschiedene angezeigt werden. Mit dem Klick auf eine QES wird die nächste Seite angezeigt. Hier können, die Namen eingegeben werden, wenn mehrere Personen gemeinsam die Qualtitätseinschätzung bearbeiten. Die Eingabe kann auch frei bleiben. Alle Eingaben werden unter dem Namen der Person gespeichert, die sich angemeldet hat. Später können die eigenen Eingaben wieder geändert werden. Es wird auch anzeigt, ob die Eingabe anonymisiert wird. Auch wenn das Programm die Person zuordnen kann, bleibt bei einer entsprechenden Eingabe der Name bei allen Ergebnislisten anonym. Es gibt keine Funktion, die Namen wieder sichtbar zu machen. In der QES werden dann die fünf Handlungsfelder bearbeitet Schule leiten Schulentwicklung steuern Bildungsangebote gestalten Kooperationen entwickeln Ergebnisse beachten Bei Auswahl eines der fünf Felder werden die Kernaufgaben angezeigt, die die Schulleitung ausgewählt hat. 3. Die Prozessqualität in der QES einschätzen Bei der eigentlichen Bearbeitung der QES erscheinen pro Kernaufgabe zunächst nur die Eingabefelder für die Grundlegenden Anforderungen mit den Einschätzungsmöglichkeiten von trifft zu, trifft eher zu, trifft eher nicht zu bis trifft nicht zu und jeweils einem Textfeld. einem Textfeld für die Beschreibung der Entwicklungsbereiche. einem Textfeld für das Anschlusshandeln. Die Angaben in diesem Feld dienen der internen Evaluation. Sie werden bei einem Export nicht an die Schulinspektion übermittelt. Wenn alle Grundlegenden Anforderungen jeweils mit trifft eher zu oder trifft zu bewertet wurden, werden folgende Eingabefelder angezeigt: 8 von 14
9 die Einschätzung Grundlegende Anforderungen (GA) nicht erfüllt, GA erfüllt, entwickelt, eingeführt und abgesichert und einem Textfeld. ein Textfeld für die Beschreibung der prozessbezogenen Entwicklungsbereiche bei der Umsetzung der Kernaufgaben ein Textfeld für das mögliche Anschlusshandeln. Alle Eingaben können nachträglich geändert oder ergänzt werden. Somit besteht keine Verpflichtung die Eingaben bei der ersten Anmeldung komplett auszufüllen. Sie sind unter dem Account der Teilnehmerin/des Teilnehmers gespeichert und stehen bei der nächsten Anmeldung wieder zur Verfügung. 4. Ergebnisse für die Schulleitung und von ihr eingetragene Berechtigte darstellen Die Ergebnisse der Eingaben können unterschiedlich dargestellt werden. Das Programm geht davon aus, dass die Eingaben mehrerer Personen zu einer QES (Ergebnis-QES) von einer berechtigten Person, i. d. R. von der Schulleitung, zusammengefasst werden. Wenn die Schulleitung sich anmeldet, erhält sie andere Menüpunkte als das Kollegium. Da es unterschiedliche Verfahren bei der Bearbeitung oder Dokumentation der Ergebnisse gibt, stehen verschiedene Darstellungen zur Verfügung. Diese Menüpunkte stehen dem Mitglied einer Gruppe, z. B. dem Kollegium, die nur Daten eingeben, nicht zur Verfügung Kernaufgaben auswählen Der Menüpunkt QES Schulleitung führt wieder über die Auswahl der entsprechenden QES zu den Handlungsfeldern und den dazugehörigen Kernaufgaben. Diese Auswertung orientiert sich an dem Eingabeverfahren, umfasst die Ergebnisse aller Beteiligten und stellt der Schulleitung oder einer anderen berechtigten Person jeweils eine eigene Eingabe zur Verfügung. Gedacht ist dieses Verfahren dafür, dass die Eingaben mehrerer Personen zur einer zusammengefasst werden soll. 9 von 14
10 Bei der Auswahl eines Handlungsfeldes werden wieder die Kernaufgaben angezeigt. Zu jeder Kernaufgabe wird ein Formular angezeigt. Im oberen Teil stehen die Grundlegenden Anforderungen. Wenn alle grundlegenden Anforderungen mindestens mit trifft eher zu beantwortet wurden, werden die Eingabefelder für die Einschätzung und im unteren Bereich des Formulars zwei weitere Felder eingeblendet. Die oben stehende Abbildung zeigt die Ergebnisse einer Grundlegenden Anforderung. Eine Person A_Lehrkraft hat Eingaben vorgenommen. Ihre Eingaben stehen in den blauen Feldern. Darunter kann in dem weißen Feld die Schulleitung ihre Einschätzung abgeben. Für die Textfelder wird eine ähnliche Darstellung gewählt. Unter der Liste der jeweiligen Eingaben hat die Schulleitung ein eigenes Eingabefeld. Die Schulleitung kann mit dem Klick auf Text übernehmen einen Beitrag in das eigene Textfeld kopieren. Er kann anschließend noch verändert werden. 10 von 14
11 Bei der Abbildung wird der gleiche Aufbau gezeigt. Zunächst werden in den hellblauen Feldern die Eingaben aus dem Kollegium aufgeführt, darunter hat jeweils die Schulleitung ihr Eingabefeld. Wenn sie Texte übernehmen will, kann sie dies über den Link Text übernehmen im hellblauen Feld erreichen. Jede Seite zu den Kernaufgaben kann als Druckversion im PDF-Format angezeigt und anschließend ausgedruckt werden. Damit kann die Schulleitung oder die berechtigte Person alle Kernaufgaben bearbeiten und somit eine Ergebnis-QES erstellen. Diese kann für die Schule zur weiteren Bearbeitung genutzt werden. Wenn eine Schulinspektion ansteht, kann eine QES der Schule, die diese im Vorfeld schon bearbeitet hat, der Schulinspektion übergeben werden. Dies geschieht wiederum online, wie im nächsten Kapitel beschrieben wird QES für die Schulinspektion freigeben Dies ist eine Spezialität dieses Arbeitsbereiches. Wenn die Schule eine Schulinspektion hat, kann sie die Daten einer QES aus ihrem abgeschlossenen Datenbereich in einen Zwischenspeicher auf einem anderen Server kopieren. Nur von diesem anderen Server kann die Schulinspektion die Daten importieren. Sie hat sonst technisch keine Möglichkeit, auf den Arbeitsbereich der Schule zuzugreifen QES exportieren Es steht eine gesonderte Seite mit der Übersicht aller QES der Schule zur Verfügung. Sie ist über den Menüpunkt QES Export erreichbar. Auf dieser wird eine Tabelle mit allen QES angezeigt. Bei den QES, die die Schulleitung eingerichtet hat und die für sie zugänglich sind (vgl. Kap. 5) befindet sich ein Selektionsfeld für den Export, um eine QES der Schulinspektion zu übermitteln. In der Grundeinstellung sind die Ergebnisse der QES nicht freigegeben. Sie verbleiben in der angeschlossenen Datenbank der Schule auf dem Server. Nur die Schulleitung kann aktiv den Export einer QES veranlassen. Die Freigabe kann auch wieder rückgängig gemacht werden. Geänderte Daten werden dann nicht mehr exportiert. Die einmal exportierten Daten können nicht wieder zurückgeholt werden Dateien exportieren Über den Menüpunkt Unterlagen können Dateien in den Ordnern für die einzelnen Handlungsfelder und 11 von 14
12 zugehörigen Kernaufgaben gespeichert werden. Diese können alle oder auch teilweise beim Export mit übertragen werden. Die Tabelle für den Dateiexport listet alle Unterlagen auf. Jede kann durch einen Klick auf das zugehörige Auswahlfeld für den Export freigegeben werden. Auch die Dateien werden dann in einen gesonderten Bereich exportiert, aus dem Sie von der Schulinspektion geladen werden können. Änderungen an den Dateien im Bereich der Schule werden nur bei einem weiteren Export übertragen Auswertung der Prozesseinschätzung Die Abbildung zeigt die Eingabe nachdem der Menüpunkt Auswertung Prozesseinschätzung und die entsprechende QES ausgewählt wurde. Es können einzelne, aber auch alle Kernaufgaben ausgewählt werden. Zusätzlich stehen die einzelnen Felder zur Beschreibung der Prozesseinschätzung zur Auswahl. Mit der Auswahl aller Kernaufgaben wird eine übersichtliche Gesamtliste aller Ergebnisse angezeigt. Auch diese Seite kann als Druckversion im PDF- Format angezeigt werden Prozesseinschätzungen in der Übersicht betrachten Eine Übersicht für die Arbeit und Diskussion in der Schule ermöglicht die Tabelle aller Einschätzungen, da hier Unterschiede zwischen den einzelnen Personen oder Gruppen und gegebenenfalls auch der Schulleitung deutlich werden. Folgende Abbildung wird über den Menüpunkt QES Übersicht Einschätzungen angezeigt. 12 von 14
13 4.5. Ergebnisse einzelner Kernaufgaben Diese Darstellung steht in der aktuellen Version noch nicht zur Verfügung. 5. QES für Gruppen und andere berechtigte Personen einrichten Die QES können sehr unterschiedlichen Gruppen zur Verfügung gestellt werden. Schülerinnen und Schüler oder Eltern sollen, wenn Sie ihre QES beantworten, nicht die Ergebnisse des Kollegiums sehen oder dort ihre Antworten speichern. Daher wurden Gruppen eingerichtet, sodass die angemeldeten Personen nur die QES nutzen können, die für sie vorgesehen sind. Es sind einige Standardgruppen vorgegeben: QES-Kollegium QES-Schulleitung QES-SuS (Schülerinnen und Schüler) QES-Eltern QES-MuM (Mitarbeiterinnen und Mitarbeiter) QES-Sonstige QES-Adminstration Weitere können eingerichtet werden. Sie müssen, damit sie als QES-Gruppe vom Programm erkannt werden, mit QES beginnen. Mit der Einrichtung des Zugangs durch Account und Passwort wird die Teilnehmerin, der Teilnehmer einer oder mehreren Gruppen zugewiesen. Hierdurch entscheidet sich später, welche QES sie/er ausfüllen darf. Eine Person kann auch mehreren Gruppen zugeordnet werden. So werden die verschiedenen QES und Gruppen der Schule mit ihren Eingaben getrennt. In der Grundeinstellung für das Kollegium ist es denkbar, dass weitere QES für Gruppen (Naturwissenschaften, Sprachen usw.) eingerichtet werden. Damit können Kernaufgaben von diesen Gruppen bearbeitet werden. Eine Lehrkraft kann natürlich auch beiden genannten Gruppen angehören und für beide seine Eingaben vornehmen. Ein Elternteil kann damit nicht eine QES des Kollegiums bearbeiten. Der Schulleitung steht ein gesondertes Modul (s. o.) zur Verfügung, mit dem sie Ergebnisse unterschiedlicher QES zu einer neuen Ergebnis-QES zusammenstellen kann QES durch die Schulleitung einrichten Zunächst soll die Konfiguration durch die Schulleitung beschrieben werden. Die Schulleitung kann weitere Gruppen einrichten und Teilnehmerinnen und Teilnehmer diesen zuordnen. Diese Möglichkeit steht nur der Schulleitung zur Verfügung. Wenn sie bspw. der Gruppe Naturwissenschaften eine gesonderte QES zur Verfügung stellen will, ruft sie in Moderation den Punkt Gruppen auf und findet dort die Gruppe Naturwissenschaften vor. In der Zeile für QES-Kollegium wird über das Plus-Zeichen eine neue Untergruppe eingerichtet. Das folgende Formular ist selbsterklärend. Es muss nur die neue Bezeichnung eingegeben werden. Eine Beschreibung ist optional. Die Untergruppe kann auch gesperrt werden, was aber im Normalfall nicht notwendig ist. Nun kann die Schulleitung über die Menüpunkte Moderation, Teilnehmerinnen und Teilnehmer die entsprechenden Personen dieser neuen Gruppe zuordnen. Ein Klick auf das Ändern-Icon der entsprechenden Person zeigt ein neues Formular, in dem bei diesem Beispiel zusätzlich die Gruppe Naturwissenschaften angeklickt und anschließend gespeichert werden kann. Der nächste Schritt besteht in der Konfiguration einer QES für diese Gruppe, die oben bereits beschrieben wurde. Im unteren Teil muss natürlich angegeben werden, für welche Gruppe diese QES gültig ist. Wenn sich nun ein Mitglied des Kollegiums aus dieser Gruppe anmeldet, wird neben anderen diese neue 13 von 14
14 QES zur Auswahl angeboten QES durch einen anderen Berechtigten einrichten Hinter dieser Funktion steht die Idee, dass auch eine andere Person eine QES einrichten kann, die eventuell auch nicht von der Schulleitung bearbeitet oder deren Ergebnisse von ihr auch nicht eingesehen werden können. Mehrere Eintragungen sind dazu notwendig. Zunächst muss eine Person der Gruppe QES-Administration zugewiesen werden. Die Beschreibung dazu steht oben: Über die Moderation die Teilnehmerliste aufrufen und die Gruppe bei einer Person ergänzen. Es muss sichergestellt werden, dass diese Gruppe und damit die ihr zugewiesenen Personen auch die richtigen Menüpunkte zur Verwaltung aufrufen können. Über die Menüpunkte Moderation, Gruppe kann über den Klick auf das Icon für Menüpunkte der Gruppe ein neues Formular aufgerufen werden. Es zeigt die Menüpunkte der Arbeitsumgebung. Die Gruppe der QES-Adminstratorion soll mindestens folgende Menüpunkte haben: Gruppe Teilnehmerinnen und Teilnehmer Teilnehmerinnen und Teilnehmer eingeben QES Schulleitung, damit sie die Ergebnisse auch zu einem Ergebnis-QES zusammenführen kann, ggf. auch andere Menüpunkte für die Auswertung Damit hat diese Person die Möglichkeit, Personen seiner Gruppe zuzufügen, wenn der nächste Punkt bearbeitet ist. Über die Menüpunkte Moderation, Gruppen sieht die Schulleitung die Gruppen. Mit dem Klick auf das Icon für die Bearbeitung, können weitere Daten für eine Gruppe eintragen werden, die diese neue Person verwaltet. In unserem Fall muss im Feld Leitung zusätzlich der Account der entsprechenden Person, durch ein Komma getrennt, eingetragen werden. Das Formular wird natürlich gespeichert. Wenn die Schulleitung der Person auch die Einrichtung weiterer QES ermöglichen will, muss sie ihr nur diesen Menüpunkt freigeben. Darin besteht keine Gefahr, da diese Person immer nur die QES bearbeiten kann, für die diese Person die Rechte hat. 6. Die Funktion Moderator ausführen Für die Arbeitsumgebung der internen Evaluation steht ein Moderator-Account zur Verfügung. Dieser kann die gesamte Plattform mit allen Menüpunkten und Funktionen konfigurieren. Hierfür sollte die Dokumentation bekannt sein und es sollten auch Erfahrungen im Umgang mit derartigen Systemen vorhanden sein. Die Arbeitsumgebung ist aber so konfiguriert, dass die Schulleitung alle Eingaben vornehmen kann. Nur wenn das Passwort der Schulleitung nicht mehr bekannt ist, kann der Moderator es neu eingeben. Wenn spezielle Funktionen der Arbeitsumgebung genutzt werden sollen, wird dieser Account ebenfalls notwendig sein. Dies geht aber über diese Dokumentation hinaus und ist in einer gesonderten Dokumentation unter nachzulesen. Im normalen Einsatz dieser Arbeitsumgebung wird der Moderator-Account nicht benötigt. Er sollte sehr vorsichtig eingesetzt werden, da mit ihm weitreichende Veränderungen vorgenommen werden können. Version 15b 14 von 14
Dokumentation Qualitätseinschätzung (QES)
 Dokumentation Qualitätseinschätzung (QES) Eine Entwicklung der Abteilungen Evaluation und Schulinspektion und Niedersächsischer Bildungsserver (NiBiS) des Niedersächsischen Landesinstituts für schulische
Dokumentation Qualitätseinschätzung (QES) Eine Entwicklung der Abteilungen Evaluation und Schulinspektion und Niedersächsischer Bildungsserver (NiBiS) des Niedersächsischen Landesinstituts für schulische
Dokumentation Qualitätseinschätzung (QES)
 Dokumentation Qualitätseinschätzung (QES) Eine Entwicklung der Abteilungen Evaluation und Schulinspektion und Niedersächsischer Bildungsserver (NiBiS) des Niedersächsischen Landesinstituts für schulische
Dokumentation Qualitätseinschätzung (QES) Eine Entwicklung der Abteilungen Evaluation und Schulinspektion und Niedersächsischer Bildungsserver (NiBiS) des Niedersächsischen Landesinstituts für schulische
Portal Interne Evaluation Niedersachsen Arbeitsbereich BBS
 Portal Interne Evaluation Niedersachsen Arbeitsbereich BBS Anleitung zur Nutzung zum Import der Excel SebeiSch Version Inhalt 1. Vorbereitende Tätigkeiten mit Excel... 2 2. Import der Excel SebeiSch Version
Portal Interne Evaluation Niedersachsen Arbeitsbereich BBS Anleitung zur Nutzung zum Import der Excel SebeiSch Version Inhalt 1. Vorbereitende Tätigkeiten mit Excel... 2 2. Import der Excel SebeiSch Version
Empfänger. Alle Empfänger, die sich für Ihre(n) Newsletter angemeldet haben, werden in der Empfängerverwaltung erfasst.
 Empfänger Alle Empfänger, die sich für Ihre(n) Newsletter angemeldet haben, werden in der Empfängerverwaltung erfasst. Für eine größere Flexibilität in der Handhabung der Empfänger erfolgt der Versand
Empfänger Alle Empfänger, die sich für Ihre(n) Newsletter angemeldet haben, werden in der Empfängerverwaltung erfasst. Für eine größere Flexibilität in der Handhabung der Empfänger erfolgt der Versand
Formulare. Handreichung
 Formulare Handreichung Allgemeine Hinweise Die Funktion Formulare dient unter anderem dazu, komplexe Umfragen (z.b. Evaluationen) zu erstellen oder Einschreibungen zu Aktivitäten (z.b. Kurswahl, Veranstaltungen)
Formulare Handreichung Allgemeine Hinweise Die Funktion Formulare dient unter anderem dazu, komplexe Umfragen (z.b. Evaluationen) zu erstellen oder Einschreibungen zu Aktivitäten (z.b. Kurswahl, Veranstaltungen)
Portal Interne Evaluation Niedersachsen Arbeitsbereich BBS
 Portal Interne Evaluation Niedersachsen Arbeitsbereich BBS Anleitung zur Nutzung für die Administratorin oder den Administrator Niedersächsisches Landesinstitut für schulische Qualitätsentwicklung (NLQ)
Portal Interne Evaluation Niedersachsen Arbeitsbereich BBS Anleitung zur Nutzung für die Administratorin oder den Administrator Niedersächsisches Landesinstitut für schulische Qualitätsentwicklung (NLQ)
Anleitung zum Gebrauch des Online-Mietvertrages
 Anleitung zum Gebrauch des Online-Mietvertrages Unmittelbar nach Kauf stehen Ihnen Ihre Online-Mietverträge unter MEIN BEREICH zur Verfügung. Sie müssen sich nur mit den von Ihnen gewählten Benutzernamen
Anleitung zum Gebrauch des Online-Mietvertrages Unmittelbar nach Kauf stehen Ihnen Ihre Online-Mietverträge unter MEIN BEREICH zur Verfügung. Sie müssen sich nur mit den von Ihnen gewählten Benutzernamen
Werkzeug «Formulare» in educanet²
 Werkzeug «Formulare» in educanet² Schulen und Bildungsinstitutionen haben vielfältige Ansprüche daran, Meinungen einzuholen, Umfragen durchzuführen oder Anmeldungen zu regeln. Mit der Funktion «Formulare»
Werkzeug «Formulare» in educanet² Schulen und Bildungsinstitutionen haben vielfältige Ansprüche daran, Meinungen einzuholen, Umfragen durchzuführen oder Anmeldungen zu regeln. Mit der Funktion «Formulare»
Schüler-Kurszuweisung und Schienenbildung
 17.08.2018 09:08 1/6 Schüler-Kurszuweisung und Schienenbildung Schüler-Kurszuweisung und Schienenbildung Für Oberstufenkoordinator/inn/en gibt es i.w. zwei Wege, Schüler einem Oberstufenkurs zuzuweisen.
17.08.2018 09:08 1/6 Schüler-Kurszuweisung und Schienenbildung Schüler-Kurszuweisung und Schienenbildung Für Oberstufenkoordinator/inn/en gibt es i.w. zwei Wege, Schüler einem Oberstufenkurs zuzuweisen.
38. Benutzerverwaltung
 38. Benutzerverwaltung Stellen Sie Standard-Variablen für jeden Benutzer individuell ein. Begrenzen Sie den Zugang für einzelne Benutzer zeitlich, z.b. für Praktikanten. Legen Sie fest, wie HVO2go und
38. Benutzerverwaltung Stellen Sie Standard-Variablen für jeden Benutzer individuell ein. Begrenzen Sie den Zugang für einzelne Benutzer zeitlich, z.b. für Praktikanten. Legen Sie fest, wie HVO2go und
Trainingsmanagement Gutschein Management. Beschreibung
 Trainingsmanagement Beschreibung www.dastm.de info@dastm.de 1. Einführung... 2 2. Gutschein Funktionen... 3 2.1. Gutschein Menü... 3 2.2. Gutscheine anlegen... 4 Gutschein Kassenwirksam erfassen... 6 Gutschein
Trainingsmanagement Beschreibung www.dastm.de info@dastm.de 1. Einführung... 2 2. Gutschein Funktionen... 3 2.1. Gutschein Menü... 3 2.2. Gutscheine anlegen... 4 Gutschein Kassenwirksam erfassen... 6 Gutschein
Portal Interne Evaluation Niedersachsen Arbeitsbereich BBS
 Portal Interne Evaluation Niedersachsen Arbeitsbereich BBS Anleitung zur Nutzung von SebeiSch-Online Niedersächsisches Landesinstitut für schulische Qualitätsentwicklung (NLQ) - Abt. 2/ Evaluation und
Portal Interne Evaluation Niedersachsen Arbeitsbereich BBS Anleitung zur Nutzung von SebeiSch-Online Niedersächsisches Landesinstitut für schulische Qualitätsentwicklung (NLQ) - Abt. 2/ Evaluation und
Handbuch für die Termindatenbank
 Handbuch für die Termindatenbank der NetzWerkstatt Kostenlos Termine im Internet veröffentlichen wie wird s gemacht? Eine Orientierungshilfe von der NetzWerkstatt Angepasster Veranstalter Inhalt Usergruppen
Handbuch für die Termindatenbank der NetzWerkstatt Kostenlos Termine im Internet veröffentlichen wie wird s gemacht? Eine Orientierungshilfe von der NetzWerkstatt Angepasster Veranstalter Inhalt Usergruppen
Qualitätseinschätzung in Schulen (QES)
 Niedersächsisches Landesinstitut für schulische Qualitätsentwicklung Abteilung 2 - Evaluation und Schulinspektion Pilotphase c und d Qualitätseinschätzung in Schulen (QES) Hinweise zum QES-Tool 1. Makros
Niedersächsisches Landesinstitut für schulische Qualitätsentwicklung Abteilung 2 - Evaluation und Schulinspektion Pilotphase c und d Qualitätseinschätzung in Schulen (QES) Hinweise zum QES-Tool 1. Makros
BUERGERMELDUNGEN.COM ANLEITUNG FÜR ADMINISTRATOREN
 BUERGERMELDUNGEN.COM ANLEITUNG FÜR ADMINISTRATOREN Seite 1 1 EINLEITUNG Die wesentliche Aufgabe eines Administrators ist die Konfiguration des Bürgermeldungstool für die Gemeinde und die laufende Betreuung.
BUERGERMELDUNGEN.COM ANLEITUNG FÜR ADMINISTRATOREN Seite 1 1 EINLEITUNG Die wesentliche Aufgabe eines Administrators ist die Konfiguration des Bürgermeldungstool für die Gemeinde und die laufende Betreuung.
it4sport GmbH DOKUMENTATION PHOENIX II - VEREINSACCOUNT Version 1.0 HVW Stand
 it4sport GmbH DOKUMENTATION PHOENIX II - VEREINSACCOUNT Version 1.0 HVW Stand 01.09.2015 1 INHALTSVERZEICHNIS 2 Dokumentenumfang... 3 3 Wie kommt man in den Vereinsaccount... 3 4 Die Rolle Vereinsaccount
it4sport GmbH DOKUMENTATION PHOENIX II - VEREINSACCOUNT Version 1.0 HVW Stand 01.09.2015 1 INHALTSVERZEICHNIS 2 Dokumentenumfang... 3 3 Wie kommt man in den Vereinsaccount... 3 4 Die Rolle Vereinsaccount
Shopware-Plugin Produktregistrierung Version 1.1.6
 RHIEM Intermedia GmbH General Manager: Franz Rhiem Dr.-Ing Stefan Rhiem René Tanzer Gildeweg 10 46562 Voerde phone 0 28 55 / 97 00-55 fax 0 28 55 / 97 00-20 info@rhiem.com www.rhiem.com Shopware-Plugin
RHIEM Intermedia GmbH General Manager: Franz Rhiem Dr.-Ing Stefan Rhiem René Tanzer Gildeweg 10 46562 Voerde phone 0 28 55 / 97 00-55 fax 0 28 55 / 97 00-20 info@rhiem.com www.rhiem.com Shopware-Plugin
I S M 3 G. Anmeldung an der Stellvertretungsbörse: Anleitung zuhanden der Stellvertreterinnen und Stellvertreter.
 I S M 3 G Anmeldung an der Stellvertretungsbörse: Anleitung zuhanden der Stellvertreterinnen und Stellvertreter Staat Wallis, DBS Dienststelle für Unterrichtswesen Planta 1 1951 Sitten Version: 1 Erstellt
I S M 3 G Anmeldung an der Stellvertretungsbörse: Anleitung zuhanden der Stellvertreterinnen und Stellvertreter Staat Wallis, DBS Dienststelle für Unterrichtswesen Planta 1 1951 Sitten Version: 1 Erstellt
Kurzanleitung webbasierter Förderplaner der Hochschule für Heilpädagogik 1 BEVOR SIE BEGINNEN 2 2 EINEN BENUTZER ERFASSEN 2 3 ANMELDUNG 2
 Kurzanleitung webbasierter Förderplaner der Hochschule für Heilpädagogik Inhaltsverzeichnis 1 BEVOR SIE BEGINNEN 2 2 EINEN BENUTZER ERFASSEN 2 3 ANMELDUNG 2 4 DOSSIER ERÖFFNEN 4 5 NEUE FRAGESTELLUNG ERÖFFNEN
Kurzanleitung webbasierter Förderplaner der Hochschule für Heilpädagogik Inhaltsverzeichnis 1 BEVOR SIE BEGINNEN 2 2 EINEN BENUTZER ERFASSEN 2 3 ANMELDUNG 2 4 DOSSIER ERÖFFNEN 4 5 NEUE FRAGESTELLUNG ERÖFFNEN
ExpressInvoice. Elektronische Rechnungsabwicklung. Handbuch
 ExpressInvoice Elektronische Rechnungsabwicklung Handbuch 0 INHALT www.tnt.com SEITE 03.... EINFÜHRUNG SEITE 04.... IHRE REGISTRIERUNG ZU EXPRESSINVOICE SEITE 06... 3. DIE FUNKTIONSWEISE VON EXPRESSINVOICE
ExpressInvoice Elektronische Rechnungsabwicklung Handbuch 0 INHALT www.tnt.com SEITE 03.... EINFÜHRUNG SEITE 04.... IHRE REGISTRIERUNG ZU EXPRESSINVOICE SEITE 06... 3. DIE FUNKTIONSWEISE VON EXPRESSINVOICE
Delegierte Benutzerverwaltung (DeBeV) Nutzungshinweise
 Delegierte Benutzerverwaltung (DeBeV) Nutzungshinweise Stand: 07.03.2016 Inhalt 1 Einleitung... 3 2 Registrierung neuer Administratoren... 4 2.1 Validierung des Registrierungscodes... 5 2.2 Aktivierung
Delegierte Benutzerverwaltung (DeBeV) Nutzungshinweise Stand: 07.03.2016 Inhalt 1 Einleitung... 3 2 Registrierung neuer Administratoren... 4 2.1 Validierung des Registrierungscodes... 5 2.2 Aktivierung
Anleitung. Kontenverwaltung auf mail.tbits.net
 Anleitung E-Mail Kontenverwaltung auf mail.tbits.net E-Mail Kontenverwaltung auf mail.tbits.net 2 E-Mail Kontenverwaltung auf mail.tbits.net Leitfaden für Kunden Inhaltsverzeichnis 1. Überblick über die
Anleitung E-Mail Kontenverwaltung auf mail.tbits.net E-Mail Kontenverwaltung auf mail.tbits.net 2 E-Mail Kontenverwaltung auf mail.tbits.net Leitfaden für Kunden Inhaltsverzeichnis 1. Überblick über die
Philosophische Fakultät Dekanat. Universität zu Köln
 Gehen Sie auf die Seite von KLIPS 2.0 (https://klips2.uni-koeln.de) und klicken Sie oben rechts auf Log-in. Melden Sie sich mit Ihrem Mitarbeiter-Account und dem dazugehörigen Passwort an. Um zu Ihrer
Gehen Sie auf die Seite von KLIPS 2.0 (https://klips2.uni-koeln.de) und klicken Sie oben rechts auf Log-in. Melden Sie sich mit Ihrem Mitarbeiter-Account und dem dazugehörigen Passwort an. Um zu Ihrer
Anleitung: Wie trage ich Noten in FlexNow ein
 1 Anleitung: Wie trage ich Noten in FlexNow ein Stand: 26. März 2012 Zur Freischaltung oder Erweiterung Ihres FlexNow-Zugangs füllen Sie bitte das Formular unter www.uni-goettingen.de/de/124316.html aus.
1 Anleitung: Wie trage ich Noten in FlexNow ein Stand: 26. März 2012 Zur Freischaltung oder Erweiterung Ihres FlexNow-Zugangs füllen Sie bitte das Formular unter www.uni-goettingen.de/de/124316.html aus.
Handbuch für die Termindatenbank
 Handbuch für die Termindatenbank der NetzWerkstatt Kostenlos Termine im Internet veröffentlichen wie wird s gemacht? Eine Orientierungshilfe von der NetzWerkstatt Presse Inhalt Usergruppen 3 Veranstalter
Handbuch für die Termindatenbank der NetzWerkstatt Kostenlos Termine im Internet veröffentlichen wie wird s gemacht? Eine Orientierungshilfe von der NetzWerkstatt Presse Inhalt Usergruppen 3 Veranstalter
Für den aktuellen Auswahlwettbewerb zur IBO anmelden
 5 Für den aktuellen Auswahlwettbewerb zur IBO anmelden Auf der Wettbewerbsseite der IBO (www.biologieolympiade.de) klicken Sie auf den Link Zur Anmeldung und gelangen so zur Anmeldeoberfläche der IBO.
5 Für den aktuellen Auswahlwettbewerb zur IBO anmelden Auf der Wettbewerbsseite der IBO (www.biologieolympiade.de) klicken Sie auf den Link Zur Anmeldung und gelangen so zur Anmeldeoberfläche der IBO.
SVG Maut Exact. SVG Wir bewegen Logistik
 SVG Wir bewegen Logistik Inhaltsverzeichnis Registrierung und Login... 2 Meldung über Programänderungen und administrative Mitteilungen... 4 Menüleiste und Aufteilung des Programms... 4 1. Imports... 4
SVG Wir bewegen Logistik Inhaltsverzeichnis Registrierung und Login... 2 Meldung über Programänderungen und administrative Mitteilungen... 4 Menüleiste und Aufteilung des Programms... 4 1. Imports... 4
Um den vollen Umfang unseres Kalendermoduls und zum Speichern von Vorlagen ist eine Registrierung bei mykuk.com erforderlich.
 Um den vollen Umfang unseres Kalendermoduls und zum Speichern von Vorlagen ist eine Registrierung bei mykuk.com erforderlich. Anmeldung Gehe zu Login um eine Anmeldung vorzunehmen oder um sich neu zu registrieren.
Um den vollen Umfang unseres Kalendermoduls und zum Speichern von Vorlagen ist eine Registrierung bei mykuk.com erforderlich. Anmeldung Gehe zu Login um eine Anmeldung vorzunehmen oder um sich neu zu registrieren.
Bedienungsanleitung MODESCO Bluetooth-Handy Security Konfigurationsprogramm
 Bedienungsanleitung MODESCO Bluetooth-Handy Security Konfigurationsprogramm VORLÄUFIG Inhaltsverzeichnis 1.0 Allgemein...3 1.1 Bestimmungsgemäßer Gebrauch...3 1.2 Haftungsausschluss...3 1.3 Systemvoraussetzungen...4
Bedienungsanleitung MODESCO Bluetooth-Handy Security Konfigurationsprogramm VORLÄUFIG Inhaltsverzeichnis 1.0 Allgemein...3 1.1 Bestimmungsgemäßer Gebrauch...3 1.2 Haftungsausschluss...3 1.3 Systemvoraussetzungen...4
SCHULSPEZIFISCHEN ROLLENRECHTE
 Bei BASISDATEN > ADMINISTRATION organisieren Sie, wer SOKRATES an Ihrer Schule mit welchen Rechten nutzen kann. Außerdem können unter ADMINISTRATION mit SOKRATES intern Texte an andere Schulen geschickt
Bei BASISDATEN > ADMINISTRATION organisieren Sie, wer SOKRATES an Ihrer Schule mit welchen Rechten nutzen kann. Außerdem können unter ADMINISTRATION mit SOKRATES intern Texte an andere Schulen geschickt
Anleitung: Subaru Superlogin für den Administrator
 Anleitung: Subaru Superlogin für den Administrator Herzlich willkommen auf der Subaru Superlogin-Plattform! Der vorliegende Leitfaden führt Sie durch die neue Plattform. Sie erhalten eine Übersicht über
Anleitung: Subaru Superlogin für den Administrator Herzlich willkommen auf der Subaru Superlogin-Plattform! Der vorliegende Leitfaden führt Sie durch die neue Plattform. Sie erhalten eine Übersicht über
Eingabe der Heimspieltermine für die Saison 2018/2019
 Eingabe der Heimspieltermine für die Saison 2018/2019 Fragen zum Umgang mit TeamSL können Sie jederzeit stellen an: fragen@wbv-online.de Die Anmeldung erfolgt auf www.basketball-bund.net 1. Anmelden Melden
Eingabe der Heimspieltermine für die Saison 2018/2019 Fragen zum Umgang mit TeamSL können Sie jederzeit stellen an: fragen@wbv-online.de Die Anmeldung erfolgt auf www.basketball-bund.net 1. Anmelden Melden
Kommissionstool LWD-Steiermark Benutzeranleitung für Kommissions-Mitglieder und Kommissions-Administratoren
 Kommissionstool LWD-Steiermark Benutzeranleitung für Kommissions-Mitglieder und Kommissions-Administratoren Erstellt in Zusammenarbeit mit der Universität Wien Institut für Geographie und Regionalforschung
Kommissionstool LWD-Steiermark Benutzeranleitung für Kommissions-Mitglieder und Kommissions-Administratoren Erstellt in Zusammenarbeit mit der Universität Wien Institut für Geographie und Regionalforschung
FASTPLOT 2 BEDIENUNGSANLEITUNG Repro Hüsser AG
 FASTPLOT 2 BEDIENUNGSANLEITUNG Repro Hüsser AG Industriestrasse 8 6300 Zug Tel. 041 710 67 80 Fax. 041 710 67 75 www.reprohuesser.ch 06.06.2008 BEDIENUNGSANLEITUNG FASTPLOT2 INHALTSVERZEICHNIS 1. Neues
FASTPLOT 2 BEDIENUNGSANLEITUNG Repro Hüsser AG Industriestrasse 8 6300 Zug Tel. 041 710 67 80 Fax. 041 710 67 75 www.reprohuesser.ch 06.06.2008 BEDIENUNGSANLEITUNG FASTPLOT2 INHALTSVERZEICHNIS 1. Neues
WebApp LVA-Online. Bevor Sie Lagerwertverlustausgleiche via WebApp LVA-Online übermitteln können, ist eine Registrierung notwendig.
 WebApp LVA-Online 1. Registrierung Bevor Sie Lagerwertverlustausgleiche via WebApp LVA-Online übermitteln können, ist eine Registrierung notwendig. Tragen Sie dazu bitte Ihre siebenstellige IDF/BGA oder
WebApp LVA-Online 1. Registrierung Bevor Sie Lagerwertverlustausgleiche via WebApp LVA-Online übermitteln können, ist eine Registrierung notwendig. Tragen Sie dazu bitte Ihre siebenstellige IDF/BGA oder
Datenbank konfigurieren
 Sie haben eine Datenbank angelegt, jetzt müssen Sie diese noch konfigurieren. Klicken Sie auf den Titel Ihrer neu erstellten Datenbank. Die Spalten Ihrer Datenbank werden als Felder bezeichnet. Sie haben
Sie haben eine Datenbank angelegt, jetzt müssen Sie diese noch konfigurieren. Klicken Sie auf den Titel Ihrer neu erstellten Datenbank. Die Spalten Ihrer Datenbank werden als Felder bezeichnet. Sie haben
Handbuch für Gründer. Stand: 15. Juni Verbundpartner
 Stand: 15. Juni 2016 Verbundpartner Inhaltsverzeichnis 1. Allgemeines...3 2. Zugang zur Gründungswerkstatt...4 3. Login...5 4. Meine Werkstatt...6 5. Businessplan...7 5.1. Bearbeiten des Businessplans...8
Stand: 15. Juni 2016 Verbundpartner Inhaltsverzeichnis 1. Allgemeines...3 2. Zugang zur Gründungswerkstatt...4 3. Login...5 4. Meine Werkstatt...6 5. Businessplan...7 5.1. Bearbeiten des Businessplans...8
Anlegen von Nutzer mit der BSA (BenutzerSelbstAufnahme)
 Anlegen von Nutzer mit der BSA (BenutzerSelbstAufnahme) Hat Ihre Schule die ASV nicht eingerichtet, können Nutzer nur über die Benutzerselbstaufnahme (BSA) einen Zugang zu mebis erhalten. Steht Ihnen die
Anlegen von Nutzer mit der BSA (BenutzerSelbstAufnahme) Hat Ihre Schule die ASV nicht eingerichtet, können Nutzer nur über die Benutzerselbstaufnahme (BSA) einen Zugang zu mebis erhalten. Steht Ihnen die
SO FUNKTIONIERT DER LECKER.CLUB
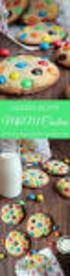 SO FUNKTIONIERT DER LECKER.CLUB SO FUNKTIONIERT DER LECKER.DE-CLUB Veröffentlichen Sie eigene Rezepte, erstellen Sie Kochbücher und Ihr eigenes Profil, kommentieren Sie Beiträge oder nutzen Sie unsere
SO FUNKTIONIERT DER LECKER.CLUB SO FUNKTIONIERT DER LECKER.DE-CLUB Veröffentlichen Sie eigene Rezepte, erstellen Sie Kochbücher und Ihr eigenes Profil, kommentieren Sie Beiträge oder nutzen Sie unsere
Import und Export von Veranstaltungen
 14 Import und Export von Veranstaltungen Sie haben die Möglichkeit, im Onlineplaner Veranstaltungen zu exportieren und zu importieren. Diese Funktionen stehen Ihnen auch in der Vollversion Ihres Veranstaltungsmanagements
14 Import und Export von Veranstaltungen Sie haben die Möglichkeit, im Onlineplaner Veranstaltungen zu exportieren und zu importieren. Diese Funktionen stehen Ihnen auch in der Vollversion Ihres Veranstaltungsmanagements
Bewohnerinnenstatistik ONLINE - Kurzanleitung
 Bewohnerinnenstatistik ONLINE - Kurzanleitung Dies ist eine Kurzinformation zum schnellen Einstieg in die Bewohnerinnenstatistik. Ausführliche Hinweise finden Sie im Handbuch, das Sie nach dem Anmelden
Bewohnerinnenstatistik ONLINE - Kurzanleitung Dies ist eine Kurzinformation zum schnellen Einstieg in die Bewohnerinnenstatistik. Ausführliche Hinweise finden Sie im Handbuch, das Sie nach dem Anmelden
System-Updates. Januar
 System-Updates Januar 2013 http://www.web4sport.de http://www.henkesoftware.de Inhaltsverzeichnis 1 LivePZ Berechnung (Tischtennis) 3 1.1 Veröffentlichung... 3 1.2 Erweiterte Kennzeichnung... 3 1.3 Upload
System-Updates Januar 2013 http://www.web4sport.de http://www.henkesoftware.de Inhaltsverzeichnis 1 LivePZ Berechnung (Tischtennis) 3 1.1 Veröffentlichung... 3 1.2 Erweiterte Kennzeichnung... 3 1.3 Upload
Mein eigenes Wörterbuch Lehrerhandbuch. Verwaltung von Wörterbüchern. Hinzufügen eines Wörterbuches. Verändern der generellen Daten des Wörterbuchs
 Mein eigenes Wörterbuch Lehrerhandbuch Innerhalb Ihrer Schule können Sie als Lehrer die Bereiche Wörterbücher, Schulverwaltung, Mein Profil bearbeiten und haben Zugang zu bestimmten Benutzerstatistiken
Mein eigenes Wörterbuch Lehrerhandbuch Innerhalb Ihrer Schule können Sie als Lehrer die Bereiche Wörterbücher, Schulverwaltung, Mein Profil bearbeiten und haben Zugang zu bestimmten Benutzerstatistiken
Melderportal. Anleitung und Erläuterungen 7) Ändern und Korrigieren von Meldungen
 Melderportal https://melderportal.krebsregister-sh.de Anleitung und Erläuterungen 7) Ändern und Korrigieren von Meldungen Nach dem Übermitteln von Meldungen an das Krebsregister werden die Meldungen zunächst
Melderportal https://melderportal.krebsregister-sh.de Anleitung und Erläuterungen 7) Ändern und Korrigieren von Meldungen Nach dem Übermitteln von Meldungen an das Krebsregister werden die Meldungen zunächst
Delegierte Benutzerverwaltung (DeBeV) Nutzungshinweise
 Delegierte Benutzerverwaltung (DeBeV) Nutzungshinweise Stand: 27.04.2018 Inhalt 1. Einleitung... 3 2. Registrierung neuer Administratoren... 4 2.1 Validierung des Registrierungscodes... 5 2.2 Aktivierung
Delegierte Benutzerverwaltung (DeBeV) Nutzungshinweise Stand: 27.04.2018 Inhalt 1. Einleitung... 3 2. Registrierung neuer Administratoren... 4 2.1 Validierung des Registrierungscodes... 5 2.2 Aktivierung
2. Online stellen & veröffentlichen
 2. Online stellen & veröffentlichen [Howto] 2. Online stellen - Grundlagen Was ist Plone? Plone ist ein Web-Content-Management- System (WCMS) Das bedeutet: 1. Mehrere Benutzer verändern die gleiche Webseite.
2. Online stellen & veröffentlichen [Howto] 2. Online stellen - Grundlagen Was ist Plone? Plone ist ein Web-Content-Management- System (WCMS) Das bedeutet: 1. Mehrere Benutzer verändern die gleiche Webseite.
Handbuch oasebw Seite 1 von 11
 Seite 1 von 11 Seite 2 von 11 Inhaltsverzeichnis BESCHREIBUNG 4 STARTSEITE 5 ANTRAG ZUR JUGENDERHOLUNG FÜR FINANZIELL SCHWÄCHER GESTELLTE (A1) 5 REGISTRIEREN 5 ANMELDEN 5 PASSWORT VERGESSEN 5 VORLAGEN
Seite 1 von 11 Seite 2 von 11 Inhaltsverzeichnis BESCHREIBUNG 4 STARTSEITE 5 ANTRAG ZUR JUGENDERHOLUNG FÜR FINANZIELL SCHWÄCHER GESTELLTE (A1) 5 REGISTRIEREN 5 ANMELDEN 5 PASSWORT VERGESSEN 5 VORLAGEN
Alle alltäglichen Aufgaben können auch über das Frontend durchgeführt werden, das in den anderen Anleitungen erläutert wird.
 Der Admin-Bereich im Backend Achtung: Diese Anleitung gibt nur einen groben Überblick über die häufigsten Aufgaben im Backend-Bereich. Sollten Sie sich nicht sicher sein, was genau Sie gerade tun, dann
Der Admin-Bereich im Backend Achtung: Diese Anleitung gibt nur einen groben Überblick über die häufigsten Aufgaben im Backend-Bereich. Sollten Sie sich nicht sicher sein, was genau Sie gerade tun, dann
USER GUIDE FÜR DAS OXAION-TICKETSYSTEM
 USER GUIDE FÜR DAS OXAION-TICKETSYSTEM Inhaltsverzeichnis 1 ALLGEMEINE INFORMATIONEN... 3 2 REGISTRIERUNG IM CUSTOMER SUPPORT CENTER... 4 3 ANMELDUNG IM CUSTOMER SUPPORT CENTER... 5 4 TICKET ERSTELLEN...
USER GUIDE FÜR DAS OXAION-TICKETSYSTEM Inhaltsverzeichnis 1 ALLGEMEINE INFORMATIONEN... 3 2 REGISTRIERUNG IM CUSTOMER SUPPORT CENTER... 4 3 ANMELDUNG IM CUSTOMER SUPPORT CENTER... 5 4 TICKET ERSTELLEN...
Aufruf der Applikation
 Aufruf der Applikation Sie finden die Applikation Abschlussarbeiten-Verwaltung auf der Visitenkarte jener Organisationseinheiten, an denen Sie die Berechtigung PV-Administration besitzen. Auf den Visitenkarten
Aufruf der Applikation Sie finden die Applikation Abschlussarbeiten-Verwaltung auf der Visitenkarte jener Organisationseinheiten, an denen Sie die Berechtigung PV-Administration besitzen. Auf den Visitenkarten
Online-Kalender Kirchenkreis Neustadt-Wunstorf
 Online-Kalender Kirchenkreis Neustadt-Wunstorf Benutzer-Handbuch Thomas Gleitz Dieses Benutzerhandbuch darf frei benutzt und für eigene Zwecke weiterbearbeitet werden - das ist ja schließlich der Sinn
Online-Kalender Kirchenkreis Neustadt-Wunstorf Benutzer-Handbuch Thomas Gleitz Dieses Benutzerhandbuch darf frei benutzt und für eigene Zwecke weiterbearbeitet werden - das ist ja schließlich der Sinn
,Doodle Dokumentation
 Köln,Doodle Dokumentation Erstellt für: Klassenpflegschaften HHG Erstellt von: Andrea Spang 19. Juni 2011 Heinrich-Heine-Gymnasium Köln Doodle (vom Englischen to doodle für kritzeln ) ist ein kostenlos
Köln,Doodle Dokumentation Erstellt für: Klassenpflegschaften HHG Erstellt von: Andrea Spang 19. Juni 2011 Heinrich-Heine-Gymnasium Köln Doodle (vom Englischen to doodle für kritzeln ) ist ein kostenlos
Leitfaden Onlineportal
 Leitfaden Onlineportal Inhaltsverzeichnis Die Registrierung /Anmeldung... 2 Das Dashboard... 4 Das eigene Profil... 7 Ein Visum beantragen... 9 visum@visumpoint.de 030 4202 5880 www.visumpoint.de 1 Die
Leitfaden Onlineportal Inhaltsverzeichnis Die Registrierung /Anmeldung... 2 Das Dashboard... 4 Das eigene Profil... 7 Ein Visum beantragen... 9 visum@visumpoint.de 030 4202 5880 www.visumpoint.de 1 Die
Information zur Konzeptberatungs-Schnittstelle
 Information zur Konzeptberatungs-Schnittstelle Mit dieser Schnittstelle können Kundendaten vom Coffee CRM System für die Excel Datei der Konzeptberatung zur Verfügung gestellt werden. Die Eingabefelder
Information zur Konzeptberatungs-Schnittstelle Mit dieser Schnittstelle können Kundendaten vom Coffee CRM System für die Excel Datei der Konzeptberatung zur Verfügung gestellt werden. Die Eingabefelder
DOKUMENTATION PHOENIX II - VEREINSACCOUNT
 it4sport GmbH DOKUMENTATION PHOENIX II - VEREINSACCOUNT Version 2.2 Stand 06.02.2015 1 INHALTSVERZEICHNIS 1 Inhaltsverzeichnis... 2 2 Abbildungsverzeichnis... 3 3 Dokumentenumfang... 4 4 Rolle Vereinsaccount...
it4sport GmbH DOKUMENTATION PHOENIX II - VEREINSACCOUNT Version 2.2 Stand 06.02.2015 1 INHALTSVERZEICHNIS 1 Inhaltsverzeichnis... 2 2 Abbildungsverzeichnis... 3 3 Dokumentenumfang... 4 4 Rolle Vereinsaccount...
Online Reservation (web24booking.com)
 http://www.web24booking.com www.zwahlen-informatik.ch 11.06.2016 Seite: 1/13 1 Einführung... 3 1.1 Handbuch... 3 2 Programm-Funktion... 3 2.1 Menu-Leiste... 3 3 Buchung... 3 3.1 Selektion... 3 3.2 Neue
http://www.web24booking.com www.zwahlen-informatik.ch 11.06.2016 Seite: 1/13 1 Einführung... 3 1.1 Handbuch... 3 2 Programm-Funktion... 3 2.1 Menu-Leiste... 3 3 Buchung... 3 3.1 Selektion... 3 3.2 Neue
Benutzerhandbuch Versuchsleiter
 Benutzerhandbuch Versuchsleiter Erste Anmeldung Bei der ersten Anmeldung ändern Sie unbedingt das Ihnen zugewiesene Passwort! Verwenden Sie eine Kombination aus Groß- und Kleinbuchstaben, Sonderzeichen
Benutzerhandbuch Versuchsleiter Erste Anmeldung Bei der ersten Anmeldung ändern Sie unbedingt das Ihnen zugewiesene Passwort! Verwenden Sie eine Kombination aus Groß- und Kleinbuchstaben, Sonderzeichen
Durch die Anwahl des Menüpunktes (1) KIS im Menüband auf der linken Seite gelangen Sie in den Bereich des Kanzlei-Informations-Systems.
 K U R Z A N L E I T U N G R Z L B O A R D S E R I E N B R I E F RZL Software GmbH Hannesgrub Nord 5 49 Tumeltsham Version:. August 07/ng. Öffnen des Kanzlei-Informations-Systems Durch die Anwahl des Menüpunktes
K U R Z A N L E I T U N G R Z L B O A R D S E R I E N B R I E F RZL Software GmbH Hannesgrub Nord 5 49 Tumeltsham Version:. August 07/ng. Öffnen des Kanzlei-Informations-Systems Durch die Anwahl des Menüpunktes
Dienstleisterportal. Anleitung CoC Application Management SAP
 Dienstleisterportal Anleitung 21.12.2016 CoC Application Management SAP Inhaltsverzeichnis 1. im Dienstleisterportal (DL-) 2. DL- a) b) mit Auftragsart Verkehrssicherung c) Gutschriften d) Meldungen 3.
Dienstleisterportal Anleitung 21.12.2016 CoC Application Management SAP Inhaltsverzeichnis 1. im Dienstleisterportal (DL-) 2. DL- a) b) mit Auftragsart Verkehrssicherung c) Gutschriften d) Meldungen 3.
Vorsorge-Portal für Unternehmen (VPU)
 Vorsorge-Portal für Unternehmen (VPU) Die Anwendung Vorsorge-Portal für Unternehmen (VPU) ist ein Angebot der BG RCI an die Unternehmen und dient den Unternehmen als Unterstützung bei der Organisation
Vorsorge-Portal für Unternehmen (VPU) Die Anwendung Vorsorge-Portal für Unternehmen (VPU) ist ein Angebot der BG RCI an die Unternehmen und dient den Unternehmen als Unterstützung bei der Organisation
Handbuch Franklin Templeton Webshop. Inhaltsverzeichnis. 1. Wo finde ich was? Das Wichtigste im Überblick Registrieren als neuer Webshop-Kunde 3
 Handbuch Franklin Templeton Webshop Inhaltsverzeichnis 1. Wo finde ich was? Das Wichtigste im Überblick 2 2. Registrieren als neuer Webshop-Kunde 3 3. Anmeldung als registrierter Kunde 5 4. Passwort vergessen
Handbuch Franklin Templeton Webshop Inhaltsverzeichnis 1. Wo finde ich was? Das Wichtigste im Überblick 2 2. Registrieren als neuer Webshop-Kunde 3 3. Anmeldung als registrierter Kunde 5 4. Passwort vergessen
Projekte verwalten Projekte bieten in Synago eine Möglichkeit, Freizeiten Einladungsaktionen oder Rundbriefe zu organisieren. So funktioniert es
 Projekte verwalten Projekte bieten in Synago eine Möglichkeit, Freizeiten Einladungsaktionen oder Rundbriefe zu organisieren. Die Projektverwaltung besteht aus 4 Bausteinen: 1) Projekte Hier legen Sie
Projekte verwalten Projekte bieten in Synago eine Möglichkeit, Freizeiten Einladungsaktionen oder Rundbriefe zu organisieren. Die Projektverwaltung besteht aus 4 Bausteinen: 1) Projekte Hier legen Sie
Schnelleinstieg Kursverwaltung 7
 Schnelleinstieg Kursverwaltung 7 Installation und Konfiguration Wählen Sie ihre Domain (Internetadresse) aus, geben Sie das Passwort ein und klicken Sie auf Datenbank herunterladen. Danach wird das Programm
Schnelleinstieg Kursverwaltung 7 Installation und Konfiguration Wählen Sie ihre Domain (Internetadresse) aus, geben Sie das Passwort ein und klicken Sie auf Datenbank herunterladen. Danach wird das Programm
CONTROLPANEL ACCOUNTVERWALTUNG. Inhalt. Accountverwaltung controlpanel.wu.ac.at
 ACCOUNTVERWALTUNG CONTROLPANEL Inhalt Verwaltung von elektronischen Rechten... 2 Elektronische Stellvertretung einrichten (Account delegieren)... 3 Account aktivieren... 4 Account verlängern... 6 Account-Protocol...
ACCOUNTVERWALTUNG CONTROLPANEL Inhalt Verwaltung von elektronischen Rechten... 2 Elektronische Stellvertretung einrichten (Account delegieren)... 3 Account aktivieren... 4 Account verlängern... 6 Account-Protocol...
Konfiguration von Opera für
 {tip4u://051} Version 2 Zentraleinrichtung für Datenverarbeitung (ZEDAT) www.zedat.fu-berlin.de Konfiguration von Opera für E-Mail Um Ihre E-Mails über den Mailserver der ZEDAT herunterzuladen oder zu
{tip4u://051} Version 2 Zentraleinrichtung für Datenverarbeitung (ZEDAT) www.zedat.fu-berlin.de Konfiguration von Opera für E-Mail Um Ihre E-Mails über den Mailserver der ZEDAT herunterzuladen oder zu
Fragenbogenerstellung mittels CSV-Datei 1
 Fragenbogenerstellung mittels CSV-Datei 1 Fragebogenerstellung Um in EvaSys einen Fragebogen zu erstellen, wählen Sie in der oberen Menüleiste Fragebögen und dann in der linken Menüleiste, Fragebogen erstellen.
Fragenbogenerstellung mittels CSV-Datei 1 Fragebogenerstellung Um in EvaSys einen Fragebogen zu erstellen, wählen Sie in der oberen Menüleiste Fragebögen und dann in der linken Menüleiste, Fragebogen erstellen.
Benutzeranleitung. Inhalt
 Benutzeranleitung Inhalt 1) Registrierung / Anmeldevorgang...2 1.1) Anmeldung...2 1.2) Registrierung...2 1.3) Passwort vergessen...2 2) Grundansicht...3 2.1) Suchfunktion...4 3) Persönliche Schutzausrüstung
Benutzeranleitung Inhalt 1) Registrierung / Anmeldevorgang...2 1.1) Anmeldung...2 1.2) Registrierung...2 1.3) Passwort vergessen...2 2) Grundansicht...3 2.1) Suchfunktion...4 3) Persönliche Schutzausrüstung
SwissASP AG Hochstr Zürich Switzerland Vorbereitung
 SwissASP AG Hochstr. 36 8044 Zürich Switzerland info@swissasp.ch Die SwissASP AG stellt Ihnen hiermit eine kurze Benutzerführung zur Registrierung Ihres Vereins oder Clubs in unserer Internet Lösung http://
SwissASP AG Hochstr. 36 8044 Zürich Switzerland info@swissasp.ch Die SwissASP AG stellt Ihnen hiermit eine kurze Benutzerführung zur Registrierung Ihres Vereins oder Clubs in unserer Internet Lösung http://
PROJEKTDATENBANK SCHRITT FÜR SCHRITT
 PROJEKTDATENBANK SCHRITT FÜR SCHRITT Die Projektdatenbank des Bundesverband Tanz in Schulen e.v. veröffentlicht jedes eingetragene Tanzprojekt mit seinen Strukturdaten und liefert somit einen Überblick
PROJEKTDATENBANK SCHRITT FÜR SCHRITT Die Projektdatenbank des Bundesverband Tanz in Schulen e.v. veröffentlicht jedes eingetragene Tanzprojekt mit seinen Strukturdaten und liefert somit einen Überblick
Elektronische Rechnungsabwicklung Handbuch
 ExpressInvoice Elektronische Rechnungsabwicklung Handbuch ... Einführung Ihr Zugang zu ExpressInvoice / Ihre Registrierung 4 Die Funktionsweise von ExpressInvoice 6.. Anmeldung 6.. Rechnungen 8.. Benutzer.4.
ExpressInvoice Elektronische Rechnungsabwicklung Handbuch ... Einführung Ihr Zugang zu ExpressInvoice / Ihre Registrierung 4 Die Funktionsweise von ExpressInvoice 6.. Anmeldung 6.. Rechnungen 8.. Benutzer.4.
Benutzerhandbuch Nextcloud Wildau (Webinterface)
 Allgemein: Benutzerhandbuch Nextcloud Wildau (Webinterface) Die Eingabe von Daten verfolgt einen ungewohnten Stil. Oft sind die Felder in der gleichen Farbe wie der Hintergrund und als solches nicht erkennbar.
Allgemein: Benutzerhandbuch Nextcloud Wildau (Webinterface) Die Eingabe von Daten verfolgt einen ungewohnten Stil. Oft sind die Felder in der gleichen Farbe wie der Hintergrund und als solches nicht erkennbar.
Version: 1.0 Datum: PATIENTENRECHTEGESETZ IN DER MASC SE
 Version: 1.0 Datum: 27.05.2016 PATIENTENRECHTEGESETZ IN DER MASC SE Inhaltsverzeichnis 1 Einleitung...3 2 Stammdatenpflege...4 2.1 Aufklärungs-Einheit...4 2.1.1 Anlegen einer Aufklärungs-Einheit...4 2.1.2
Version: 1.0 Datum: 27.05.2016 PATIENTENRECHTEGESETZ IN DER MASC SE Inhaltsverzeichnis 1 Einleitung...3 2 Stammdatenpflege...4 2.1 Aufklärungs-Einheit...4 2.1.1 Anlegen einer Aufklärungs-Einheit...4 2.1.2
DOKUMENTATION. Lieferantenmanagementsystem
 DOKUMENTATION Lieferantenmanagementsystem voestalpine Stahl Donawitz GmbH voestalpine Wire Austria GmbH voestalpine Schienen GmbH voestalpine Wire Rod Austria GmbH voestalpine Metal Engineering GmbH &
DOKUMENTATION Lieferantenmanagementsystem voestalpine Stahl Donawitz GmbH voestalpine Wire Austria GmbH voestalpine Schienen GmbH voestalpine Wire Rod Austria GmbH voestalpine Metal Engineering GmbH &
Benutzer/innen- Verwaltung
 Handbuch für Lehrer/innen schule.tugraz.at Benutzer/innen- Verwaltung 22.04.2016 v1.0.1 Inhaltsverzeichnis Voraussetzungen 1 Übersicht 1 Schulklassen verwalten 3 Schulklasse anlegen / Schulklasse editieren................
Handbuch für Lehrer/innen schule.tugraz.at Benutzer/innen- Verwaltung 22.04.2016 v1.0.1 Inhaltsverzeichnis Voraussetzungen 1 Übersicht 1 Schulklassen verwalten 3 Schulklasse anlegen / Schulklasse editieren................
Portal-Dokumentation. becom Systemhaus GmbH & Co. KG Antrano.Production Portal-Handbuch Seite 1
 Portal-Dokumentation becom Systemhaus GmbH & Co. KG Antrano.Production Portal-Handbuch Seite 1 Inhalt Portal-Dokumentation... 1 Übersicht...3 Funktionen... 5 Anmeldung... 5 Menüpunkte... 7 Antrano-Boxen...
Portal-Dokumentation becom Systemhaus GmbH & Co. KG Antrano.Production Portal-Handbuch Seite 1 Inhalt Portal-Dokumentation... 1 Übersicht...3 Funktionen... 5 Anmeldung... 5 Menüpunkte... 7 Antrano-Boxen...
ReynaPro_EOS_manual_ger.doc. ReynaPRO Handbuch EOS Reynaers Aluminium NV 1
 ReynaPRO Handbuch EOS 31-3-2009 Reynaers Aluminium NV 1 1.Allgemein...3 2.Konfiguration 3 3.So bestellen Sie ein Projekt über EOS...7 3.1. Bestellung über Bestellsystem......7 3.2. Bestellsystem. 10 3.2.1.
ReynaPRO Handbuch EOS 31-3-2009 Reynaers Aluminium NV 1 1.Allgemein...3 2.Konfiguration 3 3.So bestellen Sie ein Projekt über EOS...7 3.1. Bestellung über Bestellsystem......7 3.2. Bestellsystem. 10 3.2.1.
Landeshauptstadt Kiel Online Bewerbungsportal Hilfe
 Landeshauptstadt Kiel Inhalt 1. Wie registriere ich mich im Bewerbungsportal?... 2 2. Wie melde ich mich am Portal an?... 3 3. Wie kann ich die detaillierten Informationen der Ausschreibungen anzeigen?...
Landeshauptstadt Kiel Inhalt 1. Wie registriere ich mich im Bewerbungsportal?... 2 2. Wie melde ich mich am Portal an?... 3 3. Wie kann ich die detaillierten Informationen der Ausschreibungen anzeigen?...
Konfiguration des Biografiekataloges
 Konfiguration des Biografiekataloges buchner documentation GmbH Lise-Meitner-Straße 1-7 D-24223 Schwentinental Tel 04307/81190 Fax 04307/811999 www.buchner.de Inhaltsverzeichnis 1. Einführung... 3 1.1
Konfiguration des Biografiekataloges buchner documentation GmbH Lise-Meitner-Straße 1-7 D-24223 Schwentinental Tel 04307/81190 Fax 04307/811999 www.buchner.de Inhaltsverzeichnis 1. Einführung... 3 1.1
Handbuch simap.ch - Teil Anbieter
 Handbuch simap.ch - Teil Anbieter Inhaltsverzeichnis Was bietet der Publikationsdienst für Bewerber?... 1 Recherche und Anmeldung... 1 Recherche und Anmeldung... 2 Benutzerprofil anlegen... 4 Login...
Handbuch simap.ch - Teil Anbieter Inhaltsverzeichnis Was bietet der Publikationsdienst für Bewerber?... 1 Recherche und Anmeldung... 1 Recherche und Anmeldung... 2 Benutzerprofil anlegen... 4 Login...
simap Handbuch Administrator
 simap Handbuch Administrator Der Administrator eines Kantons ist für die Verwaltung der Benutzerdaten, die Bekanntgabe von Publikationstagen und rechtlichen Informationen sowie für die Pflege von Inhalten
simap Handbuch Administrator Der Administrator eines Kantons ist für die Verwaltung der Benutzerdaten, die Bekanntgabe von Publikationstagen und rechtlichen Informationen sowie für die Pflege von Inhalten
VWA Datenbank Kompakthandreichung für Schülerinnen und Schüler
 VWA Datenbank Kompakthandreichung für Schülerinnen und Schüler Einreichung der Themenstellung durch Schüler/in Liebe Schülerin, lieber Schüler! Sie bekommen Ihre Zugangsdaten für die VWA Datenbank per
VWA Datenbank Kompakthandreichung für Schülerinnen und Schüler Einreichung der Themenstellung durch Schüler/in Liebe Schülerin, lieber Schüler! Sie bekommen Ihre Zugangsdaten für die VWA Datenbank per
Nutzerhandbuch Zentrale Schülerverwaltung. Inhalt. (Stand )
 Nutzerhandbuch Zentrale Schülerverwaltung (Stand 28.04.2016) Inhalt 1. Über die Zentrale Schülerverwaltung... 2 2. Das Admintool der Zentralen Schülerverwaltung... 2 2.1 Login... 2 2.2 Online-Programme...
Nutzerhandbuch Zentrale Schülerverwaltung (Stand 28.04.2016) Inhalt 1. Über die Zentrale Schülerverwaltung... 2 2. Das Admintool der Zentralen Schülerverwaltung... 2 2.1 Login... 2 2.2 Online-Programme...
Verwaltung und Konfiguration von -Adressen
 Verwaltung und Konfiguration von E-Mail-Adressen Für Nutzer mit einem TinCan-Hosting Standard-Account. 1 Inhalt 1 Inhalt... 1 2 E-Mail-Verwaltung öffnen... 2 3 Neue E-Mail-Adresse erstellen... 3 4 Automatische
Verwaltung und Konfiguration von E-Mail-Adressen Für Nutzer mit einem TinCan-Hosting Standard-Account. 1 Inhalt 1 Inhalt... 1 2 E-Mail-Verwaltung öffnen... 2 3 Neue E-Mail-Adresse erstellen... 3 4 Automatische
:44 1/8 Fachwahl
 07.06.2017 19:44 1/8 Fachwahl Fachwahl Jahrgänge mit Abiturjahr 2017 und 2018 Die beiden Jahrgänge werden noch mit Hilfe der WinQD zum Abitur geführt. Wenn die Oberstufeninformationen im Rahmen der Vorbereitungen
07.06.2017 19:44 1/8 Fachwahl Fachwahl Jahrgänge mit Abiturjahr 2017 und 2018 Die beiden Jahrgänge werden noch mit Hilfe der WinQD zum Abitur geführt. Wenn die Oberstufeninformationen im Rahmen der Vorbereitungen
Erzbistum Köln owncloud 8.1. Anleitung owncloud 8.1 Benutzer und Gruppen anlegen, Inhalte teilen
 Anleitung owncloud 8.1 Benutzer und Gruppen anlegen, Inhalte teilen Benutzer und Gruppen anlegen, Inhalte teilen In dieser Dokumentation erfahren Sie mehr zum Thema Benutzer und Benutzergruppen anlegen,
Anleitung owncloud 8.1 Benutzer und Gruppen anlegen, Inhalte teilen Benutzer und Gruppen anlegen, Inhalte teilen In dieser Dokumentation erfahren Sie mehr zum Thema Benutzer und Benutzergruppen anlegen,
Projekte verwalten. 1) Projekte. 2) Aktionen
 Projekte verwalten Projekte sind in Synago eine Möglichkeit, Freizeiten, Einladungsaktionen oder z.b. Rundbriefe zu organisieren. Die Projektverwaltung besteht aus 4 Bausteinen: Projekte, Aktionen, Personen
Projekte verwalten Projekte sind in Synago eine Möglichkeit, Freizeiten, Einladungsaktionen oder z.b. Rundbriefe zu organisieren. Die Projektverwaltung besteht aus 4 Bausteinen: Projekte, Aktionen, Personen
Konfiguration von Mozilla Thunderbird
 {tip4u://091} Version 7 Zentraleinrichtung für Datenverarbeitung (ZEDAT) www.zedat.fu-berlin.de Konfiguration von Mozilla Thunderbird Diese Anleitung erläutert die für das Lesen und Versenden von E-Mails
{tip4u://091} Version 7 Zentraleinrichtung für Datenverarbeitung (ZEDAT) www.zedat.fu-berlin.de Konfiguration von Mozilla Thunderbird Diese Anleitung erläutert die für das Lesen und Versenden von E-Mails
Auszug aus der Funktionsbeschreibung
 Palme2007 WEB Team Organizer Auszug aus der software solutions http://www.agosys.com 2007 1 Einführung Palme2007 ist ein Übersichtskalender/Intranet-Master- Kalender/Urlaubsplaner für Abteilungen und Teams,
Palme2007 WEB Team Organizer Auszug aus der software solutions http://www.agosys.com 2007 1 Einführung Palme2007 ist ein Übersichtskalender/Intranet-Master- Kalender/Urlaubsplaner für Abteilungen und Teams,
Powermail Formularbaukasten
 Powermail Formularbaukasten Ein Powermail-Formular erstellen Modul "Seite" > gewünschte Seite 1. Klicken Sie auf der Seite das 'Inhalt +'-Symbol an, um ein neues Inhaltselement zu erstellen. 2. Wählen
Powermail Formularbaukasten Ein Powermail-Formular erstellen Modul "Seite" > gewünschte Seite 1. Klicken Sie auf der Seite das 'Inhalt +'-Symbol an, um ein neues Inhaltselement zu erstellen. 2. Wählen
it4sport GmbH Handbuch Phoenix II - Vereinsaccount
 it4sport GmbH Handbuch Phoenix II - Vereinsaccount Version: 1.0 Stand: 10.04.2017 INHALT Allgemeines... 3 1.1 Login Phoenix II... 5 1.2 Rolle Vereinsaccount... 7 1.3 Menü Verein... 8 1.4 Menü Funktionen...
it4sport GmbH Handbuch Phoenix II - Vereinsaccount Version: 1.0 Stand: 10.04.2017 INHALT Allgemeines... 3 1.1 Login Phoenix II... 5 1.2 Rolle Vereinsaccount... 7 1.3 Menü Verein... 8 1.4 Menü Funktionen...
DOKUMENTATION. Elektronische Veranstaltungsmappe. (v1.1, )
 DOKUMENTATION Elektronische Veranstaltungsmappe (v1.1, 10.11.2014) Auf den nachfolgenden Seiten werden die Funktionen der neuen elektronischen Veranstaltungsmappe beschrieben. Diese dient dazu Tätigkeiten,
DOKUMENTATION Elektronische Veranstaltungsmappe (v1.1, 10.11.2014) Auf den nachfolgenden Seiten werden die Funktionen der neuen elektronischen Veranstaltungsmappe beschrieben. Diese dient dazu Tätigkeiten,
A Übersicht
 A Übersicht Die SwissASP AG stellt Ihnen hiermit eine kurze Benutzerführung zur Registrierung Ihres Vereins oder Klubs in unserer Internet Lösung http:// zur Verfügung. Dieses Dokument solle es Ihnen ermöglichen,
A Übersicht Die SwissASP AG stellt Ihnen hiermit eine kurze Benutzerführung zur Registrierung Ihres Vereins oder Klubs in unserer Internet Lösung http:// zur Verfügung. Dieses Dokument solle es Ihnen ermöglichen,
Wie komme ich in die IPA-Mitgliederverwaltung (MV)?
 Wie komme ich in die IPA-Mitgliederverwaltung (MV)? 1. Allgemeines Der IPA ist die Sicherheit der Mitgliederdaten ganz besonders wichtig. Die MV ist daher mit einem mehrstufigen Sicherheitssystem ausgestattet.
Wie komme ich in die IPA-Mitgliederverwaltung (MV)? 1. Allgemeines Der IPA ist die Sicherheit der Mitgliederdaten ganz besonders wichtig. Die MV ist daher mit einem mehrstufigen Sicherheitssystem ausgestattet.
Konfiguration von Outlook 2010
 {tip4u://096} Version 2 Zentraleinrichtung für Datenverarbeitung (ZEDAT) www.zedat.fu-berlin.de Konfiguration von Outlook 2010 Zu jedem FU Account gehört auch ein E-Mail-Postfach bei der ZEDAT. Auf dieses
{tip4u://096} Version 2 Zentraleinrichtung für Datenverarbeitung (ZEDAT) www.zedat.fu-berlin.de Konfiguration von Outlook 2010 Zu jedem FU Account gehört auch ein E-Mail-Postfach bei der ZEDAT. Auf dieses
Heimverwaltungsprogramm HVP Version 6.0
 Heimverwaltungsprogramm HVP Version 6.0 Handbuch Kommunikationsmodul Version 1.5 des Handbuchs HeimTec GmbH Heimverwaltung HVP Internet: www.heimtec.com E-Mail: info@heimtec.com Inhalt 1. Einleitung...3
Heimverwaltungsprogramm HVP Version 6.0 Handbuch Kommunikationsmodul Version 1.5 des Handbuchs HeimTec GmbH Heimverwaltung HVP Internet: www.heimtec.com E-Mail: info@heimtec.com Inhalt 1. Einleitung...3
1 Mareon Büro und Administration
 Übersicht über die Änderungen in Mareon für Handwerker Wie wir Ihnen in unserem Newsletter 1/2007 bereits angekündigt haben, erhält Mareon ab dem 8. März 2007 ein neues Gesicht. Viele Menüs wurden optisch
Übersicht über die Änderungen in Mareon für Handwerker Wie wir Ihnen in unserem Newsletter 1/2007 bereits angekündigt haben, erhält Mareon ab dem 8. März 2007 ein neues Gesicht. Viele Menüs wurden optisch
MAILCHIMPCONNECTOR FÜR DAYLITE
 MAILCHIMPCONNECTOR FÜR DAYLITE Table of Contents Allgemeines... 3... 4 Einrichtung... 5 Installation... 6 Lizenzierung... 9 Benutzung...12 Einrichtung des notwendigen API Key...13 Listenverwaltung...17
MAILCHIMPCONNECTOR FÜR DAYLITE Table of Contents Allgemeines... 3... 4 Einrichtung... 5 Installation... 6 Lizenzierung... 9 Benutzung...12 Einrichtung des notwendigen API Key...13 Listenverwaltung...17
