Handbuch Stand: 06. März 2012
|
|
|
- Kerstin Melsbach
- vor 5 Jahren
- Abrufe
Transkript
1 Handbuch Stand: 06. März 2012
2 Inhalt 1. Einleitung So gelangen Sie zur neuen TOTAL CARDS ONLINE Seite Erste Schritte Die Anmeldung im neuen System Die Startseite Die Menüführung Meine Zahlungsmittel Ein Zahlungsmittel erstellen Meine Zahlungsmittel verwalten Eine einfache Suche durchführen Eine Suche mit erweiterten Kriterien durchführen Ein Zahlungsmittel ändern Ein Zahlungsmittel sperren Ein Zahlungsmittel löschen Ein Zahlungsmittel kopieren Meine Fahrer Fahrercodes erstellen Fahrercodes verwalten Einen Fahrercode ändern Einen Fahrercode sperren Gleichzeitige Verwaltung mehrerer Fahrercodes Meine täglichen Nachverfolgungen Nachverfolgung von Anomalien Grafische Darstellung Die Aktion Detail Nachverfolgung täglicher Transaktionen Meine monatlichen Reportings Gesamtausgaben pro Monat Verbrauchskontrolle pro Fahrzeug Statistik Excellium-CO 2 gesamt Meine Rechnungen Rechnungssuche
3 4.5.2 Transaktionsdatei (TID) Transaktionsdatei im Excel-Format Mein Konto Einen Benutzer erstellen Meine Benutzer verwalten Ändern eines Benutzers Mein Passwort verwalten Meine Kontoinformationen Meine Fuhrparkabteilungen Fuhrparkabteilung hinzufügen Fahrernummer verwalten Zahlungsmittel erstellen Park anzeigen Meine Alarme einstellen Die Multipass-Funktion Die Zahlungsmittelkontenverwaltung (für VOR dem angelegte Kunden) Die Zahlungsmittelkontenverwaltung (für NACH dem angelegte Kunden) Hinweis: Es sind grundsätzlich alle Funktionen verfügbar. Unbeschränkt allerdings nur für den Hauptbenutzer. Dieser hat die Befugnis den Fahrern Zugriffsrechte zu erteilen. 3
4 1. Einleitung Sehr geehrte Leserinnen und Leser, nach sorgfältiger Planung ist es soweit. Seit dem ist unser neues benutzerfreundlicheres Online-Verwaltungssystem für Sie zugänglich. Das neue TOTAL Cards Online zeichnet sich durch bessere Ergonomie, neue Funktionen mehr Übersichtlichkeit, sowie ein moderneres Design im Vergleich zu seiner Vorgängerversion aus. Sollten Sie Fragen bezüglich der Bedienung des neuen Systems haben, schlagen Sie in unserem Handbuch nach, in dem wir die wichtigsten Funktionen für Sie zusammengefasst haben oder rufen Sie uns an. Für Fragen, Anregungen oder Wünsche stehen wir Ihnen gern unter der zur Verfügung. Viel Spaß mit dem neuen System Ihr TOTAL Tankkarten Team 4
5 2. So gelangen Sie zur neuen TOTAL CARDS ONLINE Seite 1. Rufen Sie über Ihren Browser (z.b. Internet Explorer) die Seite auf. 2. Es erscheint folgender Startbildschirm. Allgemeine Kontaktinformationen Login für unseren Online-Service. 5 Tankkartenauswahlhilfe für Neukunden
6 3. Erste Schritte 3.1 Die Anmeldung im neuen System 1. TOTAL Cards Login Ihr Anmeldebereich 2. Geben Sie im Feld Benutzername wie gewohnt Ihre 6-stellige TD****** * Nummer ein. Geben Sie Ihr bisheriges Passwort in das Feld Passwort ein. *Hinweis: Abhängig davon, wann Sie unser Kunde geworden sind, ergeben sich bei der Anmeldung im neuen System kleine Unterschiede, die im Folgenden erklärt werden: Verwenden Sie zur Anmeldung bitte die auf Sie zutreffende Eingabeart: Kunden, die bereits vor dem angelegt wurden: TD + 6-stellige Kundennummer z.b. TD Kunden, die erst nach dem angelegt wurden: stellige Kundennummer + Benutzerrang z.b
7 TD******! Sollten Sie Ihr Passwort vergessen haben, klicken Sie auf Passwort vergessen? Hier klicken!. TD****** 3. Klicken Sie anschließend auf Login. Es öffnet sich ein neues Fenster - die Startseite Ihres persönlichen Kundenbereichs. Sie sind nun angemeldet und haben Zugriff auf Ihre Daten und viele nützliche Funktionen. Hinweis: Eine detaillierte Erklärung zur Bedienung der Startseite folgt auf der nächsten Seite. Die dargestellten Einstellungen in diesem Handbuch sind nur exemplarisch und für Sie nicht bindend. Sie können alle Einstellungen individuell vornehmen. 7
8 3.2 Die Startseite Hier können Sie Zahlungsmittel (Tankkarten) anfordern, verwalten und Ihre bisherigen Anforderungen nachverfolgen. Hier können Sie Details zur Nachverfolgung Ihrer monatlichen Kosten und Verbräuche abrufen. Hier können Sie sich aus dem System abmelden. Hier können Sie Fahrercodes erstellen und verwalten. Hier können Sie Ihre persönlichen Kontodaten verwalten und Zugriffsrechte für weitere Nutzer des Systems festlegen. Hier werden Sie über tägliche Transaktionen der Fahrer /Zahlungsmittel und evtl. auftretende Anomalien informiert. Hier können Sie Ihre Rechnungskopien einsehen, sowie Transaktionsdateien für Ihr eigenes Verwaltungssystem herunterladen. 8
9 Neuigkeiten über Ihre TOTAL Tankkarten. Links mit nützlichen Informationen. Kontaktinformationen zu Ihrem persönlichen Kundenbetreuer. Mit unserem Tankstellenfinder, wissen Sie immer wo sich die nächste TOTAL-Station in Ihrer Nähe befindet. Schnellzugriffsleiste 9
10 Meine täglichen Nachverfolgungen Meine monatlichen Reportings Meine Rechnungen Gesamtausgaben pro Monat Verbrauchskontrolle pro Fahrzeug Statistik pro Zahlungsmittel Statistik Excellium-CO 2 gesamt Rechnungssuche Transaktionsdatei (TID) Transaktionsdatei im Excel-Format Statistik Excellium-CO 2 pro Zahlungsmittel Mein Konto Einen Benutzer erstellen Meine Benutzer verwalten Mein Passwort verwalten Meine Kontoinformationen Meine Fuhrparkabteilungen Meine Alarme einstellen Meine Fahrer Fahrercodes verwalten Meine Zahlungsmittel Fahrercodes erstellen Ein Zahlungsmittel erstellen Meine Zahlungsmittel verwalten Nachverfolgung von Anomalien Nachverfolgung täglicher Transaktionen 10 Hinweis: Ihre Zugriffsrechte auf bestimmte Funktionen können möglicherweise durch Zugriffsrechte, die von Ihrem Hauptbenutzer des Kontos festgelegt werden oder Ihrem gewählten Paket, beschränkt sein. Wenn Sie Ihre Funktionen erweitern wollen, rufen Sie uns an: wir beraten Sie gern!
11 4. Die Menüführung 4.1 Meine Zahlungsmittel Wählen Sie Meine Zahlungsmittel um zusätzliche Zahlungsmittel (Tankkarten oder Passango) zu erstellen, Ihre Anforderungen zu verwalten (z.b. ändern, sperren oder löschen) und nachverfolgen zu können Ein Zahlungsmittel erstellen Wählen Sie den Menüpunkt Zahlungsmittel erstellen um eine Tankkarte oder ein PASSango- Gerät (Gerät zur elektronischen Mautabwicklung in Frankreich) zu erstellen. 1. Wählen Sie aus, welche Art von Zahlungsmittel Sie erstellen möchten und klicken sie anschließend auf Weiter. Hinweis: Felder, die mit * gekennzeichnet sind, sind Pflichtfelder. 2. Im nächsten Schritt können Sie allgemeine Informationen zum Zahlungsmittel auswählen. Erläuterung folgt auf der nächsten Seite. Wählen Sie die für Sie zutreffenden zusätzlichen Informationen aus. Eine Erklärung der einzelnen Punkte erfolgt auf der folgenden Seite. 11
12 Hierbei handelt es sich um Einstellungen, die bereits in unserem System gespeichert sind und auf Ihr Zahlungsmittel geprägt werden. Hinweis: Informationen zur Tankstelle: Fahrzeugtyp: Produkte: Services: Services außerhalb der Tankstelle: Art der Eingabe, die der Fahrer ggf. an der Kasse vornehmen soll. Fahrzeugart, die dem Zahlungsmittel zugeordnet ist. Produkte, die mit dem Zahlungsmittel bezogen werden dürfen. Art und Preisgrenze für Services, die mit dem Zahlungsmittel bezogen werden dürfen. Services, wie die Abwicklung der Mautgebühren (bei der EUROTRAFIC Card), die mit dem Zahlungsmittel bezogen werden dürfen. Dieses Feld ist für Sie irrelevant. Geben Sie hier ein Kennzeichen oder Fahrernamen sowie eventuelle Zusatzvermerke ein, die auch auf der Rechnung erscheinen und wählen Sie einen Code-Typ (Art des PIN-Codes). Klicken Sie nun auf Weiter um zum nächsten Schritt zu gelangen. 12
13 3. Nehmen Sie nun Ihre individuellen Kontrolleinstellungen vor, um bei eventuellen Anomalien automatisch benachrichtigt zu werden. (Sie können z.b. das maximale Tankvolumen begrenzen oder Uhrzeiten bzw. Wochentage festlegen, in denen mit dem jeweiligen Zahlungsmittel nicht bezahlt werden darf.) Hinweis: Wenn Sie sich für das Premium-Paket entschieden haben, können Sie diese Einstellungen jederzeit anpassen. Siehe dazu Kapitel Meine Zahlungsmittel verwalten. 4. Überprüfen Sie die gespeicherten Angaben unter Empfänger des Zahlungsmittels auf Richtigkeit, um festzulegen wohin das Zahlungsmittel und der dazugehörige PIN-Code versandt werden sollen. Legen Sie unter Versandoptionen fest, wie der Versand der Karten erfolgen soll. 13
14 Hinweis: Setzen Sie ein Häkchen bei An dieselbe Adresse schicken wenn beide Versandadressen identisch sind. Die Daten werden dann automatisch übernommen. Klicken Sie anschließend auf Weiter. 5. Mit der gewünschten Auswahl können Sie nun die Erstellung Ihres Zahlungsmittels abschließen. Hier gelangen Sie zurück zu Startseite. Identische zusätzliche Zahlungsmittel erstellen. Erstellung bestätigen und abschließen. Hier können Sie einzelne Schritte nochmals überarbeiten. Hinweis: Bei der Erstellung eines PASSango-Gerätes ist es erforderlich, dass sie uns eine Kopie des Fahrzeugscheins zuschicken. 14
15 4.1.2 Meine Zahlungsmittel verwalten Wählen Sie den Menüpunkt Meine Zahlungsmittel verwalten, um nach Zahlungsmitteln zu suchen, diese zu ändern, zu sperren, zu stornieren oder um Kopien vorhandener Zahlungsmittel anzufordern. Hinweis: Sie können auch sofort auf Suchen klicken, um sich ungefiltert alle Zahlungsmittel anzeigen zu lassen. In diesem Fall Können Sie die Kapitel und außer Acht lassen Eine einfache Suche durchführen Die Suche starten. Erweiterte Kriterien für die Suche festlegen. (siehe dazu Kapitel Eine Suche mit erweiterten Kriterien durchführen ). Alle vorgenommenen Eingaben in der Suchmaske werden gelöscht. 1. Wählen Sie die gewünschten Kriterien, nach denen die Suchergebnisse gefiltert werden sollen. Hinweis: Sollten Sie eine Suche nach der Nummer des Zahlungsmittels durchführen wollen, wählen Sie hier das gewünschte Intervall (z.b. >=100 größer gleich 100 der Zahlungsmittelnummern aus. 2. Klicken Sie auf Suchen um die Suche zu starten. Sie erhalten nun eine Übersicht mit Suchergebnissen, der entsprechend Ihrer gewählten Kriterien gefilterten Zahlungsmittel. 15
16 Eine Suche mit erweiterten Kriterien durchführen 1. Wählen Sie die gewünschten (zusätzlichen) Kriterien, nach denen die Suchergebnisse gefiltert werden sollen. 2. Klicken Sie auf Suchen um die Suche zu starten. Sie erhalten nun eine Übersicht mit Suchergebnissen, der entsprechend Ihrer gewählten Kriterien gefilterten Zahlungsmittel. 16
17 Hinweis: Im dargestellten Beispiel wurde lediglich nach Zahlungsmitteln mit einer Kartennummer, die größer gleich 100 ist, gesucht. Das Suchergebnis ist abhängig von Ihren Kriterien. Änderung des Anzeige-Typs. Darstellung Ihrer gewählten Suchkriterien. Eine neue Suche starten. Die Suchergebnisse drucken. Mit einem Klick auf oder können Sie sich die Suchergebnisse auch in Form einer Excel-Tabelle anzeigen lassen und auf Ihrem Computer abspeichern. Sie haben die Möglichkeit eine Kopie des gewählten Zahlungsmittels zu erstellen, die Einstellungen zur gewählten Karte zu ändern, das Zahlungsmittel zu löschen oder die Karte zu sperren. 17
18 Ein Zahlungsmittel ändern 1. Wählen Sie im Feld Aktionen die Option Ändern. Es erscheint folgender Bildschirm: 2. Klicken Sie auf Weiter um Änderungen vornehmen zu können. 3. Ändern Sie nun die gewünschten Einstellungen der Karte und klicken Sie anschließend jeweils auf Weiter. 18
19 19
20 Hinweis: Folgende Veränderungen führen zu einer Kartenneuausstellung: - Veränderung der Produkt- und Serviceoptionen - Veränderung des Code-Typs (PIN) - Veränderung des KFZ-Kennzeichens oder des Fahrernamens - Veränderung der Informationen, die an der Tankstelle eingegeben werden sollen z.b. Kilometerabfrage, Informationseingabe Folgende Veränderungen führen zu keiner Kartenneuausstellung: - Veränderung der technischen und zeitlichen Kontrollinformationen - Veränderung des Fahrzeugtyps - Veränderung einer Niederlassung oder einer Zusatzinformation 4. Durch Klicken auf Bestätigen validieren Sie Ihre Eingaben und schließen den Vorgang ab. 20
21 Ein Zahlungsmittel sperren 1. Wählen Sie im Feld Aktionen die Option Sperren. Es erscheint folgender Bildschirm: 2. Wählen Sie im Punkt Sperrgrund aus, warum Sie die Karte sperren möchten. 3. Klicken Sie auf Weiter. 21
22 4. Wählen Sie, ob Sie ein neues Zahlungsmittel (Kopie) erhalten möchten oder nicht. 5. Klicken Sie auf Bestätigen um den Vorgang abzuschließen. 22
23 Ein Zahlungsmittel löschen 1. Wählen Sie im Feld Aktion die Option Löschen. Es erscheint folgender Bildschirm: 2. Wählen Sie das Zahlungsmittel aus, das Sie löschen möchten, indem Sie darauf klicken. Das Zahlungsmittel wurde gelöscht. 3. Klicken Sie Ende um zur Übersicht zurückzukehren. Hinweis: Ein gelöschtes Zahlungsmittel kann weiter genutzt werden, da keine gleichzeitige Sperre erfolgt. Zerstören Sie daher bitte das gelöschte Zahlungsmittel. 23
24 Ein Zahlungsmittel kopieren 1. Wählen Sie im Feld Aktionen die Option Kopie erstellen um eine Kopie des jeweiligen Zahlungsmittels zu erstellen. Hinweis: Durch das Erstellen einer Kopie (identisches Zahlungsmittel) werden bestimmte Einstellungen bereits existierender Karten (z.b. Kontrolleinstellungen) automatisch für Weitere übernommen. So wird das Erstellen jetzt noch einfacher. Es erscheint folgender Bildschirm: Hinweis: Folgen Sie zur Erstellung der Anleitung zum Kapitel
25 4.2 Meine Fahrer Wählen Sie Meine Fahrer um Fahrercodes zu erstellen und zu verwalten. Hinweis: Hierbei wird nicht der einzelnen Karte ein PIN-Code zugeordnet, sondern dem jeweiligen Fahrer. Die Karte selbst steht mit keinem PIN-Code in direktem Zusammenhang. Am Kassenterminal wird die Übereinstimmung zwischen Kundennummer und Fahrercode geprüft und ob diese mit der Karte übereinstimmen. Der Vorteil liegt darin, dass jeder Fahrer jede beliebige Karte benutzen kann, die mit einem Fahrercode ausgestattet ist und nur seinen PIN benutzt. Des Weiteren können Sie erkennen, welcher Fahrer die entsprechende Transaktion mit der Karte durchgeführt hat Fahrercodes erstellen Bei der Erstellung von Fahrercodes haben Sie die Wahl einzelne Codes oder aber eine Serie von Codes in beliebiger Anzahl zu erstellen. Einzeln Serie 1. Legen Sie den Fahrercode fest. Einzeln: Legen Sie eine Fahrernummer (Code) zur Identifizierung des zu erstellenden Fahrers fest und geben Sie ggf. auch den Fahrernamen an. Serie: Geben Sie zur Erstellung einer Serie von Fahrercodes die Anzahl der zu erstellenden Codes, sowie den gewünschten ersten Seriencode ein. 2. Klicken Sie auf Bestätigen. 25
26 3. Wählen Sie aus ob, die vergebene(n) Nummer(n) einen anderen Fahrernamen (z.b. Müller) erhalten sollen und klicken Sie auf Bestätigen. Der/Die Fahrercodes sind erstellt. 26
27 4.2.2 Fahrercodes verwalten Im Menüpunkt Fahrercodes verwalten haben Sie die Möglichkeit Einstellungen für bestimmte Fahrer-codes vorzunehmen und jederzeit zu ändern. Alle vorgenommenen Eingaben in der Suchmaske werden gelöscht. 1. Legen Sie Ihre individuellen Suchkriterien fest, nach denen die Suchergebnisse gefiltert werden sollen. Hinweis: Sie können auch sofort auf Suchen klicken, um sich ungefiltert alle Fahrer anzeigen zu lassen. 2. Klicken Sie nun auf Suchen, um sich die gefilterten Suchergebnisse anzeigen zu lassen. Sie erhalten nun eine Übersicht mit Suchergebnissen, der entsprechend Ihrer gewählten Kriterien gefilterten Fahrer. Hinweis: In der Ihnen angezeigten Übersicht haben Sie, durch einen Klick auf das jeweilige Symbol, die Wahl sich diese als Excel-Datei oder im PDF-Format anzeigen zu lassen und anschließend auf Ihrem PC abzuspeichern. Alternativ können Sie die Übersicht auch ausdrucken. 27
28 Durch einen Klick auf Aktionen haben Sie die Möglichkeit Einstellungen vorhandener Fahrernummern zu ändern oder vorhandene Fahrernummern zu sperren Einen Fahrercode ändern Nachdem Sie beim gewünschten Zahlungsmittel (im Beispiel beim Fahrer 0003 ) im Feld Aktionen die Option Ändern gewählt haben, erscheint folgender Bildschirm. Geben Sie hier die gewünschte (neue) Bezeichnung (z.b. den Fahrernamen) für den gewählten Fahrercode ein. 1. Geben Sie die gewünschte (neue) Bezeichnung für den gewählten Fahrercode ein. 2. Klicken Sie auf Bestätigen und anschließend auf Ende. Die Bezeichnung des Fahrercodes wurde geändert. 28
29 Einen Fahrercode sperren 1. Wählen Sie beim gewünschten Fahrer (im Beispiel beim Fahrer Müller ) im Feld Aktionen die Option Sperren. Es erscheint folgender Bildschirm: 2. Klicken Sie auf Bestätigen. Der Fahrercode ist gesperrt. 29
30 Gleichzeitige Verwaltung mehrerer Fahrercodes Hinweis: Über das Feld Direktzugang (links unten im Startmenü) können sie mehrere Fahrercodes direkt verwalten. 1. Setzen Sie dazu vor die gewünschten Fahrercodes ein Häkchen. 2. Klicken Sie im Feld Direktzugang auf die gewünschte Funktion (z.b. sperren ). 3. Klicken Sie auf Bestätigen um den Vorgang abzuschließen. Die gewählten Fahrercodes sind nun gesperrt. 30
31 4.3 Meine täglichen Nachverfolgungen Wählen Sie Meine täglichen Nachverfolgungen um Anomalien festzustellen und die täglich getätigten Transaktionen nachverfolgen zu können Nachverfolgung von Anomalien Im Menüpunkt Nachverfolgung von Anomalien haben Sie die Möglichkeit Anomalien im Tankverhalten festzustellen (sofern Sie das Premium-Paket gebucht haben). Dabei werden technische und zeitliche Anomalien unterschieden: Technische Kontrolle: - maximale Tankmenge pro Tankvorgang - Überschreitung eines bestimmten maximalen Verbrauches auf 100 km - Unterschreitung eines bestimmten minimalen Verbrauches auf 100 km - Feststellen einer fehlerhaften Kilometereingabe am Tankstellenterminal (z.b. eingegebener Kilometerstand ist geringer als der vorherige) Zeitliche Kontrolle: - Festlegen von Wochentagen, an denen Tanken nicht erlaubt ist - Festlegen, dass an Feiertagen Tanken nicht erlaubt ist - Festlegen einer Zeitspanne (Uhrzeit) in der Tanken erlaubt ist, z.b. von 5:00 22:00 - Festlegen einer Periode, z.b. vom ist Tanken erlaubt bzw. nicht erlaubt Die Konfiguration der einzelnen Parameter kann von Ihnen selbst vorgenommen werden. Eine Änderung der Einstellungen können Sie auch nachträglich festlegen. Siehe dazu Hinweis: Die eingestellten Parameter dienen nicht zur Kartensperrung, d.h. es wird nicht die Zahlung mit der Tankkarte unterbunden. Jedoch wird vom System im Falle einer Abweichung eine Meldung in Form einer erzeugt. 31
32 1. Wählen Sie den Zeitraum, den Sie untersuchen möchten. 2. Geben Sie eventuelle Zusatzinformationen, wie z.b. die Zahlungsmittelnummer, für die Suche ein. 3. Wählen Sie Fehlertypen aus, nach denen Sie suchen wollen. Klicken Sie dazu auf einen Fehlertyp aus der Auswahlliste, sodass dieser blau hinterlegt ist. Betätigen Sie anschließend den unteren Button um einen Fehlertyp hinzuzufügen oder den oberen um einen Fehlertyp aus der Auswahl zu entfernen. 4. Klicken Sie auf Suchen. Hinweis: Falls Sie keinen Fehlertyp auswählen, werden automatisch alle Anomalien in die Suche mit einbezogen. 32
33 Es erscheint folgendes Fenster: Der obere Teil Zusammenfassung der Suchkriterien enthält eine Auflistung der gewählten Suchkriterien vom vorherigen Fenster Der untere Teil ( Ergebnis der Fehlersuche ) listet die Suchergebnisse auf. Wählen Sie die entsprechenden Symbole, wenn Sie die Liste als Excel-Tabelle, PDF-Datei oder als Grafik (Darstellung ebenfalls im PDF-Format) exportieren oder diese direkt ausdrucken wollen. Hinweis: Beim Export als Excel-Tabelle erhalten Sie zusätzliche Informationen über Ort und Zeitpunkt der fehlerhaften Transaktion. 33
34 Grafische Darstellung Klicken Sie auf das Symbol um sich die Suchergebnisse grafisch anzeigen zu lassen. Art des Diagramms auswählen. Grafik aktualisieren. Geänderte Anzeigeeinstellungen werden übernommen. Grafik drucken bzw. schließen. Anzahl der Fehlerquellen einblenden. Daten-Typ wählen. (Hier: Anzahl der Anomalien) Beschriftungen einblenden. 34
35 Die Aktion Detail Klicken Sie in der Übersicht (siehe Seite 34) bei der gewünschten Transaktion auf die Aktion Detail. Es öffnet sich unten abgebildetes Fenster: Auch diese Zusammenfassung können Sie sich mit einem Klick auf das Drucker-Symbol ausdrucken. In der Übersicht erhalten Sie Informationen über das Zahlungsmittel, die getätigte Transaktion und die ermittelten Fehler. Schließen Sie das Fenster, in dem Sie Zurück zur Liste klicken. 35
36 4.3.2 Nachverfolgung täglicher Transaktionen Im Menüpunkt Nachverfolgung tägl. Transaktionen erhalten Sie eine Übersicht zu getätigten Trans-aktionen in von Ihnen frei wählbaren Zeiträumen, sodass Sie sich schon vor Erhalt der Rechnung einen Überblick verschaffen können. Nachdem Sie den Menüpunkt ausgewählt haben, erscheint folgende Suchmaske: 1. Legen Sie Allgemeine Angaben zum gewünschten Zahlungsmittel fest. Hinweis: Falls Sie keine Angaben festlegen, werden Ihnen automatisch alle Transaktionen angezeigt. 2. Definieren Sie Transaktionsinformationen. Hinweis: Das mit * gekennzeichnete Feld ist ein Pflichtfeld. 3. Ergänzen Sie Produkte mit Hilfe der Pfeil-Buttons und ggf. auch Weitere Informationen sofern diese vorhanden sind. Ihnen werden nur Transaktionen mit diesen Kriterien angezeigt. Hinweis: Falls Sie das Feld Produkte frei lassen, werden automatisch alle Produkte in die Suche mit einbezogen. 4. Klicken Sie auf Suchen um die Auswahl zu bestätigen und die Suche zu starten. 36
37 Sie erhalten anschließend eine zusammenfassende Übersicht gemäß Ihrer Suchkriterien, die u.a. Angaben zum Fahrer, Ort, Zeit, Produkt, Menge und Preis enthält. Klicken Sie auf den Button Suche neu starten um Ihre Transaktionen erneut zu durchsuchen, falls Sie neue Kriterien festlegen möchten. Mit einem Klick auf die jeweiligen Symbole können Sie sich die Übersicht entweder als Excel- bzw. PDF-Datei anzeigen lassen oder direkt ausdrucken. Hinweis: Bei mehr als 10 Suchergebnissen werden diese auf mehreren Seiten angezeigt. 37
38 4.4 Meine monatlichen Reportings Im Menü Meine monatlichen Reportings können Sie sich ganz bequem tabellarische oder auch grafische Übersichten erstellen lassen, in denen Verbräuche und Gesamtausgaben, beispielsweise pro Fahrer, pro Fahrzeug oder pro Zahlungsmittel dargestellt werden Gesamtausgaben pro Monat 1. Wählen Sie unter Allgemeine Angaben den Zeitraum, den Sie betrachten möchten und geben Sie ggf. Informationen zum gesuchten Zahlungsmittel ein um das Suchergebnis zu verfeinern. Hinweis: Falls Sie mehrere Zahlungsmittel besitzen, kann es hilfreich sein die Erweiterte Suche zu nutzen um das Suchergebnis noch mehr einzugrenzen. 2. Klicken Sie auf Suchen. Sie erhalten eine Auflistung (Abbildung auf der nachfolgenden Seite) der entsprechend Ihrer Such-kriterien gefilterten Ergebnisse. Über die jeweiligen Buttons können Sie die Übersichten als Excel- oder PDF-Datei exportieren oder sie sich direkt ausdrucken. 38
39 Die jeweiligen Suchergebnisse können durch Setzen oder Löschen von Häkchen in den Checkboxen (rechte Seite der Darstellung oben) zusätzlich gefiltert werden. Mit Hilfe des Buttons können Sie sich die Übersicht auch grafisch anzeigen lassen. Hinweis: Ihnen steht eine Vielzahl von Anzeigemöglichkeiten zur Verfügung. Finden Sie am besten für sich selbst heraus, ob Ihnen beispielsweise eine Ansicht nach Monaten oder Produkten eher geeignet erscheint.! Ihnen werden standardmäßig lediglich die letzten 3 Monate angezeigt. Falls Sie bei der Suche einen längeren Zeitraum eingestellt haben, klicken Sie auf vollständige Tabelle. 39
40 4.4.2 Verbrauchskontrolle pro Fahrzeug Diese Funktion ermöglicht es Ihnen nachzuvollziehen wie hoch der Verbrauch Ihres Fahrzeugs auf 100 km ist. Hinweis: Dies funktioniert allerdings nur, sofern Sie Ihre Einstellungen so vorgenommen haben, dass Ihr(e) Fahrer den (korrekten) km-stand an der Station eingeben. Ein Beispiel für eine fehlerhafte Eingabe ist auf der folgenden Seite in der Ansicht pro Zahlungsmittel dargestellt.* 1. Wählen Sie einen Zeitraum, den Sie betrachten möchten. 2. Legen Sie fest, ob die Auflistung pro Karte, pro Referenz oder je Fahrzeugtyp erfolgen soll. 3. Klicken Sie auf Suchen. Je nach Einstellung weichen die Darstellungen inhaltlich und strukturell voneinander ab. Durch einen Klick auf die jeweiligen Buttons können Sie die Übersichten als Excel- oder PDF- Datei exportieren oder sie direkt ausdrucken. Die jeweiligen Suchergebnisse können durch das Setzen oder Löschen von Häkchen in den Checkboxen (rechte Darstellung der Seite oben) zusätzlich gefiltert werden. Mit Hilfe des Buttons können Sie sich die Übersicht auch grafisch anzeigen lassen. Hinweis: Lesen sie das Kapitel um Informationen zur Arbeit mit der Diagramm-Ansicht zu erhalten. Im Folgenden sind zwei mögliche Übersichten exemplarisch dargestellt. Hinweis: Probieren Sie sich aus und testen Sie verschiedene Ansichten um die für Sie Optimale zu wählen. 40
41 Anzeige je Fahrzeugtyp. Beispiel für eine falsche km- Standeingabe.* (siehe Seite 41dritter Absatz) Ausschnitt der Anzeige pro Karte. 41
42 4.4.3 Statistik pro Zahlungsmittel Mit Hilfe dieser Funktion können Sie sich anzeigen lassen wie hoch Ihre Ausgaben für bestimmte Leistungen (wie z.b. der Bezug von Dieselkraftstoffen) pro Zahlungsmittel sind. 1. Legen Sie Ihre individuellen Suchkriterien fest um das Suchergebnis einzugrenzen. 2. Wählen Sie zwischen der Auflistung Pro Karte oder Pro Referenz. 3. Klicken Sie auf Suchen. Hinweis: Sie können die Suche auch starten, indem Sie direkt auf Suchen klicken. Beachten Sie aber Schritt 2. in diesem Kapitel. 42
43 Bei Auswahl der Option Pro Karte wird Ihnen folgende Übersicht angezeigt: Mit einem Klick auf Nr. Zahlungsmittel erhalten Sie allgemeine Informationen zum ausgewählten Zahlungsmittel. Hinweis: Bei mehr als 5 Suchergebnissen werden diese auf mehreren Seiten angezeigt. Mit Hilfe des Buttons können Sie sich die Daten auch Grafisch anzeigen lassen. Durch einen Klick auf die jeweiligen Buttons können Sie die Übersichten als Excel- oder PDF- Datei exportieren oder sie sich direkt ausdrucken. 43
44 4.4.4 Statistik Excellium-CO 2 gesamt Diese Funktion ermöglicht es Ihnen sich anzeigen zu lassen wie viel CO 2 -Einsparungen Sie durch die Verwendung von Excellium-Diesel erzielen. Hinweis: Sie können die Suche auch starten, indem Sie direkt auf Suchen klicken. 1. Definieren Sie unter Allgemeine Angaben Suchkriterien, um festzulegen für welches Zahlungsmittel bzw. welchen Fahrer Sie die Statistik einsehen möchten. 2. Klicken Sie auf Suchen. Hinweis: Falls Sie mehrere Zahlungsmittel besitzen, kann es hilfreich sein die Erweiterte Suche zu nutzen, um das Suchergebnis einzugrenzen. Es werden Ihnen automatisch nur die letzten 3 Monate des gewählten Zeitraums angezeigt. Klicken Sie auf vollständige Tabelle, um eine Gesamtübersicht für Ihren gewählten Zeitraum zu erhalten. Klicken sie auf Schließen, um zur vorherigen Ansicht zurückzukehren. Sie haben die Möglichkeit die Liste durch einen Klick auf das entsprechende Symbol im Exceloder PDF-Format zu exportieren oder direkt auszudrucken. 44
45 Mit Hilfe des Buttons lassen. können Sie sich die jeweiligen Daten auch grafisch anzeigen Die jeweiligen Suchergebnisse können durch das Setzen oder Löschen von Häkchen in den Checkboxen (rechte Darstellung der Seite oben) zusätzlich gefiltert werden. 45
46 4.5 Meine Rechnungen Im Menü Meine Rechnungen können Sie Kopien Ihrer letzten Rechnungen einsehen und in digitaler Form auf Ihrem PC abspeichern. Falls Sie eine eigene Verwaltungssoftware für Ihre Transaktionen nutzen, können Sie sich entsprechende TIDs oder Excel-Dateien herunterladen und in dieses integrieren Rechnungssuche Nachdem Sie den Unterpunkt Rechnungssuche ausgewählt haben, erscheint folgendes Fenster: Hinweis: Sie können die Suche auch starten, indem Sie direkt auf Suchen klicken. 1. Legen Sie den Zeitraum fest, den Sie betrachten möchten. 2. Wählen Sie ggf. aus, welchen Status das Schreiben haben soll. 3. Ergänzen Sie, falls vorhanden die Dokument-Nr. 4. Klicken Sie auf Suchen um die Suche zu starten. Es erscheint folgende Darstellung Durch einen Klick auf das entsprechende Symbol können Sie diese Liste im Excel- oder PDF- Format exportieren oder direkt ausdrucken. 46
47 5. Klicken Sie auf Herunterladen um den Download der gewünschten Rechnung (ZIP-Ordner) aus der Übersicht zu starten. 6. Wählen Sie anschließend aus, ob Sie die Datei Öffnen oder Speichern möchten. 7. Öffnen Sie die gewünschte PDF-Datei Transaktionsdatei (TID) Nachdem Sie den Unterpunkt Transaktionsdatei aufgerufen haben, erhalten Sie eine Übersicht der getätigten Transaktionen der letzten 6 Monate. Hinweis: Die Rechnungsdateien sind ggf. auf mehrere Seiten verteilt. Mit der Systemumstellung wurde der Dateiname der Transaktionsdateien in txt (statt wie bisher csv) geändert. Das Dateiformat bleibt aber erhalten. Sie können die Dateien so wie bisher verarbeiten und bei Bedarf umbenennen. 1. Klicken Sie auf Herunterladen. 2. Wählen Sie anschließend aus, ob Sie die Datei Öffnen oder Speichern möchten. 3. Integrieren Sie die Datei in Ihr Verwaltungssystem. 47
48 4.5.3 Transaktionsdatei im Excel-Format Nachdem Sie den Unterpunkt Transaktionsdatei im Excel-Format ausgewählt haben, wird Ihnen folgendes Fenster angezeigt. 1. Legen Sie ein Rechnungsdatum fest, das Sie betrachten möchten. 2. Setzen Sie ein Häkchen bei Details anzeigen, falls Sie individuelle Informationen suchen. (Es öffnet sich ein Fenster, in dem Sie Ihre persönliche Auswahl durch das setzen von Häkchen treffen können.) 3. Klicken Sie auf Ausführen um die Aktion zu starten. 4. Klicken Sie auf Herunterzuladende Datei um den Download zu starten. 5. Wählen Sie anschließend aus, ob Sie die Datei Öffnen oder Speichern möchten. 6. Integrieren Sie die Datei in Ihr Verwaltungssystem. 7. Klicken Sie auf Ende um zum Hauptmenü zurückzukehren. 48
49 4.6 Mein Konto Einen Benutzer erstellen 1. Geben Sie die notwendigen (*) Benutzerinformationen in die entsprechenden Felder ein. Legen Sie fest, welche Berechtigungen der jeweilige Benutzer erhalten soll. Legen Sie hier fest wem und wie lange Sie die Berechtigung erteilen möchten. 2. Fügen Sie Funktionen mit Hilfe der Pfeil-Buttons hinzu. 3. Klicken Sie auf Bestätigen. Der Benutzer wurde erstellt. 49
50 4.6.2 Meine Benutzer verwalten 1. Geben Sie Ihre Suchkriterien in die dafür vorgesehenen Textfelder ein um das Suchergebnis einzugrenzen. Hinweis: Sie können die Suche auch starten, indem Sie direkt auf Suchen klicken. 2. Klicken Sie auf Suchen. Sie erhalten eine Übersicht der festgelegten Benutzer, Laufzeit des Zugangs sowie, Namen und adressen. Durch einen Klick auf die ID erhalten Sie eine Übersicht über Daten und Zugriffsrechte des gewählten Benutzers. Durch einen Klick auf Aktionen haben Sie die Möglichkeit den jeweiligen Benutzer zu Deaktivieren sowie seine Daten oder Berechtigungen zu Ändern. Bei Bedarf können Sie die Liste mit einem Klick auf das entsprechende Symbol als Excel- und PDF-Datei exportieren oder direkt ausdrucken. 50
51 Ändern eines Benutzers Nachdem Sie beim jeweiligen Benutzer die Aktion Ändern ausgewählt haben, erscheint folgender Bildschirm: 1. Geben Sie die Daten ein, die Sie ändern möchten. 2. Wählen Sie, wer die Änderung genehmigt hat. Hinweis: Kunde: Diese Einstellung wird standardmäßig vorgegeben. Damit kann der zu erstellende Benutzer eine gesamte Kundennummer verwalten. Zahlungsmittelkonto*: Mit dieser Einstellung hat der zu erstellende Benutzer die Möglichkeit ein (oder mehrere?!) Zahlungsmittelkonto, das zu einer Kundennummer gehört, zu verwalten. Fuhrparkabteilung*: Diese Einstellung ermöglicht es dem zu erstellenden Benutzer eine (oder mehrere?!) Fuhrparkabteilung, innerhalb eines Zahlungsmittelkontos zu verwalten. *Diese Einstellungen sollten Sie nur vornehmen, wenn der zu erstellende Benutzer weniger Zugriffsrechte als der Hauptbenutzer haben soll. 3. Klicken Sie auf Bestätigen. Der Benutzer wurde geändert. 51
52 4.6.3 Mein Passwort verwalten Im Untermenü Mein Passwort verwalten können Sie Ihr bisheriges Passwort ändern. 1. Geben Sie zunächst Ihr altes Passwort und anschließend das neue Passwort ein. 2. Wiederholen Sie die Eingabe des neuen Passwortes. Hinweis: Beachten Sie dazu die Anmerkungen 1 bis 4 des Ihnen angezeigten Bildschirms. Ihr neues Passwort wurde angelegt Meine Kontoinformationen Im Untermenü Meine Kontoinformationen erhalten Sie einen Überblick über Allgemeine Angaben zum Konto, sowie Informationen zum Ihrerseits bei uns hinterlegten Ansprechpartner für Ihr Konto. Außerdem können Sie Ihre mit uns abgeschlossenen Verträge einsehen. 52
53 4.6.5 Meine Fuhrparkabteilungen Indem Sie Ihre Zahlungsmittel einem Fuhrpark zuordnen, können Sie die Verwaltung Ihres Fuhrparks jetzt noch übersichtlicher gestalten. Getätigte Transaktionen werden pro Fuhrparkabteilung aufgelistet. Sie können auch ganz einfach Reportings für einzelne Fuhrparkabteilungen erstellen. Hier erhalten Sie Informationen zum Zahlungsmittelkonto. Drucken oder Exportieren Sie diese Übersicht im PDF- oder Excel- Format. Hier erhalten Sie Informationen über Ihre jeweilige Fuhrparkabteilung. Hier können Sie Ihre Fuhrparkabteilung verwalten. Klicken Sie bei Ihrer gewünschten Abteilung auf das Feld Aktionen und wählen Sie aus, was Sie im nächsten Schritt tun möchten. Hinweis: Eine Erklärung der einzelnen Aktionen erfolgt auf den folgenden Seiten. 53
54 Fuhrparkabteilung hinzufügen Nachdem Sie bei der gewünschten Fuhrparkabteilung im Feld Aktionen die Option Fuhrparkabteilung hinzufügen gewählt haben, erscheint folgender Bildschirm: 1. Bestimmen Sie Code und Bezeichnung der Fuhrparkabteilung. (Ihre Fuhrparkabteilung muss mit einem Code versehen werden. Damit können Sie Ihre Fuhrparkabteilungen von 001 bis 999 durchzunummerieren und mit dazugehörigen Bezeichnungen (Namen) versehen. Sortiert nach Standorten könnte dies beispielsweise folgendermaßen aussehen: 001 für den Standort Berlin 002 für den Standort München Hinweis: Grundlage für die Bezeichnung der Fuhrparkabteilung können Niederlassungen, Kostenstellen, Abteilungen etc. sein. Sowohl Code als auch Bezeichnung werden in der Aufstellung der täglichen Transaktionen, in den TIDs und auf den Rechnungen ausgewiesen. 2. Wählen Sie den Fuhrparkmanager, sowie die entsprechende Adresse. 3. Klicken Sie auf Bestätigen. 54
55 Fahrernummer verwalten Folgen Sie hierzu der Beschreibung im Kapitel Zahlungsmittel erstellen Folgen Sie hierzu der Beschreibung im Kapitel Park anzeigen Nachdem Sie bei der gewünschten Fuhrparkabteilung im Feld Aktionen die Option Park anzeigen gewählt haben, erscheint folgender Bildschirm: Sie erhalten eine Übersicht über Ihre gesamten Zahlungsmittel mit zugehörigen Informationen. Hinweis: Dabei handelt es sich um die Darstellung, die auch abgebildet wird, wenn Sie Kapitel zur erweiterten Suche befolgen und dabei alle Statusmöglichkeiten auswählen. Möglichkeiten zur Auswahl der zur Verfügung stehenden Aktionen entnehmen Sie bitte dem Kapitel
56 Meine Alarme einstellen Im Menü Meine Alarme einstellen haben Sie die Möglichkeit einzustellen, wer bei evtl. auftretenden Fehlern im Verbrauch oder bei eventuell auftretenden anderen Anomalien zu benachrichtigen ist. 1. Wählen Sie einen Fahrer aus und klicken ihn an. 2. Fügen Sie einen oder mehrere mögliche Empfänger mit Hilfe der oberen Pfeilschaltfläche hinzu. (Entfernung mit der unteren Schaltfläche.) 3. Klicken Sie auf Bestätigen. 56
57 4.7 Die Multipass-Funktion Abhängig davon, ob Sie vor dem als Kunde bei uns angelegt worden sind, ergeben sich genau wie bei der Eingabe des Passworts ebenfalls kleine Unterschiede bei der Multipassfunktion. Die Multipassfunktion ist für Sie von besonderem Interesse, wenn Sie mehrere Niederlassungen bei uns als Kunden angemeldet haben. Wenn Sie im jeweiligen Menü wie in bzw diejenige Niederlassung auswählen, die Sie betrachten möchten, können Sie individuelle Übersichten über Fahrer, Rechnungen usw. für die jeweilige Niederlassung erhalten Die Zahlungsmittelkontenverwaltung (für VOR dem angelegte Kunden) 1. Klicken Sie auf den hellblau hinterlegten Suchen -Button oder geben Sie direkt den Namen der Niederlassung ein, die Sie suchen möchten. Wenn Sie den Suchen -Button benutzt haben, öffnet sich folgendes Fenster: -Fortsetzung auf der nächsten Seite- 57
58 TOTAL Deutschland GmbH TOTAL Deutschland GmbH Berlin B li Geben Sie in die Textfelder Kundennr., den Namen des Kunden, die nationale ID die PLZ oder den Ort der Niederlassung ein, die Sie suchen möchten oder klicken Sie direkt auf Suchen um Ihre gesamten registrierten Niederlassungen angezeigt zu bekommen. 3. Setzen Sie ein Häkchen vor diejenige(n) Niederlassung(en), die Sie betrachten möchten. 4. Klicken Sie auf Suchen um entsprechende Zahlungsmittelinformationen zu erhalten. Hinweis: Bei allen Funktionen, die Sie nun nutzen werden Informationen zu der/den ausgewählten Nieder-lassung(en) angezeigt Die Zahlungsmittelkontenverwaltung (für NACH dem angelegte Kunden) 1. Klicken Sie auf die Dropdown-Liste und anschließend auf die gewünschte Niederlassung, die Sie betrachten möchten. 2. Geben Sie ggf. ergänzende Informationen zu bestimmten Zahlungsmitteln der Niederlassung ein. 3. Klicken Sie auf Suchen TOTAL Deutschland GmbH TOTAL Deutschland GmbH TOTAL Deutschland GmbH TOTAL Deutschland GmbH TOTAL Deutschland GmbH TOTAL Deutschland GmbH-6 58
Transport IT.S FAIR. Handbuch. Dauner Str.12, D Mönchengladbach, Hotline: 0900/ (1,30 /Min)
 IT.S FAIR Handbuch Dauner Str.12, D-41236 Mönchengladbach, Hotline: 0900/1 296 607 (1,30 /Min) 1. Inhalt 1. Inhalt... 2 2. Wie lege ich einen Kunden oder Fahrer an?... 3 3. Wie erstelle ich eine Aktion
IT.S FAIR Handbuch Dauner Str.12, D-41236 Mönchengladbach, Hotline: 0900/1 296 607 (1,30 /Min) 1. Inhalt 1. Inhalt... 2 2. Wie lege ich einen Kunden oder Fahrer an?... 3 3. Wie erstelle ich eine Aktion
Empfänger. Alle Empfänger, die sich für Ihre(n) Newsletter angemeldet haben, werden in der Empfängerverwaltung erfasst.
 Empfänger Alle Empfänger, die sich für Ihre(n) Newsletter angemeldet haben, werden in der Empfängerverwaltung erfasst. Für eine größere Flexibilität in der Handhabung der Empfänger erfolgt der Versand
Empfänger Alle Empfänger, die sich für Ihre(n) Newsletter angemeldet haben, werden in der Empfängerverwaltung erfasst. Für eine größere Flexibilität in der Handhabung der Empfänger erfolgt der Versand
Schnellstartanleitung
 Schnellstartanleitung Inhalt: Ein Projekt erstellen Ein Projekt verwalten und bearbeiten Projekt/Assessment-Ergebnisse anzeigen Dieses Dokument soll Ihnen dabei helfen, Assessments auf der Plattform CEB
Schnellstartanleitung Inhalt: Ein Projekt erstellen Ein Projekt verwalten und bearbeiten Projekt/Assessment-Ergebnisse anzeigen Dieses Dokument soll Ihnen dabei helfen, Assessments auf der Plattform CEB
HANDBUCH. für die Arbeit auf den Portalen der SolDaCon UG. Version 1.1 Stand Handbuch SolDaCon 1.1 1
 HANDBUCH für die Arbeit auf den Portalen der SolDaCon UG Version 1.1 Stand 15.02.2017 Handbuch SolDaCon 1.1 1 1. Inhaltsverzeichnis 1. Inhaltsverzeichnis 2 2. Allgemeines 3 3. Zugangsdaten 4 4. Bearbeitung
HANDBUCH für die Arbeit auf den Portalen der SolDaCon UG Version 1.1 Stand 15.02.2017 Handbuch SolDaCon 1.1 1 1. Inhaltsverzeichnis 1. Inhaltsverzeichnis 2 2. Allgemeines 3 3. Zugangsdaten 4 4. Bearbeitung
aixstorage Ihr sicherer Datenspeicher in der privaten Cloud Benutzerhandbuch
 aixstorage Ihr sicherer Datenspeicher in der privaten Cloud Benutzerhandbuch Stand 22.10.2018 Login... 3 Persönliche Einstellungen... 4 Ordner anlegen... 6 Textdateien anlegen... 7 Ordner/Dateien löschen...
aixstorage Ihr sicherer Datenspeicher in der privaten Cloud Benutzerhandbuch Stand 22.10.2018 Login... 3 Persönliche Einstellungen... 4 Ordner anlegen... 6 Textdateien anlegen... 7 Ordner/Dateien löschen...
TICKET ONLINE. Ihr einfaches und schnelles Online-Bestell-Programm für Ticket Restaurant Menü-Schecks
 TICKET ONLINE Ihr einfaches und schnelles Online-Bestell-Programm für Ticket Restaurant Menü-Schecks Willkommen bei Ticket Online, dem Online-Bestell-Programm für Ticket Restaurant Menü-Schecks! Mit Ticket
TICKET ONLINE Ihr einfaches und schnelles Online-Bestell-Programm für Ticket Restaurant Menü-Schecks Willkommen bei Ticket Online, dem Online-Bestell-Programm für Ticket Restaurant Menü-Schecks! Mit Ticket
Stand: April Handbuch für Nutzer
 Stand: April 2017 Handbuch für Nutzer KatS-Plan.de ist ein internetbasiertes System zur Verwaltung von Katastrophenschutzplänen. Dieses Handbuch soll Nutzern helfen, sich mit den Funktionen von KatS-Plan.de
Stand: April 2017 Handbuch für Nutzer KatS-Plan.de ist ein internetbasiertes System zur Verwaltung von Katastrophenschutzplänen. Dieses Handbuch soll Nutzern helfen, sich mit den Funktionen von KatS-Plan.de
Rechnungen im Internet mit Biller Direct. Benutzerhandbuch
 Rechnungen im Internet mit Biller Direct Benutzerhandbuch Inhalt 1 Vorwort... 3 2 Anmeldung... 3 3 Navigationsmenü... 4 4 Geschäftspartner und die Ansicht der Konten... 5 5 Ansicht, Speicherung und Herunterladen
Rechnungen im Internet mit Biller Direct Benutzerhandbuch Inhalt 1 Vorwort... 3 2 Anmeldung... 3 3 Navigationsmenü... 4 4 Geschäftspartner und die Ansicht der Konten... 5 5 Ansicht, Speicherung und Herunterladen
SVG Maut Exact. SVG Wir bewegen Logistik
 SVG Wir bewegen Logistik Inhaltsverzeichnis Registrierung und Login... 2 Meldung über Programänderungen und administrative Mitteilungen... 4 Menüleiste und Aufteilung des Programms... 4 1. Imports... 4
SVG Wir bewegen Logistik Inhaltsverzeichnis Registrierung und Login... 2 Meldung über Programänderungen und administrative Mitteilungen... 4 Menüleiste und Aufteilung des Programms... 4 1. Imports... 4
Anleitung zum Gebrauch des Online-Mietvertrages
 Anleitung zum Gebrauch des Online-Mietvertrages Unmittelbar nach Kauf stehen Ihnen Ihre Online-Mietverträge unter MEIN BEREICH zur Verfügung. Sie müssen sich nur mit den von Ihnen gewählten Benutzernamen
Anleitung zum Gebrauch des Online-Mietvertrages Unmittelbar nach Kauf stehen Ihnen Ihre Online-Mietverträge unter MEIN BEREICH zur Verfügung. Sie müssen sich nur mit den von Ihnen gewählten Benutzernamen
38. Benutzerverwaltung
 38. Benutzerverwaltung Stellen Sie Standard-Variablen für jeden Benutzer individuell ein. Begrenzen Sie den Zugang für einzelne Benutzer zeitlich, z.b. für Praktikanten. Legen Sie fest, wie HVO2go und
38. Benutzerverwaltung Stellen Sie Standard-Variablen für jeden Benutzer individuell ein. Begrenzen Sie den Zugang für einzelne Benutzer zeitlich, z.b. für Praktikanten. Legen Sie fest, wie HVO2go und
Anleitung. Kontenverwaltung auf mail.tbits.net
 Anleitung E-Mail Kontenverwaltung auf mail.tbits.net E-Mail Kontenverwaltung auf mail.tbits.net 2 E-Mail Kontenverwaltung auf mail.tbits.net Leitfaden für Kunden Inhaltsverzeichnis 1. Überblick über die
Anleitung E-Mail Kontenverwaltung auf mail.tbits.net E-Mail Kontenverwaltung auf mail.tbits.net 2 E-Mail Kontenverwaltung auf mail.tbits.net Leitfaden für Kunden Inhaltsverzeichnis 1. Überblick über die
NAFI Online-Spezial. Kunden- / Datenverwaltung. Mehr Infos unter:
 NAFI Online-Spezial Mehr Infos unter: www.nafi.de Inhaltsverzeichnis 1. Einleitung... 3 2. Kundenauswahl... 3 2.1 Kunde hinzufügen... 4 2.2 Kunden auswählen... 6 3. Datenverwaltung... 8 3.1 Übersicht der
NAFI Online-Spezial Mehr Infos unter: www.nafi.de Inhaltsverzeichnis 1. Einleitung... 3 2. Kundenauswahl... 3 2.1 Kunde hinzufügen... 4 2.2 Kunden auswählen... 6 3. Datenverwaltung... 8 3.1 Übersicht der
ExpressInvoice. Elektronische Rechnungsabwicklung. Handbuch
 ExpressInvoice Elektronische Rechnungsabwicklung Handbuch 0 INHALT www.tnt.com SEITE 03.... EINFÜHRUNG SEITE 04.... IHRE REGISTRIERUNG ZU EXPRESSINVOICE SEITE 06... 3. DIE FUNKTIONSWEISE VON EXPRESSINVOICE
ExpressInvoice Elektronische Rechnungsabwicklung Handbuch 0 INHALT www.tnt.com SEITE 03.... EINFÜHRUNG SEITE 04.... IHRE REGISTRIERUNG ZU EXPRESSINVOICE SEITE 06... 3. DIE FUNKTIONSWEISE VON EXPRESSINVOICE
Einrichtung einer Rundruf-Definition zum Abruf des Elektronischen Kontoauszuges
 Nutzung des Elektronischen Kontoauszuges in SFirm Einrichtung einer Rundruf-Definition zum Abruf des Elektronischen Kontoauszuges Rufen Sie den Menüpunkt in der Menügruppe
Nutzung des Elektronischen Kontoauszuges in SFirm Einrichtung einer Rundruf-Definition zum Abruf des Elektronischen Kontoauszuges Rufen Sie den Menüpunkt in der Menügruppe
DAS NEUE E-SOLUTIONS TOOL DHL e-billing
 DHL Express (Schweiz) AG DAS NEUE E-SOLUTIONS TOOL DHL e-billing Laden Sie Express-Qualität ein Stand: 01/2011 1 Einleitung 2 Erste Schritte 3 Anwendung von DHL e-billing 1.1 Inhalt 1.2 Was ist DHL e-billing
DHL Express (Schweiz) AG DAS NEUE E-SOLUTIONS TOOL DHL e-billing Laden Sie Express-Qualität ein Stand: 01/2011 1 Einleitung 2 Erste Schritte 3 Anwendung von DHL e-billing 1.1 Inhalt 1.2 Was ist DHL e-billing
Trainingsmanagement Gutschein Management. Beschreibung
 Trainingsmanagement Beschreibung www.dastm.de info@dastm.de 1. Einführung... 2 2. Gutschein Funktionen... 3 2.1. Gutschein Menü... 3 2.2. Gutscheine anlegen... 4 Gutschein Kassenwirksam erfassen... 6 Gutschein
Trainingsmanagement Beschreibung www.dastm.de info@dastm.de 1. Einführung... 2 2. Gutschein Funktionen... 3 2.1. Gutschein Menü... 3 2.2. Gutscheine anlegen... 4 Gutschein Kassenwirksam erfassen... 6 Gutschein
ANLEITUNG TEETIME ONLINE
 ANLEITUNG TEETIME ONLINE Teetime Online Sehr geehrte Mitglieder! Mit unserer neuen Online Buchungsplattform haben Sie schnell und einfach die Möglichkeit, aus der Ferne Teetimes und Trainerstunden zu reservieren.
ANLEITUNG TEETIME ONLINE Teetime Online Sehr geehrte Mitglieder! Mit unserer neuen Online Buchungsplattform haben Sie schnell und einfach die Möglichkeit, aus der Ferne Teetimes und Trainerstunden zu reservieren.
Handbuch zum VivaWeb-Serienbrief-Programm
 Handbuch zum VivaWeb-Serienbrief-Programm In 10 Schritten zum Serienbrief Das folgende Handbuch erläutert Ihnen die Nutzungsmöglichkeiten des ARV Serienbrief-Programms in all seinen Einzelheiten. Dieses
Handbuch zum VivaWeb-Serienbrief-Programm In 10 Schritten zum Serienbrief Das folgende Handbuch erläutert Ihnen die Nutzungsmöglichkeiten des ARV Serienbrief-Programms in all seinen Einzelheiten. Dieses
 http://jlrequipment.service-solutions.com 1 Inhalt Einstellungen auswählen Seite 3 Benutzerregistrierung und Anmeldung Seite 4&5 Nach Produkten suchen Seite 6-8 Verfügbarkeit ab Lager Seite 9 Produkte
http://jlrequipment.service-solutions.com 1 Inhalt Einstellungen auswählen Seite 3 Benutzerregistrierung und Anmeldung Seite 4&5 Nach Produkten suchen Seite 6-8 Verfügbarkeit ab Lager Seite 9 Produkte
CargoDocs für Schiffsführer - Benutzeranleitung
 CargoDocs für Schiffsführer - Benutzeranleitung Januar 2017 Seite 1 Inhaltsverzeichnis Einleitung 2 Anmelden... 3 Anmelden eines neuen Benutzers 3 Schleppkahn ändern 6 Passwort vergessen 7 Benutzername
CargoDocs für Schiffsführer - Benutzeranleitung Januar 2017 Seite 1 Inhaltsverzeichnis Einleitung 2 Anmelden... 3 Anmelden eines neuen Benutzers 3 Schleppkahn ändern 6 Passwort vergessen 7 Benutzername
Elektronische Rechnungsabwicklung Handbuch
 ExpressInvoice Elektronische Rechnungsabwicklung Handbuch ... Einführung Ihr Zugang zu ExpressInvoice / Ihre Registrierung 4 Die Funktionsweise von ExpressInvoice 6.. Anmeldung 6.. Rechnungen 8.. Benutzer.4.
ExpressInvoice Elektronische Rechnungsabwicklung Handbuch ... Einführung Ihr Zugang zu ExpressInvoice / Ihre Registrierung 4 Die Funktionsweise von ExpressInvoice 6.. Anmeldung 6.. Rechnungen 8.. Benutzer.4.
Handbuch. Herzlich Willkommen im neuen ExpertenPortal der top itservices AG. Sie haben Fragen zu der Registrierung oder Bedienung?
 Handbuch Herzlich Willkommen im neuen ExpertenPortal der top itservices AG. Sie haben Fragen zu der Registrierung oder Bedienung? Schauen Sie in unserem Handbuch nach oder kontaktieren Sie unser Support
Handbuch Herzlich Willkommen im neuen ExpertenPortal der top itservices AG. Sie haben Fragen zu der Registrierung oder Bedienung? Schauen Sie in unserem Handbuch nach oder kontaktieren Sie unser Support
Handbuch Franklin Templeton Webshop. Inhaltsverzeichnis. 1. Wo finde ich was? Das Wichtigste im Überblick Registrieren als neuer Webshop-Kunde 3
 Handbuch Franklin Templeton Webshop Inhaltsverzeichnis 1. Wo finde ich was? Das Wichtigste im Überblick 2 2. Registrieren als neuer Webshop-Kunde 3 3. Anmeldung als registrierter Kunde 5 4. Passwort vergessen
Handbuch Franklin Templeton Webshop Inhaltsverzeichnis 1. Wo finde ich was? Das Wichtigste im Überblick 2 2. Registrieren als neuer Webshop-Kunde 3 3. Anmeldung als registrierter Kunde 5 4. Passwort vergessen
Inhaltsverzeichnis Inhalt Seite 1. Start 1.1 otop Seite aufrufen 1.2 Login ( Anmeldung ) 1.3 Persönliche Daten Anfrage suchen - Einstellen
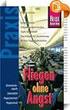 Handbuch für die Angebotsabgabe über Anfragen auf dem otop-hilfsmittelmarktplatz Inhaltsverzeichnis Inhalt Seite 1. Start 1.1 otop Seite aufrufen 1.2 Login ( Anmeldung ) 1.3 Persönliche Daten 1 2 3-4 2.
Handbuch für die Angebotsabgabe über Anfragen auf dem otop-hilfsmittelmarktplatz Inhaltsverzeichnis Inhalt Seite 1. Start 1.1 otop Seite aufrufen 1.2 Login ( Anmeldung ) 1.3 Persönliche Daten 1 2 3-4 2.
WebFinance New Edition
 Kurzanleitung WebFinance New Edition - Version 2 - WebFinance New Edition START Honda Bank GmbH Start Nach dem Log-in gelangen Sie auf die Startseite. Auf dieser Seite können Sie u. a. über Formulare auf
Kurzanleitung WebFinance New Edition - Version 2 - WebFinance New Edition START Honda Bank GmbH Start Nach dem Log-in gelangen Sie auf die Startseite. Auf dieser Seite können Sie u. a. über Formulare auf
MeDaCo. grundlegende Bedienung. Version: 1.1 Stand:
 MeDaCo grundlegende Bedienung Version: 1.1 Stand: 06.06.2018 Login Mit Start des MeDaCo*Webportals erscheint der Anmeldedialog. Hier müssen Sie Ihren Benutzernamen sowie das Passwort eingeben, um sich
MeDaCo grundlegende Bedienung Version: 1.1 Stand: 06.06.2018 Login Mit Start des MeDaCo*Webportals erscheint der Anmeldedialog. Hier müssen Sie Ihren Benutzernamen sowie das Passwort eingeben, um sich
Internetanwendung DFJW-OFAJ-ONLINE Planungsanmeldung 2018
 Internetanwendung DFJW-OFAJ-ONLINE Planungsanmeldung 2018 Übersicht I) Prozeduren und Etappen Seite 4 II) Anwendungsanleitung 1. Anmeldung/Abmeldung Seite 6-7 2. Allgemeines Seite 8 3. Eingabe eines Antrags
Internetanwendung DFJW-OFAJ-ONLINE Planungsanmeldung 2018 Übersicht I) Prozeduren und Etappen Seite 4 II) Anwendungsanleitung 1. Anmeldung/Abmeldung Seite 6-7 2. Allgemeines Seite 8 3. Eingabe eines Antrags
ZUGRIFFSBERECHTIGUNG IM TERMINBUCH
 ZUGRIFFSBERECHTIGUNG IM TERMINBUCH Pionier der Zahnarzt-Software. Seit 986. Einleitung DAMPSOFT GmbH Seite 2/3 Sehr geehrtes Praxis-Team, mit Zugriffsberechtigungen auf die Terminbücher in Ihrem DS-Win-Termin
ZUGRIFFSBERECHTIGUNG IM TERMINBUCH Pionier der Zahnarzt-Software. Seit 986. Einleitung DAMPSOFT GmbH Seite 2/3 Sehr geehrtes Praxis-Team, mit Zugriffsberechtigungen auf die Terminbücher in Ihrem DS-Win-Termin
Anleitung für Bestellungen über das Bestellportal des Katholischen Frauenbundes
 Anleitung für Bestellungen über das Bestellportal des Katholischen Frauenbundes Sehr geehrte Nutzerin, anbei die Anleitung für Bestellungen im Internetportal des Katholischen Frauenbundes. 1. Gehen Sie
Anleitung für Bestellungen über das Bestellportal des Katholischen Frauenbundes Sehr geehrte Nutzerin, anbei die Anleitung für Bestellungen im Internetportal des Katholischen Frauenbundes. 1. Gehen Sie
Neuerungen und Anpassungen im Rahmen des SINFONIMA.NET Releases sind mit
 SINFONIMA.NET - Anleitung Neuerungen und Anpassungen im Rahmen des SINFONIMA.NET Releases 1.5.0. sind mit dem Hinweis kenntlich gemacht. Übersicht Themen Seite BENUTZER IDENTIFIKATION In SINFONIMA.NET
SINFONIMA.NET - Anleitung Neuerungen und Anpassungen im Rahmen des SINFONIMA.NET Releases 1.5.0. sind mit dem Hinweis kenntlich gemacht. Übersicht Themen Seite BENUTZER IDENTIFIKATION In SINFONIMA.NET
03. Nutzerimport mit der ASV
 . Nachdem Sie sich von Ihrer Schulleitung den aktuellen Datenbestand aus der ASV jeweils eine Export-Datei mit allen Schülern und eine mit allen Lehrern besorgt haben, legen Sie nun mit diesen Dateien
. Nachdem Sie sich von Ihrer Schulleitung den aktuellen Datenbestand aus der ASV jeweils eine Export-Datei mit allen Schülern und eine mit allen Lehrern besorgt haben, legen Sie nun mit diesen Dateien
Benutzerhandbuch Common Business Online (cbol)
 Benutzerhandbuch Common Business Online (cbol) Inhaltsverzeichnis Inhaltsverzeichnis... 2 1. Was ist cbol?... 3 2. Registrierung und Anmeldung bei cbol... 4 3. Benutzerinformation... 5 4. Produktinformation...
Benutzerhandbuch Common Business Online (cbol) Inhaltsverzeichnis Inhaltsverzeichnis... 2 1. Was ist cbol?... 3 2. Registrierung und Anmeldung bei cbol... 4 3. Benutzerinformation... 5 4. Produktinformation...
JLR EPC. Kurzanleitung. Inhalt. German Version 2.0. Schritt-für-Schritt-Anleitung Erläuterung der Menüfunktionen
 JLR EPC Kurzanleitung Inhalt Schritt-für-Schritt-Anleitung........2-7 Erläuterung der Menüfunktionen.....8-11 German Version 2.0 JLR EPC Kurzanleitung 1. Anwendung öffnen Öffnen Sie Ihren Internet-Browser
JLR EPC Kurzanleitung Inhalt Schritt-für-Schritt-Anleitung........2-7 Erläuterung der Menüfunktionen.....8-11 German Version 2.0 JLR EPC Kurzanleitung 1. Anwendung öffnen Öffnen Sie Ihren Internet-Browser
Benutzerhandbuch OM+
 Benutzerhandbuch OM+ 1 Login... 3 2 Grundlegende Bedienung... 4 2.1 Sprachwechsel... 4 2.2 Navigation... 4 2.3 Toolbar... 5 2.4 Dashboard... 5 3 Toolbar... 7 3.1 Schnellsuche... 7 3.2 Kunden Switch...
Benutzerhandbuch OM+ 1 Login... 3 2 Grundlegende Bedienung... 4 2.1 Sprachwechsel... 4 2.2 Navigation... 4 2.3 Toolbar... 5 2.4 Dashboard... 5 3 Toolbar... 7 3.1 Schnellsuche... 7 3.2 Kunden Switch...
Anpassen BS-Explorer
 Anpassen BS-Explorer Die Ansicht des BS-Explorers kann auf Ihre Bedürfnisse individuell angepasst werden. Nicht nur die Symbolleiste sondern auch die Mandatsansicht kann Ihren Wünschen entsprechend verändert
Anpassen BS-Explorer Die Ansicht des BS-Explorers kann auf Ihre Bedürfnisse individuell angepasst werden. Nicht nur die Symbolleiste sondern auch die Mandatsansicht kann Ihren Wünschen entsprechend verändert
Anleitung Team-Space. by DSwiss AG, Zurich, Switzerland V
 Anleitung Team-Space by DSwiss AG, Zurich, Switzerland V.. - 05-04- INHALT 3 TEAM-SPACE SETUP. EINLEITUNG. TEAM-SPACE OHNE BESTEHENDES KONTO ERSTELLEN.3 TEAM-SPACE MIT BESTEHENDEM KONTO ERSTELLEN TEAM-SPACE
Anleitung Team-Space by DSwiss AG, Zurich, Switzerland V.. - 05-04- INHALT 3 TEAM-SPACE SETUP. EINLEITUNG. TEAM-SPACE OHNE BESTEHENDES KONTO ERSTELLEN.3 TEAM-SPACE MIT BESTEHENDEM KONTO ERSTELLEN TEAM-SPACE
24 Stunden Service. Online Behälteranmeldung. Belegmanagement. Kundenportal. Auftragshistorie. elektronisches Rechnungsarchiv. Handbuch Kunden-Portal
 24 Stunden Service Online Behälteranmeldung Belegmanagement Kundenportal Auftragshistorie elektronisches Rechnungsarchiv Handbuch Kunden-Portal INHALT Gut zu wissen 1 WILLKOMMEN ZUR UNSEREM NEUEN KUNDEN-PORTAL
24 Stunden Service Online Behälteranmeldung Belegmanagement Kundenportal Auftragshistorie elektronisches Rechnungsarchiv Handbuch Kunden-Portal INHALT Gut zu wissen 1 WILLKOMMEN ZUR UNSEREM NEUEN KUNDEN-PORTAL
Inhalt: Brainex Ihre persönliche Wissensdatenbank. Brainex Update Tool. Datenbanken aktualisieren Datenbank hinzufügen/anlegen
 Inhalt: Brainex Ihre persönliche Wissensdatenbank Arbeitsbereich Benutzer anlegen Ordner/Eintrag anlegen Einträge bearbeiten Einträge suchen Dateien hinzufügen Änderungsprotokoll Vorlagen Benutzergruppen
Inhalt: Brainex Ihre persönliche Wissensdatenbank Arbeitsbereich Benutzer anlegen Ordner/Eintrag anlegen Einträge bearbeiten Einträge suchen Dateien hinzufügen Änderungsprotokoll Vorlagen Benutzergruppen
Anleitung für das Büro Version 2.9.0
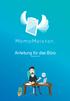 Anleitung für das Büro Version 2.9.0 Inhaltsverzeichnis Mitarbeiter einladen Eine Gruppe festlegen Eine MemoMappe erstellen Eine Untermappe erstellen Eine Mappen-Stuktur kopieren Eine MemoMappe bearbeiten
Anleitung für das Büro Version 2.9.0 Inhaltsverzeichnis Mitarbeiter einladen Eine Gruppe festlegen Eine MemoMappe erstellen Eine Untermappe erstellen Eine Mappen-Stuktur kopieren Eine MemoMappe bearbeiten
Handbuch für die Termindatenbank
 Handbuch für die Termindatenbank der NetzWerkstatt Kostenlos Termine im Internet veröffentlichen wie wird s gemacht? Eine Orientierungshilfe von der NetzWerkstatt Angepasster Veranstalter Inhalt Usergruppen
Handbuch für die Termindatenbank der NetzWerkstatt Kostenlos Termine im Internet veröffentlichen wie wird s gemacht? Eine Orientierungshilfe von der NetzWerkstatt Angepasster Veranstalter Inhalt Usergruppen
Kurzanleitung zum ITS Image Transfer System
 zum ITS Image Transfer System Stand: 25 Juli 2011 Version: 3 Das Image Transfer System ITS bietet eine selbsterklärende Oberfläche, welche Ihnen die Orientierung und die Bedienung auch ohne ausführliche
zum ITS Image Transfer System Stand: 25 Juli 2011 Version: 3 Das Image Transfer System ITS bietet eine selbsterklärende Oberfläche, welche Ihnen die Orientierung und die Bedienung auch ohne ausführliche
Anleitung NetCom Mail Service
 Ein Unternehmen der EnBW Anleitung NetCom Mail Service Bedienung des Webmails, Weiterleitungen und Verteilergruppen Stand 02/2016 Diese Anleitung zeigt Ihnen, wie Sie Ihr Webmail einrichten und benutzen
Ein Unternehmen der EnBW Anleitung NetCom Mail Service Bedienung des Webmails, Weiterleitungen und Verteilergruppen Stand 02/2016 Diese Anleitung zeigt Ihnen, wie Sie Ihr Webmail einrichten und benutzen
STRATO Mail Einrichtung Microsoft Outlook
 STRATO Mail Einrichtung Microsoft Outlook Einrichtung Ihrer E-Mail Adresse bei STRATO Willkommen bei STRATO! Wir freuen uns, Sie als Kunden begrüßen zu dürfen. Mit der folgenden Anleitung möchten wir Ihnen
STRATO Mail Einrichtung Microsoft Outlook Einrichtung Ihrer E-Mail Adresse bei STRATO Willkommen bei STRATO! Wir freuen uns, Sie als Kunden begrüßen zu dürfen. Mit der folgenden Anleitung möchten wir Ihnen
Bedienungsanleitung LogPro RFID - WKS - Portal
 Bedienungsanleitung LogPro RFID - WKS - Portal VDQ Business Solutions GmbH Im Hohlgarten 20 57629 Atzelgift Tel.: +49-2662-9571-0 Fax.: +49-2662-9571-71 email: info@vdq.de Internet: http://www.vdq.de Inhaltsverzeichnis
Bedienungsanleitung LogPro RFID - WKS - Portal VDQ Business Solutions GmbH Im Hohlgarten 20 57629 Atzelgift Tel.: +49-2662-9571-0 Fax.: +49-2662-9571-71 email: info@vdq.de Internet: http://www.vdq.de Inhaltsverzeichnis
Wie nutzt man die Jobsuche am effektivsten?
 Wie nutzt man die Jobsuche am effektivsten? Inhaltsverzeichnis Das Suchformular Seite 2... Die Funktion Jobs durchsuchen Seite 4... Optimieren der Suchergebnis-Seite Seite 5... Optimieren der Suchergebnisse
Wie nutzt man die Jobsuche am effektivsten? Inhaltsverzeichnis Das Suchformular Seite 2... Die Funktion Jobs durchsuchen Seite 4... Optimieren der Suchergebnis-Seite Seite 5... Optimieren der Suchergebnisse
Doro Experience. Manager. für Android. Tablets. Deutsch
 Doro für Android Tablets Manager Deutsch Einführung Verwenden Sie den Doro Manager, um Anwendungen auf einem Doro über einen Internet-Browser von jedem beliebigen Ort aus zu installieren und zu bearbeiten.
Doro für Android Tablets Manager Deutsch Einführung Verwenden Sie den Doro Manager, um Anwendungen auf einem Doro über einen Internet-Browser von jedem beliebigen Ort aus zu installieren und zu bearbeiten.
GoToMeeting & GoToWebinar Corporate Administrator-Anleitung. Chalfont Park House, Chalfont Park, Gerrards Cross Buckinghamshire, UK, SL9 0DZ
 GoToMeeting & GoToWebinar Corporate Administrator-Anleitung Chalfont Park House, Chalfont Park, Gerrards Cross Buckinghamshire, UK, SL9 0DZ http://support.citrixonline.com/meeting/ 2012 Citrix Online,
GoToMeeting & GoToWebinar Corporate Administrator-Anleitung Chalfont Park House, Chalfont Park, Gerrards Cross Buckinghamshire, UK, SL9 0DZ http://support.citrixonline.com/meeting/ 2012 Citrix Online,
Administrationshandbuch Chart-me WEB Version 2. Inhaltsverzeichnis
 Administrationshandbuch Chart-me WEB Version 2 Inhaltsverzeichnis 1. Chart-me WEB Admin öffnen... 2 2. Arbeitsbereiche... 2 2.1. Hauptmenü oben links... 2 2.2. Hauptmenu oben rechts... 2 3. Login... 3
Administrationshandbuch Chart-me WEB Version 2 Inhaltsverzeichnis 1. Chart-me WEB Admin öffnen... 2 2. Arbeitsbereiche... 2 2.1. Hauptmenü oben links... 2 2.2. Hauptmenu oben rechts... 2 3. Login... 3
Anleitung für das eticket Change Request Verfahren
 Anleitung für das eticket Change Request Verfahren Inhaltsverzeichnis 1. Einloggen auf die Arbeitsumgebung... 1 2. Die Arbeitsumgebung... 3 2.1 Persönliche Einstellungen anpassen... 4 3. Arbeitsumgebung
Anleitung für das eticket Change Request Verfahren Inhaltsverzeichnis 1. Einloggen auf die Arbeitsumgebung... 1 2. Die Arbeitsumgebung... 3 2.1 Persönliche Einstellungen anpassen... 4 3. Arbeitsumgebung
Anleitung zur Nutzung des KNV Self Service
 Anleitung zur Nutzung des Ihre Ansprechpartner bei KNV Sie benötigen technischen Support? Haben Fragen zur Anwendung oder haben Ihr Passwort vergessen? Bitte schreiben Sie eine E-Mail an die IT Serviceline:
Anleitung zur Nutzung des Ihre Ansprechpartner bei KNV Sie benötigen technischen Support? Haben Fragen zur Anwendung oder haben Ihr Passwort vergessen? Bitte schreiben Sie eine E-Mail an die IT Serviceline:
Hilfe zur Internet-Weserdatenbank der Geschäftsstelle Weser
 Hilfe zur Internet-Weserdatenbank der Geschäftsstelle Weser (Stand: 28.01.2009) Inhaltsverzeichnis 1. Anwendung Weserdatenbank Einleitung Startseite Auswahl einer Parametergruppe Auswahl der Region Auswahl
Hilfe zur Internet-Weserdatenbank der Geschäftsstelle Weser (Stand: 28.01.2009) Inhaltsverzeichnis 1. Anwendung Weserdatenbank Einleitung Startseite Auswahl einer Parametergruppe Auswahl der Region Auswahl
Quick-Start Guide Android
 Quick-Start Guide Dieser Quick-Start Guide informiert Sie über die Grundlagen der Nutzung von CDU.direct. Er bietet Ihnen eine Hilfestellung bei der Registrierung, Anmeldung und zu den zentralen Funktionen
Quick-Start Guide Dieser Quick-Start Guide informiert Sie über die Grundlagen der Nutzung von CDU.direct. Er bietet Ihnen eine Hilfestellung bei der Registrierung, Anmeldung und zu den zentralen Funktionen
Anleitung reports.bambora.com
 Anleitung reports.bambora.com Willkommen bei reports.bambora.com In diesem Manual finden Sie alles, was Sie über unser Online Reporting Tool wissen müssen. Login supportopen@innocard.ch Durch diese E-Mail,
Anleitung reports.bambora.com Willkommen bei reports.bambora.com In diesem Manual finden Sie alles, was Sie über unser Online Reporting Tool wissen müssen. Login supportopen@innocard.ch Durch diese E-Mail,
Tau-Cloud. Integrationsmanagement - Administratorenhandbuch. * Der griechische Buchstabe T (sprich Tau ) steht für Perfektion.
 Tau-Cloud Integrationsmanagement - Administratorenhandbuch * Der griechische Buchstabe T (sprich Tau ) steht für Perfektion. Idee und Copyright: rocom GmbH Eichenstraße 8a, 83083 Riedering Zentrale: 08036/94
Tau-Cloud Integrationsmanagement - Administratorenhandbuch * Der griechische Buchstabe T (sprich Tau ) steht für Perfektion. Idee und Copyright: rocom GmbH Eichenstraße 8a, 83083 Riedering Zentrale: 08036/94
Leitfaden zur Benutzung des Langzeitkontenportals
 Leitfaden zur Benutzung des Langzeitkontenportals Stand: Januar 2017 Fonds zur Sicherung von Wertguthaben e.v. Bellevuestraße 3 10785 Berlin E-Mail: info@wertguthabenfonds.de Tel: 030-29753128 Herzlich
Leitfaden zur Benutzung des Langzeitkontenportals Stand: Januar 2017 Fonds zur Sicherung von Wertguthaben e.v. Bellevuestraße 3 10785 Berlin E-Mail: info@wertguthabenfonds.de Tel: 030-29753128 Herzlich
Datentauschprogramm. Benutzerhandbuch. Simon Poloczek. abisys GmbH
 Datentauschprogramm Benutzerhandbuch Simon Poloczek abisys GmbH Inhaltverzeichnis 1. EINFÜHRUNG... 3 1.1 Nutzung und Funktionen... 3 1.2 Systemvoraussetzungen... 3 1.2.1 Schnellübersicht... 3 1.2.2 Einzelübersicht...
Datentauschprogramm Benutzerhandbuch Simon Poloczek abisys GmbH Inhaltverzeichnis 1. EINFÜHRUNG... 3 1.1 Nutzung und Funktionen... 3 1.2 Systemvoraussetzungen... 3 1.2.1 Schnellübersicht... 3 1.2.2 Einzelübersicht...
Kurzanleitung Der Finanzmanager im PSD OnlineBanking
 Kurzanleitung Der Finanzmanager im PSD OnlineBanking Der Finanzmanager im PSD OnlineBanking Seite 1 von 17 Inhaltsverzeichnis 1. Übersicht... 3 2. Entwicklung... 4 3. Umsätze... 5 3.1 Kategorie ändern...
Kurzanleitung Der Finanzmanager im PSD OnlineBanking Der Finanzmanager im PSD OnlineBanking Seite 1 von 17 Inhaltsverzeichnis 1. Übersicht... 3 2. Entwicklung... 4 3. Umsätze... 5 3.1 Kategorie ändern...
ReynaPro_EOS_manual_ger.doc. ReynaPRO Handbuch EOS Reynaers Aluminium NV 1
 ReynaPRO Handbuch EOS 31-3-2009 Reynaers Aluminium NV 1 1.Allgemein...3 2.Konfiguration 3 3.So bestellen Sie ein Projekt über EOS...7 3.1. Bestellung über Bestellsystem......7 3.2. Bestellsystem. 10 3.2.1.
ReynaPRO Handbuch EOS 31-3-2009 Reynaers Aluminium NV 1 1.Allgemein...3 2.Konfiguration 3 3.So bestellen Sie ein Projekt über EOS...7 3.1. Bestellung über Bestellsystem......7 3.2. Bestellsystem. 10 3.2.1.
Hausbuchhandel. Handbuch für die Bestellungen über den Webshop 1. Anmeldung. 2. Suche / Neue Bestellungen. 3.
 Hausbuchhandel Handbuch für die Bestellungen über den Webshop https://klett.mynewbooks.biz/ 1. Anmeldung 2. Suche / Neue Bestellungen 3. Account 4. Hilfe 5. Bestellbedingungen 6. Abmelden/Logout Katja
Hausbuchhandel Handbuch für die Bestellungen über den Webshop https://klett.mynewbooks.biz/ 1. Anmeldung 2. Suche / Neue Bestellungen 3. Account 4. Hilfe 5. Bestellbedingungen 6. Abmelden/Logout Katja
Forcepoint Secure Messaging Benutzerhilfe
 Forcepoint Secure Messaging Benutzerhilfe Willkommen bei Forcepoint Secure Messaging, einem Tool, das ein sicheres Portal für die Übertragung und Anzeige vertraulicher Daten in E-Mails bietet. Sie können
Forcepoint Secure Messaging Benutzerhilfe Willkommen bei Forcepoint Secure Messaging, einem Tool, das ein sicheres Portal für die Übertragung und Anzeige vertraulicher Daten in E-Mails bietet. Sie können
So funktioniert die Anmeldung bei IhrHeimplatz.de
 So funktioniert die Anmeldung bei IhrHeimplatz.de Um ein Profil bei IhrHeimplatz.de zu erstellen klicken Sie bitte im Bereich auf kostenlos anmelden. Wichtig: a) Selbst wenn Ihre Einrichtung bereits bei
So funktioniert die Anmeldung bei IhrHeimplatz.de Um ein Profil bei IhrHeimplatz.de zu erstellen klicken Sie bitte im Bereich auf kostenlos anmelden. Wichtig: a) Selbst wenn Ihre Einrichtung bereits bei
System-Updates. Januar
 System-Updates Januar 2013 http://www.web4sport.de http://www.henkesoftware.de Inhaltsverzeichnis 1 LivePZ Berechnung (Tischtennis) 3 1.1 Veröffentlichung... 3 1.2 Erweiterte Kennzeichnung... 3 1.3 Upload
System-Updates Januar 2013 http://www.web4sport.de http://www.henkesoftware.de Inhaltsverzeichnis 1 LivePZ Berechnung (Tischtennis) 3 1.1 Veröffentlichung... 3 1.2 Erweiterte Kennzeichnung... 3 1.3 Upload
Bedienungsanleitung zum Anzeigen von Abrechnungsdaten im ONTRAS-Kundenportal
 zum Anzeigen von Abrechnungsdaten im ONTRAS-Kundenportal 1 Einleitung Wir haben das um einige Komponenten zum Zusammenstellen und Anzeigen Ihrer Abrechnungsdaten erweitert. In dieser Anleitung finden Sie
zum Anzeigen von Abrechnungsdaten im ONTRAS-Kundenportal 1 Einleitung Wir haben das um einige Komponenten zum Zusammenstellen und Anzeigen Ihrer Abrechnungsdaten erweitert. In dieser Anleitung finden Sie
Leitfaden Onlineportal
 Leitfaden Onlineportal Inhaltsverzeichnis Die Registrierung /Anmeldung... 2 Das Dashboard... 4 Das eigene Profil... 7 Ein Visum beantragen... 9 visum@visumpoint.de 030 4202 5880 www.visumpoint.de 1 Die
Leitfaden Onlineportal Inhaltsverzeichnis Die Registrierung /Anmeldung... 2 Das Dashboard... 4 Das eigene Profil... 7 Ein Visum beantragen... 9 visum@visumpoint.de 030 4202 5880 www.visumpoint.de 1 Die
Anleitung für das Büro Version 2.14
 Anleitung für das Büro Version 2.14 Inhaltsverzeichnis Mitarbeiter einladen Eine Gruppe festlegen Eine MemoMappe erstellen Eine Untermappe erstellen MemoMappen sortieren MemoMappen ein- und ausklappen
Anleitung für das Büro Version 2.14 Inhaltsverzeichnis Mitarbeiter einladen Eine Gruppe festlegen Eine MemoMappe erstellen Eine Untermappe erstellen MemoMappen sortieren MemoMappen ein- und ausklappen
Philosophische Fakultät Dekanat. Universität zu Köln
 Gehen Sie auf die Seite von KLIPS 2.0 (https://klips2.uni-koeln.de) und klicken Sie oben rechts auf Log-in. Melden Sie sich mit Ihrem Mitarbeiter-Account und dem dazugehörigen Passwort an. Um zu Ihrer
Gehen Sie auf die Seite von KLIPS 2.0 (https://klips2.uni-koeln.de) und klicken Sie oben rechts auf Log-in. Melden Sie sich mit Ihrem Mitarbeiter-Account und dem dazugehörigen Passwort an. Um zu Ihrer
myjack Workshop Dokumentenverwaltung
 Inhalt: Seite 1 Dokumentenliste Seite 2 Vorgang: Dokumente erzeugen und verwenden Seite 4 Vorgang: Externe Dokumente speichern Seite 5 Vorgang: Standard-Dokumente Seite 5 Vorgang: E-Mails hinterlegen Seite
Inhalt: Seite 1 Dokumentenliste Seite 2 Vorgang: Dokumente erzeugen und verwenden Seite 4 Vorgang: Externe Dokumente speichern Seite 5 Vorgang: Standard-Dokumente Seite 5 Vorgang: E-Mails hinterlegen Seite
Mit der neuen Umstellung auf das neue Online-System EWI 2 (ab Februar 2014) wird die Buchung via Internet noch sicherer und komfortabler.
 WEB-BUCHUNG Mit der neuen Umstellung auf das neue Online-System EWI 2 (ab Februar 2014) wird die Buchung via Internet noch sicherer und komfortabler. Generell ist auch dieses System selbsterklärend. Diese
WEB-BUCHUNG Mit der neuen Umstellung auf das neue Online-System EWI 2 (ab Februar 2014) wird die Buchung via Internet noch sicherer und komfortabler. Generell ist auch dieses System selbsterklärend. Diese
Das Webportal für Mitarbeiterdokumente - Leitfaden zur Bedienung -
 Das Webportal für Mitarbeiterdokumente - Leitfaden zur Bedienung - Inhaltsübersicht 1. Programmstart 3-1.1 Anmeldung 3-1.2 Benutzerkonto aktivieren 4-1.3 Probleme beim Anmelden (Kennwort vergessen) 5 2.
Das Webportal für Mitarbeiterdokumente - Leitfaden zur Bedienung - Inhaltsübersicht 1. Programmstart 3-1.1 Anmeldung 3-1.2 Benutzerkonto aktivieren 4-1.3 Probleme beim Anmelden (Kennwort vergessen) 5 2.
Anleitung für die Virtuelle Poststelle der Stadt Balingen
 Anleitung für die Virtuelle Poststelle der Stadt Balingen Um mit der Stadt Balingen gesichert per Email kommunizieren zu können, haben wir eine Virtuelle Poststelle eingerichtet: Die virtuelle Poststelle
Anleitung für die Virtuelle Poststelle der Stadt Balingen Um mit der Stadt Balingen gesichert per Email kommunizieren zu können, haben wir eine Virtuelle Poststelle eingerichtet: Die virtuelle Poststelle
Online-Buchungsportal Berufsfelderkundung. - Dokumentation für Unternehmen -
 Online-Buchungsportal Berufsfelderkundung - Dokumentation für Unternehmen - Inhaltsverzeichnis Überblick Diese Kurzanleitung soll Ihnen als Anbieter von Erkundungsplätzen einen direkten Einstieg in das
Online-Buchungsportal Berufsfelderkundung - Dokumentation für Unternehmen - Inhaltsverzeichnis Überblick Diese Kurzanleitung soll Ihnen als Anbieter von Erkundungsplätzen einen direkten Einstieg in das
Inhaltsverzeichnis. Abbildungsverzeichnis
 1 Inhaltsverzeichnis 1 Allgemein...2 1.1 Aufbau der Benutzeroberfläche...2 1.2 Detailansicht...2 1.3 Funktionen...3 1.3.1 Bieten / Erneut bieten...4 1.3.2 Stornieren...5 1.4 Einstellungen...5 1.4.1 Passwort
1 Inhaltsverzeichnis 1 Allgemein...2 1.1 Aufbau der Benutzeroberfläche...2 1.2 Detailansicht...2 1.3 Funktionen...3 1.3.1 Bieten / Erneut bieten...4 1.3.2 Stornieren...5 1.4 Einstellungen...5 1.4.1 Passwort
ANLEITUNG FÜR EINGELADENE BENUTZER
 GUGUUS.COM ANLEITUNG FÜR EINGELADENE BENUTZER Willkommen bei guguus.com! Sie wurden per Mail zur Benutzung von guguus.com eingeladen. Mit guguus.com können Sie auf einfachste Weise Ihre Arbeitszeit erfassen.
GUGUUS.COM ANLEITUNG FÜR EINGELADENE BENUTZER Willkommen bei guguus.com! Sie wurden per Mail zur Benutzung von guguus.com eingeladen. Mit guguus.com können Sie auf einfachste Weise Ihre Arbeitszeit erfassen.
Leitfaden. Online-Verwaltung
 Leitfaden Online-Verwaltung Vorwort Liebe Lehrbeauftragte, der folgende Leitfaden zeigt Ihnen schnell und einfach, wie Sie Ihr Profil in der Online-Verwaltung einrichten und Ihren Kurs anlegen. Außerdem
Leitfaden Online-Verwaltung Vorwort Liebe Lehrbeauftragte, der folgende Leitfaden zeigt Ihnen schnell und einfach, wie Sie Ihr Profil in der Online-Verwaltung einrichten und Ihren Kurs anlegen. Außerdem
Anleitung Dokumente versenden aus Pinus-Faktura via
 Dokumente versenden aus Pinus-Faktura via E-Mail Seite 1 von 14 Anleitung Dokumente versenden aus Pinus-Faktura via E-Mail Dokumente versenden aus Pinus-Faktura via E-Mail Seite 2 von 14 Anleitung Dokumente
Dokumente versenden aus Pinus-Faktura via E-Mail Seite 1 von 14 Anleitung Dokumente versenden aus Pinus-Faktura via E-Mail Dokumente versenden aus Pinus-Faktura via E-Mail Seite 2 von 14 Anleitung Dokumente
MomoZeit Quickguide für Benutzer
 MomoZeit Quickguide für Benutzer S e i t e 1 7 Einleitung MomoZeit ist eine intuitive Webanwendung, welche Ihr Abwesenheitsmanagement wie auch Ihre Zeiterfassung erheblich vereinfachen wird. Alle Buchungen
MomoZeit Quickguide für Benutzer S e i t e 1 7 Einleitung MomoZeit ist eine intuitive Webanwendung, welche Ihr Abwesenheitsmanagement wie auch Ihre Zeiterfassung erheblich vereinfachen wird. Alle Buchungen
BUERGERMELDUNGEN.COM ANLEITUNG FÜR ADMINISTRATOREN
 BUERGERMELDUNGEN.COM ANLEITUNG FÜR ADMINISTRATOREN Seite 1 1 EINLEITUNG Die wesentliche Aufgabe eines Administrators ist die Konfiguration des Bürgermeldungstool für die Gemeinde und die laufende Betreuung.
BUERGERMELDUNGEN.COM ANLEITUNG FÜR ADMINISTRATOREN Seite 1 1 EINLEITUNG Die wesentliche Aufgabe eines Administrators ist die Konfiguration des Bürgermeldungstool für die Gemeinde und die laufende Betreuung.
Benutzerhandbuch Outlook Add-In
 Benutzerhandbuch Outlook Add-In Inhalt 1 Systemvoraussetzungen... 2 2 Installation... 2 3 Outlook einrichten... 2 3.1 Konto für das Konferenzsystem einrichten... 2 3.2 Konferenzserver... 3 3.3 Verbindung
Benutzerhandbuch Outlook Add-In Inhalt 1 Systemvoraussetzungen... 2 2 Installation... 2 3 Outlook einrichten... 2 3.1 Konto für das Konferenzsystem einrichten... 2 3.2 Konferenzserver... 3 3.3 Verbindung
CampusNet Webportal SRH Heidelberg
 CampusNet Webportal SRH Heidelberg Inhaltsverzeichnis Login... 2 Startseite... 3 Stundenplan... 4 Einstellungen Stundenplan... 5 Meine Lehre... 6 Meine Module... 6 Meine Veranstaltungen... 7 Veranstaltungsdetails...
CampusNet Webportal SRH Heidelberg Inhaltsverzeichnis Login... 2 Startseite... 3 Stundenplan... 4 Einstellungen Stundenplan... 5 Meine Lehre... 6 Meine Module... 6 Meine Veranstaltungen... 7 Veranstaltungsdetails...
Handbuch IntrumWeb. Version 2.0 Stand Juni 2016
 Version 2.0 Stand Juni 2016 Inhaltsverzeichnis Das IntrumWeb von Intrum Justitia bietet Ihnen einen Überblick über alle Inkassofälle, die Intrum Justitia für Sie bearbeitet. In diesem Handbuch finden Sie
Version 2.0 Stand Juni 2016 Inhaltsverzeichnis Das IntrumWeb von Intrum Justitia bietet Ihnen einen Überblick über alle Inkassofälle, die Intrum Justitia für Sie bearbeitet. In diesem Handbuch finden Sie
Literaturrecherche und Erstellung von Literaturlisten
 Literaturrecherche und Erstellung von Literaturlisten 1 Inhaltsverzeichnis Die Literaturverwaltung... 3 Die Erstellung von Literaturlisten... 3 Wie füllt man die Literaturliste... 4 Das Bearbeiten von
Literaturrecherche und Erstellung von Literaturlisten 1 Inhaltsverzeichnis Die Literaturverwaltung... 3 Die Erstellung von Literaturlisten... 3 Wie füllt man die Literaturliste... 4 Das Bearbeiten von
Inhalt: Tipps rund um OWA (Outlook Web Access) (Stand: )
 Tipps rund um OWA (Outlook Web Access) (Stand: 29.6.18) Sie finden Hilfe in Form von Schulungsvideos und PDF-Dateien auf https://www.besch-it.com/wshilfe Inhalt: Anmeldung in Outlook Web Access (OWA...
Tipps rund um OWA (Outlook Web Access) (Stand: 29.6.18) Sie finden Hilfe in Form von Schulungsvideos und PDF-Dateien auf https://www.besch-it.com/wshilfe Inhalt: Anmeldung in Outlook Web Access (OWA...
Variante 1: Wir schicken Ihnen eine Datei
 Variante 1: Wir schicken Ihnen eine Datei Nehmen wir einmal an, wir wollten Ihnen eine Datei übermitteln. Dazu stellen wir eine Nachricht in Ihre Mailbox. Als Anhang zu dieser Nachricht haben wir die Datei
Variante 1: Wir schicken Ihnen eine Datei Nehmen wir einmal an, wir wollten Ihnen eine Datei übermitteln. Dazu stellen wir eine Nachricht in Ihre Mailbox. Als Anhang zu dieser Nachricht haben wir die Datei
Quick-Start Guide ios
 Quick-Start Guide Dieser Quick-Start Guide informiert Sie über die Grundlagen der Nutzung von CDU.direct. Er bietet Ihnen eine Hilfestellung bei der Registrierung, Anmeldung und zu den zentralen Funktionen
Quick-Start Guide Dieser Quick-Start Guide informiert Sie über die Grundlagen der Nutzung von CDU.direct. Er bietet Ihnen eine Hilfestellung bei der Registrierung, Anmeldung und zu den zentralen Funktionen
Das neue epaper. Saarbrücker Zeitung & Pfälzischer Merkur
 Das neue epaper Saarbrücker Zeitung & Pfälzischer Merkur Das neue epaper Das epaper der Saarbrücker Zeitung wurde überarbeitet und kommt mit völlig neuem Design und viele neuen Funktion. Bitte beachten
Das neue epaper Saarbrücker Zeitung & Pfälzischer Merkur Das neue epaper Das epaper der Saarbrücker Zeitung wurde überarbeitet und kommt mit völlig neuem Design und viele neuen Funktion. Bitte beachten
Anleitung: Subaru Superlogin für den Administrator
 Anleitung: Subaru Superlogin für den Administrator Herzlich willkommen auf der Subaru Superlogin-Plattform! Der vorliegende Leitfaden führt Sie durch die neue Plattform. Sie erhalten eine Übersicht über
Anleitung: Subaru Superlogin für den Administrator Herzlich willkommen auf der Subaru Superlogin-Plattform! Der vorliegende Leitfaden führt Sie durch die neue Plattform. Sie erhalten eine Übersicht über
Was Sie bald kennen und können
 Kontakte 6 In diesem Kapitel erfahren Sie, wie Sie Kontaktadressen im Outlook- Ordner Kontakte bequem und übersichtlich verwalten können. Es ist beispielsweise möglich, einen Absender einer E-Mail direkt
Kontakte 6 In diesem Kapitel erfahren Sie, wie Sie Kontaktadressen im Outlook- Ordner Kontakte bequem und übersichtlich verwalten können. Es ist beispielsweise möglich, einen Absender einer E-Mail direkt
Misella Bedienungsanleitung
 Misella Bedienungsanleitung Inhalt 1. Anmeldung... 2 2. Grundeinstellungen... 3 2.1. Haupteinstellungen... 3 2.2. Benutzerkonto / Inhaberdaten... 4 2.3. Benachrichtigungen... 5 2.4. Rechnungserstellung...
Misella Bedienungsanleitung Inhalt 1. Anmeldung... 2 2. Grundeinstellungen... 3 2.1. Haupteinstellungen... 3 2.2. Benutzerkonto / Inhaberdaten... 4 2.3. Benachrichtigungen... 5 2.4. Rechnungserstellung...
CLOUDINHO FUNKTIONEN. Inhaltsverzeichnis
 CLOUDINHO FUNKTIONEN Inhaltsverzeichnis 1. DASHBOARD... 1 2. DOKUMENTE... 7 3. FOTOS, VIDEOS & AUDIO... 14 4. esafe... 15 5. SHARE... 17 6. PROJEKTE... 19 7. WHITEBOARD... 23 8. KALENDER... 24 1 1. DASHBOARD
CLOUDINHO FUNKTIONEN Inhaltsverzeichnis 1. DASHBOARD... 1 2. DOKUMENTE... 7 3. FOTOS, VIDEOS & AUDIO... 14 4. esafe... 15 5. SHARE... 17 6. PROJEKTE... 19 7. WHITEBOARD... 23 8. KALENDER... 24 1 1. DASHBOARD
Dienstleistungsportal der deutschen Bürgschaftsbanken
 Dienstleistungsportal der deutschen Bürgschaftsbanken Mikromezzanin Stand: August 2016 erstellt von: EXEC Software Team GmbH Südstraße 24 56235 Ransbach-Baumbach www.exec.de Dienstleistungsportal der deutschen
Dienstleistungsportal der deutschen Bürgschaftsbanken Mikromezzanin Stand: August 2016 erstellt von: EXEC Software Team GmbH Südstraße 24 56235 Ransbach-Baumbach www.exec.de Dienstleistungsportal der deutschen
Supportportal / Anmeldung und Nutzung
 Supportportal / Anmeldung und Nutzung 2015 BSV GmbH & Co. KG Zollstock 15 37081 Göttingen Tel. 0551 548 55 0 Fax 0551 548 55 20 www.bsv.net Inhaltsverzeichnis Installation Client... 3 Registrierung und
Supportportal / Anmeldung und Nutzung 2015 BSV GmbH & Co. KG Zollstock 15 37081 Göttingen Tel. 0551 548 55 0 Fax 0551 548 55 20 www.bsv.net Inhaltsverzeichnis Installation Client... 3 Registrierung und
Ford of Europe Special Service Tools & Equipment
 Ford of Europe Special Service Tools & Equipment Webshop Kurzanleitung www.fordspecialtools.com 1 Inhalt Einstellungen auswählen Seite 3 Benutzerregistrierung und Anmeldung Seite 4-6 Nach Produkten suchen
Ford of Europe Special Service Tools & Equipment Webshop Kurzanleitung www.fordspecialtools.com 1 Inhalt Einstellungen auswählen Seite 3 Benutzerregistrierung und Anmeldung Seite 4-6 Nach Produkten suchen
Anwenderhandbuch Solseit Redaktion Light Version 1.1 (Oktober 2009)
 Anwenderhandbuch Solseit Redaktion Light Version 1.1 (Oktober 2009) Unwiderstehlich mobil Solseit Redaktion Light Trademark-Notiz Alle in diesem Handbuch erwähnten Produkte oder Trademarks sind Produkte,
Anwenderhandbuch Solseit Redaktion Light Version 1.1 (Oktober 2009) Unwiderstehlich mobil Solseit Redaktion Light Trademark-Notiz Alle in diesem Handbuch erwähnten Produkte oder Trademarks sind Produkte,
Recycling & Recovery. SUEZ Deutschland HOW-TO-GUIDE. SUEZ.cockpit
 Recycling & Recovery SUEZ Deutschland HOW-TO-GUIDE SUEZ.cockpit SEITE 2 Inhalt 1. Konto 3 Kundenkonto eröffnen 3 Kundenkonto einrichten 4 2. An-/Abmelden 8 Anmelden 8 Abmelden 9 Passwort vergessen 10 13
Recycling & Recovery SUEZ Deutschland HOW-TO-GUIDE SUEZ.cockpit SEITE 2 Inhalt 1. Konto 3 Kundenkonto eröffnen 3 Kundenkonto einrichten 4 2. An-/Abmelden 8 Anmelden 8 Abmelden 9 Passwort vergessen 10 13
Handbuch. Stand Mai Ingram Micro Distribution GmbH Heisenbergbogen Dornach bei München
 Handbuch Stand Mai 2017 Ingram Micro Distribution GmbH Heisenbergbogen 385609 Dornach bei München http://de.ingrammicro.com INHALTSVERZEICHNIS Login Die erste Anmeldung... 3 Neues Passwort erstellen...
Handbuch Stand Mai 2017 Ingram Micro Distribution GmbH Heisenbergbogen 385609 Dornach bei München http://de.ingrammicro.com INHALTSVERZEICHNIS Login Die erste Anmeldung... 3 Neues Passwort erstellen...
Benutzerhandbuch für WebMail. Februar 2016
 Benutzerhandbuch für WebMail Februar 2016 Inhaltsverzeichnis 1 Beschreibung 3 2 Sicherheit 3 3 Funktionen 3 3.1 Eröffnungsbestätigung 3 3.2 Erstmalige Anmeldung 3 3.3 Standard Anmeldung 5 3.4 Übersichtsseite
Benutzerhandbuch für WebMail Februar 2016 Inhaltsverzeichnis 1 Beschreibung 3 2 Sicherheit 3 3 Funktionen 3 3.1 Eröffnungsbestätigung 3 3.2 Erstmalige Anmeldung 3 3.3 Standard Anmeldung 5 3.4 Übersichtsseite
