Bedienerhandbuch Online Beschaffungsassistent Light
|
|
|
- Theodor Schmitz
- vor 8 Jahren
- Abrufe
Transkript
1 Bedienerhandbuch Online Beschaffungsassistent Light Version
2 Inhaltsverzeichnis Bedienerhandbuch Online Beschaffungsassistent Light 1 Einleitung Installation e-vergabe-home-variable setzen Starten des OBA-Light Grundlagen der Benutzung Erneuter Aufruf des OBA-Light Aufruf über Java Web Start Aufruf über Desktop Aufruf über einen Web-Browser Beenden des OBA-Light Allgemeine Bildschirmelemente Grundsätzlicher Aufbau der Maske Menüstruktur Schaltflächen Projekt- / Verfahrensauswahl Verfahrensbaum Arbeitsmaske eines Verfahrens Dateiformate Anzeige zusätzlicher Informationen Ausgangsordner Anbieter Empfangen von s Replikation Teilreplikation Vorgehen Verfahren im OBA-Light Verfahren anlegen Aktualisierung von Fristen Bearbeitung von Fristen vor der Freigabe Bearbeitung von Fristen nach der Freigabe Version 5.10 Seite I
3 5.2 Verfahren freigeben Verfahren auswählen Verfahren aktualisieren Aktualisieren von Verfahren - Variante 1 und Aktualisieren von Verfahren Variante Aktualisieren von Verfahren Variante Aktualisieren von Verfahren Variante Verfahren sichtbar / unsichtbar schalten Verfahren anhalten bzw. fortführen Verfahren exportieren Verfahren archivieren Verfahren entfernen Verfahren aufheben Erstellung Änderungsmitteilung ExPost EU ExPost National Status im wettbewerblichen Dialog Vorinformation Dokumente im OBA-Light Dokumente importieren Import über den Menüaufruf des OBA-Light Import via Drag & Drop Dokumente versenden Dokumente für Gruppen Dokumente für einzelne Anbieter Teilnahmeunterlagen versenden Dokumente - Aktualitätsstatus ändern Dokumente anzeigen Dokumente exportieren Export über den Menüaufruf des OBA-Light Export via Drag & Drop Version 5.10 Seite II
4 6.6 Dokumente lokal löschen Anbieterverwaltung Teilnehmer suchen / hinzufügen Anbieter Status ändern Bewerber zulassen Anbieterliste erstellen Extras Plattform-Status Hilfe und Info Glossar und Übersicht der Bildsymbole in der Schaltflächen-Leiste Abbildungsverzeichnis Version 5.10 Seite III
5 1 Einleitung Der Online Beschaffungsassistent (OBA-Light) ist eine Komponente der e-vergabeplattform und unterstützt Sie als Sachbearbeiter einer Light-Vergabestelle bei diversen verfahrensbezogenen Tätigkeiten. Der OBA-Light hat im Einzelnen folgende Funktionalitäten: Verwaltung von Verfahren: o o o Verfahren anlegen Verfahren freigeben Verfahren aktualisieren Gewährleistung der Kommunikation von der Vergabestelle zu den Anbietern (jeweils immer nur innerhalb eines Mandanten) Transport von Dokumenten auf die Vergabeplattform in Richtung Anbieter Herunterladen von Dokumenten von der Vergabeplattform Anbieterverwaltung (Bewerber, Teilnehmer) Dieses Bedienerhandbuch gliedert sich in 10 Kapitel. Im Kapitel Installation finden Sie technische Hinweise und Voraussetzungen zur optimalen Nutzung des OBA-Light. Das Kapitel Grundlagen der Benutzung erläutert Ihnen den Aufbau des OBA-Light und bietet Ihnen Hilfestellung beim Umgang mit dem OBA-Light. Im Kapitel Replikation wird die automatische sowie manuelle Replikation mit der Vergabeplattform näher erklärt. In den Kapiteln Verfahren im OBA-Light und Dokumente im OBA-Light werden die einzelnen Funktionen des OBA-Light detailliert erläutert. Das Kapitel Anbieterverwaltung geht auf den Auswahlprozess von Bewerbern und Teilnehmern ein. Im Kapitel Extras wird beschrieben, wie Sie den Plattformstatus abrufen können. Im Kapitel Hilfe und Info erfahren Sie wie Sie die Online-Hilfe aufrufen und können Informationen zur derzeitigen Version des OBA-Lights entnehmen. Ein Glossar und Übersicht der Bildsymbole in der Schaltflächen-Leiste finden Sie am Ende dieses Handbuches. Version 5.10 Seite 1
6 2 Installation Die Nutzung des OBA Light Client erfordert das Oracle Java Runtime Environment (JRE) in Version 7 oder neuer. Die aktuelle Java Runtime Version kann von unserer Online-Präsenz unter dem Menüpunkt [Vergabestellen] heruntergeladen werden. Das JRE enthält das Java Web Start Programm, welches für die Ausführung des OBA Light Client verwendet wird. Da die lokale Sicherung benutzerspezifischer Daten in das jeweilige Home-Verzeichnis des ausführenden Nutzers erfolgt, sind entsprechende Schreibrechte notwendig. Eine ausführliche Übersicht aller Nutzungsbedingungen finden Sie auf unserer Online- Präsenz unter unter dem Menüpunkt [Vergabestellen]. HINWEIS: Beim Starten des Installationsvorgangs des OBA-Light wird automatisch Java Web Start initiiert, welches die Anwendung herunterlädt, im Speicher hält und ausführt. Hierbei ist zu beachten, dass in Abhängigkeit von der installierten Java-Version und vom Betriebssystem die Hinweisdialoge beim Herunterladen des OBA-Light unterschiedlich in der Darstellung sein können; die Installation wird allerdings hierdurch nicht beeinflusst. Abbildung 1: Installationsfenster Da der OBA auf Ressourcen Ihres Rechners zugreifen muss, d.h. er muss Zugriff auf das Dateisystem haben, erscheint als nächstes eine Sicherheitswarnung (Abbildung 2). Um den OBA zu installieren, müssen Sie in diesem Dialog die [Ausführen]-Schaltfläche betätigen. Version 5.10 Seite 2
7 Abbildung 2: Sicherheitswarnung Nach dem Sie die Schaltfläche [Ausführen] betätigt haben erscheint direkt der Dialog aus Abbildung 3. Abbildung 3: Replikation starten Das weitere Vorgehen ist im Kapitel 2.2 Starten des OBA-Light beschrieben. Version 5.10 Seite 3
8 2.1 e-vergabe-home-variable setzen Sobald Sie den OBA-Light installieren, wird auf Ihrem PC ein Arbeitsverzeichnis unter dem Pfad [C:\Dokumente und Einstellungen\<Benutzername>\evergabe] angelegt. Den Pfad dieses Arbeitsverzeichnisses können Sie jederzeit ändern, indem Sie die Umgebungsvariable [evergabe_home] festlegen. HINWEIS: Beim nächsten Starten des OBA-Light werden alle Daten erneut von der Plattform geladen und im neuen OBA-Light-Home-Verzeichnis abgelegt. Setzen der Home-Variable am Beispiel Windows XP Legen Sie als erstes ein Verzeichnis mit dem gewünschten Pfad an und kopieren Sie diesen Pfad in die Zwischenablage. Schließen Sie als nächstes alle Programme und rufen Sie die folgende Funktion auf: [Systemsteuerung>System>Erweitert>Umgebungsvariablen] Abbildung 4: Umgebungsvariablen Version 5.10 Seite 4
9 Betätigen Sie die Schaltfläche [Neu] im Bereich [Benutzervariablen für ], geben Sie als [Name der Variablen] den Wert [evergabe_home] (ohne die umgebenden eckigen Klammern) ein und fügen Sie den kopierten Pfad zum gewünschten Arbeitsverzeichnis als [Wert der Variablen] ein; alternativ ist natürlich eine manuelle Eingabe des Pfades möglich. Abbildung 5: Neue Benutzervariable Wenn Sie anschließend Ihre Eingaben mit [OK] bestätigen, ist die e-vergabe-home- Variable somit gesetzt. Beim nächsten Aufruf des OBA-Light wird das Verzeichnis mit dem eingegebenen Pfad als Arbeitsverzeichnis benutzt. Analog zur beschriebenen Vorgehensweise kann die e-vergabe-home-variable mit Hilfe der Schaltflächen [Bearbeiten] bzw. [Löschen] (vgl. Abbildung 4) geändert oder wieder entfernt werden. HINWEIS: Wie Sie die Umgebungsvariable bei anderen Betriebssystemen festlegen bzw. ändern können, entnehmen Sie bitte den entsprechenden Handbüchern. 2.2 Starten des OBA-Light Bei der e-vergabe befindet sich der aktuelle Stand der Verfahren und Dokumente stets auf den Servern der e-vergabeplattform. Um dies zu gewährleisten und um im OBA-Light stets den aktuellen Stand anzeigen zu können, müssen die Dokumente eines Verfahrens regelmäßig zwischen OBA-Light und Vergabeplattform repliziert werden. Sobald Sie den OBA-Light starten, öffnet sich als erstes der Replikationsdialog (Abbildung 6). Version 5.10 Seite 5
10 Abbildung 6: Replikationsdialog Nach Betätigen der Schaltfläche zum Start der Replikation, werden Sie aufgefordert, Ihre Nutzerkennung und Ihr Passwort einzugeben. Abbildung 7: Anmelden am OBA-Light Die Nutzerkennung ist der Kurzname Ihrer Light-Vergabestelle und das Passwort erhalten Sie von ihrem Plattform-Administrator. Beides kann auch nur durch den Plattform-Administrator geändert werden. Nach Eingabe der Nutzerkennung und Passwort betätigen Sie die Schaltfläche [Anmelden]. Der OBA-Light-Client führt automatisch einen Abgleich zwischen den lokal vorhanden und denen auf der Plattform verfügbaren Dokumente, Verfahren und Schlüssel durch. Falls keine neuen Daten für Sie auf der Plattform bereitliegen, erscheint der Dialog aus Abbildung 8. Version 5.10 Seite 6
11 Abbildung 8: Replikation keine neuen Dokumente geladen Betätigen Sie in diesem Fall die Schaltfläche [Fertigstellen], werden Sie direkt auf die Hauptseite des OBA-Lights weitergeleitet (Abbildung 11, s. u.) Falls hingegen festgestellt wurde, dass auf der Plattform neue Daten bereitliegen, erscheint der Dialog aus Abbildung 9, welcher alle für Sie zum Herunterladen bereitstehenden Daten auflistet. Version 5.10 Seite 7
12 Abbildung 9: Replikation Herunterladen von Dokumenten Um alle Dokumente für das Herunterladen zu markieren, können Sie die Schaltfläche [Alle Auswählen] benutzen. Sie haben aber auch die Möglichkeit, nur einzelne Dokumente in der Liste zu markieren. Durch Betätigen der [Auswahl löschen]-schaltfläche können Sie die Auswahl von Dokumenten zurücknehmen. Es sind dann keine Dokumente mehr selektiert. Zum Herunterladen der Daten betätigen Sie die Schaltfläche [Weiter]. War die Replikation erfolgreich, wird Ihnen dieses mit einer Erfolgsmeldung angezeigt (Abbildung 10). Version 5.10 Seite 8
13 Abbildung 10: Erfolgreiche Replikation Sie beenden die Replikation über die Schaltfläche [Fertigstellen] und der OBA-Light wird geöffnet. Abbildung 11: Hauptfenster OBA-Light Version 5.10 Seite 9
14 3 Grundlagen der Benutzung In diesem Kapitel werden Ihnen die wesentlichen Funktionen des OBA-Light erklärt, die für dessen Nutzung notwendig sind. 3.1 Erneuter Aufruf des OBA-Light Um den OBA-Light nach der Installation erneut aufzurufen, stehen Ihnen mehrere Möglichkeiten zur Verfügung: Über Java Web Start (siehe Abschnitt Aufruf über Java Web Start). Über das entsprechende Bildsymbol auf dem Desktop oder das Startmenü (nur bei Microsoft Windows) (siehe Abschnitt Aufruf über Desktop). Über einen Web-Browser (siehe Abschnitt Aufruf über einen Web-Browser) Aufruf über Java Web Start Mit Java Web Start können Sie Java-Anwendungen aus dem Internet herunterladen und ausführen. Über Java Web Start wird beim Starten des OBA-Light-Clients überprüft, ob eine neue Version des OBA-Light-Clients auf dem Server vorliegt und diese ggf. herunter geladen. Somit wird gewährleistet, dass Sie stets mit der aktuellsten Version arbeiten. Die herunter geladene Version bleibt so lange im Speicher (Cache) von Java Web Start, bis eine neue Version vorliegt und diese geladen werden muss. Sie haben zwei Möglichkeiten, den OBA-Light über Java Web Start zu starten: Aus dem Cache-Viewer Über die Befehlsaufforderung. Starten der Anwendung aus dem Cache-Viewer: Doppelklicken Sie auf das Java-Symbol unter [Start > Einstellungen > Systemsteuerung > Java]. Klicken Sie auf die Registerkarte [Allgemein]. Klicken Sie im Abschnitt [Temporäre Internet-Dateien] auf die Schaltfläche [Anzeigen ]. Es öffnet sich das Cache-Anzeigeprogramm für Java-Anwendungen. Ab hier haben Sie die Möglichkeit, die Anwendung aus der Liste auszuwählen und über einen Doppelklick direkt zu starten bzw. eine Verknüpfung zu erstellen, wenn Sie die Anwendung häufiger verwenden. Version 5.10 Seite 10
15 Abbildung 12: Java Web Start Anwendungsmanager Starten der Anwendung über die Befehlsaufforderung: Wählen Sie über das Startmenü die Option [Ausführen], und geben Sie [javaws -viewer] ein. Es wird Ihnen direkt die Funktion aus Abbildung 12 angezeigt Aufruf über Desktop Wenn Sie eine Anwendung häufiger verwenden, können Sie aus der Java Web Start Anwendung eine Verknüpfung auf Ihren Desktop oder in Ihr Startmenü erstellen. Eine Verknüpfung zum OBA-Light erstellen Sie, indem Sie die Anwendung in der Liste markieren und im Kontextmenü der Anwendung die Funktion [Verknüpfung installieren] auswählen. (Abbildung 13). Version 5.10 Seite 11
16 Abbildung 13: Java Web Start Verknüpfung via Menü Wenn Sie die Verknüpfung zum OBA-Light als Bildsymbol - wie oben beschrieben - auf dem Desktop erstellt haben, können Sie den OBA-Light durch Doppelklicken des Bildsymbols auf dem Desktop (Abbildung 14) bzw. aus dem Windows-Startmenü (Abbildung 15) aufrufen. Abbildung 14: Bildsymbol mit Verknüpfung zum OBA-Light Abbildung 15: Aufruf des OBA-Light im Startmenü Version 5.10 Seite 12
17 3.1.3 Aufruf über einen Web-Browser Alternativ zu Java Web Start können Sie den OBA-Light über Ihren Web-Browser starten. Geben Sie hier die URL zum OBA-Light ein, bspw Beenden des OBA-Light Zum Beenden des OBA-Light stehen Ihnen - windows-typisch - mehrere Möglichkeiten zur Verfügung: Klicken auf das Symbol [Schließen] in der oberen rechten Ecke des Fensters Aufruf des Menüs [Datei > Beenden] Tastenkombination [ALT] + [F4]. 3.3 Allgemeine Bildschirmelemente In diesem Kapitel werden Ihnen die Bildschirmelemente des OBA-Light näher erklärt. Die Bildschirmelemente unterstützen und vereinfachen die Bedienung des OBA-Light Grundsätzlicher Aufbau der Maske Das allgemeine Erscheinungsbild des OBA-Light lässt sieben verschiedene Bereiche erkennen (Abbildung 16): Das Menü befindet sich über der Schaltflächen-Leiste (1) Die Schaltflächen-Leiste befindet sich direkt unter dem Menü (2) Die Projekt-/Verfahrensauswahl wird durch diesen Bereich schnell zugänglich gemacht (3) Der Verfahrensbaum befindet sich immer auf der linken Seite unter der Projekt-/Verfahrensauswahl (4) Die jeweilige Arbeitsmaske befindet sich immer auf der rechten Seite (5) Wichtige Verfahrens-Informationen werden unterhalb von Verfahrensbaum und Arbeitsmaske dargestellt (6) Die Statusleiste (u. a. mit Anzeige des Mandanten und des Benutzers) befindet sich am unteren Ende der Maske (7). Version 5.10 Seite 13
18 Abbildung 16: Aufbau der Maske Menüstruktur Die Menüstruktur des OBA-Light ist in Tabelle 1 auf der nächsten Seite dargestellt. Die einzelnen Menüfunktionen sind immer sichtbar, jedoch nur dann aktiv, wenn die jeweilige Funktion ausführbar ist. Version 5.10 Seite 14
19 Datei Verfahren Dokumente Anbieter Extras Hilfe Replizieren Beenden Auswählen Exportieren Archivieren Entfernen Anlegen Freigeben Aktualisieren Sichtbar/Unsichtbar Anhalten/Fortführen Aufheben ExPost EU ExPost National Status im wettbewerblichen Dialog Importieren Exportieren Versenden Löschen Anzeigen Aktualitätsstatus ändern Teilnehmer suchen / hinzufügen Status ändern Liste Plattform-Status Hilfe Info Tabelle 1: Menüstruktur Schaltflächen Eine einfache und schnelle Bedienung können Sie über die Schaltflächen in der Schaltflächen-Leiste erreichen. Die Schaltflächen stehen Ihnen für häufig genutzte Funktionen zur Verfügung. Die Schaltflächen stehen Ihnen aber nur dann aktiv zur Verfügung, wenn die jeweilige Funktion gerade ausführbar ist. Die Schaltfläche [Hilfe] ist dabei immer aktiv. Eine Übersicht über die Schaltflächen und deren Funktionen finden Sie in Abbildung 111 am Ende dieses Handbuchs Projekt- / Verfahrensauswahl Beim Anlegen eines Verfahrens können Sie mehrere Vergabeverfahren unter einem Projekt zusammenfassen. Version 5.10 Seite 15
20 Im Bereich [Projekte/Verfahren] wird Ihnen die gezielte Auswahl eines Projektes oder Verfahrens ermöglicht. Je nach Auswahl wird Ihnen im Verfahrensbaum ein ganzes Projekt mit seinen Verfahren oder einzelne Verfahren angezeigt. Projekte sind in der Auswahlliste mit einem [P-] und Verfahren mit einem [V-] gekennzeichnet. Es werden Ihnen alle Ihre Projekte und Verfahren sowie die Projekte und Verfahren der Personen, für die Sie als Vertreter eingetragen sind, zur Auswahl bereitgestellt. Abbildung 17: Projekt-Ansicht Wählen Sie im Bereich [Projekte/Verfahren] ein Projekt aus, werden Ihnen im Verfahrensbaum alle zugeordneten Verfahren mit ihren Eingangs- und Ausgangsordnern angeboten. Im Arbeitsbereich erscheint ebenfall eine Liste mit den zugeordneten Verfahren Verfahrensbaum Der Verfahrensbaum befindet sich immer im linken Bereich des Fensters im OBA-Light. Er enthält Angaben zu dem in der Projekt- / Verfahrensauswahl selektierten Projekt bzw. Verfahren. Neue (ungelesene) Dokumente werden in roter Schrift dargestellt. Sobald diese selektiert werden, ändert sich die Farbe zum gängigen Schwarz. Jedes Projekt bzw. Verfahren hat automatisch einen Hauptordner (Wurzelordner), dessen Name sich eindeutig durch das jeweilige Projekt bzw. Verfahren ergibt. Bei Projekten bezieht sich der Name auf das Thema des Projektes und bei einzelnen Verfahren auf die Bearbeitungsnummer. Die verschiedenen vom OBA-Light unterstützten Prozesse werden diesem Wurzelordner und seiner Ordnerstruktur jeweils zugeordnet (Dokument, Benachrichtigung, Verdingung, Angebot). Der OBA-Light kann Ihnen alle Verfahren anzeigen, an denen Sie gerade beteiligt sind Arbeitsmaske eines Verfahrens Nach Auswahl eines Projektes oder Verfahrens im Verfahrensbaum wird Ihnen die Arbeitsmaske dieses Verfahrens im Hauptfenster des OBA-Light angezeigt. Version 5.10 Seite 16
21 3.4 Dateiformate Der OBA-Light erlaubt Ihnen, Dokumente in Formaten zu verarbeiten, für die seitens des Betriebssystems eine Viewer-Applikation registriert ist. Sie sollten jedoch vorwiegend Dokumente im PDF-Format nutzen. Die im OBA-Light angezeigten Dokumente sind immer unverschlüsselt. Neue und somit verschlüsselte Dokumente werden nach dem Replizieren automatisch vom OBA-Light entschlüsselt. Analog dazu werden vor dem Versenden die ausgewählten Dokumente vom OBA-Light immer automatisch verschlüsselt. Version 5.10 Seite 17
22 3.5 Anzeige zusätzlicher Informationen Beim Navigieren durch den Verfahrensbaum werden Ihnen die folgenden zusätzlichen Informationen angezeigt Ausgangsordner Der OBA-Light besitzt die folgenden Ausgangsordner: Bekanntmachung, Teilnahmeunterlagen, Vergabeunterlagen, Nachricht und ExPost Durch die Auswahl eines Dokumentes im Verfahrensbaum können Sie den Dokumentstatus bzw. Sendebericht überprüfen. HINWEIS: Der OBA-Light ist nur ein Veröffentlichungswerkzeug. Daher bietet die e- Vergabe den Anbietern in Verfahren von Light-Vergabestellen nicht die Möglichkeit, Dokumente über die Plattform an den Sachbearbeiter zu versenden. Somit enthält der Verfahrensbaum keinen zum Ausgangsordner komplementären Eingangsordner. Version 5.10 Seite 18
23 Abbildung 18: Sendebericht Bedienerhandbuch Online Beschaffungsassistent Light In der oberen Hälfte des Arbeitsbereiches werden Ihnen die Details zum Dokument angezeigt. In der unteren Hälfte befindet sich der Sende- und Empfangsbericht. Anhand des Sendeberichtes können Sie erkennen, wann und an welche Anbieter bzw. Empfängergruppe das ausgewählte Dokument versendet wurde. Im Empfangsbericht wird in der Spalte [Empfänger] der Anbieter eines Mitarbeiterstammes angezeigt, welcher das Dokument als erstes heruntergeladen hat. Bei der Archivierung des Verfahrens wird zusätzlich zur Protokolldatei noch eine XML- Datei erzeugt, die eine Liste der von Ihnen gesendeten Dokumente (ID, Name, Typ und Empfängergruppe) enthält und jedem Dokument die Anbieter (ID und Name) zuordnet, welche das Dokument zum Herunterladen angeboten bekommen oder heruntergeladen haben Anbieter Innerhalb des Knotens [Anbieter] können Sie sich über die einzelnen Anbieter und deren Status im Verfahren informieren. Jeder relevante Anbieterstatus erhält seinen eigenen Knoten, welcher mit dem jeweiligen Status beschriftet ist. Selektieren Sie einen solchen Knoten, werden Ihnen alle Anbieter angezeigt, welche diesen Status besitzen. Abbildung 19: Mitarbeiterstämme mit dem Status [Bewerber] In der Spalte [Verfahren angefordert] erkennen Sie, ab welchem Zeitpunkt der Anbieter entweder selber die Verfahrensunterlagen in dem Verfahren beantragt hat oder Sie den Anbieter als Teilnehmer manuell hinzugefügt haben. Selektieren Sie einen Anbieter, werden im Arbeitsbereich die Details des Anbieters angezeigt, der die Teilnahme in dem Verfahren beantragt hat. Dieser wird auch als [verantwortlicher Nutzer] bezeichnet. Version 5.10 Seite 19
24 Abbildung 20: Nebennutzer ist als Teilnehmer aktiv Wurde das Verfahren anbieterseitig von einem Vertreter übernommen oder an einen Nachfolger übergeben, erscheint zusätzlich ein entsprechender Hinweis. Abbildung 21: Vertretung - Anbieterseitig Über das Kontextmenü des Knotens zu einem Mitarbeiterstamm kann man sich den gesamten entsprechenden Mitarbeiterstamm anzeigen lassen. Der selektierte Anbieter (Verantwortlicher Nutzer) wird blau hinterlegt angezeigt. Nebennutzer werden ausgegraut und gesperrte Anbieter in roter Schrift angezeigt. Version 5.10 Seite 20
25 Abbildung 22: Mitarbeiterstamm mit gesperrtem Nebennutzer 3.6 Empfangen von s Im Rahmen von bestimmten Tätigkeiten eines Anbieters oder des Administrators der Vergabeplattform werden vom System automatisch generierte s an Sie versendet. Damit Sie nicht in einer Flut von s ertrinken, werden die Mails zu folgenden Aktionen gebündelt und in einer Mail zusammengefasst in regelmäßigen Abständen versendet: Anbieter hat die Teilnahme in einem Ihrer Verfahren beantragt Für alle anderen Aktionen werden die Mails weiterhin einzeln versendet: EU bestätigt den Eingang Ihres Verfahrens bzw. Ihrer EU-ExPost Plattform wurde gesperrt, Plattform wurde freigeschaltet, Sichtbarkeitsstatus der Vergabestelle hat sich geändert, Vergabestelle soll gelöscht werden, Vergabestelle wurde endgültig gelöscht. Version 5.10 Seite 21
26 4 Replikation Der OBA-Light stellt alle Dokumente eines Verfahrens in lesbarer Form zur Verfügung. Der aktuellste Stand eines Verfahrens befindet sich stets auf der Vergabeplattform, d.h. der OBA- Light vergleicht bei Programmstart die Dokumente eines Verfahrens, sowie die Anbieterinformationen, mit der Vergabeplattform und lädt bei Bedarf aktuelle Dokumente und Informationen herunter. Im OBA-Client werden zwei Arten von Replikationen unterschieden. Die vollständige Replikation, in der alle Verfahren eines Sachbearbeiters aktualisiert werden, und die Teilreplikation, bei der immer nur das aktuell ausgewählte Verfahren aktualisiert wird (siehe Teilreplikation). Folgende Aktionen werden in die Replikation einbezogen: Neue Verfahren werden heruntergeladen und im OBA initialisiert. Die notwendigen Schlüsselpakete werden in die lokale Schlüsselverwaltung übernommen. Hierfür sind das Einlegen der Signaturkarte und eine PIN-Eingabe erforderlich. Der OBA lädt die neuen Dokumente des Verfahrens von der Vergabeplattform herunter. Da alle Dokumente verschlüsselt auf der Vergabeplattform liegen, werden diese nach dem Herunterladen vom OBA entschlüsselt und Ihnen im Verfahrensbaum zur Verfügung gestellt. Der OBA synchronisiert die Bieterinformationen der Verfahren mit denen der Vergabeplattform. Sind neue Bewerber hinzugekommen, werden diese in den Baum eingefügt und können mit Hilfe des OBA zugelassen werden. Ebenso werden Ihnen Veränderungen in Folge von Vertretungs- oder Nachfolgeregelungen angezeigt. Gleichzeitig werden die für die Bearbeitung notwendigen Schlüssel und Zertifikate repliziert. Die Replikation wird automatisch bei jedem Start des OBA-Light durchgeführt (siehe Kapitel 2.2 Starten des OBA-), kann aber immer wieder von Ihnen manuell mit dem Menüpunkt [Datei > Replizieren...], mit der Funktionstaste <F5> oder der Schaltfläche [Replizieren] angestoßen werden. Rufen Sie den Replikationsdialog aus dem OBA-Light heraus, auf erscheint i. d. R. direkt der Dialog [Replikation starten]. Falls der OBA-Light in einen Timeout gelaufen ist, müssen Sie sich erneut mit Nutzerkennung und Passwort am OBA-Light anmelden. Version 5.10 Seite 22
27 4.1 Teilreplikation Über die Teilreplikation kann der Replikationsvorgang auf einzelne Verfahren eingeschränkt werden. Die vollständige Replikation (siehe 5 Replikation) ist bei vielen aktiven Verfahren oft Zeitintensiv. Will der Sachbearbeiter allerdings nur auf einzelne Verfahren zugreifen, kann mit der Teilreplikation die vollständige Replikation ersetzt werden und somit nur einzelne Verfahren aktualisiert werden. Die Teilreplikation wird bei allen Änderungen von Verfahren, automatisch angestoßen. Bspw. wird nach einer Verfahrensaktualisierung automatisch eine Teilreplikation durchgeführt. Die Funktion kann manuell unter [Datei > Teil-Replikation...], oder über die Menüleiste unter dem Symbol angestoßen werden. 4.2 Vorgehen Die Teilreplikation wird bei Änderungen von Verfahren wie bspw. eine Verfahrensaktualisierung automatisch gestartet oder, wenn ein neues Verfahren ausgewählt wurde. Anschließend wird ein Dialog geöffnet, der die zu replizierenden Dokumente anzeigt (Abbildung 23 Dialog der Teilreplikation). Abbildung 23 Dialog der Teilreplikation Die Abbildung 23 Dialog der Teilreplikation zeigt den Dialog der Teilreplikation. Dieser zeigt den Fortschritt der Aktualisierung an. Die erste der Beiden Prozessfortschrittsbalken zeigt den Gesamtfortschritt, während der zweite Fortschrittsbalken den Fortschritt eines einzelnen Dokuments anzeigt. Außerdem wird hier zusätzlich der Dateiname des Dokuments angezeigt, sodass zu jedem Zeitpunkt eingesehen werden kann, welches Dokument aktuell repliziert wird. Version 5.10 Seite 23
28 5 Verfahren im OBA-Light Die Vergabeverfahren sind die zweite Ebene im Verfahrensbaum und unterhalb des Projekts angegliedert. Projekte sind allerdings nur als Sammelordner für mehrere Verfahren zu sehen, die thematisch zusammen passen und abgewickelt werden. Das zu bearbeitende Verfahren können Sie über die Projekt- / Verfahrensauswahl oder über den entsprechenden Menüpunkt auswählen (siehe auch Kapitel 5.3 Verfahren auswählen). HINWEIS: In der Praxis der e-vergabe ist es mehrfach vorgekommen, dass Texte aus Microsoft-Office-Anwendungen (bspw. MS-Word) über die Funktion [Kopieren -> Einfügen] in die Verfahrensvorlagen übernommen wurden. Hierbei kam es vor, dass bestimmte Zeichen (bspw. Bindestriche) nach dem Kopieren vom System als Sonderzeichen interpretiert wurden und deshalb zu Problemen bei der Anzeige in der e-vergabe und in angebundenen Drittsystemen ( geführt haben. Es wird deshalb empfohlen, Texte direkt im OBA-Light zu erstellen oder beim Verfassen von Texten einen ASCII-Text-Editor anstelle von MS-Word zu verwenden. 5.1 Verfahren anlegen Über den Menüaufruf [Verfahren > Anlegen...] können Sie neue Verfahren anlegen. Dabei öffnet sich ein Dialog zur Auswahl der Bekanntmachungsvorlage (Abbildung 24). HINWEIS: Falls Ihre Vergabestelle den Sichtbarkeitsstatus [nicht sichtbar] besitzt, können Sie keine neuen Verfahren anlegen. Eine entsprechende Hinweismeldung informiert darüber sobald Sie die Funktion [Verfahren > Anlegen] ausführen wollen. Version 5.10 Seite 24
29 Abbildung 24: Auswahl der Bekanntmachungsvorlage Die hier angezeigte Tabelle verfügt über eine Sortierfunktion, die es Ihnen ermöglicht, die Inhalte der Spalten aufsteigend bzw. absteigend in alphabetischer Reihenfolge zu sortieren. Nach Auswahl des Verfahrens und Klicken auf [Weiter] werden Sie dazu aufgefordert, Verfahrensdaten einzutragen (Abbildung 25). Pflichtfelder sind dabei in der Anwendung gelb hinterlegt. Version 5.10 Seite 25
30 Abbildung 25: Verfahren anlegen Das Archivierungsdatum wird vom System standardmäßig auf 6 Monate nach dem Verfahrenserstellungsdatum gesetzt, kann aber jederzeit von Ihnen geändert werden. Über [XML-Import] können Sie an dieser Stelle ein bereits erstelltes Verfahren einlesen, welches in Form einer passenden XML-Datei vorliegt. Dazu öffnet sich ein Dateiexplorer, mit welchem Sie zur entsprechenden XML-Datei navigieren können. Über die Schaltfläche [Wartungsfenster anzeigen] haben Sie die Möglichkeit, sich eine Liste der im System angelegten Wartungsfenster anzeigen zu lassen (Abbildung 26). Version 5.10 Seite 26
31 Abbildung 26: Wartungsfenster anzeigen Anhand dieser Funktionalität können Sie schon bevor Sie ein Verfahren anlegen prüfen, ob der geplante Termin für die Angebotsöffnung innerhalb eines Wartungsfensters liegt. Ist dies der Fall, müssen Sie einen anderen Termin für die Angebotsöffnung auswählen, der sich mit einem vorhandenen Wartungsfenster überschneidet. Beim abschließenden Anlegen des Verfahrens auf der Plattform wird geprüft, ob sich das Datum der Angebotsöffnung innerhalb eines Wartungsfensters befindet. Ist dies der Fall, wird eine entsprechende Fehlermeldung ausgegeben und das Verfahren kann nicht angelegt werden. Zusätzlich besteht die Möglichkeit für Sie, im Dialog [Verfahren und Projekte anlegen] mit Deaktivierung der Checkbox [Eingabedialog anzeigen] die Anzeige des Bekanntmachungs-Formulars zu überspringen. Dies ist sinnvoll, wenn Sie Daten bereits über die Schaltfläche [XML-Import] importiert haben. Durch Betätigen der Schaltfläche [Weiter] gelangen Sie zum Dialogschritt [Projektzuordnung]; dieser bietet Ihnen die Möglichkeit, das Verfahren einem Projekt zuzuordnen (Abbildung 27). Version 5.10 Seite 27
32 Abbildung 27: Projektzuordnung Sie können das Verfahren auch ohne ein übergeordnetes Projekt anlegen. Dafür wählen Sie die Option [Verfahren keinem Projekt zuordnen] aus. Möchten Sie das Verfahren einem bestehenden Projekt zuweisen, können Sie dies durch Auswahl der zweiten Option und anschließende Selektion eines vorhandenen Projektes wählen. Um ein neues Projekt anzulegen, müssen Sie die dritte Option wählen und einen Projektnamen sowie eine Projektbeschreibung eingeben. Wenn Sie die Schaltfläche [Weiter] betätigen, öffnet sich der nächste Dialogschritt [Bekanntmachungsdaten erfassen], in welchem Sie alle verfahrensbezogenen Daten eintragen müssen. HINWEIS: Das Aktenzeichen in den EU-Simap-Bekanntmachungen, die Vergabenummer in nationalen VOB-Bekanntmachungen sowie die Bearbeitungsnummer in nationalen VOL- Bekanntmachungen können nach dem Erstellen der Bekanntmachung nicht mehr verändert werden. Version 5.10 Seite 28
33 Abbildung 28: Adressdaten beim Anlegen eines Verfahrens Die Felder des Auftraggebers sind beim Anlegen eines Verfahrens zunächst nicht vorbelegt. Mit einem Rechtsklick der Maus im Feld [Name] bzw. [Auftraggeber] öffnet sich ein Kontextmenü mit den Menüpunkten [Adresse vorbelegen], [Vorbelegung löschen] und [Vorbelegung speichern]. Wählen Sie hier den Menüpunkt [Vorbelegung speichern], wird die eingegebene Adresse für nachfolgende Anlege-Aktionen gespeichert. Die Vorbelegung muss für EU-Verfahren und VOB national einmalig gespeichert werden und steht dann bei jedem weiteren Anlegen eines dieser Verfahren zur Verfügung. Bei den VOL nationale Verfahren sind die Auftraggeberdaten unterschiedlich aufgebaut. Bei den Verfahren National beschränkt ohne Teilnahmewettbewerb und National freihändig ohne Teilnahmewettbewerb werden die Auftraggeberdaten in mehreren Feldern erfasst. Bei den anderen Verfahren werden diese Daten in einem Feld erfasst. Sie haben die Möglichkeit für eines dieser Varianten eine Vorbelegung zu speichern. Diese Vorbelegung steht dann beim Anlegen von Verfahren nur bei den Verfahren zur Verfügung, welcher der gespeicherten Variante entsprechen. Die Vorbelegung steht auch nach Beendigung des OBA-Light zur Verfügung. Version 5.10 Seite 29
34 Die Adressfelder können Sie jederzeit ändern. Sollen die vorgenommenen Änderungen an der Adresse des Auftraggebers gespeichert werden, müssen Sie die Funktion [Vorbelegung speichern] nach Eingabe der Änderung erneut betätigen. Über [Vorbelegung löschen] können Sie die gespeicherte Adresse löschen. Diese steht Ihnen dann beim nächsten Anlegen eines Verfahrens nicht mehr zur Verfügung. Über den Menüpunkt [Adresse vorbelegen] wird die gespeicherte Adresse in den entsprechenden Feldern eingetragen. Ist keine Adresse gespeichert, so bleibt das Feld leer. HINWEIS: Die e-vergabe akzeptiert nur -Adressen, welche RFC 2821 konform sind. Dies bedeutet, dass der Postfachname aus maximal 64 Zeichen bestehen darf (Peter.Muster) und der Domain-Name maximal 255 Zeichen lang sein darf. Daraus ergibt sich eine Maximallänge von 320 Zeichen einschließlich (Peter.Muster@test.com). Abbildung 29: Fehlerhafte Eingabe bei der Angebotsfrist / Teilnahmefrist Beim Anlegen von Verfahren ist die folgende zeitliche Reihenfolge der Fristen zu beachten: 1. Teilnahmefrist, 2. Angebotsfrist und 3. Archivierungsfrist. Version 5.10 Seite 30
35 Bei einem Eingabefehler wird das entsprechende Feld farblich (orange) hervorgehoben (Abbildung 29). Haben Sie alle Daten korrekt eingegeben, öffnet sich das in Abbildung 30 gezeigte Fenster. Hierbei erfolgt keine inhaltliche Prüfung der Daten, sondern das System prüft nur die vorgegebenen Formate und ob alle Pflichtfelder ausgefüllt wurden. Abbildung 30: Voransicht und XML-Export Über die Schaltfläche [Voransicht] haben Sie die Möglichkeit, die eingegebenen Daten zu überprüfen. Ihnen werden dafür alle zuvor angegebenen Daten angezeigt und Sie können diese auf ihre Richtigkeit überprüfen. Sollte etwas zu ändern sein, können Sie über die jeweils vorhandenen [Zurück]-Schaltflächen zur entsprechenden Stelle navigieren. Mittels der [XML-Export]-Schaltfläche können Sie die Verfahrensdaten als XML-Datei exportieren. Diese Datei kann nun außerhalb der e-vergabe weiter bearbeitet werden und nach Bearbeitung über einen XML-Import wieder in den OBA-Light eingelesen werden (s. o.). Durch Betätigen der Schaltfläche [Weiter] gelangen Sie zum letzten Schritt im Prozess der Verfahrensanlage (Abbildung 31). Version 5.10 Seite 31
36 Abbildung 31: Verfahren fertig anlegen Über die Schaltfläche [Fertigstellen] wird das Verfahren abschließend auf der Plattform angelegt. Es öffnet sich dann der Teil-Replikationsdialog, der anzeigt, dass Verfahrensdaten im Hintergrund aktualisiert werden. Das Verfahren ist jetzt erfolgreich angelegt und kann von Ihnen anschließend freigegeben werden. Vor der Freigabe eines Verfahrens ist eine Aktualisierung noch möglich, ohne dass die alten Texte auf der e-vergabeplattform veröffentlicht werden. Verfahren mit Teilnahmewettbewerb Legen Sie ein Verfahren mit Teilnahmewettbewerb an, werden Sie nach dem Ausfüllen des Formulars aufgefordert, in einem gesonderten Eingabedialog ein vorläufiges bzw. endgültiges Angebotsdatum einzugeben. Abbildung 32: Vorläufiges Angebotsdatum bei Verfahren mit TW Version 5.10 Seite 32
37 Nach Ablauf der Teilnahmefrist können Sie ggf. über den Menüpunkt [Verfahren > Aktualisieren] das endgültige Angebotsdatum anpassen. Version 5.10 Seite 33
38 Abbildung 33: Angebotsdatum bei Verfahren mit TW Aktualisierung von Fristen Sie haben die Möglichkeit, Fristen von Vergabeverfahren über die Funktion [Verfahren > Aktualisieren] zu ändern. Wie beim Anlegen gilt auch beim Aktualisieren die folgende zeitliche Reihenfolge: 1. Freigabedatum (falls das Verfahren freigegeben wurde), 2. Teilnahmefrist, 3. Angebotsfrist und 4. Archivierungsfrist. Beim Ändern der Fristen müssen die folgenden zwei Varianten unterschieden werden. HINWEIS: Die Zuschlagsfrist ist immer änderbar Bearbeitung von Fristen vor der Freigabe Vor der Freigabe sind die Fristen [Teilnahmefrist], [Angebotsfrist] und [Archivierungsfrist] änderbar, wobei lediglich geprüft wird, ob die jeweiligen Fristen in der Zukunft liegen und die oben aufgeführte zeitliche Reihenfolge aufweisen Bearbeitung von Fristen nach der Freigabe Nach der Freigabe sind die Fristen [Teilnahmefrist] und [Angebotsfrist] nur dann änderbar, wenn sie noch nicht abgelaufen sind. 5.2 Verfahren freigeben Das Freigeben von Verfahren ist ein bewusst eingefügter Prozessschritt. Version 5.10 Seite 34
39 Sie sollten vor der Freigabe des Verfahrens die Verfahrensdaten noch einmal überprüfen. Ist dies geschehen, können Sie über den Menüaufruf [Verfahren > Freigeben...] oder über das Kontextmenü des Verfahrens den Freigabeprozess anstoßen. Wählen Sie das gewünschte Verfahren im Dialog aus Abbildung 34 aus und betätigen Sie die Schaltfläche [Freigeben]. Bei EU-Verfahren kann es jetzt einige Zeit dauern bis Sie eine von der Vergabestelle erhalten, in der der Eingang der Verfahrensdaten bei der EU bestätigt wird. Mit Erhalt der Mail wird der Status des Verfahrens umgesetzt und das Verfahren ist auf der e- Vergabeplattform sichtbar. Abbildung 34: Verfahren freigeben (VST-Einstellung: Automatisch) Bei nationalen Verfahren sowie bei einem EU Verhandlungsverfahren ohne Teilnahmewettbewerb werden keine Verfahrensdaten an das Amtsblatt der EU gesendet. Daher wechselt dieses Verfahren direkt mit der nächsten Replikation in die Teilnahme- /Angebotsphase. Version 5.10 Seite 35
40 5.3 Verfahren auswählen Der OBA-Light bietet Ihnen zwei Möglichkeiten, Verfahren auszuwählen. Der schnellste Weg ist der über die Auswahlliste [Projekte/Verfahren]. Dort werden Ihnen alle verfügbaren Projekte und Verfahren angezeigt. Projekte und Verfahren unterscheiden sich in dieser Liste durch ihr Präfix. Das Präfix [P-] steht dabei für Projekte, das Präfix [V-] für Verfahren (Abbildung 35). Abbildung 35: Verfahren auswählen Eine weitere Möglichkeit, ein Verfahren oder Projekt auszuwählen, wird Ihnen über den Menüaufruf [Verfahren > Auswählen...] angeboten. Dabei öffnet sich ein Dialog zur Auswahl eines Verfahrens oder Projekts. Der Dialog ist in die Karteikarten [Verfahren] und [Projekte] gegliedert (Abbildung 36 und Abbildung 37). Wählen Sie das entsprechende Verfahren oder Projekt durch Aktivierung der zugehörigen Checkbox aus und bestätigen Sie den Dialog mit [Fertigstellen]. Version 5.10 Seite 36
41 Abbildung 36: Verfahren auswählen Abbildung 37: Projekt auswählen Version 5.10 Seite 37
42 Der Verfahrensbaum enthält nun die aktuelle Ansicht des zuvor gewählten Verfahrens bzw. Projektes. 5.4 Verfahren aktualisieren Sie können Verfahren im OBA aktualisieren. Dazu müssen Sie den Menüaufruf [Verfahren > Aktualisieren...] oder die entsprechende Schaltfläche ausführen. Es öffnet sich der Dialog zum Aktualisieren des Verfahrens (Abbildung 38). Abbildung 38: Verfahren aktualisieren Auswahl In diesem Dialog können Sie das zu aktualisierende Verfahren auswählen. Wenn Sie die Schaltfläche [Weiter>>] betätigen, öffnet sich analog zum Anlegen eines Verfahrens der Dialogschritt [Detaildaten / Import] und durch erneutes Betätigen der Schaltfläche [Weiter>>] die Schritte [Projektzuordnung] und [Bekanntmachungsdaten erfassen]. Alle Dialogfelder sind mit den alten Daten des Verfahrens vorbelegt, können aber bis auf wenige Ausnahmen geändert werden. Wenn im Dialogschritt [Bekanntmachungsdaten erfassen] die Schaltfläche [Weiter>>] betätigt wird, sind 5 Varianten zu unterscheiden: Version 5.10 Seite 38
43 1. Die Aktualisierung wurde für ein Verfahren durchgeführt, für welches grundsätzlich keine Versendung eines Änderungsformulars vorgesehen ist: Alle nationale Verfahren EU Vorinformation EU Verhandlungsverfahren ohne Teilnahmewettbewerb 2. Die Aktualisierung wurde für ein Verfahren durchgeführt, für dessen Status keine Versendung eines Änderungsformulars vorgesehen ist: Unveröffentlicht. EU nicht versendet Angebotsauswertung. EU versendet 3. Die Aktualisierung wurde für ein Verfahren durchgeführt, für welches die Versendung eines Änderungsformulars vorgesehen ist: EU-Verfahren (außer Vorinformation und Verhandlungsverfahren ohne Teilnahmewettbewerb), bei denen die Bekanntmachung bereits an die EU gesendet worden ist, im folgenden Status: Unveröffentlicht. EU versendet Unveröffentlicht. EU Bestätigung Teilnahme-/Angebotsphase Angebotsöffnung Angebotsauswertung. Nicht EU versendet Angebotsphase Dialog-Phase Es müssen weiterhin solche Daten aktualisiert worden sein, die auch relevant für die Bekanntmachung sind. 4. Die Aktualisierung wurde für ein Verfahren durchgeführt, für welches die Versendung eines Änderungsformulars vorgesehen ist (siehe Variante 3), aber es wurden keine Änderungen an den eigentlichen Bekanntmachungsdaten vorgenommen, sondern beispielsweise nur an Archivierungsdatum, Kategorie oder Projektzuordnung. 5. Die Aktualisierung wurde für ein Verfahren durchgeführt, für welches die Versendung eines Änderungsformulars vorgesehen ist (siehe Variante 3), aber es wurden keine Änderungen am Verfahren vorgenommen, weil sich ausschließlich die Ausschreibungsunterlagen geändert haben Aktualisieren von Verfahren - Variante 1 und 2 In der Variante 1 oder 2 erscheint nach Betätigung der [Weiter]-Schaltfläche sofort der Dialog [HTML-Voransicht/ Export]. Der weitere Ablauf der Aktualisierung ist vollständig analog zum Anlegen eines Verfahrens. Version 5.10 Seite 39
44 Bei der folgenden Replikation werden die geänderten Verfahrensdaten sowie die Datei [Bekanntmachung] in den Formaten [PDF], [HTML] und [XML] heruntergeladen. Hierbei ist zu unterscheiden, ob eine Aktualisierung vor oder nach der Freigabe vorgenommen wird. Wird ein Verfahren vor der Freigabe aktualisiert, wird die alte Bekanntmachung im System mit der neuen überschrieben. Wird ein Verfahren nach der Freigabe aktualisiert, werden die alten Bekanntmachungen historisiert. Die Historie können Sie dem Verfahrensbaum im Ordner [Bekanntmachung] entnehmen. Die Datei [Bekanntmachung] (alle Formate) wird an alle ggf. im Verfahren beteiligten Anbieter versendet Aktualisieren von Verfahren Variante 3 In der Variante 3 muss ein Änderungsformular ([Bekanntmachung über zusätzliche Informationen, Informationen über nichtabgeschlossene Verfahren oder Berichtigung]) erstellt werden. Nach Betätigung der Schaltfläche [Weiter] öffnet sich daher zunächst der Dialogschritt [Änderungsformular bearbeiten] laut Abbildung 39. Abbildung 39: Änderungsformular mit Änderungen in der Bekanntmachung Version 5.10 Seite 40
45 Die weiteren Abschnitte des angezeigten Änderungsformulars entsprechen dem betreffenden EU-Formular und enthalten: Angaben zum Auftraggeber und zum Verfahren (Abschnitte I, II und IV) Angaben zu den vorgenommenen Änderungen und zusätzliche Informationen (Abschnitt VI) Falls sich auch die Ausschreibungsunterlagen geändert haben, muss dies durch Wählen der Option [Ausschreibungsunterlagen] bekanntgegeben werden. Nach Ausfüllen der Pflichtfelder (Abschnitt IV) und ggf. der optionalen Felder (Abschnitt VI) kann mit der [Weiter]-Schaltfläche der Dialog [HTML-Voransicht/ Export] angezeigt werden. Der weitere Ablauf der Aktualisierung ist vollständig analog zum Anlegen eines Verfahrens. Bei der folgenden Replikation werden die geänderten Verfahrensdaten sowie die Dateien [Berichtigung] und [Bekanntmachung] jeweils in den Formaten [PDF], [HTML] und [XML] heruntergeladen. Die Datei [Berichtigung] wird im XML-Format an die EU versendet und es werden die Dateien [Berichtigung] (alle Formate) und [Bekanntmachung] (alle Formate) an alle im Verfahren beteiligten Anbieter versendet Aktualisieren von Verfahren Variante 4 In der Variante 4 kann es ggf. erforderlich sein, ein Änderungsformular zu erstellen. Nach Betätigung der Schaltfläche [Weiter] öffnet sich daher zunächst der Dialogschritt [Änderungsformular bearbeiten] laut Abbildung 40. Version 5.10 Seite 41
46 Abbildung 40: Änderungsformular ohne Änderungen in der Bekanntmachung Der Dialog entspricht exakt dem Dialog laut Abbildung 39, es ist jedoch keine Option im Abschnitt [Fragen im Vorfeld] befüllt und alle Abschnitte außer Fragen im Vorfeld sind inaktiv. Falls sich auch die Ausschreibungsunterlagen geändert haben, muss dies durch Wählen der Option [Ausschreibungsunterlagen] bekanntgegeben werden. Die restlichen Abschnitte werden dann aktiv, sie entsprechen dem betreffenden EU-Formular wie bei Variante 3 beschrieben. Version 5.10 Seite 42
47 Abbildung 41: Änderungsformular ohne Änderungen in der Bekanntmachung, aber mit Änderung der Ausschreibungsunterlagen Nach Ausfüllen der Pflichtfelder (Abschnitt IV) und ggf. der optionalen Felder (Abschnitt VI) kann mit der [Weiter]-Schaltfläche der Dialog [HTML-Voransicht/ Export] angezeigt werden. Der weitere Ablauf der Aktualisierung ist vollständig analog zum Anlegen eines Verfahrens. Bei der folgenden Replikation werden die geänderten Verfahrensdaten sowie die Dateien [Berichtigung] in den Formaten [PDF], [HTML] und [XML] und [Bekanntmachung] im Format [XML] heruntergeladen. Die Datei [Berichtigung] wird im XML-Format an die EU versendet und es werden die Dateien [Berichtigung] (alle Formate) und [Bekanntmachung] (XML-Format) an alle im Verfahren beteiligten Anbieter versendet. Falls sich die Ausschreibungsunterlagen nicht geändert haben, betätigen Sie in einfach die Schaltfläche [Weiter] ohne die Option [Ausschreibungsunterlagen] zu wählen. Es erscheint als nächstes ein Warndialog, welcher darüber informiert, dass kein Änderungsformular erstellt wird. Version 5.10 Seite 43
48 Abbildung 42: Bestätigung kein Änderungsformular erstellt Wenn Sie die Schaltfläche [Abbrechen] betätigen, wird wieder der Dialogschritt [Änderungsformular bearbeiten] angezeigt. Wenn Sie die Warnung mit [OK] bestätigen, wird der Dialog [HTML-Voransicht/ Export] angezeigt. Der weitere Ablauf der Aktualisierung ist vollständig analog zum Anlegen eines Verfahrens. Bei der folgenden Replikation werden die geänderten Verfahrensdaten sowie die Datei [Bekanntmachung] im Format [XML] heruntergeladen. Die Datei [Bekanntmachung] (XML-Format) wird an alle im Verfahren beteiligten Anbieter versendet Aktualisieren von Verfahren Variante 5 Falls sich nur die Ausschreibungsunterlagen geändert haben können Sie dies ebenfalls über die Funktion [Verfahren > Aktualisieren] bekanntgeben. Führen Sie keine Änderungen am Verfahren durch und betätigen Sie solange die Schaltfläche [Weiter] bis der Dialogschritt [Änderungsformular bearbeiten] laut Abbildung 40 erscheint. Wählen Sie dann die Option [Ausschreibungsunterlagen] und verfahren Sie weiter wie für Variante 4 beschrieben. 5.5 Verfahren sichtbar / unsichtbar schalten Über den Menüaufruf [Verfahren > Sichtbar / Unsichtbar...] können Sie ein sichtbares Verfahren ausblenden und ein ausgeblendetes Verfahren sichtbar schalten. Nachdem Sie den Menüpunkt ausgewählt haben, öffnet sich ein Dialogfenster in dem alle Ihre Verfahren angezeigt werden (Abbildung 43). Ein ausgeblendetes (deaktiviertes) Verfahren wird nicht weiter repliziert und kann weder in der Auswahlliste [Verfahrensauswahl] noch über den Menüaufruf [Verfahren > Auswählen] ausgewählt werden. Version 5.10 Seite 44
49 Abbildung 43: Verfahren sichtbar bzw. unsichtbar schalten Neben Geschäftszeichen, Ausschreibungsgegenstand, Freigabedatum und Verfahrenstyp wird auch der Status der Verfahren angegeben. Dieser Status ist entweder [Sichtbar] oder [Unsichtbar]. Den Status eines oder mehrerer Verfahren können Sie umkehren, indem Sie zunächst das entsprechende Verfahren durch Aktivierung der zugehörigen Checkbox auswählen. Durch anschließendes Betätigen der [OK]-Schaltfläche wird der Status der ausgewählten Verfahren dann geändert. Sichtbare Verfahren werden unsichtbar und damit ausgeblendet und ausgeblendete Verfahren werden nun sichtbar. Durch Betätigen der [Abbrechen]-Schaltfläche können Sie den Dialog ohne Änderungen beenden. 5.6 Verfahren anhalten bzw. fortführen Der OBA-Light verfügt über eine Funktionalität zum Anhalten von Verfahren. Der Geschäftsprozess eines Verfahrens wird unterbrochen, sobald Sie das Verfahren im OBA- Light anhalten. Solange ein Verfahren sich im Status [angehalten] befindet, darf dieses Verfahren auch nicht weiterbearbeitet werden. Version 5.10 Seite 45
50 Ein angehaltenes Verfahren kann aber auch wieder reaktiviert werden. Beides geschieht über den Menüaufruf [Verfahren > Anhalten / Fortführen...]. Rufen Sie diesen Menüpunkt auf, öffnet sich ein Dialog mit allen Verfahren in ihren jeweiligen Status (Abbildung 44). Sie können den Status ändern, indem Sie das zu ändernde Verfahren oder auch mehrere gleichzeitig durch Aktivierung der zugehörigen Checkbox auswählen und die Schaltfläche [OK] betätigen. Ein laufendes Verfahren wird gestoppt und ein gestopptes hat nach einem Wechsel den Status [Laufend]. Diese Funktion soll Ihnen die Möglichkeit bieten, unvorhergesehene, auf das Verfahren bezogene Geschehnisse zu klären und anschließend das Verfahren weiterzuführen. Anbieter in einem solchen Verfahren werden in ihrem Angebotsassistenten (AnA) über den geänderten Verfahrensstatus informiert. Das Versenden von Dokumenten in einem gestoppten Verfahren ist nicht mehr möglich. Alle Dokumente, welche vor dem Anhalten versendet wurden, können aber selbstverständlich weiterhin jederzeit vom betroffenen Anbieter repliziert werden. Abbildung 44: Verfahren anhalten bzw. fortführen Version 5.10 Seite 46
51 HINWEIS: Sie können nur Verfahren anhalten, welchen den Status [Laufend] besitzen. Dies sind alle freigegebenen Verfahren bei denen noch keine Teilnahmeanträge bzw. Angebote geöffnet wurden. 5.7 Verfahren exportieren Sollen alle Dokumente eines Verfahrens exportiert werden, können diese mit Hilfe des Menüpunkts [Verfahren > Exportieren...] in ein von Ihnen zu bestimmendes Verzeichnis kopiert werden. Es wird ein Auswahldialog aller im OBA-Light verwalteten Verfahren geöffnet. In diesem Dialog müssen Sie das zu exportierende Verfahren auswählen. Nach Betätigen der Schaltfläche [Exportieren] werden Sie zunächst aufgefordert, den Speicherort anzugeben. Danach wird der Export dorthin durchgeführt. Abbildung 45: Verfahren exportieren Mit einem Export wird ein Verfahren nur in ein bestimmtes Verzeichnis exportiert (kopiert), jedoch nicht aus dem OBA-Light entfernt. Sobald Sie die [Exportieren]-Schaltfläche betätigen, wird ein Fortschrittsdialog geöffnet, welcher den Fortschritt des Exportvorgangs anzeigt (Abbildung 46). Version 5.10 Seite 47
52 Abbildung 46: Fortschritt beim Verfahrensexport Im Zielverzeichnis befindet sich nach dem Export ein Ordner beschriftet mit dem Namen des Verfahrens. Innerhalb dieses Ordners befinden sich alle Dokumente, welche im Rahmen des Verfahrens versendet und empfangen wurden. 5.8 Verfahren archivieren Sie können ein Verfahren nur dann archivieren, wenn es entweder aufgehoben wurde oder aber das Verfahren seinen finalen Status erreicht hat und die Archivierungsfrist eingetreten ist. Dieses Verfahren wird dann auf der Plattform und im OBA-Light gelöscht und in Ihrem lokalen System archiviert. Ob die Archivierungsfrist eingetreten ist erkennen Sie am gesetzten Häkchen in der Checkbox [Archivierbar] im Bereich der Verfahrens-Informationen im unteren Teil des OBA-Light-Fensters: Abbildung 47: Checkbox [Archivierbar] Version 5.10 Seite 48
53 HINWEIS: Obwohl die beschriebene Checkbox das Etikett [Archivierbar] trägt, zeigt sie nur an, ob die Archivierungsfrist eingetreten ist oder nicht. Für die tatsächliche Archivierbarkeit ist jedoch (wie oben beschrieben) zusätzlich entscheidend, dass das Verfahren seinen finalen Status erreicht hat. Wenn Sie den Menüpunkt [Verfahren > Archivieren...] aufrufen, bekommen Sie alle Verfahren im Status [abgebrochen] sowie alle Verfahren, die ihren finalen Status erreicht haben und deren Archivierungsfrist eingetreten ist, zur Auswahl angeboten (Abbildung 48). Sie können dann das bzw. die zu archivierenden Verfahren auswählen. Sobald Sie die Schaltfläche [Archivieren] betätigen, wird die Archivierung begonnen. Abbildung 48: Verfahren archivieren Da das Verfahren aus der lokalen Datenbank archiviert wird, ist es wesentlich, dass diese Datenbank auf dem aktuellen Stand ist. Es wird daher die folgende Sicherheitsabfrage angezeigt: Version 5.10 Seite 49
54 Abbildung 49: Sicherheitsabfrage-Dialog Wenn Sie sicherheitshalber noch einmal replizieren wollen, betätigen Sie die Schaltfläche [Nein]; die Archivierung wird dann abgebrochen und der Ausgangsdialog [Archivauswahl] wird wieder angezeigt. Sie können diesen Dialog dann mit [Abbrechen] abbrechen und manuell eine Teil- oder Voll-Replikation anstoßen oder ggf. auch ein anderes Verfahren archivieren. Wenn Sie sicher sind, dass Sie einen aktuellen Replikationsstatus haben, betätigen Sie die Schaltfläche [Ja]; die Archivierung wird dann endgültig durchgeführt. Es öffnet sich ein Dateiauswahldialog, in dem das Verzeichnis für die Ablage des archivierten Verfahrens zu wählen ist. Abbildung 50: Dateiauswahldialog Nach Auswahl des Zielverzeichnisses und Betätigen der Schaltfläche [Wählen] wird der Fortschritt des Verfahrensexports in einem Dialog anhand eines Fortschrittsbalkens angezeigt (Abbildung 52). Version 5.10 Seite 50
55 Abbildung 51: Fortschritt beim Archivieren des Verfahrens Nach Abschluss der Archivierung erscheint folgende Meldung: Abbildung 52: Abschluss der Archivierung Nach Bestätigung der Meldung mit [OK] wird automatisch eine Replikation eingeleitet. Nach der Replikation ist das Verfahren auf der Vergabeplattform nicht mehr verfügbar und daher auch aus dem OBA-Light gelöscht. Alle Verfahrensdaten werden in einer ZIP-Datei mit dem Namen [<Geschäftszeichen des Verfahrens>.ZIP] im gewählten Zielverzeichnis abgelegt. Version 5.10 Seite 51
56 5.9 Verfahren entfernen Sie können ein Verfahren über den Menüpunkt [Verfahren > Entfernen...] aus dem OBA- Light entfernen. Dabei werden allerdings nur die lokalen Dateien auf Ihrem Rechner gelöscht. Falls das Verfahren noch aktiv ist, wird direkt im Anschluss an das Entfernen des Verfahrens eine Teil-Replikation angestoßen, mit welcher das Verfahren wieder herunter geladen wird. Ein Verfahren mit dem Status [archiviert, nicht replizierbar] kann hingegen nach dem Entfernen nicht wieder vom Server heruntergeladen werden. Nach dem Menüaufruf zum Entfernen eines Verfahrens wird ein Auswahldialog aller im OBA-Light verwalteten Verfahren geöffnet (Abbildung 53). In diesem Dialog können Sie das zu entfernende Verfahren auswählen. Sobald Sie die [Entfernen]-Schaltfläche betätigt haben, wird die lokale Löschung des Verfahrens durchgeführt. Abbildung 53: Verfahren lokal entfernen 5.10 Verfahren aufheben Ein Verfahren können Sie über den Menüpunkt [Verfahren > Aufheben ] abbrechen bzw. löschen. Ob Sie ein Verfahren abbrechen oder löschen, hängt von dem jeweiligen Status des Verfahrens ab. Version 5.10 Seite 52
57 Wurde das Verfahren noch nicht freigegeben, wird beim Ausführen dieser Funktionalität das Verfahren aus dem System gelöscht. Hierbei ist anzumerken, dass das Verfahren weiterhin im OBA im nicht editierbaren Modus (bzw. als nicht editierbares Verfahren) angezeigt wird, solange Sie das Verfahren nicht auch aus der lokalen Datenbank löschen. Mit der Funktionalität [Verfahren > Verfahren lokal entfernen ] können Sie nun die Verfahren vollständig aus dem System löschen/entfernen (siehe Kapitel 5.9 Verfahren entfernen) Wurde das Verfahren bereits freigegeben, wird das Verfahren abgebrochen und kann archiviert werden. Solange Sie das Verfahren nur abgebrochen haben, können Sie weiterhin das Verfahren replizieren und Dokumente aus dem Ausgangsordner [Nachricht] an die Anbieter des Verfahrens senden. Die am Verfahren beteiligten Anbieter werden per Mail automatisch über den Abbruch des Verfahrens informiert. Abbildung 54: Dialog [Verfahren aufheben] Haben Sie das Verfahren ausgewählt (Abbildung 54), müssen Sie zunächst einen Sicherheitsabfrage-Dialog bestätigen, dass das Verfahren wirklich aufgehoben werden sollen (Abbildung 55). Version 5.10 Seite 53
58 Abbildung 55: Frage nach Aufheben ausgewählter Verfahren Wurden das Verfahren erfolgreich aufgehoben, wird Ihnen ein Dialog angezeigt, der dies bestätigt (Abbildung 56). Abbildung 56: Aufheben von Verfahren Befindet sich ein Verfahren im Status [abgebrochen] sind die Funktionalitäten [Verfahren > Aktualisieren], [Verfahren > Anhalten], [Verfahren > Aufheben], [Verfahren > ExPost EU] und [ExPost National] deaktiviert. Das gleiche gilt für das Kontextmenü des Verfahrens. Ein abgebrochenes Verfahren ist im Verfahrensbaum ausgegraut, lediglich der Ausgangsordner [Nachricht] wird noch in schwarzer Schrift angezeigt. HINWEIS: Ein aufgehobenes Verfahren kann nicht mehr wiederbelebt werden Erstellung Änderungsmitteilung Wird ein EU-Verfahren (außer Vorinformation und Verhandlungsverfahren ohne Teilnahmewettbewerb), bei dem die Bekanntmachung bereits an die EU gesendet worden ist, aufgehoben, muss eine Änderungsmitteilung [Bekanntmachung über zusätzliche Informationen, Informationen über nichtabgeschlossene Verfahren oder Berichtigung] erstellt werden. Im Detail sind die genannten Verfahrensarten in folgenden Status betroffen: Unveröffentlicht. EU versendet Unveröffentlicht. EU Bestätigung Teilnahme-/Angebotsphase Angebotsöffnung Version 5.10 Seite 54
59 Angebotsauswertung. Nicht EU versendet Angebotsphase Dialog-Phase Wird das Aufheben eines betroffenen Verfahrens im Dialog aus Abbildung 55 bestätigt, erscheint nicht sofort der Dialog aus Abbildung 56, sondern zunächst der folgende Dialog zur Bearbeitung des Änderungsformulars. Abbildung 57: Änderungsformular beim Aufheben eines Verfahrens Die weiteren Abschnitte des angezeigten Änderungsformulars entsprechen dem betreffenden EU-Formular und enthalten: Angaben zum Auftraggeber und zum Verfahren (Abschnitte I, II und IV) Zusätzliche Informationen (Abschnitt VI) Nach Ausfüllen der Pflichtfelder (Abschnitt IV und VI) und ggf. der optionalen Felder (Abschnitt VI) müssen Sie die Eingaben mit [Fertigstellen] bestätigen. Anschließend erscheint der folgende Dialog, der das Aufheben des Verfahrens bestätigt. Version 5.10 Seite 55
60 Abbildung 58: Aufheben von Verfahren Nach Betätigung der [OK]-Schaltfläche öffnet sich der Teil-Replikationsdialog, über welchen die Datei [Berichtung] im Format [PDF], [XML] und [HTML] heruntergeladen wird. Die Datei [Berichtigung] wird im XML-Format an die EU und in allen Formaten an alle im Verfahren beteiligten Anbieter versendet. Brechen Sie die Bearbeitung des Änderungsformulars ab, wird das Verfahren nicht aufgehoben ExPost EU Hierbei handelt es sich um eine Sonderfunktionalität, die nur die EU-Verfahren oberhalb der Schwellenwerte betrifft. ExPost-Bekanntmachungen sind Bekanntmachungen über bereits vergebene Aufträge. Weitere Informationen sind unter erhältlich. Um eine ExPost-Bekanntmachung für ein Verfahren zu erstellen muss das Verfahren sich in der Phase [Angebotsauswertung. Nicht EU versendet] befinden. Zur Erstellung der ExPost müssen Sie zunächst über die Funktion [Verfahren > ExPost EU] das gewünschte Verfahren im Dialog [ExPost-Bekanntmachung anlegen bzw. aktualisieren] auswählen (Abbildung 59). Version 5.10 Seite 56
61 Abbildung 59: ExPost-Bekanntmachung anlegen bzw. aktualisieren Version 5.10 Seite 57
62 Nach Auswahl des EU-Verfahrens und Betätigung der [Weiter]-Schaltfläche werden Sie aufgefordert, eine Vorlage für die ExPost-Bekanntmachung auszuwählen (Abbildung 60). Abbildung 60: Bekanntmachungsvorlage auswählen Version 5.10 Seite 58
63 Haben Sie sich für eine Vorlage entschieden und die Schaltfläche [Weiter] betätigt, öffnet sich ein Dialog, in dem Sie alle verfahrensbezogenen Daten eingeben. Einige Felder sind bereits gefüllt und beinhalten Informationen des im Vorfeld ausgewählten EU-Verfahrens, auf welchem die ExPost-Bekanntmachung aufbaut (Abbildung 61). HINWEIS: Bei manchen Feldern werden die Daten aus dem EU-Verfahren beim Erstellen der ExPost geleert, überprüfen Sie daher alle Eingaben bevor Sie die ExPost an die EU senden. Abbildung 61: Bekanntmachungsdaten erfassen Haben Sie die Daten korrekt eingegeben, wird über die Schaltfläche [Weiter] die nächste Seite im Dialog [ExPost-Bekanntmachung anlegen bzw. aktualisieren] geöffnet (Abbildung 62). Version 5.10 Seite 59
64 Abbildung 62: PDF-Vorschau / Export Über die [Vorschau]-Schaltfläche kann die Überprüfung der eingegebenen Daten erfolgen. Es werden Ihnen alle zuvor angegebenen Daten angezeigt und Sie können diese auf ihre Richtigkeit überprüfen. Um Änderungen vorzunehmen, können Sie über die [Zurück]- Schaltflächen zur entsprechenden Stelle navigieren. Mittels der [Exportieren]-Schaltfläche können Sie die Verfahrensdaten als XML-Datei exportieren und außerhalb der e-vergabe weiter nutzen. Wenn Sie die Checkbox [Die Daten direkt per esender an die EU senden] aktiviert haben, werden die Daten beim Fertigstellen des Verfahrens an die EU versendet. Haben Sie die Checkbox nicht aktiviert, werden die Daten mit dem Fertigstellen nur im System abgelegt, ein Versenden an die EU findet nicht statt. Sie können anschließend das Versenden jederzeit über den gleichen Weg nachholen. Durch Betätigen der [Weiter]-Schaltfläche gelangen Sie zum nächsten Schritt im Dialog, dem Abschließen der Eingaben (Abbildung 63). Version 5.10 Seite 60
65 Abbildung 63: Eingaben ExPost-Bekanntmachung abschließen Nachdem Sie die Schaltfläche [Fertigstellen] betätigt haben, schließt sich der Dialog und die Teil-Replikation wird angestoßen. Damit ist die ExPost-Bekanntmachung erfolgreich angelegt. Durch Selektion des Ausgangsordners [ExPost] werden Ihnen die bearbeiteten ExPost- Dokumente angezeigt. Anhand des Status können Sie erkennen, ob das Dokument angelegt, versendet oder von der EU empfangen wurde ExPost National Hierbei handelt es sich um eine Sonderfunktionalität, die nur die folgenden Verfahren unterhalb des Schwellenwertes betrifft: Beschränkt ohne Teilnahmewettbewerb Freihändig ohne Teilnahmewettbewerb ExPost-Bekanntmachungen sind Bekanntmachungen über bereits vergebene Aufträge, d.h. die Verfahren müssen sich bereits in der Phase [Angebotsauswertung] befinden. Version 5.10 Seite 61
66 Die Handhabung dieser Funktionalität erfolgt analog zum Menüpunkt [Verfahren > Anlegen ] mit der Besonderheit, dass die Bekanntmachung der ExPost auf einen bereits vergebenen Auftrag aufbaut. Zur Erstellung der ExPost-Bekanntmachung müssen Sie als erstes die Funktion [Verfahren > ExPost National] aufrufen. Im folgenden Dialog wählen Sie das gewünschte Verfahren aus und betätigen die dann aktive Schaltfläche [Weiter]. Abbildung 64: Nationale ExPost anlegen Verfahren auswählen Im Folgenden Dialog müssen Sie eine Vorlage für die ExPost-Bekanntmachung auswählen (Abbildung 65). Version 5.10 Seite 62
67 Abbildung 65: Nationale ExPost anlegen Bekanntmachungsvorlage auswählen Haben Sie sich für eine Vorlage entschieden und die Schaltfläche [Weiter] betätigt, öffnet sich ein Dialog, in dem Sie alle verfahrensbezogenen Daten eingeben. Einige Felder sind bereits gefüllt und beinhalten Informationen des im Vorfeld ausgewählten Verfahrens, auf welchem die ExPost-Bekanntmachung aufbaut (Abbildung 66). Version 5.10 Seite 63
68 Abbildung 66: Nationale ExPost anlegen Bekanntmachungsdaten erfassen Bei den gelb hinterlegten Eingabefeldern handelt es sich um Pflichtfelder, welche unbedingt ausgefüllt werden müssen. Das Eingabefeld [Veröffentlichungsfrist] wird bei Erstellung automatisch vom System vorbelegt. Sie können das Datum aber jederzeit ändern. Mit diesem Datum legen Sie fest, wie lange die ExPost unter [ angezeigt wird. Das Feld [Datum der Erstveröffentlichung] wird erst beim [Veröffentlichen] automatisch vom System belegt und kann dann auch nicht mehr geändert werden. Haben Sie die Daten korrekt eingegeben, können Sie die ExPost über die Schaltfläche [Veröffentlichen] und einer anschließenden Teil-Replikation zur Veröffentlichung bereitstellen. Über die Schaltfläche [Abbrechen] können Sie das Veröffentlichen abbrechen. Dabei werden alle neu hinzugekommenen Eingaben gelöscht. Die XML-Datei der ExPost wird im Ausgangsordner [ExPost] des Verfahrens abgelegt. Die e-vergabe bietet Ihnen die Möglichkeit, die veröffentlichte ExPost jederzeit zu aktualisieren. Rufen Sie dafür wieder die Funktion [Verfahren > ExPost National] auf. Es werden Ihnen im folgenden Dialog alle Verfahren angeboten, bei denen eine Nationale ExPost veröffentlicht werden kann oder bereits veröffentlich worden sind. Die bereits veröffentlichten ExPost erkennen Sie daran, dass in der Spalte [ExPost] der Wert [Aktualisierung] enthalten ist (siehe Abbildung 67). Version 5.10 Seite 64
69 Abbildung 67: Nationale ExPost aktualisieren Verfahren auswählen Selektieren Sie das gewünschte Verfahren und betätigen Sie die Schaltfläche [Weiter]. Beim Aktualisieren gelangen Sie direkt ohne erneute Auswahl der Bekanntmachungsvorlage in den Dialog zur Erfassung der Bekanntmachungsdaten. Version 5.10 Seite 65
70 Abbildung 68: Nationale ExPost aktualisieren Daten ändern Nachdem Sie die Daten geändert haben betätigen Sie zum erneuten Veröffentlichen die Schaltfläche [Veröffentlichen] und führen Sie die folgende Teil-Replikation durch. Im Ausgangsordner [ExPost] wird jetzt eine weitere XML-Datei abgelegt. Abbildung 69: ExPost Anzeige der Dokumentenliste im Arbeitsbereich Die derzeit veröffentlichte XML-Datei besitzt den Status [veröffentlicht]. Die andere XML- Datei erhält den Status [aktualisiert]. Sie können eine Nationale ExPost auch über das Kontextmenü eines Verfahrens anlegen bzw. aktualisieren. Das Vorgehen ändert sich geringfügig gegenüber dem Anlegen bzw. Aktualisieren aus der Menüfunktion. Beim Anlegen über das Kontextmenü wird der Dialog zum Auswählen des Verfahrens übersprungen und es wird direkt der Dialog zur Auswahl der Bekanntmachungsvorlage angezeigt (siehe Abbildung 67). Beim Aktualisieren über das Kontextmenü wird ebenfalls der Dialog zur Auswahl des Verfahrens übersprungen und direkt der Dialog zur Erfassung der Bekanntmachungsdaten angezeigt (siehe Abbildung 68). Version 5.10 Seite 66
71 5.13 Status im wettbewerblichen Dialog Hierbei handelt es sich um eine Sonderfunktionalität, die nur das Vergabeverfahren Wettbewerblicher Dialog für besonders komplexe Verfahren betrifft. Nähere Informationen zu diesem speziellen Vergabeverfahren erhalten Sie auf der Internetseite Hier kann das erklärende und interpretierende Dokument [Erläuterung der EU-Kommission zum wettbewerblichen Dialog vom ] heruntergeladen werden. Der wettbewerbliche Dialog teilt sich in drei Phasen auf: Teilnahmewettbewerb, Dialogphase und Angebotsphase. Teilnahmewettbewerb Vor der Dialogphase findet ein Teilnahmewettbewerb statt. Für den Teilnahmewettbewerb gelten dieselben Mindestfristen wie beim Nichtoffenen Verfahren. Im Unterschied zum Nichtoffenen Verfahren ist es beim wettbewerblichen Dialog aber nicht zwingend vorgesehen, dass die Gewinner des Teilnahmewettbewerbs mit der Angebotsaufforderung erst bzw. noch einmal eine Leistungsbeschreibung erhalten (Erläuterungsschreiben der EU- Kommission vom , S. 9). Dialogphase Die Dialogphase dient der Erörterung verschiedener Vorschläge. Für die Dialogphase gibt es grundsätzlich keine Zeitbeschränkung sie kann so lange andauern wie nötig, um die gewünschten Informationen und Lösungsansätze im Dialog mit den Teilnehmern zu erarbeiten. Wenn allerdings eine Lösung gefunden wird, oder umgekehrt erkennbar ist, dass es zu keiner Lösung kommt, muss der Dialog für abgeschlossen erklärt werden ( 6 a Abs. 5 VgV). Um die Dialogphase abzuschließen (Abbildung 70) muss das Verfahren über die Funktionalität [Verfahren > Aktualisieren] um das Angebotsdatum und das Zuschlagsdatum ergänzt und gegebenenfalls das Archivierungsdatum angepasst werden (siehe Kapitel 5.4 Verfahren aktualisieren). Angebotsphase Nachdem in der Dialogphase abgeschlossen wurde, muss diese über die Funktion [Verfahren > Status im wettbewerblichen Dialog] manuell beendet und die Angebotsphase eingeleitet werden. Version 5.10 Seite 67
72 Abbildung 70: Statusänderungen im wettbewerblichen Dialog Über die Schaltfläche [Fertigstellen] wird die Dialogphase beendet. Wurde das Verfahren im Vorfeld nicht um die oben erwähnten Fristen ergänzt, wird eine Fehlermeldung ausgegeben (Abbildung 71). Abbildung 71: Fehlermeldung fehlendes Angebotsdatum Wurde die Dialogphase erfolgreich beendet, geht das Verfahren automatisch in die Angebotsphase über. Version 5.10 Seite 68
73 5.14 Vorinformation Eine Vorinformation wird genauso wie ein Verfahren über die Funktion [Verfahren > Anlegen] erstellt. Nach der Freigabe bleibt die Vorinformation solange im Web-Frontend sichtbar, bis die Archivierungsfrist eingetreten ist. Danach kann die Vorinformation über [Verfahren > Archivieren] archiviert werden. Wird die Vorinformation über die Funktion [Verfahren > Aufheben] aufgehoben, wird sie direkt aus der e-vergabe gelöscht. Sie wird daher nicht mehr im Web-Frontend angezeigt und kann auch nicht mehr archiviert werden. Version 5.10 Seite 69
74 6 Dokumente im OBA-Light Eine zentrale Aufgabe des OBA-Light ist es, Dokumente zu ver- und entschlüsseln. In diesem Kapitel wird beschrieben, wie Sie Dokumente an Anbieter (Wirtschaftsteilnehmer) verteilen können. Die Dokumente werden im OBA-Light verschlüsselt und danach in die Vergabeplattform eingestellt. Durch Navigation im Verfahrensbaum können Sie einen einzelnen Ordner auswählen. Befinden sich in dem Ordner ein oder mehrere Dokumente, werden diese im Arbeitsbereich angezeigt (Abbildung 72). Die Dokumente lassen sich im Arbeitsbereich oder im Baum auswählen. Die für das ausgewählte Dokument zulässigen Funktionen können Sie über das Menü oder über die Schaltflächen-Leiste im Arbeitsbereich auswählen. Die nicht zulässigen Funktionen sind inaktiv (grau). Die einzelnen Funktionen, die sich auf ein Dokument anwenden lassen, sind in den folgenden Kapiteln erläutert. Abbildung 72: Dokumentenliste Version 5.10 Seite 70
75 6.1 Dokumente importieren Damit Sie Dokumente in die Vergabeplattform einstellen können, müssen Sie diese zuvor dem OBA-Light bekannt machen, sprich sie in den OBA-Light einlesen. Hierzu gibt es zwei Möglichkeiten: Die Dokumente werden dem OBA-Light bekannt gemacht, indem diese über die Importfunktion des OBA-Light in das gewünschte Verzeichnis des Verfahrensbaums importiert werden. Die Dokumente werden per Drag & Drop aus dem Windows Dateiexplorer in das gewünschte Verzeichnis des Verfahrensbaumes im OBA-Light gezogen. Ist ein Dokument dem OBA-Light bekannt gemacht worden, wird es im Arbeitsbereich angezeigt und kann in die Vergabeplattform eingestellt werden. Nachfolgend werden beide oben genannten Möglichkeiten beschrieben, mit denen Sie dem OBA-Light Dokumente bekannt machen können. Die Option des Dokumentenimports wird aktiv, sobald Sie einen Ausgangsordner im Verfahrensbaum ausgewählt haben. In den Ausgangsordner [Bekanntmachung] können Sie keine Dokumente importieren, daher sind bei der Selektion dieses Ordners die Funktion [Dokumente > Importieren] sowie die Schaltfläche [Dokumente importieren] und das Kontextmenü [Importieren] nicht aktiv Import über den Menüaufruf des OBA-Light Selektieren Sie zunächst den Ausgangsordner, in welchen die Dokumente importiert werden sollen. Durch Auswahl des Menüpunktes [Dokumente > Importieren...] oder durch Betätigen der [Importieren]-Schaltfläche(Abbildung 73)können Sie einen Auswahldialog aufrufen (Abbildung 74). Abbildung 73: Schaltfläche [Importieren] Version 5.10 Seite 71
76 Abbildung 74: Import über Dateiexplorer Als nächstes müssen Sie das Verzeichnis, in dem sich das zu importierende Dokument befindet, auswählen. Um das Dokument dem OBA-Light bekannt zu machen, müssen Sie das Dokument markieren. Durch Klicken auf die [Importieren]-Schaltfläche können Sie den Import anstoßen. Soll das Dokument in den Ordner Vergabeunterlagen importiert werden, erscheint eine Ordnerabfrage für mögliche Unterordner (Abbildung 75). In diesem Dialogfenster haben Sie die Möglichkeit, anzugeben, ob das Dokument ohne Unterordner, in einem bereits bestehenden oder in einem neuen Unterordner gespeichert werden soll. Version 5.10 Seite 72
77 Abbildung 75: Ordnerabfrage Ein Statusfenster informiert Sie über den Fortschritt des Imports (Abbildung 76). Abbildung 76: Importstatus Sie haben die Möglichkeit, mehrere Dokumente gleichzeitig zu importieren. Dazu müssen Sie die Taste [Strg] bzw. [Ctrl] gedrückt halten, während Sie mit der Maus die einzelnen Dokumente auswählen. Sollte es sich bei den Dokumenten um Verdingungsunterlagen handeln, werden alle in denselben, im Ordnerdialog angegebenen, Unterordner importiert. Sobald Dokumente in den Ausgangsordner Vergabeunterlagen importiert werden, gelten diese als Verdingungsunterlagen und durchlaufen den oben genannten Prozess. Version 5.10 Seite 73
78 HINWEIS: Es ist nicht erlaubt Dateien, welche größer sind als 2 GB zu versenden. Beim Versuch eine solche Datei zu importieren erscheint daher eine entsprechende Fehlermeldung Import via Drag & Drop Alternativ können Sie eine oder mehrere zu importierende Dateien auch von außerhalb des OBA-Light mit der Maus direkt in den OBA-Light ziehen (Drag & Drop, z.b. aus dem Windows Dateiexplorer heraus). Hierzu müssen Sie vorher im OBA-Light einen (Ziel- )Ordner ausgewählt haben. Auch bei dieser Importfunktion informiert Sie ein Statusfenster über den Fortschritt des Imports (Abbildung 76). 6.2 Dokumente versenden Der Empfängerkreis kann je nach Dokument variieren. Daher können Sie jedes Dokument jedem Teilnehmer individuell zustellen oder an eine bestimmte Gruppe von Anbietern senden. Beispielsweise sollten Verdingungsunterlagen immer an die Gruppe [Teilnehmer] versendet werden. Haben Sie das Dokument (bzw. mehrere Dokumente gleichzeitig), welches versendet werden soll, im Arbeitsbereich markiert, wird die Funktion [Dokumente > Versenden...] bzw. die [Versenden]-Schaltfläche (Abbildung 77) verfügbar. Abbildung 77: Schaltfläche [Versenden] Mit dieser Funktion starten Sie den Dialog zum Versenden. Wenn Sie das Dokument im Verfahrensbaum selektieren, können Sie die Funktion nur über das Kontextmenü aktivieren. Sie bekommen zunächst die Möglichkeit, einen Betreff einzugeben. Standardmäßig ist der Betreff mit dem Wert <Kein Betreff> vorbelegt, kann aber durch Sie passend überschrieben werden (Abbildung 78). Version 5.10 Seite 74
79 Abbildung 78: Betreff Mit Betätigen der [Weiter]-Schaltfläche öffnet sich der Dialog zur Empfängerauswahl. Für die Auswahl der Empfänger können Sie entweder eine Gruppenauswahl (Abbildung 81) oder eine Anbieterauswahl (Abbildung 82) aus der Menge aller potenziellen Empfänger vornehmen. Eine Mischselektion ist nicht möglich. Bei der Veröffentlichung von Vergabeunterlagen ist ein zusätzlicher Reiter sichtbar, der eine Übersicht von Dokumenten enthält (siehe Abbildung 79 Übersicht Dokumente). Version 5.10 Seite 75
80 Abbildung 79 Übersicht Dokumente Auf dem Reiter [Übersicht Dokumente] werden in einer Tabelle die zu versendenden Dokumente angezeigt. Dieser Reiter ist nur bei der Versendung von Vergabeunterlagen sichtbar. In der Spalte [Zurücksenden?] kann durch Aktivierung der zugehörigen Checkbox festgelegt werden, dass das entsprechende Dokument vom Anbieter zurückgesendet werden muss. In der Spalte [Erwartete Dateiendung] kann durch eine Texteingabe die gewünscht Dateiendung ergänzt werden. Diese wird Softwareseitig allerdings nicht überprüf und dient lediglich als Hinweis. In der Spalte [Signatur erwartet?] kann durch die Aktivierung der Checkbox für jedes Dokument gekennzeichnet werden, dass es für die Angebotsabgabe vom Anbieter zu signieren sind. Die genannten Einstellungen können alternativ auch in der Detailansicht zu den Dokumenten vorgenommen werden. Diese kann durch einen Mausklick auf das gewünschte Dokument geöffnet werden (siehe Abbildung 80 Detailansicht eines Dokuments im OBA). Um Änderungen der Einstellung zu speichern, muss der Button [Dokumenteinstelllungen lokal speichern] betätigt werden. Version 5.10 Seite 76
81 Abbildung 80 Detailansicht eines Dokuments im OBA Abbildung 81: Gruppenauswahl Auf dem Reiter [Gruppenauswahl] können Sie die Empfängergruppe durch Aktivieren der zugehörigen Checkbox markieren. Nicht auswählbare Gruppen werden grau angezeigt. Version 5.10 Seite 77
82 Abbildung 82: Anbieterauswahl Auf dem Reiter [Anbieterauswahl] können Sie die Empfänger in der Spalte [Auswählen] durch Aktivieren der zugehörigen Checkbox markieren (Abbildung 82). Mit Betätigen der [Fertigstellen]-Schaltfläche schließen Sie den Dialog. Der Fortschritt des Versendens wird Ihnen in einem weiteren Dialogfenster angezeigt, welches sich anschließend automatisch schließt (Abbildung 83). Das Dokument wird im OBA-Light als versendet mit dem entsprechenden Versanddatum dargestellt (Abbildung 84). Version 5.10 Seite 78
83 Abbildung 83: Fortschritt beim Versenden Das Dokument wird im OBA als versendet mit dem entsprechenden Versanddatum dargestellt. Bei der Veröffentlichung von Vergabeunterlagen, wird neben dem Versanddatum in den Spalten [Zurücksenden?] und [Signatur erwartet?] gekennzeichnet, ob die entsprechende Auswahl aktiviert wurde. Ist das der Fall, wird dort ein grüner Pfeil eingetragen (Abbildung 84). Abbildung 84: Dokumente mit Versanddatum Soll ein Dokument an alle Anbieter des Verfahrens gesendet werden müssen Sie das entsprechende Dokument in den Ausgangsordner [Nachricht] importieren. Anschließend haben Sie zwei Möglichkeiten: Entweder Sie wählen im Dialog [Versenden] innerhalb der Registerkarte [Gruppenauswahl] die Gruppe [Bewerber] oder Sie selektieren alle Anbieter auf der Registerkarte [Anbieterauswahl]. Version 5.10 Seite 79
84 HINWEIS: Ein an Bewerber versendetes Dokument wird an alle Anbieter (Ausnahme: ablehnte Bewerber) des Verfahrens geschickt. Dies gilt auch für die automatisch an die Bewerber versendeten Bekanntmachungsdokumente. Des Weiteren kann an einen inaktiven Nutzer kein Dokument mehr versendet werden. Bitte stellen Sie sicher, dass die Gesamtgröße der auf einmal zu versendeten Dokumente 2 GB nicht überschreitet Dokumente für Gruppen Ist ein Dokument für eine Gruppe (bspw. Teilnehmer) relevant, müssen Sie in der Gruppenauswahl die entsprechende Gruppe markieren und dadurch das Dokument an alle Anbieter dieser Gruppe versenden. Ferner werden alle Anbieter, die nachträglich der gewählten Gruppe hinzugefügt werden, automatisch auch dieses Dokument erhalten (Abbildung 81). Wird ein Dokument z.b. an die Gruppe [Bewerber] versendet, erhalten alle Anbieter, welche den Status [Bewerber] besitzen, sowie deren Mitarbeiter das Dokument zum Download angeboten. Zusätzlich können auch alle Anbieter und Mitarbeiterstämme, welche einen höheren Status als [Bewerber] besitzen dieses Dokument herunterladen. Abgelehnte Bewerber erhalten nur die Dokumente, die explizit an die Gruppe [abgelehnte Bewerber] oder an sie persönlich gesendet werden. Dokumente, die an die Gruppe [abgelehnte Bewerber] versendet worden sind, können auch nur von abgelehnten Bewerbern empfangen werden. Sobald Sie ein Dokument an eine Gruppe versendet haben, können Sie dieses Dokument nicht noch einmal versenden Dokumente für einzelne Anbieter Um ein Dokument nur einzelnen ausgewählten Anbietern zur Verfügung zu stellen, müssen Sie diese in der Auswahlliste durch Anklicken mit der Maus markieren. Es werden Ihnen aber nur die Anbieter zur Auswahl angeboten, welche aktuell als verantwortliche Nutzer in dem Verfahren gelten. Das Dokument wird aber dennoch dem gesamten Mitarbeiterstamm des gewählten Anbieters zum Herunterladen angeboten. Version 5.10 Seite 80
85 6.2.3 Teilnahmeunterlagen versenden Sie können in einem Verfahren einem Anbieter mit dem Status [Bewerber] Teilnahmeunterlagen senden. Dieser hat die Möglichkeit, diese zu empfangen und an Sie ausgefüllt zurückzusenden (Teilnahmeantrag). Der Ordner [Teilnahmeunterlagen] ist nur für Dokumente vorgesehen, die im Zusammenhang mit einem Teilnahmewettbewerb versendet werden sollen. 6.3 Dokumente - Aktualitätsstatus ändern Die e-vergabe bietet Ihnen die Möglichkeit, Verdingungsunterlagen mit einem Aktualitätsstatus zu versehen. Die hier beschriebene Funktion bezieht sich daher nur auf den Ausgangsordner [Vergabeunterlagen]. Dokumente, welche den Status [nicht mehr aktuell] besitzen, werden nicht mehr an neu hinzukommende Empfänger versendet. Bei den Anbietern, welche die Dokumente bereits vor der Änderung des Aktualitätsstatus erhalten haben, wechselt der Status des Dokumentes wie im OBA-Light auf [nicht mehr aktuell]. Dabei gibt es folgendes zu beachten: Solange ein Dokument noch nicht versendet wurde, können Sie den Aktualitätsstatus des Verfahrens so oft ändern, wie Sie möchten. Sobald das Dokument aber einmal versendet worden ist können Sie den Status nur noch auf [nicht mehr aktuell] setzen. Nach dem Versenden und vor der Änderung steht der Dokumentstatus auf [versendet] (Abbildung 85). Abbildung 85 Dokumente selektieren Zum Ändern des Aktualitätsstatus müssen Sie das gewünschte Dokument im Arbeitsbereich selektieren und die Menüfunktion [Dokumente > Aktualitätsstatus ändern..] aufrufen. Es erscheint anschließend der Dialog aus Abbildung 86. Abbildung 86: Frage: Aktualitätsstatus ändern? Version 5.10 Seite 81
86 Bestätigen Sie diesen Dialog mit [Nein] wird der OBA-Light wieder angezeigt und der Status der Dokumente hat sich nicht geändert. Betätigen Sie die Schaltfläche [Ja] schließt sich ebenfalls der Dialog, aber jetzt steht in der Spalte [Status] des betroffenen Dokuments der Wert [nicht mehr aktuell]. Abbildung 87: Aktualitätsstatus nicht mehr aktuell Solange Sie das Dokument noch nicht versendet haben können Sie das Dokument über den gleichen Weg wieder auf [aktuell] setzen. In der Spalte [Status] wird beim entsprechenden Dokument dann kein Wert mehr angezeigt. Wenn Sie den Aktualitätsstatus eines Dokumentes nach dem Versenden ändern, ändert sich der Wert in der Spalte [Status] auf [versendet, nicht mehr aktuell]. Abbildung 88: Aktualitätsstatus versendet, nicht mehr aktuell 6.4 Dokumente anzeigen Durch einen Doppelklick auf ein Dokument, für dessen Dateityp seitens des Betriebssystems eine Viewer-Applikation registriert ist, können Sie das Dokument im zugehörigen Viewer öffnen. Das gewählte Dokument wird schreibgeschützt angezeigt. Änderungen und Speichern des geöffneten Dokuments sind in diesem Zusammenhang nicht möglich, da Sie dazu das Dokument entweder exportieren oder nach dem Öffnen aus dem Viewer lokal speichern müssen. Über einen Info-Dialog werden Sie darauf hingewiesen. Abbildung 89: Dokumente öffnen Dateien der oben gelisteten Formate können Sie sich analog zum Doppelklick auch über den Menüaufruf [Dokumente > Dokument anzeigen...] oder durch Betätigen der [Dokument anzeigen]-schaltfläche (Abbildung 90) im entsprechenden Viewer anzeigen lassen. Version 5.10 Seite 82
87 Abbildung 90: Schaltfläche [Dokument anzeigen] Zusätzlich können Sie über einen Rechtsklick mit der Maus auf ein Dokument in der Baumstruktur ein Kontextmenü aufrufen. Auch dort gibt es den Menüpunkt [Anzeigen]. Wenn Sie versuchen, ein Dokument anzuzeigen, für welches kein passender Viewer registriert ist, wird Ihnen eine entsprechende Hinweismeldung angezeigt. 6.5 Dokumente exportieren Sie haben die Möglichkeit, Dokumente in ein beliebiges Verzeichnis auf der lokalen Festplatte oder einem verbundenen Laufwerk zu exportieren. Dokumente können Sie mit dieser Funktion in ein Arbeitsverzeichnis exportieren und dort bearbeiten. Zum Versenden können Sie die Dokumente dann wieder in einen der Ausgangsordner importieren (siehe Kapitel 6.1 Dokumente importieren). Sie haben zwei Möglichkeiten, einen Export durchzuführen: Die Dokumente werden aus dem OBA-Light exportiert, indem Sie diese mit Hilfe der Menüfunktion an die richtige Stelle kopieren. Die Dokumente werden von Ihnen manuell per Drag & Drop an die richtige Stelle kopiert. Diese beiden Möglichkeiten werden nachfolgend beschrieben Export über den Menüaufruf des OBA-Light Über die Menüfunktion [Dokumente > Exportieren...] oder durch Betätigen der [Dokumente exportieren]-schaltfläche (Abbildung 91) können Sie den Datei-Exportieren- Dialog öffnen (Abbildung 92). Mit diesem Dialog lassen sich Dokumente aus dem OBA- Light auf die lokale Festplatte oder auf ein verbundenes Laufwerk exportieren. Abbildung 91: Schaltfläche [Dokumente exportieren] Version 5.10 Seite 83
88 Abbildung 92: Export-Dateiexplorer Der Fortschritt des Exportvorgangs wird Ihnen in einem Dialog angezeigt (Abbildung 93). Version 5.10 Seite 84
89 Abbildung 93: Fortschritt beim Export von Dokumenten Export via Drag & Drop Alternativ können Sie eine zu exportierende Datei auch vom OBA-Light mit der Maus direkt via Drag & Drop in den Windows Dateiexplorer hinein ziehen / exportieren. Version 5.10 Seite 85
90 6.6 Dokumente lokal löschen Damit Sie ein Dokument aus dem Verfahrensbaum löschen können, müssen Sie dieses zunächst in der Dokumentenliste auswählen. Durch die Menüauswahl [Dokumente > Löschen...] oder durch Betätigen der [Dokumente lokal löschen]-schaltfläche (Abbildung 94) können Sie den Löschvorgang auslösen. Diese Funktion kann auch für mehrere Dokumente gleichzeitig ausgeführt werden. Dazu müssen Sie alle zu löschenden Dokumente in der Dokumentenliste auswählen. Abbildung 94: Schaltfläche [Dokumente lokal löschen] Nach Auslösen der Löschfunktion wird Ihnen ein Abfragedialog (Abbildung 95) angezeigt, der eine Bestätigung des Löschvorganges erfordert. Abbildung 95: Sicherheitsabfrage Nach Bestätigung öffnet sich eine Erfolgsmeldung, die Sie mit [OK] bestätigen können (Abbildung 96). Das Löschen war erfolgreich. Abbildung 96: Erfolgsmeldung Version 5.10 Seite 86
91 Dokumente, welche Sie vor dem Löschen versendet haben, werden nach dem Löschen bei der nächsten Replikation erneut heruntergeladen. Alle unversendeten Dokumente werden aus dem OBA-Light endgültig gelöscht. Version 5.10 Seite 87
92 7 Anbieterverwaltung Die Verwaltung der Anbieter geschieht im OBA-Light. Alle Bewerber und Teilnehmer werden dort dem entsprechenden Vergabeverfahren zugeordnet und im jeweiligen Ordner angezeigt. Die Speicherung von Benutzerdaten erfolgt jedoch auf der Vergabeplattform, um die Benutzerdaten vor Manipulationen zu schützen. Die Ordner für Bewerber und Teilnehmer werden im Verfahrensbaum im OBA-Light integriert angezeigt, dadurch wird gewährleistet, dass Sie durchgängig arbeiten können. Änderungen am Status der Benutzer können Sie nur im OBA-Light durchführen. Der OBA- Light repliziert diese Änderungen dann auf die Plattform zur Speicherung. 7.1 Teilnehmer suchen / hinzufügen Über den Menüaufruf [Anbieter > Teilnehmer suchen/hinzufügen] oder den Aufruf über die Schaltfläche [Teilnehmer suchen/hinzufügen] (Abbildung 97) können Sie einen Dialog mit einer Suchmaske öffnen (Abbildung 98). Abbildung 97: Schaltfläche [Teilnehmer suchen/hinzufügen] Version 5.10 Seite 88
93 Abbildung 98: Teilnehmer suchen und hinzufügen Die einzelnen Felder der Suchmaske werden in der Suche mit <und> verknüpft, wobei leere Felder nicht in die Suche mit eingehen. Innerhalb der Suchfelder können Sie das Zeichen [*] als Platzhalter für beliebig viele Zeichen verwenden. Wenn Sie sich alle potenziellen Anbieter anzeigen lassen wollen, lassen Sie einfach alle Eingabefelder leer und klicken dann auf [Suchen]. Alle gefundenen Anbieter werden Ihnen in einer Ergebnisliste angezeigt (Abbildung 99). Bei der Suche wird nach allen gültigen Haupt- und Nebennutzern gesucht. Durch den Administrator der Plattform oder durch den Hauptnutzer gesperrte Anbieter sowie Anbieter mit abgelaufenem Zertifikat werden nicht im Suchergebnis angezeigt. Version 5.10 Seite 89
94 Abbildung 99: Suchergebnis Zu jedem gelisteten Anbieter können Sie sich durch Betätigen der [ ]-Schaltfläche in der Spalte [Details] nähere Informationen zum Anbieter anzeigen lassen. Betätigen Sie die [ ]- Schaltfläche in der Spalte [Mitarbeiterstamm] wird Ihnen der komplette Mitarbeiterstamm des gewählten Anbieters angezeigt. Über die Schaltfläche [Schließen] kehren Sie direkt zum Hauptfenster des OBA-Light zurück, über [Zurück] gelangen Sie wieder in die Suchmaske. Die Schaltfläche [Hinzufügen] fügt alle in der Spalte [Auswählen] markierten Anbieter als Teilnehmer dem aktuellen Verfahren hinzu. Zusätzlich bietet Ihnen der Dialog die Möglichkeit, über die Schaltfläche [Alle auswählen] alle aufgelisteten Teilnehmer auszuwählen bzw. über [Auswahl löschen] die getroffene Auswahl zu löschen. Die angezeigte Tabelle (Abbildung 99) verfügt über eine Sortierfunktion, die beim Klicken auf den Spaltenkopf der Textspalten die Inhalte der Spalte aufsteigend bzw. absteigend in alphabetischer Reihenfolge sortiert. Nachdem Sie die Bieter selektiert haben, können Sie über die [Speichern ]-Schaltfläche in der Maske Suchergebnis (Abbildung 99) diese Anbieter für spätere Zwecke speichern. Dabei werden Sie als erstes nach einer Bezeichnung (Abbildung 100) gefragt. Version 5.10 Seite 90
95 Abbildung 100: Suchliste speichern Bezeichnung Mit Bestätigen dieses Fensters bekommen Sie eine Bestätigung über das erfolgreiche Anlegen der Suchliste. Diese Liste können Sie bei späteren Suchen erneut aufrufen. Dazu müssen Sie im Anfangsdialog die entsprechende Liste aus der Auswahlliste auswählen (Abbildung 101). Diese Liste kann über die [Exportieren]-Schaltfläche zur Verwendung der Anbieterdaten außerhalb des OBA-Lights sowohl im XML- als auch im CSV-Format exportiert werden. Über die Schaltfläche [Löschen] können Sie die gewählte Liste aus dem OBA-Light entfernen. Mit Betätigen der [Anzeigen]-Schaltfläche haben Sie die Möglichkeit, sich die gespeicherten Suchergebnisse erneut anzeigen zu lassen. Abbildung 101: Vorhandene Suchliste verwalten Bei allen Verfahrensarten können Sie über denselben Menüpunkt Anbieter als Teilnehmer dem Verfahren hinzufügen. Die in der Teilnehmerliste selektierten Anbieter werden mit Betätigen der [Hinzufügen]- Schaltfläche als Teilnehmer zum Verfahren hinzugefügt. Diese Schaltfläche ist nur sichtbar wenn Sie aktiver Sachbearbeiter eines Verfahrens sind. In folgenden Fällen können Sie einen Anbieter nicht als Teilnehmer hinzufügen: ein Mitarbeiter seines Mitarbeiterstammes ist bereits aktiv in dem Verfahren, der Vertreter des zugehörigen Hauptnutzer ist bereits aktiv in dem Verfahren, der Anbieter ist potentieller Vertreter eines Hauptnutzers, dessen Mitarbeiterstamm bereits aktiv in dem Verfahren ist. In allen Fällen wird eine entsprechende Fehlermeldung ausgegeben. Version 5.10 Seite 91
96 7.2 Anbieter Status ändern Fordert ein Anbieter in einem Verfahren mit Teilnahmewettbewerb die Verfahrensunterlagen an, erscheint er nach der nächsten Replikation im Verfahrensbaum im Bereich [Anbieter > Bewerber] (Abbildung 102) angezeigt. Abbildung 102: Anbieteranzeige Um den Status des Bewerbers zu ändern, müssen Sie den Bewerber im Arbeitsbereich markieren. Durch Betätigen der [Anbieter-Status ändern]-schaltfläche (Abbildung 103) bzw. den Menüaufruf [Anbieter > Status ändern...] wird der Dialog zum Ändern des Anbieterstatus gestartet (Abbildung 104). Abbildung 103: Schaltfläche [Anbieter-Status ändern] Version 5.10 Seite 92
97 Abbildung 104: Status ändern Fordert ein Anbieter die Verfahrensunterlagen in einem Verfahren ohne Teilnahmewettbewerb an wird dieser nach der nächsten Replikation direkt im Knoten [Teilnehmer] angezeigt. Es ist zu beachten, dass ein Statuswechsel unmittelbare Konsequenzen hat. So werden bspw. Verdingungsunterlagen automatisch an den Anbieter gesendet, wenn man ihn zum Teilnehmer gemacht hat und bereits Verdingungsunterlagen für die Gruppe der Teilnehmer eingestellt sind Bewerber zulassen Um einen Bewerber zum Teilnehmer zu machen bzw. bei einem Verfahren zuzulassen, müssen Sie in der in Abbildung 104 dargestellten Auswahlliste den Status [Teilnehmer] selektieren. Durch Betätigen der [Fertigstellen]-Schaltfläche wird der Statuswechsel vollzogen. Der Anbieter wird nun im Verfahrensbaum unter dem Ordner [Teilnehmer] gelistet. Des Weiteren erhält er die für diese Gruppe eingestellten Verdingungsunterlagen. Im OBA-Light stehen die Status [Bewerber] und [Teilnehmer] zur Verfügung. Version 5.10 Seite 93
98 7.3 Anbieterliste erstellen Über die Funktion [Anbieter > Liste] können Sie sich eine Liste mit allen Anbietern generieren lassen, die zu diesem Zeitpunkt am ausgewählten Verfahren beteiligt sind. Es öffnet sich als erstes ein Dateiauswahldialog über den Sie sich zum gewünschten Speicherort der Liste navigieren können: Abbildung 105: Speicherort der Anbieterliste bestimmen Nachdem Sie den gewünschten Dateinamen vergeben haben müssen Sie als nächstes die Schaltfläche [Auswählen] betätigen. Die erstellte Liste wird jetzt in den ausgewählten Speicherort gespeichert und zusätzlich in einem Texteditor angezeigt: Abbildung 106: Liste mit beteiligten Anbietern Die Ergebnisliste ist wie folgt aufgebaut: Version 5.10 Seite 94
99 [Vergabestelle] [Ausschreibungsgegenstand] [Geschäftszeichen] [Datum/Uhrzeit Erstellung der Liste] [Firma(1)]<Tab>[Name(1)]<Tab>[Verfahren angefordert(1)]<tab>[status(1)] [Firma(n)]<Tab>[Name(n)]<Tab>[Verfahren angefordert(n)]<tab>[status(n)] Die Menüfunktion [Anbieter > Liste] kann nur für das Verfahren durchgeführt werden, welches im Hauptfenster des OBA-Light angezeigt wird. Weiterhin ist die Funktion nur dann aktiv, wenn es beteiligte Anbieter in dem Verfahren gibt. Version 5.10 Seite 95
100 8 Extras Unter dem Menüpunkt [Extras] ist eine Funktion zum Abfragen des Plattform-Status vorhanden. 8.1 Plattform-Status Über die Schaltfläche [Plattform-Status anzeigen] oder den Menüaufruf [Extras > Plattform-Status...] können Sie einen Dialog starten, welcher Ihnen den aktuellen Status der Vergabeplattform anzeigt, d.h. ob die Vergabeplattform derzeit verfügbar oder nicht betriebsbereit ist. Abbildung 107: Schaltfläche [Plattform-Status anzeigen] Zusätzlich wird in diesem Dialog angezeigt, wie viele Vergabestellen an der Plattform angeschlossen sind und wie viele aktuell über die e-vergabe veröffentlichte Verfahren auf der Plattform liegen. Auch wird die Verfügbarkeit der Trustcenter anhand einer Tabelle angezeigt. Ist die Checkbox in der Spalte [Verfügbar] nicht aktiviert, ist das jeweilige Trustcenter zu diesem Zeitpunkt nicht verfügbar. Über die Schaltfläche [Aktualisieren] können Sie die Ansicht aktualisieren, so dass Sie immer den aktuellen Stand abrufen können (Abbildung 108). Mit [Schließen] wird der Dialog geschlossen. Version 5.10 Seite 96
101 Abbildung 108: Statusanzeige der Plattform Version 5.10 Seite 97
102 9 Hilfe und Info Zusätzlich zu diesem Handbuch verfügt der OBA-Light-Client über eine Online-Hilfe. Diese beinhaltet in der Regel die gleichen Informationen wie auch das vorliegende Handbuch. Aufrufen können Sie die Online-Hilfe entweder über die Funktion [Hilfe > Hilfe], die Schaltfläche [Hilfe anzeigen] oder über die Tastaturtaste [F1]. Abbildung 109: Online-Hilfe Über den linken Bereich können Sie sich in die einzelnen Kapitel navigieren, welche dann im rechten Bereich angezeigt werden. Über die Schaltfläche [Schließen] beenden Sie die Online-Hilfe wieder und gelangen auf die Hauptseite des OBA-Light. Über die Funktion [Hilfe > Info] erhalten Sie Informationen zum Thema Copyright und können feststellen, mit welcher Version des OBA-Light Sie gerade arbeiten. Version 5.10 Seite 98
103 Abbildung 110: Informationen und Copyright HINWEIS: Abbildung 110 zeigt eine beispielhafte Ansicht der Funktion [Info]. Insbesondere kann die aktuelle Versionsinformation von der Abbildung abweichen. Über die Schaltfläche [Schließen] beenden Sie diesen Dialog und gelangen wieder auf die Hauptseite des OBA-Light. Version 5.10 Seite 99
Bedienerhandbuch Online Beschaffungsassistent
 Bedienerhandbuch Online Beschaffungsassistent Version 5.7 2015-06-10 support@bescha.bund.de Inhaltsverzeichnis Bedienerhandbuch Online Beschaffungsassistent 1 Einleitung... 1 2 Installation... 3 2.1 e-vergabe-home-variable
Bedienerhandbuch Online Beschaffungsassistent Version 5.7 2015-06-10 support@bescha.bund.de Inhaltsverzeichnis Bedienerhandbuch Online Beschaffungsassistent 1 Einleitung... 1 2 Installation... 3 2.1 e-vergabe-home-variable
FuxMedia Programm im Netzwerk einrichten am Beispiel von Windows 7
 FuxMedia Programm im Netzwerk einrichten am Beispiel von Windows 7 Die Installation der FuxMedia Software erfolgt erst NACH Einrichtung des Netzlaufwerks! Menüleiste einblenden, falls nicht vorhanden Die
FuxMedia Programm im Netzwerk einrichten am Beispiel von Windows 7 Die Installation der FuxMedia Software erfolgt erst NACH Einrichtung des Netzlaufwerks! Menüleiste einblenden, falls nicht vorhanden Die
DELFI. Benutzeranleitung Dateiversand für unsere Kunden. Grontmij GmbH. Postfach 34 70 17 28339 Bremen. Friedrich-Mißler-Straße 42 28211 Bremen
 Grontmij GmbH Postfach 34 70 17 28339 Bremen Friedrich-Mißler-Straße 42 28211 Bremen T +49 421 2032-6 F +49 421 2032-747 E info@grontmij.de W www.grontmij.de DELFI Benutzeranleitung Dateiversand für unsere
Grontmij GmbH Postfach 34 70 17 28339 Bremen Friedrich-Mißler-Straße 42 28211 Bremen T +49 421 2032-6 F +49 421 2032-747 E info@grontmij.de W www.grontmij.de DELFI Benutzeranleitung Dateiversand für unsere
Bedienungsanleitung Anlassteilnehmer (Vereinslisten)
 Bedienungsanleitung Anlassteilnehmer Dieses Programm ist speziell für Vereine entworfen. Es ist lizenzfrei verwendbar und gratis. Das Programm ist mit Excel 2010 erstellt worden und enthält VBA Programmierungen,
Bedienungsanleitung Anlassteilnehmer Dieses Programm ist speziell für Vereine entworfen. Es ist lizenzfrei verwendbar und gratis. Das Programm ist mit Excel 2010 erstellt worden und enthält VBA Programmierungen,
ecaros2 - Accountmanager
 ecaros2 - Accountmanager procar informatik AG 1 Stand: FS 09/2012 Inhaltsverzeichnis 1 Aufruf des ecaros2-accountmanager...3 2 Bedienung Accountmanager...4 procar informatik AG 2 Stand: FS 09/2012 1 Aufruf
ecaros2 - Accountmanager procar informatik AG 1 Stand: FS 09/2012 Inhaltsverzeichnis 1 Aufruf des ecaros2-accountmanager...3 2 Bedienung Accountmanager...4 procar informatik AG 2 Stand: FS 09/2012 1 Aufruf
Warenwirtschaft Handbuch - Administration. 2013 www.addware.de
 Warenwirtschaft Handbuch - Administration 2 Warenwirtschaft Inhaltsverzeichnis Vorwort 0 Teil I Administration 3 1 Datei... 4 2 Datenbank... 6 3 Warenwirtschaft... 12 Erste Schritte... 13 Benutzerverwaltung...
Warenwirtschaft Handbuch - Administration 2 Warenwirtschaft Inhaltsverzeichnis Vorwort 0 Teil I Administration 3 1 Datei... 4 2 Datenbank... 6 3 Warenwirtschaft... 12 Erste Schritte... 13 Benutzerverwaltung...
Import des persönlichen Zertifikats in Outlook Express
 Import des persönlichen Zertifikats in Outlook Express 1.Installation des persönlichen Zertifikats 1.1 Voraussetzungen Damit Sie das persönliche Zertifikat auf Ihrem PC installieren können, benötigen
Import des persönlichen Zertifikats in Outlook Express 1.Installation des persönlichen Zertifikats 1.1 Voraussetzungen Damit Sie das persönliche Zertifikat auf Ihrem PC installieren können, benötigen
Outlook. sysplus.ch outlook - mail-grundlagen Seite 1/8. Mail-Grundlagen. Posteingang
 sysplus.ch outlook - mail-grundlagen Seite 1/8 Outlook Mail-Grundlagen Posteingang Es gibt verschiedene Möglichkeiten, um zum Posteingang zu gelangen. Man kann links im Outlook-Fenster auf die Schaltfläche
sysplus.ch outlook - mail-grundlagen Seite 1/8 Outlook Mail-Grundlagen Posteingang Es gibt verschiedene Möglichkeiten, um zum Posteingang zu gelangen. Man kann links im Outlook-Fenster auf die Schaltfläche
Wichtige Informationen für die Bieter
 Wichtige Informationen für die Bieter Die Vergabeplattform bietet jedem Bewerber oder Bieter die Möglichkeit, die Ausschreibungsunterlagen einschl. Leistungsverzeichnis direkt über die Plattform, über
Wichtige Informationen für die Bieter Die Vergabeplattform bietet jedem Bewerber oder Bieter die Möglichkeit, die Ausschreibungsunterlagen einschl. Leistungsverzeichnis direkt über die Plattform, über
Erweiterungen Webportal
 Erweiterungen Webportal Adress-Suche Inaktive Merkmale und gelöschte Adresse Die Suche im Webportal wurde so erweitert, dass inaktive Adresse (gelöscht) und inaktive Merkmale bei der Suche standardmässig
Erweiterungen Webportal Adress-Suche Inaktive Merkmale und gelöschte Adresse Die Suche im Webportal wurde so erweitert, dass inaktive Adresse (gelöscht) und inaktive Merkmale bei der Suche standardmässig
Mandant in den einzelnen Anwendungen löschen
 Mandant in den einzelnen Anwendungen löschen Bereich: ALLGEMEIN - Info für Anwender Nr. 6056 Inhaltsverzeichnis 1. Allgemein 2. FIBU/ANLAG/ZAHLUNG/BILANZ/LOHN/BELEGTRANSFER 3. DMS 4. STEUERN 5. FRISTEN
Mandant in den einzelnen Anwendungen löschen Bereich: ALLGEMEIN - Info für Anwender Nr. 6056 Inhaltsverzeichnis 1. Allgemein 2. FIBU/ANLAG/ZAHLUNG/BILANZ/LOHN/BELEGTRANSFER 3. DMS 4. STEUERN 5. FRISTEN
Downloadfehler in DEHSt-VPSMail. Workaround zum Umgang mit einem Downloadfehler
 Downloadfehler in DEHSt-VPSMail Workaround zum Umgang mit einem Downloadfehler Downloadfehler bremen online services GmbH & Co. KG Seite 2 Inhaltsverzeichnis Vorwort...3 1 Fehlermeldung...4 2 Fehlerbeseitigung...5
Downloadfehler in DEHSt-VPSMail Workaround zum Umgang mit einem Downloadfehler Downloadfehler bremen online services GmbH & Co. KG Seite 2 Inhaltsverzeichnis Vorwort...3 1 Fehlermeldung...4 2 Fehlerbeseitigung...5
Umstellung VPSMail von Java-Web-Start auf Installer
 Für die Umstellung der Installations- und Starttechnologie von Java-Web-Start auf den Installer müssen folgende Schritte ausgeführt werden: 1. Herunterladen des Installers (-MSI-Paket): Das Installationspaket
Für die Umstellung der Installations- und Starttechnologie von Java-Web-Start auf den Installer müssen folgende Schritte ausgeführt werden: 1. Herunterladen des Installers (-MSI-Paket): Das Installationspaket
NOXON Connect Bedienungsanleitung Manual
 Software NOXON Connect Bedienungsanleitung Manual Version 1.0-03/2011 1 NOXON Connect 2 Inhalt Einführung... 4 Die Installation... 5 Der erste Start.... 7 Account anlegen...7 Hinzufügen eines Gerätes...8
Software NOXON Connect Bedienungsanleitung Manual Version 1.0-03/2011 1 NOXON Connect 2 Inhalt Einführung... 4 Die Installation... 5 Der erste Start.... 7 Account anlegen...7 Hinzufügen eines Gerätes...8
ecall sms & fax-portal
 ecall sms & fax-portal Beschreibung des Imports und Exports von Adressen Dateiname Beschreibung_-_eCall_Import_und_Export_von_Adressen_2015.10.20 Version 1.1 Datum 20.10.2015 Dolphin Systems AG Informieren
ecall sms & fax-portal Beschreibung des Imports und Exports von Adressen Dateiname Beschreibung_-_eCall_Import_und_Export_von_Adressen_2015.10.20 Version 1.1 Datum 20.10.2015 Dolphin Systems AG Informieren
Abbildung 8.1: Problem mit dem Zertifikat. 2. Melden Sie sich am imanager als admin an. Die Anmeldung erfolgt ohne Eingabe des Kontextes: 8-2
 Abbildung 8.1: Problem mit dem Zertifikat 2. Melden Sie sich am imanager als admin an. Die Anmeldung erfolgt ohne Eingabe des Kontextes: 8-2 Drucken im lokalen Netz Abbildung 8.2.: imanager-anmeldung 3.
Abbildung 8.1: Problem mit dem Zertifikat 2. Melden Sie sich am imanager als admin an. Die Anmeldung erfolgt ohne Eingabe des Kontextes: 8-2 Drucken im lokalen Netz Abbildung 8.2.: imanager-anmeldung 3.
Handbuch. NAFI Online-Spezial. Kunden- / Datenverwaltung. 1. Auflage. (Stand: 24.09.2014)
 Handbuch NAFI Online-Spezial 1. Auflage (Stand: 24.09.2014) Copyright 2016 by NAFI GmbH Unerlaubte Vervielfältigungen sind untersagt! Inhaltsangabe Einleitung... 3 Kundenauswahl... 3 Kunde hinzufügen...
Handbuch NAFI Online-Spezial 1. Auflage (Stand: 24.09.2014) Copyright 2016 by NAFI GmbH Unerlaubte Vervielfältigungen sind untersagt! Inhaltsangabe Einleitung... 3 Kundenauswahl... 3 Kunde hinzufügen...
Anwendungsdokumentation: Update Sticker
 Anwendungsdokumentation: Update Sticker Copyright und Warenzeichen Windows und Microsoft Office sind registrierte Warenzeichen der Microsoft Corporation in den Vereinigten Staaten und anderen Ländern.
Anwendungsdokumentation: Update Sticker Copyright und Warenzeichen Windows und Microsoft Office sind registrierte Warenzeichen der Microsoft Corporation in den Vereinigten Staaten und anderen Ländern.
Handout für die Einrichtung von Microsoft Outlook
 Handout für die Einrichtung von Microsoft Outlook Wenn Sie schon mit Outlook arbeiten, ist der erste Schritt, die Sicherung Ihrer Daten aus Ihrem derzeitigen Outlook Profil (Dieses Profil wird in einem
Handout für die Einrichtung von Microsoft Outlook Wenn Sie schon mit Outlook arbeiten, ist der erste Schritt, die Sicherung Ihrer Daten aus Ihrem derzeitigen Outlook Profil (Dieses Profil wird in einem
Webakte in Advolux Verfasser : Advolux GmbH Letze Änderung : 10. Juli 2015 1
 Webakte in Advolux Verfasser : Advolux GmbH Letze Änderung : 10. Juli 2015 1 Inhaltsverzeichnis WIE NUTZEN SIE DIE FUNKTIONALITÄTEN DER WEBAKTE IN ADVOLUX?... 3 E-CONSULT-ZUGANG ERSTMALIG EINRICHTEN...
Webakte in Advolux Verfasser : Advolux GmbH Letze Änderung : 10. Juli 2015 1 Inhaltsverzeichnis WIE NUTZEN SIE DIE FUNKTIONALITÄTEN DER WEBAKTE IN ADVOLUX?... 3 E-CONSULT-ZUGANG ERSTMALIG EINRICHTEN...
Installationsanweisung Gruppenzertifikat
 Stand: November 2015 Inhalt 1. Allgemeine Hinweise... 1 2. Vor der Installation... 1 3. Installation des Gruppenzertifikats für Internet Explorer... 2 3.1. Überprüfung im Browser... 7 3.2. Zertifikatsbestätigung
Stand: November 2015 Inhalt 1. Allgemeine Hinweise... 1 2. Vor der Installation... 1 3. Installation des Gruppenzertifikats für Internet Explorer... 2 3.1. Überprüfung im Browser... 7 3.2. Zertifikatsbestätigung
Anleitung zum LPI ATP Portal www.lpi-training.eu
 Anleitung zum LPI ATP Portal www.lpi-training.eu Version 1.0 vom 01.09.2013 Beschreibung des Anmeldevorgangs und Erklärung der einzelnen Menüpunkte. Anmeldevorgang: 1. Gehen Sie auf die Seite http://www.lpi-training.eu/.
Anleitung zum LPI ATP Portal www.lpi-training.eu Version 1.0 vom 01.09.2013 Beschreibung des Anmeldevorgangs und Erklärung der einzelnen Menüpunkte. Anmeldevorgang: 1. Gehen Sie auf die Seite http://www.lpi-training.eu/.
Installationsanleitung zum QM-Handbuch
 Installationsanleitung zum QM-Handbuch Verzeichnisse Inhaltsverzeichnis 1 Installation...1 1.1 Installation unter Windows 2000/XP...1 1.2 Installation unter Windows Vista...1 2 Wichtige Hinweise...1 2.1
Installationsanleitung zum QM-Handbuch Verzeichnisse Inhaltsverzeichnis 1 Installation...1 1.1 Installation unter Windows 2000/XP...1 1.2 Installation unter Windows Vista...1 2 Wichtige Hinweise...1 2.1
Fraunhofer FOKUS ADPSW-INSTALLATION. Abiturdaten-Prüfsoftware. Version 3.0.1, 7. Mai 2013 FRAUNHOFER-INSTITUT FÜR OFFENE KOMMUNIKATIONSSYSTEME FOKUS
 Fraunhofer FOKUS FRAUNHOFER-INSTITUT FÜR OFFENE KOMMUNIKATIONSSYSTEME FOKUS ADPSW-INSTALLATION Abiturdaten-Prüfsoftware Version 3.0.1, 7. Mai 2013 IN ZUSAMMENARBEIT MIT ADPSW-INSTALLATION Abiturdaten-Prüfsoftware
Fraunhofer FOKUS FRAUNHOFER-INSTITUT FÜR OFFENE KOMMUNIKATIONSSYSTEME FOKUS ADPSW-INSTALLATION Abiturdaten-Prüfsoftware Version 3.0.1, 7. Mai 2013 IN ZUSAMMENARBEIT MIT ADPSW-INSTALLATION Abiturdaten-Prüfsoftware
An-/Abwesenheitsplaner Überstunden verwalten
 An-/Abwesenheitsplaner Überstunden verwalten Inhaltsverzeichnis Überblick...2 Überstunden erfassen...3 Einträge ändern und löschen...4 Eintragungen rückgängig machen...4 Mitarbeiterdaten...4 Einstellungen...4
An-/Abwesenheitsplaner Überstunden verwalten Inhaltsverzeichnis Überblick...2 Überstunden erfassen...3 Einträge ändern und löschen...4 Eintragungen rückgängig machen...4 Mitarbeiterdaten...4 Einstellungen...4
etoken mit Thunderbird verwenden
 etoken mit Thunderbird verwenden 1. Vorrausetzungen 2. etoken in Thunderbird einbinden 3. Wurzelzertifikate der Certification Authority (CA) installieren 4. E-Mails signieren und verschlüsseln mit Thunderbird
etoken mit Thunderbird verwenden 1. Vorrausetzungen 2. etoken in Thunderbird einbinden 3. Wurzelzertifikate der Certification Authority (CA) installieren 4. E-Mails signieren und verschlüsseln mit Thunderbird
HANDBUCH PHOENIX II - DOKUMENTENVERWALTUNG
 it4sport GmbH HANDBUCH PHOENIX II - DOKUMENTENVERWALTUNG Stand 10.07.2014 Version 2.0 1. INHALTSVERZEICHNIS 2. Abbildungsverzeichnis... 3 3. Dokumentenumfang... 4 4. Dokumente anzeigen... 5 4.1 Dokumente
it4sport GmbH HANDBUCH PHOENIX II - DOKUMENTENVERWALTUNG Stand 10.07.2014 Version 2.0 1. INHALTSVERZEICHNIS 2. Abbildungsverzeichnis... 3 3. Dokumentenumfang... 4 4. Dokumente anzeigen... 5 4.1 Dokumente
Scanning- Reservationslösung Gemeinden Benutzerhandbuch
 Scanning- Reservationslösung Gemeinden Benutzerhandbuch Scan Center Version 1.1-02.02.2009 1 von 15 Inhaltsverzeichnis 1 Beschreibung der Applikation...3 1.1 Benutzerverwaltung...3 1.2 Importmodul...3
Scanning- Reservationslösung Gemeinden Benutzerhandbuch Scan Center Version 1.1-02.02.2009 1 von 15 Inhaltsverzeichnis 1 Beschreibung der Applikation...3 1.1 Benutzerverwaltung...3 1.2 Importmodul...3
Rechenzentrum der Ruhr-Universität Bochum. Integration von egroupware an der RUB in Outlook 2010 mit Funambol
 Rechenzentrum der Ruhr-Universität Bochum Integration von egroupware an der RUB in Outlook 2010 mit Funambol Um die Daten in Ihrem egroupware-account (Adressen, Termine, etc.) in Outlook zu verwenden,
Rechenzentrum der Ruhr-Universität Bochum Integration von egroupware an der RUB in Outlook 2010 mit Funambol Um die Daten in Ihrem egroupware-account (Adressen, Termine, etc.) in Outlook zu verwenden,
Aufklappelemente anlegen
 Aufklappelemente anlegen Dieses Dokument beschreibt die grundsätzliche Erstellung der Aufklappelemente in der mittleren und rechten Spalte. Login Melden Sie sich an der jeweiligen Website an, in dem Sie
Aufklappelemente anlegen Dieses Dokument beschreibt die grundsätzliche Erstellung der Aufklappelemente in der mittleren und rechten Spalte. Login Melden Sie sich an der jeweiligen Website an, in dem Sie
inviu routes Installation und Erstellung einer ENAiKOON id
 inviu routes Installation und Erstellung einer ENAiKOON id Inhaltsverzeichnis inviu routes... 1 Installation und Erstellung einer ENAiKOON id... 1 1 Installation... 1 2 Start der App... 1 3 inviu routes
inviu routes Installation und Erstellung einer ENAiKOON id Inhaltsverzeichnis inviu routes... 1 Installation und Erstellung einer ENAiKOON id... 1 1 Installation... 1 2 Start der App... 1 3 inviu routes
ec@ros2-installer ecaros2 Installer procar informatik AG 1 Stand: FS 09/2012 Eschenweg 7 64331 Weiterstadt
 ecaros2 Installer procar informatik AG 1 Stand: FS 09/2012 Inhaltsverzeichnis 1 Download des ecaros2-installer...3 2 Aufruf des ecaros2-installer...3 2.1 Konsolen-Fenster (Windows)...3 2.2 Konsolen-Fenster
ecaros2 Installer procar informatik AG 1 Stand: FS 09/2012 Inhaltsverzeichnis 1 Download des ecaros2-installer...3 2 Aufruf des ecaros2-installer...3 2.1 Konsolen-Fenster (Windows)...3 2.2 Konsolen-Fenster
Wichtige Hinweise zu den neuen Orientierungshilfen der Architekten-/Objektplanerverträge
 Wichtige Hinweise zu den neuen Orientierungshilfen der Architekten-/Objektplanerverträge Ab der Version forma 5.5 handelt es sich bei den Orientierungshilfen der Architekten-/Objektplanerverträge nicht
Wichtige Hinweise zu den neuen Orientierungshilfen der Architekten-/Objektplanerverträge Ab der Version forma 5.5 handelt es sich bei den Orientierungshilfen der Architekten-/Objektplanerverträge nicht
1. Adressen für den Serienversand (Briefe Katalogdruck Werbung/Anfrage ) auswählen. Die Auswahl kann gespeichert werden.
 Der Serienversand Was kann man mit der Maske Serienversand machen? 1. Adressen für den Serienversand (Briefe Katalogdruck Werbung/Anfrage ) auswählen. Die Auswahl kann gespeichert werden. 2. Adressen auswählen,
Der Serienversand Was kann man mit der Maske Serienversand machen? 1. Adressen für den Serienversand (Briefe Katalogdruck Werbung/Anfrage ) auswählen. Die Auswahl kann gespeichert werden. 2. Adressen auswählen,
Handbuch ECDL 2003 Professional Modul 3: Kommunikation Kalender freigeben und andere Kalender aufrufen
 Handbuch ECDL 2003 Professional Modul 3: Kommunikation Kalender freigeben und andere Kalender aufrufen Dateiname: ecdl_p3_02_03_documentation.doc Speicherdatum: 08.12.2004 ECDL 2003 Professional Modul
Handbuch ECDL 2003 Professional Modul 3: Kommunikation Kalender freigeben und andere Kalender aufrufen Dateiname: ecdl_p3_02_03_documentation.doc Speicherdatum: 08.12.2004 ECDL 2003 Professional Modul
Installationsanleitung Sander und Doll Mobilaufmaß. Stand 22.04.2003
 Installationsanleitung Sander und Doll Mobilaufmaß Stand 22.04.2003 Sander und Doll AG Installationsanleitung Sander und Doll Mobilaufmaß Inhalt 1 Voraussetzungen...1 2 ActiveSync...1 2.1 Systemanforderungen...1
Installationsanleitung Sander und Doll Mobilaufmaß Stand 22.04.2003 Sander und Doll AG Installationsanleitung Sander und Doll Mobilaufmaß Inhalt 1 Voraussetzungen...1 2 ActiveSync...1 2.1 Systemanforderungen...1
Handbuch für Nutzer von Zertifikaten der Zertifizierungsstellen (CAs) des Bayerischen Behördennetzes (BYBN) zur Sicherung von E-Mails Teil C3:
 Handbuch für Nutzer von Zertifikaten der Zertifizierungsstellen (CAs) des Bayerischen Behördennetzes (BYBN) zur Sicherung von E-Mails (Kerstin Ehrhardt) München 02.05.2007 1 1 Auswahl der Standard -Zertifikate...3
Handbuch für Nutzer von Zertifikaten der Zertifizierungsstellen (CAs) des Bayerischen Behördennetzes (BYBN) zur Sicherung von E-Mails (Kerstin Ehrhardt) München 02.05.2007 1 1 Auswahl der Standard -Zertifikate...3
Dokumentation IBIS Monitor
 Dokumentation IBIS Monitor Seite 1 von 16 11.01.06 Inhaltsverzeichnis 1. Allgemein 2. Installation und Programm starten 3. Programmkonfiguration 4. Aufzeichnung 4.1 Aufzeichnung mitschneiden 4.1.1 Inhalt
Dokumentation IBIS Monitor Seite 1 von 16 11.01.06 Inhaltsverzeichnis 1. Allgemein 2. Installation und Programm starten 3. Programmkonfiguration 4. Aufzeichnung 4.1 Aufzeichnung mitschneiden 4.1.1 Inhalt
Handbuch ECDL 2003 Basic Modul 5: Datenbank Access starten und neue Datenbank anlegen
 Handbuch ECDL 2003 Basic Modul 5: Datenbank Access starten und neue Datenbank anlegen Dateiname: ecdl5_01_02_documentation_standard.doc Speicherdatum: 14.02.2005 ECDL 2003 Basic Modul 5 Datenbank - Access
Handbuch ECDL 2003 Basic Modul 5: Datenbank Access starten und neue Datenbank anlegen Dateiname: ecdl5_01_02_documentation_standard.doc Speicherdatum: 14.02.2005 ECDL 2003 Basic Modul 5 Datenbank - Access
Handbuch Fischertechnik-Einzelteiltabelle V3.7.3
 Handbuch Fischertechnik-Einzelteiltabelle V3.7.3 von Markus Mack Stand: Samstag, 17. April 2004 Inhaltsverzeichnis 1. Systemvorraussetzungen...3 2. Installation und Start...3 3. Anpassen der Tabelle...3
Handbuch Fischertechnik-Einzelteiltabelle V3.7.3 von Markus Mack Stand: Samstag, 17. April 2004 Inhaltsverzeichnis 1. Systemvorraussetzungen...3 2. Installation und Start...3 3. Anpassen der Tabelle...3
Bedienungsanleitung für den SecureCourier
 Bedienungsanleitung für den SecureCourier Wo kann ich den SecureCourier nach der Installation auf meinem Computer finden? Den SecureCourier finden Sie dort, wo Sie mit Dateien umgehen und arbeiten. Bei
Bedienungsanleitung für den SecureCourier Wo kann ich den SecureCourier nach der Installation auf meinem Computer finden? Den SecureCourier finden Sie dort, wo Sie mit Dateien umgehen und arbeiten. Bei
Import, Export und Löschung von Zertifikaten mit dem Microsoft Internet Explorer
 Import, Export und Löschung von Zertifikaten mit dem Microsoft Internet Explorer Version 1.0 Arbeitsgruppe Meldewesen SaxDVDV Version 1.0 vom 20.07.2010 Autor geändert durch Ohle, Maik Telefonnummer 03578/33-4722
Import, Export und Löschung von Zertifikaten mit dem Microsoft Internet Explorer Version 1.0 Arbeitsgruppe Meldewesen SaxDVDV Version 1.0 vom 20.07.2010 Autor geändert durch Ohle, Maik Telefonnummer 03578/33-4722
E-Mail-Versand an Galileo Kundenstamm. Galileo / Outlook
 E-Mail-Versand an Galileo Kundenstamm Galileo / Outlook 1 Grundsätzliches...1 2 Voraussetzung...1 3 Vorbereitung...2 3.1 E-Mail-Adressen exportieren 2 3.1.1 Ohne Filter 2 3.1.2 Mit Filter 2 4 Mail-Versand
E-Mail-Versand an Galileo Kundenstamm Galileo / Outlook 1 Grundsätzliches...1 2 Voraussetzung...1 3 Vorbereitung...2 3.1 E-Mail-Adressen exportieren 2 3.1.1 Ohne Filter 2 3.1.2 Mit Filter 2 4 Mail-Versand
Produktschulung WinDachJournal
 Produktschulung WinDachJournal Codex GmbH Stand 2009 Inhaltsverzeichnis Einleitung... 3 Starten des Programms... 4 Erfassen von Notizen in WinJournal... 6 Einfügen von vorgefertigten Objekten in WinJournal...
Produktschulung WinDachJournal Codex GmbH Stand 2009 Inhaltsverzeichnis Einleitung... 3 Starten des Programms... 4 Erfassen von Notizen in WinJournal... 6 Einfügen von vorgefertigten Objekten in WinJournal...
Matrix42. Use Case - Sicherung und Rücksicherung persönlicher Einstellungen über Personal Backup. Version 1.0.0. 23. September 2015 - 1 -
 Matrix42 Use Case - Sicherung und Rücksicherung persönlicher Version 1.0.0 23. September 2015-1 - Inhaltsverzeichnis 1 Einleitung 3 1.1 Beschreibung 3 1.2 Vorbereitung 3 1.3 Ziel 3 2 Use Case 4-2 - 1 Einleitung
Matrix42 Use Case - Sicherung und Rücksicherung persönlicher Version 1.0.0 23. September 2015-1 - Inhaltsverzeichnis 1 Einleitung 3 1.1 Beschreibung 3 1.2 Vorbereitung 3 1.3 Ziel 3 2 Use Case 4-2 - 1 Einleitung
Nutzer-Synchronisation mittels WebWeaver Desktop. Handreichung
 Nutzer-Synchronisation mittels WebWeaver Desktop Handreichung Allgemeine Hinweise Um die Synchronisation der Nutzerdaten durchzuführen, starten Sie WebWeaver Desktop bitte ausschließlich mit dem für Ihre
Nutzer-Synchronisation mittels WebWeaver Desktop Handreichung Allgemeine Hinweise Um die Synchronisation der Nutzerdaten durchzuführen, starten Sie WebWeaver Desktop bitte ausschließlich mit dem für Ihre
OUTLOOK-DATEN SICHERN
 OUTLOOK-DATEN SICHERN Wie wichtig es ist, seine Outlook-Daten zu sichern, weiß Jeder, der schon einmal sein Outlook neu installieren und konfigurieren musste. Alle Outlook-Versionen speichern die Daten
OUTLOOK-DATEN SICHERN Wie wichtig es ist, seine Outlook-Daten zu sichern, weiß Jeder, der schon einmal sein Outlook neu installieren und konfigurieren musste. Alle Outlook-Versionen speichern die Daten
SWAN Erste Hilfe. Probleme lösen. Probleme lösen
 Systemvoraussetzungen mit SWAN-Checker prüfen Java-Installation prüfen Java Plug-in aktivieren Erreichbarkeit des Windows-Temp-Ordners prüfen Temporäre Java-Dateien löschen Erreichbarkeit des Java-Temp-Ordners
Systemvoraussetzungen mit SWAN-Checker prüfen Java-Installation prüfen Java Plug-in aktivieren Erreichbarkeit des Windows-Temp-Ordners prüfen Temporäre Java-Dateien löschen Erreichbarkeit des Java-Temp-Ordners
Übergabe nach Outlook
 Übergabe nach Outlook Allgemeines Für einen gesamten Überblick Ihrer persönlichen Termine aus MS Outlook und Veranstaltungsterminen aus BANKETTprofi, gibt es eine Übergabe nach Outlook. Daten aus BANKETTprofi,
Übergabe nach Outlook Allgemeines Für einen gesamten Überblick Ihrer persönlichen Termine aus MS Outlook und Veranstaltungsterminen aus BANKETTprofi, gibt es eine Übergabe nach Outlook. Daten aus BANKETTprofi,
Synchronisations- Assistent
 TimePunch Synchronisations- Assistent Benutzerhandbuch Gerhard Stephan Softwareentwicklung -und Vertrieb 25.08.2011 Dokumenten Information: Dokumenten-Name Benutzerhandbuch, Synchronisations-Assistent
TimePunch Synchronisations- Assistent Benutzerhandbuch Gerhard Stephan Softwareentwicklung -und Vertrieb 25.08.2011 Dokumenten Information: Dokumenten-Name Benutzerhandbuch, Synchronisations-Assistent
Kontakte Dorfstrasse 143 CH - 8802 Kilchberg Telefon 01 / 716 10 00 Telefax 01 / 716 10 05 info@hp-engineering.com www.hp-engineering.
 Kontakte Kontakte Seite 1 Kontakte Seite 2 Inhaltsverzeichnis 1. ALLGEMEINE INFORMATIONEN ZU DEN KONTAKTEN 4 2. WICHTIGE INFORMATIONEN ZUR BEDIENUNG VON CUMULUS 4 3. STAMMDATEN FÜR DIE KONTAKTE 4 4. ARBEITEN
Kontakte Kontakte Seite 1 Kontakte Seite 2 Inhaltsverzeichnis 1. ALLGEMEINE INFORMATIONEN ZU DEN KONTAKTEN 4 2. WICHTIGE INFORMATIONEN ZUR BEDIENUNG VON CUMULUS 4 3. STAMMDATEN FÜR DIE KONTAKTE 4 4. ARBEITEN
Inhaltsverzeichnis Seite
 Inhaltsverzeichnis Seite 1. Email mit Anhang versenden 2 1.a Email vorbereiten und zweites Fenster (Tab) öffnen. 2 1. b. Bild im Internet suchen und speichern. 3 1.c. Bild als Anlage in Email einbinden
Inhaltsverzeichnis Seite 1. Email mit Anhang versenden 2 1.a Email vorbereiten und zweites Fenster (Tab) öffnen. 2 1. b. Bild im Internet suchen und speichern. 3 1.c. Bild als Anlage in Email einbinden
Import des persönlichen Zertifikats in Outlook 2003
 Import des persönlichen Zertifikats in Outlook 2003 1. Installation des persönlichen Zertifikats 1.1 Voraussetzungen Damit Sie das persönliche Zertifikat auf Ihren PC installieren können, benötigen Sie:
Import des persönlichen Zertifikats in Outlook 2003 1. Installation des persönlichen Zertifikats 1.1 Voraussetzungen Damit Sie das persönliche Zertifikat auf Ihren PC installieren können, benötigen Sie:
Daten-Synchronisation zwischen dem ZDV-Webmailer und Outlook (2002-2007) Zentrum für Datenverarbeitung der Universität Tübingen
 Daten-Synchronisation zwischen dem ZDV-Webmailer und Outlook (2002-2007) Zentrum für Datenverarbeitung der Universität Tübingen Inhalt 1. Die Funambol Software... 3 2. Download und Installation... 3 3.
Daten-Synchronisation zwischen dem ZDV-Webmailer und Outlook (2002-2007) Zentrum für Datenverarbeitung der Universität Tübingen Inhalt 1. Die Funambol Software... 3 2. Download und Installation... 3 3.
Anleitung für die Formularbearbeitung
 1 Allgemeines Anleitung für die Formularbearbeitung Die hier hinterlegten Formulare sind mit der Version Adobe Acrobat 7.0 erstellt worden und im Adobe-PDF Format angelegt. Damit alle hinterlegten Funktionen
1 Allgemeines Anleitung für die Formularbearbeitung Die hier hinterlegten Formulare sind mit der Version Adobe Acrobat 7.0 erstellt worden und im Adobe-PDF Format angelegt. Damit alle hinterlegten Funktionen
3. Die tägliche E-Mail-Flut effizient verwalten
 3. Es ist wie im normalen Leben: Wenn man etwas vernünftig einsortiert, findet man es auch rasch wieder. In Outlook ist das ähnlich. Denn mit der Zeit sammeln sich sehr viele E-Mails an. Wer da keine logische
3. Es ist wie im normalen Leben: Wenn man etwas vernünftig einsortiert, findet man es auch rasch wieder. In Outlook ist das ähnlich. Denn mit der Zeit sammeln sich sehr viele E-Mails an. Wer da keine logische
Leitfaden für den E-Mail-Dienst
 Leitfaden für den E-Mail-Dienst In diesem Leitfaden finden Sie Hilfestellungen, wie Sie den durch ML Websites bereitgestellten E-Mail-Dienst in Anspruch nehmen können. So richten Sie Ihr E-Mail-Postfach
Leitfaden für den E-Mail-Dienst In diesem Leitfaden finden Sie Hilfestellungen, wie Sie den durch ML Websites bereitgestellten E-Mail-Dienst in Anspruch nehmen können. So richten Sie Ihr E-Mail-Postfach
Bedienungsanleitung zum Kunden-Redaktions-System www.tagungsorte.info. I. Anmeldung für Neukunden. Schritt 1: Auswahl der Eintragsgruppe
 Bedienungsanleitung zum Kunden-Redaktions-System Sehr geehrte Kundin, sehr geehrter Kunde, auf den folgenden Seiten ist Schritt für Schritt erklärt, wie Sie Ihren Eintrag innerhalb weniger Minuten selbst
Bedienungsanleitung zum Kunden-Redaktions-System Sehr geehrte Kundin, sehr geehrter Kunde, auf den folgenden Seiten ist Schritt für Schritt erklärt, wie Sie Ihren Eintrag innerhalb weniger Minuten selbst
Stundenerfassung Version 1.8 Anleitung Arbeiten mit Replikaten
 Stundenerfassung Version 1.8 Anleitung Arbeiten mit Replikaten 2008 netcadservice GmbH netcadservice GmbH Augustinerstraße 3 D-83395 Freilassing Dieses Programm ist urheberrechtlich geschützt. Eine Weitergabe
Stundenerfassung Version 1.8 Anleitung Arbeiten mit Replikaten 2008 netcadservice GmbH netcadservice GmbH Augustinerstraße 3 D-83395 Freilassing Dieses Programm ist urheberrechtlich geschützt. Eine Weitergabe
Tipps und Tricks zu den Updates
 Tipps und Tricks zu den Updates Grundsätzlich können Sie Updates immer auf 2 Wegen herunterladen, zum einen direkt über unsere Internetseite, zum anderen aus unserer email zu einem aktuellen Update. Wenn
Tipps und Tricks zu den Updates Grundsätzlich können Sie Updates immer auf 2 Wegen herunterladen, zum einen direkt über unsere Internetseite, zum anderen aus unserer email zu einem aktuellen Update. Wenn
Historical Viewer. zu ETC5000 Benutzerhandbuch 312/15
 Historical Viewer zu ETC5000 Benutzerhandbuch 312/15 Inhaltsverzeichnis 1 Allgemeine Hinweise... 3 1.1 Dokumentation...3 2 Installation... 3 3 Exportieren der Logdatei aus dem ETC 5000... 3 4 Anlegen eines
Historical Viewer zu ETC5000 Benutzerhandbuch 312/15 Inhaltsverzeichnis 1 Allgemeine Hinweise... 3 1.1 Dokumentation...3 2 Installation... 3 3 Exportieren der Logdatei aus dem ETC 5000... 3 4 Anlegen eines
CC Modul Leadpark. 1. Setup 1.1 Providerdaten 1.2 Einstellungen 1.3 Qualifizierungsstati 1.4 Reklamationsstati 1.5 Design 1.
 CC Modul Leadpark 1. Setup 1.1 Providerdaten 1.2 Einstellungen 1.3 Qualifizierungsstati 1.4 Reklamationsstati 1.5 Design 1.6 Dateien 2. Mein Account 2.1 Shortcutmenü 2.2 Passwort 2.3 E-Mail 2.4 Daten 3.
CC Modul Leadpark 1. Setup 1.1 Providerdaten 1.2 Einstellungen 1.3 Qualifizierungsstati 1.4 Reklamationsstati 1.5 Design 1.6 Dateien 2. Mein Account 2.1 Shortcutmenü 2.2 Passwort 2.3 E-Mail 2.4 Daten 3.
3 Installation von Exchange
 3 Installation von Exchange Server 2010 In diesem Kapitel wird nun der erste Exchange Server 2010 in eine neue Umgebung installiert. Ich werde hier erst einmal eine einfache Installation mit der grafischen
3 Installation von Exchange Server 2010 In diesem Kapitel wird nun der erste Exchange Server 2010 in eine neue Umgebung installiert. Ich werde hier erst einmal eine einfache Installation mit der grafischen
2015 conject all rights reserved
 2015 conject all rights reserved conjectpm Dokumentenmanagement - Verwaltung allgemeiner Dokumente wie Schriftverkehr oder Protokolle 1. Navigieren Sie durch die Ordnerstruktur, wie Sie dies aus Windows
2015 conject all rights reserved conjectpm Dokumentenmanagement - Verwaltung allgemeiner Dokumente wie Schriftverkehr oder Protokolle 1. Navigieren Sie durch die Ordnerstruktur, wie Sie dies aus Windows
teamsync Kurzanleitung
 1 teamsync Kurzanleitung Version 4.0-19. November 2012 2 1 Einleitung Mit teamsync können Sie die Produkte teamspace und projectfacts mit Microsoft Outlook synchronisieren.laden Sie sich teamsync hier
1 teamsync Kurzanleitung Version 4.0-19. November 2012 2 1 Einleitung Mit teamsync können Sie die Produkte teamspace und projectfacts mit Microsoft Outlook synchronisieren.laden Sie sich teamsync hier
Drucken aus der Anwendung
 Drucken aus der Anwendung Drucken aus der Anwendung Nicht jeder Großformatdruck benötigt die volle Funktionsvielfalt von PosterJet - häufig sind es Standarddrucke wie Flussdiagramme und Organigramme die
Drucken aus der Anwendung Drucken aus der Anwendung Nicht jeder Großformatdruck benötigt die volle Funktionsvielfalt von PosterJet - häufig sind es Standarddrucke wie Flussdiagramme und Organigramme die
Universität Heidelberg EDV-Abteilung der Medizinischen Fakultät Mannheim. labtima 2.6. Bedienungsanleitung für Benutzer
 2.6 Bedienungsanleitung Autor: Felix Dittgen Stand: 03.09.2012 Inhaltsverzeichnis 1 Einleitung... 2 1.1 Abkürzungen... 2 1.2 Ansprechpartner... 2 1.3 URL von... 2 2 Bedienungsanleitung... 3 2.1 An-/Abmelden...
2.6 Bedienungsanleitung Autor: Felix Dittgen Stand: 03.09.2012 Inhaltsverzeichnis 1 Einleitung... 2 1.1 Abkürzungen... 2 1.2 Ansprechpartner... 2 1.3 URL von... 2 2 Bedienungsanleitung... 3 2.1 An-/Abmelden...
1 Die Bado Schleswig-Holstein
 Basisdokumentation Schleswig-Holstein Seite 1 1 Die Bado Schleswig-Holstein Für die Bado SH werden in Patfak Light folgende Bereiche verwendet: - Erfassung der Bado-SH Items (Betreuungsbezogene Daten/Diagnosen/Biografiedaten)
Basisdokumentation Schleswig-Holstein Seite 1 1 Die Bado Schleswig-Holstein Für die Bado SH werden in Patfak Light folgende Bereiche verwendet: - Erfassung der Bado-SH Items (Betreuungsbezogene Daten/Diagnosen/Biografiedaten)
Password Depot für ios
 Password Depot für ios Inhaltsverzeichnis Erste Schritte... 1 Kennwörterdatei erstellen... 1 Neue Einträge erstellen... 3 Einträge / Gruppen hinzufügen... 3 Einträge / Gruppen kopieren oder verschieben...
Password Depot für ios Inhaltsverzeichnis Erste Schritte... 1 Kennwörterdatei erstellen... 1 Neue Einträge erstellen... 3 Einträge / Gruppen hinzufügen... 3 Einträge / Gruppen kopieren oder verschieben...
Pflegeberichtseintrag erfassen. Inhalt. Frage: Antwort: 1. Voraussetzungen. Wie können (Pflege-) Berichtseinträge mit Vivendi Mobil erfasst werden?
 Connext GmbH Balhorner Feld 11 D-33106 Paderborn FON +49 5251 771-150 FAX +49 5251 771-350 hotline@connext.de www.connext.de Pflegeberichtseintrag erfassen Produkt(e): Vivendi Mobil Kategorie: Allgemein
Connext GmbH Balhorner Feld 11 D-33106 Paderborn FON +49 5251 771-150 FAX +49 5251 771-350 hotline@connext.de www.connext.de Pflegeberichtseintrag erfassen Produkt(e): Vivendi Mobil Kategorie: Allgemein
Anwenderhandbuch. xdomea-viewer
 Anwenderhandbuch xdomea-viewer Version Version 1.0, 03.12..2009 Inhalt Anwenderhandbuch: xdomea-viewer... 1 Inhalt... 2 Einführung... 3 System-Voraussetzungen... 4 Installation... 5 Starten der Anwendung...
Anwenderhandbuch xdomea-viewer Version Version 1.0, 03.12..2009 Inhalt Anwenderhandbuch: xdomea-viewer... 1 Inhalt... 2 Einführung... 3 System-Voraussetzungen... 4 Installation... 5 Starten der Anwendung...
Menü Macro. WinIBW2-Macros unter Windows7? Macros aufnehmen
 Menü Macro WinIBW2-Macros unter Windows7?... 1 Macros aufnehmen... 1 Menübefehle und Schaltflächen in Macros verwenden... 4 Macros bearbeiten... 4 Macros löschen... 5 Macro-Dateien... 5 Macros importieren...
Menü Macro WinIBW2-Macros unter Windows7?... 1 Macros aufnehmen... 1 Menübefehle und Schaltflächen in Macros verwenden... 4 Macros bearbeiten... 4 Macros löschen... 5 Macro-Dateien... 5 Macros importieren...
Distribution Group. Anlegen und Administrieren
 Distribution Group Anlegen und Administrieren Einleitung: Als Ablösung der vorhandenen (Global/Domain lokal) Gruppen, wird ab sofort nur noch der Gruppentyp Distribution Groups/Security angelegt und benutzt.
Distribution Group Anlegen und Administrieren Einleitung: Als Ablösung der vorhandenen (Global/Domain lokal) Gruppen, wird ab sofort nur noch der Gruppentyp Distribution Groups/Security angelegt und benutzt.
Wir freuen uns, dass Sie mit der VR-NetWorld Software Ihren Zahlungsverkehr zukünftig einfach und sicher elektronisch abwickeln möchten.
 Wir freuen uns, dass Sie mit der VR-NetWorld Software Ihren Zahlungsverkehr zukünftig einfach und sicher elektronisch abwickeln möchten. Diese soll Sie beim Einstieg in die neue Software begleiten und
Wir freuen uns, dass Sie mit der VR-NetWorld Software Ihren Zahlungsverkehr zukünftig einfach und sicher elektronisch abwickeln möchten. Diese soll Sie beim Einstieg in die neue Software begleiten und
Anleitung zur Verwendung der VVW-Word-Vorlagen
 Anleitung zur Verwendung der VVW-Word-Vorlagen v1.0. Jun-15 1 1 Vorwort Sehr geehrte Autorinnen und Autoren, wir haben für Sie eine Dokumentenvorlage für Microsoft Word entwickelt, um Ihnen die strukturierte
Anleitung zur Verwendung der VVW-Word-Vorlagen v1.0. Jun-15 1 1 Vorwort Sehr geehrte Autorinnen und Autoren, wir haben für Sie eine Dokumentenvorlage für Microsoft Word entwickelt, um Ihnen die strukturierte
50,2 Hz Portal - Kurzanleitung für die Rolle Sachbearbeiter
 50,2 Hz Portal - Kurzanleitung für die Rolle Sachbearbeiter Inhalt 50,2 Hz Portal - Kurzanleitung für die Rolle Sachbearbeiter... 1 Die Anmeldung am 50,2 Hz Portal... 2 Erfassung von Daten... 2 Drucken
50,2 Hz Portal - Kurzanleitung für die Rolle Sachbearbeiter Inhalt 50,2 Hz Portal - Kurzanleitung für die Rolle Sachbearbeiter... 1 Die Anmeldung am 50,2 Hz Portal... 2 Erfassung von Daten... 2 Drucken
1. Einleitung. 1.1. Was ist die App Listini. 1.2. Was benötigen Sie dazu. 1.3. Wie gehen Sie vor
 1. Einleitung 1.1. Was ist die App Listini Die App Listini ist eine Anwendung für Ihr ipad oder Ihr Android-Gerät, welche Ihnen das Lesen und das Nachschlagen in Preislisten, Katalogen sowie der Fotogalerie
1. Einleitung 1.1. Was ist die App Listini Die App Listini ist eine Anwendung für Ihr ipad oder Ihr Android-Gerät, welche Ihnen das Lesen und das Nachschlagen in Preislisten, Katalogen sowie der Fotogalerie
Anton Ochsenkühn. amac BUCH VERLAG. Ecxel 2016. für Mac. amac-buch Verlag
 Anton Ochsenkühn amac BUCH VERLAG Ecxel 2016 für Mac amac-buch Verlag 2 Word-Dokumentenkatalog! Zudem können unterhalb von Neu noch Zuletzt verwendet eingeblendet werden. Damit hat der Anwender einen sehr
Anton Ochsenkühn amac BUCH VERLAG Ecxel 2016 für Mac amac-buch Verlag 2 Word-Dokumentenkatalog! Zudem können unterhalb von Neu noch Zuletzt verwendet eingeblendet werden. Damit hat der Anwender einen sehr
E-Finance Java. 460.27.3 de 06.2013 PF
 460.27.3 de 06.2013 PF E-Finance Java E-Finance Java Was ist E-Finance Java? Es ist ein Programm, das auf einem PC installiert wird. E-Finance Java verfügt über die gleichen Grundfunktionen wie E-Finance
460.27.3 de 06.2013 PF E-Finance Java E-Finance Java Was ist E-Finance Java? Es ist ein Programm, das auf einem PC installiert wird. E-Finance Java verfügt über die gleichen Grundfunktionen wie E-Finance
cardetektiv.de GmbH Kurzanleitung Version 4.0 Software Cardetektiv Zukauf, Preisfindung, Marktanalyse Autor Christian Müller
 cardetektiv.de GmbH Kurzanleitung Version 4.0 Software Cardetektiv Zukauf, Preisfindung, Marktanalyse Autor Christian Müller Stand 15.08.2011 Sehr geehrte Anwender, diese Anleitung soll Ihnen helfen, alle
cardetektiv.de GmbH Kurzanleitung Version 4.0 Software Cardetektiv Zukauf, Preisfindung, Marktanalyse Autor Christian Müller Stand 15.08.2011 Sehr geehrte Anwender, diese Anleitung soll Ihnen helfen, alle
Schritt für Schritt Anleitung zur Installation des Programmpaketes HBS + EASYHBS + KSL
 HBS 6.0 Installation F. Pommerenke 1 Schritt für Schritt Anleitung zur Installation des Programmpaketes HBS + EASYHBS + KSL Es wird vorausgesetzt, dass: der Rechner ein CD Laufwerk hat und das Betriebssystem
HBS 6.0 Installation F. Pommerenke 1 Schritt für Schritt Anleitung zur Installation des Programmpaketes HBS + EASYHBS + KSL Es wird vorausgesetzt, dass: der Rechner ein CD Laufwerk hat und das Betriebssystem
Kurzanleitung fu r Clubbeauftragte zur Pflege der Mitgliederdaten im Mitgliederbereich
 Kurzanleitung fu r Clubbeauftragte zur Pflege der Mitgliederdaten im Mitgliederbereich Mitgliederbereich (Version 1.0) Bitte loggen Sie sich in den Mitgliederbereich mit den Ihnen bekannten Zugangsdaten
Kurzanleitung fu r Clubbeauftragte zur Pflege der Mitgliederdaten im Mitgliederbereich Mitgliederbereich (Version 1.0) Bitte loggen Sie sich in den Mitgliederbereich mit den Ihnen bekannten Zugangsdaten
1 Einleitung. Lernziele. automatische Antworten bei Abwesenheit senden. Einstellungen für automatische Antworten Lerndauer. 4 Minuten.
 1 Einleitung Lernziele automatische Antworten bei Abwesenheit senden Einstellungen für automatische Antworten Lerndauer 4 Minuten Seite 1 von 18 2 Antworten bei Abwesenheit senden» Outlook kann während
1 Einleitung Lernziele automatische Antworten bei Abwesenheit senden Einstellungen für automatische Antworten Lerndauer 4 Minuten Seite 1 von 18 2 Antworten bei Abwesenheit senden» Outlook kann während
Schrittweise Anleitung zur Installation von Zertifikaten der Bayerischen Versorgungskammer im Mozilla Firefox ab Version 2.0
 Schrittweise Anleitung zur Installation von Zertifikaten der Bayerischen Versorgungskammer im Mozilla Firefox ab Version 2.0 Diese Anleitung führt Sie Schritt für Schritt durch die komplette Installationsprozedur
Schrittweise Anleitung zur Installation von Zertifikaten der Bayerischen Versorgungskammer im Mozilla Firefox ab Version 2.0 Diese Anleitung führt Sie Schritt für Schritt durch die komplette Installationsprozedur
10.3.1.8 Übung - Konfigurieren einer Windows 7-Firewall
 5.0 10.3.1.8 Übung - Konfigurieren einer Windows 7-Firewall Drucken Sie diese Übung aus und führen Sie sie durch. In dieser Übung werden Sie erfahren, wie man die Windows 7-Firewall konfiguriert und einige
5.0 10.3.1.8 Übung - Konfigurieren einer Windows 7-Firewall Drucken Sie diese Übung aus und führen Sie sie durch. In dieser Übung werden Sie erfahren, wie man die Windows 7-Firewall konfiguriert und einige
AutoCAD 2007 - Dienstprogramm zur Lizenzübertragung
 AutoCAD 2007 - Dienstprogramm zur Lizenzübertragung Problem: Um AutoCAD abwechselnd auf mehreren Rechnern einsetzen zu können konnte man bis AutoCAD 2000 einfach den Dongle umstecken. Seit AutoCAD 2000i
AutoCAD 2007 - Dienstprogramm zur Lizenzübertragung Problem: Um AutoCAD abwechselnd auf mehreren Rechnern einsetzen zu können konnte man bis AutoCAD 2000 einfach den Dongle umstecken. Seit AutoCAD 2000i
Import des persönlichen Zertifikats in Outlook2007
 Import des persönlichen Zertifikats in Outlook2007 1. Installation des persönlichen Zertifikats 1.1 Voraussetzungen Damit Sie das persönliche Zertifikat auf Ihren PC installieren können, benötigen Sie:
Import des persönlichen Zertifikats in Outlook2007 1. Installation des persönlichen Zertifikats 1.1 Voraussetzungen Damit Sie das persönliche Zertifikat auf Ihren PC installieren können, benötigen Sie:
3a Open BIM Workflow - Import und Weiterbearbeitung
 3a Open BIM Workflow - Import und Weiterbearbeitung in ALLPLAN Dieses Handbuch gibt Ihnen einen Überblick, welche Einstellungen Sie tätigen müssen, um die besten Ergebnisse im IFC-Datenaustausch zwischen
3a Open BIM Workflow - Import und Weiterbearbeitung in ALLPLAN Dieses Handbuch gibt Ihnen einen Überblick, welche Einstellungen Sie tätigen müssen, um die besten Ergebnisse im IFC-Datenaustausch zwischen
Novell Client. Anleitung. zur Verfügung gestellt durch: ZID Dezentrale Systeme. Februar 2015. ZID Dezentrale Systeme
 Novell Client Anleitung zur Verfügung gestellt durch: ZID Dezentrale Systeme Februar 2015 Seite 2 von 8 Mit der Einführung von Windows 7 hat sich die Novell-Anmeldung sehr stark verändert. Der Novell Client
Novell Client Anleitung zur Verfügung gestellt durch: ZID Dezentrale Systeme Februar 2015 Seite 2 von 8 Mit der Einführung von Windows 7 hat sich die Novell-Anmeldung sehr stark verändert. Der Novell Client
Anleitung zum Upgrade auf SFirm 3.1 + Datenübernahme
 I. Vorbereitungen 1. Laden Sie zunächst die Installationsdateien zu SFirm 3.1, wie in der Upgrade-Checkliste (Schritt 1.) beschrieben, herunter (www.sparkasse-forchheim.de/sfirm) 2. Starten Sie nochmals
I. Vorbereitungen 1. Laden Sie zunächst die Installationsdateien zu SFirm 3.1, wie in der Upgrade-Checkliste (Schritt 1.) beschrieben, herunter (www.sparkasse-forchheim.de/sfirm) 2. Starten Sie nochmals
Anleitung directcms 5.0 Newsletter
 Anleitung directcms 5.0 Newsletter Jürgen Eckert Domplatz 3 96049 Bamberg Tel (09 51) 5 02-2 75 Fax (09 51) 5 02-2 71 - Mobil (01 79) 3 22 09 33 E-Mail eckert@erzbistum-bamberg.de Im Internet http://www.erzbistum-bamberg.de
Anleitung directcms 5.0 Newsletter Jürgen Eckert Domplatz 3 96049 Bamberg Tel (09 51) 5 02-2 75 Fax (09 51) 5 02-2 71 - Mobil (01 79) 3 22 09 33 E-Mail eckert@erzbistum-bamberg.de Im Internet http://www.erzbistum-bamberg.de
Handbuch für Gründer. Daniela Richter, Marco Habschick. Stand: 21.02.2013. Verbundpartner:
 Daniela Richter, Marco Habschick Stand: 21.02.2013 Verbundpartner: Inhaltsverzeichnis 1. Allgemeines...3 2. Zugang zur Gründungswerkstatt...4 3. Login...5 4. Meine Werkstatt...6 5. Businessplan...7 5.1.
Daniela Richter, Marco Habschick Stand: 21.02.2013 Verbundpartner: Inhaltsverzeichnis 1. Allgemeines...3 2. Zugang zur Gründungswerkstatt...4 3. Login...5 4. Meine Werkstatt...6 5. Businessplan...7 5.1.
Auf der linken Seite wählen Sie nun den Punkt Personen bearbeiten.
 Personenverzeichnis Ab dem Wintersemester 2009/2010 wird das Personenverzeichnis für jeden Mitarbeiter / jede Mitarbeiterin mit einer Kennung zur Nutzung zentraler Dienste über das LSF-Portal druckbar
Personenverzeichnis Ab dem Wintersemester 2009/2010 wird das Personenverzeichnis für jeden Mitarbeiter / jede Mitarbeiterin mit einer Kennung zur Nutzung zentraler Dienste über das LSF-Portal druckbar
Hilfe Bearbeitung von Rahmenleistungsverzeichnissen
 Hilfe Bearbeitung von Rahmenleistungsverzeichnissen Allgemeine Hinweise Inhaltsverzeichnis 1 Allgemeine Hinweise... 3 1.1 Grundlagen...3 1.2 Erstellen und Bearbeiten eines Rahmen-Leistungsverzeichnisses...
Hilfe Bearbeitung von Rahmenleistungsverzeichnissen Allgemeine Hinweise Inhaltsverzeichnis 1 Allgemeine Hinweise... 3 1.1 Grundlagen...3 1.2 Erstellen und Bearbeiten eines Rahmen-Leistungsverzeichnisses...
Aktivierung der digitalen Signatur in Outlook Express 6
 Aktivierung der digitalen Signatur in Outlook Express 6 Version 1.0 4. April 2007 Voraussetzung Damit die digitale Signatur in Outlook Express aktiviert werden kann müssen die entsprechenden Treiber und
Aktivierung der digitalen Signatur in Outlook Express 6 Version 1.0 4. April 2007 Voraussetzung Damit die digitale Signatur in Outlook Express aktiviert werden kann müssen die entsprechenden Treiber und
Handbuch für Redakteure
 Handbuch für Redakteure Erste Schritte... 1 Artikel erstellen... 2 Artikelinhalt bearbeiten... 3 Artikel bearbeiten... 3 Grunddaten ändern... 5 Weitere Artikeleigenschaften... 5 Der WYSIWYG-Editor... 6
Handbuch für Redakteure Erste Schritte... 1 Artikel erstellen... 2 Artikelinhalt bearbeiten... 3 Artikel bearbeiten... 3 Grunddaten ändern... 5 Weitere Artikeleigenschaften... 5 Der WYSIWYG-Editor... 6
Die Features des owncloud-web-interfaces:
 Die Features des owncloud-web-interfaces: Die App-Auswahl: (Bild rechts) In der oberen, blauen Leiste befindet sich link die App-Auswahl. Im Menüpunkt Dateien kann eine Liste aller Verzeichnisse und Dateien
Die Features des owncloud-web-interfaces: Die App-Auswahl: (Bild rechts) In der oberen, blauen Leiste befindet sich link die App-Auswahl. Im Menüpunkt Dateien kann eine Liste aller Verzeichnisse und Dateien
Installationsleitfaden kabelsafe backup professional unter MS Windows
 Installationsleitfaden kabelsafe backup professional unter MS Windows Installationsanleitung und Schnelleinstieg kabelsafe backup professional (kabelnet-obm) unter MS Windows Als PDF herunterladen Diese
Installationsleitfaden kabelsafe backup professional unter MS Windows Installationsanleitung und Schnelleinstieg kabelsafe backup professional (kabelnet-obm) unter MS Windows Als PDF herunterladen Diese
Folgeanleitung für Fachlehrer
 1. Das richtige Halbjahr einstellen Folgeanleitung für Fachlehrer Stellen sie bitte zunächst das richtige Schul- und Halbjahr ein. Ist das korrekte Schul- und Halbjahr eingestellt, leuchtet die Fläche
1. Das richtige Halbjahr einstellen Folgeanleitung für Fachlehrer Stellen sie bitte zunächst das richtige Schul- und Halbjahr ein. Ist das korrekte Schul- und Halbjahr eingestellt, leuchtet die Fläche
Arbeiten mit der Adressverwaltung Version / Datum V 1.0 / 30.09.2009
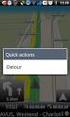 Software WISO Mein Geld Thema Arbeiten mit der Adressverwaltung Version / Datum V 1.0 / 30.09.2009 Das vorliegende Dokument gibt Ihnen Tipps zum Arbeiten mit der Software WISO Mein Geld, respektive der
Software WISO Mein Geld Thema Arbeiten mit der Adressverwaltung Version / Datum V 1.0 / 30.09.2009 Das vorliegende Dokument gibt Ihnen Tipps zum Arbeiten mit der Software WISO Mein Geld, respektive der
