Tabstopps +++ Tabellen +++ ClipArts und Fotos +++ Formen, Textfelder und Word- Art +++ Organigramme und SmartArts +++ Diagramme
|
|
|
- Andrea Amsel
- vor 7 Jahren
- Abrufe
Transkript
1 Auf einen Blick Auf einen Blick Teil I: Überblick und Umstieg 37 Word 2010 für Umsteiger +++ Die Elemente des Bildschirms Teil II: Dokumente erstellen und bearbeiten 71 Word aufrufen und beenden +++ Dokumente und Ordner +++ Einfache Texteingabe +++ In Texten navigieren +++ Textabschnitte markieren und neu ordnen +++ Bausteine zur Wiederverwendung +++ Rechtschreibprüfung, Silbentrennung und Thesaurus +++ Feldfunktionen +++ Dokumente drucken und veröffentlichen Teil III: Texte formatieren 235 Allgemeines zur Formatierung +++ Zeichenformatierung +++ Absatzformatierung +++ Die Seite einrichten +++ Einzelne Rahmenlinien und ganze Rahmen +++ Nummerierungen, Aufzählungszeichen und Listen +++ Formatvorlagen +++ Dokumentdesigns und Dokumentvorlagen +++ Fußnoten +++ Kopf- und Fußzeilen Teil IV: Tabellen, Grafiken und Diagramme 439 Tabstopps +++ Tabellen +++ ClipArts und Fotos +++ Formen, Textfelder und Word- Art +++ Organigramme und SmartArts +++ Diagramme Teil V: Umfangreiche Dokumente 561 Text in der Gliederungsansicht strukturieren +++ Verzeichnisse und Querverweise Teil VI: Business-Dokumente 607 Geschäftsbriefe nach DIN +++ Serienbriefe +++ Etiketten, Umschläge und Verzeichnisse +++ Formulare Teil VII: Teamwork 685 Interaktion +++ Überarbeitungen und Kommentare Teil VIII: Word anpassen Word-Optionen, Makros, VBA, RibbonX 721 Word an eigene Bedürfnisse anpassen +++ Eigene Makros erstellen +++ Ein individuelles RibbonX anlegen Teil IX: Probleme beheben 775 Dokumente wiederherstellen +++ Tipps, Tricks und Troubleshooting 3
2 Inhalt Teil I Überblick und Umstieg 1 Word 2010 für Umsteiger Die wichtigsten Funktionen im Überblick Texte formatieren Kopf- und Fußzeilen Formatieren mit Designs Dokumente mit Grafiken Diagramme Tabellen verwenden Integrierte Formeln Inhaltsverzeichnisse, Fußnoten, Indizes und Co Text in anderen Sprachen Dokumente überarbeiten und kommentieren Seriendruck Formulare Makros Der Backstage-Bereich für grundlegende Funktionen Neues in Word Die Registerkarte»Datei«: der Backstage-Bereich Dokumente auf dem SkyDrive ablegen Mehr Vorlagen Navigation Texteffekte und Ligaturen Grafikfunktionen SmartArts für Bilder Screenshots einfügen Kontrollkästchen für Formulare Anpassung des Menübands Die Word-Hilfe Die Hilfe aufrufen Im Hilfe-Fenster navigieren und suchen Hilfethemen gezielt aufrufen
3 Hilfe über Office.com Offline-Hilfe mit bestehender Internetverbindung Die Elemente des Bildschirms Die Multifunktionsleiste (alias das Menüband) Die Multifunktionsleiste minimieren Die Registerkarte»Datei«(Backstage) Registerkarten und Gruppen Gruppen Die einzelnen Registerkarten Der Backstage-Bereich Die Kontexttools Die Symbolleiste für den Schnellzugriff Die Symbolleiste für den Schnellzugriff erweitern Schaltflächen schneller hinzufügen oder entfernen Die Statusleiste Die Fenstersymbole: Minimieren, Verkleinern, Schließen Das Lineal Bildlaufleisten Den Bildschirm einrichten Das Menüband ergänzen Minisymbolleiste und Livevorschau ausblenden QuickInfos Horizontale und vertikale Lineale anpassen Bildlaufleisten anpassen Die Statusleiste anpassen Formatierungszeichen auf dem Bildschirm Absatzmarken und Co. einblenden Den Zoom einstellen Verschiedene Dokumentansichten Teil II Dokumente erstellen und bearbeiten 3 Word aufrufen und beenden Das Programm starten Word über das Startmenü aufrufen
4 Word auf die Taskleiste oder ins Startmenü legen Eine Desktopverknüpfung anlegen Aufruf über den Windows-Explorer Die Darstellung von Word Word im Vollbild darstellen Word minimieren Feierabend: das Programm beenden Dokumente und Ordner Dokumente und Ordner neu anlegen Einen Text zum ersten Mal speichern Einen neuen Ordner anlegen Die Favoriten Hinweise zu Dateinamen Die Dateitypen von Word Dateierweiterungen anzeigen lassen Dokumente für ältere Word-Versionen erstellen Dokumente im Dateiformat.doc speichern Ein vorhandenes Dokument öffnen Optionen beim Öffnen Nach Dateien suchen Die verschiedenen Wege, ein Dokument zu öffnen Dokumente über den Windows-Explorer öffnen Dokumente aus älteren Word-Versionen konvertieren Kompatibilitätsmodus für Dokumente aus alten Word- Versionen Zuletzt verwendete Dokumente Einfache Texteingabe Ein leeres Dokument anlegen Schreiben ohne Textumbruch Automatischer Zeilenumbruch Automatischer Seitenumbruch Manueller Zeilenwechsel Zeilenumbrüche wieder entfernen Der weiche Zeilenumbruch
5 5.3 Geschützte Leerzeichen Manueller Seitenumbruch Einen Seitenumbruch einfügen Den Seitenumbruch ausblenden Tippfehler beseitigen Fehler manuell korrigieren Zeichen einfügen Einzelne Zeichen und Wörter löschen Der Überschreib- und Einfügemodus Den Überschreibmodus in der Statusleiste aktivieren Den Überschreibmodus mit der Einfg-Taste aktivieren Vorsicht vor der Feststelltaste Aufgepasst bei Passwörtern! Das Layout der Seite ändern Absätze einfügen Leerzeilen zwischen Absätzen löschen Den Seitenumbruch selbst bestimmen Seitenumbruch per Tastenkombination Einen Seitenumbruch löschen Euro-Zeichen und Co.: doppelt und dreifach belegte Tasten Symbole und Sonderzeichen: Copyright etc Symbole einfügen Das Zeichen»Copyright«und andere Zeichen Symbole per AutoKorrektur einfügen Mathematische Formeln eingeben Die Formeloptionen Die Formeltools Eigene Formeln erstellen Die Formel für den Zinseszins aufbauen Eine Formel im Formelkatalog speichern Mathematische AutoKorrektur Die Funktion»Suchen und Ersetzen« Wörter ersetzen Ersetzungsoptionen Ersetzung starten Formate ersetzen Formatierungen entfernen Sonderzeichen ersetzen Aktionen rückgängig machen
6 6 In Texten navigieren Navigieren mit der Maus Mit den Bildlaufleisten im Text navigieren Die Doppelpfeile Horizontales Navigieren Navigieren mit der Tastatur Die Verwendung von Textmarken Textmarken definieren Zu Textmarken springen Textmarken löschen Textmarken hervorheben Nach Elementen suchen Suchen im Navigationsbereich Die Suchoptionen Der Dialog»Suchen und Ersetzen« Methoden zum Aufspüren der Fundstellen Nach Formaten suchen Textpassagen in anderen Sprachen finden Nach Sonderformaten suchen Die Funktion»Gehe zu« Textabschnitte markieren und neu ordnen Den Text markieren Markieren mit der Maus Tipps zum Markieren Markieren über Befehle Markieren mit der Tastatur Markieren mit der Taste F Praktische Tastenkombinationen Mehrfachmarkierung: nicht zusammenhängende Texte markieren Textteile und Absätze verschieben Text verschieben mithilfe der Befehle»Ausschneiden«und»Kopieren« Die Einfügeoptionen
7 Ausschneiden bzw. Kopieren und Einfügen über das Kontextmenü Ausschneiden und Kopieren mithilfe der Tastatur Verschieben per Drag & Drop Drag & Drop zum Kopieren nutzen Textpassagen als Verknüpfung einfügen Die Verknüpfung aktualisieren Arbeiten mit der Zwischenablage Bausteine zur Wiederverwendung Was sind Bausteine? Fertige Bausteine aus dem Katalog Deckblätter nutzen Ein Deckblatt auswählen Ein Deckblatt mit Angaben füllen Datumsangaben einfügen Textfelder anlegen Das Deckblatt austauschen oder entfernen Deckblätter speichern Deckblätter bearbeiten Eigene Bausteine erstellen Einen Adressbaustein anlegen Bausteine im AutoText-Katalog speichern Bausteine auf die Schnelle einfügen Bausteine aus dem Schnellbaustein-Katalog einfügen Bausteine aus dem AutoText-Katalog einfügen AutoTexte drucken Alle Bausteine im Überblick Bausteine organisieren im Organizer Bausteine löschen Rechtschreibprüfung, Silbentrennung und Thesaurus Die Rechtschreibprüfung Die Rechtschreibprüfung aktivieren Die neue Rechtschreibung deaktivieren Fehler korrigieren
8 9.2 Das Wörterbuch erweitern Neue Einträge aufnehmen Wörter über die Wortliste hinzufügen Wörterbücher einbinden Ein neues Wörterbuch anlegen Fehlerhafte Einträge entfernen Das Standardwörterbuch ändern Eine andere Sprache für ein Wörterbuch festlegen Fehler mit der Rechtschreibprüfung korrigieren Korrigieren im Dialog»Rechtschreibung und Grammatik« Mit der AutoKorrektur korrigieren Welche Sprache wird überprüft? Die Office-Spracheinstellungen anpassen Automatische Spracherkennung Korrektur fremdsprachiger Texte Die Korrektursprache festlegen Die Standardsprache für die Korrekturhilfe ändern Grammatikprüfung verwenden Die Grammatikprüfung aktivieren Optionen der Grammatikprüfung Grammatikfehler korrigieren Die AutoKorrektur verwenden Die Korrekturhilfen der AutoKorrektur nutzen Ausnahmen machen bei der AutoKorrektur Die Liste der Ausnahmen ergänzen Neue AutoKorrektur-Einträge erstellen AutoKorrektur-Einträge löschen Die Silbentrennung an Word delegieren Die automatische Silbentrennung verwenden Manuelle Silbentrennung verwenden Trennstriche entfernen Einzelne Absätze von der Silbentrennung ausschließen Bedingte Trennstriche setzen Geschützte Trennstriche einfügen Thesaurus und Übersetzungshilfe Den Thesaurus aufrufen Den Übersetzungsdienst nutzen In welche Sprachen wird übersetzt?
9 Englischen in andere Sprachen übersetzen Den Thesaurus für andere Sprachen nutzen Feldfunktionen Felder einfügen Das Datum als Feld Seitenzahlen Überblick über Felder als Befehlsschaltflächen Felder über den Dialog»Feld«einfügen Beispiel: Das Feld»PrintDate«einfügen Der Umgang mit Feldern Die Feldschattierung abstellen Die Feldfunktionen einblenden Die Feldfunktionen mit ausdrucken Felder aktualisieren Die Uhrzeit aktualisieren Der Aufbau von Feldfunktionen Die Formatierungsschalter Die Feldfunktion REF: ein Beispiel Die Feldfunktion REF per Befehl einfügen Das Feld REF über den Dialog»Feld«einfügen Übersicht über Feldfunktionen und Schalter Formatierungsschalter Schalter für Datums- und Zeitangaben Schalter für numerische Feldergebnisse Dokumente drucken und veröffentlichen Der Kontrollblick vor dem Ausdruck: die Seitenansicht Die Druckvorschau aufrufen Der Umgang mit der Druckvorschau Den Seitenansicht-Bearbeitungsmodus einstellen Arbeiten in der»klassischen«seitenansicht Dokumenteigenschaften und versteckte Informationen Die Dokumenteigenschaften einsehen Dokumenteigenschaften im Dokument anzeigen Benutzerdefinierte Dokumenteigenschaften festlegen Werte als Verknüpfungen hinzufügen
10 Weitere Informationen zum Dokument Dokumente anhand ihrer Eigenschaften filtern Dateien nach Eigenschaftswerten filtern Vorsicht vor versteckten Informationen Dateiversionen Die automatische Speicherung deaktivieren Versionen löschen Dokumenteigenschaften entfernen Dokumente ausdrucken Den Drucker wählen Die Druckeinstellungen Die Druckereigenschaften Die Druckeinstellungen der Word-Optionen Ein Dokument im PDF- oder XPS-Format erstellen Das passende Format wählen Die Speicheroptionen Das XPS-Format Blogbeiträge mit Word Die Nutzung von WordPress vorbereiten Ein Konto für Ihr Blog in Word einrichten Einen Blogbeitrag schreiben und veröffentlichen Einen vorhandenen Beitrag bearbeiten Kategorien bilden Teil III Texte formatieren 12 Allgemeines zur Formatierung Die Formatierung einzelner Zeichen Zeichenformatierungen zuweisen Die Zeichenformatierung in älteren Word-Versionen Die Formatierung ganzer Absätze Einen Absatz mit einem Rahmen versehen Aufzählungszeichen und Nummerierungen zuweisen Tabstopps Die Seitenformatierung mit Abschnitten Sonstige Formatierungen Formatvorlagen
11 Designs Ein Design für Ihr Dokument verwenden Die Minisymbolleiste Die Minisymbolleiste ausblenden Automatische Formatierung durch Word Die automatische Formatierung einstellen Automatisch ersetzte Eingaben Zeichenformatierung Zeichenformatierungen vergeben Eine Zeichenformatierung zuweisen Die Minisymbolleiste ein- und ausblenden Die klassischen Zeichenformate nutzen: Fett, Kursiv, Unterstreichen Die Schriftschnitte Fett und Kursiv Unterstreichungsvarianten einsetzen Die Schriftart bestimmen Eine andere Schriftart zuweisen Schriftarten im Dialog zuweisen Allgemeines zu Schriften TrueType-Schriften Proportionale und nicht proportionale Schriften Serifenschriften und serifenlose Schriften Skriptschriften Die Breite der Zeichen Der Umgang mit Schriftarten Schriften installieren Eine neue Schriftart ein- und ausblenden oder löschen Schriftarten einbetten und ersetzen Eine Schrift als Standard festlegen Allgemeines zum Schriftgrad Eine andere Schriftgröße zuweisen Die Schaltflächen»Schriftart vergrößern«und»schriftart verkleinern« Die Schriftgröße im Dialog einstellen Schriftfarben und»textmarker« Andere Schriftfarben zuweisen Farbverläufe
12 Mit einem»textmarker«hervorheben Nach hervorgehobenen Textpassagen suchen Texteffekte Texteffekte zuweisen Buchstaben mit einer Kontur versehen Schatten Spiegelung Leuchten Effekte in.doc-dokumenten Weitere Schriftformate Formatierungen im Dialog»Schriftart« Text ausblenden Die Laufweite verändern Unterschneidung einstellen Die Position von Zeichen verändern Die OpenType-Features Ligaturen bewusst einsetzen Zahlenabstand Zahlenzeichen Stil-Sets benutzen Schnell und praktisch: mit Formaten arbeiten Formate übertragen Formatierungen anzeigen und löschen Absatzformatierung Absätze in Word Das Standardabsatzformat Wie wirkt sich die Absatzformatierung aus? Weiche Absatzmarken Die Textausrichtung bestimmen Die Ausrichtung des Textes verändern Die Textausrichtung im Dialog anpassen Zeilen- und Absatzabstände Einen Zeilenabstand einstellen Den Abstand zwischen Absätzen anpassen Den Abstand vor Absätzen passend einstellen Einzüge im Dialog einstellen
13 Einzüge im Lineal einstellen Einen Erstzeileneinzug anlegen Einen hängenden Einzug anlegen Sondereinzüge im Lineal einstellen Alles im Griff: die Absatzkontrolle Initiale verwenden Besondere Einstellungen Die Seite einrichten Seitenränder im Dokument Die Seitenränder verändern Den Seitenrand im Lineal anpassen Vorsicht vor sehr schmalen Seitenrändern Der Bundsteg Das Seitenlayout Ausrichtung Das Papierformat auswählen Eigene Papiermaße festlegen Das Dokument mit einem Wasserzeichen versehen Ein Bildwasserzeichen einfügen Seitenränder und Bildwasserzeichen Wasserzeichen weiterbearbeiten Die Seite mit einer Hintergrundfarbe versehen Verschiedene Seitenformatierungen innerhalb eines Dokuments Unterschiedliche Seitenränder in einem Dokument einstellen Eine einzelne Seite im Querformat ausrichten Zeitungslayout: Text in mehreren Spalten Die Seite in Spalten aufteilen Spalten im Dialog einrichten Die Spaltenanzahl innerhalb des Dokuments ändern Überschriften über mehrere Spalten setzen Arbeiten im Spaltenlayout Einen Spaltenumbruch einfügen Spalten auf der letzten Seite füllen Einen Flyer in drei Spalten anlegen Die Seite vorbereiten
14 Text eingeben und die Seite gestalten Ein Wasserzeichen einfügen Den Text kopieren und vervielfältigen Einzelne Rahmenlinien und ganze Rahmen Rahmen für einzelne Elemente Ausgewählte Textteile einrahmen Einen Rahmen über»format übertragen«zuweisen Rahmen für ganze Absätze einstellen Den Rahmen an die Seitenränder anpassen Rahmen für Überschriften anlegen Die Rahmengröße verändern Den Rahmen um eine zentrierte Überschrift passend verkleinern Feinheiten für den Rahmen Eine breite, farbige Kontur einstellen Ein Rahmen mit Schatten Der Abstand zwischen Text und Rahmenlinien Einzelne Linien statt eines Rahmens Einzelne Rahmenlinien einfügen Rahmenlinien im Dialog»Rahmen und Schattierung«variieren Rahmenlinien bearbeiten Rahmenlinien einzeln verändern Rahmenlinien wieder entfernen Horizontale Linien Schattierungen und Muster Den Hintergrund eines Absatzes einfärben Textbereiche mit Schattierungen versehen Füllungen bearbeiten Ein Muster als Hintergrund Eine Schattierung entfernen Einen Rahmen für die Seite festlegen Einen Seitenrand aus Piktogrammen anlegen Verschiedene Seitenränder mit Abschnitten Den Abstand einstellen Abstand zwischen Seitenrahmen und Text
15 17 Nummerierungen, Aufzählungszeichen und Listen Absätze nummerieren Eine einfache Aufzählung anlegen Nummerierung mit Einzügen oder ohne Einzüge Absatz ohne Nummerierung einfügen Nummerierung beim Schreiben weglassen Absätze nachträglich nummerieren Nummerierungsformate auswählen Die Nummerierung innerhalb einer Liste entfernen Die Nummerierung für Absätze fortsetzen Schnelle Formatierung mit den AutoKorrektur-Optionen Die Nummerierung beenden, fortsetzen oder neu beginnen Den Nummerierungswert festlegen Eine Liste durch eine neue Liste unterbrechen Ein eigenes Zahlenformat definieren Die AutoNummerierung ausschalten Absätze mit Aufzählungszeichen Ein Aufzählungszeichen auswählen Nachträglich ein Aufzählungszeichen wählen Weitere Aufzählungszeichen einsetzen Symbole bearbeiten Eigene Bilder als Aufzählungszeichen verwenden Eine Liste mit mehreren Ebenen Ein Listenformat auswählen Listenformate bearbeiten Die Gliederung im Text verwenden Ein Listenformat verändern Formatvorlagen Das Konzept der Formatvorlagen Formatvorlagen und Designs Der Formatvorlagentyp: Formatvorlagen für Absätze und Zeichen Format- und Dokumentvorlagen Formatvorlagen aus dem Katalog übernehmen Eine Formatvorlage zuweisen
16 Formatvorlagen über den Bereich»Formatvorlagen«zuweisen Die Sortierreihenfolge Formatvorlagen übernehmen Formatvorlagen ändern Eine Formatvorlage gestalterisch anpassen Formatierungseinstellungen ändern Die Formatvorlage per Tastenkombination festlegen Wo werden die Änderungen gespeichert? Änderungen an Formatvorlagen zurücknehmen Eigene Formatvorlagen erstellen Eine Schnellformatvorlage speichern Eine neue Formatvorlage definieren Formatvorlagen löschen Die unterschiedlichen Formatvorlagentypen Die Eigenschaften der Formatvorlage Formatierungen entfernen Formatierungen anzeigen lassen Formatvorlagen verwalten Eine Empfehlung für eine Formatvorlage anlegen Formatvorlagen im- und exportieren Stil-Sets Ein vorhandenes Stil-Set anwenden Die ursprüngliche Formatierung wiederherstellen Änderungen an Formatvorlagen bei zugewiesenen Stil-Sets vornehmen Eigene Stil-Sets anlegen Ein vorhandenes Stil-Set ändern Automatisch ein Inhaltsverzeichnis anlegen Gliederungen und Formatvorlagen Überschriften automatisch nummerieren lassen Die Position der Nummerierung festlegen Dokumentdesigns und Dokumentvorlagen Die Designs in Word Die Eigenschaften der Designs Auswirkung der Designs Designs und manuelle Formatierung
17 Dokumentdesigns übernehmen Eine andere Farbkombination zuweisen Andere Designeffekte nutzen Eine andere Designschriftart verwenden Vorhandene Dokumentdesigns anpassen Die Designfarben anpassen Die Designschriftart anpassen Dokumentdesigns verwalten Designs speichern Designs löschen Designs weitergeben Die Arbeit mit Dokumentvorlagen Eine Dokumentvorlage erstellen Eine Vorlage bearbeiten Die Symbolleiste für den Schnellzugriff für die Vorlage anpassen Die neue Vorlage speichern Vorhandene Dokumentvorlagen nutzen Ein Dokument direkt als Vorlage speichern Eine Vorlage an ein Dokument anfügen Dokumentvorlagen mit Design Lokale und globale Dokumentvorlagen verwenden Eine globale Vorlage dauerhaft hinzufügen Fußnoten Mit Fußnoten arbeiten Fußnoten setzen Fußnoten löschen Die Eigenschaften der Fußnoten festlegen In Fußnoten navigieren Vom Fußnotentext zum Fußnotenzeichen springen Gezielt navigieren mit der Funktion»Gehe zu« Kopf- und Fußzeilen Seitenzahlen im Dokument Seitenzahlen einfügen
18 Einen anderen Seitenzahlentyp wählen Seitenzahlen formatieren Seitenzahlen mit Grafiken Das Seitenzahlenformat ändern Kopf- und Fußzeilen anlegen Das Steuerelement»Titel«und Dokumenteigenschaften Eine Kopf- oder Fußzeile einfügen Den Kopf- und Fußzeilenmodus aktivieren Fußzeilen mit integrierter Seitenzahl In Kopf- und Fußzeilen navigieren Kopf- und Fußzeilen bearbeiten Datum und Uhrzeit einfügen Bausteine und Dokumenteigenschaften einfügen Felder einfügen Den Dateinamen einfügen Unterschiedliche Überschriften in der Kopfzeile verwenden Eine andere Kopf-/Fußzeile für die erste Seite Seitenzahlen: bei der zweiten Seite mit 1 beginnen Unterschiedliche Kopfzeilen für gerade und ungerade Seiten einstellen Unterschiedliche Kopfzeilen in Abschnitten anlegen Die Höhe der Kopf- und Fußzeilen verändern Den Inhalt der Kopf- und Fußzeilen ausrichten Kopf- und Fußzeilen entfernen Teil IV Tabellen, Grafiken und Diagramme 22 Tabstopps Die Arbeit mit Tabstopps Tabstopps im Lineal anlegen Tabstopps im Lineal verschieben Tabstopps löschen Tabstopps nachträglich setzen Links- oder rechtsbündig: die Ausrichtung der Tabstopps Der Dezimaltabstopp Beispiel: eine Tabelle mithilfe von Tabstopps anlegen
19 22.2 Das Dialogfenster»Tabstopps«nutzen Tabstopps mit Füllzeichen versehen Merkmale von Tabstopps nachträglich ändern Tabellen Mit Tabellen arbeiten Eine Tabelle einfügen Eine flexible Spaltenbreite einstellen Tabstopps in Tabellen Zeilen und Spalten hinzufügen Text in Tabellen markieren Tabellenelemente entfernen Die Spaltenbreite verändern Die Zeilenhöhe verändern Spezielle Maße für Breite und Höhe eingeben Spaltenbreite und Zeilenhöhe im Dialog festlegen Den Abstand zwischen Tabellenzellen verändern Zellen verbinden Zellen teilen Den Text vertikal in der Zelle ausrichten Überschriften für mehrseitige Tabellen anlegen Tabellen optisch bearbeiten Die Linien in Tabellen anpassen Einzelne Linien aus- oder einblenden Linien im Dialog»Rahmen und Schattierung«bearbeiten Den Hintergrund der Tabellenzellen verändern Auf die Schnelle: Tabellenformatvorlagen einsetzen Tabellenformatvorlagen bearbeiten Eine fertige Tabelle als Schnelltabelle speichern Von Anton bis Zeppelin: Sortieren in Tabellen Tabelleneinträge alphabetisch sortieren Weitere Sortierkriterien angeben Text in Tabellen umwandeln Tabellen in Text umwandeln Die gesamte Tabelle ausrichten Rechnen in Tabellen Rechnen mit Zelladressen Mit Word multiplizieren
20 Formeln mit Zelladressen eingeben Berechnungen anpassen Formeln anzeigen lassen Eine einfache Berechnung ohne den Dialog»Formel«ausführen ClipArts und Fotos ClipArts Rasterbilder Vektorgrafiken Eine ClipArt einfügen ClipArts im Internet suchen Eine ClipArt in die Zwischenablage kopieren Dateiformat und weitere Eigenschaften ClipArts bearbeiten Die Größe verändern Die Position der ClipArt festlegen Objekte verschieben Objekte fest verankern Bilder und Text: den Textumbruch bestimmen Den Zeilenumbruch bearbeiten Den Textfluss mit Rahmenpunkten verfeinern ClipArts drehen ClipArts zuschneiden ClipArts auf Formen zuschneiden ClipArts manipulieren Bildformatvorlagen Rahmen und Bildeffekte Die Bildeffekte verfeinern Schatten Spiegelung Leuchten und weiche Kanten ClipArts auflösen Fotos und Bilddateien Bilddateien einfügen Bilder verknüpfen Bilder komprimieren
21 24.5 Fotos bearbeiten Bildkorrektur mit Helligkeit und Kontrast Ein Bild neu einfärben Künstlerische Effekte Bilder freistellen Formen, Textfelder und WordArt Formen einfügen Die Größe und Position der Form ändern Die Form verändern Formen bearbeiten Fülleffekte Die Farbe bestimmen Ein Hintergrundbild für die Form wählen Farbverläufe Einen Farbverlauf einstellen Textur- und Musterfüllungen Formen mit Struktur Konturen und Linien festlegen Formeffekte Abschrägungen und Drehungen bearbeiten Freihandzeichnungen Einer Form Text hinzufügen Die Reihenfolge mehrerer Formen festlegen Der Auswahlbereich Mehrere Formen als Gruppe zusammenfassen Text frei auf der Seite positionieren: Textfelder Textfelder einfügen Den Zeilenumbruch festlegen Text in Textfeldern vertikal ausrichten Textfelder mit Design verwenden Textfelder verknüpfen Dekorativer Text mit WordArts WordArts einfügen WordArts bearbeiten Den Text der WordArt formatieren
22 26 Organigramme und SmartArts SmartArts anlegen SmartArts bearbeiten Die Elemente beschriften Elemente hinzufügen und in die Hierarchie eingliedern Vorlagen für SmartArts nutzen SmartArts formatieren Den Text formatieren SmartArts richtig positionieren SmartArts mit Grafiken füllen SmartArts für hierarchische Darstellungen Die Grundstruktur anlegen und sie nach Belieben erweitern Bilder hinzufügen Einen Kreislauf darstellen Unterpunkte in Elementen ergänzen Bild-SmartArts Diagramme Vorhandene Excel-Diagramme einfügen Ein Diagramm mit Design Ein Excel-Diagramm in Word verwenden Einfügen über den Dialog»Inhalte einfügen« Das Microsoft Excel-Diagramm-Objekt Diagramme direkt in Word erstellen Ein neues Diagramm einfügen Die Basisdaten ändern Diagrammlayouts Den Diagrammtyp ändern Das Diagramm individuell bearbeiten Die Darstellung der Achsen vorgeben Ein Hintergrundbild für das Diagramm aussuchen Elemente des Diagramms verändern Formenarten, Zeilenumbruch, Position etc Den Datenbereich ändern Ein Diagramm als Vorlage speichern Beispiel: Diagramm zur Darstellung von Inflationsraten
23 Teil V Umfangreiche Dokumente 28 Text in der Gliederungs ansicht strukturieren Arbeiten in der Gliederungsansicht Eine Gliederung direkt in der Gliederungsansicht festlegen Die Hierarchie der Überschriften verändern Gliederungselemente verschieben Gliederungsebenen anzeigen Texteingabe in der Gliederungsansicht Absätze verschieben Formatvorlagen anzeigen lassen Die Gliederungsansicht schließen Bestehende Dokumente in der Gliederungsansicht darstellen Absätzen eine Gliederungsebene zuweisen Gliederungsebenen und Inhaltsverzeichnis Zentraldokument und Filialdokumente Ein Zentraldokument und seine Filialdokumente erstellen Filialdokumente öffnen und bearbeiten Ein übergreifendes Inhaltsverzeichnis anlegen Dokumentübergreifende Elemente im Zentraldokument Filialdokumente verbinden und teilen Filialdokumente sperren Filialdokumente löschen Verzeichnisse und Querverweise Ein Inhaltsverzeichnis erstellen Ein Verzeichnis mithilfe von Formatierungen generieren Eigenschaften des Inhaltsverzeichnisses: Hyperlinks Das Aussehen des Inhalts verzeichnisses anpassen Das Inhaltsverzeichnis formatieren Das Inhaltsverzeichnis aktualisieren Das Inhaltsverzeichnis entfernen Absätze ins Inhaltsverzeichnis aufnehmen Den Standard verändern Optionen für das Inhaltsverzeichnis zusammenstellen Das Inhaltsverzeichnis als Feldfunktion
24 29.3 Querverweise nutzen Einen Querverweis einfügen Querverweise aktualisieren Ein Stichwortverzeichnis erstellen Indexeinträge festlegen Indexeinträge anzeigen lassen Den Index auslesen Den Index aktualisieren Indexeinträge über eine separate Tabelle erstellen Ein Literaturverzeichnis anlegen Die Quellen erfassen Quellenangaben anpassen Die Masterliste zum Verwalten der Quellen Auf Quellen zugreifen und sie für Quellenangaben nutzen Neue Quellen zur Masterliste hinzufügen Platzhalter für Quellenangaben einfügen Das Literaturverzeichnis erstellen Beschriftungen und Verzeichnisse Beschriftungen einfügen Beschriftungen formatieren Beschriftungen aktualisieren Ein Verzeichnis für Abbildungen o.ä. erstellen Hyperlinks zum Navigieren Einen Hyperlink einfügen Eine Textmarke als Ziel festlegen Andere Ziele für Hyperlinks festlegen Teil VI Business-Dokumente 30 Geschäftsbriefe nach DIN Allgemeines zur Geschäftskorrespondenz Briefe nach DIN-Vorschriften Der Briefkopf Der Briefkörper Der Brieffuß Einen Geschäftsbrief erstellen
25 30.4 Briefe mit Vorlagen Briefvorlagen verwenden Vorlagen bearbeiten Eine eigene Briefvorlage erstellen Serienbriefe Ein bisschen Theorie Die Seriendruckfunktion nutzen Den Seriendruck starten Das Hauptdokument vorbereiten Vorschau auf das Ergebnis Den Seriendruck ausführen Einzelne Briefe korrigieren Korrekturen in der Datenquelle Eigene Felder erstellen Felder in der Datenquelle Das Hauptdokument speichern und öffnen Daten filtern und sortieren Einfache Selektion nach Name oder Ort Datensätze nach mehreren Kriterien filtern Weitere Filterbeispiele Briefe sortieren Felder für ausgefeilte Serienbriefe Eine Grußzeile einfügen Die Felder für die Grußzeile anpassen Ausgaben der Grußzeile Bedingungsfelder: das»wenn-dann-sonst«-feld nutzen Eine Grußzeile mit Titel einfügen Beispiele für andere Bedingungen Verschachtelte»Wenn-Dann-Sonst«-Felder einsetzen Ein verschachteltes Feld für»sehr geehrte Damen und Herren«benutzen Das Bedingungsfeld»Eingeben«verwenden Das Bedingungsfeld»Frage«einsetzen Das Bedingungsfeld»Datensatz zusammenführen«einfügen Vorhandene Datenquellen nutzen Den Serienbrief mit einer Datenquelle verbinden
26 Die Datenquelle wechseln Ein Serienbrief mit Outlook-Kontakten: in Outlook beginnen Ein Serienbrief mit Outlook-Kontakten: in Word beginnen Serienbriefe mit Daten aus Excel anlegen Verbindung zu einer Datenbank: eine Access-Tabelle nutzen Word-Tabellen als Datenquelle verwenden TXT-Dateien für die Seriendruckfunktion verwenden Vorhandene Serienbriefe»recyceln« Etiketten, Umschläge und Verzeichnisse Etiketten herstellen Das Etikett vorbereiten Die Empfängerliste erstellen Die Seriendruckfelder einfügen Den Seriendruck für die Etiketten ausführen Vorhandene Adressen nutzen Umschläge beschriften Verzeichnisse anlegen Ein einfaches Verzeichnis anlegen Das Verzeichnis in einem neuen Dokument erstellen Das Verzeichnis gliedern und sortieren Die Kategorie als Überschrift nutzen Die Funktionsweise des»wenn-dann-sonst«-feldes Das»Wenn-Dann-Sonst«-Feld einfügen Jede Kategorie mit einer neuen Seite beginnen Formulare Formulare anlegen Eine Dokumentvorlage erstellen Formularfelder einfügen Die Registerkarte»Entwicklertools«einblenden Die passenden Inhaltssteuerelemente einfügen Formulare testen Das Formular verwenden Das Dokument schützen Das geschützte Formular weitergeben Textdateien zum Auswerten einlesen
27 Teil VII Teamwork 34 Interaktion Elemente aus anderen Office- Programmen einfügen Excel-Tabellen in Word-Dokumenten verwenden Der Dialog»Inhalte einfügen« Ein Arbeitsmappen-Objekt einfügen Einbetten oder verknüpfen? Eine Verknüpfung im Dialogfenster»Inhalte einfügen«anlegen Mit Verknüpfungen arbeiten Verknüpfungen als Symbol einfügen Verknüpfung als Hyperlink Ein leeres Excel-Arbeitsblatt einfügen Excel-Diagramme in Word- Dokumenten verwenden Word und PowerPoint im Zusammenspiel Word-Text in PowerPoint übernehmen Eine Word-Gliederung für die PowerPoint-Präsentation verwenden Die Gliederung im TXT-Format speichern und nutzen Überarbeitungen und Kommentare Die Arbeit mit Kommentaren Einen Kommentar einfügen Den Text in einem Kommentarfeld formatieren In Kommentaren navigieren Kommentare im Überarbeitungsbereich Kommentare ausblenden Kommentare löschen Kommentare drucken Optionen für die Sprechblasen wählen Änderungen nachverfolgen Den Überarbeitungsmodus aktivieren Ein Dokument überarbeiten Änderungen im Überarbeitungsbereich Überarbeitungen ausblenden Optionen zur Darstellung von Überarbeitungen
28 35.3 Die Überarbeitungen überprüfen Das Dokument vorbereiten Änderungen annehmen oder ablehnen Mehrere Autoren, ein Dokument Überarbeitungen zusammenfassen Das Zusammenfassungsergebnis Die Bearbeitung einschränken Teil VIII Word anpassen Word- Optionen, Makros, VBA, RibbonX 36 Word an eigene Bedürfnisse anpassen Die Kategorien des Dialogfensters»Word-Optionen« Die Kategorie»Allgemein« Die Kategorie»Anzeige« Die Kategorie»Dokumentprüfung« Die Kategorie»Speichern« Die Kategorie»Sprache« Die Kategorien»Menüband anpassen«und»symbolleiste für den Schnellzugriff« Die Kategorie»Add-Ins« Die Kategorie»Sicherheitscenter« Die größte Palette: die Kategorie»Erweitert« Der Bereich»Bearbeitungsoptionen« Der Bereich»Ausschneiden, Kopieren und Einfügen« Der Bereich»Bildgröße und -qualität« Der Bereich»Dokumentinhalt anzeigen« Der Bereich»Anzeigen« Der Bereich»Drucken« Der Bereich»Speichern« Der Bereich»Allgemein« Der Bereich»Kompatibilitätsoptionen« Eigene Makros erstellen Makros aufzeichnen Die Registerkarte»Entwicklertools«anzeigen lassen Ein Beispielmakro aufzeichnen
29 Das Makro testen Ein Makro für eine Tabelle anlegen Makros anpassen und verwalten Den VBA-Editor aufrufen Der Programmcode für die Makros Der Code des Makros für die Tabelle Ein neues Makro im Editor erstellen Makros in Einzelschritten ausführen Makros in anderen Vorlagen verwenden Makros löschen Makros per Tastatur oder Schaltfläche aufrufen Einen Shortcut für ein Makro einrichten Eine Tastenkombination schon beim Anlegen des Makros erstellen Ein Symbol für das Makro auf die Symbolleiste für den Schnellzugriff legen Das Microsoft-Sicherheitskonzept für Makros Sicherheitseinstellungen für Makros Als sicher eingestufte Speicherorte angeben Kennzeichnung von Dateien mit und ohne Makros Ein individuelles RibbonX anlegen Die Arbeitsutensilien sammeln Eine Dokumentvorlagen-Datei erstellen Eine.dotm-Datei anlegen Global vs. lokal Erstellen der ersten eigenen Registerkarte Den Editor zum Erstellen der XML-Struktur nutzen Erklärung des Grundgerüsts der XML-Datei Die Registerkarte im Einsatz Bearbeiten und Testen der.dotm-datei Die ersten Änderungen an der Registerkarte Die Beschriftung ändern Die Gruppe»Zwischenablage«auf die Registerkarte schieben Eine Gruppe mit einem Auswahlmenü Die Namen der internen Grafiken
30 38.4 Eigene Makros per Schaltfläche aufrufen Die Schaltfläche zum Aufrufen des Makros Das Makro anpassen Das Makro aufzeichnen Das aufgezeichnete Makro editieren Das Makro testen Das Makro mehrfach nutzen Teil IX Probleme beheben 39 Dokumente wiederherstellen Automatisch gespeicherte Versionen des Dokuments Ältere Versionen einsehen Versionen vergleichen Die Anzeige des Vergleichsfensters veranlassen Nicht gespeicherte Änderungen wiederherstellen Nicht gespeicherte Dokumente öffnen Den Ordner»UnsavedFiles«im Dialog»Öffnen«aufrufen Wiederherstellen im Aufgabenbereich Probleme vermeiden durch Sicherheitseinstellungen Tipps, Tricks und Troubleshooting Störende Automatismen Die automatische Nummerierung ausschalten AutoAusfüllen vermeiden Automatische Linien Probleme mit der Korrektursprache Absätze Viele Absätze im Text Absatzmarken entfernen Formatierung und Formatvorlagen Einfügeoption»Nur Text«ohne Nummerierung Formatierungen anzeigen lassen und gezielt entfernen Passende Seitenzahlen Formatvorlage für Positionsrahmen
31 40.4 Drucken Zeichnungen werden nicht gedruckt Überarbeitungen und Kommentare ausdrucken Grafiken, Bilder und Formen Platzhalter statt Grafik Grafiken lassen sich nicht mit der Maus verschieben Falsches Bild eingefügt Transparenter Hintergrund für Grafiken Eingefügte Bilder als Grafik speichern Ausgefranste Ränder beim Zeilenumbruch»Quadrat« Bilder verrutschen Abbildungsunterschrift ohne Kapitelnummer Position der Bildbeschriftung Pfad anpassen für verknüpfte Grafiken Das Feld INCLUDEPICTURE verwenden Ein Makro für die Anpassung des Pfades Das Makro anwenden Bilder in Tabellenzellen Formen mit Bildern füllen Bilder in Textfelder einfügen Formen mit Text füllen Bilder im Hintergrund markieren Screenshots einfügen SmartArts SmartArts mit Design SmartArts für Bilder Inhaltsverzeichnis und Fußnoten Inhaltsverzeichnis mit Text Ebenen nachträglich ins Inhaltsverzeichnis aufnehmen Die Anordnung der Elemente im Inhaltsverzeichnis Mehrzeilige Fußnoten Tabellen Nummerierungen in Spalten anpassen Tabellen fest auf der Seite positionieren Tabellenzellen mit Abstand Tabellen zeichnen Tabellen teilen Zwei Tabellen nebeneinander platzieren
32 40.9 Ansichten, Fenster und Fensterbereiche Die Symbolleiste für den Schnellzugriff positionieren Die»alte«Seitenansicht wieder einstellen Text anordnen mithilfe des Navigationsbereichs Fenster teilen Dateien öffnen, weiterverwenden, verknüpfen und speichern Schneller Zugriff auf Dokumente Probleme beim Öffnen einer Word-Datei Ein als abgeschlossen gekennzeichnetes Dokument bearbeiten Dokumente als Verknüpfung einfügen Excel-Tabelle als Bild kopieren und einfügen Alte Benutzerwörterbücher verwenden Dokumente im SkyDrive speichern Anhang A Tastenkürzel B Feldfunktionen Index
Herzlich willkommen... 15. Dokumente erstellen und bearbeiten... 33. Inhalt. Inhalt 5
 Inhalt 5 1 Inhalt Herzlich willkommen... 15 Vorwort... 16 Word starten und beenden... 18 Was ist neu in Word 2016?... 20 Die Programmoberfläche und ihre Elemente... 21 Die verschiedenen Registerkarten...
Inhalt 5 1 Inhalt Herzlich willkommen... 15 Vorwort... 16 Word starten und beenden... 18 Was ist neu in Word 2016?... 20 Die Programmoberfläche und ihre Elemente... 21 Die verschiedenen Registerkarten...
Herzlich willkommen 15
 Inhalt Herzlich willkommen 15 Vorwort 16 Word starten und beenden 18 Was ist neu in Word 2013? 20 Wo finde ich was in Word 2013? 21 Das Menüband ein-und ausblenden 25 Zwischen Arbeitsfenstern wechseln
Inhalt Herzlich willkommen 15 Vorwort 16 Word starten und beenden 18 Was ist neu in Word 2013? 20 Wo finde ich was in Word 2013? 21 Das Menüband ein-und ausblenden 25 Zwischen Arbeitsfenstern wechseln
1 Die Word-Programmoberfläche... 13
 Inhalt 1 Die Word-Programmoberfläche... 13 1.1 Word starten... 14 1.2 Das Word-Fenster... 15 1.3 Das Menüband... 17 1.4 Weitere Möglichkeiten der Befehlseingabe... 20 Kontextmenü und Minisymbolleiste...
Inhalt 1 Die Word-Programmoberfläche... 13 1.1 Word starten... 14 1.2 Das Word-Fenster... 15 1.3 Das Menüband... 17 1.4 Weitere Möglichkeiten der Befehlseingabe... 20 Kontextmenü und Minisymbolleiste...
Microsoft Word 2010 auf einen Blick Microsott
 Sabine Lambrich Microsoft Word 2010 auf einen Blick Microsott 1 2 3 Imfcwit Dieses Buch auf einen Blick 11 Arbeiten mit diesem Buch 12 Ein kurzer Blick in die Kapitel 13 Was ist neu in Word 2010? 14 Wie
Sabine Lambrich Microsoft Word 2010 auf einen Blick Microsott 1 2 3 Imfcwit Dieses Buch auf einen Blick 11 Arbeiten mit diesem Buch 12 Ein kurzer Blick in die Kapitel 13 Was ist neu in Word 2010? 14 Wie
INHALTSVERZEICHNIS. Vorwort Die Arbeitsumgebung von Word Word-Dokumente verwalten Texteingabe und Textkorrektur 30
 INHALTSVERZEICHNIS Vorwort 9 1. Die Arbeitsumgebung von Word 11 1.1. Das Word-Fenster 11 1.2. Befehlseingabe 12 Menüband 12 Symbolleiste für den Schnellzugriff 14 Weitere Möglichkeiten der Befehlseingabe
INHALTSVERZEICHNIS Vorwort 9 1. Die Arbeitsumgebung von Word 11 1.1. Das Word-Fenster 11 1.2. Befehlseingabe 12 Menüband 12 Symbolleiste für den Schnellzugriff 14 Weitere Möglichkeiten der Befehlseingabe
1 Die ersten Schritte... 15
 Inhalt 1 Die ersten Schritte... 15 1.1 Word 2016 starten...16 1.2 Beispiel: Einen schnellen Brief anhand einer Vorlage erstellen...17 Vorlage auswählen... 17 Vorlage verwenden... 19 Schnelle Hilfe zu verschiedenen
Inhalt 1 Die ersten Schritte... 15 1.1 Word 2016 starten...16 1.2 Beispiel: Einen schnellen Brief anhand einer Vorlage erstellen...17 Vorlage auswählen... 17 Vorlage verwenden... 19 Schnelle Hilfe zu verschiedenen
Kursthemen Microsoft Office Specialist 2010 B(asic) Word 2010
 1 Erste Schritte mit 1.1 Grundlagen der Textverarbeitung 1.1.1 Texteingabe und einfache Korrekturen 1.1.2 Formatierungszeichen anzeigen 1.1.3 Text markieren 1.1.4 Text schnell formatieren 1.1.5 Löschen,
1 Erste Schritte mit 1.1 Grundlagen der Textverarbeitung 1.1.1 Texteingabe und einfache Korrekturen 1.1.2 Formatierungszeichen anzeigen 1.1.3 Text markieren 1.1.4 Text schnell formatieren 1.1.5 Löschen,
Vorwort... 9. 1. Die Arbeitsumgebung von Word... 11
 INHALTSVERZEICHNIS Vorwort... 9 1. Die Arbeitsumgebung von Word... 11 1.1. Das Word-Fenster...11 1.2. Befehlseingabe...12 Menüband... 12 Symbolleiste für den Schnellzugriff... 14 Weitere Möglichkeiten
INHALTSVERZEICHNIS Vorwort... 9 1. Die Arbeitsumgebung von Word... 11 1.1. Das Word-Fenster...11 1.2. Befehlseingabe...12 Menüband... 12 Symbolleiste für den Schnellzugriff... 14 Weitere Möglichkeiten
Inhalt 1 2. Dieses Buch auf einen Blick 11. Word-Basics 19
 Inhalt 1 2 Dieses Buch auf einen Blick 11 Arbeiten mit diesem Buch....12 Ein kurzer Blick in die Kapitel....13 Neue Funktionen in Word 2013...14 Neue Onlinefunktionen...16 Mit einem Touchscreen arbeiten...17
Inhalt 1 2 Dieses Buch auf einen Blick 11 Arbeiten mit diesem Buch....12 Ein kurzer Blick in die Kapitel....13 Neue Funktionen in Word 2013...14 Neue Onlinefunktionen...16 Mit einem Touchscreen arbeiten...17
EDITH NEUBAUER INHALT I
 INHALT 1. Einführung in MS Word...1 MS Word starten...1 Das Fenster von MS Word...2 Die Titelleiste...3 Die Menüleiste...3 Die Symbolleisten...4 Das Lineal...5 Der Arbeitsbereich...5 Der Aufgabenbereich...5
INHALT 1. Einführung in MS Word...1 MS Word starten...1 Das Fenster von MS Word...2 Die Titelleiste...3 Die Menüleiste...3 Die Symbolleisten...4 Das Lineal...5 Der Arbeitsbereich...5 Der Aufgabenbereich...5
Word 2013 Grundlagen. Inhalt
 Word 2013 Grundlagen Inhalt Vorwort... I So benutzen Sie dieses Buch... II Inhalt... V Einführung in Microsoft Word... 1 Word starten...1 Das Fenster von Word...2 Titelleiste...3 Das Menüband...4 Das Lineal...7
Word 2013 Grundlagen Inhalt Vorwort... I So benutzen Sie dieses Buch... II Inhalt... V Einführung in Microsoft Word... 1 Word starten...1 Das Fenster von Word...2 Titelleiste...3 Das Menüband...4 Das Lineal...7
1 Erste Schritte 2 Die neue Benutzeroberfläche
 Inhaltsverzeichnis 1 Erste Schritte.... 15 Alle Jahre wieder... 15 Installation und Aktivierung von Word 2007... 16 Die Testversionen von Office 2007.... 17 Die neue Benutzeroberfläche... 18 Die Idee hinter
Inhaltsverzeichnis 1 Erste Schritte.... 15 Alle Jahre wieder... 15 Installation und Aktivierung von Word 2007... 16 Die Testversionen von Office 2007.... 17 Die neue Benutzeroberfläche... 18 Die Idee hinter
Inhalt. Bibliografische Informationen digitalisiert durch
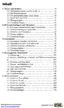 Inhalt 1. Neues und Anderes 15 1.1. Multifunktionsleiste und Symbolleiste 15 1.2. Die Word-Optionen 22 1.3. Das neue Dateiformat.docx/.docm 29 1.4. Word 2007 und PDF 37 1.5. Übungsaufgaben 41 1.6. Verständnisfragen
Inhalt 1. Neues und Anderes 15 1.1. Multifunktionsleiste und Symbolleiste 15 1.2. Die Word-Optionen 22 1.3. Das neue Dateiformat.docx/.docm 29 1.4. Word 2007 und PDF 37 1.5. Übungsaufgaben 41 1.6. Verständnisfragen
MS-Word. Inhalt der Lerneinheiten. Arbeitsoberfläche. 1. Grundlagen der Textverarbeitung. 2. Drucken. 3. Textgestaltung. 4.
 Arbeitsoberfläche Ein Textverarbeitungsprogramm entdecken Allgemeines über das Arbeitsumfeld Ansichtszoom 1. Grundlagen der Textverarbeitung Dateien speichern Öffnen eines Dokuments Anzeigen der nicht
Arbeitsoberfläche Ein Textverarbeitungsprogramm entdecken Allgemeines über das Arbeitsumfeld Ansichtszoom 1. Grundlagen der Textverarbeitung Dateien speichern Öffnen eines Dokuments Anzeigen der nicht
1 Erste Schritte in Word... 17
 Inhalt 1 Erste Schritte in Word... 17 1.1 Word starten...18 1.2 Beispiel: Einen schnellen Brief anhand einer Vorlage erstellen...19 Wählen Sie eine Vorlage aus... 19 So verwenden Sie eine Vorlage... 21
Inhalt 1 Erste Schritte in Word... 17 1.1 Word starten...18 1.2 Beispiel: Einen schnellen Brief anhand einer Vorlage erstellen...19 Wählen Sie eine Vorlage aus... 19 So verwenden Sie eine Vorlage... 21
Bibliografische Informationen http://d-nb.info/1000779858. digitalisiert durch
 1 Die neue alte Word-Oberfläche 11 1.1 Das Menü Datei 12 Wichtige Einstellungen in Word 13 Der Informationsbereich zum Dokument 15 1.2 Der Dokumentbereich 17 1.3 Die Statusleiste 18 Informationen in der
1 Die neue alte Word-Oberfläche 11 1.1 Das Menü Datei 12 Wichtige Einstellungen in Word 13 Der Informationsbereich zum Dokument 15 1.2 Der Dokumentbereich 17 1.3 Die Statusleiste 18 Informationen in der
DAS EINSTEIGERSEMINAR. Microsoft Office. Word 2010 Günter Flipsen LERNEN ÜBEN ANWENDEN
 DAS EINSTEIGERSEMINAR Microsoft Office Word 2010 Günter Flipsen LERNEN ÜBEN ANWENDEN BuchWord2010.book Seite 5 Freitag, 1. Oktober 2010 4:14 16 Einleitung................................. 11 Lernen Üben
DAS EINSTEIGERSEMINAR Microsoft Office Word 2010 Günter Flipsen LERNEN ÜBEN ANWENDEN BuchWord2010.book Seite 5 Freitag, 1. Oktober 2010 4:14 16 Einleitung................................. 11 Lernen Üben
Schnellübersichten Word 2016 Fortgeschrittene Techniken
 Schnellübersichten Word 2016 Fortgeschrittene Techniken 1 Designs ändern 2 2 Formatvorlagen nutzen 3 3 Dokumentvorlagen einsetzen 4 4 Suchen, ersetzen und übersetzen 5 5 Gliederungen 6 6 Tipps für große
Schnellübersichten Word 2016 Fortgeschrittene Techniken 1 Designs ändern 2 2 Formatvorlagen nutzen 3 3 Dokumentvorlagen einsetzen 4 4 Suchen, ersetzen und übersetzen 5 5 Gliederungen 6 6 Tipps für große
Inhalt Einführung in MS Word... 1 Textverarbeitungsgrundlagen... 15
 Inhalt 1. Einführung in MS Word... 1 MS Word starten... 1 Das Fenster von MS Word... 1 Die Titelleiste... 2 Das Menüband... 3 Das Lineal... 6 Der Arbeitsbereich... 6 Die Statusleiste... 6 Die Dokumentansichten...
Inhalt 1. Einführung in MS Word... 1 MS Word starten... 1 Das Fenster von MS Word... 1 Die Titelleiste... 2 Das Menüband... 3 Das Lineal... 6 Der Arbeitsbereich... 6 Die Statusleiste... 6 Die Dokumentansichten...
5. Die Open Office.org Writer-Hilfe Die Open Office.org Writer-Hilfe verwenden...45
 INHALT Vorwort...3 Inhalt... I 1. Einführung in Open Office.org Writer...7 Starten von Open Office.org Writer...7 Das Fenster von Open Office.org Writer...9 Die Titelleiste...9 Die Menüleiste...10 Die
INHALT Vorwort...3 Inhalt... I 1. Einführung in Open Office.org Writer...7 Starten von Open Office.org Writer...7 Das Fenster von Open Office.org Writer...9 Die Titelleiste...9 Die Menüleiste...10 Die
2 Texte schreiben in Word 30
 1 Die Grundlagen - Office im Überblick 10 Maus und Touchpad bedienen 12 Office-Programme starten und beenden 14 Das Office-Fenster kennenlernen 16 Ein neues Dokument anlegen 18 Ein Dokument als Datei speichern
1 Die Grundlagen - Office im Überblick 10 Maus und Touchpad bedienen 12 Office-Programme starten und beenden 14 Das Office-Fenster kennenlernen 16 Ein neues Dokument anlegen 18 Ein Dokument als Datei speichern
ECDL 2007 Modul 3 MS Word 2007. Inhalt
 Inhalt 1. Einführung in MS Word... 1 MS Word starten... 1 Das Fenster von MS Word... 1 Die Titelleiste... 2 Die Multifunktionsleiste... 4 Das Lineal... 6 Der Arbeitsbereich... 6 Die Statusleiste... 6 Die
Inhalt 1. Einführung in MS Word... 1 MS Word starten... 1 Das Fenster von MS Word... 1 Die Titelleiste... 2 Die Multifunktionsleiste... 4 Das Lineal... 6 Der Arbeitsbereich... 6 Die Statusleiste... 6 Die
INHALTSVERZEICHNIS MODUL 6
 INHALTSVERZEICHNIS MODUL 6 1 WORD-GRUNDLAGEN 1 1.1 -Oberfläche 1 1.2 Benutzer-Oberfläche 2 1.2.1 Menüband, Register und Befehlsgruppen 2 1.2.2 Leiste für den Schnellzugriff 3 1.2.3 Backstage: Register
INHALTSVERZEICHNIS MODUL 6 1 WORD-GRUNDLAGEN 1 1.1 -Oberfläche 1 1.2 Benutzer-Oberfläche 2 1.2.1 Menüband, Register und Befehlsgruppen 2 1.2.2 Leiste für den Schnellzugriff 3 1.2.3 Backstage: Register
Inhalt Vorwort... I So benutzen Sie dieses Buch... II Inhalt... V Textgestaltung... 1
 Inhalt Vorwort... I So benutzen Sie dieses Buch... II Inhalt... V Textgestaltung... 1 Übungsbeispiel Formate zuweisen...1 Zeichenformate zuweisen...2 Die Gruppe SCHRIFTART...2 Das Dialogfenster SCHRIFTART...3
Inhalt Vorwort... I So benutzen Sie dieses Buch... II Inhalt... V Textgestaltung... 1 Übungsbeispiel Formate zuweisen...1 Zeichenformate zuweisen...2 Die Gruppe SCHRIFTART...2 Das Dialogfenster SCHRIFTART...3
Kursthemen Microsoft Qualifizierung für Büro und Sekretariat Word 2013
 Basiswissen 1 Die Word-Programmoberfläche 1.1 Word starten 1.2 Das Word-Fenster 1.3 Das Menüband 1.4 Weitere Möglichkeiten der Befehlseingabe 1.4.1 Kontextmenü und Minisymbolleiste 1.4.2 Tastenkombinationen
Basiswissen 1 Die Word-Programmoberfläche 1.1 Word starten 1.2 Das Word-Fenster 1.3 Das Menüband 1.4 Weitere Möglichkeiten der Befehlseingabe 1.4.1 Kontextmenü und Minisymbolleiste 1.4.2 Tastenkombinationen
Inhalt. Übungsbeispiel Zeichen- und Absatzformate zuweisen Schnellbausteine... 28
 Inhalt 1. Word 2010 - Allgemeines... 1 Text eingeben... 1 Der Cursor... 1 Klicken und Eingeben... 2 Absätze und Zeilenumbruch... 2 Nicht druckbare Sonderzeichen (Formatierungszeichen)... 2 Text korrigieren...
Inhalt 1. Word 2010 - Allgemeines... 1 Text eingeben... 1 Der Cursor... 1 Klicken und Eingeben... 2 Absätze und Zeilenumbruch... 2 Nicht druckbare Sonderzeichen (Formatierungszeichen)... 2 Text korrigieren...
Liebe Leserin, lieber Leser, Die Tastatur 12
 Inhaltsverzeichnis Liebe Leserin, lieber Leser,... 11 Die Tastatur 12 Schreibmaschinen-Tastenblock... 13 Sondertasten, Funktionstasten, Kontrollleuchten, Zahlenblock... 14 Navigationstasten... 15 Die Maus
Inhaltsverzeichnis Liebe Leserin, lieber Leser,... 11 Die Tastatur 12 Schreibmaschinen-Tastenblock... 13 Sondertasten, Funktionstasten, Kontrollleuchten, Zahlenblock... 14 Navigationstasten... 15 Die Maus
Michael & Eva Kolberg [EI Das kompakte Know-how zum perfekten Einsatz von Word
 Michael & Eva Kolberg [EI 2003 Das kompakte Know-how zum perfekten Einsatz von Word 1 Grundlagen 2 1 1.1 Microsoft Word starten 2 2 1.2 Programmoberfläche 2 3 1.2.1 Menüs 25 1.2.2 Dialogfelder 2 7 1.2.3
Michael & Eva Kolberg [EI 2003 Das kompakte Know-how zum perfekten Einsatz von Word 1 Grundlagen 2 1 1.1 Microsoft Word starten 2 2 1.2 Programmoberfläche 2 3 1.2.1 Menüs 25 1.2.2 Dialogfelder 2 7 1.2.3
Inhaltsverzeichnis. zzzzzzzzzzzzzzzzzzzzzzzzzzzzzzzzzzzzzzzzzzzzzzzzzzzzzzzzzzzzzzzzzzzzzzzzzzzzzzzzzzzzzzzzzzzzzzzzzzzzzzzzzzzzzz
 zzzzzzzzzz zz Schnellüberblick 11 Zu diesem Buch 15 Wo fangen Sie am besten an? 15 Neue Eigenschaften von Microsoft Word 2000 16 Korrekturen, Kommentare und Hilfe 17 Besuchen Sie unsere Site im World Wide
zzzzzzzzzz zz Schnellüberblick 11 Zu diesem Buch 15 Wo fangen Sie am besten an? 15 Neue Eigenschaften von Microsoft Word 2000 16 Korrekturen, Kommentare und Hilfe 17 Besuchen Sie unsere Site im World Wide
Wissenschaftliche Arbeiten mit Word 2013
 Wissenschaftliche Arbeiten mit Word 2013 Von der Planung bis zur Veröffentlichung von Susanne Franz Inhalt Vorwort 13 1 Wie fange ich an? 15 1.1 Einen Zeitplan erstellen 15 1.2 Das Konzept der Arbeit 17
Wissenschaftliche Arbeiten mit Word 2013 Von der Planung bis zur Veröffentlichung von Susanne Franz Inhalt Vorwort 13 1 Wie fange ich an? 15 1.1 Einen Zeitplan erstellen 15 1.2 Das Konzept der Arbeit 17
Über den Autor 7 Über die Übersetzerinnen 7. Einführung 21
 Inhaltsverzeichnis Über den Autor 7 Über die Übersetzerinnen 7 Einführung 21 WerdiesesBuchlesensollte 21 Wie dieses Buch aufgebaut ist 22 Teil I: Microsoft Office 2016 kennenlernen 22 Teil II: (Schreib-)Arbeiten
Inhaltsverzeichnis Über den Autor 7 Über die Übersetzerinnen 7 Einführung 21 WerdiesesBuchlesensollte 21 Wie dieses Buch aufgebaut ist 22 Teil I: Microsoft Office 2016 kennenlernen 22 Teil II: (Schreib-)Arbeiten
Schnellübersichten. Word 2016 Wissenschaftliche Arbeiten und große Dokumente
 Schnellübersichten Word 2016 Wissenschaftliche Arbeiten und große Dokumente 1 Basiswissen 2 2 Bestandteile wissenschaftlicher Arbeiten und großer Dokumente 3 3 Dokumentvorlage einrichten 4 4 Formatvorlagen
Schnellübersichten Word 2016 Wissenschaftliche Arbeiten und große Dokumente 1 Basiswissen 2 2 Bestandteile wissenschaftlicher Arbeiten und großer Dokumente 3 3 Dokumentvorlage einrichten 4 4 Formatvorlagen
Microsoft Office Word 2010
 bhv Einsteigerseminar Microsoft Office Word 2010 von Rainer Osenberg 1. Auflage Microsoft Office Word 2010 Osenberg schnell und portofrei erhältlich bei beck-shop.de DIE FACHBUCHHANDLUNG Thematische Gliederung:
bhv Einsteigerseminar Microsoft Office Word 2010 von Rainer Osenberg 1. Auflage Microsoft Office Word 2010 Osenberg schnell und portofrei erhältlich bei beck-shop.de DIE FACHBUCHHANDLUNG Thematische Gliederung:
1 Start mit Office 10
 1 Start mit Office 10 Maus und Touchpad bedienen 12 Programme aufrufen und schließen 14 Das Office-Fenster kennenlernen 20 Das Fenster vergrößern und verkleinern 22 Ein neues Dokument anlegen 24 Die Ansicht
1 Start mit Office 10 Maus und Touchpad bedienen 12 Programme aufrufen und schließen 14 Das Office-Fenster kennenlernen 20 Das Fenster vergrößern und verkleinern 22 Ein neues Dokument anlegen 24 Die Ansicht
Stichwortverzeichnis. Center für erleichterte Bedienung 32 Charms-Leiste aufrufen 30 Copyright-Symbol 64
 Stichwortverzeichnis A Abgesicherter Modus 27 Absatz Einzug 61 hängend 62 Adressleiste 26 Aktualisierung 16 Aktuelle Uhrzeit Format 85 Aktuelles Datum Format 84 Alles markieren 19 Ansicht Entwurf 51 Gliederungsansicht
Stichwortverzeichnis A Abgesicherter Modus 27 Absatz Einzug 61 hängend 62 Adressleiste 26 Aktualisierung 16 Aktuelle Uhrzeit Format 85 Aktuelles Datum Format 84 Alles markieren 19 Ansicht Entwurf 51 Gliederungsansicht
Word 2016 Grundkurs kompakt
 Schnellübersichten Word 2016 Grundkurs kompakt 1 Word kennenlernen 2 2 Grundlegende Techniken 3 3 Text verschieben, kopieren, suchen 4 4 Zeichen formatieren 5 5 Absätze formatieren 6 6 Einzüge und Tabstopps
Schnellübersichten Word 2016 Grundkurs kompakt 1 Word kennenlernen 2 2 Grundlegende Techniken 3 3 Text verschieben, kopieren, suchen 4 4 Zeichen formatieren 5 5 Absätze formatieren 6 6 Einzüge und Tabstopps
In diesem Buch Visuelles Inhaltsverzeichnis Die Tastatur Die Maus Die CD-ROM zum Buch... 32
 Inhaltsverzeichnis In diesem Buch... 17 Visuelles Inhaltsverzeichnis... 19 Die Tastatur... 25 Die Maus... 29 Die CD-ROM zum Buch... 32 Die CD-ROM installieren... 32 Die Testfragen verwenden... 37 Das Computer-Lexikon
Inhaltsverzeichnis In diesem Buch... 17 Visuelles Inhaltsverzeichnis... 19 Die Tastatur... 25 Die Maus... 29 Die CD-ROM zum Buch... 32 Die CD-ROM installieren... 32 Die Testfragen verwenden... 37 Das Computer-Lexikon
EDITH NEUBAUER 2004 INHALT I
 INHALT Vorwort...3 Inhalt... I 1. Word 2003 - Allgemeines...9 Text eingeben...9 Der Cursor...9 Klicken und Eingeben...10 Absätze und Zeilenumbruch...10 Nicht druckbare Zeichen...10 Text korrigieren...10
INHALT Vorwort...3 Inhalt... I 1. Word 2003 - Allgemeines...9 Text eingeben...9 Der Cursor...9 Klicken und Eingeben...10 Absätze und Zeilenumbruch...10 Nicht druckbare Zeichen...10 Text korrigieren...10
leicht klar sofort RAINER WALTER SCHWABE
 leicht klar sofort RAINER WALTER SCHWABE Word 2010 - PDF Inhaltsverzeichnis Word 2010 easy Inhaltsverzeichnis Die Tastatur Die Maus 1 Word 2010 das erste Mal 2 Erste Eingaben in Word 3 Texte schnell prüfen
leicht klar sofort RAINER WALTER SCHWABE Word 2010 - PDF Inhaltsverzeichnis Word 2010 easy Inhaltsverzeichnis Die Tastatur Die Maus 1 Word 2010 das erste Mal 2 Erste Eingaben in Word 3 Texte schnell prüfen
Microsoft Office Word Das Taschenhandbuch
 Rainer G. Haselier, Klaus Fahnenstich Microsoft Office Word 2007 - Das Taschenhandbuch Microsoft Press Inhaltsverzeichnis 1 Erste Schritte 15 J Alle Jahre wieder 15 Installation und Aktivierung von Word
Rainer G. Haselier, Klaus Fahnenstich Microsoft Office Word 2007 - Das Taschenhandbuch Microsoft Press Inhaltsverzeichnis 1 Erste Schritte 15 J Alle Jahre wieder 15 Installation und Aktivierung von Word
Inhalt Inhalt 1 Große und kleine Arbeits- und Texthilfen Passen Sie Word an Ihre Arbeitsweise an... 14
 Inhalt 1 Große und kleine Arbeits- und Texthilfen... 13 1.1 Passen Sie Word an Ihre Arbeitsweise an...14 Statusinformationen - so behalten Sie den Überblick... 14 Das Menüband um benutzerdefinierte Register
Inhalt 1 Große und kleine Arbeits- und Texthilfen... 13 1.1 Passen Sie Word an Ihre Arbeitsweise an...14 Statusinformationen - so behalten Sie den Überblick... 14 Das Menüband um benutzerdefinierte Register
Inhaltsverzeichnis. Liebe Leserin, lieber Leser,...19 Schreiben Sie uns! Absatz Lässt sich nicht entfernen (4)... 24
 Liebe Leserin, lieber Leser,...19 Schreiben Sie uns!...20 A Absatz Lässt sich nicht entfernen (1)... 21 Absatz Lässt sich nicht entfernen (2)... 22 Absatz Lässt sich nicht entfernen (3)... 23 Absatz Lässt
Liebe Leserin, lieber Leser,...19 Schreiben Sie uns!...20 A Absatz Lässt sich nicht entfernen (1)... 21 Absatz Lässt sich nicht entfernen (2)... 22 Absatz Lässt sich nicht entfernen (3)... 23 Absatz Lässt
Zu diesem Buch 1. Was ist neu in Excel 2007? 5. Erste Schritte mit Excel 2007 13. Danksagung... xi
 Inhalt Danksagung.................................................................... xi 1 2 3 Zu diesem Buch 1 Kein Fachchinesisch!............................................................... 1 Ein
Inhalt Danksagung.................................................................... xi 1 2 3 Zu diesem Buch 1 Kein Fachchinesisch!............................................................... 1 Ein
Zielgruppe Dieses Training richtet sich an Personen, die bisher noch keine Erfahrung im Umgang mit Microsoft Word 2016 haben.
 Level 1 Mögliche Trainingslösung: Klassenraum (ILT) Connected Classroom WalkIn (ML) Seminarsprache: Deutsch Englisch Übersicht In diesem Training lernen die Teilnehmer Microsoft Word 2016 von Grund auf
Level 1 Mögliche Trainingslösung: Klassenraum (ILT) Connected Classroom WalkIn (ML) Seminarsprache: Deutsch Englisch Übersicht In diesem Training lernen die Teilnehmer Microsoft Word 2016 von Grund auf
Susanne Franz. E-Manuskripte mit MS Word 2010
 Susanne Franz E-Manuskripte mit MS Word 2010 2013 MedienEdition Welsch MedienEdition Welsch D-83373 Taching am See Tachenseestr. 6 Telefon: +49-(0)8681-471 852 Telefax: +49-(0)8681-471 853 Web: www.medienedition.de
Susanne Franz E-Manuskripte mit MS Word 2010 2013 MedienEdition Welsch MedienEdition Welsch D-83373 Taching am See Tachenseestr. 6 Telefon: +49-(0)8681-471 852 Telefax: +49-(0)8681-471 853 Web: www.medienedition.de
Word Text in Bestform! D leicht D klar D sofort RAINER WALTER SCHWABE
 Word 2003 Text in Bestform! RAINER WALTER SCHWABE D leicht D klar D sofort Inhaltsverzeichnis Inhaltsverzeichnis Liebe Leserin, lieber Leser! Die Tastatur 11 12 Schreibmaschinen-Tastenblock... 13 Sondertasten,
Word 2003 Text in Bestform! RAINER WALTER SCHWABE D leicht D klar D sofort Inhaltsverzeichnis Inhaltsverzeichnis Liebe Leserin, lieber Leser! Die Tastatur 11 12 Schreibmaschinen-Tastenblock... 13 Sondertasten,
MS-Wordfür Windows 2.0
 Ron Person, Karen Rose MS-Wordfür Windows 2.0 Lernen, Nutzen, Beherrschen Übersetzt und ausgewählt von Gabriele Broszat-Kehl Systhema Verlag GmbH München 1992 Inhaltsverzeichnis Einführung Warum Word für
Ron Person, Karen Rose MS-Wordfür Windows 2.0 Lernen, Nutzen, Beherrschen Übersetzt und ausgewählt von Gabriele Broszat-Kehl Systhema Verlag GmbH München 1992 Inhaltsverzeichnis Einführung Warum Word für
ECDL-VORBEREITUNGSKURS Modul 3 (Word) - Syllabus 5
 ECDL-VORBEREITUNGSKURS Modul 3 (Word) - Syllabus 5 Textverarbeitungsprogramm starten, beenden Dokument öffnen, schließen Neues Dokument erstellen basierend auf: Standardvorlage oder anderer Vorlage Dokument
ECDL-VORBEREITUNGSKURS Modul 3 (Word) - Syllabus 5 Textverarbeitungsprogramm starten, beenden Dokument öffnen, schließen Neues Dokument erstellen basierend auf: Standardvorlage oder anderer Vorlage Dokument
Umfassende Dokumente professionell planen, formatieren, strukturieren und Quellen korrekt einbinden
 INHALTLICHE RICHTZIELE DER MODULPRÜFUNG Textdokumente erstellen und formatieren Tabellen, Illustrationen, Links, Kommentare und Symbole einbinden Umfassende Dokumente professionell planen, formatieren,
INHALTLICHE RICHTZIELE DER MODULPRÜFUNG Textdokumente erstellen und formatieren Tabellen, Illustrationen, Links, Kommentare und Symbole einbinden Umfassende Dokumente professionell planen, formatieren,
1 GestaltungsheOfeir Dokumentvorlagen 12. Dokumentvorlagen erstellen und verwenden 13 Dokumentvorlagen ändern Formatvorlagen 15
 Inhalt 1 GestaltungsheOfeir 11 1.1 Dokumentvorlagen 12 Dokumentvorlagen erstellen und verwenden 13 Dokumentvorlagen ändern 14 1.2 Formatvorlagen 15 Formatvorlagen zuweisen 15 Formatvorlagen ändern 17 Neue
Inhalt 1 GestaltungsheOfeir 11 1.1 Dokumentvorlagen 12 Dokumentvorlagen erstellen und verwenden 13 Dokumentvorlagen ändern 14 1.2 Formatvorlagen 15 Formatvorlagen zuweisen 15 Formatvorlagen ändern 17 Neue
Kurzübersicht Starten und Anmelden Sperrbildschirm Microsoft Konto und lokales Benutzerkonto... 12
 Inhalt A Windows 8.1 Kurzübersicht...11 1 Starten und Anmelden...12 1.1 Sperrbildschirm... 12 1.2 Microsoft Konto und lokales Benutzerkonto... 12 2 Startseite...14 2.1 Hilfe, ich sehe orange Pfeile!...
Inhalt A Windows 8.1 Kurzübersicht...11 1 Starten und Anmelden...12 1.1 Sperrbildschirm... 12 1.2 Microsoft Konto und lokales Benutzerkonto... 12 2 Startseite...14 2.1 Hilfe, ich sehe orange Pfeile!...
1 Gestaltungshelfer Dokumentvorlagen Dokumentvorlagen erstellen und verwenden Dokumentvorlagen ändern... 14
 Inhalt 1 Gestaltungshelfer... 11 1.1 Dokumentvorlagen... 12 Dokumentvorlagen erstellen und verwenden... 13 Dokumentvorlagen ändern... 14 1.2 Formatvorlagen... 15 Formatvorlagen zuweisen... 15 Formatvorlagen
Inhalt 1 Gestaltungshelfer... 11 1.1 Dokumentvorlagen... 12 Dokumentvorlagen erstellen und verwenden... 13 Dokumentvorlagen ändern... 14 1.2 Formatvorlagen... 15 Formatvorlagen zuweisen... 15 Formatvorlagen
1.1 Ansicht wechseln... 15. 1.2 Zoom-Funktionen verwenden... 19
 INHALT 1 FORMATIEREN 15 1.1 Ansicht wechseln... 15 1.2 Zoom-Funktionen verwenden... 19 1.3 Text... 19 1.3.1 Text in ein Dokument eingeben... 20 1.3.2 Symbole einfügen... 20 1.3.3 Anzeigen der nicht druckbaren
INHALT 1 FORMATIEREN 15 1.1 Ansicht wechseln... 15 1.2 Zoom-Funktionen verwenden... 19 1.3 Text... 19 1.3.1 Text in ein Dokument eingeben... 20 1.3.2 Symbole einfügen... 20 1.3.3 Anzeigen der nicht druckbaren
1 Erste Schritte mit Word... 17
 1 Erste Schritte mit Word... 17 1.1 Word starten...18 1.2 Beispiel: Einen schnellen Brief anhand einer Vorlage erstellen...19 Wählen Sie eine Vorlage aus... 19 Schnelle Hilfe zu verschiedenen Aufgaben...
1 Erste Schritte mit Word... 17 1.1 Word starten...18 1.2 Beispiel: Einen schnellen Brief anhand einer Vorlage erstellen...19 Wählen Sie eine Vorlage aus... 19 Schnelle Hilfe zu verschiedenen Aufgaben...
Wissenschaftliche Arbeiten mit
 Kai Surendorf Wissenschaftliche Arbeiten mit OpenOffice.org 2.0 auf CD Inhalt Vorwort 11 Einleitung 13 Was dieses Buch will 13... und wie es vorgeht 14 Zum Aufbau des Buches 14 Teil 1 Installation und
Kai Surendorf Wissenschaftliche Arbeiten mit OpenOffice.org 2.0 auf CD Inhalt Vorwort 11 Einleitung 13 Was dieses Buch will 13... und wie es vorgeht 14 Zum Aufbau des Buches 14 Teil 1 Installation und
Nachhilfe konkret! 05251-2986530 Mike's Lernstudio
 Erste Schritte mit Word 1. Word kennenlernen 1.1 Textverarbeitung mit Word 1.2 Word starten und beenden 1.3 Das Word-Anwendungsfenster 1.4 Befehle aufrufen 1.5 Anzeige eines Dokuments verkleinern bzw.
Erste Schritte mit Word 1. Word kennenlernen 1.1 Textverarbeitung mit Word 1.2 Word starten und beenden 1.3 Das Word-Anwendungsfenster 1.4 Befehle aufrufen 1.5 Anzeige eines Dokuments verkleinern bzw.
Schnellübersichten. Textverarbeitung mit Word 2016 SIZ-Modul SU3
 Schnellübersichten Textverarbeitung mit Word 2016 SIZ-Modul SU3 1 Word kennenlernen 2 2 Grundlegende Techniken 3 3 Inhaltliche Bearbeitung 4 4 Zeichen formatieren 5 5 Absätze formatieren 6 6 Einzüge und
Schnellübersichten Textverarbeitung mit Word 2016 SIZ-Modul SU3 1 Word kennenlernen 2 2 Grundlegende Techniken 3 3 Inhaltliche Bearbeitung 4 4 Zeichen formatieren 5 5 Absätze formatieren 6 6 Einzüge und
Rainer G. Haselier Klaus Fahnenstich. einfach Mipp & Mar Office 2OO3. Microsalt" Press
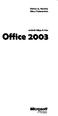 Rainer G. Haselier Klaus Fahnenstich einfach Mipp & Mar Office 2OO3 Microsalt" Press Inhaltsverzeichnis In diesem Buch 17 Visuelles Inhaltsverzeichnis 19 Die Tastatur 25 Die Maus 29 Die CD-ROM zum Buch
Rainer G. Haselier Klaus Fahnenstich einfach Mipp & Mar Office 2OO3 Microsalt" Press Inhaltsverzeichnis In diesem Buch 17 Visuelles Inhaltsverzeichnis 19 Die Tastatur 25 Die Maus 29 Die CD-ROM zum Buch
Word 2013 (D/D) : Texte en allemand sur la version allemande du logiciel
 Arbeitsumgebung Word 2013 starten/beenden 9 Verwenden/Verwalten des Menübands 12 Aufheben/Wiederherstellen/Wiederholen von Aktionen 15 Ein-/Ausblenden von Formatierungszeichen 16 Ändern des Zoomfaktors
Arbeitsumgebung Word 2013 starten/beenden 9 Verwenden/Verwalten des Menübands 12 Aufheben/Wiederherstellen/Wiederholen von Aktionen 15 Ein-/Ausblenden von Formatierungszeichen 16 Ändern des Zoomfaktors
Schnellübersichten. Word 2016 für die berufliche Ausbildung
 Schnellübersichten Word 2016 für die berufliche Ausbildung 1 Word kennenlernen 2 2 Grundlegende Techniken 3 3 Zeichen formatieren 4 4 Absätze formatieren 5 5 Einzüge und Tabstopps anwenden 6 6 Effizienter
Schnellübersichten Word 2016 für die berufliche Ausbildung 1 Word kennenlernen 2 2 Grundlegende Techniken 3 3 Zeichen formatieren 4 4 Absätze formatieren 5 5 Einzüge und Tabstopps anwenden 6 6 Effizienter
Inhalt. A Windows. B Office 2013: Programmübergreifende Neuerungen. Kurzübersicht... 9
 Inhalt A Windows Kurzübersicht... 9 1 Startmenü...10 1.1 Elemente des Startmenüs...10 1.2 Programme anheften und lösen...11 1.3 Suchfunktion...11 1.4 Windows beenden...11 2 Taskleiste...12 2.1 Programme
Inhalt A Windows Kurzübersicht... 9 1 Startmenü...10 1.1 Elemente des Startmenüs...10 1.2 Programme anheften und lösen...11 1.3 Suchfunktion...11 1.4 Windows beenden...11 2 Taskleiste...12 2.1 Programme
Word Die Anleitung in Bildern. von Christine Peyton
 Word 2016 Die Anleitung in Bildern von Christine Peyton 1 Bevor es losgeht 10 So funktioniert die Tastatur 12 So funktioniert die Maus 14 So benutzen Sie das Touchpad am Notebook 16 Tricks, die das Leben
Word 2016 Die Anleitung in Bildern von Christine Peyton 1 Bevor es losgeht 10 So funktioniert die Tastatur 12 So funktioniert die Maus 14 So benutzen Sie das Touchpad am Notebook 16 Tricks, die das Leben
Inhalt. Bibliografische Informationen digitalisiert durch
 Inhalt 1 Dieses Buch auf einen Blick 9 Für wen dieses Buch ist 10 Der Inhalt im Überblick 10 Arbeiten mit diesem Buch 12 Die wichtigsten Neuheiten in Excel 2010 14 Das Programm kennenlernen 19 Excel 2010
Inhalt 1 Dieses Buch auf einen Blick 9 Für wen dieses Buch ist 10 Der Inhalt im Überblick 10 Arbeiten mit diesem Buch 12 Die wichtigsten Neuheiten in Excel 2010 14 Das Programm kennenlernen 19 Excel 2010
1 Die Arbeitsumgebung Programmoberfläche Menüband Symbolleiste für den Schnellzugriff...20
 Inhalt 1 Die Arbeitsumgebung...15 1.1 Programmoberfläche...16 1.2 Menüband...17 1.3 Symbolleiste für den Schnellzugriff...20 1.4 Weitere Möglichkeiten der Befehlseingabe...21 Kontextmenü... 21 Tasten und
Inhalt 1 Die Arbeitsumgebung...15 1.1 Programmoberfläche...16 1.2 Menüband...17 1.3 Symbolleiste für den Schnellzugriff...20 1.4 Weitere Möglichkeiten der Befehlseingabe...21 Kontextmenü... 21 Tasten und
1 Die Arbeitsumgebung von PowerPoint...11
 Inhalt 1 Die Arbeitsumgebung von PowerPoint...11 1.1 PowerPoint starten... 12 1.2 Die Programmoberfläche... 13 Titelleiste... 13 Menüband... 14 Der Arbeitsbereich... 15 Statusleiste... 16 1.3 Befehlseingabe...
Inhalt 1 Die Arbeitsumgebung von PowerPoint...11 1.1 PowerPoint starten... 12 1.2 Die Programmoberfläche... 13 Titelleiste... 13 Menüband... 14 Der Arbeitsbereich... 15 Statusleiste... 16 1.3 Befehlseingabe...
Vorwort Die Excel-Arbeitsumgebung...11
 INHALTSVERZEICHNIS Vorwort...9 1. Die Excel-Arbeitsumgebung...11 1.1. Der Excel-Arbeitsbildschirm... 11 1.2. Das Menüband... 12 1.3. Symbolleiste für den Schnellzugriff... 14 1.4. Weitere Möglichkeiten
INHALTSVERZEICHNIS Vorwort...9 1. Die Excel-Arbeitsumgebung...11 1.1. Der Excel-Arbeitsbildschirm... 11 1.2. Das Menüband... 12 1.3. Symbolleiste für den Schnellzugriff... 14 1.4. Weitere Möglichkeiten
Microsoft Office Word 2007
 DAS EINSTEIGERSEMINAR Microsoft Office Word 2007 von Isabella Kowatsch 1. Auflage Microsoft Office Word 2007 Kowatsch schnell und portofrei erhältlich bei beck-shop.de DIE FACHBUCHHANDLUNG Thematische
DAS EINSTEIGERSEMINAR Microsoft Office Word 2007 von Isabella Kowatsch 1. Auflage Microsoft Office Word 2007 Kowatsch schnell und portofrei erhältlich bei beck-shop.de DIE FACHBUCHHANDLUNG Thematische
Vorwort Die Excel-Arbeitsumgebung Programmoberfläche Menüband Symbolleiste für den Schnellzugriff...
 Inhalt Vorwort... 11 1 Die Excel-Arbeitsumgebung... 13 1.1 Programmoberfläche...14 1.2 Menüband...15 1.3 Symbolleiste für den Schnellzugriff...17 1.4 Weitere Möglichkeiten der Befehlseingabe...18 Kontextmenü...18
Inhalt Vorwort... 11 1 Die Excel-Arbeitsumgebung... 13 1.1 Programmoberfläche...14 1.2 Menüband...15 1.3 Symbolleiste für den Schnellzugriff...17 1.4 Weitere Möglichkeiten der Befehlseingabe...18 Kontextmenü...18
Wichtige Grundlagen 15
 Microsoft Office 2010 auf einen Blick 11 Arbeiten mit diesem Buch... 12 Für wen dieses Buch ist... 14 Der Inhalt im Überblick... 14 Wichtige Grundlagen 15 1 2 Die wichtigsten programmübergreifenden Neuerungen
Microsoft Office 2010 auf einen Blick 11 Arbeiten mit diesem Buch... 12 Für wen dieses Buch ist... 14 Der Inhalt im Überblick... 14 Wichtige Grundlagen 15 1 2 Die wichtigsten programmübergreifenden Neuerungen
 Inhaltsverzeichnis Microsoft Office Word 2007 Vorbemerkungen Idee und Konzeption Starten von Microsoft Office Word 2007 Die Arbeitsumgebung von Microsoft Office Word 2007 Die Multifunktionsleiste Die
Inhaltsverzeichnis Microsoft Office Word 2007 Vorbemerkungen Idee und Konzeption Starten von Microsoft Office Word 2007 Die Arbeitsumgebung von Microsoft Office Word 2007 Die Multifunktionsleiste Die
Lernzielkatalog Textverarbeitung Professional
 Lernzielkatalog Textverarbeitung Professional Word 7.0 / Word 97 / Word 2000 Voraussetzungen: Kenntnisse und Fertigkeiten aus dem Kurs Textverarbeitung Basics" oder vergleichbare Kenntnisse und Fertigkeiten
Lernzielkatalog Textverarbeitung Professional Word 7.0 / Word 97 / Word 2000 Voraussetzungen: Kenntnisse und Fertigkeiten aus dem Kurs Textverarbeitung Basics" oder vergleichbare Kenntnisse und Fertigkeiten
Vorwort Die Excel-Arbeitsumgebung Arbeitsmappen verwalten Daten eingeben und ändern 26 INHALTSVERZEICHNIS
 INHALTSVERZEICHNIS Vorwort 9 1. Die Excel-Arbeitsumgebung 11 1.1. Der Excel-Arbeitsbildschirm 11 1.2. Das Menüband 12 1.3. Symbolleiste für den Schnellzugriff 14 1.4. Weitere Möglichkeiten der Befehlseingabe
INHALTSVERZEICHNIS Vorwort 9 1. Die Excel-Arbeitsumgebung 11 1.1. Der Excel-Arbeitsbildschirm 11 1.2. Das Menüband 12 1.3. Symbolleiste für den Schnellzugriff 14 1.4. Weitere Möglichkeiten der Befehlseingabe
Weiterbildung EDV und Beruf IT-Training WORD Grundlagen der Textverarbeitung. WORD 2003 für Windows. W2003 / GL / W03-1 Harald Bartholmeß
 Weiterbildung EDV und Beruf IT-Training WORD 2003 Grundlagen der Textverarbeitung WORD 2003 für Windows W2003 / GL / W03-1 Harald Bartholmeß WORD 2003 Grundlagen W2003 / GL / W03-1 W03-1 Autor: Dr. Harald
Weiterbildung EDV und Beruf IT-Training WORD 2003 Grundlagen der Textverarbeitung WORD 2003 für Windows W2003 / GL / W03-1 Harald Bartholmeß WORD 2003 Grundlagen W2003 / GL / W03-1 W03-1 Autor: Dr. Harald
Inhalt. I Office Allgemein. Kapitel 2. Kapitel i Office-Grundlagen. Die Arbeit mit Dateien. Kapitel 3 Grafikwerkzeuge von Office
 I Office Allgemein Kapitel i Office-Grundlagen 4 Office-Programme starten und beenden 6 Die Arbeit in Programmfenstern 8 Mit dem Menüband arbeiten 10 Die Symbolleiste für den Schnellzugriff anpassen 12
I Office Allgemein Kapitel i Office-Grundlagen 4 Office-Programme starten und beenden 6 Die Arbeit in Programmfenstern 8 Mit dem Menüband arbeiten 10 Die Symbolleiste für den Schnellzugriff anpassen 12
Microsoft Office PowerPoint Das Taschenhandbuch
 Microsoft Office PowerPoint 2007 - Das Taschenhandbuch Anwenderwissen schnell und kompakt von Klaus Fahnenstich, Rainer G Haselier 1. Auflage Microsoft Office PowerPoint 2007 - Das Taschenhandbuch Fahnenstich
Microsoft Office PowerPoint 2007 - Das Taschenhandbuch Anwenderwissen schnell und kompakt von Klaus Fahnenstich, Rainer G Haselier 1. Auflage Microsoft Office PowerPoint 2007 - Das Taschenhandbuch Fahnenstich
Microsoft Excel 2013 auf einen Blick
 Michael Kolberg Microsoft Excel 2013 auf einen Blick Microsaft Press Inhalt Dieses Buch auf einen Blick 9 Für wen dieses Buch ist 10 Der Inhalt im Überblick 10 Arbeiten mit diesem Buch 12 Die wichtigsten
Michael Kolberg Microsoft Excel 2013 auf einen Blick Microsaft Press Inhalt Dieses Buch auf einen Blick 9 Für wen dieses Buch ist 10 Der Inhalt im Überblick 10 Arbeiten mit diesem Buch 12 Die wichtigsten
Schnellübersichten. ECDL Textverarbeitung mit Windows 10 und Word 2016
 Schnellübersichten ECDL Textverarbeitung mit Windows 10 und Word 2016 1 Word kennenlernen 2 2 Grundlegende Techniken 3 3 Text verschieben, kopieren, suchen 4 4 Zeichen formatieren 5 5 Absätze formatieren
Schnellübersichten ECDL Textverarbeitung mit Windows 10 und Word 2016 1 Word kennenlernen 2 2 Grundlegende Techniken 3 3 Text verschieben, kopieren, suchen 4 4 Zeichen formatieren 5 5 Absätze formatieren
Inhaltsverzeichnis. Einleitung 11 Über die Autorin 12 Danke 13 Über das Buch 13 Der Aufbau des Buches 14 Die CD-ROM zum Buch 14
 Einleitung 11 Über die Autorin 12 Danke 13 Über das Buch 13 Der Aufbau des Buches 14 Die CD-ROM zum Buch 14 Neuerungen in Office 2007 17 Neues Office, neue Optik, neues Dateiformat 18 Multifunktionsleiste,
Einleitung 11 Über die Autorin 12 Danke 13 Über das Buch 13 Der Aufbau des Buches 14 Die CD-ROM zum Buch 14 Neuerungen in Office 2007 17 Neues Office, neue Optik, neues Dateiformat 18 Multifunktionsleiste,
Ü 301 Benutzeroberfläche Word 2007
 Ü 301 Benutzeroberfläche Word 2007 Benutzeroberfläche Multifunktionsleisten Sie kennen nach dieser Übung die Word-Benutzeroberfläche und können mit der Multifunktionsleiste arbeiten. Aufgabe Benutzeroberfläche
Ü 301 Benutzeroberfläche Word 2007 Benutzeroberfläche Multifunktionsleisten Sie kennen nach dieser Übung die Word-Benutzeroberfläche und können mit der Multifunktionsleiste arbeiten. Aufgabe Benutzeroberfläche
Word 2013 PRAXIS. Microsoft Office. bhv. Die perfekte Studienarbeit
 bhv PRAXIS Winfried Seimert Wissenschaftliche Arbeiten mit Microsoft Office Word 2013 Alles im Griff Formatvorlagen, Grafiken, Diagramme und Verzeichnisse Die»äußeren Werte«Perfektes Layout für Hausarbeiten,
bhv PRAXIS Winfried Seimert Wissenschaftliche Arbeiten mit Microsoft Office Word 2013 Alles im Griff Formatvorlagen, Grafiken, Diagramme und Verzeichnisse Die»äußeren Werte«Perfektes Layout für Hausarbeiten,
1. Beschreiben Sie stichwortartig die Benutzeroberfläche von Word (benennen Sie die einzelnen Leisten): ...
 Fragenkatalog Word 2003 301 Benutzeroberfläche 1. Beschreiben Sie stichwortartig die Benutzeroberfläche von Word (benennen Sie die einzelnen Leisten): 2. Die Symbolleiste Format ist verschwunden. Wie können
Fragenkatalog Word 2003 301 Benutzeroberfläche 1. Beschreiben Sie stichwortartig die Benutzeroberfläche von Word (benennen Sie die einzelnen Leisten): 2. Die Symbolleiste Format ist verschwunden. Wie können
Inhalt. Arbeitstechniken zur Programmbedienung. Grundlagen, Struktur des Programms. Basiswissen 9. Basiswissen 17. Inhaltsverzeichnis
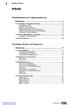 Inhalt Arbeitstechniken zur Programmbedienung Basiswissen 9 1.1 Vorbereiten der Programmanwendung 9 Erste Eingabe von Daten 9 Navigation in Dokumenten 11 Markieren ausgewählter Bereiche 11 Funktionsaktivierung
Inhalt Arbeitstechniken zur Programmbedienung Basiswissen 9 1.1 Vorbereiten der Programmanwendung 9 Erste Eingabe von Daten 9 Navigation in Dokumenten 11 Markieren ausgewählter Bereiche 11 Funktionsaktivierung
Microsoft Excel 2013 auf einen Blick
 Microsoft Excel 2013 auf einen Blick von Michael Kolberg 1. Auflage Microsoft Excel 2013 auf einen Blick Kolberg schnell und portofrei erhältlich bei beck-shop.de DIE FACHBUCHHANDLUNG Thematische Gliederung:
Microsoft Excel 2013 auf einen Blick von Michael Kolberg 1. Auflage Microsoft Excel 2013 auf einen Blick Kolberg schnell und portofrei erhältlich bei beck-shop.de DIE FACHBUCHHANDLUNG Thematische Gliederung:
Effektiver Umstieg auf Microsoft Office Word Impressum. Effektiver Umstieg auf Microsoft Office Word Autor: Thomas Alker, Konrad Stulle
 Effektiver Umstieg auf Microsoft Office Word 007 Impressum UM-WW007 Autor: Thomas Alker, Konrad Stulle Inhaltliches Lektorat: Sabine Spieß. Ausgabe vom 5. Februar 008 Effektiver Umstieg auf Microsoft Office
Effektiver Umstieg auf Microsoft Office Word 007 Impressum UM-WW007 Autor: Thomas Alker, Konrad Stulle Inhaltliches Lektorat: Sabine Spieß. Ausgabe vom 5. Februar 008 Effektiver Umstieg auf Microsoft Office
Informationstechnische Grundlagen. WORD 2013 Grundlagenschulung. WS 2013/2014 Word Grundlagenschulung Dagmar Rombach
 Informationstechnische Grundlagen. WORD 2013 Grundlagenschulung. Sinnvolle Voreinstellungen in WORD 2013 Textbegrenzungen: - Menü Datei, Befehl Optionen, Kategorie Erweitert - Bereich Dokumentinhalt anzeigen
Informationstechnische Grundlagen. WORD 2013 Grundlagenschulung. Sinnvolle Voreinstellungen in WORD 2013 Textbegrenzungen: - Menü Datei, Befehl Optionen, Kategorie Erweitert - Bereich Dokumentinhalt anzeigen
Für wen dieses Buch ist... 10 Der Inhalt im Überblick... 10 Arbeiten mit diesem Buch... 12 Die wichtigsten Neuheiten in Excel 2010...
 --- Dieses Buch auf einen Blick 9 Für wen dieses Buch ist.................................................... 10 Der Inhalt im Überblick.................................................... 10 Arbeiten
--- Dieses Buch auf einen Blick 9 Für wen dieses Buch ist.................................................... 10 Der Inhalt im Überblick.................................................... 10 Arbeiten
Word 2013. Aufbaukurs kompakt. Dr. Susanne Weber 1. Ausgabe, Oktober 2013 K-WW2013-AK
 Word 0 Dr. Susanne Weber. Ausgabe, Oktober 0 Aufbaukurs kompakt K-WW0-AK Eigene Dokumentvorlagen nutzen Voraussetzungen Dokumente erstellen, speichern und öffnen Text markieren und formatieren Ziele Eigene
Word 0 Dr. Susanne Weber. Ausgabe, Oktober 0 Aufbaukurs kompakt K-WW0-AK Eigene Dokumentvorlagen nutzen Voraussetzungen Dokumente erstellen, speichern und öffnen Text markieren und formatieren Ziele Eigene
Inhalt. Teil I Überblick und Umstieg. 1 Word 2010 für Umsteiger... 39
 Inhalt Inhalt Teil I Überblick und Umstieg 1 Word 2010 für Umsteiger... 39 1.1 Die wichtigsten Funktionen im Überblick... 39 Texte formatieren... 39 Kopf und Fußzeilen... 40 Formatieren mit Designs...
Inhalt Inhalt Teil I Überblick und Umstieg 1 Word 2010 für Umsteiger... 39 1.1 Die wichtigsten Funktionen im Überblick... 39 Texte formatieren... 39 Kopf und Fußzeilen... 40 Formatieren mit Designs...
Ms Word Versionen 2010, 2013, 2016 (auf spezifische Anfrage) in Französisch, Deutsch, Englisch
 Ms Word Versionen 2010, 2013, 2016 (auf spezifische Anfrage) in Französisch, Deutsch, Englisch Ziel Sich die Funktionen der Textverarbeitung aneignen Vorkenntnisse Grundkenntnisse in der Computeranwendung
Ms Word Versionen 2010, 2013, 2016 (auf spezifische Anfrage) in Französisch, Deutsch, Englisch Ziel Sich die Funktionen der Textverarbeitung aneignen Vorkenntnisse Grundkenntnisse in der Computeranwendung
Formen mit Vorlagen gestalten. Individuelle Formatierungen. B Office 2013: Programmübergreifende Neuerungen
 Bild B.66 Beispiel Excel: Das ZEICHEN- TOOLS-Register FORMAT Achtung: Das Register FORMAT ist kontextbezogen, das bedeutet, es erscheint nur, wenn Sie ein entsprechendes Element markiert haben! Formen
Bild B.66 Beispiel Excel: Das ZEICHEN- TOOLS-Register FORMAT Achtung: Das Register FORMAT ist kontextbezogen, das bedeutet, es erscheint nur, wenn Sie ein entsprechendes Element markiert haben! Formen
Microsoft Office. PowerPoint Visualisieren und Präsentieren. Markt+Technik KOMPENDIUM. Einführung Arbeitsbuch Nachschlagewerk
 Microsoft Office PowerPoint 2003 Visualisieren und Präsentieren Markt+Technik KOMPENDIUM Einführung Arbeitsbuch Nachschlagewerk Einleitung 15 Über dieses Buch 15 Schreibweisen und Konventionen 17 Vielen
Microsoft Office PowerPoint 2003 Visualisieren und Präsentieren Markt+Technik KOMPENDIUM Einführung Arbeitsbuch Nachschlagewerk Einleitung 15 Über dieses Buch 15 Schreibweisen und Konventionen 17 Vielen
1 DAS BETRIEBSSYSTEM WINDOWS Die Bildschirmoberfläche Der Start-Bildschirm Der Desktop 12
 INHALT 1 DAS BETRIEBSSYSTEM WINDOWS 8 9 1.1 Die Bildschirmoberfläche 9 1.1.1 Der Start-Bildschirm 10 1.1.2 Der Desktop 12 1.2 Computer ausschalten 13 1.3 Zugang zu weiteren Funktionen (Charms-Bar) 14 1.3.1
INHALT 1 DAS BETRIEBSSYSTEM WINDOWS 8 9 1.1 Die Bildschirmoberfläche 9 1.1.1 Der Start-Bildschirm 10 1.1.2 Der Desktop 12 1.2 Computer ausschalten 13 1.3 Zugang zu weiteren Funktionen (Charms-Bar) 14 1.3.1
INHALTSVERZEICHNIS MODUL 6
 Textverarbeitung Word INHALTSVERZEICHNIS MODUL 6 1 WORD-GRUNDLAGEN 1 1.1 1 1.2 Benutzer-Oberflache 2 1.2.1 Menuband, Register und Befehlsgruppen 2 1.2.2 Leiste fur den Schnellzugriff 3 1.2.3 Backstage:
Textverarbeitung Word INHALTSVERZEICHNIS MODUL 6 1 WORD-GRUNDLAGEN 1 1.1 1 1.2 Benutzer-Oberflache 2 1.2.1 Menuband, Register und Befehlsgruppen 2 1.2.2 Leiste fur den Schnellzugriff 3 1.2.3 Backstage:
MS PowerPoint 2016 Grundlagen. Inhalt
 Inhalt Vorwort... I So benutzen Sie dieses Buch... II Inhalt... V Erste Schritte... 1 Planung...1 Aus der Praxis für die Praxis...2 Aufgabe einer Präsentation...2 Welche Schriftart und welche Schriftgröße?...3
Inhalt Vorwort... I So benutzen Sie dieses Buch... II Inhalt... V Erste Schritte... 1 Planung...1 Aus der Praxis für die Praxis...2 Aufgabe einer Präsentation...2 Welche Schriftart und welche Schriftgröße?...3
OLIVER BOUCHARD KLAUS-PETER HUTTEL KARL-HEINZ PELZEL OFFICE Word, Excel, PowerPoint, Outlook WILHELM HEYNE VERLAG MÜNCHEN
 OLIVER BOUCHARD KLAUS-PETER HUTTEL KARL-HEINZ PELZEL OFFICE 2000 Word, Excel, PowerPoint, Outlook f WILHELM HEYNE VERLAG MÜNCHEN Ä*.JÜä : W Inhaltsverzeichnis ' Orientierungshilfen 13 Teil I Arbeiten mit
OLIVER BOUCHARD KLAUS-PETER HUTTEL KARL-HEINZ PELZEL OFFICE 2000 Word, Excel, PowerPoint, Outlook f WILHELM HEYNE VERLAG MÜNCHEN Ä*.JÜä : W Inhaltsverzeichnis ' Orientierungshilfen 13 Teil I Arbeiten mit
DAS EINSTEIGERSEMINAR. Microsoft Office. PowerPoint Maria Hoeren und Saskia Gießen LERNEN ÜBEN ANWENDEN
 DAS EINSTEIGERSEMINAR Microsoft Office PowerPoint 2010 Maria Hoeren und Saskia Gießen LERNEN ÜBEN ANWENDEN Einleitung... 13 Lernen Üben Anwenden... 13 Über das Buch... 14 L Teil I: Lernen... 17 L1 Die
DAS EINSTEIGERSEMINAR Microsoft Office PowerPoint 2010 Maria Hoeren und Saskia Gießen LERNEN ÜBEN ANWENDEN Einleitung... 13 Lernen Üben Anwenden... 13 Über das Buch... 14 L Teil I: Lernen... 17 L1 Die
Migration auf Word 2010. Leseprobe. Eveline Bearth. Wings Software Developments Tel. +41 43 888 21 51
 Migration auf Word 2010 Eveline Bearth Leseprobe Wings Software Developments Tel. +41 43 888 21 51 Chaltenbodenstrasse 4 b info@wings.ch CH - 8834 Schindellegi www.wings.ch www.wings.de Version Autorin
Migration auf Word 2010 Eveline Bearth Leseprobe Wings Software Developments Tel. +41 43 888 21 51 Chaltenbodenstrasse 4 b info@wings.ch CH - 8834 Schindellegi www.wings.ch www.wings.de Version Autorin
