INHALT. Das Programm im Überblick 3 - Installation 3 - Erster Start 3. Der Ordner-Manager 3. Die Programmoberfläche 4. Der Bildschirmaufbau 5
|
|
|
- Sven Volker Geisler
- vor 8 Jahren
- Abrufe
Transkript
1 Picasa
2 2 Picasa Grips-Softwarefibel INHALT Das Programm im Überblick 3 - Installation 3 - Erster Start 3 Der Ordner-Manager 3 Die Programmoberfläche 4 Der Bildschirmaufbau 5 Fotos importieren 5 Fotos betrachten 6 Fotos bearbeiten 7 Fotos duplizieren, verschieben und löschen 8 Mehrere Fotos markieren 9 Fotonutzung 9 - Desktop-Hintergrund 9 - Poster erstellen 9 - Abzüge bestellen 9 - Collagen 9 - Bildschirmschoner 10 - Geschenk-CD 11 - Filme aus Fotos 11 - Bloggerveröffentlichung 12 Fotos aus- und weitergeben Webalben 13 - Drucken 13 - Exportieren 13 - Bilder sichern 13 Weitere Funktionen 14 - Fotos umbenennen 14 - Ordnerbeschreibung 14 - Ablageort finden 14 - Gesichtserkennung 14 - Geotags 14 - Tags 14 - Suchen und Filtern 14
3 Grips-Softwarefibel Picasa 3 DAS PROGRAMM IM ÜBERBLICK Installation Picasa ist eine kostenlose Software von Google. Sie kann über picasa.google.com heruntergeladen und installiert werden. Erster Start Beim ersten Start fragt das Programm, ob es den ganzen Computer oder nur die eigenen Dokumente, Eigene Bilder und den Desktop durchsuchen soll. Obwohl das Programm die untere Option vorschlägt, ist es sinnvoller die obere zu wählen. Danach schlägt Picasa vor, dass Foto zukünftig vollautomatisch mit dem Picasa Photo Viewer angezeigt werden sollen und welche Dateiendungen mit diesem Zusatzprogramm verknüpft werden sollen. Wer ein anderes Programm wie z. B. IrfanView weiter für die Fotoanzeige nutzen möchte, kann durch die Wahl der unteren Option den Picasa Photo Viewer abschalten. Das hat keinen Einfluss auf die weiteren Funktionen von Picasa. Nach der Beantwortung der beiden Fragen startet das Programm und liest die vorhandenen Fotos in das Programm ein. Die Fotos werden also auch weiterhin ganz normal in Ordnern gespeichert. Picasa hilft nur, diese komfortabler zu verwalten. DER ORDNER-MANAGER Welche Fotos in Picasa angezeigt werden, kann über den Menüpunkt "Tools/Ordner-Manager" eingestellt werden. Ordner mit rotem X werden nicht angezeigt. Ordner mit einem grünen Häkchen werden nur einmal überprüft und Ordner mit dem blauen runden Pfeil werden immer überprüft. Auch die Gesichtserkennung kann hier für einzelne Ordner ein- bzw. ausgeschaltet werden.
4 4 Picasa Grips-Softwarefibel DIE PROGRAMMOBERFLÄCHE ÜBERSICHT DER FUNKTIONEN Bilder von Kamera oder anderen Datenträgern laden Neues Album anlegen Anzeigeoptionen für Ordner und Sortierung Filterfunkionen für die Bildanzeige Bilder per Mail verschicken Drucken Online Bilder bestellen Bildvorschaugröße anpassen 1 Ausgewählte Bilder in ein Webalbum hochladen Ausgewählte Bilder an einen anderen Ort kopieren und evtl. dabei mit Wasserzeichen beschriften Schnell und einfach Bild- Collagen und Filme erstellen Bilder auf dem Google- Earth Globus platzieren
5 Grips-Softwarefibel Picasa 5 DER BILDSCHIRMAUFBAU VON PICASA Die Fotos werden als Vorschaubilder angezeigt, deren Größe über den Schieberegler unten rechts stufenlos reguliert werden kann. In der linken Spalte werden die Ordner, Alben, Projekte und andere Objekte aufgelistet. Im Anzeigebereich wir immer zu den Objekten gerollt, die zum markierten Objekt in der linken Spalte gehören. Über die grünen Dreiecke der Zwischenüberschriften (im linken Bereich) können die Objekte ein- und ausgeblendet werden. Über die beiden Buttons über der linken Leiste kann die Anzeige als "flache Ordnerstruktur" oder als "Baumansicht" wie im Windows-Explorer eingestellt werden. Der Button mit dem Dreieck rechts daneben ermöglicht die Änderung der Sortierung. FOTOS IMPORTIEREN Fotos finden auf zwei Arten ihren Weg in die Anzeige von Picasa: Entweder sie werden in einen Ordner kopiert, den Picasa immer überprüft oder sie werden mit Hilfe von Picasa auf dem Rechner gespeichert. Für die zweite Möglichkeit steht der Button "Importieren" links oben in Picasa zur Verfügung.
6 6 Picasa Grips-Softwarefibel Die Auswahl der Quelle erfolgt über das Listenfeld "Importieren aus". Zur Auswahl stehen Digitalkamera, Scanner oder Ordner. Letzteres ermöglicht auch das Einlesen von Fotos von einer CD oder einem USB-Stick. Im linken Bereich werden die Fotos angezeigt. Bei ausgewähltem Kontrollfeld "Duplikate ausschließen" werden die Fotos mit einem Parkverbotszeichen gekennzeichnet, die schon in Picasa vorhanden sind und damit nicht mit eingelesen. Über die unteren Listenfelder kann eingestellt werden, wohin die Bilder auf dem Datenträger gespeichert werden sollen. Für Aufnahmen von der Digitalkamera empfiehlt sich dabei folgende Vorgehensweise: 1. Im linken Auswahlfeld den Ordner "Eigene Bilder" auswählen. 2. Im Auswahlfeld "Ordnertitel" die Option "Aufnahmedatum" einstellen. Dadurch werden die Fotos selbstständig von Picasa in einen Ordner mit umgekehrter Datumsschreibweise eingeordnet. Das hat den Vorteil, dass diese Ordner auch in Windows automatisch richtig sortiert angezeigt werden. Mit der Option im Listenfeld "Nach dem Kopieren" kann z. B. bestimmt werden, dass die Dateien nach dem Kopieren von der Digitalkamera gelöscht werden. Der Button "Alle importieren" startet den Importvorgang. Über den benachbarten Button werden nur die markierten Bilder auf den Rechner kopiert. FOTOS BETRACHTEN Durch einen Mausklick auf ein Foto wird dieses markiert. Über den grünen Abspielbutton über jedem Ordner kann ab dem Foto eine Vollbild-Diaschau gestartet werden. Wird nichts getan, so läuft die Diaschau vollautomatisch. Durch die Bewegung der Maus wird eine Steuerleiste eingeblendet, die es ermöglicht (v.l.n.r.), - die Präsentation zu beenden (auch mit [Esc]), - das Foto zu drehen, - die Präsentation anzuhalten und manuell weiter zu schalten, - das Foto durch Klick auf den Stern in die Favoriten aufzunehmen, - den Übergangseffekt zu verändern, - die Bildunterschrift durch aktivieren oder deaktivieren des grünen Häkchens ein- oder auszublenden und - die automatische Anzeigezeit zu verlängern oder zu verkürzen. In der Fotoübersicht können die Bilder durch Ziehen mit der Maus in ihrer Reihenfolge geändert werden. Das wirkt sich jedoch nur auf die Anzeige in Picasa aus.
7 Grips-Softwarefibel Picasa 7 Im Windows-Explorer werden die Dateien weiterhin in der eingestellten Sortierung angezeigt. Durch Ziehen eines Fotos auf einen anderen Ordner wird es in diesen verschoben. In der blauen Statusleiste werden der Dateiname, das Datum, die Uhrzeit, die Abmessungen und die Speichergröße der ausgewählten Datei angezeigt. FOTOS BEARBEITEN Durch einen Doppelklickauf ein Foto wird dieses in der Bearbeitungsansicht geöffnet. Zurück in die Foto-Übersicht gelangt man durch Klick auf den Button links oben oder [Esc]. In der Bearbeitungsansicht können Optimierungen, Feinabstimmungen vorgenommen und Effekte zugewiesen werden. Die Auswahl erfolgt über die drei Register in der linken Spalte. Neu in Picasa ist die Möglichkeit, Fotos mit dem Online-Programm "Picnik" weiter zu bearbeiten. Das Programm ist jedoch in vielen Funktionen kostenpflichtig. In dieser Ansicht kann das Foto mit einer Bildunterschrift versehen werden, die in der Dia-Schau und in Online-Fotoalben wieder angezeigt werden. Die Eingabe erfolgt in die Zeile unter dem Foto. Mit Hilfe der Pfeile bzw. Miniaturansichten der Fotos über dem angezeigten Bild kann zu den nächsten Bildern umgeschaltet werden.
8 8 Picasa Grips-Softwarefibel Die Änderungen an einem Foto müssen gespeichert werden. Dafür zeigt Picasa in der Fotoübersicht in der Kopfzeile des Ordners ein blau-weißes Diskettensymbol an. Dabei ist jedoch zu beachten, dass Picasa nie die Originaldatei überschreibt, sondern diese immer in einem versteckten Ordner sichert. Dadurch ist es jederzeit möglich, über einen Rechtsklick auf das Foto alle Bearbeitungen wieder rückgängig zu machen. FOTOS DUPLIZIEREN, VERSCHIEBEN UND LÖSCHEN Soll erreicht werden, dass die Originaldatei in Picasa neben der bearbeiteten Kopie weiterhin angezeigt wird, dann sind folgende Schritte zu empfehlen: 1. Foto durch einfachen Mausklick markieren. 2. Menüpunkt "Datei/Eine Kopie speichern" wählen. Dadurch wird eine Kopie des Fotos am Ende der Foto-Übersicht des Ordners eingefügt, die dann nach Herzenslust bearbeitet werden kann. Durch [Entf] wird ein Foto nicht nur aus Picasa entfernt, sondern auch gelöscht und in den Papierkorb verschoben. Soll ein Foto nur aus Picasa entfernt, aber nicht vom Datenträger gelöscht werden, dann ist das über den Menüpunkt Ausblenden" über den rechten Mausklick möglich. Oft werden Fotos z. B. von der Digitalkamera eingelesen, die danach noch in eigene Ordner sortiert werden müssen. Dafür ist der Menüpunkt "In neuen Ordner verschieben" sehr hilfreich, der ebenfalls über den rechten Mausklick erreichbar ist. MEHRERE FOTOS MARKIEREN Viele Aktionen beziehen sich auf mehrere Bilder. Dazu müssen diese vorher ausgewählt werden. Dafür stehen folgende Techniken zur Verfügung: - Linksklick markiert ein Foto - Linksklick auf das erste Foto Linksklick auf das letzte Foto mit gedrückter Umschalttaste [ ] markiert auch alle Fotos dazwischen - Linksklick mit gedrückter [Strg]-Taste markiert die angeklickten Fotos Die markierten Fotos werden im linken unteren Bereich der Ablage - "gesammelt". Mit Klick auf das grüne Symbol werden die Fotos in der Ablage gehalten und es können weitere z. B. aus anderen Ordnern hinzugefügt werden. Ein Klick auf das rote Symbol leert die Ablage wieder.
9 Grips-Softwarefibel Picasa 9 Mit dem dritten Symbol kann die Ablage als Album gespeichert werden. Das ermöglicht eine thematische Zusammenstellung von Fotos aus verschiedenen Ordnern. In vorhandene Alben können weitere Fotos durch Ziehen mit der Maus eingeordnet werden. Alben existieren nur in Picasa. Die Fotos werden also nicht kopiert. FOTONUTZUNG Das Menü "Erstellen" stellt für die Fotonutzung einige Möglichkeiten bereit: Als Desktop-Hintergrund festlegen Damit kann jedes Foto schnell und einfach als Hintergrundbild des Windows-Desktop benutzt werden. Poster erstellen Das markierte Foto wird vergrößert und in einzelne Kopien zerlegt. Diese Bilder werden in dem Ordner abgelegt, in dem sich das Ausgangsfoto befindet. Die Seiten können danach einzeln gedruckt und zusammengefügt werden. Die Anzahl der Seiten richtet sich nach der eingestellten Postergröße. Abzüge bestellen Über den Button "Einkaufen" stehen viele Anbieter zur Verfügung, bei denen Papierabzüge bestellt werden können. Nach der Wahl des gewünschten Anbieters erfolgt eine Weiterleitung zu dessen Webseite. Nach der erforderlichen Anmeldung werden die Fotos ins Internet übertragen und nach Abschluss der Bestellung produziert und in wenigen Tagen geliefert. Collagen Picasa bietet die Möglichkeit die Fotos zu einem neuen Bild zusammenzustellen: 1. Fotos markieren. 2. Im Listenfeld der linken Spalte im Register "Einstellungen" das gewünschte Layout auswählen. 3. Die weiteren Einstellungen vornehmen. 4. Die Fotos evtl. manuell positionieren und drehen. 5. Aus dem Register "Clips" evtl. noch weitere Fotos in die Collage ziehen.
10 10 Picasa Grips-Softwarefibel Mit Klick auf "Desktophintergrund" wird die Collage zum aktuellen Hintergrundbild. Mit Klick auf "Collage erstellen" wird die Collage produziert und in der Bearbeitungsansicht angezeigt. Sie kann dann wie jedes andere Bild weiter benutzt werden. Collagen werden standardmäßig in den Ordner "Eigene Bilder/Picasa/Collagen" gespeichert. In der Bearbeitungsansicht kann die Collage jederzeit wieder verändert werden. Bildschirmschoner Über "Erstellen/Zum Bildschirmschoner hinzufügen" werden die markierten Bilder in ein Album "Bildschirmschoner" aufgenommen. Bilder können hier jederzeit hineingezogen oder wieder gelöscht werden. Beim ersten Aufruf wird der Google- Bildschirmschoner in Windows eingestellt und das Dialogfenster "Bildschirmschonereinstellungen" eingeblendet. Über den Button "Einstellungen" können die visuellen Effekte, das Tempo des Bildwechsels und die Quellen eingestellt werden.
11 Grips-Softwarefibel Picasa 11 Geschenk-CD Aus Ordern, Alben oder markierten Fotos können CDs in zwei Schritten zusammengestellt werden: Im Schritt 1 können weitere Fotos hinzugefügt und bestimmt werden, dass neben den Fotos auch eine komplette Diaschau mit auf die CD gebrannt werden soll. Im Schritt 2 wird der Name der CD bestimmt und festgelegt, ob das Programm selbst ebenfalls mit auf die CD gespeichert werden soll. Filme aus Fotos Über "Erstellen/Film" können die ausgewählten Fotos, Gesichter aus den ausgewählten Fotos oder Personenalben zu Filmen zusammengestellt werden. Nach der Auswahl öffnet sich der "Movie Maker" und stellt in drei Registern in der linken Spalte die Einstellungsmöglichkeiten zur Verfügung. Im Register "Film" kann eine Sounddatei hinzugefügt, die Stile der Übergänge und die Dimensionen des Films eingestellt werden. Im Register "Folie" können die Bilder beschriftet werden und über das Register "Clips" können weitere Bilder mit Klick auf "Mehr" ausgewählt und mit Klick auf das grüne Plus dem Film hinzugefügt werden.
12 12 Picasa Grips-Softwarefibel Durch eine Doppelklick auf eine Textfolie wird diese für die Bearbeitung geöffnet. Hier kann die Schriftart und größe, die Text- und Hintergrundfarbe, die Vorlage und der Text selbst geändert werden. Vor dem ausgewählten Clip kann durch Klick auf den kleinen Button eine neue Textfolie eingefügt werden. Die Clips können durch Ziehen mit der Maus in der Reihenfolge verändert werden. Mit dem roten X-Button wird der markierte Clip gelöscht. Mit Klick auf "Film erstellen" wird der Film produziert und in Picasa unter Projekte "Filme" im wmv-format abgelegt (Ordner: Eigene Bilder\Picasa\Filme). Bei der Auswahl von "YouTube" wird der Film nach entsprechender Anmeldung auf das Videoportal hochgeladen. Bloggerveröffentlichung Über "Erstellen/In Blogger veröffentlichen" werden die markierten Fotos auf das eigene Internettagebuch hochgeladen. FOTOS AUS- UND WEITERGEBEN Picasa ermöglicht es, Fotos schnell und unkompliziert per über Microsoft Outlook oder Googl zu verschicken. Dabei werden die Bilder automatisch verkleinert. Über"Tools/Optionen"können im Register " " die gewünschten Voreinstellungen getroffen werden.
13 Grips-Softwarefibel Picasa 13 Mit Klick auf den Button " " werden die markierten Fotos verkleinert und als Anlage einer neuen -Nachricht hinzugefügt. Webalben Google bietet die Möglichkeit von Picasa direkt Fotos in Google Webalben hochzuladen. Dafür steht 1 GB Speicherplatz kostenlos zur Verfügung. Die Webalben können nach Belieben für andere freigegeben werden. Auch eine Synchronisation mit Webalben ist möglich. Nach Klick auf den Button "Hochladen" kann ein bestehendes Album ausgewählt oder ein neues angelegt werden. Nach Wahl der Größe für den Upload und der Kontrolle der Freigabe und des belegten Speichplatzes werden die ausgewählten Fotos durch Klick auf "Hochladen" in das Webalbum kopiert. Voraussetzung dafür ist eine kostenlose Anmeldung bei google. Über den Klick auf "Webalben" oben rechts können diese aus Picasa direkt aufgerufen werden. Drucken Mit Klick auf "Drucken" werden die ausgewählten Fotos für den Druck vorbereitet. Picasa öffnet dafür ein eigenes Fenster für die Einstellung des Drucklayouts, der Größe, der Rahmen, der Druckerauswahl und einstellungen sowie der Kopienanzahl. In der Vorschau wird das zukünftige Druckergebnis angezeigt. Mit Klick auf den Button "Drucken" wird der Vorgang gestartet. Über den Menüpunkt "Ordner/Kontaktabzug drucken" werden die markierten Bilder als Miniaturen auf A4-Seiten verteilt und für das Drucken bereitgestellt. Exportieren Über den gleichnamigen Button können Fotos in einen anderen Ordner oder auf einen anderen Datenträger übertragen werden. Dabei ist es möglich, ihre Größe zu ändern und auch ein Wasserzeichen hinzuzufügen. Bilder sichern Über "Tools/Bilder sichern" können die Bilder auf CDs bzw. DVDs gebrannt werden. Als erstes wird ein Sicherungssatz ausgewählt oder neu angelegt. Danach können die Ordner, Alben und Projekte ausgewählt werden, die gesichert werden sollen. Das kann über den Button "Alle auswählen" oder durch einzelnes aktivieren mit einem Häkchen vor dem jeweiligen Objekt erfolgen. Die Anzahl der erforderlichen Datenträger wird in der Statuszeile angezeigt. Mit Klick auf "Brennen" wird der Vorgang gestartet.
14 14 Picasa Grips-Softwarefibel WEITERE FUNKTIONEN Fotos umbenennen Die markierte Datei kann mit [F2] oder über "Datei/Umbenennen" einen neuen Namen erhalten. Ordnerbeschreibung bearbeiten Über den rechten Mausklick auf einen Ordner können die Ordnereigenschaften angezeigt und geändert werden. Dadurch ist auch die Änderung des Datums möglich. Datum und Uhrzeit ändern Manchmal ist es notwendig, das Aufnahmedatum eines Bildes manuell zu korrigieren. Das kann über "Tools/Datum und Uhrzeit anpassen" für die markieren Fotos erreicht werden. Ablageort finden Über einen rechten Mausklick auf das Bild oder über [Strg]+[Enter] kann der Ablageort des Bildes im Windows-Explorer aufgesucht werden. Gesichtserkennung Picasa verfügt über eine Personenerkennung. Dabei werden im Bereich "Personen" alle gefundenen Gesichter aufgelistet und man kann diese durch Klick auf x ignorieren oder einen Namen hinzufügen. Nach der Zuordnung des Namens versucht das Programm weitere Gesichter automatisch zuzuordnen. Das kann bestätigt oder abgelehnt werden. Für jede Person legt Picasa ein Personenalbum an. Über die rechte Maustaste können nicht erkannte Fotos dem Personenalbum manuell zugeordnet werden. Über den rechten Mausklick auf das Personenalbum kann dieses bearbeitet und gelöscht werden. Geotags Mit dieser Funktion können die Fotos bestimmten geographischen Punkten zugeordnet werden. Dazu muss jedoch das Programm "Google Earth" installiert sein. Tags Mit dem dritten Button unten rechts kann eine rechte Seitenleiste eingeblendet werden, mit deren Hilfe die markierten Bilder Stichwörtern zugeordnet werden können. Suchen und Filtern Mit den grünen Buttons oben in der Mitte ist es möglich, Fotos nach bestimmten Kriterien zu filtern bzw. über das Eingabefeld zu suchen.
15 Grips-Softwarefibel Picasa 15
16
17
FOTOS ORGANISIEREN MIT PICASA 3
 FOTOS ORGANISIEREN MIT PICASA 3 3 1 2 BIBLIOTHEKSÜBERBLICK 1. Liste der Ordner und Alben Die linke Spalte in der Bibliotheksansicht zeigt alle Ordner, die Fotos enthalten, Ordner entsprechend den eigentlichen
FOTOS ORGANISIEREN MIT PICASA 3 3 1 2 BIBLIOTHEKSÜBERBLICK 1. Liste der Ordner und Alben Die linke Spalte in der Bibliotheksansicht zeigt alle Ordner, die Fotos enthalten, Ordner entsprechend den eigentlichen
Inhaltsverzeichnis Willkommen 1 Picasa herunterladen & installieren 2 Einstieg Picasa kennenlernen und Bilder verwalten
 Willkommen 9 1 Picasa herunterladen & installieren 11 Das Picasa-Installationspaket herunterladen 11 Picasa auf Ihrem Computer installieren 13 Überprüfen Sie Ihre Dateiverknüpfungen 16 Picasa offline und
Willkommen 9 1 Picasa herunterladen & installieren 11 Das Picasa-Installationspaket herunterladen 11 Picasa auf Ihrem Computer installieren 13 Überprüfen Sie Ihre Dateiverknüpfungen 16 Picasa offline und
Präsentieren mit PowerPoint
 Präsentieren mit PowerPoint Wie werden Präsentationen im Unterricht eingesetzt? - Zusammenfassung einer Unterrichtseinheit Teamarbeit - Unterstützung des Unterrichtsgespräches - Vertiefen/selbständiges
Präsentieren mit PowerPoint Wie werden Präsentationen im Unterricht eingesetzt? - Zusammenfassung einer Unterrichtseinheit Teamarbeit - Unterstützung des Unterrichtsgespräches - Vertiefen/selbständiges
Mit dem Explorer arbeiten
 Starten Sie den Explorer, und blenden Sie die Symbolleiste ein, wenn diese nicht sichtbar ist. Bewegen Sie den Mauszeiger zur Schaltfläche Maustaste, es öffnet sich das Kontextmenü. und drücken Sie die
Starten Sie den Explorer, und blenden Sie die Symbolleiste ein, wenn diese nicht sichtbar ist. Bewegen Sie den Mauszeiger zur Schaltfläche Maustaste, es öffnet sich das Kontextmenü. und drücken Sie die
Kennen, können, beherrschen lernen was gebraucht wird
 Inhaltsverzeichnis Inhaltsverzeichnis... 1 Datei- und Ordnerverwaltung... 2 Eine Ordnerstruktur erstellen... 2 Regeln für die Vergabe von Namen... 2 So erstellen Sie Ordner... 2 Vorgehensweise beim Markieren
Inhaltsverzeichnis Inhaltsverzeichnis... 1 Datei- und Ordnerverwaltung... 2 Eine Ordnerstruktur erstellen... 2 Regeln für die Vergabe von Namen... 2 So erstellen Sie Ordner... 2 Vorgehensweise beim Markieren
Einleitung 11 Software und Zusatzmaterial 11
 Einleitung 11 Software und Zusatzmaterial 11 Das ist Google Picasa 13 Kostenlos aus dem Web laden 14 Installation im Handumdrehen 14 Programm starten, Übersicht und beenden 15 Übersicht Arbeitsoberfläche
Einleitung 11 Software und Zusatzmaterial 11 Das ist Google Picasa 13 Kostenlos aus dem Web laden 14 Installation im Handumdrehen 14 Programm starten, Übersicht und beenden 15 Übersicht Arbeitsoberfläche
E-MAIL MIT WINDOWS LIVE MAIL 2009
 Windows Live Mail 2009 1 E-MAIL MIT WINDOWS LIVE MAIL 2009 MAILS ABHOLEN UND VERSENDEN Der Befehl Synchronisieren im Hauptfenster veranlasst Windows Live Mail, die Post beim Mailserver abzuholen und von
Windows Live Mail 2009 1 E-MAIL MIT WINDOWS LIVE MAIL 2009 MAILS ABHOLEN UND VERSENDEN Der Befehl Synchronisieren im Hauptfenster veranlasst Windows Live Mail, die Post beim Mailserver abzuholen und von
COMPUTERIA VOM 28.5.14 BILDVERWALTUNG MIT PICASA
 COMPUTERIA VOM 28.5.14 BILDVERWALTUNG MIT PICASA WAS VERSTEHT MAN UNTER BILDVERWALTUNG? Für jeden Besitzer einer digitalen Fotokamera sammeln sich mit der Zeit viele Bilddateien auf dem Computer an. Dabei
COMPUTERIA VOM 28.5.14 BILDVERWALTUNG MIT PICASA WAS VERSTEHT MAN UNTER BILDVERWALTUNG? Für jeden Besitzer einer digitalen Fotokamera sammeln sich mit der Zeit viele Bilddateien auf dem Computer an. Dabei
1 Picasa herunterladen & installieren 11
 Willkommen 9 1 Picasa herunterladen & installieren 11 Das Picasa-Installationspaket herunterladen 11 Picasa auf Ihrem Computer installieren 13 Überprüfen Sie Ihre Dateiverknüpfungen 16 Picasa offline und
Willkommen 9 1 Picasa herunterladen & installieren 11 Das Picasa-Installationspaket herunterladen 11 Picasa auf Ihrem Computer installieren 13 Überprüfen Sie Ihre Dateiverknüpfungen 16 Picasa offline und
Eine kurze Einführung in
 Eine kurze Einführung in Picasa in der Version 3.1 ist mehr als nur ein Bildbetrachter. Mit Picasa lassen sich beinahe alle grundlegenden Aufgaben erledigen, die bei der Bearbeitung und Verwaltung digitaler
Eine kurze Einführung in Picasa in der Version 3.1 ist mehr als nur ein Bildbetrachter. Mit Picasa lassen sich beinahe alle grundlegenden Aufgaben erledigen, die bei der Bearbeitung und Verwaltung digitaler
Pronto! Webmail-Oberfläche. Empfohlener Browser: Google Chrome. Kontakt:
 Pronto! Webmail-Oberfläche Empfohlener Browser: Google Chrome Kontakt: universität bonn Hochschulrechenzentrum Wegelerstr. 6, 53115 Bonn Tel.: 0228/73-3127 www.hrz.uni-bonn.de Pronto! Pronto! ist eine
Pronto! Webmail-Oberfläche Empfohlener Browser: Google Chrome Kontakt: universität bonn Hochschulrechenzentrum Wegelerstr. 6, 53115 Bonn Tel.: 0228/73-3127 www.hrz.uni-bonn.de Pronto! Pronto! ist eine
Handy-Synchronisation Inhalt
 Handy-Synchronisation Inhalt 1. allgemeine Einstellungen... 2 1.1. Anlegen eines SyncAccounts... 2 1.1.1. Synchronisation über eigenen Exchange-Server... 3 1.1.2. gehostete Synchronisation... 5 1.2. Synchronisations-Einstellungen...
Handy-Synchronisation Inhalt 1. allgemeine Einstellungen... 2 1.1. Anlegen eines SyncAccounts... 2 1.1.1. Synchronisation über eigenen Exchange-Server... 3 1.1.2. gehostete Synchronisation... 5 1.2. Synchronisations-Einstellungen...
Schlagwortsuche. für FixFoto
 Schlagwortsuche 1q für FixFoto Das Zusatz-Programm Schlagwortsuche dient dazu, Ihre Bilder mit Stichwörtern Zu belegen, damit Sie diese im Bedarfsfall einfach finden und selektieren können. Der entscheidende
Schlagwortsuche 1q für FixFoto Das Zusatz-Programm Schlagwortsuche dient dazu, Ihre Bilder mit Stichwörtern Zu belegen, damit Sie diese im Bedarfsfall einfach finden und selektieren können. Der entscheidende
1 Online-Album erstellen
 1 Online-Album erstellen Sie möchten Ihre Bilder der Öffentlichkeit präsentieren? Dann empfiehlt sich ein Online-Album. Die Anwendung stellt zu diesem Zweck ansprechende Präsentationsmöglichkeiten zur
1 Online-Album erstellen Sie möchten Ihre Bilder der Öffentlichkeit präsentieren? Dann empfiehlt sich ein Online-Album. Die Anwendung stellt zu diesem Zweck ansprechende Präsentationsmöglichkeiten zur
Christoph Prevezanos. Google. Picasa intensiv. Alles, was Ihre Fotos brauchen. Markt+Technik Verlag
 Christoph Prevezanos Google Picasa intensiv Alles, was Ihre Fotos brauchen Markt+Technik Verlag Google Picasa intensiv - PDF Inhaltsverzeichnis Google Picasa intensiv Inhaltsverzeichnis Willkommen 1 Picasa
Christoph Prevezanos Google Picasa intensiv Alles, was Ihre Fotos brauchen Markt+Technik Verlag Google Picasa intensiv - PDF Inhaltsverzeichnis Google Picasa intensiv Inhaltsverzeichnis Willkommen 1 Picasa
PRAXIS. Fotos verwalten, bearbeiten und aufpeppen. bhv. Ganz einfach und kostenlos im Web. Picasa. Google
 bhv PRAXIS Google Björn Walter Picasa Fotos verwalten, bearbeiten und aufpeppen Perfekte Fotos mit wenig Aufwand Bildbearbeitung ohne teure Software Ordnung schaffen mit Online-Fotoalben Ganz einfach und
bhv PRAXIS Google Björn Walter Picasa Fotos verwalten, bearbeiten und aufpeppen Perfekte Fotos mit wenig Aufwand Bildbearbeitung ohne teure Software Ordnung schaffen mit Online-Fotoalben Ganz einfach und
Picasa 3.9 Google Bilderdatenbank und Bearbeitung.
 Das Programm ist gratis, und kann in einer deutschen Version heruntergeladen werden: http://www.chip.de/downloads/picasa_13013772.html Diese Version läuft auch auf Win 10 entgegen der Angaben von Google,
Das Programm ist gratis, und kann in einer deutschen Version heruntergeladen werden: http://www.chip.de/downloads/picasa_13013772.html Diese Version läuft auch auf Win 10 entgegen der Angaben von Google,
Windows 7. Der Desktop und seine Elemente. Der Desktop
 Windows 7 Der Desktop und seine Elemente Der Desktop Nach der erfolgten Anmeldung an den Computer wird der DESKTOP angezeigt Der Desktop ist mit einem Schreibtisch zu vergleichen auf welchem Dokumente
Windows 7 Der Desktop und seine Elemente Der Desktop Nach der erfolgten Anmeldung an den Computer wird der DESKTOP angezeigt Der Desktop ist mit einem Schreibtisch zu vergleichen auf welchem Dokumente
FOTOS ORGANISIEREN MIT PICASA 3.9
 FOTOS ORGANISIEREN MIT PICASA 3.9 BIBLIOTHEKSÜBERBLICK 3 4 1 2 1. Liste der Ordner und Alben und Personen Die linke Spalte in der Bibliotheksansicht zeigt alle Ordner, die Fotos enthalten, Ordner entsprechend
FOTOS ORGANISIEREN MIT PICASA 3.9 BIBLIOTHEKSÜBERBLICK 3 4 1 2 1. Liste der Ordner und Alben und Personen Die linke Spalte in der Bibliotheksansicht zeigt alle Ordner, die Fotos enthalten, Ordner entsprechend
Inhalte in Kurse einfügen. Um Inhalte in Kurse einzufügen, logge dich in Moodle ein und betrete deinen Kurs.
 Um Inhalte in Kurse einzufügen, logge dich in Moodle ein und betrete deinen Kurs. I. Nun musst du das Bearbeiten einschalten. Dazu suche entweder an der linken Seitenleiste die Einstellungen und klicke
Um Inhalte in Kurse einzufügen, logge dich in Moodle ein und betrete deinen Kurs. I. Nun musst du das Bearbeiten einschalten. Dazu suche entweder an der linken Seitenleiste die Einstellungen und klicke
Mit Dateien und Ordnern arbeiten
 Erzeugen Sie auf der Arbeitsoberfläche (Desktop) ein neues Objekt (Datei) vom Typ TEXTDOKUMENT. Den Mauszeiger an eine freie Stelle der Arbeitsoberfläche bewegen, dann einen Rechtsklick mit der Maus, ein
Erzeugen Sie auf der Arbeitsoberfläche (Desktop) ein neues Objekt (Datei) vom Typ TEXTDOKUMENT. Den Mauszeiger an eine freie Stelle der Arbeitsoberfläche bewegen, dann einen Rechtsklick mit der Maus, ein
Notizen verwenden. Notizen erstellen und bearbeiten Notizen anzeigen und sortieren Notizen filtern Notizen drucken. Notizen erstellen und bearbeiten
 9 Notizen verwenden Lernziele Notizen erstellen und bearbeiten Notizen anzeigen und sortieren Notizen filtern Notizen drucken Notizen erstellen und bearbeiten OL03S-3-3 Im Notiz-Modul von Outlook können
9 Notizen verwenden Lernziele Notizen erstellen und bearbeiten Notizen anzeigen und sortieren Notizen filtern Notizen drucken Notizen erstellen und bearbeiten OL03S-3-3 Im Notiz-Modul von Outlook können
Bildbearbeitung mit PICASA
 Bildbearbeitung mit PICASA Die Picasa-Software bietet eine einfache Methode, um die Fotos auf dem Computer anzuzeigen, zu bearbeiten und zu sortieren. Zu Beginn gibt es zwei Dinge, an die man stets denken
Bildbearbeitung mit PICASA Die Picasa-Software bietet eine einfache Methode, um die Fotos auf dem Computer anzuzeigen, zu bearbeiten und zu sortieren. Zu Beginn gibt es zwei Dinge, an die man stets denken
Präsentation Picasa
 http://www.chip.de/downloads/picasa_130 13772.html Präsentation Picasa 3.9.136.20 C
http://www.chip.de/downloads/picasa_130 13772.html Präsentation Picasa 3.9.136.20 C
14. Es ist alles Ansichtssache
 Ansicht erstellen mit Suche nach Wörtern im Betreff 14. Es ist alles Ansichtssache In Outlook wird praktisch alles mit Ansichten gesteuert. Wir haben bereits einige Standardansichten verwendet. Das Schöne
Ansicht erstellen mit Suche nach Wörtern im Betreff 14. Es ist alles Ansichtssache In Outlook wird praktisch alles mit Ansichten gesteuert. Wir haben bereits einige Standardansichten verwendet. Das Schöne
Führungsmittelsatz - Anleitung -
 Einführung und allgemeiner Umgang Für die allgemeine Nutzung dieser Datei ist das Programm Microsoft Excel ab Version 007 zwingend erforderlich (getestet mit Excel 007, 00 und 0). Ein Excel Viewer oder
Einführung und allgemeiner Umgang Für die allgemeine Nutzung dieser Datei ist das Programm Microsoft Excel ab Version 007 zwingend erforderlich (getestet mit Excel 007, 00 und 0). Ein Excel Viewer oder
IT-Wissen für Gewerbe, Handel und Industrie. Tina Wegener, Linda York. 1. Ausgabe, August 2011. mit Windows 7 und Office 2010 GTA-W7O10CC
 Tina Wegener, Linda York 1. usgabe, ugust 2011 IT-Wissen für Gewerbe, Handel und Industrie mit Windows 7 und Office 2010 GT-W7O10CC Dateien und Ordner verwalten ++ Dateien und Ordner markieren ++ Eigenschaften
Tina Wegener, Linda York 1. usgabe, ugust 2011 IT-Wissen für Gewerbe, Handel und Industrie mit Windows 7 und Office 2010 GT-W7O10CC Dateien und Ordner verwalten ++ Dateien und Ordner markieren ++ Eigenschaften
Neue Dateien zu einem bestehenden Katalog hinzufügen
 Elemente Importieren Neue Dateien zu einem bestehenden Katalog hinzufügen Um Ihre Dateien mit Daminion verwalten zu können, ist es zunächst erforderlich, diese Dateien in den Daminion Katalog zu importieren.
Elemente Importieren Neue Dateien zu einem bestehenden Katalog hinzufügen Um Ihre Dateien mit Daminion verwalten zu können, ist es zunächst erforderlich, diese Dateien in den Daminion Katalog zu importieren.
Enthält neben dem Dokument und Programmnamen die Windows- Elemente Minimierfeld, Voll- / Teilbildfeld und Schließfeld.
 PowerPoint 2007 Die Elemente des Anwendungsfensters Allgemeine Bildschirmelemente Element Titelleiste Minimierfeld Voll-, Teilbildfeld Schließfeld Bildlaufpfeile / Bildlauffelder Erläuterung Enthält neben
PowerPoint 2007 Die Elemente des Anwendungsfensters Allgemeine Bildschirmelemente Element Titelleiste Minimierfeld Voll-, Teilbildfeld Schließfeld Bildlaufpfeile / Bildlauffelder Erläuterung Enthält neben
FOTOS FÜR DAS INTERNET AUFBEREITEN
 FOTOS FÜR DAS INTERNET AUFBEREITEN 1 von 7 Fotos machen bei den meisten Webseiten den größten Teil des Speicherplatzes aus und verursachen dadurch lange Ladezeiten der Webseite. Um das zu verhindern bzw.
FOTOS FÜR DAS INTERNET AUFBEREITEN 1 von 7 Fotos machen bei den meisten Webseiten den größten Teil des Speicherplatzes aus und verursachen dadurch lange Ladezeiten der Webseite. Um das zu verhindern bzw.
FuxMedia GmbH & Co. KG Bautzner Straße 108 01099 Dresden
 Um Schülerdaten aus der Fuxmedia-Software für SaxSVS zu exportieren, führen Sie folgende Schritte aus. 1. Gehen Sie im Fuxmedia-Programm links auf Verwaltung-Schüler. 2. Wählen Sie dann aus den Reports
Um Schülerdaten aus der Fuxmedia-Software für SaxSVS zu exportieren, führen Sie folgende Schritte aus. 1. Gehen Sie im Fuxmedia-Programm links auf Verwaltung-Schüler. 2. Wählen Sie dann aus den Reports
bhv Praxis Google Picasa Fotos verwalten, bearbeiten und aufpeppen Bearbeitet von Björn Walter
 bhv Praxis Google Picasa Fotos verwalten, bearbeiten und aufpeppen Bearbeitet von Björn Walter 1. Auflage 2010. Taschenbuch. 256 S. Paperback ISBN 978 3 8266 7566 9 Format (B x L): 14,8 x 21 cm Gewicht:
bhv Praxis Google Picasa Fotos verwalten, bearbeiten und aufpeppen Bearbeitet von Björn Walter 1. Auflage 2010. Taschenbuch. 256 S. Paperback ISBN 978 3 8266 7566 9 Format (B x L): 14,8 x 21 cm Gewicht:
Desktop Schultz Informatik 1
 Desktop Schultz Informatik 1 Welche Laufwerke sind eingerichtet? Systemübersicht Führen Sie einen Doppelklick auf das Desktopsymbol Arbeitsplatz aus und Sie erhalten diese Übersicht. Sie sehen sofort,
Desktop Schultz Informatik 1 Welche Laufwerke sind eingerichtet? Systemübersicht Führen Sie einen Doppelklick auf das Desktopsymbol Arbeitsplatz aus und Sie erhalten diese Übersicht. Sie sehen sofort,
CMSweb Stand Verfasser: H. Eudenbach
 Stand 0.07.0 - Verfasser: H. Eudenbach Inhaltsverzeichniss. Start. Erfassen eines Artikels - Die Word-Dropzone. Erfassen eines Artikels - Artikel schreiben/bearbeiten. Erfassen eines Artikels - Fotos.
Stand 0.07.0 - Verfasser: H. Eudenbach Inhaltsverzeichniss. Start. Erfassen eines Artikels - Die Word-Dropzone. Erfassen eines Artikels - Artikel schreiben/bearbeiten. Erfassen eines Artikels - Fotos.
Die wichtigsten Funktionen im Umgang mit Windows. Achim Ermert Diese Unterlagen sind nur für den internen Gebrauch zu nutzen Seite 1
 Achim Ermert Diese Unterlagen sind nur für den internen Gebrauch zu nutzen Seite 1 Inhaltsverzeichnis: Seite 3 bis Seite 5 Einstieg mit Maus und Tastatur Seite 3 bis Seite 3 Die PC Tastatur Seite 4 bis
Achim Ermert Diese Unterlagen sind nur für den internen Gebrauch zu nutzen Seite 1 Inhaltsverzeichnis: Seite 3 bis Seite 5 Einstieg mit Maus und Tastatur Seite 3 bis Seite 3 Die PC Tastatur Seite 4 bis
Einführung in Final Cut Studio 2
 Einführung in Final Cut Studio 2 Vorhandene Themen: 1. Vorbereitungen + Neues Projekt anlegen und sichern 2. Videofilm von DV Kassette importieren 3. Filmsequenzen ausschneiden 4. Übergänge einfügen und
Einführung in Final Cut Studio 2 Vorhandene Themen: 1. Vorbereitungen + Neues Projekt anlegen und sichern 2. Videofilm von DV Kassette importieren 3. Filmsequenzen ausschneiden 4. Übergänge einfügen und
DIE TASKLEISTE VON WINDOWS 10
 DIE TASKLEISTE VON WINDOWS 10 Links in der Taskleiste ist der Startbutton, das Suchfeld und die Taskansicht. Danach kommen die Programmsymbole der angehefteten und der geöffneten Programme. Rechts in der
DIE TASKLEISTE VON WINDOWS 10 Links in der Taskleiste ist der Startbutton, das Suchfeld und die Taskansicht. Danach kommen die Programmsymbole der angehefteten und der geöffneten Programme. Rechts in der
LOGICS SOFTWARE CONNECT-TRANSPORT QUICK START GUIDE - DISPOSITION VERS. 1.4
 LOGICS SOFTWARE CONNECT-TRANSPORT QUICK START GUIDE - DISPOSITION VERS. 1.4 Dieser Quick Start Guide gibt einen schnellen Überblick über die Funktionen der Disposition. 1 Hinweise zur Funktion von Connect-Transport
LOGICS SOFTWARE CONNECT-TRANSPORT QUICK START GUIDE - DISPOSITION VERS. 1.4 Dieser Quick Start Guide gibt einen schnellen Überblick über die Funktionen der Disposition. 1 Hinweise zur Funktion von Connect-Transport
FOTOS PRÄSENTIEREN UND WEITERGEBEN MIT PICASA 3
 FOTOS PRÄSENTIEREN UND WEITERGEBEN MIT PICASA 3 DIASHOW Wählen Sie einen Ordner oder ein Album aus und klicken Sie auf die Schaltfläche Vollbild- Diaschau abspielen unter dem Ordnernamen auf dem Lichttisch.
FOTOS PRÄSENTIEREN UND WEITERGEBEN MIT PICASA 3 DIASHOW Wählen Sie einen Ordner oder ein Album aus und klicken Sie auf die Schaltfläche Vollbild- Diaschau abspielen unter dem Ordnernamen auf dem Lichttisch.
Die Fotoanzeige der Fotogalerie von Windows Live 2011/2012
 Die Fotoanzeige der Fotogalerie von Windows Live 2011/2012 Öffnen Sie ein Bild (über den Windows-Explorer oder die Anlage einer E-Mail). Es erscheint die Windows Live Fotogalerie. (Sollte ein anderes Fotoprogramm
Die Fotoanzeige der Fotogalerie von Windows Live 2011/2012 Öffnen Sie ein Bild (über den Windows-Explorer oder die Anlage einer E-Mail). Es erscheint die Windows Live Fotogalerie. (Sollte ein anderes Fotoprogramm
Bildbearbeitung. Fotobucherstellen mit CEWE Color. Bildbearbeitung FRANK BÖSCHEN. Fotobucherstellen mit C E W E COLOR.
 Datum : Seite : 1 Bildbearbeitung CEWE Color 2016 Programmstart CEWE Color Datum : Seite : 2 Wählen Sie aus der Startgruppe "Mein CEWE Fotobuch" oder geben Sie im Suchfenster CEWE ein und starten dann
Datum : Seite : 1 Bildbearbeitung CEWE Color 2016 Programmstart CEWE Color Datum : Seite : 2 Wählen Sie aus der Startgruppe "Mein CEWE Fotobuch" oder geben Sie im Suchfenster CEWE ein und starten dann
Inhalt Basisfunktionalität... 2 Bilder einfügen... 5 Link (Dokumente) einfügen... 9 Video einfügen Slider Bilder erstellen...
 Diese Bedienungsanleitung zeigt schnell und einfach, wie Sie Bilder, Dokumente, Links oder Videos auf der Webseite integrieren. Inhalt Basisfunktionalität... 2 Bilder einfügen... 5 Link (Dokumente) einfügen...
Diese Bedienungsanleitung zeigt schnell und einfach, wie Sie Bilder, Dokumente, Links oder Videos auf der Webseite integrieren. Inhalt Basisfunktionalität... 2 Bilder einfügen... 5 Link (Dokumente) einfügen...
E-Mail- Nachrichten organisieren
 5 E-Mail- Nachrichten organisieren kkkk In den beiden vorangegangenen Kapiteln haben Sie grundlegende und fortgeschrittene Verfahren beim Erstellen, Versenden und Empfangen von E-Mail- Nachrichten kennengelernt.
5 E-Mail- Nachrichten organisieren kkkk In den beiden vorangegangenen Kapiteln haben Sie grundlegende und fortgeschrittene Verfahren beim Erstellen, Versenden und Empfangen von E-Mail- Nachrichten kennengelernt.
2 Software Grundlagen 2.3 Windows 7
 2 Software Grundlagen 2.3 Windows 7 p Start-Bildschirm Nach dem Einschalten des PC meldet er sich nach kurzer Zeit (je nach Prozessor) mit dem folgenden Bildschirm (Desktop): Der Desktop enthält u. a.
2 Software Grundlagen 2.3 Windows 7 p Start-Bildschirm Nach dem Einschalten des PC meldet er sich nach kurzer Zeit (je nach Prozessor) mit dem folgenden Bildschirm (Desktop): Der Desktop enthält u. a.
Novell. GroupWise 2014 effizient einsetzen. Peter Wies. 1. Ausgabe, Juni 2014
 Peter Wies 1. Ausgabe, Juni 2014 Novell GroupWise 2014 effizient einsetzen GW2014 1 Novell GroupWise 2014 effizient einsetzen Menüleiste Navigationsleiste Symbolleisten Kopfleiste Favoritenliste Fensterbereich
Peter Wies 1. Ausgabe, Juni 2014 Novell GroupWise 2014 effizient einsetzen GW2014 1 Novell GroupWise 2014 effizient einsetzen Menüleiste Navigationsleiste Symbolleisten Kopfleiste Favoritenliste Fensterbereich
Dateiansichten in Ordnern
 Dateien und Ordner Das Ordnen und Organisieren von Dateien ist das A und O, wenn es darum geht, effektiv mit dem Computer zu arbeiten. Nur wer Ordnung hält und seinen Datenbestand logisch organisiert,
Dateien und Ordner Das Ordnen und Organisieren von Dateien ist das A und O, wenn es darum geht, effektiv mit dem Computer zu arbeiten. Nur wer Ordnung hält und seinen Datenbestand logisch organisiert,
Das Mailprogramm em Client
 Das Mailprogramm em Client Installation Laden Sie sich das Programm von der Seite http://de.emclient.com/ herunter und installieren Sie es. Nach der Installation wählen Sie zuerst ein Design aus. Dieses
Das Mailprogramm em Client Installation Laden Sie sich das Programm von der Seite http://de.emclient.com/ herunter und installieren Sie es. Nach der Installation wählen Sie zuerst ein Design aus. Dieses
Willkommen zum Picture Package Producer2
 Bedienungsanleitung zum Picture Package Producer2 Willkommen zum Picture Package Producer2 Willkommen zum Picture Package Producer2 Starten und Beenden von Picture Package Producer2 Schritt 1: Auswählen
Bedienungsanleitung zum Picture Package Producer2 Willkommen zum Picture Package Producer2 Willkommen zum Picture Package Producer2 Starten und Beenden von Picture Package Producer2 Schritt 1: Auswählen
Desktop Hintergrund einrichten.
 Berufsbildungsbereich Produktion und Verwaltung PC Grundkurs Allgemein Desktop Hintergrund einrichten. Der Desktop kann nach den eigenen Wünschen gestaltet und verändert werden. Es kann das Hintergrundbild
Berufsbildungsbereich Produktion und Verwaltung PC Grundkurs Allgemein Desktop Hintergrund einrichten. Der Desktop kann nach den eigenen Wünschen gestaltet und verändert werden. Es kann das Hintergrundbild
Bildbearbeitung. Teil1
 Datum : Seite : 1 Bildbearbeitung Teil1 20012 Datum : Seite : 2 Im Kurs Bildbearbeitung - Fotobearbeitung arbeiten Sie je nach Zusammensetzung der Kursteilnehmer voraussichtlich mit den Programmen: MS
Datum : Seite : 1 Bildbearbeitung Teil1 20012 Datum : Seite : 2 Im Kurs Bildbearbeitung - Fotobearbeitung arbeiten Sie je nach Zusammensetzung der Kursteilnehmer voraussichtlich mit den Programmen: MS
Kennen, können, beherrschen lernen was gebraucht wird
 E-Mails erstellen und senden Inhaltsverzeichnis E-Mails erstellen und senden... 1 Inhaltsverzeichnis... 1 Das Modul E-Mail... 2 Bestandteile des Moduls E-Mail... 2 Eine E-Mail schreiben und verschicken...
E-Mails erstellen und senden Inhaltsverzeichnis E-Mails erstellen und senden... 1 Inhaltsverzeichnis... 1 Das Modul E-Mail... 2 Bestandteile des Moduls E-Mail... 2 Eine E-Mail schreiben und verschicken...
STP Handout. bea-unterstützung im LEXolution.DMS Outlook Desk
 STP Handout bea-unterstützung im LEXolution.DMS Outlook Desk bea-unterstützung im LEXolution.DMS Outlook DESK Der LEXolution.DMS Outlook DESK enthält ab Version 6.1 eine neue Registerkarte bea, die Sie
STP Handout bea-unterstützung im LEXolution.DMS Outlook Desk bea-unterstützung im LEXolution.DMS Outlook DESK Der LEXolution.DMS Outlook DESK enthält ab Version 6.1 eine neue Registerkarte bea, die Sie
Willkommen zum Picture Package DVD Viewer. Starten und Beenden des Picture Package DVD Viewer. Anzeigen von Bildern
 Willkommen zum Picture Package DVD Viewer Starten und Beenden des Picture Package DVD Viewer Anzeigen von Bildern Kopieren von Bildern auf den Computer Bearbeiten kopierter Bilder Bearbeiten unnötiger
Willkommen zum Picture Package DVD Viewer Starten und Beenden des Picture Package DVD Viewer Anzeigen von Bildern Kopieren von Bildern auf den Computer Bearbeiten kopierter Bilder Bearbeiten unnötiger
InfoRAUM Windows Client
 InfoRAUM Windows Client InfoRAUM-Windows Client Der InfoRAUM Windows Client ist das optimale Werkzeug für all jene, die häufig Dokumente mit InfoRAUM austauschen. Der Windows Client wird lokal auf Ihrem
InfoRAUM Windows Client InfoRAUM-Windows Client Der InfoRAUM Windows Client ist das optimale Werkzeug für all jene, die häufig Dokumente mit InfoRAUM austauschen. Der Windows Client wird lokal auf Ihrem
PowerPoint 2007: Kurzeinführung
 PowerPoint 2007: Kurzeinführung Inhalt Inhalt... 1 1 Der Startbildschirm... 2 1.1 Aufruf von Befehlen mithilfe von Registern und Symbolleisten... 2 1.2 Ansichten in PowerPoint:... 3 2 Die erste Präsentation...
PowerPoint 2007: Kurzeinführung Inhalt Inhalt... 1 1 Der Startbildschirm... 2 1.1 Aufruf von Befehlen mithilfe von Registern und Symbolleisten... 2 1.2 Ansichten in PowerPoint:... 3 2 Die erste Präsentation...
Arbeiten mit Acrobat. Vorstellung von Adobe Acrobat Bearbeitung des Dokuments Präsentationen erstellen Teamarbeit
 Arbeiten mit Acrobat Vorstellung von Adobe Acrobat Bearbeitung des Dokuments Präsentationen erstellen Teamarbeit Kommentare geben ein Feedback zu einem Dokument, welches von mehreren Personen bearbeitet
Arbeiten mit Acrobat Vorstellung von Adobe Acrobat Bearbeitung des Dokuments Präsentationen erstellen Teamarbeit Kommentare geben ein Feedback zu einem Dokument, welches von mehreren Personen bearbeitet
CRM SharePoint Schnittstelle. Benutzerhandbuch. Dokumentenversionen 5.4.13, 6.0.1, 7.0.1
 CRM SharePoint Schnittstelle Benutzerhandbuch Dokumentenversionen 5.4.13, 6.0.1, 7.0.1 Inhalt 1. Vorwort...3 2. Funktionsbeschreibung...4 2.1. Die Menüleiste in der CRM SharePoint Schnittstelle... 4 2.1.1.
CRM SharePoint Schnittstelle Benutzerhandbuch Dokumentenversionen 5.4.13, 6.0.1, 7.0.1 Inhalt 1. Vorwort...3 2. Funktionsbeschreibung...4 2.1. Die Menüleiste in der CRM SharePoint Schnittstelle... 4 2.1.1.
Sie können das Datum im Feld < Option > abändern. Klicken Sie dazu einfach in das Feld, Sie können dann ein Datum eingeben.
 Inbox Inhalt Inbox Vorgänge Übernahme in neuen Vorgang Übernahme in bestehenden Vorgang AER Belegübernahme Dokumentendruck Löschen eines Inbox Vorgang Inbox Dokumente Zuordnung von Dokumenten Inbox Vorgänge
Inbox Inhalt Inbox Vorgänge Übernahme in neuen Vorgang Übernahme in bestehenden Vorgang AER Belegübernahme Dokumentendruck Löschen eines Inbox Vorgang Inbox Dokumente Zuordnung von Dokumenten Inbox Vorgänge
Scoutsystems Software Sammler-Scout Kurzanleitung
 Scoutsystems Software Sammler-Scout Kurzanleitung 1 Neue Sammlung anlegen Sammler-Scout Kurzanleitung Dann erscheint dies: Dort wird in die Eingabe-Zeile der Name der neuen Sammlung eingetragen und auf
Scoutsystems Software Sammler-Scout Kurzanleitung 1 Neue Sammlung anlegen Sammler-Scout Kurzanleitung Dann erscheint dies: Dort wird in die Eingabe-Zeile der Name der neuen Sammlung eingetragen und auf
3.1 PowerPoint starten
 Grundlagen der Handhabung MS Powerpoint 2007 - Einführung 3.1 PowerPoint starten Um mit PowerPoint zu arbeiten, müssen Sie das Programm zunächst starten. Sie starten PowerPoint. Klicken Sie nach dem Starten
Grundlagen der Handhabung MS Powerpoint 2007 - Einführung 3.1 PowerPoint starten Um mit PowerPoint zu arbeiten, müssen Sie das Programm zunächst starten. Sie starten PowerPoint. Klicken Sie nach dem Starten
1.1 Arbeiten mit Adobe Bridge
 1.1 Arbeiten mit Adobe Bridge Wenn Sie Besitzer des Adobe Design Premium-, Design Web-, des Production Premium-Pakets oder der Master Collection sind, können Sie die Vorteile der Arbeit mit Adobe Bridge
1.1 Arbeiten mit Adobe Bridge Wenn Sie Besitzer des Adobe Design Premium-, Design Web-, des Production Premium-Pakets oder der Master Collection sind, können Sie die Vorteile der Arbeit mit Adobe Bridge
Snagit 11.4 Bildschirmaufnahmen bearbeiten mit dem Snagit Editor
 SI.002, Version 1.2 10.11.2014 Kurzanleitung Snagit 11.4 Bildschirmaufnahmen bearbeiten mit dem Snagit Editor Haben Sie mit Snagit eine Aufnahme erstellt, lässt sich diese gleich nach der Erstellung im
SI.002, Version 1.2 10.11.2014 Kurzanleitung Snagit 11.4 Bildschirmaufnahmen bearbeiten mit dem Snagit Editor Haben Sie mit Snagit eine Aufnahme erstellt, lässt sich diese gleich nach der Erstellung im
Moodle Dateien hochladen organisieren in Ordnern und Unterordnern verlinken zu einer Datei verlinken zu einem Ordner
 Moodle Dateien hochladen organisieren in Ordnern und Unterordnern verlinken zu einer Datei verlinken zu einem Ordner 1. Im Block Administration auf Dateien klicken 2. Im Ordner Dateien über den Button
Moodle Dateien hochladen organisieren in Ordnern und Unterordnern verlinken zu einer Datei verlinken zu einem Ordner 1. Im Block Administration auf Dateien klicken 2. Im Ordner Dateien über den Button
Willkommen zum Picture Package Producer2. Starten und Beenden von Picture Package Producer2. Schritt 1: Auswählen von Bildern
 Willkommen zum Picture Package Producer2 Starten und Beenden von Picture Package Producer2 Schritt 1: Auswählen von Bildern Schritt 2: Prüfen der ausgewählten Bilder Schritt 3: Vorbereiten der Erstellung
Willkommen zum Picture Package Producer2 Starten und Beenden von Picture Package Producer2 Schritt 1: Auswählen von Bildern Schritt 2: Prüfen der ausgewählten Bilder Schritt 3: Vorbereiten der Erstellung
Markus Mandalka Einführung in die Fotoverwaltung mit JPhotoTagger. Version vom 6. September Inhaltsverzeichnis
 Markus Mandalka Einführung in die Fotoverwaltung mit JPhotoTagger Version 10.07.06 vom 6. September 2010 Inhaltsverzeichnis Grundaufbau der Programmoberfläche...2 Bilder suchen und sichten...2 Schnellsuche...2
Markus Mandalka Einführung in die Fotoverwaltung mit JPhotoTagger Version 10.07.06 vom 6. September 2010 Inhaltsverzeichnis Grundaufbau der Programmoberfläche...2 Bilder suchen und sichten...2 Schnellsuche...2
bhv Praxis Google Picasa Fotos verwalten, bearbeiten und aufpeppen von Björn Walter 1. Auflage
 bhv Praxis Google Picasa Fotos verwalten, bearbeiten und aufpeppen von Björn Walter 1. Auflage Google Picasa Björn Walter schnell und portofrei erhältlich bei beck-shop.de DIE FACHBUCHHANDLUNG Thematische
bhv Praxis Google Picasa Fotos verwalten, bearbeiten und aufpeppen von Björn Walter 1. Auflage Google Picasa Björn Walter schnell und portofrei erhältlich bei beck-shop.de DIE FACHBUCHHANDLUNG Thematische
Computer Schulung Explorer
 Computer Schulung Explorer Anfänger Fortgeschrittene Windows Explorer Erlaubt Zugriff auf alle Daten auf dem Rechner und auf externen Speichern Kann Dateien suchen (Name und Inhalt) Kann Dateien ordnen,
Computer Schulung Explorer Anfänger Fortgeschrittene Windows Explorer Erlaubt Zugriff auf alle Daten auf dem Rechner und auf externen Speichern Kann Dateien suchen (Name und Inhalt) Kann Dateien ordnen,
Kennen, können, beherrschen lernen was gebraucht wird
 Arbeiten mit Zeichenebenen Abbildung 1 - Arbeiten mit Zeichenebenen Seite 1 In CorelDraw können für eine Zeichnung mehrere Ebenen definiert werden Der Begriff Layer (Lage, Schicht), mit dem eine Zeichenebene
Arbeiten mit Zeichenebenen Abbildung 1 - Arbeiten mit Zeichenebenen Seite 1 In CorelDraw können für eine Zeichnung mehrere Ebenen definiert werden Der Begriff Layer (Lage, Schicht), mit dem eine Zeichenebene
Auf einen Blick. Auf einen Blick. 1 Den Computer kennenlernen Windows kennenlernen Mit Ordnern und Dateien arbeiten...
 Auf einen Blick Auf einen Blick 1 Den Computer kennenlernen... 13 2 Windows kennenlernen... 31 3 Mit Ordnern und Dateien arbeiten... 45 4 Weitere Geräte an den Computer anschließen... 67 5 Wichtige Windows-Funktionen
Auf einen Blick Auf einen Blick 1 Den Computer kennenlernen... 13 2 Windows kennenlernen... 31 3 Mit Ordnern und Dateien arbeiten... 45 4 Weitere Geräte an den Computer anschließen... 67 5 Wichtige Windows-Funktionen
Kurzanleitung für den MyDrive Client
 Kurzanleitung für den MyDrive Client Hinweis: Prüfen Sie bei Problemen zuerst, ob eine neuere Version vorhanden ist und installieren Sie diese. Version 1.3 für MAC und Linux (29.06.2017) - Hochladen mit
Kurzanleitung für den MyDrive Client Hinweis: Prüfen Sie bei Problemen zuerst, ob eine neuere Version vorhanden ist und installieren Sie diese. Version 1.3 für MAC und Linux (29.06.2017) - Hochladen mit
ECDL Information und Kommunikation Kapitel 7
 Kapitel 7 Bearbeiten von E-Mails Outlook Express bietet Ihnen noch weitere Möglichkeiten, als nur das Empfangen und Versenden von Mails. Sie können empfangene Mails direkt beantworten oder an andere Personen
Kapitel 7 Bearbeiten von E-Mails Outlook Express bietet Ihnen noch weitere Möglichkeiten, als nur das Empfangen und Versenden von Mails. Sie können empfangene Mails direkt beantworten oder an andere Personen
Handbuch zum VivaWeb-Serienbrief-Programm
 Handbuch zum VivaWeb-Serienbrief-Programm In 10 Schritten zum Serienbrief Das folgende Handbuch erläutert Ihnen die Nutzungsmöglichkeiten des ARV Serienbrief-Programms in all seinen Einzelheiten. Dieses
Handbuch zum VivaWeb-Serienbrief-Programm In 10 Schritten zum Serienbrief Das folgende Handbuch erläutert Ihnen die Nutzungsmöglichkeiten des ARV Serienbrief-Programms in all seinen Einzelheiten. Dieses
Tiscover CMS 7. Neuerungen im Vergleich zu Tiscover CMS 6
 Tiscover CMS 7 Neuerungen im Vergleich zu Tiscover CMS 6 Inhaltsverzeichnis An- und Abmeldung im Tiscover CMS 7... 3 1. Anmeldung... 3 2. Abmeldung... 3 Bereiche der Arbeitsoberfläche von Tiscover CMS
Tiscover CMS 7 Neuerungen im Vergleich zu Tiscover CMS 6 Inhaltsverzeichnis An- und Abmeldung im Tiscover CMS 7... 3 1. Anmeldung... 3 2. Abmeldung... 3 Bereiche der Arbeitsoberfläche von Tiscover CMS
Kurzanleitung. Zitiertil-Creator. Dokumentvorlagen Dokumente Formatvorlagen Format Zeichen Format Absatz
 Dokumentvorlagen Dokumente Formatvorlagen Format Zeichen Format Absatz Datei Neu... Datei öffnen Datei schließen Beenden Suchen Suchen & Ersetzen Verknüpfungen Optionen Einfügen Inhalte einfügen Format
Dokumentvorlagen Dokumente Formatvorlagen Format Zeichen Format Absatz Datei Neu... Datei öffnen Datei schließen Beenden Suchen Suchen & Ersetzen Verknüpfungen Optionen Einfügen Inhalte einfügen Format
Das Scann-Programm wird entsprechend Ihrem Wunsch in zwei Versionen ausgeliefert:
 Inhaltsverzeichnis Einleitung... 1 Archivordner festlegen... 2 Übersicht über Unterlagen-Gruppen... 3 Unterlagen scannen... 5 Zugriff auf die gescannten Unterlagen über WG1... 8 Aktivieren der Auswahlkästchen
Inhaltsverzeichnis Einleitung... 1 Archivordner festlegen... 2 Übersicht über Unterlagen-Gruppen... 3 Unterlagen scannen... 5 Zugriff auf die gescannten Unterlagen über WG1... 8 Aktivieren der Auswahlkästchen
Kennen, können, beherrschen lernen was gebraucht wird
 Mit Tastenkombinationen im Text bewegen So gelangen Sie zum Textanfang / Textende Absatzweise nach oben / unten Bildschirmseite nach oben / unten zum Anfang der vorherigen / nächsten Seite S p S Y / S
Mit Tastenkombinationen im Text bewegen So gelangen Sie zum Textanfang / Textende Absatzweise nach oben / unten Bildschirmseite nach oben / unten zum Anfang der vorherigen / nächsten Seite S p S Y / S
TEAMWORK Weblogin. Handbuch
 TEAMWORK Weblogin Handbuch 1. Einleitung... 3 2. Die Benutzeroberfläche... 3 2.1 Übersicht...3 2.2 Dokument-Icons...4 2.3 Andere Gesellschaft anzeigen...5 3. Dateien hinzufügen... 5 3.1 Hinzufügen-Button/Upload-Button...5
TEAMWORK Weblogin Handbuch 1. Einleitung... 3 2. Die Benutzeroberfläche... 3 2.1 Übersicht...3 2.2 Dokument-Icons...4 2.3 Andere Gesellschaft anzeigen...5 3. Dateien hinzufügen... 5 3.1 Hinzufügen-Button/Upload-Button...5
Kaiser edv-konzept, 2009. Inhaltsverzeichnis
 Inhaltsverzeichnis Objektarchiv 3 Programmstart 3 Objects-Hauptfenster 5 Projektgliederung 6 Archiv 8 Auftragsarchiv 9 Wordarchiv 10 Bildarchiv 11 Dateiarchiv 12 E-Mail-Archiv 13 Bestell-Archiv 14 Link-Archiv
Inhaltsverzeichnis Objektarchiv 3 Programmstart 3 Objects-Hauptfenster 5 Projektgliederung 6 Archiv 8 Auftragsarchiv 9 Wordarchiv 10 Bildarchiv 11 Dateiarchiv 12 E-Mail-Archiv 13 Bestell-Archiv 14 Link-Archiv
Windows Movie Maker. Abkürzung=WMM. Version 2.1. Um einen Film zu erstellen, müssen folgende Schritte gemacht werden:
 Windows Movie Maker Abkürzung=WMM Version 2.1 Um einen Film zu erstellen, müssen folgende Schritte gemacht werden: 1. Video aufnehmen: - vom Gerät (DV-Kamera) aufnehmen - bestehenden Film importieren -
Windows Movie Maker Abkürzung=WMM Version 2.1 Um einen Film zu erstellen, müssen folgende Schritte gemacht werden: 1. Video aufnehmen: - vom Gerät (DV-Kamera) aufnehmen - bestehenden Film importieren -
ProMaSoft.de PDFMotor ab Version (1.104) Seite 1 von 10
 ProMaSoft.de PDFMotor ab Version (1.104) Seite 1 von 10 Eigene Projekte und Projektvorlagen Nachdem Sie den PDFMotor über das MaPro Hauptmenü gestartet haben, sehen Sie zunächst das Programmfenster Eigene
ProMaSoft.de PDFMotor ab Version (1.104) Seite 1 von 10 Eigene Projekte und Projektvorlagen Nachdem Sie den PDFMotor über das MaPro Hauptmenü gestartet haben, sehen Sie zunächst das Programmfenster Eigene
Open Office Impress. PHBern Institut Sekundarstufe 1 Studienfach Informatik. Unterlagen zum Praktikum Anwenderprogramme. Inhalt
 PHBern Institut Sekundarstufe 1 Studienfach Informatik Open Office Impress Unterlagen zum Praktikum Anwenderprogramme Inhalt 1. Benutzeroberfläche, verschiedene Ansichten... 1 2. Neue Folie erstellen...
PHBern Institut Sekundarstufe 1 Studienfach Informatik Open Office Impress Unterlagen zum Praktikum Anwenderprogramme Inhalt 1. Benutzeroberfläche, verschiedene Ansichten... 1 2. Neue Folie erstellen...
Inhaltsverzeichnis. Ingo R. Dölle / 15.02.2016 Seite 1 von 5
 Inhaltsverzeichnis Inhaltsverzeichnis... 1 Daten sortieren und filtern... 2 Tabellen nach Zellinhalten sortieren... 2 Sortierreihenfolgen... 2 Nach den Zellinhalten einer Spalte sortieren... 2 Ursprüngliche
Inhaltsverzeichnis Inhaltsverzeichnis... 1 Daten sortieren und filtern... 2 Tabellen nach Zellinhalten sortieren... 2 Sortierreihenfolgen... 2 Nach den Zellinhalten einer Spalte sortieren... 2 Ursprüngliche
3. Picasa über Google+ im Internet nutzen
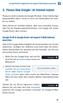 Google-Profil & Google-Konto mit eigener E-Mail-Adresse einrichten 3 3. Picasa über Google+ im Internet nutzen Picasa ist nicht umsonst ein Google-Produkt. Seine Stärke liegt hauptsächlich darin, Fotos
Google-Profil & Google-Konto mit eigener E-Mail-Adresse einrichten 3 3. Picasa über Google+ im Internet nutzen Picasa ist nicht umsonst ein Google-Produkt. Seine Stärke liegt hauptsächlich darin, Fotos
Stopp-Listen. Die Funktion von Stopp-Listen. Das Fenster zur Verwaltung der Stopp-Listen
 Stopp-Listen Stopp-Listen Die Funktion von Stopp-Listen Stopp-Listen dienen dazu, eine Sammlung von Wörtern anzulegen, die für die Auswertung uninteressant sind. Dies können etwa die bestimmten und unbestimmten
Stopp-Listen Stopp-Listen Die Funktion von Stopp-Listen Stopp-Listen dienen dazu, eine Sammlung von Wörtern anzulegen, die für die Auswertung uninteressant sind. Dies können etwa die bestimmten und unbestimmten
Kurzanleitung creator 2.0
 Kurzanleitung creator 2.0 Mit dieser Software können Sie an Ihrem Computer Namenskarten für alle im creator enthaltenen Namensschilder-Formate erstellen. Die Vorlagen setzen sich hierfür aus 3 Komponenten
Kurzanleitung creator 2.0 Mit dieser Software können Sie an Ihrem Computer Namenskarten für alle im creator enthaltenen Namensschilder-Formate erstellen. Die Vorlagen setzen sich hierfür aus 3 Komponenten
Das medienneutrale Redaktionssystem von NUSSBAUM MEDIEN
 Das medienneutrale Redaktionssystem von NUSSBAUM MEDIEN für effizientes Teamwork dank browserbasierter Bedienung und umfassendem Rechtemanagement Version für Vereine Anmeldung Auf den folgenden Seiten
Das medienneutrale Redaktionssystem von NUSSBAUM MEDIEN für effizientes Teamwork dank browserbasierter Bedienung und umfassendem Rechtemanagement Version für Vereine Anmeldung Auf den folgenden Seiten
1.2 Lehrer-Webmail (Exchange)
 1.2 Lehrer-Webmail (Exchange) Lehrer-Webmail (Exchange) Die wichtigsten Änderungen auf einen Blick: Look & feel von MS Outlook 2003 Kontextmenüs mit Rechtsklick (nur mit IE 6.x) Einsatzmöglichkeiten von
1.2 Lehrer-Webmail (Exchange) Lehrer-Webmail (Exchange) Die wichtigsten Änderungen auf einen Blick: Look & feel von MS Outlook 2003 Kontextmenüs mit Rechtsklick (nur mit IE 6.x) Einsatzmöglichkeiten von
Quickline Cloud Apps
 Quickline Cloud Apps Inhaltsverzeichnis Inahlt 1 Einstieg 3 2 Unterstützte Geräte 3 3 Mobile Apps 4 3.1 Hauptmenü 5 3.2 Automatische Aktualisierung 7 3.3 Dateikennzeichnung 9 3.4 Erste Nutzung 10 3.4.1
Quickline Cloud Apps Inhaltsverzeichnis Inahlt 1 Einstieg 3 2 Unterstützte Geräte 3 3 Mobile Apps 4 3.1 Hauptmenü 5 3.2 Automatische Aktualisierung 7 3.3 Dateikennzeichnung 9 3.4 Erste Nutzung 10 3.4.1
Conclude serving smart solutions. PKM Kurzanleitung. Telefon: Seite 1
 Conclude serving smart solutions. PKM Kurzanleitung ServicePoint E-Mail: servicepoint@conclude.com Telefon: +49 202 963 50 30 Seite 1 Das PKM aufrufen und einloggen Das PKM erreichen Sie über die Internetadresse
Conclude serving smart solutions. PKM Kurzanleitung ServicePoint E-Mail: servicepoint@conclude.com Telefon: +49 202 963 50 30 Seite 1 Das PKM aufrufen und einloggen Das PKM erreichen Sie über die Internetadresse
Formulare. Datenbankanwendung 113
 Formulare Wenn Sie mit sehr umfangreichen Tabellen arbeiten, werden Sie an der Datenblattansicht von Access nicht lange Ihre Freude haben, sind dort doch immer zu wenig Felder gleichzeitig sichtbar. Um
Formulare Wenn Sie mit sehr umfangreichen Tabellen arbeiten, werden Sie an der Datenblattansicht von Access nicht lange Ihre Freude haben, sind dort doch immer zu wenig Felder gleichzeitig sichtbar. Um
Willkommen zum Picture Package DVD Viewer
 Bedienungsanleitung zum Picture Package DVD Viewer Willkommen zum Picture Package DVD Viewer Willkommen zum Picture Package DVD Viewer Starten und Beenden des Picture Package DVD Viewer Anzeigen von Bildern
Bedienungsanleitung zum Picture Package DVD Viewer Willkommen zum Picture Package DVD Viewer Willkommen zum Picture Package DVD Viewer Starten und Beenden des Picture Package DVD Viewer Anzeigen von Bildern
Tabellen bearbeiten. Excel Grundlagen ZID/Dagmar Serb V.02/Sept. 2015
 Tabellen bearbeiten Excel 2010 - Grundlagen ZID/Dagmar Serb V.02/Sept. 2015 TABELLEN BEARBEITEN... 2 ZEILENHÖHE... 2 SPALTENBREITE... 2 SPALTEN EINFÜGEN [STRG]+[+]... 3 ZEILEN EINFÜGEN [STRG]+[+]... 4
Tabellen bearbeiten Excel 2010 - Grundlagen ZID/Dagmar Serb V.02/Sept. 2015 TABELLEN BEARBEITEN... 2 ZEILENHÖHE... 2 SPALTENBREITE... 2 SPALTEN EINFÜGEN [STRG]+[+]... 3 ZEILEN EINFÜGEN [STRG]+[+]... 4
Dokumente verwalten mit Magnolia das Document Management System (DMS)
 Dokumente verwalten mit Magnolia das Document Management System (DMS) Sie können ganz einfach und schnell alle Dokumente, die Sie auf Ihrer Webseite publizieren möchten, mit Magnolia verwalten. Dafür verfügt
Dokumente verwalten mit Magnolia das Document Management System (DMS) Sie können ganz einfach und schnell alle Dokumente, die Sie auf Ihrer Webseite publizieren möchten, mit Magnolia verwalten. Dafür verfügt
5 (c) Elmar Weigel. 2.2 Das Betriebssystem Windows XP. Quick - Soft
 2.2 Das Betriebssystem Windows XP 5 (c) Elmar Weigel p Der Start-Bildschirm Nach dem PC-Start meldet sich das Betriebssystem mit einem hellgrauen Desktop oder mit einem Bild als Hintergrund und - am unteren
2.2 Das Betriebssystem Windows XP 5 (c) Elmar Weigel p Der Start-Bildschirm Nach dem PC-Start meldet sich das Betriebssystem mit einem hellgrauen Desktop oder mit einem Bild als Hintergrund und - am unteren
Versand. Um Dateien per zu versenden, müssen Sie zunächst mindestens eine oder mehrere Dateien im Browser selektieren.
 E-Mail Versand Um Dateien per E-Mail zu versenden, müssen Sie zunächst mindestens eine oder mehrere Dateien im Browser selektieren. Klicken Sie anschließend auf den Schalter Export und wählen aus der Auswahlliste
E-Mail Versand Um Dateien per E-Mail zu versenden, müssen Sie zunächst mindestens eine oder mehrere Dateien im Browser selektieren. Klicken Sie anschließend auf den Schalter Export und wählen aus der Auswahlliste
Hyper-Utility Software HS-V2 (Version 3.0) Referenz
 Hyper-Utility Software HS-V2 (Version 3.0) Referenz Was mit Hyper-Utility2 möglich ist Hyper-Utility2 ist ein Programm, mit dem Sie Fotos, Videoaufnahmen und Tonaufnahmen, die mit einer Digitalkamera aufgezeichnet
Hyper-Utility Software HS-V2 (Version 3.0) Referenz Was mit Hyper-Utility2 möglich ist Hyper-Utility2 ist ein Programm, mit dem Sie Fotos, Videoaufnahmen und Tonaufnahmen, die mit einer Digitalkamera aufgezeichnet
BENUTZERHANDBUCH MAM AYABA FÜR DIE CALIDA AG KURZVERSION ERWEITERTE FUNKTIONEN BENUTZERHANDBUCH MAM AYABA FÜR ADMINISTRATOREN CALIDA AG
 BENUTZERHANDBUCH MAM AYABA FÜR DIE CALIDA AG KURZVERSION ERWEITERTE FUNKTIONEN BENUTZERHANDBUCH MAM AYABA FÜR ADMINISTRATOREN CALIDA AG Stand: November 0, Version CS, Kurzversion ansichtsache ag oberfeldstrasse
BENUTZERHANDBUCH MAM AYABA FÜR DIE CALIDA AG KURZVERSION ERWEITERTE FUNKTIONEN BENUTZERHANDBUCH MAM AYABA FÜR ADMINISTRATOREN CALIDA AG Stand: November 0, Version CS, Kurzversion ansichtsache ag oberfeldstrasse
