2 Verknüpfung und Import von Daten
|
|
|
- Berndt Morgenstern
- vor 8 Jahren
- Abrufe
Transkript
1 2 Verknüpfung und Import von Daten Die nützlichste Fähigkeit eines Tabellenkalkulations-Programms besteht darin, dass Sie dem Programm mitteilen können, dass eine Zelle nennen wir sie Zielzelle denselben Inhalt wie eine durch den Zellbezug bestimmte andere Zelle die wir als Ursprungszelle bezeichnen wollen haben soll. Und immer wenn sich der Wert in der Ursprungszelle ändert, wird sich auch der Inhalt der Zielzelle ändern. Dieses Prinzip wird als Verknüpfung bezeichnet. 2.1 Daten einfügen oder verknüpfen Daten als verknüpftes Objekt Wenn Sie möchten, dass die Informationen in Ihrer Zieldatei aktualisiert werden sollen, sobald die Daten in der Quelldatei geändert werden, verwenden Sie verknüpfte Objekte. Bei einem verknüpften Objekt bleibt die ursprüngliche Information in der Quelldatei gespeichert. In der Zieldatei wird die verknüpfte Information zwar angezeigt, aber lediglich der Ort der ursprünglichen Daten gespeichert. Die Zieldatei muss auf Ihrem Computer oder im Netzwerk verfügbar sein, damit die Verknüpfung zu den ursprünglichen Dateien erhalten bleibt. Die verknüpfte Information wird bei Änderungen in der Ursprungsdatei in der Quelldatei automatisch aktualisiert. Verknüpfung Daten als eingebettetes Objekt einfügen Wenn Sie keine Aktualisierung der kopierten Daten bei Änderungen in der Quelldatei wünschen, verwenden Sie eingebettete Objekte. Der Benutzer, der keinen Zugriff auf die Originaldaten hat, kann die Datei auf einem anderen Computer öffnen und das eingebettete Objekt anzeigen lassen. Ein eingebettetes Objekt ist nicht mit der Quelldatei verbunden, daher wird das Objekt nicht aktualisiert, wenn sich die Originaldaten ändern. Sie können das eingebettete Objekt ändern, indem Sie auf das Objekt doppelklicken, wodurch dieses im Quellprogramm geöffnet wird und bearbeitet werden kann. Das Quellprogramm (oder ein anderes Programm, in dem das Objekt bearbeitet werden kann) muss auf dem Computer installiert sein. Wenn Sie Daten als eingebettete Objekte kopieren, belegt die Zieldatei mehr Speicherplatz, als wenn Sie die Informationen verknüpfen. Einbetten Daten innerhalb eines Tabellenblattes verknüpfen Um eine Verknüpfung innerhalb desselben Tabellenblattes herzustellen, wird in die Zielzelle ein Ist-Gleich-Zeichen (=) eingegeben, da es sich um eine Formel handelt. Nach dem Ist-Gleich-Zeichen geben Sie den Bezug, also die Spalten- und Zeilen-Nummer der Ursprungszelle ein. Verknüpfung zwischen der Zielzelle A1 und der Ursprungszelle C1 Ändert sich im oben abgebildeten Beispiel der Wert in der Zelle C1, so wird der Wert in Zelle A1 automatisch aktualisiert. Innerhalb eines Tabellenblattes verknüpfen Tabellenkalkulation Advanced 31
2 Verknüpfung und Import Daten zwischen Tabellenblättern verknüpfen Verknüpfung zwischen Tabellenblättern Bei der Verknüpfung von Daten zwischen zwei Tabellenblättern muss der Name des Tabellenblattes dem Zellbezug vorangestellt und zusätzlich durch ein Rufzeichen (!) von diesem getrennt werden. Die allgemeine Syntax lautet: =tabellenblatt!zellbezug Die Formel kann direkt in die Bearbeitungsleiste oder in die Zelle eingegeben werden. Einfacher geht es, wenn Sie den Befehl BEARBEITEN > Inhalte einfügen benutzen. Markieren Sie die Daten, die als Quelldaten in einem anderen Tabellenblatt vorgesehen sind. Kopieren Sie die Daten über die Tastenkombination STRG - C oder die Schaltfläche Kopieren in die Zwischenablage. Aktivieren Sie im Blattregister durch Anklicken jenes Tabellenblatt, zu dem eine Verknüpfung hergestellt werden soll. Markieren Sie die Position, wo die Inhalte eingefügt werden sollen. Wählen Sie den Befehl BEARBEITEN > Inhalte einfügen, um das Dialogfenster Inhalte einfügen aufzurufen. Klicken Sie auf die Schaltfläche Verknüpfen um die Inhalte verknüpft einzufügen. Markieren Sie eine Zelle im Bereich der eingefügten Daten, um zu kontrollieren, ob die Verknüpfungssyntax in der Bearbeitungsleiste angezeigt wird Daten zwischen Arbeitsmappen verknüpfen Verknüpfung zwischen Arbeitsmappen Um einen externen Zellbezug zu einer anderen Arbeitsmappe herzustellen, müssen die Dateibezeichnung der Arbeitsmappe und der Name des Tabellenblattes, in dem sich die Daten befinden, im Bezug aufscheinen. Die Dateibezeichnung muss in eckigen Klammern stehen. Vor der öffnenden eckigen Klammer steht ein Hochkomma. Nach der schließenden eckigen Klammer folgt der Name des Tabellenblattes und ein schließendes Hochkomma. Danach kommt ein Rufzeichen, gefolgt vom Bezug. Die allgemeine Syntax lautet: ='[arbeitsmappe]tabellenblatt'!bezug Beispiel: ='[bilanz01.xls]umsatz01'!c10 Die Daten stehen bei geöffneter Arbeitsmappe bilanz01.xls zur Verfügung. Wenn Sie möchten, dass Ihnen die Daten einer externen Arbeitsmappe auch zur Verfügung stehen, wenn die externe Mappe geschlossen ist, müssen Sie den gesamten Pfad angeben. Wenn der Name des anderen Tabellenblattes oder der anderen Arbeitsmappe nichtalphabetische Zeichen enthält, ist der Name (oder die Pfadangabe) in einfache Anführungszeichen zu setzen. ='Laufwerksbuchstabe:\pfad\[arbeitsmappe]tabellenblatt'!BEZUG Beispiel: ='C:\bilanzen\[umsaetze01.xls]regionen'!C10 32 Tabellenkalkulation Advanced
3 2 Verknüpfung und Import Um Fehler bei der Eingabe der Syntax zu vermeiden, empfiehlt es sich, die Funktion Inhalte einfügen zu verwenden. Öffnen Sie die beiden Arbeitsmappen. Wählen Sie den Befehl FENSTER > Anordnen > Unterteilt und klicken Sie auf OK. Markieren Sie in der Arbeitsmappe, die als Quelldatei dienen soll, jene Zellen, deren Inhalte verknüpft eingefügt werden sollen. Kopieren Sie die Daten über die Tastenkombination STRG - C oder die Schaltfläche Kopieren in die Zwischenablage. Machen Sie jene Arbeitsmappe, in die die Daten verknüpft eingefügt werden sollen, durch Anklicken zur aktiven Arbeitsmappe. Markieren Sie die Position, wo die Inhalte eingefügt werden sollen. Wählen Sie den Befehl BEARBEITEN > Inhalte einfügen, um das Dialogfenster Inhalte einfügen aufzurufen. Klicken Sie auf die Schaltfläche Verknüpfen,. um die Inhalte verknüpft einzufügen. Die Daten in den beiden Dateien sind nun miteinander verknüpft. Bei Öffnen der Zieldatei wird ein Dialogfenster eingeblendet, in dem Sie aufgefordert werden, die Daten zu aktualisieren. Sind die Quell- und Zieldatei gleichzeitig geöffnet, so erfolgt eine automatische Aktualisierung der Zieldatei bei Änderungen in der Quelldatei. Verknüpfte Daten aktualisieren Beispiel Sie wollen eine Liste mit Artikeln und Preisen aus der Datei preise.xls in die Datei kunden.xls verknüpft einfügen. Öffnen Sie die beiden Arbeitsmappen im selben Programmfenster und ordnen Sie diese mit dem Befehl FENSTER > Anordnen untereinander auf dem Bildschirm an. Markieren Sie in der Arbeitsmappe preise.xls die Zellen mit Artikeln und Preisen und kopieren Sie diese in die Zwischenablage. Aktivieren Sie die Datei kunden.xls und aktivieren Sie die linke obere Zelle des Bereichs, in den die Tabelle verknüpft eingefügt werden soll. Wählen Sie BEARBEITEN >Inhalte einfügen. Klicken Sie auf die Schaltfläche Verknüpfen. Tabellenkalkulation Advanced 33
4 Verknüpfung und Import 2 Verknüpfungen zwischen Arbeitsmappen verwalten Werden Inhalte zwischen Arbeitsmappen verknüpft, so scheint in der Zieldatei diese Verknüpfung im Dialogfenster Verknüpfungen auf. Um es aufzurufen, wählen Sie den Befehl BEARBEITEN > Verknüpfungen. Dieser Befehl ist nur aktiv, wenn zumindest eine Verknüpfung zu einer anderen Arbeitsmappe besteht. Das Dialogfenster Verknüpfungen bearbeiten zeigt an, welche Verknüpfungen zu anderen Arbeitsmappen bestehen. Verknüpfung aufrufen Über die Schaltfläche Quelle öffnen können Sie die Quelldatei einer Verknüpfung aufrufen und Änderungen durchführen. Üblicherweise werden die verknüpften Daten in der Zieldatei sofort aktualisiert. Ist dies nicht der Fall, kann über die Schaltfläche Werte aktualisieren die Änderung in der Zieldatei wirksam gemacht werden. Über die Schaltfläche Quelle ändern kann für eine Verknüpfung eine neue Quelle definiert werden. Weicht die Struktur dieser neuen Quelldatei von der originalen Quelldatei ab, so werden Sie in einem Dialogfenster aufgefordert anzugeben, welches Tabellenblatt mit der Zieldatei verknüpft werden soll. Quelle ändern Rufen Sie mit dem Befehl BEARBEITEN > Verknüpfungen das Dialogfenster Verknüpfungen bearbeiten auf. Wählen Sie den Befehl Quelle ändern und markieren Sie im Dialogfenster Quelle ändern die neue Quelldatei. Klicken Sie auf OK. Die Verknüpfung wird aktualisiert. Wenn die neue Quelle kein Arbeitsblatt mit der Bezeichnung der aktuellen Quelle aufweist, so wird eine Meldung eingeblendet. Sie können die Struktur der Datei, die als neue Quelldatei dienen soll, an die alte anpassen oder, wenn Sie das nicht wollen, die bestehende Verknüpfung löschen und mit der gewünschten Quelldatei eine neue Verknüpfung erstellen. 34 Tabellenkalkulation Advanced
5 2 Verknüpfung und Import 2.2 Einfügen von Daten und automatische Berechnung Sie haben in Excel die Möglichkeit mit den Werten in der Zwischenablage Rechenoperationen durchzuführen, z.b. den Inhalt der Zielzelle durch den Wert in der Zwischenablage zu dividieren oder mit ihm zu multiplizieren. Rechenoperationen in der Zwischenablage Beispiel Ein Unternehmen möchte die Preise bestimmter Produkte um 20% senken. Um die Aktionspreise zu berechnen, müssen die aktuellen Werte daher mit 0,8 multipliziert werden. Geben Sie in eine leere Zelle den Wert 0,8 ein. Kopieren Sie den Wert 0,8. Markieren Sie die Werte mit den zu ändernden Preisen. Wählen Sie BEARBEITEN > Inhalte einfügen. Im Dialogfenster Inhalte einfügen aktivieren Sie im Gruppenfeld Vorgang die Option Multiplizieren. Bestätigen Sie mit OK. Die neu berechneten Werte. Mit dem Befehl BEARBEITEN > Inhalte einfügen können Sie eine Vielzahl von Operationen durchführen. Im Gruppenfeld Einfügen stehen folgende Optionen zur Verfügung: Alles Formeln Werte Kommentare Gültigkeit Fügt den kopierten Inhalt und alle Eigenschaften ein. Es werden nur die Werte und die Berechnungsformel übertragen. Nur die Werte und Ergebnisse der Berechnungen von Formeln werden übertragen, jedoch nicht die Formeln selbst. Nur eingegebene Kommentare werden übertragen, nicht aber die Werte der Tabelle. Nur die Gültigkeitsregeln werden übertragen. Alles außer Rahmen Daten und Eigenschaften werden übertragen, nicht aber die Rahmenformatierung. Spaltenbreite Übernimmt die Spaltenbreite der Quellzelle für die Zielzelle. Tabellenkalkulation Advanced 35
6 Verknüpfung und Import 2 Formeln und Zahlenformate Werte und Zahlenformate Fügt nur die Formeln und die Zahlenformate der ausgewählten Zellen ein. Fügt nur die Werte und die Zahlenformate der ausgewählten Zellen ein. Im Gruppenfeld Vorgang kann bestimmt werden, welche Rechenoperation durchgeführt wird: Keine Addieren Subtrahieren Multiplizieren Dividieren Keine Rechenoperation wird durchgeführt. Der Inhalt der Quellzelle wird mit dem Inhalt der Zielzelle addiert. Der Inhalt der Quellzelle wird vom Inhalt der Zielzelle subtrahiert. Der Inhalt der Quellzelle wird mit dem Inhalt der Zielzelle multipliziert. Der Inhalt der Zielzelle wird durch den Inhalt der Quellzelle dividiert. 2.3 Daten / Diagramm mit Textverarbeitungsprogramm verknüpfen Verknüpfung zwischen Textverarbeitung und Tabellenkalkulation Nicht nur zwischen Excel-Arbeitsmappen können Verknüpfungen bestehen. Auch zwischen einem Textverarbeitungs- und dem Tabellenkalkulationsprogramm können Verknüpfungen erstellt werden, sodass Änderungen in der Quelldatei auch in der Zieldatei erfolgen. Excel und Word können bei Verknüpfungen sowohl als Quelldatei als auch als Zieldatei verwendet werden. Wenn Sie Inhalte von Excel nach Word oder von Word nach Excel mit dem Befehl BEARBEITEN > Inhalte einfügen transportieren wollen, so wird Ihnen im Dialogfenster Inhalte einfügen eine Entscheidung abverlangt: Sollen die Inhalte der Zwischenablage in die Zieldatei eingebettet oder mit ihr verknüpft werden? Wenn Sie beabsichtigen in Excel oder Word Daten der Zwischenablage als eingebettetes Objekt einzufügen, so wählen Sie im Dialogfenster Inhalte einfügen die Option Einfügen. 36 Tabellenkalkulation Advanced
7 2 Verknüpfung und Import Wenn Sie beabsichtigen in Excel oder Word Daten der Zwischenablage als verknüpftes Objekt einzufügen, so wählen Sie im Dialogfenster Inhalte einfügen die Option Verknüpfen. Diagramm aus Excel in Word verknüpft einfügen Beispiel Aus der Arbeitsmappe umsaetze.xls soll ein Diagramm in das Word-Dokument bericht.doc verknüpft eingefügt werden. Öffnen Sie die Arbeitsmappe umsaetze.xls und markieren Sie das Diagramm, indem Sie in die Diagrammfläche klicken. Im markierten Zustand wird das Diagramm mit acht Anfasserpunkten dargestellt. Wählen Sie den Befehl BEARBEITEN > Kopieren (oder drücken Sie die Tastaturkombination STRG - C ) um das Diagramm in die Zwischenablage zu kopieren. Öffnen Sie das Word-Dokument bericht.doc und setzen Sie den Cursor auf die Position, wo das Diagramm eingefügt werden soll. Rufen Sie im Word-Dokument den Menübefehl BEARBEITEN > Inhalte einfügen auf. Wählen Sie die Option Verknüpfung einfügen um das Diagramm aus der Zwischenablage verknüpft einzufügen. Bestätigen Sie mit OK. Das Diagramm wird nun bei Änderungen in der Quelldatei automatisch aktualisiert werden. Wenn Sie die Verknüpfung lösen wollen, sodass das Diagrammobjekt eingebettet ist, gehen Sie wie folgt vor: Wählen Sie im Word-Dokument den Befehl BEARBEITEN > Verknüpfungen um das Dialogfenster Verknüpfungen aufzurufen. Markieren Sie die Verknüpfung in der Liste durch Anklicken. Betätigen Sie die Schaltfläche Verknüpfung aufheben. Tabellenkalkulation Advanced 37
8 Verknüpfung und Import 2 Bestätigen Sie die Frage, ob Sie die Verknüpfung aufheben wollen, indem Sie auf die Schaltfläche Ja klicken. Die Verknüpfung wird aus der Liste gelöscht und das Diagramm ist jetzt eingebettet. Änderungen in der Datei umsaetze.xls haben nun keine Auswirkung mehr auf das Objekt in der Datei bericht.doc. Daten aus Excel in Word verknüpft einfügen Wenn Sie Daten aus einer Excel-Arbeitsmappe verknüpft in ein Word-Dokument einfügen wollen, gehen Sie folgend vor: Daten von Excel nach Word Kopieren Sie die Daten aus der Excel-Arbeitsmappe in die Zwischenablage. Wechseln Sie in das Word-Dokument und wählen Sie den Befehl BEARBEITEN > Inhalte einfügen. Wählen Sie die Option Verknüpfung einfügen. Wählen Sie in der Liste Als: den Eintrag Formatierten Text (RTF) um die Struktur der Zellen zu erhalten. Bestätigen Sie mit OK. Sie können die Quelldatei über den Befehl BEARBEITEN > Verknüpfungen öffnen und bearbeiten. Wenn Sie in der Zieldatei ein verknüpftes Objekt markieren, steht der Befehl BEARBEITEN > Verknüpftes Arbeitsblatt-Objekt zur Verfügung: Über den Befehl BEARBEITEN > Verknüpftes Arbeitsblatt-Objekt > Öffnen-Verknüpfung kann die Quelldatei geöffnet werden. Über den Befehl BEARBEITEN > Verknüpftes Arbeitsblatt-Objekt > Bearbeiten-Verknüpfung kann die Quelldatei bearbeitet werden. 38 Tabellenkalkulation Advanced
9 2 Verknüpfung und Import 2.4 Konsolidieren von Daten Wenn Sie die Ergebnisse mehrerer Tabellenblätter einer Arbeitsmappe oder die Ergebnisse von Tabellenblättern, die sich in unterschiedlichen Arbeitsmappen befinden, in einer Übersichtstabelle zusammenfassen wollen, so bietet Excel für dieses Vorhaben die Funktion Konsolidierung an. Unter konsolidieren versteht man, dass etwas in seinem Bestand gefestigt und gesichert wird und genau das soll auch mit den Ergebnissen, die auf verschiedene Tabellenblätter verteilt sind, geschehen. Um Daten zu konsolidieren, benötigen Sie eine Zieltabelle in einem eigenen Tabellenblatt, und Sie müssen sich für eine statistische Funktion (wie z.b. SUMME oder MITTELWERT) entscheiden, mit der Sie die einzelnen Werte verarbeiten. Doch zuvor müssen Sie dafür sorgen, dass die Arbeitsblätter, deren Daten zusammengeführt werden, einheitlich aufgebaut sind. Zieltabelle Tabellenblätter einheitlich gestalten Bei benachbarten Tabellenblättern markieren Sie im Blattregister das erste Tabellenblatt. Klicken Sie dann mit gedrückter -Taste auf das letzte benötigte Tabellenblatt. Dadurch werden auch die dazwischen liegenden Tabellenblätter ausgewählt. Gruppieren Tabellenblätter, die nicht nebeneinander liegen, können mit gedrückt gehaltener Steuerungstaste einzeln ausgewählt werden. Alle Blätter einer Arbeitsmappe lassen sich markieren, indem Sie mit der rechten Maustaste auf ein Blattregister klicken und im Kontextmenü den Eintrag Alle Blätter auswählen wählen. Sind mehrere Tabellenblätter einer Arbeitsmappe ausgewählt, erscheint in der Titelleiste der Arbeitsmappe innerhalb von eckigen Klammern der Ausdruck Gruppe [Gruppe]. Nehmen Sie nun in einem der markierten Blätter die notwendigen Arbeitsschritte zur Gestaltung des Tabellenblattes vor. Die Eingaben scheinen dann in allen ausgewählten Blättern auf. Auch Formeln weisen in sämtlichen Tabellenblättern dieselben Bezüge auf. Um die Gruppierung der ausgewählten Tabellenblätter wieder aufzuheben, klicken Sie mit der rechten Maustaste auf ein markiertes Blatt und wählen im Kontextmenü den Befehl Gruppierung aufheben. Gruppierung aufheben Beispiel Ein Buchhandels-Unternehmen hat drei Filialen. Die Umsatzergebnisse jeder dieser Filialen sollen in einem eigenen Tabellenblatt, unterteilt nach Quartalsergebnissen und Produkten, aufgezeichnet werden. Die einzelnen Ergebnisse sollen in einem eigenen Tabellenblatt konsolidiert, also zusammengeführt werden, um so einen Überblick hinsichtlich des Gesamtergebnisses des Unternehmens zu gewinnen. Öffnen Sie eine neue Arbeitsmappe und speichern Sie diese unter dem Dateinamen Umsätze 2005.xls. Fügen Sie, wenn notwendig, Tabellenblätter ein und vergeben Sie für die Tabellenblätter die aus der nebenstehenden Abbildung ersichtlichen Bezeichnungen. Tabellenkalkulation Advanced 39
10 Verknüpfung und Import 2 Markieren Sie das Tabellenblatt Nord und klicken Sie anschließend bei gedrückt gehaltener Umschalttaste auf das Tabellenblatt West. Dadurch wird auch das dazwischen liegende Tabellenblatt Süd markiert. Machen Sie in einem der drei ausgewählten Tabellenblätter die Eingaben gemäß der oben stehenden Abbildung. Die Eingaben scheinen auch in den beiden anderen ausgewählten Tabellenblättern auf. Geben Sie in einem der ausgewählten Tabellenblätter in die Zelle B7 die Formel =Summe(B2:B6) ein. Kopieren Sie die Formel durch Ziehen in die Zellen C7, D7 und E7. Klicken Sie dann mit der rechten Maustaste auf eine markierte Registerkarte und wählen im Kontextmenü den Befehl Gruppierung aufheben. 3D-Summenfunktion Als nächster Schritt sollen nun im Tabellenblatt Gesamt die Ergebnisse aller Filialen zusammengeführt werden. Geben Sie in die Zelle B2 die Formel =SUMME(Anfang:Ende!B2:E2 ) ein. Dadurch werden alle Werte im Bereich B2:E2 in allen zwischen Anfang und Ende liegenden Tabellenblättern aufsummiert. Markieren Sie die Zelle B2 und kopieren Sie die Formel durch Ziehen in den Bereich C2:C7. Wenn Sie nun in den Tabellenblättern Nord, Süd oder West im Bereich B2:E6 Werte eingeben, so werden diese im Tabellenblatt Gesamt zusammengefasst. Die Spalte B7 im Tabellenblatt Gesamt weist das Gesamtergebnis aller drei Filialen über alle Sachgruppen auf. Die Tabellenblätter Anfang und Ende enthalten keine Daten. Sie dienen dazu, den Konsolidierungsbereich zu definieren. Diese Vorgehensweise erhöht die Übersichtlichkeit, ist aber nicht unbedingt notwendig. Für den Fall, dass das Unternehmen eine neue Filiale eröffnet, wird das Tabellenblatt mit den Ergebnissen zwischen den Tabellenblättern Anfang und Ende eingefügt. Die Werte der neuen Filiale werden dann ebenfalls im Tabellenblatt Gesamt summiert Bezüge zu anderen Arbeitsmappen Externe Bezüge Wenn Bezüge zu Werten in anderen Arbeitsmappen vorliegen, spricht man von externen Bezügen. An einem Beispiel soll gezeigt werden, wie mit Hilfe des Befehls DATEN > Konsolidieren Werte zusammengeführt werden können. Beispiel Die Quartalsergebnisse eines Unternehmens sind in vier benachbarten Tabellenblättern (1.Quartal, 2.Quartal, 3.Quartal und 4.Quartal) in der Arbeitsmappe quartalsergebnisse.xls jeweils in der Zelle B2 gespeichert. Die einzelnen Ergebnisse sollen nun in einer zweiten Arbeitsmappe, nämlich zusammenfassung.xls konsolidiert, also zusammengeführt werden. Weiters sollen Veränderungen in den Ergebnissen sofort aktualisiert werden. Öffnen Sie die beiden Arbeitsmappen. 40 Tabellenkalkulation Advanced
11 2 Verknüpfung und Import Markieren Sie in der Arbeitsmappe zusammenfassung.xls die Zelle, welche das Gesamtergebnis enthalten soll, und wählen Sie den Befehl DATEN > Konsolidieren. Das Dialogfenster Konsolidieren wird angezeigt. Bestimmen Sie im Listenfeld Funktion den Eintrag Summe als Berechnungsmethode für die Werte. Setzen Sie den Mauszeiger in das Eingabefeld Verweis und wechseln Sie zur Arbeitsmappe quartalsergebnisse.xls. Klicken Sie im Blattregister das Tabellenblatt 1. Quartal an. Markieren Sie in quartalsergebnisse.xls im Tabellenblatt 1.Quartal die Zelle, welche das Quartals-Ergebnis enthält. Klicken Sie auf die Schaltfläche Hinzufügen um den Bezug in die Liste Vorhandene Verweise einzutragen. Markieren Sie anschließend das Tabellenblatt 2. Quartal. Der beim ersten Mal gewählte Bezug ist bereits mit einem Laufrahmen versehen, und der absolute Bezug wird automatisch in das Feld Verweis eingetragen. Klicken Sie auf Hinzufügen. Markieren Sie dann das Tabellenblatt 3.Quartal und klicken Sie auf Hinzufügen. Wiederholen Sie den Vorgang mit dem Tabellenblatt 4.Quartal. Wenn Sie aus allen vier Tabellenblättern den Wert ausgewählt und hinzugefügt haben, aktivieren Sie das Kontrollkästchen Verknüpfung mit Quelldaten. Bestätigen Sie die Auswahl mit OK. Tabellenkalkulation Advanced 41
12 Verknüpfung und Import 2 Das Ergebnis der Konsolidierung wird im Arbeitsblatt zusammenfassung.xls in der nebenstehenden Abbildung in der Zelle B5 dargestellt. In der Bearbeitungszeile wird die Summenfunktion angezeigt. Die einzelnen Bestandteile der Summe können über die auf der linken Seite befindlichen Schaltfläche eingeblendet werden. Die einzelnen Werte der in B5 stehenden Summe sind als Verknüpfung eingefügt. Veränderungen in den Ursprungstabellen werden daher sofort aktualisiert. Verknüpfung löschen Wenn Sie eine Verknüpfung löschen wollen, so wählen Sie folgenden Vorgang: Markieren Sie die Zelle, welche die Verknüpfung enthält (B5). Rufen Sie über den Befehl DATEN > Konsolidieren das Dialogfenster Konsolidieren auf. Markieren Sie die Verknüpfung, die Sie löschen wollen, in der Liste und klicken Sie auf die Schaltfläche Löschen. Bestätigen Sie mit OK. 2.5 Zellbereiche durch Namen bezeichnen Bereich definieren Zellen, die in einem Tabellenblatt unmittelbar nebeneinander und untereinander liegen, werden als Bereich bezeichnet. Der Zellbezug der ersten und der letzten Zelle des Bereichs werden durch einen Doppelpunkt (:) verbunden. Dieser Doppelpunkt wird als Bereichsoperator bezeichnet. Erstreckt sich ein Bereich über mehrere Zeilen und Spalten, so wird ein Bereich dadurch definiert, dass der Zellbezug der linken oberen Zelle mittels Bereichoperator (:) mit dem Zellbezug der rechten unteren Zelle verbunden wird. 42 Tabellenkalkulation Advanced
13 2 Verknüpfung und Import Nicht zusammenhängende Bereiche im selben Tabellenblatt können mit gedrückter Steuerungstaste markiert werden. Sie können Bereiche nicht nur über den Zellbezug in Formeln und Funktionen eingeben, sondern auch eindeutige Namen festlegen und diese anstatt der Zellbezüge verwenden. Dadurch wird es für Sie leichter Formeln und Funktionen zu erstellen. Ein weiterer großer Vorteil ist, dass Bereiche, für die ein Name festgelegt wurde, sehr schnell ansteuerbar sind. Im Namenfeld sind die definierten Namen in einer Liste eingetragen. Indem Sie einen Eintrag dieser Liste anklicken, wird das Tabellenblatt, in dem der Name vergeben wurde, zum aktiven Blatt, und die Zellen, der Bereich oder die Formeln, für die die Namen erstellt wurden, werden markiert dargestellt. Namen vergeben Markieren Sie den Bereich, der einen Namen bekommen soll. Klicken Sie in das Namenfeld am linken Rand der Bearbeitungsleiste und geben Sie einen Namen ein. Drücken Sie die Eingabetaste. Regeln für die Namensvergabe Der Name muss mit einem Buchstaben oder Unterstrich beginnen. Die Länge des Namens ist auf 255 Zeichen beschränkt. Ein Name darf keine Leerzeichen, Strichpunkte, Bindestriche oder Doppelpunkte aufweisen. Ein Name darf nicht gleich lauten wie ein möglicher Zellbezug. Namen über Namenfeld vergeben Regeln für Namen Namen verwalten Wählen Sie den Menüpunkt EINFÜGEN > Namen > Definieren, um das Dialogfenster Namen definieren aufzurufen. Namen löschen Namen löschen Wählen Sie den Namen im Listenfeld aus. Klicken Sie auf die Schaltfläche Löschen. Bestätigen Sie mit OK. Geltungsbereich ändern Markieren Sie den Namen in der Liste und markieren Sie den Eintrag im Eingabefeld Bezieht sich auf. Tabellenkalkulation Advanced 43
14 Verknüpfung und Import 2 Markieren Sie im Tabellenblatt den neuen Geltungsbereich. Die Daten im Eingabefeld werden aktualisiert. Bestätigen Sie mit OK. Automatische Namensvergabe Namen automatisch vergeben Die Spalten- und Zeilenüberschriften können den dazugehörigen Zellen automatisch als Namen zugewiesen werden. Markieren Sie die Zellen, denen Namen zugewiesen werden sollen, zusammen mit den Zeilen- bzw. Spaltenüberschriften. Wählen Sie den Menüpunkt EINFÜGEN > Namen > Erstellen. Geben Sie über die Kontrollfelder in Namen erstellen an, welche Zellen des markierten Bereichs zur Namensgebung herangezogen werden sollen. Klicken Sie auf OK. =Nettopreis *USt Die Formel zur Berechnung des Umsatzsteuerbetrages enthält Namen als Operatoren. Namen für ein bestimmtes Tabellenblatt definieren Gültigkeit für einzelnes Tabellenblatt Wenn Sie für einen Bereich einen Namen vergeben, so scheint dieser in allen Tabellenblättern im Namensfeld auf. Von jedem Tabellenblatt der Arbeitsmappe kann über den Namen zum festgelegten Bereich gewechselt werden. Der Name ist auf Arbeitsmappenebene gültig. Wenn Sie denselben Namen in unterschiedlichen Tabellenblättern verwenden wollen, so soll dieser Name natürlich nur in jeweils einem Tabellenblatt Gültigkeit haben, also auf Tabellenblattebene. Um beispielsweise den Namen personal auf Tabellenblattebene zu definieren, gehen Sie wie folgt vor: Wählen Sie den Menüpunkt EINFÜGEN > Namen > Definieren. Tragen Sie in das Eingabefeld Namen in der Arbeitsmappe die Bezeichnung des Tabellenblattes ein, für das der Name ausschließlich Gültigkeit haben soll. Geben Sie nach der Bezeichnung des Tabellenblattes ein Rufzeichen (!) ein. Tragen Sie den Bereichsnamen ein. Bestätigen Sie mit OK. Weist die Bezeichnung des Tabellenblattes Leerzeichen oder Satzzeichen auf, so muss der Tabellenblattname zwischen zwei einfachen Anführungszeichen stehen. 44 Tabellenkalkulation Advanced
15 2 Verknüpfung und Import Ein Name auf Tabellenblattebene wird nur dann im Namenfeld angezeigt, wenn das Tabellenblatt, für das er ausschließlich vergeben wurde, das aktive Blatt ist. Sie können von anderen Tabellenblättern Bezüge zu Namen, die auf Tabellenblattebene definiert wurden, herstellen. Um einen Bezug herzustellen geben Sie die Angaben nach folgender Formel ein: =tabellenblatt!name Liste der Namen im Tabellenblatt eintragen Um schnell festzustellen, auf welche Bereiche sich vergebene Namen beziehen, können Sie sich eine Liste anzeigen lassen: Alle Namen, die im Namenfeld eines Tabellenblatts aufscheinen, werden in das Tabellenblatt eingetragen. Markieren Sie eine leere Zelle. Wählen Sie den Menüpunkt EINFÜGEN > Namen > Einfügen (Alternative: F3 ) um das Dialogfenster Namen einfügen aufzurufen. Klicken Sie auf die Schaltfläche Liste einfügen. Die Namensliste wird eingefügt. Namen auflisten 2.6 Daten aus Text-Dateien importieren Oft werden Daten einfach in Textdokumenten erfasst, die einzelnen Werte durch Tabulatorenschritte oder nur durch Beistriche bzw. Leerstellen getrennt. Um die Funktionen eines Tabellenkalkulations-Programms nutzen zu können, müssen Sie diese Daten nach Excel importieren. Daten aus Text- Dateien Vorgangsweise Sie möchten Daten, die als Text-Datei gespeichert sind, nach Excel importieren. Wählen Sie den Menüpunkt DATEI > Öffnen. Wechseln Sie in den Ordner, in dem die Text-Datei gespeichert ist. Wählen Sie im Listenfeld Dateityp den Eintrag Textdateien (*.prn; *.txt; *.csv). Dateityp wählen Klicken Sie auf die Schaltfläche Öffnen um den Textkonvertierungs- Assistenten zu starten. Alternative Öffnen Sie die Textdatei. Tabellenkalkulation Advanced 45
16 Verknüpfung und Import 2 Markieren Sie die Daten und kopieren Sie diese mit dem Befehl BEARBEITEN > Kopieren ( STRG - C ). Wechseln Sie zur Excel-Arbeitsmappe, klicken Sie auf die obere linke Zelle des Einfügebereichsjavascript:HelpPopup('xltip9.hlp','xldefPasteArea'); und betätigen Sie dann die Schaltfläche Einfügen ( STRG - V ). Markieren Sie den Zellbereich, der die eingefügten Daten enthält. Achten Sie darauf, dass die eingefügten Daten sich in einer einzigen Spalte befinden; die Anzahl der Zeilen ist beliebig. Wählen Sie DATEN > Text in Spalten. Folgen Sie den Anweisungen im Textkonvertierungs-Assistenten, um festzulegen, auf welche Weise der Text in Spalten aufgeteilt wird. Der Textkonvertierungs- Assistent ist dabei behilflich Einstellungen für die Übertragung der Daten zu treffen. Die Daten sind im Dialogfenster eingeblendet. Wählen Sie die Option Getrennt, wenn die Daten in der Text-Datei durch Strichpunkt (;) voneinander getrennt sind (auch bei durch Kommata oder Tabulatorschritte getrennten Daten ist diese Option zu wählen). Die Option Feste Breite ist dann sinnvoll, wenn die Daten der Text-Datei bereits in Spalten angeordnet sind. Sie sehen im unteren Teil des Dialogfensters die Zeilennummern. Im Listenfeld Import beginnen in Zeile können Sie festlegen, ab welcher Zeile die Daten nach Excel übertragen werden. Geben Sie 1 als Wert ein. Trennzeichen festlegen Geben Sie bei Dateiursprung an, auf welchem System die Textdatei erstellt wurde. Klicken Sie auf Weiter. Beim 2. Schritt im Textkonvertierungs-Assistenten können Sie Einstellungen treffen, welche Trennzeichen die Aufteilung in Spalten bestimmen sollen. Im ersten Kontrollfeld haben Sie die Möglichkeit festzulegen, dass zwei aufeinander folgende Trennzeichen (z.b. ;;) bewirken, dass in Excel in der Tabelle eine leere Zelle eingefügt wird. Legen Sie fest, durch welche Trennzeichen die Aufteilung in Spalten erfolgen soll. 46 Tabellenkalkulation Advanced
17 2 Verknüpfung und Import Wenn in der Text-Datei Texterkennungszeichen verwendet wurden, so können Sie im Listenfeld diese Zeichen angeben. Klicken Sie auf die Schaltfläche Weiter um in einem dritten Schritt Formate für die einzelnen Spalten festzulegen. Datenformate bestimmen Markieren Sie die Spalte, der Sie ein bestimmtes Format zuweisen wollen. Im Optionsfeld Datenformat der Spalten bestimmen Sie die Formatierung. Möchten Sie, dass eine Spalte nicht nach Excel importiert wird, so aktivieren Sie die unterste Option. Klicken Sie auf Fertig stellen um die Daten einzufügen. Die neue Arbeitsmappe hat als Dateinamen die Bezeichnung der Text-Datei mit der Dateiendung.txt. Die Bezeichnung des Tabellenblattes, welches die eingefügten Daten enthält, lautet auf den Dateinamen der Text-Datei. Wählen Sie DATEI > Speichern unter und speichern Sie die Datei im Excel- Format (.xls). Tabellenkalkulation Advanced 47
Kennen, können, beherrschen lernen was gebraucht wird www.doelle-web.de
 Diagramme erstellen & einfügen Grundsätzliche Vorgehensweise beim Erstellen von Diagrammen Im Register EINFÜGEN, Gruppe ILLUSTRATIONEN auf die Schaltfläche DIAGRAMM Im Dialogfenster DIAGRAMM im Bereich
Diagramme erstellen & einfügen Grundsätzliche Vorgehensweise beim Erstellen von Diagrammen Im Register EINFÜGEN, Gruppe ILLUSTRATIONEN auf die Schaltfläche DIAGRAMM Im Dialogfenster DIAGRAMM im Bereich
5.7 Listen und Aufzählungen
 5.7 Listen und Aufzählungen Für Listen können Sie zunächst auf die Folienlayouts zurückgreifen: Die Textplatzhalter, die Ihnen durch die Folienlayouts zur Verfügung gestellt werden, sind (abgesehen von
5.7 Listen und Aufzählungen Für Listen können Sie zunächst auf die Folienlayouts zurückgreifen: Die Textplatzhalter, die Ihnen durch die Folienlayouts zur Verfügung gestellt werden, sind (abgesehen von
11. AUSFÜLLKÄSTCHEN. Aufgabe:
 11. AUSFÜLLKÄSTCHEN Aufgabe: Im Beispiel Statistik verwenden Sie das Ausfüllkästchen um Zahlenund Monatsreihen zu erstellen. Beim Vervielfältigen von Formeln ist es notwendig zwischen relativen und absoluten
11. AUSFÜLLKÄSTCHEN Aufgabe: Im Beispiel Statistik verwenden Sie das Ausfüllkästchen um Zahlenund Monatsreihen zu erstellen. Beim Vervielfältigen von Formeln ist es notwendig zwischen relativen und absoluten
Kennen, können, beherrschen lernen was gebraucht wird
 Mit Namen arbeiten Namen vergeben Insbesondere bei umfangreichen, komplexen Formeln und Funktionen werden die Koordinaten schnell sehr unübersichtlich Durch die Vergabe von Namen für die Zellen und Zellbereiche
Mit Namen arbeiten Namen vergeben Insbesondere bei umfangreichen, komplexen Formeln und Funktionen werden die Koordinaten schnell sehr unübersichtlich Durch die Vergabe von Namen für die Zellen und Zellbereiche
6 FUNKTIONEN. 6.1 Funktionen eingeben. 6.1.1 Syntaxregeln
 Eine Funktion ist eine Formel, bei der das Wie (also die Rechenweise) bereits festgelegt ist und dem Sie nur mehr die Werte (also was es berechnen soll) mitteilen müssen. Zudem hat jede Funktion einen
Eine Funktion ist eine Formel, bei der das Wie (also die Rechenweise) bereits festgelegt ist und dem Sie nur mehr die Werte (also was es berechnen soll) mitteilen müssen. Zudem hat jede Funktion einen
Word 2013. Fortgeschrittene Techniken. Charlotte von Braunschweig. 1. Ausgabe, Juli 2013 WW2013F
 Word 2013 Charlotte von Braunschweig Fortgeschrittene Techniken 1. Ausgabe, Juli 2013 WW2013F 11 Word 2013 - Fortgeschrittene Techniken 11 Diagramme und Excel-Tabellen einfügen In diesem Kapitel erfahren
Word 2013 Charlotte von Braunschweig Fortgeschrittene Techniken 1. Ausgabe, Juli 2013 WW2013F 11 Word 2013 - Fortgeschrittene Techniken 11 Diagramme und Excel-Tabellen einfügen In diesem Kapitel erfahren
ITG Klasse 6 Tabellenkalkulation
 en werden eingesetzt, um Darstellungen, Berechnungen und Analyse von Daten durchzuführen, wie z.b. Umsatzauswertungen, Preiskalkulationen, Umrechnungstabellen, Was- Wäre-Wenn-Analysen etc., sowie die Aufbereitung
en werden eingesetzt, um Darstellungen, Berechnungen und Analyse von Daten durchzuführen, wie z.b. Umsatzauswertungen, Preiskalkulationen, Umrechnungstabellen, Was- Wäre-Wenn-Analysen etc., sowie die Aufbereitung
Kennen, können, beherrschen lernen was gebraucht wird
 Inhaltsverzeichnis Inhaltsverzeichnis... 1 Mit Namen arbeiten... 1 Namen vergeben... 1 Vorteile von Namen... 1 Zellen / Zellbereiche benennen... 2 Richtlinien für Namen... 2 Namen automatisch vergeben...
Inhaltsverzeichnis Inhaltsverzeichnis... 1 Mit Namen arbeiten... 1 Namen vergeben... 1 Vorteile von Namen... 1 Zellen / Zellbereiche benennen... 2 Richtlinien für Namen... 2 Namen automatisch vergeben...
1. Die Excel-Arbeitsumgebung
 1. Die Excel-Arbeitsumgebung In dieser Lektion lernen Sie... Arbeitsumgebung und Befehlseingabe Aufbau einer Excel-Arbeitsmappe Was Sie für diese Lektion wissen sollten: Grundlagen des Betriebssystems
1. Die Excel-Arbeitsumgebung In dieser Lektion lernen Sie... Arbeitsumgebung und Befehlseingabe Aufbau einer Excel-Arbeitsmappe Was Sie für diese Lektion wissen sollten: Grundlagen des Betriebssystems
Inhaltsverzeichnis Namen vergeben Richtlinien für Namen Zellen und Zellbereiche benennen Einen Namen automatisch vergeben...
 Inhaltsverzeichnis Inhaltsverzeichnis... 1 Namen vergeben... 1 Richtlinien für Namen... 2 Zellen und Zellbereiche benennen... 2 Einen Namen automatisch vergeben... 2 Namen in Formeln/Funktionen... 2 Namen
Inhaltsverzeichnis Inhaltsverzeichnis... 1 Namen vergeben... 1 Richtlinien für Namen... 2 Zellen und Zellbereiche benennen... 2 Einen Namen automatisch vergeben... 2 Namen in Formeln/Funktionen... 2 Namen
Schnell und sicher im Internet arbeiten. mit dem Internet Explorer 9. Markus Krimm. 1. Ausgabe, 1. Aktualisierung, April 2012. Grundlagen INT-IE9
 Markus Krimm 1. Ausgabe, 1. Aktualisierung, April 2012 Schnell und sicher im Internet arbeiten mit dem Internet Explorer 9 Grundlagen INT-IE9 3 Schnell und sicher im Internet arbeiten mit dem Internet
Markus Krimm 1. Ausgabe, 1. Aktualisierung, April 2012 Schnell und sicher im Internet arbeiten mit dem Internet Explorer 9 Grundlagen INT-IE9 3 Schnell und sicher im Internet arbeiten mit dem Internet
ECDL - Europäischer Computer Führerschein. Peter Wies. 1. Ausgabe, März 2014
 ECDL - Europäischer Computer Führerschein Peter Wies 1. Ausgabe, März 2014 Modul Tabellenkalkulation Advanced (mit Windows 8.1 und Excel 2013) Syllabus 2.0 ECDLAM4-13-2_AT 3 ECDL - Modul Tabellenkalkulation
ECDL - Europäischer Computer Führerschein Peter Wies 1. Ausgabe, März 2014 Modul Tabellenkalkulation Advanced (mit Windows 8.1 und Excel 2013) Syllabus 2.0 ECDLAM4-13-2_AT 3 ECDL - Modul Tabellenkalkulation
Xpert - Europäischer ComputerPass. Peter Wies. Tabellenkalkulation (mit Excel 2010) 1. Ausgabe, 5. Aktualisierung, Juli 2013
 Xpert - Europäischer ComputerPass Peter Wies 1. Ausgabe, 5. Aktualisierung, Juli 2013 Tabellenkalkulation (mit Excel 2010) XP-EX2010 3 Xpert - Europäischer ComputerPass - Tabellenkalkulation (mit Excel
Xpert - Europäischer ComputerPass Peter Wies 1. Ausgabe, 5. Aktualisierung, Juli 2013 Tabellenkalkulation (mit Excel 2010) XP-EX2010 3 Xpert - Europäischer ComputerPass - Tabellenkalkulation (mit Excel
7 FUNKTIONEN. 7.1 Syntax-Regeln von Funktionen
 Eine Funktion ist eine vordefinierte Formel, bei der das WIE (also die Rechenweise) bereits festgelegt ist und der Sie nur mehr die Werte (also WAS berechnet werden soll) mitteilen müssen. Zudem hat jede
Eine Funktion ist eine vordefinierte Formel, bei der das WIE (also die Rechenweise) bereits festgelegt ist und der Sie nur mehr die Werte (also WAS berechnet werden soll) mitteilen müssen. Zudem hat jede
Excel 2013 Grundlagen. Peter Wies. Überarbeitete Ausgabe, Juli 2015 ISBN 978-3-86249-431-6 EX2013_NEU
 Excel 203 Grundlagen Peter Wies Überarbeitete Ausgabe, Juli 205 EX203_NEU ISBN 978-3-86249-43-6 Bevor Sie beginnen Bevor Sie beginnen BuchPlus - unser Konzept: Problemlos einsteigen - Effizient lernen
Excel 203 Grundlagen Peter Wies Überarbeitete Ausgabe, Juli 205 EX203_NEU ISBN 978-3-86249-43-6 Bevor Sie beginnen Bevor Sie beginnen BuchPlus - unser Konzept: Problemlos einsteigen - Effizient lernen
Excel Allgemeine Infos
 Spalten Zeilen Eine Eingabe bestätigen Die Spalten werden mit Buchstaben benannt - im Spaltenkopf Die Zeilen werden durchnumeriert - im Zeilenkopf Mit der Eingabe Taste Bewegen innerhalb der Arbeitsmappe
Spalten Zeilen Eine Eingabe bestätigen Die Spalten werden mit Buchstaben benannt - im Spaltenkopf Die Zeilen werden durchnumeriert - im Zeilenkopf Mit der Eingabe Taste Bewegen innerhalb der Arbeitsmappe
Aufzählung, Bennenung, Bedienung der wichtigsten Steuerelemente Verwenden von Menüs, Schaltflächen, Bildlaufleisten und Kontrollkästchen
 Aufzählung, Bennenung, Bedienung der wichtigsten Steuerelemente Verwenden von Menüs, Schaltflächen, Bildlaufleisten und Kontrollkästchen Menüs, Schaltflächen, Bildlaufleisten und Kontrollkästchen sind
Aufzählung, Bennenung, Bedienung der wichtigsten Steuerelemente Verwenden von Menüs, Schaltflächen, Bildlaufleisten und Kontrollkästchen Menüs, Schaltflächen, Bildlaufleisten und Kontrollkästchen sind
Snagit 11.4 Mit Profilen arbeiten
 SI.003, Version 1.1 10.11.2014 Kurzanleitung Snagit 11.4 Mit Profilen arbeiten Damit Bildschirmaufnahmen mit Snagit in einheitlicher Form erstellt werden können, lassen sich häufig benutzte Einstellungen
SI.003, Version 1.1 10.11.2014 Kurzanleitung Snagit 11.4 Mit Profilen arbeiten Damit Bildschirmaufnahmen mit Snagit in einheitlicher Form erstellt werden können, lassen sich häufig benutzte Einstellungen
Themenübersicht. Dept. F+F / J. Abulawi WS 06/07 Excel-Einführung 2/13
 Themenübersicht 1. Einführung 2. Dateneingabe und Formatierung 3. Bezüge 4. einfache Berechnungen 5. einfache Diagramme 6. Datenim- und -export 7. Excel-Einstellungen 8. Seite einrichten Dept. F+F / J.
Themenübersicht 1. Einführung 2. Dateneingabe und Formatierung 3. Bezüge 4. einfache Berechnungen 5. einfache Diagramme 6. Datenim- und -export 7. Excel-Einstellungen 8. Seite einrichten Dept. F+F / J.
Rezepte in der Klammer-Strich-Methode schreiben
 Rezepte in der Klammer-Strich-Methode schreiben StarOffice Writer 9.0.1 In diesem Text wird Schritt für Schritt erklärt, wie ein Rezept in der Klammer-Strich-Methode mit dem Programm StarOffice Writer
Rezepte in der Klammer-Strich-Methode schreiben StarOffice Writer 9.0.1 In diesem Text wird Schritt für Schritt erklärt, wie ein Rezept in der Klammer-Strich-Methode mit dem Programm StarOffice Writer
Inhalt OpenOffice Writer: Grafik und Tabelle
 1 Inhalt OpenOffice Writer: Grafik und Tabelle 1. Grafik...2 1.1.1. Grafik aus einer Datei einfügen...2 1.1.2. Grafik aus einem anderem Dokument oder dem Internet einfügen...2 1.2. Größenänderung einer
1 Inhalt OpenOffice Writer: Grafik und Tabelle 1. Grafik...2 1.1.1. Grafik aus einer Datei einfügen...2 1.1.2. Grafik aus einem anderem Dokument oder dem Internet einfügen...2 1.2. Größenänderung einer
Die Nachrichtenerstellung automatisieren
 Die Nachrichtenerstellung automatisieren Die wichtigsten Daten eines Kontaktes können in eine Nachricht eingefügt und als Visitenkarte (vcard) versendet werden Der Empfänger der E-Mail kann die Visitenkarte
Die Nachrichtenerstellung automatisieren Die wichtigsten Daten eines Kontaktes können in eine Nachricht eingefügt und als Visitenkarte (vcard) versendet werden Der Empfänger der E-Mail kann die Visitenkarte
Eine Pivot-Tabelle setzt sich aus folgenden Bestandteilen zusammen:
 16. Pivot-Tabellen Ein PivotTable-Bericht (Synonym: Pivot-Tabelle) ist eine interaktive Möglichkeit, um große Datenmengen mit gleichartigen Elementen schnell zusammenzufassen (z. B. Umsätze nach Produkten
16. Pivot-Tabellen Ein PivotTable-Bericht (Synonym: Pivot-Tabelle) ist eine interaktive Möglichkeit, um große Datenmengen mit gleichartigen Elementen schnell zusammenzufassen (z. B. Umsätze nach Produkten
Tabellen. Mit gedrückter Maustaste können Sie die Randlinien ziehen. Die Maus wird dabei zum Doppelpfeil.
 Tabellen In einer Tabellenzelle können Sie alle Textformatierungen wie Schriftart, Ausrichtung, usw. für den Text wie sonst auch vornehmen sowie Bilder einfügen. Wenn Sie die Tabulator-Taste auf der Tastatur
Tabellen In einer Tabellenzelle können Sie alle Textformatierungen wie Schriftart, Ausrichtung, usw. für den Text wie sonst auch vornehmen sowie Bilder einfügen. Wenn Sie die Tabulator-Taste auf der Tastatur
Word 2010 Wasserzeichen erstellen
 WO.017, Version 1.1 10.11.2014 Kurzanleitung Word 2010 Wasserzeichen erstellen Möchten Sie Ihre Arbeit als Entwurf oder als Kopie kennzeichnen, ehe Sie sie zur Überprüfung versenden, oder möchten Sie im
WO.017, Version 1.1 10.11.2014 Kurzanleitung Word 2010 Wasserzeichen erstellen Möchten Sie Ihre Arbeit als Entwurf oder als Kopie kennzeichnen, ehe Sie sie zur Überprüfung versenden, oder möchten Sie im
Rezepte in der Klammer-Strich-Methode schreiben
 Rezepte in der Klammer-Strich-Methode schreiben Microsoft Word 2003 In diesem Text wird Schritt für Schritt erklärt, wie ein Rezept in der Klammer-Strich-Methode mit dem Programm MS-Word 2003 erstellt
Rezepte in der Klammer-Strich-Methode schreiben Microsoft Word 2003 In diesem Text wird Schritt für Schritt erklärt, wie ein Rezept in der Klammer-Strich-Methode mit dem Programm MS-Word 2003 erstellt
Adobe Acrobat Professional - Portfolio. Leibniz Universität IT Services Anja Aue
 Adobe Acrobat Professional - Portfolio Leibniz Universität IT Services Anja Aue Portfolio Bündelung von mehreren Dateien in verschiedenen Formaten in einer Datei. Mappe, in der mehrere Dateien zu einem
Adobe Acrobat Professional - Portfolio Leibniz Universität IT Services Anja Aue Portfolio Bündelung von mehreren Dateien in verschiedenen Formaten in einer Datei. Mappe, in der mehrere Dateien zu einem
Excel Aufbaukurs kompakt. Peter Wies 1. Ausgabe, November inkl. zusätzlichem Übungsanhang K-EX2013-AK-UA
 Excel 2013 Peter Wies 1. Ausgabe, November 2013 Aufbaukurs kompakt inkl. zusätzlichem Übungsanhang K-EX2013-AK-UA 2.1 Daten mit der Blitzvorschau extrahieren Blitzvorschau.xlsx Vorteile der Blitzvorschau
Excel 2013 Peter Wies 1. Ausgabe, November 2013 Aufbaukurs kompakt inkl. zusätzlichem Übungsanhang K-EX2013-AK-UA 2.1 Daten mit der Blitzvorschau extrahieren Blitzvorschau.xlsx Vorteile der Blitzvorschau
IT > Anleitungen > Windows, Outlook Verteilerlisten erstellen (vor 2010) Verteilerliste erstellen
 Verteilerliste erstellen Verteilerlisten sind für den Versand von E-Mail-Nachrichten und Besprechungsanfragen sehr nützlich, denn Sie in E-Mails, die an mehrere Empfänger gerichtet sind, nicht immer alle
Verteilerliste erstellen Verteilerlisten sind für den Versand von E-Mail-Nachrichten und Besprechungsanfragen sehr nützlich, denn Sie in E-Mails, die an mehrere Empfänger gerichtet sind, nicht immer alle
7 Datenaustausch. Datenaustausch. Ziele dieses Kapitels. A Sie verschaffen sich einen Überblick über OLE. A Sie verknüpfen Objekte.
 7 Datenaustausch Ziele dieses Kapitels A Sie verschaffen sich einen Überblick über OLE. A Sie verknüpfen Objekte. A Sie betten Objekte ein. Microsoft Office Excel 2003 Aufbau - 133 - 7.1 Überblick OLE
7 Datenaustausch Ziele dieses Kapitels A Sie verschaffen sich einen Überblick über OLE. A Sie verknüpfen Objekte. A Sie betten Objekte ein. Microsoft Office Excel 2003 Aufbau - 133 - 7.1 Überblick OLE
Achtung, Speichern nicht vergessen!
 PROJEKT Achtung, Speichern nicht vergessen! Begriffe wie Festplatte, Datei, Menüleiste, Dialogfenster, Ordner, Cursor usw. werden in dieser Lektion geklärt. Sie schreiben einen einfachen Einladungstext
PROJEKT Achtung, Speichern nicht vergessen! Begriffe wie Festplatte, Datei, Menüleiste, Dialogfenster, Ordner, Cursor usw. werden in dieser Lektion geklärt. Sie schreiben einen einfachen Einladungstext
Einführung in das Tabellenkalkulationsprogramm Excel
 EDV für Verwaltungsangestellte Einführung in das Tabellenkalkulationsprogramm Excel 1. Termin: 09.12.2003 2. Termin: 16.12.2003 Referenten StR Stefan Winter, Gymnasium Vilshofen Kontakt: winter@gym-vilshofen.de
EDV für Verwaltungsangestellte Einführung in das Tabellenkalkulationsprogramm Excel 1. Termin: 09.12.2003 2. Termin: 16.12.2003 Referenten StR Stefan Winter, Gymnasium Vilshofen Kontakt: winter@gym-vilshofen.de
ECDL-Vorbereitungskurs Modul 4 (Excel) - Syllabus 5
 ECDL-Vorbereitungskurs Modul 4 (Excel) - Syllabus 5 Allgemeines Tabellenkalkulationsprogramm starten und beenden neue Arbeitsmappe erstellen, speichern Arbeitsmappe in anderem Dateiformat speichern zwischen
ECDL-Vorbereitungskurs Modul 4 (Excel) - Syllabus 5 Allgemeines Tabellenkalkulationsprogramm starten und beenden neue Arbeitsmappe erstellen, speichern Arbeitsmappe in anderem Dateiformat speichern zwischen
Trainerinfo Excel Grundkurs Seite 1
 Trainerinfo Excel Grundkurs Seite 1 Trainerinfo Gute Anwendungen für Microsoft Excel Themenbereiche: 1. Schaltflächen in die Symbolleiste einfügen wie geht das? 2. Gruppierung von Tabellen 3. Gruppierte
Trainerinfo Excel Grundkurs Seite 1 Trainerinfo Gute Anwendungen für Microsoft Excel Themenbereiche: 1. Schaltflächen in die Symbolleiste einfügen wie geht das? 2. Gruppierung von Tabellen 3. Gruppierte
1 Excel Schulung Andreas Todt
 1 Excel Schulung Andreas Todt Inhalt 1 Darum geht es hier... 1 2 So wird es gemacht... 1 2.1 Zellen und Blatt schützen... 1 2.2 Arbeitsmappe schützen... 5 2.3 Schritt für Schritt... 6 1 Darum geht es hier
1 Excel Schulung Andreas Todt Inhalt 1 Darum geht es hier... 1 2 So wird es gemacht... 1 2.1 Zellen und Blatt schützen... 1 2.2 Arbeitsmappe schützen... 5 2.3 Schritt für Schritt... 6 1 Darum geht es hier
Zusätzlich können über Datei Informationen Arbeitsmappe schützen weitere spezifische Bestandteile fixiert werden:
 1 1 Basiswissen 1.1 Mappen, Tabellen und Zellen Wird während einer Arbeitssitzung von MS-Excel eine neue Datei erzeugt erhält diese den Dateinamen Mappe1.xlsx. Die nächste Datei dann Mappe2.xlsx usw. Bei
1 1 Basiswissen 1.1 Mappen, Tabellen und Zellen Wird während einer Arbeitssitzung von MS-Excel eine neue Datei erzeugt erhält diese den Dateinamen Mappe1.xlsx. Die nächste Datei dann Mappe2.xlsx usw. Bei
Excel 2013. Grundkurs kompakt. Sabine Spieß, Peter Wies 1. Ausgabe, Juni 2013 K-EX2013-G
 Excel 2013 Sabine Spieß, Peter Wies 1. Ausgabe, Juni 2013 Grundkurs kompakt K-EX2013-G Welche Elemente besitzt ein Diagramm? Einheiten der y-achse Diagrammtitel Datenreihe Legende Kategorien der x-achse
Excel 2013 Sabine Spieß, Peter Wies 1. Ausgabe, Juni 2013 Grundkurs kompakt K-EX2013-G Welche Elemente besitzt ein Diagramm? Einheiten der y-achse Diagrammtitel Datenreihe Legende Kategorien der x-achse
Termingestaltung mit Outlook
 Termingestaltung mit Outlook Ein neues Terminformular öffnen und ausfüllen Termine können Sie direkt in Ihren Kalender, oder über das Formular TERMIN eintragen. Öffnen Sie den Kalender mit der Schaltfläche.
Termingestaltung mit Outlook Ein neues Terminformular öffnen und ausfüllen Termine können Sie direkt in Ihren Kalender, oder über das Formular TERMIN eintragen. Öffnen Sie den Kalender mit der Schaltfläche.
Handbuch ECDL 2003 Modul 6: Präsentation Ein Bild aus der Clipart-Sammlung einfügen
 Handbuch ECDL 2003 Modul 6: Präsentation Ein Bild aus der Clipart-Sammlung einfügen Dateiname: ecdl6_04_03_documentation Speicherdatum: 04.10.2004 ECDL 2003 Modul 6 Präsentation - Ein Bild aus der Clipart-Sammlung
Handbuch ECDL 2003 Modul 6: Präsentation Ein Bild aus der Clipart-Sammlung einfügen Dateiname: ecdl6_04_03_documentation Speicherdatum: 04.10.2004 ECDL 2003 Modul 6 Präsentation - Ein Bild aus der Clipart-Sammlung
Handbuch ECDL 2003 Professional Modul 2: Tabellenkalkulation Kopieren, Einfügen und Verknüpfen von Daten
 Handbuch ECDL 2003 Professional Modul 2: Tabellenkalkulation Kopieren, Einfügen und Verknüpfen von Daten Dateiname: ecdl_p2_02_02_documentation.doc Speicherdatum: 08.12.2004 ECDL 2003 Professional Modul
Handbuch ECDL 2003 Professional Modul 2: Tabellenkalkulation Kopieren, Einfügen und Verknüpfen von Daten Dateiname: ecdl_p2_02_02_documentation.doc Speicherdatum: 08.12.2004 ECDL 2003 Professional Modul
Xpert - Europäischer ComputerPass. Peter Wies. Tabellenkalkulation (mit Excel 2013) 1. Ausgabe, Januar 2014
 Xpert - Europäischer ComputerPass Peter Wies 1. Ausgabe, Januar 2014 Tabellenkalkulation (mit Excel 2013) XP-EX2013 3 Xpert - Europäischer ComputerPass - Tabellenkalkulation (mit Excel 2013) 3 Mit Formeln
Xpert - Europäischer ComputerPass Peter Wies 1. Ausgabe, Januar 2014 Tabellenkalkulation (mit Excel 2013) XP-EX2013 3 Xpert - Europäischer ComputerPass - Tabellenkalkulation (mit Excel 2013) 3 Mit Formeln
Drucken und Löschen von angehaltenen Druckaufträgen
 Beim Senden eines Druckauftrags an den Drucker können Sie im Treiber angeben, daß der Drucker den Auftrag im Speicher zurückhalten soll. Wenn Sie zum Drucken des Auftrags bereit sind, müssen Sie an der
Beim Senden eines Druckauftrags an den Drucker können Sie im Treiber angeben, daß der Drucker den Auftrag im Speicher zurückhalten soll. Wenn Sie zum Drucken des Auftrags bereit sind, müssen Sie an der
2 Seite einrichten -= Entstanden unter Excel 2003 =-
 Excel KnowHow / Erste Schritte 2 Seite einrichten -= Entstanden unter Excel 2003 =- Das Thema "Seite einrichten" beinhaltet eine ganze Menge Tipps & Tricks, wie Sie die Daten für den Ausdruck oder auch
Excel KnowHow / Erste Schritte 2 Seite einrichten -= Entstanden unter Excel 2003 =- Das Thema "Seite einrichten" beinhaltet eine ganze Menge Tipps & Tricks, wie Sie die Daten für den Ausdruck oder auch
Drucken und Löschen von angehaltenen Druckaufträgen
 Beim Senden eines Druckauftrags an den Drucker können Sie im Treiber angeben, daß der Drucker den Auftrag im Speicher zurückhalten soll. Wenn Sie zum Drucken des Auftrags bereit sind, müssen Sie an der
Beim Senden eines Druckauftrags an den Drucker können Sie im Treiber angeben, daß der Drucker den Auftrag im Speicher zurückhalten soll. Wenn Sie zum Drucken des Auftrags bereit sind, müssen Sie an der
Neues schreiben. Nachrichten Fenster. Klicken Sie auf «Neu», um direkt ins Nachrichtenfenster zu wechseln.
 Neues E-Mail schreiben Klicken Sie auf «Neu», um direkt ins Nachrichtenfenster zu wechseln. Klicken Sie neben «Neu» auf das Symbol, so erhalten Sie ein Auswahl Menu. Hier können Sie auswählen, was Sie
Neues E-Mail schreiben Klicken Sie auf «Neu», um direkt ins Nachrichtenfenster zu wechseln. Klicken Sie neben «Neu» auf das Symbol, so erhalten Sie ein Auswahl Menu. Hier können Sie auswählen, was Sie
Erstellen eines Referates in Word
 Seite 1 von 9 Erstellen eines Referates in Word Von Antje Borchers Oftmals bekommt man ein Thema zugeteilt über das man ein Referat halten soll. Aber, wie macht man das eigentlich? 1.) Informationen sammeln
Seite 1 von 9 Erstellen eines Referates in Word Von Antje Borchers Oftmals bekommt man ein Thema zugeteilt über das man ein Referat halten soll. Aber, wie macht man das eigentlich? 1.) Informationen sammeln
Hier finden Sie ein von mir empfohlenes Programm. Es heisst: SnagIt 7
 Hier finden Sie ein von mir empfohlenes Programm. Es heisst: SnagIt 7 Sie finden hierzu nähere Information im Internet unter: http://www.techsmith.de/snagit.asp Funktion des Programmes: Mit Snagit kann
Hier finden Sie ein von mir empfohlenes Programm. Es heisst: SnagIt 7 Sie finden hierzu nähere Information im Internet unter: http://www.techsmith.de/snagit.asp Funktion des Programmes: Mit Snagit kann
Statistik mit Tabellenkalkulation
 Tabellenkalkulation 1. Grundlagen Wir werden statistische Daten am Computer mit einem Tabellenkalkulationsprogramm bearbeiten. Dazu sind einige grundlegende Kenntnisse nötig. Ein neues Dokument einer Tabellenkalkulation
Tabellenkalkulation 1. Grundlagen Wir werden statistische Daten am Computer mit einem Tabellenkalkulationsprogramm bearbeiten. Dazu sind einige grundlegende Kenntnisse nötig. Ein neues Dokument einer Tabellenkalkulation
Kennen, können, beherrschen lernen was gebraucht wird
 Inhaltsverzeichnis Inhaltsverzeichnis... 1 Das Excel-Fenster... 2 Das Menüband verwenden... 2 Daten in das Tabellenblatt eingeben... 3 Zahlen und Text eingeben... 3 Korrekturen der Eingaben vornehmen...
Inhaltsverzeichnis Inhaltsverzeichnis... 1 Das Excel-Fenster... 2 Das Menüband verwenden... 2 Daten in das Tabellenblatt eingeben... 3 Zahlen und Text eingeben... 3 Korrekturen der Eingaben vornehmen...
PowerPoint 2007 Folien und Begleitmaterial drucken
 1. In PowerPoint können Sie Ihre Präsentationsfolien und die Begleitmaterialen - z.b. Handzettel, Notizen oder die Gliederung - jederzeit ausdrucken. Wie dies funktioniert, erfahren Sie in dieser Lektion.
1. In PowerPoint können Sie Ihre Präsentationsfolien und die Begleitmaterialen - z.b. Handzettel, Notizen oder die Gliederung - jederzeit ausdrucken. Wie dies funktioniert, erfahren Sie in dieser Lektion.
1 Erster Schritt. Lernziele. Programme in das Startmenü aufnehmen. Programme suchen und starten
 1 Erster Schritt Lernziele Programme in das Startmenü aufnehmen Programme suchen und starten die Arbeit mit Windows 7 unterbrechen bzw. beenden Lerndauer 4 Minuten Seite 1 von 15 2 Startmenü Sie erreichen
1 Erster Schritt Lernziele Programme in das Startmenü aufnehmen Programme suchen und starten die Arbeit mit Windows 7 unterbrechen bzw. beenden Lerndauer 4 Minuten Seite 1 von 15 2 Startmenü Sie erreichen
Excel-Grundlagen für das Seminar Geschäftsdiagramme mit Excel realisieren
 Excel-Grundlagen für das Seminar Geschäftsdiagramme mit Excel realisieren Holger Gerths, Bernd Held und Rolf Hichert Vorbemerkung Wir werden immer wieder gefragt, welche Voraussetzungen den für unser Seminar
Excel-Grundlagen für das Seminar Geschäftsdiagramme mit Excel realisieren Holger Gerths, Bernd Held und Rolf Hichert Vorbemerkung Wir werden immer wieder gefragt, welche Voraussetzungen den für unser Seminar
Excel 2010. Grundlagen. Sabine Spieß, Peter Wies. 1. Ausgabe, 7. Aktualisierung, Juli 2013. Trainermedienpaket EX2010_TMP
 Sabine Spieß, Peter Wies Excel 2010 Grundlagen 1. Ausgabe, 7. Aktualisierung, Juli 2013 Trainermedienpaket EX2010_TMP 12 Excel 2010 - Grundlagen 12 Spezielle Gestaltungsmöglichkeiten nutzen Trainerhinweise
Sabine Spieß, Peter Wies Excel 2010 Grundlagen 1. Ausgabe, 7. Aktualisierung, Juli 2013 Trainermedienpaket EX2010_TMP 12 Excel 2010 - Grundlagen 12 Spezielle Gestaltungsmöglichkeiten nutzen Trainerhinweise
Information, Kommunikation, Administration (IKA) Unterrichtsbereich Information 2. Semester 2. Band. 1. Ausgabe, Mai 2014
 Information, Kommunikation, Administration (IKA) 1. Ausgabe, Mai 2014 Siegmund Dehn, Sabine Spieß sowie ein HERDT-Autorenteam Unterrichtsbereich Information 2. Semester 2. Band BS-IKA-I-2-2CC-813 3 IKA
Information, Kommunikation, Administration (IKA) 1. Ausgabe, Mai 2014 Siegmund Dehn, Sabine Spieß sowie ein HERDT-Autorenteam Unterrichtsbereich Information 2. Semester 2. Band BS-IKA-I-2-2CC-813 3 IKA
5 DATENSÄTZE SUCHEN, SORTIEREN UND
 5 DATENSÄTZE SUCHEN, SORTIEREN UND FILTERN Suchen, Sortieren und Filtern können Sie in Tabellen und Formularen gleichermaßen. Unterschiedlich ist lediglich die Art, wie das Ergebnis angezeigt wird. 5.1.
5 DATENSÄTZE SUCHEN, SORTIEREN UND FILTERN Suchen, Sortieren und Filtern können Sie in Tabellen und Formularen gleichermaßen. Unterschiedlich ist lediglich die Art, wie das Ergebnis angezeigt wird. 5.1.
Das bhv Taschenbuch. bhv. Bernd Held. Microsoft Office. Excel 2010. Formeln und Funktionen. Über 600 Seiten 19,95 (D)
 bhv Das bhv Taschenbuch Bernd Held Microsoft Office Excel 2010 Formeln und Funktionen Über 600 Seiten 19,95 (D) Buch8186_Excel.book Seite 29 Montag, 1. November 2010 3:05 15 Kapitel 1 Arbeiten mit Formeln
bhv Das bhv Taschenbuch Bernd Held Microsoft Office Excel 2010 Formeln und Funktionen Über 600 Seiten 19,95 (D) Buch8186_Excel.book Seite 29 Montag, 1. November 2010 3:05 15 Kapitel 1 Arbeiten mit Formeln
1 MAKROS AUFZEICHNEN. 1.1 Einführung
 Makro Aufzeichnen Makro + VBA effektiv 1 MAKROS AUFZEICHNEN 1.1 Einführung Sie können Excel sehr einfach automatisieren, indem Sie ein Makro aufzeichnen. Ähnlich wie bei einem Kassettenrecorder werden
Makro Aufzeichnen Makro + VBA effektiv 1 MAKROS AUFZEICHNEN 1.1 Einführung Sie können Excel sehr einfach automatisieren, indem Sie ein Makro aufzeichnen. Ähnlich wie bei einem Kassettenrecorder werden
Excel Grundlagen. Peter Wies. 1. Ausgabe, Februar 2013
 Excel 2013 Peter Wies 1. Ausgabe, Februar 2013 Grundlagen EX2013 3 Excel 2013 - Grundlagen Die folgende Tabelle zeigt Beispiele für häufige Fehler bei der Eingabe von Formeln: Fehlerbeschreibung Beispiel
Excel 2013 Peter Wies 1. Ausgabe, Februar 2013 Grundlagen EX2013 3 Excel 2013 - Grundlagen Die folgende Tabelle zeigt Beispiele für häufige Fehler bei der Eingabe von Formeln: Fehlerbeschreibung Beispiel
Effektiver Umstieg auf Windows 7 und Office 2010 Thomas Alker, Konrad Stulle
 Effektiver Umstieg auf Windows 7 und Office 2010 Thomas Alker, Konrad Stulle UM-W7-O2010 1. Ausgabe, Mai 2010 INHALT Willkommen... 4 AWINDOWS 7 Themen im Detail... 8 Der schnelle Umstieg auf Windows 7...
Effektiver Umstieg auf Windows 7 und Office 2010 Thomas Alker, Konrad Stulle UM-W7-O2010 1. Ausgabe, Mai 2010 INHALT Willkommen... 4 AWINDOWS 7 Themen im Detail... 8 Der schnelle Umstieg auf Windows 7...
Arbeitsmappe. Die Arbeitsblatt-Register. 31 Die Arbeitsblatt-Register 32 Der Umgang mit Arbeitsmappen 34 Mustervorlagen. ADer Einstieg in Excel 2000
 2 Die Arbeitsmappe 31 Die Arbeitsblatt-Register 32 Der Umgang mit Arbeitsmappen 34 Mustervorlagen Abbildung 2.1: Die einzelnen Blätter können Sie auf den Registern anwählen Mehrere Blätter markieren: Umschalt-Taste
2 Die Arbeitsmappe 31 Die Arbeitsblatt-Register 32 Der Umgang mit Arbeitsmappen 34 Mustervorlagen Abbildung 2.1: Die einzelnen Blätter können Sie auf den Registern anwählen Mehrere Blätter markieren: Umschalt-Taste
PREISE UND PREISLISTEN UNTER ORGAMAX BEARBEITEN
 PREISE UND PREISLISTEN UNTER ORGAMAX BEARBEITEN Inhalt 1 Einführung... 1 2 Kundenspezifische Preise für bestimmte Artikel hinterlegen... 1 3 Anlegen einer Preisliste... 5 4 Bearbeitung von Preislisten:
PREISE UND PREISLISTEN UNTER ORGAMAX BEARBEITEN Inhalt 1 Einführung... 1 2 Kundenspezifische Preise für bestimmte Artikel hinterlegen... 1 3 Anlegen einer Preisliste... 5 4 Bearbeitung von Preislisten:
Anleitung. UTF-8 codierte CSV-Dateien mit Microsoft Excel öffnen und anwenden
 Anleitung UTF-8 codierte CSV-Dateien mit Microsoft Excel öffnen und anwenden Inhaltsverzeichnis: 1. Anleitung für Excel 2003 Seite 1-4 2. Anleitung für Excel 2007/2010 Seite 5-9 Da UTF-8 eine zentrale
Anleitung UTF-8 codierte CSV-Dateien mit Microsoft Excel öffnen und anwenden Inhaltsverzeichnis: 1. Anleitung für Excel 2003 Seite 1-4 2. Anleitung für Excel 2007/2010 Seite 5-9 Da UTF-8 eine zentrale
Microsoft Access Arbeiten mit Tabellen. Anja Aue
 Microsoft Access Arbeiten mit Tabellen Anja Aue 10.11.16 Tabellen in der Datenblattansicht Ansicht des Anwenders. Eingabe von neuen Daten. Bearbeiten von vorhandenen Informationen. Microsoft Access Einführung
Microsoft Access Arbeiten mit Tabellen Anja Aue 10.11.16 Tabellen in der Datenblattansicht Ansicht des Anwenders. Eingabe von neuen Daten. Bearbeiten von vorhandenen Informationen. Microsoft Access Einführung
ECDL - Europäischer Computer Führerschein. Peter Wies 2. Ausgabe, 2. Aktualisierung, Juli 2013
 ECDL - Europäischer Computer Führerschein Peter Wies 2. Ausgabe, 2. Aktualisierung, Juli 2013 Modul 4 - Tabellenkalkulation (mit Windows 7 und Excel 2010) gemäß Syllabus 5.0 ECDL4-10-5_CH 3 ECDL - Modul
ECDL - Europäischer Computer Führerschein Peter Wies 2. Ausgabe, 2. Aktualisierung, Juli 2013 Modul 4 - Tabellenkalkulation (mit Windows 7 und Excel 2010) gemäß Syllabus 5.0 ECDL4-10-5_CH 3 ECDL - Modul
Anleitung für die Datenübernahme etax.luzern
 Anleitung für die Datenübernahme etax.luzern Diese Anleitung beschreibt ausführlich die Übernahme der Daten aus der Steuersoftware etax.luzern. Inhaltsverzeichnis Wo sind meine Steuerdaten auf dem PC abgelegt?...
Anleitung für die Datenübernahme etax.luzern Diese Anleitung beschreibt ausführlich die Übernahme der Daten aus der Steuersoftware etax.luzern. Inhaltsverzeichnis Wo sind meine Steuerdaten auf dem PC abgelegt?...
PowerPoint 2013 in Bildern - Schritt für Schritt erklärt
 PowerPoint 03 in Bildern - Schritt für Schritt erklärt Backstage Grundlegende Informationen zur Datei erhalten Sie im Register Datei, in der so genannten Backstage-Ansicht. Informationen. Klicken Sie im
PowerPoint 03 in Bildern - Schritt für Schritt erklärt Backstage Grundlegende Informationen zur Datei erhalten Sie im Register Datei, in der so genannten Backstage-Ansicht. Informationen. Klicken Sie im
Excel 2010 für Windows. Grundkurs kompakt. Sabine Spieß 1. Ausgabe, Dezember 2010 K-EX2010-G
 Sabine Spieß 1. Ausgabe, Dezember 2010 Excel 2010 für Windows Grundkurs kompakt K-EX2010-G Inhalt Zu diesem Buch 4 1 Excel kennenlernen 7 1.1 Tabellenkalkulation mit Excel...8 1.2 Das Programm Excel starten...9
Sabine Spieß 1. Ausgabe, Dezember 2010 Excel 2010 für Windows Grundkurs kompakt K-EX2010-G Inhalt Zu diesem Buch 4 1 Excel kennenlernen 7 1.1 Tabellenkalkulation mit Excel...8 1.2 Das Programm Excel starten...9
Webcode Übungsdateien 9CC1-3710-D3E7. Word 2013. Charlotte von Braunschweig. Grundlagen. 1. Ausgabe, 1. Aktualisierung, Februar 2013
 Webcode Übungsdateien 9CC1-3710-D3E7 Word 2013 Charlotte von Braunschweig Grundlagen 1. Ausgabe, 1. Aktualisierung, Februar 2013 WW2013 7 Word 2013 - Grundlagen 7 Das Seitenlayout gestalten In diesem Kapitel
Webcode Übungsdateien 9CC1-3710-D3E7 Word 2013 Charlotte von Braunschweig Grundlagen 1. Ausgabe, 1. Aktualisierung, Februar 2013 WW2013 7 Word 2013 - Grundlagen 7 Das Seitenlayout gestalten In diesem Kapitel
Text vertikal zentrieren
 Text vertikal zentrieren Für Hinweisschilder, Titelseiten oder ähnliches muß ein Text häufig nicht nur horizontal (über das Symbol "Zentriert) sondern auch vertikal auf einer Seite zentriert werden. Rufen
Text vertikal zentrieren Für Hinweisschilder, Titelseiten oder ähnliches muß ein Text häufig nicht nur horizontal (über das Symbol "Zentriert) sondern auch vertikal auf einer Seite zentriert werden. Rufen
Erstellen einer Slideshow Kurzanleitung DVD Slideshow GUI (0.9.4.0) Festplatte C: Dokumente und Einstellungen\Rex\Eigene Dateien\Eigene Demobilder\
 Erstellen einer Slideshow Kurzanleitung DVD Slideshow GUI (0.9.4.0) Slideshow Nach dem Programmstart erscheint folgender Bildschirm: In diesem Beispiel gehe ich davon aus, dass die Bilder auf der in dem
Erstellen einer Slideshow Kurzanleitung DVD Slideshow GUI (0.9.4.0) Slideshow Nach dem Programmstart erscheint folgender Bildschirm: In diesem Beispiel gehe ich davon aus, dass die Bilder auf der in dem
ECDL - Europäischer Computer Führerschein. Charlotte von Braunschweig, Konrad Stulle, Sabine Spieß. 1. Ausgabe, 1. Aktualisierung, März 2012
 13.05.11 ECDL - Europäischer Computer Führerschein Charlotte von Braunschweig, Konrad Stulle, Sabine Spieß Modul AM3 - Textverarbeitung advanced level (mit Windows 7 und Word 2010) gemäß Syllabus 2.0 1.
13.05.11 ECDL - Europäischer Computer Führerschein Charlotte von Braunschweig, Konrad Stulle, Sabine Spieß Modul AM3 - Textverarbeitung advanced level (mit Windows 7 und Word 2010) gemäß Syllabus 2.0 1.
Microsoft Excel 2007 Basis. Leseprobe
 Microsoft Excel 2007 Basis Kapitel 4 - Mit Formeln und Funktionen arbeiten 4.1 Formeln und Funktionen eingeben 4.1.1 Aufbau von Formeln und mathematische Operatoren in Formeln 4.1.2 Aufbau von Funktionen
Microsoft Excel 2007 Basis Kapitel 4 - Mit Formeln und Funktionen arbeiten 4.1 Formeln und Funktionen eingeben 4.1.1 Aufbau von Formeln und mathematische Operatoren in Formeln 4.1.2 Aufbau von Funktionen
Doppelte Werte entfernen
 Inhalt Doppelte Werte entfernen... 1 Daten konsolidieren nach Kategorie/Rubrik... 2 Konsolidierte Daten aktualisieren... 4 Verknüpfung mit Quelldaten... 4 Teilergebnis... 4 Teilergebnis entfernen... 7
Inhalt Doppelte Werte entfernen... 1 Daten konsolidieren nach Kategorie/Rubrik... 2 Konsolidierte Daten aktualisieren... 4 Verknüpfung mit Quelldaten... 4 Teilergebnis... 4 Teilergebnis entfernen... 7
Anmeldedaten: ov-ortsvereinsname - Bsp. ov-arnegg, ov-asch, ov-berghülen usw.
 Webseite bearbeiten: Einloggen: auf der Unterseite: Ortsvereine Anmeldedaten: ov-ortsvereinsname - Bsp. ov-arnegg, ov-asch, ov-berghülen usw. Passwort: 123456 1 Vorschau: wie sieht es aus Bearbeitungsmodus
Webseite bearbeiten: Einloggen: auf der Unterseite: Ortsvereine Anmeldedaten: ov-ortsvereinsname - Bsp. ov-arnegg, ov-asch, ov-berghülen usw. Passwort: 123456 1 Vorschau: wie sieht es aus Bearbeitungsmodus
Excel 2016 Pivot Tabellen und Filter Daten professionell auswerten
 Schnellübersichten Excel 2016 Pivot Tabellen und Filter Daten professionell auswerten 1 Daten filtern 2 2 Pivot Tabellen aus Excel Daten erstellen 3 3 Pivot Tabellen auswerten und anpassen 4 4 Darstellung
Schnellübersichten Excel 2016 Pivot Tabellen und Filter Daten professionell auswerten 1 Daten filtern 2 2 Pivot Tabellen aus Excel Daten erstellen 3 3 Pivot Tabellen auswerten und anpassen 4 4 Darstellung
Unterlagen, Literatur. Grundlegende Einstellungen. HILFE!? Wenn Excel nicht mehr so aussieht wie beim letzten mal!
 Unterlagen, Literatur Excel Einsteiger Teil 2 Herdt Skript : Excel Grundlagen der Tabellenkalkulation am Service-Punkt (34-209). täglich von 13:00-15:00 Uhr Preis: ca. 5,50 Oder diese Folien unter: www.rhrk-kurse.de.vu
Unterlagen, Literatur Excel Einsteiger Teil 2 Herdt Skript : Excel Grundlagen der Tabellenkalkulation am Service-Punkt (34-209). täglich von 13:00-15:00 Uhr Preis: ca. 5,50 Oder diese Folien unter: www.rhrk-kurse.de.vu
Excel 2013. Grundlagen. Sabine Spieß, Peter Wies. 1. Ausgabe, September 2013. Trainermedienpaket EX2013_TMP
 Excel 2013 Sabine Spieß, Peter Wies Grundlagen 1. Ausgabe, September 2013 Trainermedienpaket EX2013_TMP 12 Excel 2013 - Grundlagen 12 Spezielle Gestaltungsmöglichkeiten nutzen Trainerhinweise Unterrichtsdauer
Excel 2013 Sabine Spieß, Peter Wies Grundlagen 1. Ausgabe, September 2013 Trainermedienpaket EX2013_TMP 12 Excel 2013 - Grundlagen 12 Spezielle Gestaltungsmöglichkeiten nutzen Trainerhinweise Unterrichtsdauer
Bayerische Versorgungskammer 13.06.2014. Erstmaliger Start des Java-Zertifikatsmanagers im Browser... 2. Abholung von Benutzerzertifikaten...
 Anleitung zum Zertifikatsmanager der Bayerischen Versorgungskammer Erstmaliger Start des Java-Zertifikatsmanagers im Browser... 2 Abholung von Benutzerzertifikaten... 3 Auflistung von gespeicherten Benutzerzertifikaten...
Anleitung zum Zertifikatsmanager der Bayerischen Versorgungskammer Erstmaliger Start des Java-Zertifikatsmanagers im Browser... 2 Abholung von Benutzerzertifikaten... 3 Auflistung von gespeicherten Benutzerzertifikaten...
Excel 2013. Formeln und Funktionen clever nutzen. Peter Wies 1. Ausgabe, Oktober 2013 EX2013FKT
 Excel 2013 Peter Wies 1. Ausgabe, Oktober 2013 Formeln und Funktionen clever nutzen EX2013FKT A Basiswissen 2.3 Ausgewählte Funktionen über eine Optionsschaltfläche eingeben Die Funktion SUMME nutzen Spalten-
Excel 2013 Peter Wies 1. Ausgabe, Oktober 2013 Formeln und Funktionen clever nutzen EX2013FKT A Basiswissen 2.3 Ausgewählte Funktionen über eine Optionsschaltfläche eingeben Die Funktion SUMME nutzen Spalten-
1 Schnelleinstieg... 15. 2 Arbeitsumgebung... 23. Inhalt
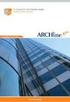 Inhalt 1 Schnelleinstieg... 15 1.1 Excel 2016 starten...16 1.2 Der Startbildschirm von Excel...16 1.3 Eine Monatsplanung mittels Excel-Vorlage erstellen...17 Vorlage auswählen... 17 Vorlage verwenden...
Inhalt 1 Schnelleinstieg... 15 1.1 Excel 2016 starten...16 1.2 Der Startbildschirm von Excel...16 1.3 Eine Monatsplanung mittels Excel-Vorlage erstellen...17 Vorlage auswählen... 17 Vorlage verwenden...
ECDL Computerbenutzung und Dateimanagement Kapitel 3
 Kapitel 3 Mit Ordnern und Dateien arbeiten Wie Sie bereits im letzten Kapitel erfahren haben, werden alle Informationen in Dateien auf Ihrem Computer abgelegt und diese Dateien werden dann in Verzeichnissen
Kapitel 3 Mit Ordnern und Dateien arbeiten Wie Sie bereits im letzten Kapitel erfahren haben, werden alle Informationen in Dateien auf Ihrem Computer abgelegt und diese Dateien werden dann in Verzeichnissen
G Schriftliche Kommunikation Excel-Einführung
 G Schriftliche Kommunikation Excel-Einführung Der Einsatz des Computers ist für mathematische Berechnungen bzw. Darstellungen unentbehrlich geworden. Mit Hilfe von Tabellenkalkulationen (TK) werden in
G Schriftliche Kommunikation Excel-Einführung Der Einsatz des Computers ist für mathematische Berechnungen bzw. Darstellungen unentbehrlich geworden. Mit Hilfe von Tabellenkalkulationen (TK) werden in
Modul 5: Filtern und Teilergebnisse - Erweiterte Datenlisten-Befehle
 Excel 2003 - Aufbaukurs 49 Modul 5: Filtern und Teilergebnisse - Erweiterte Datenlisten-Befehle Wie kann ich eine Abfrage aus einer Datenliste gestalten, so dass die Ergebnisse an einem eigenen Ort ausgegeben
Excel 2003 - Aufbaukurs 49 Modul 5: Filtern und Teilergebnisse - Erweiterte Datenlisten-Befehle Wie kann ich eine Abfrage aus einer Datenliste gestalten, so dass die Ergebnisse an einem eigenen Ort ausgegeben
Excel-Kurs Wiederauffrischung und mehr
 Excel-Kurs Wiederauffrischung und mehr 1 Erstes Rechnen mit Excel... 1 Rechnen mit konstanten Werten... 1 Rechnen mit Zellbezügen... 2 Rechnen mit der Zeigemethode... 2 Summenfunktion... 3 Prozentrechnen...
Excel-Kurs Wiederauffrischung und mehr 1 Erstes Rechnen mit Excel... 1 Rechnen mit konstanten Werten... 1 Rechnen mit Zellbezügen... 2 Rechnen mit der Zeigemethode... 2 Summenfunktion... 3 Prozentrechnen...
Handbuch ECDL 2003 Professional Modul 3: Kommunikation Aufgaben annehmen und zuweisen
 Handbuch ECDL 2003 Professional Modul 3: Kommunikation Aufgaben annehmen und zuweisen Dateiname: ecdl_p3_03_02_documentation.doc Speicherdatum: 08.12.2004 ECDL 2003 Professional Modul 3 Kommunikation
Handbuch ECDL 2003 Professional Modul 3: Kommunikation Aufgaben annehmen und zuweisen Dateiname: ecdl_p3_03_02_documentation.doc Speicherdatum: 08.12.2004 ECDL 2003 Professional Modul 3 Kommunikation
Aufgaben. Kommunikation 73
 Aufgaben In diesem Kapitel werden Sie mit der Verwaltung von Aufgaben in Microsoft Outlook vertraut gemacht. Dazu werden Ihnen die verschiedenen Ansichten und Symbole des Aufgaben-Ordners vorgestellt und
Aufgaben In diesem Kapitel werden Sie mit der Verwaltung von Aufgaben in Microsoft Outlook vertraut gemacht. Dazu werden Ihnen die verschiedenen Ansichten und Symbole des Aufgaben-Ordners vorgestellt und
Lektion: SUDOKU 2 (etwas schwerer)
 OSZ Wirtschaft und Sozialversicherung Fach: Datenverarbeitung /Wn EXCEL-Kurs Lektion: SUDOKU 2 (etwas schwerer) Ziele dieser Lektion: Sie lernen, in EXCEL eine vorgegebene Tabelle zu erstellen, Rahmen
OSZ Wirtschaft und Sozialversicherung Fach: Datenverarbeitung /Wn EXCEL-Kurs Lektion: SUDOKU 2 (etwas schwerer) Ziele dieser Lektion: Sie lernen, in EXCEL eine vorgegebene Tabelle zu erstellen, Rahmen
Terminplanungstool Foodle
 VERSION: 1.0 STATUS: fertiggestellt VERTRAULICHKEIT: öffentlich STAND: 14.04.2015 INHALTSVERZEICHNIS 1 ALLGEMEINE INFORMATIONEN... 3 2 TERMINPLAN ERSTELLEN... 4 2.1 Terminplan beschreiben... 5 2.2 Termine
VERSION: 1.0 STATUS: fertiggestellt VERTRAULICHKEIT: öffentlich STAND: 14.04.2015 INHALTSVERZEICHNIS 1 ALLGEMEINE INFORMATIONEN... 3 2 TERMINPLAN ERSTELLEN... 4 2.1 Terminplan beschreiben... 5 2.2 Termine
Word 2007 Einfügen oder Erstellen einer Tabelle
 Word 2007 Einfügen oder Erstellen einer Tabelle In Microsoft Office Word 2007 können Sie eine Tabelle einfügen, indem Sie aus einer Auswahl vorformatierter Tabellen, einschließlich Beispieldaten, auswählen
Word 2007 Einfügen oder Erstellen einer Tabelle In Microsoft Office Word 2007 können Sie eine Tabelle einfügen, indem Sie aus einer Auswahl vorformatierter Tabellen, einschließlich Beispieldaten, auswählen
Schnellübersichten. Excel 2016 Grundkurs kompakt
 Schnellübersichten Excel 2016 Grundkurs kompakt 1 Excel kennenlernen 2 2 Grundlegende Techniken 3 3 Mit Formeln arbeiten 4 4 Zellen formatieren 5 5 Ausfüllen, Kopieren und Verschieben 6 6 Tabellenansicht
Schnellübersichten Excel 2016 Grundkurs kompakt 1 Excel kennenlernen 2 2 Grundlegende Techniken 3 3 Mit Formeln arbeiten 4 4 Zellen formatieren 5 5 Ausfüllen, Kopieren und Verschieben 6 6 Tabellenansicht
Einführung in MICROSOFT WORD 2003
 Einführung in MICROSOFT WORD 2003 INHALT LERNZIELE 4 DIE TASTATUR 5 DER AUFBAU EINER COMPUTERTASTATUR 5 DAS HAUPTTASTATURFELD 6 DIE FUNKTIONSTASTEN 7 TASTEN FÜR DIE BEWEGUNG DER SCHREIBMARKE 7 ANDERE SONDERTASTEN
Einführung in MICROSOFT WORD 2003 INHALT LERNZIELE 4 DIE TASTATUR 5 DER AUFBAU EINER COMPUTERTASTATUR 5 DAS HAUPTTASTATURFELD 6 DIE FUNKTIONSTASTEN 7 TASTEN FÜR DIE BEWEGUNG DER SCHREIBMARKE 7 ANDERE SONDERTASTEN
Unterlagen, Literatur. Wozu Tabellenkalkulation? Beispiel. Herdt Skript : Excel Grundlagen der Tabellenkalkulation am Service-Punkt (34-209).
 Unterlagen, Literatur Excel Einsteiger Teil 1 Herdt Skript : Excel Grundlagen der Tabellenkalkulation am Service-Punkt (34-209). täglich von 13:00-15:00 Uhr Preis: ca. 5,50 Oder diese Folien unter: www.rhrk-kurse.de.vu
Unterlagen, Literatur Excel Einsteiger Teil 1 Herdt Skript : Excel Grundlagen der Tabellenkalkulation am Service-Punkt (34-209). täglich von 13:00-15:00 Uhr Preis: ca. 5,50 Oder diese Folien unter: www.rhrk-kurse.de.vu
Schnellübersichten. Tabellenkalkulation mit Excel 2016 SIZ-Modul SU4
 Schnellübersichten Tabellenkalkulation mit Excel 2016 SIZ-Modul SU4 1 Excel kennenlernen 2 2 Grundlegende Techniken 3 3 Mit Formeln arbeiten 4 4 Zellen formatieren 5 5 Ausfüllen, Kopieren und Verschieben
Schnellübersichten Tabellenkalkulation mit Excel 2016 SIZ-Modul SU4 1 Excel kennenlernen 2 2 Grundlegende Techniken 3 3 Mit Formeln arbeiten 4 4 Zellen formatieren 5 5 Ausfüllen, Kopieren und Verschieben
snap Erfassungsblattmutation Gebrauchsanleitung Inhalt
 snap Erfassungsblattmutation Gebrauchsanleitung Inhalt 1 Installation... 2 1.1 Voraussetzungen... 2 1.2 Installation... 2 1.3 Lizenz-Aktualisierung... 3 2 Gebrauchsanleitung Erfassungsblattmutation...
snap Erfassungsblattmutation Gebrauchsanleitung Inhalt 1 Installation... 2 1.1 Voraussetzungen... 2 1.2 Installation... 2 1.3 Lizenz-Aktualisierung... 3 2 Gebrauchsanleitung Erfassungsblattmutation...
2. Datenverarbeitung und grafische Darstellungen
 2. Datenverarbeitung und grafische Darstellungen Beispiel zur Berechnung von Funktionen (Parallelschaltung) Feldnamen, Kommentare Einfügen von Diagrammen Anwendungsbeispiel (Spannungsteiler) Datenimport
2. Datenverarbeitung und grafische Darstellungen Beispiel zur Berechnung von Funktionen (Parallelschaltung) Feldnamen, Kommentare Einfügen von Diagrammen Anwendungsbeispiel (Spannungsteiler) Datenimport
Remote Site / (remote) Server
 Internetseiten erstellen Eine Möglichkeit ist, auf dem eigenen Computer die Seiten zu erstellen, die man ins Internet einstellen möchte und die dann auf den sogenannten (remote) Server hochzuladen. Remote
Internetseiten erstellen Eine Möglichkeit ist, auf dem eigenen Computer die Seiten zu erstellen, die man ins Internet einstellen möchte und die dann auf den sogenannten (remote) Server hochzuladen. Remote
Websense Secure Messaging Benutzerhilfe
 Websense Secure Messaging Benutzerhilfe Willkommen bei Websense Secure Messaging, einem Tool, das ein sicheres Portal für die Übertragung und Anzeige vertraulicher, persönlicher Daten in E-Mails bietet.
Websense Secure Messaging Benutzerhilfe Willkommen bei Websense Secure Messaging, einem Tool, das ein sicheres Portal für die Übertragung und Anzeige vertraulicher, persönlicher Daten in E-Mails bietet.
Ü 211 Fenstertechnik und -aufbau
 Ü 211 Fenstertechnik und -aufbau Fensteraufbau Minimieren, Voll-/Teilbild, Schließen Fenstergröße Fenster anordnen Multitasking Der Fensteraufbau gleicht sich. Sie lernen in diesem Tutorial die einzelnen
Ü 211 Fenstertechnik und -aufbau Fensteraufbau Minimieren, Voll-/Teilbild, Schließen Fenstergröße Fenster anordnen Multitasking Der Fensteraufbau gleicht sich. Sie lernen in diesem Tutorial die einzelnen
Einem Objekt ein Teil hinzufügen. Was man für diese Anleitung benötigt:
 Einem Objekt ein Teil hinzufügen Was man für diese Anleitung benötigt: SimPE http://sims.ambertation.de/index.shtml CEP http://www.modthesims2.com/download.php?t=92541 Grundkenntnisse über die Objekterstellung
Einem Objekt ein Teil hinzufügen Was man für diese Anleitung benötigt: SimPE http://sims.ambertation.de/index.shtml CEP http://www.modthesims2.com/download.php?t=92541 Grundkenntnisse über die Objekterstellung
