3 Kopf- und ußzeilen PROJEKT
|
|
|
- Evagret Schubert
- vor 8 Jahren
- Abrufe
Transkript
1 PROJEKT 3 Kopf- und ußzeilen Word 2002 Intensiv TRAINING Word 2002 Intensiv ISBN Lektion 1 Lektion 2 Lektion 3 Lektion 4 Lektion 5 Lektion 6 Textpassagen, die auf allen Dokumentseiten erscheinen sollen und nicht zum eigentlichen Text gehören, finden ihren Platz in Kopf- und Fußzeilen. Diese eigenständigen Bereiche am oberen und unteren Seitenrand nehmen z.b. Bezeichnungen, Seitenzahlen, Kapiteltitel oder andere allgemeine Informationen auf. Viele Einsatzgebiete sind denkbar. In den folgenden Lektionen erfahren Sie mehr über diese besonderen Bereiche der Dokumentseite. Kopf- und ußzeilen erstellen Die Position auf der Seite festlegen Inhalte für Kopf- und ußzeilen definieren Textautomation mit Seitennummern Unterschiedliche Kopf- und ußzeilen im Text Abschnittsbezogene Kopf- und ußzeilen 57
2 Lektion 1 Tipp In der Seitenlayoutansicht genügt ein Doppelklick auf die sichtbare Kopf- oder Fußzeile, um in den Bearbeitungsmodus zu wechseln. Ein Doppelklick auf die Dokumentseite beendet den Bearbeitungsmodus wieder. Kopf- und ußzeilen erstellen Jedes Dokument verfügt über Kopf- und Fußzeilen selbst dann, wenn Sie nichts von ihnen sehen. Solange sich keine Textelemente in Kopf- oder Fußzeile befinden und Sie die Anzeige nicht ausdrücklich aktivieren, bleiben diese Sonderbereiche der Dokumentseite verborgen. 1. Erstellen Sie ein neues Dokument. 2. Klicken Sie auf Ansicht, Kopf- und Fußzeile. Kopfzeile Word zeigt im Seitenlayout einen gestrichelten Rahmen, der die Position und Größe der Kopfzeile repräsentiert. Der übrige Text im Dokument tritt hellgrau zurück und zeigt damit an, dass Sie sich in einem besonderen Bereich der Dokumentseite befinden. Zur Bearbeitung der Kopf- und Fußzeile blendet Word automatisch die gleichnamige Symbolleiste ein. 3. Geben Sie Text in die Kopfzeile ein und klicken Sie auf Zentriert. Tipp In der Normalansicht sind Kopf- und Fußzeilen eines Dokuments nicht sichtbar. 4. Klicken Sie auf das Symbol Zwischen Kopf- und Fußzeile wechseln. Word wechselt zum unteren Rand der Dokumentseite und zeigt die Fußzeile an. 5. Geben Sie Text in die Fußzeile ein und klicken Sie doppelt in die Seite. Der Doppelklick in das Dokument schließt den Modus zur Bearbeitung von Kopfund Fußzeile. In der Seitenlayoutansicht zeigt Word die Inhalte der Kopf- und Fußzeile hellgrau vom übrigen Text abgesetzt. 58 Projekt 3 Kopf- und Fußzeilen
3 Text der Fußzeile Lektion 2 Die Position auf der Seite festlegen Beim vorliegenden Dokument hat Word die Kopf- und Fußzeilen nach den Standardeinstellungen angeordnet. Bei Bedarf passen Sie die Positionen individuelle Bedürfnisse an. 1. Klicken Sie auf Datei, Seite einrichten. Mit den Steuerelementen der Dialogbox Seite einrichten legen Sie die grundlegenden Seiteneinstellungen wie Seitenränder oder das verwendete Papierformat fest. Die Position von Kopf- und Fußzeile bestimmen Sie mit den Eingabefeldern im Bereich Abstand vom Seitenrand. 2. Klicken Sie auf das Register Layout. 3. Stellen Sie im Eingabefeld Kopfzeile einen Wert von 1,5 cm mit Hilfe der Pfeilschaltflächen ein. Tipp Verändern Sie die Werte entweder über die Pfeilschaltflächen oder durch direkten Eintrag im Eingabefeld. Die im Bereich Abstand vom Seitenrand eingestellten Werte beziehen sich immer auf die obere bzw. untere Blattkante. Falls Sie den Wert größer als die betreffenden Randeinstellungen wählen, verkleinert Word den Bereich entsprechend, der für die Dokumentseite zur Verfügung steht. 4. Klicken Sie in das Eingabefeld Fußzeile und geben Sie einen Wert von 2 cmein. 5. Schließen Sie die Dialogbox Seite einrichten mit einem Klick auf OK. Word überträgt die Einstellungen auf das aktuell geöffnete Dokument. Projekt 3 Kopf- und Fußzeilen 59
4 6. Klicken Sie auf Ansicht, Kopf- und Fußzeilen. Abstand vom Seitenrand Tipp Wenn Sie beim Ziehen an den Strichen im Lineal die (Alt)-Taste gedrückt halten, zeigt Word die genauen Abmessungen in den Linealen. Lektion 3 Im vertikalen Lineal auf der linken Fensterseite ist die aktuelle Größe der Kopfzeile weiß hervorgehoben. Durch Ziehen an den hellgrauen Strichen verändern Sie die Abmessungen der Kopfzeile interaktiv. 7. Speichern Sie das Dokument unter dem Dateinamen BRIEF2. Inhalte für Kopf- und ußzeilen definieren Kopf- und Fußzeilen nehmen Inhalte auf, die auf allen Dokumentseiten erscheinen. Nicht nur manuell erfasste Texte bringen Sie hier unter: gerade bei längeren Dokumenten unterstützt Sie Word durch umfangreiche Funktionen zur Dokumentinformation, mit denen Sie die Verwaltung Ihrer Dokumente vereinfachen. 1. Legen Sie ein neues Dokument an und speichern Sie das Dokument unter dem Dateinamen DEMO. 2. Klicken Sie auf Datei, Eigenschaften. Mit Hilfe der Dateieigenschaften bauen Sie eine strukturierte Dokumentorganisation auf. Die Eintragungen vereinfachen die Suche nach Dokumenten und dienen gleichzeitig der Automation. Tipp Unter Windows 98, 98 SE, ME und 2000 sehen Sie die Dokumenteigenschaften eines markierten Word-Dokuments auch im Explorer, nachdem Sie auf Datei, Eigenschaften geklickt haben. 3. Öffnen Sie das Register Zusammenfassung, geben Sie Informationen ein und bestätigen Sie mit OK. 60 Projekt 3 Kopf- und Fußzeilen
5 4. Klicken Sie auf Ansicht, Kopf- und Fußzeilen. 5. Geben Sie den dargestellten Text ein. Dokumentinformationen in die Kopfzeile übernehmen Die beiden Wörter dienen als beschreibende Elemente. Die Daten hinter den Doppelpunkten soll Word selbständig hinzufügen und dafür die Inhalte aus den Dateieigenschaften entnehmen. 1. Setzen Sie die Schreibmarke hinter Titel:. 2. Klicken Sie auf Einfügen, Feld, wenn das Menü vollständig geöffnet ist. Tipp Felder sind besondere Textobjekte, mit denen Word eigenständig definierte Ergebnisse anzeigt. Die Feldnamen und zugehörigen Parameter sind von der installierten Sprachversion abhängig. 3. Klicken Sie in der Liste Kategorie auf den Eintrag Dokumentinformationen. 4. Markieren Sie unter Feldnamen den Eintrag Title (Titel) und klicken auf OK. 5. Wiederholen Sie die letzen Schritte und fügen Sie das Feld Subject (Thema) in die Kopfzeile ein. 6. Kontrollieren Sie das Ergebnis. Word fügt die Informationen aus den Dateieigenschaften in die Kopfzeile ein. In der Standard-Installation hebt Word Feldfunktionen durch eine graue Schattierung hervor, sobald Sie die Schreibmarke in diesen Bereich klicken. Projekt 3 Kopf- und Fußzeilen 61
6 Grau unterlegtes Word-Feld 7. Speichern und schließen Sie die Datei. Lektion 4 Textautomation mit Seitennummern Bei längeren Briefen oder Faxen finden Sie häufig die Angabe zur aktuellen Seitennummer und zur Gesamtseitenzahl des Dokuments. Diese Elemente bringen Sie zweckmäßig in den Kopf- oder Fußzeilen eines Dokuments unter. Entsprechende Schaltflächen in der Symbolleiste Kopf- und Fußzeile nehmen Ihnen dabei einen großen Teil der Arbeit ab. Die Symbolleiste Kopf- und Fußzeile. Word stellt die Kopfzeile dar und öffnet die Symbolleiste Kopf- und Fußzeilen mit den wichtigsten Funktionen und Befehlen zum Arbeiten mit Kopf- und Fußzeilen. Seitenzahl einfügen Seitenzahlen formatieren Dokumenttext anzeigen/ausblenden Uhrzeit Zwischen Kopf- und Fußzeile wechseln einfügen Nächste anzeigen Anzahl der Seiten einfügen Wie vorherige Datum Seite einfügen einrichten Vorherige anzeigen X AutoText einfügen öffnet ein Listenfeld, in dem Word eine Auswahl häufig gebrauchter Texte und Felder zur Auswahl anbietet. X Seitenzahl einfügen fügt die aktuelle Seitennummer an der aktuellen Position der Schreibmarke ein. X Anzahl der Seiten einfügen fügt die Gesamtanzahl der Seiten an der aktuellen Position der Schreibmarke ein X Seitenzahlen formatieren öffnet die Dialogbox Seitenzahlenformat, in der Sie das Erscheinungsbild der Seitennummerierung im Dokument anpassen. X Mit den Schaltflächen Datum einfügen und Uhrzeit einfügen fügen Sie das aktuelle Systemdatum bzw. die Uhrzeit an der Schreibmarke ein. X Seite einrichten öffnet die gleichnamige Dialogbox. X In der Standardeinstellung zeigt Word den Dokumenttext hellgrau im Hintergrund an. Mit Dokumenttext anzeigen/ausblenden schalten Sie die Anzeige aus die Schaltfläche erscheint dann eingedrückt. Ein weiterer Klick auf die Schaltfläche blendet den Dokumenttext wieder ein. X Wie vorherige übernimmt die Inhalte vorhergehenden in die aktuelle Kopf-/Fußzeile. Diese Schaltfläche ist deaktiviert, wenn keine Abschnitte definiert sind, und daher keine vorherigen Elemente dieser Art vorhanden sind. X Zwischen Kopf- und Fußzeile wechseln schaltet zwischen Kopf- und Fußzeile um. X Vorherige anzeigen/nächste anzeigen wechselt zur Kopf-/Fußzeile der vorhergehenden/folgenden Seite. X Schließen beendet die Arbeit mit den Kopf- und Fußzeilen. 62 Projekt 3 Kopf- und Fußzeilen
7 Tipp AutoTexte sind Werkzeuge zur Arbeitserleichterung: Häufig benutzte Textpassagen speichern Sie als AutoText und verwenden Sie über ein Kürzel immer wieder. Die Symbolleiste Kopf- und Fußzeile enthält bereits die wichtigsten Feldvariablen. Damit sparen Sie sich den umständlichen Weg über die Dialogbox Feld. Die Kopfzeile weist schon als Vorgabe mehrere Tabulatoren auf Sie platzieren den Text in der Mitte und die Seitenangaben am Rand. 1. Öffnen Sie die Datei BRIEF2. 2. Setzen Sie die Schreibmarke vor den Namen und drücken Sie (æ_). Die Absatzformatierung Zentriert wird durch diesen Arbeitsschritt aufgehoben und Word setzt den Text an den linken Rand der Kopfzeile. 3. Drücken Sie (ÿ). Der Text erscheint wieder zentriert in der Kopfzeile, weil der Absatz eine zentrierte Tabstopposition enthält. In diesem Fall schreiben Sie mit der (ÿ)-taste ein Tabulatorzeichen. 4. Setzen Sie die Schreibmarke hinter den Ortsnamen und drücken Sie (ÿ). Damit steht die Schreibmarke auf der vorgegebenen Tabstopp-Position am rechten Rand. Tipp Für eine individuelle Seitennummerierung geben Sie die festen Textbestandteile ein und fügen dann die aktuelle Seitenzahl und die Gesamtzahl der Seiten mit den Schaltflächen nacheinander ein. 5. Klicken Sie auf AutoText einfügen in der Symbolleiste Kopf- und Fußzeile und wählen Sie Seite X von Y. Word öffnet eine Liste mit AutoText-Einträgen, die für die Verwendung in Kopfoder Fußzeile vorgesehen sind. Nach dem Klick sehen Sie die eingefügte Seitennummerierung in Dokument. Word aktualisiert die entsprechenden Werte, sobald sich die Seitenzahlen ändern. 6. Speichern Sie das Arbeitsergebnis. Projekt 3 Kopf- und Fußzeilen 63
8 Lektion 5 Tipp Klicken Sie auf anzeigen/verbergen, um den eingefügten Seitenwechsel zu sehen. Unterschiedliche Kopf- und ußzeilen im Text Word ist in der Lage unterschiedliche Kopf- und Fußzeilen in einem Dokument zu verwalten. Darin liegt die herausragende Stärke beim Einsatz von Kopf- und Fußzeilen: Die Adresse soll z.b. auf der ersten Briefseite, nicht aber auf den Folgeseiten erscheinen. Je nach Erfordernis gestalten Sie die Kopfzeile der ersten Seite anders als die der Folgeseiten. 1. Öffnen Sie das Dokument BRIEF2. 2. Geben Sie den Text Erste Seite ein und drücken Sie (Strg)+( ). Word fügt einen so genannten Seitenwechsel ein das Dokument besteht jetzt aus zwei Seiten. Die Schreibmarke steht nach dem Wechsel auf der zweiten Seite. Erste Seite Zweite Seite Tipp Wenn Sie mit dem Mauszeiger auf den Streifen zwischen den Blätter zeigen, erscheint das Symbol Leerräume ausblenden: Mit einem Klick blenden Sie die Anzeige des Leeraumes zwischen den Seiten aus. Tipp Gerade/ungerade anders legt unterschiedliche Kopf- und Fußzeilen für linke und rechte Seiten im Dokument fest interessant bei Büchern oder Broschüren. 3. Klicken Sie auf Ansicht, Kopf- und Fußzeilen. 4. Klicken Sie auf das Symbol Seite einrichten in der Symbolleiste Kopf- und Fußzeile, öffnen Sie das Register Layout. Mit den Steuerelementen in diesem Register bestimmen Sie das Verhalten der Kopf- und Fußzeile im Dokument. 5. Aktivieren Sie die Option Erste Seite anders und klicken Sie auf OK. Mit dieser Einstellung legen Sie auf der ersten Seite eine neue leere Kopf-/Fußzeile an. Die bisherige Kopfzeile ist auf der zweiten Seite (und auf allen nachfolgenden) nach wie vor erhalten. 64 Projekt 3 Kopf- und Fußzeilen
9 Inhalte von Kopf und ußzeile bearbeiten Durch die geänderten Einstellungen sind die bisherigen Inhalte der Kopf- und Fußzeile auf der ersten Seite gelöscht. Statt dessen finden Sie die Informationen auf der zweiten Seite. 1. Klicken Sie in die Kopfzeile der zweiten Seite. 2. Drücken Sie (Strg)+(A). Word markiert den gesamten Inhalt der Kopfzeile. 3. Klicken Sie auf Bearbeiten, Kopieren oder drücken Sie (Strg)+(C). Damit kopieren Sie den markierten Text in die Zwischenablage. 4. Klicken Sie auf Vorherige anzeigen, drücken Sie (Strg)+(V) Die Schreibmarke wechselt in die Kopfzeile der ersten Dokumentseite. Word überträgt den Inhalt der Zwischenablage in die erste Kopfzeile. Projekt 3 Kopf- und Fußzeilen 65
10 5. Klicken Sie auf Nächste anzeigen und dann auf Zwischen Kopf- und Fußzeile wechseln. Tipp Wenn Sie sich ein Dokument neu einrichten, sollten Sie gleich zu Beginn die Einstellungen für Kopf- und Fußzeilen festlegen. Nachträgliche Änderungen sind mit erhöhtem Aufwand verbunden. 6. Schneiden Sie den Inhalt der Fußzeile aus, klicken Sie auf Vorherige anzeigen und fügen Sie den Inhalt der Zwischenablage in der ersten Fußzeile ein. Damit haben Sie eine Kopie der Kopfzeile der Folgeseite auf der ersten Seite erzeugt. Sie sollten entscheiden, ob die Seitenangabe auf der ersten Seite erforderlich ist. Die Bankverbindung in der Fußzeile benötigen Sie nur auf der ersten Seite, sie ist auf den Folgeseiten entbehrlich. 7. Schließen Sie die Datei und speichern Sie die Änderungen. Lektion 6 Tipp Abschnitte teilen das Dokument in mehrere Bereiche, für die Sie eigene Seiteneinstellungen definieren können. Abschnittsbezogene Kopf- und ußzeilen In der vergangenen Lektion haben Sie verschiedene Kopf- und Fußzeilen innerhalb eines Dokuments angelegt. Doch Word leistet noch mehr: Wenn Sie ein umfangreiches Dokument mit verschiedenen Kopf- und Fußzeilen versehen wollen, z.b. kapitelweise, kommen Sie mit Abschnitten zum Ziel. 1. Legen Sie ein neues Dokument an und klicken Sie auf Ansicht, Kopf- und Fußzeile. 2. Schalten Sie die Anzeige der nicht druckbaren Steuerzeichen ein, erfassen Sie den abgebildeten Text und schließen Sie die Kopfzeile. Tipp Jedes Word-Dokument besteht zunächst aus einem Abschnitt, in dem sich alle Seiten befinden in der Statuszeile sehen Sie den Eintrag Ab Projekt 3 Kopf- und Fußzeilen
11 3. Klicken Sie auf Einfügen, Manueller Umbruch. 4. Aktivieren Sie die Option Nächste Seite und klicken Sie auf OK. 5. Schalten Sie die Ansicht der Kopf- und Fußzeilen ein und wechseln Sie zur Kopfzeile. Word hat die bisherige Kopfzeile in den neuen Abschnitt übernommen. Im Rahmen sehen Sie die aktuelle Einstellung Wie vorherige die Schaltfläche in der Symbolleiste erscheint eingedrückt. Die Kopf- und Fußzeilen beider Abschnitte sind verknüpft. Änderungen, die Sie in einem Abschnitt durchführen, wirken sich automatisch auf die Kopf- und Fußzeilen des anderen Abschnitts aus. 6. Klicken Sie auf Wie vorherige. Der erneute Klick Wie vorherige hebt die Verknüpfung zwischen den Kopf- und Fußzeilen beider Abschnitte auf. Die Kopfzeile des zweiten Abschnitts kann jetzt unabhängig bearbeitet werden und einen speziellen Inhalt bekommen. 7. Verändern Sie den Text in der Kopfzeile des neuen Abschnitts. Dieser Inhalt erscheint in allen Kopfzeilen, bis Sie einen weiteren Abschnittswechsel in das Dokument einfügen und für den neuen Abschnitt spezielle Inhalte definieren. Projekt 3 Kopf- und Fußzeilen 67
12 Anzeige des aktuellen Abschnitts 8. Speichern und schließen Sie das Dokument.? Testen Sie Ihr Wissen! 1. Was müssen Sie tun, um die Kopfzeile in einem Dokument anzulegen? 2. Wo stellen Sie die Position der Kopf- und Fußzeilen ein? 3. Wie passen Sie die Position einer Kopfzeile interaktiv genau an? 4. Mit welchem Menübefehl fügen Sie Dokumentinformationen in die Kopfzeile ein? 5. Was bewirkt ein Klick auf die Schaltfläche Dokumenttext anzeigen/ausblenden in der Symbolleiste Kopf- und Fußzeile? 6. Was bewirkt die Tastenkombination (Strg)+( )? 7. Wo legen Sie fest, dass Word unterschiedliche Kopf- und Fußzeilen für die erste Seite und die Folgeseiten eines Dokuments verwenden soll? 8. Wenn Sie mit dem Mauszeiger auf den Streifen zwischen den Blätter zeigen, erscheint das Symbol Leerräume ausblenden. Welche Aufgabe hat es? 9. Was sind Abschnitte? 10. Wie viele Abschnitte hat ein normales Word-Dokument? 11. Warum sollten Sie gleich zu Beginn der Arbeit mit Kopf- und Fußzeilen die Einstellungen exakt festlegen? 68 Projekt 3 Kopf- und Fußzeilen
KOPF- UND FUßZEILEN KOPF- UND FUßZEILEN HINZUFÜGEN
 WORD 2007/2010/2013 Seite 1 von 5 KOPF- UND FUßZEILEN Kopf- und Fußzeilen enthalten Informationen, die sich am Seitenanfang oder Seitenende eines Dokuments wiederholen. Wenn Sie Kopf- und Fußzeilen erstellen
WORD 2007/2010/2013 Seite 1 von 5 KOPF- UND FUßZEILEN Kopf- und Fußzeilen enthalten Informationen, die sich am Seitenanfang oder Seitenende eines Dokuments wiederholen. Wenn Sie Kopf- und Fußzeilen erstellen
7 DOKUMENTEE FORMATIEREN
 7 DOKUMENTEE FORMATIEREN Sie können grundlegende Einstellungen von Dokumenten wie die Seitenausrichtung oder die Papiergröße bearbeiten und so Ihren Bedürfnissen anpassen. Die Befehle dazu finden Sie unter
7 DOKUMENTEE FORMATIEREN Sie können grundlegende Einstellungen von Dokumenten wie die Seitenausrichtung oder die Papiergröße bearbeiten und so Ihren Bedürfnissen anpassen. Die Befehle dazu finden Sie unter
Word 2010 Wasserzeichen erstellen
 WO.017, Version 1.1 10.11.2014 Kurzanleitung Word 2010 Wasserzeichen erstellen Möchten Sie Ihre Arbeit als Entwurf oder als Kopie kennzeichnen, ehe Sie sie zur Überprüfung versenden, oder möchten Sie im
WO.017, Version 1.1 10.11.2014 Kurzanleitung Word 2010 Wasserzeichen erstellen Möchten Sie Ihre Arbeit als Entwurf oder als Kopie kennzeichnen, ehe Sie sie zur Überprüfung versenden, oder möchten Sie im
Die vielfältigen optischen Gestaltungsmöglichkeiten von Text nennt man Formatierung. WORD unterscheidet dabei zwischen
 MS Word 2013 Kompakt 1 Die vielfältigen optischen Gestaltungsmöglichkeiten von Text nennt man. WORD unterscheidet dabei zwischen styp Aktion Beispiel Zeichenformat Absatzformat Seitenformat legt die Darstellung
MS Word 2013 Kompakt 1 Die vielfältigen optischen Gestaltungsmöglichkeiten von Text nennt man. WORD unterscheidet dabei zwischen styp Aktion Beispiel Zeichenformat Absatzformat Seitenformat legt die Darstellung
4 Gestalten von Abschnitten
 4 Gestalten von Abschnitten Ziele dieses Kapitels A A A A A Sie kennen Abschnittswechsel. Sie richten Dokumente aus. Sie können mit Spalten arbeiten. Sie erstellen unterschiedliche Kopf- und Fußzeilen.
4 Gestalten von Abschnitten Ziele dieses Kapitels A A A A A Sie kennen Abschnittswechsel. Sie richten Dokumente aus. Sie können mit Spalten arbeiten. Sie erstellen unterschiedliche Kopf- und Fußzeilen.
Webcode Übungsdateien 9CC1-3710-D3E7. Word 2013. Charlotte von Braunschweig. Grundlagen. 1. Ausgabe, 1. Aktualisierung, Februar 2013
 Webcode Übungsdateien 9CC1-3710-D3E7 Word 2013 Charlotte von Braunschweig Grundlagen 1. Ausgabe, 1. Aktualisierung, Februar 2013 WW2013 7 Word 2013 - Grundlagen 7 Das Seitenlayout gestalten In diesem Kapitel
Webcode Übungsdateien 9CC1-3710-D3E7 Word 2013 Charlotte von Braunschweig Grundlagen 1. Ausgabe, 1. Aktualisierung, Februar 2013 WW2013 7 Word 2013 - Grundlagen 7 Das Seitenlayout gestalten In diesem Kapitel
Kennen, können, beherrschen lernen was gebraucht wird www.doelle-web.de
 Diagramme erstellen & einfügen Grundsätzliche Vorgehensweise beim Erstellen von Diagrammen Im Register EINFÜGEN, Gruppe ILLUSTRATIONEN auf die Schaltfläche DIAGRAMM Im Dialogfenster DIAGRAMM im Bereich
Diagramme erstellen & einfügen Grundsätzliche Vorgehensweise beim Erstellen von Diagrammen Im Register EINFÜGEN, Gruppe ILLUSTRATIONEN auf die Schaltfläche DIAGRAMM Im Dialogfenster DIAGRAMM im Bereich
Word 2010 für Windows. Aufbaukurs kompakt. Charlotte von Braunschweig, Linda York 1. Ausgabe, April 2012. inkl. zusätzlichem Übungsanhang
 Charlotte von Braunschweig, Linda York. Ausgabe, April 0 Word 00 für Windows Aufbaukurs kompakt inkl. zusätzlichem Übungsanhang K-WW00-AK-UA Eigene Dokumentvorlagen nutzen Voraussetzungen Dokumente erstellen,
Charlotte von Braunschweig, Linda York. Ausgabe, April 0 Word 00 für Windows Aufbaukurs kompakt inkl. zusätzlichem Übungsanhang K-WW00-AK-UA Eigene Dokumentvorlagen nutzen Voraussetzungen Dokumente erstellen,
Aufzählung, Bennenung, Bedienung der wichtigsten Steuerelemente Verwenden von Menüs, Schaltflächen, Bildlaufleisten und Kontrollkästchen
 Aufzählung, Bennenung, Bedienung der wichtigsten Steuerelemente Verwenden von Menüs, Schaltflächen, Bildlaufleisten und Kontrollkästchen Menüs, Schaltflächen, Bildlaufleisten und Kontrollkästchen sind
Aufzählung, Bennenung, Bedienung der wichtigsten Steuerelemente Verwenden von Menüs, Schaltflächen, Bildlaufleisten und Kontrollkästchen Menüs, Schaltflächen, Bildlaufleisten und Kontrollkästchen sind
Bibliografische Informationen http://d-nb.info/1000779858. digitalisiert durch
 1 Die neue alte Word-Oberfläche 11 1.1 Das Menü Datei 12 Wichtige Einstellungen in Word 13 Der Informationsbereich zum Dokument 15 1.2 Der Dokumentbereich 17 1.3 Die Statusleiste 18 Informationen in der
1 Die neue alte Word-Oberfläche 11 1.1 Das Menü Datei 12 Wichtige Einstellungen in Word 13 Der Informationsbereich zum Dokument 15 1.2 Der Dokumentbereich 17 1.3 Die Statusleiste 18 Informationen in der
Übungsbeispiel Wechselnde Kopf- und Fußzeilen
 Abschnitte Ein Abschnitt ist eine Einheit innerhalb eines Dokuments, der sich durch sein Layout vom Rest des Dokuments unterscheidet. Standardmäßig besteht das Dokument aus einem Abschnitt. Ein Dokument
Abschnitte Ein Abschnitt ist eine Einheit innerhalb eines Dokuments, der sich durch sein Layout vom Rest des Dokuments unterscheidet. Standardmäßig besteht das Dokument aus einem Abschnitt. Ein Dokument
IT > Anleitungen > Windows, Outlook Verteilerlisten erstellen (vor 2010) Verteilerliste erstellen
 Verteilerliste erstellen Verteilerlisten sind für den Versand von E-Mail-Nachrichten und Besprechungsanfragen sehr nützlich, denn Sie in E-Mails, die an mehrere Empfänger gerichtet sind, nicht immer alle
Verteilerliste erstellen Verteilerlisten sind für den Versand von E-Mail-Nachrichten und Besprechungsanfragen sehr nützlich, denn Sie in E-Mails, die an mehrere Empfänger gerichtet sind, nicht immer alle
Testfragen erstellen. Lernplattform Testfragen erstellen
 Lernplattform Testfragen erstellen Testfragen erstellen Sie haben einen Test angelegt und konfiguriert. Hier lesen Sie, wie Sie Testfragen erstellen können und diese in den Test einfügen. Klicken Sie auf
Lernplattform Testfragen erstellen Testfragen erstellen Sie haben einen Test angelegt und konfiguriert. Hier lesen Sie, wie Sie Testfragen erstellen können und diese in den Test einfügen. Klicken Sie auf
NEUE SEITE EINRICHTEN. 1 Klicke auf Datei und dann auf Neu. 2 Im Kontextmenü klicke zuerst auf Allgemeine Vorlagen und in der sich
 NEUE SEITE EINRICHTEN 1 Klicke auf Datei und dann auf Neu 2 Im Kontextmenü klicke zuerst auf Allgemeine Vorlagen und in der sich anschließend öffnenden Registerkarte auf Vorlagen. 3 Klicke auf Datei und
NEUE SEITE EINRICHTEN 1 Klicke auf Datei und dann auf Neu 2 Im Kontextmenü klicke zuerst auf Allgemeine Vorlagen und in der sich anschließend öffnenden Registerkarte auf Vorlagen. 3 Klicke auf Datei und
6 Lange Dokumente erstellen
 6 Lange Dokumente erstellen Ziele des Kapitels: Sie können Überschriften automatisch numerieren. Sie können mit der Gliederungsansicht arbeiten. Sie können ein Inhaltsverzeichnis erstellen. Sie können
6 Lange Dokumente erstellen Ziele des Kapitels: Sie können Überschriften automatisch numerieren. Sie können mit der Gliederungsansicht arbeiten. Sie können ein Inhaltsverzeichnis erstellen. Sie können
Tabellen. Mit gedrückter Maustaste können Sie die Randlinien ziehen. Die Maus wird dabei zum Doppelpfeil.
 Tabellen In einer Tabellenzelle können Sie alle Textformatierungen wie Schriftart, Ausrichtung, usw. für den Text wie sonst auch vornehmen sowie Bilder einfügen. Wenn Sie die Tabulator-Taste auf der Tastatur
Tabellen In einer Tabellenzelle können Sie alle Textformatierungen wie Schriftart, Ausrichtung, usw. für den Text wie sonst auch vornehmen sowie Bilder einfügen. Wenn Sie die Tabulator-Taste auf der Tastatur
Anleitung Word Starter
 Anleitung Word Starter Word einrichten Die Formatierungspaletten und Symbolleisten erleichtern den Zugang zu Werkzeugen, die auch über die Menüleiste erreichbar sind. Am besten richtet man die passenden
Anleitung Word Starter Word einrichten Die Formatierungspaletten und Symbolleisten erleichtern den Zugang zu Werkzeugen, die auch über die Menüleiste erreichbar sind. Am besten richtet man die passenden
3 Die Outlook-Oberfläche
 PROJEKT 3 Die Outlook-Oberfläche Outlook 2002 TRAINING Outlook 2002 ISBN 3-8272-6182-1 Lektion 1 Lektion 2 Lektion 3 Lektion 4 Im folgenden Projekt lernen Sie die Oberfläche von Outlook mit ihren Symbolleisten,
PROJEKT 3 Die Outlook-Oberfläche Outlook 2002 TRAINING Outlook 2002 ISBN 3-8272-6182-1 Lektion 1 Lektion 2 Lektion 3 Lektion 4 Im folgenden Projekt lernen Sie die Oberfläche von Outlook mit ihren Symbolleisten,
*Hierzu wird Microsoft Word benötigt. Mit freien Textverarbeitungen wie Open Office ist dies leider nicht möglich.
 WEKA Smart Doku mobil & easy So erstellen Sie Ihre individuellen Druck Vorlagen in MS Word* Sehr geehrter Kunde, die Druckfunktion der Smart Doku mobil & easy wurde komplett überarbeitet. Jetzt ist es
WEKA Smart Doku mobil & easy So erstellen Sie Ihre individuellen Druck Vorlagen in MS Word* Sehr geehrter Kunde, die Druckfunktion der Smart Doku mobil & easy wurde komplett überarbeitet. Jetzt ist es
Diverse Arbeiten in Word durchführen:
 Diverse Arbeiten in Word durchführen: 1. Seitenlayout: a) Seitenränder: Unter Seitenränder kannst du unter Normal, Schmal, Mittel, Breit oder Gespiegelt auswählen. Probiere sie aus! Du kannst aber auch
Diverse Arbeiten in Word durchführen: 1. Seitenlayout: a) Seitenränder: Unter Seitenränder kannst du unter Normal, Schmal, Mittel, Breit oder Gespiegelt auswählen. Probiere sie aus! Du kannst aber auch
Handbuch ECDL 2003 Modul 6: Präsentation Ein Bild aus der Clipart-Sammlung einfügen
 Handbuch ECDL 2003 Modul 6: Präsentation Ein Bild aus der Clipart-Sammlung einfügen Dateiname: ecdl6_04_03_documentation Speicherdatum: 04.10.2004 ECDL 2003 Modul 6 Präsentation - Ein Bild aus der Clipart-Sammlung
Handbuch ECDL 2003 Modul 6: Präsentation Ein Bild aus der Clipart-Sammlung einfügen Dateiname: ecdl6_04_03_documentation Speicherdatum: 04.10.2004 ECDL 2003 Modul 6 Präsentation - Ein Bild aus der Clipart-Sammlung
Text vertikal zentrieren
 Text vertikal zentrieren Für Hinweisschilder, Titelseiten oder ähnliches muß ein Text häufig nicht nur horizontal (über das Symbol "Zentriert) sondern auch vertikal auf einer Seite zentriert werden. Rufen
Text vertikal zentrieren Für Hinweisschilder, Titelseiten oder ähnliches muß ein Text häufig nicht nur horizontal (über das Symbol "Zentriert) sondern auch vertikal auf einer Seite zentriert werden. Rufen
2 Seite einrichten -= Entstanden unter Excel 2003 =-
 Excel KnowHow / Erste Schritte 2 Seite einrichten -= Entstanden unter Excel 2003 =- Das Thema "Seite einrichten" beinhaltet eine ganze Menge Tipps & Tricks, wie Sie die Daten für den Ausdruck oder auch
Excel KnowHow / Erste Schritte 2 Seite einrichten -= Entstanden unter Excel 2003 =- Das Thema "Seite einrichten" beinhaltet eine ganze Menge Tipps & Tricks, wie Sie die Daten für den Ausdruck oder auch
WORD Lange Dokumente
 WORD 2010 Lange Dokumente Inhaltsverzeichnis Die richtige Ansicht... 1 Die Gliederungsansicht... 1 Die Seitenlayoutansicht... 2 Nummerierung... 2 Inhaltsverzeichnis... 3 Inhaltsverzeichnis formatieren...
WORD 2010 Lange Dokumente Inhaltsverzeichnis Die richtige Ansicht... 1 Die Gliederungsansicht... 1 Die Seitenlayoutansicht... 2 Nummerierung... 2 Inhaltsverzeichnis... 3 Inhaltsverzeichnis formatieren...
Inhaltsverzeichnis. zzzzzzzzzzzzzzzzzzzzzzzzzzzzzzzzzzzzzzzzzzzzzzzzzzzzzzzzzzzzzzzzzzzzzzzzzzzzzzzzzzzzzzzzzzzzzzzzzzzzzzzzzzzzzz
 zzzzzzzzzz zz Schnellüberblick 11 Zu diesem Buch 15 Wo fangen Sie am besten an? 15 Neue Eigenschaften von Microsoft Word 2000 16 Korrekturen, Kommentare und Hilfe 17 Besuchen Sie unsere Site im World Wide
zzzzzzzzzz zz Schnellüberblick 11 Zu diesem Buch 15 Wo fangen Sie am besten an? 15 Neue Eigenschaften von Microsoft Word 2000 16 Korrekturen, Kommentare und Hilfe 17 Besuchen Sie unsere Site im World Wide
ANLEITUNG ZUR ARBEIT MIT TABELLEN IN WORD 2003
 ANLEITUNG ZUR ARBEIT MIT TABELLEN IN WORD 2003 Inhaltsverzeichnis: 0. Die Symbolleiste "Tabellen und Rahmen"... 2 1. Tabellen zeichnen/ einfügen... 2 1.1 Tabelle einfügen... 2 1.2 Tool "Tabelle zeichnen"...
ANLEITUNG ZUR ARBEIT MIT TABELLEN IN WORD 2003 Inhaltsverzeichnis: 0. Die Symbolleiste "Tabellen und Rahmen"... 2 1. Tabellen zeichnen/ einfügen... 2 1.1 Tabelle einfügen... 2 1.2 Tool "Tabelle zeichnen"...
Mehrsprachige PDF-Dokumente optimal anzeigen
 Mehrsprachige PDF-Dokumente optimal anzeigen Versionsinfo Die Beschreibungen wurden anhand der Version ACROBAT XI PRO erstellt. Welche Schritte kann ich unternehmen, um mehrsprachige Dokumente in Acrobat
Mehrsprachige PDF-Dokumente optimal anzeigen Versionsinfo Die Beschreibungen wurden anhand der Version ACROBAT XI PRO erstellt. Welche Schritte kann ich unternehmen, um mehrsprachige Dokumente in Acrobat
5.7 Listen und Aufzählungen
 5.7 Listen und Aufzählungen Für Listen können Sie zunächst auf die Folienlayouts zurückgreifen: Die Textplatzhalter, die Ihnen durch die Folienlayouts zur Verfügung gestellt werden, sind (abgesehen von
5.7 Listen und Aufzählungen Für Listen können Sie zunächst auf die Folienlayouts zurückgreifen: Die Textplatzhalter, die Ihnen durch die Folienlayouts zur Verfügung gestellt werden, sind (abgesehen von
Adobe Acrobat Professional - Portfolio. Leibniz Universität IT Services Anja Aue
 Adobe Acrobat Professional - Portfolio Leibniz Universität IT Services Anja Aue Portfolio Bündelung von mehreren Dateien in verschiedenen Formaten in einer Datei. Mappe, in der mehrere Dateien zu einem
Adobe Acrobat Professional - Portfolio Leibniz Universität IT Services Anja Aue Portfolio Bündelung von mehreren Dateien in verschiedenen Formaten in einer Datei. Mappe, in der mehrere Dateien zu einem
Word 2010 Formulare erstellen mit Inhaltssteuerelementen
 WO.020, Version 1.0 23.09.2013 Kurzanleitung Word 2010 Formulare erstellen mit en Bei der Erstellung von Word-Formularen werden in den meisten Fällen sogenannte Formularfelder eingesetzt, also Platzhalter
WO.020, Version 1.0 23.09.2013 Kurzanleitung Word 2010 Formulare erstellen mit en Bei der Erstellung von Word-Formularen werden in den meisten Fällen sogenannte Formularfelder eingesetzt, also Platzhalter
Martin Gembus. Facharbeit Umgang mit Microsoft Word (Version 2002/03)
 Martin Gembus Facharbeit Umgang mit Microsoft Word (Version 2002/03) Inhaltsverzeichnis 1 Vorwort... 4 2 Dokument- und Seiteneinrichtung... 5 2.1 Seitenränder... 5 2.2 Umbrüche... 5 2.3 Seitennummerierung...
Martin Gembus Facharbeit Umgang mit Microsoft Word (Version 2002/03) Inhaltsverzeichnis 1 Vorwort... 4 2 Dokument- und Seiteneinrichtung... 5 2.1 Seitenränder... 5 2.2 Umbrüche... 5 2.3 Seitennummerierung...
Einführung in MICROSOFT WORD 2003
 Einführung in MICROSOFT WORD 2003 INHALT LERNZIELE 4 DIE TASTATUR 5 DER AUFBAU EINER COMPUTERTASTATUR 5 DAS HAUPTTASTATURFELD 6 DIE FUNKTIONSTASTEN 7 TASTEN FÜR DIE BEWEGUNG DER SCHREIBMARKE 7 ANDERE SONDERTASTEN
Einführung in MICROSOFT WORD 2003 INHALT LERNZIELE 4 DIE TASTATUR 5 DER AUFBAU EINER COMPUTERTASTATUR 5 DAS HAUPTTASTATURFELD 6 DIE FUNKTIONSTASTEN 7 TASTEN FÜR DIE BEWEGUNG DER SCHREIBMARKE 7 ANDERE SONDERTASTEN
Schnell und sicher im Internet arbeiten. mit dem Internet Explorer 9. Markus Krimm. 1. Ausgabe, 1. Aktualisierung, April 2012. Grundlagen INT-IE9
 Markus Krimm 1. Ausgabe, 1. Aktualisierung, April 2012 Schnell und sicher im Internet arbeiten mit dem Internet Explorer 9 Grundlagen INT-IE9 3 Schnell und sicher im Internet arbeiten mit dem Internet
Markus Krimm 1. Ausgabe, 1. Aktualisierung, April 2012 Schnell und sicher im Internet arbeiten mit dem Internet Explorer 9 Grundlagen INT-IE9 3 Schnell und sicher im Internet arbeiten mit dem Internet
Kapitel 1 Betriebssystem und Anwendungen XVI. Tastenkombinationen
 1.0 Windows Tastaturkombinationen WIN + E Der Windows Explorer wird gestartet/geöffnet WINDOWS+F Suchen nach: Alle Dateien anzeigen STRG+WINDOWS+F Suchen nach: Computer anzeigen WINDOWS+F1 Hilfe anzeigen
1.0 Windows Tastaturkombinationen WIN + E Der Windows Explorer wird gestartet/geöffnet WINDOWS+F Suchen nach: Alle Dateien anzeigen STRG+WINDOWS+F Suchen nach: Computer anzeigen WINDOWS+F1 Hilfe anzeigen
Übung Seitenformatierung
 Übung Seitenformatierung Word 2010 - Grundlagen ZID/Dagmar Serb V.02/Sept. 2015 ÜBUNGSANLEITUNG SEITENFORMATIERUNG... 2 SEITENRÄNDER EINSTELLEN... 2 SPALTENANZAHL DEFINIEREN... 2 TEXTAUSRICHTUNG... 3 SEITENUMBRUCH
Übung Seitenformatierung Word 2010 - Grundlagen ZID/Dagmar Serb V.02/Sept. 2015 ÜBUNGSANLEITUNG SEITENFORMATIERUNG... 2 SEITENRÄNDER EINSTELLEN... 2 SPALTENANZAHL DEFINIEREN... 2 TEXTAUSRICHTUNG... 3 SEITENUMBRUCH
1.1 Formatierungszeichen
 1.1 Formatierungszeichen Der weiche Trennstrich wird durch das Sonderzeichen und der geschützte Leerschritt durch das Sonderzeichen º dargestellt. Sie sind am Bildschirm nur sichtbar, wenn die Kontrollkästchen
1.1 Formatierungszeichen Der weiche Trennstrich wird durch das Sonderzeichen und der geschützte Leerschritt durch das Sonderzeichen º dargestellt. Sie sind am Bildschirm nur sichtbar, wenn die Kontrollkästchen
Microsoft Word 2016 Kopf- und Fußzeilen
 Hochschulrechenzentrum Justus-Liebig-Universität Gießen Microsoft Word 2016 Kopf- und Fußzeilen Kopf - und Fußzeilen in Word 2016 Seite 1 von 12 Inhaltsverzeichnis Einleitung... 2 Kopf- bzw. Fußzeile
Hochschulrechenzentrum Justus-Liebig-Universität Gießen Microsoft Word 2016 Kopf- und Fußzeilen Kopf - und Fußzeilen in Word 2016 Seite 1 von 12 Inhaltsverzeichnis Einleitung... 2 Kopf- bzw. Fußzeile
E-Mail-Abwesenheitsnachricht einrichten
 E-Mail-Abwesenheitsnachricht einrichten Inhalt 1. Abwesenheitsnachricht erstellen... 2 1.1. Textbaustein... 2 1.2. E-Mail-Nachricht... 4 2. Filter für die automatische Benachrichtigung erstellen... 5 2.1.
E-Mail-Abwesenheitsnachricht einrichten Inhalt 1. Abwesenheitsnachricht erstellen... 2 1.1. Textbaustein... 2 1.2. E-Mail-Nachricht... 4 2. Filter für die automatische Benachrichtigung erstellen... 5 2.1.
Handbuch ECDL 2003 Professional Modul 3: Kommunikation Aufgaben annehmen und zuweisen
 Handbuch ECDL 2003 Professional Modul 3: Kommunikation Aufgaben annehmen und zuweisen Dateiname: ecdl_p3_03_02_documentation.doc Speicherdatum: 08.12.2004 ECDL 2003 Professional Modul 3 Kommunikation
Handbuch ECDL 2003 Professional Modul 3: Kommunikation Aufgaben annehmen und zuweisen Dateiname: ecdl_p3_03_02_documentation.doc Speicherdatum: 08.12.2004 ECDL 2003 Professional Modul 3 Kommunikation
Inhaltsverzeichnisse. 1. Überschriften zuweisen. 2. Seitenzahlen einfügen. 3. Einen Seitenwechsel einfügen
 Inhaltsverzeichnisse 1. Überschriften zuweisen Formatieren Sie die Überschriften mit Hilfe der integrierten Formatvorlagen als Überschrift. Klicken Sie dazu in die Überschrift und dann auf den Drop- Down-Pfeil
Inhaltsverzeichnisse 1. Überschriften zuweisen Formatieren Sie die Überschriften mit Hilfe der integrierten Formatvorlagen als Überschrift. Klicken Sie dazu in die Überschrift und dann auf den Drop- Down-Pfeil
8. Schritt Die erste Seite ist fertig... 5 9. Schritt Die zweite Seite gestalten... 6 Die Seitenzahl einfügen... 6
 Erstellen Sie eine Briefbogenvorlage in Word Erstellen Sie eine eigene Briefbogenvorlage in Word... 1 1. Schritt Ein neues Dokument speichern... 1 2. Schritt Die Seite einrichten... 1 3. Schritt Das Layout
Erstellen Sie eine Briefbogenvorlage in Word Erstellen Sie eine eigene Briefbogenvorlage in Word... 1 1. Schritt Ein neues Dokument speichern... 1 2. Schritt Die Seite einrichten... 1 3. Schritt Das Layout
1 Erster Schritt. Lernziele. Programme in das Startmenü aufnehmen. Programme suchen und starten
 1 Erster Schritt Lernziele Programme in das Startmenü aufnehmen Programme suchen und starten die Arbeit mit Windows 7 unterbrechen bzw. beenden Lerndauer 4 Minuten Seite 1 von 15 2 Startmenü Sie erreichen
1 Erster Schritt Lernziele Programme in das Startmenü aufnehmen Programme suchen und starten die Arbeit mit Windows 7 unterbrechen bzw. beenden Lerndauer 4 Minuten Seite 1 von 15 2 Startmenü Sie erreichen
Geschützte und ungeschützte Abschnitte in Smart-Templates 2
 OW.008, Version 1.0 23.09.2015 Kurzanleitung Word 2010 Geschützte und ungeschützte Abschnitte in Smart-Templates Ähnlich wie in Word-Dokumenten lassen sich auch mit dem Smart-Template Manager von officeatwork
OW.008, Version 1.0 23.09.2015 Kurzanleitung Word 2010 Geschützte und ungeschützte Abschnitte in Smart-Templates Ähnlich wie in Word-Dokumenten lassen sich auch mit dem Smart-Template Manager von officeatwork
Formulare. Datenbankanwendung 113
 Formulare Wenn Sie mit sehr umfangreichen Tabellen arbeiten, werden Sie an der Datenblattansicht von Access nicht lange Ihre Freude haben, sind dort doch immer zu wenig Felder gleichzeitig sichtbar. Um
Formulare Wenn Sie mit sehr umfangreichen Tabellen arbeiten, werden Sie an der Datenblattansicht von Access nicht lange Ihre Freude haben, sind dort doch immer zu wenig Felder gleichzeitig sichtbar. Um
PowerPoint 2013 in Bildern - Schritt für Schritt erklärt
 PowerPoint 03 in Bildern - Schritt für Schritt erklärt Backstage Grundlegende Informationen zur Datei erhalten Sie im Register Datei, in der so genannten Backstage-Ansicht. Informationen. Klicken Sie im
PowerPoint 03 in Bildern - Schritt für Schritt erklärt Backstage Grundlegende Informationen zur Datei erhalten Sie im Register Datei, in der so genannten Backstage-Ansicht. Informationen. Klicken Sie im
So erstellen Sie einen DIN-gerechten Briefbogen
 www.sekretaerinnen-service.de Dossier: DIN 5008 Mustervorlage Brief So erstellen Sie einen DIN-gerechten Briefbogen Seit dem Jahre 2005 regeln vor allen 2 Normen des Deutschen Instituts für Normung e.
www.sekretaerinnen-service.de Dossier: DIN 5008 Mustervorlage Brief So erstellen Sie einen DIN-gerechten Briefbogen Seit dem Jahre 2005 regeln vor allen 2 Normen des Deutschen Instituts für Normung e.
WORD-FORTGESCHRITTENE. Inhaltsverzeichnis
 WORD-FORTGESCHRITTENE INHALT Inhaltsverzeichnis 1 Projekte...1 1.1 Übung... 1 2 Abschnitte...2 2.1 Spalten im Zeitungsstil... 3 2.2 Übung... 5 2.3 Übung... 6 3 Fussnoten/Querverweise...7 3.1 Fussnoten...
WORD-FORTGESCHRITTENE INHALT Inhaltsverzeichnis 1 Projekte...1 1.1 Übung... 1 2 Abschnitte...2 2.1 Spalten im Zeitungsstil... 3 2.2 Übung... 5 2.3 Übung... 6 3 Fussnoten/Querverweise...7 3.1 Fussnoten...
Rezepte in der Klammer-Strich-Methode schreiben
 Rezepte in der Klammer-Strich-Methode schreiben Microsoft Word 2003 In diesem Text wird Schritt für Schritt erklärt, wie ein Rezept in der Klammer-Strich-Methode mit dem Programm MS-Word 2003 erstellt
Rezepte in der Klammer-Strich-Methode schreiben Microsoft Word 2003 In diesem Text wird Schritt für Schritt erklärt, wie ein Rezept in der Klammer-Strich-Methode mit dem Programm MS-Word 2003 erstellt
Beeinflussen des Trennvorgangs
 Beeinflussen des Trennvorgangs Automatische Trennung verhindern Kleinknecht AG (STRG) ( ) (LEERTASTE) Geschütztes Leerzeichen Müller-Lüdenscheidt (STRG) ( ) (-) Geschützter Bindestrich Manuelle Worttrennung
Beeinflussen des Trennvorgangs Automatische Trennung verhindern Kleinknecht AG (STRG) ( ) (LEERTASTE) Geschütztes Leerzeichen Müller-Lüdenscheidt (STRG) ( ) (-) Geschützter Bindestrich Manuelle Worttrennung
Erstellen eines Referates in Word
 Seite 1 von 9 Erstellen eines Referates in Word Von Antje Borchers Oftmals bekommt man ein Thema zugeteilt über das man ein Referat halten soll. Aber, wie macht man das eigentlich? 1.) Informationen sammeln
Seite 1 von 9 Erstellen eines Referates in Word Von Antje Borchers Oftmals bekommt man ein Thema zugeteilt über das man ein Referat halten soll. Aber, wie macht man das eigentlich? 1.) Informationen sammeln
Die Nachrichtenerstellung automatisieren
 Die Nachrichtenerstellung automatisieren Die wichtigsten Daten eines Kontaktes können in eine Nachricht eingefügt und als Visitenkarte (vcard) versendet werden Der Empfänger der E-Mail kann die Visitenkarte
Die Nachrichtenerstellung automatisieren Die wichtigsten Daten eines Kontaktes können in eine Nachricht eingefügt und als Visitenkarte (vcard) versendet werden Der Empfänger der E-Mail kann die Visitenkarte
Schnellübersichten Word 2016 Aufbaukurs kompakt
 Schnellübersichten Word 2016 Aufbaukurs kompakt 1 Designs anpassen 2 2 Formatvorlagen nutzen 3 3 Dokumentvorlagen einsetzen 4 4 Gliederungen 5 5 Verzeichnisse 6 6 Tipps für große Dokumente 7 7 SmartArt-Grafiken
Schnellübersichten Word 2016 Aufbaukurs kompakt 1 Designs anpassen 2 2 Formatvorlagen nutzen 3 3 Dokumentvorlagen einsetzen 4 4 Gliederungen 5 5 Verzeichnisse 6 6 Tipps für große Dokumente 7 7 SmartArt-Grafiken
5 MEHRSEITIGE DOKUMENTE
 5 MEHRSEITIGE DOKUMENTE 5.1. Kopf- und Fußzeilen Damit in einem Dokument auf allen Seiten am oberen und/oder unteren Rand das Gleiche steht, verwenden Sie Kopf- und Fußzeilen. Diese erzeugen Sie mit dem
5 MEHRSEITIGE DOKUMENTE 5.1. Kopf- und Fußzeilen Damit in einem Dokument auf allen Seiten am oberen und/oder unteren Rand das Gleiche steht, verwenden Sie Kopf- und Fußzeilen. Diese erzeugen Sie mit dem
Microsoft Word 2000. für Windows W-WW2000BG. Autorin: Heike Motz. Inhaltliches Lektorat: Peter Wies. Überarbeitete Ausgabe vom 24.
 W-WW2000BG Autorin: Heike Motz Inhaltliches Lektorat: Peter Wies Überarbeitete Ausgabe vom 24. Mai 2007 by HERDT-Verlag für Bildungsmedien GmbH, Bodenheim Microsoft Word 2000 für Windows Themen-Special:
W-WW2000BG Autorin: Heike Motz Inhaltliches Lektorat: Peter Wies Überarbeitete Ausgabe vom 24. Mai 2007 by HERDT-Verlag für Bildungsmedien GmbH, Bodenheim Microsoft Word 2000 für Windows Themen-Special:
LINUX / KDE-4. Anpassung der Grundeinstellungen
 LINUX / KDE-4 Anpassung der Grundeinstellungen Inhaltsverzeichnis 1. Vorbemerkungen...2 2. Anpassungen der KDE-4...3 2.1 KDE-Menüstil anpassen...3 2.2 Anpassung der Maus...4 2.3 Kennwort ändern...5 3.
LINUX / KDE-4 Anpassung der Grundeinstellungen Inhaltsverzeichnis 1. Vorbemerkungen...2 2. Anpassungen der KDE-4...3 2.1 KDE-Menüstil anpassen...3 2.2 Anpassung der Maus...4 2.3 Kennwort ändern...5 3.
Felder können in zwei Ansichten erscheinen. Entweder wird der Inhalt des Feldes angezeigt (Feldergebnis) oder die so genannte Feldfunktion.
 4. FELDER Felder sind besondere Stellen im Text, bei denen eine Feldfunktion im Hintergrund arbeitet und für die Anzeige eines Feldergebnisses sorgt. Felder werden als Platzhalter für verschiedene Informationen
4. FELDER Felder sind besondere Stellen im Text, bei denen eine Feldfunktion im Hintergrund arbeitet und für die Anzeige eines Feldergebnisses sorgt. Felder werden als Platzhalter für verschiedene Informationen
Wichtige Veröffentlichungshinweise für Microsoft Word 2003
 Wichtige Veröffentlichungshinweise für Microsoft Word 2003 Die Formatvorlage: Kopieren Sie Ihren Text in eine der Formatvorlagen, die Sie heruntergeladen haben. Sollten Sie das noch nicht gemacht haben,
Wichtige Veröffentlichungshinweise für Microsoft Word 2003 Die Formatvorlage: Kopieren Sie Ihren Text in eine der Formatvorlagen, die Sie heruntergeladen haben. Sollten Sie das noch nicht gemacht haben,
Menüband bedienen. Text eingeben. Menüband für den Touchscreen anpassen. Befehle über das Menüband aufrufen. Cursor platzieren
 1. PowerPoint mit Gesten steuern Menüband bedienen Menüband für den Touchscreen anpassen Tippen Sie rechts neben der Symbolleiste für den Schnellzugriff auf und wählen Sie Touch-/Mausmodus. Tippen Sie
1. PowerPoint mit Gesten steuern Menüband bedienen Menüband für den Touchscreen anpassen Tippen Sie rechts neben der Symbolleiste für den Schnellzugriff auf und wählen Sie Touch-/Mausmodus. Tippen Sie
Notizen: ikonverlagsgesmbh redmond s Verlag / Edi Bauer 31
 Grundlagen Notizen: ikonverlagsgesmbh redmond s Verlag / Edi Bauer 31 Format Word 2010 effektiv 2 FORMAT 2.1 Seitenformat Seitenränder Übungen: Plakat... 49 Einladung... 154 Sie können in den Linealen
Grundlagen Notizen: ikonverlagsgesmbh redmond s Verlag / Edi Bauer 31 Format Word 2010 effektiv 2 FORMAT 2.1 Seitenformat Seitenränder Übungen: Plakat... 49 Einladung... 154 Sie können in den Linealen
Ü 211 Fenstertechnik und -aufbau
 Ü 211 Fenstertechnik und -aufbau Fensteraufbau Minimieren, Voll-/Teilbild, Schließen Fenstergröße Fenster anordnen Multitasking Der Fensteraufbau gleicht sich. Sie lernen in diesem Tutorial die einzelnen
Ü 211 Fenstertechnik und -aufbau Fensteraufbau Minimieren, Voll-/Teilbild, Schließen Fenstergröße Fenster anordnen Multitasking Der Fensteraufbau gleicht sich. Sie lernen in diesem Tutorial die einzelnen
Kennen, können, beherrschen lernen was gebraucht wird
 Mit Tastenkombinationen im Text bewegen So gelangen Sie zum Textanfang / Textende Absatzweise nach oben / unten Bildschirmseite nach oben / unten zum Anfang der vorherigen / nächsten Seite S p S Y / S
Mit Tastenkombinationen im Text bewegen So gelangen Sie zum Textanfang / Textende Absatzweise nach oben / unten Bildschirmseite nach oben / unten zum Anfang der vorherigen / nächsten Seite S p S Y / S
Rezepte in der Klammer-Strich-Methode schreiben
 Rezepte in der Klammer-Strich-Methode schreiben StarOffice Writer 9.0.1 In diesem Text wird Schritt für Schritt erklärt, wie ein Rezept in der Klammer-Strich-Methode mit dem Programm StarOffice Writer
Rezepte in der Klammer-Strich-Methode schreiben StarOffice Writer 9.0.1 In diesem Text wird Schritt für Schritt erklärt, wie ein Rezept in der Klammer-Strich-Methode mit dem Programm StarOffice Writer
Veranstaltungskalender Niederösterreich Leitfaden zur Veranstaltungseingabe
 Veranstaltungskalender Niederösterreich Leitfaden zur Veranstaltungseingabe Datum: November 2013 Version: 2.1/SAAL 1/22 Inhalt 1 Navigationshinweise... 3 1.1 Symbollegende... 3 1.2 Pflichtfelder... 3 1.3
Veranstaltungskalender Niederösterreich Leitfaden zur Veranstaltungseingabe Datum: November 2013 Version: 2.1/SAAL 1/22 Inhalt 1 Navigationshinweise... 3 1.1 Symbollegende... 3 1.2 Pflichtfelder... 3 1.3
Outlook Anleitung #03. Termine und Aufgaben
 Outlook Anleitung #03 Termine und Aufgaben 03-Outlook-Grundlagen-2016.docx Inhaltsverzeichnis 1 Termine Planen 1.1 Kalender einrichten... 4 1.1.1 Feiertage löschen... 4 2 Einen Termin anlegen 2.1.1 Die
Outlook Anleitung #03 Termine und Aufgaben 03-Outlook-Grundlagen-2016.docx Inhaltsverzeichnis 1 Termine Planen 1.1 Kalender einrichten... 4 1.1.1 Feiertage löschen... 4 2 Einen Termin anlegen 2.1.1 Die
Wichtige Veröffentlichungshinweise für Microsoft Word 2007
 Wichtige Veröffentlichungshinweise für Microsoft Word 2007 Die Formatvorlage: Kopieren Sie Ihren Text in eine der Formatvorlagen, die Sie heruntergeladen haben. Sollten Sie das noch nicht gemacht haben,
Wichtige Veröffentlichungshinweise für Microsoft Word 2007 Die Formatvorlage: Kopieren Sie Ihren Text in eine der Formatvorlagen, die Sie heruntergeladen haben. Sollten Sie das noch nicht gemacht haben,
CD Inhalt anzeigen und kopieren
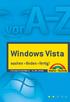 D Inhalt anzeigen und kopieren Um den Inhalt einer D anzusehen und auf dem omputer zu speichern, sind nur wenige Klicks erforderlich. Wenn Auto- Play aktiviert ist, öffnet sich die D von selbst, wenn nicht,
D Inhalt anzeigen und kopieren Um den Inhalt einer D anzusehen und auf dem omputer zu speichern, sind nur wenige Klicks erforderlich. Wenn Auto- Play aktiviert ist, öffnet sich die D von selbst, wenn nicht,
Formatierungshilfen für Projektarbeiten in Word
 Formatierungshilfen für Projektarbeiten in Word Abschnittsumbrüche für Seitenzahlen und automatisches Inhaltsverzeichniss 1) Abschnittsumbruch einfügen um Seitenzahlen zu formatieren Um die formalen Bestandteile
Formatierungshilfen für Projektarbeiten in Word Abschnittsumbrüche für Seitenzahlen und automatisches Inhaltsverzeichniss 1) Abschnittsumbruch einfügen um Seitenzahlen zu formatieren Um die formalen Bestandteile
Informatikunterricht Hauptschule am Niersenberg
 4.1. Lernziele Der Schüler erhält gründliche Kenntnisse der Einsatzmöglichkeiten eines Textverarbeitungsprogramms. Er versteht die üblichen Schritte und kann sie anwenden (Bearbeiten und Erstellen neuer
4.1. Lernziele Der Schüler erhält gründliche Kenntnisse der Einsatzmöglichkeiten eines Textverarbeitungsprogramms. Er versteht die üblichen Schritte und kann sie anwenden (Bearbeiten und Erstellen neuer
Handout 3. Grundlegende Befehle und Konstruktionen (Modi) von Cinderella
 Handout 3 Grundlegende Befehle und Konstruktionen (Modi) von Cinderella In dieser Sitzung erfahren Sie mehr über: Grundlegende Befehle von Cinderella Grundlegende Konstruktionen (Modi) von Cinderella Grundlegende
Handout 3 Grundlegende Befehle und Konstruktionen (Modi) von Cinderella In dieser Sitzung erfahren Sie mehr über: Grundlegende Befehle von Cinderella Grundlegende Konstruktionen (Modi) von Cinderella Grundlegende
Outlook 2000 Thema - Tipps
 Schulungsunterlagen Outlook 2000 Thema - Inhaltsverzeichnis 1. Allgemein... 3 2. Textbausteine auf Basis von Signaturen... 3 3. Tastenkombinationen... 6 2 von 7 Erstellt für: 1. Allgemein Im folgenden
Schulungsunterlagen Outlook 2000 Thema - Inhaltsverzeichnis 1. Allgemein... 3 2. Textbausteine auf Basis von Signaturen... 3 3. Tastenkombinationen... 6 2 von 7 Erstellt für: 1. Allgemein Im folgenden
Effektiver Umstieg auf Windows 7 und Office 2010 Thomas Alker, Konrad Stulle
 Effektiver Umstieg auf Windows 7 und Office 2010 Thomas Alker, Konrad Stulle UM-W7-O2010 1. Ausgabe, Mai 2010 INHALT Willkommen... 4 AWINDOWS 7 Themen im Detail... 8 Der schnelle Umstieg auf Windows 7...
Effektiver Umstieg auf Windows 7 und Office 2010 Thomas Alker, Konrad Stulle UM-W7-O2010 1. Ausgabe, Mai 2010 INHALT Willkommen... 4 AWINDOWS 7 Themen im Detail... 8 Der schnelle Umstieg auf Windows 7...
SmartArts. Lernziele. SmartArts erstellen
 6 SmartArts Lernziele SmartArts erstellen SmartArts mit Text versehen SmartArts-Formatvorlagen anwenden Farben einer SmartArt ändern Layout einer SmartArt ändern Typ einer SmartArt ändern Elemente ergänzen
6 SmartArts Lernziele SmartArts erstellen SmartArts mit Text versehen SmartArts-Formatvorlagen anwenden Farben einer SmartArt ändern Layout einer SmartArt ändern Typ einer SmartArt ändern Elemente ergänzen
Inhaltsverzeichnisse
 Inhaltsverzeichnisse Überschriften zuweisen Formatieren Sie die Überschriften mit Hilfe der integrierten Formatvorlagen als Überschrift. Klicken Sie dazu in die jeweilige Überschrift und dann auf der Registerkarte
Inhaltsverzeichnisse Überschriften zuweisen Formatieren Sie die Überschriften mit Hilfe der integrierten Formatvorlagen als Überschrift. Klicken Sie dazu in die jeweilige Überschrift und dann auf der Registerkarte
Remote Site / (remote) Server
 Internetseiten erstellen Eine Möglichkeit ist, auf dem eigenen Computer die Seiten zu erstellen, die man ins Internet einstellen möchte und die dann auf den sogenannten (remote) Server hochzuladen. Remote
Internetseiten erstellen Eine Möglichkeit ist, auf dem eigenen Computer die Seiten zu erstellen, die man ins Internet einstellen möchte und die dann auf den sogenannten (remote) Server hochzuladen. Remote
Word 2013. Aufbaukurs kompakt. Dr. Susanne Weber 1. Ausgabe, Oktober 2013 K-WW2013-AK
 Word 0 Dr. Susanne Weber. Ausgabe, Oktober 0 Aufbaukurs kompakt K-WW0-AK Eigene Dokumentvorlagen nutzen Voraussetzungen Dokumente erstellen, speichern und öffnen Text markieren und formatieren Ziele Eigene
Word 0 Dr. Susanne Weber. Ausgabe, Oktober 0 Aufbaukurs kompakt K-WW0-AK Eigene Dokumentvorlagen nutzen Voraussetzungen Dokumente erstellen, speichern und öffnen Text markieren und formatieren Ziele Eigene
Anmeldedaten: ov-ortsvereinsname - Bsp. ov-arnegg, ov-asch, ov-berghülen usw.
 Webseite bearbeiten: Einloggen: auf der Unterseite: Ortsvereine Anmeldedaten: ov-ortsvereinsname - Bsp. ov-arnegg, ov-asch, ov-berghülen usw. Passwort: 123456 1 Vorschau: wie sieht es aus Bearbeitungsmodus
Webseite bearbeiten: Einloggen: auf der Unterseite: Ortsvereine Anmeldedaten: ov-ortsvereinsname - Bsp. ov-arnegg, ov-asch, ov-berghülen usw. Passwort: 123456 1 Vorschau: wie sieht es aus Bearbeitungsmodus
Inhalt OpenOffice Writer: Grafik und Tabelle
 1 Inhalt OpenOffice Writer: Grafik und Tabelle 1. Grafik...2 1.1.1. Grafik aus einer Datei einfügen...2 1.1.2. Grafik aus einem anderem Dokument oder dem Internet einfügen...2 1.2. Größenänderung einer
1 Inhalt OpenOffice Writer: Grafik und Tabelle 1. Grafik...2 1.1.1. Grafik aus einer Datei einfügen...2 1.1.2. Grafik aus einem anderem Dokument oder dem Internet einfügen...2 1.2. Größenänderung einer
1. Die Excel-Arbeitsumgebung
 1. Die Excel-Arbeitsumgebung In dieser Lektion lernen Sie... Arbeitsumgebung und Befehlseingabe Aufbau einer Excel-Arbeitsmappe Was Sie für diese Lektion wissen sollten: Grundlagen des Betriebssystems
1. Die Excel-Arbeitsumgebung In dieser Lektion lernen Sie... Arbeitsumgebung und Befehlseingabe Aufbau einer Excel-Arbeitsmappe Was Sie für diese Lektion wissen sollten: Grundlagen des Betriebssystems
Aufgaben. Kommunikation 73
 Aufgaben In diesem Kapitel werden Sie mit der Verwaltung von Aufgaben in Microsoft Outlook vertraut gemacht. Dazu werden Ihnen die verschiedenen Ansichten und Symbole des Aufgaben-Ordners vorgestellt und
Aufgaben In diesem Kapitel werden Sie mit der Verwaltung von Aufgaben in Microsoft Outlook vertraut gemacht. Dazu werden Ihnen die verschiedenen Ansichten und Symbole des Aufgaben-Ordners vorgestellt und
3 Maps richtig ablegen und
 PROJEKT MindManager 2002 Intensiv 3 Maps richtig ablegen und speichern Ihre Map ist nun fertig gestellt wenn Sie jetzt Ihre Arbeit mit MindManager beenden, ohne die aktuellen Eingaben und Formatierungen
PROJEKT MindManager 2002 Intensiv 3 Maps richtig ablegen und speichern Ihre Map ist nun fertig gestellt wenn Sie jetzt Ihre Arbeit mit MindManager beenden, ohne die aktuellen Eingaben und Formatierungen
Crashkurs Bachelorarbeit. WORD SS 2012 Crashkurs Bachelorarbeit
 Crashkurs Bachelorarbeit. WORD 2010 Der Aufbau einer wissenschaftlichen Arbeit - Leeres Vorblatt - Titelblatt - Inhaltsverzeichnis - Verzeichnis der Abbildungen und Tabellen - Abkürzungsverzeichnis - Zusammenfassung
Crashkurs Bachelorarbeit. WORD 2010 Der Aufbau einer wissenschaftlichen Arbeit - Leeres Vorblatt - Titelblatt - Inhaltsverzeichnis - Verzeichnis der Abbildungen und Tabellen - Abkürzungsverzeichnis - Zusammenfassung
Termingestaltung mit Outlook
 Termingestaltung mit Outlook Ein neues Terminformular öffnen und ausfüllen Termine können Sie direkt in Ihren Kalender, oder über das Formular TERMIN eintragen. Öffnen Sie den Kalender mit der Schaltfläche.
Termingestaltung mit Outlook Ein neues Terminformular öffnen und ausfüllen Termine können Sie direkt in Ihren Kalender, oder über das Formular TERMIN eintragen. Öffnen Sie den Kalender mit der Schaltfläche.
Neue Funktionen der RedDot Version 7.1
 Von: Ron Tinius, M.Sc. Stand: 2006-11-02 V1.08 Neue Funktionen der RedDot Version 7.1 Inhalt: 1. Startseite 1.1. Asset Manager 1.2. Hauptmenü 2. Web Content Manager / SmartEdit 2.1. Permanente Vorschau
Von: Ron Tinius, M.Sc. Stand: 2006-11-02 V1.08 Neue Funktionen der RedDot Version 7.1 Inhalt: 1. Startseite 1.1. Asset Manager 1.2. Hauptmenü 2. Web Content Manager / SmartEdit 2.1. Permanente Vorschau
Fusszeile mit Datumsfeld und Dateiname
 Fusszeile mit Datumsfeld und Dateiname Für innerbetriebliche Rundschreiben kann es nützlich sein, in der Fusszeile den Namen der Autorin bzw. des Autors und das Datum mit der Uhrzeit als Feld einzufügen.
Fusszeile mit Datumsfeld und Dateiname Für innerbetriebliche Rundschreiben kann es nützlich sein, in der Fusszeile den Namen der Autorin bzw. des Autors und das Datum mit der Uhrzeit als Feld einzufügen.
Garmin POI-Sammlungen Download und Installationsanleitung
 48 15 00 N 11 38 05 E Garmin POI-Sammlungen Download und Installationsanleitung Garmin Deutschland GmbH Parkring 35 D-85748 Garching Download einer POI-Sammlung von der Garmin Website Klicken Sie mit dem
48 15 00 N 11 38 05 E Garmin POI-Sammlungen Download und Installationsanleitung Garmin Deutschland GmbH Parkring 35 D-85748 Garching Download einer POI-Sammlung von der Garmin Website Klicken Sie mit dem
Benutzerhandbuch. Version 6.9
 Benutzerhandbuch Version 6.9 Copyright 1981 2009 Netop Business Solutions A/S. Alle Rechte vorbehalten. Teile unter Lizenz Dritter. Senden Sie Ihre Anmerkungen und Kommentare bitte an: Netop Business Solutions
Benutzerhandbuch Version 6.9 Copyright 1981 2009 Netop Business Solutions A/S. Alle Rechte vorbehalten. Teile unter Lizenz Dritter. Senden Sie Ihre Anmerkungen und Kommentare bitte an: Netop Business Solutions
Ü 211 Fenstertechnik und -aufbau
 Ü 211 Fenstertechnik und -aufbau Daniela Wagner Fensteraufbau Minimieren, Voll-/Teilbild, Schließen Fenstergröße Fenster anordnen Multitasking Der Fensteraufbau gleicht sich. Sie lernen in diesem Tutorial
Ü 211 Fenstertechnik und -aufbau Daniela Wagner Fensteraufbau Minimieren, Voll-/Teilbild, Schließen Fenstergröße Fenster anordnen Multitasking Der Fensteraufbau gleicht sich. Sie lernen in diesem Tutorial
Abschnitte. Abschnittswechsel einfügen
 Abschnitte Word 2010 Advanced Ein Abschnitt ist eine Einheit innerhalb eines Dokuments, der sich durch sein Layout vom Rest des Dokuments unterscheidet. Standardmäßig besteht das Dokument aus einem Abschnitt.
Abschnitte Word 2010 Advanced Ein Abschnitt ist eine Einheit innerhalb eines Dokuments, der sich durch sein Layout vom Rest des Dokuments unterscheidet. Standardmäßig besteht das Dokument aus einem Abschnitt.
FlowFact Alle Versionen
 Training FlowFact Alle Versionen Stand: 13.09.2005 Auffallen durch Bilder-Rahmen mit Logo und Online-Bilder Onlinebilder Rahmen Logo FlowFact bietet Ihnen zwei unterschiedliche Methoden, um mit Bildern
Training FlowFact Alle Versionen Stand: 13.09.2005 Auffallen durch Bilder-Rahmen mit Logo und Online-Bilder Onlinebilder Rahmen Logo FlowFact bietet Ihnen zwei unterschiedliche Methoden, um mit Bildern
Word Kapitel 1 Grundlagen Lektion 1 Benutzeroberfläche
 Word Kapitel 1 Grundlagen Lektion 1 Benutzeroberfläche Elemente der Benutzeroberfläche Sie kennen nach dieser Lektion die Word-Benutzeroberfläche und nutzen das Menüband für Ihre Arbeit. Aufgabe Übungsdatei:
Word Kapitel 1 Grundlagen Lektion 1 Benutzeroberfläche Elemente der Benutzeroberfläche Sie kennen nach dieser Lektion die Word-Benutzeroberfläche und nutzen das Menüband für Ihre Arbeit. Aufgabe Übungsdatei:
1 Die Word-Programmoberfläche... 13
 Inhalt 1 Die Word-Programmoberfläche... 13 1.1 Word starten... 14 1.2 Das Word-Fenster... 15 1.3 Das Menüband... 17 1.4 Weitere Möglichkeiten der Befehlseingabe... 20 Kontextmenü und Minisymbolleiste...
Inhalt 1 Die Word-Programmoberfläche... 13 1.1 Word starten... 14 1.2 Das Word-Fenster... 15 1.3 Das Menüband... 17 1.4 Weitere Möglichkeiten der Befehlseingabe... 20 Kontextmenü und Minisymbolleiste...
Kennen, können, beherrschen lernen was gebraucht wird
 Formulare Formulare erstellen Was ist ein Formular? Formulare sind standardisierte Dokumente (z.b. Vordrucke, Formblätter) In Formularen sind spezielle Bereiche dafür vorgesehen, mit Informationen gefüllt
Formulare Formulare erstellen Was ist ein Formular? Formulare sind standardisierte Dokumente (z.b. Vordrucke, Formblätter) In Formularen sind spezielle Bereiche dafür vorgesehen, mit Informationen gefüllt
Ihr PC - Arbeitsplatz
 Unterlagen, Literatur Word 2003 für Einsteiger Teil 2 Vorraussetzungen: Grundkenntnisse in Windows Teilnahme am Word 2003 Einsteiger Kurs Teil 1 Script: Word 2003 Grundlagen am Service-Punkt (34-209) täglich
Unterlagen, Literatur Word 2003 für Einsteiger Teil 2 Vorraussetzungen: Grundkenntnisse in Windows Teilnahme am Word 2003 Einsteiger Kurs Teil 1 Script: Word 2003 Grundlagen am Service-Punkt (34-209) täglich
Information, Kommunikation, Administration (IKA) Unterrichtsbereich Information 1. Semester SOG 2. Band. 2. Ausgabe, Mai 2013
 Information, Kommunikation, Administration (IKA) 2. Ausgabe, Mai 2013 Sabine Spieß sowie ein HERDT-Autorenteam Unterrichtsbereich Information 1. Semester SOG 2. Band BS-IKA-I-1-2CC 3 IKA Unterrichtsbereich
Information, Kommunikation, Administration (IKA) 2. Ausgabe, Mai 2013 Sabine Spieß sowie ein HERDT-Autorenteam Unterrichtsbereich Information 1. Semester SOG 2. Band BS-IKA-I-1-2CC 3 IKA Unterrichtsbereich
Excel 2013 Grundlagen. Peter Wies. Überarbeitete Ausgabe, Juli 2015 ISBN 978-3-86249-431-6 EX2013_NEU
 Excel 203 Grundlagen Peter Wies Überarbeitete Ausgabe, Juli 205 EX203_NEU ISBN 978-3-86249-43-6 Bevor Sie beginnen Bevor Sie beginnen BuchPlus - unser Konzept: Problemlos einsteigen - Effizient lernen
Excel 203 Grundlagen Peter Wies Überarbeitete Ausgabe, Juli 205 EX203_NEU ISBN 978-3-86249-43-6 Bevor Sie beginnen Bevor Sie beginnen BuchPlus - unser Konzept: Problemlos einsteigen - Effizient lernen
Zwei Seiten pro Blatt eines PDFs können aus dem «Adobe Reader» wie folgt ausgedruckt werden:
 1 Hilfe Text 1 Tipps und Hinweise zu Word 2016 (Betriebssystem Windows) Die Nummerierung bezieht sich auf die Arbeitsschritte des Auftrags. Meistens wird nur einer von verschiedenen möglichen und richtigen
1 Hilfe Text 1 Tipps und Hinweise zu Word 2016 (Betriebssystem Windows) Die Nummerierung bezieht sich auf die Arbeitsschritte des Auftrags. Meistens wird nur einer von verschiedenen möglichen und richtigen
Kopf-/Fußzeilen und Seitenzahlen
 Dokumentvorlagen Dokumente Formatvorlagen Format Zeichen Format Absatz Datei Neu... Datei öffnen Datei schließen Beenden Suchen Suchen & Ersetzen Verknüpfungen Optionen Einfügen Inhalte einfügen Format
Dokumentvorlagen Dokumente Formatvorlagen Format Zeichen Format Absatz Datei Neu... Datei öffnen Datei schließen Beenden Suchen Suchen & Ersetzen Verknüpfungen Optionen Einfügen Inhalte einfügen Format
OpenOffice Writer 4 / LibreOffice Writer 4. Grundlagen. Peter Wies. 1. Ausgabe, Oktober 2014 OOW4LOW4
 Peter Wies 1. Ausgabe, Oktober 2014 OpenOffice Writer 4 / LibreOffice Writer 4 Grundlagen OOW4LOW4 8 OpenOffice Writer 4 / LibreOffice Writer 4 - Grundlagen 8 Dokumente mit Illustrationen gestalten In
Peter Wies 1. Ausgabe, Oktober 2014 OpenOffice Writer 4 / LibreOffice Writer 4 Grundlagen OOW4LOW4 8 OpenOffice Writer 4 / LibreOffice Writer 4 - Grundlagen 8 Dokumente mit Illustrationen gestalten In
