Eine Übersicht zu unseren Excel-Informationen finden Sie hier:
|
|
|
- Viktoria Gerhardt
- vor 7 Jahren
- Abrufe
Transkript
1 urs toolbox - Tipps für Excel-Anwender Excel - Thema: BEREICH.VERSCHIEBEN excel yourself Autoren: Ralf Sowa, Christian Hapke Beachten Sie unsere Hinweise und Nutzungsbedingungen. Vorgestellte Musterlösungen basieren auf MS-Excel 00; sie gelten ausschließlich für aufgezeigte Beispieldaten. Bitte melden Sie uns etwaige Fehler in unseren Informationen Ihr Feedback ist willkommen: urs.toolbox@urs-beratung.de Eine Übersicht zu unseren Excel-Informationen finden Sie hier: Excel - Thema: BEREICH.VERSCHIEBEN BEREICH.VERSCHIEBEN BEREICH.VERSCHIEBEN Mit der Funktion BEREICH.VERSCHIEBEN wird ein Bereich von Zellen definiert. Definitionen Die Funktion erwartet mindestens drei Argumente (in der folgenden Grafik fett geschrieben), zusätzlich ist die Angabe von zwei optionalen Parametern möglich: () Bezug die Zelle (oder der Zellenbereich), von dem aus betrachtet eine Verschiebung erfolgt Im Beispiel ist Zelle A unser Ausgangspunkt. () Zeilen ist die Anzahl der Zeilen, um die eine Verschiebung des Bezuges erfolgt (positive Zahl = Verschiebung nach unten, negative Anzahl = Verschiebung nach oben) Im Beispiel verschieben wir den Bezug um Zeilen. Ausgehend von A befinden wir uns Zeilen weiter unten in Zelle A. () Spalten die Anzahl der Spalten, um die eine Verschiebung des Bezuges erfolgt (positive Zahl = Verschiebung nach rechts, negative Anzahl = Verschiebung nach links) Im Beispiel verschieben wir den Bezug um Spalten. Ausgehend von A befinden wir uns Spalten weiter rechts in Zelle C. urs Unternehmensberatung Dipl.-Kfm. Ralf Sowa Beratung & Sparring Theodor-Heuss-Str. 9 Oldenburg Fon 0 /
2 Excel - Thema: BEREICH.VERSCHIEBEN - Seite von () Höhe die Anzahl der betrachteten Zeilen des verschobenen Bezuges Im Beispiel definieren wir die Höhe als Zeile - damit bleibt der Bezug auf Zelle C. Weil schon der Bezug (A) aus nur einer Zeile (nämlich Zeile ) besteht - die Höhe des Bezuges bleibt also unverändert eine Zeile hoch - und die Angabe des Arguments Höhe optional ist, hätten wir hier (bei Höhe) gar nichts eintragen brauchen. Denn unterbleibt die Angabe für Höhe (gleiches gilt für Breite), umfasst der Bezug ebenso viele Zeilen, wie die Ausgangsbasis Bezug. () Breite die Anzahl der betrachteten Spalten des verschobenen Bezuges Im Beispiel definieren wir die Breite als Spalten - ausgehend von Zelle C umfasst unser Bereich also Spalten, mithin die Zellen C:E Wie bei vielen Funktionen in Excel, aber besonders bei dieser, ist es ratsam die Funktionsweise Schritt für Schritt in der Reihenfolge der gelieferten Funktionsargumente zu verstehen. Wir ahnen, dass manchem unserer Leser obige Erläuterungen nicht genügen, die ungewöhnliche Funktion BEREICH.VERSCHIEBEN zu verstehen für all diese unser zweiter Erklärungsversuch Ausgangsbasis der Verschiebung und Dimensionierung Das Funktionsargument Bezug stellt die Ausgangszelle(n) dar. Von hier aus (Bezug) startet das Verschieben (mit den Argumenten Zeilen und Spalten). Danach wird die Dimension (Anzahl der Zeilen und Spalten) des Bereiches (mit den Argumenten Höhe und Bereite) bestimmt. Wenn Bezug einen mehrere Zellen umfassenden Bereich beschreibt (z. B. D:F) ist die erste Zelle des Bezuges ( oben links ) für das Verschieben maßgeblich für den beispielhaft gewählten Bezug D:F wäre also Zelle D maßgeblich. Verschieben des Bereiches Das Verschieben erfolgt (ausschließlich) mit den Funktionsargumenten Zeilen und Spalten: Zeilen verschiebt vertikal (nach unten/oben): positive Zahlen verschieben in höhere Zeilennummern, negative Zahlen in niedrigere Zeilennummern. Spalten verschiebt horizontal (rechts/links) positive Zahlen verschieben nach rechts, negative Zahlen nach links. Betrachten Sie das Tabellenblatt als Koordinatensystem in dem Sie irgendwo ein Rechteck (das ist Ihr "Bezug") einzeichnen. Dieses Rechteck können Sie nun nach links/rechts bzw. oben/unten verschieben. Dimensionierung des Bereiches Die Funktionsargumente Höhe und Breite dimensionieren den Bereich: Höhe definiert die Anzahl der Zeilen. Breite definiert die Anzahl der Spalten. Theodor Heuss Str. _ 9 Oldenburg _ fon 0.
3 Die Funktionsargumente Höhe und Breite sind optional. Excel - Thema: BEREICH.VERSCHIEBEN - Seite von Erfolgt keine Angabe, bleibt die Dimension des Bereiches so groß wie unter Bezug definiert. Werden Höhe und/oder Breite definiert, gilt die Angabe der Bereichsdimension für die erste Zelle oben links des (mit den Funktionsargumenten Zeilen und Spalten) verschobenen (!) Bezuges. Mit den Funktionsargumenten Höhe und Breite wird der Bereich nicht verkleinert oder vergrößert, sondern überhaupt dimensioniert. (Deshalb können diese Funktionsargumente auch nur positive Zahlen annehmen oder leer bleiben.***) Ausgangspunkt ist die erste Zelle des verschobenen Bereiches, die Dimensionierung bestimmt sich nach Angaben für die Argumente Höhe und Breite und falls Höhe und/oder Breite fehlen, gelten die Dimensionen des Bezuges. *** Unsere Behauptung, die Funktionsargumente Höhe und Breite könnten nur positive Zahlen annehmen, ist nicht ganz korrekt: Zwar decken sich unsere Worte mit den Angaben in der Excel-Hilfe, tatsächlich aber arbeitet die Funktion auch mit negativen Zahlen für die Argumente Höhe und Breite sie bewirken ein Dimensionieren des Bereichs nach oben bzw. nach links. Darauf gehen wir hier nicht näher ein (Interessierte finden in Übung dennoch ein Beispiel). Der Wert Null ist für die Argumente Höhe und Breite übrigens auch tatsächlich unzulässig: er führt stets zur Fehlermeldung #BEZUG!. Das ist auch eingängig, denn ein Bereich kann nicht keine Zeilen oder keine Spalten beinhalten. Übungen Für unsere (Trocken-) Übungen benötigen Sie kein Excel. Bleiben Sie bitte einfach nur mit Ihrem Kopf bei uns. Im nächsten Kapitel Erläuterungen haben wir einige Beispiele vorbereitet, die Sie in Excel nachbilden können. Übung positiver Zeilen-/Spaltenverschub ohne Änderung der Dimension Maßgeblich ist zunächst die erste Zelle von Bezug: Zelle D. Sie wird um Zeile (nach D) und um Spalten (nach F) verschoben. Der verschobene (Ziel-) Bereich beginnt also in Zelle F. Weil die Argumente Höhe und Breite nicht angegeben sind, bleibt die Dimension des Bereiches ebenso groß, wie unter Bezug angegeben dort waren es Spalten (D, E, F) und Zeilen (,, ). Der bei F beginnende Zielbereich ist also ebenfalls Spalten (F, G, H) und Zeilen (,, ) groß Ergebnis: F:H Theodor Heuss Str. _ 9 Oldenburg _ fon 0.
4 Excel - Thema: BEREICH.VERSCHIEBEN - Seite von Übung negativer Zeilen-/Spaltenverschub ohne Änderung der Dimension Maßgeblich ist wieder die erste Zelle von Bezug: Zelle D. Sie wird um die minus Zeile (nach D) und um minus Spalten (B) verschoben. Der verschobene (Ziel-) Bereich beginnt also in Zelle B. Die Dimension des Bereiches bleibt wieder gleich groß. Der bei B beginnende Zielbereich ist wieder Spalten (B, C, D) und Zeilen (,, ) groß Ergebnis: B:D Übung Zeilen-/Spaltenverschub mit Definition der Dimension Ausgangsbasis ist Zelle D aus Bezug. Sie wird um Zeile (nach D) und um Spalten (nach F) verschoben. Der verschobene (Ziel-) Bereich umfasst bisher einzig die Zelle F. Das Argumente Höhe ist mit angegeben: der Zielbereich umfasst also Zeilen ab Zelle F ist dies bisher der Bereich F:F. Das Argument Breite ist ebenfalls mit definiert der Zielbereich umfasst also Spalten der Bereich F:F wird also auf insgesamt Spalten erweitert. Der Zielbereich umfasst die Zellen: F:H Vergleichen Sie hierzu das identische Ergebnis aus Übung! Theodor Heuss Str. _ 9 Oldenburg _ fon 0.
5 Übung Spaltenverschub mit Definition der Höhe Excel - Thema: BEREICH.VERSCHIEBEN - Seite von Ausgangsbasis ist Zelle D aus Bezug. Ein Zeilenverschub erfolgt nicht (keine Angabe in Zeilen bedeutet Null) wir bleiben in Zelle D. Das Funktionsargument Spalten enthält eine wir verschieben damit den Bezug um Spalten nach rechts, also auf Zelle F. Das Argumente Höhe ist mit 0 angegeben: der Zielbereich umfasst also 0 Zeilen, beginnend bei Zelle F das ist der Bereich F:F. Das Argument Breite ist nicht angegeben, es bleibt also bei der Dimensionierung aus Bezug (das war die eine Spalte D). Der Zielbereich umfasst die Zellen: F:F. Übung Zeilen-/Spaltenverschub mit negativer Dimension Ausgangsbasis ist Zelle B aus Bezug. Nun wird um Zeile (nach B) und um Spalten (nach D) verschoben. Das Argumente Höhe ist hier mit minus angegeben: Der Zielbereich wird hier nun nicht nach unten, sondern nach oben (!) auf insgesamt Zeilen erweitert ab Zelle D, insgesamt Zellen nach oben, ergibt den Bereich D:D. Das Argument Breite ist mit minus definiert der Zielbereich wird um insgesamt Spalten nach links (!) erweitert. Der Zielbereich umfasst die Zellen: C:D A B C D E F G H =SUMME(BEREICH.VERSCHIEBEN(B;;;-;-)) Theodor Heuss Str. _ 9 Oldenburg _ fon 0.
6 Excel - Thema: BEREICH.VERSCHIEBEN - Seite von Erläuterungen einzelliger Zielbereich (Beispiel ) Nr. Name Hans.000 =BEREICH.VERSCHIEBEN(A;;;;) Willi Fritz Christian Ralf Paul =BEREICH.VERSCHIEBEN(A;;;;) in Zelle H definiert den Bereich (bzw. hier die einzelne Zelle) C. In einfachen Worten: gehe von Zelle A aus Zeilen nach unten und Spalten nach rechts. Höhe und Breite sind jeweils mit definiert und beschreiben so einen einzeiligen und einspaltigen Bezug (eine Zelle). Weil bereits die Angabe von A in Bezug einen einspaltigen und einzeiligen Bereich definiert, hätte die Angabe für die Funktionsargumente Höhe und Breite in der Funktion oben entfallen können es hätte so genügt: =BEREICH.VERSCHIEBEN(A;;) mehrzelliger Zielbereich (Beispiel ) Nr. Name Hans.000 =BEREICH.VERSCHIEBEN(A;;;;) Willi #WERT! =BEREICH.VERSCHIEBEN(A;;;;) Fritz Christian Ralf Paul =BEREICH.VERSCHIEBEN(A;;;;) in Zelle H definiert einen -spaltigen Bereich, und zwar C:E. Ergebnis der Formel in Zelle H ist der Fehler #WERT!. Ein Bereich ist ein Bereich Beispiel zeigt, dass BEREICH.VERSCHIEBEN in der Lage ist, den Inhalt einer Zelle wiederzugeben, sofern der durch die Funktion ermittelte Zellbezug aus nur einer Zelle besteht. Besteht der Bereich aus mehreren Zellen (siehe Beispiel : Zellen C:E), benötigt die Funktion BEREICH.VERSCHIEBEN eine weitere Funktion, mit der bestimmt wird, was mit diesem Bereich anzufangen ist. BEREICH.VERSCHIEBEN ist in fast jeder integrierten Excelfunktion als "Bezug" nutzbar. Siehe dazu folgende Beispiele und. Theodor Heuss Str. _ 9 Oldenburg _ fon 0.
7 SUMME mit BEREICH.VERSCHIEBEN (Beispiel ) Excel - Thema: BEREICH.VERSCHIEBEN - Seite von Nr. Name Hans Summe Willi =SUMME(BEREICH.VERSCHIEBEN(A;;;;)) Fritz Christian =INDEX(BEREICH.VERSCHIEBEN(A;;;;);) Ralf =INDEX(BEREICH.VERSCHIEBEN(A;;;;);) Paul =INDEX(BEREICH.VERSCHIEBEN(A;;;;);) =SUMME(BEREICH.VERSCHIEBEN(A;;;;)) in Zelle H ermittelt die Summe des gewählten Bereiches C:E. INDEX mit BEREICH.VERSCHIEBEN (Beispiel ) Nr. Name Hans Summe Willi =SUMME(BEREICH.VERSCHIEBEN(A;;;;)) Fritz Christian =INDEX(BEREICH.VERSCHIEBEN(A;;;;);) Ralf =INDEX(BEREICH.VERSCHIEBEN(A;;;;);) Paul =INDEX(BEREICH.VERSCHIEBEN(A;;;;);) =INDEX(BEREICH.VERSCHIEBEN(A;;;;);) =INDEX(BEREICH.VERSCHIEBEN(A;;;;);) =INDEX(BEREICH.VERSCHIEBEN(A;;;;);) in Zellen H bis H gibt die einzelnen Werte des Bereiches aus. Dynamisch verschieben (Beispiel ) Nr. Name Hans Nr. Summe Willi =SUMME(BEREICH.VERSCHIEBEN(A;VERGLEICH(G;A:A;0)-;;;)) Fritz Christian Ralf Paul =SUMME(BEREICH.VERSCHIEBEN(A;VERGLEICH(G;A:A;0)-;;;)) in Zelle H ermittelt die Summe des Bereiches C:E. Allerdings ist der Bereich hier variabel gehalten: Die Zeile des mit BEREICH.VERSCHIEBEN definierten Bereiches wird nun mit der Funktion VERGLEICH ermittelt, und VERGLEICH verwendet das Suchkriterium in Zelle G. Es genügt hier den Eintrag in Zelle G beispielsweise in zu verändern, um die Summe für die Zellen C:E zu erhalten: Nr. Name Hans Nr. Summe Willi =SUMME(BEREICH.VERSCHIEBEN(A;VERGLEICH(G;A:A;0)-;;;)) Fritz Christian Ralf Paul VERGLEICH liefert die Positionsnummer des Suchkriteriums (hier aus Zelle G) innerhalb des angegebenen Bereiches (hier die komplette Spalte A, da "A:A"). Ergebnis von VERGLEICH ist hier Theodor Heuss Str. _ 9 Oldenburg _ fon 0.
8 Excel - Thema: BEREICH.VERSCHIEBEN - Seite von. Ausgehend von Zelle A wollen wir den Bereich nicht um Zeilen (nach A) verschieben, sondern um Zeilen (nach A). Dafür wurde vom Ergebnis der Funktion VERGLEICH subtrahiert. Das ist erforderlich, weil Ausgangsbasis unseres Bereich-Versatzes die Zelle A ist wir befinden uns bereits in Zelle. Eine Zelle A0 kann nicht Ausgangsbasis sein, weil es diese Zelle A0 nicht gibt. Performance In Excel gibt es stets mehrere Lösungswege, die sich oft in ihrer Performance unterscheiden. Bedeutend dafür ist meist die Größe des zu berechnenden Bereiches bzw. die Anzahl der Berechnungen überhaupt. Im vorangegangenen Beispiel haben wir mit der Formel =SUMME(BEREICH.VERSCHIEBEN(A;VERGLEICH(G;A:A;0)-;;;)) die Summe der Zellen C:E gebildet (G enthält den Eintrag ). Dabei haben wir innerhalb der Funktion VERGLEICH die gesamte Spalte A für den Bezug zur Verfügung, d. h. die Funktion ist für alle Zeilen anwendbar. Und sie summiert dennoch nur diese drei Zellen! Sollte diese Berechnung mit der Funktion SUMMENPRODUKT durchgeführt werden, müsste es so aussehen: =SUMMENPRODUKT((A:A=G)*;C:C+D:D+E:E) Hier sind stets, egal wie viele Zeilen Sie tatsächlich belegt haben, Zeilen zu berechnen, und zwar die Prüfung der Zellen aus Spalte A und die Multiplikation der Wahrheitswerte aus dieser Prüfung mit den jeweiligen Zelleninhalten der Zellen der Spalten C und D und E. Das wären mal Berechnungen. Während BEREICH.VERSCHIEBEN hier lediglich Zellen betrachtet, schaut sich SUMMENPRODUKT gut Zellen an! Und eben dies wirkt sich (z. T. ganz erheblich) auf die Performance aus. Bereich verkleinern (Beispiel ) Wenn Sie die Daten in den Zellen A:J nachbilden wollen Inhalt der Zellen ist die Formel =SPALTE()*0+ZEILE() 9 0 J K L M =SUMME(BEREICH.VERSCHIEBEN(B:E;;;;)) Die Formel (hier in zwei alternativen Schreibweisen): =SUMME(BEREICH.VERSCHIEBEN(B:E;;;;)) =SUMME(BEREICH.VERSCHIEBEN(B:E;0;0;;)) verschiebt den Bereich B:E nicht (keine Angabe von Zeilen- oder Spaltenverschub bzw. Null), sondern reduziert ihn (.) auf eine Zeile (da wären wir bei B:E) und (.) auf drei Spalten (so gelangen wir zu B:D). Die Formel ist oben in Zelle L angewendet und zeigt die Summe der Zellen B:D. Theodor Heuss Str. _ 9 Oldenburg _ fon 0.
9 Excel - Thema: BEREICH.VERSCHIEBEN - Seite 9 von Es ist nicht ganz korrekt, von Verkleinern des Bereiches zu sprechen, vielmehr wird der Bereich ausgehend von der ersten Zelle des verschobenen Bereiches anders dimensioniert. gleich dimensionierter Bereich (Beispiel ) 9 0 J K L M =SUMME(BEREICH.VERSCHIEBEN(B:E;;)) =SUMME(BEREICH.VERSCHIEBEN(B:E;;)) verschiebt den Bereich B:E um Zeilen (da wären wir bei B:E0) und um Spalten (so gelangen wir zu dem Bereich E:H0. Die Formel ist oben in Zelle L angewendet und zeigt die Summe der Zellen E:H0. Oben grün markiert. Dynamische Bereiche Dynamische Gültigkeitsliste (Beispiel ) Mit der Funktion BEREICH.VERSCHIEBEN können Sie einen dynamischen Bereich für die Funktionalität Daten Gültigkeit definieren. Ergänzen wir die Liste in Spalte A um weitere Vornamen, erhalten wir in Zelle C eine neue Auswahl stets so viele, wie es zur Auswahl stehende Einträge in Spalte A gibt. Wie wird s gemacht? Theodor Heuss Str. _ 9 Oldenburg _ fon 0.
10 Excel - Thema: BEREICH.VERSCHIEBEN - Seite 0 von Zunächst haben wir einen Namen definiert: Einfügen Namen Definieren mit Auswahl benannt und die Formel unter Bezieht sich auf: eingetragen. (In unserem Fall lautet der Tabellenname Tab ). Tipp : geben Sie die Formel OHNE Tabellenblattnamen ein und klicken Sie dann auf Hinzufügen. Automatisch wird allen Zellbezügen der aktuelle Tabellenblattname vorangestellt. Tipp : Bei der Eingabe im Feld Bezieht sich auf: befindet sich Excel im "Eingeben-Modus". Dieser sorgt dafür, dass beim Drücken einer der Cursor- bzw. Pfeil-Tasten auf der Tastatur sich die Zellmarkierung verändert und die Adresse der aktiven Zelle in die Formel eingetragen wird. Dieses Verhalten wird in den seltensten Fällen erwünscht, eher ist es störend. Abhilfe schafft das einmalige Drücken der Taste F, denn erst dadurch wechselt Excel in den "Bearbeiten-Modus". Nun kann man wie gewohnt innerhalb der Formel navigieren. Für Zelle C haben wir danach die Gültigkeit angewendet: Daten Gültigkeit Voilá! Theodor Heuss Str. _ 9 Oldenburg _ fon 0.
11 Excel - Thema: BEREICH.VERSCHIEBEN - Seite von Relative Bezüge J #BEZUG! =SUMME(BEREICH.VERSCHIEBEN(#BEZUG!;;)) =SUMME(BEREICH.VERSCHIEBEN(B:D;;)) =SUMME(BEREICH.VERSCHIEBEN(B:D;;)) Das kennen Sie bereits: Die Formel in Zelle I =SUMME(BEREICH.VERSCHIEBEN(B:D;;)) liefert die Summe für die Zellen D:F. Wir verwenden hier einen relativen Bezug auf die Zellen B:D. Folge daraus: Kopieren wir die Formel von I (Strg+C) nach I (Strg+V), verändert sich Bezug auf B:D, folglich liefert uns die Formel nun die Summe der Zellen D:F (in folgender Grafik in der Farbe Magenta dargestellt). Kopieren wir die Formel von I nach I, wird uns der Fehler #BEZUG! gemeldet. Die Änderung um zwei Zeilen nach oben wählte einen Bezug kleiner Zeile, und diesen Bereich gibt es nicht. J #BEZUG! =SUMME(BEREICH.VERSCHIEBEN(#BEZUG!;;)) =SUMME(BEREICH.VERSCHIEBEN(B:D;;)) =SUMME(BEREICH.VERSCHIEBEN(B:D;;)) Vermutlich war Ihnen das schon bewusst, zumindest aber ist es für Sie gewiss nicht überraschend. Und warum schreiben wir es hier dennoch? Um Ihnen zu berichten, dass eben dieses Prinzip selbstredend auch dann gilt, wenn Sie einen relativen Bezug innerhalb eines Namens definieren. Und die versehentliche Nichtbeachtung dieser Selbstverständlichkeit veranlasst zuweilen dazu, die höchsten Palmen zu besteigen. Und eben davor wollen wir Sie bewahren jawohl, so nett sind wir! Bei Definition des Namens Auswahl befanden wir uns in der (aktiven) Zelle I, wählten Einfügen Namen Definieren und trugen die Daten ein (siehe Grafik): Theodor Heuss Str. _ 9 Oldenburg _ fon 0.
12 Excel - Thema: BEREICH.VERSCHIEBEN - Seite von In Zelle I bildeten wir nun die Summe mit =SUMME(Auswahl) J ####### =SUMME(Auswahl) =SUMME(Auswahl) =SUMME(Auswahl) Wenn wir nun die Formel aus I nach I und I kopieren, erhalten wir die gleichen Ergebnisse wie oben: J #BEZUG! =SUMME(Auswahl) =SUMME(Auswahl) =SUMME(Auswahl) Selbstverständlich kann eine vorstehend aufgezeigte Bereichswahl mit den relativen Bezügen gewollt sein. Sehr häufig aber wohl nicht. Und insbesondere in Verbindung mit NAMEN dürfte der Wunsch hierzu gegen Null streben, denn hier ist die Bereichswahl auch noch von der aktiven Zelle abhängig, in der wir uns befanden, als wir den NAMEN definierten. Die Alternative besteht in absoluten Bezügen. Theodor Heuss Str. _ 9 Oldenburg _ fon 0.
13 Excel - Thema: BEREICH.VERSCHIEBEN - Seite von Absolute Bezüge =BEREICH.VERSCHIEBEN(Tabelle0!$B$:$D$;;) J =SUMME(Auswahl) =SUMME(Auswahl) =SUMME(Auswahl) Ein typischer Anwendungsfall ergibt sich in Verbindung mit INDEX: Nr. Name Hans Willi Fritz Christian =INDEX(BEREICH.VERSCHIEBEN($A$;;;;);ZEILE(A)) Ralf =INDEX(BEREICH.VERSCHIEBEN($A$;;;;);ZEILE(A)) Paul =INDEX(BEREICH.VERSCHIEBEN($A$;;;;);ZEILE(A)) Die Funktion =INDEX(BEREICH.VERSCHIEBEN($A$;;;;);ZEILE(A)) haben wir in Zelle H geschrieben und nach unten kopiert. Theodor Heuss Str. _ 9 Oldenburg _ fon 0.
Eine Übersicht zu unseren Excel-Informationen finden Sie hier:
 urs toolbox - Tipps für Excel-Anwender Excel - Funktionen excel yourself Autoren: Ralf Sowa, Christian Hapke Beachten Sie unsere Hinweise und Nutzungsbedingungen. Vorgestellte Musterlösungen basieren auf
urs toolbox - Tipps für Excel-Anwender Excel - Funktionen excel yourself Autoren: Ralf Sowa, Christian Hapke Beachten Sie unsere Hinweise und Nutzungsbedingungen. Vorgestellte Musterlösungen basieren auf
Eine Übersicht zu unseren Excel-Informationen finden Sie hier:
 urs toolbox - Tipps für Excel-Anwender Excel - Funktionen excel yourself Autoren: Ralf Sowa, Christian Hapke Beachten Sie unsere Hinweise und Nutzungsbedingungen. Vorgestellte Musterlösungen basieren auf
urs toolbox - Tipps für Excel-Anwender Excel - Funktionen excel yourself Autoren: Ralf Sowa, Christian Hapke Beachten Sie unsere Hinweise und Nutzungsbedingungen. Vorgestellte Musterlösungen basieren auf
Eine Übersicht zu unseren Excel-Informationen finden Sie hier:
 urs toolbox - Tipps für Excel-Anwender Excel - Basics 1 excel yourself Autoren: Ralf Sowa, Christian Hapke Beachten Sie unsere Hinweise und Nutzungsbedingungen. Vorgestellte Musterlösungen basieren auf
urs toolbox - Tipps für Excel-Anwender Excel - Basics 1 excel yourself Autoren: Ralf Sowa, Christian Hapke Beachten Sie unsere Hinweise und Nutzungsbedingungen. Vorgestellte Musterlösungen basieren auf
Eine Übersicht zu unseren Excel-Informationen finden Sie hier:
 urs toolbox - Tipps für Excel-Anwender Excel - Basics 6 excel yourself Autoren: Ralf Sowa, Christian Hapke Beachten Sie unsere Hinweise und Nutzungsbedingungen. Vorgestellte Musterlösungen basieren auf
urs toolbox - Tipps für Excel-Anwender Excel - Basics 6 excel yourself Autoren: Ralf Sowa, Christian Hapke Beachten Sie unsere Hinweise und Nutzungsbedingungen. Vorgestellte Musterlösungen basieren auf
Kennen, können, beherrschen lernen was gebraucht wird
 Inhaltsverzeichnis Inhaltsverzeichnis... 1 Erweiterte Summenfunktionen... 1 Die Funktion SummeWenn... 1... 1 Die Funktion SummeWenns... 2 Aufgabenstellung... 2 Die Funktion Summenprodukt... 3 Das Summenprodukt
Inhaltsverzeichnis Inhaltsverzeichnis... 1 Erweiterte Summenfunktionen... 1 Die Funktion SummeWenn... 1... 1 Die Funktion SummeWenns... 2 Aufgabenstellung... 2 Die Funktion Summenprodukt... 3 Das Summenprodukt
Inhaltsverzeichnis... 1 Bestandteile einer Formel... 1 Die Funktion Summenprodukt... 4
 Inhaltsverzeichnis Inhaltsverzeichnis... 1 Bestandteile einer Formel... 1 Die Funktion SUMME... 2 Die Funktion AUTOSUMME... 2 Die Funktion SUMMEWENN... 2 Die Funktion SUMMEWENNS... 3 Die Funktion Summenprodukt...
Inhaltsverzeichnis Inhaltsverzeichnis... 1 Bestandteile einer Formel... 1 Die Funktion SUMME... 2 Die Funktion AUTOSUMME... 2 Die Funktion SUMMEWENN... 2 Die Funktion SUMMEWENNS... 3 Die Funktion Summenprodukt...
1. Beispiel 1, die Tabelle Daten 1
 Nachdem ich im letzten Newsletter einige Funktionen vorgestellt habe, biete ich im Newsletter vom März praktische Anwendungsbeispiele dazu an. Im ersten Beispiel in der Tabelle Daten1 geht es darum, gezielt
Nachdem ich im letzten Newsletter einige Funktionen vorgestellt habe, biete ich im Newsletter vom März praktische Anwendungsbeispiele dazu an. Im ersten Beispiel in der Tabelle Daten1 geht es darum, gezielt
4 Formeln und Funktionen 4.1 Arithmetische Formeln
 Tabellenkalkulation mit Microsoft Excel 2013 4 Formeln und Funktionen 4.1 Arithmetische Formeln 4 Formeln und Funktionen 4.1 Arithmetische Formeln 4.1.1 Gute Praxis bei der Erstellung von Formeln kennen,
Tabellenkalkulation mit Microsoft Excel 2013 4 Formeln und Funktionen 4.1 Arithmetische Formeln 4 Formeln und Funktionen 4.1 Arithmetische Formeln 4.1.1 Gute Praxis bei der Erstellung von Formeln kennen,
Eine Übersicht zu unseren Excel-Informationen finden Sie hier:
 urs toolbox - Tipps für Excel-Anwender Excel - Basics 3 excel yourself Autoren: Ralf Sowa, Christian Hapke Beachten Sie unsere Hinweise und Nutzungsbedingungen. Vorgestellte Musterlösungen basieren auf
urs toolbox - Tipps für Excel-Anwender Excel - Basics 3 excel yourself Autoren: Ralf Sowa, Christian Hapke Beachten Sie unsere Hinweise und Nutzungsbedingungen. Vorgestellte Musterlösungen basieren auf
Microsoft Excel 2007 Basis. Leseprobe
 Microsoft Excel 2007 Basis Kapitel 4 - Mit Formeln und Funktionen arbeiten 4.1 Formeln und Funktionen eingeben 4.1.1 Aufbau von Formeln und mathematische Operatoren in Formeln 4.1.2 Aufbau von Funktionen
Microsoft Excel 2007 Basis Kapitel 4 - Mit Formeln und Funktionen arbeiten 4.1 Formeln und Funktionen eingeben 4.1.1 Aufbau von Formeln und mathematische Operatoren in Formeln 4.1.2 Aufbau von Funktionen
Informationstechnische Grundlagen. Excel 2016 Grundlagenschulung. WS 2018/19 Excel Grundlagen Schulung Dagmar Rombach
 1 Informationstechnische Grundlagen. Excel 2016 Grundlagenschulung. Aufbau Arbeitsblatt 2 3 Datentypen Eingabe unterschiedlicher Daten in Excel. Der Datentyp bestimmt - die Formatierungsmöglichkeiten -
1 Informationstechnische Grundlagen. Excel 2016 Grundlagenschulung. Aufbau Arbeitsblatt 2 3 Datentypen Eingabe unterschiedlicher Daten in Excel. Der Datentyp bestimmt - die Formatierungsmöglichkeiten -
Kennen, können, beherrschen lernen was gebraucht wird
 Inhaltsverzeichnis Inhaltsverzeichnis... 1 Aufbau und Eingabe von Formeln... 2 Grundlagen... 2 Bestandteile einer Formel... 2 Folgende Operatoren stehen zur Verfügung... 2 Das muss bei der Eingabe von
Inhaltsverzeichnis Inhaltsverzeichnis... 1 Aufbau und Eingabe von Formeln... 2 Grundlagen... 2 Bestandteile einer Formel... 2 Folgende Operatoren stehen zur Verfügung... 2 Das muss bei der Eingabe von
MICROSOFT EXCEL XP. Inhaltsverzeichnis
 MICROSOFT EXCEL XP ARBEITSTECHNIKEN IN EXCEL In diesem Modul lernen grundlegende Arbeitstechniken in Excel kennen. Wie Sie navigieren und Zellen, Spalten und Zeilen behandeln. Inhaltsverzeichnis 4. ARBEITSTECHNIKEN
MICROSOFT EXCEL XP ARBEITSTECHNIKEN IN EXCEL In diesem Modul lernen grundlegende Arbeitstechniken in Excel kennen. Wie Sie navigieren und Zellen, Spalten und Zeilen behandeln. Inhaltsverzeichnis 4. ARBEITSTECHNIKEN
Ü 419 a Absolute Bezüge
 Ü 419 a Absolute Bezüge Bezüge Benötigte Datei: Übungsmappe.xls Es gibt noch ein Problem: Wenn Sie eine einzige Zahl für mehrere Berechnungen brauchen, funktionieren relative Bezüge nicht. Aber - nach
Ü 419 a Absolute Bezüge Bezüge Benötigte Datei: Übungsmappe.xls Es gibt noch ein Problem: Wenn Sie eine einzige Zahl für mehrere Berechnungen brauchen, funktionieren relative Bezüge nicht. Aber - nach
Das HERON-Verfahren mit der TI84-Tabellenkalkulation CellSheet
 Das HERON-Verfahren mit der TI84-Tabellenkalkulation CellSheet Beispiel: Es soll 6 berechnet werden. ( Hinweis: 6 ist der sogenannte Radikand ) Vorgehensweise: Zuerst wird eine Näherung als Startwert angegeben,
Das HERON-Verfahren mit der TI84-Tabellenkalkulation CellSheet Beispiel: Es soll 6 berechnet werden. ( Hinweis: 6 ist der sogenannte Radikand ) Vorgehensweise: Zuerst wird eine Näherung als Startwert angegeben,
1 S-Verweis und W-Verweis
 1 S-Verweis und W-Verweis Eine häufig verwendete Matrixfunktion ist der so genannte SVERWEIS, bzw. VVERWEIS. Die Problemstellung Sie sind als Sachbearbeiter/in in der Personalabteilung tätig. Die Geschäftsführung
1 S-Verweis und W-Verweis Eine häufig verwendete Matrixfunktion ist der so genannte SVERWEIS, bzw. VVERWEIS. Die Problemstellung Sie sind als Sachbearbeiter/in in der Personalabteilung tätig. Die Geschäftsführung
Inhaltsverzeichnis Was sind Funktionen? Bestandteile einer Funktion Beispiele für einfache Funktionen... 2
 Inhaltsverzeichnis Inhaltsverzeichnis... 1 Was sind Funktionen?... 2 Bestandteile einer Funktion... 2 Beispiele für einfache Funktionen... 2 Als Tabelle definierten Zellbereich schnell auswerten... 3 Die
Inhaltsverzeichnis Inhaltsverzeichnis... 1 Was sind Funktionen?... 2 Bestandteile einer Funktion... 2 Beispiele für einfache Funktionen... 2 Als Tabelle definierten Zellbereich schnell auswerten... 3 Die
Technologie. FOS Technik Bayern Jahrgangsstufe 11. Lernbereich 2: Informatik Tabellenkalkulation mit Excel. Lösungen. LehrplanPLUS. Technisches System
 Technologie LehrplanPLUS FOS Technik Bayern Jahrgangsstufe 11 Lernbereich 2: Informatik Tabellenkalkulation mit Excel Lösungen Materie Energie Information 12654_TMFOSBY_L2_Satz.indd 1 Materie Technisches
Technologie LehrplanPLUS FOS Technik Bayern Jahrgangsstufe 11 Lernbereich 2: Informatik Tabellenkalkulation mit Excel Lösungen Materie Energie Information 12654_TMFOSBY_L2_Satz.indd 1 Materie Technisches
Kennen, können, beherrschen lernen was gebraucht wird
 Inhaltsverzeichnis Inhaltsverzeichnis... 1 Mit Namen arbeiten... 1 Namen vergeben... 1 Vorteile von Namen... 1 Zellen / Zellbereiche benennen... 2 Richtlinien für Namen... 2 Namen automatisch vergeben...
Inhaltsverzeichnis Inhaltsverzeichnis... 1 Mit Namen arbeiten... 1 Namen vergeben... 1 Vorteile von Namen... 1 Zellen / Zellbereiche benennen... 2 Richtlinien für Namen... 2 Namen automatisch vergeben...
MS-Excel-Kurzanleitung als Lernbehelf
 MS-Excel-Kurzanleitung als Lernbehelf Diese Unterlage ist für MS-Excel 2010 für Windows geschrieben. Andere Tabellenkalkulationsprogramme wie zb das freie LibreOffice oder aber auch andere MS-Excel-Versionen
MS-Excel-Kurzanleitung als Lernbehelf Diese Unterlage ist für MS-Excel 2010 für Windows geschrieben. Andere Tabellenkalkulationsprogramme wie zb das freie LibreOffice oder aber auch andere MS-Excel-Versionen
Bezugsarten relative Bezüge
 Bezugsarten relative Bezüge Produkt Filiale Umsatz Profit Kunden Produktionskosten iphone Ulm 120.000 80.000 600 Personen 40.000 Samsung Ulm 210.000 160.000 900 Personen 50.000 iphone Ulm 100.000 85.000
Bezugsarten relative Bezüge Produkt Filiale Umsatz Profit Kunden Produktionskosten iphone Ulm 120.000 80.000 600 Personen 40.000 Samsung Ulm 210.000 160.000 900 Personen 50.000 iphone Ulm 100.000 85.000
Thema: Excel-Grundlagen
 Editieren von Zelleninhalten Die Eingabezeile Unmittelbar oberhalb des Tabellen-Arbeitsbereichs befindet sich eine Zeile, die im linken Feld die Adresse der momentan selektierten Zelle anzeigt und rechts
Editieren von Zelleninhalten Die Eingabezeile Unmittelbar oberhalb des Tabellen-Arbeitsbereichs befindet sich eine Zeile, die im linken Feld die Adresse der momentan selektierten Zelle anzeigt und rechts
die gewünschte Funktion und starte dann den Funktionsassistenten.
 Kategorie Logische Funktionen Wenn-Dann-Sonst-Bedingung Wenn wir die Berechnung von einer Bedingung abhängig machen möchten, nutzen wir die Funktion Wenn-Dann-Sonst. Einer Berechnung kann also an eine
Kategorie Logische Funktionen Wenn-Dann-Sonst-Bedingung Wenn wir die Berechnung von einer Bedingung abhängig machen möchten, nutzen wir die Funktion Wenn-Dann-Sonst. Einer Berechnung kann also an eine
Inhaltsverzeichnis Namen vergeben Richtlinien für Namen Zellen und Zellbereiche benennen Einen Namen automatisch vergeben...
 Inhaltsverzeichnis Inhaltsverzeichnis... 1 Namen vergeben... 1 Richtlinien für Namen... 2 Zellen und Zellbereiche benennen... 2 Einen Namen automatisch vergeben... 2 Namen in Formeln/Funktionen... 2 Namen
Inhaltsverzeichnis Inhaltsverzeichnis... 1 Namen vergeben... 1 Richtlinien für Namen... 2 Zellen und Zellbereiche benennen... 2 Einen Namen automatisch vergeben... 2 Namen in Formeln/Funktionen... 2 Namen
Xpert - Europäischer ComputerPass. Peter Wies. Tabellenkalkulation (mit Excel 2010) 1. Ausgabe, 5. Aktualisierung, Juli 2013
 Xpert - Europäischer ComputerPass Peter Wies 1. Ausgabe, 5. Aktualisierung, Juli 2013 Tabellenkalkulation (mit Excel 2010) XP-EX2010 3 Xpert - Europäischer ComputerPass - Tabellenkalkulation (mit Excel
Xpert - Europäischer ComputerPass Peter Wies 1. Ausgabe, 5. Aktualisierung, Juli 2013 Tabellenkalkulation (mit Excel 2010) XP-EX2010 3 Xpert - Europäischer ComputerPass - Tabellenkalkulation (mit Excel
Xpert - Europäischer ComputerPass. Peter Wies. Tabellenkalkulation (mit Excel 2013) 1. Ausgabe, Januar 2014
 Xpert - Europäischer ComputerPass Peter Wies 1. Ausgabe, Januar 2014 Tabellenkalkulation (mit Excel 2013) XP-EX2013 3 Xpert - Europäischer ComputerPass - Tabellenkalkulation (mit Excel 2013) 3 Mit Formeln
Xpert - Europäischer ComputerPass Peter Wies 1. Ausgabe, Januar 2014 Tabellenkalkulation (mit Excel 2013) XP-EX2013 3 Xpert - Europäischer ComputerPass - Tabellenkalkulation (mit Excel 2013) 3 Mit Formeln
Datenstrukturen bei Datenübernahme
 7.3.2. Datenstrukturen bei Datenübernahme Folgende Abbildung enthält zwei typische Beispiele zur Organisation von Plan/Ist-Daten. Abbildung 22: Plan/Ist-Wertestrukturen Im linken Teil der Abbildung 22
7.3.2. Datenstrukturen bei Datenübernahme Folgende Abbildung enthält zwei typische Beispiele zur Organisation von Plan/Ist-Daten. Abbildung 22: Plan/Ist-Wertestrukturen Im linken Teil der Abbildung 22
Unterlagen, Literatur. Grundlegende Einstellungen. HILFE!? Wenn Excel nicht mehr so aussieht wie beim letzten mal!
 Unterlagen, Literatur Excel Einsteiger Teil 2 Herdt Skript : Excel Grundlagen der Tabellenkalkulation am Service-Punkt (34-209). täglich von 13:00-15:00 Uhr Preis: ca. 5,50 Oder diese Folien unter: www.rhrk-kurse.de.vu
Unterlagen, Literatur Excel Einsteiger Teil 2 Herdt Skript : Excel Grundlagen der Tabellenkalkulation am Service-Punkt (34-209). täglich von 13:00-15:00 Uhr Preis: ca. 5,50 Oder diese Folien unter: www.rhrk-kurse.de.vu
Excel Aufbaukurs kompakt. Peter Wies 1. Ausgabe, November inkl. zusätzlichem Übungsanhang K-EX2013-AK-UA
 Excel 2013 Peter Wies 1. Ausgabe, November 2013 Aufbaukurs kompakt inkl. zusätzlichem Übungsanhang K-EX2013-AK-UA 2.1 Daten mit der Blitzvorschau extrahieren Blitzvorschau.xlsx Vorteile der Blitzvorschau
Excel 2013 Peter Wies 1. Ausgabe, November 2013 Aufbaukurs kompakt inkl. zusätzlichem Übungsanhang K-EX2013-AK-UA 2.1 Daten mit der Blitzvorschau extrahieren Blitzvorschau.xlsx Vorteile der Blitzvorschau
Excel Pivot-Tabellen 2010 effektiv
 7.2 Berechnete Felder Falls in der Datenquelle die Zahlen nicht in der Form vorliegen wie Sie diese benötigen, können Sie die gewünschten Ergebnisse mit Formeln berechnen. Dazu erzeugen Sie ein berechnetes
7.2 Berechnete Felder Falls in der Datenquelle die Zahlen nicht in der Form vorliegen wie Sie diese benötigen, können Sie die gewünschten Ergebnisse mit Formeln berechnen. Dazu erzeugen Sie ein berechnetes
Export von Schülerdaten für andere Programme
 23.11.2016 10:43 1/5 Export von Schülerdaten für andere Programme Export von Schülerdaten für andere Programme Datenübertragung Schulverwaltung > Excel Über die Zwischenablage Die Datenübertragung von
23.11.2016 10:43 1/5 Export von Schülerdaten für andere Programme Export von Schülerdaten für andere Programme Datenübertragung Schulverwaltung > Excel Über die Zwischenablage Die Datenübertragung von
Eine Übersicht zu unseren Excel-Informationen finden Sie hier: www.urs-beratung.de/toolbox.htm
 urs toolbox - Tipps für Excel-Anwender Excel - Thema: SUMMENPRODUKT excel yourself Autoren: Ralf Sowa, Christian Hapke Beachten Sie unsere Hinweise und Nutzungsbedingungen. Vorgestellte Musterlösungen
urs toolbox - Tipps für Excel-Anwender Excel - Thema: SUMMENPRODUKT excel yourself Autoren: Ralf Sowa, Christian Hapke Beachten Sie unsere Hinweise und Nutzungsbedingungen. Vorgestellte Musterlösungen
Kennen, können, beherrschen lernen was gebraucht wird
 Mit Namen arbeiten Namen vergeben Insbesondere bei umfangreichen, komplexen Formeln und Funktionen werden die Koordinaten schnell sehr unübersichtlich Durch die Vergabe von Namen für die Zellen und Zellbereiche
Mit Namen arbeiten Namen vergeben Insbesondere bei umfangreichen, komplexen Formeln und Funktionen werden die Koordinaten schnell sehr unübersichtlich Durch die Vergabe von Namen für die Zellen und Zellbereiche
Themenübersicht. Dept. F+F / J. Abulawi WS 06/07 Excel-Einführung 2/13
 Themenübersicht 1. Einführung 2. Dateneingabe und Formatierung 3. Bezüge 4. einfache Berechnungen 5. einfache Diagramme 6. Datenim- und -export 7. Excel-Einstellungen 8. Seite einrichten Dept. F+F / J.
Themenübersicht 1. Einführung 2. Dateneingabe und Formatierung 3. Bezüge 4. einfache Berechnungen 5. einfache Diagramme 6. Datenim- und -export 7. Excel-Einstellungen 8. Seite einrichten Dept. F+F / J.
Excel Tipps & Tricks Umgang mit umfangreichen Tabellen
 3 Umgang mit umfangreichen Tabellen Das Bewegen in großen Tabellen in Excel kann mit der Maus manchmal etwas umständlich sein. Deshalb ist es nützlich, ein paar Tastenkombinationen zum Bewegen und zum
3 Umgang mit umfangreichen Tabellen Das Bewegen in großen Tabellen in Excel kann mit der Maus manchmal etwas umständlich sein. Deshalb ist es nützlich, ein paar Tastenkombinationen zum Bewegen und zum
RECHNEN MIT WORD 2010
 RECHNEN MIT WORD 2010 Viele Anwender wissen wahrscheinlich gar nicht, dass Word 2010 über eine versteckte Funktion verfügt, mit der man einfache Berechnungen im ganz normalen (Fließ)Text durchführen kann.
RECHNEN MIT WORD 2010 Viele Anwender wissen wahrscheinlich gar nicht, dass Word 2010 über eine versteckte Funktion verfügt, mit der man einfache Berechnungen im ganz normalen (Fließ)Text durchführen kann.
Excel 2013. Grundkurs kompakt. Sabine Spieß, Peter Wies 1. Ausgabe, 1. Aktualisierung, Dezember 2013. Trainermedienpaket K-EX2013-G_TMP
 Excel 2013 Sabine Spieß, Peter Wies 1. Ausgabe, 1. Aktualisierung, Dezember 2013 Grundkurs kompakt medienpaket K-EX2013-G_TMP hinweise Unterrichtsdauer und Medien Abschnitt Mitgelieferte Medien 7.1 Diagramme
Excel 2013 Sabine Spieß, Peter Wies 1. Ausgabe, 1. Aktualisierung, Dezember 2013 Grundkurs kompakt medienpaket K-EX2013-G_TMP hinweise Unterrichtsdauer und Medien Abschnitt Mitgelieferte Medien 7.1 Diagramme
4.1 Aufbau und Eingabe von Formeln
 4.1 Aufbau und Eingabe von Formeln Grundlagen zu Formeln Formeln sind Berechnungen, die in eine Zelle oder in die Bearbeitungsleiste eingetragen werden können. Standardmässig zeigt Excel in der Bearbeitungsleiste
4.1 Aufbau und Eingabe von Formeln Grundlagen zu Formeln Formeln sind Berechnungen, die in eine Zelle oder in die Bearbeitungsleiste eingetragen werden können. Standardmässig zeigt Excel in der Bearbeitungsleiste
Skript EXCEL Matrizenrechnung/Lineare Gleichungssysteme
 Skript EXCEL 2010 Matrizenrechnung/Lineare Gleichungssysteme 1. Einleitung Eine Matrixformel kann mehrere Berechnungen durchführen und dann entweder ein einzelnes Ergebnis oder mehrere Ergebnisse liefern.
Skript EXCEL 2010 Matrizenrechnung/Lineare Gleichungssysteme 1. Einleitung Eine Matrixformel kann mehrere Berechnungen durchführen und dann entweder ein einzelnes Ergebnis oder mehrere Ergebnisse liefern.
Tabellenkalkulation 1. Einheit 5 Rechnerpraktikum EDV
 Tabellenkalkulation 1 Einheit 5 Rechnerpraktikum EDV Inhalt Einführung in die Tabellenkalkulation Berechnungen in Excel Formeln und Bezüge Funktionen Arbeiten mit Datenlisten Sortieren und Filtern Übungen
Tabellenkalkulation 1 Einheit 5 Rechnerpraktikum EDV Inhalt Einführung in die Tabellenkalkulation Berechnungen in Excel Formeln und Bezüge Funktionen Arbeiten mit Datenlisten Sortieren und Filtern Übungen
1 Excel Schulung Andreas Todt
 1 Excel Schulung Andreas Todt Inhalt 1 Die Excel Arbeitsoberfläche... 1 1.1 Die Mulitifunktionsleiste (Ribbon)... 1 1.2 Die Tabellen I Anmerkungen:... 4 1.2.1 Spalten... 5 1.2.2 Zeilen... 5 1.2.3 Zellen...
1 Excel Schulung Andreas Todt Inhalt 1 Die Excel Arbeitsoberfläche... 1 1.1 Die Mulitifunktionsleiste (Ribbon)... 1 1.2 Die Tabellen I Anmerkungen:... 4 1.2.1 Spalten... 5 1.2.2 Zeilen... 5 1.2.3 Zellen...
2. Formeln und Datenreihen
 55 2. Formeln und Datenreihen In diesem Kapitel beschreiben wir Ihnen das Erstellen komplizierterer Formeln in Excel. Wie Sie sehen werden, ist das Erstellen von Excel-Modellen manchmal ziemlich aufwendig.
55 2. Formeln und Datenreihen In diesem Kapitel beschreiben wir Ihnen das Erstellen komplizierterer Formeln in Excel. Wie Sie sehen werden, ist das Erstellen von Excel-Modellen manchmal ziemlich aufwendig.
Copyright icomedias GmbH icomedias Group
 Version 1.0 September 2016 Copyright icomedias GmbH icomedias Group www.icomedias.com CMS Land Steiermark CMS Editor Seite 2 von 8 Inhalt 1 Der Textblock-Editor... 3 1.1 Tabellen einfügen... 5 1.1 Tabellenzusatzleiste...
Version 1.0 September 2016 Copyright icomedias GmbH icomedias Group www.icomedias.com CMS Land Steiermark CMS Editor Seite 2 von 8 Inhalt 1 Der Textblock-Editor... 3 1.1 Tabellen einfügen... 5 1.1 Tabellenzusatzleiste...
Beschreibende Statistik mit Excel R
 Beschreibende Statistik mit Excel R 1 Allgemeines Formeln beginnen immer mit einem Gleichheitszeichen. Formeln können keine, eine oder mehrere sogenannten Argumente haben. Falls eine Funktion mehr als
Beschreibende Statistik mit Excel R 1 Allgemeines Formeln beginnen immer mit einem Gleichheitszeichen. Formeln können keine, eine oder mehrere sogenannten Argumente haben. Falls eine Funktion mehr als
Tabellen bearbeiten. Excel Grundlagen ZID/Dagmar Serb V.02/Sept. 2015
 Tabellen bearbeiten Excel 2010 - Grundlagen ZID/Dagmar Serb V.02/Sept. 2015 TABELLEN BEARBEITEN... 2 ZEILENHÖHE... 2 SPALTENBREITE... 2 SPALTEN EINFÜGEN [STRG]+[+]... 3 ZEILEN EINFÜGEN [STRG]+[+]... 4
Tabellen bearbeiten Excel 2010 - Grundlagen ZID/Dagmar Serb V.02/Sept. 2015 TABELLEN BEARBEITEN... 2 ZEILENHÖHE... 2 SPALTENBREITE... 2 SPALTEN EINFÜGEN [STRG]+[+]... 3 ZEILEN EINFÜGEN [STRG]+[+]... 4
CompuMaus Computerschule Brühl Excel-Grundlagen
 Inhalt Eröffnungsbild von Excel... 1 Spalten... 2 Markieren von Zellen, Zellbereichen, Zeilen und Spalten... 2 Markier-Cursor: Ausfüll-Cursor: Verschiebe(Kopier)-Cursor... 2 Markieren auseinander liegender
Inhalt Eröffnungsbild von Excel... 1 Spalten... 2 Markieren von Zellen, Zellbereichen, Zeilen und Spalten... 2 Markier-Cursor: Ausfüll-Cursor: Verschiebe(Kopier)-Cursor... 2 Markieren auseinander liegender
MICROSOFT EXCEL XP. Inhaltsverzeichnis. In diesem Modul lernen Grundlegendes über Formeln, Funktionen und Berechnungsregeln in Excel kennen.
 MICROSOFT EXCEL XP RECHNEN IN EXCEL In diesem Modul lernen Grundlegendes über Formeln, Funktionen und Berechnungsregeln in Excel kennen. Inhaltsverzeichnis 6. RECHNEN IN EXCEL...6-1 6.1 Werte und Zellbezüge...
MICROSOFT EXCEL XP RECHNEN IN EXCEL In diesem Modul lernen Grundlegendes über Formeln, Funktionen und Berechnungsregeln in Excel kennen. Inhaltsverzeichnis 6. RECHNEN IN EXCEL...6-1 6.1 Werte und Zellbezüge...
Planung & Abrechnung der Erwachsenenbildung für Gemeinden, Verbände und Seelsorgeeinheiten
 Planung & Abrechnung der Erwachsenenbildung für Gemeinden, Verbände und Seelsorgeeinheiten Version 1.2 Inhalt Inhalt...1 Übersicht...2 Blatt "Info"...3 Planung und Kostenvoranschlag...3 Geschäftsbedarf...4
Planung & Abrechnung der Erwachsenenbildung für Gemeinden, Verbände und Seelsorgeeinheiten Version 1.2 Inhalt Inhalt...1 Übersicht...2 Blatt "Info"...3 Planung und Kostenvoranschlag...3 Geschäftsbedarf...4
31. Tastenkombinationen
 31. Tastenkombinationen 31.1 Einführung Excel und Effizienz Das Arbeiten mit Excel ist für seine Effizienz und Schnelligkeit bekannt. Eine Art und Weise wie Sie noch effizienter arbeiten können ist durch
31. Tastenkombinationen 31.1 Einführung Excel und Effizienz Das Arbeiten mit Excel ist für seine Effizienz und Schnelligkeit bekannt. Eine Art und Weise wie Sie noch effizienter arbeiten können ist durch
Vorwort Die Excel-Arbeitsumgebung...11
 INHALTSVERZEICHNIS Vorwort...9 1. Die Excel-Arbeitsumgebung...11 1.1. Der Excel-Arbeitsbildschirm... 11 1.2. Das Menüband... 12 1.3. Symbolleiste für den Schnellzugriff... 14 1.4. Weitere Möglichkeiten
INHALTSVERZEICHNIS Vorwort...9 1. Die Excel-Arbeitsumgebung...11 1.1. Der Excel-Arbeitsbildschirm... 11 1.2. Das Menüband... 12 1.3. Symbolleiste für den Schnellzugriff... 14 1.4. Weitere Möglichkeiten
Im Original veränderbare Word-Dateien
 Formeln Einheit 4: Berechnungen mit Excel Die Stärke eines Tabellenkalkulationsprogramms wie Excel liegt natürlich in seiner Fähigkeit, Berechnungen durchzuführen. Man kann in die Zellen Rechenformeln
Formeln Einheit 4: Berechnungen mit Excel Die Stärke eines Tabellenkalkulationsprogramms wie Excel liegt natürlich in seiner Fähigkeit, Berechnungen durchzuführen. Man kann in die Zellen Rechenformeln
Excel mit Gesten steuern
 Excel mit Gesten steuern Menüband verwenden Menüband für die Touchscreen-Bedienung optimieren Wenn Sie Excel auf einem Gerät mit Touchscreen nutzen, z. B. einem Tablet-PC, können Sie Tabellen oder Diagramme
Excel mit Gesten steuern Menüband verwenden Menüband für die Touchscreen-Bedienung optimieren Wenn Sie Excel auf einem Gerät mit Touchscreen nutzen, z. B. einem Tablet-PC, können Sie Tabellen oder Diagramme
In diesem Kapitel erfahren Sie, wie Sie fortlaufende Listen erstellen, mit umfangreichen Listen arbeiten sowie Daten sortieren und filtern.
 4 Listen Immer wieder brauchen Sie fortlaufend nummerierte Listen. Excel unterstützt Sie dabei mit der so genannten AutoAusfüll-Funktion. Excel erkennt dabei Monate, Wochentage, Datum und Nummerierungen.
4 Listen Immer wieder brauchen Sie fortlaufend nummerierte Listen. Excel unterstützt Sie dabei mit der so genannten AutoAusfüll-Funktion. Excel erkennt dabei Monate, Wochentage, Datum und Nummerierungen.
5.3 Umgang mit logischen Funktionen
 So gehen Sie vor Beispiel Umsatzprämienstaffel 1. Den Befehl [E]INFÜGEN NAME DEFINIEREN anklicken und den Namen Prämie in das Eingabefeld eintippen. (vgl. Abbildung rechts) 2. Der Name Prämie (für Prämiensatz)
So gehen Sie vor Beispiel Umsatzprämienstaffel 1. Den Befehl [E]INFÜGEN NAME DEFINIEREN anklicken und den Namen Prämie in das Eingabefeld eintippen. (vgl. Abbildung rechts) 2. Der Name Prämie (für Prämiensatz)
Vorwort Die Excel-Arbeitsumgebung Arbeitsmappen verwalten Daten eingeben und ändern 26 INHALTSVERZEICHNIS
 INHALTSVERZEICHNIS Vorwort 9 1. Die Excel-Arbeitsumgebung 11 1.1. Der Excel-Arbeitsbildschirm 11 1.2. Das Menüband 12 1.3. Symbolleiste für den Schnellzugriff 14 1.4. Weitere Möglichkeiten der Befehlseingabe
INHALTSVERZEICHNIS Vorwort 9 1. Die Excel-Arbeitsumgebung 11 1.1. Der Excel-Arbeitsbildschirm 11 1.2. Das Menüband 12 1.3. Symbolleiste für den Schnellzugriff 14 1.4. Weitere Möglichkeiten der Befehlseingabe
Inhaltsverzeichnis. 2.1 Äußerst wichtiges Grundwissen Neuer Ordner Datei schließen Abschlussübung 22
 Inhaltsverzeichnis 1.1 Excel starten 13 1.1.1 Die Schnellstartleiste 14 1.2 Eingabe in Excel 14 1.2.1 Die erste Tabelle 14 1.2.2 Fehler korrigieren 15 1.2.3 Eintrag ersetzen 15 1.3 Über die Befehle 16
Inhaltsverzeichnis 1.1 Excel starten 13 1.1.1 Die Schnellstartleiste 14 1.2 Eingabe in Excel 14 1.2.1 Die erste Tabelle 14 1.2.2 Fehler korrigieren 15 1.2.3 Eintrag ersetzen 15 1.3 Über die Befehle 16
So sind häufig benötigte Formeln sofort zur Hand
 So sind häufig benötigte Formeln sofort zur Hand auch für Excel 2010 Wahrscheinlich wirst auch du einige Formeln immer wieder in Ihren Tabellen einsetzen. Je komplexer diese Formeln sind, desto mehr Zeit
So sind häufig benötigte Formeln sofort zur Hand auch für Excel 2010 Wahrscheinlich wirst auch du einige Formeln immer wieder in Ihren Tabellen einsetzen. Je komplexer diese Formeln sind, desto mehr Zeit
Im Original veränderbare Word-Dateien
 Funktionen Summe Funktionen in Tabellenkalkulationsprogrammen sind komplexe Bearbeitungsvorschriften, die eigentlich auch in Formelschreibweise ausgedrückt werden können. Ein Begriff in Textform (z. B.
Funktionen Summe Funktionen in Tabellenkalkulationsprogrammen sind komplexe Bearbeitungsvorschriften, die eigentlich auch in Formelschreibweise ausgedrückt werden können. Ein Begriff in Textform (z. B.
Excel Kapitel 12 Lernzielkontrolle Excel 2013 Beantworten Sie die folgenden 12 Fragen
 Excel Kapitel 12 Lernzielkontrolle Excel 2013 Beantworten Sie die folgenden 12 Fragen Im Ordner 12_kapitel lernzielkontrolle finden Sie alle notwendigen Dateien. 1. Wie wechseln Sie zu einer anderen geöffneten
Excel Kapitel 12 Lernzielkontrolle Excel 2013 Beantworten Sie die folgenden 12 Fragen Im Ordner 12_kapitel lernzielkontrolle finden Sie alle notwendigen Dateien. 1. Wie wechseln Sie zu einer anderen geöffneten
Grafische Darstellungen
 Benötigte Hard- oder Software Tabellenkalkulation Anmerkung: Die Anleitung ist optimiert für Microsoft Excel 2013. Ziel Die Messresultate aus der Lernumgebung 2 im mathbu.ch 7 (Klett und Balmer Verlag)
Benötigte Hard- oder Software Tabellenkalkulation Anmerkung: Die Anleitung ist optimiert für Microsoft Excel 2013. Ziel Die Messresultate aus der Lernumgebung 2 im mathbu.ch 7 (Klett und Balmer Verlag)
In diesem Newsletter möchte ich Ihnen die Verwendung von Namen näher bringen.
 In diesem Newsletter möchte ich Ihnen die Verwendung von Namen näher bringen. Was sind Namen? Namen, im Englischen named range, zeichnen sich dadurch aus, dass einem Bereich, sei es einem Block von Zellen
In diesem Newsletter möchte ich Ihnen die Verwendung von Namen näher bringen. Was sind Namen? Namen, im Englischen named range, zeichnen sich dadurch aus, dass einem Bereich, sei es einem Block von Zellen
Professionelle Seminare im Bereich MS-Office
 Der Name BEREICH.VERSCHIEBEN() ist etwas unglücklich gewählt. Man kann mit der Funktion Bereiche zwar verschieben, man kann Bereiche aber auch verkleinern oder vergrößern. Besser wäre es, die Funktion
Der Name BEREICH.VERSCHIEBEN() ist etwas unglücklich gewählt. Man kann mit der Funktion Bereiche zwar verschieben, man kann Bereiche aber auch verkleinern oder vergrößern. Besser wäre es, die Funktion
LOGISCHE FUNKTIONEN...
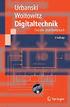 Logische Funktionen Excel 2010 - Fortgeschritten ZID/Dagmar Serb V.02/Jän. 2016 LOGISCHE FUNKTIONEN... 2 UND-FUNKTION... 2 Übung Lottozahl1... 2 ODER-FUNKTION... 3 Übung Spektralfarben... 3 WENN-FUNKTION...
Logische Funktionen Excel 2010 - Fortgeschritten ZID/Dagmar Serb V.02/Jän. 2016 LOGISCHE FUNKTIONEN... 2 UND-FUNKTION... 2 Übung Lottozahl1... 2 ODER-FUNKTION... 3 Übung Spektralfarben... 3 WENN-FUNKTION...
Vorübung 1 Beschriften Sie die Tabelle wie in der Abbildung dargestellt.
 Diese Anleitung führt in einige Grundfunktionen des Tabellenkalkulationsprogramms Microsoft Excel ein. Sie erstellen nach einigen Vorübungen mit Excel ein kleines Programm, das auf der Grundlage der Gesamtpunktzahl
Diese Anleitung führt in einige Grundfunktionen des Tabellenkalkulationsprogramms Microsoft Excel ein. Sie erstellen nach einigen Vorübungen mit Excel ein kleines Programm, das auf der Grundlage der Gesamtpunktzahl
Microsoft Excel 2016 Relative und absolute Bezüge
 Hochschulrechenzentrum Justus-Liebig-Universität Gießen Microsoft Excel 2016 Relative und absolute Bezüge Relative und absolute Bezüge in Excel 2016 Seite 1 von 8 Inhaltsverzeichnis Vorwort... 2 Relativer
Hochschulrechenzentrum Justus-Liebig-Universität Gießen Microsoft Excel 2016 Relative und absolute Bezüge Relative und absolute Bezüge in Excel 2016 Seite 1 von 8 Inhaltsverzeichnis Vorwort... 2 Relativer
Excel Grundlagen. Peter Wies. 1. Ausgabe, Februar 2013
 Excel 2013 Peter Wies 1. Ausgabe, Februar 2013 Grundlagen EX2013 3 Excel 2013 - Grundlagen Die folgende Tabelle zeigt Beispiele für häufige Fehler bei der Eingabe von Formeln: Fehlerbeschreibung Beispiel
Excel 2013 Peter Wies 1. Ausgabe, Februar 2013 Grundlagen EX2013 3 Excel 2013 - Grundlagen Die folgende Tabelle zeigt Beispiele für häufige Fehler bei der Eingabe von Formeln: Fehlerbeschreibung Beispiel
Eine Übersicht zu unseren Excel-Informationen finden Sie hier: www.urs-beratung.de/toolbox.htm
 urs tlbx - Tipps für Excel-Anwender Excel - Funktinen excel yurself Autren: Ralf Swa, Christian Hapke Beachten Sie unsere Hinweise und Nutzungsbedingungen. Vrgestellte Musterlösungen basieren auf MS-Excel
urs tlbx - Tipps für Excel-Anwender Excel - Funktinen excel yurself Autren: Ralf Swa, Christian Hapke Beachten Sie unsere Hinweise und Nutzungsbedingungen. Vrgestellte Musterlösungen basieren auf MS-Excel
Auswahl Werkzeuge Werkzeuge, Toolbox. Auswahl-Ellipsen-Werkzeug. Auswahl-Ellipse. Auswahl-Rechteck, -Ellipse
 Werkzeuge, Toolbox Auswahl Werkzeuge Auswahl-Rechteck, -Ellipse Wenn die Toolbox nicht angezeigt wird, dann MENÜ FENSTER / WERKZEUG Verschiebe-Werkzeug: verschiebt Auswahlbereiche, Ebenen und Hilfslinien
Werkzeuge, Toolbox Auswahl Werkzeuge Auswahl-Rechteck, -Ellipse Wenn die Toolbox nicht angezeigt wird, dann MENÜ FENSTER / WERKZEUG Verschiebe-Werkzeug: verschiebt Auswahlbereiche, Ebenen und Hilfslinien
Trendanalysen, Datentabellen, Zielwertsuche
 Trendanalysen, Datentabellen, Zielwertsuche Inhaltsverzeichnis Trendanalysen, Datentabellen, Zielwertsuche... 1 Inhaltsverzeichnis... 1 Trendanalysen... 2... 2 Vergangenheitswerte bleiben unverändert...
Trendanalysen, Datentabellen, Zielwertsuche Inhaltsverzeichnis Trendanalysen, Datentabellen, Zielwertsuche... 1 Inhaltsverzeichnis... 1 Trendanalysen... 2... 2 Vergangenheitswerte bleiben unverändert...
»Daten aus zwei Quellen miteinander verknüpfen«
 EXCEL-TUTORIAL 1»Daten aus zwei Quellen miteinander verknüpfen«aufgabenstellung Pro-Kopf-Werte ermitteln: Es liegen die Studierendenzahlen und die Bevölkerungszahlen nach Ländern in getrennten Tabellen
EXCEL-TUTORIAL 1»Daten aus zwei Quellen miteinander verknüpfen«aufgabenstellung Pro-Kopf-Werte ermitteln: Es liegen die Studierendenzahlen und die Bevölkerungszahlen nach Ländern in getrennten Tabellen
Kennen, können, beherrschen lernen was gebraucht wird
 Inhaltsverzeichnis Inhaltsverzeichnis... 1 Das Excel-Anwendungsfenster... 2 Allgemeine Bildschirmelemente... 2 Befehle aufrufen... 3 Die Menüleiste nutzen... 3 Grundlegende Tabellenbearbeitung... 4 Im
Inhaltsverzeichnis Inhaltsverzeichnis... 1 Das Excel-Anwendungsfenster... 2 Allgemeine Bildschirmelemente... 2 Befehle aufrufen... 3 Die Menüleiste nutzen... 3 Grundlegende Tabellenbearbeitung... 4 Im
Microsoft Excel 2010 Mehrfachoperation
 Hochschulrechenzentrum Justus-Liebig-Universität Gießen Microsoft Excel 2010 Mehrfachoperation Mehrfachoperationen in Excel 2010 Seite 1 von 6 Inhaltsverzeichnis Einleitung... 2 Mehrfachoperation mit
Hochschulrechenzentrum Justus-Liebig-Universität Gießen Microsoft Excel 2010 Mehrfachoperation Mehrfachoperationen in Excel 2010 Seite 1 von 6 Inhaltsverzeichnis Einleitung... 2 Mehrfachoperation mit
Erzeugen benutzerdefinierter Buchstabenlisten in EXCEL
 Erzeugen benutzerdefinierter Buchstabenlisten in EXCEL In der Praxis werden öfter Tabellen mit Spaltenüberschriften, die Buchstabenfolgen haben, versehen. Dabei ist es müßig, diese Überschriften immer
Erzeugen benutzerdefinierter Buchstabenlisten in EXCEL In der Praxis werden öfter Tabellen mit Spaltenüberschriften, die Buchstabenfolgen haben, versehen. Dabei ist es müßig, diese Überschriften immer
Handbuch ECDL 2003 Professional Modul 2: Tabellenkalkulation Kopieren, Einfügen und Verknüpfen von Daten
 Handbuch ECDL 2003 Professional Modul 2: Tabellenkalkulation Kopieren, Einfügen und Verknüpfen von Daten Dateiname: ecdl_p2_02_02_documentation.doc Speicherdatum: 08.12.2004 ECDL 2003 Professional Modul
Handbuch ECDL 2003 Professional Modul 2: Tabellenkalkulation Kopieren, Einfügen und Verknüpfen von Daten Dateiname: ecdl_p2_02_02_documentation.doc Speicherdatum: 08.12.2004 ECDL 2003 Professional Modul
Microsoft Excel 2016 Automatisches Ausfüllen
 Hochschulrechenzentrum Justus-Liebig-Universität Gießen Microsoft Excel 2016 Automatisches Ausfüllen Automatisches Ausfüllen in Excel 2016 Seite 1 von 11 Inhaltsverzeichnis Einleitung... 2 Lineare Reihe
Hochschulrechenzentrum Justus-Liebig-Universität Gießen Microsoft Excel 2016 Automatisches Ausfüllen Automatisches Ausfüllen in Excel 2016 Seite 1 von 11 Inhaltsverzeichnis Einleitung... 2 Lineare Reihe
ACCESS. Berechnete Felder in Tabellen TABELLEN ENTWERFEN BERECHNETE FELDER IN TABELLEN BASICS
 Berechnete Felder in Tabellen Berechnete Felder in Tabellen sind ein Feature, das mit der Version 2010 von Access hinzugekommen ist. Dabei handelt es sich um die Möglichkeit, die Inhalte der übrigen Felder
Berechnete Felder in Tabellen Berechnete Felder in Tabellen sind ein Feature, das mit der Version 2010 von Access hinzugekommen ist. Dabei handelt es sich um die Möglichkeit, die Inhalte der übrigen Felder
Tastenkombinationen zum Markieren von Daten und Zellen
 Tastenkombinationen zum Markieren von Daten und Zellen Markieren von Zellen, Zeilen und Spalten sowie Objekten STRG+LEERTASTE Die gesamte Spalte markieren UMSCHALT+LEERTASTE Die gesamte Zeile markieren
Tastenkombinationen zum Markieren von Daten und Zellen Markieren von Zellen, Zeilen und Spalten sowie Objekten STRG+LEERTASTE Die gesamte Spalte markieren UMSCHALT+LEERTASTE Die gesamte Zeile markieren
Tabellenkalkulation mit Microsoft Excel
 Veranstaltung Pr.-Nr.: 101023 Tabellenkalkulation mit Microsoft Excel Veronika Waue WS 2007/08 Agenda Funktionen Relative und absolute Adressierung Übungen dazu 1 Funktionen Innerhalb von Formeln können
Veranstaltung Pr.-Nr.: 101023 Tabellenkalkulation mit Microsoft Excel Veronika Waue WS 2007/08 Agenda Funktionen Relative und absolute Adressierung Übungen dazu 1 Funktionen Innerhalb von Formeln können
EXCEL-TUTORIAL 3. »Daten nach der Rangfolge sortieren« Aufgabenstellung
 EXCEL-TUTORIAL 3»Daten nach der Rangfolge sortieren«aufgabenstellung Rangfolge bilden: Es liegen Zahlen zur Studierendendichte (Anzahl der Studierenden je 1.000 Einwohner) vor. Für jedes Bundesland soll
EXCEL-TUTORIAL 3»Daten nach der Rangfolge sortieren«aufgabenstellung Rangfolge bilden: Es liegen Zahlen zur Studierendendichte (Anzahl der Studierenden je 1.000 Einwohner) vor. Für jedes Bundesland soll
Modul 4 Aufgabe 1. Anhand der Excel-Arbeitsmappe Modul4Aufgabe1 Text.xls führen Sie entsprechende Berechnungen und Formatierungen durch.
 Modul 4 Aufgabe 1 Anhand der Excel-Arbeitsmappe Modul4Aufgabe1 Text.xls führen Sie entsprechende Berechnungen und Formatierungen durch. 1. Öffnen Sie die Arbeitsmappe Modul4Aufgabe1 Text.xls 2. Klicken
Modul 4 Aufgabe 1 Anhand der Excel-Arbeitsmappe Modul4Aufgabe1 Text.xls führen Sie entsprechende Berechnungen und Formatierungen durch. 1. Öffnen Sie die Arbeitsmappe Modul4Aufgabe1 Text.xls 2. Klicken
»Datentabellen mit dem SVERWEIS strukturieren«
 EXCEL-TUTORIAL 2»Datentabellen mit dem SVERWEIS strukturieren«aufgabenstellung Tabellen strukturieren: Es liegen die Steuereinnahmen der Stadtstaaten nach Gruppierungsnummern vor und in einer zweiten Tabelle
EXCEL-TUTORIAL 2»Datentabellen mit dem SVERWEIS strukturieren«aufgabenstellung Tabellen strukturieren: Es liegen die Steuereinnahmen der Stadtstaaten nach Gruppierungsnummern vor und in einer zweiten Tabelle
10. ZEITRECHNUNG. Aufgabe:
 10. ZEITRECHNUNG Aufgabe: Der zweite Teil des Rechnungsformulars befasst sich mit der Arbeitszeiterfassung und der Problematik beim Multiplizieren einer Arbeitszeit mit einem Stundenlohn. Um die Summe
10. ZEITRECHNUNG Aufgabe: Der zweite Teil des Rechnungsformulars befasst sich mit der Arbeitszeiterfassung und der Problematik beim Multiplizieren einer Arbeitszeit mit einem Stundenlohn. Um die Summe
7 FUNKTIONEN. 7.1 Syntax-Regeln von Funktionen
 Eine Funktion ist eine vordefinierte Formel, bei der das WIE (also die Rechenweise) bereits festgelegt ist und der Sie nur mehr die Werte (also WAS berechnet werden soll) mitteilen müssen. Zudem hat jede
Eine Funktion ist eine vordefinierte Formel, bei der das WIE (also die Rechenweise) bereits festgelegt ist und der Sie nur mehr die Werte (also WAS berechnet werden soll) mitteilen müssen. Zudem hat jede
Inhalt / Vorwort VORSCHAU
 Inhalt / Vorwort Seite 1 2 3 4 Über Excel...4 13 Summen... 14 24 Mittelwert... 25 40 Körper... 41 53 5 6 7 Pyramide... 54 63 Bruch... 64 73 Lösungen... 74 92 Liebe Kolleginnen und Kollegen, in meiner täglichen
Inhalt / Vorwort Seite 1 2 3 4 Über Excel...4 13 Summen... 14 24 Mittelwert... 25 40 Körper... 41 53 5 6 7 Pyramide... 54 63 Bruch... 64 73 Lösungen... 74 92 Liebe Kolleginnen und Kollegen, in meiner täglichen
Kurs Tabellenkalkulation Calc für Einsteiger
 Seite: 1 Kurs Tabellenkalkulation Calc für Einsteiger Inhaltsverzeichnis 1. Das Programm startet...3 2. Aktivieren neuer Zellen...3 3. Eingabe von Informationen in eine Zelle...4 4. Mehrere Zellen markieren
Seite: 1 Kurs Tabellenkalkulation Calc für Einsteiger Inhaltsverzeichnis 1. Das Programm startet...3 2. Aktivieren neuer Zellen...3 3. Eingabe von Informationen in eine Zelle...4 4. Mehrere Zellen markieren
Microsoft Excel 2010
 Microsoft Excel 2010 Eine Einführung Seite 1 Tabellenkalkulation... Eine Excel-Tabelle stellt ein elektronisches Kalkulationsblatt dar, auf dem Sie Text, Zahlen und Formeln eingeben können. (RRZN, 1998)
Microsoft Excel 2010 Eine Einführung Seite 1 Tabellenkalkulation... Eine Excel-Tabelle stellt ein elektronisches Kalkulationsblatt dar, auf dem Sie Text, Zahlen und Formeln eingeben können. (RRZN, 1998)
Excel-Kurs Wiederauffrischung und mehr
 Excel-Kurs Wiederauffrischung und mehr 1 Erstes Rechnen mit Excel... 1 Rechnen mit konstanten Werten... 1 Rechnen mit Zellbezügen... 2 Rechnen mit der Zeigemethode... 2 Summenfunktion... 3 Prozentrechnen...
Excel-Kurs Wiederauffrischung und mehr 1 Erstes Rechnen mit Excel... 1 Rechnen mit konstanten Werten... 1 Rechnen mit Zellbezügen... 2 Rechnen mit der Zeigemethode... 2 Summenfunktion... 3 Prozentrechnen...
Excel Reloaded die Matrixformeln
 Excel Reloaded die Matrixformeln 149 Vorbemerkung 151 Tipp 5.1: SVERWEIS()/WVERWEIS() mit genauer Übereinstimmung 152 Tipp 5.2: SVERWEIS() mit ungefährer Übereinstimmung 153 Tipp 5.3: Matrixkonstanten
Excel Reloaded die Matrixformeln 149 Vorbemerkung 151 Tipp 5.1: SVERWEIS()/WVERWEIS() mit genauer Übereinstimmung 152 Tipp 5.2: SVERWEIS() mit ungefährer Übereinstimmung 153 Tipp 5.3: Matrixkonstanten
L E S E P R O B E. Werte Kunden,
 L E S E P R O B E Werte Kunden, Die vorliegende Leseprobe soll Ihnen im Vorfeld Ihres Kaufes zur Entscheidungsfindung helfen, ob der darin gebotene Inhalt und die Aufbereitung desselben für Sie oder für
L E S E P R O B E Werte Kunden, Die vorliegende Leseprobe soll Ihnen im Vorfeld Ihres Kaufes zur Entscheidungsfindung helfen, ob der darin gebotene Inhalt und die Aufbereitung desselben für Sie oder für
Microsoft Excel 2007
 Microsoft Excel 2007 Eine Einführung Seite 1 Willkommen... Organisatorisches 3 Vormittage von 9.15 12.30 Uhr Wo finde ich was im RRZN Allgemeines Seite 2 Literatur Excel 2007 Grundlagen der Benutzung unter
Microsoft Excel 2007 Eine Einführung Seite 1 Willkommen... Organisatorisches 3 Vormittage von 9.15 12.30 Uhr Wo finde ich was im RRZN Allgemeines Seite 2 Literatur Excel 2007 Grundlagen der Benutzung unter
Anordnung und Darstellung mehrerer Datenreihen
 2 Diagramm einfügen Bild 2.8 Tabelle und Diagramm Bei der Auswahl bzw. beim Markieren nicht zusammenhängender Zellbereiche gilt: Die markierten Zellbereiche bzw. die Anzahl der Spalten und Zeilen müssen
2 Diagramm einfügen Bild 2.8 Tabelle und Diagramm Bei der Auswahl bzw. beim Markieren nicht zusammenhängender Zellbereiche gilt: Die markierten Zellbereiche bzw. die Anzahl der Spalten und Zeilen müssen
schneller arbeiten mit Tabellen und Zellen
 3 schneller arbeiten mit Tabellen und Zellen 48 Tabellenregister verwalten A B C Neue Arbeitsmappen haben automatisch drei Tabellenblätter. In den Excel-Optionen können Sie diese Voreinstellung ändern.
3 schneller arbeiten mit Tabellen und Zellen 48 Tabellenregister verwalten A B C Neue Arbeitsmappen haben automatisch drei Tabellenblätter. In den Excel-Optionen können Sie diese Voreinstellung ändern.
Tabellenkalkulation Excel
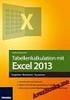 Tabellenkalkulation Excel Teil 7.2 Rechnen mit Bezügen Wichtige Funktionen 1 von 13 Inhaltsverzeichnis 3... Eingabe von Daten in Excel! 4... Wie berechnet man die Ersparnis? 5... Wie berechnet man die
Tabellenkalkulation Excel Teil 7.2 Rechnen mit Bezügen Wichtige Funktionen 1 von 13 Inhaltsverzeichnis 3... Eingabe von Daten in Excel! 4... Wie berechnet man die Ersparnis? 5... Wie berechnet man die
50 Hammertipps für Excel
 50 Hammertipps für Excel» Schneller und besser arbeiten mit Excel...7 1. Excel individuell starten...7 2. Schneller starten ohne Makros...11 3. Defekte Excel-Dateien öffnen und wiederherstellen...11 4.
50 Hammertipps für Excel» Schneller und besser arbeiten mit Excel...7 1. Excel individuell starten...7 2. Schneller starten ohne Makros...11 3. Defekte Excel-Dateien öffnen und wiederherstellen...11 4.
Excel Teil Was ist Excel? 2. Die Arbeitsoberfläche
 Excel Teil 1 1. Was ist Excel? Eine Excel-Tabelle ist ein Kalkulationsblatt, das aus einzelnen Zellen besteht. In diese Zellen können Sie Texte, Zahlen und Formeln eingeben. Der Text dient in Form einer
Excel Teil 1 1. Was ist Excel? Eine Excel-Tabelle ist ein Kalkulationsblatt, das aus einzelnen Zellen besteht. In diese Zellen können Sie Texte, Zahlen und Formeln eingeben. Der Text dient in Form einer
1 Die Arbeitsumgebung Programmoberfläche Menüband Symbolleiste für den Schnellzugriff...20
 Inhalt 1 Die Arbeitsumgebung...15 1.1 Programmoberfläche...16 1.2 Menüband...17 1.3 Symbolleiste für den Schnellzugriff...20 1.4 Weitere Möglichkeiten der Befehlseingabe...21 Kontextmenü... 21 Tasten und
Inhalt 1 Die Arbeitsumgebung...15 1.1 Programmoberfläche...16 1.2 Menüband...17 1.3 Symbolleiste für den Schnellzugriff...20 1.4 Weitere Möglichkeiten der Befehlseingabe...21 Kontextmenü... 21 Tasten und
Arbeiten im Datennetz der Universität Regensburg
 Wiwi-Workshop Uni Regensburg August 2002 Arbeiten im Datennetz der - Das Tabellenkalkulationsprogramm MS-Excel ÜBUNGSAUFGABEN Teil 2 Dr. Wirtschaftswissenschaftliche Fakultät Gliederung Übungsaufgaben
Wiwi-Workshop Uni Regensburg August 2002 Arbeiten im Datennetz der - Das Tabellenkalkulationsprogramm MS-Excel ÜBUNGSAUFGABEN Teil 2 Dr. Wirtschaftswissenschaftliche Fakultät Gliederung Übungsaufgaben
Im Original veränderbare Word-Dateien
 Formeln Die Stärke eines Tabellenkalkulationsprogramms liegt natürlich in seiner Fähigkeit, Berechnungen in großer Menge und sehr schnell durchzuführen. Man kann in die Zellen Rechenformeln eingeben, die
Formeln Die Stärke eines Tabellenkalkulationsprogramms liegt natürlich in seiner Fähigkeit, Berechnungen in großer Menge und sehr schnell durchzuführen. Man kann in die Zellen Rechenformeln eingeben, die
Excel Kassenbuch. Microsoft Excel. Versionsverzeichnis Version: Datum: Revisionsgrund: Version 1.0 Jan 2011 Erste Ausgabe Babé-Informatik
 Excel Kassenbuch Versionsverzeichnis Version: Datum: Revisionsgrund: Version 1.0 Jan 2011 Erste Ausgabe Babé-Informatik www.babe-informatik.ch 1/5 Aufgabe Kassenbuch Aufgabe: Formatieren eines Kassenbuchs
Excel Kassenbuch Versionsverzeichnis Version: Datum: Revisionsgrund: Version 1.0 Jan 2011 Erste Ausgabe Babé-Informatik www.babe-informatik.ch 1/5 Aufgabe Kassenbuch Aufgabe: Formatieren eines Kassenbuchs
