WORD-PRAXIS. Rechnen ohne Taschenrechner Von Claudia von Wilmsdorff, Speyer. Die Rechenfunktion nutzbar machen
|
|
|
- Jan Kerner
- vor 7 Jahren
- Abrufe
Transkript
1 Auch ohne Taschenrechner können Sie auf Word rechnen. Etwa mittels der Funktion Extras, Berechnen. Das Ergebnis wird in der Statusleiste am unteren Bildschirmrand angezeigt und kann aus der Zwischenablage in den Brief eingefügt werden. Eine andere Lösung für Berechnungen bieten Tabellen. Die Formeln gleichen denen aus Excel. Fertige Berechnungen lassen sich dann bspw. als AutoText speichern und sind immer wieder verwendbar. Wir zeigen Ihnen in diesem Beitrag wie Sie mit Word zum Rechenkünstler werden. WORD-PRAXIS Rechnen ohne Taschenrechner Von Claudia von Wilmsdorff, Speyer Die Funktion Extras, Berechnen ist meist unbekannt. Kein Wunder sie ist schon seit einer Weile aus der Oberfläche Words verschwunden. Aber es ist viel zu schade, sie dort brachliegen zu lassen. Die Rechenfunktion nutzbar machen Binden Sie den Befehl zum Rechnen in einer Symbolleiste als Icon ein. So rechnen Sie künftig per Klick! 1. Wählen Sie das Menü Extras, Anpassen. Falls die Registerkarte Befehle nicht vorne liegt, holen Sie diese mit einem Mausklick in den Vordergrund. 2. Unter Kategorien markieren Sie den Eintrag Alle Befehle. Der Eintrag steht sehr weit unten, sie sehen ihn nicht sofort. Benutzen Sie die Bildlaufleiste rechts, um zum benötigten Eintrag zu blättern. 3. Rollen Sie sich rechts durch die Liste der Befehle hindurch. Der Eintrag, den Sie suchen heißt ExtrasBerechnen. 4. Klicken Sie den Befehl einmal mit der linken Maustaste an und halten die Maustaste gedrückt. Der Mauszeiger verändert sich. Bewegen Sie die Maus mit gedrückter linker Taste nach oben in Richtung Symbolleisten. 5. Sobald Sie eine Leiste erreicht haben, verändert sich der Mauszeiger. Anstatt des Kreuzchens hat er nun ein Pluszeichen sowie eine senkrechte Linie. Sie ähnelt dem großen I und zeigt Ihnen an, dass Sie nun den neuen Befehl auf der Leiste ablegen könnten. 6. Verschieben Sie den Mauszeiger an die Stelle, an der die Funktion ExtrasBerechnen als Symbol erscheinen soll und lassen Sie die linke Maustaste los. Info Sie möchten den neuen Befehl neu platzieren oder ihn auf einer anderen Symbolleiste ablegen? Packen Sie bei gedrückter ALT-Taste den Befehl ExtrasBerechnen mit der Maus an, halten Sie die linke Maustaste fest und ziehen Sie den Befehl einfach an die gewünschte Stelle. Dort lassen Sie die ALT- und die Maustaste los. Soll er ganz aus der Symbolleiste entfernt werden, ziehen Sie ihn in den Schreibbereich hinunter und lassen die Tasten dort los. Ähnlich lässt sich der Befehl zum Berechnen auch in ein Menü Ihrer Wahl einbinden. Ziehen Sie die 4 RENO 9/2006
2 Abbildung 1: Den versteckten Befehl in die Oberfläche einbinden Funktion ExtrasBerechnen auf einen Menünamen, öffnet sich das Menü. An der Stelle innerhalb des Menüs an der Sie die Maustaste loslassen, erscheint der Rechen-Befehl. Das Symbol ändern In Ihrer Symbolleiste liegt nun ein neues Icon mit der Beschriftung ExtrasBerechnen. Platzsparender wäre ein passendes Bild. 1. Offnen Sie ggf. Extras, Anpassen und markieren Sie per Mausklick links das neue Icon. Wählen Sie im Dialogfeld Anpassen die Schaltfläche Auswahl ändern. 2. Eine Liste klappt herunter, aus der Sie den Eintrag Standard wählen. Die Liste schließt sich, der Text auf dem Symbol in der Leiste ist verschwunden. 3. Drücken Sie nochmals auf Auswahl ändern und klicken Sie Schaltflächen ändern an. Es erscheint eine Auswahl verschiedener Symbole, die Sie dem neuen Befehl zuweisen könnten. Das Taschenrechner-Symbol passt gut. Übernehmen Sie es mit einem linken Mausklick. 4. Damit kehren Sie zum noch Dialogfeld Anpassen zurück. Schließen Sie es. Der neue Befehl zum Berechnen liegt jetzt als Taschenrechner-Icon in Ihrer Symbolleiste. Er ist hellgrau dargestellt, weil es noch nichts zu rechnen gibt. Abbildung 2: Das eingefügte Symbol kann weiter angepasst werden Das neue Icon benutzen Probieren Sie Words Rechenkünste aus. Sie haben einen Text verfasst, der Zahlen enthält, die addiert werden sollen. Beispiel: Der Rechnungsbetrag beläuft sich auf 275,67 zusätzlich fallen Versandkosten in Höhe von 11,23 an. Insgesamt also Markieren Sie den Textteil, der die Zahlen enthält. Man erkennt sofort, dass das Rechnersymbol dadurch einsatzbereit wurde, denn es ist nicht mehr hellgrau dargestellt. 2. Klicken Sie auf Ihr neues Symbol Taschenrechner. In der Statusleiste am unteren Word- RENO 9/2006 5
3 bildschirmrand wird das Ergebnis der Addition kurz angezeigt. Das Rechenergebnis liegt in der Zwischenablage bereit. 3. Verschieben Sie die Einfügemarke an die Stelle, an der in Ihrem Text das Rechenergebnis stehen soll und drücken Sie den Shortcut STRG+V. Oder benutzen Sie das Menü Bearbeiten, Einfügen. Das Rechenergebnis wird aus der Zwischenablage in Ihren Brief übernommen. Sie haben einen Tippfehler bei der Zifferneingabe gemacht? Kein Problem berichtigen Sie die entsprechende Zahl, markieren Sie den Text mitsamt den Zahlen erneut und klicken Sie wieder auf das Taschenrechner-Symbol. Achten Sie unbedingt darauf, nicht auch das zuvor eingefügte Ergebnis der Addition mit zu markieren. Das würde nämlich nicht nur Ihre Berechnung verfälschen, sondern auch die Fehlermeldung Syntaxfehler hervorbringen. Tipp Die Statusleiste ist bei Ihnen nicht zu sehen? Aktivieren Sie deren Anzeige über Extras, Optionen, Registerkarte Ansicht. Im Kästchen Statusleiste muss ein Häkchen sitzen. Weitere Rechenarten Word beherrscht sämtliche Grundrechenarten. Es kann addieren, subtrahieren, multiplizieren oder dividieren. Damit Word weiß was von ihm verlangt wird, verwenden Sie Operatoren. Das sind bestimmte Zeichen. Möchten Sie subtrahieren, setzen Sie vor die Zahlen einen einfachen Bindestrich. Tipp Achten Sie darauf, dass die Autokorrektur nicht eigenmächtig aus dem normalen Bindestrich einen langen Gedankenstrich macht, sonst erkennt Word nämlich nicht, dass es subtrahieren soll und benutzt stattdessen die voreingestellte Addition. Zum Multiplizieren verwenden Sie ein Sternchen, zum Dividieren einen Schrägstrich (auf der Taste mit der Ziffer 7). Nach erfolgter Berechnung löschen Sie die Operatoren wie den Binde- oder Schrägstrich aus Ihrem Dokument und übernehmen lediglich das Ergebnis in den Brieftext. Rechenvorgang Operator Beispiel Subtraktion - (Bindestrich) 23-3 Division / (Schrägstrich) 21 / 7 Multiplikation * (Sternchen) 7 * 3 Addition + (Plus) Abbildung 3: Übersicht der Rechenoperatoren Words Rechenkünste funktionieren nicht nur mit Ganz-, sondern auch mit Kommazahlen. Allerdings werden Nullstellen hinter dem Komma nicht automatisch aufgefüllt. Lautet das Ergebnis Ihrer Berechnung beispielsweise glatt 345, müssen Sie die Zahl manuell um die fehlenden Nullen auf 345,00 ergänzen. Rechnen mithilfe von Tabellen Die Tabellenfunktion ist ein mächtiges Werkzeug. Word enthält ein ganzes Menü Tabelle, das die Befehle rund um die Tabellen enthält. Im Folgenden geht es in erster Linie ums Rechnen, auf das Arbeiten mit Tabellen wird nicht weiter eingegangen. Die waagrechten Elemente einer Tabelle sind Zeilen, die senkrechten Spalten. Der Schnittpunkt dieser Elemente bildet jeweils die Zellen. Damit Sie innerhalb einer Tabelle rechnen können, verwenden Sie die Funktion Formel. Dazu müssen Sie die jeweilige Tabellenzelle unbedingt korrekt ansprechen. Das ist nicht schwierig die Zeilen werden durchnummeriert, die Spalten sind mit Buchstaben benannt. In der als Beispiel folgenden Kostennote sind die Bezeichnungen der Spalten und Zeilen mit angegeben und farblich hervorgehoben. So ist es für Sie einfacher, die verwendeten Formeln nachzuvollziehen. Angenommen, Sie haben die Kostennote soweit erfasst, dass Sie nun den Honorarbetrag netto berechnen möchten. So gehen Sie vor: 1. Platzieren Sie den Cursor in Zelle B Wählen Sie das Menü Tabelle und klicken Sie auf den Befehl Formel 6 RENO 9/2006
4 zu klein, jetzt schon auf 150% vergrößert A B C 1 Geschäftsgebühr, 391,30 Nr VV, 2 II, 13 RVG Quote 1,3, Streitwert 5.000,00 EUR 2 Telekommunikationspauschale, Nr. 7001/7002 VV, 2 II RVG Portoauslagen;pauschale Berechnung 20,00 3 Honorar - Netto: 412,30 4 Umsatzsteuer, 19%, (Nr RVG/VV) 78,34 5 Endbetrag 490,64 Abbildung 4: Eine Kostennote mit Rechenformeln 3. Ein Dialogfeld öffnet sich. Word hat bereits erkannt, dass Sie rechnen möchten und schlägt im Eingabefeld Formel eine Summenformel vor: =Sum(above). Dies entspricht ja Ihrer Absicht belassen Sie die Formel also. 4. Im Eingabefeld darunter sollten Sie noch das Dezimalzahlenformat auswählen. So stellen Sie sicher, dass Ihre Rechenergebnisse mit zwei Nachkommastellen ausgegeben werden. 5. Bestätigen Sie Ihre Angaben. Abbildung 5: Aufgabe Word-Praxis Wie lautet dafür wohl die passende Formel? Notieren Sie hier Ihre Formel: Die Antwort auf unsere Frage verraten wir Ihnen am Schluss des Beitrags. Clever arbeiten Die Kostennote jedes Mal so zu erstellen ist viel zu aufwändig. Deshalb sollten Sie häufig vorkommende Varianten für Gebührennoten als AutoText (AutoText und AutoKorrektur waren bereits Thema dieser Reihe; vgl. Reno 5/2007) speichern (Einfügen, AutoText). Benötigen Sie dann erneut eine Kostennote, rufen Sie den AutoText auf, ändern die Beträge und wundern sich. Denn obwohl Sie z.b. Streitwert und Gebühr entsprechend angepasst haben, bleiben die ursprünglich berechneten Werte zunächst erhalten. Das hat damit zu tun, dass Word anders als der Officekollege Excel die Zahlenangaben nicht selbstständig aktualisiert. Doch keine Sorge Sie kostet das nur einen Knopfdruck. Markieren Sie die Spalte mit den Zahlen und drücken Sie die Taste F9. Umgehend wird die Berechnung angepasst. Im Zusammenhang mit Feldern bzw. dem Rechnen damit ist es auch gut zu wissen, dass mit dem Shortcut ALT+F9 oder UMSCHALT+F9 zwischen dem Feldergebnis und der Feldfunktion hin- und hergeschaltet werden kann. Das Feldergebnis ist z. B. die Endsumme, die Feldfunktion zeigt die dahinter liegende Formel an. Die Formel ist dabei immer in spitze Klammern eingefasst. Diese speziellen Feldklammern kann mit STRG+F9 erzeugen. Die fertig berechnete Summe erscheint in der Zelle. Das war doch einfach oder? Nun möchten Sie zusätzlich die Mehrwertsteuer berechnen. Auch das klappt leicht: 1. Setzen Sie den Cursor in die Zelle B4. 2. Wählen Sie erneut Tabelle, Formel. 3. Im Feld Formel tragen Sie ein =b3*19% 4. Selektieren Sie darunter das Zahlenformat und bestätigen Sie. Die Mehrwertsteuer wird berechnet und angezeigt. Den Endbetrag erhalten Sie genau auf dem gleichen Weg. Abbildung 6: Feldergebnis und Feldfunktion können angezeigt werden Fügen Sie etwa in die Kostennote eine zusätzliche erste Spalte ein, stehen die Berechnungen jetzt nicht mehr in Spalte b, sondern in c. Die vorhandene Formel würde nicht mehr funktionieren. Sie müssen nun nicht alle Formeln neu einfügen, sondern blenden die Feldfunktion ein (ALT+F9) und korrigieren die Buchstabenangaben in den spitzen Klammern. Danach drücken Sie F9 zum aktualisieren der Angaben und ALT+F9 um das Ergebnis anzuzeigen. RENO 9/2006 7
5 Weitere Wordrezepte finden Sie auf der Internetseite der Autorin unter Antwort auf die Frage zur Berechnung der Gesamtsumme in der Beispiel-Kostennote: Die Formel muss heißen =b3+b4. 8 RENO 9/2006
Mit Word Rechenaufgaben durchfu hren
 Mit Word Rechenaufgaben durchfu hren Word 2000, 2002/XP, 2003, 2007, 2010 1 Frage: Ich habe einmal gelesen, dass man mit Word addieren kann. Wie muss ich vorgehen? Antwort: Microsoft Word besitzt eine
Mit Word Rechenaufgaben durchfu hren Word 2000, 2002/XP, 2003, 2007, 2010 1 Frage: Ich habe einmal gelesen, dass man mit Word addieren kann. Wie muss ich vorgehen? Antwort: Microsoft Word besitzt eine
Excel-Kurs Wiederauffrischung und mehr
 Excel-Kurs Wiederauffrischung und mehr 1 Erstes Rechnen mit Excel... 1 Rechnen mit konstanten Werten... 1 Rechnen mit Zellbezügen... 2 Rechnen mit der Zeigemethode... 2 Summenfunktion... 3 Prozentrechnen...
Excel-Kurs Wiederauffrischung und mehr 1 Erstes Rechnen mit Excel... 1 Rechnen mit konstanten Werten... 1 Rechnen mit Zellbezügen... 2 Rechnen mit der Zeigemethode... 2 Summenfunktion... 3 Prozentrechnen...
RECHNEN MIT WORD 2010
 RECHNEN MIT WORD 2010 Viele Anwender wissen wahrscheinlich gar nicht, dass Word 2010 über eine versteckte Funktion verfügt, mit der man einfache Berechnungen im ganz normalen (Fließ)Text durchführen kann.
RECHNEN MIT WORD 2010 Viele Anwender wissen wahrscheinlich gar nicht, dass Word 2010 über eine versteckte Funktion verfügt, mit der man einfache Berechnungen im ganz normalen (Fließ)Text durchführen kann.
1.1 Verwendung der Funktionen
 1. Tragen Sie in die Arbeitsmappe Vorschlagswesen_Einsparungen2 in GROSS- BUCHSTABEN ein: A8 A10 A12 A14 SUMMEN MAXIMUM MITTELWERT MINIMUM 1.1 Verwendung der Funktionen Eine Funktion kann allein in einer
1. Tragen Sie in die Arbeitsmappe Vorschlagswesen_Einsparungen2 in GROSS- BUCHSTABEN ein: A8 A10 A12 A14 SUMMEN MAXIMUM MITTELWERT MINIMUM 1.1 Verwendung der Funktionen Eine Funktion kann allein in einer
Kennen, können, beherrschen lernen was gebraucht wird
 Inhaltsverzeichnis Inhaltsverzeichnis... 1 Aufbau und Eingabe von Formeln... 2 Grundlagen... 2 Bestandteile einer Formel... 2 Folgende Operatoren stehen zur Verfügung... 2 Das muss bei der Eingabe von
Inhaltsverzeichnis Inhaltsverzeichnis... 1 Aufbau und Eingabe von Formeln... 2 Grundlagen... 2 Bestandteile einer Formel... 2 Folgende Operatoren stehen zur Verfügung... 2 Das muss bei der Eingabe von
Xpert - Europäischer ComputerPass. Peter Wies. Tabellenkalkulation (mit Excel 2010) 1. Ausgabe, 5. Aktualisierung, Juli 2013
 Xpert - Europäischer ComputerPass Peter Wies 1. Ausgabe, 5. Aktualisierung, Juli 2013 Tabellenkalkulation (mit Excel 2010) XP-EX2010 3 Xpert - Europäischer ComputerPass - Tabellenkalkulation (mit Excel
Xpert - Europäischer ComputerPass Peter Wies 1. Ausgabe, 5. Aktualisierung, Juli 2013 Tabellenkalkulation (mit Excel 2010) XP-EX2010 3 Xpert - Europäischer ComputerPass - Tabellenkalkulation (mit Excel
Word starten. Word Word 2010 starten. Schritt 1
 Schritt 1 Word 2010 starten. 2) Klicke danach auf Microsoft Office Word 2010. Sollte Word nicht in dieser Ansicht aufscheinen, dann gehe zu Punkt 3 weiter. 1) Führe den Mauszeiger auf die Schaltfläche
Schritt 1 Word 2010 starten. 2) Klicke danach auf Microsoft Office Word 2010. Sollte Word nicht in dieser Ansicht aufscheinen, dann gehe zu Punkt 3 weiter. 1) Führe den Mauszeiger auf die Schaltfläche
LÖSUNGEN AUFGABEN: EXCEL XP (OHNE DATEIEN)
 LÖSUNGEN AUFGABEN: EXCEL XP (OHNE DATEIEN) Übung (1) Elemente des Excelfensters Ordnen Sie die Begriffe richtig zu: [1] Titelleiste (Programmleiste) [9] waagrechte/horizontale Bildlaufleiste [2] Menüleiste
LÖSUNGEN AUFGABEN: EXCEL XP (OHNE DATEIEN) Übung (1) Elemente des Excelfensters Ordnen Sie die Begriffe richtig zu: [1] Titelleiste (Programmleiste) [9] waagrechte/horizontale Bildlaufleiste [2] Menüleiste
Excel der Taschenrechner
 Kapitel 3 Excel der Taschenrechner In diesem Kapitel ist es so weit. Sie machen das, wofür Excel da ist: Sie führen die ersten Berechnungen durch. Anstatt Berechnungen verwenden Sie den Ausdruck Kalkulationen.
Kapitel 3 Excel der Taschenrechner In diesem Kapitel ist es so weit. Sie machen das, wofür Excel da ist: Sie führen die ersten Berechnungen durch. Anstatt Berechnungen verwenden Sie den Ausdruck Kalkulationen.
Das Kapitel im Überblick
 Das Kapitel im Überblick Ihr persönliches Menü Persönliche Registerkarten Damit der Schnellzugriff auch schnell ist So haben Sie wichtige Befehle im Griff Weitere Befehle Befehle auswählen Alle Befehle
Das Kapitel im Überblick Ihr persönliches Menü Persönliche Registerkarten Damit der Schnellzugriff auch schnell ist So haben Sie wichtige Befehle im Griff Weitere Befehle Befehle auswählen Alle Befehle
Berechnungen. Die ersten. Was bringt Ihnen dieses Kapitel?
 3 Die ersten Berechnungen Was bringt Ihnen dieses Kapitel? Jetzt geht s aber los! In diesem Kapitel stellen Sie Ihre ersten Berechnungen auf. Diese sind allerdings noch ganz einfach gehalten. Zurück in
3 Die ersten Berechnungen Was bringt Ihnen dieses Kapitel? Jetzt geht s aber los! In diesem Kapitel stellen Sie Ihre ersten Berechnungen auf. Diese sind allerdings noch ganz einfach gehalten. Zurück in
Kapitel 3 Excel 2007 der Taschenrechner
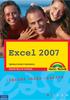 53 Kapitel 3 Excel 2007 der Taschenrechner In diesem Kapitel ist es so weit. Sie machen das, wofür Excel 2007 da ist: Sie führen die ersten Berechnungen durch. Anstatt Berechnungen verwenden Sie den Ausdruck
53 Kapitel 3 Excel 2007 der Taschenrechner In diesem Kapitel ist es so weit. Sie machen das, wofür Excel 2007 da ist: Sie führen die ersten Berechnungen durch. Anstatt Berechnungen verwenden Sie den Ausdruck
4.1 Aufbau und Eingabe von Formeln
 4.1 Aufbau und Eingabe von Formeln Grundlagen zu Formeln Formeln sind Berechnungen, die in eine Zelle oder in die Bearbeitungsleiste eingetragen werden können. Standardmässig zeigt Excel in der Bearbeitungsleiste
4.1 Aufbau und Eingabe von Formeln Grundlagen zu Formeln Formeln sind Berechnungen, die in eine Zelle oder in die Bearbeitungsleiste eingetragen werden können. Standardmässig zeigt Excel in der Bearbeitungsleiste
Die Gruppe Funktionsbibliothek
 Die Gruppe Funktionsbibliothek Neben der Schaltfläche Funktion einfügen sind auf der Registerkarte Formeln in der Gruppe Funktionsbibliothek weitere Funktions-Kategorien platziert. Mit einem Klick auf
Die Gruppe Funktionsbibliothek Neben der Schaltfläche Funktion einfügen sind auf der Registerkarte Formeln in der Gruppe Funktionsbibliothek weitere Funktions-Kategorien platziert. Mit einem Klick auf
Kennen, können, beherrschen lernen was gebraucht wird
 Mit Namen arbeiten Namen vergeben Insbesondere bei umfangreichen, komplexen Formeln und Funktionen werden die Koordinaten schnell sehr unübersichtlich Durch die Vergabe von Namen für die Zellen und Zellbereiche
Mit Namen arbeiten Namen vergeben Insbesondere bei umfangreichen, komplexen Formeln und Funktionen werden die Koordinaten schnell sehr unübersichtlich Durch die Vergabe von Namen für die Zellen und Zellbereiche
Inhaltsverzeichnis... 1 Bestandteile einer Formel... 1 Die Funktion Summenprodukt... 4
 Inhaltsverzeichnis Inhaltsverzeichnis... 1 Bestandteile einer Formel... 1 Die Funktion SUMME... 2 Die Funktion AUTOSUMME... 2 Die Funktion SUMMEWENN... 2 Die Funktion SUMMEWENNS... 3 Die Funktion Summenprodukt...
Inhaltsverzeichnis Inhaltsverzeichnis... 1 Bestandteile einer Formel... 1 Die Funktion SUMME... 2 Die Funktion AUTOSUMME... 2 Die Funktion SUMMEWENN... 2 Die Funktion SUMMEWENNS... 3 Die Funktion Summenprodukt...
Excel Tipps & Tricks Umgang mit umfangreichen Tabellen
 3 Umgang mit umfangreichen Tabellen Das Bewegen in großen Tabellen in Excel kann mit der Maus manchmal etwas umständlich sein. Deshalb ist es nützlich, ein paar Tastenkombinationen zum Bewegen und zum
3 Umgang mit umfangreichen Tabellen Das Bewegen in großen Tabellen in Excel kann mit der Maus manchmal etwas umständlich sein. Deshalb ist es nützlich, ein paar Tastenkombinationen zum Bewegen und zum
Felder können in zwei Ansichten erscheinen. Entweder wird der Inhalt des Feldes angezeigt (Feldergebnis) oder die so genannte Feldfunktion.
 4. FELDER Felder sind besondere Stellen im Text, bei denen eine Feldfunktion im Hintergrund arbeitet und für die Anzeige eines Feldergebnisses sorgt. Felder werden als Platzhalter für verschiedene Informationen
4. FELDER Felder sind besondere Stellen im Text, bei denen eine Feldfunktion im Hintergrund arbeitet und für die Anzeige eines Feldergebnisses sorgt. Felder werden als Platzhalter für verschiedene Informationen
Kennen, können, beherrschen lernen was gebraucht wird
 Inhaltsverzeichnis Inhaltsverzeichnis... 1 Das Excel-Anwendungsfenster... 2 Allgemeine Bildschirmelemente... 2 Befehle aufrufen... 3 Die Menüleiste nutzen... 3 Grundlegende Tabellenbearbeitung... 4 Im
Inhaltsverzeichnis Inhaltsverzeichnis... 1 Das Excel-Anwendungsfenster... 2 Allgemeine Bildschirmelemente... 2 Befehle aufrufen... 3 Die Menüleiste nutzen... 3 Grundlegende Tabellenbearbeitung... 4 Im
Excel Grundlagen. Peter Wies. 1. Ausgabe, Februar 2013
 Excel 2013 Peter Wies 1. Ausgabe, Februar 2013 Grundlagen EX2013 3 Excel 2013 - Grundlagen Die folgende Tabelle zeigt Beispiele für häufige Fehler bei der Eingabe von Formeln: Fehlerbeschreibung Beispiel
Excel 2013 Peter Wies 1. Ausgabe, Februar 2013 Grundlagen EX2013 3 Excel 2013 - Grundlagen Die folgende Tabelle zeigt Beispiele für häufige Fehler bei der Eingabe von Formeln: Fehlerbeschreibung Beispiel
Leichter Einstieg in Excel, Word, PowerPoint und OneNote
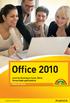 me Off ice 2010 & Stud Leichter Einstieg in Excel, Word, PowerPoint und OneNote G ü n t e r B o r n Erstellen von Rechnungen Kapitel 3 Währungsbeträge ausrichten Die Überschrift»Betrag«lässt sich in der
me Off ice 2010 & Stud Leichter Einstieg in Excel, Word, PowerPoint und OneNote G ü n t e r B o r n Erstellen von Rechnungen Kapitel 3 Währungsbeträge ausrichten Die Überschrift»Betrag«lässt sich in der
Inhalt / Vorwort VORSCHAU
 Inhalt / Vorwort Seite 1 2 3 4 Über Excel...4 13 Summen... 14 24 Mittelwert... 25 40 Körper... 41 53 5 6 7 Pyramide... 54 63 Bruch... 64 73 Lösungen... 74 92 Liebe Kolleginnen und Kollegen, in meiner täglichen
Inhalt / Vorwort Seite 1 2 3 4 Über Excel...4 13 Summen... 14 24 Mittelwert... 25 40 Körper... 41 53 5 6 7 Pyramide... 54 63 Bruch... 64 73 Lösungen... 74 92 Liebe Kolleginnen und Kollegen, in meiner täglichen
Erstellen von einem SVerweis (Senkrecht-Verweis) mit Excel
 Erstellen von einem SVerweis (Senkrecht-Verweis) mit Excel liebevoll aufbereitet von den Excel Besserwissern Erste Schritte Öffnen Sie Ihre Tabelle, die bestimmte Items mit bestimmten Eigenschaften verbindet,
Erstellen von einem SVerweis (Senkrecht-Verweis) mit Excel liebevoll aufbereitet von den Excel Besserwissern Erste Schritte Öffnen Sie Ihre Tabelle, die bestimmte Items mit bestimmten Eigenschaften verbindet,
Informatik BMS. Excel. Trainingsunterlagen EXCEL XP BASIC
 Trainingsunterlagen EXCEL XP BASIC Karin Seibel Seite 1 21.01.2008 Was ist eine Tabellenkalkulation? Inhalt Was ist eine Tabellenkalkulation?... 3 Aufbau einer Datei... 3 starten... 4 Das -Anwendungsfenster...
Trainingsunterlagen EXCEL XP BASIC Karin Seibel Seite 1 21.01.2008 Was ist eine Tabellenkalkulation? Inhalt Was ist eine Tabellenkalkulation?... 3 Aufbau einer Datei... 3 starten... 4 Das -Anwendungsfenster...
Inhaltsverzeichnis Namen vergeben Richtlinien für Namen Zellen und Zellbereiche benennen Einen Namen automatisch vergeben...
 Inhaltsverzeichnis Inhaltsverzeichnis... 1 Namen vergeben... 1 Richtlinien für Namen... 2 Zellen und Zellbereiche benennen... 2 Einen Namen automatisch vergeben... 2 Namen in Formeln/Funktionen... 2 Namen
Inhaltsverzeichnis Inhaltsverzeichnis... 1 Namen vergeben... 1 Richtlinien für Namen... 2 Zellen und Zellbereiche benennen... 2 Einen Namen automatisch vergeben... 2 Namen in Formeln/Funktionen... 2 Namen
MICROSOFT EXCEL XP. Inhaltsverzeichnis
 MICROSOFT EXCEL XP ARBEITSTECHNIKEN IN EXCEL In diesem Modul lernen grundlegende Arbeitstechniken in Excel kennen. Wie Sie navigieren und Zellen, Spalten und Zeilen behandeln. Inhaltsverzeichnis 4. ARBEITSTECHNIKEN
MICROSOFT EXCEL XP ARBEITSTECHNIKEN IN EXCEL In diesem Modul lernen grundlegende Arbeitstechniken in Excel kennen. Wie Sie navigieren und Zellen, Spalten und Zeilen behandeln. Inhaltsverzeichnis 4. ARBEITSTECHNIKEN
Im Original veränderbare Word-Dateien
 Die Benutzeroberfläche von Access Menüband Das am oberen Bildschirmrand befindliche Menüband beinhaltet die meisten Befehle von Access. Im Menüband sind Schnellzugriffsleiste und Titelleiste integriert.
Die Benutzeroberfläche von Access Menüband Das am oberen Bildschirmrand befindliche Menüband beinhaltet die meisten Befehle von Access. Im Menüband sind Schnellzugriffsleiste und Titelleiste integriert.
3 Mit Programmen und Fenstern
 34 MIT PROGRAMMEN UND FENSTERN ARBEITEN 3 Mit Programmen und Fenstern arbeiten In dieser Lektion lernen Sie wie Sie Programme starten und wieder beenden wie Sie mit Fenstern arbeiten Ein Programm starten
34 MIT PROGRAMMEN UND FENSTERN ARBEITEN 3 Mit Programmen und Fenstern arbeiten In dieser Lektion lernen Sie wie Sie Programme starten und wieder beenden wie Sie mit Fenstern arbeiten Ein Programm starten
Kurzanleitung creator 2.0
 Kurzanleitung creator 2.0 Mit dieser Software können Sie an Ihrem Computer Namenskarten für alle im creator enthaltenen Namensschilder-Formate erstellen. Die Vorlagen setzen sich hierfür aus 3 Komponenten
Kurzanleitung creator 2.0 Mit dieser Software können Sie an Ihrem Computer Namenskarten für alle im creator enthaltenen Namensschilder-Formate erstellen. Die Vorlagen setzen sich hierfür aus 3 Komponenten
In diesem Newsletter möchte ich Ihnen die Verwendung von Namen näher bringen.
 In diesem Newsletter möchte ich Ihnen die Verwendung von Namen näher bringen. Was sind Namen? Namen, im Englischen named range, zeichnen sich dadurch aus, dass einem Bereich, sei es einem Block von Zellen
In diesem Newsletter möchte ich Ihnen die Verwendung von Namen näher bringen. Was sind Namen? Namen, im Englischen named range, zeichnen sich dadurch aus, dass einem Bereich, sei es einem Block von Zellen
1. Benennen Sie die Elemente der Excel-Benutzeroberfläche: Die Symbolleiste Format ist verschwunden. Wie blenden Sie die Leiste ein?
 Fragenkatalog Excel 2003 Daniela Wagner 401 Benutzeroberfläche 1. Benennen Sie die Elemente der Excel-Benutzeroberfläche: 2. Wie blenden Sie die Bearbeitungsleiste ein? o Menü DATEI o Menü BEARBEITEN o
Fragenkatalog Excel 2003 Daniela Wagner 401 Benutzeroberfläche 1. Benennen Sie die Elemente der Excel-Benutzeroberfläche: 2. Wie blenden Sie die Bearbeitungsleiste ein? o Menü DATEI o Menü BEARBEITEN o
Im Original veränderbare Word-Dateien
 Formeln Einheit 4: Berechnungen mit Excel Die Stärke eines Tabellenkalkulationsprogramms wie Excel liegt natürlich in seiner Fähigkeit, Berechnungen durchzuführen. Man kann in die Zellen Rechenformeln
Formeln Einheit 4: Berechnungen mit Excel Die Stärke eines Tabellenkalkulationsprogramms wie Excel liegt natürlich in seiner Fähigkeit, Berechnungen durchzuführen. Man kann in die Zellen Rechenformeln
1. Benennen Sie die Elemente der Excel-Benutzeroberfläche: Die Bearbeitungsleise ist verschwunden. Wie blenden Sie die Leiste ein?
 Fragenkatalog Excel 2007 401 Benutzeroberfläche 1. Benennen Sie die Elemente der Excel-Benutzeroberfläche: 2. Wie blenden Sie die Multifunktionsleiste ein und aus? o Register START o Office-Schaltfläche
Fragenkatalog Excel 2007 401 Benutzeroberfläche 1. Benennen Sie die Elemente der Excel-Benutzeroberfläche: 2. Wie blenden Sie die Multifunktionsleiste ein und aus? o Register START o Office-Schaltfläche
4 Formeln und Funktionen 4.1 Arithmetische Formeln
 Tabellenkalkulation mit Microsoft Excel 2013 4 Formeln und Funktionen 4.1 Arithmetische Formeln 4 Formeln und Funktionen 4.1 Arithmetische Formeln 4.1.1 Gute Praxis bei der Erstellung von Formeln kennen,
Tabellenkalkulation mit Microsoft Excel 2013 4 Formeln und Funktionen 4.1 Arithmetische Formeln 4 Formeln und Funktionen 4.1 Arithmetische Formeln 4.1.1 Gute Praxis bei der Erstellung von Formeln kennen,
Xpert - Europäischer ComputerPass. Peter Wies. Tabellenkalkulation (mit Excel 2013) 1. Ausgabe, Januar 2014
 Xpert - Europäischer ComputerPass Peter Wies 1. Ausgabe, Januar 2014 Tabellenkalkulation (mit Excel 2013) XP-EX2013 3 Xpert - Europäischer ComputerPass - Tabellenkalkulation (mit Excel 2013) 3 Mit Formeln
Xpert - Europäischer ComputerPass Peter Wies 1. Ausgabe, Januar 2014 Tabellenkalkulation (mit Excel 2013) XP-EX2013 3 Xpert - Europäischer ComputerPass - Tabellenkalkulation (mit Excel 2013) 3 Mit Formeln
10. ZEITRECHNUNG. Aufgabe:
 10. ZEITRECHNUNG Aufgabe: Der zweite Teil des Rechnungsformulars befasst sich mit der Arbeitszeiterfassung und der Problematik beim Multiplizieren einer Arbeitszeit mit einem Stundenlohn. Um die Summe
10. ZEITRECHNUNG Aufgabe: Der zweite Teil des Rechnungsformulars befasst sich mit der Arbeitszeiterfassung und der Problematik beim Multiplizieren einer Arbeitszeit mit einem Stundenlohn. Um die Summe
Kurzanleitung creator 2.0
 Kurzanleitung creator 2.0 Mit dem creator 2.0 können Sie an Ihrem Computer Namenskarten für alle bei badgepoint erhältlichen Namensschilder selbst erstellen. Die Vorlagen setzen sich hierfür aus 3 Komponenten
Kurzanleitung creator 2.0 Mit dem creator 2.0 können Sie an Ihrem Computer Namenskarten für alle bei badgepoint erhältlichen Namensschilder selbst erstellen. Die Vorlagen setzen sich hierfür aus 3 Komponenten
Im Original veränderbare Word-Dateien
 Löschen Kopieren Verschieben Einfügen Löschen Inhalte von Zellen löschst du, indem du eine oder mehrere Zellen markierst und die Entf- bzw. Del-Taste drückst. Du kannst auch eine ganze Spalte oder Zeile
Löschen Kopieren Verschieben Einfügen Löschen Inhalte von Zellen löschst du, indem du eine oder mehrere Zellen markierst und die Entf- bzw. Del-Taste drückst. Du kannst auch eine ganze Spalte oder Zeile
Schnellbausteine. Word Aufbau ZID/Dagmar Serb V.02/Sept. 2015
 Schnellbausteine Word 2010 - Aufbau ZID/Dagmar Serb V.02/Sept. 2015 SCHNELLBAUSTEINE... 1 ORGANIZER FÜR SCHNELLBAUSTEINE... 1 SCHNELLBAUSTEINE ERSTELLEN... 2 SCHNELLBAUSTEINE EINFÜGEN... 2 SCHNELLBAUSTEINE
Schnellbausteine Word 2010 - Aufbau ZID/Dagmar Serb V.02/Sept. 2015 SCHNELLBAUSTEINE... 1 ORGANIZER FÜR SCHNELLBAUSTEINE... 1 SCHNELLBAUSTEINE ERSTELLEN... 2 SCHNELLBAUSTEINE EINFÜGEN... 2 SCHNELLBAUSTEINE
WORD-EINFÜHRUNG. Inhaltsverzeichnis
 WORD-EINFÜHRUNG INHALT Inhaltsverzeichnis 1 Erste Schritte in Word...1 1.1 Word starten... 1 1.2 Der Word-Bildschirm... 2 2 Erste Arbeiten am Text...6 2.1 Text erfassen und speichern... 6 2.1.1 Übung...
WORD-EINFÜHRUNG INHALT Inhaltsverzeichnis 1 Erste Schritte in Word...1 1.1 Word starten... 1 1.2 Der Word-Bildschirm... 2 2 Erste Arbeiten am Text...6 2.1 Text erfassen und speichern... 6 2.1.1 Übung...
Kennen, können, beherrschen lernen was gebraucht wird
 Inhaltsverzeichnis Inhaltsverzeichnis... 1 Inhaltsverzeichnisse... 2 Ein Inhaltsverzeichnis erstellen... 2 Ein individuell erzeugtes Inhaltsverzeichnis erzeugen... 2 Ein Inhaltsverzeichnis mit manuell
Inhaltsverzeichnis Inhaltsverzeichnis... 1 Inhaltsverzeichnisse... 2 Ein Inhaltsverzeichnis erstellen... 2 Ein individuell erzeugtes Inhaltsverzeichnis erzeugen... 2 Ein Inhaltsverzeichnis mit manuell
Word Einstieg
 Word 2010 - Einstieg Neues Dokument erstellen 1. Klicken Sie auf die Registerkarte Datei 2. Wählen Sie im linken Bereich den Befehl Neu 3. Standardmäßig ist die Option Leeres Dokument aktiviert, mit der
Word 2010 - Einstieg Neues Dokument erstellen 1. Klicken Sie auf die Registerkarte Datei 2. Wählen Sie im linken Bereich den Befehl Neu 3. Standardmäßig ist die Option Leeres Dokument aktiviert, mit der
Textstellen hervorheben
 Dokumente überprüfen Sie lernen Werkzeuge kennen, mit denen Sie Dokumente anderer Autoren kommentieren bzw. überarbeiten können, ohne den Originaltext unwiderruflich zu ändern. Textstellen hervorheben
Dokumente überprüfen Sie lernen Werkzeuge kennen, mit denen Sie Dokumente anderer Autoren kommentieren bzw. überarbeiten können, ohne den Originaltext unwiderruflich zu ändern. Textstellen hervorheben
Seite 1. Kennen Sie MS-Word? Dienen für Sie Tabellen in MS-Word der Gestaltung von Text oder für Berechnungen?
 Seite 1 Kennen Sie MS-Word? Tabellen Dienen für Sie Tabellen in MS-Word der Gestaltung von Text oder für Berechnungen? Natürlich können Sie Tabellen in MS-Word sowohl für die Gestaltung als auch für Berechnungen
Seite 1 Kennen Sie MS-Word? Tabellen Dienen für Sie Tabellen in MS-Word der Gestaltung von Text oder für Berechnungen? Natürlich können Sie Tabellen in MS-Word sowohl für die Gestaltung als auch für Berechnungen
Erstellen der Adressen Tabelle mit Excel Erste Zeile enthält entsprechende Feld Bezeichnungen wie Anrede, Nachname, Vorname etc.
 Erstellen der Adressen Tabelle mit Excel Erste Zeile enthält entsprechende Feld Bezeichnungen wie Anrede, Nachname, Vorname etc. Musterbrief erstellen in Word Serienbrief erstellen über : Menü Extras Briefe
Erstellen der Adressen Tabelle mit Excel Erste Zeile enthält entsprechende Feld Bezeichnungen wie Anrede, Nachname, Vorname etc. Musterbrief erstellen in Word Serienbrief erstellen über : Menü Extras Briefe
Kennen, können, beherrschen lernen was gebraucht wird
 Inhaltsverzeichnis Inhaltsverzeichnis... 1 Mit Namen arbeiten... 1 Namen vergeben... 1 Vorteile von Namen... 1 Zellen / Zellbereiche benennen... 2 Richtlinien für Namen... 2 Namen automatisch vergeben...
Inhaltsverzeichnis Inhaltsverzeichnis... 1 Mit Namen arbeiten... 1 Namen vergeben... 1 Vorteile von Namen... 1 Zellen / Zellbereiche benennen... 2 Richtlinien für Namen... 2 Namen automatisch vergeben...
MBF III 342- Zentrale. Abschlüsse
 MBF 2007 -III 342- Zentrale Abschlüsse Hilfen und Tipps: Nützliche Tastenkombinationen Tastenkombination Beschreibung Tastenkombinationen zum Arbeiten mit Dokumenten STRG+S ALT+F4 STRG+F STRG+Z STRG+Y
MBF 2007 -III 342- Zentrale Abschlüsse Hilfen und Tipps: Nützliche Tastenkombinationen Tastenkombination Beschreibung Tastenkombinationen zum Arbeiten mit Dokumenten STRG+S ALT+F4 STRG+F STRG+Z STRG+Y
Dossier: Rechnungen und Lieferscheine in Word
 www.sekretaerinnen-service.de Dossier: Rechnungen und Lieferscheine in Word Es muss nicht immer Excel sein Wenn Sie eine Vorlage für eine Rechnung oder einen Lieferschein erstellen möchten, brauchen Sie
www.sekretaerinnen-service.de Dossier: Rechnungen und Lieferscheine in Word Es muss nicht immer Excel sein Wenn Sie eine Vorlage für eine Rechnung oder einen Lieferschein erstellen möchten, brauchen Sie
Inhaltsverzeichnisse. 1. Überschriften zuweisen. 2. Seitenzahlen einfügen. 3. Einen Seitenwechsel einfügen
 Inhaltsverzeichnisse 1. Überschriften zuweisen Formatieren Sie die Überschriften mit Hilfe der integrierten Formatvorlagen als Überschrift. Klicken Sie dazu in die Überschrift und dann auf den Drop- Down-Pfeil
Inhaltsverzeichnisse 1. Überschriften zuweisen Formatieren Sie die Überschriften mit Hilfe der integrierten Formatvorlagen als Überschrift. Klicken Sie dazu in die Überschrift und dann auf den Drop- Down-Pfeil
DAS EINSTEIGERSEMINAR
 DAS EINSTEIGERSEMINAR Microsoft Office Excel 2010 Gudrun Rehn-Göstenmeier LERNEN ÜBEN ANWENDEN Teil I: Lernen L1 Dateiorganisation Bevor wir uns mit den Excel-spezifischen Befehlen und Funktionen befassen
DAS EINSTEIGERSEMINAR Microsoft Office Excel 2010 Gudrun Rehn-Göstenmeier LERNEN ÜBEN ANWENDEN Teil I: Lernen L1 Dateiorganisation Bevor wir uns mit den Excel-spezifischen Befehlen und Funktionen befassen
Anleitung zur Erstellung eines Serienbriefes
 Anleitung zur Erstellung eines Serienbriefes Schlüsselqualifikation EDV-Anwendungen Julija Biller, Janina Steinle, Janine Cüppers Seite 1 von 15 Inhalt Inhalt... 2 Bestandteile eines Serienbriefes... 3
Anleitung zur Erstellung eines Serienbriefes Schlüsselqualifikation EDV-Anwendungen Julija Biller, Janina Steinle, Janine Cüppers Seite 1 von 15 Inhalt Inhalt... 2 Bestandteile eines Serienbriefes... 3
Unterlagen, Literatur. Grundlegende Einstellungen. HILFE!? Wenn Excel nicht mehr so aussieht wie beim letzten mal!
 Unterlagen, Literatur Excel Einsteiger Teil 2 Herdt Skript : Excel Grundlagen der Tabellenkalkulation am Service-Punkt (34-209). täglich von 13:00-15:00 Uhr Preis: ca. 5,50 Oder diese Folien unter: www.rhrk-kurse.de.vu
Unterlagen, Literatur Excel Einsteiger Teil 2 Herdt Skript : Excel Grundlagen der Tabellenkalkulation am Service-Punkt (34-209). täglich von 13:00-15:00 Uhr Preis: ca. 5,50 Oder diese Folien unter: www.rhrk-kurse.de.vu
Antragstellung Browserbasierte Erfassung von Antragsänderungen. Anleitung: Schlag teilen. Servicezentrum Landentwicklung und Agrarförderung
 Antragstellung 2017 Browserbasierte Erfassung von Antragsänderungen Anleitung: Schlag teilen Servicezentrum Landentwicklung und Agrarförderung Da in BEA kein Werkzeug (vgl. ANDI) für Fläche teilen zur
Antragstellung 2017 Browserbasierte Erfassung von Antragsänderungen Anleitung: Schlag teilen Servicezentrum Landentwicklung und Agrarförderung Da in BEA kein Werkzeug (vgl. ANDI) für Fläche teilen zur
Aufgabe 39 Zellen einfügen
 Aufgabe 39 Zellen einfügen Öffnen Sie die Arbeitsmappe Zellen_einfügen. Auf dem ersten Tabellenblatt Spalten_Zeilen_ einfügen fügen Sie Spalten und Zeilen so ein, dass das unten abgebildete Muster entsteht.
Aufgabe 39 Zellen einfügen Öffnen Sie die Arbeitsmappe Zellen_einfügen. Auf dem ersten Tabellenblatt Spalten_Zeilen_ einfügen fügen Sie Spalten und Zeilen so ein, dass das unten abgebildete Muster entsteht.
Excel Kapitel 12 Lernzielkontrolle Excel 2013 Beantworten Sie die folgenden 12 Fragen
 Excel Kapitel 12 Lernzielkontrolle Excel 2013 Beantworten Sie die folgenden 12 Fragen Im Ordner 12_kapitel lernzielkontrolle finden Sie alle notwendigen Dateien. 1. Wie wechseln Sie zu einer anderen geöffneten
Excel Kapitel 12 Lernzielkontrolle Excel 2013 Beantworten Sie die folgenden 12 Fragen Im Ordner 12_kapitel lernzielkontrolle finden Sie alle notwendigen Dateien. 1. Wie wechseln Sie zu einer anderen geöffneten
Listen - AutoAusfüllen
 Listen - AutoAusfüllen Excel 2010 - Grundlagen ZID/Dagmar Serb V.02/Sept. 2015 LISTEN AUTOMATISCH AUSFÜLLEN - AUTOAUSFÜLLEN... 2 MITGELIEFERTE LISTEN... 2 EIGENE LISTEN DEFINIEREN... 2 EIGENE LISTE VERWENDEN...
Listen - AutoAusfüllen Excel 2010 - Grundlagen ZID/Dagmar Serb V.02/Sept. 2015 LISTEN AUTOMATISCH AUSFÜLLEN - AUTOAUSFÜLLEN... 2 MITGELIEFERTE LISTEN... 2 EIGENE LISTEN DEFINIEREN... 2 EIGENE LISTE VERWENDEN...
Inhaltsverzeichnis. 2.1 Äußerst wichtiges Grundwissen Neuer Ordner Datei schließen Abschlussübung 22
 Inhaltsverzeichnis 1.1 Excel starten 13 1.1.1 Die Schnellstartleiste 14 1.2 Eingabe in Excel 14 1.2.1 Die erste Tabelle 14 1.2.2 Fehler korrigieren 15 1.2.3 Eintrag ersetzen 15 1.3 Über die Befehle 16
Inhaltsverzeichnis 1.1 Excel starten 13 1.1.1 Die Schnellstartleiste 14 1.2 Eingabe in Excel 14 1.2.1 Die erste Tabelle 14 1.2.2 Fehler korrigieren 15 1.2.3 Eintrag ersetzen 15 1.3 Über die Befehle 16
KOPF- UND FUßZEILEN KOPF- UND FUßZEILEN HINZUFÜGEN
 WORD 2007/2010/2013 Seite 1 von 5 KOPF- UND FUßZEILEN Kopf- und Fußzeilen enthalten Informationen, die sich am Seitenanfang oder Seitenende eines Dokuments wiederholen. Wenn Sie Kopf- und Fußzeilen erstellen
WORD 2007/2010/2013 Seite 1 von 5 KOPF- UND FUßZEILEN Kopf- und Fußzeilen enthalten Informationen, die sich am Seitenanfang oder Seitenende eines Dokuments wiederholen. Wenn Sie Kopf- und Fußzeilen erstellen
Tabellen. Inhaltsverzeichnis. Tabellen einfügen
 Inhaltsverzeichnis Inhaltsverzeichnis... 1 Tabellen... 1 Tabellen einfügen... 1 Tabelle füllen... 2 Cursorsteuerung in der Tabelle... 2 Tabellenteile markieren oder löschen... 2 Tabellenteile markieren...
Inhaltsverzeichnis Inhaltsverzeichnis... 1 Tabellen... 1 Tabellen einfügen... 1 Tabelle füllen... 2 Cursorsteuerung in der Tabelle... 2 Tabellenteile markieren oder löschen... 2 Tabellenteile markieren...
zur Verfügung gestellt durch das OpenOffice.org Dokumentations-Projekt
 Serienbriefe Wie Sie einen Serienbrief mittels Calc und Writer erstellen zur Verfügung gestellt durch das OpenOffice.org Dokumentations-Projekt Inhaltsverzeichnis 1. Erzeugen einer Quelldatei 2. Erzeugung
Serienbriefe Wie Sie einen Serienbrief mittels Calc und Writer erstellen zur Verfügung gestellt durch das OpenOffice.org Dokumentations-Projekt Inhaltsverzeichnis 1. Erzeugen einer Quelldatei 2. Erzeugung
Kopf-/Fußzeilen und Seitenzahlen
 Dokumentvorlagen Dokumente Formatvorlagen Format Zeichen Format Absatz Datei Neu... Datei öffnen Datei schließen Beenden Suchen Suchen & Ersetzen Verknüpfungen Optionen Einfügen Inhalte einfügen Format
Dokumentvorlagen Dokumente Formatvorlagen Format Zeichen Format Absatz Datei Neu... Datei öffnen Datei schließen Beenden Suchen Suchen & Ersetzen Verknüpfungen Optionen Einfügen Inhalte einfügen Format
Word. Verweise. Textmarken, Querverweise, Hyperlinks
 Word Verweise Textmarken, Querverweise, Hyperlinks Inhaltsverzeichnis 1 Textmarken... 4 1.1 Hinzufügen einer Textmarke... 4 1.2 Ändern einer Textmarke... 4 1.2.1 Anzeigen von Klammern für Textmarken...
Word Verweise Textmarken, Querverweise, Hyperlinks Inhaltsverzeichnis 1 Textmarken... 4 1.1 Hinzufügen einer Textmarke... 4 1.2 Ändern einer Textmarke... 4 1.2.1 Anzeigen von Klammern für Textmarken...
Excel Kurzübersicht
 Excel 2007 Kurzübersicht E. Jähnert 2010 www.ejae.de Office- Schaltfläche Titelleiste Register Multifunktionsleiste Schnellzugriffsleiste (in der Abbildung unter der Multifunktionsleiste) Namenfeld Bearbeitungsleiste
Excel 2007 Kurzübersicht E. Jähnert 2010 www.ejae.de Office- Schaltfläche Titelleiste Register Multifunktionsleiste Schnellzugriffsleiste (in der Abbildung unter der Multifunktionsleiste) Namenfeld Bearbeitungsleiste
5 Arbeiten mit Tabellen
 5 Arbeiten mit Tabellen Ziele dieses Kapitels A Sie erstellen Tabellen. A Sie formatieren Tabellen. A Sie rechnen in Tabellen. A Sie zeichnen Tabellen. A Sie verändern Tabellen. Microsoft Word 2003 Einführung
5 Arbeiten mit Tabellen Ziele dieses Kapitels A Sie erstellen Tabellen. A Sie formatieren Tabellen. A Sie rechnen in Tabellen. A Sie zeichnen Tabellen. A Sie verändern Tabellen. Microsoft Word 2003 Einführung
Erstellen von Präsentationen
 PowerPoint bietet verschiedene Möglichkeiten, neue Präsentationen zu erstellen. Hier erfahren Sie, wie s geht. Was erfahren Sie in diesem Kapitel? Wie man Präsentationen basierend auf leeren Folien erstellt
PowerPoint bietet verschiedene Möglichkeiten, neue Präsentationen zu erstellen. Hier erfahren Sie, wie s geht. Was erfahren Sie in diesem Kapitel? Wie man Präsentationen basierend auf leeren Folien erstellt
Im Original veränderbare Word-Dateien
 Starten des Programms Das Programm wird durch Doppelklick auf Copyright das Programmsymbol www.park-koerner.de (Icon) Copyright auf dem www.park-koerner.de Desktop oder über das Startmenü gestartet. Es
Starten des Programms Das Programm wird durch Doppelklick auf Copyright das Programmsymbol www.park-koerner.de (Icon) Copyright auf dem www.park-koerner.de Desktop oder über das Startmenü gestartet. Es
G Schriftliche Kommunikation Excel-Einführung
 G Schriftliche Kommunikation Excel-Einführung Der Einsatz des Computers ist für mathematische Berechnungen bzw. Darstellungen unentbehrlich geworden. Mit Hilfe von Tabellenkalkulationen (TK) werden in
G Schriftliche Kommunikation Excel-Einführung Der Einsatz des Computers ist für mathematische Berechnungen bzw. Darstellungen unentbehrlich geworden. Mit Hilfe von Tabellenkalkulationen (TK) werden in
Windows mit Gesten steuern
 Windows 10 und Office 2016: Windows mit Gesten steuern Windows mit Gesten steuern Wenn Sie einen Touchscreen oder ein Tablet nutzen, benötigen Sie für Ihre Arbeit mit Windows weder Maus noch Tastatur.
Windows 10 und Office 2016: Windows mit Gesten steuern Windows mit Gesten steuern Wenn Sie einen Touchscreen oder ein Tablet nutzen, benötigen Sie für Ihre Arbeit mit Windows weder Maus noch Tastatur.
1.28 HYPERLINKS EINFÜGEN
 1.28 HYPERLINKS EINFÜGEN 111 1.28 HYPERLINKS EINFÜGEN Hyperlinks sind eine feine Sache. Mit diesen kleinen Schaltflächen kann man jede beliebige Stelle in einem Dokument anspringen und sogar andere Dokumente
1.28 HYPERLINKS EINFÜGEN 111 1.28 HYPERLINKS EINFÜGEN Hyperlinks sind eine feine Sache. Mit diesen kleinen Schaltflächen kann man jede beliebige Stelle in einem Dokument anspringen und sogar andere Dokumente
Compitreff: Arbeitsblätter gestalten
 Compitreff: Arbeitsblätter gestalten 1. Text schreiben und formatieren Um ein Arbeitsblatt zu erstellen, geben Sie am besten zuerst den Text ein. Danach können Sie den Text markieren und Formatieren (Schriftart,
Compitreff: Arbeitsblätter gestalten 1. Text schreiben und formatieren Um ein Arbeitsblatt zu erstellen, geben Sie am besten zuerst den Text ein. Danach können Sie den Text markieren und Formatieren (Schriftart,
Was Sie bald kennen und können
 Gemeinsamkeiten in der Bedienung 4 Einer der großen Vorteile, die Ihnen der Einsatz eines der Office-Pakete bringt, sind die großen Gemeinsamkeiten bei der Bedienung der Programme. Das haben Sie teilweise
Gemeinsamkeiten in der Bedienung 4 Einer der großen Vorteile, die Ihnen der Einsatz eines der Office-Pakete bringt, sind die großen Gemeinsamkeiten bei der Bedienung der Programme. Das haben Sie teilweise
Verknüpfen & Einbetten von Daten
 Verknüpfen & Einbetten von Daten In Office haben Sie die Möglichkeit, Daten in mehreren Anwendungen gemeinsam zu nutzen. Dies geschieht entweder durch Verknüpfen oder durch Einbetten von Objekten (Diagramme,
Verknüpfen & Einbetten von Daten In Office haben Sie die Möglichkeit, Daten in mehreren Anwendungen gemeinsam zu nutzen. Dies geschieht entweder durch Verknüpfen oder durch Einbetten von Objekten (Diagramme,
Rezepte in der Klammer-Strich-Methode schreiben
 Rezepte in der Klammer-Strich-Methode schreiben LibreOffice 4.0.4 In diesem Text wird Schritt für Schritt erklärt, wie ein Rezept in der Klammer-Strich-Methode mit dem Programm LibreOffice Version 4.0.4
Rezepte in der Klammer-Strich-Methode schreiben LibreOffice 4.0.4 In diesem Text wird Schritt für Schritt erklärt, wie ein Rezept in der Klammer-Strich-Methode mit dem Programm LibreOffice Version 4.0.4
Mit dem Programm Signotec SignoIntegrator2 Unterschriften in ein Dokument einfügen
 Mit dem Programm Signotec SignoIntegrator2 Unterschriften in ein Dokument einfügen Inhalt Mit dem Programm Signotec SignoIntegrator2 Unterschriften in ein Dokument einfügen... 1 a) Erstellen einer Unterschriftvorlage
Mit dem Programm Signotec SignoIntegrator2 Unterschriften in ein Dokument einfügen Inhalt Mit dem Programm Signotec SignoIntegrator2 Unterschriften in ein Dokument einfügen... 1 a) Erstellen einer Unterschriftvorlage
Ü 416 Grundrechnungen
 Ü 416 Grundrechnungen addieren subtrahieren multiplizieren dividieren Benötigte Datei: Übungsmappe.xlsx Es ist endlich so weit: In dieser Übung lernen Sie in Excel eine Formel zu erstellen. Aufgabe 1.
Ü 416 Grundrechnungen addieren subtrahieren multiplizieren dividieren Benötigte Datei: Übungsmappe.xlsx Es ist endlich so weit: In dieser Übung lernen Sie in Excel eine Formel zu erstellen. Aufgabe 1.
ECDL Information und Kommunikation Kapitel 4
 Kapitel 4 Internet Explorer anpassen In diesem Kapitel lernen Sie, wie Sie sich den Internet Explorer an Ihre Bedürfnisse anpassen und die Arbeit mit ihm erleichtern. Der Satz Zeit ist Geld passt hier
Kapitel 4 Internet Explorer anpassen In diesem Kapitel lernen Sie, wie Sie sich den Internet Explorer an Ihre Bedürfnisse anpassen und die Arbeit mit ihm erleichtern. Der Satz Zeit ist Geld passt hier
1. Beschreiben Sie stichwortartig die Benutzeroberfläche von Word (benennen Sie die einzelnen Leisten): ...
 Fragenkatalog Word 2003 301 Benutzeroberfläche 1. Beschreiben Sie stichwortartig die Benutzeroberfläche von Word (benennen Sie die einzelnen Leisten): 2. Die Symbolleiste Format ist verschwunden. Wie können
Fragenkatalog Word 2003 301 Benutzeroberfläche 1. Beschreiben Sie stichwortartig die Benutzeroberfläche von Word (benennen Sie die einzelnen Leisten): 2. Die Symbolleiste Format ist verschwunden. Wie können
Was Sie bald kennen und können
 Kontakte 6 In diesem Kapitel erfahren Sie, wie Sie Kontaktadressen im Outlook- Ordner Kontakte bequem und übersichtlich verwalten können. Es ist beispielsweise möglich, einen Absender einer E-Mail direkt
Kontakte 6 In diesem Kapitel erfahren Sie, wie Sie Kontaktadressen im Outlook- Ordner Kontakte bequem und übersichtlich verwalten können. Es ist beispielsweise möglich, einen Absender einer E-Mail direkt
Eine Linkliste in Word anlegen und zur Startseite des Browsers machen
 Eine Linkliste in Word anlegen und zur Startseite des Browsers machen In dieser Anleitung wird beschrieben, wie man mit Word eine kommentierte Linkliste erstellt und diese im Internet Explorer bzw. in
Eine Linkliste in Word anlegen und zur Startseite des Browsers machen In dieser Anleitung wird beschrieben, wie man mit Word eine kommentierte Linkliste erstellt und diese im Internet Explorer bzw. in
Excel Allgemeine Infos
 Spalten Zeilen Eine Eingabe bestätigen Die Spalten werden mit Buchstaben benannt - im Spaltenkopf Die Zeilen werden durchnumeriert - im Zeilenkopf Mit der Eingabe Taste Bewegen innerhalb der Arbeitsmappe
Spalten Zeilen Eine Eingabe bestätigen Die Spalten werden mit Buchstaben benannt - im Spaltenkopf Die Zeilen werden durchnumeriert - im Zeilenkopf Mit der Eingabe Taste Bewegen innerhalb der Arbeitsmappe
Pivot-Tabellen und -Charts mit Datenschnitt und Gruppierung
 Pivot-Tabellen und -Charts mit Datenschnitt und Gruppierung AUSGANGSSITUATION... 2 ZIEL... 2 LÖSUNGSBESCHREIBUNG... 4 ERSTELLEN PIVOT-TABLE UND CHART... 4 DATENSCHNITT EINFÜGEN... 11 GRUPPIEREN IN PIVOT-TABELLEN...
Pivot-Tabellen und -Charts mit Datenschnitt und Gruppierung AUSGANGSSITUATION... 2 ZIEL... 2 LÖSUNGSBESCHREIBUNG... 4 ERSTELLEN PIVOT-TABLE UND CHART... 4 DATENSCHNITT EINFÜGEN... 11 GRUPPIEREN IN PIVOT-TABELLEN...
Tabellen. Tabelle füllen. Cursorsteuerung in der Tabelle
 Tabellen Tabelle einfügen Den Cursor an der Position im Text positionieren, an der die Tabelle eingefügt werden soll Register EINFÜGEN, Gruppe TABELLEN, auf die Schaltfläche klicken und die Tabelle mit
Tabellen Tabelle einfügen Den Cursor an der Position im Text positionieren, an der die Tabelle eingefügt werden soll Register EINFÜGEN, Gruppe TABELLEN, auf die Schaltfläche klicken und die Tabelle mit
Microsoft Access Arbeiten mit Tabellen. Anja Aue
 Microsoft Access Arbeiten mit Tabellen Anja Aue 10.11.16 Tabellen in der Datenblattansicht Ansicht des Anwenders. Eingabe von neuen Daten. Bearbeiten von vorhandenen Informationen. Microsoft Access Einführung
Microsoft Access Arbeiten mit Tabellen Anja Aue 10.11.16 Tabellen in der Datenblattansicht Ansicht des Anwenders. Eingabe von neuen Daten. Bearbeiten von vorhandenen Informationen. Microsoft Access Einführung
Im dann folgenden Dialogfenster wird die Art der importierten Datei angegeben um den Import zu optimieren.
 EDV Fortak 9.9.2015 Seite 1 Word 2007 Übung 9: Texte importieren und mit Formatvorlagen gestalten Texte verschiedener Herkunft werden eingefügt mit >Einfügen >Text >Objekt >Text aus Datei. Um alle Dateien
EDV Fortak 9.9.2015 Seite 1 Word 2007 Übung 9: Texte importieren und mit Formatvorlagen gestalten Texte verschiedener Herkunft werden eingefügt mit >Einfügen >Text >Objekt >Text aus Datei. Um alle Dateien
Tabellen bearbeiten. Excel Grundlagen ZID/Dagmar Serb V.02/Sept. 2015
 Tabellen bearbeiten Excel 2010 - Grundlagen ZID/Dagmar Serb V.02/Sept. 2015 TABELLEN BEARBEITEN... 2 ZEILENHÖHE... 2 SPALTENBREITE... 2 SPALTEN EINFÜGEN [STRG]+[+]... 3 ZEILEN EINFÜGEN [STRG]+[+]... 4
Tabellen bearbeiten Excel 2010 - Grundlagen ZID/Dagmar Serb V.02/Sept. 2015 TABELLEN BEARBEITEN... 2 ZEILENHÖHE... 2 SPALTENBREITE... 2 SPALTEN EINFÜGEN [STRG]+[+]... 3 ZEILEN EINFÜGEN [STRG]+[+]... 4
ECDL-Vorbereitungskurs Modul 4 (Excel) - Syllabus 5
 ECDL-Vorbereitungskurs Modul 4 (Excel) - Syllabus 5 Allgemeines Tabellenkalkulationsprogramm starten und beenden neue Arbeitsmappe erstellen, speichern Arbeitsmappe in anderem Dateiformat speichern zwischen
ECDL-Vorbereitungskurs Modul 4 (Excel) - Syllabus 5 Allgemeines Tabellenkalkulationsprogramm starten und beenden neue Arbeitsmappe erstellen, speichern Arbeitsmappe in anderem Dateiformat speichern zwischen
Kennen, können, beherrschen lernen was gebraucht wird
 Feldfunktionen Einsatzmöglichkeiten von Feldern Felder nutzen Felder können verwendet werden, um Informationen in ein Dokument einzufügen (z.b. DATE oder PAGE) eine Aktion durchzuführen (z.b. FILL-INN)
Feldfunktionen Einsatzmöglichkeiten von Feldern Felder nutzen Felder können verwendet werden, um Informationen in ein Dokument einzufügen (z.b. DATE oder PAGE) eine Aktion durchzuführen (z.b. FILL-INN)
Microsoft Excel 2013 Kopieren und Einfügen
 Hochschulrechenzentrum Justus-Liebig-Universität Gießen Microsoft Excel 2013 Kopieren und Einfügen Kopieren und Einfügen in Excel 2013 Seite 1 von 12 Inhaltsverzeichnis Vorwort... 2 Einfaches Kopieren
Hochschulrechenzentrum Justus-Liebig-Universität Gießen Microsoft Excel 2013 Kopieren und Einfügen Kopieren und Einfügen in Excel 2013 Seite 1 von 12 Inhaltsverzeichnis Vorwort... 2 Einfaches Kopieren
Datenstrukturen bei Datenübernahme
 7.3.2. Datenstrukturen bei Datenübernahme Folgende Abbildung enthält zwei typische Beispiele zur Organisation von Plan/Ist-Daten. Abbildung 22: Plan/Ist-Wertestrukturen Im linken Teil der Abbildung 22
7.3.2. Datenstrukturen bei Datenübernahme Folgende Abbildung enthält zwei typische Beispiele zur Organisation von Plan/Ist-Daten. Abbildung 22: Plan/Ist-Wertestrukturen Im linken Teil der Abbildung 22
Für den Hausgebrauch Christina
 Für den Hausgebrauch 20.03.2018 Christina Inhalt Excel als Rechner:... 2 Addieren:... 2 Subtrahieren:... 2 Multiplizieren:... 3 Dividieren:... 3 Listen oder Archive erstellen... 3 Excel formatieren:...
Für den Hausgebrauch 20.03.2018 Christina Inhalt Excel als Rechner:... 2 Addieren:... 2 Subtrahieren:... 2 Multiplizieren:... 3 Dividieren:... 3 Listen oder Archive erstellen... 3 Excel formatieren:...
Schnellbausteine. Word Aufbau ZID/Dagmar Serb V.01/Jun2011
 Schnellbausteine Word 2010 - Aufbau ZID/Dagmar Serb V.01/Jun2011 SCHNELLBAUSTEINE... 1 ORGANIZER FÜR SCHNELLBAUSTEINE... 1 SCHNELLBAUSTEINE ERSTELLEN... 2 Übung: Schnellbaustein erstellen... 2 SCHNELLBAUSTEINE
Schnellbausteine Word 2010 - Aufbau ZID/Dagmar Serb V.01/Jun2011 SCHNELLBAUSTEINE... 1 ORGANIZER FÜR SCHNELLBAUSTEINE... 1 SCHNELLBAUSTEINE ERSTELLEN... 2 Übung: Schnellbaustein erstellen... 2 SCHNELLBAUSTEINE
Erstellen von Arbeitsblättern mit Tabellen und geschützten Bereichen In diesem Fortbildungsmodul geht es um die Erstellung von 2 Arbeitsblättern:
 1 Erstellen von Arbeitsblättern mit Tabellen und geschützten Bereichen In diesem Fortbildungsmodul geht es um die Erstellung von 2 Arbeitsblättern: Deutsch-Arbeitsblatt: Fassung für die Bearbeitung durch
1 Erstellen von Arbeitsblättern mit Tabellen und geschützten Bereichen In diesem Fortbildungsmodul geht es um die Erstellung von 2 Arbeitsblättern: Deutsch-Arbeitsblatt: Fassung für die Bearbeitung durch
Keine Fehler machen! Was bringt Ihnen dieses Kapitel? Machen Sie gelegentlich Feller oh, Verzeihung: Fehler? Wenn Ihnen keine Fehler
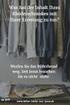 Word 2002 ISBN 3-8272-6102-3 3 Keine Fehler machen! Was bringt Ihnen dieses Kapitel? Machen Sie gelegentlich Feller oh, Verzeihung: Fehler? Wenn Ihnen keine Fehler unterlaufen, brauchen Sie dieses Kapitel
Word 2002 ISBN 3-8272-6102-3 3 Keine Fehler machen! Was bringt Ihnen dieses Kapitel? Machen Sie gelegentlich Feller oh, Verzeihung: Fehler? Wenn Ihnen keine Fehler unterlaufen, brauchen Sie dieses Kapitel
4. Mit Fenstern arbeiten
 4. Mit Fenstern arbeiten In dieser Lektion lernen Sie... wie Sie Fenster wieder schließen das Aussehen der Fenster steuern mit mehreren Fenstern gleichzeitig arbeiten Elemente von Dialogfenstern Was Sie
4. Mit Fenstern arbeiten In dieser Lektion lernen Sie... wie Sie Fenster wieder schließen das Aussehen der Fenster steuern mit mehreren Fenstern gleichzeitig arbeiten Elemente von Dialogfenstern Was Sie
1 S-Verweis und W-Verweis
 1 S-Verweis und W-Verweis Eine häufig verwendete Matrixfunktion ist der so genannte SVERWEIS, bzw. VVERWEIS. Die Problemstellung Sie sind als Sachbearbeiter/in in der Personalabteilung tätig. Die Geschäftsführung
1 S-Verweis und W-Verweis Eine häufig verwendete Matrixfunktion ist der so genannte SVERWEIS, bzw. VVERWEIS. Die Problemstellung Sie sind als Sachbearbeiter/in in der Personalabteilung tätig. Die Geschäftsführung
