Übungsverzeichnis... VIII Einleitung...1 Allgemeine Hinweise... 1 Tasten und deren Namen Wichtig: Word konfigurieren...3
|
|
|
- Georg Beck
- vor 7 Jahren
- Abrufe
Transkript
1 II Übungsverzeichnis... VIII Einleitung...1 Allgemeine Hinweise... 1 Tasten und deren Namen... 1 Wichtig: Word konfigurieren...3 Vordefinierte Automatismen deaktivieren... 4 Ganze Menüinhalte anzeigen lassen... 4 Automatische Nummerierung und Auflistung deaktivieren... 4 Option «Klicken und eingeben» deaktivieren... 5 Standard-Seitenränder... 6 Standardschrift... 8 Standard-Tabstopp... 9 Automatischer Abstand nach jedem Absatz Sprache wählen (relevant für die Schweiz) Arbeitsumgebung...15 Word starten und beenden Menüleiste und Menüs Befehl auswählen im Menü Die verschiedenen Befehlsarten Kontextmenüs PopUp-Menüs Symbolleisten Befehl auswählen über die Symbolleiste Symbolleisten einblenden/ausblenden Symbolleisten verschieben Symbolleiste «Standard» Symbolleiste «Format» Statusleiste Elemente des Dokumentfensters Lineal Bildlaufleisten Wechsel zwischen den verschiedenen Ansichten Übungsteil Dokument...34 Was ist ein Dokument? Neues Dokument erstellen Dokument abspeichern Speichern Speichern unter Dokument schliessen Gespeichertes Dokument öffnen Dialogfenster «Öffnen...» Mehrere geöffnete Dateien Schnell eine kürzlich gebrauchte Datei finden Dateiablage Drucken Dokument drucken Briefumschlag drucken Etiketten drucken Ansichten in Word... 51
2 Normalansicht III Seitenlayoutansicht Seitenansicht Weblayoutansicht und Gliederungsansicht Zoom Menü «Fenster» Übungsteil Text schreiben und korrigieren...62 Einfüge-/Überschreibmodus Einfügemodus Überschreibmodus Bewegen der Einfügemarke Löschen von Text Markieren Markieren von beliebigen Textpassagen Markieren von Texteinheiten Markieren von Textblöcken (Spaltenmodus) Nicht druckbare Zeichen (Steuerzeichen) Sonderzeichen Typografische Tipps Übungsteil Text überarbeiten...81 Rechtschreibung Zusammenhang Sprache und Rechtschreibprüfung Automatische Rechtschreibprüfung Manuelle Rechtschreibprüfung Optionen «Rechtschreibung und Grammatik» Thesaurus Silbentrennung Übungsteil Texteingabe automatisieren...93 AutoKorrektur Erstellen eines AutoKorrektur-Eintrags Löschen eines AutoKorrektur-Eintrags Optionen der AutoKorrektur AutoText (Textbausteine) Erstellen eines AutoTextes Einfügen eines AutoTextes Tipps für AutoText-Einträge Korrigieren eines AutoTextes Löschen eines AutoTextes Speicherort der AutoTexte Drucken aller AutoTexte Suchen und Ersetzen Einführung Befehl «Suchen» Befehl «Ersetzen» Weitere Suchmöglichkeiten Übungsteil
3 IV Text verschieben Zwischenablage Zwischenablage einsehen Zwischenablage benutzen Zwischenablage löschen Kopieren/Ausschneiden/Einfügen (Zwischenablage) Ausschneiden Kopieren Einfügen Kopieren/Ausschneiden/Einfügen (Maus) Ausschneiden mit der Maus Kopieren mit der Maus Kopieren und Ausschneiden mit Hilfe der Funktionstaste a Kopieren Ausschneiden Übungsteil Text formatieren Aus was besteht ein Dokument? Dokument einrichten Register «Papierformat» Register «Papierzufuhr» Register «Seitenränder» Register «Seitenlayout» Abschnitte einrichten Einfügen eines Abschnitts Formatieren eines Abschnitts Löschen eines Abschnitts Anspringen eines Abschnitts Absätze formatieren Einleitung zum Thema Absatz Schaltflächen Ausrichtung Einzug Erstzeileneinzüge Abstand Optionen für Zeilen- und Seitenwechsel Absatzformatierungen anzeigen lassen am Bildschirm Absatzformatierungen kopieren Zeichen formatieren Register «Schrift» Register «Zeichenabstand» Register «Animation» Zeichenformatierungen anzeigen lassen am Bildschirm Zeichenformatierungen kopieren Übungsteil Dokumentvorlage Globale Dokumentvorlage «Normal» Eigene Dokumentvorlage erstellen Dokumentvorlage abspeichern Dokumentvorlage anwenden Dokumentvorlage abändern Dokumentvorlage organisieren Übungsteil
4 V Formatvorlagen Einleitung Vordefinierte Formatvorlagen Arten von Formatvorlagen Formatvorlagen und Dokumentvorlagen Dialogfenster «Formatvorlage» Formatvorlagen anzeigen lassen Symbolleiste «Format» Dokumentstruktur Gliederungsansicht Formatvorlagen zuweisen Formatvorlage neu erstellen Absatzformatvorlage Zeichenformatvorlage Formatvorlage abändern Absatzformatvorlage Zeichenformatvorlage Formatvorlage umbenennen Formatvorlage löschen Formatvorlagen suchen und ersetzen Formatvorlage drucken Übungsteil Weitere Formatierungsmöglichkeiten Linien, Rahmen und Raster Register «Rahmen» Register «Seitenrand» Register «Schattierung» Übungsteil Standard-Tabstopp Arten von Tabstopp setzen Tabstopp anwenden Tabstopp löschen Tabstopp verändern Füllzeichen Übungsteil Tabellen Einleitung Einfügen Bewegen in der Tabelle Markieren Formatieren Kopieren, Ausschneiden und Einfügen Löschen Sortieren Umwandeln Übungsteil Seitenwechsel Seitenwechsel vor einem Absatz definieren Manueller Seitenwechsel Spalten Spalten ansehen Spalten definieren
5 Dialogfenster VI «Spalten» Spalten löschen Manueller Spaltenwechsel Verschiedene Spalten im gleichen Dokument Übungsteil Kopf- und Fusszeilen Position der Kopf- und Fusszeilen Kopf- und Fusszeile ansehen Kopf- und Fusszeile in der Seitenlayoutansicht Kopf- und Fusszeile in der Normalansicht Kopf- und Fusszeile in der Seitenansicht Symbolleiste «Kopf- und Fusszeile» AutoText einfügen Kopf- und Fusszeilen einrichten Seitenzahlen Seitenzahlen einfügen Seitenzahlen formatieren Seitenzahl löschen Spezielle Kopf- und Fusszeilen Gerade/ungerade anders Erste Seite anders Verschiedene Kopf- und Fusszeilen innerhalb des gleichen Dokumentes Übungsteil Fussnoten und Endnoten Fuss-/Endnoten ansehen Fuss-/Endnoten in der Seitenlayoutansicht Fussnoten in der Normalansicht Fuss-/Endnoten erstellen Fuss-/Endnoten löschen Fuss-/Endnoten verschieben und kopieren Fuss-/Endnoten anspringen Optionen für sämtliche Fussnoten Optionen für sämtliche Endnoten Fussnoten in Endnoten umwandeln und umgekehrt Eine einzelne Fuss-/Endnote umwandeln Alle Fuss-/Endnoten umwandeln Übungsteil Verzeichnisse erstellen erstellen aktualisieren formatieren Index Indexeintrag erstellen Indexeintrag löschen Index erstellen Index aktualisieren Index formatieren Übungsteil
6 VII Grafiken Grafik einfügen Grafik positionieren Übungsteil Seriendruck Einführung Hauptdokument Datenquelle Seriendruck-Dokument Symbolleisten Seriendruck erstellen Drucken Seriendruck-Vorschau Fehlerprüfung Seriendruck in ein Dokument Seriendruck an Drucker oder Briefumschläge und Etiketten Übungsteil Hilfe! Was, wenn ich nicht mehr weiter weiss? Direkthilfe Office-Assistent Aktionen des Office-Assistenten Optionen des Office-Assistenten Office-Assistenten ein-/ausblenden Lösung suchen mit Office-Assistenten Assistenten wählen Microsoft Word-Hilfe Inhalt Antwort-Assistent Index Office im Web Tastenkombinationen Arbeiten mit Dokumenten Verschieben der Einfügemarke Markieren Löschen Kopieren, Ausschneiden und Einfügen von Text und Grafik Einfügen von Elementen und Sonderzeichen Formatieren Seriendruck Bearbeiten einer Gliederung Befehle aus dem Menü Datei Bearbeiten Ansicht Einfügen Format Extras Fenster Hilfe Index...409
7 Übungsverzeichnis VIII Übungsverzeichnis Übung 1: Arbeitsumgebung Übung 2: Dokument erstellen/speichern Übung 3: Dokument öffnen/drucken Übung 4: Text schreiben und korrigieren / Sonderzeichen Übung 5: Rechtschreibung / Thesaurus / Silbentrennung Übung 6: AutoKorrektur / AutoText / Suchen und Ersetzen Übung 7: Zwischenablage / Kopieren und verschieben Übung 8: Kopieren und verschieben mit Drag&Drop Übung 9: Texteinheiten Übung 10: Zeichenformatierung / Einzüge und Ausrichtung Übung 11: Zeichenformatierung kopieren / Erstzeileneinzüge Übung 12: Abschnitt Übung 13: Dokumentvorlagen / Formatvorlagen verknüpfen Übung 14: Formatvorlagen Übung 15: Rahmen und Linien Übung 16: Tabstopp Übung 17: Tabellen Übung 18: Tabellen / Sortieren Übung 19: Tabellen / Umwandeln Übung 20: Spalten Übung 21: Kopf- und Fusszeile Übung 22: Kopf- und Fusszeile (mit Abschnitt) Übung 23: Fussnoten Übung 24: Index und Übung 25: Grafiken Übung 26: Seriendruck (Serienbrief) Übung 27: Seriendruck (Adressetiketten)
8 245 sind nützliche Helfer, um Text oder Zahlen millimetergenau untereinander auszurichten und so kleine Aufstellungen zu gestalten: Mit dem Tabstopp definieren Sie eine Position in der Horizontalen, an welcher Text untereinander stehen soll und diese Position kann dann durch Tippen der Tabulatortaste t angesprungen werden. 1 Tipp Wann sollen und wann soll eine Tabelle (siehe nächstes Kapitel ab Seite 255) angewendet werden? Dies ist nicht so einfach zu beantworten und hängt auch von der Vorliebe des Anwenders ab. Es können ev. folgende allgemeinen Aussagen gemacht werden: Wenn es sich um einfache Aufstellungen handelt, bei welchen pro Eintrag maximal eine Zeile benutzt wird, kann problemlos eine Aufstellung mit verwendet werden. Bei Aufstellungen mit mehreren Zeilen pro Eintrag, muss eine Tabelle verwendet werden. Eine Tabelle besteht aus verschiedenen Zellen und in diesen Zellen können mehrere Zeilen und Absätze stehen. Dieses Beispiel hat mit einer üblichen Tabelle nicht mehr viel zu tun. In diesem Beispiel ist die Tabelle dazu benutzt worden, grafische Elemente nebeneinander zu stellen (Bild und Text) und zusätzlich wurden Zellen mit einem farbigen Hintergrund hinterlegt und auf diese Weise eine «Einrahmung» erzeugt. Die Wörter «Tabstopp», «Tab» und «Tabulator» werden vielfach synonym angewendet: einmal als Bezeichnung der Position, einmal als Tabulatorsprung: in diesem Lehrgang wird folgende Definition angewendet: «Tabstopp» wird die Position genannt, welche angesprungen werden kann durch den «Tabulatorsprung» (mit der Tabulatortaste t). 1 2 Tabulatorsprünge, welche mit der Tabulatortaste t erzeugt werden.
9 246 2 Wichtig werden immer absatzweise gesetzt, verändert und gelöscht! Achten Sie also immer darauf, wo Ihre Einfügemarke sich befindet oder welche Absätze markiert sind, bevor Sie an den Tabulatoren etwas ändern! Mehr zum Thema Absatz finden Sie im Kapitel «Einleitung zum Thema Absatz» ab Seite 138 Standard-Tabstopp Dem Standard-Tabstopp sind wir bereits einmal begegnet in diesem Lehrgang: im Kapitel «Standard-Tabstopp» auf Seite 9, wo wir die Konfiguration von Word vorgenommen und die Länge des Standard- von 1,25 cm auf 1 cm abgeändert haben. Die Standard- sind durch kleine graue Striche im Lineal gekennzeichnet. Sobald ein Tabstopp gesetzt wird, verschwinden die Standard- links von diesem Tabstopp. Arten von 1 manuell gesetzte 2 rechts von den gesetzten befinden sich weiterhin die Standard- 3 links von den gesetzten sind keine Standard- mehr vorhanden Es gibt vier verschiedene Arten von, die den Text in verschiedener Weise ausrichten. 1 Linksbündiger Tabstopp Der Text wird linksbündig am Tabstopp ausgerichtet (ähnlich wie die Ausrichtung «Linksbündig», siehe Kapitel «Ausrichtung» auf Seite 141). 2 Zentrierter Tabstopp Der Text wird um den gesetzten Tabstopp zentriert ausgerichtet (ähnlich wie die Ausrichtung «Zentriert»). 3 Rechtsbündiger Tabstopp Der Text wird rechtsbündig am Tabstopp ausgerichtet (ähnlich wie die Ausrichtung «Rechtsbündig»). 4 Dezimaltabstopp Dieser Tabstopp wird für Zahlen mit mind. einer Dezimalstelle angewendet: die Dezimalkommas (oder die Dezimalpunkte, siehe nachstehenden Hinweis) werden an der Stelle des Dezimaltabstopps untereinander ausgerichtet.
10 Arten von Hinweis Schweiz: 2' In der Schweiz werden Dezimalzahlen in einem anderen Format geschrieben als in Deutschland und in Österreich: Deutschland/Österreich: 2.500,50 In der Schweiz muss der Dezimaltabstopp die Punkte untereinander ausrichten und in Deutschland und Österreich die Kommas. Ob der Dezimaltabstopp Punkte oder Kommas untereinander ausrichtet, hängt vom eingestellten Zahlenformat Ihres Computers ab: 1. Wählen Sie im Menü «Start» den Befehl «Einstellungen» und im sich öffnenden Untermenü den Befehl «Systemsteuerung». 2. Im sich öffnenden Dialogfenster «Systemsteuerung» machen Sie eine Doppelklick auf das Symbol «Ländereinstellungen»: es öffnet sich das Dialogfenster «Eigenschaften von Ländereinstellungen». 3. Auf dem ersten Register «Gebietsschema» 1 wählen Sie im PopUp-Menü durch Klick auf den kleinen Pfeil 2 das gewünschte Land Wenn der Computer diese Einstellung als Standard festlegen soll, aktivieren Sie die Option «Gebietsschema als Systemstandard festlegen 4 (diese Option ist nicht bei allen Betriebssystem vorhanden). 5. Je nach ausgewähltem Land wird automatisch das dem Land entsprechende Zahlenformat auf den folgenden Registern «Zahlen» und «Währung» angezeigt: klicken Sie auf das Register «Zahlen» 5.
11 6. Arten von 248 Deutschland / Österreich: Dezimaltrennzeichen ist ein Komma 6 und das Symbol für Zifferngruppierung (Tausendertrennzeichen) ist ein Punkt 7. Schweiz: das Dezimaltrennzeichen ist ein Punkt 8 und das Symbol für Zifferngruppierung (Tausendertrennzeichen) ist ein Apostroph Nach den Einstellungen auf diesem Register richtet sich der Dezimaltabstopp: Deutschland und Österreich schreiben die Zahlen mit Punkten bei den Tausendern und einem Komma als Dezimalstelle. Der Dezimaltabstopp richtet sich danach und richtet alle Kommas untereinander aus: In der Schweiz wird ein Apostroph bei den Tausendern eingesetzt und ein Punkt für die Dezimalstelle. Wenn dieses Zahlenformat eingestellt ist, richtet der Dezimaltabstopp die Punkte untereinander aus: 2 Wichtig Wenn Sie das Zahlenformat ändern, müssen Sie Word neu starten, damit der Dezimaltabstopp die Änderung erkennt, denn Word schaut beim Aufstarten nach, was für ein Zahlenformat eingestellt ist im System und danach nicht mehr. Tabstopp setzen Um einen Tabstopp zu setzen haben Sie mehrere Möglichkeiten: 1. Möglichkeit: Über das Lineal 1. Setzen Sie die Einfügemarke in denjenigen Absatz, in welchem Sie einen Tabstopp setzen wollen (oder markieren Sie alle Absätze, in welchen gleichzeitig ein Tabstopp gesetzt werden soll.) 2. Klicken Sie auf das Symbol «Tabstopp» im Lineal, bis die von Ihnen gewünschte Tabstopp- Art ersichtlich ist.
12 Tabstopp setzen Linksbündiger Tabstopp 2 Zentrierter Tabstopp 3 Rechtsbündiger Tabstopp 4 Dezimaltabstopp 5 Leiste-Tabstopp Einzüge (siehe nachfolgenden Hinweis) 6 Erstzeileneinzug (S. 147) 7 Hängender Einzug (S. 147) 3. Sobald der von Ihnen gewünschte Tabstopp (in unserem Beispiel der rechtsbündige Tabstopp 8 ) in dem Symbol ersichtlich ist, klicken Sie mit der Spitze des Mauszeigers an diejenige Stelle im Lineal, an welcher der Tabstopp stehen soll Wenn Sie die Maustaste gedrückt halten 10 (beim ersten Mal drücken), dann zeigt Word eine gestrichelte Linie 11, die den Standort des im Dokument zeigt. Sie können die Position des jetzt noch verändern durch horizontales Verschieben der Maus. 5. Beim Loslassen der Maustaste, wird der Tabstopp gesetzt 12 und mit der Tabulatortaste t kann dieser Tabstopp angesprungen werden 13.
13 Tabstopp setzen Hinweis Über das Symbol «Tabstopp» im Lineal ist es möglich, einen hängenden Einzug und einen Erstzeileneinzug zu bestimmen (siehe Kapitel «Erstzeileneinzüge» ab Seite 147). Das Vorgehen ist das gleiche wie beim Setzen eines. 1. Einfügemarke in den zu ändernden Absatz stellen. 2. Auf das Symbol «Tabstopp» klicken, bis das gewünschte Symbol erscheint. oder 3. An der gewünschten Position in den Lineal klicken. 2. Möglichkeit: Über das Menü «Format» Befehl «Tabstopp» 1. Setzen Sie die Einfügemarke in denjenigen Absatz, in welchem Sie einen Tabstopp setzen wollen (oder markieren Sie alle Absätze, in welchen gleichzeitig ein Tabstopp gesetzt werden soll.) 2. Wählen Sie im Menü «Format» den Befehl «Tabstopp». Es öffnet sich folgendes Dialogfenster: 1 Standardtabstopps (S. 9) 2 Eingabefeld Tabstoppposition 3 Auswahlfenster mit allen gesetzten 4 Ausrichtung 5 Füllzeichen (S. 253) 6 Festlegen 7 Löschen 8 Alle löschen 9 OK 10 Abbrechen Dieses Dialogfenster haben wir bereits einmal geöffnet, um das Mass des Standard- zu verändern (siehe Kapitel «Standard-Tabstopp» auf Seite 9). 3. Unter der Rubrik «Ausrichtung» 4 wählen Sie den von Ihnen gewünschten Tabstopp: «Links», «Zentriert», «Rechts» oder «Dezimal». 3 Hinweis Die unter dieser Rubrik aufgeführte «Vertikale Linie» ist streng genommen kein Tabstopp, denn sie kann nicht angesprungen werden. Sie wird verwendet, um vertikale Linien zu setzen, damit die Aufstellung wie eine Tabelle aussieht. Die vertikale Linie entspricht dem Symbol «Leisten-Tabstopp», welches durch mehrmaliges Klicken auf das Symbol «Tabstopp» im Lineal erscheint. 4. Ins Eingabefeld «Tabstoppposition» geben Sie in cm die Position an, an welcher der Tabstopp stehen soll. Die Position kann auf den Millimeter genau eingegeben werden (z.b. 4,23 cm). 5. Danach klicken Sie auf die Schaltfläche «Festlegen» 6 und der Tabstopp erscheint im Auswahlfenster 3 zusammen mit den andern bereits gesetzten. 6. Wiederholen Sie die Punkte 3 bis 5, um den nächsten Tabstopp zu setzen. 7. Sobald Sie alle gesetzt haben klicken Sie auf die Schaltfläche «OK» 9 : Das Dialogfenster schliesst sich wieder und Sie kehren in das Dokument zurück.
 29 Weitere Formatierungsmöglichkeiten Im vorangegangenen Kapitel haben Sie verschieene Formatierungsmöglichkeiten kennen gelernt, welche Ihnen erlauben, ie Zeichen zu veränern, Absätze zu gestalten un
29 Weitere Formatierungsmöglichkeiten Im vorangegangenen Kapitel haben Sie verschieene Formatierungsmöglichkeiten kennen gelernt, welche Ihnen erlauben, ie Zeichen zu veränern, Absätze zu gestalten un
Weitere Formatierungsmöglichkeiten
 Stanar-Tabstopp 326 Weitere Formatierungsmöglichkeiten Im vorangegangenen Kapitel haben Sie verschieene Formatierungsmöglichkeiten kennen gelernt, welche Ihnen erlauben, ie Zeichen zu veränern, Absätze
Stanar-Tabstopp 326 Weitere Formatierungsmöglichkeiten Im vorangegangenen Kapitel haben Sie verschieene Formatierungsmöglichkeiten kennen gelernt, welche Ihnen erlauben, ie Zeichen zu veränern, Absätze
EDITH NEUBAUER INHALT I
 INHALT 1. Einführung in MS Word...1 MS Word starten...1 Das Fenster von MS Word...2 Die Titelleiste...3 Die Menüleiste...3 Die Symbolleisten...4 Das Lineal...5 Der Arbeitsbereich...5 Der Aufgabenbereich...5
INHALT 1. Einführung in MS Word...1 MS Word starten...1 Das Fenster von MS Word...2 Die Titelleiste...3 Die Menüleiste...3 Die Symbolleisten...4 Das Lineal...5 Der Arbeitsbereich...5 Der Aufgabenbereich...5
PC & Mac Education Ltd W01GL1DM
 388 sin nützliche Helfer, um Text oer Zahlen millimetergenau untereinaner auszurichten un so kleine Aufstellungen zu gestalten: mit em Tabstopp efinieren Sie eine Position in er Horizontalen, an welcher
388 sin nützliche Helfer, um Text oer Zahlen millimetergenau untereinaner auszurichten un so kleine Aufstellungen zu gestalten: mit em Tabstopp efinieren Sie eine Position in er Horizontalen, an welcher
Word 2013 Grundlagen. Inhalt
 Word 2013 Grundlagen Inhalt Vorwort... I So benutzen Sie dieses Buch... II Inhalt... V Einführung in Microsoft Word... 1 Word starten...1 Das Fenster von Word...2 Titelleiste...3 Das Menüband...4 Das Lineal...7
Word 2013 Grundlagen Inhalt Vorwort... I So benutzen Sie dieses Buch... II Inhalt... V Einführung in Microsoft Word... 1 Word starten...1 Das Fenster von Word...2 Titelleiste...3 Das Menüband...4 Das Lineal...7
5. Die Open Office.org Writer-Hilfe Die Open Office.org Writer-Hilfe verwenden...45
 INHALT Vorwort...3 Inhalt... I 1. Einführung in Open Office.org Writer...7 Starten von Open Office.org Writer...7 Das Fenster von Open Office.org Writer...9 Die Titelleiste...9 Die Menüleiste...10 Die
INHALT Vorwort...3 Inhalt... I 1. Einführung in Open Office.org Writer...7 Starten von Open Office.org Writer...7 Das Fenster von Open Office.org Writer...9 Die Titelleiste...9 Die Menüleiste...10 Die
INHALTSVERZEICHNIS. Vorwort Die Arbeitsumgebung von Word Word-Dokumente verwalten Texteingabe und Textkorrektur 30
 INHALTSVERZEICHNIS Vorwort 9 1. Die Arbeitsumgebung von Word 11 1.1. Das Word-Fenster 11 1.2. Befehlseingabe 12 Menüband 12 Symbolleiste für den Schnellzugriff 14 Weitere Möglichkeiten der Befehlseingabe
INHALTSVERZEICHNIS Vorwort 9 1. Die Arbeitsumgebung von Word 11 1.1. Das Word-Fenster 11 1.2. Befehlseingabe 12 Menüband 12 Symbolleiste für den Schnellzugriff 14 Weitere Möglichkeiten der Befehlseingabe
1. Beschreiben Sie stichwortartig die Benutzeroberfläche von Word (benennen Sie die einzelnen Leisten): ...
 Fragenkatalog Word 2003 301 Benutzeroberfläche 1. Beschreiben Sie stichwortartig die Benutzeroberfläche von Word (benennen Sie die einzelnen Leisten): 2. Die Symbolleiste Format ist verschwunden. Wie können
Fragenkatalog Word 2003 301 Benutzeroberfläche 1. Beschreiben Sie stichwortartig die Benutzeroberfläche von Word (benennen Sie die einzelnen Leisten): 2. Die Symbolleiste Format ist verschwunden. Wie können
Word Text in Bestform! D leicht D klar D sofort RAINER WALTER SCHWABE
 Word 2003 Text in Bestform! RAINER WALTER SCHWABE D leicht D klar D sofort Inhaltsverzeichnis Inhaltsverzeichnis Liebe Leserin, lieber Leser! Die Tastatur 11 12 Schreibmaschinen-Tastenblock... 13 Sondertasten,
Word 2003 Text in Bestform! RAINER WALTER SCHWABE D leicht D klar D sofort Inhaltsverzeichnis Inhaltsverzeichnis Liebe Leserin, lieber Leser! Die Tastatur 11 12 Schreibmaschinen-Tastenblock... 13 Sondertasten,
Weiterbildung EDV und Beruf IT-Training WORD Grundlagen der Textverarbeitung. WORD 2003 für Windows. W2003 / GL / W03-1 Harald Bartholmeß
 Weiterbildung EDV und Beruf IT-Training WORD 2003 Grundlagen der Textverarbeitung WORD 2003 für Windows W2003 / GL / W03-1 Harald Bartholmeß WORD 2003 Grundlagen W2003 / GL / W03-1 W03-1 Autor: Dr. Harald
Weiterbildung EDV und Beruf IT-Training WORD 2003 Grundlagen der Textverarbeitung WORD 2003 für Windows W2003 / GL / W03-1 Harald Bartholmeß WORD 2003 Grundlagen W2003 / GL / W03-1 W03-1 Autor: Dr. Harald
Notizen: ikonverlagsgesmbh redmond s Verlag / Edi Bauer 31
 Grundlagen Notizen: ikonverlagsgesmbh redmond s Verlag / Edi Bauer 31 Format Word 2010 effektiv 2 FORMAT 2.1 Seitenformat Seitenränder Übungen: Plakat... 49 Einladung... 154 Sie können in den Linealen
Grundlagen Notizen: ikonverlagsgesmbh redmond s Verlag / Edi Bauer 31 Format Word 2010 effektiv 2 FORMAT 2.1 Seitenformat Seitenränder Übungen: Plakat... 49 Einladung... 154 Sie können in den Linealen
ECDL 2007 Modul 3 MS Word 2007. Inhalt
 Inhalt 1. Einführung in MS Word... 1 MS Word starten... 1 Das Fenster von MS Word... 1 Die Titelleiste... 2 Die Multifunktionsleiste... 4 Das Lineal... 6 Der Arbeitsbereich... 6 Die Statusleiste... 6 Die
Inhalt 1. Einführung in MS Word... 1 MS Word starten... 1 Das Fenster von MS Word... 1 Die Titelleiste... 2 Die Multifunktionsleiste... 4 Das Lineal... 6 Der Arbeitsbereich... 6 Die Statusleiste... 6 Die
Informationstechnische Grundlagen. WORD 2013 Grundlagenschulung. WS 2013/2014 Word Grundlagenschulung Dagmar Rombach
 Informationstechnische Grundlagen. WORD 2013 Grundlagenschulung. Sinnvolle Voreinstellungen in WORD 2013 Textbegrenzungen: - Menü Datei, Befehl Optionen, Kategorie Erweitert - Bereich Dokumentinhalt anzeigen
Informationstechnische Grundlagen. WORD 2013 Grundlagenschulung. Sinnvolle Voreinstellungen in WORD 2013 Textbegrenzungen: - Menü Datei, Befehl Optionen, Kategorie Erweitert - Bereich Dokumentinhalt anzeigen
WORD-EINFÜHRUNG. Inhaltsverzeichnis
 WORD-EINFÜHRUNG INHALT Inhaltsverzeichnis 1 Erste Schritte in Word...1 1.1 Word starten... 1 1.2 Der Word-Bildschirm... 2 2 Erste Arbeiten am Text...6 2.1 Text erfassen und speichern... 6 2.1.1 Übung...
WORD-EINFÜHRUNG INHALT Inhaltsverzeichnis 1 Erste Schritte in Word...1 1.1 Word starten... 1 1.2 Der Word-Bildschirm... 2 2 Erste Arbeiten am Text...6 2.1 Text erfassen und speichern... 6 2.1.1 Übung...
Michael & Eva Kolberg [EI Das kompakte Know-how zum perfekten Einsatz von Word
 Michael & Eva Kolberg [EI 2003 Das kompakte Know-how zum perfekten Einsatz von Word 1 Grundlagen 2 1 1.1 Microsoft Word starten 2 2 1.2 Programmoberfläche 2 3 1.2.1 Menüs 25 1.2.2 Dialogfelder 2 7 1.2.3
Michael & Eva Kolberg [EI 2003 Das kompakte Know-how zum perfekten Einsatz von Word 1 Grundlagen 2 1 1.1 Microsoft Word starten 2 2 1.2 Programmoberfläche 2 3 1.2.1 Menüs 25 1.2.2 Dialogfelder 2 7 1.2.3
1 Die Word-Programmoberfläche... 13
 Inhalt 1 Die Word-Programmoberfläche... 13 1.1 Word starten... 14 1.2 Das Word-Fenster... 15 1.3 Das Menüband... 17 1.4 Weitere Möglichkeiten der Befehlseingabe... 20 Kontextmenü und Minisymbolleiste...
Inhalt 1 Die Word-Programmoberfläche... 13 1.1 Word starten... 14 1.2 Das Word-Fenster... 15 1.3 Das Menüband... 17 1.4 Weitere Möglichkeiten der Befehlseingabe... 20 Kontextmenü und Minisymbolleiste...
Kennen, können, beherrschen lernen was gebraucht wird
 Inhaltsverzeichnis Inhaltsverzeichnis... 1 Grundlagen Textgestaltung... 1 Formatierungsarten... 1 Zeichenformatierungen... 1 Absatzformatierungen... 1 Formatierungshilfen... 2 Designs... 2 Ein Design zuweisen...
Inhaltsverzeichnis Inhaltsverzeichnis... 1 Grundlagen Textgestaltung... 1 Formatierungsarten... 1 Zeichenformatierungen... 1 Absatzformatierungen... 1 Formatierungshilfen... 2 Designs... 2 Ein Design zuweisen...
Tastenkürzel für WORD. F4 oder Strg + Y oder Alt + Enter
 Tastenkürzel für WORD Abbrechen Rückgängig Wiederherstellen Wiederholen neue Seite neue Spalte Beenden Word MS Systeminfo ESC Strg + Z oder Alt + Rück Alt + Umschalt + Rück F4 oder Strg + Y oder Alt +
Tastenkürzel für WORD Abbrechen Rückgängig Wiederherstellen Wiederholen neue Seite neue Spalte Beenden Word MS Systeminfo ESC Strg + Z oder Alt + Rück Alt + Umschalt + Rück F4 oder Strg + Y oder Alt +
Übungsbeispiel Absatzformate zuweisen
 Word 2016 Grundlagen Zeichenformatierungen wirken sich auf das aktuelle Wort oder auf einen markierten Textblock aus. hingegen gestalten immer den gesamten Absatz, in dem der Cursor steht, oder die Absätze,
Word 2016 Grundlagen Zeichenformatierungen wirken sich auf das aktuelle Wort oder auf einen markierten Textblock aus. hingegen gestalten immer den gesamten Absatz, in dem der Cursor steht, oder die Absätze,
Inhalt Einführung in MS Word... 1 Textverarbeitungsgrundlagen... 15
 Inhalt 1. Einführung in MS Word... 1 MS Word starten... 1 Das Fenster von MS Word... 1 Die Titelleiste... 2 Das Menüband... 3 Das Lineal... 6 Der Arbeitsbereich... 6 Die Statusleiste... 6 Die Dokumentansichten...
Inhalt 1. Einführung in MS Word... 1 MS Word starten... 1 Das Fenster von MS Word... 1 Die Titelleiste... 2 Das Menüband... 3 Das Lineal... 6 Der Arbeitsbereich... 6 Die Statusleiste... 6 Die Dokumentansichten...
Der Mauszeiger verändert während des Vorganges seine Form ( ).
 Inhaltsverzeichnis Inhaltsverzeichnis... 1 Textteile mit der Maus verschieben und kopieren... 3 Kopieren und verschieben mittels Drag & Drop... 3 Einen Textteil verschieben... 3 Einen Textteil kopieren...
Inhaltsverzeichnis Inhaltsverzeichnis... 1 Textteile mit der Maus verschieben und kopieren... 3 Kopieren und verschieben mittels Drag & Drop... 3 Einen Textteil verschieben... 3 Einen Textteil kopieren...
MBF III 342- Zentrale. Abschlüsse
 MBF 2007 -III 342- Zentrale Abschlüsse Hilfen und Tipps: Nützliche Tastenkombinationen Tastenkombination Beschreibung Tastenkombinationen zum Arbeiten mit Dokumenten STRG+S ALT+F4 STRG+F STRG+Z STRG+Y
MBF 2007 -III 342- Zentrale Abschlüsse Hilfen und Tipps: Nützliche Tastenkombinationen Tastenkombination Beschreibung Tastenkombinationen zum Arbeiten mit Dokumenten STRG+S ALT+F4 STRG+F STRG+Z STRG+Y
Brigitte Marthaler, Manfred Kaderli. Word. Eine praxisnahe Einführung in die Textverarbeitung
 Brigitte Marthaler, Manfred Kaderli Word 2013 Eine praxisnahe Einführung in die Textverarbeitung Vorwort Microsoft Word ist ein weitverbreitetes Textverarbeitungsprogramm. In der Wirtschaft und der Verwaltung,
Brigitte Marthaler, Manfred Kaderli Word 2013 Eine praxisnahe Einführung in die Textverarbeitung Vorwort Microsoft Word ist ein weitverbreitetes Textverarbeitungsprogramm. In der Wirtschaft und der Verwaltung,
Kennen, können, beherrschen lernen was gebraucht wird
 Mit Tastenkombinationen im Text bewegen So gelangen Sie zum Textanfang / Textende Absatzweise nach oben / unten Bildschirmseite nach oben / unten zum Anfang der vorherigen / nächsten Seite S p S Y / S
Mit Tastenkombinationen im Text bewegen So gelangen Sie zum Textanfang / Textende Absatzweise nach oben / unten Bildschirmseite nach oben / unten zum Anfang der vorherigen / nächsten Seite S p S Y / S
1 Die ersten Schritte... 15
 Inhalt 1 Die ersten Schritte... 15 1.1 Word 2016 starten...16 1.2 Beispiel: Einen schnellen Brief anhand einer Vorlage erstellen...17 Vorlage auswählen... 17 Vorlage verwenden... 19 Schnelle Hilfe zu verschiedenen
Inhalt 1 Die ersten Schritte... 15 1.1 Word 2016 starten...16 1.2 Beispiel: Einen schnellen Brief anhand einer Vorlage erstellen...17 Vorlage auswählen... 17 Vorlage verwenden... 19 Schnelle Hilfe zu verschiedenen
KOPF- UND FUßZEILEN KOPF- UND FUßZEILEN HINZUFÜGEN
 WORD 2007/2010/2013 Seite 1 von 5 KOPF- UND FUßZEILEN Kopf- und Fußzeilen enthalten Informationen, die sich am Seitenanfang oder Seitenende eines Dokuments wiederholen. Wenn Sie Kopf- und Fußzeilen erstellen
WORD 2007/2010/2013 Seite 1 von 5 KOPF- UND FUßZEILEN Kopf- und Fußzeilen enthalten Informationen, die sich am Seitenanfang oder Seitenende eines Dokuments wiederholen. Wenn Sie Kopf- und Fußzeilen erstellen
1 Text und Tabulatoren
 1 Text und Tabulatoren Tabulatoren (Tabstopps) helfen Ihnen, eine Liste zu schreiben, z. B. für eine Bestellung oder Rechnung. Grössere Zwischenräume sollten Sie möglichst nicht mit Leerzeichen erzeugen,
1 Text und Tabulatoren Tabulatoren (Tabstopps) helfen Ihnen, eine Liste zu schreiben, z. B. für eine Bestellung oder Rechnung. Grössere Zwischenräume sollten Sie möglichst nicht mit Leerzeichen erzeugen,
Tabulatoren in Word 7
 2011 Tabulatoren in Word 7 Roland Liebing Computeria Rorschach 01.06.2011 Tabulatoren in Word 7 Tabulatoren eignen sich, um kleine, geordnete Listen in Word zu erstellen. Sobald man grössere und längere
2011 Tabulatoren in Word 7 Roland Liebing Computeria Rorschach 01.06.2011 Tabulatoren in Word 7 Tabulatoren eignen sich, um kleine, geordnete Listen in Word zu erstellen. Sobald man grössere und längere
EDITH NEUBAUER 2004 INHALT I
 INHALT Vorwort...3 Inhalt... I 1. Word 2003 - Allgemeines...9 Text eingeben...9 Der Cursor...9 Klicken und Eingeben...10 Absätze und Zeilenumbruch...10 Nicht druckbare Zeichen...10 Text korrigieren...10
INHALT Vorwort...3 Inhalt... I 1. Word 2003 - Allgemeines...9 Text eingeben...9 Der Cursor...9 Klicken und Eingeben...10 Absätze und Zeilenumbruch...10 Nicht druckbare Zeichen...10 Text korrigieren...10
Word Grundkurs. Sommerkurs 2003
 Word Grundkurs Sommerkurs 2003 Word Informatikkurs Sommer 2003 Seite 2 Inhalt: 1. Was ist Word? 3 2. Word starten und beenden 4 3. Begriffe: 4 3.1 Symbolleiste: 5 3.2 Menuleiste: 8 4. Dokument speichern:
Word Grundkurs Sommerkurs 2003 Word Informatikkurs Sommer 2003 Seite 2 Inhalt: 1. Was ist Word? 3 2. Word starten und beenden 4 3. Begriffe: 4 3.1 Symbolleiste: 5 3.2 Menuleiste: 8 4. Dokument speichern:
Vorwort... 9. 1. Die Arbeitsumgebung von Word... 11
 INHALTSVERZEICHNIS Vorwort... 9 1. Die Arbeitsumgebung von Word... 11 1.1. Das Word-Fenster...11 1.2. Befehlseingabe...12 Menüband... 12 Symbolleiste für den Schnellzugriff... 14 Weitere Möglichkeiten
INHALTSVERZEICHNIS Vorwort... 9 1. Die Arbeitsumgebung von Word... 11 1.1. Das Word-Fenster...11 1.2. Befehlseingabe...12 Menüband... 12 Symbolleiste für den Schnellzugriff... 14 Weitere Möglichkeiten
Absatzformate. Die Absatzmarke
 Absatzformate Zeichenformatierungen wirken sich auf das aktuelle Wort oder auf einen markierten Textblock aus. Absatzformate hingegen gestalten immer den gesamten Absatz, in dem der Cursor steht, oder
Absatzformate Zeichenformatierungen wirken sich auf das aktuelle Wort oder auf einen markierten Textblock aus. Absatzformate hingegen gestalten immer den gesamten Absatz, in dem der Cursor steht, oder
In diesem Buch Visuelles Inhaltsverzeichnis Die Tastatur Die Maus Die CD-ROM zum Buch... 32
 Inhaltsverzeichnis In diesem Buch... 17 Visuelles Inhaltsverzeichnis... 19 Die Tastatur... 25 Die Maus... 29 Die CD-ROM zum Buch... 32 Die CD-ROM installieren... 32 Die Testfragen verwenden... 37 Das Computer-Lexikon
Inhaltsverzeichnis In diesem Buch... 17 Visuelles Inhaltsverzeichnis... 19 Die Tastatur... 25 Die Maus... 29 Die CD-ROM zum Buch... 32 Die CD-ROM installieren... 32 Die Testfragen verwenden... 37 Das Computer-Lexikon
Microsoft Office Word 2007
 DAS EINSTEIGERSEMINAR Microsoft Office Word 2007 von Isabella Kowatsch 1. Auflage Microsoft Office Word 2007 Kowatsch schnell und portofrei erhältlich bei beck-shop.de DIE FACHBUCHHANDLUNG Thematische
DAS EINSTEIGERSEMINAR Microsoft Office Word 2007 von Isabella Kowatsch 1. Auflage Microsoft Office Word 2007 Kowatsch schnell und portofrei erhältlich bei beck-shop.de DIE FACHBUCHHANDLUNG Thematische
Texte erstellen und bearbeiten mit Word 2007
 Texte erstellen und bearbeiten mit Word 2007 ISBN 978-3-938178-87-4 HM-WW07TEB Autoren: Sabine Spieß, Charlotte von Braunschweig Inhaltliches Lektorat: Ortrun Grill 1. Ausgabe vom 14. Januar 2008 HERDT-Verlag
Texte erstellen und bearbeiten mit Word 2007 ISBN 978-3-938178-87-4 HM-WW07TEB Autoren: Sabine Spieß, Charlotte von Braunschweig Inhaltliches Lektorat: Ortrun Grill 1. Ausgabe vom 14. Januar 2008 HERDT-Verlag
Nachhilfe konkret! 05251-2986530 Mike's Lernstudio
 Erste Schritte mit Word 1. Word kennenlernen 1.1 Textverarbeitung mit Word 1.2 Word starten und beenden 1.3 Das Word-Anwendungsfenster 1.4 Befehle aufrufen 1.5 Anzeige eines Dokuments verkleinern bzw.
Erste Schritte mit Word 1. Word kennenlernen 1.1 Textverarbeitung mit Word 1.2 Word starten und beenden 1.3 Das Word-Anwendungsfenster 1.4 Befehle aufrufen 1.5 Anzeige eines Dokuments verkleinern bzw.
Microsoft Office Word 2010
 bhv Einsteigerseminar Microsoft Office Word 2010 von Rainer Osenberg 1. Auflage Microsoft Office Word 2010 Osenberg schnell und portofrei erhältlich bei beck-shop.de DIE FACHBUCHHANDLUNG Thematische Gliederung:
bhv Einsteigerseminar Microsoft Office Word 2010 von Rainer Osenberg 1. Auflage Microsoft Office Word 2010 Osenberg schnell und portofrei erhältlich bei beck-shop.de DIE FACHBUCHHANDLUNG Thematische Gliederung:
MICROSOFT WORD XP. Inhaltsverzeichnis
 MICROSOFT WORD XP GRUNDLAGEN In diesem Modul lernen Sie Grundlegendes über den Aufbau des Word-Bildschirms, sowie die Menüs, Symbolleisten und Arbeitsbereiche. Inhaltsverzeichnis 1. GRUNDLAGEN...1-1 1.1
MICROSOFT WORD XP GRUNDLAGEN In diesem Modul lernen Sie Grundlegendes über den Aufbau des Word-Bildschirms, sowie die Menüs, Symbolleisten und Arbeitsbereiche. Inhaltsverzeichnis 1. GRUNDLAGEN...1-1 1.1
Rainer G. Haselier Klaus Fahnenstich. einfach Mipp & Mar Office 2OO3. Microsalt" Press
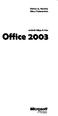 Rainer G. Haselier Klaus Fahnenstich einfach Mipp & Mar Office 2OO3 Microsalt" Press Inhaltsverzeichnis In diesem Buch 17 Visuelles Inhaltsverzeichnis 19 Die Tastatur 25 Die Maus 29 Die CD-ROM zum Buch
Rainer G. Haselier Klaus Fahnenstich einfach Mipp & Mar Office 2OO3 Microsalt" Press Inhaltsverzeichnis In diesem Buch 17 Visuelles Inhaltsverzeichnis 19 Die Tastatur 25 Die Maus 29 Die CD-ROM zum Buch
Inhaltsverzeichnis. Überblick über die Formatierungsarten. Was versteht man unter Formatierung?
 Inhaltsverzeichnis Inhaltsverzeichnis... 1 Überblick über die Formatierungsarten... 1 Was versteht man unter Formatierung?... 1 Weitere Formatierungshilfen... 2 Grundlagen zur Zeichenformatierung... 2
Inhaltsverzeichnis Inhaltsverzeichnis... 1 Überblick über die Formatierungsarten... 1 Was versteht man unter Formatierung?... 1 Weitere Formatierungshilfen... 2 Grundlagen zur Zeichenformatierung... 2
Herzlich Willkommen zum Wordkurs V. 2010
 Herzlich Willkommen zum Wordkurs V. 2010 Themen Textlayout ändern Formatierungen vornehmen Fehlerkorrektur Suchen und ersetzen Worttrennung Formatvorlagen Silbentrennung und Rechtschreibprüfung Tabellen
Herzlich Willkommen zum Wordkurs V. 2010 Themen Textlayout ändern Formatierungen vornehmen Fehlerkorrektur Suchen und ersetzen Worttrennung Formatvorlagen Silbentrennung und Rechtschreibprüfung Tabellen
Microsoft Office Word 2007
 bhv Co@ch compact Microsoft Office Word 2007 von Isabella Kowatsch 1. Auflage Microsoft Office Word 2007 Kowatsch schnell und portofrei erhältlich bei beck-shop.de DIE FACHBUCHHANDLUNG Thematische Gliederung:
bhv Co@ch compact Microsoft Office Word 2007 von Isabella Kowatsch 1. Auflage Microsoft Office Word 2007 Kowatsch schnell und portofrei erhältlich bei beck-shop.de DIE FACHBUCHHANDLUNG Thematische Gliederung:
Word Kapitel 1 Grundlagen Lektion 1 Benutzeroberfläche
 Word Kapitel 1 Grundlagen Lektion 1 Benutzeroberfläche Elemente der Benutzeroberfläche Sie kennen nach dieser Lektion die Word-Benutzeroberfläche und nutzen das Menüband für Ihre Arbeit. Aufgabe Übungsdatei:
Word Kapitel 1 Grundlagen Lektion 1 Benutzeroberfläche Elemente der Benutzeroberfläche Sie kennen nach dieser Lektion die Word-Benutzeroberfläche und nutzen das Menüband für Ihre Arbeit. Aufgabe Übungsdatei:
Word 4. Tabulatoren Version: Relevant für: ECDL, IKA, DA
 Word 4 Tabulatoren Version: 170220 Relevant für: ECDL, IKA, DA 08-Word-Grundlagen.docx Inhaltsverzeichnis 1 Hinweise 1.1 Zu diesem Lehrmittel... 3 1.1.1 Arbeitsdateien zum Lehrmittel... 3 1.1.2 Vorkenntnisse...
Word 4 Tabulatoren Version: 170220 Relevant für: ECDL, IKA, DA 08-Word-Grundlagen.docx Inhaltsverzeichnis 1 Hinweise 1.1 Zu diesem Lehrmittel... 3 1.1.1 Arbeitsdateien zum Lehrmittel... 3 1.1.2 Vorkenntnisse...
Achtung! Dieses Skript ist noch nicht vollständig!
 Word Achtung! Dieses Skript ist noch nicht vollständig! Bitte nicht das gesamte Skript einfach ausdrucken, sondern nur die Seiten, die auch wirklich benötigt werden! 1 Einführung Word...1 1.1 Word Anwendungsfenster...1
Word Achtung! Dieses Skript ist noch nicht vollständig! Bitte nicht das gesamte Skript einfach ausdrucken, sondern nur die Seiten, die auch wirklich benötigt werden! 1 Einführung Word...1 1.1 Word Anwendungsfenster...1
Inhaltsverzeichnisse. 1. Überschriften zuweisen. 2. Seitenzahlen einfügen. 3. Einen Seitenwechsel einfügen
 Inhaltsverzeichnisse 1. Überschriften zuweisen Formatieren Sie die Überschriften mit Hilfe der integrierten Formatvorlagen als Überschrift. Klicken Sie dazu in die Überschrift und dann auf den Drop- Down-Pfeil
Inhaltsverzeichnisse 1. Überschriften zuweisen Formatieren Sie die Überschriften mit Hilfe der integrierten Formatvorlagen als Überschrift. Klicken Sie dazu in die Überschrift und dann auf den Drop- Down-Pfeil
Liebe Leserin, lieber Leser, Die Tastatur 12
 Inhaltsverzeichnis Liebe Leserin, lieber Leser,... 11 Die Tastatur 12 Schreibmaschinen-Tastenblock... 13 Sondertasten, Funktionstasten, Kontrollleuchten, Zahlenblock... 14 Navigationstasten... 15 Die Maus
Inhaltsverzeichnis Liebe Leserin, lieber Leser,... 11 Die Tastatur 12 Schreibmaschinen-Tastenblock... 13 Sondertasten, Funktionstasten, Kontrollleuchten, Zahlenblock... 14 Navigationstasten... 15 Die Maus
Anleitung Formatierung Hausarbeit (Word 2010)
 Anleitung Formatierung Hausarbeit (Word 2010) I. Vorarbeiten 1. Dokument Word-Übung_Ausgangsdatei.doc öffnen 2. Start > Formatierungszeichen ( ) aktivieren (unter Rubrik «Absatz») 3. Ansicht > Lineal aktivieren
Anleitung Formatierung Hausarbeit (Word 2010) I. Vorarbeiten 1. Dokument Word-Übung_Ausgangsdatei.doc öffnen 2. Start > Formatierungszeichen ( ) aktivieren (unter Rubrik «Absatz») 3. Ansicht > Lineal aktivieren
Wissenschaftliches Arbeiten mit Microsoft Word
 Veranstaltung Pr.-Nr.: 101023 Wissenschaftliches Arbeiten mit Microsoft Word Veronika Waue WS 2007/2008 Wissenschaftliches Arbeiten mit Microsoft Word Die für Haus- und Diplomarbeiten wichtigsten Word-Funktionen
Veranstaltung Pr.-Nr.: 101023 Wissenschaftliches Arbeiten mit Microsoft Word Veronika Waue WS 2007/2008 Wissenschaftliches Arbeiten mit Microsoft Word Die für Haus- und Diplomarbeiten wichtigsten Word-Funktionen
WORD-FORTGESCHRITTENE. Inhaltsverzeichnis
 WORD-FORTGESCHRITTENE INHALT Inhaltsverzeichnis 1 Projekte...1 1.1 Übung... 1 2 Abschnitte...2 2.1 Spalten im Zeitungsstil... 3 2.2 Übung... 5 2.3 Übung... 6 3 Fussnoten/Querverweise...7 3.1 Fussnoten...
WORD-FORTGESCHRITTENE INHALT Inhaltsverzeichnis 1 Projekte...1 1.1 Übung... 1 2 Abschnitte...2 2.1 Spalten im Zeitungsstil... 3 2.2 Übung... 5 2.3 Übung... 6 3 Fussnoten/Querverweise...7 3.1 Fussnoten...
Dipl.-Hdl., Dipl.-Kfm. Werner Geers. Arbeiten mit. Word Bestellnummer: ISBN:
 Dipl.-Hdl., Dipl.-Kfm. Werner Geers Arbeiten mit Word 2003 Bestellnummer: 06195 ISBN: 3-427-06195-7 2 Vorwort Vorwort Das vorliegende Textverarbeitungsbuch gliedert sich im Wesentlichen in zwei Bereiche:
Dipl.-Hdl., Dipl.-Kfm. Werner Geers Arbeiten mit Word 2003 Bestellnummer: 06195 ISBN: 3-427-06195-7 2 Vorwort Vorwort Das vorliegende Textverarbeitungsbuch gliedert sich im Wesentlichen in zwei Bereiche:
MS-Word. Inhalt der Lerneinheiten. Arbeitsoberfläche. 1. Grundlagen der Textverarbeitung. 2. Drucken. 3. Textgestaltung. 4.
 Arbeitsoberfläche Ein Textverarbeitungsprogramm entdecken Allgemeines über das Arbeitsumfeld Ansichtszoom 1. Grundlagen der Textverarbeitung Dateien speichern Öffnen eines Dokuments Anzeigen der nicht
Arbeitsoberfläche Ein Textverarbeitungsprogramm entdecken Allgemeines über das Arbeitsumfeld Ansichtszoom 1. Grundlagen der Textverarbeitung Dateien speichern Öffnen eines Dokuments Anzeigen der nicht
7 DOKUMENTEE FORMATIEREN
 7 DOKUMENTEE FORMATIEREN Sie können grundlegende Einstellungen von Dokumenten wie die Seitenausrichtung oder die Papiergröße bearbeiten und so Ihren Bedürfnissen anpassen. Die Befehle dazu finden Sie unter
7 DOKUMENTEE FORMATIEREN Sie können grundlegende Einstellungen von Dokumenten wie die Seitenausrichtung oder die Papiergröße bearbeiten und so Ihren Bedürfnissen anpassen. Die Befehle dazu finden Sie unter
5 MEHRSEITIGE DOKUMENTE
 5 MEHRSEITIGE DOKUMENTE 5.1. Kopf- und Fußzeilen Damit in einem Dokument auf allen Seiten am oberen und/oder unteren Rand das Gleiche steht, verwenden Sie Kopf- und Fußzeilen. Diese erzeugen Sie mit dem
5 MEHRSEITIGE DOKUMENTE 5.1. Kopf- und Fußzeilen Damit in einem Dokument auf allen Seiten am oberen und/oder unteren Rand das Gleiche steht, verwenden Sie Kopf- und Fußzeilen. Diese erzeugen Sie mit dem
Word Grundkurs kompakt. Sabine Spieß 1. Ausgabe, Oktober inkl. zusätzlichem Übungsanhang K-WW2013-G-UA
 Word 2013 Sabine Spieß 1. Ausgabe, Oktober 2013 Grundkurs kompakt inkl. zusätzlichem Übungsanhang K-WW2013-G-UA Nachdem der Tabstopp im Lineal gesetzt ist, kann der Text ausgerichtet werden: 3 Cursor vor
Word 2013 Sabine Spieß 1. Ausgabe, Oktober 2013 Grundkurs kompakt inkl. zusätzlichem Übungsanhang K-WW2013-G-UA Nachdem der Tabstopp im Lineal gesetzt ist, kann der Text ausgerichtet werden: 3 Cursor vor
2 Texte schreiben in Word 30
 1 Die Grundlagen - Office im Überblick 10 Maus und Touchpad bedienen 12 Office-Programme starten und beenden 14 Das Office-Fenster kennenlernen 16 Ein neues Dokument anlegen 18 Ein Dokument als Datei speichern
1 Die Grundlagen - Office im Überblick 10 Maus und Touchpad bedienen 12 Office-Programme starten und beenden 14 Das Office-Fenster kennenlernen 16 Ein neues Dokument anlegen 18 Ein Dokument als Datei speichern
Ü 301 Benutzeroberfläche Word 2007
 Ü 301 Benutzeroberfläche Word 2007 Benutzeroberfläche Multifunktionsleisten Sie kennen nach dieser Übung die Word-Benutzeroberfläche und können mit der Multifunktionsleiste arbeiten. Aufgabe Benutzeroberfläche
Ü 301 Benutzeroberfläche Word 2007 Benutzeroberfläche Multifunktionsleisten Sie kennen nach dieser Übung die Word-Benutzeroberfläche und können mit der Multifunktionsleiste arbeiten. Aufgabe Benutzeroberfläche
1 Erste Schritte 2 Die neue Benutzeroberfläche
 Inhaltsverzeichnis 1 Erste Schritte.... 15 Alle Jahre wieder... 15 Installation und Aktivierung von Word 2007... 16 Die Testversionen von Office 2007.... 17 Die neue Benutzeroberfläche... 18 Die Idee hinter
Inhaltsverzeichnis 1 Erste Schritte.... 15 Alle Jahre wieder... 15 Installation und Aktivierung von Word 2007... 16 Die Testversionen von Office 2007.... 17 Die neue Benutzeroberfläche... 18 Die Idee hinter
Befehlsname Parameter Taste. Abbrechen. Absatz Abstand Vor Hinzufügen oder Löschen. Strg+ 0. Absatz Block Strg+ B. Absatz Links Strg+ L
 Befehlsname Parameter Abbrechen Absatz Abstand Vor Hinzufügen oder Löschen Strg+ 0 ESC Absatz Block Strg+ B Absatz Links Strg+ L Absatz Oben Strg+ Aufwärts Absatz Oben Erweitern Strg+Umschalt+ Aufwärts
Befehlsname Parameter Abbrechen Absatz Abstand Vor Hinzufügen oder Löschen Strg+ 0 ESC Absatz Block Strg+ B Absatz Links Strg+ L Absatz Oben Strg+ Aufwärts Absatz Oben Erweitern Strg+Umschalt+ Aufwärts
Weiterführende Textgestaltung
 Weiterführende Textgestaltung Grundlagen zu Tabstopps Die Tabstopps Tabstopps sind Positionen innerhalb der Zeile, die durch Betätigen der Ü Taste mit dem Cursor angesprungen werden. Beim Betätigen der
Weiterführende Textgestaltung Grundlagen zu Tabstopps Die Tabstopps Tabstopps sind Positionen innerhalb der Zeile, die durch Betätigen der Ü Taste mit dem Cursor angesprungen werden. Beim Betätigen der
Herzlich willkommen 15
 Inhalt Herzlich willkommen 15 Vorwort 16 Word starten und beenden 18 Was ist neu in Word 2013? 20 Wo finde ich was in Word 2013? 21 Das Menüband ein-und ausblenden 25 Zwischen Arbeitsfenstern wechseln
Inhalt Herzlich willkommen 15 Vorwort 16 Word starten und beenden 18 Was ist neu in Word 2013? 20 Wo finde ich was in Word 2013? 21 Das Menüband ein-und ausblenden 25 Zwischen Arbeitsfenstern wechseln
Effektiver Umstieg auf Microsoft Office Word Impressum. Effektiver Umstieg auf Microsoft Office Word Autor: Thomas Alker, Konrad Stulle
 Effektiver Umstieg auf Microsoft Office Word 007 Impressum UM-WW007 Autor: Thomas Alker, Konrad Stulle Inhaltliches Lektorat: Sabine Spieß. Ausgabe vom 5. Februar 008 Effektiver Umstieg auf Microsoft Office
Effektiver Umstieg auf Microsoft Office Word 007 Impressum UM-WW007 Autor: Thomas Alker, Konrad Stulle Inhaltliches Lektorat: Sabine Spieß. Ausgabe vom 5. Februar 008 Effektiver Umstieg auf Microsoft Office
Word Kapitel 12 Lernzielkontrolle Word 2013 Beantworten Sie die folgenden 12 Fragen
 Basic Computer Skills Microsoft Word 2013 Word Kapitel 12 Lernzielkontrolle Word 2013 Beantworten Sie die folgenden 12 Fragen Im Ordner 12_kapitel lernzielkontrolle finden Sie alle notwendigen Dateien.
Basic Computer Skills Microsoft Word 2013 Word Kapitel 12 Lernzielkontrolle Word 2013 Beantworten Sie die folgenden 12 Fragen Im Ordner 12_kapitel lernzielkontrolle finden Sie alle notwendigen Dateien.
Urheberrechtlich geschütztes Material
 Hier geht es jedoch nur um eine einfache Anleitung, sich eine Vorlage für die Bewerbung zusammenzustellen, mit der man dann einfach und schnell immer wieder eine ansprechende Bewerbung schreiben kann,
Hier geht es jedoch nur um eine einfache Anleitung, sich eine Vorlage für die Bewerbung zusammenzustellen, mit der man dann einfach und schnell immer wieder eine ansprechende Bewerbung schreiben kann,
Mit dem Befehl Ansicht/Symbolleisten/Anpassen. Durch Klicken mit der rechten Maustaste auf ein beliebiges Symbol und Anpassen.
 Fragen und Antworten zu Modul 3 Textverarbeitung 1. Wie verändert man die Ansicht der Symbolleiste(n)? Mit dem Befehl Ansicht/Symbolleisten/Anpassen. Durch Klicken mit der rechten Maustaste auf ein beliebiges
Fragen und Antworten zu Modul 3 Textverarbeitung 1. Wie verändert man die Ansicht der Symbolleiste(n)? Mit dem Befehl Ansicht/Symbolleisten/Anpassen. Durch Klicken mit der rechten Maustaste auf ein beliebiges
Word Kapitel 12 Lernzielkontrolle Word 2016 Beantworten Sie die folgenden 12 Fragen
 Basic Computer Skills Microsoft Word 2016 Word Kapitel 12 Lernzielkontrolle Word 2016 Beantworten Sie die folgenden 12 Fragen Im Ordner 12_kapitel lernzielkontrolle finden Sie alle notwendigen Dateien.
Basic Computer Skills Microsoft Word 2016 Word Kapitel 12 Lernzielkontrolle Word 2016 Beantworten Sie die folgenden 12 Fragen Im Ordner 12_kapitel lernzielkontrolle finden Sie alle notwendigen Dateien.
Microsoft Word Einführung. Microsoft Word Einführung
 Microsoft Word 2010 Einführung Martina Hoffmann-Seidel Otto-Hirsch-Straße 34, 71686 Remseck www.hoffmann-seidel.de, info@hoffmann-seidel.de Seite 1 M. Hoffmann-Seidel Word 10 Einführung / 12.10.2018 Inhaltsverzeichnis
Microsoft Word 2010 Einführung Martina Hoffmann-Seidel Otto-Hirsch-Straße 34, 71686 Remseck www.hoffmann-seidel.de, info@hoffmann-seidel.de Seite 1 M. Hoffmann-Seidel Word 10 Einführung / 12.10.2018 Inhaltsverzeichnis
Word 2013 PRAXIS. Microsoft Office. bhv. Die perfekte Studienarbeit
 bhv PRAXIS Winfried Seimert Wissenschaftliche Arbeiten mit Microsoft Office Word 2013 Alles im Griff Formatvorlagen, Grafiken, Diagramme und Verzeichnisse Die»äußeren Werte«Perfektes Layout für Hausarbeiten,
bhv PRAXIS Winfried Seimert Wissenschaftliche Arbeiten mit Microsoft Office Word 2013 Alles im Griff Formatvorlagen, Grafiken, Diagramme und Verzeichnisse Die»äußeren Werte«Perfektes Layout für Hausarbeiten,
Kennen, können, beherrschen lernen was gebraucht wird
 Inhaltsverzeichnis Inhaltsverzeichnis... 1 Bestandteile des Word-2013-Anwendungsfensters... 2 Die Word-Befehle nutzen... 3 Das Menüband... 3 Anzeigeoptionen für das Menüband ändern... 3 Aufgabenbereiche...
Inhaltsverzeichnis Inhaltsverzeichnis... 1 Bestandteile des Word-2013-Anwendungsfensters... 2 Die Word-Befehle nutzen... 3 Das Menüband... 3 Anzeigeoptionen für das Menüband ändern... 3 Aufgabenbereiche...
Word Kapitel 12 Lernzielkontrolle Word 2010 Beantworten Sie die folgenden 12 Fragen
 Basic Computer Skills Microsoft Word 2010 Word Kapitel 12 Lernzielkontrolle Word 2010 Beantworten Sie die folgenden 12 Fragen Im Ordner 12_Kapitel_Lernzielkontrolle finden Sie alle notwendigen Dateien.
Basic Computer Skills Microsoft Word 2010 Word Kapitel 12 Lernzielkontrolle Word 2010 Beantworten Sie die folgenden 12 Fragen Im Ordner 12_Kapitel_Lernzielkontrolle finden Sie alle notwendigen Dateien.
Word XP. Handbuch zur Lehrreihe active learning
 Handbuch zur Lehrreihe active learning Word XP Die Handbücher zur Lehrreihe active learning beschreiben klar und detailliert die Lernschritte beim Erlernen von Software. Die Inhalte wurden von uns so zusammengestellt,
Handbuch zur Lehrreihe active learning Word XP Die Handbücher zur Lehrreihe active learning beschreiben klar und detailliert die Lernschritte beim Erlernen von Software. Die Inhalte wurden von uns so zusammengestellt,
Wissenschaftliche Arbeiten mit
 Kai Surendorf Wissenschaftliche Arbeiten mit OpenOffice.org 2.0 auf CD Inhalt Vorwort 11 Einleitung 13 Was dieses Buch will 13... und wie es vorgeht 14 Zum Aufbau des Buches 14 Teil 1 Installation und
Kai Surendorf Wissenschaftliche Arbeiten mit OpenOffice.org 2.0 auf CD Inhalt Vorwort 11 Einleitung 13 Was dieses Buch will 13... und wie es vorgeht 14 Zum Aufbau des Buches 14 Teil 1 Installation und
Lernzielkatalog Textverarbeitung Basics
 Lernzielkatalog Textverarbeitung Basics Word 2000 / 2002 Voraussetzung Grundkenntnisse im Umgang mit Windows Groblernziele Die Teilnehmer/innen haben... Kenntnisse über die Leistungsfähigkeit, Einsatzmöglichkeiten
Lernzielkatalog Textverarbeitung Basics Word 2000 / 2002 Voraussetzung Grundkenntnisse im Umgang mit Windows Groblernziele Die Teilnehmer/innen haben... Kenntnisse über die Leistungsfähigkeit, Einsatzmöglichkeiten
DAS EINSTEIGERSEMINAR. Microsoft Office. Word 2010 Günter Flipsen LERNEN ÜBEN ANWENDEN
 DAS EINSTEIGERSEMINAR Microsoft Office Word 2010 Günter Flipsen LERNEN ÜBEN ANWENDEN BuchWord2010.book Seite 5 Freitag, 1. Oktober 2010 4:14 16 Einleitung................................. 11 Lernen Üben
DAS EINSTEIGERSEMINAR Microsoft Office Word 2010 Günter Flipsen LERNEN ÜBEN ANWENDEN BuchWord2010.book Seite 5 Freitag, 1. Oktober 2010 4:14 16 Einleitung................................. 11 Lernen Üben
Word 2003: Grundlagen
 Word 2003: Grundlagen Seite einrichten Menü Datei/Seite einrichten Kopf- und Fusszeilen Menü Ansicht/Kopf- und Fusszeile Dateiname, Datum usw. automatisch einfügen Seitenzahl Seite einrichten zwischen
Word 2003: Grundlagen Seite einrichten Menü Datei/Seite einrichten Kopf- und Fusszeilen Menü Ansicht/Kopf- und Fusszeile Dateiname, Datum usw. automatisch einfügen Seitenzahl Seite einrichten zwischen
ECDL-VORBEREITUNGSKURS Modul 3 (Word) - Syllabus 5
 ECDL-VORBEREITUNGSKURS Modul 3 (Word) - Syllabus 5 Textverarbeitungsprogramm starten, beenden Dokument öffnen, schließen Neues Dokument erstellen basierend auf: Standardvorlage oder anderer Vorlage Dokument
ECDL-VORBEREITUNGSKURS Modul 3 (Word) - Syllabus 5 Textverarbeitungsprogramm starten, beenden Dokument öffnen, schließen Neues Dokument erstellen basierend auf: Standardvorlage oder anderer Vorlage Dokument
Kochrezept-Sammlung zu Word
 Kochrezept-Sammlung zu Word (Stand: 29.1.2017) Word 2007 Abbildungsverzeichnis aktualisieren: auf Abbildungsverzeichnis positionieren > Befehlsregister Verweise > Register Beschriftungen > Tabelle aktualisieren
Kochrezept-Sammlung zu Word (Stand: 29.1.2017) Word 2007 Abbildungsverzeichnis aktualisieren: auf Abbildungsverzeichnis positionieren > Befehlsregister Verweise > Register Beschriftungen > Tabelle aktualisieren
MS-Wordfür Windows 2.0
 Ron Person, Karen Rose MS-Wordfür Windows 2.0 Lernen, Nutzen, Beherrschen Übersetzt und ausgewählt von Gabriele Broszat-Kehl Systhema Verlag GmbH München 1992 Inhaltsverzeichnis Einführung Warum Word für
Ron Person, Karen Rose MS-Wordfür Windows 2.0 Lernen, Nutzen, Beherrschen Übersetzt und ausgewählt von Gabriele Broszat-Kehl Systhema Verlag GmbH München 1992 Inhaltsverzeichnis Einführung Warum Word für
[F1] Verschieben. [F2] AutoText-Eintrag einfügen [F3] Letzte Bearbeitung wiederholen. [F5] Wechsel in nächsten Ausschnitt
![[F1] Verschieben. [F2] AutoText-Eintrag einfügen [F3] Letzte Bearbeitung wiederholen. [F5] Wechsel in nächsten Ausschnitt [F1] Verschieben. [F2] AutoText-Eintrag einfügen [F3] Letzte Bearbeitung wiederholen. [F5] Wechsel in nächsten Ausschnitt](/thumbs/39/19333947.jpg) Funktionstasten Hilfe aufrufen [F1] Verschieben [F2] AutoText-Eintrag einfügen [F3] Letzte Bearbeitung wiederholen [F4] Gehe zu [F5] Wechsel in nächsten Ausschnitt [F6] Rechtschreibprüfung starten [F7]
Funktionstasten Hilfe aufrufen [F1] Verschieben [F2] AutoText-Eintrag einfügen [F3] Letzte Bearbeitung wiederholen [F4] Gehe zu [F5] Wechsel in nächsten Ausschnitt [F6] Rechtschreibprüfung starten [F7]
1 Erste Schritte in Word... 17
 Inhalt 1 Erste Schritte in Word... 17 1.1 Word starten...18 1.2 Beispiel: Einen schnellen Brief anhand einer Vorlage erstellen...19 Wählen Sie eine Vorlage aus... 19 So verwenden Sie eine Vorlage... 21
Inhalt 1 Erste Schritte in Word... 17 1.1 Word starten...18 1.2 Beispiel: Einen schnellen Brief anhand einer Vorlage erstellen...19 Wählen Sie eine Vorlage aus... 19 So verwenden Sie eine Vorlage... 21
Word Workshop Skriptum
 Word Workshop Skriptum 1 FORMATIERUNGSZEICHEN Befehlsgruppe ABSATZ ein- und aus-schalten Dieses Sonderzeichen nennt man Absatzmarke. Sie produzieren eine Absatzmarke mit der Enter Taste. Es ist eines der
Word Workshop Skriptum 1 FORMATIERUNGSZEICHEN Befehlsgruppe ABSATZ ein- und aus-schalten Dieses Sonderzeichen nennt man Absatzmarke. Sie produzieren eine Absatzmarke mit der Enter Taste. Es ist eines der
Tabellen. Mit gedrückter Maustaste können Sie die Randlinien ziehen. Die Maus wird dabei zum Doppelpfeil.
 Tabellen In einer Tabellenzelle können Sie alle Textformatierungen wie Schriftart, Ausrichtung, usw. für den Text wie sonst auch vornehmen sowie Bilder einfügen. Wenn Sie die Tabulator-Taste auf der Tastatur
Tabellen In einer Tabellenzelle können Sie alle Textformatierungen wie Schriftart, Ausrichtung, usw. für den Text wie sonst auch vornehmen sowie Bilder einfügen. Wenn Sie die Tabulator-Taste auf der Tastatur
ECDL - Europäischer Computer Führerschein. Charlotte von Braunschweig, Konrad Stulle, Sabine Spieß. 1. Ausgabe, 1. Aktualisierung, März 2012
 13.05.11 ECDL - Europäischer Computer Führerschein Charlotte von Braunschweig, Konrad Stulle, Sabine Spieß Modul AM3 - Textverarbeitung advanced level (mit Windows 7 und Word 2010) gemäß Syllabus 2.0 1.
13.05.11 ECDL - Europäischer Computer Führerschein Charlotte von Braunschweig, Konrad Stulle, Sabine Spieß Modul AM3 - Textverarbeitung advanced level (mit Windows 7 und Word 2010) gemäß Syllabus 2.0 1.
WORD Lange Dokumente
 WORD 2010 Lange Dokumente Inhaltsverzeichnis Die richtige Ansicht... 1 Die Gliederungsansicht... 1 Die Seitenlayoutansicht... 2 Nummerierung... 2 Inhaltsverzeichnis... 3 Inhaltsverzeichnis formatieren...
WORD 2010 Lange Dokumente Inhaltsverzeichnis Die richtige Ansicht... 1 Die Gliederungsansicht... 1 Die Seitenlayoutansicht... 2 Nummerierung... 2 Inhaltsverzeichnis... 3 Inhaltsverzeichnis formatieren...
TABULATOREN UND AUFZÄHLUNGEN
 Roland Liebing Januar 2013 TABULATOREN UND AUFZÄHLUNGEN Wir erstellen in Word Tabellen und Aufzählungen Dieses Script ist eine Neufassung der Arbeit vom 1.6.2011 Tabulatoren in Word 7 Tabulatoren eignen
Roland Liebing Januar 2013 TABULATOREN UND AUFZÄHLUNGEN Wir erstellen in Word Tabellen und Aufzählungen Dieses Script ist eine Neufassung der Arbeit vom 1.6.2011 Tabulatoren in Word 7 Tabulatoren eignen
Index. Nummern Numerics
 Index Nummern Numerics 3-D-Effekte.................... 269 A A Absatzabstand (Word)............. 67 Absatzausrichtung (Word).......... 54 Absatzformatierung (Word)......... 52 Abschnitte (Word)................
Index Nummern Numerics 3-D-Effekte.................... 269 A A Absatzabstand (Word)............. 67 Absatzausrichtung (Word).......... 54 Absatzformatierung (Word)......... 52 Abschnitte (Word)................
Inhalt. Übungsbeispiel Zeichen- und Absatzformate zuweisen Schnellbausteine... 28
 Inhalt 1. Word 2010 - Allgemeines... 1 Text eingeben... 1 Der Cursor... 1 Klicken und Eingeben... 2 Absätze und Zeilenumbruch... 2 Nicht druckbare Sonderzeichen (Formatierungszeichen)... 2 Text korrigieren...
Inhalt 1. Word 2010 - Allgemeines... 1 Text eingeben... 1 Der Cursor... 1 Klicken und Eingeben... 2 Absätze und Zeilenumbruch... 2 Nicht druckbare Sonderzeichen (Formatierungszeichen)... 2 Text korrigieren...
Ihr PC - Arbeitsplatz
 Unterlagen, Literatur Word 2003 für Einsteiger Teil 2 Vorraussetzungen: Grundkenntnisse in Windows Teilnahme am Word 2003 Einsteiger Kurs Teil 1 Script: Word 2003 Grundlagen am Service-Punkt (34-209) täglich
Unterlagen, Literatur Word 2003 für Einsteiger Teil 2 Vorraussetzungen: Grundkenntnisse in Windows Teilnahme am Word 2003 Einsteiger Kurs Teil 1 Script: Word 2003 Grundlagen am Service-Punkt (34-209) täglich
Word/Open Office für Facharbeiten effektiv nutzen
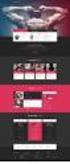 Word/Open Office für Facharbeiten effektiv nutzen 5.11.2014 Uphues Inhalte Erstellen einer Dokumentvorlage für f r den Standardtext Seitenzahlen Überschriften mit Formatvorlagen definieren Inhaltsverzeichnis
Word/Open Office für Facharbeiten effektiv nutzen 5.11.2014 Uphues Inhalte Erstellen einer Dokumentvorlage für f r den Standardtext Seitenzahlen Überschriften mit Formatvorlagen definieren Inhaltsverzeichnis
1 Der Word 2007 Bildschirm
 1 Der Word 2007 Bildschirm 1.1 Benutzeroberfläche mit Multifunktionsleiste Die Multifunktionsleiste enthält Registerkarten. In den Registern befinden sich verschiedene Befehlsgruppen und darin enthalten
1 Der Word 2007 Bildschirm 1.1 Benutzeroberfläche mit Multifunktionsleiste Die Multifunktionsleiste enthält Registerkarten. In den Registern befinden sich verschiedene Befehlsgruppen und darin enthalten
3.1 Textformate. Sie verändern die Schriftart. Sie verändern die Schriftgröße. Den Text formatieren
 MS Word 2013 Kompakt 3 Nachdem die Datei geöffnet ist, steht sie zur weiteren Bearbeitung bereit. Wir können nun das Dokument nach eigenen Wünschen verändern und optisch gestalten (formatieren). In dieser
MS Word 2013 Kompakt 3 Nachdem die Datei geöffnet ist, steht sie zur weiteren Bearbeitung bereit. Wir können nun das Dokument nach eigenen Wünschen verändern und optisch gestalten (formatieren). In dieser
Inhaltsverzeichnis(se) erstellen
 Dokumentvorlagen Dokumente Formatvorlagen Format Zeichen Format Absatz Datei Neu... Datei öffnen Datei schließen Beenden Suchen Suchen & Ersetzen Verknüpfungen Optionen Einfügen Inhalte einfügen Format
Dokumentvorlagen Dokumente Formatvorlagen Format Zeichen Format Absatz Datei Neu... Datei öffnen Datei schließen Beenden Suchen Suchen & Ersetzen Verknüpfungen Optionen Einfügen Inhalte einfügen Format
Gegenüber der direkten Formatierung jedes Wortes, jedes Satzes, Absatzes und jeder Seite hat die Arbeit mit Formatvorlagen mehrere Vorteile:
 FORMATVORLAGEN DIE ARBEIT MIT FORMATVORLAGEN Eine Formatvorlage ist ein Satz von Formatierungsanweisungen, die Sie unter einem Namen speichern, um sie immer wieder zu verwenden. Alle Texteinheiten, denen
FORMATVORLAGEN DIE ARBEIT MIT FORMATVORLAGEN Eine Formatvorlage ist ein Satz von Formatierungsanweisungen, die Sie unter einem Namen speichern, um sie immer wieder zu verwenden. Alle Texteinheiten, denen
Kursthemen Microsoft Office Specialist 2010 B(asic) Word 2010
 1 Erste Schritte mit 1.1 Grundlagen der Textverarbeitung 1.1.1 Texteingabe und einfache Korrekturen 1.1.2 Formatierungszeichen anzeigen 1.1.3 Text markieren 1.1.4 Text schnell formatieren 1.1.5 Löschen,
1 Erste Schritte mit 1.1 Grundlagen der Textverarbeitung 1.1.1 Texteingabe und einfache Korrekturen 1.1.2 Formatierungszeichen anzeigen 1.1.3 Text markieren 1.1.4 Text schnell formatieren 1.1.5 Löschen,
Word 2. Tabellen erstellen, gestalten und bearbeiten
 Word 2 Tabellen erstellen, gestalten und bearbeiten 02-Word-Grundlagen-neu Inhaltsverzeichnis 1 Hinweise 1.1 Zu diesem Lehrmittel... 3 1.1.1 1.1.2 Arbeitsdateien zum Lehrmittel... 3 Vorkenntnisse... 3
Word 2 Tabellen erstellen, gestalten und bearbeiten 02-Word-Grundlagen-neu Inhaltsverzeichnis 1 Hinweise 1.1 Zu diesem Lehrmittel... 3 1.1.1 1.1.2 Arbeitsdateien zum Lehrmittel... 3 Vorkenntnisse... 3
Das können Sie bereits. » gespeicherte Dokumente öffnen. + Sie benutzen die Seitenansicht als Druckvorschau. + + Sie drucken ein Dokument
 Dokumente fertigstellen und 3 drucken Das können Sie bereits»» Texte eingeben und markieren»» Text formatieren»» Dokumente speichern»» gespeicherte Dokumente öffnen Die nächsten Schritte + + Sie verwenden
Dokumente fertigstellen und 3 drucken Das können Sie bereits»» Texte eingeben und markieren»» Text formatieren»» Dokumente speichern»» gespeicherte Dokumente öffnen Die nächsten Schritte + + Sie verwenden
Tabellen. Mit gedrückter Maustaste können Sie die Randlinien ziehen. Die Maus wird dabei zum Doppelpfeil.
 Tabellen In einer Tabellenzelle können Sie alle Textformatierungen wie Schriftart, Ausrichtung, usw. für den Text wie sonst auch vornehmen sowie Bilder einfügen. Wenn Sie die Tabulator-Taste auf der Tastatur
Tabellen In einer Tabellenzelle können Sie alle Textformatierungen wie Schriftart, Ausrichtung, usw. für den Text wie sonst auch vornehmen sowie Bilder einfügen. Wenn Sie die Tabulator-Taste auf der Tastatur
Tastenbefehle in WinWord 7.0
 Tastenbefehle in WinWord 7.0 1 Tastenbefehle in WinWord 7.0 Arbeiten mit Dialog-Feldern (Menüs)... 1 Positionieren im Dokument... 1 Tastenbefehle zum Vorwärtspositionieren 1 Tastenbefehle zum Rückwärtspositionieren
Tastenbefehle in WinWord 7.0 1 Tastenbefehle in WinWord 7.0 Arbeiten mit Dialog-Feldern (Menüs)... 1 Positionieren im Dokument... 1 Tastenbefehle zum Vorwärtspositionieren 1 Tastenbefehle zum Rückwärtspositionieren
