Basisfunktionen. Präsentation 27
|
|
|
- Swen Neumann
- vor 7 Jahren
- Abrufe
Transkript
1 Basisfunktionen In diesem Kapitel werden zunächst die grundlegenden PC-typischen Bereiche angesprochen. Dies sind der Programmstart über den Desktop, die PowerPoint-Startauswahl und der PowerPoint-Hauptbildschirm. Außerdem kommen noch einmal die aus dem Windows-Training sicher vertrauten Dateimanagement-Funktionen zur Sprache. Soweit der Fall, werden hierbei Powerpoint-Besonderheiten vorgestellt. Abschließend wird, ebenfalls wiederholend, an einige wichtige Windows-Verfahren erinnert und das Paket der Office-übergreifenden Funktionen, soweit für PowerPoint relevant, angesprochen. 27
2 Basiswissen 3.1 Programmstart Viele Office-Programme öffnen sich mit einer leeren Arbeitsfläche und überlassen dem Anwender, über die ersten Schritte zu entscheiden. PowerPoint ist in dieser Hinsicht etwas anders gestrickt, da der Anwender nach dem Windows-typischen Programmstart direkt in eine praktische Auswahlbox geführt wird. Programm starten und Startauswahl 301 Der Windows-Startbutton dient der Aktivierung der auf dem PC installierten Programme. Nach einem stets gleichen Verfahren per Mausklick wird auch PowerPoint gestartet: Danach erscheint eine Abfragebox, die die verschiedenen Startoptionen für die Arbeit mit PowerPoint zur Entscheidung anbietet. Abb. 1: PowerPoint starten Funktion aktivieren PowerPoint kann gestartet werden, indem Sie auf die Schaltfläche Start der Windows-Taskleiste klicken und im Menü Programme den Menüpunkt Microsoft PowerPoint wählen oder indem Sie doppelt auf ein vorhandenes PowerPoint-Dateisymbol klicken, das sich in einem Ordnerfenster oder auf dem Desktop befindet. Abb. 2: Programm starten und Startauswahl AutoInhaltassistent Wählen Sie diese Option, um eine neue mit dem Assistenten unter Angabe von Inhalt, Zweck, Stil, Handzetteln und Ausgabemedium zu erstellen. Die neue enthält Platzhalter mit Beispieltexten, die Sie durch eigene Texte ersetzen können. Entwurfsvorlage Wählen Sie diese Option, um eine neue zu erstellen, die auf einem der vorgegebenen PowerPoint-slayouts basiert. Leere Wählen Sie diese Option, um eine neue, leere en auf der Grundlage der Standardeinstellungen für Text und Farben zu erstellen. Öffnen einer Über dieses Optionsfeld können Sie eine vorhandene bearbeiten und vorführen. Wenn Sie dieses Optionsfeld aktivieren, wird das darunter liegende Listenfeld freigeschaltet. Wählen Sie hier entweder eine der aus, die Sie zuletzt geöffnet hatten, um diese direkt zu öffnen. Außerdem können Sie auch den Eintrag Weitere Dateien markieren, um eine andere Datei zu öffnen. Dialog nicht mehr anzeigen Aktivieren Sie dieses Kontrollfeld, wenn dieses Dialogfeld beim nächsten Aufruf von Microsoft PowerPoint nicht mehr gezeigt werden soll. PowerPoint erstellt dann automatisch eine neue und lässt Sie das Standard- Layout für die Folien wählen. 1 28
3 Aktion beenden Klicken Sie auf die Schaltfläche OK, um die Auswahl zu bestätigen. Die Elemente des Startbildschirms 302 Der Startbildschirm zeigt exemplarisch die ersten und wichtigsten Bedienelemente von PowerPoint an. Genau genommen handelt es sich dabei aber nicht um PowerPoint-typische Elemente, sondern um eine Standard-Windows-Umgebung, die durch die Programmentwickler lediglich für PowerPoint angepasst wurde. Alle im Folgenden näher beschriebenen Elemente existieren, wenngleich in gestalterisch leicht abgewandelter Form, genauso für andere Office-Anwendungen. Einzig die gleichzeitige Anzeige von drei Arbeitsflächen in drei verschiedenen Ansichten ist eine Spezialität von PowerPoint; die einmal mehr beweist, dass die Anfertigung von en ein etwas anderes Business ist als zum Beispiel das Verfassen und Gestalten eines Textes oder das Arbeiten in einer Kalkulationstabelle. Konkret deutet die sofort verfügbare Gliederungsansicht auf die Notwendigkeit des ständigen Ordnens und Strukturierens der Textaussagen in der und das ebenso permanent sichtbare Notizfenster auf die besondere Wichtigkeit der Anfertigung von Notizen (über die Texte in der Präsenation hinaus!) für den eigenen Vortrag, aber auch für den Zuhörerkreis hin. Symbolleisten In den Symbolleisten befinden sich viele der häufig benötigten Funktionen. Diese werden durch Symbole dargestellt. Statusleiste In der Statusleiste werden Angaben zum Status oder z. B. zur gewählten Ansicht gemacht. Ansichtssteuerung Die Ansichtssteuerung dient zum schnellen Wechseln der Ansichten. Office-Assistent Der Office-Assistent befindet sich normalerweise am unteren rechten Bildschirmrand. Er kann jedoch durch Ziehen mit der Maus verschoben werden. Der Assistent bietet Ihnen selbstständig Hilfe. Um ihn auszublenden, klicken Sie mit der rechten Maustaste auf ihn und wählen den Menüpunkt Ausblenden. 3.2 Dateimanagement Üblicherweise speichern Sie Ihre als Dateityp:. Dies ist das normale PowerPoint-Dateiformat. Jede Datei auf dem Computer ist mit einem Namen und einer Abkürzung bezeichnet, die den Dateityp festlegt. Name und Typ sind durch einen Punkt getrennt: dateiname.ppt Der Name dient dem Benutzer dazu, seine Dateien wiederzuerkennen und auseinander zu halten. Der Dateityp kennzeichnet, welche Art von Daten die Datei beinhaltet, ob es sich beispielsweise um ein Bild, eine Musikdatei 3 Titelleiste In der Titelleiste wird der Name des Dokuments und des Programms genannt. An der rechten Seite befinden sich die Standardelemente Minimieren, um das Wordfenster zu minimieren, Voll-/ Teilbild, um zwischen Vollund Teilbild zu wechseln und Schließen, um Word zu beenden. Menüleiste Über die Menüleiste erreichen Sie alle Funktionen von PowerPoint über Pulldown- Menüs. 1 Soll diese Option zu einem späteren Zeitpunkt wieder aktiviert werden, klicken Sie im Menü Extras auf Optionen und in dem Register Ansicht auf Startdialog. Abb. 3: Das Powerpointfenster 29
4 oder um ein Textdokument handelt. Die meisten Anwendungsprogramme haben einen eigenen Dateityp, in dem die mit diesem Programm bearbeiteten Dateien gespeichert werden. PowerPoint-Dokumente werden mit der Abkürzung.ppt als Dateityp gespeichert. erstmalig speichern 303 Diese Funktion wurde schon im Abschnitt Erste Schritte erwähnt; sie soll wegen ihrer Wichtigkeit hier noch einmal schematisch abgebildet werden: Funktion aktivieren Aktivieren Sie die Dialogbox Speichern unter über den Menüpunkt Datei - Speichern unter. Abb. 4: erstmalig speichern Gliederung Mit dieser Option wird nur der Text Ihrer gespeichert, und zwar abgestuft nach Gliederungsebenen, soweit diese in Ihrem Dokument vorhanden sind. Auf diese Weise können alle Windows-Textverarbeitungen Ihre PowerPoint-Datei lesen und weiter bearbeiten. Nachteil: Sämtliche grafischen Elemente, d. h. auch grafischen Texte gehen verloren. Entwurfsvorlage Die Speicherung als Entwurfsvorlage gibt Ihnen später zum einen die Möglichkeit, sehr einfach über den Aufruf der richtigen Vorlage eine neue zu erstellen und zum anderen Formatierungen in dieser Datei auf andere zu übertragen. Pack & Go Sie können PowerPoint en auch auf Rechnern durchführen, auf denen kein PowerPoint installiert ist. Dazu benötigen Sie diese Pack-&-Go-Option. slayout abspeichern 305 Funktion aktivieren Aktivieren Sie die Dialogbox Speichern unter über den Menüpunkt Datei - Speichern unter. Speicherverzeichnis Öffnen Sie in der Dialogbox das Speicherverzeichnis, in dem Sie die ablegen wollen. Dateiname Geben Sie in diesem Eingabefeld einen treffenden Begriff für die ein. Dateityp [/Webseite/Gliederung] Wählen Sie in diesem Listenfeld den Eintrag aus, um die im Standardformat für en abzuspeichern. Aktion beenden Schließen Sie den Speichervorgang über die Schaltfläche Speichern ab. Dateitypen 304 Beim Speichern können Sie darüber hinaus verschiedene Dateitypen auswählen. Einige der Möglichkeiten sollen im Folgenden kurz erläutert werden. Webseite Die Speicherung als Webseite erstellt einen neuen Ordner mit den Elementen Ihre Datei. Dadurch können praktisch alle aktuellen Programme Ihre Datei öffnen. Abb. 5: slayout abspeichern Speicherverzeichnis Öffnen Sie in der Dialogbox das Speicherverzeichnis, in dem Sie das slayout ablegen wollen. Dateiname Geben Sie in diesem Eingabefeld einen treffenden Begriff für das slayout ein. Dateityp [/Webseite/Gliederung] Wählen Sie in diesem Listenfeld den Eintrag Entwurfsvorlage aus, um die im Standardformat für en abzuspeichern. Aktion beenden Schließen Sie den Speichervorgang über die Schaltfläche Speichern ab. 30
5 .3 Elementare Windows-und Office- Funktionen PowerPoint ist ein Teil des Microsoft-Office- Pakets. Es unterliegt, wie alle heute gängigen PC-Programme, einerseits den Gestaltungsstandards der Windows-Domäne, andererseits existieren etliche Funktionen, die zumindest in den anderen Office-Programmen in ähnlicher, wenn nicht sogar exakt gleicher Form vorhanden sind. Hier schließt sich ein wichtiger Kreis: Der Vorteil der Programmierer, für viele der erforderlichen Funktionen in eine so genannte Subroutinen-Bibliothek greifen zu können, geht einher mit dem Vorteil der Lernenden, eben diese Funktionen nicht immer wieder neu entdecken und erlernen zu müssen, sondern in der Windows- und mehr noch in der Office-Umgebung eine Menge alte Bekannte immer wieder anzutreffen: Rückgängig und Wiederherstellen 306 Auch diese Funktionen sind hinlänglich aus dem Menü Bearbeiten bekannt; allerdings sind sie bei PowerPoint besonders wertvoll, da doch immer wieder gerade in den Gestaltungsaspekten experimentiert und probiert wird. Abb. 6: Rückgängig Letzte Aktion rückgängig machen Um die letzte Aktion des Benutzers rückgängig zu machen, klicken Sie auf das Symbol Rückgängig in der Symbolleiste Standard oder wählen Sie den Menüpunkt Bearbeiten - Rückgängig oder betätigen Sie die Tastenkombination Strg C. Abb. 7: Mehrfach Rückgängig Mehrere Aktionen rückgängig machen Um mehrere Aktionen des Benutzers rückgängig zu machen, öffnen Sie das Listenfeld des Symbols Rückgängig in der Symbolleiste Standard. Wählen Sie nun die Aktionen aus, die rückgängig gemacht werden sollen. Abb. 8: Wiederherstellen Rückgängig gemachte Aktionen wiederherstellen Wenn Sie rückgängig gemachte Aktionen wiederherstellen wollen, öffnen Sie das Listenfeld des Symbols Wiederherstellen in der Symbolleiste Standard und wählen Sie die Aktionen aus, die Sie wiederholen wollen. Ziehen von Daten von einem Programm zu einem anderen 307 Die Drag&Drop-Funktion ermöglicht, Daten zwischen Dokumenten verschiedener Programme zu kopieren. Beide Programme müssen OLE unterstützen. Die Programmfenster sollten so angeordnet sein, dass sowohl die Quelldatei mit den zu ziehenden Daten als auch die Zieldatei, die die Stelle anzeigt, an der die Daten abgelegt werden sollen, geöffnet sind und angezeigt werden. Nach dem Markieren der gewünschten Daten wird mit der rechten Maustaste die Markierung an die neue Position im anderen Programm gezogen. Sollten Probleme dabei auftauchen, alle Daten per Drag&Drop von einem Programm in ein anderes zu kopieren, verwenden Sie stattdessen die Befehle Kopieren und Einfügen im Menü Bearbeiten. Zwei Zwischenablagen (Office 2000) 308 Seit Office 2000 stehen Ihnen zwei Zwischenablagen zur Verfügung; Grundlage ist die Windows-Zwischenablage. Sie kann nur ein Element zur Zeit aufnehmen. Sie funktioniert in allen Windows-Anwendungen. Darauf aufbauend gibt es die Office-Zwischenablage. Sie kann bis zu zwölf Elemente aufnehmen. Sie steht Ihnen nur im Microsoft- Office-Paket zur Verfügung. - Das aktuellste Element der Office-Zwischenablage ist immer 3 31
6 identisch mit dem der Windows-Zwischenablage. Für die Office-Zwischenablage gibt es eine eigene Symbolleiste, die sich entweder automatisch einblendet; wenn sie zweimal hintereinander dieselbe Aktion ausgeführt haben oder die Sie über Ansicht - Symbolleisten - Zwischenablage gezielt aktivieren können. Abb. 9: Office-Zwischenablage Um ein Element aus dieser Zwischenablage in den Text einzufügen, klicken Sie es einfach an. Anhand der Symbole können Sie unterscheiden, aus welcher Anwendung das entsprechende Element stammt und darüber hinaus öffnet sich bei Mauskontakt ein kleines Fenster, das den Inhalt des Elementes anzeigt. Das Format der aus der Zwischenablage eingefügten Daten 309 Die aus einem anderen Programm ausgeschnittenen oder kopierten Daten werden, falls möglich, in einem Format eingefügt, das PowerPoint bearbeiten kann; so werden z. B. Daten aus Microsoft Excel-Tabellen als Text in eine PowerPoint-Folie eingefügt. Wenn PowerPoint die Daten nicht bearbeiten kann, werden die Daten als eingebettetes Objekt eingefügt. Dann kann das Quellprogramm verwendet werden, um das eingebettete Objekt zu bearbeiten. Können die Daten nicht eingefügt werden, werden sie als statisches Bild aufgenommen, das nicht bearbeitet werden kann. Um festzulegen, wie Daten eingefügt werden, kommt der Befehl Inhalte einfügen aus dem Menü Bearbeiten zum Einsatz. Zeichenobjekte mit der Zwischenablage kopieren/verschieben 310 Voraussetzung Für das Bearbeiten des Folieninhalts wird die Normalansicht empfohlen. Um Zeichenobjekte in die Zwischenablage zu übernehmen, müssen Sie sie zuerst markieren Abb. 10: Zeichenobjekte mit der Zwischenablage kopieren oder verschieben Zeichenobjekte kopieren Kopieren Sie das markierte Zeichenelement über den Menüpunkt Bearbeiten - Kopieren, das Symbol Kopieren in der Symbolleiste Standard oder die Tastenkombination Strg C. Zeichenobjekte ausschneiden Schneiden Sie das markierte Zeichenelement aus, indem Sie den Menüpunkt Bearbeiten - Ausschneiden wählen oder auf das Symbol Ausschneiden in der Symbolleiste Standard klicken oder die Tastenkombination Strg X betätigen. Einfügen und positionieren Um das Zeichenelement aus der Zwischenablage in das Dokument einzufügen, wählen Sie den Menüpunkt Bearbeiten - Einfügen oder klicken Sie auf das Symbol Einfügen in der Symbolleiste Standard oder betätigen Sie die Tastenkombination Strg V. Positionieren Sie nun das gerade eingefügte Zeichenelement mit der Maus. 32
7 Eingebettete Objekte 311 Mit Hilfe eines eingebetteten Objekts lässt sich eine in einem Office- oder einem anderen OLE-fähigen Programm erstellte Datei ganz oder teilweise in eine andere Datei einfügen. Sofern das Quellprogramm keine Unterstützung für eingebettete Objekte bietet, ist immer noch der Datenaustausch über die Zwischenablage möglich. Wenn ein Objekt eingebettet wurde, werden die Informationen in der Zieldatei bei einer Änderung der Quelldatei nicht aktualisiert. Eingebettete Objekte werden Teil der Zieldatei und stellen, wenn sie einmal eingefügt sind, keinen Teil der Quelldatei mehr dar. Mit einem Doppelklick wird das eingebettete Objekt im Quellprogramm geöffnet. Um ein eingebettetes Objekt zu bearbeiten, (was voraussetzt, dass das Quellprogramm auf dem Computer installiert ist), reicht ein Doppelklick auf das Objekt. Daraufhin wird das Quellprogramm in einem separaten Fenster gestartet, und das eingebettete Objekt wird zur Bearbeitung geöffnet. Daten in PowerPoint und anderen Office- Programmen gemeinsam nutzen 312 Es gibt viele verschiedene Möglichkeiten, Daten in Office-Programmen gemeinsam zu nutzen. Welche Möglichkeit die jeweils beste ist, hängt davon ab, wie die Daten im Programm angezeigt werden sollen, ob die Daten bei Änderungen aktualisiert werden sollen und mit wem die Daten gemeinsam genutzt werden sollen. Verwenden Sie die Funktionen Kopieren und Einfügen, um eine Kopie der in einem Programm angezeigten Daten zu erstellen und diese in ein anderes Programm einfügen. Verwenden Sie Drag&Drop, um Daten schnell zwischen zwei geöffneten Programmen zu verschieben oder zu kopieren. Verwenden Sie die Funktionen Importieren und Exportieren, um eine in einem anderen Programm erstellte Datei verwenden. Erstellen Sie ein Hyperlink, um eine Verknüpfung zu Daten in einem Programm erstellen und diese mit farbigem oder unterstrichenem Text oder einer Grafik darzustellen. Senden Sie die Datei als , um eine Datei an andere Personen senden. Verwenden Sie zur Anzeige weiterer Informationen den Office-Assistenten oder verwenden Sie den Hilfeindex, um nach der Funktion zu suchen, zu der Sie mehr erfahren möchten. Notizen: 3 33
Modul 5 PowerPoint 2002
 Modul 5 PowerPoint 2002 POWERPOINT STARTEN UND BEENDEN POWERPOINT STARTEN Menüpunkt START ALLE PROGRAMME MICROSOFT OFFICE MICROSOFT POWERPOINT aktivieren POWERPOINT BEENDEN Menüpunkt DATEI BEENDEN AKTIVIEREN
Modul 5 PowerPoint 2002 POWERPOINT STARTEN UND BEENDEN POWERPOINT STARTEN Menüpunkt START ALLE PROGRAMME MICROSOFT OFFICE MICROSOFT POWERPOINT aktivieren POWERPOINT BEENDEN Menüpunkt DATEI BEENDEN AKTIVIEREN
2.3.2 Fenster verschieben Fenster überlappen
 PC EINSTEIGER Das Betriebssystem 2.3.2 Fenster verschieben Wenn das Fenster nicht durch MAXIMIEREN in den Vollbildmodus gestellt wurde, können Sie das Fenster auf Ihrem Desktop frei verschieben. Platzieren
PC EINSTEIGER Das Betriebssystem 2.3.2 Fenster verschieben Wenn das Fenster nicht durch MAXIMIEREN in den Vollbildmodus gestellt wurde, können Sie das Fenster auf Ihrem Desktop frei verschieben. Platzieren
PowerPoint Unterrichtsskript WIHOGA Dortmund. 1 Einführung und Formatierung Verschiedenes Folienmaster Animationen...
 PowerPoint 2007 Unterrichtsskript WIHOGA Dortmund 1 Einführung und Formatierung... 2 1.1 Start und Anwendungsfenster... 2 1.2 Folienlayouts... 2 1.3 Entwurfsvorlagen und Farbschema... 3 1.4 Texte und Grafiken
PowerPoint 2007 Unterrichtsskript WIHOGA Dortmund 1 Einführung und Formatierung... 2 1.1 Start und Anwendungsfenster... 2 1.2 Folienlayouts... 2 1.3 Entwurfsvorlagen und Farbschema... 3 1.4 Texte und Grafiken
Im Original veränderbare Word-Dateien
 Die Benutzeroberfläche von Access Menüband Das am oberen Bildschirmrand befindliche Menüband beinhaltet die meisten Befehle von Access. Im Menüband sind Schnellzugriffsleiste und Titelleiste integriert.
Die Benutzeroberfläche von Access Menüband Das am oberen Bildschirmrand befindliche Menüband beinhaltet die meisten Befehle von Access. Im Menüband sind Schnellzugriffsleiste und Titelleiste integriert.
Mit anderen Office 2000-Programmen zusammenarbeiten
 16 Geschätzte Dauer: 30 Minuten z Mit anderen Office 2000-Programmen zusammenarbeiten In dieser Lektion lernen Sie wie Sie ein Word-Dokument in eine PowerPoint-Bildschirmpräsentation umwandeln. wie eine
16 Geschätzte Dauer: 30 Minuten z Mit anderen Office 2000-Programmen zusammenarbeiten In dieser Lektion lernen Sie wie Sie ein Word-Dokument in eine PowerPoint-Bildschirmpräsentation umwandeln. wie eine
7 Datenaustausch. Datenaustausch. Ziele dieses Kapitels. A Sie verschaffen sich einen Überblick über OLE. A Sie verknüpfen Objekte.
 7 Datenaustausch Ziele dieses Kapitels A Sie verschaffen sich einen Überblick über OLE. A Sie verknüpfen Objekte. A Sie betten Objekte ein. Microsoft Office Excel 2003 Aufbau - 133 - 7.1 Überblick OLE
7 Datenaustausch Ziele dieses Kapitels A Sie verschaffen sich einen Überblick über OLE. A Sie verknüpfen Objekte. A Sie betten Objekte ein. Microsoft Office Excel 2003 Aufbau - 133 - 7.1 Überblick OLE
3 Maps richtig ablegen und
 PROJEKT MindManager 2002 Intensiv 3 Maps richtig ablegen und speichern Ihre Map ist nun fertig gestellt wenn Sie jetzt Ihre Arbeit mit MindManager beenden, ohne die aktuellen Eingaben und Formatierungen
PROJEKT MindManager 2002 Intensiv 3 Maps richtig ablegen und speichern Ihre Map ist nun fertig gestellt wenn Sie jetzt Ihre Arbeit mit MindManager beenden, ohne die aktuellen Eingaben und Formatierungen
Verknüpfen & Einbetten von Daten
 Verknüpfen & Einbetten von Daten In Office haben Sie die Möglichkeit, Daten in mehreren Anwendungen gemeinsam zu nutzen. Dies geschieht entweder durch Verknüpfen oder durch Einbetten von Objekten (Diagramme,
Verknüpfen & Einbetten von Daten In Office haben Sie die Möglichkeit, Daten in mehreren Anwendungen gemeinsam zu nutzen. Dies geschieht entweder durch Verknüpfen oder durch Einbetten von Objekten (Diagramme,
PowerPoint Kapitel 1 Lektion 2 Benutzeroberfläche
 PowerPoint Kapitel 1 Lektion 2 Benutzeroberfläche Benutzeroberfläche Öffnen Sie Microsoft PowerPoint 2010 und lernen Sie die Benutzeroberfläche kennen. Aufgabe Übungsdatei: - 1. Benutzeroberfläche Öffnen
PowerPoint Kapitel 1 Lektion 2 Benutzeroberfläche Benutzeroberfläche Öffnen Sie Microsoft PowerPoint 2010 und lernen Sie die Benutzeroberfläche kennen. Aufgabe Übungsdatei: - 1. Benutzeroberfläche Öffnen
In diesem ersten Kapitel erhalten Sie einen Überblick über das Programm Microsoft PowerPoint 2003.
 In diesem ersten Kapitel erhalten Sie einen Überblick über das Programm Microsoft PowerPoint 2003. Was erfahren Sie in diesem Kapitel? Wozu man PowerPoint verwenden kann Wie man PowerPoint startet und
In diesem ersten Kapitel erhalten Sie einen Überblick über das Programm Microsoft PowerPoint 2003. Was erfahren Sie in diesem Kapitel? Wozu man PowerPoint verwenden kann Wie man PowerPoint startet und
3 ORDNER UND DATEIEN. 3.1 Ordner Ordner anlegen
 PC EINSTEIGER Ordner und Dateien 3 ORDNER UND DATEIEN Themen in diesem Kapitel: Erstellung von Ordnern bzw Dateien Umbenennen von Datei- und Ordnernamen Speicherung von Daten 3.1 Ordner Ordner sind wie
PC EINSTEIGER Ordner und Dateien 3 ORDNER UND DATEIEN Themen in diesem Kapitel: Erstellung von Ordnern bzw Dateien Umbenennen von Datei- und Ordnernamen Speicherung von Daten 3.1 Ordner Ordner sind wie
Powerpoint Inhalt. Erste Schritte
 Powerpoint 2003 Einführung in die Werkzeuge zur Erstellung einer Präsentation 1 Inhalt Erste Schritte Mit Präsentationen arbeiten Zeichenobjekte Organigramme und Diagramme Powerpoint effektiv nutzen Abschlusspräsentation
Powerpoint 2003 Einführung in die Werkzeuge zur Erstellung einer Präsentation 1 Inhalt Erste Schritte Mit Präsentationen arbeiten Zeichenobjekte Organigramme und Diagramme Powerpoint effektiv nutzen Abschlusspräsentation
3 VOREINSTELLUNGEN ANPASSEN
 Das Tabellenkalkulationsprogramm Excel 2007 bietet den BenutzerInnen die Möglichkeit, diearbeitsumgebung individuell anzupassen. 3.1 Zoomfunktion Die Arbeitsmappe kann in verschiedenen Vergrößerungsstufen
Das Tabellenkalkulationsprogramm Excel 2007 bietet den BenutzerInnen die Möglichkeit, diearbeitsumgebung individuell anzupassen. 3.1 Zoomfunktion Die Arbeitsmappe kann in verschiedenen Vergrößerungsstufen
Word Kapitel 1 Grundlagen Lektion 1 Benutzeroberfläche
 Word Kapitel 1 Grundlagen Lektion 1 Benutzeroberfläche Elemente der Benutzeroberfläche Sie kennen nach dieser Lektion die Word-Benutzeroberfläche und nutzen das Menüband für Ihre Arbeit. Aufgabe Übungsdatei:
Word Kapitel 1 Grundlagen Lektion 1 Benutzeroberfläche Elemente der Benutzeroberfläche Sie kennen nach dieser Lektion die Word-Benutzeroberfläche und nutzen das Menüband für Ihre Arbeit. Aufgabe Übungsdatei:
Inhaltsverzeichnis D ER CH POWERPOINT 2002 D ER CH
 Inhaltsverzeichnis Einleitung...7 Der Co@ch...7 Das Konzept...7 Die Zielgruppe...7 Der Aufbau des Buches...7 Der Seitenaufbau...8 Die Arbeit mit der Maus...8 Präsentationsgrafikprogramme...9 Grundregeln
Inhaltsverzeichnis Einleitung...7 Der Co@ch...7 Das Konzept...7 Die Zielgruppe...7 Der Aufbau des Buches...7 Der Seitenaufbau...8 Die Arbeit mit der Maus...8 Präsentationsgrafikprogramme...9 Grundregeln
1.1 Basiswissen Fensterbedienung
 1. Windows mit Gesten steuern 1.1 Basiswissen Fensterbedienung Elemente eines Fensters Fenster besitzen bestimmte Fensterelemente unabhängig davon, welcher Inhalt in den jeweiligen Fenstern angezeigt wird.
1. Windows mit Gesten steuern 1.1 Basiswissen Fensterbedienung Elemente eines Fensters Fenster besitzen bestimmte Fensterelemente unabhängig davon, welcher Inhalt in den jeweiligen Fenstern angezeigt wird.
3 Die Outlook-Oberfläche
 PROJEKT 3 Die Outlook-Oberfläche Outlook 2002 TRAINING Outlook 2002 ISBN 3-8272-6182-1 Lektion 1 Lektion 2 Lektion 3 Lektion 4 Im folgenden Projekt lernen Sie die Oberfläche von Outlook mit ihren Symbolleisten,
PROJEKT 3 Die Outlook-Oberfläche Outlook 2002 TRAINING Outlook 2002 ISBN 3-8272-6182-1 Lektion 1 Lektion 2 Lektion 3 Lektion 4 Im folgenden Projekt lernen Sie die Oberfläche von Outlook mit ihren Symbolleisten,
Was Sie bald kennen und können
 Gemeinsamkeiten in der Bedienung 4 Einer der großen Vorteile, die Ihnen der Einsatz eines der Office-Pakete bringt, sind die großen Gemeinsamkeiten bei der Bedienung der Programme. Das haben Sie teilweise
Gemeinsamkeiten in der Bedienung 4 Einer der großen Vorteile, die Ihnen der Einsatz eines der Office-Pakete bringt, sind die großen Gemeinsamkeiten bei der Bedienung der Programme. Das haben Sie teilweise
8. WEITERFÜHRENDE TECHNIKEN
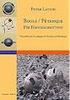 8. WEITERFÜHRENDE TECHNIKEN SPEICHERN IN ANDEREN DATEIFORMATEN Mit PowerPoint erstellte Bildschirmpräsentationen können auch in anderen Formaten abgespeichert werden. So haben Sie die Möglichkeit, eine
8. WEITERFÜHRENDE TECHNIKEN SPEICHERN IN ANDEREN DATEIFORMATEN Mit PowerPoint erstellte Bildschirmpräsentationen können auch in anderen Formaten abgespeichert werden. So haben Sie die Möglichkeit, eine
Word Einstieg
 Word 2010 - Einstieg Neues Dokument erstellen 1. Klicken Sie auf die Registerkarte Datei 2. Wählen Sie im linken Bereich den Befehl Neu 3. Standardmäßig ist die Option Leeres Dokument aktiviert, mit der
Word 2010 - Einstieg Neues Dokument erstellen 1. Klicken Sie auf die Registerkarte Datei 2. Wählen Sie im linken Bereich den Befehl Neu 3. Standardmäßig ist die Option Leeres Dokument aktiviert, mit der
Inhaltverzeichnis DER CH POWERPOINT 2000 DER CH
 Inhaltverzeichnis Einleitung...7 Der Co@ch...7 Das Konzept...7 Die Zielgruppe...7 Der Aufbau des Buches...7 Der Seitenaufbau...8 Die Arbeit mit der Maus...8 Präsentationsgrafikprogramme...9 Grundregeln
Inhaltverzeichnis Einleitung...7 Der Co@ch...7 Das Konzept...7 Die Zielgruppe...7 Der Aufbau des Buches...7 Der Seitenaufbau...8 Die Arbeit mit der Maus...8 Präsentationsgrafikprogramme...9 Grundregeln
Powerpoint Entwurfsvorlage. Textplatzhalten füllen. Über die Schaltfläche Design. Für eine (markierte) oder alle Folien.
 Powerpoint 2003 Einführung in die Werkzeuge zur Erstellung einer Präsentation Tag 2 Entwurfsvorlage Über die Schaltfläche Design Farben für Hintergrund Textformate Graphikformate Für eine (markierte) oder
Powerpoint 2003 Einführung in die Werkzeuge zur Erstellung einer Präsentation Tag 2 Entwurfsvorlage Über die Schaltfläche Design Farben für Hintergrund Textformate Graphikformate Für eine (markierte) oder
DAS EINSTEIGERSEMINAR
 DAS EINSTEIGERSEMINAR Microsoft Office Excel 2010 Gudrun Rehn-Göstenmeier LERNEN ÜBEN ANWENDEN Teil I: Lernen L1 Dateiorganisation Bevor wir uns mit den Excel-spezifischen Befehlen und Funktionen befassen
DAS EINSTEIGERSEMINAR Microsoft Office Excel 2010 Gudrun Rehn-Göstenmeier LERNEN ÜBEN ANWENDEN Teil I: Lernen L1 Dateiorganisation Bevor wir uns mit den Excel-spezifischen Befehlen und Funktionen befassen
Daten verknüpfen und einbetten
 Daten verknüpfen und einbetten Office 2010 - Aufbau ZID/Dagmar Serb V.02/Okt 2018 VERKNÜPFEN & EINBETTEN VON DATEN... 2 VERKNÜPFEN... 2 Bearbeiten verknüpfter Informationen... 3 EINBETTEN... 3 Bearbeiten
Daten verknüpfen und einbetten Office 2010 - Aufbau ZID/Dagmar Serb V.02/Okt 2018 VERKNÜPFEN & EINBETTEN VON DATEN... 2 VERKNÜPFEN... 2 Bearbeiten verknüpfter Informationen... 3 EINBETTEN... 3 Bearbeiten
Informationstechnische Grundbildung. Powerpoint 2016 Grundlagen.
 1 Informationstechnische Grundbildung. Powerpoint 2016 Grundlagen. Oktober 2018 WS 2018/19 Eine neue Präsentation erstellen mit Hilfe eines vorgegebenen Powerpoint Layouts 2 1.Datei Neu Layout auswählen
1 Informationstechnische Grundbildung. Powerpoint 2016 Grundlagen. Oktober 2018 WS 2018/19 Eine neue Präsentation erstellen mit Hilfe eines vorgegebenen Powerpoint Layouts 2 1.Datei Neu Layout auswählen
3.1 PowerPoint starten
 Grundlagen der Handhabung MS Powerpoint 2007 - Einführung 3.1 PowerPoint starten Um mit PowerPoint zu arbeiten, müssen Sie das Programm zunächst starten. Sie starten PowerPoint. Klicken Sie nach dem Starten
Grundlagen der Handhabung MS Powerpoint 2007 - Einführung 3.1 PowerPoint starten Um mit PowerPoint zu arbeiten, müssen Sie das Programm zunächst starten. Sie starten PowerPoint. Klicken Sie nach dem Starten
Im Original veränderbare Word-Dateien
 Starten des Programms Das Programm wird durch Doppelklick auf Copyright das Programmsymbol www.park-koerner.de (Icon) Copyright auf dem www.park-koerner.de Desktop oder über das Startmenü gestartet. Es
Starten des Programms Das Programm wird durch Doppelklick auf Copyright das Programmsymbol www.park-koerner.de (Icon) Copyright auf dem www.park-koerner.de Desktop oder über das Startmenü gestartet. Es
Inhaltsverzeichnis INHALTSVERZEICHNIS
 Inhaltsverzeichnis Inhaltsverzeichnis...1 Einleitung...9 Der Co@ch...9 Das Konzept...9 Die Zielgruppe...9 Der Aufbau des Buches...10 Der Seitenaufbau...10 Die Arbeit mit der Maus...10 Präsentationsgrafikprogramme...11
Inhaltsverzeichnis Inhaltsverzeichnis...1 Einleitung...9 Der Co@ch...9 Das Konzept...9 Die Zielgruppe...9 Der Aufbau des Buches...10 Der Seitenaufbau...10 Die Arbeit mit der Maus...10 Präsentationsgrafikprogramme...11
Arbeitsmappe. Die Arbeitsblatt-Register. 31 Die Arbeitsblatt-Register 32 Der Umgang mit Arbeitsmappen 34 Mustervorlagen. ADer Einstieg in Excel 2000
 2 Die Arbeitsmappe 31 Die Arbeitsblatt-Register 32 Der Umgang mit Arbeitsmappen 34 Mustervorlagen Abbildung 2.1: Die einzelnen Blätter können Sie auf den Registern anwählen Mehrere Blätter markieren: Umschalt-Taste
2 Die Arbeitsmappe 31 Die Arbeitsblatt-Register 32 Der Umgang mit Arbeitsmappen 34 Mustervorlagen Abbildung 2.1: Die einzelnen Blätter können Sie auf den Registern anwählen Mehrere Blätter markieren: Umschalt-Taste
Kennen, können, beherrschen lernen was gebraucht wird
 Mit Tastenkombinationen im Text bewegen So gelangen Sie zum Textanfang / Textende Absatzweise nach oben / unten Bildschirmseite nach oben / unten zum Anfang der vorherigen / nächsten Seite S p S Y / S
Mit Tastenkombinationen im Text bewegen So gelangen Sie zum Textanfang / Textende Absatzweise nach oben / unten Bildschirmseite nach oben / unten zum Anfang der vorherigen / nächsten Seite S p S Y / S
1.1.1 Textverarbeitungsprogramm starten, beenden; Dokument öffnen, schließen
 MS Word 2016 Einführung Programm verwenden 1 PROGRAMM VERWENDEN Microsoft Word 2016 ist der offizielle Name des Textverarbeitungsprogramms von Microsoft. In der vorliegenden Lernunterlage wird das Programm
MS Word 2016 Einführung Programm verwenden 1 PROGRAMM VERWENDEN Microsoft Word 2016 ist der offizielle Name des Textverarbeitungsprogramms von Microsoft. In der vorliegenden Lernunterlage wird das Programm
Handbuch zum VivaWeb-Serienbrief-Programm
 Handbuch zum VivaWeb-Serienbrief-Programm In 10 Schritten zum Serienbrief Das folgende Handbuch erläutert Ihnen die Nutzungsmöglichkeiten des ARV Serienbrief-Programms in all seinen Einzelheiten. Dieses
Handbuch zum VivaWeb-Serienbrief-Programm In 10 Schritten zum Serienbrief Das folgende Handbuch erläutert Ihnen die Nutzungsmöglichkeiten des ARV Serienbrief-Programms in all seinen Einzelheiten. Dieses
3 VOREINSTELLUNGEN ANPASSEN
 Das Präsentationsprogramm PowerPoint 2007 bietet den BenutzerInnen die Möglichkeit, diearbeitsumgebung individuell anzupassen. 3.1 Zoomfunktionen verwenden Die Präsentation kann in verschiedenen Vergrößerungsstufen
Das Präsentationsprogramm PowerPoint 2007 bietet den BenutzerInnen die Möglichkeit, diearbeitsumgebung individuell anzupassen. 3.1 Zoomfunktionen verwenden Die Präsentation kann in verschiedenen Vergrößerungsstufen
Eine Formularvorlage für einen Muster-Kostenvoranschlag erstellen
 Eine Formularvorlage für einen Muster-Kostenvoranschlag In diesem Leitfaden erfahren Sie o o o o was Mustervorlagen sind wie Sie eigene Mustervorlagen und bearbeiten wie Sie eine Mustervorlage für neue
Eine Formularvorlage für einen Muster-Kostenvoranschlag In diesem Leitfaden erfahren Sie o o o o was Mustervorlagen sind wie Sie eigene Mustervorlagen und bearbeiten wie Sie eine Mustervorlage für neue
Effektiver Umstieg auf Office Thomas Alker, Konrad Stulle UM-O2010
 Effektiver Umstieg auf Office 2010 Thomas Alker, Konrad Stulle UM-O2010 1. Ausgabe, 4. Aktualisierung, Februar 2012 Die neue Oberfläche Keine Angst vor dem neuen Office Word 2010 und Excel 2010 basieren
Effektiver Umstieg auf Office 2010 Thomas Alker, Konrad Stulle UM-O2010 1. Ausgabe, 4. Aktualisierung, Februar 2012 Die neue Oberfläche Keine Angst vor dem neuen Office Word 2010 und Excel 2010 basieren
Windows 8. Grundlagen. Markus Krimm. 3. Ausgabe, März 2013
 Windows 8 Markus Krimm 3. Ausgabe, März 2013 Grundlagen W8 Mit Windows beginnen 1 Der erste Blick auf den Startbildschirm Nach dem Einschalten des Computers und der erfolgreichen Anmeldung ist der sogenannte
Windows 8 Markus Krimm 3. Ausgabe, März 2013 Grundlagen W8 Mit Windows beginnen 1 Der erste Blick auf den Startbildschirm Nach dem Einschalten des Computers und der erfolgreichen Anmeldung ist der sogenannte
Ausbildungsziel: Erstellung eines Briefes mit Hilfe von Vorlagen
 Ausbildungsziel: Erstellung eines Briefes mit Hilfe von Vorlagen 1. Grundlagen (Inhalt Menü) Einer der grundlegendsten Anwendungen des Computers ist die als Schreibmaschine! Im Gegensatz zur Schreibmaschine
Ausbildungsziel: Erstellung eines Briefes mit Hilfe von Vorlagen 1. Grundlagen (Inhalt Menü) Einer der grundlegendsten Anwendungen des Computers ist die als Schreibmaschine! Im Gegensatz zur Schreibmaschine
Senioren starten mit Word
 Jutta Giersig TRAINING Senioren starten mit Word PROJEKT Senioren starten mit Word 3 Dokumente aufbewahren Nachdem Sie einen Text eingegeben haben, müssen Sie diesen speichern ansonsten geht der Text verloren,
Jutta Giersig TRAINING Senioren starten mit Word PROJEKT Senioren starten mit Word 3 Dokumente aufbewahren Nachdem Sie einen Text eingegeben haben, müssen Sie diesen speichern ansonsten geht der Text verloren,
Kennen, können, beherrschen lernen was gebraucht wird
 Arbeiten mit Zeichenebenen Abbildung 1 - Arbeiten mit Zeichenebenen Seite 1 In CorelDraw können für eine Zeichnung mehrere Ebenen definiert werden Der Begriff Layer (Lage, Schicht), mit dem eine Zeichenebene
Arbeiten mit Zeichenebenen Abbildung 1 - Arbeiten mit Zeichenebenen Seite 1 In CorelDraw können für eine Zeichnung mehrere Ebenen definiert werden Der Begriff Layer (Lage, Schicht), mit dem eine Zeichenebene
1.1 Arbeiten mit Dokumenten
 1 Microsoft WORD 2010 ist der offizielle Name des Textverarbeitungsprogramms von Microsoft. In der vorliegenden Lernunterlage wird das Programm unter dem Betriebssystem Windows 8 beschrieben. Für WORD
1 Microsoft WORD 2010 ist der offizielle Name des Textverarbeitungsprogramms von Microsoft. In der vorliegenden Lernunterlage wird das Programm unter dem Betriebssystem Windows 8 beschrieben. Für WORD
MS PowerPoint 2016 Grundlagen. Inhalt
 Inhalt Vorwort... I So benutzen Sie dieses Buch... II Inhalt... V Erste Schritte... 1 Planung...1 Aus der Praxis für die Praxis...2 Aufgabe einer Präsentation...2 Welche Schriftart und welche Schriftgröße?...3
Inhalt Vorwort... I So benutzen Sie dieses Buch... II Inhalt... V Erste Schritte... 1 Planung...1 Aus der Praxis für die Praxis...2 Aufgabe einer Präsentation...2 Welche Schriftart und welche Schriftgröße?...3
MS PowerPoint 2013 Grundlagen. Inhalt
 Inhalt Vorwort... I So benutzen Sie dieses Buch... II Inhalt... V Erste Schritte... 1 Planung...1 Aus der Praxis für die Praxis...2 Aufgabe einer Präsentation...2 Welche Schriftart und welche Schriftgröße?...3
Inhalt Vorwort... I So benutzen Sie dieses Buch... II Inhalt... V Erste Schritte... 1 Planung...1 Aus der Praxis für die Praxis...2 Aufgabe einer Präsentation...2 Welche Schriftart und welche Schriftgröße?...3
Mit Dokumenten arbeiten
 Kapitel 1 Mit Dokumenten arbeiten Wenn Sie eine Office-Anwendung aufrufen, legt diese automatisch ein neues Dokument an. Sie können diese Dokumente anschließend als Dateien in Ordnern (z. B. im Ordner
Kapitel 1 Mit Dokumenten arbeiten Wenn Sie eine Office-Anwendung aufrufen, legt diese automatisch ein neues Dokument an. Sie können diese Dokumente anschließend als Dateien in Ordnern (z. B. im Ordner
7 Datenaustausch. Ziele dieses Kapitels. Sie verschaffen sich einen Überblick über OLE. Sie verknüpfen Objekte. Sie betten Objekte ein.
 7 Datenaustausch Ziele dieses Kapitels Sie verschaffen sich einen Überblick über OLE. Sie verknüpfen Objekte. Sie betten Objekte ein. Microsoft Excel 2002 MOUS Expert 143 7.1 Überblick OLE Wenn Sie Informationen
7 Datenaustausch Ziele dieses Kapitels Sie verschaffen sich einen Überblick über OLE. Sie verknüpfen Objekte. Sie betten Objekte ein. Microsoft Excel 2002 MOUS Expert 143 7.1 Überblick OLE Wenn Sie Informationen
Das PowerPoint Anwendungsfenster
 Das PowerPoint Anwendungsfenster Allgemeine Bildschirmelemente TITELLEISTE Die Titelleiste enthält neben dem Datei- und Programmnamen die Windows Standardelemente Minimierfeld, Voll- / Teilbildfeld und
Das PowerPoint Anwendungsfenster Allgemeine Bildschirmelemente TITELLEISTE Die Titelleiste enthält neben dem Datei- und Programmnamen die Windows Standardelemente Minimierfeld, Voll- / Teilbildfeld und
MICROSOFT WORD XP. Inhaltsverzeichnis
 MICROSOFT WORD XP GRUNDLAGEN In diesem Modul lernen Sie Grundlegendes über den Aufbau des Word-Bildschirms, sowie die Menüs, Symbolleisten und Arbeitsbereiche. Inhaltsverzeichnis 1. GRUNDLAGEN...1-1 1.1
MICROSOFT WORD XP GRUNDLAGEN In diesem Modul lernen Sie Grundlegendes über den Aufbau des Word-Bildschirms, sowie die Menüs, Symbolleisten und Arbeitsbereiche. Inhaltsverzeichnis 1. GRUNDLAGEN...1-1 1.1
Word Vorlage erstellen so gelingt es:
 Word Vorlage erstellen so gelingt es: Option 1: Word Vorlage über die Backstage-Ansicht anfertigen 1. Öffnen Sie ein beliebiges Dokument oder ein leeres Dokument in Word. 2. Klicken Sie auf den Backstage-Knopf
Word Vorlage erstellen so gelingt es: Option 1: Word Vorlage über die Backstage-Ansicht anfertigen 1. Öffnen Sie ein beliebiges Dokument oder ein leeres Dokument in Word. 2. Klicken Sie auf den Backstage-Knopf
H) Programm starten mit leerer Seite (Word, Excel, PowerPoint)
 Freitag,. Juli 07 Autor: Amt für Personalentwicklung Seite /6 Einstieg in Office 06 Tipps für Word, Excel und PowerPoint Im Zuge des Umstiegs auf Microsoft Office 365 wird auf jedem Computer der Südtiroler
Freitag,. Juli 07 Autor: Amt für Personalentwicklung Seite /6 Einstieg in Office 06 Tipps für Word, Excel und PowerPoint Im Zuge des Umstiegs auf Microsoft Office 365 wird auf jedem Computer der Südtiroler
Software. Die Erste. C o m p u t e r G r u n d w i s s e n Te i l I I. S o f t w a r e. H a r d w a r e. C D / D V D B r e n n e n.
 C o m p u t e r G r u n d w i s s e n Te i l I I H a r d w a r e C D / D V D B r e n n e n S o f t w a r e I n t e r n e t Software Die Erste S y s t e m p f l e g e Te x t v e r a r b e i t u n g V i
C o m p u t e r G r u n d w i s s e n Te i l I I H a r d w a r e C D / D V D B r e n n e n S o f t w a r e I n t e r n e t Software Die Erste S y s t e m p f l e g e Te x t v e r a r b e i t u n g V i
1 PROGRAMM BENÜTZEN. 1.1 Erste Schritte in der Textverarbeitung Textverarbeitungsprogramm starten, bzw. beenden; Dokument öffnen, schließen
 MS Word 2010 Basis Programm benützen 1 PROGRAMM BENÜTZEN Microsoft WORD 2010 ist der offizielle Name des Textverarbeitungsprogramms von Microsoft. In der vorliegenden Lernunterlage wird das Programm unter
MS Word 2010 Basis Programm benützen 1 PROGRAMM BENÜTZEN Microsoft WORD 2010 ist der offizielle Name des Textverarbeitungsprogramms von Microsoft. In der vorliegenden Lernunterlage wird das Programm unter
PowerPoint 2007: Kurzeinführung
 PowerPoint 2007: Kurzeinführung Inhalt Inhalt... 1 1 Der Startbildschirm... 2 1.1 Aufruf von Befehlen mithilfe von Registern und Symbolleisten... 2 1.2 Ansichten in PowerPoint:... 3 2 Die erste Präsentation...
PowerPoint 2007: Kurzeinführung Inhalt Inhalt... 1 1 Der Startbildschirm... 2 1.1 Aufruf von Befehlen mithilfe von Registern und Symbolleisten... 2 1.2 Ansichten in PowerPoint:... 3 2 Die erste Präsentation...
Anleitung zur Nutzung von ONLYOFFICE in der Hessenbox
 Anleitung zur Nutzung von ONLYOFFICE in der Hessenbox Inhalt 1 Verfügbarkeit von ONLYOFFICE... 2 2 Bearbeiten von Dokumenten... 2 3 Neue Datei erstellen... 2 4 Registerkarte Datei... 3 4.1 Datei Speichern
Anleitung zur Nutzung von ONLYOFFICE in der Hessenbox Inhalt 1 Verfügbarkeit von ONLYOFFICE... 2 2 Bearbeiten von Dokumenten... 2 3 Neue Datei erstellen... 2 4 Registerkarte Datei... 3 4.1 Datei Speichern
Handout 2. Starten und Erkunden von Cinderella
 Handout 2 Starten und Erkunden von Cinderella In dieser Sitzung werden Sie lernen, Cinderella zu starten, das Cinderella Fenster kennen lernen, die Cinderella Menüs kennen lernen. Aufgabe: Cinderella starten
Handout 2 Starten und Erkunden von Cinderella In dieser Sitzung werden Sie lernen, Cinderella zu starten, das Cinderella Fenster kennen lernen, die Cinderella Menüs kennen lernen. Aufgabe: Cinderella starten
Übungsbeispiel Bild speichern und bearbeiten
 Mit Dateien arbeiten Nachdem Sie gelernt haben, Programme zu starten, werden Sie in diesem Kapitel ein Programm benutzen, um Dateien zu erstellen. Sie werden lernen, ein Bild zu erstellen und zu speichern.
Mit Dateien arbeiten Nachdem Sie gelernt haben, Programme zu starten, werden Sie in diesem Kapitel ein Programm benutzen, um Dateien zu erstellen. Sie werden lernen, ein Bild zu erstellen und zu speichern.
Achtung! Dieses Skript ist noch nicht vollständig!
 PowerPoint Achtung! Dieses Skript ist noch nicht vollständig! Bitte nicht das gesamte Skript einfach ausdrucken, sondern nur die Seiten, die auch wirklich benötigt werden! 1 Einführung... 1 1.1 Anwendungsfenster...1
PowerPoint Achtung! Dieses Skript ist noch nicht vollständig! Bitte nicht das gesamte Skript einfach ausdrucken, sondern nur die Seiten, die auch wirklich benötigt werden! 1 Einführung... 1 1.1 Anwendungsfenster...1
Nach dem Starten von Excel sieht der Bildschirm in der Regel wie folgt aus:
 Die Elemente des Excel-Arbeitsbereiches Titelleiste Menüleiste Symbol- und Formatierungsleiste Bearbeitungsleiste Statuszeile Nach dem Starten von Excel sieht der Bildschirm in der Regel wie folgt aus:
Die Elemente des Excel-Arbeitsbereiches Titelleiste Menüleiste Symbol- und Formatierungsleiste Bearbeitungsleiste Statuszeile Nach dem Starten von Excel sieht der Bildschirm in der Regel wie folgt aus:
Willkommen. Ausprobieren und Spaß haben easescreen!
 Willkommen easescreen steht für unkompliziertes, easy Gestalten, Planen und Verteilen von Multimedia-Inhalten - in höchster Qualität, ohne Zwischenschritte und mit Hilfe eines einzigen zentralen Tools,
Willkommen easescreen steht für unkompliziertes, easy Gestalten, Planen und Verteilen von Multimedia-Inhalten - in höchster Qualität, ohne Zwischenschritte und mit Hilfe eines einzigen zentralen Tools,
1. ERSTE SCHRITTE. Wie startet man WORD? 1. Klicken Sie in der Taskleiste auf die START-Schaltfläche.
 1. ERSTE SCHRITTE WORD 2007 STARTEN Microsoft Office WORD 2007 ist der offizielle Name des Textverarbeitungsprogramms von Microsoft. In der vorliegenden Lernunterlage wird das Programm unter dem Betriebssystem
1. ERSTE SCHRITTE WORD 2007 STARTEN Microsoft Office WORD 2007 ist der offizielle Name des Textverarbeitungsprogramms von Microsoft. In der vorliegenden Lernunterlage wird das Programm unter dem Betriebssystem
Excel 2003 Teil-1 HAFNER-EDVtechnik Uhlandstraße Geislingen
 Excel 2003 Teil-1 HAFNER-EDVtechnik Uhlandstraße 7 72351 Geislingen Inhaltsverzeichnis 1 Vorbemerkungen 1.1 Tasten-Bezeichnungen 2 Programm Excel 2003 2.1 Excel starten 2.2 Der Excel-Bildschirm 3 Der
Excel 2003 Teil-1 HAFNER-EDVtechnik Uhlandstraße 7 72351 Geislingen Inhaltsverzeichnis 1 Vorbemerkungen 1.1 Tasten-Bezeichnungen 2 Programm Excel 2003 2.1 Excel starten 2.2 Der Excel-Bildschirm 3 Der
1. Schritt: Musik von CD mit CDex in wav-datei wandeln.. Seite Schritt: WAV-Datei verkleinern mit dem Audiorecorder..
 1. Schritt: Musik von CD mit CDex in wav-datei wandeln.. Seite 2-10 2. Schritt: WAV-Datei verkleinern mit dem Audiorecorder..Seite 11-16 3. Schritt: Musik-wav-Datei in PowerPoint einfügen..seite 17 4.
1. Schritt: Musik von CD mit CDex in wav-datei wandeln.. Seite 2-10 2. Schritt: WAV-Datei verkleinern mit dem Audiorecorder..Seite 11-16 3. Schritt: Musik-wav-Datei in PowerPoint einfügen..seite 17 4.
DIE TASKLEISTE VON WINDOWS 10
 DIE TASKLEISTE VON WINDOWS 10 Links in der Taskleiste ist der Startbutton, das Suchfeld und die Taskansicht. Danach kommen die Programmsymbole der angehefteten und der geöffneten Programme. Rechts in der
DIE TASKLEISTE VON WINDOWS 10 Links in der Taskleiste ist der Startbutton, das Suchfeld und die Taskansicht. Danach kommen die Programmsymbole der angehefteten und der geöffneten Programme. Rechts in der
Grundlagen im Umgang mit dem Rechner
 Grundlagen im Umgang mit dem Rechner Aufbau des Betriebssystems Schalten Sie Ihren TI-Nspire ein! Es erscheint der Startbildsschirm: Durch Klicken auf eins der sieben unten angeordneten Symbole, öffnen
Grundlagen im Umgang mit dem Rechner Aufbau des Betriebssystems Schalten Sie Ihren TI-Nspire ein! Es erscheint der Startbildsschirm: Durch Klicken auf eins der sieben unten angeordneten Symbole, öffnen
Swissmem ebooks ebook Funktionen Software Version 4.x (PC)
 Swissmem ebooks ebook Funktionen Software Version 4.x (PC) 25.08.2017 Inhalt 6.0.0 ebook Funktionen 2 6.1.0 Übersicht...2 6.2.0 Notizen...3 6.2.1 Einfaches Notizfeld...3 6.2.2 Handschriftliches Notizfeld...6
Swissmem ebooks ebook Funktionen Software Version 4.x (PC) 25.08.2017 Inhalt 6.0.0 ebook Funktionen 2 6.1.0 Übersicht...2 6.2.0 Notizen...3 6.2.1 Einfaches Notizfeld...3 6.2.2 Handschriftliches Notizfeld...6
Schulungsunterlagen für IT-Seminare und EDV-Schulungen als Word-Dokument: OneNote 2016 Grundlagen
 Schulungsunterlagen für IT-Seminare und EDV-Schulungen als Word-Dokument: OneNote 2016 Grundlagen 4 Inhalte zufügen 4.1 Tabellen Geben Sie Text ein, und drücken Sie die (ÿ)-tabtaste: Der Text wird automatisch
Schulungsunterlagen für IT-Seminare und EDV-Schulungen als Word-Dokument: OneNote 2016 Grundlagen 4 Inhalte zufügen 4.1 Tabellen Geben Sie Text ein, und drücken Sie die (ÿ)-tabtaste: Der Text wird automatisch
3. Mit Dateien arbeiten
 3. Mit Dateien arbeiten Übungsbeispiel Nachdem Sie gelernt haben, Programme zu starten, werden Sie in diesem Kapitel ein Programm benutzen, um Dateien zu erstellen. Sie werden lernen, einen Text zu schreiben
3. Mit Dateien arbeiten Übungsbeispiel Nachdem Sie gelernt haben, Programme zu starten, werden Sie in diesem Kapitel ein Programm benutzen, um Dateien zu erstellen. Sie werden lernen, einen Text zu schreiben
QUICK-START GUIDE. Screen-Manager
 QUICK-START GUIDE Screen-Manager L L Ausprobieren und Spaß haben! steht für unkompliziertes, easy Gestalten, Planen und Verteilen von Multimedia- Inhalten - in höchster Qualität, ohne Zwischenschritte
QUICK-START GUIDE Screen-Manager L L Ausprobieren und Spaß haben! steht für unkompliziertes, easy Gestalten, Planen und Verteilen von Multimedia- Inhalten - in höchster Qualität, ohne Zwischenschritte
Ü 301 Benutzeroberfläche Word 2007
 Ü 301 Benutzeroberfläche Word 2007 Benutzeroberfläche Multifunktionsleisten Sie kennen nach dieser Übung die Word-Benutzeroberfläche und können mit der Multifunktionsleiste arbeiten. Aufgabe Benutzeroberfläche
Ü 301 Benutzeroberfläche Word 2007 Benutzeroberfläche Multifunktionsleisten Sie kennen nach dieser Übung die Word-Benutzeroberfläche und können mit der Multifunktionsleiste arbeiten. Aufgabe Benutzeroberfläche
Excel Kurzübersicht
 Excel 2007 Kurzübersicht E. Jähnert 2010 www.ejae.de Office- Schaltfläche Titelleiste Register Multifunktionsleiste Schnellzugriffsleiste (in der Abbildung unter der Multifunktionsleiste) Namenfeld Bearbeitungsleiste
Excel 2007 Kurzübersicht E. Jähnert 2010 www.ejae.de Office- Schaltfläche Titelleiste Register Multifunktionsleiste Schnellzugriffsleiste (in der Abbildung unter der Multifunktionsleiste) Namenfeld Bearbeitungsleiste
Jan Götzelmann. 1. Ausgabe, Dezember Präsentation mit Einsatz von Multimediaelementen
 Informatik Anwender I und II SIZ 2013 Modul 202, K2013 Release 2: Präsentation mit Einsatz von Multimediaelementen Jan Götzelmann mit PowerPoint 2013 1. Ausgabe, Dezember 2013 SIZ-202-O13CC 3 Informatik-Anwender
Informatik Anwender I und II SIZ 2013 Modul 202, K2013 Release 2: Präsentation mit Einsatz von Multimediaelementen Jan Götzelmann mit PowerPoint 2013 1. Ausgabe, Dezember 2013 SIZ-202-O13CC 3 Informatik-Anwender
Karten von data2map selbst ergänzen und an eigene Erfordernisse anpassen.
 Karten von selbst ergänzen und an eigene Erfordernisse anpassen. So einfach geht s! Anleitung in vier Schritten: 1. Öffnen der Karte in Adobe Acrobat Reader. 2. Exportieren der Karte aus Adobe Acrobat
Karten von selbst ergänzen und an eigene Erfordernisse anpassen. So einfach geht s! Anleitung in vier Schritten: 1. Öffnen der Karte in Adobe Acrobat Reader. 2. Exportieren der Karte aus Adobe Acrobat
MUNIA Bedienungsanleitung
 MUNIA Bedienungsanleitung by Daisoft www.daisoft.it 2 Inhaltsverzeichnis I II 2.1 2.2 2.3 2.4 2.5 2.6 III 3.1 3.2 3.3 IV 4.1 4.2 V 5.1 5.2 5.3 Einleitung... 3 Fälligkeitsarten... 5 Fälligkeitsarten...
MUNIA Bedienungsanleitung by Daisoft www.daisoft.it 2 Inhaltsverzeichnis I II 2.1 2.2 2.3 2.4 2.5 2.6 III 3.1 3.2 3.3 IV 4.1 4.2 V 5.1 5.2 5.3 Einleitung... 3 Fälligkeitsarten... 5 Fälligkeitsarten...
Mit dem Programm Signotec SignoIntegrator2 Unterschriften in ein Dokument einfügen
 Mit dem Programm Signotec SignoIntegrator2 Unterschriften in ein Dokument einfügen Inhalt Mit dem Programm Signotec SignoIntegrator2 Unterschriften in ein Dokument einfügen... 1 a) Erstellen einer Unterschriftvorlage
Mit dem Programm Signotec SignoIntegrator2 Unterschriften in ein Dokument einfügen Inhalt Mit dem Programm Signotec SignoIntegrator2 Unterschriften in ein Dokument einfügen... 1 a) Erstellen einer Unterschriftvorlage
Präsentieren mit Power Point Einführung
 Präsentieren mit Power Point Einführung Version 2004 für MacOSX Educational Solutions Educational Solutions Einführung in PowerPoint für MacOSX 2004 Präsentationen mit Power Point erstellen Arbeiten mit
Präsentieren mit Power Point Einführung Version 2004 für MacOSX Educational Solutions Educational Solutions Einführung in PowerPoint für MacOSX 2004 Präsentationen mit Power Point erstellen Arbeiten mit
Das Kapitel im Überblick
 Das Kapitel im Überblick Ihr persönliches Menü Persönliche Registerkarten Damit der Schnellzugriff auch schnell ist So haben Sie wichtige Befehle im Griff Weitere Befehle Befehle auswählen Alle Befehle
Das Kapitel im Überblick Ihr persönliches Menü Persönliche Registerkarten Damit der Schnellzugriff auch schnell ist So haben Sie wichtige Befehle im Griff Weitere Befehle Befehle auswählen Alle Befehle
Kennen, können, beherrschen lernen was gebraucht wird
 E-Mails erstellen und senden Inhaltsverzeichnis E-Mails erstellen und senden... 1 Inhaltsverzeichnis... 1 Das Modul E-Mail... 2 Bestandteile des Moduls E-Mail... 2 Eine E-Mail schreiben und verschicken...
E-Mails erstellen und senden Inhaltsverzeichnis E-Mails erstellen und senden... 1 Inhaltsverzeichnis... 1 Das Modul E-Mail... 2 Bestandteile des Moduls E-Mail... 2 Eine E-Mail schreiben und verschicken...
Ausbildungsziel: Die Nutzung der Zwischenablage -Kopieren und Einfügen-
 Ausbildungsziel: Die Nutzung der Zwischenablage -Kopieren und Einfügen- Die Möglichkeit am Computer einmal erledigte Arbeiten beliebig oft zu duplizieren bzw wieder zu verwenden, ist wohl der größte Fortschritt
Ausbildungsziel: Die Nutzung der Zwischenablage -Kopieren und Einfügen- Die Möglichkeit am Computer einmal erledigte Arbeiten beliebig oft zu duplizieren bzw wieder zu verwenden, ist wohl der größte Fortschritt
Arbeiten mit Acrobat. Vorstellung von Adobe Acrobat Bearbeitung des Dokuments Präsentationen erstellen Teamarbeit
 Arbeiten mit Acrobat Vorstellung von Adobe Acrobat Bearbeitung des Dokuments Präsentationen erstellen Teamarbeit Kommentare geben ein Feedback zu einem Dokument, welches von mehreren Personen bearbeitet
Arbeiten mit Acrobat Vorstellung von Adobe Acrobat Bearbeitung des Dokuments Präsentationen erstellen Teamarbeit Kommentare geben ein Feedback zu einem Dokument, welches von mehreren Personen bearbeitet
Word 10. Verweise: Textmarken, Hyperlinks, Querverweise Version: Relevant für:
 Word 10 Verweise: Textmarken, Hyperlinks, Querverweise Version: 171014 Relevant für: 10-Word.docx Inhaltsverzeichnis 1 Hinweise 1.1 Zu diesem Lehrmittel... 3 1.1.1 Arbeitsdateien zum Lehrmittel... 3 1.1.2
Word 10 Verweise: Textmarken, Hyperlinks, Querverweise Version: 171014 Relevant für: 10-Word.docx Inhaltsverzeichnis 1 Hinweise 1.1 Zu diesem Lehrmittel... 3 1.1.1 Arbeitsdateien zum Lehrmittel... 3 1.1.2
bitmedia PowerPoint 2010 Grundlagen (v1.1) Einstiegstest Grundlagen Einstiegstest Was ist Microsoft PowerPoint 2010?
 bitmedia PowerPoint 2010 Grundlagen (v1.1) In diesem Kurs erhalten Sie weiterführende Informationen über den effizienten Einsatz von PowerPoint. Sie erfahren Näheres über die Planung einer Präsentation,
bitmedia PowerPoint 2010 Grundlagen (v1.1) In diesem Kurs erhalten Sie weiterführende Informationen über den effizienten Einsatz von PowerPoint. Sie erfahren Näheres über die Planung einer Präsentation,
Erstellen einer Powerpointpräsentation. Schultz Informatik / Programmierung HH2 1
 Erstellen einer Powerpointpräsentation Schultz Informatik / Programmierung HH2 1 Bestandteile einer Präsentation Masterfolie Handzettelmaster Die einzelnen Folien Benutzerdefinierte Animationen Sprachinformationen
Erstellen einer Powerpointpräsentation Schultz Informatik / Programmierung HH2 1 Bestandteile einer Präsentation Masterfolie Handzettelmaster Die einzelnen Folien Benutzerdefinierte Animationen Sprachinformationen
Präsentationen mit PowerPoint
 Präsentationen mit PowerPoint Visual QuickProject Guide von Tom Negrino 2. Präsentation schreiben Nachdem Sie Ihre Präsentationsdatei erstellt haben, müssen Sie als Nächstes die. Dafür eignet sich am besten
Präsentationen mit PowerPoint Visual QuickProject Guide von Tom Negrino 2. Präsentation schreiben Nachdem Sie Ihre Präsentationsdatei erstellt haben, müssen Sie als Nächstes die. Dafür eignet sich am besten
Erstellen von Präsentationen
 PowerPoint bietet verschiedene Möglichkeiten, neue Präsentationen zu erstellen. Hier erfahren Sie, wie s geht. Was erfahren Sie in diesem Kapitel? Wie man Präsentationen basierend auf leeren Folien erstellt
PowerPoint bietet verschiedene Möglichkeiten, neue Präsentationen zu erstellen. Hier erfahren Sie, wie s geht. Was erfahren Sie in diesem Kapitel? Wie man Präsentationen basierend auf leeren Folien erstellt
WORD können Sie wie jedes Programm über das Startmenü von Windows aufrufen.
 PC EINSTEIGER Arbeiten mit Word 5 ARBEITEN MIT WORD Themen in diesem Kapitel: Starten des Programms Kennenlernen der Oberfläche Erfassen eines Textes Speichern von Daten Öffnen einer Datei Bearbeiten von
PC EINSTEIGER Arbeiten mit Word 5 ARBEITEN MIT WORD Themen in diesem Kapitel: Starten des Programms Kennenlernen der Oberfläche Erfassen eines Textes Speichern von Daten Öffnen einer Datei Bearbeiten von
Novell. GroupWise 2014 effizient einsetzen. Peter Wies. 1. Ausgabe, Juni 2014
 Peter Wies 1. Ausgabe, Juni 2014 Novell GroupWise 2014 effizient einsetzen GW2014 1 Novell GroupWise 2014 effizient einsetzen Menüleiste Navigationsleiste Symbolleisten Kopfleiste Favoritenliste Fensterbereich
Peter Wies 1. Ausgabe, Juni 2014 Novell GroupWise 2014 effizient einsetzen GW2014 1 Novell GroupWise 2014 effizient einsetzen Menüleiste Navigationsleiste Symbolleisten Kopfleiste Favoritenliste Fensterbereich
Im Original veränderbare Word-Dateien
 Löschen Kopieren Verschieben Einfügen Löschen Inhalte von Zellen löschst du, indem du eine oder mehrere Zellen markierst und die Entf- bzw. Del-Taste drückst. Du kannst auch eine ganze Spalte oder Zeile
Löschen Kopieren Verschieben Einfügen Löschen Inhalte von Zellen löschst du, indem du eine oder mehrere Zellen markierst und die Entf- bzw. Del-Taste drückst. Du kannst auch eine ganze Spalte oder Zeile
Präsentieren mit PowerPoint
 Präsentieren mit PowerPoint Wie werden Präsentationen im Unterricht eingesetzt? - Zusammenfassung einer Unterrichtseinheit Teamarbeit - Unterstützung des Unterrichtsgespräches - Vertiefen/selbständiges
Präsentieren mit PowerPoint Wie werden Präsentationen im Unterricht eingesetzt? - Zusammenfassung einer Unterrichtseinheit Teamarbeit - Unterstützung des Unterrichtsgespräches - Vertiefen/selbständiges
Felder können in zwei Ansichten erscheinen. Entweder wird der Inhalt des Feldes angezeigt (Feldergebnis) oder die so genannte Feldfunktion.
 4. FELDER Felder sind besondere Stellen im Text, bei denen eine Feldfunktion im Hintergrund arbeitet und für die Anzeige eines Feldergebnisses sorgt. Felder werden als Platzhalter für verschiedene Informationen
4. FELDER Felder sind besondere Stellen im Text, bei denen eine Feldfunktion im Hintergrund arbeitet und für die Anzeige eines Feldergebnisses sorgt. Felder werden als Platzhalter für verschiedene Informationen
Kennen, können, beherrschen lernen was gebraucht wird
 Individualisierte Präsentationen Inhaltsverzeichnis Individualisierte Präsentationen... 1 Inhaltsverzeichnis... 1 Eigene Vorlagen verwenden... 2 Was ist eine Vorlage?... 2 Vorüberlegungen... 2 Der Folienmaster...
Individualisierte Präsentationen Inhaltsverzeichnis Individualisierte Präsentationen... 1 Inhaltsverzeichnis... 1 Eigene Vorlagen verwenden... 2 Was ist eine Vorlage?... 2 Vorüberlegungen... 2 Der Folienmaster...
Optische Täuschungen 1. Teil
 Benötigte Hard- oder Software PowerPoint Anmerkung: Die Anleitung ist optimiert für Microsoft PowerPoint 03. Ziele Optische Täuschungen und Illusionen selber herstellen Aus Kreiseln Illusionen von Bewegungen
Benötigte Hard- oder Software PowerPoint Anmerkung: Die Anleitung ist optimiert für Microsoft PowerPoint 03. Ziele Optische Täuschungen und Illusionen selber herstellen Aus Kreiseln Illusionen von Bewegungen
Dateiansichten in Ordnern
 Dateien und Ordner Das Ordnen und Organisieren von Dateien ist das A und O, wenn es darum geht, effektiv mit dem Computer zu arbeiten. Nur wer Ordnung hält und seinen Datenbestand logisch organisiert,
Dateien und Ordner Das Ordnen und Organisieren von Dateien ist das A und O, wenn es darum geht, effektiv mit dem Computer zu arbeiten. Nur wer Ordnung hält und seinen Datenbestand logisch organisiert,
PowerPoint Kapitel 1 Lektion 2 Benutzeroberfläche
 PowerPoint Kapitel 1 Lektion 2 Benutzeroberfläche Benutzeroberfläche Öffnen Sie Microsoft PowerPoint 2016 und lernen Sie die Benutzeroberfläche kennen. Aufgabe Übungsdatei: - 1. Benutzeroberfläche Öffnen
PowerPoint Kapitel 1 Lektion 2 Benutzeroberfläche Benutzeroberfläche Öffnen Sie Microsoft PowerPoint 2016 und lernen Sie die Benutzeroberfläche kennen. Aufgabe Übungsdatei: - 1. Benutzeroberfläche Öffnen
Microsoft Access Arbeiten mit Tabellen. Anja Aue
 Microsoft Access Arbeiten mit Tabellen Anja Aue 10.11.16 Tabellen in der Datenblattansicht Ansicht des Anwenders. Eingabe von neuen Daten. Bearbeiten von vorhandenen Informationen. Microsoft Access Einführung
Microsoft Access Arbeiten mit Tabellen Anja Aue 10.11.16 Tabellen in der Datenblattansicht Ansicht des Anwenders. Eingabe von neuen Daten. Bearbeiten von vorhandenen Informationen. Microsoft Access Einführung
Microsoft Excel 2016 Kopieren und Einfügen
 Hochschulrechenzentrum Justus-Liebig-Universität Gießen Microsoft Excel 2016 Kopieren und Einfügen Kopieren und Einfügen in Excel 2016 Seite 1 von 12 Inhaltsverzeichnis Einleitung... 2 Einfaches Kopieren
Hochschulrechenzentrum Justus-Liebig-Universität Gießen Microsoft Excel 2016 Kopieren und Einfügen Kopieren und Einfügen in Excel 2016 Seite 1 von 12 Inhaltsverzeichnis Einleitung... 2 Einfaches Kopieren
Tabellen bearbeiten. Excel Grundlagen ZID/Dagmar Serb V.02/Sept. 2015
 Tabellen bearbeiten Excel 2010 - Grundlagen ZID/Dagmar Serb V.02/Sept. 2015 TABELLEN BEARBEITEN... 2 ZEILENHÖHE... 2 SPALTENBREITE... 2 SPALTEN EINFÜGEN [STRG]+[+]... 3 ZEILEN EINFÜGEN [STRG]+[+]... 4
Tabellen bearbeiten Excel 2010 - Grundlagen ZID/Dagmar Serb V.02/Sept. 2015 TABELLEN BEARBEITEN... 2 ZEILENHÖHE... 2 SPALTENBREITE... 2 SPALTEN EINFÜGEN [STRG]+[+]... 3 ZEILEN EINFÜGEN [STRG]+[+]... 4
3 Mit Programmen und Fenstern
 34 MIT PROGRAMMEN UND FENSTERN ARBEITEN 3 Mit Programmen und Fenstern arbeiten In dieser Lektion lernen Sie wie Sie Programme starten und wieder beenden wie Sie mit Fenstern arbeiten Ein Programm starten
34 MIT PROGRAMMEN UND FENSTERN ARBEITEN 3 Mit Programmen und Fenstern arbeiten In dieser Lektion lernen Sie wie Sie Programme starten und wieder beenden wie Sie mit Fenstern arbeiten Ein Programm starten
13 GUI = Graphical user interface
 Ein Großteil der Computerbedienung erfolgt über GUI 13 die grafische Benutzeroberfläche. Darunter versteht man die Technologie, wonach die Befehle an einen Computer nicht über Texteingabe sondern mittels
Ein Großteil der Computerbedienung erfolgt über GUI 13 die grafische Benutzeroberfläche. Darunter versteht man die Technologie, wonach die Befehle an einen Computer nicht über Texteingabe sondern mittels
8.3 Zeitachse drucken
 8 Ausdruck 8.3 Zeitachse drucken In der Zeitachse können Sie Vorgänge verdichtet darstellen, ausdrucken und die Grafik in andere Anwendungsprogramme wie Powerpoint oder in eine E-Mail kopieren. Wir stellen
8 Ausdruck 8.3 Zeitachse drucken In der Zeitachse können Sie Vorgänge verdichtet darstellen, ausdrucken und die Grafik in andere Anwendungsprogramme wie Powerpoint oder in eine E-Mail kopieren. Wir stellen
Kapitel 2 auf einen Blick
 Eine vorhandene Folie wiederverwenden, Seite 40 Eine Gliederung in eine Präsentation konvertieren, Seite 38 Schnell eine Präsentation erstellen, Seite 30 Kapitel 2 auf einen Blick 2 Mit einer neuen Präsentation
Eine vorhandene Folie wiederverwenden, Seite 40 Eine Gliederung in eine Präsentation konvertieren, Seite 38 Schnell eine Präsentation erstellen, Seite 30 Kapitel 2 auf einen Blick 2 Mit einer neuen Präsentation
