Tabulator in Word 2010
|
|
|
- Angelika Bäcker
- vor 7 Jahren
- Abrufe
Transkript
1 Tabulator in Word 2010 Problemlage: Text genau untereinander platzieren Wenn man Text tabellarisch untereinander schreiben möchte, kann man sich dabei der Leertaste bedienen. Wie viele Leerzeichen man machen will, muss man dann evtl. aber genau abschätzen bzw. nachträglich welche einfügen je nachdem, wie lange die Wörter sind, muss der Abstand dazwischen dann kürzer sein. Text tabellarisch darstellen mit Leerzeichen... Zwischen Sohn und Spaghetti brauchen wir 5 Leerzeichen mehr als nach Tochter. Und das, obwohl das Wort Tochter nur 3 Buchstaben mehr hat! Denn es kommt erschwerend hinzu, dass die meisten Schriften Überschneidungen haben. D. h. die einzelnen Buchstaben verwenden nur so viel Platz wie sie brauchen; manche Kombinationen stehen näher beieinander. Zur Verdeutlichung dazu die Buchstabenfolge wird im Vergleich mit in einer Schrift, die das nicht macht:
2 Unterschiedliche Buchstabenlaufweiten Obwohl beide in 11 pt. geschrieben sind, braucht die untere Schrift Courier mehr Länge, weil das i so viel Platz eingeräumt bekommt wie das W. Die obere Schrift aber wird für ein Wort mit vielen weiten Buchstaben (w, k, x, b) mehr Platz brauchen als für eines mit schlanken Zeichen (i, l, t, f). Damit sind wir mit unserer Leerzeichen-Lösung für die saubere Darstellung untereinander immer davon abhängig, welche Wörter wie viel Platz brauchen. Außerdem müssen wir sofort wieder anfangen zu korrigieren, wenn wir etwas verändern, z. B. im Beispiel den Kindern Namen geben:
3 Auswirkung bei Veränderung Besser wäre es also, man könnte genau platzieren, an welcher Stelle die Spalte mit den Lieblingsessen beginnt. Die Erfindung, wie man sauber Tabellen macht, kommt nun bereits aus der Zeit der mechanischen Schreibmaschine und nennt sich Tabulator also Tabellenmacher. Dazu gab es kleine Metallwinkel auf dem Lineal am Wagenlauf der Schreibmaschine, die dafür sorgten, dass beim Drücken der Tab-Taste ein Tabstopp erfolgt, d. h. man drückt die Tab-Taste, der Wagen saust los und wird an dem Winkel mechanisch gestoppt. Weil in jeder Zeile dieses Stoppen an exakt derselben Stelle erfolgt, sitzen die Wörter, die man dann an dieser Stelle tippt, in jeder Zeile auch exakt untereinander. In Word sind nun solche Tab-Stopps schon voreingestellt alle 1,25 cm. Man kann sie sehen, wenn man das Lineal einschaltet unter Ansicht Einblenden/Ausblenden Lineal
4 Menüleiste - Lineal Und wenn man genau hinsieht, sieht man einen kleinen schwarzen Strich bei 1,25 und bei 2,5 und bei 3,75 etc. Einfügen eines Tabs im Text Kleine Striche auf dem Lineal Um nun den Cursor zum nächsten dieser Haltepunkte springen zu lassen, drücke ich die sog. Tab-Taste auf der Tastatur oben links, oberhalb der Feststell-Taste, mit den Pfeilen nach links und rechts. Wenn wir die Anzeige auf alle anzeigen (auch Absatzmarken etc.) gestellt haben mit STRG + * ( STRG + Shift + + ) oder mit dem Symbol bei Start Absatz,
5 Menüleiste Alle nicht druckbaren Zeichen anzeigen aktivieren so sehen wir das gedrückte Tab-Zeichen als kleinen Pfeil. Jeder Tab springt zum nächsten Standard-Tabstopp alle 1,25 cm. tabellarische dargestellt mit Tabs Text Weil Matthias so viel mehr Platz braucht als der Rest der Familie, müssen die anderen also zwei Tabstopps haben. Das ist nun auch nicht ganz so genial wenn ich nun aus dem Vater einen Hans-Gregor machen möchte, ist wieder ein Tab zu viel da und das Korrigieren geht von vorne los:
6 Auswirkung bei Veränderung Löschen des Tabs im Text Einen gesetzten Tab lösche ich nun ganz einfach wie einen Buchstaben oder ein überflüssiges Leerzeichen: mit der Entfernen/Delete-Taste bzw. mit dem Backspace (Rückwärts-lösch- Taste). Exaktes Platzieren des Tabstopps Tabstopp (linksbündig) über das Lineal setzen Damit ich genau bestimmen kann, wie weit nun der Sprung des Tabs geht so dass keine Tabs nötig sind bzw. damit ich auch auf einen Wert n*1,25 springen kann möchte ich den Tabstopp nun selbst bestimmen. Dazu klicke ich zunächst einfach im Lineal genau auf die Stelle, an der der Tabstopp in Zukunft sitzen soll. Im Lineal ist nun ein kleiner Winkel zu sehen analog zu den alten Metallwinkeln auf den Schreibmaschinen. Hier nun also für den Absatz mit Hans-Gregor der Tab auf 3,25 cm: Ausgangslage für exaktes Platzieren von Tabstopps Wenn ich nun auf den Tab klicke und die Maustaste halte, erscheint eine dünne Linie, mit deren Hilfe ich die neue Position noch deutlicher sehen kann.
7 Deutliche Darstellung des Tabs über Lineal und dünne Linie Den Winkel, also den Tabstopp, kann ich nun auch einfach mit der Maus hin- und herziehen, um den Sprung zu vergrößern/verkleinern. Merke: Der gesetzte Tabstopp gilt standardmäßig für den Absatz, in dem sich der Cursor gerade befindet oder für mehrere Absätze, wenn man sie markiert hat. Drücken der Returntaste nach dem Absatz vererbt die gesetzten Tabs in die nächste Zeile weiter. Will man den Tabstopp auf einen anderen bestehenden Absatz übertragen, kann man dies mit dem Formatpinsel machen siehe dort. Tabstopp (linksbündig) exakt über Menü einfügen Da mit der Maus im Lineal kein exaktes Arbeiten möglich ist, kann man die Position des Tabstopps auch genau einstellen. Dazu muss man entweder einen bestehenden Tabstopp im Lineal doppelklicken oder man öffnet im Register Start das Dialogfeld für Absatz auf den Pfeil im Eck klicken und dort unten links auf Tabstopps.
8 Menüleiste - Absatz
9 Ansicht des Fensters Absatz Hier ist bzw. sind nun für den Absatz, in dem gerade mein Cursor steht, alle verfügbaren Tabstopps zu sehen in diesem Fall also der Absatz von Hans-Gregor mit 3,25 cm.
10 Ansicht des Fensters Tabstopps Tabstopps (linksbündig) über Menü exakt ändern oder löschen Hier kann ich nun den blau hinterlegten Wert auch verändern z. B. auch auf 3,4 cm. Dazu klicke ich ggf. den entsprechenden Wert in der Liste an und überschreibe ihn. Auf Festlegen klicken. Ich kann auch einen Tabstopp ganz löschen, indem ich ggf. den betreffenden Tabstopp in der Liste anklicke und die entsprechende Aktion ausführe. Wenn ich die Tabstopps alle entfernen will, klicke ich einfach auf alle löschen. In diesem Menü kann man aber auch sehen, dass es offenbar noch andere Tabstopps gibt als die bis jetzt beschriebenen. Tabstopp zentriert Der zentrierte Tabstopp fungiert wie das Zentrieren von Text über Absatz, aber Zentrierungspunkt ist nicht die Mitte der Zeile, vielmehr wird nach dem Drücken der Tab- Taste der Text von dort ausgehend sich links und rechts gleichmäßig verteilen. Im Lineal erscheint dieser Tab als umgedrehtes T: der vertikale Schenkel ist in der Mitte.
11 Tabstopp zentriert Tabstopp rechts Der Tabstopp rechts bewirkt, dass nach dem Drücken der Tab-Taste auf der Tastatur der Cursor wie gewohnt zur Tabstopp-Position springt. Wenn ich nun beginne zu schreiben, schreibt er aber nicht von dieser Stelle ab los, sondern nimmt diesen Tab als rechten Rand, er schreibt quasi rückwärts. Tabstopp rechts Im Lineal ist der Tabstopp rechts als Winkel zu sehen, der nun genau anders herum liegt: der vertikale Schenkel ist rechts. vertikale Schenkel Tabstopp rechts Den rechtsbündigen Tabstopp kann man vielfach einsetzen, z.b. in einem Briefkopf, bei dem Tübingen, den 30. Februar 2010 immer am rechten Rand stehen soll, auch wenn zu Beginn der Zeile als Betreff Ihre Annonce in der FAZ steht oder Kündigung der völlig überteuerten Mietwohnung links steht also Text mit fast beliebiger Länge, hinten ist der Text immer an derselben Stelle zu Ende.
12 Beispiel für rechtsbündige Tabstopps Tabstopp dezimal Der Tabstopp dezimal ist mit dem zentrierten verwandt in seiner Funktion, links und rechts weiterzuschreiben. Er richtet allerdings nicht allen Text danach aus, sondern nimmt das Komma als Mittelpunkt. Somit kann man Dezimalzahlen mit unterschiedlich vielen Vor- und Nachkommastellen exakt am Komma ausrichten. verschiedenen Kommaausrichtungen Ansicht von Merke: Der Tabstopp in deutschen Versionen geht von NachKOMMAstellen aus. In den USA trennt man die Dezimale mit einem Punkt, den wird die deutsche Wordversion nicht als Zentrierungspunkt erkennen. Zentrierpunkt, und. Hier wird also die letzte Zahl als Komma 0 interpretiert nun ja, 3,0 und 3 sind ja auch tatsächlich dasselbe. Tabstopp Vertikale Linie Setzt man den Tabstopp Vertikale Linie und drückt im Text die Tabtaste, erscheint an dieser Position ein senkrechter Strich.
13 Vertikale Linie Wozu diese dienen könnte, habe ich noch nicht herausfinden können. Zumal sich diese Linie auch überschreiben lässt. Überschriebene Vertikale Linie Für sachdienliche Hinweise bin ich dankbar Verschiedene Tabstopps über das Lineal setzen Wir hatten bislang nur den linksbündigen Tab mit Hilfe des Lineals gesetzt (Kap ), die anderen jeweils über das Menü. Doch auch die anderen lassen sich einfach mit der Maus setzen. Links vom Lineal ganz in der Ecke befindet sich ein Reservoir an Tabs, das standardmäßig auf Linksbündig gestellt ist. Tabstopp mit der Maus setzen Mit Klick auf dieses Reservoir erscheint nun stattdessen das Symbol für den zentrierten Tabstopp das nächste Mal, wenn ich ins Lineal klicke, wird nun also ein zentrierter Tabstopp gesetzt. Ein weiterer Klick in die Vorratskammer stellt um auf den rechtsbündigen Tabstopp und so weiter. Dann kommen noch die Einzüge dazu gleich noch mehr und schließlich fängt es wieder vorne beim linksbündigen an. Verändern der Positionen und Löschen von Tabstopps im Lineal Die Tabstopps lassen sich nicht nur über das Menü verändern oder löschen (vgl. Kap Tabstopp (linksbündig) exakt über Menü einfügen, S. 49), sondern auch im Lineal. Zum Verändern der Position einfach den Tabstopp im Lineal mit der Maus fassen und nach links oder rechts verschieben. Zum Löschen den betreffenden Tabstopp ebenfalls mit der Maus fassen und vom Lineal wegziehen egal ob nach oben oder nach unten, Hauptsache weg vom Lineal und irgendwo loslassen und ab ins Nirwana mit ihm.
14 Merke: Tabstopps können nur auf dem horizontalen Lineal leben. Füllzeichen der Tabstopps Der Abstand, der nach Drücken der Tabtaste im Text zwischen dem letzten getippten Zeichen und der Tabstoppposition entsteht, ist standardmäßig einfach nur eine Lücke. Diese Lücke kann aber auch verschiedentlich gefüllt werden, wie im Menü (vgl. Kap Tabstopp (linksbündig) exakt über Menü einfügen, S. 49) auszuwählen ist. Ansicht des Fensters Tabstopps Die Lücke kann dementsprechend durch Auslassungspunkte, Bindestriche oder einen Unterstrich gefüllt werden. Tab-Lücken füllen Den Tab mit Punkten kennen wir bereits aus dem Inhaltsverzeichnis!
15 Tab-Lücken mit Punkten (Inhaltsverzeichnis) Hier sehen wir einen linksbündigen Tabstopp ohne Füllzeichen bei 0,78 cm dies regelt den Abstand zwischen der Gliederungszahl und dem Beginn des Textes der Überschrift. Bei 15,98 cm sehen wir einen rechtsbündigen Tabstopp mit Punkten, der den Abstand zwischen dem Überschriftentext und der Seitenzahl ausfüllt eine Hilfe fürs Auge, über die weite Entfernung sich nicht zur falschen Seitenzahl zu verlaufen. Sonderfall: Tabulator setzen in einer Tabelle Innerhalb einer Tabelle kann man mit dem Drücken der Tab-Taste in die nächste Zelle springen. Es ist nun zwar möglich, für die Tabelle auch eine Tabstoppposition zu definieren aber wie springt dann der Text dorthin? Denn wenn ich wie sonst die Tab-Taste drücke, springt der Cursor einfach nur in die nächste Zeile. Deshalb gibt es eine eigene Tastenkombination für das Setzen eines Tabs in der Tabelle, nämlich: STRG + TAB-Taste Sinnvoll z.b. für den Dezimaltab:
16 Tabulatoren in einer Tabelle Achtung! Das Schaffen einer zweiten Tabellenzelle an sich wird von Word schon als Tab verbucht. Wenn ich den Dezimaltabstopp bei Werte 1 gesetzt habe, richtet sich das Komma bereits am Tab aus. Die Kombination STRG + Tab brauche ich also für den zweiten und weiteren Tabstopp innerhalb einer Zelle bzw. für den Tab in der ersten Zelle. Achtung! Unlogisch, aber wahr: Wenn ich über Menü die Tabstopp-Position angeben will, gilt als cm-angabe NICHT die Zahl, die an dieser Stelle im Lineal zu sehen ist, sondern der Abstand vom linken Zellenrand! Hier ist also ein wenig Grundschulmathematik gefragt (Stelle im Lineal MINUS Beginn des Zellenrandes GLEICH Zahl für das Feld Tabstopp ).
1 Text und Tabulatoren
 1 Text und Tabulatoren Tabulatoren (Tabstopps) helfen Ihnen, eine Liste zu schreiben, z. B. für eine Bestellung oder Rechnung. Grössere Zwischenräume sollten Sie möglichst nicht mit Leerzeichen erzeugen,
1 Text und Tabulatoren Tabulatoren (Tabstopps) helfen Ihnen, eine Liste zu schreiben, z. B. für eine Bestellung oder Rechnung. Grössere Zwischenräume sollten Sie möglichst nicht mit Leerzeichen erzeugen,
Tabulatoren in Word 7
 2011 Tabulatoren in Word 7 Roland Liebing Computeria Rorschach 01.06.2011 Tabulatoren in Word 7 Tabulatoren eignen sich, um kleine, geordnete Listen in Word zu erstellen. Sobald man grössere und längere
2011 Tabulatoren in Word 7 Roland Liebing Computeria Rorschach 01.06.2011 Tabulatoren in Word 7 Tabulatoren eignen sich, um kleine, geordnete Listen in Word zu erstellen. Sobald man grössere und längere
Rezepte in der Klammer-Strich-Methode schreiben
 Rezepte in der Klammer-Strich-Methode schreiben LibreOffice 4.0.4 In diesem Text wird Schritt für Schritt erklärt, wie ein Rezept in der Klammer-Strich-Methode mit dem Programm LibreOffice Version 4.0.4
Rezepte in der Klammer-Strich-Methode schreiben LibreOffice 4.0.4 In diesem Text wird Schritt für Schritt erklärt, wie ein Rezept in der Klammer-Strich-Methode mit dem Programm LibreOffice Version 4.0.4
Urheberrechtlich geschütztes Material
 Hier geht es jedoch nur um eine einfache Anleitung, sich eine Vorlage für die Bewerbung zusammenzustellen, mit der man dann einfach und schnell immer wieder eine ansprechende Bewerbung schreiben kann,
Hier geht es jedoch nur um eine einfache Anleitung, sich eine Vorlage für die Bewerbung zusammenzustellen, mit der man dann einfach und schnell immer wieder eine ansprechende Bewerbung schreiben kann,
Tabellen. Mit gedrückter Maustaste können Sie die Randlinien ziehen. Die Maus wird dabei zum Doppelpfeil.
 Tabellen In einer Tabellenzelle können Sie alle Textformatierungen wie Schriftart, Ausrichtung, usw. für den Text wie sonst auch vornehmen sowie Bilder einfügen. Wenn Sie die Tabulator-Taste auf der Tastatur
Tabellen In einer Tabellenzelle können Sie alle Textformatierungen wie Schriftart, Ausrichtung, usw. für den Text wie sonst auch vornehmen sowie Bilder einfügen. Wenn Sie die Tabulator-Taste auf der Tastatur
MBF III 342- Zentrale. Abschlüsse
 MBF 2007 -III 342- Zentrale Abschlüsse Hilfen und Tipps: Nützliche Tastenkombinationen Tastenkombination Beschreibung Tastenkombinationen zum Arbeiten mit Dokumenten STRG+S ALT+F4 STRG+F STRG+Z STRG+Y
MBF 2007 -III 342- Zentrale Abschlüsse Hilfen und Tipps: Nützliche Tastenkombinationen Tastenkombination Beschreibung Tastenkombinationen zum Arbeiten mit Dokumenten STRG+S ALT+F4 STRG+F STRG+Z STRG+Y
Word 4. Tabulatoren Version: Relevant für: ECDL, IKA, DA
 Word 4 Tabulatoren Version: 170220 Relevant für: ECDL, IKA, DA 08-Word-Grundlagen.docx Inhaltsverzeichnis 1 Hinweise 1.1 Zu diesem Lehrmittel... 3 1.1.1 Arbeitsdateien zum Lehrmittel... 3 1.1.2 Vorkenntnisse...
Word 4 Tabulatoren Version: 170220 Relevant für: ECDL, IKA, DA 08-Word-Grundlagen.docx Inhaltsverzeichnis 1 Hinweise 1.1 Zu diesem Lehrmittel... 3 1.1.1 Arbeitsdateien zum Lehrmittel... 3 1.1.2 Vorkenntnisse...
Mit Hilfe dieser Anleitung erstellen Sie ein Arbeitsblatt und lernen dabei verschiedene Funktionen von Word kennen.
 Mit Hilfe dieser Anleitung erstellen Sie ein Arbeitsblatt und lernen dabei verschiedene Funktionen von Word kennen. A Kopf- und Fußzeile Klicken Sie Auf Ansicht Kopf- und Fußzeile. Schreiben Sie in die
Mit Hilfe dieser Anleitung erstellen Sie ein Arbeitsblatt und lernen dabei verschiedene Funktionen von Word kennen. A Kopf- und Fußzeile Klicken Sie Auf Ansicht Kopf- und Fußzeile. Schreiben Sie in die
Tabellen. Inhaltsverzeichnis. Tabellen einfügen
 Inhaltsverzeichnis Inhaltsverzeichnis... 1 Tabellen... 1 Tabellen einfügen... 1 Tabelle füllen... 2 Cursorsteuerung in der Tabelle... 2 Tabellenteile markieren oder löschen... 2 Tabellenteile markieren...
Inhaltsverzeichnis Inhaltsverzeichnis... 1 Tabellen... 1 Tabellen einfügen... 1 Tabelle füllen... 2 Cursorsteuerung in der Tabelle... 2 Tabellenteile markieren oder löschen... 2 Tabellenteile markieren...
Tabellen. Mit gedrückter Maustaste können Sie die Randlinien ziehen. Die Maus wird dabei zum Doppelpfeil.
 Tabellen In einer Tabellenzelle können Sie alle Textformatierungen wie Schriftart, Ausrichtung, usw. für den Text wie sonst auch vornehmen sowie Bilder einfügen. Wenn Sie die Tabulator-Taste auf der Tastatur
Tabellen In einer Tabellenzelle können Sie alle Textformatierungen wie Schriftart, Ausrichtung, usw. für den Text wie sonst auch vornehmen sowie Bilder einfügen. Wenn Sie die Tabulator-Taste auf der Tastatur
Microsoft Word Einstieg 1
 Microsoft Word Einstieg 1 1 Worum handelt es sich? Das Computer-Programm namens Microsoft Word (oder kurz Word ) ist ein so genanntes Textverarbeitungs-Programm. Es ist eine Art Schreibmaschine im Computer,
Microsoft Word Einstieg 1 1 Worum handelt es sich? Das Computer-Programm namens Microsoft Word (oder kurz Word ) ist ein so genanntes Textverarbeitungs-Programm. Es ist eine Art Schreibmaschine im Computer,
Word Kapitel 12 Lernzielkontrolle Word 2010 Beantworten Sie die folgenden 12 Fragen
 Basic Computer Skills Microsoft Word 2010 Word Kapitel 12 Lernzielkontrolle Word 2010 Beantworten Sie die folgenden 12 Fragen Im Ordner 12_Kapitel_Lernzielkontrolle finden Sie alle notwendigen Dateien.
Basic Computer Skills Microsoft Word 2010 Word Kapitel 12 Lernzielkontrolle Word 2010 Beantworten Sie die folgenden 12 Fragen Im Ordner 12_Kapitel_Lernzielkontrolle finden Sie alle notwendigen Dateien.
Word Kapitel 12 Lernzielkontrolle Word 2016 Beantworten Sie die folgenden 12 Fragen
 Basic Computer Skills Microsoft Word 2016 Word Kapitel 12 Lernzielkontrolle Word 2016 Beantworten Sie die folgenden 12 Fragen Im Ordner 12_kapitel lernzielkontrolle finden Sie alle notwendigen Dateien.
Basic Computer Skills Microsoft Word 2016 Word Kapitel 12 Lernzielkontrolle Word 2016 Beantworten Sie die folgenden 12 Fragen Im Ordner 12_kapitel lernzielkontrolle finden Sie alle notwendigen Dateien.
Schreiben mit Word Tipps und Tricks
 Schreiben mit Word Tipps und Tricks In einem schlecht formatierten Text findet man jede Menge Tabs und jede Menge Absätze nicht gerade professionell. Neben dem, dass dies am Bildschirm nicht sehr übersichtlich
Schreiben mit Word Tipps und Tricks In einem schlecht formatierten Text findet man jede Menge Tabs und jede Menge Absätze nicht gerade professionell. Neben dem, dass dies am Bildschirm nicht sehr übersichtlich
TABULATOREN UND AUFZÄHLUNGEN
 Roland Liebing Januar 2013 TABULATOREN UND AUFZÄHLUNGEN Wir erstellen in Word Tabellen und Aufzählungen Dieses Script ist eine Neufassung der Arbeit vom 1.6.2011 Tabulatoren in Word 7 Tabulatoren eignen
Roland Liebing Januar 2013 TABULATOREN UND AUFZÄHLUNGEN Wir erstellen in Word Tabellen und Aufzählungen Dieses Script ist eine Neufassung der Arbeit vom 1.6.2011 Tabulatoren in Word 7 Tabulatoren eignen
Word Workshop Skriptum
 Word Workshop Skriptum 1 FORMATIERUNGSZEICHEN Befehlsgruppe ABSATZ ein- und aus-schalten Dieses Sonderzeichen nennt man Absatzmarke. Sie produzieren eine Absatzmarke mit der Enter Taste. Es ist eines der
Word Workshop Skriptum 1 FORMATIERUNGSZEICHEN Befehlsgruppe ABSATZ ein- und aus-schalten Dieses Sonderzeichen nennt man Absatzmarke. Sie produzieren eine Absatzmarke mit der Enter Taste. Es ist eines der
Tipps und Tricks zu Word. Flickflauder.ch Webdesign/Webprogramming. www.flickflauder.ch Mail: info@flickflauder.ch
 Tipps und Tricks zu Word Flickflauder.ch Webdesign/Webprogramming www.flickflauder.ch Mail: info@flickflauder.ch Textpassagen markieren 1. Markieren mit Mausklicks: Mit Maus an den Anfang klicken, dann
Tipps und Tricks zu Word Flickflauder.ch Webdesign/Webprogramming www.flickflauder.ch Mail: info@flickflauder.ch Textpassagen markieren 1. Markieren mit Mausklicks: Mit Maus an den Anfang klicken, dann
Word Kapitel 12 Lernzielkontrolle Word 2013 Beantworten Sie die folgenden 12 Fragen
 Basic Computer Skills Microsoft Word 2013 Word Kapitel 12 Lernzielkontrolle Word 2013 Beantworten Sie die folgenden 12 Fragen Im Ordner 12_kapitel lernzielkontrolle finden Sie alle notwendigen Dateien.
Basic Computer Skills Microsoft Word 2013 Word Kapitel 12 Lernzielkontrolle Word 2013 Beantworten Sie die folgenden 12 Fragen Im Ordner 12_kapitel lernzielkontrolle finden Sie alle notwendigen Dateien.
1. Beschreiben Sie stichwortartig die Benutzeroberfläche von Word (benennen Sie die einzelnen Leisten): ...
 Fragenkatalog Word 2003 301 Benutzeroberfläche 1. Beschreiben Sie stichwortartig die Benutzeroberfläche von Word (benennen Sie die einzelnen Leisten): 2. Die Symbolleiste Format ist verschwunden. Wie können
Fragenkatalog Word 2003 301 Benutzeroberfläche 1. Beschreiben Sie stichwortartig die Benutzeroberfläche von Word (benennen Sie die einzelnen Leisten): 2. Die Symbolleiste Format ist verschwunden. Wie können
Achtung! Dieses Skript ist noch nicht vollständig!
 Word Achtung! Dieses Skript ist noch nicht vollständig! Bitte nicht das gesamte Skript einfach ausdrucken, sondern nur die Seiten, die auch wirklich benötigt werden! 1 Einführung Word...1 1.1 Word Anwendungsfenster...1
Word Achtung! Dieses Skript ist noch nicht vollständig! Bitte nicht das gesamte Skript einfach ausdrucken, sondern nur die Seiten, die auch wirklich benötigt werden! 1 Einführung Word...1 1.1 Word Anwendungsfenster...1
Mein Computerheft. Arbeiten mit Writer. Name: Ich kann ein Schreibprogramm öffnen und Texte schreiben. Öffne 00o4Kids mit einem Doppelklick!
 Mein Computerheft Arbeiten mit Writer Name: 4a Ich kann ein Schreibprogramm öffnen und Texte schreiben. Öffne 00o4Kids mit einem Doppelklick! Klicke auf dieses Zeichen (Icon). Dein Schreibprogramm. Klicke
Mein Computerheft Arbeiten mit Writer Name: 4a Ich kann ein Schreibprogramm öffnen und Texte schreiben. Öffne 00o4Kids mit einem Doppelklick! Klicke auf dieses Zeichen (Icon). Dein Schreibprogramm. Klicke
Textverarbeitung mit Word
 Der Tabelleneditor unterscheidet sich vom Tabulator dadurch, dass die Tabelle in oder mit einem Gitternetz gestaltet wird. Die Elemente der Tabelle, Zeile, Spalte, Zelle oder Feld, bleiben erhalten. Doch
Der Tabelleneditor unterscheidet sich vom Tabulator dadurch, dass die Tabelle in oder mit einem Gitternetz gestaltet wird. Die Elemente der Tabelle, Zeile, Spalte, Zelle oder Feld, bleiben erhalten. Doch
1.1 Individuelle Tabstopps
 1.1 Individuelle Tabstopps 1. Öffnen Sie das Dokument Brief_Bestellung 2. Gehen Sie an das Ende des Dokuments. 3. Überprüfen Sie zunächst, dass am Linealanfang die linksbündige Tabstoppausrichtung eingestellt
1.1 Individuelle Tabstopps 1. Öffnen Sie das Dokument Brief_Bestellung 2. Gehen Sie an das Ende des Dokuments. 3. Überprüfen Sie zunächst, dass am Linealanfang die linksbündige Tabstoppausrichtung eingestellt
Um Werte und deren Verlauf in einer Grafik darzustellen, benutzen wir eine Tabellenkalkulation wie Excel oder das Tabellendokument von Open Office.
 Erstellen einer Grafik mit Open Office oder Excel Um Werte und deren Verlauf in einer Grafik darzustellen, benutzen wir eine Tabellenkalkulation wie Excel oder das Tabellendokument von Open Office. Als
Erstellen einer Grafik mit Open Office oder Excel Um Werte und deren Verlauf in einer Grafik darzustellen, benutzen wir eine Tabellenkalkulation wie Excel oder das Tabellendokument von Open Office. Als
Übung Seitenformatierung
 Übung Seitenformatierung Word 2010 - Grundlagen ZID/Dagmar Serb V.02/Sept. 2015 ÜBUNGSANLEITUNG SEITENFORMATIERUNG... 2 SEITENRÄNDER EINSTELLEN... 2 SPALTENANZAHL DEFINIEREN... 2 TEXTAUSRICHTUNG... 3 SEITENUMBRUCH
Übung Seitenformatierung Word 2010 - Grundlagen ZID/Dagmar Serb V.02/Sept. 2015 ÜBUNGSANLEITUNG SEITENFORMATIERUNG... 2 SEITENRÄNDER EINSTELLEN... 2 SPALTENANZAHL DEFINIEREN... 2 TEXTAUSRICHTUNG... 3 SEITENUMBRUCH
3.1 Textformate. Sie verändern die Schriftart. Sie verändern die Schriftgröße. Den Text formatieren
 MS Word 2013 Kompakt 3 Nachdem die Datei geöffnet ist, steht sie zur weiteren Bearbeitung bereit. Wir können nun das Dokument nach eigenen Wünschen verändern und optisch gestalten (formatieren). In dieser
MS Word 2013 Kompakt 3 Nachdem die Datei geöffnet ist, steht sie zur weiteren Bearbeitung bereit. Wir können nun das Dokument nach eigenen Wünschen verändern und optisch gestalten (formatieren). In dieser
Word 2003: Grundlagen
 Word 2003: Grundlagen Seite einrichten Menü Datei/Seite einrichten Kopf- und Fusszeilen Menü Ansicht/Kopf- und Fusszeile Dateiname, Datum usw. automatisch einfügen Seitenzahl Seite einrichten zwischen
Word 2003: Grundlagen Seite einrichten Menü Datei/Seite einrichten Kopf- und Fusszeilen Menü Ansicht/Kopf- und Fusszeile Dateiname, Datum usw. automatisch einfügen Seitenzahl Seite einrichten zwischen
EDITH NEUBAUER INHALT I
 INHALT 1. Einführung in MS Word...1 MS Word starten...1 Das Fenster von MS Word...2 Die Titelleiste...3 Die Menüleiste...3 Die Symbolleisten...4 Das Lineal...5 Der Arbeitsbereich...5 Der Aufgabenbereich...5
INHALT 1. Einführung in MS Word...1 MS Word starten...1 Das Fenster von MS Word...2 Die Titelleiste...3 Die Menüleiste...3 Die Symbolleisten...4 Das Lineal...5 Der Arbeitsbereich...5 Der Aufgabenbereich...5
Word-Kurs. Word-Kurs weil auch die Form der Seminararbeit in die Note eingeht. Text schreiben: Word 2010: Registerband mit Registerkarten
 weil auch die Form der Seminararbeit in die Note eingeht Word-Bedienung Formatierungs-Vorschriften allgemeine Hinweise zum Tippen von wissenschaftlichen Texten Word 2010: Registerband mit Registerkarten
weil auch die Form der Seminararbeit in die Note eingeht Word-Bedienung Formatierungs-Vorschriften allgemeine Hinweise zum Tippen von wissenschaftlichen Texten Word 2010: Registerband mit Registerkarten
Tastenkürzel für WORD. F4 oder Strg + Y oder Alt + Enter
 Tastenkürzel für WORD Abbrechen Rückgängig Wiederherstellen Wiederholen neue Seite neue Spalte Beenden Word MS Systeminfo ESC Strg + Z oder Alt + Rück Alt + Umschalt + Rück F4 oder Strg + Y oder Alt +
Tastenkürzel für WORD Abbrechen Rückgängig Wiederherstellen Wiederholen neue Seite neue Spalte Beenden Word MS Systeminfo ESC Strg + Z oder Alt + Rück Alt + Umschalt + Rück F4 oder Strg + Y oder Alt +
KOPF- UND FUßZEILEN KOPF- UND FUßZEILEN HINZUFÜGEN
 WORD 2007/2010/2013 Seite 1 von 5 KOPF- UND FUßZEILEN Kopf- und Fußzeilen enthalten Informationen, die sich am Seitenanfang oder Seitenende eines Dokuments wiederholen. Wenn Sie Kopf- und Fußzeilen erstellen
WORD 2007/2010/2013 Seite 1 von 5 KOPF- UND FUßZEILEN Kopf- und Fußzeilen enthalten Informationen, die sich am Seitenanfang oder Seitenende eines Dokuments wiederholen. Wenn Sie Kopf- und Fußzeilen erstellen
Word öffnen und speichern
 Word öffnen und speichern 1. Öffne das Programm "Word" mit Klick auf das Symbol in der Taskleiste. 2. Schreibe den Titel deiner Wortliste auf und drücke auf die Enter-Taste. 3. Klicke auf "Speichern".
Word öffnen und speichern 1. Öffne das Programm "Word" mit Klick auf das Symbol in der Taskleiste. 2. Schreibe den Titel deiner Wortliste auf und drücke auf die Enter-Taste. 3. Klicke auf "Speichern".
WORD-EINFÜHRUNG. Inhaltsverzeichnis
 WORD-EINFÜHRUNG INHALT Inhaltsverzeichnis 1 Erste Schritte in Word...1 1.1 Word starten... 1 1.2 Der Word-Bildschirm... 2 2 Erste Arbeiten am Text...6 2.1 Text erfassen und speichern... 6 2.1.1 Übung...
WORD-EINFÜHRUNG INHALT Inhaltsverzeichnis 1 Erste Schritte in Word...1 1.1 Word starten... 1 1.2 Der Word-Bildschirm... 2 2 Erste Arbeiten am Text...6 2.1 Text erfassen und speichern... 6 2.1.1 Übung...
Microsoft Word 2010. Mit Tabellen arbeiten. Microsoft Word 2010 - Tabellen
 Microsoft Word 2010 Mit Tabellen arbeiten Martina Hoffmann-Seidel Otto-Hirsch-Straße 34, 71686 Remseck www.hoffmann-seidel.de, info@hoffmann-seidel.de Seite 1 Inhaltsverzeichnis Grundlagen... 3 Befehle
Microsoft Word 2010 Mit Tabellen arbeiten Martina Hoffmann-Seidel Otto-Hirsch-Straße 34, 71686 Remseck www.hoffmann-seidel.de, info@hoffmann-seidel.de Seite 1 Inhaltsverzeichnis Grundlagen... 3 Befehle
Computergruppe Heimerdingen Grundkurs 2015
 Computergruppe Heimerdingen Grundkurs 2015 Karlheinz Wanja & Richard Zeitler 29.01.2015 Computergruppe Heimerdinge 1 Tastatur Tastenbelegung Funktionstasten 29.01.2015 Computergruppe Heimerdinge 2 Tastatur
Computergruppe Heimerdingen Grundkurs 2015 Karlheinz Wanja & Richard Zeitler 29.01.2015 Computergruppe Heimerdinge 1 Tastatur Tastenbelegung Funktionstasten 29.01.2015 Computergruppe Heimerdinge 2 Tastatur
FTV 1. Semester. Spalte A Spalte B Spalte C Spalte D. Zeile 1 Zelle A1 Zelle B1 Zelle C1 Zelle D1. Zeile 3 Zelle A3 Zelle B3 Zelle C3 Zelle D3
 Eine besteht aus Zeilen und spalten von Zellen, die mit Text oder Grafik gefüllt werden können. Die wird standardmäßig mit einfachen Rahmenlinien versehen, die verändert oder entfernt werden können. Spalte
Eine besteht aus Zeilen und spalten von Zellen, die mit Text oder Grafik gefüllt werden können. Die wird standardmäßig mit einfachen Rahmenlinien versehen, die verändert oder entfernt werden können. Spalte
ECDL-VORBEREITUNGSKURS Modul 3 (Word) - Syllabus 5
 ECDL-VORBEREITUNGSKURS Modul 3 (Word) - Syllabus 5 Textverarbeitungsprogramm starten, beenden Dokument öffnen, schließen Neues Dokument erstellen basierend auf: Standardvorlage oder anderer Vorlage Dokument
ECDL-VORBEREITUNGSKURS Modul 3 (Word) - Syllabus 5 Textverarbeitungsprogramm starten, beenden Dokument öffnen, schließen Neues Dokument erstellen basierend auf: Standardvorlage oder anderer Vorlage Dokument
Text markieren mit der Maus. Text markieren mit der Tastatur. Text schnell formatieren. Löschen, überschreiben, rückgängig machen
 Text markieren mit der Maus Ein Wort Einen Satz Eine Zeile Einen Absatz doppelt in das Word klicken S Taste gedrückt halten und in den Satz klicken in den Bereich links neben der Zeile klicken doppelt
Text markieren mit der Maus Ein Wort Einen Satz Eine Zeile Einen Absatz doppelt in das Word klicken S Taste gedrückt halten und in den Satz klicken in den Bereich links neben der Zeile klicken doppelt
MICROSOFT EXCEL XP. Inhaltsverzeichnis
 MICROSOFT EXCEL XP ARBEITSTECHNIKEN IN EXCEL In diesem Modul lernen grundlegende Arbeitstechniken in Excel kennen. Wie Sie navigieren und Zellen, Spalten und Zeilen behandeln. Inhaltsverzeichnis 4. ARBEITSTECHNIKEN
MICROSOFT EXCEL XP ARBEITSTECHNIKEN IN EXCEL In diesem Modul lernen grundlegende Arbeitstechniken in Excel kennen. Wie Sie navigieren und Zellen, Spalten und Zeilen behandeln. Inhaltsverzeichnis 4. ARBEITSTECHNIKEN
Der gekonnte Umgang mit Text
 Der gekonnte Umgang mit Text Text eingeben & effizient korrigieren In der linken oberen Ecke sehen Sie den blinkenden Cursor. Dort beginnen Sie mit dem Schreiben. Je nachdem, wo sich der Mauszeiger befindet,
Der gekonnte Umgang mit Text Text eingeben & effizient korrigieren In der linken oberen Ecke sehen Sie den blinkenden Cursor. Dort beginnen Sie mit dem Schreiben. Je nachdem, wo sich der Mauszeiger befindet,
5. Die Open Office.org Writer-Hilfe Die Open Office.org Writer-Hilfe verwenden...45
 INHALT Vorwort...3 Inhalt... I 1. Einführung in Open Office.org Writer...7 Starten von Open Office.org Writer...7 Das Fenster von Open Office.org Writer...9 Die Titelleiste...9 Die Menüleiste...10 Die
INHALT Vorwort...3 Inhalt... I 1. Einführung in Open Office.org Writer...7 Starten von Open Office.org Writer...7 Das Fenster von Open Office.org Writer...9 Die Titelleiste...9 Die Menüleiste...10 Die
Hinweise zum Übungsblatt Formatierung von Text:
 Hinweise zum Übungsblatt Formatierung von Text: Zu den Aufgaben 1 und 2: Als erstes markieren wir den Text den wir verändern wollen. Dazu benutzen wir die linke Maustaste. Wir positionieren den Mauszeiger
Hinweise zum Übungsblatt Formatierung von Text: Zu den Aufgaben 1 und 2: Als erstes markieren wir den Text den wir verändern wollen. Dazu benutzen wir die linke Maustaste. Wir positionieren den Mauszeiger
Schriftbild. STRG + UMSCHALT + * Nichdruckbare Zeichen anzeigen
 Tastenkombination Beschreibung Befehlsrubrik Tastenkombinationen zum Arbeiten mit Dokumenten STRG + N Neues Dokument erstellen Dokument STRG + O Dokument öffnen Dokument STRG + W Dokument schließen Dokument
Tastenkombination Beschreibung Befehlsrubrik Tastenkombinationen zum Arbeiten mit Dokumenten STRG + N Neues Dokument erstellen Dokument STRG + O Dokument öffnen Dokument STRG + W Dokument schließen Dokument
 29 Weitere Formatierungsmöglichkeiten Im vorangegangenen Kapitel haben Sie verschieene Formatierungsmöglichkeiten kennen gelernt, welche Ihnen erlauben, ie Zeichen zu veränern, Absätze zu gestalten un
29 Weitere Formatierungsmöglichkeiten Im vorangegangenen Kapitel haben Sie verschieene Formatierungsmöglichkeiten kennen gelernt, welche Ihnen erlauben, ie Zeichen zu veränern, Absätze zu gestalten un
1. Abschnitt. 2. Abschnitt. 3. Abschnitt. Informatik I Absatz, Abschnitt, Spalten, Umbrüche K LB
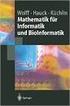 Informatik I Absatz, Abschnitt, Spalten, Umbrüche K LB 18.3.08 1 2 3 4 5 6 1. Abschnitt 7 8 9 10 11 12 2. Abschnitt 13 14 15 3. Abschnitt Informatik I Absatz, Abschnitt, Spalten, Umbrüche Seite 1 von 12
Informatik I Absatz, Abschnitt, Spalten, Umbrüche K LB 18.3.08 1 2 3 4 5 6 1. Abschnitt 7 8 9 10 11 12 2. Abschnitt 13 14 15 3. Abschnitt Informatik I Absatz, Abschnitt, Spalten, Umbrüche Seite 1 von 12
1.1 Einführung Tabellenkalkulation: Dateneingabe/Formatierung. Formatierung einer Tabelle.
 1.1 Einführung Tabellenkalkulation: Dateneingabe/Formatierung Formatierung einer Tabelle. Den gewünschten Bereich markieren und mit dem Kontext-Menü rechte Maustaste Zellen formatieren. Auf den Reitern
1.1 Einführung Tabellenkalkulation: Dateneingabe/Formatierung Formatierung einer Tabelle. Den gewünschten Bereich markieren und mit dem Kontext-Menü rechte Maustaste Zellen formatieren. Auf den Reitern
Erstellen von Arbeitsblättern mit Tabellen und geschützten Bereichen In diesem Fortbildungsmodul geht es um die Erstellung von 2 Arbeitsblättern:
 1 Erstellen von Arbeitsblättern mit Tabellen und geschützten Bereichen In diesem Fortbildungsmodul geht es um die Erstellung von 2 Arbeitsblättern: Deutsch-Arbeitsblatt: Fassung für die Bearbeitung durch
1 Erstellen von Arbeitsblättern mit Tabellen und geschützten Bereichen In diesem Fortbildungsmodul geht es um die Erstellung von 2 Arbeitsblättern: Deutsch-Arbeitsblatt: Fassung für die Bearbeitung durch
Anleitung Formatierung Hausarbeit (Word 2010)
 Anleitung Formatierung Hausarbeit (Word 2010) I. Vorarbeiten 1. Dokument Word-Übung_Ausgangsdatei.doc öffnen 2. Start > Formatierungszeichen ( ) aktivieren (unter Rubrik «Absatz») 3. Ansicht > Lineal aktivieren
Anleitung Formatierung Hausarbeit (Word 2010) I. Vorarbeiten 1. Dokument Word-Übung_Ausgangsdatei.doc öffnen 2. Start > Formatierungszeichen ( ) aktivieren (unter Rubrik «Absatz») 3. Ansicht > Lineal aktivieren
weil auch die Form der Seminararbeit in die Note eingeht
 weil auch die Form der Seminararbeit in die Note eingeht Word-Bedienung Formatierungs-Vorschriften allgemeine Hinweise zum Tippen von wissenschaftlichen Texten Word 2010: Registerband mit Registerkarten
weil auch die Form der Seminararbeit in die Note eingeht Word-Bedienung Formatierungs-Vorschriften allgemeine Hinweise zum Tippen von wissenschaftlichen Texten Word 2010: Registerband mit Registerkarten
Word-Kurs. Word-Kurs weil auch die Form der Seminararbeit in die Note eingeht. Seitenlayout. Word 2010: Registerband mit Registerkarten
 weil auch die Form der Seminararbeit in die Note eingeht Word-Bedienung Formatierungs-Vorschriften allgemeine Hinweise zum Tippen von wissenschaftlichen Texten Word 2010: Registerband mit Registerkarten
weil auch die Form der Seminararbeit in die Note eingeht Word-Bedienung Formatierungs-Vorschriften allgemeine Hinweise zum Tippen von wissenschaftlichen Texten Word 2010: Registerband mit Registerkarten
Seite 1. Datum einfügen
 Seite 1 Den Text zu schreiben ist einerseits Abhängig von der DIN 5008, an die man sich halten sollte. Andererseits sind Schriftart und Aussehen durch die schnell erkennbaren Symbole leicht zu gestalten.
Seite 1 Den Text zu schreiben ist einerseits Abhängig von der DIN 5008, an die man sich halten sollte. Andererseits sind Schriftart und Aussehen durch die schnell erkennbaren Symbole leicht zu gestalten.
Im Original veränderbare Word-Dateien
 Löschen Kopieren Verschieben Einfügen Löschen Inhalte von Zellen löschst du, indem du eine oder mehrere Zellen markierst und die Entf- bzw. Del-Taste drückst. Du kannst auch eine ganze Spalte oder Zeile
Löschen Kopieren Verschieben Einfügen Löschen Inhalte von Zellen löschst du, indem du eine oder mehrere Zellen markierst und die Entf- bzw. Del-Taste drückst. Du kannst auch eine ganze Spalte oder Zeile
Microsoft Word 2016 Nächste Seitenzahl
 Hochschulrechenzentrum Justus-Liebig-Universität Gießen Microsoft Word 2016 Nächste Seitenzahl Nächste Seitenzahl in Word 2016 Seite 1 von 5 Inhaltsverzeichnis Grundlegende Idee... 2 Nächste Seitenzahl
Hochschulrechenzentrum Justus-Liebig-Universität Gießen Microsoft Word 2016 Nächste Seitenzahl Nächste Seitenzahl in Word 2016 Seite 1 von 5 Inhaltsverzeichnis Grundlegende Idee... 2 Nächste Seitenzahl
1. Beschreiben Sie stichwortartig die Benutzeroberfläche von Word (benennen Sie die einzelnen Leisten): ...
 Fragenkatalog Word 2007 301 Benutzeroberfläche 1. Beschreiben Sie stichwortartig die Benutzeroberfläche von Word (benennen Sie die einzelnen Leisten): 2. Die Multifunktionsleiste ist ausgeblendet. Wie
Fragenkatalog Word 2007 301 Benutzeroberfläche 1. Beschreiben Sie stichwortartig die Benutzeroberfläche von Word (benennen Sie die einzelnen Leisten): 2. Die Multifunktionsleiste ist ausgeblendet. Wie
Grundlagen der Formatierung
 Grundlagen der Formatierung Word 2010 - Grundlagen ZID/Dagmar Serb V.02/Sept. 2015 GRUNDLAGEN DER FORMATIERUNG... 1 NICHT DRUCKBARE ZEICHEN... 1 GESTALTUNGSARTEN... 1 Nix markiert nix passiert!... 1 Zeichenformatierung...
Grundlagen der Formatierung Word 2010 - Grundlagen ZID/Dagmar Serb V.02/Sept. 2015 GRUNDLAGEN DER FORMATIERUNG... 1 NICHT DRUCKBARE ZEICHEN... 1 GESTALTUNGSARTEN... 1 Nix markiert nix passiert!... 1 Zeichenformatierung...
Notizen: ikonverlagsgesmbh redmond s Verlag / Edi Bauer 31
 Grundlagen Notizen: ikonverlagsgesmbh redmond s Verlag / Edi Bauer 31 Format Word 2010 effektiv 2 FORMAT 2.1 Seitenformat Seitenränder Übungen: Plakat... 49 Einladung... 154 Sie können in den Linealen
Grundlagen Notizen: ikonverlagsgesmbh redmond s Verlag / Edi Bauer 31 Format Word 2010 effektiv 2 FORMAT 2.1 Seitenformat Seitenränder Übungen: Plakat... 49 Einladung... 154 Sie können in den Linealen
UMGANG MIT MICROSOFT WORD ~DER EINSTIEG~
 UMGANG MIT MICROSOFT WORD ~DER EINSTIEG~ INHALT Inhalt... 1 1. Titelblatt... 1 1.1 Inhalt... 1 1.2 Gestaltung... 2 1.3 Kopf-und Fußzeile... 3 2. Seitenlayout... 4 2.1 Typografie... 4 2.2 Seitenränder...
UMGANG MIT MICROSOFT WORD ~DER EINSTIEG~ INHALT Inhalt... 1 1. Titelblatt... 1 1.1 Inhalt... 1 1.2 Gestaltung... 2 1.3 Kopf-und Fußzeile... 3 2. Seitenlayout... 4 2.1 Typografie... 4 2.2 Seitenränder...
Aufgabe 3 Word 2013 (Musterlösung)
 Aufgabe 3 Word 2013 (Musterlösung) Seite 1 von 6 Aufgabe 3 Word 2013 (Musterlösung) In dieser Musterlösung wird lediglich die Entstehung der Tabelle 6 (Kreuzworträtsel) gezeigt. Inhaltsverzeichnis Schritt
Aufgabe 3 Word 2013 (Musterlösung) Seite 1 von 6 Aufgabe 3 Word 2013 (Musterlösung) In dieser Musterlösung wird lediglich die Entstehung der Tabelle 6 (Kreuzworträtsel) gezeigt. Inhaltsverzeichnis Schritt
Kennen, können, beherrschen lernen was gebraucht wird www.doelle-web.de
 Inhaltsverzeichnis Inhaltsverzeichnis... 1 Grundlagen... 1 Texteingabe und einfache Korrekturen... 1 Einen Text erfassen... 1 Cursor im Text positionieren... 2 Mit der Maus... 2 Mit der Tastatur... 2 Zeichen
Inhaltsverzeichnis Inhaltsverzeichnis... 1 Grundlagen... 1 Texteingabe und einfache Korrekturen... 1 Einen Text erfassen... 1 Cursor im Text positionieren... 2 Mit der Maus... 2 Mit der Tastatur... 2 Zeichen
Texte erstellen und bearbeiten mit Word 2007
 Texte erstellen und bearbeiten mit Word 2007 ISBN 978-3-938178-87-4 HM-WW07TEB Autoren: Sabine Spieß, Charlotte von Braunschweig Inhaltliches Lektorat: Ortrun Grill 1. Ausgabe vom 14. Januar 2008 HERDT-Verlag
Texte erstellen und bearbeiten mit Word 2007 ISBN 978-3-938178-87-4 HM-WW07TEB Autoren: Sabine Spieß, Charlotte von Braunschweig Inhaltliches Lektorat: Ortrun Grill 1. Ausgabe vom 14. Januar 2008 HERDT-Verlag
qwertyuiopasdfghjklzxcvbnmq wertyuiopasdfghjklzxcvbnmq wertyuiopasdfghjklzxcvbnmq wertyuiopasdfghjklzxcvbnmq wertyuiopasdfghjklzxcvbnmq
 q Prüfungsfragen 1. Jahrgang/1. Klasse 2011/2012 Rekirsch Doris Inhaltsverzeichnis 1 Nummerierung - Aufzählung... 3 1.1 Was ist eine Nummerierung? (1)... 3 1.2 Welche bzw. wie viele Arten der Nummerierung
q Prüfungsfragen 1. Jahrgang/1. Klasse 2011/2012 Rekirsch Doris Inhaltsverzeichnis 1 Nummerierung - Aufzählung... 3 1.1 Was ist eine Nummerierung? (1)... 3 1.2 Welche bzw. wie viele Arten der Nummerierung
Skript zu WORD CD Kuhn
 Skript zu WORD 2007 1 Inhalt Seite Zeichenformatierung...3 Textausrichtung...3 Nummerierung und Aufzählungszeichen...4 Absatzformatierung...5 Kopf- und Fußzeilen einrichten...6 Seitenzahlen und Dateinamen
Skript zu WORD 2007 1 Inhalt Seite Zeichenformatierung...3 Textausrichtung...3 Nummerierung und Aufzählungszeichen...4 Absatzformatierung...5 Kopf- und Fußzeilen einrichten...6 Seitenzahlen und Dateinamen
Word 2010 Grafiken exakt positionieren
 WO.009, Version 1.2 10.11.2014 Kurzanleitung Word 2010 Grafiken exakt positionieren Wenn Sie eine Grafik in ein Word-Dokument einfügen, wird sie in die Textebene gesetzt, sie verhält sich also wie ein
WO.009, Version 1.2 10.11.2014 Kurzanleitung Word 2010 Grafiken exakt positionieren Wenn Sie eine Grafik in ein Word-Dokument einfügen, wird sie in die Textebene gesetzt, sie verhält sich also wie ein
MODUL 4 TEXT FORMATIEREN...
 4-1 Einführung Word 4. MODUL 4 TEXT FORMATIEREN... 2 4.1. Formatierungsebenen... 2 4.1.1. Zeichenformate... 2 4.1.2. Absatzformate... 4 4.1.3. Ausrichten von Text über das Lineal... 5 4.2. Formatvorlagen...
4-1 Einführung Word 4. MODUL 4 TEXT FORMATIEREN... 2 4.1. Formatierungsebenen... 2 4.1.1. Zeichenformate... 2 4.1.2. Absatzformate... 4 4.1.3. Ausrichten von Text über das Lineal... 5 4.2. Formatvorlagen...
Ihr PC - Arbeitsplatz
 Unterlagen, Literatur Word 2003 für Einsteiger Teil 2 Vorraussetzungen: Grundkenntnisse in Windows Teilnahme am Word 2003 Einsteiger Kurs Teil 1 Script: Word 2003 Grundlagen am Service-Punkt (34-209) täglich
Unterlagen, Literatur Word 2003 für Einsteiger Teil 2 Vorraussetzungen: Grundkenntnisse in Windows Teilnahme am Word 2003 Einsteiger Kurs Teil 1 Script: Word 2003 Grundlagen am Service-Punkt (34-209) täglich
Inhaltsverzeichnisse. 1. Überschriften zuweisen. 2. Seitenzahlen einfügen. 3. Einen Seitenwechsel einfügen
 Inhaltsverzeichnisse 1. Überschriften zuweisen Formatieren Sie die Überschriften mit Hilfe der integrierten Formatvorlagen als Überschrift. Klicken Sie dazu in die Überschrift und dann auf den Drop- Down-Pfeil
Inhaltsverzeichnisse 1. Überschriften zuweisen Formatieren Sie die Überschriften mit Hilfe der integrierten Formatvorlagen als Überschrift. Klicken Sie dazu in die Überschrift und dann auf den Drop- Down-Pfeil
ECDL 2007 Modul 3 MS Word 2007. Inhalt
 Inhalt 1. Einführung in MS Word... 1 MS Word starten... 1 Das Fenster von MS Word... 1 Die Titelleiste... 2 Die Multifunktionsleiste... 4 Das Lineal... 6 Der Arbeitsbereich... 6 Die Statusleiste... 6 Die
Inhalt 1. Einführung in MS Word... 1 MS Word starten... 1 Das Fenster von MS Word... 1 Die Titelleiste... 2 Die Multifunktionsleiste... 4 Das Lineal... 6 Der Arbeitsbereich... 6 Die Statusleiste... 6 Die
ECDL Base kompakt. Ergänzungsmodul: Präsentation [mit Windows 7 und PowerPoint 2010], Syllabus 5. Thomas Alker. 1. Auflage, August 2014
![ECDL Base kompakt. Ergänzungsmodul: Präsentation [mit Windows 7 und PowerPoint 2010], Syllabus 5. Thomas Alker. 1. Auflage, August 2014 ECDL Base kompakt. Ergänzungsmodul: Präsentation [mit Windows 7 und PowerPoint 2010], Syllabus 5. Thomas Alker. 1. Auflage, August 2014](/thumbs/68/59347541.jpg) ECDL Base kompakt Thomas Alker 1. Auflage, August 2014 ISBN 978-3-86249-347-0 Ergänzungsmodul: Präsentation [mit Windows 7 und PowerPoint 2010], Syllabus 5 K-ECDLB-W7POW2010-5 3 Text bearbeiten Übersicht
ECDL Base kompakt Thomas Alker 1. Auflage, August 2014 ISBN 978-3-86249-347-0 Ergänzungsmodul: Präsentation [mit Windows 7 und PowerPoint 2010], Syllabus 5 K-ECDLB-W7POW2010-5 3 Text bearbeiten Übersicht
Aufgabe 4 (Musterlösung) Corel Draw
 Aufgabe 4 (Musterlösung; Zahnrad) Corel Draw Seite 1 von 8 Aufgabe 4 (Musterlösung) Corel Draw Inhaltsverzeichnis Vorbemerkung... 2 Musterlösung... 2 Zusatz... 8 Abbildungsverzeichnis Abb. 1: Die 3 Hilfslinien
Aufgabe 4 (Musterlösung; Zahnrad) Corel Draw Seite 1 von 8 Aufgabe 4 (Musterlösung) Corel Draw Inhaltsverzeichnis Vorbemerkung... 2 Musterlösung... 2 Zusatz... 8 Abbildungsverzeichnis Abb. 1: Die 3 Hilfslinien
Textverarbeitung: Die elementaren Formatierungen
 Textverarbeitung: Die elementaren Formatierungen Die Formatierungswerkzeuge sehen wir in der unteren der beiden Symbolleisten. Die wichtigsten Funktionen sind folgende: Schriftart Schriftgröße Fett Kursiv
Textverarbeitung: Die elementaren Formatierungen Die Formatierungswerkzeuge sehen wir in der unteren der beiden Symbolleisten. Die wichtigsten Funktionen sind folgende: Schriftart Schriftgröße Fett Kursiv
Kennen, können, beherrschen lernen was gebraucht wird
 Inhaltsverzeichnis Inhaltsverzeichnis... 1 Bestandteile des Word-2013-Anwendungsfensters... 2 Die Word-Befehle nutzen... 3 Das Menüband... 3 Anzeigeoptionen für das Menüband ändern... 3 Aufgabenbereiche...
Inhaltsverzeichnis Inhaltsverzeichnis... 1 Bestandteile des Word-2013-Anwendungsfensters... 2 Die Word-Befehle nutzen... 3 Das Menüband... 3 Anzeigeoptionen für das Menüband ändern... 3 Aufgabenbereiche...
ECDL. Der Europäische Computer Führerschein. Das komplette Kursbuch für Microsoft Office 2003 nach Syllabus 5.0. von Paul Holden und Brendan Munnelly
 Der Europäische Computer Führerschein ECDL Das komplette Kursbuch für Microsoft Office 2003 nach Syllabus 5.0 von Paul Holden und Brendan Munnelly Übersetzung aus dem Englischen: Astrid Boventer Markt+Technik
Der Europäische Computer Führerschein ECDL Das komplette Kursbuch für Microsoft Office 2003 nach Syllabus 5.0 von Paul Holden und Brendan Munnelly Übersetzung aus dem Englischen: Astrid Boventer Markt+Technik
Aufgabe 2 (Musterlösung) CorelDRAW
 Aufgabe 2 (Musterlösung) CorelDRAW Seite 1 von 9 Aufgabe 2 (Musterlösung) CorelDRAW Inhaltsverzeichnis Einleitung... 2 Musterlösung... 2 Nachtrag... 9 Abbildungsverzeichnis Abb. 1: Linie und Dreieck (vorher
Aufgabe 2 (Musterlösung) CorelDRAW Seite 1 von 9 Aufgabe 2 (Musterlösung) CorelDRAW Inhaltsverzeichnis Einleitung... 2 Musterlösung... 2 Nachtrag... 9 Abbildungsverzeichnis Abb. 1: Linie und Dreieck (vorher
77 (c) Elmar Weigel 5.3.2 Echte Tabellen (Tabellen erstellen und Breite ändern)
 77 (c) Elmar Weigel 5.3.2 Echte Tabellen (Tabellen erstellen und Breite ändern) p Ziel: Die nebenstehende Tabelle soll erstellt werden: p Tabelle erstellen - Methode 1 (a) Nach der Befehlsfolge Tabelle
77 (c) Elmar Weigel 5.3.2 Echte Tabellen (Tabellen erstellen und Breite ändern) p Ziel: Die nebenstehende Tabelle soll erstellt werden: p Tabelle erstellen - Methode 1 (a) Nach der Befehlsfolge Tabelle
COMPUTERIA VOM WORD FÜR FORTGESCHRITTENE
 COMPUTERIA VOM 29.4.15 WORD FÜR FORTGESCHRITTENE MENUBAND, REGISTERKARTEN, GRUPPEN Die Darstellung des Menubands und die Grösse der Symbole darin ist abhängig davon wie gross das Fenster von Word ist und
COMPUTERIA VOM 29.4.15 WORD FÜR FORTGESCHRITTENE MENUBAND, REGISTERKARTEN, GRUPPEN Die Darstellung des Menubands und die Grösse der Symbole darin ist abhängig davon wie gross das Fenster von Word ist und
Tabellen in Word. 1. Erstellen von Tabellen. 2. Erscheinungsbild und Eigenschaften 3. Zellinhalte 4. Arbeiten mit Tabellen. Bezug: Office 2010
 1. Erstellen von Tabellen Tabellen in Word Bezug: Office 2010 Ziehen mit der linken Maustaste Tabelle einfügen Tabelle zeichnen Excel Kalkulationstabelle einfügen Text in Tabelle wandeln Schnelltabellen
1. Erstellen von Tabellen Tabellen in Word Bezug: Office 2010 Ziehen mit der linken Maustaste Tabelle einfügen Tabelle zeichnen Excel Kalkulationstabelle einfügen Text in Tabelle wandeln Schnelltabellen
Dissertation (richtig)schreiben mit Word 2013
 Dissertation (richtig)schreiben mit Word 2013 Juli 2017 Dr.-Ing. István Tibor Nébel nebel@ub.uni-leipzig.de 0341-9714013 Schnellhinweise zum Kurs Diese Zusammenstellung dient als Mitschrift zum Kurs und
Dissertation (richtig)schreiben mit Word 2013 Juli 2017 Dr.-Ing. István Tibor Nébel nebel@ub.uni-leipzig.de 0341-9714013 Schnellhinweise zum Kurs Diese Zusammenstellung dient als Mitschrift zum Kurs und
Wissenswertes zu Word ab Version 2010 (zusammengetragen von Karsten) Stand:nach oben Stand:
 Wissenswertes zu Word ab Version 2010 (zusammengetragen von Karsten) Stand: Stand: 04.05.2017 Adressfeld nach DIN einfügen Checkliste mit aktiven Ankreuzkästchen gestalten Datenverlust meiden, Dokumente
Wissenswertes zu Word ab Version 2010 (zusammengetragen von Karsten) Stand: Stand: 04.05.2017 Adressfeld nach DIN einfügen Checkliste mit aktiven Ankreuzkästchen gestalten Datenverlust meiden, Dokumente
OpenOffice Writer 4 / LibreOffice Writer 4. Grundlagen. Peter Wies. 1. Ausgabe, Oktober 2014 OOW4LOW4
 Peter Wies 1. Ausgabe, Oktober 2014 OpenOffice Writer 4 / LibreOffice Writer 4 Grundlagen OOW4LOW4 8 OpenOffice Writer 4 / LibreOffice Writer 4 - Grundlagen 8 Dokumente mit Illustrationen gestalten In
Peter Wies 1. Ausgabe, Oktober 2014 OpenOffice Writer 4 / LibreOffice Writer 4 Grundlagen OOW4LOW4 8 OpenOffice Writer 4 / LibreOffice Writer 4 - Grundlagen 8 Dokumente mit Illustrationen gestalten In
Herzlich Willkommen zum Wordkurs V. 2010
 Herzlich Willkommen zum Wordkurs V. 2010 Themen Textlayout ändern Formatierungen vornehmen Fehlerkorrektur Suchen und ersetzen Worttrennung Formatvorlagen Silbentrennung und Rechtschreibprüfung Tabellen
Herzlich Willkommen zum Wordkurs V. 2010 Themen Textlayout ändern Formatierungen vornehmen Fehlerkorrektur Suchen und ersetzen Worttrennung Formatvorlagen Silbentrennung und Rechtschreibprüfung Tabellen
Strg + 0 (Null) Strg + 0 (Null) Strg + E
 Pia Bork Tastenkü rzel Word Seite 1 von 6 Allgemeines Abbrechen Beenden Word MS Systeminfo neue Seite neue Spalte Rü ckgängig Wiederherstellen Wiederholen Esc Alt + F4 Alt + Strg + F1 Strg + Enter Strg
Pia Bork Tastenkü rzel Word Seite 1 von 6 Allgemeines Abbrechen Beenden Word MS Systeminfo neue Seite neue Spalte Rü ckgängig Wiederherstellen Wiederholen Esc Alt + F4 Alt + Strg + F1 Strg + Enter Strg
5 Arbeiten mit Tabellen
 5 Arbeiten mit Tabellen Ziele dieses Kapitels A Sie erstellen Tabellen. A Sie formatieren Tabellen. A Sie rechnen in Tabellen. A Sie zeichnen Tabellen. A Sie verändern Tabellen. Microsoft Word 2003 Einführung
5 Arbeiten mit Tabellen Ziele dieses Kapitels A Sie erstellen Tabellen. A Sie formatieren Tabellen. A Sie rechnen in Tabellen. A Sie zeichnen Tabellen. A Sie verändern Tabellen. Microsoft Word 2003 Einführung
Word für Windows 2010
 Word für Windows 2010 - Eine Einführung in die Standard-Textverarbeitung Grundlagen: Durch einen Doppelklick auf das Symbol wird WinWord gestartet Es erscheint die Oberfläche von WinWord: Das WinWord-Layout
Word für Windows 2010 - Eine Einführung in die Standard-Textverarbeitung Grundlagen: Durch einen Doppelklick auf das Symbol wird WinWord gestartet Es erscheint die Oberfläche von WinWord: Das WinWord-Layout
denn sonst kann man gleich mit der Schreibmaschine schreiben
 denn sonst kann man gleich mit der Schreibmaschine schreiben Seitenlayout 3 1,5 DIN A4 Hochformat einseitig bedruckt Seitenränder in cm: siehe rechts Seitenzahl: Abstand der Kopfzeile von oben:
denn sonst kann man gleich mit der Schreibmaschine schreiben Seitenlayout 3 1,5 DIN A4 Hochformat einseitig bedruckt Seitenränder in cm: siehe rechts Seitenzahl: Abstand der Kopfzeile von oben:
Word Grundkurs kompakt. Sabine Spieß 1. Ausgabe, Oktober inkl. zusätzlichem Übungsanhang K-WW2013-G-UA
 Word 2013 Sabine Spieß 1. Ausgabe, Oktober 2013 Grundkurs kompakt inkl. zusätzlichem Übungsanhang K-WW2013-G-UA Nachdem der Tabstopp im Lineal gesetzt ist, kann der Text ausgerichtet werden: 3 Cursor vor
Word 2013 Sabine Spieß 1. Ausgabe, Oktober 2013 Grundkurs kompakt inkl. zusätzlichem Übungsanhang K-WW2013-G-UA Nachdem der Tabstopp im Lineal gesetzt ist, kann der Text ausgerichtet werden: 3 Cursor vor
Rezepte in der Klammer-Strich-Methode schreiben
 Rezepte in der Klammer-Strich-Methode schreiben Microsoft Word 2013 In diesem Text wird Schritt für Schritt erklärt, wie ein Rezept in der Klammer-Strich-Methode mit dem Programm MS-Word 2013 erstellt
Rezepte in der Klammer-Strich-Methode schreiben Microsoft Word 2013 In diesem Text wird Schritt für Schritt erklärt, wie ein Rezept in der Klammer-Strich-Methode mit dem Programm MS-Word 2013 erstellt
Xpert Basiszertifikat IT-Kompetenz. Band 2 Texte und Präsentationen. Charlotte von Braunschweig, Jan Götzelmann. 1. Ausgabe, Juli 2012
 Xpert Basiszertifikat IT-Kompetenz Charlotte von Braunschweig, Jan Götzelmann 1. Ausgabe, Juli 2012 Band 2 Texte und Präsentationen mit Word 2010 und PowerPoint 2010 XP-BASIS2-O2010 ISBN 978-3-86249-220-6
Xpert Basiszertifikat IT-Kompetenz Charlotte von Braunschweig, Jan Götzelmann 1. Ausgabe, Juli 2012 Band 2 Texte und Präsentationen mit Word 2010 und PowerPoint 2010 XP-BASIS2-O2010 ISBN 978-3-86249-220-6
Überreicht von IT-Schulungen Volkard Schwarz www.it-schulungen.info
 en für Windows WIN + E WIN + D WIN + M F2 STRG beim Ziehen eines Elements STRG + A F3 ALT + F4 ALT+TAB ALT+ESC F5 Windows Explorer öffnen Desktop anzeigen Alle Programme / Fenster minimieren Gewähltes
en für Windows WIN + E WIN + D WIN + M F2 STRG beim Ziehen eines Elements STRG + A F3 ALT + F4 ALT+TAB ALT+ESC F5 Windows Explorer öffnen Desktop anzeigen Alle Programme / Fenster minimieren Gewähltes
Die Startseite mit den Kacheln in Windows 8.1
 Seite 1 von 20 Die Startseite mit den Kacheln in Windows 8.1 Hier kann man die bevorzugten Programme und Apps in selbst definierten Gruppen platzieren. Mit einem Rechtsklick auf eine Kachel, kann man deren
Seite 1 von 20 Die Startseite mit den Kacheln in Windows 8.1 Hier kann man die bevorzugten Programme und Apps in selbst definierten Gruppen platzieren. Mit einem Rechtsklick auf eine Kachel, kann man deren
Inhaltsverzeichnis(se) erstellen
 Dokumentvorlagen Dokumente Formatvorlagen Format Zeichen Format Absatz Datei Neu... Datei öffnen Datei schließen Beenden Suchen Suchen & Ersetzen Verknüpfungen Optionen Einfügen Inhalte einfügen Format
Dokumentvorlagen Dokumente Formatvorlagen Format Zeichen Format Absatz Datei Neu... Datei öffnen Datei schließen Beenden Suchen Suchen & Ersetzen Verknüpfungen Optionen Einfügen Inhalte einfügen Format
Xpert Basiszertifikat IT-Kompetenz. Band 2 Texte und Präsentationen. Barbara Hirschwald, Tina Wegener. 1. Ausgabe, Juli 2014
 Xpert Basiszertifikat IT-Kompetenz Barbara Hirschwald, Tina Wegener 1. Ausgabe, Juli 2014 Band 2 Texte und Präsentationen mit Word 2013 und PowerPoint 2013 XP-BASIS2-O2013 ISBN 978-3-86249-344-9 Tabellen
Xpert Basiszertifikat IT-Kompetenz Barbara Hirschwald, Tina Wegener 1. Ausgabe, Juli 2014 Band 2 Texte und Präsentationen mit Word 2013 und PowerPoint 2013 XP-BASIS2-O2013 ISBN 978-3-86249-344-9 Tabellen
Excel-Kurs: Handout Schülervertretung [Name der Schule]
![Excel-Kurs: Handout Schülervertretung [Name der Schule] Excel-Kurs: Handout Schülervertretung [Name der Schule]](/thumbs/26/9040491.jpg) Schülervertretung 1.0 Wann benötigt man Excel? Zur Berechnung von Funktionen Darstellung von Funktionen mit Diagrammen Abhängigkeiten darstellen Daten sortieren und vieles mehr! 2.0 Arbeitsoberfläche Bearbeitungszeile
Schülervertretung 1.0 Wann benötigt man Excel? Zur Berechnung von Funktionen Darstellung von Funktionen mit Diagrammen Abhängigkeiten darstellen Daten sortieren und vieles mehr! 2.0 Arbeitsoberfläche Bearbeitungszeile
Inhalt Einführung in MS Word... 1 Textverarbeitungsgrundlagen... 15
 Inhalt 1. Einführung in MS Word... 1 MS Word starten... 1 Das Fenster von MS Word... 1 Die Titelleiste... 2 Das Menüband... 3 Das Lineal... 6 Der Arbeitsbereich... 6 Die Statusleiste... 6 Die Dokumentansichten...
Inhalt 1. Einführung in MS Word... 1 MS Word starten... 1 Das Fenster von MS Word... 1 Die Titelleiste... 2 Das Menüband... 3 Das Lineal... 6 Der Arbeitsbereich... 6 Die Statusleiste... 6 Die Dokumentansichten...
Tabellen. Mit gedrückter Maustaste können Sie die Randlinien ziehen. Die Maus wird dabei zum Doppelpfeil.
 Tabellen In einer Tabellenzelle können Sie alle Textformatierungen wie Schriftart, Ausrichtung, usw. für den Text wie sonst auch vornehmen sowie Bilder einfügen. Wenn Sie die Tabulator-Taste auf der Tastatur
Tabellen In einer Tabellenzelle können Sie alle Textformatierungen wie Schriftart, Ausrichtung, usw. für den Text wie sonst auch vornehmen sowie Bilder einfügen. Wenn Sie die Tabulator-Taste auf der Tastatur
Workshop 6. März 2013
 Workshop 6. März 2013 81.92 kurad Weiterbildung Excel / Calc Tipps und Tricks Excel Aktuelles Datum bzw. Uhrzeit per Tastatur eingeben Wenn schnell in einer Tabellenzeile die aktuelle Uhrzeit bzw das aktuelle
Workshop 6. März 2013 81.92 kurad Weiterbildung Excel / Calc Tipps und Tricks Excel Aktuelles Datum bzw. Uhrzeit per Tastatur eingeben Wenn schnell in einer Tabellenzeile die aktuelle Uhrzeit bzw das aktuelle
Wir gestalten Schriftstücke mithilfe der Tabellenfunktion
 W IR GESTALTEN SCHRIFTSTÜCKE MITHILFE DER TABELLENFUNKTION Wir gestalten Schriftstücke mithilfe der Tabellenfunktion Das Unternehmen bietet neben dem Verkauf von Büromöbeln auch Seminare an. Denn die besten
W IR GESTALTEN SCHRIFTSTÜCKE MITHILFE DER TABELLENFUNKTION Wir gestalten Schriftstücke mithilfe der Tabellenfunktion Das Unternehmen bietet neben dem Verkauf von Büromöbeln auch Seminare an. Denn die besten
Im dann folgenden Dialogfenster wird die Art der importierten Datei angegeben um den Import zu optimieren.
 EDV Fortak 9.9.2015 Seite 1 Word 2007 Übung 9: Texte importieren und mit Formatvorlagen gestalten Texte verschiedener Herkunft werden eingefügt mit >Einfügen >Text >Objekt >Text aus Datei. Um alle Dateien
EDV Fortak 9.9.2015 Seite 1 Word 2007 Übung 9: Texte importieren und mit Formatvorlagen gestalten Texte verschiedener Herkunft werden eingefügt mit >Einfügen >Text >Objekt >Text aus Datei. Um alle Dateien
Microsoft Word 2013 Aufzählungen und Nummerierungen
 Hochschulrechenzentrum Justus-Liebig-Universität Gießen Microsoft Word 2013 Aufzählungen und Nummerierungen Aufzählungen und Nummerierungen in Word 2013 Seite 1 von 12 Inhaltsverzeichnis Vorbemerkung...
Hochschulrechenzentrum Justus-Liebig-Universität Gießen Microsoft Word 2013 Aufzählungen und Nummerierungen Aufzählungen und Nummerierungen in Word 2013 Seite 1 von 12 Inhaltsverzeichnis Vorbemerkung...
