Kuvertiersystem / Inserting system
|
|
|
- Helene Baumhauer
- vor 7 Jahren
- Abrufe
Transkript
1 Kuvertiersystem / Inserting system FPi 5020 FPi 5040 FPi 5060 Titel deutsch Betriebsanleitung Operator s Manual Deutsch English
2 FPi 5000 Bedienelemente Bedienelemente Bild
3 Legende 1 Briefablage* 2 Kuvertschacht 3 Briefausgabe 4 Kuvertransport ( Lok ) 5 Entriegelung Kuvertransport 6 Bedienfeld 7 Oberteil Falzwerk (geöffnet) 8 Papierstütze (herausziehbar) 9 Handgriff senkrechter Transport 10 Senkrechter Transport (geöffnet) 11 Zuführstationen* 12 Oberteil Sammelfach 13 Sammelbereich (mit Anschlägen) 14 Entriegelung Falzwerk 15 Netzschalter, Netzanschluss und Sicherung 16 Handgriff für manuellen Transport bei Kuvertstau und Papierstau 17 Hebel zum Freigeben der Kuverts bei Kuvertstau 18 Wasserbehälter 19 Blasebalg 20 Klappe (geöffnet dargestellt) 21 Seitliche Kuvertführung 22 Stellrad (seitliche Kuvertführung) 23 Kuvertstütze 24 Stellrad / Kuvertschleuse * Modellübersicht, Ausstattung und optionale Komponenten siehe Seite
4 Über diese Betriebsanleitung Über diese Betriebsanleitung Bevor Sie das Kuvertiersystem FPi 5000 in Betrieb nehmen, lesen Sie bitte diese Betriebsanleitung. Bewahren Sie diese Anleitung griffbereit an der Maschine auf. Diese Betriebsanleitung gilt für alle Modelle und Ausstattungsvarianten der Kuvertiersysteme aus der FPi 5000 Serie. Die Bezeichnung FPi 5000 steht in dieser Anleitung für alle Modelle der Serie. Funktionen, die nur für bestimmte Modelle oder Ausstattungen verfügbar sind, erkennen Sie an einem Zusatz, z. B. (optional). Folgende Symbole und Signalwörter kennzeichnen die Sicherheitshinweise in dieser Betriebsanleitung: Warnung! gibt einen Sicherheitshinweis auf eine mögliche Verletzungsgefahr. Achtung! weist auf eine mögliche Beschädigung des Kuvertiersystems oder auf Unregelmäßigkeiten des Verarbeitungsprozesses hin. Richtungsangaben Typografie Die Angaben rechts/links und vorn/hinten beziehen sich auf die Papierlaufrichtung. Folgende Textmerkmale/Hervorhebungen erleichtern Ihnen die Orientierung: Überschriften und Informationen, auf die Sie besonders achten sollen, erscheinen im Halbfettdruck. Menünamen sind in Großbuchstaben gesetzt, z.b. HAUPTMENUE. Ein Tipp hilft Ihnen, Arbeitsabläufe zu verbessern. OMR-Leitfaden Wenn Ihr Kuvertiersystem mit Optischer Merkmalerkennung (OME, engl. OMR) ausgestattet ist, empfehlen wir zur vertiefenden Lektüre den OMR-Leitfaden für Programmierer. 4
5 Inhalt Inhalt 1 Sicherheitshinweise 9 2 Das Kuvertiersystem FPi 5000 kennen lernen Über das Kuvertiersystem FPi Aufbau und Arbeitsweise Die Bedienerführung Bedienfeld und Tastenfunktionen Menüs HAUPTMENUE (1) und HAUPTMENUE (2) Infobildschirm JOB INFO-Anzeigen und Symbole Anzeige während der Arbeit Fehlermeldung Optische Merkmalerkennung / OME (optional) 20 3 Sammeln Falzen Kuvertieren Die Vorgehensweise im Überblick FPi 5000 einschalten Job wählen (Menü ANDERER JOB) Jobeinstellungen anzeigen Füllgut in die Zuführstationen einlegen Kuvertschacht füllen Testsatz kuvertieren - Einzelkuvertierung Job starten Job unterbrechen (stoppen - fortsetzen) Job beenden und FPi 5000 ausschalten 34 4 Fill & Start 35 5 Tagespost 39 6 Mit Lesung arbeiten OME (optional) Job mit Lesung Lesekopf positionieren 45 7 Jobs programmieren Was ist ein Job? Einstellungen im Job Das JOB MENUE aufrufen Neuen Job einrichten Kuverteinstellungen: Menü KUVERT-EINGABEN 52 5
6 Betriebsanleitung FPi 5000 Serie Kuverts mit angelegter Lasche Kuverts mit offener Lasche Kein Kuvert Dokumentzuführung: Menü FORM.-EINGABEN Blattanzahl je Zuführstation Blattlänge Zuführstationen verbinden Tagespostfunktion ein/aus Falzeinstellungen: Menü FALZEINGABEN Kein Falz Einfachfalz Wickelfalz Z-Falz (Zick-Zack-Falz) Doppel-Parallelfalz Doppelblattkontrolle: Menü DBK-EINGABEN Doppelblattkontrolle ein/aus (Real Sheet Control) Dickenmessung ein/aus (Insert Control) Messbereich der Dickenmessung verschieben OME-Einstellungen (Lesung): Menü OME-EINGABEN Lesecode-Typ Lesende Station Position des Lesefensters Maximale Blattanzahl je Satz Stopp bei Lesefehler ein/aus (Divert & Go) Jobnamen eingeben: Menü JOBNAME Job speichern: Menü JOB-EINGABEN Job ändern: Menü JOB AENDERN Job löschen: Menü JOB LOESCHEN Job kopieren: Menü JOB KOPIEREN 79 8 Grundeinstellungen und Sonderfunktionen Gesamtzähler auf Null zurücksetzen Mit Vorwahlzähler arbeiten Displaykontrast einstellen 83 6
7 Inhalt 9 Mechanische Einstellungen Zuführstationen (Automatik- und Spezialzuführung) Seitliche Papierführungen einstellen Papierschleuse (Separation) einstellen Kuvertschleuse (Kuvertseparation) einstellen Anschläge im Sammelfach einstellen Kuvertverschluss ein/aus Kuvertierposition einstellen Kuvertierfinger einstellen Briefablage einrichten MaxiFeeder (optional) Den MaxiFeeder einsetzen Seitliche Papierführungen einstellen Papierschleuse einstellen (Separation) MaxiFeeder füllen Kurzer Zuführtisch für kuvertformatige Dokumente (optional) Kuvertablageband/Schuppenablage (optional) Umlenkeinheit / Kuvertübergabe (optional) Wartung und Pflege Allgemeine Tipps Wasserbehälter füllen Bürsten pflegen und reinigen Wasserbehälter und Anfeuchtfilz reinigen Fotozellen reinigen Tipps bei Störungen und Fehlern Allgemeine Hinweise Tipps zur Selbsthilfe Fehlercodes OME-Fehlercodes Allgemeine OME-Fehlercodes Fehlercodes bei flexibler Lesung (Level Flex Code) Papierstau beheben Papierstau im Ausgangs- und Kuvertierbereich 118 7
8 Betriebsanleitung FPi 5000 Serie Kuvertstau in der unteren Kuvertführung Papierstau am Kuvertiertisch Papierstau in der Falzeinheit Papierstau im Sammelfach Papierstau In der Zuführeinheit Technische Daten Maschinendaten Dokumentspezifikationen Kuvertspezifikationen FPi 5000 Serie Modellübersicht und Ausstattung 126 Anhang Menübaum 128 Job-Übersicht (Kopiervorlage) 130 Konformitätserklärung 131 Stichwortverzeichnis 133 Kundendienst 137 8
9 Sicherheitshinweise 1 Sicherheitshinweise Das Kuvertiersystem FPi 5000 entspricht den einschlägigen Sicherheitsbestimmungen für Einrichtungen der Informationstechnik in Büroumgebung. Beachten Sie bitte zu Ihrer eigenen Sicherheit die folgenden Hinweise. Aufstellen und Erstinbetriebnahme des Kuvertiersystems erfolgen ausschließlich durch Fachpersonal, das von Francotyp-Postalia dazu autorisiert ist. Das Kuvertiersystem FPi 5000 darf nur von Personal, das in die Nutzung eingewiesen ist, betrieben werden. Entfernen Sie keine Sicherheits- und Schutzeinrichtungen. Machen Sie diese nicht unwirksam oder funktionsuntüchtig. Verwenden Sie nur das mitgelieferte oder von Francotyp-Postalia freigegebene Netzkabel. Achten Sie darauf, dass Anschlusskabel nicht beschädigt sind. Schließen Sie das Kuvertiersystem FPi 5000 nur an eine geerdete Schutzkontaktsteckdose 230 V Wechselspannung an. Die Netzsteckdose muss sich in der Nähe des Kuvertiersystems befinden und jederzeit leicht zugänglich sein. Fassen Sie nicht in die mit Warnzeichen markierten Gefahrenbereiche. Halten Sie lange Haare, Finger, weite Kleidungsstücke, Schals und Schmuck von drehenden Maschinenteilen fern. Achten Sie darauf, dass keine Flüssigkeiten oder Gegenstände in das Maschineninnere gelangen. Ziehen Sie sofort den Netzstecker, wenn dies doch einmal passiert. Lassen Sie das Kuvertiersystem vom Service überprüfen, bevor Sie es wieder in Betrieb nehmen. Schalten Sie das Kuvertiersystem aus, bevor Sie Reinigungsarbeiten durchführen. Beseitigen Sie Verschmutzungen am Maschinengehäuse nur mit einem leicht angefeuchteten Lappen. Rufen Sie den Service, wenn Sie Ihr Kuvertiersystem FPi 5000 an einem anderen Ort aufstellen wollen. Lassen Sie Wartungs- und Reparaturarbeiten nur durch Fachpersonal ausführen, das durch Francotyp-Postalia autorisiert ist. Andernfalls erlischt der Garantieanspruch. Für auftretende Schäden haften Sie selbst. 9
10 Betriebsanleitung FPi 5000 Serie 2 Das Kuvertiersystem FPi 5000 kennen lernen 2.1 Über das Kuvertiersystem FPi 5000 Das Kuvertiersystem FPi 5000 ist eine hochwertige Falz- und Kuvertiermaschine zum Sammeln, Falzen, Kuvertieren und Schließen von Briefsendungen. Sie können damit einfach, schnell und flexibel große Postmengen verarbeiten. Bedienkomfort Hohe Produktivität und Flexibilität Spezialfunktionen Wichtige Leistungs- und Funktionsmerkmale: Menügestützte Bedienerführung mit grafischen Symbolen. Speicher für bis zu 9 Bearbeitungsaufgaben (Jobs). Zwei, vier oder sechs automatische Zuführstationen für Dokumente im Format von DIN A6 über DIN A4 bis zu 14 Zoll. Mit den Spezialzuführstationen lassen sich stärkere oder speziell beschichtete Papiere, Rückantwortumschläge, vorgefalzte Beilagen und Broschüren rasch und sicher verarbeiten. Das Kuvertiersystem FPi 5000 ist auf unterschiedliche Kuvertformate einstellbar (DIN C6, DIN C6 lang, DIN C5). Es kuvertiert bis zu 8 Blatt Standardpapier (80 g/m 2 ) im Falzmodus und bis zu 25 Blatt, ohne zu falzen. Die FPi 5000 schafft bis zu Kuvertierungen pro Stunde (DIN A5 Dokumente in DIN C5 Kuvert). Das Falzwerk Eight in One falzt bis zu 8 Blätter gleichzeitig. Es kennt vier Falzarten und stellt die Falzlängen automatisch ein. Fill & Start: die Komfortfunktion für einfache Kuvertieraufgaben. Einfach Stationen und Kuvertschacht füllen und starten alle Einstellungen erfolgen vollautomatisch. Der automatische Stationswechsel ermöglicht unterbrechungsfreien Lauf. Wenn eine Station leer ist, übernimmt automatisch die andere Station die Papierzufuhr. Die leere Station können Sie bei laufendem Betrieb nachfüllen. Dank Mehrfachzuführung ist es möglich, mehrere Blätter hintereinander aus ein und derselben Station zuzuführen. Die Tagespostfunktion verarbeitet manuell zusammengestellte Sätze (bis zu 8 Blätter, lose oder geheftet). 10
11 Das Kuvertiersystem FPi 5000 kennen lernen Kontrollfunktionen Optionale Ausstattung Jede Station ist mit Doppelblattkontrolle (Real Sheet Control) ausgestattet. In der Kuvertierbasis wird die Dicke des Satzes gemessen (Dickenmessung / Insert Control). Dadurch wird die Blattanzahl im Satz überwacht. Die Dickenmessung wird auch als +/- Kontrolle bezeichnet. Fehlermeldungen mit Fehlerbeschreibung, grafische Lokalisierung und Klartext-Vorschlag für Abhilfemaßnahmen helfen im Falle einer Störung. Optional stehen für die Erweiterung der Funktionalität folgende Komponenten zur Verfügung: MaxiFeeder. Spezialstation mit extra großem Fassungsvermögen für hohe Produktivität. Optische Merkmalerkennung (OME), Software verschiedener Level. Steuerung der Verarbeitung mit Hilfe von Strichcodemarkierungen auf den Dokumenten. Die Strichcodemarkierungen enthalten spezifische Verarbeitungsinformationen für jeden Satz (Sammeln, Kuvertieren, Blattfolgekontrolle ). Ein integriertes Aussteuerfach und die Funktion Divert & Go können fehlerhafte Sätze aussteuern, ohne den Verarbeitungsprozess zu unterbrechen. In anderen Dokumentationen finden Sie für OME auch die englische Bezeichnung OMR (Optical Mark Recognition). Kuvertablageband (Staffelablage). Kurze Zuführtische zum einfachen Beladen für kuvertformatige Dokumente. Kuvertübergabe (Umlenkeinheit). Seitliche Briefausgabe für die Weiterverarbeitung der fertigen Briefe an einem Frankiersystem. Zuführstationen zum Nachrüsten (jeweils als Paar). Eine Übersicht der Modelle und Ausstattungsvarianten der FPi 5000 Serie finden Sie auf Seite
12 Betriebsanleitung FPi 5000 Serie 2.2 Aufbau und Arbeitsweise Aufbau Das Kuvertiersystem FPi 5000 besteht in der Standardausstattung aus folgenden Funktionsgruppen: 1 Zuführeinheit (je nach Modell bestehend aus zwei, vier oder sechs Zuführstationen) 2 Sammelfach 3 Aussteuerfach 4 Falzwerk 5 Kuvertierbasis 6 Briefablage. 12
13 Das Kuvertiersystem FPi 5000 kennen lernen Blätter zuführen Aussteuern Fertigen Brief auswerfen Kuvert zuführen Kuvertieren (Kuvertierposition) Falzen Sammeln Befeuchten und Schließen Arbeitsweise Alle wichtigen Einstellungen zum Kuvertieren (Dokument- und Kuvertgrößen, Blattanzahl, Falzart ) sind als Jobs (Bearbeitungsaufgaben) im Kuvertiersystem FPi 5000 gespeichert. Entsprechend dem gewählten Job zieht das Kuvertiersystem nacheinander Blätter aus den Zuführstationen ab. Über den senkrechten Papiertransport gelangen die Blätter in das Sammelfach. Bei Unterbrechungen oder Fehlern im Papierlauf werden unvollständige Sätze im Aussteuerfach abgelegt. Die korrekten Sätze werden an das Falzwerk übergeben und gefalzt. Der gefalzte Satz wird zur Kuvertierbasis befördert und an der Kuvertierposition in das vorbereitete Kuvert geschoben. Das gefüllte Kuvert durchläuft die Befeuchtungsund Schließeinheit. Das fertige Kuvert verlässt die Kuvertierbasis und wird in der Briefablage abgelegt. 13
14 Betriebsanleitung FPi 5000 Serie 2.3 Die Bedienerführung Bedienfeld und Tastenfunktionen Mit der START-Taste beginnen Sie den Verarbeitungsprozess. Das Kuvertiersystem startet den eingestellten Job. Mit der STOP-Taste halten Sie den Verarbeitungsprozess an. Gerade im Durchlauf befindliche Vorgänge verbleiben im System (im Sammelfach, Falzwerk). Mit der CLEAR-Taste unterbrechen Sie die Papierzufuhr an der Zuführeinrichtung. Alle im Durchlauf befindlichen Sätze werden noch fertiggestellt. Dann stoppt das Kuvertiersystem. Mit der ESC-Taste verlassen Sie ein Menü, ohne Änderungen zu speichern. Die sechs Tasten rechts neben dem Display sind Multifunktionstasten (Taste 1 6). Diesen Tasten sind in den einzelnen Menüs verschiedene Funktionen zugeordnet. Das Display zeigt die jeweils zugeordnete Funktion an. 14
15 Das Kuvertiersystem FPi 5000 kennen lernen Menüs HAUPTMENUE (1) und HAUPTMENUE (2) HAUPTMENUE (1) Nach dem Einschalten des Kuvertiersystems und erfolgreich abgeschlossener Startroutine erscheint im Display das Hauptmenü. Das Hauptmenü besteht aus HAUPTMENUE (1) und HAUPTMENUE (2). Mit der Taste 6 können Sie zwischen den beiden Teilen des Hauptmenüs wechseln. Menüname Funktionen der Tasten 1 6 eingestellter Job (Bearbeitungsaufgabe) Anzahl der durchgeführten Kuvertierungen (Gesamtzähler über alle Jobs) Vom HAUPTMENUE (1) aus können Sie: Job-Informationen anzeigen (Taste 1) zum Wechseln des Jobs das Menü ANDERER JOB aufrufen (Taste 2) zum Testen der Jobeinstellungen das Menü TESTLAUF aufrufen (Taste 3) zum Einstellen der Zählfunktionen das Menü ZAEHLER aufrufen (Taste 4) das Menü FILL & START für das vollautomatische Einrichten des Kuvertiersystems aufrufen (Taste 5) zum HAUPTMENUE (2) wechseln (Taste 6). 15
16 Betriebsanleitung FPi 5000 Serie HAUPTMENUE (2) Vom HAUPTMENUE (2) aus können Sie: Job-Informationen anzeigen (Taste 1) das Display heller (Taste 2) und dunkler (Taste 3) einstellen zum Erstellen, Ändern, Löschen von Jobs das JOB MENUE aufrufen (Taste 4, nur für befugtes Personal) zum HAUPTMENUE (1) zurückkehren (Taste 6). Das Symbol erscheint in allen Menüs, in denen Sie sich Job-Informationen anzeigen lassen können. Die im Bedienmenü verwendeten Symbole und deren Bedeutung sind auf Seite 18 zusammengestellt. 16
17 Das Kuvertiersystem FPi 5000 kennen lernen Infobildschirm JOB INFO-Anzeigen und Symbole Den Infobildschirm JOB INFO können Sie immer dann aufrufen, wenn im Display das Symbol zu sehen ist. Die Info-Funktion können Sie mit der Taste 1 aufrufen. Der Infobildschirm JOB INFO zeigt die Jobeinstellungen an: JOB INFO Job: Doppelblattkontrolle Nummer + Name Blattanzahl Papierzufuhr Blattlänge OME-Funktion (optional) JOB INFO JOB 1 MAILING start stop clear esc A4 A4 A4 Tasten Falzart Dickenmessung Kuverteinstellung + Kuverthöhe Mit der ESC-Taste oder mit der Taste 1 gelangen Sie in das Hauptmenü zurück. Die Symbole und Ihre Bedeutungen finden Sie auf der folgenden Seite. 17
18 Betriebsanleitung FPi 5000 Serie Parameter Papierzufuhr (Einstellung der Zuführstationen Doppelblattkontrolle Mögliche Einstellungen Schwarz = Station ausgewählt Stationen verbunden = automatischer Stationswechsel Nur für OME: Selektive Zuführung von Beilagen aus dieser Station Nur für OME: Selektive Zuführung deaktiviert Doppelblattkontrolle in der Zuführeinheit: EIN Doppelblattkontrolle in der Zuführeinheit: AUS Tagespostfunktion Blattanzahl Blattlänge OME-Funktion (optional) Kuverteinstellung Tagespostfunktion EIN Tagespostfunktion AUS Anzahl Blätter, die aus der Station für einen Satz abgezogen werden Länge der Blätter in Papierlaufrichtung Lesefunktion EIN Lesefunktion AUS Kuvert mit angelegter Lasche zuführen Kuvert mit offener Lasche zuführen Dickenmessung Falzart Kein Kuvert (Nur Falzen ohne Kuvertieren) Kontrolle der Blattanzahl im Kuvert: EIN Kontrolle der Blattanzahl im Kuvert: AUS Kein Falz Einfachfalz Wickelfalz Z-Falz (Zick-Zack-Falz) 18
19 Das Kuvertiersystem FPi 5000 kennen lernen Anzeige während der Arbeit Während die FPi 5000 arbeitet, sehen Sie diese Anzeige: KUVERTIERUNG JOB MAILING 1 Gesamt: 2 Stop bei: 150 Fertig: 2 i... start stop clear esc. Tasten Sie sehen den Status der Arbeit (Details zu den Zählern siehe Kapitel 8.1 und 8.2). Mit der Taste 1 können Sie das Infobild aufrufen Fehlermeldung! Formular Stopp Dokumente entnehmen start stop clear esc. i Reset Tasten Eine Fehlermeldung informiert über Art und Ort des Fehlers und empfiehlt eine Maßnahme zur Behebung. Mit der Taste 1 können Sie über das Infobild zusätzliche Details aufrufen. (Ausführliches zu Fehlern siehe Kapitel 11.) 19
20 Betriebsanleitung FPi 5000 Serie 2.4 Optische Merkmalerkennung / OME (optional) Das Kuvertiersystem FPi 5000 kann mit Optischer Merkmalerkennung OME (=OMR) arbeiten und so individuelle Sätze zusammenstellen und verarbeiten. Dazu muss das Kuvertiersystem mit einem Lesekopf und einer entsprechenden OME- Software ausgestattet sein. Die OME-Software steht in folgenden Ausbaustufen (Levels) zur Verfügung: Low Level Level A Level B Level Flex (kundenspezifische Programmierung). Funktionsweise Dokumente mit Strichmarken (lesende Zuführstation) Beilagen kompletter Satz im Sammelfach Für den OME-Betrieb sind im Job zusätzliche Einstellungen hinterlegt, z. B. aus welcher Zuführstation gelesen wird. Der Code, der in Form von Strichmarken auf den Dokumenten aufgedruckt ist, enthält spezifische Verarbeitungsinformationen für jeden Satz (Sammeln, selektiv Beilagen zuführen, Kuvertieren ) 20
21 Das Kuvertiersystem FPi 5000 kennen lernen Die Dokumente mit den Strichmarken werden in die lesende Zuführstation eingelegt. In Abhängigkeit von der verwendeten OME-Software und dem aufgedruckten Code können aus den anderen Zuführstationen selektiv Beilagen zugeführt werden. Mit Ausnahme der Zuführstationen für selektive Beilagen kann grundsätzlich jede Zuführstation lesen. Weil jedoch der Verarbeitungsweg bei der Station 1 (der untersten Station) besonders kurz ist, empfehlen wir, vorwiegend die Station 1 als lesende Station zu nutzen. Zuerst werden die Dokumente mit den Strichmarken (Adressträger und ggf. Folgeblätter) eines Satzes im Sammelfach gestapelt. Nach dem letzten mit Strichmarke versehenen Dokument des Satzes werden die Beilagen hinzugefügt. Anschließend wir der komplette Satz weiterverarbeitet. Weitere Informationen und Hinweise für das Drucken der Codemarkierungen lesen Sie im OMR-Leitfaden für Programmierer. 21
22 Betriebsanleitung FPi 5000 Serie 22
23 Sammeln Falzen Kuvertieren 3 Sammeln Falzen Kuvertieren 3.1 Die Vorgehensweise im Überblick FPi 5000 vorbereiten und einschalten Kapitel 3.2 Job wählen: Menü ANDERER JOB Kapitel 3.3 Jobeinstellungen prüfen: JOB INFO Kapitel 3.4 Zuführstationen einrichten: Einstellungen anpassen (falls erforderlich) Kapitel 9.1 Füllgut einlegen Kapitel 3.5 Anschläge/Sammelfach einstellen (falls erforderlich) Kapitel 9.3 Kuvertschacht einrichten und füllen: Kuvertschleuse justieren (falls erforderlich) Kapitel 9.2 Kuverts einlegen Kapitel 3.6 Kuvertierposition justieren (falls erforderlich) Kapitel 9.5 Kuvertierfinger justieren (falls erforderlich) Kapitel 9.6 Briefablage anpassen (falls erforderlich) Kapitel 9.7 Testkuvertierung Kapitel 3.7 Kuvertverschluss einschalten (falls erforderlich) Kapitel 9.4 Zähler einstellen (falls erforderlich) Kapitel 8 Job starten: START-Taste drücken Kapitel
24 Betriebsanleitung FPi 5000 Serie 3.2 FPi 5000 einschalten Wasserbehälter Klappe Netzschalter Vorbereitende Arbeiten Alle Dokumente und Beilagen des vorangegangenen Auftrages aus den Zuführstationen entfernen. Die Klappe öffnen. Wasserstand im Wasserbehälter prüfen ( Kapitel 10.2). Für die korrekte Befeuchtung der Kuvertlaschen muss der Wasserbehälter immer gefüllt sein. Bei Bedarf Wasser nachfüllen. Einschalten Netzschalter in die Stellung I schalten. Die Klappe schließen. Während der Startroutine sehen Sie im Display die Versionsnummer der Maschinensoftware und eine Erinnerung für die Kontrolle des Wasserstandes. Nach erfolgreichem Systemstart erscheint im Display das Hauptmenü (1). 24
25 Sammeln Falzen Kuvertieren 3.3 Job wählen (Menü ANDERER JOB) ANDERER JOB Im HAUPTMENUE (1) die Funktion Anderer Job wählen (Taste 2). Das Menü ANDERER JOB erscheint im Display. Gewünschten Job wählen: höhere Jobnummer (Taste 3) niedrigere Jobnummer (Taste 4). Mit OK (Taste 6) den gewählten Job bestätigen und in das Hauptmenü zurückkehren. Der gewählte Job ist eingestellt. Sie können nur programmierte Jobs auswählen. Maximal stehen 9 Jobs zur Verfügung. Wie Sie neue Jobs einrichten oder bereits vorhandene Jobs ändern können lesen Sie in Kapitel 7. 25
26 Betriebsanleitung FPi 5000 Serie 3.4 Jobeinstellungen anzeigen JOB INFO Die Jobeinstellungen können Sie sich im Infobildschirm JOB INFO anzeigen lassen. Im HAUPTMENUE die Taste 1 drücken. Im Display erscheint der Infobildschirm JOB INFO. JOB INFO JOB 1 MAILING 114 start stop clear esc A4 A4 A4 Tasten Eine Übersicht der Symbole und deren Bedeutung finden Sie auf Seite 18. Mit der ESC-Taste oder mit der Taste 1 gelangen Sie in das Hauptmenü zurück. Einstellungen 3.5 Füllgut in die Zuführstationen einlegen Wenn Sie das Papierformat und/oder die Papierqualität wechseln, müssen Sie folgende Einstellungen der betreffenden Zuführstation(en) prüfen und falls erforderlich anpassen: Seitliche Papierführungen ( Kapitel 9.1.1) Papierschleuse (nur für Spezialzuführstationen, Kapitel 9.1.2). Wie Sie Adressträger (Anschreiben), Folgeblätter und Beilagen in die Station einlegen (Lage von Adressfeld, Vorderseite/Rückseite) hängt von der Art des Dokumentes/Satzes und der Falzart ab. Lesen Sie aus der Übersicht auf Seite 27 ab, wie Sie den Blattstapel richtig anlegen. Welche Zuführstationen Sie für den aktuellen Job bestücken müssen, sehen Sie in der JOB INFO. 26
27 Zuführstationen füllen (Übersicht) Falzart Kein Falz Einfachfalz Wickelfalz Doppel-Parallelfalz Z-Falz AD AD Dokument / Satz 1 Blatt 2 Blatt Blatt + Beilage (kuvertformatig) 1 Blatt Automatischer Stationswechsel - Adressträger in die genutzte Station ( JOB INFO) - Vorderseite oben - Oberkante vorn - Adressträger in die genutzte Station ( JOB INFO) - Vorderseite unten - Oberkante hinten AD - Adressträger in oberste genutzte Station ( JOB INFO) - Vorderseite oben - Oberkante vorn - Adressträger in unterste genutzte Station ( JOB INFO) - Vorderseite unten - Oberkante hinten AD AD - Adressträger in oberste genutzte Station ( JOB INFO) - Vorderseite oben - Oberkante vorn - Adressträger in unterste genutzte Station ( JOB INFO) - Vorderseite unten - Oberkante hinten AD - Adressträger in beide genutzte AD AD AD AD Stationen ( JOB INFO) - Vorderseite oben - Oberkante vorn - Adressträger in beide genutzte Stationen (siehe JOB INFO) - Vorderseite unten - Oberkante hinten 27
28 Betriebsanleitung FPi 5000 Serie Station füllen So legen Sie Füllgut in eine Station ein linke Papierführung Die linke Papierführung herunterklappen. Die Zuführrollen werden automatisch angehoben. Den Stapel Blätter an der rechten Papierführung anlegen und bis zum Anschlag in die Station einschieben. Die linke Papierführung hochklappen. 28
29 Sammeln Falzen Kuvertieren Kuverts auffächern 3.6 Kuvertschacht füllen Wenn Sie die Art der verwendeten Kuverts wechseln (z.b. andere Papierqualität): Bevor Sie den Kuvertschacht füllen, müssen Sie die Einstellung der Kuvertschleuse prüfen und gegebenenfalls anpassen ( Kapitel 9.2). Kuverts einlegen Etwa 20 Kuverts nehmen und leicht auffächern. Kuvertstütze Seitliche Kuvertführung (links + rechts) Stellrad Wenn die Kuverts nicht zwischen die seitlichen Führungen passen: Stellrad in + Richtung drehen, um den Abstand der seitlichen Führungen zu vergrößern. 29
30 Betriebsanleitung FPi 5000 Serie Die aufgefächerten Kuverts so in den leeren Kuvertschacht legen: Kuvertlaschen nach unten und hinten Laschenseite liegt auf der Kuvertstütze auf das untere Kuvert liegt an der Kuvertschleuse an und wird zuerst abgezogen. Falls erforderlich, den Stapel leicht anschuppen. Mit dem Stellrad die seitlichen Führungen so einstellen, dass die Kuverts sicher geführt werden, ohne festzuklemmen (möglichst wenig Spiel!). Die Kuvertstütze so verschieben, dass die Laschenseite der Kuverts etwa 20 mm angehoben wird. Die Kuvertstütze parallel zu den Kuverts ausrichten. Den Kuvertschacht auffüllen. Im Menü TESTLAUF können Sie ein einzelnes Kuvert abziehen, um die Richtigkeit der Einstellungen zu prüfen (siehe Kapitel 3.7). Wenn verzogene Kuverts schräg in der Kuvertierposition ankommen, können Sie dies durch leichtes Drehen der Kuvertstütze ausgleichen. Wenn Sie das Kuvertformat gewechselt haben, prüfen Sie die Einstellung der Kuvertierfinger (siehe Kapitel 9.6) und justieren Sie eventuell die Kuvertierposition (siehe Kapitel 9.5). 30
31 Sammeln Falzen Kuvertieren 3.7 Testsatz kuvertieren - Einzelkuvertierung TESTLAUF Bevor Sie einen Job starten, müssen Sie einen Testsatz kuvertieren. Die Maschine bestimmt dabei die erforderlichen Referenzwerte für die Einstellungen. Nutzen Sie für den Testsatz die Funktion 1 x kuvertieren im Menü TESTLAUF und lassen Sie das Kuvert nicht verschließen. Kuvertverschluss ausschalten: ( Kapitel 9.4). Im HAUPTMENUE (1) Testlauf wählen (Taste 3). Das Menü TESTLAUF erscheint im Display. TESTLAUF JOB 1 MAILING Gesamt: 0 1x x... Kuvertierposition... start stop clear esc. OK Tasten Kuvert zuführen 1 x kuvertieren Mit der Taste 2 einen Testsatz kuvertieren. Falls im Papiertransport noch Material vom vorangehenden Zyklus liegt, wird das Papier in das Sammelfach ausgegeben. Der Testsatz wird komplett bearbeitet und das fertige Kuvert ausgeworfen. Das Kuvert auf korrektes Kuvertieren prüfen (Inhalt richtig eingeschoben, Adressfeld im Fenster vollständig sichtbar). Brief auf Vollständigkeit und richtige Blattfolge prüfen. Vergessen Sie nach dem Testen nicht, den Kuvertverschluss wieder einzuschalten, wenn die Kuverts verschlossen werden sollen. 31
32 Betriebsanleitung FPi 5000 Serie 3.8 Job starten KUVERTIEREN Wenn das Kuvertiersystem für den Job eingerichtet ist und der erste Vorgang (Testsatz) korrekt verarbeitet wurde, können Sie den Job starten. Wir empfehlen, die Jobverarbeitung immer vom Hauptmenü aus zu starten. START-Taste drücken. Das Kuvertiersystem startet. Während der Verarbeitung sehen Sie im Display die Anzeige KUVERTIERUNG. KUVERTIERUNG JOB MAILING 1 Gesamt: 2 Stop bei: 150 Fertig: 2 i... start stop clear esc. Tasten aktueller Job Gesamtanzahl 4 Kuvertierungen 5 6 Vorwahlzähler Sie sehen den eingestellten Job und den Gesamtzähler. Wenn Sie mit Vorwahlzähler arbeiten, zeigt das Display zusätzlich die voreingestellte Anzahl und die Anzahl der fertigen Briefe. Mit der Taste 1 können Sie sich bei laufendem Betrieb die JOB INFO anzeigen lassen. 32
33 Sammeln Falzen Kuvertieren 3.9 Job unterbrechen (stoppen - fortsetzen) Job für eine kurze Unterbrechung stoppen: STOP-Taste drücken. Das Kuvertiersystem stoppt. Gerade im Durchlauf befindliche Vorgänge bleiben an ihrer Position im Verarbeitungsprozess (im Sammelfach, Falzwerk). Im Display erscheint wieder das Hauptmenü. Job fortsetzen Mit der START-Taste können Sie den Job fortsetzen. Falls Sie zwischen dem letzten Anhalten und dem erneuten Start des Kuvertiersystems den Job gewechselt haben, gibt die FPi 5000 das Restmaterial vom vorangehenden Zyklus in das Aussteuerfach aus. Kuvertiersystem leerfahren Mit der CLEAR-Taste können Sie den Job fortsetzen. Für eine längere Unterbrechung oder wenn Sie den Job abschließen wollen, empfehlen wir Ihnen, den Job mit der CLEAR-Taste zu beenden. Die FPi 5000 stoppt die Papierzufuhr und fährt den Papierweg leer. 33
34 Betriebsanleitung FPi 5000 Serie 3.10 Job beenden und FPi 5000 ausschalten Leerfahren CLEAR-Taste drücken. Die im Durchlauf befindlichen Vorgänge werden noch fertiggestellt. Dann stoppt das Kuvertiersystem. Ausschalten Netzschalter Die Klappe öffnen. Netzschalter in die Stellung 0 schalten. Die Klappe schließen. 34
35 Fill & Start 4 Fill & Start Die Funktion Fill & Start können Sie für einfache Kuvertieraufgaben nutzen. Das Kuvertiersystem erkennt das Dokumentund das Kuvertformat und ermittelt automatisch die dazu passenden Falzeinstellungen, ohne dass vorangehende Programmierungen nötig sind. Die Doppelblattkontrolle für die oberste Station ist in der Fill & Start-Funktion immer aktiv. Folgende Funktionen stehen bei Nutzung von Fill & Start nicht zur Verfügung: Automatischer Stationswechsel Mehrfachabzug Nur Falzen (ohne Kuverts arbeiten) Kuverts mit offener Lasche zuführen/verwenden. Die Fill & Start-Einstellungen können nicht gespeichert werden. Wenn Sie die Funktion verlassen oder das Kuvertiersystem ausschalten, gehen die Einstellungen verloren. So arbeiten Sie mit Fill & Start Zuführstationen leeren. Sicherstellen, dass das Kuvertiersystem leergefahren ist. (Leerfahren des Kuvertiersystems mit der CLEAR-Taste.) Es dürfen keine Dokumente/Beilagen und Kuverts im Papierlauf der Maschine sein. Kuvertverschluss wie gewünscht einstellen ( Kapitel 9.4). Wenn Sie die Art der Kuverts wechseln (z.b. andere Papierqualität): Einstellung der Kuvertschleuse prüfen und gegebenenfalls anpassen ( Kapitel 9.2). Kuvertschacht füllen ( Kapitel 3.6). 35
36 Betriebsanleitung FPi 5000 Serie Wenn Sie Spezialzuführstationen nutzen: an diesen Stationen die Papierschleuse einstellen ( Kapitel 9.1.2). FILL & START Dokumente und Beilagen in die Zuführstationen einlegen ( Kapitel 3.5). Den Adressträger immer in die oberste Station einlegen. Im HAUPTMENUE (1) Fill & Start wählen (Taste 5). Das Menü FILL & START erscheint im Display. FILL & START?... start stop clear esc. + 1x... Tasten Hilfe aufrufen/ 1 Informationen zu 2 Fill & Start anzeigen Testsatz kuvertieren Testsatz kuvertieren Im Menü FILL & START mit der Taste 3 einen Testsatz kuvertieren (Testdurchlauf). Das Kuvertiersystem zieht aus allen belegten Stationen jeweils 1 Blatt ab, falzt, kuvertiert und wirft den fertigen Brief aus. Dabei erstellt die FPi 5000 einen temporären Job mit dem Jobnamen Fill & Start. Nur aus korrekt funktionierenden Zuführstationen werden Dokumente/Beilagen abgezogen. 36
37 Fill & Start Den fertigen Brief auf korrektes Kuvertieren prüfen (Inhalt richtig eingeschoben, Adressfeld im Fenster vollständig sichtbar). Den Kuvertinhalt auf Vollständigkeit und richtige Blattfolge prüfen. Wenn die Verarbeitung korrekt ist: Mit der START-Taste das Kuvertiersystem starten. Während das Kuvertiersystem läuft, sehen Sie im Display wie bei der Arbeit im Standardbetrieb die Anzeige KUVERTIE- RUNG. Mit der STOP-Taste können Sie die Verarbeitung wie gewohnt unterbrechen oder mit der CLEAR-Taste die Papierzufuhr stoppen und das Kuvertiersystem leerfahren. Mit der ESC-Taste verlassen Sie das Menü FILL & START. Sobald Sie das Menü FILL & START verlassen haben, vergisst die FPi 5000 die Einstellungen für die Kuvertieraufgabe. Wenn Sie, ausgehend vom Hauptmenü, die Funktion Fill & Start neu aufrufen, müssen Sie zunächst einen Testsatz kuvertieren, damit die FPi 5000 automatisch die Falzeinstellungen ermitteln kann. 37
38 Betriebsanleitung FPi 5000 Serie So ändern Sie die Lage der Adresse im Fenster Nach dem Testdurchlauf bietet das Menü FILL & START die Möglichkeit zur Verschiebung der Adressposition an. Sie können die Adresse um maximal 10 mm nach oben oder unten verschieben. FILL & START (nach Testdurchlauf) LOAD FILL & NSTART GO?... Tasten 1 2 start stop clear esc. + Adress Position 1x Adresse höher Adresse tiefer Ein Tastendruck =1 mm Adressposition im Fenster verschieben: Adresse höher setzen (Taste 4) Adresse tiefer setzen (Taste 5). Jeder Tastendruck verschiebt die Adresse um 1 mm. Falls das Verschieben der Adresse um 10 mm nach oben oder unten nicht ausreichend ist, können Sie die Fill & Start- Funktion für diesen Zweck nicht nutzen. Sie müssen in diesem Fall im Standardbetrieb (mit einem programmiertem Job) arbeiten ( Kapitel 3). 38
39 Tagespost 5 Tagespost Für die Verarbeitung von einzelnen Blättern, manuell zusammengestellten Sätzen und gehefteten Dokumenten nutzen Sie die Tagespostfunktion. Die obere Automatikstation ist dazu mit einer mechanischen Umstellung für die Handanlage ausgestattet. Tagespost kann automatisch mit Beilagen aus den anderen Stationen ergänzt werden. Die Sendung kann insgesamt bis zu 8 Blatt Standardpapier 80 g/m 2 (Verarbeitung: Falzen und Kuvertieren) oder 25 Blatt (Verarbeitung: nur Kuvertieren, kein Falzen) umfassen. Diese Kapitel beschreibt die Besonderheiten beim Verarbeiten von Tagespost. Die Routinearbeiten (Vorbereiten, Einschalten, Job wählen ) führen Sie wie in Kapitel 3 beschrieben aus. Wie Sie einen Job für die Tagespostverarbeitung einrichten, lesen Sie in Kapitel So kuvertieren Sie Tagespost Job mit Tagespost wählen Job mit Tagespostfunktion einstellen. Beispieljob JOB INFO JOB 6 HAND A4 Tagespost: EIN A4 A4 je 1 Beilage aus Station OK An der Station: Tagesposthebel auf Tagespost einstellen Die Tagespoststation (= oberste Zuführstation) auf Tagespost einstellen. Dazu: Station leeren (falls erforderlich). Die linke Papierführung herunterklappen. Die Zuführrollen werden automatisch angehoben. Der Tagesposthebel ist jetzt zugänglich. 39
40 Betriebsanleitung FPi 5000 Serie Den Tagesposthebel nach rechts in die Position Tagespost stellen (Symbol ). Tagespostshebel linke Papierführung, heruntergeklappt Die linke Papierführung hochklappen. Die Station ist auf Tagespostverarbeitung eingestellt. Kuverts einlegen Kuvertverschluss wie gewünscht einstellen. Kuvertzuführung einrichten und Kuverts einlegen. Beilagen einlegen Wenn die Tagespost mit Beilagen kuvertiert werden soll: Beilagen in die im Job eingestellte Zuführstationen legen. Kuvertieren Die START-Taste drücken. (Die Maschine läuft.) Die Tagespost einzeln von Hand in die Zuführstation für Tagespost (= oberste Zuführstation) einlegen. Das Kuvertiersystem kuvertiert die Tagespost. Wenn Sie mehrere Tagespostsätze haben, diese nacheinander von Hand in die Zuführstation für Tagespost (= oberste Zuführstation) einlegen. Mit der STOP-Taste das Kuvertiersystem anhalten. 40
41 Tagespost Tagespost anlegen Falzart Kein Falz Einfachfalz Wickelfalz Doppel-Parallelfalz So legen Sie die Tagespost an Adressfeld oben Oberkante vorn Z- Falz Nur für Tagespost ohne Beilagen! Adressfeld unten Oberkante hinten Der Satz wird entsprechend dem gewählten Job verarbeitet. Während der Verarbeitung sehen Sie im Display die Anzeige KUVERTIERUNG. Im Tagespostmodus stoppt die Maschine nicht von selbst. Mit der STOP-Taste das Kuvertiersystem anhalten. Nach Abschluss der Tagespostverarbeitung: Tagesposthebel nach links in die Position auto stellen. Wenn Sie mit Lesung arbeiten (OME), ist Tagespostverarbeitung nicht möglich. 41
42 Betriebsanleitung FPi 5000 Serie 42
43 Mit Lesung arbeiten OME 6 Mit Lesung arbeiten OME (optional) Dieses Kapitel beschreibt die Besonderheiten beim Arbeiten mit Lesung. Die OME-Funktion (OME = Optische Merkmalerkennung, engl. OMR) ist nur an den dafür eingerichteten Maschinen verfügbar. Die Routinearbeiten (Vorbereiten, Einschalten ) führen Sie wie in Kapitel 3 beschrieben aus. Allgemeine Informationen zur OME-Funktion finden Sie in Kapitel 2.4. Wie Sie einen Job mit Lesung einrichten, lesen Sie in Kapitel Eine ausführliche Darstellung der OME- Funktion finden Sie im OMR-Leitfaden für Programmierer. 6.1 Job mit Lesung Job mit Lesung wählen. Beispieljob JOB INFO JOB 6 Lese A4 A4 A4 OK Feste Beilage aus Station 3 Selektive Beilage aus Station 2 Lesende Station: 1 Kuverts einlegen Kuvertverschluss wie gewünscht einstellen. Kuvertzuführung einrichten und Kuverts einlegen. Dokumente/Beilagen einlegen Dokumente und Beilagen in die Stationen einlegen. In welche Station Sie die Dokumente mit Lesecode (Strichmarken) und in welche Stationen Sie Beilagen einlegen müssen, sehen Sie in der JOB INFO. Wie Sie die Dokumente mit Lesecode in die lesende Station einlegen, sehen Sie in der Übersicht auf Seite 44. Wenn Sie mit Automatischem Stationswechsel für die lesende Station arbeiten: Teilen Sie die Stapel so auf, dass alle zu einem Satz gehörenden Blätter in einer Station liegen. Der Stationswechsel sollte nur zwischen zwei Sätzen erfolgen. 43
44 Betriebsanleitung FPi 5000 Serie Dokumente mit Lesecode anlegen Falzart Kein Falz Einfachfalz Wickelfalz Doppel-Parallelfalz So legen Sie Dokumente mit Lesecode an Blatt #1: Adressträger Adressfeld oben Oberkante vorn Adressfeld 1. Zeichen Einschubrichtung Wenn Sie mit Lesung arbeiten, sollten Sie auf die Falzart Z-Falz verzichten. Z-Falz ist technisch möglich, fordert aber eine Reihe spezieller Voraussetzungen, die hier nicht dargestellt sind. Kuvertieren Testsatz kuvertieren. Wenn der Testsatz korrekt verarbeitet wurde, mit der START-Taste den Job starten. Während der Verarbeitung sehen Sie im Display die Anzeige KUVERTIERUNG. Eventuelle fehlerhafte Sätze und der darauf folgende Satz werden in das Aussteuerfach umgeleitet. Je nach Jobeinstellung stoppt dann das Kuvertiersystem oder setzt die Verarbeitung ohne Stopp fort (Divert & Go). 44
45 Mit Lesung arbeiten OME Einstellmaß ermitteln 6.2 Lesekopf positionieren Der Lesekopf muss entsprechend der Position der gedruckten OME-Markierungen platziert werden. Abdeckung öffnen Musterdokument mit Lesecode-Markierungen mittig falten. Abstand zwischen der Blatt-Mittellinie und der Mitte der Markierungen messen. Abdeckung Handgriff Abdeckung des senkrechten Papiertransports öffnen: Handgriff nach oben drücken und die Abdeckung aufziehen. (Siehe Seite 122.) 45
46 Betriebsanleitung FPi 5000 Serie Lesekopf einstellen Papierführung Lesekopf Papierführungen umsetzen Lesekopf durch Verschieben auf das ermittelte Maß einstellen. Papierführungen der Dokumentenbreite entsprechend verteilen. Möglicherweise müssen einige Papierführungen entfernt und auf der anderen Seite des Lesekopfes eingesetzt werden. Papierführung Kippen Sie die Papierführung zur Seite, bis sie sich von der Achse löst. Ziehen Sie die Papierführung aus der Maschine. Das Wiedereinsetzen erfolgt in umgekehrter Reihenfolge. 46
47 Jobs programmieren 7 Jobs programmieren 7.1 Was ist ein Job? Einstellungen im Job Das Kuvertiersystem FPi 5000 arbeitet mit vorgegebenen Jobs, in denen alle wichtigen Einstellungen für die Verarbeitung gespeichert sind. Im PIN-Code geschützen JOB MENUE können Sie neue Jobs erstellen oder vorhandene Jobs für eine neue Kuvertieraufgabe anpassen. Für die Einrichtung eines Jobs benötigt das Kuvertiersystem folgende Angaben: Einstellungen für Dokumentzuführung: FORM.-EINGABEN Kuverteinstellungen: KUVERT-EINGABEN Falzeinstellungen FALZ-EINGABEN Einstellung der Kontrollfunktionen DBK-EINGABEN Aus welchen Stationen sollen Dokumente/Beilagen zugeführt werden? Wie viele Blätter sollen aus den einzelnen Stationen für einen Vorgang/Satz zugeführt werden? Welches Format haben die Dokumente (Blattlänge in Papierlaufrichtung gemessen). Sollen Stationen für den automatischen Stationswechsel verbunden werden? Wenn ja: welche? Soll die Tagespostfunktion ein-/oder ausgeschaltet sein? Soll kuvertiert werden? Oder sollen nur Sätze zusammengetragen und gefalzt werden (ohne Kuvert)? Wie sollen die Kuverts verarbeitet werden: Kuvertlasche angelegt oder offen? Welche Abmessungen haben die verwendeten Kuverts (Kuverthöhe/Laschenhöhe). Wie soll gefalzt werden (Falzart)? Wo soll gefalzt werden (Falzmaße)? An welchen Zuführstationen soll überwacht werden, dass jeweils nur ein Blatt vom Stapel abgezogen wird (Doppelblattkontrolle)? Soll die Blattanzahl im fertigen Satz überwacht werden (Dickenmessung des fertigen Satzes)? 47
48 Betriebsanleitung FPi 5000 Serie Einstellungen für die Lesung (nur Systeme mit OME-Funktion) OME-EINGABEN Welche Station soll die lesende Station sein? Welcher OME-Code wird verwendet? Welche Position hat das Lesefenster? Wie viele Blätter soll der Satz höchstens haben? Soll die Maschine nach dem Aussteuern fehlerhafter Sätze stoppen oder die Verarbeitung fortsetzen? Sie können bis zu 9 Jobs (Job-Nr. 1 bis 9) einrichten. Zur schnellen Orientierung können Sie jedem Job einen Namen Ihrer Wahl geben. Eine Tabelle, in die Sie Ihre individuellen Job-Einstellungen eintragen können, finden Sie auf Seite Das JOB MENUE aufrufen ZUGANG JOB Im HAUPTMENUE (2) Job Menü wählen (Taste 4). Das Menü ZUGANG JOB erscheint im Display. PIN-Code eingeben PIN-Code mit den Tasten 1 bis 6 eingeben. Diesen Code erhalten Sie von Ihrem Vertriebspartner. Wenn der PIN-Code korrekt eingegeben ist, erscheint das JOB MENUE. 48
49 Jobs programmieren Falscher PIN-Code Wenn der eingegebene PIN-Code falsch ist, öffnet sich erneut das leere Eingabefenster. Sie können die Eingabe wiederholen. Nach dreimaliger fehlerhafter Eingabe schließt das Menü. JOB MENUE Funktionen Vom JOB MENUE aus können Sie: Job-Informationen anzeigen (Taste 1) neue Jobs einrichten (Taste 2) vorhandene Jobs ändern (Taste 3) Jobs kopieren (Taste 4) Jobs löschen (Taste 5) zum Hauptmenü zurückkehren (Taste 6). 49
50 Betriebsanleitung FPi 5000 Serie 7.3 Neuen Job einrichten Das JOB MENUE aufrufen ( Kapitel 7.2). Im JOB MENUE die Funktion Neuen Job erstellen wählen (Taste 2). NEUER JOB Das Menü NEUER JOB erscheint im Display. Gewünschte neue Jobnummer wählen: höhere Jobnummer (Taste 3) niedrigere Jobnummer (Taste 4). Die eingestellte Jobnummer mit OK (Taste 6) bestätigen. Das Menü JOB-EINGABEN erscheint im Display. Sie können nur freie Jobnummern auswählen. Bereits programmierte Jobs und Jobs, die vom Servicepersonal gesperrt sind, werden hier nicht angezeigt. Wenn alle Jobs programmiert sind, erscheint die Meldung Keine freien Jobs mehr. Wie Sie vorhandene Jobs ändern können, lesen Sie auf Seite 77. Wie Sie Jobs löschen, lesen Sie auf Seite
51 Jobs programmieren JOB-EINGABEN JOB-EINGABEN JOB 4 Waehlen... Bearbeiten Kuverts Job Name.. Speichern.. start stop clear esc. Tasten Nacheinander alle erforderlichen Parameter für den Job einstellen. Wir empfehlen Ihnen die folgende Einstellreihenfolge: 1. Kuverteinstellungen Kapitel Einstellungen für die Dokumentzuführung Kapitel Falzeinstellungen 4. Lesung (optional, nur für Systeme mit OME-Funktion) 5. Doppelblattkontrolle 6. Dickenmessung Jobnamen eingeben ( Kapitel 7.3.6). Wenn alle Einstellungen für den Job korrekt sind: Job speichern ( Kapitel 7.3.7). Mit der ESC-Taste können Sie das Menü JOB-EINGABEN verlassen. Die Eingaben werden übernommen, sind aber nicht dauerhaft im Job gespeichert. Kuverteinstellungen Falzeinstellungen Einstellungen für Dokumentzuführung Doppelblattkontrolle und Dickenmessung 51
52 Betriebsanleitung FPi 5000 Serie Kuverteinstellungen: Menü KUVERT-EINGABEN JOB-EINGABEN JOB-EINGABEN JOB 4 Waehlen... Bearbeiten Tasten Markierungsrahmen Kuverts Job Name.. Speichern.. start stop clear esc Im Menü JOB-EINGABEN mit den Tasten 1 und 2 Kuverts ( ) auswählen: Markierungsrahmen nach rechts (Taste 1) Markierungsrahmen nach links (Taste 2). Mit Bearbeiten (Taste 3) das Menü KUVERT-EINGABEN öffnen. 52
53 Jobs programmieren KUVERT-EINGABEN Kuverts mit angelegter Lasche Wenn Sie zugeklappte Kuverts verwenden, d.h. wenn Sie die Kuverts mit angelegter Lasche in den Kuvertschacht einlegen, wählen Sie Kuvert mit angelegter Lasche. Kuverthöhe Im Menü KUVERT-EINGABEN die Taste 1 so oft drücken, bis Kuvert mit angelegter Lasche ( ) markiert ist. Kuverthöhe einstellen: Kuverthöhe größer (Taste 2) Kuverthöhe kleiner (Taste 3). Mit OK (Taste 6) die gewählten Einstellungen bestätigen und in das Menü JOB-EINGABEN zurückkehren. Die Kuverthöhe kann zwischen 90 mm und 163 mm eingestellt werden. Die Standardeinstellung beträgt 162 mm. 53
54 Betriebsanleitung FPi 5000 Serie KUVERT-EINGABEN Kuverts mit offener Lasche Wenn Sie Kuverts verwenden, deren Laschen nicht an das Kuvert angelegt sind, wählen Sie Kuvert mit offener Lasche. Kuverthöhe Laschenhöhe Im Menü KUVERT-EINGABEN Taste 1 so oft drücken, bis Kuvert mit offener Lasche ( ) markiert ist. Kuverthöhe einstellen (Höhe des Kuverts mit geschlossener Lasche): Kuverthöhe größer (Taste 2) Kuverthöhe kleiner (Taste 3). Laschenhöhe einstellen: Laschenhöhe größer (Taste 4) Laschenhöhe kleiner (Taste 5). Mit OK (Taste 6) die gewählten Einstellungen bestätigen und in das Menü JOB-EINGABEN zurückkehren. Die Kuverthöhe kann zwischen 90 mm und 162 mm eingestellt werden. Standardeinstellung ist 162 mm. Die Laschenhöhe kann zwischen 32 mm und der Kuverthöhe minus 32 mm eingestellt werden. Standardeinstellung ist 44 mm. 54
55 Jobs programmieren KUVERT-EINGABEN Kein Kuvert Kein Kuvert wählen Sie, wenn Sie Sätze nur zusammentragen und falzen wollen, ohne sie zu kuvertieren. Im Menü KUVERT-EINGABEN die Taste 1 so oft drücken, bis Kein Kuvert ( ) markiert ist: Mit OK (Taste 6) die gewählte Einstellung bestätigen und in das Menü JOB-EINGABEN zurückkehren. 55
56 Betriebsanleitung FPi 5000 Serie JOB-EINGABEN Dokumentzuführung: Menü FORM.-EINGABEN Im Menü JOB-EINGABEN mit den Tasten 1 und 2 Dokument ( ) wählen. Mit Bearbeiten (Taste 3) das Menü FORM.-EINGABEN aufrufen. FORM.-EINGABEN Blattanzahl je Zuführstation Sie müssen für jede Zuführstation einstellen, wie viele Blätter aus der Station je Satz zugeführt werden sollen. Im Menü FORM.-EINGABEN die Taste 1 so oft drücken, bis Blattanzahl ( ) markiert ist. 56
57 Jobs programmieren Zuführstation wählen: Höhere Stationsnummer (Taste 2) Niedrigere Stationsnummer (Taste 3). Blattanzahl einstellen, die aus dieser Zuführstation zugeführt werden soll: Höhere Blattanzahl (Taste 4) Geringere Blattanzahl (Taste 5). Auf die gleiche Art und Weise die Blattanzahl für alle Stationen einstellen. Die Einstellung der Blattanzahl auf 0 deaktiviert die Zuführstation. Ist die obere Station auf Tagespost eingestellt, ist die Blattanzahl 1 fest vorgegeben und kann in diesem Menü nicht verändert werden. Mit Taste 1 weiter zur nächsten Dokumenteinstellung oder mit OK (Taste 6) die gewählten Einstellungen bestätigen und in das Menü JOB-EINGABEN zurückkehren. 57
58 Betriebsanleitung FPi 5000 Serie Blattlänge Blattlänge bedeutet die Länge des Blattes in Papierlaufrichtung (Zuführrichtung). Das Menü FORM.-EINGABEN wird im Display angezeigt. FORM.-EINGABEN FORM.-EINGABEN JOB 4 A4 A Zufuehrung Grosse start stop clear esc. OK Tasten Im Menü FORM.-EINGABEN Taste 1 so oft drücken, bis Blattlänge ( ) markiert ist. Zuführstation wählen: Höhere Stationsnummer (Taste 2) Niedrigere Stationsnummer (Taste 3). Blattlänge (in mm) für die gewählte Zuführstation festlegen: Blatt länger (Taste 4) Blatt kürzer (Taste 5). Schritt so oft wiederholen, bis alle Stationen die beabsichtigte Einstellung zeigen. Die Blattlänge können Sie in Schritten von 1 mm zwischen 90 und 296 mm einstellen. Nach 296 mm kommt die Einstellung A4. Die Einstellung A4 entspricht der Standard-Blattlänge von 297 mm. Mit Taste 1 weiter zur nächsten Dokumenteinstellung oder mit OK (Taste 6) die gewählten Einstellungen bestätigen und in das Menü JOB-EINGABEN zurückkehren. 58
59 Jobs programmieren Zuführstationen verbinden Das Menü FORM.-EINGABEN wird im Display angezeigt. FORM.-EINGABEN FORM.-EINGABEN JOB start stop clear esc. 1+2 Verbindung... OK Tasten Die Verbindung bewirkt, dass der Papiereinzug automatisch von der einen Station auf die andere umschaltet, wenn die eine Station leer ist. Verbindung wählen: Im Menü FORM.-EINGABEN Taste 1 so oft drücken, bis Verbindung ( ) markiert ist. Stationspaar mit den Tasten 2 und 3 wählen. Verbindung zuweisen und lösen mit Taste 4. Schritt so oft wiederholen, bis alle Stationen die beabsichtigte Einstellung zeigen. Bei verbundenen Stationen sehen Sie im Display die Einstellungen der unteren Zuführstation. Mit Taste 1 weiter zur nächsten Dokumenteinstellung oder mit OK (Taste 6) die gewählten Einstellungen bestätigen und in das Menü JOB-EINGABEN zurückkehren. Bei Maschinen mit OME-Funktion empfehlen wir die Verbindung von Stationen nur dann, wenn Sie Lesematerial mit Folgeprüfung verwenden. Beachten Sie die Reihenfolge beim Beladen der Stationen, um Fehler bei der Folgeprüfung zu vermeiden. 59
60 Betriebsanleitung FPi 5000 Serie FORM.-EINGABEN Tagespostfunktion ein/aus Das Menü FORM.-EINGABEN wird im Display angezeigt. Tagespost wählen: Im Menü FORM.-EINGABEN Taste 1 so oft drücken, bis Tagespost ( ) markiert ist. Tagespost EIN/AUS (Anzeige im Display: ON/OFF), mit Taste 3 umschalten. Tagespost EIN/AUS ist eingestellt. Mit Taste 1 weiter zur nächsten Dokumenteinstellung oder mit OK (Taste 6) die gewählten Einstellungen bestätigen und in das Menü JOB-EINGABEN zurückkehren. 60
61 Jobs programmieren JOB-EINGABEN Falzeinstellungen: Menü FALZEINGABEN FALZ-EINGABEN Das Menü JOB-EINGABEN ist im Display sichtbar. Das Menü Falz ( ) wählen: weiter nach rechts (Taste 1) weiter nach links (Taste 2). Mit Bearbeiten (Taste 3) die Auswahl bestätigen. Das Menü FALZ-EINGABEN erscheint Kein Falz Im Menü FALZ-EINGABEN Kein Falz wählen: Taste 1 so oft drücken, bis Kein Falz ( ) markiert ist. Mit OK (Taste 6) die gewählten Einstellungen bestätigen und in das Menü JOB-EINGABEN zurückkehren. 61
62 Betriebsanleitung FPi 5000 Serie FALZ-EINGABEN Einfachfalz Im Menü FALZ-EINGABEN Einfachfalz wählen: Taste 1 so oft drücken, bis Einfachfalz ( ) markiert ist. Falzposition einstellen: Falzposition nach rechts verschieben (Taste 3) Falzposition nach links verschieben (Taste 4). Mit OK (Taste 6) die gewählten Einstellungen bestätigen und in das Menü JOB-EINGABEN zurückkehren. Minimale Falzposition: Maximale Falzposition: 75 mm Länge des längsten verwendeten Dokuments minus 25 mm. 62
63 Jobs programmieren FALZ-EINGABEN Wickelfalz Im Menü FALZ-EINGABEN Wickelfalz wählen: Taste 1 so oft drücken, bis Wickelfalz ( ) markiert ist. Den 1. Falz einstellen: nach rechts verschieben (Taste 2) nach links verschieben (Taste 3) Den 2. Falz einstellen: nach rechts verschieben (Taste 4) nach links verschieben (Taste 5). Mit OK (Taste 6) die gewählten Einstellungen bestätigen und in das Menü JOB-EINGABEN zurückkehren. Position 1. Falz, minimal: maximal: Position 2. Falz, minimal: maximal: 75 mm Länge des längsten verwendeten Dokuments minus 50 mm. Position der 1. Falz plus 25 mm Länge des längsten verwendeten Dokuments minus 25 mm. 63
64 Betriebsanleitung FPi 5000 Serie FALZ-EINGABEN Z-Falz (Zick-Zack-Falz) Im Menü FALZ-EINGABEN Z-Falz wählen: Taste 1 so oft drücken, bis Z-Falz ( ) markiert ist. Den 1. Falz einstellen: nach rechts verschieben (Taste 2) nach links verschieben (Taste 3) Den 2. Falz einstellen: nach rechts verschieben (Taste 4) nach links verschieben (Taste 5). Mit OK (Taste 6) die gewählten Einstellungen bestätigen und in das Menü JOB-EINGABEN zurückkehren. Position 1. Falz, minimal: maximal: Position 2. Falz, minimal: maximal: 75 mm Länge des längsten verwendeten Dokuments minus 50 mm. Position der 1. Falz plus 25 mm Länge des längsten verwendeten Dokuments minus 25 mm. 64
65 Jobs programmieren Beispiel Doppel-Parallelfalz Ein Doppel-Parallelfalz kann unter Verwendung der Wickelfalz-Einstellungen hergestellt werden. Wenn ein Dokument zu groß ist (gefalteter Brief), um ihn in das gewünschte Kuvert zu stecken, kann ein doppelter, paralleler Falz genutzt werden. Ein Dokument von 356 mm muss für ein Kuvert von 104 mm parallel gefalzt werden. Um das Dokument richtig zu kuvertieren, darf die Größe des gefalzten Dokumentes maximal 98 mm betragen. Der 1. Falz ist auf 98 mm einzustellen, der 2. Falz auf 196 mm. Beim Verarbeiten entsteht automatisch ein Doppel-Parallelfalz. Das Dokument passt gefalzt in das vorgegebene Kuvert. Job-Eingaben Siehe: Wickelfalz, Kapitel auf Seite Doppelblattkontrolle: Menü DBK-EINGABEN JOB-EINGABEN JOB-EINGABEN JOB 2 Waehlen... Bearbeiten Doppelblattkontrolle Job Name.. Speichern.. start stop clear esc. Tasten Im Menü JOB-EINGABEN mit den Tasten 1 und 2 Doppelblattkontrolle ( ) wählen: Mit Bearbeiten (Taste 3) die Auswahl bestätigen. Das Menü DBK-EINGABEN erscheint. Auf den folgenden Seiten finden Sie Erläuterungen zu den einzelnen Einstellungen für die Doppelblattkontrolle. 65
66 Betriebsanleitung FPi 5000 Serie Doppelblattkontrolle ein/aus (Real Sheet Control) DBK-EINGABEN DBK-EINGABEN JOB 1 6 Zufuehrung Kontrolle ON Weiter bei doppelt YES OK start stop clear esc. 6 Tasten Im Menü DBK-EINGABEN Zuführstation wählen: Höhere Stationsnummer (Taste 2) Niedrigere Stationsnummer (Taste 3). Mit Taste 4 die Doppelblattkontrolle ein- (ON) oder ausschalten (OFF). Auf die gleiche Art und Weise die Doppelblattkontrolle für alle Zuführstationen ein- oder ausschalten. Bei eingeschalteter Doppelblattkontrolle erscheint zusätzlich die Einstellmöglichkeit Weiter bei doppelt. Sie können YES (ja) oder NO (nein) einstellen. Bei YES legt die Maschine den nicht korrekten Satz im Aussteuerfach ab, arbeitet aber weiter. Bei NO legt die Maschine den nicht korrekten Satz im Aussteuerfach ab, stoppt und meldet einen Fehler. Mit Taste 5 Weiter bei doppelt ein- oder ausschalten. Mit OK (Taste 6) die gewählten Einstellungen bestätigen und in das Menü JOB-EINGABEN zurückkehren. Wird mit den Tasten 2 und 3 als Zuführung Set (Satz) gewählt, beziehen sich die Einstellungen auf die Dickenmessung (Insert Control). 66
67 Jobs programmieren Dickenmessung ein/aus (Insert Control) DBK-EINGABEN Tasten DBK-EINGABEN JOB 4 6 Zufuehrung Set Kontrolle ON Messbereich.. OK start stop clear esc Im Menü DBK-Eingaben Taste 2/3 so oft drücken, bis als Zuführung Set erscheint. Mit Taste 4 die Dickenmessung ein- oder ausschalten. Wenn die Dickenmessung eingeschaltet ist, erscheint zusätzlich die Einstellmöglichkeit Messbereich. Mit Taste 5 das Menü für den Messbereich aufrufen oder mit OK (Taste 6) die gewählten Einstellungen bestätigen und in das Menü JOB-EINGABEN zurückkehren. 67
68 Betriebsanleitung FPi 5000 Serie Messbereich der Dickenmessung verschieben DBK-EINGABEN Messbereich Im Menü DBK-EINGABEN die Taste 5 Messbereich drücken. Das Menü für den Messbereich erscheint. Der Standardwert für den Messbereich beträgt 40 mm. Dieser Wert eignet sich für die meisten Dokumente sehr gut. Nur bei einigen Sondergrößen (z.b. bei kleinen Karten) oder bei häufigem Fehlalarm müssen Sie den Messbereich anpassen. DBK-EINGABEN JOB 4 Messbereich 30 start stop clear esc. 40 OK Tasten Position des Messbereiches einstellen: nach rechts verschieben (Taste 3) nach links verschieben (Taste 4). Mit OK (Taste 6) die gewählten Einstellungen bestätigen und in das Menü DBK-EINGABEN zurückkehren. 68
69 Jobs programmieren OME-Einstellungen (Lesung): Menü OME-EINGABEN JOB-EINGABEN JOB-EINGABEN JOB 4 Waehlen... Bearbeiten OME Job Name.. Speichern.. start stop clear esc. Tasten Im Menü JOB-EINGABEN mit den Tasten 1 und 2 das Menü OME ( ) wählen. Mit Bearbeiten (Taste 3) die Auswahl bestätigen. Das Menü OME-EINGABEN erscheint. Auf den folgenden Seiten finden Sie Erläuterungen zu den einzelnen Einstellungen für die Lesung. 69
70 Betriebsanleitung FPi 5000 Serie Lesecode-Typ OME-EINGABEN Tasten OME-EINGABEN JOB 2 stop Lesung von Code typ OMR-2 start stop clear esc. OK Im Menü OME-EINGABEN das Menü Lesung wählen: Taste 1 so oft drücken, bis Lesung ( ) erscheint. Mit Taste 5 OMR-2 -Lesecode auswählen. Mit der Auswahltaste 5 können Sie zwischen der Einstellung None ( Kein ) und OMR-2 umschalten. Wenn Sie keinen Code-Typ auswählen ( None ), ist die OME-Funktion abgeschaltet. Wenn Sie OMR-2 wählen, ist die OME-Funktion aktiv. Wenn Sie mit FlexCode/Flex-Dongle arbeiten, zeigt das Auswahlfenster alle verfügbaren Codes an. Mit der Auswahl eines Lesecode-Typs ist die OME-Funktion aktiviert. Sie können nun die Einstellungen für die lesenden Stationen vornehmen. 70
71 Jobs programmieren Lesende Station OME-EINGABEN Tasten OME-EINGABEN JOB 2 stop Lesung von Code typ OMR-2 start stop clear esc. OK Im Menü OME-EINGABEN das Menü Lesung wählen: Taste 1 so oft drücken, bis Lesung ( ) markiert ist. Mit Taste 3 die lesende Station auswählen. Sie können nur diejenigen Stationen auswählen, die nicht als selektive Stationen festgelegt sind (Einstellung durch FP- Service). Die höchste Verarbeitungsgeschwindigkeit erreichen Sie, wenn Sie die Station 1 (unterste Station) als lesende Station einsetzen. Mit Taste 1 weiter zur nächsten OME-Einstellung oder oder mit OK (Taste 6) die gewählten Einstellungen bestätigen und in das Menü JOB-EINGABEN zurückkehren. Die Doppelblattkontrolle und die Dickenmessung sind standardmäßig abgeschaltet. Bei Erfordernis können Sie die Doppelblattkontrolle im Menü DBK-EINGABEN wieder einschalten. 71
72 Betriebsanleitung FPi 5000 Serie Position des Lesefensters OME-EINGABEN OME-EINGABEN JOB 2 start stop clear esc Zeichen von oben 53 OK stop Maximum Blatt 8 Tasten Im Menü OME-EINGABEN das Menü Lesefenster wählen: Taste 1 so oft drücken, bis Lesefenster ( ) markiert ist. Position des Lesefensters (Abstand des 1. Zeichen vom oberen Blattrand) einstellen: Abstand größer (Taste 2) Abstand geringer (Taste 3). Minimaler Abstand: 15 mm Maximaler Abstand: 336 mm Mit Taste 1 weiter zur nächsten OME-Einstellung oder oder mit OK (Taste 6) die gewählten Einstellungen bestätigen und in das Menü JOB-EINGABEN zurückkehren. 72
73 Jobs programmieren Maximale Blattanzahl je Satz OME-EINGABEN OME-EINGABEN JOB 2 start stop clear esc Zeichen von oben 53 OK stop Maximum Blatt 8 Tasten So stellen Sie die Anzahl der maximal in einem Satz zugelassenen Blätter ist ein: Im Menü OME-EINGABEN Taste 1 so oft drücken, bis Lesefenster ( ) markiert ist. Mit den Tasten 4 und 5 die maximale Blattanzahl einstellen. Mit Taste 1 weiter zur nächsten OME-Einstellung oder oder mit OK (Taste 6) die gewählten Einstellungen bestätigen und in das Menü JOB-EINGABEN zurückkehren. Maschinenbedingt ist die Anzahl von Blättern in einem Satz auf 25 beschränkt. Achten Sie darauf, dass als Falzart Kein Falz eingestellt ist (siehe Seite 61), wenn die maximale Blattanzahl über 8 liegt. Bei einer Blattanzahl größer als 8 kann der Satz nicht mehr gefalzt werden und es kommt zu dokumentbedingten Unterbrechungen. Wenn Sie mehr als 8 Blätter in einem Satz verarbeiten wollen, muss die Maximallänge der Dokumente auf 148 mm (5,8 Zoll) begrenzt werden oder Sie müssen im Menü KUVERT- EINGABEN Nicht kuvertieren einstellen. 73
74 Betriebsanleitung FPi 5000 Serie Stopp bei Lesefehler ein/aus (Divert & Go) OME-EINGABEN Wenn Stop bei Lesefehler eingeschaltet ist, wird ein fehlerhafter Satz ausgesteuert und die Maschine stoppt. Nach dem Zurücksetzen der Maschine wird der nächste Satz ebenfalls ausgesteuert und der Verarbeitungsvorgang wird fortgesetzt. Wenn Stop bei Lesefehler ausgeschaltet ist, werden der fehlerhafte Satz und der Folgesatz ausgesteuert und der Verarbeitungsprozess läuft weiter. Generell stoppt die Maschine nach fünf aufeinanderfolgenden Lesefehlern. So stellen Sie die Funktion Lesestopp ein: Im Menü OME-EINGABEN das Menü Lesestop wählen: Taste 1 so oft drücken, bis Lesestop ( ) markiert ist. Mit Taste 3 Lesestopp JA/NEIN (YES/NO) wählen. Mit Taste 1 weiter zur nächsten OME-Einstellung oder oder mit OK (Taste 6) die gewählten Einstellungen bestätigen und in das Menü JOB-EINGABEN zurückkehren. 74
75 Jobs programmieren Jobnamen eingeben: Menü JOBNAME JOBNAME Im MENÜ JOB-EINGABEN die Funktion Job Name wählen (Taste 5). Das Menü JOBNAME erscheint im Display. JOBNAME JOB 2 ABC start stop clear esc. C Buchstaben eingeben Buchstaben loeschen OK Tasten Zeichen wählen: alphabetisch aufsteigend (Taste 1) alphabetisch absteigend (Taste 2). Mit Taste 3 die Zeichenposition wählen. Mit Taste 4 das gewählte Zeichen an der gewählten Position einfügen. Falsche Zeichen mit Taste 5 löschen. Vorgang so oft wiederholen, bis der gewünschte Name vollständig ist. Der Name kann aus maximal 6 Zeichen bestehen. Mit OK (Taste 6) den Jobnamen bestätigen und in das Menü JOB-EINGABEN zurückkehren. Der gewünschte Jobname ist eingegeben. 75
76 Betriebsanleitung FPi 5000 Serie Job speichern: Menü JOB-EINGABEN Nach der Eingabe aller Einstellungen für Ihren Job sind Sie in das Menü JOB-EINGABEN zurückgekehrt. JOB-EINGABEN JOB-EINGABEN JOB 2 Waehlen... Bearbeiten Doppelblattkontrolle Job Name.. Speichern.. start stop clear esc. Tasten Mit Taste 6 Speichern den Job sichern und in das JOB MENUE zurückkehren. 76
77 Jobs programmieren 7.4 Job ändern: Menü JOB AENDERN JOB AENDERN Im JOB MENUE die Funktion Job aendern wählen (Taste 3). Das Menü JOB AENDERN erscheint im Display. Gewünschten Job wählen: höhere Jobnummer (Taste 3) niedrigere Jobnummer (Taste 4). Mit OK (Taste 6) den gewählten Job bestätigen. Das Menü JOB-EINGABEN erscheint im Display und Sie können die gewünschten Änderungen durchführen. Wenn im Display das Symbol zu sehen ist, können Sie sich die aktuellen Einstellungen für den ausgewählten Job anzeigen lassen. Drücken Sie dazu einfach die Taste 1. Wie Sie die Job-Einstellungen vornehmen, ist im Kapitel 7.3 beschrieben. 77
78 Betriebsanleitung FPi 5000 Serie 7.5 Job löschen: Menü JOB LOESCHEN JOB LOESCHEN Im JOB MENUE die Funktion Job loeschen wählen (Taste 5). Das Menü JOB LOESCHEN erscheint im Display. Gewünschten Job wählen: höhere Jobnummer (Taste 3) niedrigere Jobnummer (Taste 4). Mit OK (Taste 6) den gewählten Job bestätigen. Der gewählte Job wird gelöscht und das JOB MENUE erscheint im Display. Wenn im Display das Symbol zu sehen ist, können Sie sich die aktuellen Einstellungen für den ausgewählten Job anzeigen lassen. Drücken Sie dazu einfach die Taste 1. 78
79 Jobs programmieren 7.6 Job kopieren: Menü JOB KOPIEREN JOB KOPIEREN Im JOB MENUE die Funktion Job kopieren wählen (Taste 4). Das Menü JOB KOPIEREN erscheint im Display. Nummer des Basis-Jobs wählen: höhere Jobnummer (Taste 2) niedrigere Jobnummer (Taste 3). Nummer des Ziel-Jobs wählen: höhere Jobnummer (Taste 4) niedrigere Jobnummer (Taste 5). Mit OK (Taste 6) die Jobauswahl bestätigen. Der gewählte Basis-Job wird in den gewählten Ziel-Job kopiert und das Menü JOB-EINGABEN erscheint im Display. Ein Job kann nur in einen freien Job kopiert werden. Wenn bereits alle verfügbaren Jobs programmiert sind, erscheint im Display Keine freien Jobs mehr. Die aktuellen Einstellungen des ausgewählten Jobs können Sie sich anzeigen lassen. Drücken Sie dazu im JOB MENUE einfach die Taste 1. 79
80 Betriebsanleitung FPi 5000 Serie 80
81 Grundeinstellungen und Sonderfunktionen 8 Grundeinstellungen und Sonderfunktionen 8.1 Gesamtzähler auf Null zurücksetzen Ein Gesamtzähler registriert die Anzahl aller ausgeführten Kuvertierungen, unabhängig vom eingestellten Job. Der Zählerstand bleibt auch nach dem Ausschalten gespeichert. Im HAUPTMENUE (1) Zaehler wählen (Taste 4). Das Menü ZAEHELR erscheint im Display. ZAEHLER ZAEHLER JOB 1 MAILING Gesamt: 251 Zaehler 0 setzen... Stopp bei start stop clear esc. OFF OK Tasten Gesamtzähler (alle Jobs) Mit der Taste 2 den Gesamtzähler auf Null zurücksetzten. Mit OK (Taste 6) das Zählermenü verlassen. 81
82 Betriebsanleitung FPi 5000 Serie 8.2 Mit Vorwahlzähler arbeiten Den Vorwahlzähler können Sie nutzen, um eine voreingestellte Anzahl Briefe zu kuvertieren. Während des Betriebes zeigt das Display die voreingestellte Anzahl und die Anzahl der fertigen Briefe an. Das Kuvertiersystem stoppt, sobald die eingestellte Anzahl Briefe fertiggestellt ist (Anzahl Stopp bei ist gleich der Anzahl Fertig ). Mit der START-Taste können Sie das Kuvertiersystem wieder starten und den nächsten Stapel kuvertieren. Der Vorwahlzähler arbeitet unabhängig vom eingestellten Job. Beim Wechsel des Jobs bleiben die Voreinstellungen und Zählerstände erhalten. Die fertigen Briefe werden fortlaufend weiter gezählt. Der Zählerstand des Gesamtzählers bleibt auch nach dem Ausschalten der Maschine gespeichert. Die Einstellung des Vorwahlzählers hingegen wird mit dem Ausschalten gelöscht und mit dem Einschalten automatisch auf OFF (aus) gestellt. ZAEHLER So stellen Sie den Vorwahlzähler ein Einstellung/ Vorwahlzähler Im HAUPTMENUE (1) Zaehler wählen (Taste 4). Das Menü ZAEHELR erscheint im Display. 82
83 Grundeinstellungen und Sonderfunktionen Mit den Tasten 3 und 4 die gewünschte Anzahl der zu kuvertierenden Briefe einstellen: Anzahl erhöhen (Taste 3) Anzahl verringern (Taste 4). Sie können eine beliebige Anzahl zwischen 1 und 9999 wählen. Mit OK (Taste 6) die eingestellte Anzahl bestätigen und das Zählermenü verlassen. So schalten Sie den Vorwahlzähler aus Menü ZAEHLER aufrufen. Taste 4 so oft drücken, bis Stopp bei: OFF eingestellt ist. (OFF erscheint nach 1.) Mit OK (Taste 6) bestätigen und das Zählermenü verlassen. HAUPTMENUE (2) 8.3 Displaykontrast einstellen HAUPTMENUE (2) aufrufen. Mit den Tasten 3 und 4 den Displaykontrast einstellen: Display heller (Taste 2) Display dunkler (Taste 3). Die Veränderung sehen Sie unmittelbar im Display. 83
84 Betriebsanleitung FPi 5000 Serie 84
85 Mechanische Einstellungen 9 Mechanische Einstellungen Zuführtisch entfernen 9.1 Zuführstationen (Automatik- und Spezialzuführung) Seitliche Papierführungen einstellen Zum Einrichten der seitlichen Papierführungen den Zuführtisch aus der Zuführeinrichtung entfernen. Zuführtisch Hebel Seitenführung einstellen Hebel nach unten drücken. Den Zuführtisch aus der Halterung heben und abnehmen. Rändelmutter Rändelmutter lösen (eine halbe Drehung). Seitenführungen in Höhe des Zahnrades anfassen und so weit wie möglich auseinanderziehen. Einen kleinen Papierstapel (10-20 Blatt) zwischen die Seitenführungen legen. Seitenführungen gegen die Blätter schieben. 85
86 Betriebsanleitung FPi 5000 Serie Zuführtisch einsetzen Zwischen den Seitenführungen und den Blättern muss so viel Platz sein, dass sich das Papier noch leicht verschieben lässt. Rändelmutter wieder festdrehen. Papierstapel herausnehmen. So setzen Sie den Zuführtisch wieder ein: Führung Zuführtisch Zuführtisch mit den beiden waagerechten Blechstreifen unterhalb der Abzugsrollen ansetzen. Zuführtisch in Richtung Maschine drücken und absenken, bis er einrastet Papierschleuse (Separation) einstellen Automatikzuführungen Spezialzuführungen Automatikzuführungen stellen sich selbsttätig auf das zu verarbeitende Material ein. Sie benötigen keinerlei Einstellungen für die Blattseparation. Die Spezialzuführstationen müssen Sie von Hand entsprechend der Dicke und Papierqualität des zu verarbeitenden Materials einstellen. Sie sind damit auch für schwierig zu verarbeitendes Material (z.b. dünnes Papier) geeignet. Spezialzuführungen erkennen Sie am blauen Aufkleber Special Feeder am Rahmen. 86
87 Mechanische Einstellungen Separation einstellen Einstellknopf linke Seitenführung Papier aus der Spezialzuführung nehmen. Einstellknopf nach vorne (in Papierlaufrichtung) schieben, bis er einrastet. Linke Seitenführung nach unten klappen. Ein Blatt auf die Ablage legen und etwa 60 mm in die Maschine schieben. Einstellknopf nach rechts drehen, bis die Separation eng eingestellt ist. Das Blatt zwischen den Rollen vor- und zurückschieben. Einstellknopf dabei drehen: im Uhrzeigersinn erhöht den Andruck der Rollen, gegen Uhrzeigersinn verringert den Andruck. Die Separation ist korrekt eingestellt, wenn an dem Blatt ein leichter Widerstand zu spüren ist. Linke Seitenführung nach oben klappen und Einstellknopf zurückziehen. 87
88 Betriebsanleitung FPi 5000 Serie Kuvertschleuse einstellen 9.2 Kuvertschleuse (Kuvertseparation) einstellen Einstellschraube Einstellschraube gegen den Uhrzeigersinn drehen (mindestens 2 aufeinanderliegende Kuverts müssen ohne Widerstand zwischen den Rollen hin- und herbewegt werden können). Einstellschraube im Uhrzeigersinn drehen, bis nur noch ein Kuvert zwischen die Rollen passt. Nach dem Start der Maschine kann es vorkommen, dass mehr als ein Kuvert eingezogen wird. In diesem Fall die Einstellschraube um eine Vierteldrehung im Uhrzeigersinn weiterdrehen. Vorgang so oft wiederholen, bis Kuverts einwandfrei eingezogen werden. Ist die Schleuse einmal eingestellt, können unterschiedliche Kuvertgrößen verarbeitet werden. 88
89 Mechanische Einstellungen 9.3 Anschläge im Sammelfach einstellen Die Standardposition der Anschläge des Sammelfachs ist durch den Service als Wert voreingestellt. Im Normalfall ist dieser Wert auf Position B gesetzt. In dieser Position kann ein großer Teil der üblichen Dokumente verarbeitet werden. Wenn die im Job eingestellte Blattlänge (siehe Kapitel auf Seite 58) nicht zu dieser Standardeinstellung passt, erscheint im Display eine Meldung. In diesem Fall müssen Sie die Position der Anschläge ändern. Richtige Anschlagposition Blattlänge bis 148,5 mm Position A 149 bis 297 mm B über 297 mm (max. 356 mm) C Anschläge einstellen Sammelfach (Oberteil) Anschlag Position A Position B Position C Oberteil des Sammelfachs anheben und geöffnet halten. Anschlag herausnehmen: Anschlag nach hinten drücken und aushängen. Anschlag einsetzen: Anschlag hinten einsetzen und vorne niederdrücken. Oberteil des Sammelfachs absenken. 89
90 Betriebsanleitung FPi 5000 Serie 9.4 Kuvertverschluss ein/aus Kuvertransport entriegeln und öffnen Kuverttransport Entriegelung Kuverttransport Entriegelung des Kuverttransports nach oben ziehen. Kuverttransport hochklappen. Kuvertverschluss ein-/ausschalten Stellhebel, blau Blauen Stellhebel in die gewünschte Position legen: Verschließfunktion aus Verschließfunktion ein. Kuverttransport in Ausgangslage zurückschwenken und einrasten. 90
91 Mechanische Einstellungen 9.5 Kuvertierposition einstellen Im HAUPTMENUE (1) mit Taste 3 das Menü TESTLAUF aufrufen. TESTLAUF TESTLAUF JOB 1 MAILING Gesamt: 0 1x x... Kuvertierposition... start stop clear esc. OK Tasten Kuvertierposition einstellen Taste 1 im Menü TESTLAUF drücken: Ein Kuvert wird auf den Kuvertiertisch transportiert. Hebel zur Entriegelung des Kuverttransports nach oben ziehen. Kuverttransport hochklappen. Grüne Markierung Die Laschenfalzlinie muss sich unter der grünen Markierung befinden. 91
92 Betriebsanleitung FPi 5000 Serie Erforderlichenfalls im Menü TESTLAUF die Falzlinie ausrichten: Taste 4: Kuvert stoppt 0,5 mm weiter rechts (früher) Taste 5: Kuvert stoppt 0,5 mm weiter links (später). Mit Taste 1 Einstellung überprüfen. Kuvertierfinger einstellen 9.6 Kuvertierfinger einstellen Die fünf Kuvertierfinger müssen längs zur Papierlaufrichtung und seitlich eingestellt werden. Sensor Kuvertierfinger Rändelmutter Einstellen in Papierlaufrichtung Rändelmuttern lösen. Oberteil der Kuvertierfinger vorwärts und rückwärts verschieben. (Die Verschraubung ist fest mit dem Unterteil verbunden.) Die einzelnen Kuvertierfinger sollen etwa 5 mm in das Kuvert hineinragen. Rändelmuttern festziehen. 92
93 Mechanische Einstellungen Seitliches Einstellen Die Kuvertierfinger anfassen und gegen einen leichten Widerstand nach rechts oder links verschieben. Die äußeren Kuvertierfinger sollen etwas 10 mm vom Rand des Kuverts entfernt sein. Achten Sie darauf, dass der Sensor (siehe Bild oben) nicht verdeckt wird. Wenn Sie das Kuvertformat wechseln, müssen Sie die Position der Kuvertierfinger kontrollieren. Briefablage 9.7 Briefablage einrichten Die Maschine verfügt standardmäßig über eine Briefablage (Auffangkorb). Briefablage Briefablage durch Hineinscheiben oder Herausziehen an die Briefgröße anpassen. 93
94 Betriebsanleitung FPi 5000 Serie MaxiFeeder 9.8 MaxiFeeder (optional) Für den Einsatz des MaxiFeeders muss die Maschine, werkseitig oder durch den Kundendienst, vorbereitet sein. Die Job-Programmierung wird durch den Einsatz des Maxi- Feeders nicht beeinflusst Den MaxiFeeder einsetzen Der MaxiFeeder wird anstelle der Zuführstation 1 installiert. Zuführplatte Maschine ausschalten. Zuführtisch 1 aushängen. (Hebel nach unten drücken, Zuführtisch aus der Halterung heben und abnehmen. Siehe Seite 85). Zuführtisch 2 aushängen. (Dadurch haben Sie mehr Platz, um den MaxiFeeder zu installieren.) MaxiFeeder in die Nähe von Station 1 bringen. Steckverbindung zwischen MaxiFeeder und Maschine herstellen. (Stecker mit der Nase nach unten einführen und verschrauben.) MaxiFeeder mit den beiden waagerechten Blechstreifen unterhalb der Einzugsrollen in Richtung Maschine schieben und MaxiFeeder leicht anheben. MaxiFeeder absenken. 94
95 Mechanische Einstellungen Zuführtisch 2 wieder einhängen. (Zuführtisch mit den beiden waagerechten Blechstreifen unterhalb der Abzugsrollen ansetzen, in Richtung Maschine drücken und absenken, bis er einrastet. Siehe Seite 86.) Ihr Kuvertiersystem erkennt den Wechsel zwischen Maxi- Feeder und Standard-Zuführeinrichtung (oder umgekehrt) automatisch. Das Umrüsten auf die Standard-Zuführung erfolgt in umgekehrter Reihenfolge. Das Einsetzen des MaxiFeeders fällt leichter, wenn Sie die Zuführplatte in die hintere Position verschieben (siehe Seite 97). Seitliche Papierführungen Seitliche Papierführungen einstellen Dokumente / Rückumschläge Daumenrad Etwa 20 Dokumente oder Rückumschläge in den Maxi- Feeder legen. (Rückumschläge mit der Kuvertlasche nach unten und nach vorne.) Seitenführung durch Drehen des Daumenrades einstellen: im Uhrzeigersinn wird die Seitenführung enger, gegen den Uhrzeigersinn weiter. Die Dokumente oder Rückumschläge müssen sich noch leicht bewegen lassen. Zuviel Spiel kann einen Papierstau verursachen. 95
96 Betriebsanleitung FPi 5000 Serie Papierschleuse einstellen (Separation) Die notwendigen Einstellarbeiten sind davon abhängig, ob die Station 1 eine Automatik- oder einer Spezial-Zuführstation ist. Automatik- Zuführstation Spezial - Zuführstation Erfolgt die Installation des MaxiFeeder an einer Automatik- Zuführstation, sind keine weiteren Einstellungen erforderlich. Wenn der MaxiFeeder an einer Spezial-Zuführstation installiert wird, sollten Sie den Zuführtisch 2 abnehmen. Das erleichtert Ihnen das Einstellen. Separation einstellen Zuführplatte Einstellknopf Handgriffe, blau Die blauen Handgriffe zusammendrücken und die Zuführplatte so weit wie möglich nach vorne (d.h. in Papierlaufrichtung) schieben. Einstellknopf nach vorne drücken, bis er einrastet. Ein Dokument oder einen Rückumschlag auf die Zuführplatte legen und etwa 60 mm nach vorn schieben. Einstellknopf gegen den Uhrzeigersinn drehen, um die Separation zu öffnen. Ein Dokument oder einen Rückumschlag zwischen die Rollen schieben. Einstellknopf im Uhrzeigersinn drehen, bis die Separation eng eingestellt ist. Dokument / Rückumschlag zwischen den Rollen vor- und zurückschieben. 96
97 Mechanische Einstellungen MaxiFeeder füllen Einstellknopf dabei drehen: im Uhrzeigersinn erhöht den Andruck der Rollen, gegen Uhrzeigersinn verringert den Andruck. Die Separation ist richtig eingestellt, wenn ein leichter Widerstand am Dokument / Rückumschlag spürbar ist. Einstellknopf wieder zurückziehen MaxiFeeder füllen Dokumente / Rückumschläge Zuführplatte Papierstütze Handgriffe, blau Die blauen Handgriffe zusammendrücken und die Zuführplatte nach hinten schieben. Dokumente oder Rückumschläge auffächern und auf die Zuführplatte legen. (Rückumschläge mit der Kuvertlasche nach unten und nach vorne.) Papierstütze auf die Länge der Dokumente oder der Rückumschläge einstellen. Achten Sie darauf, dass die Dokumente oder die Rückumschläge parallel zur Zuführplatte eingelegt sind. Die FPi 5000 schiebt die Zuführplatte mit den Dokumenten oder den Rückumschlägen nach vorne, sobald die Verarbeitung beginnt. Wenn ausreichend Dokumente oder Rückumschläge an der Schleuse sind, schaltet sich der Vorschub ab. 97
98 Betriebsanleitung FPi 5000 Serie 9.9 Kurzer Zuführtisch für kuvertformatige Dokumente (optional) Für kuvertformatige Dokumente gibt es einen kurzen Zuführtisch. Der kurze Zuführtisch hat keine Einstellvorrichtung für die Papierschleuse. Falls Sie den kurzen Zuführtisch an einer Spezialzuführung verwenden, müssen Sie die Schleuse (Separationsrollen) mit dem normalen Zuführtisch einstellen. Schuppenablage 9.10 Kuvertablageband/Schuppenablage (optional) Anstelle der Standard-Briefablage am Maschinenausgang gibt es eine Schuppenablage. Zwei Transportbänder, die über Zahnräder von der Kuvertiermaschine angetrieben werden, sorgen für einen kontinuierlichen Transport und eine geschuppte Ablage der Briefe. 98
99 Mechanische Einstellungen Umlenkeinheit 9.11 Umlenkeinheit / Kuvertübergabe (optional) Die Standard-Briefablage am Maschinenausgang kann durch eine Umlenkeinheit ersetzt werden. Die Briefe werden wahlweise nach rechts oder nach links umgelenkt und können so beispielsweise an eine Frankiermaschine übergeben werden. Die erstmalige Montage und Anpassung der Umlenkeinheit erfolgt durch den Service. 99
100 Betriebsanleitung FPi 5000 Serie 100
101 Wartung und Pflege 10 Wartung und Pflege Warnung! Schalten Sie das Kuvertiersystem aus und ziehen Sie den Netzstecker, bevor Sie Reinigungsarbeiten durchführen. Warnung! Achten Sie darauf, dass keine Flüssigkeiten oder Gegenstände in das Maschineninnere gelangen. Ziehen Sie sofort den Netzstecker, wenn dies doch einmal passiert. Lassen Sie das Kuvertiersystem vom Kundendienst überprüfen, bevor Sie es wieder in Betrieb nehmen Allgemeine Tipps Gehäuse reinigen Lassen Sie Ihr Kuvertiersystem FPi 5000 regelmäßig vom Service warten und reinigen. Sie sichern damit einen langfristig störungsfreien Betrieb. Erkundigen Sie sich nach unseren günstigen Pflege- und Serviceabkommen. Folgende Reinigungs- und Wartungsarbeiten sollten Sie selber regelmäßig durchführen: Wasser nachfüllen Bürsten pflegen und reinigen Wasserbehälter reinigen Anfeuchtfilz reinigen Fotozellen reinigen. Verschmutzungen am Gehäuse (etwa durch Staub, Papieroder Kleberreste) beseitigen Sie mit einem leicht angefeuchteten Lappen. Sie können zusätzlich ein handelsübliches Spülmittel verwenden. 101
102 Betriebsanleitung FPi 5000 Serie 10.2 Wasserbehälter füllen Entriegelung des Kuverttransports Klappe Markierung Max Wasserbehälter Klappe öffnen. Den Hebel zur Entriegelung des Kuverttransports nach oben ziehen. Den Kuverttransport hochklappen. Den Wasserbehälter etwas herausziehen und bis zur Markierung Max mit Leitungswasser füllen. Den Wasserbehälter hineinschieben. Den Kuverttransport zurückschwenken und einrasten. Klappe schließen. 102
103 Wartung und Pflege 10.3 Bürsten pflegen und reinigen Bürstenhalter Bürste Riegel Um zu vermeiden, dass die Bürsten austrocknen oder durch Klebstoffreste hart werden, empfehlen wir: Bürsten täglich wechseln. (Die Kuvertiermaschine wird mit zwei Bürstensätzen geliefert.) Die gerade nicht benötigten Bürsten im Wassertank aufbewahren. Dadurch bleiben sie geschmeidig. Neue Bürsten vor dem Gebrauch sorgfältig einweichen. Regelmäßig den Wasserstand prüfen. Die Bürsten einmal wöchentlich unter fließendem Wasser spülen. So wechseln Sie die Bürsten Klappe öffnen. Entriegelung des Kuverttransports nach oben ziehen. Den Kuverttransport hochklappen. Bürsten in Pfeilrichtung vom Bürstenhalter abziehen. Wenn Sie die Bürsten wieder einsetzen, achten Sie darauf, dass die Bürstenstifte korrekt in den Löchern im Bürstenhalter sitzen. 103
104 Betriebsanleitung FPi 5000 Serie So tauschen Sie den Bürstenhalter aus Den Bürstenhalter samt den Bürsten können Sie auch als ganze Einheit austauschen. Den Riegel nach unten drücken und gleichzeitig den Bürstenhalter abnehmen. Wenn Sie den Bürstenhalter wieder einsetzen: Nase des Bürstenhalters oberhalb des Riegels einschieben und den Bürstenhalter nach unten drücken, bis er einrastet. Kuverttransport zurückschwenken und einrasten. Klappe schließen Wasserbehälter und Anfeuchtfilz reinigen Wenn Wasserbehälter oder Anfeuchtfilz verschmutzt oder mit Kleberresten verklebt sind, müssen sie gereinigt werden. Klappe öffnen. Entriegelung des Kuverttransports nach oben ziehen. Kuverttransport hochklappen. Wasserbehälter herausziehen und entleeren. Den Anfeuchtfilz abnehmen. Die Klammern lösen, die den Anfeuchtfilz auf die Trägerplatte spannen. Wasserbehälter und Anfeuchtfilz unter fließendem Wasser reinigen. Anfeuchtfilz mit den Klammen über die Trägerplatte spannen und in den Wasserbehälter setzen. Wasserbehälter in die Maschine einsetzen. Wasser bis Max auffüllen und Wasserbehälter ganz einschieben. Kuverttransport zurückschwenken und einrasten. Klappe schließen. 104
105 Wartung und Pflege 10.5 Fotozellen reinigen Obere Öffnung Untere Öffnung für das Reinigen der Fotozellen Blasebalg Zahlreiche Überwachungsfunktionen der FPi 5000 arbeiten mit Fotozellen. Bei intensiver Nutzung setzt sich Staub auf den Fotozellen ab und beeinträchtigt deren Funktion. Wenn die Fotozellen verschmutzt sind, sehen Sie im Display eine Meldung. Den Staub entfernen Sie mit dem mitgelieferten Blasebalg. Klappe öffnen. Blasebalg aus der Halterung ziehen. Den Blasebalg in die obere Öffnung zum Reinigen der Fotozellen halten und einige Male fest zusammendrücken. (Dadurch wird der Staub von den Fotozellen geblasen.) Diesen Vorgang an der unteren Öffnung wiederholen. Blasebalg in seine Halterung zurücksetzen. Klappe schließen. 105
106 Betriebsanleitung FPi 5000 Serie 106
107 Tipps bei Störungen und Fehlern 11 Tipps bei Störungen und Fehlern 11.1 Allgemeine Hinweise Fehlermeldung Achtung! Lassen Sie Wartungs- und Reparaturarbeiten nur durch Fachpersonal ausführen, das durch Francotyp-Postalia autorisiert ist. Andernfalls erlischt der Garantieanspruch. Für auftretende Fehler haften Sie selbst. Kleine Fehler und Probleme an der FPi 5000 können Sie selbst beheben. Im Falle einer Störung stoppt das Kuvertiersystem und im Display erscheint eine Fehlermeldung zusammen mit einem Vorschlag zur Abhilfe. Die Fehlermeldungen helfen Ihnen, den Fehler zu lokalisieren und die Ursachen zu ermitteln und zu beseitigen. In den folgenden Kapiteln finden Sie dazu Hinweise und Tipps. Diese Fehlermeldung z.b. informiert über einen Papierstau:! Formular Stopp Dokumente entnehmen start stop clear esc. i Reset Tasten Ein schwarzer Pfeil oder eine schwarz hervorgehobene Zuführstation gibt an, wo der Fehler sitzt. In Abschnitt 11.3 finden Sie eine Liste der Fehlercodes samt Erläuterungen. Zusatzinformationen Mit der Taste 1, die dem -Symbol zugeordnet ist, rufen Sie zusätzliche Informationen zur Fehlermeldung auf. Fehlermeldung quittieren Wenn die Störung behoben ist: Quittieren Sie die Fehlermeldung mit Reset (Taste 6). 107
108 Betriebsanleitung FPi 5000 Serie Technischer Fehler Wenn Sie den Fehler nicht selber beheben können, rufen Sie bitte den Service. Bei technischen Fehlern erscheint diese Fehlermeldung: i! Technischer Fehler Service rufen Reset start stop clear esc. Tasten Wenn ein technischer Fehler auftritt: Notieren Sie den Fehlercode (über die Taste 1 aufrufbar). Die Maschine ausschalten und nach vier Sekunden wieder einschalten. Wenn der Fehler auch jetzt noch auftritt, rufen Sie den Service. Bezeichnungen Formular und Dokument In dem folgenden Kapitel 11.3 Fehlercodes und in Kapitel 11.4 OME-Fehlercodes steht Formular anstelle des in der Anleitung verwendeten Begriffs Dokument. Damit folgt die Anleitung lediglich der Anzeige im Display. Es gibt hier keinen Bedeutungsunterschied. 108
109 Tipps bei Störungen und Fehlern 11.2 Tipps zur Selbsthilfe Problem Mögliche Ursachen Abhilfe Maschinen arbeitet nicht, Display ohne Anzeige Maschine ist nicht an das Netz angeschlossen. Sicherung ist durchgebrannt. Maschine an das Netz anschließen. Sicherung am Netzanschluss ersetzen (Seite 3). Job startet nicht Abdeckungen sind geöffnet. Abdeckungen schließen. Maschine stoppt mit Kuvert in Kuvertierposition (Lasche nicht offen). Zwei Kuverts auf einmal eingezogen. Kuverts stoppen schräg (mehr als 4 mm). Kuverts werden unregelmäßig eingezogen. Kuverts liegen verkehrt herum im Kuvertschacht. Kuvertlasche klebt fest. Kuvertformat entspricht nicht den Spezifikationen. Kuvertschleuse ist nicht korrekt eingestellt. Kuverts liegen nicht korrekt im Kuvertschacht. Seitenführungen am Kuvertschacht zu weit eingestellt. Kuvertstütze schief. Kuvertschacht ist fast leer. Schleuse ist zu eng eingestellt. Seitenführungen sind zu eng eingestellt. Kuvertstütze ist nicht korrekt eingestellt. Kuverteinstellungen prüfen (Kapitel 3.6 auf Seite 29). Kuverts bei 50 % relativer Luftfeuchtigkeit lagern. Kuverts austauschen, Kuvertspezifikationen beachten (Seite 124). Einstellung der Schleuse anpassen (Kapitel 9.2 auf Seite 88). Kuverts korrekt einlegen (Seite 29). Seitenführungen anpassen (Seite 29). Kuvertstütze verdrehen (Seite 29). Kuvertschacht auffüllen (Seite 29). Schleuseneinstellung anpassen (Kapitel 9.2 auf Seite 88). Seitenführungen anpassen (Seite 29). Kuvertstütze neu einstellen (Seite 29). 109
110 Betriebsanleitung FPi 5000 Serie Problem Mögliche Ursachen Abhilfe Lasche ist zerknittert und manchmal nicht geöffnet. Kuvertierfinger schieben sich auf das Kuvert. Maschine stoppt während des Kuvertierens (Stau im Kuvertierbereich) Dokumente werden ausgesteuert (Ablage im Aussteuerfach) Kuvertiersystem erkennt den Maxi- Feeder nicht Kuvert entspricht nicht den Spezifikationen. Kuvertlasche klebt fest. Kuvertlasche wellig. Schleuse zu eng eingestellt. Die Kuvertierfinger ragen zu weit in das Kuvert hinein. Kuvert stoppt zu früh. Kuvertierfinger falsch eingestellt. Kuvertiertes Dokument ist zu lang für das Kuvert. Kuvertöffnung ist nicht korrekt. Kuvert ist innen verklebt. Kuvertfenster ist nicht richtig eingeklebt. Beim Jobwechsel waren noch Dokumente des vorangegangenen Jobs im Kuvertiersystem. Maxi-Feeder ist nicht angeschlossen. Kuvertspezifikation beachten (Seite 124). Kuverts bei 50 % relativer Luftfeuchtigkeit lagern. Kuvertspezifikationen beachten (Seite 124). Schleuseneinstellung anpassen (Kapitel 9.2 auf Seite 88). Position der Kuvertierfinger (Länge) anpassen (Seite 92). Kuvertierposition anpassen (Seite 91). Position der Kuvertierfinger anpassen (Seite 92). Falzeinstellungen anpassen (Seite 61). Kuvertspezifikationen kontrollieren (Seite 124). Fehlerhafte Kuverts herausnehmen. Fehlerhafte Kuverts herausnehmen. Dokumente aus dem Aussteuerfach entnehmen. Empfehlung: Jobs immer mit CLEAR-Taste beenden (System wird leergefahren). Verbindungskabel des Maxi- Feeders in die Buchse stecken (Seite 94). Kuvertiersystem aus- und wieder einschalten. 110
111 Tipps bei Störungen und Fehlern Problem Mögliche Ursachen Abhilfe Lasche ist nicht genug angefeuchtet. Brief wird nicht immer aus der Schließstation ausgeworfen. Keine Dokumentzufuhr. Dokumente werden schief eingezogen. Dokumente werden doppelt eingezogen. Dokumentbedingte Störung im Sammelfach. Wasserfüllstand zu niedrig. Wasser auffüllen (Seite 102). Bürsten sind ausgetrocknet. Bürsten durch den eingeweichten Reservesatz ersetzen (Seite 103). Bürsten sind verschmutzt. Bürsten reinigen (Seite 103). Anfeuchtfilz ist ausgetrocknet. Anfeuchtfilz prüfen und gegebenenfalls Wasser auffüllen (Seite 104). Anfeuchtfilz ist verschmutzt. Anfeuchtfilz reinigen (Seite 104). Bürsten sind hochgestellt. Hebel zur Befeuchtung auf stellen (Seite 90). Bürsten sind abgenutzt. Bürsten ersetzen (Seite 103). Eingefügtes Dokument ist zu groß. Dokument ist nicht weit genug hineingeschoben worden. Zuführvorrichtung leer. Separation zu weit eingestellt. Seitenführungen zu eng eingestellt. Seitenführungen zu weit eingestellt. Separation zu weit eingestellt. Anschlagposition nicht richtig eingestellt. Falzeinstellungen anpassen (Seite 61). Einstellungen der Kuvertstopp- Position und der Kuvertierfinger prüfen (Seite 91). Zuführvorrichtung auffüllen (Seite 26). Separation einrichten (nur bei Spezialzuführung) (Seite 86). Seitenführungen einstellen (Seite 85). Seitenführungen einstellen (Seite 85). Separation einrichten (Seite 86). Anschlagposition ändern (Seite 89). 111
112 Betriebsanleitung FPi 5000 Serie 11.3 Fehlercodes Fehler Abhilfe Informationen und Fehlercode Kuvert zu lang. Kuvert entfernen. Falsche Kuvertlänge. 1:10 Formularbedingte Störung. Formularbedingte Störung. Formulare entfernen. Kuvertierfehler. 1:11 Formulare entfernen. Falsche Formularlänge. 1:12 Kuvertbedingte Störung. Kuvert entfernen. Transportfehler. 1:13 Formularbedingte Störung. Formulare entfernen. Formular zu dünn. 1:14 Kuvertbedingte Störung. Kuvert entfernen. Lasche nicht offen. 1:15 Kuvertbedingte Störung. Kuvert entfernen. Transportfehler. 1:16 Formularbedingte Störung. Formularbedingte Störung. Formulare entfernen. Formular zu früh. 1:17 Formulare entfernen. Kuvertierfehler. 1:18 Kuvertbedingte Störung. Kuvert entfernen. Laschensensor blockiert (Seite 92). 1:19 Kuvertbedingte Störung. Kuvert entfernen. Kuvertverlust. 1:20 Dicke nicht gemessen. Formulare entfernen. Falscher Messbereich (Seite 68). 1:21 Kuvertbedingte Störung. Kuvert entfernen. Falsches Kuvertformat. 1:22 Formularbedingte Störung. Kuvert entfernen. Kuvertschließschalter aktiv (Seite 90). 1:24 Kuvertbedingte Störung. Kuvert entfernen. Kuvertschließschalter blockiert (Seite 90). 1:25 112
113 Tipps bei Störungen und Fehlern Fehler Abhilfe Informationen und Fehlercode Kuvertbedingte Störung. Kuvert entfernen. Kuvertschließschalter blockiert (Seite 90). 1:26 Formularbedingte Störung. Formularbedingte Störung. Formulare entfernen. Formular zu spät. 1:27 Formulare entfernen. Formular zu dick. 1:28 Formularbedingte Störung. Formulare entfernen. Kuvertierbereich blockiert (Seite 118). 1:29 Leeres Kuvertmagazin. Kuverts laden. 1:30 Formularbedingte Störung. Formulare entfernen. Störung an der Falzstation. 2:10 Formularbedingte Störung. Formulare entfernen. Störung an der Falzstation. 2:11 Formularbedingte Störung. Formulare entfernen. Störung an der Falzstation. 2:12 Formularbedingte Störung. Formulare entfernen, dazu Falzwerk (Oberteil) öffnen, Dokumente entfernen, Falzwerk schließen. Abdeckung (Haube) offen d.h. Falzwerk-Oberteil ist geöffnet. 2:53 Zuführung leer. Zuführvorrichtung auffüllen. 3:00 Formularbedingte Störung. Formulare entfernen. Störung beim Vertikaltransport (Seite 122). 3:10 Formularbedingte Störung. Formulare entfernen. Störung beim Sortierer (Seite 121). 3:11 Formularbedingte Störung. Formulare entfernen. Störung beim Sortierer (Seite 121). 3:12 113
114 Betriebsanleitung FPi 5000 Serie Fehler Abhilfe Informationen und Fehlercode Maschine nicht betriebsbereit. Alle Dokumente entfernen. Formular in der Maschine. 3:20 Leere Zuführvorrichtung. Formulare laden. 3:21 Formularbedingte Störung. Formulare entfernen. Abdeckung (des senkrechten Papiertransports) offen (Seite 122). 3:60 Zuführvorrichtung leer. Zuführvorrichtung auffüllen. 4, 5, 6, 7, 8, 9:00 Zuführfehler. Formulare entfernen. Formular zu dick. 4, 5, 6, 7, 8, 9:10 Zuführfehler. Formularbedingte Störung. Vorherigen Stapel prüfen. Formulare entfernen. Falscher Referenzwert. 4, 5, 6, 7, 8, 9:11 Formular zu lang. 4, 5, 6, 7, 8, 9:12 Formularbedingte Störung. Formulare entfernen. Papierstau. 4, 5, 6, 7, 8, 9:13 Formularbedingte Störung. Formulare entfernen. Formular zu kurz. 4, 5, 6, 7, 8, 9:14 Achtung! Bei Fehlercodes mit der Meldung Technischer Fehler notieren Sie den Fehlercode. Schalten Sie dann die Maschine aus und nach vier Sekunden wieder ein. Wenn der Fehler weiterhin auftritt, rufen Sie den Service. 114
115 Tipps bei Störungen und Fehlern 11.4 OME-Fehlercodes Allgemeine OME-Fehlercodes Fehler Abhilfe Informationen und Fehlercode Lesefehler. Lesefehler. Lesestopp Lesefehler. Formulare entfernen und umgeleiteten Satz manuell komplettieren. Formulare entfernen und Abstand der ersten Markierung vom oberen Blattrand korrekt einstellen (Seite 72). Formulare entfernen und umgeleiteten Satz manuell komplettieren. Formulare entfernen und Lesekopf justieren. Abstand der ersten Markierung vom oberen Blattrand korrekt einstellen (Seiten 45 und 72). Sollte der Fehler weiterhin auftreten, Service rufen. 3:111 Falsche Fensterposition. 3:112 Stopp-Zeichen gelesen. 3:113 Zu wenig Zeichen. 3:120 Lesefehler. Formulare entfernen und OME-Code überprüfen (Seite 70). Mehrere Basis- Kommandos. 3:121 Lesefehler. Formulare entfernen. Satz und OME-Code überprüfen (Seite 70). Den Satz wieder in die Zuführstation legen oder manuell komplettieren. Falsche Sequenz. 3:
116 Betriebsanleitung FPi 5000 Serie Fehler Lesefehler. Lesefehler. Abhilfe Formulare entfernen und OME-Code überprüfen. Lesekopf justieren (Seiten 45 und 70). Formulare entfernen und OME-Code überprüfen (Zeilenabstand). Siehe OMR-Leitfaden für Programmierer. Informationen und Fehlercode Paritätszeichen falsch. 3:126 Zeichen-Abstand falsch. 3:128 Lesefehler Formulare entfernen. Satz kontrollieren und manuell verarbeiten. Max. 25 Blatt können gesammelt und verarbeitet werden, ohne zu falzen (Seite 73). Blattanzahl in Satz (zu hoch). 3:130 Satz nicht komplett. Formulare nachlegen (lesende Station). Zuführung leer. 4, 5, 6, 7:15 Achtung! Bei Fehlercodes mit der Meldung Technischer Fehler notieren Sie den Fehlercode. Schalten Sie dann die Maschine aus und nach vier Sekunden wieder ein. Wenn der Fehler weiterhin auftritt, rufen Sie den Service. 116
117 Tipps bei Störungen und Fehlern Fehlercodes bei flexibler Lesung (Level Flex Code) Fehler Lesefehler. Lesefehler. Lesestopp. Lesefehler. Lesefehler. Abhilfe Formulare entfernen und OME-Code überprüfen (Seite 70). Siehe auch OMR-Leitfaden für Programmierer. Formulare entfernen. Zusammenstellung des Satzes prüfen, Satz manuell komplettieren, in die Station legen oder manuell verarbeiten. Formulare entfernen. Satzfolgecode im Vergleich zum vorigen nicht korrekt. Zusammenstellung des Satzes prüfen, Satz manuell komplettieren, in die Station legen oder manuell verarbeiten. Siehe auch OMR-Leitfaden für Programmierer. Formulare entfernen und OME-Code überprüfen (Seite 70). Formulare entfernen und OME-Code überprüfen (Seite 70). Informationen und Fehlercode Kein Basis-Kommando. 3:122 Satzfehler. 3:123 Satzfehler. 3:125 Undefiniertes Zeichen. 3:127 Zu viele Zeichen. 3:
118 Betriebsanleitung FPi 5000 Serie 11.5 Papierstau beheben Papierstau im Ausgangs- und Kuvertierbereich Entriegelung Kuverttransport Klappe Bei Papierstau im Ausgangs- und Kuvertschließbereich: Klappe öffnen. Entriegelung des Kuverttransports anheben und den Kuverttransport hochklappen. Gesamtes Material entfernen. Kuverttransport zurückschwenken und einrasten. Klappe schließen. Fehlermeldung quittieren (Taste 6 drücken). 118
119 Tipps bei Störungen und Fehlern Kuvertstau in der unteren Kuvertführung Blaue Hebel Handgriff Bei Kuvertstau in der unteren Kuvertführung: Klappe öffnen. Den rechten blauen Hebel gegen den linken blauen Hebel drücken und das Kuvert aus dem unteren Kuvertweg herausnehmen. Bei einem Stau können Sie Kuverts und Dokumente mit dem Handgriff manuell bewegen: Wenn Kuverts zum Kuvertiertisch und im unteren Kuvertweg bewegt werden sollen, den Handgriff hin und her bewegen. Bei Dokumentstau den Handgriff zuerst gegen die Maschine drücken und dann hin und her bewegen. Wenn die Störung beseitigt ist: Klappe schließen. Fehlermeldung quittieren (Taste 6 drücken). 119
120 Betriebsanleitung FPi 5000 Serie Papierstau am Kuvertiertisch Bei Stau am Kuvertiertisch: Klappe öffnen. Kuverttransport entriegeln und hochklappen. Gesamtes Material aus dem Kuvertierbereich nehmen. Kuverttransport herunterklappen und Klappe schließen. Fehlermeldung quittieren (Taste 6 drücken) Papierstau in der Falzeinheit Papierstütze Entriegelung Falzwerk Falzwerk (Oberteil) Bei Stau in der Falzeinheit: Papierstütze am Aussteuerfach einschieben. Auf die Entriegelung des Falzwerks drücken. Das Falzwerk (Oberteil) schwenkt nach oben. Dokumente herausnehmen. Falzwerk (Oberteil) hinunterschwenken, bis es einrastet. Fehlermeldung quittieren (Taste 6 drücken). Papierstütze des Aussteuerfachs hochziehen. 120
121 Tipps bei Störungen und Fehlern Papierstau im Sammelfach Sammelfach Oberteil (geöffnet) Bei Stau im Sammelfach: Oberteil des Sammelfachs öffnen und nach oben halten. Dokumente herausnehmen. Oberteil des Sammelfachs absenken. Fehlermeldung quittieren (Taste 6 drücken). 121
122 Betriebsanleitung FPi 5000 Serie Papierstau In der Zuführeinheit Handgriff zum Öffnen Zum Schließen hier drücken Senkrechter Papiertransport An der Zuführeinheit den Handgriff nach oben drücken und den senkrechten Papiertransport aufziehen. Dokumente herausnehmen. Senkrechten Papiertransport schließen: Unten auf die Verkleidungs drücken - der Papiertransport schließt von selbst. Hinweis: Aus Sicherheitsgründen bleibt der senkrechte Papiertransport in geöffneter Stellung verriegelt, wenn Sie von oben oder mittig auf die Verkleidung drücken. Gegebenenfalls Handgriff hinunterdrücken, bis er einrastet. Fehlermeldung quittieren (Taste 6 drücken). 122
123 Technische Daten 12 Technische Daten 12.1 Maschinendaten Modelle FPi 5020 (2 Stationen) FPi 5040 (4 Stationen) FPi 5060 (6 Stationen) Gesamtabmessungen Höhe Breite Länge 735 mm 460 mm mm 735 mm 460 mm mm 920 mm 460 mm mm Länge mit Kuvertablage Länge mit seitlichem Auswurf Länge mit Kuvertablageband mm mm mm mm mm mm mm mm mm Gewicht 102 kg 111 kg 122 kg Typ Kuvertiersystem für mittlere Einsatzhäufigkeit in Büros Geräuschemission <70 dba (gemäß DIN 45635, Teil 19) Theoretische Maximalgeschwindigkeit Kuvertierungen / Stunde, je nach Konfiguration Betriebstemperatur 10 C - 40 C Luftfeuchte Anschlusswerte Zulassungen 30% - 80% (ohne Kondensation) V Wechselspannung / 50 Hz / 1,4-1,5 A Die FPi 5000 Serie entspricht - IEC 950 und abgeleiteten Standards - UL-konforme ITE, File E BS EN KM
124 Betriebsanleitung FPi 5000 Serie 12.2 Dokumentspezifikationen Papierformate Minimum Maximum Breite * 130 mm 236 mm Länge 90 mm 356 mm Qualität ** 60 g/m g/m 2 Falzkapazität 8 Dokumente (max. 80 g/m 2 ) * Wenn gefalzt, max. 230 mm. ** Wenn gefalzt, max. 170 g/m 2. Broschüren bis ca. 2 mm Dicke, abhängig von ihrer Steifheit Kuvertspezifikationen A B C D E F G Minimum (mm) g/m 2 Maximum (mm) B - 32 A - 12** B * * Broschüren bis ca. 2 mm Dicke, abhängig von ihrer Steifheit. ** Wenn das kuvertierte Material dicker als 1 mm ist: A-15 mm. 124
125 Technische Daten Anmerkungen Selbstdurchschreibendes Papier kann zu schnellerem Verschleiß der Gummiteile führen. Der Gummi, der in diesem Gerät verwendet wird, hat gegen Wiggins-Teape-Material die beste Widerstandsfähigkeit. Die technischen Möglichkeiten des Geräts können nicht in jedem Fall voll ausgeschöpft werden. Sie werden durch die Beschaffenheit der zu verarbeitenden Materialien sowie die spezifischen Umgebungsbedingungen begrenzt. Die zu verarbeitenden Materialien sollen bei einer Temperatur von 20 C und einer relativen Luftfeuchte von 50% gelagert werden. Bei größeren Temperaturunterschieden im Lager- und Verarbeitungsbereich ist das Material mindestens 24 Stunden vor der Verarbeitung in der Nähe der Maschine zu lagern. 125
126 Betriebsanleitung FPi 5000 Serie 12.4 FPi 5000 Serie Modellübersicht und Ausstattung 126
127 Technische Daten Optionale Ausstattung MaxiFeeder Spezialzuführung für Rückumschläge, höheres Fassungsvermögen für Standarddokumente Kuvertablageband / Schuppenablage fertige Briefe abtransportieren und stapeln Umlenkeinheit / Kuvertübergabe Briefe an eine Frankiermaschine weiter geben Kurzer Zuführtisch für einfacheres Beladen der Stationen mit kuvertformatigen Dokumenten OME-Software Sichere und flexible Dokumentverarbeitung, die mittels Strichcodes gesteuert wird. Folgende Maschinenbefehle werden jeweils unterstützt: FP-Standard, Low Level Sammeln - Kuvertieren - Aussteuern - Stoppen (Divert & Stop) FP-Standard, Level A Sammeln - Kuvertieren - Aussteuern - Stoppen (Divert & Stop) Blattfolgekontrolle FP-Standard, Level B Sammeln - Kuvertieren - Aussteuern - Stoppen oder Sammeln - Kuvertieren - Aussteuern ohne Stoppen (Divert & Go) Blattfolgekontrolle und selektive Beilagen FlexDongle, Level Flex kundenindividuelle Programmierung 127
128 Betriebsanleitung FPi 5000 Serie Anhang Menübaum HAUPTMENUE (1) JOB MAILING 1 Gesamt: 0 i... Anderer Job... Testlauf... Zaehler... Fill & Start... TESTLAUF Testlauf starten Kuvertierposition korrigieren ZAEHLER Zähler auf 0 setzen Stopp bei start stop clear esc. FILL & START? Hilfe Testlauf starten Adressposition korrigieren HAUPTMENUE (2) JOB 1 MAILING Gesamt: 0 i... Display-Kontrast Job Menue... JOB MENUE (Zugang nur über PIN möglich) start stop clear esc. i Jobinformationen Neuen Job erstellen... Job ändern... Job kopieren... Job löschen... JOB-EINGABEN 128
129 Menübaum JOB-EINGABEN JOB 4 Waehlen... Bearbeiten Job Name.. Speichern.. DBK-EINGABEN OME-EINGABEN stop FALZ-EINGABEN Auswahl Zuführstation oder Satz Kontrolle ein/aus - Stopp bei Doppelblatterkennung - Messbereich für Dickenmessung verschieben Stopp bei Lesefehler Angaben zum Dokument - Abstand 1. Zeichen vom oberen Blattrand - max. Blattanzahl je Dokument Angaben zur Lesung - Lesestation - Codetyp Z-Falz - 2 Falzmaße Doppelfalz - 2 Falzmaße Einfachfalz - 1 Falzmaß keine Falz FORM.-EINGABEN Tagespost Zuführstationen verbinden (Tandembetrieb) Formulargröße je Zuführstation Blattanzahl je Zuführstation KUVERT-EINGABEN kein Kuvert offenes Kuvert - Kuverthöhe - Laschenhöhe geschlossenes Kuvert - Kuverthöhe 129
130 Job-Übersicht (Kopiervorlage) Job Name Zweck / Anwendung Wichtige Einstellungen Bemerkung
131 Konformitätserklärung 131
132 Betriebsanleitung FPi 5000 Serie 132
133 Stichwortverzeichnis Stichwortverzeichnis A Abdeckung senkrechter Papiertransport 45 Adressposition 38 Adressträger 26, 44 Anfeuchtfilz 104 Anschläge Sammelfach 89 Anschlusswerte 123 Anschreiben. Siehe Adressträger Anzeige während der Arbeit 19 Arbeitsablauf 23 Ausschalten 34 Aussteuerfach 12, 13 Automatikstation 10, 85 Automatischer Stationswechsel 10 B Bearbeitungsaufgabe. Siehe Job Bedienerführung 14 Bedienfeld 3, 14 Befeuchtung 102 Beilage feste 43 selektive 43 Betriebstemperatur 123 Blasebalg 3, 105 Blattanzahl 17, 18, 47, 56 Blattanzahl, maximale 73 Blattlänge 17, 18, 58 Briefablage 3, 12, 93 Briefausgabe 3 Bürsten 103 Bürstenhalter 104 C CLEAR-Taste 14 Code für OME 20 D DBK. Siehe Doppelblattkontrolle Dickenmessung 11, 17, 18, 47, 51, 67 Display 3, 14 Display heller/dunkler 16, 83 Displaykontrast 83 Divert & Go 11, 44, 74, 127 Divert & Stop 127 Dokumentzuführung 56 Doppelblattkontrolle 11, 17, 18, 47, 51, 65 Doppel-Parallelfalz 27, 41, 44, 65 E Eight in One 10 Einfachfalz 18, 27, 41, 44, 62 Einschalten 24 Einstellungen Job 47 Kuvertführung 3 Kuvertschleuse 3, 29 mechanische 85 OME 69 Einzelkuvertierung 31 Entriegelung Kuverttransport 3 ESC-Taste 14 F Falzart 17, 18, 47 Siehe auch Einfach-, Wickel-, Z-Falz Falzeinstellungen 51, 61 Falzen 23, 27 Falzen ohne Kuvertieren 55 Falzmaße 47 Falzstation. Siehe Falzwerk Falzwerk 3, 12 Entriegelung 3 Oberteil 3 Fehler 107, 112 Fehlerbehebung 109 Fehlercodes 112, 115, 117 mit OME 115 Fehlermeldung 19, 107 Fill & Start (Spezialfunktion) 10, 15, 35 Formular. Siehe Dokument Fotozellen reinigen 105 FPi 5000 Arbeitsweise 12 ausschalten 34 Ausstattungsvarianten 126 einschalten
134 Betriebsanleitung FPi 5000 Serie Optionen 43, 98, 127 Überblick 10 Zulassungen 123 Füllgut einlegen 28 G Gesamtzähler 32, 81 Grundeinstellungen 81 H Hauptmenü 15 I Info aufrufen 17 Infobildschirm 17 Info-Symbol 17 Insert Control. Siehe Dickenmessung J Job 13 ändern 16, 77 einrichten 50 Einstellungen 47 erstellen 16 fortsetzen 33 für Tagespost 39 Info 17 kopieren 79 löschen 16, 78 mit Lesung (OME) 43 neu 50 programmieren 47 speichern 76 starten 32 stoppen 33 Übersicht (Kopiervorlage) 130 unterbrechen 33 wählen 25 Job-Info 15, 26 Job-Menü 16 Jobname 17, 75 Jobwechsel 15 K Kein Falz 18, 27, 41, 44, 61 Klappe 3, 24 Kundendienst 137 Kurzer Zuführtisch 11, 98 Kuvert ausgeben 3 geschlossen 18, 47, 53, 90 offen 18, 47, 54, 90 zuführen 29, 88 Kuvertablageband 11, 98 Kuverteinstellungen 17, 18, 51, 52 Kuvertformate 124 Kuvertführung, seitliche 3 Kuverthöhe 17, 47, 53 Kuvertierbasis 12 Kuvertieren 23 Kuvertierfinger 92 Kuvertierposition 91 Kuvertiersystem leerfahren 33 Kuverts anlegen 30 Kuvertschacht 3 Kuvertschacht füllen 29 Kuvertschleuse 30, 88 Kuvertschließschalter. Siehe Kuvertverschluss Kuvertseparation 88 Kuvertstau 119 Kuvertstütze 3, 29 Kuverttransport 3 Kuvertübergabe 11, 99 Kuvertverschluss 90 L Laschenhöhe (Kuvert) 47 Leerfahren 34 Lesecode-Typ 70 Lesekopf positionieren 45 Lesende Station 48 Lesung. Siehe Optische Merkmalerkennung 134
135 Stichwortverzeichnis M Markierung 11 Maschinenpflege 101 Maschinensoftware 24 MaxiFeeder 11, 94 anschließen 94 demontieren 95 einstellen 95 füllen 97 montieren 94 Mechanische Einstellungen 85 Menü Anderer Job 25 DBK-Eingaben 65 Falzeingaben 61 Format-Eingaben 56 Job 47, 50 Job ändern 77 Job Info 26 Job kopieren 79 Job löschen 78 Job Menü 48 Job-Eingaben 51 Jobname 75 Kuvert-Eingaben 52 OME-Eingaben 69 Testlauf 31 Zähler 81 Menübaum 128 Messbereich Dickenmessung 68 Multifunktionstasten 14 N Netzanschluss 3 Netzschalter 3, 24, 109 O OME. Siehe Optische Merkmalerkennung OME-Code 48 OME-Einstellungen 69 OME-Fehlercodes allgemein 115 bei flexibler Lesung 117 OME-Levels Level A 20 Level B 20 Level Flex 20 Low Level 20 OMR. Siehe Optische Merkmalerkennung OMR-2-Lesecode 70 OMR-Code 70 Optical Mark Recognition 11 Optische Merkmalerkennung 4, 11, 17, 18, 51, 69, 71 Arbeitsweise 20 Fehlermeldungen 115 Lesekopf 45 lesende Station 71 P Papier einlegen 28 Papierformat 47, 124 Papierführung einstellen 85 Papierführungen (neben Lesekopf) 46 Papierführungen, seitliche 85 Papierschleuse 86 Papierstau Ausgangsbereich 118 Falzeinheit 120 Kuvertiertisch 120 Kuvertschließbereich 118 Sammelfach 121 untere Kuvertführung 119 Zuführeinheit 122 Papierstütze 3 PIN-Code für Job-Menü 47, 48 Position Lesefenster 48, 72 Problembehebung 109 R Reinigen 101 Richtungsangaben hinten 4 links 4 vorn 4 135
136 Betriebsanleitung FPi 5000 Serie Deutsch_Ende S Sammelbereich 3 Sammelfach 3, 12 Sammeln 23 Sammler. Siehe Sammelfach Schuppenablage 98 Seitliche Kuvertführung 29 Seitliche Papierführung 3 Selektive Zuführung (OME) 18 Senkrechter Papiertransport 3, 45 Separation 86 Service 137 Sicherheitshinweise 9 Sicherung 3, 109 Sonderfunktionen 81 Sortierer. Siehe Sammelfach Spezialzuführstation 85 Startroutine 15 START-Taste 14 Station lesende 71 selektive 71 Stationen verbinden 18, 47, 59 Stationswechsel, automatisch 18, 59 Stopp bei Lesefehler (Divert & Go) 74 STOP-Taste 14 Störungen 107, 112 Strichmarken für OME 21 Symbole 18 Symbole in der Betriebsanleitung 4 Systemstart 24 T Tagespost 39 Tagespost anlegen 41 Tagespostfunktion 18, 47 Tagesposthebel 40 Technische Daten 123 Technischer Fehler 114, 116 Testlauf 15, 30, 31 Testsatz kuvertieren 31 U Überblick Arbeitsablauf 23 Umlenkeinheit 11, 99 V Verschmutzungen 101 Versionsnummer Software 24 Vertikaltransport. Siehe Senkrechter Papiertransport Vorbereitung zur Arbeit 24 Vorbeugende Wartung 101 Vorwahlzähler 32, 82 Vorwahlzähler einstellen 82 W Wartung 101 Wasserbehälter 3, 102, 104 Wasserstand 24 Wickelfalz 18, 27, 41, 44, 63 Z Zähler 15, 32 Gesamtzähler 81 Vorwahlzähler 82 Zeichen. Siehe Markierung Z-Falz 18, 27, 64 bei OME 44 bei Tagespost 41 Zick-Zack-Falz. Siehe Z-Falz Zuführeinheit 12 Zuführstationen 3, 12 Zuführstationen füllen (Übersicht) 27 Zuführtisch 85 Zuführtisch, kurz 11,
137 Kundendienst Kundendienst Jedes Kuvertiersystem FPi 5000 wird vor Verlassen des Werks auf Herz und Nieren geprüft. Sollte trotz unserer umfangreichen Qualitätskontrolle ein Fehler an Ihrem Kuvertiersystem auftreten, wenden Sie sich bitte an unseren Kundendienst. Unsere Zentrale nennt Ihnen gern den Kundendienst in Ihrer Nähe. Firmenstempel der Francotyp-Postalia-Vertretung Francotyp-Postalia AG & Co. KG Postfach Birkenwerder Telefon / ( 0,12/Minute) / Telefax / support@francotyp.com Internet 137
138
139 Inserting system FPi 5020 FPi 5040 FPi 5060 Title english Operator s Manual
140 FPi 5000 Operator controls Operator controls Figure
141 Legend 1 Catch tray* 2 Envelope hopper 3 Envelope exit 4 Envelope transport 5 Envelope transport latch lever 6 Display 7 Folder upper part (opened) 8 Paper support strip 9 Vertical transport opener 10 Vertical transport (opened) 11 Feeders* 12 Collator (upper part) 13 Collator (with paper stop) 14 Folder latch lever 15 Power switch, power connection and fuse 16 Lever for manual envelope and paper transport in case of jam 17 Lever for envelope release in case of jam 18 Water reservoir 19 Bellows 20 Cover (opened) 21 Envelope side guides 22 Thumbwheel (envelope side guides) 23 Envelope support 24 Envelope separation adjusting nut * Model overview, equipment and optional components, see page
142 About this operator s manual About this operator s manual Please read this operator s manual before putting your FPi 5000 inserting system into operation. Always keep this manual available close by the machine. This operator s manual is valid for all models of and optional equipment for inserting systems from the FPi 5000 series. For the purposes of this manual, the name FPi 5000 represents all models in the series. Functions that are only available for particular models or equipment options are shown by an additional note, e.g. (optional). The following keywords and symbols identify the safety tips in this operator s manual. Warning! indicates a potential hazard which may result in injury. Caution! indicates potential damage to the inserting system or irregularities in its operating process. Direction data Typography The directions right/left and front/back relate to the paper feed direction. The following text styles/highlighting assist you in orientation: Titles and information that you should pay particular attention to appear in bold. Menu names appear in capitals, e.g. MAIN MENU. A tip helps you to improve your working processes. OMR guide If your inserting system is equipped with Optical Mark Recognition (OMR), we recommend that you read the OMR Programmer s Guide to find out more. 4
143 Contents Contents 1 Safety tips 9 2 Getting to know the FPi 5000 inserting system About the FPi 5000 inserting system Design and functioning Operator interface Control panel and key functions Menus MAIN MENU (1) and MAIN MENU (2) Info screen JOB INFO displays and symbols Display during operation Error message Optical Mark Recognition / OMR (optional) 20 3 Collating Folding Inserting A summary of the procedure Turning on the FPi Selecting a job (OTHER JOB menu) Displaying job settings Inserting documents into the feeders Loading the envelope hopper Inserting a test set - Single insert Starting a job Pausing a job (stopping - continuing) Ending a job and turning off the FPi Fill & Start 35 5 Daily mail 39 6 Using reading OMR (optional) Job with reading Positioning the read head 45 7 Programming jobs What is a job? Settings in the job Calling up the JOB MENU Setting up a new job ENVELOPE SETTINGS menu 52 5
144 FPi 5000 series operator s manual Envelopes with closed flap Envelopes with open flap No envelope Document feed: DOCUMENT SETTINGS menu Number of sheets per feeder Paper length Hopper swap (linked feeders) Daily mail function on/off Fold settings: FOLD SETTINGS menu No fold Single fold Letter fold Z fold (zigzag fold) Double parallel fold Double sheet detection: DFC SETTINGS MENU Double sheet detection on/off (Real Sheet Control) Insert control on/off Shifting the measurement area for insert control OMR SETTINGS menu (reading) Read code type Read feeder Position of read window Maximum number of sheets per set Stop for read error on/off (Divert & Go) Entering a job name: JOB NAME menu Saving a job: JOB SETTINGS menu Editing a job: EDIT JOB menu Deleting a job: DELETE JOB menu Copying a job: COPY JOB menu 79 8 Basic settings and special functions Resetting the total item count to zero Using the Preset counter Setting the display contrast 83 6
145 Contents 9 Mechanical settings Feeders (automatic and special feeder) Adjusting the lateral paper guides Adjusting the paper separation Adjusting the envelope separation Adjusting the paper stops in the collator Envelope sealing on/off Adjusting the insert position Adjusting the inserting fingers Setting up the catch tray MaxiFeeder (optional) Installing the MaxiFeeder Adjusting the lateral paper guides Adjusting the paper separation Loading the MaxiFeeder Short feeder table for envelope sized documents (optional) Conveyor stacker (optional) Diverter/ side exit (optional) Maintenance and care General tips Filling the water reservoir Cleaning and maintaining the brushes Cleaning the water reservoir and moistening felt Cleaning the photocells Tips for malfunctions and errors General notes Tips for helping yourself Error codes OMR error codes General OMR error codes Error codes for flexible reading (Level Flex Code) Removing a paper jam Paper jam in exit and inserting area 118 7
146 FPi 5000 series operator s manual Envelope jam in the lower envelope guide Paper jam on insert table Paper jam in the folding unit Paper jam in collator Paper jam in the feeder Technical Data Machine data Document specifications Envelope specifications FPi 5000 series Model summary and equipment 126 Appendix Menu tree 128 Job summary (copying template) 130 Declaration of Conformity 131 Index 133 Service 137 8
147 Safety tips 1 Safety tips The FPi 5000 inserting system complies with the relevant safety regulations for office information equipment. Please observe the following tips for your own safety. The inserting system should only be installed and commissioned by qualified personnel authorised by Francotyp-Postalia. The FPi 5000 inserting system may only be operated by personnel who have been trained in its use. Do not remove and safety or protective equipment. Do not make them ineffective or unable to function. Only use the power cable supplied or one approved by Francotyp-Postalia. Makes sure that connecting cables are not damaged. Only connect the FPi 5000 inserting system only to an earthed PE mains socket with 230 V AC. The socket must be close to the inserting system and easily accessible at all times. Do not reach into the danger areas marked with warning signs. Keep long hair, fingers, long items of clothing, scarves and jewellery well away from moving machine parts. Make sure that no liquids or foreign objects get into the interior of the machine. If this happens, pull out the mains plug immediately. Have the inserting system checked by a service technician before using it again. Turn off the inserting system before carrying out any cleaning work on it. Remove any dirt from the machine housing with a slightly damp cloth. Call a service technician if you want to install your FPi 5000 inserting system in another location. Maintenance and repair work should only be carried out by qualified personnel authorised by Francotyp-Postalia. Otherwise your warranty will be voided. You will be liable for any damages arising. 9
148 FPi 5000 series operator s manual 2 Getting to know the FPi 5000 inserting system 2.1 About the FPi 5000 inserting system The FPi 5000 is a high quality folding and inserting machine for collating, folding, inserting and sealing letters. It allows you to process large volumes of mail easily, quickly and flexibly. Convenience High productivity and flexibility Special functions Important features and functions: Menu-based operator interface with graphical symbols. Memory for up to 9 jobs Two, four or six automatic feeders for document formats from DIN A6 to DIN A4 to 14 inch. The special feeders allow fast, reliable processing of heavier or specially coated paper, reply envelopes, pre-folded documents and brochures. The FPi 5000 inserting system can be set to different envelope formats (DIN C6, DIN C6 long, DIN C5). It can insert up to 8 sheets of standard paper (80 g/m 2 ) in fold mode and up to 25 sheets without folding. The FPi 5000 can perform up to 3,500 inserts per hour (DIN A5 documents in DIN C5 envelopes). The Eight in One folding unit can fold up to 8 sheets simultaneously. It recognises four fold types and automatically sets the fold lengths. Fill & Start: the convenient function for simple inserting tasks. Simply load the feeders and the envelope hopper and start all settings are made fully automatically. The hopper swap function allows the machine to run without interruption. If a feeder is empty, paper feed automatically switches to the other feeder. You can reload the empty feeder during operation. Thanks to multiple feed it is possible to feed several sheets one after another from the same feeder. The daily mail function processes manually compiled sets of documents (up to 8 sheets, loose or stapled). 10
149 Getting to know the FPi 5000 inserting system Control functions Optional equipment Each feeder is equipped with double feed control (Real Sheet Control). The thickness of the set of documents is measured in the inserter (Insert Control). This allows the number of sheets in the set to be monitored. Insert control is also known as +/- control. Error messages with a description of the error, graphic localisation and suggested remedial measures in plain text provide assistance in case of malfunction. The following components are available as options to extend the machine s range of functions: MaxiFeeder Special feeder with extra large capacity for higher productivity. Optical Mark Recognition (OMR), software at various levels. Control of document processing using barcode marks on documents. The barcode marks contain specific processing information for each set of documents (collate, insert, sheet sequence control ). An integrated divert area and the Divert & Go function allows faulty sets to be diverted without interrupting processing. This particular feature is referred to by the acronym OMR (for Optical Mark Recognition) in the documentation. Conveyor stacker. Short feeder table for easy loading of envelope-sized documents. Side exit (divert unit). A side letter exit allowing finished letters to be transferred for processing in a franking system. Feeders for retrofitting (supplied in pairs). You can find a summary of the models and equipment variations in the FPi 5000 series on Page
150 FPi 5000 series operator s manual 2.2 Design and functioning Design The standard version of the FPi 5000 inserting system consists of the following functional groups: 1 Feeder unit (depending on the model, consisting of two, four or six feeders) 2 Collator 3 Divert area 4 Folding unit 5 Inserter 6 Catch tray. 12
151 Getting to know the FPi 5000 inserting system Feed sheets Divert Eject finished letters Envelope feed Inserting (inserting position) Folding Collating Moistening and sealing Functioning All of the important settings for inserting (document and envelope sizes, number of sheets, fold type ) are saved as jobs in the FPi 5000 inserting system. The inserting system sequentially takes sheets from the feeders as defined in the selected job. The sheets reach the collator via the vertical paper transport. If there is an interruption or error in the paper feed, incomplete sets are deposited in the divert area. The correct sets are transferred to the folding unit and folded. The folded set of documents is transported to the inserter and inserted into the prepared envelope at the inserting position. The filled envelope then passes the moistening and sealing unit. The finished envelope leaves the inserter and is deposited in the catch tray. 13
152 FPi 5000 series operator s manual 2.3 Operator interface Control panel and key functions key You use the START key to begin processing. The inserting system starts the set job. You use the STOP key to stop processing. Any processes currently being carried out remain in the system (in the collator, folding unit). You use the CLEAR key to stop paper feed on the feeder unit. All processes currently running are completed. The inserting system then stops. The ESC is used to exit a menu without saving any changes made. The six keys on the right of the display are multi-function keys (keys 1 6). These keys have different functions assigned to them in the individual menus. The display shows the current function assigned in each case. 14
153 Getting to know the FPi 5000 inserting system Menus MAIN MENU (1) and MAIN MENU (2) After the inserting system is turned on and the start routine has been successfully completed, the main menu appears in the display. The main menu consists of MAIN MENU (1) and MAIN MENU (2). You can use key 6 to switch between the two parts of the main menu. MAIN MENU (1) Menu name Functions of keys 1 6 Set job Number of inserts carried out (total item count for all jobs) From the MAIN MENU (1), you can: Display job information (key 1) call up the OTHER JOB menu to change the job (key 2) call up the TEST RUN menu to test the job settings (key 3) call up the COUNTERS menu to set the counter functions (key 4) call up the FILL & START menu for fully automatic setup of the inserting system (key 5) switch to MAIN MENU (2) (key 6). 15
154 FPi 5000 series operator s manual MAIN MENU (2) From the MAIN MENU (2), you can: Display job information (key 1) make the display lighter (key 2) or darker (key 3) call up the JOB MENU to create, edit, delete jobs (key 4, for authorised personnel only) return to MAIN MENU (1) (key 6). The symbol appears in all menus in which you can display job information. The symbols used in the operator menus and their meanings are summarised on Page
155 Getting to know the FPi 5000 inserting system Info screen JOB INFO displays and symbols You can always call up the JOB INFO info screen if the symbol can be seen in the display. You can call up the info function using key 1. The JOB INFO info screen shows the job settings: JOB INFO Job: Double feed control Number + Name Number of sheets Paper feed Paper length OMR function (optional) Insert control Envelope settings + Envelope height Fold type Pressing the ESC key or key 1 takes you back to the main menu. You can find the symbols and their meanings on the next page. 17
156 FPi 5000 series operator s manual Parameter Paper feed (Feeder settings) Possible settings Black = Feeder selected Feeders linked = hopper swap Double feed control Daily mail function Number of sheets Paper length OMR function (optional) Envelope settings For OMR only: Selective feeding of supplements from this feeder For OMR only: Selective feed deactivated Double feed control in the feeder: ON Double feed control in the feeder: OFF Daily mail function ON Daily mail function OFF Number of sheets to be taken from the feeder for a set Length of the paper in the paper feed direction Read function ON Read function OFF Feed envelopes with closed flap Feed envelopes with open flap Insert control Fold type No envelope (folding only, no inserting) Control of the number of sheets in the envelope: ON Control of the number of sheets in the envelope: OFF No fold Single fold Letter fold Z fold (zigzag fold) 18
157 Getting to know the FPi 5000 inserting system Display during operation While the FPi is running, you will see this display: You can see the status of the job (see for details of the counters see Chapter 8.1 and Chapter 8.2). You can use key 1 to call up the info screen Error message An error message provides information about the nature and location of the error and recommends a measure to remedy it. You can use key 1 to call up the additional details via the info screen. (See Chapter 11 for details of errors.) 19
158 FPi 5000 series operator s manual 2.4 Optical Mark Recognition / OMR (optional) The FPi 5000 inserting system can use Optical Mark Recognition to compile and process individual sets of documents. To use this function, the inserting system must be equipped with a read head and appropriate OMR software. The OMR software is available in the following levels: Low Level Level A Level B Level Flex (customer-specific programming). Functioning Documents with barcodes (read feeder) Supplements Complete set in collator Additional settings are stored in the job for OMR mode, e.g. which feeder to read from. The code, which is printed on the documents in the form of a barcode, contains specific processing information for each set of documents (collate, selective feed of supplements, insert ) The documents with the barcodes are loaded in the read feeder. Depending on the OMR software used and the printed code, supplements can be selectively fed from the other feeders. 20
159 Getting to know the FPi 5000 inserting system With the exception of the feeders for selective supplements, any feeder can in principle read. However, as the processing path is particularly short for feeder 1 (the lowest feeder), we recommend predominantly using feeder 1 as the read feeder. First of all, the documents with the barcodes (address carrier and any subsequent sheets) in a set are stacked in the collator. The supplements are added after the last document in the set that has a barcode. The complete set is then processed further. Further information and instructions for printing the barcodes can be found in the OMR Programmer s Guide. 21
160 FPi 5000 series operator s manual 22
161 Collating Folding Inserting 3 Collating Folding Inserting 3.1 A summary of the procedure Prepare and turn on the FPi 5000 Chapter 3.2 Select job: OTHER JOB menu Chapter 3.3 Check job setting: JOB INFO Chapter 3.4 Set up feeder: Adjust settings (if required) Chapter 9.1 Insert documents Chapter 3.5 Set paper stops/collator (if required) Chapter 9.3 Set up and load envelope hopper: Adjust envelope separation (if required) Chapter 9.2 Insert envelopes Chapter 3.6 Adjust envelope position (if required) Chapter 9.5 Adjust inserting fingers (if required) Chapter 9.6 Adjust catch tray (if required) Chapter 9.7 Test inserting Chapter 3.7 Turn on envelope sealing (if required) Chapter 9.4 Set counters (if required) Chapter 8 Start job: Press START key Chapter
162 FPi 5000 series operator s manual 3.2 Turning on the FPi 5000 Water reservoir Cover Power switch Preparatory work Remove all documents and supplements from the previous job from the feeders. Open the cover. Check the water level in the reservoir ( Chapter 10.2). The water reservoir must always be filled for correct moistening of the envelope flaps. If necessary, top up the water. Turning on Turn the power switch to position I. Close the cover. During the start routine, the display will show the version number of the machine software and a reminder to check the water level. After a successful system start, the main menu (1) appears in the display. 24
163 Collating Folding Inserting 3.3 Selecting a job (OTHER JOB menu) OTHER JOB In the MAIN MENU (1) select the Other job function (key 2). The OTHER JOB menu appears in the display. Select the desired job: higher job number (key 3) lower job number (key 4) OK (key 6) confirms the selected job and returns to the main menu. The selected job is set. You can only select programmed jobs. A maximum of 9 jobs are available. Refer to Chapter 7 for details of how to set up new jobs or modify existing jobs. 25
164 FPi 5000 series operator s manual 3.4 Displaying job settings You can have the job settings displayed in the JOB INFO info screen. JOB INFO Press key 1 in the MAIN MENU. The JOB INFO appears in the display. You can find a summary of the symbols and their meaning on Page 18. Pressing the ESC key or key 1 takes you back to the main menu. 3.5 Inserting documents into the feeders Settings When you change the paper format and/or the paper quality, you must check the following settings for the appropriate feeder(s) and adjust them if required: Lateral paper guides ( Chapter 9.1.1) Paper separation (only for special feeders, Chapter 9.1.2). The way in which you insert address carriers (address), other sheets and supplements into the feeder (position of address field, front/back) depends on the type of document/set and the fold type. The summary on Page 27 tells you how to insert the stack of sheets correctly. The feeders you need to load for the current job can be seen in the JOB INFO. 26
165 Loading the feeders (summary) Fold type No fold Single fold Letter fold Double parallel fold Z fold (zigzag fold) AD AD Document / Set 1 sheet 2 sheets 1 sheet + supplement (envelope-sized) 1 sheet Hopper swap - Address carrier in feeder used ( JOB INFO) - Face up and leading - Address carrier in feeder used ( JOB INFO) - Face down and trailing AD - - Address carrier in top feeder used ( JOB INFO) Face up and leading AD - - Address carrier in lowest feeder used ( JOB INFO) Face down and trailing AD - Address carrier in top feeder used ( JOB INFO) Face up and leading AD Address carrier in lowest feeder used ( JOB INFO) Face down and trailing AD AD AD AD - - Address carrier in both feeders used ( JOB INFO) Face up and leading - - Address carrier in both feeders used ( JOB INFO) Face down and trailing 27
166 FPi 5000 series operator s manual Loading the feeder Inserting the documents into a feeder left paper guide Lower the left paper guide. The feeder rollers are lifted automatically. Place the stack of sheets on the right paper guide and push them into the feeder as far as they will go. Lift the left paper guide. 28
167 Collating Folding Inserting Fanning out the envelopes 3.6 Loading the envelope hopper If you change the type of envelope used (e.g. different paper quality): Before you load the envelope hopper, you must the envelope separation setting and, if necessary, adjust it ( Chapter 9.2). Inserting envelopes Take around 20 envelopes and fan them out slightly. Envelope support Lateral envelope guides (left + right) Thumbwheel If the envelopes do not fit between the lateral guides: Turn the thumbwheel in a + direction, to increase the distance between the lateral guides. 29
168 FPi 5000 series operator s manual Place the fanned envelopes in the empty envelope hopper as follows: Envelope flaps downwards and to the back Flap side is facing the envelope support the lower envelope is adjacent to the envelope separation and is taken first. If required, push the stack slightly. Use the thumbwheel to set the lateral guides so that the envelopes are fed securely, without being gripped too tightly (as little clearance as possible!) Move the envelope support so that the flap side of the envelopes are lifted by around 20 mm. Align the envelope support parallel to the envelopes. Load the envelope hopper. In the TEST RUN menu, you can take a single envelope to check that the settings are correct (see Chapter 3.7). If twisted envelopes arrive at an angle in the inserting position, this can be offset by slightly turning the envelope support. If you have changed the envelope format, check the inserting finger setting (see Chapter 9.6) and, if necessary, adjust the inserting position (see Chapter 9.5). 30
169 Collating Folding Inserting 3.7 Inserting a test set - Single insert TEST RUN Before you start a job, you must insert a test set. This enables the machine to calculate the required reference values for the settings. For the test set use the 1 x insert function in the TEST RUN menu and do not have the envelope sealed. Turning envelope sealing: ( Chapter 9.4). In the MAIN MENU (1) select Test run (key 3). The TEST RUN menu appears in the display. Feed 1 envelope 1 x insert You can use key 2 to insert a test set. If materials from the previous cycle are still in the paper transport, the paper is ejected into the collator. The test set is completely processed and the finished envelope is ejected. Check the envelope letter for correct inserting (content pushed in correctly, address fully visible in window). Check the letter for completeness and correct sheet sequence. After the test, do not forget to turn envelope sealing back on, if you want to seal the envelopes. 31
170 FPi 5000 series operator s manual 3.8 Starting a job INSERTING Once the inserting system is set up for the job and the first process (test set) has been correctly carried out, you can start the job. We recommend that you always start job processing from the main menu. Press the START key. The inserting system starts. During processing, INSERTING is shown in the display. Current job Total number of inserts Preset counter You can see the set job and the total item count. If you are using the preset counter, the display also shows the preset number and number of finished letters. By pressing key 1, you can display the JOB INFO during processing. 32
171 Collating Folding Inserting 3.9 Pausing a job (stopping - continuing) Stopping a job for a short pause: Press the STOP key. The inserting system stops. Any processes currently being carried out remain in their position in the process (in the collator, folding unit). The main menu once again appears in the display. Continuing the job You can continue the job using the START key. If you have changed the job between the last stop and restarting the inserting system, the FPi 5000 will output the remaining materials from the preceding cycle into the divert area. Clearing the inserting system You can continue the job using the CLEAR key. For a longer pause, or if you want to finish the job, recommend ending the job using the CLEAR key. The FPi 5000 stops the paper feed and clears the paper path. 33
172 FPi 5000 series operator s manual 3.10 Ending a job and turning off the FPi 5000 Clearing Press the CLEAR key. The processes currently running are completed. The inserting system then stops. Turning off Power switch Open the cover. Turn the power switch to position 0. Close the cover. 34
173 Fill & Start 4 Fill & Start You can use the Fill & Start function for simple inserting tasks. The inserting system recognises the document and envelope format and automatically calculates the appropriate fold settings, without the need for the preceding programming. The double feed control for the upper feeder is always active when using the Fill & Start function. The following functions are not available when using Fill & Start: Hopper swap (linked feeders) Multiple sheets Folding only (no handling of envelopes) Feeding/using envelopes with open flap. The Fill & Start settings cannot be saved. If you exit the function or turn off the inserting system, the settings are lost. Using Fill & Start Empty feeder. Ensure that the inserting system has been emptied. (clear the inserting system using the CLEAR key.) No documents/ supplements and envelopes may be in the machine s document path. Set envelope sealing as desired ( Chapter 9.4). If you change the type of envelope (e.g. different paper quality): Check the envelope separation setting and, if necessary, adjust it ( Chapter 9.2). Load the envelope hopper ( Chapter 3.6). 35
174 FPi 5000 series operator s manual If you are using special feeders: set the paper separation on these feeders ( Chapter 9.1.2). FILL & START Insert documents and supplements in the feeders ( Chapter 3.5). Always insert the address carrier in the uppermost feeder. In the MAIN MENU (1) select Fill & Start (key 5). The FILL & START menu appears in the display. Call up help/ display information about Fill & Start Insert test set Insert test set In the FILL & START menu, key 3 is used to insert a test set (test run). The inserting system takes 1 sheet from each of the full feeders, folds it, inserts it and ejects the finished letter. To do this, the FPi 5000 creates a temporary job with the job name Fill & Start. Documents/supplements are only taken from feeders that are functioning correctly. 36
175 Fill & Start Check the finished letter for correct inserting (content pushed in correctly, address fully visible in window). Check the envelope content for completeness and correct sheet sequence. If everything is correct: Start the inserting system with the START key. While the inserting system is running, the display will show INSERTING, as in standard mode. You can pause the process as normal using the STOP key or stop the paper feed and clear the inserting system with the CLEAR key. Use the ESC key to exit the FILL & START menu. As soon as you have exited the FILL & START menu, the FPi 5000 forgets the settings for that inserting job. If you call up the Fill & Start function again from the main menu, you first of all have to insert a test set, so that the FPi 5000 can automatically calculate the fold settings. 37
176 FPi 5000 series operator s manual FILL & START (after test run) To change the position of the address in the window After the test run, the FILL & START menu contains the option of shifting the address position. You can shift the address upwards or downwards by a maximum of 10 mm. Address higher Address lower Shifting the address position in the window: Move the address upwards (key 4) Move the address downwards (key 5) Each key press shifts the address by 1 mm. One key press = 1 mm If shifting the address by 10 mm upwards or downwards is not sufficient, you cannot use the Fill & Start function for this purpose. In this case you must use standard mode (with a programmed job) ( Chapter 3). 38
177 Daily mail 5 Daily mail For processing single sheets, manually compiled sets and stapled documents, you should use the daily mail function. The top automatic feeder is equipped with a mechanical setting for manual loading. Supplements from the other feeders can be added to daily mail automatically. The mail can consist of up to 8 sheets of standard 80 g/m 2 paper (processing: folding and inserting) or 25 sheets (processing: inserting only, no folding). This section describes the special features for processing daily mail. Routine steps (preparation, turning on, selecting the job ) are carried out as described in Chapter 3. For details of how to set up a job for daily mail processing, please refer to Chapter Inserting daily mail Selecting a job with daily mail Set a job with the daily mail function. Example job Daily mail: ON 1 supplement each from feeders On the feeder: Setting the daily mail lever to daily mail Set the daily mail feeder (= top feeder) to daily mail. To do this: Empty the feeder (if necessary). Lower the left paper guide. The feeder rollers are lifted automatically. You can now reach the daily mail lever. 39
178 FPi 5000 series operator s manual Move the daily mail lever to the right into the daily mail position (symbol ). Daily mail lever Left paper guide, lowered Lift the left paper guide. The feeder is now set for daily mail processing. Inserting envelopes Set envelope sealing as desired. Set up envelope feeder and insert envelopes. Inserting supplements If the daily mail is to be inserted with supplements: Load the supplements in the feeder set in the job. Inserting Press the START key (the machine is running). Individually load the daily mail by hand into the feeder set up for daily mail (= top feeder). The inserting system inserts the daily mail. If you have several sets of daily mail, load them one after another by hand into the feeder set up for daily mail (= top feeder). Stop the inserting system with the STOP key. 40
179 Daily mail Loading daily mail Fold type No fold Single fold Letter fold To load the daily mail Face up and leading Double parallel fold Z fold Only for daily mail without supplements! Face down and trailing The set is processed as defined by the selected job. During processing, INSERTING is shown in the display. In daily mail mode, the machine does not stop automatically. Stop the inserting system with the STOP key. After completion of the daily mail processing: Move the daily mail lever to the left into the auto position If you are using reading (OMR), it is not possible to process daily mail. 41
180 FPi 5000 series operator s manual 42
181 Using reading OMR 6 Using reading OMR (optional) This section describes the special features when using reading. The OMR function (Optical Mark Recognition) is only available on machines that are set up appropriately. Routine steps (preparation, turning on ) are carried out as described in Chapter 3. General information on the OMR function can be found in Chapter 2.4. For details of how to set up a job with reading, refer to Chapter A detailed description of the OMR function can be found in the OMR Programmer s Guide. 6.1 Job with reading Select job with reading Example job Fixed supplement from feeder 3 Selective supplement from feeder 2 Read feeder: 1 Inserting envelopes Set envelope sealing as desired. Set up envelope feed and insert envelopes. Inserting documents/ supplements Insert documents and supplements in the feeders. The feeder into which you have to insert documents with a read code (barcode) and supplements can be seen in the JOB INFO. For details of how to insert documents with a read code into the read feeder, refer to the summary on Page 44. If the read feeder is linked to another feeder (hopper swap): Divide the stack so that all sheets belonging to a set are placed in one feeder. Hopper swap should only take place between two sets. 43
182 FPi 5000 series operator s manual Placing documents with read code Fold type No fold Single fold Placing documents with read code Sheet #1: Address carrier Address field facing up Address field leading Letter fold Double parallel fold AD Sheet #1 Sheet #2 Sheet #3 Address field 1. character AD Sheet #1 Sheet #2 Sheet #3 Feed direction When using reading, you should avoid the fold type Z fold. Z fold is technically possible, but needs a series of specific requirements to be met, which are not presented here. Inserting Insert test set. If the test set has been processed correctly, start the job with the START key. During processing, INSERTING is shown in the display. Any set with faults and the set following it are diverted to the divert area. Depending on the job settings, the inserting system either stops or continues processing without stopping (Divert & Go). 44
183 Using reading OMR Calculating adjustment dimension 6.2 Positioning the read head The read head must be positioned so that it matches the position of the printed OMR marks. Opening cover Fold sample document with read code marks centrally. Measure the distance between the sheet centre line and the centre of the marks. Cover Opener Open the cover of the vertical paper transport: Press opener upwards and lift the cover. (See Page 122.) 45
184 FPi 5000 series operator s manual Adjusting the read head Paper guide Read head Moving paper guides Adjust the read head by shifting it to the calculated dimension. Distribute the paper guides according to the document width. It may be necessary to remove some paper guides and use them on the other side of the read head. Paper guide Tilt the paper guide sideways until it comes away from the axis. Remove the paper guide from the machine. To replace it, carry out the same steps in reverse. 46
185 Programming jobs 7 Programming jobs 7.1 What is a job? Settings in the job The FPi 5000 inserting system uses preset jobs, in which all the important settings for processing are saved. You can use the PIN code protected JOB MENU to create new jobs or to adapt existing jobs for a new inserting task. To set up a job, the FPi 5000 requires the following details: DOCUMENT SETTINGS ENVELOPE SETTINGS FOLD SETTINGS Setting the control functions DFC SETTINGS Settings for reading (systems with OMR function only) OMR SETTINGS Which feeders are to be used to feed documents/ supplements? How many sheets are to be fed from the individual feeders for a process/set? What format do the documents have (paper length measured in direction of paper feed)? Are feeders to be linked for hopper swap? If so: which? Should the daily mail function be turned on or off? Do you want to insert? Or should sets just be compiled and folded (with no envelope)? How are the envelopes to be processed: Envelope flap sealed or open? What are the dimensions of the envelopes used (envelope height/flap height)? How do you want the documents folded (fold type)? Where do you want the documents folded (fold dimensions)? Which feeders are to be monitored to ensure that only one sheet is taken from the stack (double feed control)? Is the number of sheets in the finished set to be monitored (insert control for finished set)? Which feeder is to be the read feeder? What OMR code is being used? What is the position of the read window? What is the maximum number of sheets in the set? Should the machine stop after diverting faulty sets or continue processing? 47
186 FPi 5000 series operator s manual You can set up to 9 jobs (job no. 1 to 9). For rapid orientation you can give each job a name of your choice. You will find a table where you can enter your individual job settings on Page Calling up the JOB MENU JOB ACCESS In the MAIN MENU (2) select Job menu (key 4). The JOB ACCESS menu appears in the display. Entering PIN code Enter the PIN code using the keys 1 to 6. This code can be obtained from your sales partner. If the PIN code has been entered correctly, the JOB MENU appears. Incorrect PIN code If the PIN code entered is incorrect the blank input field opens up again. You can then repeat your entry. After three incorrect attempts, the menu closes. 48
187 Programming jobs JOB MENU Functions From the JOB MENU, you can: Display job information (key 1) set up new jobs (key 2) modify existing jobs (key 3) copy jobs (key 4) delete jobs (key 5) return to the main menu (key 6) 49
188 FPi 5000 series operator s manual 7.3 Setting up a new job Call up the JOB MENU ( Chapter 7.2). In the JOB MENU select the Create new job function (key 2). CREATE JOB The CREATE JOB menu appears in the display. Select the desired new job number: higher job number (key 3) lower job number (key 4) Confirm the set job number with OK (key 6). The JOB SETTINGS menu appears in the display. You can only select unassigned job numbers. Jobs already programmes and jobs locked by service technicians are not displayed here. If all jobs are programmed, the message No more free jobs appears. For details on how you can modify existing jobs, see Page 77. For details of how to delete jobs, see Page
189 Programming jobs JOB SETTINGS Envelope settings Fold settings Document feed settings Double feed control and insert control Set all required parameters for the job in sequence. We recommend the following setting sequence: 1. Envelope settings Chapter Document feed settings Chapter Fold settings 4. Reading (optional, systems with OMR function only) 5. Double feed control 6. Insert control Enter job name ( Chapter 7.3.6). When all settings for the job are correct: Save job ( Chapter 7.3.7). Use the ESC key to exit the JOB SETTINGS menu. The settings are applied but are not permanently saved in the job. 51
190 FPi 5000 series operator s manual ENVELOPE SETTINGS menu JOB SETTINGS Selection outline In the JOB SETTINGS menu, select Envelopes using keys 1 and 2 ( ): Selection outline to right (key 1) Selection outline to left (key 2) Use Edit (key 3) to open the ENVELOPE SETTINGS menu. 52
191 Programming jobs ENVELOPE SETTINGS Envelopes with closed flap If you are using closed envelopes, i.e. if you are inserting envelopes with closed flap into the envelope hopper, select Envelope with closed flap. Envelope height In the ENVELOPE SETTINGS menu, press key 1 repeatedly until Envelope with closed flap ( ) is highlighted. Set the envelope height: Envelope height up (key 2) Envelope height down (key 3) OK (key 6) confirms the selected settings and returns to the JOB SETTINGS menu. The envelope height can be set between 90 mm and 163 mm. The default setting is 162 mm. 53
192 FPi 5000 series operator s manual ENVELOPE SETTINGS Envelopes with open flap If you are using envelopes whose flaps are not pressed onto the envelope, select Envelope with open flap. Envelope height Flap height In the ENVELOPE SETTINGS menu, press key 1 repeatedly until Envelope with open flap ( ) is highlighted. Set the envelope height (height of envelope with closed flap): Envelope height up (key 2) Envelope height down (key 3) Set the flap height: Flap height up (key 4) Flap height down (key 5) OK (key 6) confirms the selected settings and returns to the JOB SETTINGS menu. The envelope height can be set between 90 mm and 162 mm. The default setting is 162 mm. The flap height can be set between 32 mm and the envelope height minus 32 mm. The default setting is 44 mm. 54
193 Programming jobs ENVELOPE SETTINGS No envelope Select No envelope if you want to compile and fold sets of documents without inserting them. In the ENVELOPE SETTINGS menu, press key 1 repeatedly until No envelope ( ) is highlighted. OK (key 6) confirms the selected setting and returns to the JOB SETTINGS menu. 55
194 FPi 5000 series operator s manual JOB SETTINGS Document feed: DOCUMENT SETTINGS menu In the JOB SETTINGS menu, select Document using keys 1 and 2 ( ): Use Edit (key 3) to call up the DOCUMENT SETTINGS menu. 56
195 Programming jobs DOCUMENT SETTINGS Number of sheets per feeder For each feeder you must set how many sheets are to be fed from that feeder for each set. In the DOCUMENT SETTINGS menu, press key 1 repeatedly until Number of sheets ( ) is highlighted. Select the feeder: Higher feeder number (key 2) Lower feeder number (key 3) Set the number of sheets to be fed from this feeder: Higher number of sheets (key 4) Lower number of sheets (key 5) Set the number of sheets for all feeders in the same way. Setting the number of sheets to 0 deactivates the feeder. If the upper feeder is set to Daily mail, the number of sheets is fixed on 1 and cannot be changed in this menu. Press key 1 to proceed to the next document setting or Press OK (key 6) to confirm the selected settings and return to the JOB SETTINGS menu. 57
196 FPi 5000 series operator s manual DOCUMENT SETTINGS Paper length Paper length means the length of the sheet in the direction of paper feed (feed direction). The DOCUMENT SETTINGS menu is shown in the display. In the DOCUMENT SETTINGS menu, press key 1 repeatedly until Paper length ( ) is highlighted. Select the feeder: Higher feeder number (key 2) Lower feeder number (key 3) Set the paper length (in mm) for the selected feeder: Sheet longer (key 4) Sheet shorter (key 5) Repeat this step until all feeders show the intended setting. You can set the paper length between 90 and 296 mm in 1 mm intervals. 296 mm is followed by the setting A4. The A4 setting corresponds to the standard paper length of 297 mm. Press key 1 to proceed to the next document setting or Press OK (key 6) to confirm the selected settings and return to the JOB SETTINGS menu. 58
197 Programming jobs DOCUMENT SETTINGS Hopper swap (linked feeders) The DOCUMENT SETTINGS menu is shown in the display. The result of the hopper swap is that paper feed is automatically switched from one of feeders to another when one of the feeders is empty. Select Hopper swap : In the DOCUMENT SETTINGS menu, press key 1 repeatedly until Hopper swap ( ) is highlighted. Select the pair of feeders using keys 2 and 3. Link/unlink the pair of feeders with key 4. Repeat this step until all feeders show the intended setting. For linked feeders, the display shows the settings for the lower feeder. Press key 1 to proceed to the next document setting or Press OK (key 6) to confirm the selected settings and return to the JOB SETTINGS menu. On machines with an OMR function, we only recommend linking feeders if you are using read material with a sequence check. Pay attention to the sequence when loading the feeders to prevent errors in the sequence check. 59
198 FPi 5000 series operator s manual DOCUMENT SETTINGS Daily mail function on/off The DOCUMENT SETTINGS menu is shown in the display. Select Daily mail : In the DOCUMENT SETTINGS menu, press key 1 repeatedly until Daily mail ( ) is highlighted. Switch between Daily mail ON/OFF using key 3. When Daily mail ON/OFF is set: Press key 1 to proceed to the next document setting or Press OK (key 6) to confirm the selected settings and return to the JOB SETTINGS menu. 60
199 Programming jobs JOB SETTINGS Fold settings: FOLD SETTINGS menu FOLD SETTINGS The JOB SETTINGS menu is visible in the display. Select the Fold menu ( ). further to the right (key 1) further to the left (key 2) Use Edit (key 3) to open confirm your selection. The FOLD SETTINGS menu appears No fold In the FOLD SETTINGS menu, select No fold. Press key 1 repeatedly until No fold ( ) is highlighted. OK (key 6) confirms the selected settings and returns to the JOB SETTINGS menu. 61
200 FPi 5000 series operator s manual FOLD SETTINGS Single fold In the FOLD SETTINGS menu, select Single fold. Press key 1 repeatedly until Single fold ( ) is highlighted. Set the fold position: Shift fold position to the right (key 3) Shift fold position to the left (key 4) OK (key 6) confirms the selected settings and returns to the JOB SETTINGS menu. Minimum fold position: Maximum fold position: 75 mm Length of the longest document used minus 25 mm. 62
201 Programming jobs FOLD SETTINGS Letter fold In the FOLD SETTINGS menu, select Letter fold. Press key 1 repeatedly until Letter fold ( ) is highlighted. Set the 1st fold: Shift to the right (key 2) Shift to the left (key 3) Set the 2nd fold: Shift to the right (key 4) Shift to the left (key 5) OK (key 6) confirms the selected settings and returns to the JOB SETTINGS menu. 1st fold position, minimum: 75 mm maximum: Length of the longest document used minus 50 mm. 2nd fold position,minimum: 1st fold position plus 25 mm maximum: Length of the longest document used minus 25 mm. 63
202 FPi 5000 series operator s manual FOLD SETTINGS Z fold (zigzag fold) In the FOLD SETTINGS menu, select Z fold. Press key 1 repeatedly until Z fold ( ) is highlighted. Set the 1st fold: Shift to the right (key 2) Shift to the left (key 3) Set the 2nd fold: Shift to the right (key 4) Shift fold position to the left (key 5) OK (key 6) confirms the selected settings and returns to the JOB SETTINGS menu. 1st fold position, minimum: 75 mm maximum: Length of the longest document used minus 50 mm. 2nd fold position,minimum: 1st fold position plus 25 mm maximum: Length of the longest document used minus 25 mm. 64
203 Programming jobs Example Double parallel fold A double parallel fold can be created by using the letter fold settings. If a document is too large (folded letter) to fit in the desired envelope, a double parallel fold can be used. A document of 356 mm must be parallel folded for a 104 mm envelope. In order for the document to be inserted correctly, the size of the folded document must be a maximum of 98 mm. The 1st fold should be set to 98 mm, the 2nd fold to 196 mm. A double parallel fold is created automatically during processing. When folded, the document then fits into the specified envelope. Job settings See: Letter fold, Chapter on page 63. JOB SETTINGS Double sheet detection: DFC SETTINGS menu In the JOB SETTINGS menu, select Double sheet detection using keys 1 and 2 ( ): Use Edit (key 3) to open confirm your selection. The DFC SETTINGS menu appears. The following pages contain explanations of the individual settings for double feed control. 65
204 FPi 5000 series operator s manual DFC SETTINGS Double sheet detection on/off (Real Sheet Control) In the DFC SETTINGS menu, select the feeder. Higher feeder number (key 2) Lower feeder number (key 3) Use key 4 to turn double feed control on (ON) or off (OFF). Turn double feed control on or off for all feeders in the same way. If double feed control is turned on, the additional setting option Continue on double appears. You can select YES or NO. If you select YES the machine outputs the incorrect set to the divert area, but continues with the job. If you select NO the machine outputs the incorrect set to the divert area, stops and displays an error message. Use key 5 to Continue on double on or off. OK (key 6) confirms the selected settings and returns to the JOB SETTINGS menu. If Set is selected as the feed using keys 2 and 3, the settings relate to insert control. 66
205 Programming jobs DFC SETTINGS Insert control on/off In the DFC SETTINGS menu, press key 2 repeatedly until Set appears as the feed. Use key 4 to turn insert control on or off. If insert control is turned on, the additional setting option Measurement area appears. Use key 5 to call up the menu for the measurement area or Press OK (key 6) to confirm the selected settings and return to the JOB SETTINGS menu. 67
206 FPi 5000 series operator s manual Shifting the measurement area for insert control DFC SETTINGS Measurement area In the DFC SETTINGS menu, press key 5 Measurement area. The menu for the measurement area appears. The default value for the measurement area is 40 mm. This value is very well suited for most documents. You only need to adjust the measurement area for certain special sizes (e.g. small cards) or if there are frequent fault alarms. Set the position of the measurement area: Shift to the right (key 3) Shift to the left (key 4). OK (key 6) confirms the selected settings and returns to the DFC SETTINGS menu. 68
207 Programming jobs JOB SETTINGS OMR SETTINGS menu (reading) In the JOB SETTINGS menu, select the OMR ( ) using keys 1 and 2. Use Edit (key 3) to open confirm your selection. The OMR SETTINGS menu appears. The following pages contain explanations of the individual settings for reading. 69
208 FPi 5000 series operator s manual OMR SETTINGS Read code type In the OMR SETTINGS menu, select Reading. Press key 1 repeatedly until Reading ( ) appears. Use key 5 to select OMR 2 read code. You can use key 5 to switch between the settings None and OMR 2. If you do not select a code type ( None ), the OMR function is deactivated. If you select OMR 2, the OMR function is active. If you are using Flex Code/Flex dongle, the selection window shows all available codes. Selecting a read code type activates the OMR function. You can now make the settings for the read feeder. 70
209 Programming jobs OMR SETTINGS Read feeder In the OMR SETTINGS menu, select Reading. Press key 1 repeatedly until Reading ( ) is highlighted. Use key 3 to select the read feeder. You can only select those feeders that have not been defined as selective feeders (setting by FP service). You can achieve the highest processing speed by using feeder 1 (lowest feeder) as the read feeder. Press key 1 to proceed to the next OMR setting or press OK (key 6) to confirm the selected settings and return to the JOB SETTINGS menu. By default, double feed control and insert control are deactivated. If necessary, you can turn double feed control back on in the DFC SETTINGS menu. 71
210 FPi 5000 series operator s manual OMR SETTINGS Position of read window In the OMR SETTINGS menu, select Read window : Press key 1 repeatedly until Read window ( ) is highlighted. Set the position of the read window (distance between 1st character and leading edge of sheet): Increase distance (key 2) Reduce distance (key 3) Minimum distance: 15 mm Maximum distance: 336 mm Press key 1 to proceed to the next OMR setting or press OK (key 6) to confirm the selected settings and return to the JOB SETTINGS menu. 72
211 Programming jobs OMR SETTINGS Maximum number of sheets per set To set the maximum number of sheets permitted in a set: In the OMR SETTINGS menu, press key 1 repeatedly until Read window ( ) is highlighted. Set the maximum number of sheets using keys 4 and 5. Press key 1 to proceed to the next OMR setting or press OK (key 6) to confirm the selected settings and return to the JOB SETTINGS menu. The number of sheets in a set is limited to 25 by the machine. Ensure that No fold is set as the fold type (see Page 61) if the maximum number of sheets is above 8. With a number of sheets higher than 8, the set can no longer be folded and document-related interruptions occur. If you want to process more than 8 sheets in a set, the maximum length of the document is limited to 148 mm (5.8 inches), or you must set No envelope in the ENVELOPE SETTINGS menu. 73
212 FPi 5000 series operator s manual Stop for read error on/off (Divert & Go) OMR SETTINGS If Stop on misread is turned on, a faulty set is diverted and the machine stops. After the machine is reset, the next set is also diverted and processing continues. If Stop on misread is turned off, the faulty set and the next set are diverted and processing continues. In general, the machine stops after five consecutive read errors. To set the stop on misread function: In the OMR SETTINGS menu, select Stop on misread : Press key 1 repeatedly until Stop on misread ( ) is highlighted. Select Stop on misread YES/NO using key 3. Press key 1 to proceed to the next OMR setting or press OK (key 6) to confirm the selected settings and return to the JOB SETTINGS menu. 74
213 Programming jobs Entering a job name: JOB NAME menu JOB NAME In the JOB SETTINGS menu, select the Job name function (key 5). The JOB NAME menu appears in the display. Select characters: ascending alphabetically (key 1) descending alphabetically (key 2) Select the character position using key 3. Use key 4 to insert the selected character at the selected position. Delete incorrect characters with key 5. Repeat this until the desired name is complete. The name can consist of a maximum of 6 characters. OK (key 6) confirms the job name and returns to the JOB SETTINGS menu. The desired job name is entered. 75
214 FPi 5000 series operator s manual JOB SETTINGS Saving a job: JOB SETTINGS menu After all settings have been entered for your job, you are returned to the JOB SETTINGS menu. Use key 6 Save job to store the job and return to the JOB MENU. 76
215 Programming jobs 7.4 Editing a job: EDIT JOB menu EDIT JOB In the JOB MENU select the Edit job function (key 3). The EDIT JOB menu appears in the display. Select the desired job: higher job number (key 3) lower job number (key 4) Confirm the selected job with OK (key 6). The JOB SETTINGS menu appears in the display and you can edit the job as required. If the symbol can be seen in the display, you can display the current settings for the selected job. To do this, simply press key 1. Carrying out job settings is described in Chapter
216 FPi 5000 series operator s manual 7.5 Deleting a job: DELETE JOB menu DELETE JOB In the JOB MENU select the Delete job function (key 5). The DELETE JOB menu appears in the display. Select the desired job: higher job number (key 3) lower job number (key 4) Confirm the selected job with OK (key 6). The selected job is deleted and the JOB MENU appears in the display. If the symbol can be seen in the display, you can display the current settings for the selected job. To do this, simply press key 1. 78
217 Programming jobs 7.6 Copying a job: COPY JOB menu COPY JOB In the JOB MENU select the Copy job function (key 4). The COPY JOB menu appears in the display. Select the number of the source job: higher job number (key 2) lower job number (key 3) Select the number of the destination job: higher job number (key 4) lower job number (key 5) Confirm the job selection with OK (key 6). The selected source job is copied to the selected destination job and the JOB SETTINGS menu appears in the display. A job can only be copied to an unassigned job. If all available jobs are already programmed, No more free jobs appears in the display. You can display the current settings for the selected job. To do this, simply press key 1 in the JOB MENU. 79
218 FPi 5000 series operator s manual 80
219 Basic settings and special functions 8 Basic settings and special functions 8.1 Resetting the total item count to zero A total item count records the number of all insertions carried out, regardless of the job. This item count is saved even when the machine is turned off. In the MAIN MENU (1) select Counters (key 4). The COUNTERS menu appears in the display. COUNTERS COUNTERS JOB 1 MAILING Total: 251 Reset counters... Stop at start stop clear esc. OFF OK key Total item count (all jobs) You can use key 2 to reset the total item count to zero. Exit the counter menu with OK (key 6). 81
220 FPi 5000 series operator s manual 8.2 Using the Preset counter You can use the preset counter to insert a preset number of letters. During operation, the display shows the preset number and number of finished letters. The inserting system stops, as soon as the set number of letters has been completed. You can start the inserting system again using the START key and insert the next stack. The preset counter works independently of the set job. The presets and counter figures are retained when the job is changed. The finished letters are continuously counted. The total item count is saved even when the machine is turned off. By contrast, the preset counter setting is cleared when the machine is turned off, and automatically set to OFF when it is turned on. COUNTERS Setting the preset counter COUNTERS JOB 1 MAILING Total: 0 Reset counters... Stop at 50 start stop clear esc. OK key Setting/Preset counter In the MAIN MENU (1) select Counters (key 4). The COUNTERS menu appears in the display. 82
221 Basic settings and special functions Set the desired number of letters to be inserted using keys 3 and 4: Increase number (key 3) Reduce number (key 4) You can select any number between 1 and Confirm the set number and exit the counter menu with OK (key 6). Turning the preset counter off Call up the COUNTERS menu. Press key 4 repeatedly until Stop at: OFF is set. (OFF appears after 1.) Confirm and exit the counter menu with OK (key 6). MAIN MENU (2) 8.3 Setting the display contrast Call up the MAIN MENU (2). Set the display contrast using keys 3 and 4: Display lighter (key 2) Display darker (key 3) You can see the change immediately in the display. 83
222 FPi 5000 series operator s manual 84
223 Mechanical settings 9 Mechanical settings Removing the feeder table 9.1 Feeders (automatic and special feeder) Adjusting the lateral paper guides To set up the lateral paper guides, remove the feeder table from the feeder unit. Feeder table Lever Adjusting paper guides Press lever downwards. Lift the feeder table from its mounting and remove it. Knurled nut Loosen knurled nut (half a turn). Hold paper guides at the height of the toothed wheel and pull them as far apart as possible. Place a small stack of paper (10-20 sheets) between the paper guides. Push the paper guides against the sheets. 85
224 FPi 5000 series operator s manual Inserting feeder table There must be sufficient space between the paper guides and the sheets to still allow the paper to move easily. Tighten the knurled nut again. Remove the paper stack. Replacing the feeder table: Guide Feeder table Position the feeder table with the two horizontal strips below the feed rollers. Press and lower the feeder table towards the machine until it locks into place Adjusting the paper separation Automatic feeders Special feeders Automatic feeders automatically adjust themselves to the documents to be processed. They do not require any settings for sheet separation. The special feeders must be manually adjusted according to the thickness and paper quality of the documents to be processed. They are therefore also suitable for documents that are difficult to process (e.g. thin paper). Special feeders can be recognised by the blue Special feeder sticker on the frame. 86
225 Mechanical settings Adjusting the separation Adjusting button left paper guide Remove the paper from the special feeder. Push the adjusting button forwards (in the paper feed direction) until it locks into place. Press left paper guide downwards. Place a sheet on the stacker and push it around 60 mm into the machine. Turn the adjusting button to the right, until the separation is tightly set. Move the sheet backwards and forwards between the rollers. Turn the adjusting button at the same time: clockwise increases the pressure of the rollers, anticlockwise reduces the pressure. The separation is set correctly when you can feel a slight resistance on the sheet. Press left paper guide upwards and retract the setting button. 87
226 FPi 5000 series operator s manual Adjusting envelope separation 9.2 Adjusting the envelope separation Adjusting screw Turn the adjusting screw anticlockwise (it must be possible to move at least 2 envelopes on top of each other between the rollers with no resistance). Turn adjusting screw clockwise until only one envelope fits between the rollers. After the machine is started, it is possible that more than one envelope is taken up, In this case turn the adjusting screw clockwise another quarter turn. Repeat this until envelopes are taken up properly. Once the separation has been set, different envelope sizes can be processed. 88
227 Mechanical settings 9.3 Adjusting the paper stops in the collator The default position of the paper stops in the collator is a preset value from our service department. This value is normally set to position B. This position allows the majority of standard documents to be processed. If the paper length set for the job (see Chapter on page 58) does not match this default setting, an appropriate message appears in the display. In this case, you must change the position of the paper stops. Correct paper stop position Paper length up to mm Position A 149 to 297 mm B above 297 mm (max. 356 mm) C Adjusting paper stops Collator (upper section) Paper stop Position A Position B Position C Hold up the upper section of the collator. Remove the paper stop: Press the paper stop backwards and remove it from its hinges. Replace the paper stop: Replace the paper stop at the back and press it down at the front. Lower the upper section of the collator. 89
228 FPi 5000 series operator s manual 9.4 Envelope sealing on/off Releasing and opening envelope transport Envelope transport Envelope transport latch lever Lift the envelope transport latch lever. Lift the envelope transport. Turning envelope sealing on/off Adjusting lever, blue Set the blue adjusting lever to the desired position: Sealing function off Sealing function on. Lower the envelope transport into its original position and lock into place. 90
229 Mechanical settings TEST RUN 9.5 Adjusting the insert position In the MAIN MENU (1) call up the TEST RUN menu. Adjusting the insert position Press key 1 in the TEST RUN menu: An envelope is transported onto the insert table. Lift the envelope transport latch lever. Lift the envelope transport. Green marking The flap fold line must be below the green marking. If necessary, align the fold line in the TEST RUN menu: Key 4: Envelope stops 0.5mm further to the right (earlier) Key 5: Envelope stops 0.5mm further to the left (later). Check the setting using key 1. 91
230 FPi 5000 series operator s manual Adjusting the inserting fingers 9.6 Adjusting the inserting fingers The five converting fingers must be adjusted longitudinally to the paper feed direction and laterally. Sensor Inserting fingers Knurled nut Adjusting in paper feed direction Loosen knurled nuts. Move the upper section of the inserting fingers forwards and backwards. (the screw is fixed to the lower section). The individual inserting fingers should protrude around 5 mm into the envelope. Tighten knurled nuts. Lateral adjustment Hold the inserting fingers and move to the right or left against a slight resistance. The outer inserting fingers should be around 10 mm away from the edge of the envelope. Ensure that the sensor (see picture above) is not covered. If you change the envelope format, check the position of the inserting fingers. 92
231 Mechanical settings Catch tray 9.7 Setting up the catch tray By default the machine has one catch tray (catch basket). Catch tray Adjust the catch tray to the size of the letters by moving it inwards or outwards. 93
232 FPi 5000 series operator s manual MaxiFeeder 9.8 MaxiFeeder (optional) The machine must be prepared for the use of the MaxiFeeder, either in the factory or by a service technician. Use of the MaxiFeeder does not have any effect on the job programming Installing the MaxiFeeder The MaxiFeeder is installed in place of feeder 1. Feed plate Turn off the machine. Remove feeder table 1 from its hinges. (press lever downwards, lift feeder table from its mounting and remove it. See Page 85). Remove feeder table 2 from its hinges (this gives you more space to install the MaxiFeeder). Place the MaxiFeeder close to feeder 1. Plug the MaxiFeeder into the machine (insert plug with lug downwards and screw into place). Move the MaxiFeeder towards the machine using the two horizontal strips below the feed rollers and slightly lift the MaxiFeeder. Lower the MaxiFeeder. 94
233 Mechanical settings Replace feeder table 2 (position feeder table using the two horizontal strips below the feed rollers, push towards the machine and lower until it locks into place. See Page 86). Your inserting system will automatically detect the switch from MaxiFeeder to standard feed setup (or vice versa). Switching to a standard feeder follows the same procedure in reverse. Installing the MaxiFeeder is easier if you move the feed plate to its rearmost position (see Page 97). Lateral paper guides Adjusting the lateral paper guides Documents/reply envelopes Thumbwheel Place around 20 documents or reply envelopes in the MaxiFeeder (reply envelopes with the flap downwards and forwards). Adjust the paper guide by turning the thumbwheel: clockwise narrows the paper guide, anticlockwise increases it. It must still be possible to move the documents or reply envelopes slightly. Too much clearance can cause a paper jam. 95
234 FPi 5000 series operator s manual Adjusting the paper separation The necessary adjustments depend on whether feeder 1 is an automatic or special feeder. Automatic feeder Special feeder If the MaxiFeeder is installed on an automatic feeder, no further settings are required. If the MaxiFeeder is installed on a special feeder, you should remove feeder table 2. This makes setting easier for you. Setting the separation Feed plate Adjusting button Openers, blue Press the blue openers together and move the feed plate forwards as far as possible (i.e. in the paper feed direction). Push the adjusting button forwards until it locks into place. Place a document or reply envelope on the feed plate and push it forwards around 60 mm. Turn the adjusting screw anticlockwise to open the separation. Move a document or reply envelope between the rollers. Turn the adjusting button clo0ckwise, until the separation is tightly set. Move the document/reply envelope backwards and forwards between the rollers. 96
235 Mechanical settings Turn the adjusting button at the same time: clockwise increases the pressure of the rollers, anticlockwise reduces the pressure. The separation is set correctly when you can feel a slight resistance on the document/reply envelope. Retract the setting button. Loading the MaxiFeeder Loading the MaxiFeeder Documents/reply envelopes Feed plate Paper support strip Openers, blue Press the blue openers together and move the feed plate backwards. Fan out documents or reply envelopes and place them on the feed plate (reply envelopes with the flap downwards and forwards). Adjust paper support strip to the length of the documents or reply envelopes. Make sure that the documents or reply envelopes are inserted parallel to the feed plate. The FPi 5000 moves the feed plate with the documents or reply envelopes forward as soon as processing starts. When sufficient documents or reply envelopes are on the separation, the feed is turned off. 97
236 FPi 5000 series operator s manual 9.9 Short feeder table for envelope sized documents (optional) A short feeder table is available for envelope sized documents. The short feeder table does not have an adjusting device for the paper separation. If you are using the short feeder table on a special feeder, you must adjust the separation (separation rollers) using the normal feeder table. Conveyor stacker 9.10 Conveyor stacker (optional) A conveyor stacker is available in place of the standard catch tray at the machine exit. Two transport conveyors, which are driven by the inserting machine using toothed wheels, provide continuous transport and stacked storage of the letters. 98
237 Mechanical settings Diverter 9.11 Diverter/ side exit (optional) The standard catch tray at the machine exit can be replaced by a diverter. The letters can either be diverted to the right or the left, so that they can be sent to a franking machine, for example. A service technician will perform the initial installation and adjustment of the diverter. 99
238 FPi 5000 series operator s manual 100
239 Maintenance and care 10 Maintenance and care Warning! Turn off and unplug the inserting system before carrying out any cleaning work on it. Warning! Make sure that no liquids or foreign objects get into the interior of the machine. If this happens, pull out the mains plug immediately. Have the inserting system checked by a service technician before using it again General tips Cleaning the housing Have your FPi 5000 inserting system serviced and cleaned regularly by a service technician. This guarantees long-term, trouble-free operation. Ask about our low-cost care and maintenance agreement. You should carry out the following cleaning and maintenance work yourself on a regular basis: Top up the water Clean and maintain brushes Clean water reservoir Clean moistening felt Clean photo cells. You can remove dirt from the housing (dust, paper or adhesive residue) by wiping with a slightly damp cloth. You can use also use a commercially available washing-up liquid. 101
240 FPi 5000 series operator s manual 10.2 Filling the water reservoir Envelope transport latch lever Cover Max mark Water reservoir Open the cover. Pull the envelope transport latch lever upwards. Lift the envelope transport. Pull out the water reservoir slightly and fill it with tap water up to the Max mark. Push in the water reservoir. Lower the envelope transport and lock into place. Close the cover. 102
241 Maintenance and care 10.3 Cleaning and maintaining the brushes Brush holder Brush Lock To prevent the brushes drying out or becoming hard due to adhesive residue, we recommend: Change the brushes daily (the inserting machine is supplied with two sets of brushes). Store the brushes not currently required in the water tank. This will keep them soft. Soak new brushes carefully before use. Check the water level regularly. Rinse the brushes once a week under running water. To change the brushes Open the cover. Lift the envelope transport latch lever. Lift the envelope transport. Remove the brushes from the holder in the direction of the arrow. When you use the brushes again, ensure that the brush pins are correctly located in the holes in the brush holder. 103
242 FPi 5000 series operator s manual To replace the brush holder You can replace the brush holder along with all the brushes as a single unit. Press the lock downwards and remove the brush holder while doing so. When you use the brush holder again: Push in the catch of the brush holder above the lock and press the brush holder downwards until it locks into place. Lower the envelope transport and lock into place. Close the cover Cleaning the water reservoir and moistening felt If the water reservoir or moistening felt are dirty or sticky due to adhesive residue, they must be cleaned. Open the cover. Lift the envelope transport latch lever. Lift the envelope transport. Remove the water reservoir and empty it. Remove the moistening felt. Release the clips that hold the moistening felt in place on the supporting plate. Clean the water reservoir and moistening felt under running water. Replace the moistening felt on the supporting plate with the clips and place it in the water reservoir. Place the water reservoir in the machine. Fill with water up to the Max mark and push the reservoir all the way in. Lower the envelope transport and lock into place. Close the cover. 104
243 Maintenance and care 10.5 Cleaning the photocells Top aperture Lower aperture for cleaning the photocells Bellows Many of the monitoring functions on the FPi 5000 use photocells. After intensive use, dust settles on the photocells and impairs their function. If the photocells are dirty, a message will appear in the display. You can remove the dust using the bellows supplied. Open the cover. Remove the bellows from the mounting. Hold the bellows in the top aperture for cleaning the light barriers and press together firmly several times (this blows the dust off the photo cells). Repeat this procedure with the lower aperture. Replace the bellows in the mounting. Close the cover. 105
244 FPi 5000 series operator s manual 106
245 Tips for malfunctions and errors 11 Tips for malfunctions and errors 11.1 General notes Error message Caution! Only have maintenance and repair work done by qualified personnel authorised by Francotyp-Postalia. Otherwise your warranty will be voided. You will be liable for any errors that occur. You can eliminate minor faults and problems on the FPi 5000 yourself. If a malfunction occurs, the inserting system will stop and an error message will appear in the display, along with a suggested remedy. The error messages help you to locate the error and to determine and remove its causes. In the following sections, you will find notes and tips for this purpose. For example, this error message informs you of a paper jam: A black arrow or a feeder highlighted in black shows the location of the error. In the section 11.3, you can find a list of the error codes along with their explanations. Additional information Using key 1, which is assigned to the icon, you can call up additional information about the error message. Error message acknowledgement When the malfunction has been remedied: Clear the error message with Reset (key 6). 107
246 FPi 5000 series operator s manual Technical errors If you cannot remedy the error yourself, please call a service technician. For technical errors, the following error message appears: If a technical error occurs: Note the error code (called up using key 1). Turn off the machine, wait four seconds and turn it back on again. If the error recurs, call a service technician. 108
247 Tips for malfunctions and errors 11.2 Tips for helping yourself Problem Possible causes Remedy Machine does not work, no display. Machine is not connected to the mains. Fuse has blown. Job will not start. Covers are open. Close covers. Machine stops with envelope in inserting position (flap not open). Two envelopes taken in at once. Envelopes stop stewed (more than 4 mm). Envelopes are taken in irregularly. Envelopes are placed the wrong way around in the envelope hopper. Envelope flap sticks. Envelope format does not match the specifications. Envelope separation is not set correctly. Envelopes are incorrectly placed in the envelope hopper. The envelope hopper paper guides are set too wide. Envelope support not straight. Envelope hopper is almost empty. Separation is set too narrowly. Paper guides are set too narrowly. Envelope support is not set correctly. Connect the machine to the mains. Replace the fuse under the power switch (Page 3). Check envelope settings (Page 29). Store envelopes at 50% relative humidity. Replace envelopes, observing the envelope specifications (Page 124). Adjust the separation settings (Page 88). Insert envelopes correctly (Page 29). Adjust the paper guides (Page 29). Twist envelope support (Page 29). Load the envelope hopper (Page 29). Adjust the separation settings (Page 88). Adjust the paper guides (Page 29). Reset envelope support (Page 29). 109
248 FPi 5000 series operator s manual Problem Possible causes Remedy Flap is creased and sometimes not open. Insert fingers press onto the envelope. Machine stops during inserting (jam in inserting area). Documents are being diverted (storage in divert area). Inserting system does not recognise the MaxiFeeder. Envelope does not match the specifications. Envelope flap sticks. Envelope flap uneven. Separation is set too narrowly. The inserting fingers are protruding too far into the envelope. Envelope stops too early. Inserting fingers set incorrectly. Inserted document is too long for the envelope. Envelope opening is incorrect. Envelope is stuck on the inside. Envelope window is not stuck in correctly. Documents from the previous job were still in the inserting system when the job was changed. The MaxiFeeder is not connected. Observe the envelope specifications (Page 124). Store envelopes at 50% relative humidity. Observe the envelope specifications (Page 124). Adjust the separation settings (Page 88). Adjust the position of the inserting fingers (length) (Page 92). Adjust the envelope position (Page 91). Adjust the position of the inserting fingers (Page 92). Adjust the fold settings (Page 61). Check the envelope specifications (Page 124). Remove faulty envelopes. Remove faulty envelopes. Remove documents from the divert area. Recommendation: Always end a job with the CLEAR key (system finishes the job). Plug the MaxiFeeder connection cable into the socket (Page 94). Turn the inserting system off and back on again. 110
249 Tips for malfunctions and errors Problem Possible causes Remedy Flap is not moistened sufficiently. Letter is not always ejected from the sealing feeder. Water level too low. Top up the water (Page 102). Brushes have dried out. Replace brushes with the moistened spare set (Page 103). Brushes are dirty. Clean brushes (Page 103). Moistening felt has dried out. Check the moistening felt and, if necessary, top up the water (Page 104). Moistening felt is dirty. Clean moistening felt (Page 104). Brushes are turned up. Set the lever for moistening to (Page 90). Brushes are worn out. Replace brushes (Page 103). Document inserted is too large. Document is not pushed in far enough. Adjust the fold settings (Page 61). Check the envelope stop position and inserting finger settings (Page 91). No document feed. Feeder empty. Load the feeder (Page 26). Separation set too wide. Set up separation (for special feeder only) (Page 86). Documents are not being taken in straight. Documents are taken in pairs. Document-related malfunction in collator. Paper guides are set too narrowly. Paper guides are set too wide. Adjust the paper guides (Page 85). Adjust the paper guides (Page 85). Separation set too wide. Set up separation (Page 86). Paper stop position not set correctly. Change paper stop position (Page 89). 111
250 FPi 5000 series operator s manual 11.3 Error codes Errors Remedy Information and error code Envelope too long. Remove envelope. Envelope length error. 1:10 Document stoppage. Remove documents. Inserting failure. 1:11 Document stoppage. Remove documents. Document length error. 1:12 Envelope stoppage. Remove envelope. Transport failure. 1:13 Document stoppage. Remove documents. Document too thin. 1:14 Envelope stoppage. Remove envelope. Flap not opened. 1:15 Envelope stoppage. Remove envelope. Transport failure. 1:16 Document stoppage. Remove documents. Document too early. 1:17 Document stoppage. Remove documents. Inserting failure. 1:18 Envelope stoppage. Remove envelope. Flap sensor covered (Page 92). 1:19 Envelope stoppage. Remove envelope. Envelope lost. 1:20 Thickness not measured. Remove documents. Wrong measurement area (Page 68). 1:21 Envelope stoppage. Remove envelope. Wrong envelope size. 1:22 Document stoppage. Remove envelope. Seal switch active (Page 90). Envelope stoppage. Remove envelope. Seal switch not covered (Page 90). Envelope stoppage. Remove envelope. Seal switch not covered (Page 90). 1:24 1:25 1:26 Document stoppage. Remove documents. Document too late. 1:27 112
251 Tips for malfunctions and errors Errors Remedy Information and error code Document stoppage. Remove documents. Document too thick. 1:28 Document stoppage. Remove documents. Insert area blocked (Page 118). 1:29 Empty envelope hopper. Load envelopes. 1:30 Document stoppage. Remove documents. Stoppage at folder. 2:10 Document stoppage. Remove documents. Stoppage at folder. 2:11 Document stoppage. Remove documents. Stoppage at folder. 2:12 Document stoppage. Remove documents. Cover open. 2:53 Empty feeders. Load documents. 3:00 Document stoppage. Remove documents. Stoppage at vertical track (Page 122). Document stoppage. Remove documents. Stoppage at collator (Page 121). Document stoppage. Remove documents. Stoppage at collator (Page 121). 3:10 3:11 3:12 System not ready. Remove all documents. Documents in system. 3:20 Empty feeders. Load documents. 3:21 Document stoppage. Remove documents. Cover open (Page 122). 3:60 Empty feeder. Load documents. 4, 5, 6, 7, 8, 9:00 Feeding failure. Remove documents. Document too thick. 4, 5, 6, 7, 8, 9:10 Feeding failure. Check previous set. Wrong reference. 4, 5, 6, 7, 8, 9:11 113
252 FPi 5000 series operator s manual Errors Remedy Information and error code Document stoppage. Remove documents. Document too long. 4, 5, 6, 7, 8, 9:12 Document stoppage. Remove documents. Paper jam. 4, 5, 6, 7, 8, 9:13 Document stoppage. Remove documents. Document too short. 4, 5, 6, 7, 8, 9:14 Caution! For error codes with the message Technical error, note the error code. Turn off the machine, wait four seconds and turn it back on again. If the error recurs, call a service technician. 114
253 Tips for malfunctions and errors 11.4 OMR error codes General OMR error codes Errors Reading error. Reading error. Reading stop. Reading error. Remedy Remove documents. Complete and process the diverted set manually. Remove documents. Adjust the read window (Page 72). Remove documents. Complete and process the diverted set manually. Remove documents. Adjust the read window and the read head (Page 45 and 72). Information and error code 3:111 Wrong window position. 3:112 Stop mark read. 3:113 Not enough marks. 3:120 Reading error. Remove documents. Check the read code (Page 70). Multiple basic command. 3:121 Reading error. Remove documents. Check the read code, the sequence numbers and correct thee set (Page 70). Put the documents back in the feeders or process the set manually. Sequence error. 3:
254 FPi 5000 series operator s manual Errors Reading error. Reading error. Reading error. Remedy Remove documents. Check the read code and adjust the read head (Page 45 and 70). Remove documents. Check the line spacing (see OMR Programmer s Guide ). Remove documents. Check the set and process it manually. The number of sheets in a set is limited to 25 (Page 73). Information and error code Wrong parity in code. 3:126 Wrong mark distance. 3:128 Too many sheets in set. 3:130 Incomplete set. Remove documents. Empty feeder. 4, 5, 6, 7:15 Caution! For error codes with the message Technical error, note the error code. Turn off the machine, wait four seconds and turn it back on again. If the error recurs, call a service technician. 116
255 Tips for malfunctions and errors Error codes for flexible reading (Level Flex Code) Errors Reading error. Reading error. Reading error. Reading error. Reading error. Remedy Remove documents. Check the read code (Page 70). Remove documents. Check the matching numbers (see OMR Programmer s Guide ). Remove documents. Check the sequence numbers (see OMR Programmer s Guide ). Remove documents. Check the read code (Page 70). Remove documents. Check the read code (Page 70). Information and error code No basic command. 3:122 Matching error. 3:123 Matching error. 3:125 Undefined mark found. 3:127 Too many marks. 3:
256 FPi 5000 series operator s manual 11.5 Removing a paper jam Paper jam in exit and inserting area Latch lever envelope transport Cover For paper jams in the exit and envelope sealing area: Open the cover. Lift the envelope transport latch lever and raise the envelope transport. Remove all materials. Lower the envelope transport and lock into place. Close the cover. Acknowledge the error message (press key 6). 118
257 Tips for malfunctions and errors Envelope jam in the lower envelope guide Blue levers Opener For envelope jams in the lower envelope guide: Open the cover. Press the right and left-hand blue levers together and remove the envelope from the lower envelope path. If there is a jam, the envelopes and documents can be moved manually with the opener: If you want to move envelopes to the insert table and in the lower envelope path, move the manual backwards and forwards. If there is a document jam, first press the opener towards the machine and then move it backwards and forwards. When the malfunction has been remedied: Close the cover. Acknowledge the error message (press key 6). 119
258 FPi 5000 series operator s manual Paper jam on insert table For a paper jam on the insert table: Open the cover. Release the envelope transport and lift it up. Remove all materials from the inserting area. Lower the envelope transport and close the cover. Acknowledge the error message (press key 6) Paper jam in the folding unit Paper support strip Folding unit latch lever Folding unit (upper section) For a paper jam in the folding unit: Push in divert area paper support strip. Press the folding unit latch lever. The folding unit (upper section) lifts upwards. Remove documents. Lower folding unit (upper section) until it locks into place. Acknowledge the error message (press key 6). Pull up divert area paper support strip. 120
259 Tips for malfunctions and errors Paper jam in collator Collator Upper section (opened) For a jam in the collator: Hold up the upper section of the collator. Remove documents. Lower the upper section of the collator. Acknowledge the error message (press key 6). 121
260 FPi 5000 series operator s manual Paper jam in the feeder Opener to open Press here to close. Vertical paper transport On the feeder, press the opener upwards and lift the vertical paper transport. Remove documents. Close the vertical paper transport: Press the bottom of the cover - the paper transport closes automatically. Note: For safety reasons, the vertical paper transport remains locked in its open position, if you press the cover from above or in the middle. If necessary, press the opener downwards until it locks into place. Acknowledge the error message (press key 6). 122
261 Technical Data 12 Technical Data 12.1 Machine data Model FPi 5020 (2 feeders) FPi 5040 (4 feeders) FPi 5060 (6 feeders) Total dimensions Height Width Length 735 mm 460 mm 1,400 mm 735 mm 460 mm 1,400 mm 920 mm 460 mm 1,400 mm Length with envelope stacker 1,590 mm 1,590 mm 1,590 mm Length with side exit 1,440 mm 1,440 mm 1,440 mm Length with conveyor stacker 1,840 mm 1,840 mm 1,840 mm Weight 102 kg 111 kg 122 kg Type Inserting system for medium usage in offices Noise emission <70 dba (in accordance with DIN 45635, section 19) Theoretical maximum speed 3,500 inserts / hour, depending on configuration Operating temperature 10 C - 40 C Humidity Connection data Approvals 30% - 80% (without condensation) V AC / 50 Hz / A The FPi 5000 series meets the following standards - IEC 950 and standards deriving from it - UL conforming ITE, File E BS EN KM
262 FPi 5000 series operator s manual 12.2 Document specifications Paper formats Minimum Maximum Width * 130 mm 236 mm Length 90 mm 356 mm Quality ** 60 g/m g/m 2 Folding capacity 8 documents (max. 80 g/m 2 ) * If folded, max. 230 mm. ** If folded, max. 170 g/m 2. Brochures up to approx. 2mm thick, depending on their stiffness Envelope specifications A B C D E F G Minimum (mm) g/m 2 Maximum (mm) B - 32 A - 12** B * * Brochures up to approx. 2mm thick, depending on their stiffness. ** If the inserted material is thicker than 1 mm: A-15 mm. 124
263 Technical Data Remarks Non-carbon paper can lead to faster wearing of the rubber components. The rubber used in this device has the best resistance against Wiggins-Teape materials. The technical capabilities of the device cannot be fully utilised in every case. They are constrained by the quality of the materials to be processed and the specific ambient conditions. The materials to be processed should be stored at a temperature of 20 C and a relative humidity of 50%. In case of significant temperature differences between the storage and processing location, the materials should be stored close to the machine for at least 24 hours before processing. 125
264 FPi 5000 series operator s manual 12.4 FPi 5000 series Model summary and equipment 126
265 Technical Data Optional equipment MaxiFeeder Special feeder for reply envelopes, higher loading capability for standard documents Conveyor stacker transports and stacks finished letters Divert unit / side exit Transfers letters to a franking machine Short feeder table For easier loading of the feeders with envelope-sized documents OMR software Secure and flexible document processing, controlled by barcodes. The following machine commands are supported: FP Standard, Low Level Collate Insert Divert - Stop (Divert & Stop) FP Standard, Level A Collate Insert Divert - Stop (Divert & Stop), Sheet sequence control FP Standard, Level B Collate Insert Divert Stop or Collate Insert Divert without stopping (Divert & Stop), Sheet sequence control and selective supplements Flex Dongle, Level Flex Individual customer programming 127
266 FPi 5000 series operator s manual Appendix Menu tree MAIN MENU (1) JOB MAILING 1 Total: 0 i... Other job... Test run... Counters... Fill & Start... TEST RUN start test run correct insert position COUNTERS reset counters stop at start stop clear esc. FILL & START? help start test run correct address position MAIN MENU (2) JOB 1 MAILING Total: 0 i... Display contrast Job menu... JOB MENU (access with PIN) start stop clear esc. i job information create job edit job copy job delete job... JOB SETTINGS 128
267 Menu tree JOB SETTINGS JOB 4 Select... Edit... Job name... Save job... DFC SETTINGS OMR SETTINGS stop FOLD SETTINGS select feeder or set detection on/off - continue on double - move measurement area for insert control stop on misread document settings - 1st mark from top - maximum sheets reading settings - read from feeder - code type zig-zag-fold - 2 fold positions letter fold no fold - 2 fold positions single fold - 1 fold position DOCUMENT SETTINGS daily mail link feeders (Hopper swap) document size number of sheets ENVELOPE SETTINGS no envelopes envelope with open flap - envelope height - flap height envelopes with closed flap - envelope height 129
268 Job summary (copying template) Job Name Purpose / application Important settings Note
269 Declaration of Conformity 131
TISCH-KUVERTIERMASCHINEN SI 3300 / 3500. Die kompakte Tisch-Kuvertiererlösung für eine optimale Job-Bearbeitung SYSTEMFORM 90
 TISCH-KUVERTIERMASCHINEN SI 3300 / 3500 Die kompakte Tisch-Kuvertiererlösung für eine optimale Job-Bearbeitung ISO 9001:2000 zertifiziert SYSTEMFORM 90 ÜBERZEUGEND, PROFESSIONELL UND SCHON AB 50 SEN Arbeiten
TISCH-KUVERTIERMASCHINEN SI 3300 / 3500 Die kompakte Tisch-Kuvertiererlösung für eine optimale Job-Bearbeitung ISO 9001:2000 zertifiziert SYSTEMFORM 90 ÜBERZEUGEND, PROFESSIONELL UND SCHON AB 50 SEN Arbeiten
FPi 4500 KUVERTIERSYSTEM. KRAFTPAKET. DIE NEUE, PROFESSIONELLE KUVERTIER- LÖSUNG FÜR MITTLERE POSTAUFKOMMEN.
 www.francotyp.de FPi 4500 KUVERTIERSYSTEM. KRAFTPAKET. DIE NEUE, PROFESSIONELLE KUVERTIER- LÖSUNG FÜR MITTLERE POSTAUFKOMMEN. KUVERTIERSYSTEM FPi 4500 DIE EVOLUTION IM FP-KUVERTIERBEREICH GEHT WEITER INTELLIGENTE
www.francotyp.de FPi 4500 KUVERTIERSYSTEM. KRAFTPAKET. DIE NEUE, PROFESSIONELLE KUVERTIER- LÖSUNG FÜR MITTLERE POSTAUFKOMMEN. KUVERTIERSYSTEM FPi 4500 DIE EVOLUTION IM FP-KUVERTIERBEREICH GEHT WEITER INTELLIGENTE
Verwenden der Bedienerkonsole
 In diesem Abschnitt finden Sie Informationen zur Bedienerkonsole, zum Ändern von Druckereinstellungen und zu den Menüs der Bedienerkonsole. Sie können die meisten Druckereinstellungen in der Software-Anwendung
In diesem Abschnitt finden Sie Informationen zur Bedienerkonsole, zum Ändern von Druckereinstellungen und zu den Menüs der Bedienerkonsole. Sie können die meisten Druckereinstellungen in der Software-Anwendung
Drucken und Löschen von angehaltenen Druckaufträgen Erkennen von Formatierungsfehlern Bestätigen von Druckaufträgen Reservieren von Druckaufträgen
 Beim Senden eines Druckauftrags an den Drucker können Sie im Treiber angeben, daß der Drucker den Auftrag im Speicher zurückhalten soll. Wenn Sie zum Drucken des Auftrags bereit sind, müssen Sie an der
Beim Senden eines Druckauftrags an den Drucker können Sie im Treiber angeben, daß der Drucker den Auftrag im Speicher zurückhalten soll. Wenn Sie zum Drucken des Auftrags bereit sind, müssen Sie an der
Verwenden der Druck- und Zurückhaltefunktion
 Beim Senden eines Druckauftrags an den Drucker können Sie im Treiber angeben, daß der Drucker den Auftrag im Speicher zurückhalten und nicht sofort drucken soll. Wenn Sie zum Drucken des Auftrags bereit
Beim Senden eines Druckauftrags an den Drucker können Sie im Treiber angeben, daß der Drucker den Auftrag im Speicher zurückhalten und nicht sofort drucken soll. Wenn Sie zum Drucken des Auftrags bereit
Automatischer Brieföffner OL Betriebsanleitung
 Automatischer Brieföffner OL 1000 Betriebsanleitung Der Brieföffner OL 1000 Tisch für Postkästen Kuverteinzug Beleuchtete Anzeige Einstellung der Schnitttiefe Bedientableau: Enter (Eingabe) Cancel (Abbrechen)
Automatischer Brieföffner OL 1000 Betriebsanleitung Der Brieföffner OL 1000 Tisch für Postkästen Kuverteinzug Beleuchtete Anzeige Einstellung der Schnitttiefe Bedientableau: Enter (Eingabe) Cancel (Abbrechen)
Verwenden der Druck- und Zurückhaltefunktion 1
 Verwenden der Druck- und Zurückhaltefunktion 1 Beim Senden eines Druckauftrags an den Drucker können Sie im Treiber angeben, daß der Drucker den Auftrag im Speicher zurückhalten und nicht sofort drucken
Verwenden der Druck- und Zurückhaltefunktion 1 Beim Senden eines Druckauftrags an den Drucker können Sie im Treiber angeben, daß der Drucker den Auftrag im Speicher zurückhalten und nicht sofort drucken
Ändern von Druckereinstellungen 1
 Ändern von Druckereinstellungen 1 Sie können eine Druckereinstellung über die Anwendungssoftware, den Lexmark Druckertreiber, die Bedienerkonsole des Druckers oder die druckerferne Bedienerkonsole des
Ändern von Druckereinstellungen 1 Sie können eine Druckereinstellung über die Anwendungssoftware, den Lexmark Druckertreiber, die Bedienerkonsole des Druckers oder die druckerferne Bedienerkonsole des
Seite 1. Scan4All2PDF. RK-Software. Inhalt
 Seite 1 Scan4All2PDF RK-Software sverzeichnis Seite 2 INHALTSVERZEICHNIS... 2 EINFÜHRUNG... 3 VERSIONS-EINSCHRÄNKUNGEN... 4 VERSION UPDATEN... 5 KÄUFE WIEDERHERSTELLEN... 7 DIE SCAN-VERWALTUNG... 8 NEUEN
Seite 1 Scan4All2PDF RK-Software sverzeichnis Seite 2 INHALTSVERZEICHNIS... 2 EINFÜHRUNG... 3 VERSIONS-EINSCHRÄNKUNGEN... 4 VERSION UPDATEN... 5 KÄUFE WIEDERHERSTELLEN... 7 DIE SCAN-VERWALTUNG... 8 NEUEN
Installation des Thermotransferdruckers MG2 bei Windows XP (SP2)
 Deutsch 07 I 062 D Installation des Thermotransferdruckers MG2 bei Windows XP (SP2) Legen Sie die CD in den Computer ein. Warte Sie ein paar Sekunden, die Installation startet automatisch. Den Drucker
Deutsch 07 I 062 D Installation des Thermotransferdruckers MG2 bei Windows XP (SP2) Legen Sie die CD in den Computer ein. Warte Sie ein paar Sekunden, die Installation startet automatisch. Den Drucker
Ermitteln von Bereichen mit Papierstaus
 Durch sorgfältige Auswahl von Druckmedien und das korrekte Einlegen der Medien können die meisten Papierstaus bereits vermieden werden. Kommt es dennoch zu einem Papierstau, befolgen Sie die in diesem
Durch sorgfältige Auswahl von Druckmedien und das korrekte Einlegen der Medien können die meisten Papierstaus bereits vermieden werden. Kommt es dennoch zu einem Papierstau, befolgen Sie die in diesem
7 DOKUMENTEE FORMATIEREN
 7 DOKUMENTEE FORMATIEREN Sie können grundlegende Einstellungen von Dokumenten wie die Seitenausrichtung oder die Papiergröße bearbeiten und so Ihren Bedürfnissen anpassen. Die Befehle dazu finden Sie unter
7 DOKUMENTEE FORMATIEREN Sie können grundlegende Einstellungen von Dokumenten wie die Seitenausrichtung oder die Papiergröße bearbeiten und so Ihren Bedürfnissen anpassen. Die Befehle dazu finden Sie unter
DS-85. Der variable Poststellenassistent. Einfach zu bedienen und modular ausbaubar
 DS-85 Der variable Poststellenassistent Einfach zu bedienen und modular ausbaubar DS-85 Der variable Poststellenassistent Haben Sie unterschiedlichste Postvolumen? Dann ist die DS-85 genau die richtige
DS-85 Der variable Poststellenassistent Einfach zu bedienen und modular ausbaubar DS-85 Der variable Poststellenassistent Haben Sie unterschiedlichste Postvolumen? Dann ist die DS-85 genau die richtige
3 Maps richtig ablegen und
 PROJEKT MindManager 2002 Intensiv 3 Maps richtig ablegen und speichern Ihre Map ist nun fertig gestellt wenn Sie jetzt Ihre Arbeit mit MindManager beenden, ohne die aktuellen Eingaben und Formatierungen
PROJEKT MindManager 2002 Intensiv 3 Maps richtig ablegen und speichern Ihre Map ist nun fertig gestellt wenn Sie jetzt Ihre Arbeit mit MindManager beenden, ohne die aktuellen Eingaben und Formatierungen
VR-NetWorld Software Umstellung von itan auf VR-NetWorld Card (HBCI-Chipkarte)
 VR-NetWorld Software Umstellung von itan auf VR-NetWorld Card (HBCI-Chipkarte) Voraussetzungen für die Umstellung: - VR-Networld Software ab Version 4.13 - HBCI-Chipkartenleser, mindestens Klasse II -
VR-NetWorld Software Umstellung von itan auf VR-NetWorld Card (HBCI-Chipkarte) Voraussetzungen für die Umstellung: - VR-Networld Software ab Version 4.13 - HBCI-Chipkartenleser, mindestens Klasse II -
Hier starten. Ausrichten der Tintenpatronen ohne Computer
 Hier starten Ausrichten der Tintenpatronen ohne Computer Befolgen Sie für die Durchführung der Hardware-Installation unbedingt die Schritte auf dem Infoblatt mit Einrichtungsanweisungen. Führen Sie folgende
Hier starten Ausrichten der Tintenpatronen ohne Computer Befolgen Sie für die Durchführung der Hardware-Installation unbedingt die Schritte auf dem Infoblatt mit Einrichtungsanweisungen. Führen Sie folgende
-1- Anleitung zum Brennen einer DVD
 -1- Anleitung zum Brennen einer DVD -2- Sie haben einige Aufnahme auf der Festplatte Ihrer Dreambox, die sie auf DVDs archivieren möchten, um sie zu einem späteren Zeitpunkt jederzeit auf einem DVD-Player
-1- Anleitung zum Brennen einer DVD -2- Sie haben einige Aufnahme auf der Festplatte Ihrer Dreambox, die sie auf DVDs archivieren möchten, um sie zu einem späteren Zeitpunkt jederzeit auf einem DVD-Player
Kurzanleitung. Einlegen von Druckmedien. Einlegen von Druckmedien in die Universalzuführung. Verbinden von Fächern
 Kurzanleitung Einlegen von Druckmedien Einlegen von Druckmedien in die Universalzuführung 1 Öffnen Sie die Universalzuführung. 3 Biegen Sie das Papier vor dem Einlegen in beide Richtungen, fächern Sie
Kurzanleitung Einlegen von Druckmedien Einlegen von Druckmedien in die Universalzuführung 1 Öffnen Sie die Universalzuführung. 3 Biegen Sie das Papier vor dem Einlegen in beide Richtungen, fächern Sie
Benutzer/innen- Verwaltung
 Handbuch für Lehrer/innen schule.tugraz.at Benutzer/innen- Verwaltung 22.04.2016 v1.0.1 Inhaltsverzeichnis Voraussetzungen 1 Übersicht 1 Schulklassen verwalten 3 Schulklasse anlegen / Schulklasse editieren................
Handbuch für Lehrer/innen schule.tugraz.at Benutzer/innen- Verwaltung 22.04.2016 v1.0.1 Inhaltsverzeichnis Voraussetzungen 1 Übersicht 1 Schulklassen verwalten 3 Schulklasse anlegen / Schulklasse editieren................
Bedienungsanleitung ELFEi V3 Tuning Tool Für Pedelec s mit ELFEi V3 Umbausatz bzw. Heinzmann Direct Power System
 Seite 1 von 6 Bedienungsanleitung ELFEi V3 Tuning Tool Für Pedelec s mit ELFEi V3 Umbausatz bzw. Heinzmann Direct Power System Bitte lesen Sie Bedienungsanleitung aufmerksam durch bevor Sie das M-Ped-SE
Seite 1 von 6 Bedienungsanleitung ELFEi V3 Tuning Tool Für Pedelec s mit ELFEi V3 Umbausatz bzw. Heinzmann Direct Power System Bitte lesen Sie Bedienungsanleitung aufmerksam durch bevor Sie das M-Ped-SE
koelliker.ch SmartMailer Serie E
 koelliker.ch HOHE FLEXBILITÄT EINFACHE BEDIENUNG Hohe Flexibilität Spezialzuführungen 10 Blättern Falzen Optimale Bedienung Fill&Start Leichter Zugriff Dank der einzigartigen VarioFeed Technologie können
koelliker.ch HOHE FLEXBILITÄT EINFACHE BEDIENUNG Hohe Flexibilität Spezialzuführungen 10 Blättern Falzen Optimale Bedienung Fill&Start Leichter Zugriff Dank der einzigartigen VarioFeed Technologie können
Becker Content Manager Inhalt
 Becker Content Manager Inhalt Willkommen beim Becker Content Manager...2 Installation des Becker Content Manager...2 Becker Content Manager starten...3 Becker Content Manager schließen...3 Kartendaten
Becker Content Manager Inhalt Willkommen beim Becker Content Manager...2 Installation des Becker Content Manager...2 Becker Content Manager starten...3 Becker Content Manager schließen...3 Kartendaten
koelliker.ch PowerMailer Serie E
 koelliker.ch PowerMailer Serie E Eingabe Kaskade Funktion Nachfüllen ohne zeitaufwändige Unterbrechungen: Bei leerem Zuführschacht wird automatisch auf den nächsten gefüllten gewechselt. MaxiFeeder Die
koelliker.ch PowerMailer Serie E Eingabe Kaskade Funktion Nachfüllen ohne zeitaufwändige Unterbrechungen: Bei leerem Zuführschacht wird automatisch auf den nächsten gefüllten gewechselt. MaxiFeeder Die
Lösen von Druckerproblemen. Druckprobleme. Druckqualität. Papierzufuhr. Drucken. Druckmedien. Verbrauchsmaterial. Problemlösung.
 Manche Druckerprobleme sind einfach zu beheben. Wenn Ihr Drucker nicht reagiert, sollten Sie zuerst folgendes überprüfen: Ist der Drucker eingeschaltet? Ist das Netzkabel eingesteckt? Funktionieren andere,
Manche Druckerprobleme sind einfach zu beheben. Wenn Ihr Drucker nicht reagiert, sollten Sie zuerst folgendes überprüfen: Ist der Drucker eingeschaltet? Ist das Netzkabel eingesteckt? Funktionieren andere,
DAS EINSTEIGERSEMINAR
 DAS EINSTEIGERSEMINAR Microsoft Office Excel 2010 Gudrun Rehn-Göstenmeier LERNEN ÜBEN ANWENDEN Teil I: Lernen L1 Dateiorganisation Bevor wir uns mit den Excel-spezifischen Befehlen und Funktionen befassen
DAS EINSTEIGERSEMINAR Microsoft Office Excel 2010 Gudrun Rehn-Göstenmeier LERNEN ÜBEN ANWENDEN Teil I: Lernen L1 Dateiorganisation Bevor wir uns mit den Excel-spezifischen Befehlen und Funktionen befassen
Empfänger. Alle Empfänger, die sich für Ihre(n) Newsletter angemeldet haben, werden in der Empfängerverwaltung erfasst.
 Empfänger Alle Empfänger, die sich für Ihre(n) Newsletter angemeldet haben, werden in der Empfängerverwaltung erfasst. Für eine größere Flexibilität in der Handhabung der Empfänger erfolgt der Versand
Empfänger Alle Empfänger, die sich für Ihre(n) Newsletter angemeldet haben, werden in der Empfängerverwaltung erfasst. Für eine größere Flexibilität in der Handhabung der Empfänger erfolgt der Versand
Microsoft Word 2013 Aufzählungen und Nummerierungen
 Hochschulrechenzentrum Justus-Liebig-Universität Gießen Microsoft Word 2013 Aufzählungen und Nummerierungen Aufzählungen und Nummerierungen in Word 2013 Seite 1 von 12 Inhaltsverzeichnis Vorbemerkung...
Hochschulrechenzentrum Justus-Liebig-Universität Gießen Microsoft Word 2013 Aufzählungen und Nummerierungen Aufzählungen und Nummerierungen in Word 2013 Seite 1 von 12 Inhaltsverzeichnis Vorbemerkung...
3 ORDNER UND DATEIEN. 3.1 Ordner Ordner anlegen
 PC EINSTEIGER Ordner und Dateien 3 ORDNER UND DATEIEN Themen in diesem Kapitel: Erstellung von Ordnern bzw Dateien Umbenennen von Datei- und Ordnernamen Speicherung von Daten 3.1 Ordner Ordner sind wie
PC EINSTEIGER Ordner und Dateien 3 ORDNER UND DATEIEN Themen in diesem Kapitel: Erstellung von Ordnern bzw Dateien Umbenennen von Datei- und Ordnernamen Speicherung von Daten 3.1 Ordner Ordner sind wie
Automatische, individuelle Blattzusammenstellung Ihrer Ausgangspost
 Francotyp-Postalia AG & Co. KG Tel.: 0 0 / ( 0,/Min.) 0 0 / 0 Fax: 0 0 / E-Mail: support@francotyp.com FRANCOTYP-POSTALIA Francotyp-Postalia AG & Co. KG Postfach Birkenwerder An Kunde A Blätter Kunde A
Francotyp-Postalia AG & Co. KG Tel.: 0 0 / ( 0,/Min.) 0 0 / 0 Fax: 0 0 / E-Mail: support@francotyp.com FRANCOTYP-POSTALIA Francotyp-Postalia AG & Co. KG Postfach Birkenwerder An Kunde A Blätter Kunde A
PAX Mobile & PAX Compact BEDIENUNGS- ANLEITUNG
 PAX Mobile & PAX Compact BEDIENUNGS- ANLEITUNG INHALTSVERZEICHNIS Lieferumfang 3 Installationsanleitung 4 Details der Tastatur 6 Konfiguration 7 Transaktionen und Buchungen 8 Buchungen 9 Storno der Buchungen
PAX Mobile & PAX Compact BEDIENUNGS- ANLEITUNG INHALTSVERZEICHNIS Lieferumfang 3 Installationsanleitung 4 Details der Tastatur 6 Konfiguration 7 Transaktionen und Buchungen 8 Buchungen 9 Storno der Buchungen
Einrichten und Verwenden der Solutio Charly PA-Konzepte Schnittstelle
 Einrichten und Verwenden der Solutio Charly PA-Konzepte Schnittstelle Version 1.3.11 vom 22.11.2016 Haftungsausschluss Die Firma PA-Konzepte GbR übernimmt keinerlei Support, Garantie und keine Verantwortung
Einrichten und Verwenden der Solutio Charly PA-Konzepte Schnittstelle Version 1.3.11 vom 22.11.2016 Haftungsausschluss Die Firma PA-Konzepte GbR übernimmt keinerlei Support, Garantie und keine Verantwortung
6. Allgemeine Bedienung Programme Anzeigen
 6.3.1 Programme Anzeigen Zum Aufrufen der Programmliste drücken Sie die OK -Taste oder die blaue A-Z - Taste, wenn Sie eine alphabetisch sortierte Liste der Kanäle sehen wollen. Drücken Sie die Tasten,um
6.3.1 Programme Anzeigen Zum Aufrufen der Programmliste drücken Sie die OK -Taste oder die blaue A-Z - Taste, wenn Sie eine alphabetisch sortierte Liste der Kanäle sehen wollen. Drücken Sie die Tasten,um
Alle alltäglichen Aufgaben können auch über das Frontend durchgeführt werden, das in den anderen Anleitungen erläutert wird.
 Der Admin-Bereich im Backend Achtung: Diese Anleitung gibt nur einen groben Überblick über die häufigsten Aufgaben im Backend-Bereich. Sollten Sie sich nicht sicher sein, was genau Sie gerade tun, dann
Der Admin-Bereich im Backend Achtung: Diese Anleitung gibt nur einen groben Überblick über die häufigsten Aufgaben im Backend-Bereich. Sollten Sie sich nicht sicher sein, was genau Sie gerade tun, dann
DEUTSCH. Inhaltsverzeichnis
 Inhaltsverzeichnis 1 Gesundheit, Sicherheit und Umweltschutz... 4 1.1 Vorsichtsmaßnahmen und Sicherheitshinweise... 4 1.2 Länderspezifische Bedingungen... 5 1.3 Ende der Lebensdauer... 6 2 Funktionsbeschreibung...
Inhaltsverzeichnis 1 Gesundheit, Sicherheit und Umweltschutz... 4 1.1 Vorsichtsmaßnahmen und Sicherheitshinweise... 4 1.2 Länderspezifische Bedingungen... 5 1.3 Ende der Lebensdauer... 6 2 Funktionsbeschreibung...
Handbuch zum VivaWeb-Serienbrief-Programm
 Handbuch zum VivaWeb-Serienbrief-Programm In 10 Schritten zum Serienbrief Das folgende Handbuch erläutert Ihnen die Nutzungsmöglichkeiten des ARV Serienbrief-Programms in all seinen Einzelheiten. Dieses
Handbuch zum VivaWeb-Serienbrief-Programm In 10 Schritten zum Serienbrief Das folgende Handbuch erläutert Ihnen die Nutzungsmöglichkeiten des ARV Serienbrief-Programms in all seinen Einzelheiten. Dieses
Benutzerdefinierte Export Voreinstellungen
 Benutzerdefinierte Export Voreinstellungen Mit dem Export Voreinstellungen anpassen Dialog können Sie eigene Voreinstellungen für den Export definieren und abspeichern. Sie können damit Ihre Bilder in
Benutzerdefinierte Export Voreinstellungen Mit dem Export Voreinstellungen anpassen Dialog können Sie eigene Voreinstellungen für den Export definieren und abspeichern. Sie können damit Ihre Bilder in
Desktop Schultz Informatik 1
 Desktop Schultz Informatik 1 Welche Laufwerke sind eingerichtet? Systemübersicht Führen Sie einen Doppelklick auf das Desktopsymbol Arbeitsplatz aus und Sie erhalten diese Übersicht. Sie sehen sofort,
Desktop Schultz Informatik 1 Welche Laufwerke sind eingerichtet? Systemübersicht Führen Sie einen Doppelklick auf das Desktopsymbol Arbeitsplatz aus und Sie erhalten diese Übersicht. Sie sehen sofort,
Handy-leicht-gemacht! SAGEM MY210X
 telecomputer marketing Handy-leicht-gemacht! für SAGEM MY210X Eine Handy-Kurzanleitung mit bis zu 18 Kapiteln auf 12 Seiten. Handy SAGEM MY210X, einschalten Zuerst Automatische Tastensperrung abschalten
telecomputer marketing Handy-leicht-gemacht! für SAGEM MY210X Eine Handy-Kurzanleitung mit bis zu 18 Kapiteln auf 12 Seiten. Handy SAGEM MY210X, einschalten Zuerst Automatische Tastensperrung abschalten
Vorgehensweise zur Ausgabe von Plänen
 Vorgehensweise zur Ausgabe von Plänen 1 von 7 Vorgehensweise zur Ausgabe von Plänen Grundsätzlich wird, egal für welche Art der Bauteile, immer die gleiche Vorgehensweise angewendet. Unterschiede beim
Vorgehensweise zur Ausgabe von Plänen 1 von 7 Vorgehensweise zur Ausgabe von Plänen Grundsätzlich wird, egal für welche Art der Bauteile, immer die gleiche Vorgehensweise angewendet. Unterschiede beim
testo 885 / testo 890 Wärmebildkamera Kurzanleitung
 testo 885 / testo 890 Wärmebildkamera Kurzanleitung Übersicht Bedienkonzept Die Kamera kann auf zwei unterschiedliche Arten bedient werden. Die Bedienung über Touchscreen bietet einen schnellen Zugriff
testo 885 / testo 890 Wärmebildkamera Kurzanleitung Übersicht Bedienkonzept Die Kamera kann auf zwei unterschiedliche Arten bedient werden. Die Bedienung über Touchscreen bietet einen schnellen Zugriff
UPC Digital TV Programmierung Ihrer UPC MediaBox.
 UPC Digital TV Programmierung Ihrer UPC MediaBox www.upc.at 1 Favoriten Favoriten Mit dieser Funktion können Sie bevorzugte Sender markieren. Favoriten sind an einem Smiley im Infobalken wiederzuerkennen.
UPC Digital TV Programmierung Ihrer UPC MediaBox www.upc.at 1 Favoriten Favoriten Mit dieser Funktion können Sie bevorzugte Sender markieren. Favoriten sind an einem Smiley im Infobalken wiederzuerkennen.
Erklärung der Gliederungsansicht und die zugehörige Symbolleiste. Änderung der Formatvorlagen für die Überschriften.
 Word 2003 Die Gliederung 43 43 Die Gliederung Inhalt dieses Kapitels: Übersicht über die Funktionen von Word 2003 zur automatischen Gliederung von Dokumenten. Erklärung der Gliederungsansicht und die zugehörige
Word 2003 Die Gliederung 43 43 Die Gliederung Inhalt dieses Kapitels: Übersicht über die Funktionen von Word 2003 zur automatischen Gliederung von Dokumenten. Erklärung der Gliederungsansicht und die zugehörige
// SAK TV BEDIENUNG. Seite 1.
 // SAK TV BEDIENUNG Seite 1 www.saknet.ch SAK TV Bedienung SAK TV Bedienung Der vorliegende Führer zeigt Ihnen die wichtigsten Funktionen. Wir erklären das «MENU» mit den Punkten «Programm», «Sender»,
// SAK TV BEDIENUNG Seite 1 www.saknet.ch SAK TV Bedienung SAK TV Bedienung Der vorliegende Führer zeigt Ihnen die wichtigsten Funktionen. Wir erklären das «MENU» mit den Punkten «Programm», «Sender»,
Update-Informationen für DMR-EX80S, EX81S/71S, EX72S
 Modellnummer DMR-EX80SEG Update-Version Ver 1.15 Datei Name/Größe UPDATE_DMR-EX80SEG_V115.exe / 7.739.256 Bytes Modellnummer DMR-EX81SEG, DMR-EX71SEG Update-Version Ver 1.11 Datei Name/Größe UPDATE_DMR-EX81S_71SEG_V111.exe
Modellnummer DMR-EX80SEG Update-Version Ver 1.15 Datei Name/Größe UPDATE_DMR-EX80SEG_V115.exe / 7.739.256 Bytes Modellnummer DMR-EX81SEG, DMR-EX71SEG Update-Version Ver 1.11 Datei Name/Größe UPDATE_DMR-EX81S_71SEG_V111.exe
Anpassen BS-Explorer
 Anpassen BS-Explorer Die Ansicht des BS-Explorers kann auf Ihre Bedürfnisse individuell angepasst werden. Nicht nur die Symbolleiste sondern auch die Mandatsansicht kann Ihren Wünschen entsprechend verändert
Anpassen BS-Explorer Die Ansicht des BS-Explorers kann auf Ihre Bedürfnisse individuell angepasst werden. Nicht nur die Symbolleiste sondern auch die Mandatsansicht kann Ihren Wünschen entsprechend verändert
Wichtige Hinweise...1 Warnung...1 Informationen zu dieser Anleitung...1 Sicherheit...2 Länderspezifische Bedingungen...3 Ende der Lebensdauer...
 DS-65 USER S GUIDE Inhaltsverzeichnis 1 2 3 Wichtige Hinweise...1 Warnung...1 Informationen zu dieser Anleitung...1 Sicherheit...2 Länderspezifische Bedingungen...3 Ende der Lebensdauer...4 Informationen
DS-65 USER S GUIDE Inhaltsverzeichnis 1 2 3 Wichtige Hinweise...1 Warnung...1 Informationen zu dieser Anleitung...1 Sicherheit...2 Länderspezifische Bedingungen...3 Ende der Lebensdauer...4 Informationen
Bedienungsanleitung internetbasierte Auswertungsplattform Kinderturn-Test PLUS
 Bedienungsanleitung internetbasierte Auswertungsplattform Kinderturn-Test PLUS Lieber Anwender, Sie haben einen Zugangscode für unsere internetbasierte Auswertungsplattform des Kinderturn-Test PLUS erhalten,
Bedienungsanleitung internetbasierte Auswertungsplattform Kinderturn-Test PLUS Lieber Anwender, Sie haben einen Zugangscode für unsere internetbasierte Auswertungsplattform des Kinderturn-Test PLUS erhalten,
DS-63 IHR ASSISTENT FÜR DIE POSTBEARBEITUNG Die benutzerfreundliche Kuvertiermaschine für fast alle Verpackungsjobs NEU
 NEU OMR- Steuerzeichenlesung für Konfigurationen mit 1 oder 2,5 Stationen DS-63 IHR ASSISTENT FÜR DIE POSTBEARBEITUNG Die benutzerfreundliche Kuvertiermaschine für fast alle Verpackungsjobs DS-63 DIE ZUVERLÄSSIGE
NEU OMR- Steuerzeichenlesung für Konfigurationen mit 1 oder 2,5 Stationen DS-63 IHR ASSISTENT FÜR DIE POSTBEARBEITUNG Die benutzerfreundliche Kuvertiermaschine für fast alle Verpackungsjobs DS-63 DIE ZUVERLÄSSIGE
Meldungen am vorderen Bedienfeld
 en am vorderen Bedienfeld Dieses Thema hat folgenden Inhalt: Statusmeldungen auf Seite 4-31 Fehler- und Warnmeldungen auf Seite 4-32 Das vordere Bedienfeld Ihres Druckers liefert Ihnen Informationen und
en am vorderen Bedienfeld Dieses Thema hat folgenden Inhalt: Statusmeldungen auf Seite 4-31 Fehler- und Warnmeldungen auf Seite 4-32 Das vordere Bedienfeld Ihres Druckers liefert Ihnen Informationen und
Conclude serving smart solutions. PKM Kurzanleitung. Telefon: Seite 1
 Conclude serving smart solutions. PKM Kurzanleitung ServicePoint E-Mail: servicepoint@conclude.com Telefon: +49 202 963 50 30 Seite 1 Das PKM aufrufen und einloggen Das PKM erreichen Sie über die Internetadresse
Conclude serving smart solutions. PKM Kurzanleitung ServicePoint E-Mail: servicepoint@conclude.com Telefon: +49 202 963 50 30 Seite 1 Das PKM aufrufen und einloggen Das PKM erreichen Sie über die Internetadresse
Microsoft Office Word Inhaltsverzeichnis I: Erstellen eines automatischen Inhaltsverzeichnisses
 Microsoft Office Word 2007 Inhaltsverzeichnis I: Erstellen eines automatischen Inhaltsverzeichnisses Inhalt der Schulung Übersicht: Schnelles und einfaches Inhaltsverzeichnis Lektion: Erste Schritte für
Microsoft Office Word 2007 Inhaltsverzeichnis I: Erstellen eines automatischen Inhaltsverzeichnisses Inhalt der Schulung Übersicht: Schnelles und einfaches Inhaltsverzeichnis Lektion: Erste Schritte für
1Inhalt Ihrer Lieferung 3 2Empfangsbox einrichten 4 2.1 Platzierung... 4 2.2 Ethernetkabel anschliessen... 4 2.3 Fernseher anschliessen... 4 2.
 Bedienungsanleitung ZIRKUMnet TV INHALTSVERZEICHNIS 1Inhalt Ihrer Lieferung 3 2Empfangsbox einrichten 4 2.1 Platzierung... 4 2.2 Ethernetkabel anschliessen... 4 2.3 Fernseher anschliessen... 4 2.4 Netzteil
Bedienungsanleitung ZIRKUMnet TV INHALTSVERZEICHNIS 1Inhalt Ihrer Lieferung 3 2Empfangsbox einrichten 4 2.1 Platzierung... 4 2.2 Ethernetkabel anschliessen... 4 2.3 Fernseher anschliessen... 4 2.4 Netzteil
Papierstaus. Farblaserdrucker Phaser 6200
 Farblaserdrucker Phaser 6200 Papierstaus Dieser Abschnitt umfasst Informationen zum Vermeiden und zu den Ursachen von Papierstaus sowie wie die folgenden Arten von Papierstaus beseitigt werden können:
Farblaserdrucker Phaser 6200 Papierstaus Dieser Abschnitt umfasst Informationen zum Vermeiden und zu den Ursachen von Papierstaus sowie wie die folgenden Arten von Papierstaus beseitigt werden können:
Bedienungsanleitung Digital TV
 Bedienungsanleitung Digital TV Inhalt Ihrer Lieferung 1. Empfangsbox einrichten 1. Plazierung 1. Empfangsbox 2. Ethernet Kabel anschliessen 3. Fernseher anschliessen 4. Netzteil anschliessen 5. Empfangsbox
Bedienungsanleitung Digital TV Inhalt Ihrer Lieferung 1. Empfangsbox einrichten 1. Plazierung 1. Empfangsbox 2. Ethernet Kabel anschliessen 3. Fernseher anschliessen 4. Netzteil anschliessen 5. Empfangsbox
Roth Touchline + App für Android und ios
 für Android und ios Bedienungsanleitung Leben voller Energie Gratulation zur Ihrer neuen Roth Touchline+ App. Mit der Roth Touchline+ App für Android und ios können Sie Ihre Roth Touchline Fußbodenheizung
für Android und ios Bedienungsanleitung Leben voller Energie Gratulation zur Ihrer neuen Roth Touchline+ App. Mit der Roth Touchline+ App für Android und ios können Sie Ihre Roth Touchline Fußbodenheizung
Hinweise zum Programm Überprüfung des Betriebszustandes von Kläranlagen. Bitte prüfen Sie regelmäßig den aktuellen Stand der Software im Internet!
 Hinweise zum Programm Überprüfung des Betriebszustandes von Kläranlagen Bitte prüfen Sie regelmäßig den aktuellen Stand der Software im Internet! Vor Programmstart muss die Makrosicherheit richtig eingestellt
Hinweise zum Programm Überprüfung des Betriebszustandes von Kläranlagen Bitte prüfen Sie regelmäßig den aktuellen Stand der Software im Internet! Vor Programmstart muss die Makrosicherheit richtig eingestellt
Hier starten. Alle Klebebänder entfernen. Zubehörteile überprüfen
 HP Photosmart 2600/2700 series all-in-one User Guide Hier starten 1 Benutzer von USB-Kabeln: Schließen Sie das USB-Kabel erst bei der entsprechenden Anweisung in diesem Handbuch an, da die Software sonst
HP Photosmart 2600/2700 series all-in-one User Guide Hier starten 1 Benutzer von USB-Kabeln: Schließen Sie das USB-Kabel erst bei der entsprechenden Anweisung in diesem Handbuch an, da die Software sonst
Werkzeugleisten anpassen
 Werkzeugleisten anpassen Einführung In dieser technischen Beschreibung wird das Arbeiten und Anpassen von Werkzeugleisten und Menüs beschrieben. Anpassungen von Werkzeugleisten und Menüs erlaubt es Ihnen,
Werkzeugleisten anpassen Einführung In dieser technischen Beschreibung wird das Arbeiten und Anpassen von Werkzeugleisten und Menüs beschrieben. Anpassungen von Werkzeugleisten und Menüs erlaubt es Ihnen,
Hochschulrechenzentrum Justus-Liebig-Universität Gießen. CorelDRAW X7. Zoomen
 Hochschulrechenzentrum Justus-Liebig-Universität Gießen CorelDRAW X7 Zoomen Zoomen in CorelDRAW Seite 1 von 11 Inhaltsverzeichnis Einleitung... 2 Die Standardzoomgröße... 2 Zoomgröße ändern... 2 Einstellungen
Hochschulrechenzentrum Justus-Liebig-Universität Gießen CorelDRAW X7 Zoomen Zoomen in CorelDRAW Seite 1 von 11 Inhaltsverzeichnis Einleitung... 2 Die Standardzoomgröße... 2 Zoomgröße ändern... 2 Einstellungen
Handbuch KFM Barkasse Adressverwaltung
 KFM Barkasse Adressverwaltung Stand: Oktober 2012 Inhalt 1. Grundlegendes...4 2. Rechte in KFM-Basis...4 3. Stammdaten der Barkasse pflegen...5 4. Adressverwaltung aufrufen...6 5. Adressverwaltung pflegen...8
KFM Barkasse Adressverwaltung Stand: Oktober 2012 Inhalt 1. Grundlegendes...4 2. Rechte in KFM-Basis...4 3. Stammdaten der Barkasse pflegen...5 4. Adressverwaltung aufrufen...6 5. Adressverwaltung pflegen...8
Anleitung Währungsrechner
 Anleitung mit einem ATmega8 Board (halveddisk ) Autor: Robert Lisec Datum: 2.7.2007 Inhaltsverzeichnis 1 Allgemein...2 1.1 Bedienelemente...2 1.2 Anzeige und Bediensymbole...2 2 Funktionsbeschreibung...3
Anleitung mit einem ATmega8 Board (halveddisk ) Autor: Robert Lisec Datum: 2.7.2007 Inhaltsverzeichnis 1 Allgemein...2 1.1 Bedienelemente...2 1.2 Anzeige und Bediensymbole...2 2 Funktionsbeschreibung...3
Das Kreditkartenkonto in StarMoney 10, StarMoney Plus und StarMoney Business 7
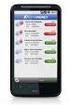 Das Kreditkartenkonto in StarMoney 10, StarMoney Plus und StarMoney Business 7 In dieser Anleitung möchten wir Ihnen die Vorgehensweise zur Verwaltung von Kreditkartenkonten in StarMoney erläutern. Exemplarisch
Das Kreditkartenkonto in StarMoney 10, StarMoney Plus und StarMoney Business 7 In dieser Anleitung möchten wir Ihnen die Vorgehensweise zur Verwaltung von Kreditkartenkonten in StarMoney erläutern. Exemplarisch
Platz schaffen in Outlook
 1 Kontrollieren der Kontos Altes und Anhänge löschen Mail archivieren Platz schaffen in Outlook Anleitung der EDV-Abteilung Nürnberg 06.09.2016 Prüfen des Postfachstatus Liebe Kolleginnen und Kollegen,
1 Kontrollieren der Kontos Altes und Anhänge löschen Mail archivieren Platz schaffen in Outlook Anleitung der EDV-Abteilung Nürnberg 06.09.2016 Prüfen des Postfachstatus Liebe Kolleginnen und Kollegen,
secuentry/anleitung IOS ConfigApp
 Beschreibung Kostenlose App zum Programmieren von Schlössern der Serie secuentry der Firma BURG- WÄCHTER. Mit der exklusiven secuentry PC-Software (Light, System, System+) administrieren Sie bequem komplette
Beschreibung Kostenlose App zum Programmieren von Schlössern der Serie secuentry der Firma BURG- WÄCHTER. Mit der exklusiven secuentry PC-Software (Light, System, System+) administrieren Sie bequem komplette
Inhaltsverzeichnis. Seite 2 von 8
 Seite 1 von 8 Inhaltsverzeichnis 1. Inbetriebnahme. 3 1.1. Einlegen der Energiequelle...3 2. Bereitschaftsmodus... 3 3. Voreinstellungen... 4 3.1. Uhr stellen. 4 3.2. Wecker stellen...4 3.3. Ausschalten...
Seite 1 von 8 Inhaltsverzeichnis 1. Inbetriebnahme. 3 1.1. Einlegen der Energiequelle...3 2. Bereitschaftsmodus... 3 3. Voreinstellungen... 4 3.1. Uhr stellen. 4 3.2. Wecker stellen...4 3.3. Ausschalten...
für Nokia 2610 Eine Handy-Kurzanleitung mit bis zu 16 Kapiteln auf 9 Seiten.
 telecomputer marketing Handy-leich leicht-gemacht! für Nokia 2610 Eine Handy-Kurzanleitung mit bis zu 16 Kapiteln auf 9 Seiten. Handy Nokia 2610, einschalten Handy Nokia 2610,, erster Anruf Telefon-Nummer
telecomputer marketing Handy-leich leicht-gemacht! für Nokia 2610 Eine Handy-Kurzanleitung mit bis zu 16 Kapiteln auf 9 Seiten. Handy Nokia 2610, einschalten Handy Nokia 2610,, erster Anruf Telefon-Nummer
InDesign CS6. Grundlagen. Peter Wies, Linda York. 1. Ausgabe, 2. Aktualisierung, November 2013 INDCS6
 InDesign CS6 Peter Wies, Linda York. Ausgabe, 2. Aktualisierung, November 203 Grundlagen INDCS6 2 InDesign CS6 - Grundlagen 2 Einstieg in InDesign In diesem Kapitel erfahren Sie wie Sie InDesign starten
InDesign CS6 Peter Wies, Linda York. Ausgabe, 2. Aktualisierung, November 203 Grundlagen INDCS6 2 InDesign CS6 - Grundlagen 2 Einstieg in InDesign In diesem Kapitel erfahren Sie wie Sie InDesign starten
vergabeplattform.berlin.de
 Vergabeplattform vergabeplattform.berlin.de Ausgabe / Stand Mai 2010 2 Vergabeplattform vergabeplattform.berlin.de Inhaltsverzeichnis Bekanntmachungsassistent 4 1 Assistent starten... 5 2 Schritt 1 3 Schritt
Vergabeplattform vergabeplattform.berlin.de Ausgabe / Stand Mai 2010 2 Vergabeplattform vergabeplattform.berlin.de Inhaltsverzeichnis Bekanntmachungsassistent 4 1 Assistent starten... 5 2 Schritt 1 3 Schritt
für Nokia 1662 Eine Handy-Kurzanleitung mit bis zu 16 Kapiteln auf 11 Seiten.
 telecomputer marketing Handy-leich leicht-gemacht! für Nokia 1662 Eine Handy-Kurzanleitung mit bis zu 16 Kapiteln auf 11 Seiten. Handy Nokia 1662, einschalten Handy Nokia 1662,, erster Anruf Tastensperre
telecomputer marketing Handy-leich leicht-gemacht! für Nokia 1662 Eine Handy-Kurzanleitung mit bis zu 16 Kapiteln auf 11 Seiten. Handy Nokia 1662, einschalten Handy Nokia 1662,, erster Anruf Tastensperre
SilverFast - Pioneer in Digital Imaging. SilverFast 8. Professionelle Scanner-Software DEUTSCH. Stapel-Scan. Automatischer Dokumenten-Einzug
 SilverFast - Pioneer in Digital Imaging SilverFast 8 Professionelle Scanner-Software DEUTSCH Stapel-Scan Automatischer Dokumenten-Einzug Die SilverFast 8 Stapel-Funktionalität Manche Filmscanner sind in
SilverFast - Pioneer in Digital Imaging SilverFast 8 Professionelle Scanner-Software DEUTSCH Stapel-Scan Automatischer Dokumenten-Einzug Die SilverFast 8 Stapel-Funktionalität Manche Filmscanner sind in
Anleitung für das Content Management System
 Homepage der Pfarre Maria Treu Anleitung für das Content Management System Teil 5 Fotogalerien Anlegen neuer Fotoalben Das Anlegen neuer Fotoalben erfolgt in zwei bzw. drei Schritten: Im ersten Schritt
Homepage der Pfarre Maria Treu Anleitung für das Content Management System Teil 5 Fotogalerien Anlegen neuer Fotoalben Das Anlegen neuer Fotoalben erfolgt in zwei bzw. drei Schritten: Im ersten Schritt
Bedienungsanleitung ELFEi Bosch Tuning Tool - Für Pedelec s mit Bosch Classic Line Motor -
 Seite 1 von 10 Bedienungsanleitung ELFEi Bosch Tuning Tool - Für Pedelec s mit Bosch Classic Line Motor - Bitte lesen Sie Bedienungsanleitung aufmerksam durch bevor Sie das ELFEi Bosch Tuning Tool einsetzen
Seite 1 von 10 Bedienungsanleitung ELFEi Bosch Tuning Tool - Für Pedelec s mit Bosch Classic Line Motor - Bitte lesen Sie Bedienungsanleitung aufmerksam durch bevor Sie das ELFEi Bosch Tuning Tool einsetzen
BEDIENUNGSANLEITUNG. Papierfalzmaschine FoK 18
 BEDIENUNGSANLEITUNG Papierfalzmaschine FoK 18 Lesen Sie die Bedienungsanleitung vor Inbetriebnahme der Maschine sorgfältig durch. Bewahren Sie die Anleitung an einem festen Platz auf, so dass sie immer
BEDIENUNGSANLEITUNG Papierfalzmaschine FoK 18 Lesen Sie die Bedienungsanleitung vor Inbetriebnahme der Maschine sorgfältig durch. Bewahren Sie die Anleitung an einem festen Platz auf, so dass sie immer
Inhaltsverzeichnis. 1 Namen und Standorte. 2 Verwendung der Kopierfunktion. 3 Verwendung der Scanner- 4 Verwendung der Fax- 5 Fehlerbehebung
 DX-C200 Kurzanleitung Namen und Standorte Verwendung der Kopierfunktion Verwendung der Scanner-Funktion Verwendung der Fax-Funktion Fehlerbehebung Entfernen von Papierstau Druckkartuschen Lesen Sie diese
DX-C200 Kurzanleitung Namen und Standorte Verwendung der Kopierfunktion Verwendung der Scanner-Funktion Verwendung der Fax-Funktion Fehlerbehebung Entfernen von Papierstau Druckkartuschen Lesen Sie diese
Unfallmeldedienst Anleitung
 Unfallmeldedienst Anleitung Inhaltsverzeichnis: Download und Installation (Android) Download und Installation (Apple) Die Unfallmelde-App registrieren Den Unfallmeldestecker registrieren Gastnutzer anlegen
Unfallmeldedienst Anleitung Inhaltsverzeichnis: Download und Installation (Android) Download und Installation (Apple) Die Unfallmelde-App registrieren Den Unfallmeldestecker registrieren Gastnutzer anlegen
AbleNet BookWorm. AbleNet BookWorm TM Gebrauchsanleitung
 AbleNet BookWorm TM Gebrauchsanleitung 1 AbleNet BookWorm TM Der AbleNet BookWorm TM ist ein ideales Medium um Kindern mit jeglicher Art von Handicap erste Leseerfahrungen zu ermöglichen. Dieses Werkzeug
AbleNet BookWorm TM Gebrauchsanleitung 1 AbleNet BookWorm TM Der AbleNet BookWorm TM ist ein ideales Medium um Kindern mit jeglicher Art von Handicap erste Leseerfahrungen zu ermöglichen. Dieses Werkzeug
Handbuch. Herzlich Willkommen im neuen ExpertenPortal der top itservices AG. Sie haben Fragen zu der Registrierung oder Bedienung?
 Handbuch Herzlich Willkommen im neuen ExpertenPortal der top itservices AG. Sie haben Fragen zu der Registrierung oder Bedienung? Schauen Sie in unserem Handbuch nach oder kontaktieren Sie unser Support
Handbuch Herzlich Willkommen im neuen ExpertenPortal der top itservices AG. Sie haben Fragen zu der Registrierung oder Bedienung? Schauen Sie in unserem Handbuch nach oder kontaktieren Sie unser Support
1
 1 Inhaltsverzeichnis 1 Benutzer-Anmeldung 2 Startseite 3 Veranstaltung erfassen 3.1 Titel 3.2 Veranstalter 3.3 Stätte 3.4 Termin 3.5 Terminregel 3.6 Sonstiges 4 Daten suchen 5 Shortcuts 2 1 Benutzer-Anmeldung
1 Inhaltsverzeichnis 1 Benutzer-Anmeldung 2 Startseite 3 Veranstaltung erfassen 3.1 Titel 3.2 Veranstalter 3.3 Stätte 3.4 Termin 3.5 Terminregel 3.6 Sonstiges 4 Daten suchen 5 Shortcuts 2 1 Benutzer-Anmeldung
Anwendungsbeschreibung Tobit David.fx iphone Client
 Anwendungsbeschreibung Tobit David.fx iphone Client Stand: Oktober 2009 ...Inhalt Inhalt Inhalt...1-2 1.) Vorabinformation...1-3 2.) Automatische Benachrichtigung...2-3 3.) Starten des David.fx Client
Anwendungsbeschreibung Tobit David.fx iphone Client Stand: Oktober 2009 ...Inhalt Inhalt Inhalt...1-2 1.) Vorabinformation...1-3 2.) Automatische Benachrichtigung...2-3 3.) Starten des David.fx Client
Serienbrief erstellen
 Um in Word 2010 einen Serienbrief zu erstellen, muss man den Seriendruck-Assistenten aufrufen. Der Seriendruck-Assistent führt dich in sechs Schritten durch diese Thematik. Dabei enthält jeder Schritt
Um in Word 2010 einen Serienbrief zu erstellen, muss man den Seriendruck-Assistenten aufrufen. Der Seriendruck-Assistent führt dich in sechs Schritten durch diese Thematik. Dabei enthält jeder Schritt
secuentry/anleitung Android ConfigApp
 Beschreibung Kostenlose App zum Programmieren von Schlössern der Serie secuentry der Firma BURG- WÄCHTER. Mit der exklusiven secuentry PC-Software (Light, System, System+) administrieren Sie bequem komplette
Beschreibung Kostenlose App zum Programmieren von Schlössern der Serie secuentry der Firma BURG- WÄCHTER. Mit der exklusiven secuentry PC-Software (Light, System, System+) administrieren Sie bequem komplette
Computer Setup Benutzerhandbuch
 Computer Setup Benutzerhandbuch Copyright 2007 Hewlett-Packard Development Company, L.P. Windows ist eine eingetragene Marke der Microsoft Corporation in den USA. Hewlett-Packard ( HP ) haftet nicht für
Computer Setup Benutzerhandbuch Copyright 2007 Hewlett-Packard Development Company, L.P. Windows ist eine eingetragene Marke der Microsoft Corporation in den USA. Hewlett-Packard ( HP ) haftet nicht für
SMART PODIUM Bedienungsanleitung
 SMART PODIUM Bedienungsanleitung FüR LEHRENDE IT.SERVICES Stand: 27. Oktober 2015 1. einleitung Das SMARt Podium unterstützt Sie bei der Durchführung ihrer Lehrveranstaltungen. Mit Hilfe des SMARt Podiums
SMART PODIUM Bedienungsanleitung FüR LEHRENDE IT.SERVICES Stand: 27. Oktober 2015 1. einleitung Das SMARt Podium unterstützt Sie bei der Durchführung ihrer Lehrveranstaltungen. Mit Hilfe des SMARt Podiums
RAIN BIRD TYPENREIHE ITC PROGRAMMIERUNG
 RAIN BIRD TYPENREIHE ITC PROGRAMMIERUNG Das Rain Bird Steuergerät der Typenreihe ITC vereint zwei Programmvarianten in einem Gerät: ein Standard- und ein "Turbo"-Programm, das noch zusätzliche Funktionen
RAIN BIRD TYPENREIHE ITC PROGRAMMIERUNG Das Rain Bird Steuergerät der Typenreihe ITC vereint zwei Programmvarianten in einem Gerät: ein Standard- und ein "Turbo"-Programm, das noch zusätzliche Funktionen
OpenOffice Writer 4 / LibreOffice Writer 4. Grundlagen. Peter Wies. 1. Ausgabe, Oktober 2014 OOW4LOW4
 Peter Wies 1. Ausgabe, Oktober 2014 OpenOffice Writer 4 / LibreOffice Writer 4 Grundlagen OOW4LOW4 8 OpenOffice Writer 4 / LibreOffice Writer 4 - Grundlagen 8 Dokumente mit Illustrationen gestalten In
Peter Wies 1. Ausgabe, Oktober 2014 OpenOffice Writer 4 / LibreOffice Writer 4 Grundlagen OOW4LOW4 8 OpenOffice Writer 4 / LibreOffice Writer 4 - Grundlagen 8 Dokumente mit Illustrationen gestalten In
Wiederherstellen des Android-Betriebssystems
 Wiederherstellen des Android-Betriebssystems Geräte mit Prozessor des Typs Intel Cherry Trail Copyright c 2017 MEDION AG 28.02.2017 1 Überblick Dieses Dokument beschreibt, wie Sie auf Ihrem MEDION-Gerät
Wiederherstellen des Android-Betriebssystems Geräte mit Prozessor des Typs Intel Cherry Trail Copyright c 2017 MEDION AG 28.02.2017 1 Überblick Dieses Dokument beschreibt, wie Sie auf Ihrem MEDION-Gerät
INSTALLATIONSANLEITUNG Digitalbox Set
 INHALT: Digitalbox (Frontansicht) (Rückansicht) - Smartcard (Oberseite) (Unterseite) - Antennenkabel - Scartkabel - Netzkabel - Fernbedienung - Batterien (2xAA) - Bedienungsanleitung Seite 1 s t r INSTALLATIONSANLEITUNG
INHALT: Digitalbox (Frontansicht) (Rückansicht) - Smartcard (Oberseite) (Unterseite) - Antennenkabel - Scartkabel - Netzkabel - Fernbedienung - Batterien (2xAA) - Bedienungsanleitung Seite 1 s t r INSTALLATIONSANLEITUNG
Bedienungsanleitung Techxpert All-in-One Mini Kasse
 Bedienungsanleitung Techxpert All-in-One Mini Kasse Ausgestellt durch: Techxpert GmbH & Co. KG Reininghausstraße 49/51-8020 Graz Seite 1 von 14 Allgemeine Informationen Kundendisplay Kassieranzeige Rechnungsauswurf
Bedienungsanleitung Techxpert All-in-One Mini Kasse Ausgestellt durch: Techxpert GmbH & Co. KG Reininghausstraße 49/51-8020 Graz Seite 1 von 14 Allgemeine Informationen Kundendisplay Kassieranzeige Rechnungsauswurf
Anleitung für die Aktualisierung des HTML-Dokuments
 Anleitung für die Aktualisierung des HTML-Dokuments Diese Anleitung erläutert das Herunterladen des G800SE-HTML-Dokuments von der Ricoh- Website und das Aktualisieren des HTML-Dokuments. Nehmen Sie folgende
Anleitung für die Aktualisierung des HTML-Dokuments Diese Anleitung erläutert das Herunterladen des G800SE-HTML-Dokuments von der Ricoh- Website und das Aktualisieren des HTML-Dokuments. Nehmen Sie folgende
Registrieren Sie Ihr Gerät und Sie erhalten Support unter
 Registrieren Sie Ihr Gerät und Sie erhalten Support unter www.philips.com/welcome CD250 CD255 SE250 SE255 Kurzbedienungsanleitung 1 Anschließen 2 Installieren 3 Genießen Lieferumfang Basisstation ODER
Registrieren Sie Ihr Gerät und Sie erhalten Support unter www.philips.com/welcome CD250 CD255 SE250 SE255 Kurzbedienungsanleitung 1 Anschließen 2 Installieren 3 Genießen Lieferumfang Basisstation ODER
Medienlisten. Recherchieren und Filtern
 Medienlisten Recherchieren und Filtern Wer Medien zu einem bestimmten Thema - bspw. Insekten - zusammenstellen möchte, gibt den Suchbegriff in den Suchschlitz ein und erhält - je nach Medienangebot - etwa
Medienlisten Recherchieren und Filtern Wer Medien zu einem bestimmten Thema - bspw. Insekten - zusammenstellen möchte, gibt den Suchbegriff in den Suchschlitz ein und erhält - je nach Medienangebot - etwa
Sie können das Datum im Feld < Option > abändern. Klicken Sie dazu einfach in das Feld, Sie können dann ein Datum eingeben.
 Inbox Inhalt Inbox Vorgänge Übernahme in neuen Vorgang Übernahme in bestehenden Vorgang AER Belegübernahme Dokumentendruck Löschen eines Inbox Vorgang Inbox Dokumente Zuordnung von Dokumenten Inbox Vorgänge
Inbox Inhalt Inbox Vorgänge Übernahme in neuen Vorgang Übernahme in bestehenden Vorgang AER Belegübernahme Dokumentendruck Löschen eines Inbox Vorgang Inbox Dokumente Zuordnung von Dokumenten Inbox Vorgänge
Anleitung zum Einsetzen der Micro SIM Karte in das ipad
 Anleitung zum Einsetzen der Micro SIM Karte in das ipad Sie erhalten heute die neue SIM Karte für Ihr ipad. Nach dem Einsetzen der Karte in Ihr ipad, sind Sie in der Lage mit dem ipad mobil eine Verbindung
Anleitung zum Einsetzen der Micro SIM Karte in das ipad Sie erhalten heute die neue SIM Karte für Ihr ipad. Nach dem Einsetzen der Karte in Ihr ipad, sind Sie in der Lage mit dem ipad mobil eine Verbindung
Bei der permanenten Inventur werden die Lagerbestände dauerhaft über das gesamte Jahr gepflegt (keine zeitpunktbezogene Inventur).
 Kapitel 9: Inventur 125 9 Inventur Profi bietet Ihnen die Möglichkeit Ihre Inventur abzubilden. Sie gelangen über die Menüleiste Extras Inventur zu einer entsprechenden Auswahl, denn in Profi können Sie
Kapitel 9: Inventur 125 9 Inventur Profi bietet Ihnen die Möglichkeit Ihre Inventur abzubilden. Sie gelangen über die Menüleiste Extras Inventur zu einer entsprechenden Auswahl, denn in Profi können Sie
Die neue Datenraum-Center-Administration in. Brainloop Secure Dataroom Service Version 8.30
 Die neue Datenraum-Center-Administration in Brainloop Secure Dataroom Service Version 8.30 Leitfaden für Datenraum-Center-Manager Copyright Brainloop AG, 2004-2014. Alle Rechte vorbehalten. Dokumentversion:
Die neue Datenraum-Center-Administration in Brainloop Secure Dataroom Service Version 8.30 Leitfaden für Datenraum-Center-Manager Copyright Brainloop AG, 2004-2014. Alle Rechte vorbehalten. Dokumentversion:
ABC PC-programm. Startfenster ABC PC-Programm: ABC-Server. Erklärung der Symbole
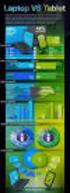 Startfenster ABC PC-Programm: ABC-Server Code für Benutzerseite Erklärung der Symbole Öffnen des ABC-Bedienfensters auf dem PC; die Fenster und die Bedienung sind gleich wie bei LCD. Öffnen der Log-Daten:
Startfenster ABC PC-Programm: ABC-Server Code für Benutzerseite Erklärung der Symbole Öffnen des ABC-Bedienfensters auf dem PC; die Fenster und die Bedienung sind gleich wie bei LCD. Öffnen der Log-Daten:
zur Verfügung gestellt durch das OpenOffice.org Dokumentations-Projekt
 Serienbriefe Wie Sie einen Serienbrief mittels Calc und Writer erstellen zur Verfügung gestellt durch das OpenOffice.org Dokumentations-Projekt Inhaltsverzeichnis 1. Erzeugen einer Quelldatei 2. Erzeugung
Serienbriefe Wie Sie einen Serienbrief mittels Calc und Writer erstellen zur Verfügung gestellt durch das OpenOffice.org Dokumentations-Projekt Inhaltsverzeichnis 1. Erzeugen einer Quelldatei 2. Erzeugung
Bedienungsanleitung MDE
 Bedienungsanleitung MDE - das MDE darf nur verwendet werden, wenn es absolut keine Bewegung in der Warenwirtschaft gibt, d.h. kein Packvorgang oder Bestellung bzw. erst wenn der Vortag schon verbucht wurde
Bedienungsanleitung MDE - das MDE darf nur verwendet werden, wenn es absolut keine Bewegung in der Warenwirtschaft gibt, d.h. kein Packvorgang oder Bestellung bzw. erst wenn der Vortag schon verbucht wurde
Schlagwortsuche. für FixFoto
 Schlagwortsuche 1q für FixFoto Das Zusatz-Programm Schlagwortsuche dient dazu, Ihre Bilder mit Stichwörtern Zu belegen, damit Sie diese im Bedarfsfall einfach finden und selektieren können. Der entscheidende
Schlagwortsuche 1q für FixFoto Das Zusatz-Programm Schlagwortsuche dient dazu, Ihre Bilder mit Stichwörtern Zu belegen, damit Sie diese im Bedarfsfall einfach finden und selektieren können. Der entscheidende
