Test Center. Handbuch. Version sqs.com. Application(s) for the Windows operating system
|
|
|
- Britta Kruse
- vor 6 Jahren
- Abrufe
Transkript
1 Test Center Handbuch sqs.com Version 10.8 Application(s) for the Windows operating system
2 SQS Software Quality Systems AG Stollwerckstraße 11 D Köln Telefon +49 (0) Telefax +49 (0) Internet Telefon-Support +49 (0) Die in diesem Handbuch enthaltenen Angaben sowie die zu Grunde gelegte Software können ohne vorherige Ankündigung geändert werden. Die SQS Software Quality Systems AG geht keinerlei Verpflichtung ein. SQS kann keine Gewähr dafür übernehmen, dass die in der Software enthaltenen Features vollständig im Handbuch beschrieben sind. Die in diesem Handbuch beschriebene Software wird auf der Basis eines Lizenzvertrages geliefert. Das Handbuch darf vom Lizenznehmer für den eigenen Gebrauch vervielfältigt werden. Die Weitergabe des Handbuchs - auch auszugsweise - an Dritte ist nur mit ausdrücklicher Zustimmung der SQS Software Quality Systems AG gestattet. Das Handbuch bezieht sich auf die SQS-TEST /Professional Suite ab Version 10.8 Stand 2. März 2016 Das Dokument wurde mit dem Adobe Acrobat Writer erstellt. Für die Nutzung wird mindestens der Adobe Acrobat Reader 8.0 empfohlen. Alle Rechte vorbehalten. SQS-TEST is a registered trademark of SQS Software Quality Systems AG. SQS Software Quality Systems AG uses ALLText4.5HT/Pro from Bennet-Tec Information Systems, Inc. of EditML by EditMLTechnologies Orbix 6.3 is a registered trademark of Micro Focus. FastObjects is a registered trademark of Versant Corp. Microsoft Windows, Windows NT, Windows Server TM, Microsoft.NET TM and SharePoint TM are trademarks/registered trademarks of Microsoft Corporation. Adobe and Acrobat are registered trademarks of Adobe Systems Inc. Word and Excel PowerPoint are trademarks of Microsoft Corp. This product includes software developed by the Apache Software Foundation ( TestComplete and TextExecute are registered trademarks of SmartBear Software.
3 Inhaltsverzeichnis 1 SQS-TEST /Professional Suite Module und Integrationen im Überblick Module im Detail Ihr Testprozess mit der SQS-TEST /Professional Suite Was ist neu im Test Center? Neu in der Version Was bedeutet dieses Symbol..? Ansicht "Anforderungen" Ansicht "Testentwurf" Ansicht "Planung & Steuerung" Ansicht Vorlagen Allgemeine Symbole aus der Symbolleiste des Explorers Symbole in einer Ergebnistabelle Symbole bei Filterdefinitionen Erste Schritte Erste Schritte Test Center starten und Login Wie kann ich mich an dem Test Center ohne Dialogfenster anmelden? Arbeitsbereich einrichten... 10
4 5.3.1 Arbeitsbereich einrichten Was ist ein Arbeitsbereich? Arbeitsbereich öffnen Arbeitsbereich schließen Benutzerdefinierte Attribute (UDA) Aufzählungstypen bearbeiten Analyse-Filter für Arbeitsbereiche Benutzeroberfläche und Bedienung Benutzeroberfläche und Bedienung Benutzeroberfläche Ansichten Ansicht aktualisieren Hilfsfenster zurücksetzen Explorer-Registerkartenleiste Explorer öffnen und schließen Suchen Benutzer suchen Benutzer-Informationen anzeigen Drucken Drucker einrichten Rich-Text-Editor Fenster schließen Beenden Arbeiten mit dem Workingset Arbeiten mit dem Workingset Objekte im Workingset bearbeiten Objekte aus Workingset entfernen... 29
5 5.5.4 Workingset-Liste öffnen Workingset-Liste speichern Sperren und Entsperren Sperren und Entsperren Sperren Entsperren Sperrinformationen anzeigen Regeln zum Sperren Anhänge & Verknüpfungen Anhänge und Verknüpfungen Datei anhängen OLE-Datei anhängen Datei als Verknüpfung anhängen Zwischenablage als Datei anhängen Anhang reimportieren Anhang exportieren Anhang umbenennen Ergebnistabellen Ergebnistabellen Tabelleneinstellungen Attribut ändern Aktualisieren einer Ergebnistabelle Tabelle nach Excel kopieren Ergebnistabelle direkt in eine Datei exportieren Objekte miteinander vergleichen Objekte miteinander vergleichen... 42
6 5.9.2 Objekt mit Version in anderem Arbeitsbereich vergleichen Objekt mit anderer Version vergleichen Optionen für das Vergleichen von Objekten Objektvergleich speichern Notizen hinterlegen Notizen hinterlegen Neue Notiz hinzufügen Notizhistorie anschauen Persönliche Einstellungen Persönliche Einstellungen Optionen Sprache Kennwort ändern Tastenkombinationen definieren Eigene Tools definieren Schnellreferenz Mit Vorlagen die eigenen Prozesse abbilden Weitere Hilfe-Ressourcen Was bedeuten die Symbole und Formatierungen in der Dokumentation? Info zur Version abrufen Anforderungen verwalten Anforderungen verwalten Wie werden Anforderungen abgedeckt? Neue Anforderung erstellen Neuen Anforderungs-Ordner erstellen... 62
7 6.4 Anforderungen kopieren und einfügen Anforderung löschen Details einer Anforderung Benutzte Anforderungen Wie kann ich eine andere Anforderung als benutzte Anforderung festlegen? Wie kann ich eine benutzte Anforderung wieder entfernen? Abdeckung einer Anforderung Wie lege ich die Abdeckung einer Anforderung fest? Wie kann ich die Abdeckung für ein Testobjekt entfernen? Anforderung importieren Analyse-Filter für Anforderungen Welche Analyse-Filter kann ich für Anforderungen verwenden? Analyse-Filter für Anforderungs-Ordner Welche Analyse-Filter kann ich für Anforderungs-Ordner verwenden? Testobjekte abgrenzen Testobjekte abgrenzen Neues Testobjekt erstellen Neuen Testobjekt-Ordner erstellen Testobjekte kopieren und einfügen Testobjekt löschen Details eines Testobjekts Benutzte Testobjekte Wie kann ich ein Testobjekt für ein anderes Testobjekt als benutzt festlegen? Wie kann ich ein benutztes Testobjekt wieder entfernen? Abgedeckte Anforderungen eines Testobjekts... 75
8 7.8.1 Wie kann ich die durch ein Testobjekt abgedeckten Anforderungen kennzeichnen? Wie kann ich ein benutztes Testobjekt wieder entfernen? Zugeordnete Tests Wie kann ich die Abdeckung eines Testobjekts durch Tests explizit ändern? TCS-Dokument TCS-Dokument Neues TCS-Dokument anlegen TCS-Dokument importieren TCS-Dokument öffnen TCS-Dokument exportieren Testfälle aus TCS-Dokument bereitstellen Protokoll anzeigen Analyse-Filter für Testobjekte Welche Analyse-Filter kann ich für Testobjekte verwenden? Analyse-Filter für Testobjekt-Ordner Welche Analyse-Filter kann ich für Testobjekte verwenden? Testfälle, Tests und Testfallszenarien spezifizieren Testfälle, Tests und Testszenarien spezifizieren Wie hängen Testobjekte und Anforderungen mit Testfällen und Tests zusammen? Testfälle und Tests kopieren und einfügen Testfälle und Tests löschen Testfälle ermitteln Testfälle ermitteln Neuen Testfall erstellen Details eines Testfalls... 88
9 8.5.4 Abgedeckte Anforderungen eines Testfalls Spezifikation eines Testfalls Spezifikation eines Testfalls Anzeige der Spezifikationstabelle Neue Datenstruktur anlegen Neues Action-Word anlegen Neuen Parameter anlegen Modus für alle Parameter setzen Vorlagen für Datenstrukturen und Action-Words Testdaten in Tests hinterlegen Testdaten in Tests hinterlegen Neuen Test erstellen Details des Tests Spezifikation eines Tests Abgedeckte Anforderungen eines Tests Daten eines Tests kopieren und einfügen Standardtest festlegen Probeausführung eines Tests Probeausführung eines Tests Manuelle Probeausführung Automatisierte Probeausführung Probeausführung anzeigen Probeausführung löschen Testfallszenarien zusammenstellen Testszenarien zusammenstellen Schritt mit vorhandenem Testfall anlegen...109
10 8.9.3 Schritt mit neuem Testfall anlegen Neuen (zweiten) Test erstellen in einem Testszenario Neuen Test verwenden für einen Testschritt Anderen Test auswählen für einen Testschritt Test durch lokale Kopie ersetzen für einen Testschritt Testfallschritt einem Testobjekt zuordnen Testfallschritt/Test übernehmen Testfälle wiederherstellen Analyse-Filter für Testfälle Welche Analyse-Filter kann ich für Testfälle verwenden? Welche Analyse-Filter kann ich für Testfallschritte verwenden? Analyse-Filter für Tests Welche Analyse-Filter kann ich für Tests verwenden? Welche Analyse-Filter kann ich für Testschritte verwenden? Mit Testplänen den Testprozess planen & steuern Mit Testplänen den Testprozess planen & steuern Struktur eines Testplans Optionen zur Arbeit mit Testplänen Rollenkonzept beim Arbeiten mit Testplänen Aufgabenverteilung im Detail So arbeiten Sie mit Aufwandszahlen Aufwandszahlen im Detail So arbeiten Sie mit Testplänen Arbeiten mit Testplänen - Eine Einführung Neuen Testplan erstellen...125
11 9.8 Details eines Testplans Testplan löschen Themenkatalog eines Testplans verwalten Themenkatalog eines Testplans Neues Thema erstellen Details eines Themas Themenkatalog bearbeiten Thema aus dem Themenkatalog löschen Thema verteilen im gesamten Testplan Thema einfügen in einzelnen Testphasen oder Testzyklen Alle Arbeitsaufträge eines Themas in der Testvorbereitung Analyse-Filter eines Themas Testvorbereitung planen Testvorbereitung planen Neue Testvorbereitung erstellen Details der Testvorbereitung Neue Testvorbereitungsphase erstellen Details einer Testvorbereitungsphase Alle Arbeitsaufträge einer Testvorbereitungsphase Analyse-Filter der Testvorbereitung Analyse-Filter einer Testvorbereitungsphase Testausführungen planen Testausführungen planen Neue Testausführung erstellen Details einer Testausführung Analyse-Filter der Testausführung...137
12 Testzyklen zur Testausführung anlegen Testausführungsaufträge in Test-Sets und Testorten gruppieren Vorhaben für die Verwaltung von Aufträgen nutzen Vorhaben für die Verwaltung von Aufträgen nutzen Neues Vorhaben erstellen Vorhaben löschen Details des Vorhabens Alle Arbeitsaufträge eines Vorhabens Alle Testausführungsaufträge eines Vorhabens Analyse-Filter für Vorhaben Aufträge für Testaufgaben vergeben Aufträge für Testaufgaben vergeben So arbeiten Sie mit einem Arbeitsauftrag Arbeitsauftrag - Von der Beauftragung bis zur Ausführung So arbeiten Sie mit einem Testausführungsauftrag Testausführungsauftrag - Von der Beauftragung bis zur Ausführung Arbeitsaufträge für Testvorbereitungsaufgaben erstellen Arbeitsaufträge für Testvorbereitungsaufgaben erstellen Neuen Arbeitsauftrag ohne Bezug erstellen Neuen Arbeitsauftrag mit Bezug erstellen Details eines Arbeitsauftrags Testausführungsaufträge für die Ausführung erstellen Testausführungsaufträge für die Ausführung erstellen Neuen Testausführungsauftrag erstellen Details eines Testausführungsauftrags...157
13 Testergebnisse eines Testausführungsauftrags Details eines Testergebnisses Snapshot des Tests Bearbeiter zuordnen Bearbeiter zuordnen Neuen Bearbeiter einem Auftrag zuordnen Zugeordneten Bearbeiter aus einem Auftrag entfernen Fortschritt hinterlegen am Auftrag Bezug des Auftrags anzeigen Geschätzen Aufwand eines Auftrags manuell festlegen Auftrag löschen Aufträge ausführen und Testläufe starten Aufträge ausführen und Testläufe starten Bewertung der Aufträge durch Arbeitsstatus Bewertung der Aufträge durch den Qualitätsstatus Regeln zum Qualitätsstatus in einem Testszenario mit mehreren Schritten Merkmale der Aufträge auf einen Blick Ausführungsoperationen Ausführungsoperationen Ausführungsoptionen für einen Arbeitsauftrag Ausführungsoptionen für einen Testausführungsauftrag Zusammenspiel Testausführungsauftrag und Testergebnis Arbeitsaufträge ausführen Arbeitsauftrag ausführen Arbeitsauftrag ausführen...176
14 11.7 Testausführungsaufträge ausführen Testausführungsaufträge ausführen Testausführungsauftrag manuell ausführen Testausführungsauftrag automatisiert ausführen (mittels TPA) Testergebnis bewerten Schnellbewertung von Testausführungsaufträgen Schnellbewertung von Testergebnissen Alle Tests vorbereiten, beenden, abbrechen Aktuellen Aufwand in den Test übernehmen Wiederholen und Wiederverwenden Wiederholen und Wiederverwenden Wiederholung von Testzyklen und Vorhaben Wiederverwenden von Testausführungsaufträgen Meine Aufträge Abweichungen im Test Center verwalten Wo werden Abweichungen bzw. Abweichungs-Referenzen angezeigt? Was passiert, wenn ich eine Abweichungs-Referenz entferne? So nutzen Sie die Integration Abweichungsmanagement rollenbasiert Analyse-Filter für Abweichungen Welche Analyse-Filter kann ich für Abweichungen verwenden? Auswertungen des Testfortschritts anzeigen Auswertungen des Testfortschritts anzeigen Überblick zu der Verbreitung der Auswertungen in den Ansichten Beispiel einer Auswertung Auswertung starten...198
15 12.5 Auswertung aktualisieren Auswertung speichern unter Auswertung auf Seitenansicht vergrößern Auswertungen zum Arbeitsstatus der Aufträge Auswertungen zum Arbeitsstatus der Aufträge Arbeitsstatus der Bearbeiter Arbeitsstatus der Testvorbereitung nach Phasen Arbeitsstatus der Testvorbereitung nach Themen Arbeitsstatus des Testzyklus Arbeitsstatus des Testausführungsthemas Arbeitsstatus des Test-Sets Arbeitsstatus des Vorhabens Auswertungen zum Qualitätsstatus der Aufträge Auswertungen zum Qualitätsstatus der Aufträge Übersicht über die auswertungsrelevanten Testzyklen Qualitätsstatus der auswertungsrelevanten Testzyklen Qualitätsstatus des Testzyklus Qualitätsstatus des Testausführungsthemas Qualitätsstatus des Test-Sets Qualitätsstatus des Vorhabens Qualität der Testobjekte Testergebnisse der Testobjekte Qualität der Anforderungen Testergebnisse der Anforderungen Auswertungen zu den Aufwandszahlen der Aufträge Auswertungen zu den Aufwandszahlen der Aufträge...235
16 Arbeitsfortschritt der Bearbeiter Bearbeiterauslastung Arbeitsfortschritt der Testvorbereitung nach Phasen Arbeitsfortschritt der Testvorbereitung nach Themen Aufwandsüberprüfung in der Testvorbereitung Aufwandsüberprüfung im Testzyklus Auswertungen zur Abdeckung durch Aufträge Auswertungen zur Abdeckung Testabdeckung der Anforderungen Berichte zum Testfortschritt erstellen Berichte zum Testfortschritt erstellen Bericht erstellen Bericht exportieren Berichtsdefinitionen für Berichte Berichtsdefinitionen für Berichte Definition für Bericht erstellen / bearbeiten Definition für Bericht löschen Definition für Bericht speichern unter Definition für Bericht importieren Definition für Bericht exportieren Attribute für Berichte Attribute für Berichtsdefinitionen Attribute für Berichte zu Anforderungen Attribute für Berichte zu Testobjekten Attribute für Berichte zu Testfällen...256
17 Attribute für Berichte zu Tests Attribute für Berichte zu Vorhaben Attribute für Berichte zu Arbeitsaufträgen Attribute für Berichte zu Testausführungsaufträgen Attribute für Berichte zu Abweichungen Mit Filtern den Arbeitsbereich durchsuchen Mit Filtern den Arbeitsbereich durchsuchen Filter ausführen So sieht das Dialogfenster für einen dynamischen Filter aus Filter auswählen Filterergebnisse im Workingset anzeigen Sortieren der Filterergebnisse Analyse-Filter Funktionsweise von Filtern Funktionsweise von Filtern Beispiele für Filter-Bedingungen Filter anlegen / bearbeiten Filter löschen Filter kopieren Filter speichern unter Filter importieren Filter exportieren Attributtypen & Eingabewerte Operatoren Attribute für Filterdefinitionen...279
18 Attribute für Filterdefinitionen Attribute für Anforderungs-Filter Attribute für Testobjekt-Filter Attribute für Testfall-Filter Attribute für Test-Filter Attribute für Vorhaben-Filter Attribute für Arbeitsauftrags-Filter Attribute für Testausführungsauftrags-Filter Attribute für Test-Set-Filter Attribute für Abweichungs-Filter Attribute für Action-Words Attribute für Datenstrukturen Attribute für Parameter Attribute für Ordner Multi Release Testing (MRT) mit dem Test Center Multi Release Testing (MRT) mit dem Test Center Wozu dient Multi Release Testing (MRT)? So geht's: Multi Release Testing (MRT) im Überblick So geht's Spezifikationsdatei mit dem MRT Konfigurator erstellen Spezifikationsdatei mit dem MRT Konfigurator erstellen Neue Spezifikationsdatei erstellen Spezifikationsdatei öffnen Optionen für Zusammenführen (Merge) Umfang des Abgleichs...323
19 Beispiel für eine Spezifikationsdatei MRT Konfigurator anmelden Arbeitsbereich vorbereiten für Abgleich Abgleich für Arbeitsbereiche durchführen Abgleich durchführen Abgleich durchführen mit dem MRT Konfigurator Abgleich durchführen per Batch-Datei MRT im Test Center MRT im Test Center Objekte online im Test Center abgleichen Einzelnes Objekt im Abgleich berücksichtigen Einzelnes Objekt vor Abgleich schützen Regeln für den Abgleich Allgemeine Regeln für den Abgleich Regeln für die Zusammenführen (Merge) Regeln für Zusammenführen (Merge) bei ungleichen Testfällen und Tests Regeln für Zusammenführen (Merge) bei ungleichem Test Regeln für Zusammenführen (Merge) von Testfallketten Regeln für Umfang Schnittstellen im Test Center Schnittstellen im Test Center XML-Import XML-Import XML-Datei importieren SQS-Hotline anrufen
20 17.1 Wie schalte ich die Logdatei für das Test Center ein? Glossar
21 1 SQS-TEST /Professional Suite Die SQS-TEST /Professional Suite ist eine professionelle Lösung für die Qualitätssicherung in Softwareentwicklungsprojekten - vom Testmanagement über den Testentwurf, manuellen Testdurchführung und Testautomatisierung bis hin zum werkzeugübergreifenden Monitoring des gesamten Testprozesses durch ein Dashboard. Komplettiert wird das Produktportfolio durch eine standardisierte Schnittstelle, zahlreiche Integrationen zu anderen Werkzeugen für Anforderungs-, Abweichungs- oder Prozessmanagement sowie durch Speziallösungen für heterogene Werkzeuglandschaften. Die SQS-TEST /Professional Suite setzt sich also aus verschiedenen Modulen und Integrationen zusammen: 1.1 Module und Integrationen im Überblick 1.2 Module im Detail Dashboard Ist das Modul für das testwerkzeugübergreifende Monitoring des Testprozesses in heterogenen Werkzeuglandschaften. 1
22 Test Center Ist das Modul für zentrales Testmanagement und einfachen Testentwurf. Das Test Center ist die zentrale Komponente der SQS-TEST /Professional Suite. Hier können Sie Ihre Projekte in Arbeitsbereichen ausgestalten und in den Ansichten "Anforderungen", "Planung & Steuerung" und "Testentwurf" die wichtigsten Aufgaben im Bereich Testmanagement und Testenwurf abbilden. Auch stehen Ihnen die Hilfsfenster "Filter" und "Berichte" zur Verfügung, mit denen Sie Ihr Projekt auswerten und Testberichte erstellen können. Administration Im Lieferumfang des Test Centers ist auch die SQS Administration enthalten, mit der Sie die Serverlandschaft des Test Centers konfigurieren und Benutzer sowie Arbeitsbereiche verwalten können. Test Log Editor Im Lieferumfang des Test Centers ist auch der Test Log Editor enthalten - als spezielle Komponente für die manuelle Testausführung online und offline. Test Process Automation (TPA) Ist das Modul für die Implementierung und Steuerung automatisierter Tests. Test Case Specification (TCS) Ist das Modul für die systematische Testfallermittlung durch Äquivalenzklassenanalyse und Entscheidungstabellentest. 2
23 2 Ihr Testprozess mit der SQS-TEST /Professional Suite Testen ist kein planloser Prozess. Im Gegenteil, die Qualität eines Softwareprodukts hängt von einem professionell gesteuerten Testprozess ab. Das international tätige Qualitätssicherungsinstitut ISTQB (International Software Testing Qualifications Board) hat dazu den Testprozess in fünf standardisierte Phasen gegliedert: 1. Testplanung und Steuerung 2. Testanalyse und Testentwurf 3. Testrealisierung und Testdurchführung 4. Testauswertung und Bericht 5. Abschluss der Testaktivitäten Die SQS-TEST /Professional Suite unterstützt diesen Ansatz, um ein effizientes und nachvollziehbares Testen zu ermöglichen. Daher reihen sich die Module der SQS-TEST /Professional Suite nahtlos in die Aktivitäten des Testprozesses ein. 3
24 3 Was ist neu im Test Center? Hier sehen Sie die Neuerungen für das Test Center auf einen Blick. Weitere Informationen finden Sie in den Release Notes auf der Installations-CD. 3.1 Neu in der Version 10.8 Auch Anforderungen können nun miteinander in Beziehung gesetzt werden. Dies ermöglicht zusammengehörende Anforderungen, die z. B. im Kontext von Anwendungsfällen entstehen, miteinander zu verbinden. Dazu steht die neue Registerkarte Benutzte Anforderungen bei markierten Anforderungen zur Verfügung. Für die Analyse von zugehörigen Anforderungen stehen Analyse-Filter, frei definierbare Filterdefinitionen sowie Berichte zur Verfügung. Die Inhalte von einer Ergebnistabelle können jetzt direkt in eine Excel- oder HTML-Datei exportiert werden. 4
25 4 Was bedeutet dieses Symbol..? Hier finden Sie eine Einführung zu den Symbolen, die im Test Center verwendet werden. 4.1 Ansicht "Anforderungen" Alle Symbole, die in der Baumstruktur der Ansicht Anforderungen vorhanden sein können. Symbol Erklärung Anforderung Anforderungs-Ordner Abdeckender Testfall (Nicht wiederverwendet, Einmal wiederverwendet, Zwei- oder mehrmals wiederverwendet) Abdeckender Test (Nicht wiederverwendet, Einmal wiederverwendet, Zwei- oder mehrmals wiederverwendet) 4.2 Ansicht "Testentwurf" Alle Symbole, die in der Baumstruktur der Ansicht Testentwurf vorhanden sein können. Symbol Erklärung Testobjekt Testobjekt-Ordner Testfall (Nicht wiederverwendet, Einmal wiederverwendet, Einmal wiederverwendet & kein lokaler Testfall, Zwei- oder mehrmals wiederverwendet, Zwei- oder mehrmals wiederverwendet & kein lokaler Testfall) Test (Nicht wiederverwendet, Einmal wiederverwendet, Einmal wiederverwendet & kein lokaler Test, Zwei- oder mehrmals wiederverwendet, Zwei- oder mehrmals wiederverwendet & kein lokaler Test) Symbol bei Tests: Kennzeichnet Abweichungen, die Aufträge zu diesem Test aufgedeckt haben. Symbol für die Ansicht Probeausführung, die gestartet wird, wenn ein Test zur Probe ausgeführt wird. 4.3 Ansicht "Planung & Steuerung" Alle Symbole, die in der Baumstruktur der Ansicht Planung & Steuerung vorhanden sein können. 5
26 Symbol Erklärung Testplan Testvorbereitung Testvorbereitungsphase Arbeitsauftrag (ohne Bezug, für Anforderung, für Testobjekt, für Testfall, für Test) Arbeitsstatus (Geplant, In Arbeit, Blockiert, Abgebrochen, Verschoben, Abgeschlossen) Testausführung Test-Set Testzyklus Testausführungsauftrag Qualitätsstatus (Keine Angabe, OK, Offen, Mit Fehlern) Testergebnis / Thema (für die Testvorbereitung und für die Testausführung) Vorhaben Symbol bei Aufträgen: Kennzeichnet Abweichungen, die an diesem Testausführungsauftrag aufgedeckt, d. h. neu erstellt wurden. Das Symbol wird nur bei Testausführungsaufträgen angezeigt. Symbol bei Aufträgen: Kennzeichnet Abweichungen, die in anderen Testausführungsaufträgen zu diesem Test aufgedeckt wurden. 4.4 Ansicht Vorlagen Alle Symbole, die in der Baumstruktur der Ansicht Vorlagen vorhanden sein können. Symbol Erklärung Vorlagenordner Action-Word-Vorlage Datenstruktur-Vorlage 6
27 4.5 Allgemeine Symbole aus der Symbolleiste des Explorers Symbol Erklärung Einfügeposition bestimmt, ob ein neues Element untergeordnet oder auf der gleichen Ebene eingefügt werden soll. Überträgt markiere Elemente in das Workingset. Aktivierung bzw. Deaktivierung des Workingset/Tabellen-Symbols. Dieses bewirkt, ob die Ergebnisse eines Analyse-Filters ins Workingset übertragen oder in einer Ergebnistabelle angezeigt werden. Öffnet die Suche. Springt abwärts zum nächsten, auf das Suchmuster passende, Element in der Baumstruktur. Springt aufwärts zum nächsten, auf das Suchmuster passende, Element in der Baumstruktur. Erstellt einen Bericht für die markierten Elemente. Öffnet für das markierte Element einen separaten Explorer. 4.6 Symbole in einer Ergebnistabelle Symbol Erklärung Kopiert alle Einträge der Ergebnistabelle ins Workingset. 7
28 Öffnet das Dialogfenster, um einen neuen Filter zu erstellen bzw. um einen aktivierten Filter zu bearbeiten. Öffnet ein Dialogfenster, in dem Sie einen Filter für die Ergebnistabelle auswählen können. Deaktiviert einen gesetzten Filter. Ändert die Tabelleneinstellungen der Tabelle. Ändert die Attribute einer markierten Spalte in der Tabelle. Aktualisiert die Einträge in der Ergebnistabelle Öffnet das Dialogfenster, um einen Bericht mit allen Einträgen bzw. allen markierten Einträgen aus der Ergebnistabelle zu erstellen. Druckt die Ergebnistabelle. Zeigt die Seitenansicht als Druckvorschau an. Kopiert alle Einträge der Tabelle in ein neues Excel-Dokument. 4.7 Symbole bei Filterdefinitionen Symbol Erklärung Filterdefinition Dynamische Filterdefinition, mit der Werte erst bei der Ausführung des Filters eingetragen bzw. abgefragt werden. 8
29 5 Erste Schritte 5.1 Erste Schritte In diesem Kapitel lesen Sie, wie Sie sich am zentralen Modul Test Center anmelden können und wie dort die Benutzeroberfläche aussieht, wie Sie diese bedienen und welche Möglichkeiten Sie haben, das Test Center zu personalisieren. Anschließend erhalten Sie eine Einführung in die Funktionsweise des Test Centers. Sie lernen, wie Sie Arbeitsbereiche, die als Grundlage für ein Projekt oder mehrere Projekte dienen können, einrichten und wie die verschiedenen Objekte (sprich: Anforderungen, Testobjekte, Testfälle, Test, etc.) zueinander in Beziehung stehen. Sehr empfehlenswert ist die Lektüre des Tutorials, das Sie im Test Center mit Klick auf das Menü? >> Tutorial aufrufen können. Eine ausdruckbare PDF-Version finden Sie auch auf der Installations-CD. Wenn Sie einzelne Ansichten oder beschriebene Funktionen nicht finden können, kann es möglich sein, dass diese nicht Teil Ihrer Lizenz sind. Prüfen Sie in diesem Fall, welche Module der SQS- TEST /Professional Suite Sie lizenziert haben und setzen Sie sich danach ggf. mit unserer Hotline in Verbindung. 5.2 Test Center starten und Login Wenn Sie das Test Center auf Ihrem Rechner installiert haben, starten Sie diese unter Windows wie folgt: 1. Wählen Sie das Menü Start >> Programme >> SQS >> Test Center Es öffnet sich ein Login-Fenster. Geben Sie Ihren Benutzernamen und das Kennwort ein, das Sie von Ihrem Systemadministrator erhalten haben. Wenn Sie das Test Center zum ersten Mal starten, können Sie sich mit dem standardmäßig eingerichteten Benutzer Administrator mit dem Passwort Administrator anmelden. 0 9
30 Es ist möglich, das Kennwort im Test Center zu ändern (Extras >> Kennwort ändern) sowie in der Administration. Außerdem können Sie in der Administration die Benutzerkonten verwalten bzw. neue Konten anlegen Wie kann ich mich an dem Test Center ohne Dialogfenster anmelden? 1. Es ist möglich, das Test Center per Kommandozeile ohne Anmeldungsdialog aufzurufen. 2. Öffnen Sie dazu unter Windows eine Eingabeaufforderung. 3. Rufen Sie die Datei Client.bat auf, die sich standardmäßig im Installationspfad befindet: C:\Programme\SQS-TEST\nl\10.8.0\bin\Client.bat Und geben Sie zusätzlich folgende Parameter an: -User <Name> Ist der Benutzer, der angemeldet wird. -Passwd <Password> Ist das Passwort des Benutzers. -Language <Language> Ist die Sprache, in der das Test Center gestartet werden soll. Dabei ist als Wert für Deutsch DEU oder 0x407 bzw. für Englisch ENU oder 0x9 anzugeben. -Workspace <Workspace> Ist der Arbeitsbereich, der geöffnet werden soll 4. Nach Ausführung des Befehls öffnet sich das Test Center. Falls das Test Center nicht startet, wird ein Fehlercode ausgegeben, der erklärt, warum der Start nicht erfolgreich war: 4 - Es steht keine Lizenz zur Verfügung 5 - Benutzer und/oder Passwort sind falsch 6 - Übergebener Arbeitsbereich ist nicht oder nicht mehr verfügbar (achten Sie auf Groß- und Kleinschreibung des Namens) 7 - Die Berechtigung des angemeldeten Benutzers reicht nicht aus, um den Arbeitsbereich zu öffnen 8 - Die übergebene Sprache gibt es nicht 5.3 Arbeitsbereich einrichten Arbeitsbereich einrichten Arbeitsbereiche werden in der gesamten SQS-TEST /Professional Suite als Grundlage verwendet, um ein oder mehrere Projekte zu verwalten. 10
31 In der Administration können Sie Arbeitsbereiche verwalten - also erstellen, sichern, wiederherstellen oder für bestimmte Benutzer und Benutzergruppen Rechte vergeben. In dem Test Center können Sie dann den Arbeitsbereich öffnen, mit dem Sie Ihr Projekt umsetzen wollen. In der Benutzeroberfläche des Test Centers erkennen Sie den geöffneten Arbeitsbereich an seinem Namen, der u.a. neben dem Arbeitsbereich-Symbol der Baumstruktur des Explorers steht. in Bestimmte Vorlagen (Aufzählungstypen) sowie benutzerdefinierte Attribute (UDAs) sind ebenfalls abhängig vom Arbeitsbereich und können sowohl vom Test Center, als auch von der Administration aus erstellt und bearbeitet werden. In dem Test Center bearbeiten Sie immer die Inhalte eines Arbeitsbereichs. Deswegen muss mindestens ein Arbeitsbereich in der Administration angelegt sein, der von Ihnen im Test Center geöffnet und dessen Inhalte von Ihnen bearbeitet werden können. In der Regel wird dies vom zuständigen Systemadministrator der SQS-TEST /Professional Suite während der Installation durchgeführt. Arbeitsbereiche können auch nachträglich in der Administration angelegt werden Was ist ein Arbeitsbereich? Arbeitsbereiche werden in der gesamten SQS-TEST /Professional Suite als Grundlage verwendet, um ein oder mehrere Projekte zu verwalten. Die Verwaltung findet in der Administration statt. Welche Eigenschaften hat ein Arbeitsbereich? Name Gibt den Namen des Arbeitsbereichs an, der innerhalb des zugehörigen Application Server eindeutig sein muss. Application Server Gibt den Application Server an, in dem der Arbeitsbereich gespeichert wird. Sprache Gibt die Sprache an, die beim Erstellen des Arbeitsbereichs angegeben werden muss. Beachten Sie, dass die Sprache nicht im Nachhinein geändert werden kann. Verzeichnis für Dateiverknüpfungen Gibt das Verzeichnis an, in dem Anhänge gespeichert werden. Standard Importverzeichnis Gibt das Standard-Importverzeichnis für den XML-Import an. 11
32 Standard Exportverzeichnis Gibt das Standard-Exportverzeichnis für den XML-Import an. Arbeitsstunden pro Tag Gibt als Zahlenwert Ihre Arbeitsstunden des Tags an, um in der Planüberwachung den jeweiligen Aufwand zu berechnen. Arbeitstage pro Woche Gibt als Zahlenwert Ihre Arbeitstage der Woche an, um in der Planüberwachung den jeweiligen Aufwand zu berechnen. Beschreibung Gibt eine Beschreibung des Arbeitsbereichs als beliebigen Text an. Welche Inhalte hat ein Arbeitsbereich? Anforderungen Anforderungs-Ordner Testobjekte, Testfälle, Tests Test-Ordner Vorhaben, Testpläne, Testvorbereitung mit Testphasen, Testausführung mit Testzyklen und Test-Sets, Aufträge Abweichungen Beziehungen der Objekte untereinander Filter- und Berichtsdefinitionen Vorlagen (Action-Words und Datenstrukturen) Aufzählungstypen TCS-Dokumente Anhänge UDAs (User Defined Attributes) / Benutzerdefinierte Attribute Was wird nicht in einem Arbeitsbereich gespeichert? Benutzer Benutzergruppen Rechteverwaltung Verknüpfungen, welche durch Anbindungen, so genannte Integrationen, angelegt werden (z. B. Integration Abweichungsmanagement) Arbeitsbereich öffnen Um im Test Center arbeiten zu können, muss ein Arbeitsbereich geöffnet sein. Arbeitsbereiche werden in der Administration angelegt und verwaltet. 12
33 1. Wählen Sie den Menüeintrag Datei >> Arbeitsbereich öffnen. 2. Es öffnet sich ein Dialogfenster, in dem alle Arbeitsbereiche aufgelistet werden, für die der angemeldete Benutzer mindestens Leserechte besitzt. 3. Markieren Sie den gewünschten Arbeitsbereich. Alternativ können Sie nach einem Arbeitsbereich direkt suchen. Geben Sie in der Zeile Arbeitsbereiche das Suchmuster ein und klicken Sie auf das Such-Symbol, um die angezeigten Arbeitsbereiche zu filtern. Um wieder alle Arbeitsbereiche anzuzeigen, klicken Sie auf das Filter-entfernen-Symbol. 4. Klicken Sie OK, um den Arbeitsbereich zu öffnen 5. Der Arbeitsbereich wird mit allen Inhalten geöffnet. Der Name des geöffneten Arbeitsbereichs wird als erstes Baumelement in der Baumstruktur jedes Explorers angezeigt Arbeitsbereich schließen Um im Test Center arbeiten zu können, muss ein Arbeitsbereich geöffnet sein. Dieser kann auch geschlossen werden. Arbeitsbereiche werden im SQS-TEST /Professional Administration angelegt und verwaltet. 13
34 1. Wählen Sie den Menüeintrag Datei >> Arbeitsbereich schließen. Beachten Sie, dass dieser Eintrag nur zur Verfügung steht, wenn ein Arbeitsbereich geöffnet ist. 2. Der Arbeitsbereich wird sofort geschlossen Benutzerdefinierte Attribute (UDA) Benutzerdefinierte Attribute, auch UDA (User Defined Attributes) genannt, sind Attribute, die Sie für ein bestimmtes Objekt, sprich Anforderungen, Tests, etc., ganz individuell selbst festlegen können. Das ist z. B. sinnvoll, wenn Sie wichtige Informationen aus Ihrem definierten Testprozess in SQS-TEST /Professional abbilden wollen. In dem Test Center werden die UDAs im rechtsliegenden Bereich eines Explorers auf der Registerkarte Details im Bereich Zusätzliche Informationen angezeigt. Die Verwaltung der UDAs findet in der Administration statt. Allerdings können Aufzählungstypen vom Test Center aus bearbeitet werden. Aufzählungsattribute sind im Prinzip UDAs des Typs ENUM Aufzählungstypen bearbeiten Aufzählungstypen bestehen aus den auswählbaren Aufzählungselementen, die in Drop-Down-Feldern zu sehen sind. Beispielsweise besitzt der Aufzählungstyp Komplexität die Standard-Aufzählungselemente: gering, mittel, hoch. Diese können Sie um beliebige andere Aufzählungselemente erweitern oder die vorhandenen umbenennen. Da die Aufzählungstypen im Prinzip UDAs des Typs ENUM sind, können diese ebenfalls in der Administration bearbeitet werden. Ausgeschlossen von der Bearbeitung sind die Aufzählungstypen "Arbeitsstatus" und "Qualitätsstatus", damit die Richtigkeit der Auswertungen, die diese Status nach einer festgelegten Logik analysieren, gewährleistet bleibt. Um die Listen der Aufzählungstypen zu bearbeiten, benötigen Sie für den jeweiligen Arbeitsbereich das Recht Aufzählungstypen bearbeiten, welches in der Administration festgelegt wird. Wie bearbeite ich einen Aufzählungtyp? 1. Öffnen Sie das Menü Arbeitsbereich >> Aufzählungstypen. 2. Es öffnet sich ein Dialogfenster, in dem Sie die Aufzählungstypen bearbeiten können: Aufzählungstypen Zeigt alle vorhandenen Aufzählungstypen an. Die Aufzählungselemente werden mit Klick auf das Öffnen-Symbol unter dem Aufzählungstyp aufgelistet. Markieren Sie ein Aufzählungselement und drücken Sie F2 auf der Tastatur, um den Namen zu ändern, wenn gewünscht. Beschreibung Zeigt die Beschreibung des markierten Aufzählungstyps bzw. des Aufzählungselements an, wenn vorhanden. Es ist möglich, die Beschreibung zu ändern oder eine neue als Text zu hinterlegen. Schließen Schließt das Dialogfenster. 14
35 Hinzufügen Fügt ein neues, noch unbenanntes Aufzählungselement hinzu. Die Schaltfläche ist nur aktiviert, wenn ein Aufzählungselement in einem Aufzählungstyp markiert ist. Beachten Sie, dass der gleiche Aufzählungstyp von mehreren Objekten, sprich Anforderung, Test, Testobjekte, etc., verwendet werden kann (z. B. kann der Aufzählungstyp Bearbeiter sowohl als Erfasser eines Auftrags, als auch als Bearbeiter einer Aktivität dienen). Löschen Löscht das markierte Aufzählungselement. Dabei kann weder das letzte Aufzählungselement, noch ein Aufzählungselement, welches noch verwendet wird, gelöscht werden. Beachten Sie, dass Aufzählungstypen selbst nicht gelöscht werden können. Nach oben Verschiebt das markierte Aufzählungselement um eine Position nach oben. Nach unten Verschiebt das markierte Aufzählungselement um eine Position nach unten. Als Standard Setzt das markierte Aufzählungselement als Standard-Element des Aufzählungstyps. Das Standard-Aufzählungselement wird fett markiert. 3. Klicken Sie auf die Schließen, um die Änderungen zu übernehmen und das Dialogfenster zu schließen. Die Änderungen werden sofort angewendet. Die Reihenfolge der Aufzählungselemente bestimmt auch die Reihenfolge der Auflistung in einer Ergebnistabelle, wenn ein Filter ausgeführt wird Analyse-Filter für Arbeitsbereiche Welche Analyse-Filter kann ich für Arbeitsbereiche verwenden? Name im Kontextmenü In der Ansicht Anforderungen Untermenü Erklärung Anforderungen Testfälle - Tests - Datenstrukturen - Action-Words - >> Dieses Elementes >> Der Hierarchie Liefert eine Liste von Anforderungen, die direkt im geöffneten Arbeitsbereich vorhanden und keinem Anforderungs-Ordner zugeordnet sind. Liefert eine Liste von Anforderungen, die im geöffneten Arbeitsbereich vorhanden sind. Liefert eine Liste von Testfällen, die im geöffneten Arbeitsbereich vorhanden sind und Anforderungen abdecken. Liefert eine Liste von Tests, die im geöffneten Arbeitsbereich vorhanden sind und Anforderungen abdecken. Listet alle verwendete Action-Words auf, die in Testfällen, die Anforderungen abdecken, im geöffneten Arbeitsbereich vorhanden sind. Listet alle verwendete Datenstrukturen auf die in Testfällen, die Anforderungen abdecken, im geöffneten Arbeitsbereich vorhanden sind. In der Ansicht Testentwurf 15
36 Testobjekte Testfälle - Tests - Action-Words - Datenstrukturen - >> Dieses Elementes >> Der Hierarchie Liefert eine Liste von Testobjekten, die direkt im geöffneten Arbeitsbereich vorhanden und keinem Testobjekt-Ordner zugeordnet sind. Liefert eine Liste von Testobjekten, die im geöffneten Arbeitsbereich vorhanden sind. Liefert eine Liste von Testfällen, die im geöffneten Arbeitsbereich vorhanden und Testobjekten zugeordnet sind. Liefert eine Liste von Tests, die im geöffneten Arbeitsbereich vorhanden und Testobjekten zugeordnet sind. Listet alle verwendete Action-Words auf, die in Testfällen, die Testobjekten zugeordnet sind, im geöffneten Arbeitsbereich vorhanden sind. Listet alle verwendete Datenstrukturen auf die in Testfällen, die Testobjekten zugeordnet sind, im geöffneten Arbeitsbereich vorhanden sind. In der Ansicht Planung & Steuerung Vorhaben Abweichungen - >> Dieses Elementes >> Der Hierarchie Liefert eine Liste von Vorhaben, die direkt im geöffneten Arbeitsbereich vorhanden und keinem anderen Vorhaben untergeordnet sind. Liefert eine Liste von Vorhaben, die im geöffneten Arbeitsbereich vorhanden sind. Liefert eine Liste von Abweichungen, die alle Testausführungsaufträge in dem geöffneten Arbeitsbereich aufgedeckt haben. In der Ansicht Vorlagen Datenstrukturen - Action-Words - Listet alle verwendete Action-Words im geöffneten Arbeitsbereich auf. Listet alle verwendete Datenstrukturen im geöffneten Arbeitsbereich auf. Besonders hilfreich sind die Analyse-Filter für den Arbeitsbereich, um alle verwendeten Datenstrukturen und Action-Words aufzulisten. 16
37 5.4 Benutzeroberfläche und Bedienung Benutzeroberfläche und Bedienung Lernen Sie in diesem Kapitel, wie die Benutzeroberfläche aussieht, welche Ansichten es im Test Center gibt und wie Sie diese positionieren können Benutzeroberfläche Die Benutzeroberfläche des Test Centers lässt sich in verschiedene Bereiche einteilen. 17
38 Die Benutzeroberfläche im Überblick Die Benutzeroberfläche im Detail Menüleiste In der klassischen Menüleiste können Sie die meisten Funktionen des Test Centers aufrufen sowie Integrationen zu anderen Werkzeugen einrichten oder Ihr Test Center personalisieren. Hilfsfenster Die Hilfsfenster sind ein- und ausblendbar und können am rechten sowie linken Seitenfensterrand beliebig positioniert werden. Um die Hilfsfenster zu fixieren, können sie mit dem Symbol festgepinnt werden. Hilfsfenster dienen verschiedenen Zwecken. Einerseits sind durch sie die Hauptfunktionen und Ansichten abrufbar, andererseits können sie benutzt werden, um Drag & Drop - Operationen zwischen den einzelnen Ansichten durchzuführen (z. B. um Beziehungen zwischen Tests und Anforderungen herzustellen). Die Ansicht der Hilfsfenster kann zurückgesetzt werden. Diese Hilfsfenster gibt es: Ansichten Bietet Links zu allen Ansichten im Test Center sowie zu Vorlagen, Meine Aufträge und der Schnellreferenz. Filter Bietet alle gespeicherten Filterdefinitionen, die dort verwaltet sowie auf die aktuelle Ansicht ausgeführt werden können. Berichte Bietet alle gespeicherten Berichtsdefinitionen, die dort verwaltet werden können. Anforderungen Beinhaltet die Baumstruktur der im Arbeitsbereich vorhandenen Anforderungen der Ansicht Anforderungen. Dient vorwiegend für Drag & Drop. 18
39 Testentwurf Beinhaltet die Baumstruktur der im Arbeitsbereich vorhandenen Testobjekte, Testfälle und Tests der Ansicht Testentwurf. Dient vorwiegend für Drag & Drop. Planung & Steuerung Beinhaltet die Baumstruktur der im Arbeitsbereich vorhandenen Testpläne, Vorhaben und Aufträge aus der Ansicht Planung & Steuerung. Dient vorwiegend für Drag & Drop. Vorlagen Beinhaltet die Baumstruktur der im Arbeitsbereich vorhandenen Vorlagen der Ansicht Vorlagen. Dient vorwiegend für Drag & Drop beim Beauftragen von Tests. Eigenschaften Beinhaltet die Eigenschaften des markierten Objekts in der Baumstruktur des Explorers. Das Hilfsfenster kann mit der Tastenkombination Alt + Enter geöffnet werden. Explorer Besteht aus zwei Bereichen, links wird eine Baumstruktur mit der Symbolleiste angezeigt und rechts der Bearbeitungsbereich mit Registerkarten. Die Explorer-Registerkartenleiste zeigt alle geöffneten Explorer an. Baumstruktur mit Symbolleiste Eine Baumstruktur, welche die je nach Ansicht vorhandenen bzw. gruppierten Objekte enthält (z. B. ein Testobjekt mit untergeordneten Testfällen in der Ansicht Testentwurf). Je nach Ansicht können verschiedene Funktionen über die Symbolleiste abgerufen werden. Bearbeitungsbereich mit Registerkarten Zeigt die verschiedenen Details des in der Baumstruktur markierten Objekts in verschiedenen Registerkarten an. Baumstruktur-Registerkarte Wird nur in der Ansicht Planung & Steuerung angezeigt, um zwischen der Baumstruktur der Testpläne und Vorhaben zu wechseln. Ergebnistabelle für Auswertungen Wird im unteren Fensterbereich angezeigt, wenn z. B. ein Filter oder Analyse-Filter, aufgerufen wird. Die Anzeige der Tabellen kann personalisiert werden. Statuszeile Zeigt allgemeine Rechner-Informationen an. Die Statusleiste lässt sich ein- und ausblenden mit Klick auf Ansicht >> Statusleiste Ansichten Das Test Center unterstützt die verschiedenen Rollen und Tätigkeiten des Qualitätssicherungsprozesses über spezialisierte Ansichten. Diese können Sie im Hilfsfenster Ansichten öffnen, nachdem Sie einen Arbeitsbereichs geöffnet bzw. ein Projekt angelegt haben. Alternativ können Sie die Ansichten über das Dateimenü Ansicht öffnen. Zwischen den Ansichten wechseln, können Sie auch über das Dateimenü Fenster. 19
40 Ansichten im Überblick Ansichten im Detail Anforderungen: In dieser Ansicht erfassen Sie manuell Ihre Anforderungen an die Anwendung unter Test (AUT) oder importieren sie aus anderen Werkzeugen. Die Anforderungen können verwaltet und ihre Abdeckung dokumentiert werden. Testentwurf: In dieser Ansicht werden alle Informationen zur Testentwurf hinterlegt. Zur Ermittlung von Tests wird die AUT in Testobjekte gegliedert im Test Center Testobjekte genannt. Diese Sicht spiegelt die AUT aus Sicht des Testers wieder. Zusätzlich können logische und konkrete Testfälle erstellt werden. Planung & Steuerung: In dieser Ansicht können Sie die Aktivitäten des Testprozesses planen, Aufträge vergeben und den Fortschritt Ihres Projektes überwachen. Automatisierung: Von dieser Ansicht aus starten Sie in Ihre Testautomatisierung. Die Automatisierung muss eingerichtet sein und wird als eingebundener Programmteil innerhalb der Anwendung gestartet. Wenn diese Ansicht ausgegraut ist, dann ist der geöffnete Arbeitsbereich nicht für die TPA-Nutzung eingerichtet oder der TPA-Server ist nicht erreichbar. Vorlagen: Hier werden Datenstruktur- und Action-Word-Vorlagen zu Wiederverwendung verwaltet. Meine Aufträge: Der angemeldete Benutzer erhält per Knopfdruck einen schnellen Überblick über alle Aufträge, die ihm aktuell zugewiesen sind. 20
41 Workingset: Im Workingset können Sie eine Liste von frei wählbaren Objekten, z. B. als To-Do- Liste, zusammenstellen. Diese Liste können Sie auch abspeichern und zu einem späteren Zeitpunkt erneut laden. Beachten Sie, dass diese Ansicht nicht über das Hilfsfenster Ansichten erreichbar ist. Schnellreferenz: Über diese Schaltfläche wird Ihnen eine Übersichtsgrafik mit allen Objekten der Ansichten Planung & Steuerung, Anforderungen und Testentwurf und ihren Beziehungen als Hilfestellung und zur Orientierung angezeigt Ansicht aktualisieren Jede geöffnete Ansicht kann aktualisiert werden. So geht's: Öffnen Sie das Menü Bearbeiten >> Aktualisieren. Betätigen Sie F Hilfsfenster zurücksetzen Die Ansicht aller Hilfsfenster kann zurückgesetzt werden, um den Ausgangszustand wieder herzustellen. So geht's: 1. Öffnen Sie das Menü Ansicht >> Hilfsfenster zurücksetzen. 2. Alle Hilfsfenster werden sofort wieder in ihren initialen Zustand, geschlossen am Fensterrand, zurückgesetzt Explorer-Registerkartenleiste Für jede Ansicht können mehrere Explorer als eigene Fenster geöffnet werden. Um zwischen ihnen hin- und herzuwechseln kann zusätzlich die Explorer-Registerkartenleiste eingeschaltet werden. Außerdem ist die Explorer- Registerkartenleiste an verschiedenen Stellen verankerbar. So blenden Sie die Explorer-Registerkartenleiste ein: 1. Klappen Sie in der Menüleiste die Gruppe Fenster auf. 2. Wählen Sie dort den Eintrag Explorer-Registerkarten ein-/ausblenden. 21
42 3. Die Explorer-Registerkartenleiste wird - je nach Ihrer letzten Einstellung - oben, unten, rechts oder links verankert dargestellt. Wie ändere ich die Verankerung der Explorer-Registerkartenleiste? 1. Markieren Sie einen Explorer in der Explorer-Registerkartenleiste. 2. Öffnen Sie das Kontextmenü per Rechtsklick. 3. Wählen Sie den Eintrag im Kontextmenü, je nachdem, an welcher Stelle die Explorer-Registerkartenleiste verankert werden soll. Oben Unten Rechts Links 4. Die Änderungen werden sofort angewandt. Wie schalte ich die Explorer-Registerkartenleiste wieder ab? 1. Klappen Sie in der Menüleiste die Gruppe Fenster auf. 2. Wählen Sie dort den Eintrag Explorer-Registerkarten ein-/ausblenden. 3. Ist die Explorer-Registerkartenleiste eingeschaltet, wird sie nun ausgeschaltet. Wie schließe ich einen Explorer in der Explorer-Registerkartenleiste? 1. Markieren Sie einen Explorer in der Explorer-Registerkartenleiste. 2. Öffnen Sie das Kontextmenü per Rechtsklick. 3. Wählen Sie den Eintrag Explorer schließen. 22
43 5.4.7 Explorer öffnen und schließen Für jede Ansicht können mehrere Explorer als eigene Fenster geöffnet werden. Der Explorer selbst besteht aus zwei Bereichen. Im linken Bereich ist eine Baumstruktur mit einer Symbolleiste zu sehen und im rechtsliegenden Bereich werden die Details des in der Baumstruktur markierten Objekts auf verschiedenen Registerkarten angezeigt. Wie öffne ich den Explorer? 1. Öffnen Sie das Hilfsfenster Ansichten. 2. Klicken Sie auf die Schaltfläche der Ansicht, die Sie öffnen möchten. 3. Der Explorer wird - je nach Ihrer letzten Einstellung - maximiert oder als verkleinertes Fenster angezeigt. Wie öffne ich zwei Explorer derselben Ansicht untereinander? 1. Öffnen Sie eine beliebige Ansicht. 2. Markieren Sie in der Baumstruktur das Objekt, von dem aus der zweite Explorer gestartet werden soll. 3. Öffnen Sie per Rechtsklick das Kontextmenü und wählen Sie den Menüeintrag Explorer öffnen aus. 4. Der zweite Explorer wird sofort geöffnet und unter die beiden Fenster werden untereinander angeordnet. Wie kann ich mehrere geöffnete Explorer anordnen? 1. Öffnen Sie das Menü >>Fenster. 2. Dort stehen Ihnen mehrere Optionen zur Verfügung: Neues Fenster Öffnet ein neues Fenster der zu dem Zeitpunkt ausgewählten Ansicht. Überlappend Ordnet alle geöffneten Fenster in überlappender Reihenfolge an. Untereinander Ordnet alle geöffneten Fenster untereinander an. Nebeneinander Ordnet alle geöffneten Fenster nebeneinander an. Alle schließen Schließt alle geöffneten Fenster. Alle Tabellen schließen Schließt alle geöffneten Ergebnistabellen, die am unteren Fensterrand angezeigt werden. Explorer-Registerkarte ein-/ausblenden Öffnet oder schließt die Anzeige der Explorer- Registerkarte Suchen Jede Ansicht können Sie nach ihren Objekten, z. B. Testobjekte in der Ansicht Testentwurf, durchsuchen, die Ihnen im Menü Bearbeiten zur Verfügung stehen: Öffnet das Suchen-Dialogfenster, in dem Sie die Optionen für die Suche eingeben können (siehe unten). Sucht und markiert das nächste Objekt in der Baumstruktur, auf das die Such-Optionen zutrifft. 23
44 Sucht und markiert das vorige Objekt in der Baumstruktur, auf das die Such-Optionen zutrifft. Wie lege ich die Optionen einer Suche fest? 1. Wählen Sie Bearbeiten >> Suchen oder drücken Sie auf der Tastatur Strg + Shift + F. 2. Es öffnet sich ein Dialogfenster. Folgende Optionen sind möglich: Objekttname Eingabe einer Zeichenkette für den Namen des jeweiligen Objekts. Es ist möglich, Stellvertreterzeichen zu benutzen: * für ein oder mehrere Zeichen,? für ein einzelnes Zeichen. Beachten Sie, dass die Suche nach dem Sonderzeichen "ß" äquivalent ist mit der Suche nach den Buchstaben "ss". Groß-/Kleinschreibung beachten Wird das Häkchen gesetzt, wird Groß- und Kleinschreibung im Objekttnamen berücksichtigt. Objekttyp Möglichkeit, Objekte auf einen bestimmten Objekttyp einzuschränken. Welche Objekttypen verfügbar sind, hängt von der jeweiligen Ansicht ab. Mögliche Objekttypen sind: Anforderungsordner, Anforderung, Testobjektordner, Testobjekt, Testfall, Test, Testschritt, Datenstruktur, Action-Word, Vorhaben, Auftrag, Aktivität, Vorlagenordner, Datenstruktur-Vorlage, Action-Word-Vorlage, Auftrags-Vorlage Angelegt von Gibt an, welcher Anwender das gesuchte Objekt erstellt hat. Geändert von Gibt an, welcher Anwender das gesuchte Objekt zuletzt verändert hat. Geändert innerhalb der letzten.. Tage Liefert nur die Objekte, die im angegebenen Zeitraum geändert wurden. Ein Wert zwischen Tage kann eingetragen werden. Ergebnisse in das Workingset kopieren Überträgt alle Suchergebnisse in das Workingset. Dort werden sie aufgelistet und können bearbeitet werden. Wenn diese Option markiert ist, wird bei Klick auf Suchen sofort in das Workingset gewechselt. 3. Klicken Sie auf Suchen, um zu dem ersten Objekt, welches die Such-Optionen erfüllt, in der Baumstruktur zu wechseln. Wenn Sie die Option Ergebnisse in das Workingset kopieren markiert haben, dann wechseln Sie automatisch in das Workingset, welches alle Suchergebnisse auflistet. Mit dem Weitersuchen-Symbol während Sie mit dem Vorigensuche-Symbol markieren. suchen und markieren Sie das nächste Objekt in der Baumstruktur, das vorige Objekt in der Baumstruktur suchen und 4. Klicken Sie auf Schließen, wenn Sie das Dialogfenster schließen wollen, ohne eine Suche durchzuführen. Die Filter bieten Ihnen umfangreiche Möglichkeiten, um die Details und die Beziehungen der Objekten untereinander zu erforschen. 24
45 5.4.9 Benutzer suchen Um einen Benutzer in einem Feld auszuwählen, steht Ihnen eine komfortable Benutzersuche zur Verfügung. Dies ist z. B. möglich, um die Bearbeiter oder Erfasser von Testausführungsaufträgen oder Arbeitsaufträgen zuzuordnen oder wenn die Funktion "Meine Aufträge" für einen anderen Bearbeiter ausgeführt werden soll. Zusätzlich steht die Benutzersuche bei dynamischen Filtern, die erst während der Ausführung die gesuchten Werte abfragen, zur Verfügung. So geht's: 1. Gehen Sie zu einem Drop-Down-Feld, in dem Benutzer auswählbar sind, z. B. beim Erfasser eines Testausführungsauftrags. Klicken Sie auf das Benutzersuche-Symbol. 2. Es öffnet sich ein Dialogfenster. Wählen Sie dort den Benutzer aus. Alternativ können Sie nach einem Benutzer direkt suchen. Geben Sie in der Zeile Suchen das Suchmuster ein und klicken Sie auf das Such- Symbol, um die angezeigten Benutzer zu filtern. Um wieder alle Benutzer anzuzeigen, klicken Sie auf das Filter-entfernen-Symbol Benutzer-Informationen anzeigen Wenn Sie einen anderen Benutzer, beispielsweise den Bearbeiter eines Testausführungsauftrags, direkt kontaktieren möchten, können Sie sich die Benutzer-Informationen anzeigen lassen und dort die Kontaktdaten per Mausklick nachschauen. So geht's: 1. Gehen Sie zu einem Drop-Down-Feld, in dem Benutzer auswählbar sind, z. B. beim Erfasser eines Testausführungsauftrags. Klicken Sie auf das Benutzer-Informationen-Symbol. 2. Es öffnet sich ein Dialogfenster. Dort werden alle in der Administration gespeicherten Daten zu dem Benutzerkonto angezeigt. 25
46 Drucken Es ist möglich, Ergebnistabellen oder Berichte in dem Test Center auszudrucken. Zusätzlich können Sie Standardeinstellungen für den Druckvorgang festlegen, also den Drucker einrichten. 1. Wählen Sie zuerst aus, was Sie ausdrucken möchten: Um einen Bericht zu drucken, wählen Sie das Menü Datei >> Drucken. Um eine Ergebnistabelle zu drucken, wählen Sie das Drucken-Symbol in der Symbolleiste der Ergebnistabelle. 2. Es öffnet sich ein Dialogfenster, in dem Sie folgende Optionen angeben können: Name Zeigt den ausgewählten Windows-Standard-Drucker an. Wählen Sie den gewünschten Drucker aus. Eigenschaften Zeigt eines neues Dialogfeld zu erweiterten Windows-Druckoptionen an. Druckbereich Geben Sie die zu druckenden Seiten an: Alles Druckt das gesamte Dokument. Seiten Druckt den in den Feldern von und bis angegebenen Seitenumfang. Markierung Druckt den markierten Text bzw. die markierten Spalten oder Zeilen. Anzahl Exemplare Geben Sie die Anzahl der Kopien an, die für den angegebenen Seitenbereich gedruckt werden sollen. Sortieren Wenn mehr als ein Exemplar gedruckt werden soll, kann die Reihenfolge, wie die Seiten sortiert werden sollen beeinflusst werden. Ist das Häkchen gesetzt, wird das gesamte Dokument mehrmals hintereinander ausgedruckt. Ist das Häkchen nicht gesetzt, wird jede Seite des Dokuments mehrmals hintereinander gedruckt. 3. Klicken Sie auf OK, um den Druckvorgang zu starten Drucker einrichten Es ist möglich, Ergebnistabellen oder Berichte im Test Center auszudrucken. Zusätzlich können Sie Standardeinstellungen für den Druckvorgang festlegen, also den Drucker einrichten. 1. Wählen Sie das Menü Datei >> Drucker einrichten. 2. Ein neues Dialogfenster öffnet sich, in dem Sie folgende Optionen festlegen können. Name Legen Sie den gewünschten Drucker fest. Wählen Sie den Standarddrucker oder einen installierten Drucker aus. Über die Windows-Systemsteuerung können Sie Drucker installieren und Anschlüsse konfigurieren. Eigenschaften Zeigt eines neues Dialogfeld zu erweiterten Windows-Druckoptionen an. Größe Wählen Sie die Papiergröße zum Drucken des Dokuments aus. Quelle Geben Sie die Papierquelle an, da einige Drucker mehrere Schächte für unterschiedliche Papierquellen verwenden. 26
47 Orientierung Geben Sie an, ob im Hochformat oder Querformat gedruckt werden soll. Netzwerk Klicken Sie auf diese Schaltfläche, um einen Netzdrucker zu suchen und als Druckeranschluss zu installieren. 3. Klicken Sie auf OK, um die Änderungen zu speichern Rich-Text-Editor Für viele Objekte kann im Test Center eine Beschreibung hinterlegt werden. Die Beschreibung kann optional mit Hilfe des Rich-Text-Editors im Rich Text Format (RTF) bearbeitet und formatiert werden. So öffnen Sie den Rich-Text-Editor: 1. Gehen Sie zu der gewünschter Beschreibung. 2. Klicken Sie auf das Beschreibung-bearbeiten-Symbol. 3. Der Rich-Text-Editor öffnet sich mit den üblichen Rich Text Format - Formatierungsmöglichkeiten: 4. Klicken Sie auf OK, um den Text als Beschreibung zu übernehmen. Per Copy & Paste können Sie auch Bilder oder Screenshots in das Beschreibungsfeld einfügen. Wie kann ich einen Hyperlink in der Beschreibung eines Objekts hinterlegen? So fügen Sie im Rich-Text-Editor einen Hyperlink hinzu: 1. Markieren Sie das Objekt, in dessen Beschreibung Sie einen Hyperlink hinterlegen möchten. 2. Öffnen Sie den Rich-Text-Editor mit Klick auf das Beschreibung-bearbeiten-Symbol. 3. Markieren Sie die Stelle, an der Sie den Hyperlink einfügen möchten. 4. Klicken Sie auf das Hyperlink-Symbol. 5. Es öffnet sich ein neues Dialogfenster. Dort können Sie folgende Eigenschaften hinterlegen: Link Text Anzeigename des Hyperlinks Link Code (or URL) Dokument bzw. Ort im Intranet oder Internet 6. Klicken Sie auf OK, um den Hyperlink einzufügen. Im Text können Sie ebenfalls Hyperlinks hinterlegen. Wenn diese als Vorsatz enthalten, können Sie den Hyperlink öffnen, indem Sie mit der Maus auf den Link zeigen, Strg auf der Tastatur drücken und auf klicken Fenster schließen Jede geöffnete Ansicht und jeder geöffnete Bericht werden im Test Center in einem eigenen Fenster angezeigt. So schließen Sie ein Fenster: 27
48 1. Markieren bzw. aktivieren Sie das Fenster, das Sie schließen möchten. 2. Wählen Sie Datei >> Schließen. 3. Der Explorer wird sofort geschlossen. Wenn Sie alle geöffneten Fenster schließen möchten, wählen Sie Fenster >> Alle schließen Beenden Um das Test Center zu beenden, gehen Sie wie folgt vor. 1. Wählen Sie Datei >> Beenden. 2. Das Test Center wird sofort beendet. 5.5 Arbeiten mit dem Workingset Arbeiten mit dem Workingset Das Workingset ist eine individuelle Checkliste, die Sie nutzen können, um mehrere und verschiedene Objekte aus dem Test Center gleichzeitig zu bearbeiten. Sowohl einzelne Objekte (z. B. eine Anforderung), als auch verschiedene Gruppen von Objekten (z. B. Anforderungen und Testobjekte) können Sie per Mausklick ins Workingset übertragen - beispielsweise von einer Ergebnistabelle aus oder direkt in der Baumstruktur einer Ansicht. Im Workingset können Sie sich also eigene To-Do-Listen zusammenstellen (z. B. "Alle Tests, die ich heute noch ausführen will"). Diese so genannten Workingset-Listen können Sie im Workingset speichern und beim nächsten Start des Test Centers wieder öffnen. Wenn Sie den Workingset-Explorer schließen, wird die Workingset-Liste, welche die übertragenen Objekte enthält, verworfen. Solange der Workingset-Explorer geöffnet bleibt, werden alle Objekte, die in den Workingset übertragen werden, der Workingset-Liste hinzugefügt Objekte im Workingset bearbeiten Folgende Objekte aus dem Test Center können in das Workingset übertragen werden, um sie dort zu bearbeiten: Anforderungsordner, Anforderungen, Testobjektordner, Testobjekte, Testfälle, Tests, Vorhaben, Test-Sets, Arbeits-, Testausführungsaufträge und Abweichungen. Zusätzlich können Sie alle aufgelisteten Objekte in einer Ergebnistabelle ins Workingset übertragen. 1. Wenn Sie in ein Objekt aus einer Ansicht oder einer Ergebnistabelle ins Workingset kopieren wollen, dann klicken Sie in der Symbolleiste des Explorers auf das Workingset-Symbol. 2. Die markierten Objekte werden sofort dem geöffneten Workingset-Explorer hinzugefügt. 28
49 5.5.3 Objekte aus Workingset entfernen Folgende Objekte aus dem Test Center können in das Workingset übertragen werden, um sie dort zu bearbeiten: Anforderungsordner, Anforderungen, Testobjektordner, Testobjekte, Testfälle, Tests, Vorhaben, Test-Sets, Arbeits-, Testausführungsaufträge und Abweichungen. Um ein Objekt wieder aus der aktuellen Workingset-Liste zu entfernen, gehen Sie wie folgt vor: 1. Markieren Sie das Objekt, welches Sie entfernen wollen, in der Workingset-Liste. 2. Öffnen Sie per Rechtsklick das Kontextmenü und klicken Sie auf Aus Workingset entfernen. 3. Das Objekt wird sofort aus der Workingset-Liste entfernt. Beachten Sie, dass Sie nur die übergeordneten Objekte aus der Workingset-Liste entfernen können. Wenn Sie also beispielsweise einen Anforderungsordner mit mehreren Anforderungen in das Workingset übertragen haben, können Sie nur den Anforderungsordner inklusive aller Anforderungen aus der Workingset-Liste entfernen. Als Trick können Sie allerdings ein untergeordnetes Objekt direkt der Workingset-Liste hinzufügen, indem Sie es markieren und per Drag & Drop in den leeren Bereich unterhalb der Baumstruktur ziehen Workingset-Liste öffnen Wenn Sie eine Workingset-Liste gespeichert haben, können Sie diese wie folgt öffnen: 1. Öffnen Sie das Menü Ansicht >> Workingset. 2. Der Workingset-Explorer öffnet sich. Klicken Sie auf das Öffnen-Symbol in der Symbolleiste des Workingset-Explorers. 3. Ein Dateiexplorer öffnet sich. Markieren Sie Ihre Workingset-Liste mit Dateiendung *.wsl und klicken Sie auf Öffnen. 4. Die Workingset-Liste öffnet sich mit den gespeicherten Objekten. Die Zuweisung eines verknüpften Objekts in der Workingset-Liste mit dem ursprünglichen Objekt im Test Center erfolgt über die interne ID, die auf der Registerkarte Details eines Objekts eingesehen werden kann. Das heißt: Wurden die Details eines Objekts in der Zwischenzeit geändert, werden diese Änderungen automatisch beim Öffnen der gespeicherten Workingset-Liste aktualisiert. Wurde ein Objekt gelöscht, wird ein entsprechender Hinweis beim Öffnen der Workingset-Liste angezeigt Workingset-Liste speichern Um Ihre gesammelten Objekte im Workingset in einer Workingset-Liste zu speichern, gehen Sie wie folgt vor: 1. Navigieren Sie zu dem jeweiligen Workingset-Explorer durch das Menü Fenster >> Workingset. 2. Klicken Sie auf in der Symbolleiste des Workingset-Explorers das Speichern-Symbol. 29
50 3. Ein Dateiexplorer öffnet sich. Geben Sie den gewünschten Dateinamen und Speicherort für Ihre Workingset-Liste mit Dateiendung *.wsl an und klicken Sie auf Speichern. 4. Die Workingset-Liste wird mit den vorhandenen Objekten gespeichert. Die Zuweisung eines verknüpften Objekts in der Workingset-Liste mit dem ursprünglichen Objekt im Test Center erfolgt über die interne ID, die auf der Registerkarte Details eines Objekts eingesehen werden kann. Das heißt: Wurden die Details eines Objekts in der Zwischenzeit geändert, werden diese Änderungen automatisch beim Öffnen der gespeicherten Workingset-Liste aktualisiert. Wurde ein Objekt gelöscht, wird ein entsprechender Hinweis beim Öffnen der Workingset-Liste angezeigt. 5.6 Sperren und Entsperren Sperren und Entsperren Zum Schutz vor Veränderungen können Elemente gesperrt bzw. entsperrt werden. Dies ist möglich für Testobjekte, Testfälle, Tests, Anforderungen, Vorhaben, Testpläne inkl. Struktur, Aufträge, Ordner sowie Filter, Berichte und Vorlagen. Dazu können besondere Rechte in der Administration festgelegt werden. Die verschiedenen Symbole für gesperrte Elemente Allgemein wird ein gesperrtes Objekt mit dem Schloss-Symbol gekennzeichnet. Im Detail: Gesperrte Anforderung Gesperrtes Testobjekt Gesperrter Testfall Gesperrter Test Gesperrter Testplan Gesperrtes Vorhaben Gesperrter Arbeitsauftrag Gesperrter Testausführungsauftrag Gesperrter Ordner Gesperrter Filter Gesperrte Action-Word-Vorlage Gesperrte Datenstruktur-Vorlage 30
51 5.6.2 Sperren Zum Schutz vor Veränderungen können Elemente gesperrt bzw. entsperrt werden. So sperren Sie ein Element: 1. Markieren Sie ein Element oder mehrere Elemente in der Baumstruktur, die Sie zur Bearbeitung sperren möchten. 2. Öffnen Sie das Kontextmenü mit rechtem Mausklick und wählen Sie den Menüeintrag Sperren. 3. Ggf. erscheint eine Abfrage, ob Sie darunter liegende Hierachien ebenfalls sperren möchten. Folgende Optionen sind möglich: Auswahl Sperrt nur die markierten Elemente. Hierarchie der Auswahl Sperrt ebenfalls alle darunter liegenden Elemente. Existierende Testfälle / Test ebenfalls sperren Wenn markiert, werden auch alle darunter liegenden Testfälle und Tests gesperrt. 4. Das ausgewählte Element bzw. die Elemente sind nun gesperrt und können nicht mehr in ihren Eigenschaften bearbeitet werden. Welche Einschränkungen gelten für ein gesperrtes Element genau? Beachten Sie auch die Regeln zum Sperren Entsperren Um die Sperrung für ein Element aufzuheben, gehen Sie wie folgt vor: 1. Markieren Sie ein Element oder mehrere Elemente in der Baumstruktur, für die Sie die Sperrung aufheben möchten. 2. Öffnen Sie das Kontextmenü mit rechtem Mausklick und wählen Sie den Menüeintrag Entsperren. 3. Ggf. erscheint eine Abfrage, ob Sie darunter liegende Hierachien ebenfalls entsperren möchten. Folgende Optionen sind möglich: Auswahl Entsperrt nur die markierten Elemente. Hierarchie der Auswahl Entsperrt ebenfalls alle darunter liegenden Elemente. Existierende Testfälle / Test ebenfalls entsperren Wenn markiert, werden auch alle darunter liegenden Testfälle und Tests entsperrt. 4. Das ausgewählte Element bzw. die Elemente sind nun entsperrt und können wieder bearbeitet werden. Welche Einschränkungen gelten für ein gesperrtes Element genau? Beachten Sie auch die Regeln zum Sperren Sperrinformationen anzeigen Um anzuzeigen, seit wann und von wem ein Objekt gesperrt bzw. entsperrt wurde, können Sie sich die Sperrinformationen anzeigen lassen. So geht's: 31
52 1. Markieren Sie das gewünschte Objekt. 2. Drücken Sie Alt + Enter. 3. Es öffnet sich das Dialogfenster Eigenschaften, in dem angezeigt wird, wann und welcher Benutzer das letzte Mal das markierte Objekt gesperrt und entsperrt hat Regeln zum Sperren Welche Eigenschaften und Beziehungen eines gesperrten Elements noch veränderbar sind, hängt von seinem Typ ab. In den nachfolgenden Tabellen wird aufgeführt, welche Einschränkungen für gesperrte Elemente je nach Typ gelten und welche Aktionen trotz Sperrung durchgeführt werden können. Beachten Sie, dass das Einfügen und Löschen unterhalb gesperrter Elemente i.d.r. zulässig ist - eine Ausnahme ist, dass für gesperrte Testfälle keine Testfallschritte gelöscht oder hinzugefügt werden dürfen. Gesperrte Testobjekte Eigenschaft / Beziehung Details (Name, Beschreibung, etc.) Verschieben Umbenennen Löschen Anlegen von Sub-Testobjekten Löschen von Sub-Testobjekten Aufträge erstellen und löschen Benutzte Testobjekte Anforderungen Zugeordnete Tests TCS-Dokument Anhänge und Verknüpfungen MRT-Eigenschaften ("Beim Abgleich berücksichtigen", "Vor Abgleich schützen") Notizen Änderung möglich / nicht möglich Nicht möglich Möglich Nicht möglich Nicht möglich Möglich Möglich Möglich Möglich Möglich Möglich Möglich Nicht möglich (Verknüpfte Dokumente können nicht gesperrt werden) Möglich Nicht möglich Gesperrte Testfälle & Tests Eigenschaft / Beziehung Details (Name, Beschreibung, etc.) Spezifikation (Vorbedingung, Eingabe, etc.) Verschieben Umbenennen Löschen Schritte Änderung möglich / nicht möglich Nicht möglich Nicht möglich Möglich, außer in Testszenarios Nicht möglich Nicht möglich Nicht möglich für Reihenfolge oder Zuordnung 32
53 Abdeckung von Anforderungen Aufträge erstellen und löschen Anhänge und Verknüpfungen MRT-Eigenschaften ("Beim Abgleich berücksichtigen", "Vor Abgleich schützen") Notizen Möglich Möglich Nicht möglich (Verknüpfte Dokumente können nicht gesperrt werden) Möglich Nicht möglich Gesperrte Anforderungen Eigenschaft / Beziehung Details (Name, Beschreibung, etc.) Verschieben Umbenennen Löschen Anlegen von Sub-Anforderungen Löschen von Sub-Anforderungen Aufträge erstellen und löschen Zugeordnete Testobjekte Abdeckung Anhänge und Verknüpfungen MRT-Eigenschaften ("Beim Abgleich berücksichtigen", "Vor Abgleich schützen") Notizen Änderung möglich / nicht möglich Nicht möglich Möglich Nicht möglich Nicht möglich Möglich Möglich Möglich Möglich Möglich Nicht möglich (Verknüpfte Dokumente können nicht gesperrt werden) Möglich Nicht möglich Gesperrte Vorhaben Eigenschaft / Beziehung Details (Name, Beschreibung, etc.) Verschieben Umbenennen Löschen Aufträge hinzufügen / löschen / ändern Sub-Vorhaben hinzufügen / löschen / ändern Anhänge und Verknüpfungen Änderung möglich / nicht möglich Nicht möglich Möglich Nicht möglich Nicht möglich Möglich Möglich Nicht möglich (Verknüpfte Dokumente können nicht gesperrt werden) Gesperrte Aufträge Eigenschaft / Beziehung Details (Name, Beschreibung, etc.) Kumulieren Änderung möglich / nicht möglich Nicht möglich Nicht möglich 33
54 Verschieben Umbenennen Löschen Beauftragung aktualisieren Anhänge und Verknüpfungen Möglich Nicht möglich Nicht möglich Nicht möglich Nicht möglich (Verknüpfte Dokumente können nicht gesperrt werden) Gesperrte Ordner Eigenschaft / Beziehung Details (Name, Beschreibung, etc.) Verschieben Umbenennen Löschen MRT-Eigenschaften ("Beim Abgleich berücksichtigen", "Vor Abgleich schützen") Notizen Änderung möglich / nicht möglich Nicht möglich Möglich Nicht möglich Nicht möglich Möglich Nicht möglich Gesperrte Filter und Berichte Operation Umbenennen Anzeigen der Filter- bzw. Berichtsdefinition Bearbeiten der Filter bzw. Berichtsdefinition Exportieren Überschreiben durch Importieren Zulässig / Nicht zulässig Nicht möglich Möglich Nicht möglich Möglich Nicht möglich Gesperrte Vorlagen Eigenschaft / Beziehung Details (Name, Beschreibung, etc.) Parameter Verschieben Umbenennen Löschen Aktualisierung nicht kompatibler Verwendungen MRT-Eigenschaften ("Beim Abgleich berücksichtigen", "Vor Abgleich schützen") Notizen Änderung möglich / nicht möglich Nicht möglich Nicht möglich Möglich Nicht möglich Nicht möglich Möglich, sofern das verwendete Objekt nicht gesperrt ist Möglich Nicht möglich 34
55 5.7 Anhänge & Verknüpfungen Anhänge und Verknüpfungen In dem Test Center können Sie einigen Objekten Anhänge und Verknüpfungen hinzufügen, z. B., um zugehörige Fachkonzepte, Projektplanungsunterlagen, Grafiken oder Skripte zu hinterlegen. Folgenden Objekten können Sie auf der Registerkarte Anhänge & Verknüpfungen Dateien hinzufügen: Anforderungs-Ordnern, Anforderungen, Testobjekt-Ordner, Testobjekten, Testfällen, Tests, Vorhaben, Testplänen und seinen untergordneten Testphasen, Testzyklen und Aufträgen. Außerdem können Anhänge per Kontextmenü in eine Datei exportiert oder reimportiert werden. Per Drag & Drop lassen sich Dateien direkt aus dem Windows Explorer in die Registerkarte Anhänge & Verknüpfungen als Anhang eingefügen. Bitte beachten Sie, die Unterschiede zwischen den einzelnen Anhangs-Typen und einer Verknüpfung: Datei-Anhang Beliebige Datei, die direkt im Arbeitsbereich gespeichert wird. Beachten Sie, dass zur Anzeige und zum Bearbeiten eines einfachen Datei-Anhangs eine lokale Kopie verwendet wird. Änderungen an einem einfachen Datei-Anhang werden also nur lokal gespeichert und müssen durch einen expliziten Reimport erneut hochgeladen werden, um anderen Benutzern zugänglich zu sein. Außerdem verbleibt die lokale Kopie des Anhangs im Temp-Verzeichnis des Rechners, auf dem das Test Center ausgeführt wird, und muss vom Anwender selbst gelöscht werden. Wir empfehlen daher, das Temp- Verzeichnis in regelmäßigen Abständen zu leeren (siehe auch Windows-Hilfe zur Umgebungsvariable TMP bzw. TEMP). Datei-OLE-Anhänge (Object Linking and Embedding) Beliebige Datei, die direkt im Arbeitsbereich gespeichert wird. Zusätzlich können OLE-Anhänge direkt im Test Center neu erstellt oder bereits vorhandene Dateien mit dem jeweilig zugewiesenen Programm, mit dem sie erstellt wurden (z. B. Microsoft Word), geöffnet und bearbeitet werden. Beachten Sie, dass der Test Log Editor nur einfache Anhänge anzeigt. Datei-Verknüpfungen Verknüpfungen verweisen auf Dateien im zentralen Ablageverzeichnis. Dieses Verzeichnis für Datei-Verknüpfungen wird in der Administration für jeden Arbeitsbereich festgelegt. Wenn die verknüpfte Datei aus dem Ablageverzeichnis verschoben oder gelöscht wird, kann die Verknüpfung im Test Center nicht mehr benutzt werden. Zwischenablage als Datei anhängen Fügt den Inhalt aus der Zwischenablage als Datei ein. Wir empfehlen, große Dateien nicht als Anhänge, sondern als Verknüpfungen einzufügen Datei anhängen Gehen Sie wie folgt vor, um einen beliebige Datei als Anhang zu hinterlegen: 35
56 Beachten Sie, dass weder ausführbare Dateien, noch Dateien mit Makros angehangen werden dürfen. 1. Markieren Sie das Objekt in der Baumstruktur, dem Sie eine Datei anhängen möchten. Für diese Objekte ist das möglich: Anforderungs-Ordnern, Anforderungen, Testobjekt-Ordner, Testobjekten, Testfällen, Tests, Vorhaben, Testplänen und seinen untergordneten Testphasen, Testzyklen und Aufträgen. 2. Wechseln Sie auf die Registerkarte Anhänge & Verknüpfungen in den rechtsliegenden Bereich. 3. Klicken Sie in der Symbolleiste der Registerkarte auf das Dateianhangs-Symbol. 4. Es öffnet sich ein Windows-Explorer. Wählen Sie die gewünschte Datei aus und klicken Sie auf Öffnen. 5. Der Anhang wird sofort in den geöffneten Arbeitsbereich übertragen. Beachten Sie, dass zur Anzeige eines einfachen Datei-Anhangs eine lokale Kopie verwendet wird. Änderungen an einem einfachen Datei-Anhang werden also nur lokal gespeichert und müssen durch einen expliziten Reimport erneut hochgeladen werden, um anderen Benutzern zugänglich zu sein OLE-Datei anhängen OLE-Dateien (Object Linking and Embedding) sind Dateien, die per ActiveX Document Server angebunden sind. Im Allgemeinen sind das Dokumente vom Typ Microsoft Excel, Word, PowerPoint, Mercury etc. Das Besondere an einem OLE-Anhang ist, dass die Datei direkt im Test Center neu erstellt werden kann oder bereits vorhandene Dateien mit dem jeweilig zugewiesenen Programm, mit dem sie erstellt wurden (z. B. Microsoft Word), geöffnet und bearbeitet werden können. Beachten Sie, dass OLE-Anhänge nur angezeigt werden können, wenn der entsprechende ActiveX Document Server auf Ihrem Rechner installiert ist. Gehen Sie wie folgt vor, um eine Datei als OLE-Anhang (Object Linking and Embedding) zu hinterlegen: Beachten Sie, dass weder ausführbare Dateien, noch Dateien mit Makros angehangen werden dürfen. 1. Markieren Sie das Objekt in der Baumstruktur, dem Sie eine OLE-Datei anhängen möchten. Für diese Objekte ist das möglich: Anforderungs-Ordnern, Anforderungen, Testobjekt-Ordner, Testobjekten, Testfällen, Tests, Vorhaben, Testplänen und seinen untergordneten Testphasen, Testzyklen und Aufträgen. 2. Wechseln Sie auf die Registerkarte Anhänge & Verknüpfungen in den rechtsliegenden Bereich. 3. Klicken Sie in der Symbolleiste der Registerkarte auf das OLE-Symbol. 4. Es öffnet sich ein neues Dialogfenster, in dem Sie folgende Optionen auswählen können: Neu erstellen Wenn markiert, wird - je nach ausgewähltem Objekttyp (z. B. Microsoft Office Excel Worksheet)- eine neue Datei erstellt, die direkt im Test Center bearbeitet werden kann. 36
57 Objekttyp Bestimmt, von welchem Objekttyp die OLE-Datei ist, die neu erstellt wird. Zur Verfügung stehen: Microsoft Office Excel Worksheet, Microsoft PowerPoint Presentation, Microsoft Word Document, SAP Logon Application, Snapshot File. Aus Datei erstellen Wenn markiert, können Sie eine OLE-Datei (z. B. Microsoft Office Excel Worksheet) als Datei angeben, die als Anhang in das Test Center importiert und mit dem jeweiligen Programm zur Bearbeitung geöffnet wird. 5. Klicken Sie auf OK. Datei Gibt den Pfad zur OLE-Datei an, die importiert werden soll. Mit Klick auf Durchsuchen öffnet sich ein Windows-Explorer. 6. Der Anhang wird sofort in den geöffneten Arbeitsbereich übertragen. Je nach Objekttyp öffnet sich das Programm (z. B. Microsoft Excel), um den Anhang zu bearbeiten. Schließen Sie das Fenster, um zu Ihrer vorherigen Ansicht zurückzukehren. Ggf. werden Sie gefragt, ob Sie die Änderungen an dem OLE-Anhang speichern wollen. 7. Der Anhang wird sofort in den geöffneten Arbeitsbereich übertragen. Beachten Sie, dass das Format der angehängten Datei zur installierten Version des zugehörigen Programms kompatibel sein muss. D. h. wenn Sie beispielsweise ein Word 2007-Dokument mit der Dateiendung.*docx anhängen möchten, muss für frühere Word-Versionen auf Ihrem Rechner zumindest ein docx-konverter installiert sein, damit Sie die Word-Datei auf Ihrem Rechner öffnen können Datei als Verknüpfung anhängen Unter Verknüpfungen sind Verweise auf Dateien im zentralen Ablageverzeichnis zu verstehen, die beispielsweise im lokalen Dateisystem oder im Intranet abgelegt werden können. Dieses Verzeichnis für Datei-Verknüpfungen wird in der Administration für jeden Arbeitsbereich festgelegt. Wenn eine verknüpfte Datei aus dem Ablageverzeichnis verschoben oder gelöscht wird, kann die Verknüpfung im Test Center nicht mehr benutzt werden. Gehen Sie wie folgt vor, um einen beliebige Datei als Verknüpfung zu hinterlegen: 1. Markieren Sie das Objekt in der Baumstruktur, dem Sie eine Verknüpfung anhängen möchten. Für diese Objekte ist das möglich: Anforderungs-Ordnern, Anforderungen, Testobjekt-Ordner, Testobjekten, Testfällen, Tests, Vorhaben, Testplänen und seinen untergordneten Testphasen, Testzyklen und Aufträgen. 2. Wechseln Sie auf die Registerkarte Anhänge & Verknüpfungen in den rechtsliegenden Bereich. 3. Klicken Sie in der Symbolleiste der Registerkarte auf das Verknüpfungs-Symbol. 4. Es öffnet sich ein Datei-Explorer mit dem zentralen Ablageverzeichnis. Wählen Sie die gewünschte Datei aus und klicken Sie auf OK. 5. Die Datei wird sofort verknüpft und zusätzlich mit diesem Link-Symbol hervorgehoben. Beachten Sie beim Anlegen mehrere Dateiverknüpfungen, dass die Dateien nicht denselben Namen besitzen dürfen. 37
58 Neben den Datei-Verknüpfungen für das Test Center, kann es auch TPA-Verknüpfungen geben, die von TPA automatisch eingetragen werden Zwischenablage als Datei anhängen Gehen Sie wie folgt vor, um als Anhang den Inhalt der Zwischenablage als Datei zu hinterlegen: 1. Kopieren Sie beliebigen Text oder eine Grafik in die Zwischenablage. 2. Markieren Sie das Objekt in der Baumstruktur, dem Sie dies als Datei anhängen möchten. Für diese Objekte ist das möglich: Anforderungs-Ordnern, Anforderungen, Testobjekt-Ordner, Testobjekten, Testfällen, Tests, Vorhaben, Testplänen und seinen untergordneten Testphasen, Testzyklen und Aufträge. 3. Wechseln Sie auf die Registerkarte Anhänge & Verknüpfungen in den rechtsliegenden Bereich. 4. Klicken Sie in der Symbolleiste der Registerkarte auf das Einfügungs-Symbol. 5. Der Anhang wird sofort als Dateianhang in den geöffneten Arbeitsbereich übertragen. Beachten Sie, dass zur Anzeige eines einfachen Datei-Anhangs eine lokale Kopie verwendet wird. Änderungen an einem einfachen Datei-Anhang werden also nur lokal gespeichert und müssen durch einen expliziten Reimport erneut hochgeladen werden, um anderen Benutzern zugänglich zu sein Anhang reimportieren Wenn Sie eine normale Datei als Anhang hinterlegen (kein OLE-Anhang), dann wird diese Datei stets als lokale Kopie angezeigt. Wenn Sie Änderungen an dem Anhang vornehmen, müssen Sie daher die Datei in den Arbeitsbereich reimportieren, um die Änderungen für alle Anwender sichtbar zu machen. Außerdem verbleibt die lokale Kopie des Anhangs im Temp-Verzeichnis des Rechners, auf dem das Test Center ausgeführt wird, und muss vom Anwender selbst gelöscht werden. Wir empfehlen daher, das Temp- Verzeichnis in regelmäßigen Abständen zu leeren (siehe auch Windows-Hilfe zur Umgebungsvariable TMP bzw. TEMP). 1. Öffnen Sie den Anhang, den Sie bearbeiten möchten. Nehmen Sie die Änderungen vor und speichern Sie die Datei. 2. Markieren Sie den bearbeiteten Anhang auf der Registerkarte Anhänge & Verknüpfungen im rechtsliegenden Bereich des Explorers. 3. Öffnen Sie das Kontextmenü mit rechtem Mausklick und wählen Sie den Menüeintrag Reimport. 4. Es öffnet sich ein Windows-Explorer in Ihrem Standard-TEMP-Verzeichnis, in dem sich der bearbeitete Anhang normalerweise befindet. Markieren Sie die zu reimportierende Datei und klicken Sie auf Öffnen. 5. Der Anhang wird erneut in den geöffneten Arbeitsbereich übertragen. 38
59 5.7.7 Anhang exportieren Um einen Anhang separat zu speichern, können Sie diesen exportieren. So geht's: 1. Markieren Sie den Anhang, den Sie exportieren möchten, auf der Registerkarte Anhänge & Verknüpfungen im rechtsliegenden Bereich des Explorers. 2. Öffnen Sie das Kontextmenü mit rechtem Mausklick und wählen Sie den Menüeintrag Exportieren. 3. Es öffnet sich ein Windows-Explorer. Wählen Sie einen Speicherort aus und vergeben Sie, wenn gewünscht, einen Dateinamen. Klicken Sie auf Speichern. 4. Der Anhang wird sofort exportiert Anhang umbenennen Wenn Sie einen Anhang umbenennen wollen, gehen Sie wie folgt vor: 1. Markieren Sie den Anhang auf der Registerkarte Anhänge & Verknüpfungen im rechtsliegenden Bereich des Explorers. 2. Öffnen Sie das Kontextmenü mit rechtem Mausklick und wählen Sie den Menüeintrag Umbenennen. Alternativ können Sie die Schaltfläche F2 betätigen. 3. Das Feld für den Namen wird editierbar. Geben Sie einen neuen Namen ein und bestätigen Sie mit der Eingabetaste. 5.8 Ergebnistabellen Ergebnistabellen Eine Ergebnistabelle wird im unteren Fensterbereich angezeigt, wenn ein Filters oder Analyse-Filter ausgeführt wurde. Die gefundenen Objekte werden dann tabellarisch aufgelistet. Die Anzeige der Tabellen können Sie personalisieren - z. B. können Sie Spalten aus- und eingeblenden, die Spaltenanordnung verändern sowie die Werte für eine ganze Spalte neu setzen. Folgende Funktionen stehen Ihnen in der Symbolleiste der Ergebnistabelle zur Verfügung: Kopiert alle Einträge der Ergebnistabelle ins Workingset. Öffnet das Dialogfenster, um einen neuen Filter zu erstellen bzw. um einen aktivierten Filter zu bearbeiten. Öffnet ein Dialogfenster, in dem Sie einen Filter für die Ergebnistabelle auswählen können. Deaktiviert einen gesetzten Filter. Ändert die Tabelleneinstellungen der Auftrags-Tabelle. Ändert die Attribute einer markierten Spalte in der Tabelle. 39
60 Aktualisiert die Einträge in der Ergebnistabelle Öffnet das Dialogfenster, um einen Bericht mit allen Einträgen bzw. allen markierten Einträgen aus der Ergebnistabelle zu erstellen. Druckt die Ergebnistabelle. Zeigt die Seitenansicht als Druckvorschau an. Kopiert alle Einträge der Tabelle in ein neues Excel-Dokument Tabelleneinstellungen Mit welchen Spalten eine Ergebnistabelle angezeigt wird, können Sie festlegen. So geht's: 1. Erstellen Sie eine Ergebnistabelle, indem Sie z. B. einen Filter ausführen. 2. Markieren Sie irgendein Feld oder eine Spalte in der Ergebnistabelle und öffnen Sie mit rechtem Mausklick das Kontextmenü. 3. Wählen Sie den Menüeintrag Tabelleneinstellungen. 4. Ein Dialogfenster öffnet sich. Dort können Sie folgende Optionen festlegen: Spalten Markieren Sie die Spalten, die angezeigt werden sollen. Beachten Sie, dass die verfügbaren Spalten variieren können - je nachdem welche Objekte in der Ergebnistabelle aufgelistet werden (z. B. ob Anforderungen oder Tests). Nach oben Verschiebt die markierte Spalte in der Ergebnistabelle um eine Position nach links. Nach unten Verschiebt die markierte Spalte in der Ergebnistabelle um eine Position nach rechts. 5. Klicken Sie auf OK, um die Änderungen zu bestätigen. Wenn Sie eine einzelne Spalte markieren und das Kontextmenü öffnen, können Sie dort direkt mit Ausblenden die markierte Spalte ausblenden oder mit Alle einblenden alle Spalten direkt einblenden Attribut ändern Die Attribute einer Ergebnistabelle können spaltenweise geändert werden. So geht's: 1. Erstellen Sie eine Ergebnistabelle, indem Sie z. B. einen Filter ausführen. 2. Markieren Sie in der Ergebnistabelle eine Spalte, dessen gesamten Werte Sie ändern wollen. Öffnen Sie mit rechtem Mausklick das Kontextmenü. 3. Wählen Sie den Menüeintrag Attribut ändern. 4. Ein Dialogfenster öffnet sich. Dort können Sie folgende Optionen festlegen: 40
61 Name Zeigt den Namen der Spalte zu Informationszwecken an. Wert Zeigt die verfügbaren Werte für die ausgewählte Spalte an. Wählen Sie einen Wert oder geben Sie einen neuen Wert ein. 5. Klicken Sie auf OK, um alle Werte der Spalte auf den eingegebenen Wert zu setzen Aktualisieren einer Ergebnistabelle Die Ergebnisse in einer Ergebnistabelle können per Mausklick aktualisiert werden. So geht's: 1. Erstellen Sie eine Ergebnistabelle, indem Sie z. B. einen Filter ausführen. 2. Klicken Sie in der Symbolleiste der Ergebnistabelle auf das Aktualisieren-Symbol. 3. Die Ergebnistabelle wird sofort aktualisiert. Wenn die Ergebnistabelle auf einer dynamischen Filterdefinition basiert, dann öffnet sich zuvor noch ein Dialogfenster, damit Sie die benötigten Werte eintragen können Tabelle nach Excel kopieren Die Ergebnisse einer Ergebnistabelle können per Mausklick nach Excel exportiert werden. Beachten Sie, dass Excel ein Feld, das mit dem Gleichheitszeichen (=) beginnt, als Formel interpretiert. Wenn Sie Gleichheitszeichen in einem Namen verwenden, müssen Sie also diesen mit einem Hochkomma (") maskieren. So geht's: 1. Erstellen Sie eine Ergebnistabelle, indem Sie z. B. einen Filter ausführen. 2. Klicken Sie in der Symbolleiste der Ergebnistabelle auf das Excel-Symbol. 3. Die Ergebnisse werden sofort in Excel, wenn es auf Ihrem Rechner installiert ist, geöffnet. Außerdem können die Inhalte von einer Ergebnistabelle direkt in eine Excel- oder HTML-Datei exportiert werden Ergebnistabelle direkt in eine Datei exportieren Die Inhalte von einer Ergebnistabelle können direkt in eine Excel- oder HTML-Datei exportiert werden. Für den Export wird keine Excel-Installation benötigt. 1. Stellen Sie in den Optionen sicher, dass die Option Direkten Datei-Export aktivieren eingeschaltet ist. 2. Erstellen Sie eine Ergebnistabelle, indem Sie z. B. einen Filter ausführen. 3. Klicken Sie in der Symbolleiste der Ergebnistabelle auf das Excel-Symbol. 41
62 4. Es öffnet sich ein Dialogfenster, in dem die Inhalte der Ergebnistabelle angezeigt werden. 5. Klicken Sie auf die Schaltfläche Excel oder HTML, je nachdem in welches Format Sie die Daten exportieren möchten. 6. Es öffnet sich ein Windows Explorer. 7. Vergeben Sie Dateinamen und Speicherort und klicken Sie auf OK. 5.9 Objekte miteinander vergleichen Objekte miteinander vergleichen Um verschiedene Versionen von Objekten (z. B. zwei Anforderungen) miteinander zu vergleichen, können Sie zwei Versionen nebeneinander in einem Fenster anzeigen lassen, in dem dann die Unterschiede zwischen den beiden Objekten farbig hervorgehoben werden. Dabei können Sie entweder das Objekt mit einer Version in einem anderen Arbeitsbereich vergleichen oder mit einem anderen Objekt im gleichen Arbeitsbereich vergleichen. Zusätzlich kann der Objektvergleich gespeichert werden, um die Objektinformationen noch eingehender mit externen Diff-Tools zu analysieren. 42
63 Diese Objekttypen können mit anderen Versionen verglichen werden Anforderungs-Ordner Anforderungen Testobjekt-Ordner Testobjekte Testfälle Tests Objekt mit Version in anderem Arbeitsbereich vergleichen Um Unterschiede zwischen zwei Objekten (z. B. zwei Anforderungen) aufzuzeigen, können Sie diese auch mit einer früheren Version aus einem anderen Arbeitsbereich vergleichen. So geht's: 1. Markieren Sie das Objekt, das Sie vergleichen möchten. 2. Öffnen Sie das Kontextmenü per rechtem Mausklick und wählen Sie den Menüeintrag Vergleichen >> Mit anderem Arbeitsbereich. 3. Es öffnet sich ein neues Dialogfenster, in dem alle verfügbaren Arbeitsbereiche aufgelistet werden. Wählen Sie den gewünschten Arbeitsbereich aus und klicken Sie auf OK. Beachten Sie, dass Sie Arbeitsbereich-übergreifend nur die Objekte, die dieselbe ID besitzen, miteinander vergleichen können. 4. Es öffnet sich weiteres Dialogfenster. Geben Sie ggf. die Optionen an, welche zusätzlichen Eigenschaften oder Sub-Objekte verglichen werden sollen. Klicken Sie auf OK. 43
64 5. Es öffnet sich ein Fenster, welches die Unterschiede zwischen den zwei Versionen aufzeigt Objekt mit anderer Version vergleichen Um Unterschiede zwischen zwei Objekten (z. B. zwei Anforderungen) aufzuzeigen, gehen Sie wie folgt vor: 1. Markieren Sie das erste Objekt, das Sie vergleichen möchten. 2. Öffnen Sie das Kontextmenü per rechtem Mausklick und wählen Sie den Menüeintrag Vergleichen >> Als Quelle setzen. 3. Markieren Sie das zweite Objekt, das Sie vergleichen möchten. 4. Öffnen Sie das Kontextmenü per rechtem Mausklick und wählen Sie den Menüeintrag Vergleichen >> Als Ziel setzen. 5. Es öffnet sich ein neues Dialogfenster. Geben Sie ggf. die Optionen an, welche zusätzlichen Eigenschaften oder Sub-Objekte verglichen werden sollen. Klicken Sie auf OK. 44
65 6. Es öffnet sich ein Fenster, welches die Unterschiede zwischen den zwei Versionen aufzeigt Optionen für das Vergleichen von Objekten Wenn Sie zwei Objekte (z. B. zwei Anforderungen) miteinander vergleichen, können Sie Optionen angeben, um zu bestimmen, ob zusätzliche Eigenschaften oder Sub-Objekte verglichen werden sollen. Diese Objekttypen können mit anderen Versionen verglichen werden Anforderungs-Ordner Anforderungen Testobjekt-Ordner Testobjekte Testfälle Tests Allgemeine Optionen Option Sperr-Attribute einbeziehen Erklärung Wenn aktiviert, werden die Sperrinformationen ebenfalls verglichen. MRT-Attribute einbeziehen Wenn aktiviert, werden die MRT-Eigenschaften ebenfalls verglichen. Historie-Attribute einbeziehen Wenn aktiviert, werden die Historien-Informationen ebenfalls verglichen. 45
66 Optionen für Anforderungs-Ordner Option Inklusive direkte Anforderungsordner und Sub-Anforderungen Erklärung Wenn aktiviert, werden Sub-Anforderungsordner sowie Sub-Anforderungen auf der ersten Ebene ebenfalls verglichen. Inklusive Anhänge und Verknüpfungen Wenn aktiviert, werden die Anhänge und Verknüpfungen ebenfalls verglichen. Optionen für Anforderungen Option Erklärung Inklusive Anforderungsabdeckung Inklusive direkte Sub- Anforderungen Inklusive Anhänge und Verknüpfungen Wenn aktiviert, werden die abdeckenden Testobjekte, Testfälle und Tests ebenfalls verglichen. Wenn aktiviert, werden die Sub-Anforderungen auf der ersten Ebene ebenfalls verglichen. Wenn aktiviert, werden die Anhänge und Verknüpfungen ebenfalls verglichen. Optionen für Testobjekt-Ordner Option Inklusive direkte Testobjektordner und direkte Sub-Testobjekte Erklärung Wenn aktiviert, werden Sub-Testobjektordner sowie Sub-Testobjekte auf der ersten Ebene ebenfalls verglichen. Inklusive Anhänge und Verknüpfungen Wenn aktiviert, werden die Anhänge und Verknüpfungen ebenfalls verglichen. Optionen für Testobjekte Option Inklusive direkte Sub- Testobjekte Inklusive zugeordneter Testfälle und Tests Inklusive abgedeckter Anforderungen Inklusive benutzter Testobjekte Inklusive Anhänge und Verknüpfungen Erklärung Wenn aktiviert, werden die Sub-Testobjekte auf der ersten Ebene ebenfalls verglichen. Wenn aktiviert, werden die zu dem Testobjekte zugeordneten Testfälle und Tests ebenfalls verglichen. Wenn aktiviert, werden die von dem Testobjekt abgedeckten Anforderungen ebenfalls verglichen. Wenn aktiviert, werden die Testobjekte, die von diesem Testobjekt benutzt werden, ebenfalls verglichen. Wenn aktiviert, werden die Anhänge und Verknüpfungen ebenfalls verglichen. Optionen für Testfälle Option Erklärung Inklusive Tests Wenn aktiviert, werden die Tests des Testfalls ebenfalls verglichen. 46
67 Inklusive abgedeckter Anforderungen Inklusive Anhänge und Verknüpfungen Wenn aktiviert, werden die vom Testfall abgedeckten Anforderungen ebenfalls verglichen. Wenn aktiviert, werden die Anhänge und Verknüpfungen ebenfalls verglichen. Optionen für Tests Option Inklusive abgedeckter Anforderungen Inklusive aufgedeckten Abweichungen Inklusive Anhänge und Verknüpfungen Objektvergleich speichern Erklärung Wenn aktiviert verglichen., werden die vom Test abgedeckten Anforderungen ebenfalls Wenn aktiviert, werden die Abweichungen, die die Testausführungsaufträge dieses Tests aufgedeckt haben, ebenfalls verglichen. Wenn aktiviert, werden die Anhänge und Verknüpfungen ebenfalls verglichen. Der Objektvergleich kann im ASCII-Format oder als RTF-Text gespeichert werden, um die Objektinformationen noch eingehender mit externen Diff-Tools zu analysieren. Dabei kann jeweils der Datensatz eines Objekts exportiert werden. So geht's: 1. Vergleichen Sie zwei Objekte (z. B. zwei Anforderungen miteinander). 2. Es öffnet sich ein Fenster, welches die Unterschiede aufzeigt. 3. Führen Sie den Mauszeiger zu den Objektinformationen in die rechte oder linke Spalte und öffnen Sie per rechtem Mausklick das Kontextmenü und wählen Sie eine der folgenden Optionen aus: Als ASCII-Text speichern unter Die Objektinformationen werden als ASCII exportiert. Als RTF-Text speichern unter Die Objektinformationen werden als RTF exportiert. 4. Es öffnet sich ein Windows Explorer. Wählen Sie Ihren gewünschten Speicherort aus und klicken OK. 5. Die Datei wird erstellt und kann nun extern für weitere Analysen herangezogen werden Notizen hinterlegen Notizen hinterlegen Für alle Elemente in den Ansichten Anforderungen, Testentwurf und Vorlagen können Sie Notizen hinterlegen. Hier können Sie Änderungen, Merker oder sonstige Kommentare für ein Element festhalten und später dessen Entwicklung auf einen Blick nachvollziehen. Die Notizen werden inklusive Zeitangabe und Benutzerinformation permanent an dem jeweiligen Element gespeichert. Notizen können nicht gelöscht oder geändert werden und werden permanent an dem ausgewählten Element gespeichert. 47
68 An diesen Objekttypen können Sie eine Notiz hinterlegen: Anforderungs-Ordner Anforderungen Testobjekt-Ordner Testobjekte Testfälle Tests Action-Word- bzw. Datenstruktur-Vorlagenordner Action-Word-Vorlagen Datenstruktur-Vorlagen Neue Notiz hinzufügen Für alle Elemente in den Ansichten Anforderungen, Testentwurf und Vorlagen können Sie Notizen hinterlegen. So fügen Sie eine neue Notiz hinzu: 1. Markieren Sie in der Baumstruktur das Element (beispielsweise einen Testfall), dem Sie eine Notiz hinzufügen möchten. 2. Wechseln Sie im rechtsliegenden Bereich des Explorers auf die Registerkarte Notizen. 3. Klicken Sie auf die Schaltfläche Hinzufügen. 4. Es öffnet sich ein neues Dialogfenster. Hier können Sie Ihre Notiz eintippen. 5. Klicken Sie auf OK, um den eingegebenen Text als Notiz an dem ausgewählten Element zu speichern. Notizen können nicht gelöscht oder geändert werden und werden permanent an dem ausgewählten Element gespeichert Notizhistorie anschauen Für alle Elemente in den Ansichten Anforderungen, Testentwurf und Vorlagen können Sie Notizen hinterlegen. Um sich diese Notizen anzuschauen, steht die Registerkarte Notizen im rechten Seitenbereich zur Verfügung. In der Notizhistorie werden folgende Informationen für jede Notiz angezeigt: Notiz Inhalt der eingegebenen Notiz Zeitangabe Uhrzeit und Datum, wann die Notiz hinzugefügt wurde Benutzerinformationen Benutzer, der die Notiz hinzugefügt hat Notizen können nicht gelöscht oder geändert werden und werden permanent an dem ausgewählten Element gespeichert. 48
69 5.11 Persönliche Einstellungen Persönliche Einstellungen Es gibt verschiedene Möglichkeiten, wie Sie die Ansicht und die Einstellungen des Test Centers Ihren persönlichen Wünschen und Gewohnheiten anpassen können Optionen Einstellungen zur Ansicht, Beauftragung, Automatisierung und den Beschreibungsfeldern sowie das Aussehen der Testtabelle und die Anzeige von Registerkarten können Sie in den Optionen festlegen. Die festgelegten Optionen gelten ausschließlich für Ihr Windows-Benutzerkonto und Ihren Rechner. Wie lege ich die Optionen fest? 1. Wählen Sie Extras >> Optionen, um das Dialogfenster für Optionen zu öffnen. 2. Folgende Optionen stehen hier zur Auswahl: Registerkarte Allgemein Optionen zur Darstellung des Test Centers Ansicht Nur aktive Ansicht aktualisieren Aktivieren Sie diese Option, wenn nur das aktive Fenster aktualisiert werden soll. Diese Einstellung ist insbesondere im Mehrbenutzer-Einsatz sinnvoll, da jeder angemeldete Test Center-Client über Datenänderungen benachrichtigt wird und dies zur Aktualisierung der Fenster führt. Sind viele Fenster geöffnet, wird die Last auf das Netz und auf den Server erhöht, die Anwendung wird langsamer. Fenster immer maximiert öffnen Diese Option bewirkt, dass die Unterfenster der Anwendung in voller Größe geöffnet werden und diese dann alle anderen Fenster überdecken. Schalten Sie diese Option aus, wenn Sie die Unterfenster anordnen bzw. gleichzeitig betrachten wollen. Anwendung immer maximiert öffnen Diese Option bewirkt, dass das Programmfenster in voller Größe geöffnet wird. Mehrfach verwendete Referenzen anzeigen Diese Option bewirkt, dass die farbige Kennzeichnung von mehrfach verwendeten Testfällen [ ] und Tests [ ] in Testszenarios an- bzw. abgeschaltet wird. Tabellenhöhe (Pixel) Bestimmen Sie die Tabellenhöhe von 100 bis 500 Pixel. Tooltips in den Hilfsfenstern anzeigen Aktivieren Sie diese Option, um in Hilfsfenstern und Auswahldialogen im Tooltip zusätzliche Informationen zu dem jeweiligen Element anzuzeigen, wie z. B. die Beschreibung und ID des Elements. Planung & Steuerung Optionen in der Ansicht Planung & Steuerung 49
70 Test Log Editor für die manuelle Ausführung verwenden Diese Option bewirkt, dass der Test Log Editor automatisch geöffnet wird, wenn ein Testausführungsauftrag mit der Ausführungsart "Manuell" ausgeführt wird. Ist diese Option nicht gesetzt, wird der Test Log Editor nicht gestartet und die Bewertung des Testergebnisses kann im Test Center durchgeführt werden. Qualitätsstatus für Testzyklen/ Vorhaben anzeigen Diese Option bewirkt, dass die Qualitätsstatussymbole auch bei Testzyklen bzw. Vorhaben in der Baumstruktur angezeigt werden. Beachten Sie, dass dies Auswirkungen auf die Performance haben kann. Testtabelle Optionen zur Darstellung eines markierten Testfalls in der Ansicht Testentwurf Permanente Optimierung der Zeilenhöhe Sie können festlegen, ob die Zeilenhöhe permanent optimiert werden soll. In diesem Fall wird bei mehrzeiligem Text die Zeilenhöhe immer automatisch angepasst und der komplette Texteintrag ist direkt lesbar. Return verschiebt die Markierung nach Sie können das Cursorverhalten bei Auslösen der Eingabetaste "Return" festlegen: Bei "Return" wandert der Cursor entweder nach rechts oder nach unten. Ergebnistabellen Direkten Datei-Export aktivieren Wenn Sie diese Option aktivieren, können Sie die Inhalte der Ergebnistabelle direkt in eine Datei exportieren. Inaktiver Benutzer Test Center bei inaktivem Benutzer beenden Wenn Sie diese Option aktivieren, wird der Benutzer, der am Test Center (Client) angemeldet ist, nach der angegebenen Anzahl von Minuten Inaktivität automatisch abgemeldet. Dem Benutzer wird vorher eine entsprechende Hinweismeldung angezeigt, so dass er den Abmeldevorgang noch abbrechen kann. Der Zeitraum muss von minimal 15 bis maximal Minuten gewählt sein. Automatisierung Web-Server-Adresse für die Automatisierung Geben Sie den Pfad zu Ihrem TPA-Server an. Wenden Sie sich hierzu ggf. an Ihren Testsystemadministrator Vorlagen 50
71 Vorlagenpfad Zeigt den Pfad des Vorlagenverzeichnisses für die MRT- Spezifikationsdateien sowie die Vorlagen für das Phasenmodell an. Mit Klick auf Standard stellen Sie das standardmäßige Verzeichnis wieder her, welches sich hier befindet: Verzeichnisse für Phasenmodell-Vorlagen: <Install>\etc\<Version>\PhaseModel Verzeichnisse für den Online-Abgleich-Vorlagen: <Install>\etc\<Version>\Test <Install>\etc\<Version>\TestCases <Install>\etc\<Version>\TestItems <Install>\etc\<Version>\Requirements Beschreibung Vorgegebener Zeichensatz Mit Klick auf die Schaltfläche, können Sie bestimmen, welcher Zeichensatz verwendet werden soll. Fehlermeldungen Fehlermeldungen zurücksetzen Mit Klick auf die Schaltfläche werden alle ausgeblendeten Fehlermeldungen wieder angezeigt. Dabei handelt es sich z. B. um die Warnmeldung, dass einfache Anhänge nach der Bearbeitung per Reimport aktualisiert werden müssen. Registerkarte Konfiguration der Ansichten Registerkarte, um die Anzeige von Registerkarten in allen Ansichten zu bestimmen. Detaillierungsstufe Ermöglicht, ein standardmäßig vorbelegtes Detailprofil auszuwählen. Stufe 1 ist für den Einsteiger, Stufe 2 für den Fortgeschrittenen und Stufe 3 für den Experten gedacht. Es ist jedoch auch möglich, die Registerkarten benutzerdefiniert ein- bzw. auszublenden. In diesem Fall wird die Detaillierungsstufe Benutzerdefiniert angezeigt. Testobjekt Gibt an, welche Registerkarten für ein in der Baumstruktur markiertes Testobjekt im Bearbeitungsbereich angezeigt werden sollen. Testfall Gibt an, welche Registerkarten für einen in der Baumstruktur markierten Testfall im Bearbeitungsbereich angezeigt werden sollen. Test Gibt an, welche Registerkarten für einen in der Baumstruktur markierten Test im Bearbeitungsbereich angezeigt werden sollen. Anforderungen Gibt an, welche Registerkarten für eine in der Baumstruktur markierte Anforderung im Bearbeitungsbereich angezeigt werden sollen. 51
72 Vorhaben Gibt an, welche Registerkarten für ein in der Baumstruktur markiertes Vorhaben im Bearbeitungsbereich angezeigt werden sollen. Arbeitsauftrag Gibt an, welche Registerkarten für einen in der Baumstruktur markierten Arbeitsauftrag im Bearbeitungsbereich angezeigt werden soll. Testausführungsauftrag Gibt an, welche Registerkarten für einen in der Baumstruktur markierten Testausführungsauftrag im Bearbeitungsbereich angezeigt werden soll. Testplan Gibt an, welche Registerkarten für einen in der Baumstruktur markierten Testplan im Bearbeitungsbereich angezeigt werden soll. Testvorbereitung Gibt an, welche Registerkarten für die in der Baumstruktur markierte Testvorbereitung im Bearbeitungsbereich angezeigt werden soll. Testvorbereitungsphase Gibt an, welche Registerkarten für eine in der Baumstruktur markierte Testvorbereitungsphase im Bearbeitungsbereich angezeigt werden soll. Testvorbereitungsthema Gibt an, welche Registerkarten für ein in der Baumstruktur markiertes Testvorbereitungsthema im Bearbeitungsbereich angezeigt werden soll. Testausführungsthema Gibt an, welche Registerkarten für ein in der Baumstruktur markiertes Testausführungsthema im Bearbeitungsbereich angezeigt werden soll. Testausführung Gibt an, welche Registerkarten für eine in der Baumstruktur markierte Testausführung im Bearbeitungsbereich angezeigt werden soll. Testzyklus Gibt an, welche Registerkarten für einen in der Baumstruktur markierten Testzyklus im Bearbeitungsbereich angezeigt werden soll. Test-Set Gibt an, welche Registerkarten für ein in der Baumstruktur markiertes Test-Set im Bearbeitungsbereich angezeigt werden soll. Testergebnis Gibt an, welche Registerkarten für ein in der Baumstruktur markiertes Testergebnis im Bearbeitungsbereich angezeigt werden soll. Ordner Gibt an, welche Registerkarten für einen in der Baumstruktur markierten Ordner im Bearbeitungsbereich angezeigt werden soll. Datenstrukturvorlage Gibt an, welche Registerkarten für eine in der Baumstruktur markierte Datenstrukturvorlage im Bearbeitungsbereich angezeigt werden soll. Action-Word-Vorlage Gibt an, welche Registerkarten für eine in der Baumstruktur markierte Action-Word-Vorlage im Bearbeitungsbereich angezeigt werden soll. 3. Klicken Sie auf OK, um die Änderungen zu übernehmen Sprache Das SQS-TEST /Professional Test Center kann mit einer deutschen oder einer englischen Benutzeroberfläche betrieben werden. 52
73 Wie ändere ich die Sprache? 1. Wählen Sie Extras >> Sprache. 2. Es öffnet sich ein Dialogfenster. Markieren Sie die Sprache, in der Sie das Test Center anzeigen möchten. 3. Bestätigen Sie mit OK. 4. Starten Sie das Test Center neu, damit die Änderungen wirksam werden. Beachten Sie, dass ein Arbeitsbereich ebenfalls eine bestimmte Sprache als Eigenschaft besitzt. Ggf. können Sprachabweichungen in der Oberfläche des Test Centers auftreten, wenn Sie einen deutschen Arbeitsbereich in einer englischen Benutzeroberfläche öffnen. Die Eigenschaften eines Arbeitsbereichs werden im Administration Client beim Erstellen des Arbeitsbereichs angelegt Kennwort ändern Wenn Sie Ihr Kennwort im Test Center ändern wollen, gehen Sie wie nachfolgend beschrieben vor. Zu administrativen Zwecken können Kennwörter auch von der Administration aus geändert werden. Wie ändere ich mein Kennwort? 1. Wählen Sie Extras >> Kennwort ändern. 2. Es öffnet sich ein Dialogfenster mit folgenden Informationen und Eingabemöglichkeiten: Benutzer Benutzername des zu dem Zeitpunkt angemeldeten Benutzers. Vollständiger Name Vollständiger Name des zu dem Zeitpunkt angemeldeten Benutzers. Altes Kennwort Verlangt die Eingabe des alten Kennworts. Neues Kennwort Verlangt die Eingabe des neuen Kennworts. Beachten Sie, dass Sie keine Leerzeichen verwenden dürfen. Kennwortbestätigung Verlangt die erneute Eingabe des neuen Kennworts. 3. Bestätigen Sie mit OK, um Ihr Kennwort zu ändern Tastenkombinationen definieren Sie können allen Menübefehlen des Test Centers Tastenkombinationen (Shortcuts) zuweisen. Welche Standard-Tastenkombinationen gibt es im Test Center? Strg + C Strg + V Strg + Shift + F Strg + F6 Strg + F4 Strg + Shift + A Strg + Shift + S Kopieren Einfügen Suchen Ansicht wechseln Ansicht schließen Neues Action-Word anlegen (nur in der Ansicht Testentwurf) Neue Datenstruktur anlegen (nur in der Ansicht Testentwurf) 53
74 Strg + Shift + P Alt + Enter Neuen Parameter anlegen (nur in der Ansicht Testentwurf) Öffnet das Hilfsfenster Eigenschaften Wie belege ich einen Befehl mit einer Tastenkombination? 1. Wählen Sie Extras >> Anpassen. 2. Es öffnet sich ein Dialogfenster. Wechseln Sie auf die Registerkarte Tastatur. Folgende Eingaben können Sie wählen: Kategorie Auswahl des Menüs, dessen Befehl eine Tastenkombination erhalten soll. Befehle Zeigt alle Befehle an, die in der oben ausgewählten Kategorie verfügbar sind. Markieren Sie den Befehl, für den Sie eine Tastenkombination hinterlegen wollen. Beschreibung Zeigt die Beschreibung des Befehls an. Neue Tastenkombination Aufzeichnung des Tastaturkürzels. Sie können das Feld durch einfachen Mausklick aktivieren und dann die Tastenkombination auf Ihrer Tastatur eingeben. Es ist möglich, eine oder mehrere Sondertasten mit einer Zeichentaste zu kombinieren. Sondertasten: Strg, Alt, Umschalt, Feststell. Zeichentasten: Buchstabe, Ziffer, Sonderzeichen, Zeichen auf der numerischen Tastatur. Zuordnen Fügt das aufgezeichnete Tastaturkürzel dem markierten Befehl als Tastenkombination hinzu. Tastenbelegung Zeigt die Tastenkombinationen an, die dem Befehl bereits zugeordnet sind. Einem Befehl können mehrere Tastenkombinationen zugewiesen sein. Entfernen Entfernt die markierte Tastenbelegung. Alle zurücksetzen Löscht alle von Ihnen manuell zugewiesenen Tastenkombinationen. 54
75 3. Beenden Sie die Zuweisung mit Klick auf Fertigstellen Eigene Tools definieren Es gibt zwei Möglichkeiten externe Werkzeuge ins Test Center zu integrieren. Entweder legen Sie mit Hilfe der Administration zentrale Extra-Menüs an, die dann allen Anwendern entsprechend der festgelegten Optionen in jedes geöffneten Test Centers angezeigt werden. Oder Sie definieren im Test Center nur für sich selbst ein benutzerdefiniertes Menü, welches ein externes Werkzeug aufruft. Es ist möglich, Umgebungsvariablen für die Angabe des Pfads zu verwenden, solange diese mit dem %- Zeichen eingebettet sind, z. B.: %SystemRoot%\system32\editor.exe So definieren Sie ein externes Werkzeug 1. Öffnen Sie das Test Center. 2. Öffnen Sie das Menü Extras >> Anpassen. 3. Es öffnet sich ein Dialogfenster. Wechseln Sie auf die Registerkarte Eigene Tools. Folgene Optionen können Sie festlegen: Legt ein neues, noch unbenanntes, eigenes Tool an. Um es umzubennen, markieren Sie es und drücken Sie auf F2. Geben Sie jetzt einen Menünamen ein (z. B. UltraEdit öffnen). Entfernt die Einbindung des markierten Tools. Verschiebt das markierte Tool um eine Position nach oben. 55
76 Verschiebt das markierte Tool um eine Position nach unten. Befehl Ist der Pfad zu dem ausführbaren Befehl für den Aufruf des eigenen Tools. Beachten Sie, dass das Tool in dem angegebenen Pfad auf dem Rechner, auf dem das Test Center ausgeführt wird, vorhanden sein muss. Das Ausführen von Programmen auf dem Server ist nicht möglich. Wird als Befehl :www eingegeben, kann als Argument eine URL eingegeben werden, um den Internet Explorer innerhalb des Test Centers mit einer bestimten URL starten zu lassen. Argumente Gibt die Argumente für das Programm ein. Diese werden bei der Ausführung des Tools an den Aufruf angehängt. Ein Überblick zu allen Variablen finden Sie unten. Ausgangsverzeichnis Gibt das Verzeichnis an, in dem das Programm ausgeführt wird. Menüs Markieren Sie die Objekttypen, für die das Menü angezeigt werden soll oder markieren Sie den Eintrag Menü immer anzeigen. 4. Klicken Sie auf Fertigstellen. Die Änderungen werden sofort übernommen. Die Einstellungen werden standardmäßig im Verzeichnis "Eigene Dateien" in der Datei "tools<versionsnummer>.dat" abgelegt. Die Einstellung findet sich auch in dem Registry- Schlüssel "HKEY_CURRENT_USER\Software\Microsoft\Windows\CurrentVersion\Explorer\User Shell Folders". Der standardmäßige Speicherort dieser Datei kann modifiziert werden im Registry-Schlüssel "HKEY_CURRENT_USER\Software\SQS\SQS- TEST/Professional\10.8\Tools\PersonlPath" modifiziert werden. Dort können Sie einen Pfad inklusive Dateiname eingeben, um einen alternativen Speicherort zu bestimmen. 5. Alle benutzerdefinierten, externen Werkzeuge finden Sie im Test Center im Menü Extras >> Eigene Tools und in den Kontextmenüs der ausgewählten Menüs. 56
77 5.12 Schnellreferenz In dem Test Center werden Sie vorwiegend in drei Ansichten arbeiten: Planung & Steuerung Für Testmanagement & Testplanung, Überwachung der manuellen und automatisierten Testdurchführung Anforderungen Für Anforderungsdefinition und -verifikation Testentwurf Für Testobjektabgrenzung, Testfallermittlung, Testdatenspezifikation 5.13 Mit Vorlagen die eigenen Prozesse abbilden Vorlagen sind ein zentrales Konzept im Test Center und sollen helfen, Abläufe im Testprozess zu standardisieren. Sie kommen in der Testspezifikation zum Einsatz. 57
78 Alle Vorlagen werden in der Ansicht Vorlagen verwaltet. Dort sind sie in standardmäßig angelegten Ordnern gemäß ihres Typs gespeichert. Wo genau kann ich Vorlagen verwenden? In der Testspezifikation, die Sie auf der Registerkarte Spezifikation eines markierten Testfalls bzw. Tests sehen, können Sie Vorlagen für so genante Action-Words und Datenstrukturen festlegen, um Ihre Testfälle und Tests mit den gleichen, sich wiederholenden Schlüsselwörtern und Strukturen für die Automatisierung oder die manuelle Testausführung zu versehen Weitere Hilfe-Ressourcen Es stehen verschiedene Dokumentationen und Handbücher für die SQS-TEST /Professional Suite zur Verfügung. In dem Test Center können Sie folgende Hilfen im Menü? erreichen:? >> Inhalt und Index - eine durchsuchbare und kontextsensitive Online-Hilfe? >> Tutorial - ein Tutorial, das Sie durch die ersten Schritte mit dem Test Center begleitet? >> Handbuch - eine ausdruckbare Version des Handbuchs für das Test Center Was bedeuten die Symbole und Formatierungen in der Dokumentation? Dieses Symbol zeigt einen wichtigen Hinweis an, der die Wirkung einer Funktion verdeutlicht. Dieses Symbol zeigt einen Tipp an, der nützliche Informationen für den Gesamtzusammenhang offeriert. OK / Abbrechen Beschreibung Extras >> Kennwort ändern Source Diese Formatierung zeigt eine Schaltfläche, Registerkarte oder ein Hilfsfenster an, die in der Benutzeroberfläche mit genau derselben Bezeichnung auftaucht. Diese Formatierung zeigt eine auswählbare Option an, wenn z. B. die Eingabemöglichkeiten in einem Dialogfenster erklärt werden. Diese Formatierung zeigt die Navigation zu einem bestimmten Bereich in der Benutzeroberfläche an. Diese Formatierung zeigt ein Beispiel an Info zur Version abrufen Um detaillierte Informationen zu Ihrer Version und den lizenzierten Komponenten zu erhalten, gehen Sie wie folgt vor: 1. Öffnen Sie das Menü? >> Info. 2. Es öffnet sich ein Dialogfenster, dass folgende Informationen bereit hält. 58
79 Version Zeigt die Versionnummern von allen installierten Komponenten an. Lizenzierte Komponenten Zeigt den Lizenzstatus der installierten Komponenten an. Arbeitsbereichsumgebung & Benutzer Zeigt die aktuellen Arbeitsbereichsumgebung und den zur Zeit angemeldeten Benutzer an. Diese Informationen können auch in der Administration eingesehen werden. Geöffneter Arbeitsbereich & Angemeldete Benutzer Zeigt den geöffneten Arbeitsbereich und alle zur Zeit angemeldeten Benutzer an. Diese Informationen können auch in der Administration eingesehen werden. 3. Sie können keine Änderungen vornehmen. Um das Dialogfenster zu schließen, klicken Sie auf OK. 59
80 6 Anforderungen verwalten 6.1 Anforderungen verwalten Das Anforderungsmanagement (engl. Requirements Engineering) soll die fehlerfreie Entwicklung eines Systems ermöglichen. Dazu müssen Anforderungen nicht nur klar definiert sein, sondern auch anhand nachvollziehbarer Kriterien validiert werden. Diese Kritierien sollten anhand von Testfällen geprüft werden und tragen so zur Abdeckung der Anforderungen und damit zur Qualität des getesteten Systems bei. Im Test Center wird das Anforderungsmanagement in der Ansicht Anforderungen unterstützt. In dieser Ansicht können Sie dokumentieren, welche Anforderungen von welchen Testfällen und Tests geprüft und damit abgedeckt werden. Davor müssen Sie die Anforderungen erfassen oder können sie aus Anforderungsmanagement-Werkzeugen importieren. Für Anforderungen können Sie Testfälle und Tests direkt in der Ansicht Anforderungen erstellen. Wenn ein Test zur Abdeckung beiträgt und nur in einem Testszenario existiert (damit gehört es zu keinem Testobjekt und keiner Anforderung), wird dieser lokale Test auf der Registerkarte Abdeckung in der Zeile "Lokale Tests" angezeigt. 60
81 6.1.1 Wie werden Anforderungen abgedeckt? Anforderungen werden durch Testobjekte, Testfälle und Tests wie folgt abgedeckt: Eine Anforderung wird abgedeckt durch die implementierten Testobjekte Eine Anforderung wird abgedeckt durch ausgewählte Testfälle und Tests des implementierenden Testobjekts Eine Anforderung wird abgedeckt durch alle Testfälle und Tests, die sich direkt unter der Anforderung befinden 6.2 Neue Anforderung erstellen In der Ansicht Anforderungen können Sie Anforderungen erstellen und diese ggf. durch weitere Sub- Anforderungen verfeinern. Zusätzlich können Sie Anforderungen in Anforderungs-Ordnern gruppieren. So legen Sie eine Anforderung an: 1. Öffnen Sie die Ansicht Anforderungen, z. B. über das Menü Ansicht >> Anforderungen. 2. Markieren Sie die Stelle, an der Sie die Anforderung einfügen möchten und achten Sie darauf, dass die Einfügeposition richtig gesetzt ist: Es wird hierarchisch eingefügt. Es wird auf gleicher Ebene eingefügt. 3. Klicken Sie in der Symbolleiste des Explorers auf das Anforderungs-Symbol. 4. Die Anforderung wird je nach Einfügeposition sofort eingefügt und erhält eine laufende, eindeutige ID. Den Namen der Anforderung können Sie nun direkt in der Baumstruktur festlegen. Um die Eigenschaften der Anforderung festzulegen, steht Ihnen der rechtsliegende Bereich des Explorers zur Verfügung: Beschreibung Beliebige Beschreibung der Anforderung, die auch mit Hilfe des Rich-Text-Editors bearbeitet werden kann. Details Registerkarte für detaillierte Informationen zur Anforderung Benutzte Anforderungen Registerkarte für die Festlegung und Anzeige von weiteren, zugehörigen Anforderungen, die z. B. durch Geschäftsprozesse mitbenutzt werden Abdeckung Registerkarte für die Festlegung und Anzeige der Abdeckung für diese Anforderung Auswertungen Registerkarte für die Auswertung der Testausführungsaufträge, die sich auf beauftragte und abdeckende Tests dieser Anforderung beziehen Anhänge & Verknüpfungen Registerkarte für das Hinterlegen von Dateien oder Verknüpfungen an diese Anforderung MRT Registerkarte für das Multi-Release-Testing. Hier kann festgelegt werden, ob diese Anforderung im Falle eines Abgleichs von Arbeitsbereichen berücksichtigt bzw. vor dem Abgleich geschützt werden soll 61
82 6.3 Neuen Anforderungs-Ordner erstellen In der Ansicht Anforderungen können Sie Anforderungs-Ordner verwenden, um Anforderungen in der Baumstruktur zu strukturieren. So legen Sie einen Anforderungs-Ordner an: 1. Öffnen Sie die Ansicht Anforderungen, z. B. über das Menü Ansicht >> Anforderungen. 2. Markieren Sie die Stelle, an der Sie den Anforderungs-Ordner einfügen möchten und achten Sie darauf, dass die Einfügeposition richtig gesetzt ist: Es wird hierarchisch eingefügt. Es wird auf gleicher Ebene eingefügt. 3. Klicken Sie in der Symbolleiste des Explorers auf das Ordner-Symbol. 4. Der Ordner wird je nach Einfügeposition sofort eingefügt. Um die Eigenschaften eines Ordners festzulegen, steht Ihnen der rechtsliegende Bereich des Explorers zur Verfügung: Beschreibung Beliebige Beschreibung des Anforderung-Ordners, die auch mit Hilfe des Rich- Text-Editors bearbeitet werden kann. Auswertungen Registerkarte für die Auswertung der Testausführungsaufträge, die sich auf beauftragte und abdeckende Tests einer Anforderung dieses Anforderungs-Ordners beziehen Anhänge & Verknüpfungen Registerkarte für das Hinterlegen von Dateien oder Verknüpfungen an diesen Ordner MRT Registerkarte für das Multi-Release-Testing. Hier kann festgelegt werden, ob dieser Anfoderungs-Ordner im Falle eines Abgleichs von Arbeitsbereichen berücksichtigt bzw. vor dem Abgleich geschützt werden soll 6.4 Anforderungen kopieren und einfügen In der Ansicht Anforderungen können Sie Anforderungen und deren Sub-Anforderungen kopieren und an einer anderen Stelle in der Baumstruktur wieder einfügen. 1. Öffnen Sie die Ansicht Anforderungen, z. B. über das Menü Ansicht >> Anforderungen. 2. Markieren Sie die Anforderung, die Sie kopieren möchten. 3. Öffnen Sie das Kontextmenü per Rechtsklick und wählen Sie Kopieren. 4. Wählen Sie die Position, an welche die Anforderung eingefügt werden soll: >> Unterhalb des Arbeitsbereichs Markieren Sie den Arbeitsbereich (oberstes Objekt in der Baumstruktur) und setzen Sie das Einfügeposition-Symbol auf untergeordnet. 62
83 >> Unterhalb von einem Anforderungs-Ordner oder einer Anforderung Markieren Sie entweder eine Anforderung oder einen Anforderungs-Ordner und bestimmen Sie anhand des Einfügeposition-Symbols, ob die neue Anforderung auf der gleichen Ebene oder auf der untergeordneten Ebene des markierten Anforderungs-Ordners oder der markierten Anforderung eingefügt werden soll. 5. Es gibt verschiedene Optionen, die Anforderung einzufügen. Folgende Möglichkeiten stehen im Kontextmenü jetzt zur Verfügung: Einfügen Alle Anforderungen und Sub-Anforderungen werden kopiert. Die Testfälle und Tests werden nicht kopiert, sondern es werden Testfall- bzw. Test-Verknüpfungen erstellt. Einfügen / Testfälle kopieren und Testfallschritte wiederverwenden Alle Anforderungen und Sub-Anforderungen werden kopiert. Alle Testfälle und Tests werden kopiert, jedoch ggf. vorhandene Schritte des Testfalls werden als Testfall- bzw. Test-Verknüpfungen wieder verwendet. Einfügen / Testfälle und Testfallschritte kopieren Alle Anforderungen und Sub-Anforderungen werden kopiert. Alle Anforderungen werden inklusive aller Testfälle und Tests und Schritte eingefügt. 6. Die kopierte Anforderung wird je nach Einfügeposition sofort eingefügt und erhält eine laufende, eindeutige ID. Notizen werden beim Kopieren nicht übernommen. Es wird allerdings ein Hinweis auf die Quelle inklusive Zeitangabe und Benutzerinformationen eingefügt. Wie Sie Testfälle und Tests erstellen, lesen Sie im Kapitel Testfälle, Tests und Testfallszenarien spezifizieren. 6.5 Anforderung löschen In der Ansicht Anforderungen können Sie Anforderungen und Sub-Anforderungen löschen. Beachten Sie, dass Testfälle und Tests, die direkt unter der Anforderung angelegt wurden, ebenfalls gelöscht werden. 1. Öffnen Sie die Ansicht Anforderungen, z. B. über das Menü Ansicht >> Anforderungen. 2. Markieren Sie die Anforderung, die Sie löschen wollen, in der Baumstruktur des Explorers. 3. Öffnen Sie per Rechtsklick das Kontextmenü und wählen Sie Löschen. Bestätigen Sie die Sicherheitsabfrage mit Ja. 4. Die Anforderung wird sofort gelöscht. Dabei werden alle Testfälle und Tests, die direkt unter der Anforderung angelegt wurden, ebenfalls gelöscht, falls diese nicht in einem Testszenario wieder verwendet werden. 63
84 6.6 Details einer Anforderung Die Details einer Anforderung werden auf der Registerkarte Details im rechtsliegenden Bereich des Explorers angezeigt. Dort können wichtige Informationen für die Anforderung hinterlegt und die Klassifizierung der Anforderung vorgenommen werden. So bearbeiten Sie die Details: 1. Öffnen Sie die Ansicht Anforderungen, z. B. über das Menü Ansicht >> Anforderungen. 2. Markieren Sie die Anforderung, dessen Details Sie bearbeiten möchten, in der Baumstruktur des Explorers. 3. Wechseln Sie zu der Registerkarte Details im rechtsliegenden Bereich des Explorers. Dort können Sie folgende Optionen festlegen: Typ Gibt die Art einer Anforderung an. Mögliche Werte (z. B. Benutzbarkeit, Änderbarkeit, Funktionalität, Übertragbarkeit, Zuverlässigkeit und Effizienz ) werden in einer Auswahlliste angeboten. Die Auswahlliste ist ein Aufzählungstyp, d. h., die Werte sind beliebig änderbar. ID Eindeutige ID der Anforderung, die vom Test Center intern verwendet wird. Die ID kann nicht manuell geändert werden. Im Rahmen von MRT wird hier für abgleichbare Objekte die fachliche Objekt-ID angezeigt, die sich aus dem Kurznamen des Quell-Arbeitsbereichs und einer Zusatzzahl zusammensetzt. Die laufende Nummer wird zusätzlich im Eigenschaften-Hilfsfenster angezeigt. Quell-ID Die Quell-ID definiert, woher diese Anforderung stammt. In das entsprechende Textfeld kann eine beliebige projektspezifische Kennung eingetragen werden. Urheber Textfeld, in das der Autor der Anforderung eingetragen werden kann. Kommentar Textfeld, in das ein beliebiger Kommentar eingegeben werden kann. Zusätzliche Informationen Listet alle benutzerdefinierten Attribute (UDAs) auf, die für den Objekttyp Anforderungen in dem geöffneten Arbeitsbereich festgelegt wurden. 4. Die Änderungen werden sofort gespeichert. 6.7 Benutzte Anforderungen Anforderungen können miteinander in Beziehung stehen. Diese Beziehungen werden z. B. im Kontext von Anwendungsfällen verwendet, um zu verdeutlichen, welche Anforderungen von einem Anwendungsfall betroffen sind. In der Ansicht Anforderungen können Sie daher auf der Registerkarte Benutzte Anforderungen Beziehungen zu anderen Anforderungen herstellen. Im Gegensatz zu der Ansicht Anforderungen, in der ausschließlich Anforderungen in der Baumstruktur des Explorer abgebildet werden, können Sie im Hilfsfenster Anforderungen ebenfalls die zugehörigen Anforderungen erkennen, die mit dem Verknüpfungssymbol gekennzeichnet werden Wie kann ich eine andere Anforderung als benutzte Anforderung festlegen? 1. Öffnen Sie die Ansicht Anforderungen, z. B. über das Menü Ansicht >> Anforderungen. 64
85 2. Markieren Sie die Anforderung in der Baumstruktur des Explorers. 3. Wechseln Sie zu der Registerkarte Benutzte Anforderungen im rechtsliegenden Bereich des Explorers. Ggf. sind bereits andere zugehörige Anforderungen für dieses Anforderung vorhanden, die dort in einer Liste angezeigt werden. Auf der Registerkarte können Sie folgende Aktionen ausführen: Fügt eine neue Anforderung ein, welche damit zu der markierten Anforderung zugehörig ist. Dazu öffnet sich ein Dialogfenster, in dem alle Anforderungen aus der Ansicht Anforderungen angezeigt werden. Markieren Sie die Anforderung, welche eingefügt werden soll, und klicken Sie OK. Öffnet eine Ergebnistabelle mit den zugehörigen Anforderungen. Zeigt die markierte Anforderung im Explorer der Ansicht Anforderungen an. Um - im Gegensatz - herauszufinden, ob eine Anforderung von einer anderen Anforderung als zugehörig gekennzeichnet wurde, können Sie eine Anforderung markieren und den Analyse-Filter Analyse >> Zugehörig zu Anforderungen ausführen. Es wird eine Ergebnistabelle mit allen Anforderungen angezeigt, die der markierten Anforderung zugehörig sind Wie kann ich eine benutzte Anforderung wieder entfernen? 1. Öffnen Sie die Ansicht Anforderungen, z. B. über das Menü Ansicht >> Anforderung. 2. Markieren Sie die Anforderung, für die Sie die Zugehörigkeit entfernen wollen, in der Baumstruktur des Explorers. 3. Wechseln Sie zu der Registerkarte Benutzte Anforderungen im rechtsliegenden Bereich des Explorers. 4. Markieren Sie dort die Anforderung, welche nicht länger zugehörig werden soll. 5. Öffnen Sie das Kontextmenü mit einem Rechtsklick und wählen Sie den Menüeintrag Referenz aufheben. 6. Ggf. erfolgt eine Sicherheitsabfrage. Bestätigen Sie diese mit Ja. 7. Die Referenz zu der zugehörigen Anforderung wird sofort entfernt. 6.8 Abdeckung einer Anforderung Anforderungen beschreiben das Soll-Verhalten der AUT, Testobjekte repräsentieren eine Sicht auf die tatsächlich implementierte Funktionalität. Somit implementieren die Testobjekte die Anforderungen. Diese Abdeckungsbeziehung wird im Test Center dokumentiert. Diese Abdeckungen zeigen an, welche Testobjekte generell für die betreffende Anforderung relevant sind und tragen dazu bei, bereits zu einem frühen Zeitpunkt die Abhängigkeiten festzuhalten. Auch können die zu den Testobjekten spezifizierten logischen und konkreten Testfälle zur Abdeckung benutzt werden. Ebenso tragen die logischen und konkreten Testfälle, die Sie direkt zu einer Anforderung angelegt haben, zur Abdeckung der Anforderung bei. 65
86 Welche Abdeckung für eine Anforderung erreicht ist, lässt sich in sowohl in der Baumstruktur des Explorers, als auch auf der Registerkarte Abdeckung einer markierten Anforderung ablesen. Auf der Registerkarte Abdeckung werden alle diese Anforderung abdeckenden Testobjekte sowie alle abdeckenden Testfälle und Tests angezeigt. In der Baumstruktur werden unterhalb der Anforderung alle Testfälle und Tests aufgeführt, welche die Anforderung testen - sowohl jene, die über ein implementiertes Testobjekt auf der Registerkarte Abdeckung angehakt wurden, als auch die, welche direkt für die Anforderung erstellt wurden. Beachten Sie, dass keine Schritte von Testfällen und Tests auf der Registerkarte Abdeckung angezeigt werden. Im Workingset sind immer alle Tests des Testfalls zu sehen. Wenn ein Test zur Abdeckung beiträgt und nur in einem Testszenario existiert (damit gehört es zu keinem Testobjekt und keiner Anforderung), wird dieser lokale Test auf der Registerkarte Abdeckung in der Zeile "Lokale Tests" angezeigt Wie lege ich die Abdeckung einer Anforderung fest? 1. Öffnen Sie die Ansicht Anforderungen, z. B. über das Menü Ansicht >> Anforderungen. 2. Markieren Sie die Anforderung, für die Sie die Abdeckung hinterlegen wollen, in der Baumstruktur des Explorers. 3. Wechseln Sie zu der Registerkarte Abdeckung im rechtsliegenden Bereich des Explorers. Ggf. sind bereits Testobjekte, Testfälle oder Tests für diese Anforderung vorhanden, die dort in einer Baumstruktur aufgelistet werden. Auf der Registerkarte können Sie folgende Aktionen ausführen: Fügt ein Testobjekt als Abdeckung für diese Anforderung ein. Dazu öffnet sich ein Dialogfenster, in dem alle Testobjekte aus der Ansicht Testentwurf angezeigt werden. Markieren Sie das Testobjekt, welches eingefügt werden soll, und klicken Sie OK. Wählen Sie dann ggf. die Testfälle und Tests aus, welche ebenfalls zur Abdeckung der Anforderung dienen, und diese Anforderung testen sollen. Setzen Sie dafür den Haken an den jeweiligen Testfall bzw. Test. Öffnet eine Ergebnistabelle mit den abdeckenden Testobjekten. Zeigt das markierte Testobjekt bzw. den markierten Testfall oder Test im Explorer der Ansicht Testentwurf an. 4. Jeder Testfall oder Test, der die Anforderung nun abdeckt, wird ebenfalls in der Baumstruktur der Anforderung auf der linken Seite angezeigt Wie kann ich die Abdeckung für ein Testobjekt entfernen? 1. Öffnen Sie die Ansicht Anforderungen, z. B. über das Menü Ansicht >> Anforderungen. 2. Markieren Sie die Anforderung, für die Sie die Abdeckung ändern wollen, in der Baumstruktur des Explorers. 3. Wechseln Sie zu der Registerkarte Abdeckung im rechtsliegenden Bereich des Explorers. 4. Markieren Sie dort das Testobjekt, welches Sie nicht länger implementieren wollen. 66
87 5. Öffnen Sie das Kontextmenü mit einem Rechtsklick und wählen Sie den Menüeintrag Referenz aufheben. 6. Ggf. erfolgt eine Sicherheitsabfrage. Bestätigen Sie diese mit Ja. 7. Die Referenz zu dem Testobjekt und ggf. allen darunter befindlichen Testfällen und Tests wird sofort entfernt. 6.9 Anforderung importieren Es ist auf Anfrage möglich, die Anforderungen von anderen Anforderungsmanagement-Werkzeugen in das Test Center importieren. Dies macht beispielsweise die Integration der Anforderungsmanagement-Werkzeuge DOORS von IBM /Rational sowie Requisite Pro von IBM /Rational und CaliberRM von Borland möglich. Weitere Informationen zu Integrationen erhalten Sie auf von unserer Hotline Analyse-Filter für Anforderungen Welche Analyse-Filter kann ich für Anforderungen verwenden? Name im Kontextmenü Anforderungen Testfälle Tests Analyse Untermenü >> Dieses Elementes >> Der Hierarchie >> Dieses Elementes >> Der Hierarchie >> Dieses Elementes >> Der Hierarchie >> Benutzt durch Anforderungen >> Implementierende Testobjekte >> Dieses Elementes >> Implementierende Testobjekte >> Der Hierarchie >> Tests mit Testausführungsauftrag im Planungskontext Erklärung Liefert eine Liste von Anforderungen, die der ausgewählten Anforderung direkt untergeordnet sind. Liefert eine Liste von Anforderungen, die der ausgewählten Anforderung direkt oder indirekt untergeordnet sind. Liefert eine Liste von Testfällen, die der ausgewählten Anforderung direkt zugeordnet sind. Liefert eine Liste von Testfällen, die der ausgewählten Anforderung oder einer untergeordneten Anforderung zugeordnet sind. Liefert eine Liste von Tests, die der ausgewählten Anforderung direkt zugeordnet sind. Liefert eine Liste von Tests, die der ausgewählten Anforderung oder einer untergeordneten Anforderung zugeordnet sind. Liefert die Liste von Anforderungen, die die ausgewählte Anforderung als zugehörig gekennzeichnet haben. Liefert die Liste der Testobjekte, welche die ausgewählte Anforderung implementieren. Liefert die Liste der Testobjekte, welche die ausgewählte Anforderung oder eine der Sub- Anforderungen implementieren. Liefert die Liste der Tests, die die ausgewählte Anforderung abdecken und für die Testausführungsaufträge vorhanden sind. Hinweis! Es öffnet sich ein Dialogfenster, in dem 67
88 >> Tests ohne Testausführungsauftrag im Planungskontext >> Anforderungen mit Arbeitsauftrag im Planungskontext >> Anforderungen ohne Arbeitsauftrag im Planungskontext >> Arbeitsaufträge im Planungskontext Sie den jeweiligen Teil des auszuwertenden Testplans bzw. des Vorhabens auswählen müssen. Beachten Sie außerdem, dass die angezeigte Ergebnistabelle nicht durch weitere Filter eingeschränkt werden kann. Liefert die Liste der Tests, die die ausgewählte Anforderung abdecken und für die keine Testausführungsaufträge vorhanden sind. Hinweis! Es öffnet sich ein Dialogfenster, in dem Sie den jeweiligen Teil des auszuwertenden Testplans bzw. des Vorhabens auswählen müssen. Beachten Sie außerdem, dass die angezeigte Ergebnistabelle nicht durch weitere Filter eingeschränkt werden kann. Liefert die Liste der Anforderungen, für die Arbeitsaufträge vorhanden sind. Hinweis! Es öffnet sich ein Dialogfenster, in dem Sie den jeweiligen Teil des auszuwertenden Testplans bzw. des Vorhabens auswählen müssen. Beachten Sie außerdem, dass die angezeigte Ergebnistabelle nicht durch weitere Filter eingeschränkt werden kann. Liefert die Liste der Anforderungen, für die keine Arbeitsaufträge vorhanden sind. Hinweis! Es öffnet sich ein Dialogfenster, in dem Sie den jeweiligen Teil des auszuwertenden Testplans bzw. des Vorhabens auswählen müssen. Beachten Sie außerdem, dass die angezeigte Ergebnistabelle nicht durch weitere Filter eingeschränkt werden kann. Liefert die Liste der Arbeitsaufträge, die für diese Anforderung vorhanden sind. Hinweis! Es öffnet sich ein Dialogfenster, in dem Sie den jeweiligen Teil des auszuwertenden Testplans bzw. des Vorhabens auswählen müssen. Beachten Sie außerdem, dass die angezeigte Ergebnistabelle nicht durch weitere Filter eingeschränkt werden kann Analyse-Filter für Anforderungs-Ordner Welche Analyse-Filter kann ich für Anforderungs-Ordner verwenden? Name im Kontextmenü Untermenü Anforderungen >> Dieses Elementes >> Der Hierarchie Testfälle - Erklärung Liefert eine Liste von Anforderungen, die dem ausgewählten Anforderungs-Ordner direkt untergeordnet sind. Liefert eine Liste von Anforderungen, die dem ausgewählten Anforderungs-Ordner direkt oder indirekt untergeordnet sind. Liefert eine Liste von Testfällen, die einer Anforderung in dem Anforderungs-Ordner oder 68
89 Tests - Analyse >> Tests mit Testausführungsauftrag im Planungskontext >> Tests ohne Testausführungsauftrag im Planungskontext >> Anforderungen mit Arbeitsauftrag im Planungskontext >> Anforderungen ohne Arbeitsauftrag im Planungskontext einer untergeordneten Anforderung zugeordnet sind. Liefert eine Liste von Tests, die einer Anforderung in dem Anforderungs-Ordner oder einer untergeordneten Anforderung zugeordnet sind. Liefert die Liste der Tests, die Anforderungen im Anforderungs-Ordner abdecken und für die Testausführungsaufträge vorhanden sind. Hinweis! Es öffnet sich ein Dialogfenster, in dem Sie den jeweiligen Teil des auszuwertenden Testplans bzw. des Vorhabens auswählen müssen. Beachten Sie außerdem, dass die angezeigte Ergebnistabelle nicht durch weitere Filter eingeschränkt werden kann. Liefert die Liste der Tests, die Anforderungen im Anforderungs-Ordner abdecken und für die keine Testausführungsaufträge vorhanden sind. Hinweis! Es öffnet sich ein Dialogfenster, in dem Sie den jeweiligen Teil des auszuwertenden Testplans bzw. des Vorhabens auswählen müssen. Beachten Sie außerdem, dass die angezeigte Ergebnistabelle nicht durch weitere Filter eingeschränkt werden kann. Liefert die Liste der Anforderungen, für die Arbeitsaufträge vorhanden sind und die zu dem ausgewählten Anforderungs-Ordner gehören. Hinweis! Es öffnet sich ein Dialogfenster, in dem Sie den jeweiligen Teil des auszuwertenden Testplans bzw. des Vorhabens auswählen müssen. Beachten Sie außerdem, dass die angezeigte Ergebnistabelle nicht durch weitere Filter eingeschränkt werden kann. Liefert die Liste der Anforderungen, für die keine Arbeitsaufträge vorhanden sind und die zu dem ausgewählten Anforderungs-Ordner gehören. Hinweis! Es öffnet sich ein Dialogfenster, in dem Sie den jeweiligen Teil des auszuwertenden Testplans bzw. des Vorhabens auswählen müssen. Beachten Sie außerdem, dass die angezeigte Ergebnistabelle nicht durch weitere Filter eingeschränkt werden kann. 69
90 7 Testobjekte abgrenzen 7.1 Testobjekte abgrenzen Ein Testobjekt bildet die Komponente oder das System, welches getestet wird, stellvertretend ab. Testobjekte können beispielsweise im Komponenten- und Funktionstest einzelne Klassen und Funktionen repräsentieren, aber auch Anwendungsfälle oder Geschäftsprozesse im System-, Integrations- und Abnahmetest. Durch die fachliche Abgrenzung und Strukturierung von Testobjekten kann sichergestellt werden, dass auch komplexe Anwendungen ausreichend gestestet werden. In der Ansicht Testentwurf können Sie Testobjekte erstellen und mit Hilfe von Testobjekt-Ordnern strukturieren. Außerdem können Sie dokumentieren, welche anderen Testobjekte benutzt und welche Anforderungen getestet werden sowie welche Tests das Testobjekt explizit nicht testen. Wenn Sie das Modul SQS Test Case Specification (TCS) lizenziert haben, können Sie hier ebenfalls TCS-Dokumente anhängen und die dort spezifizierten Testfälle ins Test Center übertragen. Für Testobjekte können Sie Testfälle und Tests in der Ansicht Testentwurf erstellen. 70
91 7.2 Neues Testobjekt erstellen In der Ansicht Testentwurf können Sie Testobjekte erstellen und diese ggf. durch weitere Sub-Testobjekte verfeinern. Zusätzlich können Sie Testobjekte in Testobjekt-Ordnern gruppieren. So legen Sie ein Testobjekt an: 1. Öffnen Sie die Ansicht Testentwurf, z. B. über das Menü Ansicht >> Testentwurf. 2. Markieren Sie die Stelle, an der Sie das Testobjekt einfügen möchten und achten Sie darauf, dass die Einfügeposition richtig gesetzt ist: Es wird hierarchisch eingefügt. Es wird auf gleicher Ebene eingefügt. 3. Klicken Sie in der Symbolleiste des Explorers auf das Testobjekt-Symbol. 4. Das Testobjekt wird je nach Einfügeposition sofort eingefügt und erhält eine laufende, eindeutige ID. Um die Eigenschaften des Testobjekts festzulegen, steht Ihnen der rechtsliegende Bereich des Explorers zur Verfügung: Beschreibung Beliebige Beschreibung des Testobjekts, die auch mit Hilfe des Rich-Text-Editors bearbeitet werden kann. Details Registerkarte für detaillierte Informationen zum Testobjekt Benutzte Testobjekte Registerkarte für die Festlegung und Anzeige von weiteren, zugehörigen Testobjekten, die z. B. durch Geschäftsprozesse mitbenutzt werden Anforderungen Registerkarte für die Festlegung und Anzeige der von diesem Testobjekt abgedeckten Anforderungen. Diese Registerkarte ist äquivalent zu der Registerkarte Abdeckung, die im rechtsliegenden Bereich einer markierten Anforderung in der Ansicht Anforderungen zu sehen ist. Zugeordnete Tests Registerkarte für die Festlegung und Anzeige von allen Testfällen und Tests, die dieses Testobjekt testen TCS-Dokument Registerkarte für das Anhängen von TCS-Dokumenten sowie die Bereitstellung von Testfällen aus einem TCS-Dokument. Beachten Sie, dass die Funktionen und die Registerkarte nur zur Verfügung stehen, wenn die Komponente Test Case Specification (TCS) installiert und lizenziert ist. Auswertungen Registerkarte für die Auswertung der Testausführungsaufträge, die sich auf beauftragte und zugeordnete Tests dieses Testobjekts beziehen Anhänge & Verknüpfungen Registerkarte für das Hinterlegen von Dateien oder Verknüpfungen an dieses Testobjekt MRT Registerkarte für das Multi-Release-Testing. Hier kann festgelegt werden, ob dieses Testobjekt im Falle eines Abgleichs von Arbeitsbereichen berücksichtigt bzw. vor dem Abgleich geschützt werden soll 71
92 7.3 Neuen Testobjekt-Ordner erstellen In der Ansicht Testentwurf können Sie Testobjekt-Ordner verwenden, um Testobjekte in der Baumstruktur zu strukturieren und um fachliche Abgrenzungen vorzunehmen. Es ist möglich, einen Filter zu erstellen, der z. B. die Testobjekte findet, die sich oberhalb eines Ordners befinden. So legen Sie einen Testobjekt-Ordner an: 1. Öffnen Sie die Ansicht Testentwurf, z. B. über das Menü Ansicht >> Testentwurf. 2. Markieren Sie die Stelle, an der Sie den Testobjekt-Ordner einfügen möchten und achten Sie darauf, dass die Einfügeposition richtig gesetzt ist: Es wird hierarchisch eingefügt. Es wird auf gleicher Ebene eingefügt. 3. Klicken Sie in der Symbolleiste des Explorers auf das Ordner-Symbol. 4. Der Ordner wird entsprechend der Einfügeposition sofort eingefügt. Um die Eigenschaften eines Ordners festzulegen, steht Ihnen der rechtsliegende Bereich des Explorers zur Verfügung: Beschreibung Beliebige Beschreibung des Testobjekt-Ordners, die auch mit Hilfe des Rich-Text- Editors bearbeitet werden kann. Auswertungen Registerkarte für die Auswertung der Aufträge, die sich auf beauftragte und zugeordnete Tests eines Testobjekts dieses Testobjekt-Ordners beziehen Anhänge & Verknüpfungen Registerkarte für das Hinterlegen von Dateien oder Verknüpfungen an diesen Ordner MRT Registerkarte für das Multi-Release-Testing. Hier kann festgelegt werden, ob dieser Testobjekt-Ordner im Falle eines Abgleichs von Arbeitsbereichen berücksichtigt bzw. vor dem Abgleich geschützt werden soll 7.4 Testobjekte kopieren und einfügen Notizen werden beim Kopieren nicht übernommen. Es wird allerdings ein Hinweis auf die Quelle inklusive Zeitangabe und Benutzerinformationen eingefügt. 7.5 Testobjekt löschen In der Ansicht Testentwurf können Sie Testobjekte und Sub-Testobjekte löschen. 1. Öffnen Sie die Ansicht Testentwurf, z. B. über das Menü Ansicht >> Testentwurf. 72
93 2. Markieren Sie das Testobjekt, das Sie löschen wollen, in der Baumstruktur des Explorers. 3. Öffnen Sie per Rechtsklick das Kontextmenü und wählen Sie Löschen. Bestätigen Sie die Sicherheitsabfrage mit Ja. 4. Das Testobjekt wird sofort gelöscht. Beachten Sie, dass ein Testobjekt nicht gelöscht werden kann, solange es noch von einem anderen Testobjekt benutzt wird. Dabei werden alle Testfälle und Tests, die direkt unter dem Testobjekt angelegt wurden, ebenfalls gelöscht, falls diese nicht in einem Testszenario wieder verwendet werden. 7.6 Details eines Testobjekts Die Details eines Testobjekts werden auf der Registerkarte Details im rechtsliegenden Bereich des Explorers angezeigt. Dort können wichtige Informationen für das Testobjekt hinterlegt und die Risiko- und Komplexitätsbewertung sowie die Priorisierung des Testobjekts vorgenommen werden. So bearbeiten Sie die Details: 1. Öffnen Sie die Ansicht Testentwurf, z. B. über das Menü Ansicht >> Testentwurf. 2. Markieren Sie das Testobjekt, dessen Details Sie bearbeiten möchten, in der Baumstruktur des Explorers. 3. Wechseln Sie zu der Registerkarte Details im rechtsliegenden Bereich des Explorers. Dort werden Sie folgende Eigenschaften angezeigt: Typ Gibt die Art eines Testobjekts an. Mögliche Werte (z. B. Programm, Funktion, Geschäftsprozess, Dokument, Dialog ) werden in einer Auswahlliste angeboten. Die Auswahlliste ist ein Aufzählungstyp, d. h., die Werte sind beliebig änderbar. ID Eindeutige ID des Testobjekts, die vom Test Center intern verwendet wird. Die ID kann nicht manuell geändert werden. Im Rahmen von MRT wird hier für abgleichbare Objekte die fachliche Objekt-ID angezeigt, die sich aus dem Kurznamen des Quell-Arbeitsbereichs und einer Zusatzzahl zusammensetzt. Die laufende Nummer wird zusätzlich im Eigenschaften-Hilfsfenster angezeigt. Komplexität Enthält eine Auswahlliste für die Komplexitäts-Einschätzung des Testobjekts. Für einen Dialog kann dies beispielsweise im Fall von vielen Eingabeelementen hoch, im Fall mehrerer Eingabeelemente mittel und bei wenigen Eingabeelementen gering sein. Die Auswahlliste ist ein Aufzählungstyp, d. h., die Werte sind beliebig änderbar. Risiko Enthält eine Auswahlliste für die Festlegung des Ausfall- und Schadensrisikos des Testobjekts. Zum Beispiel für Berechnungsvorgänge hoch, wenn der Datenbestand geändert wird mittel oder bei Anzeigefunktionen ohne Änderung am Datenbestand gering. Die Auswahlliste ist ein Aufzählungstyp, d. h., die Werte sind beliebig änderbar. Priorität Enthält eine Auswahlliste zur Festlegung der aus Komplexität und Risiko resultierenden Priorität. Die Auswahlliste ist ein Aufzählungstyp, d. h., die Werte sind beliebig änderbar. Zusätzliche Informationen Listet alle benutzerdefinierten Attribute (UDAs) auf, die für den Objekttyp Testobjekte in dem geöffneten Arbeitsbereich festgelegt wurden. 4. Die Änderungen werden sofort gespeichert. 73
94 7.7 Benutzte Testobjekte Testobjekte können miteinander in Beziehung stehen. Diese Beziehungen werden z. B. im Kontext von Anwendungsfällen verwendet, um zu verdeutlichen, welche Testobjekte von einem Anwendungsfall betroffen sind. In der Ansicht Testentwurf können Sie daher auf der Registerkarte Benutzte Testobjekte Beziehungen zu anderen Testobjekten herstellen. Im Gegensatz zu der Ansicht Testentwurf, in der ausschließlich Testobjekte in der Baumstruktur des Explorer abgebildet werden, können Sie im Hilfsfenster Testentwurf ebenfalls die zugehörigen Testobjekten erkennen, die mit dem Verknüpfungssymbol gekennzeichnet werden. Unterhalb der zugehörigen Testobjekte stehen in dem Hilfsfenster auch die Testfälle und Tests für Drag & Drop- Operationen zur Verfügung Wie kann ich ein Testobjekt für ein anderes Testobjekt als benutzt festlegen? 1. Öffnen Sie die Ansicht Testentwurf, z. B. über das Menü Ansicht >> Testentwurf. 2. Markieren Sie das Testobjekt in der Baumstruktur des Explorers. 3. Wechseln Sie zu der Registerkarte Benutzte Testobjekte im rechtsliegenden Bereich des Explorers. Ggf. sind bereits andere zugehörige Testobjekte für dieses Testobjekt vorhanden, die dort in einer Liste angezeigt werden. Auf der Registerkarte können Sie folgende Aktionen ausführen: Fügt ein neues Testobjekt ein, welches damit dem markierten Testobjekt zugehörig ist. Dazu öffnet sich ein Dialogfenster, in dem alle Testobjekte aus der Ansicht Testentwurf angezeigt werden. Markieren Sie das Testobjekt, welches eingefügt werden soll, und klicken Sie OK. Öffnet eine Ergebnistabelle mit den zugehörigen Testobjekten. Zeigt das markierte Testobjekt im Explorer der Ansicht Testentwurf an. Um - im Gegensatz - herauszufinden, ob ein Testobjekt von einem anderen Testobjekt als zugehörig gekennzeichnet wurde, können Sie ein Testobjekt markieren und den Analyse-Filter Analyse >> Zugehörig zu Testobjekten ausführen. Es wird eine Ergebnistabelle mit allen Testobjekten angezeigt, die das markierte Testobjekt verwenden Wie kann ich ein benutztes Testobjekt wieder entfernen? 1. Öffnen Sie die Ansicht Testentwurf, z. B. über das Menü Ansicht >> Testentwurf. 2. Markieren Sie das Testobjekt, für die Sie die Zugehörigkeit entfernen wollen, in der Baumstruktur des Explorers. 3. Wechseln Sie zu der Registerkarte Benutzte Testobjekte im rechtsliegenden Bereich des Explorers. 4. Markieren Sie dort das Testobjekt, wessen Zugehörigkeit entfernt werden soll. 5. Öffnen Sie das Kontextmenü mit einem Rechtsklick und wählen Sie den Menüeintrag Referenz aufheben. 6. Ggf. erfolgt eine Sicherheitsabfrage. Bestätigen Sie diese mit Ja. 74
95 7. Die Referenz zu dem zugehörigen Testobjekt wird sofort entfernt. 7.8 Abgedeckte Anforderungen eines Testobjekts Welche Anforderungen durch ein Testobjekt abgedeckt bzw. realisiert werden, lässt sich in der Ansicht Testentwurf auf der Registerkarte Anforderungen eines markierten Testobjekts ablesen. Auf der Registerkarte Anforderungen werden alle Anforderungen angezeigt, für die dieses Testobjekt implementiert wurde Wie kann ich die durch ein Testobjekt abgedeckten Anforderungen kennzeichnen? 1. Öffnen Sie die Ansicht Testentwurf, z. B. über das Menü Ansicht >> Testentwurf. 2. Markieren Sie das Testobjekt in der Baumstruktur des Explorers. 3. Wechseln Sie zu der Registerkarte Anforderungen im rechtsliegenden Bereich des Explorers. Ggf. sind bereits andere, bereits abgedeckte Anforderungen für dieses Testobjekt vorhanden, die dort in einer Liste angezeigt werden. Auf der Registerkarte können Sie folgende Aktionen ausführen: Fügt eine neue Anforderung ein, welche durch das markierte Testobjekt realisiert wird. Dazu öffnet sich ein Dialogfenster, in dem alle Anforderungen aus der Ansicht Anforderungen angezeigt werden. Markieren Sie die Anforderung, die eingefügt werden soll, und klicken Sie OK. Öffnet eine Ergebnistabelle mit aufgelisteten Anforderungen. Zeigt die markierte Anforderung im Explorer der Ansicht Anforderungen an. Um - im Gegensatz - herauszufinden, für welche Anforderung welche Testobjekte implementiert wurden, können Sie in der Ansicht Anforderungen auf der Registerkarte Abdeckung einsehen Wie kann ich ein benutztes Testobjekt wieder entfernen? 1. Öffnen Sie die Ansicht Testentwurf, z. B. über das Menü Ansicht >> Testentwurf. 2. Markieren Sie das Testobjekt, für das Sie die Abdeckung ändern wollen, in der Baumstruktur des Explorers. 3. Wechseln Sie zu der Registerkarte Anforderungen im rechtsliegenden Bereich des Explorers. 4. Markieren Sie dort die Anforderung, welche das Testobjekt nicht länger implementieren soll. 5. Öffnen Sie das Kontextmenü mit einem Rechtsklick und wählen Sie den Menüeintrag Referenz aufheben. 6. Die Referenz zu dem benutzten Testobjekt wird sofort entfernt. 75
96 7.9 Zugeordnete Tests Auch Testobjekte werden durch Testfälle und Tests getestet. Dabei kann explizit bestimmt werden, welche Tests eines Testfalls das Testobjekt testen. Dies ist z. B. sinnvoll, wenn einige Datenvariationen (Tests) des Testfalls für Testszenarien, und nicht für das Testobjekt benutzt werden sollen. Die genaue Abdeckung eines Testobjekts können Sie in der Ansicht Testentwurf auf der Registerkarte Zugeordnete Tests einsehen und ändern. Beachten Sie, dass keine Schritte von Testfällen und Tests auf der Registerkarte Zugeordnete Tests angezeigt werden. Im Workingset sind immer alle Tests des Testfalls zu sehen Wie kann ich die Abdeckung eines Testobjekts durch Tests explizit ändern? 1. Öffnen Sie die Ansicht Testentwurf, z. B. über das Menü Ansicht >> Testentwurf. 2. Markieren Sie das Testobjekt in der Baumstruktur des Explorers. 3. Wechseln Sie zu der Registerkarte Zugeordnete Tests im rechtsliegenden Bereich des Explorers. 4. Es werden alle Testfälle des Testobjekts angezeigt. Unter einem Testfall werden alle Tests des Testfalls aufgelistet. Ist ein Test markiert, dann testet er das Testobjekt. Ist ein Test nicht markiert, dann testet er das Testobjekt nicht. In diesem Fall wird beispielsweise der Status des Tests bei der Auswertung von Statistikberichten - bezogen aus das jeweilig ausgewählte Testobjekt - nicht berücksichtigt TCS-Dokument TCS-Dokument Test Case Specification (TCS) ist ein Modul der SQS-TEST /Professional Suite und ist das Fachwerkzeug für die systematische Testfallermittlung, in der Äquivalenzklassenanalyse und Entscheidungstabellentest eingesetzt werden, um die Zahl der Testfälle auf ein Minimum zu reduzieren. TCS ist ein eigenständiges Programm, welches in das Test Center integriert werden kann. Dabei können Sie in TCS so genannte TCS-Dokumente anlegen, in denen die ermittelten Testfälle festgehalten werden. Die TCS-Dokumente können Sie im Test Center entweder importieren oder direkt neu erstellen und mit TCS bearbeiten. Anschließend können Sie die in den TCS-Dokumenten enthaltenen Testfälle für ein ausgewähltes Testobjekt bereitstellen. Die Integration von TCS in das Test Center wird separat lizenziert, d. h., es kann sein, dass Ihnen diese Funktionen und die Registerkarte nicht zur Verfügung stehen, wenn Sie TCS nicht lizenziert haben. Beachten Sie, dass in dieser Dokumentation nur die Funktionen von TCS beschrieben werden, die für die Integration mit dem Test Center von Bedeutung sind. Fragen zur Benutzung und Anwendung von TCS beantwortet das Handbuch "TestCaseSpecification.pdf" auf der Installations-CD. Weiteren Support bietet unsere Hotline Neues TCS-Dokument anlegen Wenn TCS lizenziert ist, können neue TCS-Dokumente im Test Center erstellt werden, um Testfälle systematisch mit TCS zu ermitteln und anschließend zurück in das Test Center zu überführen. So geht's: 76
97 1. Öffnen Sie die Ansicht Testentwurf, z. B. über das Menü Ansicht >> Testentwurf. 2. Markieren Sie das gewünschte Testobjekt, in dem später die Testfälle aus dem neuen TCS-Dokument bereitgestellt werden sollen, in der Baumstruktur. 3. Wechseln Sie auf die Registerkarte TCS-Dokument im rechtsliegenden Bereich des Explorers. 4. Klicken Sie in der Symbolleiste der Registerkarte auf das Dokument-Symbol. Beachten Sie, dass Sie nur ein TCS-Dokument für ein Testobjekt anlegen können. 5. Das TCS-Dokument wird sofort angelegt. Mit Rechtsklick öffnet sich das Kontextmenü, in dem das TCS- Dokument umbenannt oder wieder gelöscht werden kann. Mit Klick auf das Öffnen-Symbol starten Sie TCS, in dem Sie das Dokument bearbeiten können. Alternativ können Sie auf das TCS-Dokument doppelklicken TCS-Dokument importieren Um die mit TCS ermittelten Testfälle in das Test Center zu überführen, können die TCS-Dokumente importiert werden. So geht's: 1. Öffnen Sie die Ansicht Testentwurf, z. B. über das Menü Ansicht >> Testentwurf. 2. Markieren Sie das gewünschte Testobjekt, in dem später die Testfälle aus dem neuen TCS-Dokument bereitgestellt werden sollen, in der Baumstruktur. 3. Wechseln Sie auf die Registerkarte TCS-Dokument im rechtsliegenden Bereich des Explorers. 4. Klicken Sie in der Symbolleiste der Registerkarte auf das Import-Symbol. Beachten Sie, dass Sie nur ein TCS-Dokument für ein Testobjekt anlegen können. 5. Es öffnet sich ein Windows Datei-Explorer. Wählen Sie das zu importierende TCS-Dokument mit der Dateiendung *.tfe aus. Bestätigen Sie mit Öffnen. 6. Das TCS-Dokument wird sofort importiert. Mit Rechtsklick öffnet sich das Kontextmenü, in dem das TCS- Dokument umbenannt oder wieder gelöscht werden kann. Mit Klick auf das Öffnen-Symbol starten Sie TCS, in dem Sie das Dokument bearbeiten können. Alternativ können Sie auf das TCS-Dokument doppelklicken TCS-Dokument öffnen Wenn TCS lizenziert ist, können Sie TCS-Dokumente im Test Center öffnen, um die Dokumente zu bearbeiten. So geht's: 1. Öffnen Sie die Ansicht Testentwurf, z. B. über das Menü Ansicht >> Testentwurf. 2. Markieren Sie das gewünschte Testobjekt, dessen TCS-Dokument Sie bearbeiten möchten, in der Baumstruktur. 3. Wechseln Sie auf die Registerkarte TCS-Dokument in den rechtsliegenden Bereich des Explorers. 77
98 4. Klicken Sie in der Symbolleiste der Registerkarte auf das Öffnen-Symbol. Alternativ können Sie auf das TCS-Dokument doppelklicken. 5. TCS öffnet sich als separate Anwendung in einem eigenen Fenster und öffnet das markierte TCS- Dokument. Dort können Sie es bearbeiten und speichern, wenn Sie die Änderungen übernehmen möchten TCS-Dokument exportieren Um ein TCS-Dokument, welches sich im Test Center befindet, als separate Datei zu speichern, kann das Dokument an einen beliebigen Ort exportiert werden. So geht's: 1. Öffnen Sie die Ansicht Testentwurf, z. B. über das Menü Ansicht >> Testentwurf. 2. Markieren Sie das gewünschte Testobjekt, dessen TCS-Dokument Sie exportieren möchten, in der Baumstruktur. 3. Wechseln Sie auf die Registerkarte TCS-Dokument in den rechtsliegenden Bereich des Explorers. 4. Klicken Sie in der Symbolleiste der Registerkarte auf das Exportieren-Symbol. 5. Es öffnet sich ein Windows Datei-Explorer. Wählen Sie das Zielverzeichnis und den Dateinamen für das zu exportierende TCS-Dokument aus. Bestätigen Sie mit Speichern. 6. Das TCS-Dokument wird sofort gespeichert Testfälle aus TCS-Dokument bereitstellen Testfälle, die mit der Komponente Test Case Specification (TCS) erzeugt wurden, können Sie in das Test Center überführen. Zu diesem Zweck müssen die im TCS-Dokument spezifizierten Testfälle im Test Center bereitgestellt werden. 1. Öffnen Sie die Ansicht Testentwurf, z. B. über das Menü Ansicht >> Testentwurf. 2. Markieren Sie das gewünschte Testobjekt, das ein TCS-Dokument enthält, in der Baumstruktur. 3. Wechseln Sie auf die Registerkarte TCS-Dokument in den rechtsliegenden Bereich des Explorers. 4. Klicken Sie in der Symbolleiste der Registerkarte auf das Bereitstellen-Symbol. 78
99 5. Alle Testfälle des TCS-Dokuments werden sofort als Testfälle des markierten Testobjekts überführt. Die Namen der bereitgestellten Testfälle werden automatisch nach dem Muster TCS <Testfall-Nummer> <Testfallbeschreibung> benannt. Wenn Sie einen Testfall in der Baumstruktur markieren, können Sie auf der Registerkarte Spezifikation im rechtsliegenden Bereich erkennen, dass ebenfalls alle Wirkungen, Kombinationen, etc. aus dem TCS-Dokument übernommen wurden. Diese werden außerdem auf der Registerkarte Details des Testfalls dokumentiert. 6. Die Testfälle können nun beliebig weiterbearbeitet werden. Werden die Testfälle eines TCS-Dokuments erneut bereitgestellt, werden die bereits bereitgestellten Testfälle des Testobjekts überschrieben. Sollen bereits bereitgestellte und ggf. geänderten Testfälle erhalten bleiben, können sie in ein anderes Testobjekt verschoben werden Protokoll anzeigen Im Protokoll zu einem TCS-Dokument wird die aktuellste Bereitstellung von Testfällen - mit Zeitstempel - dokumentiert. Vorhergehende Bereitstellungen und Änderungen am TCS-Dokument sind nicht mehr einsehbar. So öffnen Sie das Protokoll: 1. Öffnen Sie die Ansicht Testentwurf, z. B. über das Menü Ansicht >> Testentwurf. 2. Markieren Sie das gewünschte Testobjekt, welches das gewünschte TCS-Dokument enthält, in der Baumstruktur. 79
100 3. Wechseln Sie auf die Registerkarte TCS-Dokument in den rechtsliegenden Bereich des Explorers. 4. Klicken Sie in der Symbolleiste der Registerkarte auf das Protokoll-Symbol. 5. Es öffnet sich ein Dialogfenster, welches die protokollierten Informationen für die letzte Bereitstellung enthält. Mit Klick auf Schließen gelangen Sie zu Ihrer Ansicht zurück Analyse-Filter für Testobjekte Welche Analyse-Filter kann ich für Testobjekte verwenden? Name im Kontextmenü Testobjekte Testfälle Tests Untermenü >> Dieses Elementes >> Der Hierarchie >> Dieses Elementes >> Der Hierarchie >> Dieses Elementes Erklärung Liefert eine Liste von Testobjekten, die dem ausgewählten Testobjekt direkt untergeordnet sind. Liefert eine Liste von Testobjekten, die dem ausgewählten Testobjekt direkt oder indirekt untergeordnet sind. Liefert eine Liste von Testfällen, die dem ausgewählten Testobjekt direkt zugeordnet sind. Liefert eine Liste von Testfällen, die dem ausgewählten Testobjekt oder einem untergeordneten Testobjekt zugeordnet sind. Liefert eine Liste von Tests, die dem ausgewählten Testobjekt direkt zugeordnet sind. >> Der Hierarchie Liefert eine Liste von Tests, die dem ausgewählten 80
101 Analyse >> Benutzt durch Testobjekte >> Implementierte Anforderungen >> Tests mit Testausführungsauftrag im Planungskontext >> Tests ohne Testausführungsauftrag im Planungskontext >> Testobjekte mit Arbeitsauftrag im Planungskontext >> Testobjekte ohne Arbeitsauftrag im Planungskontext >> Arbeitsaufträge im Planungskontext Testobjekt oder einem untergeordneten Testobjekt zugeordnet sind. Liefert die Liste von Testobjekten, die das ausgewählte Testobjekt als zugehörig gekennzeichnet haben. Liefert die Liste der Anforderungen, die durch das ausgewählte Testobjekt implementiert werden. Liefert die Liste der Tests, die zum ausgewählten Testobjekt gehören und für die Testausführungsaufträge vorhanden sind. Hinweis! Es öffnet sich ein Dialogfenster, in dem Sie den jeweiligen Teil des auszuwertenden Testplans bzw. des Vorhabens auswählen müssen. Beachten Sie außerdem, dass die angezeigte Ergebnistabelle nicht durch weitere Filter eingeschränkt werden kann. Liefert die Liste der Tests, die zum ausgewählten Testobjekt gehören und für die keine Testausführungsaufträge vorhanden sind. Hinweis! Es öffnet sich ein Dialogfenster, in dem Sie den jeweiligen Teil des auszuwertenden Testplans bzw. des Vorhabens auswählen müssen. Beachten Sie außerdem, dass die angezeigte Ergebnistabelle nicht durch weitere Filter eingeschränkt werden kann. Liefert die Liste der Testobjekte, für die Arbeitsaufträge vorhanden sind. Hinweis! Es öffnet sich ein Dialogfenster, in dem Sie den jeweiligen Teil des auszuwertenden Testplans bzw. des Vorhabens auswählen müssen. Beachten Sie außerdem, dass die angezeigte Ergebnistabelle nicht durch weitere Filter eingeschränkt werden kann. Liefert die Liste der Testobjekte, für die keine Arbeitsaufträge vorhanden sind. Hinweis! Es öffnet sich ein Dialogfenster, in dem Sie den jeweiligen Teil des auszuwertenden Testplans bzw. des Vorhabens auswählen müssen. Beachten Sie außerdem, dass die angezeigte Ergebnistabelle nicht durch weitere Filter eingeschränkt werden kann. Liefert die Liste der Arbeitsaufträge, die für dieses Testobjekt vorhanden sind. Hinweis! Es öffnet sich ein Dialogfenster, in dem Sie den jeweiligen Teil des auszuwertenden Testplans bzw. des Vorhabens auswählen müssen. Beachten Sie außerdem, dass die angezeigte Ergebnistabelle nicht durch weitere Filter eingeschränkt werden kann. 81
102 7.12 Analyse-Filter für Testobjekt-Ordner Welche Analyse-Filter kann ich für Testobjekte verwenden? Name im Kontextmenü Testobjekte Testfälle - Tests - Analyse Untermenü >> Dieses Elementes >> Der Hierarchie >> Tests mit Testausführungsauftrag im Planungskontext >> Tests ohne Testausführungsauftrag im Planungskontext >> Testobjekte mit Arbeitsauftrag im Planungskontext >> Testobjekte ohne Arbeitsauftrag im Planungskontext Erklärung Liefert eine Liste von Testobjekten, die dem ausgewählten Testobjekt-Ordner direkt untergeordnet sind. Liefert eine Liste von Testobjekten, die dem ausgewählten Testobjekt-Ordner direkt oder indirekt untergeordnet sind. Liefert eine Liste von Testfällen, die dem ausgewählten Testobjekt-Ordner oder einem untergeordneten Testobjekt zugeordnet sind. Liefert eine Liste von Tests, die dem ausgewählten Testobjekt-Ordner oder einem untergeordneten Testobjekt zugeordnet sind. Liefert die Liste der Tests, die zu Testobjekten im Testobjekt-Ordner gehören und für die Testausführungsaufträge vorhanden sind. Hinweis! Es öffnet sich ein Dialogfenster, in dem Sie den jeweiligen Teil des auszuwertenden Testplans bzw. des Vorhabens auswählen müssen. Beachten Sie außerdem, dass die angezeigte Ergebnistabelle nicht durch weitere Filter eingeschränkt werden kann. Liefert die Liste der Tests, die zu Testobjekten im Testobjekt-Ordner gehören und für die keine Testausführungsaufträge vorhanden sind. Hinweis! Es öffnet sich ein Dialogfenster, in dem Sie den jeweiligen Teil des auszuwertenden Testplans bzw. des Vorhabens auswählen müssen. Beachten Sie außerdem, dass die angezeigte Ergebnistabelle nicht durch weitere Filter eingeschränkt werden kann. Liefert die Liste der Testobjekte, für die Arbeitsaufträge vorhanden sind und die zu dem ausgewählten Testobjekt-Ordner gehören. Hinweis! Es öffnet sich ein Dialogfenster, in dem Sie den jeweiligen Teil des auszuwertenden Testplans bzw. des Vorhabens auswählen müssen. Beachten Sie außerdem, dass die angezeigte Ergebnistabelle nicht durch weitere Filter eingeschränkt werden kann. Liefert die Liste der Testobjekte, für die keine Arbeitsaufträge vorhanden sind und die zu dem ausgewählten Testobjekt-Ordner gehören. Hinweis! Es öffnet sich ein Dialogfenster, in dem Sie den jeweiligen Teil des auszuwertenden Testplans bzw. des Vorhabens auswählen müssen. Beachten Sie außerdem, dass die angezeigte Ergebnistabelle nicht durch weitere Filter eingeschränkt werden kann. 82
103 83
104 8 Testfälle, Tests und Testfallszenarien spezifizieren 8.1 Testfälle, Tests und Testszenarien spezifizieren Die Spezifikation von Testfällen und Tests ist eine zentrale Aufgabe im Qualitätssicherungsprozess. Über sie wird definiert, wie getestet werden soll und was die erwarteten Ergebnisse sind. Außerdem können Sie so genannte Testszenarien aus mehreren Testfällen und Tests zusammenstellen, die als Schritte des Testszenario z. B. beim Testen von Anwendungsfällen sehr hilfreich sind. Dabei können Testfälle und Tests mehrfach in Testszenarien verwendet werden, was Sie durch die unterschiedlichen Farben in den Testfall- und Test-Symbolen erkennen können. Was unterscheidet den Testfall vom Test? Ein Testfall ist im Test Center als logischer Testfall zu verstehen, der den Testablauf beschreibt. Ein Test ist im Test Center als konkreter Testfall zu verstehen, in dem die Testdaten für einen Testfall hinterlegt werden. Durch diese Trennung können zu einem Testfall verschiedene Datenvarianten (Tests) angelegt werden, ohne dass der Ablauf für jeden Test neu spezifiziert werden muss. Zur Vereinfachung der Testfallspezifikation und für die Testausführung können Sie so genannte Datenstrukturen und Action-Words anlegen. Mit Hilfe von Datenstrukturen können Sie benötigte Informationen zur manuellen Testausführung zusammenfassen. Fachlich zusammenhängende Daten, wie z. B. die Eingabefelder eines Dialogs, werden in einer Datenstruktur definiert. Ebenso wie Action-Words können sie als Vorlagen gespeichert und so von allen Testdesignern wieder verwendet werden. Action-Words sind Funktionsaufrufe, die auch Parameter enthalten können. Action-Words sind Ausgangspunkt für die Skriptgenerierung im Umfeld der Testautomatisierung. Im Test Center können Testfälle und Tests in der Ansicht Testentwurf unter Testobjekten angelegt werden. 84
105 8.2 Wie hängen Testobjekte und Anforderungen mit Testfällen und Tests zusammen? Im Workingset sehen Sie immer alle Tests eines Testfalls. Die goldenen Regeln für die fachlichen Abhängigkeiten zwischen Anforderungen, Testobjekten sowie den Testfällen und Tests: 1. Testobjekte implementieren Anforderungen, d. h. sie tragen zur Abdeckung der Anforderung bei Ein Testobjekt wird für ausgewählte Anforderungen implementiert Ausgewählte Testfälle und Tests des Testobjekts testen die Anforderung 2. Testobjekte werden durch Testfälle und Tests getestet Ein Testfall testet immer nur ein Testobjekt, nämlich das Testobjekt, zu dem es gehört Ausgewählte Tests des Testfalls testen ein Testobjekt 3. Anforderungen werden durch Testobjekte, Testfälle und Tests abgedeckt Eine Anforderung wird abgedeckt durch die implementierten Testobjekte 85
106 Eine Anforderung wird abgedeckt durch ausgewählte Testfälle und Tests des implementierenden Testobjekts 8.3 Testfälle und Tests kopieren und einfügen In der Ansicht Testentwurf können Sie Testfälle und deren Tests kopieren und an einer anderen Stelle in der Baumstruktur wieder einfügen. 1. Öffnen Sie die Ansicht Testentwurf. 2. Markieren Sie den Testfall bzw. Test, den Sie kopieren möchten. 3. Öffnen Sie das Kontextmenü per Rechtsklick und wählen Sie Kopieren. 4. Wählen Sie die Position, an welche der Testfall bzw. Test eingefügt werden soll: >> Unterhalb des Arbeitsbereichs Markieren Sie den Arbeitsbereich (oberstes Objekt in der Baumstruktur) und setzen Sie das Einfügeposition-Symbol auf untergeordnet. >> Unterhalb von einem Testobjekt Markieren Sie das Testobjekt und bestimmen Sie anhand des Einfügeposition-Symbols, ob der Testfall bzw. Test auf der gleichen Ebene oder auf der untergeordneten Ebene des markierten Testobjekts eingefügt werden soll. 5. Es gibt verschiedene Optionen, den Testfall bzw. Test einzufügen. Folgende Möglichkeiten stehen im Kontextmenü jetzt zur Verfügung: Einfügen Die Testfälle und Tests werden nicht kopiert, sondern es werden Testfall- bzw. Test- Verknüpfungen erstellt. Einfügen / Testfälle kopieren und Testfallschritte wiederverwenden Alle Testfälle und Tests werden kopiert, jedoch ggf. vorhandene Schritte des Testfalls werden als Testfall- bzw. Test- Verknüpfungen wieder verwendet. Einfügen / Testfälle und Testfallschritte kopieren Alle Testfälle und Tests werden inklusive aller Schritte kopiert. 6. Der kopierte Testfall bzw. Test wird je nach Einfügeposition sofort eingefügt und erhält eine laufende, eindeutige ID. Notizen werden beim Kopieren nicht übernommen. Es wird allerdings ein Hinweis auf die Quelle inklusive Zeitangabe und Benutzerinformationen eingefügt. 8.4 Testfälle und Tests löschen In der Ansicht Testentwurf können Sie Testfälle und Tests löschen. 1. Öffnen Sie die Ansicht Testentwurf. 2. Markieren Sie den Testfall bzw. den Test, den Sie löschen wollen, in der Baumstruktur des Explorers. 86
107 3. Öffnen Sie per Rechtsklick das Kontextmenü und wählen Sie Löschen. Bestätigen Sie die Sicherheitsabfrage mit Ja. 4. Der Testfall wird mitsamt seiner Tests gelöscht, außer er wird in einem Testszenario wieder verwendet. Dann wird lediglich die Anzeige des Testfalls bzw. Tests unter dem zugehörigen Testobjekt entfernt. Im Workingset sehen Sie immer alle Tests eines Testfalls. Ist die Option Testfälle löschen trotz Bezügen zu Anforderungen am Arbeitsbereich in der Administration eingeschaltet, kann ein Testfall gelöscht werden, obwohl noch Referenzen zu Anforderungen bestehen. 8.5 Testfälle ermitteln Testfälle ermitteln Testfälle werden ermittelt, um die korrekte Funktionsweise der Anwendung unter Test zu überprüfen. Dabei wird die Abdeckung der Anforderungen abgesichert. Der Testfall beschreibt dabei den Testablauf auf einer logischen Ebene, während ein Test auf konkreter Ebene einen Testfall mit Daten ausstattet. Ein Testfall kann also über mehrere Tests und damit über mehrere Datenvarianten verfügen. Zusätzlich ist möglich, Testszenarien aus mehreren Testfällen zusammenzustellen. Die Ermittlung der Testfälle kann intuitiv oder systematisch mit Hilfe von TCS (Test Case Specification) erfolgen. TCS gehört zur SQS-TEST /Professional Suite und ermöglicht neben der systematischen Ermittlung von Testfällen, diese per TCS-Dokument in das Test Center zu übertragen Neuen Testfall erstellen In der Ansicht Testentwurf können Sie Testfälle und Tests unter Testobjekten erstellen. So legen Sie einen Testfall an: 1. Öffnen Sie die Ansicht Testentwurf, z. B. über das Menü Ansicht >> Testentwurf. 2. Markieren Sie in der Baumstruktur das Testobjekt, unter welchem der Testfall eingefügt werden soll. 3. Klicken Sie in der Symbolleiste des Explorers auf das Testfall-Symbol, um einen Testfall zu erstellen. 4. Der Testfall wird sofort eingefügt und erhält eine laufende, eindeutige ID. Dem Testfall wird sofort ein leerer, neuer Test mit Namen T1 hinzugefügt. Um die Eigenschaften des Testfalls festzulegen, steht Ihnen der rechtsliegende Bereich des Explorers zur Verfügung: Beschreibung Beliebige Beschreibung des Testfalls, die auch mit Hilfe des Rich-Text-Editors bearbeitet werden kann. Details Registerkarte für detaillierte Informationen zum Testfall Spezifikation Registerkarte für die Festlegung der Spezifikation des Testfalls 87
108 Anforderungen Registerkarte für die Festlegung und Anzeige der von diesem Testfall abgedeckten Anforderungen. Diese Registerkarte ist äquivalent zu der Registerkarte Abdeckung, die im rechtsliegenden Bereich einer markierten Anforderung in der Ansicht Anforderungen zu sehen ist. Anhänge & Verknüpfungen Registerkarte für das Hinterlegen von Dateien oder Verknüpfungen an diesen Testfall MRT Registerkarte für das Multi-Release-Testing. Hier kann festgelegt werden, ob dieser Testfall im Falle eines Abgleichs von Arbeitsbereichen berücksichtigt bzw. vor dem Abgleich geschützt werden soll Details eines Testfalls Die Details eines Testfalls werden auf der Registerkarte Details im rechtsliegenden Bereich des Explorers angezeigt. Dort können Informationen für den Testfall hinterlegt werden, u.a. ob es sich bei dem Testfall um einen Fehlerfall handelt. So bearbeiten Sie die Details: 1. Markieren Sie den Testfall, dessen Details Sie bearbeiten möchten, in der Baumstruktur des Explorers. 2. Wechseln Sie zu der Registerkarte Details im rechtsliegenden Bereich des Explorers. Dort können Sie folgende Optionen festlegen: Schritt Gibt im Falle eines Testszenarios, die Nummer des Schritts an, die der Testfall in dem Testszenario einnimmt. Der Wert 0 steht dafür, dass der Testfall nicht Teil eines Testszenarios ist, der Wert 1, 2, 3, etc. bedeutet, dass der Testfall der 1., 2., 3., etc. Schritt eines Testszenarios ist. Testfall Gibt den Namen des Testfalls an. Der Name ist nur in der Baumstruktur manuell änderbar. ID Eindeutige ID des Testfalls, die vom Test Center intern verwendet wird. Die ID kann nicht manuell geändert werden. Im Rahmen von MRT wird hier für abgleichbare Objekte die fachliche Objekt-ID angezeigt, die sich aus dem Kurznamen des Quell-Arbeitsbereichs und einer Zusatzzahl zusammensetzt. Die laufende Nummer wird zusätzlich im Eigenschaften-Hilfsfenster angezeigt. Fehlerfall Wenn markiert, dann handelt es sich bei dem Testfall um einen Fehlerfall. Zusätzliche Informationen Listet alle benutzerdefinierten Attribute (UDAs) auf, die für den Objekttyp Testfall in dem geöffneten Arbeitsbereich festgelegt wurden. 3. Die Änderungen werden sofort gespeichert Abgedeckte Anforderungen eines Testfalls Welche Anforderungen ein Testfall abdeckt bzw. welche Anforderung durch einen Testfall getestet wird, lässt sich in der Ansicht Testentwurf auf der Registerkarte Anforderungen eines markierten Testfalls ablesen. Auf der Registerkarte Anforderungen werden alle Anforderungen angezeigt, die durch diesen Testfall abgedeckt sind. Hier kann die Abdeckung weiterer Anforderungen durch den Testfall festgelegt werden. 88
109 Wie kann ich die durch einen Testfall abgedeckten Anforderungen kennzeichen? 1. Öffnen Sie die Ansicht Testentwurf, z. B. über das Menü Ansicht >> Testentwurf. 2. Markieren Sie den Testfall in der Baumstruktur des Explorers. 3. Wechseln Sie zu der Registerkarte Anforderungen im rechtsliegenden Bereich des Explorers. Ggf. sind bereits andere, bereits abgedeckte Anforderungen für diesen Testfall vorhanden, die dort in einer Baumstruktur aufgelistet werden. Auf der Registerkarte können Sie folgende Aktionen ausführen: Fügt eine neue Anforderung ein, welche durch den markierten Testfall getestet wird. Dazu öffnet sich ein Dialogfenster, in dem alle Anforderungen aus der Ansicht Anforderungen angezeigt werden. Markieren Sie die Anforderung, die eingefügt werden soll, und klicken Sie OK. Öffnet eine Ergebnistabelle mit aufgelisteten Anforderungen. Zeigt die markierte Anforderung im Explorer der Ansicht Anforderungen an. Um - im Gegensatz - herauszufinden, welche anderen Testfälle und Tests eine Anforderung testen, dient die in der Ansicht Anforderungen die Registerkarte Abdeckung. Wie kann ich die Abdeckung wieder entfernen? 1. Öffnen Sie die Ansicht Testentwurf, z. B. über das Menü Ansicht >> Testentwurf. 2. Markieren Sie den Testfall, für die Sie die Abdeckung ändern wollen, in der Baumstruktur des Explorers. 3. Wechseln Sie zu der Registerkarte Anforderungen im rechtsliegenden Bereich des Explorers. 4. Markieren Sie dort die Anforderung, welche nicht länger durch diesen Testfall abgedeckt werden soll. 5. Öffnen Sie das Kontextmenü mit einem Rechtsklick und wählen Sie den Menüeintrag Referenz aufheben. 6. Die Referenz wird sofort entfernt. 8.6 Spezifikation eines Testfalls Spezifikation eines Testfalls Die Spezifikation eines Testfalls dient vor allem der Dokumentation des Testablaufs. Dazu bietet das Test Center mehrere Strukturierungsmöglichkeiten an. Der Testfall ist auf der Registerkarte Spezifikation in der Spezifikationstabelle standardmäßig in Vorbedingung, Eingabe, Ausgabe, Nachbedingung aufgeteilt. Außerdem können Testfälle mit Hilfe von Action-Words und Datenstrukturen formal spezifiziert werden. Dies ist insbesondere dann sinnvoll, wenn die Testfälle automatisiert ausgeführt werden sollen oder eine Strukturierung der Testdaten gewünscht ist. Wie bearbeite ich die Spezifikation? 1. Markieren Sie den Testfall, dessen Spezifikation Sie bearbeiten wollen. 89
110 2. Wechseln Sie zu der Registerkarte Spezifikation. 3. In der Spezifikationstabelle können Sie mit Doppelklick auf das jeweilige Feld in der Spalte Spezifikation den Testfall spezifizieren. Es ist möglich, jede Zeile in der Spalte Spezifikation zu editieren, es handelt sich um einfache Textfelder. Die Symbolleiste in der Spezifikationstabelle bietet Ihnen außerdem folgende Optionen zur Spezifikation und Navigation: Wechselt zum übergeordneten Testfall, wenn ein Testfallschritt markiert ist. Wechselt zum vorherigen Testfall des Testobjekts oder des Testszenarios. Wechselt zum nächsten Testfall des Testobjekts oder des Testszenarios. Wechselt zwischen der Anzeige der Spezifikation als Großansicht im ganzen Bearbeitungsbereich und der Registerkarte Spezifikation. Wenn markiert, werden neben der Spalte Spezifikation auch alle Tests, die der Testfall besitzt, angezeigt. Erstellt einen neuen Testfall als Schritt für den ausgewählten Testfall. Erstellt einen Schritt durch Auswahl eines bereits vorhandenen Testfalls. Übernimmt ein Action-Word oder eine Datenstruktur aus einer Vorlage. Fügt eine Datenstruktur ein. Fügt ein Action-Word ein. Fügt einen Parameter für eine Datenstruktur ein. Öffnet die Spezifikationstabelle in Excel. Dazu muss Excel auf dem Rechner installiert sein Anzeige der Spezifikationstabelle Die Spezifikation eines Testfalls kann auf der Registerkarte Spezifikation in der Spezifikationstabelle eingesehen und geändert werden. Die Spezifikationstabelle besteht standardmäßig aus den Zeilen Eingabe, Schritte und Nachbedingung, kann aber um die zuschaltbaren Zeilen Vorbedingung und Ausgabe erweitert werden. Zusätzlich verfügt die Spezifikationstabelle über die Spalten Testfall, Typ, Modus, Spezifikation und Test, welche aus- bzw. eingeblendet werden können. 90
111 Die Zeilen der Spezifikationstabelle im Überblick Name des Testfalls Gibt den Namen des Testfalls an. In der Spalte Spezifikation dieser Zeile kann der Testfall bzw. die Idee des Testfalls mit Doppelklick auf das Feld beschrieben werden. Vorbedingung Beschreibt den Zustand, den die Anwendung unter Test haben muss, um den Testfall durchführen zu können. An dieser Stelle können z. B. zur Durchführung benötigte Datenbank-Einträge gesetzt werden. Eingabe Beschreibt die Eingaben, die notwendig sind, um die Nachbedingung und Ausgabe des Testfalls zu erreichen. Schritte Hier können optional zusätzliche Schritte angegeben, wenn es sich bei dem Testfall um ein Testszenario handeln soll. Diese Schritte sind wiederum eigenständige Testfälle und besitzen ebenso eine festgelegte Vorbedingung, Eingabe, Schritte, Nachbedingung und Ausgabe. Nachbedingung Beschreibt den Zustand, den die Anwendung unter Test nach den spezifizierten Eingaben aufweisen soll. Hier können beispielsweise zu prüfende, veränderte Datenbank-Werte angegeben werden. Ausgabe Hier wird angegeben, mit welchen Ausgaben die Anwendung unter Test ggf. reagieren soll, z. B. Ausgaben auf dem Bildschirm, dem Drucker oder in Form einer Fehlermeldung, etc. Die Spalten der Spezifikationstabelle im Überblick Testfall Gibt den Namen des Testfalls an. In der Spalte Spezifikation dieser Zeile kann der Testfall bzw. die Idee des Testfalls mit Doppelklick auf das Feld beschrieben werden. Typ Beschreibt die Eingaben, die notwendig sind, um die Nachbedingung und Ausgabe des Testfalls zu erreichen. 91
112 Modus Spezifiziert das Verhalten eines Parameters, das in einem Action-Words verwendet werden soll. Zur Verfügung stehen die Werte Eingabe, Ausgabe und Eingabe/Ausgabe. Diese Einstellung ist nur für die automatisierte Ausführung des Testfalls mit TPA nötig. Spezifikation Zeigt die Beschreibungen für alle Zeilen der Spezifikation kann. Test Zeigt den Test an, der zu dem Testfall gehört. Dafür muss entweder ein Test in der Baumstruktur markiert werden oder die Option aktiviert sein, falls ein Testfall in der Baumstruktur markiert ist. Werden im Testentwurf die Spezifikationsspalten "Typ" oder "Modus" ausgeblendet, so werden sie auch in einem Bericht nicht angezeigt. Wie kann ich die Anzeige der Spezifikationstabelle verändern? Folgende Änderungen können Sie an der Ansicht vornehmen: Vorbedingung / Eingabe / Nachbedingung / Ausgabe reduzieren bzw. erweitern Wenn gewünscht, können die Zeilen Vorbedingung, Eingabe, Nachbedingung und Ausgabe reduziert bzw. erweitert werden. Standardmäßig werden beim Erstellen eines neuen Testfalls Eingabe und Nachbedingung in der Spezifikationstabelle angezeigt. Diese Einstellung kann allerdings in der Administration modifiziert werden Beachten Sie, dass nach dem Reduzieren einer Zeile nicht nur die Zeile ausgeblendet wird, sondern auch die Inhalte der Zeile, ggf. auch Testdaten, unwiderruflich gelöscht werden. So geht's: Markieren Sie den Namen des Testfalls in der Spezifikationstabelle. Öffnen Sie das Kontextmenü. Dort wird das Menü Spezifikation angezeigt. Wählen Sie dort aus, welche Zeilen vorhanden bzw. nicht vorhanden sein sollen. Diese stehen zur Verfügung: Vorbedingung Eingabe Nachbedingung Ausgabe Spalten ein-/ausblenden Drei Spalten können in der Spezifikationstabelle ein- bzw. ausgeblendet werden: Spezifikation, Typ (Typ dient z. B. für die Typisierung von Eingaben in String, Date, etc.) und Modus (für die Action-Word-Automatisierung). So geht's: Öffnen Sie die Ansicht Testentwurf oder Anforderungen. Markieren Sie einen Testfall und wechseln Sie auf die Registerkarte Spezifikation. Wählen Sie das Menü Ansicht >> Typ anzeigen, um z. B. die Spalte Typ in der Spezifikationstabelle anzuzeigen. Ist der Menüeintrag mit markiert, wird die Spalte angezeigt. 92
113 Tests ein-/ausblenden Wenn die Option aktiviert ist, dann kann explizit bestimmt werden, welche Tests neben der Spalte Spezifikation angezeigt werden sollen. Standardmäßig werden alle Tests angezeigt. Öffnen Sie die Ansicht Testentwurf oder Anforderungen. Markieren Sie einen Testfall und wechseln Sie auf die Registerkarte Spezifikation. Markieren Sie eine Test-Spalte, öffnen per Rechtsklick das Kontextmenü und wählen Sie Ein- /Ausblenden. Es öffnet sich ein Dialogfenster mit allen Tests des Testfalls. Deaktivieren Sie die Tests, die nicht angezeigt werden sollen. Aktivieren Sie die Tests, die angezeigt werden sollen. Klicken Sie OK. Die Anzeige wird sofort aktualisiert. Datenstrukturen ein-/ausblenden Öffnen Sie die Ansicht Testentwurf oder Anforderungen. Wählen Sie das Menü Ansicht >> Datenstrukturen anzeigen. Ist der Menüeintrag mit markiert, werden Datenstrukturen angezeigt. Action-Words ein-/ausblenden Öffnen Sie die Ansicht Testentwurf oder Anforderungen. Wählen Sie das Menü Ansicht >> Action-Words anzeigen. Ist der Menüeintrag mit markiert, werden Action-Words angezeigt Neue Datenstruktur anlegen Mit Hilfe von Datenstrukturen können Sie Testfälle formal spezifizieren. Was sind Datenstrukturen? Datenstrukturen dienen vor allem zur Strukturierung der Daten, z. B. zur Unterstützung der manuellen Testausführung, indem benötigte Eingabe-Informationen zusammengefasst werden. Fachlich zusammenhängende Daten, wie z. B. die Eingabefelder eines Dialogfensters, werden in einer Datenstruktur definiert. Datenstrukturen können als Vorlagen gespeichert werden. So erstellen Sie eine neue Datenstruktur: 1. Markieren in der Baumstruktur des Explorers den Testfall, für den Sie Datenstrukturen erfassen wollen. 2. Wechseln Sie auf die Registerkarte Spezifikation im rechtsliegenden Bereich. 3. Markieren Sie in der Spezifikationstabelle eine Zeile, unter der Sie eine Datenstruktur anlegen wollen. Datenstrukturen können Sie in der Vorbedingung, Eingabe, Nachbedingung oder Ausgabe verwenden. 93
114 4. Klicken Sie in der Symbolleiste der Registerkarte auf das Datenstruktur-Symbol. 5. Es wird sofort eine neue Datenstruktur angelegt. Die Datenstruktur können Sie nun in der Spezifikationstabelle beschreiben: Allgemeine Informationen in der Spalte Spezifikation, Typisierung des Eingabewerts (z. B. String, Date, Float) in der Spalte Typ und Werte für die Tests in der Spalte Tests. Außerdem können Sie die Datenstruktur mit weiteren Parametern versehen. Beachten Sie, dass eine neu angelegte Datenstruktur keinen Bezug zu einer Vorlage hat. Wenn Sie einen Bezug herstellen wollen, können Sie aus der Datenstruktur eine neue Vorlage erzeugen oder die Datenstruktur einer bereits bestehenden Vorlage zuweisen Neues Action-Word anlegen Mit Hilfe von Action-Words können Sie Testfälle formal spezifizieren. Was sind Action-Words? Action-Words sind Funktionsaufrufe, die auch Parameter enthalten können. Dabei werden Action-Words in der Regel zur automatisierten Testdurchführung verwendet und dienen als Schnittstelle zwischen fachlichem Testentwurf und der technischen Testimplementierung. So erstellen Sie ein neues Action-Word: 1. Markieren in der Baumstruktur des Explorers den Testfall, für den Sie Action-Words erfassen wollen. 2. Wechseln Sie auf die Registerkarte Spezifikation im rechtsliegenden Bereich. 3. Markieren Sie in der Spezifikationstabelle eine Zeile, unter der Sie ein Action-Word anlegen wollen. Action- Words können Sie in der Vorbedingung, Eingabe, Nachbedingung oder Ausgabe verwenden. 4. Klicken Sie in der Symbolleiste der Registerkarte auf das Action-Word-Symbol. 5. Es wird sofort ein neues Action-Word angelegt. Das Action-Word können Sie nun in der Spezifikationstabelle beschreiben: Allgemeine Informationen in der Spalte Spezifikation, Typisierung des Eingabewerts (z. B. String, Date, Float) in der Spalte Typ und Werte für die Tests in der Spalte Tests. Außerdem können Sie das Action-Word mit weiteren Parametern versehen. Beachten Sie, dass ein neu angelegtes Action-Word keinen Bezug zu einer Vorlage hat. Wenn Sie einen Bezug herstellen wollen, können Sie aus dem Action-Word eine neue Vorlage erzeugen oder das Action- Word einer bereits bestehenden Vorlage zuweisen. Vergessen Sie bei letzterem nicht, die Werte der Vorlage mit dem Action-Word abzugleichen Neuen Parameter anlegen Parameter dienen dazu Datenstrukturen oder Action-Words weiter zu strukturieren. So erstellen Sie einen neuen Parameter: 94
115 1. Markieren in der Baumstruktur des Explorers den Testfall, der eine Datenstruktur bzw. ein Action-Word enthält, für den Sie einen neuen Parameter anlegen möchten. 2. Wechseln Sie auf die Registerkarte Spezifikation im rechtsliegenden Bereich. 3. Markieren Sie in der Spezifikationstabelle die Datenstruktur bzw. das Action-Word, unter der bzw. dem Sie einen Parameter anlegen wollen. 4. Klicken Sie in der Symbolleiste der Registerkarte auf das Parameter-Symbol. 5. Es wird sofort ein neuer Parameter angelegt. Den Parameter können Sie nun in der Spezifikationstabelle beschreiben: Allgemeine Informationen in der Spalte Spezifikation, Typisierung des Eingabewerts (z. B. String, Date, Float) in der Spalte Typ und Werte für die Tests in der Spalte Tests Modus für alle Parameter setzen Für Action-Word-Parameter ist es möglich festzulegen, ob es sich bei dem Parameter um einen Eingabe- oder Ausgabepararmeter handelt. Dieser Modus kann manuell für jeden Parameter einzeln gesetzt werden oder für alle Parameter eines Action-Words gleichzeitig. So geht's: 1. Markieren Sie in der Spezifikationstabelle das Action-Word, bei dem Sie den Modus für alle Parameter gleichzeitig setzen wollen. 2. Öffnen Sie per Rechtsklick das Kontextmenü und wählen Sie aus dem Menüeintrag Modus für alle Parameter setzen den entsprechenden neuen Modus (Eingabe, Ausgabe oder Eingabe/Ausgabe). 3. Der neue Modus wird auf alle Parameter sofort angewandt Vorlagen für Datenstrukturen und Action-Words Vorlagen für Datenstrukturen und Action-Words Datenstrukturen und Action-Words können anhand von Vorlagen standardisiert und zentral verwaltet werden. So können Sie Vorlagen für Datenstrukturen bzw. Action-Words erstellen und daraus neue Datenstrukturen bzw. Action-Words erzeugen. Andersherum können Sie aus vorhandenen Datenstrukturen bzw. Action-Words neue Vorlagen erzeugen oder die bereits bestehenden Datenstrukturen bzw. Action-Words anhand einer Vorlage abgleichen. Die Vorlagen für Datenstrukturen bzw. Action-Words werden in der Ansicht Vorlagen verwaltet. Datenstrukturen bzw. Action-Words können in der Ansicht Testentwurf sowie Anforderungen für Testfälle auf der Registerkarte Spezifikation erstellt werden. Dafür können Sie in der Spezifikationstabelle die Zeilen Vorbedingung, Eingabe, Nachbedingung oder Ausgabe verwenden. Welche Testfälle verwenden welche Vorlage und umgekehrt? In der Ansicht Vorlagen können Sie dies mit den vordefinierten Filtern auswerten. 95
116 Neue Vorlage erstellen für Datenstruktur bzw. Action-Word Um eine neue Vorlage für eine Datenstruktur bzw. ein Action-Word zu erstellen, gehen Sie wie folgt vor: 1. Öffnen Sie die Ansicht Vorlagen, z. B. durch das Menü Ansicht >> Vorlagen. 2. Markieren Sie in der Baumstruktur den standardmäßig angelegten Ordner Vorlagenordner Datenstrukturen bzw. Vorlagenordner Action-Word. 3. Klicken Sie in der Symbolleiste der Baumstruktur auf das Vorlagen-Symbol für Datenstrukturen oder für Action-Words. Wenn Sie möchten, können Sie ebenfalls per Klick auf das Ordner-Symbol die verschiedenen Vorlagen in Ordnern strukturieren. 4. Es wird sofort eine neue Vorlage erstellt. Für diese können Sie nun im rechtsliegenden Bereich folgende Eigenschaften festlegen: Beschreibung Beliebige Beschreibung der Vorlage, die auch mit Hilfe des Rich-Text-Editors bearbeitet werden kann. Version Gibt die Version der Vorlage an. Status Nur für Action-Word-Vorlagen: Zeigt eine Auswahlliste an zum Setzen eines Workflow- Status. Die Auswahlliste ist ein Aufzählungstyp, d. h., die Werte sind beliebig änderbar. Parameter Registerkarte um der Vorlage Parameter hinzuzufügen. Dazu muss auf das Parameter-Symbol geklickt werden. Außerdem können Sie die Spezifikationstabelle schon mit Vorgabewerten versehen. Folgende Spalten stehen Ihnen zur Verfügung: 96
117 Name Name der Datenstruktur bzw. des Action-Words und ihrer Parameter. Typ Typisierung des Eingabewerts (z. B. String, Date, Float) Modus Nur für Action-Words! Gibt den Modus des Parameter für die automatisierte Ausführung mit TPA an. Spezifikation Allgemeine Informationen zur Spezifikation Initialwert Initialwerte für die Tests, die diese Vorlage verwenden MRT Registerkarte für das Multi-Release-Testing. Hier kann festgelegt werden, ob dieser Datenstruktur- bzw. Action-Word-Vorlage im Falle eines Abgleichs von Arbeitsbereichen berücksichtigt bzw. vor dem Abgleich geschützt werden soll Andersherum können Sie aus vorhandenen Datenstrukturen bzw. Action-Words neue Vorlagen erzeugen oder die bereits bestehenden Datenstrukturen bzw. Action-Words anhand einer Vorlage abgleichen. Datenstruktur bzw. Action-Word mit Vorlage abgleichen Sie können entweder eine einzelne Datenstruktur bzw. ein einzelnes Action-Word mit seiner Vorlage abgleichen oder andersherum alle Datenstrukturen bzw. Action-Words abgleichen, die dieselbe Vorlage verwenden. Ersteres werden Sie benötigen, wenn Sie die Werte einer Datenstruktur bzw. eines Action-Words aktualisieren wollen, falls sich die Datenstruktur bzw. das Action-Word geändert hat. Letzteres können Sie einsetzen, um bei Änderung einer Vorlage alle zugehörigen Datenstrukturen bzw. Action-Words auf einen Klick zu aktualisieren. Initialwerte werden nur bei neuen Parametern in die jeweiligen Datenstrukturen bzw. Action-Words übertragen. Wie gleiche ich eine ausgewählte Datenstruktur bzw. ein ausgewähltes Action-Word mit seiner Vorlage ab? 1. Öffnen Sie die Ansicht Testentwurf, z. B. durch das Menü Ansicht >> Testentwurf. 2. Markieren in der Baumstruktur des Explorers den Testfall, der die Datenstruktur bzw. das Action-Word enthält. 3. Wechseln Sie auf die Registerkarte Spezifikation im rechtsliegenden Bereich. 4. Markieren Sie in der Spezifikationstabelle die Datenstruktur bzw. das Action-Word, die bzw. das Sie abgleichen möchten. 5. Öffnen Sie per Rechtsklick das Kontextmenü und wählen Sie den Menüeintrag Mit Vorlage abgleichen. 6. Es öffnet sich ein Dialogfenster, in dem Sie die weitere Optionen des Abgleichs festlegen können. Wird keine Option in dem Dialogfenster ausgewählt, wird in jedem Fall der Name sowie Anzahl, Reihenfolge und Modus der Parameter abgeglichen: Typ mit Vorlage abgleichen Wenn markiert wird die Spalte Typ in der Spezifikationstabelle ohne Ausnahme ersetzt. 97
118 Spezifikation mit Vorlage abgleichen Wenn markiert wird die Spalte Spezifikation in der Spezifikationstabelle ohne Ausnahme ersetzt. 7. Klicken Sie auf OK. 8. Der Abgleich wird sofort für die ausgewählte Datenstruktur bzw. das ausgewählte Action-Word durchgeführt. Wie aktualisiere ich alle Datenstrukturen bzw. Action-Words, wenn ich eine Vorlage ändere? 1. Öffnen Sie die Ansicht Vorlagen, z. B. durch das Menü Ansicht >> Vorlagen. 2. Öffnen Sie in der Baumstruktur den standardmäßig angelegten Ordner Vorlagenordner Datenstrukturen bzw. Vorlagenordner Action-Word. mit Klick auf. 3. Markieren Sie die Vorlage, dessen zugehörige Datenstrukturen bzw. Action-Words abgleichen möchten. 4. Öffnen Sie per Rechtsklick das Kontextmenü und wählen Sie den Menüeintrag Analyse >> Inkompatible Nutzung dieser Vorlage. 5. Da es sich um einen Analyse-Filter handelt, erscheint nun eine Ergebnistabelle am unteren Fensterrand, in der alle Datenstrukturen bzw. Action-Words aufgelistet werden, die nicht mehr mit der Vorlage übereinstimmen. 6. Markieren Sie die gesamte Tabelle, öffnen Sie per Rechtsklick das Kontextmenü und wählen Sie Abgleichen, um alle aufgelisteten Datenstrukturen bzw. Action-Words abzugleichen. 7. Es öffnet sich ein Dialogfenster, in dem Sie die weitere Optionen des Abgleichs festlegen können. Wird keine Option in dem Dialogfenster ausgewählt, wird in jedem Fall der Name sowie Anzahl, Reihenfolge und Modus der Parameter abgeglichen: Typ mit Vorlage abgleichen Wenn markiert wird die Spalte Typ in der Spezifikationstabelle ohne Ausnahme ersetzt. Spezifikation mit Vorlage abgleichen Wenn markiert wird die Spalte Spezifikation in der Spezifikationstabelle ohne Ausnahme ersetzt. 8. Klicken Sie auf OK. 9. Der Abgleich wird sofort für alle ausgewählten Datenstrukturen bzw. Action-Words durchgeführt. Datenstruktur bzw. Action-Word aus Vorlage einfügen Es ist möglich, eine Datenstruktur bzw. ein Action-Word von einer Vorlage in die Spezifikationstabelle einzufügen. So geht's: 1. Markieren in der Baumstruktur des Explorers den Testfall, dem Sie eine Datenstruktur bzw. ein Action- Word aus einer Vorlage hinzufügen möchten. 2. Wechseln Sie auf die Registerkarte Spezifikation in den rechtsliegenden Bereich. 3. Markieren Sie in der Spezifikationstabelle eine Zeile, unter der Sie die Datenstruktur bzw. das Action-Word anlegen wollen. Sie können Sie in der Vorbedingung, Eingabe, Nachbedingung oder Ausgabe verwenden. 98
119 4. Klicken Sie in der Symbolleiste der Registerkarte auf das Vorlagen-Symbol. 5. Es öffnet sich ein Dialogfenster, in dem die standardmäßig angelegten Ordner Vorlagenordner Action- Word und Vorlagenordner Datenstrukturen angezeigt werden. 6. Markieren Sie eine Datenstruktur-Vorlage bzw. eine Action-Word-Vorlage aus und klicken Sie auf OK. 7. Die Datenstruktur bzw. das Action-Word werden sofort eingefügt und besitzt dieselben Informationen und ggf. Parameter wie die zugehörige Vorlage. Wenn Sie die Datenstruktur bzw. das Action-Word im Nachhinein ändern und der Vorlage wieder zuweisen wollen, können Sie entweder die Vorlage abgleichen, um den Ausgangszustand wiederherzustellen, oder Sie können eine neue Vorlage anhand der ausgewählten Datenstruktur bzw. des ausgewählten Action-Words erzeugen. Alternativ können Sie neue Datenstrukturen bzw. Action-Words erstellen, indem Sie eine markierte Vorlage per Drag & Drop aus dem Hilfsfenster Vorlagen in die Registerkarte Spezifkation eines Testfalls hineinziehen. Vorlage erzeugen für Datenstruktur bzw. Action-Word Wenn Sie aus einer Datenstruktur bzw. einem Action-Word eine neue Vorlage erzeugen wollen, gehen Sie wie folgt vor: 1. Öffnen Sie in die Ansicht Testentwurf, z. B. durch das Menü Ansicht >> Testentwurf. 2. Markieren in der Baumstruktur des Explorers den Testfall, der die Datenstruktur bzw. das Action-Word enthält. 3. Wechseln Sie auf die Registerkarte Spezifikation im rechtsliegenden Bereich. 4. Markieren Sie in der Spezifikationstabelle die Datenstruktur bzw. das Action-Word, von welcher bzw. von welchem Sie eine Vorlage erzeugen möchten. 5. Öffnen Sie per Rechtsklick das Kontextmenü und wählen Sie den Menüeintrag Vorlage erzeugen. 6. Es öffnet sich ein Dialogfenster, in dem Sie weitere Optionen festlegen können: Vorlagenordner selektieren Zeigt als Baumstruktur den standardmäßig angelegten Ordner Vorlagenordner Action-Word bzw. Vorlagenordner Datenstrukturen an. Markieren Sie den Ordner, unter welchem die Vorlage angelegt werden soll. Name der Vorlage Gibt den Namen der neuen Vorlage an. 7. Bestätigen Sie mit OK. 8. Die Vorlage wird sofort angelegt und Sie kehren in Ihre vorige Ansicht zurück. In der Ansicht Vorlagen können Sie die Vorlage weiter bearbeiten. Beachten Sie, dass die Datenstruktur bzw. das Action-Word nun in Bezug zu dieser neuen Vorlage steht, d. h., dass bei einem Abgleich der Datenstruktur bzw. des Action- Words die neu erzeugte Vorlage verwendet wird. Verwendete Vorlage anzeigen für Datenstruktur bzw. Action-Word Um herauszufinden, auf welche Vorlage eine Datenstruktur bzw. ein Action-Word bezogen ist, gehen Sie wie folgt vor: 99
120 1. Öffnen Sie in die Ansicht Testentwurf, z. B. durch das Menü Ansicht >> Testentwurf. 2. Markieren in der Baumstruktur des Explorers den Testfall, der die Datenstruktur bzw. das Action-Word enthält. 3. Wechseln Sie auf die Registerkarte Spezifikation im rechtsliegenden Bereich. 4. Markieren Sie in der Spezifikationstabelle die Datenstruktur bzw. das Action-Word, dessen Vorlage Sie anzeigen lassen möchten. 5. Öffnen Sie per Rechtsklick das Kontextmenü und wählen Sie den Menüeintrag Verwendete Vorlage anzeigen. 6. Dadurch wechseln Sie automatisch in die Ansicht Vorlagen, in der die jeweilige Vorlage nun markiert ist. Vorlage zuweisen für Datenstruktur bzw. Action-Word Wenn Sie eine neue Datenstruktur bzw. ein neues Action-Word anlegen, dann steht sie bzw. es in keinem Bezug zu einer Vorlage und kann damit nicht von anderen Testdesignern wiederverwendet werden. Gibt es bereits eine Vorlage, die Sie anstatt dessen verwenden möchten, können Sie die Datenstruktur bzw. das Action-Word nachträglilch einer Vorlage zuweisen. Vergessen Sie nicht, abschließend die Werte der Vorlage mit der Datenstruktur bzw. dem Action-Word abzugleichen. So geht's: 1. Öffnen Sie in die Ansicht Testentwurf, z. B. durch das Menü Ansicht >> Testentwurf. 2. Markieren in der Baumstruktur des Explorers den Testfall, der die Datenstruktur bzw. das Action-Word enthält. 3. Wechseln Sie auf die Registerkarte Spezifikation im rechtsliegenden Bereich. 4. Markieren Sie in der Spezifikationstabelle die Datenstruktur bzw. das Action-Word, der bzw. dem Sie eine Vorlage zuweisen wollen. 5. Öffnen Sie per Rechtsklick das Kontextmenü und wählen Sie den Menüeintrag Vorlage zuweisen. 6. Es öffnet sich ein Dialogfenster. Markieren Sie die Vorlage, mit der ein Bezug hergestellt werden soll. 7. Bestätigen Sie mit OK. 8. Der Bezug zur ausgewählten Vorlage wird sofort hergestellt. Jedoch müssen Sie noch einen Abgleich durchführen, um die Werte und die Struktur der Datenstruktur bzw. des Action-Words zu aktualisieren. Analyse-Filter für Datenstruktur- und Action-Word-Vorlagen Welche Analyse-Filter kann ich für Action-Words- und Datenstruktur-Vorlagen verwenden? Name im Kontextmenü Analyse Untermenü >> Benutzt in Testfällen Erklärung Liefert die Liste aller Testfälle, in denen Instanzen dieser Vorlage verwendet werden. 100
121 >> Kompatible Nutzung dieser Vorlage >> Inkompatible Nutzung dieser Vorlage Liefert die Liste aller Testfälle, in denen Instanzen dieser Vorlage verwendet werden, die zur Vorlage kompatibel sind. Liefert die Liste aller Testfälle, in denen Instanzen dieser Vorlage verwendet werden, die zur Vorlage inkompatibel sind. 8.7 Testdaten in Tests hinterlegen Testdaten in Tests hinterlegen Tests konkretisieren mit Testdaten einen logischen Testfall. Daher werden Tests unterhalb von Testfällen angelegt. Testfälle können mehrere Tests haben, jeder Test gehört jedoch zu genau einem Testfall Neuen Test erstellen In der Ansicht Testentwurf können Sie Testfälle und Tests unter Testobjekten erstellen. So legen Sie einen Test an: 101
122 Wenn Sie einen neuen Testfall anlegen, wird automatisch ein leerer, neuer Test mit Namen T1 hinzugefügt und als Standardtest gekennzeichnet. 1. Öffnen Sie die Ansicht Testentwurf, z. B. über das Menü Ansicht >> Testentwurf. 2. Markieren Sie in der Baumstruktur den Testfall, unter welchem der Test eingefügt werden soll. 3. Klicken Sie in der Symbolleiste des Explorers auf das Test-Symbol, um einen Test zu erstellen. 4. Der Test wird sofort eingefügt und erhält eine laufende, eindeutige ID. Um die Eigenschaften des Tests festzulegen, steht Ihnen der rechtsliegende Bereich des Explorers zur Verfügung: Beschreibung Beliebige Beschreibung des Tests, die auch mit Hilfe des Rich-Text-Editors bearbeitet werden kann. Details Registerkarte für detaillierte Informationen zum Test Spezifikation Registerkarte für die Festlegung der Spezifikation des Tests Anforderungen Registerkarte für die Festlegung und Anzeige der von diesem Test abgedeckten Anforderungen. Diese Registerkarte ist äquivalent zu der Registerkarte Abdeckung, die rechtsliegenden Bereich einer markierten Anforderung in der Ansicht Anforderungen zu sehen ist. Abweichungen Registerkarte für die Festlegung und Anzeige von Abweichungen zu allen Testausführungsaufträgen für diesen Test. Diese Registerkarte ist nur zu sehen, wenn die Integration Abweichungsmanagement lizenziert ist. Anhänge & Verknüpfungen Registerkarte für das Hinterlegen von Dateien oder Verknüpfungen an diesen Test MRT Registerkarte für das Multi-Release-Testing. Hier kann festgelegt werden, ob dieser Testobjekt-Ordner im Falle eines Abgleichs von Arbeitsbereichen berücksichtigt bzw. vor dem Abgleich geschützt werden soll Details des Tests Die Details eines Tests werden auf der Registerkarte Details im rechtsliegenden Bereich des Explorers angezeigt. Dort können Informationen für den Tests eingesehen werden. So bearbeiten Sie die Details: 1. Markieren Sie den Test, dessen Details Sie bearbeiten möchten, in der Baumstruktur des Explorers. 2. Wechseln Sie zu der Registerkarte Details im rechtsliegenden Bereich des Explorers. Dort können Sie folgende Optionen festlegen: Schritt Gibt im Falle eines Testszenarios, die Nummer des Schritts an, die der Test in dem Testszenario einnimmt. Der Wert 0 steht dafür, dass der Test nicht Teil eines Testszenarios ist, der Wert 1, 2, 3, etc. bedeutet, dass der Test der 1., 2., 3., etc. Schritt eines Testszenarios ist. 102
123 ID Eindeutige ID des Tests, die vom Test Center intern verwendet wird. Die ID kann nicht manuell geändert werden. Im Rahmen von MRT wird hier für abgleichbare Objekte die fachliche Objekt-ID angezeigt, die sich aus dem Kurznamen des Quell-Arbeitsbereichs und einer Zusatzzahl zusammensetzt. Die laufende Nummer wird zusätzlich im Eigenschaften-Hilfsfenster angezeigt. Testausführungsaufwand Gibt den erfahrungsgemäßen Testausführungsaufwand an. Wird ein Testausführungsauftrag für diesen Test erstellt, so wird dieser Aufwand im Testausführungsauftrag als geschätzter Aufwand übernommen. Zusätzliche Informationen Listet alle benutzerdefinierten Attribute (UDAs) auf, die für den Objekttyp Test in dem geöffneten Arbeitsbereich festgelegt wurden Spezifikation eines Tests Einen Test zu spezifizieren bedeutet, konkrete Daten für den logischen Testfall zu hinterlegen. Ein Testfall kann mehrere Tests und damit also mehrere Datenvarianten haben. Dabei bleibt die Strukturierung, die der Testfall mit Vorbedingung, Eingabe, Ausgabe, Nachbedingung sowie Datenstrukturen und Action-Words vorgibt, erhalten. Der Strukturierung werden lediglich mit jedem Test konkrete Daten hinzugefügt. Wie hinterlege ich Daten für einen Test? 1. Markieren Sie den Test, dessen Spezifikation Sie bearbeiten wollen. 2. Wechseln Sie zu der Registerkarte Spezifikation. 3. In der Spezifikationstabelle wird der Test in der Spalte Test dargestellt, während die Spalten Testfall, Typ und Spezifikation die Strukturierung des übergeordneten Testfalls anzeigen. Dort können Sie nun jede Zeile in der Spalte Test editieren, es handelt sich um einfache Textfelder. 4. Um einen neue Datenvariante zu erstellen, können Sie einen neuen Test erstellen Abgedeckte Anforderungen eines Tests Welche Anforderungen ein Test abdeckt bzw. welche Anforderung durch einen Test getestet wird, lässt sich in der Ansicht Testentwurf auf der Registerkarte Anforderungen eines markierten Tests ablesen. Auf der Registerkarte Anforderungen werden alle Anforderungen angezeigt, die durch diesen Test abgedeckt sind. Hier kann die Abdeckung weiterer Anforderungen durch den Test festgelegt werden. Wie kann ich die durch einen Test abgedeckten Anforderungen kennzeichen? 1. Öffnen Sie die Ansicht Testentwurf, z. B. über das Menü Ansicht >> Testentwurf. 2. Markieren Sie den Test in der Baumstruktur des Explorers. 3. Wechseln Sie zu der Registerkarte Anforderungen im rechtsliegenden Bereich des Explorers. Ggf. sind bereits andere, bereits abgedeckte Anforderungen für diesen Test vorhanden, die dort in einer Baumstruktur aufgelistet werden. Auf der Registerkarte können Sie folgende Aktionen ausführen: Fügt eine neue Anforderung ein, welche durch den markierten Test getestet wird. Dazu öffnet sich ein Dialogfenster, in dem alle Anforderungen aus der Ansicht Anforderungen angezeigt werden. Markieren Sie die Anforderung, die eingefügt werden soll, und klicken Sie OK. 103
124 Öffnet eine Ergebnistabelle mit aufgelisteten Anforderungen. Zeigt die markierte Anforderung im Explorer der Ansicht Anforderungen an. Um - im Gegensatz - herauszufinden, welche anderen Testfälle und Tests eine Anforderung testen, dient die in der Ansicht Anforderungen die Registerkarte Abdeckung. Wie kann ich die Abdeckung wieder entfernen? 1. Öffnen Sie die Ansicht Testentwurf, z. B. über das Menü Ansicht >> Testentwurf. 2. Markieren Sie den Test, für die Sie die Abdeckung ändern wollen, in der Baumstruktur des Explorers. 3. Wechseln Sie zu der Registerkarte Anforderungen im rechtsliegenden Bereich des Explorers. 4. Markieren Sie dort die Anforderung, welche nicht länger durch diesen Test abgedeckt werden soll. 5. Öffnen Sie das Kontextmenü mit einem Rechtsklick und wählen Sie den Menüeintrag Referenz aufheben. 6. Die Referenz wird sofort entfernt Daten eines Tests kopieren und einfügen Wenn sich nur wenige Daten in einer neuen Datenvariante bzw. eines neuen Tests ändern, können Sie die Daten eines bereits vorhandenen Tests kopieren. So geht's: 1. Markieren Sie den Test, dessen Daten Sie kopieren möchten, in der Baumstruktur des Explorers. 2. Wählen Sie aus dem Kontextmenü den Menüeintrag Daten kopieren. 3. Markieren Sie nun den Test, dem Sie die Daten hinzufügen möchten. Beachten Sie, dass dieser Test die gleiche Struktur bezüglich Schritte, Datenstrukturen und Action-Words besitzen muss. 4. Wählen Sie aus dem Kontextmenü den Menüeintrag Daten einfügen Standardtest festlegen Es können beliebig viele Tests für einen Testfall angelegt werden. Standardmäßig wird beim Erstellen eines Testfalls ebenfalls ein neuer Test mit Namen T1 angelegt, der als Standardtest mit fetter Schrift gekennzeichnet ist. Standardtests haben vor allem für Testszenarios Bedeutung, denn beim Einfügen eines Testfalls als Schritt in ein Testszenario wird automatisch der Standardtest des Testfalls mit in die Tests des Testszenarios übernommen. So legen Sie den Standardtest fest: 1. Markieren Sie den Test, den Sie als Standardtest kennzeichnen wollen, in der Baumstruktur des Explorers. 2. Wählen Sie aus dem Kontextmenü den Menüeintrag Standardtest. 3. Die Kennzeichnung wird sofort angewendet. 104
125 8.8 Probeausführung eines Tests Probeausführung eines Tests Nachdem Testfälle mit Daten versehen wurden und damit konkrete, ausführbare Tests spezifiziert worden sind, ist es oft nötig, probeweise einen bestimmten Test auszuführen, um seine Parameter zu überprüfen. Um dazu keinen Testplan bzw. ein Vorhaben in der Ansicht Planung & Steuerung definieren zu müssen, kann dieser Test auch direkt in der Ansicht Testentwurf zur Probe ausgeführt werden. Die Probeausführung ist insbesondere für die automatisierte Testausführung und Debugging-Zwecke äußerst hilfreich. Bei der Probeausführung kann gewählt werden, ob der Test zur Probe manuell oder automatisiert mit TPA ausgeführt werden soll. Pro Test kann nur eine Probeausführung bestehen, die jedoch wieder gelöscht werden kann Manuelle Probeausführung Um die Parameter eines Tests zu überprüfen, können Sie den Test probeweise ausführen. So geht's, wenn Sie den Test manuell ausführen möchten: 1. Gehen Sie in die Ansicht Testentwurf. 2. Markieren Sie den Test, den Sie zur Probe ausführen möchten, in der Baumstruktur des Explorers. 3. Wählen Sie aus dem Kontextmenü den Menüeintrag Probeausführung >> Manuelle Ausführung. Wenn dieser Menüpunkt ausgegraut ist, existiert bereits eine Probeausführung für diesen Test. In diesem Fall können Sie entweder die bereits erstellte Probeausführung anzeigen oder löschen. 4. Es öffnet sich die Ansicht Probeausführung. Hier wird der Test sowie der probeweise erstellte Testausführungsauftrag inklusive Testergebnis untereinander dargestellt. Zusätzlich können Sie über die Explorer-Symbolleiste folgende Aktionen durchführen: Erneutes Ausführen des Testausführungsauftrag (nur aktiv bei markiertem Testausführungsauftrag): Führt den Test erneut zur Probe aus, erstellt erneut den Snaphot und initialisiert alle Testergebnisse Die Schrittprotokollierung ist bei der manuellen Probeausführung immer eingeschaltet. Festlegen des Qualitätsstatus (nur aktiv bei markiertem Testergebnis): Bewertet das ausgewählte Testergebnis mit dem Qualitätsstatus OK. Bewertet das ausgewählte Testergebnis mit dem Qualitätsstatus Mit Fehlern. Bewertet das ausgewählte Testergebnis mit dem Qualitätsstatus Offen. Bewertet das ausgewählte Testergebnis mit dem Qualitätsstatus Keine Angabe. Springt zum vorherigen Testergebnis. 105
126 Springt zum nächsten Testergebnis Automatisierte Probeausführung Um die Parameter eines Tests zu überprüfen, können Sie den Test probeweise ausführen. So geht's, wenn Sie den Test automatisiert ausführen möchten: 1. Gehen Sie in die Ansicht Testentwurf. 2. Markieren Sie den Test, den Sie zur Probe ausführen möchten, in der Baumstruktur des Explorers. 3. Wählen Sie aus dem Kontextmenü den Menüeintrag Probeausführung >> Automatisierte Ausführung. Wenn dieser Menüpunkt ausgegraut ist, existiert bereits eine Probeausführung für diesen Test. In diesem Fall können Sie entweder die bereits erstellte Probeausführung anzeigen oder löschen. 4. Es öffnet sich die Ansicht Probeausführung. Hier wird der Test sowie der probeweise erstellte Testausführungsauftrag inklusive Testergebnis untereinander dargestellt. Ein Dialogfenster fragt nach den Optionen für die automatisierte Testdurchführung. Geben Sie diese wie folgt an: Actionwords Gibt die Hauptbibliothek für die Testausführung an. Testprozedur Geben Sie hier an, welche Testprozedur den Testprozess für diesen Test implementiert und diesen steuern soll. Diese Testprozedur muss eine Testprozedur aus dem Testprozeduren-Dokument sein, das Sie in die Hauptbibliothek importiert haben. 106
127 Zielrechner Gibt den Zielrechner der Testausführung an. Benutzer Gibt den Benutzer, der die Testausführung authentifiziert, an. Für den ausgewählten Benutzer müssen Sie das Kennwort hinterlegen. Wenn Sie den Eintrag n./a. auswählen, dann führt TPA den Test unter dem Benutzer aus, der den DTE-Task Server gestartet hat. Projekt Gibt das Projekt der Testausführung an. Schrittprotokollierung Wenn aktiviert, wird dieser Wert für jeden neuen Testausführungsauftrag gesetzt. Die Schrittprotokollierung bewirkt, dass für jeden ggf. vorhandenen Schritt eines beauftragten Tests ein Sub-Testergebnis erstellt wird. Wenn deaktiviert, wird lediglich ein Gesamtergebnis für alle Schritte festhalten. 5. Klicken Sie auf Ja. TPA startet nun die Ausführung und stellt weitere Informationen auf der Registerkarte Testergebnisse zur Verfügung. Bei Bedarf können Sie die Ausführung erneut durchführen, indem Sie auf das Ausführen-Symbol in der Explorer-Registerkarte klicken (nur aktiv bei markiertem Testausführungsauftrag). In diesem Fall können Sie erneut Optionen für die Ausführung angeben Probeausführung anzeigen Wenn Sie einen Test bereits zur Probe ausgeführt haben, können Sie sich die Probeausführung anzeigen lassen. So geht's: 1. Gehen Sie in die Ansicht Testentwurf. 2. Markieren Sie den Test, dessen Probeausführung Sie anschauen möchten, in der Baumstruktur des Explorers. 3. Wählen Sie aus dem Kontextmenü den Menüeintrag Probeausführung >> Probeausführung anzeigen. 4. Es öffnet sich die Ansicht Probeausführung. Hier wird der Test sowie der probeweise erstellte Testausführungsauftrag inklusive Testergebnis untereinander dargestellt. Wenn Sie die Probeausführung für diesen Test erneut starten möchten, klicken Sie auf das Ausführen-Symbol Symbolleiste. in der Explorer- 107
128 Bei der automatisierten Probeausführung müssen Sie dazu noch zusätzliche Optionen angeben Probeausführung löschen Wenn Sie die Probeausführung eines Tests löschen möchten, gehen Sie wie folgt vor: 1. Gehen Sie in die Ansicht Testentwurf. 2. Markieren Sie den Test, dessen Probeausführung Sie löschen möchten, in der Baumstruktur des Explorers. 3. Wählen Sie aus dem Kontextmenü den Menüeintrag Probeausführung >> Probeausführung löschen. 4. Bestätigen Sie die Sicherheitsabfrage mit Ja. 5. Die Probeausführung wird sofort gelöscht. Das gleichzeitige Löschen von mehreren Probeausführungen für mehrere Tests ist auch möglich. Markieren Sie dafür die jeweiligen Tests in der Baumstruktur und wählen Sie aus dem Kontextmenü den Menüeintrag Probeausführung >> Probeausführung löschen. 8.9 Testfallszenarien zusammenstellen Testszenarien zusammenstellen Nachdem Sie Testfälle ermittelt und dazu Daten in Form von Tests hinterlegt haben - wir sprechen bei so einer Vorgehensweise von Testfallbibliotheken -, können Sie so genannte Testszenarien aus mehreren Testfällen zusammenstellen, um Anwendungsfälle für Ihre Anwendung unter Test abzubilden. Was sind Testszenarien? Testszenarien sind Testfälle, die so genannte Testfallschritte besitzen. Dazu können Sie per Drag & Drop Testfälle aus Ihrer Testfallbibliothek als Schritte in ein Testszenario einfügen oder neue Testfälle als Schritte eines Testszenarios erstellen. So können also Testszenarien in ihren Schritten identische Testfälle gemeinsam verwenden. Das führt dazu, dass Änderungen an einem gemeinsam genutzten Testfall zu Änderungen in allen Testszenarien führen, die den Testfall in einem ihrer Schritte nutzen. Deswegen werden die Symbole der Testfälle und Tests besonders gekennzeichnet, wenn sie Teil eines Testszenarios sind (siehe unten). Wird der Begriff Testfallschritt verwendet, ist damit der jeweilige Testfall in einem Testszenario gemeint, der als Schritt verwendet wird. Equivalent dazu wird der Begriff Testschritt verwendet. Erklärung der Symbole Symbol Erklärung Testfall 108
129 Testfall wird einmal wiederverwendet Referenzierter Testfall, der einmal wiederverwendet wird Testfall wird zweimal oder öfter wiederverwendet Referenzierter Testfall, der zweimal oder öfter wiederverwendet wird Test Test wird einmal wiederverwendet Referenzierter Test, der einmal wiederverwendet wird Test wird zweimal oder öfter wiederverwendet Referenzierter Test, der zweimal oder öfter wiederverwendet wird Schritt mit vorhandenem Testfall anlegen Um einen Testfall als Schritt eines Testszenarios hinzuzufügen, gehen Sie wie folgt vor: 1. Markieren in der Baumstruktur des Explorers Ihr Testszenario bzw. einen Testfall, dem Sie Schritte hinzufügen möchten. 2. Wechseln Sie auf die Registerkarte Spezifikation in den rechtsliegenden Bereich. 3. Markieren Sie in der Spezifikationstabelle die Zeile Schritte. 4. Klicken Sie in der Symbolleiste der Registerkarte auf das Testfallschritt-Symbol. 5. Es öffnet sich ein neues Dialogfenster, in dem Sie den Testfall, den Sie als Schritt einfügen möchten, markieren müssen. Folgende Möglichkeiten stehen Ihnen zur Verfügung: Testobjekte Registerkarte, die alle Testobjekte aus der Ansicht Testentwurf inklusive aller Testfälle auflistet. Neuer Testfall Legt einen neuen Testfall unter dem markierten Testobjekt an und verwendet diesen. 6. Markieren Sie einen Testfall und klicken Sie auf OK. 7. Der Testfall wird sofort als neuer Schritt eingefügt. Außerdem wird der Standardtest des eingefügten Testfalls in den Tests des Testszenarios eingefügt. Wenn Sie möchten, können Sie einen anderen Test explizit auswählen. Alternativ können Sie auch per Drag & Drop aus dem Hilfsfenster Testentwurf einen Testfall als Schritt einfügen. Markieren Sie dazu den Testfall im Hilfsfenster am rechten Fensterrand und "ziehen" Sie den Testfall dann in die Spezifikationstabelle des Testszenarios auf die Zeile Schritte in der Registerkarte Spezifikation. In diesem Fall wird ein neuer Test als Testschritt verwendet. 109
130 8.9.3 Schritt mit neuem Testfall anlegen Es ist möglich, für Testszenarien neue Testfälle erstellen. Dabei wird ein neuer, bisher noch nicht existierender Testfall angelegt, der dann ausschließlich Teil des Testszenarios ist. Wir empfehlen für Testszenarien bereits vorhandene Testfälle zu benutzen, die Sie ggf. schon in einer Testfallbibliothek strukturiert haben. Das ermöglicht Ihnen einen besseren Überblick und hilft Ihnen einen wieder verwendeten Testfall zentral zu ändern, wenn dies nötig ist. So geht's: 1. Markieren in der Baumstruktur des Explorers Ihr Testszenario bzw. einen Testfall, dem Sie Schritte hinzufügen möchten. 2. Wechseln Sie auf die Registerkarte Spezifikation in den rechtsliegenden Bereich. 3. Markieren Sie in der Spezifikationstabelle die Zeile Schritte. 4. Klicken Sie in der Symbolleiste der Registerkarte auf das Testfallschritt-Symbol. 5. Der Testfall wird sofort als neuer Schritt eingefügt. Außerdem wird der Standardtest des eingefügten Testfalls in den Tests des Testszenarios eingefügt. Nun können Sie den Testfall bearbeiten, indem Sie ihn in der Baumstruktur des Explorers markieren. Beachten Sie, dass Sie diesen Testfall im Nachhinein explizit einem Testobjekt zuordnen bzw. den Testfall für ein Testobjekt übernehmen können, denn der Testfall existiert mit dieser Vorgehensweise ausschließlich in dem Testszenario Neuen (zweiten) Test erstellen in einem Testszenario In einem Testszenario werden mehrere Testfälle hintereinander ausgeführt. Das bedeutet, dass in einem Test eines Testszenarios die Tests der referenzierten Testfälle hintereinander ausgeführt werden. Möchten Sie einen neuen Test für das gesamte Testszenario erstellen, gehen Sie wie folgt vor: 1. Öffnen Sie in der Baumstruktur des Explorers Ihr Testszenario bzw. Ihren Testfall, der Schritte enthält, mit Klick auf. 2. Dort werden unter Schritte alle verwendeten Testfälle aufgelistet, darunter befinden sich die Tests des Testszenarios. 3. Öffnen Sie den Test des Testszenarios mit Klick auf. 4. Markieren Sie den übergeordneten Test des Testszenarios und öffnen Sie mit Rechtsklick das Kontextmenü. 5. Wählen Sie den Menüeintrag Neuer Test. 6. Es öffnet sich ein neues Dialogfenster, in dem Sie eine der folgenden Optionen auswählen müssen: Default-Tests der Schrittestestfälle verwenden Bewirkt, dass die Standardtests der Testfallschritte verwendet werden. Neue Tests anlegen und verwenden Bewirkt, dass für alle Testfallschritte ein neuer Test angelegt wird. 110
131 7. Bestätigen Sie mit OK. Der neue Test wird sofort angelegt und kann nun spezifiziert werden Neuen Test verwenden für einen Testschritt Möchten Sie einen neuen Test für einen Testschritt erstellen, gehen Sie wie folgt vor: 1. Öffnen Sie in der Baumstruktur des Explorers Ihr Testszenario bzw. Ihren Testfall, der Schritte enthält, mit Klick auf. 2. Dort werden unter Schritte alle verwendeten Testfälle aufgelistet, darunter befinden sich die Tests des Testszenarios. 3. Öffnen Sie den Test des Testszenarios mit Klick auf. 4. Dort werden nun die von den Testfallschritten verwendeten Testschritte aufgelistet. 5. Markieren Sie den jeweiligen Testschritt, öffnen Sie mit Rechtsklick das Kontextmenü. 6. Wählen Sie den Menüeintrag Neuen Test verwenden. 7. Hierbei haben Sie zwei Optionen Dieser Schritt Der markierte Test wird durch eine Kopie ersetzt. Die Daten bleiben erhalten und können nun verändert werden ohne den zuvor referenzierten Test zu verändern. Hierarchie Eventuell existierende Sub-Testschritte werden ebenfalls durch Kopien ersetzt. 8. Bestätigen Sie mit OK. Der neue Test wird sofort angelegt und kann nun spezifiziert werden. Zusätzlich ist möglich, einen anderen Test auszuwählen oder den Test durch eine lokale Kopie zu ersetzen Anderen Test auswählen für einen Testschritt Möchten Sie einen anderen Test für einen Testschritt verwenden, gehen Sie wie folgt vor: 1. Öffnen Sie in der Baumstruktur des Explorers Ihr Testszenario bzw. Ihren Testfall, der Schritte enthält, mit Klick auf. 2. Dort werden unter Schritte alle verwendeten Testfälle aufgelistet, darunter befinden sich die Tests des Testszenarios. 3. Öffnen Sie den Test des Testszenarios mit Klick auf. 4. Dort werden nun die von den Testfallschritten verwendeten Testschritte aufgelistet. 5. Markieren Sie den jeweiligen Testschritt, öffnen Sie mit Rechtsklick das Kontextmenü. 6. Wählen Sie den Menüeintrag Test auswählen. 7. Es öffnet sich ein neues Dialogfenster, in dem folgende Optionen möglich sind: Testfall Zeigt den zugehörigen Testfallschritt an. Darunter werden seine Tests aufgelistet. Filter Hier können Sie ein Suchmuster eingeben (auch reguläre Ausdrücke möglich), um die Menge der aufgelisteten Verfügbaren Tests zu filtern. Achten Sie auf Groß- und Kleinschreibung. Verfügbare Tests Hier werden die Tests des zugehörigen Testfallschritts aufgelistet. 111
132 Alle Tests anzeigen Ist das Häkchen gesetzt, werden auch die lokal verwendeten Tests des Testfalls angezeigt (das sind die Tests, die ausschließlich in Schritten verwendet werden und keinem Testobjekt zugeordnet sind). Registerkarte Beschreibung Zeigt die Beschreibung des markierten Tests an. Registerkarte Spezifikation Zeigt die Spezifikation des markierten Tests an. Neuen Test anlegen Erstellt sofort einen neuen Test für diesen Testfallschritt. Alternativ können Sie dies auch direkt in der Baumstruktur des markierten Testschritts nachholen, indem Sie im Kontextmenü auf den Eintrag Neuen Test verwenden klicken. Beachten Sie, dass ein auf diese Weise erstellter Test keinem Testfall direkt zugeordnet ist - um das zu ändern, können Sie den Test in einen bereits bestehenden Testfall übernehmen. 7. Markieren Sie den Test in der Zeile Verfügbare Tests, den Sie als Testschritt verwenden möchten. Ggf. können Sie mit Klick auf Neuer Test dem Testfall einen neuen Test hinzufügen. 8. Bestätigen Sie mit OK Test durch lokale Kopie ersetzen für einen Testschritt Möchten Sie einen neuen Test für einen Testschritt erstellen, aber die Daten des zuvor markierten Tests kopieren, gehen Sie wie folgt vor: 1. Öffnen Sie in der Baumstruktur des Explorers Ihr Testszenario bzw. Ihren Testfall, der Schritte enthält, mit Klick auf. 112
133 2. Dort werden unter Schritte alle verwendeten Testfälle aufgelistet, darunter befinden sich die Tests des Testszenarios. 3. Öffnen Sie den Test des Testszenarios mit Klick auf. 4. Dort werden nun die von den Testfallschritten verwendeten Testschritte aufgelistet. 5. Markieren Sie den jeweiligen Testschritt, öffnen Sie mit Rechtsklick das Kontextmenü. 6. Wählen Sie den Menüeintrag Test durch lokale Kopie ersetzen. 7. Hierbei haben Sie zwei Optionen Dieser Schritt Der markierte Test wird durch eine Kopie ersetzt. Die Daten bleiben erhalten und können nun verändert werden ohne den zuvor referenzierten Test zu verändern. Hierarchie Eventuell existierende Sub-Testschritte werden ebenfalls durch Kopien ersetzt. 8. Bestätigen Sie mit OK. Der neue Test wird sofort angelegt und kann nun spezifiziert werden. Zusätzlich ist möglich, einen anderen Test auszuwählen oder den einen neuen Test zu erstellen Testfallschritt einem Testobjekt zuordnen Wenn Sie Testfälle in Testszenarios als Schritte neu anlegen, existieren diese Testfälle ausschließlich in dem Testszenario. Der Testfall taucht in der Baumstruktur also nur als Testfallschritt auf und ist keinem Testobjekt explizit zugeordnet. Dies können Sie, wenn gewünscht, auf zwei Arten nachholen: Entweder ordnen Sie dem Testfallschritt explizit ein Testobjekt zu oder Sie übernehmen einen Testfall vom Testobjekt aus. So ordnen Sie den Testfallschritt einem Testobjekt zu: 1. Öffnen Sie in der Baumstruktur des Explorers Ihr Testszenario bzw. Ihren Testfall, der Schritte enthält, mit Klick auf. 2. Dort werden unter Schritte alle verwendeten Testfälle aufgelistet. 3. Markieren Sie den Testfallschritt, der noch keinem Testobjekt zugeordnet ist, d. h., den Sie für das Testszenario neu erstellt haben. 4. Öffnen Sie mit Rechtsklick das Kontextmenü und wählen Sie den Menüeintrag Testobjekt zuordnen. 5. Es öffnet sich ein neues Dialogfenster, in dem alle Testobjekte aus der Ansicht Testentwurf aufgelistet werden. 6. Markieren Sie das Testobjekt, dem der Testfallschritt zugeordnet werden soll. 7. Bestätigen Sie mit OK Testfallschritt/Test übernehmen Wenn Sie Testfälle in Testszenarien als Schritte neu anlegen, existieren diese Testfälle ausschließlich in dem Testszenario. Der Testfall taucht in der Baumstruktur also nur als Testfallschritt auf und ist keinem Testobjekt explizit zugeordnet. Dies können Sie, wenn gewünscht, auf zwei Arten nachholen: Entweder ordnen Sie dem Testfallschritt explizit ein Testobjekt zu oder Sie übernehmen einen Testfall vom Testobjekt aus. So übernehmen Sie einen Testfallschritt von einem Testobjekt aus: 113
134 1. Öffnen Sie die Ansicht Testentwurf, z. B. durch das Menü Ansicht >> Testentwurf. 2. Markieren Sie in der Baumstruktur des Explorers das Testobjekt, welches einen Testfallschritt übernehmen soll. 3. Öffnen Sie mit Rechtsklick das Kontextmenü und wählen Sie den Menüeintrag Testfall/Test übernehmen. 4. Es öffnet sich ein neues Dialogfenster, in dem alle Testobjekte aus der Ansicht Testentwurf aufgelistet werden. 5. Markieren Sie den Testfallschritt, den Sie zum ausgewählten Testobjekt übertragen wollen. 6. Bestätigen Sie mit OK Testfälle wiederherstellen Es ist möglich, einen Testfall mit seinen Tests aus einem anderen (gesicherten) Arbeitsbereich wiederherzustellen. Sofern ein Arbeitsbereich regelmäßig gesichert wird, können damit Testfälle und Tests, die versehentlich gelöscht wurden, aus einer solchen Sicherung wiederhergestellt werden. Beachten Sie, dass keine Testobjekte wiederhergestellt werden können. Wenn zusätzlich zum Testfall das Testobjekt gelöscht wurde, kann auch der zugehörige Testfall nicht wiederhergestellt werden. Allerdings können Sie Testobjekte über Kopieren & Einfügen von einem in den anderen Arbeitsbereich kopieren. Damit gehen jedoch auch die Referenzen des Testfalls/ Tests zu Anforderungen oder anderen Testszenarien verloren. Wenn der kopierte Testfall nicht mehr im Ziel-Arbeitsbereich vorhanden ist, wird er so wiederherstellt, wie in der Sicherungskopie vorhanden ist. Ggf. vorhandene Schritte werden ebenfalls wiederhergestellt. Sind Schritte bereits vorhanden, werden sie nicht abgeglichen, sondern nur mit neuen Daten versorgt. Sollte der kopierte Testfall noch existieren, werden alle noch vorhandenen Action-Words, Datenstrukturen und Schritte gelöscht, bevor der Testfall komplett wiederhergestellt wird. So geht's: 1. Stellen Sie in der Administration sicher, dass Ihnen die zwei benötigten Arbeitsbereiche zur Verfügung stehen - also der Arbeitsbereich mit den gelöschten Testfällen und ein gesicherter bzw. wiederhergestellter Arbeitbereich mit den gespeicherten Testfällen. 2. Öffnen Sie das Test Center zweimal und melden Sie sich an. 3. Öffnen Sie je einen Arbeitsbereich pro geöffnetem Test Center und positionieren Sie die beiden Fenster idealerweise nebeneinander. 4. Markieren Sie im gesicherten/ wiederhergestellten Arbeitsbereich den Testfall, den Sie wiederherstellen wollen, in der Ansicht Testentwurf. Öffnen Sie das Kontextmenü und wählen Sie den Menüeintrag Kopieren. 5. Wechseln Sie in das zweite geöffnete Test Center, in welche der Arbeitsbereich mit dem gelöschten Testfall geöffnet ist. 114
135 6. Wählen Sie ebenfalls die Ansicht Testentwurf. Markieren Sie den Namen des Arbeitsbereichs (ganz oben in der Baumstruktur), öffnen Sie das Kontextmenü per Rechtsklick und wählen Sie den Menüeintrag Testfälle wiederherstellen aus Analyse-Filter für Testfälle Welche Analyse-Filter kann ich für Testfälle verwenden? Name im Kontextmenü Untermenü Schritte >> Dieses Elementes >> Der Hierarchie Tests - Datenstrukturen >> Dieses Elementes >> Der Hierarchie Action-Words >> Dieses Elementes >> Der Hierarchie Analyse >> Aufrufende Testfälle Erklärung Liefert eine Liste der Testfälle, die in Schritten des ausgewählten Testfalls aufgerufen werden. Die Ergebnismenge ist als Set zu verstehen, d. h., es werden keine Testfälle doppelt angezeigt. Liefert eine Liste der Testfälle die in der Schritthierarchie des ausgewählten Testfalls aufgerufen werden. Die Ergebnismenge ist als Set zu verstehen d. h., es werden keine Testfälle doppelt angezeigt. Liefert die Liste aller Tests abhängig vom Testet- Kontext. D. h., wird dieser Filter im Kontext eines Testobjektes aufgerufen, so werden nur die Tests angezeigt die im Kontext des zugeordneten Testobjekts sichtbar sind. Im Kontext einer Anforderung gilt das analog. Im WorkingSet werden alle Tests des Testfalls angezeigt. Liefert eine Liste aller im ausgewählten Testfall enthaltenen Datenstrukturen. Liefert eine Liste aller in der ausgewählten Testfallhierarchie enthaltenen Datenstrukturen. Liefert eine Liste aller im ausgewählten Testfall enthaltenen Action-Words. Liefert eine Liste aller in der ausgewählten Testfallhierarchie enthaltenen Action-Words. Liefert alle Testfälle die den ausgewählten Testfall direkt oder indirekt aufrufen. 115
136 >> Abgedeckte Anforderungen >> Tests mit Testausführungsauftrag im Planungskontext >> Tests ohne Testausführungsauftrag im Planungskontext >> Arbeitsaufträge im Planungskontext Welche Analyse-Filter kann ich für Testfallschritte verwenden? Im Filterergebnis wird die Liste der Anforderungen zu denen dieser Testfall eine Testet -Beziehung hat, angezeigt. Liefert die Liste der Tests, die zu dem ausgewählten Testfall gehören und für die Testausführungsaufträge vorhanden sind. Hinweis! Es öffnet sich ein Dialogfenster, in dem Sie den jeweiligen Teil des auszuwertenden Testplans bzw. des Vorhabens auswählen müssen. Beachten Sie außerdem, dass die angezeigte Ergebnistabelle nicht durch weitere Filter eingeschränkt werden kann. Liefert die Liste der Tests, die zu dem ausgewählten Testfall gehören und für die keine Testausführungsaufträge vorhanden sind. Hinweis! Es öffnet sich ein Dialogfenster, in dem Sie den jeweiligen Teil des auszuwertenden Testplans bzw. des Vorhabens auswählen müssen. Beachten Sie außerdem, dass die angezeigte Ergebnistabelle nicht durch weitere Filter eingeschränkt werden kann. Liefert die Liste der Arbeitsaufträge, die für diesen Testfall vorhanden sind. Hinweis! Es öffnet sich ein Dialogfenster, in dem Sie den jeweiligen Teil des auszuwertenden Testplans bzw. des Vorhabens auswählen müssen. Beachten Sie außerdem, dass die angezeigte Ergebnistabelle nicht durch weitere Filter eingeschränkt werden kann. Name im Kontextmenü Schritte Analyse Untermenü >> Dieses Elementes >> Der Hierarchie >> Aufrufende Testfälle Erklärung Liefert eine Liste der Testfälle die in den Schritten des ausgewählten Testfalls aufgerufen werden. Es werden dabei keine Testfälle doppelt angezeigt. Liefert eine Liste der Testfälle die in den Schritten der ausgewählten Testfallhierarchie aufgerufen werden. Es werden dabei keine Testfälle doppelt angezeigt. Liefert alle Testfälle die den ausgewählten Testfall direkt oder indirekt aufrufen Analyse-Filter für Tests Welche Analyse-Filter kann ich für Tests verwenden? Name im Kontextmenü Schritte Untermenü >> Dieses Elementes Erklärung Liefert eine Liste der Tests die in den Schritten des ausgewählten Tests aufgerufen werden. Es werden dabei keine Tests doppelt angezeigt. 116
137 Analyse >> Der Hierarchie >> Aufrufende Tests >> Abgedeckte Anforderungen >> Arbeitsaufträge im Planungskontext >> Testausführungsaufträge im Planungskontext >> Alle Testausführungsaufträge Welche Analyse-Filter kann ich für Testschritte verwenden? Liefert eine Liste der Tests die in den Schritten der ausgewählten Testhierarchie aufgerufen werden. Es werden dabei keine Tests doppelt angezeigt. Liefert eine Liste von Tests die den ausgewählten Test direkt oder indirekt aufrufen. Im Filterergebnis wird die Liste der Anforderungen zu denen dieser Test eine Testet -Beziehung hat, angezeigt. Liefert die Liste der Arbeitsaufträge, die für diesen Test vorhanden sind. Hinweis! Es öffnet sich ein Dialogfenster, in dem Sie den jeweiligen Teil des auszuwertenden Testplans bzw. des Vorhabens auswählen müssen. Beachten Sie außerdem, dass die angezeigte Ergebnistabelle nicht durch weitere Filter eingeschränkt werden kann. Liefert die Liste der Testausführungsaufträge, die für diesen Test vorhanden sind. Hinweis! Es öffnet sich ein Dialogfenster, in dem Sie den jeweiligen Teil des auszuwertenden Testplans bzw. des Vorhabens auswählen müssen. Beachten Sie außerdem, dass die angezeigte Ergebnistabelle nicht durch weitere Filter eingeschränkt werden kann. Liefert die Liste aller Testausführungsaufträge, die für diesen Test vorhanden sind. Name im Kontextmenü Schritte Analyse Untermenü >> Dieses Elementes >> Der Hierarchie >> Aufrufende Tests Erklärung Liefert eine Liste der Tests die in den Schritten des ausgewählten Tests aufgerufen werden. Es werden dabei keine Tests doppelt angezeigt. Liefert eine Liste der Tests die in den Schritten der ausgewählten Testhierarchie aufgerufen werden. Es werden dabei keine Tests doppelt angezeigt. Liefert alle Tests die den ausgewählten Test direkt oder indirekt aufrufen. 117
138 9 Mit Testplänen den Testprozess planen & steuern 9.1 Mit Testplänen den Testprozess planen & steuern Mit den Testplänen planen und steuern Sie die Testvorbereitung und die Testausführung Ihrer Projekte. Projektaufgaben können Sie in Testphasen bzw. Testzyklen und Test-Sets strukturieren. Die anfallenden Testaufgaben können Sie als Aufträge einzelnen Teammitgliedern zuweisen und deren Status auf einen Blick validieren durch die Anzeige von Arbeitsstatus & Qualitätsstatus der Aufträge sowie aktuellem und verbliebenem Restaufwand für Ihre Teammitglieder. In diesem Kapitel wird zunächst erklärt, wie Sie Ihren Testplan gemäß Ihres Testprojekts strukturieren bzw. im Test Center abbilden können. So arbeiten Sie mit Testplänen Aufträge für Testaufgaben vergeben Aufträge ausführen und Testläufe starten Auswertungen des Testfortschritts anzeigen 118
139 9.2 Struktur eines Testplans Mit Hilfe eines oder mehrerer Testpläne organisieren Sie den Ablauf Ihres Testprojekts. Außerdem können Sie Ihre Projekte in Bezug auf ihre Themen bedarfsgerecht abbilden. Jeder Testplan besteht aus zwei Hauptarbeitsschritten: Testvorbereitung In der Testvorbereitung werden anhand von Arbeitsaufträgen Testobjekte, Testfälle, Tests oder auch Anforderungen entwickelt. Testausführungen In den ggf. mehrfachen Testausführungen werden anhand von Testausführungsaufträgen die entwickelten Tests ausgeführt. 9.3 Optionen zur Arbeit mit Testplänen Bevor Sie anfangen, mit Ihrem Testplan zu arbeiten, sollten Sie folgende grundsätzlichen Fragen zu Ihrem Projekt beantworten, um die für Sie sinnvolle Vorgehensweise im Test Center zu nutzen: Möchten Sie mit Aufwandszahlen arbeiten? Ja: Stellen Sie sicher, dass Sie Ihren Aufträgen Bearbeiter zuordnen und dass die Bearbeiter Ihren Fortschritt während der Auftragsausführung dort hinterlegen. Ansonsten sind die Auswertungen zum Aufwand - auch in Bezug auf die am Testplan hinterlegten Aufwandsschätzungen - wenig aussagekräftig. 119
140 Nein: Wenn Sie in Ihrem Projekt Aufwandszahlen nicht auswerten möchten, können Sie auf die Bearbeiterzuordnung verzichten. Möchten Sie Ihre Projektthemen sowohl in der Testvorbereitung, als auch in der Testausführung benutzen? Ja: Stellen Sie sicher, dass Sie den Themenkatalog Ihres Testplans für die Testvorbereitung und Testausführung nutzen. Zusätzlich können Sie neue Themen über die Testplanstruktur verteilen. Nein: Falls Sie Ihre Projektthemen nicht abbilden, liefern die Auswertungen, die auf Themen bezogen sind, keine sinnvollen Aussagen. Möchten Sie weiterhin mit Vorhaben arbeiten? Ja: Wechseln Sie auf die Baumstruktur-Registerkarte "Vorhaben" in der Ansicht "Planung & Steuerung". Dort können Sie nach wie vor Vorhaben nutzen, um Aufträge zu verwalten. Allerdings können Sie dort keine Auswertungen zum Arbeits- oder Qualitätsstatus Ihrer Aufträge abrufen. Nein: Die Aufträge Ihrer noch vorhandenen, älteren Vorhaben können Sie per Drag & Drop aus dem Hilfsfenster "Vorhaben" in die Testplanstruktur hineinziehen. 9.4 Rollenkonzept beim Arbeiten mit Testplänen Die Aufgaben im Projekt unterscheiden sich je nach Teammitglied und Rollenzugehörigkeit. Hier ein Überblick zu den Fragestellungen jeder spezifischen Rolle, die Ihnen der Testplan beantwortet: 120
141 9.4.1 Aufgabenverteilung im Detail Alle Projektaufgaben können Sie einzelnen Teammitgliedern zuweisen und deren Aufwand und Fortschritt überprüfen. Siehe auch Kapitel "So arbeiten Sie mit Testplänen". 121
142 9.5 So arbeiten Sie mit Aufwandszahlen An vielen Stellen in der Testplanstruktur können Sie Aufwandszahlen hinterlegen, die Sie selbst definieren bzw. schätzen. Der Fortschritt, den der Bearbeiter bei der Auftragsausführung erzielt, dient als Berechnungsgrundlage dafür, welcher Aufwand noch aussteht (Restaufwand) und welcher bereits erledigt ist (Aktueller Aufwand). Wenn Sie mit Aufwandszahlen arbeiten, sollten Sie Ihren Aufträgen Bearbeiter zuordnen. Der Fortschritt, den die Bearbeiter am Auftrag hinterlegen, ist die Berechnungsgrundlage für die Aufwandsauswertungen Aufwandszahlen im Detail 1. Geplanter Aufwand: Für Testvorbereitungsphase und Testzyklus. Hier können Sie angeben, welchen Aufwand Sie insgesamt eingeplant haben. 2. Geschätzter Aufwand für Aufträge: Für Testvorbereitungsphase und Test-Sets. Hier können Sie angeben, welcher durchschnittliche Aufwand für Ihre Arbeitsaufträge bzw. Testausführungsaufträge eingetragen werden soll, wenn diese erstellt werden. Wird ein neuer Auftrag in der jeweiligen Phase bzw. im jeweiligen Test-Set erstellt, wird dieser Aufwand als "Geschätzter Aufwand" im Auftrag übertragen. 3. Testausführungsaufwand: Für Tests im "Testentwurf". Auch dort können Sie Planzahlen hinterlegen. Dieser besondere Aufwand gibt an, wie viel Aufwand der ausgewählte Test erfahrungsgemäß benötigt. Dies ist vor allem bei der Wiederholung von Testausführungsaufträgen nützlich. Ist dieser Aufwand definiert, wird er anstatt des geschätzten Aufwands für Aufträge des Test-Sets für den beauftragten Testausführungsauftrag verwendet. 122
143 4. Geschätzter Aufwand: Für Arbeits- sowie Testausführungsaufträge. Der Initialwert wird aus der Vorgabe übernommen. Zusätzlich können Sie den Aufwand am Auftrag noch direkt ändern. 5. Aktueller Aufwand: Für Arbeits- sowie Testausführungsaufträge. Wird automatisch berechnet. Als Grundlage dient der Fortschritt am Auftrag, den die Bearbeiter hinterlegen. 6. Restaufwand: Für Arbeits- sowie Testausführungsaufträge. Wird automatisch berechnet. Als Grundlage dient der Fortschritt am Auftrag, den die Bearbeiter hinterlegen. 9.6 So arbeiten Sie mit Testplänen Die Planung & Steuerung Ihrer Testprojekte wird mit Benutzung der Testpläne sehr einfach. Die Testpläne bieten dabei eine Vielzahl von Möglichkeiten, Ihren Testprozess zu strukturieren und abzubilden. Nachfolgend finden Sie einen Standard-Testprozess, den Sie beliebig an Ihren anpassen können: 123
144 Wenn Ihr Testprojekt in mehrere Teststufen (z. B. Komponententest und Systemtest) unterteilt ist, sollten Sie für jede Teststufe einen eigenen Testplan erstellen. So können Sie Ihre Tests in Testzyklen mit klar definierten Komponenten-Baselines oder System-Baselines durchführen Arbeiten mit Testplänen - Eine Einführung 1. Testplan anlegen Details eines Testplans 2. Themen festlegen Details eines Themas Neues Thema erstellen Thema verteilen im gesamten Testplan Thema einfügen in einzelnen Testphasen oder Testzyklen 3. Testvorbereitung planen Details einer Testvorbereitungsphase Neue Testvorbereitungsphase erstellen 4. Arbeitsaufträge für Testvorbereitungsaufgaben erstellen Details eines Arbeitsauftrags Neuen freien Arbeitsauftrag anlegen Bearbeiter zuordnen Arbeitsauftrag ausführen 5. Testausführungen planen Details eines Testzyklus Neuen Testzyklus erstellen 124
145 Testausführungsaufträge in Test-Sets und Testorten gruppieren Testorte eines Test-Sets festlegen 6. Testausführungsaufträge für die Ausführung erstellen Details eines Testausführungsauftrags Neuen Testausführungsauftrag erstellen Bearbeiter zuordnen Testausführungsauftrag ausführen Testergebnis dokumentieren im Test Center 9.7 Neuen Testplan erstellen In der Ansicht Planung & Steuerung können Sie Ihren Testplan erstellen. So legen Sie ein Testplan an: 1. Öffnen Sie die Ansicht Planung & Steuerung, z. B. über das Menü Ansicht >> Planung & Steuerung. 2. Stellen Sie sicher, dass Sie die Baumstruktur-Registerkarte Testplan markiert haben. 3. Markieren Sie den Arbeitsbereich (oberstes Objekt in der Baumstruktur). 4. Öffnen Sie das Kontextmenü mit rechtem Mausklick und wählen Sie den Menüeintrag Neu >> Testplan. 5. Es öffnet sich ein Assistent, in dem Sie die Eigenschaften Ihres Testplans eingeben können. Dabei können Sie alle Eingaben auch noch später in der Baumstruktur wieder ändern. Schritt 1 Eigenschaften des Testplans festlegen Name Gibt den Namen des Testplans an. Beschreibung Gibt die optionale Beschreibung des Testplans an. Starttermin Gibt den zeitlichen Beginn des Testplans an. Endtermin Gibt das zeitliche Ende des Testplans an. Schritt 2 Testvorbereitungs- und Testausführungsphasen festlegen 125
146 Vorlage Zeigt alle vorhandenen Phasenmodell-Vorlagen an. Eine Vorlage enthält bereits vordefinierte Testvorbereitungsphasen. Um eine Vorlage einzufügen, müssen Sie die Vorlage auswählen und auf Übernehmen klicken. Standardmäßig steht als Vorlage das Phasenmodell SQS zur Verfügung. Wenn Sie selbst Vorlagen hinzufügen möchten, können Sie diese im XML-Format in Ihrem Vorlagenordner hinterlegen, also z. B. hier: <Installationsverzeichnis>\etc\<Version>\PhaseModel Den Pfad können Sie in den Optionen verändern. Phasen Zeigt alle Testvorbereitungsphasen an. Tragen Sie Ihre bereits geplanten Testvorbereitungsphasen in die Zeilen ein. Um die Reihenfolge der Testvorbereitungsphasen zu verändern, markieren Sie die jeweilige Zeile und verschieben Sie nach unten oder nach oben. Name Name der Testvorbereitungsphase Beschreibung Optionale Beschreibung der Testvorbereitungsphase Starttermin Gibt den zeitlichen Beginn der Testvorbereitungsphase an. Dieser wird bei Auswertungen berücksichtigt. Standardmäßig wird dieses Feld mit dem Starttermin des Testplans vorbelegt. Endtermin Gibt das zeitliche Ende der Testvorbereitungsphase an. Dieses wird bei Auswertungen berücksichtigt. Standardmäßig wird dieses Feld mit dem Endtermin des Testplans vorbelegt. Geplanter Aufwand in Stunden Gibt den geplanten Aufwand der Testvorbereitungsphase an. Der Initialwert hierfür ist 0. Dieser Aufwand wird bei Auswertungen berücksichtigt. Standard-Aufwand für Aufträge in Stunden Gibt den Standard-Aufwand an, den jeder Arbeitsauftrag in dieser Testvorbereitungsphase als geschätzten Aufwand erhält. Der Aufwand kann später auch noch an der Testvorbereitungsphase geändert werden. Der Initialwert hierfür ist 1. Schritt 3 Themen der Testvorbereitung und Testausführung festlegen Themen Jedes Testprojekt besitzt ein oder mehrere Projektthemen. Geben Sie hier die Themen Ihres Projekts ein. Die Themen können Sie später auf der Registerkarte Themenkatalog am Testplan bearbeiten. Weiterhin können Sie dort noch zusätzliche Themen hinzufügen oder deren Eigenschaften ändern. Name Name des Themas Beschreibung Optionale Beschreibung des Themas Testvorbereitung Wenn aktiviert, wird dieses Thema in alle Testvorbereitungsphasen verteilt. Für ein neues Thema ist diese Option standardmäßig aktiviert. Testausführung Wenn aktiviert, wird dieses Thema in den ersten standardmäßig angelegten Testzyklus der Testausführung verteilt. Für ein neues Thema ist diese Option standardmäßig aktiviert. 126
147 Fügt der Themenliste weitere Themen hinzu. Dazu wird nach Klick auf das Symbol ein Dateiexplorer geöffnet. Wählen Sie hier eine gültige XML-Themen- Datei aus. Die existierenden Themen bleiben erhalten. Speichert die Themenliste in einer XML-Themen-Datei. Die vollständige Themenliste wird unabhängig von der Auswahl gespeichert. Um den Speicherort zu bestimmen, wird nach Klick auf das Symbol ein Dateiexplorer geöffnet. Schritt 4 Zusammenfassung. Die Vorschau zeigt die Phasen- bzw. Themenstruktur, die nun in der Baumstruktur erstellt wird. 6. Klicken Sie auf Fertigstellen, um den Assistenten zu beenden und den Testplan anzulegen. 7. Der Testplan wird sofort eingefügt. Um weitere Eigenschaften des Testplans festzulegen, steht Ihnen der rechtsliegende Bereich des Explorers zur Verfügung: Beschreibung Beliebige Beschreibung des Vorhabens, die auch mit Hilfe des Rich-Text-Editors bearbeitet werden kann. Details Registerkarte für detaillierte Informationen zum Testplan Themenkatalog Registerkarte, die alle vorhandenen Themen der Testvorbereitungs- und Testausführungsphasen in diesem Testplan auflistet. Diese ermöglicht Themen zu verwalten Auswertungen Registerkarte für die Auswertung des Testplans und seiner Details Anhänge & Verknüpfungen Registerkarte für das Hinterlegen von Dateien oder Verknüpfungen an diesen Testplan 9.8 Details eines Testplans Die Details eines Testplans werden auf der Registerkarte Details im rechtsliegenden Bereich des Explorers angezeigt. Dort können Informationen für den Testplan hinterlegt werden. So bearbeiten Sie die Details: 1. Markieren Sie den Testplan, dessen Details Sie bearbeiten möchten, in der Baumstruktur des Explorers. 2. Wechseln Sie zu der Registerkarte Details im rechtsliegenden Bereich des Explorers. Dort können Sie folgende Optionen festlegen: ID Eindeutige ID des Testplans, die vom Test Center intern verwendet wird. Die ID kann nicht manuell geändert werden. Im Rahmen von MRT wird hier für abgleichbare Objekte die fachliche Objekt-ID angezeigt, die sich aus dem Kurznamen des Quell-Arbeitsbereichs und einer Zusatzzahl zusammensetzt. Die laufende Nummer wird zusätzlich im Eigenschaften-Hilfsfenster angezeigt. Starttermin Gibt den zeitlichen Beginn des Testplans an. Endtermin Gibt das zeitliche Ende des Testplans an. 3. Die Änderungen werden sofort gespeichert. 127
148 9.9 Testplan löschen In der Ansicht Planung & Steuerung können Sie Testpläne löschen. 1. Öffnen Sie die Ansicht Planung & Steuerung, z. B. über das Menü Ansicht >> Planung & Steuerung. 2. Stellen Sie sicher, dass Sie die Baumstruktur-Registerkarte Testplan markiert haben. 3. Markieren Sie den Testplan, den Sie löschen wollen, in der Baumstruktur des Explorers. 4. Öffnen Sie per Rechtsklick das Kontextmenü und wählen Sie Löschen. 5. Bestätigen Sie die Sicherheitsabfrage mit Ja. 6. Der Testplan wird inklusive aller Testphasen, Testzyklen, Themen und Aufträgen gelöscht Themenkatalog eines Testplans verwalten Themenkatalog eines Testplans Üblicherweise besitzt ein Projekt ein oder mehrere Themen, zu denen im Rahmen des Testprojekts Tests entworfen und ausgeführt werden sollen. Dabei kann ein Thema sowohl der Test einer Komponente, als auch ein ausgewählter Aspekt der Software sein (z. B. eine Softwareänderung). Die Themen können Sie sowohl beim Anlegen eines neuen Testplans eingeben, als auch auf der Registerkarte Themenkatalog des Testplans verwalten. Dort können Sie noch zusätzliche Themen hinzufügen oder deren Eigenschaften ändern. Ein Thema muss entweder der Testvorbereitung oder der Testausführung oder beiden zugeordnet sein Neues Thema erstellen In der Ansicht Planung & Steuerung können Sie für Ihren Testplan Themen erstellen. Dabei müssen Sie auswählen, ob das Thema für die Testvorbereitung oder für die Testausführung oder für beide gelten soll. So legen Sie ein Thema an: 1. Öffnen Sie die Ansicht Planung & Steuerung, z. B. über das Menü Ansicht >> Planung & Steuerung. 2. Markieren Sie den Testplan, dem Sie ein neues Thema hinzufügen möchten in der Baumstruktur. 3. Wechseln Sie auf die Registerkarte Themenkatalog. 4. Klicken Sie auf die Thema-hinzufügen-Symbol in der Symbolleiste der Registerkarte. 5. Es öffnet sich ein Dialogfenster, in dem Sie die Eigenschaften Ihres Themas eingeben können. Name Gibt den Namen des Themas an. Beschreibung Gibt die optionale Beschreibung des Themas an. Thema für Testvorbereitung Wenn aktiviert, ist dieses Thema einsetzbar in allen Testvorbereitungsphasen. 128
149 Thema für Testausführung Wenn aktiviert, ist dieses Thema einsetzbar in allen Testzyklen der Testausführung. 6. Klicken Sie auf OK. Das neue Thema wird dem Testplan sofort hinzugefügt. Um das Thema nun im Testplan zu benutzen, können Sie entweder dieses Thema in ausgewählten Testphasen und Testzyklen einfügen oder es direkt über alle Testzyklen und Testphasen verteilen. 7. Nachdem das Thema in einer Testvorbereitungphase oder einem Testzyklus zugewiesen ist, wird es in der Baumstruktur mit seinem Namen angezeigt und hat folgende Registerkarten zur weiteren Bearbeitung: Thema in einer Testvorbereitungsphase Beschreibung Beliebige Beschreibung des Themas. Diese Beschreibung können Sie im Themenkatalog Ihres Testplans ändern. Details Registerkarte für detaillierte Informationen zum Thema, insbesondere Startund Endtermin Arbeitsaufträge Registerkarte für die Auflistung aller Arbeitsaufträge in diesem Thema und für die Erstellung neuer Arbeitsaufträge Auswertungen Registerkarte für Anzeige von Auswertungen für dieses Thema Thema in einem Testzyklus Beschreibung Beliebige Beschreibung des Themas. Diese Beschreibung können Sie im Themenkatalog Ihres Testplans ändern. Details Registerkarte für detaillierte Informationen zum Thema, insbesondere Startund Endtermin Auswertungen Registerkarte für Anzeige von Auswertungen für dieses Thema TPA-Ausführung Registerkarte für die automatisierte Testausführung von allen darunter liegenden Testausführungsaufträgen mit TPA. Diese Registerkarte ist ausgegraut, wenn der geöffnete Arbeitsbereich nicht für die TPA-Nutzung eingerichtet oder der TPA-Server nicht erreichbar ist. Die Registerkarte Testausführungsaufträge finden Sie am Test-Set Details eines Themas Die Details eines Themas ( bzw. ) werden auf der Registerkarte Details im rechtsliegenden Bereich des Explorers angezeigt. Dort können Informationen für das Thema hinterlegt werden. So bearbeiten Sie die Details: 1. Markieren Sie das Thema, dessen Details Sie bearbeiten möchten, in der Baumstruktur des Explorers. 2. Wechseln Sie zu der Registerkarte Details im rechtsliegenden Bereich des Explorers. Dort können Sie folgende Optionen festlegen: 129
150 ID Eindeutige ID des Themas, die vom Test Center intern verwendet wird. Die ID kann nicht manuell geändert werden. Im Rahmen von MRT wird hier für abgleichbare Objekte die fachliche Objekt-ID angezeigt, die sich aus dem Kurznamen des Quell-Arbeitsbereichs und einer Zusatzzahl zusammensetzt. Die laufende Nummer wird zusätzlich im Eigenschaften-Hilfsfenster angezeigt. Starttermin Gibt den zeitlichen Beginn des Themas an. Endtermin Gibt das zeitliche Ende des Themas an. 3. Die Änderungen werden sofort gespeichert Themenkatalog bearbeiten So bearbeiten Sie den Themenkatalog eines Testplans: 1. Öffnen Sie die Ansicht Planung & Steuerung, z. B. über das Menü Ansicht >> Planung & Steuerung. 2. Markieren Sie den Testplan, dessen Themenkatalog Sie bearbeiten möchten, in der Baumstruktur. 3. Wechseln Sie auf die Registerkarte Themenkatalog. 4. Markieren Sie dort das gewünschte Thema, welches Sie bearbeiten möchten. 5. Klicken Sie auf das Thema-bearbeiten-Symbol in der Symbolleiste der Registerkarte. 6. Es öffnet sich ein Dialogfenster, in dem Sie die Eigenschaften des ausgewählten Themas ändern können. Wenn Sie alle angelegten Themen für die Testvorbereitung bzw. Testausführung verwenden oder nicht verwenden möchten, können Sie dies mit einem Mausklick erledigen. Wählen Sie dafür im Kontextmenü der jeweiligen Spalte entweder den Menüeintrag Alle auswählen oder Alle abwählen Thema aus dem Themenkatalog löschen In der Ansicht Planung & Steuerung können Sie Themen löschen. 1. Öffnen Sie die Ansicht Planung & Steuerung, z. B. über das Menü Ansicht >> Planung & Steuerung. 2. Markieren Sie den Testplan, der das Thema enthält, das Sie löschen möchten, in der Baumstruktur des Explorers. 3. Wechseln Sie auf die Registerkarte Themenkatalog. 4. Markieren Sie das Thema, das Sie löschen möchten. 5. Klicken Sie auf das Löschen-Symbol in der Symbolleiste der Registerkarte. 6. Bestätigen Sie die Sicherheitsabfrage mit Ja. 7. Das Thema wird gelöscht, wenn dieses nicht mehr verwendet wird. Ansonsten erscheint eine Fehlermeldung. 130
151 Bevor Sie ein Thema im Themenkatalog löschen können, darf es an keiner Testvorbereitungsphase bzw. keinem Testzyklus mehr verwendet werden. Um ein Thema direkt unter einer Testvorbereitungsphase oder einem Testzyklus zu löschen, markieren Sie es in der Baumstruktur und wählen Sie Löschen aus dem Kontextmenü. Beachten Sie, dass auch alle ggf. zugehörigen Aufträge gelöscht werden Thema verteilen im gesamten Testplan Wenn Sie ein neues Thema erstellt haben oder sicherstellen möchten, dass Ihr Thema auch in allen ggf. neu erstellten Testvorbereitungsphasen und Testzyklen benutzt wird, können Sie ein Thema im gesamten Testplan per Mausklick verteilen. Alternativ können Sie ein Thema auch in ausgewählten Testvorbereitungsphasen und Testzyklen einfügen. So geht's: 1. Öffnen Sie die Ansicht Planung & Steuerung, z. B. über das Menü Ansicht >> Planung & Steuerung. 2. Markieren Sie den Testplan, in dem Sie ein Thema verteilen möchten, in der Baumstruktur. 3. Wechseln Sie auf die Registerkarte Themenkatalog. 4. Markieren Sie dort die Zeile des gewünschten Themas, welches Sie verteilen möchten. 5. Klicken Sie auf das Thema-verteilen-Symbol in der Symbolleiste der Registerkarte. 6. Das Thema wird gemäß seiner Einstellung sofort an alle im Testplan vorhandenen Testvorbereitungsphasen (wenn Testvorbereitung gesetzt ist) und in den letzten Testzyklus (wenn Testausführung gesetzt ist) eingefügt. Als Start- und Endtermin des Themas werden jeweils der Startund Endtermin der übergeordneten Testvorbereitungsphase bzw. des Testzyklus übernommen. Außerdem erhält das Thema im Testzyklus sofort ein untergeordnetes Test-Set. Wenn Sie alle Themen verteilen möchten, können Sie einfach die gesamte Tabelle mit Klick auf den ersten Spaltenkopf markieren Thema einfügen in einzelnen Testphasen oder Testzyklen Wenn Sie eine neue Testvorbereitungsphase oder einen neuen Testzyklus erstellt haben, möchten Sie bestimmt auch dort die Themen Ihres Testplans einbinden. Dabei können Sie auswählen, ob Sie nur bestimmte oder alle Themen Ihres Themenkatalogs einfügen möchten. Wenn Sie ein neues Thema erstellen, können Sie ein Thema auch im gesamten Testplan per Mausklick verteilen. So fügen Sie allen Themen des Themenkatalogs einer Testphase bzw. einem Testzyklus hinzu: 1. Öffnen Sie die Ansicht Planung & Steuerung, z. B. über das Menü Ansicht >> Planung & Steuerung. 2. Markieren Sie die Testphase bzw. den Testzyklus, in der bzw. in den Sie ein Thema einfügen möchten, in der Baumstruktur. 3. Öffnen Sie mit einem Rechtsklick das Kontextmenü und wählen Sie einen dieser Einträge aus: Thema einfügen >> Alle Themen Fügt alle Themen Ihres Testkatalogs ein. 131
152 Thema einfügen >> Ausgewählte Themen Es öffnet sich ein Dialogfenster für weitere Optionen. Aktivieren Sie dort die Themen, die Sie einfügen möchten und klicken auf OK. Haben Sie bereits alle verfügbaren Themen eingefügt, so werden diese Menüeinträge ausgegraut angezeigt. 4. Die Themen werden sofort eingefügt und erhalten als Start- und Endtermin jeweils den Start- und Endtermin der übergeordneten Testvorbereitungsphase bzw. des Testzyklus Alle Arbeitsaufträge eines Themas in der Testvorbereitung Ein Thema enthält Arbeitsaufträge in der Testvorbereitung, die auf der Registerkarte Arbeitsaufträge in einer Tabelle angezeigt werden. Dort können folgende Funktionen aufgerufen werden: Testausführungsaufträge werden in Test-Sets gruppiert. Die Registerkarte Testausführungsaufträge finden Sie daher bei Test-Sets. Registerkarte Arbeitsaufträge bei einem Thema in der Testvorbereitung Erstellt einen neuen Arbeitsauftrag. Erstellt einen neuen Arbeitsauftrag für eine Anforderung. Erstellt einen neuen Arbeitsauftrag für ein Testobjekt. Erstellt einen neuen Arbeitsauftrag für einen Testfall. Erstellt einen neuen Arbeitsauftrag für einen Test. Zeigt sofort eine Ergebnistabelle im unteren Fensterbereich an. Ändert die Tabelleneinstellungen der Auftrags-Tabelle. Ändert die Attribute einer markierten Zeile oder Spalte in der Auftrags-Tabelle Analyse-Filter eines Themas Welche Analyse-Filter kann ich für ein Thema verwenden? Name im Kontextmenü Arbeitsaufträge - Testausführungsaufträge - Abweichungen - Untermenü Erklärung Liefert eine Liste der Arbeitsaufträge, bei einem Thema in einer Testvorbereitungsphase. Liefert eine Liste der Testausführungsaufträge bei einem Thema eines Testzyklus. Liefert alle Abweichungen, die Testausführungsaufträge in diesem Thema aufgedeckt haben. 132
153 9.11 Testvorbereitung planen Testvorbereitung planen Jeder Testplan besteht aus zwei Hauptarbeitsschritten: 1. Testvorbereitung: In der Testvorbereitung werden anhand von Arbeitsaufträgen Testobjekte, Testfälle, Tests oder auch Anforderungen entwickelt. Diese Aufträge werden verschiedenen Testvorbereitungsphasen und ggf. verschiedenen darunterliegenden Themen zugeordnet. Durch hinterlegte Aufwandsschätzungen an der Testvorbereitung insgesamt sowie an den einzelnen Testvorbereitungsphasen und Themen können Sie jederzeit überprüfen, ob Sie im Zeitplan liegen. 2. Testausführungen: In den Testausführungen werden anhand von Testausführungsaufträgen die entwickelten Tests ausgeführt. Beachten Sie, dass Sie die Testvorbereitung im Gegensatz zu Testausführungen nur einmal in einem Testplan anlegen können Neue Testvorbereitung erstellen Standardmäßig wird die Testvorbereitung beim Anlegen eines Testplans bereits mit ihren Testvorbereitungsphasen und Themen festgelegt. Wurde dies unterlassen, können Sie dies wie folgt nachholen: Beachten Sie, dass Sie die Testvorbereitung im Gegensatz zu Testausführungen nur einmal in einem Testplan anlegen können. 1. Öffnen Sie die Ansicht Planung & Steuerung, z. B. über das Menü Ansicht >> Planung & Steuerung. 2. Markieren Sie den Testplan, dem Sie ein neue Testvorbereitung hinzufügen möchten in der Baumstruktur. 3. Öffnen Sie mit einem Rechtsklick das Kontextmenü und wählen Sie den Eintrag Neu >> Testvorbereitung aus. 4. Die Testvorbereitung wird sofort eingefügt und erhält eine laufende, eindeutige ID. Dort können Sie nun die Aufgaben in Ihrem Projekt in Testvorbereitungsphasen abbilden. Um die Eigenschaften der Testvorbereitung festzulegen, steht Ihnen der rechtsliegende Bereich des Explorers zur Verfügung: Beschreibung Beliebige Beschreibung der Testvorbereitung, die auch mit Hilfe des Rich-Text- Editors bearbeitet werden kann. Details Registerkarte für detaillierte Informationen zur Testvorbereitung Auswertungen Registerkarte für die Anzeige von Auswertungen für die Testvorbereitung Anhänge & Verknüpfungen Registerkarte für das Hinterlegen von Dateien oder Verknüpfungen an die Testvorbereitung Details der Testvorbereitung Die Details der Testvorbereitung werden auf der Registerkarte Details im rechtsliegenden Bereich des Explorers angezeigt. Dort können Informationen für die Testvorbereitung hinterlegt werden. So bearbeiten Sie die Details: 133
154 1. Markieren Sie die Testvorbereitung des Testplans, dessen Details Sie bearbeiten möchten, in der Baumstruktur des Explorers. 2. Wechseln Sie zu der Registerkarte Details im rechtsliegenden Bereich des Explorers. Dort können Sie folgende Optionen festlegen: ID Eindeutige ID der Testvorbereitung, die vom Test Center intern verwendet wird. Die ID kann nicht manuell geändert werden. Im Rahmen von MRT wird hier für abgleichbare Objekte die fachliche Objekt-ID angezeigt, die sich aus dem Kurznamen des Quell-Arbeitsbereichs und einer Zusatzzahl zusammensetzt. Die laufende Nummer wird zusätzlich im Eigenschaften-Hilfsfenster angezeigt. Starttermin Gibt den zeitlichen Beginn der Testvorbereitung an. Endtermin Gibt das zeitliche Ende der Testvorbereitung an. 3. Die Änderungen werden sofort gespeichert Neue Testvorbereitungsphase erstellen Die Testvorbereitung kann aus mehreren Testvorbereitungsphasen bestehen. Die Testvorbereitungsphasen dienen dazu, die Aufgaben Ihres Projekts abzubilden. So erstellen Sie eine neue Testvorbereitungsphase: 1. Öffnen Sie die Ansicht Planung & Steuerung. 2. Markieren Sie die Testvorbereitung in dem Testplan, dem Sie ein neue Testvorbereitung hinzufügen möchten in der Baumstruktur. 3. Klicken Sie in der Symbolleiste des Explorers auf das Phasen-Symbol, um eine Phase zu erstellen. 4. Die Phase wird sofort eingefügt und erhält eine laufende, eindeutige ID. Um die Eigenschaften der Phase festzulegen, steht Ihnen der rechtsliegende Bereich des Explorers zur Verfügung: In neue Testvorbereitungsphasen können Sie die Themen aus dem Themenkatalog Ihres Testplans per Mausklick einfügen. Beschreibung Beliebige Beschreibung der Phase, die auch mit Hilfe des Rich-Text-Editors bearbeitet werden kann. Details Registerkarte für detaillierte Informationen zur Phase Arbeitsaufträge Registerkarte für die Auflistung aller Arbeitsaufträge in dieser Phase und für die Erstellung neuer Arbeitsaufträge Auswertungen Registerkarte für Anzeige von Auswertungen für diese Testvorbereitungsphase Anhänge & Verknüpfungen Registerkarte für das Hinterlegen von Dateien oder Verknüpfungen an diese Phase Details einer Testvorbereitungsphase Die Details einer Testvorbereitungsphase werden auf der Registerkarte Details im rechtsliegenden Bereich des Explorers angezeigt. Dort können Informationen für eine Testvorbereitungsphase hinterlegt werden. So bearbeiten Sie die Details: 134
155 1. Markieren Sie die Testvorbereitungsphase in der Testvorbereitung, dessen Details Sie bearbeiten möchten, in der Baumstruktur des Explorers. 2. Wechseln Sie zu der Registerkarte Details im rechtsliegenden Bereich des Explorers. Dort können Sie folgende Optionen festlegen: ID Eindeutige ID des Themas, die vom Test Center intern verwendet wird. Die ID kann nicht manuell geändert werden. Im Rahmen von MRT wird hier für abgleichbare Objekte die fachliche Objekt-ID angezeigt, die sich aus dem Kurznamen des Quell-Arbeitsbereichs und einer Zusatzzahl zusammensetzt. Die laufende Nummer wird zusätzlich im Eigenschaften-Hilfsfenster angezeigt. Starttermin Gibt den zeitlichen Beginn der Testvorbereitungsphase an. Endtermin Gibt das zeitliche Ende der Testvorbereitungsphase an. Geplanter Aufwand Gibt den geplanten Aufwand der Testvorbereitungsphase an. Vorgaben für Arbeitsaufträge Hier kann im Feld "Durchschnittlicher Aufwand pro Auftrag" die Zeit in Stunden eingegeben werden, die jedem neu erstellen Arbeitsauftrag in dieser Phase als "Geplanter Aufwand" zugewiesen werden soll Zusätzliche Informationen Listet alle benutzerdefinierten Attribute (UDAs) auf, die für den Objekttyp Testvorbereitungsphase in dem geöffneten Arbeitsbereich festgelegt wurden. 3. Die Änderungen werden sofort gespeichert Alle Arbeitsaufträge einer Testvorbereitungsphase Eine Testvorbereitungsphase zeigt ihre Arbeitsaufträge auf der Registerkarte Arbeitsaufträge in einer Tabelle an. Dort können folgende Funktionen aufgerufen werden: Erstellt einen neuen Arbeitsauftrag. Erstellt einen neuen Arbeitsauftrag für eine Anforderung. Erstellt einen neuen Arbeitsauftrag für ein Testobjekt. Erstellt einen neuen Arbeitsauftrag für einen Testfall. Erstellt einen neuen Arbeitsauftrag für einen Test. Zeigt sofort eine Ergebnistabelle im unteren Fensterbereich an. Ändert die Tabelleneinstellungen der Auftrags-Tabelle. Ändert die Attribute einer markierten Zeile oder Spalte in der Auftrags-Tabelle Analyse-Filter der Testvorbereitung Welche Analyse-Filter kann ich für die Testvorbereitung verwenden? Name im Kontextmenü Untermenü Erklärung 135
156 Arbeitsaufträge - Liefert eine Liste der Arbeitsaufträge Analyse-Filter einer Testvorbereitungsphase Welche Analyse-Filter kann ich für die Testvorbereitungsphase verwenden? Name im Kontextmenü Arbeitsaufträge Untermenü >> Dieses Elementes >> Der Hierarchie Erklärung Liefert eine Liste der Arbeitsaufträge, die keinem Thema zugeordnet sind, sondern nur dieser Phase. Liefert eine Liste aller Arbeitsaufträge dieser Phase und der Themen in dieser Phase Testausführungen planen Testausführungen planen Jeder Testplan besteht aus zwei Hauptarbeitsschritten: 1. Testvorbereitung: In der Testvorbereitung werden anhand von Arbeitsaufträgen Tests entwickelt. 2. Testausführungen: In den ggf. mehrfachen Testausführungen werden anhand von Testausführungsaufträgen die in der Testvorbereitung entwickelten Tests ausgeführt. Diese Aufträge werden in Test-Sets gruppiert, die sich unter verschiedenen Testzyklen oder verschiedenen Themen befinden. Durch hinterlegte Aufwandsschätzungen an den Testausführungen insgesamt sowie an den einzelnen Testvorbereitungsphasen und Themen können Sie jederzeit überprüfen, ob Sie im Zeitplan liegen Neue Testausführung erstellen Standardmäßig existiert bereits eine Testausführung mit einem ersten Testzyklus im Testplan, wenn Sie ein Thema für die Testausführung beim Anlegen eines Testplans ausgewählt haben. Wenn Sie eine neue Testausführung anlegen möchten, gehen Sie wie folgt vor: 1. Öffnen Sie die Ansicht Planung & Steuerung. 2. Markieren Sie den Testplan, dem Sie ein neue Testausführung hinzufügen möchten in der Baumstruktur. 3. Öffnen Sie mit einem Rechtsklick das Kontextmenü und wählen Sie den Eintrag Neu >> Testausführung aus. 4. Die neue Testausführung wird sofort eingefügt und erhält eine laufende, eindeutige ID. Sie können einen sofort einen neuen, sprechenden Namen für Ihre Testausführung vergeben. Dort können Sie nun die verschiedenen Testläufe in Testzyklen abbilden. Um die Eigenschaften der Testausführung festzulegen, steht Ihnen der rechtsliegende Bereich des Explorers zur Verfügung: 136
157 Beschreibung Beliebige Beschreibung der Testausführung, die auch mit Hilfe des Rich-Text- Editors bearbeitet werden kann. Details Registerkarte für detaillierte Informationen zur Testausführung Auswertungen Registerkarte für die Anzeige von Auswertungen für die Testausführung Anhänge & Verknüpfungen Registerkarte für das Hinterlegen von Dateien oder Verknüpfungen Details einer Testausführung Die Details der Testausführung werden auf der Registerkarte Details im rechtsliegenden Bereich des Explorers angezeigt. Dort können Informationen für die Testausführung hinterlegt werden. So bearbeiten Sie die Details: 1. Markieren Sie die Testausführung des Testplans, dessen Details Sie bearbeiten möchten, in der Baumstruktur des Explorers. 2. Wechseln Sie zu der Registerkarte Details im rechtsliegenden Bereich des Explorers. Dort können Sie folgende Optionen festlegen: ID Eindeutige ID der Testausführung, die vom Test Center intern verwendet wird. Die ID kann nicht manuell geändert werden. Im Rahmen von MRT wird hier für abgleichbare Objekte die fachliche Objekt-ID angezeigt, die sich aus dem Kurznamen des Quell-Arbeitsbereichs und einer Zusatzzahl zusammensetzt. Die laufende Nummer wird zusätzlich im Eigenschaften-Hilfsfenster angezeigt. Starttermin Gibt den zeitlichen Beginn der Testausführung an. Endtermin Gibt das zeitliche Ende der Testausführung an. 3. Die Änderungen werden sofort gespeichert Analyse-Filter der Testausführung Welche Analyse-Filter kann ich für die Testausführung verwenden? Name im Kontextmenü Analyse Untermenü >> Mehrfachbeauftragung eines Tests Erklärung Liefert alle Testausführungsaufträge, die mehrfach in einem Testzyklus der Testausführung vorhanden sind. Analyse >> Themenwechsel eines Tests Liefert alle Testausführungsaufträge, deren Tests in den verschiedenen auswertungsrelevanten Testzyklen der Testausführung unterschiedlichen Themen zugeordnet sind. Dabei sind die Tests nicht direkt den Themen zugeordnet (dies ist nicht möglich), sondern indirekt über die zugehörigen Testausführungsaufträge. 137
158 Alle Testausführungsaufträge desselben Tests liegen in der Ergebnistabelle untereinander Testzyklen zur Testausführung anlegen Testzyklen zur Testausführung anlegen Für jeden Testlauf in einer Testausführung können Sie einen eigenen Testzykus festlegen. Innerhalb eines Testzyklus können Sie desweiteren die Testausführungsaufträge, mit denen Sie die Ausführung eines Tests dokumentieren, in Test-Sets gruppieren. Neuen Testzyklus erstellen Die Testausführung kann aus mehreren Testzyklen bestehen. Die Testzyklen dienen dazu, die einzelnen Testläufe zu dokumentieren. So erstellen Sie einen neuen Testzyklus : 1. Öffnen Sie die Ansicht Planung & Steuerung. 2. Markieren Sie die Testausführung in dem Testplan, dem Sie einen neuen Testzyklus hinzufügen möchten, in der Baumstruktur. 3. Klicken Sie in der Symbolleiste des Explorers auf die Symbolgruppe Neu und dort auf das Testzyklus-Symbol, um einen Testzyklus zu erstellen. 4. Der Testzyklus wird sofort eingefügt und erhält eine laufende, eindeutige ID. Um die Eigenschaften des Testzyklus festzulegen, steht Ihnen der rechtsliegende Bereich des Explorers zur Verfügung: In neue Testzyklen können Sie die Themen aus dem Themenkatalog Ihres Testplans per Mausklick einfügen. Beschreibung Beliebige Beschreibung des Testzyklus, die auch mit Hilfe des Rich-Text-Editors bearbeitet werden kann. Details Registerkarte für detaillierte Informationen zum Testzyklus Auswertungen Registerkarte für die Anzeige von Auswertungen für diesen Testzyklus TPA-Ausführung Registerkarte für die automatisierte Testausführung von allen darunter liegenden Testausführungsaufträgen mit TPA. Diese Registerkarte ist ausgegraut, wenn der geöffnete Arbeitsbereich nicht für die TPA-Nutzung eingerichtet oder der TPA-Server nicht erreichbar ist. Anhänge & Verknüpfungen Registerkarte für das Hinterlegen von Dateien oder Verknüpfungen Details eines Testzyklus Die Details eines Testzyklus werden auf der Registerkarte Details im rechtsliegenden Bereich des Explorers angezeigt. Dort können Informationen für den Testzyklus hinterlegt werden. So bearbeiten Sie die Details: 138
159 1. Markieren Sie den Testzyklus in der Testausführung, dessen Details Sie bearbeiten möchten, in der Baumstruktur des Explorers. 2. Wechseln Sie zu der Registerkarte Details im rechtsliegenden Bereich des Explorers. Dort können Sie folgende Optionen festlegen: ID Eindeutige ID des Testzyklus, die vom Test Center intern verwendet wird. Die ID kann nicht manuell geändert werden. Im Rahmen von MRT wird hier für abgleichbare Objekte die fachliche Objekt-ID angezeigt, die sich aus dem Kurznamen des Quell-Arbeitsbereichs und einer Zusatzzahl zusammensetzt. Die laufende Nummer wird zusätzlich im Eigenschaften-Hilfsfenster angezeigt. Starttermin Gibt den zeitlichen Beginn des Testzyklus an. Endtermin Gibt das zeitliche Ende des Testzyklus an. Geplanter Aufwand Gibt den geplanten Aufwand des Testzyklus an. Auswertungsrelevant Wenn aktiviert, wird dieser Testzyklus in den Auswertungen der Testausführung berücksichtigt. Standardmäßig wird dieses Häkchen gesetzt. Am besten entfernen Sie das Häkchen dann, wenn Sie die Ergebnisse des Testzyklus für unbrauchbar halten. Zusätzliche Informationen Listet alle benutzerdefinierten Attribute (UDAs) auf, die für den Objekttyp Testzyklus in dem geöffneten Arbeitsbereich festgelegt wurden. 3. Die Änderungen werden sofort gespeichert. Analyse-Filter eines Testzyklus Welche Analyse-Filter kann ich für einen Testzyklus verwenden? Name im Kontextmenü Untermenü Testausführungsaufträge - Test-Sets >> Der Hierarchie >> Dieses Elementes Abweichungen - Erklärung Liefert eine Liste der Testausführungsaufträge, die in den Test-Sets eines Testzyklus enthalten sind. Liefert eine Liste der Test-Sets, die direkt in dem Testzyklus enthalten sind, exklusive der Test-Sets die innerhalb von Themen organisiert sind. Liefert eine Liste aller Test-Sets, die in dem Testzyklus enthalten sind. Liefert alle Abweichungen, die Testausführungsaufträge in diesem Testzyklus aufgedeckt haben. Analyse >> Mehrfachbeauftragung eines Tests Liefert alle Testausführungsaufträge, die mehrfach im Testzyklus vorhanden sind. 139
160 Testausführungsaufträge in Test-Sets und Testorten gruppieren Testausführungsaufträge in Test-Sets und Testorten gruppieren Testausführungsaufträge werden in Test-Sets gruppiert, damit sie gemeinsam ausgeführt werden können. Außerdem vereinfachen die Testorte der Test-Sets die Beauftragung von Tests erheblich. Wird die Beauftragung eines Test-Sets beispielsweise aktualisiert, dann werden die Tests, die sich an den Testorten (z. B. ein Testobjekt) finden, automatisch beauftragt. Neues Test-Set erstellen Ein Testzyklus besteht meistens aus mehreren Test-Sets, die auch Themen zugewiesen sein können. Ein Test-Set dient dazu die Testausführungsaufträge zu gruppieren. So erstellen Sie ein neues Test-Set: 1. Öffnen Sie die Ansicht Planung & Steuerung. 2. Markieren Sie den Testzyklus oder das Thema in dem Testplan, dem Sie ein neues Test-Set hinzufügen möchten, in der Baumstruktur. 3. Klicken Sie in der Symbolleiste des Explorers auf die Symbolgruppe Neu und dort auf das Test- Set-Symbol, um ein Test-Set zu erstellen. 4. Das Test-Set wird sofort eingefügt und erhält eine laufende, eindeutige ID. Um die Eigenschaften des Test-Sets festzulegen, steht Ihnen der rechtsliegende Bereich des Explorers zur Verfügung: Beschreibung Beliebige Beschreibung des Test-Sets, die auch mit Hilfe des Rich-Text-Editors bearbeitet werden kann. Details Registerkarte für detaillierte Informationen zum Test-Set Testorte Registerkarte für Anzeige und Hinzufügen von Testorten an dieses Test-Set Testausführungsaufträge Registerkarte für die Auflistung aller Testausführungsaufträge in diesem Test-Set und für die Erstellung neuer Testausführungsaufträge TPA-Ausführung Registerkarte für die automatisierte Testausführung von allen darunter liegenden Testausführungsaufträgen mit TPA. Diese Registerkarte ist ausgegraut, wenn der geöffnete Arbeitsbereich nicht für die TPA-Nutzung eingerichtet oder der TPA-Server nicht erreichbar ist. Anhänge & Verknüpfungen Registerkarte für das Hinterlegen von Dateien oder Verknüpfungen Details eines Test-Sets Die Details eines Test-Sets werden auf der Registerkarte Details im rechtsliegenden Bereich des Explorers angezeigt. Dort können Informationen für das Test-Set hinterlegt werden. So bearbeiten Sie die Details: 1. Markieren Sie das Test-Set, dessen Details Sie bearbeiten möchten, in der Baumstruktur des Explorers. 2. Wechseln Sie zu der Registerkarte Details im rechtsliegenden Bereich des Explorers. Dort können Sie folgende Optionen festlegen: 140
161 ID Eindeutige ID des Test-Sets, die vom Test Center intern verwendet wird. Die ID kann nicht manuell geändert werden. Im Rahmen von MRT wird hier für abgleichbare Objekte die fachliche Objekt-ID angezeigt, die sich aus dem Kurznamen des Quell-Arbeitsbereichs und einer Zusatzzahl zusammensetzt. Die laufende Nummer wird zusätzlich im Eigenschaften-Hilfsfenster angezeigt. Starttermin Gibt den zeitlichen Beginn der Test-Sets an. Endtermin Gibt das zeitliche Ende der Test-Sets an. Vorgaben für Ausführungsaufträge Ausführungsart Legt fest, welche Ausführungsart (manuell oder automatisiert) neue Testausführungsaufträge erhalten. Schrittprotokollierung Wenn aktiviert, wird dieser Wert für jeden neuen Testausführungsauftrag gesetzt. Die Schrittprotokollierung bewirkt, dass für jeden ggf. vorhandenen Schritt eines beauftragten Tests ein Sub-Testergebnis erstellt wird. Wenn deaktiviert, können Sie lediglich ein Gesamtergebnis für alle Schritte festhalten. Beachten Sie, dass Sie die Schrittprotokollierung nicht mehr für einen Auftrag abschalten können, wenn Sie einen Auftrag zur Ausführung vorbereiten oder starten, da das Testergebnis dann erstellt wird. In der Administration können Sie festlegen, ob die Schrittprotokollierung bei einem neu erstellten Test-Set bzw. Vorhaben im Test Center standardmäßig aktiviert werden soll oder nicht. Durchschnittlicher Aufwand pro Auftrag Hier kann im Feld "Durchschnittlicher Aufwand pro Auftrag" die Zeit in Stunden eingegeben werden, die jedem neu erstellen Arbeitsauftrag in diesem Test-Set als "Geplanter Aufwand" zugewiesen werden soll. Zusätzliche Informationen Listet alle benutzerdefinierten Attribute (UDAs) auf, die für den Objekttyp Test-Set in dem geöffneten Arbeitsbereich festgelegt wurden. 3. Die Änderungen werden sofort gespeichert. Testorte einfügen für ein Test-Set Testorte vereinfachen die Beauftragung von Tests erheblich. Wird die Beauftragung eines Test-Sets aktualisiert, dann werden die Tests, die sich an den Testorten befinden, mit ihren Testausführungsaufträgen synchronisiert. Mögliche Testorte sind: Anforderungs-Ordner Anforderungen Testobjekt-Ordner Testobjekte So legen Sie einen Testort für ein Test-Set fest: 141
162 1. Öffnen Sie die Ansicht Planung & Steuerung. 2. Markieren Sie das Test-Set, dem Sie einen Testort hinzufügen möchten, in der Baumstruktur. 3. Wechseln Sie auf die Registerkarte Testorte. 4. Klicken Sie auf das Testorte-Symbol in der Symbolleiste der Registerkarte. 5. Es öffnet sich ein neues Dialogfenster. Markieren Sie den gewünschten Testort und klicken Sie auf OK. 6. Der Testort wird sofort in die Liste der Testorte eingetragen. Nachdem Sie die Testorte festgelegt haben, können Sie die Beauftragung aktualisieren, um gemäß der Testorte die zugehörigen Tests mit ihren Testausführungsaufträgen zu synchronisieren. Beauftragung aktualisieren Je nachdem welche Testorte Sie für ein Test-Set festgelegt haben, können Sie die Beauftragung aktualisieren, um gemäß der Testorte die zugehörigen Tests mit den Testausführungsaufträgen im Test-Set zu synchronisieren. So geht's: 1. Öffnen Sie die Ansicht Planung & Steuerung. 2. Markieren Sie eines der folgenden Elemente in der Baumstruktur, um den Umfang der Aktualisierung festzulegen: Testzyklus Alle enthaltenen Test-Sets sollen aktualisiert werden. Thema Alle enthaltenen Test-Sets sollen aktualisiert werden. Test-Set Das Test-Set soll aktualisiert werden. 3. Öffnen Sie per Rechtsklick das Kontextmenü und wählen Sie den Eintrag Beauftragung aktualisieren aus. 4. Bei der erstmaligen Aktualisierung eines Test-Sets werden für alle Tests der Testorte Testausführungsaufträge angelegt. Bei einer wiederholten Aktualisierung, werden für neue Tests neue Testausführungsaufträge hinzugefügt. Bereits existierende Testausführungsaufträge bleiben erhalten. Testausführungsaufträge, deren Tests an einem Testort gelöscht wurden, werden entfernt, wenn sie noch nicht vorbereitet oder gestartet wurden. Beachten Sie, dass ein Test in einem Test-Set nur einmal beauftragt werden kann. Wiederholte Durchführungen können Sie in anderen Test-Sets planen. Alle Testausführungsaufträge eines Test-Sets Ein Test-Set zeigt seine Testausführungsaufträge auf der Registerkarte Testausführungsaufträge in einer Tabelle an. Dort können folgende Funktionen aufgerufen werden: Erstellt einen neuen Testausführungsauftrag für einen Test. In einem neu geöffneten Dialogfenster müssen Sie dazu den jeweiligen Test auswählen und auf Erstellen klicken. 142
163 Zeigt sofort eine Ergebnistabelle im unteren Fensterbereich an. Ändert die Tabelleneinstellungen der Auftrags-Tabelle. Ändert die Attribute einer markierten Zeile oder Spalte in der Auftrags-Tabelle Fügt dem ausgewählten Testausführungsauftrag einen neuen Bearbeiter hinzu. Analyse-Filter für Test-Sets Welche Analyse-Filter kann ich für einen Test-Set verwenden? Name im Kontextmenü Testausführungsaufträge - Abweichungen - Untermenü Erklärung Liefert eine Liste der Testausführungsaufträge, die in diesem Test-Set enthalten sind. Liefert alle Abweichungen, die Testausführungsaufträge in diesem Testzyklus aufgedeckt haben Vorhaben für die Verwaltung von Aufträgen nutzen Vorhaben für die Verwaltung von Aufträgen nutzen Vorhaben dienen dazu, Arbeits- und Testausführungsaufträge zu gruppieren. Die Vorhaben und ggf. Sub- Vorhaben können Sie in der Ansicht Planung & Steuerung auf der Baumstruktur-Registerkarte Vorhaben verwalten. Die Vorhaben sind seit der Version 10.2 von den Testplänen abgelöst worden. Mit den Testplänen können Sie wie gewohnt den Ablauf Ihres Testprojekts organisieren Neues Vorhaben erstellen In der Ansicht Planung & Steuerung können Sie Vorhaben und Sub-Vorhaben erstellen. So legen Sie ein Vorhaben an: 1. Öffnen Sie die Ansicht Planung & Steuerung, z. B. über das Menü Ansicht >> Planung & Steuerung. 2. Stellen Sie sicher, dass Sie die Baumstruktur-Registerkarte Vorhaben markiert haben. 143
164 3. Markieren Sie die Stelle, an der Sie das Vorhaben einfügen möchten und achten Sie darauf, dass die Einfügeposition richtig gesetzt ist: Es wird hierarchisch eingefügt. Es wird auf gleicher Ebene eingefügt. 4. Klicken Sie in der Symbolleiste des Explorers auf die Symbolgruppe Neu und dort auf das Vorhaben-Symbol. 5. Das Vorhaben wird je nach Einfügeposition sofort eingefügt und erhält eine laufende, eindeutige ID. Um die Eigenschaften des Vorhabens festzulegen, steht Ihnen der rechtsliegende Bereich des Explorers zur Verfügung: Beschreibung Beliebige Beschreibung des Vorhabens, die auch mit Hilfe des Rich-Text-Editors bearbeitet werden kann. Details Registerkarte für detaillierte Informationen zum Vorhaben Arbeitsaufträge Registerkarte, die alle vorhandenen Arbeitsaufträge in diesem Vorhaben auflistet und ermöglicht neue Arbeitsaufträge zu initiieren Testausführungsaufträge Registerkarte, die alle vorhandenen Testausführungsaufträge in diesem Vorhaben auflistet und ermöglicht neue Testausführungsaufträge zu initiieren Auswertungen Registerkarte für die Auswertung der Aufträge, die in diesem Vorhaben vorhanden sind Anhänge & Verknüpfungen Registerkarte für das Hinterlegen von Dateien oder Verknüpfungen an dieses Vorhaben TPA-Ausführung Registerkarte für die automatisierte Testausführung von allen darunter liegenden Testausführungsaufträgen mit TPA. Diese Registerkarte ist ausgegraut, wenn der geöffnete Arbeitsbereich nicht für die TPA-Nutzung eingerichtet oder der TPA-Server nicht erreichbar ist Vorhaben löschen In der Ansicht Planung & Steuerung können Sie Vorhaben löschen. 1. Öffnen Sie die Ansicht Planung & Steuerung, z. B. über das Menü Ansicht >> Planung & Steuerung. 2. Stellen Sie sicher, dass Sie die Baumstruktur-Registerkarte Vorhaben markiert haben. 3. Markieren Sie das Vorhaben, das Sie löschen wollen, in der Baumstruktur des Explorers. 144
165 4. Öffnen Sie per Rechtsklick das Kontextmenü und wählen Sie Löschen. 5. Bestätigen Sie die Sicherheitsabfrage mit Ja. 6. Das Vorhaben wird inklusive aller Aufträge gelöscht Details des Vorhabens Die Details eines Vorhabens werden auf der Registerkarte Details im rechtsliegenden Bereich des Explorers angezeigt. Dort können Informationen für das Vorhaben eingesehen werden. So bearbeiten Sie die Details: 1. Markieren Sie das Vorhaben, dessen Details Sie bearbeiten möchten, in der Baumstruktur des Explorers. 2. Wechseln Sie zu der Registerkarte Details im rechtsliegenden Bereich des Explorers. Dort können Sie folgende Optionen festlegen: Typ Enthält eine Auswahlliste für den Typ des Vorhabens, z. B. Teststufe, Release oder Testphase. Die Auswahlliste ist ein Aufzählungstyp, d. h., die Werte sind beliebig änderbar. ID Eindeutige, laufende ID des Vorhabens, die vom Test Center intern verwendet wird. Die ID kann nicht manuell geändert werden. Vorgaben für Testausführungsaufträge Ausführungsart Legt fest, welche Ausführungsart (manuell oder automatisiert) neue Testausführungsaufträge erhalten. Schrittprotokollierung Wenn aktiviert, wird dieser Wert für jeden neuen Testausführungsauftrag gesetzt. Die Schrittprotokollierung bewirkt, dass für jeden ggf. vorhandenen Schritt eines beauftragten Tests ein Sub-Testergebnis erstellt wird. Wenn deaktiviert, können Sie lediglich ein Gesamtergebnis für alle Schritte festhalten. Beachten Sie, dass Sie die Schrittprotokollierung nicht mehr für einen Auftrag abschalten können, wenn Sie einen Auftrag zur Ausführung vorbereiten oder starten, da das Testergebnis dann erstellt wird. In der Administration können Sie festlegen, ob die Schrittprotokollierung bei einem neu erstellten Test-Set bzw. Vorhaben im Test Center standardmäßig aktiviert werden soll oder nicht. Starttermin Gibt den zeitlichen Beginn des Vorhabens an. Standardmäßig wird dieses Feld mit dem Starttermin des übergeordneten Vorhabens vorbelegt, falls vorhanden. Endtermin Gibt das zeitliche Ende des Vorhabens an. Standardmäßig wird dieses Feld mit dem Endtermin des übergeordneten Vorhabens vorbelegt, falls vorhanden. Geplanter Aufwand Gibt den geplanten Aufwand des Vorhabens an. Der Initialwert hierfür ist 0. Dieser Aufwand wird bei Auswertungen berücksichtigt. Zusätzliche Informationen Listet alle benutzerdefinierten Attribute (UDAs) auf, die für den Objekttyp Vorhaben in dem geöffneten Arbeitsbereich festgelegt wurden. 145
166 Alle Arbeitsaufträge eines Vorhabens Auf der Registerkarte Arbeitsaufträge eines Vorhabens werden alle Arbeitsaufträge aufgelistet, die dem markierten Vorhaben zugewiesen sind. Zusätzlich können Sie neue Arbeitsaufträge initiieren. Arbeitsaufträge aus Sub-Vorhaben werden nicht aufgelistet. Wie kann ich einem Vorhaben einen Arbeitsauftrag hinzufügen? 1. Öffnen Sie die Ansicht Planung & Steuerung, z. B. über das Menü Ansicht >> Planung & Steuerung. Stellen Sie sicher, dass Sie die Baumstruktur-Registerkarte Vorhaben markiert haben. 2. Markieren Sie das Vorhaben, welchem Sie einen neuen Arbeitsauftrag hinzufügen möchten, in der Baumstruktur des Explorers. 3. Wechseln Sie zu der Registerkarte Arbeitsaufträge im rechtsliegenden Bereich des Explorers. Ggf. sind bereits Arbeitsaufträge in diesem Vorhaben vorhanden, die dort in einer Tabelle aufgelistet werden. Auf der Registerkarte können Sie folgende Aktionen ausführen und folgende Optionen für die Anzeige der Auftragstabelle festlegen: Erstellt einen neuen Arbeitsauftrag. Erstellt einen neuen Arbeitsauftrag für eine Anforderung. Erstellt einen neuen Arbeitsauftrag für ein Testobjekt. Erstellt einen neuen Arbeitsauftrag für einen Testfall. Erstellt einen neuen Arbeitsauftrag für einen Test. Zeigt sofort eine Ergebnistabelle im unteren Fensterbereich an. Ändert die Tabelleneinstellungen der Auftrags-Tabelle. Ändert die Attribute einer markierten Zeile oder Spalte in der Auftrags-Tabelle. Alternativ können Sie neue Aufträge erstellen, indem Sie markierte Anforderungen, Testobjekte, Testfälle bzw. Tests per Drag & Drop aus den Hilfsfenstern Anforderungen und Testentwurf sowie aus einer Ergebnistabelle in die Registerkarte Arbeitsaufträge hineinziehen. Wenn Sie in der Spalte Bezug der Auftragstabelle auf einen Eintrag doppelklicken oder aus dem Kontextmenü den Menüeintrag Bezug anzeigen auswählen, springen Sie automatisch zu der jeweiligen Anforderung bzw. zum jeweiligen Testobjekt, Testfall oder Test - je nachdem für welchen Bezug Sie den Arbeitsauftrag erstellt haben. 146
167 Alle Testausführungsaufträge eines Vorhabens Auf der Registerkarte Testausführungsaufträge eines Vorhabens werden alle Testausführungsaufträge aufgelistet, die dem markierten Vorhaben zugewiesen sind. Zusätzlich können Sie neue Testausführungsaufträge initiieren. Testausführungsaufträge aus Sub-Vorhaben werden nicht aufgelistet. Wie kann ich einem Vorhaben einen Testausführungsauftrag hinzufügen? 1. Öffnen Sie die Ansicht Planung & Steuerung, z. B. über das Menü Ansicht >> Planung & Steuerung. Stellen Sie sicher, dass Sie die Baumstruktur-Registerkarte Vorhaben markiert haben. 2. Markieren Sie das Vorhaben, welchem Sie einen neuen Testausführungsauftrag hinzufügen möchten, in der Baumstruktur des Explorers. 3. Wechseln Sie zu der Registerkarte Testausführungsaufträge im rechtsliegenden Bereich des Explorers. Ggf. sind bereits Testausführungsaufträge in diesem Vorhaben vorhanden, die dort in einer Tabelle aufgelistet werden. Auf der Registerkarte können Sie folgende Aktionen ausführen und folgende Optionen für die Anzeige der Auftragstabelle festlegen: Erstellt einen neuen Testausführungsauftrag für einen Test. Zeigt sofort eine Ergebnistabelle im unteren Fensterbereich an. Ändert die Tabelleneinstellungen der Auftrags-Tabelle. Ändert die Attribute einer markierten Zeile oder Spalte in der Auftrags-Tabelle. Alternativ können Sie neue Aufträge erstellen, indem Sie markierte Tests per Drag & Drop aus den Hilfsfenstern Anforderungen und Testentwurf sowie aus einer Ergebnistabelle in die Registerkarte Testausführungsaufträge hineinziehen. Wenn Sie in der Spalte Bezug der Auftragstabelle auf einen Eintrag doppelklicken oder aus dem Kontextmenü den Menüeintrag Bezug anzeigen auswählen, springen Sie automatisch zu dem beauftragen Test Analyse-Filter für Vorhaben Welche Analyse-Filter kann ich für Vorhaben verwenden? Name im Kontextmenü Vorhaben Untermenü >> Dieses Elementes >> Der Hierarchie Erklärung Liefert eine Liste von Vorhaben, die dem ausgewählten Vorhaben direkt untergeordnet sind. Liefert eine Liste von Vorhaben, die dem ausgewählten Vorhaben direkt oder indirekt 147
168 Arbeitsaufträge Testausführungsaufträge >> Dieses Elementes >> Der Hierarchie >> Dieses Elementes >> Der Hierarchie untergeordnet sind. Liefert die Liste von Arbeitsaufträgen, die direkt unterhalb des ausgewählten Vorhabens existieren. Liefert die Liste von Arbeitsaufträgen, die direkt oder indirekt unterhalb des ausgewählten Vorhabens existieren. Liefert die Liste von Testausführungsaufträgen, die direkt unterhalb des ausgewählten Vorhabens existieren. Liefert die Liste von Testausführungsaufträgen, die direkt oder indirekt unterhalb des ausgewählten Vorhabens existieren. 148
169 10 Aufträge für Testaufgaben vergeben 10.1 Aufträge für Testaufgaben vergeben Sowohl in Testplänen, als auch in Vorhaben werden Aufträge dazu eingesetzt, Testaufgaben an verschiedene Mitglieder des Teams zu verteilen und die Testausführung zu dokumentieren. Jedem Auftrag können Sie einen oder mehrere Bearbeiter zuweisen. Dieser Fortschritt lässt sich, ebenso wie der Qualitätsstatus der Ausführungen live auswerten. Je nach Testphase werden Aufträge unterschiedlich eingesetzt: Auftrag in der Testvorbereitung: Diese Arbeitsaufträge können Sie dazu nutzen, die Aktivitäten zu ordnen, die Ihren Test vorbereiten (z. B. Reviews, Testobjektabgrenzung oder Testfallermittlung). Auftrag in der Testausführung: Diese Testausführungsaufträge dienen zur Dokumentation der Testdurchführung. Daher besitzen Testausführungsaufträge ein Testergebnis, welches dem Testausführungsauftrag untergliedert ist. Handelt es sich um einen Test mit Schritten, so wird für jeden Testschritt ein Sub-Testergebnis erstellt. Wie und wo verwende ich Arbeitsaufträge? Arbeitsauftrag: Ein Arbeitsauftrag dient der Testvorbereitung und findet sich daher auch meist in Testvorbereitungsphasen eines Testplans. Arbeitsaufträge können mit oder ohne Bezug erstellt werden. Arbeitsaufträge können sich auf Anforderungen, Testobjekte, Testfälle oder Tests beziehen. Arbeitsauftrag mit gelöschtem Bezug: Dieses Symbol wird vor dem Namen des Auftrags anstatt des Arbeitsauftrags-Symbols angezeigt, falls der Bezug (z. B. zu einem Testobjekt) gelöscht wurde. Wie und wo verwende ich Testausführungsaufträge? Testausführungsauftrag: Ein Testausführungsauftrag dient der Testausführung und findet sich daher auch meist im Test-Set eines Testzyklus. Ein Testausführungsauftrag bezieht sich immer auf einen Test. Testausführungsauftrag mit gelöschtem Bezug: Dieses Symbol wird vor dem Namen des Auftrags anstatt des Testausführungsauftrags-Symbols angezeigt, wenn der zugehörige Test gelöscht wurde. Testergebnis: Ein Testergebnis dient zur Dokumentation der Testdurchführung. 149
170 10.2 So arbeiten Sie mit einem Arbeitsauftrag Aufträge werden dazu eingesetzt, Testaufgaben an verschiedene Mitglieder des Teams zu verteilen und die Testausführung zu dokumentieren. Der Arbeitsauftrag besitzt folgende Eigenschaften: Gehört zu einer Testvorbereitungsphase Gehört ggf. zu einem Thema Mit oder ohne Bezug auf z. B. eine Anforderung, einen Test, etc. Besitzt ggf. einen oder mehrere Bearbeiter Besitzt einen Arbeitsstatus Besitzt Aufwandszahlen Arbeitsauftrag - Von der Beauftragung bis zur Ausführung 1. Testvorbereitungsphase erstellen, z. B. "Review von Anforderungen" 2. Beauftragung Neuen Arbeitsauftrag ohne Bezug anlegen Neuen Arbeitsauftrag mit Bezug erstellen Arbeitsaufträge für Anforderungen Arbeitsauftrag für Testobjekt anlegen Arbeitsauftrag für Testfall oder Test anlegen Arbeitsauftrag für Testfall oder Test anlegen Details eines Arbeitsauftrags 3. Bearbeiter zuordnen 4. Ausführung Bewertung der Aufträge durch Arbeitsstatus Arbeitsauftrag ausführen Meine Aufträge anzeigen 10.3 So arbeiten Sie mit einem Testausführungsauftrag Aufträge werden dazu eingesetzt, Testaufgaben an verschiedene Mitglieder des Teams zu verteilen und die Testausführung zu dokumentieren. 150
171 Der Testausführungsauftrag besitzt folgende Eigenschaften: Gehört zu einem Testzyklus Gehört ggf. zu einem Thema Gruppiert in einem Test-Set Mit Bezug auf einen Test Besitzt ggf. einen oder mehrere Bearbeiter Besitzt einen Arbeitsstatus Besitzt einen Qualitätsstatus Besitzt Aufwandszahlen Besitzt ein Testergebnis Testausführungsauftrag - Von der Beauftragung bis zur Ausführung 1. Testzyklus erstellen 2. Test-Set erstellen 3. Beauftragung Manuell Neuen Testausführungsauftrag erstellen Details eines Testausführungsauftrags Automatisch durch Festlegung von Testorten Testorte eines Test-Sets festlegen Beauftragung aktualisieren / Test-Sets aktualisieren 4. Bearbeiter zuordnen 5. Ausführung Bewertung der Aufträge durch Arbeitsstatus Bewertung der Aufträge durch den Qualitätsstatus Testausführungsauftrag manuell ausführen Testausführungsauftrag automatisiert ausführen Testergebnis bewerten Schnellbewertung von Testausführungsaufträgen Schnellbewertung von Testergebnissen 151
172 Mehrere Testausführungsaufträge vorbereiten, beenden, abbrechen Wiederholen und Wiederverwenden Testausführungsaufträge ausführen mit dem Test Log Editor 10.4 Arbeitsaufträge für Testvorbereitungsaufgaben erstellen Arbeitsaufträge für Testvorbereitungsaufgaben erstellen Arbeitsaufträge werden dazu eingesetzt, Testaufgaben an verschiedene Mitglieder des Teams zu verteilen. Ein Arbeitsauftrag kann von einem oder mehreren Mitgliedern Ihres Teams bearbeitet werden. Welche Aufträge einem Teammitglied zugewiesen sind, finden Sie über die Schaltfläche Meine Aufträge heraus. Dabei kann es Arbeitsaufträge ohne Bezug geben oder Arbeitsaufträge, die sich auf eine Anforderung, ein Testobjekt, einen Testfall oder Test beziehen. Arbeitsaufträge können direkt im Test Center bearbeitet werden. Um Testaufgaben inhaltlich zu gruppieren, können Sie die Testvorbereitungsphasen eines Testplans nutzen. Dort können Sie Ihren gesamten Testprozess individuell und projektabhängig abbilden. Die Symbole für Arbeitsaufträge Die Symbole finden sich sowohl in den Symbolleisten des Explorers wieder (um Arbeitsaufträge anzulegen), als auch in der Baumstruktur in der Ansicht Planung & Steuerung (um einen Arbeitsauftrag zu kennzeichnen). Arbeitsaufträge ohne Bezug Arbeitsaufträge mit Bezug: Arbeitsaufträge für Anforderungen Arbeitsaufträge für Testobjekte Arbeitsaufträge für Testfälle Arbeitsaufträge für Tests Arbeitsaufträge mit gelöschtem Bezug Neuen Arbeitsauftrag ohne Bezug erstellen Um einen Arbeitsauftrag ohne Bezug anzulegen, gehen Sie wie folgt vor: 1. Öffnen Sie die Ansicht Planung & Steuerung, z. B. über das Menü Ansicht >> Planung & Steuerung. 152
173 2. Markieren Sie die Testvorbereitungsphase bzw. das Vorhaben, in welches Sie den Arbeitsauftrag einfügen möchten, in der Baumstruktur des Explorers. 3. Klicken Sie in der Symbolleiste des Explorers auf die Symbolgruppe Neu und dort auf das Arbeitsauftrag-Symbol. 4. Der Arbeitsauftrag wird sofort eingefügt, erhält eine laufende, eindeutige ID und wird initial in den Arbeitsstatus Geplant versetzt. Um die Eigenschaften des Arbeitsauftrags festzulegen oder um seine Ausführung zu starten, steht Ihnen der rechtsliegenden Bereich des Explorers zur Verfügung: Beschreibung Beliebige Beschreibung des Arbeitsauftrags, die auch mit Hilfe des Rich-Text- Editors bearbeitet werden kann. Details Registerkarte für detaillierte Informationen zum Arbeitsauftrag Fortschritt Registerkarte für alle Bearbeiter von diesem Arbeitsauftrag. Hier wird der Geschätzte Aufwand aus der Vorgabe der übergeordneten Testvorbereitungsphase initial übernommen. Anhänge & Verknüpfungen Registerkarte für das Hinterlegen von Dateien oder Verknüpfungen für diesen Arbeitsauftrag 5. Der neue Arbeitsauftrag wird auf der Registerkarte Arbeitsaufträge der Testvorbereitungsphase bzw. des Vorhabens angezeigt. Der zugewiesene Bearbeiter kann diesen Auftrag nun ausführen Neuen Arbeitsauftrag mit Bezug erstellen Um einen Arbeitsauftrag mit Bezug auf eine Anforderung, ein Testobjekt, Testfall oder Test anzulegen, gehen Sie wie folgt vor: 1. Öffnen Sie die Ansicht Planung & Steuerung, z. B. über das Menü Ansicht >> Planung & Steuerung. 2. Markieren Sie die Testvorbereitungsphase bzw. das Vorhaben, in welches Sie den Arbeitsauftrag einfügen möchten, in der Baumstruktur des Explorers. 3. Klicken Sie in der Symbolleiste des Explorers auf die Symbolgruppe Neu und dort auf das Arbeitsauftrag-Symbol, für den Sie einen Bezug herstellen möchten: Bezug zu einer Anforderung Bezug zu einem Testobjekt Bezug zu einem Testfall Bezug zu einem Test 4. Es öffnet sich ein Dialogfenster, in dem die Baumstruktur aus der Ansicht Anforderungen bzw. Testentwurf angezeigt wird. Markieren Sie den Bezug, der die Grundlage Ihres Arbeitsauftrags werden soll. 5. Bestätigen Sie mit Erstellen. Sie können noch weitere Arbeitsaufträge mit diesem Bezugstyp erstellen. Beenden Sie das Dialogfenster mit Klick auf Schließen. 153
174 6. Der Arbeitsauftrag wird sofort eingefügt, erhält eine laufende, eindeutige ID und wird initial in den Arbeitsstatus Geplant versetzt. Um die Eigenschaften des Arbeitsauftrags festzulegen oder um seine Ausführung zu starten, steht Ihnen der rechtsliegenden Bereich des Explorers zur Verfügung: Beschreibung Beliebige Beschreibung des Arbeitsauftrags, die auch mit Hilfe des Rich-Text- Editors bearbeitet werden kann. Details Registerkarte für detaillierte Informationen zum Arbeitsauftrag Fortschritt Registerkarte für alle Bearbeiter von diesem Arbeitsauftrag. Hier wird der Geschätzte Aufwand aus der Vorgabe der übergeordneten Testvorbereitungsphase initial übernommen. Anhänge & Verknüpfungen Registerkarte für das Hinterlegen von Dateien oder Verknüpfungen für diesen Arbeitsauftrag 7. Der neue Arbeitsauftrag wird auf der Registerkarte Arbeitsaufträge der Testvorbereitungsphase bzw. des Vorhabens angezeigt. Der zugewiesene Bearbeiter kann diesen Auftrag nun ausführen. Alternativ können Sie mehrere neue Arbeitsaufträge erstellen, indem Sie markierte Anforderungen per Drag & Drop aus dem Hilfsfenster Anforderungen oder aus einer Ergebnistabelle in die Registerkarte Arbeitsaufträge einer Testvorbereitungsphase oder eines Vorhabens hineinziehen Details eines Arbeitsauftrags Die Details eines Arbeitsauftrags werden in der Ansicht Planung & Steuerung auf der Registerkarte Details im rechtsliegenden Bereich des Explorers angezeigt. Dort können wichtige Informationen für den Auftrag hinterlegt werden. So bearbeiten Sie die Details: 1. Öffnen Sie die Ansicht Planung & Steuerung. 2. Markieren Sie den Arbeitsauftrag, dessen Details Sie bearbeiten möchten, in der Baumstruktur des Explorers. 3. Wechseln Sie zu der Registerkarte Details im rechtsliegenden Bereich des Explorers. Dort können Sie folgende Optionen festlegen: Beschreibung Beliebige Beschreibung des Arbeitsauftrags, die auch mit Hilfe des Rich-Text- Editors bearbeitet werden kann. Menü, um die Ausführung eines Arbeitsauftrags zu starten. ID Eindeutige, laufende ID des Arbeitsauftrags, die vom Test Center intern verwendet wird. Die ID kann nicht manuell geändert werden. Im Rahmen von MRT wird hier für abgleichbare Objekte die fachliche Objekt-ID angezeigt, die sich aus dem Kurznamen des Quell-Arbeitsbereichs und einer Zusatzzahl zusammensetzt. Die laufende Nummer wird zusätzlich im Eigenschaften-Hilfsfenster angezeigt. 154
175 Erfasser Gibt den Erfasser des Arbeitsauftrags an. Wird der Arbeitsauftrag neu angelegt, ist dies zunächst der Ersteller des Arbeitsauftrags. Mit Klick auf das Benutzer-Informationen-Symbol werden diese angezeigt. Mit Klick auf das Benutzersuche-Symbol Benutzer als Erfasser suchen und auswählen. können Sie einen anderen Starttermin Gibt das geplante Startdatum an, welches beim Erstellen des Arbeitsauftrags von der Testvorbereitungsphase oder dem Thema übernommen wird. Endtermin Gibt das geplante Enddatum an, welches beim Erstellen des Arbeitsauftrags von der Testvorbereitungsphase oder dem Thema übernommen wird. Wenn der Auftrag noch nicht abgeschlossen und der Endtermin überschritten ist, wird ein Warnsymbol hinter dem Datum angezeigt. Zusätzliche Informationen Listet alle benutzerdefinierten Attribute (UDAs) auf, die für den Objekttyp Arbeitsauftrag in dem geöffneten Arbeitsbereich festgelegt wurden. 4. Die Änderungen werden sofort gespeichert Testausführungsaufträge für die Ausführung erstellen Testausführungsaufträge für die Ausführung erstellen Testausführungsaufträge werden im Test Center dazu eingesetzt, um die Ausführung eines Tests zu dokumentieren. Ein Testausführungsauftrag bezieht sich daher immer auf einen Test. Testausführungsaufträge können entweder manuell mit Hilfe des Test Log Editors oder automatisiert mit Hilfe von TPA ausgeführt werden. Für Regressionstests können Testzyklen, Test-Sets oder Vorhaben mit allen oder einer Auswahl von Testausführungsaufträgen - z. B. nur die fehlgeschlagenen - wiederholt werden. Das Ergebnis der Ausführung wird im Testergebnis festgehalten. Wird ein Testszenario (Testfall mit Schritten) beauftragt, wird für jeden Schritt ein Sub-Testergebnis erstellt, wenn Sie die Schrittprotokollierung am übergeordneten Test-Set eingeschaltet haben. Die Symbole für Testausführungsaufträge Die Symbole finden sich sowohl in den Symbolleisten des Explorers wider (um Testausführungsaufträge anzulegen), als auch in der Baumstruktur in der Ansicht Planung & Steuerung (um einen Testausführungsauftrag zu kennzeichnen). Testausführungsauftrag Testergebnis Testausführungsauftrag mit gelöschtem Test: Wird in der Ansicht Planung & Steuerung in der Baumstruktur des Explorers anstatt des Testausführungsauftrags-Symbols angezeigt, falls der Test des Testausführungsauftrag gelöscht wurde. Auf der Registerkarte Snapshot bleibt der Schnappschuss des beauftragten Tests erhalten. Eine andere Möglichkeit der Beauftragung ist die Festlegung von Testorten für ein Test-Set. 155
176 Neuen Testausführungsauftrag erstellen Um einen Testausführungsauftrag für einen Test anzulegen, gehen Sie wie folgt vor: 1. Öffnen Sie die Ansicht Planung & Steuerung, z. B. über das Menü Ansicht >> Planung & Steuerung. 2. Markieren Sie das Test-Set bzw. das Vorhaben, in welches Sie den Testausführungsauftrag einfügen möchten, in der Baumstruktur des Explorers. 3. Klicken Sie in der Symbolleiste des Explorers auf die Symbolgruppe Neu und dort auf das Testausführungsauftrags-Symbol. 4. Es öffnet sich ein Dialogfenster, in dem die Baumstruktur aus der Ansicht Anforderungen und Testentwurf auf zwei Registerkarten angezeigt werden. Markieren Sie den Test, der beauftragt werden soll. 5. Bestätigen Sie mit Erstellen. Ggf. möchten Sie noch weitere Testausführungsaufträge für andere Tests erstellen. Beenden Sie das Dialogfenster mit Klick auf Schließen. 6. Der Testausführungsauftrag wird sofort eingefügt, erhält eine laufende, eindeutige ID und wird initial in den Testausführungsstatus Geplant versetzt. Um die Eigenschaften des Testausführungsauftrags festzulegen oder um seine Ausführung zu starten, steht Ihnen der rechtsliegenden Bereich des Explorers zur Verfügung: Wenn Sie Tests beauftragen, die Schritte enthalten, können Sie standardmäßig für jeden Schritt ein Testergebnis dokumentieren. Wenn Sie nur ein Testergebnis wünschen, müssen Sie vor der Ausführung des Testausführungsauftrags die Schrittprotokollierung auf der Registerkarte Testergebnisse ausschalten. Beschreibung Beliebige Beschreibung des Testausführungsauftrags, die auch mit Hilfe des Rich-Text-Editors bearbeitet werden kann. Details Registerkarte für detaillierte Informationen zum Testausführungsauftrag Testergebnisse Registerkarte, auf der das Testergebnis angezeigt, bearbeitet und überprüft werden kann. Außerdem dient sie der Anzeige und Bearbeitung von automatisierten Ausführungen mit TPA. Fortschritt Registerkarte für alle Bearbeiter von diesem Testausführungsauftrag. Hier wird der Geschätzte Aufwand aus der Vorgabe des übergeordneten Test-Sets initial übernommen - es sei denn der beauftragte Test enthält einen Testausführungsaufwand. In diesem Fall wird der Testausführungsaufwand übernommen. Snapshot Registerkarte für das Anzeigen des Snapshot - einem eingefrorenen Abbilds des Tests zum Zeitpunkt seiner Beauftragung Abweichungen Registerkarte für die Festlegung und Anzeige von Abweichungen zu diesem Testausführungsauftrag. Alle Abweichungen, die für den Test des Auftrags vorhanden sind, werden angezeigt. An diesem Testausführungsauftrag aufgedeckte bzw. erfasste Abweichungen werden durch das Standort-Symbol gekennzeichnet. Diese Registerkarte ist nur zu sehen, wenn die Integration Abweichungsmanagement (JIRA) lizenziert ist. 156
177 7. Der neue Testausführungsauftrag wird auf der Registerkarte Testausführungsaufträge des Test- Sets bzw. des Vorhabens angezeigt. Der zugewiesene Bearbeiter kann diesen Auftrag nun ausführen. Alternativ können Sie mehrere neue Testausführungsaufträge erstellen, indem Sie markierte Tests per Drag & Drop aus dem Hilfsfenster Testentwurf oder aus einer Ergebnistabelle in die Registerkarte Testausführungsaufträge eines Test-Sets oder eines Vorhabens hineinziehen Details eines Testausführungsauftrags Die Details eines Testausführungsauftrags werden in der Ansicht Planung & Steuerung auf der Registerkarte Details im rechtsliegenden Bereich des Explorers angezeigt. Dort können wichtige Informationen für den Auftrag hinterlegt werden. So bearbeiten Sie die Details: 1. Öffnen Sie die Ansicht Planung & Steuerung. 2. Markieren Sie den Testausführungsauftrag, dessen Details Sie bearbeiten möchten, in der Baumstruktur des Explorers. 3. Wechseln Sie zu der Registerkarte Details im rechtsliegenden Bereich des Explorers. Dort können Sie folgende Optionen festlegen: Beschreibung Beliebige Beschreibung des Testausführungsauftrags, die auch mit Hilfe des Rich-Text-Editors bearbeitet werden kann. Menü, um die Ausführung eines Testausführungsauftrags zu starten. Gibt die Ausführungsart des Testausführungsauftrags an. ID Eindeutige, laufende ID des Testausführungsauftrags, die vom Test Center intern verwendet wird. Die ID kann nicht manuell geändert werden. Im Rahmen von MRT wird hier für abgleichbare Objekte die fachliche Objekt-ID angezeigt, die sich aus dem Kurznamen des Quell-Arbeitsbereichs und einer Zusatzzahl zusammensetzt. Die laufende Nummer wird zusätzlich im Eigenschaften- Hilfsfenster angezeigt. Erfasser Gibt den Erfasser des Testausführungsauftrags an. Wird der Testausführungsauftrag neu angelegt, ist dies zunächst der Ersteller des Testausführungsauftrags. Mit Klick auf das Benutzer-Informationen-Symbol werden diese angezeigt. Mit Klick auf das Benutzersuche- Symbol können Sie einen anderen Benutzer als Erfasser suchen und auswählen. Starttermin Gibt das geplante Startdatum an, welches beim Erstellen des Testausführungsauftrags von dem Test-Set oder dem Thema übernommen wird. Endtermin Gibt das geplante Enddatum an, welches beim Erstellen des Testausführungsauftrags von dem Test-Set oder dem Thema übernommen wird. Wenn der Auftrag noch nicht abgeschlossen und der Endtermin überschritten ist, wird ein Warnsymbol hinter dem Datum angezeigt. 157
178 Abweichungs-ID Gibt die Abweichungs-IDs an, die vom Bearbeiter dieses Testausführungsauftrags zugeteilt wurden. Zusätzliche Informationen Listet alle benutzerdefinierten Attribute (UDAs) auf, die für den Objekttyp Testausführungsauftrag in dem geöffneten Arbeitsbereich festgelegt wurden. 4. Die Änderungen werden sofort gespeichert Testergebnisse eines Testausführungsauftrags Das Testergebnis eines Testausführungsauftrags wird auf der Registerkarte Testergebnisse im rechtsliegenden Bereich des Explorers angezeigt und als Symbol in der Baumstruktur, wenn bereits ein Testergebnis erstellt wurde (dies geschieht automatisch nach dem erstmaligen Ausführen oder Vorbereiten eines Auftrags). Das Testergebnis zeigt den Qualitätsstatus der Testausführung an und kann Protokolle zur Testausführung enthalten. Das Testergebnis können Sie im Rahmen der Testausführung dokumentieren Details eines Testergebnisses Die Details eines Testergebnisses werden in der Ansicht Planung & Steuerung auf der Registerkarte Details im rechtsliegenden Bereich des Explorers angezeigt. Dort können wichtige Informationen für das Ergebnis hinterlegt werden. So bearbeiten Sie die Details: 1. Öffnen Sie die Ansicht Planung & Steuerung. 2. Markieren Sie das Testergebnis, dessen Details Sie bearbeiten möchten, in der Baumstruktur des Explorers. 3. Wechseln Sie zu der Registerkarte Details im rechtsliegenden Bereich des Explorers. Dort können Sie folgende Optionen festlegen: Kommentar Beliebige Beschreibung des Testergebnisses, die auch mit Hilfe des Test Log Editors bearbeitet werden kann. Mit Klick auf dieses Symbol wird ein Zeitstempel im Format Datum Uhrzeit: eingefügt. Anzeige des aktuellen Qualitätsstatus des Testergebnisses. Den Qualitätsstatus eines Testergebnisses können Sie im Test Log Editor oder auch direkt im Test Center verändern. Schrittnummer Gibt die Nummer des Schritts an, wenn das ausgewählte Testergebnis ein Sub- Testergebnis ist. Zusätzliche Informationen Listet alle benutzerdefinierten Attribute (UDAs) auf, die für den Objekttyp Testausführungsauftrag in dem geöffneten Arbeitsbereich festgelegt wurden. 158
179 Snapshot des Tests Zum Zeitpunkt der Auftragsausführung wird der Zustand des Tests bzw. die Testspezifikation eingefroren und in einem separaten Dokument, dem so genannten Snapshot, gespeichert. Dieser Snapshot wird auf der Registerkarte Snapshot des Testausführungsauftrags angezeigt. Der Snapshot kann nicht geändert werden. Wenn Sie einen beauftragten Test in der Ansicht Testentwurf ändern, so werden diese Änderungen nicht im Snapshot am Testausführungsauftrags übernommen, wenn dieser bereits ausgeführt wird oder wurde Bearbeiter zuordnen Bearbeiter zuordnen Jedem Auftrag können Sie einen oder mehrere Bearbeiter zuweisen. Dafür steht die Registerkarte Fortschritt an jedem Arbeits- sowie Testausführungsauftrag zur Verfügung. Die Bearbeiter hinterlegen Ihren Fortschritt an dem Auftrag während der Ausführung. Der Fortschritt der Bearbeiter lässt sich, ebenso wie der Qualitätsstatus der Ausführungen oder der Arbeitsstatus der Testvorbereitung direkt auswerten. Wie funktioniert die Arbeitsteilung bei mehreren Bearbeitern? Die Arbeitsanteile werden immer gleichmäßig prozentual verteilt. Am Auftrag werden aktueller Aufwand und Restaufwand aus dem prozentual hinterlegten Arbeitsfortschritt der Bearbeiter berechnet Neuen Bearbeiter einem Auftrag zuordnen Um einem Auftrag einen neuen Bearbeiter zuzuordnen, gehen Sie wie folgt vor: Ist beim Ausführen eines manuellen Testausführungsauftrags noch kein Bearbeiter zugeordnet, wird der Benutzer, der am Test Center angemeldet ist, automatisch als Bearbeiter eingetragen. 1. Öffnen Sie die Ansicht Planung & Steuerung. 2. Markieren Sie den Auftrag, dem Sie einen Bearbeiter zuordnen möchten, in der Baumstruktur des Explorers. 3. Wechseln Sie auf die Registerkarte Fortschritt. 4. Klicken Sie dort im Bereich Bearbeiter auf das Bearbeiter-Symbol. Mit Klick auf das Benutzer-Informationen-Symbol werden alle bereits eingetragenen Bearbeiter mit Ihren Benutzer-Informationen (z. B. Telefonnummer und ) angezeigt. 5. Es öffnet sich ein Dialogfenster. Dort werden alle Bearbeiter des Arbeitsbereichs mit Leserechten angezeigt. Aktivieren Sie den oder die Bearbeiter, die Sie dem Auftrag zuordnen möchten. Zusätzlich können Sie das Feld Weiterer Benutzer aktivieren, um dort einen dem Test Center noch unbekannten Nutzer im Freitext einzutragen. 159
180 Um die Auswahl einzuschränken, geben Sie in der Zeile Suchen das Suchmuster ein und klicken Sie auf das Such-Symbol, um die angezeigten Benutzer zu filtern. Um wieder alle Benutzer anzuzeigen, klicken Sie auf das Filter-entfernen-Symbol. Beachten Sie, dass nur die Benutzer angezeigt werden, die noch nicht dem Auftrag als Bearbeiter zugeordnet wurden. 6. Klicken Sie auf Hinzufügen, um alle ausgewählten Bearbeiter dem Auftrag zuzuordnen. 7. Der oder die Bearbeiter werden sofort hinzugefügt. Die Arbeitsanteile werden immer gleichmäßig prozentual verteilt. Jeder Bearbeiter kann nun seinen Arbeitsfortschritt am Auftrag hinterlegen. Beachten Sie, dass der aktuelle Aufwand sowie Restaufwand für den Auftrag sowie für alle anderen Bearbeiter sofort neu berechnet wird. Besitzt der Auftrag noch weitere Bearbeiter, wird bereits erledigter (aktueller) Aufwand ebenfalls neu berechnet. Anhand folgender Eigenschaften können Sie erkennen, wie weit ein Bearbeiter fortgeschritten ist: Bearbeiter Zeigt Name des Bearbeiters an. Beschreibung Gibt die Beschreibung des Bearbeiters an. Hier kann bei mehreren Bearbeitern beispielsweise die geplante Arbeitsteilung als Info hinterlegt werden. Arbeitsanteil Zeigt den Arbeitsanteil des Bearbeiters an. Arbeitsanteile werden immer gleichmäßig zwischen den Bearbeitern verteilt. Arbeitsfortschritt Gibt den prozentualen Arbeitsfortschritt des Bearbeiters an. Hier kann der Bearbeiter seinen Arbeitsfortschritt am Auftrag hinterlegen. Geschätzter Aufwand Zeigt den für diesen Bearbeiter geschätzten Aufwand an. Dieses Feld wird berechnet vom geschätzten Aufwand des Auftrags geteilt durch die Anzahl der Bearbeiter. Aktueller Aufwand Zeigt an, wie viel Aufwand der Bearbeiter bereits gemessen am geschätzten Aufwand geleistet hat. Die Berechnungsgrundlage ist der Arbeitsfortschritt (Prozent) des Bearbeiters. Restaufwand Zeigt an, wie viel Aufwand der Bearbeiter gemessen an dem geschätzten Aufwand noch leisten muss. Die Berechnungsgrundlage ist der Arbeitsfortschritt (Prozent) des Bearbeiters. Wie kann ich einem Bearbeiter sofort mehrere Aufträge zuweisen? 1. Markieren Sie z. B. eine Testvorbereitungsphase, um für die enthaltenen Aufträge neue Bearbeiter zuzuweisen. 2. Führen Sie z. B. den Analyse-Filter Arbeitsaufträge aus. 3. Eine Ergebnistabelle mit allen Arbeitsaufträgen der ausgewählten Testvorbereitungsphase erscheint. 4. Markieren Sie den ersten Spaltenkopf in der Tabelle, um alle Arbeitsaufträge zu markieren, bzw. markieren Sie die Zeilen, für die Sie Bearbeiter zuordnen möchten. 5. Öffnen Sie das Kontextmenü mit rechtem Mausklick und wählen Sie den Menüeintrag Bearbeiter zuordnen. 6. Markieren Sie die Bearbeiter, die Sie zuordnen möchten (s.o. für Details). 7. Klicken Sie auf Hinzufügen, um alle Bearbeiter sofort hinzuzufügen. 160
181 Um alle Aufträge eines Bearbeiters zu sehen, können Sie die Funktion "Meine Aufträge" benutzen Zugeordneten Bearbeiter aus einem Auftrag entfernen Um einen zugeordneten Bearbeiter aus einem Auftrag zu entfernen, gehen Sie wie folgt vor: 1. Öffnen Sie die Ansicht Planung & Steuerung. 2. Markieren Sie den Auftrag, der einen Bearbeiter enthält, den Sie entfernen möchten, in der Baumstruktur des Explorers. 3. Wechseln Sie auf die Registerkarte Fortschritt. 4. Markieren Sie die Zeile des Bearbeiters. 5. Klicken Sie dort im Bereich Bearbeiter auf das Entfernen-Symbol. 6. Bestätigen Sie die Sicherheitsabfrage mit Ja. 7. Der Bearbeiter wird sofort entfernt. Beachten Sie, dass der aktuelle Aufwand sowie Restaufwand für den Auftrag sowie für alle anderen Bearbeiter sofort neu berechnet wird. Besitzt der Auftrag noch weitere Bearbeiter, wird bereits erledigter (aktueller) Aufwand ebenfalls neu berechnet Fortschritt hinterlegen am Auftrag Um den Arbeitsfortschritt eines Auftrags für einen Bearbeiter zu ändern, gehen Sie wie folgt vor: 1. Öffnen Sie die Ansicht Planung & Steuerung. 2. Markieren Sie den Auftrag, dessen Arbeitsfortschritt Sie ändern möchten, in der Baumstruktur des Explorers. 3. Wechseln Sie auf die Registerkarte Fortschritt. 4. Gehen Sie zu der Zeile des Bearbeiters und ändern Sie den Fortschritt durch Klick auf die Pfeiltasten oder durch Eingabe eines Prozentwerts. Der Fortschritt kann nur geändert werden, wenn der Auftrag in Arbeit oder in Vorbereitung ist. 161
182 10.7 Bezug des Auftrags anzeigen Um herauszufinden welchen Bezug ein Auftrag besitzt (sprich auf welche Anforderung, welches Testobjekt oder welchen Testfall oder Test er bezogen ist), gehen Sie wie folgt vor: 1. Öffnen Sie in die Ansicht Planung & Steuerung. 2. Markieren in der Baumstruktur des Explorers den Auftrag, dessen Bezug Sie anzeigen möchten. 3. Öffnen Sie per Rechtsklick das Kontextmenü und wählen Sie den Menüeintrag Bezug anzeigen. 4. Dadurch wechseln Sie automatisch in die jeweilige Ansicht Anforderungen oder Testentwurf, in der der jeweilige Bezug nun markiert ist Geschätzen Aufwand eines Auftrags manuell festlegen Für einen Auftrag kann der Geschätzte Aufwand auch manuell geändert werden. Dieser Aufwand wird unter der Anzahl der Bearbeiter prozentual gleichmäßig aufgeteilt und jedem Bearbeiter zugewiesen. 162
183 So gehen Sie vor: 1. Öffnen Sie in die Ansicht Planung & Steuerung. 2. Markieren in der Baumstruktur des Explorers den Auftrag, dessen Aufwand Sie ändern möchten. 3. Wechseln Sie zu der Registerkarte Fortschritt im rechtsliegenden Bereich des Explorers. Tragen Sie dort in dem Feld Geschätzter Aufwand die Stundenanzahl des neugeschätzten Aufwands ein. Sperren Sie den Auftrag, wenn er beendet ist und Sie keine Änderungen an dem geschätzten Aufwand mehr wünschen Auftrag löschen In der Ansicht Planung & Steuerung können Sie Aufträge löschen. 1. Öffnen Sie die Ansicht Planung & Steuerung, z. B. über das Menü Ansicht >> Planung & Steuerung. 2. Markieren Sie den Auftrag, den Sie löschen wollen, in der Baumstruktur des Explorers. 3. Öffnen Sie per Rechtsklick das Kontextmenü und wählen Sie Löschen. 4. Bestätigen Sie die Sicherheitsabfrage mit Ja. 5. Der Auftrag wird inklusive aller Eigenschaften gelöscht. 163
184 11 Aufträge ausführen und Testläufe starten 11.1 Aufträge ausführen und Testläufe starten Aufträge dienen dazu, den am Testprozess Beteiligten konkrete Aufgaben zuzuweisen. Mit Arbeitsaufträgen können Sie den Status der Testvorbereitung nachvollziehen, während Sie mit Testausführungsaufträgen die tatsächliche Ausführung von Tests nachverfolgen können. Für die Ausführung eines Auftrags stehen Ihnen verschiedene Ausführungsoperationen zur Verfügung. Testausführungsaufträge können Sie manuell mit Hilfe des Test Log Editors sowie automatisiert mit Hilfe von TPA ausführen. Für Regressionstests können Testzyklen bzw. Vorhaben mit allen oder einer Auswahl von Testausführungsaufträgen - z. B. nur die fehlgeschlagenen - wiederholt werden. Die Ausführungsergebnisse eines Testausführungsauftrags werden im Testergebnis festgehalten Bewertung der Aufträge durch Arbeitsstatus Wie weit die Bearbeitung eines Auftrags fortgeschritten ist, erkennen Sie am Arbeitsstatus. Daher besitzen Arbeitsaufträge genauso wie Testausführungsaufträge immer einen Arbeitsstatus. 164
185 Am Arbeitsstatus erkennen Sie, ob ein Auftrag geplant oder noch in Arbeit ist sowie ob er blockiert, abgebrochen, verschoben oder abgeschlossen wurde. Der Arbeitsstatus wird durch die Ausführung des Auftrags durch den Bearbeiter automatisch verändert. Der Fortschritt der Bearbeitung wird durch den Arbeitsstatus angezeigt: Geplant In Arbeit Blockiert Abgebrochen Verschoben Abgeschlossen 11.3 Bewertung der Aufträge durch den Qualitätsstatus Für Arbeitsaufträge ist die Bewertung durch den Arbeitsstatus ausreichend, da sie abgeschlossen sind, wenn die Arbeit erledigt ist. Für Testausführungsaufträge braucht es zusätzlich eine Qualitätsaussage, um auf einen Blick zu erkennen: "Ist dieser Test fehlgeschlagen oder nicht?" Daher besitzt der Testausführungsauftrag zusätzlich einen Qualitätsstatus, allerdings erst dann, wenn der Auftrag beendet wurde. Der vorläufige Qualitätsstatus wird in den Testergebnissen des Auftrags festgehalten. Dort können Sie für jeden Testausführungsschritt eine Qualitätsaussage festhalten. Wenn Sie den Auftrag beenden, wird der Qualitätsstatus des Testergebnisses in den Auftrag übernommen (außer beim Sonderfall, wenn der Qualitätsstatus auf "Offen" steht; dann wird der Auftrag auf "Abgebrochen" gesetzt, weil anzunehmen ist, dass der Auftrag gar nicht bearbeitet wurde). Der Arbeitsstatus wird durch die Ausführung des Auftrags durch den Bearbeiter automatisch verändert. 165
186 Da der Testausführungsauftrag Arbeits- und Qualitätsstatus besitzt, wird die Anzeige des Statussymbols vor dem Testausführungsauftrag wie folgt kombiniert: 166
187 Regeln zum Qualitätsstatus in einem Testszenario mit mehreren Schritten Für jeden Schritt eines Testergebnisses stehen zur Bewertung diese vier Qualitätsstatus zur Verfügung: Mit Fehlern Offen OK Keine Angabe Für jedes Testergebnis (bei Schritten gibt es auch Sub-Testergebnisse) können Sie einen Qualitätsstatus setzen - entweder durch die manuelle Testausführung mit dem Test Log Editor oder direkt im Test Center am Testergebnis. Dabei werden die Qualitätsstatus von ggf. vorhandenen Sub-Testergebnissen (bei der Ausführung von Testszenarios) kumuliert, sprich zusammengesetzt, und ergeben dann den Gesamtstatus des Testergebnisses. Folgende Regeln gelten: Status Symbol Regel 167
188 Keine Angabe OK Offen Mit Fehlern Das Testergebnis erhält den Gesamtstatus Keine Angabe, wenn alle Sub- Testergebnisse den Status Keine Angabe besitzen. Ansonsten wird ein Sub- Testergebnis mit diesem Status bei der Berechnung des Gesamtstatus nicht berücksichtigt. Das Testergebnis erhält den Gesamtstatus OK, wenn alle Sub-Testergebnisse die Bewertung OK oder Keine Angabe besitzen. Das Testergebnis erhält den Gesamtstatus Offen, wenn mindestens ein Sub- Testergebnis den Status Offen besitzt und alle anderen Sub-Testergebnisse den Status Offen oder Keine Angabe oder OK besitzen. Das Testergebnis erhält den Gesamtstatus Mit Fehlern, sobald ein Sub-Testergebnis den Status Mit Fehlern besitzt Merkmale der Aufträge auf einen Blick Aufträge sind der Kern für eine erfolgreichen Planung & Steuerung Ihres Testprojekts. Denn Aufträge dienen nicht nur dazu, Testaufgaben an verschiedene Mitglieder des Teams zu verteilen, sondern mit ihnen können Sie auch die Ausführung dokumentieren, gefundene Abweichungen referenzieren und den Fortschritt überwachen. 168
189 11.5 Ausführungsoperationen Ausführungsoperationen Anhand der Ausführungsoperationen verändert sich automatisch der zugehörige Arbeits- bzw. Qualitätsstatus des Auftrags. Die Ausführungsoperationen unterscheiden sich in ihrer Bedeutung je nach: Ausführungsoptionen für einen Arbeitsauftrag Ausführungsoptionen für einen Testausführungsauftrag Zusammenspiel Testausführungsauftrag und Testergebnis Zusammengefasst gibt es diese Ausführungsoperationen: Ausführungsoperation Arbeitsauftrag Testausführungsauftrag Vorbereiten - Testergebnis und Snapshot werden erstellt. 169
190 Ausführen Auftrag wird "In Arbeit" gesetzt. Auftrag wird "In Arbeit" gesetzt. Testergebnis und Snapshot werden erstellt, wenn nicht bereits vorhanden. Test Log Editor oder TPA startet - je nach Auswahl. Blockiert setzen Auftrag wird "Blockiert" gesetzt. Auftrag wird "Blockiert" gesetzt. Beenden Zurücksetzen Abbrechen Verschieben Mit OK beenden - Mit Fehlern beenden - Ohne Angabe beenden - Auftrag wird auf "Abgeschlossen" gesetzt. Auftrag wird auf "Geplant" gesetzt. Auftrag wird auf "Abgebrochen" gesetzt. Auftrag wird auf "Verschoben" gesetzt Ausführungsoptionen für einen Arbeitsauftrag Auftrag wird auf den (Gesamt- )Qualitätsstatus des Testergebnisses gesetzt - es sei denn dieser ist "Offen". Auftrag wird auf "Geplant" gesetzt. Testergebnis und Snapshot werden gelöscht. Auftrag wird auf "Abgebrochen" gesetzt. Auftrag wird auf "Verschoben" gesetzt. Schnellbewertung. Der Auftrag wird abgeschlossen mit "OK". Das Testergebnis wird automatisch verändert. Schnellbewertung. Der Auftrag wird abgeschlossen mit "Mit Fehlern". Das Testergebnis wird automatisch verändert. Schnellbewertung. Der Auftrag wird abgeschlossen mit "Keine Angabe". Das Testergebnis wird automatisch verändert. Nachdem Sie einen Arbeitsauftrag erstellt haben, erhält er initial den Arbeitsstatus Geplant. Wenn Sie ihn ausführen, erhält er den Arbeitsstatus In Arbeit. Wenn Sie den Arbeitsauftrag beenden, erhält er den Endstatus Abgeschlossen. 170
191 S o s i e h t ' s i m a u s : 171
192 Ausführungsoptionen für einen Testausführungsauftrag Nachdem Sie einen Testausführungsauftrag erstellt haben, erhält er initial den Arbeitsstatus Geplant. Wenn Sie ihn ausführen, erhält er den Arbeitsstatus In Arbeit. Wenn Sie den Testausführungsauftrag beenden, wird standardmäßig die Qualitätsbewertung aus dem Testergebnis übernommen. Hier gibt es also verschiedene Endstatus für Abgeschlossen, nämlich entweder OK oder Mit Fehlern (in Sonderfällen auch Keine Angabe oder Abgebrochen). S o s i e h t ' s i m a u s : 172
193 Zusammenspiel Testausführungsauftrag und Testergebnis Die Bewertung des Testergebnisses ist entscheidend dafür, welchen Qualitätsstatus der Auftrag nach der Ausführungsoperation "Beenden" erhält. 173
194 S o s i e h t ' s i m a u s : 174
195 11.6 Arbeitsaufträge ausführen Arbeitsauftrag ausführen Nachdem Sie den Arbeitsauftrag erstellt und ihm ggf. einen Bearbeiter zugeordnet haben, können Sie den Arbeitsauftrag ausführen. So geht's: 1. Öffnen Sie die Ansicht Planung & Steuerung. 2. Markieren Sie den Arbeitsauftrag, den Sie ausführen möchten. 175
196 3. Klicken Sie im rechten Bearbeitungsbereich auf das Ausführen-Menü und wählen Sie. 4. Der Arbeitsstatus wechselt automatisch von Geplant auf In Arbeit. Nun können Sie die Aufgabe Ihres Arbeitsauftrags durchführen. Kehren Sie wieder hierhin zurück, um Ihren Fortschritt zu dokumentieren. Falls Sie in irgendeiner Weise an der Ausführung gehindert werden, können Sie den Status auf Blockiert, Verschieben oder auf Abbrechen setzen. Um den Auftrag abzuschließen, klicken Sie auf. Um den Arbeitsauftrag wieder in den Initialzustand zu versetzen, können Sie seine Ausführung mit Klick auf neu starten. In diesem Fall wird der Arbeitsstatus wieder auf Geplant gesetzt und der Arbeitsfortschritt aller Bearbeiter wird auf null gesetzt Arbeitsauftrag ausführen Nachdem Sie den Arbeitsauftrag erstellt und ihm ggf. einen Bearbeiter zugeordnet haben, können Sie den Arbeitsauftrag ausführen. So geht's: 1. Öffnen Sie die Ansicht Planung & Steuerung. 2. Markieren Sie den Arbeitsauftrag, den Sie ausführen möchten. 176
197 3. Klicken Sie im rechten Bearbeitungsbereich auf das Ausführen-Menü und wählen Sie. 4. Der Arbeitsstatus wechselt automatisch von Geplant auf In Arbeit. Nun können Sie die Aufgabe Ihres Arbeitsauftrags durchführen. Kehren Sie wieder hierhin zurück, um Ihren Fortschritt zu dokumentieren. Falls Sie in irgendeiner Weise an der Ausführung gehindert werden, können Sie den Status auf Blockiert, Verschieben oder auf Abbrechen setzen. Um den Auftrag abzuschließen, klicken Sie auf. Um den Arbeitsauftrag wieder in den Initialzustand zu versetzen, können Sie seine Ausführung mit Klick auf neu starten. In diesem Fall wird der Arbeitsstatus wieder auf Geplant gesetzt und der Arbeitsfortschritt aller Bearbeiter wird auf null gesetzt Testausführungsaufträge ausführen Testausführungsaufträge ausführen Während Sie bei Arbeitsaufträgen meistens nur eine bestimmte Aufgabe erledigen müssen, ist die Ausführung von Testausführungsaufträgen weitreichender. Hier muss ein genaues Ergebnis festgehalten werden, um die Überprüfung der Anwendung unter Test belegen zu können. Die Ausführung kann manuell oder automatisiert mit TPA durchgeführt werden. Bei der manuellen Ausführung kann zusätzlich der Test Log Editor für die Protokollierung der Testergebnisse eingesetzt werden. Wenn Sie die Ausführung lediglich bewerten und nicht detailliert dokumentieren möchten, können Sie darüber hinaus Schnellbewertungen für Testausführungsaufträge und Testergebnisse im Test Center vornehmen. Die Ausführungsergebnisse eines Testausführungsauftrags werden im Testergebnis festgehalten, welches nach dem Start des Auftrags automatisch angelegt wird. 177
198 Für die Bewertung des Testausführungsauftrags gibt es verschiedene Möglichkeiten: Ausführungsoperation "Beenden" im Test Center ausführen: Auftrag wird auf den (Gesamt- )Qualitätsstatus des Testergebnisses gesetzt - es sei denn dieser ist "Offen", dann wird der Arbeitsstatus "Abgebrochen" angezeigt. Ausführungsoption "Beenden" im Test Log Editor aktivieren: Auftrag wird auf den (Gesamt- )Qualitätsstatus des Testergebnisses gesetzt - es sei denn dieser ist "Offen", dann wird der Arbeitsstatus "Abgebrochen" angezeigt. Schnellbewertung für Testausführungsaufträge: Auftrag wird sofort auf den ausgewählten Qualitätsstatus gesetzt. Das Testergebnis wird dementsprechend angepasst. Schnellbewertung für Testergebnisse: Testergebnis wird sofort auf den ausgewählten Qualitätsstatus gesetzt. Solange der Auftrag nicht beendet wurde, bleibt der Testausführungsstatus im Arbeitsstatus In Arbeit Testausführungsauftrag manuell ausführen Nachdem Sie den Testausführungsauftrag erstellt und ihm ggf. einen Bearbeiter zugeordnet haben, können Sie den Testausführungsauftrag ausführen. So führen Sie einen Testausführungsauftrag manuell aus: 1. Öffnen Sie die Ansicht Planung & Steuerung. 2. Markieren Sie den Testausführungsauftrag, den Sie ausführen möchten. 3. Stellen Sie sicher, dass die gewünschte Ausführungsart im rechten Bearbeitungsbereich auf manuell 4. eingestellt ist. Wenn Sie ein Testszenario ausführen, können Sie festlegen, ob die Schrittprotokollierung eingeschaltet sein soll. Diese Option finden Sie auf der Registerkarte Testergebnisse. Wird als Ausführungsart automatisiert gewählt, startet TPA und versucht den Auftrag automatisiert auszuführen. Im übergeordneten Test-Set können Sie für die Ausführungsart sowie die Schrittprotokollierung eine Voreinstellung treffen. 5. Klicken Sie in der Symbolleiste des Explorers auf die Symbolgruppe Ausführung und dort auf das Ausführen-Menü und wählen Sie. In der Registerkarte Snapshot bzw. Testergebnisse werden Snapshot bzw. Testergebnis erstellt. Ist beim Ausführen eines manuellen Testausführungsauftrags noch kein Bearbeiter zugeordnet, wird der Benutzer, der am Test Center angemeldet ist, automatisch als Bearbeiter eingetragen. 178
199 5. Der Status wechselt automatisch von Geplant auf In Arbeit. Nun können Sie den Test durchführen. Am besten halten Sie die Ausführungsergebnisse im Testergebnis fest. Dazu haben Sie zwei Optionen: Wählen Sie Testausführungsauftrag >> ausführen. Der Test Log Editor startet nach einigen Sekunden automatisch. Dort können Sie das Testergebnis festhalten und dieses mit dem Qualitätsstatus bewerten. Wechseln Sie auf die Registerkarte Testergebnisse und bewerten Sie das Testergebnis direkt im Test Center. Nach der Ausführung wird ein Zeitstempel mit Datum und Benutzername im Kommentarfeld des Testergebnisses eingefügt Falls Sie in irgendeiner Weise an der Ausführung gehindert werden, können Sie den Status auf Blockiert, Verschieben oder auf Abbrechen setzen. 7. Wenn Sie die Ausführung abschließen möchten, klicken Sie auf die Ausführungsoperation. Es wird nun geprüft, ob der Test erfolgreich verlaufen ist. Dazu wird der Qualitätsstatus der letzten Nachbedingung des Testergebnisses herangezogen. Dieser Qualitätsstatus wird an den Testausführungsauftrag übertragen (einzige Ausnahme hiervon ist der Qualitätsstatus Offen beim Testergebnis; in diesem Fall wird der Auftrag abgebrochen, weil anzunehmen ist, dass er gar bearbeitet wurde). 179
200 8. Alternativ können Sie den Testausführungsauftrag durch eine Schnellbewertung mit einem ausgewählten Qualitätsstatus beenden. 9. Nach dem Beenden wird das Testergebnis automatisch gesperrt, so dass keine Veränderungen mehr möglich sind. Um den Testausführungsauftrag wieder in den Initialzustand zu versetzen, können Sie seine Ausführung mit Klick auf neu starten. In diesem Fall wird der Status wieder auf Geplant gesetzt, das Testergebnis gelöscht, ein neuer Snapshot geladen und der Arbeitsfortschritt aller Bearbeiter wird auf null gesetzt Testausführungsauftrag automatisiert ausführen (mittels TPA) Nachdem Sie den Testausführungsauftrag erstellt und ihm ggf. einen Bearbeiter zugeordnet haben, können Sie den Testausführungsauftrag ausführen. So führen Sie einen Testausführungsauftrag automatisiert aus: 1. Öffnen Sie die Ansicht Planung & Steuerung. 2. Markieren Sie den Testausführungsauftrag, den Sie ausführen möchten. 3. Stellen Sie sicher, dass die gewünschte Ausführungsart im rechten Bearbeitungsbereich auf automatisiert eingestellt ist. Wenn Sie ein Testszenario ausführen, können Sie festlegen, ob die Schrittprotokollierung eingeschaltet sein soll. Diese Option finden Sie auf der Registerkarte Testergebnisse. Im übergeordneten Test-Set können Sie für die Ausführungsart sowie die Schrittprotokollierung eine Voreinstellung treffen. 4. Klicken Sie auf das Ausführen-Menü und wählen Sie. Der Snapshot sowie das Testergebnis werden erstellt. Dafür stehen die Registerkarte Snapshot bzw. Testergebnisse zur Verfügung. Es wird automatisch der am Test Center angemeldete Benutzer als Bearbeiter eingetragen, wenn der Auftrag zum ersten Mal ausgeführt wird und falls der Auftrag noch keinen Bearbeiter zugewiesen bekommen hat. 5. TPA startet und fragt weitere Informationen zur Testausführung ab: Actionwords Gibt die Hauptbibliothek für die Testausführung an. Testprozedur Geben Sie hier an, welche Testprozedur den Testprozess für diesen Test implementiert und diesen steuern soll. Diese Testprozedur muss eine Testprozedur aus dem Testprozeduren-Dokument sein, das Sie in die Hauptbibliothek importiert haben. Zielrechner Gibt den Zielrechner der Testausführung an. Benutzer Gibt den Benutzer, der die Testausführung authentifiziert an. Für den ausgewählten Benutzer müssen Sie das Kennwort hinterlegen. Wenn Sie den Eintrag n./a. auswählen, dann führt TPA den Test unter dem Benutzer aus, der den DTE-Task Server gestartet hat. 180
201 Projekt Gibt das Projekt der Testausführung an. 6. Klicken Sie auf Ja. TPA startet nun die Ausführung und stellt weitere Informationen auf der Registerkarte Testergebnisse zur Verfügung. Der Auftrag wird automatisch von TPA beendet und der Qualitätsstatus übernommen. Nach dem Beenden wird das Testergebnis automatisch gesperrt, so dass keine Veränderungen mehr möglich sind. Um den Testausführungsauftrag wieder in den Initialzustand zu versetzen, können Sie seine Ausführung mit Klick auf neu starten. In diesem Fall wird der Testausführungsstatus wieder auf Geplant gesetzt, das Testergebnis gelöscht, ein neuer Snapshot geladen und der Arbeitsfortschritt aller Bearbeiter wird auf null gesetzt Testergebnis bewerten Nachdem Sie den Testausführungsauftrag vorbereitet oder ausgeführt haben, können Sie die Ausführungsergebnisse im Testergebnis festhalten und das Testergebnis mit dem Qualitätsstatus bewerten. Außerdem können Sie Kommentare und Anhänge als Ausführungsdokumentation in den Details des Testergebnisses hinterlegen. Im Test Log Editor können Sie ebenfalls das Testergebnis bewerten. Um das Testergebnis im Test Center zu bewerten, gehen Sie wie folgt vor: 1. Öffnen Sie die Ansicht Planung & Steuerung. 2. Markieren Sie das Testergebnis, welches Sie bewerten möchten, unter dem zugehörigen Testausführungsauftrag. 181
202 Falls der zugehörige Testausführungsauftrag noch im Status "Geplant" ist, müssen Sie zunächst die Ausführungsoperation "Vorbereiten" auslösen, um das Testergebnis zu erstellen. 3. Gehen Sie zu der Explorer-Symbolleiste. Um den Qualitätsstatus für ein Testergebnis festzulegen, markieren Sie das Testergebnis und klicken auf den jeweiligen Qualitätsstatus in der Symbolleiste. Dort finden Sie Bewertungssymbole, die Sie wie folgt benutzen können: Bewertet das ausgewählte Testergebnis mit dem Qualitätsstatus OK. Bewertet das ausgewählte Testergebnis mit dem Qualitätsstatus Mit Fehlern. Bewertet das ausgewählte Testergebnis mit dem Qualitätsstatus Offen. Bewertet das ausgewählte Testergebnis mit dem Qualitätsstatus Keine Angabe. Springt zum vorherigen Testergebnis. Springt zum nächsten Testergebnis. Dient der Schnellbewertung von Testergebnissen, was vor allem bei der Bewertung von Testszenarios sehr hilfreich ist. 4. Die Änderungen werden sofort übernommen. Wenn Sie die Qualitätsaussage des Testergebnisses in den Testausführungsauftrag übernehmen möchten, dann müssen Sie noch den Auftrag beenden. Markieren Sie dafür den übergeordneten Testausführungsauftrag und wählen Sie die Ausführungsoperation Beenden. 182
203 Welche Informationen finden sich in der Testergebnistabelle? Ist ein Testergebnis in der Baumstruktur markiert, so finden Sie auf der rechten Seite im Bearbeitungsbereich des Explorers die Registerkarte Testergebnisse. Dort wird eine Tabelle angezeigt, die folgende Informationen enthält: NB: Steht für Nachbedingung. In der Spalte davor wird der kumulierte Qualitätsstatus des Testergebnisses angezeigt. Beachten Sie für Testszenarios: Enthält dieses Testergebnis Testergebnis-Schritte, besitzt das übergeordnete Testergebnis einen Nachbedingungsstatus (eigener Qualitätsstatus). Dieser Nachbedingungsstatus wird am modifizierten Testergebnis-Symbol sichtbar. Um die Arbeit mit mehrfach verzweigten Testszenarien zu erleichtern, werden Testergebnisse, die Testergebnis-Schritte enthalten, beim Ausführen immer mit dem Nachbedingungsstatus Keine Angabe initialisiert. Dies bewirkt, dass das Gesamt-Testergebnis auch dann den Qualitätsstatus OK erhält, wenn das übergeordnete Testergebnis selbst unbewertet bleibt. 183
204 Schritt: Zeigt das jeweilige Testergebnis an. Bei der Beauftragung von Testszenarios werden Testergebnisse-Schritte, wenn die Schrittprotokollierung für den Testausführungsauftrag eingeschaltet ist. Kommentar: Hier können Sie einen zusätzlichen Kommentar zu diesem Testergebnis eingeben. Protokoll: Gibt an, ob für dieses Testergebnis Anhänge auf der Registerkarte Anhänge & Verknüpfungen hinterlegt wurden. Ist dies der Fall, wird dort das Protokoll-Symbol angezeigt. Per Doppelklick auf dieses Symbol wechseln Sie zu diesem Anhang auf die Registerkarte Anhänge & Verknüpfungen Schnellbewertung von Testausführungsaufträgen Wenn Sie die Ausführung eines Testausführungsauftrags abschließen möchten, ohne das Testergebnis zu bewerten, dann können Sie die Schnellbewertung von Testausführungsaufträgen nutzen. In diesem Fall wird der Qualitätsstatus des Testergebnis automatisch so eingestellt, dass der Testausführungsauftrag den gewünschten Qualitätsstatus erhält. Falls der Testausführungsauftrag, der schnell bewertet wird, noch den Arbeitsstatus "Geplant" besitzt, legt die Schnellbewertung automatisch das fehlende Testergebnis an und bewertet es mit dem ausgewählten Qualitätsstatus entsprechend. Existiert der Bezug des Testausführungsauftrags, also der beauftragte Test im Testentwurf, nicht mehr, wird der Testausführungsauftrag in den Arbeitsstatus "Abgebrochen" versetzt. So geht's: 1. Öffnen Sie die Ansicht Planung & Steuerung. 2. Markieren Sie den Testausführungsauftrag, den Sie mit einer Schnellbewertung beenden möchten. 3. Klicken Sie auf das Ausführen-Menü und wählen Sie eine der Schnellbewertungen aus: Alle Testergebnisse, auch die Sub-Testergebnisse werden auf OK gesetzt. Der Auftrag wird abgeschlossen, der Qualitätsstatus des Auftrags ist OK. Das Gesamt-Testergebnis wird auf Mit Fehlern gesetzt. Alle ggf. vorhandenen Sub-Testergebnisse werden auf Keine Angabe gesetzt. Der Auftrag wird abgeschlossen, der Qualitätsstatus des Auftrags ist Mit Fehlern. Alle Testergebnisse, auch die Sub-Testergebnisse werden auf Keine Angabe gesetzt. Der Auftrag wird abgeschlossen, der Qualitätsstatus des Auftrags ist Keine Angabe Schnellbewertung von Testergebnissen Wenn Ihr Testergebnis mehrere Sub-Testergebnisse enthält, kann es hilfreich sein, einen gesamten Testergebnis- Knoten, inklusive aller Sub-Testergebnisse auf einen bestimmten Qualitätsstatus zu setzen. So geht's: 1. Öffnen Sie die Ansicht Planung & Steuerung. 184
205 2. Markieren Sie das Testergebnis, welches Sie schnell bewerten möchten, unter dem zugehörigen Testausführungsauftrag. 3. Gehen Sie zu der Explorer-Symbolleiste. Klicken Sie auf das Schnellbewertungs-Menü und wählen Sie eine der Schnellbewertungen aus: Das markierte Testergebnis und alle Sub-Testergebnisse werden auf OK gesetzt. Das markierte Testergebnis wird auf Mit Fehlern gesetzt. Alle Sub- Testergebnisse werden auf Keine Angabe gesetzt. Das markierte Testergebnis und alle Sub-Testergebnisse werden auf Keine Angabe gesetzt. Das markierte Testergebnis und alle Sub-Testergebnisse werden auf Offen gesetzt Alle Tests vorbereiten, beenden, abbrechen Wenn Sie beispielsweise ein Test-Set zur Ausführen vorbereiten, einen Testzyklus schließen oder eine defekte Baseline beenden möchten, können Sie folgende Operationen benutzen, um den Status aller darunter liegenden Testausführungsaufträge zu verändern. An diesen Stellen sind die Operationen verfügbar: Testzyklus Thema Test-Set So geht's: 1. Öffnen Sie die Ansicht Planung & Steuerung. 2. Markieren Sie die Stelle (s.o.), deren untergeordnete Testausführungsaufträge Sie allesamt vorbereiten, abbrechen oder beenden möchten. 3. Öffnen Sie das Kontextmenü und wählen Sie eine dieser Menüeinträge aus: Alle Tests vorbereiten Alle enthaltenen Testausführungsaufträge werden für die Ausführung vorbereitet. Das beinhaltet das Erstellen des Snapshots und des Testergebnisses. Außerdem wird der Testausführungsstatus des Auftrags auf In Arbeit gesetzt. 185
206 Alle Tests beenden Alle enthaltenen Testausführungsaufträge werden beendet. Dazu wird der Qualitätsstatus der letzten Nachbedingung des Testergebnisses in den Testausführungsauftrag übertragen (einzige Ausnahme hiervon ist der Qualitätsstatus Offen beim Testergebnis; in diesem Fall wird der Auftrag abgebrochen, weil anzunehmen ist, dass er gar nicht bearbeitet wurde). Alle Tests abbrechen Alle enthaltenen Testausführungsaufträge erhalten den Status Abgebrochen, wenn sie davor im Status Geplant, In Arbeit oder Blockiert waren. Alle anderen Testausführungsaufträge sowie der Status der Testergebnisse bleiben unberührt Aktuellen Aufwand in den Test übernehmen Wenn Sie davon überzeugt sind, dass die Ausführung eines bestimmten Tests immer den gleichen Aufwand in Anspruch nehmen wird, können Sie den aktuellen Aufwand des Testausführungsauftrags aus der Ansicht Planung & Steuerung als Standard-Aufwand in den Test in der Ansicht Testentwurf übernehmen. Wird dieser Test noch einmal beauftragt, wird dieser Testausführungsaufwand als geplanter Aufwand gesetzt. So übernehmen Sie den aktuellen Aufwand in den Test: 1. Öffnen Sie die Ansicht Planung & Steuerung. 2. Markieren Sie eines der folgenden Elemente in der Baumstruktur: Testzyklus Der Aufwand jedes Testausführungsauftrags innerhalb des Testzyklus wird als Testausführungsaufwand an den Test übertragen. Thema Der Aufwand jedes Testausführungsauftrags innerhalb des Themas wird als Testausführungsaufwand an den Test übertragen. Test-Set Der Aufwand jedes Testausführungsauftrags innerhalb des Test-Sets wird als Testausführungsaufwand an den Test übertragen. Testausführungsauftrag Der Aufwand des ausgewählten Testausführungsauftrags wird als Testausführungsaufwand an den Test übertragen. 3. Öffnen Sie mit einem Rechtsklick das Kontextmenü und wählen Sie den Eintrag Aktuellen Aufwand in den Test übernehmen. 4. Bestätigen Sie die Sicherheitsabfrage mit Ja. Wird dieser Test in Zukunft noch einmal beauftragt, wird der Testausführungsaufwand als geplanter Aufwand eingetragen Wiederholen und Wiederverwenden Wiederholen und Wiederverwenden Damit Sie Ihre bereits vorhandenen Testausführungsaufträge weiter nutzen können, ist es möglich, Testausführungsaufträge zu wiederholen (z. B. um einen Re-Test durchzuführen) oder in anderen Testausführungen oder Testplänen wiederzuverwenden (z. B. um die Struktur eines Testzyklus zu übernehmen). 186
207 Was ist der Unterschied zwischen Wiederholen und Wiederverwenden? Wiederholen: Wenn ein Re-Test bzw. ein Fehlernachtest durchgeführt werden soll, kann ein Testzyklus in der gleichen Testausführung wiederholt werden, z. B. nur mit den Testausführungsaufträgen, die fehlgeschlagen sind. Wiederverwenden: Um Testausführungsaufträge auch in anderen Testausführungen oder Testplänen zu nutzen, können diese wiederverwendet werden. Das Besondere ist, dass beim Wiederverwenden auch die gesamte zugehörige Struktur, also z. B. auch die Test-Sets, mit überführt werden Wiederholung von Testzyklen und Vorhaben Um einen Re-Test für fehlgeschlagene Testausführungsaufträge durchzuführen, können Testzyklen in derselben Testausführung wiederholt werden (bzw. Vorhaben in der Baumstruktur). Wenn der zugehörige Test eines zu wiederholenden Testausführungsauftrags bereits gelöscht wurde, so wird der Testausführungsauftrag nicht wiederholt. Was geschieht beim Wiederholen eines Testzyklus / Vorhabens im Detail? Wo kann ich die Wiederholung aufrufen? Testzyklus Vorhaben Wo finde ich die wiederholten Testausführungsaufträge? Die Testausführungsaufträge werden kopiert und in einem neuen Testzyklus bzw. Vorhaben initialisiert. Wie ändern sich die Eigenschaften des Testausführungsauftrags? Als neuer Erfasser des Testausführungsauftrags wird der angemeldete Benutzer eingetragen Der Status des Testausführungsauftrags wird auf Geplant gesetzt Das Testergebnis sowie der Snapshot wird gelöscht. Das Feld Kommentar am Testergebnis wird zurückgesetzt. Die eingetragenen Abweichungen auf der Registerkarte Abweichungen werden entfernt Die Aufwandszahlen der ggf. vorhandenen Bearbeiter werden neu berechnet Anhänge und Verknüpfungen werden entfernt Die Werte der UDAs bleiben erhalten Wie ändern sich die Eigenschaften von Testzyklus bzw. Vorhaben? Der Name ändert sich, um die Wiederholung zu verdeutlichen. Dabei wird dieses Namensmuster angewendet: Wiederholung von Testzyklus <Quelltestzyklus> bzw. Wiederholung von Vorhaben <Quellvorhaben> Die Eigenschaften werden übernommen bis auf die neuberechneten Start- und Endetermine und die Anhänge und Verknüpfungen. 187
208 Außerdem wird bei Testzyklen die Eigenschaft "Auswertungsrelevant" immer gesetzt. So wiederholen Sie einen Testzyklus/ ein Vorhaben mit allen Testausführungsaufträgen 1. Öffnen Sie die Ansicht Planung & Steuerung. 2. Markieren Sie den Testzyklus bzw. das Vorhaben, dessen Testausführungsaufträge Sie allesamt wiederholen möchten. 3. Öffnen Sie das Kontextmenü per rechtem Mausklick und wählen Sie den Menüeintrag Wiederholen >> Alle Testausführungsaufträge. 4. Ein neuer Testzyklus bzw. ein neues Vorhaben werden auf gleicher Ebene sofort erstellt. So wiederholen Sie einen Testzyklus/ ein Vorhaben mit einer Auswahl von Testausführungsaufträgen 1. Öffnen Sie die Ansicht Planung & Steuerung. 2. Markieren Sie den Testzyklus bzw. das Vorhaben, dessen Testausführungsaufträge Sie gefiltert wiederholen möchten. 3. Öffnen Sie das Kontextmenü per rechtem Mausklick und wählen Sie den Menüeintrag Wiederholen >> Gefiltert. 4. Es öffnet sich ein Dialogfenster mit allen Testausführungsauftrags-Filtern, die in der Hilfsansicht Filter festgelegt werden. Markieren Sie den Filter, den Sie verwenden möchten (z. B. den Standard-Filter Aufträge mit Status mit Fehlern, um nur Testausführungsaufträge zu wiederholen, bei deren Ausführung Fehler aufgetreten sind). Dynamische Filterdefinitionen können nicht für die Wiederholung von Aufträgen genutzt werden. 5. Klicken Sie auf OK. 6. Ein neuer Testzyklus bzw. ein neues Vorhaben werden auf gleicher Ebene mit der gefilterten Auswahl von Testausführungsaufträgen sofort erstellt Wiederverwenden von Testausführungsaufträgen Sie können Testausführungsaufträge in anderen Testausführungen und auch anderen Testplänen wiederverwenden. Dabei können Sie sowohl einzelne Testausführungsaufträge, als auch alle oder eine gefilterte Menge von Testausführungsaufträgen inkl. der übergeordneten Baumstruktur wiederholen. Wenn der zugehörige Test eines wiederzuverwendenden Testausführungsauftrags bereits gelöscht wurde, kann der Testausführungsauftrag nicht wiederverwendet werden. Was geschieht beim Wiederverwenden eines Testausführungsauftrag im Detail? Wo kann ich die Wiederverwendung aufrufen? Testzyklus Themen in der Testausführung Test-Sets 188
209 Testausführungsaufträge Wo finde ich die wiederverwendeten Testausführungsaufträge? Die Testausführungsaufträge werden (je nach Aufrufort auch mit ihrer übergeordneten Struktur) kopiert und in einen neuen, ausgewählten Testplan überführt. Wie ändern sich die Eigenschaften des Testausführungsauftrags? Als neuer Erfasser des Testausführungsauftrags wird der angemeldete Benutzer eingetragen Der Status des Testausführungsauftrags wird auf Geplant gesetzt Das Testergebnis sowie der Snapshot wird gelöscht. Das Feld Kommentar am Testergebnis wird zurückgesetzt. Die eingetragenen Abweichungen auf der Registerkarte Abweichungen werden entfernt Die Aufwandszahlen der ggf. vorhandenen Bearbeiter werden neu berechnet Anhänge und Verknüpfungen werden entfernt Die Werte der UDAs bleiben erhalten Wie ändern sich die Eigenschaften der übergeordneten Struktur? Für Testzyklen: Die Eigenschaften werden übernommen bis auf die neuberechneten Start- und Endetermine und die Anhänge und Verknüpfungen. Außerdem wird die Eigenschaft "Auswertungsrelevant" immer gesetzt. Für Test-Sets und Themen: Die Eigenschaften werden übernommen bis auf die neuberechneten Start- und Endetermine und die Anhänge und Verknüpfungen. So verwenden Sie alle Testausführungsaufträge wieder 1. Öffnen Sie die Ansicht Planung & Steuerung. 2. Markieren Sie den Ort, unter dem Sie alle darunter liegenden Testausführungsaufträge wiederverwenden möchten. 3. Öffnen Sie das Kontextmenü per rechtem Mausklick und wählen Sie den Menüeintrag Wiederverwenden >> Alle Testausführungsaufträge. 4. Es öffnet sich ein Dialogfenster mit allen vorhandenen Testplänen. Markieren Sie eine andere Testausführung oder die Testausführung eines anderen Testplans, in der die Testausführungsaufträge wiederverwendet werden sollen. 5. Klicken Sie auf OK. 6. Die ausgewählten Testausführungsaufträge werden samt ihrer Struktur in die Baumstruktur des anderen Testplans eingefügt. Achten Sie darauf, dass ggf. mit zu übernehmende Themen bereits in dem anderen Testplan angelegt sein müssen, damit die Wiederverwendung möglich ist. 189
210 So verwenden Sie eine gefilterte Auswahl von Testausführungsaufträgen wieder 1. Öffnen Sie die Ansicht Planung & Steuerung. 2. Markieren Sie den Ort, unter dem Sie einen Teil der darunter liegenden Testausführungsaufträge wiederverwenden möchten. 3. Öffnen Sie das Kontextmenü per rechtem Mausklick und wählen Sie den Menüeintrag Wiederverwenden >> Gefiltert. 4. Es öffnet sich ein Dialogfenster mit allen Testausführungsauftrags-Filtern, die in der Hilfsansicht Filter festgelegt werden. Markieren Sie den Filter, den Sie verwenden möchten (z. B. den Standard-Filter Aufträge mit Status mit Fehlern, um nur Testausführungsaufträge zu wiederholen, bei deren Ausführung Fehler aufgetreten sind). Dynamische Filterdefinitionen können nicht für die Wiederholung von Aufträgen genutzt werden. 5. Klicken Sie auf OK. 6. Es öffnet sich ein Dialogfenster mit allen vorhandenen Testplänen. Markieren Sie eine andere Testausführung oder die Testausführung eines anderen Testplans, in der die Testausführungsaufträge wiederverwendet werden sollen. Klicken Sie auf OK. 7. Die ausgewählten Testausführungsaufträge werden samt ihrer Struktur in die Baumstruktur des anderen Testplans eingefügt. Achten Sie darauf, dass ggf. mit zu übernehmende Themen bereits in dem anderen Testplan angelegt sein müssen, damit die Wiederverwendung möglich ist Meine Aufträge Meine Aufträge ist eine Ansicht, mit der Sie sich entweder Ihre eigenen Aufträge oder die Aufträge eines Team- Mitglieds mit Ihrem Arbeitsstatus in einer Tabelle anzeigen lassen können. So geht's: 1. Öffnen Sie das Hilfsfenster Ansichten. 2. Klicken Sie auf das Symbol für Meine Aufträge. 3. Es öffnet sich ein Dialogfenster für weitere Optionen. Auftragstyp Gibt an, ob Arbeitsaufträge oder Testausführungsaufträge angezeigt werden sollen. 190
211 Bearbeiter Zeigt eine Liste mit allen Benutzern und Benutzergruppen, die für diesen Arbeitsbereich das Leserecht besitzen. Wählen Sie den Nutzer oder die Gruppe aus, dessen Aufträge Sie anzeigen möchten oder klicken Sie auf das Benutzersuche-Symbol, um einen Benutzer auszuwählen. Wird die Option Aufträge meiner Gruppen gesetzt, dann werden auch die Aufträge angezeigt, die einer Benutzergruppe zugewiesen sind, zu der der gesuchte Bearbeiter gehört. Klicken Sie auf die Schaltfläche Details, um weitere Optionen festzulegen. Im Drop-Down-Feld können Sie Text eintippen! Z. B. wenn Sie nach einem Bearbeiter suchen möchten, der per Freitext festgelegt wurde. Alternativ sind dynamische Filterbedingungen sehr empfehlenswert, für die Sie bei jeder Ausführung einen neuen Wert eintragen können. Fortschritt Ist die Option gesetzt, werden alle Aufträge des ausgewählten Bearbeiters, deren Fortschritt unter 100 Prozent liegt, angezeigt. Ist die Option nicht gesetzt, werden alle Aufträge angezeigt, die bereits mit 100 Prozent für den ausgewählten Bearbeiter abgeschlossen sind. Standardmäßig ist die Option gesetzt. Arbeitsstatus Ist ein Arbeitsstatus gesetzt, werden Aufträge mit diesem Arbeitsstatus angezeigt. Ist ein Arbeitsstatus nicht gesetzt, wird kein Auftrag mit diesem Arbeitsstatus angezeigt. Standardmäßig gesetzt sind: Geplant, In Arbeit, Blockiert. 191
212 Filter Wenn gewünscht, können Sie auch alternativ einen Filter auswählen, um eine entsprechend gefilterte Ansicht auf die Aufträge zu erhalten. Mit Klick auf die Auswählen- Schaltfläche... öffnet sich ein Dialogfenster, in dem Sie die entsprechende Filterdefinition auswählen können. Je nachdem, welchen Auftragstyp Sie gewählt haben, erscheinen entweder Filter für Arbeitsaufträge oder Filter für Testausführungsaufträge. 4. Klicken Sie auf OK. Eine Ergebnistabelle wird am unteren Rand des Programmfensters angezeigt Abweichungen im Test Center verwalten Abweichungen können für Testausführungsaufträge im Test Center auf der Registerkarte Abweichungen erfasst werden. Die Verwaltung dieser Abweichungen findet in dem angebundenen Abweichungsmanagement-System (JIRA/Mantis) statt. Um Abweichungen mit dem Test Center zu verwalten, müssen Sie die Integration Abweichungsmanagement installiert haben. Weitere Informationen finden Sie im Handbuch, welches Sie auf der Installations-CD vom Test Center finden Wo werden Abweichungen bzw. Abweichungs-Referenzen angezeigt? Zwischen dem Test des Testausführungsauftrags und der erfassten Abweichung wird automatisch eine Verbindung hergestellt (diese Referenz wird aufgedeckt durch Auftrag genannt). Diese Referenz wird an dem Test auf der Registerkarte Abweichungen angezeigt. 192
213 Für eine bessere Nachverfolgbarkeit werden bei Testausführungsaufträgen auch ggf. andere vorhandene Abweichungen des Tests auf der Registerkarte Abweichungen angezeigt. Um neu aufgedeckte Abweichungen von den anderen Abweichungen des Tests zu unterscheiden, gibt es eine besondere Symbolik. Erklärung der Symbole: Symbol Wo wird es angezeigt? Bedeutung Bei Testausführungsaufträgen Das Symbol kennzeichnet Abweichungen, die an diesem Testausführungsauftrag aufgedeckt, d.h. neu erstellt, wurden. Das Symbol wird nur bei Testausführungsaufträgen angezeigt. Bei Testausführungsaufträgen Bei Tests Das Symbol kennzeichnet Abweichungen, die in anderen Testausführungsaufträgen zu diesem Test aufgedeckt wurden. Das Symbol kennzeichnet Abweichungen, die von zugehörigen Testausführungsaufträgen dieses Tests aufgedeckt worden sind Was passiert, wenn ich eine Abweichungs-Referenz entferne? 1. Wird eine neue Abweichung an einem Testausführungsauftrag entfernt, wird die Abweichung dann aus dem Test Center gelöscht, wenn es der letzte Auftrag war, der diese Abweichung aufgedeckt hat. Die Abweichung selbst bleibt im externen Abweichungsmanagement-System erhalten. 2. Wird eine Abweichungs-Referenz am zugehörigen Test entfernt, werden Referenzen, die zu dieser Abweichung existieren, entfernt und die Abweichung aus dem Test Center gelöscht. Die Abweichung selbst bleibt im externen Abweichungsmanagement-System erhalten. 3. Die angezeigten Abweichungs-Referenzen an Aufträgen können nicht entfernt werden, da sie ausschließlich zur Information dienen. 193
214 So nutzen Sie die Integration Abweichungsmanagement rollenbasiert Analyse-Filter für Abweichungen Welche Analyse-Filter kann ich für Abweichungen verwenden? Name im Kontextmenü Analyse Abweichungen des Arbeitsbereichs Untermenü >> Aufgedeckt durch - Erklärung Liefert eine Liste der Testausführungsaufträge, die diese Abweichung aufgedeckt haben. Hinweis! Dieser Analyse-Filter ist aufrufbar, wenn die Abweichung im Workingset geöffnet ist. Liefert eine Liste der Abweichungen des geöffneten Arbeitsbereichs. 194
215 12 Auswertungen des Testfortschritts anzeigen 12.1 Auswertungen des Testfortschritts anzeigen Auswertungen dienen dazu, schnell und einfach den Fortschritt, die Aktualität und den Qualitätsstatus des Testprojekts zu erfassen und in Berichtsform zur Verfügung zu stellen. Die Auswertungen zum Testfortschritt beziehen sich auf eine bestimmte Anzahl von Aufträgen - je nachdem wo Sie die Auswertung aufrufen. Zusammengefasst gibt es vier verschiedene Auswertungsmöglichkeiten: Die Auswertungen beziehen sich auf Ihre Angaben in der Ansicht "Planung & Steuerung". Die Auswertungen selbst finden Sie in der Registerkarte Auswertungen. Symbole Auswertungstyp Basis Namen der Auswertungen im Test Center Arbeitsstatus der Aufträge Zahl der Arbeits- bzw. Testausführungsaufträge bezüglich der jeweiligen Arbeitsstatus Arbeitsstatus der Bearbeiter Arbeitsstatus der Testvorbereitung nach Phasen Arbeitsstatus der Testvorbereitung nach Themen Arbeitsstatus des Testzyklus Arbeitsstatus des Testausführungsthemas Arbeitsstatus des Test-Sets Arbeitsstatus des Vorhabens Qualitätsstatus der Aufträge Zahl der Testausführungsaufträge bezüglich der jeweiligen Qualitätsstatus Übersicht über die auswertungsrelevanten Testzyklen Qualitätsstatus der auswertungsrelevanten Testzyklen Qualitätsstatus des Testzyklus Qualitätsstatus des Testausführungsthemas Qualitätsstatus des Test-Sets Qualitätsstatus des Vorhabens Qualität der Testobjekte 195
216 Testergebnisse der Testobjekte Qualität der Anforderungen Testergebnisse der Anforderungen Aufwandszahlen der Aufträge Abdeckung von Anforderungen Zahl der Arbeits- bzw. Testausführungsaufträge bezogen auf die Aufwandszahlen der Bearbeiter (auch prozentuale Darstellung) Gegenüberstellung von geplanten Aufwandzahlen und tatsächlichem Aufwand Zahl der Testobjekte, Testfälle und Tests, die Anforderungen abdecken. Arbeitsfortschritt der Bearbeiter Bearbeiterauslastung Arbeitsfortschritt der Testvorbereitung nach Phasen Arbeitsfortschritt der Testvorbereitung nach Themen Aufwandsüberprüfung in der Testvorbereitung Aufwandsüberprüfung im Testzyklus Testabdeckung der Anforderungen 12.2 Überblick zu der Verbreitung der Auswertungen in den Ansichten Diese Auswertungen sind auf der Registerkarte Auswertungen im Test Center verfügbar: Auswertungen möglich für... Ansicht "Planung & Steuerung" Testplan Arbeitsstatus Qualitätsstatus Aufwandszahlen Abdeckung Testvorbereitung Testvorbereitungsphase Thema (Testvorbereitung) Testausführung Testzyklus Thema (Testausführung) Test-Set 196
217 Vorhaben Ansicht "Anforderungen" Anforderung Anforderungs-Ordner Ansicht "Testentwurf" Testobjekt Testobjekt-Ordner 12.3 Beispiel einer Auswertung Auswertungen werden in der Registerkarte Auswertungen im rechtsliegenden Bereich des Explorers angezeigt. Achten Sie dort vor allem auf das letzte Aktualisierungsdatum, damit Sie stets eine Auswertung mit aktuellem Stand betrachten. Im Detail: 1. Auswahl der Auswertung nach Name 2. Datum der letzten Aktualisierung 3. Symbolleiste der Registerkarte mit: "Aktualisieren", "Speichern unter" und "Seitenansicht" 4. Ggf. Parameter für die Auswertung. Nur bei "Qualität der Testobjekte" und "Testbericht der Anforderungen". 5. Auswertung 197
218 12.4 Auswertung starten Um Auswertungen zu nutzen, steht Ihnen die Registerkarte Auswertungen Registerkarte ist an verschiedenen Stellen vorhanden. zur Verfügung. Diese 1. Markieren Sie die Stelle, die Sie auswerten möchten, in der Baumstruktur des Explorers. 2. Wechseln Sie auf die Registerkarte Auswertungen. 198
219 3. Wählen Sie eine Auswertungsmöglichkeit aus der Auswahlliste aus und geben Sie ggf. die nötigen Parameter an. Auswertungen zum Arbeitsstatus der Aufträge Auswertungen zum Qualitätsstatus der Aufträge Auswertungen zu den Aufwandszahlen der Aufträge Auswertungen zu der Abdeckung durch Aufträge 4. Klicken Sie auf das Aktualisieren-Symbol. Die Auswertung wird sofort angezeigt Auswertung aktualisieren Wenn sich die Datenbasis für die Auswertung geändert hat, sollte die Auswertung aktualisiert werden. So geht's: 1. Wechseln Sie auf die Registerkarte Auswertungen. 2. Klicken Sie auf das Aktualisieren-Symbol Auswertung speichern unter Wenn Sie eine Auswertung speichern möchten, gehen Sie wie folgt vor: 1. Wechseln Sie auf die Registerkarte Auswertungen. 2. Klicken Sie auf das Speichern-Symbol. 3. Es öffnet sich ein Explorer. Geben Sie einen Speicherort und einen Dateinamen an und klicken Sie auf Speichern. 199
220 4. Die Auswertung wird als XML-Datei gespeichert Auswertung auf Seitenansicht vergrößern Wenn Sie eine Auswertung auf einer ganzen Seite anzeigen möchten, dann gehen Sie wie folgt vor: 1. Wechseln Sie auf die Registerkarte Auswertungen. 2. Klicken Sie auf das Seitenansicht-Symbol. 3. Die Ansicht der Auswertung wird sofort auf eine ganze Seite ausgedehnt. 4. Um die Seitenansicht wieder zu schließen, klicken Sie einfach erneut auf das Seitenansicht-Symbol Auswertungen zum Arbeitsstatus der Aufträge Auswertungen zum Arbeitsstatus der Aufträge Hier wird der Arbeitsstatus für die ausgewählten Arbeits- bzw. Testausführungsaufträge ausgewertet. 200
221 Diese Fragen können Sie mit den Auswertungen beantworten: Wie weit ist die Auftragsausführung bereits fortgeschritten? Wo sind Störungen aufgetreten? Welche Auftragsausführungen stehen noch aus? Arbeitsstatus der Bearbeiter In dieser Auswertung wird die Anzahl der Aufträge angezeigt, die den Bearbeitern zugeordnet sind - gestaffelt nach dem derzeitigen Arbeitsstatus des Auftrags. Diese Auswertung können Sie hier aufrufen: Testplan Testvorbereitung Testausführung Testvorbereitungsphase Testzyklus Thema Test-Set Vorhaben Diese Fragen können Sie mit der Auswertung beantworten: Wie viele Aufträge haben die Bearbeiter bereits abgeschlossen? Welche Bearbeiter sind in ihrer Arbeit gestört bzw. blockiert? Hat jemand Auftragsausführungen abgebrochen? Hinweise für diese Auswertung in der Testausführung: Es werden nur Testzyklen berücksichtigt, die als Auswertungsrelevant gekennzeichnet sind. Beachten Sie, dass ein offener Testausführungsauftrag dann unberücksichtigt bleibt, wenn in einem früheren (auswertungsrelevanten) Testzyklus dieser Testausführungsauftrag mit dem Qualitätsstatus "OK", "Mit Fehlern" oder "Keine Angabe" bewertet wurde. Beachten Sie, dass der Arbeitsstatus ebenso für Testausführungsaufträge gilt. Unter den Arbeitsstatus Abgeschlossen, fallen also alle Testausführungsaufträge mit dem Status Abgeschlossen - OK, Abgeschlossen - Mit Fehlern, Abgeschlossen - Keine Angabe. Um eine Qualitätsaussage zu erhalten, können Sie den Qualitätsstatus auswerten. 201
222 Grafische Auswertung auf Seite 1 202
223 Quelldaten der Auswertung auf Seite Arbeitsstatus der Testvorbereitung nach Phasen In dieser Auswertung wird die Anzahl aller Arbeitsaufträge angezeigt, die den Testvorbereitungsphasen zugeordnet sind - gestaffelt nach dem aktuellen Arbeitsstatus der enthaltenen Arbeitsaufträge. Diese Auswertung können Sie hier aufrufen: Testvorbereitung Diese Fragen können Sie mit der Auswertung beantworten: Wie weit ist die Auftragsausführung in einer Testvorbereitungsphase bereits fortgeschritten? In welchen Testvorbereitungsphasen sind Störungen aufgetreten? Welche Auftragsausführungen sind noch geplant? 203
224 Grafische Auswertung auf Seite 1 204
225 Quelldaten der Auswertung auf Seite Arbeitsstatus der Testvorbereitung nach Themen In dieser Auswertung wird die Anzahl aller Arbeitsaufträge angezeigt, die den Themen in der Testvorbereitung zugeordnet sind - gestaffelt nach dem aktuellen Arbeitsstatus der enthaltenen Arbeitsaufträge. Diese Auswertung können Sie hier aufrufen: Testvorbereitung Diese Fragen können Sie mit der Auswertung beantworten: Wie weit ist die Auftragsausführung für ein Thema in der Testvorbereitung bereits fortgeschritten? Für welche Themen in der Testvorbereitung sind Störungen aufgetreten? Welche Auftragsausführungen sind noch geplant? 205
226 Arbeitsaufträge, die keinem Thema zugeordnet sind, werden mit der Nummer 0 gekennzeichnet. Die vorhandenen Themen werden der Reihenfolge nach mit ihrer im Themenkatalog hinterlegten Nummer darunter aufgeschlüsselt. Grafische Auswertung auf Seite 1 206
227 Quelldaten der Auswertung auf Seite Arbeitsstatus des Testzyklus In dieser Auswertung wird die Anzahl aller Testausführungsaufträge angezeigt, die den Themen in einem Testzyklus zugeordnet sind - gestaffelt nach dem aktuellen Arbeitsstatus der enthaltenen Testausführungsaufträge. Diese Auswertung können Sie hier aufrufen: Testzyklus Diese Fragen können Sie mit der Auswertung beantworten: Wie weit ist die Auftragsausführung für einen Testzyklus bereits fortgeschritten? In welchen Testzyklen sind Störungen aufgetreten? Welche Auftragsausführungen sind noch geplant? Beachten Sie, dass der Arbeitsstatus ebenso für Testausführungsaufträge gilt. Unter den Arbeitsstatus Abgeschlossen fallen also alle Testausführungsaufträge mit dem Status Abgeschlossen - OK, Abgeschlossen - Mit Fehlern, Abgeschlossen - Keine Angabe. Um eine Qualitätsaussage zu erhalten, können Sie den Qualitätsstatus auswerten. 207
228 Testausführungsaufträge, die keinem Thema zugeordnet sind, werden mit der Nummer 0 gekennzeichnet. Die vorhandenen Themen werden der Reihenfolge nach mit ihrer im Themenkatalog hinterlegten Nummer darunter aufgeschlüsselt. 208
229 Grafische Auswertung auf Seite 1 209
230 Quelldaten der Auswertung auf Seite Arbeitsstatus des Testausführungsthemas In dieser Auswertung wird die Anzahl aller Testausführungsaufträge angezeigt, die den Test-Sets des ausgewählten Themas zugeordnet sind - gestaffelt nach dem aktuellen Arbeitsstatus der enthaltenen Testausführungsaufträge. Diese Auswertung können Sie hier aufrufen: Thema (in der Testausführung) Diese Fragen können Sie mit der Auswertung beantworten: Wie weit ist die Auftragsausführung für ein Test-Set bereits fortgeschritten? In welchen Test-Sets sind Störungen aufgetreten? Welche Auftragsausführungen sind noch geplant? Beachten Sie, dass der Arbeitsstatus ebenso für Testausführungsaufträge gilt. Unter den Arbeitsstatus Abgeschlossen fallen also alle Testausführungsaufträge mit dem Status Abgeschlossen - OK, Abgeschlossen - Mit Fehlern, Abgeschlossen - Keine Angabe. Um eine Qualitätsaussage zu erhalten, können Sie den Qualitätsstatus auswerten. 210
231 Grafische Auswertung auf Seite 1 211
232 Quelldaten der Auswertung auf Seite Arbeitsstatus des Test-Sets In dieser Auswertung wird die Anzahl aller Testausführungsaufträge angezeigt und prozentual ausgewertet, die einem Test-Set zugeordnet sind - gestaffelt nach dem aktuellen Arbeitsstatus der enthaltenen Testausführungsaufträge. Diese Auswertung können Sie hier aufrufen: Test-Set Diese Fragen können Sie mit der Auswertung beantworten: Wie weit ist die Auftragsausführung für ein Test-Set bereits fortgeschritten? In welchem Test-Set sind Störungen aufgetreten? Welche Auftragsausführungen sind noch geplant? 212
233 Grafische Auswertung auf Seite 1 Quelldaten der Auswertung auf Seite 2 Keine Quelldaten vorhanden, da alle relevanten Informationen im Diagramm dargestellt werden Arbeitsstatus des Vorhabens In dieser Auswertung wird die Anzahl aller Arbeits- und Testausführungsaufträge angezeigt und prozentual ausgewertet, die einem Vorhaben inkl. aller Sub-Vorhaben zugeordnet sind - gestaffelt nach dem aktuellen Arbeitsstatus der enthaltenen Aufträge. 213
234 Diese Auswertung können Sie hier aufrufen: Vorhaben Diese Fragen können Sie mit der Auswertung beantworten: Wie weit ist die Auftragsausführung für ein Vorhaben bereits fortgeschritten? In welchem Vorhaben sind Störungen aufgetreten? Welche Auftragsausführungen sind noch geplant? Grafische Auswertung auf Seite 1 214
235 Quelldaten der Auswertung auf Seite 2 Keine Quelldaten vorhanden, da alle relevanten Informationen im Diagramm dargestellt werden Auswertungen zum Qualitätsstatus der Aufträge Auswertungen zum Qualitätsstatus der Aufträge Hier wird der Qualitätsstatus für die ausgewählten Testausführungsaufträge ausgewertet. Diese Fragen können Sie mit den Auswertungen beantworten: Wie viele Tests sind fehlgeschlagen? Wie viele Tests sind OK? Wie viele Tests müssen noch ausgeführt werden? Übersicht über die auswertungsrelevanten Testzyklen In dieser Auswertung wird die Anzahl der Testausführungsaufträge je Testzyklen angezeigt - gestaffelt nach dem aktuellen Qualitätsstatus der Testausführungsaufträge. Hinweise für diese Auswertung: Diese Auswertung berücksichtigt nur Testzyklen, für die Sie bereits die Auswertung Qualitätsstatus des Testzyklus ausgeführt bzw. aktualisiert haben. Liegt demnach keine vorige Auswertung des Testzyklus vor, wird dieser nicht angezeigt. Es werden nur Testzyklen berücksichtigt, die als Auswertungsrelevant gekennzeichnet sind. Beachten Sie, dass ein offener Testausführungsauftrag dann unberücksichtigt bleibt, wenn in einem früheren (auswertungsrelevanten) Testzyklus dieser Testausführungsauftrag mit dem Qualitätsstatus "OK", "Mit Fehlern" oder "Keine Angabe" bewertet wurde. Diese Auswertung können Sie hier aufrufen: Testausführung Diese Fragen können Sie mit der Auswertung beantworten: Wie hat sich die Qualität der Testausführung über die Testzyklen hinweg entwickelt? Gibt es einen Testzyklus, der unbrauchbar war? Wie viele Tests schlagen im letzten (aktuellen) Testzyklus noch fehl? Wann ist mit der Fertigstellung des letzten (aktuellen) Testzyklus zu rechnen? 215
236 Grafische Auswertung auf Seite 1 216
237 Quelldaten der Auswertung auf Seite Qualitätsstatus der auswertungsrelevanten Testzyklen In dieser Auswertung wird die Anzahl der Testausführungsaufträge für jedes Thema angezeigt - gestaffelt nach dem aktuellen Qualitätsstatus der Testausführungsaufträge. Aufträge, die keinem Thema zugeordnet sind, werden mit der Nummer 0 gekennzeichnet. Die vorhandenen Themen werden der Reihenfolge nach mit ihrer im Themenkatalog hinterlegten Nummer darunter aufgeschlüsselt. Hinweise für diese Auswertung: Es werden nur Testzyklen berücksichtigt, die als Auswertungsrelevant gekennzeichnet sind. Beachten Sie, dass ein offener Testausführungsauftrag dann unberücksichtigt bleibt, wenn in einem früheren (auswertungsrelevanten) Testzyklus dieser Testausführungsauftrag mit dem Qualitätsstatus "OK", "Mit Fehlern" oder "Keine Angabe" bewertet wurde. Diese Auswertung können Sie hier aufrufen: Testausführung Diese Fragen können Sie mit der Auswertung beantworten: Ist die Qualität weit genug fortgeschritten, um die Testaktivitäten zu beenden? Wie viele Tests schlagen noch fehl? Wie viele Tests sind OK? Wann ist mit dem Ausführungsende zu rechnen? 217
238 Grafische Auswertung auf Seite 1 218
239 Quelldaten der Auswertung auf Seite Qualitätsstatus des Testzyklus In dieser Auswertung wird die Anzahl der Testausführungsaufträge für jedes Thema angezeigt - gestaffelt nach dem aktuellen Qualitätsstatus der Testausführungsaufträge. Aufträge, die keinem Thema zugeordnet sind, werden mit der Nummer 0 gekennzeichnet. Die vorhandenen Themen werden der Reihenfolge nach mit ihrer im Themenkatalog hinterlegten Nummer darunter aufgeschlüsselt. Diese Auswertung können Sie hier aufrufen: Testzyklus Diese Fragen können Sie mit der Auswertung beantworten: Wie viele Tests sind für ein Thema fehlgeschlagen? Wie viele Tests sind für ein Thema OK? Wie viele Tests müssen noch für ein Thema ausgeführt werden? 219
240 Grafische Auswertung auf Seite 1 220
241 Quelldaten der Auswertung auf Seite Qualitätsstatus des Testausführungsthemas In dieser Auswertung wird die Anzahl der Testausführungsaufträge für jedes Test-Set angezeigt - gestaffelt nach dem aktuellen Qualitätsstatus der Testausführungsaufträge. Diese Auswertung können Sie hier aufrufen: Thema (in der Testausführung) Diese Fragen können Sie mit der Auswertung beantworten: Wie viele Tests sind für ein Test-Set fehlgeschlagen? Wie viele Tests sind für ein Test-Set OK? Wie viele Tests müssen noch für ein Test-Set ausgeführt werden? 221
242 Grafische Auswertung auf Seite 1 222
243 Quelldaten der Auswertung auf Seite Qualitätsstatus des Test-Sets In dieser Auswertung wird die Anzahl der Testausführungsaufträge angezeigt - gestaffelt nach dem aktuellen Qualitätsstatus der Testausführungsaufträge. Diese Auswertung können Sie hier aufrufen: Test-Set Diese Fragen können Sie mit der Auswertung beantworten: Wie viele Tests sind für fehlgeschlagen? Wie viele Tests sind OK? Wie viele Tests müssen noch für ein Test-Set ausgeführt werden? 223
244 Grafische Auswertung auf Seite 1 Quelldaten der Auswertung auf Seite 2 Keine Quelldaten vorhanden, da alle relevanten Informationen im Diagramm dargestellt werden. 224
245 Qualitätsstatus des Vorhabens In dieser Auswertung wird die Anzahl der Testausführungsaufträge des Vorhabens inkl. aller Sub- Vorhaben angezeigt und prozentual ausgewertet - gestaffelt nach dem aktuellen Qualitätsstatus der Testausführungsaufträge. Diese Auswertung können Sie hier aufrufen: Vorhaben Diese Fragen können Sie mit der Auswertung beantworten: Wie viele Tests sind für das Vorhaben fehlgeschlagen? Wie viele Tests sind für das Vorhaben OK? Wie viele Tests müssen noch für das Vorhaben ausgeführt werden? 225
246 Grafische Auswertung auf Seite 1 Quelldaten der Auswertung auf Seite 2 Keine Quelldaten vorhanden, da alle relevanten Informationen im Diagramm dargestellt werden Qualität der Testobjekte In dieser Auswertung wird der aktuelle Qualitätsstatus und die Anzahl der Testausführungsaufträge angezeigt, deren beauftragte Tests einem Testobjekt zugeordnet sind. 226
247 Diese Auswertung können Sie hier aufrufen: Testobjekt Testobjekt-Ordner Diese Auswertung finden Sie in der Ansicht Testentwurf. Diese Fragen können Sie mit der Auswertung beantworten: Wie viele Tests meines Testobjekts sind in der ausgewählten Testausführung berücksichtigt worden? Wie sind die Test meines Testobjekts bei ihrer letzten Ausführung gelaufen? Das Zählen der Testausführungsaufträge unterliegt diesen Regeln: Test gehört zum Testobjekt. Test wurde als Testausführungsauftrag innerhalb der ausgewählten Testausführung mindestens einmal in einem auswertungsrelevanten Testzyklus beauftragt. Wenn der Test in mehreren, auswertungsrelevanten Testzyklen vorhanden ist, zählt der Qualitätsstatus des letzten (aktuellsten) Testzyklus - außer wenn der Testausführungsauftrag auf "Offen" steht und in einem früheren (auswertungsrelevanten) Testzyklus dieser Testausführungsauftrag mit dem Qualitätsstatus "OK", "Mit Fehlern" oder "Keine Angabe" bewertet wurde. In diesem Fall zählt der früher gesetzte Qualitätsstatus. Sollte der Test in mehreren Test-Sets innerhalb eines auswertungsrelevanten Testzyklus beauftragt worden sein, so zählen alle Qualitätsstatus des Tests, weil er mehrfach und ggf. für andere Funktionen ausgeführt wurde. Die Qualität wird in Bezug auf eine ausgewählte Testausführung ermittelt. Dafür müssen Sie die gewünschte Testausführung im Feld festlegen und anschließend auf Aktualisieren klicken. Für diese Auswertung werden nur Testzyklen berücksichtigt, die als Auswertungsrelevant gekennzeichnet sind. 227
248 Grafische Auswertung auf Seite 1 Quelldaten der Auswertung auf Seite 2 228
249 Testergebnisse der Testobjekte In dieser Auswertung werden der aktuelle Qualitätsstatus und Arbeitsstatus und die Anzahl der Testausführungsaufträge angezeigt, deren beauftragte Tests einem Testobjekt zugeordnet sind. Zusätzlich werden Informationen zur Testobjektbewertung und zum Testzyklus angezeigt. Diese Auswertung können Sie hier aufrufen: Testobjekt Testobjekt-Ordner Diese Auswertung finden Sie in der Ansicht Testentwurf. Diese Fragen können Sie mit der Auswertung beantworten: Wie viele Tests meines Testobjekts sind in der ausgewählten Testausführung berücksichtigt worden? Wie sind die Test meines Testobjekts bei ihrer letzten Ausführung gelaufen? Das Zählen der Testausführungsaufträge unterliegt diesen Regeln: Test gehört zum Testobjekt. Test wurde als Testausführungsauftrag innerhalb der ausgewählten Testausführung mindestens einmal in einem auswertungsrelevanten Testzyklus beauftragt. Wenn der Test in mehreren, auswertungsrelevanten Testzyklen vorhanden ist, zählt der Qualitätsstatus des letzten (aktuellsten) Testzyklus - außer wenn der Testausführungsauftrag auf "Offen" steht und in einem früheren (auswertungsrelevanten) Testzyklus dieser Testausführungsauftrag mit dem Qualitätsstatus "OK", "Mit Fehlern" oder "Keine Angabe" bewertet wurde. In diesem Fall zählt der früher gesetzte Qualitätsstatus. Sollte der Test in mehreren Test-Sets innerhalb eines auswertungsrelevanten Testzyklus beauftragt worden sein, so zählen alle Qualitätsstatus des Tests, weil er mehrfach und ggf. für andere Funktionen ausgeführt wurde. Die Qualität wird in Bezug auf eine ausgewählte Testausführung ermittelt. Dafür müssen Sie die gewünschte Testausführung im Feld festlegen und anschließend auf Aktualisieren klicken. Für diese Auswertung werden nur Testzyklen berücksichtigt, die als Auswertungsrelevant gekennzeichnet sind. 229
250 Beispielhafte Auswertung Qualität der Anforderungen In dieser Auswertung wird der aktuelle Qualitätsstatus und die Anzahl der Testausführungsaufträge angezeigt, deren beauftragte Tests eine Anforderung abdecken. Diese Auswertung können Sie hier aufrufen: Anforderung Anforderungs-Ordner Diese Auswertung finden Sie in der Ansicht Anforderungen. Diese Fragen können Sie mit der Auswertung beantworten: Wie viele Tests, die meine Anforderung abdecken, sind in der ausgewählten Testausführung berücksichtigt worden? Wie sind die Test, die meine Anforderung abdecken, bei ihrer letzten Ausführung gelaufen? Das Zählen der Testausführungsaufträge unterliegt diesen Regeln: Test deckt Anforderung ab 230
251 Test wurde als Testausführungsauftrag innerhalb der ausgewählten Testausführung mindestens einmal in einem auswertungsrelevanten Testzyklus beauftragt Wenn der Test in mehreren, auswertungsrelevanten Testzyklen vorhanden ist, zählt der Qualitätsstatus des letzten (aktuellsten) Testzyklus - außer wenn der Testausführungsauftrag auf "Offen" steht und in einem früheren (auswertungsrelevanten) Testzyklus dieser Testausführungsauftrag mit dem Qualitätsstatus "OK", "Mit Fehlern" oder "Keine Angabe" bewertet wurde. In diesem Fall zählt der früher gesetzte Qualitätsstatus. Sollte der Test in mehreren Test-Sets innerhalb eines auswertungsrelevanten Testzyklus beauftragt worden sein, so zählen alle Qualitätsstatus des Tests, weil er mehrfach und ggf. für andere Funktionen ausgeführt wurde Die Qualität wird in Bezug auf eine ausgewählte Testausführung ermittelt. Dafür müssen Sie die gewünschte Testausführung im Feld festlegen und anschließend auf Aktualisieren klicken. Für diese Auswertung werden nur Testzyklen berücksichtigt, die als Auswertungsrelevant gekennzeichnet sind. 231
252 Grafische Auswertung auf Seite 1 232
253 Quelldaten der Auswertung auf Seite Testergebnisse der Anforderungen In dieser Auswertung werden der aktuelle Qualitätsstatus und Arbeitsstatus sowie die Anzahl der Testausführungsaufträge angezeigt, deren beauftragte Tests eine Anforderung abdecken. Zusätzlich werden Informationen zur Abdeckung und zum Testzyklus angezeigt. Diese Auswertung können Sie hier aufrufen: Anforderung Anforderungs-Ordner Diese Auswertung finden Sie in der Ansicht Anforderungen. Diese Fragen können Sie mit der Auswertung beantworten: Wie viele Tests, die meine Anforderung abdecken, sind in der ausgewählten Testausführung berücksichtigt worden? Wie sind die Test, die meine Anforderung abdecken, bei ihrer letzten Ausführung gelaufen? Das Zählen der Testausführungsaufträge unterliegt diesen Regeln: Test deckt Anforderung ab Test wurde als Testausführungsauftrag innerhalb der ausgewählten Testausführung mindestens einmal in einem auswertungsrelevanten Testzyklus beauftragt 233
254 Wenn der Test in mehreren, auswertungsrelevanten Testzyklen vorhanden ist, zählt der Qualitätsstatus des letzten (aktuellsten) Testzyklus - außer wenn der Testausführungsauftrag auf "Offen" steht und in einem früheren (auswertungsrelevanten) Testzyklus dieser Testausführungsauftrag mit dem Qualitätsstatus "OK", "Mit Fehlern" oder "Keine Angabe" bewertet wurde. In diesem Fall zählt der früher gesetzte Qualitätsstatus. Sollte der Test in mehreren Test-Sets innerhalb eines auswertungsrelevanten Testzyklus beauftragt worden sein, so zählen alle Qualitätsstatus des Tests, weil er mehrfach und ggf. für andere Funktionen ausgeführt wurde Die Qualität wird in Bezug auf eine ausgewählte Testausführung ermittelt. Dafür müssen Sie die gewünschte Testausführung im Feld festlegen und anschließend auf Aktualisieren klicken. Für diese Auswertung werden nur Testzyklen berücksichtigt, die als Auswertungsrelevant gekennzeichnet sind. Beispielhafte Auswertung 234
255 12.10 Auswertungen zu den Aufwandszahlen der Aufträge Auswertungen zu den Aufwandszahlen der Aufträge Hier werden die Aufwandszahlen der Bearbeiter, die bestimmten Aufträgen zugeordnet sind, für die ausgewählte Anzahl der Arbeits- bzw. Testausführungsaufträge ausgewertet. Diese Fragen können Sie mit den Auswertungen beantworten: Wie viele Aufträge wurden bereits abgeschlossen? Werden die Aufträge wie geplant fertiggestellt? Wie sind die Bearbeiter ausgelastet? Arbeitsfortschritt der Bearbeiter In dieser Auswertung wird der aktuelle Arbeitsfortschritt für jeden Bearbeiter in Prozent angezeigt. Diese Auswertung können Sie hier aufrufen: Testplan Testvorbereitung Testausführung Testvorbereitungsphase Testzyklus Thema Test-Set Vorhaben Diese Fragen können Sie mit der Auswertung beantworten: Wie viel Prozent des geschätzten Aufwands aller Aufträge, die einem Bearbeiter noch zugeordnet sind, sind bereits vom Bearbeiter erledigt? Hinweise für diese Auswertung in der Testausführung: Es werden nur Testzyklen berücksichtigt, die als Auswertungsrelevant gekennzeichnet sind. Beachten Sie, dass ein offener Testausführungsauftrag dann unberücksichtigt bleibt, wenn in einem früheren (auswertungsrelevanten) Testzyklus dieser Testausführungsauftrag mit dem Qualitätsstatus "OK", "Mit Fehlern" oder "Keine Angabe" bewertet wurde. 235
256 Grafische Auswertung auf Seite 1 Quelldaten der Auswertung auf Seite 2 236
257 Bearbeiterauslastung In dieser Auswertung wird der geschätzte Aufwand für jeden Bearbeiter in Stunden angezeigt - gestaffelt nach dem (berechneten) aktuellen Aufwand und dem (berechneten) Restaufwand. Diese Auswertung können Sie hier aufrufen: Testplan Testvorbereitung Testausführung Testvorbereitungsphase Testzyklus Thema Test-Set Vorhaben Diese Fragen können Sie mit der Auswertung beantworten: Welchen aktuellen Aufwand hat ein Bearbeiter bereits geleistet? Wie viel Restaufwand hat ein Bearbeiter noch zu erledigen? Welcher Bearbeiter hat insgesamt den meisten Aufwand zu erledigen? Hinweise für diese Auswertung in der Testausführung: Es werden nur Testzyklen berücksichtigt, die als Auswertungsrelevant gekennzeichnet sind. Beachten Sie, dass ein offener Testausführungsauftrag dann unberücksichtigt bleibt, wenn in einem früheren (auswertungsrelevanten) Testzyklus dieser Testausführungsauftrag mit dem Qualitätsstatus "OK", "Mit Fehlern" oder "Keine Angabe" bewertet wurde. 237
258 Grafische Auswertung auf Seite 1 Quelldaten der Auswertung auf Seite 2 238
259 Arbeitsfortschritt der Testvorbereitung nach Phasen In dieser Auswertung wird der aktuelle Arbeitsfortschritt von allen Bearbeitern je nach Phase prozentual angezeigt. Diese Auswertung können Sie hier aufrufen: Testvorbereitung Diese Fragen können Sie mit der Auswertung beantworten: Wie viel Prozent des geschätzten Aufwands aller Aufträge, die in einer Phase zu erledigen sind, sind bereits abgeschlossen? 239
260 Grafische Auswertung auf Seite 1 240
261 Quelldaten der Auswertung auf Seite Arbeitsfortschritt der Testvorbereitung nach Themen In dieser Auswertung wird der aktuelle Arbeitsfortschritt von allen Bearbeitern je nach Thema prozentual angezeigt. Diese Auswertung können Sie hier aufrufen: Testvorbereitung 241
262 Diese Fragen können Sie mit der Auswertung beantworten: Wie viel Prozent des geschätzten Aufwands aller Aufträge, die für ein Thema zu erledigen sind, sind bereits abgeschlossen? Aufträge, die keinem Thema zugeordnet sind, werden mit der Nummer 0 gekennzeichnet. Die vorhandenen Themen werden der Reihenfolge nach mit ihrer im Themenkatalog hinterlegten Nummer darunter aufgeschlüsselt. Grafische Auswertung auf Seite 1 242
263 Quelldaten der Auswertung auf Seite Aufwandsüberprüfung in der Testvorbereitung In dieser Auswertung wird der geschätzte Aufwand aller Aufträge in Stunden angezeigt - unterschieden nach dem (berechneten) aktuellen Aufwand und dem (berechneten) Restaufwand. Diese werden dem geplanten Aufwand gegenübergestellt. Diese Auswertung können Sie hier aufrufen: Testvorbereitung Diese Fragen können Sie mit der Auswertung beantworten: Werden die Aufträge wie geplant fertiggestellt? Stimmt der geplante Aufwand der Testvorbereitungsphase mit der Realität überein? Wie viel Restaufwand gilt es noch in jeder Testvorbereitungsphase zu erledigen? 243
264 Grafische Auswertung auf Seite 1 244
265 Quelldaten der Auswertung auf Seite Aufwandsüberprüfung im Testzyklus In dieser Auswertung wird der geschätzte Aufwand aller Aufträge in Stunden angezeigt - unterschieden nach dem (berechneten) aktuellen Aufwand und dem (berechneten) Restaufwand. Diese Auswertung können Sie hier aufrufen: Testzyklus Diese Fragen können Sie mit der Auswertung beantworten: Werden die Aufträge wie geplant fertiggestellt? Stimmt der geplante Aufwand der Testzyklen mit der Realität überein? Wie viel Restaufwand gilt es noch in jedem Testzyklus zu erledigen? 245
266 Grafische Auswertung auf Seite 1 246
267 Quelldaten der Auswertung auf Seite Auswertungen zur Abdeckung durch Aufträge Auswertungen zur Abdeckung Hier wird ausgewertet, ob die Anforderungen durch Testobjekte, Testfälle und Tests abgedeckt sind. Diese Fragen können Sie mit den Auswertungen beantworten: Wird meine Anforderung von Testobjekten, Testfällen oder Tests abgedeckt? Testabdeckung der Anforderungen In dieser Auswertung wird die Abdeckung der Anforderung inklusive aller Sub-Anforderungen durch Testobjekte, Testfälle und Tests angezeigt. Diese Auswertung können Sie hier aufrufen: Anforderung Anforderungs-Ordner Diese Fragen können Sie mit der Auswertung beantworten: Wird meine Anforderung von Testobjekten, Testfällen oder Tests abgedeckt? 247
268 Grafische Auswertung auf Seite 1 Quelldaten der Auswertung auf Seite 2 248
269 13 Berichte zum Testfortschritt erstellen 13.1 Berichte zum Testfortschritt erstellen Meistens braucht ein Testmanager während der Laufzeit eines Testprojekts ausführliche Berichte, um sich über den aktuellen Stand des Projekts zu informieren. In dem Test Center sind dies Berichte, mit denen Anforderungen, Testobjekte, Testfälle, Tests, Vorhaben, Arbeitsaufträge, Testausführungsaufträge und Abweichungen mitsamt ihren Details ausgewertet und in einem Bericht aufbereitet werden können. Die Berichte können sowohl für einen markierten Teil in der Baumstruktur, als auch für alle oder ausgewählte Objekte einer Ergebnistabelle erstellt werden. Die erstellten Berichte können ausgedruckt sowie in verschiedene Zielformate (z. B. PDF, MS Excel, Textdatei) exportiert werden. Mit Hilfe von so genannten Berichtsdefinitionen können Sie flexibel den Inhalt und das Layout für die Ausgabe eines Berichts bestimmen. In einem neu angelegten Arbeitsbereich sind bereits einige Standard- Berichtsdefinitionen vorhanden, die beliebig angepasst und um neue Berichte erweitert werden können. Die Verwaltung der Definitionen für Berichte findet im Hilfsfenster Berichte statt. Um den Status beliebiger Aufträge auszuwerten und graphisch aufzubereiten, können Sie die Auswertungen des Testplans nutzen Bericht erstellen Um einen Bericht für ausgewählte Anforderungen, Testobjekte, Testfälle, Tests, Vorhaben, Arbeitsaufträge, Testausführungsaufträge oder Abweichungen zu erstellen, gehen Sie wie folgt vor. 249
270 1. Wählen Sie aus, für welche Objekte ein Bericht erstellt werden soll: >> In der Ansicht Anforderungen, Testentwurf oder Planung & Steuerung Markieren Sie die Anforderungen, Testobjekte, Testfälle, Tests, Vorhaben, Arbeitsaufträge, Testausführungsaufträge oder Abweichungen, für die ein Bericht erstellt werden soll. >> In allen Ergebnistabellen Markieren Sie entweder die Zeilen, für die Sie einen Bericht erstellen wollen, oder markieren Sie nichts, um für alle Ergebnisse einen Bericht zu erstellen. 2. Öffnen Sie per Rechtsklick das Kontextmenü und wählen Sie den Menüeintrag Bericht erstellen. 3. Nun öffnet sich ein Dialogfenster, in dem Sie eine Definition für den Bericht auswählen müssen. Auf dessen Basis wird der Bericht erstellt, denn die Definition enthält die benötigten Vorgaben zum Umfang und zur Detailtiefe des Berichts. Im Hilfsfenster Berichte werden alle Definitionen verwaltet. Folgende Optionen können Sie in dem Dialogfenster auswählen: Vorhandene Berichtsdefinitionen Listet die bereits vorhandenen Berichtsdefinitionen für den ausgewählten Objekttyp auf. Es gibt Berichtsdefinitionen für Anforderungen, Testobjekte, Testfälle, Tests, Vorhaben, Arbeitsaufträge und Testausführungsaufträge. Beschreibung Gibt die Beschreibung der Berichtsdefinition an, die normalerweise über den Umfang des Berichts informiert. Diese kann nur in der Berichtsdefinition selbst geändert werden. Berichtstitel Gibt einen vorgeschlagenen Titel an, der in der Berichtsdefinition festgelegt wurde. Dieser kann direkt geändert werden. Kommentar zum Bericht Kann optional angegeben werden und wird im Bericht mit angezeigt. 4. Klicken Sie auf OK, um den Bericht zu erstellen. Alternativ können Sie mit Klick auf Neu oder Bearbeiten die markierte Definition für den Bericht erneuern oder bearbeiten. 5. Der Bericht wird sofort in einem neuen Fenster geöffnet. Dort können Sie ihn ausdrucken oder exportieren Bericht exportieren Die erstellten Berichte können in verschiedene Zielformate (z. B. PDF, MS Excel, Textdatei) exportiert werden. Wie eine Berichtsdefinition exportiert wird, lesen Sie im Kapitel "Definition für Bericht exportieren". So geht's: 1. Erstellen Sie einen beliebigen Bericht. 2. Klicken Sie auf das Exportieren-Symbol in der Symbolleiste des Berichts. 3. Es öffnet sich ein neues Dialogfenster, in dem Sie folgende Optionen eingeben können: Formatieren Gibt das gewünschte Exportformat an. Zur Verfügung stehen: Adobe Acrobat (PDF) Berichtdefinition (TXT) Crystal Reports (RPT) Datensatz - Spalten mit Leerräumen (REC) 250
271 Datensatz - Spalten ohne Leerräume (REC) Durch Kommas getrennte Werte (CSV) Durch Tabulator getrennte Werte (TTX) HTML 3.2 HTML 4.0 Microsoft Excel (XLS) Microsoft Excel Nur Daten (XLS) Microsoft Word (RTF) Microsoft Word - Editierbar (RTF) ODBC Rich Text Format (RTF) Text (TXT) XML Ziel Gibt das gewünschte Ziel an. Beachten Sie, dass beim Exportieren des Berichts an externe Programme, diese Programme auf Ihrem Rechner installiert sein müssen. Zur Verfügung stehen: Anwendung (Zeigt den exportieren Bericht sofort in der zugewiesenen Standard- Anwendung an) Datenträgerdatei (Ermöglicht das Speichern des exportierten Berichts) Exchange-Ordner Lotus Domino Lotus Domino Mail MAPI 4. Klicken Sie auf OK. 5. Ggf. können Sie noch formattypische Exportoptionen auswählen. Bestätigen Sie ebenfalls mit OK. 6. Je nach gewünschtem Ziel können ggf. weitere Angaben nötig sein Berichtsdefinitionen für Berichte Berichtsdefinitionen für Berichte Mit Hilfe von so genannten Berichtsdefinitionen können Sie flexibel den Inhalt und das Layout für die Ausgabe eines Berichts bestimmen. In einem neu angelegten Arbeitsbereich sind bereits einige Standard- Berichtsdefinitionen für Berichte vorhanden, die beliebig angepasst und um neue Berichte erweitert werden können. Die Verwaltung der Definitionen für Berichte findet im Hilfsfenster Berichte statt. 251
272 Definition für Bericht erstellen / bearbeiten So legen Sie eine neue Definition für einen Bericht an bzw. bearbeiten eine bereits vorhandene Definition: 1. Öffnen Sie das Hilfsfenster Berichte am linken Fensterrand und pinnen Sie es mit der Stecknadel fest, wenn Sie dies wünschen. 2. Es gibt Berichte für Anforderungen, Testobjekte, Testfälle, Tests, Vorhaben, Arbeitsaufträge, Testausführungsaufträge und Abweichungen. Für diese Objekte sind bereits so genannte Berichtsdefinitions-Ordner vorhanden, in denen sich die Berichtsdefinitionen für den jeweiligen Objekttyp befinden. 3. Markieren Sie einen dieser Berichtsdefinitions-Ordner und klicken Sie auf das Bericht-Symbol, um eine neue Berichtsdefinition des jeweiligen Objekttyps zu erstellen. Alternativ können Sie auf den Ordner doppelklicken. 4. Es öffnet sich ein Dialogfenster, um die Details der Berichtsdefinition festzulegen: Name Eingabefeld für den Berichtsdefinitionsnamen. Unter diesem Namen wird die Berichtsdefinition gespeichert und ist darunter auch im Hilfsfenster Berichte wiederzufinden. Wird eine bereits gespeicherte Berichtsdefinition zur Bearbeitung geöffnet, so ist dieses Eingabefeld schreibgeschützt. Eine Änderung ist dann nur mit Klick auf das Symbol Speichern unter möglich. Berichtstitel Ist eine Vorlage für den Titel des Berichts, der jedoch während der Ausgabe noch geändert werden kann. Beschreibung Eingabefeld für die Beschreibung der Berichtsdefinition als mehrzeiliges ASCII- Textfeld. Neues Objekt auf neuer Seite Wenn aktiv, erhält jedes Objekt, das im Bericht aufgeführt werden soll, eine eigene Seite im Bericht. Leere Felder unterdrücken Wenn aktiv, werden Felder, die keinen Wert enthalten, nicht in dem Bericht aufgeführt. Attribute Liste der zur Verfügung stehenden Attribute für den jeweiligen Objekttyp. Es ist ebenfalls möglich, Referenzattribute zu anderen Objekttypen auszuwählen. Markieren Sie die Attribute, die in einem Bericht aufgeführt werden sollen, der anhand dieser Berichtsdefinition erstellt wird. 5. Klicken Sie auf OK, um die Berichtsdefinition zu speichern. Diese können Sie nun benutzen, wenn Sie einen Bericht erstellen wollen Definition für Bericht löschen So löschen Sie eine Berichtsdefinition für einen Bericht: 1. Öffnen Sie das Hilfsfenster Berichte am linken Fensterrand und pinnen Sie es mit der Stecknadel fest, wenn Sie dies wünschen. 252
273 2. Es gibt Berichtsdefinitionen für Anforderungen, Testobjekte, Testfälle, Tests, Vorhaben, Arbeitsaufträge und Testausführungsaufträge. 3. Öffnen Sie den jeweiligen Berichtsdefinitions-Ordner, indem Sie auf das Symbol klicken. 4. Markieren Sie die Berichtsdefinition und klicken Sie auf das Symbol Löschen. 5. Wenn Sie die Berichtsdefinitionen löschen wollen, klicken Sie bei der Sicherheitswarnung auf Ja Definition für Bericht speichern unter Mit dem Symbol Speichern unter können Sie eine bereits vorhandene Berichtsdefinition unter einem anderen Namen speichern. Dies ist möglich, wenn Sie im Hilfsfenster Berichte eine Definition für einen Bericht erstellen / bearbeiten. 1. Öffnen Sie das Hilfsfenster Berichte am linken Fensterrand und pinnen Sie es mit der Stecknadel fest, wenn Sie dies wünschen. 2. Es gibt Berichtsdefinitionen für Anforderungen, Testobjekte, Testfälle, Tests, Vorhaben, Arbeitsaufträge, Testausführungsaufträge und Abweichungen. 3. Öffnen Sie den jeweiligen Berichtsdefinitions-Ordner, indem Sie auf das Symbol klicken. 4. Markieren Sie die Berichtsdefinition und klicken Sie auf das Symbol Speichern unter. 5. Es öffnet sich ein Dialogfenster, in dem Sie einen neuen Namen eingeben können. Klicken Sie abschließend OK Definition für Bericht importieren Um eine Berichtsdefinition von einem Arbeitsbereich in einen anderen zu kopieren, lassen sich Berichtsdefinitionen im- und exportieren. Dazu muss der XML-Import-Server gestartet bzw. startbar sein. 1. Öffnen Sie das Hilfsfenster Berichte am linken Fensterrand und pinnen Sie es mit der Stecknadel fest, wenn Sie dies wünschen. 2. Klicken Sie in der Symbolleiste auf das Symbol Berichtsdefinition aus Datei importieren. 3. Per XML-Import können Sie die Berichtsdefinition importieren. Dazu öffnet sich ein Dialogfenster, in der Sie die XML-Datei angeben müssen. Mit Hilfe des Symbols öffnet sich ein Windows Explorer. Bestätigen Sie mit OK, um die Berichtsdefinition zu importieren. Die Berichtsdefinition wird automatisch entsprechend ihres zugehörigen Typs (ob Anforderungsbericht, Testfallbericht etc.) eingefügt. 253
274 Definition für Bericht exportieren Um eine Berichtsdefinition von einem Arbeitsbereich in einen anderen zu kopieren, lassen sich Berichtsdefinitionen im- und exportieren. Dazu muss der XML-Import-Server gestartet bzw. startbar sein. 1. Öffnen Sie das Hilfsfenster Berichte am linken Fensterrand und pinnen Sie es mit der Stecknadel fest, wenn Sie dies wünschen. 2. Es gibt Berichtsdefinitionen für Anforderungen, Testobjekte, Testfälle, Tests, Vorhaben, Arbeitsaufträge, Testausführungsaufträge und Abweichungen. 3. Öffnen Sie den jeweiligen Berichtsdefinitions-Ordner, indem Sie auf das Symbol klicken. 4. Markieren Sie die Berichtsdefinition und klicken Sie auf das Symbol Berichtsdefinition als Datei exportieren. 5. Geben Sie einen XML-Dateinnamen im neu geöffneten Explorer an und klicken Sie Speichern Attribute für Berichte Attribute für Berichtsdefinitionen Wenn eine Berichtsdefinition erstellt oder bearbeitet wird, dann müssen die Attribute für den jeweiligen Bericht - zum Beispiel für Anforderungen - ausgewählt werden, die in dem Bericht aufgeführt werden sollen. Berichtsdefinitionen sind für Anforderungen, Testobjekte, Testfälle, Tests, Vorhaben, Arbeitsaufträge, Testausführungsaufträge und Abweichungen möglich. Es gibt zwei Arten von Attributen: Direkte Attribute Definieren eine Eigenschaft eines Objekttyps (z.b. die Eigenschaft Name des Objekttyps Testobjekt). Benutzerdefinierte Attribute (UDA) werden wie die vorgegebenen Attribute behandelt und lassen sich auch entsprechend in einem Bericht auflisten. Referenzattribute Bezeichnen eine bestimmte Beziehung, die ein Objekttyp zu einem anderen Objekttyp haben kann (z.b. für ein Testobjekt, welches eine Beziehung zu dem Attribut eines Tests haben kann) Attribute für Berichte zu Anforderungen In der folgenden Tabelle werden alle möglichen Attribute für einen Bericht zu einer Anforderung aufgeführt. Es werden immer zuerst die direkten Attribute der Anforderung und dann die möglichen Referenzattribute zu anderen Objekttypen (z. B. Testobjekten, Tests, Testfällen, etc.) aufgeführt. Attribut Erklärung Attributtyp Name Name Direktes Attribut Gesperrt Sperrstatus der Anforderung Direktes Attribut Pfad Pfad Direktes Attribut Beschreibung Beschreibung Direktes Attribut 254
275 Anhänge & Verknüpfungen Listet Name und Pfad der Anhänge auf Direktes Attribut Anforderungstyp Anforderungstyp Direktes Attribut ID ID Direktes Attribut Quell-ID Quell-ID Direktes Attribut Urheber Urheber Direktes Attribut Kommentar Kommentar Direktes Attribut UDA (Benutzerdefiniertes Attribut, wenn vorhanden) Benutzerdefiniertes, direktes Attribut der Anforderung Direktes Attribut Subanforderungen Alle Sub-Anforderungen Referenzattribut Testfälle Alle Testfälle, welche die Anforderung testen Referenzattribut Tests Alle Tests, welche die Anforderung testen Referenzattribut Benutzte Anforderungen Benutzende Anforderungen Alle Anforderungen, die als zugehörig von dieser Anforderung gekennzeichnet wurden Alle Anforderungen, die diese Anforderung als zugehörig gekennzeichnet haben Referenzattribut Referenzattribut Implementierende Testobjekte Alle implementierenden Testobjekte Referenzattribut Attribute für Berichte zu Testobjekten In der folgenden Tabelle werden alle möglichen Attribute für einen Bericht zu einem Testobjekt aufgeführt. Es werden immer zuerst die direkten Attribute des Testobjekts und dann die möglichen Referenzattribute zu anderen Objekttypen (z. B. Anforderungen, Tests, Testfällen, etc.) aufgeführt. Attribut Erklärung Attributtyp Name Name Direktes Attribut Gesperrt Sperrstatus des Testobjekts Direktes Attribut Pfad Pfad Direktes Attribut Beschreibung Beschreibung Direktes Attribut Anhänge & Verknüpfungen Listet Name und Pfad der Anhänge auf Direktes Attribut Komplexität Komplexität Direktes Attribut Priorität Priorität Direktes Attribut Risiko Risiko Direktes Attribut Testobjekttyp Testobjekttyp Direktes Attribut ID ID Direktes Attribut UDA (Benutzerdefiniertes Attribut, wenn vorhanden) Benutzerdefiniertes, direktes Attribut des Testobjekts Direktes Attribut 255
276 Subtestobjekte Alle Subtestobjekte Referenzattribut Testfälle Alle Testfälle, welche das Testobjekt testen Referenzattribut Tests Alle Tests, welche das Testobjekt testen Referenzattribut Benutzte Testobjekte Benutzende Testobjekte Alle Testobjekte, die als zugehörig von diesem Testobjekt gekennzeichnet wurden Alle Testobjekte, die dieses Testobjekt als zugehörig gekennzeichnet haben Referenzattribut Referenzattribut Implementierte Anforderungen Alle implementierten Anforderungen Referenzattribut Attribute für Berichte zu Testfällen In der folgenden Tabelle werden alle möglichen Attribute für einen Bericht zu einem Testfall aufgeführt. Es werden immer zuerst die direkten Attribute des Testfalls und dann die möglichen Referenzattribute zu anderen Objekttypen (z. B. Anforderungen, Tests, Testobjekten, etc.) aufgeführt. Werden im Testentwurf die Spezifikationsspalten "Typ" oder "Modus" ausgeblendet, so werden sie auch in einem Testfallbericht nicht angezeigt. Attribut Erklärung Attributtyp Name Name Direktes Attribut Gesperrt Sperrstatus des Testfalls Direktes Attribut Pfad Pfad Direktes Attribut Beschreibung Beschreibung Direktes Attribut Anhänge & Verknüpfungen Listet Name und Pfad der Anhänge auf Direktes Attribut Testfallspezifikation Spezifikation des Testfalls Direktes Attribut Fehlerfall Fehlerfall Direktes Attribut ID ID Direktes Attribut Kurzbeschreibung Kurzbeschreibung Direktes Attribut UDA (Benutzerdefiniertes Attribut, wenn vorhanden) Abgedeckte Anforderungen mit Benutzerdefiniertes, direktes Attribut des Testfalls Von diesem Testfall abgedeckten Anforderungen Direktes Attribut Referenzattribut Getestetes Testobjekt mit Das vom Testfall getestete Testobjekt Referenzattribut Tests Alle Tests von diesem Testfall Referenzattribut Testfallschritte Alle Schritte von diesem Testfall Referenzattribut 256
277 Attribute für Berichte zu Tests In der folgenden Tabelle werden alle möglichen Attribute für einen Bericht zu einem Test aufgeführt. Es werden immer zuerst die direkten Attribute des Tests und dann die möglichen Referenzattribute zu anderen Objekttypen (z. B. Anforderungen, Testfällen, Testobjekten, etc.) aufgeführt. Werden im Testentwurf die Spezifikationsspalten "Typ" oder "Modus" ausgeblendet, so werden sie auch in einem Testbericht nicht angezeigt. Attribut Erklärung Attributtyp Name Name Direktes Attribut Gesperrt Sperrstatus des Tests Direktes Attribut Pfad Pfad Direktes Attribut Beschreibung Beschreibung Direktes Attribut Anhänge & Verknüpfungen Listet Name und Pfad der Anhänge auf Direktes Attribut ID ID des Tests Direktes Attribut Testspezifikation Spezifikation des Tests Direktes Attribut UDA (Benutzerdefiniertes Attribut, wenn vorhanden) Benutzerdefiniertes, direktes Attribut des Tests Direktes Attribut Getestetes Testobjekt mit Das vom Test getestete Testobjekt Referenzattribut Abgedeckte Anforderungen mit Alle von diesem Tests abgedeckten Anforderungen Referenzattribut Testschritte Alle Testschritte von diesem Test Referenzattribut Attribute für Berichte zu Vorhaben In der folgenden Tabelle werden alle möglichen Attribute für einen Bericht zu einem Vorhaben aufgeführt. Es werden immer zuerst die direkten Attribute des Vorhabens und dann die möglichen Referenzattribute zu anderen Objekttypen (z. B. Anforderungen, Testfällen, Testobjekten, etc.) aufgeführt. Attribut Erklärung Attributtyp Name Name Direktes Attribut Gesperrt Sperrstatus des Vorhabens Direktes Attribut Pfad Pfad Direktes Attribut Beschreibung Beschreibung Direktes Attribut Anhänge & Verknüpfungen Listet Name und Pfad der Anhänge auf Direktes Attribut 257
278 Vorhabentyp Bestimmt den Typ des Vorhabens Direktes Attribut Lfd. Nr. Laufende Nummer des Vorhabens Direktes Attribut Start-/Endtermin Start- und Endtermin des Vorhabens Direktes Attribut UDA (Benutzerdefiniertes Attribut, wenn vorhanden) Arbeitsauftrag Testausführungsauftrag Subvorhaben Benutzerdefiniertes, direktes Attribut des Vorhabens Alle Arbeitsaufträge innerhalb dieses Vorhabens Alle Testausführungsaufträge innerhalb dieses Vorhabens Alle Sub-Vorhaben innerhalb dieses Vorhabens Direktes Attribut Referenzattribut Referenzattribut Referenzattribut Attribute für Berichte zu Arbeitsaufträgen In der folgenden Tabelle werden alle möglichen Attribute für einen Bericht zu einem Arbeitsauftrag aufgeführt. Es werden immer zuerst die direkten Attribute des Arbeitsauftrags und dann die möglichen Referenzattribute zu anderen Objekttypen (z. B. Anforderungen, Testfällen, Testobjekten, etc.) aufgeführt. Attribut Erklärung Attributtyp Name Name Direktes Attribut Gesperrt Sperrstatus des Arbeitsauftrags Direktes Attribut Pfad Pfad Direktes Attribut Beschreibung Beschreibung Direktes Attribut Anhänge & Verknüpfungen Listet Name und Pfad der Anhänge auf Direktes Attribut Start-/Endtermin Start-/Endtermin für den Arbeitsauftrag Direktes Attribut Erfasser Erfasser des Arbeitsauftrags Direktes Attribut Testplan Testplan, in der der Arbeitsauftrag enthalten ist Direktes Attribut Testvorbereitung Testvorbereitung, in der der Arbeitsauftrag enthalten ist Direktes Attribut Testvorbereitungsphase Testvorbereitungsphase, in der der Arbeitsauftrag enthalten ist Direktes Attribut Testvorbereitungsthema Thema, das der Arbeitsauftrag besitzt Direktes Attribut Arbeitsstatus Arbeitsstatus des Arbeitsauftrags Direktes Attribut Geschätzter Aufwand Geschätzter Aufwand des Arbeitsauftrags Direktes Attribut Restaufwand Restaufwand des Arbeitsauftrags Direktes Attribut Lfd. Nr. Laufende Nummer des Arbeitsauftrags Direktes Attribut Aktueller Aufwand Aktueller Aufwand des Arbeitsauftrags Direktes Attribut Pfad des Bezugs Name und Pfad des beauftragten Bezugs Direktes Attribut 258
279 UDA (Benutzerdefiniertes Attribut, wenn vorhanden) Bearbeiter Benutzerdefiniertes, direktes Attribut des Arbeitsauftrags Bearbeiter, die diesem Arbeitsauftrag zugeordnet sind Direktes Attribut Referenzattribut Attribute für Berichte zu Testausführungsaufträgen In der folgenden Tabelle werden alle möglichen Attribute für einen Bericht zu einem Testausführungsauftrag aufgeführt. Es werden immer zuerst die direkten Attribute des Testausführungsauftrags und dann die möglichen Referenzattribute zu anderen Objekttypen (z. B. Anforderungen, Testfällen, Testobjekten, etc.) aufgeführt. Attribut Erklärung Attributtyp Name Name Direktes Attribut Gesperrt Sperrstatus des Testausführungsauftrags Direktes Attribut Pfad Pfad Direktes Attribut Beschreibung Beschreibung Direktes Attribut Start-/Endtermin Start-/Endtermin für den Testausführungsauftrag Direktes Attribut Erfasser Erfasser des Testausführungsauftrags Direktes Attribut Testplan Testplan, in der der Testausführungsauftrag enthalten ist Direktes Attribut Testausführung Testausführung, in der der Testausführungsauftrag enthalten ist Direktes Attribut Testausführungszyklus Testzyklus, in der der Testausführungsauftrag enthalten ist Direktes Attribut Testausführungsthema Thema, in dem der Testausführungsauftrag enthalten ist Direktes Attribut Test-Sets Test-Set, in dem der Testausführungsauftrag enthalten ist Direktes Attribut Arbeitsstatus Arbeitsstatus des Testausführungsauftrags Direktes Attribut Qualitätsstatus Qualitätsstatus des Testausführungsauftrags Direktes Attribut Geschätzter Aufwand Geschätzter Aufwand des Testausführungsauftrags Direktes Attribut Restaufwand Restaufwand des Testausführungsauftrags Direktes Attribut Aktueller Aufwand Aktueller Aufwand des Testausführungsauftrags Direktes Attribut Lfd. Nr. Laufende Nummer des Testausführungsauftrags Direktes Attribut Abweichungs-ID Erfasste Abweichungen des Testausführungsauftrags Direktes Attribut Pfad des Tests Name und Pfad des beauftragten Tests Direktes Attribut Ausführungsart Ausführungsart des Testausführungsauftrags Direktes Attribut Schrittprotokollierung Schrittprotokollierung des Direktes Attribut 259
280 Testausführungsauftrags TPA-Ausführung Informationen zur automatisierten Testausführung mit TPA für diesen Testausführungsauftrag Direktes Attribut UDA (Benutzerdefiniertes Attribut, wenn vorhanden) Bearbeiter Benutzerdefiniertes, direktes Attribut des Testausführungsauftrags Bearbeiter, die diesem Arbeitsauftrag zugeordnet sind Direktes Attribut Referenzattribut Snapshot Snapshot des Testausführungsauftrags Direktes Attribut Testergebnis Testergebnis des Testausführungsauftrags Referenzattribut Abweichung Abweichungen des Testausführungsauftrags Referenzattribut Attribute für Berichte zu Abweichungen In der folgenden Tabelle werden alle möglichen Attribute für einen Bericht zu einer Abweichung aufgeführt. Es werden immer zuerst die direkten Attribute der Abweichung und dann die möglichen Referenzattribute zu anderen Objekttypen (z. B. Testobjekten, Tests, Testfällen, etc.) aufgeführt. Attribut Erklärung Attributtyp Name Name Direktes Attribut Beschreibung Beschreibung Direktes Attribut Anhänge & Verknüpfungen Listet Name und Pfad der Anhänge auf Direktes Attribut Lfd. Nr. Laufende Nummer Direktes Attribut Titel Titel Direktes Attribut Quell-ID Quell-ID Direktes Attribut Abweichungsstatus Abweichungsstatus Direktes Attribut Behoben in UDA (Benutzerdefiniertes Attribut, wenn vorhanden) aufgedeckt durch Testausführungsauftrag mit Version der Anwendung unter Test, in der die Behebung der Abweichung erwartet wird Benutzerdefiniertes, direktes Attribut der Anforderung Beziehung zwischen Abweichung und Testausführungsauftrag Direktes Attribut Direktes Attribut Referenzattribut aufgedeckt in Tests Beziehung zwischen Abweichung und dem Bezug des Auftrags (also dem zugehörigen Test) Referenzattribut 260
281 261
282 14 Mit Filtern den Arbeitsbereich durchsuchen 14.1 Mit Filtern den Arbeitsbereich durchsuchen Die Planung und kontinuierliche Steuerung des Projekts ist die Aufgabe jedes Testmanagers. Dazu muss der aktuelle Stand des Projekts ausgewertet werden können. Mit Filtern können Sie vordefinierte sowie individuelle Auswertungen für Ihr Testprojekt durchführen. Setzen Sie zum Beispiel einen Filter ein, um eine bestimmte Mengen eines Objekttyps (z. B. Testobjekte) aufgrund ausgewählter Eigenschaften (z. B. Priorität = hoch) aufzulisten oder den Qualitätsstatus zu ermitteln oder die Abdeckung und Beziehung zwischen Objekten zu untersuchen (Welche Anforderungen werden aktuell durch Testobjekte abgedeckt? Welche Testfälle und Tests existieren für Anforderungen?). Im Hilfsfenster Filter können Sie die benutzerdefinierten Filter verwalten, d. h. erstellen, bearbeiten, löschen, kopieren, speichern, im- oder exportieren. Zusätzlich stehen Ihnen vordefinierte Standard-Filter zur Verfügung. Dort können die Filter auch per Doppelklick ausgeführt werden. Zusätzlich ist möglich, in einer Ergebnistabelle einen Filter auszuwählen und ihn auf die Ergebnistabelle anzuwenden. Filter stehen für Anforderungen, Testobjekte, Tests, Testfälle, Vorhaben, Test-Sets, Arbeitsaufträge, Testausführungsaufträge und Abweichungen zur Verfügung. Zusätzlich ist möglich, für diese Filter Bedingungen zueinander oder zu Action-Words, Datenstrukturen, Parametern und Vorlagen herzustellen. 262
283 14.2 Filter ausführen Filter ausführen können Sie im Hilfsfenster Filter. Alternativ können Sie einen Filter direkt in einer Ergebnistabelle anwenden, indem Sie einen Filter auswählen. 1. Öffnen Sie das Hilfsfenster Filter am linken Fensterrand und pinnen Sie es mit der Stecknadel fest, wenn Sie dies wünschen. 2. Es gibt Filter für Anforderungen, Testobjekte, Testfälle, Tests, Vorhaben, Arbeitsaufträge, Testausführungsaufträge und Abweichungen. 3. Öffnen Sie den jeweiligen Filter-Ordner, indem Sie auf das Symbol klicken. 4. Markieren Sie den Filter und klicken Sie auf das Symbol Filter ausführen. Alternativ können Sie auf den Filter doppelklicken. 5. NUR FÜR DYNAMISCHE FILTER: Wenn Sie einen dynamischen Filter ausführen, können Sie ausgewählte Werte im Filtermuster vor der Ausführung bestimmen. In diesem Fall wird ein Dialogfenster angezeigt, in der Sie die Werte vor der Ausführung bestimmen können. Folgende Felder werden angezeigt: Beschreibung Gibt die Beschreibung der Filterdefinition an. Filterdefinition Zeigt die Filterdefinition an, die im Hilfsfenster Filter bearbeitet werden kann. Dynamische Werte Zeigt in einer Tabelle die auszuwählenden dynamischen Werte an. In der Spalte Name wird die Eigenschaft angezeigt, für die ein Wertmuster bestimmt werden soll. In der Spalte Operator wird der in der in der Filterdefinition festgelegte Operator angezeigt. In der Spalte Wert kann entweder ein Wert eingetragen bzw. ausgewählt werden. 6. Es wird eine Ergebnistabelle am unteren Fensterrand angezeigt. 263
284 So sieht das Dialogfenster für einen dynamischen Filter aus 14.3 Filter auswählen Um eine Ergebnistabelle zu filtern, können Sie einen entsprechenden Filter auswählen. Beachten Sie, dass Ergebnistabellen manuell aktualisiert werden müssen. Falls Sie also Änderungen vornehmen, müssen Sie die Ergebnistabelle mit F5 oder mit Ansicht >> Aktualisieren auffrischen. 1. Klicken Sie in einer Ergebnistabelle auf das Symbol Filter auswählen. Es öffnet sich ein Dialogfenster mit allen Filtern, die für die Objekte der Ergebnisliste vorhanden sind (also werden z. B. in einer Ergebnistabelle mit Testfällen, die Filter des Filtertyps Testfälle angezeigt). 2. Markieren Sie den Filter, den Sie auf die Ergebnistabelle anwenden wollen und klicken Sie OK. 3. Der Filter wird nun auf alle Objekte des geöffneten Arbeitsbereichs angewandt und entsprechend werden die Einträge in der Ergebnistabelle aktualisiert. Mit Klick auf das Symbol Filter deaktivieren, entfernen Sie die Filterung. Achtung: Ist die Ergebnistabelle durch einen Analyse-Filter entstanden, wird mit dieser Vorgehensweise eine andere Wirkung erzielt: In diesem Fall werden nur die in der Ergebnistabelle aufgelisteten Einträge durch den ausgewählten Filter verfeinert und nicht alle Objekte des 264
285 Arbeitsbereichs. Dialogfenster zum Filter auswählen Wenn die Ergebnistabelle auf einer dynamischen Filterdefinition basiert, dann öffnet sich zuvor noch ein Dialogfenster, damit Sie die benötigten Werte eintragen können Filterergebnisse im Workingset anzeigen Es ist möglich, Filterergebnisse im Workingset anzeigen zu lassen. 1. Führen Sie den Filter aus, in dem Sie die Hilfsansicht Filter öffnen und auf den jeweiligen Filter doppelklicken. 2. Es erscheint eine Ergebnisliste in Form einer Tabelle am unteren Bildschirmrand. 3. Klicken Sie auf das Symbol ("Objekte im Workingset anzeigen"). 4. Die gesamte Ergebnisliste wird dem Workingset hinzugefügt. 265
286 14.5 Sortieren der Filterergebnisse Sie können Filterergebnisse auch sortiert ausgeben lassen in dem Sie bei der Definition eines Filters die gewünschten Sortierkriterien angeben. 1. Öffnen Sie zunächst den Filter, dessen Filterergebnisse Sie sortieren möchten, mit Klick auf das Symbol Filter bearbeiten im Hilfsfenster Filter. 2. Wechseln Sie in die Registerkarte Sortierung. 3. Wählen Sie in der Optionsliste der Gruppe Sortieren nach das Attribut aus, nach dem Sie sortieren wollen. 4. Entscheiden Sie, ob die Sortier-Reihenfolge Aufsteigend (Voreinstellung) oder Absteigend erfolgen soll. 5. Bestätigen Sie Ihre Eingaben mit OK. Optional können Sie diese Sortierung nach weiteren Attributen sortieren. Geben Sie hier zu in den Gruppen Anschließend nach weitere Sortierkriterien ein Analyse-Filter Die Analyse-Filter sind in den Ansichten Anforderungen, Testentwurf und Planung & Steuerung sowie in der Ansicht Vorlagen verfügbar. Sie können aufgerufen werden in den Kontextmenüs von Anforderungen, Testobjekten, Testfällen, Tests, Schritten, Abweichungen, Vorhaben, Testplänen inkl. deren Struktur sowie Datenstruktur- und Action-Word-Vorlagen und des geöffneten Arbeitsbereichs. Mehr Informationen zu Analyse-Filter für Testfälle Analyse-Filter für Tests Analyse-Filter für Testobjekte Analyse-Filter für Anforderungen Analyse-Filter für Vorhaben Analyse-Filter eines Themas Analyse-Filter der Testvorbereitung Analyse-Filter einer Testvorbereitungsphase Analyse-Filter der Testausführung Analyse-Filter eines Testzyklus Analyse-Filter für Test-Sets Analyse-Filter für Datenstruktur- und Action-Word-Vorlagen Analyse-Filter für Arbeitsbereiche 266
287 Analyse-Filter für Abweichungen 14.7 Funktionsweise von Filtern Funktionsweise von Filtern Ein Filter kann aus beliebig vielen Bedingungen oder auch Kriterien bestehen und wird beispielsweise dafür eingesetzt, um in einer Ergebnistabelle nur die Objekte anzuzeigen, die alle Bedingungen eines Filters erfüllen. So lässt sich sehr schnell ein Überblick über sehr viele Objekte gewinnen. Zum Beispiel lässt sich per Mausklick herausfinden: Welche Testobjekte besitzen die Risikoklasse "hoch"? Welche Vorhaben wurden an einem bestimmten Termin angelegt? Welche Testobjekte sind noch keinem Vorhaben zugeordnet? Bei Verwendung mehrerer Bedingungen sind feinere Einschränkungen möglich, z. B. können nur die Testobjekte angezeigt werden, die nach einem bestimmten Datum angelegt wurden, die Risikoklasse "hoch" besitzen und eine Komplexität größer als "gering" aufweisen. Eine Bedingung besteht aus einem Attribut, einem Operator und einem Wert. Es gibt zwei Arten von Attributen : Direkte Attribute Definieren eine Eigenschaft eines Objekttyps (z.b. die Eigenschaft Name des Elementtyps Testobjekt). Benutzerdefinierte Attribute (UDA) werden wie die vorgegebenen Attribute behandelt und lassen sich auch entsprechend filtern. Referenzattribute Bezeichnen eine bestimmte Beziehung, die ein Objekttyp zu einem anderen Objekttyp haben kann (z.b. für einen Testobjekt-Filter eine Beziehung zu dem Attribut eines Tests herstellen). Abhängig davon, welcher Attributstyp in einer Bedingung verwendet wird, sind nur bestimmte Operatoren und Eingabewerte möglich. Der große Unterschied zwischen direkten Attributen und Referenzattributen ist, dass z. B. für direkte Attribute die Operatoren gleich, ungleich usw. verwendet und als Werte die Inhalte der Attribute berücksichtigt werden. Zum Beispiel sind beim Attribut Risikoklasse die Werte hoch, mittel und niedrig vorhanden, die in einem Filter miteinander abgeglichen werden können. Im Gegensatz dazu verwenden Referenzattribute als Operatoren, genauer als Quantoren, Alle, Nicht alle, Existiert und Existiert nicht, mit denen sich die Beziehung der Objekte untereinander definieren lässt. Mit dem Setzen des Filters wird eine Vergleichsoperation durchgeführt, in der Zeile für Zeile die Tabelle des gewählten Objekttyps durchsucht und die Bedingung überprüft wird. Trifft die Bedingung zu, wird das entsprechende Objekt in der Tabelle angezeigt. Besteht der Filter aus mehreren Bedingungen, werden in der Tabellenansicht nur die Objekte angezeigt, für die alle Bedingungen zutreffen. Die verschiedenen Bedingungen des Filters wirken immer als UND-Verknüpfung. Sie können auch dynamische Filterdefinitionen erstellen, mit denen Werte erst bei der Ausführung des Filters eingetragen bzw. abgefragt werden. 267
288 Beispiele für Filter-Bedingungen Eine Bedingung besteht aus einem Attribut, einem Operator und einem Wert. Es gibt zwei Arten von Attributen : Direkte Attribute Definieren eine Eigenschaft eines Objekttyps (z.b. die Eigenschaft Name des Elementtyps Testobjekt). Benutzerdefinierte Attribute (UDA) werden wie die vorgegebenen Attribute behandelt und lassen sich auch entsprechend filtern. Referenzattribute Bezeichnen eine bestimmte Beziehung, die ein Objekttyp zu einem anderen Objekttyp haben kann (z.b. für einen Testobjekt-Filter eine Beziehung zu dem Attribut eines Tests herstellen). Abhängig davon, welcher Attributstyp in einer Bedingung verwendet wird, sind nur bestimmte Operatoren und Eingabewerte möglich. Bedingung erstellen mit direktem Attribut - Das Beispiel: Aufträge mit Status "Mit Fehlern" 1. Im Beispiel sollen alle Aufträge, die den Status Mit Fehlern besitzen, aufgelistet werden. Die Informationen zum Status eines Auftrags stecken in seinem direkten Attribut Status. 2. Legen Sie einen neuen Filter für einen Auftrags-Filter an. 3. Markieren Sie im Feld Attribute das direkte Attribut Status. Doppelklicken Sie darauf, um es dem linken Feld Bedingungen hinzuzufügen. 268
289 4. Markieren Sie die neue Bedingung. Es werden nun die Felder Operator und Wert aktiv, um die Bedingung genauer festzulegen. Das Attribut Status ist vom Attributtyp Enum und damit also eine Liste mit Werten, die vordefiniert ist und in der Administration geändert werden kann. Im Beispielsfall wählen wir den Operator Gleich und den Wert Mit Fehlern - den Wert, den wir für die Markierung von Aufträgen mit Fehlerentdeckung festgelegt haben. Bedingung erstellen mit Referenzattribut - Das Beispiel: Riskante Anforderungen ohne Testfälle 1. Im Beispiel sollen alle riskanten Anforderungen aufgelistet werden, die noch von keinem Testfall abgedeckt sind. Allerdings stecken die Informationen zum Risiko in dem Attribut Risiko der Testobjekte und die Anforderungen verfügen über kein eigenes Attribut, um festzustellen, ob ein Testfall für sie existiert. Deswegen müssen Referenzattribute eingesetzt werden, um auf die Informationen der Testobjekte und Testfälle zuzugreifen. 2. Legen Sie einen neuen Filter für einen Anforderungs-Filter an. 269
290 3. Die erste Bedingung ist: Es sollen keine Testfälle für die Anforderung vorhanden sein. Markieren Sie dazu im Feld Attribute das Referenzattribut getestet durch Testfall mit. Doppelklicken Sie darauf, um es dem linken Feld Bedingungen hinzuzufügen. Markieren Sie die neue Bedingung. Im Gegensatz zu direkten Attributen wird nur das Feld Operator aktiv, denn das Referenzattribut selbst besteht nur aus der Beziehungsherstellung. Beachten Sie, dass im Feld Attribute nun die Attribute der Testfälle angezeigt werden. Für diese Bedingung brauchen wir nur den Operator Existiert nicht auszuwählen. 4. Die zweite Bedingung ist: Es sollen alle Testobjekte mit dem direkten Attribut Risiko, Wert Hoch, aufgelistet werden. Zunächst müssen wir wieder die Beziehung zu den Testobjekten herstellen. Markieren Sie dazu im Feld Attribute das Referenzattribut implementiert durch Testobjekt mit. Doppelklicken Sie darauf, um es dem linken Feld Bedingungen hinzuzufügen. Markieren Sie die neue Bedingung. Wählen Sie als Operator den Wert Existiert, denn diesmal sollen die gefundenen Testobjekte auch aufgelistet werden. Im Feld Attribute werden nun Attribute der Testobjekte angezeigt. Markieren Sie nun das direkte Attribut Risiko des Testobjekts und doppelklicken Sie es darauf, um es der Bedingung hinzuzufügen. Das Attribut Risiko ist vom Attributtyp Enum und damit also eine Liste mit Werten, die vordefiniert ist und in der Administration geändert werden kann. Im Beispielsfall wählen wir den Operator Gleich und den Wert Hoch - den Wert, den wir für die Risikoklassifizierung von Testobjekten festgelegt haben. 270
291 Filter anlegen / bearbeiten Filter anlegen, bearbeiten, löschen, kopieren, importieren und exportieren können Sie im Hilfsfenster Filter. 1. Öffnen Sie das Hilfsfenster Filter am linken Fensterrand und pinnen Sie es mit der Stecknadel fest, wenn Sie dies wünschen. 2. Es gibt Filter für Anforderungen, Testobjekte, Testfälle, Tests, Vorhaben, Arbeitsaufträge, Testausführungsaufträge und Abweichungen. 3. Markieren Sie den jeweiligen Filter-Ordner und klicken Sie auf das Symbol Filter anlegen/bearbeiten. Alternativ können Sie auf den Filter-Ordner doppelklicken. 271
292 4. Es öffnet sich ein Dialogfenster, um die Details des Filters festzulegen. Filterdefinition Registerkarte zur Eingabe/Bearbeitung der Filterbedingungen Name Eingabefeld für den Filternamen. Unter diesem Namen wird der Filter gespeichert und ist darunter auch im Hilfsfenster Filter wiederzufinden. Wird ein bereits gespeicherter Filter zur Bearbeitung geöffnet, so ist dieses Eingabefeld schreibgeschützt. Eine Änderung ist dann nur mit Klick auf das Symbol Speichern unter möglich. Beschreibung Eingabefeld für die Filterbeschreibung als mehrzeiliges ASCII-Textfeld. Bedingungen Baumdarstellung der definierten Filterbedingungen. Eine Bedingung besteht aus einem Attribut, einem Operator und einem Wert. Groß-/Kleinschreibung beachten Nur aktiv, wenn ein Attribut ausgewählt wurde, welches den Eingabewert String (Zeichenkette) hat. Wenn markiert, wird die Groß-/ Kleinschreibung des Werts berücksichtigt. Operator Auswahlliste mit der Liste der möglichen Operatoren. Die Liste hängt vom jeweiligen Attributtyp des ausgewählten Attributs ab. Die Auswahlliste ist nur aktiv, wenn in der Baumdarstellung das entsprechende Attribut markiert ist. Wert / Wert vor der Ausführung zuweisen Eingabe des Werts für das ausgewählte Attribut. Der Wert bzw. ein Wertmuster kann entweder direkt in der Filterdefinition eingegeben werden (dann ist Wert ausgewählt) oder erst bei der Ausführung in einem Dialogfensters (dann ist Wert vor der Ausführung zuweisen ausgewählt) abgefragt werden. Je nach Typ des Attributs sind verschiedene Eingabewerte möglich. Diese Definitionsmöglichkeit ist nur für direkte Attribute möglich. Schaltfläche zum Einfügen eines, auf der rechten Seite, markierten Attributs in die Definition der Filterbedingung auf der linken Seite. Die Schaltfläche ist nur aktiv, wenn ein Attribut auf der rechten Seite markiert und das Einfügen des Attributs in die ausgewählte Filterbedingung zulässig ist. Eingefügt wird immer unterhalb des markierten Wurzelknotens, der ausgewählten OR/ AND-Verknüpfung bzw. des ausgewählten Beziehungsattributs. Schaltfläche zum Entfernen der auf der linken Seite ausgewählten Filterbedingung. Nach dem Entfernen einer Filterbedingung ist der Root-Knoten ausgewählt, in der Attributliste auf der rechten Seite werden die möglichen Attribute angezeigt. Über diese Schaltfläche kann eine UND-Verknüpfung in die Filterbedingung eingefügt werden. Alle Attribute, die unterhalb dieser Verknüpfung eingefügt werden, sind AND-verknüpft. Ist eine AND- Verknüpfung auf der linken Seite markiert, werden auf der rechten Seite in der Attributliste die Attribute des übergeordneten Objekts angezeigt. Dasselbe wie für die AND-Verknüpfung gilt für die ODER-Verknüpfung, die in die Filterbedingung eingefügt werden kann. Alle Attribute die unterhalb dieser Verknüpfung eingefügt werden, sind ODERverknüpft. Attribute Liste der zur Verfügung stehenden Attribute. Einige Attribute sind in Ordnern zusammengefasst. Sortieren Registerkarte zur Eingabe/Bearbeitung der Sortierkriterien 272
293 Sortieren nach Über diese Auswahlliste kann das Attribut gewählt werden, nach dem sortiert werden soll. Dazu stehen nur ausgewählte einfache Attribute des Filtertyps zur Verfügung. Anschließend nach Weitere Attribute können in den Auswahllisten zur Sortierung angegeben werden. Ein Attribut darf nur einmal verwendet werden. Aufsteigend Legt fest, dass in aufsteigender Reihenfolge sortiert werden soll. Absteigend Legt fest, dass in absteigender Reihenfolge sortiert werden soll. 5. Klicken Sie auf OK, um den Filter zu speichern. Neuer Filter für einen Test Sie können für eine Ergebnistabelle nur einen Filter setzen. Der Filter selbst jedoch kann eine unbegrenzte Zahl von Bedingungen enthalten. Sie können dieselbe Tabellenansicht mehrfach in parallelen Fenstern aufrufen und für diese 273
294 separate Filter setzen. Sie können innerhalb eines Filters dasselbe Attribut mehrfach auswählen und ihm unterschiedliche Werte zuweisen. Dabei gilt, dass die Kriterien mit einer UND-Verknüpfung verknüpft werden. Sie können innerhalb eines Filters eine Gruppe von ODER-verknüpften Bedingungen einfügen, indem Sie den OR -Button drücken. Die dann eingefügten Attribute werden dieser OR -Gruppe hinzugefügt. Wenn Sie eine Tabellenansicht schließen, für die ein Filter gesetzt ist, wird der gesetzte Filter wieder aufgehoben. Sie können den Filter speichern und bei einem erneuten Aufruf der Tabellenansicht auswählen. Der Filter gilt auch für nachträglich erfasste Objekte: nach dem Setzen des Filters erfasste Objekte, die den Bedingungen des Filters nicht entsprechen, werden nicht angezeigt. Auf fehlende Eingaben werden Sie durch einen Dialog von SQS-TEST /Professional aufmerksam gemacht, wenn Sie die Eingaben mit OK bestätigen Filter löschen Filter anlegen, bearbeiten, löschen, kopieren, importieren und exportieren können Sie im Hilfsfenster Filter. 1. Öffnen Sie das Hilfsfenster Filter am linken Fensterrand und pinnen Sie es mit der Stecknadel fest, wenn Sie dies wünschen. 2. Es gibt Filter für Anforderungen, Testobjekte, Testfälle, Tests, Vorhaben, Arbeitsaufträge und Testausführungsaufträge. 3. Öffnen Sie den jeweiligen Filter-Ordner, indem Sie auf das Symbol klicken. 4. Markieren Sie den Filter und klicken Sie auf das Symbol Löschen. 5. Wenn Sie den Filter löschen wollen, klicken Sie bei der Sicherheitswarnung auf Ja Filter kopieren Filter anlegen, bearbeiten, löschen, kopieren, importieren und exportieren können Sie im Hilfsfenster Filter. 1. Öffnen Sie das Hilfsfenster Filter am linken Fensterrand und pinnen Sie es mit der Stecknadel fest, wenn Sie dies wünschen. 2. Es gibt Filter für Anforderungen, Testobjekte, Testfälle, Tests, Vorhaben, Arbeitsaufträge und Testausführungsaufträge. 3. Öffnen Sie den jeweiligen Filter-Ordner, indem Sie auf das Symbol klicken. 4. Markieren Sie den Filter, öffnen Sie das Kontextmenü mit rechtem Mausklick und wählen Sie Kopieren. 5. Markieren Sie den Filter-Ordner, öffnen Sie das Kontextmenü mit rechtem Mausklick und wählen Sie Einfügen Filter speichern unter Filter anlegen, bearbeiten, löschen, kopieren, importieren und exportieren können Sie im Hilfsfenster Filter. 274
295 Mit dem Symbol Speichern unter können Sie einen bereits vorhandenen Filter unter einem anderen Namen speichern. Dies ist entweder möglich, wenn Sie einen Filter anlegen/ bearbeiten oder direkt aus der Symbolleiste im Hilfsfenster Filter. Letztere Variante wird nachfolgend beschrieben. 1. Öffnen Sie das Hilfsfenster Filter am linken Fensterrand und pinnen Sie es mit der Stecknadel fest, wenn Sie dies wünschen. 2. Es gibt Filter für Anforderungen, Testobjekte, Testfälle, Tests, Vorhaben, Arbeitsaufträge und Testausführungsaufträge. 3. Öffnen Sie den jeweiligen Filter-Ordner, indem Sie auf das Symbol klicken. 4. Markieren Sie den Filter und klicken Sie auf das Symbol Speichern unter. 5. Es öffnet sich Dialogfenster, in dem Sie einen neuen Namen eingeben können. Klicken Sie abschließend OK Filter importieren Filter anlegen, bearbeiten, löschen, kopieren, importieren und exportieren können Sie im Hilfsfenster Filter. Um einen Filter von einem Arbeitsbereich in einen anderen zu kopieren, lassen sich Filter im- und exportieren. Dazu muss der XML-Import-Server gestartet bzw. startbar sein. 1. Öffnen Sie das Hilfsfenster Filter am linken Fensterrand und pinnen Sie es mit der Stecknadel fest, wenn Sie dies wünschen. 2. Klicken Sie in der Symbolleiste auf das Symbol Filter aus Datei importieren. 3. Per XML-Import können Sie den Filter importieren. Dazu öffnet sich ein Dialogfenster, in der Sie die XML- Datei angeben müssen. Mit Hilfe des Symbols öffnet sich ein Windows Explorer. Bestätigen Sie mit OK, um den Filter zu importieren. Der Filter wird automatisch seinem zugehörigen Typ (ob Anforderungs- Filter, Testfall-Filter etc.) eingefügt Filter exportieren Filter anlegen, bearbeiten, löschen, kopieren, importieren und exportieren können Sie im Hilfsfenster Filter. Um einen Filter von einem Arbeitsbereich in einen anderen zu kopieren, lassen sich Filter im- und exportieren. Dazu muss der XML-Import-Server gestartet bzw. startbar sein. 1. Öffnen Sie das Hilfsfenster Filter am linken Fensterrand und pinnen Sie es mit der Stecknadel fest, wenn Sie dies wünschen. 275
296 2. Es gibt Filter für Anforderungen, Testobjekte, Testfälle, Tests, Vorhaben, Arbeitsaufträge, Testausführungsaufträge und Abweichungen. 3. Öffnen Sie den jeweiligen Filter-Ordner, indem Sie auf das Symbol klicken. 4. Markieren Sie den Filter und klicken Sie auf das Symbol Filter als Datei exportieren. 5. Geben Sie einen XML-Dateinnamen im neu geöffneten Explorer an und klicken Sie Speichern Attributtypen & Eingabewerte In folgender Tabelle werden die Attributtypen und Operatoren sowie die möglichen Eingabewerte und das zugehörige Eingabefeld, die bei einer Filterdefinition zur Anwendung kommen. Typ Operatoren Werte Eingabefeld String Gleich Ungleich Größer Größer oder Gleich Beliebige Zeichenkette,? und * als Platzhalterzeichen unter Verwendung der Operatoren Wie bzw. Nicht Wie Zur Texteingabe Für Strings kann eingestellt werden, ob Groß- /Kleinschreibung berücksichtigt werden soll. Kleiner Kleiner oder Gleich Wie Nicht Wie Long Gleich Ungleich Natürliche Zahlen von 0 - unendlich Akzeptiert nur natürliche Zahlen > 0 Größer Größer oder Gleich Kleiner Kleiner oder Gleich Float Gleich Ungleich 0 bis ( ,99999) Akzeptiert nur positive Zahlen Größer Größer oder Gleich 276
297 Kleiner Kleiner oder Gleich Boolean Gleich True oder False Haken nicht gesetzt = false, Haken gesetzt = true Ungleich Enum Gleich Ungleich Abhängig von der hinterlegten Aufzählung Zeigt die Liste der möglichen Werte zur Auswahl an. Größer Größer oder Gleich Kleiner Kleiner oder Gleich Date Gleich Ungleich Datum im Schema TT.MM.JJJJ (Tag/Monat/Jahr). Das Datum kann manuell oder über einen Kalender eingegeben werden. Größer Größer oder Gleich Kleiner Kleiner oder Gleich Referenzattribut Alle Existiert Existiert nicht - keine Eingabe möglich - - keine Eingabe möglich - Nicht alle Operatoren Es gibt verschiedene Operatoren für direkte Attribute und für Referenzattribute. Direkte Attribute Operator Erklärung 277
298 Gleich / Ungleich Wie / Nicht Wie Größer / Kleiner / Größer oder gleich / Kleiner oder gleich Mit den Operatoren "gleich" und "ungleich" wird überprüft, ob der Wert mit dem Wert in der Tabelle übereinstimmt. Bei Zeichenketten wird auch Groß- und Kleinschreibung geprüft. Wäre z. B. ein Filter mit einer Gleichheitsabfrage auf "Test" gesetzt, in der Testobjekt aber der Wert "TEST" eingetragen, so wäre die Bedingung in diesem Fall nicht erfüllt und das Testobjekt würde nicht angezeigt. Die Operatoren "Wie" und "Nicht Wie" sind nur für Zeichenketten definiert. Bei Verwendung dieser Operatoren können Sie im Feld "Wert" ein Zeichenkettenmuster definieren. Der Eintrag "wie" "T*" für das Attribut "Name" zeigt z. B. alle Objekte an, die mit "T" beginnen, der Eintrag "nicht wie" "T*" zeigt alle Einträge an außer denen, die mit "T" beginnen Mit den Operatoren "Größer", "Kleiner", Größer oder gleich" und "Kleiner oder gleich" werden bei numerischen Werten und Datumsangaben die mathematischen Vergleichsoperationen ">", "<", ">=" und "<=" durchgeführt. Die Operatoren sind aber auch auf die Reihenfolge der Eintragung der Objekte bei den Aufzählungstypen anwendbar; diese werden bei den entsprechenden Attributen in einer Auswahlliste angeboten. Die Ordnungsrelation ist hier die Anordnung der Objekte des Aufzählungstyps. Jeder Eintrag in der Liste ist "kleiner" als der darauffolgende und "größer" als der vorhergehende. Die Reihenfolge der Eintragungen bei Aufzählungstypen ist generell an der Bedeutung der Werte (sachliche Aufeinanderfolge) orientiert. Beispiel: Beim Aufzählungstyp "Risikoklasse" existieren die Eintragungen "niedrig", "mittel", "hoch". Der Eintrag "niedrig" ist "kleiner" als die Einträge "mittel" und "hoch". Referenzattribute Die Operatoren für Referenzattribute werden auch Quantoren genannt. In der folgenden Tabelle werden die Operatoren "Existiert", "Alle", "Existiert nicht" und "Nicht alle" für Beziehungen an einem Beispiel erläutert. Quantor Testobjekte filtern Getestet durch Testfall mit : Existiert Erklärung Resultat: Alle Testobjekte, die mindestens einen Testfall besitzen, dessen Name mit Login beginnt Name: Wie: Login* Testobjekte filtern Getestet durch Testfall mit : Alle Name: Wie: Login* Testobjekte filtern Getestet durch Testfall mit : Existiert nicht Resultat: Alle Testobjekte, 1. die nur Testfälle besitzen, deren Name mit Login beginnt und 2. die mindestens einen solchen Testfall besitzen Resultat: Alle Testobjekte, die keinen Testfall besitzen, dessen Name mit Login beginnt Name: Wie: Login* Testobjekte filtern Getestet durch Testfall mit : Nicht Alle Resultat: Alle Testobjekte, 1. die nicht nur Testfälle besitzen, deren Name mit Login beginnt und 2. die mindestens einen Testfall besitzen 278
299 Name: Wie: Login* Operator Gleich / Ungleich Wie / Nicht Wie Größer / Kleiner / Größer oder gleich / Kleiner oder gleich Erklärung Mit den Operatoren "gleich" und "ungleich" wird überprüft, ob der Wert mit dem Wert in der Tabelle übereinstimmt. Bei Zeichenketten wird auch Groß- und Kleinschreibung geprüft. Wäre z. B. ein Filter mit einer Gleichheitsabfrage auf "Test" gesetzt, in der Testobjekt aber der Wert "TEST" eingetragen, so wäre die Bedingung in diesem Fall nicht erfüllt und das Testobjekt würde nicht angezeigt. Die Operatoren "Wie" und "Nicht Wie" sind nur für Zeichenketten definiert. Bei Verwendung dieser Operatoren können Sie im Feld "Wert" ein Zeichenkettenmuster definieren. Der Eintrag "wie" "T*" für das Attribut "Name" zeigt z. B. alle Objekte an, die mit "T" beginnen, der Eintrag "nicht wie" "T*" zeigt alle Einträge an außer denen, die mit "T" beginnen Mit den Operatoren "Größer", "Kleiner", Größer oder gleich" und "Kleiner oder gleich" werden bei numerischen Werten und Datumsangaben die mathematischen Vergleichsoperationen ">", "<", ">=" und "<=" durchgeführt. Die Operatoren sind aber auch auf die Reihenfolge der Eintragung der Objekte bei den Aufzählungstypen anwendbar; diese werden bei den entsprechenden Attributen in einer Auswahlliste angeboten. Die Ordnungsrelation ist hier die Anordnung der Objekte des Aufzählungstyps. Jeder Eintrag in der Liste ist "kleiner" als der darauffolgende und "größer" als der vorhergehende. Die Reihenfolge der Eintragungen bei Aufzählungstypen ist generell an der Bedeutung der Werte (sachliche Aufeinanderfolge) orientiert. Beispiel: Beim Aufzählungstyp "Risikoklasse" existieren die Eintragungen "niedrig", "mittel", "hoch". Der Eintrag "niedrig" ist "kleiner" als die Einträge "mittel" und "hoch". Bedingungen In der folgenden Tabelle werden die Operatoren "AND" und "OR" für Bedingungen erläutert. Operator Erklärung Über diese Schaltfläche kann eine UND-Verknüpfung in die Filterbedingung eingefügt werden. Alle Attribute, die unterhalb dieser Verknüpfung eingefügt werden, sind AND - verknüpft. Ist eine AND-Verknüpfung auf der linken Seite markiert, werden auf der rechten Seite in der Attributliste die Attribute des übergeordneten Objekts angezeigt. Dasselbe wie für die AND-Verknüpfung gilt für die ODER-Verknüpfung, die in die Filterbedingung eingefügt werden kann. Alle Attribute die unterhalb dieser Verknüpfung eingefügt werden, sind ODER-verknüpft. Attribute Liste der zur Verfügung stehenden Attribute. Einige Attribute sind in Ordnern zusammengefasst Attribute für Filterdefinitionen Attribute für Filterdefinitionen Es gibt zwei Arten von Attributen : 279
300 Direkte Attribute Definieren eine Eigenschaft eines Objekttyps (z.b. die Eigenschaft Name des Elementtyps Testobjekt). Benutzerdefinierte Attribute (UDA) werden wie die vorgegebenen Attribute behandelt und lassen sich auch entsprechend filtern. Referenzattribute Bezeichnen eine bestimmte Beziehung, die ein Objekttyp zu einem anderen Objekttyp haben kann (z.b. für einen Testobjekt-Filter eine Beziehung zu dem Attribut eines Tests herstellen). Abhängig davon, welcher Attributstyp in einer Bedingung verwendet wird, sind nur bestimmte Operatoren und Eingabewerte möglich Attribute für Anforderungs-Filter In der folgenden Tabelle werden alle möglichen Attribute für einen Anforderungs-Filter aufgeführt. Es werden immer zuerst die direkten Attribute der Anforderung und dann die möglichen Referenzattribute zu anderen Objekttypen (z. B. Testobjekten, Tests, Testfällen, etc.) aufgeführt. Die Spalte Sortierung gibt an, ob nach dem Attribut sortiert werden kann. Die Spalte Tabelle gibt an, ob das jeweilige Attribut in einer Ergebnistabelle angezeigt werden kann. Verzeichnis Attribut Erklärung Attributtyp Sortierung Tabelle / Name Direktes Attribut der Anforderung String Ja Ja / Beschreibung Direktes Attribut der Anforderung String Ja Ja / Lfd. Nr. Direktes Attribut der Anforderung Long Ja / ID Direktes Attribut der Anforderung String Ja Ja / Quell-ID Direktes Attribut der Anforderung String Ja Ja / Anforderungstyp Direktes Attribut der Anforderung Enum Ja Ja /Eigenschaften Anlegedatum Direktes Attribut der Anforderung Date Ja /Eigenschaften Angelegt von Direktes Attribut der Anforderung String Ja /Eigenschaften Änderungsdatum Direktes Attribut der Anforderung Date Ja 280
301 /Eigenschaften Geändert von Direktes Attribut der Anforderung String Ja /Eigenschaften Gesperrt Direktes Attribut der Anforderung Boolean /Details Urheber Direktes Attribut der Anforderung String Ja Ja /Details Kommentar Direktes Attribut der Anforderung String Ja Ja /Details/Zusätzliche Informationen UDA (Benutzerdefiniertes Attribut, wenn vorhanden) Benutzerdefiniertes, direktes Attribut der Anforderung Alle möglich Ja /MRT Beim Abgleich berücksichtigen Direktes Attribut der Anforderung Boolean Ja /MRT Vor Abgleich schützen Direktes Attribut der Anforderung Boolean Ja / benutzt Anforderung mit Zu einer Anforderung zugehörige Anforderungen Referenzattribut Anforderungen, die / wird benutzt von Anforderung mit diese Anforderung als zugehörig Referenzattribut gekennzeichnet haben / implementiert durch Testobjekt mit Testobjekte, die für die Anforderung implementiert sind, und diese damit abdecken Referenzattribut / getestet durch Testfall mit Testfälle, welche die Anforderung abdecken Referenzattribut / getestet durch Test mit Tests, welche die Anforderung abdecken Referenzattribut / hat direkt oberhalb Anforderung mit Die Sub- Anforderungsbeziehung rückwärtig, nur ein Schritt nach oben Referenzattribut 281
302 Die Sub- / hat oberhalb Anforderung mit Anforderungsbeziehung rückwärtig transitiv, also Referenzattribut direkt und indirekt / hat direkt unterhalb Anforderung mit Die Sub- Anforderungsbeziehung, nur ein Schritt nach unten Referenzattribut / hat unterhalb Anforderung mit Die Sub- Anforderungsbeziehung transitiv, also direkt und indirekt Referenzattribut / hat direkt oberhalb Ordner mit - Referenzattribut / hat oberhalb Ordner mit - Referenzattribut Attribute für Testobjekt-Filter In der folgenden Tabelle werden alle möglichen Attribute für einen Testobjekt-Filter aufgeführt. Es werden immer zuerst die direkten Attribute des Testobjekts und dann die möglichen Referenzattribute zu anderen Objekttypen (z. B. Anforderungen, Tests, Testfällen, etc.) aufgeführt. Die Spalte Sortierung gibt an, ob nach dem Attribut sortiert werden kann. Die Spalte Tabelle gibt an, ob das jeweilige Attribut in einer Ergebnistabelle angezeigt werden kann. Verzeichnis Attribut Erklärung Attributtyp Sortierung Tabelle / Name / Beschreibung / Testobjekttyp / Lfd.Nr. / ID /Eigenschaften Anlegedatum Direktes Attribut vom Testobjekt Direktes Attribut vom Testobjekt Direktes Attribut vom Testobjekt Direktes Attribut der Anforderung Direktes Attribut vom Testobjekt Direktes Attribut vom Testobjekt String Ja Ja String Ja Ja Enum Ja Ja Long Ja String Ja Date Ja 282
303 /Eigenschaften Angelegt von Direktes Attribut vom Testobjekt String Ja /Eigenschaften Änderungsdatum Direktes Attribut vom Testobjekt Date Ja /Eigenschaften Geändert von Direktes Attribut vom Testobjekt String Ja /Eigenschaften Gesperrt Direktes Attribut vom Testobjekt Boolean /Details Risiko Direktes Attribut vom Testobjekt Enum Ja Ja /Details Komplexität Direktes Attribut vom Testobjekt Enum Ja Ja /Details Priorität Direktes Attribut vom Testobjekt Enum Ja Ja /Details/Zusätzliche Informationen UDA (Benutzerdefiniertes Attribut, wenn vorhanden) Benutzerdefiniertes, direktes Attribut vom Testobjekt Alle möglich Ja /MRT Beim Abgleich berücksichtigen Direktes Attribut vom Testobjekt Boolean Ja /MRT Vor Abgleich schützen Direktes Attribut vom Testobjekt Boolean Ja / getestet durch Test mit Tests, die das Testobjekt abdecken Referenzattribut / getestet durch Testfall mit Testfälle, die das Testobjekt abdecken Referenzattribut / besitzt zugehöriges Testobjekt mit Zu einem Testobjekt zugehörige Testobjekte Referenzattribut / ist zugehörig durch Testobjekt mit Testobjekte, die dieses Testobjekt als zugehörig gekennzeichnet Referenzattribut 283
304 haben / hat direkt oberhalb Testobjekt mit Die Sub-Testobjekt rückwärtig, nur ein Schritt nach oben Referenzattribut / hat oberhalb Testobjekt mit Die Sub-Testobjekt rückwärtig transitiv, also direkt und indirekt Referenzattribut hat direkt Die Sub-Testobjekt, / unterhalb Testobjekt mit nur ein Schritt nach unten Referenzattribut / hat unterhalb Testobjekt mit Die Sub-Testobjekt transitiv, also direkt und indirekt Referenzattribut / implementiert Anforderung mit Anforderungen, für die das Testobjekt implementiert ist Referenzattribut / hat direkt oberhalb Ordner mit - Referenzattribut / hat oberhalb Ordner mit - Referenzattribut / Testfälle aus TCS-Dokument Für die Suche nach TCS-Dokumenten in der Datenbank Referenzattribut Attribute für Testfall-Filter In der folgenden Tabelle werden alle möglichen Attribute für einen Testfall-Filter aufgeführt. Es werden immer zuerst die direkten Attribute des Testfalls und dann die möglichen Referenzattribute zu anderen Objekttypen (z. B. Anforderungen, Testobjekten, Tests, etc.) aufgeführt. Die Spalte Sortierung gibt an, ob nach dem Attribut sortiert werden kann. Die Spalte Tabelle gibt an, ob das jeweilige Attribut in einer Ergebnistabelle angezeigt werden kann. Verzeichnis Attribut Erklärung Attributtyp Sortierung Tabelle / Name Direktes Attribut vom Testfall String Ja Ja 284
305 / Beschreibung /Eigenschaften /Eigenschaften /Eigenschaften /Eigenschaften /Eigenschaften /Vorbedingung /Vorbedingung /Vorbedingung /Vorbedingung /Vorbedingung /Eingabe /Eingabe /Eingabe /Eingabe /Eingabe /Nachbedingung /Nachbedingung /Nachbedingung /Nachbedingung /Nachbedingung /Ausgabe /Ausgabe Anlegedatum Angelegt von Änderungsdatum Geändert von Gesperrt Vorbedingungsspezifikation Vorbedingungstyp hat Action-Word in Vorbedingung mit hat Datenstruktur in Vorbedingung mit hat Parameter in der Vorbedingung mit Eingabespezifikation Eingabetyp hat Action-Word in Eingabe mit hat Datenstruktur in Eingabe mit hat Parameter in der Eingabe mit Nachbedingungsspezifikation Nachbedingungstyp hat Action-Word in Nachbedingung mit hat Datenstruktur in Nachbedingung mit hat Parameter in der Nachbedingung mit Ausgabespezifikation Ausgabetyp Direktes Attribut vom Testfall Direktes Attribut vom Testfall Direktes Attribut vom Testfall Direktes Attribut vom Testfall Direktes Attribut vom Testfall Direktes Attribut vom Testfall Direktes Attribut vom Testfall Direktes Attribut vom Testfall Verwendete Action- Words Verwendete Datenstrukturen Verwendete Parameter Direktes Attribut vom Testfall Direktes Attribut vom Testfall Verwendete Action- Words Verwendete Datenstrukturen Verwendete Parameter Direktes Attribut vom Testfall Direktes Attribut vom Testfall Verwendete Action- Words Verwendete Datenstrukturen Verwendete Parameter Direktes Attribut vom Testfall Direktes Attribut vom Testfall String Ja Ja Date Ja String Ja Date Ja String Ja Boolean String Ja String Referenzattribut Referenzattribut Referenzattribut String Ja String Referenzattribut Referenzattribut Referenzattribut String Ja String Referenzattribut Referenzattribut Referenzattribut String Ja String 285
306 /Ausgabe hat Action-Word in Ausgabe mit Verwendete Action- Words Referenzattribut /Ausgabe hat Datenstruktur in Ausgabe mit Verwendete Datenstrukturen Referenzattribut /Ausgabe /*Bedingung /*Bedingung /*Bedingung /*Bedingung /*Bedingung hat Parameter in der Ausgabe mit Spalte Spezifikation Spalte Typ Spalte Testfall hat Action-Word mit hat Datenstruktur mit Verwendete Parameter Direktes Attribut vom Testfall Hier ist die Spalte "Spezifikation" in der Spezifikationstabelle gemeint. Direktes Attribut vom Testfall Hier ist die Spalte "Typ" in der Spezifikationstabelle gemeint. Direktes Attribut vom Testfall Hier ist die Spalte "Testfalls" in der Spezifikationstabelle gemeint. Hinweis! Gefiltert wird ausschließlich nach den Namen der Action-Words, Datenstrukturen und den Parametern, nicht aber nach den Namen der Testfälle bzw. Schritttestfälle. Verwendete Action- Words Verwendete Datenstrukturen Referenzattribut String String String Referenzattribut Referenzattribut /*Bedingung /Details hat Parameter mit Kurzbeschreibung Verwendete Parameter Direktes Attribut vom Testfall Referenzattribut String Ja Ja /Details /Details /Details Lfd. Nr. ID Fehlerfall Direktes Attribut vom Testfall Direktes Attribut vom Testfall Direktes Attribut vom Testfall Long Ja Ja String Ja Ja Boolean Ja Ja /Details/Zusätzliche Informationen UDA (Benutzerdefiniertes Attribut, wenn vorhanden) Benutzerdefiniertes, direktes Attribut vom Testfall Alle möglich Ja 286
307 /MRT Beim Abgleich berücksichtigen Direktes Attribut vom Testfall Boolean Ja /MRT Vor Abgleich schützen Direktes Attribut vom Testfall Boolean Ja Die Testet- / testet Testobjekt mit Beziehung zwischen Testfällen und Referenzattribut Testobjekten Die Testet- / testet Anforderung mit Beziehung zwischen Testfällen und Referenzattribut Anforderungen / hat Test mit Alle Tests des Testfalls Referenzattribut / ruft Testfall auf mit Aufruf direkt oder indirekt Referenzattribut Testfall ist Testfall in / aufgerufen durch Testfall mit einem Schritt eines Testfalls Referenzattribut direkt oder indirekt Attribute für Test-Filter In der folgenden Tabelle werden alle möglichen Attribute für einen Test-Filter aufgeführt. Es werden immer zuerst die direkten Attribute des Tests und dann die möglichen Referenzattribute zu anderen Objekttypen (z. B. Anforderungen, Testobjekten, Testfällen, etc.) aufgeführt. Die Spalte Sortierung gibt an, ob nach dem Attribut sortiert werden kann. Die Spalte Tabelle gibt an, ob das jeweilige Attribut in einer Ergebnistabelle angezeigt werden kann. Verzeichnis Attribut Erklärung Attributtyp Sortierung Tabelle / Testname / Testbeschreibung / Testfallname / Testfallbeschreibung /Eigenschaften Anlegedatum Direktes Attribut vom Test Direktes Attribut vom Test Direktes Attribut vom Test Direktes Attribut vom Test Direktes Attribut vom Test String Ja Ja String Ja Ja String Ja Ja String Date Ja 287
308 /Eigenschaften /Eigenschaften /Eigenschaften Angelegt von Änderungsdatum Geändert von Direktes Attribut vom Test Direktes Attribut vom Test Direktes Attribut vom Test String Date String Ja Ja Ja /Eigenschaften /Vorbedingung Gesperrt Vorbedingungsspezifikation Direktes Attribut vom Test Direktes Attribut vom Test Boolean String /Vorbedingung Vorbedingungsdaten Direktes Attribut vom Test String /Vorbedingung Vorbedingungstyp Direktes Attribut vom Test String /Vorbedingung hat Action-Word in Vorbedingung mit Verwendete Action- Words Referenzattribut /Vorbedingung /Vorbedingung hat Datenstruktur in Vorbedingung mit hat Parameter in der Vorbedingung mit Verwendete Datenstrukturen Verwendete Parameter Referenzattribut Referenzattribut /Eingabe /Eingabe Eingabespezifikation Eingabedaten Direktes Attribut vom Test Direktes Attribut vom Test String String /Eingabe Eingabetyp Direktes Attribut vom Test String /Eingabe hat Action-Word in Eingabe mit Verwendete Action- Words Referenzattribut /Eingabe /Eingabe hat Datenstruktur in Eingabe mit hat Parameter in der Eingabe mit Verwendete Datenstrukturen Verwendete Parameter Referenzattribut Referenzattribut /Nachbedingung Nachbedingungsspezifikation Direktes Attribut vom Test String /Nachbedingung /Nachbedingung Nachbedingungdaten Nachbedingungstyp Direktes Attribut vom Test Direktes Attribut vom Test String String /Nachbedingung hat Action-Word in Nachbedingung mit Verwendete Action- Words Referenzattribut /Nachbedingung hat Datenstruktur in Nachbedingung mit Verwendete Datenstrukturen Referenzattribut /Nachbedingung /Ausgabe hat Parameter in der Nachbedingung mit Ausgabespezifikation Verwendete Parameter Direktes Attribut vom Test Referenzattribut String 288
309 /Ausgabe /Ausgabe Ausgabedaten Ausgabetyp Direktes Attribut vom Test Direktes Attribut vom Test String String /Ausgabe hat Action-Word in Ausgabe mit Verwendete Action- Words Referenzattribut /Ausgabe hat Datenstruktur in Ausgabe mit Verwendete Datenstrukturen Referenzattribut /Ausgabe /*Bedingung /*Bedingung /*Bedingung /*Bedingung /*Bedingung hat Parameter in der Ausgabe mit Spezifikation Bedingungstyp Daten Name hat Action-Word mit Verwendete Parameter Direktes Attribut vom Test Hier ist die Spalte "Spezifikation" in der Spezifikationstabelle gemeint. Direktes Attribut vom Test Hier ist die Spalte "Typ" in der Spezifikationstabelle gemeint. Direktes Attribut vom Test Hier ist die Spalte "Test" in der Spezifikationstabelle gemeint. Direktes Attribut vom Test Hier ist die Spalte "Testfalls" in der Spezifikationstabelle gemeint. Verwendete Action- Words Referenzattribut String String String String Referenzattribut /*Bedingung /*Bedingung hat Datenstruktur mit hat Parameter mit Verwendete Datenstrukturen Verwendete Parameter Referenzattribut Referenzattribut /Details /Details /Details Test-Lfd. Nr. Test-ID Testfall-Lfd. Nr. Direktes Attribut vom Test Direktes Attribut vom Test Direktes Attribut vom Test Long Ja Ja String Ja Ja Long Ja /Details /Details Testfall-ID Kurzbeschreibung Direktes Attribut vom Test Direktes Attribut vom Test String String 289
310 /Details Fehlerfall Direktes Attribut vom Test Boolean Ja /Details/Zusätzliche Informationen UDA (Benutzerdefiniertes Attribut, wenn vorhanden) Benutzerdefiniertes, direktes Attribut vom Test Alle möglich Ja /MRT Beim Abgleich berücksichtigen Direktes Attribut vom Test Boolean Ja /MRT Vor Abgleich schützen Direktes Attribut vom Test Boolean Ja / testet Testobjekt mit Die Testet- Beziehung zwischen Tests und Testobjekten Referenzattribut Die Testet- / testet Anforderung mit Beziehung zwischen Tests und Referenzattribut Anforderungen / gehört zu Testfall mit Zugehöriger Testfall Referenzattribut / ruft Test auf mit Aufruf direkt oder indirekt. Referenzattribut / aufgerufen durch Test mit Test ist Test in einem Schritt eines Tests direkt oder indirekt Referenzattribut / hat Abweichung aufgedeckt mit Test hat Abweichung aufgedeckt Referenzattribut Attribute für Vorhaben-Filter In der folgenden Tabelle werden alle möglichen Attribute für einen Vorhaben-Filter aufgeführt. Es werden immer zuerst die direkten Attribute des Vorhabens und dann die möglichen Referenzattribute zu anderen Objekttypen (z. B. Aufträgen, Tests, Testfällen, etc.) aufgeführt. Die Spalte Sortierung gibt an, ob nach dem Attribut sortiert werden kann. Die Spalte Tabelle gibt an, ob das jeweilige Attribut in einer Ergebnistabelle angezeigt werden kann. Verzeichnis Attribut Erklärung Attributtyp Sortierung Tabelle / Name Direktes Attribut des Vorhabens String Ja Ja 290
311 / Beschreibung / Vorhabentyp / Lfd. Nr. / Qualitätsstatus / Geplanter Starttermin / Geplanter Endtermin /Eigenschaften Anlegedatum /Eigenschaften Angelegt von /Eigenschaften Änderungsdatum /Eigenschaften Geändert von /Eigenschaften Gesperrt Direktes Attribut des Vorhabens Direktes Attribut des Vorhabens Direktes Attribut des Vorhabens Direktes Attribut des Vorhabens Direktes Attribut des Vorhabens Direktes Attribut des Vorhabens Direktes Attribut des Vorhabens Direktes Attribut des Vorhabens Direktes Attribut des Vorhabens Direktes Attribut des Vorhabens Direktes Attribut des Vorhabens String Ja Ja Enum Ja Ja Long Ja Ja Long Ja Ja Long Ja Ja Long Ja Ja Date Ja String Ja Date Ja String Ja Boolean /Details/Zusätzliche Informationen UDA (Benutzerdefiniertes Attribut, wenn vorhanden) Benutzerdefiniertes, direktes Attribut des Vorhabens Alle möglich Ja / hat Arbeitsauftrag mit Aufträge, die im Vorhaben enthalten sind Referenzattribut / hat Testausführungsauftrag mit Aufträge, die im Vorhaben enthalten sind Referenzattribut Die / hat direkt oberhalb Vorhaben mit Subvorhabenbeziehung rückwärtig, nur ein Referenzattribut Schritt nach oben Die / hat oberhalb Vorhaben mit Subvorhabenbeziehung rückwärtig transitiv, also Referenzattribut direkt und indirekt Die / hat direkt unterhalb Vorhaben mit Subvorhabenbeziehung, nur ein Schritt nach Referenzattribut unten 291
312 Die / hat unterhalb Vorhaben mit Subvorhabenbeziehung transitiv, also direkt und Referenzattribut indirekt Attribute für Arbeitsauftrags-Filter In der folgenden Tabelle werden alle möglichen Attribute für einen Arbeitsauftrags-Filter aufgeführt. Es werden immer zuerst die direkten Attribute des Arbeitsauftragsund dann die möglichen Referenzattribute zu anderen Objekttypen (z. B. Vorhaben, Tests, Testfällen, etc.) aufgeführt. Die Spalte Sortierung gibt an, ob nach dem Attribut sortiert werden kann. Die Spalte Tabelle gibt an, ob das jeweilige Attribut in einer Ergebnistabelle angezeigt werden kann. Verzeichnis Attribut Erklärung Attributtyp Sortierung Tabelle / Name / Beschreibung / Lfd. Nr. / Erfasser / Status / Geschätzter Aufwand / Aktueller Aufwand / Restaufwand / Starttermin / Endtermin /Eigenschaften Anlegedatum /Eigenschaften Angelegt von /Eigenschaften Änderungsdatum /Eigenschaften Geändert von /Eigenschaften Gesperrt Direktes Attribut des Arbeitsauftrags Direktes Attribut des Arbeitsauftrags Direktes Attribut des Arbeitsauftrags Direktes Attribut des Arbeitsauftrags Direktes Attribut des Arbeitsauftrags Direktes Attribut des Arbeitsauftrags Direktes Attribut des Arbeitsauftrags Direktes Attribut des Arbeitsauftrags Direktes Attribut des Arbeitsauftrags Direktes Attribut des Arbeitsauftrags Direktes Attribut des Arbeitsauftrags Direktes Attribut des Arbeitsauftrags Direktes Attribut des Arbeitsauftrags Direktes Attribut des Arbeitsauftrags Direktes Attribut des Arbeitsauftrags String Ja Ja String Ja Ja Long Ja Ja Enum Ja Ja Enum Ja Ja Long Ja Ja Long Ja Ja Long Ja Ja Date Ja Ja Date Ja Ja Date Ja String Ja Date Ja String Ja Boolean 292
313 / geplant in Vorhaben mit Vorhaben, in dem der Arbeitsauftrag vorhanden ist Referenzattribut / enthalten im Testplan mit Testplan, in dem der Arbeitsauftrag vorhanden ist Referenzattribut / hat Bearbeiter mit Arbeitsauftrag hat einen zugeordneten Bearbeiter Referenzattribut geplant in Phase, in der der / Testvorbereitungsphase mit Arbeitsauftrag enthalten ist Referenzattribut geplant in Thema, in der der / Testvorbereitungsthema mit Arbeitsauftrag enthalten ist Referenzattribut / ohne Bezug / für Testobjekt mit Arbeitsauftrag ist ein Auftrag ohne Bezug Arbeitsauftrag ist ein Auftrag für Testobjekte Referenzattribut Referenzattribut / für Anforderung mit Arbeitsauftrag ist ein Auftrag für Anforderungen Referenzattribut / für Testfall mit Arbeitsauftrag ist ein Auftrag für Testfälle Referenzattribut / für Test mit Arbeitsauftrag ist ein Auftrag für Tests Referenzattribut Attribute für Testausführungsauftrags-Filter Es gibt zwei Arten von Attributen : Direkte Attribute Definieren eine Eigenschaft eines Objekttyps (z.b. die Eigenschaft Name des Elementtyps Testobjekt). Benutzerdefinierte Attribute (UDA) werden wie die vorgegebenen Attribute behandelt und lassen sich auch entsprechend filtern. 293
314 Referenzattribute Bezeichnen eine bestimmte Beziehung, die ein Objekttyp zu einem anderen Objekttyp haben kann (z.b. für einen Testobjekt-Filter eine Beziehung zu dem Attribut eines Tests herstellen). Abhängig davon, welcher Attributstyp in einer Bedingung verwendet wird, sind nur bestimmte Operatoren und Eingabewerte möglich. In der folgenden Tabelle werden alle möglichen Attribute für einen Testausführungsauftrags-Filter aufgeführt. Es werden immer zuerst die direkten Attribute des Auftrags und dann die möglichen Referenzattribute zu anderen Objekttypen (z. B. Vorhaben, Tests, Testfällen, etc.) aufgeführt. Die Spalte Sortierung gibt an, ob nach dem Attribut sortiert werden kann. Die Spalte Tabelle gibt an, ob das jeweilige Attribut in einer Ergebnistabelle angezeigt werden kann. Verzeichnis Attribut Erklärung Attributtyp Sortierung Tabelle / Name / Beschreibung / Lfd. Nr. / Erfasser / Arbeitsstatus / Letzte Änderung des Arbeitsstatus / Qualitätsstatus / Ausführungsart / Geschätzter Aufwand / Aktueller Aufwand / Restaufwand / Starttermin / Endtermin / Abweichungs-ID /Eigenschaften /Eigenschaften Anlegedatum Angelegt von Direktes Attribut des Testausführungsauftrags Direktes Attribut des Testausführungsauftrags Direktes Attribut des Testausführungsauftrags Direktes Attribut des Testausführungsauftrags Direktes Attribut des Testausführungsauftrags Direktes Attribut des Testausführungsauftrags Direktes Attribut des Testausführungsauftrags Direktes Attribut des Testausführungsauftrags Direktes Attribut des Testausführungsauftrags Direktes Attribut des Testausführungsauftrags Direktes Attribut des Testausführungsauftrags Direktes Attribut des Testausführungsauftrags Direktes Attribut des Testausführungsauftrags Direktes Attribut des Testausführungsauftrags Direktes Attribut des Testausführungsauftrags Direktes Attribut des Testausführungsauftrags Long Ja Ja String Ja Ja Long Ja Ja Enum Ja Ja Enum Ja Ja Enum Ja Ja Enum Ja Ja String Ja Ja Long Ja Ja Long Ja Ja Long Ja Ja Date Ja Ja Date Ja Ja String Ja Date Ja String Ja 294
315 /Eigenschaften Änderungsdatum Direktes Attribut des Testausführungsauftrags Date Ja /Eigenschaften Geändert von Direktes Attribut des Testausführungsauftrags String Ja /Eigenschaften Gesperrt Direktes Attribut des Testausführungsauftrags Boolean / geplant in Vorhaben mit Vorhaben, in dem der Testausführungsauftrag vorhanden ist Referenzattribut / enthalten im Testplan mit Testplan, in dem der Testausführungsauftrag vorhanden ist Referenzattribut / hat Bearbeiter mit Testausführungsauftrag hat einen zugeordneten Bearbeiter Referenzattribut / hat Abweichung aufgedeckt mit Abweichung, die der Testausführungsauftrag aufgedeckt hat Referenzattribut Testausführung, in der / geplant in Testausführung mit der Testausführungsauftrag Referenzattribut enthalten ist Testzyklus, in welcher / geplant in Testzyklus mit der Testausführungsauftrag Referenzattribut enthalten ist / geplant in Testausführungsthema mit Testausführungsthema, in welcher der Testausführungsauftrag enthalten ist Referenzattribut / geplant in Test-Set mit Test-Set, in der der Testausführungsauftrag enthalten ist Referenzattribut / führt Test aus mit Test, den der Testausführungsauftrag beauftragt hat Referenzattribut / hat direkt Testergebnis mit Testergebnis des Testausführungsauftrags Referenzattribut 295
316 - bei Schritten wird hier das oberste Kopf- Testergebnis ausgewertet / hat Testergebnis mit Testergebnis des Testausführungsauftrags - bei Schritten werden hier alle Schrittergebnisse ausgewertet Referenzattribut Attribute für Test-Set-Filter In der folgenden Tabelle werden alle möglichen Attribute für einen Test-Set-Filter aufgeführt. Es werden immer zuerst die direkten Attribute des Test-Sets und dann die möglichen Referenzattribute zu anderen Objekttypen (z. B. Testobjekte, Themen, etc.) aufgeführt. Die Spalte Sortierung gibt an, ob nach dem Attribut sortiert werden kann. Die Spalte Tabelle gibt an, ob das jeweilige Attribut in einer Ergebnistabelle angezeigt werden kann. Verzeichnis Attribut Erklärung Attributtyp Sortierung Tabelle / Name / Beschreibung / Lfd. Nr. / Qualitätsstatus / Ausführungsart / Schrittprotokollierung / Starttermin / Endtermin / /Eigenschaften /Eigenschaften Durchschnittlicher Aufwand Anlegedatum Angelegt von Direktes Attribut des Test-Sets Direktes Attribut des Test-Sets Direktes Attribut des Test-Sets Direktes Attribut des Test-Sets Direktes Attribut des Test-Sets Direktes Attribut des Test-Sets Direktes Attribut des Test-Sets Direktes Attribut des Test-Sets Direktes Attribut des Test-Sets Direktes Attribut des Test-Sets Direktes Attribut des Test-Sets String Ja Ja String Ja Ja Long Ja Ja Long Ja Ja Long Ja String Ja Long Ja Ja Long Ja Ja Long Ja Ja Date Ja String Ja /Eigenschaften Änderungsdatum Direktes Attribut Date Ja 296
317 des Test-Sets /Eigenschaften Geändert von Direktes Attribut des Test-Sets String Ja /Eigenschaften Gesperrt Direktes Attribut des Test- Sets Boolean /Details/Zusätzliche Informationen UDA (Benutzerdefiniertes Attribut, wenn vorhanden) Benutzerdefiniertes, direktes Attribut des Test-Sets Alle möglich Ja hat Aufträge, die im / Testausführungsauftrag mit Test-Set enthalten sind Referenzattribut / hat als Ort Testobjekt mit Test-Sets, welche Testobjekte als Testort verwenden Referenzattribut Test-Sets, welche / hat als Ort Testobjektordner mit Testobjektordner als Testort Referenzattribut verwenden / hat als Ort Anforderung mit Test-Sets, welche Anforderungen als Testort verwenden Referenzattribut Test-Sets, welche / hat als Ort Anforderungsordner mit Anforderungsordner als Testort Referenzattribut verwenden / geplant in Testausführungsthema mit Test-Sets, welche Themen in der Testausführung verwenden Referenzattribut / geplant in Testzyklus mit Test-Sets, welche in Testzyklen existieren Referenzattribut Attribute für Abweichungs-Filter In der folgenden Tabelle werden alle möglichen Attribute für Abweichungen aufgeführt. Es werden immer zuerst die direkten Attribute der Abweichung und dann die möglichen Referenzattribute zu anderen Objekttypen (z. B. Testobjekte, Themen, etc.) aufgeführt. 297
318 Die Spalte Sortierung gibt an, ob nach dem Attribut sortiert werden kann. Die Spalte Tabelle gibt an, ob das jeweilige Attribut in einer Ergebnistabelle angezeigt werden kann. In Arbeitsauftrags- sowie Testausführungsauftrags-Filtern können Sie Bedingungen mit dem Referenzattribut hat Abweichung aufgedeckt mit festlegen. Verzeichnis Attribut Erklärung Attributtyp Sortierung Tabelle / Lfd. Nr. / Titel / Abweichungsstatus / Behoben in / Quell-ID / Beschreibung Direktes Attribut der Abweichung Direktes Attribut der Abweichung Direktes Attribut der Abweichung Direktes Attribut der Abweichung Direktes Attribut der Abweichung Direktes Attribut der Abweichung Long Ja Ja String Ja Ja String Ja Ja String Ja Ja String Ja Ja String Ja Ja /Details/Zusätzliche Informationen UDA (Benutzerdefiniertes Attribut, wenn vorhanden) Benutzerdefiniertes, direktes Attribut der Abweichung Alle möglich Ja /Eigenschaften Anlegedatum Direktes Attribut der Aktivität Date Ja /Eigenschaften Angelegt von Direktes Attribut der Aktivität String Ja /Eigenschaften Änderungsdatum Direktes Attribut der Aktivität Date Ja /Eigenschaften Geändert von Direktes Attribut der Aktivität String Ja / aufgedeckt durch Testausführungsauftrag mit Beziehung zwischen Abweichung und Testausführungsauftrag Referenzattribut Attribute für Action-Words In der folgenden Tabelle werden alle möglichen Attribute für Action-Words aufgeführt. Beachten Sie, dass es keine direkte Filtermöglichkeit für Action-Words gibt. Allerdings können Sie einen Testfall-Filter oder Test-Filter erstellen und dort eine Bedingung mit dem Referenzattribut Action- Words festlegen. Dann können Sie auf die unten aufgeführten Attribute zugreifen. Verzeichnis Attribut Erklärung Attributtyp / Name Direktes Attribut des Action-Words String 298
319 / Bedingungstyp Direktes Attribut des Action-Words String / Spezifikation Direktes Attribut des Action-Words String / Daten Direktes Attribut des Action-Words. Nur für Test-Filter verfügbar. String / hat Parameter mit Referenzattribut für Parameter Referenzattribut Attribute für Datenstrukturen In der folgenden Tabelle werden alle möglichen Attribute für Datenstrukturen aufgeführt. Beachten Sie, dass es keine direkte Filtermöglichkeit für Datenstrukturen gibt. Allerdings können Sie einen Testfall-Filter oder Test-Filter erstellen und dort eine Bedingung mit dem Referenzattribut Datenstruktur festlegen. Dann können Sie auf die unten aufgeführten Attribute zugreifen. Verzeichnis Attribut Erklärung Attributtyp / Name Direktes Attribut der Datenstruktur String / Bedingungstyp Direktes Attribut der Datenstruktur String / Spezifikation Direktes Attribut der Datenstruktur String / Daten Direktes Attribut der Datenstruktur. Nur für Test-Filter verfügbar. String / hat Parameter mit Referenzattribut für Parameter Referenzattribut Attribute für Parameter In der folgenden Tabelle werden alle möglichen Attribute für Parameter aufgeführt. Beachten Sie, dass es keine direkte Filtermöglichkeit für Parameter gibt. Allerdings können Sie einen Testfall-Filter oder Test-Filter erstellen und dort eine Bedingung mit dem Referenzattribut hat Parameter mit festlegen. Dann können Sie auf die unten aufgeführten Attribute zugreifen. Verzeichnis Attribut Erklärung Attributtyp / Name Direktes Attribut des Parameters String / Bedingungstyp Direktes Attribut des Parameters String / Spezifikation Direktes Attribut des Parameters String / Daten Attribute für Ordner Direktes Attribut des Parameters. Nur für Test-Filter verfügbar. String In der folgenden Tabelle werden alle möglichen Attribute für Ordner aufgeführt. 299
320 Beachten Sie, dass es keine direkte Filtermöglichkeit für Ordner gibt. Allerdings können Sie z. B. einen Anforderungs-Filter erstellen und dort eine Bedingung mit dem Referenzattribut hat direkt oberhalb Ordner mit festlegen. Dann können Sie auf die unten aufgeführten Attribute zugreifen. Verzeichnis Attribut Erklärung Attributtyp / Name Direktes Attribut des Ordners String /Eigenschaften Anlegedatum Direktes Attribut des Ordners Date /Eigenschaften Angelegt von Direktes Attribut des Ordners String /Eigenschaften Änderungsdatum Direktes Attribut des Ordners Date /Eigenschaften Geändert von Direktes Attribut des Ordners String /Eigenschaften Gesperrt Direktes Attribut des Ordners Boolean /MRT Beim Abgleich berücksichtigen Direktes Attribut des Ordners Boolean /MRT Vor Abgleich schützen Direktes Attribut des Ordners Boolean 300
321 15 Multi Release Testing (MRT) mit dem Test Center 15.1 Multi Release Testing (MRT) mit dem Test Center Multi Release Testing (MRT) stellt die Weichen für eine versionierbare Qualitätssicherung mit SQS- TEST /Professional. Mit MRT können Arbeitsbereiche und damit Projekte auf Objektebene abgeglichen werden. Der Einsatz des Abgleichs ist vielfältig und für verschiedene Anwendungsszenarien geeignet. Zum Beispiel können Sie unterschiedliche Versionen einer Anwendung parallel testen und Änderungen an Tests und Anforderungen automatisch in eine andere Version übernehmen. Auch können Sie verschiedene Versionen nach konfigurierbaren Mustern miteinander verschmelzen und damit das Testen in verteilten Umgebungen realisieren. Oder Sie können unvollständige oder fehlerhafte Versionen mit aktualisierten Daten ausstatten, wenn Sie Produktlinien testen. Dabei ist die Wiederherstellung einer früheren Version in ihrer Gesamtheit oder mit ausgewählten Eigenschaften der Tests sowie Anforderungen möglich Wozu dient Multi Release Testing (MRT)? Multi Release Testing (MRT) unterstützt in einzigartiger Weise Projekte, in denen mehrere Releases parallel entwickelt und getestet werden. Die zeitintensive Wartung der Testfälle wird erstmalig optimiert. Typisch für solche Projekte ist die gemeinsame Verwendung einer Menge von Testfällen in jedem Release. Was passiert nun, wenn ein solcher gemeinsamer Testfall angepasst werden muss? Einzigartig: Multi Release Testing mit SQS Test Center Beim Multi Release Testing werden gemeinsam verwendete Testfälle oder auch Anforderungen nur einmal angepasst. Per Mausklick werden Änderungen anschließend automatisch in alle ausgewählten Releasestände übernommen. 301
322 Testprojekte werden beschleunigt Multi Release Testing stellt mit seiner Vorgehensweise gerade auch für zeitkritische Testprojekte einen enormen Vorteil dar: Das Testprojekt kann zeitgleich mit unterschiedlichen Teams und ggf. auch ortsunabhängig bearbeitet und damit beschleunigt werden. Mit Multi Release Testing ist es möglich, die Versionen jederzeit nach zuvor festgelegten Regeln wieder zusammenzuführen. Dazu werden einige Daten aus der Quelle komplett übernommen, andere nicht. MRT ist so flexibel gehalten, dass genau angegeben werden kann, wie die einzelnen Versionen zu verschmelzen sind. Die Regeln werden einmal zentral definiert. Spart Zeit und Aufwand: einmal anpassen beliebig oft abgleichen Ohne Softwareunterstützung müssen die Änderungen für gemeinsam verwendete Tests in allen Kopien einzeln nachgezogen werden diese Anpassungen können unter Umständen sehr zeitaufwendig und ggf. auch fehleranfällig sein. Mit der Multi-Release-Fähigkeit wird dieser Aufwand enorm reduziert. Updates von Basistests, die den verschiedenen Releases gemeinsam sind, müssen nicht mehr in jeder Kopie extra bearbeitet werden. 302
323 Testzustände zurücksetzen und nachvollziehen Mit Hilfe des Multi Release Testings können auch bestimmte Situationen wiederhergestellt werden. Diese Wiederherstellung früherer Versionen ist dabei nicht nur in ihrer Gesamtheit, sondern auch mit ausgewählten Elementen möglich. Auf diese Weise können auch im Nachhinein kritische Situationen nachgestellt und nachvollzogen werden So geht's: Multi Release Testing (MRT) im Überblick Die Grundlage von Multi Release Testing ist der zielgerichtete, eindirektionale Abgleich von Arbeitsbereichen. Dies bedeutet, dass die Daten eines ersten Arbeitsbereichs in einen zweiten Arbeitsbereich übertragen werden. Durch den Abgleich wird also das Sichern und Wiederherstellen von Arbeitsbereichen bis auf die Objektebene möglich. Bei einem Abgleich können sowohl Objekte des Quell-Arbeitsbereiches dem Ziel-Arbeitsbereich hinzugefügt werden, als auch Objekte mit identischen IDs zusammengeführt werden. Beim Zusammenführen werden ausgewählte Daten des Quell-Objekts in das zugehörige Ziel-Objekt übertragen. 303
324 Dabei bleiben die IDs der übertragenen Objekte - im Gegensatz zum Kopieren - erhalten, so dass zu jeder Zeit ein Bezug zwischen Quellobjekt und abgeglichenen (abgeglichenem) Zielobjekt besteht. Ein Objekt kann beliebig oft abgeglichen werden So geht's 1. Zunächst müssen Sie einen Quell- und einen Ziel-Arbeitsbereich in der Administration für den Abgleich vorbereiten. 2. Anschließend müssen Sie eine Spezifikationsdatei mit dem MRT Konfigurator erstellen, um die Optionen für den Abgleich festzulegen. 3. Der Abgleich kann auf verschiedene Weisen verwendet werden. Entweder kann der Abgleich für den gesamten Arbeitsbereich per MRT Konfigurator oder per Batch-Datei gestartet werden oder direkt im Test Center für ein ausgewähltes Objekt. 4. Nach einem Abgleich wird eine Log-Datei erstellt, in welcher der Ablauf des Abgleichs aufgeschlüsselt wird. 5. Zusätzlich können Sie Tests direkt im Test Center mit früheren Versionen vergleichen. Welche Eigenschaften eines Objekts abgeglichen werden können, ist von dem jeweiligen Objekttyp abhängig. Diese Objekttypen können abgeglichen werden: Anforderungs-Ordner Anforderungen Testobjekt-Ordner Testobjekte Testfälle Tests Action-Word- bzw. Datenstruktur-Vorlagenordner Action-Word-Vorlagen Datenstruktur-Vorlagen 304
325 15.4 Spezifikationsdatei mit dem MRT Konfigurator erstellen Spezifikationsdatei mit dem MRT Konfigurator erstellen Mit Hilfe von Spezifikationsdateien bestimmen Sie, wie der Abgleich durchgeführt werden soll. Diese Spezifikationsdatei können Sie mit dem MRT Konfigurator editieren und speichern. Den Abgleich können Sie direkt aus dem MRT Konfigurator heraus für den gesamten Arbeitsbereich starten. Alternativ können Sie den Abgleich per Batch-Datei ausführen. Beachten Sie, dass Sie in diesem Fall auf die korrekte Angabe der Parameter achten müssen. 305
326 Wie setzt sich die Spezifikationsdatei zusammen? Die Spezifikationsdatei besteht aus den folgenden drei Abschnitten: Grundeinstellungen Legt die Grundeinstellungen des Abgleichs fest, wie z. B. den Quell- und Ziel- Arbeitsbereich. Ebenso werden Log-Level sowie der Ablageort der Log-Datei angegeben. Zusätzlich kann bestimmt werden, dass Objekte ohne die Eigenschaft Beim Abgleich berücksichtigen - entgegen ihrer Konfiguration - doch in den Abgleich einbezogen werden. Optionen für Zusammenführen (Merge) Legt fest, wie abgeglichen werden soll. Die Optionen stehen für alle abgleichbaren Objekttypen zur Verfügung, also Anforderungs-Ordner, Anforderungen, Testobjekt- Ordner, Testobjekte, Testfälle, Tests, Action-Word-Vorlagen-Ordner, Datenstruktur-Vorlagen-Ordner, Action-Word- bzw. Datenstruktur-Instanzen und Parameter. Umfang Legt den Umfang des Abgleichs fest, also welche Objekte abgeglichen werden sollen. Für jeden Objekttyp steht ein eigener Abschnitt bereit: Anforderungs-Ordner, Anforderungen, Testobjekt-Ordner, Testobjekte, Testfälle, Tests, Vorlagen-Ordner Wenn Sie Testfälle abgleichen möchten, die Action-Words enthalten, ist es ggf. ratsam auch die dazugehörigen Action-Word-Vorlagen abzugleichen, um den Bezug zwischen der Action-Word-Instanz und der Action-Word-Vorlage zu behalten Neue Spezifikationsdatei erstellen Mit dem MRT Konfigurator können Sie Spezifikationsdateien für den Abgleich von Arbeitsbereichen erstellen. So geht's: 1. Starten Sie den MRT Konfigurator unter Windows wie folgt: Start >> Programme >> SQS >> MRT Konfigurator 2. Der MRT Konfigurator öffnet sich. 3. Wählen Sie im Menü Datei den Eintrag Neu. 4. Geben Sie die benötigten Daten ein: 306
327 Englisch Abschnitt, in dem der englische Name und die englische Beschreibung der Spezifikationsdatei eingetragen werden kann. Diese Informationen werden angezeigt, wenn im Test Center direkt Objekte abgeglichen werden. Name Gibt den Anzeigenamen der Spezifikationsdatei an. Beschreibung Gibt die anzuzeigende Beschreibung der Spezifikationsdatei an. Deutsch Abschnitt, in dem der deutsche Name und die deutsche Beschreibung der Spezifikationsdatei eingetragen werden kann. Diese Informationen werden angezeigt, wenn im Test Center direkt Objekte abgeglichen werden. Name Gibt den Anzeigenamen der Spezifikationsdatei an. Beschreibung Gibt die anzuzeigende Beschreibung der Spezifikationsdatei an. Quellarbeitsbereich Gibt den Quellarbeitsbereich an, von dem aus der eindirektionale Abgleich starten soll. Mit Klick auf das Auswählen-Symbol können Sie einen Arbeitsbereich auswählen. Dieses Symbol ist nur verfügbar, wenn Sie den MRT Konfigurator an der Arbeitsbereichsumgebung angemeldet haben. MRT-Eigenschaften ignorieren Wenn aktiviert, werden Objekte mit der Eigenschaft Beim Abgleich berücksichtigen - entgegen ihrer Konfiguration - doch in den Abgleich einbezogen. Zielarbeitsbereich Gibt den Zielarbeitsbereich an, dessen Daten im eindirektionalen Abgleich verändert werden sollen. Mit Klick auf das Auswählen-Symbol können Sie einen Arbeitsbereich auswählen. Dieses Symbol ist nur verfügbar, wenn Sie den MRT Konfigurator an der Arbeitsbereichsumgebung angemeldet haben. Protokoll Abschnitt, um die Log-Datei zu konfigurieren. Stufe Detailgrad der Ausgaben für die Log-Datei. Mögliche Einträge: "Info", "Warning","Error", "Silent". Standard ist "Info". Datei Pfad der Log-Datei. Mit Klick auf das Auswählen-Symbol öffnet sich ein Explorer, in dem Sie eine bereits vorhandene Datei auswählen können. Registerkarte Zusammenführungsoptionen Hier können Sie die Optionen für das Zusammenführen festlegen. Registerkarte Umfang Hier können Sie die Optionen für den Umfang des Abgleichs festlegen. 5. Nachdem Sie alle Optionen festegelegt haben, speichern Sie die Spezifikationsdatei mit Öffnen des Menüs Datei >> Speichern bzw. Datei >> Speichern als. 6. Die Spezifikationsdatei steht nun zur Verfügung, um bei einem Abgleich per MRT Konfigurator, per Batch- Datei oder direkt aus dem Test Center verwendet zu werden. Um den Abgleich aus dem MRT Konfigurator zu starten, müssen Sie vorher den MRT Konfigurator an der Arbeitsbereichsumgebung anmelden. 307
328 Spezifikationsdatei öffnen Mit dem MRT Konfigurator können Sie Spezifikationsdateien für den Abgleich von Arbeitsbereichen öffnen. So geht's: 1. Starten Sie den MRT Konfigurator unter Windows wie folgt: Start >> Programme >> SQS >> MRT Konfigurator 2. Der MRT Konfigurator öffnet sich. 3. Wählen Sie im Menü Datei den Eintrag Öffnen. 4. Es öffnet sich ein Explorer. Markieren Sie die Datei und klicken Sie auf Öffnen Optionen für Zusammenführen (Merge) Optionen für Zusammenführen (Merge) Die Optionen legen fest, wie genau der Abgleich verlaufen soll. Die Optionen müssen für jeden Objekttyp angegeben werden. Einige davon sind fest implementiert und können nicht abgeschaltet werden (wird im Detail beim jeweiligen Objekttyp beschrieben). Folgende Optionen stehen grundsätzlich zur Verfügung: Propagate Gleicht das Objekt mit allen abgleichbaren Eigenschaften ab. AddMissing Fehlende Elemente in der Zielsequenz werden entsprechend der Quellsequenz angeordnet - außer bei Testfallschritten. Dort wird der fehlende Testfallschritt an das Ende der Zielsequenz angefügt. EraseOdd Löscht die Objekte im Ziel-Arbeitsbereich, die es im Quell-Arbeitsbereich nicht gibt. Grundeinstellungen festlegen Die Grundeinstellungen legen allgemeine Einstellungen für den Abgleich fest, wie z. B. den Quell- und Ziel- Arbeitsbereich. Ebenso werden Log-Level sowie der Ablageort der Log-Datei angegeben. Zusätzlich kann der so genannte Restriktions-Ignore-Modus gesetzt werden, um Objekte ohne die Eigenschaft Beim Abgleich berücksichtigen - entgegen ihrer Konfiguration - doch in den Abgleich einzubeziehen. Diese Optionen stehen zur Verfügung Abschnitt Option in INI-File Erklärung Online Propagation DisplayName Anzeigename für den Abgleich direkt im Test Center Description Anzuzeigende Beschreibung für den Abgleich direkt im Test Center Logging LogFile Absoluter Pfad zur Log-Datei. LogLevel Detailgrad der Ausgaben für die Log-Datei. Mögliche Einträge: "Info", "Warning","Error", "Silent". Default ist "Info". 308
329 Workspaces Source Name des Quell-Arbeitsbereichs Global Options Destination IgnoreSourceRestriction Name des Ziel-Arbeitsbereichs Wenn auf "true" gesetzt, dann werden Objekte ohne die Eigenschaft Beim Abgleich berücksichtigen - entgegen ihrer Konfiguration - doch in den Abgleich einbezogen. Bei "false" werden die Objekte nicht abgeglichen. Optionen für Anforderungs-Ordner Beachten Sie, dass die Objekte im Ziel-Arbeitsbereich, welche die MRT-Eigenschaft Vor Abgleich schützen besitzen, nicht aktualisiert werden. Diese Eigenschaften eines Anforderungs-Ordners werden immer abgeglichen: Reihenfolge aller ggf. vorhandenen Sub-Objekte Diese grundsätzlichen Regeln gelten immer: Wenn das zu addierende Objekt im Zielarbeitsbereich schon existiert, jedoch an anderer Stelle, wird es verschoben. Falls das Objekt beispielsweise die MRT-Eigenschaft "Vor Abgleich schützen" besitzt, erfolgt kein AddMissing. Die Elemente werden in der Zielsequenz in derselben Folge angeordnet wie in der Quellsequenz. Diese Optionen stehen zur Verfügung StateUpdate SubFolder Optionen True oder False -LockAttributes -MRTAttributes AddMissing Erklärung Wenn "True" gesetzt, werden alle Eigenschaften des Anforderungsordners (z. B. Name, Beschreibung, etc.) abgeglichen, d. h. alle Attribute des Zielordners werden mit den Werten des entsprechenden Attributs des Quellordners überschrieben. Wenn "True" gesetzt ist, können zusätzliche Parameter angegeben werden: -LockAttributes Wenn gesetzt, wird das Sperrattribut nicht übertragen. -MRTAttributes Wenn gesetzt, werden die MRT- Eigenschaften nicht übertragen. Wenn gesetzt, werden die fehlenden Unterordner in den Zielordner übernommen. Falls die Subordner noch nicht existieren, werden sie angelegt und selbst auch abgeglichen, unabhängig von der nachfolgenden Option Propagate. Falls sie schon existieren (in einem anderen Ordner), werden sie hierher verschoben. 309
330 EraseOdd Propagate Wenn gesetzt, werden die Unterordner im Zielordner, die es in der Quelle nicht gibt, gelöscht. Wenn gesetzt, werden die Subordner selbst auch abgeglichen (auch diejenigen, die bereits existieren). Requirements Attachements & Links AddMissing EraseOdd Propagate AddMissing EraseOdd Propagate Wenn gesetzt, werden die fehlenden Anforderungen in den Zielordner übernommen. Falls die Anforderungen noch nicht existieren, werden sie angelegt und selbst auch abgeglichen, unabhängig von der nachfolgenden Option Propagate. Falls sie schon existieren (in einem anderen Ordner), werden sie hierher verschoben. Wenn gesetzt, werden die Anforderungen im Zielordner, die es in der Quelle nicht gibt, gelöscht Wenn gesetzt, werden die Anforderungen selbst auch abgeglichen. (Auch diejenigen, die bereits existieren) Wenn gesetzt, werden alle fehlenden Anhänge und Verknüpfungen übertragen. Wenn gesetzt, werden alle Anhänge und Verknüpfungen, die es in der Quelle nicht gibt, gelöscht Wenn gesetzt, werden die im Ziel existierenden Anhänge mit den entsprechenden Anhängen in der Quelle überschrieben. Gleiches gilt für die Verknüpfungsinformationen. Optionen für Anforderungen Beachten Sie, dass die Objekte im Ziel-Arbeitsbereich, welche die MRT-Eigenschaft Vor Abgleich schützen besitzen, nicht aktualisiert werden. Diese Eigenschaften einer Anforderung werden immer abgeglichen: Reihenfolge aller ggf. vorhandenen Sub-Objekte Diese grundsätzlichen Regeln gelten immer: Wenn das zu addierende Objekt im Zielarbeitsbereich schon existiert, jedoch an anderer Stelle, wird es verschoben. Falls das Objekt beispielsweise die MRT-Eigenschaft "Vor Abgleich schützen" besitzt, erfolgt kein AddMissing. Die Elemente werden in der Zielsequenz in derselben Folge angeordnet wie in der Quellsequenz. Diese Optionen stehen zur Verfügung Optionen Erklärung 310
331 Wenn "True" gesetzt, werden alle Eigenschaften der Anforderung (z. B. Name, Beschreibung, UDAs, etc.) abgeglichen, d. h. alle Attribute der Zielanforderung werden mit den Werten des entsprechenden Attributs der Quellanforderung überschrieben. StateUpdate SubRequirements TestItemCoverage TestCaseCoverage True oder False -LockAttributes -MRTAttributes -UDAs -UDAName: AddMissing EraseOdd Propagate AddMissing EraseOdd AddMissing Wenn "True" gesetzt ist, können zusätzliche Parameter angegeben werden: -LockAttributes Wenn gesetzt, wird das Sperrattribut nicht übertragen. -MRTAttributes Wenn gesetzt, werden die MRT- Eigenschaften nicht übertragen. -UDAs Wenn gesetzt, wird kein UDA wird übertragen -UDAName: Wird gesetzt, um einzelne UDAs von der Übertragung auszuschließen. Dazu ist für jedes UDA, das nicht übertragen werden soll, ein Eintrag nötig. Beispiel: -UDA:Bearbeiter, -UDA:Status (Alle UDAs außer Bearbeiter und Status werden übertragen) Wenn gesetzt, werden die fehlenden Subanforderungen in die Zielanforderung übernommen. Falls sie überhaupt noch nicht existieren, werden sie angelegt und selbst auch abgeglichen, unabhängig von der nachfolgenden Option Propagate requirements (recursively). Falls sie schon existieren (in einer anderen Anforderung), werden sie hierher verschoben. Wenn gesetzt, werden die Subanforderungen in der Zielanforderung, die es in der Quelle nicht gibt, gelöscht Wenn gesetzt, werden die Subanforderungen selbst auch abgeglichen. (Auch diejenigen, die bereits existieren) Wenn gesetzt, werden die in der Abdeckung fehlenden Testobjekte in die Abdeckung übernommen. Falls das Testobjekt im Zielarbeitsbereich noch nicht existiert, wird die Abdeckungs-Beziehung nicht gesetzt und eine Meldung im Protokoll erzeugt. Wenn gesetzt, werden die Testobjekte in der Abdeckung, die es in der Quelle nicht gibt, aus der Abdeckung ausgetragen und implizit auch die darunter befindlichen Testfälle und Tests. Wenn gesetzt, werden die fehlenden Testfälle in die Abdeckung der Anforderung übernommen. Falls sie überhaupt noch nicht existieren, werden sie 311
332 angelegt und selbst auch abgeglichen, unabhängig von der nachfolgenden Option Propagate. Falls sie schon existieren, werden sie hier referenziert. EraseOdd Propagate Wenn gesetzt, werden die Testfälle, die es in der Quelle nicht gibt, aus der Abdeckung ausgetragen. Wenn gesetzt, werden die Testfälle in der Abdeckung selbst auch abgeglichen TestCoverage Attachements & Links AddMissing EraseOdd Propagate AddMissing EraseOdd Propagate Wenn gesetzt, werden die fehlenden Tests in die Abdeckung der Anforderung übernommen. Falls sie überhaupt noch nicht existieren, werden sie angelegt und selbst auch abgeglichen, unabhängig von der nachfolgenden Option Propagate. Ebenso werden ihre Testfälle abgeglichen, falls sie noch nicht existieren. Falls sie schon existieren, werden sie hier referenziert. Wenn gesetzt, werden die Tests, die es in der Quelle nicht gibt, aus der Abdeckung ausgetragen. Wenn gesetzt, werden die Tests in der Abdeckung selbst auch abgeglichen Wenn gesetzt, werden alle fehlenden Anhänge und Verknüpfungen übertragen. Wenn gesetzt, werden alle Anhänge und Verknüpfungen, die es in der Quelle nicht gibt, gelöscht Wenn gesetzt, werden die im Ziel existierenden Anhänge mit den entsprechenden Anhängen in der Quelle überschrieben. Gleiches gilt für die Verknüpfungsinformationen. Optionen für Testobjekt-Ordner Beachten Sie, dass die Objekte im Ziel-Arbeitsbereich, welche die MRT-Eigenschaft Vor Abgleich schützen besitzen, nicht aktualisiert werden. Diese Eigenschaften eines Testobjekt-Ordners werden immer abgeglichen: Reihenfolge aller ggf. vorhandenen Sub-Objekte Diese grundsätzlichen Regeln gelten immer: Wenn das zu addierende Objekt im Zielarbeitsbereich schon existiert, jedoch an anderer Stelle, wird es verschoben. Falls das Objekt beispielsweise die MRT-Eigenschaft "Vor Abgleich schützen" besitzt, erfolgt kein AddMissing. 312
333 Die Elemente werden in der Zielsequenz in derselben Folge angeordnet wie in der Quellsequenz. Diese Optionen stehen zur Verfügung StateUpdate SubFolder Testitems Attachements & Links Optionen True oder False -LockAttributes -MRTAttributes AddMissing EraseOdd Propagate AddMissing EraseOdd Propagate AddMissing EraseOdd Erklärung Wenn gesetzt, werden alle Eigenschaften des Testobjektordners (z. B. Name, Beschreibung, etc.) abgeglichen, d. h. alle Attribute des Zielordners werden mit den Werten des entsprechenden Attributs des Quellordners überschrieben. Wenn "True" gesetzt ist, können zusätzliche Parameter angegeben werden: -LockAttributes Wenn gesetzt, wird das Sperrattribut nicht übertragen. -MRTAttributes Wenn gesetzt, werden die MRT- Eigenschaften nicht übertragen. Wenn gesetzt, werden die fehlenden Unterordner in den Zielordner übernommen. Falls die Subordner überhaupt noch nicht existieren, werden sie angelegt und selbst auch abgeglichen, unabhängig von der nachfolgenden Option Propagate. Falls sie schon existieren (in einem anderen Ordner), werden sie hierher verschoben. Wenn gesetzt, werden die Unterordner im Zielordner, die es in der Quelle nicht gibt, gelöscht. Wenn gesetzt, werden die Subordner selbst auch abgeglichen (auch diejenigen, die bereits existieren). Wenn gesetzt, werden die fehlenden Testobjekte in den Zielordner übernommen. Falls die Testobjekte überhaupt noch nicht existieren, werden sie angelegt und selbst auch abgeglichen, unabhängig von der nachfolgenden Option Propagate. Falls sie schon existieren (in einem anderen Ordner oder Testobjekt), werden sie hierher verschoben. Wenn gesetzt, werden die Testobjekte im Zielordner, die es in der Quelle nicht gibt, gelöscht Wenn gesetzt, werden die Testobjekte selbst auch abgeglichen. (Auch diejenigen, die bereits existieren) Wenn gesetzt, werden alle fehlenden Anhänge und Verknüpfungen übertragen. Wenn gesetzt, werden alle Anhänge und Verknüpfungen, die es in der Quelle nicht gibt, gelöscht 313
334 Propagate Wenn gesetzt, werden die im Ziel existierenden Anhänge mit den entsprechenden Anhängen in der Quelle überschrieben. Gleiches gilt für die Verknüpfungsinformationen. Optionen für Testobjekte Beachten Sie, dass die Objekte im Ziel-Arbeitsbereich, welche die MRT-Eigenschaft Vor Abgleich schützen besitzen, nicht aktualisiert werden. Diese Eigenschaften eines Testobjekts werden immer abgeglichen: Reihenfolge aller ggf. vorhandenen Sub-Objekte Diese grundsätzlichen Regeln gelten immer: Wenn das zu addierende Objekt im Zielarbeitsbereich schon existiert, jedoch an anderer Stelle, wird es verschoben. Falls das Objekt beispielsweise die MRT-Eigenschaft "Vor Abgleich schützen" besitzt, erfolgt kein AddMissing. Die Elemente werden in der Zielsequenz in derselben Folge angeordnet wie in der Quellsequenz. Diese Optionen stehen zur Verfügung StateUpdate SubTestitems Optionen True oder False -LockAttributes -MRTAttributes -UDAs -UDAName: AddMissing Erklärung Wenn "True" gesetzt, werden alle Eigenschaften des Testobjekts (z. B. Name, Beschreibung, UDAs, etc.) abgeglichen, d. h. alle Attribute des Zieltestobjekts werden mit den Werten des entsprechenden Attributs des Quelltestobjekts überschrieben. Wenn "True" gesetzt ist, können zusätzliche Parameter angegeben werden: -LockAttributes Wenn gesetzt, wird das Sperrattribut nicht übertragen. -MRTAttributes Wenn gesetzt, werden die MRT- Eigenschaften nicht übertragen. -UDAs Wenn gesetzt, wird kein UDA wird übertragen -UDAName: Wird gesetzt, um einzelne UDAs von der Übertragung auszuschließen. Dazu ist für jedes UDA, das nicht übertragen werden soll, ein Eintrag nötig. Beispiel: -UDA:Bearbeiter, -UDA:Status (Alle UDAs außer Bearbeiter und Status werden übertragen) Wenn gesetzt, werden die fehlenden Subtestobjekte ins Zieltestobjekt übernommen. Falls sie überhaupt noch nicht existieren, werden sie angelegt und selbst auch abgeglichen, unabhängig von der nachfolgenden Option Propagate. Falls sie schon existieren (in einem anderen 314
335 Testobjekt), werden sie hierher verschoben. UsedTestitems TestCaseCoverage TestCoverage EraseOdd Propagate AddMissing EraseOdd AddMissing EraseOdd Propagate AddMissing Wenn gesetzt, werden die Subtestobjekte im Zieltestobjekt, die es in der Quelle nicht gibt, gelöscht Wenn gesetzt, werden die Subtestobjekte selbst auch abgeglichen. (Auch diejenigen, die bereits existieren) Wenn gesetzt, wird die Benutzt-Beziehung für die fehlenden benutzten Testobjekte im Zieltestobjekt gesetzt. Falls das benutzte Testobjekt im Zielarbeitsbereich noch nicht existiert, wird die Benutzt-Beziehung nicht gesetzt. Wenn gesetzt, werden die benutzten Testobjekte im Zieltestobjekt, die es in der Quelle nicht gibt, aus der Benutzt-Relation ausgetragen. Wenn gesetzt, werden die fehlenden Testfälle in die Abdeckung des Zieltestobjekts übernommen. Falls sie überhaupt noch nicht existieren, werden sie angelegt und selbst auch abgeglichen, unabhängig von der nachfolgenden Option Propagate. Falls sie schon existieren, werden sie hier referenziert, jedoch nur, wenn sie nicht verschoben werden müssen. (von einem in einem anderen Testobjekt in dieses Testobjekt). Verschoben werden dürfen sie nur, wenn nachfolgende Option gesetzt ist. Wenn gesetzt, werden die Testfälle, die es in der Quelle nicht gibt, aus der Abdeckung ausgetragen. Wenn gesetzt, werden die Testfälle in der Abdeckung selbst auch abgeglichen Wenn gesetzt, werden die fehlenden Tests in die Abdeckung des Zieltestobjekts übernommen. Falls sie überhaupt noch nicht existieren, werden sie angelegt und selbst auch abgeglichen, unabhängig von der nachfolgenden Option Propagate. Ebenso werden ihre Testfälle abgeglichen, falls sie noch nicht existieren. Falls sie schon existieren, werden sie hier referenziert, jedoch nur, wenn sie nicht verschoben werden müssen. (von einem in einem anderen Testobjekt in dieses Testobjekt). Verschoben werden dürfen sie nur, wenn nachfolgende Option gesetzt ist. 315
336 EraseOdd Propagate Wenn gesetzt, werden die Tests, die es in der Quelle nicht gibt, aus der Abdeckung ausgetragen. Wenn gesetzt, werden die Tests in der Abdeckung selbst auch abgeglichen TcsDocument Propagate Wenn gesetzt, wird das TCS-Dokument abgeglichen. Attachements & Links AddMissing EraseOdd Propagate Wenn gesetzt, werden alle fehlenden Anhänge und Verknüpfungen übertragen. Wenn gesetzt, werden alle Anhänge und Verknüpfungen, die es in der Quelle nicht gibt, gelöscht Wenn gesetzt, werden die im Ziel existierenden Anhänge mit den entsprechenden Anhängen in der Quelle überschrieben. Gleiches gilt für die Verknüpfungsinformationen. Optionen für Testfälle Beachten Sie, dass die Objekte im Ziel-Arbeitsbereich, welche die MRT-Eigenschaft Vor Abgleich schützen besitzen, nicht aktualisiert werden. Diese Eigenschaften eines Testfalls werden immer abgeglichen: Reihenfolge aller ggf. vorhandenen Sub-Objekte Diese grundsätzlichen Regeln gelten immer: Die Elemente werden in der Zielsequenz in derselben Folge angeordnet wie in der Quellsequenz. Diese Optionen stehen zur Verfügung StateUpdate Optionen True oder False -LockAttributes -MRTAttributes -UDAs -UDAName: Erklärung Wenn "True" gesetzt, werden alle Eigenschaften des Testfalls (z. B. Name, Beschreibung, UDAs, etc.), auch die Bedingungsattribute, abgeglichen, d. h. alle Attribute des Zieltestfalls werden mit den Werten des entsprechenden Attributs des Quelltestfalls überschrieben. Wenn "True" gesetzt ist, können zusätzliche Parameter angegeben werden: -LockAttributes Wenn gesetzt, wird das Sperrattribut nicht übertragen. -MRTAttributes Wenn gesetzt, werden die MRT- Eigenschaften nicht übertragen. -UDAs Wenn gesetzt, wird kein UDA wird übertragen -UDAName: Wird gesetzt, um einzelne UDAs von der Übertragung auszuschließen. Dazu ist für jedes UDA, das nicht übertragen werden soll, ein Eintrag nötig. Beispiel: -UDA:Bearbeiter, -UDA:Status (Alle 316
337 UDAs außer Bearbeiter und Status werden übertragen) Wenn gesetzt, werden die fehlenden Parameter, Datenstrukturen oder Action-Words in den Zieltestfall übernommen. AwDsParam Steps Attachements & Links AddMissing EraseOdd Propagate AddMissing Propagate AddMissing EraseOdd Propagate Falls sie überhaupt noch nicht existieren, werden sie angelegt und selbst auch abgeglichen, unabhängig von der nachfolgenden Option Propagate. Falls sie schon existieren (in einem anderen Bedingungsblock des Testfalls), werden sie hierher verschoben. Wenn gesetzt, werden die Parameter, Datenstrukturen oder Action-Words im Zieltestfall, die es in der Quelle nicht gibt, gelöscht Wenn gesetzt, werden die Parameter, Datenstrukturen oder Action-Words selbst auch abgeglichen. (Auch diejenigen, die bereits existieren) Wenn gesetzt, werden die fehlenden Schritte übernommen. Beachten Sie dazu die Besonderheiten beim Abgleich von Testfallketten. Wenn gesetzt, werden die Schritttestfälle selbst auch abgeglichen. Wenn gesetzt, werden alle fehlenden Anhänge und Verknüpfungen übertragen. Wenn gesetzt, werden alle Anhänge und Verknüpfungen, die es in der Quelle nicht gibt, gelöscht Wenn gesetzt, werden die im Ziel existierenden Anhänge mit den entsprechenden Anhängen in der Quelle überschrieben. Gleiches gilt für die Verknüpfungsinformationen. Optionen für Tests Beachten Sie, dass die Objekte im Ziel-Arbeitsbereich, welche die MRT-Eigenschaft Vor Abgleich schützen besitzen, nicht aktualisiert werden. Diese grundsätzlichen Regeln gelten immer: Die Elemente werden in der Zielsequenz in derselben Folge angeordnet wie in der Quellsequenz. Diese Optionen stehen zur Verfügung Optionen Erklärung 317
338 Wenn "True" gesetzt, werden alle Eigenschaften des Tests (z. B. Name, Beschreibung, UDAs, etc.) abgeglichen. Ebenso werden die Bedingungsdaten sowie alle Daten für Parameter, Datenstrukturen und Action-Words abgeglichen. True oder False Wenn "True" gesetzt ist, können zusätzliche Parameter angegeben werden: -LockAttributes -LockAttributes Wenn gesetzt, wird das StateUpdate -MRTAttributes -UDAs -UDAName: Sperrattribut nicht übertragen. -MRTAttributes Wenn gesetzt, werden die MRT- Eigenschaften nicht übertragen. -UDAs Wenn gesetzt, wird kein UDA wird übertragen -UDAName: Wird gesetzt, um einzelne UDAs von der Übertragung auszuschließen. Dazu ist für jedes UDA, das nicht übertragen werden soll, ein Eintrag nötig. Beispiel: -UDA:Bearbeiter, -UDA:Status (Alle UDAs außer Bearbeiter und Status werden übertragen) Steps Propagate Wenn gesetzt, werden die Schritttests selbst auch abgeglichen. Attachements & Links Archive AddMissing EraseOdd Propagate AddMissing EraseOdd Propagate Wenn gesetzt, werden alle fehlenden Anhänge und Verknüpfungen übertragen. Wenn gesetzt, werden alle Anhänge und Verknüpfungen, die es in der Quelle nicht gibt, gelöscht Wenn gesetzt, werden die im Ziel existierenden Anhänge mit den entsprechenden Anhängen in der Quelle überschrieben. Gleiches gilt für die Verknüpfungsinformationen. Wenn gesetzt, werden alle fehlenden Dateien und Unterverzeichnisse des TPA-Testarchivs übertragen. Hinweis: Beim Abgleich des Testarchivs wird immer das Archiv des Tests sowie alle Archive seiner Schritte übertragen. Der Abgleich erfolgt für die Unterverzeichnisse expected und data. Wenn gesetzt, werden alle Dateien und Unterverzeichnisse des TPA-Testarchivs, die es in der Quelle nicht gibt, gelöscht. Wenn gesetzt, werden die im Ziel existierenden Dateien mit den entsprechenden Dateien des Testarchivs aus der Quelle überschrieben. Optionen für Action-Words bzw. Datenstrukturen Hier handelt sich nicht um die Action-Word- bzw - Vorlagen, sondern um eine verwendete Instanz im Testfall. Beachten Sie, dass die Objekte im Ziel-Arbeitsbereich, welche die MRT-Eigenschaft Vor Abgleich schützen besitzen, nicht aktualisiert werden. 318
339 Diese grundsätzlichen Regeln gelten immer: Wenn gesetzt, werden die fehlenden Parameter, Datenstrukturen oder Action-Words in den Zieltestfall übernommen. Falls sie überhaupt noch nicht existieren, werden sie angelegt und selbst auch abgeglichen, unabhängig von der nachfolgenden Option Propagate. Falls sie schon existieren (in einem anderen Bedingungsblock des Testfalls), werden sie hierher verschoben. Die Elemente werden in der Zielsequenz in derselben Folge angeordnet wie in der Quellsequenz. Diese Optionen stehen zur Verfügung Optionen Erklärung Hinweis! Diese Option ist fest implementiert und kann z.z. nicht explizit angegeben werden. Parameters AddMissing EraseOdd Propagate Wenn gesetzt, werden die fehlenden Parameter, in das Ziel-Action-Word übernommen. Falls sie überhaupt noch nicht existieren, werden sie angelegt und selbst auch propagiert, unabhängig von der nachfolgenden Option Propagate. Wenn gesetzt, werden die Parameter im Ziel-Action- Word, die es in der Quelle nicht gibt, gelöscht. Hinweis! Diese Option ist fest implementiert und kann z.z. nicht explizit angegeben werden. Wenn gesetzt, werden die Parameter selbst auch abgeglichen. (Auch diejenigen, die bereits existieren) Optionen für Action-Word-Vorlagen-Ordner Beachten Sie, dass die Objekte im Ziel-Arbeitsbereich, welche die MRT-Eigenschaft Vor Abgleich schützen besitzen, nicht aktualisiert werden. Diese Eigenschaften einer Action-Word-Vorlage werden immer abgeglichen: Reihenfolge aller ggf. vorhandenen Sub-Objekte Diese grundsätzlichen Regeln gelten immer: Wenn das zu addierende Objekt im Zielarbeitsbereich schon existiert, jedoch an anderer Stelle, wird es verschoben. Falls das Objekt beispielsweise die MRT-Eigenschaft "Vor Abgleich schützen" besitzt, erfolgt kein AddMissing. Die Elemente werden in der Zielsequenz in derselben Folge angeordnet wie in der Quellsequenz. Diese Optionen stehen zur Verfügung Optionen Erklärung 319
340 Hinweis! Diese Option ist fest implementiert und kann z.z. nicht explizit angegeben werden. Parameters StateUpdate SubFolder ActionWords AddMissing EraseOdd Propagate True oder False -LockAttributes -MRTAttributes AddMissing EraseOdd Propagate AddMissing Wenn gesetzt, werden die fehlenden Parameter, in die Ziel-Action-Word-Vorlage übernommen. Falls sie überhaupt noch nicht existieren, werden sie angelegt und selbst auch propagiert, unabhängig von der nachfolgenden Option Propagate. Wenn gesetzt, werden die Parameter in der Ziel-Action- Word-Vorlage, die es in der Quelle nicht gibt, gelöscht. Hinweis! Diese Option ist fest implementiert und kann z.z. nicht explizit angegeben werden. Wenn gesetzt, werden die Parameter selbst auch abgeglichen (auch diejenigen, die bereits existieren). Wenn "True" gesetzt, werden alle Eigenschaften des Action-Word-Ordners (z. B. Name, Beschreibung, etc.) abgeglichen, d. h. alle Attribute des Zielordners werden mit den Werten des entsprechenden Attributs des Quellordners überschrieben. Wenn "True" gesetzt ist, können zusätzliche Parameter angegeben werden: -LockAttributes Wenn gesetzt, wird das Sperrattribut nicht übertragen. -MRTAttributes Wenn gesetzt, werden die MRT- Eigenschaften nicht übertragen. Wenn gesetzt, werden die fehlenden Unterordner in den Zielordner übernommen. Falls die Subordner überhaupt noch nicht existieren, werden sie angelegt und selbst auch abgeglichen, unabhängig von der nachfolgenden Option Propagate. Falls sie schon existieren (in einem anderen Ordner), werden sie hierher verschoben. Wenn gesetzt, werden die Unterordner im Zielordner, die es in der Quelle nicht gibt, gelöscht. Wenn gesetzt, werden die Subordner selbst auch abgeglichen (auch diejenigen, die bereits existieren). Wenn gesetzt, werden die fehlenden Action-Word- Vorlagen in den Zielordner übernommen. Falls die Action-Word-Vorlagen überhaupt noch nicht existieren, werden sie angelegt und selbst auch abgeglichen, unabhängig von der nachfolgenden Option Propagate. Falls sie schon existieren (in einem anderen Ordner 320
341 oder Testobjekt), werden sie hierher verschoben. Attachements & Links EraseOdd Propagate AddMissing EraseOdd Propagate Wenn gesetzt, werden die Action-Word-Vorlagen im Zielordner, die es in der Quelle nicht gibt, gelöscht Wenn gesetzt, werden die Action-Word-Vorlagen selbst auch abgeglichen. (Auch diejenigen, die bereits existieren) Wenn gesetzt, werden alle fehlenden Anhänge und Verknüpfungen übertragen. Wenn gesetzt, werden alle Anhänge und Verknüpfungen, die es in der Quelle nicht gibt, gelöscht Wenn gesetzt, werden die im Ziel existierenden Anhänge mit den entsprechenden Anhängen in der Quelle überschrieben. Gleiches gilt für die Verknüpfungsinformationen. Optionen für Datenstruktur-Vorlagen-Ordner Beachten Sie, dass die Objekte im Ziel-Arbeitsbereich, welche die MRT-Eigenschaft Vor Abgleich schützen besitzen, nicht aktualisiert werden. Diese Eigenschaften einer Datenstruktur-Vorlage werden immer abgeglichen: Reihenfolge aller ggf. vorhandenen Sub-Objekte Diese grundsätzlichen Regeln gelten immer: Wenn das zu addierende Objekt im Zielarbeitsbereich schon existiert, jedoch an anderer Stelle, wird es verschoben. Falls das Objekt beispielsweise die MRT-Eigenschaft "Vor Abgleich schützen" besitzt, erfolgt kein AddMissing. Die Elemente werden in der Zielsequenz in derselben Folge angeordnet wie in der Quellsequenz. Diese Optionen stehen zur Verfügung Optionen Erklärung Hinweis! Diese Option ist fest implementiert und kann z.z. nicht explizit angegeben werden. Parameters AddMissing EraseOdd Wenn gesetzt, werden die fehlenden Parameter, in die Ziel-Datenstruktur-Vorlage übernommen. Falls sie überhaupt noch nicht existieren, werden sie angelegt und selbst auch propagiert, unabhängig von der nachfolgenden Option Propagate. Wenn gesetzt, werden die Parameter in der Ziel- Datenstruktur-Vorlage, die es in der Quelle nicht gibt, gelöscht. 321
342 StateUpdate SubFolder Datastructure Propagate True oder False -LockAttributes -MRTAttributes AddMissing EraseOdd Propagate AddMissing EraseOdd AlignSequence Propagate Hinweis! Diese Option ist fest implementiert und kann z.z. nicht explizit angegeben werden. Wenn gesetzt, werden die Parameter selbst auch abgeglichen (auch diejenigen, die bereits existieren). Wenn "True" gesetzt, werden alle Eigenschaften des Datenstruktur-Ordners (z. B. Name, Beschreibung, etc.) abgeglichen, d. h. alle Attribute des Zielordners werden mit den Werten des entsprechenden Attributs des Quellordners überschrieben. Wenn "True" gesetzt ist, können zusätzliche Parameter angegeben werden: -LockAttributes Wenn gesetzt, wird das Sperrattribut nicht übertragen. -MRTAttributes Wenn gesetzt, werden die MRT- Eigenschaften nicht übertragen. Wenn gesetzt, werden die fehlenden Unterordner in den Zielordner übernommen. Falls die Subordner überhaupt noch nicht existieren, werden sie angelegt und selbst auch abgeglichen, unabhängig von der nachfolgenden Option Propagate. Falls sie schon existieren (in einem anderen Ordner), werden sie hierher verschoben. Wenn gesetzt, werden die Unterordner im Zielordner, die es in der Quelle nicht gibt, gelöscht. Wenn gesetzt, werden die Subordner selbst auch abgeglichen (auch diejenigen, die bereits existieren). Wenn gesetzt, werden die fehlenden Datenstruktur- Vorlagen in den Zielordner übernommen. Falls die Datenstruktur-Vorlagen überhaupt noch nicht existieren, werden sie angelegt und selbst auch abgeglichen, unabhängig von der nachfolgenden Option Propagate data structure templates (recursively). Falls sie schon existieren (in einem anderen Ordner oder Testobjekt), werden sie hierher verschoben. Wenn gesetzt, werden die Datenstruktur-Vorlagen im Zielordner, die es in der Quelle nicht gibt, gelöscht Hinweis! Diese Option ist fest implementiert und kann z.z. nicht explizit angegeben werden. Wenn gesetzt, werden die Elemente in der Zielsequenz in derselben Folge angeordnet wie in der Quellsequenz Wenn gesetzt, werden die Datenstruktur-Vorlagen selbst auch abgeglichen. (Auch diejenigen, die bereits existieren) 322
343 Attachements & Links AddMissing Wenn gesetzt, werden alle fehlenden Anhänge und Verknüpfungen übertragen. EraseOdd Propagate Umfang des Abgleichs Wenn gesetzt, werden alle Anhänge und Verknüpfungen, die es in der Quelle nicht gibt, gelöscht Wenn gesetzt, werden die im Ziel existierenden Anhänge mit den entsprechenden Anhängen in der Quelle überschrieben. Gleiches gilt für die Verknüpfungsinformationen. Umfang des Abgleichs Der Umfang des Abgleichs legt fest, welche Objekte wie abgeglichen werden sollen. Für jeden Objekttyp steht ein eigener Abschnitt bereit: Anforderungs-Ordner, Anforderungen, Testobjekt-Ordner, Testobjekte, Testfälle, Tests und Vorlagen-Ordner. Notizen werden weder abgeglichen noch mitkopiert, wenn neue Objekte im Ziel-Arbeitsbereich erstellt werden. Umfang für Anforderungs-Ordner Der Umfang für Anforderungs-Ordner muss explizit in der Spezifikationsdatei angegeben werden. So sieht's aus in der Spezifikationsdatei Es können mehrere Anforderungs-Ordner in einem Lauf abgeglichen werden. Dazu müssen mehrere Einträge in der Spezifikationsdatei hinterlegt sein. Beachten Sie, dass dabei der erste Eintrag ohne Zahl angegeben werden muss, während die weiteren fortlaufend nummeriert sein müssen. [Requirement Folder] ElementsOnly = false Source Destination = \Anwendungsfälle = \Release3B [Requirement Folder 1] ElementsOnly = true Source Destination = \Geschäftsprozesse = \Release3B Diese Optionen stehen zur Verfügung Option in INI-File Mögliche Eingaben Erklärung 323
344 ElementsOnly True oder False Wenn "True" gesetzt, werden ausschließlich die Elemente des Ordners abgeglichen und nicht der Ordner selbst. Source \ Pfad des Objekts im Quell-Arbeitsbereich. Destination \ Pfad des Objekts im Ziel-Arbeitsbereich. Dieser Eintrag ist nur dann von Bedeutung, wenn das Objekt und sein Eltern-Objekt im Ziel-Arbeitsbereich nicht existieren. Mehr dazu lesen Sie in den Regeln für den Abgleich. Umfang für Anforderungen Der Umfang für Anforderungen muss explizit in der Spezifikationsdatei angegeben werden. So sieht's aus in der Spezifikationsdatei Es können mehrere Anforderungen in einem Lauf abgeglichen werden. Dazu müssen mehrere Einträge in der Spezifikationsdatei hinterlegt sein. Beachten Sie, dass dabei der erste Eintrag ohne Zahl angegeben werden muss, während die weiteren fortlaufend nummeriert sein müssen. [Requirement] Source Destination = \Anwendungsfälle\Anforderung1 = \Release3B [Requirement 1] Source Destination = \Anwendungsfälle\Anforderung2 = \Release3B Diese Optionen stehen zur Verfügung Option in INI-File Mögliche Eingaben Erklärung Source \ Pfad des Objekts im Quell-Arbeitsbereich. Destination \ Pfad des Objekts im Ziel-Arbeitsbereich. Dieser Eintrag ist nur dann von Bedeutung, wenn das Objekt und sein Eltern-Objekt im Ziel-Arbeitsbereich nicht existieren. Mehr dazu lesen Sie in den Regeln für den Abgleich. Umfang für Testobjekt-Ordner Der Umfang für Testobjekt-Ordner muss explizit in der Spezifikationsdatei angegeben werden. So sieht's aus in der Spezifikationsdatei 324
345 Es können mehrere Testobjekt-Ordner in einem Lauf abgeglichen werden. Dazu müssen mehrere Einträge in der Spezifikationsdatei hinterlegt sein. Beachten Sie, dass dabei der erste Eintrag ohne Zahl angegeben werden muss, während die weiteren fortlaufend nummeriert sein müssen. [Testitem Folder] ElementsOnly = false Source Destination = \Testfall-Bibliothek = \Release3B [Testitem Folder 1] ElementsOnly = true Source Destination = \BusinessProcessModelling = \Release3B Diese Optionen stehen zur Verfügung Option in INI-File Mögliche Eingaben Erklärung ElementsOnly True oder False Wenn "True" gesetzt, werden ausschließlich die Elemente des Ordners abgeglichen und nicht der Ordner selbst. Source \ Pfad des Objekts im Quell-Arbeitsbereich. Destination \ Pfad des Objekts im Ziel-Arbeitsbereich. Dieser Eintrag ist nur dann von Bedeutung, wenn das Objekt und sein Eltern-Objekt im Ziel-Arbeitsbereich nicht existieren. Mehr dazu lesen Sie in den Regeln für den Abgleich. Umfang für Testobjekte Der Umfang für Testobjekte muss explizit in der Spezifikationsdatei angegeben werden. So sieht's aus in der Spezifikationsdatei Es können mehrere Testobjekte in einem Lauf abgeglichen werden. Dazu müssen mehrere Einträge in der Spezifikationsdatei hinterlegt sein. Beachten Sie, dass dabei der erste Eintrag ohne Zahl angegeben werden muss, während die weiteren fortlaufend nummeriert sein müssen. [Testitem] Source Destination = \Testfall-Bibliothek\Testobjekt1 = \Release3B 325
346 [Testitem 1] Source Destination = \Testfall-Bibliothek\Testobjekt2 = \Release3B Diese Optionen stehen zur Verfügung Option in INI-File Mögliche Eingaben Erklärung Source \ Pfad des Objekts im Quell-Arbeitsbereich. Destination \ Pfad des Objekts im Ziel-Arbeitsbereich. Dieser Eintrag ist nur dann von Bedeutung, wenn das Objekt und sein Eltern-Objekt im Ziel-Arbeitsbereich nicht existieren. Mehr dazu lesen Sie in den Regeln für den Lauf. Umfang für Testfälle Der Umfang für Testfälle muss explizit in der Spezifikationsdatei angegeben werden. So sieht's aus in der Spezifikationsdatei Es können mehrere Testfälle in einem Lauf abgeglichen werden. Dazu müssen mehrere Einträge in der Spezifikationsdatei hinterlegt sein. Beachten Sie, dass dabei der erste Eintrag ohne Zahl angegeben werden muss, während die weiteren fortlaufend nummeriert sein müssen. Beachten Sie, dass Sie für den Quell- und Ziel-Testfall explizit angeben müssen, ob dieser sich unter einem Testobjektordner (testdesign\) oder unter einem Anforderungsordner (requirements\) befindet bzw. befinden wird. [Testcase] Source = testdesign\path1\testcase SourceID = 4711 Destination = \Path1 [Testcase1] Source = requirements\path2\testcase SourceID = 4711 Destination = \Path2 Diese Optionen stehen zur Verfügung 326
347 Option in INI-File Mögliche Eingaben Erklärung Source \ Pfad des Objekts im Quell-Arbeitsbereich. SourceID Destination \ Gibt die ID des Objekts an. Die Angabe ist notwendig, wenn es mehrere Testfälle mit gleichem Namen gibt. Pfad des Objekts im Ziel-Arbeitsbereich. Dieser Eintrag ist nur dann von Bedeutung, wenn das Objekt und sein Eltern-Objekt im Ziel-Arbeitsbereich nicht existieren. Mehr dazu lesen Sie in den Regeln für den Lauf. Umfang für Tests Der Umfang für Tests muss explizit in der Spezifikationsdatei angegeben werden. So sieht's aus in der Spezifikationsdatei Es können mehrere Tests in einem Lauf abgeglichen werden. Dazu müssen mehrere Einträge in der Spezifikationsdatei hinterlegt sein. Beachten Sie, dass dabei der erste Eintrag ohne Zahl angegeben werden muss, während die weiteren fortlaufend nummeriert sein müssen. Beachten Sie, dass Sie für den Quell-Testfall explizit angeben müssen, ob dieser sich unter einem Testobjektordner (testdesign\) oder unter einem Anforderungsordner (requirements\) befindet. [Test] Source = testdesign\path1\test SourceID = 4711 Destination = \Path1 [Test1] Source = requirements\path2\test SourceID = 4711 Destination = \Path2 Diese Optionen stehen zur Verfügung Option in INI-File Mögliche Eingaben Erklärung Source \ Pfad des Objekts im Quell-Arbeitsbereich. SourceID Gibt die ID des Objekts an. Die Angabe ist notwendig, wenn es mehrere Tests mit gleichem Namen gibt. 327
348 Destination \ Pfad des Objekts im Ziel-Arbeitsbereich. Dieser Eintrag ist nur dann von Bedeutung, wenn das Objekt und sein Eltern-Objekt im Ziel-Arbeitsbereich nicht existieren. Mehr dazu lesen Sie in den Regeln für den Lauf. Umfang für Vorlagen-Ordner Der Umfang für Vorlagen-Ordner muss explizit in der Spezifikationsdatei angegeben werden. So sieht's aus in der Spezifikationsdatei Es können mehrere Vorlagen-Ordner in einem Lauf abgeglichen werden. Dazu müssen mehrere Einträge in der Spezifikationsdatei hinterlegt sein. Beachten Sie, dass dabei der erste Eintrag ohne Zahl angegeben werden muss, während die weiteren fortlaufend nummeriert sein müssen. [Template Folder] ElementsOnly = false Source Destination = \Vorlagenordner Action-Word = \Vorlagen [Testitem Folder 1] ElementsOnly = true Source Destination = \Vorlagenordner Datenstruktur = \Vorlagen Diese Optionen stehen zur Verfügung Option in INI-File Mögliche Eingaben Erklärung ElementsOnly True oder False Wenn "True" gesetzt, werden ausschließlich die Elemente des Ordners abgeglichen und nicht der Ordner selbst. Source \ Pfad des Objekts im Quell-Arbeitsbereich. Destination \ Beispiel für eine Spezifikationsdatei Pfad des Objekts im Ziel-Arbeitsbereich. Dieser Eintrag ist nur dann von Bedeutung, wenn das Objekt und sein Eltern-Objekt im Ziel-Arbeitsbereich nicht existieren. Mehr dazu lesen Sie in den Regeln für den Ablauf. # #--- Beispiel für eine Spezifikationsdatei #
349 #================================================================== #================================================================== #--- I. Settings (Grundeinstellungen) #================================================================== #================================================================== # #--- Online Propagation # [DEU] DisplayName = Nur neue Testfälle/Tests abgleichen Description1 = Es werden nur neue Testfälle/Tests, also Testfälle/Tests, die im Zielarbeitsbereich noch nicht existieren, abgeglichen. Description2 = Description3 = Description4 = Description5 = [ENU] DisplayName = Synchronize new test cases/tests only Description1 = Description2 = Description3 = Description4 = Description5 = # # --- Logging # [Logging] LogFile LogLevel =C:\data\log.txt =Info 329
350 # #--- Workspaces # [Workspaces] Source ="Tutorial - Musterlösung" Destination ="Release 3B" # #--- Global Options # [Global Options] IgnoreSourceRestriction =false #================================================================== #================================================================== #--- II. Options (Optionen) #--- AddMissing, EraseOdd, Propagate #--- #--- StateUpdate Options #--- true, false, -LockAttributes, -MRTAttributes, -UDAs, -UDA:name #================================================================== #================================================================== [Requirement Folder Options] StateUpdate = true, -LockAttributes SubFolder = AddMissing, EraseOdd, Propagate Requirements = AddMissing, EraseOdd, Propagate AttachmentsLinks = AddMissing, EraseOdd, Propagate # [Requirement Options] StateUpdate = true, -UDAs SubRequirements = AddMissing, EraseOdd, Propagate TestCaseCoverage = AddMissing, EraseOdd, Propagate 330
351 TestCoverage = AddMissing, EraseOdd, Propagate TestitemCoverage = AddMissing, EraseOdd AttachmentsLinks = AddMissing, EraseOdd, Propagate # [Testitem Folder Options] StateUpdate = true, -UDA:Bearbeiter Subfolder = AddMissing, EraseOdd, Propagate Testitems = AddMissing, EraseOdd, Propagate AttachmentsLinks = AddMissing, EraseOdd, Propagate # [Testitem Options] StateUpdate = true SubTestitems = AddMissing, EraseOdd, Propagate UsedTestitems = AddMissing, EraseOdd TestCaseCoverage = AddMissing, EraseOdd, Propagate TestCoverage = AddMissing, EraseOdd, Propagate TcsDocument = Propagate AttachmentsLinks = AddMissing, EraseOdd, Propagate # [TestCase Options] StateUpdate = true Steps = AddMissing, EraseOdd, Propagate AwDsParam = AddMissing, EraseOdd, Propagate AttachmentsLinks = AddMissing, EraseOdd, Propagate # [Test Options] StateUpdate = true Steps = Propagate AttachmentsLinks = AddMissing, EraseOdd, Propagate Archive = AddMissing, EraseOdd, Propagate # [ActionWord Options] 331
352 Parameters = EraseOdd # [Datastructure Options] Parameters = EraseOdd # [ActionWord Folder Options] Parameters = EraseOdd StateUpdate = true SubFolder = AddMissing, EraseOdd, Propagate ActionWords = AddMissing, EraseOdd, Propagate # [Datastructure Folder Options] Parameters = EraseOdd StateUpdate = true SubFolder = AddMissing, EraseOdd, Propagate Datastructure = AddMissing, EraseOdd, Propagate #================================================================== #================================================================== #--- III. Range (Umfang) #================================================================== #================================================================== # #--- Requirement Folder # [Requirement Folder] ElementsOnly = false Source = \Path1\ReqFolder1 Destination = \Path1 [Requirement Folder 1] ElementsOnly = false Source = \Path2\ReqFolder2 332
353 Destination = \Path2 # #--- Requirement # [Requirement] Source = \Path1\Req1 Destination = \Path1 # #--- Testitem Folder # [Testitem Folder] ElementsOnly = false Source = \Path1\Folder1 Destination = \Path1 # #--- Testitem # [Testitem] Source = \Path1\Testobject Destination = \Path1 # #--- TestCase (path must start with 'testdesign' or 'requirements') # [Testcase] Source = testdesign\path1\testcase SourceID = 4711 Destination = \Path1 # #--- Test (path must start with 'testdesign' or 'requirements') # [Test] Source = requirements\path1\test 333
354 SourceID = 4711 Destination = \Path1 # #--- Template Folder # [Template Folder] ElementsOnly = true Source = \Vorlagenordner Action-Word\Vorlagen GUI Destination = \Vorlagenordner Action-Word\Vorlagen GUI [Template Folder 1] ElementsOnly = false Source = \Vorlagenordner Datenstrukturen\Vorlagen DS Destination = \Vorlagenordner Datenstrukturen MRT Konfigurator anmelden Wenn Sie einen Abgleich durchführen möchten, müssen Sie sich mit dem MRT Konfigurator an der Arbeitsbereichsumgebung zur Authentifizierung anmelden. So geht's: 1. Öffnen Sie den MRT Konfigurator. 2. Wählen Sie das Menü Datei >> Anmelden. 3. Es öffnet sich ein Login-Fenster. Geben Sie Ihren Benutzernamen und das Kennwort ein. Beachten Sie, dass Sie das Recht "Abgleichen von Arbeitsbereichen" für den abzugleichenden Arbeitsbereich besitzen müssen, um einen Abgleich durchzuführen. Die Rechteverwaltung von Arbeitsbereichen finden Sie in der Administration. 334
355 15.5 Arbeitsbereich vorbereiten für Abgleich Zunächst müssen Sie einen Quell- und einen Ziel-Arbeitsbereich in der Administration vorbereiten. Es werden immer die Daten des Quell-Arbeitsbereichs mit den Daten des Ziel-Arbeitsbereichs verglichen. Folgende denkbare Szenarien stehen Ihnen zur Verfügung: a. Einmalige bzw. erstmalige Übertragung Abgleich zwischen einem bereits gefüllten Quell- Arbeitsbereich, der in einen leeren Ziel-Arbeitsbereich erstmalig übertragen wird, d.h: Alle Daten werden vom Quell-Arbeitsbereich in den Ziel-Arbeitsbereich übernommen. b. Mehrfache Übertragung Erstellung eines Basis-Arbeitsbereichs, der mit verschiedenen Ziel- Arbeitsbereichen abgeglichen wird. Dies ist empfehlenswert, wenn Sie parallele Versionen benutzen möchten. Beachten Sie jedoch, dass Sie die Ziel-Arbeitsbereiche zunächst einmalig befüllen müssen, damit die IDs der abzugleichenden Objekte identisch bleiben. Beachten Sie dabei, dass ab der Version 10.0 ein Arbeitsbereich zu genau einem ApplicationServer gehört. Vergessen Sie nicht, die Metadaten des Arbeitsbereichs, inklusive benutzerdefinierter Attribute (UDAs) und Aufzählungstypen zu übernehmen. Dazu können Sie in der Administration die Funktion Arbeitsbereich abgleichen benutzen Abgleich für Arbeitsbereiche durchführen Abgleich durchführen Für den Abgleich von Arbeitsbereichen stehen Ihnen diese Möglichkeiten zur Verfügung: Abgleich durchführen mit dem MRT Konfigurator Abgleich durchführen per Batch-Datei Außerdem können Sie im Test Center markierte Anforderungen, Testobjekte, Testfälle oder Tests direkt aus einem Arbeitsbereich in einen anderen übertragen. 335
356 Abgleich durchführen mit dem MRT Konfigurator Der Abgleich kann direkt mit dem MRT Konfigurator durchgeführt werden. Gehen Sie wie folgt vor: 1. Schließen Sie den Quell- und Ziel-Arbeitsbereich im Test Center. 2. Öffnen Sie den MRT Konfigurator. 3. Öffnen Sie die gewünschte Spezifikationsdatei, die als Grundlage für den Abgleich dient. 4. Melden Sie den MRT Konfigurator an der Arbeitsbereichsumgebung mit Klick auf das Menü Datei >> Anmelden an. 5. Rufen Sie das Menü Datei >> Abgleichen auf. 6. Das Abgleichsprogramm wird automatisch ausgeführt. In der Log-Datei finden Sie die Informationen dazu, welche Objekte erfolgreich bzw. nicht erfolgreich abgeglichen wurden. Ggf. erscheint eine Sicherheitsabfrage der Windows Firewall, ob die Datei WorkspacePropagator.exe ausgeführt werden darf. Bestätigen Sie den Vorgang mit Klick auf Nicht mehr blocken Abgleich durchführen per Batch-Datei Der Abgleich wird mit Hilfe der Batch-Datei WorkspacePropagator.bat durchgeführt. Gehen Sie wie folgt vor: 1. Schließen Sie den Quell- und Ziel-Arbeitsbereich im Test Center. 2. Öffnen Sie unter Windows eine Eingabeaufforderung. 3. Rufen Sie die Batch-Datei WorkspacePropagator.bat auf, die sich standardmäßig im Installationspfad befindet: C:\Programme\SQS-TEST\nl\10.8.0\bin\WorkspacePropagator.bat Folgende Parameter sind nötig: 336
357 a. -User <Name> Ist der Benutzer, der angemeldet wird. Der Parameter ist optional und dient der automatischen Benutzeranmeldung. Wenn der Parameter nicht angegeben wird, erscheint ein Dialogfenster zur Anmeldung. b. -PW <Password> Ist das Passwort des Benutzers. Der Parameter ist optional und dient der automatischen Benutzeranmeldung. Wenn der Parameter nicht angegeben wird, erscheint ein Dialogfenster zur Anmeldung. c. -IniFile <Path> Ist der absolute Pfad zur Spezifikationsdatei. Liegt die Spezifikation in demselben Verzeichnis wie die Batch-Datei, braucht nur der Name der Spezifikationsdatei angegeben zu werden. Wird der Parameter nicht angegeben, wird die Standard- Spezifikationsdatei WorkspacePropagator.ini, die im gleichen Verzeichnis liegt, verwendet. d. -ServerContext <Arbeitsbereichsumgebung> Ist der Name der Arbeitsbereichsumgebung. Dieser Wert muss angegeben werden, um den Benutzer zweifelsfrei authentifizieren zu können. 4. Der Abgleich wird ausgeführt. In der Eingabeaufforderung wird der Fortschritt angezeigt. In der Log-Datei finden Sie die Informationen dazu, welche Objekte erfolgreich bzw. nicht erfolgreich abgeglichen wurden. Ggf. erscheint eine Sicherheitsabfrage der Windows Firewall, ob die Datei WorkspacePropagator.exe ausgeführt werden darf. Bestätigen Sie den Vorgang mit Klick auf Nicht mehr blocken MRT im Test Center MRT im Test Center Im Test Center können Sie weitere Optionen für das Multi Release Testing festlegen und auch auf MRT- Funktionen direkt zugreifen. 1. Abgleichen direkt im Test Center Neben dem Gesamtabgleich von Arbeitsbereichen können Sie auch markierte Objekte (z. B. einen Test) im Test Center direkt in anderen Arbeitsbereich übertragen. Diese Objekttypen können direkt abgeglichen werden Anforderungen Testobjekte Testfälle Tests 2. Vergleichen mit früheren Versionen 337
358 Um einen Test mit der früheren Version in einem anderen Arbeitsbereich zu vergleichen, genügt ein Mausklick. Diese Objekttypen können mit anderen Versionen verglichen werden Anforderungs-Ordner Anforderungen Testobjekt-Ordner Testobjekte Testfälle Tests 3. Eigenschaften für den Abgleich festlegen Zunächst können Sie für auch einzelne Objekte explizit von dem Abgleich auschließen. Um dies festzulegen steht Ihnen die Registerkarte MRT zur Verfügung. Mit der Eigenschaft "Beim Abgleich berücksichtigen" können Sie bestimmen, ob das Objekt von einem Quell-Arbeitsbereich in den Ziel-Arbeitsbereich übertragen werden soll. Mit der Eigenschaft "Vor Abgleich schützen" können Sie bestimmen, ob das Objekt in einem Ziel-Arbeitsbereich überschrieben werden darf, wenn es abgeglichen werden soll. Diese Eigenschaften können für jedes einzelne Objekt auf der Registerkarte MRT geändert werden. Beachten Sie, dass diese Registerkarte nur bei den Objekten angezeigt wird, dessen Objekttypen für den Abgleich freigegeben sind. Diese Objekttypen besitzen MRT-Eigenschaften Anforderungs-Ordner Anforderungen Testobjekt-Ordner Testobjekte Testfälle Tests Action-Word- bzw. Datenstruktur-Vorlagenordner Action-Word-Vorlagen Datenstruktur-Vorlagen Objekte online im Test Center abgleichen Neben dem Gesamtabgleich von Arbeitsbereichen können Sie auch markierte Objekte (z. B. einen Test) im Test Center direkt in anderen Arbeitsbereich übertragen. So geht's: 338
359 Um einen Abgleich durchführen zu können benötigen Sie auf dem Ziel-Arbeitsbereich das Recht "Abgleichen von Arbeitsbereichen". Für den Quell-Arbeitsbereich benötigen Sie lediglich Leserechte. Die Rechteverwaltung finden Sie in der Administration. 1. Markieren Sie das Objekt, welches Sie abgleichen möchten - also eine Anforderung, ein Testobjekt, Testfall oder Test. 2. Öffnen Sie das Kontextmenü per rechtem Mausklick und wählen Sie den Menüeintrag Abgleichen. 3. Es öffnet sich ein neues Dialogfenster, in dem Sie folgende Optionen angeben können: Quellobjekt Zeigt den Pfad des Objekts an, welches übertragen wird. Zielarbeitsbereich Gibt den Arbeitsbereich an, in den das Quellobjekt übertragen werden soll. Abgleichsmodus Gibt den Modus an, mit welchen Optionen das Quellobjekt übertragen werden soll. Dies ist equivalent zu den Optionen in der Spezifikationsdatei. Neben den vordefinierten Abgleichsmodi können eigene Modi in Form von Spezifikationsdateien im MRT- Vorlagenverzeichnis hinterlegt werden (der Pfad des Verzeichnisses wird in den Optionen festgelegt). Es werden nur die Modi/Spezifikationsdateien in der Auswahlliste angezeigt, die im richtigen Unterordner liegen: Für Anforderungen = Unterordner "Requirement"; für Testobjekte = Unterordner "Testitem", für Testfälle = Unterordner "Testcase"; für Tests = Unterordner "Test"). Für jeden Objekttyp stehen standardmäßige Abgleichsmodi zur Verfügung (siehe unten für Details). Wenn gewünscht, können Sie die standardmäßig ausgelieferten Abgleichsmodi / Spezifikationsdateien bearbeiten. Achten Sie in diesem Fall darauf, dass bei einer Neuinstallation des Test Centers die standarmäßigen Abgleichsmodi in ihren ursprünglichen Zustand zurückgesetzt werden. Um dies zu vermeiden, können Sie die Dateinamen der Spezifikationsdateien ändern. Beschreibung Gibt die Beschreibung des verwendeten Abgleichmodus bzw. der verwendeten Spezifikationsdatei an. 4. Klicken Sie auf OK, um den Abgleich zu starten. 5. Das Abgleichsprogramm führt die Aktionen automatisch aus. Anschließend erhalten Sie ein Ergebnisprotokoll. Klicken Sie auf Schließen, um zu Ihrer vorigen Ansicht zurückzukehren. Standard-Modi für Testobjekte Abgleichmodus 1: "Nur neue Testfälle/Tests des Testobjekts abgleichen" In diesem Modus werden nur neue Testfälle/Tests, also Testfälle/Tests, die im Zielarbeitsbereich noch nicht existieren, abgeglichen. Wirkungen 1. Alle neuen Testfälle und Tests des Testobjektes werden abgeglichen. 339
360 2. Das Testobjekt selbst wird nicht abgeglichen. 3. Neue Testfallschritte werden ans Ende der Ketten angehängt. 4. Testfälle und Tests in den Schritten werden nur abgeglichen, wenn sie neu sind. 5. Tests, die nicht in der Hierarchie vorkommen, werden nicht abgeglichen. Abgleichmodus 2: "Existierende und neue Testfälle/Tests des Testobjekts abgleichen" Es werden neue Testfälle/Tests und bereits existierende Testfälle/Tests additiv abgeglichen. Wirkungen 1. Alle Testfälle und Tests des Testobjektes werden abgeglichen. 2. Das Testobjekt selbst wird nicht abgeglichen. 3. Neue Testfallschritte werden ans Ende der Ketten angehängt. 4. Testfälle und Tests in den Schritten werden abgeglichen. 5. Tests, die nicht in der Hierarchie vorkommen, werden nicht abgeglichen Standard-Modus für Anforderungen Abgleichmodus 1: "Nur existierende Testfälle/Tests der Anforderung abgleichen" Es werden nur neue Testfälle/Tests, also Testfälle/Tests, die im Zielarbeitsbereich noch nicht existieren, abgeglichen. Wirkungen 1. Wenn der Testfall noch nicht existiert, wird er abgeglichen. 2. Neue Testfallschritte werden ans Ende der Ketten angehängt. 3. Testfälle und Tests in den Schritten werden nur abgeglichen, wenn sie neu sind. 4. Nur die Tests im Kontext der Testfallselektion (Kontext Testobjekt oder Kontext Anforderung) werden abgeglichen, natürlich nur, wenn sie neu sind. Abgleichmodus 2: "Existierende und neue Testfälle/Tests der Anforderung abgleichen" Es werden nur neue Testfälle/Tests, also Testfälle/Tests, die im Zielarbeitsbereich noch nicht existieren, abgeglichen. Wirkungen 1. Alle Testfälle und Tests der Anforderung werden abgeglichen. 2. Die Anforderung selbst wird nicht abgeglichen. 3. Neue Testfallschritte werden ans Ende der Ketten angehängt. 340
361 4. Testfälle und Tests in den Schritten werden abgeglichen. 5. Tests, die nicht in der Hierarchie vorkommen, werden nicht abgeglichen Standard-Modus für Testfälle Abgleichmodus 1: "Nur neue Testfallschritte abgleichen" Es werden nur neue Testfalschritte, also Testfallschritte, die in derselben Zieltestfallkette im Zielarbeitsbereich noch nicht existieren, abgeglichen Wirkungen 1. Neue Testfallschritte werden ans Ende der Ketten angehängt. 2. Bereits existierende Schritte werden nicht abgeglichen Abgleichmodus 2: "Existierende und neue Testfallschritte abgleichen" Es werden neue und auch bereits existierende Testfalschritte abgeglichen. Wirkungen 1. Neue Testfallschritte werden ans Ende der Kette angehängt. 2. Existierende Schritte werden abgeglichen. Standard-Modus für Tests Abgleichmodus 1: "Test abgleichen" Der Tests und seine Testschritte werden abgeglichen. Kein Austausch von Tests in den Schritten. Hinweis: Falls mehr gewünscht wird, vorher den Zieltest löschen Einzelnes Objekt im Abgleich berücksichtigen Um ein Objekt eines Quell-Arbeitsbereichs bei einem Abgleich in den Ziel-Arbeitsbereich zu übertragen, muss dieses Objekt die Eigenschaft Beim Abgleich berücksichtigen besitzen. Diese Eigenschaft kann für jedes einzelne Objekt auf der Registerkarte MRT geändert werden. So geht s: 1. Markieren Sie das Objekt, für das Sie die Eigenschaft Beim Abgleich berücksichtigen ändern möchten, in der Baumstruktur. 2. Wechseln Sie auf die Registerkarte MRT. 3. Aktivieren Sie dort das Feld Beim Abgleich berücksichtigen. 4. Das Objekt wird nun bei einem Abgleich vom Quell-Arbeitsbereich in den Ziel-Arbeitsbereich berücksichtigt. 341
362 Einzelnes Objekt vor Abgleich schützen Um ein Objekt eines Ziel-Arbeitsbereichs vor einem Abgleich zu schützen, muss dieses Objekt die Eigenschaft Vor Abgleich schützen besitzen. Diese Eigenschaft kann für jedes einzelne Objekt auf der Registerkarte MRT geändert werden. So geht s: 1. Markieren Sie das Objekt, für das Sie die Eigenschaft Vor Abgleich schützen ändern möchten, in der Baumstruktur. 2. Wechseln Sie auf die Registerkarte MRT. 3. Aktivieren Sie dort das Feld Vor Abgleich schützen. Es erscheint ggf. ein Dialogfenster, in dem Sie folgende Optionen angeben können: Bezug auf dieses Objekt Wenn ausgewählt, wird die Eigenschaft nur für das selektierte Objekt geändert. dieses Objekt inkl. aller Elemente Wenn ausgewählt, wird die Eigenschaft für das selektierte Objekt inklusive aller dazugehörigen Unterobjekte geändert. Testfälle / Tests mit einbeziehen Wenn markiert, wird die Eigenschaft auch für alle darunter liegenden Testfälle und Tests geändert. 4. Das Objekt und ggf. alle Unterobjekte bleiben nun bei einem Abgleich im Ziel-Arbeitsbereich unberücksichtigt. 342
363 15.8 Regeln für den Abgleich Dieses Regelwerk gilt für den Abgleich von Arbeitsbereichen Allgemeine Regeln für den Abgleich Zustand Objekt hat die Eigenschaft Gesperrt (zur Bearbeitung) Aufzählungstypen oder benutzerdefinierte Attribute (UDAs) unterscheiden sich im Quell- und Ziel- Arbeitsbereich Folge Objekt wird abgeglichen. Allerdings muss der Benutzer, der den Abgleich ausführt, im Besitz von dem Recht sein, diese betroffenen Objekttypen sperren zu dürfen. Falls der Benutzer keine Berechtigung für das Sperren besitzt, erfolgt der Abgleich mit Ausnahme des Sperr-Attributs. Existiert der Aufzählungstyp, nicht aber ein abzugleichender Aufzählungswert, so wird das betroffene Attribut nicht abgeglichen und es erfolgt eine Meldung im Protokoll. Es wird in jedem Fall mit dem Abgleich fortgefahren. Falls ein benutzerdefiniertes Attribut eines Artefaktes im Zielarbeitsbereich nicht existiert, wird dieses Attribut nicht abgeglichen und mit dem Abgleich des Artefaktes fortgefahren. Es erfolgt eine Meldung im 343
364 Protokoll. Testfall mit Action-Word/ Datenstruktur soll abgeglichen werden, aber die Vorlage fehlt im Ziel- Arbeitsbereich Wenn ein Objekt, das abgeglichen werden soll, mit einem Objekt im Ziel-Arbeitsbereich den gleichen Namen teilt, aber nicht das gleiche Objekt ist. Objekte werden abgeglichen und es erfolgt eine Meldung im Protokoll. Das abgeglichene Objekt erhält einen geänderten Namen: [<Name> renamed by SQS propgation] Regeln für die Zusammenführen (Merge) Diese Regeln gelten, wenn das Zusammenführen (Merge) ausgeführt wird: Zustand Objekt soll abgeglichen werden, ist jedoch mit nicht abgleichbar markiert Objekt soll abgeglichen werden, ist jedoch mit Vor Abgleich schützen markiert Objekt soll implizit verschoben werden, ist jedoch mit nicht abgleichbar oder Vor Abgleich schützen markiert Objekt soll implizit verschoben werden Folge Das Objekt wird nicht abgeglichen. Der Abgleich läuft weiter. Das Objekt wird nicht abgeglichen. Der Abgleich läuft weiter. Das Objekt wird nicht verschoben. Der Abgleich läuft weiter. Nur wenn der Zielort nicht vor einem Abgleich geschützt ist und wenn der Quellort ebenfalls nicht vor einem Abgleich geschützt ist Regeln für Zusammenführen (Merge) bei ungleichen Testfällen und Tests Folgende Regeln gelten für den Abgleich von Testfällen und Tests, wenn diese in Quelle und Ziel ungleich sind. Zustand Im Zielarbeitsbereich fehlen die Bedingungsblöcke Vorbedingung und Nachbedingung. Im Zielarbeitsbereich fehlt ein Parameter. Folge Es werden nur die Daten des Tests abgeglichen, deren Testfallbestandteile in Quelle und Ziel existieren. Es werden keine Daten gelöscht oder zurückgesetzt, die in der Quelle nicht existieren. Außerdem erfährt der erklärte Umfang keine implizite Ausdehnung (beispielsweise durch automatische Einbeziehung des Testfalls, wenn der abzugleichende Test nicht existiert oder ungleich ist) Je nach Konfiguration der Optionen des Testfalls. Wenn die Action-Words- bzw. Datenstruktur- Instanzen abgeglichen werden sollen, dann wird der Parameter hinzugefügt. 344
365 Im Zielarbeitsbereich existiert ein neuer Parameter. Je nach Konfiguration der Optionen des Testfalls. Wenn "EraseOdd" gesetzt ist, wird der Parameter gelöscht. Wenn nicht, bleibt er erhalten Regeln für Zusammenführen (Merge) bei ungleichem Test Folgende Regeln gelten für den Abgleich von Tests eines Testfalls, der in Quelle und Ziel ungleich ist. Zustand Der Test ist ungleich (beispielsweise fehlen im Zielarbeitsbereich die Bedingungsblöcke Vorbedingung und Nachbedingung) Folge Es werden nur die Daten des Tests abgeglichen, deren Testfallbestandteile in Quelle und Ziel existieren. Es werden keine Daten gelöscht oder zurückgesetzt, die in der Quelle nicht existieren. Außerdem erfährt der erklärte Umfang keine implizite Ausdehnung (beispielsweise durch automatische Einbeziehung des Testfalls) Regeln für Zusammenführen (Merge) von Testfallketten Folgende Regeln gelten für den Abgleich von Tests eines Testfalls, der in Quelle und Ziel ungleich ist. Zustand Folge Jeder Testfallschritt der Quell-Testfallkette, der in der Ziel-Testfallkette nicht vorkommt, wird an das Ende der Zieltestfallkette angehängt und selbst auch abgeglichen. Im Ziel existiert ein Schritt in der Testfallkette nicht. Kommt ein Testfall in mehreren Schritten der Quell- Testfallkette vor, so werden in der Ziel-Testfallkette so viele Schritte mit diesem Testfall erzeugt, wie nötig sind, damit es in Quelle- und Zieltestfall gleich viele Schritte mit diesem Testfall gibt. Vor dem ersten durch Propagation hinzugefügten Testfallschritt wird ein Pseudotestfall mit dem Namen 345
366 Start of steps added by synchronisation eingefügt. In den Testspalten der Ziel-Testfallketten werden für die neuen Schritte die Tests eingetragen, die dieselben Tests in der Quelle haben. Existieren Testspalten in der Quelle nicht (es handelt sich also um neue Tests der Testfallkette), so werden hier für die neuen Schritte neue Tests eingetragen. Tests in Testschritten werden grundsätzlich nicht ausgetauscht. Ein Test ist einem Ziel-Schritt ist ungleich eines Quell- Schritts. Schritttests, die in irgendeinem Schritt der Quell- Testkette vorkommen und gleichzeitig in irgendeinem Schritt der Ziel-Testkette werden abgeglichen. Weitere Schritttests werden nicht abgeglichen Regeln für Umfang Die Angabe des Quell- und Zielpfads im Abschnitt "Range" (Umfang) in der Spezifikationsdatei bewirkt, dass die Objekte, die noch nicht im Ziel-Arbeitsbereich existieren, ebenfalls übertragen werden können. In diesem Fall, werden die noch nicht vorhandenen Objekte im angegebenen Zielpfad im Ziel-Arbeitsbereich gespeichert. Dabei gelten folgende Regeln: Zustand Quellobjekt existiert im Ziel-Arbeitsbereich Quellobjekt existiert nicht im Ziel-Arbeitsbereich Quellobjekt existiert nicht im Ziel-Arbeitsbereich und das Elternobjekt ist auch nicht im Ziel-Arbeitsbereich vorhanden Für das Objekt fehlt der Eintrag für den Zielpfad (Eintrag "Destination" im Abschnitt "Range" in der Spezifikationsdatei) Folge Objekt bleibt an derselben Stelle im Ziel- Arbeitsbereich Es wird versucht, das Objekt in dem Elternobjekt zu speichern, in dem es auch im Quell-Arbeitsbereich angelegt ist. Das noch nicht vorhandene Objekt wird direkt im angegebenen Zielpfad angelegt. Das Objekt wird nicht abgeglichen. Dies wird in der Log-Datei als Meldung festgehalten. 346
367 16 Schnittstellen im Test Center 16.1 Schnittstellen im Test Center Es gibt mehrere Möglichkeiten, um per Schnittstelle auf das Test Center zuzugreifen. Öffentliche API Bietet zahlreiche Möglichkeiten, Daten zwischen dem Test Center und anderen Programmen auszutauschen. Integration Abweichungsmanagement Bietet die Anbindung von Abweichungsmanagment- Werkzeugen, z.b. von Atlassian JIRA. XML-Import Durch den XML-Import können verschiedene Elemente, z.b. Testobjekte, Vorhaben oder Anforderungen ins Test Center importiert bzw. aktualisiert werden. Neben dieser Dokumentation, stehen zusätzlich weitere Handbücher zur Verfügung, z.b. für den XML- Import oder die Integration Abweichungsmanagment. Sie finden diese Handbücher auf der Installations- CD. 347
368 16.2 XML-Import XML-Import Um Daten in das Test Center zu importieren, kann der XML-Import benutzt werden. Dazu müssen betreffenden Daten in eine XML-Datei übertragen werden, die der in der DTD professional.dtd beschriebenen Syntax entspricht. Durch einen Import werden alle in der XML-Datei enthaltenen Daten in die Datenbasis übernommen. Der Import bezieht sich immer auf einen konkreten Arbeitsbereich. Die XML-Datei wird dabei im Test Center angegeben und dann automatisch zum XML Import Server weitergeleitet, der die XML-Datei auf Syntax und DTD-Konformität überprüft. Bei erfolgreicher Prüfung werden die zu importierenden Elemente im Arbeitsbereich mit Hilfe des Application Servers gespeichert. Um den XML-Import nutzen zu können, müssen Sie den Server ImportManagerXML in der Administration starten. In dem Dokument XMLImport.pdf auf der Installations-CD finden Sie außerdem eine detaillierte Beschreibung der Schnittstelle und der verwendeten XML-Struktur XML-Datei importieren Sie können XML-Dateien in das Test Center importieren (Beispiele für die XML-Dateien finden Sie im Installationspfad im Verzeichnis \examples\importxml\ ). 1. Öffnen Sie in das Test Center. 2. Wählen Sie das Menü Datei >> XML Import. 348
369 3. Es öffnet sich ein neues Dialogfenster. 4. Geben Sie die XML-Datei, die Sie importieren möchten. Mit Klick auf wird ein Dateiauswahlfenster geöffnet, mit dem Sie die Datei auswählen können. 5. Klicken Sie auf OK, um den Importvorgang zu starten. Die zu importierenden Vorhaben, Testobjekte und Anforderungen werden unterhalb des jeweiligen Root-Elementes in einem zusammenhängenden Block gespeichert. 349
Was ist neu in der SQS-TEST /Professional Suite 10.5?
 SQS der weltweit führende Spezialist für Software-Qualität sqs.com Bitte kopieren Sie eine Folie mit einem geeigneten Bildmotiv aus der Datei Title Slides_DE.pptx (zum Download in den Präsentationsmodus
SQS der weltweit führende Spezialist für Software-Qualität sqs.com Bitte kopieren Sie eine Folie mit einem geeigneten Bildmotiv aus der Datei Title Slides_DE.pptx (zum Download in den Präsentationsmodus
Was ist neu in der SQS-TEST /Professional Suite 10.8?
 SQS der weltweit führende Spezialist für Software-Qualität sqs.com Bitte kopieren Sie eine Folie mit einem geeigneten Bildmotiv aus der Datei Title Slides_DE.pptx (zum Download in den Präsentationsmodus
SQS der weltweit führende Spezialist für Software-Qualität sqs.com Bitte kopieren Sie eine Folie mit einem geeigneten Bildmotiv aus der Datei Title Slides_DE.pptx (zum Download in den Präsentationsmodus
Erstellen und Verwalten von Karteikarten für imcards am iphone / ipod touch
 IMCARDSPC Erstellen und Verwalten von Karteikarten für imcards am iphone / ipod touch You 2 Software E-Mail: info@you2.de Homepage: http://www.you2.de You 2 Software 2010 imcardspc Handbuch 1-9 Haupt-Fenster
IMCARDSPC Erstellen und Verwalten von Karteikarten für imcards am iphone / ipod touch You 2 Software E-Mail: info@you2.de Homepage: http://www.you2.de You 2 Software 2010 imcardspc Handbuch 1-9 Haupt-Fenster
Was ist neu in der SQS-TEST /Professional Suite 10.7?
 SQS der weltweit führende Spezialist für Software-Qualität sqs.com Bitte kopieren Sie eine Folie mit einem geeigneten Bildmotiv aus der Datei Title Slides_DE.pptx (zum Download in den Präsentationsmodus
SQS der weltweit führende Spezialist für Software-Qualität sqs.com Bitte kopieren Sie eine Folie mit einem geeigneten Bildmotiv aus der Datei Title Slides_DE.pptx (zum Download in den Präsentationsmodus
Stapelverarbeitung mit Adobe Acrobat Professional. Leibniz Universität IT Services Anja Aue
 Stapelverarbeitung mit Adobe Acrobat Professional Leibniz Universität IT Services Anja Aue Stapelverarbeitung Befehlsfolgen werden automatisiert abgearbeitet. Eine Reihe von Aktionen werden manuell gestartet
Stapelverarbeitung mit Adobe Acrobat Professional Leibniz Universität IT Services Anja Aue Stapelverarbeitung Befehlsfolgen werden automatisiert abgearbeitet. Eine Reihe von Aktionen werden manuell gestartet
untermstrich SYNC Handbuch
 Handbuch 03/2017 Inhaltsverzeichnis 1. Einleitung... 2 2. Installation... 3 2.1 Systemanforderungen... 3 2.2 Vorbereitungen in Microsoft Outlook... 3 2.3 Setup... 4 3. SYNC-Einstellungen... 6 3.1 Verbindungsdaten...
Handbuch 03/2017 Inhaltsverzeichnis 1. Einleitung... 2 2. Installation... 3 2.1 Systemanforderungen... 3 2.2 Vorbereitungen in Microsoft Outlook... 3 2.3 Setup... 4 3. SYNC-Einstellungen... 6 3.1 Verbindungsdaten...
WarenWirtschaft Handbuch Stand
 WarenWirtschaft Handbuch Stand 21.02.2017 2 Inhaltsverzeichnis 3 1 1.1. Anmeldung... 3 1.2. Datei... 5 1.3. Datenbank... 6 1.4. Warenwirtschaft... 10 1.4.1. Erste Schritte... 11 1.4.2. Benutzerverwaltung...
WarenWirtschaft Handbuch Stand 21.02.2017 2 Inhaltsverzeichnis 3 1 1.1. Anmeldung... 3 1.2. Datei... 5 1.3. Datenbank... 6 1.4. Warenwirtschaft... 10 1.4.1. Erste Schritte... 11 1.4.2. Benutzerverwaltung...
Sequenzer als Service: Konfiguration Service-Modus für Workstations einrichten und Sequenzen konfigurieren
 SeMSy III ist ein hochperformantes und zukunftssicheres Videomanagementsystem mit höchstem Bedienkomfort. Es bietet umfangreiche Funktionen, die von der Darstellung von Livebildern, vielfältigen Suchmöglichkeiten
SeMSy III ist ein hochperformantes und zukunftssicheres Videomanagementsystem mit höchstem Bedienkomfort. Es bietet umfangreiche Funktionen, die von der Darstellung von Livebildern, vielfältigen Suchmöglichkeiten
Kurzanleitung für den MyDrive Client
 Kurzanleitung für den MyDrive Client Hinweis: Prüfen Sie bei Problemen zuerst, ob eine neuere Version vorhanden ist und installieren Sie diese. Version 1.3 für MAC und Linux (29.06.2017) - Hochladen mit
Kurzanleitung für den MyDrive Client Hinweis: Prüfen Sie bei Problemen zuerst, ob eine neuere Version vorhanden ist und installieren Sie diese. Version 1.3 für MAC und Linux (29.06.2017) - Hochladen mit
untermstrich SYNC Handbuch
 Handbuch 11/2017 Inhaltsverzeichnis 1. Einleitung... 2 2. Installation... 3 2.1 Systemanforderungen... 3 2.2 Vorbereitungen in Microsoft Outlook... 3 2.3 Setup... 4 3. SYNC-Einstellungen... 6 3.1 Verbindungsdaten...
Handbuch 11/2017 Inhaltsverzeichnis 1. Einleitung... 2 2. Installation... 3 2.1 Systemanforderungen... 3 2.2 Vorbereitungen in Microsoft Outlook... 3 2.3 Setup... 4 3. SYNC-Einstellungen... 6 3.1 Verbindungsdaten...
Immo Meets Office Easy Office Storage Easy Outlook Storage Handbuch
 Immo Meets Office Easy Office Storage Easy Outlook Storage Handbuch 1 2 Inhaltsverzeichnis 1 Systemvoraussetzungen... 3 2 Vor der Installation... 3 3 Installation... 3 3.1 Voraussetzungen... 4 3.2 Installationsbeginn...
Immo Meets Office Easy Office Storage Easy Outlook Storage Handbuch 1 2 Inhaltsverzeichnis 1 Systemvoraussetzungen... 3 2 Vor der Installation... 3 3 Installation... 3 3.1 Voraussetzungen... 4 3.2 Installationsbeginn...
DAS EINSTEIGERSEMINAR
 DAS EINSTEIGERSEMINAR Microsoft Office Excel 2010 Gudrun Rehn-Göstenmeier LERNEN ÜBEN ANWENDEN Teil I: Lernen L1 Dateiorganisation Bevor wir uns mit den Excel-spezifischen Befehlen und Funktionen befassen
DAS EINSTEIGERSEMINAR Microsoft Office Excel 2010 Gudrun Rehn-Göstenmeier LERNEN ÜBEN ANWENDEN Teil I: Lernen L1 Dateiorganisation Bevor wir uns mit den Excel-spezifischen Befehlen und Funktionen befassen
Anleitung NetCom Mail Service
 Ein Unternehmen der EnBW Anleitung NetCom Mail Service Bedienung des Webmails, Weiterleitungen und Verteilergruppen Stand 02/2016 Diese Anleitung zeigt Ihnen, wie Sie Ihr Webmail einrichten und benutzen
Ein Unternehmen der EnBW Anleitung NetCom Mail Service Bedienung des Webmails, Weiterleitungen und Verteilergruppen Stand 02/2016 Diese Anleitung zeigt Ihnen, wie Sie Ihr Webmail einrichten und benutzen
Inhaltsverzeichnis HÄUFIGKEITSTABELLEN... 1
 Häufigkeitstabellen Inhaltsverzeichnis HÄUFIGKEITSTABELLEN... 1 Häufigkeitstabellen Häufigkeitstabellen Neue Häufigkeitstabelle erstellen Um eine Häufigkeitstabelle zu erstellen, gehen Sie wie folgt vor:
Häufigkeitstabellen Inhaltsverzeichnis HÄUFIGKEITSTABELLEN... 1 Häufigkeitstabellen Häufigkeitstabellen Neue Häufigkeitstabelle erstellen Um eine Häufigkeitstabelle zu erstellen, gehen Sie wie folgt vor:
ECDL Information und Kommunikation Kapitel 7
 Kapitel 7 Bearbeiten von E-Mails Outlook Express bietet Ihnen noch weitere Möglichkeiten, als nur das Empfangen und Versenden von Mails. Sie können empfangene Mails direkt beantworten oder an andere Personen
Kapitel 7 Bearbeiten von E-Mails Outlook Express bietet Ihnen noch weitere Möglichkeiten, als nur das Empfangen und Versenden von Mails. Sie können empfangene Mails direkt beantworten oder an andere Personen
Installationsanleitung
 Archiv.One Installationsanleitung Version 004.008.022 Juli 2015 Inhaltsverzeichnis Kapitel 1 Installation der Programme... 2 Kapitel 2 Lizenzierung der Novaline Archivierung (Server)... 7 Kapitel 3 Einrichten
Archiv.One Installationsanleitung Version 004.008.022 Juli 2015 Inhaltsverzeichnis Kapitel 1 Installation der Programme... 2 Kapitel 2 Lizenzierung der Novaline Archivierung (Server)... 7 Kapitel 3 Einrichten
P-touch Editor starten
 P-touch Editor starten Version 0 GER Einführung Wichtiger Hinweis Der Inhalt dieses Dokuments sowie die Spezifikationen des Produkts können jederzeit ohne vorherige Ankündigung geändert werden. Brother
P-touch Editor starten Version 0 GER Einführung Wichtiger Hinweis Der Inhalt dieses Dokuments sowie die Spezifikationen des Produkts können jederzeit ohne vorherige Ankündigung geändert werden. Brother
Hans-Christoph Reitz 1. Ausgabe, Oktober Dateien, Ordner und Programme Ordnung schaffen mit Windows 7 PE-ORDW7
 Hans-Christoph Reitz 1. Ausgabe, Oktober 2011 Dateien, Ordner und Programme Ordnung schaffen mit Windows 7 PE-ORDW7 Inhalt Dateien, Ordner und Programme Das ist Ihre Ausgangslage 4 1 Ordnerstruktur anlegen
Hans-Christoph Reitz 1. Ausgabe, Oktober 2011 Dateien, Ordner und Programme Ordnung schaffen mit Windows 7 PE-ORDW7 Inhalt Dateien, Ordner und Programme Das ist Ihre Ausgangslage 4 1 Ordnerstruktur anlegen
Arbeiten mit Acrobat. Vorstellung von Adobe Acrobat Bearbeitung des Dokuments Präsentationen erstellen Teamarbeit
 Arbeiten mit Acrobat Vorstellung von Adobe Acrobat Bearbeitung des Dokuments Präsentationen erstellen Teamarbeit Kommentare geben ein Feedback zu einem Dokument, welches von mehreren Personen bearbeitet
Arbeiten mit Acrobat Vorstellung von Adobe Acrobat Bearbeitung des Dokuments Präsentationen erstellen Teamarbeit Kommentare geben ein Feedback zu einem Dokument, welches von mehreren Personen bearbeitet
Neue Dateien zu einem bestehenden Katalog hinzufügen
 Elemente Importieren Neue Dateien zu einem bestehenden Katalog hinzufügen Um Ihre Dateien mit Daminion verwalten zu können, ist es zunächst erforderlich, diese Dateien in den Daminion Katalog zu importieren.
Elemente Importieren Neue Dateien zu einem bestehenden Katalog hinzufügen Um Ihre Dateien mit Daminion verwalten zu können, ist es zunächst erforderlich, diese Dateien in den Daminion Katalog zu importieren.
Klicken Sie auf den Ordner mit der Bezeichnung Microsoft Office und wählen Sie den Eintrag Microsoft Outlook 2010.
 8 DAS E-MAIL-PROGRAMM OUTLOOK 2010 Im Lieferumfang von Office 2010 ist auch das E-Mail-Programm Outlook 2010 enthalten. ten. Es bietet Funktionen, um E-Mails zu verfassen und zu versenden, zu empfangen
8 DAS E-MAIL-PROGRAMM OUTLOOK 2010 Im Lieferumfang von Office 2010 ist auch das E-Mail-Programm Outlook 2010 enthalten. ten. Es bietet Funktionen, um E-Mails zu verfassen und zu versenden, zu empfangen
Wie erreiche ich was?
 Wie erreiche ich was? Projekt: Bezeichnung: Auftragsverwaltung intern Interne Auftragsverwaltung Version: 9.0 Datum: 12.02.2013 Kurzbeschreibung: Mit diesem Leitfaden erhalten Sie eine tabellarische Kurzanleitung,
Wie erreiche ich was? Projekt: Bezeichnung: Auftragsverwaltung intern Interne Auftragsverwaltung Version: 9.0 Datum: 12.02.2013 Kurzbeschreibung: Mit diesem Leitfaden erhalten Sie eine tabellarische Kurzanleitung,
14. Es ist alles Ansichtssache
 Ansicht erstellen mit Suche nach Wörtern im Betreff 14. Es ist alles Ansichtssache In Outlook wird praktisch alles mit Ansichten gesteuert. Wir haben bereits einige Standardansichten verwendet. Das Schöne
Ansicht erstellen mit Suche nach Wörtern im Betreff 14. Es ist alles Ansichtssache In Outlook wird praktisch alles mit Ansichten gesteuert. Wir haben bereits einige Standardansichten verwendet. Das Schöne
1.Wozu Datenquellen? Berechtigungen einstellen...3
 Datenquellen Inhalt 1.Wozu Datenquellen?...3 2.Berechtigungen einstellen...3 Allgemeine Berechtigung für Datenquellen...3 Spezielle Berechtigungen für Datenquellen-Typen...3 1.Anlegen der Datenquelle...5
Datenquellen Inhalt 1.Wozu Datenquellen?...3 2.Berechtigungen einstellen...3 Allgemeine Berechtigung für Datenquellen...3 Spezielle Berechtigungen für Datenquellen-Typen...3 1.Anlegen der Datenquelle...5
TYPO3 Redaktoren-Handbuch
 TYPO3 Redaktoren-Handbuch Kontakt & Support: rdv interactive ag Arbonerstrasse 6 9300 Wittenbach Tel. 071 / 577 55 55 www.rdvi.ch Seite 1 von 38 Login http://213.196.148.40/typo3 Username: siehe Liste
TYPO3 Redaktoren-Handbuch Kontakt & Support: rdv interactive ag Arbonerstrasse 6 9300 Wittenbach Tel. 071 / 577 55 55 www.rdvi.ch Seite 1 von 38 Login http://213.196.148.40/typo3 Username: siehe Liste
Arbeiten mit Suchergebnissen
 Arbeiten mit Suchergebnissen Inhalt 1. Gruppieren... 2 2. Filter... 5 3. Sortieren... 7 4. Feldauswahl... 8 4.1. neue Felder hinzufügen... 8 4.2. bestehende Felder entfernen... 9 5. Summen bilden... 10
Arbeiten mit Suchergebnissen Inhalt 1. Gruppieren... 2 2. Filter... 5 3. Sortieren... 7 4. Feldauswahl... 8 4.1. neue Felder hinzufügen... 8 4.2. bestehende Felder entfernen... 9 5. Summen bilden... 10
WORD TEXT REPLACER 1 PROGRAMMHILFE GILLMEISTER SOFTWARE.
 WORD TEXT REPLACER 1 PROGRAMMHILFE GILLMEISTER SOFTWARE www.gillmeister-software.de 1 INHALT 1 Inhalt... 1 1. Start... 3 2 Hauptmenü... 3 2.1 Menüeinträge der Gruppe Menü... 3 2.1.1 Optionen... 3 2.1.2
WORD TEXT REPLACER 1 PROGRAMMHILFE GILLMEISTER SOFTWARE www.gillmeister-software.de 1 INHALT 1 Inhalt... 1 1. Start... 3 2 Hauptmenü... 3 2.1 Menüeinträge der Gruppe Menü... 3 2.1.1 Optionen... 3 2.1.2
Die neue Datenraum-Center-Administration in. Brainloop Secure Dataroom Service Version 8.30
 Die neue Datenraum-Center-Administration in Brainloop Secure Dataroom Service Version 8.30 Leitfaden für Datenraum-Center-Manager Copyright Brainloop AG, 2004-2014. Alle Rechte vorbehalten. Dokumentversion:
Die neue Datenraum-Center-Administration in Brainloop Secure Dataroom Service Version 8.30 Leitfaden für Datenraum-Center-Manager Copyright Brainloop AG, 2004-2014. Alle Rechte vorbehalten. Dokumentversion:
2. Outlook kann viel mehr, als nur Ihre s zu verwalten Den Überblick über die Aufgaben behalten... 14
 Inhaltsverzeichnis 1. Einleitung... 7 2. Outlook kann viel mehr, als nur Ihre E-Mails zu verwalten... 9 3. Den Überblick über die Aufgaben behalten... 14 Der Unterschied zwischen Zielen und Aktionen...
Inhaltsverzeichnis 1. Einleitung... 7 2. Outlook kann viel mehr, als nur Ihre E-Mails zu verwalten... 9 3. Den Überblick über die Aufgaben behalten... 14 Der Unterschied zwischen Zielen und Aktionen...
STP Handout. bea-unterstützung im LEXolution.DMS Outlook Desk
 STP Handout bea-unterstützung im LEXolution.DMS Outlook Desk bea-unterstützung im LEXolution.DMS Outlook DESK Der LEXolution.DMS Outlook DESK enthält ab Version 6.1 eine neue Registerkarte bea, die Sie
STP Handout bea-unterstützung im LEXolution.DMS Outlook Desk bea-unterstützung im LEXolution.DMS Outlook DESK Der LEXolution.DMS Outlook DESK enthält ab Version 6.1 eine neue Registerkarte bea, die Sie
SCHULSPEZIFISCHEN ROLLENRECHTE
 Bei BASISDATEN > ADMINISTRATION organisieren Sie, wer SOKRATES an Ihrer Schule mit welchen Rechten nutzen kann. Außerdem können unter ADMINISTRATION mit SOKRATES intern Texte an andere Schulen geschickt
Bei BASISDATEN > ADMINISTRATION organisieren Sie, wer SOKRATES an Ihrer Schule mit welchen Rechten nutzen kann. Außerdem können unter ADMINISTRATION mit SOKRATES intern Texte an andere Schulen geschickt
SharePoint Schnittstelle für Microsoft Dynamics CRM 2011
 SharePoint Schnittstelle für Microsoft Dynamics CRM 2011 Benutzerhandbuch zur SharePoint Schnittstelle für MS CRM 2011 Schnittstellenversion: 5.2.2 Dokumentenversion: 3.1 Inhalt 1. Vorwort... 4 2. Funktionsbeschreibung...
SharePoint Schnittstelle für Microsoft Dynamics CRM 2011 Benutzerhandbuch zur SharePoint Schnittstelle für MS CRM 2011 Schnittstellenversion: 5.2.2 Dokumentenversion: 3.1 Inhalt 1. Vorwort... 4 2. Funktionsbeschreibung...
Personal-Istzeit SONS061 Version 2.2
 Personal-Istzeit SONS061 Version 2.2 EDV Hausleitner GmbH Bürgerstraße 66, 4020 Linz Telefon: +43 732 / 784166, Fax: +43 1 / 8174955 1612 Internet: http://www.edv-hausleitner.at, E-Mail: info@edv-hausleitner.at
Personal-Istzeit SONS061 Version 2.2 EDV Hausleitner GmbH Bürgerstraße 66, 4020 Linz Telefon: +43 732 / 784166, Fax: +43 1 / 8174955 1612 Internet: http://www.edv-hausleitner.at, E-Mail: info@edv-hausleitner.at
JADE NRW. Benutzerleitfaden JADE NRW. für Haushaltsplan-Planschule
 JADE NRW Benutzerleitfaden JADE NRW für Haushaltsplan-Planschule JADE NRW Grundlegende Dokumentinformationen Projekt Titel JADE NRW Benutzerleitfaden JADE NRW Datum 12.01.2009 Dokument Benutzerleitfaden_Haushaltsplan_Planschule_JADE_NRW.doc
JADE NRW Benutzerleitfaden JADE NRW für Haushaltsplan-Planschule JADE NRW Grundlegende Dokumentinformationen Projekt Titel JADE NRW Benutzerleitfaden JADE NRW Datum 12.01.2009 Dokument Benutzerleitfaden_Haushaltsplan_Planschule_JADE_NRW.doc
TaxSystems Textbausteine Version 4
 Version 4 Inhaltsverzeichnis Programmbeschreibung... 2 Anwendungsmodus... 3 Power-User-Funktionen im Anwendungsmodus... 6 Verwaltungsmodus... 8 Power-User-Funktionen im Verwaltungsmodus... 12 Installationsinformationen...
Version 4 Inhaltsverzeichnis Programmbeschreibung... 2 Anwendungsmodus... 3 Power-User-Funktionen im Anwendungsmodus... 6 Verwaltungsmodus... 8 Power-User-Funktionen im Verwaltungsmodus... 12 Installationsinformationen...
Bedienungsanleitung. FarmPilot-Uploader
 Bedienungsanleitung FarmPilot-Uploader Stand: V1.20110818 31302736-02 Lesen und beachten Sie diese Bedienungsanleitung. Bewahren Sie diese Bedienungsanleitung für künftige Verwendung auf. Impressum Dokument
Bedienungsanleitung FarmPilot-Uploader Stand: V1.20110818 31302736-02 Lesen und beachten Sie diese Bedienungsanleitung. Bewahren Sie diese Bedienungsanleitung für künftige Verwendung auf. Impressum Dokument
NAVIGATOR MODUL 1 BESCHREIBUNG. Mit dem Navigator hat man die Möglichkeit in ASV bestimmte Daten zu selektieren, zu suchen und -Daten zu filtern.
 Büro/Verwaltung Willibald Heßlinger Multiplikator für das Schulverwaltungsprogramm asv MODUL 05 NAVIGATOR 1 BESCHREIBUNG Mit dem Navigator hat man die Möglichkeit in ASV bestimmte Daten zu selektieren,
Büro/Verwaltung Willibald Heßlinger Multiplikator für das Schulverwaltungsprogramm asv MODUL 05 NAVIGATOR 1 BESCHREIBUNG Mit dem Navigator hat man die Möglichkeit in ASV bestimmte Daten zu selektieren,
Software. Die Erste. C o m p u t e r G r u n d w i s s e n Te i l I I. S o f t w a r e. H a r d w a r e. C D / D V D B r e n n e n.
 C o m p u t e r G r u n d w i s s e n Te i l I I H a r d w a r e C D / D V D B r e n n e n S o f t w a r e I n t e r n e t Software Die Erste S y s t e m p f l e g e Te x t v e r a r b e i t u n g V i
C o m p u t e r G r u n d w i s s e n Te i l I I H a r d w a r e C D / D V D B r e n n e n S o f t w a r e I n t e r n e t Software Die Erste S y s t e m p f l e g e Te x t v e r a r b e i t u n g V i
Road Account Maut Control - Version 1.60
 Road Account Maut Control - Version 1.60 Inhalt: 1 Einleitung... 2 2 Technische Voraussetzungen... 3 3 Funktionsbeschreibung... 4 3.1 Reiter Road Account... 4 3.1.1 Datei öffnen... 4 3.1.2 Wiederherstellen...
Road Account Maut Control - Version 1.60 Inhalt: 1 Einleitung... 2 2 Technische Voraussetzungen... 3 3 Funktionsbeschreibung... 4 3.1 Reiter Road Account... 4 3.1.1 Datei öffnen... 4 3.1.2 Wiederherstellen...
KONFIGURATOR-SOFTWARE (S009-50) Kurzanleitung
 S e i t e 1 KONFIGURATOR-SOFTWARE (S009-50) Kurzanleitung 1. Laden Sie die Konfigurator-Software von unserer Internetseite herunter http://www.mo-vis.com/en/support/downloads 2. Schließen Sie den mo-vis
S e i t e 1 KONFIGURATOR-SOFTWARE (S009-50) Kurzanleitung 1. Laden Sie die Konfigurator-Software von unserer Internetseite herunter http://www.mo-vis.com/en/support/downloads 2. Schließen Sie den mo-vis
Windows Home Server. Einrichten, Optimieren, Fehler beheben THOMAS JOOS
 Windows Home Server Einrichten, Optimieren, Fehler beheben THOMAS JOOS Benutzer anlegen und verwalten Info Jedes Benutzerkonto erhält durch den Windows Home Server eine spezielle Kennung, die Sicherheits-ID
Windows Home Server Einrichten, Optimieren, Fehler beheben THOMAS JOOS Benutzer anlegen und verwalten Info Jedes Benutzerkonto erhält durch den Windows Home Server eine spezielle Kennung, die Sicherheits-ID
Anleitung zum Importieren, Durchführen und Auswerten von Umfragen in Blackboard
 Center für Digitale Systeme Kompetenzzentrum e-learning / Multimedia Arbeitsbereich e-learning: Qualitätsförderung und Schulung evaluation@cedis.fu-berlin.de Juli 2007 Anleitung zum Importieren, Durchführen
Center für Digitale Systeme Kompetenzzentrum e-learning / Multimedia Arbeitsbereich e-learning: Qualitätsförderung und Schulung evaluation@cedis.fu-berlin.de Juli 2007 Anleitung zum Importieren, Durchführen
Von Netop ProtectOn 2 auf Netop ProtectOn Pro umstellen
 Von Netop ProtectOn 2 auf Netop ProtectOn Pro umstellen Wenn Sie Benutzer von ProtectOn 2 sind und überlegen, auf ProtectOn Pro upzugraden, sollten Sie dieses Dokument lesen. Wir gehen davon aus, dass
Von Netop ProtectOn 2 auf Netop ProtectOn Pro umstellen Wenn Sie Benutzer von ProtectOn 2 sind und überlegen, auf ProtectOn Pro upzugraden, sollten Sie dieses Dokument lesen. Wir gehen davon aus, dass
micon VFC 2 x 20 PC-Software für mitex VFC 2 x 20
 Benutzerhandbuch 1 Allgemeines Die PC-Software micon VFC 2x20 dient zum übertragen bzw. empfangen von Texten des Displays mitex VFC 2x20. Die Software ist unter folgenden Betriebssystemen lauffähig: Windows
Benutzerhandbuch 1 Allgemeines Die PC-Software micon VFC 2x20 dient zum übertragen bzw. empfangen von Texten des Displays mitex VFC 2x20. Die Software ist unter folgenden Betriebssystemen lauffähig: Windows
Erste Schritte mit IMS 2000
 IMS 2000 Objekt installieren Erste Schritte mit IMS 2000 1. Legen Sie die Installations- CD-ROM in das CD-ROM Laufwerk Ihres PCs 2. Das Installationsmenü von IMS 2000 Objekt wird gestartet. 3. Wenn die
IMS 2000 Objekt installieren Erste Schritte mit IMS 2000 1. Legen Sie die Installations- CD-ROM in das CD-ROM Laufwerk Ihres PCs 2. Das Installationsmenü von IMS 2000 Objekt wird gestartet. 3. Wenn die
4. Bedienen und Einstellen
 4. Bedienen und Einstellen 4.1 Anschließen und einschalten 1. Verbinden Sie das UNIMET 800ST mittels Nullmodemkabel mit dem Rechner. 2. Schalten Sie das UNIMET 800ST ein und lassen Sie es im Hauptordner.
4. Bedienen und Einstellen 4.1 Anschließen und einschalten 1. Verbinden Sie das UNIMET 800ST mittels Nullmodemkabel mit dem Rechner. 2. Schalten Sie das UNIMET 800ST ein und lassen Sie es im Hauptordner.
PUMA Administrationshandbuch Stand:
 PUMA Administrationshandbuch Stand: 2013-12-30 Inhalt: 1. Allgemeines 3 1.1. Hauptfunktionen von PUMA 3 1.2. PUMA aufrufen 3 2. Container-Aktualisierung über das Internet konfigurieren 4 3. Umfang der
PUMA Administrationshandbuch Stand: 2013-12-30 Inhalt: 1. Allgemeines 3 1.1. Hauptfunktionen von PUMA 3 1.2. PUMA aufrufen 3 2. Container-Aktualisierung über das Internet konfigurieren 4 3. Umfang der
Faulhaber Schulmaster Admin
 Faulhaber Schulmaster Admin Inhalt 1. Einführung in Schulmaster Admin... 2 2. Die Benutzeroberfläche... 2 3. Kategorie Schüler... 3 3.1 Die Klassenübersicht... 3 3.2 Einen Schüler anlegen... 4 3.3 Eine
Faulhaber Schulmaster Admin Inhalt 1. Einführung in Schulmaster Admin... 2 2. Die Benutzeroberfläche... 2 3. Kategorie Schüler... 3 3.1 Die Klassenübersicht... 3 3.2 Einen Schüler anlegen... 4 3.3 Eine
Checkliste: Konfiguration eines Datenraums nach einem Upgrade von Brainloop Secure Dataroom von Version 8.10 auf 8.20
 Checkliste: Konfiguration eines Datenraums nach einem Upgrade von Brainloop Secure Dataroom von Version 8.10 auf 8.20 Diese Checkliste hilft Ihnen bei der Überprüfung Ihrer individuellen Datenraum-Konfiguration
Checkliste: Konfiguration eines Datenraums nach einem Upgrade von Brainloop Secure Dataroom von Version 8.10 auf 8.20 Diese Checkliste hilft Ihnen bei der Überprüfung Ihrer individuellen Datenraum-Konfiguration
Administrative Tätigkeiten
 Administrative Tätigkeiten Benutzer verwalten Mit der Benutzerverwaltung sind Sie in der Lage, Zuständigkeiten innerhalb eines Unternehmens gezielt abzubilden und den Zugang zu sensiblen Daten auf wenige
Administrative Tätigkeiten Benutzer verwalten Mit der Benutzerverwaltung sind Sie in der Lage, Zuständigkeiten innerhalb eines Unternehmens gezielt abzubilden und den Zugang zu sensiblen Daten auf wenige
ODDS-TV. ... die zukunftssichere Lösung für den modernen Wettanbieter!
 ODDS-TV www.bookmaker5.com... die zukunftssichere Lösung für den modernen Wettanbieter! Arland Gesellschaft für Informationstechnologie mbh - Irrtümer und Änderungen vorbehalten. Version 5.9.10.6-01/2013
ODDS-TV www.bookmaker5.com... die zukunftssichere Lösung für den modernen Wettanbieter! Arland Gesellschaft für Informationstechnologie mbh - Irrtümer und Änderungen vorbehalten. Version 5.9.10.6-01/2013
RaySafe X2 View BENUTZERHANDBUCH
 RaySafe X2 View BENUTZERHANDBUCH 2016.04 Unfors RaySafe 5001092-4 Alle Rechte vorbehalten. Eine vollständige oder auszugsweise Vervielfältigung oder Übertragung in jeglicher Form ob elektronisch, mechanisch
RaySafe X2 View BENUTZERHANDBUCH 2016.04 Unfors RaySafe 5001092-4 Alle Rechte vorbehalten. Eine vollständige oder auszugsweise Vervielfältigung oder Übertragung in jeglicher Form ob elektronisch, mechanisch
Skyfillers Hosted SharePoint. Kundenhandbuch
 Skyfillers Hosted SharePoint Kundenhandbuch Kundenhandbuch Inhalt Generell... 2 Online Zugang SharePoint Seite... 2 Benutzerpasswort ändern... 2 Zugriff & Einrichtung... 3 Windows... 3 SharePoint als
Skyfillers Hosted SharePoint Kundenhandbuch Kundenhandbuch Inhalt Generell... 2 Online Zugang SharePoint Seite... 2 Benutzerpasswort ändern... 2 Zugriff & Einrichtung... 3 Windows... 3 SharePoint als
Datensicherung. Ihre neue Programm-Version ist nach Abschluss dieser Maßnahmen betriebsbereit. Seite 1
 Juni 2008 Datensicherung Vor Beginn der Übertragung des neuen Programms legen Sie bitte eine komplette Datensicherung von SIGEPLAN basic bzw. SIGEPLAN plus an. Schließen Sie vorab alle offenen Anwendungen.
Juni 2008 Datensicherung Vor Beginn der Übertragung des neuen Programms legen Sie bitte eine komplette Datensicherung von SIGEPLAN basic bzw. SIGEPLAN plus an. Schließen Sie vorab alle offenen Anwendungen.
Invoicing 2.5. Schulungsunterlage DAKOSY GE 5.4 Stand 2017/08. Mattentwiete Hamburg
 Invoicing 2.5 Schulungsunterlage DAKOSY GE 5.4 Stand 2017/08 Mattentwiete 2 20457 Hamburg www.dakosy.de + 49 40 37003-0 + 49 40 37003-370 info@dakosy.de Änderungsdienst DAKOSY Datenkommunikationssystem
Invoicing 2.5 Schulungsunterlage DAKOSY GE 5.4 Stand 2017/08 Mattentwiete 2 20457 Hamburg www.dakosy.de + 49 40 37003-0 + 49 40 37003-370 info@dakosy.de Änderungsdienst DAKOSY Datenkommunikationssystem
Kommentare in PDF-Dokumenten. Leibniz Universität IT Services Anja Aue
 Kommentare in PDF-Dokumenten Leibniz Universität IT Services Anja Aue Kommentare Korrekturen in einem Dokument von verschiedenen Personen in einem Team. Markierung von Änderungen im Dokument. Anmerkungen
Kommentare in PDF-Dokumenten Leibniz Universität IT Services Anja Aue Kommentare Korrekturen in einem Dokument von verschiedenen Personen in einem Team. Markierung von Änderungen im Dokument. Anmerkungen
Handbuch. Terminverwaltungssoftware für Microsoft Windows und TomTom Telematics
 Handbuch Terminverwaltungssoftware für Microsoft Windows und TomTom Telematics Systemanforderungen ab Microsoft Windows Vista Service Pack 2, Windows 7 SP 1 Microsoft.NET Framework 4.5 Full ab Microsoft
Handbuch Terminverwaltungssoftware für Microsoft Windows und TomTom Telematics Systemanforderungen ab Microsoft Windows Vista Service Pack 2, Windows 7 SP 1 Microsoft.NET Framework 4.5 Full ab Microsoft
3 Maps richtig ablegen und
 PROJEKT MindManager 2002 Intensiv 3 Maps richtig ablegen und speichern Ihre Map ist nun fertig gestellt wenn Sie jetzt Ihre Arbeit mit MindManager beenden, ohne die aktuellen Eingaben und Formatierungen
PROJEKT MindManager 2002 Intensiv 3 Maps richtig ablegen und speichern Ihre Map ist nun fertig gestellt wenn Sie jetzt Ihre Arbeit mit MindManager beenden, ohne die aktuellen Eingaben und Formatierungen
Autodesk Vault Basic 2013
 Autodesk Vault Basic 2013 für Inventor und AutoCAD Mechanical 1. Ausgabe, Oktober 2012 Skript für Seminareinsatz und Selbststudium Urheberrecht Alle Rechte, auch die der Übersetzung, vorbehalten. Kein
Autodesk Vault Basic 2013 für Inventor und AutoCAD Mechanical 1. Ausgabe, Oktober 2012 Skript für Seminareinsatz und Selbststudium Urheberrecht Alle Rechte, auch die der Übersetzung, vorbehalten. Kein
Dell Canvas Palettes. Benutzerhandbuch
 Dell Canvas Palettes Benutzerhandbuch Anmerkungen, Vorsichtshinweise und Warnungen ANMERKUNG: Eine ANMERKUNG macht auf wichtige Informationen aufmerksam, mit denen Sie Ihr Produkt besser einsetzen können.
Dell Canvas Palettes Benutzerhandbuch Anmerkungen, Vorsichtshinweise und Warnungen ANMERKUNG: Eine ANMERKUNG macht auf wichtige Informationen aufmerksam, mit denen Sie Ihr Produkt besser einsetzen können.
Starten Sie die heruntergeladene Installation aus dem Internet oder die Setup.exe von der CD.
 Anleitung Net.FX Inhalt 1 Installationshinweise 2 Erste Schritte 3 Arbeiten mit Net.FX 4 Firewall-Einstellungen für den Server 5 Gruppenrichtlinien: Einstellungen für die Clients 1 Installationshinweise
Anleitung Net.FX Inhalt 1 Installationshinweise 2 Erste Schritte 3 Arbeiten mit Net.FX 4 Firewall-Einstellungen für den Server 5 Gruppenrichtlinien: Einstellungen für die Clients 1 Installationshinweise
Kurzanleitung creator 2.0
 Kurzanleitung creator 2.0 Mit dieser Software können Sie an Ihrem Computer Namenskarten für alle im creator enthaltenen Namensschilder-Formate erstellen. Die Vorlagen setzen sich hierfür aus 3 Komponenten
Kurzanleitung creator 2.0 Mit dieser Software können Sie an Ihrem Computer Namenskarten für alle im creator enthaltenen Namensschilder-Formate erstellen. Die Vorlagen setzen sich hierfür aus 3 Komponenten
Dienstleisterportal. Anleitung CoC Application Management SAP
 Dienstleisterportal Anleitung 21.12.2016 CoC Application Management SAP Inhaltsverzeichnis 1. im Dienstleisterportal (DL-) 2. DL- a) b) mit Auftragsart Verkehrssicherung c) Gutschriften d) Meldungen 3.
Dienstleisterportal Anleitung 21.12.2016 CoC Application Management SAP Inhaltsverzeichnis 1. im Dienstleisterportal (DL-) 2. DL- a) b) mit Auftragsart Verkehrssicherung c) Gutschriften d) Meldungen 3.
Fiery Driver Configurator
 2015 Electronics For Imaging, Inc. Die in dieser Veröffentlichung enthaltenen Informationen werden durch den Inhalt des Dokuments Rechtliche Hinweise für dieses Produkt abgedeckt. 16. November 2015 Inhalt
2015 Electronics For Imaging, Inc. Die in dieser Veröffentlichung enthaltenen Informationen werden durch den Inhalt des Dokuments Rechtliche Hinweise für dieses Produkt abgedeckt. 16. November 2015 Inhalt
Konfiguration Agenda Anywhere
 Konfiguration Agenda Anywhere Bereich: IT-Lösungen - Inhaltsverzeichnis 1. Ziel 2 2. Agenda Anywhere-USB-Stick 2 2.1. Passwort ändern 2 2.2. Zugang sperren (USB-Stick verloren) 4 2.3. Benutzer-Ersatz-USB-Stick
Konfiguration Agenda Anywhere Bereich: IT-Lösungen - Inhaltsverzeichnis 1. Ziel 2 2. Agenda Anywhere-USB-Stick 2 2.1. Passwort ändern 2 2.2. Zugang sperren (USB-Stick verloren) 4 2.3. Benutzer-Ersatz-USB-Stick
Projekte verwalten Projekte bieten in Synago eine Möglichkeit, Freizeiten Einladungsaktionen oder Rundbriefe zu organisieren. So funktioniert es
 Projekte verwalten Projekte bieten in Synago eine Möglichkeit, Freizeiten Einladungsaktionen oder Rundbriefe zu organisieren. Die Projektverwaltung besteht aus 4 Bausteinen: 1) Projekte Hier legen Sie
Projekte verwalten Projekte bieten in Synago eine Möglichkeit, Freizeiten Einladungsaktionen oder Rundbriefe zu organisieren. Die Projektverwaltung besteht aus 4 Bausteinen: 1) Projekte Hier legen Sie
Import aus TwixTel. Version Software für die Versicherungsund Finanzverwaltung
 Import aus TwixTel Version 2009 Software für die Versicherungsund Finanzverwaltung Version 2009 Copyright 1995-2009 by winvs software AG, alle Rechte vorbehalten Gewähr Urheberrechte Haftung Die in diesem
Import aus TwixTel Version 2009 Software für die Versicherungsund Finanzverwaltung Version 2009 Copyright 1995-2009 by winvs software AG, alle Rechte vorbehalten Gewähr Urheberrechte Haftung Die in diesem
ihotsearch Einrichtungshandbuch Gold Application Development
 ihotsearch Einrichtungshandbuch Gold Application Development Inhaltsverzeichnis Voraussetzungen... 2 Installation... 3 Lizensierung... 5 Konfiguration... 6 Suchprovider... 7 Windream Suche... 8 Voraussetzungen
ihotsearch Einrichtungshandbuch Gold Application Development Inhaltsverzeichnis Voraussetzungen... 2 Installation... 3 Lizensierung... 5 Konfiguration... 6 Suchprovider... 7 Windream Suche... 8 Voraussetzungen
Die Outlook-Schnittstelle
 Die Outlook-Schnittstelle Merlin 19 Version: 19.0 Stand: 29.02.2016 Angerland-Data Gesellschaft für Baudatentechnik mbh Am Gierath 28, 40885 Ratingen DEUTSCHLAND Internet: www.angerland-data.de Inhalt
Die Outlook-Schnittstelle Merlin 19 Version: 19.0 Stand: 29.02.2016 Angerland-Data Gesellschaft für Baudatentechnik mbh Am Gierath 28, 40885 Ratingen DEUTSCHLAND Internet: www.angerland-data.de Inhalt
Trainingsmanagement Gutschein Management. Beschreibung
 Trainingsmanagement Beschreibung www.dastm.de info@dastm.de 1. Einführung... 2 2. Gutschein Funktionen... 3 2.1. Gutschein Menü... 3 2.2. Gutscheine anlegen... 4 Gutschein Kassenwirksam erfassen... 6 Gutschein
Trainingsmanagement Beschreibung www.dastm.de info@dastm.de 1. Einführung... 2 2. Gutschein Funktionen... 3 2.1. Gutschein Menü... 3 2.2. Gutscheine anlegen... 4 Gutschein Kassenwirksam erfassen... 6 Gutschein
Datenbank auf neuen Server kopieren
 Datenbank auf neuen Server kopieren Mobility & Care Manager Release Datum: 01.10.2014 Version 1.1 Inhaltsverzeichnis Inhaltsverzeichnis... 2 Änderungsgeschichte... 15 1. Einleitung... 3 2. Voraussetzungen...
Datenbank auf neuen Server kopieren Mobility & Care Manager Release Datum: 01.10.2014 Version 1.1 Inhaltsverzeichnis Inhaltsverzeichnis... 2 Änderungsgeschichte... 15 1. Einleitung... 3 2. Voraussetzungen...
Erstellen von individuellen Anlagen
 Erstellen von individuellen Anlagen Bereich: Steuern - Info für Anwender Nr. 81023 Inhaltsverzeichnis 1. Ziel 2. Vorgehensweisen 2.1. Excel-Anlage erstellen 2.2. EXL-Anlage erstellen 2.3. Kleine Anlage
Erstellen von individuellen Anlagen Bereich: Steuern - Info für Anwender Nr. 81023 Inhaltsverzeichnis 1. Ziel 2. Vorgehensweisen 2.1. Excel-Anlage erstellen 2.2. EXL-Anlage erstellen 2.3. Kleine Anlage
Das Grundlagenbuch zu FileMaker Pro 7- Datenbanken erfolgreich anlegen und verwalten
 Das Grundlagenbuch zu FileMaker Pro 7- Datenbanken erfolgreich anlegen und verwalten SMART BOOKS Inhaltsverzeichnis..««... Vorwort 13 Kapitel 1 - Einführung 17 Crashkurs: FileMaker Pro 7 anwenden 19 Eine
Das Grundlagenbuch zu FileMaker Pro 7- Datenbanken erfolgreich anlegen und verwalten SMART BOOKS Inhaltsverzeichnis..««... Vorwort 13 Kapitel 1 - Einführung 17 Crashkurs: FileMaker Pro 7 anwenden 19 Eine
-Abwesenheitsnachricht einrichten
 E-Mail-Abwesenheitsnachricht einrichten Inhalt 1. Abwesenheitsnachricht erstellen... 2 1.1. Textbaustein... 2 1.2. E-Mail-Nachricht... 4 2. Filter für die automatische Benachrichtigung erstellen... 5 2.1.
E-Mail-Abwesenheitsnachricht einrichten Inhalt 1. Abwesenheitsnachricht erstellen... 2 1.1. Textbaustein... 2 1.2. E-Mail-Nachricht... 4 2. Filter für die automatische Benachrichtigung erstellen... 5 2.1.
Das Bundesland wechseln: (in der Demoversion nicht möglich) Klicken Sie auf Extras / Optionen Anschließend auf den Reiter Ferienordnung
 Wie kann ich: Das Bundesland wechseln Den Stundenplan nutzen Den Unterrichtsplaner nutzen Unterrichtplaner Einträge bearbeiten Ein RTF-Dokument importieren Schüler- und Notenliste bearbeiten Noten eintragen
Wie kann ich: Das Bundesland wechseln Den Stundenplan nutzen Den Unterrichtsplaner nutzen Unterrichtplaner Einträge bearbeiten Ein RTF-Dokument importieren Schüler- und Notenliste bearbeiten Noten eintragen
OUTLOOK-DATEN SICHERN
 OUTLOOK-DATEN SICHERN Wie wichtig es ist, seine Outlook-Daten zu sichern, weiß Jeder, der schon einmal sein Outlook neu installieren und konfigurieren musste. Alle Outlook-Versionen speichern die Daten
OUTLOOK-DATEN SICHERN Wie wichtig es ist, seine Outlook-Daten zu sichern, weiß Jeder, der schon einmal sein Outlook neu installieren und konfigurieren musste. Alle Outlook-Versionen speichern die Daten
MyFiles - Benutzer-Anleitung
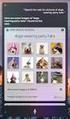 MyFiles ist ein Web-Service, zum sicheren Austausch von Dateien zwischen GEPARD und seinen Partnern. Die Bedienung ist einfachst und intuitiv. Sie benötigen dazu nur einen aktuellen Web-Browser. Zu Ihrer
MyFiles ist ein Web-Service, zum sicheren Austausch von Dateien zwischen GEPARD und seinen Partnern. Die Bedienung ist einfachst und intuitiv. Sie benötigen dazu nur einen aktuellen Web-Browser. Zu Ihrer
FAQ Kommunikation über PROFIBUS
 FAQ Kommunikation über PROFIBUS S7-Kommunikation über PROFIBUS FAQ Inhaltsverzeichnis Inhaltsverzeichnis... 2 Frage... 2 Wie projektieren Sie eine S7-Verbindung für den SIMATIC NET OPC- Server über PROFIBUS
FAQ Kommunikation über PROFIBUS S7-Kommunikation über PROFIBUS FAQ Inhaltsverzeichnis Inhaltsverzeichnis... 2 Frage... 2 Wie projektieren Sie eine S7-Verbindung für den SIMATIC NET OPC- Server über PROFIBUS
Auswertung erstellen: Liste mit E-Mail-
 Anleitung Auswertung erstellen: Liste mit E-Mail-Adressen Auswertung erstellen: Liste mit E-Mail- Adressen Das Beispiel Sie möchten für den Versand eines Newletters per E-Mail eine Liste der in mention
Anleitung Auswertung erstellen: Liste mit E-Mail-Adressen Auswertung erstellen: Liste mit E-Mail- Adressen Das Beispiel Sie möchten für den Versand eines Newletters per E-Mail eine Liste der in mention
Das Gantt Chart Modul
 promx GmbH Das Gantt Chart Modul Erste Schritte Cordula Ruoff Inhalt Das Gantt Chart Modell... 2 Übersicht über das Modul... 3 Wie arbeite ich mit dem Modul?... 5 Projekte verschieben... 7 Projekte verknüpfen...
promx GmbH Das Gantt Chart Modul Erste Schritte Cordula Ruoff Inhalt Das Gantt Chart Modell... 2 Übersicht über das Modul... 3 Wie arbeite ich mit dem Modul?... 5 Projekte verschieben... 7 Projekte verknüpfen...
bea Client-Security herunterladen und installieren unter Windows
 bea Client-Security herunterladen und installieren unter Windows Die Links zum Download der bea Client-Security finden Sie auf der Startseite unter https:// www.bea-brak.de. Das Installationsprogramm für
bea Client-Security herunterladen und installieren unter Windows Die Links zum Download der bea Client-Security finden Sie auf der Startseite unter https:// www.bea-brak.de. Das Installationsprogramm für
Bedienungshandbuch IP ALKIS Karte
 Bedienungshandbuch IP ALKIS Karte 1. Die Kartenansicht Themenliste Kartenlegende Navigationsbereich Werkzeugleiste Programminfo und Hilfe Kartenbereich Themenbereich Die Werkzeuge im Einzelnen sind: Navigationswerkzeuge
Bedienungshandbuch IP ALKIS Karte 1. Die Kartenansicht Themenliste Kartenlegende Navigationsbereich Werkzeugleiste Programminfo und Hilfe Kartenbereich Themenbereich Die Werkzeuge im Einzelnen sind: Navigationswerkzeuge
Die SQL-Schnittstelle
 Die SQL-Schnittstelle Merlin 16 Version 16.0 vom 09.10.2012 Inhalt Die SQL-Export-Schnittstelle... 4 Der Menüpunkt Abfrage durchführen... 4 Beschreibung Fenster Abfrage durchführen... 4 Schaltflächen Fenster
Die SQL-Schnittstelle Merlin 16 Version 16.0 vom 09.10.2012 Inhalt Die SQL-Export-Schnittstelle... 4 Der Menüpunkt Abfrage durchführen... 4 Beschreibung Fenster Abfrage durchführen... 4 Schaltflächen Fenster
RefWorks. Ihr persönliches Literaturverwaltungsprogramm
 RefWorks Ihr persönliches Literaturverwaltungsprogramm vorgestellt beim DoktorandInnen-Tag der Bildungs-, Geistes- und Gesellschaftswissenschaften am 6.6.2008 von Katharina von der Laden-Roosen, Universitätsbibliothek
RefWorks Ihr persönliches Literaturverwaltungsprogramm vorgestellt beim DoktorandInnen-Tag der Bildungs-, Geistes- und Gesellschaftswissenschaften am 6.6.2008 von Katharina von der Laden-Roosen, Universitätsbibliothek
Information zur Konzeptberatungs-Schnittstelle
 Information zur Konzeptberatungs-Schnittstelle Mit dieser Schnittstelle können Kundendaten vom Coffee CRM System für die Excel Datei der Konzeptberatung zur Verfügung gestellt werden. Die Eingabefelder
Information zur Konzeptberatungs-Schnittstelle Mit dieser Schnittstelle können Kundendaten vom Coffee CRM System für die Excel Datei der Konzeptberatung zur Verfügung gestellt werden. Die Eingabefelder
ManageHomePC v Veröffentlicht 2016 Copyright S-cubic GmbH. Krebsbachstr. 12 D Bergisch Gladbach
 ManageHomePC v1.1.1 ManageHomePC v1.1.1 Veröffentlicht 2016 Copyright 2016 S-cubic GmbH Krebsbachstr. 12 D-51429 Bergisch Gladbach Tel +49 (0) 2204 9160 30 Fax +49 (0) 2204 9199 416 email: info@s-cubic.de
ManageHomePC v1.1.1 ManageHomePC v1.1.1 Veröffentlicht 2016 Copyright 2016 S-cubic GmbH Krebsbachstr. 12 D-51429 Bergisch Gladbach Tel +49 (0) 2204 9160 30 Fax +49 (0) 2204 9199 416 email: info@s-cubic.de
Schnellübersichten. SharePoint 2016 für Site Owner
 Schnellübersichten SharePoint 2016 für Site Owner 2 Aufbau und Struktur von Site-Collections 2 3 Subsites, Listen und Bibliotheken 3 4 Mit Bibliotheken und Listen arbeiten 4 5 SharePoint und Office 5 6
Schnellübersichten SharePoint 2016 für Site Owner 2 Aufbau und Struktur von Site-Collections 2 3 Subsites, Listen und Bibliotheken 3 4 Mit Bibliotheken und Listen arbeiten 4 5 SharePoint und Office 5 6
3 Die Outlook-Oberfläche
 PROJEKT 3 Die Outlook-Oberfläche Outlook 2002 TRAINING Outlook 2002 ISBN 3-8272-6182-1 Lektion 1 Lektion 2 Lektion 3 Lektion 4 Im folgenden Projekt lernen Sie die Oberfläche von Outlook mit ihren Symbolleisten,
PROJEKT 3 Die Outlook-Oberfläche Outlook 2002 TRAINING Outlook 2002 ISBN 3-8272-6182-1 Lektion 1 Lektion 2 Lektion 3 Lektion 4 Im folgenden Projekt lernen Sie die Oberfläche von Outlook mit ihren Symbolleisten,
1.Vorbereitung: Berechtigungen richtig definieren...3. Berechtigung für den IST-Daten-Export...3 Berechtigungen für den Plandaten-Export...
 Plan-IST-Vergleich Inhalt 1.Vorbereitung: Berechtigungen richtig definieren...3 Berechtigung für den IST-Daten-Export...3 Berechtigungen für den Plandaten-Export...4 2.Szenario 1: Plandaten in Excel, IST-Daten
Plan-IST-Vergleich Inhalt 1.Vorbereitung: Berechtigungen richtig definieren...3 Berechtigung für den IST-Daten-Export...3 Berechtigungen für den Plandaten-Export...4 2.Szenario 1: Plandaten in Excel, IST-Daten
HOSTED SHAREPOINT. Skyfillers Kundenhandbuch. Generell... 2. Online Zugang SharePoint Seite... 2 Benutzerpasswort ändern... 2
 HOSTED SHAREPOINT Skyfillers Kundenhandbuch INHALT Generell... 2 Online Zugang SharePoint Seite... 2 Benutzerpasswort ändern... 2 Zugriff & Einrichtung... 3 Windows... 3 Mac OS X... 5 Benutzer & Berechtigungen...
HOSTED SHAREPOINT Skyfillers Kundenhandbuch INHALT Generell... 2 Online Zugang SharePoint Seite... 2 Benutzerpasswort ändern... 2 Zugriff & Einrichtung... 3 Windows... 3 Mac OS X... 5 Benutzer & Berechtigungen...
Druckdienst für PDF-Druck einrichten
 Druckdienst für PDF-Druck einrichten Inhaltsverzeichnis Was ist der Druckdienst in Sign Live! CC?... 1 Voraussetzungen... 1 In Sign Live! CC den intarsys-pdf-drucker dem Druckdienst zuweisen.... 2 Symbole
Druckdienst für PDF-Druck einrichten Inhaltsverzeichnis Was ist der Druckdienst in Sign Live! CC?... 1 Voraussetzungen... 1 In Sign Live! CC den intarsys-pdf-drucker dem Druckdienst zuweisen.... 2 Symbole
Terminland TLSync. Installationsanleitung. Terminland TLSync. Installationsanleitung. Dokumentation: 3.02 Terminland: ab Datum:
 Terminland TLSync Dokumentation: 3.02 Terminland: ab 10.08 Datum: 09.02.2017 Terminland TLSync - Seite 1 von 11 Inhaltsverzeichnis 1 Einführung... 3 2 Systemvoraussetzung... 3 2.1 Betriebssysteme... 3
Terminland TLSync Dokumentation: 3.02 Terminland: ab 10.08 Datum: 09.02.2017 Terminland TLSync - Seite 1 von 11 Inhaltsverzeichnis 1 Einführung... 3 2 Systemvoraussetzung... 3 2.1 Betriebssysteme... 3
bibliothek 1 5 InDesign CS6 Verwenden von Objektbibliotheken
 1 5 Verwenden von Objekten Mit Objekten können Sie häufig verwendete Grafiken, Text und Seiten systematisch ordnen. Außerdem können Sie einer Bibliothek Hilfslinien, Raster, gezeichnete Formen und gruppierte
1 5 Verwenden von Objekten Mit Objekten können Sie häufig verwendete Grafiken, Text und Seiten systematisch ordnen. Außerdem können Sie einer Bibliothek Hilfslinien, Raster, gezeichnete Formen und gruppierte
Scoutsystems Software Sammler-Scout Kurzanleitung
 Scoutsystems Software Sammler-Scout Kurzanleitung 1 Neue Sammlung anlegen Sammler-Scout Kurzanleitung Dann erscheint dies: Dort wird in die Eingabe-Zeile der Name der neuen Sammlung eingetragen und auf
Scoutsystems Software Sammler-Scout Kurzanleitung 1 Neue Sammlung anlegen Sammler-Scout Kurzanleitung Dann erscheint dies: Dort wird in die Eingabe-Zeile der Name der neuen Sammlung eingetragen und auf
PRAXIS. Fotos verwalten, bearbeiten und aufpeppen. bhv. Ganz einfach und kostenlos im Web. Picasa. Google
 bhv PRAXIS Google Björn Walter Picasa Fotos verwalten, bearbeiten und aufpeppen Perfekte Fotos mit wenig Aufwand Bildbearbeitung ohne teure Software Ordnung schaffen mit Online-Fotoalben Ganz einfach und
bhv PRAXIS Google Björn Walter Picasa Fotos verwalten, bearbeiten und aufpeppen Perfekte Fotos mit wenig Aufwand Bildbearbeitung ohne teure Software Ordnung schaffen mit Online-Fotoalben Ganz einfach und
