7 WICHTIGES. Mit der Schaltfläche Excel-Optionen am unteren Rand des Fensters öffnen Sie ein neues Fenster. 66 EXCEL EFFEKTIV Edi Bauer
|
|
|
- Kai Beltz
- vor 6 Jahren
- Abrufe
Transkript
1 Wichtiges Excel effektiv 7 WICHTIGES 7.1 Menüsystem Am oberen Rand des Excel - Fensters ist eine breite Leiste mit vielen Symbolen, aber auch weiteren Elementen zur Programmsteuerung. Office Schaltfläche Die runde Schaltfläche ist nicht zur Zierde sondern, enthält wichtige Funktionen. Nach einem Klick auf das Symbol öffnet sich ein zweigeteiltes Fenster. Im linken Bereich sind Befehle, im rechten Bereich die zuletzt geöffneten Dateien aufgeführt. Durch einen Klick auf eine der aufgelisteten Dateien wird diese geöffnet. Klicken Sie mit der Maus auf einen der Befehle, wird dieser sofort ausgeführt. Zeigen Sie jedoch mit der Maus nur darauf, so erscheint auf der rechten Seite eine Auswahl von zusätzlichen Befehlen. Mit der Schaltfläche Excel-Optionen am unteren Rand des Fensters öffnen Sie ein neues Fenster. Excel-Optionen In diesem Fenster können Sie viele Einstellungen vornehmen. In der linken Spalte sind mehrere Kategorien aufgelistet, zu denen Sie in der rechten Spalte Einstellungen auswählen können. Ein Teil dieser Funktionen wird im Buch in den passenden Kapiteln beschrieben. 66 EXCEL EFFEKTIV Edi Bauer
2 Excel effektiv Wichtiges Schnellstartleiste Neben der Office-Schaltfläche befindet sich eine kleine Symbolleiste, mit der Sie häufig benötigte Befehle schnell ausführen können. Der Schnellstartleiste können Sie selbst weitere Schaltflächen hinzufügen. Um mehr Platz für Symbole zu haben, können Sie die Leiste auch unterhalb der Multifunktionsleiste anordnen. Multifunktionsleiste Register, Gruppen und Befehle Die Multifunktionsleiste enthält am oberen Rand beschriftete Registerreiter. Wenn Sie einen Registerreiter mit der Maus anklicken, erscheinen darunter die dazu gehörenden Gruppen mit ihren Befehlen. Es gibt Befehle, die sofort eine Aktion auslösen, und andere, bei denen mit einem kleinen Pfeil eine zusätzliche Auswahl geöffnet werden kann. Wie z. B. bei Einfügen. Zusätzliche Register In der Multifunktionsleiste erscheinen manchmal zusätzliche Register, abhängig davon, was gerade markiert ist. Wenn ein Diagramm markiert ist, dann können Sie im Register Diagramm- Layout Einstellungen vornehmen. Abhängig von der Fenstergröße Die Darstellung der Befehle in den Gruppen ist abhängig von der gewählten Fenstergröße. Ist das Programmfenster schmaler, so wird ein Teil der Symbole verkleinert. Die Größe wird durch die Einstellung der Bildschirmauflösung beeinflusst, aber auch durch die Fenstergröße im Teilbildmodus. Schaltfläche für Schnellzugriff In einigen Gruppen ist in der rechten unteren Ecke ein kleiner Pfeil, Mit diesem können Sie Fenster öffnen, in denen Sie zusätzliche Einstellungen zu der Gruppe vornehmen können. Oft sind das die Fenster, die aus den früheren Office-Versionen bekannt sind. Multifunktionsleiste minimiert Die Multifunktionsleiste benötigt viel Platz. Wenn Ihnen die Befehle bekannt sind, können Sie diese minimieren. Durch einen Klick auf einen Registerreiter werden wieder alle Befehle zur Auswahl angezeigt. ikonverlagsgesmbh redmond s Verlag / Edi Bauer 67
3 Wichtiges Excel effektiv Schnellstartleiste anpassen In der Grundeinstellung wird neben der Office-Schaltfläche eine Mini-Symbolleiste mit ganz wenigen Befehlen angezeigt. Diese können Sie jedoch nach eigenen Bedürfnissen ergänzen. Zusätzliche Symbole einfügen Sie sollten die Symbole, die für Sie wichtig sind, ergänzen. Dazu klicken Sie auf die Pfeilschaltfläche ganz rechts neben den Symbolen. Durch Klick auf einen Befehl werden Häkchen sichtbar. Durch einen Klick können diese angezeigt bzw. gelöscht werden. Damit können Sie Befehle hinzufügen und wieder entfernen. Unter der Multifunktionsleiste anzeigen Mit dem Befehl Unter der Multifunktionsleiste anzeigen können Sie die Symbolleiste unterhalb der Multifunktionsleiste platzieren. Das hat zwei Vorteile: Unterhalb der Multifunktionsleiste ist mehr Platz und der mit der Maus von der Tabelle zu den Symbolen ist kürzer. Weg Weitere Befehle... Wenn Sie auf den Eintrag Weitere Befehle... klicken, wird das Fester von Excel- Optionen geöffnet. Wählen Sie bei Befehle auswählen: den Eintrag Alle Befehle dann werden alle Befehle alphabetisch aufgelistet. Markieren Sie in der Liste links den Befehl, den Sie in die Symbolleiste für den Schnellzugriff aufnehmen wollen, klicken Sie dann zwischen den beiden Listen auf die Schaltfläche Hinzufügen>>. Dann wird der Befehl in die rechte Liste eingetragen. Um einen Befehl aus der Symbolleiste für den Schnellzugriff zu entfernen, markieren Sie diesen in der rechten Liste und klicken auf die Schaltfläche Entfernen. Symbole verschieben Ein hinzugefügte Befehl wird nach dem in der rechten Liste markierten Befehl eingefügt. Falls Sie die Anordnung der Schaltflächen nachträglich ändern wollen, markieren Sie den zu verschiebenden Befehl in der rechten Liste und verschieben diesen durch einen Mausklick auf die Schaltflächen mit den Pfeilen nach oben bzw. nach unten. 68 EXCEL EFFEKTIV Edi Bauer
4 Excel effektiv Wichtiges Nützliche Befehle In die Schnellstartleiste können Sie für Aufgaben, die Sie oft benötigen, eine Sammlung von Symbolschaltflächen zusammenstellen. Damit geht der Aufruf von Befehlen noch schneller als über die Register. Seitenansicht Die Seitenansicht ist sehr nützlich, um eine Tabellen so angezeigt zu bekommen, wie sie gedruckt aussieht. Seitenansicht und drucken Diese Schaltfläche bietet zum Druckerfenster noch eine Auswahl für Schnelldruck mit dem Standarddrucker an und die Seitenansicht. Drucken Damit wird sofort das Druckerfenster geöffnet, in dem die Druckeinstellungen vorgenommen werden können. Trennzeichen Das Trennzeichen fügt in der Schnellstartleiste eine senkrechte Linie ein, mit der Sie Befehlsgruppen gliedern können. Schriftformate und Zellformate Für Formatierungen, die Sie häufig verwenden, können Sie Symbole einfügen, auch wenn diese im Register Start zur Verfügung stehen. Der Klick in die Schnellstartleiste ist schneller als ein Wechseln in das Register Start, wenn dieses noch nicht geöffnet ist. Oben ausrichten Die Voreinstellung der vertikalen Ausrichtung in den Zellen ist unten. Mit dieser Schaltfläche können Sie schnell die Ausrichtung oben wählen. Da es diese Schaltfläche in keinem Register gibt, ist das die schnellste Lösung. Rechenzeichen Wenn Sie Formeln am liebsten mit der Maus erzeugen, dann können Sie sich dafür die Rechenzeichen in die Schnellstartleiste stellen. AutoFilter Mit dieser Schaltfläche können Sie in Listen mit Auto- Filter schnell nach dem Inhalt der gerade markierten Zelle filtern. Die Schaltfläche Löschen blendet wieder alle Datensätze ein. ikonverlagsgesmbh redmond s Verlag / Edi Bauer 69
5 Wichtiges Excel effektiv 7.2 Dateien speichern und öffnen Erstmalig speichern Eine neue Arbeitsmappe befindet sich, solange sie noch nicht gespeichert wurde, nur im Arbeitsspeicher. Bei einem Stromausfall kann alles, was Sie erstellt haben, verloren gehen. Deshalb sollten Sie eine Mappe so früh wie möglich speichern. Das kann bereits geschehen, bevor Sie die erste Eingabe vorgenommen haben. Wählen Sie dazu über die Office-Schaltfläche den Befehl Speichern. Dadurch wird das Dialogfenster Speichern unter geöffnet. Wählen Sie das Verzeichnis, in dass Sie Ihr Dokument speichern möchten. Bei Dateiname wird Mappe1 vorgeschlagen. Geben Sie hier einen aussagekräftigen Namen ein. Bestätigen Sie die Eingabe mit Speichern. Zeichen in Dateinamen Der Dateiname darf eine maximale Länge von 256 Zeichen haben. Folgende Zeichen dürfen nicht enthalten sein: / *? : ; \ < > Speichern unter Nur dann, wenn Sie eine Datei, die bereits gespeichert ist, unter einem anderen Namen oder an eine andere Stelle speichern wollen, verwenden Sie den Menübefehl Speichern unter, den Sie über die Office-Schaltfläche aufrufen können. Dadurch bleibt die schon vorhandene Datei mit dem alten Namen auf dem Datenträger erhalten. Wichtig Wenn Sie nur die Änderungen der aktuellen Datei speichern wollen, verwenden Sie den Menübefehl Speichern. Speichern beim Schließen Vor dem Schließen einer Mappe werden Sie gefragt, ob Änderungen gespeichert werden sollen. Haben Sie noch keinen Namen vergeben, können Sie im Fenster Speichern unter einen Dateinamen eingeben und den Ordner wählen, in den Sie die Datei speichern wollen (wie oben in Erstmalig speichern beschrieben). Vorlagen Sie können Ihre Excel-Dateien als Vorlage speichern. Wenn Sie eine neue Mappe unter Verwendung dieser Vorlage öffnen, so wird eine Kopie der Vorlage geöffnet und die Vorlage bleibt unverändert. Verwenden Sie die Vorgehensweise wie zuvor bei Speichern unter beschrieben, wählen aber den Dateityp: Excel-Vorlage (*.xltx) 70 EXCEL EFFEKTIV Edi Bauer
6 Excel effektiv Wichtiges 7.3 Datei öffnen Um eine vorhandene Excel-Mappe zu öffnen, klicken Sie auf die Office-Schaltfläche und den Befehl Öffnen. Im Fenster Öffnen wählen Sie in der linken Liste bei Favoriten, Bibliotheken, Computer oder Netzwerk den Ordner, in dem die gesuchte Datei abgelegt ist. Klicken Sie auf die Datei, die Sie öffnen wollen und anschließend klicken Sie auf die Schaltfläche Öffnen. Alternativ können Sie auf den Dateinamen doppelklicken. Zuletzt verwendete Dokumente Wenn Sie auf die Office-Schaltfläche klicken, sehen Sie im Fenster auf der rechten Seite eine Liste der zuletzt geöffneten Dateien. Durch einen Klick auf den Namen öffnet sich die gewählte Datei. Die ersten 9 Dateien können Sie öffnen, indem Sie auf die Taste mit der Zahl drücken die links vor dem Dateinamen steht. Neue Datei Um eine neue Arbeitsmappe zu erhalten, klicken Sie auf die Office- Schaltfläche und dann auf den Befehl Neu. Im Fenster Neue Arbeitsmappe können Sie das Symbol Leere Arbeitsmappe markieren und auf die Schaltfläche Erstellen klicken um eine Neue Arbeitsmappe zu erhalten. Im linken Bereich stehen mehrere Kategorien zu Auswahl aus denen Sie Vorlagen auswählen können. Öffnen in Windows 7 Klicken Sie in Windows 7 auf die Start- Schaltfläche so sehen Sie in der Liste den Befehl Microsoft Office Excel Wenn Sie mit der Maus darauf zeigen ohne zu klicken, dann werden Ihnen rechts vom Meübefehl die zuletzt geöffneten Excel Dateien angezeigt. Durch einen Klick auf den Dateinamen wird Excel mit dieser Datei geöffnet. ikonverlagsgesmbh redmond s Verlag / Edi Bauer 71
7 Wichtiges Excel effektiv 7.4 Ansicht Arbeitsmappenansichten Sie können verschiedene Ansichten für Ihre der Tabellen einstellen. Im Register Ansicht oder mit den Schaltflächen in der Statusleiste rechts unten. Normal Diese Ansicht wird überwiegend verwendet, sie ist sichtbar, wenn Sie eine neue Tabelle oder Arbeitsmappe öffnen. Seitenlayout In dieser Ansicht sehen Sie, wie die Seiten ausgedruckt werden (siehe Seite 73). Umbruchvorschau Sie können hier sehen, an welcher Stelle in der Tabelle Seitenumbrüche enthalten sind. Gestrichtelte Linien sind automatische Umbrüche volle Linien sind feste Umbrüche. Die Linien können Sie mit der Maus verschieben. Neue Seitenumbrüche erzeugen Sie mit dem Befehl Umbruch (Register Seitenlayout, Gruppe Seite einrichten). Durch Verschieben des äußeren Rahmens verändern Sie den Druckbereich. Übung: Geburtstag Einblenden/Ausblenden In dieser Gruppe können Sie mit den Häkchen die Bearbeitungsleiste, Gitternetzlinien und die Spalten- und Zeilen-Überschriften ein und ausblenden. Zoom Die Schaltfläche Zoom öffnet ein Fenster, in dem Sie verschiedene Prozentzahlen auswählen und beliebige eingeben können. Die Schaltfläche 100% stellt mit einem Mausklick die Ansicht auf 100% ein. Wenn Sie zuvor einen Bereich markiert haben, wird mit einem Klick auf die Schaltfläche Zoommodus: Auswahl der markierte Bereich auf die Fenstergröße vergrößert oder verkleinert. Fenster Der Befehl Neues Fenster erzeugt von der aktuellen Arbeitsmappe ein zusätzliches Fenster. Das ist dann notwendig, wenn Sie gleichzeitig mehrere Tabellen einer Arbeitsmappe anzeigen wollen. Mit Alle anordnen können Sie mehrere Fenster am Bildschirm anordnen lassen: Unterteilt, Horizontal, Vertikal oder Überlappend. Fenster fixieren bewirkt, dass sich der Bereich oberhalb und links von der aktuellen Markierung beim Scrollen des Bildschirms nicht bewegt. 72 EXCEL EFFEKTIV Edi Bauer
8 Excel effektiv Wichtiges 7.5 Seitenlayout Diese Ansicht zeigt die Tabelle so, wie sie ausgedruckt wird. Dabei sehen Sie mehrere Seiten neben- und untereinander. Im Register Seitenlayout, Gruppe Seite einrichten, können Sie die Einstellung für die Seite vornehmen. Der Aufruf erfolgt im Register Ansicht in der Gruppe Arbeitsmappenansichten oder mit der Schaltfläche in der Statusleiste. Seite einrichten Seitenränder Hier können Sie aus verschiedenen Vorgaben auswählen, aber auch eigene Seitenränder einstellen. Orientierung Damit stellen Sie Hochoder Querformat ein. Größe Damit wählen Sie die Papiergröße aus. Druckbereich Um einen Druckbereich festlegen zu können, müssen Sie diesen zuvor mit der Maus markiert haben. Mit dem Befehl Druckbereich aufheben, wird der Druckbereich wieder zurückgesetzt. Umbrüche / Umbruch entfernen Hier legen Sie Umbrüche an der aktuellen Markierung fest. Markieren Sie in Ihrer Tabelle eine Zelle unterhalb des Umbruchs, dann können Sie in der Auswahlliste mit dem Befehl den Seitenumbruch entfernen oder Alle Seitenumbrüche zurücksetzen. Hintergrund Damit können Sie ein Bild auswählen, das als Hintergrund in der Tabelle erscheint. Drucktitel Wiederholungszeile oben: legt Überschriftzeilen fest, z.b. $2:$3, die auf jeder Ausdrucksseite erscheinen. Wiederholungsspalten links: $A:$B wiederholt die ersten zwei Spalten auf jeder Ausdruckseite. Auf die gleiche Weise können Sie bei Ausdrucken, die in der Breite mehrere Seiten ergeben, Wiederholungsspalten angeben. Tabellenblattoptionen Mit den Häkchen können Sie einstellen, ob Gitternetzlinien und Überschriften der Zeilen und Spalten angezeigt oder ausgedruckt werden sollen. Übung: Urlaub ikonverlagsgesmbh redmond s Verlag / Edi Bauer 73
9 Wichtiges Excel effektiv 7.6 Drucken Über die Office-Schaltfläche und den Befehl Drucken öffnen Sie das Fesnster Drucken. Alternativ können Sie dafür eine Schaltfläche in die Schnellstartleiste einfügen. Übungen: Geburtstag Urlaub Mehrere Drucker Sind an den PC mehrere Drucker angeschlossen oder befindet sich der PC in einem Netzwerk mit mehreren Druckern, so kann hier ein anderer Drucker ausgewählt werden. Dazu wählen Sie den gewünschten Drucker im Listenfeld Name:. Eigenschaften Sie können die Eigenschaften des ausgewählten Druckers auswählen, z. B. Hochformat oder Querformat. Andere Eigenschaften sind je nach Drucker unterschiedlich. Druckbereich Hier können Sie einstellen, ob Sie alle oder nur bestimmte Seiten ausdrucken wollen, indem Sie die Seitenzahl bei von und bis eingeben. Exemplare Wählen Sie die gewünschte Anzahl mit den Pfeilschaltflächen oder durch eintippen. Drucken Markierung Wenn Sie vor dem Aufruf des Druckdialogs einen Bereich markiert haben, können Sie diese Option wählen, um nur den markierten Bereich zu drucken. Ausgewählte Blätter Sie können vor dem Aufruf des Druckdialogs mit gedrückter Maustaste mehrere Tabellen markieren, die mit dieser Option nacheinander gedruckt werden. Druckbereich ignorieren Damit wird nicht nur der Druckbereich sondern die gesamte Tabelle ausgedruckt. Sortieren Beim Drucken von mehreren Exemplaren einer mehrseitigen Tabelle können Sie die Blätter so ausdrucken lassen, dass erst alle Seiten der Tabelle einmal ausgedruckt werden, dann das zweite Mal usw. (Voreinstellung) oder es wird die gesamte Anzahl der ersten Seite ausgedruckt, dann alle Exemplare der zweiten Seite usw. Vorschau Hier können Sie schon einmal die Tabelle ansehen, wie diese dann später ausgedruckt wird. Außerdem können Sie hier noch einige Einstellungen vornehmen, wie zum Beispiel Layout-Eigenschaften oder Sie lassen sich die Druckränder einblenden, damit Sie sehen, ob alles innerhalb des druckbaren Bereiches liegt. Druck starten Bestätigen Sie Ihre Einstellungen mit der Schaltfläche OK und der Druck wird gestartet. 74 EXCEL EFFEKTIV Edi Bauer
10 Excel effektiv Wichtiges 7.7 Seitenansicht In der Seitenansicht können Sie sehen, wie eine Tabelle ausgedruckt aussieht. Diese Ansicht dient vor allem dazu, um kontrollieren zu können, ob die Platzaufteilung richtig ist. Die Seitenansicht rufen Sie auf über die Office- Schaltfläche, Befehl Drucken / Seitenansicht. Schneller geht es, wenn Sie sich das Symbol in die Schnellstartleiste einfügen (siehe Seite 68). Drucken Mit der Schaltfläche Drucken öffnen Sie das Dialogfenster zum Einstellen des Drucks. Dieses Fenster wird auf den nächsten Seite ausführlich beschrieben. Seite einrichten Die Schaltfläche Seite einrichten öffnet das gleichnamige Fenster Seite einrichten. Hier können Sie das Papierformat, die Seitenränder, die Kopfund Fußzeile, sowie einige Tabelleneigenschaften verändern. Zoom Sie können mit der Schaltfläche Zoom die Größenansicht verändern. Dabei wechselt die Ansicht dann zwischen Normalansicht, d.h. 100%, und Ganzseitenansicht hin und her. Nächste Seite / Vorherige Seite Mit den beiden Schaltflächen können Sie sich die nächsten oder vorherigen Seiten der Tabelle anzeigen lassen, um zu sehen, wie sich Text, Tabellen und Grafiken auf den Seiten verteilen. Seitenränder anzeigen Klicken Sie auf die Schaltfläche Seitenränder anzeigen, um die Ziehpunkte für die Anpassung von Seitenrändern, Rändern für Kopf- und Fußzeilen und Spaltenbreiten ein- bzw. auszublenden. Druckvorschau schließen Mit dieser Schaltfläche kommen Sie wieder in die Layoutansicht von Excel zurück. Übungen: Sitzplan Personal Urlaub Zeiterfassung.. 88 ikonverlagsgesmbh redmond s Verlag / Edi Bauer 75
11 Wichtiges Excel effektiv 7.8 Kopf- und Fußzeilen Wenn Sie in eine Kopf- oder Fußzeile doppelklicken, erscheint ein neues Register Kopfund Fußzeilentools mit dem Register Entwurf. Die Kopf- und Fußzeilen haben 3 Bereiche: Eintragungen im linken Bereich werden linksbündig ausgerichtet, Eintragungnen im mittleren Bereich werden zentriert ausgerichtet und Eintragungen im rechten Bereich werden rechtsündig ausgerichtet. Sie können in den Kopf- und Fußzeilen manuelle Eintragungen vornehmen oder Platzhalter einfügen lassen. Diese Platzhalter finden Sie in der Gruppe Kopf- und Fußzeilenelemente. Übung: Bestellung Seitenzahlen Fügt den Platzhalter &Seite ein der dazu führt, dass an dieser Stelle die aktuelle Seitenzahl angezeigt wird. Anzahl der Seiten Diese Schaltfläche fügt einen Platzhalter &Seiten ein, der die Anzahl der auszudruckenden Seiten anzeigt. Um gleichzeitig die aktuelle Seite und die Anzahl der Seiten anzuzeigen, können Sie diese beiden Befehle kombinieren, indem Sie z. B. die folgende Eintragung erstellen &Seite von &Seiten. Aktuelles Datum Fügt den Platzhalter &Datum ein, der das aktuelle Druckdatum ausgibt. Aktuelle Uhrzeit Erzeugt einen Platzhalter &Zeit, der die Zeit des Ausdruckes ausgibt. Dateipfad Die Platzhalterkombination &Pfad &Datei gibt den aktuellen Pfad an, in dem die Datei gespeichert ist, einschließlich des Dateinamens. Dateiname Fügt einen Platzhalter &Datei ein, der den Dateinamen wiedergibt (ohne den Pfad). Blattname Erzeugt einen Platzhalter &Register, der den Tabellennamen ausdruckt, der im entsprechenden Register angegeben ist. Grafik Damit kann in der Kopf- und Fußzeile eine Grafik eingefügt werden. Mit einem Klick auf diese Schaltfläche wird das Fenster Grafik einfügen geöffnet, in dem Sie dann die entsprechende Grafik wählen können. Grafik formatieren Diese Schaltfläche ist nur dann aktiviert, wenn eine Grafik eingefügt ist. Sie öffnet ein Fenster, in dem Sie Einstellungen für die Grafik vornehmen können, z. B. Größe der Grafik, Veränderung der Farben usw 76 EXCEL EFFEKTIV Edi Bauer
12 Excel effektiv Wichtiges Optionen Erste Seite anders Damit ist es möglich, auf der Titelseite keine Kopf- und Fußzeile einzurichten oder umgekehrt, Kopf- und Fußzeile nur auf der ersten Seite anzuzeigen. Gerade / Ungerade Seiten Beim beidseitigen Druck ist es oft sinnvoll, unterschiedliche Seiteneinstellungen vorzunehmen, z. B. dass die Seitennummer immer außen ist. Mit Dokument skalieren Damit legen Sie fest, dass für die Kopf- und Fußzeilen derselbe Schriftgrad und dieselbe Skalierung wie für das Arbeitsblatt verwendet werden. An Seitenrändern ausrichten Bei dieser Einstellung passen sich die Kopf- und Fußzeilen an die Seitenränder an. Notizen: ikonverlagsgesmbh redmond s Verlag / Edi Bauer 77
Am oberen Rand des Excel - Fensters ist eine breite Leiste mit vielen Symbolen aber auch weiteren Elementen zur Programmsteuerung.
 Wichtiges Excel effektiv 7 WICHTIGES 7.1 MenÄsystem Am oberen Rand des Excel - Fensters ist eine breite Leiste mit vielen Symbolen aber auch weiteren Elementen zur Programmsteuerung. Office SchaltflÉche
Wichtiges Excel effektiv 7 WICHTIGES 7.1 MenÄsystem Am oberen Rand des Excel - Fensters ist eine breite Leiste mit vielen Symbolen aber auch weiteren Elementen zur Programmsteuerung. Office SchaltflÉche
7 WICHTIGES. 7.1 Menüband
 Wichtiges Excel effektiv 7 WICHTIGES 7.1 Menüband Am oberen Rand des Excel - Fensters ist eine breite Leiste mit vielen Symbolen, aber auch weiteren Elementen zur Programmsteuerung. Datei Schaltfläche
Wichtiges Excel effektiv 7 WICHTIGES 7.1 Menüband Am oberen Rand des Excel - Fensters ist eine breite Leiste mit vielen Symbolen, aber auch weiteren Elementen zur Programmsteuerung. Datei Schaltfläche
Am oberen Rand des Excel - Fensters ist eine breite Leiste mit vielen Symbolen, aber auch weiteren Elementen zur Programmsteuerung.
 Wichtiges Excel effektiv 7 WICHTIGES 7.1. Menüband Am oberen Rand des Excel - Fensters ist eine breite Leiste mit vielen Symbolen, aber auch weiteren Elementen zur Programmsteuerung. Datei Schaltfläche
Wichtiges Excel effektiv 7 WICHTIGES 7.1. Menüband Am oberen Rand des Excel - Fensters ist eine breite Leiste mit vielen Symbolen, aber auch weiteren Elementen zur Programmsteuerung. Datei Schaltfläche
7 WICHTIGES. 66 EXCEL EFFEKTIV Edi Bauer
 Wichtiges Excel effektiv 7 WICHTIGES 7.1 Menüband Am oberen Rand des Excel - Fensters ist eine breite Leiste mit vielen Symbolen, aber auch weiteren Elementen zur Programmsteuerung. Datei Schaltfläche
Wichtiges Excel effektiv 7 WICHTIGES 7.1 Menüband Am oberen Rand des Excel - Fensters ist eine breite Leiste mit vielen Symbolen, aber auch weiteren Elementen zur Programmsteuerung. Datei Schaltfläche
6 DATENBANKEN Datenbank. mit Spaltenüberschriften,
 6 DATENBANKEN 6.1. Datenbank Eine Datentabelle mit Spaltenüberschriften, bei der in einer Spalte jeweils gleichartige Daten, stehen nennt man Datenbank. In Excel können kleine Datenbanken komfortabel verwaltet
6 DATENBANKEN 6.1. Datenbank Eine Datentabelle mit Spaltenüberschriften, bei der in einer Spalte jeweils gleichartige Daten, stehen nennt man Datenbank. In Excel können kleine Datenbanken komfortabel verwaltet
L E S E P R O B E. Werte Kunden,
 L E S E P R O B E Werte Kunden, Die vorliegende Leseprobe soll Ihnen im Vorfeld Ihres Kaufes zur Entscheidungsfindung helfen, ob der darin gebotene Inhalt und die Aufbereitung desselben für Sie oder für
L E S E P R O B E Werte Kunden, Die vorliegende Leseprobe soll Ihnen im Vorfeld Ihres Kaufes zur Entscheidungsfindung helfen, ob der darin gebotene Inhalt und die Aufbereitung desselben für Sie oder für
Word Vorlage erstellen so gelingt es:
 Word Vorlage erstellen so gelingt es: Option 1: Word Vorlage über die Backstage-Ansicht anfertigen 1. Öffnen Sie ein beliebiges Dokument oder ein leeres Dokument in Word. 2. Klicken Sie auf den Backstage-Knopf
Word Vorlage erstellen so gelingt es: Option 1: Word Vorlage über die Backstage-Ansicht anfertigen 1. Öffnen Sie ein beliebiges Dokument oder ein leeres Dokument in Word. 2. Klicken Sie auf den Backstage-Knopf
3 VOREINSTELLUNGEN ANPASSEN
 Das Tabellenkalkulationsprogramm Excel 2007 bietet den BenutzerInnen die Möglichkeit, diearbeitsumgebung individuell anzupassen. 3.1 Zoomfunktion Die Arbeitsmappe kann in verschiedenen Vergrößerungsstufen
Das Tabellenkalkulationsprogramm Excel 2007 bietet den BenutzerInnen die Möglichkeit, diearbeitsumgebung individuell anzupassen. 3.1 Zoomfunktion Die Arbeitsmappe kann in verschiedenen Vergrößerungsstufen
ECDL-Vorbereitungskurs Modul 4 (Excel) - Syllabus 5
 ECDL-Vorbereitungskurs Modul 4 (Excel) - Syllabus 5 Allgemeines Tabellenkalkulationsprogramm starten und beenden neue Arbeitsmappe erstellen, speichern Arbeitsmappe in anderem Dateiformat speichern zwischen
ECDL-Vorbereitungskurs Modul 4 (Excel) - Syllabus 5 Allgemeines Tabellenkalkulationsprogramm starten und beenden neue Arbeitsmappe erstellen, speichern Arbeitsmappe in anderem Dateiformat speichern zwischen
Notizen: ikonverlagsgesmbh redmond s Verlag / Edi Bauer 31
 Grundlagen Notizen: ikonverlagsgesmbh redmond s Verlag / Edi Bauer 31 Format Word 2010 effektiv 2 FORMAT 2.1 Seitenformat Seitenränder Übungen: Plakat... 49 Einladung... 154 Sie können in den Linealen
Grundlagen Notizen: ikonverlagsgesmbh redmond s Verlag / Edi Bauer 31 Format Word 2010 effektiv 2 FORMAT 2.1 Seitenformat Seitenränder Übungen: Plakat... 49 Einladung... 154 Sie können in den Linealen
Excel Kapitel 12 Lernzielkontrolle Excel 2013 Beantworten Sie die folgenden 12 Fragen
 Excel Kapitel 12 Lernzielkontrolle Excel 2013 Beantworten Sie die folgenden 12 Fragen Im Ordner 12_kapitel lernzielkontrolle finden Sie alle notwendigen Dateien. 1. Wie wechseln Sie zu einer anderen geöffneten
Excel Kapitel 12 Lernzielkontrolle Excel 2013 Beantworten Sie die folgenden 12 Fragen Im Ordner 12_kapitel lernzielkontrolle finden Sie alle notwendigen Dateien. 1. Wie wechseln Sie zu einer anderen geöffneten
KOPF- UND FUßZEILEN KOPF- UND FUßZEILEN HINZUFÜGEN
 WORD 2007/2010/2013 Seite 1 von 5 KOPF- UND FUßZEILEN Kopf- und Fußzeilen enthalten Informationen, die sich am Seitenanfang oder Seitenende eines Dokuments wiederholen. Wenn Sie Kopf- und Fußzeilen erstellen
WORD 2007/2010/2013 Seite 1 von 5 KOPF- UND FUßZEILEN Kopf- und Fußzeilen enthalten Informationen, die sich am Seitenanfang oder Seitenende eines Dokuments wiederholen. Wenn Sie Kopf- und Fußzeilen erstellen
3 VOREINSTELLUNGEN ANPASSEN
 Das Präsentationsprogramm PowerPoint 2007 bietet den BenutzerInnen die Möglichkeit, diearbeitsumgebung individuell anzupassen. 3.1 Zoomfunktionen verwenden Die Präsentation kann in verschiedenen Vergrößerungsstufen
Das Präsentationsprogramm PowerPoint 2007 bietet den BenutzerInnen die Möglichkeit, diearbeitsumgebung individuell anzupassen. 3.1 Zoomfunktionen verwenden Die Präsentation kann in verschiedenen Vergrößerungsstufen
7 DOKUMENTEE FORMATIEREN
 7 DOKUMENTEE FORMATIEREN Sie können grundlegende Einstellungen von Dokumenten wie die Seitenausrichtung oder die Papiergröße bearbeiten und so Ihren Bedürfnissen anpassen. Die Befehle dazu finden Sie unter
7 DOKUMENTEE FORMATIEREN Sie können grundlegende Einstellungen von Dokumenten wie die Seitenausrichtung oder die Papiergröße bearbeiten und so Ihren Bedürfnissen anpassen. Die Befehle dazu finden Sie unter
EDV-Fortbildung Excel 2010 Aufbaumodul
 EDV-Fortbildung Excel 2010 Aufbaumodul Auffrischung des bereits Gelernten Willkommen zurück! Um sich wieder einzufinden können Sie die Tabellenblätter der Wiederholungsübung bearbeiten. Hier wiederholen
EDV-Fortbildung Excel 2010 Aufbaumodul Auffrischung des bereits Gelernten Willkommen zurück! Um sich wieder einzufinden können Sie die Tabellenblätter der Wiederholungsübung bearbeiten. Hier wiederholen
Vorwort Die Excel-Arbeitsumgebung...11
 INHALTSVERZEICHNIS Vorwort...9 1. Die Excel-Arbeitsumgebung...11 1.1. Der Excel-Arbeitsbildschirm... 11 1.2. Das Menüband... 12 1.3. Symbolleiste für den Schnellzugriff... 14 1.4. Weitere Möglichkeiten
INHALTSVERZEICHNIS Vorwort...9 1. Die Excel-Arbeitsumgebung...11 1.1. Der Excel-Arbeitsbildschirm... 11 1.2. Das Menüband... 12 1.3. Symbolleiste für den Schnellzugriff... 14 1.4. Weitere Möglichkeiten
Start. Kopf- und Fußzeilen WISSEN
 118 Kopf- und Fußzeilen Start 1 Um die Kopf- oder Fußzeilen der Tabellen zu beschriften, schalten Sie im Register Ein fügen auf Text/Kopf- und Fußzeilen. 2 Excel schaltet zur Ansicht Seitenlayout um, wählen
118 Kopf- und Fußzeilen Start 1 Um die Kopf- oder Fußzeilen der Tabellen zu beschriften, schalten Sie im Register Ein fügen auf Text/Kopf- und Fußzeilen. 2 Excel schaltet zur Ansicht Seitenlayout um, wählen
1 Excel Schulung Andreas Todt
 1 Excel Schulung Andreas Todt Inhalt 1 Darum geht es hier... 1 2 So wird es gemacht... 1 2.1 Zellen und Blatt schützen... 1 2.2 Arbeitsmappe schützen... 5 2.3 Schritt für Schritt... 6 1 Darum geht es hier
1 Excel Schulung Andreas Todt Inhalt 1 Darum geht es hier... 1 2 So wird es gemacht... 1 2.1 Zellen und Blatt schützen... 1 2.2 Arbeitsmappe schützen... 5 2.3 Schritt für Schritt... 6 1 Darum geht es hier
Kennen, können, beherrschen lernen was gebraucht wird
 Mit Tastenkombinationen im Text bewegen So gelangen Sie zum Textanfang / Textende Absatzweise nach oben / unten Bildschirmseite nach oben / unten zum Anfang der vorherigen / nächsten Seite S p S Y / S
Mit Tastenkombinationen im Text bewegen So gelangen Sie zum Textanfang / Textende Absatzweise nach oben / unten Bildschirmseite nach oben / unten zum Anfang der vorherigen / nächsten Seite S p S Y / S
Kennen, können, beherrschen lernen was gebraucht wird
 Inhaltsverzeichnis Inhaltsverzeichnis... 1 Das Excel-Fenster... 2 Das Menüband verwenden... 2 Daten in das Tabellenblatt eingeben... 3 Zahlen und Text eingeben... 3 Korrekturen der Eingaben vornehmen...
Inhaltsverzeichnis Inhaltsverzeichnis... 1 Das Excel-Fenster... 2 Das Menüband verwenden... 2 Daten in das Tabellenblatt eingeben... 3 Zahlen und Text eingeben... 3 Korrekturen der Eingaben vornehmen...
Vorwort Die Excel-Arbeitsumgebung Arbeitsmappen verwalten Daten eingeben und ändern 26 INHALTSVERZEICHNIS
 INHALTSVERZEICHNIS Vorwort 9 1. Die Excel-Arbeitsumgebung 11 1.1. Der Excel-Arbeitsbildschirm 11 1.2. Das Menüband 12 1.3. Symbolleiste für den Schnellzugriff 14 1.4. Weitere Möglichkeiten der Befehlseingabe
INHALTSVERZEICHNIS Vorwort 9 1. Die Excel-Arbeitsumgebung 11 1.1. Der Excel-Arbeitsbildschirm 11 1.2. Das Menüband 12 1.3. Symbolleiste für den Schnellzugriff 14 1.4. Weitere Möglichkeiten der Befehlseingabe
1 Die Arbeitsumgebung Programmoberfläche Menüband Symbolleiste für den Schnellzugriff...20
 Inhalt 1 Die Arbeitsumgebung...15 1.1 Programmoberfläche...16 1.2 Menüband...17 1.3 Symbolleiste für den Schnellzugriff...20 1.4 Weitere Möglichkeiten der Befehlseingabe...21 Kontextmenü... 21 Tasten und
Inhalt 1 Die Arbeitsumgebung...15 1.1 Programmoberfläche...16 1.2 Menüband...17 1.3 Symbolleiste für den Schnellzugriff...20 1.4 Weitere Möglichkeiten der Befehlseingabe...21 Kontextmenü... 21 Tasten und
Tabellenkalkulation. Tabellenkalkulation
 Dieses Modul behandelt grundlegende Begriffe der und die wesentlichen Fertigkeiten, die beim Einsatz eines sprogramms zur Einstellung von druckfertigen Unterlagen erforderlich sind. Modulziele Die Kandidaten
Dieses Modul behandelt grundlegende Begriffe der und die wesentlichen Fertigkeiten, die beim Einsatz eines sprogramms zur Einstellung von druckfertigen Unterlagen erforderlich sind. Modulziele Die Kandidaten
Vorwort Die Excel-Arbeitsumgebung Programmoberfläche Menüband Symbolleiste für den Schnellzugriff...
 Inhalt Vorwort... 11 1 Die Excel-Arbeitsumgebung... 13 1.1 Programmoberfläche...14 1.2 Menüband...15 1.3 Symbolleiste für den Schnellzugriff...17 1.4 Weitere Möglichkeiten der Befehlseingabe...18 Kontextmenü...18
Inhalt Vorwort... 11 1 Die Excel-Arbeitsumgebung... 13 1.1 Programmoberfläche...14 1.2 Menüband...15 1.3 Symbolleiste für den Schnellzugriff...17 1.4 Weitere Möglichkeiten der Befehlseingabe...18 Kontextmenü...18
2 Zum Beginn der Diagrammerstellung müssen Sie den Datenbereich mit den Spalten- und Zeilenüberschriften markiert haben.
 Diagramme Excel 2007 effektiv 6 DIAGRAMME Diagramme dienen dazu, Zahlenwerte grafisch darzustellen. Dazu stehen viele verschiedene Diagrammformen zur Verfügung, jeweils mit mehreren Varianten. Die automatisch
Diagramme Excel 2007 effektiv 6 DIAGRAMME Diagramme dienen dazu, Zahlenwerte grafisch darzustellen. Dazu stehen viele verschiedene Diagrammformen zur Verfügung, jeweils mit mehreren Varianten. Die automatisch
Jan Götzelmann. 1. Ausgabe, Dezember Präsentation mit Einsatz von Multimediaelementen
 Informatik Anwender I und II SIZ 2013 Modul 202, K2013 Release 2: Präsentation mit Einsatz von Multimediaelementen Jan Götzelmann mit PowerPoint 2013 1. Ausgabe, Dezember 2013 SIZ-202-O13CC 3 Informatik-Anwender
Informatik Anwender I und II SIZ 2013 Modul 202, K2013 Release 2: Präsentation mit Einsatz von Multimediaelementen Jan Götzelmann mit PowerPoint 2013 1. Ausgabe, Dezember 2013 SIZ-202-O13CC 3 Informatik-Anwender
5 Tabellenanpassung. 5.1 Spaltenbreite und Zeilenhöhe Spaltenbreite verändern
 Um Tabellen effizient bearbeiten können, ist es notwendig, dass Sie die Struktur der Tabelle Ihren Bedürfnissen anpassen. Sie können mit Excel die Elemente einer Tabelle also Zellen, Zeilen und Spalten
Um Tabellen effizient bearbeiten können, ist es notwendig, dass Sie die Struktur der Tabelle Ihren Bedürfnissen anpassen. Sie können mit Excel die Elemente einer Tabelle also Zellen, Zeilen und Spalten
Kennen, können, beherrschen lernen was gebraucht wird
 Inhaltsverzeichnis Inhaltsverzeichnis... 1 Bestandteile des Word-2013-Anwendungsfensters... 2 Die Word-Befehle nutzen... 3 Das Menüband... 3 Anzeigeoptionen für das Menüband ändern... 3 Aufgabenbereiche...
Inhaltsverzeichnis Inhaltsverzeichnis... 1 Bestandteile des Word-2013-Anwendungsfensters... 2 Die Word-Befehle nutzen... 3 Das Menüband... 3 Anzeigeoptionen für das Menüband ändern... 3 Aufgabenbereiche...
Excel 9. Seitenlayout Version: Relevant für: ECDL, IKA, DA
 Excel 9 Seitenlayout Version: 170220 Relevant für: ECDL, IKA, DA 11-Excel-Grundlagen.docx Inhaltsverzeichnis 1 Hinweise 1.1 Zu diesem Lehrmittel... 3 1.1.1 Arbeitsdateien zum Lehrmittel... 3 1.1.2 Vorkenntnisse...
Excel 9 Seitenlayout Version: 170220 Relevant für: ECDL, IKA, DA 11-Excel-Grundlagen.docx Inhaltsverzeichnis 1 Hinweise 1.1 Zu diesem Lehrmittel... 3 1.1.1 Arbeitsdateien zum Lehrmittel... 3 1.1.2 Vorkenntnisse...
Modul Tabellenkalkulation
 Modul Dieses Modul behandelt grundlegende Begriffe der und die wensentlichen Fertigkeiten, die beim Einsatz eines sprogramms zur Erstellung von druckfertigen Unterlagen erforderlich sind. ZIELE Die Kandidatinnen
Modul Dieses Modul behandelt grundlegende Begriffe der und die wensentlichen Fertigkeiten, die beim Einsatz eines sprogramms zur Erstellung von druckfertigen Unterlagen erforderlich sind. ZIELE Die Kandidatinnen
PowerPoint Unterrichtsskript WIHOGA Dortmund. 1 Einführung und Formatierung Verschiedenes Folienmaster Animationen...
 PowerPoint 2007 Unterrichtsskript WIHOGA Dortmund 1 Einführung und Formatierung... 2 1.1 Start und Anwendungsfenster... 2 1.2 Folienlayouts... 2 1.3 Entwurfsvorlagen und Farbschema... 3 1.4 Texte und Grafiken
PowerPoint 2007 Unterrichtsskript WIHOGA Dortmund 1 Einführung und Formatierung... 2 1.1 Start und Anwendungsfenster... 2 1.2 Folienlayouts... 2 1.3 Entwurfsvorlagen und Farbschema... 3 1.4 Texte und Grafiken
Informationstechnische Grundlagen. WORD 2013 Grundlagenschulung. WS 2013/2014 Word Grundlagenschulung Dagmar Rombach
 Informationstechnische Grundlagen. WORD 2013 Grundlagenschulung. Sinnvolle Voreinstellungen in WORD 2013 Textbegrenzungen: - Menü Datei, Befehl Optionen, Kategorie Erweitert - Bereich Dokumentinhalt anzeigen
Informationstechnische Grundlagen. WORD 2013 Grundlagenschulung. Sinnvolle Voreinstellungen in WORD 2013 Textbegrenzungen: - Menü Datei, Befehl Optionen, Kategorie Erweitert - Bereich Dokumentinhalt anzeigen
Monatstreff für Menschen ab 50 Merkblatt 68 EXCEL Peter Aeberhard, Computeria Olten
 www.computeria-olten.ch Monatstreff für Menschen ab 50 Merkblatt 68 EXCEL 2007 03.02.2011 Peter Aeberhard, Computeria Olten 1 EXCEL Lektion 1 Nützliche Anwendungen erkennen Grundlagen aufzeigen Adressliste
www.computeria-olten.ch Monatstreff für Menschen ab 50 Merkblatt 68 EXCEL 2007 03.02.2011 Peter Aeberhard, Computeria Olten 1 EXCEL Lektion 1 Nützliche Anwendungen erkennen Grundlagen aufzeigen Adressliste
Effektiver Umstieg auf Word 2007 und Excel 2007
 Effektiver Umstieg auf Word 007 und Excel 007 Impressum UM-WW07-EX07 Autoren: Thomas Alker, Christian Münster, Konrad Stulle, Inhaltliches Lektorat: Sabine Spieß Effektiver Umstieg auf Microsoft Office
Effektiver Umstieg auf Word 007 und Excel 007 Impressum UM-WW07-EX07 Autoren: Thomas Alker, Christian Münster, Konrad Stulle, Inhaltliches Lektorat: Sabine Spieß Effektiver Umstieg auf Microsoft Office
Schnellübersichten. Excel Grundlagen
 Schnellübersichten Excel 2016 - Grundlagen 1 Excel kennenlernen 2 2 Grundlegende Techniken 3 3 Mit Formeln arbeiten 4 4 Zellen formatieren 5 5 Ausfüllen, Kopieren und Verschieben 6 6 Mit einfachen Funktionen
Schnellübersichten Excel 2016 - Grundlagen 1 Excel kennenlernen 2 2 Grundlegende Techniken 3 3 Mit Formeln arbeiten 4 4 Zellen formatieren 5 5 Ausfüllen, Kopieren und Verschieben 6 6 Mit einfachen Funktionen
Inhalt. Arbeitstechniken zur Programmbedienung. Grundlagen, Struktur des Programms. Basiswissen 9. Basiswissen 17. Inhaltsverzeichnis
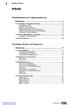 Inhalt Arbeitstechniken zur Programmbedienung Basiswissen 9 1.1 Vorbereiten der Programmanwendung 9 Erste Eingabe von Daten 9 Navigation in Dokumenten 11 Markieren ausgewählter Bereiche 11 Funktionsaktivierung
Inhalt Arbeitstechniken zur Programmbedienung Basiswissen 9 1.1 Vorbereiten der Programmanwendung 9 Erste Eingabe von Daten 9 Navigation in Dokumenten 11 Markieren ausgewählter Bereiche 11 Funktionsaktivierung
Tabellen. Inhaltsverzeichnis. Tabellen einfügen
 Inhaltsverzeichnis Inhaltsverzeichnis... 1 Tabellen... 1 Tabellen einfügen... 1 Tabelle füllen... 2 Cursorsteuerung in der Tabelle... 2 Tabellenteile markieren oder löschen... 2 Tabellenteile markieren...
Inhaltsverzeichnis Inhaltsverzeichnis... 1 Tabellen... 1 Tabellen einfügen... 1 Tabelle füllen... 2 Cursorsteuerung in der Tabelle... 2 Tabellenteile markieren oder löschen... 2 Tabellenteile markieren...
DAS EINSTEIGERSEMINAR
 DAS EINSTEIGERSEMINAR Microsoft Office Excel 2010 Gudrun Rehn-Göstenmeier LERNEN ÜBEN ANWENDEN Teil I: Lernen L1 Dateiorganisation Bevor wir uns mit den Excel-spezifischen Befehlen und Funktionen befassen
DAS EINSTEIGERSEMINAR Microsoft Office Excel 2010 Gudrun Rehn-Göstenmeier LERNEN ÜBEN ANWENDEN Teil I: Lernen L1 Dateiorganisation Bevor wir uns mit den Excel-spezifischen Befehlen und Funktionen befassen
Unser Dorf 21. Gebrauchsanweisung: Szenario Umweg
 Gebrauchsanweisung: Windows 1. Starte den Web-Browser Internet Explorer und gib «www.google.ch» in die Adresszeile ein. Drücke die «Enter»-Taste. Gib als Suchbegriff den Namen eures Wohnortes in die Suchzeile
Gebrauchsanweisung: Windows 1. Starte den Web-Browser Internet Explorer und gib «www.google.ch» in die Adresszeile ein. Drücke die «Enter»-Taste. Gib als Suchbegriff den Namen eures Wohnortes in die Suchzeile
Im Original veränderbare Word-Dateien
 Im Original veränderbare Word-Dateien Starten des Programms Durch einen Doppelklick auf das Programmsymbol (Icon) auf dem Desktop wird Excel gestartet. Alternativ kann es durch einen Klick auf die Schaltflächen
Im Original veränderbare Word-Dateien Starten des Programms Durch einen Doppelklick auf das Programmsymbol (Icon) auf dem Desktop wird Excel gestartet. Alternativ kann es durch einen Klick auf die Schaltflächen
Excel. Tabellenkalkulation für den Alltag
 Excel Tabellenkalkulation für den Alltag 29.04.2015 Agenda - Tabellenkalkulation Grundlagen: Dateneingabe und Bearbeitung von Zellinhalten Textfunktionen: Sortieren, Filtern, Eingabemaske und Zellen verbinden
Excel Tabellenkalkulation für den Alltag 29.04.2015 Agenda - Tabellenkalkulation Grundlagen: Dateneingabe und Bearbeitung von Zellinhalten Textfunktionen: Sortieren, Filtern, Eingabemaske und Zellen verbinden
PowerPoint 2007: Kurzeinführung
 PowerPoint 2007: Kurzeinführung Inhalt Inhalt... 1 1 Der Startbildschirm... 2 1.1 Aufruf von Befehlen mithilfe von Registern und Symbolleisten... 2 1.2 Ansichten in PowerPoint:... 3 2 Die erste Präsentation...
PowerPoint 2007: Kurzeinführung Inhalt Inhalt... 1 1 Der Startbildschirm... 2 1.1 Aufruf von Befehlen mithilfe von Registern und Symbolleisten... 2 1.2 Ansichten in PowerPoint:... 3 2 Die erste Präsentation...
1.1 Basiswissen Fensterbedienung
 1. Windows mit Gesten steuern 1.1 Basiswissen Fensterbedienung Elemente eines Fensters Fenster besitzen bestimmte Fensterelemente unabhängig davon, welcher Inhalt in den jeweiligen Fenstern angezeigt wird.
1. Windows mit Gesten steuern 1.1 Basiswissen Fensterbedienung Elemente eines Fensters Fenster besitzen bestimmte Fensterelemente unabhängig davon, welcher Inhalt in den jeweiligen Fenstern angezeigt wird.
Add-In Seiten einrichten
 IT- Entwickler und Berater Jörg Hilbert Add-In Seiten einrichten MS Excel 2007 Inhalt 1.0 Beschreibung... 2 2.0 Voraussetzung... 3 3.0 Installation... 3 3.1 Lizenzbedingungen... 4 4.0 Reiter Seiten einrichten...
IT- Entwickler und Berater Jörg Hilbert Add-In Seiten einrichten MS Excel 2007 Inhalt 1.0 Beschreibung... 2 2.0 Voraussetzung... 3 3.0 Installation... 3 3.1 Lizenzbedingungen... 4 4.0 Reiter Seiten einrichten...
1. ERSTE SCHRITTE. Wie startet man WORD? 1. Klicken Sie in der Taskleiste auf die START-Schaltfläche.
 1. ERSTE SCHRITTE WORD 2007 STARTEN Microsoft Office WORD 2007 ist der offizielle Name des Textverarbeitungsprogramms von Microsoft. In der vorliegenden Lernunterlage wird das Programm unter dem Betriebssystem
1. ERSTE SCHRITTE WORD 2007 STARTEN Microsoft Office WORD 2007 ist der offizielle Name des Textverarbeitungsprogramms von Microsoft. In der vorliegenden Lernunterlage wird das Programm unter dem Betriebssystem
Tabellen. Tabelle füllen. Cursorsteuerung in der Tabelle
 Tabellen Tabelle einfügen Den Cursor an der Position im Text positionieren, an der die Tabelle eingefügt werden soll Register EINFÜGEN, Gruppe TABELLEN, auf die Schaltfläche klicken und die Tabelle mit
Tabellen Tabelle einfügen Den Cursor an der Position im Text positionieren, an der die Tabelle eingefügt werden soll Register EINFÜGEN, Gruppe TABELLEN, auf die Schaltfläche klicken und die Tabelle mit
EDITH NEUBAUER INHALT I
 INHALT 1. Einführung in MS Word...1 MS Word starten...1 Das Fenster von MS Word...2 Die Titelleiste...3 Die Menüleiste...3 Die Symbolleisten...4 Das Lineal...5 Der Arbeitsbereich...5 Der Aufgabenbereich...5
INHALT 1. Einführung in MS Word...1 MS Word starten...1 Das Fenster von MS Word...2 Die Titelleiste...3 Die Menüleiste...3 Die Symbolleisten...4 Das Lineal...5 Der Arbeitsbereich...5 Der Aufgabenbereich...5
1 Excel Schulung Andreas Todt
 1 Excel Schulung Andreas Todt Inhalt 1 Die Excel Arbeitsoberfläche... 1 1.1 Die Mulitifunktionsleiste (Ribbon)... 1 1.2 Die Tabellen I Anmerkungen:... 4 1.2.1 Spalten... 5 1.2.2 Zeilen... 5 1.2.3 Zellen...
1 Excel Schulung Andreas Todt Inhalt 1 Die Excel Arbeitsoberfläche... 1 1.1 Die Mulitifunktionsleiste (Ribbon)... 1 1.2 Die Tabellen I Anmerkungen:... 4 1.2.1 Spalten... 5 1.2.2 Zeilen... 5 1.2.3 Zellen...
Mit dem Befehl Format/Zellen, Register Rahmen. Mit rechter Maustaste anklicken, Befehl Zellen formatieren, Register Rahmen. Mit dem Symbol Rahmen.
 Fragen und Antworten zu Modul 4 Tabellenkalkulation 1. Wie kann man eine Zeile in einer Tabelle löschen? Zeile markieren, Befehl Bearbeiten/Zellen löschen. Zeile mit rechter Maustaste anklicken, Befehl
Fragen und Antworten zu Modul 4 Tabellenkalkulation 1. Wie kann man eine Zeile in einer Tabelle löschen? Zeile markieren, Befehl Bearbeiten/Zellen löschen. Zeile mit rechter Maustaste anklicken, Befehl
GESTALTUNGSHELFER. Tipp zur Formatierung der Überschrift Die Überschrift erster Ebene soll immer auf einer neuen Seite angezeigt werden:
 sind mit den Überschriftsformatvorlagen verbunden. Das Inhaltsverzeichnis bezieht seine Einträge aus den Überschriften 1-9, Vorlagen der Kopfzeile greifen auf die Formatvorlage Überschrift 1 zu und der
sind mit den Überschriftsformatvorlagen verbunden. Das Inhaltsverzeichnis bezieht seine Einträge aus den Überschriften 1-9, Vorlagen der Kopfzeile greifen auf die Formatvorlage Überschrift 1 zu und der
Index [Stichwortverzeichnis] Elemente einer Tabelle Abbildung 1 - Elemente einer Tabelle
![Index [Stichwortverzeichnis] Elemente einer Tabelle Abbildung 1 - Elemente einer Tabelle Index [Stichwortverzeichnis] Elemente einer Tabelle Abbildung 1 - Elemente einer Tabelle](/thumbs/80/82084327.jpg) Inhaltsverzeichnis Inhaltsverzeichnis... 1 Tabellen einfügen... 2 Elemente einer Tabelle... 2 Eine leere Tabelle einfügen... 2 Text in eine Tabelle einfügen... 3 Tabellenteile markieren... 3 Mit der Maus...
Inhaltsverzeichnis Inhaltsverzeichnis... 1 Tabellen einfügen... 2 Elemente einer Tabelle... 2 Eine leere Tabelle einfügen... 2 Text in eine Tabelle einfügen... 3 Tabellenteile markieren... 3 Mit der Maus...
Clevere Lösungen mit Excel 2007
 Auf die Schnelle Clevere Lösungen mit Excel 007 René Gäbler DATA BECKER . Ganz einfach: Zeilen und Spalten anpassen Excel 007 unterstützt bis zu Million Zeilen und 0.000 Spalten pro Arbeitsblatt. Bei der
Auf die Schnelle Clevere Lösungen mit Excel 007 René Gäbler DATA BECKER . Ganz einfach: Zeilen und Spalten anpassen Excel 007 unterstützt bis zu Million Zeilen und 0.000 Spalten pro Arbeitsblatt. Bei der
Das Kapitel im Überblick
 Das Kapitel im Überblick Ihr persönliches Menü Persönliche Registerkarten Damit der Schnellzugriff auch schnell ist So haben Sie wichtige Befehle im Griff Weitere Befehle Befehle auswählen Alle Befehle
Das Kapitel im Überblick Ihr persönliches Menü Persönliche Registerkarten Damit der Schnellzugriff auch schnell ist So haben Sie wichtige Befehle im Griff Weitere Befehle Befehle auswählen Alle Befehle
Arbeitsmappe. Die Arbeitsblatt-Register. 31 Die Arbeitsblatt-Register 32 Der Umgang mit Arbeitsmappen 34 Mustervorlagen. ADer Einstieg in Excel 2000
 2 Die Arbeitsmappe 31 Die Arbeitsblatt-Register 32 Der Umgang mit Arbeitsmappen 34 Mustervorlagen Abbildung 2.1: Die einzelnen Blätter können Sie auf den Registern anwählen Mehrere Blätter markieren: Umschalt-Taste
2 Die Arbeitsmappe 31 Die Arbeitsblatt-Register 32 Der Umgang mit Arbeitsmappen 34 Mustervorlagen Abbildung 2.1: Die einzelnen Blätter können Sie auf den Registern anwählen Mehrere Blätter markieren: Umschalt-Taste
Fusszeile mit Datumsfeld und Dateiname
 Fusszeile mit Datumsfeld und Dateiname Für innerbetriebliche Rundschreiben kann es nützlich sein, in der Fusszeile den Namen der Autorin bzw. des Autors und das Datum mit der Uhrzeit als Feld einzufügen.
Fusszeile mit Datumsfeld und Dateiname Für innerbetriebliche Rundschreiben kann es nützlich sein, in der Fusszeile den Namen der Autorin bzw. des Autors und das Datum mit der Uhrzeit als Feld einzufügen.
Kennen, können, beherrschen lernen was gebraucht wird
 Inhaltsverzeichnis Inhaltsverzeichnis... 1 Datei- und Ordnerverwaltung... 2 Eine Ordnerstruktur erstellen... 2 Regeln für die Vergabe von Namen... 2 So erstellen Sie Ordner... 2 Vorgehensweise beim Markieren
Inhaltsverzeichnis Inhaltsverzeichnis... 1 Datei- und Ordnerverwaltung... 2 Eine Ordnerstruktur erstellen... 2 Regeln für die Vergabe von Namen... 2 So erstellen Sie Ordner... 2 Vorgehensweise beim Markieren
Übungsbeispiel Wechselnde Kopf- und Fußzeilen
 Abschnitte Ein Abschnitt ist eine Einheit innerhalb eines Dokuments, der sich durch sein Layout vom Rest des Dokuments unterscheidet. Standardmäßig besteht das Dokument aus einem Abschnitt. Ein Dokument
Abschnitte Ein Abschnitt ist eine Einheit innerhalb eines Dokuments, der sich durch sein Layout vom Rest des Dokuments unterscheidet. Standardmäßig besteht das Dokument aus einem Abschnitt. Ein Dokument
Novell. GroupWise 2014 effizient einsetzen. Peter Wies. 1. Ausgabe, Juni 2014
 Peter Wies 1. Ausgabe, Juni 2014 Novell GroupWise 2014 effizient einsetzen GW2014 1 Novell GroupWise 2014 effizient einsetzen Menüleiste Navigationsleiste Symbolleisten Kopfleiste Favoritenliste Fensterbereich
Peter Wies 1. Ausgabe, Juni 2014 Novell GroupWise 2014 effizient einsetzen GW2014 1 Novell GroupWise 2014 effizient einsetzen Menüleiste Navigationsleiste Symbolleisten Kopfleiste Favoritenliste Fensterbereich
Tabellen. Mit gedrückter Maustaste können Sie die Randlinien ziehen. Die Maus wird dabei zum Doppelpfeil.
 Tabellen In einer Tabellenzelle können Sie alle Textformatierungen wie Schriftart, Ausrichtung, usw. für den Text wie sonst auch vornehmen sowie Bilder einfügen. Wenn Sie die Tabulator-Taste auf der Tastatur
Tabellen In einer Tabellenzelle können Sie alle Textformatierungen wie Schriftart, Ausrichtung, usw. für den Text wie sonst auch vornehmen sowie Bilder einfügen. Wenn Sie die Tabulator-Taste auf der Tastatur
Excel 2016 Grundlagen. Inhalt
 Inhalt Vorwort... I So benutzen Sie dieses Buch... II Inhalt... V Grundlagen... 1 Übungsbeispiel Excel Oberfläche kennenlernen...1 Starten von Excel...2 Kennenlernen und Einrichten der Excel Oberfläche...3
Inhalt Vorwort... I So benutzen Sie dieses Buch... II Inhalt... V Grundlagen... 1 Übungsbeispiel Excel Oberfläche kennenlernen...1 Starten von Excel...2 Kennenlernen und Einrichten der Excel Oberfläche...3
Schnellübersichten. Tabellenkalkulation mit Excel 2016 SIZ-Modul SU4
 Schnellübersichten Tabellenkalkulation mit Excel 2016 SIZ-Modul SU4 1 Excel kennenlernen 2 2 Grundlegende Techniken 3 3 Mit Formeln arbeiten 4 4 Zellen formatieren 5 5 Ausfüllen, Kopieren und Verschieben
Schnellübersichten Tabellenkalkulation mit Excel 2016 SIZ-Modul SU4 1 Excel kennenlernen 2 2 Grundlegende Techniken 3 3 Mit Formeln arbeiten 4 4 Zellen formatieren 5 5 Ausfüllen, Kopieren und Verschieben
Inhaltsverzeichnisse. 1. Überschriften zuweisen. 2. Seitenzahlen einfügen. 3. Einen Seitenwechsel einfügen
 Inhaltsverzeichnisse 1. Überschriften zuweisen Formatieren Sie die Überschriften mit Hilfe der integrierten Formatvorlagen als Überschrift. Klicken Sie dazu in die Überschrift und dann auf den Drop- Down-Pfeil
Inhaltsverzeichnisse 1. Überschriften zuweisen Formatieren Sie die Überschriften mit Hilfe der integrierten Formatvorlagen als Überschrift. Klicken Sie dazu in die Überschrift und dann auf den Drop- Down-Pfeil
Inhaltsverzeichnis. 1 Excel-Oberfläche und erste Dateneingabe 10
 5 Inhaltsverzeichnis 1 Excel-Oberfläche und erste Dateneingabe 10 1.1 Der Excel-Bildschirm 12 Eine Excel-Tabelle 12 So groß ist Ihr Excel-Tabellenblatt 13 Grundlagen zu Tabellenblättern 14 Die Statusleiste
5 Inhaltsverzeichnis 1 Excel-Oberfläche und erste Dateneingabe 10 1.1 Der Excel-Bildschirm 12 Eine Excel-Tabelle 12 So groß ist Ihr Excel-Tabellenblatt 13 Grundlagen zu Tabellenblättern 14 Die Statusleiste
In diesem Buch Visuelles Inhaltsverzeichnis Die Tastatur Die Maus Die CD-ROM zum Buch... 32
 Inhaltsverzeichnis In diesem Buch... 17 Visuelles Inhaltsverzeichnis... 19 Die Tastatur... 25 Die Maus... 29 Die CD-ROM zum Buch... 32 Die CD-ROM installieren... 32 Die Testfragen verwenden... 37 Das Computer-Lexikon
Inhaltsverzeichnis In diesem Buch... 17 Visuelles Inhaltsverzeichnis... 19 Die Tastatur... 25 Die Maus... 29 Die CD-ROM zum Buch... 32 Die CD-ROM installieren... 32 Die Testfragen verwenden... 37 Das Computer-Lexikon
Diverse Arbeiten in Word durchführen:
 Diverse Arbeiten in Word durchführen: 1. Seitenlayout: a) Seitenränder: Unter Seitenränder kannst du unter Normal, Schmal, Mittel, Breit oder Gespiegelt auswählen. Probiere sie aus! Du kannst aber auch
Diverse Arbeiten in Word durchführen: 1. Seitenlayout: a) Seitenränder: Unter Seitenränder kannst du unter Normal, Schmal, Mittel, Breit oder Gespiegelt auswählen. Probiere sie aus! Du kannst aber auch
ECDL-Base Excel 2010 Grundlagen
 Inhalt 1. Grundlagen... 1 Übungsbeispiel... 1 Starten von Excel... 2 Kennenlernen und Einrichten der Excel-Oberfläche... 2 Bewegen in der Tabelle und der Arbeitsmappe... 5 Eingeben und Löschen von Text
Inhalt 1. Grundlagen... 1 Übungsbeispiel... 1 Starten von Excel... 2 Kennenlernen und Einrichten der Excel-Oberfläche... 2 Bewegen in der Tabelle und der Arbeitsmappe... 5 Eingeben und Löschen von Text
Effektiver Umstieg auf Office Thomas Alker, Konrad Stulle UM-O2010
 Effektiver Umstieg auf Office 2010 Thomas Alker, Konrad Stulle UM-O2010 1. Ausgabe, 4. Aktualisierung, Februar 2012 Die neue Oberfläche Keine Angst vor dem neuen Office Word 2010 und Excel 2010 basieren
Effektiver Umstieg auf Office 2010 Thomas Alker, Konrad Stulle UM-O2010 1. Ausgabe, 4. Aktualisierung, Februar 2012 Die neue Oberfläche Keine Angst vor dem neuen Office Word 2010 und Excel 2010 basieren
Excel 2016 Information
 Aus- und Fortbildungszentrum Kompetenzzentrum E-Government Excel 2016 Information Excel Bildschirm 2016 Einstellungen Wenn Sie Excel 2016 öffnen, sehen Sie standardmäßig den Startbildschirm: Im linken
Aus- und Fortbildungszentrum Kompetenzzentrum E-Government Excel 2016 Information Excel Bildschirm 2016 Einstellungen Wenn Sie Excel 2016 öffnen, sehen Sie standardmäßig den Startbildschirm: Im linken
5 MEHRSEITIGE DOKUMENTE
 5 MEHRSEITIGE DOKUMENTE 5.1. Kopf- und Fußzeilen Damit in einem Dokument auf allen Seiten am oberen und/oder unteren Rand das Gleiche steht, verwenden Sie Kopf- und Fußzeilen. Diese erzeugen Sie mit dem
5 MEHRSEITIGE DOKUMENTE 5.1. Kopf- und Fußzeilen Damit in einem Dokument auf allen Seiten am oberen und/oder unteren Rand das Gleiche steht, verwenden Sie Kopf- und Fußzeilen. Diese erzeugen Sie mit dem
Im Original veränderbare Word-Dateien
 Starten des Programms Das Programm wird durch Doppelklick auf Copyright das Programmsymbol www.park-koerner.de (Icon) Copyright auf dem www.park-koerner.de Desktop oder über das Startmenü gestartet. Es
Starten des Programms Das Programm wird durch Doppelklick auf Copyright das Programmsymbol www.park-koerner.de (Icon) Copyright auf dem www.park-koerner.de Desktop oder über das Startmenü gestartet. Es
DAS EINSTEIGERSEMINAR
 DAS EINSTEIGERSEMINAR Microsoft Office Excel 2010 Gudrun Rehn-Göstenmeier LERNEN ÜBEN ANWENDEN Index Symbole bols $-Zeichen..................... 105 Nummern 3D-Darstellung................. 191 A Achse
DAS EINSTEIGERSEMINAR Microsoft Office Excel 2010 Gudrun Rehn-Göstenmeier LERNEN ÜBEN ANWENDEN Index Symbole bols $-Zeichen..................... 105 Nummern 3D-Darstellung................. 191 A Achse
Inhaltsverzeichnisse
 Inhaltsverzeichnisse Überschriften zuweisen Formatieren Sie die Überschriften mit Hilfe der integrierten Formatvorlagen als Überschrift. Klicken Sie dazu in die jeweilige Überschrift und dann auf der Registerkarte
Inhaltsverzeichnisse Überschriften zuweisen Formatieren Sie die Überschriften mit Hilfe der integrierten Formatvorlagen als Überschrift. Klicken Sie dazu in die jeweilige Überschrift und dann auf der Registerkarte
1. Beschreiben Sie stichwortartig die Benutzeroberfläche von Word (benennen Sie die einzelnen Leisten): ...
 Fragenkatalog Word 2003 301 Benutzeroberfläche 1. Beschreiben Sie stichwortartig die Benutzeroberfläche von Word (benennen Sie die einzelnen Leisten): 2. Die Symbolleiste Format ist verschwunden. Wie können
Fragenkatalog Word 2003 301 Benutzeroberfläche 1. Beschreiben Sie stichwortartig die Benutzeroberfläche von Word (benennen Sie die einzelnen Leisten): 2. Die Symbolleiste Format ist verschwunden. Wie können
Crashkurs Bachelorarbeit. WORD SS 2012 Crashkurs Bachelorarbeit
 Crashkurs Bachelorarbeit. WORD 2010 Der Aufbau einer wissenschaftlichen Arbeit - Leeres Vorblatt - Titelblatt - Inhaltsverzeichnis - Verzeichnis der Abbildungen und Tabellen - Abkürzungsverzeichnis - Zusammenfassung
Crashkurs Bachelorarbeit. WORD 2010 Der Aufbau einer wissenschaftlichen Arbeit - Leeres Vorblatt - Titelblatt - Inhaltsverzeichnis - Verzeichnis der Abbildungen und Tabellen - Abkürzungsverzeichnis - Zusammenfassung
Informationstechnische Grundlagen. WORD 2016 Aufbauschulung. WS 2018/19 Word Aufbau Schulung Dagmar Rombach
 Informationstechnische Grundlagen. WORD 2016 Aufbauschulung. Der Aufbau einer wissenschaftlichen Arbeit - Leeres Vorblatt - Titelblatt - Inhaltsverzeichnis - Verzeichnis der Abbildungen und Tabellen -
Informationstechnische Grundlagen. WORD 2016 Aufbauschulung. Der Aufbau einer wissenschaftlichen Arbeit - Leeres Vorblatt - Titelblatt - Inhaltsverzeichnis - Verzeichnis der Abbildungen und Tabellen -
1.1 Einführung Tabellenkalkulation: Dateneingabe/Formatierung. Formatierung einer Tabelle.
 1.1 Einführung Tabellenkalkulation: Dateneingabe/Formatierung Formatierung einer Tabelle. Den gewünschten Bereich markieren und mit dem Kontext-Menü rechte Maustaste Zellen formatieren. Auf den Reitern
1.1 Einführung Tabellenkalkulation: Dateneingabe/Formatierung Formatierung einer Tabelle. Den gewünschten Bereich markieren und mit dem Kontext-Menü rechte Maustaste Zellen formatieren. Auf den Reitern
ECDL 2007 Modul 4 Excel Grundlagen. Inhalt
 Inhalt 1. Grundlagen... 1 Übungsbeispiel... 1 Starten von Excel... 2 Kennenlernen und Einrichten der Excel-Oberfläche... 2 Bewegen in der Tabelle und der Arbeitsmappe... 5 Eingabe von Text und Zahlen...
Inhalt 1. Grundlagen... 1 Übungsbeispiel... 1 Starten von Excel... 2 Kennenlernen und Einrichten der Excel-Oberfläche... 2 Bewegen in der Tabelle und der Arbeitsmappe... 5 Eingabe von Text und Zahlen...
Informationstechnische Grundlagen. WORD 2010 Aufbauschulung. SS 2013 Word Aufbau Schulung Dagmar Rombach
 Informationstechnische Grundlagen. WORD 2010 Aufbauschulung. Der Aufbau einer wissenschaftlichen Arbeit - Leeres Vorblatt - Titelblatt - Inhaltsverzeichnis - Verzeichnis der Abbildungen und Tabellen -
Informationstechnische Grundlagen. WORD 2010 Aufbauschulung. Der Aufbau einer wissenschaftlichen Arbeit - Leeres Vorblatt - Titelblatt - Inhaltsverzeichnis - Verzeichnis der Abbildungen und Tabellen -
Excel Tipps & Tricks Umgang mit umfangreichen Tabellen
 3 Umgang mit umfangreichen Tabellen Das Bewegen in großen Tabellen in Excel kann mit der Maus manchmal etwas umständlich sein. Deshalb ist es nützlich, ein paar Tastenkombinationen zum Bewegen und zum
3 Umgang mit umfangreichen Tabellen Das Bewegen in großen Tabellen in Excel kann mit der Maus manchmal etwas umständlich sein. Deshalb ist es nützlich, ein paar Tastenkombinationen zum Bewegen und zum
Anleitung Formatierung Hausarbeit (Word 2010)
 Anleitung Formatierung Hausarbeit (Word 2010) I. Vorarbeiten 1. Dokument Word-Übung_Ausgangsdatei.doc öffnen 2. Start > Formatierungszeichen ( ) aktivieren (unter Rubrik «Absatz») 3. Ansicht > Lineal aktivieren
Anleitung Formatierung Hausarbeit (Word 2010) I. Vorarbeiten 1. Dokument Word-Übung_Ausgangsdatei.doc öffnen 2. Start > Formatierungszeichen ( ) aktivieren (unter Rubrik «Absatz») 3. Ansicht > Lineal aktivieren
Inhalt. Bibliografische Informationen digitalisiert durch
 Inhalt 1 Dieses Buch auf einen Blick 9 Für wen dieses Buch ist 10 Der Inhalt im Überblick 10 Arbeiten mit diesem Buch 12 Die wichtigsten Neuheiten in Excel 2010 14 Das Programm kennenlernen 19 Excel 2010
Inhalt 1 Dieses Buch auf einen Blick 9 Für wen dieses Buch ist 10 Der Inhalt im Überblick 10 Arbeiten mit diesem Buch 12 Die wichtigsten Neuheiten in Excel 2010 14 Das Programm kennenlernen 19 Excel 2010
Microsoft Word Einführung. Microsoft Word Einführung
 Microsoft Word 2010 Einführung Martina Hoffmann-Seidel Otto-Hirsch-Straße 34, 71686 Remseck www.hoffmann-seidel.de, info@hoffmann-seidel.de Seite 1 M. Hoffmann-Seidel Word 10 Einführung / 12.10.2018 Inhaltsverzeichnis
Microsoft Word 2010 Einführung Martina Hoffmann-Seidel Otto-Hirsch-Straße 34, 71686 Remseck www.hoffmann-seidel.de, info@hoffmann-seidel.de Seite 1 M. Hoffmann-Seidel Word 10 Einführung / 12.10.2018 Inhaltsverzeichnis
Formatierungen. Dateifunktionen, Editierfunktionen, gerik CHIRLEK / Excel Probleme und Lösungen. Edition 24tc. Gerik und Tami Chirlek.
 - Band 1 - Gerik und Tami Chirlek Excel 2013 Probleme und Lösungen Dateifunktionen, Editierfunktionen, Formate & Formatierungen gerik CHIRLEK / 2014 Edition 24tc Inhaltsverzeichnis Vorwort 13 1 Einleitung
- Band 1 - Gerik und Tami Chirlek Excel 2013 Probleme und Lösungen Dateifunktionen, Editierfunktionen, Formate & Formatierungen gerik CHIRLEK / 2014 Edition 24tc Inhaltsverzeichnis Vorwort 13 1 Einleitung
1.1 Der Berichts-Assistent
 1.1 Der Berichts-Assistent Aufgabe 1 Bericht erstellen 1. Im Datenbank-Fenster Schulung klicken Sie in der linken Objektleiste auf die Schaltfläche Berichte. In die Berichte wechseln 2. Klicken Sie auf
1.1 Der Berichts-Assistent Aufgabe 1 Bericht erstellen 1. Im Datenbank-Fenster Schulung klicken Sie in der linken Objektleiste auf die Schaltfläche Berichte. In die Berichte wechseln 2. Klicken Sie auf
1 Einleitung. Lernziele. das Drucklayout einer Tabelle mit der Seitenansicht kontrollieren
 1 Einleitung Lernziele das Drucklayout einer Tabelle mit der Seitenansicht kontrollieren mit dem Register Seitenlayout das Drucklayout einer Tabelle ändern Kopf- und Fußzeilen schnell einfügen Lerndauer
1 Einleitung Lernziele das Drucklayout einer Tabelle mit der Seitenansicht kontrollieren mit dem Register Seitenlayout das Drucklayout einer Tabelle ändern Kopf- und Fußzeilen schnell einfügen Lerndauer
1.1.1 Textverarbeitungsprogramm starten, beenden; Dokument öffnen, schließen
 MS Word 2016 Einführung Programm verwenden 1 PROGRAMM VERWENDEN Microsoft Word 2016 ist der offizielle Name des Textverarbeitungsprogramms von Microsoft. In der vorliegenden Lernunterlage wird das Programm
MS Word 2016 Einführung Programm verwenden 1 PROGRAMM VERWENDEN Microsoft Word 2016 ist der offizielle Name des Textverarbeitungsprogramms von Microsoft. In der vorliegenden Lernunterlage wird das Programm
3.1 PowerPoint starten
 Grundlagen der Handhabung MS Powerpoint 2007 - Einführung 3.1 PowerPoint starten Um mit PowerPoint zu arbeiten, müssen Sie das Programm zunächst starten. Sie starten PowerPoint. Klicken Sie nach dem Starten
Grundlagen der Handhabung MS Powerpoint 2007 - Einführung 3.1 PowerPoint starten Um mit PowerPoint zu arbeiten, müssen Sie das Programm zunächst starten. Sie starten PowerPoint. Klicken Sie nach dem Starten
10.2 Grafische QM-Verfahren 1
 .2 1.2 Grafische QM-Verfahren 1 Anpassen von Excel 0.0 0.0..2.0. Da alle QM-Verfahren mit den Originalfunktionen von Excel erstellt wurden, können Sie einschlägige Literatur von unterschiedlichen Verlagen
.2 1.2 Grafische QM-Verfahren 1 Anpassen von Excel 0.0 0.0..2.0. Da alle QM-Verfahren mit den Originalfunktionen von Excel erstellt wurden, können Sie einschlägige Literatur von unterschiedlichen Verlagen
Enthält neben dem Dokument und Programmnamen die Windows- Elemente Minimierfeld, Voll- / Teilbildfeld und Schließfeld.
 PowerPoint 2007 Die Elemente des Anwendungsfensters Allgemeine Bildschirmelemente Element Titelleiste Minimierfeld Voll-, Teilbildfeld Schließfeld Bildlaufpfeile / Bildlauffelder Erläuterung Enthält neben
PowerPoint 2007 Die Elemente des Anwendungsfensters Allgemeine Bildschirmelemente Element Titelleiste Minimierfeld Voll-, Teilbildfeld Schließfeld Bildlaufpfeile / Bildlauffelder Erläuterung Enthält neben
Die Gruppe Funktionsbibliothek
 Die Gruppe Funktionsbibliothek Neben der Schaltfläche Funktion einfügen sind auf der Registerkarte Formeln in der Gruppe Funktionsbibliothek weitere Funktions-Kategorien platziert. Mit einem Klick auf
Die Gruppe Funktionsbibliothek Neben der Schaltfläche Funktion einfügen sind auf der Registerkarte Formeln in der Gruppe Funktionsbibliothek weitere Funktions-Kategorien platziert. Mit einem Klick auf
Tabellen. Mit gedrückter Maustaste können Sie die Randlinien ziehen. Die Maus wird dabei zum Doppelpfeil.
 Tabellen In einer Tabellenzelle können Sie alle Textformatierungen wie Schriftart, Ausrichtung, usw. für den Text wie sonst auch vornehmen sowie Bilder einfügen. Wenn Sie die Tabulator-Taste auf der Tastatur
Tabellen In einer Tabellenzelle können Sie alle Textformatierungen wie Schriftart, Ausrichtung, usw. für den Text wie sonst auch vornehmen sowie Bilder einfügen. Wenn Sie die Tabulator-Taste auf der Tastatur
4. Mit Fenstern arbeiten
 4. Mit Fenstern arbeiten In dieser Lektion lernen Sie... wie Sie Fenster wieder schließen das Aussehen der Fenster steuern mit mehreren Fenstern gleichzeitig arbeiten Elemente von Dialogfenstern Was Sie
4. Mit Fenstern arbeiten In dieser Lektion lernen Sie... wie Sie Fenster wieder schließen das Aussehen der Fenster steuern mit mehreren Fenstern gleichzeitig arbeiten Elemente von Dialogfenstern Was Sie
Was Sie bald kennen und können
 Präsentationen drucken 13 In den Lektionen dieses Kapitels dreht sich alles ums Drucken, denn hier hat PowerPoint viel zu bieten: Sie können Folien einfach, wie sie sind, auf Papier oder Folie drucken,
Präsentationen drucken 13 In den Lektionen dieses Kapitels dreht sich alles ums Drucken, denn hier hat PowerPoint viel zu bieten: Sie können Folien einfach, wie sie sind, auf Papier oder Folie drucken,
Modul 5 PowerPoint 2002
 Modul 5 PowerPoint 2002 POWERPOINT STARTEN UND BEENDEN POWERPOINT STARTEN Menüpunkt START ALLE PROGRAMME MICROSOFT OFFICE MICROSOFT POWERPOINT aktivieren POWERPOINT BEENDEN Menüpunkt DATEI BEENDEN AKTIVIEREN
Modul 5 PowerPoint 2002 POWERPOINT STARTEN UND BEENDEN POWERPOINT STARTEN Menüpunkt START ALLE PROGRAMME MICROSOFT OFFICE MICROSOFT POWERPOINT aktivieren POWERPOINT BEENDEN Menüpunkt DATEI BEENDEN AKTIVIEREN
Inhaltsverzeichnis HÄUFIGKEITSTABELLEN... 1
 Häufigkeitstabellen Inhaltsverzeichnis HÄUFIGKEITSTABELLEN... 1 Häufigkeitstabellen Häufigkeitstabellen Neue Häufigkeitstabelle erstellen Um eine Häufigkeitstabelle zu erstellen, gehen Sie wie folgt vor:
Häufigkeitstabellen Inhaltsverzeichnis HÄUFIGKEITSTABELLEN... 1 Häufigkeitstabellen Häufigkeitstabellen Neue Häufigkeitstabelle erstellen Um eine Häufigkeitstabelle zu erstellen, gehen Sie wie folgt vor:
Eine Formularvorlage für einen Muster-Kostenvoranschlag erstellen
 Eine Formularvorlage für einen Muster-Kostenvoranschlag In diesem Leitfaden erfahren Sie o o o o was Mustervorlagen sind wie Sie eigene Mustervorlagen und bearbeiten wie Sie eine Mustervorlage für neue
Eine Formularvorlage für einen Muster-Kostenvoranschlag In diesem Leitfaden erfahren Sie o o o o was Mustervorlagen sind wie Sie eigene Mustervorlagen und bearbeiten wie Sie eine Mustervorlage für neue
