Excel 2. Informationen gestalten
|
|
|
- Benedict Baum
- vor 6 Jahren
- Abrufe
Transkript
1 Excel Informationen gestalten
2
3 Hinweise zu diesem Lehrmittel Version: 8007 Autor: Andreas Otto Lesen Sie zuerst die Hinweise auf dieser Seite durch, damit Sie den besten Nutzen aus diesem Lehrmittel ziehen können. Mit diesem Lehrmittel erhalten Sie etwas Anderes. Es ist zum praktischen Lernen erstellt worden. Sie finden hier kein Nachschlagewerk wie es sonst üblich ist. Es ist keine Anhäufung von Beschreibungen wie man etwas wo macht, ohne eine Arbeitsdatei bereitzustellen. Im Gegenteil. Es soll sie durch ein bestimmtes Thema führen und Sie bis zum Ziel begleiten. Damit dies gelingt, sind Sie gut beraten, das Lehrmittel Seite für Seite durchzuarbeiten. Ansonsten kann es sein, dass Ihnen nötige Informationen fehlen. Alles was zu dem besprochenen Thema neu ist, wird an der entsprechenden Stelle Schritt für Schritt beschrieben. Dabei kommen viele Bilder zum Einsatz, die Ihnen das Erklärte noch besser beschreiben sollen. Es ist dabei nicht immer möglich, alles von A bis Z zu beleuchten. Das würde einerseits den Rahmen des Lehrmittels bei weitem sprengen und nicht zum weiteren Verständnis beitragen. Arbeitsdateien zum Lehrmittel Für jedes Kapitel benötigen Sie Arbeitsdateien und eventuell separate Übungen, mit deren Hilfe Sie das Erklärte direkt umsetzen können. Die Arbeitsdateien finden Sie unter in der Box zu Excel. Damit Sie Ihre Arbeit kontrollieren können, finden Sie in jeder Arbeitsdatei und Übung ausgeblendete, gelöste Arbeitsblätter. Klicken Sie mit rechts auf ein Blatt-Register und wählen Sie den Befehl Einblenden. Wählen Sie das Arbeitsblatt, welches Sie einblenden wollen und klicken Sie danach auf OK. Darstellungen im Text Text welcher so dargestellt ist, weist auf weitere Informationen hin. Text welcher so dargestellt ist, weist auf wichtige Informationen hin. Dieser Text weist auf eine Aufgabe hin.
4 B Informationen gestalten Daten eingeben Unterschiedliche Varianten der Dateneingabe Texte eingeben Zahlen eingeben Versehentliche Eingaben wieder zurücksetzen... 7 Zellen und Zahlen formatieren Zahlen formatieren Benutzerdefinierte Zahlendarstellung Dezimalstellen hinzufügen oder entfernen... Zellen formatieren.... Das Design einsetzen.... Zellformatvorlage zuweisen.... Ein anderes Design wählen..... Neue Designelemente wählen... 4 Schriftformate einstellen Die Minisymbolleiste zur Schriftformatierung verwenden Die wichtigsten Schriftparameter Tastenkombinationen für den Schriftschnitt Mehrere Formate in einer Zelle Einen Teil einer Zelle formatieren... 6 Ausrichten und Einzüge Die Ausrichtung einer Zelle festlegen Die Parameter zu Ausrichtung Einen Einzug festlegen Überschriften verbinden und zentrieren Rahmen, Linien und Zellen einfärben Einfache Rahmen und Linien zeichnen Zellen einfärben (schattieren) Rahmenlinien individualisieren Rahmen definieren... 4 Bedingte Formatierung Was ist eine bedingte Formatierung? Bedingte Formatierungen anwenden Regeln zum Hervorheben von Zellen Regeln bearbeiten Regeln mit benutzerdefinierten Formaten Obere/untere Regeln Datenbalken Farbskalen Symbolsätze Eine Regel ändern Eine Regel löschen Mehrere Regeln Die Textfarben formatieren Reihenfolge der Regeln anpassen Tabellen Zellbereiche in Tabellen umwandeln Vorteile einer Tabelle Berechnungen in die Ergebniszeile einfügen Übungen... 7
5 Informationen gestalten Unterschiedliche Varianten der Dateneingabe Daten eingeben. Unterschiedliche Varianten der Dateneingabe Aktivieren Sie zunächst die Zelle, in der Sie Daten eingeben möchten, und führen Sie dann Ihre Eingabe durch. Dies können Sie direkt in der Zelle tun oder in der Bearbeitungsleiste. Excel erkennt an den eingegebenen Daten automatisch, ob es sich um Text, Zahlen, Datumsangaben oder Formeln handelt. Allerdings gibt es bei den verschiedenen Datentypen einige Dinge zu beachten... Texte eingeben Öffnen Sie für die nachfolgenden Erklärungen, die Arbeitsmappe B-Excel-File, und aktivieren Sie das Arbeitsblatt Daten eingeben. Geben Sie einen Text in eine Zelle ein, wird dieser automatisch linksbündig in der Zelle ausgerichtet. Beansprucht der Text mehr Platz, als die Zelle breit ist Tippen Sie in die Zelle D6, überlagert der Text die nebenstehende Zelle. den Text «Neuer Inhalt». Dadurch wird der Text aus der Zelle B6 abge- schnitten, bleibt aber komplett in der Zelle B6 bestehen. Dies ist nach einem Klick auf die Zelle B6, in der Bearbeitungsleiste zu sehen. Abbildung : Texte in einer Excel-Tabelle Bei der Eingabe von Zahlen gilt es folgendes zu beachten: In der Schweiz, werden Dezimalzahlen mit einem Punkt eingetragen. Tun Sie dies mit einem Komma, wird dies von Excel als Text interpretiert und der Inhalt linksbündig ausgerichtet. Tippen Sie in die Zelle E9 den Wert «,5» und beachten Sie, wie der Inhalt ausgerichtet wird. Das gleiche gilt auch für Mengeneinheiten wie Meter, Stück usw. Mengeneinheiten dürfen nicht mit einer Zahl in eine Zelle eingetippt werden. Ansonsten wird der Inhalt ebenfalls als Text interpretiert. Tippen Sie in die Zelle E0 den Wert «Stk» und beachten Sie, wie der Inhalt ausgerichtet wird. 5
6 Daten eingeben Unterschiedliche Varianten der Dateneingabe.. Zahlen eingeben Zahlen müssen immer nach den folgenden Vorgaben erfasst werden: Ganze Zahlen tippen Sie ohne jeglichen Zusatz in die Zelle. Tippen Sie die Zahl in die Zelle E5. Dezimalzahlen tippen Sie immer mit einem Punkt (.). Tippen Sie die Zahl.50 in die Zelle E6. Ist die letzte Zahl eine Null, wird diese automatisch gelöscht. Tippen Sie in die Zelle E7 das heutige Datum in einer der folgenden Schreibweisen: oder oder 8//07 Das Datum wird in die landesspezifische Schreibweise konvertiert. Grosse Zahlen wie zum Beispiel ( mit 5 Nullen) werden von Excel in eine Exponentialzahl umgewandelt. Tippen Sie die Zahl ( Billiarde) ohne die Hochkommas in die Zelle E8. Wenn Zahlen in einer Zelle wegen ihrer Länge nicht mehr dargestellt werden können, zeigt Excel dies mit Hashtags an. Klicken Sie auf die Zelle E9 und drücken Sie die Tastenkombination CTRL + PUNKT (.). Dadurch wird das heutige Datum in die Zelle eingetragen. Drücken Sie die Entertaste. Da das Datum speziell formatiert wurde, findet es in der Zelle keinen Platz und wird mit Hashtags dargestellt. Das Datum ist aber noch korrekt in der Zelle vorhanden. Für die korrekte Darstellung muss die Spaltenbreite angepasst werden. Stunden, Minuten und Sekunden müssen in Excel mit einem Doppelpunkt getrennt werden. Tippen Sie in die Zelle E0 die Uhrzeit :5:00. Abbildung : Zahlen in eine Excel-Tabelle einfügen Achtung: Folgendes ist bei der Eingabe von Zahlen zu beachten Zahlen dürfen nicht mit Einheiten wie kg, m oder Stk eingetippt werden. Verwenden Sie stattdessen beschreibende Spaltenüberschriften wie Gewicht in kg oder benutzerdefinierte Zahlenformate. Excel kann mit solchen Werten nicht rechnen und zeigt den Fehler #WERT an. Bei Währungsbeträgen können Sie das Währungssymbol CHF mit eintippen. Excel wählt dann automatisch das Währungsformat. Leichter ist es jedoch, wenn Sie nur die Zahlen eingeben und diese dann als Währung formatieren. Sie haben somit weniger Tipparbeit. 6
7 Informationen gestalten Zahlen formatieren Geben Sie in eine Zelle einen Bruch ein, beispielsweise /, wird dieser von Excel als Datum interpretiert und automatisch entsprechend in 0. Feb umgewandelt. Geben Sie die Jahreszahl zweistellig ein, wandelt Excel die Angaben 00 bis 9 in die Jahreszahlen 000 bis 09 und die Angaben 0 bis 99 in 90 bis 999 um. Deshalb empfiehlt es sich, alle Jahreszahlen vor 90 beziehungsweise nach 09 vierstellig einzugeben... Versehentliche Eingaben wieder zurücksetzen Vielleicht ist Ihnen das auch schon passiert: Sie wollen in eine Zelle eine Ziffer mit Nachkommastellen eintippen beispielsweise 7.. Doch nun steht in der Zelle nicht die eingetippte Zahl, sondern das Datum 7. Dez. Dann haben Sie wahrscheinlich vorgängig ein Datum in der Zelle eingetragen. Damit Sie wieder zur standardmässigen Darstellung zurückkehren können, müssen Sie die Zelle wie folgt formatieren: Wählen Sie dazu auf der Registerkarte Start in der Gruppe Zahl im Katalog Zahlenformat das Format Standard aus. Mit der Tastenkombination CTRL + SHIFT + 6 ist dies ebenfalls möglich. Zellen und Zahlen formatieren Formatieren in Excel oder anderen Anwendungen, bedeutet, Daten nach verbindlich vorgegebenen Vorschriften anzuordnen und zusammenzustellen. Damit Ihre Tabellen nicht nach einem Zahlenfriedhof aussehen, können in Excel mit Hilfe von Formaten, Tabellen aufgewertet werden. Dabei wird zwischen Zell- und Zahlformaten unterschieden. Bei Zellformaten werden die horizontale und vertikale Ausrichtung, Einzüge, Umbrüche, Schattierung und Rahmenlinien geändert. Bei den Zahlformaten wird die Darstellung der Zahl in der Zelle geändert.. Zahlen formatieren Wechseln Sie zum Arbeitsblatt Zahlenformate. Markieren Sie die Zelle B4. Wählen Sie im Register Start Gruppe Zahl im Katalog Zahlenformat, das Format Standard aus. Das Zahlenformat Standard hat kein bestimmtes Format. 4 Wählen Sie die Zelle B6 aus. 5 Wählen Sie im Register Start Gruppe Zahl im Katalog Zahlenformat, das Format Zahlenformat aus. Das Zahlenformat stellt die Zahl mit zwei Dezimalstellen dar. 6 Wählen Sie die Zelle B8 aus. 7 Wählen Sie im Register Start Gruppe Zahl im Katalog Zahlenformat, das Format Währung aus. Das Währungsformat stellt die Zahl mit zwei Dezimalstellen dar, setzt das Tausendertrennzeichen und fügt unmittelbar vor der Zahl das ländertypische Währungskürzel ein. 7
8 Zellen und Zahlen formatieren Zahlen formatieren Abbildung : Zahlenformate bestimmen 8 Wählen Sie die Zelle B9 aus. 9 Wählen Sie im Register Start lenformate Gruppe Zahl im Katalog Zahlenformat, den Befehl Weitere Zah- aus. Aktivieren Sie die Kategorie Währung Währungssymbol Euro ( ) und scrollen Sie im Kombinationsfeld Symbol zum. (Siehe Abbildung 4) Da es sich um eine negative Zahl handelt, soll sie noch rot dargestellt werden. Aktivieren Sie dazu unterhalb von Negative Zahlen den letzten Eintrag. In dieser Zelle werden fortan, negative Zahlen rot dargestellt, positive Zahlen hingegen schwarz. Abbildung 4: Ein Zahlenformat ändern 8
9 Informationen gestalten Zahlen formatieren 0 Wählen Sie die Zelle B aus. Wählen Sie im Register Start Gruppe Zahl im Katalog Zahlenformat, das Format Buchhaltung aus (Siehe Abbildung ). Das Buchhaltungsformat formatiert die Zahl wie das Währungsformat, dass Währungssymbol wird aber an den linken Zellenrand positioniert. Wählen Sie die Zelle B aus. Wählen Sie im Register Start Gruppe Zahl im Katalog Zahlenformat, das Format Datum kurz aus (Siehe Abbildung ). Der Inhalt wird in ein Datum in Form TT.MM.JJJJ dargestellt. 4 Wählen Sie die Zelle B4 aus. 5 Wählen Sie im Register Start Gruppe Zahl im Katalog Zahlenformat, das Format Datum lang aus (Siehe Abbildung ). Das Datum wird um den entsprechenden Wochentag ergänzt. 6 Wählen Sie die Zelle B5 aus. 7 Wählen Sie im Register Start Gruppe Zahl im Katalog Zahlenformat, den Befehl Weitere Zahlenformate aus. Ein Datum kann auch nach eigenen Wünschen dargestellt werden. Klicken Sie auf die Kategorie Benutzerdefiniert und tippen Sie unterhalb von Typ «TTT, TT MMMM JJJJ». Dies stellt das Datum folgendermassen dar: Mo, 0 Januar 08. Abbildung 5: Ein eigenes Datumformat erstellen 8 Wählen Sie die Zelle B7:B8 aus. 9 Wählen Sie im Register Start Gruppe Zahl im Katalog Zahlenformat, das Format Zeit aus (Siehe Abbildung ). Die Zahlen werden im Zeitformat :00:00 dargestellt 0 Wählen Sie die Zelle B0 aus. Wählen Sie im Register Start Gruppe Zahl im Katalog Zahlenformat, das Format Prozent aus. Die Zahlen werden im Prozentformat mit zwei Dezimalstellen dargestellt Wählen Sie die Zelle B aus. Wählen Sie im Register Start Gruppe Zahl im Katalog Zahlenformat, das Format Bruch aus. Die Zahlen werden als Bruchzahl (/4) dargestellt 4 Wählen Sie die Zelle B4 aus. 5 Wählen Sie im Register Start Gruppe Zahl im Katalog Zahlenformat, das Format Exponentialzahl aus. Die Zahlen werden als Wissenschaftliche Zahl dargestellt 9
10 Zellen und Zahlen formatieren Zahlen formatieren 6 Wählen Sie die Zelle B6 aus. 7 Wählen Sie im Register Start Gruppe Zahl im Katalog Zahlenformat, das For- mat Text aus. Die Zahlen werden linksbündig ausgerichtet und als Text formatiert. Mit dieser Zahl kann nicht gerechnet werden... Benutzerdefinierte Zahlendarstellung Möchten Sie eine Zahl in einer Zelle mit Mengeneinheiten darstellen gehen Sie wie folgt vor: Wählen Sie die Zelle B8 aus. Wählen Sie im Register Start Gruppe Zahl im Katalog Zahlenformat, den Befehl Weitere Zah- lenformate aus. Wählen Sie die Kategorie Benutzerdefiniert aus. 4 Tippen Sie unterhalb von Typ 0.00 «Stk», wie in der untenstehenden Abbildung. Die Vorgabe 0.00 stellt die Zahl immer mit zwei Dezimalstellen dar, ob Sie sie in der Zelle eingegeben haben oder nicht. 5 Bestätigen Sie mit OK. Abbildung 6: Benutzerdefiniertes Zahlenformat Aufgabe Probieren Sie nun selbst für die Zellen B9 und B0 die entsprechenden Benutzerdefinierten Formate zu erstellen. 0
11 Informationen gestalten Das Design einsetzen.. Dezimalstellen hinzufügen oder entfernen In der Regel sind wir es gewohnt, Zahlen mit zwei Dezimalstellen darzustellen. Es kann aber immer wieder vorkommen, dass Zahlen aus einer Berechnung mehr Stellen aufweist. Mit Excel kann dies schnell und einfach mit Hilfe von Zahlenformaten korrigiert werden. Dezimalstelle hinzufügen Markieren Sie die Zelle B. Klicken Sie in der Registerkarte Start Gruppe Zahl auf den Befehl Dezimalstellen hinzufügen. Bei jedem Klick wird eine Dezimalstelle hinzugefügt. Dezimalstelle entfernen Markieren Sie die Zelle B. 4 Klicken Sie in der Registerkarte Start Gruppe Zahl auf den Befehl Dezimalstellen entfernen. Bei jedem Klick wird eine Dezimalstelle gelöscht. Das Hinzufügen und / oder löschen, rundet die Zahlen kaufmännisch auf oder ab. Klicken Sie nach dem Hinzufügen oder löschen auf die entsprechende Zelle, ist in der Bearbeitungsleiste immer noch die eingegebene Zahl zu sehen. Excel rechnet auch weiterhin mit dem eingegebenen Wert. Zellen formatieren Unter dem Begriff formatieren versteht man in Excel alle Tätigkeiten, die die optische Gestaltung der Tabelle betreffen. Dazu gehören sowohl die Form der Zahlen- und Schriftdarstellung beispielsweise die Darstellung mit einem Prozent- oder Währungszeichen als auch zu grafischen Aspekten, wie zum Beispiel die Wahl der Zellschattierung oder der Rahmenlinien. Beachten Sie folgendes: Grundsätzlich wird in dieser Anleitung zu Beginn eines Kapitels die allgemeine Vorgehensweise erklärt. Danach folgt ein Übungsteil, in der Sie diese Anweisungen umsetzen können. Mit welcher Datei, bzw. mit welchem Arbeitsblatt dies zu lösen ist, wird jeweils am Beginn einer Übung erklärt.. Das Design einsetzen Mithilfe eines Dokumentdesigns können Sie eine ganze Arbeitsmappe einheitlich formatieren. Ein solches Dokumentdesign ist eine Gruppe von verschiedenen Formaten, die aus Designfarben, Designschriftarten und aus Designeffekten besteht. Das Design wirkt sich immer auf die ganze Arbeitsmappe aus. Damit eine Tabelle auf ein Dokumentdesign reagieren kann, müssen Sie einzelnen Elementen darin, unterschiedliche Zellenformatvorlagen zuweisen. Danach können Sie die Gestaltung ändern, indem Sie ein anderes Design auswählen.
12 Zellen formatieren Zellformatvorlage zuweisen. Zellformatvorlage zuweisen Markieren Sie den zu formatierenden Bereich. (Siehe Abbildung 7) Aktivieren Sie die Registerkarte Start und öffnen Sie in der Gruppe Formatvorlagen den Katalog Zellenformatvorlagen. Wählen Sie eine Formatvorlage aus. Wiederholen Sie diese Schritte für weitere Zellbereiche. Bei Tabellen, auf deren Elemente noch keine Formatvorlagen angewendet wurden, haben verschiedene Designs nur die Auswirkung, dass die verwendete Schrift in der gesamten Tabelle geändert wird. Das gilt auch für die Bezeichnung in den Spalten- und Zeilenköpfen der Tabellen. Abbildung 7: Zellenformatvorlagen anwenden Übung Wechseln Sie zum Arbeitsblatt Design anwenden und führen Sie die folgenden Arbeitsschritte durch. Formatieren Sie den Inhalt der Zelle F mit der Zellenformatvorlage Überschrift. Formatieren Sie den Inhalt der Zellen G5 bis J5 mit der Zellenformatvorlage Überschrift. Formatieren Sie den Inhalt der Zellen F6 bis F8 mit der Zellenformatvorlage Überschrift 4. Formatieren Sie den Inhalt der Zellen G6 bis J6 mit der Zellenformatvorlage 0 % - Akzent 5. Formatieren Sie den Inhalt der Zellen G7 bis J7 mit der Zellenformatvorlage 40 % - Akzent 5. Formatieren Sie den Inhalt der Zellen G8 bis J8 mit der Zellenformatvorlage Ergebnis.
13 Informationen gestalten Ein anderes Design wählen. Ein anderes Design wählen Aktivieren Sie die Registerkarte Seitenlayout. Klicken Sie auf die Schaltfläche Designs. Der Katalog der verfügbaren Designs wird angezeigt. Zeigen Sie mit der Maus auf die verschiedenen Designs. Beachten Sie die in der Livevorschau die geänderten Schriftarten, Farben und Spaltenbreiten. 4 Wählen Sie ein Design aus, indem Sie auf eins klicken. Abbildung 8: Ein anderes Design bestimmen Ein Designwechsel wirkt sich immer die ganze Arbeitsmappe aus! Übung Im Arbeitsblatt Design anwenden probieren Sie die verschiedenen Designs aus. Entscheiden Sie sich für ein Design, das Ihnen besonders gefällt.
14 Zellen formatieren Ein anderes Design wählen.. Neue Designelemente wählen Wählen Sie auf der Registerkarte Seitenlayout in der Gruppe Designs über die entsprechenden Schaltflächen, eine Gruppe von Designschriftarten, Designfarben und / oder Designeffekten aus. Abbildung 9: Neue Designfarben und Designschriften verwenden Übung Im Arbeitsblatt Design anwenden probieren Sie die verschiedenen Designelemente aus. Ändern Sie nun die Farben des Designs in Office. Für die Designschriftarten verwenden Sie ebenfalls den Stil Office. 4 Speichern Sie die Datei unter dem Namen B-Excel-File-Loe. 4
15 Informationen gestalten Die Minisymbolleiste zur Schriftformatierung verwenden Schriftformate einstellen Zu den Schriftformaten gehören beispielsweise die Art und Grösse der Schrift, die Attribute Fett, Kursiv (auch Schriftschnitt genannt) und Unterstrichen sowie die Farbgebung für den Hintergrund und die Schrift selbst. Am schnellsten funktioniert das Zuweisen solcher Formate über die Minisymbolleiste.. Die Minisymbolleiste zur Schriftformatierung verwenden Markieren Sie den zu formatierenden Zellbereich. Legen Sie die gewünschte Formatierung fest klicken Sie beispielsweise auf die Schaltfläche Fett Klicken Sie auf den markierten Bereich mit der rechten Maustaste. Das blendet die Minisymbolleiste ein. Abbildung 0: Mit der Minisymbolleiste arbeiten.. Die wichtigsten Schriftparameter Symbol Beschreibung SCHRIFTART: Zeigt die aktuell verwendete Schriftart an. Über das DropdownListenfeld können Sie eine andere Schriftart einstellen. SCHRIFTGRAD: Zeigt die aktuell verwendete Schriftgrösse an. Über das Dropdown-Listenfeld können Sie eine andere Grösse einstellen. Den Inhalt der Zelle FETT, KURSIV, UNTERSTRICHEN formatieren. Hierbei handelt es sich um Umschalter. Ein erster Klick aktiviert das Attribut, ein zweiter Klick deaktiviert es wieder. Zwei Formen der Unterstreichung sind möglich. SCHRIFTGRAD vergrössern oder verkleinern: Ändert die Grösse der Schrift stufenweise. FÜLLFARBE und SCHRIFTFARBE: Färbt standardmässig den Hintergrund gelb bzw. die Schrift rot ein. Ein Klick auf den Dropdownpfeil öffnet eine Liste mit Design- und Standard-Farben. Tabelle : Die wichtigsten Schriftparameter und ihre Bedeutung 5
16 Schriftformate einstellen Mehrere Formate in einer Zelle Sie können zum Zuweisen von Schriftformaten, auch die Befehle in der Gruppe Schriftart auf der Registerkarte Start benutzen... Tastenkombinationen für den Schriftschnitt Tastenkombination Beschreibung CTRL + SHIFT + F Fett ein- oder ausschalten CTRL + SHIFT + K Kursiv ein- oder ausschalten CTRL + SHIFT + U Unterstreichen ein- oder ausschalten CTRL + 5 Durchstreichen ein- oder ausschalten Tabelle : Tastenkombinationen zum Formatieren von Zellinhalten Übung Im Arbeitsblatt Inhalte formatieren, formatieren Sie die entsprechenden Zellen unterhalb der Überschrift «Formatieren Sie mit der Minisymbolleiste», gemäss den Vorgaben mit der Minisymbolleiste. Speichern Sie die Arbeitsmappe.. Mehrere Formate in einer Zelle Im Allgemeinen werden Sie dem gesamten Zellinhalt ein bestimmtes Format geben wollen. Es gibt aber auch Fälle, in denen Sie innerhalb einer Zelle unterschiedliche Formate zuweisen möchten beispielsweise, wenn Sie einen Buchstaben mit einem Effekt versehen wollen... Einen Teil einer Zelle formatieren Wählen Sie die Registerkarte Start Markieren Sie die Zelle, von der Sie einen Teil formatieren wollen. 4 5 Klicken Sie in der Gruppe Schriftart auf das Symbol für ein Dialogfeld. Stellen Sie im Dialogfeld Zellen formatieren die Schriftparameter ein wählen Sie beispielsweise Tiefgestellt. 6 Klicken Sie auf OK. 7 Bestätigen Sie mit der Enter-Taste. Klicken Sie in die Bearbeitungsleiste und markieren Sie den Bereich, den Sie formatieren wollen. Die Formatierung zeigt sich nur in der Zelle selbst, nicht in der Bearbeitungsleiste. 6
17 Informationen gestalten Die Ausrichtung einer Zelle festlegen Abbildung : Mit dem Dialogfeld Zellen formatieren arbeiten Übung Im Arbeitsblatt Inhalte formatieren, formatieren Sie die entsprechenden Zellen, unterhalb der Überschrift «Formatieren Sie mit dem Dialogfeld», gemäss den Vorgaben. Speichern Sie die Arbeitsmappe. Ausrichten und Einzüge Standardmässig werden in einer Zelle Texte linksbündig, Zahlenwerte rechtsbündig ausgerichtet. Damit erkennen Sie immer auch den Typ der Eingabe. Sie können diese Voreinstellungen ändern.. Die Ausrichtung einer Zelle festlegen Markieren Sie den zu formatierenden Zellbereich. Wählen Sie die Registerkarte Start. Stellen Sie in der Gruppe Ausrichtung den gewünschten Typ ein. Abbildung : Inhalte einer Zelle ausrichten 7
18 Ausrichten und Einzüge Die Ausrichtung einer Zelle festlegen.. Die Parameter zu Ausrichtung Symbol Beschreibung OBEN ausrichten, ZENTRIERT ausrichten, UNTEN ausrichten: Legt die vertikale Ausrichtung in der Zelle fest. Text LINKSBÜNDIG ausrichten, ZENTRIERT, Text RECHTSBÜNDIG ausrichten: Legt die horizontale Ausrichtung des Zellinhalts fest. Einzug verkleinern, Einzug vergrössern: Verschiebt den Einzug des Zellinhalts schrittweise nach links bzw. verschiebt den Zellinhalt entsprechend nach rechts. TEXTUMBRUCH / ZEILENUMBRUCH: Erzeugt bei langen Texteintragungen in einer Zelle eine mehrzeilige Darstellung. Die Zeilenhöhe wird dabei vergrössert. VERBINDEN UND ZENTRIEREN: Verbindet zwei oder mehr vorher markierte Zellen miteinander und zeigt den Inhalt der linken Zelle zentriert an. Mit einem Klick auf das Dreieck, sind weitere Verbindungsvarianten möglich. AUSRICHTUNG: Dreht den Zellinhalt in verschiedene Richtungen. Tabelle : Parameter für die Ausrichtung einer Zelle Klicken Sie in der Gruppe Ausrichtung auf das Symbol für ein Dialogfeld für weitere Ausrichtungsmöglichkeiten. 8
19 Informationen gestalten Überschriften verbinden und zentrieren. Einen Einzug festlegen Markieren Sie den zu formatierenden Zellbereich. (Siehe Abbildung ) Aktivieren Sie die Registerkarte Start. Klicken Sie in der Gruppe Ausrichten auf Einzug vergrössern sprechend nach rechts verschoben.. Der Eintrag in der Zelle wird ent- Um den Einzug wieder zu verringern, klicken Sie in der Gruppe Ausrichten auf Einzug verkleinern. Weitere Einzugsmöglichkeiten finden Sie im Dialogfeld der Gruppe Ausrichten. Wenn in der Zelle Inhalte rechtsbündig dargestellt sind, und Sie den Einzug vom rechten Zellenrand ändern wollen, klicken Sie ebenfalls auf den Befehl Einzug vergrössern. Abbildung : Einen Einzug festlegen. Überschriften verbinden und zentrieren Markieren Sie die Zelle zusammen mit der oder den Nachbarzellen. Wählen Sie die Registerkarte Start. Öffnen Sie in der Gruppe Ausrichtung das Menü zur Schaltfläche Verbinden und zentrieren. 4 Wählen Sie beispielsweise Verbinden und zentrieren binden und den Inhalt zu zentrieren., um die markierten Zellen zu einer zu ver- Abbildung 4: Zellen verbinden und zentrieren 9
20 Rahmen, Linien und Zellen einfärben Einfache Rahmen und Linien zeichnen Um das Verbinden und zentrieren wieder aufzuheben, wählen Sie im Menü zur Schaltfläche Verbinden und zentrieren den Befehl Zellverbund aufheben. Übung Im Arbeitsblatt Ausrichten formatieren Sie die entsprechenden Zellen, gemäss den Vorgaben im Arbeitsblatt. Speichern Sie die Arbeitsmappe. 4 Rahmen, Linien und Zellen einfärben Sie können einzelne Zellen oder Zellbereiche mit Rahmen, Linien oder farbigem Hintergrund versehen. Auf diese Weise können Sie eine optische Strukturierung der Tabellen vornehmen oder bestimmte Zellen oder Bereiche besonders betonen. Viele Möglichkeiten dazu stehen Ihnen bereits über die Schaltfläche Rahmenlinie in der Gruppe Schriftart auf der Registerkarte Start zur Verfügung. Zum Einstellen von Feinheiten müssen Sie jedoch das Dialogfeld Zellen formatieren bemühen. 4. Einfache Rahmen und Linien zeichnen Markieren Sie den zu formatierenden Zellbereich. (Siehe Abbildung 5) Lassen Sie die Registerkarte Start anzeigen und öffnen Sie in der Gruppe Schriftart die Dropdownliste zur Schaltfläche Rahmenlinie. Klicken Sie auf eine Option. Abbildung 5: Rahmenlinien für markierte Zellen einsetzen 0
21 Informationen gestalten Zellen einfärben (schattieren) Übung Im Arbeitsblatt Zellformate formatieren Sie die entsprechenden Zellen, unterhalb der Überschrift «Rahmenlinien», gemäss den Vorgaben. Markieren Sie jeweils für jede Rahmenlinie die orangene Fläche. 4. Zellen einfärben (schattieren) Markieren Sie den zu formatierenden Zellbereich Klicken Sie auf eine Farbe. 4 Müssen viele Zellen das gleiche Format erhalten, können Sie dies mit der Funktion Format übertragen, schnell erledigen. 5 Die Schriftfarbe ändern Sie mit dem Katalog zur Schriftfarbe. Aktivieren Sie die Registerkarte Start und öffnen sie in der Gruppe Schriftart den Katalog zur Schaltfläche Füllfarbe. Die Designfarben die Ihnen zur Auswahl stehen, werden durch das Design bestimmt. Möchten Sie eine andere Designfarbauswahl, ändern Sie das Design wie weiter oben auf Seite im Kapitel «Ein anderes Design wählen» beschrieben. Abbildung 6: Zellen mit einer Füllfarbe versehen Übung Im Arbeitsblatt Zellformate formatieren Sie die entsprechenden Zellen, unterhalb der Überschrift «Füllfarben», gemäss folgenden Vorgaben: Weisen Sie der Zelle B4 die Füllfarbe Dunkelblau, Text, heller 80 % zu und als Schriftfarbe verwenden Sie die Designfarbe Dunkelblau, Text, heller 40 %.
22 Rahmen, Linien und Zellen einfärben Rahmenlinien individualisieren Weisen Sie der Zelle C4 die Füllfarbe Dunkelblau, Text, heller 60 % zu und als Schriftfarbe verwenden Sie die Designfarbe Weiss, Hintergrund. Alle ungeraden Zahlen färben Sie wie die Zelle mit der Zahl. Verwenden Sie dazu die Möglichkeit der Funktion Format übertragen. Alle geraden Zahlen färben Sie wie die Zelle mit der Zahl. Verwenden Sie dazu die Möglichkeit der Funktion Format übertragen. 4. Rahmenlinien individualisieren Markieren Sie den zu formatierenden Zellbereich Aktivieren Sie die Registerkarte Start und klicken Sie in der Gruppe Schriftart auf das Symbol für ein Dialogfeld.. Wählen Sie die Registerkarte Rahmen. Nehmen Sie die Einstellung für die Rahmen vor. Bestimmen Sie zuerst die Linienart, danach die Farbe. Klicken Sie auf die Schaltflächen zum zuweisen des Rahmens. (Siehe auch auf Seite ) 4 Klicken Sie auf OK. Abbildung 7: Feineinstellungen für die Rahmenlinien bestimmen im Dialogfeld Zellen formatieren
23 Informationen gestalten Rahmenlinien individualisieren 4.. Rahmen definieren Mit den drei Schaltflächen unter Voreinstellungen nen einstellen. können Sie die am häufigsten auftretenden Optio- Durch Klicken auf eine entsprechende Stelle im Bereich Rahmen können Sie eine weitere Linie mit der vorher eingestellten Linienart und farbe erstellen. Ein Klick auf ein bereits vorhandenes Element blendet es wieder aus. Die Schaltflächen links und unterhalb des Vorschaufeldes benutzen Sie, um einzelne Linienelemente zu setzen. Auch hier können Sie durch einen weiteren Klick auf eine der Schaltflächen das betreffende Element wieder abschalten. Um alle Rahmen oder Linien aus einem vorher markierten Bereich wieder zu entfernen, wählen Sie die Voreinstellung Keine. Um eine einzelne bereits eingefügte Linie zu löschen, klicken Sie auf eine entsprechende Schaltfläche im Bereich Rahmen oder direkt auf das Element in der Vorschau. Um die Art und / oder die Farbe eines Elements nachträglich zu ändern, wählen Sie zuerst die neue Art und / oder Farbe und klicken dann in der Vorschau auf die zu ändernde Linie. Abbildung 8: Rahmenlinien bearbeiten Übung Im Arbeitsblatt Gesamtübung formatieren Sie die Zellen im Bereich von A bis E wie in der Vorgabe im Arbeitsblatt.
24 Bedingte Formatierung Was ist eine bedingte Formatierung? 4 Bedingte Formatierung Zellen, Zeichen oder Zahlen können nicht nur von Hand formatiert werden, sondern auch nach bestimmten Bedingungen. Info zur ECDL-Prüfung: Laut dem aktuellen Syllabus Base (Stand Januar 08) sind die Themen ab hier, nicht mehr relevant für die ECDL-Excel-Prüfung. Dennoch empfehle ich Ihnen, diesen Teil durchzuarbeiten, denn ab hier wird s noch interessanter. 4. Was ist eine bedingte Formatierung? Im Gegensatz zu einer manuellen Formatierung, kann mit der Bedingten Formatierung, die Darstellung einer Zelle und deren Zahlen oder Texte, vom Inhalt der jeweiligen Zelle abhängig gemacht werden. In der einfachsten Form kann man so zum Beispiel die guten Noten anders darstellen als die schlechten Noten. Diese Darstellung richtet sich wie gesagt nach dem Inhalt einer Zelle, und ist somit dynamisch. Bedingte Formatierungen überschreiben immer die manuellen Formatierungen. Abbildung 9: Alle möglichen bedingten Formatierungen In der Abbildung 9 sehen Sie alle möglichen bedingten Formate, die Excel in der aktuellen Version zur Verfügung stellt. Die wichtigsten Formate sind sicherlich die, welche Sie unter «Regeln zum Hervorheben von Zellen» und «Obere/untere Regeln» finden. Farbverlauf, Datenbalken und Symbolsätze sind in der Anwendung teilweise sehr anspruchsvoll. 4
25 Informationen gestalten Bedingte Formatierungen anwenden 4. Bedingte Formatierungen anwenden Eine Bedingte Formatierung wird in der Regel immer auf einen Bereich von Zellen angewendet. 4.. Regeln zum Hervorheben von Zellen Aktivieren Sie das Arbeitsblatt Grundlagen BF Markieren Sie den Bereich B bis C5 4 Zeigen Sie auf den Eintrag Regeln zum Hervorheben von Zellen und danach klicken Sie auf Grösser als Im Register Start klicken Sie in der Gruppe Formatvorlagen auf den Katalog Bedingte Formatierung Abbildung 0: Eine Bedingte Formatierung «Grösser als» erstellen 5 Füllen Sie das Dialogfeld Grösser als wie in der obigen Abbildung aus ber Füllung. Als Format wählen Sie gel- Aufgabe «Regeln zum Hervorheben von Zellen» Erstellen Sie nun für den gleichen Zellbereich folgende bedingten Formatierungen: Alle Zellen die eine Zahl kleiner 45 beinhalten sollen mit einer hellroten Füllung dargestellt werden. Alle Zellen die die Zahl 45 enthalten sollen mit einer grünen Füllung dargestellt werden. 5
26 Bedingte Formatierung Regeln mit benutzerdefinierten Formaten 4. Regeln bearbeiten Schauen wir uns an, welche Auswirkungen unsere Regeln auf die Darstellung unserer Zellen haben. Zur Erinnerung: Alle Zellen mit einer Zahl grösser als 45 sind Gelb Alle Zellen mit der Zahl 45 sind Grün Alle Zellen die eine Zahl unter 45 beinhalten sind Rot Abbildung : Alle bedingten Formatierungen der Liste Sie bemerken vielleicht, dass in unserem Beispiel auch die Zellen mit einem Text (Zelle B8 und C) gelb eingefärbt worden sind. Dies liegt an der alphanumerischen Sortierung, bei der Text nach den Zahlen eingereiht wird und deshalb grösser als jede Zahl ist. Dies ändern wir im nächsten Abschnitt. 4.4 Regeln mit benutzerdefinierten Formaten Markieren Sie nochmals den Bereich B bis C5 Erstellen Sie eine Regel zum Hervorheben von Zellen Textinhalt Tippen Sie in das Dialogfeld «Text» 4 Wählen Sie im Kombinationsfeld den Eintrag benutzerdefiniertem Format 5 Im Dialogfeld Zellen formatieren klicken Sie auf das Register Schrift und wählen eine helle Schriftfarbe aus 6 Klicken Sie auf das Register Ausfüllen und wählen eine dunklere Füllfarbe aus 7 Bestätigen Sie zweimal mit OK 6
27 Informationen gestalten Datenbalken Abbildung : Ein benutzerdefiniertes Format einrichten Nun haben wir auch für die Zellen ein bedingtes Format erstellt. Wie gesagt, ist diese Formatierung einerseits dynamisch, d.h. ändern Sie den Inhalt einer Zelle, passt sich die Formatierung an, und eine bedingte Formatierung überschreibt alle manuellen Formatierungen. 4.5 Obere/untere Regeln Mit den Oberen und Unteren Regeln können Sie Zahlen in einem Bereich hervorheben, die beispielsweise über oder unter dem Durchschnitt liegen. Markieren Sie den Bereich F4 bis F5 auf dem Arbeitsblatt Grundlagen BF. Fügen Sie folgende bedingten Formatierungen aus der Gruppe Regeln für oberste/unterste Wert, hinzu: Über dem Durchschnitt: Grüner Füllung 4 Unter dem Durchschnitt: hellroter Füllung 4.6 Obere 0 Elemente: Ändern Sie den Eintrag «0» in und verwenden Sie eine gelbe Füllung Datenbalken Mit Datenbalken kann die Grösse einer Zahl direkt in der Zelle visualisiert werden. Es ist auch möglich die Zahlen in den Zellen auszublenden, was dann einem Diagramm schon sehr nahekommt. Markieren Sie die Zellen von I4 bis I5 Wählen Sie in den Bedingten Formatierungen den Eintrag Datenbalken und danach Weitere Regeln Im Dialogfenster Formatierungsregel bearbeiten bestimmen Sie, ob Sie nur die Datenbalken anzeigen wollen 4 Die können die Darstellung der Balken ändern indem Sie zwischen «Einfarbiger Füllung» und «Farbverlauf» wählen 5 Wollen Sie die Balken mit einem Rahmen darstellen, wählen Sie die entsprechende Option unterhalb von Rahmen aus 7
28 Bedingte Formatierung Farbskalen Abbildung : Datenbalken konfigurieren 4.7 Farbskalen Mit Farbskalen können Farbabstufungen mittels - oder -Farbenskala erstellet werden. Markieren Sie den Bereich L4 bis L5 Wählen Sie in der Bedingten Formatierung Wählen Sie als Formatstil eine -Farb-Skala aus Farbskalen die Option Weitere Regeln Abbildung 4: Eine Farbskala erstellen 4 5 Wählen Sie für das Minimum den Typ Zahl, als Wert -5 und die Farbe Blau 6 Wählen Sie für das Maximum als Typ Zahl, als Wert 5 und die Farbe Rot 8 Wählen Sie für den Mittelpunkt den Typ Zahl, als Wert 5 und die Farbe Orange
29 Informationen gestalten Symbolsätze 4.8 Symbolsätze Ähnlich wie mit den Farbskalen, können mit Symbolsätzen Zahlen markieren, welche im oberen, mittleren oder unteren Drittel liegen. Dazu stehen verschiedene Symbole zur Auswahl. Markieren Sie den Bereich von O4 bis O5 Wählen Sie in den Bedingten Formatierungen den Eintrag Symbolsätze und danach Weitere Regeln Sie können zwischen verschiedenen Symbolsätzen wählen 4 Wenn Sie die Reihenfolge umkehren wollen, klicken Sie auf die Schaltfläche Reihenfolge umkehren 5 Auch hier können nur die Symbole angezeigt werden 6 Einzelne Symbole bestimmen bzw. ändern Sie unterhalb von Symbol 7 8 Vergleichsoperatoren stehen ebenfalls zur Auswahl Unterhalb von Typ können Sie wiederrum die Wertebasis bestimmen Abbildung 5: Einen Symbolsatz definieren Aufgabe Wechseln Sie zum Arbeitsblatt Aufgabe BF Markieren Sie alle Zellen die eine Note enthalten, auch die Zellen mit dem Durchschnitt. 4 Es sollen alle Zellen, die eine Note unter 4.0 enthalten mit einer gelben Füllung versehen werden. 5 Im gleichen Bereich definieren Sie noch die Regel, die alle Zellen die grösser als 4.0 sind, mit einer grünen Füllung versehen werden. Erstellen Sie eine Kopie des Arbeitsblatts Notenliste und benennen es in Aufgabe BF a um. 9
30 Bedingte Formatierung Eine Regel ändern 4.9 Eine Regel ändern Die zuletzt erstellte Regel stimmt nicht ganz. Es sollen auch Zellen mit der Zahl 4.0 grün formatiert werden. Markieren Sie den Bereich mit den Noten. Öffnen Sie in der Gruppe Formatvorlagen den Katalog Bedingte Formatierung. Klicken Sie auf den Befehl Regeln verwalten. 4 Danach sehen Sie das Dialogfenster wie in der Abbildung 6. Abbildung 6: Das Dialogfenster «Manager für Regeln zur bedingten Formatierung» 5 Markieren Sie die Regel Zellwert >4 und klicken Sie auf die Schaltfläche Regel bearbeiten. 6 Danach ändern Sie die Regel wie unter in der Abbildung 7. Somit werden jetzt alle Noten die grösser oder gleich 4.0 sind grün formatiert. Abbildung 7: Die Regel anpassen bzw. ändern 0
31 Informationen gestalten Eine Regel löschen Aufgabe Speichern Sie die Übung, nachdem Sie die oben erklärten Schritte durchgearbeitet haben. Kopieren Sie dieses Arbeitsblatt (Aufgabe BF a) und benennen es in Aufgabe BF b um. 4.0 Eine Regel löschen Wollen Sie die Regeln zur bedingten Formatierung löschen, markieren Sie als erstes die Zellen die die Regel enthalten. Danach aktivieren Sie das Register Start, wählen in der Gruppe Formatvorlagen das Dropdownfeld Bedingte Formatierung ( in der Abbildung 8). Danach klicken Sie auf den Befehl Regeln löschen schen. 4 Sie können auch alle Regeln im Blatt mit dem Befehl Regeln in gesamten Blatt löschen, löschen. und Regeln in ausgewählten Zellen lö- Abbildung 8: Eine Regel löschen Aufgabe Löschen Sie alle Regeln im Arbeitsblatt Aufgabe BF b und speichern Sie die Mappe. Lösen Sie nun die Aufgaben im Arbeitsblatt Bedingte Formatierung. Die Zahlen in diesem Arbeitsblatt werden mit Zufallszahlen berechnet. Es kann sein, dass Ihre Formate an einer anderen Stelle in den Listen angezeigt werden.
32 Bedingte Formatierung Mehrere Regeln 4. Mehrere Regeln Die nächste Aufgabe besteht darin, die untenstehende Tabelle mit Regeln der bedingten Formatierung darzustellen. Abbildung 9: Die fertige mit der bedingten Formatierung erstellte Tabelle Damit die Klimawerte so dargestellt werden können, müssen Sie insgesamt vier Regeln erstellen. Dabei wird für die Füllfarben nur eine Regel benötigt, für die Schriftfarben hingegen deren drei. Aktivieren Sie das Arbeitsblatt Klima. Markieren Sie die Klimawerte (alle Zellen mit Zahlen). Im Register Start klicken Sie in der Gruppe Formatvorlagen auf Bedingte Formatierung und wählen den Befehl Neue Regel. Das Dialogfenster Neue Formatierungsregel öffnet sich. Abbildung 0: Die erste Regel für Füllfarben 4 Wählen Sie unterhalb von Regeltyp auswählen Alle Zellen basierend auf ihren Werten formatieren 5 Unter Regelbeschreibung bearbeiten wählen Sie das Format -Farben-Skala aus.
33 Informationen gestalten Die Textfarben formatieren 6 Stellen Sie den Typ und den Wert für das Minimum, den Mittelpunkt und das Maximum wie in der obigen Abbildung ein. 7 Wählen Sie für das Minimum die Farbe Blau, für den Mittelpunkt Orange und für das Maximum die Farbe Rot aus. 8 Bestätigen Sie zweimal mit OK. 4. Die Textfarben formatieren Als nächstes müssen Sie noch die Farben für die Temperaturwerte bestimmen. Markieren Sie nochmals alle Temperaturwerte und im Register Start klicken Sie in der Gruppe Formatvorlagen auf Bedingte Formatierung und wählen den Befehl Regeln verwalten. Im Dialogfenster Manager für Regeln zur bedingten Formatierung klicken Sie auf die Schaltfläche Neue Regel. Das Dialogfenster Neue Formatierungsregel öffnet sich. Richten Sie die zweite Regel für die Textfarbe der Temperaturen tiefer oder gleich 0 Grad ein. Verwenden Sie dazu die Angaben aus der Abbildung auf Seite. Über die Schaltfläche Formatieren wählen Sie eine hellblaue Schriftfarbe aus. Abbildung : Die zweite Regel erstellen Bestätigen Sie mit OK, aber schliessen Sie das Fenster Manager für Regeln zur bedingten Formatierung noch nicht. 4 Erstellen Sie nochmals eine neue Regel, wie in Nummer beschrieben. Diesmal verwenden Sie aber eine gelbe Schriftfarbe und verwenden grösser als 9 für den Temperaturwert. Bestätigen Sie mit OK. 5 Und zum Schluss erstellen Sie noch die dritte Regel. Als Schriftfarbe verwenden Sie weiss und den Temperaturwert legen Sie mit grösser als 0 fest. 6 Bestätigen Sie zweimal mit OK und überprüfen Sie ob die Regeln den gewünschten Vorgaben entsprechen.
34 Bedingte Formatierung Reihenfolge der Regeln anpassen 4. Reihenfolge der Regeln anpassen Wenn Sie genau hinschauen, bemerken Sie, dass die Regeln für die Werte grösser als 9 nicht in gelber Farbe angezeigt werden. Dies liegt daran, dass die Regeln noch in einer falschen Reihenfolge aufgelistet sind. Die Regeln werden immer von oben nach unten abgearbeitet. Wie in der Abbildung zu sehen ist, sind die beiden Regeln Zellwert > 0 und Zellwert > 9 unmittelbar untereinander angeordnet. Die Regel Zellwert > 0 steht an erster Position und hat somit Priorität. Die Regel Zellwert > 9 ist quasi in der ersten Regel bereits enthalten und wird daher nicht mehr angewendet, da dies ja bereits mit der ersten Regel geschieht. Sie müssen also die Reihenfolge der Regeln ändern. Markieren Sie nochmals alle Temperaturwerte und im Register Start klicken Sie in der Gruppe Formatvorlagen auf Bedingte Formatierung und wählen den Befehl Regeln verwalten. Im Dialogfenster Manager für Regeln zur bedingten Formatierung, machen Sie nun folgendes: Markieren Sie dazu die Regel Zellwert > 0 und klicken Sie auf die Schaltfläche Nach unten ( in Abbildung ). Bestätigen Sie mit OK. Nun sollten alle Werte korrekt angezeigt werden. Abbildung : Falsche logische Reihenfolge der Regeln 4
35 Informationen gestalten Vorteile einer Tabelle 5 Tabellen In Excel können Bereiche eines Arbeitsblatts in Tabellen umgewandelt werden. Dies hört sich zuerst einmal widersprüchlich an, denn bislang war eine Tabelle das, was auf einem Arbeitsblatt dargestellt wurde. Im offiziellen Excel-Sprachgebrauch ist dies aber ein Arbeitsblatt und keine Tabelle. Natürlich haben wir auf dem Arbeitsblatt etwas, das wie eine Tabelle aussieht, für Excel aber, keine Tabelle ist. Im nächsten Abschnitt schauen wir uns an, wie man eine Tabelle erstellt, besser gesagt, wie man einen Zell-Bereich in eine Tabelle umwandelt. 5. Zellbereiche in Tabellen umwandeln Aktivieren Sie das Arbeitsblatt Tabellen. Dass was Sie auf diesem Arbeitsblatt sehen, sieht so aus wie eine Tabelle, aber wie gesagt, für Excel ist es das nicht. Wir müssen diesen Zellebereich in eine Tabelle umwandeln. Klicken Sie auf eine Zelle im Zellbereich B:J0. Klicken Sie im Register Start in der Gruppe Formatvorlagen auf den Katalog Als Tabelle formatieren. Wenn der Zellbereich den Regeln für Listen entspricht, dann können Sie die gezeigten Werte im Dialogfeld Als Tabelle formatieren übernehmen. 4 Wählen Sie das Blauer, Tabellenformat-Mittel 6 aus. Abbildung : Einen Zellbereich in eine Tabelle umwandeln Der Zellbereich ist nun als Tabelle definiert. Sie erkennen dies an der Tool-Registerkarte Tabellentools im Menüband, nachdem Sie auf eine Zelle in der Tabelle geklickt haben. In der Überschriftenzeile wurden ebenfalls die Schaltflächen für den Filter eingefügt. 5. Vorteile einer Tabelle Welche Vorteile habe ich nun, mit dieser Tabelle. Filter kann man ja auch so setzen. Hier eine kurze Zusammenstellung der Vorteile einer Tabelle: 5
36 Tabellen Berechnungen in die Ergebniszeile einfügen Sie müssen keine Zeilen mehr fixieren: Scrollen Sie im Arbeitsblatt nach unten, werden die Überschriften in den Spaltenköpfen übernommen. Einfachere Markierung: Zeigen Sie mit der Maus auf einen Zeilenbeginn oder einen Spaltenbeginn, erscheint ein kleiner schwarzer Pfeil. Nach einem Klick, wird die komplette Zeile oder Spalte der Tabelle markiert. Optionen für Tabellenformat (Registerkarte Tabellentools Entwurf): Mit diesen Optionen können Sie die Darstellung der Tabelle schnell ändern. Mit der Option Ergebniszeile wird unterhalb der letzten Zeile eine Ergebniszeile eingefügt, in der mit Hilfe eines Dropdowns verschiedene Funktionen ausgewählt werden können. Neue Zeilen anfügen: Klicken Sie auf die letzte Zelle in der Tabelle und drücken Sie die Tabulator-Taste, wird eine neue Zeile eingefügt. Ist bereits eine Ergebniszeile vorhanden, wird diese nach unten verschoben. Funktionen werden nach dem Einfügen einer neuen Zeile, in den Argumenten automatisch angepasst. Tabelle vergrössern: Wollen Sie mehrere neue Zeilen der Tabelle anfügen, ziehen Sie das Dreieck in der letzten Zelle der Tabelle weiter nach unten. Formate und Funktionen werden auch hier automatisch angepasst. Neue Zeilen oder Spalten einfügen: Sie können aber auch auf irgendeine Zelle in der Tabelle mit der rechten Maustaste klicken und danach mit dem Aufklapp-Menü Zeile/Spalte einfügen eine neue Spalte oder eine neue Zeile einfügen. Zeilen oder Spalten löschen: Auf die gleiche Art und Weise können Sie so auch Zeilen oder Spalten löschen. Abbildung 4: Vorteile von Tabellen 5. Berechnungen in die Ergebniszeile einfügen Wie schon erwähnt, kann als letzte Zeile eine Ergebniszeile eingefügt werden. 6 Klicken Sie auf eine Zelle in Ihrer Tabelle.
37 Informationen gestalten Berechnungen in die Ergebniszeile einfügen Aktivieren Sie in Registerkarte Tabellentools Entwurf Gruppe Tabellenformatoptionen, die Option Ergebniszeile. Klicken Sie in die Zelle der Ergebniszeile der Spalte Zeit. 4 Wählen Sie im Kombinationsfeld die Funktion Mittelwert aus. 5 Klicken Sie in die Zelle der Ergebniszeile der Spalte Nachname. 6 Wählen Sie im Kombinationsfeld die Funktion Anzahl aus. Abbildung 5: Funktionen in der Ergebniszeile anwenden 6 Übungen Öffnen Sie die Arbeitsmappe 0-Excel-Übung und lösen Sie die Aufgaben wie in der Datei angegeben. 7
Excel 4 Bedingte Formatierung Version: Relevant für: IKA, DA
 Excel 4 Bedingte Formatierung Version: 170513 Relevant für: IKA, DA Arbeitsdateien: 04-Excel-Grundlagen-File 04-Excel-Grundlagen.docx Inhaltsverzeichnis 1 Hinweise 1.1 Zu diesem Lehrmittel... 3 1.1.1 Arbeitsdateien
Excel 4 Bedingte Formatierung Version: 170513 Relevant für: IKA, DA Arbeitsdateien: 04-Excel-Grundlagen-File 04-Excel-Grundlagen.docx Inhaltsverzeichnis 1 Hinweise 1.1 Zu diesem Lehrmittel... 3 1.1.1 Arbeitsdateien
Excel 2. Grundlagen Teil 2 Version: Relevant für: ECDL, IKA, DA
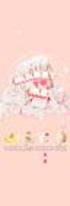 Excel 2 Grundlagen Teil 2 Version: 161201 Relevant für: ECDL, IKA, DA 02-Excel-Grundlagen-2016-neu.docx Inhaltsverzeichnis 1 Hinweise 1.1 Zu diesem Lehrmittel... 3 1.1.1 Arbeitsdateien zum Lehrmittel...
Excel 2 Grundlagen Teil 2 Version: 161201 Relevant für: ECDL, IKA, DA 02-Excel-Grundlagen-2016-neu.docx Inhaltsverzeichnis 1 Hinweise 1.1 Zu diesem Lehrmittel... 3 1.1.1 Arbeitsdateien zum Lehrmittel...
Inhaltsverzeichnis Formatierungsmöglichkeiten Designs Ein Design zuweisen Einen einzelnen Designbestandteil hinzufügen...
 Inhaltsverzeichnis Inhaltsverzeichnis... 1 Formatierungsmöglichkeiten... 1 Designs... 2 Ein Design zuweisen... 2 Einen einzelnen Designbestandteil hinzufügen... 2 Die Schriftart bestimmen... 3 Den Schriftgrad
Inhaltsverzeichnis Inhaltsverzeichnis... 1 Formatierungsmöglichkeiten... 1 Designs... 2 Ein Design zuweisen... 2 Einen einzelnen Designbestandteil hinzufügen... 2 Die Schriftart bestimmen... 3 Den Schriftgrad
Excel 2010. Grundlagen. Sabine Spieß, Peter Wies. 1. Ausgabe, 7. Aktualisierung, Juli 2013. Trainermedienpaket EX2010_TMP
 Sabine Spieß, Peter Wies Excel 2010 Grundlagen 1. Ausgabe, 7. Aktualisierung, Juli 2013 Trainermedienpaket EX2010_TMP 12 Excel 2010 - Grundlagen 12 Spezielle Gestaltungsmöglichkeiten nutzen Trainerhinweise
Sabine Spieß, Peter Wies Excel 2010 Grundlagen 1. Ausgabe, 7. Aktualisierung, Juli 2013 Trainermedienpaket EX2010_TMP 12 Excel 2010 - Grundlagen 12 Spezielle Gestaltungsmöglichkeiten nutzen Trainerhinweise
Die Gruppe Funktionsbibliothek
 Die Gruppe Funktionsbibliothek Neben der Schaltfläche Funktion einfügen sind auf der Registerkarte Formeln in der Gruppe Funktionsbibliothek weitere Funktions-Kategorien platziert. Mit einem Klick auf
Die Gruppe Funktionsbibliothek Neben der Schaltfläche Funktion einfügen sind auf der Registerkarte Formeln in der Gruppe Funktionsbibliothek weitere Funktions-Kategorien platziert. Mit einem Klick auf
Excel 2013. Grundlagen. Sabine Spieß, Peter Wies. 1. Ausgabe, September 2013. Trainermedienpaket EX2013_TMP
 Excel 2013 Sabine Spieß, Peter Wies Grundlagen 1. Ausgabe, September 2013 Trainermedienpaket EX2013_TMP 12 Excel 2013 - Grundlagen 12 Spezielle Gestaltungsmöglichkeiten nutzen Trainerhinweise Unterrichtsdauer
Excel 2013 Sabine Spieß, Peter Wies Grundlagen 1. Ausgabe, September 2013 Trainermedienpaket EX2013_TMP 12 Excel 2013 - Grundlagen 12 Spezielle Gestaltungsmöglichkeiten nutzen Trainerhinweise Unterrichtsdauer
Kennen, können, beherrschen lernen was gebraucht wird www.doelle-web.de
 Inhaltsverzeichnis Inhaltsverzeichnis... 1 Die grundlegende Zellformatierung... 2 Grundlagen... 2 Formatierungsmöglichkeiten... 2 Designs verwenden... 2 Grundsätzliche Vorgehensweise beim Formatieren von
Inhaltsverzeichnis Inhaltsverzeichnis... 1 Die grundlegende Zellformatierung... 2 Grundlagen... 2 Formatierungsmöglichkeiten... 2 Designs verwenden... 2 Grundsätzliche Vorgehensweise beim Formatieren von
Um Zellformatierung aufzurufen wählen Sie Register START / und anschließend die jeweiligen Gruppen-Dialoge oder gleich die Tastenkombination +.
 5 Der Informationsgehalt Ihrer Tabellen wird wesentlich unterstützt durch eine übersichtliche Formatierung. Die wichtigsten Standardformatierungen können Sie über das Register START anwählen. Für differenziertere
5 Der Informationsgehalt Ihrer Tabellen wird wesentlich unterstützt durch eine übersichtliche Formatierung. Die wichtigsten Standardformatierungen können Sie über das Register START anwählen. Für differenziertere
Word 4. Tabulatoren Version: Relevant für: ECDL, IKA, DA
 Word 4 Tabulatoren Version: 170220 Relevant für: ECDL, IKA, DA 08-Word-Grundlagen.docx Inhaltsverzeichnis 1 Hinweise 1.1 Zu diesem Lehrmittel... 3 1.1.1 Arbeitsdateien zum Lehrmittel... 3 1.1.2 Vorkenntnisse...
Word 4 Tabulatoren Version: 170220 Relevant für: ECDL, IKA, DA 08-Word-Grundlagen.docx Inhaltsverzeichnis 1 Hinweise 1.1 Zu diesem Lehrmittel... 3 1.1.1 Arbeitsdateien zum Lehrmittel... 3 1.1.2 Vorkenntnisse...
Excel 1. Grundlagen Teil 1 Version: Relevant für: ECDL, IKA, DA
 Excel 1 Grundlagen Teil 1 Version: 161201 Relevant für: ECDL, IKA, DA 01-Excel-Grundlagen-2016-neu.docx Inhaltsverzeichnis 1 Hinweise 1.1 Zu diesem Lehrmittel... 3 1.1.1 Arbeitsdateien zum Lehrmittel...
Excel 1 Grundlagen Teil 1 Version: 161201 Relevant für: ECDL, IKA, DA 01-Excel-Grundlagen-2016-neu.docx Inhaltsverzeichnis 1 Hinweise 1.1 Zu diesem Lehrmittel... 3 1.1.1 Arbeitsdateien zum Lehrmittel...
ZAHLEN FORMATIEREN...
 Zahlen formatieren Excel 2010 - Grundlagen ZID/Dagmar Serb V.02/Sept. 2015 ZAHLEN FORMATIEREN... 2 AUTOMATISCHES FORMATIEREN... 2 Falsche Interpretierung eines Formats... 2 MANUELLES FORMATIEREN... 3 Format
Zahlen formatieren Excel 2010 - Grundlagen ZID/Dagmar Serb V.02/Sept. 2015 ZAHLEN FORMATIEREN... 2 AUTOMATISCHES FORMATIEREN... 2 Falsche Interpretierung eines Formats... 2 MANUELLES FORMATIEREN... 3 Format
Informatik-Ausbildung. Basis: I-CH Modulbaukasten R3. Autorenteam des HERDT-Verlags. 1. Ausgabe, Juli 2014
 Autorenteam des HERDT-Verlags 1. Ausgabe, Juli 2014 Informatik-Ausbildung Basis: I-CH Modulbaukasten R3 Modul 301: Office-Werkzeuge anwenden (Teil 1) I-CH-M301-13-CC_1 4 Modul 301: Office-Werkzeuge anwenden
Autorenteam des HERDT-Verlags 1. Ausgabe, Juli 2014 Informatik-Ausbildung Basis: I-CH Modulbaukasten R3 Modul 301: Office-Werkzeuge anwenden (Teil 1) I-CH-M301-13-CC_1 4 Modul 301: Office-Werkzeuge anwenden
Excel 3. Benutzerdefinierte Zahlenformate Version: Relevant für: IKA, DA
 Excel 3 Benutzerdefinierte Zahlenformate Version: 150401 Relevant für: IKA, DA 03-Excel-Grundlagen.docx Inhaltsverzeichnis 1 Hinweise 1.1 Zu diesem Lehrmittel... 3 1.1.1 Arbeitsdateien zum Lehrmittel...
Excel 3 Benutzerdefinierte Zahlenformate Version: 150401 Relevant für: IKA, DA 03-Excel-Grundlagen.docx Inhaltsverzeichnis 1 Hinweise 1.1 Zu diesem Lehrmittel... 3 1.1.1 Arbeitsdateien zum Lehrmittel...
ECDL-Vorbereitungskurs Modul 4 (Excel) - Syllabus 5
 ECDL-Vorbereitungskurs Modul 4 (Excel) - Syllabus 5 Allgemeines Tabellenkalkulationsprogramm starten und beenden neue Arbeitsmappe erstellen, speichern Arbeitsmappe in anderem Dateiformat speichern zwischen
ECDL-Vorbereitungskurs Modul 4 (Excel) - Syllabus 5 Allgemeines Tabellenkalkulationsprogramm starten und beenden neue Arbeitsmappe erstellen, speichern Arbeitsmappe in anderem Dateiformat speichern zwischen
Word 2. Tabellen erstellen, gestalten und bearbeiten
 Word 2 Tabellen erstellen, gestalten und bearbeiten 02-Word-Grundlagen-neu Inhaltsverzeichnis 1 Hinweise 1.1 Zu diesem Lehrmittel... 3 1.1.1 1.1.2 Arbeitsdateien zum Lehrmittel... 3 Vorkenntnisse... 3
Word 2 Tabellen erstellen, gestalten und bearbeiten 02-Word-Grundlagen-neu Inhaltsverzeichnis 1 Hinweise 1.1 Zu diesem Lehrmittel... 3 1.1.1 1.1.2 Arbeitsdateien zum Lehrmittel... 3 Vorkenntnisse... 3
Word 10. Verweise Version: Relevant für: IKA, DA
 Word 10 Verweise Version: 170220 Relevant für: IKA, DA 10-Word-Grundlagen.docx Inhaltsverzeichnis 1 Hinweise 1.1 Zu diesem Lehrmittel... 3 1.1.1 Arbeitsdateien zum Lehrmittel... 3 1.1.2 Vorkenntnisse...
Word 10 Verweise Version: 170220 Relevant für: IKA, DA 10-Word-Grundlagen.docx Inhaltsverzeichnis 1 Hinweise 1.1 Zu diesem Lehrmittel... 3 1.1.1 Arbeitsdateien zum Lehrmittel... 3 1.1.2 Vorkenntnisse...
Inhaltsverzeichnis. 1 Excel-Oberfläche und erste Dateneingabe 10
 5 Inhaltsverzeichnis 1 Excel-Oberfläche und erste Dateneingabe 10 1.1 Der Excel-Bildschirm 12 Eine Excel-Tabelle 12 So groß ist Ihr Excel-Tabellenblatt 13 Grundlagen zu Tabellenblättern 14 Die Statusleiste
5 Inhaltsverzeichnis 1 Excel-Oberfläche und erste Dateneingabe 10 1.1 Der Excel-Bildschirm 12 Eine Excel-Tabelle 12 So groß ist Ihr Excel-Tabellenblatt 13 Grundlagen zu Tabellenblättern 14 Die Statusleiste
Erstellt: Maniac EXCEL 2013 ALLGEMEIN STARTSEITE. Excel-Version: MS Excel 2013
 EXCEL 2013 ALLGEMEIN STARTSEITE Excel-Version: MS Excel 2013 Mittlerweile gibt es 3 Wege, um die markierten Zellen zu formatieren: - über die Buttons, die das Menüband bietet - über das Dialogfenster,
EXCEL 2013 ALLGEMEIN STARTSEITE Excel-Version: MS Excel 2013 Mittlerweile gibt es 3 Wege, um die markierten Zellen zu formatieren: - über die Buttons, die das Menüband bietet - über das Dialogfenster,
ECDL EXCEL ... ADVANCED
 1 BEARBEITEN 1.1 Daten 1.1.1 Zellbereich benennen Tabellen sind in Zeilen und Spalten unterteilt. Jede dieser Schnittstellen bildet eine Zelle. Bekanntlich werden diese Zellen nach ihrer Spalte (A-XFD)
1 BEARBEITEN 1.1 Daten 1.1.1 Zellbereich benennen Tabellen sind in Zeilen und Spalten unterteilt. Jede dieser Schnittstellen bildet eine Zelle. Bekanntlich werden diese Zellen nach ihrer Spalte (A-XFD)
2 In wenigen Schritten zu einer guten Tabellenstruktur
 1 Excel Schulung Andreas Todt 1 Inhaltsverzeichnis 2 In wenigen Schritten zu einer guten Tabellenstruktur... 1 2.1 Eine Excel-Tabelle erstellen... 1 2.2 Filterpfeile entfernen... 2 2.3 Format beibehalten,
1 Excel Schulung Andreas Todt 1 Inhaltsverzeichnis 2 In wenigen Schritten zu einer guten Tabellenstruktur... 1 2.1 Eine Excel-Tabelle erstellen... 1 2.2 Filterpfeile entfernen... 2 2.3 Format beibehalten,
Tabellen. Mit gedrückter Maustaste können Sie die Randlinien ziehen. Die Maus wird dabei zum Doppelpfeil.
 Tabellen In einer Tabellenzelle können Sie alle Textformatierungen wie Schriftart, Ausrichtung, usw. für den Text wie sonst auch vornehmen sowie Bilder einfügen. Wenn Sie die Tabulator-Taste auf der Tastatur
Tabellen In einer Tabellenzelle können Sie alle Textformatierungen wie Schriftart, Ausrichtung, usw. für den Text wie sonst auch vornehmen sowie Bilder einfügen. Wenn Sie die Tabulator-Taste auf der Tastatur
Excel: Zellen formatieren. Damit du Zellen optimal formatieren 1 kannst, musst du folgendermassen vorgehen:
 Excel: Zellen formatieren Damit du Zellen optimal formatieren 1 kannst, musst du folgendermassen vorgehen: Du gehst auf die Gruppe SCHRIFTART und klickst auf. Du kannst auch alternativ dazu mit der rechten
Excel: Zellen formatieren Damit du Zellen optimal formatieren 1 kannst, musst du folgendermassen vorgehen: Du gehst auf die Gruppe SCHRIFTART und klickst auf. Du kannst auch alternativ dazu mit der rechten
In dieser Lektion lernen Sie: Das Formatieren von Zahlen mit den Symbolschaltflächen und den Möglichkeiten im Menü Format.
 Zahlenformat In dieser Lektion lernen Sie: Das Formatieren von Zahlen mit den Symbolschaltflächen und den Möglichkeiten im Menü Format. Excel unterscheidet grundsätzlich zwischen Zellinhalt und Zellformat.
Zahlenformat In dieser Lektion lernen Sie: Das Formatieren von Zahlen mit den Symbolschaltflächen und den Möglichkeiten im Menü Format. Excel unterscheidet grundsätzlich zwischen Zellinhalt und Zellformat.
Excel Tipps & Tricks Umgang mit umfangreichen Tabellen
 3 Umgang mit umfangreichen Tabellen Das Bewegen in großen Tabellen in Excel kann mit der Maus manchmal etwas umständlich sein. Deshalb ist es nützlich, ein paar Tastenkombinationen zum Bewegen und zum
3 Umgang mit umfangreichen Tabellen Das Bewegen in großen Tabellen in Excel kann mit der Maus manchmal etwas umständlich sein. Deshalb ist es nützlich, ein paar Tastenkombinationen zum Bewegen und zum
Microsoft Office PowerPoint für Windows POW2007F. Autorin: Tina Wegener. Inhaltliches Lektorat: Sabine Spieß
 POW2007F Autorin: Tina Wegener Inhaltliches Lektorat: Sabine Spieß 1. Ausgabe, 2. Aktualisierung, September 2011 HERDT-Verlag für Bildungsmedien GmbH, Bodenheim Microsoft Office PowerPoint 2007 für Windows
POW2007F Autorin: Tina Wegener Inhaltliches Lektorat: Sabine Spieß 1. Ausgabe, 2. Aktualisierung, September 2011 HERDT-Verlag für Bildungsmedien GmbH, Bodenheim Microsoft Office PowerPoint 2007 für Windows
Im Original veränderbare Word-Dateien
 Zellenformatierung Rahmenlinien Im Original veränderbare Word-Dateien Rahmen bzw. Rahmenlinien dienen dazu, die Tabelle übersichtlicher zu machen. Sie sollen dem Betrachter die Navigation durch die Tabelle
Zellenformatierung Rahmenlinien Im Original veränderbare Word-Dateien Rahmen bzw. Rahmenlinien dienen dazu, die Tabelle übersichtlicher zu machen. Sie sollen dem Betrachter die Navigation durch die Tabelle
Im Original veränderbare Word-Dateien
 Einheit 3: Formatieren von Zellen und ihrer Inhalte Wir unterscheiden drei Arten von Zellenformatierung: Die Im Original veränderbare Word-Dateien Schriftformatierung Die eingegebenen Daten können ähnlich
Einheit 3: Formatieren von Zellen und ihrer Inhalte Wir unterscheiden drei Arten von Zellenformatierung: Die Im Original veränderbare Word-Dateien Schriftformatierung Die eingegebenen Daten können ähnlich
Excel Grundlagen. Peter Wies. 1. Ausgabe, Februar 2013
 Excel 2013 Peter Wies 1. Ausgabe, Februar 2013 Grundlagen EX2013 3 Excel 2013 - Grundlagen Die folgende Tabelle zeigt Beispiele für häufige Fehler bei der Eingabe von Formeln: Fehlerbeschreibung Beispiel
Excel 2013 Peter Wies 1. Ausgabe, Februar 2013 Grundlagen EX2013 3 Excel 2013 - Grundlagen Die folgende Tabelle zeigt Beispiele für häufige Fehler bei der Eingabe von Formeln: Fehlerbeschreibung Beispiel
Zahlenformat bei der Eingabe
 Zahlenformat bei der Eingabe Excel stellt Zahlen oft nicht so dar wie sie eingegeben werden, es verwendet zur Anzeige das eingestellte Zahlenformat. Ist für eine Zelle noch kein Zahlenformat festgelegt
Zahlenformat bei der Eingabe Excel stellt Zahlen oft nicht so dar wie sie eingegeben werden, es verwendet zur Anzeige das eingestellte Zahlenformat. Ist für eine Zelle noch kein Zahlenformat festgelegt
Word. Formatvorlagen. Texte schnell gestalten und layouten
 Word Formatvorlagen Texte schnell gestalten und layouten Inhaltsverzeichnis 1 Formatvorlagen... 4 1.1 Standardwerte festlegen... 4 1.2 Formatvorlagen unterscheiden... 5 1.3 Die Formatvorlage Standard...
Word Formatvorlagen Texte schnell gestalten und layouten Inhaltsverzeichnis 1 Formatvorlagen... 4 1.1 Standardwerte festlegen... 4 1.2 Formatvorlagen unterscheiden... 5 1.3 Die Formatvorlage Standard...
Excel 11 Inhaltssteuerelemente Version: Relevant für: DA
 Excel 11 Inhaltssteuerelemente Version: 170525 Relevant für: DA Arbeitsdateien: 10-Excel-Grundlagen.zip 10-Excel-Grundlagen.docx Inhaltsverzeichnis 1 Hinweise 1.1 Zu diesem Lehrmittel... 3 1.1.1 Arbeitsdateien
Excel 11 Inhaltssteuerelemente Version: 170525 Relevant für: DA Arbeitsdateien: 10-Excel-Grundlagen.zip 10-Excel-Grundlagen.docx Inhaltsverzeichnis 1 Hinweise 1.1 Zu diesem Lehrmittel... 3 1.1.1 Arbeitsdateien
Aufgabe 3 Word 2013 (Musterlösung)
 Aufgabe 3 Word 2013 (Musterlösung) Seite 1 von 6 Aufgabe 3 Word 2013 (Musterlösung) In dieser Musterlösung wird lediglich die Entstehung der Tabelle 6 (Kreuzworträtsel) gezeigt. Inhaltsverzeichnis Schritt
Aufgabe 3 Word 2013 (Musterlösung) Seite 1 von 6 Aufgabe 3 Word 2013 (Musterlösung) In dieser Musterlösung wird lediglich die Entstehung der Tabelle 6 (Kreuzworträtsel) gezeigt. Inhaltsverzeichnis Schritt
MODUL 4 Tabellenkalkulation
 MODUL 4 Tabellenkalkulation Der folgende Abschnitt ist der Syllabus für Modul 4, Tabellenkalkulation, und stellt die Grundlage für den praktischen Test für dieses Modul dar. ZIELE MODUL 4 Das Modul Tabellenkalkulation
MODUL 4 Tabellenkalkulation Der folgende Abschnitt ist der Syllabus für Modul 4, Tabellenkalkulation, und stellt die Grundlage für den praktischen Test für dieses Modul dar. ZIELE MODUL 4 Das Modul Tabellenkalkulation
Tabellen. Mit gedrückter Maustaste können Sie die Randlinien ziehen. Die Maus wird dabei zum Doppelpfeil.
 Tabellen In einer Tabellenzelle können Sie alle Textformatierungen wie Schriftart, Ausrichtung, usw. für den Text wie sonst auch vornehmen sowie Bilder einfügen. Wenn Sie die Tabulator-Taste auf der Tastatur
Tabellen In einer Tabellenzelle können Sie alle Textformatierungen wie Schriftart, Ausrichtung, usw. für den Text wie sonst auch vornehmen sowie Bilder einfügen. Wenn Sie die Tabulator-Taste auf der Tastatur
Excel. Tabellenkalkulation für den Alltag
 Excel Tabellenkalkulation für den Alltag 29.04.2015 Agenda - Tabellenkalkulation Grundlagen: Dateneingabe und Bearbeitung von Zellinhalten Textfunktionen: Sortieren, Filtern, Eingabemaske und Zellen verbinden
Excel Tabellenkalkulation für den Alltag 29.04.2015 Agenda - Tabellenkalkulation Grundlagen: Dateneingabe und Bearbeitung von Zellinhalten Textfunktionen: Sortieren, Filtern, Eingabemaske und Zellen verbinden
Wichtiger Hinweis: Deaktivieren Sie bei allen Formatvorlagen folgendes Kontrollkästchen: Zur Liste der Schnellformatvorlagen hinzufügen
 - 1 - Aufgabe 4 Word 2016 1. Starten Sie Word und öffnen die Datei Aufgabe 4.doc die sich im aktuellen Verzeichnis auf der Festplatte befindet. 2. Das Dokument stellt einen Teil eines umfangreichen Buches
- 1 - Aufgabe 4 Word 2016 1. Starten Sie Word und öffnen die Datei Aufgabe 4.doc die sich im aktuellen Verzeichnis auf der Festplatte befindet. 2. Das Dokument stellt einen Teil eines umfangreichen Buches
Vorwort Die Excel-Arbeitsumgebung...11
 INHALTSVERZEICHNIS Vorwort...9 1. Die Excel-Arbeitsumgebung...11 1.1. Der Excel-Arbeitsbildschirm... 11 1.2. Das Menüband... 12 1.3. Symbolleiste für den Schnellzugriff... 14 1.4. Weitere Möglichkeiten
INHALTSVERZEICHNIS Vorwort...9 1. Die Excel-Arbeitsumgebung...11 1.1. Der Excel-Arbeitsbildschirm... 11 1.2. Das Menüband... 12 1.3. Symbolleiste für den Schnellzugriff... 14 1.4. Weitere Möglichkeiten
Tabellen bearbeiten. Excel Grundlagen ZID/Dagmar Serb V.02/Sept. 2015
 Tabellen bearbeiten Excel 2010 - Grundlagen ZID/Dagmar Serb V.02/Sept. 2015 TABELLEN BEARBEITEN... 2 ZEILENHÖHE... 2 SPALTENBREITE... 2 SPALTEN EINFÜGEN [STRG]+[+]... 3 ZEILEN EINFÜGEN [STRG]+[+]... 4
Tabellen bearbeiten Excel 2010 - Grundlagen ZID/Dagmar Serb V.02/Sept. 2015 TABELLEN BEARBEITEN... 2 ZEILENHÖHE... 2 SPALTENBREITE... 2 SPALTEN EINFÜGEN [STRG]+[+]... 3 ZEILEN EINFÜGEN [STRG]+[+]... 4
Vorwort Die Excel-Arbeitsumgebung Arbeitsmappen verwalten Daten eingeben und ändern 26 INHALTSVERZEICHNIS
 INHALTSVERZEICHNIS Vorwort 9 1. Die Excel-Arbeitsumgebung 11 1.1. Der Excel-Arbeitsbildschirm 11 1.2. Das Menüband 12 1.3. Symbolleiste für den Schnellzugriff 14 1.4. Weitere Möglichkeiten der Befehlseingabe
INHALTSVERZEICHNIS Vorwort 9 1. Die Excel-Arbeitsumgebung 11 1.1. Der Excel-Arbeitsbildschirm 11 1.2. Das Menüband 12 1.3. Symbolleiste für den Schnellzugriff 14 1.4. Weitere Möglichkeiten der Befehlseingabe
Microsoft Word 2013 Aufzählungen und Nummerierungen
 Hochschulrechenzentrum Justus-Liebig-Universität Gießen Microsoft Word 2013 Aufzählungen und Nummerierungen Aufzählungen und Nummerierungen in Word 2013 Seite 1 von 12 Inhaltsverzeichnis Vorbemerkung...
Hochschulrechenzentrum Justus-Liebig-Universität Gießen Microsoft Word 2013 Aufzählungen und Nummerierungen Aufzählungen und Nummerierungen in Word 2013 Seite 1 von 12 Inhaltsverzeichnis Vorbemerkung...
Excel 9. Seitenlayout Version: Relevant für: ECDL, IKA, DA
 Excel 9 Seitenlayout Version: 170220 Relevant für: ECDL, IKA, DA 11-Excel-Grundlagen.docx Inhaltsverzeichnis 1 Hinweise 1.1 Zu diesem Lehrmittel... 3 1.1.1 Arbeitsdateien zum Lehrmittel... 3 1.1.2 Vorkenntnisse...
Excel 9 Seitenlayout Version: 170220 Relevant für: ECDL, IKA, DA 11-Excel-Grundlagen.docx Inhaltsverzeichnis 1 Hinweise 1.1 Zu diesem Lehrmittel... 3 1.1.1 Arbeitsdateien zum Lehrmittel... 3 1.1.2 Vorkenntnisse...
1 Excel Schulung Andreas Todt
 1 Excel Schulung Andreas Todt Inhalt 1 Darum geht es hier... 1 2 So wird es gemacht... 1 2.1 Zellen und Blatt schützen... 1 2.2 Arbeitsmappe schützen... 5 2.3 Schritt für Schritt... 6 1 Darum geht es hier
1 Excel Schulung Andreas Todt Inhalt 1 Darum geht es hier... 1 2 So wird es gemacht... 1 2.1 Zellen und Blatt schützen... 1 2.2 Arbeitsmappe schützen... 5 2.3 Schritt für Schritt... 6 1 Darum geht es hier
ECDL - Core. Modul 4 Tabellenkalkulation. Arbeitsblätter für Schüler mit praktischen Übungen zu allen Lernzielen des Syllabus 5
 ECDL - Core Modul 4 Tabellenkalkulation Arbeitsblätter für Schüler mit praktischen Übungen zu allen Lernzielen des Syllabus 5 - 2 - Inhaltsverzeichnis - Modul 4 (Tabellenkalkulation) INHALTSVERZEICHNIS
ECDL - Core Modul 4 Tabellenkalkulation Arbeitsblätter für Schüler mit praktischen Übungen zu allen Lernzielen des Syllabus 5 - 2 - Inhaltsverzeichnis - Modul 4 (Tabellenkalkulation) INHALTSVERZEICHNIS
Tabellenkalkulation. Lernziele Die Lernziele richten sich nach dem neuen ECDL Base Syllabus und decken somit alle erforderlichen Lernziele ab.
 Wichtige Hinweise Die hier präsentierten Arbeitsblätter und Übungen sind mehrmals auf der Oberstufe an verschiedenen Schulen in verschiedenen Niveaus von mehreren Lehrpersonen erprobt worden. Lernziele
Wichtige Hinweise Die hier präsentierten Arbeitsblätter und Übungen sind mehrmals auf der Oberstufe an verschiedenen Schulen in verschiedenen Niveaus von mehreren Lehrpersonen erprobt worden. Lernziele
1.1 Verwendung der Funktionen
 1. Tragen Sie in die Arbeitsmappe Vorschlagswesen_Einsparungen2 in GROSS- BUCHSTABEN ein: A8 A10 A12 A14 SUMMEN MAXIMUM MITTELWERT MINIMUM 1.1 Verwendung der Funktionen Eine Funktion kann allein in einer
1. Tragen Sie in die Arbeitsmappe Vorschlagswesen_Einsparungen2 in GROSS- BUCHSTABEN ein: A8 A10 A12 A14 SUMMEN MAXIMUM MITTELWERT MINIMUM 1.1 Verwendung der Funktionen Eine Funktion kann allein in einer
Datenstrukturen bei Datenübernahme
 7.3.2. Datenstrukturen bei Datenübernahme Folgende Abbildung enthält zwei typische Beispiele zur Organisation von Plan/Ist-Daten. Abbildung 22: Plan/Ist-Wertestrukturen Im linken Teil der Abbildung 22
7.3.2. Datenstrukturen bei Datenübernahme Folgende Abbildung enthält zwei typische Beispiele zur Organisation von Plan/Ist-Daten. Abbildung 22: Plan/Ist-Wertestrukturen Im linken Teil der Abbildung 22
5 Tabellenanpassung. 5.1 Spaltenbreite und Zeilenhöhe Spaltenbreite verändern
 Um Tabellen effizient bearbeiten können, ist es notwendig, dass Sie die Struktur der Tabelle Ihren Bedürfnissen anpassen. Sie können mit Excel die Elemente einer Tabelle also Zellen, Zeilen und Spalten
Um Tabellen effizient bearbeiten können, ist es notwendig, dass Sie die Struktur der Tabelle Ihren Bedürfnissen anpassen. Sie können mit Excel die Elemente einer Tabelle also Zellen, Zeilen und Spalten
Excel 7. Datenanalyse Teil 1 Version: Relevant für: ECDL, IKA, DA
 Excel 7 Datenanalyse Teil 1 Version: 160501 Relevant für: ECDL, IKA, DA 06-Excel-Grundlagen.docx Inhaltsverzeichnis 1 Hinweise 1.1 Zu diesem Lehrmittel... 3 1.1.1 Arbeitsdateien zum Lehrmittel... 3 1.1.2
Excel 7 Datenanalyse Teil 1 Version: 160501 Relevant für: ECDL, IKA, DA 06-Excel-Grundlagen.docx Inhaltsverzeichnis 1 Hinweise 1.1 Zu diesem Lehrmittel... 3 1.1.1 Arbeitsdateien zum Lehrmittel... 3 1.1.2
Excel Kapitel 12 Lernzielkontrolle Excel 2013 Beantworten Sie die folgenden 12 Fragen
 Excel Kapitel 12 Lernzielkontrolle Excel 2013 Beantworten Sie die folgenden 12 Fragen Im Ordner 12_kapitel lernzielkontrolle finden Sie alle notwendigen Dateien. 1. Wie wechseln Sie zu einer anderen geöffneten
Excel Kapitel 12 Lernzielkontrolle Excel 2013 Beantworten Sie die folgenden 12 Fragen Im Ordner 12_kapitel lernzielkontrolle finden Sie alle notwendigen Dateien. 1. Wie wechseln Sie zu einer anderen geöffneten
Word 6. Formatvorlagen Version: Relevant für: ECDL, IKA, DA
 Word 6 Formatvorlagen Version: 170213 Relevant für: ECDL, IKA, DA 01-Word-Grundlagen.docx Inhaltsverzeichnis 1 Hinweise 1.1 Zu diesem Lehrmittel... 3 1.1.1 Arbeitsdateien zum Lehrmittel... 3 1.1.2 Vorkenntnisse...
Word 6 Formatvorlagen Version: 170213 Relevant für: ECDL, IKA, DA 01-Word-Grundlagen.docx Inhaltsverzeichnis 1 Hinweise 1.1 Zu diesem Lehrmittel... 3 1.1.1 Arbeitsdateien zum Lehrmittel... 3 1.1.2 Vorkenntnisse...
Word 2A. Formulare erstellen und bearbeiten Version: Relevant für: ECDL, IKA, DA
 Word 2A Formulare erstellen und bearbeiten Version: 170213 Relevant für: ECDL, IKA, DA 02A-Word-Grundlagen.docx Inhaltsverzeichnis 1 Hinweise 1.1 Zu diesem Lehrmittel... 3 1.1.1 Arbeitsdateien zum Lehrmittel...
Word 2A Formulare erstellen und bearbeiten Version: 170213 Relevant für: ECDL, IKA, DA 02A-Word-Grundlagen.docx Inhaltsverzeichnis 1 Hinweise 1.1 Zu diesem Lehrmittel... 3 1.1.1 Arbeitsdateien zum Lehrmittel...
Word 02a. Formulare, Dokumentvorlagen Version: Relevant für:
 Word 02a Formulare, Dokumentvorlagen Version: 171104 Relevant für: 02A-Word.docx Inhaltsverzeichnis 1 Hinweise 1.1 Zu diesem Lehrmittel... 3 1.1.1 Arbeitsdateien zum Lehrmittel... 3 1.1.2 Vorkenntnisse...
Word 02a Formulare, Dokumentvorlagen Version: 171104 Relevant für: 02A-Word.docx Inhaltsverzeichnis 1 Hinweise 1.1 Zu diesem Lehrmittel... 3 1.1.1 Arbeitsdateien zum Lehrmittel... 3 1.1.2 Vorkenntnisse...
ECDL Base kompakt. Ergänzungsmodul: Präsentation [mit Windows 7 und PowerPoint 2010], Syllabus 5. Thomas Alker. 1. Auflage, August 2014
![ECDL Base kompakt. Ergänzungsmodul: Präsentation [mit Windows 7 und PowerPoint 2010], Syllabus 5. Thomas Alker. 1. Auflage, August 2014 ECDL Base kompakt. Ergänzungsmodul: Präsentation [mit Windows 7 und PowerPoint 2010], Syllabus 5. Thomas Alker. 1. Auflage, August 2014](/thumbs/68/59347541.jpg) ECDL Base kompakt Thomas Alker 1. Auflage, August 2014 ISBN 978-3-86249-347-0 Ergänzungsmodul: Präsentation [mit Windows 7 und PowerPoint 2010], Syllabus 5 K-ECDLB-W7POW2010-5 3 Text bearbeiten Übersicht
ECDL Base kompakt Thomas Alker 1. Auflage, August 2014 ISBN 978-3-86249-347-0 Ergänzungsmodul: Präsentation [mit Windows 7 und PowerPoint 2010], Syllabus 5 K-ECDLB-W7POW2010-5 3 Text bearbeiten Übersicht
Kurzanleitung. Zitiertil-Creator. Dokumentvorlagen Dokumente Formatvorlagen Format Zeichen Format Absatz
 Dokumentvorlagen Dokumente Formatvorlagen Format Zeichen Format Absatz Datei Neu... Datei öffnen Datei schließen Beenden Suchen Suchen & Ersetzen Verknüpfungen Optionen Einfügen Inhalte einfügen Format
Dokumentvorlagen Dokumente Formatvorlagen Format Zeichen Format Absatz Datei Neu... Datei öffnen Datei schließen Beenden Suchen Suchen & Ersetzen Verknüpfungen Optionen Einfügen Inhalte einfügen Format
Inhalt. Bibliografische Informationen digitalisiert durch
 Inhalt 1 Dieses Buch auf einen Blick 9 Für wen dieses Buch ist 10 Der Inhalt im Überblick 10 Arbeiten mit diesem Buch 12 Die wichtigsten Neuheiten in Excel 2010 14 Das Programm kennenlernen 19 Excel 2010
Inhalt 1 Dieses Buch auf einen Blick 9 Für wen dieses Buch ist 10 Der Inhalt im Überblick 10 Arbeiten mit diesem Buch 12 Die wichtigsten Neuheiten in Excel 2010 14 Das Programm kennenlernen 19 Excel 2010
Vorwort Die Excel-Arbeitsumgebung Programmoberfläche Menüband Symbolleiste für den Schnellzugriff...
 Inhalt Vorwort... 11 1 Die Excel-Arbeitsumgebung... 13 1.1 Programmoberfläche...14 1.2 Menüband...15 1.3 Symbolleiste für den Schnellzugriff...17 1.4 Weitere Möglichkeiten der Befehlseingabe...18 Kontextmenü...18
Inhalt Vorwort... 11 1 Die Excel-Arbeitsumgebung... 13 1.1 Programmoberfläche...14 1.2 Menüband...15 1.3 Symbolleiste für den Schnellzugriff...17 1.4 Weitere Möglichkeiten der Befehlseingabe...18 Kontextmenü...18
Kennen, können, beherrschen lernen was gebraucht wird
 Inhaltsverzeichnis Inhaltsverzeichnis... 1 Mit Diagrammen arbeiten... 2 Grundlagen zu Diagrammen... 2 Vorteile von Diagrammen... 2 Diagramme erstellen... 3 Schnell ein Säulendiagramm erstellen... 3 Diagramme
Inhaltsverzeichnis Inhaltsverzeichnis... 1 Mit Diagrammen arbeiten... 2 Grundlagen zu Diagrammen... 2 Vorteile von Diagrammen... 2 Diagramme erstellen... 3 Schnell ein Säulendiagramm erstellen... 3 Diagramme
Inhaltsverzeichnis Diagramme erstellen und gestalten Grundlagen Eine kleine Auswahl wichtiger Diagrammtypen... 2
 Inhaltsverzeichnis Inhaltsverzeichnis... 1 Diagramme erstellen und gestalten... 2 Grundlagen... 2 Eine kleine Auswahl wichtiger Diagrammtypen... 2 Säulendiagramm... 2 Balkendiagramme... 3 Liniendiagramme...
Inhaltsverzeichnis Inhaltsverzeichnis... 1 Diagramme erstellen und gestalten... 2 Grundlagen... 2 Eine kleine Auswahl wichtiger Diagrammtypen... 2 Säulendiagramm... 2 Balkendiagramme... 3 Liniendiagramme...
Inhaltsverzeichnisse
 Inhaltsverzeichnisse Überschriften zuweisen Formatieren Sie die Überschriften mit Hilfe der integrierten Formatvorlagen als Überschrift. Klicken Sie dazu in die jeweilige Überschrift und dann auf der Registerkarte
Inhaltsverzeichnisse Überschriften zuweisen Formatieren Sie die Überschriften mit Hilfe der integrierten Formatvorlagen als Überschrift. Klicken Sie dazu in die jeweilige Überschrift und dann auf der Registerkarte
1 Die Arbeitsumgebung Programmoberfläche Menüband Symbolleiste für den Schnellzugriff...20
 Inhalt 1 Die Arbeitsumgebung...15 1.1 Programmoberfläche...16 1.2 Menüband...17 1.3 Symbolleiste für den Schnellzugriff...20 1.4 Weitere Möglichkeiten der Befehlseingabe...21 Kontextmenü... 21 Tasten und
Inhalt 1 Die Arbeitsumgebung...15 1.1 Programmoberfläche...16 1.2 Menüband...17 1.3 Symbolleiste für den Schnellzugriff...20 1.4 Weitere Möglichkeiten der Befehlseingabe...21 Kontextmenü... 21 Tasten und
1 Diagramm. 1.1 Ein neues Diagramm erstellen
 1 Diagramm Speichern Sie die aktuelle Arbeitsmappe unter dem Namen Betriebliches Vorschlagswesen9, Diagramm ab. Eine Ansammlung von Zahlen ist nicht sehr anschaulich. Gerade bei einer Präsentation sind
1 Diagramm Speichern Sie die aktuelle Arbeitsmappe unter dem Namen Betriebliches Vorschlagswesen9, Diagramm ab. Eine Ansammlung von Zahlen ist nicht sehr anschaulich. Gerade bei einer Präsentation sind
Excel Allgemeine Infos
 Spalten Zeilen Eine Eingabe bestätigen Die Spalten werden mit Buchstaben benannt - im Spaltenkopf Die Zeilen werden durchnumeriert - im Zeilenkopf Mit der Eingabe Taste Bewegen innerhalb der Arbeitsmappe
Spalten Zeilen Eine Eingabe bestätigen Die Spalten werden mit Buchstaben benannt - im Spaltenkopf Die Zeilen werden durchnumeriert - im Zeilenkopf Mit der Eingabe Taste Bewegen innerhalb der Arbeitsmappe
Informatik BMS. Excel. Trainingsunterlagen EXCEL XP BASIC
 Trainingsunterlagen EXCEL XP BASIC Karin Seibel Seite 1 21.01.2008 Was ist eine Tabellenkalkulation? Inhalt Was ist eine Tabellenkalkulation?... 3 Aufbau einer Datei... 3 starten... 4 Das -Anwendungsfenster...
Trainingsunterlagen EXCEL XP BASIC Karin Seibel Seite 1 21.01.2008 Was ist eine Tabellenkalkulation? Inhalt Was ist eine Tabellenkalkulation?... 3 Aufbau einer Datei... 3 starten... 4 Das -Anwendungsfenster...
Xpert - Europäischer ComputerPass. Peter Wies. Tabellenkalkulation (mit Excel 2010) 1. Ausgabe, 5. Aktualisierung, Juli 2013
 Xpert - Europäischer ComputerPass Peter Wies 1. Ausgabe, 5. Aktualisierung, Juli 2013 Tabellenkalkulation (mit Excel 2010) XP-EX2010 3 Xpert - Europäischer ComputerPass - Tabellenkalkulation (mit Excel
Xpert - Europäischer ComputerPass Peter Wies 1. Ausgabe, 5. Aktualisierung, Juli 2013 Tabellenkalkulation (mit Excel 2010) XP-EX2010 3 Xpert - Europäischer ComputerPass - Tabellenkalkulation (mit Excel
Word 8. Verzeichnisse Version: Relevant für: ECDL, IKA, DA
 Word 8 Verzeichnisse Version: 170213 Relevant für: ECDL, IKA, DA 06-Word-Grundlagen.docx Inhaltsverzeichnis 1 Hinweise 1.1 Zu diesem Lehrmittel... 3 1.1.1 Arbeitsdateien zum Lehrmittel... 3 1.1.2 Vorkenntnisse...
Word 8 Verzeichnisse Version: 170213 Relevant für: ECDL, IKA, DA 06-Word-Grundlagen.docx Inhaltsverzeichnis 1 Hinweise 1.1 Zu diesem Lehrmittel... 3 1.1.1 Arbeitsdateien zum Lehrmittel... 3 1.1.2 Vorkenntnisse...
EDV-Fortbildung Excel 2010 Aufbaumodul
 EDV-Fortbildung Excel 2010 Aufbaumodul Auffrischung des bereits Gelernten Willkommen zurück! Um sich wieder einzufinden können Sie die Tabellenblätter der Wiederholungsübung bearbeiten. Hier wiederholen
EDV-Fortbildung Excel 2010 Aufbaumodul Auffrischung des bereits Gelernten Willkommen zurück! Um sich wieder einzufinden können Sie die Tabellenblätter der Wiederholungsübung bearbeiten. Hier wiederholen
Bedingte Formatierung
 Bedingte Formatierung Excel 2010 - Aufbau ZID/Dagmar Serb V.03/Okt 2015 BEDINGTE FORMATIERUNG... 2 REGELN EINFÜGEN... 2 Hervorheben von Zellen... 2 Doppelte Werte aufspüren... 3 Mit Farbbalken hervorheben...
Bedingte Formatierung Excel 2010 - Aufbau ZID/Dagmar Serb V.03/Okt 2015 BEDINGTE FORMATIERUNG... 2 REGELN EINFÜGEN... 2 Hervorheben von Zellen... 2 Doppelte Werte aufspüren... 3 Mit Farbbalken hervorheben...
DI GÜNTHER GRUND INHALT I
 INHALT 1. Grundlagen... 1 Starten Sie Excel... 2 Einrichten der Excel-Oberfläche... 2 Verwenden der Hilfefunktion... 3 Bewegen in der Tabelle und der Arbeitsmappe... 4 Eingabe von Text und Zahlen... 5
INHALT 1. Grundlagen... 1 Starten Sie Excel... 2 Einrichten der Excel-Oberfläche... 2 Verwenden der Hilfefunktion... 3 Bewegen in der Tabelle und der Arbeitsmappe... 4 Eingabe von Text und Zahlen... 5
Rufen Sie auf: Registerkarte Ansicht, Gruppe Masteransichten. Hier können Sie wählen: Master- oder Vorlagenansicht
 1 Die Masteransicht Nachdem Sie eine Bildschirmpräsentation abgespielt haben, können Sie erkennen, dass jede Seite einheitlich aussieht. Falls Sie an diesen einheitlichen Elementen etwas ändern wollen,
1 Die Masteransicht Nachdem Sie eine Bildschirmpräsentation abgespielt haben, können Sie erkennen, dass jede Seite einheitlich aussieht. Falls Sie an diesen einheitlichen Elementen etwas ändern wollen,
Die auch Rechnen kann!
 Microsoft Excel Wir basteln uns eine Fußball Tabelle. Die auch Rechnen kann! Zuerst Excel öffnen unter : Start > Alle Programme > MS Excel. Jetzt haben wir unseren Arbeitsbereich geöffnet. Wie ihr seht
Microsoft Excel Wir basteln uns eine Fußball Tabelle. Die auch Rechnen kann! Zuerst Excel öffnen unter : Start > Alle Programme > MS Excel. Jetzt haben wir unseren Arbeitsbereich geöffnet. Wie ihr seht
Microsoft Excel 2013 auf einen Blick
 Michael Kolberg Microsoft Excel 2013 auf einen Blick Microsaft Press Inhalt Dieses Buch auf einen Blick 9 Für wen dieses Buch ist 10 Der Inhalt im Überblick 10 Arbeiten mit diesem Buch 12 Die wichtigsten
Michael Kolberg Microsoft Excel 2013 auf einen Blick Microsaft Press Inhalt Dieses Buch auf einen Blick 9 Für wen dieses Buch ist 10 Der Inhalt im Überblick 10 Arbeiten mit diesem Buch 12 Die wichtigsten
ECDL EXCEL ... ADVANCED
 1 FORMATIEREN 1.1 Zellen Tabellen werden durch passende Formatierung leichter lesbar und damit weit aussagefähiger. Die Verwendung der im Register START zur Verfügung stehenden Standard-Zellformate ist
1 FORMATIEREN 1.1 Zellen Tabellen werden durch passende Formatierung leichter lesbar und damit weit aussagefähiger. Die Verwendung der im Register START zur Verfügung stehenden Standard-Zellformate ist
DAS EINSTEIGERSEMINAR
 DAS EINSTEIGERSEMINAR Microsoft Office Excel 2010 Gudrun Rehn-Göstenmeier LERNEN ÜBEN ANWENDEN Index Symbole bols $-Zeichen..................... 105 Nummern 3D-Darstellung................. 191 A Achse
DAS EINSTEIGERSEMINAR Microsoft Office Excel 2010 Gudrun Rehn-Göstenmeier LERNEN ÜBEN ANWENDEN Index Symbole bols $-Zeichen..................... 105 Nummern 3D-Darstellung................. 191 A Achse
Nützliche Tastenkombinationen (Word)
 Nützliche Tastenkombinationen (Word) Dateioperationen Neues leeres Dokument erstellen S n Zwischen geöffneten Dokumenten wechseln S & Dokument öffnen S o Dokument schließen S $ Dokument speichern S s Die
Nützliche Tastenkombinationen (Word) Dateioperationen Neues leeres Dokument erstellen S n Zwischen geöffneten Dokumenten wechseln S & Dokument öffnen S o Dokument schließen S $ Dokument speichern S s Die
Im Original veränderbare Word-Dateien
 Texte einfügen und formatieren Einfügen von Text PowerPoint ist kein Textverarbeitungsprogramm, mit dem man beliebig schreiben kann. Um Texte auf die Folie zu bringen, muss ein Platzhalter benutzt oder
Texte einfügen und formatieren Einfügen von Text PowerPoint ist kein Textverarbeitungsprogramm, mit dem man beliebig schreiben kann. Um Texte auf die Folie zu bringen, muss ein Platzhalter benutzt oder
Inhalt 1 2. Dieses Buch auf einen Blick 9. Das Programm kennenlernen 17. Excel-Dateien verwalten 41
 Inhalt 1 2 3 Dieses Buch auf einen Blick 9 Für wen dieses Buch ist.................................................... 10 Der Inhalt im Überblick.................................................... 10
Inhalt 1 2 3 Dieses Buch auf einen Blick 9 Für wen dieses Buch ist.................................................... 10 Der Inhalt im Überblick.................................................... 10
Rezepte in der Klammer-Strich-Methode schreiben
 Rezepte in der Klammer-Strich-Methode schreiben LibreOffice 4.0.4 In diesem Text wird Schritt für Schritt erklärt, wie ein Rezept in der Klammer-Strich-Methode mit dem Programm LibreOffice Version 4.0.4
Rezepte in der Klammer-Strich-Methode schreiben LibreOffice 4.0.4 In diesem Text wird Schritt für Schritt erklärt, wie ein Rezept in der Klammer-Strich-Methode mit dem Programm LibreOffice Version 4.0.4
Tabellen. Inhaltsverzeichnis. Tabellen einfügen
 Inhaltsverzeichnis Inhaltsverzeichnis... 1 Tabellen... 1 Tabellen einfügen... 1 Tabelle füllen... 2 Cursorsteuerung in der Tabelle... 2 Tabellenteile markieren oder löschen... 2 Tabellenteile markieren...
Inhaltsverzeichnis Inhaltsverzeichnis... 1 Tabellen... 1 Tabellen einfügen... 1 Tabelle füllen... 2 Cursorsteuerung in der Tabelle... 2 Tabellenteile markieren oder löschen... 2 Tabellenteile markieren...
Übungsaufgabe mit Excel 1.5: Manuelle Farbformatierungen entfernen
 20 1 Vom üblichen Chaos zum vorbildlichen Arbeitsblatt Übungsaufgabe mit Excel 1.5: Manuelle Farbformatierungen entfernen Die Übungsaufgabe finden Sie in der Datei Übung_Excel (Arbeitsblatt Ü 1.5). Entdecken
20 1 Vom üblichen Chaos zum vorbildlichen Arbeitsblatt Übungsaufgabe mit Excel 1.5: Manuelle Farbformatierungen entfernen Die Übungsaufgabe finden Sie in der Datei Übung_Excel (Arbeitsblatt Ü 1.5). Entdecken
6. Benutzerdefinierte Zahlenformate
 6. Benutzerdefinierte Zahlenformate Übungsbeispiel Neben den vordefinierten Zahlenformaten stehen Ihnen auch benutzerdefinierte Zahlenformate zur Verfügung. Diese sind wesentlich flexibler und leistungsfähiger,
6. Benutzerdefinierte Zahlenformate Übungsbeispiel Neben den vordefinierten Zahlenformaten stehen Ihnen auch benutzerdefinierte Zahlenformate zur Verfügung. Diese sind wesentlich flexibler und leistungsfähiger,
Information, Kommunikation, Administration (IKA) Unterrichtsbereich Information 2. Semester 1. Band. 1. Ausgabe, Mai 2014
 Information, Kommunikation, Administration (IKA) 1. Ausgabe, Mai 2014 Siegmund Dehn, Sabine Spieß sowie ein HERDT-Autorenteam Unterrichtsbereich Information 2. Semester 1. Band BS-IKA-I-2-1CC-813 3 IKA
Information, Kommunikation, Administration (IKA) 1. Ausgabe, Mai 2014 Siegmund Dehn, Sabine Spieß sowie ein HERDT-Autorenteam Unterrichtsbereich Information 2. Semester 1. Band BS-IKA-I-2-1CC-813 3 IKA
Inhaltsverzeichnis. Überblick über die Formatierungsarten. Was versteht man unter Formatierung?
 Inhaltsverzeichnis Inhaltsverzeichnis... 1 Überblick über die Formatierungsarten... 1 Was versteht man unter Formatierung?... 1 Weitere Formatierungshilfen... 2 Grundlagen zur Zeichenformatierung... 2
Inhaltsverzeichnis Inhaltsverzeichnis... 1 Überblick über die Formatierungsarten... 1 Was versteht man unter Formatierung?... 1 Weitere Formatierungshilfen... 2 Grundlagen zur Zeichenformatierung... 2
Für wen dieses Buch ist... 10 Der Inhalt im Überblick... 10 Arbeiten mit diesem Buch... 12 Die wichtigsten Neuheiten in Excel 2010...
 --- Dieses Buch auf einen Blick 9 Für wen dieses Buch ist.................................................... 10 Der Inhalt im Überblick.................................................... 10 Arbeiten
--- Dieses Buch auf einen Blick 9 Für wen dieses Buch ist.................................................... 10 Der Inhalt im Überblick.................................................... 10 Arbeiten
Compitreff: Arbeitsblätter gestalten
 Compitreff: Arbeitsblätter gestalten 1. Text schreiben und formatieren Um ein Arbeitsblatt zu erstellen, geben Sie am besten zuerst den Text ein. Danach können Sie den Text markieren und Formatieren (Schriftart,
Compitreff: Arbeitsblätter gestalten 1. Text schreiben und formatieren Um ein Arbeitsblatt zu erstellen, geben Sie am besten zuerst den Text ein. Danach können Sie den Text markieren und Formatieren (Schriftart,
Inhaltsverzeichnisse. 1. Überschriften zuweisen. 2. Seitenzahlen einfügen. 3. Einen Seitenwechsel einfügen
 Inhaltsverzeichnisse 1. Überschriften zuweisen Formatieren Sie die Überschriften mit Hilfe der integrierten Formatvorlagen als Überschrift. Klicken Sie dazu in die Überschrift und dann auf den Drop- Down-Pfeil
Inhaltsverzeichnisse 1. Überschriften zuweisen Formatieren Sie die Überschriften mit Hilfe der integrierten Formatvorlagen als Überschrift. Klicken Sie dazu in die Überschrift und dann auf den Drop- Down-Pfeil
4.1 Aufbau und Eingabe von Formeln
 4.1 Aufbau und Eingabe von Formeln Grundlagen zu Formeln Formeln sind Berechnungen, die in eine Zelle oder in die Bearbeitungsleiste eingetragen werden können. Standardmässig zeigt Excel in der Bearbeitungsleiste
4.1 Aufbau und Eingabe von Formeln Grundlagen zu Formeln Formeln sind Berechnungen, die in eine Zelle oder in die Bearbeitungsleiste eingetragen werden können. Standardmässig zeigt Excel in der Bearbeitungsleiste
Um Werte und deren Verlauf in einer Grafik darzustellen, benutzen wir eine Tabellenkalkulation wie Excel oder das Tabellendokument von Open Office.
 Erstellen einer Grafik mit Open Office oder Excel Um Werte und deren Verlauf in einer Grafik darzustellen, benutzen wir eine Tabellenkalkulation wie Excel oder das Tabellendokument von Open Office. Als
Erstellen einer Grafik mit Open Office oder Excel Um Werte und deren Verlauf in einer Grafik darzustellen, benutzen wir eine Tabellenkalkulation wie Excel oder das Tabellendokument von Open Office. Als
Hallo, ich bin Tina Gallinaro. So sehr ich mich auch anstrengte, ich habe nicht verstanden, wie man einen Redaktionsplan mit Excel gestalten kann.
 Hallo, ich bin Tina Gallinaro. Als Marketing- und Social-Media-Beraterin unterstütze ich selbständige Dienstleister und Unternehmer dabei, in den sozialen Netzwerken erfolgreich ihre Präsenzen aufzubauen.
Hallo, ich bin Tina Gallinaro. Als Marketing- und Social-Media-Beraterin unterstütze ich selbständige Dienstleister und Unternehmer dabei, in den sozialen Netzwerken erfolgreich ihre Präsenzen aufzubauen.
ECDL - Europäischer Computer Führerschein. Charlotte von Braunschweig, Konrad Stulle, Sabine Spieß. 1. Ausgabe, 1. Aktualisierung, März 2012
 13.05.11 ECDL - Europäischer Computer Führerschein Charlotte von Braunschweig, Konrad Stulle, Sabine Spieß Modul AM3 - Textverarbeitung advanced level (mit Windows 7 und Word 2010) gemäß Syllabus 2.0 1.
13.05.11 ECDL - Europäischer Computer Führerschein Charlotte von Braunschweig, Konrad Stulle, Sabine Spieß Modul AM3 - Textverarbeitung advanced level (mit Windows 7 und Word 2010) gemäß Syllabus 2.0 1.
1. Benennen Sie die Elemente der Excel-Benutzeroberfläche: Die Symbolleiste Format ist verschwunden. Wie blenden Sie die Leiste ein?
 Fragenkatalog Excel 2003 Daniela Wagner 401 Benutzeroberfläche 1. Benennen Sie die Elemente der Excel-Benutzeroberfläche: 2. Wie blenden Sie die Bearbeitungsleiste ein? o Menü DATEI o Menü BEARBEITEN o
Fragenkatalog Excel 2003 Daniela Wagner 401 Benutzeroberfläche 1. Benennen Sie die Elemente der Excel-Benutzeroberfläche: 2. Wie blenden Sie die Bearbeitungsleiste ein? o Menü DATEI o Menü BEARBEITEN o
Microsoft Excel 2013 auf einen Blick
 Microsoft Excel 2013 auf einen Blick von Michael Kolberg 1. Auflage Microsoft Excel 2013 auf einen Blick Kolberg schnell und portofrei erhältlich bei beck-shop.de DIE FACHBUCHHANDLUNG Thematische Gliederung:
Microsoft Excel 2013 auf einen Blick von Michael Kolberg 1. Auflage Microsoft Excel 2013 auf einen Blick Kolberg schnell und portofrei erhältlich bei beck-shop.de DIE FACHBUCHHANDLUNG Thematische Gliederung:
Präsentationstexte formatieren
 3 Präsentationstexte formatieren und gliedern 54 aufzählungen formatieren A B C Wählen Sie auf der Registerkarte Start aus den Formen das Textfeld aus. Zeichnen Sie das Textfeld in der gewünschten Größe
3 Präsentationstexte formatieren und gliedern 54 aufzählungen formatieren A B C Wählen Sie auf der Registerkarte Start aus den Formen das Textfeld aus. Zeichnen Sie das Textfeld in der gewünschten Größe
OpenOffice Writer 4 / LibreOffice Writer 4. Grundlagen. Peter Wies. 1. Ausgabe, Oktober 2014 OOW4LOW4
 Peter Wies 1. Ausgabe, Oktober 2014 OpenOffice Writer 4 / LibreOffice Writer 4 Grundlagen OOW4LOW4 8 OpenOffice Writer 4 / LibreOffice Writer 4 - Grundlagen 8 Dokumente mit Illustrationen gestalten In
Peter Wies 1. Ausgabe, Oktober 2014 OpenOffice Writer 4 / LibreOffice Writer 4 Grundlagen OOW4LOW4 8 OpenOffice Writer 4 / LibreOffice Writer 4 - Grundlagen 8 Dokumente mit Illustrationen gestalten In
2 Formular für eine Hotelrechnung optimieren
 2 Formular für eine Hotelrechnung optimieren In diesem Kapitel erfahren Sie wie Sie Zahlenwerte individuell formatieren wie Sie Eingabezellen hervorheben wie Sie ein Formular vor versehentlichen Änderungen
2 Formular für eine Hotelrechnung optimieren In diesem Kapitel erfahren Sie wie Sie Zahlenwerte individuell formatieren wie Sie Eingabezellen hervorheben wie Sie ein Formular vor versehentlichen Änderungen
Kennen, können, beherrschen lernen was gebraucht wird
 Mit Tastenkombinationen im Text bewegen So gelangen Sie zum Textanfang / Textende Absatzweise nach oben / unten Bildschirmseite nach oben / unten zum Anfang der vorherigen / nächsten Seite S p S Y / S
Mit Tastenkombinationen im Text bewegen So gelangen Sie zum Textanfang / Textende Absatzweise nach oben / unten Bildschirmseite nach oben / unten zum Anfang der vorherigen / nächsten Seite S p S Y / S
Inhaltsverzeichnis Namen vergeben Richtlinien für Namen Zellen und Zellbereiche benennen Einen Namen automatisch vergeben...
 Inhaltsverzeichnis Inhaltsverzeichnis... 1 Namen vergeben... 1 Richtlinien für Namen... 2 Zellen und Zellbereiche benennen... 2 Einen Namen automatisch vergeben... 2 Namen in Formeln/Funktionen... 2 Namen
Inhaltsverzeichnis Inhaltsverzeichnis... 1 Namen vergeben... 1 Richtlinien für Namen... 2 Zellen und Zellbereiche benennen... 2 Einen Namen automatisch vergeben... 2 Namen in Formeln/Funktionen... 2 Namen
Notizen: ikonverlagsgesmbh redmond s Verlag / Edi Bauer 31
 Grundlagen Notizen: ikonverlagsgesmbh redmond s Verlag / Edi Bauer 31 Format Word 2010 effektiv 2 FORMAT 2.1 Seitenformat Seitenränder Übungen: Plakat... 49 Einladung... 154 Sie können in den Linealen
Grundlagen Notizen: ikonverlagsgesmbh redmond s Verlag / Edi Bauer 31 Format Word 2010 effektiv 2 FORMAT 2.1 Seitenformat Seitenränder Übungen: Plakat... 49 Einladung... 154 Sie können in den Linealen
Analysieren und Visualisieren mit PivotTable ABC-Analyse
 Kapitel 7 Analysieren und Visualisieren mit PivotTable ABC-Analyse In diesem Kapitel: ABC-Analyse mit PivotTable-Berichten..............................................................200 ABC-Kategorien:
Kapitel 7 Analysieren und Visualisieren mit PivotTable ABC-Analyse In diesem Kapitel: ABC-Analyse mit PivotTable-Berichten..............................................................200 ABC-Kategorien:
Inhaltsverzeichnis. Die Tastatur 12. Die Maus 16. So sieht Excel 2010 also aus! 19. Zahlen schnell eingeben 33. Excel -dertaschenrechner 51
 Inhaltsverzeichnis Liebe Leserin, lieber Leser, 11 Die Tastatur 12 Schreibmaschinen-Tastenblock 13 Sondertasten, Funktionstasten, Kontrollleuchten, Zahlenblock 14 Navigationstasten 15 Die Maus 16»Klicken
Inhaltsverzeichnis Liebe Leserin, lieber Leser, 11 Die Tastatur 12 Schreibmaschinen-Tastenblock 13 Sondertasten, Funktionstasten, Kontrollleuchten, Zahlenblock 14 Navigationstasten 15 Die Maus 16»Klicken
