Anwenderhandbuch. zur Einrichtung und Konfiguration von Timemaster WEB
|
|
|
- Peter Acker
- vor 6 Jahren
- Abrufe
Transkript
1 Anwenderhandbuch zur Einrichtung und Konfiguration von Timemaster WEB Dezember 2017
2 Bei Fragen zum System können Sie sich gerne an unsere Hotline wenden. Geschäftszeiten Montag bis Donnerstag von 08:00 bis 16:30 Uhr Freitag von 08:00 bis 15:30 Uhr Unsere Hotline erreichen Sie auf folgendem Wege Anschrift: ELV Elektronik AG Timemaster Kundenservice Leer Telefon: 0491/ Fax: 0491/ Internet: Zur schnellen Bearbeitung Ihrer Anfrage nennen Sie uns bitte zu Beginn die Programmseriennummer oder Servicevertragsnummer Ihres Systems ELV Elektronik AG Timemaster Leer Alle Rechte vorbehalten. Ohne schriftliche Zustimmung des Herausgebers darf dieses Handbuch auch nicht auszugsweise in irgendeiner Form reproduziert werden oder unter Verwendung elektronischer, mechanischer oder chemischer Verfahren vervielfältigt oder verarbeitet werden. Es ist möglich, dass das vorliegende Handbuch noch drucktechnische Mängel oder Druckfehler aufweist. Die Angaben in dieser Anleitung werden jedoch regelmäßig überprüft und Korrekturen in der nächsten Ausgabe vorgenommen. Für Fehler technischer oder drucktechnischer Art und ihre Folgen übernehmen wir keine Haftung. Alle Warenzeichen und Schutzrechte werden anerkannt. Änderungen im Sinne des technischen Fortschritts können ohne Vorankündigung vorgenommen werden. Abbildungen und Diagramme sind unverbindlich. Alle verwendeten Marken- und Produktnamen dienen nur der Verdeutlichung der Kompatibilität unserer Produkte mit bestimmten Produkten verschiedener anderer Hersteller und sind Eigentum des jeweiligen Inhabers. Version 1.6 (12/2017) 2
3 Inhaltsverzeichnis 1 Allgemeine Informationen zu diesem Handbuch Timemaster Softwaremodule im Überblick Erste Schritte in Timemaster WEB Erste Anmeldung und Lizenzierung Passwort ändern Erweiterungslizenz freischalten Datenübernahme aus bestehendem Timemaster System Export der Daten Import der Daten Einrichtung und Konfiguration Wochenzeitmodelle Allgemein Arbeitstagsmodelle Zeiträume Zeitraumsverletzungen Pausen Übersicht der Arbeitstagsmodelle Verträge Urlaubsanspruch Abwesenheitsgründe Neue Abwesenheitsgründe definieren Abwesenheitsgründe automatisch hinzufügen Feiertage Neue Feiertage hinzufügen Feiertage automatisch hinzufügen Personalübersicht Urlaubsanspruch festlegen Urlaubsanspruch manuell eintragen Urlaubsanspruchsdefinition auswählen Resturlaub Verträge zuweisen Parameter Einstellungen zu Pausen Einstellungen zur Arbeitszeit Einstellungen zu Rundungen Neue Parameter festlegen Timemaster WEB im täglichen Gebrauch Zeitkorrekturen Auffälligkeitsprotokoll Buchungskorrektur Zeitkontokorrektur Manuelle Zeitkontenveränderung Zeitkontenstand setzen Auswertungen Zeitsaldenliste Zeitkontenverwaltung (Zeitkonten schließen/öffnen) Zeitkontenliste Abwesenheiten Abwesenheitsplaner
4 7 Anwendung von Softwaremodulen Sachbearbeiter-Modul Rollen anlegen Neue Rolle anlegen Neue Rolle basierend auf einer Vorlage anlegen Rollen bearbeiten Standardrolle für Mitarbeiter Benutzern Rollen zuweisen Mitarbeiter-Web-Modul Rollen anlegen Neue Rolle anlegen Neue Rolle basierend auf einer Vorlage anlegen Rollen bearbeiten Standardrolle für Mitarbeiter Benutzern Rollen zuweisen Mitarbeiter-Login Passwort ändern Dashboard einrichten Widgets im täglichen Gebrauch Gruppen-Modul Mitarbeitergruppentypen anlegen Hierarchie erstellen Neue Mitarbeitergruppe anlegen Mitarbeiter zuordnen Zuschläge-Modul Zuschlagsdefinitionen Zuschlagsregelungen Mehrarbeitszuschlag Zeitraumabhängiger Zuschlag Tagessummenzuschlag Feiertagszuschlag Zuschlagsregelung zuweisen Auswertungen-Plus-Modul Stundenübersicht Arbeitszeitentwicklung Arbeitstageliste Chef-Modul Mitarbeiterstatus Tagesprotokoll
5 Abbildungsverzeichnis Abbildung 1: Startseite Timemaster WEB...11 Abbildung 2: Versionsnummer Programm Tools ELV-TimeMaster Abbildung 3: Übersicht und Prinzip der Zeitmodelle Abbildung 4: Übersicht Wochenzeitmodelle Abbildung 5: Übersicht Arbeitstagsmodelle Abbildung 6: Arbeit über Mitternacht Abbildung 7: Zeiträume definieren Abbildung 8: Zeitstrahl mit festgelegten Buchungszeiträumen Abbildung 9: Behandlung von Zeitraumsverletzungen Abbildung 10: Neue Feste Pause definieren...20 Abbildung 11: Neue flexible Pause definieren Abbildung 12: Einstellungen Arbeitszeitabhängige Pause...22 Abbildung 13: Einstellungen Arbeitstagspause...23 Abbildung 14: Übersicht Verträge...24 Abbildung 15: Urlaubsanspruch Fest 25 Tage...25 Abbildung 16: Urlaubsanspruch Standard...26 Abbildung 17: Urlaubsanspruch abhängig von Alter und Betriebszugehörigkeit...26 Abbildung 18: Resturlaubstage Abbildung 19: Resturlaub ins nächste Jahr übernehmen Abbildung 20: Einstellungen flexible Pause...33 Abbildung 21: Einstellungen Ruhepause...34 Abbildung 22: Auffälligkeitsprotokoll...37 Abbildung 23: Fehlende Buchung in der Zeitsaldenliste...38 Abbildung 24: Buchungen nachtragen...39 Abbildung 25: Zeitkontokorrektur Abbildung 26: Zeitkontostand setzen Abbildung 27: Zeitsaldenliste...42 Abbildung 28: Zeitkontenabschluss...43 Abbildung 29: Abwesenheitsplaner für einen Monat...45 Abbildung 30: Übersicht der Rollen und Rechte beim Sachbearbeiter-Modul...48 Abbildung 31: Rollenverwaltung...49 Abbildung 32: Benutzerverwaltung...52 Abbildung 33: Übersicht der Rollen und Rechte beim Mitarbeiter-Web-Modul...53 Abbildung 34: Rollenverwaltung...54 Abbildung 35: Benutzerverwaltung...57 Abbildung 36: Übersicht der Widgets auf dem Dashboard...59 Abbildung 37: Übersicht möglicher Gruppen Abbildung 38: Mitarbeitergruppentypen Abbildung 39: Hierarchie der Mitarbeitergruppentypen
6 Abbildung 40: Übersicht Zuschlagsdefinitionen...65 Abbildung 41: Zuschlagsregelung für Mehrarbeit...67 Abbildung 42: Zeitraumabhängiger Zuschlag...68 Abbildung 43: Tagessummenzuschlag...69 Abbildung 44: Feiertagszuschlag...70 Abbildung 45: Mitarbeiterstatus...74 Abbildung 46: Tagesprotokoll
7 Allgemeine Informationen zu diesem Handbuch 1 ALLGEMEINE INFORMATIONEN ZU DIESEM HANDBUCH Lesen Sie dieses Handbuch sorgfältig, bevor Sie Timemaster WEB in Betrieb nehmen und halten Sie bei der Einrichtung und Konfiguration die hier beschriebene Reihenfolge ein. Bewahren Sie das Handbuch zum späteren Nachschlagen auf. Dieses Handbuch und die Konfigurationsmöglichkeiten sind aus Sicht des Administrators beschrieben. Der Administrator richtet Timemaster WEB ein, kann systemübergreifende Einstellungen vornehmen, verfügt über alle Rechte und kann Rechte an andere Mitarbeiter vergeben. Ein Benutzer hingegen, kann z. B. ein Personalsachbearbeiter, der täglich mit dem System arbeitet oder ein Mitarbeiter sein, der Zeitbuchungen für sich selber vornehmen kann. Die verwendeten Mitarbeiternamen sind frei erfunden und dienen lediglich der Veranschaulichung. Folgende Symbole werden verwendet: Hinweis Dieser Abschnitt enthält zusätzliche wichtige Informationen. Beispiel Dieser Abschnitt enthält ein Beispiel zum jeweiligen Thema. Analyse Dieser Abschnitt enthält Anweisungen zur Überprüfung Ihrer Eingaben. 2 TIMEMASTER Um flexibler zu arbeiten, schaffen viele Unternehmen ihre starren Betriebszeiten ab. Allerdings erhöht dies vor allem den Aufwand für die interne Verwaltung, da enorme Datenmengen bearbeitet werden müssen. Diese Herausforderung löst das elektronische Zeiterfassungssystem Timemaster. Mittels einer berührungslosen Transpondertechnik (Buchen per Schlüsselanhänger) werden die Zeitbuchungen am Erfassungsterminal erfasst. Die gesammelten Daten wertet die Timemaster Software automatisch aus. Konventionelle Zeiterfassungssysteme wie Stempelkarten oder Stundenzettel bergen wesentliche Nachteile: Sie sind häufig ungenau und die zuständigen Mitarbeiter benötigen viel Zeit, um sie per Hand auszuwerten. Hier vereinfacht die Personalzeiterfassung Timemaster insbesondere die Erfassung und Abrechnung von komplexen Teilzeitmodellen. Aber auch Gleitzeiten oder Kurzarbeitsphasen lassen sich mit diesem System unkompliziert verwalten. Ebenso ist die Buchung von Dienstgängen oder Pausen unbegrenzt möglich. Mit Hilfe der zugehörigen Software können die Mitarbeiter der Personalabteilung außerdem die Datensätze auswerten sowie Urlaubspläne und Abwesenheitslisten pflegen. 7
8 Timemaster Die Funktionen des Timemaster im Überblick Komfortable Zeiterfassung Modularer Aufbau für einfaches Erweitern Variable Konfiguration Einfache Erfassung via Terminal, PC oder App Software-Module erweitern das Zeiterfassungssystem je nach Anforderungen auch zukünftig Allgemeine Informationen zu Timemaster WEB Bei der Konfiguration und Bedienung von Timemaster WEB ist Folgendes zu beachten: Wir empfehlen, für die hinterlegten Daten in Timemaster WEB selbstständig regelmäßige Datensicherungen durchzuführen. Da es sich um eine browserbasierte Anwendung handelt, sollten Sie nicht den Zurück-Button des Browsers verwenden, sondern die jeweiligen Buttons in der Bedienoberfläche, wenn Sie in ein anderes Fenster zurück wechseln möchten. Sonst könnten nicht gespeicherte Einstellungen und Daten verloren gehen. Um mehrere Themen gleichzeitig bearbeiten zu können, können Sie den jeweiligen Menüpunkt in einem neuen Tab öffnen. Klicken Sie einfach mit der rechten Maustaste auf den gewünschten Menüpunkt und wählen Sie Link in neuem Tab öffnen aus. Über das Menüsymbol oben links können Sie das Hauptmenü ein- bzw. ausblenden. Für einen intuitiven Umgang mit der Bedienoberfläche stehen Ihnen an vielen Stellen Hilfetexte zur Verfügung, die die jeweilige Einstellung erklären. Diese Texte sind durch ein Fragezeichensymbol markiert. Die Aktionsfelder wie bspw. Bearbeiten, Löschen und Kopieren werden durch verschiedene Symbole dargestellt, aber auch in dem jeweiligen Mouseover-Effekt beschrieben. Wenn Eingabefelder rot umrandet sind, sind sie zwingend auszufüllen oder mit falschen Angaben gefüllt. Über den Tabellen in der Bedienoberfläche werden die Buttons Konfiguration und Systemweite Konfiguration (betrifft die Softwaremodule) angezeigt. Über diese Buttons kann der Administrator die Tabellen konfigurieren. Über die systemweite Konfiguration kann der Administrator die Tabellenansicht für alle Benutzer des Systems anpassen. Es können z. B. Spalten deaktiviert werden, weil sie für das Unternehmen nicht relevant sind. Über die einfache Konfiguration kann jeder Benutzer hingegen Spalten für seine eigene Ansicht aktivieren bzw. deaktivieren. 8
9 Softwaremodule im Überblick 3 SOFTWAREMODULE IM ÜBERBLICK Sie haben die Möglichkeit verschiedene Softwaremodule zu erwerben. Die Auswahl der Softwaremodule hängt von vielen Faktoren, wie z. B. von der Größe Ihres Unternehmens und dem gewünschten Funktionsumfang, ab. Im Folgenden werden die verschiedenen Softwaremodule kurz vorgestellt: 1. Hauptlizenz Hauptlizenz.lic Dieses Modul beinhaltet die Lizenzierung sowie grundlegende Daten, wie z. B. Informationen über das Unternehmen und die erworbenen Lizenzen. Die Lizenz ist für die Anmeldung in Timemaster WEB zwingend erforderlich. 2. Erweiterungslizenz Erweiterungslizenz.lic Die Erweiterungslizenz erweitert die Hauptlizenz und beinhaltet Informationen über die Größe des Unternehmens, d. h. die Mitarbeiteranzahl. Es ermöglicht die Anlage aller Mitarbeiter des Unternehmens im Personalstamm. Ohne die Erweiterungslizenz können Sie nur drei Mitarbeiter im Personalstamm anlegen. 3. Sachbearbeiter-Modul Sachbearbeiter-Modul.lic Über das Sachbearbeiter-Modul können Sie Mitarbeiter zu Benutzern des Systems ernennen und Ihnen Rechte zuweisen. Dadurch wird ermöglicht, dass z. B. ein Personalsachbearbeiter eigene Anmeldedaten für Timemaster WEB erhält und dort Mitarbeiterdaten verarbeiten kann. Dieses Modul eignet sich besonders dann, wenn mehr als ein Benutzer (Admin) in der Rolle eines Sachbearbeiters tätig sein soll. 4. Mitarbeiter-Web-Modul Mitarbeiter-Web-Modul.lic Das Mitarbeiter-Web-Modul bietet die Möglichkeit, Mitarbeiter zu Benutzern des Systems zu ernennen und Ihnen Rechte zuzuweisen. Die Mitarbeiter erhalten eigene Anmeldedaten für Timemaster WEB und können z. B. für sich selbst Zeitbuchungen vornehmen. 5. Gruppen-Modul Gruppen-Modul.lic Über dieses Modul können Sie verschiedene Gruppen, z. B. Abteilungen oder Bereiche, anlegen. 6. Zuschläge-Modul Zuschlaege-Modul.lic Mit dem Zuschläge-Modul können Sie Zuschläge für die Mitarbeiter, die z. B. Mehrarbeit leisten, über Nacht oder an Sonn- und Feiertagen arbeiten, festlegen. 9
10 Softwaremodule im Überblick 7. Auswertungen-Plus-Modul Auswertungen-Plus-Modul.lic Dieses Modul bietet umfangreiche Auswertemöglichkeiten und ermöglicht bspw. die Erstellung von Stundenübersichten, Arbeitszeitentwicklungen und Arbeitstagelisten. 8. Chef-Modul Chef-Modul.lic Das Chef-Modul gibt Informationen über den Mitarbeiterstatus (z. B. abwesend und anwesend) sowie bei Bedarf den Abwesenheitsgrund und die Dauer aus. Über Tagesprotokolle können für einzelne abgeschlossene Tage Auswertungen in tabellarischer Form mit individuellen Daten (bspw. Abwesenheitsgründe, Zeitbuchungen und Anzahl gebuchter Pausen) erstellt werden. 9. Update-Lizenz Update-Lizenz.lic Über die Update-Lizenz werden im Rahmen des Servicevertrags verfügbare Updates für Timemaster WEB installiert. Führen Sie die Updates nur durch, wenn Sie diese im Rahmen des Servicevertrags erhalten oder direkt bei Timemaster erworben haben. Andernfalls kann es zu Störungen des Systems kommen. Weitere Informationen zur Anwendung der Softwaremodule finden Sie unter 7 Anwendung von Softwaremodulen auf Seite
11 Erste Schritte in Timemaster WEB 4 ERSTE SCHRITTE IN TIMEMASTER WEB 4.1 ERSTE ANMELDUNG UND LIZENZIERUNG Bevor Sie mit der Anmeldung in Timemaster WEB beginnen können, müssen Sie die Installation, wie in der Anleitung Technische Dokumentation beschrieben, durchführen. Zum Aktivieren von Timemaster WEB benötigen Sie eine Internetverbindung. Um die Bedienoberfläche von Timemaster WEB nutzen und einrichten zu können, müssen Sie sich zunächst anmelden und die Hauptlizenz hochladen. Gehen Sie dazu wie folgt vor: Öffnen Sie den Browser auf Ihrem PC und geben Sie die aus dem Timemaster Configuration Manager generierte URL ein, um die Startseite der Benutzeroberfläche von Timemaster WEB zu öffnen. Abbildung 1: Startseite Timemaster WEB Klicken Sie auf Durchsuchen und wählen Sie die Hauptlizenz ( Hauptlizenz.xml ) aus. Sie haben die Möglichkeit die Lizenz per Telefon oder zu aktivieren. -- Geben Sie am Telefon (zu den o. g. Geschäftszeiten) zur Identifikation den Aktivierungscode durch oder -- nutzen Sie die -Vorlage, indem Sie auf per klicken. Nach Erhalt des Aktivierungsschlüssels per Telefon oder tragen Sie diesen in das dafür vorgesehene Feld ein und klicken auf Absenden. Nutzen Sie für den ersten Login die folgenden Anmeldedaten: -- Benutzername: admin -- Passwort: qweasd 11
12 Erste Schritte in Timemaster WEB Der Anmeldevorgang kann bei der ersten Anmeldung oder auch, wenn längere Zeit nicht mit dem System gearbeitet wurde, ggf. etwas längern dauern. Bitte warten Sie, bis der Anmeldevorgang durchgeführt wurde. Wählen Sie Angemeldet bleiben durch Setzen des Häkchens aus, wenn Sie seltener zum Anmelden aufgefordert werden wollen. Um Ihr Konto zu schützen, verwenden Sie diese Option nur auf Ihren persönlichen Geräten. Klicken Sie auf Einloggen, um den Anmeldevorgang abzuschließen. 4.2 PASSWORT ÄNDERN Vergeben Sie gleich zu Beginn ein neues Passwort für den Zugang auf Timemaster WEB. Um das Passwort zu ändern, gehen Sie wie folgt vor: Klicken Sie oben rechts auf Eingeloggt als Admin und anschließend auf Profil. Setzen Sie das Häkchen bei Passwort ändern?. Geben Sie das aktuelle und ein neues Passwort ein. Wiederholen Sie das neue Passwort und bestätigen Sie Ihre Eingabe mit Speichern. Wählen Sie ein sicheres Passwort aus, welches Sie sich gut merken können. 4.3 ERWEITERUNGSLIZENZ FREISCHALTEN Für die individuelle Einrichtung von Timemaster WEB müssen Sie die Erweiterungslizenz freischalten. Je nach Mitarbeiteranzahl des Unternehmens gibt es unterschiedliche Größen, die nach Bedarf individuell erweitert werden können. Ohne Erweiterungslizenz können nur drei Mitarbeiter angelegt werden. Klicken Sie im Hauptmenü unter System auf Lizenzierung. Klicken Sie auf + Lizenz hinzufügen. Wählen Sie über Durchsuchen die gewünschte Lizenz (z. B. Erweiterungslizenz.lic ) aus. Bestätigen Sie mit Speichern. Die ausgewählten Module werden in der Übersicht mit dem Status Aktiv angezeigt. Haben Sie weitere Module erworben, können Sie die oben genannten Schritte wiederholen, um diese ebenfalls freizuschalten. Um den vollen Funktionsumfang von Beginn an nutzen zu können, empfehlen wir Ihnen die Freischaltung aller erworbenen Module bei der Ersteinrichtung vorzunehmen. 12
13 Erste Schritte in Timemaster WEB 4.4 DATENÜBERNAHME AUS BESTEHENDEM TIMEMASTER SYSTEM Sie können die Daten (z. B. Personaldaten und Buchungen) aus Ihrem bestehenden ELV-TimeMaster System in das neue Timemaster WEB übernehmen EXPORT DER DATEN Zunächst müssen Sie die bestehenden Daten mit dem Programm Tools für ELV-TimeMaster exportieren. Gehen Sie dazu wie folgt vor: Führen Sie vor dem Export der Daten eine Fehleranalyse oder ein Auffälligkeitsprotokoll in Ihrem bestehenden ELV-TimeMaster System durch, um Fehler, wie z. B. fehlende Buchungen, noch vor dem Export zu korrigieren. Für die Übernahme der Daten aus der Zeiterfassung ELV-TimeMaster in Timemaster WEB benötigen Sie das Programm Tools für ELV-TimeMaster (TMWTOOLS.EXE) ab Version Klicken Sie in dem Programm unter Hilfe auf Info über, um die Versionsnummer einzusehen. Öffnen Sie das Programm Tools für ELV-TimeMaster auf Ihrem PC. Klicken Sie unter Datenbank auf Datenübernahme. Wählen Sie das Verzeichnis aus, in dem Sie die Export-Datei abspeichern möchten. Als Übergabeverzeichnis wird der Unterordner transfer vorgeschlagen. Dieser kann bei Bedarf über das Symbol am Ende der Zeile geändert werden. Abbildung 2: Versionsnummer Programm Tools ELV-TimeMaster Klicken Sie auf OK, damit der Export der Daten ausgeführt wird. Die Export-Datei (ZIP-Datei) wird im zuvor ausgewählten Verzeichnis hinterlegt. 13
14 Erste Schritte in Timemaster WEB IMPORT DER DATEN Nach dem erfolgreichen Export der Daten können diese in Timemaster WEB importiert werden. Gehen Sie dazu wie folgt vor: Klicken Sie im Hauptmenü unter System auf Datenübernahme. Klicken Sie auf Durchsuchen, um die zuvor erstellte Export-Datei (ZIP-Datei) auszuwählen. Wählen Sie aus, ab welchem Zeitraum die Daten importiert werden sollen. Wählen Sie durch Setzen der Häkchen aus, welche Daten im Einzelnen übernommen und damit auch überschrieben werden sollen. Klicken Sie auf Ausführen, um die exportierten Daten in Timemaster WEB zu übernehmen. Wenn Sie in Timemaster WEB bereits Daten erfasst haben, wird ein entsprechender Hinweis angezeigt. Wählen Sie durch Setzen des Häkchens aus, ob die Daten überschrieben werden sollen. Da Timemaster WEB noch nicht alle Funktionen der bisherigen anwendungsbasierten Lösung (ELV-TimeMaster) umfasst, kann es nach der Datenübernahme zu Fehlermeldungen oder Funktionseinschränkungen kommen. Diese sollten bei Bedarf manuell angepasst werden. Das Ergebnis der Datenübernahme wird zur späteren Überprüfung in der Dokumentenverwaltung gespeichert. 14
15 Einrichtung und Konfiguration 5 EINRICHTUNG UND KONFIGURATION Um den zukünftigen Gebrauch von Timemaster WEB in Ihrem Unternehmen so einfach und komfortabel wie möglich zu gestalten, empfiehlt es sich, zunächst einige Grundlagen und Regelungen, wie z. B. Arbeitszeiten, Urlaubsansprüche und Feiertage, festzulegen. Gehen Sie dafür bitte wie in den nachfolgenden Abschnitten beschrieben vor und halten Sie die Reihenfolge möglichst ein, um automatisierte Modelle zu erstellen. Die Grundlage für die Zeitbuchungen mit Timemaster sind die Zeitmodelle. Im Personalstamm muss jedem Mitarbeiter ein Vertrag mit einem Wochenzeitmodell zugewiesen werden. Das Wochenzeitmodell besteht wiederum aus Arbeitstagsmodellen. Das Prinzip wird in der folgenden Abbildung dargestellt: Arbeitstagsmodelle Wochenzeitmodelle Verträge Personal Montag-Donnerstag 8 h pro Tag 08:00 bis 16:45 Uhr (inkl. 45 min Pause) Freitag 7 h pro Tag 08:00 bis 15:45 Uhr (inkl. 45 min Pause) Samstag-Sonntag 0 h Arbeitsfrei 39 Stunden-Woche Mo: 8 h Di: 8 h Mi: 8 h Do: 8 h Fr: 7 h Sa: 0 h So: 0 h Vollzeit 1 Martina Schmidt 2 Thomas Gruben 3 Jens Harms 4 Anne Seehaver Montag-Freitag 4 h pro Tag 08:00 bis 12:00 Uhr (Pause nicht inkl.) Samstag-Sonntag 0 h Arbeitsfrei 20 Stunden-Woche Mo: 4 h Di: 4 h Mi: 4 h Do: 4 h Fr: 4 h Sa: 0 h So: 0 h Teilzeit 5 Sven Eilers 6 Joachim Ahlers 7 Susanne Müller Abbildung 3: Übersicht und Prinzip der Zeitmodelle 15
16 Einrichtung und Konfiguration 5.1 WOCHENZEITMODELLE Im Wochenzeitmodell lassen sich für jeden einzelnen Wochentag Sollarbeitszeiten, Pausen, Buchungszeiträume etc. festlegen. Sie können mehrere Wochenzeitmodelle anlegen. Dies empfiehlt sich z. B. wenn sich die Sollarbeitszeiten (bspw. Teil- und Vollzeit) der Mitarbeiter in Ihrem Unternehmen unterscheiden. Das folgende Beispiel zeigt mögliche Wochenzeitmodelle: Abbildung 4: Übersicht Wochenzeitmodelle In diesem Beispiel wurden drei verschiedene Wochenzeitmodelle angelegt. Ein Wochenzeitmodell für 39 Sollarbeitsstunden pro Woche, ein weiteres für 30 Arbeitsstunden und eins für 20 Stunden pro Woche. So können Sie Mitarbeitern mit unterschiedlichen Sollarbeitszeiten das jeweilige Wochenzeitmodell zuordnen. Um ein Wochenzeitmodell anzulegen, gehen Sie wie folgt vor: Klicken Sie im Hauptmenü unter Arbeitszeitregelungen auf Wochenzeitmodelle. Klicken Sie auf + Neues Wochenzeitmodell. Vergeben Sie eine Nummer und einen Namen (bspw. 39 h-woche). Optional können Sie eine Beschreibung eingeben. Bestätigen Sie die Eingabe mit Speichern. Sie sollten ein Wochenzeitmodel nachträglich nur ändern, wenn es Fehler enthält. Bei allgemeinen Anpassungen (wie z. B. Arbeitszeiten), sollten Sie ein neues Wochenzeitmodell anlegen und es den Mitarbeitern neu zuweisen. Ein Wochenzeitmodell, welches bereits einem Vertrag und damit einem Mitarbeiter zugewiesen wurde, kann im Nachhinein noch geändert werden. Dabei werden die Arbeitszeiten aus der Vergangenheit allerdings neu berechnet. Wochenzeitmodelle, die in einem bereits geschlossenen Zeitraum liegen, können nicht geändert werden. Zum Ändern müssen Sie die Zeitkonten wieder öffnen (vgl Zeitkontenverwaltung (Zeitkonten schließen/öffnen) auf Seite 43) ALLGEMEIN Sie haben unter Allgemein die Möglichkeit das Wochenzeitmodell weiter zu bearbeiten: Sie können Nummer, Namen und Beschreibung ggf. noch einmal anpassen. 16
17 Einrichtung und Konfiguration ARBEITSTAGSMODELLE Über den nächsten Tab gelangen Sie zur Übersicht der Arbeitstagsmodelle. Hier können Sie neue Arbeitstagsmodelle definieren oder Vorlagen von zuvor gespeicherten Arbeitstagsmodelle auswählen und das Wochenzeitmodell bearbeiten. Das bereits vorhandene Arbeitstagsmodell ist zunächst standardmäßig für alle Wochentage hinterlegt und beschreibt die arbeitsfreien Tage. Solange Sie keine weiteren Arbeitstagsmodelle anlegen, ist jeder Wochentag ein arbeitsfreier Tag. Das folgende Beispiel zeigt mögliche Arbeitstagsmodelle: Abbildung 5: Übersicht Arbeitstagsmodelle In diesem Beispiel wurden drei Arbeitstagsmodelle angelegt. Das erste Arbeitstagsmodell ( Arbeitsfrei ) beinhaltet die arbeitsfreien Tage. In diesem Fall sind Samstag und Sonntag arbeitsfreie Tage. Das zweite Modell ( Fr ) bezieht sich auf Freitage, da an Freitagen eine verkürzte Sollarbeitszeit von 7 Stunden gilt. Im dritten Modell ( Mo-Do ) werden die restlichen Tage (Montag bis Donnerstag) zusammengefasst, da an diesen Tagen die gleichen Bedingungen, wie bspw. Sollarbeitszeiten, Buchungszeiträume und Pausen, gelten. Wenn die Arbeit über Mitternacht ermöglicht werden soll, setzen Sie das Häkchen bei Arbeit über Mitternacht ermöglichen und geben Sie an, bis zu welcher Uhrzeit die Zeitbuchungen dem vorherigen Tag zugeordnet werden sollen. Dies wird farblich im Zeitstrahl der Wochenansicht dargestellt. Abbildung 6: Arbeit über Mitternacht In diesem Beispiel endet die Nachschicht um 5 Uhr morgens Sie haben die Möglichkeit ein neues Arbeitstagsmodell anzulegen oder eine zuvor gespeicherte Vorlage für ein Arbeitstagsmodell auszuwählen. Um ein neues Arbeitstagsmodell anzulegen, gehen Sie wie folgt vor: Klicken Sie auf + Neues Arbeitstagsmodell. Geben Sie eine Bezeichnung ein (z. B. Mo-Do) und klicken Sie auf Speichern. 17
18 Einrichtung und Konfiguration Wählen Sie in der Übersicht die Wochentage, für die das Arbeitstagsmodell gelten soll, durch Setzen der Häkchen aus. Bestätigen Sie die Eingabe mit Speichern. Klicken Sie auf das Bearbeiten-Symbol in der Zeile des angelegten Arbeitstagsmodell, um weitere Einstellungen vorzunehmen. Im Tab Allgemein können Sie die Bezeichnung ggf. noch einmal anpassen. Wählen Sie aus, ob es sich um Arbeitstage oder um arbeitsfreie Tage handeln soll. -- Haben Sie Arbeitstag gewählt, müssen Sie die Sollzeit für diesen Tag in Stunden angeben (z. B. 8 Stunden). -- Haben Sie Arbeitsfreier Tag gewählt, können Sie entscheiden, ob die geleistete Arbeitszeit der Mitarbeiter an diesem Tag trotzdem bewertet werden soll. Die Sollzeit wird automatisch auf Null gesetzt. Für weitere Einstellungen s Zeiträume auf Seite 18. Sie können das Arbeitstagsmodell als Vorlage speichern, indem Sie in der Übersicht der Arbeitstagsmodelle auf den Button Vorlage erstellen klicken und mit Speichern bestätigen, um es im späteren Verlauf wieder verwenden zu können. Das Erstellen der Vorlage bezieht sich auf das gesamte Arbeitstagsmodell und nicht nur auf die einzelnen Tabs. Um eine Vorlage für ein Arbeitstagsmodell auszuwählen, gehen Sie wie folgt vor: Klicken Sie auf + Vorlage verwenden. Wählen Sie über die Dropdown-Liste eine gespeicherte Vorlage aus. Bestätigen Sie die Auswahl mit Ok. Die ausgewählte Vorlage wird in der Übersicht der Arbeitstagsmodelle angezeigt. Hier können Sie die Wochentage für das Modell festlegen und ggf. über Bearbeiten weitere Einstellungen ändern, die im Folgenden beschrieben werden ZEITRÄUME Klicken Sie auf den nächsten Tab, um die Zeiträume festzulegen. Abbildung 7: Zeiträume definieren 18
19 Einrichtung und Konfiguration Durch Setzen eines Häkchens können Sie die folgenden Zeiträume aktivieren und die Zeiten definieren: -- Buchungszeitraum: In diesem Zeitraum können Mitarbeiter Anwesenheitszeiten buchen. Alle Buchungen in diesem Zeitraum werden als Arbeitszeit gewertet. Wenn Sie keinen Buchungszeitraum definieren, wird immer Arbeitszeit gewertet. Gebuchte Zeiten außerhalb des Zeitraums werden in der Zeitberechnung nicht berücksichtigt. -- Gleitzeit: In diesem Zeitraum können Mitarbeiter Anfang und Ende ihrer Arbeitszeit frei wählen. Buchungen außerhalb dieses Zeitraums werden jedoch trotzdem gewertet, wenn sie innerhalb des Buchungszeitraums liegen. -- Kernzeit: In diesem Zeitraum herrscht für den Mitarbeiter Anwesenheitspflicht am Arbeitsplatz. Pausenbuchungen sind davon ausgenommen. Klicken Sie im Hauptmenü unter Einstellungen auf Erweiterte Einstellungen, um über die Checkbox Zwei gleichartige Arbeitszeit-Zeiträume pro Arbeitstagsmodell einstellbar zusätzliche Zeiträume für den Buchungszeitraum sowie die Gleit- und Kernzeit zu aktivieren. Der Zeitstrahl im unteren Teil des Fensters stellt die festgelegten Zeiträume auf einen Blick dar. Der Buchungszeitraum wird durch den blauen Balken gekennzeichnet und gilt von 06:00 bis 22:00 Uhr. Von 07:00 bis 17:00 haben die Mitarbeiter Gleitzeit. Dies wird durch den roten Balken dargestellt. Der oberste Balken zeigt den Kernzeitraum von 09:00 bis 15:00 Uhr an. Abbildung 8: Zeitstrahl mit festgelegten Buchungszeiträumen ZEITRAUMSVERLETZUNGEN Zusätzlich können Verletzungen der festgelegten Gleit- oder Kernzeiten bei Bedarf über den Button Zeitraumverletzungen geregelt werden. Das folgende Beispiel zeigt die mögliche Definition einer Zeitraumsverletzung: Abbildung 9: Behandlung von Zeitraumsverletzungen 19
20 Einrichtung und Konfiguration In diesem Beispiel werden Gleit- sowie auch Kernzeitverletzungen behandelt. Bei einer Verletzung der Gleitzeit von mehr als 2 Minuten werden dem Mitarbeiter 10 Minuten seiner gutgeschriebenen Arbeitszeit abgezogen. Bei einer Verletzung der Kernzeit wird der Arbeitsbeginn des Mitarbeiters auf 15 Minuten nach dem offiziellen Arbeitsbeginn aufgerundet. In den Parametern können Sie weitere Grundeinstellungen (z. B. ob aufgrundet und oder um einen bestimmten Wert gerundet werden soll) zu den Zeitraumsverletzungen vornehmen (s Einstellungen zu Rundungen auf Seite 35 Um eine Zeitraumsverletzung anzulegen, gehen Sie wie folgt vor: Wählen Sie durch Setzen eines Häkchens aus, ob das Verletzen der Gleitzeit und/oder der Kernzeit behandelt werden soll. Legen Sie über die Dropdown-Liste bei der Kernzeit fest, ob Verletzungen bei Beginn und/oder Ende der Kernzeit behandelt werden sollen. Geben Sie eine Zeit in Minuten an, wenn die Verletzung der Gleit- bzw. Kernzeit erst ab einer bestimmten Überschreitungsdauer behandelt werden soll. Wählen Sie aus, ob die Verletzung der Gleit- bzw. Kernzeit von der gutgeschriebenen Arbeitszeit reduziert oder der Arbeitsbeginn aufgerundet werden soll. -- Geben Sie eine Zeit in Minuten an, wenn die Verletzung von der gutgeschriebenen Arbeitszeit reduziert werden soll. -- Wählen Sie aus, um wie viele Minuten der Arbeitsbeginn aufgerundet werden soll PAUSEN Im nächsten Tab können Sie die Pausen festlegen. Durch Setzen eines Häkchens haben Sie die Möglichkeit verschiedene Pausenarten zu aktivieren und definieren. Diese werden im Folgenden erläutert: Feste Pausen Bei dieser Pausenart wird eine Pause zu einer bestimmten Uhrzeit für eine festgelegte Dauer abgebucht (unabhängig davon, ob der Mitarbeiter die Pause bucht oder nicht). Während dieser Zeit wird keine Arbeitszeit gewertet. Die Pausenart bietet sich an, wenn der Mitarbeiter nicht selber buchen soll, z. B. bei einer festen Mittagspause in einer Praxis oder in einem Geschäft. Das folgende Beispiel zeigt die mögliche Definition einer festen Pause: Abbildung 10: Neue Feste Pause definieren 20
21 Einrichtung und Konfiguration Die feste Pause beginnt um 12:30 Uhr und endet um 13:30 Uhr. Daraus ergibt sich eine Pause von 60 Minuten, die automatisch abgebucht wird. Um eine feste Pause anzulegen, gehen Sie wie folgt vor: Klicken Sie auf + Neue feste Pause. Geben Sie bei Von und Bis die Uhrzeit für die feste Pause ein. Bestätigen Sie mit Ok. Flexible Pausen Bei einer flexiblen Pause wird ein Zeitraum festgelegt, in dem die Pause mit einer bestimmten Dauer genommen werden muss. So können die Mitarbeiter selber entscheiden, wann sie ihre Pause in dem definierten Zeitraum wahrnehmen möchten. Die definierte Pausendauer kann in einem Stück oder aufgeteilt genommen werden. Das folgende Beispiel zeigt die mögliche Definition einer flexiblen Pause: Abbildung 11: Neue flexible Pause definieren Der Pausenzeitraum beginnt um 12:00 Uhr und endet um 14:00 Uhr. In diesem Zeitraum werden dem Mitarbeiter mindestens 45 Minuten Pause abgebucht (unabhängig von der Arbeitszeit). Um eine flexible Pause anzulegen, gehen Sie wie folgt vor: Klicken Sie auf + Neue flexible Pause. Geben Sie Beginn, Ende und Dauer der Pause an. Durch Setzen des Häkchens bei Zwangspausenabzug können Sie festlegen, dass die Pause zwangsläufig abgezogen werden soll, auch wenn der Mitarbeiter die Pause nicht wahrgenommen hat. Wenn Sie das Häkchen für den Zwangspausenabzug setzen, wird die Dauer der Zwangspause abgebucht und in der Zeitsaldenliste angezeigt. Wenn das Häkchen nicht gesetzt ist, wird die tatsächlich gebuchte Pause in der Zeitsaldenliste angezeigt. Das Auffälligkeitsprotokoll weist darauf hin, ob ein Mitarbeiter mehr oder weniger Pausenzeit genommen hat. Bestätigen Sie mit Ok. 21
22 Einrichtung und Konfiguration Klicken Sie auf den Button Einstellungen, um festzulegen, welche Pausen in der Berechnung der gesamten Pausenzeit berücksichtigt werden sollen (mehr Informationen zu den Pauseneinstellungen finden Sie unter 5.7 Parameter auf Seite 33). Durch Setzen des Häkchens können Sie entscheiden, ob alle Pausen (nicht nur die, die als Erholungspausen definiert sind) berücksichtig werden. Über den Link Programmweite Auswertungseinstellungen in neuem Fenster öffnen wird der Menüpunkt Parameter in einem neuen Tab im Browser geöffnet. Dort können Sie detaillierte Einstellungen, wie z. B. die Dauer von Erholungspausen, festlegen. Arbeitszeitabhängige Pause Bei arbeitszeitabhängigen Pausen werden Pausen abhängig von der Arbeitsdauer abgebucht. Es handelt sich dabei oft um die gesetzlichen Regelungen zu Pausenzeiten. Das folgende Beispiel zeigt die mögliche Definition einer arbeitszeitabhängigen Pause: Abbildung 12: Einstellungen Arbeitszeitabhängige Pause Ab einer Arbeitsdauer von 6 Stunden werden 30 Minuten Pause und ab einer Arbeitsdauer von 8 Stunden 45 Minuten abgebucht. Um eine arbeitszeitabhängige Pause anzulegen, gehen Sie wie folgt vor: Klicken Sie auf + Neuer Abschnitt. Geben Sie die Stundenanzahl an, ab der die Pause gelten soll. Geben Sie die Pausendauer an. Durch Setzen des Häkchens bei Zwangspausenabzug können Sie festlegen, dass die Pause zwangsläufig abgezogen werden soll, auch wenn der Mitarbeiter die Pause nicht wahrgenommen hat. Wenn Sie das Häkchen für den Zwangspausenabzug setzen, wird die Dauer der Zwangspause abgebucht und in der Zeitsaldenliste angezeigt. Wenn das Häkchen nicht gesetzt ist, wird die tatsächlich gebuchte Pause in der Zeitsaldenliste angezeigt. Das Auffälligkeitsprotokoll weist darauf hin, ob ein Mitarbeiter mehr oder weniger Pausenzeit genommen hat. Bestätigen Sie mit Ok. Klicken Sie auf den Button Einstellungen, um festzulegen, welche Pausen in der Berechnung der gesamten Pausenzeit berücksichtigt werden sollen (mehr Informationen zu den Pauseneinstellungen finden Sie unter 5.7 Pa- 22
23 Einrichtung und Konfiguration rameter auf Seite 33). Durch Setzen des Häkchens können Sie entscheiden, ob alle Pausen (nicht nur die, die als Erholungspausen definiert sind) berücksichtig werden. Über den Link Programmweite Auswertungseinstellungen in neuem Fenster öffnen wird der Menüpunkt Parameter in einem neuen Tab im Browser geöffnet. Dort können Sie detaillierte Einstellungen, wie z. B. die Dauer von Erholungspausen, festlegen. Arbeitstagspause Bei einer Arbeitstagspause wird ab einer bestimmten Arbeitsdauer eine bestimmte Pause abgebucht, z. B. wenn der Arbeitsplatz es erfordert oder der Mitarbeiter noch nicht volljährig ist. Die Pausen werden am Ende des Tages gesammelt abgebucht. Das folgende Beispiel zeigt die mögliche Definition einer Arbeitstagspause: Abbildung 13: Einstellungen Arbeitstagspause Ab einer Arbeitsdauer von 4 Stunden werden 15 Minuten Pause abgebucht. Hat der Mitarbeiter während seiner Arbeitszeit, die über 4 Stunden hinausgeht, keine Pause gebucht, werden ihm automatisch 15 Minuten abgezogen (bei aktiviertem Zwangspausenabzug). Wenn er eine Pause gebucht hat, wird diese Zeit auf die 15 Minuten angerechnet. Um eine Arbeitstagspause anzulegen, gehen Sie wie folgt vor: Klicken Sie auf + Neuer Abschnitt. Geben Sie die Stundenanzahl an, ab der die Pause gelten soll. Geben Sie die Pausendauer an. Durch Setzen des Häkchens bei Zwangspausenabzug können Sie festlegen, dass die Pause zwangsläufig abgezogen werden soll, auch wenn der Mitarbeiter die Pause nicht wahrgenommen hat. Wenn Sie das Häkchen für den Zwangspausenabzug setzen, wird die Dauer der Zwangspause abgebucht und in der Zeitsaldenliste angezeigt. Wenn das Häkchen nicht gesetzt ist, wird die tatsächlich gebuchte Pause in der Zeitsaldenliste angezeigt. Das Auffälligkeitsprotokoll weist darauf hin, ob ein Mitarbeiter mehr oder weniger Pausenzeit genommen hat. Bestätigen Sie mit Ok. Klicken Sie auf den Button Einstellungen, um festzulegen, welche Pausen in der Berechnung der gesamten Pausenzeit berücksichtigt werden sollen (mehr Informationen zu den Pauseneinstellungen finden Sie unter 5.7 Parameter auf Seite 33). Durch Setzen des Häkchens können Sie entscheiden, ob alle Pausen (nicht nur die, die als Erholungspausen definiert sind) berücksichtig werden. 23
24 Einrichtung und Konfiguration Über den Link Programmweite Auswertungseinstellungen in neuem Fenster öffnen wird der Menüpunkt Parameter in einem neuen Tab im Browser geöffnet. Dort können Sie detaillierte Einstellungen, wie z. B. die Dauer von Erholungspausen, festlegen. Bestätigen Sie alle Eingaben zum Arbeitstagsmodell mit Speichern, um zur Übersicht des Wochenzeitmodells und der einzelnen Arbeitstagsmodelle zurück zu gelangen. Erstellen Sie weitere Arbeitstagsmodelle (um alle Arbeitstage der Woche abzudecken), indem Sie die oben genannten Schritte wiederholen. Sie können durch Öffnen der Dropdown-Liste unter Aus Vorlage übernehmen bereits als Vorlage gespeicherte Arbeitstagsmodelle (vgl Arbeitstagsmodelle auf Seite 17) auswählen ÜBERSICHT DER ARBEITSTAGSMODELLE In der detaillierten Ansicht des Wochenzeitmodells werden Ihnen die zuvor festgelegten Arbeitstagsmodelle angezeigt. Hier können Sie auswählen, für welche Wochentage die Arbeitstagsmodelle gelten sollen. Durch Setzen der Häkchen können Sie die einzelnen Wochentage auswählen. Bestätigen Sie die Eingaben mit Speichern. Sie können jeden Wochentag nur einmal auswählen. Legen Sie nach Bedarf weitere Wochenzeitmodelle an, indem Sie die oben genannten Schritte wiederholen. Sie können ein Arbeitstagsmodell als Vorlage speichern, indem Sie in der Übersicht der Arbeitstagsmodelle auf den Button Vorlage erstellen klicken und mit Speichern bestätigen, um es im späteren Verlauf wieder verwenden zu können. 5.2 VERTRÄGE In einem Vertrag werden die Wochenzeitmodelle inklusive der Arbeitstagsregelungen zusammengefasst und definiert, um diese später den jeweiligen Mitarbeitern zuordnen zu können. Das folgende Beispiel zeigt mögliche Vertragsarten: Abbildung 14: Übersicht Verträge 24
25 Einrichtung und Konfiguration In diesem Beispiel werden drei verschiedene Verträge verwendet. Dem Vertrag für die Vollzeitarbeit wurde das 39 Stunden-Wochenzeitmodell zugeordnet, während für den Teilzeitvertrag das 20 Stunden-Modell hinterlegt wurde. Das Wochenzeitmodell für die Nachtschicht wurde dem gleichnamigen Vertrag zugeteilt. Um einen Vertrag anzulegen, gehen Sie wie folgt vor: Klicken Sie im Hauptmenü unter Arbeitszeitregelungen auf Verträge. Klicken Sie auf + Neuer Vertrag. Vergeben Sie eine Nummer und einen Namen (bspw. Vollzeit). Optional können Sie eine Beschreibung eingeben. Wählen Sie über den Button Wochenzeitmodell eines der zuvor definierten Wochenzeitmodelle aus (vgl. 5.1 Wochenzeitmodelle auf Seite 16). Bestätigen Sie die Eingabe mit Speichern. Über den Button Wochenzeitmodellinformationen können Sie sich detaillierte Informationen über das ausgewählte Modell ansehen. Möchten Sie das Modell überarbeiten, können Sie über den Button Wochenzeitmodell bearbeiten direkt in Bearbeitungsmodus wechseln und das Wochenzeitmodell anpassen. Über Zurück gelangen Sie zur Vertragsübersicht. Legen Sie weitere Verträge für Mitarbeiter mit abweichenden Arbeitszeiten (z. B. Teilzeit) an, indem Sie die oben genannten Schritte wiederholen. 5.3 URLAUBSANSPRUCH Der Urlaubsanspruch kann für jeden Mitarbeiter abhängig von Alter und Betriebszugehörigkeit variieren. Standardmäßig sind bereits zwei Urlaubsanspruchsdefinitionen angelegt, die Sie verwenden oder anpassen können. Zudem können Sie neue Definitionen erstellen. Anhand der bereits vorhandenen Definitionen wird der Aufbau der Urlaubsansprüche im Folgenden beispielhaft erläutert: Abbildung 15: Urlaubsanspruch Fest 25 Tage In diesem Beispiel beträgt der Urlaubsanspruch 25 Tage pro Jahr. Es gibt keine Abhängigkeiten zum Alter oder zur Betriebszugehörigkeit der Mitarbeiter. 25
26 Einrichtung und Konfiguration Abbildung 16: Urlaubsanspruch Standard Dieses Beispiel zeigt die Festlegung des Urlaubsanspruchs in Abhängigkeit zum Alter der Mitarbeiter. Ein Mitarbeiter im Alter von 0-26 Jahren hat Anspruch auf 24 Urlaubstage pro Jahr. Mit der Vollendung des 26. bzw. 28. Lebensjahr erhalten die Mitarbeiter jeweils zwei Tage mehr und haben so einen Urlaubsanspruch von 26 bzw. 28 Tagen. Ab einem Alter von 30 erhalten die Mitarbeiter 32 Tage Urlaub. Eine weitere Möglichkeit, den Urlaubsanspruch zu definieren bzw. zu staffeln, ist die Zugehörigkeit der Mitarbeiter zum Unternehmen. Das folgende Beispiel zeigt die Berechnung des Urlaubsanspruchs in Abhängigkeit von Alter und Betriebszugehörigkeit. Abbildung 17: Urlaubsanspruch abhängig von Alter und Betriebszugehörigkeit Betriebszugehörigkeit Lebensjahre Urlaubstage In diesem Beispiel wird der Urlaubsanspruch abhängig vom Alter und der Betriebszugehörigkeit der Mitarbeiter definiert. Der Anspruch bei null Jahren Betriebszugehörigkeit hat sich im Vergleich zur Standard-Definition nicht geändert. Ab 20 und 30 Jahren Betriebszugehörigkeit erhalten die Mitarbeiter gestaffelt nach ihrem Alter je einen Urlaubstag dazu. Um einen neuen Urlaubsanspruch festzulegen, gehen Sie wie folgt vor: Klicken Sie im Hauptmenü unter Einstellungen auf Urlaubsanspruch. Klicken Sie auf + Urlaubsanspruchsdefinition erstellen. Vergeben Sie eine Nummer und eine Bezeichnung (bspw. 26 Tage). 26
27 Einrichtung und Konfiguration Geben Sie den zusätzlichen Urlaubsanspruch bei Schwerstbehinderung an (Standardmäßig sind hier schon 5 Tage eingetragen). Wählen Sie aus, wie lange ein Mitarbeiter dem Betrieb angehören muss, bis er seinen vollen Urlaubsanspruch erhält. Wählen Sie über die Dropdown-Liste aus, ob der Stichtag der Betriebszugehörigkeit am Jahresanfang oder am Jahresende ist. Tragen Sie den Urlaubsanspruch wie folgt in die Tabelle ein: Sie können eine feste Anzahl an Urlaubstagen, unabhängig vom Alter oder der Betriebszugehörigkeit, für alle Spalten übernehmen, indem Sie auf den grünen Pipetten-Button klicken und die Anzahl der Urlaubstage eingeben. -- Tragen Sie die Abschnitte für die Lebensjahre ein, ab deren Vollendung sich der Anspruch auf Urlaub ändert. Optional können Sie weitere Abschnitte für die Lebensjahre hinzufügen, indem Sie auf den blauen Plus-Button hinter den bereits vorhandenen Abschnitten klicken und eingeben, ob der Abschnitt vor oder hinter den bestehenden Abschnitten eingefügt werden soll. -- Tragen Sie unter dem jeweiligen Abschnitt für die Lebensjahre die Anzahl der Urlaubstage ein. In der ersten Zeile wird die Betriebszugehörigkeit nicht berücksichtigt (es werden null Jahre angezeigt). -- Fügen Sie optional weitere Abschnitte für die Betriebszugehörigkeit ein, indem Sie auf den blauen Plus-Button klicken und angeben, ob der neue Abschnitt vor oder hinter den bestehenden Abschnitten eingefügt werden soll. -- Tragen Sie die Anzahl der Jahre für die Betriebszugehörigkeit ein. -- Geben Sie den Urlaubsanspruch für die neuen Betriebszugehörigkeitsabschnitte und abhängig vom Alter in die jeweilige Spalte ein. Bestätigen Sie die Eingabe mit Speichern. Sie gelangen zurück zur Übersicht und können weitere Urlaubsansprüche definieren, indem Sie die oben genannten Schritte wiederholen. Wenn Sie eine bestehende Urlaubsanspruchsdefinition bearbeiten und anschließend abspeichern, müssen Sie auswählen, ob die Änderungen für das aktuelle oder für das nächste Jahr gelten sollen. Dies wird in der Berechnung des Urlaubs für die einzelnen Mitarbeiter berücksichtigt und im Mitarbeiterprofil neu berechnet (vgl Urlaubsanspruchsdefinition auswählen auf Seite 31). 5.4 ABWESENHEITSGRÜNDE Mitarbeiter können aus unterschiedlichen Gründen nicht zur Arbeit erscheinen. Diese Gründe können unvorhergesehen, wie bspw. Krankheiten und Arztbesuche, oder geplant, wie bspw. Urlaub sowie Fortbildungen, sein. Die Kürzel der Abwesenheitsgründe werden in der Zeitsaldenliste des jeweiligen Mit- 27
28 Einrichtung und Konfiguration arbeiters angezeigt. Sie haben die Möglichkeit die Abwesenheitsgründe selber zu definieren und/oder aus einer Liste bereits vorhandener Gründe welche auszuwählen NEUE ABWESENHEITSGRÜNDE DEFINIEREN Um neue Abwesenheitsgründe der Mitarbeiter festzulegen, gehen Sie wie folgt vor: Klicken Sie im Hauptmenü unter Einstellungen auf Abwesenheitsgründe. Klicken Sie auf + Neuer Abwesenheitsgrund, um einen oder mehrere Abwesenheitsgründe zu definieren. Geben Sie dazu den Namen (z. B. Krankheit) und eine Abkürzung (z. B. Kh) ein. Bestätigen Sie mit Speichern ABWESENHEITSGRÜNDE AUTOMATISCH HINZUFÜGEN Um die Abwesenheitsgründe der Mitarbeiter aus einer Liste auszuwählen, gehen Sie wie folgt vor: Klicken Sie im Hauptmenü unter Einstellungen auf Abwesenheitsgründe. Klicken Sie auf Gründe automatisch hinzufügen, um die Abwesenheitsgründe aus einer Liste auszuwählen. Setzen Sie dafür bei den gewünschten Abwesenheitsgründen ein Häkchen. Bestätigen Sie mit Speichern. Sie gelangen zurück zur Übersicht und können weitere Abwesenheitsgründe definieren, indem Sie die oben genannten Schritte wiederholen. 5.5 FEIERTAGE Feiertage variieren von Bundesland zu Bundesland. Je nachdem wo der Standort Ihres Unternehmens ist, gelten für Sie bestimmte Feiertage. Wenn Sie die Feiertage festgelegt haben, werden diese automatisch in die Berechnung einbezogen. Sie haben die Möglichkeit, die Feiertage selber zu definieren und/oder aus einer Liste bereits vorhandener Feiertage auszuwählen. Einmal hinzugefügte Feiertage können nicht mehr gelöscht werden, sobald eines oder mehrere Zeitkonten der Mitarbeiter geschlossen wurden. Wenn Sie einen Feiertag dennoch löschen möchten, müssen die Zeitkonten wieder geöffnet werden (s Zeitkontenverwaltung (Zeitkonten schließen/öffnen) auf Seite 43) NEUE FEIERTAGE HINZUFÜGEN Um neue Feiertage für Ihr Bundesland hinzuzufügen, gehen Sie wie folgt vor: Klicken Sie im Hauptmenü unter Einstellungen auf Feiertage. Klicken Sie auf + Feiertage hinzufügen, um einen oder mehrere Feiertage zu definieren. Geben Sie dazu den Namen (z. B. Pfingstmontag) ein. 28
29 Einrichtung und Konfiguration Wählen Sie über die Dropdown-Liste aus, ob der Tag in der Berechnung als ganzer oder halber Feiertag bewertet werden soll. Wählen Sie über die Dropdown-Liste aus, ob es sich um ein festes Datum oder einen vordefinierten Feiertag handeln soll. Bei einem festen Datum wählen Sie zusätzlich den Tag und den Monat aus. Bei einem vordefinierten Feiertag ist das Datum bereits hinterlegt. Wählen Sie aus, ob der Feiertag wiederkehrend oder einmalig bewertet werden soll. Wählen Sie über die Dropdown-Liste das erste gültige Jahr für den Feiertag aus. Durch Setzen des Häkchens bei letztes ültiges Jahr festlegen können Sie ein Enddatum für den Feiertag festlegen. Da Feiertage nicht mehr gelöscht werden können, wenn sie in einem abgeschlossenen Zeitkonto liegen, bietet sich Festlegen eines Enddatums an, wenn Feiertage im Nachhhinein geändert werden sollen. Bestätigen Sie mit Speichern FEIERTAGE AUTOMATISCH HINZUFÜGEN Um die Feiertage für Ihr Bundesland aus einer Liste auszuwählen, gehen Sie wie folgt vor: Klicken Sie im Hauptmenü unter Einstellungen auf Feiertage. Klicken Sie auf Feiertage automatisch hinzufügen, um die Feiertage aus einer Liste auszuwählen. Wählen Sie über die Dropdown-Liste das erste gültige Jahr für die Feiertage aus. Wählen Sie durch Setzen der Häkchen die gewünschten Feiertage aus. Wählen Sie über die Dropdown-Liste aus, ob der Tag in der Berechnung als ganzer oder halber Feiertag bewertet werden soll. Setzen Sie dafür bei den gewünschten Abwesenheitsgründen ein Häkchen. Bestätigen Sie mit Speichern. Sie gelangen zurück zur Übersicht und können weitere Feiertage definieren, indem Sie die oben genannten Schritte wiederholen. 5.6 PERSONALÜBERSICHT Jeder Mitarbeiter Ihres Unternehmens benötigt ein Profil, in dem persönliche Daten, wie z. B. Anschrift und Kontodaten, aber auch Rahmenbedingungen wie Arbeitszeitregelungen oder Urlaubsansprüche festgelegt werden. Um ein Mitarbeiterprofil anzulegen, gehen Sie wie folgt vor: Klicken Sie im Hauptmenü unter Stammdaten auf Personal. Klicken Sie auf + Neuer Mitarbeiter, um einen neuen Mitarbeiter hinzuzu- 29
30 Einrichtung und Konfiguration fügen. Tragen Sie Anrede, Personalnummer, Vorname und Nachname ein. Optional können Sie einen Titel hinzufügen. Bestätigen Sie die Angaben mit Speichern. Füllen Sie unter Allgemein, Kontaktdaten, Abrechnung und Sonstiges ggf. weitere Informationen, wie z. B. Geburtstag, Antrittsdatum, Anschrift und Bankdaten, über den Mitarbeiter aus. Das Geburts- sowie Antrittsdatum ist für die Berechnung des Urlaubsanspruchs erforderlich und sollte eingetragen werden. Angelegte Mitarbeiter können bei Bedarf deaktiviert werden. Wechseln Sie in den Bearbeitungsmodus, um einen Mitarbeiter zu deaktivieren. Dieser wird anschließend unter Deaktiviertes Personal angezeigt. Anschließend kann der Mitarbeiter ggf. auch vollständig aus dem System gelöscht werden. Das Diskettensymbol hinter der Bezeichnung des jeweiligen Tabs zeigt an, dass die eingegebenen Daten noch nicht gespeichert wurden. Klicken Sie auf Speichern um die Eingaben zu speichern. Wenn Sie vor dem Speichern auf Zurück klicken, gehen alle Daten verloren URLAUBSANSPRUCH FESTLEGEN Im nächsten Tab können Sie den Urlaubsanspruch für den Mitarbeiter festlegen. Sie können den Urlaubsanspruch für jeden Mitarbeiter manuell eintragen oder eine der zuvor festgelegten Urlaubsanspruchsdefinitionen auswählen. Die grau hinterlegten Felder sind nicht editierbar und werden automatisch auf Grundlage der Urlaubsanspruchsdefinition, dem hinterlegten Vertrag und dem bereits genommen Urlaub berechnet. Die weißen Felder können bei Bedarf manuell bearbeitet werden URLAUBSANSPRUCH MANUELL EINTRAGEN Um den Urlaub manuell einzutragen, gehen Sie wie folgt vor: Wählen Sie durch Setzen des Häkchens aus, ob der Mitarbeiter durch eine Schwerstbehinderung beeinträchtigt wird. Dies beeinflusst die Berechnung des Urlaubsanspruchs. Wählen Sie das Jahr aus, in dem der Urlaub gelten soll. Tragen Sie den Grundanspruch und ggf. Zusatzansprüche, ausbezahlten oder verfallenen Urlaub sowie Urlaub, der ins Folgejahr übernommen werden soll, ein. Über den Button Zur Urlaubsliste, können Sie sich eine Übersicht des Urlaubs eines oder aller Mitarbeiter anzeigen lassen. Bestätigen Sie die Angaben mit Speichern. 30
31 Einrichtung und Konfiguration URLAUBSANSPRUCHSDEFINITION AUSWÄHLEN Um den Urlaub automatisiert per Urlaubsanspruchsdefinition einzutragen, gehen Sie wie folgt vor: Wählen Sie durch Setzen des Häkchens aus, ob der Mitarbeiter durch eine Schwerstbehinderung beeinträchtigt wird. Dies beeinflusst die Berechnung des Urlaubsanspruchs. Klicken Sie unter Urlaubsanspruchsdefinition in das Feld und wählen Sie eine der zuvor festgelegten Definitionen aus. Wählen Sie aus, ob die Urlaubsanspruchsdefinition für dieses Jahr oder nächstes Jahr angewendet werden soll. Der Urlaubsanspruch für den Mitarbeiter wird automatisch eingetragen. Wenn Sie die Mitarbeiterdaten überarbeiten und z. B. das Antritts- oder Geburtsdatum oder den Schwerstbehindertenstatus ändern, müssen Sie die Urlaubsanspruchsdefinition neu zuweisen, damit der Urlaubsanspruch neu berechnet wird. Über den Button Zur Urlaubsliste, können Sie sich eine Übersicht des Urlaubs eines oder aller Mitarbeiter anzeigen lassen RESTURLAUB Konnte der Mitarbeiter seinen Urlaub nicht komplett in einem Jahr nehmen und hat Resturlaubstage zur Verfügung, können Sie eintragen, wie der Resturlaub behandelt werden soll. Die restlichen Urlaubstage können verfallen, ausgezahlt oder ins nächste Jahr übernommen werden. Die Behandlung von Resturlaubstagen wird in folgendem Beispiel veranschaulicht: Abbildung 18: Resturlaubstage Abbildung 19: Resturlaub ins nächste Jahr übernehmen 31
32 Einrichtung und Konfiguration In diesem Beispiel hat der Mitarbeiter insgesamt 28 Urlaubstage Grundanspruch. Davon hat er im aktuellen Jahr 25 Tage Urlaub genommen und verfügt somit über drei Resturlaubstage. Diese sollen ins nächste Jahr übernommen werden. In der Urlaubsanspruchsansicht für das nächste Jahr werden die drei Resturlaubstage unter Übernommener Urlaub angezeigt und zum Grundanspruch addiert. Um den Resturlaub eines Mitarbeiters zu bearbeiten, gehen Sie wie folgt vor: Lesen Sie die Resturlaubstage unter Resturlaub ab. Wählen Sie aus, ob der Resturlaub ausbezahlt, verfallen oder ins nächste Jahr übernommen werden soll. Tragen Sie die gewünschte Anzahl der Tage unter Ausbezahlt, Verfallen oder Übernahme ins nächste Jahr ein. Bestätigen Sie Ihre Eingabe mit Speichern. Sobald Sie die Anzahl der Resturlaubstage manuell in ein anderes Feld eintragen, reduziert sich die Anzahl der Tage unter Resturlaub. Sie können die Resturlaubstage ggf. auch auf die verschiedenen Kategorien aufteilen VERTRÄGE ZUWEISEN Im nächsten Tab können Sie dem Mitarbeiter einen Vertrag zuweisen. Die Zuweisung eines Vertrags ist zwingend erforderlich, da ohne Zuweisung eines Vertrags für den Mitarbeiter keine Berechnungen durchgeführt werden können. Der Vertrag beinhaltet die zuvor definierten Wochenzeit- und Arbeitstagsmodelle und ist die Grundlage für die Zeiterfassung der einzelnen Mitarbeiter. Um dem Mitarbeiter einen Vertrag zuzuordnen, gehen Sie wie folgt vor: Klicken Sie unter Vertragshistorie auf Hinzufügen. Geben Sie an, ab welchem Datum der Vertrag gültig sein soll (z. B ). Klicken Sie unter Vertrag in das freie Feld und wählen Sie einen der zuvor definierten Verträge aus (z. B. Vollzeit). Bestätigen Sie die Auswahl mit Speichern. Der ausgewählte Vertrag wird unter Vertragshistorie angezeigt. Über Hinzufügen können Sie weitere Verträge auswählen, die für diesen Mitarbeiter gelten sollen. Über den Button Zum Zeitmodellkalender, können Sie sich eine Übersicht des zugewiesenen Vertrags für den jeweiligen Mitarbeiter anzeigen lassen. Zugewiesene Verträge können nicht bearbeitet werden. 32
33 Einrichtung und Konfiguration Wenn Sie das Wochenzeitmodell eines zugewiesenen Vertrags ändern möchten, muss das Konto geöffnet sein bzw. wieder geöffnet werden (vgl. 5.1 Wochenzeitmodelle auf Seite 16 und Zeitkontenverwaltung (Zeitkonten schließen/öffnen) auf Seite 43). Über die Konfigurationsanalyse unter Systemanalysen können Sie überprüfen, ob die Vertragszuweisung fehlerfrei ist. Die Analyse zeigt an, -- ob es Verträge gibt, denen kein Arbeitszeitmodell zugeordnet wurde. -- ob es Mitarbeiter gibt, denen kein Vertrag zugewiesen wurde. -- ob es Mitarbeiter gibt, denen zeitweise kein Vertrag zugewiesen wurde. -- ob die Feiertagsdefinition fehlt. -- ob die Abwesenheitsgründe fehlen. -- ob die Mitarbeitergruppen-Konfiguration fehlt. 5.7 PARAMETER Dieser Menüpunkt beinhaltet grundlegende Einstellungen zu Pausen und Arbeitszeiten, die die Berechnung der Arbeits- bzw. Pausenzeit beeinflussen oder rein informativ im Auffälligkeitsprotokoll angezeigt werden können EINSTELLUNGEN ZU PAUSEN Sie können entscheiden, ob zuvor in den Arbeitstagsmodellen definierte Pausen als Pausen eingebucht oder die Dauer einer Pause von der gutgeschriebenen Arbeitszeit abgezogen werden sollen. Zusätzlich können Sie die Dauer angeben, ab der eine Pause als Ruhepause gewertet werden soll. Diese Angabe dient als Grundlage für die Berechnung der gesamten Pausenzeit. Bei der Definition einer Ruhepause, z. B. ab 15 Minuten, werden Pausen unter 15 Minuten extra berechnet und nicht als Ruhepause bewertet. Dies wird an folgendem Beispiel verdeutlicht: Abbildung 20: Einstellungen flexible Pause 33
34 Einrichtung und Konfiguration Abbildung 21: Einstellungen Ruhepause Bei einer flexiblen Pause von 12 bis 14 Uhr mit einer Dauer von 30 Minuten (Zwangspausenabzug) gilt folgendes, wenn eine Pause ab 15 Minuten als Ruhepause gelten soll: -- Bei 30 Minuten Pause in dem vorgegebenen Zeitraum, wird die Pause ganz gewöhnlich mit 30 Minuten berechnet. -- Bei bspw. einer 10 Minuten-Pause in dem vorgegebenen Zeitraum, werden insgesamt 40 Minuten Pause abgezogen, da die 10 Minuten-Pause nicht als Erholungspausen gelten und zu den 30 Minuten Zwangspause dazu addiert werden. Wenn Sie bei der Dauer der Ruhepause null Minuten angeben, wird jede Pause in die Berechnung der gesamten Pausenzeit einbezogen. Die Einstellungen zu den Ruhepausen wirkt sich nicht auf die feste Pause, sondern auf die flexible Pause, arbeitszeitabhängige Pause und Arbeitstagspause aus. Die Angabe zu einer sehr langen Pausenbuchung (z. B. ab 2 Stunden) kann als Indikator für evtl. falsche Zeitbuchungen eines Mitarbeiters genutzt werden. Eine Überschreitung der Angabe wird informativ im Auffälligkeitsprotokoll angezeigt. Ebenso verhält es sich, wenn ein Mitarbeiter sehr lange keine Pausenbuchung vorgenommen hat (z. B. ab 6 Stunden). Um die Parameter für die Pausen einzustellen, gehen Sie wie folgt vor: Klicken Sie im Hauptmenü unter Arbeitszeitregelungen auf Parameter. Geben Sie die Dauer einer Ruhepause ein. Geben Sie die Dauer für eine überdurchschnittlich lange Pause ein. Geben Sie die Dauer an, ab der Sie informiert werden möchten, wenn der Mitarbeiter über einen längeren Zeitraum keine Pause gebucht hat. Bestätigen Sie die Eingaben mit Speichern. 34
35 Einrichtung und Konfiguration EINSTELLUNGEN ZUR ARBEITSZEIT Sie können für die Mitarbeiter eine maximale Arbeitszeit eingeben, bei deren Überschreitung Sie im Auffälligkeitsprotokoll darüber informiert werden. Die Arbeitszeit wird jedoch vollständig, auch über die maximale Zeit hinaus, in die Berechnung der Arbeitszeit einbezogen. Hat ein Mitarbeiter die maximal erlaubte Arbeitszeit erreicht, muss er eine Mindestruhephase bis zum Beginn der nächsten Arbeitstages einhalten. Diese können Sie ebenfalls festlegen. Um die Parameter einzustellen, gehen Sie wie folgt vor: Klicken Sie im Hauptmenü unter Arbeitszeitregelungen auf Parameter. Geben Sie die Dauer für die maximal erlaubte berechnete Arbeitszeit ein. Geben Sie die Dauer für die Mindestruhephase ein. Bestätigen Sie die Eingaben mit Speichern EINSTELLUNGEN ZU RUNDUNGEN Im Arbeitstagsmodell können Sie einstellen, wie Verletzungen der Kern- bzw. Gleitzeit behandelt werden sollen (vgl Zeitraumsverletzungen auf Seite 19). Haben Sie ausgewählt, dass Zeitraumsverletzungen aufgerundet werden sollen (z. B. auf 15 Minuten), können Sie die Rundungsbasis wie folgt festlegen: Klicken Sie im Hauptmenü unter Arbeitszeitregelungen auf Parameter. Wählen Sie unter Rundungsbasis für eingestellte Minutenschritte aus, ob sich die Basis auf volle Stunden oder auf den verletzten Zeitpunkt beziehen soll. Volle Stunde: Die im Arbeitstagsmodell unter Zeitraumsverletzungen eingestellten Minutenschritte beziehen sich auf volle Stunden. Wenn Sie z. B. 15 Minuten als Rundungswert ausgewählt haben, wird ausgehend von einer vollen Stunde in 15-Minuten-Schritten gerundet (bspw. 08:15, 08:30 oder 08:45 Uhr). Verletzter Zeitpunkt des Arbeitszeit-Zeitraums: Die im Arbeitstagsmodell unter Zeitraumsverletzungen eingestellten Minutenschritte beziehen sich auf den verletzten Zeitpunkt. Wenn Sie z. B. 15 Minuten als Rundungswert ausgewählt haben, wird ausgehend von dem verletzten Zeitpunkt (bspw. 08:05) auf 15-Minuten aufgerundet (bspw. 08:20 Uhr) NEUE PARAMETER FESTLEGEN Wollen Sie Parameter festlegen, die z. B. ab dem nächsten Monat gelten sollen, müssen Sie eine neue Konfiguration hinzufügen: Klicken Sie auf + Neue Konfiguration. Geben Sie das Datum an, ab dem die neuen Parameter gelten sollen. Bestätigen Sie Ihre Eingabe mit Auswählen. Sie haben über die Buttons die Möglichkeit, das Datum zu ändern, den neuen Konfigurationseintrag zu löschen oder zu speichern. 35
36 Einrichtung und Konfiguration Geben Sie die Parameter wie oben beschrieben ein und bestätigen Sie mit Speichern. Wenn sie mehrere Parameter angelegt haben, sehen Sie die verschiedenen Zeitabschnitte untereinander und können zwischen diesen die Detailansicht für die Parameter auswählen. 36
37 Timemaster WEB im täglichen Gebrauch 6 TIMEMASTER WEB IM TÄGLICHEN GEBRAUCH Im täglichen Gebrauch von Timemaster WEB können Sie auf den Eingaben und Daten aus der bereits vorgenommen Konfiguration aufbauen. Sie können z. B. Zeitsaldenlisten einsehen, Buchungskorrekturen vornehmen, Urlaubsplanungen eingeben, Zeitkonten korrigieren und Konten abschließen. Über die Zeitsaldenliste können Sie alle weiteren Bearbeitungsmodi öffnen und die einzelnen Tage bearbeiten, um bspw. Abwesenheiten oder Buchungen nachzutragen. Außerdem können Sie den Vertrag, das Wochenzeitmodell und das Arbeitstagsmodell bearbeiten oder einsehen. 6.1 ZEITKORREKTUREN Beim Buchen von Zeiten können den Mitarbeitern Fehler unterlaufen und es entstehen z. B. Fehlbuchungen oder doppelte Buchungen. Um sich diese anzeigen zu lassen, kann ein Auffälligkeitsprotokoll erstellt werden. Über dieses haben Sie die Möglichkeit, die Buchungen direkt zu berichtigen AUFFÄLLIGKEITSPROTOKOLL Über das Auffälligkeitsprotokoll können Sie sich z. B. fehlerhafte Buchungen anzeigen lassen, ohne diese bei jedem Mitarbeiter manuell überprüfen zu müssen. Sie haben die Möglichkeit, die fehlerhaften Buchungen direkt aus dem Auffälligkeitsprotokoll heraus zu bearbeiten. Viele Auffälligkeiten können durch eine Bearbeitung behoben werden, wie z. B. eine fehlende Buchung, die nachgetragen wird. Einige Auffälligkeiten dienen jedoch lediglich der Information. Diese Auffälligkeiten können manuell ausgeblendet werden, indem Sie auf das Häkchen Als abgearbeitet markieren klicken. Sie können optional einen Grund angeben und die Auffälligkeit wird dauerhaft ausgeblendet. Wollen Sie die ausgeblendeten Auffälligkeiten im Nachhinein doch noch einmal einsehen, können sie diese erneut einblenden. Temporär geht dies durch einen Klick auf Anzeigen, dauerhaft indem Sie die Auffälligkeit über das Kreuz Als nicht abgearbeitet markieren. Das folgende Beispiel zeigt ein mögliches Auffälligkeitsprotokoll: Abbildung 22: Auffälligkeitsprotokoll 37
38 Timemaster WEB im täglichen Gebrauch In diesem Beispiel wurde ein Auffälligkeitsprotokoll für den Monat April erstellt. Am wurde die Kernzeit mit einer Dauer von 2:24 Stunden verletzt und einzelne Zeitbuchungen vergessen. Abbildung 23: Fehlende Buchung in der Zeitsaldenliste Durch Öffnen der Zeitsaldenliste fällt auf, dass die Mitarbeiterin die Geht-Buchung am vergessen hat. Daraus ergibt sich die Kernzeitverletzung. Um ein Auffälligkeitsprotokoll erstellen zu lassen, gehen Sie wie folgt vor: Klicken Sie im Hauptmenü unter Zeitkorrekturen auf Auffälligkeitsprotokoll. Wählen Sie unter Zeitraum aus, ob das Protokoll für einen bestimmten Tag oder Monat ausgegeben werden soll. Geben Sie über das Kalendersymbol das gewünschte Datum oder den Monat an. Wählen Sie unter Mitarbeiter aus, ob das Protokoll für alle oder einen bestimmten Mitarbeiter erstellt werden soll. Wählen Sie durch Setzen der Häkchen aus, welche Verletzungsarten (z. B. Verletzungen der Buchungszeiträume oder Pausen) in das Protokoll einbezogen werden sollen. Klicken Sie auf Übernehmen, um das Auffälligkeitsprotokoll zu erstellen BUCHUNGSKORREKTUR Fehlende oder falsche Buchungen können Sie einfach manuell nachtragen und bearbeiten. Fehlerhafte Buchungen können nur in Bezug auf den Buchungstyp (Kommt bzw. Geht) und nicht bzgl. des Zeitpunkts angepasst werden. Bei Zeitänderungen muss die fehlerhafte Buchung gelöscht und eine neue Buchung hinzugefügt werden. 38
39 Timemaster WEB im täglichen Gebrauch Abbildung 24: Buchungen nachtragen In diesem Beispiel hat der Mitarbeiter am eine Kommt-Buchung um 08:20 Uhr vergessen, die nachgetragen wird. Um Buchungen nachzutragen, gehen Sie wie folgt vor: Klicken Sie im Hauptmenü unter Zeitkorrekturen auf Buchungskorrektur. Wählen Sie unter Zeitraum aus, ob ein bestimmter Tag oder ein ganzer Monat angezeigt werden soll. Wählen Sie den Mitarbeiter aus, für den Sie Buchungen korrigieren möchten. Bestätigen Sie Ihre Eingabe mit Übernehmen. Klicken Sie auf +Buchung nachtragen, um eine neue Buchung zu erstellen. Wenn Sie zuvor einen bestimmten Tag angegeben haben, wird dieser in der Kalenderansicht automatisch angezeigt. Wenn Sie einen Monat ausgewählt haben, müssen Sie den Tag, für den Sie die Buchung nachtragen wollen, manuell auswählen. Tragen Sie die Uhrzeit für den Buchungszeitpunkt ein. Wählen Sie aus, ob es sich um eine Kommt- oder Geht-Buchung handelt. Tragen Sie ggf. einen Grund ein, um die Buchungskorrektur später nachvollziehen zu können. Die nachgetragene Buchung erscheint in der Übersicht der Buchungskorrekturen. Sie können den Buchungstyp nachträglich anpassen. Zu jeder Kommt-Buchung muss es eine Geht-Buchung geben ZEITKONTOKORREKTUR Auf dem Zeitkonto eines jeden Mitarbeiters werden die Überstunden bzw. Minuszeiten erfasst und angezeigt. Das Zeitkonto kann manuell um einen beliebigen Wert erhöht oder verringert werden, um z. B. Gutschriften oder Auszahlungen für einzelne Mitarbeiter zu berücksichtigen. Außerdem kann das Zeitkonto manuell auf einen bestimmten Wert gesetzt werden, wenn bspw. Überstunden zum Ende eines Monats 39
40 Timemaster WEB im täglichen Gebrauch ausgezahlt und zum nächsten Monat mit einem festen Wert begonnen werden soll MANUELLE ZEITKONTENVERÄNDERUNG Das folgende Beispiel zeigt ein Zeitkonto mit einer manuellen Zeitkontokorrektur: Abbildung 25: Zeitkontokorrektur In diesem Beispiel wurde das Zeitkonto des Mitarbeiters aufgrund einer Auszahlung manuell um 5 Stunden verringert. Um eine manuelle Zeitkontenveränderung vorzunehmen, gehen Sie wie folgt vor: Klicken Sie im Hauptmenü unter Zeitkorrekturen auf Zeitkontokorrektur. Wählen Sie den Tag, Monat oder das Jahr für die Darstellung des Zeitkontos aus. Wählen Sie den Mitarbeiter aus, für den das Zeitkonto angezeigt werden soll. Bestätigen Sie Ihre Eingabe mit Übernehmen. Klicken Sie unter Manuelle Zeitkontenveränderung auf +Hinzufügen, um eine manuelle Zeitkorrektur vorzunehmen. Wählen Sie den Tag für die Zeitkorrektur aus. Geben Sie den Korrekturbetrag in Stunden an (der Betrag kann positiv oder negativ sein). Fügen Sie ggf. einen Kommentar, z. B. den Grund für die Korrektur, ein. Bestätigen Sie Ihre Eingabe mit Speichern ZEITKONTENSTAND SETZEN Das folgende Beispiel zeigt ein Zeitkonto, welches auf einen festen Wert gesetzt wurde: Abbildung 26: Zeitkontostand setzen 40
41 Timemaster WEB im täglichen Gebrauch In diesem Beispiel wurde das Zeitkonto des Mitarbeiters aufgrund einer Überstundenauszahlung am Ende des Monats manuell auf einen festen Wert von 10 Stunden gesetzt, da die Überstunden über 10 Stunden ausgezahlt werden. Um den Zeitkontenstand auf einen bestimmten Wert zu setzen, gehen Sie wie folgt vor: Klicken Sie im Hauptmenü unter Zeitkorrekturen auf Zeitkontokorrektur. Wählen Sie den Tag, Monat oder das Jahr für die Darstellung des Zeitkontos aus. Wählen Sie den Mitarbeiter aus, für den das Zeitkonto angezeigt werden soll. Bestätigen Sie Ihre Eingabe mit Übernehmen. Klicken Sie unter Zeitkontenstand auf +Setzen, um den Zeitkontenstand manuell auf einen bestimmten Wert festzulegen. Wählen Sie den Tag für die Zeitkorrektur aus. Geben Sie den Setzbetrag in Stunden an (der Betrag kann positiv oder negativ sein). Fügen Sie ggf. einen Kommentar, z. B. den Grund für die Korrektur, ein. Bestätigen Sie Ihre Eingabe mit Speichern. 6.2 AUSWERTUNGEN Für die Verwaltung und eine detaillierte Einsicht in Buchungen und Berechnungen können verschiedene Auswertungen und Listen, wie bspw. Zeitsalden- oder Kontenlisten, erstellt werden ZEITSALDENLISTE Die Zeitsaldenliste bietet jederzeit einen Monatsüberblick über alle wichtigen Erfassungsdaten, wie z. B. Zeitbuchungen, Pausenzeiten, Abwesenheiten, Zeitraumsverletzungen, Zeitkorrekturen, u. v. m, eines jeden Mitarbeiters. Im Folgenden Beispiel wird die Berechnung von Zeiten und Abwesenheiten in einer Zeitsaldenliste veranschaulicht: 41
42 Timemaster WEB im täglichen Gebrauch Tägliche Buchungen Berechnungen Urlaubstage Abbildung 27: Zeitsaldenliste Dieses Beispiel zeigt mögliche Buchungen eines Mitarbeiters. Vom bis zum hat der Mitarbeiter Arbeitsbeginn sowie -ende gebucht und täglich eine Mittagspause gemacht. Am war er krankheitsbedingt abwesend. Die Fehlzeit wurde durch die automatische Buchung der Sollarbeitszeit von 7 Stunden wieder ausgeglichen. Auf Grundlage der Buchungen werden die Zeiten, wie z. B. der tägliche Saldo, berechnet. So beträgt der Saldo bei einer Sollarbeitszeit von 7 Stunden und einer geleisteten Arbeitszeit von 8:10 Stunden 1:10 Stunde. Um eine Zeitsaldenliste anzeigen zu lassen, gehen Sie wie folgt vor: Klicken Sie im Hauptmenü unter Auswertungen auf Zeitsaldenliste. Wählen Sie unter Zeitraum den Monat aus, für den die Zeitsaldenliste angezeigt werden soll. Wählen Sie den Mitarbeiter aus. Bestätigen Sie Ihre Eingaben mit Übernehmen. Über das Bearbeiten-Symbol (Stift-Symbol, links vor dem jeweiligen Datum) in der Zeitsaldenliste können Sie den jeweiligen Tag bearbeiten und z. B. Buchungen ergänzen oder korrigieren, Abwesenheiten eintragen, das Zeitkonto korrigieren oder die verschiedenen Zeitmodelle einsehen bzw. bearbeiten. Sie haben die Möglichkeit, Zeitsaldenlisten über den Button Drucken auszudrucken. So können Sie den Mitarbeitern die Zeitsaldenlisten in Papierform zukommen lassen. Es lassen sich zeitgleich mehrere Zeitsaldenlisten generieren und drucken. Über die Checkbox Alternative Wochendarstellung können Sie die einzelnen Wochen farbig hinterlegen lassen. 42
43 Timemaster WEB im täglichen Gebrauch ZEITKONTENVERWALTUNG (ZEITKONTEN SCHLIESSEN/ÖFFNEN) Sie können die Zeitkonten der Mitarbeiter individuell verwalten und Konten automatisch nach einer bestimmten Dauer oder manuell zu einem bestimmten Zeitpunkt schließen und ggf. wieder öffnen. Ist ein Konto geschlossen, können Sie keine Änderungen mehr daran vornehmen oder Zeitbuchungen und Abwesenheiten für diesen Zeitraum nachtragen. Auch andere Änderungen, die zu einer Veränderung des Zeitkontos in einem abgeschlossenen Zeitraum führen würden, sind dann nicht mehr möglich. Das Abschließen von Zeitkonten ist z. B. sinnvoll, wenn die Berechnung der Überstunden am Ende eines Monats aufgrund einer Überstundenauszahlung beendet werden soll. Abbildung 28: Zeitkontenabschluss In diesem Beispiel wurde das Zeitkonto des Mitarbeiters am zum geschlossen. Um alle Konten automatisch nach einer bestimmten Dauer zu schließen, gehen Sie wie folgt vor: Klicken Sie im Hauptmenü unter Auswertungen auf Zeitkontenverwaltung. Der automatische Kontenabschluss ist standardmäßig für die maximale Dauer von 6 Monaten hinterlegt. Das heißt, nach 6 Monaten werden alle Konten, die noch nicht manuell geschlossen wurden, automatisch geschlossen. Danach können keine Änderungen mehr an dem Konto durchgeführt werden. Wählen Sie unter Automatischer Kontenabschluss über die Dropdown-Liste aus, nach wie vielen Monaten die Konten automatisch geschlossen werden sollen. Bestätigen Sie Ihre Auswahl mit Speichern. Um ein oder mehrere Konten manuell zu schließen bzw. zu öffnen, gehen Sie wie folgt vor: Klicken Sie im Hauptmenü unter Auswertungen auf Zeitkontenverwaltung. Wählen Sie aus, ob Sie das Konto eines oder aller Mitarbeiter verwalten möchten. Klicken Sie auf Übernehmen, um zur Kontenübersicht zu gelangen. In der Kontenübersicht können Sie auswählen, ob Sie je nach vorheriger Eingabe einzelne oder alle Konten öffnen bzw. schließen möchten. Über die Buttons oberhalb der Tabelle können Sie alle angezeigten Konten öffnen oder schließen, während Sie in der Zeile des jeweiligen Mitarbeiters das Konto für jeden Mitarbeiter individuell verwalten können. 43
44 Timemaster WEB im täglichen Gebrauch Klicken Sie auf Öffnen, um ein oder alle zuvor geschlossenen Konten zu öffnen. -- Wählen Sie den Monat aus, ab einschließlich dem das Konto bzw. die Konten geöffnet werden sollen. -- Bestätigen Sie Ihre Eingabe mit Ok. Klicken Sie auf Schließen, um ein oder alle noch geöffneten Konten zu schließen. -- Wählen Sie den Monat aus, ab dem das Konto bzw. die Konten geschlossen werden sollen. Wenn Sie z. B. Juni 2017 auswählen, wird das Konto zum (einschließlich der noch nicht geschlossenen Vormonate) geschlossen. -- Bestätigen Sie Ihre Eingabe mit Ok ZEITKONTENLISTE Über die Zeitkontenliste können Sie die berechneten Ist- und Soll-Stunden, Abwesenheiten, Überstunden sowie Kontokorrekturen für den jeweiligen Monat aller ausgewählten Mitarbeiter einsehen. Um eine Zeitkontenliste anzeigen zu lassen, gehen Sie wie folgt vor: Klicken Sie im Hauptmenü unter Auswertungen auf Zeitkontenliste. Wählen Sie unter Zeitraum den Monat aus, für den die Zeitsaldenliste angezeigt werden soll. Wählen Sie aus, ob Sie die Zeitkontenliste eines oder aller Mitarbeiter einsehen möchten. Bestätigen Sie Ihre Eingaben mit Übernehmen. Über die beiden Buttons unter Aktionen können Sie detaillierte Informationen wie Zeitkontenkorrekturen für einen Mitarbeiter einsehen oder zur Zeitsaldenliste eines Mitarbeiters wechseln. 6.3 ABWESENHEITEN Sie können die Abwesenheiten der Mitarbeiter, die z. B. durch Urlaub, Fortbildungen, Dienstreisen oder Krankheiten bedingt sind, in eine Planungsübersicht eintragen und sich die Abwesenheiten und Gründe in verschiedenen Kalendern oder Listen anzeigen lassen ABWESENHEITSPLANER Wenn ein Mitarbeiter Abwesenheiten, z. B. in Form von Urlaub oder Dienstreisen plant oder unvorhergesehen durch Krankheit fehlt, können Sie diese Abwesenheiten in den Abwesenheitsplaner eintragen und bereits eingetragene Daten einsehen. Sie können den Abwesenheitsplaner für einen oder gleichzeitig für alle Mitarbeiter aufrufen. Die Tage, an denen Abwesenheiten eingetragen wurden, werden in der Zeitsaldenliste angezeigt und bei der Arbeitszeitberechnung entsprechend berücksichtigt. 44
45 Timemaster WEB im täglichen Gebrauch Das folgende Beispiel zeigt den Abwesenheitsplaner eines Mitarbeiters: Abbildung 29: Abwesenheitsplaner für einen Monat In diesem Beispiel wird der Abwesenheitsplaner einer Mitarbeiterin für den Monat April angezeigt. Vom 03. bis 07. April hat die Mitarbeiterin eine Woche Urlaub ( U ) geplant. Für den 13. April wurde eine Dienstreise ( D ) und für den 18. April eine Fortbildung ( F ) eingetragen. Am 25. April war die Mitarbeiterin beim Arzt ( ab ) und daraufhin drei Tage krankgeschrieben ( K ). Die verwendeten Kürzel können individuell unter Abwesenheitsgründe festgelegt werden (s. 5.4 Abwesenheitsgründe auf Seite 27). Um Abwesenheiten in den Abwesenheitsplaner einzutragen, gehen Sie wie folgt vor: Klicken Sie im Hauptmenü unter Abwesenheiten auf Abwesenheitsplaner. Wählen Sie aus, ob Sie die Abwesenheiten für einen Monat, ein Jahr oder mehrere Monate eintragen möchten. Bestimmen Sie das Datum. Wählen Sie aus, ob Sie die Abwesenheiten für alle Mitarbeiter oder einen bestimmten Mitarbeiter eintragen möchten. Klicken Sie auf Übernehmen. Klicken Sie in der Übersicht auf den gewünschten Tag bzw. markieren Sie mehrere Tage gleichzeitig, indem Sie die Tage mit der linken Maustaste markieren. Wählen Sie im nächsten Fenster über die Dropdown-Liste den Abwesenheitsgrund aus. Sie haben die Möglichkeit, das Datum und die Anzahl der Tage bei Bedarf noch einmal anzupassen. Setzen Sie das Häkchen, wenn die Abwesenheit nur an den definierten Arbeitstagen berücksichtigt werden soll. Wählen Sie über die Dropdown-Liste die gutzuschreibende Abwesenheitsdauer aus. -- Restliche Sollzeit: Ist die Sollzeit noch nicht vollständig erreicht, wird die restliche Zeit gutgeschrieben. -- Fester Wert: Geben Sie einen festen Wert in Stunden/Minuten an, der gutgeschrieben werden soll. -- Sollzeit (Voll/Halb): Die vollständige Sollzeit wird gutgeschrieben. 45
46 Timemaster WEB im täglichen Gebrauch Wählen Sie über die Dropdown-Liste die Tagesbewertung der Abwesenheit aus. -- Ganztägig -- Halbtägig -- Automatische Ermittlung (Berechnung der Stunden) Bestätigen Sie Ihre Eingabe mit Speichern. Über den Monats- und Jahresplaner, die Abwesenheits-, Urlaubs- sowie Feiertagsliste und die Abwesenheitsauswertung haben Sie die Möglichkeit, die Abwesenheiten der Mitarbeiter in verschiedenen Ansichten einzusehen und neue Abwesenheiten hinzuzufügen. Wenn Sie einen Überblick darüber haben möchten, wie viele Mitarbeiter an welchen Tagen voraussichtlich anwesend sein werden (oder anwesend waren), können Sie über die Optionen des Abwesenheitsplaner einstellen, dass bestimmte Tage farblich hervorgehoben werden sollen. Gehen Sie dazu wie folgt vor: Klicken Sie im Hauptmenü unter Abwesenheiten auf Abwesenheitsplaner. Klicken Sie auf Optionen. Setzen Sie ein Häkchen bei Erweiterte Auswertung anzeigen. Geben Sie die Anzahl der Mitarbeiter an, bei deren Unterschreitung die Tage farblich markiert werden sollen. Wählen Sie aus, ob es sich bei der Anzahl um absolute oder prozentuale Werte handeln soll. Öffnen Sie den Abwesenheitsplaner für den gewünschten Zeitraum wie oben beschrieben. 46
47 Anwendung von Softwaremodulen 7 ANWENDUNG VON SOFTWAREMODULEN In diesem Abschnitt erfahren Sie, wie Sie die unter 3 Softwaremodule im Überblick auf Seite 9 vorgestellten Softwaremodule anwenden und auf Ihre individuellen Bedürfnisse anpassen können. Fügen Sie die erworbenen Softwaremodule wie unter 4.3 Erweiterungslizenz freischalten auf Seite 12 beschrieben hinzu und gehen Sie anschließend - je nach Modul - wie in den folgenden Abschnitten beschrieben vor. 47
48 Anwendung von Softwaremodulen 7.1 SACHBEARBEITER-MODUL Über dieses Modul können Sie festlegen, welche Mitarbeiter zu Sachbearbeitern des Systems werden sollen. Über unterschiedliche Berechtigungen können die Sachbearbeiter z. B. in der Rolle eines Personalsachbearbeiters oder Personalleiters agieren. In Verbindung mit dem Gruppen-Modul haben Sie z. B. die Möglichkeit, einem Abteilungsleiter die Rolle eines Sachbearbeiters zuzuweisen, damit dieser die Mitarbeiter seiner Abteilung verwalten kann. In der Anwendung dieses Moduls werden folgende Begrifflichkeiten verwendet: Rollen: Die Berechtigungen (bzw. Rechte), die ein Mitarbeiter für seine Tätigkeiten als Sachbearbeiter erhalten soll, werden in einer Rolle definiert und zusammengefasst. So können verschiedene Rollen (bspw. für einen Personalsachbearbeiter und einen Personalleiter) angelegt und den jeweiligen Mitarbeitern die entsprechenden Berechtigungen zugewiesen werden. Bei der Definition einer Rolle kann eine spezielle Rolle vergeben werden. Benutzer, die eine spezielle Rolle haben (z. B. der Administrator), haben die Berechtigung, anderen Benutzern eine spezielle Rolle zuzuweisen. Hierdurch kann bspw. verhindert werden, dass ein Benutzer, der andere Benutzer verwalten darf, sich selbst zum Administrator macht. Rechte: Bei der Definition einer Rolle, werden Rechte für diese Rolle vergeben. Allen Mitarbeitern, denen diese Rolle zugewiesen wurde, verfügen über diese Rechte. Bei den Berechtigungen kann es sich z. B. um die Verwaltung aller Benutzer oder das Nachtragen von fehlenden Buchungen handeln. Benutzer: Über die Zuweisung einer Rolle wird ein Mitarbeiter zu einem Benutzer bzw. Sachbearbeiter von Timemaster WEB. Er kann sich über seine eigenen Benutzerdaten anmelden und, je nach Berechtigung, Informationen einsehen oder Änderungen durchführen. Rechte Rollen Benutzer Administrator (Standard) 0 Administrator Benutzerverwaltung 1 Joachim Ahlers Personalleiter 2 Eva Meyer 3 Jens Harms Systemkonfiguration Mitarbeiterverwaltung Buchungskorrekturen Arbeitszeitregelungen Personalsachbearbeiter 4 Anne Seehaver Abbildung 30: Übersicht der Rollen und Rechte beim Sachbearbeiter-Modul 48
49 Anwendung von Softwaremodulen ROLLEN ANLEGEN Das folgende Beispiel zeigt eine Übersicht verschiedener Rollen: Abbildung 31: Rollenverwaltung In diesem Beispiel wurden drei verschiedene Rollendefinitionen angelegt. Die Rolle des Administrators ist standardmäßig hinterlegt. Der Administrator verfügt über uneingeschränkte Rechte und kann systemübergreifende Konfigurationen vornehmen. Für die Mitarbeiter bzw. Benutzer gibt es die Rolle des Personalleiters und des Personalsachbearbeiters. Ein Personalleiter kann z. B. Arbeitszeitregelungen festlegen, während ein Personalsachbearbeiter diese nur einsehen kann. Sie können verschiedene Sachbearbeiter-Rollen mit unterschiedlichen Berechtigungen anlegen und zuweisen. Ein Mitarbeiter in der Rolle eines Benutzers kann nur für sich selbst Buchungen vornehmen oder eigene Informationen einsehen. Ein Mitarbeiter in der Rolle eines Sachbearbeiters kann auch Informationen über andere Mitarbeiter einsehen und bearbeiten sowie Buchungen verwalten. Sie haben die Möglichkeit die neue Rolle frei oder basierend auf einer Vorlage zu erstellen. Die Vorlagen sind standardmäßig hinterlegt und enthalten die Rollen Personalleiter und Personalsachbearbeiter. Bei diesen Rollen sind bereits Rechte für die Rollen hinterlegt. Diese können im Nachhinein bei Bedarf angepasst werden NEUE ROLLE ANLEGEN Um eine neue Rolle (ohne Vorlage) anzulegen, gehen Sie wie folgt vor: Klicken Sie im Hauptmenü unter Stammdaten auf Login und wählen Sie Rollen aus. Klicken Sie auf + Neue Rolle, um eine neue Rolle anzulegen. Geben Sie einen Namen und ggf. eine Beschreibung ein. Wählen Sie durch Setzen des Häkchens aus, ob die Rolle eine spezielle Rolle sein soll. Bestätigen Sie Ihre Eingaben mit Speichern. Legen Sie bei Bedarf weitere Rollen an, indem Sie die oben genannten Schritte wiederholen. 49
50 Anwendung von Softwaremodulen Wenn Sie neben dem Sachbearbeiter-Modul auch das Gruppen-Modul erworben haben, können Sie bei der Erstellung einer Rolle die Zugriffseinschränkungen für die jeweilige Rolle festlegen. Dabei können Sie wählen, ob die Rolle keine Einschränkungen, auf den Mitarbeiter selber oder auf Mitarbeiter von Gruppen beschränkt sein sollen. Wenn die Rolle eines Sachbearbeiters auf eine Gruppe eingeschränkt ist, sieht der Sachbearbeiter nur die Mitarbeiter, die sich in der zugewiesenen Gruppe befinden. Aus diesem Grund ist bei der Vergabe der Berechtigungen für die Sachbearbeiter-Rolle darauf zu achten, dass diese die Rechte für die Zuweisung von Mitarbeitergruppen enthält, um neue Mitarbeiter der eigenen Gruppe zuzuordnen NEUE ROLLE BASIEREND AUF EINER VORLAGE ANLEGEN Um eine neue Rolle basierend auf einer Vorlage zu erstellen, gehen Sie wie folgt vor: Klicken Sie im Hauptmenü unter Stammdaten auf Login und wählen Sie Rollen aus. Klicken Sie auf + Neue Rolle, um eine neue Rolle anzulegen. Setzen Sie das Häkchen bei Rolle basierend auf Vorlage erstellen, wenn Sie eine der bereits hinterlegten Vorlagen nutzen möchten. Wählen Sie über die Dropdown-Liste eine der hinterlegten Rollen aus. Name und Beschreibung werden automatisch in die entsprechenden Felder eingetragen. Wählen Sie durch Setzen des Häkchens aus, ob die Rolle eine spezielle Rolle sein soll. Bestätigen Sie Ihre Eingaben mit Speichern. Legen Sie bei Bedarf weitere Rollen an, indem Sie die oben genannten Schritte wiederholen ROLLEN BEARBEITEN Die angelegten Rollen werden in der Übersicht angezeigt und können weiter bearbeitet werden, um z. B. Rechte für die jeweilige Rolle zu definieren. Klicken Sie im Hauptmenü unter Stammdaten auf Login und wählen Sie Rollen aus. Klicken Sie auf das Bearbeiten-Symbol hinter der gewünschten Rolle. Unter Allgemein können Sie den Namen, die Beschreibung und die spezielle Rolle ggf. noch einmal anpassen. Unter Rechte können Sie alle Rechte einsehen und durch Setzen der Häkchen erweitern oder einschränken. Unter Zuordnungen können Sie einsehen, welchen Benutzern die Rolle bereits zugewiesen wurde. 50
51 Anwendung von Softwaremodulen STANDARDROLLE FÜR MITARBEITER Sie können eine der angelegten Rollen als Standardrolle für die Mitarbeiter festlegen. Wenn Sie eine Standardrolle festlegen, wird diese automatisch bei allen Mitarbeitern, die zu Benutzern ernannt werden, hinterlegt. Dies bietet sich vor allem an, wenn mehrere Mitarbeiter die gleichen Berechtigungen erhalten sollen. Klicken Sie im Hauptmenü unter Stammdaten auf Login und wählen Sie Rollen aus. Klicken Sie unter Standardrolle für Mitarbeiter auf Wählen Sie eine Standardrolle aus. Wählen Sie aus der Übersicht der angelegten Rollen eine für die Standardrolle aus. Es werden nur die Rollen zur Auswahl gestellt, die keine spezielle Rolle beinhalten BENUTZERN ROLLEN ZUWEISEN Um Mitarbeiter zu Benutzern zu ernennen und ihnen Berechtigungen zu erteilen, muss eine Rolle zugewiesen und ein Login aktiviert werden. Klicken Sie im Hauptmenü unter Stammdaten auf Personal. Klicken Sie auf das Bearbeiten-Symbol hinter dem gewünschten Mitarbeiter. Klicken Sie auf den Tab Login. Klicken Sie auf Login aktivieren, um ein Benutzerkonto für den Mitarbeiter anzulegen. Geben Sie den Benutzernamen und das Passwort für die Anmeldung des Mitarbeiters in seinem Benutzerkonto ein. Bestätigen Sie Ihre Eingaben mit Speichern. Klicken Sie auf Bearbeiten hinter dem Benutzernamen. Klicken Sie auf -Adresse aus Personalstamm verwenden oder geben Sie eine alternative -Adresse für den Mitarbeiter ein. Diese -Adresse wird für s, die vom System versendet werden, verwendet. Klicken Sie auf Speichern. Klicken Sie auf den Tab Rollen, um dem Mitarbeiter eine Rolle zuzuweisen. Klicken Sie auf + Hinzufügen, um eine Rolle auszuwählen. Wählen Sie eine Rolle aus und bestätigen Sie mit Übernehmen. Fügen Sie ggf. weitere Rollen hinzu oder entfernen Sie welche. Einem Mitarbeiter können mehrere Rollen zugewiesen werden. Klicken Sie auf Speichern. Klicken Sie auf den Tab Rechte, um die Rechte für die zugewiesene Rolle einzusehen. Klicken Sie auf Features, um zur Übersicht aller Rechte zu gelangen. 51
52 Anwendung von Softwaremodulen In der Features-Übersicht werden die Rechte, die der Mitarbeiter hat, über ein Häkchen symbolisiert. Rechte, über die er nicht verfügt, werden als nicht verfügbar angezeigt. Wählen Sie ein Feature aus, um zu erfahren, welche Voraussetzungen erfüllt sein müssen, damit der Mitarbeiter dieses Recht zugewiesen bekommen kann. Weisen Sie weiteren Mitarbeitern Rollen zu, indem Sie die oben genannten Schritte wiederholen. Auch für den Administrator kann ein persönlicher Login aktiviert werden, wenn der Administrator gleichzeitig ein Mitarbeiter bzw. Benutzer ist. Wenn Sie eine Übersicht der Mitarbeiter, denen eine Rolle zugeordnet wurde, einsehen möchten, gehen Sie wie folgt vor: Klicken Sie im Hauptmenü unter Stammdaten auf Login und wählen Sie Benutzer aus. Abbildung 32: Benutzerverwaltung Sie haben die Möglichkeit, die Rollen auch unter diesem Menüpunkt (Benutzerverwaltung unter Benutzer ) zuzuweisen. Klicken Sie auf + Neuer Benutzer und geben Sie die Daten, wie oben beschrieben, ein. Die Mitarbeiter, für die ein Login eingerichtet wurde, können sich mit ihren persönlichen Benutzerdaten anmelden (s. 7.3 Mitarbeiter-Login auf Seite 58). Über die Änderungshistorie unter Systemanalysen können Sie Zeitbuchungen, Abwesenheiten und Abwesenheitsgründe für einen bestimmten Zeitraum einsehen. Über die Fehlerdiagnose unter Systemanalysen können Sie sich die Fehlerhistorie per zusenden lassen. 52
53 Anwendung von Softwaremodulen 7.2 MITARBEITER-WEB-MODUL Über dieses Modul können Mitarbeiter zu Benutzern des Systems ernannt werden. Die Mitarbeiter können sich über ihre eigenen Benutzerdaten anmelden und je nach Berechtigung z. B. ihre gebuchten Zeiten einsehen und Kommt- bzw. Geht-Buchungen in Echtzeit vornehmen. In der Anwendung dieses Moduls werden folgende Begrifflichkeiten verwendet: Rollen: Die Berechtigungen (bzw. Rechte), die ein Mitarbeiter für seinen persönlichen Login bei Timemaster WEB erhalten soll, werden in einer Rolle definiert und zusammengefasst. So können verschiedene Rollen (bspw. für einen informierten und einen buchenden Mitarbeiter) angelegt und mehreren Mitarbeitern die gleichen Berechtigungen zugewiesen werden. Bei der Definition einer Rolle kann eine spezielle Rolle vergeben werden. Benutzer, die eine spezielle Rolle haben (z. B. der Administrator), haben die Berechtigung, anderen Benutzern eine spezielle Rolle zuzuweisen. Hierdurch kann bspw. verhindert werden, dass ein Benutzer, der andere Benutzer verwalten darf, sich selbst zum Administrator macht. Rechte: Bei der Definition einer Rolle werden Rechte für diese Rolle vergeben. Allen Mitarbeitern, denen diese Rolle zugewiesen wurde, verfügen über diese Rechte. Bei den Berechtigungen kann es sich z. B. um das Einsehen der eigenen Zeitkonteninformationen und um das Buchen in Echtzeit handeln. Benutzer: Über die Zuweisung einer Rolle und die Aktivierung eines persönlichen Logins wird ein Mitarbeiter zu einem Benutzer von Timemaster WEB. Er kann sich über seine eigenen Benutzerdaten anmelden und, je nach Berechtigung, Informationen einsehen oder Buchungen durchführen. Rechte Rollen Benutzer Keine Einschränkungen Administrator (Standard) 0 Administrator Mitarbeiter-Login (für sich selbst) 1 Jens Harms Zeitkonteninformationen (für sich selbst) Urlaubsinformationen (für sich selbst) Informierter Mitarbeiter 2 Anne Seehaver 3 Sven Eilers Zeitbuchungen (für sich selbst) Buchender Mitarbeiter 4 Martina Schmidt Abbildung 33: Übersicht der Rollen und Rechte beim Mitarbeiter-Web-Modul 53
54 Anwendung von Softwaremodulen ROLLEN ANLEGEN Das folgende Beispiel zeigt eine Übersicht verschiedener Rollen: Abbildung 34: Rollenverwaltung In diesem Beispiel wurden drei verschiedene Rollendefinitionen angelegt. Die Rolle des Administrators ist standardmäßig hinterlegt. Der Administrator verfügt über uneingeschränkte Rechte. Für die Mitarbeiter bzw. Benutzer gibt es die Rolle des informierten und des buchenden Mitarbeiters. Der informierte Mitarbeiter kann über sein Benutzerkonto Informationen zu seinem Zeitkonto, seinem Urlaub und seinen gebuchten Zeiten einsehen. Der buchende Mitarbeiter kann darüber hinaus Zeitbuchungen für sich selbst vornehmen. Die Zugriffseinschränkung sich selbst bei den Rollen bedeutet, dass der Mitarbeiter mit dieser Rolle nur Informationen über sich selbst einsehen oder z. B. nur Buchungen für sich selbst vornehmen kann. Zusätzlich dazu kann er, je nach Berechtigungen, systemübergreifende Daten einsehen. Um Rechte darüber hinaus zu vergeben, z. B. für einen Personalsachbearbeiter, benötigen Sie das Sachbearbeiter-Modul (s. 7.1 Sachbearbeiter-Modul auf Seite 48). Sie haben die Möglichkeit die neue Rolle frei oder basierend auf einer Vorlage zu erstellen. Die Vorlagen sind standardmäßig hinterlegt und enthalten die Rollen Informierter Mitarbeiter und Buchender Mitarbeiter. Bei diesen Rollen sind bereits Rechte für die Rollen hinterlegt. Diese können im Nachhinein bei Bedarf angepasst werden NEUE ROLLE ANLEGEN Um eine neue Rolle (ohne Vorlage) anzulegen, gehen Sie wie folgt vor: Klicken Sie im Hauptmenü unter Stammdaten auf Login und wählen Sie Rollen aus. Klicken Sie auf + Neue Rolle, um eine neue Rolle anzulegen. Geben Sie einen Namen und ggf. eine Beschreibung ein. Wählen Sie durch Setzen des Häkchens aus, ob die Rolle eine spezielle Rolle sein soll. Bestätigen Sie Ihre Eingaben mit Speichern. Legen Sie bei Bedarf weitere Rollen an, indem Sie die oben genannten Schritte wiederholen. 54
55 Anwendung von Softwaremodulen Wenn Sie neben dem Mitarbeiter-Web-Modul auch das Gruppen-Modul erworben haben, können Sie bei der Erstellung einer Rolle die Zugriffseinschränkungen für die jeweilige Rolle festlegen. Dabei können Sie wählen, ob die Rolle keine Einschränkungen, auf den Mitarbeiter selber oder auf Mitarbeiter von Gruppen beschränkt sein sollen NEUE ROLLE BASIEREND AUF EINER VORLAGE ANLEGEN Um eine neue Rolle basierend auf einer Vorlage zu erstellen, gehen Sie wie folgt vor: Klicken Sie im Hauptmenü unter Stammdaten auf Login und wählen Sie Rollen aus. Klicken Sie auf + Neue Rolle, um eine neue Rolle anzulegen. Setzen Sie das Häkchen bei Rolle basierend auf Vorlage erstellen, wenn Sie eine der bereits hinterlegten Vorlagen nutzen möchten. Wählen Sie über die Dropdown-Liste eine der hinterlegten Rollen aus. Name und Beschreibung werden automatisch in die entsprechenden Felder eingetragen. Wählen Sie durch Setzen des Häkchens aus, ob die Rolle eine spezielle Rolle sein soll. Bestätigen Sie Ihre Eingaben mit Speichern. Legen Sie bei Bedarf weitere Rollen an, indem Sie die oben genannten Schritte wiederholen ROLLEN BEARBEITEN Die angelegten Rollen werden in der Übersicht angezeigt und können weiter bearbeitet werden, um z. B. Rechte für die jeweilige Rolle zu definieren. Klicken Sie im Hauptmenü unter Stammdaten auf Login und wählen Sie Rollen aus. Klicken Sie auf das Bearbeiten-Symbol hinter der gewünschten Rolle. Unter Allgemein können Sie den Namen, die Beschreibung und die spezielle Rolle ggf. noch einmal anpassen. Unter Rechte können Sie alle Rechte einsehen und durch Setzen der Häkchen erweitern oder einschränken. Unter Zuordnungen können Sie einsehen, welchen Benutzern die Rolle bereits zugewiesen wurde STANDARDROLLE FÜR MITARBEITER Sie können eine der angelegten Rollen als Standardrolle für die Mitarbeiter festlegen. Wenn Sie eine Standardrolle festlegen, wird diese automatisch bei allen Mitarbeitern, die zu Benutzern ernannt werden, hinterlegt. Dies bietet sich vor allem an, wenn mehrere Mitarbeiter die gleichen Berechtigungen erhalten sollen. Klicken Sie im Hauptmenü unter Stammdaten auf Login und wählen Sie Rollen aus. Klicken Sie unter Standardrolle für Mitarbeiter auf Wählen Sie eine Stan- 55
56 Anwendung von Softwaremodulen dardrolle aus. Wählen Sie aus der Übersicht der angelegten Rollen eine für die Standardrolle aus. Es werden nur die Rollen zur Auswahl gestellt, die keine spezielle Rolle beinhalten. Bei Mitarbeiter, bei denen bereits eine Rolle zugewiesen wurde, bleibt diese Rolle unabhängig von der neu definierten Standardrolle bestehen BENUTZERN ROLLEN ZUWEISEN Um Mitarbeiter zu Benutzern zu ernennen und ihnen Berechtigungen zu erteilen, muss eine Rolle zugewiesen und ein Login aktiviert werden. Klicken Sie im Hauptmenü unter Stammdaten auf Personal. Klicken Sie auf das Bearbeiten-Symbol hinter dem gewünschten Mitarbeiter. Klicken Sie auf den Tab Login. Klicken Sie auf Login aktivieren, um ein Benutzerkonto für den Mitarbeiter anzulegen. Geben Sie den Benutzernamen und das Passwort für die Anmeldung des Mitarbeiters in seinem Benutzerkonto ein. Bestätigen Sie Ihre Eingaben mit Speichern. Klicken Sie auf Bearbeiten hinter dem Benutzernamen. Klicken Sie auf -Adresse aus Personalstamm verwenden oder geben Sie eine alternative -Adresse für den Mitarbeiter ein. Diese -Adresse wird für s, die vom System versendet werden, verwendet. Klicken Sie auf Speichern. Klicken Sie auf den Tab Rollen, um dem Mitarbeiter eine Rolle zuzuweisen. Klicken Sie auf + Hinzufügen, um eine Rolle auszuwählen. Wählen Sie eine Rolle aus und bestätigen Sie mit Übernehmen. Fügen Sie ggf. weitere Rollen hinzu oder entfernen Sie welche. Einem Mitarbeiter können mehrere Rollen zugewiesen werden. Klicken Sie auf Speichern. Klicken Sie auf den Tab Rechte, um die Rechte für die zugewiesene Rolle einzusehen. Klicken Sie auf Features, um zur Übersicht aller Rechte zu gelangen. In der Feature-Übersicht werden die Rechte, die der Mitarbeiter hat über ein Häkchen symbolisiert. Rechte, über die er nicht verfügt, werden als nicht verfügbar angezeigt. Wählen Sie ein Feature aus, um zu erfahren, welche Voraussetzungen erfüllt sein müssen, damit der Mitarbeiter dieses Recht zugewiesen bekommen kann. 56
57 Anwendung von Softwaremodulen Weisen Sie weiteren Mitarbeitern Rollen zu, indem Sie die oben genannten Schritte wiederholen. Auch für den Administrator kann ein persönlicher Login aktiviert werden, wenn der Administrator gleichzeitig ein Mitarbeiter bzw. Benutzer ist. Wenn Sie eine Übersicht der Mitarbeiter, denen eine Rolle zugeordnet wurde, einsehen möchten, gehen Sie wie folgt vor: Klicken Sie im Hauptmenü unter Stammdaten auf Login und wählen Sie Benutzer aus. Abbildung 35: Benutzerverwaltung Sie haben die Möglichkeit, die Rollen auch unter diesem Menüpunkt zuzuweisen. Klicken Sie auf + Neuer Benutzer und geben Sie die Daten, wie oben beschrieben, ein. Die Mitarbeiter, für die ein Login eingerichtet wurde, können sich mit ihren persönlichen Benutzerdaten anmelden (s. 7.3 Mitarbeiter-Login auf Seite 58). 57
58 Anwendung von Softwaremodulen 7.3 MITARBEITER-LOGIN Der Mitarbeiter-Login ist verfügbar, wenn Sie das Sachbearbeiter- oder Mitarbeiter-Web-Modul erworben und Logins eingerichtet haben. Nachdem dem Mitarbeiter über das Sachbearbeiter- oder Mitarbeiter-Web-Modul eine Rolle zugewiesen und der Login aktiviert wurde, kann er sich mit seinen persönlichen Benutzerdaten bei Timemaster WEB anmelden. Um sich als Mitarbeiter anzumelden und ein individuelles Dashboard einzurichten, gehen Sie wie folgt vor: Geben Sie im Browser die URL ein, die Sie von Ihrem Administrator erhalten haben, um auf die Anmeldeseite von Timemaster WEB zu gelangen. Geben Sie Ihren Benutzernamen und das Passwort ein. Wählen Sie Angemeldet bleiben durch Setzen des Häkchens aus, wenn Sie seltener zum Anmelden aufgefordert werden wollen. Um Ihr Konto zu schützen, verwenden Sie diese Option nur auf Ihren persönlichen Geräten. Klicken Sie auf Einloggen, um den Anmeldevorgang abzuschließen PASSWORT ÄNDERN Sie können ein neues Passwort für Ihren Zugang auf Timemaster WEB vergeben. Um das Passwort zu ändern, gehen Sie wie folgt vor: Klicken Sie oben rechts auf Eingeloggt als [Name des Mitarbeiters] und anschließend auf Profil. Setzen Sie das Häkchen bei Passwort ändern?. Geben Sie das aktuelle und ein neues Passwort ein. Wiederholen Sie das neue Passwort und bestätigen Sie Ihre Eingabe mit Speichern. Wählen Sie ein sicheres Passwort aus, welches Sie sich gut merken können DASHBOARD EINRICHTEN Bei dem Dashboard in Timemaster WEB handelt es sich um einen Startbildschirm, auf dem verschiedene Fenster ( Widgets ) mit Informationen und Aktionsfeldern angezeigt werden können. Je nach Berechtigung stehen Ihnen verschiedene oder keine Widgets zur Verfügung. Wenn Sie z. B. die Rolle eines Personalsachbearbeiters, aber nicht die eines informierten oder buchenden Mitarbeiters zugewiesen bekommen haben, stehen Ihnen keine Widgets zur Verfügung. Als Personalsachbearbeiter haben Sie bspw. die Berechtigung für andere Mitarbeiter Zeitkorrekturen vorzunehmen oder Abwesenheiten einzutragen. Dafür wird Ihnen das Hauptmenü angezeigt, indem Sie wie in 6 Timemaster WEB im täglichen Gebrauch auf Seite 37 beschrieben, vorgehen können. 58
59 Anwendung von Softwaremodulen Standardmäßig befinden sich auf Ihrem Dashboard keine Widgets. Um Ihr Dashboard einzurichten und Widgets zu hinterlegen, gehen Sie wie folgt vor: Klicken Sie oben rechts auf das Bearbeiten-Symbol, um den Bearbeitungsmodus zu starten. Sie können das Dashboard bearbeiten und die Struktur ändern, indem Sie auf das Zahnrad-Symbol klicken. Wählen Sie die gewünschte Struktur aus und klicken Sie auf Schließen. Klicken Sie auf das Plus-Symbol, um Widgets hinzuzufügen. Wählen Sie aus der Liste die Widgets aus, die auf Ihrem Dashboard angezeigt werden sollen. Die Widgets werden entsprechend der Berechtigungen des Mitarbeiters angezeigt. Im Bearbeitungsmodus können Sie die Widgets verschieben, entfernen oder Informationen anzeigen lassen. Klicken Sie abschließend auf Bearbeitungsmodus beenden, um zu Ihrem eingerichteten Dashboard zurückzugelangen WIDGETS IM TÄGLICHEN GEBRAUCH Je nachdem, für welche Widgets Sie Berechtigungen erhalten haben, können Sie die Widgets wie nachfolgend erläutert nutzen. Das folgende Beispiel zeigt das Dashboard eines Mitarbeiters: Abbildung 36: Übersicht der Widgets auf dem Dashboard 59
60 Anwendung von Softwaremodulen Dieses Beispiel zeigt ein Dashboard mit hinzugefügten Widgets eines buchenden Mitarbeiters. Er hat die Möglichkeit, Kommt- und Geht-Buchungen sowie Dienstreisen in Echtzeit zu buchen. Außerdem kann er die letzten gebuchten Zeiten, gutgeschriebene Arbeitszeiten (keine Abwesenheiten enthalten), Zeitkonten- und Urlaubsinformationen einsehen. Es ist möglich, dass die angezeigte Uhrzeit in Timemaster WEB nicht mit der Uhrzeit Ihres PCs übereinstimmt, da es sich um die Uhrzeit des Servers handelt. Um Buchungen in Echtzeit vorzunehmen, gehen Sie wie folgt vor: Klicken Sie auf Kommt, um den Arbeitsbeginn zu buchen. Klicken Sie auf Geht, um das Ende der Arbeitszeit zu buchen. Klicken Sie auf Dienstgang, wenn Sie die Firma verlassen. Wenn Sie nach Beendigung des Dienstgangs weiter arbeiten, klicken Sie auf Kommt. Wenn Sie nach dem Dienstgang den Arbeitstag beenden, klicken Sie auf Geht. Die gebuchten Zeiten werden unter Letzte gebuchte Arbeitszeiten angezeigt. 60
61 Anwendung von Softwaremodulen 7.4 GRUPPEN-MODUL Über dieses Modul können Sie verschiedene Gruppen, wie z. B. Firmen, Bereiche und Abteilungen, in einer Hierarchie festlegen und die Mitarbeiter diesen Gruppen zuordnen. Firma Bereich Abteilung Personal Personalentwicklung Muster GmbH Entgeltmanagement Debitoren Finanzbuchhaltung Kreditoren Pressearbeit Marketing Mediengestaltung Muster AG Social Media Vertrieb Innendienst Außendienst Abbildung 37: Übersicht möglicher Gruppen MITARBEITERGRUPPENTYPEN ANLEGEN Um die verschiedenen Bereiche und Abteilungen anlegen zu können, müssen Sie zunächst Mitarbeitergruppentypen anlegen. Bei den Mitarbeitergruppentypen handelt es sich um die übergeordneten Typen, in die sich das Unternehmen gliedert (wie z. B. die Typen Firma, Bereich und Abteilung, vgl. Abbildung 37: Übersicht möglicher Gruppen auf Seite 61). Das folgende Beispiel zeigt eine Übersicht verschiedener Gruppentypen: Abbildung 38: Mitarbeitergruppentypen 61
62 Anwendung von Softwaremodulen In diesem Beispiel wurden vier veschiedene Mitarbeitergruppentypen angelegt: Abteilung, Bereich, Firma und Sonderarbeiten. Diese Gruppentypen unterliegen noch keiner Hierarchie. Um Mitarbeitergruppentypen anzulegen, gehen Sie wie folgt vor: Klicken Sie im Hauptmenü unter Stammdaten auf Mitarbeitergruppen. Klicken Sie auf Mitarbeitergruppentypen. Klicken Sie auf + Neuer Mitarbeitergruppentyp. Geben Sie einen Namen (z. B. Abteilung ) ein und fügen Sie optional eine Beschreibung hinzu. Bestätigen Sie Ihre Eingabe mit Speichern. Legen Sie ggf. weitere Mitarbeitergruppentypen an, indem Sie die oben genannten Schritte wiederholen HIERARCHIE ERSTELLEN Damit die angelegten Mitarbeitergruppentypen sortiert werden können, muss eine Hierarchie angelegt werden. Wenn es im Unternehmen keine feste Organisationsstruktur (wie z. B. Firma, Bereich, Abteilung etc.) gibt, wird keine Hierarchie benötigt. Wenn es eine Organisationsstruktur gibt und angelegt wurde, muss der Mitarbeiter lediglich der gewünschten Abteilung zugewiesen werden und gehört automatisch zu dem übergeordneten Bereich und zur Firma. In der Regel wird nur eine Hierarchie pro Unternehmen benötigt. Die Möglichkeit mehrere Hierarchien anzulegen kann zum Einsatz kommen, wenn sich die Hierarchie in einem Unternehmen ändert und eine neue angelegt werden soll. Das folgende Beispiel zeigt die Gruppentypen innerhalb und außerhalb einer Hierarchie: Abbildung 39: Hierarchie der Mitarbeitergruppentypen 62
63 Anwendung von Softwaremodulen In diesem Beispiel wurden die Gruppentypen Firma, Bereich und Abteilung der Hierarchie hinzugefügt und sortiert. Der Gruppentyp Sonderarbeiten bleibt ohne Zuordnung, da Mitarbeiter losgelöst von der Hierarchie für Aushilfsarbeiten zur Verfügung stehen sollen. Um Mitarbeitergruppentyphierarchien anzulegen, gehen Sie wie folgt vor: Klicken Sie im Hauptmenü unter Stammdaten auf Mitarbeitergruppen. Klicken Sie auf Mitarbeitergruppentyphierarchien. Klicken Sie auf + Neue Hierarchie. Geben Sie einen Namen (z. B. Standard ) ein und fügen Sie optional eine Beschreibung hinzu. Wählen Sie über die Dropdown-Liste die angelegten Gruppentypen aus und klicken Sie auf Hinzufügen, um diese der Hierarchie zuzuordnen. Optional haben Sie hier auch die Möglichkeit, weitere neue Gruppentypen anzulegen und der Hierarchie hinzuzufügen. Die hinzugefügten Gruppentypen werden angezeigt und können per Drag and Drop in eine sinnvolle Reihenfolge (z. B. Firma, dann Bereich und anschließend Abteilung) gebracht werden. Bestätigen Sie Ihre Eingabe mit Speichern. Wiederholen Sie die oben genannten Schritte, um ggf. weitere Hierarchien anzulegen. Unter Mitarbeitergruppentypen können Sie die angelegten Gruppentypen innerhalb und außerhalb der Hierarchie einsehen NEUE MITARBEITERGRUPPE ANLEGEN Nachdem Sie die Gruppentypen angelegt und einer Hierarchie zugeordnet haben, können Sie die Mitarbeitergruppen anlegen. Gehen Sie dazu wie folgt vor: Klicken Sie im Hauptmenü unter Stammdaten auf Mitarbeitergruppen. Klicken Sie auf + Neue Mitarbeitergruppe. Geben Sie einen Gruppennnamen ein (z. B. Marketing ). Wählen Sie über die Dropdown-Liste eine der zuvor angelegten Gruppentypen aus (z. B. Bereich ). Die angelegte Mitarbeitergruppe wird in der Übersicht angezeigt und kann weiter bearbeitet werden. Klicken Sie auf das Bearbeiten-Symbol in der Zeile der jeweiligen Mitarbeitergruppe. Sie können optional eine -Adresse hinterlegen und einen Gruppenleiter sowie eine Vertretung auswählen. Fügen Sie eine übergeordnete Gruppe hinzu (sofern es eine gibt) und tragen Sie ein Datum ein, ab dem die Zuordnung gilt. Die übergeordnete Gruppe eines Bereichs wäre z. B. die Firma, die übergeordnete Gruppe einer Abteilung wäre z. B. der Bereich usw. (vgl. Abbildung 37: Übersicht möglicher Gruppen auf Seite 61). Bei Bedarf kann auch eine Hierarchiestufe übersprungen werden, um bspw. eine Abteilung direkt einer Firma zuzuordnen. 63
64 Anwendung von Softwaremodulen Bestätigen Sie Ihre Eingaben mit Speichern. Eine angelegte Mitarbeitergruppe kann deaktiviert werden, wenn die Gruppe längere Zeit nicht benötigt wird oder nicht verwendet werden soll. Im Nachhinein ist wieder eine Aktivierung möglich. Durch das Löschen einer Mitarbeitergruppe wird diese inklusive aller abhängigen Daten unwiderruflich aus dem System entfernt MITARBEITER ZUORDNEN Nachdem Sie das Gruppen-Modul eingerichtet haben, können Sie die Mitarbeiter aus dem Personalstamm den Bereichen und Abteilungen zuordnen. Gehen Sie dazu wie folgt vor: Klicken Sie im Hauptmenü unter Stammdaten auf Personal. Klicken Sie auf das Bearbeiten-Symbol hinter dem gewünschten Mitarbeiter. Klicken Sie auf den Tab Mitarbeitergruppen. Klicken Sie in das gewünschte Feld für die angelegten Gruppentypen (z. B. Abteilung ), um die Mitarbeitergruppe hinzuzufügen. Wählen Sie die Gruppe aus und tragen Sie das Datum ein, ab dem die Zuordnung gelten soll. Wenn Sie eine Mitarbeitergruppe auswählen, die in der Hierarchie weiter unten eingeordnet ist (z. B. eine Abteilung), werden die Felder für die übergeordneten Gruppen (bspw. der Bereich) automatisch ausgefüllt. Sie können dem Mitarbeiter zusätzlich weitere Mitarbeitergruppen, wie z. B. Sonderarbeiten, zuweisen. Klicken Sie auf Zurück, um zur Mitarbeiterübersicht zu gelangen und gehen Sie für die übrigen Mitarbeiter erneut wie oben beschrieben vor. 64
65 Anwendung von Softwaremodulen 7.5 ZUSCHLÄGE-MODUL Wenn Mitarbeiter Mehrarbeit leisten oder über Nacht bzw. an Sonn- und Feiertagen arbeiten, können für diese zusätzlichen Arbeitsstunden Zeitzuschläge berechnet werden. Im ersten Schritt werden die verschiedenen Zuschlagsdefinitionen angelegt und auf dieser Grundlage im zweiten Schritt Zuschlagsregelungen erstellt. Das folgende Beispiel zeigt eine Übersicht möglicher Zuschlagsdefinitionen: Abbildung 40: Übersicht Zuschlagsdefinitionen Dieses Beispiel zeigt die vier standardmäßig hinterlegten Zuschlagsarten, die im Folgenden kurz erläutert werden: Mehrarbeitszuschlag: Zuschlag für Mehrarbeit, z. B. mehr als 8 Stunden an einem regulären Arbeitstag Zeitraumabhängiger Zuschlag: Zuschlag für Arbeit in einem bestimmten Zeitraum, bspw. Abendzuschlag von 20 bis 24 Uhr Tagessummenzuschlag: Zuschlag für Arbeit an einem bestimmten Wochentag, z. B. Samstag Feiertagszuschlag: Zuschlag für Arbeit an einem Feiertag, z. B. Heiligabend ZUSCHLAGSDEFINITIONEN Um eine neue Zuschlagsdefinition anzulegen, gehen Sie wie folgt vor: Klicken Sie im Hauptmenü unter Arbeitszeitregelungen auf Zuschläge und wählen Sie Zuschlagsdefinition aus. Klicken Sie auf + Neue Zuschlagsdefinition, um eine neue Zuschlagsart anzulegen. Geben Sie eine Bezeichnung (z. B. Mehrarbeit ) und eine Kurzbezeichnung (z. B. Mehr ) ein. Wählen Sie über die Dropdown-Liste den gewünschten Typ (z. B. Mehrarbeitszuschlag ) aus. Das Häkchen bei Wird automatisch zu neuen Regelungen hinzugefügt ist standardmäßig bereits aktiviert, damit die neue Zuschlagsdefinition automatisch in den Zuschlagsregelungen enthalten ist und angepasst werden kann (s Zuschlagsregelungen auf Seite 66). 65
66 Anwendung von Softwaremodulen Bestätigen Sie mit Speichern. Gehen Sie die Schritte ggf. erneut durch, bis Sie alle gewünschten Zuschlagsarten angelegt haben ZUSCHLAGSREGELUNGEN Um eine neue Zuschlagsregelung anzulegen, gehen Sie wie folgt vor: Klicken Sie im Hauptmenü unter Arbeitszeitregelungen auf Zuschläge und wählen Sie Zuschlagsregelungen aus. Klicken Sie auf + Neue Zuschlagsregelung, um eine neue Zuschlagsregelung anzulegen. Geben Sie eine Nummer und einen Namen (z. B. Zuschlagsregelung 2018) ein. Sie können optional eine Beschreibung, bspw. gültig ab Januar 2018, hinzufügen. Bestätigen Sie mit Speichern. Die Zuschlagsregelung wird in der Übersicht angezeigt und kann individuell angepasst werden. Gehen Sie dazu wie folgt vor: Klicken Sie in der Übersicht hinter der jeweiligen Regelung auf das Bearbeiten-Symbol. Bei Bedarf können Sie die vorgenommenen Eingaben zum Namen unter Allgemein bearbeiten. Die zuvor definierten Zuschlagsarten werden in den einzelnen Tabs angezeigt und können wie im Folgenden Abschnitt beschrieben angepasst werden. Über die verschiedenen Priorisierungen können Sie festlegen, ob Zuschläge unabhängig voneinander oder in einer bestimmten Reihenfolge gewährt werden sollen, wenn mehrere Zuschlagsarten in einen Zeitraum fallen. Wenn Sie das Häkchen nicht gesetzt haben und ein Mitarbeiter leistet z. B. Mehrarbeit (25 % Zuschlag) an einem Feiertag (100 % Zuschlag), werden die definierten Zuschläge parallel für beide Zuschlagsarten gewährt. Haben Sie das Häkchen gesetzt, wird der Feiertag höher priorisiert und nur die Mehrarbeit, die über die Sollarbeitszeit des Feiertags hinausgeht, mit einem Zuschlag für Mehrarbeit berechnet. 66
67 Anwendung von Softwaremodulen MEHRARBEITSZUSCHLAG Das folgende Beispiel zeigt eine mögliche Definition für Zuschläge bei Mehrarbeit: Abbildung 41: Zuschlagsregelung für Mehrarbeit In diesem Beispiel erhält der Mitarbeiter von Montag bis Freitag bei Mehrarbeit bis zu 2 Stunden einen Zuschlag von 25 % und bei Mehrarbeit ab 2 und bis 4 Stunden einen Zuschlag von 50 %. Um die Zuschläge für Mehrarbeit zu definieren, gehen Sie wie folgt vor: Setzen Sie das Häkchen bei Niedrigere Priorität als Feiertagszuschläge, wenn Mehrarbeit niedriger priorisiert werden soll als Feiertage. Ist das Häkchen nicht gesetzt, werden beide Zuschlagsarten unabhängig voneinander berechnet. Setzen Sie das Häkchen bei Niedrigere Priorität als zeitraumabhängige Zuschläge, wenn Mehrarbeit niedriger priorisiert werden soll als zeitraumabhängige Zuschläge. Ist das Häkchen nicht gesetzt, werden beide Zuschlagsarten unabhängig voneinander berechnet. Setzen Sie das Häkchen bei Gutgeschriebene Abwesenheitsstunden einbeziehen, um auch für Abwesenheitszeiten (z. B. bei Dienstreisen oder Fortbildungen) Zuschläge zu gewähren. Tragen Sie die Höhe des Prozentsatzes (z. B. 25 %) für den Zuschlag ein. Sollen die Stunden, für die ein Zuschlag berechnet werden soll, auf eine bestimmte Anzahl eingeschränkt werden, setzen Sie das Häkchen bei Relevante Stunden einschränken. Geben Sie die Stunden an, für die der Zuschlag gelten soll (z. B. von 0 bis 2 Stunden). Setzen Sie die Häkchen für die Wochentage, an denen der Zuschlag berechnet werden soll. Bestätigen Sie mit Speichern. Fügen Sie ggf. weitere Zuschläge für Mehrarbeit hinzu, indem Sie auf Hinzufügen klicken und die oben genannten Schritte wiederholen. 67
68 Anwendung von Softwaremodulen ZEITRAUMABHÄNGIGER ZUSCHLAG In diesem Beispiel werden Zuschläge für einen bestimmten Zeitraum gewährt: Abbildung 42: Zeitraumabhängiger Zuschlag In diesem Beispiel erhält der Mitarbeiter von Montag bis Freitag einen Zuschlag von 25 %, wenn er in der Zeit von 20 bis 24 Uhr arbeitet. Um einen zeitraumabhängigen Zuschlag anzulegen, gehen Sie wie folgt vor: Setzen Sie das Häkchen bei Niedrigere Priorität als Feiertagszuschläge, wenn zeitraumabhängige Zuschläge niedriger priorisiert werden sollen als Feiertage. Ist das Häkchen nicht gesetzt, werden beide Zuschlagsarten unabhängig voneinander berechnet. Setzen Sie das Häkchen bei Wochentag bedeutet Arbeitstag und nicht Kalendertag, wenn Arbeitszeiten über die Kalendertagsgrenzen (von 0 bis 24 Uhr) hinausgehen, z. B. bei Arbeit über Mitternacht. Tragen Sie die Höhe des Prozentsatzes (z. B. 20 %) für den Zuschlag ein. Geben Sie den Zeitraum bzw. die Uhrzeit an, in der der Zuschlag gewährt werden soll. Setzen Sie die Häkchen für die Wochentage, an denen der Zuschlag berechnet werden soll. Bestätigen Sie mit Speichern. Fügen Sie ggf. weitere Zuschläge für bestimmte Zeiträume hinzu, indem Sie auf Hinzufügen klicken und die oben genannten Schritte wiederholen. 68
69 Anwendung von Softwaremodulen TAGESSUMMENZUSCHLAG Im folgenden Beispiel wird ein Tagessummenzuschlag dargestellt: Abbildung 43: Tagessummenzuschlag In diesem Beispiel erhält der Mitarbeiter einen Zuschlag von 50 % wenn er samstags arbeitet. Die Stundenanzahl ist dabei uneingeschränkt. Um einen Tagessummenzuschlag zu definieren, gehen Sie wie folgt vor: Setzen Sie das Häkchen bei Niedrigere Priorität als Feiertagszuschläge, wenn der Tagessummenzuschlag niedriger priorisiert werden soll als Feiertage. Ist das Häkchen nicht gesetzt, werden beide Zuschlagsarten unabhängig voneinander berechnet. Setzen Sie das Häkchen bei Gutgeschriebene Abwesenheitsstunden einbeziehen, um auch für Abwesenheitszeiten (z. B. bei Dienstreisen oder Fortbildungen) Zuschläge zu gewähren. Tragen Sie die Höhe des Prozentsatzes (z. B. 50 %) für den Zuschlag ein. Sollen die Stunden, für die ein Zuschlag berechnet werden soll, auf eine bestimmte Anzahl eingeschränkt werden, setzen Sie das Häkchen bei Relevante Stunden einschränken. Geben Sie die Stunden an, für die der Zuschlag gelten soll (z. B. von 0 bis 8 Stunden). Setzen Sie die Häkchen für die Wochentage, an denen der Zuschlag berechnet werden soll. Bestätigen Sie mit Speichern. Fügen Sie ggf. weitere Tagessummenzuschläge hinzu, indem Sie auf Hinzufügen klicken und die oben genannten Schritte wiederholen. 69
70 Anwendung von Softwaremodulen FEIERTAGSZUSCHLAG Das folgende Beispiel zeigt eine mögliche Definition für Feiertagszuschläge: Abbildung 44: Feiertagszuschlag In diesem Beispiel gilt ein Zuschlag von 80 % an ganzen Feiertagen und ein Zuschlag von 50 % an halben Feiertagen. An halben Feiertagen ist der Zeitraum, in dem der Zuschlag gilt, bis 18 Uhr eingeschränkt. Wer an Neujahr arbeitet, erhält einen Zuschlag von 100 %. Um einen Feiertagszuschlag zu definieren, gehen Sie wie folgt vor: Setzen Sie das Häkchen bei Feiertag nicht kalendertagsgenau, wenn Arbeitszeiten an Feiertagen über die Kalendertagsgrenzen (von 0 bis 24 Uhr) hinausgehen, z. B. bei Arbeit über Mitternacht. Sie haben die Möglichkeit, ganze und halbe Feiertage unterschiedlich berechnen zu lassen. Tragen Sie die Höhe der Zuschlagssätze für ganze und für halbe Feiertage in Prozent ein (z. B. 80 % und 50 %). Soll der Zeitraum an halben Feiertagen, für den ein Zuschlag berechnet werden soll, eingeschränkt werden, setzen Sie das Häkchen bei Zeitraum einschränken. Geben Sie den Zeitraum bzw. die Uhrzeit an, in dem der Zuschlag gelten soll (z. B. von 00:00 bis 18:00 Uhr). Setzen Sie das Häkchen bei Zuschlag für bestimmte Feiertage abweichend regeln, um einzelne Feiertage gesondert zu berechnen. Geben Sie den Zuschlagssatz in Prozent an und wählen Sie den gewünschten Feiertag aus (z. B. 100 % an Neujahr). Um den Zeitraum für diese Feiertage einzuschränken, setzen Sie das Häkchen bei Zeitraum einschränken und geben Sie den Zeitraum bzw. die Uhrzeit an, in dem der Zuschlag gelten soll. Bestätigen Sie mit Speichern. Fügen Sie ggf. weitere Feiertagszuschläge hinzu, indem Sie auf Hinzufügen klicken und die oben genannten Schritte wiederholen. 70
71 Anwendung von Softwaremodulen ZUSCHLAGSREGELUNG ZUWEISEN Damit die zuvor definierte Zuschlagsregelung in der Berechnung der Arbeitszeiten Anwendung findet, muss sie in den Parametereinstellungen zugewiesen werden. Klicken Sie im Hauptmenü unter Arbeitszeitregelungen auf Parameter. Klicken Sie auf + Neue Konfiguration, um die neue Zuschlagsregelung zuzuweisen. Nehmen Sie die Einstellungen zu den einzelnen Parametern wie unter 5.7 Parameter auf Seite 33 beschrieben vor. Klicken Sie unter Standardzuschlagsregelung in das freie Feld und wählen Sie die gewünschte Zuschlagsregelung aus. Bestätigen Sie Ihre Eingaben mit Speichern. Die Zuschlagsregelung kann auch nach der Zuweisung in den Parametereinstellungen noch geändert werden (solange die Zeitkonten der jeweiligen Mitarbeiter noch nicht geschlossen sind). Bei Änderungen an einer Zuschlagsregelung sollten Sie die gewünschte Regelung kopieren, anpassen und wie oben beschrieben neu zuweisen. 71
72 Anwendung von Softwaremodulen 7.6 AUSWERTUNGEN-PLUS-MODUL Dieses Modul ermöglicht die Erstellung verschiedener umfangreicher Auswertungen zu Arbeitszeiten, wie z. B. Stundenübersichten, Arbeitszeitentwicklungen und Arbeitstagelisten STUNDENÜBERSICHT Über die Stundenübersicht können Sie für einen frei definierbaren Zeitraum sämtliche Informationen zu den geleisteten und gutgeschriebenen Arbeitszeiten einzelner oder aller Mitarbeiter einsehen. Im Detail können in der Auswertung folgende Werte angezeigt werden: Personal-Nummer Mitarbeiter Gebuchte Brutto-Arbeitszeit Dienstgang Gebuchte Pausen Pausenkorrektur Pausenzeit Bewertete Arbeitszeit Abwesenheit Gesamtzeit Sollzeit Saldo Kontokorrekturen (Zeitkontenveränderung) Kontokorrekturen (Zeitkontenstand) Zuschläge (bei Erwerb des Zuschläge-Modul) Um eine Stundenübersicht zu erstellen, gehen Sie wie folgt vor: Klicken Sie im Hauptmenü unter Auswertungen auf Stundenübersicht. Wählen Sie das Jahr, mehrere Monate oder einen freien Zeitraum für die Auswertung aus. Wählen Sie alle oder einen bestimmten Mitarbeiter aus. Wenn Sie das Gruppen-Modul erworben und aktiviert haben, können Sie außerdem eine Mitarbeitergruppe für die Auswertung auswählen. Klicken Sie auf Übernehmen, um die Auswertung zu erstellen ARBEITSZEITENTWICKLUNG Über diese Auswertung können Sie die Arbeitszeitentwicklung über einen frei definierbaren Zeitraum einzelner oder aller Mitarbeiter einsehen. Pro Monat wird der Zeitkontenstand zu Beginn und zum Ende eines Monats angezeigt. Zusätzlich wird der Saldo, der sich im Laufe des Monats ergeben hat und die wichtigsten Einflussfaktoren für den Saldo - dies sind zum Beispiel die Gesamtzeit, Abwesenheitszeit und die Sollzeit - berechnet. 72
73 Anwendung von Softwaremodulen Im Detail können in der Auswertung folgende Werte angezeigt werden: Monat Vor-Monat Nach-Monat Gesamte Arbeitszeit Abwesenheit Gesamte Arbeitszeit + Abwesenheit Sollzeit Saldo Kontokorrekturen (Zeitkontenveränderung) Kontokorrekturen (Zeitkontenstand) Zuschläge (bei Erwerb des Zuschläge-Modul) Um eine Auswertung zur Arbeitszeitentwicklung zu erstellen, gehen Sie wie folgt vor: Klicken Sie im Hauptmenü unter Auswertungen auf Arbeitszeitentwicklung. Wählen Sie den Zeitraum für die Auswertung aus, indem Sie den Anfangsmonat und den Endmonat angeben. Wählen Sie einen Mitarbeiter aus. Klicken Sie auf Übernehmen, um die Auswertung zu erstellen ARBEITSTAGELISTE Über diese Auswertung können Sie die Anzahl der geleisteten Arbeitstage einzelner oder mehrere Mitarbeiter über einen freien Zeitraum einsehen. Im Detail können in der Auswertung folgende Werte angezeigt werden: Personal-Nummer Mitarbeiter Sollarbeitstage Geleistete Arbeitstage Fehltage Optional können die Abwesenheitsgründe für die Fehltage angezeigt werden. Um eine Arbeitstageliste zu erstellen, gehen Sie wie folgt vor: Klicken Sie im Hauptmenü unter Auswertungen auf Arbeitstageliste. Wählen Sie das Jahr, mehrere Monate oder einen freien Zeitraum für die Auswertung aus. Wählen Sie alle oder einen bestimmten Mitarbeiter aus. Wenn Sie das Gruppen-Modul erworben und aktiviert haben, können Sie außerdem eine Mitarbeitergruppe für die Auswertung auswählen. Klicken Sie auf Übernehmen, um die Auswertung zu erstellen. 73
74 Anwendung von Softwaremodulen 7.7 CHEF-MODUL Über dieses Modul können Sie die An- bzw. Abwesenheit der Mitarbeiter für den aktuellen Zeitpunkt über eine Mitarbeiterstatusübersicht einsehen. Außerdem können Sie ein Tagesprotokoll erstellen, anhand dessen Sie sämtliche Arbeitszeitinformationen eines oder aller Mitarbeiter einsehen können MITARBEITERSTATUS Der Mitarbeiterstatus zeigt über Farben an, welche Mitarbeiter zu dem aktuellen Zeitpunkt an- oder abwesend sind. Das folgende Beispiel zeigt ein Mitarbeiterstatus: Abbildung 45: Mitarbeiterstatus Der Mitarbeiterstatus zeigt in diesem Beispiel die An- bzw. Abwesenheit der Mitarbeiter an. Martina Schmidt, Jens Harms und Eva Meyer sind zum derzeitigen Zeitpunkt anwesend, während Joachim Ahlers aufgrund von Urlaub abwesend ist. Um den Mitarbeiterstatus einzurichten, gehen Sie wie folgt vor: Klicken Sie im Hauptmenü unter Auswertungen auf Mitarbeiterstatus. Klicken Sie oben rechts auf das Bearbeiten-Symbol, um den Bearbeitungsmodus für das Dashboard zu starten. Sie können das Dashboard bearbeiten und die Struktur ändern, indem Sie auf das Zahnrad-Symbol klicken: -- Durch Setzen des Häkchens bei Abwesenheiten können Sie festlegen, dass die Abwesenheitsgründe des Mitarbeiters angezeigt werden sollen. -- Durch Setzen des Häkchens bei Arbeitstage können Sie festlegen, ob angezeigt werden soll, ob der aktuelle Tag ein Arbeitstag ist oder nicht. 74
Rahmendienste und Dienstfolgen
 Rahmendienste und Dienstfolgen 1. Was sind Dienstfolgen, was sind Rahmendienste? Eine Dienstfolge bezeichnet eine Folge von Diensten oder einen wiederkehrenden Zyklus, in dem der Mitarbeiter arbeitet.
Rahmendienste und Dienstfolgen 1. Was sind Dienstfolgen, was sind Rahmendienste? Eine Dienstfolge bezeichnet eine Folge von Diensten oder einen wiederkehrenden Zyklus, in dem der Mitarbeiter arbeitet.
Handbuch für die Termindatenbank
 Handbuch für die Termindatenbank der NetzWerkstatt Kostenlos Termine im Internet veröffentlichen wie wird s gemacht? Eine Orientierungshilfe von der NetzWerkstatt Angepasster Veranstalter Inhalt Usergruppen
Handbuch für die Termindatenbank der NetzWerkstatt Kostenlos Termine im Internet veröffentlichen wie wird s gemacht? Eine Orientierungshilfe von der NetzWerkstatt Angepasster Veranstalter Inhalt Usergruppen
m.e.g. GmbH Zeiterfassung smart time plus - Basisschulung Teil I Inhalt
 m.e.g. GmbH Zeiterfassung smart time plus - Basisschulung Teil I Inhalt 1. Mitarbeiter am Terminal aktivieren 2. Mitarbeiterstammsätze verwalten 3. Urlaubskonto verwalten 4. Stundenkonten korrigieren 5.
m.e.g. GmbH Zeiterfassung smart time plus - Basisschulung Teil I Inhalt 1. Mitarbeiter am Terminal aktivieren 2. Mitarbeiterstammsätze verwalten 3. Urlaubskonto verwalten 4. Stundenkonten korrigieren 5.
GPRS Zeiterfassung (GPRSZE)
 GPRS Zeiterfassung (GPRSZE) Die GRRSZE dient der elektronischen Erfassung der Kommen- und Gehen-Daten der Arbeitnehmer im Kundenbetrieb. Die Daten werden über das GSM-Netz an einen Webserver übertragen
GPRS Zeiterfassung (GPRSZE) Die GRRSZE dient der elektronischen Erfassung der Kommen- und Gehen-Daten der Arbeitnehmer im Kundenbetrieb. Die Daten werden über das GSM-Netz an einen Webserver übertragen
Anleitung zur Pflege des Firmenkontos auf der PLG Homepage. Wie Sie Ihre Daten ganz einfach selber bearbeiten können!
 Anleitung zur Pflege des Firmenkontos auf der PLG Homepage Wie Sie Ihre Daten ganz einfach selber bearbeiten können! Inhaltsverzeichnis Wie komme ich zu meinen Zugangsdaten? 3 Login 3 Statistik und Passwort
Anleitung zur Pflege des Firmenkontos auf der PLG Homepage Wie Sie Ihre Daten ganz einfach selber bearbeiten können! Inhaltsverzeichnis Wie komme ich zu meinen Zugangsdaten? 3 Login 3 Statistik und Passwort
Projektabrechnung. Die Kostenstellen eines Mitarbeiters wird entlastet und ein Kostenträger oder eine andere Kostenstelle wird belastet.
 Projektabrechnung Kostenrechnung => Projektabrechnung => Stammdaten => Optionen Hier definieren Sie den grundsätzlichen Ablauf Ihrer Projektabrechnung. Je nach Art variieren die Eingabemasken und Menüpunkte.
Projektabrechnung Kostenrechnung => Projektabrechnung => Stammdaten => Optionen Hier definieren Sie den grundsätzlichen Ablauf Ihrer Projektabrechnung. Je nach Art variieren die Eingabemasken und Menüpunkte.
1.Wozu Datenquellen? Berechtigungen einstellen...3
 Datenquellen Inhalt 1.Wozu Datenquellen?...3 2.Berechtigungen einstellen...3 Allgemeine Berechtigung für Datenquellen...3 Spezielle Berechtigungen für Datenquellen-Typen...3 1.Anlegen der Datenquelle...5
Datenquellen Inhalt 1.Wozu Datenquellen?...3 2.Berechtigungen einstellen...3 Allgemeine Berechtigung für Datenquellen...3 Spezielle Berechtigungen für Datenquellen-Typen...3 1.Anlegen der Datenquelle...5
1. Willkommen bei employment:app
 1. Willkommen bei employment:app Dieser Guide soll Ihnen einen Überblick über die Funktionen von employment:app verschaffen und die wichtigsten Optionen und Einstellungen näher erläutern. Wir starten mit
1. Willkommen bei employment:app Dieser Guide soll Ihnen einen Überblick über die Funktionen von employment:app verschaffen und die wichtigsten Optionen und Einstellungen näher erläutern. Wir starten mit
Projektzeitenverwaltung. Änderungen bis Version
 Projektzeitenverwaltung Änderungen bis Version 3.2.01 Inhaltsverzeichnis Änderungen in Version 3.2.01...3...3...4 Änderungen in Version 3.0.10...5...5...5 Optional:...5 Änderungen in Version 2.2.00...6...6...6
Projektzeitenverwaltung Änderungen bis Version 3.2.01 Inhaltsverzeichnis Änderungen in Version 3.2.01...3...3...4 Änderungen in Version 3.0.10...5...5...5 Optional:...5 Änderungen in Version 2.2.00...6...6...6
MITARBEITERPORTAL - Benutzerhandbuch
 Stand 20.02.2013 MITARBEITERPORTAL - Benutzerhandbuch Einleitung Dieses Handbuch richtet sich an alle Beschäftigten, die das Mitarbeiterportal zu Informationszwecken nutzen und am webbasierten Antragsverfahren
Stand 20.02.2013 MITARBEITERPORTAL - Benutzerhandbuch Einleitung Dieses Handbuch richtet sich an alle Beschäftigten, die das Mitarbeiterportal zu Informationszwecken nutzen und am webbasierten Antragsverfahren
ANMELDEN... 3 NEUE ERFASSEN... 4 KONTAKTE HINZUFÜGEN ODER ABÄNDERN... 8 KALENDER VERWALTEN AUFGABEN VERWALTEN... 13
 SmarterMail 11.12.2013Fehler! Verwenden Sie die Registerkarte 'Start', um Überschrift 1 ohne Numm. dem Text zuzuweisen, der hier angezeigt werden soll.li-life edv+internet est. 2 Inhaltsverzeichnis ANMELDEN...
SmarterMail 11.12.2013Fehler! Verwenden Sie die Registerkarte 'Start', um Überschrift 1 ohne Numm. dem Text zuzuweisen, der hier angezeigt werden soll.li-life edv+internet est. 2 Inhaltsverzeichnis ANMELDEN...
Um mit dem Dialogpost-Manager effektiv arbeiten zu können, sollte Ihr PC folgende Mindestvoraussetzungen erfüllen:
 Installationsanleitung Dialogpost-Manager Um mit dem Dialogpost-Manager effektiv arbeiten zu können, sollte Ihr PC folgende Mindestvoraussetzungen erfüllen: RAM-Speicher: mind. 2 GB Speicher Festplatte:
Installationsanleitung Dialogpost-Manager Um mit dem Dialogpost-Manager effektiv arbeiten zu können, sollte Ihr PC folgende Mindestvoraussetzungen erfüllen: RAM-Speicher: mind. 2 GB Speicher Festplatte:
Handbuch für die Termindatenbank
 Handbuch für die Termindatenbank der NetzWerkstatt Kostenlos Termine im Internet veröffentlichen wie wird s gemacht? Eine Orientierungshilfe von der NetzWerkstatt Presse Inhalt Usergruppen 3 Veranstalter
Handbuch für die Termindatenbank der NetzWerkstatt Kostenlos Termine im Internet veröffentlichen wie wird s gemacht? Eine Orientierungshilfe von der NetzWerkstatt Presse Inhalt Usergruppen 3 Veranstalter
S TAND N OVEMBE R 2012 HANDBUCH DUDLE.ELK-WUE.DE T E R M I N A B S P R A C H E N I N D E R L A N D E S K I R C H E
 S TAND N OVEMBE R 2012 HANDBUCH T E R M I N A B S P R A C H E N I N D E R L A N D E S K I R C H E Herausgeber Referat Informationstechnologie in der Landeskirche und im Oberkirchenrat Evangelischer Oberkirchenrat
S TAND N OVEMBE R 2012 HANDBUCH T E R M I N A B S P R A C H E N I N D E R L A N D E S K I R C H E Herausgeber Referat Informationstechnologie in der Landeskirche und im Oberkirchenrat Evangelischer Oberkirchenrat
NEUES BENUTZERHANDBUCH
 NEUES BENUTZERHANDBUCH In diesem Handbuch leiten wir Sie durch die Grundlagen der Software. Bitte richten Sie Ihr Zeiterfassungsgerät ein und installieren/aktivieren Sie Ihre Software. Wenn Sie die Software
NEUES BENUTZERHANDBUCH In diesem Handbuch leiten wir Sie durch die Grundlagen der Software. Bitte richten Sie Ihr Zeiterfassungsgerät ein und installieren/aktivieren Sie Ihre Software. Wenn Sie die Software
TYPO3 Redaktoren-Handbuch
 TYPO3 Redaktoren-Handbuch Kontakt & Support: rdv interactive ag Arbonerstrasse 6 9300 Wittenbach Tel. 071 / 577 55 55 www.rdvi.ch Seite 1 von 38 Login http://213.196.148.40/typo3 Username: siehe Liste
TYPO3 Redaktoren-Handbuch Kontakt & Support: rdv interactive ag Arbonerstrasse 6 9300 Wittenbach Tel. 071 / 577 55 55 www.rdvi.ch Seite 1 von 38 Login http://213.196.148.40/typo3 Username: siehe Liste
ebanking Business: Beitragseinzug per SEPA-Lastschrift
 ebanking Business: Beitragseinzug per SEPA-Lastschrift Beiträge werden üblicherweise regelmäßig wiederkehrend eingezogen. Daher ist es sinnvoll, die Lastschriften mit den Bankdaten der Mitglieder als sogenannte
ebanking Business: Beitragseinzug per SEPA-Lastschrift Beiträge werden üblicherweise regelmäßig wiederkehrend eingezogen. Daher ist es sinnvoll, die Lastschriften mit den Bankdaten der Mitglieder als sogenannte
Im Folgenden sehen Sie die Projektzeit erfassen - Maske eines Mitarbeiters (Renner Rudi) direkt nach Aufruf des Menüpunktes.
 Projektzeit erfassen Allgemeines Die Projektzeit erfassen - Maske bietet dem Benutzer die Möglichkeit, Projektzeiten die nicht direkt per Stoppuhr (Projektzeit-Buchung 1 ) verbucht wurden, im Nachhinein
Projektzeit erfassen Allgemeines Die Projektzeit erfassen - Maske bietet dem Benutzer die Möglichkeit, Projektzeiten die nicht direkt per Stoppuhr (Projektzeit-Buchung 1 ) verbucht wurden, im Nachhinein
FH Zeiterfassung Mitarbeiterportal
 1 Inhaltsverzeichnis: Anmeldung 3 Erstmalige Anmeldung 4 Hauptmenü.. 5 Monatsübersicht: Standard... 6 Monatsübersicht: Individuell. 8 Monatsübersicht: Zeitbuchungen beantragen 9 Monatsübersicht: Zeitbuchungen
1 Inhaltsverzeichnis: Anmeldung 3 Erstmalige Anmeldung 4 Hauptmenü.. 5 Monatsübersicht: Standard... 6 Monatsübersicht: Individuell. 8 Monatsübersicht: Zeitbuchungen beantragen 9 Monatsübersicht: Zeitbuchungen
Mitarbeitereinsatzplanung. easysolution GmbH 1
 Mitarbeitereinsatzplanung easysolution GmbH 1 Mitarbeitereinsatzplanung Vorwort Eines der wichtigsten, aber auch teuersten Ressourcen eines Unternehmens sind die Mitarbeiter. Daher sollten die Mitarbeiterarbeitszeiten
Mitarbeitereinsatzplanung easysolution GmbH 1 Mitarbeitereinsatzplanung Vorwort Eines der wichtigsten, aber auch teuersten Ressourcen eines Unternehmens sind die Mitarbeiter. Daher sollten die Mitarbeiterarbeitszeiten
Excel-Vorlage zum Nachweis über Zuschläge nach 7 und 8 TV-L BH
 Excel-Vorlage zum Nachweis über Zuschläge nach 7 und 8 TV-L BH Inhaltsverzeichnis Inhaltsverzeichnis... 2 Einleitung... 3 Installation... 3 Nachweis über Zuschläge nach 7 und 8 TV-L BH erstellen... 3 Name,
Excel-Vorlage zum Nachweis über Zuschläge nach 7 und 8 TV-L BH Inhaltsverzeichnis Inhaltsverzeichnis... 2 Einleitung... 3 Installation... 3 Nachweis über Zuschläge nach 7 und 8 TV-L BH erstellen... 3 Name,
Handbuch für die Termindatenbank
 Handbuch für die Termindatenbank der NetzWerkstatt Kostenlos Termine im Internet veröffentlichen wie wird s gemacht? Eine Orientierungshilfe von der NetzWerkstatt Veranstalter Inhalt Usergruppen 3 Veranstalter
Handbuch für die Termindatenbank der NetzWerkstatt Kostenlos Termine im Internet veröffentlichen wie wird s gemacht? Eine Orientierungshilfe von der NetzWerkstatt Veranstalter Inhalt Usergruppen 3 Veranstalter
Aufwandprotokoll für Amtstierärzte Bedienungsanleitung
 Aufwandprotokoll für Amtstierärzte Bedienungsanleitung Inhalt 1 Anwendung auswählen... 2 1.1 Anwendung starten... 3 1.1.1 Installation von Silverlight beim ersten Aufruf... 3 1.2 Anmeldung... 4 1.2.1 Kennwort
Aufwandprotokoll für Amtstierärzte Bedienungsanleitung Inhalt 1 Anwendung auswählen... 2 1.1 Anwendung starten... 3 1.1.1 Installation von Silverlight beim ersten Aufruf... 3 1.2 Anmeldung... 4 1.2.1 Kennwort
Um einen neuen Mitarbeiter anzulegen, klicken Sie auf die grüne Schaltfläche mit der Beschriftung: "Neuen Mitarbeiter anlegen".
 Mitarbeiter anlegen Allgemein Die Kategorie "Mitarbeiter" dient dazu, Ihre Mitarbeiter zu verwalten, etwa indem Sie Ihnen bestimmte Ruf- und Faxnummern zuweisen. Die zugehörigen Erklärungen finden Sie
Mitarbeiter anlegen Allgemein Die Kategorie "Mitarbeiter" dient dazu, Ihre Mitarbeiter zu verwalten, etwa indem Sie Ihnen bestimmte Ruf- und Faxnummern zuweisen. Die zugehörigen Erklärungen finden Sie
Benutzerhandbuch diezeiterfassung
 Benutzerhandbuch diezeiterfassung 1. Personalverwaltung...2 1.1 Neuen Mitarbeiter anlegen...2 1.2 Rechteverwaltung...5 1.2.1 Manager...6 1.2.2 Abteilungsleiter...6 1.2.3 Projektmanager...6 1.2.4 Abteilungsleiter
Benutzerhandbuch diezeiterfassung 1. Personalverwaltung...2 1.1 Neuen Mitarbeiter anlegen...2 1.2 Rechteverwaltung...5 1.2.1 Manager...6 1.2.2 Abteilungsleiter...6 1.2.3 Projektmanager...6 1.2.4 Abteilungsleiter
Net2 Anwesenheit Tool
 Anwesenheit Tool Worum handelt es sich? Das Paxton Anwesenheit Tool bietet eine detaillierte Übersicht zu im Gebäude befindlichen Personen. Über Farblich abgesetzte Symbole erleichtert es die Anzeige aller
Anwesenheit Tool Worum handelt es sich? Das Paxton Anwesenheit Tool bietet eine detaillierte Übersicht zu im Gebäude befindlichen Personen. Über Farblich abgesetzte Symbole erleichtert es die Anzeige aller
Inhaltsverzeichnis. [Geben Sie Text ein] Erstellung des Anmeldetest: Erfassung der Anmeldungen/Daten-Export: Verändern des bestehenden Tests:
![Inhaltsverzeichnis. [Geben Sie Text ein] Erstellung des Anmeldetest: Erfassung der Anmeldungen/Daten-Export: Verändern des bestehenden Tests: Inhaltsverzeichnis. [Geben Sie Text ein] Erstellung des Anmeldetest: Erfassung der Anmeldungen/Daten-Export: Verändern des bestehenden Tests:](/thumbs/48/24460159.jpg) Inhaltsverzeichnis Erstellung des Anmeldetest: Schritt 1: Voraussetzungen und Login Schritt 2: Öffnen sie einen Inhaltsbereich Schritt 3: Öffnen sie das Menü zum Erstellen eines Tests Schritt 4: Testerstellung
Inhaltsverzeichnis Erstellung des Anmeldetest: Schritt 1: Voraussetzungen und Login Schritt 2: Öffnen sie einen Inhaltsbereich Schritt 3: Öffnen sie das Menü zum Erstellen eines Tests Schritt 4: Testerstellung
Kurzeinführung Excel2App. Version 1.0.0
 Kurzeinführung Excel2App Version 1.0.0 Inhalt Einleitung Das Ausgangs-Excel Excel-Datei hochladen Excel-Datei konvertieren und importieren Ergebnis des Imports Spalten einfügen Fehleranalyse Import rückgängig
Kurzeinführung Excel2App Version 1.0.0 Inhalt Einleitung Das Ausgangs-Excel Excel-Datei hochladen Excel-Datei konvertieren und importieren Ergebnis des Imports Spalten einfügen Fehleranalyse Import rückgängig
AGILIA. Benutzer- Dokumentation TIME TRACKING
 AGILIA Benutzer- Dokumentation TIME TRACKING 14.10.2005 Vorwort Vielen Dank für das Vertrauen, das Sie uns mit dem Erwerb von AGILIA entgegengebracht haben. Dieses Benutzerhandbuch ermöglicht Ihnen, die
AGILIA Benutzer- Dokumentation TIME TRACKING 14.10.2005 Vorwort Vielen Dank für das Vertrauen, das Sie uns mit dem Erwerb von AGILIA entgegengebracht haben. Dieses Benutzerhandbuch ermöglicht Ihnen, die
Alerts für Microsoft CRM 4.0
 Alerts für Microsoft CRM 4.0 Benutzerhandbuch Der Inhalt des Dokuments ist Änderungen vorbehalten. Microsoft und Microsoft CRM sind registrierte Markenzeichen von Microsoft Inc. Alle weiteren erwähnten
Alerts für Microsoft CRM 4.0 Benutzerhandbuch Der Inhalt des Dokuments ist Änderungen vorbehalten. Microsoft und Microsoft CRM sind registrierte Markenzeichen von Microsoft Inc. Alle weiteren erwähnten
Messwertmonitor Funktionsbeschreibung UMG 96RM-E Artikel-Nr.:
 Funktionsbeschreibung UMG 96RM-E Artikel-Nr.: 51.00.246 Doc no. 2.033.126.0 www.janitza.de Janitza electronics GmbH Vor dem Polstück 1 D-35633 Lahnau Support Tel. (0 64 41) 9642-22 Fax (0 64 41) 9642-30
Funktionsbeschreibung UMG 96RM-E Artikel-Nr.: 51.00.246 Doc no. 2.033.126.0 www.janitza.de Janitza electronics GmbH Vor dem Polstück 1 D-35633 Lahnau Support Tel. (0 64 41) 9642-22 Fax (0 64 41) 9642-30
Benutzerhandbuch Versuchsleiter
 Benutzerhandbuch Versuchsleiter Erste Anmeldung Bei der ersten Anmeldung ändern Sie unbedingt das Ihnen zugewiesene Passwort! Verwenden Sie eine Kombination aus Groß- und Kleinbuchstaben, Sonderzeichen
Benutzerhandbuch Versuchsleiter Erste Anmeldung Bei der ersten Anmeldung ändern Sie unbedingt das Ihnen zugewiesene Passwort! Verwenden Sie eine Kombination aus Groß- und Kleinbuchstaben, Sonderzeichen
QuickInfo Dienstplanerstellungund Dienstplanänderung. Erstellung eines Dienstplan bzw. Arbeitszeitmodell
 Erstellung eines Dienstplan bzw. Arbeitszeitmodell Mitarbeiter-Dienstplan Verwaltung von Arbeitszeitmodellen Im Managementportal können Dienstpläne bzw. Arbeitszeitmodelle für die Mitarbeiterinnen und
Erstellung eines Dienstplan bzw. Arbeitszeitmodell Mitarbeiter-Dienstplan Verwaltung von Arbeitszeitmodellen Im Managementportal können Dienstpläne bzw. Arbeitszeitmodelle für die Mitarbeiterinnen und
Veranstaltungen anlegen und bearbeiten
 Veranstaltungen anlegen und bearbeiten Dieses Dokument beschreibt, wie Sie Veranstaltungen anlegen und bearbeiten können. Login Melden Sie sich an der jeweiligen Website an, in dem Sie hinter die Internet-
Veranstaltungen anlegen und bearbeiten Dieses Dokument beschreibt, wie Sie Veranstaltungen anlegen und bearbeiten können. Login Melden Sie sich an der jeweiligen Website an, in dem Sie hinter die Internet-
OP 2005: Änderungen Mailimport
 OP 2005: Änderungen Mailimport 02.01.2008 Dokumentation Original auf SharePoint Doku zu OP 2005 JT-Benutzerkonfiguration - EMail In dieser Registerkarte können Sie die E-Mail-Konfiguration, des Benutzers
OP 2005: Änderungen Mailimport 02.01.2008 Dokumentation Original auf SharePoint Doku zu OP 2005 JT-Benutzerkonfiguration - EMail In dieser Registerkarte können Sie die E-Mail-Konfiguration, des Benutzers
Leitfaden zur Web- Anwendung der Sodexo Bildungs Karte
 AUSFÜHRENDE STELLE : SODEXO PASS GMBH, 60326 FRANKFURT AM MAIN IM AUFTRAG FÜR DEN LANDKREIS GÖRLITZ Leitfaden zur Web- Anwendung der Sodexo Bildungs Karte Landkreis Görlitz_Kurzanleitung_LE_v1.5 Inhaltsverzeichnis
AUSFÜHRENDE STELLE : SODEXO PASS GMBH, 60326 FRANKFURT AM MAIN IM AUFTRAG FÜR DEN LANDKREIS GÖRLITZ Leitfaden zur Web- Anwendung der Sodexo Bildungs Karte Landkreis Görlitz_Kurzanleitung_LE_v1.5 Inhaltsverzeichnis
Stubbe-CS. Kurssystem. Günter Stubbe. Datum: 19. August 2013
 Kurssystem Günter Stubbe Datum: 19. August 2013 Aktualisiert: 6. September 2013 Inhaltsverzeichnis 1 Einleitung 5 2 Benutzer 7 2.1 Registrierung............................. 7 2.2 Login..................................
Kurssystem Günter Stubbe Datum: 19. August 2013 Aktualisiert: 6. September 2013 Inhaltsverzeichnis 1 Einleitung 5 2 Benutzer 7 2.1 Registrierung............................. 7 2.2 Login..................................
Die AFS-Nexmart Schnittstelle
 Die AFS-Nexmart Schnittstelle Wir danken Ihnen für den Erwerb unserer Software, der AFS-Nexmart Schnittstelle. Diese werden wir Ihnen in den folgenden Seiten dokumentieren und erklären. Wichtig ist vor
Die AFS-Nexmart Schnittstelle Wir danken Ihnen für den Erwerb unserer Software, der AFS-Nexmart Schnittstelle. Diese werden wir Ihnen in den folgenden Seiten dokumentieren und erklären. Wichtig ist vor
Kurz-Erläuterung von MeinDienstplan
 Universitätsklinikum des Saarlandes - Personal von MeinDienstplan Inhaltsverzeichnis: I.) Die Anmeldung Seite 2-3 II.) Das Menü II.1 Menüpunkt Startseite Seite 4 II.2 Menüpunkt Dienstplan Seite 4 7 II.2.1
Universitätsklinikum des Saarlandes - Personal von MeinDienstplan Inhaltsverzeichnis: I.) Die Anmeldung Seite 2-3 II.) Das Menü II.1 Menüpunkt Startseite Seite 4 II.2 Menüpunkt Dienstplan Seite 4 7 II.2.1
Einrichtung Programm Mozilla Thunderbird
 Einrichtung E-Mail Programm Mozilla Thunderbird 1. Aufruf der E-Mail-Funktion aus ProQua über Druckmodul (1), 2. Hauptdokument auswählen und erzeugen (2), 3. Ausgabeart von Preview (3) nach Mail (4) wechseln
Einrichtung E-Mail Programm Mozilla Thunderbird 1. Aufruf der E-Mail-Funktion aus ProQua über Druckmodul (1), 2. Hauptdokument auswählen und erzeugen (2), 3. Ausgabeart von Preview (3) nach Mail (4) wechseln
Updatebeschreibung JAVA Version 3.6 und Internet Version 1.2
 Updatebeschreibung JAVA Version 3.6 und Internet Version 1.2 Hier finden Sie die Beschreibung der letzten Änderungen und Aktualisierungen. Bei Fragen und Anregungen steht das EDI-Real-Team unter +43 732
Updatebeschreibung JAVA Version 3.6 und Internet Version 1.2 Hier finden Sie die Beschreibung der letzten Änderungen und Aktualisierungen. Bei Fragen und Anregungen steht das EDI-Real-Team unter +43 732
HONORIS - die neue Benutzeroberfläche
 HONORIS - die neue Benutzeroberfläche Einleitung Diese Kurzeinführung soll Ihnen den Einstieg in die neue Benutzeroberfläche von HONORIS erleichtern. Die wichtigsten Neuerungen werden hier kurz beschrieben.
HONORIS - die neue Benutzeroberfläche Einleitung Diese Kurzeinführung soll Ihnen den Einstieg in die neue Benutzeroberfläche von HONORIS erleichtern. Die wichtigsten Neuerungen werden hier kurz beschrieben.
Berechtigungsgruppen und Zeitzonen
 Berechtigungsgruppen und Zeitzonen Übersicht Berechtigungsgruppen sind ein Kernelement von Net2. Jede Gruppe definiert die Beziehung zwischen den Türen des Systems und den Zeiten, zu denen Benutzer durch
Berechtigungsgruppen und Zeitzonen Übersicht Berechtigungsgruppen sind ein Kernelement von Net2. Jede Gruppe definiert die Beziehung zwischen den Türen des Systems und den Zeiten, zu denen Benutzer durch
1. Einführung Hinweis:
 1. Einführung Sie haben die Möglichkeit, die verschiedenen Übersichten in orgamax um weitere Spalten zu ergänzen. Beispielsweise können Sie in der Kundenübersicht auch die Homepage des Kunden einblenden,
1. Einführung Sie haben die Möglichkeit, die verschiedenen Übersichten in orgamax um weitere Spalten zu ergänzen. Beispielsweise können Sie in der Kundenübersicht auch die Homepage des Kunden einblenden,
KompetenzManager http://www.kompetenzmanager.ch/mah Manual für die Benutzung der Website
 KompetenzManager http://www.kompetenzmanager.ch/mah Manual für die Benutzung der Website Inhalt Inhalt... 1 1. Anmelden beim Kompetenzmanager... 3 2. Erstellen eines neuen Kompetenzprofils... 4 2.1. Wizard
KompetenzManager http://www.kompetenzmanager.ch/mah Manual für die Benutzung der Website Inhalt Inhalt... 1 1. Anmelden beim Kompetenzmanager... 3 2. Erstellen eines neuen Kompetenzprofils... 4 2.1. Wizard
Moodle Benutzerverwaltung Handbuch
 Moodle Benutzerverwaltung Handbuch INHALT Für Schulberaterinnern und Schulberater... 2 Aufgaben der Benutzerverwaltung... 2 Registrieren... 2 Login... 5 Startseite... 5 Profil... 6 Meine Zugänge... 7 Menüpunkt
Moodle Benutzerverwaltung Handbuch INHALT Für Schulberaterinnern und Schulberater... 2 Aufgaben der Benutzerverwaltung... 2 Registrieren... 2 Login... 5 Startseite... 5 Profil... 6 Meine Zugänge... 7 Menüpunkt
Endkunden Dokumentation
 Endkunden Dokumentation X-Unitconf Windows Version - Version 1.1 - Seite 1 von 20 Inhaltsverzeichnis 1. Anmeldung an X-Unitconf... 3 2. Menü Allgemein... 4 2.1. Übersicht... 4 2.2. Passwort ändern... 5
Endkunden Dokumentation X-Unitconf Windows Version - Version 1.1 - Seite 1 von 20 Inhaltsverzeichnis 1. Anmeldung an X-Unitconf... 3 2. Menü Allgemein... 4 2.1. Übersicht... 4 2.2. Passwort ändern... 5
TimeTouchZeZ Personalzeitsoftware Erfassungs- und Auswertungsbeispiele
 TimeTouchZeZ Personalzeitsoftware Erfassungs- und Auswertungsbeispiele TimeTouchZeZ Stammdaten Die Stammdaten und programmspezifische Einstellungen für den einzelnen Mitarbeiter werden zentral in einer
TimeTouchZeZ Personalzeitsoftware Erfassungs- und Auswertungsbeispiele TimeTouchZeZ Stammdaten Die Stammdaten und programmspezifische Einstellungen für den einzelnen Mitarbeiter werden zentral in einer
2. Auf Ihrer Profianwendung finden Sie unter anderem den Button Rechnungen/Gutschriften. Klicken Sie diesen bitte an.
 Stammdaten und Mitarbeiterdaten ändern Bestimmte Bereiche Ihrer Schmetterling Quadra Homepage können Sie nicht bearbeiten, da sich die Daten automatisch aus Ihren Stammdaten generieren. Das Impressum Ihrer
Stammdaten und Mitarbeiterdaten ändern Bestimmte Bereiche Ihrer Schmetterling Quadra Homepage können Sie nicht bearbeiten, da sich die Daten automatisch aus Ihren Stammdaten generieren. Das Impressum Ihrer
Initiative Tierwohl. Einrichtung des FTP-Zugangs zur Clearingstelle. In 5 Schritten zum sicheren FTP-Zugang. Version 1.1 19.05.
 Initiative Tierwohl Einrichtung des FTP-Zugangs zur Clearingstelle In 5 Schritten zum sicheren FTP-Zugang Version 1.1 19.05.2016 arvato Financial Solutions Copyright bfs finance. Alle Rechte vorbehalten.
Initiative Tierwohl Einrichtung des FTP-Zugangs zur Clearingstelle In 5 Schritten zum sicheren FTP-Zugang Version 1.1 19.05.2016 arvato Financial Solutions Copyright bfs finance. Alle Rechte vorbehalten.
Umstellungsassistent. für. windata professional 7 windata basic
 Umstellung von HBCI-Kontakten bei bayerischen Sparkassen (Migration Rechenzentrum IZB nach SI) Umstellungsassistent für windata professional 7 windata basic windata@home baumann + balk ag financial software
Umstellung von HBCI-Kontakten bei bayerischen Sparkassen (Migration Rechenzentrum IZB nach SI) Umstellungsassistent für windata professional 7 windata basic windata@home baumann + balk ag financial software
AplusixAdmin : Administration von Aplusix 3 Benutzerhandbuch
 1. Einleitung AplusixAdmin : Administration von Aplusix 3 Benutzerhandbuch Mai 2011 Deutsche Übersetzung von Marion Göbel verfaßt mit epsilonwriter AplusixAdmin ist die Verwaltungssoftware von Aplusix.
1. Einleitung AplusixAdmin : Administration von Aplusix 3 Benutzerhandbuch Mai 2011 Deutsche Übersetzung von Marion Göbel verfaßt mit epsilonwriter AplusixAdmin ist die Verwaltungssoftware von Aplusix.
Bedienungsanleitung. Wiege-Programm. WinScale. Version Fahrzeugwaage. Gesellschaft für Prozessautomatisierung mbh
 Bedienungsanleitung Wiege-Programm WinScale Version Fahrzeugwaage Gesellschaft für Prozessautomatisierung mbh Herausgegeben von: Gesellschaft für Prozessautomatisierung mbh Hauptstraße 123 67133 Maxdorf
Bedienungsanleitung Wiege-Programm WinScale Version Fahrzeugwaage Gesellschaft für Prozessautomatisierung mbh Herausgegeben von: Gesellschaft für Prozessautomatisierung mbh Hauptstraße 123 67133 Maxdorf
OPAS Online und OPAS Calendar App: Nutzer- und Nutzerrechteverwaltung
 OPAS Online und OPAS Calendar App: Nutzer- und Nutzerrechteverwaltung Bevor OPAS Online zum Einsatz kommt, muss festgelegt werden, wer Zugang zu OPAS Online haben soll. Die Rechte in OPAS Online werden
OPAS Online und OPAS Calendar App: Nutzer- und Nutzerrechteverwaltung Bevor OPAS Online zum Einsatz kommt, muss festgelegt werden, wer Zugang zu OPAS Online haben soll. Die Rechte in OPAS Online werden
A1 WLAN Box Technicolor TG588 für Windows XP
 Installationsanleitung Einfach A1. A1 WLAN Box Technicolor TG588 für Windows XP Einfach schneller zum Ziel. Zu Ihrer A1 WLAN Box haben Sie eine A1 Installations-CD erhalten, mit der Sie alle Einstellungen
Installationsanleitung Einfach A1. A1 WLAN Box Technicolor TG588 für Windows XP Einfach schneller zum Ziel. Zu Ihrer A1 WLAN Box haben Sie eine A1 Installations-CD erhalten, mit der Sie alle Einstellungen
Benutzung des Net2 Timesheet
 Benutzung des Timesheet Beschreibung der Timesheet Software Timesheet ist ein einfaches Zeiterfassungsprogramm, das mit dem Zutrittskontrollsystem zusammen arbeitet. Benutzer, Abteilungen und Bediener
Benutzung des Timesheet Beschreibung der Timesheet Software Timesheet ist ein einfaches Zeiterfassungsprogramm, das mit dem Zutrittskontrollsystem zusammen arbeitet. Benutzer, Abteilungen und Bediener
Inhaltsverzeichnis. 1. Allgemein... 3. 2. Oberfläche... 4. 2.1. Datum und Personalauswahl... 4. 2.1. Eingabemaske... 5. 2.2. Fußzeile...
 Inhaltsverzeichnis 1. Allgemein... 3 2. Oberfläche... 4 2.1. Datum und Personalauswahl.... 4 2.1. Eingabemaske... 5 2.2. Fußzeile... 6 2.3. Monats-Normalarbeitszeit... 7 3. Rundungsband... 8 4. Differenz
Inhaltsverzeichnis 1. Allgemein... 3 2. Oberfläche... 4 2.1. Datum und Personalauswahl.... 4 2.1. Eingabemaske... 5 2.2. Fußzeile... 6 2.3. Monats-Normalarbeitszeit... 7 3. Rundungsband... 8 4. Differenz
ANLEITUNG LIEFERANTENMANAGEMENT
 ANLEITUNG LIEFERANTENMANAGEMENT S. Ortner Seite 1 von 12 08.08.2016 10:25:49 Inhalt So öffnen Sie das Lieferantenmanagement... 3 So verwenden Sie die Lieferantenliste... 3 So sehen Sie sich die Details
ANLEITUNG LIEFERANTENMANAGEMENT S. Ortner Seite 1 von 12 08.08.2016 10:25:49 Inhalt So öffnen Sie das Lieferantenmanagement... 3 So verwenden Sie die Lieferantenliste... 3 So sehen Sie sich die Details
Handbuch. Erster Einstieg, Übersicht und persönliche Stammdaten ändern
 Handbuch Erster Einstieg, Übersicht und persönliche Stammdaten ändern Erster Einstieg Inhalt HAUPTSTRUKTUR der ProjectNetWorld... 3 LOGIN... 4 SUPPORT, HILFE & LOG OUT... 5 BEREICHE der Plattform & ALLGEMEINE
Handbuch Erster Einstieg, Übersicht und persönliche Stammdaten ändern Erster Einstieg Inhalt HAUPTSTRUKTUR der ProjectNetWorld... 3 LOGIN... 4 SUPPORT, HILFE & LOG OUT... 5 BEREICHE der Plattform & ALLGEMEINE
MMS - Update auf Version 4.3 (beinhaltet Update auf v4.2) Neuerungen: 1. Menü derzeitiger Status wurde erweitert
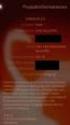 MMS - Update auf Version 4.3 (beinhaltet Update auf v4.2) Neuerungen: 1. Menü derzeitiger Status wurde erweitert Die Einträge mit Häkchen finden Sie beim derzeitigen Status unter der Meinungsbearbeitung
MMS - Update auf Version 4.3 (beinhaltet Update auf v4.2) Neuerungen: 1. Menü derzeitiger Status wurde erweitert Die Einträge mit Häkchen finden Sie beim derzeitigen Status unter der Meinungsbearbeitung
Outlook-Abgleich. Änderungen, Irrtümer und Druckfehler vorbehalten. Bearbeitet von Harald Borges. Stand April 2015 www.cobra.de
 Outlook-Abgleich Copyright 2015 cobra computer s brainware GmbH cobra Adress PLUS, cobra CRM PLUS, cobra CRM PRO und cobra CRM BI sind eingetragene Warenzeichen der cobra computer s brainware GmbH. Andere
Outlook-Abgleich Copyright 2015 cobra computer s brainware GmbH cobra Adress PLUS, cobra CRM PLUS, cobra CRM PRO und cobra CRM BI sind eingetragene Warenzeichen der cobra computer s brainware GmbH. Andere
Leitfaden zur Web- Anwendung der Sodexo Bildungs Karte
 AUSFÜHRENDE STELLE : SODEXO PASS GMBH, 60326 FRANKFURT AM MAIN IM AUFTRAG FÜR DEN KREIS RENSBURG-ECKERNFÖRDE Leitfaden zur Web- Anwendung der Sodexo Bildungs Karte Kreis Rendsburg-Eckernförde_Kurzanleitung_LE_Sport
AUSFÜHRENDE STELLE : SODEXO PASS GMBH, 60326 FRANKFURT AM MAIN IM AUFTRAG FÜR DEN KREIS RENSBURG-ECKERNFÖRDE Leitfaden zur Web- Anwendung der Sodexo Bildungs Karte Kreis Rendsburg-Eckernförde_Kurzanleitung_LE_Sport
Die neue Datenraum-Center-Administration in. Brainloop Secure Dataroom Service Version 8.30
 Die neue Datenraum-Center-Administration in Brainloop Secure Dataroom Service Version 8.30 Leitfaden für Datenraum-Center-Manager Copyright Brainloop AG, 2004-2014. Alle Rechte vorbehalten. Dokumentversion:
Die neue Datenraum-Center-Administration in Brainloop Secure Dataroom Service Version 8.30 Leitfaden für Datenraum-Center-Manager Copyright Brainloop AG, 2004-2014. Alle Rechte vorbehalten. Dokumentversion:
webbank+ Handbuch Module & Rechner, Kapitel 1 Version 5.2 29. Januar 2015
 // Ein Passwort für alle odule - Single Sign-on Rollen & Rechte, Bank-Admin, Applikations-Admin, Benutzer anlegen & verwalten, Applikationen verwalten, Kapitel 1 Version 5.2 29. Januar 2015 2 // Ein Passwort
// Ein Passwort für alle odule - Single Sign-on Rollen & Rechte, Bank-Admin, Applikations-Admin, Benutzer anlegen & verwalten, Applikationen verwalten, Kapitel 1 Version 5.2 29. Januar 2015 2 // Ein Passwort
Das Kreditkartenkonto in StarMoney 10, StarMoney Plus und StarMoney Business 7
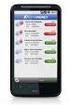 Das Kreditkartenkonto in StarMoney 10, StarMoney Plus und StarMoney Business 7 In dieser Anleitung möchten wir Ihnen die Vorgehensweise zur Verwaltung von Kreditkartenkonten in StarMoney erläutern. Exemplarisch
Das Kreditkartenkonto in StarMoney 10, StarMoney Plus und StarMoney Business 7 In dieser Anleitung möchten wir Ihnen die Vorgehensweise zur Verwaltung von Kreditkartenkonten in StarMoney erläutern. Exemplarisch
Schritt 1 - Registrierung und Anmeldung
 Schritt 1 - Registrierung und Anmeldung Anmeldung: Ihre Zugangsdaten haben Sie per EMail erhalten, bitte melden Sie sich mit diesen auf www.inthega-datenbank.de an. Bitte merken Sie sich die Zugangsdaten
Schritt 1 - Registrierung und Anmeldung Anmeldung: Ihre Zugangsdaten haben Sie per EMail erhalten, bitte melden Sie sich mit diesen auf www.inthega-datenbank.de an. Bitte merken Sie sich die Zugangsdaten
Betriebsanleitung. Zeiterfassungssystem
 Betriebsanleitung Zeiterfassungssystem Inhaltsverzeichnis 1. Bedeutung und Benutzung...- 1-1.1. Default...- 1-1.2. Navigation...- 2-1.3. Person...- 2-1.4. Projekte...- 3-1.5. Zeiterfassung...- 4-1.6. Statistik...-
Betriebsanleitung Zeiterfassungssystem Inhaltsverzeichnis 1. Bedeutung und Benutzung...- 1-1.1. Default...- 1-1.2. Navigation...- 2-1.3. Person...- 2-1.4. Projekte...- 3-1.5. Zeiterfassung...- 4-1.6. Statistik...-
Schulungsunterlagen BayZeit Integriertes Zeitmanagement
 Schulungsunterlagen BayZeit Integriertes Zeitmanagement Mitarbeiterschulung Teil 6 Version 1.1 Antrag auf Buchungskorrektur 12/2011 Servicestelle Zeitmanagement Schulungsunterlagen BayZeit Mitarbeiterschulung
Schulungsunterlagen BayZeit Integriertes Zeitmanagement Mitarbeiterschulung Teil 6 Version 1.1 Antrag auf Buchungskorrektur 12/2011 Servicestelle Zeitmanagement Schulungsunterlagen BayZeit Mitarbeiterschulung
Hinweise zur Benutzung des CRM-Systems FIGO für PharmaK. Link zum System: https://ssl-account.com/base.mubsolutions.com/index.php
 Hinweise zur Benutzung des CRM-Systems FIGO für PharmaK Link zum System: https://ssl-account.com/base.mubsolutions.com/index.php 1) Login 2) Übersicht 3) Ärzte 4) Aktivitäten 5) Besuchsfrequenz 6) Praxisbeispiel
Hinweise zur Benutzung des CRM-Systems FIGO für PharmaK Link zum System: https://ssl-account.com/base.mubsolutions.com/index.php 1) Login 2) Übersicht 3) Ärzte 4) Aktivitäten 5) Besuchsfrequenz 6) Praxisbeispiel
1. Sobald Sie mit der Maus über die Navigationszeile Ihrer Homepage fahren, erscheint ein Button Navigation bearbeiten.
 Anwendungsbeispiel Wir über uns Seite erstellen In diesem Anwendungsbeispiel wird zunächst eine Übersichtstabelle zu allen Mitarbeitern Ihres Büros erstellt. Hinter jeder Person ist dann eine neue Seite
Anwendungsbeispiel Wir über uns Seite erstellen In diesem Anwendungsbeispiel wird zunächst eine Übersichtstabelle zu allen Mitarbeitern Ihres Büros erstellt. Hinter jeder Person ist dann eine neue Seite
Leitfaden zur Anlage einer Nachforderung. Nachforderung. 04.04.2013 Seite 1 von 11 RWE IT GmbH
 Leitfaden zur Anlage einer 04.04.2013 Seite 1 von 11 Inhaltsverzeichnis 1 Aufruf des RWE smanagements...3 2 Eingabe der Benutzerdaten...4 3 Erfassen der...5 4 Neue...6 4.1 Allgemeine Daten...7 4.2 Beschreibung...7
Leitfaden zur Anlage einer 04.04.2013 Seite 1 von 11 Inhaltsverzeichnis 1 Aufruf des RWE smanagements...3 2 Eingabe der Benutzerdaten...4 3 Erfassen der...5 4 Neue...6 4.1 Allgemeine Daten...7 4.2 Beschreibung...7
Verwendung der Support Webseite
 amasol Dokumentation Verwendung der Support Webseite Autor: Michael Bauer, amasol AG Datum: 19.03.2015 Version: 3.2 amasol AG Campus Neue Balan Claudius-Keller-Straße 3 B 81669 München Telefon: +49 (0)89
amasol Dokumentation Verwendung der Support Webseite Autor: Michael Bauer, amasol AG Datum: 19.03.2015 Version: 3.2 amasol AG Campus Neue Balan Claudius-Keller-Straße 3 B 81669 München Telefon: +49 (0)89
Transit/TermStar NXT
 Transit/TermStar NXT Installieren und zum ersten Mal starten 2013-08 Gültig ab Service Pack 6 Stand 2013-08. Dieses Dokument ist gültig ab Transit NXT Service Pack 6. Transit wird kontinuierlich weiterentwickelt.
Transit/TermStar NXT Installieren und zum ersten Mal starten 2013-08 Gültig ab Service Pack 6 Stand 2013-08. Dieses Dokument ist gültig ab Transit NXT Service Pack 6. Transit wird kontinuierlich weiterentwickelt.
Information zur Konzeptberatungs-Schnittstelle
 Information zur Konzeptberatungs-Schnittstelle Mit dieser Schnittstelle können Kundendaten vom Coffee CRM System für die Excel Datei der Konzeptberatung zur Verfügung gestellt werden. Die Eingabefelder
Information zur Konzeptberatungs-Schnittstelle Mit dieser Schnittstelle können Kundendaten vom Coffee CRM System für die Excel Datei der Konzeptberatung zur Verfügung gestellt werden. Die Eingabefelder
Handbuch AP Backoffice
 Handbuch AP Backoffice Verfasser: AP marketing Tony Steinmann Bahnhofstrasse 13 6130 Willisau Alle Rechte vorbehalten. Willisau, 24. August 2005 Handbuch unter www.ap-backoffice.ch/handbuch_ap-backoffice.pdf
Handbuch AP Backoffice Verfasser: AP marketing Tony Steinmann Bahnhofstrasse 13 6130 Willisau Alle Rechte vorbehalten. Willisau, 24. August 2005 Handbuch unter www.ap-backoffice.ch/handbuch_ap-backoffice.pdf
Excel Arbeitszeiterfassung
 Dokumentation Arbeitszeiterfassung Version 2013 08 19 4.1 DE Excel Arbeitszeiterfassung Dokumentation Copyright (C) 2007 2013, stallwanger IT.dev process and controlling. All rights reserved. 1 Vorwort
Dokumentation Arbeitszeiterfassung Version 2013 08 19 4.1 DE Excel Arbeitszeiterfassung Dokumentation Copyright (C) 2007 2013, stallwanger IT.dev process and controlling. All rights reserved. 1 Vorwort
Administration Erste Schritte im Brainloop Datenraum
 Administration Erste Schritte im Brainloop Datenraum Inhalt 1. Überblick... 2 2. Limits anpassen... 2 2.1 Anzahl der Benutzer Lizenzen anpassen. 2 2.2 Zusätzlichen Speicherplatz anpassen. 3 3. Gruppe anlegen...
Administration Erste Schritte im Brainloop Datenraum Inhalt 1. Überblick... 2 2. Limits anpassen... 2 2.1 Anzahl der Benutzer Lizenzen anpassen. 2 2.2 Zusätzlichen Speicherplatz anpassen. 3 3. Gruppe anlegen...
Online-Feldbuch User Manual Version
 Version 22.07.2015 Seite 1 von 16 Inhaltsverzeichnis 1 Zugang zum Online-Feldbuch 2 Login 3 Die Übersichtsseite des Online-Feldbuchs 4 Das Fundmeldeformular 5 Arbeiten mit dem Kartierfenster 6 Fundmeldungen
Version 22.07.2015 Seite 1 von 16 Inhaltsverzeichnis 1 Zugang zum Online-Feldbuch 2 Login 3 Die Übersichtsseite des Online-Feldbuchs 4 Das Fundmeldeformular 5 Arbeiten mit dem Kartierfenster 6 Fundmeldungen
A&G Zeiterfassung SV - Seite 1 von 14 -
 A&G Zeiterfassung SV - Seite 1 von 14 - Abb.: Eingabefenster Zeiterfassung Zeiterfassung im Überblick - Stempelung der Mitarbeiterzeiten - Dienstplan - Urlaubsplanung - div. Auswertungen (Tagesjournal,
A&G Zeiterfassung SV - Seite 1 von 14 - Abb.: Eingabefenster Zeiterfassung Zeiterfassung im Überblick - Stempelung der Mitarbeiterzeiten - Dienstplan - Urlaubsplanung - div. Auswertungen (Tagesjournal,
Handbuch Homepage. Kontakt: Buchhandlung LDE Tel. : 07851/
 Handbuch Homepage Kontakt: Buchhandlung LDE Tel. : 07851/48599-0 service@lde-online.net Sehr geehrte Nutzerinnen und Nutzer unserer Homepage, Dieses Handbuch für die Homepage der Buchhandlung LDE soll
Handbuch Homepage Kontakt: Buchhandlung LDE Tel. : 07851/48599-0 service@lde-online.net Sehr geehrte Nutzerinnen und Nutzer unserer Homepage, Dieses Handbuch für die Homepage der Buchhandlung LDE soll
9.3 - moveonline outgoing - Online-Bewerbung für Studenten Outgoing
 9.3 - moveonline outgoing - Online-Bewerbung für Studenten Outgoing Dieses Kapitel beschreibt die Funktionsweise und die Konfiguration des Online-Moduls moveonline outgoing, mit dem Sie Online-Bewerbungen
9.3 - moveonline outgoing - Online-Bewerbung für Studenten Outgoing Dieses Kapitel beschreibt die Funktionsweise und die Konfiguration des Online-Moduls moveonline outgoing, mit dem Sie Online-Bewerbungen
Basis. Schritt 1 Anmelden am Projess Testserver
 Basis 2 Schritt 1 Anmelden am Projess Testserver 2 Schritt 2 Arbeitsstunden auf die bereits erfassten Projekte buchen 3 Schritt 3 Kostenaufwand auf die bereits erfassten Projekte buchen 4 Schritt 4 Gebuchte
Basis 2 Schritt 1 Anmelden am Projess Testserver 2 Schritt 2 Arbeitsstunden auf die bereits erfassten Projekte buchen 3 Schritt 3 Kostenaufwand auf die bereits erfassten Projekte buchen 4 Schritt 4 Gebuchte
AKB e-banking praktisch und schnell. Tipps & Tricks In diesem Dokument wird Ihnen aufgezeigt, wie Sie das neue AKB e-banking effizient nützen können.
 AKB e-banking praktisch und schnell Tipps & Tricks In diesem Dokument wird Ihnen aufgezeigt, wie Sie das neue AKB e-banking effizient nützen können. Inhaltsverzeichnis 1 Einstellungen... 3 2 e-banking
AKB e-banking praktisch und schnell Tipps & Tricks In diesem Dokument wird Ihnen aufgezeigt, wie Sie das neue AKB e-banking effizient nützen können. Inhaltsverzeichnis 1 Einstellungen... 3 2 e-banking
Um eine Person in Magnolia zu erfassen, gehen Sie wie folgt vor:
 Personendaten verwalten mit Magnolia Sie können ganz einfach und schnell alle Personendaten, die Sie auf Ihrer Webseite publizieren möchten, mit Magnolia verwalten. In der Applikation Adressbuch können
Personendaten verwalten mit Magnolia Sie können ganz einfach und schnell alle Personendaten, die Sie auf Ihrer Webseite publizieren möchten, mit Magnolia verwalten. In der Applikation Adressbuch können
A1 WLAN Box Technicolor TG588 für Windows Vista
 Installationsanleitung Einfach A1. A1 WLAN Box Technicolor TG588 für Windows Vista Einfach schneller zum Ziel. Zu Ihrer A1 WLAN Box haben Sie eine A1 Installations-CD erhalten, mit der Sie alle Einstellungen
Installationsanleitung Einfach A1. A1 WLAN Box Technicolor TG588 für Windows Vista Einfach schneller zum Ziel. Zu Ihrer A1 WLAN Box haben Sie eine A1 Installations-CD erhalten, mit der Sie alle Einstellungen
ACS Data Systems AG. Bestellungen. (Version 10.08.2009) Buchhaltung für Schulen. ACS Data Systems AG. Bozen / Brixen / Trient. Tel +39 0472 27 27 27
 ACS Data Systems AG Bestellungen (Version 10.08.2009) Buchhaltung für Schulen ACS Data Systems AG Bozen / Brixen / Trient Tel +39 0472 27 27 27 obu@acs.it 2 Inhaltsverzeichnis 1. BESTELLUNGEN... 3 1.1
ACS Data Systems AG Bestellungen (Version 10.08.2009) Buchhaltung für Schulen ACS Data Systems AG Bozen / Brixen / Trient Tel +39 0472 27 27 27 obu@acs.it 2 Inhaltsverzeichnis 1. BESTELLUNGEN... 3 1.1
domovea Programmierung tebis
 domovea Programmierung tebis INHALTSVERZEICHNIS INHALTSVERZEICHNIS Seite 1. EINLEITUNG... 2 2. INTERNET-KONFIGURATIONSTOOL... 3 3. TAGESPROGRAMM... 5 4. WOCHENVORLAGE... 10 5. KALENDER... 18 6. HOME STATUS...
domovea Programmierung tebis INHALTSVERZEICHNIS INHALTSVERZEICHNIS Seite 1. EINLEITUNG... 2 2. INTERNET-KONFIGURATIONSTOOL... 3 3. TAGESPROGRAMM... 5 4. WOCHENVORLAGE... 10 5. KALENDER... 18 6. HOME STATUS...
1 Mareon Büro und Administration
 Übersicht über die Änderungen in Mareon für Handwerker Wie wir Ihnen in unserem Newsletter 1/2007 bereits angekündigt haben, erhält Mareon ab dem 8. März 2007 ein neues Gesicht. Viele Menüs wurden optisch
Übersicht über die Änderungen in Mareon für Handwerker Wie wir Ihnen in unserem Newsletter 1/2007 bereits angekündigt haben, erhält Mareon ab dem 8. März 2007 ein neues Gesicht. Viele Menüs wurden optisch
GeBIThandy Mobile Zeiterfassung einfach, schnell, mobil
 einfach, schnell, mobil Zeiterfassung in- und außerhalb des Arbeitsplatzes einfach, schnell, mobil Laden Sie sich GeBIThandy direkt vom Google Play Store oder der GeBITtime Homepage herunter um die Applikation
einfach, schnell, mobil Zeiterfassung in- und außerhalb des Arbeitsplatzes einfach, schnell, mobil Laden Sie sich GeBIThandy direkt vom Google Play Store oder der GeBITtime Homepage herunter um die Applikation
Stundenerfassung Version 1.8
 Stundenerfassung Version 1.8 Anleitung Überstunden Ein Modul der Plusversion 2008 netcadservice GmbH netcadservice GmbH Augustinerstraße 3 D-83395 Freilassing Dieses Programm ist urheberrechtlich geschützt.
Stundenerfassung Version 1.8 Anleitung Überstunden Ein Modul der Plusversion 2008 netcadservice GmbH netcadservice GmbH Augustinerstraße 3 D-83395 Freilassing Dieses Programm ist urheberrechtlich geschützt.
Benutzerdokumentation. Ein Leitfaden zur Erstkonfiguration von Touren und Veranstaltungen
 Benutzerdokumentation Ein Leitfaden zur Erstkonfiguration von Touren und Veranstaltungen Version 1.10 22.06.2011 INHALTSVERZEICHNIS Seite 1. Einleitung Frontend- und Backend von FREIZEITPLAN.NET 3 1.1.
Benutzerdokumentation Ein Leitfaden zur Erstkonfiguration von Touren und Veranstaltungen Version 1.10 22.06.2011 INHALTSVERZEICHNIS Seite 1. Einleitung Frontend- und Backend von FREIZEITPLAN.NET 3 1.1.
Benutzerhandbuch. telegra WAM
 Benutzerhandbuch telegra WAM Inhalt. Login... 3 2. Nachrichten versenden... 4 3. SIM-Karten verwalten... 5 4. Kontakte verwalten... 6 4. Neuen Kontakt erstellen... 7 4.2 Kontakte bearbeiten... 8 5. Versendete
Benutzerhandbuch telegra WAM Inhalt. Login... 3 2. Nachrichten versenden... 4 3. SIM-Karten verwalten... 5 4. Kontakte verwalten... 6 4. Neuen Kontakt erstellen... 7 4.2 Kontakte bearbeiten... 8 5. Versendete
ANLEITUNG FÜR EINZELBENUTZER & GRUPPENADMINISTRATOREN
 GUGUUS.COM ANLEITUNG FÜR EINZELBENUTZER & GRUPPENADMINISTRATOREN Willkommen bei guguus.com! Herzlichen Dank dass Sie sich entschieden haben, Ihre Zeiterfassung mit guguus.com abzuwickeln. 1. INHALT 2.
GUGUUS.COM ANLEITUNG FÜR EINZELBENUTZER & GRUPPENADMINISTRATOREN Willkommen bei guguus.com! Herzlichen Dank dass Sie sich entschieden haben, Ihre Zeiterfassung mit guguus.com abzuwickeln. 1. INHALT 2.
Handy-Synchronisation Inhalt
 Handy-Synchronisation Inhalt 1. allgemeine Einstellungen... 2 1.1. Anlegen eines SyncAccounts... 2 1.1.1. Synchronisation über eigenen Exchange-Server... 3 1.1.2. gehostete Synchronisation... 5 1.2. Synchronisations-Einstellungen...
Handy-Synchronisation Inhalt 1. allgemeine Einstellungen... 2 1.1. Anlegen eines SyncAccounts... 2 1.1.1. Synchronisation über eigenen Exchange-Server... 3 1.1.2. gehostete Synchronisation... 5 1.2. Synchronisations-Einstellungen...
1. Allgemeines: 2. Installation: 3. Erstanmeldung: 4. Freischaltung:
 1 Vielen Dank, dass Sie sich für uns entschieden haben! Nachfolgend liegt eine kurze Beschreibung der Installation und Erstanmeldung sowie der Freischaltung vor. 1. Allgemeines: Das von Ihnen gekaufte
1 Vielen Dank, dass Sie sich für uns entschieden haben! Nachfolgend liegt eine kurze Beschreibung der Installation und Erstanmeldung sowie der Freischaltung vor. 1. Allgemeines: Das von Ihnen gekaufte
Zur Bestätigung wird je nach Anmeldung (Benutzer oder Administrator) eine Meldung angezeigt:
 K U R Z A N L E I T U N G D A S R Z L WE B - P O R T A L D E R R Z L N E W S L E T T E R ( I N F O - M A I L ) RZL Software GmbH Riedauer Straße 15 4910 Ried im Innkreis Version: 11. Juni 2012 / mw Bitte
K U R Z A N L E I T U N G D A S R Z L WE B - P O R T A L D E R R Z L N E W S L E T T E R ( I N F O - M A I L ) RZL Software GmbH Riedauer Straße 15 4910 Ried im Innkreis Version: 11. Juni 2012 / mw Bitte
Dateien verwalten (Bilder, Dokumente, Medien)
 17 Dateien verwalten (Bilder, Dokumente, Medien) Bilder und Dokumente können Sie im Funktionsmenü unter Dateiliste verwalten. Alle Bilder und Dokumente, die Sie in Ihren Baukasten hochgeladen haben, werden
17 Dateien verwalten (Bilder, Dokumente, Medien) Bilder und Dokumente können Sie im Funktionsmenü unter Dateiliste verwalten. Alle Bilder und Dokumente, die Sie in Ihren Baukasten hochgeladen haben, werden
Endkunden Dokumentation
 Endkunden Dokumentation X-Unitconf Windows Version - Version 3.1 - Seite 1 von 21 Inhaltsverzeichnis 1. Anmeldung an X-Unitconf... 3 2. Menü Allgemein... 4 2.1. Übersicht... 4 2.2. Passwort ändern... 5
Endkunden Dokumentation X-Unitconf Windows Version - Version 3.1 - Seite 1 von 21 Inhaltsverzeichnis 1. Anmeldung an X-Unitconf... 3 2. Menü Allgemein... 4 2.1. Übersicht... 4 2.2. Passwort ändern... 5
Handbuch. Terminverwaltungssoftware für Microsoft Windows und TomTom Telematics
 Handbuch Terminverwaltungssoftware für Microsoft Windows und TomTom Telematics Systemanforderungen ab Microsoft Windows Vista Service Pack 2, Windows 7 SP 1 Microsoft.NET Framework 4.5 Full ab Microsoft
Handbuch Terminverwaltungssoftware für Microsoft Windows und TomTom Telematics Systemanforderungen ab Microsoft Windows Vista Service Pack 2, Windows 7 SP 1 Microsoft.NET Framework 4.5 Full ab Microsoft
Schnelleinstieg in BUILDUP Version 20
 Schnelleinstieg in BUILDUP Version 20 System-Voraussetzungen Installation Erste Schritte System Voraussetzungen: Als Voraussetzung für BUILDUP wird folgende Hard- und Software empfohlen: Intel Pentium
Schnelleinstieg in BUILDUP Version 20 System-Voraussetzungen Installation Erste Schritte System Voraussetzungen: Als Voraussetzung für BUILDUP wird folgende Hard- und Software empfohlen: Intel Pentium
