Geräteverwaltung GERÄTE-MAX. Demo-Version
|
|
|
- Arwed Eugen Biermann
- vor 8 Jahren
- Abrufe
Transkript
1 W a n n e m a c h e r Software und Dienstleistungen seit 1982 Geräteverwaltung GERÄTE-MAX Demo-Version Stand Juli 2014 Wannemacher Software Service GmbH Kilianstr. 71, Nürnberg, Tel. 0911/346393, Fax 0911/ service@wannemacher.com Internet:
2 Inhaltsverzeichnis 1 LIEFERUMFANG INSTALLATION ANWENDUNGSBEREICHE TYPISCHE ANWENDUNGSBEREICHE DER GERÄTEVERWALTUNG PRAKTISCHE ARBEIT JE NACH EINSATZBEREICH BEDIENUNGSHINWEISE ZU DEN GRUNDFUNKTIONEN ALLGEMEINES ERFASSEN EINES NEUEN GERÄTS STANDORT/RESERVIERUNG KOSTEN ERFASSEN ERLÖSE ERFASSEN AUSSTATTUNG / ZUBEHÖR PRÜFTERMINE TECHNISCHE DATEN VERKNÜPFUNGEN STANDORTWECHSEL (SCHNELLE ERFASSUNG) WARTUNGSAUFTRAG STANDORTE ANZEIGEN GERÄTE SUCHEN TERMINÜBERSICHT AUSWERTUNGEN LINKS ZU ANDEREN PROGRAMMEN WEITERE FUNKTIONEN ADRESSENVERWALTUNG TEXTBAUSTEINE GRUPPE / STATUS KARTEIBLATT AUFKLEBER DEFINITION DER ZUSATZFELDER AFA / KALKULATION ARTIKELNUMMER FÜR GLEICHARTIGE GERÄTE/WERKZEUGE REPORT-MANAGER UNTERSCHIEDE GERÄTE-MAX / GERÄTE-KOMPAKT HÄUFIG GESTELLTE FRAGEN Seite 2 von 58
3 1 Lieferumfang diese Beschreibung Wannemacher Standardsoftware CD SERVICE und DEMO oder bei Download über Internet nur die gepackte Archivdatei Datei GERINST_M.EXE (bzw. GERINST_MANDANTEN.EXE für die Mandantenversion). Auf der CD befinden sich außer der Demo-Version der Geräteverwaltung auch die Demo- Versionen unserer weiteren Programme. Der Ordner doc_files/geraete/geraete_max enthält unter anderem auch die folgenden Handbücher zu Geräte-Max: Abwicklung von Wartungsaufgaben (Datei GERAETE_WARTUNG.PDF) Reportmanager zur Geräteverwaltung (Datei REPORT-MANAGER.PDF) Häufig gestellte Fragen (Datei GERAETE_FAQ.PDF) Sammlung nützlicher Tipps und Tricks (Datei GERAETE_TIPPS.PDF) 2 Installation Zur Installation der Demo - Version Geräteverwaltung muss lediglich die gepackte Archivdatei GERINST_M.EXE einmal ausgeführt werden. Die Archivdatei kann über unsere Internetseiten als download abgeholt werden. Sie befindet sich auch auf unserer CD DEMO und SERVICE im Ordner demo_geraete_max. Die Datei kann hier durch Doppelklick ausgeführt werden. 1.Zum Installieren / Entpacken hier klicken 2. Installation hier beenden Das Programm schlägt den Ordner C:\GERAETE_MAX zur Installation vor. Sie können diesen Vorschlag mit Schaltfläche UNZIP akzeptieren. Sie den Ordner auch abändern (z.b. in D:\daten\geraete_demo\ ). Aber bitte darauf achten, dass der Ordnername keine Leerstellen enthält ( geraete_demo anstelle geraete demo ). Dann Button EXTRAHIEREN auswählen. Wenn nach dem Abschluss des Installationsvorgangs das Fenster wieder angezeigt wird, den Button SCHLIESSEN anklicken. Seite 3 von 58
4 Nach Anzeige des README-Textes meldet sich das Programm mit der Installationsoption Hier kann festgelegt werden, ob die Ausgabe der Geräte und Werkzeuge direkt persönlich an einzelne Mitarbeiter oder vorzugsweise an Kostenstellen erfolgen soll. Im letzteren Fall kann dann zusätzlich zur Kostenstelle noch ein Mitarbeiter angegeben werden. Die verschiedenen Anwendungen schließen sich nicht aus, sondern können immer gleichzeitig genutzt werden. Es geht nur um die vom Programm vorzugsweise angebotenen Optionen zur effektiven Dateneingabe! Hinweis: Wenn es vor allem um die Kontrolle der Werkzeugverwendung geht, wird man die Frage mit JA beantworten. Wenn es vorzugsweise um eine Kostenrechnung / Projektabrechnung geht, wird man die Frage mit NEIN beantworten. Die hier bei der Installation getroffene Entscheidung kann jederzeit wieder durch einen Eintrag in der Ini-Datei geraete.ini korrigiert werden: Eintrag: Eintrag: Option = MITARBEITER ---> Geräte werden direkt dem Mitarbeiter zugeordnet Option = KOSTENSTELLE ---> Geräte werden zuerst einer Kostenstelle zugeordnet (Mitarbeiter kann evtl.zusätzlich angegeben werden) Geräteverwaltung manuell starten Zum Starten der Dialogbearbeitung der Geräteverwaltung ist das Programm GERAETE.EXE im Ordner c:\geraete_max über den Windows Explorer aufzurufen (oder gleich ein Symbol auf der Desktop-Oberfläche anzulegen). Zum Starten der Scanner-Erfassung zur Ein-/Auslagerung von Geräten das Programm SCANNER.EXE über den Windows Explorer aufrufen. Seite 4 von 58
5 Wenn der Ordner c:\geraete_max im Windows Explorer nach Installation noch nicht angezeigt wird, dann zuerst im Menü ANSICHT auf AKTUALISIEREN klicken. Arbeiten mit der Demo - Version Bitte folgen Sie am Anfang den weiteren Anweisungen in diesem Handbuch. Für die Benutzung des Reportgenerators zur Anpassung vorhandener Listen und Formulare oder zur Erstellung neuer Auswertungen wird das Handbuch REPM_GER.DOC zur Verfügung gestellt. Erfolgt nach dem Start des Programms der Hinweis Datei GERAETE.INI muss angepasst werden!, so ist einer der Pfadangaben in der Datei fehlerhaft und muss korrigiert werden. Sie können uns dazu auch anrufen oder ein schicken In der Demoversion sind die Druckausgaben, auch die Berichtsvorschau, eingeschränkt nutzbar. nur Zum Starten der Geräteverwaltung das Programm GERAETE.EXE im Ordner GERAETE_MAX über den Windows-Explorer aufrufen bzw. ein Symbol zum Anklicken für die Windows-Oberfläche erzeugen. Bitte beachten Sie, dass die verwendeten Datenfelder nur beispielhaft beschriftet sind und wie weiter unten im Detail beschrieben - anwendungsabhängig vollständig anders benannt werden können. In der aktuellen Demoversion werden Beispiele für Personalcomputer, Drucker, Fahrzeuge und Maschinen verwendet! Die Geräte sind nach GRUPPEN geordnet (beispielsweise PC s, Drucker, Fahrzeuge, usw.). Je nach Gruppe können eigene Felddefinitionen und Auswahltabellen angelegt werden. Vorbelegung Geräte-Gruppen Die Einteilung der Gerätegruppen ist entsprechend der Baugeräteliste BGL 2007 (Hauptgruppen) vorbelegt. Wahlweise kann diese Vorbelegung auch auf die Untergruppen erweitert werden oder auch ganz gelöscht werden (REGEIEZENTRUM STAMMDATEN GERÄTE-TABELLEN GERÄTE-GRUPPEN). Die vorhandenen Testdaten können auch vollständig gelöscht werden (Menü DATEN DATEN-MANAGER DEMO-DATEN LÖSCHEN, siehe nächste Seite). Seite 5 von 58
6 Löschen der ausgelieferten Testdaten Nach dem alle Testdaten entfernt wurden, können Originaldaten erfasst werden. Wenn Sie bereits einen Datenbestand, z.b. als Excel-Tabelle, vorliegen haben, bieten wir Ihnen an, diesen kostenlos in die Demoversion zu importieren. Bitte nehmen Sie dazu Kontakt mit uns auf. Nach Erwerb und Freischaltung der Vollversion kann dann gleich weitergearbeitet werden. Kompakte Programmversion Geräte-Kompakt Die Geräteverwaltung ist neben der hier beschriebenen MAX-Version auch als preiswertere KOMPAKT-Version verfügbar. Eine Übersicht der Funktionen finden Sie im Kapitel 7 sowie im Internet unter Hier können Sie auch eine Demoversion von GERÄTE-KOMPAKT beziehen.. Seite 6 von 58
7 Kontextbezogene Hilfe Zu allen Masken kann mit Taste F1 oder Button HILFE eine ausführliche Hilfe-Funktion gestartet werden. Zur Installation der kontextbezogenen Hilfe muss die entsprechende Installationsroutine aufgerufen werden. Dazu im Unterordner HILFE_SYSTEM den zutreffenden Ordner auswählen. Hier jetzt die Installationsroutine mit RECHTER MAUS ALS ADMINISTRATOR ausführen. Hilfe als Nachschlagewerk Beim direkten Aufruf mit Doppelklick kann die Hilfedatei GERMAX.CHM auch als Nachschlagewerk und Informationsquelle für alle Fragen zur Programmanwendung genutzt werden. GERMAX.CHM muss zu diesem Zweck auf einem lokalen Laufwerk bzw. einfach auf dem Desktop abgelegt sein. Für die ersten Schritte mit dem Programm empfiehlt sich das Kapitel "GEWUSST WIE". Seite 7 von 58
8 3 Anwendungsbereiche 3.1 Typische Anwendungsbereiche der Geräteverwaltung Typische Anwendungsbereiche der Geräteverwaltung sind Branchenunabhängige Inventarverwaltung Kontrolle der Werkzeugausgabe an Mitarbeiter Kontrolle und Abrechnung des Geräteeinsatzes auf Baustellen Kontrolle von Wartungsterminen, Wartungsaufgaben und Prüfterminen Dokumentation der an Kunden ausgelieferten Maschinen und Fahrzeuge Dokumentation von Fremdgeräten (Reparatur-, Service-Bericht) Weitere Anwendungen, beispielsweise Baugeräteliste. Inventarverwaltung Branchenunabhängig kann Geräte-Max zur Verwaltung und Kontrolle des eigenen Inventars eingesetzt werden. Normalerweise wird hier einem Gerät ein fester oder ein nur selten wechselnder Standort zugewiesen. Typische Anwendungsfälle sind beispielsweise das Inventarverzeichnis des Werkzeugbestandes, die Verwaltung der installierten Computer-Hardware, der Nachweis der vorhandenen Mobiltelefone mit PIN, des Fuhrund Maschinenparks mit KFZ-Scheinen und Reparaturberichten, der medizinischen.geräte im Krankenhaus. Werkzeugausgabe an Mitarbeiter Für die Kontrolle der Verwendung wertvoller Werkzeuge und Maschinen, beispielsweise im Handwerksbetrieb, bietet Geräte-Max einfach zu bedienende Programmfunktionen, die eine kontrollierte Werkzeugausgabe sogar als kostensparende SELBSTBEDIENUNG ermöglichen. Kontrolle und Abrechnung des Geräteeinsatzes auf Baustellen Beispielsweise im Hochbau, Tiefbau und Anlagenbau werden Maschinen, Fahrzeuge und Werkzeuge von verschiedenen Mitarbeitern an wechselnden Standorten (Baustellen) eingesetzt. Über die kontrollierte Werkzeugausgabe (wahlweise mit Offline-Barcode- Scanner) ist immer bekannt, wo sich ein Gerät befindet. Das Programm berechnet die Einsatzdauer und bewertet diese mit den jeweiligen Verrechnungssätzen. Weitere Kosten und Verbrauchswerte (Liter, KM, usw.) können zusätzlich erfasst werden. Die Organisation der Geräte kann nach der Einteilung der Baugeräteliste erfolgen (BGL 2007). Seite 8 von 58
9 Dokumentation der an Kunden ausgelieferten Maschinen und Fahrzeige Im Maschinen- und Fahrzeugbau sowie bei den Vertriebsorganisationen ist es wichtig, die ausgelieferten Maschinen möglichst exakt zu dokumentieren (Garantie, Wartung, Reparatur, Ersatzteile, Vertrieb). Verwaltung von Wartungsterminen, Wartungsaufgaben und Prüfterminen Das Programm verwaltet mehrer Termine pro Gerät (z.b. TÜV, Inspektion, Geräteprüfung, Garantieablauf) gegebenenfalls auch mit Anzeige im Outlook-Kalender und Dokumentation aller Belege. Dokumentation von Fremdgeräten Wenn in speziellen Serviceunternehmen Geräte zur Reparatur/Bearbeitung von Kunden eingeliefert werden, ist es von großer Bedeutung die Geräte für die aktuellen und für eventuelle zukünftige Arbeiten zu dokumentieren. Weitere Anwendungen Neben den hier skizzierten typischen Anwendungen sind auch Kombinationen, Mischformen und gänzlich andere Aufgabenstellungen realisierbar. Seite 9 von 58
10 3.2 Praktische Arbeit je nach Einsatzbereich Branchenunabhängige Inventarverwaltung Nach der Ersterfassung der Geräte mit den relevanten Daten besteht die Routinearbeit aus der laufenden Pflege des Bestandes (Erfassung neuer Geräte, Eintragung von Standortveränderungen). Wenn ein Gerät aus dem Bestand entnommen wird, könnte man wahlweise statt einer Löschung des Datensatzes nur eine Statusänderung vornehmen, beispielsweise um Statistiken für die Vorjahre zu erhalten. Bei Wartungsarbeiten, Reparaturen, Umrüstungen usw. werden diese unter den Kosten erfasst. Eine Terminüberwachung ist für die folgende Terminarten vorgesehen: - Garantieablauf - Wartung/Inspektion - Prüftermine (elektrische, medizinische, usw.) - Geplante Rückgabetermine von Kunden, Baustellen, usw. Die Terminüberwachung erfolgt entweder gleich beim Start des Programms durch die Menü-Auswahl Termine individuelle Auswertungen. MS-Outlook bei Ausgabe in die entsprechende Schnittstelle Der Anstoß für eine individuelle Auswertung kann mit dem TASKPLANER terminiert werden. Für die Beauftragung von Wartungs-/Reparaturarbeiten steht die entsprechende Funktion zur Verfügung (siehe unten). Weitere Auswertungen beispielsweise: Karteiblatt Inventarlisten AFA-Listen Kostenlisten. Verwaltung und Kontrolle der Geräte- und Werkzeugverwendung Die Aufgaben zur Inventarisierung im vorherigen Abschnitt gelten auch hier. Zusätzlich müssen hier aber die häufigen Standortwechsel effektiv dokumentiert werden: Seite 10 von 58
11 Dazu besteht die entsprechende Funktion STANDORTWECHSEL. Hier werden die relevanten Geräte nacheinander erfasst und dann auf den neuen Standort verlagert. Der Vorgang kann mit einem oder mehreren individuellen Belegen dokumentiert werden (Lieferschein, Entnahmebeleg usw.).es kann auch ein Rücklaufbeleg erzeugt werden, auf dem dann beispielsweise Verbrauchangaben eingetragen werden (Betriebsstunden, Kilometer, usw.). Eine schnelle Erfassung aus- und eingehender Geräte kann auch mit Barcode-Etiketten und unseren Offline-Barcode-Scanner erfolgen. Der aktuelle und die historischen Standorte können jederzeit abgefragt werden. Über die Verweilzeiten und die Verbrauchsangaben können jederzeit Auswertungen erzeugt werden. Es können auch Reservierungen (zukünftige Standortverlagerungen) vorgenommen werden. Dokumentation der an Kunden ausgelieferten Geräte (Maschinenbau) In diesem speziellen Fall wird das Gerät zum Auslieferungszeitpunkt erfasst. Der Empfänger wird im Kundenstammsatz erfasst und als Standort zugewiesen. Wie beim eigenen Gerät können verschiedene Termine verwaltet werden. Kommt das Gerät zur Reparatur, Wartung, usw. zurück, werden die Daten aktualisiert. Ein Standortwechsel erfolgt im Prinzip nur, wenn das Gerät weiterverkauft wird. Die Datenbank kann in diesem Fall nicht nur für den Servicebereich sondern auch für Vertriebsaufgaben selektiert werden (Geräte die älter als 3 Jahre, 2 Jahre keine Wartung, usw.) Fremdgeräte, die zur Reparatur/Bearbeitung von Kunden gelieferte werden Ablauf ähnlich wie im vorhergehenden Kapitel, aber Geräte nicht aus eigener Herstellung sondern von verschiedenen Herstellern. Vermietung von Geräten Bei der Vermietung von Geräten kommt es zusätzlich zur Inventarisierung insbesondere auf die Erstellung der Abrechnungsbelege an. Das Programm ermöglicht die Generierung beliebiger individueller Formulare, z.b. als Leihschein, Rechnung, Rückgabebeleg, usw. Die Erstellung der Belege kann je nach Anwendung an verschiedenen Stellen vorgesehen werden (z.b. unter ERLÖSE oder unter STANDORTE). Seite 11 von 58
12 4 Bedienungshinweise zu den Grundfunktionen 4.1 Allgemeines Nach dem Aufruf der Geräteverwaltung meldet sich das Programm mit einer Startmaske. Die Eingabe eines Benutzers ist in der Demoversion wahlfrei, ein Kennwort wird nicht akzeptiert. Kurz-Info s zu allen Masken in einem kleinen Fenster rechts oben können wahlweise ausgeblendet werden. Wahlweise kann zuerst die Anzeige aktueller Termine erfolgen (Einstellung über geraete.ini)! Die Terminübersicht kann aber nachfolgend während der Bearbeitung gestartet werden. Ebenfalls in Abhängigkeit den Einstellungen in der INI-Datei (geraete.ini) wird anschließend das Regiezentrum oder das Menüsystem angezeigt. Seite 12 von 58
13 4.1.1 Regiezentrum Kontextmenü mit rechter Maus Bearbeitungssymbole Gerätemaske, ( z.b. mit Doppelklick) Links können die drei Arbeitsbereiche GERÄTE GRUPPEN STANDORTE und oben zusätzlich dazu die Sortierung und weitere Optionen ausgewählt werden Die angezeigten Datensätze können dann mit den weiteren Programmfunktionen bearbeitet werden, die mit Doppelklick Kontextmenü (rechte Maus) Symbole Buttons (rechter Rand) Zur Verfügung stehen. Die gleichen Programmfunktionen können alternativ auch über das Menüsystem aufgerufen werden. Seite 13 von 58
14 4.1.2 Menüsystem Das Menüsystem besteht aus den Menüpunkten DATEN BEARBEITEN GERÄTE STAMMDATEN Das Menü DATEN ist in der Demoversion weitgehend ohne Bedeutung, lediglich über die darin enthaltene Menüauswahl Ł DATEN - BEENDEN kann das Programm wieder beendet werden. Zur eigentlichen Abwicklung der Geräteverwaltung stehen die Menüpositionen Ł GERÄTE und STAMMDATEN zur Verfügung. Seite 14 von 58
15 4.1.3 Hilfe-Funktion Auf allen Masken befindet sich eine Schaltfläche HILFE. Durch Klick auf diese Schaltfläche wird eine Beschreibung der aktuellen Maskeninhalte angezeigt. Wenn die Hilfetexte nur in einem kleinen Bildschirmfenster angezeigt werden, kann dieses mit der Windows-üblichen Schaltfläche rechts oben am Hilfefenster zum Vollbild erweitert werden. Zu den einzelnen Datenfelder und Schaltflächen werden bei Mausberührung zusätzliche Kurzinformationen (Tipps) eingeblendet. In einigen Fällen wird eine Trefferliste (z.b. bei Suchfunktionen) angezeigt. Die Auswahl eines der angezeigten Datensätze (Geräte, Kunden, Lieferanten, usw.) erfolgt mit Doppelklick auf die betreffende Zeile oder mit der Schaltfläche ÜBERNEHMEN Druckausgaben Berichtsvorschau Die Druckausgaben werden immer über eine kleine Maske gesteuert, in der ein Report, die Art der Ausgabe, u.a. Optionen ausgewählt werden können. In der Demo-Version sind die Druckausgaben nur eingeschränkt möglich. Die einzelnen Listen bzw. auch die Bildschirmvorschau, werden zwar gestartet, es werden aber immer nur die ersten 3 bis 5 Datensätze ausgegeben. Zur Vorschau gehört eine kleine Symbolleiste mit Schaltflächen zum Blättern und zum Beenden der Vorschau ( Tür-Symbol ). Die Berichtsvorschau kann aber am schnellsten mit der ESCAPE-Taste beendet werden Funktionen BEARBEITEN und SPEICHERN In den Stammdatenmasken sind die Datenfelder zuerst schreibgeschützt. Erst durch Klick auf die Schaltfläche BEARBEITEN werden die Felder zur Eingabe geöffnet. Der geschützte und der offene Modus werden durch unterschiedliche Farben gekennzeichnet. Die Farben können installationsabhängig eingestellt werden. Während der Bearbeitung kann die Maske nicht geschlossen werden. Erst durch Klick auf die Taste SPEICHERN werden die Felder wieder geschlossen und das Fenster freigegeben Bearbeiten von Datenfeldern In Masken mit mehreren Datenfeldern ist das aktuelle Datenfeld dunkel hinterlegt, d.h. alle Tastatureingaben werden auf dieses Feld geleitet. Sie können sich mit der Eingabetaste oder der Tabulatortaste zum nächsten Feld bewegen. Mit SHIFT-TAB erfolgt ein Rücksprung zum vorhergehenden Feld. Diese vorgegebene Reihenfolge kann mit der Maus unterbrochen werden, in dem einfach das gewünschte Feld angeklickt wird. Seite 15 von 58
16 Durch die Tastenkombination ALT- x (x = unterstrichenes Zeichen der Feldbenennung) kann mit der Tastatur ein einzelnes Datenfeld oder eine Schaltfläche angewählt werden. Wenn Sie nur ein einzelnes Zeichen in einem Datenfeld korrigieren möchten, setzen Sie die Maus unmittelbar hinter dieses Zeichen. Sie können dann das Zeichen korrigieren, ohne das ganze Feld nochmals eingeben zu müssen. In Betragsfeldern ist das Komma als Dezimalzeichen zu verwenden. Null-Pfennige brauchen nicht eingeben zu werden. Bei Datumsfeldern wird automatisch die Jahreszahl eingesetzt, wenn nur Tag und Monat eingegeben werden Schaltflächen Die Schaltflächen in den Masken (SPEICHERN, NEU, BEARBEITEN, OK usw.) können jederzeit mit der Maus angeklickt oder mit einer Tastenkombination (ALT + hervorgehobenes Zeichen) angewählt werden (es sind aber nicht immer alle Schaltflächen aktiv!) Zusatzfelder Die Datenbank kann mit bis zu 18 individuellen Feldern zur Beschreibung eines Gerätes erweitert werden. Die Beschreibung kann in Abhängigkeit von der Gerätegruppe variieren! Vorgehensweise und Beispiele finden Sie in Kapitel 4.6. Auch die Standardfelder können individuell beschriftet werden, in dem man einfach mit der Maus einen Doppelklick auf die Beschriftung ausführt Technische Daten Mit dem Button TECHNISCHE DATEN auf der Hauptmaske zur Geräteverwaltung können weitere 27 Datenfelder individuell belegt werden! Seite 16 von 58
17 4.2 Erfassen eines neuen Geräts Zum ersten Kennlernen der Geräteverwaltung werden nun folgende Schritte im Detail beschrieben: Erfassen eines neuen Geräts (4.2) Standorte verwalten (4.3) Kosten erfassen (4.4) Erlöse erfassen (4.5) Ausstattung/Zubehör (4.6) Technische Daten (4.7) Verknüpfungen (4.8) Standorte wechseln (4.9) Wartungsauftrag (4.10) Standorte anzeigen (4.11) Geräte suchen (4.12) Auswertungen (4.13) Seite 17 von 58
18 Menüauswahl GERÄTE - VERWALTEN im Hauptmenü oder Tastenkombination STRG+G. Auswahl Gerätegruppe (Zusatzfelder belegen) Das Programm meldet sich mit der Hauptmaske der Geräteverwaltung: Hier klicken für neuen Datensatz Der obere Teil der Maske zeigt die Gerätestammdaten an. Unten werden alternativ die Register Zusatzfelder, Standorte, Kosten, Erlöse, Ausstattung, Prüftermine angezeigt. Zusatzfelder können anwendungsabhängig individuell vom Anwender eingerichtet werden (für eine PC-Verwaltung, wie oben abgebildet, oder mit ganz anderen Felder, z.b. für eine Fahrzeugverwaltung). Dabei können in einer Installation in Abhängigkeit von der Gerätegruppe verschiedene Definitionen installiert werden. Die Definition der benötigten Felder ist im Kapitel 4.6. im Detail beschrieben. Am rechten Rand stehen Schaltflächen mit Bearbeitungsfunktionen zur Verfügung. Ein vorhandener Datensatz kann beispielsweise bearbeitet werden, wenn die Schaltfläche BEARBEITEN angeklickt wird. Diese wird dann automatisch in SPEICHERN umbenannt. Mit Klick auf SPEICHERN wird die Bearbeitung des Satzes abgeschlossen. Ein Gerät kann wahlweise über Nummer, Bezeichnung, Blätterfunktionen (links, rechts, erster, letzter), Tabellarische Anzeige nach Nummer oder Bezeichnung, Seitenansicht Seite 18 von 58
19 mit verschiedenen Sortierungen, Suchfunktionen über Schaltfläche SUCHEN, ausgewählt werden. Zum Anlegen eines neuen Gerätestammsatzes, zuerst die Schaltfläche NEU anklicken. Es wird ein kleines Fenster zur Vergabe der neuen Gerätenummer vorgeblendet: Hier neue Gerätenummer Hier neue Bezeichnung Eine neue, noch nicht benutzte, Gerätenummer (Ziffern, Buchstaben, Sonderzeichen erlaubt) ist einzugeben. Nach Auslösen der RETURN oder TAB-Taste wird das große Datenfeld BEZEICHNUNG zur Eingabe eröffnet. Mit der Schaltfläche ANLEGEN wird dann ein neuer Satz angelegt. Dieser kann dann weiter bearbeitet werden, wenn man die Schaltfläche BEARBEITEN angeklickt. Diese wird dann automatisch in SPEICHERN umbenannt. Mit Klick auf SPEICHERN wird dann die Bearbeitung des Satzes abgeschlossen. Mit der Schaltfläche AFA stehen Funktionen für die Absetzung für Abnutzung und zur Kalkulation zur Verfügung. Seite 19 von 58
20 4.3 Standort/Reservierung Der aktuelle und die historischen Standorte werden unten auf der Gerätemaske angezeigt (alternativ zu den Zusatzfeldern und Gerätekosten, Klick auf jeweilige Registerseite erforderlich). Zukünftige Standortbelegungen werden als Reservierung bezeichnet. Mit den Schaltflächen NEUER STANDORT, ÄNDERN und LÖSCHEN werden die Standorte verwaltet. Für die Funktionen ÄNDERN und LÖSCHEN muss zuerst die jeweilige Spalte VON mit der Maus angeklickt werden. Seite 20 von 58
21 Zur Verwaltung der Standorte wird das folgende Fenster angezeigt: Ein Standort kann sich entweder auf einen Kunden (extern) oder eine Kostenstelle (intern) beziehen. Kunden und Kostenstellen werden über Menü STAMMDATEN verwaltet. Der betreffende Standort ist auszuwählen (Nummer, Matchcode oder Pfeiltaste). Zumindest das Datum unter VON ist einzutragen. Wenn das Datum unter BIS leer ist, handelt es sich um den aktuellen Standort, sonst um einen historischen Standort. Bei aktuellen Stanorten kann ein geplantes Rückgabedatum eingetragen werden. Der Standort kann auch ohne Bezug auf einen Stammsatz eingetragen werden. Unter den VERBRAUCHSDATEN können wahlweise bis zu 3 Verbrauchseinheiten (z.b. STUNDEN) und unter MENGE dann der tatsächliche Verbrauch eingetragen werden. Die Verbraucheinheiten können unter MENÜ - STAMMDATEN - TABELLEN - Tabelle VERBRAUCHSEINHEITEN definiert werden. So können beispielsweise die Betriebsstunden einer Maschine oder die Kilometerleistung eines Fahrzeugs erfasst werden. Seite 21 von 58
22 Eine Kostenstelle kann noch in LAGERORTE unterteilt werden. Aus der Mitarbeiter-Tabelle kann ein verantwortlicher Mitarbeiter ausgewählt werden (Anlegen der Tabelle unter MENÜ - STAMMDATEN - TABELLEN - Tabelle MITARBEITER). Unter BEMERKUNGEN können beliebige weitere Angaben erfolgen. Gerätestandorte werden u.u. automatisch über die WARTUNGSFUNKTION erzeugt, wenn dazu das Gerät umgelagert wird. Standortänderungen können auch über die Menüauswahl GERÄTE STANDORTE WECHSELN erfasst werden (hier können auch mehrere Geräte gleichzeitig umgelagert werden) und mittels Barcode-Scanner über unsere Scannerlösung erfasst werden (Menüauswahl GERÄTE GERÄTE AUS/EINLAGERN). Seite 22 von 58
23 4.4 Kosten erfassen Im unteren Teil der Gerätemaske werden die Kosten angezeigt und zur Bearbeitung ausgewählt (Klick auf betreffende Registerseite erforderlich!): Register Kosten auswählen Mit den Schaltflächen KOSTEN ERFASSEN, ÄNDERN und LÖSCHEN werden die Kosten verwaltet. Für die Funktionen ÄNDERN und LÖSCHEN muss zuerst die jeweilige Spalte DATUM mit der Maus angeklickt werden. In ähnlicher Weise können auch die Erlöse bearbeitet werden. Seite 23 von 58
24 Zur Verwaltung der Kosten wird das folgende Fenster angezeigt: Die Angaben sind nach Bedarf auszufüllen. Neben der Wertangabe für Material- und Personalkosten können zusätzlich zwei Verbrauchangabenerfolgen. Eine automatische Kostenzuordnung erfolgt über die Materialwirtschaft, wenn hier zum Auftrag die Gerätenummer erfasst wird. Eine weitere Kostenbuchung würde automatisch durch einen WARTUNGSAUFTRAG erzeugt werden. Eine Auswertung der erfassten Kosten kann über die Funktion GERÄTE STANDARDLISTEN und Option KOSTEN erfolgen. Eine Auswertung der erfassten Kosten und Erlöse als Gewinn-/Verlustrechnung kann über die Funktion GERÄTE STANDARDLISTEN und Option KOSTEN + ERLÖSE erfolgen. Mit den Angaben zu AFA (Zeitraum und Zeiteinheit) kann eine Abschreibung der Kosten veranlasst werden. In betracht kommen die Kostenarten WARTUNG, INSTANDHALTUNG und SONSTIGE KOSTEN. Die Auswertung erfolgt auf der Seite GERÄTE AFA. Seite 24 von 58
25 4.5 Erlöse erfassen Die Zuordnung von Erlösen stellt das Gegenstück zur Kostenerfassung dar und läuft im Prinzip in den gleichen Schritten ab. Mit den Schaltflächen ERLÖSESE ERFASSEN, ÄNDERN und LÖSCHEN werden die Erlöse verwaltet. Für die Funktionen ÄNDERN und LÖSCHEN muss zuerst die jeweilige Spalte DATUM mit der Maus angeklickt werden. Eine Auswertung der erfassten Kosten und Erlöse als Gewinn-/Verlustrechnung kann über die Funktion GERÄTE STANDARDLISTEN und Option KOSTEN + ERLÖSE erfolgen. Seite 25 von 58
26 Zur Verwaltung der Erlöse wird das folgende Fenster angezeigt: Seite 26 von 58
27 4.6 Ausstattung / Zubehör Über das Register AUSSTATTUNG/ZUBEHÖR können einem Gerät weitere Komponenten zugeordnet werden. Mit den Schaltflächen ERFASSEN, ÄNDERN und LÖSCHEN wird das Zubehör verwaltet. Für die Funktionen ÄNDERN und LÖSCHEN muss zuerst die jeweilige Zeile mit der Maus angeklickt werden. Seite 27 von 58
28 Das Programm meldet sich mit der folgenden Maske zur Datenverwaltung: Hinter dem Feld BEZEICHNUNG kann eine Tabelle mit solchen Eintragungen hinterlegt werden, die wiederholt benötigt werden (unter STAMMDATEN TABELLEN ZUBEHÖR anlegen). Seite 28 von 58
29 4.7 Prüftermine Über das Register PRÜFTERMINE können zu einem Gerät beliebig viele zukünftige und abgeschlossene Prüfungen zugeordnet werden. Mit den Schaltflächen ERFASSEN, ÄNDERN und LÖSCHEN werden die Termine verwaltet. Für die Funktionen ÄNDERN und LÖSCHEN muss zuerst die jeweilige Zeile mit der Maus angeklickt werden. Seite 29 von 58
30 Das Programm meldet sich mit der folgenden Maske zur Datenverwaltung: Hinter dem Feld ART DER PRÜFUNG kann eine Tabelle mit solchen Eintragungen hinterlegt werden, die wiederholt benötigt werden (unter STAMMDATEN TABELLEN ZUBEHÖR anlegen). Im Feld BELEG kann der Name einer Datei hinterlegt werden (z.b. der Prüfbericht) und mit dem Symbol mit den 3 Fragezeichen angezeigt werden. Ein abgelaufener Termin wird in der Terminübersicht in rot dargestellt, wenn nicht ein Eintrag unter BELEG bzw. KOSTEN als nachweise der Durchführung der Prüfung hinterlegt wird. Seite 30 von 58
31 4.8 Technische Daten Auf der Maske GERÄTESTAMM steht rechts unten der Button techn.daten zur Verfügung. In einem weiteren Fenster können jetzt beliebige Daten zu einem Gerät eingegeben werden. Es stehen Eingabefelder, Drop-Down-Combos und Optionsfelder zur Verfügung. Das Bemerkungsfeld kann Text beliebiger Länge aufnehmen. Die Beschriftung der einzelnen Felder kann mit DOPPELKLICK auf die angezeigte Beschriftung geändert werden. Beispielsweise wird mit Doppelklick auf den Text Abgasnorm links unten ein Feld zur Änderung des Textes eröffnet. Die Beschriftung kann wahlweise nur auf die aktuelle Gerätegruppe oder auf alle Gruppen bezogen werden. Seite 31 von 58
32 Der Inhalt der Drop-Down-Auswahlfelder kann wie folgt individuell angelegt werden: Klick auf den Pfeil rechts vom betreffenden Auswahlfeld, die vorhandenen Eintragungen werden angezeigt. Mit Auswahl von neuer Eintrag kann eine weitere Eintragung eingegeben werden: Ein Löschen von Eintragungen ist auf diesen Weg aber nicht möglich. Dies geht nur über die normale Tabellenverwaltung unter Menü STAMMDATEN TABELLEN GERÄTE unter der Tabelle 78 weitere Combofelder. Seite 32 von 58
33 4.9 Verknüpfungen Mit der Funktion VERKNÜPFUNG können Beziehungen zwischen einzelnen Geräten hergestellt werden. So könnte beispielsweise eine EDV-Anlage aus einem PC, einem Monitor und einem Drucker bestehen, die jeweils als eigenes Gerät angelegt werden, solange Sie an einem Arbeitsplatz stehen aber als Einheit betrachtet werden. Oben wird im Beispiel der übergeordnetes PC angezeigt, unten der verbundene Drucker und der Monitor. Ruft man über die Stammdatenverwaltung den Drucker auf und wählt dann den Button Verknüpfung aus, so wird umgekehrt das übergeordnete Gerät, im Beispiel also der PC, angezeigt: Bei verknüpften Geräten werden Standortverlagerungen des übergeordneten Geräts auch bei den untergeordneten Geräten ausgeführt. Seite 33 von 58
34 4.10 Standortwechsel (schnelle Erfassung) Die Verlagerung von Geräten auf andere Standorte kann über die Gerätemaske Register Standorte die Menüauswahl Geräte aus-/einlagern die Menüauswahl Standorte wechseln erfolgen. Während über die allgemeine Gerätemaske Register Standorte immer nur ein Geräte bearbeitet werden kann, ermöglichen die Menüfunktionen die gleichzeitige Ausgabe einer beliebigen Anzahl von Geräten. Dabei ist die Funktion Geräte aus-/einlagern vor allem im Rahmen unserer Scannerlösung von Bedeutung, sie kann aber auch effektiv für manuelle Aus-/Einlagerungen verwendet werden. Die Funktion Standorte wechseln ermöglicht die Verlagerung (und Reservierung) der Geräte unter Angabe aller gewünschten zusätzlichen Informationen. Seite 34 von 58
35 Standorte wechseln Oben wird zuerst der neue Standort festgelegt, eventuell ergänzt um den Lagerort und den verantwortlichen Mitarbeiter. Dann werden der Reihe nach alle zu bewegenden Geräte ausgewählt. Mit Button (Beleg) SPEICHERN werden die Geräte auf den neuen Standort umgebucht. Zu jedem Gerät kann hier noch erfasst werden, welche Verbrauchsdaten am bisherigen Standort angefallen sind. Für den Vorgang kann ein (individuell einstellbarer) Beleg über den Button drucken erstellt werden: Ein entsprechender Beleg kann je nach Bedarf z.b. als Lieferschein, Entnahmebeleg, Leihschein, usw. aufgebaut werden. Seite 35 von 58
36 Für die individuelle Gestaltung des Formulars steht der Reportmanager unter Menü DATEN DATENMANAGER REPORTGENERATOR zur Verfügung. Seite 36 von 58
37 4.11 Wartungsauftrag Mit dem WARTUNGSAUFTRAG wurde eine spezielle Funktion zur Abwicklung von Wartungsaufträgen geschaffen. Nach Auswahl der Funktion über das Menü wird eine eigene Maske angeboten- Seite 37 von 58
38 Hier ist zuerst das Gerät auszuwählen, dann kann mit der Schaltfläche NEU ein neuer Wartungsauftrag erstellt oder mit ÄNDERN ein vorhandener Auftrag bearbeitet werden (Suche nach Aufträgen über Datum oder Belegnummer). Wenn eine SERVICE-Firma (auszuwählen aus dem KUNDENSTAMM) eingetragen wurde, kann diese Firma zum aktuellen Standort werden! Bei VERBUNDENEN Geräten können diese wahlweise mit umgelagert werden. Die Angaben zum Wartungsauftrag können dann in der eigentlichen Gerätemaske unter STANDORTE und KOSTEN wiedergefunden werden. Seite 38 von 58
39 Für einen Wartungsauftrag können individuell gestaltete Formulare erstellt werden (Schaltfläche DRUCKEN). Oben können zwei Formulare, die nacheinander gedruckt werden, ausgewählt werden. Es können beliebige, individuell gestaltete Formulare, ausgegeben werden (z.b. Lieferschein an Servicefirma, Entnahmebeleg, Kostenrechnung, usw. Zwei Musterformulare werden mit ausgeliefert. Für die Möglichkeiten zur Abwicklung von terminbezogenen Aufträgen gibt es die Beschreibung geraete_wartung.pdf im Ordner docfiles/geraete/geraete_max auf der Service-CD. Seite 39 von 58
40 4.12 Standorte anzeigen Über die Geräteverwaltungsmaske oder über das Menü kann eine Maske zur Anzeige eines Standortes aufgerufen werden. Geräte am Standort Angezeigt werden die aktuellen und die historischen Geräte sowie die angefallenen Kosten. Die Maske kann auch über das Menü für alle Standorte aufgerufen werden: Seite 40 von 58
41 4.13 Geräte suchen Nach den Geräten kann sowohl über die Standardfelder als auch die individuellen Zusatzfelder gesucht werden. Die Suche wird über die entsprechende Schaltfläche in der Maske zur Geräteverwaltung gestartet. Mit Klick auf die Pfeiltasten rechts von allen Suchkriterien werden die möglichen Eingaben bereits vorgeblendet. Seite 41 von 58
42 4.14 Terminübersicht Die Termine in der Geräteverwaltung können automatisch beim Starten des Programms bei Bedarf über das Regiezentrum/Menüsystem abgerufen werden. Termine automatisch beim Starten des Programms Voraussetzung ist ein Eintrag in der INI-Datei geraete.ini Wenn Termine vorhanden sind, ist hier die Option markiert. Die Aktivierung/Deaktivierung der Option kann als Parameter in der INI-Datei gesteuert werden. Alternativ können die Termine auch vom Menü oder Regiezentrum aus gestartet werden: Seite 42 von 58
43 Aufruf über Menüsystem Bei beiden Varianten meldet sich das Programm mit der Terminübersicht: Oben können die 5 Terminarten Wartungsdatum (=Datumsangabe) Wartungstermin (=sonstige Angabe, z.b. 2006/01) Garantieablauf (=Datumsangabe) Prüfungstermine (=Datumsangabe) Rückgabetermine (=Datumsangabe) nach verschiedenen Kriterien selektiert werden. Seite 43 von 58
44 Die Option ALLE berücksichtigt aber nur alle zukünftigen Termine! Die Auswertung wird immer mit dem Button ANZEIGEN aktualisiert. Durch Klick auf einen der angezeigten Termine und anschließendem Klick auf den Button GERÄTESTAMM wird der vollständige Datensatz angezeigt. Mit dem Button TERMINLISTE wird eine Liste erstellt, Es können verschiedene Listenvarianten angelegt werden, die unten ausgewählt werden können (Reportname beginnend mit gterm_. Mit dem Button OUTLOOK-EXPort werden die angezeigten Termine in den MS-Outlook Kalender eingestellt! Anstelle der Übernahme aller angezeigten Termine können auch einzelne Termine selektiert werden. Um ALLE, auch die schon abgelaufenen Termine zu erhalten, muss die Option AUSWAHL zusammen mit der Eingabe VON / BIS gewählt werden. Dazu ist oben die Option MIT MARKIERUNG zu markieren. Die Anzeige verändert sich dann wie folgt: Jetzt kann jeder Termin einzeln ausgewählt werden (z.b. für den Outlook-Kalender)! Die Termine werden in der Maske der Geräteverwaltung (Menü GERÄTE GERÄTE VERWALTEN) erfasst. Neben dem Ablauf der Garantiezeit kann ein Wartungstermin angelegt werden. Ein Wartungstermin kann entweder im Datumsfeld als (zukünftiges) Datum oder als Kombination (letztes) Datum + Intervall in Monaten/Wochen/Tage eingegeben werden (Details hierzu in der Online-Hilfe zur Datenmaske). Seite 44 von 58
45 4.15 Auswertungen Das Programm stellt Auswertungen als Standardlisten und als individuelle Auswertungen zur Verfügung. Für die Standardlisten kann der Datenbestand nach vielen, aber vorgegebenen Merkmalen eingeschränkt und in Listenform ausgegeben werden. Der Listenaufbau kann mit dem Report - Generator individuell gestaltet werden. Mit den Individuellen Auswertungen kann der Datenbestand nach beliebigen Kriterien in beliebiger Form ausgewertet werden. Als interessante Sonderfunktion können beispielsweise auch Auswertungen erstellt werden, die automatisch Outlook-Termine erzeugen (Erinnerung an Garantieablauf, Wartungs-, Inspektionstermine, usw.) Diese Listen können dann auch ohne manuellen Eingriff über unseren Taskplaner automatisch gestartet werden. Beispiele hierfür finden sich unter den Individuellen Auswertungen und unter Standardlisten (Listenwahl GER_GARA). Eine ausführliche Beschreibung des REPORTMANAGERS zur GERÄTEVERWALTUNG befindet sich auf unserer SERVICE_CD im Ordner doc-files in der Datei REPM_GER.DOC. Für weitere Details steht unser Hotline - Service zur Verfügung. Seite 45 von 58
46 4.16 Links zu anderen Programmen Über die Zusatzfelder können auch Verbindungen zu anderen Programmen erzeugt werden. Beispielsweise wird bei Eingabe des Namens eines Worddokuments durch Klick auf das 3-Punkte-Symbol rechts vom Feld automatisch MS-Word aktiviert. Ganz entsprechend können auch EXCEL-Tabellen, Grafik-Dateien, PDF-Dokumente usw. direkt vom Programm gestartet werden. Wichtig ist immer nur, dass der eingetragene Dateiname die richtige Erweiterung enthält (.doc,.xls,.pdf,.gif, usw.). Es können auch Links auf Seiten im Internet eingetragen werden So können beispielsweise Handbücher, Abbildungen, Schadensberichte usw. hinterlegt und jederzeit wieder abgerufen werden. Wenn die betreffenden Dateien in einem der definierten Unterordner zur Geräteverwaltung abgelegt werden, genügt die Eingabe des Dateinamens (ohne Pfadangabe). Die Gesamtlänge einer Eintragung kann aber nur aus maximal 25 Zeichen bestehen! Beispiel: Link auf Produktbeschreibung Link auf Herstellerseite im Internet Eine entsprechende Funktion gibt es für das Feld BELEGNR bei Zubehör bzw. Prüfterminen Seite 46 von 58
47 Externe Dokumente mit dem dateibrowser suchen und öffen Mit dem Button Dokumente in der Gerätemaske oder im Regiezentrum unter BEARBEITEN werden alle Dokumente gefunden, bei denen die Gerätenummer Teil des Dateinamens ist. Hier können beliebig viele Dokumente archiviert und wieder aufgefunden werden. Button Dokumente in Gerätemaske Oder mit rechter Maus bzw. Button BEAERBEITEN im Regiezentrum. Seite 47 von 58
48 In der nachfolgenden Maske werden alle Dokumente angezeigt, bei denen die Gerätenummer Teil des Datenamens ist (in den Ordnern..\word bzw...\bilder und deren Unterordner): Die gefundenen Dokumente können mit Doppelklick geöffnet werden. Seite 48 von 58
49 5 Weitere Funktionen Über das Hauptmenü, Auswahl STAMMDATEN können zusätzliche Stammdaten verwaltet werden: 5.1 Adressenverwaltung In der Geräteverwaltung können Adressen für Kunden Lieferanten Hersteller Kostenstellen Servicefirmen Bearbeiter Mitarbeiter verwaltet werden. Auf diese Adressen kann dann an den entsprechenden Stellen im Programm Bezug genommen werden. Die Verwaltung kann wahlweise entweder in der (neuen) Form einer Browser-Ansicht mit vielen weiteren Komfortfunktionen oder in der eher klassischen Form mit einzelnen Datenmasken erfolgen. Seite 49 von 58
50 5.2 Textbausteine Rechts oben auf der Maske zum Gerätestamm steht ein großes Feld zur Eingabe von Text beliebiger Länge zur Verfügung. Es können auch vorgefertigte Standardtexte angelegt werden (Menü STAMMDATEN TEXTBAUSTEINE) und hier über die Pfeiltaste bei TEXTBAUSTEIN ausgewählt werden. 5.3 Gruppe / Status Über das Menü STAMMDATEN TABELLEN können beliebige Gerätegruppen (z.b. Fahrzeuge, Reinigungsgeräte, Werkzeuge, usw.) und Statusangaben (z.b. abgeschrieben, ausgemustert, veraltet, Sonderanfertigung, usw.) angelegt werden. Aus diesen vom Anwender individuell vergebenen Tabelleneintragungen können dann über die Pfeiltasten für jedes Gerät eine Zuordnung getroffen werden. 5.4 Karteiblatt Über die Schaltfläche am rechten Maskenrand kann ein Karteiblatt ausgedruckt werden. Der Aufbau des Karteiblatts kann individuell mit dem Report-Generator festgelegt werden (Reportname GER_STAM.FRX). 5.5 Aufkleber Über die Schaltfläche am rechten Maskenrand kann ein Aufkleber ausgedruckt werden. Der Aufbau des Aufklebers kann individuell mit dem Reportgenerator festgelegt werden (Dateiname GER_STD.LBX). Seite 50 von 58
51 5.6 Definition der Zusatzfelder Zu einem Gerät können 17 individuelle Felder definiert werden: - 8 Textfelder mit jeweils maximal 25 Zeichen. Hier können beliebige Eintragungen und auch Links zu externen Programmen (Office-Dokumente, PDF-Dokumente, Abbildungen, Internetadressen, usw.) erfasst werden. - 5 Felder mit aus Auswahl aus einem vorbelegten Pull-DOWN-Menü. Hier kann der Anwender eine Tabelle mit den möglichen Eintragungen vorbelegen, dem einzelnen Geräte wird dann ein Wert aus der Tabelle zugeordnet - 4 Felder mit JA/NEIN Entscheidungen ('Check-Boxen') Hier kann entweder JA / NEIN bzw. WAHR / FALSCH angekreuzt werden. Individuelle Definition der Zusatzfelder Die Zusatzfelder werden verwaltet über die Menüwahl STAMMDATEN ZUSATZFELDER DEFINIEREN. Das Programm meldet sich mit der folgenden Maske: Seite 51 von 58
52 Zuerst ist festzulegen, ob die Beschriftungen einheitlich für alle Geräte oder in Abhängigkeit von der jeweiligen Gerätegruppe einzugeben sind. Je nach Auswahl muss dann noch die Gerätegruppe ausgewählt werden. Die Beschriftung wird dann einfach mit Doppelklick auf das gewünschte Feld freigeschaltet und dann nach Belieben geändert. Seite 52 von 58
53 In ähnlicher Weise können dann die Tabellen für die Drop-Down-Auswahlfelder angelegt werden. Seite 53 von 58
54 5.7 AFA / Kalkulation Über die Schaltfläche AFA auf der Maske für Gerätestammdaten können in einer Folgemaske Angaben zur AFA und Kalkulation vorgenommen werden: Hier werden AFA-ART und NUTZUNGSDAUER eingetragen (in der Hauptmaske muss zuvor BEARBEITEN ausgewählt werden, sonst nur Anzeige).. Das Programm berechnet die Rest-AFA und die aktuelle AFA pro ausgewählter Zeiteinheit (Einsatztage, Monate oder Jahre). Mit Klick auf die 3-Punkte werden die Standortbuchungen zur Kontrolle aufgelistet, aus denen sich dir Restnutzungsdauer bei EINSATZTAGEN ergibt. Seite 54 von 58
55 Kalkulation Mit Klick auf das Register KALKULATION werden zu den Anschaffungskosten noch die folgenden Kostenarten zu einem Tagessatz zusammengefasst: - Wartung - Instandhaltung - Sonstige Kosten. Berücksichtigt werden die Kosten aus der Registerseite KOSTEN des Gerätestamms, sofern deren Abrechnungszeit noch nicht abgelaufen ist. Der Verrechnungssatz kann manuell erfasst werden und dann z.b. für Kostenstellenbelastungen oder Rechnungen an Kunden verwendet werden. Seite 55 von 58
56 5.8 Artikelnummer für gleichartige Geräte/Werkzeuge Wenn gleichartiger Geräte, z.b. wegen der Prüftermine, einzeln verwaltet werden müssen, erhalten diese jeweils eine eigene eindeutige Gerätenummer. Zusätzlich könne diese aber mit einer gemeinsamen Artikelnummer im Gerätestammsatz versehen werden. Damit können der Gesamtbestand und die aktuelle Verwendung (Kostenstellen) gleichartiger Geräte jederzeit abgefragt und die zukünftige Verwendung disponiert werden. Gleiche Artikelnummer für mehrere Geräte und Button für die Auswertung dieser Geräte. Seite 56 von 58
57 6 Report-Manager Der Report-Manager (und auch der Labels-Manager zur Definition von Selbstklebeetiketten) ist ab März 2003 im Programm integriert (Aufruf über Menü DATEN DATENMANAGER REPORTMANAGER) und muss nicht mehr eigens installiert werden. Es können die vorhandenen Reports aufgerufen und geändert bzw. zur Erzeugung eines neuen Formulars unter anderem Namen gespeichert werden. Detaillierte Hinweise zum Arbeiten mit dem Reportmanager stehen im Handbuch REPM_GER.DOC, das sich auf der Service-CD im Ordner DOC_FILES befindet. 7 Unterschiede GERÄTE-MAX / GERÄTE-KOMPAKT GERÄTE-KOMPAKT GERÄTE-MAX Datenverwaltung in einer Maske unbegrenzte Anzahl von Zubehör Nur aktueller Standort Beliebige Suche und Selektion Report-Manager Individuelle Auswertungen Kennwortschutz Maximal 3 externe Links auf Office-Dokumente, PDF, WEB- Seiten, Abbildungen, usw. Datenverwaltung über mehrere Masken mit individuellen Zusatzfeldern und technischen Daten unbegrenzte Anzahl von Zubehör Aktueller und historische Standorte Verknüpfungen der Geräte möglich Beliebige Suche und Selektion Report-Manager Individuelle Auswertungen Kunden, Lieferanten, Kostenstellen Standortwechsel Wartung Schnittstellenfunktionen Kennwortschutz mit verschiedenen Berechtigungen Mehrere Mandanten möglich Bis zu 20 externe Links auf Office- Dokumente, PDF, WEB-Seiten, Abbildungen, usw. Eine Demoversion von GERÄTE-KOMPAKT erhalten Sie im Internet auf unserer homepage Seite 57 von 58
58 8 Häufig gestellte Fragen Eine Sammlung häufig gestellter Fragen befindet sich als PDF-Dokument geraete_faq.pdf auf der Service-CD im Ordner doc_files\geraete\geraete_max. Eine ständig aktualisierte Version des Dokuments steht als Download im Internet unter zur Verfügung Seite 58 von 58
Geräteverwaltung. Abwicklung. Terminen und Wartungsaufgaben
 W a n n e m a c h e r Software und Dienstleistungen seit 1982 Geräteverwaltung (GERÄTE-MAX) Abwicklung von Terminen und Wartungsaufgaben Stand April 2014 Wannemacher Software Service GmbH Kilianstr. 71,
W a n n e m a c h e r Software und Dienstleistungen seit 1982 Geräteverwaltung (GERÄTE-MAX) Abwicklung von Terminen und Wartungsaufgaben Stand April 2014 Wannemacher Software Service GmbH Kilianstr. 71,
Allgemeine Eigenschaften von SESAM Vertrag Professional
 SESAM- Seite 1 SESAM-Vertragsverwaltung - die ersten Schritte Seite 1 Allgemeine Eigenschaften von SESAM Vertrag Professional SESAM - Vertrag Professional dient zur einfachen Erstellung und Verwaltung
SESAM- Seite 1 SESAM-Vertragsverwaltung - die ersten Schritte Seite 1 Allgemeine Eigenschaften von SESAM Vertrag Professional SESAM - Vertrag Professional dient zur einfachen Erstellung und Verwaltung
Tutorial: Wie kann ich Dokumente verwalten?
 Tutorial: Wie kann ich Dokumente verwalten? Im vorliegenden Tutorial lernen Sie, wie Sie in myfactory Dokumente verwalten können. Dafür steht Ihnen in myfactory eine Dokumenten-Verwaltung zur Verfügung.
Tutorial: Wie kann ich Dokumente verwalten? Im vorliegenden Tutorial lernen Sie, wie Sie in myfactory Dokumente verwalten können. Dafür steht Ihnen in myfactory eine Dokumenten-Verwaltung zur Verfügung.
Faktura. IT.S FAIR Faktura. Handbuch. Dauner Str.12, D-41236 Mönchengladbach, Hotline: 0900/1 296 607 (1,30 /Min)
 IT.S FAIR Faktura Handbuch Dauner Str.12, D-41236 Mönchengladbach, Hotline: 0900/1 296 607 (1,30 /Min) 1. Inhalt 1. Inhalt... 2 2. Wie lege ich einen Kontakt an?... 3 3. Wie erstelle ich eine Aktion für
IT.S FAIR Faktura Handbuch Dauner Str.12, D-41236 Mönchengladbach, Hotline: 0900/1 296 607 (1,30 /Min) 1. Inhalt 1. Inhalt... 2 2. Wie lege ich einen Kontakt an?... 3 3. Wie erstelle ich eine Aktion für
Wichtige Hinweise zu den neuen Orientierungshilfen der Architekten-/Objektplanerverträge
 Wichtige Hinweise zu den neuen Orientierungshilfen der Architekten-/Objektplanerverträge Ab der Version forma 5.5 handelt es sich bei den Orientierungshilfen der Architekten-/Objektplanerverträge nicht
Wichtige Hinweise zu den neuen Orientierungshilfen der Architekten-/Objektplanerverträge Ab der Version forma 5.5 handelt es sich bei den Orientierungshilfen der Architekten-/Objektplanerverträge nicht
Fallbeispiel: Eintragen einer Behandlung
 Fallbeispiel: Eintragen einer Behandlung Im ersten Beispiel gelernt, wie man einen Patienten aus der Datenbank aussucht oder falls er noch nicht in der Datenbank ist neu anlegt. Im dritten Beispiel haben
Fallbeispiel: Eintragen einer Behandlung Im ersten Beispiel gelernt, wie man einen Patienten aus der Datenbank aussucht oder falls er noch nicht in der Datenbank ist neu anlegt. Im dritten Beispiel haben
Auswertung erstellen: Liste mit E-Mail-
 Anleitung Auswertung erstellen: Liste mit E-Mail-Adressen Auswertung erstellen: Liste mit E-Mail- Adressen Das Beispiel Sie möchten für den Versand eines Newletters per E-Mail eine Liste der in mention
Anleitung Auswertung erstellen: Liste mit E-Mail-Adressen Auswertung erstellen: Liste mit E-Mail- Adressen Das Beispiel Sie möchten für den Versand eines Newletters per E-Mail eine Liste der in mention
Hilfe zur Urlaubsplanung und Zeiterfassung
 Hilfe zur Urlaubsplanung und Zeiterfassung Urlaubs- und Arbeitsplanung: Mit der Urlaubs- und Arbeitsplanung kann jeder Mitarbeiter in Coffee seine Zeiten eintragen. Die Eintragung kann mit dem Status anfragen,
Hilfe zur Urlaubsplanung und Zeiterfassung Urlaubs- und Arbeitsplanung: Mit der Urlaubs- und Arbeitsplanung kann jeder Mitarbeiter in Coffee seine Zeiten eintragen. Die Eintragung kann mit dem Status anfragen,
Folgeanleitung für Klassenlehrer
 Folgeanleitung für Klassenlehrer 1. Das richtige Halbjahr einstellen Stellen sie bitte zunächst das richtige Schul- und Halbjahr ein. Ist das korrekte Schul- und Halbjahr eingestellt, leuchtet die Fläche
Folgeanleitung für Klassenlehrer 1. Das richtige Halbjahr einstellen Stellen sie bitte zunächst das richtige Schul- und Halbjahr ein. Ist das korrekte Schul- und Halbjahr eingestellt, leuchtet die Fläche
nessbase Projekte Über Projekte I
 nessbase Projekte Über Projekte I nessbase Projekte ist eine Erweiterung für nessbase, die es ermöglicht, eine Projekt Verwaltung zu führen. Diese Erweiterung besteht aus der Formular Datei und Externals,
nessbase Projekte Über Projekte I nessbase Projekte ist eine Erweiterung für nessbase, die es ermöglicht, eine Projekt Verwaltung zu führen. Diese Erweiterung besteht aus der Formular Datei und Externals,
Access 2013. Grundlagen für Anwender. Susanne Weber. 1. Ausgabe, 1. Aktualisierung, Juni 2013
 Access 2013 Susanne Weber 1. Ausgabe, 1. Aktualisierung, Juni 2013 Grundlagen für Anwender ACC2013 2 Access 2013 - Grundlagen für Anwender 2 Mit Datenbanken arbeiten In diesem Kapitel erfahren Sie was
Access 2013 Susanne Weber 1. Ausgabe, 1. Aktualisierung, Juni 2013 Grundlagen für Anwender ACC2013 2 Access 2013 - Grundlagen für Anwender 2 Mit Datenbanken arbeiten In diesem Kapitel erfahren Sie was
Dokumentation IBIS Monitor
 Dokumentation IBIS Monitor Seite 1 von 16 11.01.06 Inhaltsverzeichnis 1. Allgemein 2. Installation und Programm starten 3. Programmkonfiguration 4. Aufzeichnung 4.1 Aufzeichnung mitschneiden 4.1.1 Inhalt
Dokumentation IBIS Monitor Seite 1 von 16 11.01.06 Inhaltsverzeichnis 1. Allgemein 2. Installation und Programm starten 3. Programmkonfiguration 4. Aufzeichnung 4.1 Aufzeichnung mitschneiden 4.1.1 Inhalt
LESS-FIBU Firmen-Wechsel 1
 LESS-FIBU Firmen-Wechsel 1 Modul FIRMEN-WECHSEL Das FIBU-Modul FIRMENWECHSEL ermöglicht es Ihnen, mehrere Firmen mit den Programmen der FINANZBUCHHALTUNG zu verwalten. Dabei erscheint es während der Arbeit
LESS-FIBU Firmen-Wechsel 1 Modul FIRMEN-WECHSEL Das FIBU-Modul FIRMENWECHSEL ermöglicht es Ihnen, mehrere Firmen mit den Programmen der FINANZBUCHHALTUNG zu verwalten. Dabei erscheint es während der Arbeit
Leitfaden zur ersten Nutzung der R FOM Portable-Version für Windows (Version 1.0)
 Leitfaden zur ersten Nutzung der R FOM Portable-Version für Windows (Version 1.0) Peter Koos 03. Dezember 2015 0 Inhaltsverzeichnis 1 Voraussetzung... 3 2 Hintergrundinformationen... 3 2.1 Installationsarten...
Leitfaden zur ersten Nutzung der R FOM Portable-Version für Windows (Version 1.0) Peter Koos 03. Dezember 2015 0 Inhaltsverzeichnis 1 Voraussetzung... 3 2 Hintergrundinformationen... 3 2.1 Installationsarten...
Outlook 2000 Thema - Archivierung
 interne Schulungsunterlagen Outlook 2000 Thema - Inhaltsverzeichnis 1. Allgemein... 3 2. Grundeinstellungen für die Auto in Outlook... 3 3. Auto für die Postfach-Ordner einstellen... 4 4. Manuelles Archivieren
interne Schulungsunterlagen Outlook 2000 Thema - Inhaltsverzeichnis 1. Allgemein... 3 2. Grundeinstellungen für die Auto in Outlook... 3 3. Auto für die Postfach-Ordner einstellen... 4 4. Manuelles Archivieren
In diesem Tutorial lernen Sie, wie Sie einen Termin erfassen und verschiedene Einstellungen zu einem Termin vornehmen können.
 Tutorial: Wie erfasse ich einen Termin? In diesem Tutorial lernen Sie, wie Sie einen Termin erfassen und verschiedene Einstellungen zu einem Termin vornehmen können. Neben den allgemeinen Angaben zu einem
Tutorial: Wie erfasse ich einen Termin? In diesem Tutorial lernen Sie, wie Sie einen Termin erfassen und verschiedene Einstellungen zu einem Termin vornehmen können. Neben den allgemeinen Angaben zu einem
Durchführung der Datenübernahme nach Reisekosten 2011
 Durchführung der Datenübernahme nach Reisekosten 2011 1. Starten Sie QuickSteuer Deluxe 2010. Rufen Sie anschließend über den Menüpunkt /Extras/Reisekosten Rechner den QuickSteuer Deluxe 2010 Reisekosten-Rechner,
Durchführung der Datenübernahme nach Reisekosten 2011 1. Starten Sie QuickSteuer Deluxe 2010. Rufen Sie anschließend über den Menüpunkt /Extras/Reisekosten Rechner den QuickSteuer Deluxe 2010 Reisekosten-Rechner,
Mit der Maus im Menü links auf den Menüpunkt 'Seiten' gehen und auf 'Erstellen klicken.
 Seite erstellen Mit der Maus im Menü links auf den Menüpunkt 'Seiten' gehen und auf 'Erstellen klicken. Es öffnet sich die Eingabe Seite um eine neue Seite zu erstellen. Seiten Titel festlegen Den neuen
Seite erstellen Mit der Maus im Menü links auf den Menüpunkt 'Seiten' gehen und auf 'Erstellen klicken. Es öffnet sich die Eingabe Seite um eine neue Seite zu erstellen. Seiten Titel festlegen Den neuen
KURZANLEITUNG MSDAS DMS SYSTEM - SILVERDAT II SCHNITTSTELLE
 Das MSDas DMS System (KfzWin Basic) bietet Ihnen eine Schnittstelle zur SilverDAT II der DAT. Zur Nutzung der Schnittstelle im DMS System finden Sie nachfolgend die entsprechenden Hinweise zur Einrichtung.
Das MSDas DMS System (KfzWin Basic) bietet Ihnen eine Schnittstelle zur SilverDAT II der DAT. Zur Nutzung der Schnittstelle im DMS System finden Sie nachfolgend die entsprechenden Hinweise zur Einrichtung.
Persönliches Adressbuch
 Persönliches Adressbuch Persönliches Adressbuch Seite 1 Persönliches Adressbuch Seite 2 Inhaltsverzeichnis 1. WICHTIGE INFORMATIONEN ZUR BEDIENUNG VON CUMULUS 4 2. ALLGEMEINE INFORMATIONEN ZUM PERSÖNLICHEN
Persönliches Adressbuch Persönliches Adressbuch Seite 1 Persönliches Adressbuch Seite 2 Inhaltsverzeichnis 1. WICHTIGE INFORMATIONEN ZUR BEDIENUNG VON CUMULUS 4 2. ALLGEMEINE INFORMATIONEN ZUM PERSÖNLICHEN
Tipps und Tricks zu Geräte-MAX
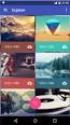 Wannemacher Software Service GmbH Kilianstr. 71, 90425 Nürnberg, Germany Tel.: +49 (0)911 34 63 93, Fax: +49 (0)911 38 20 645 E-Mail: service@wannemacher.com Software und Dienstleistungen seit 1982 http://www.wannemacher-software.de
Wannemacher Software Service GmbH Kilianstr. 71, 90425 Nürnberg, Germany Tel.: +49 (0)911 34 63 93, Fax: +49 (0)911 38 20 645 E-Mail: service@wannemacher.com Software und Dienstleistungen seit 1982 http://www.wannemacher-software.de
Kapitel 7 - Wägungen
 Kapitel 7 - Wägungen 7.1 Übersicht der Wägefunktionen Im WinScale Programm können folgende Wägefunktionen durchgeführt werden: - Erstwägungen - Zweitwägungen - Kontrollwägungen Diese Funktionen können
Kapitel 7 - Wägungen 7.1 Übersicht der Wägefunktionen Im WinScale Programm können folgende Wägefunktionen durchgeführt werden: - Erstwägungen - Zweitwägungen - Kontrollwägungen Diese Funktionen können
Arbeiten mit dem Outlook Add-In
 Arbeiten mit dem Outlook Add-In Das Outlook Add-In ermöglicht Ihnen das Speichern von Emails im Aktenlebenslauf einer Akte. Außerdem können Sie Namen direkt aus BS in Ihre Outlook-Kontakte übernehmen sowie
Arbeiten mit dem Outlook Add-In Das Outlook Add-In ermöglicht Ihnen das Speichern von Emails im Aktenlebenslauf einer Akte. Außerdem können Sie Namen direkt aus BS in Ihre Outlook-Kontakte übernehmen sowie
Kontakte Dorfstrasse 143 CH - 8802 Kilchberg Telefon 01 / 716 10 00 Telefax 01 / 716 10 05 info@hp-engineering.com www.hp-engineering.
 Kontakte Kontakte Seite 1 Kontakte Seite 2 Inhaltsverzeichnis 1. ALLGEMEINE INFORMATIONEN ZU DEN KONTAKTEN 4 2. WICHTIGE INFORMATIONEN ZUR BEDIENUNG VON CUMULUS 4 3. STAMMDATEN FÜR DIE KONTAKTE 4 4. ARBEITEN
Kontakte Kontakte Seite 1 Kontakte Seite 2 Inhaltsverzeichnis 1. ALLGEMEINE INFORMATIONEN ZU DEN KONTAKTEN 4 2. WICHTIGE INFORMATIONEN ZUR BEDIENUNG VON CUMULUS 4 3. STAMMDATEN FÜR DIE KONTAKTE 4 4. ARBEITEN
Folgeanleitung für Fachlehrer
 1. Das richtige Halbjahr einstellen Folgeanleitung für Fachlehrer Stellen sie bitte zunächst das richtige Schul- und Halbjahr ein. Ist das korrekte Schul- und Halbjahr eingestellt, leuchtet die Fläche
1. Das richtige Halbjahr einstellen Folgeanleitung für Fachlehrer Stellen sie bitte zunächst das richtige Schul- und Halbjahr ein. Ist das korrekte Schul- und Halbjahr eingestellt, leuchtet die Fläche
Bedienungsanleitung. Stand: 26.05.2011. Copyright 2011 by GEVITAS GmbH www.gevitas.de
 GEVITAS-Sync Bedienungsanleitung Stand: 26.05.2011 Copyright 2011 by GEVITAS GmbH www.gevitas.de Inhalt 1. Einleitung... 3 1.1. Installation... 3 1.2. Zugriffsrechte... 3 1.3. Starten... 4 1.4. Die Menü-Leiste...
GEVITAS-Sync Bedienungsanleitung Stand: 26.05.2011 Copyright 2011 by GEVITAS GmbH www.gevitas.de Inhalt 1. Einleitung... 3 1.1. Installation... 3 1.2. Zugriffsrechte... 3 1.3. Starten... 4 1.4. Die Menü-Leiste...
Bedienungsanleitung CAD-KAS Reklamationserfassung. Einen neuen Datensatz anlegen. Klicken Sie auf das + Symbol, um einen neuen Datensatz anzulegen.
 Bedienungsanleitung CAD-KAS Reklamationserfassung Einen neuen Datensatz anlegen Klicken Sie auf das + Symbol, um einen neuen Datensatz anzulegen. Datensatz löschen Daten hier erfassen. Automatische Reklamationsnummer
Bedienungsanleitung CAD-KAS Reklamationserfassung Einen neuen Datensatz anlegen Klicken Sie auf das + Symbol, um einen neuen Datensatz anzulegen. Datensatz löschen Daten hier erfassen. Automatische Reklamationsnummer
Mandant in den einzelnen Anwendungen löschen
 Mandant in den einzelnen Anwendungen löschen Bereich: ALLGEMEIN - Info für Anwender Nr. 6056 Inhaltsverzeichnis 1. Allgemein 2. FIBU/ANLAG/ZAHLUNG/BILANZ/LOHN/BELEGTRANSFER 3. DMS 4. STEUERN 5. FRISTEN
Mandant in den einzelnen Anwendungen löschen Bereich: ALLGEMEIN - Info für Anwender Nr. 6056 Inhaltsverzeichnis 1. Allgemein 2. FIBU/ANLAG/ZAHLUNG/BILANZ/LOHN/BELEGTRANSFER 3. DMS 4. STEUERN 5. FRISTEN
Handbuch zum Excel Formular Editor
 Handbuch zum Excel Formular Editor Mit diesem Programm können Sie die Zellen von ihrer Excel Datei automatisch befüllen lassen. Die Daten können aus der Coffee Datenbank, oder einer weiteren Excel Datendatei
Handbuch zum Excel Formular Editor Mit diesem Programm können Sie die Zellen von ihrer Excel Datei automatisch befüllen lassen. Die Daten können aus der Coffee Datenbank, oder einer weiteren Excel Datendatei
Lieferschein Dorfstrasse 143 CH - 8802 Kilchberg Telefon 01 / 716 10 00 Telefax 01 / 716 10 05 info@hp-engineering.com www.hp-engineering.
 Lieferschein Lieferscheine Seite 1 Lieferscheine Seite 2 Inhaltsverzeichnis 1. STARTEN DER LIEFERSCHEINE 4 2. ARBEITEN MIT DEN LIEFERSCHEINEN 4 2.1 ERFASSEN EINES NEUEN LIEFERSCHEINS 5 2.1.1 TEXTFELD FÜR
Lieferschein Lieferscheine Seite 1 Lieferscheine Seite 2 Inhaltsverzeichnis 1. STARTEN DER LIEFERSCHEINE 4 2. ARBEITEN MIT DEN LIEFERSCHEINEN 4 2.1 ERFASSEN EINES NEUEN LIEFERSCHEINS 5 2.1.1 TEXTFELD FÜR
FuxMedia Programm im Netzwerk einrichten am Beispiel von Windows 7
 FuxMedia Programm im Netzwerk einrichten am Beispiel von Windows 7 Die Installation der FuxMedia Software erfolgt erst NACH Einrichtung des Netzlaufwerks! Menüleiste einblenden, falls nicht vorhanden Die
FuxMedia Programm im Netzwerk einrichten am Beispiel von Windows 7 Die Installation der FuxMedia Software erfolgt erst NACH Einrichtung des Netzlaufwerks! Menüleiste einblenden, falls nicht vorhanden Die
Einkaufslisten verwalten. Tipps & Tricks
 Tipps & Tricks INHALT SEITE 1.1 Grundlegende Informationen 3 1.2 Einkaufslisten erstellen 4 1.3 Artikel zu einer bestehenden Einkaufsliste hinzufügen 9 1.4 Mit einer Einkaufslisten einkaufen 12 1.4.1 Alle
Tipps & Tricks INHALT SEITE 1.1 Grundlegende Informationen 3 1.2 Einkaufslisten erstellen 4 1.3 Artikel zu einer bestehenden Einkaufsliste hinzufügen 9 1.4 Mit einer Einkaufslisten einkaufen 12 1.4.1 Alle
Individuelle Formulare
 Individuelle Formulare Die Vorlagen ermöglichen die Definition von Schnellerfassungen für die Kontenanlage sowie für den Im- und Export von Stammdaten. Dabei kann frei entschieden werden, welche Felder
Individuelle Formulare Die Vorlagen ermöglichen die Definition von Schnellerfassungen für die Kontenanlage sowie für den Im- und Export von Stammdaten. Dabei kann frei entschieden werden, welche Felder
2. Die eigenen Benutzerdaten aus orgamax müssen bekannt sein
 Einrichtung von orgamax-mobil Um die App orgamax Heute auf Ihrem Smartphone nutzen zu können, ist eine einmalige Einrichtung auf Ihrem orgamax Rechner (bei Einzelplatz) oder Ihrem orgamax Server (Mehrplatz)
Einrichtung von orgamax-mobil Um die App orgamax Heute auf Ihrem Smartphone nutzen zu können, ist eine einmalige Einrichtung auf Ihrem orgamax Rechner (bei Einzelplatz) oder Ihrem orgamax Server (Mehrplatz)
WIN- MAWI. Auftragsbearbeitung und Materialwirtschaft. Update März 2008. Nürnberg, 04.03.2008
 Wannemacher Software Service GmbH Kilianstr. 71, 90425 Nürnberg Tel.: 0911 34 63 93, Fax: 0911 3820 645 E-Mail: wannemacher@wannemacher.com Software und Dienstleistungen seit 1982 WIN- MAWI Auftragsbearbeitung
Wannemacher Software Service GmbH Kilianstr. 71, 90425 Nürnberg Tel.: 0911 34 63 93, Fax: 0911 3820 645 E-Mail: wannemacher@wannemacher.com Software und Dienstleistungen seit 1982 WIN- MAWI Auftragsbearbeitung
Kurzbeschreibung s&s Arbeitszeiterfassung
 Inhalt 1. Installation... 2 1.1 Excel konfigurieren ab Office-Version 2007... 2 1.2 AZE-Datei in einen beliebigen Ordner speichern... 2 1.3 AZE-Datei starten... 2 1.4 Vollversion bestellen... 2 2. Zeiterfassung
Inhalt 1. Installation... 2 1.1 Excel konfigurieren ab Office-Version 2007... 2 1.2 AZE-Datei in einen beliebigen Ordner speichern... 2 1.3 AZE-Datei starten... 2 1.4 Vollversion bestellen... 2 2. Zeiterfassung
Unabhängig von der Darstellungsart finden Sie über der Anzeige des Inhaltsverzeichnisses drei Registerschaltflächen:
 Dokumentation drucken Wenn Sie die gesamte Dokumentation ausdrucken wollen, klicken sie hier: DRUCK. Das Programm verzweigt dann automatisch zur Druckvorschau des Adobe Acrobat Reader. Falls der Acrobat
Dokumentation drucken Wenn Sie die gesamte Dokumentation ausdrucken wollen, klicken sie hier: DRUCK. Das Programm verzweigt dann automatisch zur Druckvorschau des Adobe Acrobat Reader. Falls der Acrobat
Handbuch ECDL 2003 Professional Modul 3: Kommunikation Postfach aufräumen und archivieren
 Handbuch ECDL 2003 Professional Modul 3: Kommunikation Postfach aufräumen und archivieren Dateiname: ecdl_p3_04_03_documentation.doc Speicherdatum: 08.12.2004 ECDL 2003 Professional Modul 3 Kommunikation
Handbuch ECDL 2003 Professional Modul 3: Kommunikation Postfach aufräumen und archivieren Dateiname: ecdl_p3_04_03_documentation.doc Speicherdatum: 08.12.2004 ECDL 2003 Professional Modul 3 Kommunikation
Warenwirtschaft Handbuch - Administration. 2013 www.addware.de
 Warenwirtschaft Handbuch - Administration 2 Warenwirtschaft Inhaltsverzeichnis Vorwort 0 Teil I Administration 3 1 Datei... 4 2 Datenbank... 6 3 Warenwirtschaft... 12 Erste Schritte... 13 Benutzerverwaltung...
Warenwirtschaft Handbuch - Administration 2 Warenwirtschaft Inhaltsverzeichnis Vorwort 0 Teil I Administration 3 1 Datei... 4 2 Datenbank... 6 3 Warenwirtschaft... 12 Erste Schritte... 13 Benutzerverwaltung...
Die Dateiablage Der Weg zur Dateiablage
 Die Dateiablage In Ihrem Privatbereich haben Sie die Möglichkeit, Dateien verschiedener Formate abzulegen, zu sortieren, zu archivieren und in andere Dateiablagen der Plattform zu kopieren. In den Gruppen
Die Dateiablage In Ihrem Privatbereich haben Sie die Möglichkeit, Dateien verschiedener Formate abzulegen, zu sortieren, zu archivieren und in andere Dateiablagen der Plattform zu kopieren. In den Gruppen
Handbuch. Adressen und Adressenpflege
 Handbuch Adressen und Adressenpflege GateCom Informationstechnologie GmbH Am Glocketurm 6 26203 Wardenburg Tel. 04407 / 3141430 Fax: 04407 / 3141439 E-Mail: info@gatecom.de Support: www.gatecom.de/wiki
Handbuch Adressen und Adressenpflege GateCom Informationstechnologie GmbH Am Glocketurm 6 26203 Wardenburg Tel. 04407 / 3141430 Fax: 04407 / 3141439 E-Mail: info@gatecom.de Support: www.gatecom.de/wiki
efa elektronisches Fahrtenbuch im Berliner Ruder-Club
 efa elektronisches Fahrtenbuch im Berliner Ruder-Club Bedienungsanleitung Allgemeine Hinweise: Das Papier-Fahrtenbuch wird ab 01. Januar 2006 im Berliner Ruder-Club durch das elektronische Fahrtenbuch
efa elektronisches Fahrtenbuch im Berliner Ruder-Club Bedienungsanleitung Allgemeine Hinweise: Das Papier-Fahrtenbuch wird ab 01. Januar 2006 im Berliner Ruder-Club durch das elektronische Fahrtenbuch
Geräteverwaltung GERÄTE-KOMPAKT. Tipps und Tricks
 W a n n e m a c h e r Software und Dienstleistungen seit 1982 Geräteverwaltung GERÄTE-KOMPAKT Stand September 2008 Wannemacher Software Service GmbH Kilianstr. 71, D 90425 Nürnberg, Tel. 0911/346393, Fax
W a n n e m a c h e r Software und Dienstleistungen seit 1982 Geräteverwaltung GERÄTE-KOMPAKT Stand September 2008 Wannemacher Software Service GmbH Kilianstr. 71, D 90425 Nürnberg, Tel. 0911/346393, Fax
Produktschulung WinDachJournal
 Produktschulung WinDachJournal Codex GmbH Stand 2009 Inhaltsverzeichnis Einleitung... 3 Starten des Programms... 4 Erfassen von Notizen in WinJournal... 6 Einfügen von vorgefertigten Objekten in WinJournal...
Produktschulung WinDachJournal Codex GmbH Stand 2009 Inhaltsverzeichnis Einleitung... 3 Starten des Programms... 4 Erfassen von Notizen in WinJournal... 6 Einfügen von vorgefertigten Objekten in WinJournal...
PDS Terminkalender Anwender-Dokumentation
 PDS Terminkalender Anwender-Dokumentation Stand: 15.07.2005 Programm + Datenservice GmbH Mühlenstraße 22 27356 Rotenburg Telefon (04261) 855 500 Telefax (04261) 855 571 E-Mail: info@pds.de Copyright by
PDS Terminkalender Anwender-Dokumentation Stand: 15.07.2005 Programm + Datenservice GmbH Mühlenstraße 22 27356 Rotenburg Telefon (04261) 855 500 Telefax (04261) 855 571 E-Mail: info@pds.de Copyright by
Wir freuen uns, dass Sie mit der VR-NetWorld Software Ihren Zahlungsverkehr zukünftig einfach und sicher elektronisch abwickeln möchten.
 Wir freuen uns, dass Sie mit der VR-NetWorld Software Ihren Zahlungsverkehr zukünftig einfach und sicher elektronisch abwickeln möchten. Diese soll Sie beim Einstieg in die neue Software begleiten und
Wir freuen uns, dass Sie mit der VR-NetWorld Software Ihren Zahlungsverkehr zukünftig einfach und sicher elektronisch abwickeln möchten. Diese soll Sie beim Einstieg in die neue Software begleiten und
Novell Client. Anleitung. zur Verfügung gestellt durch: ZID Dezentrale Systeme. Februar 2015. ZID Dezentrale Systeme
 Novell Client Anleitung zur Verfügung gestellt durch: ZID Dezentrale Systeme Februar 2015 Seite 2 von 8 Mit der Einführung von Windows 7 hat sich die Novell-Anmeldung sehr stark verändert. Der Novell Client
Novell Client Anleitung zur Verfügung gestellt durch: ZID Dezentrale Systeme Februar 2015 Seite 2 von 8 Mit der Einführung von Windows 7 hat sich die Novell-Anmeldung sehr stark verändert. Der Novell Client
Kurzeinführung Excel2App. Version 1.0.0
 Kurzeinführung Excel2App Version 1.0.0 Inhalt Einleitung Das Ausgangs-Excel Excel-Datei hochladen Excel-Datei konvertieren und importieren Ergebnis des Imports Spalten einfügen Fehleranalyse Import rückgängig
Kurzeinführung Excel2App Version 1.0.0 Inhalt Einleitung Das Ausgangs-Excel Excel-Datei hochladen Excel-Datei konvertieren und importieren Ergebnis des Imports Spalten einfügen Fehleranalyse Import rückgängig
Anleitung zum. TaxSy-Kassenbuch
 Anleitung zum TaxSy-Kassenbuch Inhaltsverzeichnis Installation... 3 Neuanlage Kassenbuch... 4 Erfassung Daten... 10 Auswertungen... 14 Datenexport... 15 Installation 1. Bitte entpacken Sie die Datei "setup_taxsy.zip"
Anleitung zum TaxSy-Kassenbuch Inhaltsverzeichnis Installation... 3 Neuanlage Kassenbuch... 4 Erfassung Daten... 10 Auswertungen... 14 Datenexport... 15 Installation 1. Bitte entpacken Sie die Datei "setup_taxsy.zip"
ARAkoll 2013 Dokumentation. Datum: 21.11.2012
 ARAkoll 2013 Dokumentation Datum: 21.11.2012 INHALT Allgemeines... 3 Funktionsübersicht... 3 Allgemeine Funktionen... 3 ARAmatic Symbolleiste... 3 Monatsprotokoll erzeugen... 4 Jahresprotokoll erzeugen
ARAkoll 2013 Dokumentation Datum: 21.11.2012 INHALT Allgemeines... 3 Funktionsübersicht... 3 Allgemeine Funktionen... 3 ARAmatic Symbolleiste... 3 Monatsprotokoll erzeugen... 4 Jahresprotokoll erzeugen
Übungsaufgaben zu Windows 7 (Musterlösung)
 Übungsaufgaben zu Windows 7 - Musterlösung Seite 1 von 6 Übungsaufgaben zu Windows 7 (Musterlösung) Nachfolgend die Musterlösung zu den einzelnen Übungsaufgaben zum Kurs Windows 7. In vielen Fällen gibt
Übungsaufgaben zu Windows 7 - Musterlösung Seite 1 von 6 Übungsaufgaben zu Windows 7 (Musterlösung) Nachfolgend die Musterlösung zu den einzelnen Übungsaufgaben zum Kurs Windows 7. In vielen Fällen gibt
Lavid-F.I.S. Ablaufbeschreibung für. Arbeitszeiterfassung. Lavid-F.I.S.
 Lavid-F.I.S. Ablaufbeschreibung für Dauner Str. 12, D-41236 Mönchengladbach, Tel. 02166-97022-0, Fax -15, Email: info@lavid-software.net 1. Inhalt 1. Inhalt... 2 2. Verwendbar für... 3 3. Aufgabe... 3
Lavid-F.I.S. Ablaufbeschreibung für Dauner Str. 12, D-41236 Mönchengladbach, Tel. 02166-97022-0, Fax -15, Email: info@lavid-software.net 1. Inhalt 1. Inhalt... 2 2. Verwendbar für... 3 3. Aufgabe... 3
IDS-Connect Warenkorbaustausch mit dem Großhandel Kurzbeschreibung
 PN Handwerk IDS-Connect Warenkorbaustausch mit dem Großhandel Kurzbeschreibung PN Software Inhalt IDS-CONNECT... 3 Folgende Funktionen werden unterstützt:... 3 Einstellungen... 3 Artikel-Info... 8 Warenkorb
PN Handwerk IDS-Connect Warenkorbaustausch mit dem Großhandel Kurzbeschreibung PN Software Inhalt IDS-CONNECT... 3 Folgende Funktionen werden unterstützt:... 3 Einstellungen... 3 Artikel-Info... 8 Warenkorb
2.1 Briefkopf Klicken Sie im Menü Einstellungen auf den Button Briefkopf. Folgendes Formular öffnet sich:
 Installation 1 Installation 1 2 Einstellungen 1 2.1 Briefkopf 1 2.2 Logo 2 2.3 Zusatztext 2 2.4 Fußzeile 2 2.5 Mehrwertsteuer (Umsatzsteuer) 3 2.6 Rechnungsnummer 4 2.7 Drucken 4 2.8 Einheiten 5 3 Artikelverwaltung
Installation 1 Installation 1 2 Einstellungen 1 2.1 Briefkopf 1 2.2 Logo 2 2.3 Zusatztext 2 2.4 Fußzeile 2 2.5 Mehrwertsteuer (Umsatzsteuer) 3 2.6 Rechnungsnummer 4 2.7 Drucken 4 2.8 Einheiten 5 3 Artikelverwaltung
Werbemittelverwaltung
 Werbemittelverwaltung 1 Inhaltsverzeichnis Werbemittelverwaltung...1 Ihr Nutzen...3 Notwendige Stammdateneinstellungen...4 Das Anlegen einer Gruppe:... 4 Das Anlegen der Gruppeneinträge (Auswahl):... 4
Werbemittelverwaltung 1 Inhaltsverzeichnis Werbemittelverwaltung...1 Ihr Nutzen...3 Notwendige Stammdateneinstellungen...4 Das Anlegen einer Gruppe:... 4 Das Anlegen der Gruppeneinträge (Auswahl):... 4
teischl.com Software Design & Services e.u. office@teischl.com www.teischl.com/booknkeep www.facebook.com/booknkeep
 teischl.com Software Design & Services e.u. office@teischl.com www.teischl.com/booknkeep www.facebook.com/booknkeep 1. Erstellen Sie ein neues Rechnungsformular Mit book n keep können Sie nun Ihre eigenen
teischl.com Software Design & Services e.u. office@teischl.com www.teischl.com/booknkeep www.facebook.com/booknkeep 1. Erstellen Sie ein neues Rechnungsformular Mit book n keep können Sie nun Ihre eigenen
1. Arbeiten mit dem Touchscreen
 1. Arbeiten mit dem Touchscreen 1.1. Einleitung Als weitere Buchungsart steht bei DirectCASH ein Touchscreen zur Verfügung. Dieser kann zwar normal via Maus bedient werden, vorzugsweise jedoch durch einen
1. Arbeiten mit dem Touchscreen 1.1. Einleitung Als weitere Buchungsart steht bei DirectCASH ein Touchscreen zur Verfügung. Dieser kann zwar normal via Maus bedient werden, vorzugsweise jedoch durch einen
Access 2010. Grundlagen für Anwender. Andrea Weikert 1. Ausgabe, 1. Aktualisierung, Juli 2012. inkl. zusätzlichem Übungsanhang ACC2010-UA
 Andrea Weikert 1. Ausgabe, 1. Aktualisierung, Juli 2012 Access 2010 Grundlagen für Anwender inkl. zusätzlichem Übungsanhang ACC2010-UA 3 Access 2010 - Grundlagen für Anwender 3 Daten in Formularen bearbeiten
Andrea Weikert 1. Ausgabe, 1. Aktualisierung, Juli 2012 Access 2010 Grundlagen für Anwender inkl. zusätzlichem Übungsanhang ACC2010-UA 3 Access 2010 - Grundlagen für Anwender 3 Daten in Formularen bearbeiten
1 Konto für HBCI/FinTS mit Chipkarte einrichten
 1 Konto für HBCI/FinTS mit Chipkarte einrichten Um das Verfahren HBCI/FinTS mit Chipkarte einzusetzen, benötigen Sie einen Chipkartenleser und eine Chipkarte. Die Chipkarte erhalten Sie von Ihrem Kreditinstitut.
1 Konto für HBCI/FinTS mit Chipkarte einrichten Um das Verfahren HBCI/FinTS mit Chipkarte einzusetzen, benötigen Sie einen Chipkartenleser und eine Chipkarte. Die Chipkarte erhalten Sie von Ihrem Kreditinstitut.
malistor Phone ist für Kunden mit gültigem Servicevertrag kostenlos.
 malistor Phone malistor Phone ist die ideale Ergänzung zu Ihrer Malersoftware malistor. Mit malistor Phone haben Sie Ihre Adressen und Dokumente (Angebote, Aufträge, Rechnungen) aus malistor immer dabei.
malistor Phone malistor Phone ist die ideale Ergänzung zu Ihrer Malersoftware malistor. Mit malistor Phone haben Sie Ihre Adressen und Dokumente (Angebote, Aufträge, Rechnungen) aus malistor immer dabei.
SafeRun-Modus: Die Sichere Umgebung für die Ausführung von Programmen
 SafeRun-Modus: Die Sichere Umgebung für die Ausführung von Programmen Um die maximale Sicherheit für das Betriebssystem und Ihre persönlichen Daten zu gewährleisten, können Sie Programme von Drittherstellern
SafeRun-Modus: Die Sichere Umgebung für die Ausführung von Programmen Um die maximale Sicherheit für das Betriebssystem und Ihre persönlichen Daten zu gewährleisten, können Sie Programme von Drittherstellern
Klicken Sie im Kunden-Formular auf die Registerkarte. Dadurch öffnet sich die Briefverwaltung des Kunden. (Hier bereits mit Musterdaten)
 1.1 Briefe Klicken Sie im Kunden-Formular auf die Registerkarte. Dadurch öffnet sich die Briefverwaltung des Kunden. (Hier bereits mit Musterdaten) Hier können Sie beliebig viele Briefe zum Kunden erfassen
1.1 Briefe Klicken Sie im Kunden-Formular auf die Registerkarte. Dadurch öffnet sich die Briefverwaltung des Kunden. (Hier bereits mit Musterdaten) Hier können Sie beliebig viele Briefe zum Kunden erfassen
Kommunikations-Management
 Tutorial: Wie importiere und exportiere ich Daten zwischen myfactory und Outlook? Im vorliegenden Tutorial lernen Sie, wie Sie in myfactory Daten aus Outlook importieren Daten aus myfactory nach Outlook
Tutorial: Wie importiere und exportiere ich Daten zwischen myfactory und Outlook? Im vorliegenden Tutorial lernen Sie, wie Sie in myfactory Daten aus Outlook importieren Daten aus myfactory nach Outlook
Meldung Lokale Anwendung inkompatibel oder Microsoft Silverlight ist nicht aktuell bei Anmeldung an lokal gespeicherter RWE SmartHome Anwendung
 Meldung Lokale Anwendung inkompatibel oder Microsoft Silverlight ist nicht aktuell bei Anmeldung an lokal gespeicherter RWE SmartHome Anwendung Nach dem Update auf die Version 1.70 bekommen Sie eine Fehlermeldung,
Meldung Lokale Anwendung inkompatibel oder Microsoft Silverlight ist nicht aktuell bei Anmeldung an lokal gespeicherter RWE SmartHome Anwendung Nach dem Update auf die Version 1.70 bekommen Sie eine Fehlermeldung,
PDF-Erzeugung mit PDFCreator (nur für Windows, installiert universellen PDF-Druckertreiber) v11/01
 PDF-Erzeugung mit PDFCreator (nur für Windows, installiert universellen PDF-Druckertreiber) v11/01 Erläuterung PDFCreator ist eine Software zur Erzeugung von PDF-Dateien unter Windows. Es kann in all den
PDF-Erzeugung mit PDFCreator (nur für Windows, installiert universellen PDF-Druckertreiber) v11/01 Erläuterung PDFCreator ist eine Software zur Erzeugung von PDF-Dateien unter Windows. Es kann in all den
Wie halte ich Ordnung auf meiner Festplatte?
 Wie halte ich Ordnung auf meiner Festplatte? Was hältst du von folgender Ordnung? Du hast zu Hause einen Schrank. Alles was dir im Wege ist, Zeitungen, Briefe, schmutzige Wäsche, Essensreste, Küchenabfälle,
Wie halte ich Ordnung auf meiner Festplatte? Was hältst du von folgender Ordnung? Du hast zu Hause einen Schrank. Alles was dir im Wege ist, Zeitungen, Briefe, schmutzige Wäsche, Essensreste, Küchenabfälle,
Dokumentation: Balanced Scorecard
 Dokumentation: Balanced Scorecard 1. Einleitung Eine Balanced Scorecard (BSC) ist eine kennzahlenbasierte Managementmethode, welche sowohl Visionen als auch Strategien eines Unternehmens und relevante
Dokumentation: Balanced Scorecard 1. Einleitung Eine Balanced Scorecard (BSC) ist eine kennzahlenbasierte Managementmethode, welche sowohl Visionen als auch Strategien eines Unternehmens und relevante
Windows. Workshop Internet-Explorer: Arbeiten mit Favoriten, Teil 1
 Workshop Internet-Explorer: Arbeiten mit Favoriten, Teil 1 Wenn der Name nicht gerade www.buch.de oder www.bmw.de heißt, sind Internetadressen oft schwer zu merken Deshalb ist es sinnvoll, die Adressen
Workshop Internet-Explorer: Arbeiten mit Favoriten, Teil 1 Wenn der Name nicht gerade www.buch.de oder www.bmw.de heißt, sind Internetadressen oft schwer zu merken Deshalb ist es sinnvoll, die Adressen
Outlook Web App 2010 Kurzanleitung
 Seite 1 von 6 Outlook Web App 2010 Einleitung Der Zugriff über Outlook Web App ist von jedem Computer der weltweit mit dem Internet verbunden ist möglich. Die Benutzeroberfläche ist ähnlich zum Microsoft
Seite 1 von 6 Outlook Web App 2010 Einleitung Der Zugriff über Outlook Web App ist von jedem Computer der weltweit mit dem Internet verbunden ist möglich. Die Benutzeroberfläche ist ähnlich zum Microsoft
Erstellen einer digitalen Signatur für Adobe-Formulare
 Erstellen einer digitalen Signatur für Adobe-Formulare (Hubert Straub 24.07.13) Die beiden Probleme beim Versenden digitaler Dokumente sind einmal die Prüfung der Authentizität des Absenders (was meist
Erstellen einer digitalen Signatur für Adobe-Formulare (Hubert Straub 24.07.13) Die beiden Probleme beim Versenden digitaler Dokumente sind einmal die Prüfung der Authentizität des Absenders (was meist
Dokumentation für die software für zahnärzte der procedia GmbH Onlinedokumentation
 Dokumentation für die software für zahnärzte der procedia GmbH Onlinedokumentation (Bei Abweichungen, die bspw. durch technischen Fortschritt entstehen können, ziehen Sie bitte immer das aktuelle Handbuch
Dokumentation für die software für zahnärzte der procedia GmbH Onlinedokumentation (Bei Abweichungen, die bspw. durch technischen Fortschritt entstehen können, ziehen Sie bitte immer das aktuelle Handbuch
Anleitung zum Login. über die Mediteam- Homepage und zur Pflege von Praxisnachrichten
 Anleitung zum Login über die Mediteam- Homepage und zur Pflege von Praxisnachrichten Stand: 18.Dezember 2013 1. Was ist der Mediteam-Login? Alle Mediteam-Mitglieder können kostenfrei einen Login beantragen.
Anleitung zum Login über die Mediteam- Homepage und zur Pflege von Praxisnachrichten Stand: 18.Dezember 2013 1. Was ist der Mediteam-Login? Alle Mediteam-Mitglieder können kostenfrei einen Login beantragen.
Installationsanleitung INFOPOST
 Um mit dem Infopost-Manager effektiv arbeiten zu können, sollte Ihr PC folgende Mindestvoraussetzungen erfüllen: RAM-Speicher: mind. 2 GB Speicher Festplatte: 400 MB freier Speicher Betriebssystem: Windows
Um mit dem Infopost-Manager effektiv arbeiten zu können, sollte Ihr PC folgende Mindestvoraussetzungen erfüllen: RAM-Speicher: mind. 2 GB Speicher Festplatte: 400 MB freier Speicher Betriebssystem: Windows
Hilfe zur Dokumentenverwaltung
 Hilfe zur Dokumentenverwaltung Die Dokumentenverwaltung von Coffee-CRM ist sehr mächtig und umfangreich, aber keine Angst die Bedienung ist kinderleicht. Im Gegensatz zur Foto Galeria können Dokumente
Hilfe zur Dokumentenverwaltung Die Dokumentenverwaltung von Coffee-CRM ist sehr mächtig und umfangreich, aber keine Angst die Bedienung ist kinderleicht. Im Gegensatz zur Foto Galeria können Dokumente
Die Erinnerungsfunktion in DokuExpert.net
 in DokuExpert.net buchner documentation GmbH Lise-Meitner-Straße 1-7 D-24223 Schwentinental Tel 04307/81190 Fax 04307/811999 www.buchner.de Inhaltsverzeichnis 1. SINN UND ZWECK...3 2. ERINNERUNGEN ANLEGEN...3
in DokuExpert.net buchner documentation GmbH Lise-Meitner-Straße 1-7 D-24223 Schwentinental Tel 04307/81190 Fax 04307/811999 www.buchner.de Inhaltsverzeichnis 1. SINN UND ZWECK...3 2. ERINNERUNGEN ANLEGEN...3
Excel Pivot-Tabellen 2010 effektiv
 7.2 Berechnete Felder Falls in der Datenquelle die Zahlen nicht in der Form vorliegen wie Sie diese benötigen, können Sie die gewünschten Ergebnisse mit Formeln berechnen. Dazu erzeugen Sie ein berechnetes
7.2 Berechnete Felder Falls in der Datenquelle die Zahlen nicht in der Form vorliegen wie Sie diese benötigen, können Sie die gewünschten Ergebnisse mit Formeln berechnen. Dazu erzeugen Sie ein berechnetes
2. Word-Dokumente verwalten
 2. Word-Dokumente verwalten In dieser Lektion lernen Sie... Word-Dokumente speichern und öffnen Neue Dokumente erstellen Dateiformate Was Sie für diese Lektion wissen sollten: Die Arbeitsumgebung von Word
2. Word-Dokumente verwalten In dieser Lektion lernen Sie... Word-Dokumente speichern und öffnen Neue Dokumente erstellen Dateiformate Was Sie für diese Lektion wissen sollten: Die Arbeitsumgebung von Word
E-MAIL VERWALTUNG. Postfächer, Autoresponder, Weiterleitungen, Aliases. http://www.athost.at. Bachstraße 47, 3580 Mödring office@athost.
 E-MAIL VERWALTUNG Postfächer, Autoresponder, Weiterleitungen, Aliases http://www.athost.at Bachstraße 47, 3580 Mödring office@athost.at Loggen Sie sich zunächst unter http://www.athost.at/kundencenter
E-MAIL VERWALTUNG Postfächer, Autoresponder, Weiterleitungen, Aliases http://www.athost.at Bachstraße 47, 3580 Mödring office@athost.at Loggen Sie sich zunächst unter http://www.athost.at/kundencenter
teamspace TM Outlook Synchronisation
 teamspace TM Outlook Synchronisation Benutzerhandbuch teamsync Version 1.4 Stand Dezember 2005 * teamspace ist ein eingetragenes Markenzeichen der 5 POINT AG ** Microsoft Outlook ist ein eingetragenes
teamspace TM Outlook Synchronisation Benutzerhandbuch teamsync Version 1.4 Stand Dezember 2005 * teamspace ist ein eingetragenes Markenzeichen der 5 POINT AG ** Microsoft Outlook ist ein eingetragenes
PKV- Projektanlage Assistent
 Desk Software & Consulting GmbH PKV- Projektanlage Assistent Edith Freundt DESK Software und Consulting GmbH Im Heerfeld 2-4 35713 Eibelshausen Tel.: +49 (0) 2774/924 98-0 Fax: +49 (0) 2774/924 98-15 info@desk-firm.de
Desk Software & Consulting GmbH PKV- Projektanlage Assistent Edith Freundt DESK Software und Consulting GmbH Im Heerfeld 2-4 35713 Eibelshausen Tel.: +49 (0) 2774/924 98-0 Fax: +49 (0) 2774/924 98-15 info@desk-firm.de
Er musste so eingerichtet werden, dass das D-Laufwerk auf das E-Laufwerk gespiegelt
 Inhaltsverzeichnis Aufgabe... 1 Allgemein... 1 Active Directory... 1 Konfiguration... 2 Benutzer erstellen... 3 Eigenes Verzeichnis erstellen... 3 Benutzerkonto erstellen... 3 Profil einrichten... 5 Berechtigungen
Inhaltsverzeichnis Aufgabe... 1 Allgemein... 1 Active Directory... 1 Konfiguration... 2 Benutzer erstellen... 3 Eigenes Verzeichnis erstellen... 3 Benutzerkonto erstellen... 3 Profil einrichten... 5 Berechtigungen
Profi cash 10. Electronic Banking. Installation und erste Schritte. Ihre Spezialisten für den elektronischen Zahlungsverkehr und moderne Bezahlsysteme
 Electronic Banking Ihre Spezialisten für den elektronischen Zahlungsverkehr und moderne Bezahlsysteme Profi cash 10 Installation und erste Schritte Legen Sie bitte die CD ein. Sollte die CD nicht von alleine
Electronic Banking Ihre Spezialisten für den elektronischen Zahlungsverkehr und moderne Bezahlsysteme Profi cash 10 Installation und erste Schritte Legen Sie bitte die CD ein. Sollte die CD nicht von alleine
Virtueller Seminarordner Anleitung für die Dozentinnen und Dozenten
 Virtueller Seminarordner Anleitung für die Dozentinnen und Dozenten In dem Virtuellen Seminarordner werden für die Teilnehmerinnen und Teilnehmer des Seminars alle für das Seminar wichtigen Informationen,
Virtueller Seminarordner Anleitung für die Dozentinnen und Dozenten In dem Virtuellen Seminarordner werden für die Teilnehmerinnen und Teilnehmer des Seminars alle für das Seminar wichtigen Informationen,
April Geräteverwaltung (GERÄTE-MAX) Prüftermine und Wartungsaufgaben Wannemacher Software Service GmbH
 April 2017 Geräteverwaltung (GERÄTE-MAX) Prüftermine und Wartungsaufgaben Inhaltsverzeichnis 1. Aufgabenstellung... 3 2. Eintrag der Termine im Gerätestamm... 4 2.1. Wartungstermin anlegen... 6 2.2. Prüftermine
April 2017 Geräteverwaltung (GERÄTE-MAX) Prüftermine und Wartungsaufgaben Inhaltsverzeichnis 1. Aufgabenstellung... 3 2. Eintrag der Termine im Gerätestamm... 4 2.1. Wartungstermin anlegen... 6 2.2. Prüftermine
:LQGRZV([SORUHU &KULVWLQH%HHU
 Der Windows Explorer 1. Starten des Windows Explorers Die Aufgabe des Explorers ist die Verwaltung und Organisation von Dateien und Ordnern. Mit seiner Hilfe kann man u.a. Ordner erstellen oder Daten von
Der Windows Explorer 1. Starten des Windows Explorers Die Aufgabe des Explorers ist die Verwaltung und Organisation von Dateien und Ordnern. Mit seiner Hilfe kann man u.a. Ordner erstellen oder Daten von
Arbeitsblätter auf die Schülercomputer verteilen, öffnen und wieder einsammeln
 Tipps & Tricks Arbeitsblätter auf die Schülercomputer verteilen, öffnen und wieder einsammeln Verteilen Sie Ihren Schülern ausgedruckte Arbeitsblätter? Mit App-Control und Vision können Sie die Arbeitsblätter
Tipps & Tricks Arbeitsblätter auf die Schülercomputer verteilen, öffnen und wieder einsammeln Verteilen Sie Ihren Schülern ausgedruckte Arbeitsblätter? Mit App-Control und Vision können Sie die Arbeitsblätter
IDEP / KN8 für WINDOWS. Schnellstart
 IDEP / KN8 für WINDOWS Schnellstart 1. INSTALLATION 1.1 ÜBER DAS INTERNET Auf der Webseite von Intrastat (www.intrastat.be) gehen Sie nach der Sprachauswahl auf den Unterpunkt Idep/Gn8 für Windows. Dann
IDEP / KN8 für WINDOWS Schnellstart 1. INSTALLATION 1.1 ÜBER DAS INTERNET Auf der Webseite von Intrastat (www.intrastat.be) gehen Sie nach der Sprachauswahl auf den Unterpunkt Idep/Gn8 für Windows. Dann
Handbuch ZfEditor Stand 24.08.2012
 Handbuch ZfEditor Stand 24.08.2012 Inhaltsverzeichnis Einführung... 1 Ansprechpartner... 1 Installation und Update... 1 Installation... 1 Update... 2 Bedienung des ZfEditors... 2 Aufruf... 2 Auswahl Gemeinde,
Handbuch ZfEditor Stand 24.08.2012 Inhaltsverzeichnis Einführung... 1 Ansprechpartner... 1 Installation und Update... 1 Installation... 1 Update... 2 Bedienung des ZfEditors... 2 Aufruf... 2 Auswahl Gemeinde,
Erste Schritte. Lavid-F.I.S. Agentur. Erste Schritte
 Lavid-F.I.S. Dauner Straße 12, 41236 Mönchengladbach Tel. 02166-97022-0, Fax -15, Email: info@lavid-software.net 1 Inhalt 1 Inhalt... 2 2 Wie erfasse ich eine Maschine?... 3 3 Wie erfasse ich Formate?...
Lavid-F.I.S. Dauner Straße 12, 41236 Mönchengladbach Tel. 02166-97022-0, Fax -15, Email: info@lavid-software.net 1 Inhalt 1 Inhalt... 2 2 Wie erfasse ich eine Maschine?... 3 3 Wie erfasse ich Formate?...
Android VHS - Weiterbildungskurs Ort: Sulingen
 Kontakte Neuen Kontakt anlegen Um einen neuen Kontakt anzulegen, wird zuerst (Kontakte) aufgerufen. Unten Rechts befindet sich die Schaltfläche um einen neuen Kontakt zu erstellen. Beim Kontakt anlegen
Kontakte Neuen Kontakt anlegen Um einen neuen Kontakt anzulegen, wird zuerst (Kontakte) aufgerufen. Unten Rechts befindet sich die Schaltfläche um einen neuen Kontakt zu erstellen. Beim Kontakt anlegen
1 Anschließen der Wiegeanzeige an den PC
 Agreto HD1 Desktop Der Agreto HD1 Desktop ist ein Programm, mit dem die Wiegeanzeige HD1 am PC-Bildschirm visualisiert werden, und von der Wiegeanzeige per Tastendruck das aktuelle Gewicht in jede beliebige
Agreto HD1 Desktop Der Agreto HD1 Desktop ist ein Programm, mit dem die Wiegeanzeige HD1 am PC-Bildschirm visualisiert werden, und von der Wiegeanzeige per Tastendruck das aktuelle Gewicht in jede beliebige
OS Anwendungsbeschreibung
 Inhalt Einleitung... 2 Start des Programms... 2 Scannen einer neuen Zeitungsseite... 4 Presse-Clipping... 8 Artikel ausschneiden und bearbeiten... 11 Übernahme aus der Zwischenablage... 19 Ausdruck in
Inhalt Einleitung... 2 Start des Programms... 2 Scannen einer neuen Zeitungsseite... 4 Presse-Clipping... 8 Artikel ausschneiden und bearbeiten... 11 Übernahme aus der Zwischenablage... 19 Ausdruck in
HANDBUCH ÜBERNAHME BANKLEITZAHLEN
 HANDBUCH ÜBERNAHME BANKLEITZAHLEN KIGST-GMBH SYSTEMHAUS MIT TRADITION UND INNOVATION STAND: AUGUST 2010 KIGST GmbH 2010 Seite 1 von 13 Inhalt Inhalt... 2 Allgemeine Hinweise... 3 Grundlegendes... 4 Bankleitzahlen
HANDBUCH ÜBERNAHME BANKLEITZAHLEN KIGST-GMBH SYSTEMHAUS MIT TRADITION UND INNOVATION STAND: AUGUST 2010 KIGST GmbH 2010 Seite 1 von 13 Inhalt Inhalt... 2 Allgemeine Hinweise... 3 Grundlegendes... 4 Bankleitzahlen
HANDBUCH PHOENIX II - DOKUMENTENVERWALTUNG
 it4sport GmbH HANDBUCH PHOENIX II - DOKUMENTENVERWALTUNG Stand 10.07.2014 Version 2.0 1. INHALTSVERZEICHNIS 2. Abbildungsverzeichnis... 3 3. Dokumentenumfang... 4 4. Dokumente anzeigen... 5 4.1 Dokumente
it4sport GmbH HANDBUCH PHOENIX II - DOKUMENTENVERWALTUNG Stand 10.07.2014 Version 2.0 1. INHALTSVERZEICHNIS 2. Abbildungsverzeichnis... 3 3. Dokumentenumfang... 4 4. Dokumente anzeigen... 5 4.1 Dokumente
TopKontor - Kurzleitfaden
 KURZLEITFADEN ANMELDUNG UND BENUTZER Im ersten Schritt können Sie anhand des Benutzers die Rechtevergabe steuern. Dazu ist nach der Installation der Benutzer ADMINISTRATOR sichtbar. Dieser Benutzer hat
KURZLEITFADEN ANMELDUNG UND BENUTZER Im ersten Schritt können Sie anhand des Benutzers die Rechtevergabe steuern. Dazu ist nach der Installation der Benutzer ADMINISTRATOR sichtbar. Dieser Benutzer hat
Handbuch ECDL 2003 Basic Modul 5: Datenbank Access starten und neue Datenbank anlegen
 Handbuch ECDL 2003 Basic Modul 5: Datenbank Access starten und neue Datenbank anlegen Dateiname: ecdl5_01_02_documentation_standard.doc Speicherdatum: 14.02.2005 ECDL 2003 Basic Modul 5 Datenbank - Access
Handbuch ECDL 2003 Basic Modul 5: Datenbank Access starten und neue Datenbank anlegen Dateiname: ecdl5_01_02_documentation_standard.doc Speicherdatum: 14.02.2005 ECDL 2003 Basic Modul 5 Datenbank - Access
Photoalben anlegen und verwalten.
 ClubWebMan GKMB Gallery Photoalben anlegen und verwalten. geeignet für TYPO Version.5 bis.6 Die Arbeitsschritte A. Upload der Bilder in die Dateiliste B. Bilder beschriften und sortieren B. Album im Ordner
ClubWebMan GKMB Gallery Photoalben anlegen und verwalten. geeignet für TYPO Version.5 bis.6 Die Arbeitsschritte A. Upload der Bilder in die Dateiliste B. Bilder beschriften und sortieren B. Album im Ordner
Hinweise zur Datensicherung für die - Prüfmittelverwaltung - Inhalt
 Hinweise zur Datensicherung für die - Prüfmittelverwaltung - Inhalt 1. Vorbetrachtungen... 2 2. Die Installation... 2 3. Einstellungen - Erstellung der Verknüpfung... 3 3.1 Benutzung des Konfigurationsprogramms
Hinweise zur Datensicherung für die - Prüfmittelverwaltung - Inhalt 1. Vorbetrachtungen... 2 2. Die Installation... 2 3. Einstellungen - Erstellung der Verknüpfung... 3 3.1 Benutzung des Konfigurationsprogramms
Anleitung zum Upgrade auf SFirm 3.1 + Datenübernahme
 I. Vorbereitungen 1. Laden Sie zunächst die Installationsdateien zu SFirm 3.1, wie in der Upgrade-Checkliste (Schritt 1.) beschrieben, herunter (www.sparkasse-forchheim.de/sfirm) 2. Starten Sie nochmals
I. Vorbereitungen 1. Laden Sie zunächst die Installationsdateien zu SFirm 3.1, wie in der Upgrade-Checkliste (Schritt 1.) beschrieben, herunter (www.sparkasse-forchheim.de/sfirm) 2. Starten Sie nochmals
