SBK - Monitor. Handbuch. KTL Katrin und Tilman Lorenz GmbH, Hude Seite 1 von 140
|
|
|
- Britta Kranz
- vor 8 Jahren
- Abrufe
Transkript
1 SBK - Monitor Handbuch KTL Katrin und Tilman Lorenz GmbH, Hude Seite 1 von 140
2 Systemvoraussetzungen Inhalt 1 Systemvoraussetzungen Grundsätzliche Bedienfunktionen Allgemeines Kombinationsfelder Optionsfelder Anzeige von Grunddaten Schaltflächen Als Vorgabe speichern Neu Schaltflächen Formularüberschriften (Titelleiste) ESC-Taste Unterstriche Vorbemerkungen Übersicht der Funktionen des SBK - Monitors Stammdaten Adressen Gebäude, Ebenen, Räume Fallen Schädlinge Köder / Lockstoffe Verträge Mängel Maßnahmen Pfade Hilfsstammdaten Anzahl der Schädlinge Zustand des Köders Zustand der Falle Anreden (für Adressen) Länder Branchen Status Kategorien Laufende Daten Überwachungsaufträge Maßnahmen / Schadschwellenvergleich Erstellung und Export der Listen für den Scanner und Import der Daten aus dem Scanner Betrieb des Programms mit Hilfe des Scanners KTL Katrin und Tilman Lorenz GmbH, Hude Seite 2 von 140
3 Systemvoraussetzungen Eingabeketten Anmeldung Kontrolle UV-Lampen Neue Stationen aufstellen Auswertungen und Kontrollen: Datenimport Importkontrolle Importfehler Ausdrucke Stammdaten Adressen Allgemeines Öffnen der Adressverwaltung Eingeben der Firmendaten und der Ansprechpartner bzw. Mitarbeiter Kategorie Überwachungsadresse auswählen Standorte mit Ansprechpartnern eingeben Adressdatenexport Einzelne Adresse exportieren Mehrere Adressen exportieren Auswahl erstellen Word Seriendruck einrichten Erstes einrichten des Serienbriefs Ändern der Datenquelle für den Serienbrief Gebäude, Ebenen und Räume Variante 1: Die Unterteilung erfolgt nach Ebenen: Variante 2: Die Unterteilung erfolgt nach Räumen: Gebäude, Ebenen und Räume anlegen Prinzipiell zu beachten Die relevanten Gebäude eingeben Ebenen in den Gebäuden festlegen Festlegung der zu überwachenden Räume Überwachungsauftrag aus den Stammdaten erstellen Sonstige Stammdaten Fallen Schädlinge Köder / Lockstoffe Mängel Maßnahmen Verträge Absender Pfade Hilfsstammdaten - Kontrolldaten Sonderfälle für Befall KTL Katrin und Tilman Lorenz GmbH, Hude Seite 3 von 140
4 Systemvoraussetzungen 5.6 Hilfsstammdaten Adressen Kontrolldaten - Überwachungsaufträge) Überwachungsaufträge Überwachungen Stammdaten Laufende Daten Dateneingabe ohne Scanner Stationsübersicht Kontrolldaten der Station Datenkorrekturen Kopieren Löschen Reihenfolge korrigieren Stationen nach Datum der letzten Kontrolle sortieren Stationen nach Platznummer sortieren Raum Schädling Fallen und Köder Kontrollabstand und Platzbemerkung Dateneingabe per Scanner Grundsätzliches Anmeldung Kontrolle UV-Lampen Aufstellen Vor der Kontrolle Serieller Anschluss (nur Timeboy) Bus- Nummer (nur Timeboy) Scanner Modell Uhrzeit Funktionsweise des Scanners (nur Timeboy) Bildschirm des Scanners: Nach der Kontrolle Weiterverarbeitung der importierten Daten Voraussetzungen Importübersicht Projektübersicht Raumübersicht Felder Auswertung von bis Funktionen Importdatei ansehen Import rückgängig machen Importe zusammenlegen Einzelne Daten bearbeiten Fehlerbehandlung KTL Katrin und Tilman Lorenz GmbH, Hude Seite 4 von 140
5 Systemvoraussetzungen Hilfsmittel zur Fehlerbehebung Datenkorrektur in der Praxis Register Berichte (Formular Importkontrolle) Spalte Druckvorgabe Spalte Gedruckt Vorgaben drucken Spalte Auswahl Spalte Fehler Anzeige Druck Ausdruck auf Papier Ausdruck per PDF, Versand per Ausdruck per PDF, Laden der Daten ins Internet Übersicht nach Projekten und Datum Doppelte Daten Einstellungen für den Import Scannen und Drucken serieller Anschluss Scanner Modell Vorgabe für die Auswertung der Statistik und des Befallsverlaufs Checkliste/Statistik für Köderstationen Nachkontrollen erscheinen nicht in den Statistiken Vorgehen bei doppelten Daten einer Falle an einem Tag Bei Klebefallen mit Befall wird immer der Köder gewechselt Bei allen Stationen mit Befall wird immer der Köder gewechselt Eingabekette Kontrolle erlaubt nicht die Aufstellung neuer Stationen Maßnahmen und Mängel Anzeige Übersicht Bezug Hinweis (bei Mängeln) Genehmigungspflichtig / genehmigt (bei Maßnahmen) Maßnahme / Mangel Bereich geplant / nicht erledigt Bereich durchgeführt / erledigt Menü Datenpflege Einstellungen für die Mängelliste Termine Termin ändern Termin ist erledigt Erledigung rückgängig machen Überwachungsauftrag öffnen Termine erstellen Termine drucken Kilometer und Stundenübersicht KTL Katrin und Tilman Lorenz GmbH, Hude Seite 5 von 140
6 Systemvoraussetzungen 10 Auswertung der Daten Datenberichte Register Daten Checkliste Auswertung aller Daten Fehlende Daten Mängel Grafik pro Raum oder Ebene und Schädlingsart für Fangfallen Grafik pro Raum oder Ebene und Schädlingsart für Köderstationen Register Schadschwellen Schadschwellenüberschreitung (Daten) Schadschwellenüberschreitung pro Raum und Schädling Register Maßnahmen Register Aufgaben Register Kosten Kontrolldatengrafik auf dem Lageplan Internet Tool Grundlegende Funktion des Tools Vorgehen in der Praxis Anmeldename und Passwort für den Kunden anlegen Einstellungen des Projekts Einstellungen der Begleitdokumente Export ins Internet Ergebnis Kontrolle und Löschen der Daten im Internet KTL Katrin und Tilman Lorenz GmbH, Hude Seite 6 von 140
7 Systemvoraussetzungen 1 Systemvoraussetzungen PC mit Pentium Prozessor ab 1 Gigahertz oder vergleichbarer Prozessor Windows 98, Windows 2000, Windows XP Professional mind MB Arbeitsspeicher ca. 100 MB freier Festplattenspeicher Bildschirmauflösung von mindestens 1024 x 768 Pixel Nicht unbedingt für den Betrieb des SBK-Monitors notwendig, aber sinnvoll: Microsoft Word ab Version 8.0 (Word 97) für die mitgelieferten Seriendruckvorlagen der Adressverwaltung Datafox Timeboy Scanner oder M3+ Scanner für die Dateneingabe Serielle Schnittstelle für den Scanner Timeboy oder entsprechender Adapter (USB Seriell) Drucker für den Druck der Barcodeetiketten (DIN A4 Laserdrucker für Kunststoffetiketten PDF-Drucker mit der Funktion pdf-dateien zu erstellen, die ohne weitere Nachfrage in einen bestimmten Ordner gespeichert werden MS Outlook ab Version 97 für den automatischen Versand von s KTL Katrin und Tilman Lorenz GmbH, Hude Seite 7 von 140
8 Grundsätzliche Bedienfunktionen 2 Grundsätzliche Bedienfunktionen 2.1 Allgemeines Bewegen Sie den Fokus vorwärts mit Hilfe der Tab-Taste (4. Taste von unten ganz links), rückwärts mit der Umschalttaste (Taste für große Buchstaben) und der Tab-Taste. Die unten beschriebenen Funktionen beziehen sich auf Elemente, die den Fokus besitzen, die also aktiv sind. Wenn ein Element aktiv ist, hat es einen kleinen Rahmen oder der Text ist blau markiert. Detaillierte Hilfetexte sind in allen Formularen am unteren Rand zu sehen, wenn Sie die Maus über das Element bewegen, für das die Hilfe angezeigt werden soll. Alle Löschvorgänge haben eine Sicherheitsabfrage, bei der sich der Löschvorgang noch abbrechen lässt. Gelöscht werden können grundsätzlich nur Daten, die an anderer Stelle nicht mehr benötigt werden Kombinationsfelder Aufklappen der Liste mit der Taste F4 Bewegen in der geöffneten Liste mit den Pfeil nach oben, Pfeil nach unten Tasten Auswahl des Eintrags mit der ENTER-Taste Optionsfelder Auswählen eines anderen Eintrags mit den Pfeil nach links und Pfeil nach rechts Tasten Anzeige von Grunddaten Die markierte Schaltfläche öffnet das Formular mit den an dieser Stelle benötigten Daten, in diesem Fall das Formular Köder / Lockstoffe. Sie haben dann folgende Möglichkeiten: KTL Katrin und Tilman Lorenz GmbH, Hude Seite 8 von 140
9 Grundsätzliche Bedienfunktionen Sie wählen im Formular Köder / Lockstoffe einen anderen Köder aus und schließen es wieder. Sie werden dann gefragt, ob Sie den Köder übernehmen wollen. Antworten Sie mit Ja wird der neue Köder in das Kombinationsfeld gefüllt. Definieren Sie Formular Köder / Lockstoffe einen neuen Köder und speichern ihn dort, können Sie ihn ebenfalls übernehmen. Ändern Sie die Daten im Formular Köder / Lockstoffe, dann werden die Änderungen automatisch übernommen. Bei den Hilfsstammdaten (Anreden, Status etc.), die in den Adressen benötigt werden, können Sie einen neuen Eintrag in das Feld schreiben, der dann nach Rückfrage in der Liste gespeichert wird Schaltflächen Die Schaltfläche Speichern ist aktiv, die Schaltfläche Neu ist nicht aktiv Die Enter-Taste bewirkt das gleiche wie ein Mausklick auf die Speichern Schaltfläche Als Vorgabe speichern beim Betätigen der Schaltfläche werden die Häkchen beim nächsten Öffnen des Formulars so gesetzt wie sie jetzt zu sehen sind. Das ermöglicht eine individuelle Anpassung an Arbeitsgewohnheiten Neu Schaltflächen KTL Katrin und Tilman Lorenz GmbH, Hude Seite 9 von 140
10 Grundsätzliche Bedienfunktionen Bevor Sie neue Daten eingeben, müssen Sie die Schaltfläche Neu betätigen, damit ein neuer Datensatz angelegt wird, und nicht versehentlich vorhandene Daten geändert werden. Am besten geht das, wenn Sie nach dem Speichern der Daten die Tab-Taste und danach die Entertaste benutzen (die Tab-Taste aktiviert die nächste Schaltfläche ( Neu ), die Entertaste leert dann die Eingabefelder Formularüberschriften (Titelleiste) Einige Formulare lassen sich von verschiedenen Ausgangspunkten aufrufen. Damit Sie wissen, was hier gerade angezeigt wird, ist die Überschrift entsprechend angepasst ESC-Taste Die ESC-Taste schließt das oberste aktive Formular Unterstriche Die Bezeichnungen der Schaltflächen und Menüs haben jeweils einen Buchstaben unterstrichen. Sie können die Schaltfläche mit der ALT-Taste und dem entsprechenden Buchstaben bedienen. Sollten die Unterstriche nicht sichtbar sein, drücken Sie die ALT-Taste. Grundsätzlich können Sie die Einstellung des Computers ändern, damit die Unterstriche sichtbar werden: Klicken Sie in einem leeren Bereich des Desktops mit der rechten Maustaste Wählen Sie den Eintrag Eigenschaften Wählen Sie die Registerkarte Ansicht und die Schaltfläche Effekte(Windows XP) oder wählen sie die Registerkarte Effekte (Windows 2000) Ändern Sie den letzten Punkt, indem Sie das Häkchen entfernen: KTL Katrin und Tilman Lorenz GmbH, Hude Seite 10 von 140
11 Grundsätzliche Bedienfunktionen Windows XP Bei Windows 2000 heißt dieser Punkt Tastaturnavigationszeiger ausblenden. KTL Katrin und Tilman Lorenz GmbH, Hude Seite 11 von 140
12 Vorbemerkungen 3 Vorbemerkungen Der SBK Monitor soll Ihnen die Verwaltungsarbeit im Vorratsschutz und in der Schädlingsbekämpfung erleichtern. Außerdem soll eine aussagekräftige Dokumentation die Erfolge der Arbeit festhalten. Das Programm kann jederzeit auf Wunsch erweitert werden. Die Kosten hängen von der Art der Erweiterung ab, je nachdem wie individuell die Wünsche sind oder ob sie im nächsten Update berücksichtigt werden können. Das folgende Handbuch stellt eine Übersicht über die Vorgehensweisen dar. Die einzelnen Funktionen auf den Formularen werden in den Hilfetexten am unteren Rand der Formulare angezeigt, wenn man die Maus über die Elemente der Formulare bewegt. Im Bereich Schädlinge, Köder, Fallen, Anzahl der Schädlinge, Köderzustand, Fallenzustand sind bereits Daten eingegeben. Sie sollten in diesen Bereichen alle Daten, die Sie nicht benötigen löschen. Kontrollieren Sie vor allem die Lebensdauer der Köder und Fallen und berichtigen Sie die Daten entsprechend den Herstellerangaben. Kontrollieren Sie auch die Schadschwellen im Formular Schädlinge. Das Programm wurde konzipiert, Daten zu verarbeiten, die per Scanner aufgenommen wurden. Hierfür wird die aktuelle Version des Timeboy3 der Firma Datafox oder der M3+ von Timbatec benutzt. Die Scanner werden vor dem Verkauf eingestellt und mit Software versehen. Die Software wird mit ausgeliefert. Der Anspruch auf Support und Fehlerbehebung im Bereich Import erlischt, wenn Scanner nicht über die Firma KTL Katrin und Tilman Lorenz GmbH bezogen werden. Angaben im folgenden Text in blauer Schrift beziehen sich auf den Scanner M3+, der wesentlich mehr Möglichkeiten bietet als der Scanner Timeboy3. KTL Katrin und Tilman Lorenz GmbH, Hude Seite 12 von 140
13 Übersicht der Funktionen des SBK - Monitors 4 Übersicht der Funktionen des SBK - Monitors 4.1 Stammdaten Adressen Umfangreiche Erfassung von Adressdaten Beliebig viele Standorte für jede Adresse Zuordnung beliebig vieler Ansprechpartner für jede Adresse bzw. Standort Komfortable Filtermöglichkeit der Adressen mit anschließendem Datenexport in eine Textdatei Speichern wiederkehrender Detaildaten Einfache Erstellung von Kategorien zur Vorgruppierung von Adressen Erstellen von beliebig vielen Kategorien Zuordnung von Adressen zu einer oder mehreren Kategorien möglich beliebige Zusammenfassung von Adressen in Auswahlen, z.b. für einen Datenexport nach Filterkriterien (z.b. alle Adressen mit PLZ 2*) einzelne, per Hand ausgewählte Adressen Aktualisierung bereits vorhandener Auswahlen Exportieren von Datensätzen z.b. für eine Serienbrieferstellung, für die Erstellung einzelner, individuell abgefasster Briefe; um Daten in eine Excel-Tabelle einzulesen oder für den Ausdruck einer Adressenliste mit Hilfe von MS Word. In der Übersicht Gemeinsames Löschen ausgewählter Adressen Gemeinsames Zuordnen von Kategorien, Anreden, Branchen, Status und Ländern Word-Seriendruckdokumente als Vorlagen für Briefe, Umschläge und Listen Gebäude, Ebenen, Räume Eingabe beliebig vieler Gebäude pro Standort Eingabe beliebig vieler Ebenen pro Gebäude Eingabe beliebig vieler Räume pro Ebene Festlegung von Begleitdokumenten für Gebäude und Ebenen Festlegung eines Lageplans für Räume und/oder Ebenen im JPEG Format Erstellen eines Überwachungsauftrags aus den vorhandenen Daten Fallen Unterscheidung von Fangfallen, Köderstationen und zusätzliche nach Klebefallen mit der Möglichkeit Datenberechnungen automatisch zu korrigieren Lebensdauer Festlegung in Frage kommender Köder KTL Katrin und Tilman Lorenz GmbH, Hude Seite 13 von 140
14 Übersicht der Funktionen des SBK - Monitors Festlegung von Begleitdokumenten Auswahl eines Herstellers Schädlinge Festlegung eines Standardköders Zuordnung eines Symbols für den Lageplan Schadschwellen, unterschieden nach Fangfallen und Köderstationen Festlegung von Begleitdokumenten Festlegung einer Reihenfolge, die in den Berichten benutzt werden kann Köder / Lockstoffe Festlegung einer Standardfalle Festlegung eines Standard Kontrollabstands Auswahl eines Herstellers Festlegung in Frage kommender Schädlinge Zuordnung zu beliebig vielen Schädlingen Verträge Festlegung vom Beginn und Ende des Vertrages Auswahl des Auftraggebers und des Auftragnehmers Zuordnung zu Schädlingen Festlegung von Preisen Festlegung in Frag kommender Schädlinge Vertragstexte als Vorgaben speicherbar Festlegung von Begleitdokumenten Mängel Festlegung von beliebigen Kategorien Festlegung von Begleitdokumenten Maßnahmen Vergabe von Prioritäten Festlegung von Begleitdokumenten Pfade Einstellen folgender Pfade: Datenbank Datensicherung Begleitdokumente für Köder Begleitdokumente für Fallen Begleitdokumente für Schädlinge Ordner zur Ablage von PDF-Dokumenten KTL Katrin und Tilman Lorenz GmbH, Hude Seite 14 von 140
15 Übersicht der Funktionen des SBK - Monitors Begleitdokumente für Überwachungsaufträge Begleitdokumente für Vertragsunterlagen Begleitdokumente für Maßnahmen Begleitdokumente für Lagepläne Begleitdokumente für Gebäude und Ebenen Ordner für Sicherheitsdatenblätter Begleitdokumente für Serienbriefe Begleitdokumente für Datenquellen für den Word Seriendruck 4.2 Hilfsstammdaten Anzahl der Schädlinge Festlegung von Bereichen (0, 1-5, 6-10 etc.) für die Zählung der Schädlinge bei den Kontrollen Zustand des Köders Festlegung von Köderzuständen zur Kontrollerfassung bei Köderstationen Zustand der Falle Festlegung von Fallenzuständen, die bei der Kontrolle erfasst werden können Details zur Steuerung des Datenimports vom Scanner Fallenzustände können Mängel nach sich ziehen Fallenzustände können Köderwechsel nach sich ziehen Fallenzustände können Fallenwechsel nach sich ziehen Fallenzustände können Stationen deaktivieren KTL Katrin und Tilman Lorenz GmbH, Hude Seite 15 von 140
16 Übersicht der Funktionen des SBK - Monitors Anreden (für Adressen) Länder Branchen Status Kategorien 4.3 Laufende Daten Überwachungsaufträge Festlegung beliebig vieler Überwachungsaufträge Trennung nach Standorten möglich Auswahl der zu überwachenden Räume (auch adressübergreifend) Auswahl der zu bekämpfenden Schädlinge Auswahl der Fallen Auswahl der Köder Automatisches Anlegen einer bestimmten Zahl von Stationen mit den, in den Stammdaten festgelegten, Vorgabewerten z.b. für Standardfalle und Standardköder Änderung der Daten für jede aufgestellte Falle Komfortable Sortiermöglichkeiten Übersicht der aufgestellten Fallen Übersicht der Kontrolldaten für jede Falle Komfortable Kontrolldateneingabe Ausdruck von Barcodes Ausdruck der Stationsübersicht Ausdruck aller Kontrolldaten (Datumsbezogen) Ausdruck aller nicht kontrollierten Stationen (Datumsbezogen) Ausdruck einer grafischen Auswertung (Chart) pro Raum oder Ebene und Schädlingsart für Fangfallen (Datumsbezogen) Ausdruck einer grafischen Auswertung (Chart) pro Raum oder Ebene und Schädlingsart für Köderstationen (Datumsbezogen) Maßnahmen / Schadschwellenvergleich Festlegung von Maßnahmen und Mängeln für Standorte, Räume oder Stationen Unterteilung in Planung und Durchführung Unterscheidung der Maßnahmen in genehmigungspflichtig / nicht genehmigungspflichtig, genehmigt / nicht genehmigt Mängel können als Hinweis gekennzeichnet werden KTL Katrin und Tilman Lorenz GmbH, Hude Seite 16 von 140
17 Übersicht der Funktionen des SBK - Monitors Schadschwellenvergleich für Überwachungsaufträge pro Raum und Schädlingsart als Übersicht Ausdruck der Schadschwellenübersicht pro Raum und Schädlingsart Ausdruck der Maßnahmenübersicht pro Projekt / Überwachung Festlegung von Begleitdokumenten Erstellung und Export der Listen für den Scanner und Import der Daten aus dem Scanner Erstellen von Listen, die als Auswahlliste im Scanner benutzt werden: o Aufträge o Standorte o Räume o Zustand des Köders o Zustand der Station o Befall o Schädlinge o Köder o Fallen o Mitarbeiter o Mängel o Maßnahmen o Nicht erledigte Mängel und Maßnahmen o Daten der Stationen Laden der Listen in den Scanner für die nachfolgende Kontrolle der Stationen Importieren der Daten in eine Textdatei nach der Kontrolle mit dem Scanner Importieren und Verarbeiten der Daten im SBK Monitor Importübersicht mit komfortablen Berichtsdruck Importfehlerverarbeitung 4.4 Betrieb des Programms mit Hilfe des Scanners Das Programm ist darauf ausgelegt mit dem Timeboy III der Firma Datafox oder mit dem M3+ von Timbatec zu kommunizieren. Eine Installation des Scanners ist nicht nötig. Die Ladestation des Scanners wird per seriellem bzw. USB Kabel mit dem Computer verbunden. Folgende Daten können zurzeit erfasst werden: Die Angaben in blauer Schrift gelten nur für den Scanner M Eingabeketten Anmeldung Mitarbeiter Identifizierung des Scanners Datum / Uhrzeit KTL Katrin und Tilman Lorenz GmbH, Hude Seite 17 von 140
18 Übersicht der Funktionen des SBK - Monitors Überwachungsauftrag Standort Km Stand Arbeitszeit Kontrolle Barcode der Falle (einscannen oder auswählen) (falls verschwunden Eingabe eines Kürzels für den Schädling und die Stationsnummer danach Auswahl des Raums, Auswahl aus einer Liste) Befall (Einträge aus der Liste werden im Programm festgelegt) Köderwechsel Ja/Nein + Änderung des Köders, falls nötig Zustand der Station (Auswahl aus der Liste wie im Programm festgelegt) Mangel Maßnahme Neuer Barcode (für verschwundene Stationen oder verschwundene Barcodes) Neue Falle (falls die Falle getauscht wurde, kann per Scanner ein neuer Barcode vergeben werden) Falle gewechselt Koordinaten (nur bei Änderung) Platznummer (nur bei Änderung) Speichern Stationsbemerkung UV-Lampen Barcode für die Station per Scanner Bis zu 7 verschiedene Schädlinge (nach Absprache, wie im Programm festgelegt) Köder gewechselt Ja/Nein Röhrenwechsel Ja/Nein Falle gesäubert Speichern Neue Stationen aufstellen Raum des Projekts Eigentlicher Startpunkt der Eingabekette: Barcode für die Station per Scanner Koordinaten Platznummer Schädling Köder Falle Stationsbemerkung Speichern KTL Katrin und Tilman Lorenz GmbH, Hude Seite 18 von 140
19 Übersicht der Funktionen des SBK - Monitors Nicht benötigte Punkte können durch die Firma KTL Katrin und Tilman Lorenz GmbH nach Absprache aus den Eingabeketten herausgenommen werden. Die Listen, aus denen die Daten gewählt werden können, können ebenfalls angepasst werden. Einstellungen für den M3+ können im Gerät vorgenommen werden. Der M3+ biete noch folgende zusätzliche Funktionen Auswertungen und Kontrollen: Liste mit Daten der Station o Barcode o Stationsnummer o Standort/Gebäude/Raum o Stationsbemerkung o Schädling o Falle o Köder o Nächster Köderwechsel o Nächster Fallenwechsel o Letztem drei Befälle Liste mit nicht kontrollierten Stationen o des aktuellen Standorts o des aktuellen Gebäudes o der aktuellen Ebene o des aktuellen Raums Übersicht über den Arbeitsfortschritt o Anzahl der vorhandene Stationen des Standorts o Anzahl der bereits kontrollierten Stationen o Anzahl der bereits neu aufgestellten Stationen o Anzahl der Stationen mit Befall o Anzahl der Stationen ohne Daten (z.b. nicht zugängliche Stationen) o Anzahl und Art der getauschten Köder o Anzahl und Art der getauschten Fallen Erstellung von Bildern o Durch die eingebaute Farbkamera mit 2 Megapixel Auflösung o Automatische Zuordnung der Bilder zur letzten bearbeiteten Station Datenimport Der Datenimport aus dem Scanner heraus erfolgt im Programm SBK Monitor. Die Daten werden beim Import in die Datenbank geprüft. Eventuelle Fehler werden in einer Textdatei aufgelistet und automatisch angezeigt Importkontrolle Alle Daten eines Imports werden hier zusammengefasst. Von hier aus können Berichte gedruckt und Daten korrigiert werden. KTL Katrin und Tilman Lorenz GmbH, Hude Seite 19 von 140
20 Übersicht der Funktionen des SBK - Monitors Importfehler Alle Daten, die nicht gespeichert werden konnten, werden hier zusammengefasst und es gibt die Möglichkeit diese Daten erneut zu bearbeiten Ausdrucke In diesem Bereich ist es möglich alle festgelegten Berichte eines Imports anzuzeigen. Die Berichte können mit einem Knopfdruck gedruckt werden, oder als pdf-dateien gespeichert werden und/oder über MS Outlook per verschickt werden. KTL Katrin und Tilman Lorenz GmbH, Hude Seite 20 von 140
21 Stammdaten 5 Stammdaten 5.1 Adressen Allgemeines Unbedingt nötig sind Adressen an folgenden Stellen Wenn Stationen aufgestellt werden sollen Mitarbeiter (Ansprechpartner) als Grundlage der Daten für den Scanner Mitarbeiter (Ansprechpartner) bei der Erfassung von Kontrolldaten Mitarbeiter (Ansprechpartner) bei der Festlegung von Maßnahmen An folgenden Stellen können Adresse verwendet werden Als Hersteller von Ködern Als Hersteller von Fallen Als Vertragspartner Geben Sie zunächst Ihre eigene Adresse ein und versehen sie mit einem Haken bei eigene Adresse. Geben Sie anschließend mindestens 1 Mitarbeiter ein. Ohne diese Angabe ist ein Speichern von Kontrolldaten nicht möglich KTL Katrin und Tilman Lorenz GmbH, Hude Seite 21 von 140
22 Stammdaten Schritt für Schritt Adresseingabe KTL Katrin und Tilman Lorenz GmbH, Hude Seite 22 von 140
23 Stammdaten Öffnen der Adressverwaltung Klicken Sie in der Übersichtsmaske SBK - Monitor Kundenverwaltung im Bereich Adressen auf den Schalter Neu. Stattdessen können Sie auch im Menü Datei den Eintrag Neue Adresse wählen. KTL Katrin und Tilman Lorenz GmbH, Hude Seite 23 von 140
24 Stammdaten Eingeben der Firmendaten und der Ansprechpartner bzw. Mitarbeiter Hier sollten Sie auch Ihre eigenen Mitarbeiter (mit den Adressdaten Ihrer Firma) eingeben, wenn Sie selber Schädlings-Überwachungen durchführen. Ihre eigene Adresse muss im Feld eigene Adresse ein Häkchen bekommen. Diese Angabe wird z.b. beim Export von Listen für den Scanner als Vorgabe benötigt Kategorie Überwachungsadresse auswählen Klicken Sie mit der linken Maustaste bei den Detaildaten der Firmenadresse auf der rechten Bildschirmseite auf das Registerfeld Kategorien. KTL Katrin und Tilman Lorenz GmbH, Hude Seite 24 von 140
25 Stammdaten Standorte mit Ansprechpartnern eingeben. Klicken Sie mit der linken Maustaste im Bereich Anzeige auf den Eintrag Standorte. Danach geben Sie die relevanten Daten ein. KTL Katrin und Tilman Lorenz GmbH, Hude Seite 25 von 140
26 Stammdaten Um weitere Standorte hinzuzufügen klicken Sie im Bereich Standortdaten im linken unteren Bildschirmbereich auf den Schalter Neu. KTL Katrin und Tilman Lorenz GmbH, Hude Seite 26 von 140
27 Stammdaten Wenn Sie die zu überwachende Firma in Standorte aufgeteilt haben, können Sie an dieser Stelle Ansprechpartnern bzw. Mitarbeitern festlegen. Schritt für Schritt Adresseingabe Ende 5.2 Adressdatenexport Aus der Übersicht der Adressdaten heraus können Sie Adressen in eine Textdatei oder eine Excel-Datei exportieren, um damit beispielsweise Serienbriefe zu erstellen. Sie können sowohl einzelne Adressen exportieren als auch Adressen selber zusammenstellen oder Adressen zusammenfassen, die zu einer oder mehreren Kategorien gehören. Die Textdateien, die hier erstellt werden, sind so genannte Seriendruck Datenquellen. Sie enthalten einen Steuersatz, den Word benötigt, um Daten den Seriendruckfeldern zuordnen zu können, eine Überschrift, die dazu benutzt werden kann, als Überschrift in einer Liste zu erscheinen und die eigentlichen Daten. Wenn ein Seriendruckbrief benutzt wird, ist im ersten Datensatz die Überschrift KTL Katrin und Tilman Lorenz GmbH, Hude Seite 27 von 140
28 Stammdaten zu sehen, die jedoch hier nicht gebraucht wird. Achten Sie beim Drucken darauf, dass die erste Seite nicht mitgedruckt wird. Die Textdateien werden im Unterordner des SBK Monitors mit dem Namen Datenquellen gespeichert. Die öffnen den Ordner, indem Sie in der Adressübersicht auf Ordner öffnen Ordner für Datenquellen öffnen klicken. Schritt für Schritt Adressexport Einzelne Adresse exportieren Dieses Vorgehen empfiehlt sich, wenn Sie einzelne Briefe schreiben möchten, z.b. Mahnungen. Benennen Sie dann die Exportdatei für eine Briefsorte immer gleich z.b. Mahn.txt. Dann können Sie Ihren Mahnungsbrief aufrufen, ohne weitere Einstellungen vorzunehmen und die Adresse ist bereits ausgefüllt. Wählen Sie in der Übersicht der Adressen die Adresse, die Sie exportieren möchten. Klikken Sie hierzu einfach in eine beliebige Spalte (Nicht in die Spalte Auswahl ) Klicken Sie das Menü Auswahl Adressen exportieren Vergeben Sie einen Dateinamen Das weitere Vorgehen innerhalb des Word Dokuments wird weiter unten erklärt Mehrere Adressen exportieren Auswahl erstellen Sinn dieses Exports soll sein, allen Kunden, die 4 wöchentlich kontrolliert werden, einen Serienbrief zu schicken. Klicken Sie das Menü Bearbeiten Kategorien einrichten KTL Katrin und Tilman Lorenz GmbH, Hude Seite 28 von 140
29 Stammdaten Klicken Sie auf Neue Kategorie einrichten und geben in das Feld Kategorie den Namen 4 Wochen ein Speichern Sie den Eintrag und schließen das Formular Klicken Sie das Menü Auswahl neue Auswahl festlegen Wählen Sie alle Adressen aus, die in 4 wöchentlichem Abstand kontrolliert werden, indem Sie in die Spalte Auswahl klicken KTL Katrin und Tilman Lorenz GmbH, Hude Seite 29 von 140
30 Stammdaten Klicken Sie auf Bearbeiten Kategorien zuordnen Wählen Sie die Kategorie 4 Wochen und schließen das Formular Kategorien wieder Beantworten Sie die folgenden Dialoge mit ok. Sie können auch beim Anlegen von Adressen auf der Registerkarte Kategorien diese Zuordnung vornehmen. Klicken Sie auf Auswahl neue Auswahl festlegen Vergeben Sie den Namen Vier Wochen und klicken auf Weiter KTL Katrin und Tilman Lorenz GmbH, Hude Seite 30 von 140
31 Stammdaten Klicken Sie auf Ja, markieren den Eintrag 4 Wochen und klicken Sie auf Weiter Speichern Sie im nächsten Dialog die neue Auswahl Beantworten Sie die Frage, ob die Auswahl aktiviert werden soll mit Ja. Klicken Sie auf Auswahl Adressen exportieren Der Dateiname, der hier als Vorschlag erscheint hat ein Datum (Jahr, Monat, Tag) vorangestellt. Damit wird sichergestellt, dass die Textdateien in einer zeitlichen Reihenfolge im Explorer erscheinen, die letzte Datei steht dabei, wenn aufsteigend nach Namen sortiert wurde, an letzter Stelle. Auswahlen werden nicht automatisch aktualisiert. Wenn Sie einer neuen Adresse die Kategorie 4 Wochen zuordnen, wird die Adresse nicht automatisch in die Auswahl mit aufgenommen. Sie können auch Auswahlen festlegen, indem Sie die gewünschten Adressen in der Spalte Auswahl markieren und dann die Schaltflächen Änderungen der Auswahl speichern klicken. KTL Katrin und Tilman Lorenz GmbH, Hude Seite 31 von 140
32 Stammdaten Schritt für Schritt Adressexport Ende Word Seriendruck einrichten Das Einrichten des Word Seriendrucks ist Versionsabhängig. Eine Beschreibung für die Version MS Wird 8.0 (Word97) finden Sie in der Adressübersicht unter Ordner öffnen Ordner für Adressdokumente öffnen. Öffnen Sie hier das Dokument Seriendruck - Anleitung.doc. Im Folgenden wird eine kurze Einführung in die Version MS Word XP gegeben Erstes einrichten des Serienbriefs Klicken Sie in der Adressübersicht auf Ordner öffnen Ordner für Adressdokumente öffnen Wählen Sie das Dokument Adressfeld.doc als Beispiel Klicken Sie Datenquelle suchen Wählen Sie anschließend den Ordner des SBK Monitors aus und dann den Ordner Datenquellen KTL Katrin und Tilman Lorenz GmbH, Hude Seite 32 von 140
33 Stammdaten Wählen Sie die gewünschte Textdatei aus Das Ergebnis sollte so aussehen: KTL Katrin und Tilman Lorenz GmbH, Hude Seite 33 von 140
34 Stammdaten Klicken Sie in der Symbolleiste auf Nächster Datensatz, damit der zweite Datensatz sichtbar wird. Im ersten Datensatz befindet sich die Überschrift, die hier nicht gebraucht wird. KTL Katrin und Tilman Lorenz GmbH, Hude Seite 34 von 140
35 Stammdaten Mit der Schaltfläche Seriendruck Vorschau können Sie Ihre exportierte Adresse sichtbar machen. Zum Ausführen des Seriendrucks klicken Sie auf die Schaltfläche Seriendruck in neues Dokument Das Ergebnis ist ein Dokument, das für jede Adresse eine Seite erstellt hat. An dieser Stelle können Sie noch Änderungen vornehmen, das neue Dokument drucken oder speichern Ändern der Datenquelle für den Serienbrief Wenn Sie die Datenquelle bereits ausgewählt haben und das Dokument gespeichert wurde, behält es die Informationen. Wenn Sie eine neue Datenquelle wählen möchten, klicken Sie auf die Schaltfläche Datenquelle öffnen und wiederholen die Schritte wie oben beschrieben. KTL Katrin und Tilman Lorenz GmbH, Hude Seite 35 von 140
36 Stammdaten 5.3 Gebäude, Ebenen und Räume Zu beachten: Die Bezeichnungen, die Sie hier vergeben, erscheinen auf vielen Berichten. Vergeben Sie möglichst eindeutige Namen pro Überwachungsauftrag. Auch ein Außenbereich kann als Raum festgelegt werden (z.b. Außenbereich Gebäude XY) Wichtige Vorüberlegung: Es besteht die Möglichkeit im Scanner eine Unterteilung nach Ebenen festzulegen oder eine Unterteilung nach Räumen Variante 1: Die Unterteilung erfolgt nach Ebenen: Beachten Sie Folgendes: Innerhalb der Ebene müssen die Stationsnummern pro Schädling eindeutig sein Es können viele einzelne Räume angelegt werden Wenn im die Stationen per Scanner aufgestellt werden, muss dort ein Raum gewählt sein, d.h. die Räume und Ebenen müssen so benannt sein, dass sie im Scanner gefunden werden können KTL Katrin und Tilman Lorenz GmbH, Hude Seite 36 von 140
37 Stammdaten Die Lagepläne beziehen sich eher auf die Ebene. Es muss nur für die Ebene ein Lageplan festgelegt werden Die Berichte können auch per Raum ausgewertet werden Statistiken (Befall in einem bestimmten Zeitraum) beziehen sich auf die Ebene (pro Ebene und Schädling eine Statistik) Variante 2: Die Unterteilung erfolgt nach Räumen: Beachten Sie Folgendes: Innerhalb des Raums müssen die Stationsnummern pro Schädling eindeutig sein Die Räume sollten entsprechend groß sein, sonst wird der Verwaltungsaufwand sehr groß Wenn im die Stationen per Scanner aufgestellt werden, muss dort ein Raum gewählt sein, d.h. die Räume und Ebenen müssen so benannt sein, dass sie im Scanner gefunden werden können Die Lagepläne beziehen sich auf die Räume. In dem Fall muss für jeden Raum ein Lageplan festgelegt werden. Es ist aber auch eine Auswertung pro Ebene möglich Die Berichte werden pro Raum ausgewertet werden Statistiken (Befall in einem bestimmten Zeitraum) beziehen sich auf die Räume (pro Raum und Schädling eine Statistik) Unbedingt nötig sind Gebäude, Ebenen und Räume an folgenden Stellen: Wenn Stationen aufgestellt werden sollen Wenn Kontrolldaten erfasst werden sollen Berichte benutzen die Unterteilungen zum Zusammenfassen von Daten KTL Katrin und Tilman Lorenz GmbH, Hude Seite 37 von 140
38 Stammdaten Schritt für Schritt Gebäude, Ebenen, Räume Gebäude, Ebenen und Räume anlegen Prinzipiell zu beachten Markieren des Eintrags unter dem neue Angaben eingegeben werden sollen In der Übersichts-Darstellung der Adressen / Standorte / Gebäude / Ebenen / Räume auf der linken Bildschirmseite muss z.b. derjenige Standort markiert werden, für den ein Gebäude KTL Katrin und Tilman Lorenz GmbH, Hude Seite 38 von 140
39 Stammdaten eingegeben werden soll. Ist der betreffende Standort markiert, erscheint in der Bildschirmmaske unten rechts der Schalter Gebäude hinzufügen und ein Klicken mit der rechten Maske zeigt im Kontextmenü den gleichen Befehl Gebäude hinzufügen. In beiden Fällen wird die Maske geöffnet, in die dann die Detaildaten des Gebäudes eingetragen werden können. Analog dazu reagiert die Bildschirmmaske bei der Festlegung der Ebenen und Räume. Wenn eine (Firmen-) Adresse ausgewählt wurde (Symbol weiße 1 in rotem Kreis vor dem Eintrag), sind hier keine Ergänzungen möglich, weil Gebäude nur unterhalb von Standorten festgelegt werden können. Das Feld Bezeichnung muss zwingend ausgefüllt werden. Das Feld Ortsbeschreibung ist nicht zwingend nötig, aber wichtig zur genauen Angabe des Ortes bei... Laufzetteln (wenn kein Scanner-Einsatz stattfindet) Auswertungen des Schädlingsbefalls etc. Das Feld "Bemerkung" dient nur zur Information in der Bildschirm-Maske Betätigung des Schalters Begleitdokumente ermöglicht die Zuordnung von einem beliebigen Dokument (z.b. Wegbeschreibung, Lageplan, etc.) in einem beliebigem Dateiformat (Text / Bild / etc.) Die relevanten Gebäude eingeben KTL Katrin und Tilman Lorenz GmbH, Hude Seite 39 von 140
40 Stammdaten Ebenen in den Gebäuden festlegen Wenn Sie im Lageplan die gesamte Ebene darstellen wollen, können Sie hier einen Lageplan festlegen. (Vorgehensweise siehe bei Raum). Nach dem Speichern können Sie mit Hilfe der Schaltfläche Lageplan öffnen überprüfen, ob die Einstellung korrekt ist. Es ist auch möglich bei der Ebene einen Lageplan auszuwählen und zusätzlich beim Raum. Dann können die Daten sowohl als Ebene als auch als Raum ausgewertet werden. KTL Katrin und Tilman Lorenz GmbH, Hude Seite 40 von 140
41 Stammdaten Festlegung der zu überwachenden Räume Sie sollten möglichst gleich einen (eingescannten) Lageplan des Raums festlegen. Bitte beachten Sie, dass dieser im Querformat vorhanden sein muss. KTL Katrin und Tilman Lorenz GmbH, Hude Seite 41 von 140
42 Stammdaten Nachdem Sie die Stationsverteilung (siehe unten) vorgenommen haben, stehen an dieser Stelle die aufgestellten Stationen zum Positionieren im Plan zur Verfügung. Sie können den Plan mit Stationen ansehen, wenn sie ihn im Formular Überwachungsaufträge Menü Berichte Lageplan aufrufen. Im Plan kann nach der Eingabe von Daten eine grafsche Auswertung stattfinden. Schritt für Schritt Ende KTL Katrin und Tilman Lorenz GmbH, Hude Seite 42 von 140
43 Stammdaten Überwachungsauftrag aus den Stammdaten erstellen Wenn noch kein Überwachungsauftrag für eine Adresse angelegt wurde, besteht an dieser Stelle die Möglichkeit, den Überwachungsauftrag automatisch anlegen zu lassen: Klicken Sie hierzu auf die Schaltfläche Überwachungsauftrag anlegen. Der Überwachungsauftrag erhält denselben Namen wie der Kunde. Es werden alle Räume dieses Kunden festgelegt und das Startdatum wird auf Heute festgelegt. Danach wird das Formular für die Überwachungsaufträge geöffnet und Sie haben die Möglichkeit die Daten zu ergänzen. KTL Katrin und Tilman Lorenz GmbH, Hude Seite 43 von 140
44 Stammdaten 5.4 Sonstige Stammdaten KTL Katrin und Tilman Lorenz GmbH, Hude Seite 44 von 140
45 Stammdaten KTL Katrin und Tilman Lorenz GmbH, Hude Seite 45 von 140
46 Stammdaten Fallen KTL Katrin und Tilman Lorenz GmbH, Hude Seite 46 von 140
47 Stammdaten Die gebräuchlichsten Fallen sind bereits als Daten vorhanden. Kontrollieren Sie bitte die Lebensdauer der Fallen und korrigieren Sie gegebenenfalls die Einträge. Daten, die nicht gebraucht werden, können gelöscht werden. Sollte ein Löschen nicht möglich sein, kontrollieren Sie im Formular Köder / Lockstoffe, ob die Falle als Standardfalle benutzt wird. Ändern Sie in diesem Fall die Standardfalle des entsprechenden Köders. Ein Löschen der Daten ist ebenfalls nicht möglich, wenn die Falle in den Kontrolldaten benutzt wurde. In diesem Fall müssen erst alte Kontrolldaten gelöscht werden. Zu beachten: Folgende Eingaben sind zwingend nötig: Bezeichnung der Falle Lebensdauer in Monaten (die Lebensdauer wird für die Berechnung von notwendigen Fallenwechseln gebraucht. Das Ergebnis der Berechnung erscheint als Zusatz im Scanner. Köder (die Angaben, die hier gemacht werden, dienen zur Erstellung der Listen für den Scanner) Fangfalle / Köderstation (die Unterscheidung wird in den grafischen Auswertungen der Kontrolldaten benötigt und ist für die Berechnungen des Befalls nötig) KTL Katrin und Tilman Lorenz GmbH, Hude Seite 47 von 140
48 Stammdaten Folgende Eingaben sollten Sie vornehmen Kurzbezeichnung (die Kurzbezeichnung kann als Legende an jeder Station des Lageplans erscheinen) Bei Klebefallen: Vorgängerdaten abziehen bis Fallenwechsel / keine Änderung der Daten (die Anzahl der Schädlinge wird bei einer Klebefalle insoweit korrigiert, dass die Anzahl der gefangenen Tiere der vorhergehenden Kontrolle abgezogen wird, es sei denn, es hat ein Köderwechsel stattgefunden. Diese Option ist dafür gedacht, wenn wenige Tiere in einer Klebefalle gefangen wurden und diese nicht entfernt werden und der Köder auch nicht gewechselt wird. Die Daten werden sowohl beim Import aus dem Scanner geändert als auch bei einer manuellen Eingabe) Schädlinge Die wichtigsten Schädlinge sind bereits als Daten vorhanden. Kontrollieren Sie insbesondere die Schadschwellen der einzelnen Schädlinge, sowie die Standardköder. Zu beachten: Folgende Eingaben sind zwingend nötig: Bezeichnung des Schädlings KTL Katrin und Tilman Lorenz GmbH, Hude Seite 48 von 140
49 Stammdaten Das Symbol des Schädlings für den Lageplan ist wichtig zur eindeutigen Identifikation der Positionen und der Verteilung der Stationen im Lageplan (Plan der Stationsverteilung). Bei den Feldern der Schwellenwerte pro Falle müssen jeweils der untere, mittlere und obere Wert für die Anzahl Schädlinge bei Fangfallen und für den Köderzustand bei Köderstationen angegeben sein. Reihenfolge für Berichte (Festlegung in welcher Reihenfolge die Schädlinge auf Berichten erscheinen). Füllen Sie diesen Punkt bei allen Schädlingen aus, er wird auch für Berechnungen benutzt. Folgende Eingaben sollten Sie vornehmen Kurzbezeichnung (die Kurzbezeichnung kann als Legende an jeder Falle des Lageplans erscheinen) Standardköder (Beim Aufstellen der Stationen per Programm kann bei der Auswahl des Schädlings automatisch der Standardköder als Vorgabe ausgewählt). Der Punkt Aufnahme für UV-Lampen kann nur nach Rücksprache gefüllt werden und ist abhängig vom Programm des Scanners. Der Punkt Aufnahme für UV-Lampen legt fest, welche Schädlinge in der Aufnahmekette UV-Lampen aufgenommen werden können Köder / Lockstoffe Die gebräuchlichsten Köder und Lockstoffe sind bereits als Daten vorhanden KTL Katrin und Tilman Lorenz GmbH, Hude Seite 49 von 140
50 Stammdaten Zu beachten: Folgende Eingaben sind zwingend nötig: Bezeichnung des Köders Standardfalle (Beim Aufstellen der Stationen per Programm wird bei der Auswahl des Schädlings automatisch die Standardfalle als Vorgabe ausgewählt). Die Auswahl der Schädlinge, für die der jeweilige Köder oder Lockstoff verwendbar ist, müssen vollständig vorgenommen werden. Sie werden für die Listen im Scanner benötigt und für die Festlegung von Stationen in den Überwachungsaufträgen. Folgende Eingaben sollten Sie vornehmen Kurzbezeichnung (die Kurzbezeichnung kann als Legende an jeder Falle des Lageplans erscheinen) Name für Scanner Diese Bezeichnung erscheint im Scanner Die Angabe im Feld Kontrollabstand ermöglicht die Berechnung des nächsten Köderwechsels. Die Felder Wirkstoff und Formulierung können auf Wunsch in den Berichten erscheinen Die Felder Grundlage und Menge dienen zur Auswahl von verschiedenen Mengen bei der Datenaufnahme des Scanners. KTL Katrin und Tilman Lorenz GmbH, Hude Seite 50 von 140
51 Stammdaten Mängel Daten, die hier eingegeben werden, erscheinen im Punkt Mangel auch im Scanner und können dort ausgewählt werden. Zu beachten: Folgende Eingaben sind zwingend nötig: Bezeichnung Die Kategorie ermöglicht eine Unterscheidung im Mangelbericht Folgende Eingaben sollten Sie vornehmen Ein Haken bei Köder fehlt ermöglicht eine Zuordnung des Mangels beim Import. Köder fehlt bedeutet nicht, dass der Köder gefressen wurde, sondern, dass er abhanden gekommen ist (Unachtsamkeit, Diebstahl) Das Feld Kostenschlüssel dient dazu, festzulegen, welche Arbeiten kostenpflichtig sind und welche Preise dafür berechnet werden sollen. In der Verträgen können Sie für jeden Auftrag festlegen, wie mit Dienstleistungen mit entsprechendem Kostenschlüssel verfahren werden soll. Sie können die Bezeichnung der Kostenschlüssel ändern. Wählen Sie hierzu einen Eintrag aus: KTL Katrin und Tilman Lorenz GmbH, Hude Seite 51 von 140
52 Stammdaten Geben Sie die neue Bezeichnung ein: Der Bereich Schädlinge dient Ihrer Information- KTL Katrin und Tilman Lorenz GmbH, Hude Seite 52 von 140
53 Stammdaten Maßnahmen Zu beachten: Folgende Eingaben sind zwingend nötig: Bezeichnung Folgende Eingaben sollten Sie vornehmen Das Feld Beschreibung sollte ausgefüllt werden, insbesondere wenn sie für den Ausführenden der Maßnahme hilfreich bzw. nötig ist. Diese Angabe kann in dem Ausdruck der Maßnahmen bei zu hohem Schädlingsbefall. enthalten sein. Das Feld Bez. nicht erledigt wird in den Berichten als Bezeichnung benutzt, wenn nicht erledigte Maßnahmen dokumentiert werden sollen. (z.b. Goliat Gel Ausbringen statt Goliat Gel ausgebracht) Ein Haken bei Röhrenwechsel bei UV Lampen und Fangschale säubern bei UV Lampen ermöglicht eine Zuordnung der Maßnahme beim Import aus der Eingabekette UV-Lampen heraus. KTL Katrin und Tilman Lorenz GmbH, Hude Seite 53 von 140
54 Stammdaten Verträge An dieser Stelle können Sie Verträge festlegen. Für jeden Vertrag können Sie bereits vorhandene Dokumente festlegen, etwa Standardverträge. Sie gelangen auch über das Formular Überwachungsaufträge hierher. Dann bezieht sich die Darstellung auf die jeweils gewählte Überwachung. Zu beachten: Folgende Eingaben sind zwingend nötig: Bezeichnung Folgende Eingaben sollten Sie vornehmen Gegenstand des Vertrags ist wichtig für Standardverträge, die für mehrere Aufträge nutzt werden sollen. Das Feld Text können Sie mit Textbausteinen füllen oder frei beschriften. Zum Erstellen der Textbausteine klicken Sie auf den Ordner rechts neben dem Feld Text. Aktivieren Sie die Ansicht indem Sie alle Texte anzeigen lassen. Im Register Preise können Sie festlegen, welche Dienstleistungen kostenpflichtig sind. KTL Katrin und Tilman Lorenz GmbH, Hude Seite 54 von 140
55 Stammdaten Achten Sie darauf, dass an dieser Stelle die Arbeiten eingeschlossen werden, wenn ein Häkchen gesetzt wird. KTL Katrin und Tilman Lorenz GmbH, Hude Seite 55 von 140
56 Stammdaten Absender Die Angaben in diesem Formular erscheinen auf den Berichten. Die Angaben im Bereich Online Zugang steuert die Kommunikation mit der Internetdatenbank und wird von der Firma KTL Katrin und Tilman Lorenz GmbH eingerichtet. KTL Katrin und Tilman Lorenz GmbH, Hude Seite 56 von 140
57 Stammdaten Pfade An dieser Stelle können Sie die Pfade zu den Daten und zu bestimmten Ordnern einstellen. Wenn Sie dann im Programm Begleitdokumente festlegen möchten, ist der Pfad bereits voreingestellt und ein langes Suchen entfällt. Das Programm setzt alle Pfade automatisch als Unterordner des Ordners SBK-Monitor, der beim Installieren gewählt wurde. Die Verbindung zur Datenbank wird ebenfalls automatisch eingestellt, es sei denn das Programm soll in einem Netzwerk betrieben werden. Dann muss die gemeinsame Datenbank, die vermutlich auf einem Server liegt, ausgewählt werden. Im Feld PDF-Drucker können Sie Ihren Drucker auswählen, der für die Erstellung der PDF- Dokumente verantwortlich sein soll. Achten Sie beim Einsatz eines PDF-Druckers darauf, dass er Dokumente automatisch in ein bestimmtes Verzeichnis erstellen kann, am besten ohne Rückfrage. Der SBK-Monitor kann dann die Monitoring-Daten automatisch als verschicken oder ins Internet stellen (Zusatzmodul). Der Pfad des PDF-Druckers muss auf das Verzeichnis eingestellt werden, das im Punkt PDF-Berichte im SBK-Monitor eingestellt wurde. KTL Katrin und Tilman Lorenz GmbH, Hude Seite 57 von 140
58 Stammdaten 5.5 Hilfsstammdaten - Kontrolldaten KTL Katrin und Tilman Lorenz GmbH, Hude Seite 58 von 140
59 Stammdaten KTL Katrin und Tilman Lorenz GmbH, Hude Seite 59 von 140
60 Stammdaten Die Daten in diesem Bereich sind voreingestellt. Sie erscheinen als Listen zur Datenkontrolle im Scanner sowie im Formular für die Dateneingabe. Kontrollieren Sie die Daten und passen Sie sie gegebenenfalls an Ihre Bedürfnisse an. Beachten Sie hierbei besonders die Hilfetexte am Fuß des Formulars. Wichtig: Im Scanner erscheint eine Liste, die ihre Einträge aus den Daten, die im Formular Anzahl der Schädlinge und im Formular Zustand des Köders, festgelegt wurden, bezieht. Aus den Daten wird eine Liste erstellt, die im Punkt Befall erscheint und z.b. wie folge aussieht KTL Katrin und Tilman Lorenz GmbH, Hude Seite 60 von 140
61 Stammdaten Einträge in Anzahl der Schädlinge : Einträge in Zustand des Köders : Liste für den Scanner: 0 (unberührt) 1 (angefressen) 2-4 (fast weg) > 4 (leer) Die Eingabe im Punkt Befall wird dann beim Import in den entsprechenden Wert umgerechnet, je nachdem um welchen Fallentyp es sich handelt (Fangfalle oder Köderstation). Achten Sie darauf, dass in beiden Formularen die gleiche Anzahl von Einträgen vorhanden ist Sonderfälle für Befall Einträge, die hier vorgenommen werden, erscheinen als zusätzlicher Punkt in der Liste Befall für den Scanner. Folgende Einträge sind möglich: KTL Katrin und Tilman Lorenz GmbH, Hude Seite 61 von 140
62 Stammdaten Der Eintrag Köder fehlt muss in den Vorgaben für die Mängel eingetragen sein. Die Einträge Nicht zugänglich und Station fehlt müssen im Bereich Zustand der Falle festgelegt sein. KTL Katrin und Tilman Lorenz GmbH, Hude Seite 62 von 140
63 Stammdaten 5.6 Hilfsstammdaten Adressen Diese Hilfsstammdaten für Adressen können auch während der Eingabe von Adressen ergänzt werden. An dieser Stelle dienen sie lediglich der Übersicht. KTL Katrin und Tilman Lorenz GmbH, Hude Seite 63 von 140
64 Stammdaten 5.7 Kontrolldaten - Überwachungsaufträge) Überwachungsaufträge Überwachungen Stammdaten In diesem Formular werden alle Überwachungsaufträge und deren Daten verwaltet. An dieser Stelle ist es möglich neue Überwachungsaufträge anzulegen, Stationen festzulegen und Daten einzugeben bzw. zu ändern. Außerdem gibt es Übersichten über die vorhandenen Überwachungsaufträge, die dazugehörenden Räume und Stationen und deren Kontrolldaten. KTL Katrin und Tilman Lorenz GmbH, Hude Seite 64 von 140
65 Stammdaten Voraussetzungen für die Festlegung eines Überwachungsauftrags sind: Festlegung der benötigten Adressen und Standorte Festlegung der Gebäude, Ebenen und Räume Festlegung von Schädlingen, Ködern und Fallen Schritt für Schritt zum Anlegen eines neuen Überwachungsauftrags Sie können zunächst die Adressen, Standorte, Gebäude und Räume anlegen und danach den Überwachungsauftrag wie unten beschrieben anlegen, oder im Formular Gebäude, Ebenen, Räume den Überwachungsauftrag mit allen Räumen anlegen. Die Schaltfläche Überwachungsauftrag anlegen ist nur aktiv, wenn noch kein Überwachungsauftrag für den gewählten Kunden angelegt wurde. KTL Katrin und Tilman Lorenz GmbH, Hude Seite 65 von 140
66 Stammdaten Schaltfläche Neuer Überwachungsauftrag Geben Sie einen Namen ein. Legen Sie fest, ob eine Auswertung der Daten nach Standorten getrennt erfolgen soll. o Die Berichte werden getrennt o Die Anzeige in diesem Formular wird getrennt o Kontrollabstände können verschieden sein o Die Standorte können unterschiedliche Berichte erhalten o Der Versand per kann getrennt eingestellt werden Wählen Sie Standortbezogene Daten, wenn Sie für jeden Standort andere Einstellungen machen möchten. Sie können dann im oberen Bereich des Formulars den Standort wählen und für jeden Standort die Einstellungen vornehmen. Wenn das nicht nötig ist, wählen Sie projektbezogene Daten. Diese Daten gelten dann für alle Standorte. Beachten Sie an dieser Stelle die Hinweistexte im unteren Formularbereich. Legen Sie den Vertrag fest Legen Sie Beginn und Ende des Überwachungsauftrags fest. Bei unbegrenzten Aufträgen kann das Feld Ende leer bleiben. KTL Katrin und Tilman Lorenz GmbH, Hude Seite 66 von 140
67 Stammdaten Wenn Sie die Option Berichte per versenden aktivieren, werden alle Berichte, die zu diesem Überwachungsauftrag gehören in eine Dateistruktur, die das Programm erstellt gefüllt, individuell benannt und dann per verschickt. Es ist später noch möglich, auszuwählen, welche Berichte tatsächlich verschickt werden sollen. Diese Funktion bezieht sich auch auf Begleitdokumente (Vertragstext, Sicherheitsdatenblätter etc.) Legen Sie gegebenenfalls Begleitdokumente fest. Wechseln Sie zur Registerkarte Festlegung/Ansicht der Räume Sie sehen die Räume, die an diesem Fall für einen bestimmten Standort eingestellt wurden. Sie können die Ansicht erweitern, indem Sie die Option alle anzeigen aktivieren oder im unteren Bereich die Option alle Kunden aktivieren, Danach können Sie festlegen, welche Räume überwacht werden sollen. Setzen Sie ein Häkchen für alle Räume, die überwacht werden sollen Der 'Haken' auf der nächsthöheren 'Sortier-Ebene' wird automatisch gesetzt, wenn alle darunter liegenden Räumlichkeiten abgedeckt sind. Das heißt, wenn alle Räume einer Ebene von Ihnen markiert wurden, erhält die Ebene automatisch einen 'Haken'. Sind alle Ebenen eines Gebäudes in die Überwachung einbezogen, erhält das Gebäude einen 'Haken' als Markierung, und so weiter. Ergebnis: Die gewählten Räume werden in das rechte Listenfeld gefüllt. KTL Katrin und Tilman Lorenz GmbH, Hude Seite 67 von 140
68 Stammdaten Legen Sie mit Hilfe der Pfeile fest, in welcher Reihenfolge die Räume voraussichtlich kontrolliert werden. Die Reihenfolge können Sie später auch in den Berichten wieder finden. Sie können die Reihenfolge der Kontrolle für die gewählten Räume ändern, indem Sie mit der linken Maustaste auf einen Raum klicken und anschließend mit den rechts befindlichen 'Pfeil hoch' - und 'Pfeil runter - Tasten verschieben. Wechseln Sie zur Registerkarte Verteilung der Stationen Dieser Punkt kann entfallen, wenn Sie die Stationen mit Hilfe des Scanners aufstellen möchten. Zu diesem Zweck gibt es dort eine Eingabekette, die alle nötigen Angaben abfragt. Diese Maske dient der Erstbestückung sowie dem Nachrüsten mit Stationen, (das Programm berücksichtigt dabei bereits vorhandene Stationen). Wählen Sie zunächst den Raum oder die Räume, welche mit Stationen bestückt werden sollen (mehrere Räume werden markiert indem die STRG - Taste gedrückt gehalten wird, während Sie einen weiteren Raum mit der linken Maustaste anklicken). Anschließend wählen Sie aus der Auswahlliste einen zu bekämpfenden Schädling aus. Der in den Stammdaten festgelegte Standardköder und die dazugehörende Standardfalle werden automatisch mit angezeigt. Sowohl Köder als auch Falle sind natürlich jetzt änderbar. KTL Katrin und Tilman Lorenz GmbH, Hude Seite 68 von 140
69 Stammdaten Geben Sie die Stationen pro Raum ein, die Sie zunächst 'aufstellen' wollen (natürlich können Sie später individuelle Änderungen vornehmen). Klicken Sie auf den Schalter "Stationen aufstellen für die ausgewählten Räume" (wenn Sie den Schalter "Stationen aufstellen für alle Räume" betätigen, wird Ihre individuelle Markierung von Räumen ignoriert). Wenn Sie zuvor bereits Stationen für den gewählten Schädling aufgestellt hatten, überprüft das Programm dieses und stellt nur die noch fehlenden dazu auf. Es erscheint folgende Meldung, die Sie mit Ja beantworten: Beispiel: Wenn Sie zunächst in allen Räumen jeweils 5 Rattenstationen aufgestellt hatten und anschließend in zwei Räumen auf 8 Stationen erhöhen wollen, so wählen Sie diese beiden Räume aus (in der linken Liste markieren), und geben (bei gleichen Angaben zu Schädling, Köder und Fallen) bei Stationen pro Raum "8" ein. Das Programm teilt Ihnen dann mit, dass bereits 5 Stationen vorhanden waren und jeweils 3 Stück dazugestellt werden. Verfahren Sie gemäß den oben beschriebenen Schritten solange, bis Sie alle Stationen für die Räume dieses Überwachungsauftrags aufgestellt haben. Wechseln sie zur Registerkarte Detaildaten der Stationen KTL Katrin und Tilman Lorenz GmbH, Hude Seite 69 von 140
70 Stammdaten Hier können Sie nun raumweise kontrollieren, welche Stationen Sie bereits aufgestellt haben. In den Spalten Platznummer, Abstand in Tagen und Platzbemerkung können Sie direkt in den Zellen schreiben. Zum Löschen des Zelleinhaltes drücken Sie die ENTF - Taste. Durch einen Doppelklick in die Spalte Aktiv Können Sie die Station aktivieren oder auch deaktivieren. Deaktivierte Stationen werden in der Vollständigkeitskontrolle z.b. nach einem Datenimport aus dem Scanner nicht berücksichtigt. Sie können für jede einzelne Station (oder für mehrere untereinander stehende Stationen, wenn diese durch Ziehen mit der Maus oder mit festgehaltener 'Großschreib- Taste' markiert wurden) die zuvor definierten Daten wie Falle, Köder, Kontrollabstand, etc. verändern. Wenn Sie einzelne neue Stationen aufstellen wollen, können Sie den gewählten Eintrag kopieren (haben Sie mehrere Stationen markiert, gilt die in der Liste oben stehende). Sie können auch (mehrere) Stationen aus der Überwachung herauslöschen. Nachdem Sie alle sonstigen Änderungen und Ergänzungen vorgenommen haben, sollten Sie die Kontroll-Reihenfolge so verändern, dass die vorhandenen Stationen in dem betreffenden Raum auch wirklich der Reihenfolge nach kontrolliert werden können. Wechseln sie zur Registerkarte Überwachungsaufträge / Stammdaten Klicken Sie auf Barcodeliste KTL Katrin und Tilman Lorenz GmbH, Hude Seite 70 von 140
71 Stammdaten Klicken Sie auf Barcode Liste des Projekts drucken Wenn Sie diese Liste einmal gedruckt haben, erhält der Datensatz eine Drucksperre, die verhindern soll, dass Barcodes doppelt vergeben werden. Wenn Sie sicher sind, die Barcodes noch einmal drucken zu müssen, können Sie die Drucksperre wieder entfernen. Sollten Barcodes doppelt vergeben worden sein, werden die Kontrolldaten nur einer Station zugeordnet. Sie können an dieser Stelle auch Blanko-Barcodes drucken. Diese werden benötigt für neu aufzustellende Stationen oder für einen Barcodetausch bzw. Stationstausch. Ändern Sie hierzu die Anzeige auf Blanco Barcodes KTL Katrin und Tilman Lorenz GmbH, Hude Seite 71 von 140
72 Stammdaten Ergebnis: Klicken Sie auf der Registerkarte Überwachungsaufträge / Stammdaten die Schaltfläche Stationsübersicht. Alternativ können Sie die den Menüpunkt Berichte Stammdaten aufrufen. KTL Katrin und Tilman Lorenz GmbH, Hude Seite 72 von 140
73 Stammdaten Ergebnis: Stationsübersicht Klicken Sie auf der Registerkarte Überwachungsaufträge / Stammdaten die Schaltfläche Laufzettel. Alternativ können Sie die den Menüpunkt Berichte Stammdaten aufrufen. KTL Katrin und Tilman Lorenz GmbH, Hude Seite 73 von 140
74 Stammdaten Ergebnis: Laufzettel (wenn kein Barcode-Scanner benutzt wird) Schritt für Schritt Anlegen von Überwachungen Ende KTL Katrin und Tilman Lorenz GmbH, Hude Seite 74 von 140
75 Laufende Daten 6 Laufende Daten Die Dateneingabe kann im SBK Monitor auf zwei Arten erfolgen. Zunächst wird hier Schritt für Schritt erklärt, wie die Dateneingabe ohne Barcodescanner funktioniert. Der SBK Monitor bietet eine komfortable Möglichkeit Daten, die per Laufzettel geschriebenen wurden, zu erfassen. Die Auswertungsfunktionen im Bereich Importkontrolle stehen dann nicht zur Verfügung. Wenn Sie Daten ergänzen, die eigentlich per Scanner aufgenommen wurden, werden diese auch bei der Auswertung der Importe berücksichtigt. 6.1 Dateneingabe ohne Scanner Schritt für Schritt Kontrolldateneingabe Es wird vorausgesetzt, dass die Kontrolldaten auf dem entsprechenden Laufzettel notiert worden sind und die Reihenfolge der Daten auf dem Laufzettel und in der unten dargestellten Übersicht gleich ist. Wechseln Sie in dem Formular Überwachungsaufträge auf die Registerkarte laufende Daten und dort zur ersten Registerkarte Stationsübersicht. Hier sind alle Stationen in der von Ihnen festgelegten Reihenfolge aufgelistet. KTL Katrin und Tilman Lorenz GmbH, Hude Seite 75 von 140
76 Laufende Daten Stationsübersicht Diese Ansicht dient lediglich der Übersicht und Kontrolle. Änderungen an den Stationen selbst oder deren Arrangement können hier nicht vorgenommen werden. Wechseln Sie zur Registerkarte Daten anzeigen und eingeben KTL Katrin und Tilman Lorenz GmbH, Hude Seite 76 von 140
77 Laufende Daten Kontrolldaten der Station Im rechten Bereich werden, falls vorhanden, die Kontrolldaten der Station angezeigt, die links gewählt wurde. Kontrolle durch Kontrolle durch: Wahl der kontrollierenden Firma und danach eines diesbezüglichen Mitarbeiters (bei Bedarf besteht jetzt die Möglichkeit, die Adressdaten zu vervollständigen, indem man auf den entsprechenden Schalter - siehe rote Pfeile in der Grafik - klickt). Sollten die Listen leer sein, legen Sie zunächst Adressen und Ansprechpartner bzw. Mitarbeiter an. KTL Katrin und Tilman Lorenz GmbH, Hude Seite 77 von 140
78 Laufende Daten Auswahl der zu bearbeitenden Station (entweder durch Klicken auf die gewünschte Falle in der linken Übersicht oder durch Eingabe der Stationsnummer unter Ident Nummern - Barcode und anschließendem Klicken auf den Lupen-Schalter ) Falls gewünscht und noch nicht vorhanden kann nun eine Platz-Nummer eingegeben werden (anschließend auf die Schaltfläche Speichern rechts neben dem Eingabefeld klicken). Eingabe des Kontrolldatums Wenn es sich bei der gewählten Station um eine Fangfalle handelt (keine Köderstation), kann man die Anzahl Schädlinge angeben. Sowohl der Schädling als auch die Bezeichnungen für den Köder und die Falle werden vorgegeben, sind hier jedoch gemäß den tatsächlichen Gegebenheiten änderbar. Sowohl für den Köder wie auch für die Falle sollte nun eingegeben werden, ob diese während der aktuellen Kontrolle gewechselt wurden und in welchem Zustand sie waren. Im Menü Extras - 'Verhalten nach dem Speichern festlegen wird festgelegt, mit welchem Standard-Verhalten das Programm nach dem Speichern der Angaben für die aktuelle Station verfahren soll. Speichern Sie die Einstellungen unter Extras - 'Verhalten nach dem Speichern speichern. Durch geschickt gewählte Vorgaben - bezogen auf das eigene Arbeitsverhalten - kann man dadurch bei der Eingabe viel Zeit und Mühe sparen. Außerdem kann dadurch die Gefahr von Falsch-Eingaben minimiert werden. Felder leeren Nach jedem Speichern werden die Eingabefelder geleert, damit neue Daten eingegeben werden können Mitarbeiter übernehmen: Die Felder Kontrolle durch werden nicht geleert, die Eingaben bleiben für die Datenerfassung der nächsten Station erhalten. Datum übernehmen: Das Feld Datum wird nicht geleert, die Eingabe bleibt für die Datenerfassung der nächsten Station erhalten. Nächste Falle bearbeiten: Die nächste Station wird automatisch gewählt KTL Katrin und Tilman Lorenz GmbH, Hude Seite 78 von 140
79 Laufende Daten Datenkorrekturen Gelegentlich ist es nötig, bereits aufgestellte Stationen zu ändern. Hierzu bestehen folgende Möglichkeiten: Markieren Sie durch Ziehen mit der Maus zunächst die Stationen, die Sie ändern möchten, bzw. wählen Sie eine Station aus Kopieren Der Vorgang kopiert den gewählten Eintrag (grüne Markierung). Es wird abgefragt, wie viele Kopien Sie erstellen möchten. Die Kopien werden nach der Ursprungsstation eingefügt. KTL Katrin und Tilman Lorenz GmbH, Hude Seite 79 von 140
80 Laufende Daten Löschen Der Vorgang löscht die gewählten Einträge. Es können nur Stationen gelöscht werden, für die noch keine Daten aufgenommen wurden Reihenfolge korrigieren Der Vorgang sortiert die Stationen neu, falls die Reihenfolge durcheinander geraten ist (interner Vorgang zur Fehlerbehebung) Stationen nach Datum der letzten Kontrolle sortieren Dieser Vorgang kann nur erfolgreich durchgeführt werden, wenn genug Daten vorhanden sind. Wie viele Stationen Daten haben müssen, wird in den allgemeinen Einstellungen festgelegt ( Übersicht - Allgemeine Einstellungen ) KTL Katrin und Tilman Lorenz GmbH, Hude Seite 80 von 140
81 Laufende Daten Hier können Sie in % angeben, wie viele Daten kontrolliert werden müssen, damit ein Überwachungsauftrag als kontrolliert gelten darf. Diese Angabe wird auch bei der Erstellung von Terminen berücksichtigt Stationen nach Platznummer sortieren Der Vorgang verändert die Reihenfolge der Stationen. Hierbei gibt es zwei Möglichkeiten: 1. Die Platznummern werden pro Raum analysiert (es werden nur Zahlen berücksichtigt) und die Stationen werden entsprechend sortiert. Stationen ohne Platznummer werden an den Anfang geschoben. KTL Katrin und Tilman Lorenz GmbH, Hude Seite 81 von 140
82 Laufende Daten 2. Die Platznummern werden nach Schädlingen unterteilt und dann nach Platznummern sortiert. Die Schädlinge werden alphabetisch sortiert. Welche Variante Sie anwenden möchten, können Sie in dem erscheinenden Dialog festlegen: Raum Der Vorgang erlaubt das Verschieben einer Station in einen anderen Raum desselben Überwachungsauftrags. Wählen Sie den Raum, in die die Stationen verschoben werden sollen. Der Vorgang kann an mehreren Stellen abgebrochen werden. Schließen Sie das Formular wieder Schädling Der Vorgang ordnet den gewählten Stationen einen anderen Schädling zu. Dabei werden ebenfalls die Falle und der Köder geändert. Es werden zunächst die Standardeinträge verwendet Fallen und Köder Der Vorgang ordnet den gewählten Stationen eine andere Falle bzw. einen anderen Köder zu Kontrollabstand und Platzbemerkung Ermöglicht die Änderung der entsprechenden Daten. Diese Daten können auch direkt in der Tabelle geändert werden. Entfernen Sie den vorhandenen Eintrag mit der ENTF-Taste. Bei allen Änderungen für die Stationen bleiben die dazugehörigen Kontrolldaten unverändert erhalten. Schritt für Schritt Kontrolldateneingabe Ende 6.2 Dateneingabe per Scanner Die nachfolgenden Punkte gelten für den Scanner Timeboy3 der Firma Datafox. Sie können als Alternative den Scanner M3+ der Firma Timbatec benutzen. Dieser Scanner bietet wesentlich umfangreichere Möglichkeiten der Dateneingabe und kontrolle. Die Details entneh- KTL Katrin und Tilman Lorenz GmbH, Hude Seite 82 von 140
83 Laufende Daten men Sie bitte dem Handbuch des Scanners. ( Startformular Menü Info Handbuch M3 Scanner Grundsätzliches Der Gebrauch des Scanners ist denkbar einfach. Die Kommunikation mit dem Scanner wird im Programm SBK Monitor gesteuert. Eine weitere Installation ist nicht nötig. Der Scanner hat eine eigene Ladestation, die mit einem seriellen Kabel versehen ist. Das serielle Kabel passt an Ihrem Computer nur in einen seriellen Anschluss. Möglicherweise hat Ihr Computer mehrere serielle Anschlüsse, dann muss die Anschlussnummer noch eingestellt werden (Die Nummern fangen bei 1 an, wobei oftmals 1 der unterste der Anschlüsse ist). Der Scanner bekommt von der Firma KL-Software eine eigene Software, die jederzeit an Ihre Bedürfnisse angepasst werden kann. Zurzeit gibt es 4 so genannte Eingabeketten, die eine Dateneingabe ermöglichen: Bevor Sie mit dem Scanner arbeiten können, müssen die Stationen einen Barcode erhalten. Wenn die Stationen bereits aufgestellt sind, sollten Sie ein Überwachungsprojekt anlegen und zu Ende einrichten und eine Barcodeliste des Projekts drucken. Sie können auch genauso gut Blanko-Barcodes drucken, die Sie dann mit Hilfe der Eingabekette Aufstellen verteilen. Folgende Daten können per Scanner erfasst werden: Anmeldung Mitarbeiter, der die Daten aufnimmt Seriennummer des Scanners (automatisch) Überwachungsauftrag (Auswahl aus einer Liste wie im Programm festgelegt) Standort (Auswahl aus einer Liste wie im Programm festgelegt) Liste ist abhängig von der Auswahl des Überwachungsauftrags Kontrolle Barcode der Station (einscannen oder auswählen) (falls verschwunden Eingabe eines Kürzels für den Schädling und die Stationsnummer danach Auswahl des Raums) Datum und Uhrzeit Befall (Auswahl aus einer Liste wie im Programm festgelegt) Köderwechsel Ja/Nein + Liste der Köders (Auswahl des Köders, wenn ein anderer Köder in die Station gefüllt wird) Zustand der Station (Auswahl aus einer Liste wie im Programm festgelegt) Mangel (Auswahl aus einer Liste wie im Programm festgelegt) Maßnahme (Auswahl aus einer Liste wie im Programm festgelegt) Neuer Barcode (für verschwundene Stationen oder verschwundene Barcodes) Falle gewechselt Ja/Nein Koordinaten (nur bei Änderung) Eingabe per Tastatur Platznummer (nur bei Änderung) Eingabe per Tastatur KTL Katrin und Tilman Lorenz GmbH, Hude Seite 83 von 140
84 Laufende Daten Schädling (Auswahl aus einer Liste wie im Programm festgelegt) für abweichenden Befall Speichern Ja/Nein UV-Lampen Barcode für die Station per Scanner Datum und Uhrzeit (automatisch) Anzahl für bis zu 7 verschiedene Schädlinge (nach Absprache) Köder gewechselt Ja/Nein Röhrenwechsel Ja/Nein Fangschale gesäubert Ja/Nein Speichern Ja/Nein Wenn für eine Station Kontrolldaten und UV Lampendaten aufgenommen wurden, werden die Daten beim Import zusammengefasst Aufstellen Raum des Projekts (Auswahl aus Liste, eingeschränkt nach gewähltem Standort) Barcode für die Station per Scanner Datum und Uhrzeit (automatisch) Koordinaten (Eingabe per Tastatur) Platznummer (Eingabe per Tastatur) Schädling (Auswahl aus einer Liste wie im Programm festgelegt) Köder (Auswahl aus einer Liste wie im Programm festgelegt) Falle (Auswahl aus einer Liste wie im Programm festgelegt) Speichern Ja/Nein Die Listen für Köder und Fallen in der Eingabekette Aufstellen werden abhängig vom Schädling bzw. Köder eingeschränkt. Die Einschränkung ist abhängig von den Einstellungen, die bei den Ködern im Bereich Schädlinge gemacht wurden sowie von den Einstellungen, die bei den Fallen im Bereich Köder gemacht wurden. Außerdem benötigt der Scanner noch eine Anzahl von Daten in Form von Listen, die die Dateneingabe erleichtern. Folgende Listen werden verwendet: Befall (Anzahl der Schädling und Zustand des Köders) Zustand der Station Köderwechsel (Ja, Nein + Liste mit Ködern) Mängel Maßnahmen Köder Fallen Firmen und Mitarbeiter Überwachungsaufträge Standorte Ebenen oder Räume KTL Katrin und Tilman Lorenz GmbH, Hude Seite 84 von 140
85 Laufende Daten Diese Listen werden gemeinsam erstellt und in den Scanner übertragen Es müssen nicht alle Punkt der Eingabeketten abgearbeitet werden. An vielen Stellen ist ein Überspringen möglich. Schritt für Schritt Datenerfassung per Scanner KTL Katrin und Tilman Lorenz GmbH, Hude Seite 85 von 140
86 Laufende Daten Vor der Kontrolle Schließen Sie die Ladestation des Scanners an den Computer an. Schließen Sie das Netzkabel der Ladestation ans Stromnetz an Öffnen Sie das Formular Import und Export der Daten Ergebnis: KTL Katrin und Tilman Lorenz GmbH, Hude Seite 86 von 140
87 Laufende Daten Wählen Sie im Punkt Kontrolle durch Ihre eigene Firma aus. Wenn hier kein Eintrag vorausgewählt ist, fehlt ein Häkchen bei eigene Adresse in den Adressen. Setzen Sie einen Haken bei alle Mitarbeiter dieser Firma, wenn nicht nur der eine gewählte Mitarbeiter in die Liste aufgenommen werden soll Serieller Anschluss (nur Timeboy) Die Nummer des seriellen Anschlusses an Ihrem Computer. Falls die Kommunikation mit dem Scanner nicht klappt, ändern Sie den Eintrag hier auf 2 bzw. 3 etc. und versuchen es dann noch einmal Bus- Nummer (nur Timeboy) Die Bus Nummer einer einzelnen Dockingstation des Scanners ist immer 254. Wenn Sie eine Mehrfachdocksingstation haben, beginnt der Nummerierung bei Scanner Modell Stellen Sie hier ein mit welchem Scanner Sie arbeiten Uhrzeit Kontrollieren Sie die angezeigte Uhrzeit. Es handelt sich um die Uhrzeit Ihres Computers. Sie wird dazu benutzt, die Uhrzeit des Scanners zu aktualisieren. Falls die Uhrzeit nicht korrekt KTL Katrin und Tilman Lorenz GmbH, Hude Seite 87 von 140
88 Laufende Daten ist, stellen Sie unbedingt vor dem Laden der Listen die Uhr Ihres Computers (Doppelklick auf die Uhrenanzeige rechts unten auf Ihrem Bildschirm). Klicken Sie auf Listen schreiben. Nach dem Schreiben der Listen erscheint folgende Meldung Klicken Sie auf Ja Jetzt wird eine Verbindung zum Scanner aufgebaut und zunächst noch vorhandenen Daten aus dem Scanner gelesen. Anschließend werden die Listen übertragen. Warten Sie die Meldung Vorgang beendet ab. Beim M3+ öffnet sich ein separates Programm, das für die Kommunikation mit dem Scanner verantwortlich ist. Eventuelle Updates des Scannerprogramms werden an dieser Stelle ebenfalls automatisch verarbeitet Der Scanner ist jetzt bereit, Daten aufzunehmen Funktionsweise des Scanners (nur Timeboy) Die Funktionsweise des Scanners M3+ entnehmen Sie bitte der Dokumentation des Scanners Bildschirm des Scanners: Mitarb./Projekt Kontrolle UV-Lampen Aufstellen User Administrator Löschen Wählen Sie Mitarb./Projekt und wählen danach den Mitarbeiter und den Überwachungsauftrag aus. Wenn die Liste lang ist, können die Einträge eingeschränkt werden. Drücken Sie hierzu die Enter-Taste und danach den ersten (oder auch mehrere) Buchstaben des Eintrags, den Sie suchen. Die Liste wird daraufhin eingeschränkt. Das weitere Vorgehen wird in einem gesonderten Dokument beschrieben und hängt von der jeweiligen Software für den Scanner ab. KTL Katrin und Tilman Lorenz GmbH, Hude Seite 88 von 140
89 Laufende Daten Nach der Kontrolle Schließen sie die Ladestation an das Stromnetz und per seriellem (USB) Kabel an den Computer an Stecken Sie den Scanner in die Station Öffnen Sie das Formular Import und Export der Daten. Klicken Sie auf Daten aus dem Scanner lesen Wenn die Daten gelesen wurden, können Sie gelöscht werden. Beantworten Sie entsprechende Frage mit Ja. Sollten Sie die Daten nicht löschen, werden sie das nächste Mal wieder ausgelesen. Der Datenimport sortiert bereits importierte Daten aus. Die Daten, die nicht in die Datenbank importiert werden konnten, werden gesondert gespeichert und können nachbearbeitet werden. Beim Scanner m3+ öffnet sich ein separates Programm, das die Daten ausliest. Anschließend erscheint folgende Meldung: KTL Katrin und Tilman Lorenz GmbH, Hude Seite 89 von 140
90 Laufende Daten Beantworten Sie die Frage mit Ja, damit die Daten in die Datenbank eingelesen werden können. Sollten Fehler aufgetreten sein, erhalten Sie eine entsprechende Meldung und die Log-Datei wird angezeigt. Hier sind alle Fehler aufgelistet. Die Textdatei mit den Kontrolldaten wird in dem Unterordner Scannerergebnisse/Sicherungen des SBK-Monitors gespeichert. Sie erhält einen Namen, der zwei Zeitstempel erhält, der erste ist die Zeit des Auslesens aus dem Scanner und der zweite die Zeit des Datenimports. Beispiel: 2004_08_16_14_49_422004_08_16_14_47_01.txt 2004_08_16_14_49_42 = :49:42 Zeit des Auslesens aus dem Scanner 2004_08_16_14_47_01 = :47:91 Zeit des Datenimports in die Datenbank Der Dateiname ist so gewählt, dass die Dateien, wenn sie nach Namen sortiert sind, zeitlich geordnet erscheinen, d.h. die neueste Datei ist unten. Schritt für Schritt Datenerfassung per Scanner Ende KTL Katrin und Tilman Lorenz GmbH, Hude Seite 90 von 140
91 Laufende Daten 6.3 Weiterverarbeitung der importierten Daten Jeder Import wird im Formular Importkontrolle aufgelistet: Hier werden alle betroffenen Überwachungsaufträge, die betroffenen Räume und die Daten aufgelistet. Sie können eine Importkontrolle drucken, die alle Daten nach der Reihenfolge auflistet wie sie aufgenommen wurden. Sie können die Daten per Doppelklick aufrufen, falls Änderungen nötig sind. Sie können ebenfalls den Überwachungsauftrag per Doppelklick öffnen Voraussetzungen Damit die Berichte sinnvoll gedruckt werden können, muss im Formular Überwachungsaufträge festgelegt werden, welche Berichte jeweils gedruckt werden sollen: KTL Katrin und Tilman Lorenz GmbH, Hude Seite 91 von 140
92 Laufende Daten Die Vorgaben werden dann wie folgt angezeigt. KTL Katrin und Tilman Lorenz GmbH, Hude Seite 92 von 140
93 Laufende Daten Der gewählte Bericht wird mit den gespeicherten Einstellungen für diesen Bericht direkt gedruckt. Der Bereich der Auswertung bezieht sich dabei nur auf die Daten dieses einen Imports. KTL Katrin und Tilman Lorenz GmbH, Hude Seite 93 von 140
94 Laufende Daten Importübersicht In der Übersicht sehen Sie, wann die Datei erstellt wurde (Zeit des Auslesens aus dem Scanner), den Namen der erstellten Daten, den Namen der Sicherungsdatei und der Log-Datei. Sowie das Datum und die Uhrzeit des Imports. Beim Auswählen eines Eintrages werden rechts folgende Daten sichtbar: Projektübersicht Alle Überwachungsaufträge, für die Daten importiert wurden, werden hier aufgeführt. Wenn in den Überwachungsaufträgen ein Häkchen bei Bericht nach Standorten trennen gesetzt KTL Katrin und Tilman Lorenz GmbH, Hude Seite 94 von 140
95 Laufende Daten wurde, erscheint für jeden Standort ein Eintrag (Überwachungsauftrag(Standort)). Sie können dann die Berichte pro Standort drucken. Per Doppelklick auf eine Zeile gelangen Sie in das Formular Überwachungsaufträge Raumübersicht Hier werden alle Räume aufgeführt, für die Daten importiert wurden Felder Auswertung von bis Diese Felder werden automatisch mit den Daten gefüllt, die sich aus dem Import ergeben. Sie haben nach dem Import die Möglichkeit die Berichte für genau diese Daten zu drucken. Wenn der Bericht aufgerufen wurde, wird als Kontrolle in dem Feld Gedruckt ein Häkchen gesetzt. Die können die Häkchen jederzeit wieder entfernen Funktionen Importdatei ansehen Alle Importdateien, die aus dem Scanner gelesen wurden, werden im Ordner Scanner_Ergebnisse abgelegt. Zur Fehleranalyse können dort die Rohdaten angesehen werden. Vermeiden Sie unbedingt Änderungen an den Textdateien. Wenn der Datenimport bereits erfolgt ist und Sie die Rohdaten ansehen möchten gehen Sie wie folgt vor: Wählen Sie den entsprechenden Import aus Wählen Sie im Menü Bearbeiten Importdatei zur Verfügung stellen Wählen Sie im Menü Bearbeiten Ordner Scanner-Ergebnisse öffnen Nach der Kontrolle sollten Sie die Datei wieder löschen, ansonsten wird die Datei beim nächsten Import noch einmal eingelesen mit dem Ergebnis, dass für jede Station eine Fehlermeldung generiert wird, die besagt, dass die Daten bereits vorhanden waren Import rückgängig machen Es kann gelegentlich nötig sein, einen Import zu wiederholen, wenn z.b., die Importeinstellungen nicht korrekt waren. Zu diesem Zweck gehen Sie wie folgt vor: Wählen Sie den entsprechenden Import aus Wählen Sie im Menü Bearbeiten importierte Daten löschen und Importdatei zur Verfügung stellen Öffnen Sie das Formular Import und Export der Daten - Register Import Schaltfläche Daten in die Datenbank importieren Beachten Sie, dass bei diesem Vorgang manuelle Änderungen an den Daten verloren gehen. KTL Katrin und Tilman Lorenz GmbH, Hude Seite 95 von 140
96 Laufende Daten Importe zusammenlegen Dieser Vorgang ist sinnvoll, wenn Sie ein Objekt über mehrere Tage kontrolliert haben und die Berichte entsprechend auch alle Daten anzeigen sollen. Markieren Sie hierfür in der Übersicht die Importe, die Sie zusammenlegen wollen durch Ziehen mit der Maus. Es werden dann der jeweils erste und der letzte markierte Import zusammengelegt. Die markierten Einträge dazwischen werden ignoriert. Extras Importe zusammenlegen. Durch diesen Vorgang können Sie sicher sein, dass alle Daten und Dokumente vollständig sind Einzelne Daten bearbeiten Im Register Importdaten können Sie jeden einzelnen Datensatz per Doppelklick öffnen und ändern. Sollten jedoch Daten vorhanden sein, die offensichtlich falsch importiert wurden, kann es nötig werden, diese neu zuzuordnen. Wählen Sie den Datensatz aus Wählen Sie im Menü Extras ausgewählten Datensatz in die Liste der Importfehler aufnehmen Beantworten Sie die Frage, ob die Daten gelöscht werden sollen mit Ja. Öffnen Sie das Formular Importfehler Korrigieren Sie die Daten Fehlerbehandlung Beim Import der Daten kann es aus verschiedenen Gründen zu Fehlern kommen, hierzu zählen Bedienfehler, nicht korrekt lesbare Barcodes, doppelte Daten etc. Anhand eines Beispiels soll hier verdeutlich werden, wie Importfehler behoben werden können. In diesem Fall wurde ein Barcode eingegeben, der im Programm nicht bekannt ist. Der Eintrag in der Log Datei könnte wie folgt aussehen. Der Text ist abhängig von den Importeinstellungen. Die Log-Datei, die angezeigt wird, hat folgenden Inhalt: Dateilesen beginnt für K:\Projekte\Ratten\aktuell\Version311\Scanner_Ergebnisse\2007_05_29_14_48_26.txt Der Barcode 4444 wurde in der Eingabekette 'Kontrolle' benutzt. Es handelt sich hierbei um einen Blanco Barcode. Falls die Station getauscht wurde, muss in den Importfehlern die korrekte Station ausgewählt werden. Ein Dateneinlesen ist nicht zugelassen (Einstellungen). Zur Datenaufnahme von Blanco Barcodes verwenden Sie bitte die Eingabekette 'Aufstellen'. Datensatz mit dem Barcode 4444: Die Speicherung der Daten ist fehlgeschlagen. KTL Katrin und Tilman Lorenz GmbH, Hude Seite 96 von 140
97 Laufende Daten Der Import der Datei K:\Projekte\Ratten\aktuell\Version311\Scanner_Ergebnisse\2007_05_29_14_48_26.txt war erfolgreich. Für das Projekt Müller - Bahnhausen (Mühle) wurden fehlende Daten gefunden. Einerseits ist ersichtlich, dass nicht alle Daten vorhanden sind, andererseits gibt es einen Datensatz, der nicht importiert werden konnte (Der Barcode 4444 ist nicht bekannt) Die Daten wurden in die Liste der Importfehler aufgenommen: Auf der linken Seite des Formulars sehen Sie Folgendes: Feld Eingabekette: Welche Eingabekette wurde für diesen Datensatz benutzt Feld Datum: Das Datum, das mit Hilfe des Scanners aufgenommen wurde Großes Feld darunter: die Fehlermeldung des Imports Feld Mitarbeiter: der Mitarbeiter, der sich beim Scanner angemeldet hatte Feld Auftrag: der gewählte Überwachungsauftrag KTL Katrin und Tilman Lorenz GmbH, Hude Seite 97 von 140
98 Laufende Daten Der Überwachungsauftrag muss nicht unbedingt richtig sein. Wenn Kotrolldaten gelesen werden, wird der Überwachungsauftrag aus dem Barcode ermittelt. Es würde also beim Import nicht auffallen, wenn ein falscher Überwachungsauftrag gewählt wurde. Diese Angabe ist nur relevant, wenn neue Stationen aufgestellt werden oder wenn Stationen mit Hilfe der Stationsnummer und des Schädlings gesucht wurden, z.b. bei verschwundenen Stationen Feld Raum: der gewählte Raum Der Hinweis für den Überwachungsauftrag gilt auch für den Raum Weitere Felder: entsprechende Informationen, falls vorhanden Einige der Informationen stehen beim Import nicht zur Verfügung, sondern werden erst mit Hilfe des Barcodes ermittelt Hilfsmittel zur Fehlerbehebung Im Formular Importkontrolle können Sie im Register Berichte eine Importkontrolle drucken. Diese Kontrolle kann in bestimmten Fällen Aufschluss über die Fehler geben. Sie enthält eine Übersicht über alle aufgenommenen Daten nach Zeit sortiert. Außerdem gibt es die Berichte fehlende Daten mit Stationen, die nicht kontrolliert wurden und eine Bericht, der die doppelten Daten auflistet. Ganz links steht jeweils der Barcode. Das erste Zeichen (hier die 1) ist ein Steuerzeichen, das im Programm normalerweise nicht angezeigt wird. KTL Katrin und Tilman Lorenz GmbH, Hude Seite 98 von 140
99 Laufende Daten Der Bericht fehlende Daten kann Aufschluss darüber geben, welche Daten fehlen und an welche Stelle die Daten der Importfehler gehören Datenkorrektur in der Praxis Öffnen Sie das Formular Importfehler. Wählen Sie den Datensatz, den Sie bearbeiten möchten Öffnen Sie die Schaltfläche Vorgänger Die Kontrolldaten öffnen sich und es wird die Station angezeigt, die zeitlich gesehen vor dem Datensatz des Importfehlers aufgenommen wurde: Sie können hier sehen, welche Station vorher gescannt wurde. Kontrollieren Sie, ob die Nachfolgestation Daten hat. Wenn Sie die Station gefunden haben, die für die Daten des Importfehlers in Frage kommen, markieren Sie die Station auf der linken Seite und schließen das Formular Beantworten Sie den Dialog mit Ja Jetzt werden die Daten korrigiert, d.h. der Auftrag und der Raum werden eingestellt und die Station ausgewählt. KTL Katrin und Tilman Lorenz GmbH, Hude Seite 99 von 140
100 Laufende Daten Speichern Sie die Änderungen Speichern. Importieren Sie die Daten Daten importieren. Wenn der Datenimport erfolgreich war, erscheint eine entsprechende Meldung und der Eintrag in den Importfehlern wird gelöscht. Bearbeiten Sie unbedingt alle Importfehler, bevor Sie die Berichte drucken. Importfehler, die nicht relevant sind, können gelöscht werden. Die Daten sind dann endgültig verloren Register Berichte (Formular Importkontrolle) Sie können die Berichte an dieser Stelle drucken. Die Berichte beziehen sich auf den jeweiligen Import, wobei auch von Hand hinzugefügte Daten berücksichtigt werden, sofern diese in den festgelegten Zeitraum fallen (Auswertung von/bis). Sollte das nicht der Fall sein, wählen Sie die Schaltfläche weitere Berichte und stellen dort das Datum entsprechend ein. Sie können in den weißen Feldern auch Daten direkt ändern. KTL Katrin und Tilman Lorenz GmbH, Hude Seite 100 von 140
101 Laufende Daten Spalte Druckvorgabe An dieser Stelle wird angezeigt, welche Berichte für den jeweiligen Überwachungsauftrag bzw. Standort gedruckt werden sollen Spalte Gedruckt Diese Spalte bekommt einen Haken, wenn an dieser Stelle ein bestimmter Druck bereits angefordert wurde Vorgaben drucken Wenn Sie die Schaltfläche Vorgabe drucken betätigen, öffnet sich ein Formular, dass alle Druckvorgaben eines Imports auflistet, außerdem werden alle Begleitdokumente, die sich auf einen Import bzw. auf einen Überwachungsauftrag beziehen, aufgelistet: Spalte Auswahl Die Spalte erhält automatisch ein Kreuz, wenn keine Fehler einen Druck verhindern würden: sie können das Kreuz durch einen Doppelklick setzen oder entfernen. Die Schaltflächen unten Alle auswählen und Auswahl aufheben bezieht sich auf alle Einträge, wobei Einträge mit Fehlern nicht ausgewählt werden können. Fehler sind z.b. einen nicht festgelegte E- Mail Adresse oder Lagepläne, die nicht gefunden wurden. KTL Katrin und Tilman Lorenz GmbH, Hude Seite 101 von 140
102 Laufende Daten Spalte Fehler Hier werden alle Fehler aufgelistet, die durch die Stammdaten verursacht wurden oder beim Drucken aufgetreten sind. Falls beim Druck ein Fehler auftritt, erscheint zusätzlich eine Warnmeldung nach dem Beenden des Drucks Anzeige Welche Dokumente angezeigt werden, kann oberhalb der Übersicht eingestellt werden. Wenn die Ansicht generell eingeschränkt werden soll, kann sie gespeichert werden: Schaltfläche als Vorgabe speichern rechts. Sie können die Anzeige auch einschränken, indem Sie Überwachungsaufträge oder Standorte auswählen. Stellen Sie hierzu die Option Auftrag/Standort ein und wählen einen entsprechenden Eintrag aus Druck An dieser Stelle haben Sie noch die Möglichkeit, die Auswertung vom Datum her zu ändern, also den Auswertungszeitraum zu erweitern. Das ist gelegentlich nötig, wenn Sie für eine Kontrolle mehrere Tage benötigt haben: Menü Druckoptionen Datum von ändern bzw. Datum bis ändern Ausdruck auf Papier Normalerweise werden alle gewählten Dokumente gedruckt, und zwar mit dem Drucker, der bei den einzelnen Berichten eingestellt wurde. Sie können den Drucker aber an dieser Stelle noch ändern. Klicken Sie hierzu in der Spalte Drucker mit der rechten Maustaste auf den Eintrag, den Sie ändern möchten und wählen einen anderen Drucker aus. Sie können auch alle Drucker ändern, indem im Menü Druckoptionen den Punkt Drucker für alle Aufträge ändern benutzen Ausdruck per PDF, Versand per Wenn für einen Überwachungsauftrag die Einstellung Berichte als pdf drucken und Berichte per versenden aktiv ist, wird nach dem Druck eine erstellt. Dieser Vorgang benötigt Microsoft Outlook als Programm. KTL Katrin und Tilman Lorenz GmbH, Hude Seite 102 von 140
103 Laufende Daten Wenn die Option Berichte als pdf drucken aktiv ist, werden die Kontrollberichte als PDF-Dokumente erstellt und in eine automatisch erstellte Dateistruktur auf der Festplatte abgelegt. Der Ordner, in dem das geschieht kann im Formular Pfade eingestellt werden. Unterhalb des eingestellten Ordners werden folgende Verzeichnisse angelegt Verzeichnis mit Namen des Überwachungsauftrags Wenn der Auftrag nach Standorten getrennt wird, Verzeichnis mit Namen des Standortes Verzeichnis mit Zeitstempel Verzeichnis Dokumente unterhalb des Auftrags bzw. des Standortes In das Verzeichnis mit dem Zeitstempel werden alle Auswertungen abgelegt, in das Verzeichnis Dokumente werden alle anderen Dokumente abgelegt, z.b. Sicherheitsdatenblätter. Diese Dokumente werden bei jedem Druck überschrieben, sodass immer nur die aktuellsten Stände vorhanden sind. Die Dateien erhalten als Dateinamen ebenfalls einen Zeitstempel und die Standortbezeichnung, sowie die Bezeichnung der jeweiligen Auswertung. Die Bezeichnung ist so gewählt, dass der Kunde die Dateien leicht wieder finden kann Ausdruck per PDF, Laden der Daten ins Internet Mit Hilfe des Zusatzmoduls für das Internet ist es möglich, die Daten an dieser Stelle ins Internet zu stellen. Als Voraussetzung hierfür ist es nötig, einen Webspace zu mieten, der die entsprechenden Voraussetzungen für die Verwaltung der Daten bereitstellt. Zurzeit wird ein Platz bei Hosteurope bestellt. Die Bestellung und die Einrichtung werden von KTL-Software übernommen. Im Internet kann sich der Kunde des Schädlingsbekämpfers mit Namen und Passwort anmelden und seine eigenen Daten ansehen. KTL Katrin und Tilman Lorenz GmbH, Hude Seite 103 von 140
104 Laufende Daten Übersicht nach Projekten und Datum Die Übersicht bietet eine Liste mit allen Daten nach Projekten und Datum sortiert. Für einzelne Einträge ist es möglich, den Status der Daten auf Nachkontrolle zu stellen. Nachkontrollen können nicht in den Statistiken erscheinen (je nach Einstellung). Außerdem können hier die Bilder und Unterschriften des Imports angesehen und gedruckt werden. Sie können beliebig viele Einträge markieren und diese dann gemeinsam drucken (Schaltfläche Vorgabe drucken ) Doppelte Daten Die Schaltfläche Doppelte Daten ruft einen Bericht auf, der alle Daten eines Imports anzeigt, die doppelt vorhanden sind. Sollten doppelte Daten vorhanden sein, erscheinen an mehreren Stellen beim Druck Warnmeldungen. Wenn der Bericht eine Zusammenfassung der Daten enthält, müssen die doppelten Daten bereinigt werden. 6.4 Einstellungen für den Import Im Menüpunkt Einstellungen im Formular Import und Export der Daten können Sie einige Einstellungen vornehmen, die den Import, den Export und den Druck beeinflussen. KTL Katrin und Tilman Lorenz GmbH, Hude Seite 104 von 140
105 Laufende Daten Scannen und Drucken serieller Anschluss Diese Einstellung ist nur für den Scanner Timeboy3 nötig. Er bezeichnet die Nummer des Anschlusses am Computer, der für den Scanner benutzt wird. KTL Katrin und Tilman Lorenz GmbH, Hude Seite 105 von 140
106 Laufende Daten Scanner Modell Stellen Sie hier ein, welches Scanner Modell Sie benutzen Vorgabe für die Auswertung der Statistik und des Befallsverlaufs Geben Sie hier in Monaten an, wie weit die Daten für den Befallsverlauf und die Statistiken in die Vergangenheit zurückreichen sollen Checkliste/Statistik für Köderstationen Die Einstellungen in diesem Bereich sind abhängig von den Berichten. Die Einstellungen werden zusammen mit dem zu erstellenden Bericht festgelegt und Ihnen mitgeteilt Nachkontrollen erscheinen nicht in den Statistiken Wenn Daten als Nachkontrolle gekennzeichnet sind, können Sie hier einstellen, ob diese in der Statistik und im Befallsverlauf erscheinen sollen. KTL Katrin und Tilman Lorenz GmbH, Hude Seite 106 von 140
107 Laufende Daten Vorgehen bei doppelten Daten einer Falle an einem Tag Wenn Daten doppelt aufgenommen wurden, haben Sie hier die Möglichkeit die erste Aufnahme beim Import zu ignorieren. Das bedeutet, dass der Mitarbeiter vor Ort bei der Eingabe falscher Daten die Aufnahme wiederholen kann und ein Nachbearbeiten ist nicht mehr nötig. Die erste Datenaufnahme wird dann ignoriert. Wenn das nicht gewünscht ist, wird bei einer doppelten Datenaufnahme eine entsprechende Meldung in der Log-Datei erzeugt und beide Datensätze werden gespeichert. Dann sollte anschließend einer der beiden Datensätze per Hand gelöscht werden Bei Klebefallen mit Befall wird immer der Köder gewechselt Bei Fallen, die als Klebefallen gekennzeichnet sind, wird bei einem Befall automatisch der Köder als gewechselt betrachtet, unabhängig von der Eingabe im Scanner Bei allen Stationen mit Befall wird immer der Köder gewechselt Bei einem Befall wird generell der Köder als gewechselt betrachtet, unabhängig von der Eingabe im Scanner Eingabekette Kontrolle erlaubt nicht die Aufstellung neuer Stationen Dieser Punkt ist abhängig vom eingesetzten Scanner Setup Programm und sollte nur nach Rücksprache geändert werden. Das Register Datenexport sollte nur nach Absprache geändert werden. KTL Katrin und Tilman Lorenz GmbH, Hude Seite 107 von 140
108 Maßnahmen und Mängel 7 Maßnahmen und Mängel In diesem Bereich können Sie Mängel und Maßnahmen ansehen bzw. eingeben. Mängel und Maßnahmen können bei der Kontrolle per Scanner eingegeben werden und beziehen sich dann auf eine bestimmte Station. Sie können aber auch Mängel oder Maßnahmen eingeben, die sich auf einen Überwachungsauftrag oder einen Raum beziehen. Die Mängel und Maßnahmen erscheinen mit auf den Kontrolldatenauswertungen. Sie können aber auch gesondert gedruckt werden. KTL Katrin und Tilman Lorenz GmbH, Hude Seite 108 von 140
109 Maßnahmen und Mängel In diesem Formular werden alle Mängel und Maßnahmen zusammengefasst, die für die Standorte, Räume oder Stationen festgelegt wurden. Im oberen Bereich können Sie den Auftrag und den Standort auswählen, für den Sie Daten ansehen möchten Anzeige Übersicht Hier können Sie die Daten filtern, wenn Sie bestimmt Einträge suchen möchten Bezug Mängel und Maßnahmen können Sich auf den gesamten Standort, den Raum oder die Station beziehen. Wenn der Bezug Standort gewählt wird, ist keine weitere Angabe in diesem Bereich nötig. Wenn der Bezug Raum gewählt wird, muss ein Raum ausgewählt werden, ansonsten muss sowohl der Raum als auch die Station gewählt werden Hinweis (bei Mängeln) Ein Mangel kann auch als Hinweis gekennzeichnet werden. Ein Hinweis wird nicht in den Scanner übertragen wie alle anderen nicht erledigten Mängel. Er erscheint nut einmal auf der Checkliste und braucht nicht weiterbearbeitet werden. Dieser Punkt ist gedacht für Mängel, die nicht mit einer bestimmten Aktion erledigt werden können (z.b. Türen schließen). KTL Katrin und Tilman Lorenz GmbH, Hude Seite 109 von 140
110 Maßnahmen und Mängel Genehmigungspflichtig / genehmigt (bei Maßnahmen) Maßnahmen können als genehmigungspflichtig gekennzeichnet werden. Der Techniker vor Ort weiß dann, dass Maßnahmen nicht ohne weiteres durchgeführt werden dürfen und kann dann die entsprechende Genehmigung einholen. Er hat vor Ort im Scanner (nur M3+) die Möglichkeit, die Maßnahme als genehmigt zu kennzeichnen Maßnahme / Mangel Hier wird die Unterscheidung nach Mängeln und Maßnahmen vorgenommen. Je nach Einstellung wird die Liste im rechten Bereich neu gefüllt Bereich geplant / nicht erledigt In diesem Bereich sind Mängel und Maßnahmen aufgeführt, die noch nicht erledigt sind. Diese Einträge können in den Scanner übertragen werden. Die Daten erscheinen dann bei der Auswahl eines Standortes, eines Raums bzw. einer Station als Hinweis im Scanner (nur M3+). Sie haben dann im Scanner die Möglichkeit, die Mängel als behoben bzw. Maßnahmen als durchgeführt zu kennzeichnen. Voraussetzung ist folgende Einstellung: Import und Export der Daten, Menü Datei - Einstellungen, Register Datenexport nicht erledigt Mängel und Maßnahmen in den Scanner exportieren Bereich durchgeführt / erledigt Wenn die Mängel behoben sind oder die Maßnahme durchgeführt wurde, ist dieser Bereich ausgefüllt Menü Datenpflege Bei der bisherigen Datenaufnahme der Mängel wurden die Mängel nicht als erledigt gekennzeichnet. Das bedeutet, dass es viele Mängel gibt, die nicht mehr benötigt werden. Hier haben Sie die Möglichkeit, die Mängel und Maßnahmen, die älter sind als ein festzulegender Zeitraum, als erledigt zu markieren, sodass sie nicht mehr mit in den Scanner exportiert werden. KTL Katrin und Tilman Lorenz GmbH, Hude Seite 110 von 140
111 Maßnahmen und Mängel Einstellungen für die Mängelliste Im Formular Berichte, Menü Datei Standardeinstellungen kann festgelegt werden, welche Daten in der Mängelliste für den Kunden erscheinen sollen. Die Mängelliste muss dann allerdings entsprechend angepasst werden. Im Menü Einstellungen für den gewählten Standort können die Einstellungen bei abweichenden Anforderungen einzelner Aufträge angepasst werden. KTL Katrin und Tilman Lorenz GmbH, Hude Seite 111 von 140
112 Termine 8 Termine Voraussetzung für die Auswertung der Termine und einer automatischen Erstellung neuer Termine ist der Eintrag des Kontrollabstands in den Überwachungsaufträgen: Wenn das Formular Termine geöffnet wird, werden auf Wunsch die Termine aufgrund der Daten neu berechnet. Für jeden Überwachungsauftrag wird pro Kontrolle ein neuer Termin errechnet. Wenn der Kontrollabstand nicht angegeben wurde, werden der Termin und die letzte Kontrolle vom Datum her gleichgesetzt, sodass Sie den Termin noch ändern müssen. In der Übersicht finden Sie eine Statistik über die Anzahl der Stationen und die Anzahl der kontrollierten Stationen. Folgende Änderungsmöglichkeiten haben Sie im Kontextmenü (rechte Maustaste) Termin ändern Hiermit ändern Sie das Datum des Termins Termin ist erledigt Der Termin wird als erledigt markiert und erscheint nicht mehr in der Übersicht Erledigung rückgängig machen Das Erledigen des letzten Termins wird rückgängig gemacht Überwachungsauftrag öffnen Der Vorgang öffnen den Überwachungsauftrag (ebenfalls per Doppelklick). KTL Katrin und Tilman Lorenz GmbH, Hude Seite 112 von 140
113 Termine Termine erstellen Hier können Sie für jeden beliebigen Überwachungsauftrag einen Termin erstellen. Wählen Sie dazu den Überwachungsauftrag aus und klicken anschließen auf die Schaltfläche Termin erstellen Termine drucken Unter dem Punkt Termine drucken, können Sie die Termine drucken, die in dem gewählten Zeitraum vorhanden sind. KTL Katrin und Tilman Lorenz GmbH, Hude Seite 113 von 140
114 Kilometer und Stundenübersicht 9 Kilometer und Stundenübersicht Der Scanner M3+ ermöglicht die Aufnahme der Kilometer und der Arbeitszeiten, sowie der Pausen. Die Ergebnisse können Sie in dieser Übersicht ansehen. Das Programm erstellt aus diesen Angaben Arbeitsnachweise pro Mitarbeiter und Tag. KTL Katrin und Tilman Lorenz GmbH, Hude Seite 114 von 140
115 Auswertung der Daten 10 Auswertung der Daten 10.1 Datenberichte Berichte können an Ihre Bedürfnisse angepasst werden, das betrifft hauptsächlich das Design, Einbinden von Logos, welche Informationen erscheinen sollen und wonach der Bericht sortiert bzw. gruppiert werden soll. Sie können die laufenden Daten aus dem Formular Überwachungsaufträge heraus aufrufen. Wählen Sie zunächst den Überwachungsauftrag aus, auf den sich die Auswertung beziehen soll und öffnen dann das Menü Berichte laufende Daten. KTL Katrin und Tilman Lorenz GmbH, Hude Seite 115 von 140
116 Auswertung der Daten Register Daten Checkliste In diesem Bericht finden Sie, abhängig vom gewählten Zeitraum die Kontrolldaten für alle Stationen des gewählten Überwachungsauftrags, sowie die Mängel und Maßnahmen. Die Daten sind geordnet nach der Fallenreihenfolge. Mit Hilfe der Häkchen 2. Sortierung und Mit Zusammenfassung können Alternativberichte aufgerufen werden. Die Berichte werden auf Wunsch zur Verfügung gestellt. Für die Checkliste stehen auf Wunsch Auswertungen am Ende des Berichts zur Verfügung. Auswertung aller Daten Der Bericht stellt die Befälle über einen größeren Zeitraum nebeneinander dar. KTL Katrin und Tilman Lorenz GmbH, Hude Seite 116 von 140
117 Auswertung der Daten Fehlende Daten Dieser Bericht kontrolliert ob in dem gewählten Zeitraum Kontrolldaten für alle Stationen eines Überwachungsauftrags oder Standortes vorhanden sind. Stationen, die deaktiviert wurden, werden nicht berücksichtigt. Die Station gilt als kontrolliert, wenn entweder ein Köderzustand oder eine Anzahl von Schädlingen (auch 0) eingegeben wurde, bzw. wenn die Station getauscht wurde Mängel Dieser Bericht erstellt für einen bestimmten Zeitraum eine Mängelliste: Die Mängelliste kann erweitert werden wie in Punkt beschrieben Grafik pro Raum oder Ebene und Schädlingsart für Fangfallen Hier werden die Daten pro Raum und Schädlingsart zusammengefasst, also z.b. alle Rattenfallen in einem bestimmten Raum. Die Kontrolldaten werden dann für jedes vorhandene Da- KTL Katrin und Tilman Lorenz GmbH, Hude Seite 117 von 140
118 Auswertung der Daten tum zusammengefasst und ein Durchschnitt berechnet. Der Durchschnitt beruht auf den Bewertungen, die in dem Formular Zustand des Köders festgelegt wurden. Der Durchschnitt wird dann in der Grafik dargestellt Grafik pro Raum oder Ebene und Schädlingsart für Köderstationen Hier werden die Kontrolldaten der Fangfallen pro Raum und Schädlingsart zusammengefasst, also z.b. alle Fliegenfallen in einem bestimmten Raum. Die Kontrolldaten werden dann für jedes vorhandene Datum zusammengefasst und ein Durchschnitt berechnet, der in der Grafik dargestellt wird. KTL Katrin und Tilman Lorenz GmbH, Hude Seite 118 von 140
119 Auswertung der Daten In den Statistiken kann auf Wunsch eine Spalte hinzugefügt werden, die Maßnahmen mit hoher Priorität aufführen. KTL Katrin und Tilman Lorenz GmbH, Hude Seite 119 von 140
120 Auswertung der Daten Register Schadschwellen Schadschwellenüberschreitung (Daten) Hier werden alle Kontrolldaten aufgeführt, bei denen die eingestellt Schadschwelle erreicht bzw. überschritten wurde. KTL Katrin und Tilman Lorenz GmbH, Hude Seite 120 von 140
121 Auswertung der Daten Schadschwellenüberschreitung pro Raum und Schädling Hier werden die Daten so aufbereitet, dass für jeden Raum und für jeden Schädling die jeweils höchste erreichte Schadschwelle aufgeführt wird. KTL Katrin und Tilman Lorenz GmbH, Hude Seite 121 von 140
122 Auswertung der Daten KTL Katrin und Tilman Lorenz GmbH, Hude Seite 122 von 140
123 Auswertung der Daten Register Maßnahmen Beim Ausdruck werden alle Maßnahmen dargestellt, die sich sowohl auf das Projekt als auch auf die einzelnen Räume des Projekts beziehen, wobei die projektbezogenen Maßnahmen zuerst gedruckt werden. Sie haben je nach Einstellung die verschiedensten Möglichkeiten der Datendarstellung. Beachten Sie, dass Maßnahmen normalerweise als durchgeführt gespeichert werden und Mängel normalerweise nur als geplant, weil Mängel noch abgearbeitet werden müssen. Sie haben hier z.b. die Möglichkeit, noch nicht erledigte Mängel aufzulisten und bei der nächsten Kontrolle vor Ort zu beurteilen Register Aufgaben Hier werden folgende Daten zusammengefasst: KTL Katrin und Tilman Lorenz GmbH, Hude Seite 123 von 140
124 Auswertung der Daten Nächste Kontrolle des Auftrags Maßnahmen und Mängel, die noch nicht erledigt wurden Nötige Köderwechsel (Lebensdauer überschritten) Nötige Fallenwechsel (Lebensdauer überschritten) Register Kosten Hier werden die geleisteten Arbeiten für einen bestimmten Zeitraum zusammengefasst: 10.2 Kontrolldatengrafik auf dem Lageplan Im Folgenden wird anhand einer Schritt für Schritt Anleitung die Möglichkeit erläutert, auf einem Lageplan eine durchschnittliche Schadschwellenberechnung pro Falle durchzuführen. Wenn Sie den Lageplan z.b. nach jeder Kontrolle einmal ausdrucken und das Datum auf eine Kontrolle einschränken kann die Schädlingsentwicklung sehr wirkungsvoll demonstriert werden. Es werden Erfolge und Schwachstellen der Bekämpfung schnell sichtbar. Schritt für Schritt Schadschwellenauswertung auf dem Lageplan KTL Katrin und Tilman Lorenz GmbH, Hude Seite 124 von 140
125 Auswertung der Daten Legen Sie für eine Adresse Gebäude, Ebenen und einen Raum mit dem Namen Roggenlager fest (Formular Gebäude, Ebenen, Räume ) Scannen Sie den Lageplan für das Roggenlager ein. Achten Sie beim Scannen darauf, dass der Plan im Querformat benötigt wird. Speichern Sie den Plan unter dem Namen Roggenlager_Plan.jpg in das Unterverzeichnis der SBK-Monitors mit dem Namen Lagepläne Der Plan wird aus Gründen der Größe der Datei als jpg Datei benötigt. Wählen Sie im Formular Gebäude, Ebenen, Räume den Raum Roggenlager aus Klicken Sie auf die Schaltfläche rechts neben dem Eingabefeld Lageplan und wählen die Datei Roggenlager_Plan.jpg aus. Legen Sie jetzt Stationen für diesen Raum an (Formular Überwachungsaufträge. Markieren Sie den Raum im Register Festlegung/Ansicht der Räume auf der linken Seite Klicken Sie auf das Menü Berichte Lageplan KTL Katrin und Tilman Lorenz GmbH, Hude Seite 125 von 140
126 Auswertung der Daten Die Vorschau des Lageplans ist nur für den Bildschirm gedacht. Der Ausdruck ist für den Drucker optimiert und sieht entsprechend anders aus. Die Stationen, die Sie aufgestellt haben, sind auf der linken Seite dargestellt, hier im Bild wurden sie bereits per Maus verschoben. Dieses Beispiel zeigt den Lageplan einer Ebene mit den Daten für zwei Räume. Sie können die Legende an den Stationen und die Größe der Symbole etc unter Datei Einstellungen ändern. Sie können die Standardeinstellungen für alle Lagepläne festlegen und für jeden Lageplan noch gesondert Einstellungen speichern. Beim Ändern der Standardeinstellungen werden die bereits vorgenommenen Einstellungen für einzelne Lagepläne nicht berührt. Außerdem können Sie für jeden Lageplan festlegen mit welchem Drucker er gedruckt werden soll und ob der Ausdruck als DIN A3 oder DIN A4 erfolgen soll Schieben Sie die Stationen an die gewünschte Position auf dem Plan, indem Sie mit der linken Maustaste auf das Symbol des Schädlings klicken, die Maustaste gedrückt halten und an der neuen Position loslassen. Wenn Sie bereits Daten eingegeben haben, können Sie diese jetzt im Menü Daten darstellen Durchschnitt darstellen anzeigen lassen. KTL Katrin und Tilman Lorenz GmbH, Hude Seite 126 von 140
127 Auswertung der Daten Die Zeichnung kann sowohl mit Daten als auch ohne Daten ausgedruckt werden ( Datei - Drucken ). Sie können den Drucker unter Datei Drucker wählen auswählen. Die Einstellung bleibt auch beim Schließen der Anwendung gespeichert. Die Stationen können jederzeit verschoben werden, auch wenn Daten angezeigt werden. Speichern Sie die Position der Stationen unter Datei - Speichern. Als Ergebnis sehen Sie den durchschnittlichen Befall (wenn der Zeitraum nur eine Kontrolle betrifft, gibt es keinen Durchschnitt), der sich aus den Daten ergibt. Hierbei werden die Befallsdaten in Schadschwellen umgerechnet. Die Stationen erhalten einen farbigen Ring je nach Schadschwelle. Wenn ein Mangel festgestellt wurde, erhält die Station zusätzlich einen großen roten, gefüllten Kreis: das Aussehen ist stark von den Einstellungen abhängig. Beispiel für die Legende auf der rechten Seite. Oberhalb der hier dargestellten Legende gibt es die Möglichkeit ein Logo einzufügen. KTL Katrin und Tilman Lorenz GmbH, Hude Seite 127 von 140
128 Auswertung der Daten Schritt für Schritt Schadschwellenauswertung auf dem Lageplan Ende KTL Katrin und Tilman Lorenz GmbH, Hude Seite 128 von 140
129 Internet Tool 11 Internet Tool Das Internet Tool für die Verwaltung von PDF-Dokumenten im Internet ist als Zusatzmodul erhältlich. Die Einrichtung des Internet Tools erfolgt über die Firma KTL Katrin und Tilman Lorenz GmbH. Durch den Einsatz entstehen monatliche Kosten, die durch die Bestellung des Webspace entstehen. Es wird ein Zugang bei Hosteurope benutzt. Die Bedingungen finden Sie unter Bereich Webhosting - Webpack 2.0 Größe L (je nach Umfang der Daten) Um das Tool zu benutzen, sind einige Voraussetzungen nötig: Internetzugang Microsoft.NET Framework ab Version 2.0 (kann per Fernwartung installiert werden) mysql Connector (kann per Fernwartung installiert werden) 11.1 Grundlegende Funktion des Tools Das Tool sorgt dafür, dass Berichte und Begleitdokumente ins Internet gestellt werden. Der Kunde des Schädlingsbekämpfers soll in die Lage versetzt werden, seine eigenen Berichte und Dokumente anzusehen, herunterzuladen und / oder zu drucken. Die Daten werden wie folgt dargestellt: Es erfolgt eine Unterscheidung nach Standorten, Datentyp und Datum bzw. Art der Begleitdokumente Der Kunde wählt, falls mehrere Standorte vorhanden sind, seinen Standort aus. Danach kann er den Datentyp wählen. KTL Katrin und Tilman Lorenz GmbH, Hude Seite 129 von 140
130 Internet Tool Wenn er Berichte ansehen möchte, kann er darunter das Kontrolldatum auswählen. Er erhält dann eine Liste mit den zur Verfügung stehenden Berichten des entsprechenden Datums. Wenn er Dokumente wählt, erhält er eine entsprechende Liste mit Begleitdokumenten Vorgehen in der Praxis Schritt für Schritt Daten ins Internet laden Anmeldename und Passwort für den Kunden anlegen Öffnen Sie die Adresse des Kunden, für den es ermöglicht werden soll, seine Daten im Internet anzusehen: Startformular Register Stammdaten - Formular Firmen, Standort, Mitarbeiter Öffnen Sie die Detailansicht der Adresse per Doppelklick KTL Katrin und Tilman Lorenz GmbH, Hude Seite 130 von 140
131 Internet Tool Tragen Sie einen Anmeldenamen ein, benutzen Sie nur kleine Buchstaben Speichern Sie die Daten Öffnen Sie die Benutzerverwaltung mit der Schaltfläche rechts Eventuelle Warnmeldungen ihrer Firewall müssen Sie bestätigen KTL Katrin und Tilman Lorenz GmbH, Hude Seite 131 von 140
132 Internet Tool Wechseln Sie in das Register Neuen Benutzer registrieren Füllen Sie das Feld Unternehmen Im Feld Anmeldename muss derselbe Eintrag wie in den Adressen festgelegt eingetragen werden. Vergeben Sie ein Passwort Den Anmeldenamen und das Passwort müssen Sie Ihrem Geschäftspartner mitteilen. Achten Sie darauf, dass das Passwort nicht zu kurz ist und das mit diesen Daten vorsichtig umgegangen wird, um einen Missbrauch zu verhindern. KTL Katrin und Tilman Lorenz GmbH, Hude Seite 132 von 140
133 Internet Tool Speichern Sie die Angaben Einstellungen des Projekts Öffnen Sie die Überwachungsaufträge Wählen Sie das entsprechende Projekt aus Setzen Sie einen Haken bei Berichte ins Internet Speichern Sie die Änderung Einstellungen der Begleitdokumente An einem Beispiel soll verdeutlicht werden, wie die Vergabe eine Kategorie die Darstellung der Daten im Internet beeinflusst. Öffnen Sie die Stammdaten der Köder Wählen Sie einen Köder, der im dem Projekt benutzt wird Öffnen Sie die Begleitdokumente KTL Katrin und Tilman Lorenz GmbH, Hude Seite 133 von 140
134 Internet Tool Öffnen Sie die Übersicht der Kategorien Geben Sie einige Kategorien ein Ordnen Sie dem Köder ein PDF-Dokument zu Wählen Sie eine Kategorie aus Geben Sie eine Bezeichnung ein. Die Bezeichnung erscheint im Internet in der Liste Speichern Sie die Daten Hinweis: wenn Sie einem Dokument die PDF-Kategorie Berichte geben und zusätzlich ein Datum eingeben, erscheint dieses Dokument im Internet unter den Datentyp Berichte und dem entsprechenden Datum. Diese Funktion kann benutzt werden, wenn der Kunden zu den Berichten aus dem SBK-Monitor noch andere Berichte erhalten soll. Beispiel: Eintrag im Bereich Begleitdokumente des Projekts KTL Katrin und Tilman Lorenz GmbH, Hude Seite 134 von 140
135 Internet Tool KTL Katrin und Tilman Lorenz GmbH, Hude Seite 135 von 140
136 Internet Tool Ergebnis: Export ins Internet Öffnen Sie die Importkontrolle Wählen Sie den Import aus, für den Sie die Daten ins Internet stellen möchten Schaltfläche Vorgabe drucken In der Spalte Internet sollte ein Ja stehen Schaltfläche Drucken KTL Katrin und Tilman Lorenz GmbH, Hude Seite 136 von 140
137 Internet Tool Nach der Erstellung der PDF-Dokumente wird das Programm für den Upload der Daten gestartet Klicken Sie auf Upload starten Hinweis. Wenn Sie in der Druckvorschau das Häkchen für Keine Meldung vor dem Internet Upload setzen, startet der Upload ohne weitere Nachfrage Diese Option ermöglicht es, auch große Datenmengen ins Internet zu stellen, ohne dass der Eingriff des Anwenders nötig ist Ergebnis Die Daten der Berichte werden automatisch im Internet sortiert und zugeordnet. Die Daten der Dokumente werden so dargestellt, wie es im Programm festgelegt wurde. KTL Katrin und Tilman Lorenz GmbH, Hude Seite 137 von 140
138 Internet Tool Sie finden hier die Kategorien, die Sie bei den Begleitdokumenten festgelegt haben, wieder Wenn Sie den Punkt Köder auswählen, finden Sie hier das Dokument, das oben festgelegt wurde. KTL Katrin und Tilman Lorenz GmbH, Hude Seite 138 von 140
Massenversand Dorfstrasse 143 CH - 8802 Kilchberg Telefon 01 / 716 10 00 Telefax 01 / 716 10 05 info@hp-engineering.com www.hp-engineering.
 Massenversand Massenversand Seite 1 Massenversand Seite 2 Inhaltsverzeichnis 1. WICHTIGE INFORMATIONEN ZUR BEDIENUNG VON CUMULUS 4 2. STAMMDATEN FÜR DEN MASSENVERSAND 4 2.1 ALLGEMEINE STAMMDATEN 4 2.2
Massenversand Massenversand Seite 1 Massenversand Seite 2 Inhaltsverzeichnis 1. WICHTIGE INFORMATIONEN ZUR BEDIENUNG VON CUMULUS 4 2. STAMMDATEN FÜR DEN MASSENVERSAND 4 2.1 ALLGEMEINE STAMMDATEN 4 2.2
Kontakte Dorfstrasse 143 CH - 8802 Kilchberg Telefon 01 / 716 10 00 Telefax 01 / 716 10 05 info@hp-engineering.com www.hp-engineering.
 Kontakte Kontakte Seite 1 Kontakte Seite 2 Inhaltsverzeichnis 1. ALLGEMEINE INFORMATIONEN ZU DEN KONTAKTEN 4 2. WICHTIGE INFORMATIONEN ZUR BEDIENUNG VON CUMULUS 4 3. STAMMDATEN FÜR DIE KONTAKTE 4 4. ARBEITEN
Kontakte Kontakte Seite 1 Kontakte Seite 2 Inhaltsverzeichnis 1. ALLGEMEINE INFORMATIONEN ZU DEN KONTAKTEN 4 2. WICHTIGE INFORMATIONEN ZUR BEDIENUNG VON CUMULUS 4 3. STAMMDATEN FÜR DIE KONTAKTE 4 4. ARBEITEN
Warenwirtschaft Handbuch - Administration. 2013 www.addware.de
 Warenwirtschaft Handbuch - Administration 2 Warenwirtschaft Inhaltsverzeichnis Vorwort 0 Teil I Administration 3 1 Datei... 4 2 Datenbank... 6 3 Warenwirtschaft... 12 Erste Schritte... 13 Benutzerverwaltung...
Warenwirtschaft Handbuch - Administration 2 Warenwirtschaft Inhaltsverzeichnis Vorwort 0 Teil I Administration 3 1 Datei... 4 2 Datenbank... 6 3 Warenwirtschaft... 12 Erste Schritte... 13 Benutzerverwaltung...
1. Adressen für den Serienversand (Briefe Katalogdruck Werbung/Anfrage ) auswählen. Die Auswahl kann gespeichert werden.
 Der Serienversand Was kann man mit der Maske Serienversand machen? 1. Adressen für den Serienversand (Briefe Katalogdruck Werbung/Anfrage ) auswählen. Die Auswahl kann gespeichert werden. 2. Adressen auswählen,
Der Serienversand Was kann man mit der Maske Serienversand machen? 1. Adressen für den Serienversand (Briefe Katalogdruck Werbung/Anfrage ) auswählen. Die Auswahl kann gespeichert werden. 2. Adressen auswählen,
Lieferschein Dorfstrasse 143 CH - 8802 Kilchberg Telefon 01 / 716 10 00 Telefax 01 / 716 10 05 info@hp-engineering.com www.hp-engineering.
 Lieferschein Lieferscheine Seite 1 Lieferscheine Seite 2 Inhaltsverzeichnis 1. STARTEN DER LIEFERSCHEINE 4 2. ARBEITEN MIT DEN LIEFERSCHEINEN 4 2.1 ERFASSEN EINES NEUEN LIEFERSCHEINS 5 2.1.1 TEXTFELD FÜR
Lieferschein Lieferscheine Seite 1 Lieferscheine Seite 2 Inhaltsverzeichnis 1. STARTEN DER LIEFERSCHEINE 4 2. ARBEITEN MIT DEN LIEFERSCHEINEN 4 2.1 ERFASSEN EINES NEUEN LIEFERSCHEINS 5 2.1.1 TEXTFELD FÜR
FuxMedia Programm im Netzwerk einrichten am Beispiel von Windows 7
 FuxMedia Programm im Netzwerk einrichten am Beispiel von Windows 7 Die Installation der FuxMedia Software erfolgt erst NACH Einrichtung des Netzlaufwerks! Menüleiste einblenden, falls nicht vorhanden Die
FuxMedia Programm im Netzwerk einrichten am Beispiel von Windows 7 Die Installation der FuxMedia Software erfolgt erst NACH Einrichtung des Netzlaufwerks! Menüleiste einblenden, falls nicht vorhanden Die
ecall sms & fax-portal
 ecall sms & fax-portal Beschreibung des Imports und Exports von Adressen Dateiname Beschreibung_-_eCall_Import_und_Export_von_Adressen_2015.10.20 Version 1.1 Datum 20.10.2015 Dolphin Systems AG Informieren
ecall sms & fax-portal Beschreibung des Imports und Exports von Adressen Dateiname Beschreibung_-_eCall_Import_und_Export_von_Adressen_2015.10.20 Version 1.1 Datum 20.10.2015 Dolphin Systems AG Informieren
Professionelle Seminare im Bereich MS-Office
 Serienbrief aus Outlook heraus Schritt 1 Zuerst sollten Sie die Kontakte einblenden, damit Ihnen der Seriendruck zur Verfügung steht. Schritt 2 Danach wählen Sie bitte Gerhard Grünholz 1 Schritt 3 Es öffnet
Serienbrief aus Outlook heraus Schritt 1 Zuerst sollten Sie die Kontakte einblenden, damit Ihnen der Seriendruck zur Verfügung steht. Schritt 2 Danach wählen Sie bitte Gerhard Grünholz 1 Schritt 3 Es öffnet
NEUES BEI BUSINESSLINE WINDOWS
 Fon: 0761-400 26 26 Schwarzwaldstr. 132 Fax: 0761-400 26 27 rueckertsoftware@arcor.de 79102 Freiburg www.rueckert-software.de Beratung Software Schulung Hardware Support Schwarzwaldstrasse 132 79102 Freiburg
Fon: 0761-400 26 26 Schwarzwaldstr. 132 Fax: 0761-400 26 27 rueckertsoftware@arcor.de 79102 Freiburg www.rueckert-software.de Beratung Software Schulung Hardware Support Schwarzwaldstrasse 132 79102 Freiburg
Anleitung zum LPI ATP Portal www.lpi-training.eu
 Anleitung zum LPI ATP Portal www.lpi-training.eu Version 1.0 vom 01.09.2013 Beschreibung des Anmeldevorgangs und Erklärung der einzelnen Menüpunkte. Anmeldevorgang: 1. Gehen Sie auf die Seite http://www.lpi-training.eu/.
Anleitung zum LPI ATP Portal www.lpi-training.eu Version 1.0 vom 01.09.2013 Beschreibung des Anmeldevorgangs und Erklärung der einzelnen Menüpunkte. Anmeldevorgang: 1. Gehen Sie auf die Seite http://www.lpi-training.eu/.
Bedienungsanleitung Anlassteilnehmer (Vereinslisten)
 Bedienungsanleitung Anlassteilnehmer Dieses Programm ist speziell für Vereine entworfen. Es ist lizenzfrei verwendbar und gratis. Das Programm ist mit Excel 2010 erstellt worden und enthält VBA Programmierungen,
Bedienungsanleitung Anlassteilnehmer Dieses Programm ist speziell für Vereine entworfen. Es ist lizenzfrei verwendbar und gratis. Das Programm ist mit Excel 2010 erstellt worden und enthält VBA Programmierungen,
Arbeitsabläufe FinanzProfiT Version 4.25
 Adressverwaltung Neuen Serienbrief in FinanzProfiT anlegen Die Anlage und Zuordnung neuer Serienbriefe wird nachfolgend beschrieben: Die Vorgehensweise in Adressen, Agenturen, Akquise und Verträge ist
Adressverwaltung Neuen Serienbrief in FinanzProfiT anlegen Die Anlage und Zuordnung neuer Serienbriefe wird nachfolgend beschrieben: Die Vorgehensweise in Adressen, Agenturen, Akquise und Verträge ist
Stammdatenanlage über den Einrichtungsassistenten
 Stammdatenanlage über den Einrichtungsassistenten Schritt für Schritt zur fertig eingerichteten Hotelverwaltung mit dem Einrichtungsassistenten Bitte bereiten Sie sich, bevor Sie starten, mit der Checkliste
Stammdatenanlage über den Einrichtungsassistenten Schritt für Schritt zur fertig eingerichteten Hotelverwaltung mit dem Einrichtungsassistenten Bitte bereiten Sie sich, bevor Sie starten, mit der Checkliste
Handbuch Fischertechnik-Einzelteiltabelle V3.7.3
 Handbuch Fischertechnik-Einzelteiltabelle V3.7.3 von Markus Mack Stand: Samstag, 17. April 2004 Inhaltsverzeichnis 1. Systemvorraussetzungen...3 2. Installation und Start...3 3. Anpassen der Tabelle...3
Handbuch Fischertechnik-Einzelteiltabelle V3.7.3 von Markus Mack Stand: Samstag, 17. April 2004 Inhaltsverzeichnis 1. Systemvorraussetzungen...3 2. Installation und Start...3 3. Anpassen der Tabelle...3
Outlook. sysplus.ch outlook - mail-grundlagen Seite 1/8. Mail-Grundlagen. Posteingang
 sysplus.ch outlook - mail-grundlagen Seite 1/8 Outlook Mail-Grundlagen Posteingang Es gibt verschiedene Möglichkeiten, um zum Posteingang zu gelangen. Man kann links im Outlook-Fenster auf die Schaltfläche
sysplus.ch outlook - mail-grundlagen Seite 1/8 Outlook Mail-Grundlagen Posteingang Es gibt verschiedene Möglichkeiten, um zum Posteingang zu gelangen. Man kann links im Outlook-Fenster auf die Schaltfläche
Schnelleinstieg. Datenimport für die EXPOSÉ - Familie. Import von Adress / Objektdaten aus MS Excel. = Datenintegration aus anderen Lösungen
 Schnelleinstieg Datenimport für die EXPOSÉ - Familie Import von Adress / Objektdaten aus MS Excel = Datenintegration aus anderen Lösungen node Systemlösungen e.k. Kantstr. 149 10623 Berlin Tel: +49 30
Schnelleinstieg Datenimport für die EXPOSÉ - Familie Import von Adress / Objektdaten aus MS Excel = Datenintegration aus anderen Lösungen node Systemlösungen e.k. Kantstr. 149 10623 Berlin Tel: +49 30
Dokumentation IBIS Monitor
 Dokumentation IBIS Monitor Seite 1 von 16 11.01.06 Inhaltsverzeichnis 1. Allgemein 2. Installation und Programm starten 3. Programmkonfiguration 4. Aufzeichnung 4.1 Aufzeichnung mitschneiden 4.1.1 Inhalt
Dokumentation IBIS Monitor Seite 1 von 16 11.01.06 Inhaltsverzeichnis 1. Allgemein 2. Installation und Programm starten 3. Programmkonfiguration 4. Aufzeichnung 4.1 Aufzeichnung mitschneiden 4.1.1 Inhalt
Handbuch ECDL 2003 Professional Modul 3: Kommunikation Kalender freigeben und andere Kalender aufrufen
 Handbuch ECDL 2003 Professional Modul 3: Kommunikation Kalender freigeben und andere Kalender aufrufen Dateiname: ecdl_p3_02_03_documentation.doc Speicherdatum: 08.12.2004 ECDL 2003 Professional Modul
Handbuch ECDL 2003 Professional Modul 3: Kommunikation Kalender freigeben und andere Kalender aufrufen Dateiname: ecdl_p3_02_03_documentation.doc Speicherdatum: 08.12.2004 ECDL 2003 Professional Modul
Produktschulung WinDachJournal
 Produktschulung WinDachJournal Codex GmbH Stand 2009 Inhaltsverzeichnis Einleitung... 3 Starten des Programms... 4 Erfassen von Notizen in WinJournal... 6 Einfügen von vorgefertigten Objekten in WinJournal...
Produktschulung WinDachJournal Codex GmbH Stand 2009 Inhaltsverzeichnis Einleitung... 3 Starten des Programms... 4 Erfassen von Notizen in WinJournal... 6 Einfügen von vorgefertigten Objekten in WinJournal...
Windows 7 Ordner und Dateien in die Taskleiste einfügen
 WI.005, Version 1.1 07.04.2015 Kurzanleitung Windows 7 Ordner und Dateien in die Taskleiste einfügen Möchten Sie Ordner oder Dateien direkt in die Taskleiste ablegen, so ist das nur mit einem Umweg möglich,
WI.005, Version 1.1 07.04.2015 Kurzanleitung Windows 7 Ordner und Dateien in die Taskleiste einfügen Möchten Sie Ordner oder Dateien direkt in die Taskleiste ablegen, so ist das nur mit einem Umweg möglich,
ArluText Textbausteinverwaltung für Word für Windows & Microsoft Outlook Schnellstart 2003-2014 Biermann & Winzenried
 Arlu utext Textbausteinverwaltung für Word für Windows & Micro soft Outlook 2003-2014 Biermann & Winzenried 1 Vorbemerkung Nach der Installation von ArluText erscheint in Word für Windows 2010 & 2013 ein
Arlu utext Textbausteinverwaltung für Word für Windows & Micro soft Outlook 2003-2014 Biermann & Winzenried 1 Vorbemerkung Nach der Installation von ArluText erscheint in Word für Windows 2010 & 2013 ein
Pflegeberichtseintrag erfassen. Inhalt. Frage: Antwort: 1. Voraussetzungen. Wie können (Pflege-) Berichtseinträge mit Vivendi Mobil erfasst werden?
 Connext GmbH Balhorner Feld 11 D-33106 Paderborn FON +49 5251 771-150 FAX +49 5251 771-350 hotline@connext.de www.connext.de Pflegeberichtseintrag erfassen Produkt(e): Vivendi Mobil Kategorie: Allgemein
Connext GmbH Balhorner Feld 11 D-33106 Paderborn FON +49 5251 771-150 FAX +49 5251 771-350 hotline@connext.de www.connext.de Pflegeberichtseintrag erfassen Produkt(e): Vivendi Mobil Kategorie: Allgemein
Dokumentation. Serienbriefe mit Galileo-Daten im Word erstellen
 Dokumentation Serienbriefe mit Galileo-Daten im Word erstellen K:\Dokumentationen\Galileo bibwin Kunden Dokus\Kurz-Doku Seriendruck.doc 04.03.2008 1 Ablauf...2 2 Kundenadressen...3 3 Datenexport...4 3.1
Dokumentation Serienbriefe mit Galileo-Daten im Word erstellen K:\Dokumentationen\Galileo bibwin Kunden Dokus\Kurz-Doku Seriendruck.doc 04.03.2008 1 Ablauf...2 2 Kundenadressen...3 3 Datenexport...4 3.1
Access 2010. Grundlagen für Anwender. Andrea Weikert 1. Ausgabe, 1. Aktualisierung, Juli 2012. inkl. zusätzlichem Übungsanhang ACC2010-UA
 Andrea Weikert 1. Ausgabe, 1. Aktualisierung, Juli 2012 Access 2010 Grundlagen für Anwender inkl. zusätzlichem Übungsanhang ACC2010-UA 3 Access 2010 - Grundlagen für Anwender 3 Daten in Formularen bearbeiten
Andrea Weikert 1. Ausgabe, 1. Aktualisierung, Juli 2012 Access 2010 Grundlagen für Anwender inkl. zusätzlichem Übungsanhang ACC2010-UA 3 Access 2010 - Grundlagen für Anwender 3 Daten in Formularen bearbeiten
cardetektiv.de GmbH Kurzanleitung Version 4.0 Software Cardetektiv Zukauf, Preisfindung, Marktanalyse Autor Christian Müller
 cardetektiv.de GmbH Kurzanleitung Version 4.0 Software Cardetektiv Zukauf, Preisfindung, Marktanalyse Autor Christian Müller Stand 15.08.2011 Sehr geehrte Anwender, diese Anleitung soll Ihnen helfen, alle
cardetektiv.de GmbH Kurzanleitung Version 4.0 Software Cardetektiv Zukauf, Preisfindung, Marktanalyse Autor Christian Müller Stand 15.08.2011 Sehr geehrte Anwender, diese Anleitung soll Ihnen helfen, alle
Office 2013 ist eingerichtet - aber es gibt noch keinen Zugang zu dem Postfach im neuen Mailsystem
 Outlook 2013 auf Windows 7 ohne Domäne für das neue Mailsystem Symptom: Office 2013 ist eingerichtet - aber es gibt noch keinen Zugang zu dem Postfach im neuen Mailsystem Problem: E-Mail-Profil für Outlook
Outlook 2013 auf Windows 7 ohne Domäne für das neue Mailsystem Symptom: Office 2013 ist eingerichtet - aber es gibt noch keinen Zugang zu dem Postfach im neuen Mailsystem Problem: E-Mail-Profil für Outlook
MORE Profile. Pass- und Lizenzverwaltungssystem. Stand: 19.02.2014 MORE Projects GmbH
 MORE Profile Pass- und Lizenzverwaltungssystem erstellt von: Thorsten Schumann erreichbar unter: thorsten.schumann@more-projects.de Stand: MORE Projects GmbH Einführung Die in More Profile integrierte
MORE Profile Pass- und Lizenzverwaltungssystem erstellt von: Thorsten Schumann erreichbar unter: thorsten.schumann@more-projects.de Stand: MORE Projects GmbH Einführung Die in More Profile integrierte
Benutzer-Handbuch. Import / Export von Adressen
 Benutzer-Handbuch Import / Export von Adressen 1.00 / 25.07.2005 Copyright (2000-2003) Alle Rechte vorbehalten Dolphin Systems Samstagernstr. 45 CH-8832 Wollerau Inhaltsverzeichnis Einleitung... 2 Voraussetzungen
Benutzer-Handbuch Import / Export von Adressen 1.00 / 25.07.2005 Copyright (2000-2003) Alle Rechte vorbehalten Dolphin Systems Samstagernstr. 45 CH-8832 Wollerau Inhaltsverzeichnis Einleitung... 2 Voraussetzungen
GalBIB. TSB - Titelstamm Bibliographie. Mit dieser Erweiterung können:
 GalBIB TSB - Titelstamm Bibliographie Mit dieser Erweiterung können: - CD's in den Titelstamm aufgenommen werden - Titel des Titelstamms im bibwin bibliographiert werden 1 Funktion...2 2 Installation...2
GalBIB TSB - Titelstamm Bibliographie Mit dieser Erweiterung können: - CD's in den Titelstamm aufgenommen werden - Titel des Titelstamms im bibwin bibliographiert werden 1 Funktion...2 2 Installation...2
Erstellen von x-y-diagrammen in OpenOffice.calc
 Erstellen von x-y-diagrammen in OpenOffice.calc In dieser kleinen Anleitung geht es nur darum, aus einer bestehenden Tabelle ein x-y-diagramm zu erzeugen. D.h. es müssen in der Tabelle mindestens zwei
Erstellen von x-y-diagrammen in OpenOffice.calc In dieser kleinen Anleitung geht es nur darum, aus einer bestehenden Tabelle ein x-y-diagramm zu erzeugen. D.h. es müssen in der Tabelle mindestens zwei
Einzel-E-Mails und unpersönliche Massen-Mails versenden
 Einzel-E-Mails und unpersönliche Massen-Mails versenden Copyright 2012 cobra computer s brainware GmbH cobra Adress PLUS ist eingetragenes Warenzeichen der cobra computer s brainware GmbH. Andere Begriffe
Einzel-E-Mails und unpersönliche Massen-Mails versenden Copyright 2012 cobra computer s brainware GmbH cobra Adress PLUS ist eingetragenes Warenzeichen der cobra computer s brainware GmbH. Andere Begriffe
Anleitung für die Formularbearbeitung
 1 Allgemeines Anleitung für die Formularbearbeitung Die hier hinterlegten Formulare sind mit der Version Adobe Acrobat 7.0 erstellt worden und im Adobe-PDF Format angelegt. Damit alle hinterlegten Funktionen
1 Allgemeines Anleitung für die Formularbearbeitung Die hier hinterlegten Formulare sind mit der Version Adobe Acrobat 7.0 erstellt worden und im Adobe-PDF Format angelegt. Damit alle hinterlegten Funktionen
Datenexport aus JS - Software
 Datenexport aus JS - Software Diese Programm-Option benötigen Sie um Kundendaten aus der JS-Software in andere Programme wie Word, Works oder Excel zu exportieren. Wählen Sie aus dem Programm-Menu unter
Datenexport aus JS - Software Diese Programm-Option benötigen Sie um Kundendaten aus der JS-Software in andere Programme wie Word, Works oder Excel zu exportieren. Wählen Sie aus dem Programm-Menu unter
HANDBUCH PHOENIX II - DOKUMENTENVERWALTUNG
 it4sport GmbH HANDBUCH PHOENIX II - DOKUMENTENVERWALTUNG Stand 10.07.2014 Version 2.0 1. INHALTSVERZEICHNIS 2. Abbildungsverzeichnis... 3 3. Dokumentenumfang... 4 4. Dokumente anzeigen... 5 4.1 Dokumente
it4sport GmbH HANDBUCH PHOENIX II - DOKUMENTENVERWALTUNG Stand 10.07.2014 Version 2.0 1. INHALTSVERZEICHNIS 2. Abbildungsverzeichnis... 3 3. Dokumentenumfang... 4 4. Dokumente anzeigen... 5 4.1 Dokumente
Stand: 28.11.2012. Adressnummern ändern Modulbeschreibung
 Seite 1 Inhalt Allgemein...3 Installation...3 manuelle Eingabe von alten und neuen Adressnummern...4 Vorbereiten von Adressnummern-Änderungen in Tabellen...5 Seite 2 Allgemein Das INKS-Modul ermöglicht
Seite 1 Inhalt Allgemein...3 Installation...3 manuelle Eingabe von alten und neuen Adressnummern...4 Vorbereiten von Adressnummern-Änderungen in Tabellen...5 Seite 2 Allgemein Das INKS-Modul ermöglicht
Programm GArtenlisten. Computerhinweise
 Programm GArtenlisten Computerhinweise Liebe/r Vogelbeobachter/in, anbei haben wir Ihnen ein paar wichtige Tipps für ein reibungsloses Funktionieren der mitgelieferten Ergebnisdatei auf Ihrem Computer
Programm GArtenlisten Computerhinweise Liebe/r Vogelbeobachter/in, anbei haben wir Ihnen ein paar wichtige Tipps für ein reibungsloses Funktionieren der mitgelieferten Ergebnisdatei auf Ihrem Computer
Windows. Workshop Internet-Explorer: Arbeiten mit Favoriten, Teil 1
 Workshop Internet-Explorer: Arbeiten mit Favoriten, Teil 1 Wenn der Name nicht gerade www.buch.de oder www.bmw.de heißt, sind Internetadressen oft schwer zu merken Deshalb ist es sinnvoll, die Adressen
Workshop Internet-Explorer: Arbeiten mit Favoriten, Teil 1 Wenn der Name nicht gerade www.buch.de oder www.bmw.de heißt, sind Internetadressen oft schwer zu merken Deshalb ist es sinnvoll, die Adressen
Adressexport mit DdD Cowis backoffice für Serienbriefe in Microsoft Word
 Adressexport mit DdD Cowis backoffice für Serienbriefe in Microsoft Word Seite 1 von 5 Allgemeines Mit DdD Cowis backoffice können Adressen für Serienbriefe exportiert werden. Die gewünschten Adressen
Adressexport mit DdD Cowis backoffice für Serienbriefe in Microsoft Word Seite 1 von 5 Allgemeines Mit DdD Cowis backoffice können Adressen für Serienbriefe exportiert werden. Die gewünschten Adressen
Datenexport mit orgamax
 Datenexport mit orgamax Diese Dokumentation beschäftigt sich mit den gängigsten Formen des Datenexports unter orgamax. Die hier vorgestellten Exporte beziehen sich auf orgamax 13. Arbeiten Sie mit einer
Datenexport mit orgamax Diese Dokumentation beschäftigt sich mit den gängigsten Formen des Datenexports unter orgamax. Die hier vorgestellten Exporte beziehen sich auf orgamax 13. Arbeiten Sie mit einer
Faktura. IT.S FAIR Faktura. Handbuch. Dauner Str.12, D-41236 Mönchengladbach, Hotline: 0900/1 296 607 (1,30 /Min)
 IT.S FAIR Faktura Handbuch Dauner Str.12, D-41236 Mönchengladbach, Hotline: 0900/1 296 607 (1,30 /Min) 1. Inhalt 1. Inhalt... 2 2. Wie lege ich einen Kontakt an?... 3 3. Wie erstelle ich eine Aktion für
IT.S FAIR Faktura Handbuch Dauner Str.12, D-41236 Mönchengladbach, Hotline: 0900/1 296 607 (1,30 /Min) 1. Inhalt 1. Inhalt... 2 2. Wie lege ich einen Kontakt an?... 3 3. Wie erstelle ich eine Aktion für
Word. Serienbrief erstellen
 Serienbrief erstellen Es müssen nicht gleich hundert Empfänger sein: Ein Serienbrief lohnt sich schon bei wenigen Adressen. Denn es geht einfach und ist deutlich schneller, als alle Briefe per Hand anzupassen.
Serienbrief erstellen Es müssen nicht gleich hundert Empfänger sein: Ein Serienbrief lohnt sich schon bei wenigen Adressen. Denn es geht einfach und ist deutlich schneller, als alle Briefe per Hand anzupassen.
Inhaltsverzeichnis... 1. Dokumentverwaltung... 2. Organisation von Dokumenten... 2. Ordner erstellen... 2. Dokumente im Dateisystem behandeln...
 Inhaltsverzeichnis Inhaltsverzeichnis... 1 Dokumentverwaltung... 2 Organisation von Dokumenten... 2 Die Dialogfenster ÖFFNEN und SPEICHERN UNTER... 2 Ordner erstellen... 2 Dokumente im Dateisystem behandeln...
Inhaltsverzeichnis Inhaltsverzeichnis... 1 Dokumentverwaltung... 2 Organisation von Dokumenten... 2 Die Dialogfenster ÖFFNEN und SPEICHERN UNTER... 2 Ordner erstellen... 2 Dokumente im Dateisystem behandeln...
SENDUNGEN SERIENDRUCK
 MS Word 2013 Aufbau Seriendruck 4 Mit Hilfe eines Seriendrucks haben Sie die Möglichkeit, Dokumente wie zb Briefe, Angebote oder Einladungen an einen größeren Personenkreis zu adressieren, ohne diese alle
MS Word 2013 Aufbau Seriendruck 4 Mit Hilfe eines Seriendrucks haben Sie die Möglichkeit, Dokumente wie zb Briefe, Angebote oder Einladungen an einen größeren Personenkreis zu adressieren, ohne diese alle
Serienbrief mit Works 7.0
 Serienbrief mit Works 7.0 Wie Sie die Kundendaten aus der JS Software exportieren können, ist in der Anleitungen Datenexport aus JS-Software beschrieben. Wir gehen davon aus, dass Sie im Programm Etikettendruck
Serienbrief mit Works 7.0 Wie Sie die Kundendaten aus der JS Software exportieren können, ist in der Anleitungen Datenexport aus JS-Software beschrieben. Wir gehen davon aus, dass Sie im Programm Etikettendruck
Drucken aus der Anwendung
 Drucken aus der Anwendung Drucken aus der Anwendung Nicht jeder Großformatdruck benötigt die volle Funktionsvielfalt von PosterJet - häufig sind es Standarddrucke wie Flussdiagramme und Organigramme die
Drucken aus der Anwendung Drucken aus der Anwendung Nicht jeder Großformatdruck benötigt die volle Funktionsvielfalt von PosterJet - häufig sind es Standarddrucke wie Flussdiagramme und Organigramme die
Import des persönlichen Zertifikats in Outlook Express
 Import des persönlichen Zertifikats in Outlook Express 1.Installation des persönlichen Zertifikats 1.1 Voraussetzungen Damit Sie das persönliche Zertifikat auf Ihrem PC installieren können, benötigen
Import des persönlichen Zertifikats in Outlook Express 1.Installation des persönlichen Zertifikats 1.1 Voraussetzungen Damit Sie das persönliche Zertifikat auf Ihrem PC installieren können, benötigen
Microsoft Access 2010 Navigationsformular (Musterlösung)
 Hochschulrechenzentrum Justus-Liebig-Universität Gießen Microsoft Access 2010 Navigationsformular (Musterlösung) Musterlösung zum Navigationsformular (Access 2010) Seite 1 von 5 Inhaltsverzeichnis Vorbemerkung...
Hochschulrechenzentrum Justus-Liebig-Universität Gießen Microsoft Access 2010 Navigationsformular (Musterlösung) Musterlösung zum Navigationsformular (Access 2010) Seite 1 von 5 Inhaltsverzeichnis Vorbemerkung...
teamsync Kurzanleitung
 1 teamsync Kurzanleitung Version 4.0-19. November 2012 2 1 Einleitung Mit teamsync können Sie die Produkte teamspace und projectfacts mit Microsoft Outlook synchronisieren.laden Sie sich teamsync hier
1 teamsync Kurzanleitung Version 4.0-19. November 2012 2 1 Einleitung Mit teamsync können Sie die Produkte teamspace und projectfacts mit Microsoft Outlook synchronisieren.laden Sie sich teamsync hier
COMPUTERIA VOM 25.2.15 SERIENBRIEFE UND ETIKETTENDRUCK
 COMPUTERIA VOM 25.2.15 SERIENBRIEFE UND ETIKETTENDRUCK WAS SIND SERIENBRIEFE? Bei einem Serienbrief handelt es sich um eine Art Word Vorlage, bei der das gleiche Dokument mehrmals gedruckt werden muss,
COMPUTERIA VOM 25.2.15 SERIENBRIEFE UND ETIKETTENDRUCK WAS SIND SERIENBRIEFE? Bei einem Serienbrief handelt es sich um eine Art Word Vorlage, bei der das gleiche Dokument mehrmals gedruckt werden muss,
W&W Einwohnerkontrolle. EKI Version 1.522. mit Objektregister (Datenimport)
 W&W Einwohnerkontrolle EKI Version 1.522 mit Objektregister (Datenimport) Antragsformular beantragen: Wählen Sie die Adresse http://www.housing-stat.ch/home_docs/e- AnmeldungGWRdt.doc Für Gemeinden des
W&W Einwohnerkontrolle EKI Version 1.522 mit Objektregister (Datenimport) Antragsformular beantragen: Wählen Sie die Adresse http://www.housing-stat.ch/home_docs/e- AnmeldungGWRdt.doc Für Gemeinden des
Klicken Sie im Kunden-Formular auf die Registerkarte. Dadurch öffnet sich die Briefverwaltung des Kunden. (Hier bereits mit Musterdaten)
 1.1 Briefe Klicken Sie im Kunden-Formular auf die Registerkarte. Dadurch öffnet sich die Briefverwaltung des Kunden. (Hier bereits mit Musterdaten) Hier können Sie beliebig viele Briefe zum Kunden erfassen
1.1 Briefe Klicken Sie im Kunden-Formular auf die Registerkarte. Dadurch öffnet sich die Briefverwaltung des Kunden. (Hier bereits mit Musterdaten) Hier können Sie beliebig viele Briefe zum Kunden erfassen
Mandant in den einzelnen Anwendungen löschen
 Mandant in den einzelnen Anwendungen löschen Bereich: ALLGEMEIN - Info für Anwender Nr. 6056 Inhaltsverzeichnis 1. Allgemein 2. FIBU/ANLAG/ZAHLUNG/BILANZ/LOHN/BELEGTRANSFER 3. DMS 4. STEUERN 5. FRISTEN
Mandant in den einzelnen Anwendungen löschen Bereich: ALLGEMEIN - Info für Anwender Nr. 6056 Inhaltsverzeichnis 1. Allgemein 2. FIBU/ANLAG/ZAHLUNG/BILANZ/LOHN/BELEGTRANSFER 3. DMS 4. STEUERN 5. FRISTEN
2. Im Admin Bereich drücken Sie bitte auf den Button Mediathek unter der Rubrik Erweiterungen.
 Mediathek Die Mediathek von Schmetterling Quadra ist Ihr Speicherort für sämtliche Bilder und PDF-Dateien, die Sie auf Ihrer Homepage verwenden. In Ihrer Mediathek können Sie alle Dateien in Ordner ablegen,
Mediathek Die Mediathek von Schmetterling Quadra ist Ihr Speicherort für sämtliche Bilder und PDF-Dateien, die Sie auf Ihrer Homepage verwenden. In Ihrer Mediathek können Sie alle Dateien in Ordner ablegen,
Handbuch für Redakteure
 Handbuch für Redakteure Erste Schritte... 1 Artikel erstellen... 2 Artikelinhalt bearbeiten... 3 Artikel bearbeiten... 3 Trennen der Druck- und der Online-Version.. 4 Grunddaten ändern... 5 Weitere Artikel-eigenschaften...
Handbuch für Redakteure Erste Schritte... 1 Artikel erstellen... 2 Artikelinhalt bearbeiten... 3 Artikel bearbeiten... 3 Trennen der Druck- und der Online-Version.. 4 Grunddaten ändern... 5 Weitere Artikel-eigenschaften...
Folgeanleitung für Fachlehrer
 1. Das richtige Halbjahr einstellen Folgeanleitung für Fachlehrer Stellen sie bitte zunächst das richtige Schul- und Halbjahr ein. Ist das korrekte Schul- und Halbjahr eingestellt, leuchtet die Fläche
1. Das richtige Halbjahr einstellen Folgeanleitung für Fachlehrer Stellen sie bitte zunächst das richtige Schul- und Halbjahr ein. Ist das korrekte Schul- und Halbjahr eingestellt, leuchtet die Fläche
Seriendruck. Word 2010 - Aufbau ZID/Dagmar Serb V.02/Jun 2013
 Seriendruck Word 2010 - Aufbau ZID/Dagmar Serb V.02/Jun 2013 SERIENDRUCK... 1 ERSTELLEN EINES SERIENBRIEFES... 1 Datenquelle erstellen... 1 Hauptdokument mit Datenquelle verbinden... 2 Seriendruckfelder
Seriendruck Word 2010 - Aufbau ZID/Dagmar Serb V.02/Jun 2013 SERIENDRUCK... 1 ERSTELLEN EINES SERIENBRIEFES... 1 Datenquelle erstellen... 1 Hauptdokument mit Datenquelle verbinden... 2 Seriendruckfelder
MMS - Update auf Version 4.4
 MMS - Update auf Version 4.4 1. Übersicht Folgende MMS Programmverbesserungen/-neuerungen wurden u. a. vorgenommen: - Die Eingabemaske für Meinungen wurde komplett überarbeitet (siehe Punkt 3). - Der E-Mail-Generator
MMS - Update auf Version 4.4 1. Übersicht Folgende MMS Programmverbesserungen/-neuerungen wurden u. a. vorgenommen: - Die Eingabemaske für Meinungen wurde komplett überarbeitet (siehe Punkt 3). - Der E-Mail-Generator
ID VisitControl. Dokumentation Administration. 2015 Equitania Software GmbH cmc Gruppe Seite 1
 ID VisitControl Dokumentation Administration 2015 Equitania Software GmbH cmc Gruppe Seite 1 Inhalt 1. Anmeldung... 3 2. Benutzer anlegen oder bearbeiten... 4 2.1. Benutzer aus LDAP Anbindung importieren/updaten...
ID VisitControl Dokumentation Administration 2015 Equitania Software GmbH cmc Gruppe Seite 1 Inhalt 1. Anmeldung... 3 2. Benutzer anlegen oder bearbeiten... 4 2.1. Benutzer aus LDAP Anbindung importieren/updaten...
UMSTELLUNG DER RÖNTGEN-SCHNITTSTELLE DÜRR-DBSWIN AUF DÜRR-VDDS
 UMSTELLUNG DER RÖNTGEN-SCHNITTSTELLE DÜRR-DBSWIN AUF DÜRR-VDDS Pionier der Zahnarzt-Software. Seit 1986. 1 Seite 1/5 Diese Anleitung soll Ihnen dabei helfen, eine bestehende DBSWIN-Anbindung über den Patientendatenexport
UMSTELLUNG DER RÖNTGEN-SCHNITTSTELLE DÜRR-DBSWIN AUF DÜRR-VDDS Pionier der Zahnarzt-Software. Seit 1986. 1 Seite 1/5 Diese Anleitung soll Ihnen dabei helfen, eine bestehende DBSWIN-Anbindung über den Patientendatenexport
Dieser Text beschreibt die Neuerungen von DaNiS 2.0.0 und die Vorgehensweise beim DaNiS-Update.
 DaNiS-Update von Version 1.95. auf Version 2.0.0 Dieser Text beschreibt die Neuerungen von DaNiS 2.0.0 und die Vorgehensweise beim DaNiS-Update. Mit der Version 2.0.0 bekommt DaNiS zwei weitreichende Neuerungen.
DaNiS-Update von Version 1.95. auf Version 2.0.0 Dieser Text beschreibt die Neuerungen von DaNiS 2.0.0 und die Vorgehensweise beim DaNiS-Update. Mit der Version 2.0.0 bekommt DaNiS zwei weitreichende Neuerungen.
104 WebUntis -Dokumentation
 104 WebUntis -Dokumentation 4.1.9.2 Das elektronische Klassenbuch im Betrieb Lehrer Aufruf Melden Sie sich mit Ihrem Benutzernamen und Ihrem Passwort am System an. Unter den aktuellen Tagesmeldungen erscheint
104 WebUntis -Dokumentation 4.1.9.2 Das elektronische Klassenbuch im Betrieb Lehrer Aufruf Melden Sie sich mit Ihrem Benutzernamen und Ihrem Passwort am System an. Unter den aktuellen Tagesmeldungen erscheint
Auf der linken Seite wählen Sie nun den Punkt Personen bearbeiten.
 Personenverzeichnis Ab dem Wintersemester 2009/2010 wird das Personenverzeichnis für jeden Mitarbeiter / jede Mitarbeiterin mit einer Kennung zur Nutzung zentraler Dienste über das LSF-Portal druckbar
Personenverzeichnis Ab dem Wintersemester 2009/2010 wird das Personenverzeichnis für jeden Mitarbeiter / jede Mitarbeiterin mit einer Kennung zur Nutzung zentraler Dienste über das LSF-Portal druckbar
Arbeiten mit der Adressverwaltung Version / Datum V 1.0 / 30.09.2009
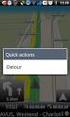 Software WISO Mein Geld Thema Arbeiten mit der Adressverwaltung Version / Datum V 1.0 / 30.09.2009 Das vorliegende Dokument gibt Ihnen Tipps zum Arbeiten mit der Software WISO Mein Geld, respektive der
Software WISO Mein Geld Thema Arbeiten mit der Adressverwaltung Version / Datum V 1.0 / 30.09.2009 Das vorliegende Dokument gibt Ihnen Tipps zum Arbeiten mit der Software WISO Mein Geld, respektive der
Serienbriefe schreiben mit Ratio - Adressen (Microsoft Word Versionen 8.0 und 9.0)
 Serienbriefe schreiben mit Ratio - Adressen (Microsoft Word Versionen 8.0 und 9.0) Allgemeines Die in Ratio gespeicherten Adressen können jederzeit exportiert werden, um sie an anderer Stelle weiter zu
Serienbriefe schreiben mit Ratio - Adressen (Microsoft Word Versionen 8.0 und 9.0) Allgemeines Die in Ratio gespeicherten Adressen können jederzeit exportiert werden, um sie an anderer Stelle weiter zu
CC Modul Leadpark. 1. Setup 1.1 Providerdaten 1.2 Einstellungen 1.3 Qualifizierungsstati 1.4 Reklamationsstati 1.5 Design 1.
 CC Modul Leadpark 1. Setup 1.1 Providerdaten 1.2 Einstellungen 1.3 Qualifizierungsstati 1.4 Reklamationsstati 1.5 Design 1.6 Dateien 2. Mein Account 2.1 Shortcutmenü 2.2 Passwort 2.3 E-Mail 2.4 Daten 3.
CC Modul Leadpark 1. Setup 1.1 Providerdaten 1.2 Einstellungen 1.3 Qualifizierungsstati 1.4 Reklamationsstati 1.5 Design 1.6 Dateien 2. Mein Account 2.1 Shortcutmenü 2.2 Passwort 2.3 E-Mail 2.4 Daten 3.
Wie kann ich meine Daten importieren? Wie kann ich meine Profile verwalten?
 Administration: Wie kann ich meine Daten importieren? Wie kann ich meine Profile verwalten? Wie kann ich von «Einzelgesellschaft» zu «Mehrere Gesellschaften» wechseln? Gebrauch Wie kann ich einen Arbeitnehmer
Administration: Wie kann ich meine Daten importieren? Wie kann ich meine Profile verwalten? Wie kann ich von «Einzelgesellschaft» zu «Mehrere Gesellschaften» wechseln? Gebrauch Wie kann ich einen Arbeitnehmer
So geht s Schritt-für-Schritt-Anleitung
 So geht s Schritt-für-Schritt-Anleitung Software WISO Mein Verein Thema Fällige Rechnungen erzeugen und Verbuchung der Zahlungen (Beitragslauf) Version/Datum V 15.00.06.100 Zuerst sind die Voraussetzungen
So geht s Schritt-für-Schritt-Anleitung Software WISO Mein Verein Thema Fällige Rechnungen erzeugen und Verbuchung der Zahlungen (Beitragslauf) Version/Datum V 15.00.06.100 Zuerst sind die Voraussetzungen
Kurzanleitung Rechnung Free/Small
 Kurzanleitung Rechnung Free/Small 1 Hinweis: Falls Funktionen, Dialoge oder Buttons in Ihrer Version nicht enthalten sind, dann kann dies an Ihrer Version liegen. 1. Dokumentvorlage-Assistent Im Vorlage-Assistent
Kurzanleitung Rechnung Free/Small 1 Hinweis: Falls Funktionen, Dialoge oder Buttons in Ihrer Version nicht enthalten sind, dann kann dies an Ihrer Version liegen. 1. Dokumentvorlage-Assistent Im Vorlage-Assistent
Handbuch ECDL 2003 Basic Modul 5: Datenbank Access starten und neue Datenbank anlegen
 Handbuch ECDL 2003 Basic Modul 5: Datenbank Access starten und neue Datenbank anlegen Dateiname: ecdl5_01_02_documentation_standard.doc Speicherdatum: 14.02.2005 ECDL 2003 Basic Modul 5 Datenbank - Access
Handbuch ECDL 2003 Basic Modul 5: Datenbank Access starten und neue Datenbank anlegen Dateiname: ecdl5_01_02_documentation_standard.doc Speicherdatum: 14.02.2005 ECDL 2003 Basic Modul 5 Datenbank - Access
Anleitung Postfachsystem Inhalt
 Anleitung Postfachsystem Inhalt 1 Allgemeines... 2 2 Einloggen... 2 3 Prüfen auf neue Nachrichten... 2 4 Lesen von neuen Nachrichten... 3 5 Antworten auf Nachrichten... 4 6 Löschen von Nachrichten... 4
Anleitung Postfachsystem Inhalt 1 Allgemeines... 2 2 Einloggen... 2 3 Prüfen auf neue Nachrichten... 2 4 Lesen von neuen Nachrichten... 3 5 Antworten auf Nachrichten... 4 6 Löschen von Nachrichten... 4
Anmerkungen zur Erstellung, dem automatisierten Versand und der automatisierten Auswertung von pdf-formularen
 Anmerkungen zur Erstellung, dem automatisierten Versand und der automatisierten Auswertung von pdf-formularen Vorbemerkung Häufig besteht die Notwendigkeit pdf-formulare Kunden, Mitarbeitern etc. zur Verfügung
Anmerkungen zur Erstellung, dem automatisierten Versand und der automatisierten Auswertung von pdf-formularen Vorbemerkung Häufig besteht die Notwendigkeit pdf-formulare Kunden, Mitarbeitern etc. zur Verfügung
FH-SY Chapter 2.4 - Version 3 - FH-SY.NET - FAQ -
 FH-SY Chapter 2.4 - Version 3 - FH-SY.NET - FAQ - Version vom 02.02.2010 Inhaltsverzeichnis 1. KANN ICH BEI EINER EIGENEN LEKTION NACHTRÄGLICH NOCH NEUE LERNINHALTE ( WAS WURDE BEHANDELT? ) EINFÜGEN?...
FH-SY Chapter 2.4 - Version 3 - FH-SY.NET - FAQ - Version vom 02.02.2010 Inhaltsverzeichnis 1. KANN ICH BEI EINER EIGENEN LEKTION NACHTRÄGLICH NOCH NEUE LERNINHALTE ( WAS WURDE BEHANDELT? ) EINFÜGEN?...
Erweiterungen Webportal
 Erweiterungen Webportal Adress-Suche Inaktive Merkmale und gelöschte Adresse Die Suche im Webportal wurde so erweitert, dass inaktive Adresse (gelöscht) und inaktive Merkmale bei der Suche standardmässig
Erweiterungen Webportal Adress-Suche Inaktive Merkmale und gelöschte Adresse Die Suche im Webportal wurde so erweitert, dass inaktive Adresse (gelöscht) und inaktive Merkmale bei der Suche standardmässig
PDF-Dateien erstellen mit edocprinter PDF Pro
 AT.014, Version 1.4 02.04.2013 Kurzanleitung PDF-Dateien erstellen mit edocprinter PDF Pro Zur einfachen Erstellung von PDF-Dateien steht den Mitarbeitenden der kantonalen Verwaltung das Programm edocprinter
AT.014, Version 1.4 02.04.2013 Kurzanleitung PDF-Dateien erstellen mit edocprinter PDF Pro Zur einfachen Erstellung von PDF-Dateien steht den Mitarbeitenden der kantonalen Verwaltung das Programm edocprinter
1 Die Bado Schleswig-Holstein
 Basisdokumentation Schleswig-Holstein Seite 1 1 Die Bado Schleswig-Holstein Für die Bado SH werden in Patfak Light folgende Bereiche verwendet: - Erfassung der Bado-SH Items (Betreuungsbezogene Daten/Diagnosen/Biografiedaten)
Basisdokumentation Schleswig-Holstein Seite 1 1 Die Bado Schleswig-Holstein Für die Bado SH werden in Patfak Light folgende Bereiche verwendet: - Erfassung der Bado-SH Items (Betreuungsbezogene Daten/Diagnosen/Biografiedaten)
Hilfe Bearbeitung von Rahmenleistungsverzeichnissen
 Hilfe Bearbeitung von Rahmenleistungsverzeichnissen Allgemeine Hinweise Inhaltsverzeichnis 1 Allgemeine Hinweise... 3 1.1 Grundlagen...3 1.2 Erstellen und Bearbeiten eines Rahmen-Leistungsverzeichnisses...
Hilfe Bearbeitung von Rahmenleistungsverzeichnissen Allgemeine Hinweise Inhaltsverzeichnis 1 Allgemeine Hinweise... 3 1.1 Grundlagen...3 1.2 Erstellen und Bearbeiten eines Rahmen-Leistungsverzeichnisses...
Persönliches Adressbuch
 Persönliches Adressbuch Persönliches Adressbuch Seite 1 Persönliches Adressbuch Seite 2 Inhaltsverzeichnis 1. WICHTIGE INFORMATIONEN ZUR BEDIENUNG VON CUMULUS 4 2. ALLGEMEINE INFORMATIONEN ZUM PERSÖNLICHEN
Persönliches Adressbuch Persönliches Adressbuch Seite 1 Persönliches Adressbuch Seite 2 Inhaltsverzeichnis 1. WICHTIGE INFORMATIONEN ZUR BEDIENUNG VON CUMULUS 4 2. ALLGEMEINE INFORMATIONEN ZUM PERSÖNLICHEN
Gästeverwaltung. Gästestammdaten. Gäste verwalten. Hotelsoftware für Klein- und Mittelbetriebe
 Gästeverwaltung Hotelsoftware für Klein- und Mittelbetriebe Gästestammdaten Gäste verwalten Gästeverwaltung für Windows ermöglicht Ihnen die komfortable Erfassung Ihrer Gästestammdaten und stellt diese
Gästeverwaltung Hotelsoftware für Klein- und Mittelbetriebe Gästestammdaten Gäste verwalten Gästeverwaltung für Windows ermöglicht Ihnen die komfortable Erfassung Ihrer Gästestammdaten und stellt diese
Übergabe nach Outlook
 Übergabe nach Outlook Allgemeines Für einen gesamten Überblick Ihrer persönlichen Termine aus MS Outlook und Veranstaltungsterminen aus BANKETTprofi, gibt es eine Übergabe nach Outlook. Daten aus BANKETTprofi,
Übergabe nach Outlook Allgemeines Für einen gesamten Überblick Ihrer persönlichen Termine aus MS Outlook und Veranstaltungsterminen aus BANKETTprofi, gibt es eine Übergabe nach Outlook. Daten aus BANKETTprofi,
Tipps und Tricks zu den Updates
 Tipps und Tricks zu den Updates Grundsätzlich können Sie Updates immer auf 2 Wegen herunterladen, zum einen direkt über unsere Internetseite, zum anderen aus unserer email zu einem aktuellen Update. Wenn
Tipps und Tricks zu den Updates Grundsätzlich können Sie Updates immer auf 2 Wegen herunterladen, zum einen direkt über unsere Internetseite, zum anderen aus unserer email zu einem aktuellen Update. Wenn
Word 2013. Aufbaukurs kompakt. Dr. Susanne Weber 1. Ausgabe, Oktober 2013 K-WW2013-AK
 Word 0 Dr. Susanne Weber. Ausgabe, Oktober 0 Aufbaukurs kompakt K-WW0-AK Eigene Dokumentvorlagen nutzen Voraussetzungen Dokumente erstellen, speichern und öffnen Text markieren und formatieren Ziele Eigene
Word 0 Dr. Susanne Weber. Ausgabe, Oktober 0 Aufbaukurs kompakt K-WW0-AK Eigene Dokumentvorlagen nutzen Voraussetzungen Dokumente erstellen, speichern und öffnen Text markieren und formatieren Ziele Eigene
Wichtige Hinweise zu den neuen Orientierungshilfen der Architekten-/Objektplanerverträge
 Wichtige Hinweise zu den neuen Orientierungshilfen der Architekten-/Objektplanerverträge Ab der Version forma 5.5 handelt es sich bei den Orientierungshilfen der Architekten-/Objektplanerverträge nicht
Wichtige Hinweise zu den neuen Orientierungshilfen der Architekten-/Objektplanerverträge Ab der Version forma 5.5 handelt es sich bei den Orientierungshilfen der Architekten-/Objektplanerverträge nicht
Flyer, Sharepics usw. mit LibreOffice oder OpenOffice erstellen
 Flyer, Sharepics usw. mit LibreOffice oder OpenOffice erstellen Wir wollen, dass ihr einfach für eure Ideen und Vorschläge werben könnt. Egal ob in ausgedruckten Flyern, oder in sozialen Netzwerken und
Flyer, Sharepics usw. mit LibreOffice oder OpenOffice erstellen Wir wollen, dass ihr einfach für eure Ideen und Vorschläge werben könnt. Egal ob in ausgedruckten Flyern, oder in sozialen Netzwerken und
Gruppenrichtlinien und Softwareverteilung
 Gruppenrichtlinien und Softwareverteilung Ergänzungen zur Musterlösung Bitte lesen Sie zuerst die gesamte Anleitung durch! Vorbemerkung: Die Begriffe OU (Organizational Unit) und Raum werden in der folgenden
Gruppenrichtlinien und Softwareverteilung Ergänzungen zur Musterlösung Bitte lesen Sie zuerst die gesamte Anleitung durch! Vorbemerkung: Die Begriffe OU (Organizational Unit) und Raum werden in der folgenden
P&P Software - Adressexport an Outlook 05/29/16 14:44:26
 Adressexport an Outlook Wozu? Aus EASY können viele Daten im Excelformat ausgegeben werden. Diese Funktion kann zum Beispiel zum Export von Lieferantenadressen an Outlook genutzt werden. Hinweis Wir können
Adressexport an Outlook Wozu? Aus EASY können viele Daten im Excelformat ausgegeben werden. Diese Funktion kann zum Beispiel zum Export von Lieferantenadressen an Outlook genutzt werden. Hinweis Wir können
Bedienungsanleitung CAD-KAS Reklamationserfassung. Einen neuen Datensatz anlegen. Klicken Sie auf das + Symbol, um einen neuen Datensatz anzulegen.
 Bedienungsanleitung CAD-KAS Reklamationserfassung Einen neuen Datensatz anlegen Klicken Sie auf das + Symbol, um einen neuen Datensatz anzulegen. Datensatz löschen Daten hier erfassen. Automatische Reklamationsnummer
Bedienungsanleitung CAD-KAS Reklamationserfassung Einen neuen Datensatz anlegen Klicken Sie auf das + Symbol, um einen neuen Datensatz anzulegen. Datensatz löschen Daten hier erfassen. Automatische Reklamationsnummer
Das Modul Hilfsmittel ermöglicht den Anwender die Verwaltung der internen Nachrichten, Notizen, Kontakte, Aufgaben und Termine.
 Hilfsmittel Das Modul Hilfsmittel ermöglicht den Anwender die Verwaltung der internen Nachrichten, Notizen, Kontakte, Aufgaben und Termine. Interne Nachrichten Mit Hilfe der Funktion Interne Nachrichten
Hilfsmittel Das Modul Hilfsmittel ermöglicht den Anwender die Verwaltung der internen Nachrichten, Notizen, Kontakte, Aufgaben und Termine. Interne Nachrichten Mit Hilfe der Funktion Interne Nachrichten
hekatec Erste Schritte in MAGPlan
 Erste Schritte in MAGPlan Der Weg zum ersten automatisch generierten Wartungsauftrag. Mit MAGPlan ist der Aufwand von der Definition der Wartungsplanung bis zum ersten automatisch generierten Wartungsauftrag
Erste Schritte in MAGPlan Der Weg zum ersten automatisch generierten Wartungsauftrag. Mit MAGPlan ist der Aufwand von der Definition der Wartungsplanung bis zum ersten automatisch generierten Wartungsauftrag
LSF - Lehre Studium Forschung Einführung in LSF
 LSF - Lehre Studium Forschung Einführung in LSF TAN-Verwaltung und Notenverbuchung Henrietta Leonardy Stabsstelle Kanzler, LSF-Projekt Stand: 02.02.2009 1 Inhaltsverzeichnis 1 Grundlagen... 3 1.1 Anmelden
LSF - Lehre Studium Forschung Einführung in LSF TAN-Verwaltung und Notenverbuchung Henrietta Leonardy Stabsstelle Kanzler, LSF-Projekt Stand: 02.02.2009 1 Inhaltsverzeichnis 1 Grundlagen... 3 1.1 Anmelden
Inventarverwaltung mit Access 2007/10
 Inventarverwaltung mit Access 2007/10 Version 1.0 kostenlose Vollversion Autor: sbduss Beat Duss Schweiz http://www.sbduss.com letzte Änderung 21.06.2015 Inhaltsverzeichnis Installation... 3 Hauptfenster...
Inventarverwaltung mit Access 2007/10 Version 1.0 kostenlose Vollversion Autor: sbduss Beat Duss Schweiz http://www.sbduss.com letzte Änderung 21.06.2015 Inhaltsverzeichnis Installation... 3 Hauptfenster...
Folgeanleitung für Klassenlehrer
 Folgeanleitung für Klassenlehrer 1. Das richtige Halbjahr einstellen Stellen sie bitte zunächst das richtige Schul- und Halbjahr ein. Ist das korrekte Schul- und Halbjahr eingestellt, leuchtet die Fläche
Folgeanleitung für Klassenlehrer 1. Das richtige Halbjahr einstellen Stellen sie bitte zunächst das richtige Schul- und Halbjahr ein. Ist das korrekte Schul- und Halbjahr eingestellt, leuchtet die Fläche
Hilfe zur Urlaubsplanung und Zeiterfassung
 Hilfe zur Urlaubsplanung und Zeiterfassung Urlaubs- und Arbeitsplanung: Mit der Urlaubs- und Arbeitsplanung kann jeder Mitarbeiter in Coffee seine Zeiten eintragen. Die Eintragung kann mit dem Status anfragen,
Hilfe zur Urlaubsplanung und Zeiterfassung Urlaubs- und Arbeitsplanung: Mit der Urlaubs- und Arbeitsplanung kann jeder Mitarbeiter in Coffee seine Zeiten eintragen. Die Eintragung kann mit dem Status anfragen,
Speichern. Speichern unter
 Speichern Speichern unter Speichern Auf einem PC wird ständig gespeichert. Von der Festplatte in den Arbeitspeicher und zurück Beim Download Beim Kopieren Beim Aufruf eines Programms Beim Löschen Beim
Speichern Speichern unter Speichern Auf einem PC wird ständig gespeichert. Von der Festplatte in den Arbeitspeicher und zurück Beim Download Beim Kopieren Beim Aufruf eines Programms Beim Löschen Beim
AutoTexte und AutoKorrektur unter Outlook verwenden
 AutoTexte und AutoKorrektur unter Outlook verwenden Die Hilfsmittel "AutoKorrektur" und "AutoTexte", die schon unter Microsoft Word das Arbeiten erleichtern, sind natürlich auch unter Outlook verfügbar.
AutoTexte und AutoKorrektur unter Outlook verwenden Die Hilfsmittel "AutoKorrektur" und "AutoTexte", die schon unter Microsoft Word das Arbeiten erleichtern, sind natürlich auch unter Outlook verfügbar.
Handbuch B4000+ Preset Manager
 Handbuch B4000+ Preset Manager B4000+ authentic organ modeller Version 0.6 FERROFISH advanced audio applications Einleitung Mit der Software B4000+ Preset Manager können Sie Ihre in der B4000+ erstellten
Handbuch B4000+ Preset Manager B4000+ authentic organ modeller Version 0.6 FERROFISH advanced audio applications Einleitung Mit der Software B4000+ Preset Manager können Sie Ihre in der B4000+ erstellten
Anleitung zur Erstellung einer Gefährdungsbeurteilung
 Anleitung zur Erstellung einer Gefährdungsbeurteilung 1 Vorbereiten der Gefährdungsbeurteilung 1.1 Richten Sie mit Hilfe des Windows-Explorers (oder des Windows-Arbeitsplatzes) einen neuen Ordner ein,
Anleitung zur Erstellung einer Gefährdungsbeurteilung 1 Vorbereiten der Gefährdungsbeurteilung 1.1 Richten Sie mit Hilfe des Windows-Explorers (oder des Windows-Arbeitsplatzes) einen neuen Ordner ein,
Schulberichtssystem. Inhaltsverzeichnis
 Schulberichtssystem Inhaltsverzeichnis 1. Erfassen der Schüler im SBS...2 2. Erzeugen der Export-Datei im SBS...3 3. Die SBS-Datei ins FuxMedia-Programm einlesen...4 4. Daten von FuxMedia ins SBS übertragen...6
Schulberichtssystem Inhaltsverzeichnis 1. Erfassen der Schüler im SBS...2 2. Erzeugen der Export-Datei im SBS...3 3. Die SBS-Datei ins FuxMedia-Programm einlesen...4 4. Daten von FuxMedia ins SBS übertragen...6
Outlook Anleitung #02. Kontakte und Adressbuch
 Outlook Anleitung #02 Kontakte und Adressbuch 02-Outlook-Grundlagen-2016.docx Inhaltsverzeichnis 1 Adressbücher in Outlook In Outlook können verschiedene Adressbücher verwendet werden. Da sind als erstes
Outlook Anleitung #02 Kontakte und Adressbuch 02-Outlook-Grundlagen-2016.docx Inhaltsverzeichnis 1 Adressbücher in Outlook In Outlook können verschiedene Adressbücher verwendet werden. Da sind als erstes
Personalisierte Email
 Personalisierte Email Personalisierte Emails ermöglichen die Empfänger persönlich automatisch mit Ihrem Namen und der passenden Anrede anzusprechen. Um personalisierte Emails zu versenden benötigen Sie:
Personalisierte Email Personalisierte Emails ermöglichen die Empfänger persönlich automatisch mit Ihrem Namen und der passenden Anrede anzusprechen. Um personalisierte Emails zu versenden benötigen Sie:
Datenübernahme von HKO 5.9 zur. Advolux Kanzleisoftware
 Datenübernahme von HKO 5.9 zur Advolux Kanzleisoftware Die Datenübernahme (DÜ) von HKO 5.9 zu Advolux Kanzleisoftware ist aufgrund der von Update zu Update veränderten Datenbank (DB)-Strukturen in HKO
Datenübernahme von HKO 5.9 zur Advolux Kanzleisoftware Die Datenübernahme (DÜ) von HKO 5.9 zu Advolux Kanzleisoftware ist aufgrund der von Update zu Update veränderten Datenbank (DB)-Strukturen in HKO
